почему не работает, как разрешить доступ
Владельцы престижных гаджетов часто сталкиваются с проблемой неработающего звука на смартфоне. Бесплодные попытки нормально поговорить с собеседником или записать видео приводят к вопросам, как включить микрофон на айфоне. Существует несколько вариантов исправления проблемы, правильное соблюдение инструкций поможет от нее избавиться.
Где микрофон у айфона, сколько штук
Где расположен микрофон у айфона и сколько их присутствует в разных версиях? В более ранних моделях смартфонов (4 и 4s) было предусмотрено их два. Основной встраивался с нижней стороны корпуса и отвечал за улавливание звуков при беседе, а вспомогательный — сверху телефона. Последний помогал подавить посторонние шумы при работе рекордера.
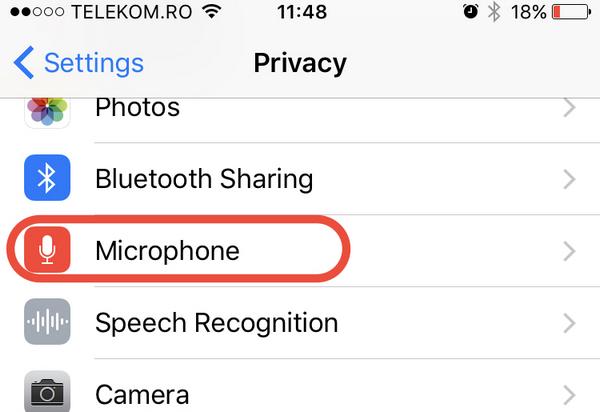
Доступ к микрофону важен при разговоре
К сведению! Более старые модели оснащались только одним устройством. Такой подход связан со слабой камерой, для которой дополнительные звуковые девайсы не устанавливались.
Сколько микрофонов в iPhone 6
Сколько микрофонов находится в iPhone 6:
- в серии 6 и 6+ три штуки, расположенные с верхней и нижней частей, плюс один присутствует около камеры;
- в версии 6s и 6s+ 4 единицы: два присутствуют с торцовых сторон, один локализуется в разговорном динамике, последний — около камеры.
Важно! Любое из звуковых устройств может дать сбой, для решения проблемы необходимо узнать точное расположение сломавшегося.
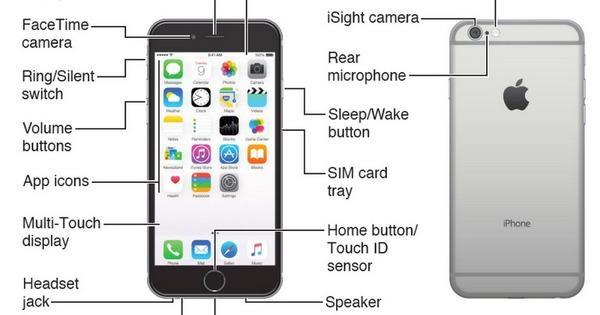
Инструкция к айфону
Сколько микрофонов в iPhone 7
Седьмая версия смартфона оснащена четырьмя микрофонами:
- два датчика находятся с нижнего торца гаджета;
- один между камерой iSight и вспышкой True Tone;
- последний в самом громкоговорителе.
Обратите внимание! Каждое из устройств несет собственную функцию, подавляет шумы и позволяет спокойно разговаривать с собеседником.
Включение и настройка микрофона в iPhone
Если в iPhone 7 не работает микрофон (microphone), то специалисты рекомендуют провести его проверку и отладку. Существует несколько вариантов решения проблемы с дисфункцией:
- через голосовые заметки. Пользователь должен открыть программу на главном экране и убедиться, что он не перекрывает девайс пальцами. После нажатия на ярлык записи (в виде красного круга) нужно произнести несколько фраз. Закончив микрозапись собственного голоса, опять нажимают на кнопку красного цвета. Воспроизведение записанного происходит через соответствующий значок. Если проблема не в этом, то пользователь услышит произнесенное без лишних помех и шумов;
- через Siri. Для начала нужно попытаться что-то спросить у Сири, если помощник не появляется, то нажимают кнопку «Домой» и ждут ее ответа. После активизации программы пользователь должен задать вопрос. Если попытка неудачна, то проблема связана с микрофоном и его работоспособностью;
- через камеру приложения или FaceTime. Проверка проводится через указанные программы с обязательным голосовым сопровождением. На видео или аудиоматериале голос записывающего должен звучать четко и громко, а не еле слышным фоном.
Если ни одна из попыток отладить микрофон не стала успешной, то нужно провести проверку его работоспособности.
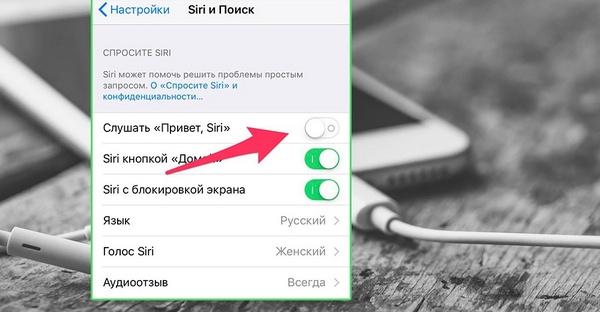
Проверка через Сири
Как проверить микрофон на айфоне
Если в iPhone 6 или 7 не работает микрофон, то специалисты рекомендуют воспользоваться следующими вспомогательными процедурами.
Снять чехол со смартфона
Иногда помехи создаются неподходящими чехлами, которые закрывают собой репродукторы и микрофон смартфона. После снятия необходимо изучить их работоспособность через Сири, голосовые заметки«или камеру утилиты.
Выключение шумоподавления
Этот функционал считается одним из самых полезных в устройстве. Он избавляет от посторонних шумов во время звонков и создания видеороликов и аудиозаписей. Для отключения необходимо перейти в главное меню, выбрать «Доступность» и в выпавшем списке отыскать надпись «Шумоподавление». Рядом с ней будет гореть зеленый ползунок, который переводят в положение «Выключено».
Перезагрузка смартфона
Телефон требует проведения операции при зависании или ошибках в работе программы. Во многих случаях дисфункция микрофона напрямую связана с дисфункцией программного обеспечения. Для проведения процедуры нужно нажать на клавишу «Пробуждение/Сон», дождаться появления на дисплее красной кнопки и сдвинуть ее в правую сторону. Через несколько секунд аппарат включают заново и жмут на клавишу до появления логотипа компании.
Очистка микрофона
Со временем на девайсе скапливаются пыль и грязь, что влияет на качество его работы во время видеозаписи или беседы. Сильные загрязнения способны полностью блокировать связь. Очистку проводят салфеткой или мягкой тряпкой.
Важно! Если используют зубочистку или иглу, то манипуляция производится с максимальной осторожностью, чтобы не повредить хрупкие части.
Проверка разъема для наушников
Скопление посторонних частиц (грязи или пыли) так же может мешать нормальной работе смартфона. Очистка проводится по вышеуказанному алгоритму с использованием мягкой тряпки или салфетки.
Изменение функционала микрофона
Если вопрос с работоспособностью возникает только при включении определенных утилит, то нужно настроить микрофон. Все программы должны иметь к нему доступ. Для проверки из главного меню переходят в «Приватность» и нажимают на ярлык микрофона. Если он отключен, то проводят активизацию рядом расположенного тумблера.
Обновление операционной системы
Проверить свежесть версии iOS можно переходом из главного меню в «Общие» и последующим перемещением в «Обновление программного обеспечения». Если на смартфоне горит предложение о преобразовании, то нужно провести его закачку и установку. Такой способ часто решает вопрос с неработоспособностью микрофона в гаджете. Чтобы начать скачку, достаточно нажать на клавишу «Установить», которая локализуется в окне со сведениями о ПО.
Сброс до первоначальной установки
Если ни один из вышеуказанных методов не привел к ожидаемому результату, то нужно осуществить сбрасывание программного обеспечения до заводских установок. После входа в главное меню перемещаются в «Общие», затем спускаются в низ списка и выбирают значение «Сброс» и «Сброс всех настроек». Система потребует введения пароля и подтверждения манипуляции.
Важно! Перед проведением процедуры необходимо сделать резервную копию всего содержимого смартфона.
Восстановление устройства
Производится через утилиту iTunes. Для осуществления необходимы подключение к персональному компьютеру и стабильно работающий Интернет. На ноутбуке проверяют версию программы, при необходимости ее обновляют до актуальной. После подключения смартфона к ПК запускают программу и в панели отыскивают блок «Восстановить устройство». После подтверждения действий ожидают окончания процедуры.
Почему нужно обратиться в технический отдел компании или ближайший сервисный центр, если все способы не помогли исправить ситуацию? Специалисты быстро найдут причину дисфункции смартфона, при необходимости проведут замену сломавшегося микрофона.

Очистку микрофона от пыли нужно проводить очень аккуратно
Не работает микрофон на iPhone
Существует несколько причин, из-за которых могут возникать вопросы с работоспособностью гаджета:
- одним из самых распространенных считается загрязнение защитной сетки микрофона (определяется по улучшению аудиозаписи во время приближения). Со временем на ней скапливаются пыль и грязь, для исправления неисправности достаточно почистить корпус смартфона от загрязнений. Процесс проводится ватной палочкой, предварительно смоченной в спиртовом растворе;
- сбои программного обеспечения связаны с некорректной установкой новой прошивки операционной системы. Также на функциональность могут влиять некоторые программы, которые были недавно установлены или обновлены;
- аппаратная поломка провоцируется переломом нижнего шлейфа в устройстве. Она может проявляться не только дисфункцией микрофона, но и быстрой разрядкой или отсутствием зарядки девайса. Единственное решение — замена сломавшегося шлейфа в сервисной мастерской.
Важно! Можно самостоятельно искать источник неполадок в работе смартфона или сразу же обратиться за профессиональной помощью. Специалисты предупреждают, что попытки внесения изменений в устройство, находящее на гарантийном обслуживании, автоматически останавливают право пользователя на бесплатный ремонт поврежденных частей.

Замену шлейфа лучше доверить профессионалам
Собеседник не слышит
Если при разговоре абонент постоянно переспрашивает, то отладку проводят по определенной схеме:
- Открывают программу «Диктофон» и нажимают кнопку «Запись».
- Проговаривают фразу в верхнюю часть смартфона и прекращают записывать.
- Прослушивают полученный материал. Голос при воспроизведении должен звучать отчетливо.
Если аудиоматериал низкого качества, то нужно искать проблему по вышеуказанным критериям.
Не работает микрофон на громкой связи на iPhone
Для проверки функциональности проходят следующие шаги:
- Открывают утилиту «Камера».
- Записывают видеоролик, не забывая проговаривать фразу в верхнюю часть гаджета.
- Нажимают на клавишу выбора камеры и переключаются на вторую. Проводят повторную видеозапись и проговаривают слова в нижнюю часть смартфона.
Обратите внимание! На проверке двух роликов голос должен звучать отчетливо, без посторонних шумов и помех. Если оба видеоматериала дали плохие результаты, то за помощью можно обратиться в службу технической поддержки Apple.
Как разрешить доступ к микрофону на айфоне
Для активизации функционала проходят следующие этапы:
- Из главного меню переходят в «Конфиденциальность».
- Из пункта перемещаются в подраздел «Микрофон».
- Убеждаются, что программа включена и возле ярлыка тумблер в активном состоянии.
Важно! Если у программы «Дискорд» есть допуск к микрофону или подраздел отсутствует в общем списке, то по вопросам работоспособности нужно обращаться к разработчику утилиты.
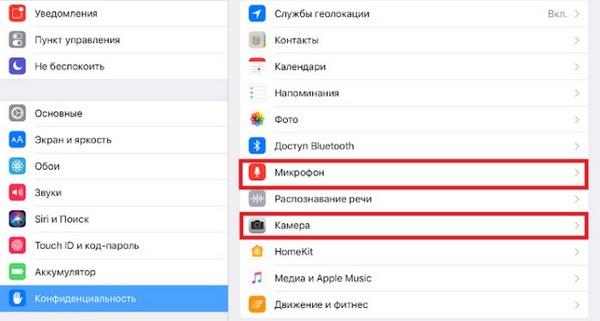
Доступ к микрофону легко настроить самостоятельно
Что делать, если не работает микрофон в Ватсапе на айфоне
Перед установкой WhatsApp на смартфон необходимо убедиться в их совместимости. Допуска к функционалу не будет, если мессенджер конфликтует с другими программами, ранее установленными на гаджете.
Как включить микрофон в Ватсапе на айфоне
Для использования программы необходимо зайти в основное меню и переместиться в подраздел «Параметры», затем отыскать «Голосовую активацию». После снятия галочки с последнего пункта проводят проверку функциональности утилиты Ватсап.
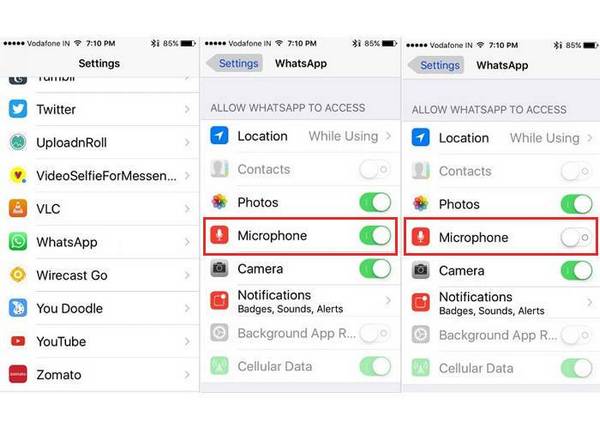
Включение микрофона в Ватсап
Отказ микрофона включаться может быть связан со сбоями ПО или аппаратной поломкой. Если штатные решения не смогли решить вопрос, пользователю лучше обратиться в сервисный центр.
Как проверить, у каких приложений в iPhone есть доступ к камере и микрофону
А вы помните, каким приложениям при установке вы разрешали доступ к камерам и микрофонам вашего iPhone? А как же «прайвиси», то бишь конфиденциальность?
Может, имеет смысл перепроверить имеющиеся проги и отключить некоторые от камеры и микрофона? На всякий случай…
К слову, в некоторых особых случаях, чтобы гарантированно лишить программку доступа к камере и микрофону iPhone, её проще вовсе удалить. Но такое бывает не часто.
А при грамотном подходе к делу можно и полезным приложением продолжать пользоваться и слегка поумерить его любопытство. В этой связи вкратце о том,..
как проверить, у каких приложений в iPhone есть доступ к камере и микрофону?
В подавляющем большинстве случаев всё очень и очень просто:
- открываем «Настройки» смартфона, переходим в раздел «Конфиденциальность«;
- далее тапаем «Микрофон» и по очереди отключаем все приложения, которым вас слушать не обязательно, и через которые вы в режиме голосовой связи ни с кем общаться не собираетесь;
- после этого снова возвращаемся в раздел «Конфиденциальность«, жмем «Камера» и точно так же отключаем все программки, в которых видеосвязь или просто видео вам не нужна.
Как вы уже, наверняка, догадались заново включить доступ к микрофону и камере для любого из отключенных приложений тоже не сложно. Надо просто зайти в соответствующий подраздел настроек конфиденциальности iPhone, найти там нужную программку по названию и активировать для неё этот самый доступ.
Кроме того, операционная система iOS при необходимости доступ к таким компонентам, как микрофон и камера, для каждого отдельного приложения запросит автоматически, когда вам понадобятся его аудио или видео функции.
Настройки безопасности iOS, о которых должен знать каждый
iOS 7 принесла нам множество нововведений и среди них — возможности, связанные с приватностью и безопасностью данных. И необходимо заметить, что многие из этих возможностей дают возможность Apple собирать и хранить информацию о вас. В этом обзоре речь пойдет о настройках безопасности iOS 7, до которых вы, возможно, еще не добрались. Несмотря на то, что многие из них не являются новшествами, а присутствовали и в предыдущих версиях ОС, информация о том, где их найти и что с ними делать, может пригодиться начинающим пользователям.
1. Запретить приложениям доступ к микрофону
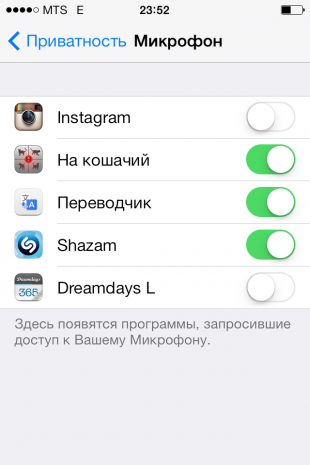
Предупреждение: Этот пункт касается только параноиков. Если вы уверены, что за всеми нами следит “Большой брат”, то вам стоит свериться со списком приложений, использующих микрофон вашего iPhone. При первом запуске, приложения попросят у вас разрешения на это, но в дальнейшем вы можете управлять доступом к микрофону здесь: Настройки/Приватность/Микрофон.
2. Автозаполнение паролей и данных кредитных карт
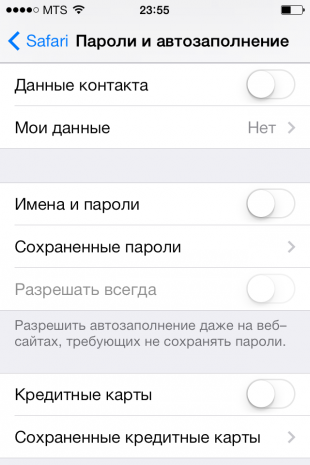
Для дополнительного удобства, браузер Safari предлагает вам сохранить такую информацию как логины, пароли и даже номера кредитных карт. Пожалуй, объяснять плюсы и минусы подобной функции не стоит — они и так понятны, особенно если вы не используете пароль для разблокировки вашего устройства. Чтобы включить или выключить опции автозаполнения, вам нужно зайти сюда: Настройки/Safari/Пароли и автозаполнение.
3. Блокировка Cookie
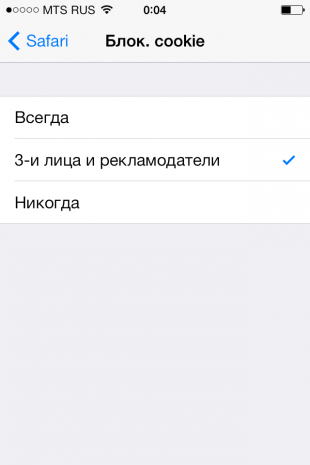
Куки (cookie) позволяют веб-сайтам запоминать информацию для входа в ваши аккаунты — логин, электронная почта и др. Если вам не нравится идея того, что эти важные данные будут храниться на вашем iPhone — вы можете выбрать один из трех вариантов когда сохранять cookie здесь: Настройки/Safari/Блок. cookie.
4. Стереть данные с iPhone после 10 неудачных попыток ввода пароля
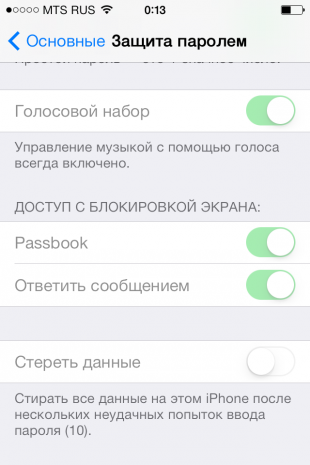
Защита данных на вашем устройстве — гораздо более серьезная вещь, чем кажется на первый взгляд. Чтобы добавить еще один уровень защиты от несанкционированного вторжения — включите функцию “стирания” в случае 10 неудачных попыток ввести пароль. Даже если ваш смартфон или планшет украдут, данные хранящиеся на нем — не попадут в чужие руки. Заходим в Настройки/Основные/Защита паролем и находим в самом низу — Стереть данные.
5. Подбор рекламных объявлений
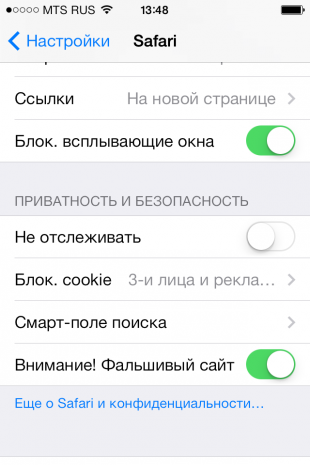
Рекламодатели в интернете… откуда они знают какую рекламу мне показывать? Да ведь они следят за каждым моим шагом в сети! Нет уж, спасибо. Если вам не по душе такое вторжение, включите опцию “Не отслеживать” здесь: Настройки/Safari.
6. Очистить историю и cookie
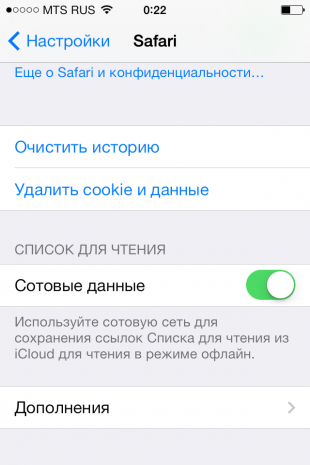
Это, конечно, не новшество, но каждый пользователь должен знать, что может одним движением удалить историю и куки из своего браузера Safari. И если вам есть что скрывать — не забывайте делать это почаще вот тут: Настройки/Safari. Практически в самом низу — Очистить историю и Удалить cookie и данные
7. Режим “Частный доступ” в Safari
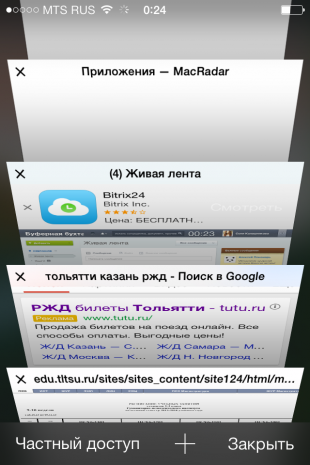
Safari теперь позволяет просматривать страницы без сохранения такой информации как история, cookie или параметры автозаполнения. Также, “Частный доступ” запрещает рекламодателям отслеживать ваши действия. Чтобы включить этот режим, зайдите в Safari, откройте все вкладки и в левом правом углу вас ожидает Частный доступ.
8. Часто посещаемые места
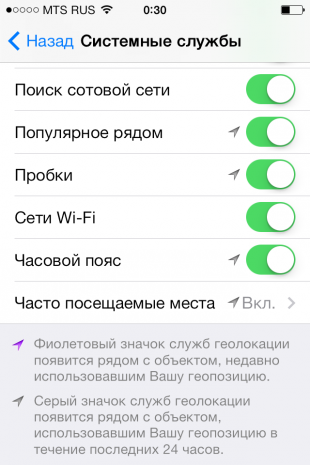
Включив опцию “Часто посещаемые места”, вы позволите Apple следить, какие места вы чаще посещаете и дополнять Карты специальной информацией о них. Если эта настройка вызывает у вас дискомфорт, ее можно отключить: Настройки/Приватность/Службы геолокации/Системные службы/Часто посещаемые места.
9. Геолокационные iAd
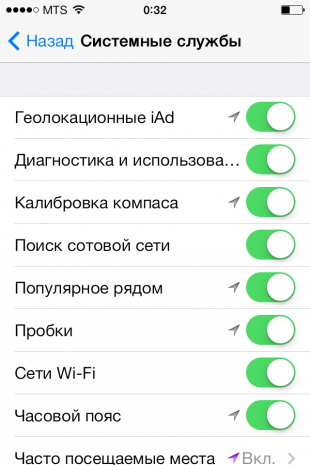
iAd — это те рекламные блоки, что надоедают вам в бесплатных приложениях из App Store. Включив “Геолокационные iAd” вы будете видеть объявления, соответствующие вашему местоположению. Отключение опции, к сожалению, не приведет к исчезновению рекламы, но запретит системе отслеживать ваши перемещения. Настройки/Приватность/Службы геолокации/Системные службы/Геолокационные iAd.
10. Найти iPhone
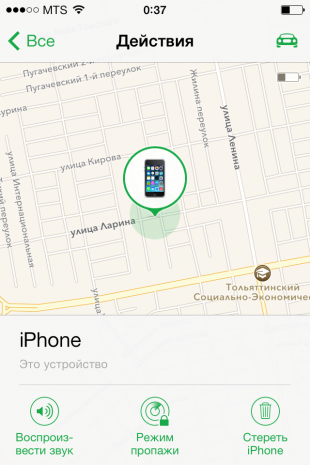
Найти iPhone — знакомо всем, кто давно пользуется iOS. Но если вы новичок, то установка этого приложения будет отличной идеей. С помощью Найти iPhone вы можете удаленно стереть свое устройство или включить “Режим пропажи”. И третья полезная функция — “Воспроизвести звук” поможет, если вы потеряли свой смартфон в сумке или квартире.
Если ваш iPhone украден, то вы можете увидеть его местонахождение. Приложение на устройстве не может быть отключено, пока не введен пароль. Чтобы активировать Найти iPhone зайдите в Настройки/iCloud/Найти iPhone.
11. Защита паролем
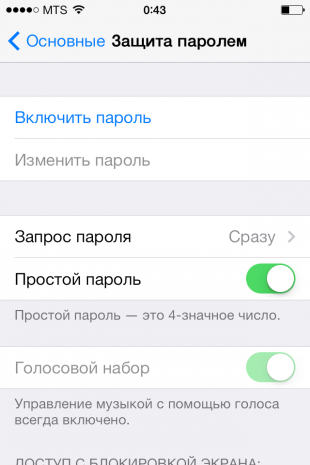
При первом запуске iPhone сам предложит вам создать пароль для снятия блокировки. Многие пропускают этот шаг, но если вы собираетесь хранить на смартфоне что-то по-настоящему важное, то не пренебрегайте им. Для самых засекреченных — есть возможность установить сложный пароль не из 4 цифр, а из цифр и букв. Пароли устанавливаются здесь: Настройки/Основные/Защита паролем.
***
Надеюсь, этот небольшой туториал будет полезен как начинающим, так и тем, кто еще не до конца разобрался в защите данных на iOS. А может быть, вы знаете способы обезапасить свою информацию от постороннего вмешательства, которые мы упустили? Поделитесь ими в комментариях.
(via)
Исправление разрешения доступа к камере, не найденной в приложениях для iPhone (2020) — HowToiSolve
Контроль и отслеживание конфиденциальности доступа к приложениям является обязательным, кроме того, в предыдущих версиях iOS было сложно отслеживать приложения и разрешения, которые вы предоставили. Что касается самой важной функции – камеры, то мы подготовили эту статью для исправления Разрешить доступ к камере, не найденной в приложениях для iPhone. Если вы не предоставите доступ к использованию камеры, использование камеры в приложении практически невозможно. Рассматривая этот сценарий, я покажу вам, как вернуть опцию доступа к камере и начать использовать камеру.
Во-первых, вы должны проверить в настройках и проверить, действительно ли разрешен доступ к камере? Существует два способа управления разрешениями камеры на iPhone. Так что пройди через это. Если это не сработало, попробуйте устранить неполадки, указанные ниже.
Разрешить доступ к камере не найден на iPhone
Управление разрешениями камеры
Обычно, когда мы загружаем любое приложение, для которого требуется доступ к камере, всплывающее окно попросит вас разрешить доступ к камере при первом запуске приложения. Однако, если вы не разрешите, это приглашение никогда не появится; поэтому вам придется вручную управлять разрешением камеры для этого приложения.
iOS позволяет управлять разрешениями камеры двумя способами, пройти через оба из них и проверить, зафиксирован ли доступ к камере «Не найден» на iPhone, или нет.
Вариант 1: из самого приложения
Вы можете легко управлять всеми разрешениями, включая «Камера», «Микрофон» и т. Д., Открывая приложения одно за другим. Эта функция удобна, когда вы не хотите, чтобы приложение использовало микрофон или камеру.
- Открыть Настройки.
- Прокрутите вниз до приложения, которое вызывает ошибку доступа к камере, нажмите, чтобы открыть его.
- Ищите Вариант камеры и если он появится, включите его.
Вариант 2: из настроек конфиденциальности iPhone
Вот альтернативные варианты, где вы можете получить доступ и контролировать разрешения.
- Перейти к Настройки.
- Поиск и нажмите Конфиденциальность,
- Нажмите камера,
- Включите доступ к камере для приложения.
Вот как можно управлять разрешениями камеры на iPhone. Тем не менее, Разрешить доступ к камере не найден на iPhone, а затем ознакомьтесь с основными решениями, чтобы решить проблему.
Решение 1. Принудительно перезагрузите iPhone
Перво-наперво, не задумываясь, я бы посоветовал вам принудительно перезагрузить iPhone. Кроме того, некоторые из вас, возможно, уже сделали это, если нет, то принудительно перезапустите и перейдите только к следующему предложению. Перезагрузка телефона закроет фоновый процесс вашего iPhone и, конечно, всех приложений. Вот как это можно сделать,
Для iPhone 8 или новее:
- Нажмите и быстро отпустите кнопку увеличения громкости.
- Нажмите и быстро отпустите кнопку уменьшения громкости.
- Нажмите и удерживайте боковую кнопку, пока на экране не появится логотип Apple.
Для iPhone 7 / 7Plus:
- Нажмите и удерживайте кнопку уменьшения громкости и кнопку питания, пока логотип Apple не отобразится на черном экране.
Для iPhone 6S / 6SPlus или ранее:
- Нажмите и удерживайте кнопку «Домой» и кнопку «Режим сна / Пробуждение» и отпустите ее только после появления логотипа Apple.
Решение 2. Переустановите приложение
Сделав тяжелый шаг, вы должны удалить и переустановить приложение, в котором функция «Разрешить доступ к камере» не работает на iPhone. Без разрешения камеры iPhone никогда не позволит вам использовать камеру в этом конкретном приложении. Я включил этот прием устранения неполадок, поскольку некоторые пользователи уже исправили проблемы с доступом к камере на iPhone.
С iOS 13 Apple представила альтернативные способы удаления приложений. Ну вот.
Способ 1 (может использоваться только с iOS 13 или более поздней версией): Нажмите и удерживайте значок приложения, которое вы хотите удалить, затем выберите Изменить главный экран и нажмите на (Икс) удалить приложение.
Способ 2 (для всех версий iOS): Длительно нажмите значок приложения, пока приложения не начнут покачиваться и удалять Это.
10 советов по устранению проблемы с микрофоном iPhone
Ничто не раздражает меня больше, чем плохо работающий микрофон, так как он полностью портит впечатление от разговора. Не только это, но даже иногда вызывает недопонимание. В то время как оборудование, как полагают, является основным злодеем позади не работает микрофон iPhoneСлучайный программный сбой часто оказывается скрытым преступником.
Таким образом, когда вы сталкиваетесь с приглушенным микрофоном, вы должны помнить оба этих аспекта, пока ищете решение. Чтобы избавить вас от долгого обходного пути, я разработал несколько возможных решений, включая несколько проверенных хаков. Поэтому, если ваш микрофон iPhone не работает с видеозвонками или начал плохо себя вести после недавнего обновления программного обеспечения, они могут вас спасти.
Почему мой iPhone микрофон не работает? 10 решений, чтобы решить проблему
Предварительные решения для устранения неисправности микрофона на iPhone
Для начала, мы собираемся сначала попробовать некоторые базовые решения, которые могут решить проблему сразу, если это происходит из-за обычных подозреваемых.
Очистите микрофоны
Даже если это звучит немного забавно, крошечные частицы ворса или пыли могут быть причиной того, что микрофон iPhone не работает. Таким образом, на случай, если звук микрофона будет приглушенным или не будет четко слышен, высоки шансы, что грязь / пух может покрыть их. Да, вы все правильно поняли! Виновником этого беспорядка могут быть крошечные частицы ворса.
Лучший способ удалить грязь с микрофона iPhone – это почистить отверстия с помощью зубной щетки с мягкой щетиной. Обязательно аккуратно почистите отверстие микрофона, чтобы удалить мусор, который мог скопиться со временем.
Примечание:
- Расположение и количество микрофонов зависит от модели iPhone.
- Например, iPhone 8/8 Plus, iPhone X, Xs / Xs Max, XR, iPhone 11, 11 Pro и 11 Pro Max имеют 3 микрофона (задний микрофон, нижний микрофон и микрофон спереди / приемник).
- iPhone 6s, 6s Plus, 7 и 7 Plus имеют 4 микрофона.
- iPhone 5, 5c, 5s, SE, 6 и 6 Plus имеют 3 микрофона.
- iPhone 4 и 4s имеют 2 микрофона. Все старые айфоны имеют только один микрофон.
Убедитесь, что микрофон не закрыт
Если микрофон iPhone не работает во время разговора, убедитесь, что он не закрыт руками во время разговора. Кроме того, снимите защитные пленки, пленки или чехлы, которые могли покрыть микрофон, микрофон iSight или ресивер. После снятия этих принадлежностей проверьте, начал ли микрофон нормально себя вести.
Отключите все подключенные наушники Bluetooth
Подключенные устройства Bluetooth могут быть основными виновниками. Итак, отключите их все от вашего iPhone, а затем перезагрузите устройство.
запуск настройки приложение → блютуз → нажмите на Кнопка «я» рядом с аксессуаром Bluetooth. Потом, Отключить аксессуар с вашего устройства. Сейчас, начать сначала твое устройство.
После перезагрузки устройства позвоните своему другу, чтобы проверить, устранена ли проблема. Если вы избавились от проблемы, вы можете идти!
Микрофон вашего iPhone не работает в определенном приложении? Проверьте настройку микрофона
Если микрофон iPhone не работает в определенном приложении, таком как WhatsApp, убедитесь, что у приложения есть доступ к микрофону. Возможно, вы не разрешили приложению использовать микрофон, или, возможно, вы случайно отключили тумблер. Какой бы ни была причина, убедитесь, что вы не ограничивали ее.
Открой настройки приложение на вашем iPhone → Конфиденциальность → Микрофон, Теперь найдите нужное приложение и включите его.
Отключить шумоподавление
Некоторые пользователи, столкнувшиеся с этой проблемой, предположили, что отключение шумоподавления решило проблему. Для тех, кто незнаком, это уменьшает окружающий шум при телефонных звонках, особенно когда вы подносите трубку к уху.
Итак, я бы порекомендовал вам попробовать это тоже. Чтобы сделать это, отправляйтесь в настройки приложение → доступность → Аудио / Видео, Сейчас, отключите переключатель для iPhone шумоподавления.
Заметка: На iOS 12 или более ранней версии перейдите на настройки → Общая → доступность а затем отключите переключатель для iPhone шумоподавления.
Хитрости для тестирования iPhone микрофон
Теперь, когда вы опробовали базовые решения, пришло время проверить микрофон, чтобы выяснить, не поврежден ли он.
Что делать, если микрофон iPhone не работает во время видеозвонков?
Если люди, с которыми вы разговариваете, не слышат вас по видео / FaceTime, попробуйте этот трюк с голосовыми заметками. Что делает его таким удобным, так это возможность выяснить, не неисправен ли микрофон или что-то еще вызывает проблему.
Шаг 1. запуск голос Memos приложение → нажмите на значок записи.
Шаг 2. Теперь запишите свой голос, говоря все, что приходит на ум. Как только вы записали свой голос, нажмите кнопка воспроизведения для воспроизведения записи. Если вы слышите голос, микрофон в хорошем состоянии.
Но если вы не можете услышать звук, проверьте, в хорошем ли состоянии сотовая связь. Если он беден, это может быть причиной этой проблемы.
Проведите вверх / вниз по верхнему правому углу для доступа к центру управления, а затем включите режим полета. Теперь подождите некоторое время, а затем, выключить режим полета, Проверьте, вернулась ли нормальная сотовая связь. Если это не так, попробуйте эти советы, чтобы исправить это.
Что делать, если микрофон iPhone не работает на громкоговорителе или когда вы используете громкую связь?
Если микрофон не работает, когда вы используете громкую связь, этот трюк приложения «Камера» позволяет быстро определить, поврежден ли микрофон или неисправен.
Шаг 1. Запустите Приложение камеры на вашем iPhone.
Шаг 2, Теперь, когда мы говорим в верхней части устройства, записать видео.
Шаг 3. Затем нажмите кнопка выбора камеры переключиться на другую камеру, чтобы снять еще одно видео во время разговора в верхней части вашего iPhone. Как только вы записали видео, Сыграй, Если вы слышите звук видео, с микрофоном проблем нет. Но если вы не можете, микрофон может быть виноват.
Примечание:
Вы также можете использовать Siri, чтобы проверить, правильно ли работает микрофон. Просто вызовите виртуального помощника с помощью фразы Hey Siri или нажмите и удерживайте кнопку Home / side, а затем задайте ему любой вопрос. Если вы можете услышать ответ, микрофон работает хорошо. Если вы не можете, микрофон нуждается в обслуживании.
Уловки, чтобы исправить программный глюк
В этом сегменте мы собираемся опробовать исправления, которые оказались достаточно надежными при решении проблемы с микрофоном, если это связано с программным обеспечением.
Hard Reset Your iPhone
Вы не ожидали, что я пропущу это удобное средство устранения неполадок, не так ли? Если ни одно из решений не помогло решить проблему с микрофоном на вашем устройстве iOS, перезапустите устройство. Как известно, он исправляет случайные программные сбои, и вы можете рассчитывать на его восстановление.
Имейте в виду, что процесс принудительного перезапуска iPhone зависит от модели устройства. Итак, проверьте правильный метод в соответствии с вашим устройством.
На вашем iPhone X Series, 11 Series и iPhone 8/8 Plus:
Нажмите и отпустите кнопку увеличения громкости, нажмите и отпустите кнопку уменьшения громкости. Затем нажмите и удерживайте боковую кнопку, пока на экране не появится логотип Apple.
На iPhone 7/7 Plus:
Нажмите и удерживайте кнопку «Режим сна / Пробуждение» и кнопку уменьшения громкости, пока на экране не появится логотип Apple.
На iPhone 6s или более ранней версии и iPad:
Нажмите и удерживайте кнопку «Домой» и кнопку «Режим сна / Пробуждение» одновременно, пока на экране не появится логотип Apple.
Сбросить ваш iPhone
Если микрофон все еще плохо работает на вашем iPhone, пришло время радикального решения. И под этим я имею в виду сброс устройства к заводским настройкам по умолчанию, стирание всех существующих настроек. Не беспокойтесь, iOS сохранит все сохраненные данные и приложения в безопасности.
открыто настройки приложение на вашем iPhone → Общая → Сброс настроек, Теперь нажмите на Сбросить все настройки и подтвердите действие.
Обновите iOS на вашем устройстве
Если ваш микрофон iPhone не работает после обновления, проблема может быть связана с ошибкой. В этом случае обновление программного обеспечения – верный путь. Каждое обновление iOS поставляется с несколькими исправлениями ошибок и улучшениями производительности, так что, надеюсь, оно поможет избавиться от проблемы.
Шаг 1. Запустите настройки приложение на вашем iPhone → Нажмите на Общая,
Шаг 2. Нажать на Обновление программного обеспечения → Далее, скачать и установить обновление, если это доступно.
Что делать, если ничего не работает? Обратитесь в службу поддержки Apple, если проблема не устранена
Если проблема еще не решена, микрофон может быть поврежден. И в этом случае лучше обратитесь в службу поддержки Apple запланировать встречу с авторизованным поставщиком услуг Apple или с Genius Bar в Apple Store.
Завершение …
Вот и вы! Я полагаю, вы взяли под контроль проблему и снова включили микрофон. Мы надеемся, что плохо работающий микрофон больше не будет препятствовать вашим звонкам.
Вы также можете изучить:
Кстати, какое из вышеперечисленных решений помогло вам разобраться с микрофоном? Мы будем рады узнать ваше мнение. Чтобы быть в курсе всех новостей Apple и других технических новостей, загрузите наше приложение iGB и не забудьте подписаться на нас в щебет, facebook, и Instagram,
Как настроить доступ к микрофону и веб-камере
1. Настройка микрофона
2. Настройка веб-камеры
1. Настройка микрофона
Сбой в проверке подключения микрофона может быть связан с разными причинами:
- Звук микрофона отключён или слишком тихий, нужно повысить громкость.
- Микрофон отключён в настройках компьютера (операционной системы), нужно подключить микрофон.
- Микрофон не работает — попробуйте подключить другой микрофон.
- У браузера нет разрешения на доступ к микрофону и камере. Обновите страницу тестирования и нажмите «Разрешаю», когда система запросит доступ к веб-камере и микрофону. Если обновление страницы не помогает, возможно, запрет доступа сохранён в настройках браузера. На этот случай мы подготовили короткие подсказки — выберите свой браузер и следуйте инструкциям:
Что делать, если запрет доступа к микрофону сохранился в настройках Яндекс.Браузера
- Откройте меню в правом верхнем углу и выберите пункт «Настройки»:
- На открывшейся вкладке с настройками выберите пункт «Сайты»:
- Кликните на «Расширенные настройки сайтов»:
- Прокрутите меню до пункта «Доступ к микрофону» и кликните «Настройки сайтов»:
- В открывшемся окне «Доступ к микрофону» выберите вкладку «Запрещен» и в списке сайтов кликните на строчку с адресом proctoring.expert.yandex.net, а затем на «Удалить». Таким же образом удалите из этого списка адрес yandex.ru:
- Закройте вкладку с настройками и вернитесь на страницу теста. Обновите её и начните авторизацию заново.
Что делать, если запрет доступа к микрофону сохранился в настройках Chrome
- Откройте меню в правом верхнем углу и выберите пункт «Настройки»:
- Прокрутите открывшуюся страницу с настройками до кнопки «Дополнительные» и кликните на него:
- Кликните «Настройки сайта»:
- В списке «Разрешения» зайдите в раздел «Микрофон»:
- На открывшейся странице в списке заблокированных сайтов выберите адрес yandex.ru и кликните на значок корзины, чтобы удалить его из списка:
- Если в списке запрещённых сайтов помимо yandex.ru вы видите адрес proctoring.expert.yandex.net, удалите оба этих сайта из списка:
- Закройте вкладку с настройками и вернитесь на страницу теста. Обновите её и начните авторизацию заново.
2. Настройка веб-камеры
Если во время проверки оборудования системе не удаётся получить доступ к веб-камере, это может быть связано с одной из следующих причин:
- Камера отключена в настройках компьютера (операционной системы), нужно подключить камеру.
- В настройках компьютера выбрана другая камера. Проверьте настройки компьютера.
- Камеру используют другие приложения. Нужно проверить приложения, которые могут использовать веб-камеру, и отключить их на время тестирования.
- У браузера нет разрешения на доступ к веб-камере. Обновите страницу тестирования и нажмите «Разрешаю», когда система запросит доступ к веб-камере и микрофону. Если обновление страницы не помогает, возможно, запрет доступа сохранён в настройках браузера. На этот случай мы подготовили короткие подсказки — выберите свой браузер и следуйте инструкциям:
Что делать, если запрет доступа к камере сохранился в настройках Яндекс.Браузера
- Откройте меню в правом верхнем углу и выберите пункт «Настройки»:
- На открывшейся вкладке с настройками выберите раздел «Сайты»:
- Войдите в «Расширенные настройки сайтов»:
- В пункте «Доступ к камере» кликните на «Настройки сайтов»:
- В открывшемся окне «Доступ к микрофону» выберите вкладку «Запрещен» и в списке сайтов кликните на строчку с адресом proctoring.expert.yandex.net, а затем на «Удалить». Таким же образом удалите из этого списка адрес yandex.ru:
- Закройте вкладку с настройками и вернитесь на страницу теста. Обновите её и начните авторизацию заново.
Что делать, если запрет доступа к камере сохранился в настройках Chrome
- Откройте меню в правом верхнем углу и выберите пункт «Настройки»:
- Прокрутите открывшуюся страницу с настройками до кнопки «Дополнительные» и кликните на него:
- Кликните «Настройки сайта»:
- В списке «Разрешения» зайдите в раздел «Камера»:
- На открывшейся странице в списке заблокированных сайтов выберите адрес yandex.ru и кликните на значок корзины, чтобы удалить его из списка:
- Если в списке запрещённых сайтов помимо yandex.ru вы видите адрес proctoring.expert.yandex.net, удалите оба этих сайта из списка:
- Закройте вкладку с настройками и вернитесь на страницу теста. Обновите её и начните авторизацию заново.
Как разрешить приложению доступ к «Фото» на iPhone и iPad

Многие приложения из App Store при первом открытии запрашивают у пользователя доступ к приложению «Фото». Довольно часто случается так, что этот доступ по ошибке им запрещается, в результате чего, приложение не может полноценно работать. В этой инструкции расскажем о том, как вручную разрешить приложению доступ к «Фото» на iPhone и iPad.
Как разрешить приложению доступ к «Фото» на iPhone и iPad
Шаг 1. Перейдите в меню «Настройки» → «Конфиденциальность» на iPhone, iPad или iPod touch.
Шаг 2. Выберите пункт «Фотографии».
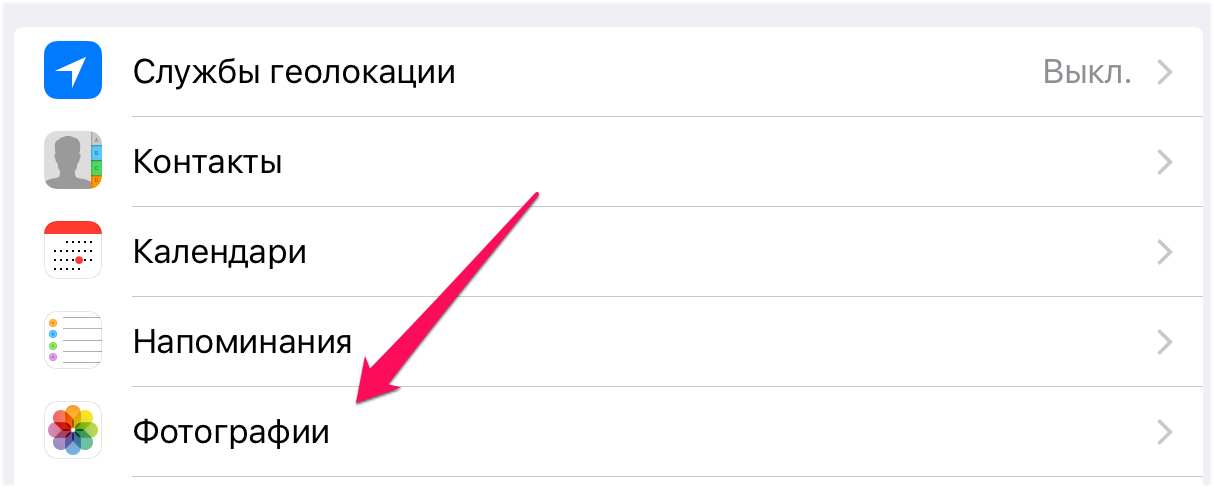 Шаг 3. Переведите переключатели нужных приложений в активное положение.
Шаг 3. Переведите переключатели нужных приложений в активное положение.
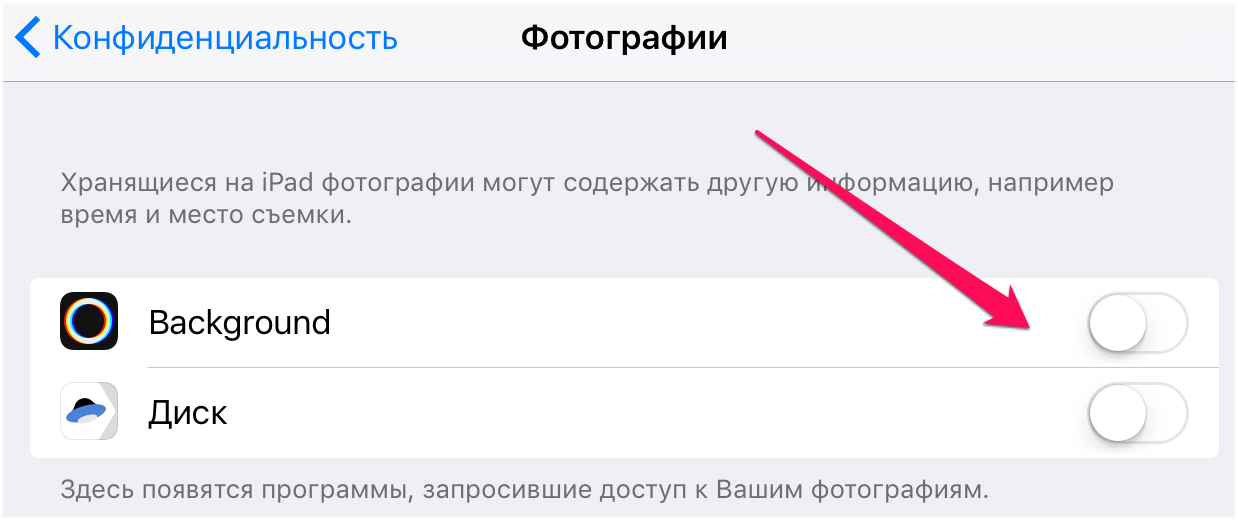 Готово! Доступ указанным приложениям к «Фото» будет предоставлен. Отметим, что в списке значатся только те приложения, которые ранее запросили доступ к «Фото».
Готово! Доступ указанным приложениям к «Фото» будет предоставлен. Отметим, что в списке значатся только те приложения, которые ранее запросили доступ к «Фото».
В некоторых случаях переключатели в меню «Настройки» → «Конфиденциальность» → «Фотографии» являются неактивными. Это означает, что доступ к изменению параметров закрыт в ограничениях.
Как снять ограничение на предоставление доступа к «Фото» сторонним приложениям
Шаг 1. Перейдите в меню «Настройки» → «Основные» → «Ограничения» и введите пароль на ограничения, указанный ранее. Если вы забыли пароль, то узнать как его восстановить можно в этой инструкции.
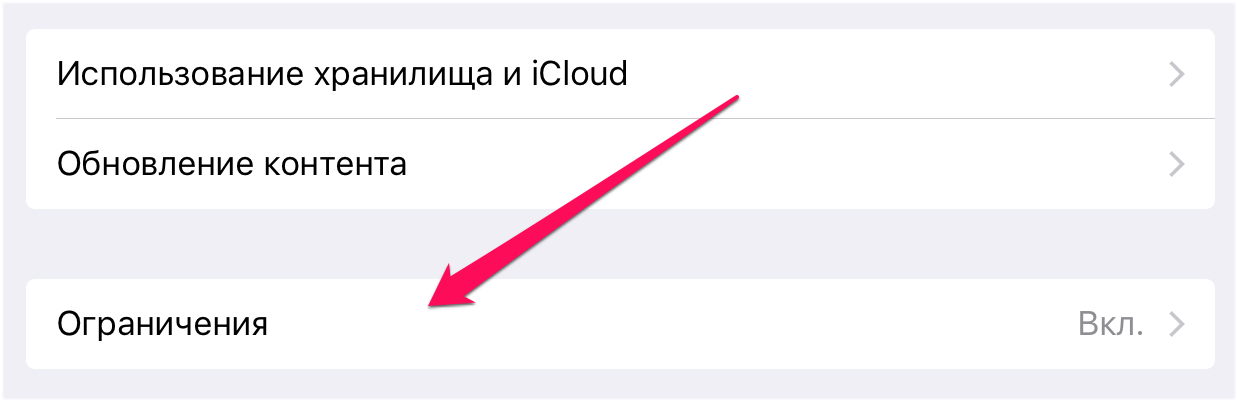 Шаг 2. В разделе «Конфиденциальность» выберите пункт «Фотографии».
Шаг 2. В разделе «Конфиденциальность» выберите пункт «Фотографии».
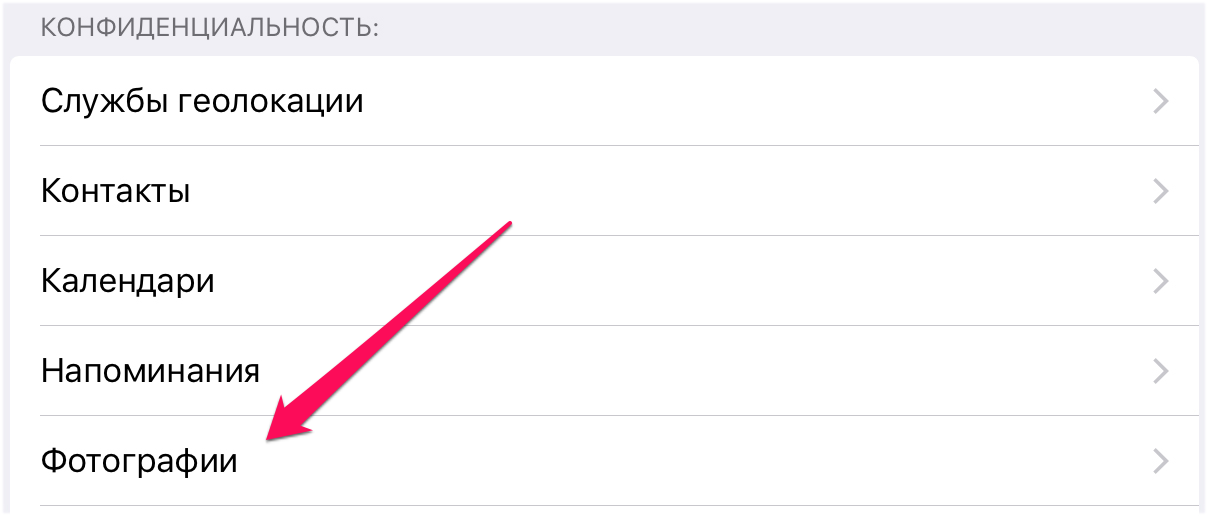 Шаг 3. Поставьте флажок на пункте «Разрешить изменения» и вернитесь на главный экран настроек для сохранения изменений.
Шаг 3. Поставьте флажок на пункте «Разрешить изменения» и вернитесь на главный экран настроек для сохранения изменений.
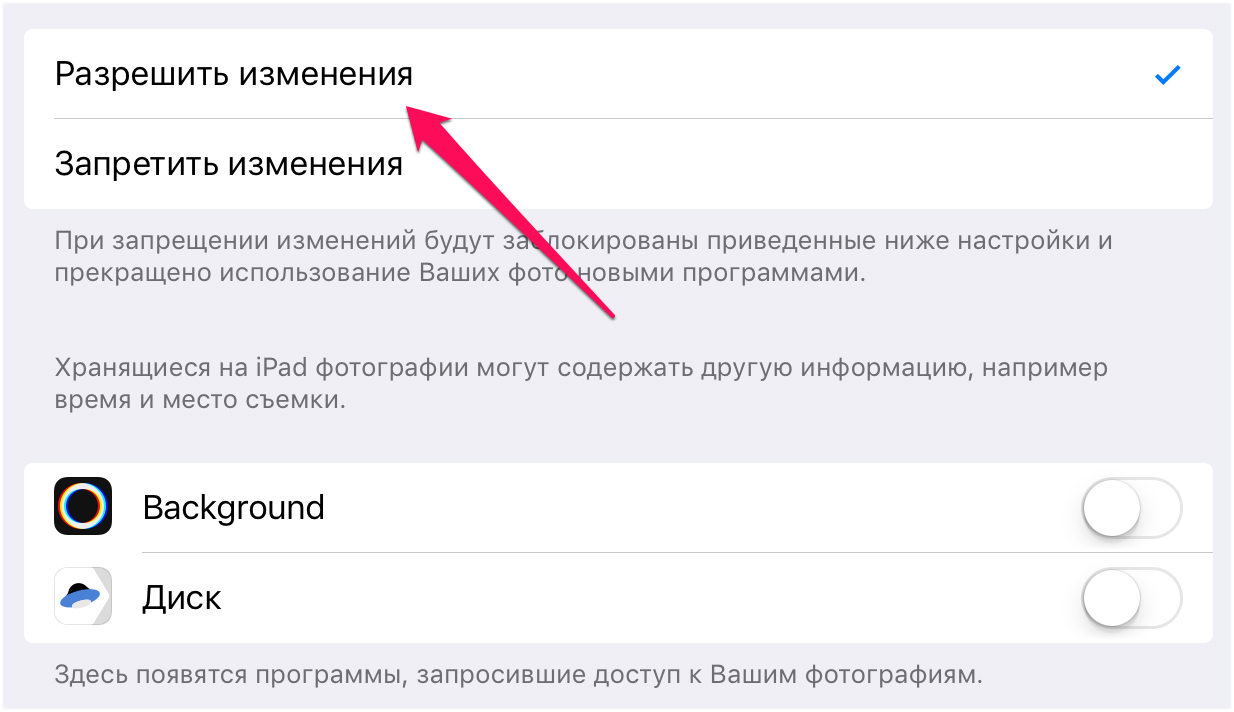 После применения этих настроек у вас вновь появится возможность изменять параметры предоставления доступа приложениям к «Фото».
После применения этих настроек у вас вновь появится возможность изменять параметры предоставления доступа приложениям к «Фото».
Смотрите также:
Поделиться ссылкой
Поставьте 5 звезд внизу статьи, если нравится эта тема. Подписывайтесь на нас Telegram, ВКонтакте, Instagram, Facebook, Twitter, Viber, Дзен, YouTube.
 Загрузка…
Загрузка…Как видеть и контролировать, какие приложения имеют доступ к микрофону на iPhone и iPad
![]()
![]()
Хотите знать, какие приложения имеют доступ к микрофону вашего iPhone или iPad? Хотите контролировать, какие приложения могут использовать микрофон на вашем устройстве? Apple добавила в iOS дополнительную функцию безопасности, которая позволяет пользователям точно контролировать, какие приложения могут иметь доступ к микрофону. Да, микрофон, в который вы говорите на устройстве, в нижней части iPhone / iPod или в верхней части iPad.
Это дает вам возможность повысить конфиденциальность и безопасность, а также узнать, какие приложения используют микрофон на вашем iPhone или iPad. Используя этот список приложений, вы можете затем контролировать и переключать, какие приложения могут использовать ваш микрофон, поэтому, если вы решите, что больше не хотите разрешать определенному приложению доступ к микрофону, вы можете легко отключить его.
Элементы управления доступом к микрофону скрыты в настройках конфиденциальности iOS, и те же элементы управления также включают полный список приложений с доступом к аудиовходу:
Как контролировать, какие приложения имеют доступ к микрофону на iPhone и iPad
- Откройте приложение «Настройки» и перейдите в раздел «Конфиденциальность».
- Выберите «Микрофон», чтобы получить список всех приложений, которые запросили доступ к микрофону, и указать, какие приложения имеют доступ к микрофону.
- Включите или выключите переключатель приложений, если необходимо, чтобы указать, какие приложения могут использовать ваш микрофон.
Вы найдете полный список приложений, которые запросили доступ, и наличие у них доступа к микрофону определяется переключателем ON / OFF.Перевод любого из этих переключателей в положение ВЫКЛ. Предотвращает доступ этого приложения к микрофону, но в большинстве случаев само приложение будет продолжать работать.
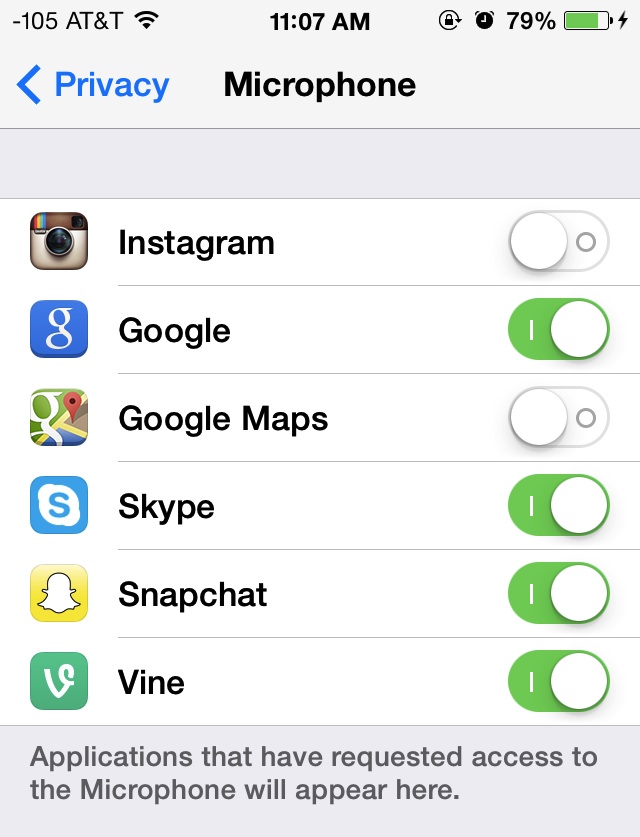
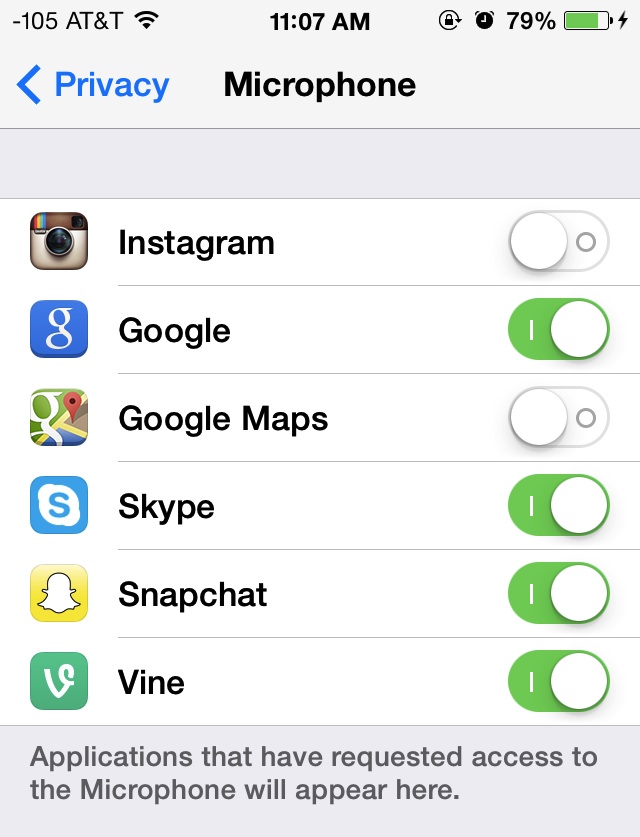
Стоит время от времени просматривать этот список в целях обеспечения конфиденциальности, но это особенно важно для устройств iPhone, iPad и iPod touch, которые выдаются детям и / или развертываются в средах, где управление доступом к микрофону осуществляется на уровне приложения. действующая мера безопасности. Пользователи, которые хотят заблокировать использование микрофона в дальнейшем, могут использовать функции Ограничения и Родительский контроль, чтобы установить предпочтение, а затем предотвратить внесение каких-либо изменений другими сторонами или даже запретить всем приложениям получить доступ к микрофону, что фактически отключает микрофон на iPhone / iPad полностью (за исключением, конечно, приложения для телефона для пользователей iPhone).
Некоторые из приложений, перечисленных в списке доступа к микрофону, могут сначала вас удивить, но вы должны принять во внимание все функции приложения, прежде чем делать какие-либо выводы. Для некоторых примеров на прилагаемом снимке экрана вы можете подумать, что это странно, что Instagram, приложение для обмена фотографиями, запросило доступ к микрофону, но на самом деле это связано с относительно новым включением видео на сайт и, следовательно, с доступом к микрофону. требуется для предоставления аудио к видео, размещенным в Instagram.Для такого приложения, как Google, доступ к микрофону необходим для использования действительно полезной функции Google Now, которая дает вам функции, подобные Siri, для запросов и поиска. Другие приложения, такие как Skype, более заметны в списке, потому что без доступа к микрофону вызов VOIP будет без голосового элемента. Однако, если вы видите приложение, которое явно не входит в этот список (например, некоторые игры), выключите его, так как вы, вероятно, заметите, действительно ли оно было необходимо, при следующем использовании этого приложения.
Пользователи также обнаружат, что отдельный элемент управления доступом к микрофону будет отображаться вручную непосредственно в определенных приложениях, когда это приложение пытается запросить использование микрофона. Это очень четко обозначено сообщением «Имя приложения хочет получить доступ к микрофону» с двумя вариантами: «Не разрешать» и «ОК». Любое приложение, в котором появилось это диалоговое окно, также будет зарегистрировано в разделе «Конфиденциальность»> «Настройки микрофона», если только микрофон не был отключен из соображений конфиденциальности или безопасности.
Пользователи также могут контролировать, какие приложения могут получать доступ к их фотографиям аналогичным образом.
Связанные
.Как проверить, в каких приложениях iPhone есть камера и доступ к микрофону
Со временем можно легко забыть, каким приложениям вы предоставили доступ к камере и микрофону iPhone. Если у вас возникли проблемы с конфиденциальностью после того, как вы узнали о недавних проблемах Zoom, или вы просто хотите навести порядок, следуйте инструкциям, как проверить и отключить доступ приложения iPhone к вашей камере и микрофону.
Один из вариантов запретить доступ к камере и микрофону — просто удалить приложения. Но если вы предпочитаете сохранить приложение и отозвать его доступ к оборудованию iPhone, это тоже легко.
Мы также рассмотрим, какие разрешения на получение данных о местоположении имеют приложения на вашем iPhone.
Как узнать, какие приложения имеют доступ к камере и микрофону вашего iPhone
- Откройте Настройки , затем смахните вниз и коснитесь Конфиденциальность
- Затем нажмите Микрофон , отключите все приложения, которым вы не хотели бы иметь доступ к микрофону
- Вернитесь к настройкам конфиденциальности и коснитесь Камера , коснитесь переключателя рядом с любыми приложениями, доступ к которым вы хотите отключить.
- Вы также можете проверить доступ к данным о местоположении, который есть у ваших приложений, нажмите Службы геолокации , чтобы настроить их
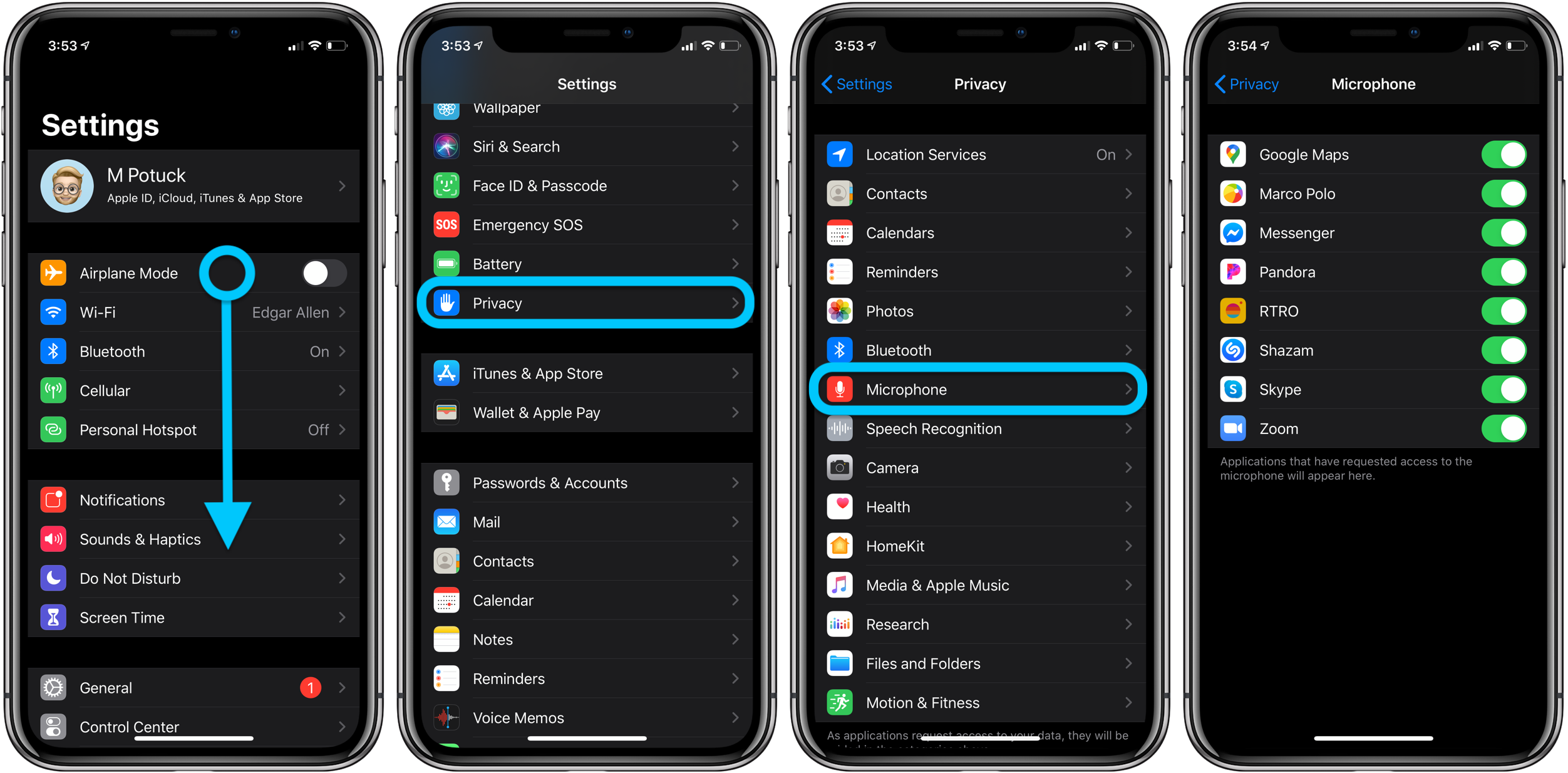
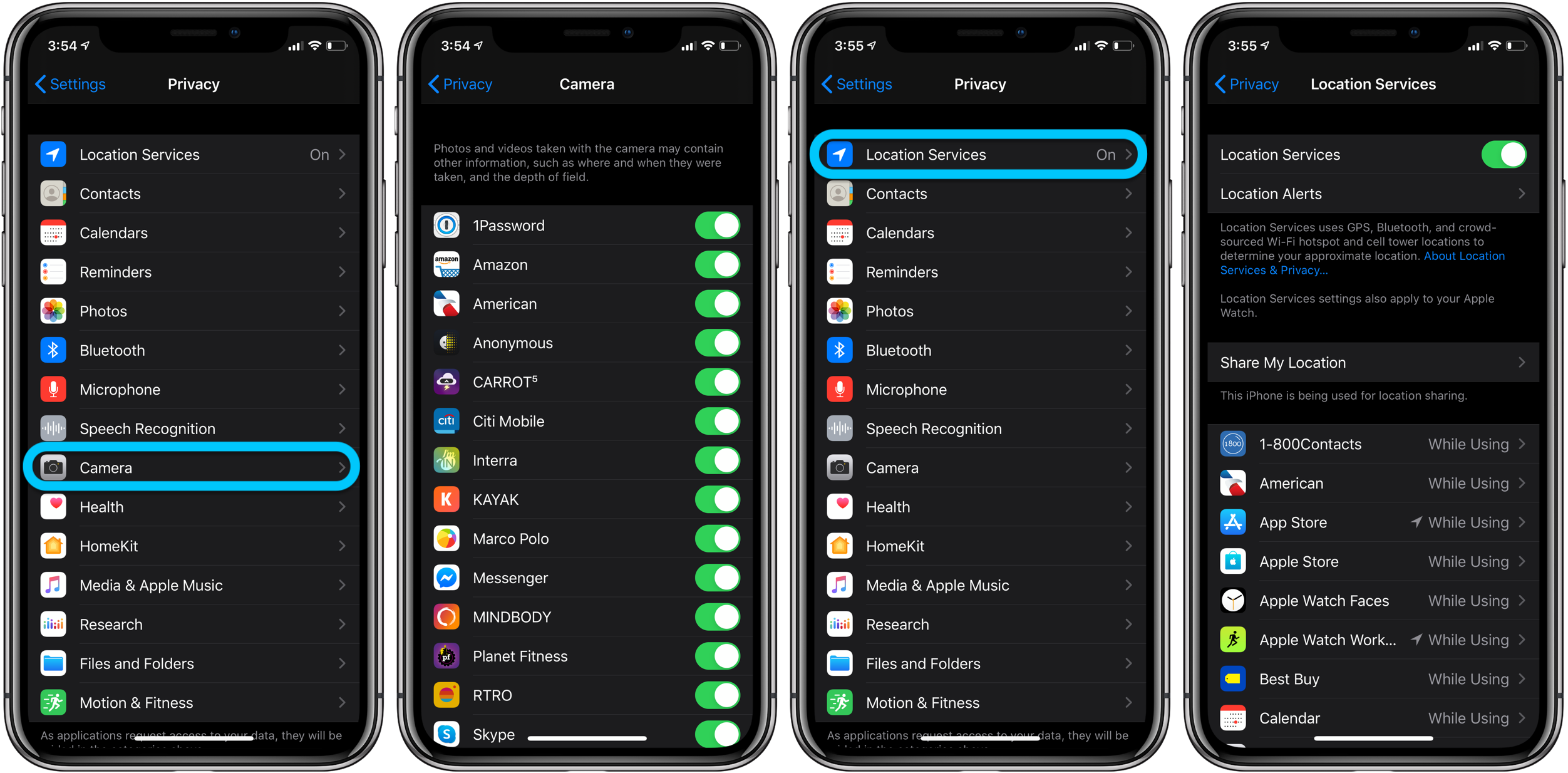
Если вы решили отключить доступ к приложению, вы всегда можете снова включить его в настройках конфиденциальности.
Если вы хотите отключить доступ к большинству приложений и начать все сначала, чтобы увидеть, какие из них вам нужны / вы хотите установить, iOS предложит вам предоставить доступ в каждом приложении по мере их использования.
Подробнее Уроки 9to5Mac:
FTC: Мы используем автоматические партнерские ссылки для получения дохода. Подробнее.
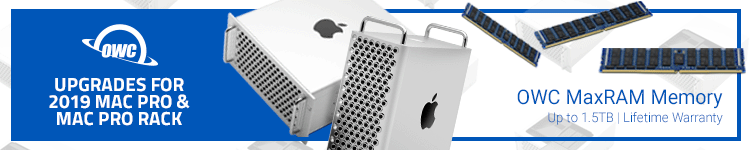
Посетите 9to5Mac на YouTube, чтобы узнать больше новостей Apple:
.
Как настроить разрешения для камеры, микрофона и местоположения для определенных веб-сайтов в Safari iOS 13 «iOS и iPhone :: Гаджеты для взлома
В iOS 13 Safari стал еще мощнее, особенно когда речь идет о конфиденциальности. Браузер предупредит вас, когда вы создадите ненадежный пароль для новой учетной записи. Ваша история и синхронизированные вкладки в iCloud теперь зашифрованы. И есть настройки для каждого сайта, которые позволяют вам выбирать, какие домены могут и не могут иметь разрешение на использование определенного оборудования или датчиков устройства.
Под аппаратным обеспечением устройства и датчиками мы понимаем вашу камеру, микрофоны и данные о местоположении. Раньше, если веб-сайту требовался доступ к любому из них, вы давали ему доступ на неопределенный срок. По крайней мере, до тех пор, пока вы не очистите данные своего веб-сайта или не отключите доступ к камере, микрофону и службам определения местоположения для Safari в целом. Теперь в iOS 13 вы можете выбрать, какие именно веб-сайты и к какой информации будут иметь доступ на вашем iPhone.
Хотите, чтобы только один веб-сайт мог использовать вашу камеру? Вы можете это настроить.Что делать, если есть только пара веб-страниц, на которых нужно дать разрешение на использование ваших микрофонов или текущее местоположение? Вы можете настроить эти сайты именно для этого. Управление разрешениями устройств в iOS 13 не может быть проще.
Вариант 1. Настройка разрешений устройства в Safari
По умолчанию Safari всегда спрашивает вас, хотите ли вы «Разрешить» или «Не разрешать» веб-сайту доступ к вашей камере, микрофону или текущему местоположению всякий раз, когда этот веб-сайт запрашивает разрешение. Когда это произойдет, очевидно, вы можете разрешить или запретить доступ.Если вы запретили доступ и передумали, вы всегда можете обновить страницу, чтобы снова вызвать подсказку и включить ее.
Каждый раз, когда вы взаимодействуете с запросом доступа к вашей камере, микрофону или текущему местоположению, Safari добавляет точно настроенные элементы управления в настройки этого веб-сайта. Чтобы получить доступ к этим настройкам, коснитесь значка «AA» в адресной строке, затем выберите «Настройки веб-сайта». Здесь, независимо от того, какой доступ был запрошен, вы увидите «Камера», «Микрофон» и «Местоположение» под Разрешить [доменное имя] доступ .Если вы не видите ни одного из них, сайт еще не пытался получить доступ к каким-либо разрешениям.
Для каждого из трех разрешений будет установлено значение «Спрашивать», но вы можете нажать на каждое из них, чтобы изменить его на «Запретить» или «Разрешить». Первый всегда будет препятствовать тому, чтобы веб-сайт получил или даже запросил разрешение, в то время как второй всегда будет разрешать им пользоваться, пока вы не передумаете. Если задан параметр «Спросить», он будет просто спрашивать вас каждый раз, когда сайту требуется доступ.
Вариант 2: настройка разрешений устройства в настройках
Вы также можете управлять тем, какие сайты запрашивали разрешение на вашу камеру, микрофон или текущее местоположение, в основных настройках Safari.Здесь вы также можете настроить параметры по умолчанию для всех веб-сайтов или сайтов, для которых вы не установили собственные разрешения.
В приложении «Настройки» нажмите «Safari», затем найдите Настройки для веб-сайтов раздел. Вы увидите способы управления настройками уровней масштабирования страницы, настройками по умолчанию для настольных ПК и мобильных, а также о том, используют ли сайты Reader или нет. Под ними вы увидите опции «Камера», «Микрофон» и «Местоположение».
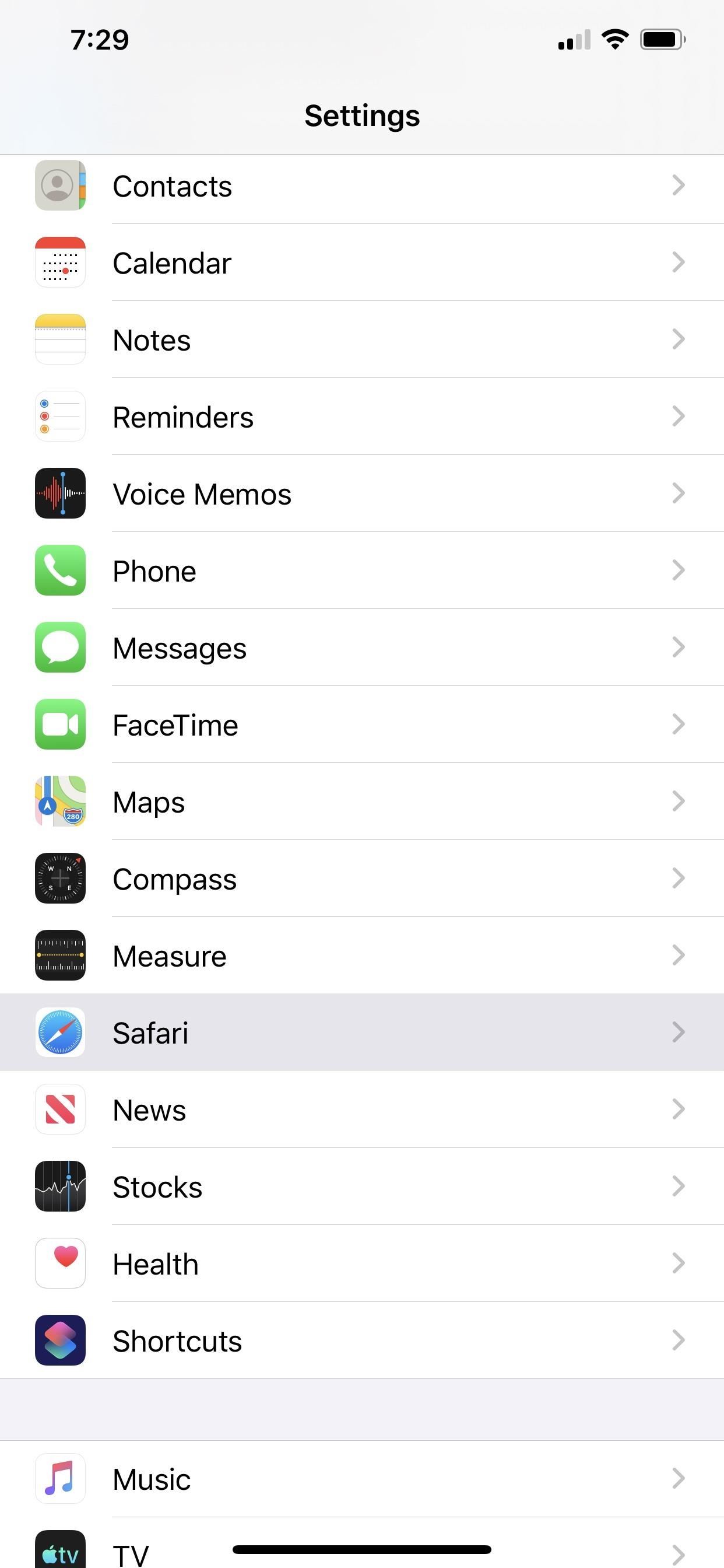
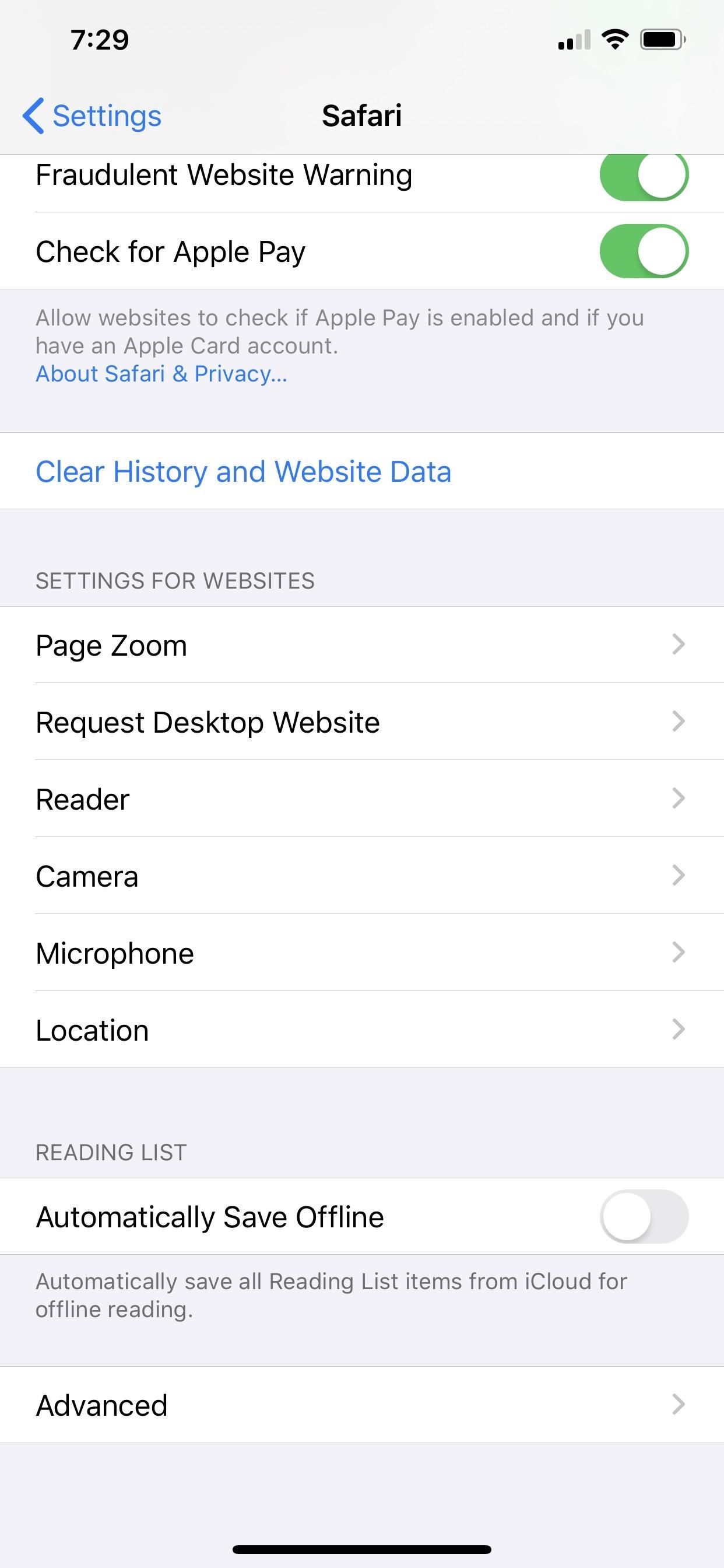
Для каждого параметра вы можете изменить настройку по умолчанию, заставляя каждый веб-сайт использовать датчик «Спрашивать», «Отклонять» все запросы веб-сайтов или «Разрешать» запросы всех веб-сайтов.В идеале для настроек по умолчанию для Safari в целом мы рекомендуем переключиться на «Спросить», поскольку это обеспечивает максимальный контроль в каждом конкретном случае.
Если вы предоставили определенные разрешения для веб-сайтов, как показано в Варианте 1 выше, они будут перечислены первыми, а затем настройки по умолчанию для всех Другие веб-сайты ниже. Вы можете нажимать на каждый веб-сайт, чтобы изменить настройки каждого из них.


Если у вас есть индивидуальные настройки сайта для каждого инструмента, вы можете нажать «Изменить» в правом верхнем углу, чтобы открыть параметры для удаления или очистки настроек.Чтобы удалить настройки сайта, коснитесь каждого из них, чтобы выделить их, затем коснитесь «Удалить» в левом верхнем углу. Чтобы удалить все настройки, нажмите «Очистить все настройки», а затем то же самое на листе действий.
Не пропустите: 20+ функций Safari iOS 13, которые нельзя пропустить
Обеспечьте безопасность подключения без ежемесячного счета . Получите пожизненную подписку на VPN Unlimited для всех своих устройств при единовременной покупке в новом магазине Gadget Hacks Shop и смотрите Hulu или Netflix без региональных ограничений.
Купить сейчас (80% скидка)>
Обложка и скриншоты Джастина Мейерса / Gadget Hacks .xcode — симулятору iOS требуется доступ к микрофону каждый раз
Переполнение стека- Около
- Товары
- Для команд
- Переполнение стека Общественные вопросы и ответы
- Переполнение стека для команд Где разработчики и технологи делятся частными знаниями с коллегами
- Вакансии Программирование и связанные с ним технические возможности карьерного роста
- Талант Нанимайте технических специалистов и создавайте свой бренд работодателя
- Реклама Обратитесь к разработчикам и технологам со всего мира
- О компании
