Как подключить Айфон к телевизору Самсунг, чтобы вывести изображение или показать видео
Несмотря на то, что телефоны марки Apple обладают потрясающими дисплеями, смотреть содержимое гаджета иногда удобнее на большом мониторе. Это интересно всем тем обладателям Iphone, кто хочет показать друзьям фото и видео с отпуска; запустить на экране телевизора мобильную игру, страницу браузера, фильм; провести бизнес-презентацию и пр.
Рассмотрим решение этого вопроса на примере того, как подключить iPhone к телевизору Smart TV фирмы Samsung с помощью проводов без wi-fi и при помощи беспроводных технологий.
Технологии DLNA, MiraCast и Airplay для подключения iPhone к телевизору
Первый способ подсоединить телефон Айфон к телевизору марки Самсунг Смарт ТВ – это воспользоваться одной из следующих коммуникаций: DLNA, Miracast или Airplay. Почти все современные модели Самсунг оснащаются производителем одной из этих опций.
Поэтому для выбора подходящей технологии для сопряжения устройств смотрим на характеристики телевизора.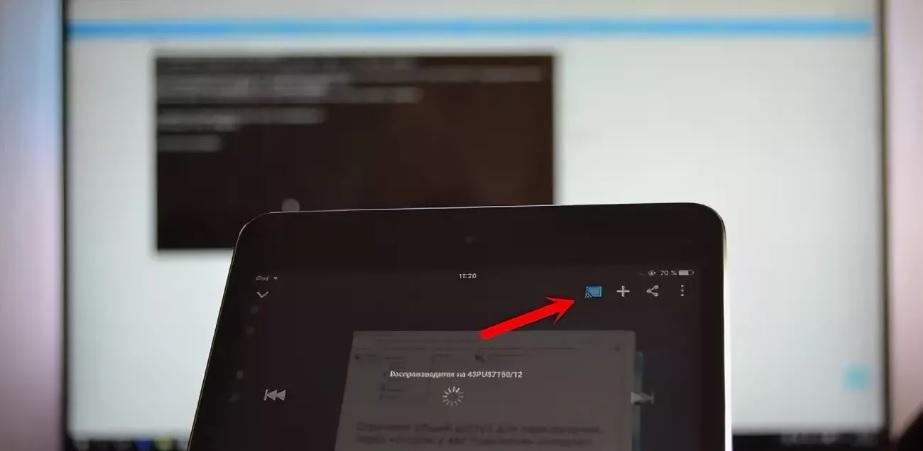
Что такое DLNA, и как это работает
Технология Digital Living Network Alliance или DLNA – это, пожалуй, самый распространённый вид подключения среди новых моделей Самсунгов. Он представляет собой набор стандартов, благодаря которым совместимые устройства по интернет сети передают – принимают медиаконтент (фото, видеофайлы, видео с YouTube, музыку), и транслируют его в режиме реального времени.
Для трансляции изображения с Айфона на телевизор Samsung через DLNA выполняются следующие действия:
- На Айфон из AppStore нужно скачать и установить стороннее специализированное приложение (например, «TV Assist» (прямая ссылка для скачивания https://apps.apple.com/ua/app/tv-assist/id760661078?l=ru), «iMediaShare» или др.).
- Запустить приложение.
- Через главный экран открыть нужную вкладку: «Фото», «Музыка», «Браузер» или «Файлы».
- Выбрать нужный медиаконтент.
- Далее программа предложит возможные устройства для подсоединения. Выбрать Samsung.

- Получаем трансляцию картинки на ТВ.
- В приложении «TV Assist» через вкладку «Краски» можно самостоятельно создавать надписи или рисунки, и транслировать их на экран.
Обратите внимание! Для подсоединения iPhone к телевизору Самсунг с помощью вышеупомянутой технологии ДЛНА оба устройства должны лежать в одной локальной сети. В противном случае они могут не видеть друг друга.
Также можно воспользоваться приложением «Twonky Beam»:
- Загрузить (https://twonky-beam.soft112.com/) и установить выбранную программу.
- Открыть настройки приложения, кликнув на соответствующий знак в левом верхнем углу.
- Активировать функцию «Show or hide the visual indications», кликнув на неё мышкой.
- Перейти на главную страницу утилиты.
- Открыть браузер.
- Найти и открыть нужный фото- или видеофайл.
- Открыть в приложении дополнительное меню, кликнув в правой части окна на полоску.
- Включить телевизор.

- Далее в программе указать название и модель ТВ.
- Снова открыть дополнительное меню.
- Запустить ролик.
Обратите внимание! Данное приложение может работать и в offline-режиме.
Совместимость технологии Miracast и «яблочного» телефона
Современная технология Miracast также используется для передачи изображений с телефона на большой экран ТВ Samsung используется также и для повтора – дублирования экрана Iphone. При этом на телевизоре отображаются не только отдельные фото и видео, а и все действия, происходящие на дисплее гаджета.
Главное условие такого подключения – это наличие встроенного или внешнего Wi-Fi адаптера, поддерживающего Miracast, у обоих устройств. К сожалению, на сегодняшний день ни один продукт Apple ещё не поддерживает данную технологию. Поэтому такой вид подключения iPhone к телевизору пока невозможен.
Как подключить iPhone через Airplay
Отличный аналог Miracast – это технология Airplay или «Повтор экрана», разработанная компанией Apple.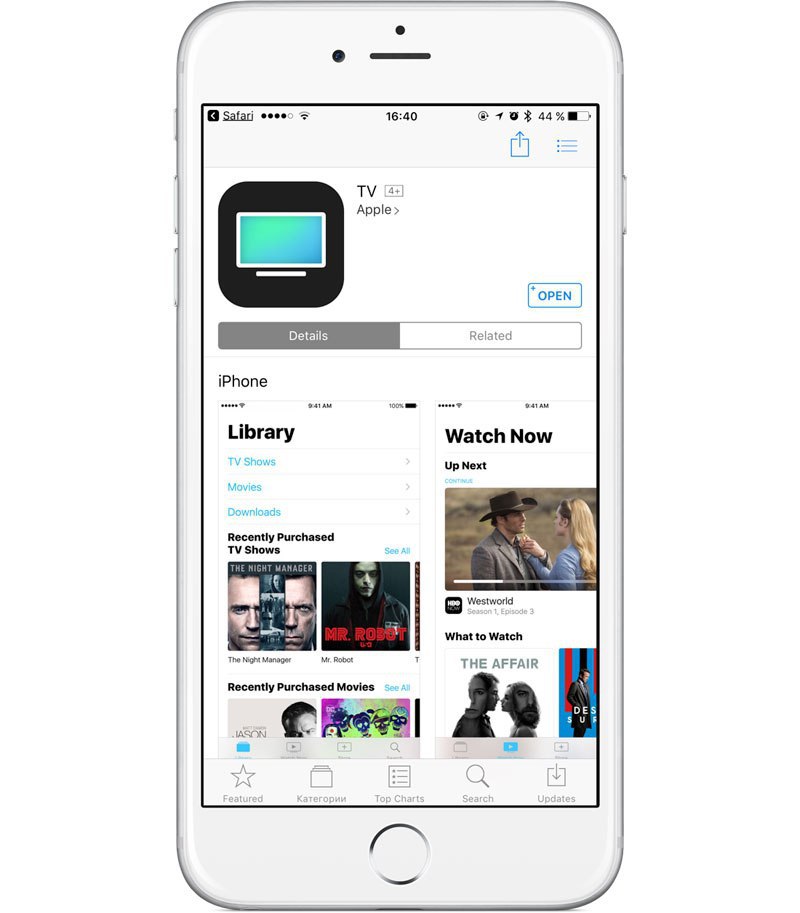 С помощью этой опции на экран телевизора можно легко и быстро вывести любые фото и видеофайлы, или продублировать дисплей телефона в режиме реального времени.
С помощью этой опции на экран телевизора можно легко и быстро вывести любые фото и видеофайлы, или продублировать дисплей телефона в режиме реального времени.
Одно из условий такого подсоединения – это наличие у телевизора встроенной поддержки Airplay. Компания Samsung выпускает такие модели начиная с 2018 года; серия телевизоров от 4-ой и выше, а также ультрасовременные QLED Самсунги.
Организовать беспроводное подсоединение Айфона к ТВ Самсунг также поможет приставка Apple TV.
К дисплею телевизора она подключается с помощью HDMI-провода, и является неким посредником между ТВ и телефоном при передаче медиаконтента. Само подключение также осуществляется через «Повтор экрана».
Для того, чтобы его активировать, нужно открыть скрытую панель iPhone, и активировать Wi-Fi или Bluetooth соединение. При правильном Bluetooth соединении на экранах обоих устройств появится запрос на соединение.
Длинным свайпом открываем снова открываем нижнюю панель телефона, и кликаем на соответствующий значок «Airplay».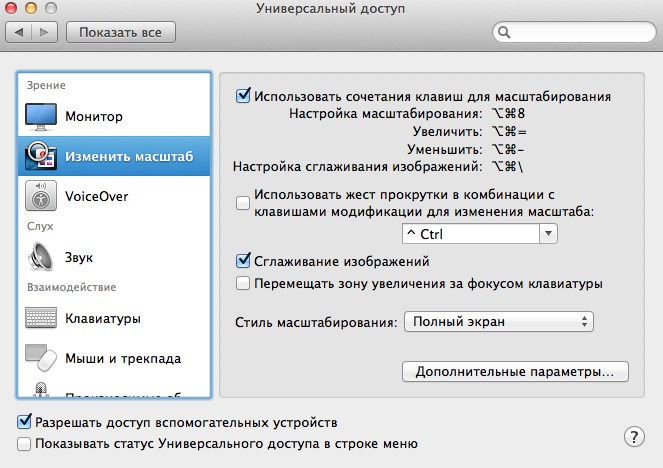 Из предложенного списка выбрать приставку Apple TV. Затем активировать переключатель «AirPlay Mirroring». При правильном подключении уже через несколько секунд изображение Айфон будет выведено на ТВ-дисплей Самсунга.
Из предложенного списка выбрать приставку Apple TV. Затем активировать переключатель «AirPlay Mirroring». При правильном подключении уже через несколько секунд изображение Айфон будет выведено на ТВ-дисплей Самсунга.
Обратите внимание! При использовании Apple TV, важно следить за обновлениями iOS на обоих устройствах. Это позволит сохранять высокое качество изображения.
Apple Airplay – подключение к телевизору Самсунг:
Как подключить airpods к телевизору Samsung
Некоторые пользователи к своему телевизору подключают не только телефоны марки Apple, но и наушники – AirPods. Сделать это можно по следующей инструкции:
- Отключаем Bluetooth на телефоне, чтобы не сбивать сигнал с ТВ.
- Включаем телевизор и Apple TV.
- Находим раздел «Пульты ДУ и устройства».
- Открываем настройки Bluetooth.
- При корректном подсоединении через несколько секунд в списке доступных устройств находим AirPods.
- Подключаемся.

Перед тем, как синхронизировать Айфон и ТВ Самсунг пользователи устанавливают на свои устройства специализированные утилиты. Приложение AllShare – одно из предустановленных в Смарт ТВ; способствует подключению телефона от Apple к ТВ Самсунг, и дальнейшей трансляции медиафайлов. Если же приложение отсутствует, его можно самостоятельно скачать из AppStore.
Также на Айфон устанавливается программа AllShare TV Cast.
Далее для такого формата соединения оба устройства подключаются к интернету, к одной локальной сети. Для трансляции изображения на ТВ-экран выполняем следующие действия:
- На гаджете открываем предустановленную утилиту AllShare TV Cast.
- Выбираем необходимый медиафайл.
- Отправляем изображение на большой дисплей.
Еще один способ подключить Айфон к телевизору Самсунг без APPLE TV, чтобы вывести изображение или просматривать видео и фильмы – использовать специальную программу-приложение:
Проводное подключение iPhone к телевизору Smart TV Samsung без wi-fi
Кроме вышеперечисленных беспроводных подключений также существует ряд вариантов соединения с помощью кабеля.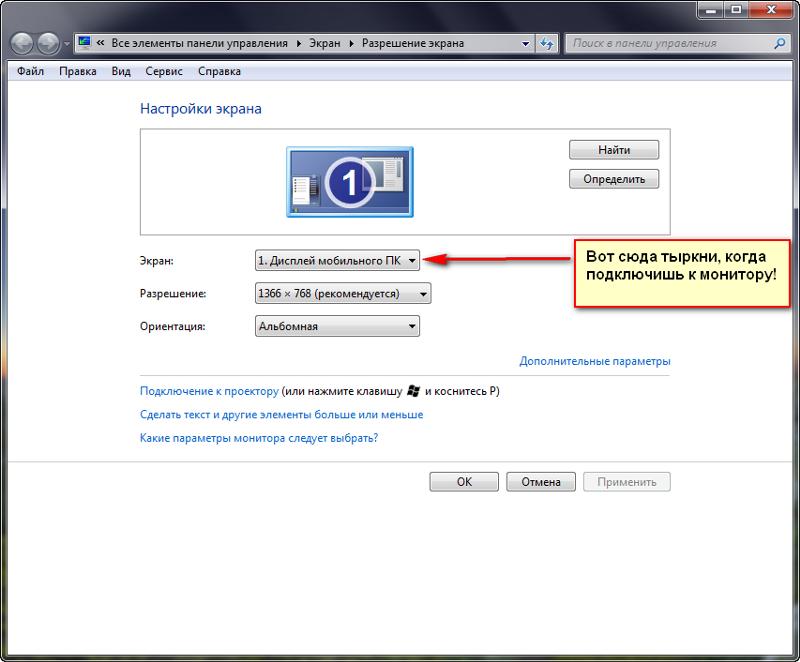 Описание основных из них, а также их плюсы и минусы – ниже.
Описание основных из них, а также их плюсы и минусы – ниже.
Как подключить Айфон к телевизору через usb – кабель, чтобы смотреть фильмы
Ещё один способ законектить Айфон с телевизором – это воспользоваться USB-кабелем. Такой вариант подключения можно назвать универсальным, так как USB-разъём есть у всех современных телевизоров Самсунг. Для этого выполняются следующие действия:
- Включаем телевизор;
- Подключаем «яблочный» гаджет к USB;
- Вставляем кабель в соответствующее гнездо в телевизоре;
- Далее открываем настройки ТВ, и выбираем трансляцию изображения через USB.
Как правило, проделанных действий достаточно.
Через USB-интерфейс пользователю доступны только уже имеющиеся фото-, и видеофайлы. Просмотр любого контента в режиме онлайн, к сожалению, невозможен.
Трансляция с Айфона на телевизор Samsung при помощи кабеля HDMI
Подключение через HDMI-кабель – это дополнительный метод проводного подключение.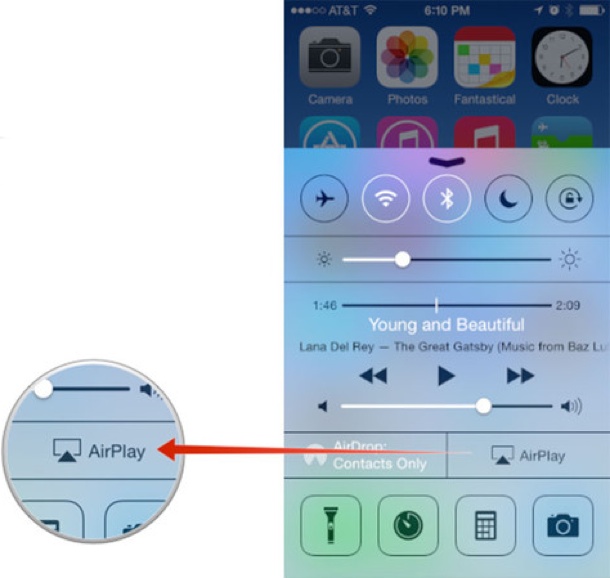 Его главное преимущество – сохранение высокого качества картинки.
Его главное преимущество – сохранение высокого качества картинки.
Основные требования для подключения:
- Наличие HDMI-разъёма на телевизоре.
- HDMI-кабель.
- Переходник Apple Digital AV Adaptor.
Процесс подключения аналогичен с вышеупомянутым подключением через провод USB. В настройках телевизора указываем вид подключения.
При использовании HDMI-интерфейса у некоторых пользователей возникает проблема с трансляцией интернет-контента. Одна из возможных причин такой неполадки – устаревшая версия Айфон.
Подключение с помощью AV-шнура – вариант коннекта старой модели Айфона и ТВ
AV-кабель – это отличный вариант для тех, кто имеет устаревшие модели Айфон. Различают композитный и компонентный. Композитный AV-шнур – это 3 штекера (тюльпана) и USB вход. Используется для телефонов не ниже 4-ой версии. Компонентный отличается от композитного наличием штекеров для синхронизации изображения, что увеличивает качество картинки.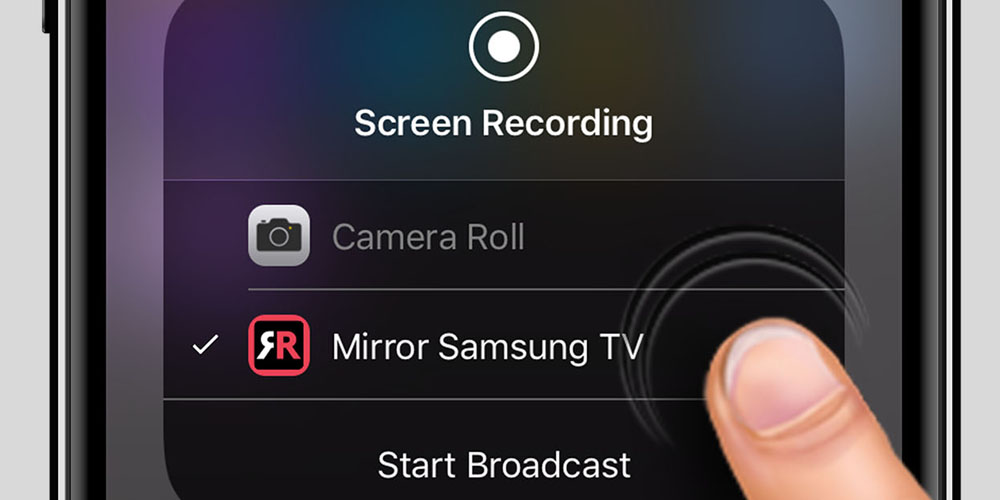
Для подключения устройств с помощью AV-кабеля провод классическим образом подключают к обоим устройствам. Далее на телевизоре через настройки активируют приём через данный вид провода, а на телефоне – зеркализацию.
Проблемы и их решение
При подключении Айфонов к телевизорам Самсунг могут возникать разного рода неполадки. Рассмотрим основные:
- Отсутствие соединения при беспроводном соединении. Пожалуй, это одна из наиболее распространённых проблем. Возникает в том случае, если телефон и ТВ или Apple-приставка подключены к разным сетям. Для решения неполадки нужно переподключить оба устройства к одной интернет-сети или перезагрузить роутер.
- Отсутствие соединения при проводном подключении. Чаще всего такая неполадка возникает при неисправности самого кабеля (USB, HDMI, AV-кабеля и др.). В этом случае провод следует заменить.
- Ещё одна из возможных проблем – это использование неоригинальной продукции (проводов, переходников, приставок и пр.
 ). Качество копий устройств и аксессуаров, как правило, значительно уступает фирменным товарам Apple, и не всегда видимы Айфонами. При возникновении такой неполадки следует заменить копию яблочного аксессуара или девайса.
). Качество копий устройств и аксессуаров, как правило, значительно уступает фирменным товарам Apple, и не всегда видимы Айфонами. При возникновении такой неполадки следует заменить копию яблочного аксессуара или девайса.
Если вышеперечисленные действия не помогли разрешить проблему, стоит поискать ошибки в настройках подключения.
Как можно заметить, варианты подключения Айфона к ТВ Самсунгу достаточно разнообразны. И для выбора нужного способа соединения нужно ориентироваться на технические характеристики устройств, цели подсоединения, а также финансовую составляющую вопроса.
Также, обратите внимание, что для сопряжения iPhone с Самсунгами лучше всего подойдут телевизоры не ниже 4-ой серии от 2018 года выпуска с функцией Smart TV. Такие устройства оснащаются функцией Airplay или Airplay2, что значительно упрощает подключение, и улучшает его качество. При повторе экрана Айфон лучшая картинка получится на ТВ Q-серий.
Как вывести изображение с Айфона на телевизор
Просмотр фильмов и клипов с маленького дисплея не всегда комфортен. С широкоформатного экрана ТВ-панели удобно смотреть ролики, фотографии и слушать музыку, закачанную в память смартфона. Чтобы при соединении не возникли проблемы, надо понимать, как вывести изображение с айфона не телевизор.
С широкоформатного экрана ТВ-панели удобно смотреть ролики, фотографии и слушать музыку, закачанную в память смартфона. Чтобы при соединении не возникли проблемы, надо понимать, как вывести изображение с айфона не телевизор.
Как вывести экран Айфона на телевизор
Синхронизация двух аппаратов позволит передавать данные с телефона на ТВ. Список возможностей аппаратов легко расширить при помощи дополнительных устройств и встроенных функций. Среди существующих методов стоит выделить 7 простых способов.
С помощью технологии DLNA
Технология передачи данных позволяет обмениваться информацией по беспроводным сетям. DLNA-модуль присутствует почти во всех современных ТВ с опцией Smart. Принцип работы функции подобен Bluetooth, без использования дополненного оборудования или приложений. После включения опции на смартфоне и ТВ активируют режим «Wi-Fi Direct».
- На приемнике в списке находят телефон, отправляют запрос на подключение.
- Активируем Wi-Fi Direct на смартфоне.

- Управление ведут с айфона, а дублирование действий проходит на широкоформатном экране.
- Если модель телевизора не поддерживает технологию, то придется устанавливать программы. В бесплатных версиях много рекламы, что не всегда удобно.
Через HDMI или аналоговый кабель
Традиционная проводная технология более надежная, чем трансляция по Wi-Fi. У каждой современной модели ТВ есть порты HDMI, которые позволяют передавать четкое изображение на высокой скорости. Картинку на широкоформатный экран выводят при помощи прямого подсоединения аппаратов через разъем.
Воспроизведение роликов без торможений и задержек доступно для всех приемников с функцией Smart. Трансляция ведется без дополнительного софта на телефоне и ТВ. Пользователю придется приобрести адаптер Lightning Digital AV и кабель AV Apple. Алгоритм подключения следующий:
- Технику обесточивают.
- Вставляют провод одной стороной в гнездо HDMI на TV, второй – в переходник.
- Адаптер подключают к смартфону.
 Если соединение провели правильно, то связь автоматически появится после включения устройств.
Если соединение провели правильно, то связь автоматически появится после включения устройств. - Вручную установку проводят в настройках айфона и телевизора. В меню активируют передачу по технологии HDMI.
Если у ТВ нет высокоскоростного разъема, тогда придется использовать аналоговое гнездо, провод «тюльпан» и переходник Lightning Digita для VGA. Штекеры кабеля вставляют в разъемы. Телефон подключают к конструкции через адаптер. После включения техники соединение появляется автоматически.
Оборудование можно настроить вручную. В опциях ТВ в качестве источника сигнала выбирают смартфон. На айфоне включают видео: на ранних моделях гаджет предложит список приложений для воспроизводства, а в последних изображение дублируется на экране телевизора. Тридцати контактные и композитные гнезда не работают с форматом Full HD.
Через USB-кабель
Метод используют для просмотра снимков, роликов и картинок, которые расположены на айфоне в разделе «Файлы».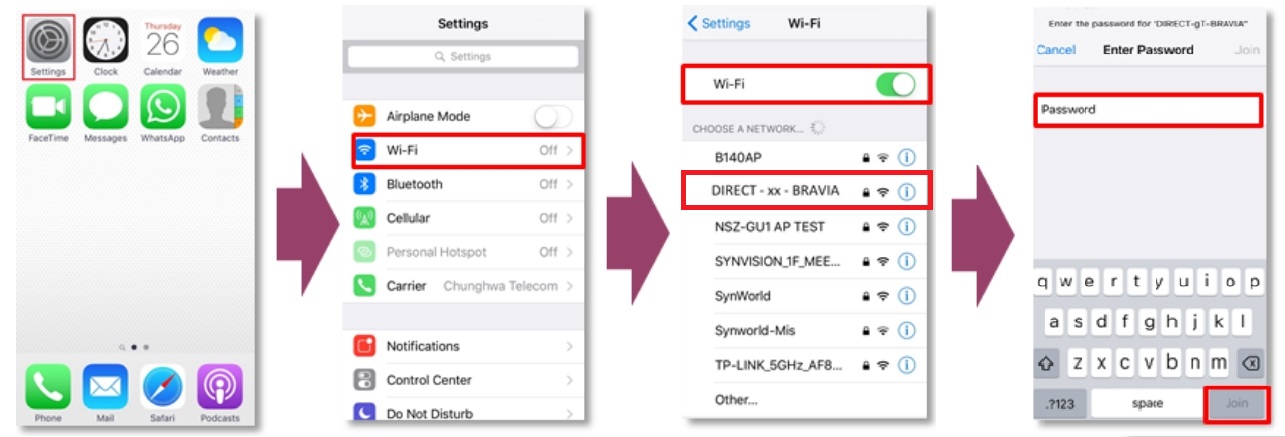 Гаджет выступает в качестве флешки, поэтому изображение смотрят только на экране ТВ:
Гаджет выступает в качестве флешки, поэтому изображение смотрят только на экране ТВ:
- Смартфон подключают к телевизору при помощи кабеля, идущего в комплекте.
- Провод вставляют в гнездо Lightning на девайсе и USB на TV.
- Чтобы приборы автоматически распознали связь, надо во время операций обесточить аппараты.
Просматривать файлы из других папок айфона можно только после джейлбрейка. Взлом прошивки открывает пользователю доступ ко всем разделам ОС. Приложения для изменения процессов скачивают из неофициальных источников. Расширенный функционал блокирует обновления, а гаджеты теряют гарантию. Если с телефоном что-то случится, то присутствие плагинов в аппарате станет причиной отказа в бесплатном обслуживании.
Через медиаплеер Chromecast
Для просмотра потокового контента используют девайс от компании Гугл. В отличие от приставки Apple TV, устройство имеет ограниченный набор опций. Компактный гаджет внешне напоминает флешку с разъемом формата HDMI. Обмен данными между девайсами осуществляют по технологии беспроводной связи Wi-Fi.
Чтобы вывести изображение с айфона на телевизор, нужно скачать на смартфон программу Google Home или Streamer for Chromecast из магазина App Stor.
Алгоритм действий следующий:
- медиаплеер подключают к гаджету через кабель или по Wi-Fi;
- запускают приложение, в списке выбирают способ соединения.
Метод работает только с YouTube и с Play Movies и Music.
Аппарат посылает запросы, а файлы скачиваются из интернета. Часто трансляция прерывается или тормозит.
Используя приставку Apple TV
Устройство используют для выведения изображений, музыки и видео из смартфона или планшета на экран телевизора. Если на ТВ нет модуля Smart, то прибор открывает доступ к ресурсам Apple. Небольшая приставка передает потоковую информацию, не сохраняя данных на жестком диске. Шустрый аппарат поддерживает HD, Full HD без потерь для звука и не задерживает картинку.
Чтобы подключить ТВ к смартфону, нужно предварительно обновить прошивку на айфоне и Apple TV. Из-за устаревших версий ПО часто возникают ошибки при синхронизации устройств. Приставку присоединяют к телевизору при помощи кабеля HDMI или обычного провода-«тюльпана».
Если модель приемника поддерживает беспроводную связь, то активируют модуль вай-фай:
- Айфон и Apple TV соединяют между собой по Wi-Fi.
- В настройках приставки открывают раздел «Устройства», находят смартфон в списке сопряженных аппаратов.

- На дисплее появляется окно, а код для входа приходит в телефон. Чтобы каждый раз не вводить пароль, надо в опциях отключить запрос.
- Для беспроводной потоковой передачи медиаконтента на гаджетах Apple используют технологию AirPlay.
- После активации опции в айфоне включают режим «Повтор экрана», который транслирует картинку на телевизор. Если запустить видео в телефоне, то изображение дублируется на экране ТВ.
iPhone можно использовать в качестве пульта ДУ. Приложение автоматически добавляется при обновлении ПО Apple TV до последней версии или самостоятельно скачать AppleTV Remote из магазина App Stor. Софт находится в разделе настроек управления.
Дорогую приставку Эпл ТВ можно заменить на бюджетные модели. Русифицированную AmazonFire TV подключают к приемнику через порт HDMI, а соединение с телефоном осуществляют по Wi-Fi:
- В настройках плеера выбирают опцию сканирования.
- В выпавшем списке указывают доступное устройство.
 Айфон применяют в качестве внешней памяти, трансляция проходит без торможений и задержек.
Айфон применяют в качестве внешней памяти, трансляция проходит без торможений и задержек. - Для удобства рекомендуем использовать голосового помощника Alexa.
Изображение можно транслировать со смартфона на Roku TV. Минусом приставки является плохая русификация. Аппарат подключают к телевизору через разъем HDMI, а связь iPhone создают по Wi-Fi. Прибор быстро обнаружит доступные гаджеты, предложит пользователю список для сопряжения. Для ручной настройки айфона лучше установить одноименное приложение из App Stor.
С помощью дополнительного ПО
Чтобы вывести изображение на панель, нужно подключить смартфон и телевизор к одной беспроводной сети (маршрутизатору). Для айфона скачивают бесплатную программу Twonky Beam из App Stor. Включают ТВ, запускают софт на смартфоне, в списке устройств выбирают нужную модель.
Allcast TV – это удобное приложение, которое открывает пользователю доступ к сервису YouTube. Устанавливают ПО из фирменного магазина Эп Стор, запускают на гаджете и активируют иконку с телевизором.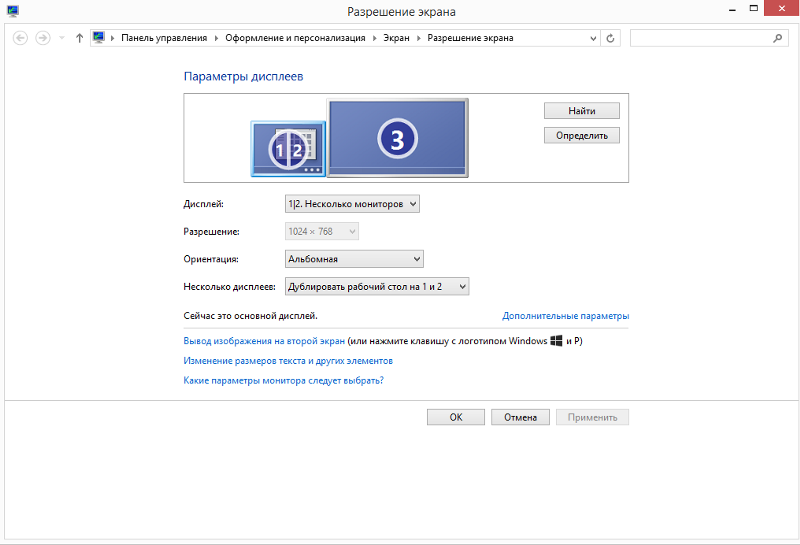 Указывают тип медиафайлов и место воспроизведения.
Указывают тип медиафайлов и место воспроизведения.
Если на панель установить приложение AirBEAM TV, то трансляцию с телефона можно проводить при включенной опции AirPlay:
- Аппараты подключают к маршрутизатору.
- На айфоне запускают программу.
- Выбирают модель приемника из списка.
- Управление проводят на дисплее гаджета, а на экран панели дублируются действия.
ПО платное (5 долларов) и не для всех панелей подходит. Рекомендуем перед покупкой воспользоваться урезанной версией для проверки совместимости с ТВ.
Использование трансмиттера
Если у телевизора нет модуля Wi-Fi, тогда приобретают специальное устройство. Компактный девайс внешне напоминает флешку, работает с моделями, у которых есть интерфейс для мультимедиа высокой четкости. Defender Smart Transmitter – это промежуточное звено между ТВ и гаджетом. Аппарат подключают к разъему HDMI приемника и через беспроводную связь – с айфоном.
Компактный девайс внешне напоминает флешку, работает с моделями, у которых есть интерфейс для мультимедиа высокой четкости. Defender Smart Transmitter – это промежуточное звено между ТВ и гаджетом. Аппарат подключают к разъему HDMI приемника и через беспроводную связь – с айфоном.
Для автоматического получения настроек из магазина App Stor на смартфон устанавливают приложение Flipps:
- Запускают программу, выбирают название модели TV.
- Чтобы вывести изображение на экран, надо указать сохраненные в памяти телефона медиафайлы.
- Окно управления внешне напоминает обычный цифровой плеер с кнопками перемоток и пуска/паузы.
| Метод | Преимущества | Недостатки |
| Технология DLNA | Не нужно покупать дополнительное оборудование | Не работает в аппарате без модуля Wi-Fi, ограничения из-за низкой пропускной способности |
| Аналоговый или цифровой разъем | Быстрая передача данных без потерь для качества изображений | Нужно приобрести кабель |
| USB | Идет в комплекте с айфоном | Подходит только для снимков, презентаций |
| Медиаплеер Chromecast | Недорогой, простой в использовании, работает с разъемом HDMI | Скорость трансляции зависит от пропускной способности беспроводных сетей |
| Apple TV | Подходит для ТВ без функции Смарт, распознает iPhone, регулярное обновление операционной системы | Завышенная стоимость |
| Дополнительное ПО | Облегчают взаимопонимание между телевизором и айфоном через Wi-Fi | Цена, в бесплатных версиях много рекламы |
| Трансмиттер | Мобильный модуль беспроводной связи | Для управления устанавливают ПО, траты на покупку устройства. |
Как смотреть видео с Youtube на телевизоре через Айфон
На устаревших моделях ТВ функция Smart недоступна, поэтому для просмотра видео из сервиса часто используют телефоны:
- Приемник и айфон соединяют по Wi-Fi к одной сети.
- В настройках экрана мобильного выбирают опцию «Трансляция», в списке отмечают TV.
- После синхронизации на телевизоре открывают Ютуб.
Если метод не работает, то вручную корректируют режимы. Запускают сервис на экране или переходят по ссылке, в гаджете ищут режим «Просмотр по ТВ» в настройках. В телефон придет код, который вводят в открывшееся окна на приемнике. Изображение дублируется на двух аппаратах.
Особенности вывода изображения на разные ТВ
Чтобы при трансляции медиафайлов не возникли проблемы, нужно правильно подключить к аппарату. Телевизоры популярных брендов имеют различия в настройках. Приступая к созданию связи между устройствами, учитывают особенности вывода для модели конкретной торговой марки.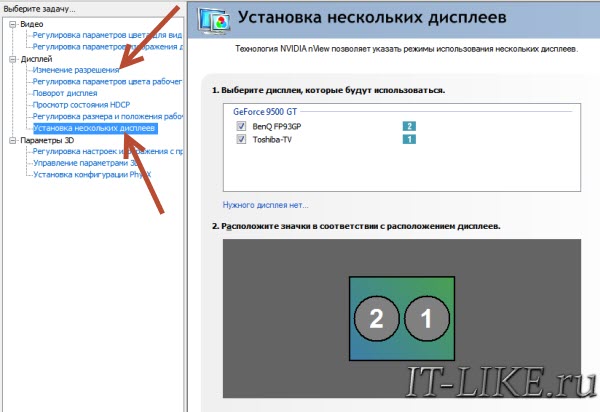
Samsung
Для умной электроники с функцией Smart TV используют приложение AllShare. Программу в телевизор скачивают в магазине Гугл Плей, а в телефон – из App Stor. Устаревшую технику соединяют с гаджетом при помощи кабеля HDMI. Смартфон к ТВ можно подключить через USB разъем.
Sony
Аппараты бренда Сони соединяют с девайсом Apple по Wi-Fi. В настройках приемника включают «Вай-Фай Директ», в смартфоне в режиме беспроводной связи выбирают опцию «ТВ». В открывшееся диалоговое окно вводят ключ и жмут клавишу соединения. После синхронизации аппаратов можно выводить изображения с айфона на экран.
LG
Телевизоры торговой марки подключают к устройствам Эппл при помощи технологии DLNA и стандартного кабеля с аналоговым разъемом. Если есть приставка Apple TV или плеер Chromecast, то соединение осуществляют по беспроводной связи. На модели LG не нужно устанавливать дополнительно ПО.
Несколько способов подключения iOS-устройств к телевизору
Согласитесь, смотреть кино на телевизоре куда приятнее, чем на планшете или смартфоне, даже если речь идёт об оснащённых замечательными Retina Display современных устройствах от Apple. Проблема заключается в том, что процедура вывода изображения не всегда очевидна, и в этом материале мы постараемся рассказать, как же насладиться просмотром любимого видео на большом экране.
Проблема заключается в том, что процедура вывода изображения не всегда очевидна, и в этом материале мы постараемся рассказать, как же насладиться просмотром любимого видео на большом экране.
HDMI
Современные устройства на iOS оснащаются фирменным разъёмом Lightning, для которого производится множество аксессуаров самого различного назначения. Одним из таких дополнений является Digital AV Adaptor, в который входит переходник для интерфейса HDMI, которым оснащается большинство современных телевизоров. Вся задача сводится к подключению адаптера к устройству и соединению его с ТВ при помощи кабеля HDMI. Затем вы просто выбираете в меню телевизора нужный вход, включаете видео, и вуаля — всё готово к киносеансу двадцать первого века. Этот способ позволяет транслировать изображение разрешением как HD Ready (720p), так и Full HD (1080p), что позволяет использовать его в связке с большинством популярных приложений. Приобрести Digital AV Adaptor можно как на сайте Apple, так и воспользовавшись предложениями от сторонних производителей, предлагающих недорогие аксессуары.
 Для более старых устройств предлагается адаптер с 30-контактным разъёмом, который, к сожалению, не поддерживает видео в формате Full HD.
Для более старых устройств предлагается адаптер с 30-контактным разъёмом, который, к сожалению, не поддерживает видео в формате Full HD.Компонентный/композитный вход
Вышеописанный метод отлично подходит для HD-телевизоров. Но что делать, если имеющийся под руками агрегат не поддерживает высокое разрешение или вы просто не можете вспомнить, где завалялся HDMI-кабель (да-да, и такое бывает)? На помощь приходит ещё один стандарт, который в народе получил ласковое прозвище «тюльпан». Правильное название этого кабеля — композитный. Переходников для такого случая существует множество, и требуемый нам Apple называет «Комбинированный AV-кабель». Не стоит забывать, что в этом случае качество выходного сигнала ограничено стандартным разрешением.
Apple TV и AirPlay
Пожалуй, здесь мог бы быть очередной хитроумный аксессуар от Apple, но ведь на дворе уже 2015 год, не так ли? Беспроводные технологии всё прочнее входят в нашу жизнь, и трансляция видео «по воздуху» уже давно превратилась из фантастики во вполне обыденную реальность.
 Основной способ подключения iOS-устройств к телевизору без проводов — фирменная приставка Apple TV. Такая связка позволяет использовать технологию AirPlay, которая позволяет транслировать буквально что угодно. Например, можно перенести на большой экран происходящее на дисплее устройства в реальном времени (функция Display Mirroring) или даже превратить гаджет в настоящий игровой контроллер. Для этого потребуется подключить приставку и планшет к домашней сети Wi-Fi, а затем включить на устройстве опцию AirPlay из Пункта управления iOS, где выбрать трансляцию на Apple TV.
Основной способ подключения iOS-устройств к телевизору без проводов — фирменная приставка Apple TV. Такая связка позволяет использовать технологию AirPlay, которая позволяет транслировать буквально что угодно. Например, можно перенести на большой экран происходящее на дисплее устройства в реальном времени (функция Display Mirroring) или даже превратить гаджет в настоящий игровой контроллер. Для этого потребуется подключить приставку и планшет к домашней сети Wi-Fi, а затем включить на устройстве опцию AirPlay из Пункта управления iOS, где выбрать трансляцию на Apple TV.Chromecast
Не хотите тратить деньги на замечательную приставку от Apple или просто пользуетесь Chromecast? Не беда — подключить «яблочное» устройство можно и в этом случае. Безусловно, полноценная интеграция в экосистему Apple такого решения невозможна, ведь малыш от Google во многом конкурирует с Apple TV, однако кое-что доступно уже сейчас. Например, приложение YouTube и клиент пока что не работающего в России Netflix поддерживают передачу на Chromecast, и это может быть только начало.
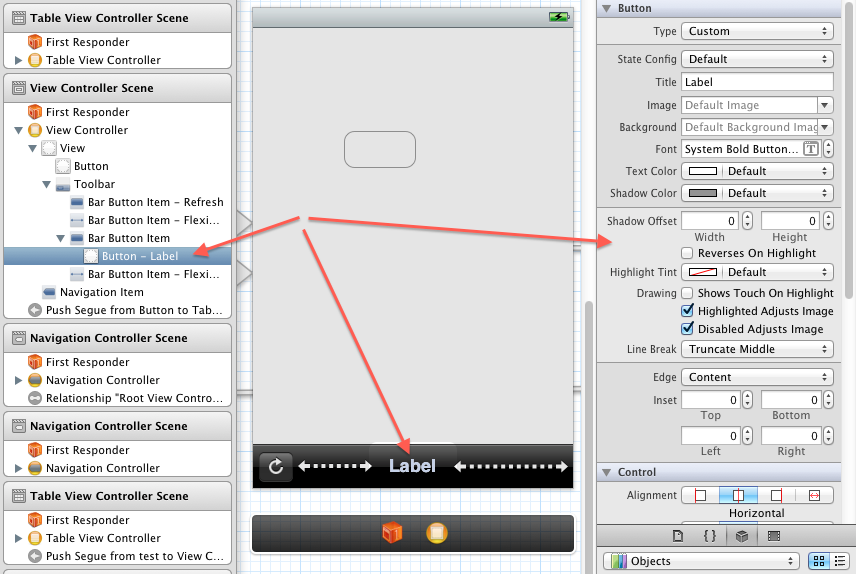 Сам поисковый гигант выпускает фирменный «компаньон» для своего гаджета, который обещает поддержку популярных сервисов. Кроме того, существуют сторонние программы, с помощью которых можно транслировать фото и видео даже из собственной медиатеки iOS, такие как CastNow. Другая программа, Video & TV Cast, кроме работы с медиатекой предлагает также удобный, по заверениям разработчиков, браузер для просмотра видео из Сети. К сожалению, отзывы о работе подобных приложений зачастую неудовлетворительны, что вполне понятно в случае с чужеродной для Apple платформой.
Сам поисковый гигант выпускает фирменный «компаньон» для своего гаджета, который обещает поддержку популярных сервисов. Кроме того, существуют сторонние программы, с помощью которых можно транслировать фото и видео даже из собственной медиатеки iOS, такие как CastNow. Другая программа, Video & TV Cast, кроме работы с медиатекой предлагает также удобный, по заверениям разработчиков, браузер для просмотра видео из Сети. К сожалению, отзывы о работе подобных приложений зачастую неудовлетворительны, что вполне понятно в случае с чужеродной для Apple платформой.Как видим, способов подключения ваших карманных помощников к «Большому брату» не так уж и мало. По причине зачастую нестабильной работы, а также возможно отличающихся процедур настройки для устройств различных производителей мы не стали рассматривать варианты трансляции видео на телевизоры Smart TV по протоколу DLNA. Упомянем разве что программу iMediaShare, которая обещает подобные функции. Кстати, если вы знаете другие интересные способы решения поставленной в этой статье задачи, пожалуйста, не забудьте поделиться ими в комментариях.
Приятного просмотра!
Редакция AppleInsider.ru не несёт ответственности за последствия использования неоригинальных аксессуаров, а также программного обеспечения, поставляемого сторонними разработчиками.
Как подключить Айфон к телевизору: ТОП 7 рабочих способов
У любителей техники «яблочного» производства нередко возникает проблема как подключить Айфон к телевизору для просмотра видео, фото и другой информации на более крупном дисплее.
Вывести изображение на монитор можно несколькими методами. При синхронизации iPhone с домашним кинотеатром можно выполнять такие функции, как просмотр фото и видео в максимальном разрешении, общение в соц. сетях, играть в игры и еще многое другое.
Типы подключения
Возможности современной техники безграничны. Технологии не стоят на месте. Еще несколько лет назад было проблематично даже посмотреть краешком глаза фотографию до ее проявления, а сегодня этого уже мало. При покупке дорогостоящей электротехники или гаджетов, человек желает использовать ее на всю катушку.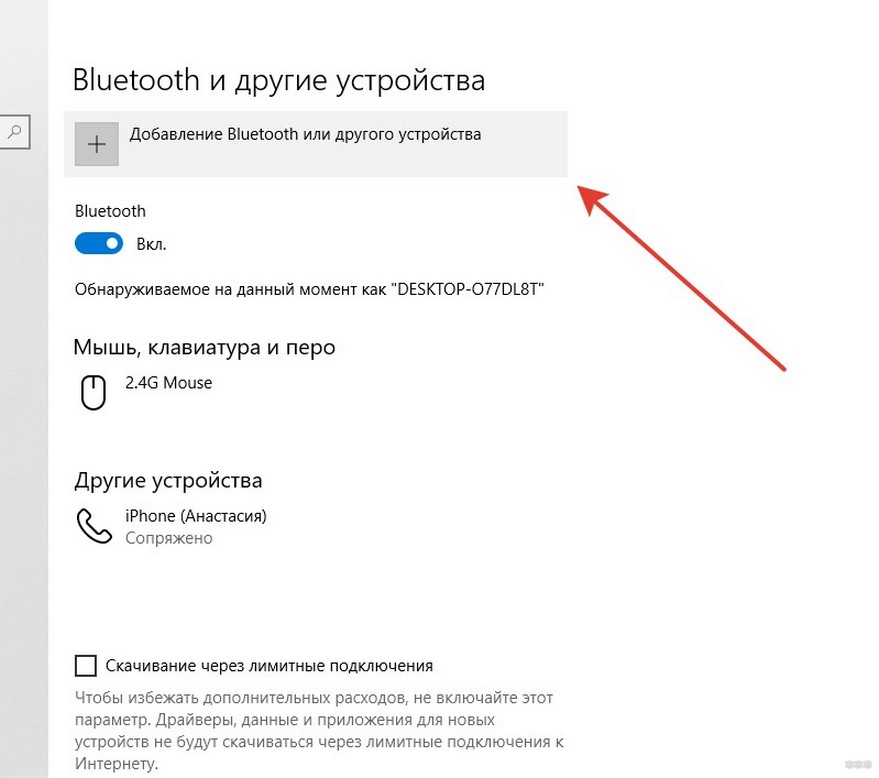 Зачастую просмотр на большом экране оставляет более сильные впечатления.
Зачастую просмотр на большом экране оставляет более сильные впечатления.
Для начала стоит отметить что совместима не вся техника. Для нормального функционирования смартфон должен быть старше 2 поколения, то есть, 4s, 5, 5c, 5s, 6, 6 Plus, 6s, SE, 7, 8, X, XS, XS Max, XR, 11, 11 Pro, 11 Pro Max. Соответственно, и телевизионное устройство должно быть не советского производства. То есть, должно поддерживать HDMI, Wi-Fi и т. д.
Есть два основных типа привязки iPhone к ТВ, при которых содержимое экрана транслируется на монитор:
- проводной;
- беспроводной.
К первому, относится соединение при помощи кабеля HDMI, аналогового шнура, «тюльпанами» или провода Lightning от Apple.
Ко второму типу относится объединение через сеть Wi-Fi, а также через беспроводное приложение Airplay.
Возможности Wi-Fi
Через вай фай телефон к ТВ можно подсоединить несколькими способами.
- Wi-Fi Direct должен поддерживаться обоими аппаратами. На мобильном его можно активировать, перейдя по вкладке «Меню настроек» = «Беспроводные сети и подключения».
 После этого должно появиться уведомление об успешной активации. На ТВ во вкладке «Сеть» находим и включаем Wi-Fi Direct. Затем отправляем запрос на сопряжение, кликнув имя мобильника. На смартфоне подтверждаем синхронизацию, приступаем к использованию.
После этого должно появиться уведомление об успешной активации. На ТВ во вкладке «Сеть» находим и включаем Wi-Fi Direct. Затем отправляем запрос на сопряжение, кликнув имя мобильника. На смартфоне подтверждаем синхронизацию, приступаем к использованию. - Google Chromecast – небольшой аппарат, который по своей форме напоминает флешку. Мини-компьютер вставляется в разъем HDMI. Не имеет проводного контакта с ТВ, интернет и IpTV подключается по домашнему Wi-fi.
- Apple TV – проигрыватель, который является еще одним способом беспроводного совмещения телефона с ТВ. Напоминает портативный модем, подробнее о девайсе читайте здесь.
Алгоритм действий
- Подключаем мобильное средство, передатчик и ТВ к одной и той же сети вайфай.
- Переводим ТВ в режим ввода данных по сети Apple TV.
- Сопрягаем гаджеты, после чего спокойно наблюдаем на мониторе ТВ проекцию экрана нашего смартфона.
Важно! При данном методе как раз важно учитывать совместимость телефонного и телевизионного аппарата, желательно чтобы IOS была обновлена до последней доступной версии.
AirPlay
Обеспечивает вывод изображения со смартфона на телевизионный экран по технологии AirPlay. По сути – дублирует контент на дисплее iPhone.
Подключение через USB
Алгоритм действий предельно прост. USB подключается в порт телеприемника и в телефон. Ваши гаджеты уже в «связке», при этом аккумулятор телефона подзаряжается.
Полезно! Подключение через USB не требует аппаратной совместимости между гаджетами, так как Айфон определяется как съемный носитель (флешка). То есть возможно сопряжение самых различных комбинаций устройств, с условием наличия ЮСБ-порта у телевизора.
Подключение через HDMI
Самый распространенный вариант это интерфейс HDMI. При таком соединении ТВ играет роль проектора. Можно посмотреть фильм напрямую с Айфона, но потребуется купить соответствующий переходник.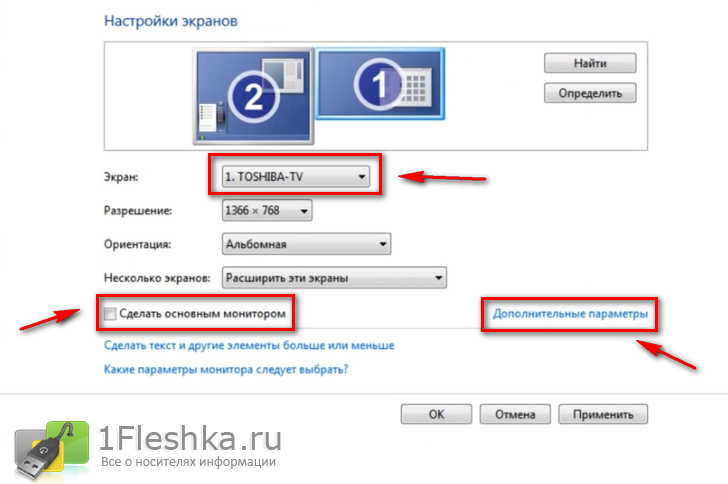 Такой штекер есть в свободной продаже, но далеко не везде и подходит не к каждой модели iPhone. Дополнительно к нему нужен кабель Lightning с блоком питания, которым комплектуется каждый телефон.
Такой штекер есть в свободной продаже, но далеко не везде и подходит не к каждой модели iPhone. Дополнительно к нему нужен кабель Lightning с блоком питания, которым комплектуется каждый телефон.
С помощью подобного переходника можно транслировать Ютуб ролики с дисплея Айфона на монитор ТВ, управляя при этом эфиром с небольшого экрана.
Алгоритм сопряжения предельно прост, потому что происходит в автоматическом режиме. От нас требуется лишь соединить устройства, вставив кабеля в разъемы. Если произошел сбой настроек, тогда придется настраивать связь вручную.
Ручная настройка предусматривает активацию функции на каждом из гаджетов.
Другие способы
Не у всех моделей ТВ есть USB или HDMI порты, поэтому приходится искать другие пути для коннекта телефона с телевизором. В таком случае можно прибегнуть к помощи композитного входа в сочетании с Digital AV Adapter. Также на помощь может прийти VGA-провод. Процесс сопряжения будет более долгим, но при безвыходных положениях выручают и эти способы.
VGA адаптер Lightning Apple
VGA адаптер Lightning вошел в оборот относительно недавно, поэтому он применим начиная с продукции Apple 5-го поколения и старше. Провод представляет собой короткий шнур, один его конец примыкает к iPhone через зарядное гнездо, а в другой вставляется соответствующий кабель, который предварительно присоединяется к ТВ.
На заметку! При таком подключении необходимо лишь подключить телевизор в режим AV приема данных.
Компонентный AV провод Apple
Компонентный AV кабель представляет собой целый комплекс соединений. Из плюсов – подходит для устаревшего поколения Айфон 3G (хоть их не осталось практически в обороте). Один конец компонентного шнура (30-пиновый) примыкает к «яблоку», а на другом находятся три провода разных цветов. Они, вставляются в соответствующие разъемы на корпусе, ТВ (по цветам). Каждый из таких проводков отвечает за передачу стерео-звука и изображения.
На заметку! Привязка происходит автоматически при соединении всех разъемов.
Композитный AV кабель
Композитный AV шнур не сильно отличается от предыдущего. По крайней мере, нет отличий функциональности и возможностей. Различает их лишь внешний вид. Конец, что соединяется к айфону идентичен, а вот другой состоит из 3 проводов (тюльпанов) + дополнительный USB-провод. Фото, видеоматериалы не получится просматривать в максимальном расширении.
Джейлбрейк
Джейлбрейк – это еще один способ беспроводного соединения смартфона к ТВ самых различных производителей (в том числе Smart TV). Приложение Cydia не признается производителем официально и считается пиратством в открытом виде, так как взламывает iOs. В данной статье подобный метод рассматриваться не будет.
Заключение
В данной статье подробно рассмотрели советы по подключению iPhone к современному телевизору. Остается только выбрать какой из них удобен и актуален для вас, потому как разнообразие современных гаджетов внушительно. Различные виды сопряжения позволят вам просматривать фильмы на большом экране, любоваться любимыми фотографиями даже в режиме слайд-шоу с высоким разрешением, воспроизводить ролики на TV. Пользуйтесь данными советами и используйте современные технологии на полную катушку.
Пользуйтесь данными советами и используйте современные технологии на полную катушку.
Видео
Как подключить iPhone к телевизору, монитору или проектору
Иногда дисплея iPhone или iPad бывает недостаточно для просмотра фильмов, фотографий либо другого контента небольшой компанией. В этом случае можно вывести изображение на большой экран. Рассказываем, как подключить гаджет к проектору или телевизору.
Подключить iOS-гаджет к телевизору или проектору можно двумя способами: с использованием специальных адаптеров или по AirPlay и сети Wi-Fi. Рассмотрим подробно каждый из методов.
Вывод изображения с iPhone/iPad на ТВ через кабельДля подключения iOS-устройства к телевизору, монитору или проектору необходим один из специальных адаптеров:
- Адаптер Lightning/VGA;
- Цифровой AV-адаптер Lightning.

При выборе аксессуара стоит обратить внимание на тип подключения, который поддерживает внешнее устройство вывода.
Также оригинальные адаптеры Apple оснащены разъёмом для одновременной зарядки смартфона. Достаточно просто подключить iPhone/iPad через адаптер к телевизору, монитору или проектору, чтобы вывести изображение на экран. Одним из плюсов подключения по проводу является то, что оно позволяет передавать изображение с минимальной задержкой.
Для того, чтобы вывести изображение на внешний экран с iOS-устройства, можно воспользоваться одним из трёх методов:
- Подключить приставку Apple TV.
- Передать контент на телевизор через AirPlay 2 (зависит от модели ТВ).
- Установить специальное приложение для трансляции (к примеру, Smart TV Screen Mirror).
В первых двух случаях нужно зайти в Центр управления → Повтор экрана и выбрать нужное принимающее устройство.
С появлением новых сервисов Apple, представленных 25 марта, лучшим решением для вывода изображения с iOS-устройства на телевизор может стать приставка Apple TV.
Приобрести Apple TV HD или Apple TV 4K с хорошей скидкой для читателей MacDigger вы можете в нашем магазине MDLavka.ru
Дублирование экрана айфона на телевизор sony
BRAVIA — Настройка и использования функций Wi-Fi Direct и «Дублирование экрана» (Screen Mirroring)
BRAVIA — Решение проблем с подключением по Wi-Fi Direct и функцией Дублирования Экрана
Как подключить iPhone/iPad к телевизору ? (2 способа)
Трансляция контента iOS устройства на телевизор с WiFi без Apple TV.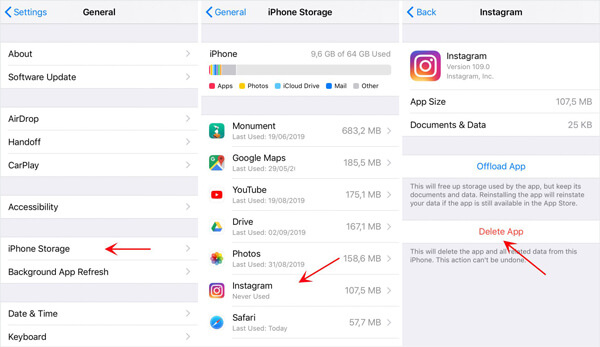 Обзор iMediaShare и Flipps
Обзор iMediaShare и Flipps
SONY BRAVIA Подключение устройств к телевизору
6 способов Как Подключить Смартфон к Телевизору?
Как подключить iPhone/iPad к любому телевизору ПО WIFI?
Screen Mirroring with iPhone iOS 11(Wirelessly — No Apple TV Required 2017) HD
Подключаем смартфон к телевизору по Miracast
Как подключить iPad iPhone iPod к телевизору
Содержание:
У многих пользователей возникает вопрос, как подключить Айфон к телевизору Сони, чтобы иметь возможность смотреть видео на большом экране и пользоваться другими возможностями интернет-телевидения. Подсоединение даже устаревшего телевизора к мобильному устройству превращает его в современный Смарт ТВ. Смартфоны от Apple обладают широкими возможностями для интернет-серфинга, воспроизведения видео, аудиозаписей и другого медиаконтента.
Подсоединение даже устаревшего телевизора к мобильному устройству превращает его в современный Смарт ТВ. Смартфоны от Apple обладают широкими возможностями для интернет-серфинга, воспроизведения видео, аудиозаписей и другого медиаконтента.
Зачем подключать Айфон к телевизору Сони?
Далеко не все могут себе позволить купить современный «умный» телевизор с полным функционалом Smart TV. Однако есть возможность без лишних затрат расширить перечень доступных функций телеприемника и использовать его не только для просмотра телепрограмм, но и для воспроизведения контента из интернета.
Подключение смартфона к телевизору открывает следующий набор возможностей:
- Просмотр фильмов и видеороликов с высоким качеством изображения и звука. Информация транслируется в онлайн-режиме через мобильник, телевизор используется только в качестве экрана. Смотреть кино так намного удобнее и приятнее.
- Организация видеоконференций, удаленных совещаний, различных деловых мероприятий.
 Большой экран дает возможность организовать качественную видеосвязь для решения важных вопросов.
Большой экран дает возможность организовать качественную видеосвязь для решения важных вопросов. - Общение с близкими по видеосвязи с использованием Скайпа и прочих современных мессенджеров. Хороший экран позволяет создавать эффект присутствия.
- Просмотр фотографий и видеозаписей, сделанных с помощью камеры телефона. Это возможность рассмотреть все детали в подробностях.
Зная, как подключить iPhone к телевизору Sony старой модели, можно обойтись без использования Wi-Fi, так как не все телевизоры оснащены модулем беспроводного подключения. Мобильник можно подключить через шнур, для этого используются различные типы кабелей.
Наиболее распространённые способы подключения
Чтобы разобраться, как подключить Айфон к телевизору Сони Бравиа, потребуется всего несколько минут. Устройства синхронизируются автоматически, количество ручных настроек сведено к минимуму. Это позволяет сэкономить время и получить требуемый результат без лишних сложностей.
В зависимости от модели телевизора и наличия разъемов могут использоваться следующие способы подключения:
- Через специальную приставку Apple TV.
 Это самый дорогостоящий, но и самый надежный способ. Приставка специально разработана для передачи возможностей Смарт телевидения устаревшим моделям приемников. Она подходит для подключения Айфонов 4 модели.
Это самый дорогостоящий, но и самый надежный способ. Приставка специально разработана для передачи возможностей Смарт телевидения устаревшим моделям приемников. Она подходит для подключения Айфонов 4 модели. - Подключение через HDMI шнур. Этот способ можно назвать наиболее доступным, так как разъёмы этого типа присутствуют даже на устаревших моделях телевизоров.
- Через USB кабель. Хотя он не позволяет просматривать видео в режиме онлайн, такое подсоединение дает возможность использовать смартфон как носитель информации.
- Через Wi-Fi. Беспроводное подключение позволяет не прокладывать кабели по помещению, также исключаются помехи при передаче сигнала на дальнее расстояние. Такая возможность доступна для телевизоров, оснащенных Wi-Fi модулем. Для подключения также потребуется устанавливать специальные приложения.
- Через аналоговый кабель. Этот вариант подойдет только для старых моделей телевизоров, при этом качество изображения будет значительно ухудшено.
Выбор, как подключить iPhone к телевизору Sony Bravia, будет зависеть от особенностей устройств и финансовых возможностей владельцев. Рассмотрим каждый способ подробнее.
Рассмотрим каждый способ подробнее.
Подключение через Wi-Fi: основные особенности
Чтобы подсоединить телевизор Сони к Айфону, необходимо предварительно обновить прошивку и установить последнюю версию. Для этого нужно зайти в меню сетевых настроек Network и запустить автоматическое обновление. Самостоятельно искать файлы не нужно, система запустит скачивание с официального источника. Чтобы работать с WiFi Direct, также потребуется USB-адаптер UWA-BR100.
Подключение проводится в несколько шагов:
- Запустите функцию Wi-Fi Direct на телевизоре, убедитесь, что он готов к работе.
- Запустите соединение с Айфоном и проведите процедуру синхронизации. Среди сетевых устройств в списке выберите Direct-xx-BRAVIA, нажмите на него, чтобы ввести пароль. Пароль отображается на экране телевизора.
- Введите пароль, в результате устройства будут синхронизированы и готовы к дальнейшей совместной работе.
Установка соединения может потребовать несколько минут.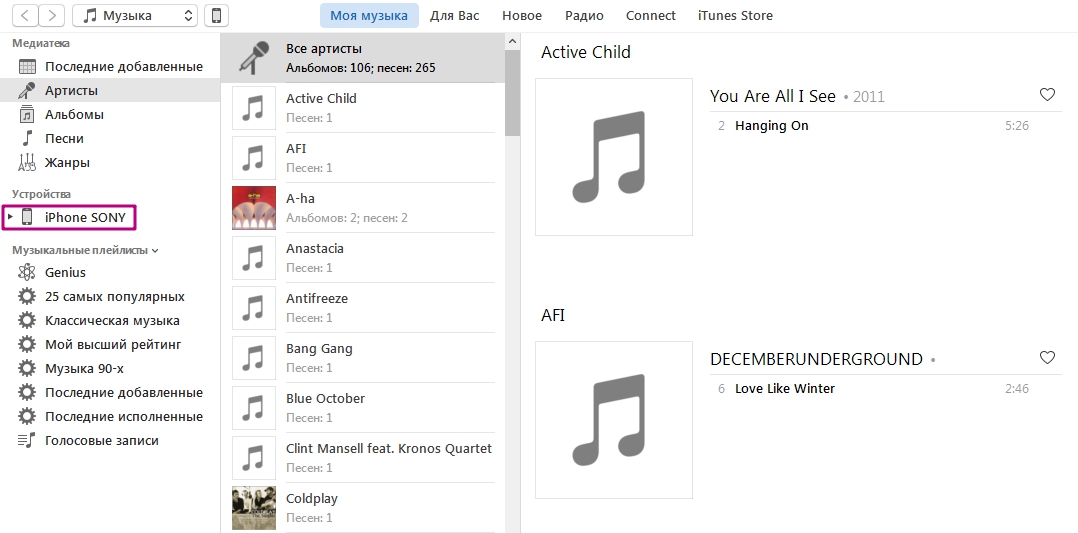 Если возникнет ошибка, на экране возникнет соответствующее уведомление. Процедуру потребуется провести повторно, при этом важно убедиться, что пароль вводится правильно.
Если возникнет ошибка, на экране возникнет соответствующее уведомление. Процедуру потребуется провести повторно, при этом важно убедиться, что пароль вводится правильно.
Подключение через USB шнур
Этот вариант отличается наибольшей простотой. Достаточно подсоединить шнур ЮСБ к соответствующим портам на мобильном устройстве и на корпусе телевизора. После этого будет автоматически установлена синхронизация между устройствами, настраивать вручную ничего не нужно. Потребуется только зайти в меню телевизора и указать USB порт источником основного получения сигнала.
Однако у такого способа подключения есть один важный минус. USB порт не дает возможности транслировать видеоконтент в режиме онлайн и пользоваться интернет-серфингом. Он подходит для использования исключительно как накопитель информации, то есть с него можно смотреть заранее скачанные видеофайлы и сохраненные фотографии. С помощью такого разъёма на большом экране можно посмотреть фотоснимки с камеры после прогулки, также можно заранее скачать на устройство требуемые видеозаписи.
Подключение через HDMI разъем
Оптимальный вариант для воспроизведения видео онлайн на телевизоре Сони через смартфон – подключение с помощью HDMI разъёма. Он присутствует практически на всех телевизорах, в том числе на старых моделях. С его помощью телевизор подключается к смартфону и используется в качестве большого дисплея, на который транслируется четкая картинка с высоким качеством воспроизведения.
На мобильных телефонах Apple такой выход не представлен, поэтому нужно приобрести специальный переходник-адаптер. Его тип будет зависеть от используемой модели Айфона:
- Если это модель 4 или 4S, потребуется переходник типа Digital AV.
- Если это 5-ая модель или еще более поздняя версия, для нее потребуется приобрести переходник под разъем Lighting.
Сама процедура подключения не занимает много времени и не вызывает сложностей. Телевизор и мобильный телефон соединяются кабелем путем подключения через соответствующие разъемы, после этого происходит автоматическая синхронизация. Проводить настройку вручную нужно только в том случае, если на этапе соединения возникла какая-нибудь ошибка.
Чтобы запустить воспроизведение видео с телефона на экране телевизора, необходимо указать HDMI разъем основным источником сигнала.
Подключение с использованием приставки
Еще один способ подсоединить Айфон к телевизору Сони – приобрести специальную приставку. Она потребует вложений, но позволит избежать более крупных трат на покупку современного телевизора с возможностями Смарт ТВ. Дополнительное оборудование можно подключать практически к любой одели телевизора, однако для синхронизаций используются Айфоны до 4 модели.
Смартфон и приставка соединяются следующим образом:
- Оба устройства должны быть подключены к беспроводной сети.
- Подсоедините приставку к телевизору в соответствии с инструкцией и запустите ее.
- Кликните дважды на кнопку Home мобильного телефона, чтобы осуществить переход в меню настроек.
- Среди открывшихся доступных устройств выберите пункт AirPlay и в открывшемся меню выберите название подключаемой приставки.
- Активируйте функцию, и на экране телевизора будет отображаться рабочий стол смартфона.
Приставку можно использовать для дублирования экрана, с ее помощью можно воспроизводить видео в различных форматах, а также задействовать другие возможности «умного» телевидения. Она позволяет модернизировать устаревшую модель телевизора, чтобы сделать для него доступным новый функционал.
Возможность подсоединения через аналоговый кабель
Наименее распространённый способ — подсоединение через аналоговый кабель типа «тюльпан». Этот вариант используется только для самых устаревших моделей телевизоров, у которых нет других доступных способов подключения. Через этот разъем можно запускать воспроизведение видео, однако возможны проблемы с запуском определенных форматов, а качество картинки будет сильно снижено.
Оптимальные способы подключения телевизора Сони к телефону
Выбор способа подключения напрямую зависит от модели телевизора и его доступных функциональных возможностей. Беспроводное подключение будет более быстрым и комфортным для пользователя, оно оставляет доступной свободу перемещения с мобильником. Проводные варианты могут стать более доступной мерой: с помощью кабелей подключаются телевизоры без Wi-Fi модуля.
Если вы владеете Айфоном, нет необходимости приобретать дорогостоящий Смарт ТВ последних моделей. Использование возможностей мобильного телефона значительно расширит функционал телевизора, позволит без проблем находить в сети и транслировать на большом экране любой видеоконтент. При этом высокое качество изображения позволит наслаждаться картинкой, рассматривать даже самые мелкие детали. Многие способы подключения позволяют обходиться без лишних финансовых затрат.
Если у нас есть современный смартфон и Smart TV телевизор, то скорее всего рано или поздно появится идея вывести изображение со смартфона на экран телевизора. Например, для просмотра фото на большом экране, фильмов, игр и т. д. И если с устройствами на Andro >(в большинстве случаев) , то с iOS устройствами iPhone и iPad не все так легко, как хотелось бы. В принципе, чего и стоило ожидать. Apple и их экосистема в действии.
Чаще всего спрашивают: как дублировать экран, или как вывести изображение с iPhone или iPad на телевизор? И здесь не совсем понятно, какая конкретно стоит задача. Дело в том, что на iOS устройствах (как и на других планшетах, телефонах, компьютерах) есть возможность транслировать изображение двумя способами. С использованием разных технологий. И задачи, которые может выполнять та или иная технология, сильно отличаются. Если мы говорим о iPhone и iPad, то это следующие технологии:
- DLNA – эта технология позволяет транслировать медиаконтент (фото, видео, музыка) с iPhone и iPad на экран телевизора по локальной сети. Практически в каждом современном телевизоре есть поддержка DLNA. На самом Айфоне нет возможности просто выбрать фото, видео, или песню и отправить ее на телевизор (как например в Windows) . Для этого нужно использовать приложения из App Store, которые можно там найти по запросу «DLNA». Например, мне понравилось бесплатное приложение «ТВ помощник» (TV Assist). Я все это много раз проверял – все работает. Не идеально, но работает. Как это все настроить, я писал в статье: как с iPhone (iPad) вывести фото и видео на телевизор.
Два важных момента, которые вам нужно знать: телевизор и iPhone должны быть подключены к одному роутеру и таким способом можно выводить только фото и видео. Полностью дублировать экран Айфона на телевизор невозможно (для этих задач существует вторая технология) . Кстати, по DLNA так же идет трансляция видео с приложения YouTube на телевизор. Об этом я писал в статье как смотреть Ютуб на телевизоре и в статье по ссылке выше. - AirPlay (повтор экрана) – это фирменная технология Apple, которая дает намного больше возможностей. С ее помощью можно в несколько касаний запустить трансляцию видео, или фото на телевизор прямо из приложения «Фото». Или же полностью дублировать экран iPhone на телевизор. К iPad это так же относится. Эта технология доступна на всех iOS и Mac OS устройствах. Связь работает напрямую (не через роутер) . Это аналог технологии Miracast, которая используется на Android устройствах и встроена практически во всех Smart TV телевизорах. Miracast и AirPlay не совместимы между собой.
Но я в начале статьи писал, что не все так просто. Дело в том, что в телевизорах нет поддержки AirPlay (за исключением отдельных телевизоров некоторых производителей, которые добавят поддержку AirPlay в свои ТВ в 2019 году) . Транслировать можно только на приставку Apple TV. Или использовать для этого разные китайские адаптеры типа MiraScreen, EasyCast, AnyCast.
С DLNA все понятно. Можно вывести только фото и видео, нужны сторонние приложения, полностью дублировать экрана Айфона не получится. Через AirPlay, конечно, все намного круче (кстати, в iOS 11.4 появилась поддержка AirPlay 2.) . Но для этого понадобится приставка Apple TV, какой-то китайский адаптер с поддержкой этой технологии беспроводной передачи изображения, или же телевизор со встроенной поддержкой AirPlay. Которые, как оказалось, начнут появляться в 2019 году. И это действительно крутая новость, о которой мы поговорим дальше в статье.
Значит у нас есть три варианта: Apple TV, сторонние приемники и приставки, и телевизоры со встроенной поддержкой AirPlay. Рассмотрим каждый вариант более подробно.
Лучшее решение – Apple TV
На данный момент (12.01.2019) приставка Apple TV является наверное единственным нормальным и самым лучшим решением. Это и не странно, ведь экосистема Apple работает очень хорошо.
Покупаем Apple TV, подключаем ее к телевизору (подойдет даже не самый новый телевизор, без Smart TV) и без каких либо проблем и сложных настроек транслируем экран iPhone, или с iPad на большой экран телевизора.
Для этого достаточно открыть пункт управления и нажать на «Повтор экрана» (AirPlay). После чего выбираем свою приставку Apple TV и все готово. Возможно, понадобится ввести пароль, который появится на экране телевизора. Я так понимаю, это при первом подключении.
Экран нашего Айфона, или Айпада будет отображаться на телевизоре.
Я пока что не купил себе Apple TV (планирую) , так что показать процесс подключения более подробно и красиво у меня нет возможности.
При таком беспроводном подключении есть возможность транслировать любое фото, или видеозапись из приложения «Фото». Достаточно нажать на кнопку «Поделится» и выбрать «AirPlay».
Дублирование экрана с iPhone на телевизор через беспроводной HDMI-приемник
На Алиэкспресс можно найти множество разных адаптеров и приставок, в которых заявлена поддержка AirPlay. Называются они EasyCast, MiraScreen, AnyCast и т. д. Купить их можно и в наших интернет-магазинах, не обязательно заказывать из Китая.
Это такие небольшие приемники, которые подключаются в HDMI-порт телевизора. Питание получаем с USB-порта. Через такой приемник можно транслировать картинку практически с любого современного мобильного устройства или компьютера, и на любой телевизор, в котором есть хотя бы 1 HDMI-вход. Без проводов.
Я специально заказал себе MiraScreen адаптер (так называемый ТВ Dongle ), чтобы проверить, можно ли с его помощью выводить фото/видео и дублировать экран с iPhone непосредственно через фирменную технологию AirPlay. Как только адаптер придет, я все протестирую и добавлю эту информацию в статью. Или напишу отдельную статью и оставлю на нее ссылку.
Телевизоры со встроенной поддержкой AirPlay
В начале 2019 года (это несколько дней назад, на момент написания этой статьи) в интернете появилась новость о том, что некоторые телевизоры получат поддержку AirPlay 2 (а так же встроенный iTunes) . Это официальное заявление от Apple. Зачем они это сделали, мне не совсем понятно. Ведь получается, если у вас есть телевизор с поддержкой AirPlay и iTunes, то в Apple TV нет никакой необходимости. Можно будет дублировать экран, транслировать музыку, или запускать просмотр видео и фото со своего iPhone, iPad, или Mac сразу на телевизор. Без дополнительных устройств. И это очень круто!
На данный момент известно, что поддержку AirPlay 2 получат телевизоры от LG, Samsung, Sony и Vizio. Конечно же не все модели телевизоров. Уже даже опубликован список телевизоров, в которых появится встроенная поддержка AirPlay 2. Некоторые телевизоры выйдут в 2019 году, а в некоторых (модели 2018 года) поддержка этой технологии появится после обновления прошивки.
Вот список моделей:
Возможно, позже появится информация о других производителях и моделях. Новость хорошая, будем наблюдать за этой темой. Если некоторые телевизоры действительно получат поддержку AirPlay 2 и iTunes с обновлением прошивки, то я думаю, что это произойдет в ближайшее время.
Напишите в комментариях, как вы соединяете свои iOS устройства с телевизором, какой способ из описанных в статье используете, и что думаете о встроенной функции AirPlay и сервиса iTunes в телевизорах перечисленных выше производителей.
Вывод изображения с iPhone, iPad на монитор или телевизор
Давным давно, когда состоялся релиз iPhone 4, компания Apple в очередном обновлении iOS добавила крайне полезную функцию Mirroring, которая в отечественной локализации звучала, как «зеркалирование». В современной версии iOS данная опция носит название «видеоповтор», а ее задачей является вывод на экран телевизора или компьютера все происходящее на экране вашего iPhone и iPad. По большому счету «видеоповтор» является настройкой функции AirPlay.Теперь давайте разложим все по полочкам.
- AirPlay – функция, с помощью которой пользователь может передавать видео, фотографии или звук по Wi-Fi на телевизор или монитор;
- AirPlay «видеоповтор» – настройка, коротая позволяет передавать на телевизор или монитор все происходящее на экране iPhone, iPad.
Как включить AirPlay на iPhone, iPad
Чтобы AirPlay можно было активировать, к телевизору должен быть подключен Apple TV и все устройства должны находиться в одной локальной сети. Если вы хотите вывести на экран монитора компьютера изображение, то необходимо установить эмулятор Apple TV, на рынке их не так много, мне известны лишь трое – Reflector, Airparrot и AirServer. Последний показал себя хуже всех, так как передаваемая картинка огорчала фризами. Reflector же напротив, мне понравился больше всех, он также может похвастаться мощным набором функций, например, запись видео.Предположим Apple TV у вас подключен, в случае если речь идет о телевизоре или установлен эмулятор, если речь идет о компьютере. В первом случае необходимо в настройках Apple TV включить AirPlay «Настройки-AirPlay», второй случай в особых настройках не нуждается.
Теперь открываем «центр управления» и нажимаем на кнопку AirPlay. В появившемся меню, нам необходимо выбрать, на какое устройство передавать картинку, выбрав которое и появится бегунок «видеоповтор». Напомню еще раз, что все должны находиться в одной локальной сети.
Не забывайте, что включенный AirPlay будет работать до тех пор, пока вы его не отключите самостоятельно.
Вот так Reflector выглядит на PC, полноэкранный режим без рамки так же присутствует
Если вы не нашли ответа на свой вопрос или у вас что-то не получилось, а в комментаряих ниже нет подходящего решения, задайте вопрос через нашу форму помощи. Это быстро, просто, удобно и не требует регистрации. Ответы на свой и другие вопросы вы найдете в данном разделе.
К слову, следите за новостями app-s.ru через нашу группу Вконтакте или в Telegram. У нас чертовски интересная лента новостей.
Порядок вывода комментариев: По умолчаниюСначала новыеСначала старые
Как показывать изображения с iPhone на телевизоре | Small Business
Хотя iPhone не содержит необходимых компонентов для отображения мультимедиа на вашем телевизоре, операционная система включает функцию Home Sharing, которая позволяет вам передавать музыку, видео и изображения на ваш телевизор через Apple TV. Home Sharing подключает ваш Apple TV к вашему устройству iOS с помощью локальной сети Wi-Fi и интегрируется с основными приложениями вашего iPhone с помощью кнопки AirPlay.При подключении к той же беспроводной сети, что и Apple TV, ваш iPhone автоматически отображает кнопку AirPlay под медиа-объектами, которые можно отправить на Apple TV.
1
Подключите Apple TV к телевизору с помощью соединительного кабеля устройства и подключите Apple TV к розетке с помощью кабеля питания.
2
Включите телевизор и активируйте Apple TV, нажав центральную кнопку на пульте дистанционного управления. Появится меню, отображающее доступные сети Wi-Fi.
3
Выберите локальную сеть Wi-Fi из списка и введите пароль в текстовое поле, если вы используете зашифрованную сеть.
4
Прокрутите до «Настройки» в меню Apple TV и выберите «Компьютеры».
5
Выберите «Включить общий доступ к дому» в меню и введите свой Apple ID и пароль в соответствующие текстовые поля.
6
Включите iPhone, откройте приложение «Настройки», убедитесь, что устройство подключено к беспроводной сети, и выберите «iPod» в меню.
7
Прокрутите вниз до «Домашняя коллекция», введите свой Apple ID и пароль в соответствующие текстовые поля и нажмите кнопку «Домой», чтобы выйти из приложения «Настройки».
8
Откройте приложение «Фото» на главном экране и коснитесь одной из своих фотографий.
9
Нажмите кнопку «AirPlay» на нижней панели и выберите «Apple TV». Фотография отправляется по беспроводной сети на Apple TV и отображается на экране телевизора.
Ссылки
Биография писателя
Трэвис Мейер — соредактор в «Бедная Клаудиа» и «Карманные заметки».Он также является веб-разработчиком интерфейсов и специализируется на серверных системах управления контентом, веб-решениях для бизнеса и графическом дизайне.
«Как мне показывать фотографии на моем телевизоре?»
У недавнего посетителя The Komando Show был отличный вопрос. У них были проблемы с отображением фотографий на телевизоре, и они искали приложение или устройство, которое могло бы помочь.
Вот что они написали: «У меня отсканированы и сохранены тысячи (примерно 8000) фотографий, и я планирую добавить еще.Есть ли устройство или приложение, которое может превратить экран моего телевизора в цифровой фотоальбом, чтобы просматривать все эти фотографии, как в цифровой рамке? Я использовал прыжковый привод, но он не прокручивает все изображения на прыжковом двигателе, и они очень маленькие на экране телевизора ».
У вас может быть та же проблема. Если у вас есть смарт-телевизор, большую часть времени вы можете использовать приложение для просмотра фотографий для доступа к изображениям на вашем смартфоне или вместо этого использовать потоковый медиаплеер. Вот несколько лучших вариантов для этого.Пока вы занимаетесь этим, нужно обновить телевизор? Вот лучшие смарт-телевизоры с ограниченным бюджетом.
1. Работаете с телевизором LG? Вот что нужно делать
Если вы используете телевизор LG, у вас есть встроенное приложение LG webOS SmartShare, которое можно использовать для отображения фотографий на экране телевизора. Это встроенное приложение позволяет очень просто делиться фотографиями на экране телевизора. Все, что вам нужно сделать, это запустить его и выбрать изображения, которые вы хотите отобразить.
Для просмотра фотографий с помощью приложения SmartShare:
Технические новости, которые важны для вас, ежедневно
Конфиденциальность, безопасность, последние тенденции и информация, необходимая для лучшей цифровой жизни.
- Нажмите Home на пульте дистанционного управления, а затем щелкните меню в правом нижнем углу экрана.
- Найдите приложение SmartShare на панели запуска и щелкните его.
- Выберите фотографии для просмотра.
- Нажмите кнопку Воспроизвести , чтобы начать слайд-шоу.
Или, если у вас есть телевизор из линейки телевизоров LG Nanocell 2019 года, он будет поддерживать Apple AirPlay 2. Apple AirPlay 2 позволяет владельцам iPhone и iPad напрямую отправлять фотографии и видео на свои телевизоры.Поддерживаемые устройства Apple:
- iPhone 4 или новее
- iPad или iPad mini
- iPod touch (4-го поколения или новее)
Для потоковой передачи изображений с помощью Apple AirPlay 2:
- Подключите телевизор и устройство iOS к та же сеть Wi-Fi.
- На устройстве iOS проведите вверх снизу или вниз от верхнего края экрана в зависимости от модели, чтобы получить доступ к Control Center .
- Нажмите Airplay .
- Коснитесь имени устройства, на которое хотите отправить контент.Вы увидите список со значками доступных устройств.
- Если вы хотите просматривать изображения в полноэкранном режиме, вам может потребоваться настроить соотношение сторон телевизора или настройку масштабирования.
2. Если у вас есть телевизор Sony, покажите свои фотографии таким образом.
Большинство телевизоров Sony работают под управлением Android TV и имеют встроенный Chromecast, что означает, что вы можете легко отправлять фотографии на телевизор из поддерживаемых приложений. Все, что вам нужно сделать, это подключить телефон к телевизору, чтобы отображать изображения.
Перед началом убедитесь, что ваше устройство:
Чтобы начать трансляцию, выполните следующие действия:
- Откройте приложение Google Фото
- В правом верхнем углу нажмите Cast
- Выберите свой Chromecast
- Откройте фотографию или видео на своем устройстве, чтобы отобразить их на телевизоре.Вы можете перемещаться между фотографиями, чтобы изменить то, что отображается.
- Чтобы остановить трансляцию, нажмите Cast > Прекратить трансляцию
Связано: ваш Smart TV наблюдает за вами
3. Выполните следующие действия, если у вас телевизор TCL
Если у вас есть телевизор TCL, у вас может быть встроенный Roku, к которому вы можете быстро и легко получить доступ. Roku подходит не только для потоковой передачи фильмов и шоу; это также отличный инструмент для просмотра изображений на экране телевизора.
Это работает, потому что Roku поставляется с приложениями для фотографий, такими как Flickr, Shutterfly, Google Фото и SmugMug, которые позволяют просматривать фотографии прямо на телевизоре.В его канале фото-приложений есть и другие приложения, из которых вы можете выбирать, если не являетесь поклонником более популярных вариантов.
Эти приложения легко использовать для просмотра фотографий на телевизоре TCL. Вот как это сделать:
- Загрузите предпочтительное приложение для фотографий на свой Roku
- Откройте приложение и войдите в свою учетную запись.
- Следуйте инструкциям на экране для отображения фотографий
Вы также можете использовать приложение Play on Roku для отображения своих фотографий на телевизоре TCL. Перед тем как начать, вы должны установить последнюю версию мобильного приложения Roku на совместимое мобильное устройство.Вы также должны убедиться, что вы подключили свой телефон или планшет к той же беспроводной сети, что и ваше устройство Roku.
Чтобы использовать Play on Roku для просмотра изображений:
- Откройте мобильное приложение Roku на своем телефоне или планшете.
- Подключите устройство Roku к мобильному приложению, если вы еще этого не сделали.
- Выберите значок Устройства на панели навигации.
- Выберите устройство Roku.
- После подключения устройства Roku запустите Play на Roku , выбрав значок Media .
- Выберите Музыка , Фото или Видео , чтобы начать выбирать, чем поделиться со своего мобильного устройства. При появлении запроса предоставьте доступ к своей медиатеке, чтобы мобильное приложение Roku могло делиться вашим контентом.
- Выберите фотографии, видео или песни для демонстрации на телевизоре.
4. Вот что нужно делать с VIZIO TV
Когда дело доходит до просмотра изображений на телевизоре VIZIO, это так же просто, как и другие варианты. У вас есть два варианта: вы можете получить доступ к своим Интернет-приложениям VIZIO, которые включают Flickr и Plex, или вы можете получить доступ к встроенному Roku, в котором есть приложения для фотографий для Flickr, Shutterfly, Google Фото и SmugMug.Вы можете найти другие параметры приложения на канале приложений для фотографий.
Для просмотра изображений через встроенный Roku:
- Загрузите предпочтительное приложение для фотографий на свой Roku.
- Откройте приложение и войдите в свою учетную запись.
- Следуйте инструкциям на экране для отображения фотографий.
Чтобы загрузить приложение для фотографий в Интернет-приложения VIZIO:
- Нажмите кнопку V на пульте дистанционного управления.
- Выберите Магазин подключенных телевизоров .
- Выбрать Все приложения .
- Перейдите по списку приложений и нажмите OK в нужном приложении.
- Выберите Установить приложение , которое часто находится в нижнем левом углу экрана.
- После загрузки приложения выберите его и войдите в систему, чтобы получить доступ и просмотреть свои изображения.
Связано: Уловка для получения выгодной сделки на правильном телевизоре
5. И последнее, но не менее важное: покажите свои фотографии на Samsung Smart TV
Если вы используете Samsung Smart TV, новые модели будут поддержка Apple AirPlay 2.Это позволит вам показывать фотографии и видео кому угодно через телевизор. Если вы используете модель Samsung Smart TV 2018 года, обновление встроенного ПО добавит новые возможности. Это обновление планируется выпустить весной, поэтому вам не придется долго его ждать.
Для показа изображений на Samsung Smart TV с помощью Apple AirPlay 2:
- Убедитесь, что ваш телевизор и iPhone находятся в одной сети Wi-Fi.
- На вашем iPhone откройте приложение Photos .
- Выберите фото или видео, которым хотите поделиться, и коснитесь значка Поделиться в левом нижнем углу.
- Нажмите AirPlay и выберите телевизор, на который хотите транслировать потоковую передачу.
- Изображение или видео будут отображаться на экране телевизора.
Как видите, существует множество возможностей для потоковой передачи фотографий независимо от того, какой у вас телевизор. Следуйте этим простым шагам, и вы сразу получите идеальный цифровой фотоэкран.
Как подключить iPhone к телевизору тремя разными способами
- Вы можете подключить свой iPhone к телевизору с помощью кабеля AV, AirPlay или дублирования экрана.
- Для AirPlay или зеркального отображения экрана iPhone у вас также должен быть Apple TV или Smart TV, совместимый с AirPlay 2.
- С AirPlay вы можете транслировать контент прямо из видеоприложений, таких как Hulu и HBO Max.
- Посетите техническую библиотеку Insider, чтобы узнать больше .
Независимо от причины, iPhone легко подключить к телевизору или монитору компьютера.Фотографии и видео отображаются в полном разрешении — намного лучше, чем ограниченное разрешение вашего iPhone — поэтому подключение iPhone к большему экрану может стать жизнеспособной заменой интеллектуальному телевизору.
Есть три способа подключить ваш iPhone к телевизору или монитору: через AV-кабель, с помощью встроенной функции дублирования экрана вашего iPhone или с помощью AirPlay непосредственно из сторонних приложений, таких как Hulu .
Этот процесс практически идентичен подключению iPad к телевизору, и на самом деле вы можете использовать один и тот же адаптер или Apple TV для iPhone и iPad.
Вот как это сделать.
Подключите iPhone к любому телевизору с помощью AV-кабеля.Чтобы подключить iPhone к телевизору, вам понадобится переходный кабель, который соответствует стилю входа на вашем телевизоре или мониторе.
По возможности используйте кабель HDMI, так как он обеспечит высочайшее качество. Вы захотите получить от Apple адаптер Lightning / Digital AV. Также доступны сторонние варианты, но им может не хватать защиты широкополосного цифрового контента (HDCP) — без HDCP приложения потоковых сервисов не будут передавать видео на ваш телевизор.
Если у вас старый монитор без входа HDMI, Apple также продает адаптер Lightning / VGA.
Если у вас есть адаптер, вот что нужно делать:
- Подключите адаптер к кабелю HDMI (или VGA).
- Подключите кабель к входу на вашем телевизоре или мониторе.
- Подключите адаптер к разъему Lightning на iPhone и включите телефон.
Адаптер позволяет подключить ваш iPhone к AV-кабелю.Дэйв Джонсон / Business Insider
- Используйте панель управления телевизора или пульт дистанционного управления, чтобы переключиться на вход, к которому вы только что подключили кабель.
- Теперь вы должны увидеть отображение iPhone на экране телевизора. Телевизор будет дублировать разрешение iPhone, что на большом дисплее будет выглядеть немного фальшиво. Но когда вы показываете фотографии и видео, iPhone отправляет на телевизор полное разрешение, поэтому оно должно выглядеть резким и четким.
Подсказка: Вы могли заметить, что у адаптера есть дополнительный порт Lightning. Вы можете использовать это, чтобы подключить его к адаптеру переменного тока для питания телефона, когда он подключен к телевизору. Для этого вам понадобится дополнительный адаптер переменного тока и кабель Lightning, поскольку Apple не включает его в комплект поставки.
Многопортовые адаптеры позволяют заряжать iPhone, пока он все еще подключен к кабелю AV.Дэйв Джонсон / Business Insider Используйте дублирование экрана для подключения iPhone к устройству, совместимому с Apple TV.Хотя подключить iPhone через AV-адаптер достаточно просто, у вас также есть полностью беспроводной вариант. Если у вас есть устройство Apple TV, подключенное к вашему телевизору, или смарт-телевизор, совместимый с AirPlay 2, вы можете отображать зеркало из Центра управления iPhone через Wi-Fi.
Вот как это сделать:
- Убедитесь, что iPhone подключен к той же сети Wi-Fi, что и Apple TV или Smart TV, совместимый с AirPlay 2.
- Убедитесь, что ваш телевизор включен и отображает экран Apple TV.
- Откройте Центр управления iPhone, проведя пальцем вниз от правой верхней части экрана. Примечание. Если у вас iPhone 8 или более ранняя версия или iOS 11 или более ранняя версия, в Центр управления можно попасть, проведя вверх от нижней части экрана.
Подключите iPhone к ближайшему Apple TV с помощью кнопки Screen Mirroring в Центре управления.Дэйв Джонсон / Инсайдер
- В Центре управления нажмите «Screen Mirroring», а затем нажмите имя своего устройства в списке доступных опций. Экран вашего iPhone теперь должен отображаться на вашем телевизоре.
Домашняя страница вашего iPhone отобразится на вашем телевизоре или мониторе.Дэйв Джонсон / Business Insider
Совет: Когда вы начинаете воспроизведение видео на телефоне, размер и ориентация видео должны автоматически регулироваться в соответствии с экраном телевизора. В противном случае попробуйте использовать AirPlay, как описано ниже.
Используйте AirPlay для потоковой передачи напрямую из приложений- Убедитесь, что iPhone подключен к той же сети Wi-Fi, что и Apple TV или Smart TV, совместимый с AirPlay 2.
- Убедитесь, что ваш телевизор включен и отображает экран Apple TV.
- Перейдите к видео, которое вы хотите транслировать из стороннего приложения, например Hulu, Amazon Prime Video, HBO Max и других. К сожалению, AirPlay больше не доступен в приложении Netflix.
- Начните воспроизведение видео на своем iPhone и в правом верхнем углу экрана видео коснитесь значка AirPlay, который выглядит как прямоугольник с треугольником внутри.
Коснитесь значка AirPlay, как только вы начнете воспроизводить шоу или фильм.Грейс Элиза Гудвин / Инсайдер
- В списке параметров AirPlay выберите свое устройство, и ваше видео должно начать потоковое воспроизведение на этом устройстве.
Как подключить iPhone к телевизору
Если вы читаете это, вы должны быть знакомы с одной из классических дилемм современности: вы смотрите на что-то на своем iPhone и отчаянно желаете, чтобы это было на вашем телевизоре в другом конце комнаты.
В конце концов, зачем смотреть на маленький экран, когда тут большой? Это видео на YouTube, TikTok или фотография из отпуска могут действительно сиять на вашей гостиной, с очевидным преимуществом, которое упрощает обмен этими материалами с друзьями во время видеовстречи. У нас есть хорошие новости: есть несколько очень простых способов добиться этого, хотя один из них будет стоить денег.
Итак, без дальнейших задержек, вот как подключить ваш iPhone к телевизору:
Старая школа с проводом
Официальный ключ для iPhone, о существовании которого вы, возможно, не подозреваете.
Создание практически любого устройства, выводящего изображение на телевизор, работало одинаково во всех направлениях почти 15 лет.Вы подключаете один конец кабеля HDMI к устройству, а другой — к порту HDMI на телевизоре. Бум, готово, ваш Xbox или Roku или что там у вас есть, выдает свой сигнал на ваш большой телевизор. Идеально.
Очевидная проблема iPhone в этом отношении заключается в том, что на них нет портов HDMI. Они слишком велики и громоздки, чтобы их можно было использовать на любом смартфоне. Этого изящного маленького порта Lightning внизу, который вы используете для зарядки, здесь должно хватить. И для этого вам понадобится цифровой AV-адаптер Apple Lightning, который стоит ошеломляющих 50 долларов.
К счастью, мы здесь не для того, чтобы давать советы по покупке. Купите один из них, если считаете это необходимым. Вероятно, это не так, как вы вскоре увидите, но вы знаете свою ситуацию лучше, чем мы. Если вы все-таки купите этот адаптер, действия по подключению, представленные на веб-сайте Apple, довольно просты:
Подключите его к порту Lightning на вашем iPhone
Подключите один конец кабеля HDMI к адаптеру, а другой — к телевизору или монитору, который вы хотите использовать
При необходимости переключитесь на правильный вход на телевизоре
Отсутствуют какие-либо странные глюки, это все, что вам нужно сделать.В этот момент дисплей вашего телефона должен отражать экран телевизора, позволяя вам просматривать фотографии или воспроизводить видео, сколько душе угодно. Некоторые вещи могут выглядеть немного странно, поскольку телевизоры используют другое соотношение сторон, чем телефоны, но это единственная реальная проблема в этом процессе. Если это звучит слишком громоздко или дорого, есть значительно более простой и совершенно бесплатный способ сделать это.
Просто используйте AirPlay
Вы, вероятно, хотя бы немного знакомы с AirPlay, но если нет, то это решение Apple для потоковой передачи беспроводных устройств между устройствами, которое решает проблему, которую мы обсуждаем сегодня, с помощью всего нескольких нажатий на экран iPhone.Все, что вам нужно, это iPhone (было бы странно, если бы вы читали это без него) и устройство, совместимое с AirPlay. В наши дни очень много современных смарт-телевизоров и даже устройств Roku работают с AirPlay, хотя, если у вас их нет, потоковая приставка Apple TV тоже подойдет.
Ключом к работе AirPlay является идентификация значка AirPlay, который должен появляться при просмотре видео в веб-браузере или в некоторых потоковых приложениях. Это небольшой прямоугольник с обращенным вверх треугольником внизу.
Значок AirPlay
Изображение: скриншот: Alex Perry
Нажмите эту кнопку, и у вас будет возможность подключиться к любому устройству AirPlay поблизости и транслировать все, что вы смотрите, на телевизор. Следует отметить, что и iPhone, и устройство AirPlay должны быть подключены к одной и той же сети Wi-Fi, чтобы это работало. Если вы не видите устройство в списке подключений после нажатия значка AirPlay, это может быть проблемой.
Зеркальное отображение экрана!
Изображение: скриншот: Alex Perry
Также есть способ отразить экран вашего iPhone на AirPlay-совместимом устройстве, точно так же, как с этим адаптером HDMI, за исключением того, что на пути не будет мешать большой толстый кабель.Если вы проведете пальцем по экрану iPhone, чтобы открыть Центр управления, там должна быть большая кнопка с надписью «Screen Mirroring». Нажмите на него, подключите его к устройству AirPlay, введите код доступа на экране, если необходимо, и вы в игре.
AirPlay, скорее всего, будет самым простым вариантом для большинства людей, которые хотят вывести дисплей iPhone на телевизор. Он встроен прямо в систему и поддерживается многими современными устройствами. Тем не менее, если вы готовы пойти на некоторые компромиссы, но получите аналогичные результаты, есть последний вариант.
Chromecast тоже поможет вам в этом
На случай, если вам когда-нибудь понадобится закинуть черный экран на телевизор
Изображение: скриншот: Алекс Перри / YouTube: Candrfun
Технология Google Chromecast может быть произведена конкурентом Apple, но она все равно без проблем работает с iPhone. Все, что вам нужно, — это специальное устройство Chromecast или смарт-телевизор со встроенным Chromecast.
Для пользователей iPhone это будет ограничено набором функций, аналогичным AirPlay.Вы можете передавать такие вещи, как потоковые приложения и видео YouTube, прямо с iPhone на Chromecast, нажав значок Chromecast, который немного отличается от значка AirPlay, но следует тому же общему принципу. Выберите устройство для трансляции, и видео должно появиться на указанном устройстве.
Ограничение для пользователей iPhone заключается в том, что нет официального способа отразить экран iPhone на телевизоре с помощью Chromecast. Владельцы Android могут делать все, что захотят, в обмен на уродливые зеленые текстовые пузыри, но если у вас есть iPhone, зеркальное отображение экрана — не совсем вариант.
Тем не менее, существует так много других вариантов передачи содержимого вашего iPhone на телевизор, что это почти не имеет значения. Хотите ли вы по-старому с дорогим ключом HDMI, крутить с AirPlay или кататься с Chromecast, никогда не было так просто показать комнату, полную людей, видео YouTube, которым вы были одержимы в последнее время.
Как выполнить цветовую балансировку Apple TV с iPhone
Цветовая балансировка, появившаяся в tvOS 14.5, поможет вам получить наилучшее возможное изображение с вашего Apple TV и телевизора с помощью вашего iPhone.Вот как использовать новый инструмент калибровки телевизора.
Заядлые зрители телешоу и фильмов обычно хотят, чтобы на их телевизоре показывалось идеальное изображение. Для большинства людей настройки телевизора по умолчанию могут быть достаточно хорошими для их целей, но некоторые тратят время на настройку настроек изображения в соответствии с их предпочтительной конфигурацией.
Эта точная настройка изображения не обязательно является задачей, от которой многие люди хотели бы отказаться, особенно учитывая сложность задачи для некоторых телевизионных меню.Более того, установка настроек дисплея на телевизоре для одной приставки может сделать изображение идеальным на этой паре оборудования, но может не подходить для другого подключенного устройства, например игровой консоли.
Есть также профессионалы в области AV, которые предлагают калибровку телевизора как услугу, но это может быть воспринято некоторыми как дорогостоящее, и они могут реально изменить настройки под себя.
Apple представила новую функцию цветовой балансировки для tvOS, анонсированную в рамках обновленного выпуска Apple TV 4K, которая позволит любому быстро настроить видео с Apple TV.Более того, инструмент будет совместим с Apple TV четвертого поколения и более поздними моделями Apple TV.
Инструмент Apple использует массив камер TrueDepth на iPhone, обычно используемый для Face ID, для калибровки изображения, выходящего с Apple TV через телевизор. В ходе этого процесса iPhone может передать на Apple TV цвета, которые он видит на экране, которые Apple TV затем сравнивает со стандартными отраслевыми спецификациями, чтобы настроить свой видеовыход.
В результате получается изображение на экране телевизора с цветовым балансом, максимально приближенным к стандарту, с которым может справиться Apple TV, без изменения каких-либо настроек на телевизоре.
Вы должны удерживать iPhone в определенном положении, чтобы калибровка работала.
Поскольку он регулирует выход Apple TV, он также имеет побочный продукт, сохраняя настройки дисплея такими же, как для любых других устройств, подключенных к экрану. Например, если у вас есть настройки телевизора, настроенные на отображение вывода игровой консоли именно так, как вы этого хотите, при настройке цветовой балансировки Apple TV изменится только изображение Apple TV, а не видео с игровой консоли.
Поскольку процесс прост, он также может побудить большее количество людей пройти через то же самое, чтобы получить изображение, которое создатели фильма действительно хотят, чтобы вы увидели.
Что вам нужно для настройки цветового баланса вашего Apple TV с помощью iPhone
- Apple TV с tvOS 14.5 или более поздней версии.
- iPhone с поддержкой Face ID под управлением iOS 14.5 или более поздней версии
На момент написания эта функция доступна только в бета-версиях, но она будет доступна после того, как финальные версии будут опубликованы.
Apple TV покажет вам исходные настройки вместе со своим откалиброванным выходом перед их применением.
Как настроить цветовой баланс Apple TV с помощью iPhone
- Запустите приложение Настройки на Apple TV.
- В настройках выберите Видео и аудио .
- Прокрутите до раздела «Калибровка» и выберите Цветовой баланс .
- Нажмите Продолжить на вашем iPhone.
- Apple TV проинструктирует вас поднести iPhone к телевизору экраном, обращенным к экрану. Держите его в пределах отмеченной области, примерно один дюйм от экрана телевизора.
- Подождите, пока инструмент «Цветовой баланс» завершит свой процесс, который включает отображение блоков цвета для камеры TrueDepth.
- Когда на экране отображается «Цветовой баланс завершен», выберите Просмотр результатов .
- Телевизор покажет разделенный экран заставки с исходными настройками и новой сбалансированной версией.
- Если вы хотите сохранить существующие настройки, выберите Использовать исходный . Если вы предпочитаете версию с цветовой балансировкой, выберите Use Balanced .
Как отразить экран вашего iPhone или iPad на телевизоре
Не зацикливайтесь на просмотре видео или играх на маленьком экране — используйте iPhone или iPad на больших дисплеях с помощью методов дублирования экрана. Есть несколько способов смотреть контент iOS или iPadOS на телевизоре, включая AirPlay, Chromecast и проводные адаптеры.
Также есть разница между зеркалированием экрана вашего iPhone и трансляцией видео на телевизор, что позволяет вам использовать другие приложения на вашем iPhone во время просмотра видео на телевизоре.Вот как все работает.
1.Транслируйте видео или отразите свой экран с помощью AirPlay
AirPlay — это фирменная технология беспроводной потоковой передачи Apple.Он позволяет отправлять изображение, песню или видео с вашего iPhone на ресивер AirPlay, подключенный к вашему телевизору. Самым популярным ресивером AirPlay является Apple TV, несмотря на высокую стартовую цену в 149 долларов.
Apple TV подключается к телевизору через HDMI и работает как приставка с собственными приложениями и App Store.У него есть и другие полезные функции, такие как отображение ваших недавних фотографий с iPhone и воспроизведение музыки из Apple Music. Ознакомьтесь с нашим руководством по настройке и использованию Apple TV, чтобы узнать об этом больше.
Если вы хотите вместо этого передавать видео AirPlay с вашего iPhone на дисплей компьютера, вы можете сделать это с помощью приложения под названием AirServer, которое стоит около 20 долларов.Вы также можете купить аудиооборудование, совместимое с AirPlay, для потоковой передачи музыки.
Как отразить экран iPhone на телевизоре с помощью AirPlay
Когда вы используете зеркальное отображение экрана, на вашем телевизоре появляется изображение, которое точно соответствует экрану вашего iPhone или iPad.Он даже отображается в том же соотношении сторон, что и ваше устройство (например, 4: 3 для iPad), что часто означает, что изображение не заполняет весь экран телевизора. Все, что вы делаете на своем iPhone или iPad, немедленно отображается на экране телевизора.
Чтобы отразить экран вашего iPhone или iPad на приемнике AirPlay:
- Проведите пальцем вниз от правого верхнего угла, чтобы открыть Центр управления.На iPhone 8 или более ранней версии проведите вверх от нижней части экрана, чтобы открыть его.
- Нажмите кнопку Screen Mirroring и выберите свой приемник AirPlay. Синий пузырь появляется в верхнем левом углу, показывая, что вы зеркалируете экран своего iPhone или iPad на телевизоре.
- Чтобы остановить зеркальное отображение экрана, вернитесь к параметру «Зеркальное отображение экрана» в Центре управления и коснитесь Остановить зеркальное отображение .
Как транслировать видео с iPhone на телевизор с помощью AirPlay
В отличие от зеркального отображения экрана, при трансляции видео на телевизор заполняется весь экран.Это лучший способ смотреть фильмы или просматривать фотографии, поскольку они не ограничиваются соотношением сторон вашего устройства. Вы также можете использовать другие приложения на своем iPhone во время трансляции видео на телевизор, чтобы они не отображались на большом экране.
Чтобы транслировать видео на телевизор без дублирования экрана:
- Загрузите контент, который хотите отправить на телевизор.
- Найдите в приложении кнопку AirPlay , которая может быть в меню Поделиться . Если вы не можете его найти, откройте Control Center и нажмите и удерживайте элемент Media Controls в правом верхнем углу.
- Нажмите кнопку AirPlay и выберите свой приемник AirPlay. В верхнем левом углу появляется синий пузырь, показывающий, что вы транслируете видео на телевизор.
- Чтобы остановить трансляцию видео на телевизор, коснитесь синего пузыря AirPlay, затем коснитесь кнопки AirPlay и выберите воспроизведение видео на своем устройстве, а не на телевизоре.
Поскольку AirPlay является беспроводным, вы можете обнаружить, что радиопомехи, медленные сети Wi-Fi и старые устройства Bluetooth могут влиять на производительность.Вы также заметите небольшую задержку между вашим iPhone или iPad и тем, что вы видите по телевизору.
К сожалению, это означает, что AirPlay не подходит для игр.Но это по-прежнему отличный выбор для просмотра видео, прослушивания музыки, проведения презентаций или обмена фотографиями на большом экране.
2.Зеркальное отражение вашего экрана с помощью проводного адаптера
Чтобы избежать задержек между iPhone или iPad и экраном телевизора, рассмотрите возможность использования проводного адаптера для подключения устройства iOS к телевизору.У проводных адаптеров есть несколько недостатков, но последние модели лучше, чем были когда-то.
Большинство проблем связано с тем, что Apple не разработала порт Lightning на iPhone и iPad для вывода видеосигналов.В результате вам нужно купить неуклюжий адаптер, чтобы перейти от коннектора Lightning к HDMI, VGA или другому порту дисплея.
Первая партия адаптеров Lightning-to-HDMI достигла максимума с разрешением 900p.И хотя последние адаптеры Apple Lightning-to-HDMI обещают 1080p, отзывы все еще не очень хороши. Пользователи упоминают такие проблемы, как частые черные экраны и внезапные сбои оборудования.
Вы также можете приобрести адаптеры Lightning-to-VGA или USB-C-to-HDMI, в зависимости от вашего устройства и входов телевизора.
По цене от 49 долларов США эти адаптеры не обеспечивают хорошей стоимости и начинают делать беспроводное удобство Apple TV достойным дополнительных 100 долларов.Более того, вы можете использовать только проводные адаптеры для зеркального отображения экрана вашего устройства.
Чтобы отразить экран вашего iPhone или iPad на телевизоре с помощью адаптера:
- Подключите адаптер к порту Lightning или USB-C на вашем iPhone или iPad.
- С помощью кабеля HDMI подключите телевизор к адаптеру.
- Переключитесь на правильный источник входного сигнала на телевизоре, чтобы увидеть зеркальное отображение экрана с вашего iPhone или iPad.
3. Транслируйте видео на телевизор с помощью Google Chromecast
.Вы можете использовать технологию беспроводной «трансляции» Google для беспроводного просмотра контента с вашего iPhone или iPad, хотя она работает немного иначе, чем AirPlay.Chromecast — это ответ Google на Apple TV, и за 35 долларов (или 69 долларов за 4K-совместимый Chromecast Ultra) это гораздо более дешевый способ транслировать видео с вашего iPhone или iPad на телевизор.
Каждое приложение обрабатывает интеграцию Chromecast по-разному, поэтому нет единого способа потоковой передачи видео или другого мультимедиа из приложения iOS или iPadOS.Просто найдите кнопку Cast в приложении, которое вы используете в данный момент, затем выберите Chromecast из списка вариантов.
Chromecast совместим с самыми популярными видео и музыкальными приложениями, такими как YouTube, Netflix и Spotify.В Википедии есть даже список поддерживаемых приложений Chromecast.
Если вам нужна дополнительная помощь, ознакомьтесь с нашим руководством для начинающих по Google Chromecast.
Как отразить экран вашего iPhone с помощью Google Chromecast
Apple не упрощает отображение экрана вашего iPhone или iPad на телевизоре с помощью Chromecast, но это возможно.Для этого вам понадобится компьютер в той же сети Wi-Fi, на которой запущен браузер Google Chrome. Вам также понадобится приложение, которое позволяет транслировать видео на ваш компьютер, например ApowerMirror или AirServer.
APowerMirror распространяется бесплатно, но включает водяной знак.AirServer стоит около 20 долларов.
Скачать: Google Chrome для macOS | Windows (бесплатно)
Скачать: ApowerMirror для macOS | Windows (бесплатно)
Скачать: AirServer для macOS | Windows (19 долларов.99, доступна бесплатная пробная версия)
Чтобы отразить экран iPhone с помощью Chromecast:
- Установите и настройте APowerMirror или AirServer на свой компьютер.
- Откройте Control Center на своем iPhone или iPad и выберите Screen Mirroring , затем выберите свой компьютер из списка устройств. Это должно открыть окно на вашем компьютере, которое отражает экран вашего устройства.
- На вашем компьютере откройте Google Chrome и щелкните трехточечное меню . Выберите Cast , затем выберите свой TV в качестве места назначения с вашим Desktop в качестве источника.
- Вернитесь в окно зеркального отображения экрана APowerMirror или AirServer на вашем компьютере, чтобы транслировать его на телевизор.
Найдите лучший способ отразить экран вашего iPhone
AirPlay — лучший способ отображать или транслировать видео с iPhone или iPad на телевизор, но он также и самый дорогой.Проводные решения неэлегантны и проблематичны — учитывая способ разработки стандарта Lightning — и по-прежнему являются относительно дорогостоящими.
Google Chromecast предлагает самый дешевый способ транслировать видео на телевизор, но сложно отразить экран iPhone или iPad, особенно если у вас нет компьютера.К счастью, вы можете использовать AirPlay по ценам Chromecast с этими альтернативами AirPlay Apple TV.
Paramount + vs.Netflix: что лучше?Мы сравниваем гиганта стриминга Netflix с новичком Paramount +, чтобы увидеть, кто из них лучше всех.
Читать далее
Об авторе Дэн Хелер (Опубликовано 170 статей)Дэн пишет учебные пособия и руководства по устранению неполадок, чтобы помочь людям максимально эффективно использовать свои технологии.Прежде чем стать писателем, он получил степень бакалавра в области звуковых технологий, руководил ремонтом в Apple Store и даже преподавал английский язык в Китае.
Более От Дэна ХелераПодпишитесь на нашу рассылку новостей
Подпишитесь на нашу рассылку, чтобы получать технические советы, обзоры, бесплатные электронные книги и эксклюзивные предложения!
Еще один шаг…!
Подтвердите свой адрес электронной почты в только что отправленном вам электронном письме.
Как подключить iPhone или iPad к телевизору или монитору компьютера
Мы можем получать комиссию, если вы совершаете покупку по ссылкам на этой странице.
Иногда дисплей вашего iPhone 12 или iPhone 12 mini, в частности, просто недостаточно велик. Например, когда вы хотите показать свои фотографии друзьям и семье, смотреть фильм, не прищурившись, или когда вам нужно провести презентацию для своей команды.При этом мы часто оказываемся возле больших экранов — может быть, рядом есть телевизор или монитор компьютера. Просто подключите свой iPhone или iPad к большому дисплею и наслаждайтесь просмотром контента на большом экране, верно? Да, вы можете это сделать! И есть несколько способов сделать это, в зависимости от того, что у вас завалялось. Найдите лучший способ подключить iPhone к телевизору или экрану компьютера ниже.
Метод 1. Использование AirPlay с AirPlay-совместимым смарт-телевизором
Просто проведите вниз от правого верхнего угла экрана iPhone, затем нажмите Screen Mirroring, чтобы найти ближайшие устройства, поддерживающие AirPlay
.Вам потребуются:
- Smart TV с поддержкой AirPlay
Самым удобным и беспроводным способом отразить экран вашего iPhone или iPad на телевизоре будет использование AirPlay, собственного решения Apple для беспроводного обмена.Разнообразные современные телевизоры, производимые LG, Samsung и другими крупными брендами, имеют поддержку AirPlay, поэтому, если у вас есть телевизор с ним, не ищите ничего, кроме этого простого метода.
Сначала убедитесь, что ваш iPhone или iPad подключен к той же сети Wi-Fi, что и смарт-телевизор. Затем на вашем iPhone или iPad откройте Центр управления, проведя вниз от правого верхнего угла экрана. Наконец, нажмите «Screen Mirroring» и выберите смарт-телевизор, на который вы хотите выполнить зеркальное отображение. Ваше устройство Apple и телевизор могут попросить вас подтвердить это соединение, введя код, и если да, просто следуйте инструкциям на экране.Это делается только один раз из соображений безопасности.Если ваш телевизор не появился после нажатия на «Screen Mirroring», убедитесь, что телевизор совместим с AirPlay и подключен к той же сети Wi-Fi, что и ваш iPhone или iPad.
Метод 2: Использование официального адаптера Apple Lightning / HDMI
Адаптер Apple Lightning — HDMI
Вам понадобятся:
- Адаптер Lightning / HDMI
- Кабель HDMI
Это стоит 49 долларов, что довольно много, особенно если учесть, что кабель HDMI не входит в комплект, но также необходим. Вы должны либо купить кабель HDMI отдельно, либо одолжить кабель, используемый с вашим ресивером, приставкой или игровой приставкой. Некоторые телевизоры также могут поставляться с кабелем HDMI.
Использование адаптера Lightning / HDMI для вывода медиафайлов на большой экран имеет ряд недостатков. Прежде всего, соединение проводное, а не беспроводное.Конечно, вы не используете пропускную способность своего Wi-Fi, но вы, вероятно, упустите удобство просмотра фильмов, не вставая с дивана. Кроме того, есть некоторые жалобы на несоответствие разрешения и более мягкие изображения при использовании кабеля для подключения вашего iDevice к большему экрану.
Но если вы все равно решите использовать этот метод, просто подключите адаптер Lightning к HDMI к своему устройству Apple. Затем с помощью кабеля HDMI подключите iPhone или iPad к телевизору через адаптер.Убедитесь, что вы переключили телевизор на отображение входа HDMI, а не входа антенны, кабеля или AV. В телевизорах обычно есть меню, в котором можно выбрать HDMI. Через несколько секунд ваше устройство автоматически начнет отправлять видео- и аудиоданные на ваш телевизор. Обратите внимание, что изображение, проецируемое на экран вашего телевизора, будет немного задерживаться. Эта задержка вызвана преобразованием сигнала адаптером и не является неисправностью.
Адаптер Apple также позволяет подключать iPhone или iPad к монитору компьютера с входом HDMI.А если по какой-либо причине использование HDMI невозможно, Apple также предлагает адаптер Lightning / VGA (49 долларов США). Он совместим с подавляющим большинством старых телевизоров и компьютерных мониторов, но не может передавать звук.
Метод 3. Использование Apple TV и AirPlay
Вам понадобится:
Вы слышали об Apple TV, не так ли? Это телевизионная приставка Apple, которая позволяет наслаждаться фильмами и музыкой на большом экране телевизора.Кроме того, он поставляется с поддержкой AirPlay, что позволяет отображать экран вашего iPhone или iPad прямо на экране телевизора — по беспроводной сети, через домашнюю сеть Wi-Fi.
Включение зеркалирования AirPlay на Apple TV — довольно простой процесс. Вам просто нужно убедиться, что ваше iDevice и Apple TV подключены к одной и той же сети Wi-Fi. Как только об этом позаботятся, в вашем Центре управления появится значок AirPlay. Коснитесь его, выберите Apple TV и включите зеркальное отображение. Вуаля! Экран вашего устройства теперь появится на вашем телевизоре.
Метод 4. Использование Reflector или другого программного обеспечения для дублирования экрана
Вам потребуется:
- Reflector (пробная или платная версия), установленный на вашем компьютере
Итак, допустим, вы хотите использовать свой iPhone или iPad на большом экране, например, на вашем компьютере, и вышеупомянутые методы не подходят. Что ж, есть еще способ — загрузить стороннее приложение, которое специализируется на зеркальном отображении экрана вашего iPhone на экране вашего ПК.
Мы обнаружили, что Reflector 3 отлично подходит для наших нужд. Короче говоря, он превращает компьютер, будь то Mac или ПК, в приемник AirPlay. Программное обеспечение работает по беспроводной сети, через Wi-Fi или через USB, если на вашем компьютере нет адаптера Wi-Fi. В целом, это довольно крутое и недорогое решение, и у него есть бесплатная пробная версия на срок до 7 дней, если вы хотите сначала ее попробовать.
Использование его для воспроизведения больших видеофайлов через Wi-Fi не идеально из-за некоторых задержек и пропусков кадров, но это отличный способ поделиться фотографиями из последней поездки на большом экране.
Чтобы использовать Reflector по беспроводной сети, просто загрузите приложение с его веб-сайта и запустите его на своем компьютере. Обратите внимание, что окно может вообще не всплывать, но значок на панели приложений обязательно должен присутствовать, указывая на то, что Reflector запущен и работает.

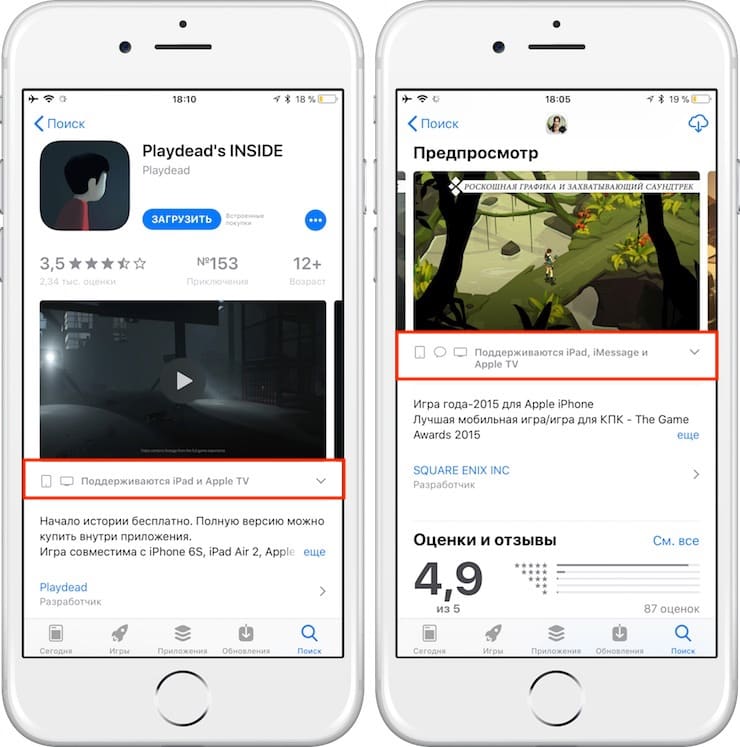
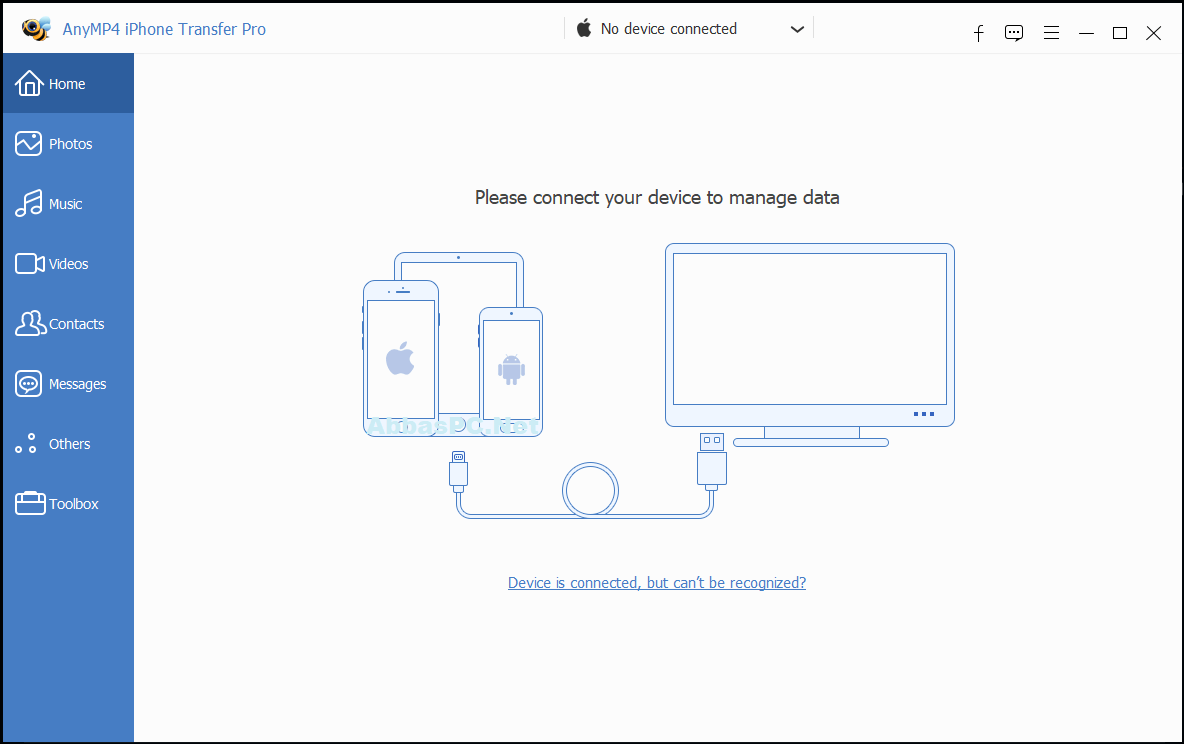

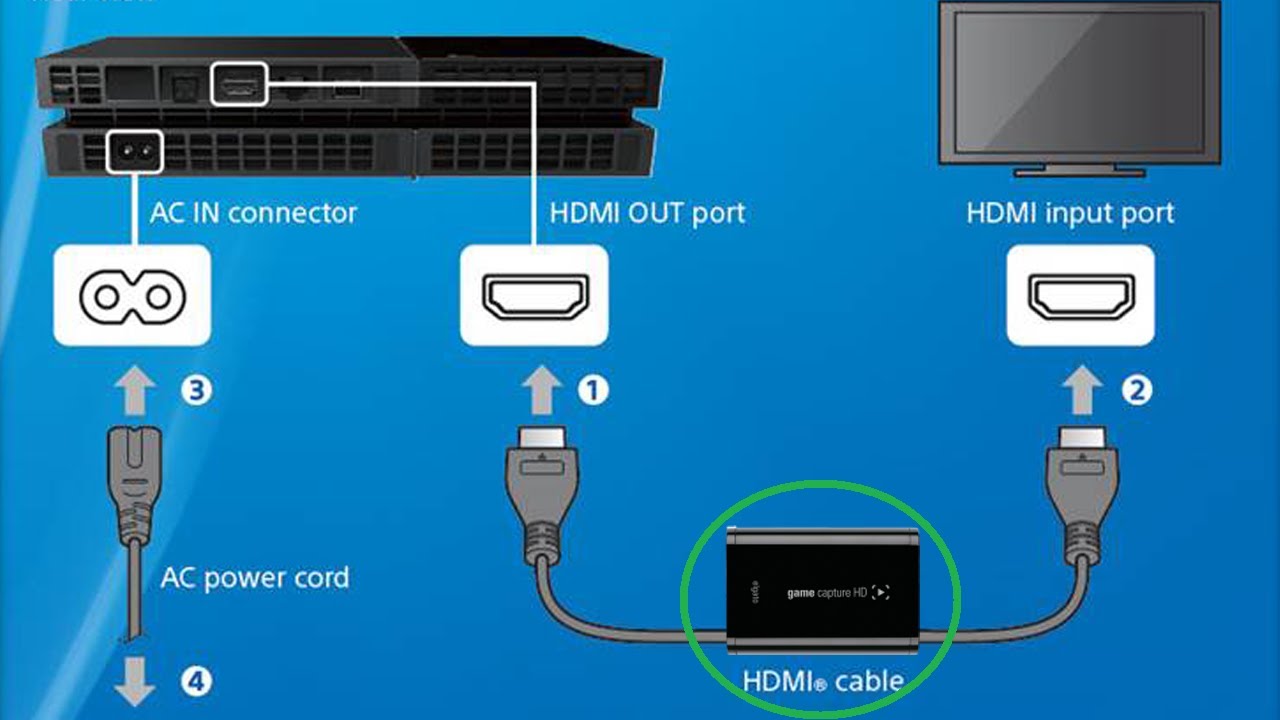 ). Качество копий устройств и аксессуаров, как правило, значительно уступает фирменным товарам Apple, и не всегда видимы Айфонами. При возникновении такой неполадки следует заменить копию яблочного аксессуара или девайса.
). Качество копий устройств и аксессуаров, как правило, значительно уступает фирменным товарам Apple, и не всегда видимы Айфонами. При возникновении такой неполадки следует заменить копию яблочного аксессуара или девайса.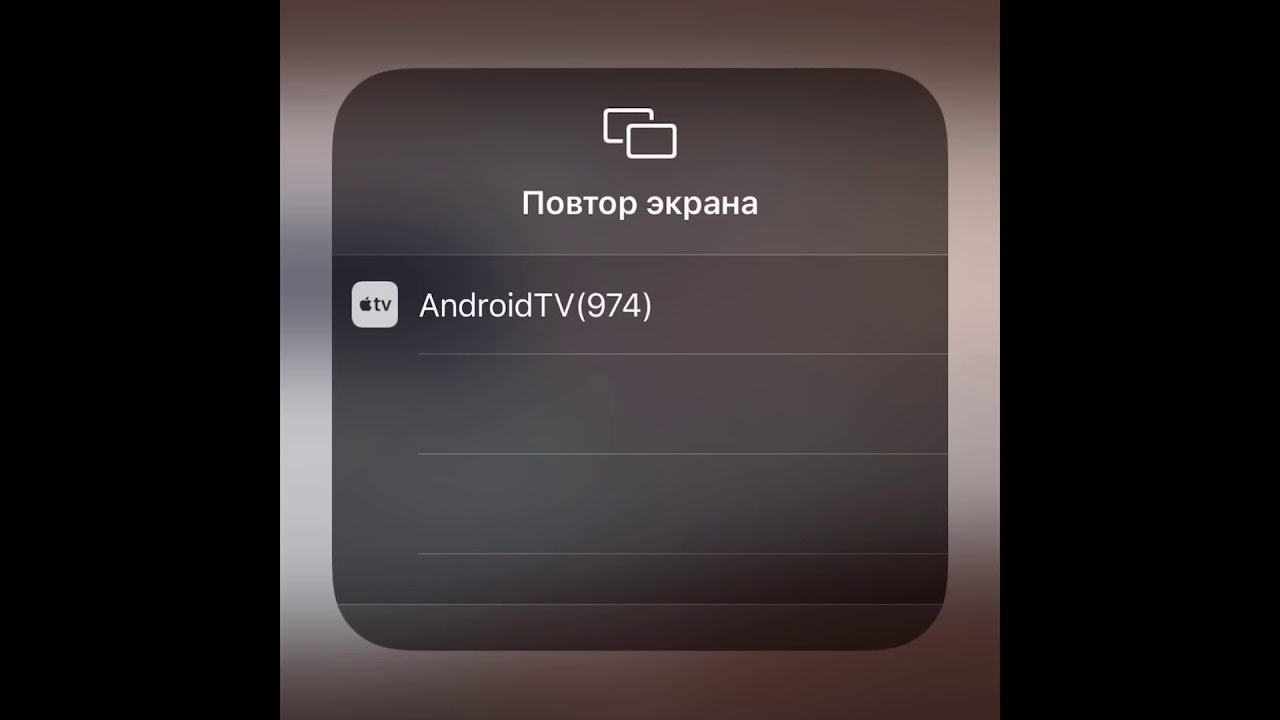
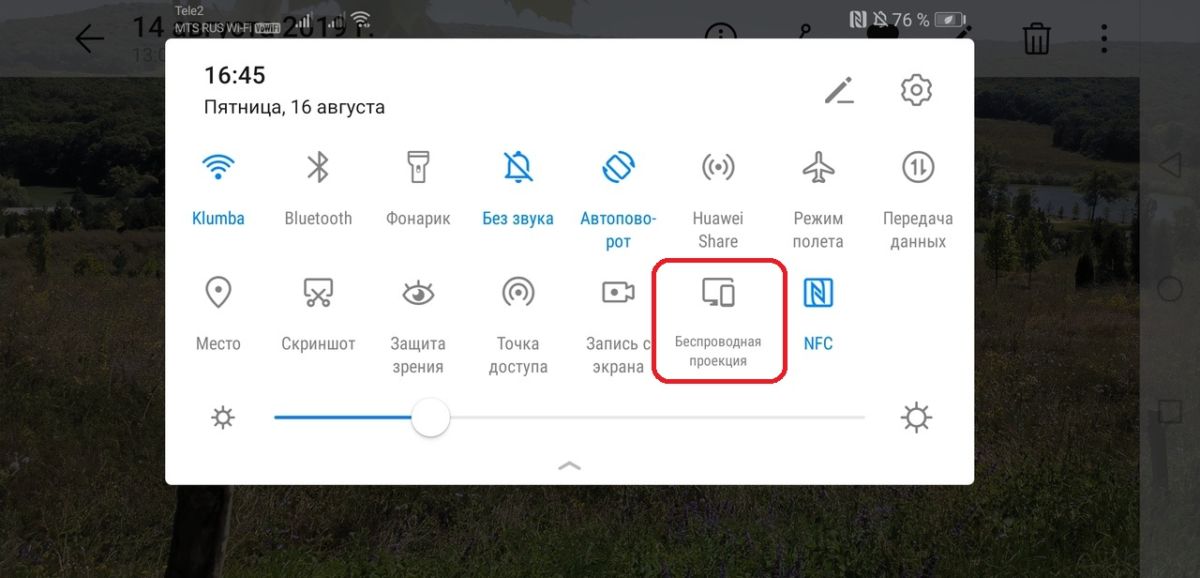 Если соединение провели правильно, то связь автоматически появится после включения устройств.
Если соединение провели правильно, то связь автоматически появится после включения устройств.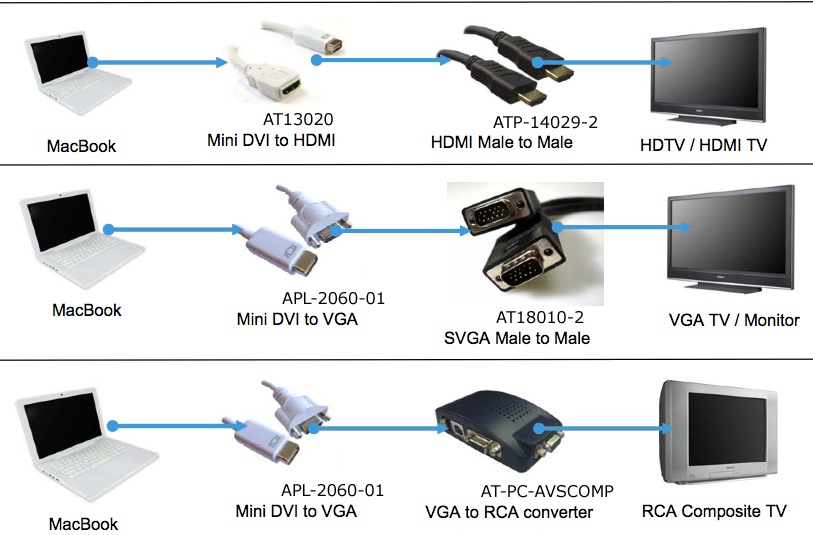 Аппарат посылает запросы, а файлы скачиваются из интернета. Часто трансляция прерывается или тормозит.
Аппарат посылает запросы, а файлы скачиваются из интернета. Часто трансляция прерывается или тормозит.
 Айфон применяют в качестве внешней памяти, трансляция проходит без торможений и задержек.
Айфон применяют в качестве внешней памяти, трансляция проходит без торможений и задержек.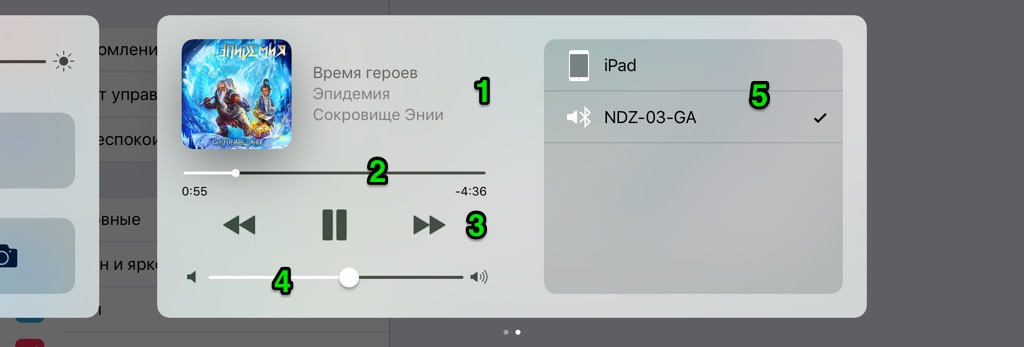 После этого должно появиться уведомление об успешной активации. На ТВ во вкладке «Сеть» находим и включаем Wi-Fi Direct. Затем отправляем запрос на сопряжение, кликнув имя мобильника. На смартфоне подтверждаем синхронизацию, приступаем к использованию.
После этого должно появиться уведомление об успешной активации. На ТВ во вкладке «Сеть» находим и включаем Wi-Fi Direct. Затем отправляем запрос на сопряжение, кликнув имя мобильника. На смартфоне подтверждаем синхронизацию, приступаем к использованию.


 Большой экран дает возможность организовать качественную видеосвязь для решения важных вопросов.
Большой экран дает возможность организовать качественную видеосвязь для решения важных вопросов. Это самый дорогостоящий, но и самый надежный способ. Приставка специально разработана для передачи возможностей Смарт телевидения устаревшим моделям приемников. Она подходит для подключения Айфонов 4 модели.
Это самый дорогостоящий, но и самый надежный способ. Приставка специально разработана для передачи возможностей Смарт телевидения устаревшим моделям приемников. Она подходит для подключения Айфонов 4 модели.