Принудительная перезагрузка APPLE iPhone SE, Показать больше
Как сбросить установки до заводских на APPLE iPhone SE? Как стереть все данные на APPLE iPhone SE? Как обойти блокировку экрана на APPLE iPhone SE? Как восстановить установки по умолчанию на APPLE iPhone SE?
В текущем туториале показаны все методы основного сброса APPLE iPhone SE. Узнайте как выполнить Жесткий Сброс с помощью аппаратных кнопок и настроек iOS . Как результат ваш APPLE iPhone SE будет как новый и ваш процессор Apple A9 APL0898 будет работать быстрее.
Первый метод:
- В самом начале зажмите клавишу питания на короткое время.
- На следующем шаге перейдите на главный экран.
- Затем перейдите к настройкам.
- Далее нажмите Общие.
- Пройдите по меню, выберите « Сброс» и выберите «Удалить все содержимое и настройки

- Теперь вы должны увидеть предупреждение для подтверждения.
- Введите ваш пароль, если будет предложено.
- Примите всю информацию и дождитесь окончания операции.
- Отлично сработано! Вы просто выполняете операцию сброса к заводским настройкам.
Если Вам помогло это решение, поделитесь им с другими чтобы помочь им, и подписывайтесь на наши страницы в Facebook, Twitter and Instagram
Поделиться ПоделитьсяHard Reset (APPLE iPhone SE)
Рейтинг: 5,0 — 4 отзывыAPPLE iPhone SE Hard Reset / Обход пароля / Режим восстановления / Формат — видео
youtube.com/embed/cLFS271ONQM» frameborder=»0″ allowfullscreen=»»/>
APPLE iPhone SE Hard Reset / Обход пароля / Восстановление / Режим DFU — видео
Hard Reset APPLE iPhone 6S — сброс настроек к заводским настройкам через меню настроек — видео
Hard Reset APPLE iPhone 6S — Как восстановить ваш iphone — видео
Жесткий сброс APPLE iPhone SE — сброс всего содержимого и настроек — видео
Hard Rest APPLE iPhone 6S — восстановите свой телефон с помощью iTunes — видео
youtube.com/embed/A00hDdOU7sc» frameborder=»0″ allowfullscreen=»»/>
Как выполнить жесткий сброс APPLE iPhone SE — Восстановление настроек / форматирование iPhone — видео
Articles
Как дезинфицировать мышь и клавиатуру? Что такое TikTok? Что такое Zoom Boom?Articles
25 Май 2020
Что такое Zoom Boom? Увидеть всеHard Reset Apple iPhone SE — как cбросить заводские настройки — Hard Reset
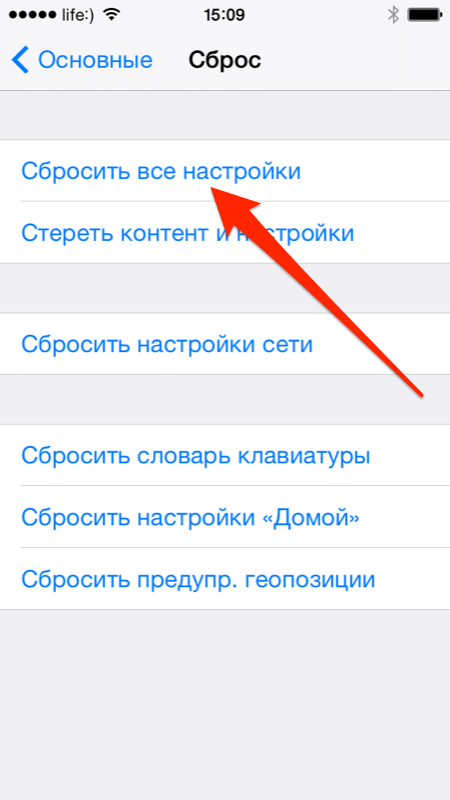 Для этого предлагаем следующее действия:
Для этого предлагаем следующее действия:
Soft Reset
При выполнении Софт ресет( soft reset, мягкий сброс Все информация в телефоне сохранится.
1. Зажмите и удерживайте кнопки «Home» и «Питание»
2. Примерно через 8-10 секунд появится логотип Apple
Если нет технических проблем то устройство запуститься в стандартном рабочем режиме.
Вход в режим восстановления(Recovery mode)
1. Зажмите одновременно кнопки «Home» и кнопку «Питание».
2. Не отпускайте кнопки. Вначале покажется слайдер выключения, после экран погаснет.
4. Примерно через 15 секунд на экране появится изображение кабеля и значок iTunes.
5. Отпустите кнопку «Home»
Вход в режим DFU
Предназначение режима DFU (Device Firmware Update) для восстановления программного обеспечения девайсов Apple.Не путайте DFU mode с Recovery mode (режим восстановления). В Recovery mode на экране изображены USB шнур и значек iTunes.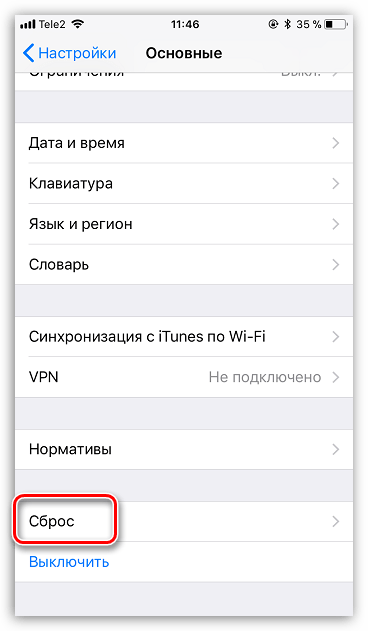 В режиме DFU устройство выглядит как выключенный. Для входа в режим DFU выполните следующее:
В режиме DFU устройство выглядит как выключенный. Для входа в режим DFU выполните следующее:
1. Подключите смартфон к компьютеру
3. Отпустите кнопку «Вкл/Выкл» , но не отпускайте кнопку «Home»
4. Если появился логотип Apple то начните всю процедуру с начала.
5. Держите кнопку «Home» пока iTunes не определит новое устройство в режиме восстановления (примерно 20-30 секунд).
Теперь устройство находится в режиме DFU и на нем можно производить восстановление программного обеспечения.
Похожие записи
Опубликовано автором Владимир ТерентьевКак перезагрузить iPhone SE безопасным способом
Заключение
Как сбросить iPhone SE? Вы можете сбросить iPhone SE более безопасным способом по разным причинам.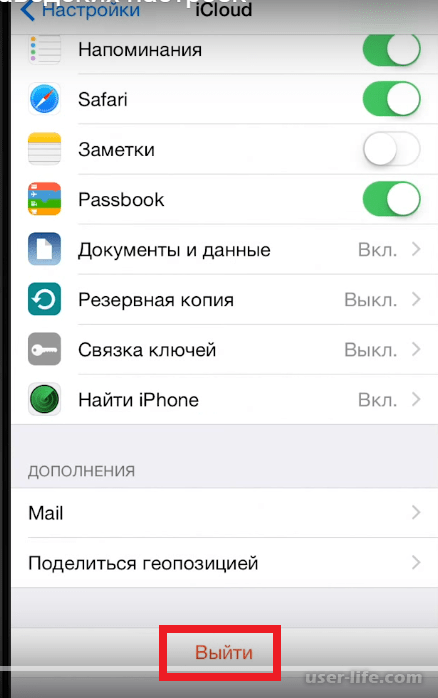 Прочтите эту статью и узнайте три безопасных способа перезагрузки iPhone SE.
Прочтите эту статью и узнайте три безопасных способа перезагрузки iPhone SE.
«Мой iPhone SE часто застревает на экране и иногда автоматически загружает ненужное программное обеспечение. Меня беспокоит утечка моих данных. Как безопаснее сбросить настройки iPhone SE? »
Во многих случаях мы хотим сбросить iPhone SE. Вы хотите продать свой iPhone SE. Или, когда вы играете в игры или наслаждаетесь серфингом в Интернете, браузер может внезапно дать сбой. Есть даже зависшие экраны, заставки и вылеты. Никому не нужен проблемный и отсталый iPhone SE. Возможно, вы также пытались перезагрузить iPhone SE, но не нашли безопасного способа. Не волнуйтесь, после прочтения этой статьи ваша проблема будет решена. Здесь мы поможем вам
СОДЕРЖАНИЕ
Способ 1. Один щелчок для решения проблемы задержки iPhone SE с помощью UkeySoft FoneEraser (рекомендуется)
Когда вы просто удаляете данные из iPhone SE, данные не будут полностью удалены.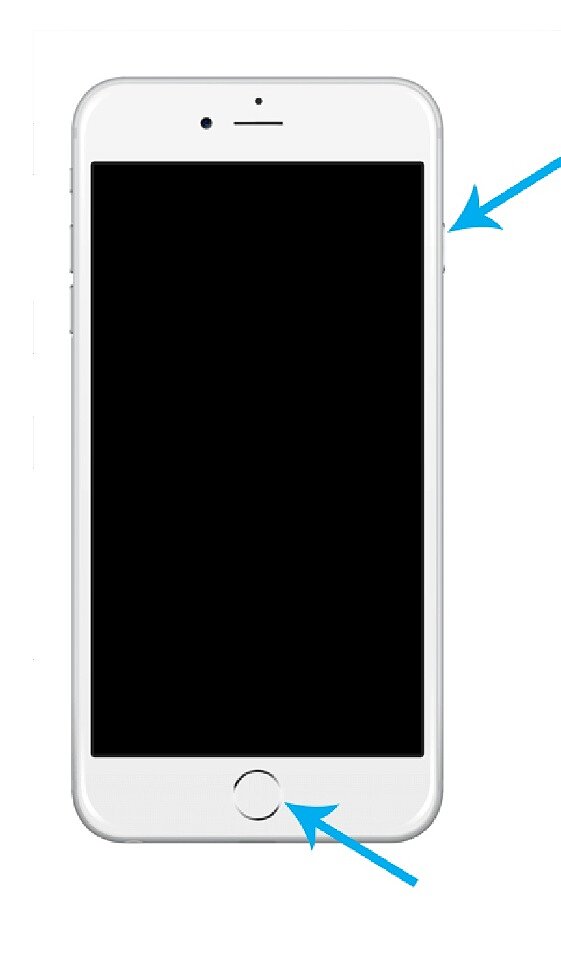 Данные все еще хранятся где-то на устройстве, но вы их не видите. Поэтому вам нужно использовать сторонний инструмент для извлечения удаленных данных и их постоянного удаления.
Данные все еще хранятся где-то на устройстве, но вы их не видите. Поэтому вам нужно использовать сторонний инструмент для извлечения удаленных данных и их постоянного удаления.
UkeySoft FoneEraser такой профессиональный ластик iOS, который может помочь вам полностью сбросить iPhone SEи стертые данные никогда не будут восстановлены. Кроме того, он предоставляет вам безопасный и эффективный способ полностью удалить приложение и данные приложениятем самым освобождая место на устройстве и ускоряя работу устройства. С его поддержкой вы можете легко перезагрузить iPhone SE и защитить свою конфиденциальность в безопасности.
Ключевые особенности UkeySoft FoneErase:
- Сбросьте свой iPhone SE безопасно, удалив невосстановимые данные.
- Храните ваши данные в безопасности, например: SMS, контакты, историю звонков, заметки, фотографии и видео и т. Д.
- Окончательно сотрите iPhone все данные и настройки, чтобы защитить личную конфиденциальность перед продажей.

- Полностью удалите приложения и данные приложений, ненужные файлы, большие файлы, временные файлы, чтобы освободить место.
- Управляйте большими файлами, создавайте резервные копии или удаляйте фото и видео с iPhone, чтобы ускорить работу iDevice.
Как перезагрузить iPhone SE с помощью UkeySoft iOS Eraser:
Шаг 1. Запустите программное обеспечение и подключите ваш iPhone SE к компьютеру
Запустите UkeySoft FoneEraser на своем компьютере и подключите iPhone SE к компьютеру через USB-кабель. Затем нажмите кнопку «Стереть все данные» в интерфейсе UkeySoft FoneEraser.
Примечание: пожалуйста, убедитесь, что «Найти мой iPhone» отключен, прежде чем начать.
Шаг 2. Начните стирать данные и файлы iOS на iPhone SE
Нажмите кнопку «Стереть», чтобы начать стирать все данные на вашем iPhone SE, пожалуйста, не используйте ваш iPhone SE во время процесса удаления.
Шаг 3. Сброс iPhone SE полностью
Когда вы видите «Выбрать файлы были удалены», это означает, что вы можете настроить iPhone SE для доступа.
Отлично, вы полностью удалили все данные и сбросили свой iPhone SE до нового. Это лучший способ защитить конфиденциальность перед продажей вашего iPhone SE.
Способ 2. Мягкий сброс iPhone SE (без потери данных)
Если ваш iPhone SE сломан, застрял, завис и т. Д., Вы можете перезагрузить iPhone SE, выполнив программный сброс. Этот метод не удаляет данные и файлы на устройстве, но только в нескольких случаях. Следуйте простым шагам для мягкого сброса вашего iPhone SE:
Шаг 1. Одновременно нажмите и удерживайте кнопку питания устройства (вверху) и кнопку возврата домой в течение 10 секунд.
Шаг 2. Удерживайте обе кнопки, пока на главном экране не появится логотип Apple.
Способ 3. Жесткий сброс / сброс настроек к заводским настройкам iPhone SE через настройки (стереть все данные)
Сброс настроек / полный сброс заставит ваш iPhone перезагрузиться, что полезно, когда у вашего iPhone SE недостаточно памяти или он перестает отвечать на запросы полностью.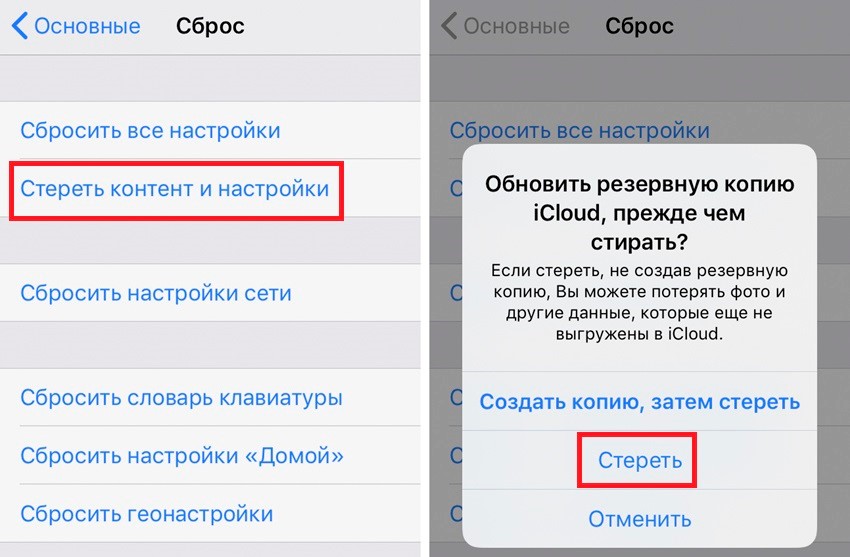 Обратите внимание, что после восстановления заводских настроек все данные на устройстве будут удалены, лучше создать резервную копию данных перед началом операции. Вот шаги для сброса iPhone SE:
Обратите внимание, что после восстановления заводских настроек все данные на устройстве будут удалены, лучше создать резервную копию данных перед началом операции. Вот шаги для сброса iPhone SE:
Шаг 1. Сначала разблокируйте iPhone SE, затем перейдите в «Настройки»> «Основные»> «Сброс».
Шаг 2. Чтобы восстановить заводские настройки телефона, выберите «Стереть все содержимое и настройки».
Шаг 4. Введите пароль, если будет предложено, и подождите несколько минут.
Шаг 5. Теперь ваш iPhone SE был восстановлен до заводских настроек, и все данные были стерты. Вам нужно только восстановить файлы данных из резервной копии на устройство.
Изучая вышеупомянутые три метода сброса iPhone SE, я полагаю, что у вас есть определенное понимание. Если вы хотите выполнить сброс настроек телефона легко и безопасно, мы рекомендуем вам использовать UkeySoft iOS Eraser. С помощью этого профессионального ластика данных iOS вы можете навсегда стереть данные iPhone SE и защитить свою конфиденциальность от разглашения. Попробуй это сейчас.
Попробуй это сейчас.
Сброс iPhone SE безопасным способом
Комментарии
подскажите: тебе нужно авторизоваться прежде чем вы сможете комментировать.
Еще нет аккаунта. Пожалуйста, нажмите здесь, чтобы зарегистрироваться.
Сброс айфона до заводских настроек
Многие владельцы сбрасывают iPhone до заводских настроек, только если нужно продать устройство. Но эта функция пригодится и тогда, когда смартфон начинает зависать, греться, плохо держит зарядку или вовсе не включается. Компания Apple предусмотрела возможность сброса для любого пользователя, при условии, что он знает пароль и ID.
Но иногда телефон просто не включается. Если откатить его программное обеспечение в этом случае, то владелец смартфона потеряет все данные, которые на нем находились. Сложности также могут возникнуть, если пользователь забыл пароль. Чтобы сохранить памятные моменты и сбросить Айфон до заводских настроек, обратитесь к мастеру в сертифицированный сервисный центр.
Чтобы сохранить памятные моменты и сбросить Айфон до заводских настроек, обратитесь к мастеру в сертифицированный сервисный центр.
Как проходит сброс настроек
Если ваш смартфон включается, то запустить процесс сброса можно через меню настроек. Перед этим лучше всего создать резервную копию всех данных или наиболее важных папок. Техника Эппл позволяет сделать это с помощью iTunes или iCloud. Проблемы могут возникнуть в четырех случаях:
- если телефон работает, но вы не можете скопировать важные данные;
- если по какой-то причине не запускается процесс отката;
- если вы не можете запустить смартфон;
- если вы забыли пароль.
Тогда придется копаться в настройках телефона или искать программное решение проблемы. Это позволит не сбрасывать Айфон до заводских настроек в сервисе. Но это связано с определенными рисками: если вы повредите программное обеспечение, то цена последующего ремонта во много раз превысит цену обращения к профессионалу. Вдобавок вы можете потерять гарантию на телефон.
Вдобавок вы можете потерять гарантию на телефон.
Почему лучше обратиться в сервис
При неправильной самостоятельной прошивке или откате до первичной версии владелец может стать причиной критической ошибке в ПО. Могут возникнуть следующие признаки неисправного софта:
- произвольное включение или выключение смартфона;
- зависание, лаги при работе с техникой Apple;
- отсутствие некоторых функций устройства;
- мерцание экрана и т.д.
Конечно, сбросить iPhone до заводских настроек можно и при выключенном телефоне через функцию восстановления. Однако только с помощью внешнего программного вмешательства ваши фотографии, видео, файлы и контакты будут сохранены.
Мы предлагаем комплексную услугу отката смартфона в Москве по выгодной стоимости. Сервисный центр работает с техникой Эппл с 1996 года и является официальным реселлером компании. Мы гарантируем качественное обслуживание вашего Айфона.
Как подготовить iPhone к обмену по Trade In
Условия обмена iPhone по Trade In
Главным условием обмена iPhone по Trade In есть наличие старого (или не очень) устройства на руках.
При этом ваш старый iPhone:
- Принадлежит к модели iPhone 12 mini | 12 | 12 Pro | 12 Pro Max | 11 | 11 Pro | 11 Pro Max | SE 2 (2020) | XR | XS | XS Max | X | 8 | 8 Plus | 7 | 7 Plus | 6 | 6 Plus | 6s | 6s Plus | SE (2016).
- Не контактировал с водой.
- Работает стабильно, в нем нет очевидных признаков поломок внутренних компонентов.
- Внешний вид после использования остается приемлемым, без неисправимых сколов на корпусе или разбитого стекла.
Важно! Ваше устройство может иметь полную комплектацию со всеми аксессуарами или же не иметь комплекта вообще. В iLounge возможен обмен Айфона по Trade In даже если у вас нет комплекта, но оценочная стоимость такого устройства будет ниже.
Кроме этих условий, также стоит выйти из всех своих аккаунтов и выполнить сброс iPhone до заводских настроек, чтобы исключить возможности утечки ваших данных.
Готовим iPhone к обмену по Trade In
Теперь подробная инструкция о том, как стоит готовить свой Айфон к обмену по Trade In.
Шаг 1: Создание резервной копии iPhone
Первым делом нужно создать резервную копию вашего устройства, чтобы сохранить все нужные вам данные.
Чтобы сделать это, вам нужно:
- Перейти в свой аккаунт Apple ID на iPhone.
- Затем нажмите на ваше устройство в самом низу.
- После этого перейдите в пункт «Резервные копии».
- Создайте копию.
Важно! Перед этим вам нужно убедиться, все ли нужные вам данные перенесутся в резервную копию.
Для этого нужно:
- Перейти в ваш аккаунт Apple ID, затем открыть вкладку iCloud.
- После этого открываете пункт резервной копии.
- Нажимаем на ваше устройство.
- Редактируем/проверяем все данные, которые идут в копию. Также в этом меню можно проверить, когда была создана копия, каков ее объем.
Шаг 2: Сброс до заводских настроек
После того, как вы уже создали копию своего iPhone, можно смело стирать его до заводских настроек.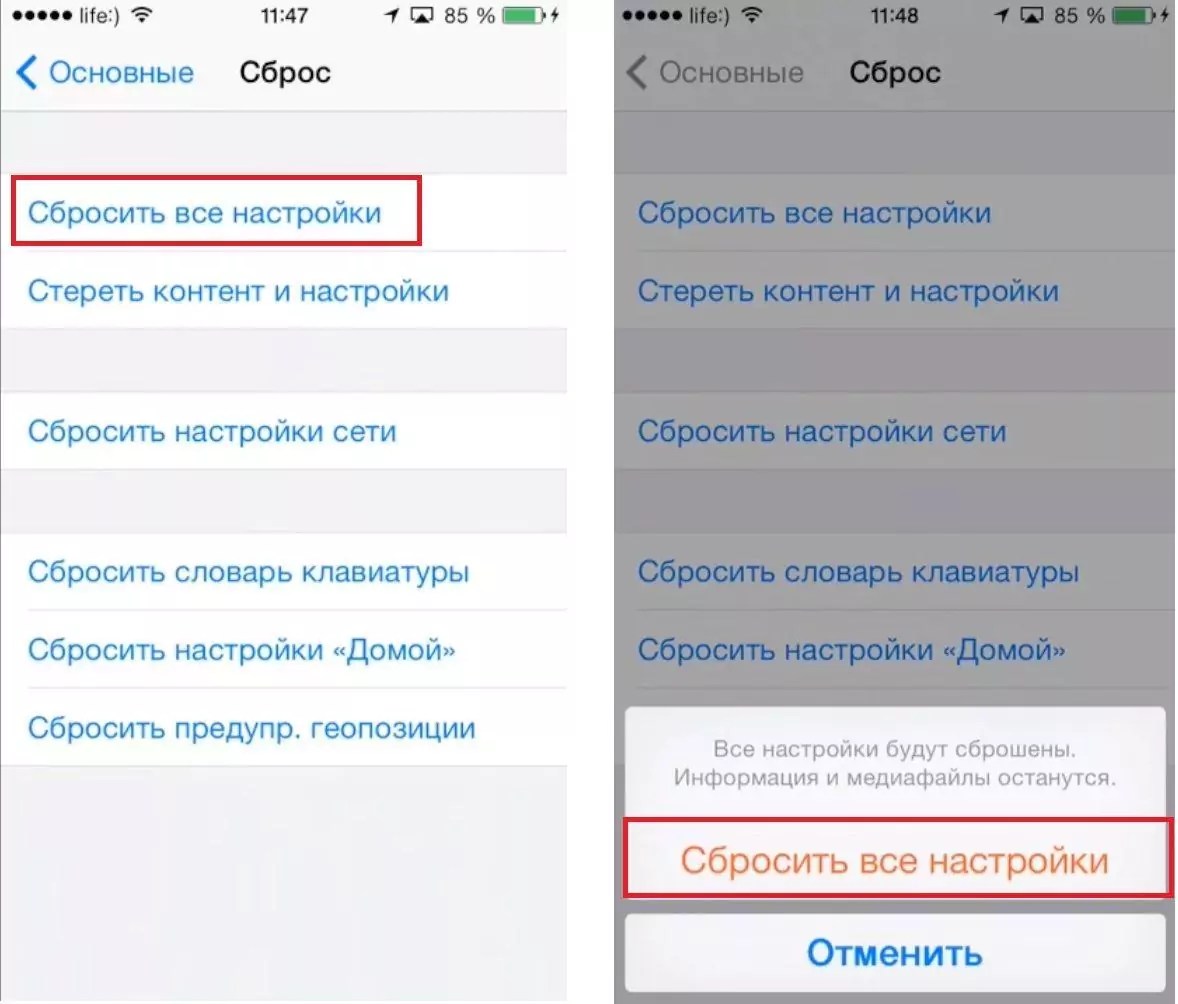
Важно! Перед этим убедитесь, что в приложении «Файлы» нет никаких важных вам данных, фотографий или документов.
Сбрасываем iPhone до заводских настроек:
- Переходим в основные настройки Айфон.
- Опускаемся в самый низ и находим вкладку «Сброс».
- Сбрасываем все настройки (первый пункт в меню).
- Понадобится ввести свой пароль от iPhone.
После этого сброса ваше устройство должно восстановиться до того состояния системы, каким вы его покупали. Естественно, что все ваши настройки пропадут.
Шаг 3: Выходим из учетных записей на iPhone
Последним шагом перед тем, как отдать ваше устройство курьеру iLounge Trade In — это выход их всех аккаунтов. Прежде всего это касается вашего iCloud. Из него можно выйти в аккаунте Apple ID, что находится в системных настройках.
Затем вы можете удалить в своем устройстве историю подключений Bluetooth-аксессуаров, если они не пропадут после сброса к заводским настройкам.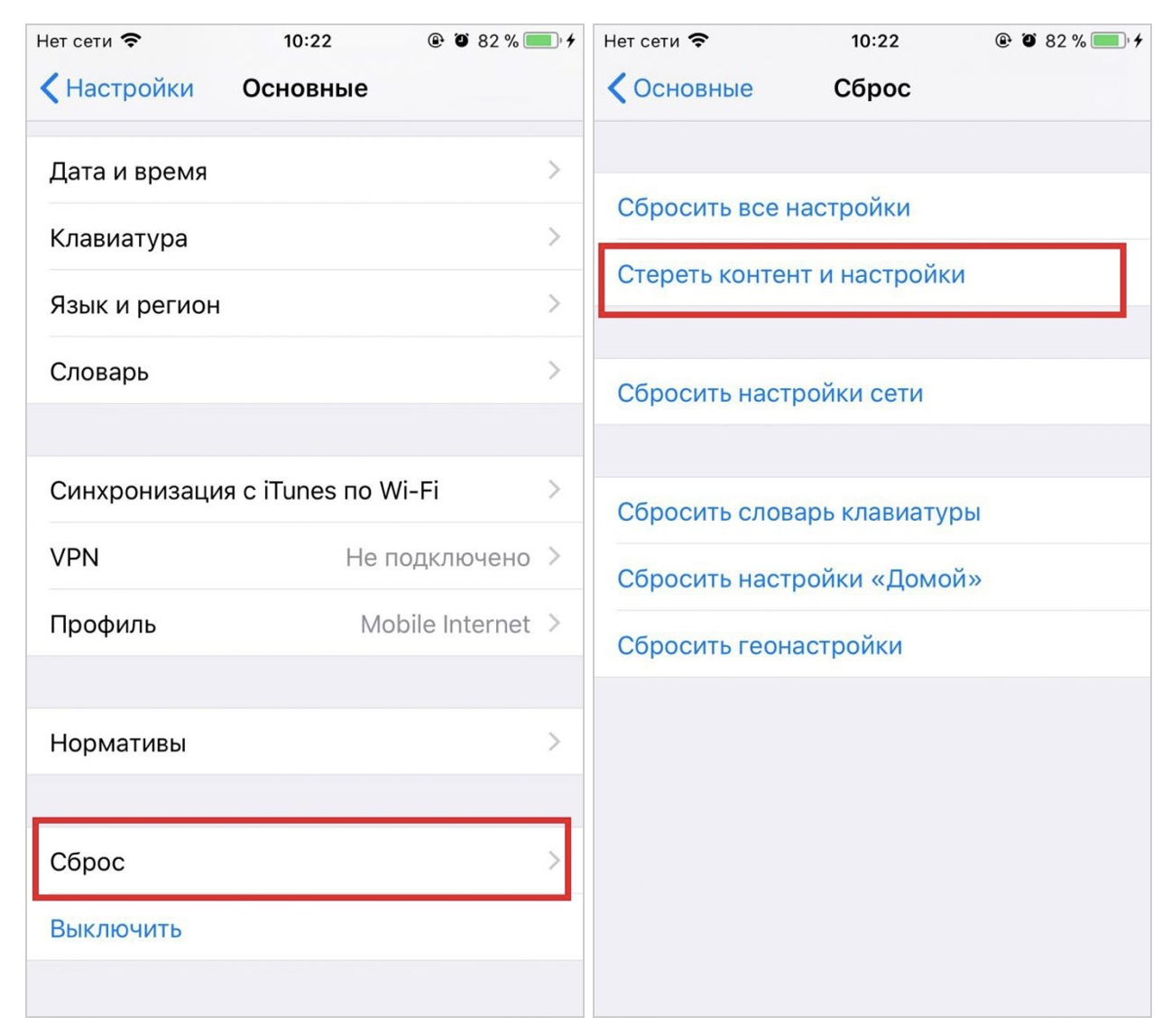
Шаг 4: Чистим iPhone
Внешний вид также влияет на цену скидки (оценки) вашего iPhone. Поэтому важно не только то, сколько вы пользовались своим устройством, но и как вы это делали.
Перед тем, как отдать ваше устройство на обмен по Trade In, почистите ваш iPhone: протрите его влажной салфеткой, очистите динамики, уберите лишнюю грязь с разъема AUX 3.5 мм. Возможно это просто мелочи, но дополнительную любовь в глазах сотрудников вы точно получите. Да и вам будет куда приятнее отдавать чистый и аккуратный iPhone.
Шаг 5: Подготавливаем документы и комплектацию
Также не забудьте про оригинальную комплектацию вашего старого устройства и документы, если таковые имеются у вас на руках. Возможно это не сильно повлияет на стоимость вашей скидки, но все же лишние пару гривен — это тоже хорошо в нашем случае.
Важно найти коробку от iPhone, зарядный кабель, наушники (актуально для старых моделей), а также блок питания. Можно к этому добавить и чек о покупке.
Обратите внимание! В большинстве случаев условия Trade In требуют от пользователя документов, подтверждающих личность. Поэтому можете подготовить свои данные заранее.
Завершение
Вот и все, вы готовы к тому, чтобы отнести свой iPhone на обмен по Trade In. Конечно, условия обмена могут быть немного невыгодными, ведь продать б/у iPhone на сторонних ресурсах всегда можно дороже. Тем не менее услуга Trade In позволяет сбыть старый iPhone быстро и без рисков для вас. Ведь все мы наслышаны о случаях мошенничества в сети.
Кроме того, при оформлении заявки на Trade In у вас уже есть точное представление, какую модель вы покупаете взамен и, таким образом, можете получить новый iPhone уже в тот же день.
Надеемся, что информация была полезной для вас, желаем приятного и выгодного обмена ваших iPhone!
Как восстановить заводские настройки iPhone и iPad
Восстановление заводских настроек вашего iPhone или iPad включает в себя стирание всех бит личных данных и возврат всех системных настроек к значениям по умолчанию.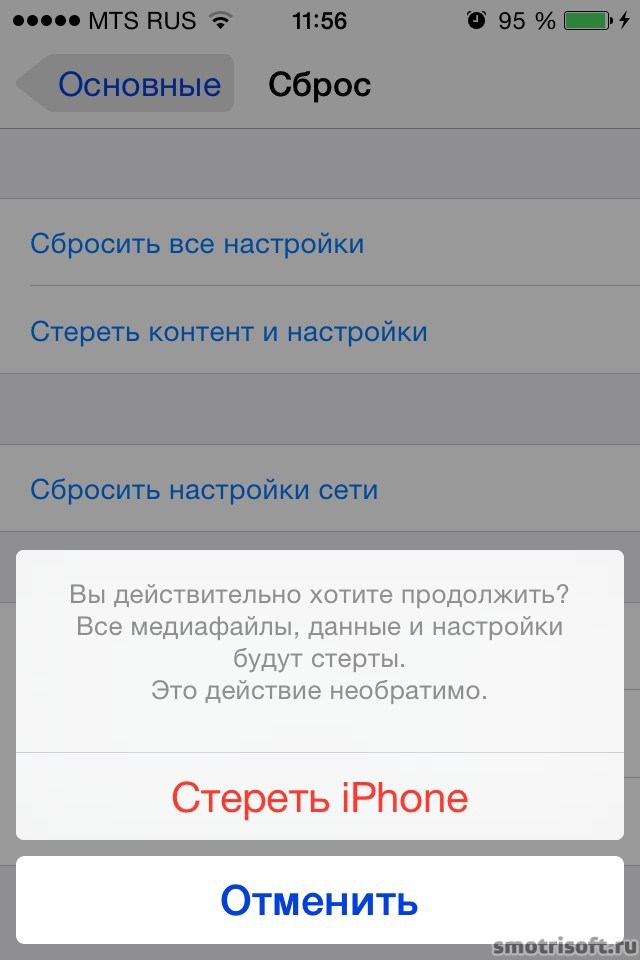 По сути, вы в конечном итоге получаете системное программное обеспечение, возвращающееся к программному обеспечению устройства iOS или iPadOS прямо из коробки.
По сути, вы в конечном итоге получаете системное программное обеспечение, возвращающееся к программному обеспечению устройства iOS или iPadOS прямо из коробки.
Сама процедура сброса очень проста. Вы можете запустить и завершить его, используя только iPhone или iPad, либо с помощью Mac или ПК. Но в зависимости от того, почему и как вы хотите выполнить сброс настроек iphone или iPad, вам, возможно, придется подготовиться к сбросу, создав резервную копию данных, отключив блокировку активации и отменив регистрацию iMessage.
Почему вам следует сбросить настройки iPhone или iPad до заводских
Хотя вы можете сбросить настройки iPhone или iPad до заводских настроек, когда захотите, у вас нет причин для этого, если вы не столкнетесь с одной или обеими из двух ситуаций ниже.
Устранение проблем, связанных с программным обеспечением
Предположим, что системное программное обеспечение на вашем iPhone или iPad работает со сбоями, или у вас возникли проблемы с использованием определенного приложения, функции или функции. При условии, что вы уже отработали все применимые исправления, возврат устройства к заводским настройкам по умолчанию вполне может сработать в качестве последней попытки решить проблему.
При условии, что вы уже отработали все применимые исправления, возврат устройства к заводским настройкам по умолчанию вполне может сработать в качестве последней попытки решить проблему.
Продайте свой iPhone или iPad
Если вы планируете продавать свой iPhone или iPad, сброс к заводским настройкам поможет стереть все ваши документы, фотографии и приложения. Это не только защищает вашу конфиденциальность, но и покупатель также получает устройство с чистой копией системного программного обеспечения, которое он или она может войти в систему и сразу же начать использовать.
Как сделать резервную копию iPhone в iCloud или Finder / iTunes
Перед выполнением сброса настроек iPhone или iPad к заводским настройкам необходимо создать резервную копию устройства в iCloud, Mac или ПК, либо на обоих. Вот почему.
Если вы собираетесь перезагрузить свой iPhone, чтобы исправить определенную проблему, резервная копия позволяет вам вернуть данные, которые вы потеряли во время процедуры. Или, если вы собираетесь продать свое устройство, вы можете использовать резервную копию, чтобы позже настроить новое устройство iOS или iPadOS и продолжить с того места, на котором вы остановились ранее.
Как сделать резервную копию в iCloud
При условии, что у вас достаточно бесплатного хранилища в iCloud, вы можете создать облачную резервную копию вашего iPhone или iPad, содержащую ваши самые важные данные. Однако он не будет включать данные, которые уже синхронизируются с iCloud (например, ваши фотографии, контакты, заметки и т. Д.).
- Откройте приложение «Настройки» на своем iPhone или iPad.
Коснитесь своего Apple ID.
Выберите вариант с надписью iCloud.
Прокрутите вниз и выберите Резервное копирование iCloud.
- Нажмите «Создать резервную копию сейчас».
Примечание. Для резервного копирования в iCloud необходимо подключить iPhone или iPad к сети Wi-Fi.
Как сделать резервную копию в iTunes / Finder
Вы можете создать полную резервную копию своего iPhone или iPad на ПК или Mac. Если у вас есть Mac с macOS Mojave или более ранней версией или вы используете ПК, вы должны использовать iTunes. Если вы используете Mac с macOS Catalina или новее, вы должны использовать Finder. По сравнению с iCloud резервное копирование iTunes / Finder выполняется быстрее и быстрее восстанавливается.
Примечание. Вы можете загрузить и установить iTunes для ПК через Магазин Microsoft или Сайт Apple.
- Откройте iTunes / Finder на Mac или ПК и подключите iPhone или iPad через USB. Если вы никогда раньше не подключали устройство к компьютеру, нажмите «Доверять».
Выберите свое устройство iOS или iPadOS в правом верхнем углу окна iTunes или на боковой панели Finder.
Включите переключатель рядом с «Резервное копирование всех данных с вашего iPhone на этот Mac» и выберите «Создать резервную копию сейчас».
- Выберите «Зашифровать резервные копии», чтобы защитить резервную копию паролем, или «Не шифровать», чтобы выполнять обычное резервное копирование.
- Подождите, пока iTunes или Finder завершит создание резервной копии.
Как отключить функцию “Найти мой iPhone / iPad”
Помимо резервного копирования, вы должны отключить функцию «Найти меня», если вы планируете использовать ПК или Mac для восстановления заводских настроек устройства. Это не позволяет другим выполнить сброс без вашего разрешения.
Вы также должны отключить эту функцию независимо от предпочитаемого вами метода сброса настроек, если собираетесь продать устройство. В противном случае ваш iPhone использует функцию под названием Activation Lock, которая предотвращает вход на устройство кем-либо еще.
- Откройте приложение «Настройки» на вашем iPhone.
Коснитесь своего Apple ID.
Коснитесь «Найти меня».
Нажмите «Найти iPhone» или «Найти iPad».
- Выключите переключатель рядом с «Найти iPhone» или «Найти iPad».
- Введите пароль Apple ID и нажмите «Выключить».
Как отменить регистрацию iMessage (только для iPhone)
Если вы собираетесь продать свой iPhone и переключиться на устройство Android, вы должны отменить регистрацию iMessage. В противном случае у вас могут возникнуть проблемы с получением текстовых сообщений от ваших контактов iOS.
- Откройте приложение «Настройки» на вашем iPhone.
Прокрутите вниз и нажмите «Сообщения».
- Выключите переключатель рядом с iMessage.
Как сбросить iPhone до заводских настроек
Теперь, когда вы закончили резервное копирование своего iPhone или iPad (и отключили функцию «Найти меня» и / или отменили регистрацию iMessage), вы можете выполнить сброс настроек до заводских, используя само устройство или подключив его к Mac или ПК.
Использование встроенного параметра сброса настроек в iOS и iPadOS является наиболее удобным, но вы должны использовать свой компьютер, если у вас есть проблемы с взаимодействием с устройством. Предположим, проблема настолько серьезна, что вы не можете отключить Find My. В этом случае вы не сможете выполнить сброс к заводским настройкам, если не перезагрузите iPhone принудительно и не войдете в режим восстановления.
Как восстановить заводские настройки с помощью iPhone и iPad
- Откройте приложение «Настройки» на вашем iPhone.
Выберите Общие.
Выберите Сброс.
Нажмите «Стереть все содержимое и настройки».
- Нажмите «Стереть сейчас».
Важно: нажмите «Резервное копирование, затем стереть», если вы ранее не выполняли резервное копирование своего iPhone или iPad.
- Введите пароль вашего устройства.
Нажмите «Стереть iPhone» для подтверждения.
Как восстановить заводские настройки с помощью iTunes или Finder
- Откройте iTunes или Finder на своем Mac или ПК. Затем подключите свой iPhone или iPad через USB.
Выберите свое устройство iOS или iPadOS в iTunes или Finder.
Выберите «Восстановить iPhone» или «Восстановить iPad».
Примечание. Вы не сможете продолжить этот шаг, если не отключите Find My на своем iPhone или iPad.
- Если вы уже сделали резервную копию своего устройства, выберите «Не выполнять резервное копирование». Если нет, выберите «Резервное копирование».
- Выберите Восстановить.
Предупреждение. Не отключайте устройство от компьютера во время процедуры восстановления заводских настроек.
Восстановление заводских настроек завершено: восстановление резервной копии или завершение работы
После процедуры сброса на вашем iPhone или iPad загрузится Ассистент настройки. Вы можете выбрать восстановление данных из резервной копии iCloud или iTunes / Finder, если захотите.
Когда вы перейдете на экран «Приложения и данные», выберите «Восстановить из резервной копии iCloud» или «Восстановить с Mac или ПК», в зависимости от того, как вы хотите восстановить данные на свой iPhone или iPad. Если вы собираетесь продавать устройство, просто выключите его.
Как перезагрузить, перезагрузить или принудительно перезагрузить iPhone или iPad
В этом уроке мы покажем, как перезагрузить и перезагрузить iPhone или iPad. Это может быть эффективным решением, если ваш iDevice завис или замедлился или иным образом работает со сбоями.
Способ перезапуска или перезагрузки в некоторой степени зависит от имеющейся у вас модели (и немного сложнее, если у вас есть устройство без кнопки «Домой», например iPhone 11 Pro или iPad Pro 2018). Ниже мы расскажем о шагах, которые необходимо предпринять для выключения и перезапуска каждого поколения iPhone или iPad.
В чем разница между перезапуском, принудительным перезапуском и перезагрузкой?
Хотите знать, нужно ли начать сначала или перезагрузка твой айфон? По сути это одно и то же, просто другое слово для «выключения и повторного включения». Стандартный ответ для любого ИТ-отдела, который хочет решить проблемы, связанные с компьютером.
Разница в том, когда мы вводим слово «сила», которое иногда заменяется словом «жесткий». Это делает это другим процессом.
Иногда ваш iPhone или iPad может зависнуть и перестать отвечать на запросы, что даже попытка выключить его не регистрируется. Еще хуже, может быть отказывается включаться. В этом случае лучшее решение может быть сила перезапускаТакже известна как жесткая перезагрузка, и мы покажем вам, как это сделать.
Как перезагрузить iPhone или iPad
Чтобы выключить и перезапустить ваше устройство, вам нужно нажать и удерживать кнопку питания, которую вы найдете на правой стороне или на верхней части iPhone в зависимости от возраста и размера вашего устройства (Apple переместила кнопку питания в сторону, когда с iPhone 6 были увеличены размеры iPhone.) Все iPad имеют кнопку питания в верхней части устройства.
- Нажмите и удерживайте кнопку питания в течение нескольких секунд.
- Подождите, пока на экране не появится надпись Slide to Power.
- Проведите слайдер до слайдера Power Off.
- Нажмите и удерживайте кнопку питания еще раз и подождите, пока устройство включится.
- Вам нужно будет ввести свой пароль при запуске, даже если вы обычно используете отпечаток пальца для идентификации.
Если это не работает, это может указывать на необходимость принудительного перезапуска. Мы объясним, как это сделать на следующем шаге.
Как принудительно перезагрузить iPhone или iPad
Если ваш iPhone или iPad перестал отвечать на запросы, или он выключен и не включается снова, все еще не потеряно. На устройствах iOS есть функция, которую можно использовать, когда нормальные режимы работы не работают.
Способ, необходимый для этой процедуры, зависит от используемой модели iPad или iPhone. В основном это связано с тем, есть ли у вас кнопка «Домой», и если да, то физическая ли это или «тапическая» кнопка.
Например, у iPhone 6s и более ранних версий есть физическая кнопка «Домой», которая перемещается вниз при нажатии. В iPhone 7 и 8 есть кнопка «Домой», но она статическая – вместо того, чтобы двигаться вниз, она вибрирует, имитируя щелчок, и не работает, когда устройство выключено. А у iPhone X, XS, 11 и 11 Pro и моделей iPad Pro с 2018 года вообще нет кнопок Home.
Принудительный перезапуск iPhone 6s, SE или ранее
Вот основной метод принудительного перезапуска вашего устройства. Вам понадобится физическая кнопка «Домой».
- Удерживайте кнопку «Домой» (на передней панели iPhone или iPad) и кнопку питания одновременно.
- Удерживайте обе кнопки, пока не появится логотип Apple.
- Отпустите кнопки и подождите, пока ваше устройство завершит свою последовательность запуска.
- Введите пароль при запуске. (Вы не сможете использовать отпечаток пальца для входа в систему.)
Это называется принудительным перезапуском (или иногда полным сбросом), и, мы надеемся, исправит все возникшие проблемы. Если все по-прежнему не так, как должно быть, было бы неплохо восстановить ваш iPhone из старой резервной копии, так как некоторые из ваших файлов могли быть повреждены и вызвать проблему.
Принудительный перезапуск iPhone 7 или 7 Plus
IPhone 7 и его родной брат Plus были первыми iPhone, которые не имели физической кнопки «Домой». Вместо этого он имеет программную тактильную кнопку, которая воспринимает нажатие и гудит, чтобы имитировать щелчок, а не физическое нажатие – потому что это программное обеспечение, если устройство зависло, оно не может распознать, что вы нажимаете кнопку «домой». Это означало, что Apple нужно было изобрести новый способ принудительного перезапуска, не включающий кнопку «Домой».
Метод принудительной перезагрузки iPhone 7 или 7 Plus от Apple заключается в следующем:
- Нажмите и удерживайте кнопку питания / блокировки на правой стороне телефона.
- Одновременно нажмите и удерживайте клавишу уменьшения громкости слева.
- Дождитесь появления логотипа Apple (вы можете увидеть слайдер Slide to Power Off, но удерживайте боковые кнопки, пока iPhone пропускает этот шаг). Затем телефон выполнит последовательность запуска.
- Введите пароль при запуске.
Посмотрите видео в верхней части страницы, чтобы увидеть, как это делается.
Принудительный перезапуск iPhone 8 или 8 Plus или любого iDevice без кнопки «Домой»
Этот метод предназначен для iPhone 8 и 8 Plus, а также для устройств, у которых нет кнопки Home: iPhone X, XS, XS Max, 11, 11 Pro и 11 Pro Max, а также iPad Pro 2018 года.
Вот что вам нужно сделать, чтобы принудительно перезагрузить устройство:
- Быстро нажмите спусковую кнопку увеличения громкости.
- Быстро нажмите спусковую кнопку уменьшения громкости.
- Нажмите и удерживайте кнопку питания (на другой стороне), пока не увидите логотип Apple.
- Введите пароль при запуске.
Это должно заставить ваш iPhone перезагрузиться.
Что делать, если перезагрузка iPhone не решает проблему
При возникновении более серьезных проблем может потребоваться сброс настроек устройства до заводских настроек. Сброс к заводским настройкам означает, что все ваше устройство будет стерто, а настройки вернутся к настройкам по умолчанию, с которыми оно покинуло заводские настройки.
Если даже это не решит проблему, поездка в Apple Store в порядке. К сожалению, это часто приводит к фиксированному устройству, но со всеми очищенными данными, что делает жизненно важным, чтобы вы сделали резервную копию своего iPhone или iPad заранее, с помощью iCloud или iTunes. С этой защитной сеткой вы можете восстановить устройство, когда оно начнет испытывать проблемы. Читайте о том, как сделать резервную копию вашего iPhone или iPad.
iPhone SE: как выполнить полный сброс или войти в режим DFU
В этом руководстве объясняется, как принудительно перезапустить или выполнить полный сброс iPhone SE второго поколения от Apple (2020) и как активировать режим обновления прошивки устройства (DFU) для устранения неполадок устройства нужный.
Аппаратный сброс в основном выполняет принудительную перезагрузку вашего «iPhone», что полезно, если устройство зависает, выдает ошибки или полностью перестает отвечать на запросы. С другой стороны, режим DFU восстанавливает «iPhone», если сброс или стандартный режим восстановления не решают проблему, с которой вы столкнулись.
DFU позволяет устройству взаимодействовать с iTunes, обновлять прошивку и восстанавливать ОС без автоматической установки последней загруженной версии. Это полезно для установки более старых версий iOS, если бета-версия дает сбой или если джейлбрейк не работает.
Как сделать Hard Reset iPhone SE (2020)
Следующие кнопки следует нажимать последовательно, одно за другим.
- Нажмите и быстро отпустите кнопку увеличения громкости.
- Нажмите и быстро отпустите кнопку уменьшения громкости.
- Наконец, нажмите и удерживайте боковую кнопку (она же питание), пока не увидите черный экран, затем отпустите.
Примерно через 10 секунд удерживания боковой кнопки iPhone SE принудительно перезапустится.
Как активировать режим DFU на iPhone SE (2020)
- Включите «iPhone», если это еще не сделано.
- Подключите его к компьютеру с помощью кабеля Lightning-USB.
- На вашем «iPhone» сразу нажмите кнопку Увеличение громкости , а затем кнопку Уменьшение громкости .
- Затем нажмите и удерживайте боковую кнопку (или кнопку питания), пока экран вашего iPhone не станет черным.
- Отпустите боковую кнопку и затем удерживайте одновременно боковую кнопку и кнопку уменьшения громкости в течение примерно пяти секунд.
- Теперь отпустите боковую кнопку , но продолжайте нажимать кнопку Уменьшение громкости . Экран должен оставаться черным.
- Дождитесь автоматического запуска Finder.Вы увидите сообщение о том, что ваш Mac обнаружил «iPhone» в режиме восстановления. Вы должны восстановить этот «iPhone», прежде чем его можно будет использовать ». Если вы не видите сообщение, повторите шаги, описанные выше.
После того, как вы закроете запрос восстановления Finder, вы можете продолжить и восстановить свой iPhone до заводских настроек, выбрав Восстановить iPhone на экране режима восстановления iPhone. После восстановления ваш «iPhone» автоматически выйдет из режима DFU и загрузится до экрана активации.
Как выйти из режима DFU на iPhone SE (2020)
Если вы включили режим DFU и хотите выйти из него вручную, вот как это делается.
- Нажмите кнопку увеличения громкости на вашем «iPhone» и быстро отпустите ее.
- Нажмите кнопку уменьшения громкости и отпустите ее.
- Нажмите и удерживайте боковую кнопку , пока на экране «iPhone» не появится логотип Apple.
Ваш iPhone должен выйти из режима восстановления DFU.
Как восстановить заводские настройки iPhone SE?
У вас есть новый блестящий iPhone SE? Мы надеемся, что он предлагает вам отличный опыт. Однако, если вы столкнулись с какой-либо проблемой, которая мешает вам работать, или если какой-либо элемент пользовательского интерфейса работает неожиданно, аппаратный сброс может решить проблему. С другой стороны, если вы просто отдаете свой телефон кому-то другому или продаете его и хотите удалить с него все свои личные данные перед этим. В любом случае, вот как можно восстановить заводские настройки iPhone SE:
.- Разблокируйте iPhone SE с помощью датчика отпечатков пальцев Touch ID или введите пароль.
- Перейдите в Настройки> Общие> Сбросить .
- На странице Сброс нажмите Стереть все содержимое и настройки , чтобы восстановить заводские настройки телефона.
- На этом шаге вы получите запрос на ввод пароля. Пройдите процесс аутентификации, и как только вы это сделаете, ваш телефон перезагрузится. Этот процесс может занять несколько минут.
- При запуске телефон возвращается к исходным настройкам без каких-либо файлов или загруженного пользователем содержимого.Теперь вы можете настроить свое устройство с нуля.
Существует также другой метод восстановления заводских настроек iPhone SE, для которого требуется использование iTunes на Mac или ПК. Вот как работает этот метод
- Откройте Finder на вашем Mac, если он установлен на macOS Catalina 10.15. В системе под управлением macOS Mojave 10.14 или более ранней версии просто откройте iTunes . Или откройте программу iTunes на своем ПК с Windows 10.
- Подключите iPhone к системе.
- Введите пароль, если вы видите приглашение, или просто примите диалоговое окно Доверяйте этому компьютеру .
- Выберите свой iPhone SE, когда он появится в пользовательском интерфейсе iTunes.
- Нажмите на свое устройство, а затем нажмите синюю кнопку Восстановить iPhone .
- Нажмите Восстановить еще раз, чтобы подтвердить процесс восстановления заводских настроек.
- Как только iPhone SE вернется к заводским настройкам, он перезагрузится.
Примечание : сброс к заводским настройкам удаляет все данные с вашего iPhone SE, такие как учетные записи электронной почты, данные системы и приложений, настройки приложений, загруженный контент и мультимедиа.Итак, убедитесь, что вы создали резервную копию в iCloud или на своем компьютере, чтобы вы могли ее восстановить.
Надим Сарвар
Я пишу о потребительских технологиях уже более трех лет, в прошлом работал с такими именами, как NDTV и Beebom. Помимо последних новостей, я просмотрел изрядное количество устройств, от смартфонов и ноутбуков до умных домашних устройств. Я также брал интервью у технических руководителей и появлялся в видеороликах на YouTube, рассказывая о последних и лучших гаджетах.Hard Reset APPLE iPhone SE, как сделать
Как восстановить заводские настройки APPLE iPhone SE ? Как стереть все данные в APPLE iPhone SE? Как обойти блокировку экрана в APPLE iPhone SE? Как восстановить установки по умолчанию в APPLE iPhone SE?
В данном туториале показаны все методы основного сброса APPLE iPhone SE. Узнайте, как выполнить полный сброс с помощью аппаратных клавиш и настроек iOS. В результате ваш APPLE iPhone SE будет таким же новым, а ядро Apple A9 APL0898 будет работать быстрее.
Первый способ:
- В самом начале нажмите и удерживайте кнопку питания на короткое время.
- На следующем шаге перейдите на главный экран .
- Затем перейдите к настройкам .
- Далее нажмите Общие.
- Подтвердите меню, выберите Сброс, и выберите опцию «Стереть все содержимое и настройки ».
- Теперь вы должны увидеть предупреждение для подтверждения.
- Введите пароль, если будет предложено.
- Примите всю информацию и дождитесь завершения операции.
- Молодец! Вы просто выполняете операцию сброса к заводским настройкам.
Если вы нашли это полезным, нажмите на звездочку Google, поставьте лайк на Facebook или подписывайтесь на нас на Twitter и Instagram
доля ТвитнутьАппаратный сброс (APPLE iPhone SE)
Рейтинг: 5.0 — 4 отзыва Сброс к заводским настройкамAPPLE iPhone SE Hard Reset / Bypass Passcode / Recovery Mode / Format — видео
APPLE iPhone SE Hard Reset / Обход пароля / Восстановление / Режим DFU — видео
Hard Reset APPLE iPhone 6S — Factory Reset через меню настроек — видео
Hard Reset APPLE iPhone 6S — Как восстановить iPhone — видео
Аппаратный сброс APPLE iPhone SE — Сброс всего содержимого и настроек — видео
Hard Rest APPLE iPhone 6S — восстановление телефона с помощью iTunes — видео
Как выполнить полный сброс APPLE iPhone SE — Восстановление настроек / Форматирование iPhone — видео
Статьи
Как вылечить мышь и клавиатуру? Что такое TikTok? Что такое Zoom Boom?Статьи
01 апреля 2020
Как вылечить мышь и клавиатуру?07 мая 2020
Что такое TikTok?25 мая 2020
Что такое Zoom Boom? Увидеть всеКак принудительно перезагрузить iPhone SE (2020), как войти в рекавери, DFU и т. Д.
На прошлой неделе в руки широкой публике поступил долгожданный следующий выпуск Apple iPhone SE. Если вы новый владелец iPhone SE, сейчас самое время ознакомиться с тем, как принудительно перезагрузить iPhone SE, войти в режим восстановления, временно отключить доступ к Touch ID и многое другое.
Хотя вы, вероятно, не будете часто использовать эти функции, иногда вам может понадобиться это делать. Посмотрите наше практическое видео, в котором мы покажем вам, как управлять iPhone SE различными способами.
Как выключить iPhone SE
Шаг 1: Нажмите и удерживайте боковую кнопку, пока не увидите ползунок для выключения диалогового окна.
Шаг 2: Сдвиньте ползунок вправо, чтобы выключить питание.
Как включить iPhone SE
Шаг 1: Нажмите и удерживайте боковую кнопку, пока не появится логотип Apple, а затем отпустите боковую кнопку.
Если вы никогда не видите логотип Apple, это может означать, что аккумулятор вашего iPhone SE разряжен.Подключите кабель освещения, подключенный к источнику питания, чтобы зарядить iPhone SE.
Постоянно темный экран также может указывать на то, что вы находитесь в режиме DFU, как описано выше. Однако, если вы не перевели свой iPhone в режим DFU, маловероятно, что это проблема.
Наконец, вы также можете увидеть логотип Connect to computer , который указывает, что ваш iPhone SE находится в режиме восстановления. Подробнее о том, как выйти из режима восстановления, читайте в разделе ниже.
Видео прохождение
Особая благодарность iMazing за спонсорство 9to5mac. Попробуйте iMazing iPhone Manager для Mac и Windows бесплатно.
Подпишитесь на 9to5mac на YouTube, чтобы увидеть больше практических видеороликов
Как выключить iPhone SE (только программный режим)
Шаг 1: Перейдите в «Настройки» → «Общие» и прокрутите список до конца.
Шаг 2: Нажмите кнопку Завершение работы .
Шаг 3: Используйте ползунок , чтобы выключить диалоговое окно , чтобы выключить iPhone SE.
Как принудительно перезагрузить iPhone SE
Если у вас возникли проблемы с iPhone, вам может потребоваться принудительный перезапуск. Чтобы принудительно перезагрузить iPhone SE, быстро выполните следующие шаги:
Шаг 1: Нажмите и отпустите кнопку увеличения громкости.
Шаг 2: Нажмите и отпустите кнопку уменьшения громкости.
Шаг 3: Нажмите и удерживайте боковую кнопку, пока устройство не перезагрузится и вы не увидите черный экран, затем отпустите.
Имейте в виду, что каждое нажатие кнопки должно происходить в быстрой последовательности, одно за другим. На шаге 3 после нажатия и удерживания боковой кнопки в течение примерно 10 секунд iPhone SE принудительно перезагрузится (полный сброс).
Доверяя iPhone SE
При первом подключении iPhone SE к Mac необходимо установить доверительные отношения между Mac и iPhone SE.
В Finder на вашем Mac вам будет предложено доверять iPhone SE.Нажмите синюю кнопку «Доверие» в Finder на Mac и нажмите кнопку «Доверие» на своем iPhone, чтобы установить связь. Вам нужно будет ввести пароль вашего iPhone, чтобы завершить процесс.
Обновление программного обеспечения Mac
При первом подключении нового iPhone SE к Mac через кабель Lightning-USB вам может быть предложено выполнить обновление программного обеспечения на Mac, чтобы подключить и распознать ваше устройство.
Если да, то вы получите сообщение со следующим текстом:
Для подключения к устройству iOS требуется обновление программного обеспечения
Хотите загрузить и установить это обновление сейчас?
Нажмите кнопку «Установить», чтобы начать обновление.
Как войти в режим восстановления на iPhone SE
Шаг 1: Подключите iPhone SE к Mac с помощью кабеля Lightning-USB.
Шаг 2: Нажмите и отпустите кнопку увеличения громкости.
Шаг 3: Нажмите и отпустите кнопку уменьшения громкости.
Шаг 4: Нажмите и удерживайте боковую кнопку, и ваше устройство перезагрузится. Продолжайте удерживать боковую кнопку даже после появления логотипа Apple.
Шаг 5: Еще через несколько секунд на дисплее iPhone SE появится логотип Connect to computer , который означает, что вы можете отпустить боковую кнопку.
Шаг 6: Когда вы входите в режим восстановления с вашего iPhone, окно Finder автоматически появляется на Mac. Вы увидите сообщение, в котором говорится следующее:
Возникла проблема с iPhone, требующая обновления или восстановления.
Проблема может быть решена путем обновления вашего iPhone, которое сохраняет ваши настройки и содержимое. Однако, если обновление не работает, может потребоваться нажать «Восстановить», при этом будут удалены все настройки и содержимое. Если вы сделали резервную копию этого iPhone на этом Mac или iCloud, вам будет предложено восстановить резервную копию на iPhone. Вам понадобится ваш пароль iCloud, если функция «Найти меня» включена.
Здесь вы можете выбрать «Обновить» или «Восстановить» программное обеспечение вашего iPhone.
Если окно Finder не открывается автоматически, откройте Finder и выберите свой iPhone в разделе «Местоположение» на боковой панели.Вы увидите следующее сообщение:
Программное обеспечение: iPhone Recovery Mode
Чтобы обновить iPhone, не стирая его содержимое, нажмите «Обновить». Чтобы восстановить заводские настройки iPhone, нажмите «Восстановить iPhone».
Здесь вы можете выбрать «Обновить» или «Восстановить» программное обеспечение вашего iPhone.
Как войти в режим DFU на iPhone SE
Шаг 1: Подключите iPhone SE к Mac с помощью кабеля Lightning-USB.
Шаг 2: Нажмите и отпустите кнопку увеличения громкости.
Шаг 3: Нажмите и отпустите кнопку уменьшения громкости.
Шаг 4: Нажмите и удерживайте боковую кнопку в течение 10 секунд, пока экран не станет черным.
Шаг 5: Удерживая боковую кнопку, нажмите и удерживайте кнопку уменьшения громкости в течение пяти секунд, затем отпустите боковую кнопку, продолжая удерживать кнопку уменьшения громкости еще 10 секунд. Экран должен оставаться черным.
Шаг 6: Finder запустится автоматически, и вы увидите сообщение: «Ваш Mac обнаружил iPhone в режиме восстановления. Вы должны восстановить этот iPhone, прежде чем его можно будет использовать ».
Оттуда вы можете выбрать «Восстановить программное обеспечение вашего iPhone».
Как выйти из режима восстановления или DFU на iPhone SE
Если с вашим iPhone SE нет серьезных проблем, то выйти из режима восстановления или режима DFU очень просто.
Чтобы выйти из режима восстановления на iPhone SE, выполните следующие действия:
Шаг 1: Нажмите и удерживайте боковую кнопку, пока не исчезнет логотип Connect to computer .
Чтобы выйти из режима DFU на iPhone SE, быстро выполните следующие действия:
Шаг 1: Нажмите и отпустите кнопку увеличения громкости.
Шаг 2: Нажмите и отпустите кнопку уменьшения громкости.
Шаг 3: Нажмите и удерживайте боковую кнопку, пока на экране не появится логотип Apple.
Примечание : вы также можете использовать этот метод для выхода из режима восстановления, если вы просто предпочитаете запомнить только один метод.
Как временно отключить Touch ID и потребовать пароль на iPhone SE
Чтобы временно отключить Touch ID на iPhone SE, выполните следующие действия:
Шаг 1: Одновременно нажмите и удерживайте боковую кнопку и кнопку увеличения громкости.
Шаг 2: Когда слайд для включения питания отключается, появляется диалоговое окно, и вы чувствуете вибрацию, отпустите кнопки.
Шаг 3: Нажмите кнопку «Отмена».
Ваш iPhone SE будет заблокирован, а Touch ID будет временно отключен. Перед автоматическим повторным включением Touch ID вам потребуется пройти аутентификацию с помощью пароля.
Как вызвать Emergency SOS на iPhone SE
Осторожно : С помощью этого метода свяжутся с представителями служб экстренной помощи и назначенным вами контактным лицом в чрезвычайных ситуациях. Вы должны использовать это только в случае реальной опасности.
Шаг 1: Одновременно нажмите и удерживайте боковую кнопку и кнопку увеличения громкости, и продолжайте удерживать этих кнопок, пока ползунок экстренного вызова не обратится в обратный отсчет до 0.
9to5 Mac Take
Базовая функциональность, такая как возможность принудительного перезапуска iPhone SE в случае возникновения проблемы с iOS, — это функции, которые должен знать каждый пользователь iPhone. Если вы ознакомитесь с этими несколькими функциями, вы сможете быстро решить будущие проблемы с iPhone SE, если возникнет такая необходимость.
Как вы думаете? Напишите ниже в комментариях свои мысли.
FTC: Мы используем автоматические партнерские ссылки для получения дохода. Подробнее.
Посетите 9to5Mac на YouTube, чтобы узнать больше о новостях Apple:
Аппаратный сброс Iphone SE — Hard Master Reset
Если Iphone SE медленно работает, не включается или вы хотите его продать, вам необходимо сбросить его до заводских настроек.
В терминологии Apple это называется «восстановление iPhone», оно возвращает исходные настройки и настраивает смартфон как новый.
Это можно сделать тремя способами. Но прежде чем мы это сделаем, вам необходимо создать резервную копию всех данных iPhone SE, прежде чем выполнять сброс настроек до заводских или обновление прошивки. Конечно, если не сделаешь этого раньше.
Резервное копирование iPhone SE на iCloud- Найдите Настройки> (имя)> iCloud
- Прокрутите вниз и нажмите Резервное копирование iCloud
- Нажмите Резервное копирование сейчас
Кроме того, вы можете сделать резервную копию на ПК или ноутбуке.Это займет больше времени, но вы сохраните свою информацию. (фото, контакты и т. д.)
- Подключите Iphone к ПК / ноутбуку
- На Mac с macOS Catalina 10.15 откройте Finder . На Mac с macOS Mojave 10.14 или более ранней версии или на ПК с Windows откройте iTunes
- Введите пароль своего iPhone или просто нажмите на опцию Trust This Computer
- Чтобы сохранить данные о состоянии и активности , установите флажок Зашифровать резервную копию и создайте пароль
- Нажмите Резервное копирование сейчас опцию
- Перейти Настройки
- Нажмите Общие
- Найдите и нажмите Сброс
- Нажмите Стереть все содержимое и настройки до заводских настроек iPhone SE
- Будет предложено ввести пароль телефона или пароль Apple ID
- Ваш телефон перезагрузится
Если ваш iPhone не поврежден и может включить и у вас есть USB-кабель и ПК или На портативном компьютере с установленным iTunes выполните следующие действия:
- Запустите программу iTunes на своем компьютере.
- В разделе «Настройки »> [ваше имя]> iCloud отключите параметр « Найти iPhone ».
- Подключите iPhone к компьютеру с помощью кабеля USB. Если iTunes предлагает вам указать пароль или сделать компьютер надежным, следуйте инструкциям программы.
- Когда ваше устройство появится в программе, выберите его в панели слева.
- Нажмите кнопку Восстановить iPhone .
- Появятся всплывающие окна подтверждения — Нажмите — Восстановить
- Устройство вернется к заводским настройкам, и будет установлена текущая версия iOS.
Если iPhone не запускается, вам понадобится ПК / ноутбук с iTunes и USB-кабель для доступа к DFU или режиму восстановления. Следуйте инструкциям по сбросу:
- Подключите iPhone SE к ПК / ноутбуку и откройте iTunes .
- Перейдите в «Настройки »> [имя]> iCloud , отключите опцию «Найти iPhone ».
- На подключенном устройстве принудительный перезапуск:
- На iPhone 8 или новее : нажмите и быстро отпустите кнопку увеличения громкости .Нажмите и быстро отпустите кнопку уменьшения громкости . Затем нажмите и удерживайте кнопку питания , пока не появится экран режима восстановления.
- На iPhone 7 или iPhone 7 Plus : одновременно нажмите кнопку питания и кнопку уменьшения громкости. Удерживайте их, пока не появится экран режима восстановления.
- На iPhone 6s и более ранних моделях: Нажмите одновременно кнопки «Домой» и «Питание» . Удерживайте их, пока не появится экран режима восстановления.
- В iTunes появится всплывающее окно, предлагающее восстановить или обновить устройство. Щелкните Восстановить.
- Нажмите и быстро отпустите кнопку Увеличение громкости
- Далее Нажмите и быстро отпустите кнопку Уменьшение громкости
- Нажмите и удерживайте кнопка Сторона .
- Когда появится логотип Apple, отпустите кнопку.
- Одновременно нажмите и удерживайте кнопку «Режим сна / Пробуждение» и кнопку «Пуск».
- Когда появится логотип Apple, отпустите две кнопки.
Apple iPhone SE Factory Reset и Hard Reset
Если у вашего смартфона Apple iPhone SE есть проблемы, например:
- Работает медленно,
- Зависание или не отвечает,
- Вирусная инфекция,
- Застрял в загрузочном экране,
- Случайная перезагрузка или проблема перезапуска после обновления прошивки,
- Частые сбои, ошибки системы и приложений,
- Вы не можете вспомнить пароль устройства или графический ключ,
Эти проблемы довольно легко решить с помощью Apple iPhone SE , форматирования и процесса сброса до заводских настроек .
Мягкий сброс , также известный как программная перезагрузка , представляет собой перезапуск или перезагрузку устройства, такого как компьютер, смартфон или планшет. Он закрывает все приложения и очищает все данные в оперативной памяти. Мягкий сброс обычно выполняется для восстановления неисправных приложений.
Восстановление заводских настроек вашего Apple iPhone SE из меню настроек
Если вы войдете в меню сброса Apple iPhone SE , вы можете полностью стереть все данные, настройки и содержимое на вашем устройстве.Этот процесс превратит его в , заводские настройки по умолчанию , как в первый день вашего смартфона.
Для всех продуктов Apple с операционной системой iOS доступно 6 вариантов сброса. Они есть; Сбросить все настройки , Удалить все содержимое и настройки , Сбросить настройки сети , Сбросить словарь клавиатуры , Сбросить макет главного экрана и Сбросить местоположение и конфиденциальность .
Перед запуском процесса сброса настроек через меню сброса убедитесь, что знаете свой Apple ID и пароль .Эта информация понадобится вам для активации устройства на первом этапе установки, который следует после процесса установки программного обеспечения. Если вы забыли Apple ID или пароль, вы можете получить поддержку, позвонив в службу поддержки клиентов Apple .
Вы можете завершить форматирование Apple iPhone SE и сброс до заводских настроек через меню настроек , выполнив следующие шаги.
- Убедитесь, что заряд вашего устройства составляет не менее % 50 .
- Восстановите данные телефона подходящим способом ( iCloud — iTunes ) для процесса Резервное копирование и восстановление .
- Обязательно выйдите из своей учетной записи iCloud и хорошо знайте свой пароль. В противном случае вы больше не сможете пользоваться телефоном.
- Откройте меню Настройки .
- Перейдите в меню Сброс после Настройки > Общие > Сброс .
- Выберите подходящие варианты для вас в этом меню.
Сбросить все настройки
Параметр « Сбросить все настройки» удаляет все ваши персональные настройки с устройства до их исходных настроек. С этой опцией ваша личная информация, контакты, заметки, фотографии и другая информация не будут удалены при выполнении сброса.
Удалить все содержимое и настройки
Параметр « Удалить все содержимое и настройки» возвращает устройство к исходным заводским настройкам путем удаления всех ваших личных данных, личных настроек, контактов, заметок, фотографий и другой информации со смартфона.
Через несколько минут ваше устройство перезагрузится и процесс сброса заводских данных завершится. Первое открытие может быть немного дольше обычного . На экране приветствия войдите в свою учетную запись iCloud, и вы сможете начать процесс Restore Data .
Сброс настроек сети
Параметр Reset Network Settings возвращает все сетевые настройки, сохраненные в вашем смартфоне, к заводским настройкам.
Сброс словаря клавиатуры
Параметр « Сброс словаря клавиатуры» сбрасывает словарь клавиатуры, который вы настроили на своем устройстве, до заводских настроек.
Сброс макета главного экрана
Параметр Сброс макета главного экрана сбрасывает домашний экран, который вы персонализировали, до заводских настроек.
Сброс местоположения и конфиденциальности
Параметр «Сбросить местоположение и конфиденциальность» сбрасывает всю информацию о местоположении и конфиденциальности, хранящуюся на вашем устройстве, до заводских настроек.
Форматирование с использованием режима восстановления / Установка программного обеспечения iTunes
Если вы не можете получить доступ к меню настроек на своем телефоне Apple iPhone SE, вы можете выполнить процесс Apple iPhone SE до заводских настроек с использованием режима восстановления .Обычно режим восстановления используется, когда вы не можете получить доступ к содержимому телефона, получать различные предупреждения и коды ошибок, телефон зависает при запуске логотипа или постоянно перезагружается.
Перед тем, как начать процесс установки программного обеспечения через iTunes, убедитесь, что вы знаете свой Apple ID и пароль . Эта информация понадобится вам для активации устройства на первом этапе установки, который следует после процесса установки программного обеспечения. Если вы забыли Apple ID или пароль, вы можете получить поддержку, позвонив в службу поддержки клиентов Apple .
Вы можете завершить форматирование Apple iPhone SE и аппаратный сброс в режиме восстановления , выполнив следующие шаги.
- Убедитесь, что заряд вашего устройства составляет не менее % 50 .
- Загрузите последнюю версию iTunes с официального сайта Apple на свой компьютер.
- Установите iTunes на свой компьютер.
- Выключите смартфон и подождите несколько секунд.
- Когда он выключен, нажмите и удерживайте центральную кнопку («Домой») и подключите устройство к компьютеру с помощью кабеля USB.
- Если вы выполнили процесс правильно, на экране устройства появится сначала логотип Apple, а затем значок подключения iTunes.
- Подключите устройство к компьютеру с помощью кабеля, входящего в комплект поставки Apple iPhone SE.
- Если вы впервые подключаете устройство к компьютеру, вы получаете сообщение Do You Trust This Computer? предупреждение. Примите его и завершите подключение, введя свой пароль.
- Когда ваше устройство появится на экране iTunes, выберите его.
- В iTunes перейдите в раздел «Сводка» и нажмите «Восстановить на iPhone».
- Нажмите «Восстановить» еще раз для подтверждения. iTunes удалит ваше устройство и установит последнюю версию программного обеспечения iOS.
Через несколько минут ваше устройство перезагрузится и процесс сброса заводских данных завершится. Первое открытие может быть немного дольше обычного . На экране приветствия войдите в свою учетную запись iCloud, и вы сможете начать процесс Restore Data .
Оставьте нам комментарий, чтобы получить дополнительную помощь.
4.8 оценка основана на 40 голосов.
Как сбросить Apple iPhone SE (2020)
Как сбросить или выполнить полный сброс Apple iPhone SE (2020)
Если ваш мобильный / сотовый телефон Apple iPhone SE (2020) работает очень медленно, зависает, вы хотите обойти блокировку экрана, или память заполнена, и вы хотите стереть все, или вы хотите продать или отдать прочь, и вы хотите, чтобы никто не мог получить доступ к вашим файлам и паролям.Вы можете выполнить сброс до заводских настроек , чтобы все было как в первый день.
В следующих шагах мы объясним, как отформатировать Apple iPhone SE (2020), чтобы стереть всю вашу информацию и сделать ее полностью чистой при выходе из магазина.
Вы должны иметь в виду, что сброс или возврат к заводскому состоянию на мобильном телефоне удаляет все его содержимое, поэтому вы должны сделать резервную копию своих данных, прежде чем делать это, если вы не хотите потерять все.
Существует несколько способов сброса на Apple iPhone SE (2020) в зависимости от имеющихся у вас данных.
Если вы знаете код экрана и учетную запись iCloud своего Apple iPhone SE (2020)
Если вы хотите выполнить сброс с помощью параметров устройства, чтобы вернуться к заводскому состоянию Apple iPhone SE (2020), вам необходимо выполнить следующие простые шаги:
Расчетное время: 5 минут.
1- Первый этап:
Включите свой Apple iPhone SE (2020 г.).
2- Второй шаг:
Перейдем к настройкам Apple iPhone SE (2020), это значок шестеренки, который вы найдете на главном экране устройства.
3- Третий этап:
Мы ищем раздел «Общие» в настройках, его значок, как ни странно, также является еще одним зубчатым колесом.
4- Четвертая ступень:
Мы спускаемся по меню «Общие» нашего Apple iPhone SE (2020) до самого низа, пока не находим опцию «Сброс» и не нажимаем на нее.
5- Пятый шаг:
Среди различных доступных опций, которые появляются в меню «Сброс», мы находим «Стереть все содержимое и настройки», нажмите на эту опцию, чтобы начать сброс Apple iPhone SE (2020).
6- Шестой шаг:
Если у вас нет резервной копии iCloud данных, фотографий и приложений Apple iPhone SE (2020), появится уведомление, предлагающее вам просмотреть настройки iCloud. Если вы хотите сделать резервную копию, это момент перед удалением всего содержимого устройства, в противном случае нажмите «Продолжить». Данные, которые вы загрузили в Google, Facebook, Twitter, Instagram или резервные копии, которые у вас есть в облаке, например iCloud, Google Drive, Dropbox или One Drive, не будут удалены.
7- Седьмой шаг:
Вам будет предложено ввести пароль мобильного телефона / сотового телефона, и если вы активировали «Найти», вам также нужно будет ввести свое имя пользователя и пароль iCloud.
8- Восьмая ступень:
Ваше устройство iPhone SE (2020) от Apple перезагрузится и запустится через несколько минут при восстановлении устройства до заводского состояния и оптимизации приложений, предустановленных в операционной системе iOS 13.
Если вы НЕ знаете код экрана и если вы знаете учетную запись iCloud своего Apple iPhone SE (2020)
1- Выключите iPhone SE (2020)
2- Откройте iTunes на своем компьютере и подключите iPhone SE (2020) к компьютеру (на вашем ПК или Mac должен быть установлен iTunes).
3- При подключении на телефоне появится логотип Apple, нажмите и удерживайте центральную кнопку «Домой» или кнопку уменьшения громкости (iPhone 7 или выше) и кнопку питания.
4- Примерно через 10 секунд экран выключится.
5- Отпустите кнопку питания, но продолжайте нажимать кнопку «Домой» или уменьшите громкость (iPhone 7 или новее).
6- Примерно через 30 секунд компьютер распознает iPhone в режиме DFU, и вы можете отпустить кнопку «Домой» или уменьшить громкость (iPhone 7 или выше).
7- Выберите «Восстановить» в iTunes на вашем компьютере.
8- Будет загружена последняя версия программного обеспечения iOS, и устройство будет отформатировано.
9- iPhone перезагрузится после завершения процесса. Если у него была активирована учетная запись iCloud, он запросит адрес электронной почты и пароль iCloud.
Если вы НЕ знаете код экрана и не знаете учетную запись iCloud своего Apple iPhone SE (2020)
В этом случае лучше всего связаться с Apple или отнести его в официальный магазин, чтобы подтвердить, что вы являетесь владельцем, и восстановить его.


