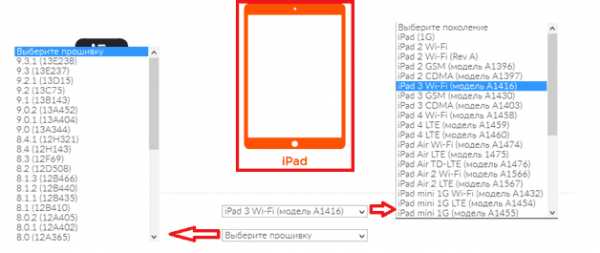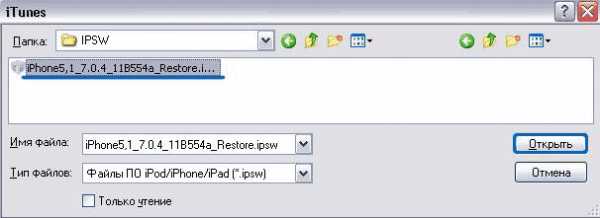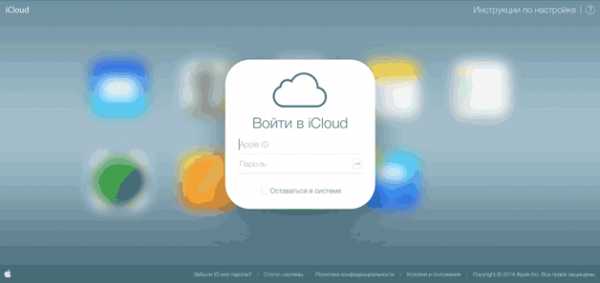Как сбросить iPad без пароля? 3 самых эффективных способа

Лучшие способы исправить проблему.
Забыли пароль на iPad и не можете вспомнить? Существует несколько надежных способов, позволяющих сбросить iPad без пароля и продолжить пользоваться планшетом. В этой инструкции рассказали обо всех самых эффективных методах сброса пароля на iPad.

Как сделать полный сброс iPad, если вы забыли пароль? Ниже мы рассмотрели три самых эффективных способа: с использованием качественной сторонней программы, утилиты iTunes от Apple и при помощи веб-версии iCloud. Таким образом, в какой бы ситуации вы ни оказались, вы сможете найти самый подходящий для себя способ.
1. Сброс iPad без пароля при помощи dr.fone
Программа dr.fone оснащена инструментом для выполнения полного сброса iPad без пароля. Главный плюс использования утилиты заключается в том, что при сбросе пароля на iPad в ней невозможно ошибиться и сделать что-то не так. Благодаря этому вы не сможете усугубить ситуацию и вместо разблокировки iPad превратить его в “кирпич”.
Шаг 1. Загрузите утилиту dr.fone с официального сайта. Эта программа позволяет сбросить пароль на iPad одним из наиболее простых способов.
Шаг 2. Подключите iPad к компьютеру при помощи кабеля USB и запустите утилиту dr.fone.
Шаг 3. На главном экране программы выберите пункт Unlock.
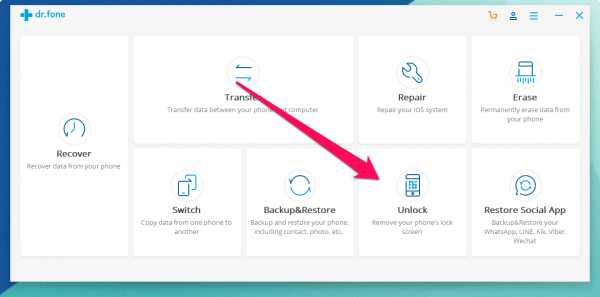
Шаг 4. В открывшемся окне инструмента для сброса пароля на iPad нажмите Start — начнется процесс подключения утилиты к вашему iPad.
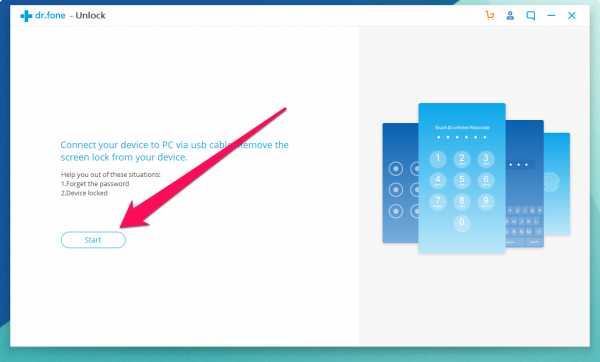
Шаг 5. На новом экране утилита попросит вас ввести iPad в специальный режим восстановления DFU.
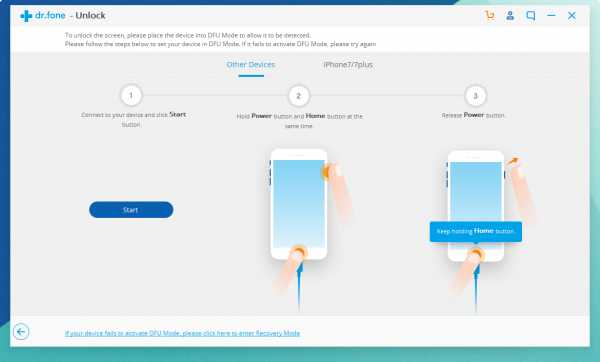
Для введения своего iPad в режим DFU:
1. Одновременно зажмите и удерживайте кнопки «Домой» и «Питание» в течение 10 секунд.
2. Отпустите верхнюю кнопку «Питание», но продолжайте удерживать кнопку «Домой» в течение еще 10 секунд — до тех пор, пока утилита не определит ваш iPad.
Если вы все сделали правильно, то в окне dr.fone отобразится ваш iPad.
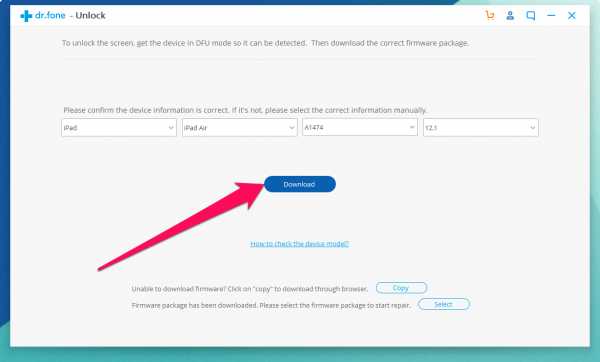
Шаг 6. Нажмите кнопку Download для начала загрузки актуальной прошивки для вашего iPad. Прошивка понадобится для сброса iPad без пароля.
Шаг 7. Когда загрузка завершится, нажмите кнопку Unlock Now в окне утилиты.
Шаг 8. В открывшемся окне введите код 000000 для подтверждения старта операции и нажмите Unlock. Важно! В ходе процесса сброса пароля на iPad ни в коем случае нельзя отключать планшет от компьютера.
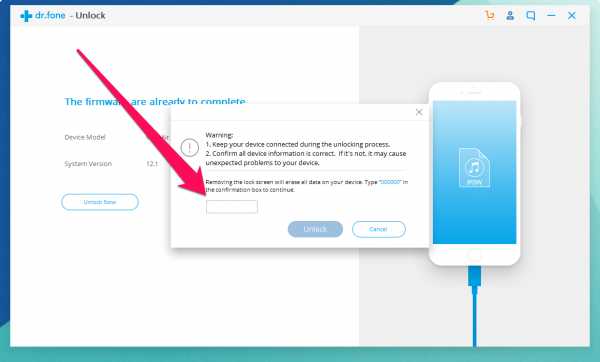
Далее вам останется только дождаться завершения процедуры сброса пароля на вашем iPad. После того, как утилита сигнализирует об окончании, на вашем iPad больше не будет пароля и вы сможете начать им полноценно пользоваться.
2. Сброс пароля iPad через iTunes
Сбросить пароль на iPad возможно и при помощи ненавистной многим утилиты iTunes. Для этого потребуется ввести iPad в режим восстановления, а затем восстановить iPad средствами утилиты Apple. Важно подчеркнуть, что восстановление приведет к удалению всех данных на iPad. Вы сможете вернуть их на планшет только при условии, что ранее создавали резервную копию iPad.
Шаг 1. Убедитесь, что на вашем компьютере установлена последняя версия iTunes. Проверить наличие обновлений iTunes можно в меню «Справка» → «Обновления». Если iTunes на вашем компьютере не установлена, то загрузить последнюю версию программы можно на официальном сайте.
Шаг 2. Выключите iPad.
Шаг 3. Зажмите кнопку «Домой» на iPad и удерживая ее подключите планшет к компьютеру посредством кабеля USB.
Шаг 4. iPad будет подключен к компьютеру в режиме восстановления — на экране планшета появится логотип iTunes.
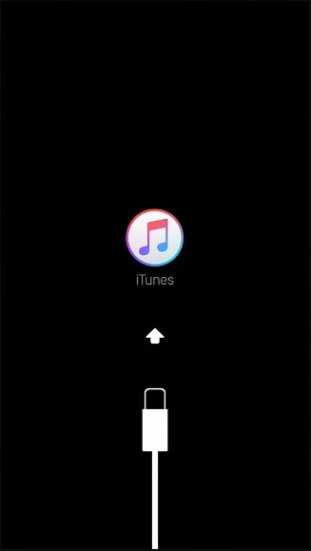
Шаг 5. Запустите iTunes. Программа тут же оповестит об обнаружении iPad в режиме восстановления.

Шаг 6. В открывшемся окне выберите «Восстановить» и подтвердите начало процедуры восстановления. Важно! В ходе восстановления не отключайте iPad от компьютера.
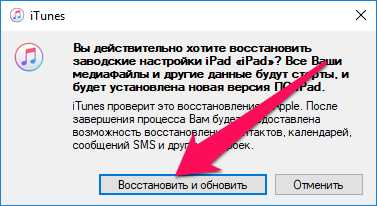
После завершения восстановления на вашем iPad не будет пароля — вы сможете пользоваться планшетом как обычно. iPad запросит выполнение первоначальной настройки, на которой можно будет настроить планшет как новый или же выбрать опцию восстановления iPad из резервной копии iTunes или iCloud.
3. Сброс пароля через функцию «Найти iPhone»
Также пароль на iPad можно сбросить через веб-интерфейс функции «Найти iPhone». Важно сразу отметить, что для использования этого способа вам обязательно необходимо знать логин и пароль той учетной записи iCloud, к которой привязан iPad. В ином случае вы не сможете активировать планшет. Не менее важно знать, что данный способ предусматривает удаление всех данных с iPad.
Шаг 1. Перейдите на сайт icloud.com и войдите в учетную запись iCloud, к которой привязан iPad.
Шаг 2. В списке доступных приложений выберите «Найти iPhone».
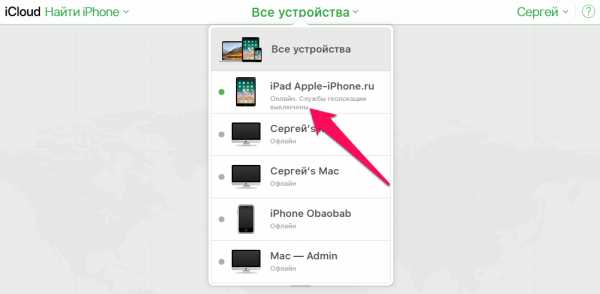
Шаг 3. Выберите свой iPad в приложении «Найти iPhone» и нажмите «Стереть iPad».
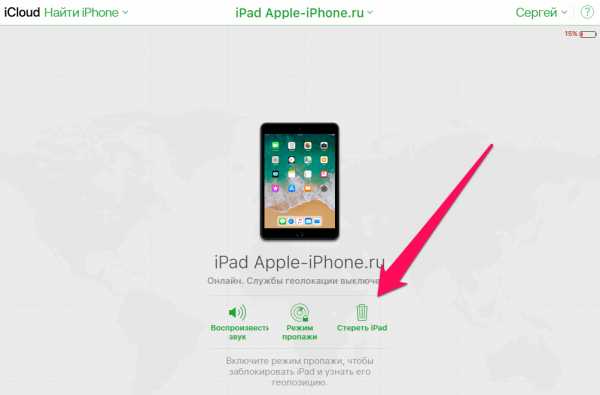
Шаг 4. Подтвердите выполнение операции.
Сразу после этого начнется выполнение процедуры стирания вашего iPad. Вместе со всеми данными с планшета исчезнет и пароль, который вы забыли. После стирания iPad вам нужно будет только лишь заново его настроить и при желании восстановиться из последней резервной копии для возвращения всех данных.
Смотрите также:
Поставьте 5 звезд внизу статьи, если нравится эта тема. Подписывайтесь на нас ВКонтакте, Instagram, Facebook, Twitter, Viber.
Загрузка…
bloha.ru
Как сбросить iPad до заводских настроек без пароля
«Hard Reset» (Жесткий или полный сброс настроек) является наилучшим и в то же время кардинальным решением достаточно большого количества проблем. Перед продажей планшета, например, или в тех неприятных случаях, когда гаджет перегревается или глючит. Есть заложенная возможность сброса в самом iOS-устройстве (см. «Способ 1»). Однако если у вас аппарат с джейлбрейком, не стоит использовать данный метод – слишком велика вероятность получить зависший iPad. Опять же, человеческая память несовершенна, и практически все сталкиваются с проблемой забытого пароля. Поэтому редко кому из пользователей удается решить проблему простыми средствами. Так как вернуть на Apple iPad заводские настройки наилучшим способом?
5 способов сбросить iPad до заводских настроек
Способ 1. Как сбросить iPad до заводских настроек стандартным способом
Если iOS-устройство не заблокировано и есть свободный доступ к установленному ПО (знаете пароль или он отсутствует), то в iPad есть заложенная возможность сброса настроек.
Открыть меню «Настройки» > «Основные» > «Сброс» > далее выбрать один из вариантов: — «Сбросить все настройки» – всё, что было настроено (wi-fi, настройки геолокации и т.п.) будет сброшено, но приложения останутся. Годится для исправления мелких глюков. — «Сбросить контент и настройки» – удаляется абсолютно вся информация до последней прошивки, процесс обычно занимает несколько минут.
Есть еще одна хитрость, рекомендованная опытными пользователями. Их практика подсказывает, что создание нового профиля на текущем устройстве с помощью файлового менеджера способно сбросить iPad до стандартного набора заводских настроек. При этом никакие документы, фото, видео и другой контент бесследно не исчезают, и их при необходимости можно восстановить.
Запустить файловый менеджер, найти каталог «Library», в нем отыскать папку «Preferences», переименовать папку. Таким образом, образуется новый профиль с рядом настроек, присущих абсолютно новому гаджету. Чтобы впоследствии восстановить всё, что было сброшено, достаточно снова переименовать папку, вернув прежнее название.
Способ 2. Как сбросить iPad до заводских настроек через iTunes
Если вы уже синхронизировали свой iPad через iTunes, то можно сбросить устройство до заводских настроек, после чего вернуть данные из файлов резервных копий iTunes.
Шаг 1. Запустить iTunes на компьютере, через который синхронизировали ранее.
Шаг 2. Подключить заблокированный iPad с помощью кабеля из комплекта поставки.
Шаг 3. Проверить правильное определение в iTunes нужного устройства.
Шаг 4. На вкладке «Обзор» кликнуть кнопку «Восстановить [устройство]».
Шаг 5. Нажать «Восстановить» еще раз для подтверждения.
После этого устройство очищается, и устанавливается последняя версия ОС iOS или программного обеспечения iPad.
После завершения процесса восстановления заводских настроек Ваше устройство перезапустится, и его можно будет настроить как новое.
Способ 3. Сброс iPad до заводских настроек без пароля в режиме восстановления
Если у вас нет резервной копии iTunes или требуется ввести пароль при подключении iPad к iTunes на компьютере, есть вариант использовать режим восстановления для устройства.
Шаг 2. Сделать перезапуск iOS-устройства. Для iPad необходимо просто выключить и включить планшетник. Зажать элемент питания на 8-12 секунд и ждать всплытия элемента выключения. Далее смахнуть ползунок вправо и дождаться полного отключения аппарата. В iOS 11 и iOS 12 также можно выключить устройство, выбрав «Настройки» > «Основные» > «Выключить». Теперь снова включить гаджет, щелкнув по кнопке питания и ожидая в течение нескольких секунд, после чего начнется стандартная операция запуска ОС. Если по любым причинам эти действия не дали результат, выполняется операция принудительной перезагрузки: зажать одновременно элемент питания и кнопку «Home», дождаться полного отключения девайса (8-10 секунд), отпустить элемент и ждать завершения загрузки операционной системы.
Шаг 3. После появления экрана режима восстановления выбрать «Восстановить».
Программа iTunes загрузит программное обеспечение для данного устройства. Если время процедуры превысит 15 минут, устройство автоматически выйдет из режима восстановления. Тогда повторить шаги 2 и 3.
Способ 4. Сброс iPad к заводским настройкам с помощью функции «Найти iPhone»
Для того, чтобы вернуть заводские настройки iPad / iPad 2 / iPad mini можно также использовать официальную функцию от фирмы Apple под названием «Find My iPhone». С помощью данной технологии эта процедура выполняется удаленно и без кода доступа. Выполнить следующие действия:
Шаг 1. Используя любое другое устройство (устройство iOS, устройство Android, компьютер), зайти на официальный сайт iCloud и открыть раздел «Найти iPhone» («Find My iPhone»).
Шаг 2. Нажать «Все устройства» («All Devices») и выбрать iPad, который вы хотите восстановить.
Шаг 3. Будет предложено на выбор 3 варианта действий. Выбрать функцию «Стереть» («Erase iPad») и подтвердите свой выбор, чтобы сбросить все данные и настройки iPad.
Отличный вариант восстановления любого устройства от Apple до заводских настроек без iTunes с помощью мощного инструмента восстановления системы – приложения Tenorshare ReiBoot. Его главной особенностью является универсальность в решении различных проблем с максимально возможным сохранением пользовательских данных. Программа работает с iPhone, iPad, iPad mini и поддерживает все версии iOS, начиная с 7-й и включая 12-ю. Для работы первоначально необходимо загрузить на свой компьютер последнюю версию программы.
Теперь следуем пошаговой инструкции:
Шаг 1. Запустить программу и подключить свое устройство к компьютеру с помощью кабеля. После распознавания устройства нажмите кнопку «Исправить операционную систему».
Шаг 2. В данном режиме нажать «Глубокое восстановление». Обратите внимание, что именно в этой функции, которая используется исключительно в трудных ситуациях, сохранение данных невозможно. Нажать кнопку «Начать».
Шаг 3. Согласно инструкции перевести iPad в режим восстановления
Шаг 4. Загрузить соответствующий пакет прошивки, нажав кнопку «Скачать». Процесс скачивание займет некоторое время, не вмешивайтесь в работу программы.
Шаг 4. Как только пакет прошивки будет загружен, нажать «Начать восстановление».
Шаг 5. Как только процесс восстановления заводских настроек на вашем устростве будет завершен, программа выдаст соответствующее уведомление. Нажать «Готово» и выйти из программы. Обязательно проверить полученный результат.
В большинстве случаев, когда изначально не требуются столь жесткие меры, Tenorshare Reiboot всегда очень мягко восстанавливает любые версии iOS на всех устройствах Apple iPad, iPhone, iPod. Это приложение в несколько кликов и без потери данных решает более 50 проблем, ставших привычными для пользователей, включая те, с которыми не всегда легко справляются фирменное ПО, например, даунгрейд системы iPhone или Apple TV сбой.
Таким образом, мы определили основные варианты действий, которым Вы можете следовать, чтобы получить требуемый результат. Каким конкретно инструментом воспользоваться, решать Вам, а мы всегда готовы придти на помощь.
www.tenorshare.ru
Разблокировать айпад 2 если забыл пароль. Как разблокировать Айпад (iPad) если забыл пароль. Восстановление без потери данных
Изменить или сбросить входной пароль на iPhone и iPad без полного стирания пользовательских данных, включая файлы, установленные приложения со всеми настройками, личные заметки и т.п., технически невозможно. Единственный выход обойти такую защиту – выполнить полное обнуление операционной системы. Рассмотрим, как сбросить Айпад до заводских настроек, если Вы забыли пароль от гаджета.
Использование программы iTunes
С помощью данной утилиты можно создавать на ПК резервные копии системы,а также восстанавливать iPhone и iPad до определенного состояния или до заводских настроек.
Чтобы сбросить пароль на планшете через iTunes, вам потребуются:
- ПК с подключенным интернетом;
- установленные драйверы под ваш Айпад;
- USB шнур.
Сбросить iPad до заводских настроек через iTunes, если пользователь забыл пароль, можно двумя способами:
- непосредственно через интернет;
- с помощью ранее скаченной заводской прошивки.
Выбор конкретного метода зависит от того, какой у Вас интернет. Если у Вас высокоскоростное соединение, то подойдет первый вариант. В противном случае вам нужно будет дополнительно скачать на ПК файл с прошивкой . Это обусловлено тем, что заводская прошивка весит около 1400 Мб.
Использование высокоскоростного соединения
Если к вашему компьютеру подведен высокоскоростной интернет, то для восстановления заводских настроек делаем следующее:
- Выключаем Айпад и ждем, пока завершат работу все приложения.
- На ПК запускаем iTunes.
- Подсоединяем гаджет к компьютеру и переходим в среду реанимирования Recovery Mode. Для этого на iPad нажимаем клавишу «Домой» и удерживаем ее до того времени, пока на дисплее не появится следующее изображение.
- Если на мониторе ПК высветится сообщение о том, что девайс находится в среде восстановления. Соглашаемся с этим.
- В следующем окне кликаем «Восстановить…».
- Если программа запросит проверку на наличие в сети актуального обновления ОС, жмем «Проверить».
- После этого еще раз подтверждаем свои действия, нажав соответствующую кнопку.
Правильно выполнив все действия, запустится скачивание файла с нужным обновлением. Когда он загрузится на компьютер, iTunes автоматически восстановит iPad до заводских настроек, очистив планшет не только от пароля, но и всех хранящихся на нем данных.
Обнуление Айпада при медленном интернете
Чтобы сбросить пароль при медленном интернете, вам нужно найти где-нибудь компьютер с высокоскоростным подключением и скачать на него файл с прошивкой именно под ваш Айпад. Это можно сделать с помощью базы данных прошивок iOS, размещенной по адресу http://appstudio.org/ios .
Порядок действий будет следующим:
Восстановление через iCloud
Если по каким-либо причинам вы не хотите работать с iTunes, можно попробовать сбросить пароль на iPad, который хозяин забыл, через iCloud. Единственное условие – на планшете должна быть активирована функция «Найти iPad». В противном случае у вас мало что получится.
Считается, что длинный и сложный пароль надёжно защищает ваш iPhone от несанкционированного доступа незваных гостей. Но это может обернуться очень серьёзной проблемой, если пароль однажды забудется или потеряется.
Какие шаги можно предпринять в такой ситуации? Во-первых, не надо паниковать. Во-вторых, просто надо знать способы разблокировки Айфона.
Разблокировка с помощью iTunes
В процессе разблокировки с использованием Айтюнс, имеющиеся данные могут быть либо сохранены, либо удалены. Первый вариант проходит, если произошла нормальная загрузка iPhone и выполнено его подключение к сервису посредством компьютера. А в тех случаях, если при загрузке возникали проблемы, получается второй вариант. Это возможно если, например, произошло зависание аппарата на заставке, или на экране отображён только кабель iTunes.
Как восстановить iPhone с сохранением данных
Для сброса пароля таким образом, чтобы сохранилась прочая информация, необходимо открыть в iTunes раздел «Устройства». В списке следует открыть свой Айфон. Теперь в правой половине окна надо развернуть вкладку «Обзор». Выполняется клик по кнопке «Копировать».
Как восстановить iPhone без сохранения данных (информации)
Если попытка восстановления с помощью первого способа не увенчалась успехом, или не проходит полная загрузка iPhone, то личные данные придётся принести в жертву. Все настройки будут приведены в исходное сост
offlink.ru
Сброс пароля на активацию iphone. Восстанавливаем пароль на iPad
Время от времени, к сожалению, пользователи Apple iPad попадают в неприятную ситуацию, когда пароль блокировки планшета напрочь забыт и вспомнить его не представляется возможным. Например, когда долго не пользовались айпадом, а потом при включении поняли, что пароль совсем недавно поменяли, но не помните на какой. Как же в таком случае снять пароль с iPad 2 или обойти пароль?
В данной статье мы предложим вам несколько способов как сбросить пароль блокировки на iPad 2. Освоить данные способы сможет обычный пользователь, соблюдая последовательность указанных действий. Но для начала выясним какие пароли придется сменить. Ведь существуют пароли от ID Apple, а бывает нужно снимать пароль доступа к планшету.
Если вы забыли пароль доступа к устройству, то снять его не будет очень сложным процессом, ведь устанавливается он для того, чтобы случайно не удалить нужную программу при неаккуратном обращении, или для ограничения доступа маленьких детей к планшетному устройству. Если выполнить сброс пароля в ручную, не исчезнут данные с компьютера, все останется в целости, тогда как, применяя программу iTunes для восстановления, удаление информации будет неизбежно, если ранее не были сохранены резервные копии данных с планшета.
Как на айпаде сбросить и сменить пароль
Проще было бы вспомнить забытый пароль и разблокировать устройство, но если это не получается, то воспользуйтесь следующим способом разблокировки. Проверьте наличие высокоскоростного интернета на вашем айпаде. Важно, чтобы iPad был заряжен, так как процесс восстановления достаточно энергоемкий и может разрядить ваш девайс до того, как разблокируется планшет.
Сброс и восстановление при помощи iTunes
Свойство программы айтюнс в том, что она сама определит режим восстановления и запустит восстановление планшета в автоматическом режиме. Желательно предварительно сделать резервную копию данных с планшета в iTunes, чтобы после восстановления айпада обновить его содержимое до последней сохраненной копии. Восстанавливая айпад, программа загрузит новую прошивку, которая будет занимать место около 1 Гигабайт, поэтому не обходимо при выполнения данного процесса иметь доступ к хорошей скорости интернета.

Чтобы выполнить сброс пароля, нам понадобится программа iTunes, которая должна быть установлена на компьютере. Отключите ваш айпад, нажав на кнопку включения «Home». Подсоедините компьютер к планшету через кабель USB. Включите на iPad 2 режим восстановления, зажав кнопку Home на столько времени, чтобы на дисплее отобразился значок кабеля и значок программы айтюнс. Далее активизируем программу iTunes на компьютере и, запустившись, она покажет подключенный планшет в режиме восстановления. Остается нажать на утвердительную кнопку «ОК» и начать процесс восстановления.

Если в процессе вы обнаружите запись о том, что автоматическая проверка обновлений OS отключена, то нажмите кнопку «Проверить», а далее активируйте параметр «Восстановить и обновить», согласитесь условиями лицензионного соглашения, чтоб запустить восстановление вашего айпада 2. Далее загрузится подходящая прошивка, которая автоматически сбросит пароль ограничений на устройстве. Теперь восстановите из сохраненной резервной копии все данные планшета, загрузив их в него. Для этого нажмите кнопку на айпаде «Восстановить из резервной копии», затем выберите саму копию и загрузите, нажав «Восстановить».
Как убрать пароль при помощи iCloud
Еще одним удобным способом как сбрасывать пароль на вашем iPad является разблокировка при помощи облачной программы iCloud, в которой вы ране завели учетную запись. Для этого зайдите с любого устройства в сеть интернет и откройте сайт iCloud.com, где, предварительно заполнив имя и пароль учетной записи, запускаем программу iCloud, чтобы найти ваше устройство, для чего в программе открываем опцию «Все устройства» и находим ваш айпад.
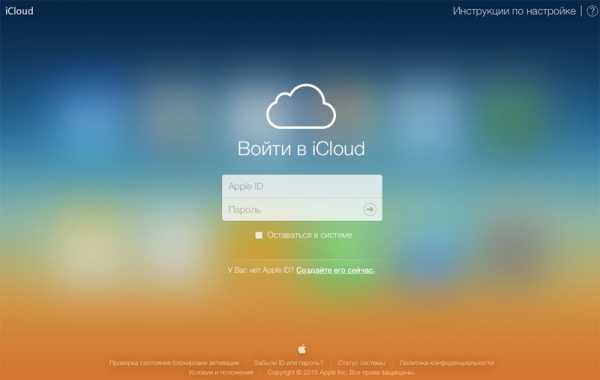
Учтите, что он должен быть включенным, для его определения в сети. В найденном iPad находим команду «Стереть» и в режиме ассистента загружаем последнюю сохраненную копию резервных данных вашего планшета. Таким образом, старая база данных на iPad удалится вместе с забытым паролем, а последняя сохран
wrldlib.ru
Как войти в iPad без пароля за считанные минуты
Apple старается обеспечить безопасность своим устройствам, но зачастую пользователи популярных яблочных устройств, стараясь защитить iPad паролем, устанавливают такую комбинацию, что и сами же вспомнить потом не могут. Если вы забыли пароль и не можете войти в свой Айпад. Не беспокойтесь. Прочитайте статью и попробуйте способы ниже, чтобы разблокировать айпад, если забыли пароль.
Как войти iPad, если забыл пароль ?
Способ 1. Разблокировать заблокирован айпад с помощью iTunes
Данный метод может решить проблему только в том случае, если ранее были сохранены резервные копии устройства (до утери пароля). Просто подключите iPad к iTunes, и восстановите его. После этой процедуры пароль будет сброшен. Для этого необходимо сделать следующее:
Шаг 1. Подключите устройство к компьютеру, на котором выполнялась синхронизация.
Шаг 2. Откройте программу iTunes. Если появится запрос на ввод пароля, воспользуйтесь другим компьютером, на котором также выполнялась синхронизация устройства. В противном случае устройство будет полностью удалено.
Шаг 3. Как только программа завершит копирование данных, нажмите кнопку «Восстановить iPad».
Если вы никогда не проводили синхронизацию с iTunes и не настраивали функцию «Найти iPad» в iCloud, для восстановления устройства нужно будет использовать режим восстановления. Подключите устройство с iOS к компьютеру и откройте программу iTunes >сделаете принудительный перезапуск> выберите «Восстановить».
Способ 2. Войти в айпад если забыл пароль через айклауд
Если на вашем айпаде при покупке была активирована функция «Найти айпад», то довольно просто, зная ID номер устройства и пароль активации учетной записи, можно разблокировать планшет через iCloud.
Подключите планшет к WiFi сети или запустите мобильный internet, чтобы программа поиска смогла найти его на карте. Зайдите из любого устройства в сеть интернет и перейдите на сайт по ссылке в программу iCloud. Для того чтобы разблокировать айпад без пароля необходимо:
Шаг 1. Проведите авторизацию с помощью известного вам ID планшета. Войдите в свою учетную запись iCloud из веб-браузера
Шаг 2. Нажмите на кнопку «все устройства» наверху экрана. В списке всех устройств выбрать iPad пароль которого необходимо сбросить.
Шаг 3. Нажать «Стереть iPad ». После чего, вся информация, имеющаяся на iPad, к сожалению, удалится, однако, вместе с ней удалится и блокировочный пароль на вход, который вы забыли.
Tenorshare 4uKey позволяет разблокировать iPad/ iPhone, если вы забыли от него пароль . Причем не имеет значения, что вы использовали в качестве пин-кода: 4-значный код доступа, 6-значный код доступа, цифровую или буквенно-цифровую комбинацию, сканер отпечатков пальцев Touch ID или новую защиту Face ID. Подробная инструкция использования программы описана ниже.
Загрузите и установите софт на ПК / Mac, прежде чем мы начнем.
Шаг 1. Запустите софт и подключите iPad к компьютеру через USB-кабель.
Шаг 2. После того, как программа распознает ваше устройство, вы можете нажать «Начать», чтобы удалить код доступа iPhone.
Шаг 3. Прежде чем разблокировать пароль , загрузите последнюю версию прошивки iOS через Интернет.
Шаг 4. Когда программное обеспечение загрузится на компьютер, вы можете нажать « Откройте сейчас», чтобы начать восстановление iPad без кода доступа.
Шаг 5. Весь процесс занимает несколько минут. Пожалуйста, держите устройство подключенным к процессу восстановления системы.
Шаг 6. Когда код доступа iPad успешно удален, вы можете настроить свой iPad как новый, включая код доступа, сенсорный идентификатор и идентификатор лица.
Прочитайте статью: Как разблокировать iPhone, если забыл пароль от него
Присоединяйтесь к обсуждению и поделитесь своим голосом здесьwww.tenorshare.ru
Что делать, если вы забыли пароль блокировки на iPhone или iPad
Обезопасить свою информацию от посягательств кого бы там ни было можно путем простого установления пароля блокировки на экран iPhone или iPad. Так мы сможем запретить доступ к настройкам и приложениям всем чрезмерно любопытным членам семьи, детям, коллегам по работе и так далее.
Однако забыть пароль так же просто, как и установить. И если вы из числа позабывших, то эта инструкция для вас.
Как сбросить пароль блокировки на iPhone/iPad
Выполнить сброс пароля блокировки экрана iPhone/iPad можно через iTunes, введя устройство в режим восстановления (Recovery Mode).1. Подключаем кабель Lightning/USB к компьютеру.
2. Запускаем iTunes.
3. Выключаем iPhone/iPad, зажав кнопку Power.
4. Дождавшись выключения устройства, зажимаем кнопку Home и продолжаем удерживаем, подключая в это время к гаджету кабель.
5. Держим до тех пор, пока на черном фоне не появится изображение иконки iTunes и белого кабеля. Вот такое:

6. Тем временем в iTunes открывается диалоговое окно, сообщающее о необходимости восстановить гаджет для взаимодействия с ним.
7. Соглашаемся с предложением – жмем кнопку «ОК», а затем «Восстановить iPhone/iPad». Вновь появляется диалоговое окно:

8. Соглашаемся и запускаем процесс восстановления, который займет не так много времени. В случае, если на вашем устройстве активированна функция «Найти iPhone/iPad», от вас потребуется ввести Apple ID и пароль к нему на самом экране гаджета или в iTunes.
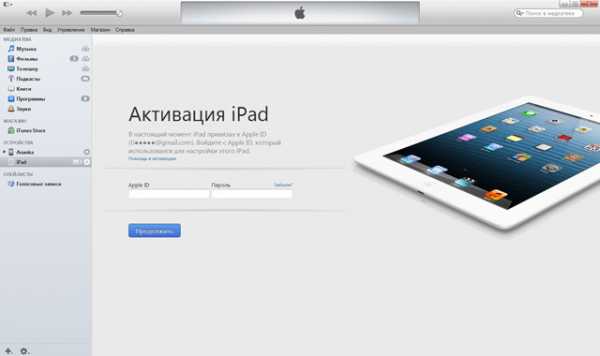
9. После предстоит пройти небольшую процедуру настройки, по окончанию которой вам будет предложено 3 варианта дальнейших действий:
- Настроить как новый iPhone/iPad;
- Восстановить из копии iCloud;
- Восстановить из копии iTunes.
Если же нет, то выбираем первый вариант. После указывает всю необходимую информацию и получаем девственно чистый, разблокированный iPad.
Если вы не нашли ответа на свой вопрос или у вас что-то не получилось, а в комментаряих ниже нет подходящего решения, задайте вопрос через нашу форму помощи. Это быстро, просто, удобно и не требует регистрации. Ответы на свой и другие вопросы вы найдете в данном разделе.
К слову, следите за новостями app-s.ru через нашу группу Вконтакте или в Telegram. У нас чертовски интересная лента новостей.
Порядок вывода комментариев: По умолчаниюСначала новыеСначала старые
app-s.ru
Как сбросить Айпад до заводских настроек если забыл пароль
Изменить или сбросить входной пароль на iPhone и iPad без полного стирания пользовательских данных, включая файлы, установленные приложения со всеми настройками, личные заметки и т.п., технически невозможно. Единственный выход обойти такую защиту – выполнить полное обнуление операционной системы. Рассмотрим, как сбросить Айпад до заводских настроек, если Вы забыли пароль от гаджета.
Использование программы iTunes
С помощью данной утилиты можно создавать на ПК резервные копии системы,а также восстанавливать iPhone и iPad до определенного состояния или до заводских настроек.
Чтобы сбросить пароль на планшете через iTunes, вам потребуются:
- ПК с подключенным интернетом;
- установленные драйверы под ваш Айпад;
- USB шнур.
Сбросить iPad до заводских настроек через iTunes, если пользователь забыл пароль, можно двумя способами:
- непосредственно через интернет;
- с помощью ранее скаченной заводской прошивки.
Выбор конкретного метода зависит от того, какой у Вас интернет. Если у Вас высокоскоростное соединение, то подойдет первый вариант. В противном случае вам нужно будет дополнительно скачать на ПК файл с прошивкой. Это обусловлено тем, что заводская прошивка весит около 1400 Мб.
Использование высокоскоростного соединения
Если к вашему компьютеру подведен высокоскоростной интернет, то для восстановления заводских настроек делаем следующее:
- Выключаем Айпад и ждем, пока завершат работу все приложения.
- На ПК запускаем iTunes.
- Подсоединяем гаджет к компьютеру и переходим в среду реанимирования Recovery Mode. Для этого на iPad нажимаем клавишу «Домой» и удерживаем ее до того времени, пока на дисплее не появится следующее изображение.

- Если на мониторе ПК высветится сообщение о том, что девайс находится в среде восстановления. Соглашаемся с этим.
- В следующем окне кликаем «Восстановить…».
- Если программа запросит проверку на наличие в сети актуального обновления ОС, жмем «Проверить».

- После этого еще раз подтверждаем свои действия, нажав соответствующую кнопку.

Правильно выполнив все действия, запустится скачивание файла с нужным обновлением. Когда он загрузится на компьютер, iTunes автоматически восстановит iPad до заводских настроек, очистив планшет не только от пароля, но и всех хранящихся на нем данных.
Обнуление Айпада при медленном интернете
Чтобы сбросить пароль при медленном интернете, вам нужно найти где-нибудь компьютер с высокоскоростным подключением и скачать на него файл с прошивкой именно под ваш Айпад. Это можно сделать с помощью базы данных прошивок iOS, размещенной по адресу http://appstudio.org/ios.
Порядок действий будет следующим:
- Переходим на указанный сайт, ищем требуемую прошивку и скачиваем ее.

- После того как она загрузится, копируем ее на флешку и переносим на свой компьютер с установленной программой iTunes.
- Делаем те же процедуры, которые были описаны выше (пункты 1-4).
- При активации реанимирования следует зажать клавишу Shift, а затем кликнуть «Восстановить…».
- Откроется окно, в котором требуется задать путь к скачанной прошивке. Вам необходимо лишь нажать «Открыть» и продолжить откат системы до заводских настроек.

Восстановление через iCloud
Если по каким-либо причинам вы не хотите работать с iTunes, можно попробовать сбросить пароль на iPad, который хозяин забыл, через iCloud. Единственное условие – на планшете должна быть активирована функция «Найти iPad». В противном случае у вас мало что получится.
- Через любой браузер на ПК, ноутбуке, телефоне или другом планшете перейдите на главную страницу iCloud и авторизуйтесь в системе под вашим Apple ID. Если вы потеряли пароль от своего аккаунта, то у вас ничего не выйдет.

- Во вкладке «Все устройства» выберите ваш iPad и нажмите «Сбросить».

- Подтвердите свои намерения, введя пароль от Apple ID еще раз.

Запустится процедура обнуления, по завершении которой ваш iPad сбросится к заводским настройкам. Если в настоящее время гаджет отключен от интернета, то восстановление начнется сразу же после его подключения к сети (оно будет поставлено в очередь). Если в окне подтверждения сброса настроек вы не введете пароль от Apple ID, то ваш планшет превратится в бесполезный «кирпич». Поэтому без надобности запускать обнуление системы лучше не стоит.
Пожаловаться на контентrecoverit.ru