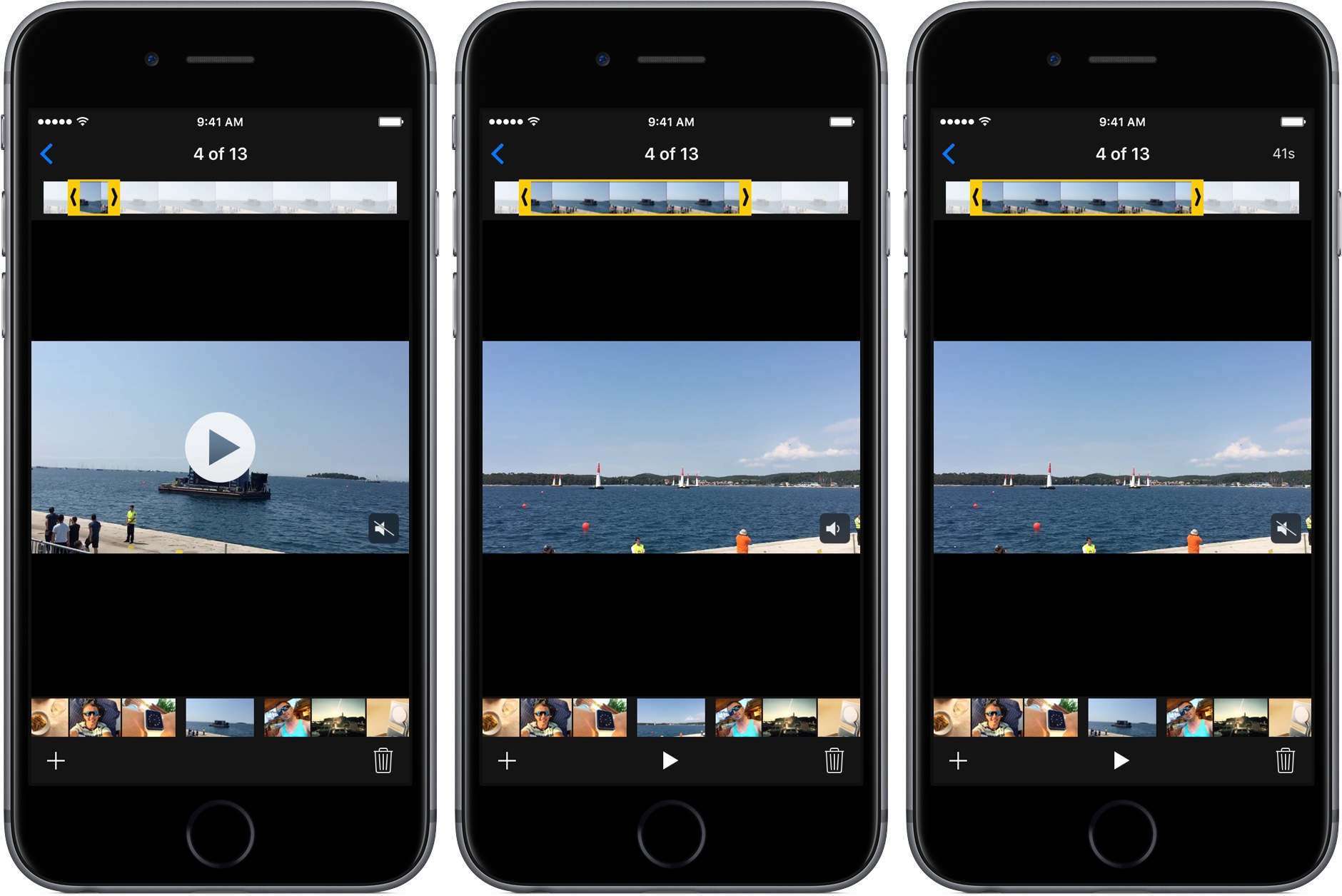Темная тема на iPhone и iPad: как включить и настроить автоматическое переключение по расписанию
Ни для кого уже не секрет, что появившаяся темная тема интерфейса с выходом iOS 13 проектировалась разработчиками Apple задолго до релиза. Понять причины такой задержки несложно – компания Apple проделала огромную работу. Легко было просто перекрасить элементы интерфейса в черный цвет. Но дизайнеры адаптировали все оформление iOS под требования новой цветовой гаммы. Результат получился эффектным.
♥ ПО ТЕМЕ: Что такое QuickTake на iPhone, или как снимать видео в режиме «Фото».
Как переключить темную тему на iPhone или iPad: 3 способа
Активировать ночную тему в iOS можно сразу несколькими способами.
Способ 1
Самый быстрый способ предполагает использование «Пункта управления», в котором нажмите с усилием на индикатор уровня яркости экрана и в появившемся окне нажмите на значок переключения темы.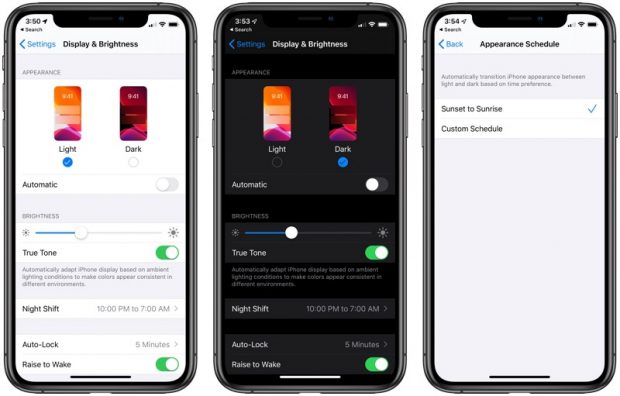
Способ 2
Можно осуществить переключение между темной и светлой темой через приложение «Настройки». Перейдите в раздел «Экран и яркость» и выберите подходящее оформление.
Способ 3
Кроме того, установка темной темы возможна и на стадии первичной настройки нового (или после восстановления заводских настроек) iPhone, iPad или iPod Touch.
♥ ПО ТЕМЕ: «Непрерывность» (Continuity): как начать работать на iPhone или iPad, а продолжить на Mac и наоборот.
Настройка темной темы в iOS для автоматического переключения в зависимости от времени суток
Ночную тему можно не просто активировать, но и настроить ее автоматическую активацию на основе принципа режима Night Shift. Пользователь имеет возможность задать временной интервал активности в настройках темы и работать с ней в темное время суток. Это поможет снизить нагрузку на глаза и уменьшит воздействие синего цвета на сетчатку глаза.
Настройка темной темы производится по пути Настройки → «Экран и яркость».
Смотрите также:
Включаем темную тему в iOS 11 — обзор
Еще до появления прошивки iOS 11, ходили слухи о новой черной теме, которой будет укомплектована новая операционная система телефонов iPhone и планшетов iPad (не путать с Ночным режимом). Но, как на стадии бета-тестирования, так и после выхода официального релиза, полноценной темной темы мы не увидели.
Мы решили включить эту новую функцию в iPhone c iOS 11 и посмотреть, что сделали в Apple на этот раз. Рабочий стол и экран блокировки при включенной смарт-инверсии становится на тон темнее, существенно темнеют лишь навигационные крошки снизу экрана (смотреть изображение выше).
Как включить почти темную тему в iOS 11
Так называемая «темная тема» в iOS 11 называется Смарт-инверсия, включается в настройках:
- Запускаем на рабочем столе iPhone приложение Настройки – Основные – Универсальный доступ – Адаптация дисплея
Здесь выбираем:
- Инверсия цвета – включаем Смарт-инверсия.
 Меню с настройками становится черным, шрифт пунктов становится белым, но цвет значков не меняется, остается как в обычном режиме. Все как и должно быть в нормальной черной теме.
Меню с настройками становится черным, шрифт пунктов становится белым, но цвет значков не меняется, остается как в обычном режиме. Все как и должно быть в нормальной черной теме.
В дополнение к затемнению, в iOS 11 можно зайти Настройки – Обои – Выбрать новые обои – Снимки, и включить черные обои для рабочих экранов и экрана блокировки.
На сколько темная iOS 11 в iPhone
Сразу после включения этой черной темы, мы зашли в приложение Фото, реализация интерфейса понравилась – все оформление темное, а фотографии обычные, без инверсионного искажения. Везде бы так.
Дальше запускаем приложение Телефон, в черном режиме клавиши набора номера смотрятся лучше чем в обычном режиме. Объясню почему, в обычном режиме, на iPhone с диагональю 4.7 дюйма, шрифты клавиш набора номера смотрятся слишком жирно или слишком черно, в режиме смарт-инверсии шрифт выглядит лучше. Кнопка все та же зеленая. Приложение Календарь тоже выглядит норм.
Ни каких претензий к черному режиму в Подкастах и приложении Музыка.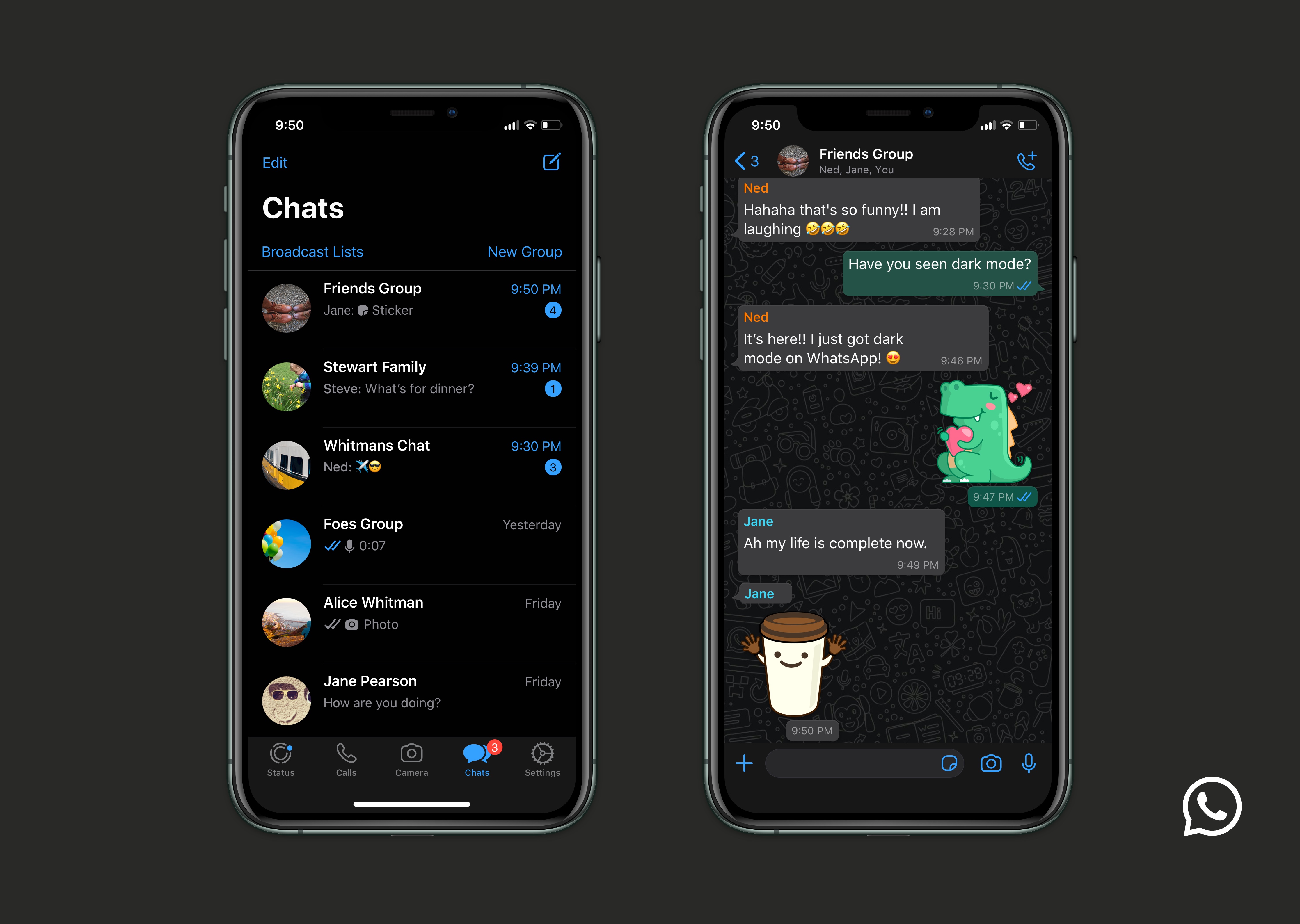
Первое впечатление было испорчено после запуска браузера, все содержимое web-страниц отображается как при обычной стандартной инверсии. Интернет-контент воспринимать обычному глазу неудобно. Изображения и видео на YouTube искажаются, отображаясь в противоположенной цветовой гамме, жесть какая то.
Та же дичь в приложениях и играх – зачем там применять инверсию, непонятно. Выше приложения Tubi (экономит трафик при просмотре видео) и Sudoku, которые тоже подверглись инверсии.
Черная клавиатура в iOS 11
Так выглядят черные клавиатуры в режиме смарт-инверсии. Пока их нельзя включать в обычном не черном режиме, жаль, если хотите черную клавиатуру в обычном режиме посмотрите Яндекс.Клавиатура, ссылка на нее есть – здесь.
Неожиданностью стало приложение Сообщения, в котором зеленое сообщение, после включения темной темы в iOS 11 стало розовым.
Так как черная тема пока не полноценная, пользуюсь ей по необходимости тройным нажатием кнопки Домой, настроить тройной Home можно здесь: Настройки – Основные – Универсальный доступ – Сочетания клавиш – Смарт-инверсия.
Непонятный режим получился, темную тему для iPhone как бы сделали, но не доработали для пользователя с обычным зрением. Видимо, Apple опять хочет хайпануть на недовольстве пользователей.
iOS 11 тема темная, черная как включить на iPhone и iPad?
Некоторые пользователи ждали в прошивке iOS “темный режим”, довольно долгое время. С iOS 11, компания Apple представляет новую функцию Smart инвертирования, который воспроизводит темные функциональность режима, хотя это не совсем хорошо работает. Он опирается на классический режим iOS инвертировать цвета, но исключает некоторые изображения, мультимедиа и приложений, которые используют темные цвета. iOS 11 тема темная, черная как включить на iPhone и iPad? Вот как вы можете попробовать в iOS 11 черную тему прямо сейчас.
Что такое Темный режим в iOS 11 тема?
В настоящее время, пользовательский интерфейс iOS – яркий и блестящий и имеет высокую контрастность белого иш фоны в почти всех стандартных приложений (Сафари, Почта, сообщения и т.
Темный режим инвертирует на вашем iPhone или idevice цвета шрифта. Ваши стандартные для iPhone Гельветика изменения шрифта на белый, вместо черного. Как следствие, белые полупрозрачные слои заменяются на
Самое главное, темный режим предлагает передышку и отсрочку для ваших глаз в условиях низкой освещенности, таких как рестораны, бары и даже музеи–места, где вы могли бы щуриться, чтобы что-то прочитать. Плюс, мы думаем, что темный режим выглядит чертовски слишком круто.
iOS 11 тема темная, включаем
- Откройте настройки на вашем iPhone.
- Над головой в Общие > доступность > отобразить > инвертировать цвета и включить Смарт инвертировать.

Умное инвертирование, как предполагает его название, он является достаточно умным, чтобы не инвертировать некоторые изображения. Например, в приложение “фотографии” выглядит великолепно с темными тема: цвет самой фотографии не перевернутый, как это было со старой функция инверсии цвета. Новые обои ios 11 и macOS Sierra для iPhone, iPad и Mac
Вот краткое сравнение между классическим цветной инверсией и iOS 11 умным инвертированием:
Классический режим инверсии цветов для iOS слева по сравнению с iOS 11 умная Инверт который справа.Быстрый доступ к Инвертирование цветов в iOS 11 тема
Для легкого доступа, чтобы инвертировать цвета, когда вам это нужно, как для чтения на ночь, настройка инвертировать цвета для доступности. Просто нажмите кнопку домой три раза быстро, и он меняет свои цвета на экране. Включите этот тройной клик функцию в настройках > Основные > универсальный доступ ” > “ярлык” и выберите ” инвертировать цвета (могут быть с надписью классический Инвертирование цветов) или Смарт-инвертировать.
Включите этот тройной клик функцию в настройках > Основные > универсальный доступ ” > “ярлык” и выберите ” инвертировать цвета (могут быть с надписью классический Инвертирование цветов) или Смарт-инвертировать.
Темный режим сафари
Как активировать Темный режим Сафари
1. Откройте Safari
2. Нажмите на значок Режим чтения
1. Это четыре линии по левую сторону ваш адрес в адресной строке
3. Нажмите на значок “АА” справа от адресной строке URL
4. В выпадающем меню “шрифт” выберите черный цвет фона круга
1. Изменить белый фон на черный
2. Черный текст меняется на светло-серый
Как вы видите, фотографии отображаются нормально, а текст отображается светло-серым на черном.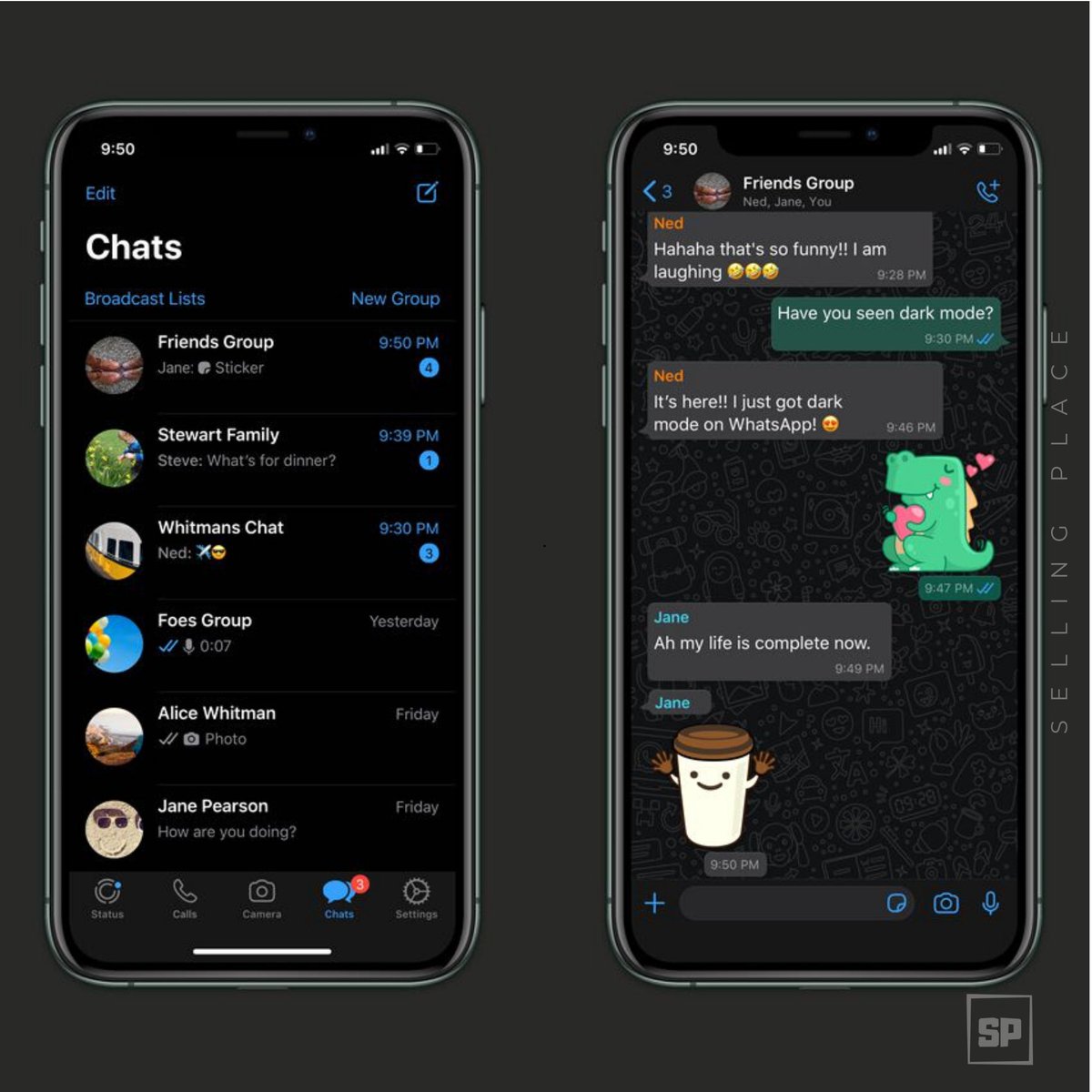 Эта функция работает только в Safari, так что это не система-широкий темный режим. Для людей, которые проводят много времени за чтением в Сафари, это отличная возможность использовать в ночное время или в темных помещениях и местах.
Эта функция работает только в Safari, так что это не система-широкий темный режим. Для людей, которые проводят много времени за чтением в Сафари, это отличная возможность использовать в ночное время или в темных помещениях и местах.
Как сделать темную тему в Инстаграме – быстро и просто
Для любителей черного отличная новость – Инстаграм запустил поддержку темной темы, а это значит, что теперь у вас есть возможность выбора между белым и темным режимом. Как это сделать, я расскажу ниже.
Данная фишка будет полезна тем, кто любит позалипать в смартфоне в ночное время.
Что необходимо для включения темной темы в Инстаграм
Обладателям iOS (iPhone, iPad, iPod) необходимо:
- Обновить операционную систему (iOS) до последней версии. Как минимум до 13, так как именно с этого момента началась поддержка данной фичи.
- Обновить приложение Instagram до последней версии.
Если все требования соблюдены, то давайте приступать к установке темного режима.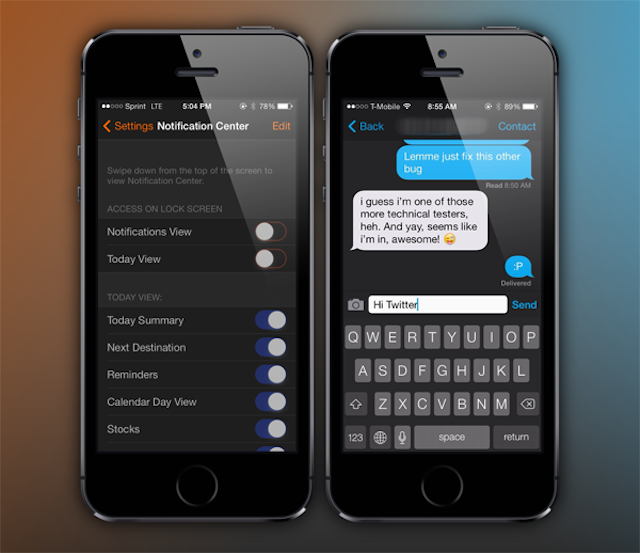
Темный режим Instagram для iPhone, iPad, iPod – инструкция
Поддержка черного цвета включается автоматически, если телефон находится в темно режиме. Таким образом, вам необходимо включить этот режим на вашем устройстве.
На iPhone его можно включить двумя способами:
Способ 1 – через найстроки
1. Зайдите в «Настройки/Settings».
Темный режим Instagram шаг 12. Далее пролистываем экран до пункта «Экран и Яркость / Display Brightness» и нажимаем на него.
Темный режим Instagram шаг 23. В появившемся окне появится возможность выбрать межу светлой и темной темой. Выбираем «Темная / Dark».
Темный режим Instagram шаг 3Способ 2 – через панель управления
1. На основном экране сделайте Swipe вверх, чтобы открыть панель управления.
Темный режим Instagram способ 2 — шаг 12. Зажмите палец на ползунке с яркостью на несколько секунд, после чего откроется экран настройки яркости и ночного режима.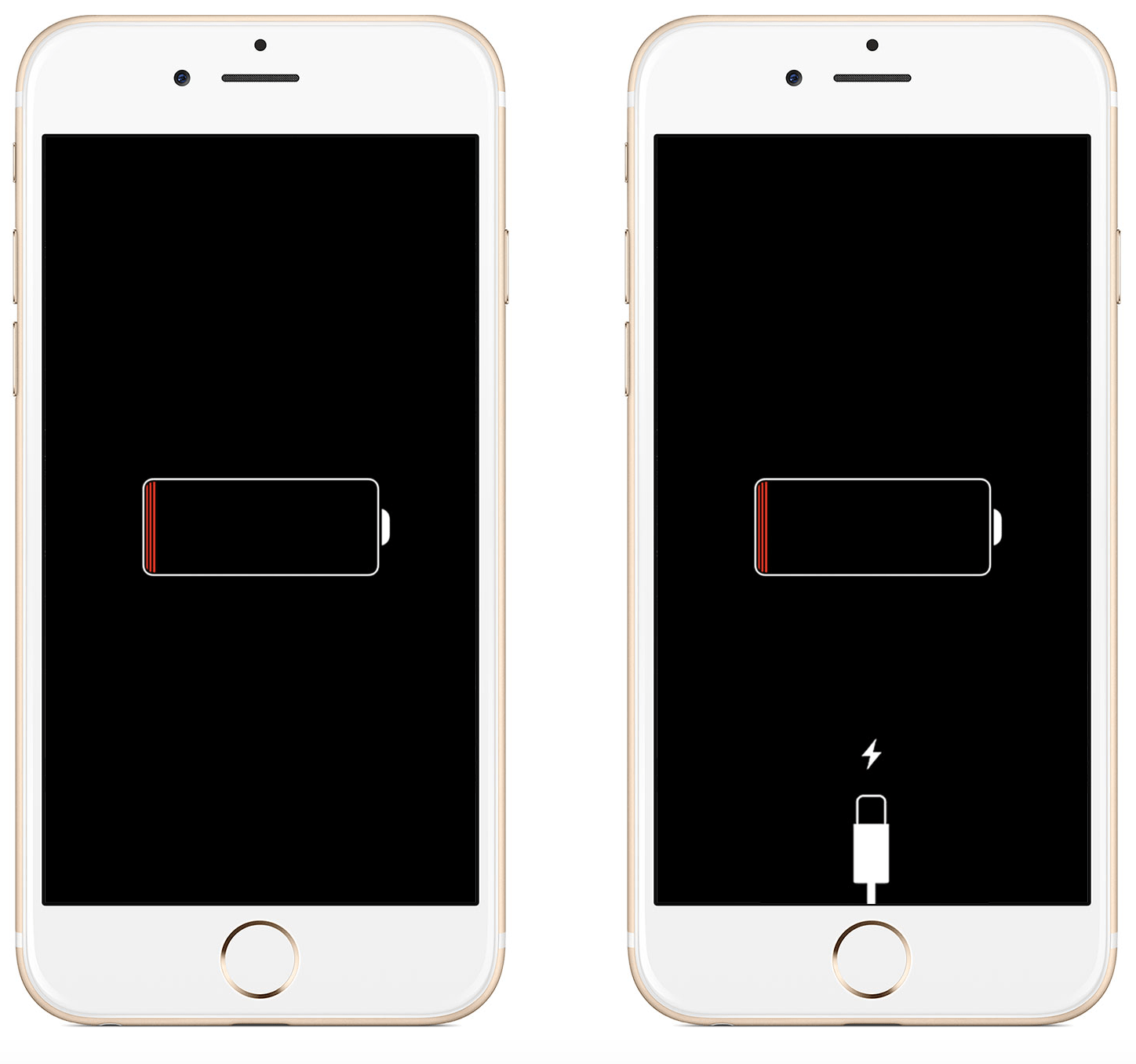
3. Нажмите на кнопку «Темная тема / Dark Mode».
Теперь при открытии приложения Instagram основной фон вместо белого, поменяется на черный, пример ниже.
Темный режим InstagramКак выключить темную тему в Инстаграм
Для того чтобы выключить темный режим необходимо проделать все тоже самое, только вместо «Темного режима / Dark Mode» включить светлый.
Как выключить темную тему в ИнстаграмЭто можно сделать как способом 1, так и способом 2. О них я рассказал выше.
Как видите, все оказалось предельно просто, но если даже с этой инструкцией у вас возникли сложности, тогда посмотрите короткое видео ниже. На нем я демонстрирую, как это сделать на iPhone с iOS 13 двумя способами.
Видео инструкция — черный фон в Instagram
Как сделать темную тему в Instagram
На все вопросы готов ответить в комментариях под этим постом.
Понравился пост? Пожалуйста, поделитесь им в соц.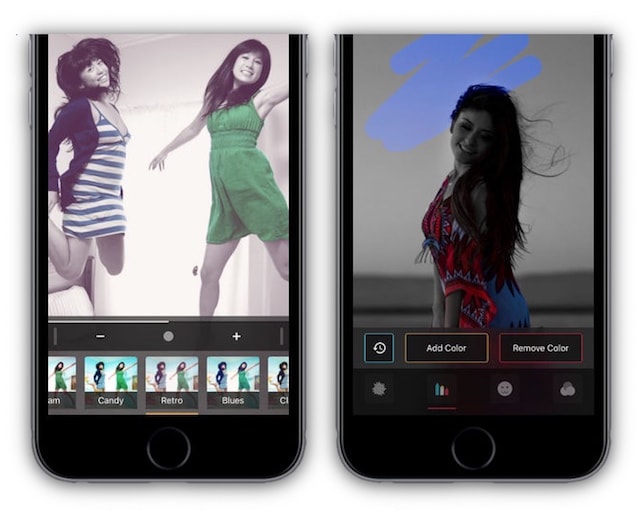 сетях
сетях
Если поставить тёмную тему, iPhone будет работать дольше. Проверил: правда или нет
Одной из фишек последних поколений смартфонов Apple является наличие более технологичного OLED экрана. Такую матрицу впервые установили на iPhone X, затем подобные экраны получили iPhone XS и iPhone 11 Pro.
Не стоит забывать, что модели iPhone XR, iPhone 11 и iPhone SE второго поколения оснащаются старым типом LCD-экранов.
Новые OLED панели имеют лучшую контрастность, более насыщенный черный цвет и технологически устроены так, что при определенных условиях потребляют меньше энергии, чем их LCD аналоги.
Сейчас разберемся, можно ли сэкономить заряд батареи iPhone при помощи темной темы оформления.
Как черный цвет может экономить заряд
Принципиальным отличием двух распространенных типов экранов OLED от LCD является наличие фоновой подсветки. В LCD панелях она необходима для подсветки кристаллов, в то время как OLED-экрану не нужна подсветка. У него каждый светодиод подсвечивается самостоятельно.
У него каждый светодиод подсвечивается самостоятельно.
Так при отображении черного цвета на LCD-матрицах подсветка экрана все равно будет включенной, а на OLED-экранах для включения черного цвета каждый пиксель просто обесточивается и перестает светить вообще.
Получается, что при выводе черного изображения OLED матрица будет потреблять значительно меньше энергии, чем при выводе белой картинки. Нельзя сказать, что она не будет потреблять энергию вообще, даже при просмотре полностью черной заливки. Расходовать заряд будет драйвер панели, который работает и ожидает новые команды от процессора.
Каждый пиксель в OLED панели имеет три подпикселя: красный, синий и зеленый. Для отображения белого цвета все они начинают светить на 100% яркости, а для черной картинки – выключаются вообще. Опытным путем доказано, что “экономным” является не только черный цвет, но и оттенки серого.
Так для отображения серого цвета с кодом #121212 на каждый светодиод будет подаваться примерно 0,3% от максимально возможного напряжения.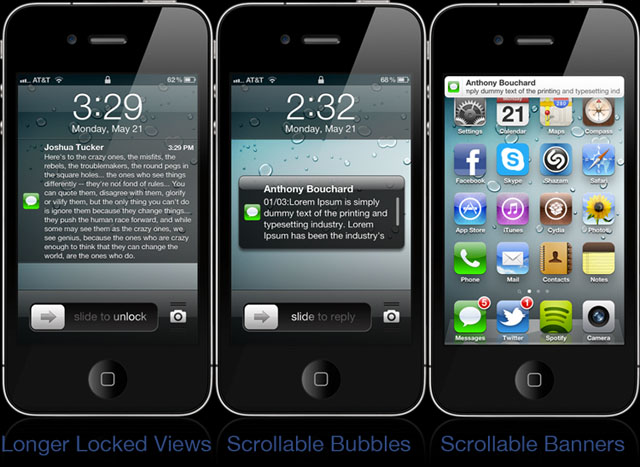 Получается, что разница между потреблением экрана при отображении черного и белого цветов составляет около 50%, а разница между черным и оттенками серого – не более 1-2%.
Получается, что разница между потреблением экрана при отображении черного и белого цветов составляет около 50%, а разница между черным и оттенками серого – не более 1-2%.
Вот так темная тема оформления с преобладанием оттенков серого способна серьезно экономить заряд батареи iPhone, но это лишь в теории.
Сколько энергии можно сэкономить
Мы уже видели практическое сравнение, во время которого два одинаковых смартфона с темной и светлой темой оформления эксплуатировали идентичным образом и замеряли время автономной работы.
Подобный тест хоть и максимально приближен к реальному использованию iPhone, но при этом имеет определенные нюансы.
Во-первых, получить прирост автономности можно только в приложениях с темной темой оформления. Так даже некоторые стандартные программы iOS не позволят экономить заряд в темном режиме.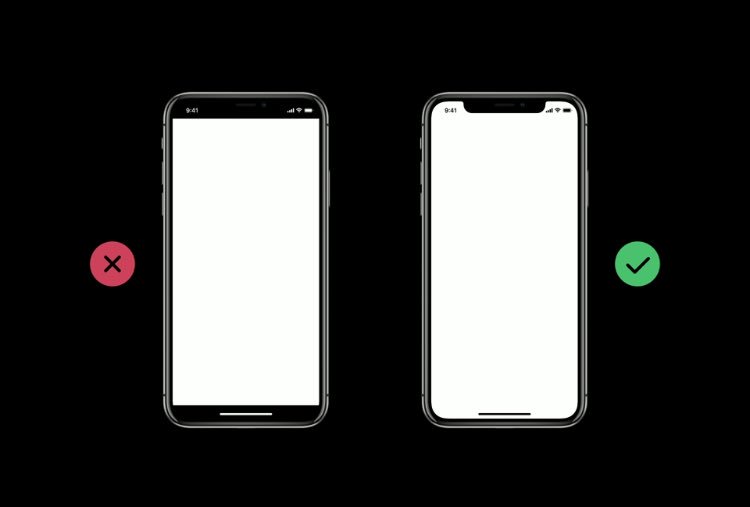 Взять, например, Safari. Тема оформления в нем применяется только к элементам интерфейса, а сам контент при этом не меняется.
Взять, например, Safari. Тема оформления в нем применяется только к элементам интерфейса, а сам контент при этом не меняется.
Во-вторых, многие сценарии использования iPhone просто не позволят экономить заряд. Темный режим не поможет во время съемки, просмотра или редактирования фото. Без разницы, с какой темой оформления смотреть ролики на YouTube или играть в игры на смартфоне.
В-третьих, даже в темной теме оформления достаточно светлого текста, элементов интерфейса и иконок, которые будут влиять на автономность гаджета. Невозможно получить идеальный для энергосбережения серый интерфейс на черном фоне.
В-четвертых, не стоит забывать о фоновой активности гаджета. Во время работы приложения с выключенным экраном тема оформления не имеет абсолютно никакого значения.
Реальный тест автономности с темным оформлением
Я решил провести свое тестирование. Неделю использовал iPhone исключительно со светлой темой оформления, а затем неделю с темной.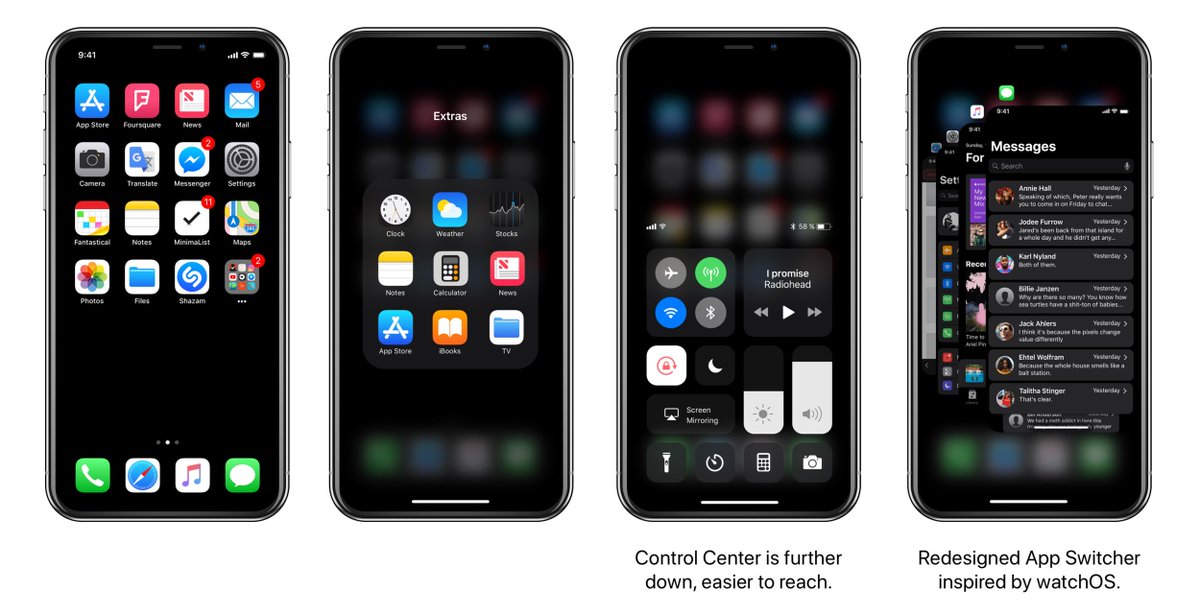
В обоих случаях использовались одни и те же параметры яркости, не менялась версия iOS, набор приложений и сценариев эксплуатации. На всякий случай перед тестированием отключил True Tone, чтобы избавиться от изменения оттенков цвета при смене освещения.
Все приложения, которые поддерживают темное оформление, были переведены в принудительный ночной режим, а для браузера Safari использовал специальный трюк, чтобы включить Dark Mode на сайтах без его поддержки.
Получил максимально возможный темный режим, который может настроить любой пользователь без ущерба для удобства эксплуатации. Одну неделю в качестве фонового изображения был установлен монотонный белый фон, а вторую исключительно черная картинка.
Замеры получились не совсем равномерными, но для сравнения нашел два практически одинаковых дня со схожими сценариями эксплуатации iPhone.
Утро: пробежка 30 минут с включенным приложением для трекинга активности и Яндекс.музыка в фоне. Далее просмотр мессенджеров и скопившейся почты.
Далее просмотр мессенджеров и скопившейся почты.
Обед: Работа с мессенджерами, правка текста через смартфон, просмотр браузера, работа по LTE.
Вечер: около 40 минут навигации в авто, чтение новостей, съемка и просмотр фото.
В эти тестовые дни я не играл в игры, не использовал приложения без темной темы оформления и свел к минимуму возможную фоновую активность смартфона.
В итоге при использовании светлой темы к вечеру заряд упал ниже 20%, я получил 3 часа и 45 минут экранного времени. С темной темой экранное время работы составило более 4 часов, а уровень заряда при этом составлял 25%.
Получаем примерно 45-60 минут дополнительной работы с темным оформлением за день средней эксплуатации смартфона.
Нужно ли заморачиваться
Полученный мною результат будет достаточно сложно повторить большинству пользователей. Кто-то разрядит батарею играми, кто-то просмотром видео, а кто-то приложениями без темного интерфейса.
На практике при использовании iPhone в течение 15-16 часов можно получить лишний час эксплуатации. При этом время работы экрана составляет около 4 часов и около часа фоновой активности.
Пытаться выжать из смартфона дополнительное время работы без подзарядки могут те, кто примерно час-полтора не дотягивает до розетки вечером. Если iPhone “умирает” уже по пути домой к розетке, темная тема выход из ситуации.
Тем, кто уже днем подключает смартфон к PowerBank, темная тема не поможет. При 8-9 часах активной эксплуатации с включенным экраном можете рассчитывать на лишние час или даже полтора без подзарядки. Однако, при этом смартфон все равно придется заряжать днем.
В любом случае стоит попробовать провести подобный эксперимент при своих сценариях эксплуатации гаджета. Рекомендаций всего две:
1. Установите темные обои на iPhone с преобладанием черного цвета.
2. Включите принудительный темный интерфейс в настройках iOS и параметрах приложения с его поддержкой.
Если за несколько дней не заметите прирост автономности, значит заряд аккумулятора у вас съедает не цвет интерфейса, а что-то другое. В таком случае продлить время работы без подзарядки помогут другие наши советы.
🤓 Хочешь больше? Подпишись на наш Telegram. … и не забывай читать наш Facebook и Twitter 🍒 В закладки iPhones.ru Провел реальный тест, делюсь результатами.Артём Суровцев
@artyomsurovtsevЛюблю технологии и все, что с ними связано.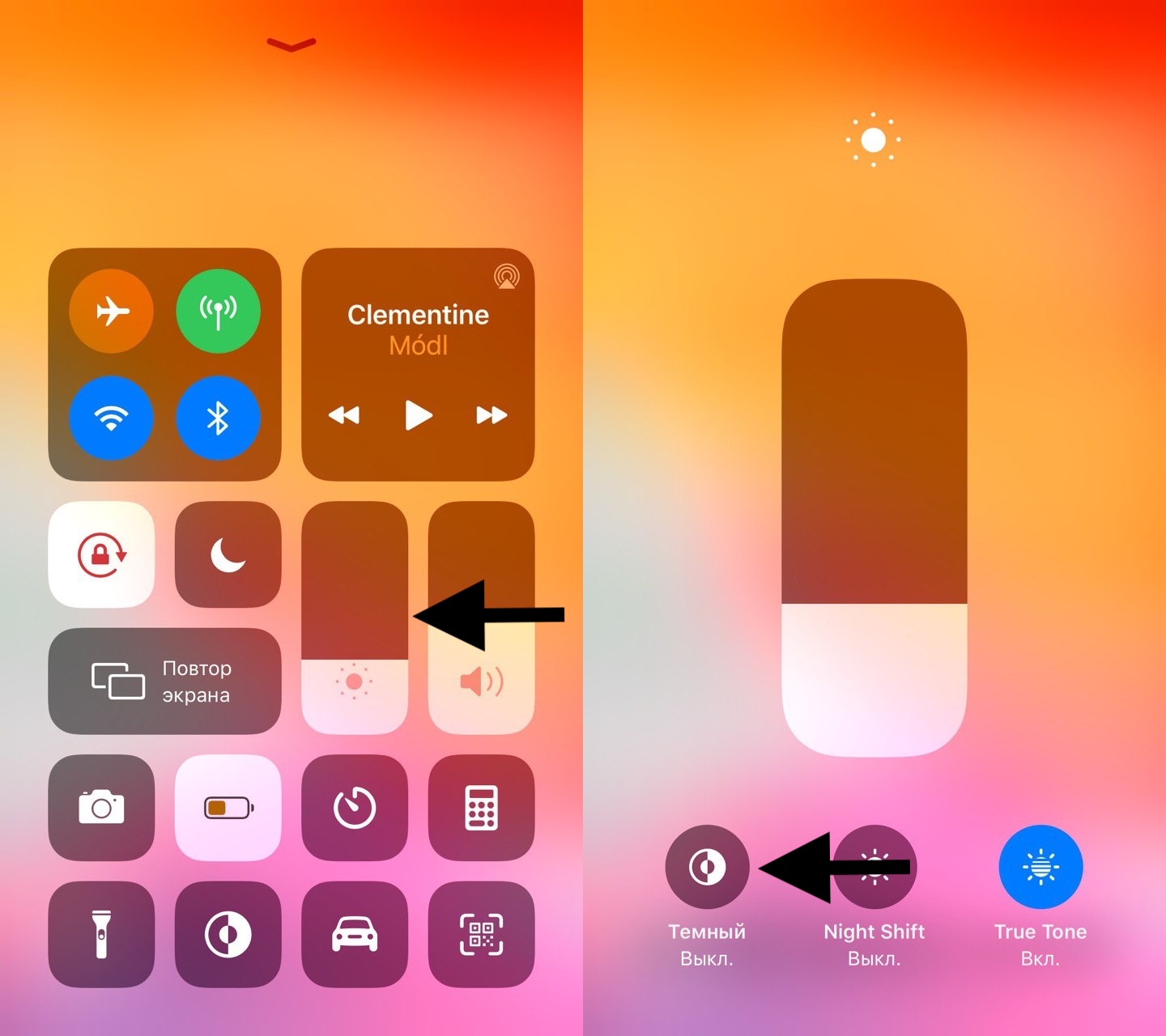 Верю, что величайшие открытия человечества еще впереди!
Верю, что величайшие открытия человечества еще впереди!
- До ←
Весь твиттер взломал 17-летний школьник из США
- После →
Apple купила стартап, превращающий iPhone в платёжный терминал
Как включить темную тему в iOS 12
Известно, что с выходом iOS 13, владельцы iPhone 6S, SE и более новых моделей получили возможность активировать тёмную тему оформления интерфейса ПО своих девайсов. Но что же делать пользователям смартфонов Apple, которые не имеют возможности обновиться на свежую версию «яблочной» операционки, но при этом желают использовать все преимущества тёмного исполнения интерфейса программной платформы и функционирующего в её среде софта? Давайте разберёмся.
Как активировать тёмное оформление интерфейса iOS 12
Возможно, не все пользователи знают, что появление «чёрной темы» в прямом понимании, несмотря на все ожидания пользователей и прогнозы экспертов, так и не было реализовано разработчиками в двенадцатой версии операционки смартфонов Apple.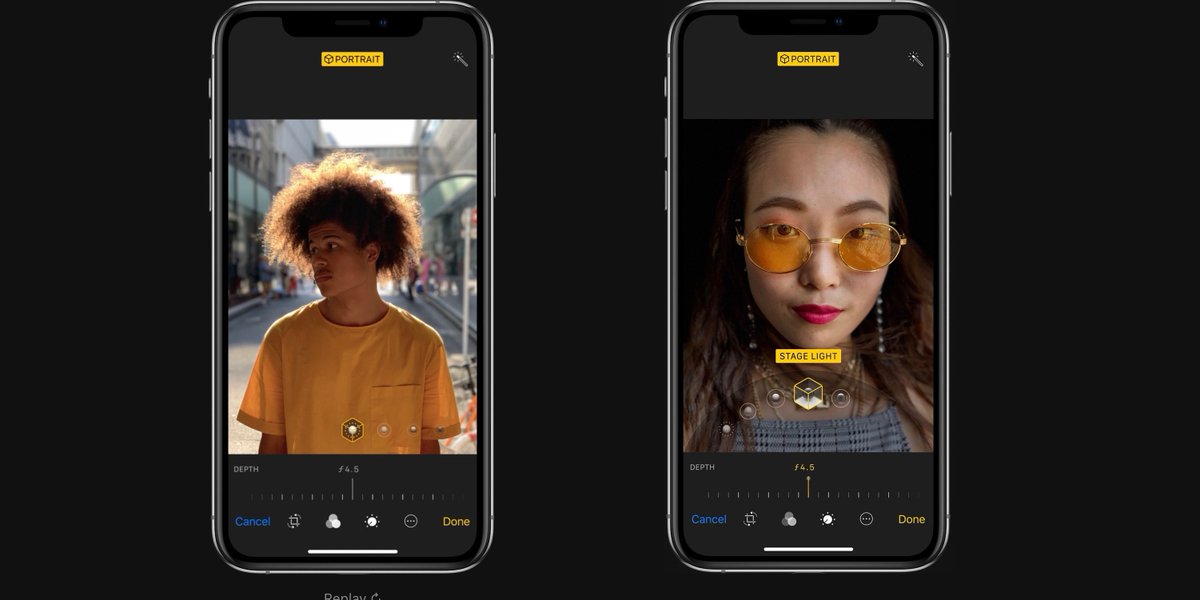 Тем не менее окрасить в тёмные тона элементы интерфейса iOS 12 и/или отдельного софта для этой среды реально, причём для решения задачи существует два подхода.
Тем не менее окрасить в тёмные тона элементы интерфейса iOS 12 и/или отдельного софта для этой среды реально, причём для решения задачи существует два подхода.
Способ 1: Смарт-инверсия
В настройках универсального доступа iOS 12 предусмотрена опция, позволяющая довольно эффективно «перекрасить» отдельные элементы интерфейса функционирующего на iPhone ПО в черный цвет, практически не нарушая при этом «правильности» демонстрируемой на экране картинки. Называется эта возможность «Смарт-инверсия», а работает она так:
- Перейдите в «Настройки» iPhone, пролистните список разделов параметров и тапните «Основные».
- Откройте раздел «Универсальный доступ» и затем коснитесь пункта «Адаптация дисплея».
- Теперь нажмите «Инверсия цвета», что приведёт к открытию экрана, где можно активировать целевую опцию. Коснитесь переключателя справа от наименования «Смарт-инверсия», переведя его таким образом в положение «Включено».
 После выполнения указанной манипуляции интерфейс айОС мгновенно преобразуется в нужном нам направлении.
После выполнения указанной манипуляции интерфейс айОС мгновенно преобразуется в нужном нам направлении. - На этом всё – выйдите из «Настроек» и оцените полученный результат.
Способ 2: Настройки программ
Взамен включения вышеописанной опции «Смарт-инверсия», преобразующей весь интерфейс системного ПО айФона, вы можете активировать тёмную тему лишь в некоторых отдельных программах. Это предусмотрено или планируется к внедрению разработчиками многих популярных iOS-приложений и включается в их настройках (Twitter, ВКонтакте, Viber, Telegram, Wikipedia и др.).
Алгоритм действий, предполагающих активацию тёмного режима в отдельном приложении для iPhone (на примере YouTube), уже рассматривался на нашем сайте – ознакомьтесь с инструкцией по следующей ссылке, и пробуйте действовать по аналогии в другом используемом вами ПО.
Подробнее: Как активировать тёмную тему в YouTube для iOS
Заключение
Как видите, интерфейсу iOS 12 и функционирующего в её среде софта возможно очень быстро придать тёмное оформление, ничего сложного в процедуре нет. Конечно, получаемый эффект не такой впечатляющий, как в случае с новым вариантом ОС для iPhone, но в целом вполне удовлетворителен.
Конечно, получаемый эффект не такой впечатляющий, как в случае с новым вариантом ОС для iPhone, но в целом вполне удовлетворителен.
Опишите, что у вас не получилось. Наши специалисты постараются ответить максимально быстро.
Помогла ли вам эта статья?
ДА НЕТКак поставить тёмную тему в Safari для iPhone?
Уже многие приложения обзавелись ночным режимом, который сегодня пользуется повышенным спросом. Правда, данное нововведение всё обходило стороной Safari для iPhone. Всё из-за того, что некоторые сайты с тёмным режимом часто смотрятся невзрачно и откровенно плохо. Немного доработав функцию, Apple готова предоставить доступ к интернет-сёрфингу в ночном режиме. Теперь есть специальная команда для Siri – Dark Mode V2. Режим применим к большинству сайтов и неплохо работает на iPhone, iPad.
Ночная тема на компьютере
Ещё нет специального API от разработчиков для включения тёмного режима в Safari.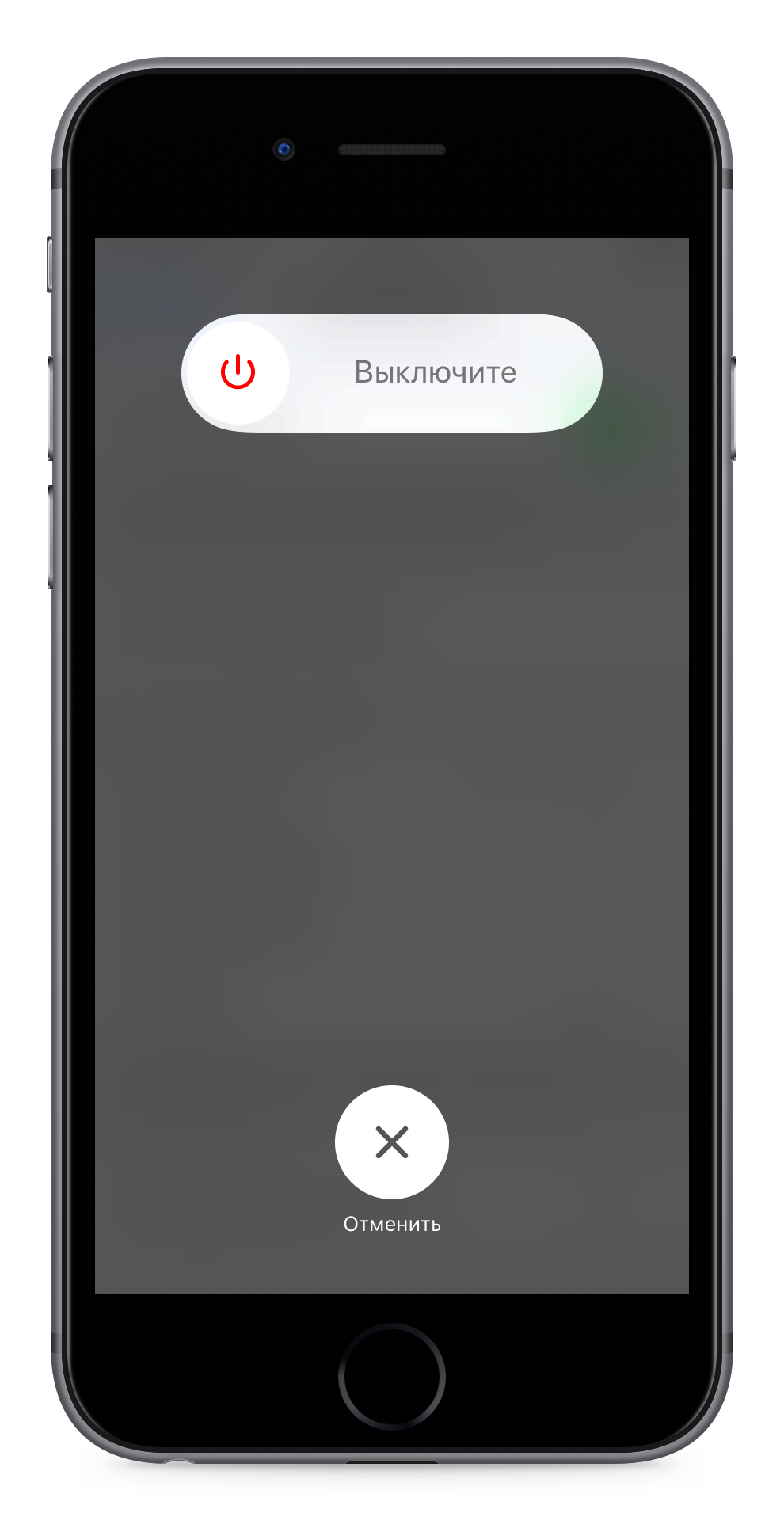 Тем не менее Mac научился передавать сайту информацию о том, что у пользователя сейчас активен «Тёмный режим» на компьютере. Пока что это носит лишь рекомендательный характер, принудительно обозреватель не меняет тему сайта. Разработчики веб-ресурса могут сделать соответствующую реакцию на запрос, и тема сменится. Правда, сейчас таких сайтов немного.
Тем не менее Mac научился передавать сайту информацию о том, что у пользователя сейчас активен «Тёмный режим» на компьютере. Пока что это носит лишь рекомендательный характер, принудительно обозреватель не меняет тему сайта. Разработчики веб-ресурса могут сделать соответствующую реакцию на запрос, и тема сменится. Правда, сейчас таких сайтов немного.
В версии Safari 71 (разновидности Technology Preview) под macOS Mojave уже встроена функция. Теперь сайты в веб-обозревателе автоматически подстраиваются под ночную тему. Ожидается в скором времени внедрение тёмного режима и в общедоступных версиях Сафари. Возможно, что скоро функция приобретёт значение HTML-стандарта, тогда все браузеры начнут правильно обрабатывать тёмный режим.
До тех пор следует применять средство Dark Mode V2 под мобильные гаджеты Apple. Команда поддерживается в iOS 12. Приложение запускает целый комплекс действий, привязывая все их к единой команде. Утилита функционирует за счёт Workflow.
Как включить ночную тему на сайтах?
Загрузить команду можно на личный гаджет, единственное условие – наличие iOS 12 версии или новее.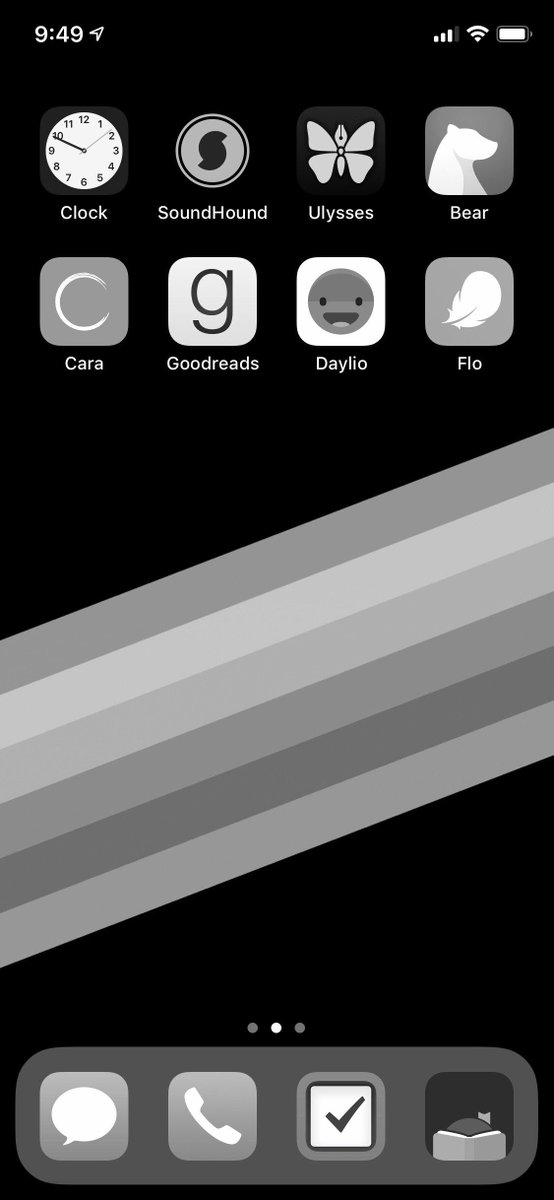 Всё необходимое находится по ссылке на iCloud. Остаётся только перейти по ссылке и получить функцию по быстрому изменению режима. Во время запуска нужно подтвердить доступ к программе «Команды», для этого есть кнопка «Открыть».
Всё необходимое находится по ссылке на iCloud. Остаётся только перейти по ссылке и получить функцию по быстрому изменению режима. Во время запуска нужно подтвердить доступ к программе «Команды», для этого есть кнопка «Открыть».
Когда появится окно «Настроить», ничего менять не нужно, просто нажать на клавишу «Готово». Команда сразу появится в личной библиотеке. Уже сегодня команда неплохо функционирует, редко провоцируя сбои. Она устроена таким образом, чтобы отображалась в разделе «Поделиться».
Команду также можно переименовать, нажав на многоточие в углу справа сверху. Здесь появится изображение переключателей. Следует выбрать функцию «Название», указать новое имя и коснуться кнопки «Готово» пару раз для возвращения в «Библиотеку».
Запустить приложение несложно:
- Следует открыть сайт, к примеру, GeekHow.
- Кликнуть на иконку «Поделиться» в нижней части экрана.
- Выбрать «Быстрые команды» на панели снизу.
- На новом экране кликнуть на подходящую кнопку и нажать на «Запустить быструю команду».

- Дополнительно придётся «Разрешить» работу команды.
Команда работает не на всех сайтах одинаково эффективно. Иногда она меняет интерфейс безупречно, но бывают и небольшие проблемы. Во время теста команда показала довольно хорошие результаты на большинстве известных ресурсов. Пару раз всё же встречались сайты, где текста сливается с чёрным фоном или напротив – фон не меняется. Теперь можно опробовать появившуюся функцию на любимых сайтах.
Нашли опечатку? Выделите текст и нажмите Ctrl + Enter
Объяснение портретного освещения Apple на iPhone X, 8 Plus
В прошлом году Apple выпустила портретный режим вместе со своим iPhone 7 Plus, в котором используются две задние камеры телефона для создания художественного размытого фона (боке), который выглядит как фотографии, сделанные на зеркальную или беззеркальную камеру.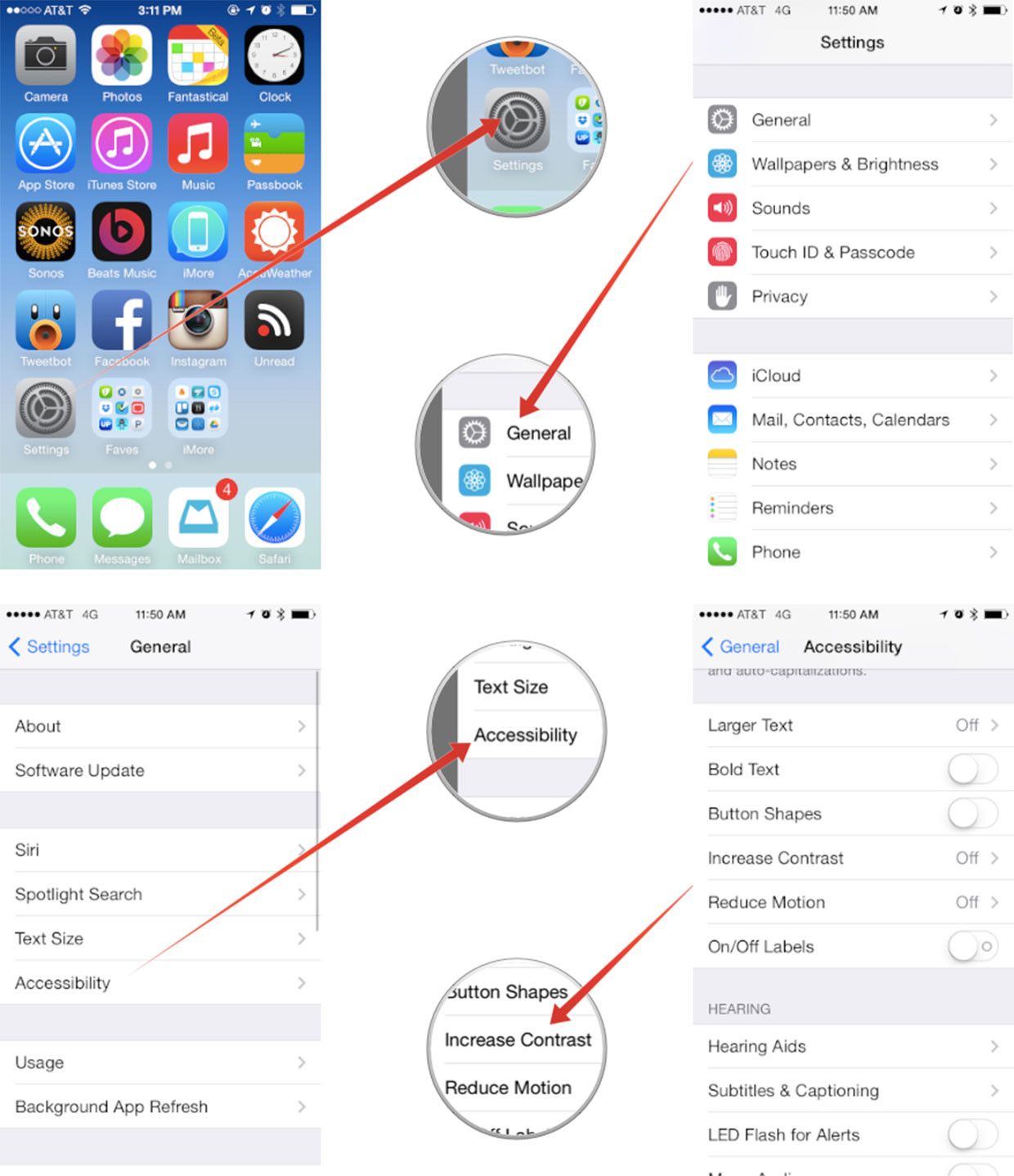
В этом году Apple добавила режим портретного освещения, который позволяет добавлять профессиональное освещение к вашим фотографиям.
И в iPhone 8 Plus, и в X есть новая изящная функция камеры, которая называется «Портретное освещение».
Сара Тью / CNETНа каких устройствах используется портретное освещение?
Он будет работать на iPhone 8 Plus (505 долларов на Amazon) и iPhone X (900 долларов на Boost Mobile). Но вряд ли эта функция появится в iPhone 7 Plus, поскольку он использует более старый процессор A10.
Как это работает?
В приложении «Камера» проводите пальцем между режимами, пока не выберите «Портрет». Скомпонуйте ваш объект. Затем с помощью шкалы эффектов портретного освещения в нижней части экрана выберите желаемый вид и сделайте снимок.
Фотография, сделанная с использованием эффекта Stage Light Mono.
Джеймс Мартин / CNETМожно ли изменить эффект портретного освещения после того, как фотография сделана?
Да, но фотография должна быть сделана в портретном режиме — вы не можете добавить эффект портретного освещения к фотографии, которая была сделана в режиме камеры по умолчанию.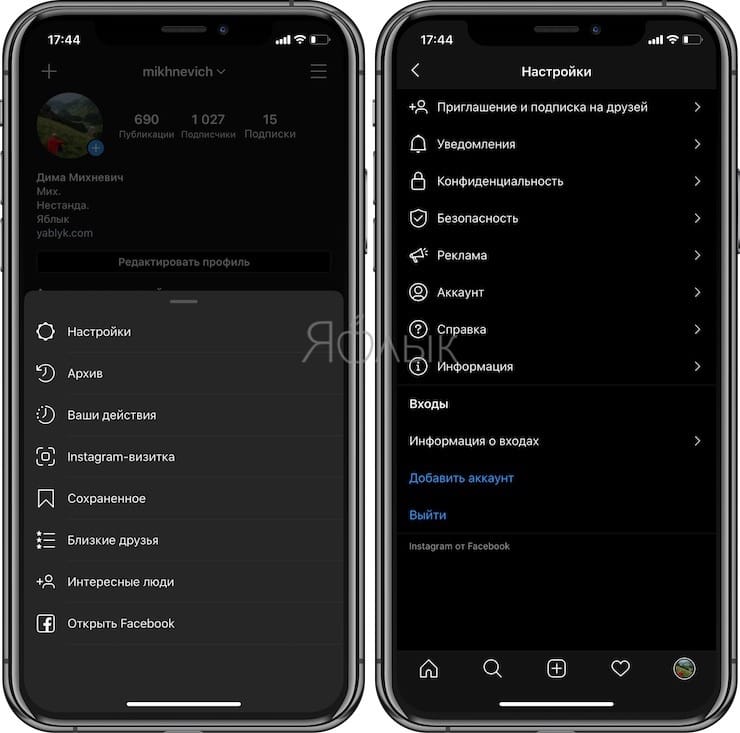
Чтобы изменить эффекты, войдите в приложение «Фото» и выберите портретную фотографию, которую хотите настроить. Нажмите на значок ползунка для редактирования. Над нижним рядом инструментов редактирования будет круглая шкала эффектов портретного освещения. Поверните циферблат до желаемого эффекта и нажмите «Готово» в правом нижнем углу.
Сейчас играет: Смотри: Камера iPhone 8 Plus приближается к качеству зеркалки
2:58
Какие бывают эффекты?
Их пять:
- Natural Light — делает освещение более мягким, менее резким
- Studio Light — добавляет равномерное мягкое распространение света по объекту
- Contour Light — добавляет великолепные тени для контура лица
- Stage Light — опускает фон на черный
- Stage Light Mono — то же, что и Stage Light, но в черно-белом
Посмотрите ниже, чтобы увидеть, что делают различные эффекты.
Новый режим портретного освещения Apple использует искусственный интеллект для применения световых эффектов к лицу вашего объекта.
яблокоРазве портретное освещение не является просто фильтром?
«Это не фильтры», — сказал старший вице-президент Apple по маркетингу Фил Шиллер. «Это анализ света на лице объекта в реальном времени».
Портретный режим создает карту глубины, которая отделяет объект от фона.Машинное обучение, также известное как искусственный интеллект (ИИ), определяет черты лица вашего объекта и изменяет освещение, чтобы добавить мягкое свечение, драматические тени или черный фон. Все это происходит мгновенно.
Работает ли портретное освещение для селфи?
Если у вас есть iPhone X, он будет. Хотя у iPhone 8 Plus только одна фронтальная камера, у X также есть камера TrueDepth, которую он использует для FaceID, и с помощью обоих Apple может добавить портретное освещение к вашим селфи.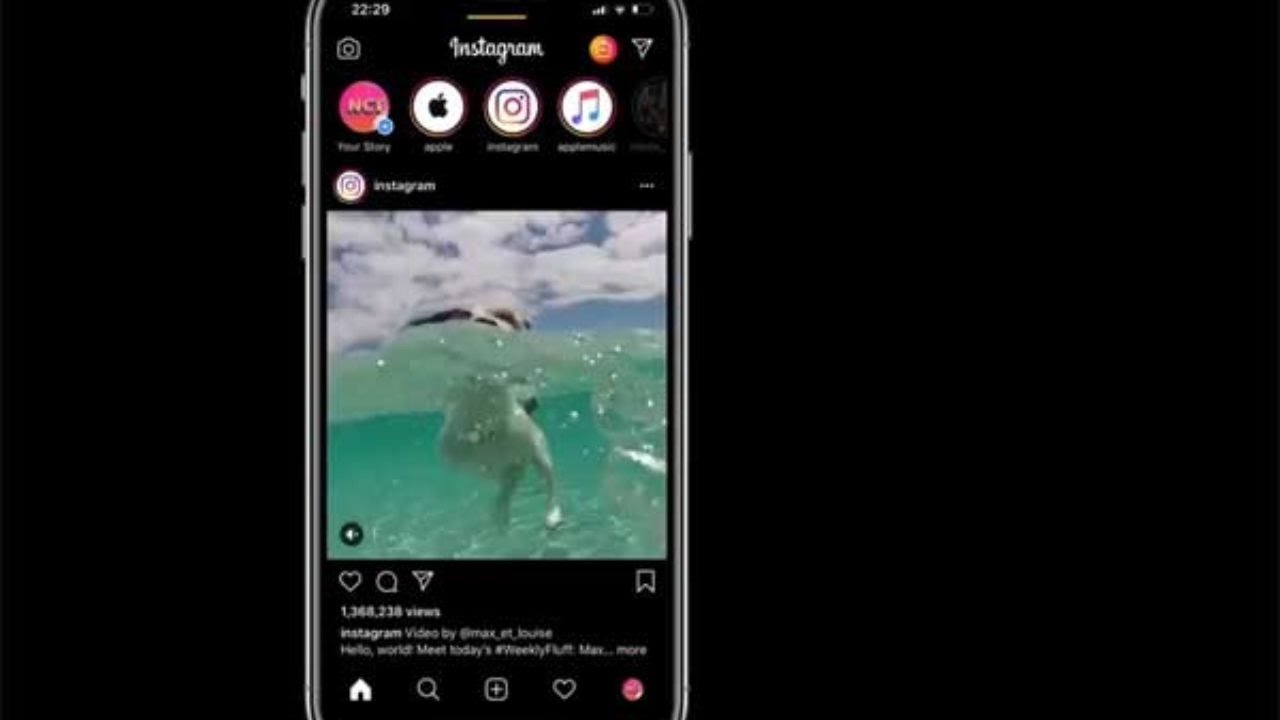
Так в чем прикол?
Ну, тут нет подвоха. Но следует отметить, что портретное освещение будет выпущено в бета-версии, и эффекты не всегда могут приводить к безупречным фотографиям.
Также стоит помнить, что оригинальный портретный режим на iPhone 7 Plus находился в стадии бета-тестирования в течение 10 месяцев.
Как использовать темный режим на вашем iPhone или iPad
Узнайте, как использовать темный режим — визуальный стиль, который может быть проще для глаз, особенно в определенных условиях.
Изображение: Apple
Одной из многих новых функций iOS 13 и iPadOS 13 является темный режим. Этот режим может облегчить просмотр ваших экранов ночью и в условиях низкой освещенности. Но как работает темный режим, и как и когда вы можете использовать его наиболее эффективно? Вы можете вручную включать и отключать темный режим.Вы можете настроить его на автоматическое включение и выключение в определенное время. И вы можете использовать темный режим не только со встроенными приложениями, но и с поддерживаемыми сторонними приложениями.
Но как работает темный режим, и как и когда вы можете использовать его наиболее эффективно? Вы можете вручную включать и отключать темный режим.Вы можете настроить его на автоматическое включение и выключение в определенное время. И вы можете использовать темный режим не только со встроенными приложениями, но и с поддерживаемыми сторонними приложениями.
SEE: Apple iOS 13: шпаргалка (бесплатный PDF) (TechRepublic)
Во-первых, убедитесь, что вы обновили iOS 13.1 или выше на своем iPhone или iPadOS 13.1 или выше на своем iPad . Перейдите в «Настройки», затем «Общие» и выберите «Обновление программного обеспечения». Вам либо сообщат, что у вас установлена последняя версия программного обеспечения, либо последнее обновление станет доступным для загрузки и установки (, рисунок A, ).
Рисунок A
Чтобы включить темный режим на вашем iPhone или iPad, перейдите в «Настройки» и затем выберите «Дисплей и яркость».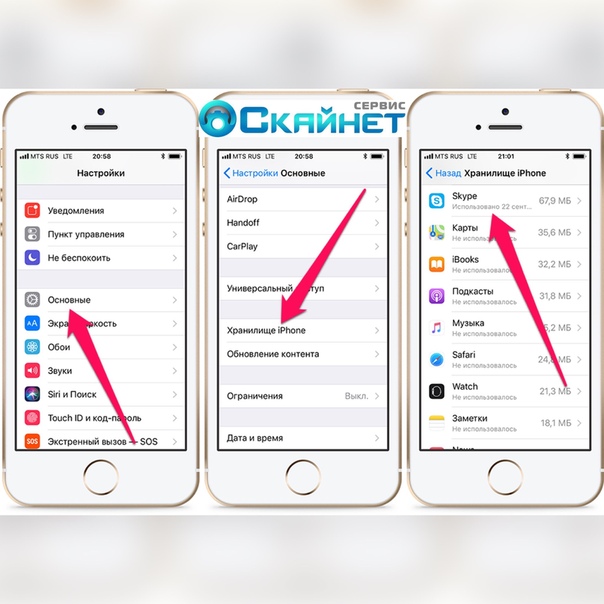 Нажмите кнопку для Dark. Затем проверьте различные экраны, папки и приложения на вашем устройстве. Папки будут отображаться с более темным цветом фона. Большинство встроенных приложений будут отображаться на черном фоне, а текст на переднем плане — белым. Поддерживаемые сторонние приложения также будут отображаться в темном режиме (, рис. B, ).
Нажмите кнопку для Dark. Затем проверьте различные экраны, папки и приложения на вашем устройстве. Папки будут отображаться с более темным цветом фона. Большинство встроенных приложений будут отображаться на черном фоне, а текст на переднем плане — белым. Поддерживаемые сторонние приложения также будут отображаться в темном режиме (, рис. B, ).
Рисунок B
Темный режим можно включать и выключать быстрее через Центр управления.На iPhone X или новее и iPad с iPadOS 13.1 или новее смахните вниз от правого верхнего угла экрана. На старых устройствах проведите вверх от нижней части любого экрана. В Центре управления нажмите на регулятор яркости. Затем нажмите кнопку темного режима, чтобы включить или выключить его ( Рисунок C ).
Рисунок C
Затем вы можете контролировать включение или выключение темного режима. Вернитесь в «Настройки» и выберите «Дисплей и яркость». В разделе темного режима включите автоматический переключатель.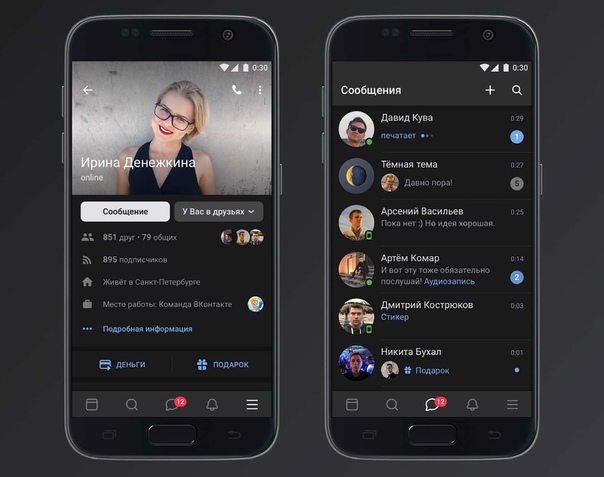 Коснитесь настройки для параметров. На экране «График появления» вы можете настроить темный режим на включение на закате и выключение на рассвете. Или коснитесь параметра «Пользовательское расписание». Коснитесь записи для Light Appearance и установите время, в которое вы хотите выключить темный режим. Коснитесь записи для Dark Appearance и установите время, в которое вы хотите включить темный режим (, рис. D ).
Коснитесь настройки для параметров. На экране «График появления» вы можете настроить темный режим на включение на закате и выключение на рассвете. Или коснитесь параметра «Пользовательское расписание». Коснитесь записи для Light Appearance и установите время, в которое вы хотите выключить темный режим. Коснитесь записи для Dark Appearance и установите время, в которое вы хотите включить темный режим (, рис. D ).
Рисунок D
Еженедельный бюллетень Apple
Если вам нужны советы по iPhone и Mac или последние корпоративные новости Apple, у нас есть все необходимое.Доставка по вторникам
Зарегистрироваться Сегодня См. Также
Также
Темный режим для iPhone выходит 19 сентября: как вы будете использовать новую функцию Apple iOS 13
Приближается темный режим.
яблоко Эта история является частью Apple Event, нашего полного освещения последних новостей из штаб-квартиры Apple. Apple увидела свет, вернув темный режим в iPhone. Новая тема коснется вашего iPhone в сентябре.19, вместе с остальной частью iOS 13. Он войдет в новые iPhone 11, 11 Pro и 11 Pro Max, о которых Apple объявила во вторник.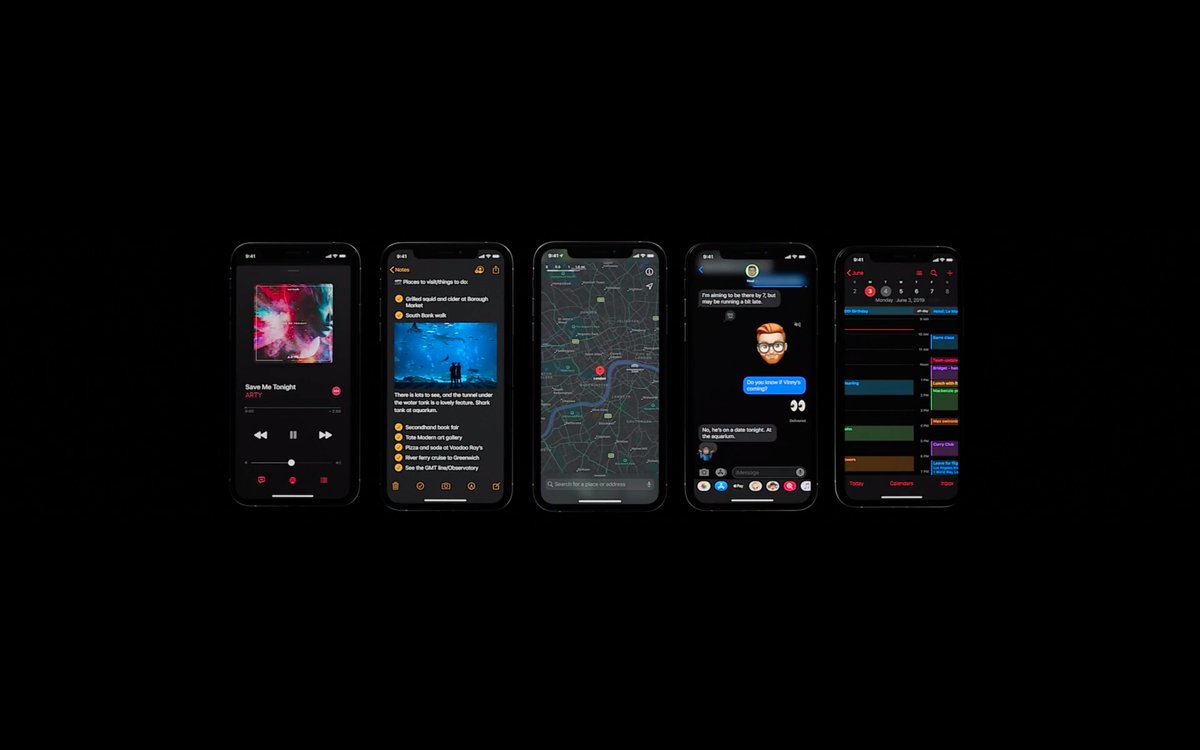
Темный режим — это буквально скин, который можно применить ко всему телефону, который изменит фон большинства приложений с белого на черный или, по крайней мере, темно-серый. В частности, темный режим по существу инвертирует обычный белый фон и черный текст, чтобы применить черный фон и белый текст в приложениях и меню по всему телефону.
Снижение нагрузки на глаза и облегчение чтения с экрана, особенно в ночное время, — это две причины, по которым темный режим стал настолько популярным, но он также получил признание за то, что он выглядит круто.
На самом деле, темные режимы и темы сейчас являются горячей тенденцией в телефонах. Этой осенью Google также применяет темную тему к своему обновлению Android 10, а производители приложений, включая YouTube и Reddit, создали темные режимы для iPhone и Android. Apple уже реализовала темную тему в последней версии своей настольной ОС MacOS Mojave, поэтому появление темного режима сейчас практически неизбежно.
Отчет Apple
Все последние новости Apple доставляются на ваш почтовый ящик. Это бесплатно!
Это бесплатно!
Темный режим для iOS 13: темная сторона iPhone никогда не выглядела так хорошо
Посмотреть все фотоApple до сих пор не поделилась большим количеством информации о тонкостях темного режима, но вот что мы знаем о новой функции, а что нет.
Когда я могу получить темный режим для iPhone?
Ожидание почти закончилось. Темный режим появился 19 сентября с iOS 13. То есть для iPhone 6S и новее — и вы все равно получите его, если у вас есть iPhone SE (85 долларов на вторичном рынке) и новый iPod Touch (135 долларов на Amazon). Если вы спешите, вы можете попробовать это сейчас, используя общедоступную бета-версию Apple iOS 13, но, как и в любой другой бета-версии, все еще могут быть ошибки.
Сейчас играет: Смотри: Темный режим в Apple iOS
2:45
Как включить?
Чтобы включить темный режим, проведите пальцем по Центру управления (вверх снизу или вниз от правого верхнего угла, в зависимости от того, какой у вас iPhone).Затем просто нажмите кнопку, чтобы включить элемент управления.
Вы также сможете настроить темный режим так, чтобы он включался только ночью и снова выключался днем. Вы сможете установить эти часы, как и в ночном режиме для телефонов Samsung Galaxy и Wind Down, приложении Google в оттенках серого для засыпания.
Прочтите : Уменьшите яркость экрана на iPhone, чтобы экран стал еще темнее
Сейчас играет: Смотри: Практика сверхширокоугольной камеры iPhone 11
4:56
Будет ли темный режим автоматически работать со всеми моими приложениями?
Темный режим будет работать с общесистемными приложениями на вашем iPhone, включая Сообщения, Safari, камеру и фотогалерею, календарь, внутренние меню и Карты.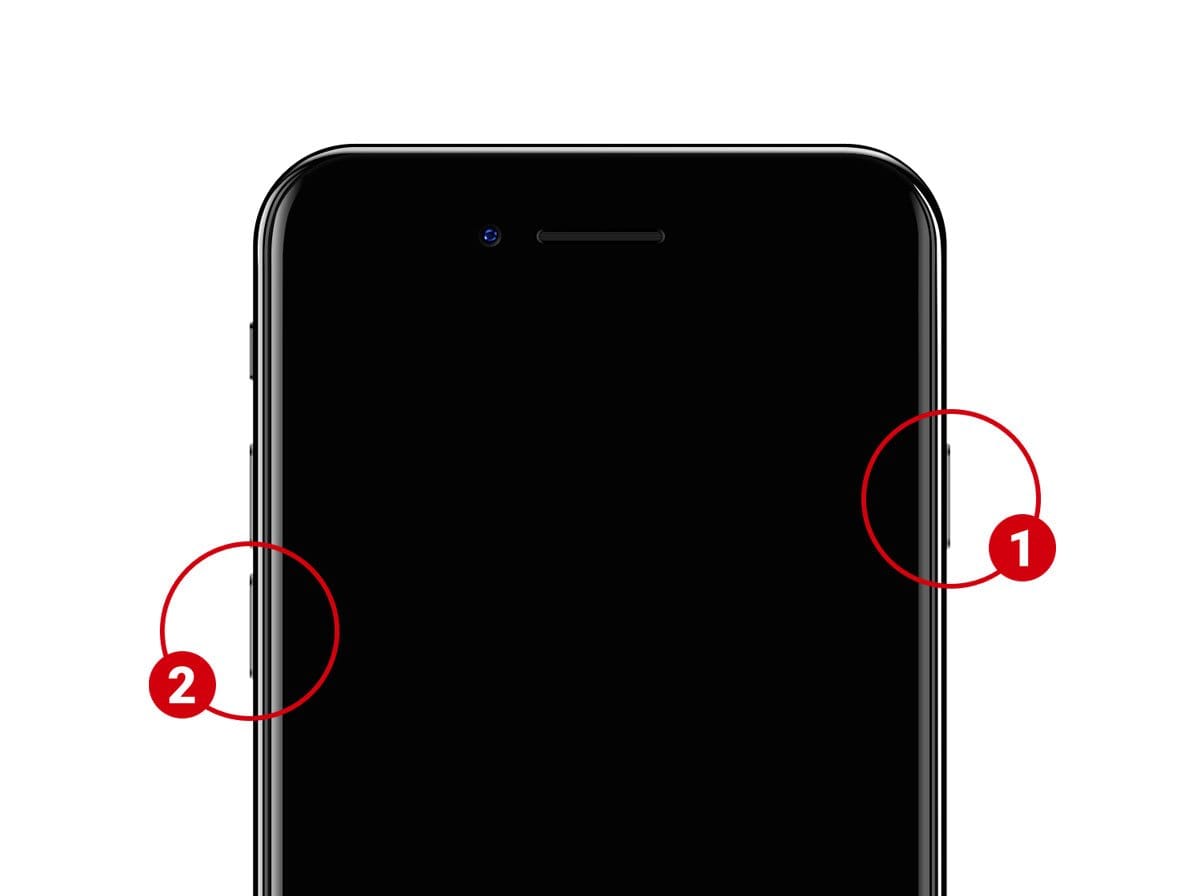 Каждое приложение, управляемое Apple, должно поддерживать темный режим. Однако сторонние приложения могут не сразу работать с темным режимом.
Каждое приложение, управляемое Apple, должно поддерживать темный режим. Однако сторонние приложения могут не сразу работать с темным режимом.
Как и в случае с темным режимом в Android 10, возможно, что приложения iPhone, у которых нет выделенного ночного режима или темной темы, могут автоматически подключаться к этой функции, когда вы включаете темный режим в настройках, инвертируя цвета.
Будет ли работать на iPad?
Впервые в истории iOS в этом году iPad не будет работать. Вместо этого Apple отказалась от iPadOS, специальной версии своей операционной системы для работы с фирменными функциями планшета iPad.Однако iPadOS основана на iOS и также будет иметь общесистемный темный режим.
Больше с мероприятия Apple
Сейчас играет: Смотри: iOS 13 наполнена новыми функциями
3:27
Почему Apple сейчас использует темный режим?
Темные темы определенно существуют уже много лет как сторонние приложения и темы.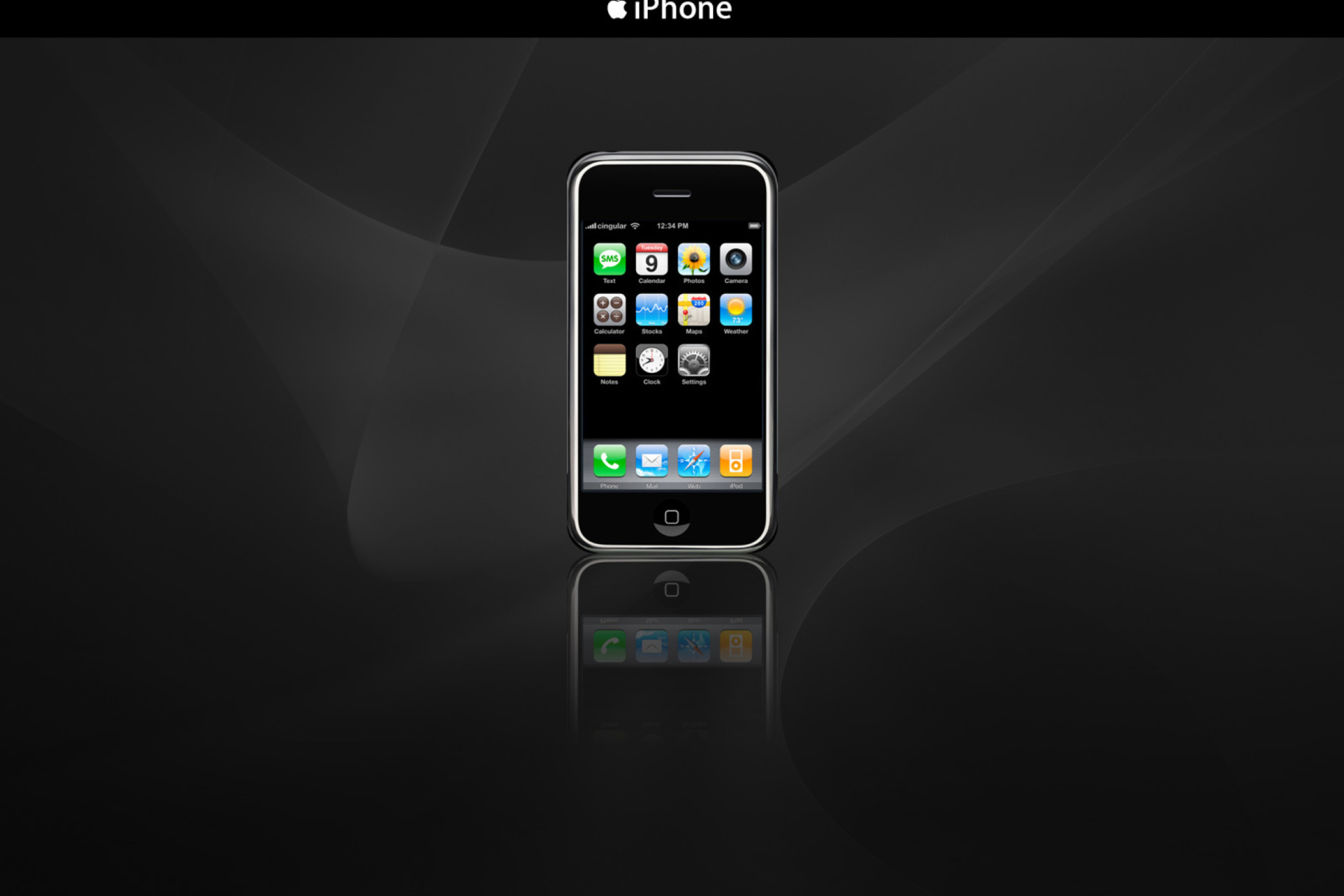 В отличие от Google, Apple не сказала, почему она переходит в темный режим, хотя мы уверены, что высокий спрос определенно был частью этого.
В отличие от Google, Apple не сказала, почему она переходит в темный режим, хотя мы уверены, что высокий спрос определенно был частью этого.
Apple не зарекомендовала себя очень обеспокоенной тенденциями, часто предлагая функции на годы позже конкурентов. Он всегда гораздо больше беспокоился о том, чтобы что-то сделать правильно, чем о том, чтобы сначала сделать это. Также возможно, что Apple использовала MacOS Mojave в качестве испытательного стенда, прежде чем перейти к тщательно изученной iOS.
Apple не ответила на запрос о комментарии.
Первоначально опубликовано в начале этого года. Обновлено с более подробной информацией.
Как использовать портретный режим iPhone для съемки потрясающих портретных фотографий
Вы хотите знать, как использовать портретный режим на iPhone? Портретный режим — идеальный инструмент для создания невероятных портретов на iPhone.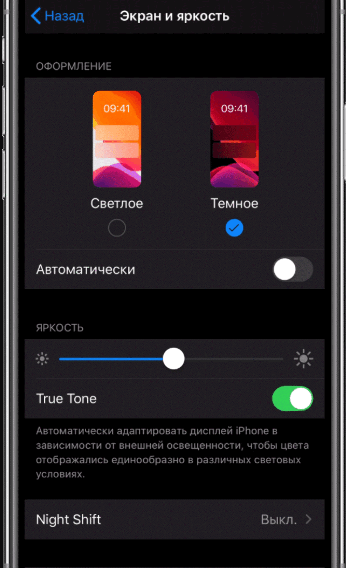 В этом уроке вы узнаете, как использовать портретный режим, чтобы делать потрясающие портретные фотографии с профессиональным размытием фона!
В этом уроке вы узнаете, как использовать портретный режим, чтобы делать потрясающие портретные фотографии с профессиональным размытием фона!
Содержание: iPhone портретный режим
Щелкните любую ссылку ниже, чтобы перейти прямо к соответствующему разделу статьи:
1.Что такое портретный режим?
2. Как использовать портретный режим iPhone
3. Используйте управление глубиной, чтобы изменить степень размытия
4. Используйте портретное освещение для усиления света на ваших фотографиях
5. Как удалить размытие фона на портретных фотографиях
6. Выберите Лучший фон для невероятного размытия
1. Что такое портретный режим?
Портретный режим — это режим съемки во встроенном приложении камеры iPhone. Он использует умное программное обеспечение для размытия фона на ваших фотографиях.
Портретный режим позволяет делать потрясающие профессиональные портретные фотографии.
Лицо объекта будет идеально резким, а фон будет красиво размытым.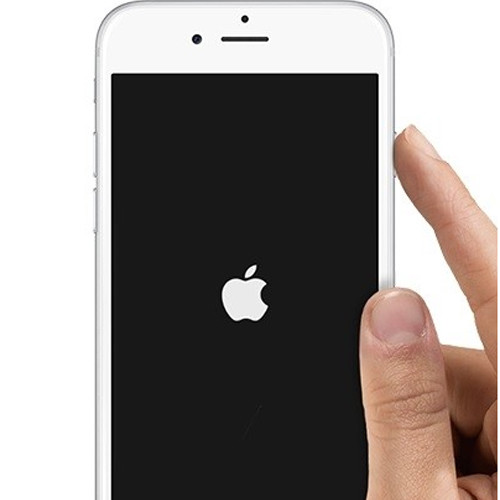
Размытый фон отлично подходит для выделения объекта портрета. Это действительно выделяет ваш объект.
Это особенно полезно, когда на загруженном, грязном или отвлекающем фоне. Размытие возвращает внимание зрителя к главному объекту.
Обратите внимание, что портретный режим доступен не на всех iPhone. Итак, какие iPhone имеют портретный режим?
Портретный режим есть на iPhone 11, 11 Pro, 11 Pro Max, XR, XS, XS Max, X, 8 Plus и 7 Plus.
2. Как использовать портретный режим iPhone
Как использовать портретный режим iPhone?
Все просто!
Откройте приложение Camera . Затем проведите по режимам съемки в нижней части экрана и выберите Портрет .
При использовании портретного режима необходимо учитывать несколько моментов:
Во-первых, портретный режим плохо работает при слабом освещении. Если света недостаточно, появится сообщение о том, что требуется больше света.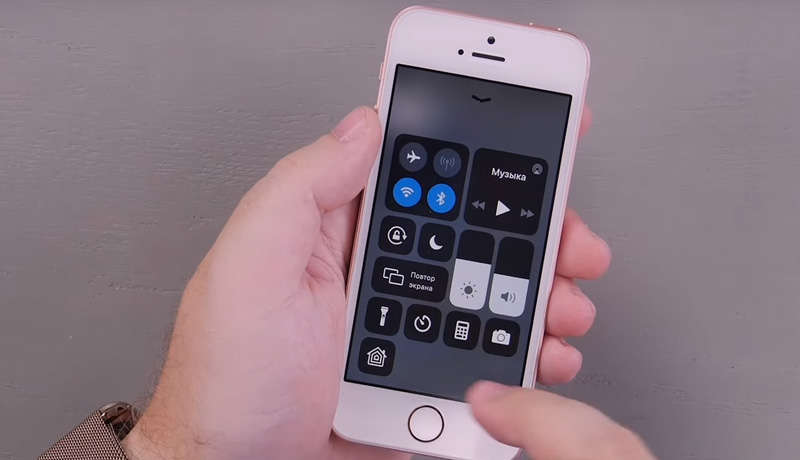
Во-вторых, ваш объект должен находиться на расстоянии от двух до восьми футов от камеры. Если объект находится слишком близко или слишком далеко, вам будет предложено подойти ближе или дальше.
Когда вы находитесь на правильном расстоянии от объекта, вы увидите слова Natural Light желтым цветом. (На iPhone 7 Plus вместо этого вы увидите Depth Effect .)
Это означает, что ваш iPhone успешно определил объект и фон.
Камера автоматически фокусируется на лице вашего объекта и размывает фон.
После того, как вы скомпоновали кадр, просто нажмите кнопку спуска затвора.
В результате получится красивая портретная фотография с мечтательно размытым фоном.
Но портретный режим — это гораздо больше!
Сделав снимок, вы можете изменить степень размытия фона, добавить эффекты студийного освещения или даже полностью удалить размытие.
Прочтите, чтобы узнать, как редактировать фотографии в портретном режиме, чтобы сделать их еще более невероятными!
3. Используйте контроль глубины, чтобы изменить степень размытия
Используйте контроль глубины, чтобы изменить степень размытия
У вас есть iPhone 11, 11 Pro, 11 Pro Max, XR, XS или XS Max?
Если да, то у вас будет потрясающая функция камеры iPhone под названием Контроль глубины .
Depth Control позволяет вам изменять силу размытия фона… после того, как вы сделали снимок!
Как вы используете Контроль глубины?
Откройте портретную фотографию в приложении Фото и коснитесь Изменить .
Затем нажмите значок f / number в верхнем левом углу экрана.
Под фотографией вы увидите ползунок Глубина . Перетащите ползунок влево или вправо, чтобы сделать размытие фона сильнее или слабее.
Чем меньше диафрагменное число, тем более размытым будет фон. В приведенных выше примерах f / 1.4 создает очень размытый фон, а f / 16 показывает больше деталей на листьях.
Когда вы довольны степенью размытия, нажмите Готово , чтобы сохранить изменения.
Вы можете изменить силу размытия в любое время, снова открыв опцию Edit .
Контроль глубины — невероятно мощный инструмент портретного режима.
Это дает вам максимальную гибкость, позволяя выбрать нужную степень размытия фона в соответствии с вашей фотографией.
4. Используйте портретное освещение для усиления света в ваших фотографиях
Портретное освещение (недоступно на iPhone 7 Plus) позволяет добавлять к фотографиям различные эффекты студийного освещения.
Например, вы можете сделать лицо объекта более ярким или добавить тени, чтобы обозначить детали.Вы даже можете сделать фон полностью черным или белым.
Вы можете выбрать параметр портретного освещения во время съемки. Но лучше сделать это после фото.
Почему? Потому что у вас будет больше времени, чтобы поэкспериментировать с различными вариантами.
Итак, как применить к фотографии эффект портретного освещения?
Откройте фотографию в портретном режиме в приложении Фото , затем коснитесь Изменить .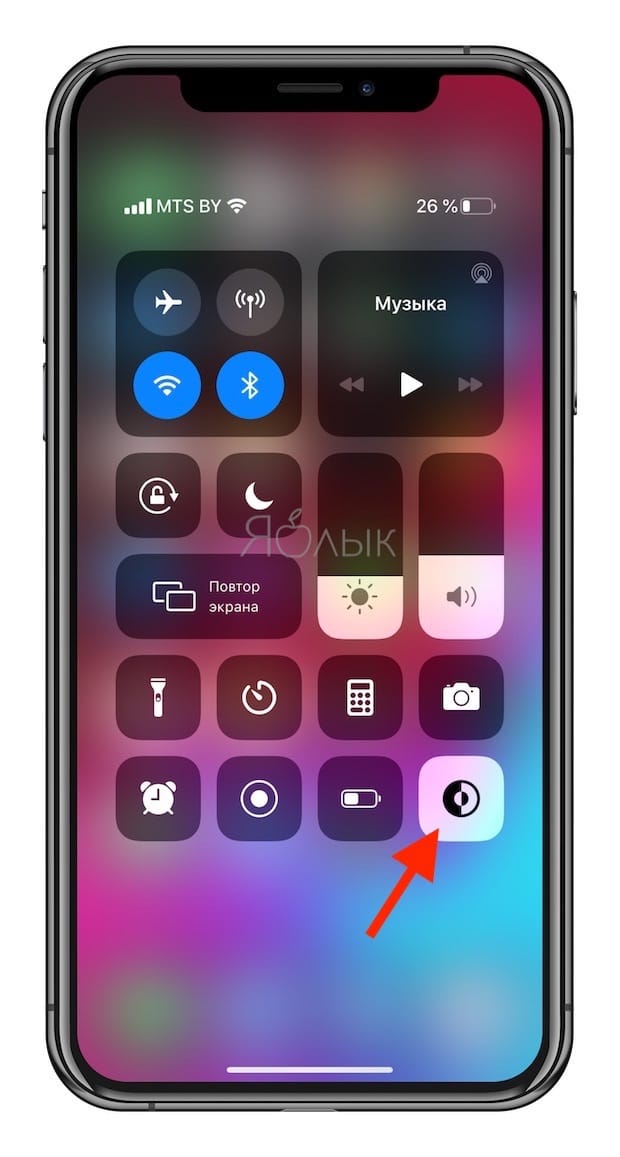
Убедитесь, что значок Портретное освещение (шестиугольник) выбран в верхнем левом углу экрана.Под фотографией вы увидите параметры Портрет Освещение (значки кубов).
Проведите по значкам Портретное освещение под изображением, чтобы применить их к фотографии.
Параметр портретного освещения по умолчанию — Естественный свет . Этот параметр никак не влияет на освещение.
Studio Light осветляет лицо объекта (как если бы оно было освещено студийным светом). Contour Light добавляет тени для более четких черт лица.
Stage Light делает фон полностью черным (как если бы объект стоял на сцене под прожектором). Stage Light Mono — это то же самое, что и Stage Light, но он превращает вашу фотографию в черно-белую.
High-Key Light Mono создает черно-белый портрет на белом фоне. (Этот эффект доступен только на фотографиях, снятых на iPhone 11, 11 Pro или 11 Pro Max).
(Этот эффект доступен только на фотографиях, снятых на iPhone 11, 11 Pro или 11 Pro Max).
Выбрав параметр «Портретное освещение», вы можете настроить интенсивность освещения с помощью ползунка.
Нажмите Готово , когда вам понравится эффект портретного освещения.
Вы можете изменить портретное освещение в любое время, снова открыв параметры Редактировать .
Подводя итог:
Для получения мягкого светового эффекта выберите Studio Light или Contour Light .
Чтобы добавить драматичности фотографиям iPhone в портретном режиме, попробуйте Stage Light , Stage Light Mono или High-Key Light Mono .
Если вы предпочитаете не добавлять световых эффектов, выберите Natural Light .
Как только вы увидите, как портретное освещение выделяет ваши портреты, вы не пожалеете о его использовании!
5. Как удалить размытие фона на портретных фотографиях
Как удалить размытие фона на портретных фотографиях
В большинстве случаев портретный режим отлично справляется с сохранением резкости объекта и размытием фона.
Но иногда ваши фотографии в портретном режиме могут быть не идеальными.
Например, камера может размыть часть объекта или сохранить в фокусе часть фона.Это может быть особенно заметно вокруг волос объекта.
Если вы решите, что фотография будет выглядеть лучше без эффекта размытия, вы можете легко удалить его… после того, как сделаете снимок.
Откройте изображение в приложении Фото и коснитесь Изменить .
Чтобы удалить размытие фона, коснитесь желтой опции Портрет в верхней части экрана. Вы можете снова включить эффект размытия в любой момент, снова нажав Портрет .
6. Выберите лучший фон для невероятного размытия
Конечно, на портретных фотографиях важно иметь главный объект.
Но не менее важен фон… даже если он становится размытым.
Вот несколько полезных советов по выбору отличного фона для портретных фотографий:
Прежде всего, фон должен иметь некоторые детали. Если ваш объект стоит перед простой стеной, детали не будут размыты.
Вы также должны убедиться, что цвета фона улучшают ваш объект.
Еще одна вещь, которую следует учитывать, — это то, насколько далеко фон от объекта съемки.
Портретный режим лучше всего работает, когда объект съемки находится далеко от фона. Если объект стоит близко к фону, эффект размытия не будет таким сильным.
Итак, для получения более размытого фона убедитесь, что между объектом и фоном находится большое расстояние.
Если вы потратите время на поиск подходящего фона, то это будет иметь огромное значение для ваших портретных фотографий iPhone.
Помните, что фон так же важен, как и объект… даже если он размытый!
Как сделать фон черно-белым в Snapseed | автор: Гарима Бхаскар
Время чтения: 2 минуты
Если вы спросите меня, какое приложение для редактирования лучше всего для смартфона, я всегда скажу Snapseed.
Это приложение очень недооценено. В основном потому, что я думаю, что люди не знают, как пользоваться имеющимися у него инструментами. Я получил отличный отклик на свой предыдущий учебник по Snapseed, поэтому решил опубликовать на нем еще одно!
Также читайте: Получите РОЗОВЫЕ ТОНА на ваших фотографиях с помощью Lightroom: 5 Step Editing Tutorial
Выберите изображение, на котором вы хотите добиться этого эффекта.Выполнено?
Если у вас не установлен Snapseed, вы можете загрузить его здесь, если у вас есть телефон Android, и отсюда, если у вас есть iPhone.
Откройте изображение в Snapseed и выберите Brush в разделе инструментов.
Выберите инструмент «Кисть»
После того, как вы выбрали инструмент, из опций внизу выберите Насыщенность и уменьшите его до -10.
Уменьшите насыщенность до -10
Теперь вам нужно просто закрасить фон или любую часть изображения, которую нужно преобразовать в черно-белое. Если вы нажмете на значок, который выглядит как глаз, вы увидите, где вы нарисовали, и точно выделены красным цветом.
Если вы нажмете на значок, который выглядит как глаз, вы увидите, где вы нарисовали, и точно выделены красным цветом.
Красный — это область, которую я закрасил кистью.
Чтобы сделать мазки кистью более точными, вы можете увеличить масштаб, сведя пальцы или используя прямоугольную рамку в нижнем левом углу экрана. Кисть автоматически изменит свой размер.
Увеличьте масштаб с помощью прямоугольного поля в нижнем левом углу.
После того, как вы будете удовлетворены сделанным выбором, щелкните галочку, и ваши изменения будут применены к изображению.Я предлагаю после этого изменить некоторые настройки для достижения наилучших результатов. Я применил фильтр из Зернистая пленка в инструментах и немного увеличил контраст, и вот результат:
Это слайд-шоу требует JavaScript.
Если у вас есть вопросы или другие руководства, о которых вы бы хотели, чтобы я написал, дайте мне знать в комментариях ниже.
Давайте подключимся к Facebook, Twitter и Instagram
Подпишитесь, чтобы не пропустить ни одного сообщения!
Как сделать фон изображения черным {2021]
К счастью, приложенное видео требует всего нескольких шагов, чтобы быстро сделать фон изображения черным. Обязательно посмотрите видео, которое даст вам надежный настольный инструмент, который поможет вам в этом.
Обязательно посмотрите видео, которое даст вам надежный настольный инструмент, который поможет вам в этом.
Другие полезные инструменты
Как сделать фон изображения черным с помощью Apowersoft Background Eraser
Apowersoft Background Eraser — это надежное приложение, с помощью которого вы можете сделать черный фон изображения всего за несколько шагов. Он поставляется со встроенным неограниченным количеством простых цветов, где вы можете выбрать любой цвет, который нужен для вашего изображения.
Основные характеристики:
- Автоматическое удаление фона.
- Доступны хорошо продуманные шаблоны задников.
- Инструменты Smart Keep / Remove.
- Упрощенный пользовательский интерфейс.
Чтобы узнать, как сделать фон изображения черным, следуйте пошаговым инструкциям ниже.
- Установите его на свое устройство и откройте, как только закончите.

Скачать
- Выберите одно из трех распознаваний, чтобы импортировать фотографию, которую нужно отредактировать.
- Затем подождите, пока приложение мгновенно удалит фон вашей фотографии.
- Чтобы изменить цвет фона на черный, нажмите «Фон», затем выберите черный цвет на вкладке «Цвет».
- Наконец, нажмите значок галочки и кнопку «Сохранить HD», чтобы сохранить его на своем устройстве.
Плюсы:
- Автоматическое создание точных вырезов.
- Профессиональные функции.
- Сохраните обработанные изображения в исходном качестве.
- Навыки редактирования фотографий не требуются.
- Сохраните обработанные изображения в исходном качестве.
Минусы:
- Не бесплатное программное обеспечение, но позволяет использовать три бесплатных пробных версии.
Примечание:
Вы можете получить бесплатное VIP-членство, которым сможете пользоваться.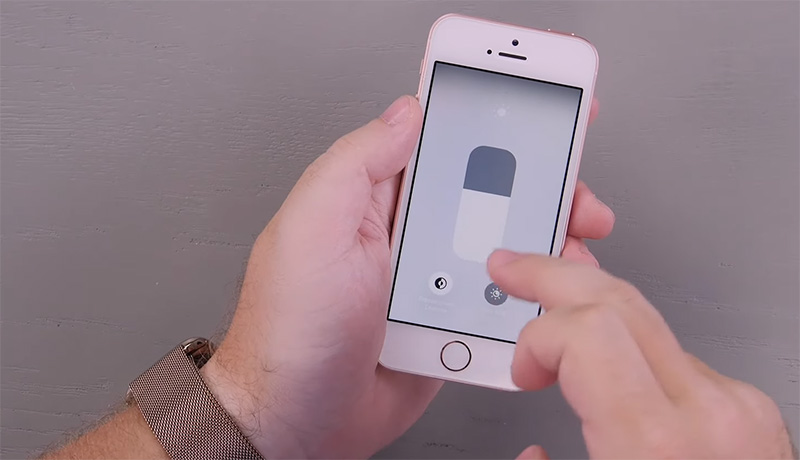 Посетите его официальный сайт и нажмите «Бесплатная VIP-учетная запись» для получения более подробной информации.
Посетите его официальный сайт и нажмите «Бесплатная VIP-учетная запись» для получения более подробной информации.
Другие решения для создания фона из фото черным
Simple Background Changer (Android)
Если вам нужно надежное приложение для Android, которое может сделать фон изображения черным, Simple Background Changer — ваш лучший выбор.Вы можете быстро и легко изменить фон фотографии на черный. Помимо этого, в этом приложении есть множество красивых фонов HD, которые вы можете использовать бесплатно. Вы также можете настроить контрастность, яркость и насыщенность фотографии в качестве HD.
- Загрузите и установите приложение на свое мобильное устройство из магазина Google Play.
- Откройте приложение, выберите «Вырезать фото»> «Галерея», чтобы получить фотографию из галереи телефона.
- Затем вручную удалите фон с помощью волшебной палочки.
- После удаления фоновой фотографии щелкните поле в правом нижнем углу экрана и выберите черный цвет.

- После этого вы можете сохранить свою работу, нажав на значок галочки, который вы увидите в правом верхнем углу.
Pixlr (онлайн)
Pixlr — это онлайн-редактор фотографий, позволяющий сделать фон изображения черным. Этот онлайн-инструмент позволит вам испытать удивительную сторону редактирования фотографий. Вам просто нужно удалить текущий фон вашей фотографии с помощью инструментов для удаления, а затем установить черный цвет фона.Однако, поскольку это онлайн-инструмент, вам необходимо зарегистрировать учетную запись, чтобы получить к ней доступ.
- Зайдите на официальный сайт инструмента в своем браузере.
- Нажмите «Открыть», чтобы импортировать фотографию из компьютерной галереи.
- После импорта удалите фон с помощью инструментов для удаления.
- Затем установите палитру цветов на черный и нажмите значок «Заливка».
- Наконец, сохраните отредактированную фотографию, нажав кнопку «Сохранить» в меню «Файл».

Это одни из лучших инструментов, которые помогут вам сделать фон из фото черным самым простым способом.Если вы не занимаетесь редактированием фотографий, но ищете полезный и эффективный инструмент для решения этой задачи, настоятельно рекомендуется использовать мощное приложение Apowersoft Background Eraser. Но какой из них вы предпочтете — решать только вам.
Рейтинг: 4.3 / 5 (на основе 27 отзывов) Спасибо за вашу оценку!
Как создать черный фон в любом месте с помощью этого трюка с фотографией
Многие фотографы-портретисты мечтают иметь студию со всеми прибамбасами.Однако некоторые фотографы, работающие на выезде в не идеальной обстановке, могут сделать свои снимки такими, как будто они были сняты в студии. Один из этих изобретательных фотографов, Глин Дьюис, создает портреты на открытом воздухе в студийном стиле без использования фона. В этом коротком руководстве он раскрывает свой секрет создания невидимого черного фона:
youtube.com/embed/FO9Zy8m3cxw?rel=0&showinfo=0&modestbranding=0&hd=1&iv_load_policy=3″ frameborder=»0″>
Dewis эффективно создает эффект студийной фотографии, снимая на улице на парковке, используя только зонтик и вспышку Canon Speedlite.
Выполните следующие действия, чтобы создать вид черного фона, не покупая задник и не используя приемы пост-обработки:
- Выключите все вспышки.
- Переведите камеру и стробоскопы в ручной режим.
- Выберите малую диафрагму, низкое значение ISO и выдержку 1/250 секунды (или выдержку синхронизации для камеры и вспышки).
- Сделайте пробный снимок вашей сцены и измените настройки до тех пор, пока тестовый снимок не даст полностью черный кадр (через петапиксель и ISO1200).
- Сохраните эти настройки камеры и приступайте к настройке вашего снимка.
- Снимите от камеры вспышку в закрытый зонт, чтобы сузить и контролировать свет, падающий на объект.
- Установите стробоскоп на полную мощность и сделайте пробный снимок.


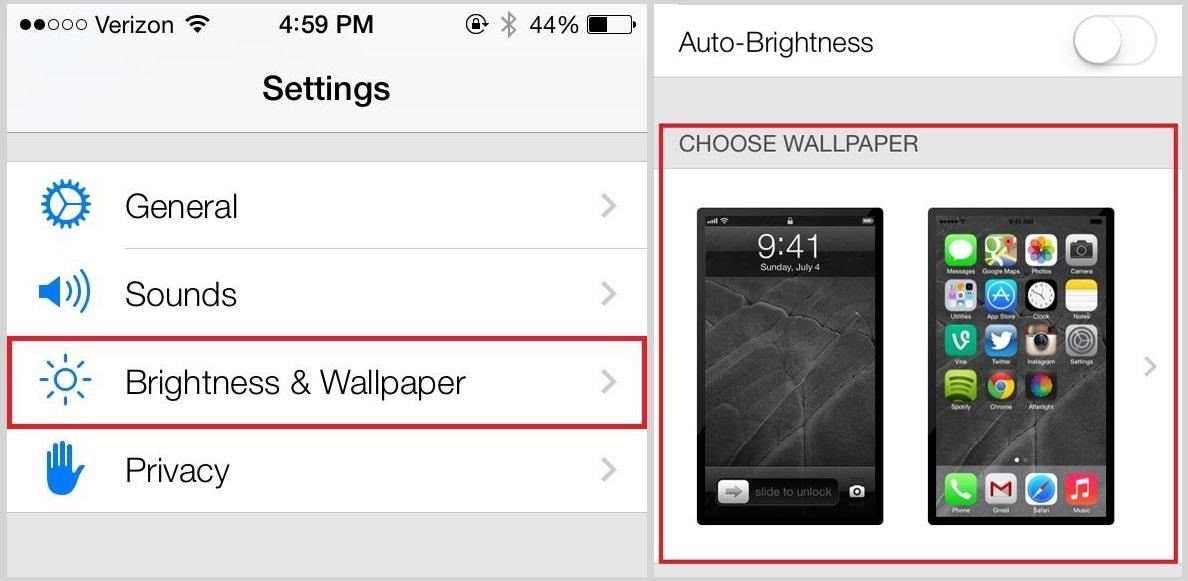 Меню с настройками становится черным, шрифт пунктов становится белым, но цвет значков не меняется, остается как в обычном режиме. Все как и должно быть в нормальной черной теме.
Меню с настройками становится черным, шрифт пунктов становится белым, но цвет значков не меняется, остается как в обычном режиме. Все как и должно быть в нормальной черной теме.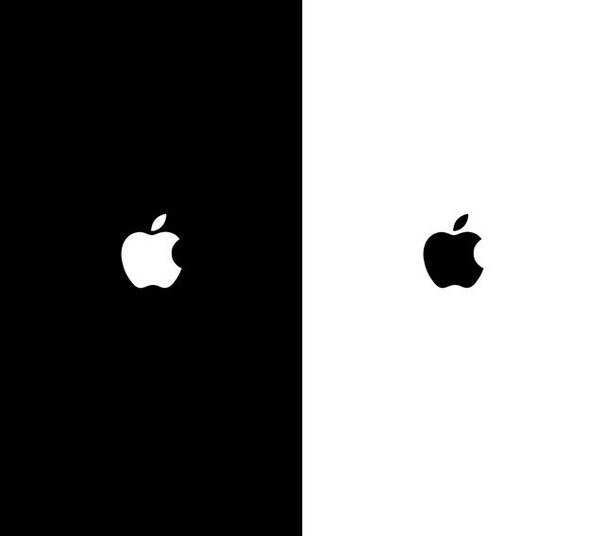
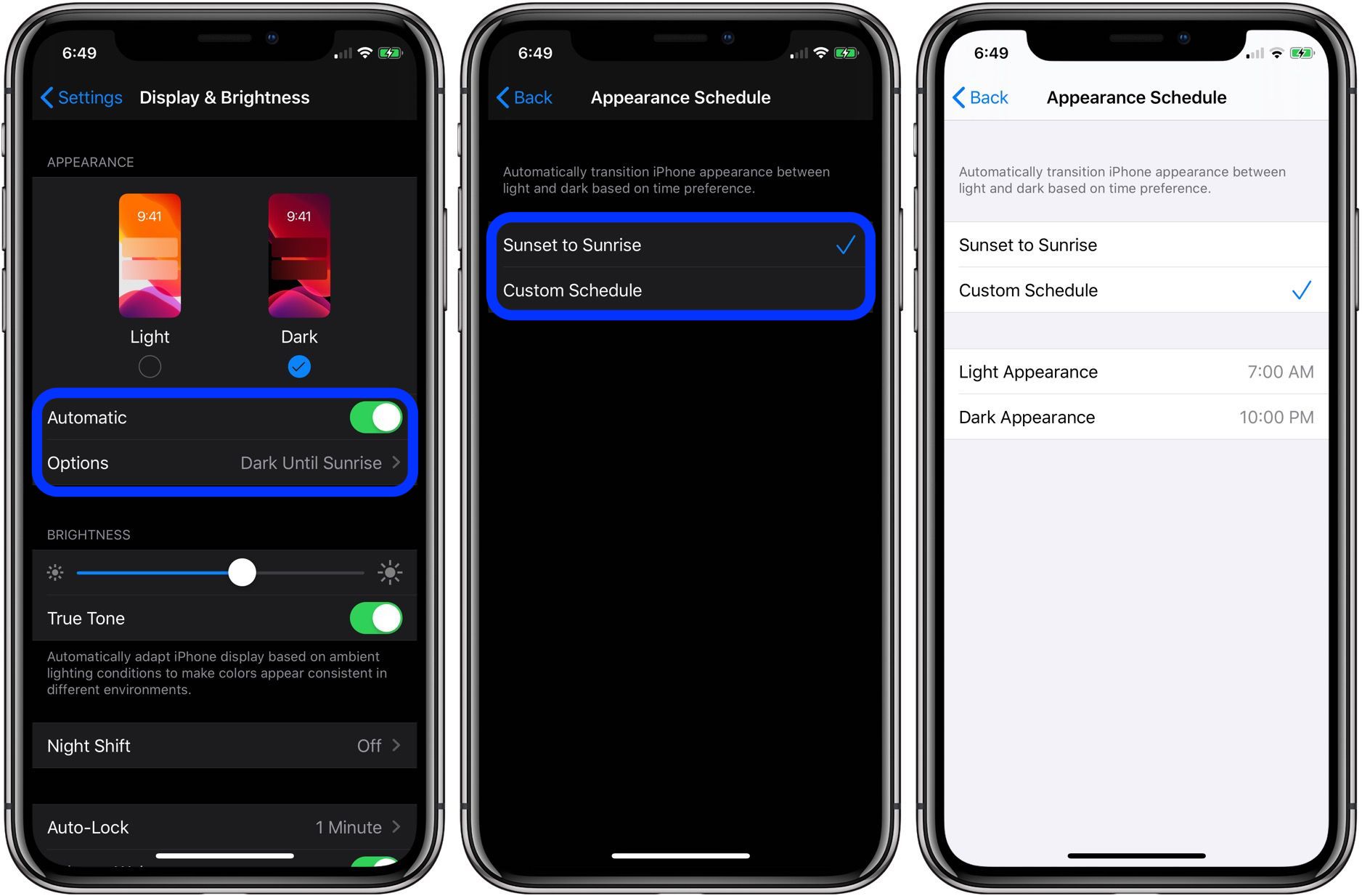
 После выполнения указанной манипуляции интерфейс айОС мгновенно преобразуется в нужном нам направлении.
После выполнения указанной манипуляции интерфейс айОС мгновенно преобразуется в нужном нам направлении.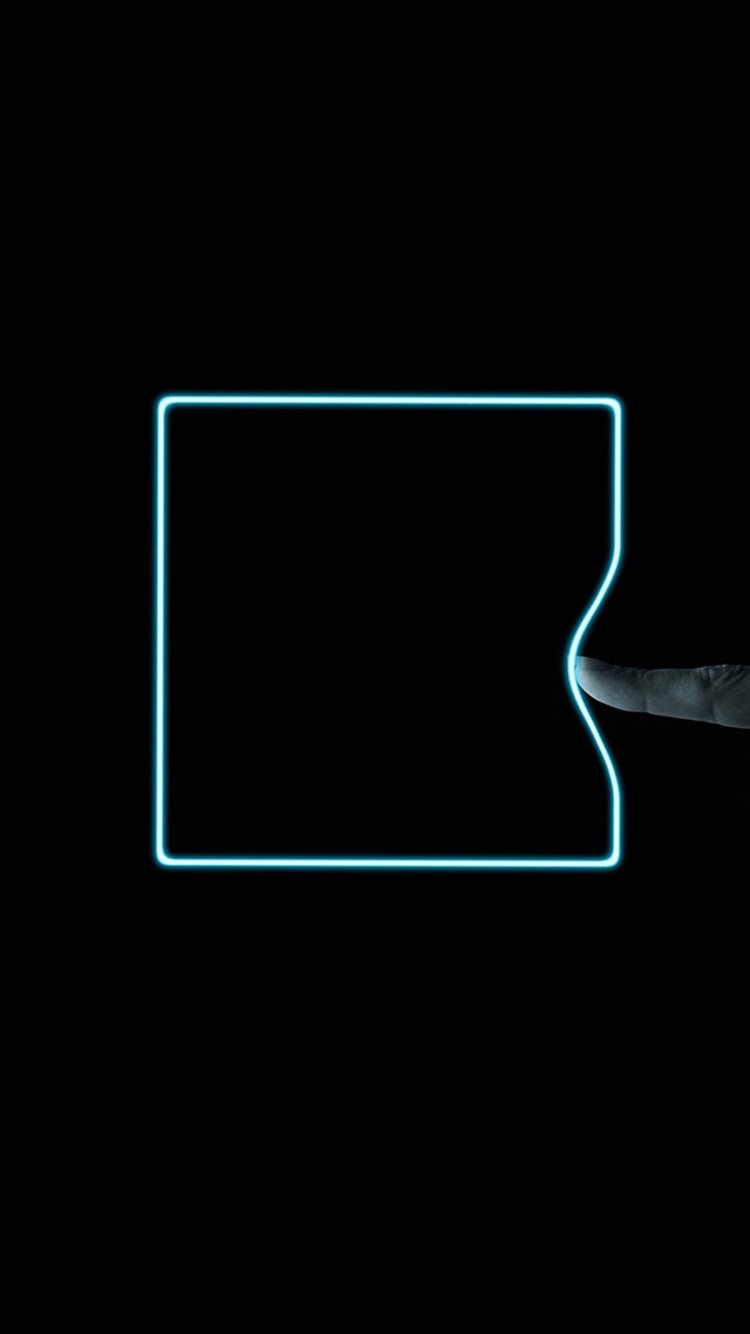
 Также
Также  Используйте контроль глубины, чтобы изменить степень размытия
Используйте контроль глубины, чтобы изменить степень размытия 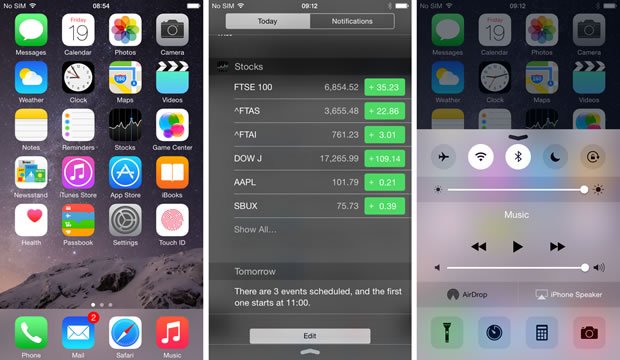 Как удалить размытие фона на портретных фотографиях
Как удалить размытие фона на портретных фотографиях