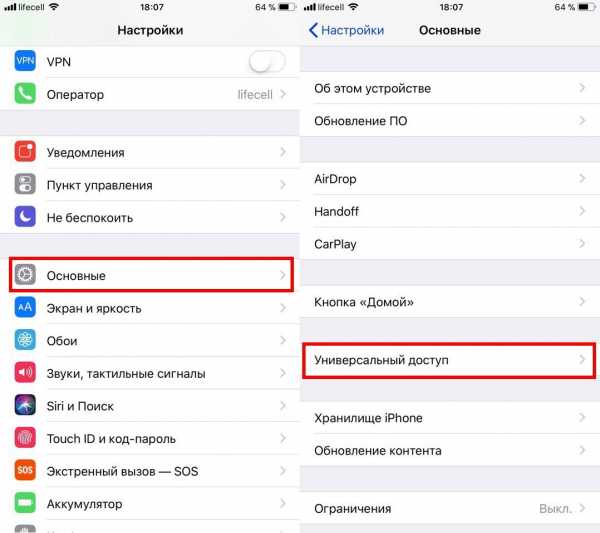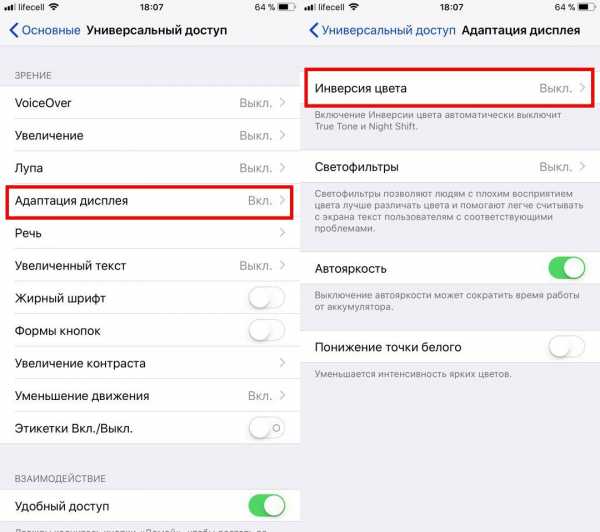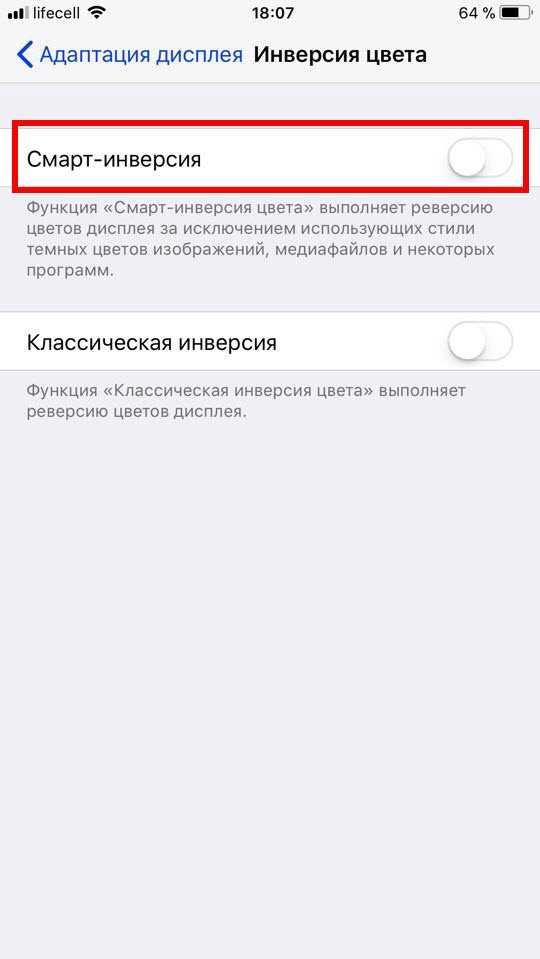Как сделать темную тему на айфоне?
Apple не стали огорчать фанатов своей продукции, поэтому в новом обновлении операционной системы iOS 13 выпустили ночной режим. Теперь владелец не устарелого гаджета сможет сделать темную тему на айфоне.
Как включить темную тему?
Основное условие — обновление айфона до iOS 13. После этого, во время первого запуска, система предоставит возможность выбора между дневным и ночным режимом. Потом, включить можно так:
- Зайдите в панель состояния айфона (нижняя шторка).
- Найдите слайдер яркости и удеривайте его пальцем секунду, до открытия.
- Активируйте иконку луны, чтобы включить.


Готово, теперь весь интерфейс устройства перекрасится в темные тона.
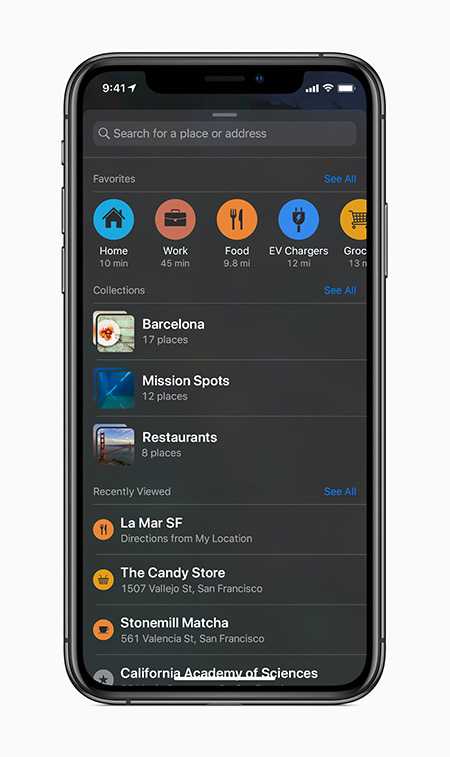
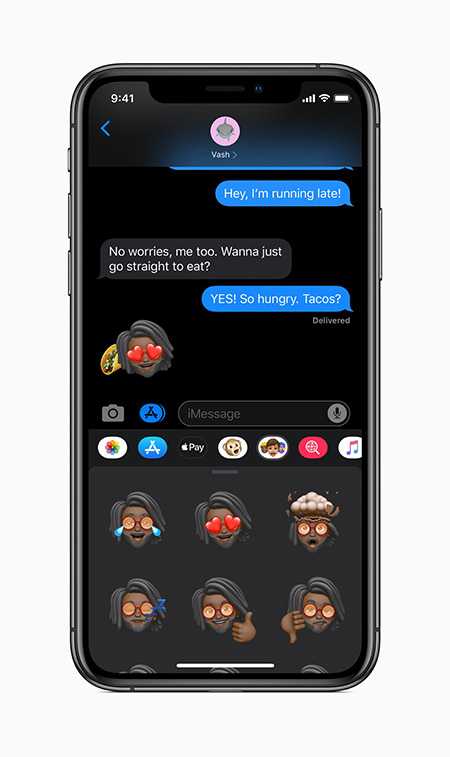
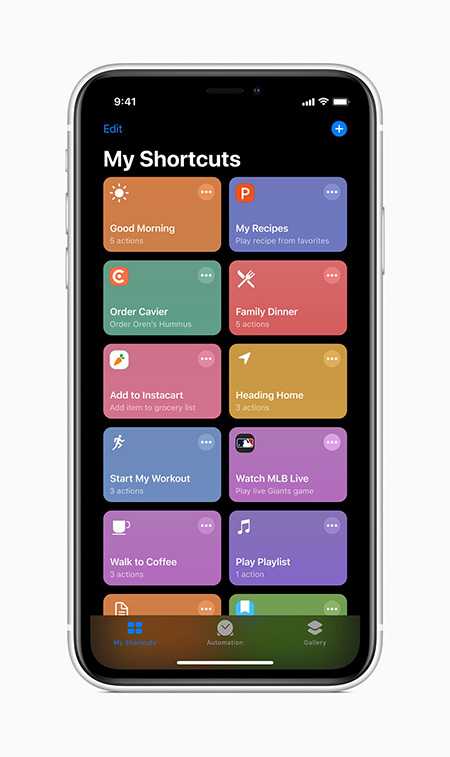
Какие устройства получили iOS 13?
Поддержка iOS будет доступна для айфонов:
- iPhone SE.
- iPhone 6s.
- iPhone 6s Plus.
- iPhone 7.
- iPhone 7 Plus.
- iPhone 8.
- iPhone 8 Plus.
- iPhone X.
- iPhone XR.
- iPhone XS.
- iPhone XS Max.
Да, айфон 5S, айфон 6 и айфон 6 Plus не получат поддержку 13 версии операционной системы. Нововведения тринадцатой ОС (включая ночной режим) не будут доступны для этих яблочных смартфонов, так как они слишком «ресурсоемкие».
P.S. Обновление по воздуху запланировано на сентябрь и придет не всем сразу. Открытый бета тест станет доступен в июле. Самые нетерпеливые могут поставить закрытую beta версию
Как установить iOS 13 сейчас?
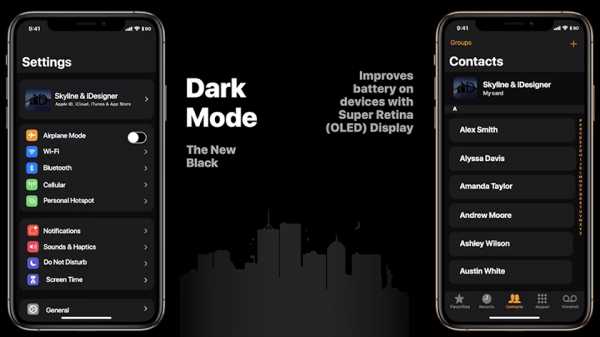
Для этого в обязательном порядке нужен Mac, с операционной системой macOS 10.15 или Xcode 11. Шаги установки:
- Загружаете сборку iOS 13 beta для своего гаджета.
- Скачайте Xcode 11 beta и установите все связанные с ним файлы на Mac. Если этого не сделать, «яблочный кирпич» гарантирован.
- Перед установкой, обязательно сделайте резервную копию телефона.
- Откройте iTunes и с нажатой клавишей Option жмите «Обновить». Выберите загруженную ранее сборку.
- Дождитесь окончания загрузки и пользуйтесь 13 версией в свое удовольствие.
Если ранее вы устанавливали бета профиль для iOS 12, рекомендую его удалить, чтобы избежать внутреннего конфликта.
tech4.live
Как активировать темную тему оформления на iPhone и iPad без джейлбрейка
В преддверии анонса iOS 10 многие пользователи ждали темную тему оформления, однако со сцены WWDC официально ее так и не представили. Функцию анонсировали только для телеприставки Apple TV, отметив, что это будет уместно при использовании ТВ в слабо освещенной комнате.
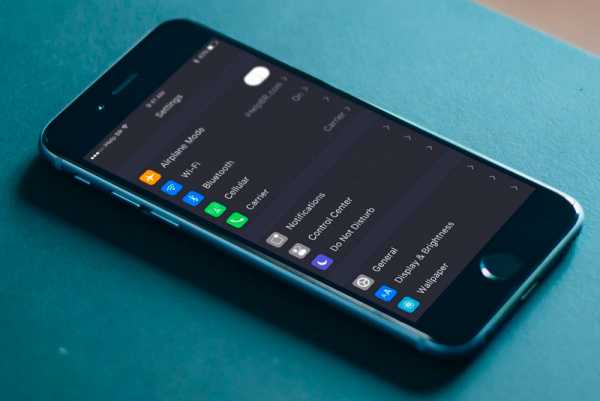
Ходили предположения, что темный режим так и не появится в iOS 10. Однако в бета-версии операционной системы были обнаружены подтверждения противоположного. Разработчики изучили код прошивки и нашли темную тему оформления для некоторых приложений. Несмотря на то, что функцию удалось запустить только принудительно в симуляторе, тот факт, что усилия разработчика оправдались, говорит о подготовки темной темы оформления интерфейса для iOS.
Если вам хочется активировать темную тему на своем iPhone, не дожидаясь релиза официальной версии, вы можете воспользоваться инструкцией ниже.
Как активировать темную тему оформления в iOS:
Шаг 1: Прежде, чем приступить к настройке, откройте раздел Настройки –> Основные –> Универсальный доступ –> Увеличение контраста и переведите тумблер «Понижение прозрачности» в положение «Выкл».
Шаг 2: На своем iPhone или iPad откройте эту ссылку heyeased.weebly.com.

Шаг 3: Пролистайте страницу вниз до иконки с черным квадратом. Нажмите на квадрат на несколько секунд, затем «Сохранить изображение»
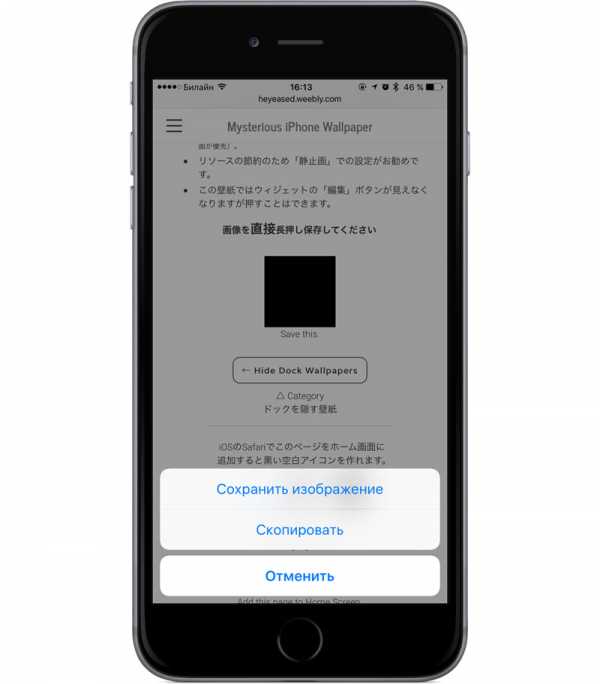
Шаг 4: Откройте стандартное приложение Фото, найдите черный квадрат и установите его в качестве обоев.
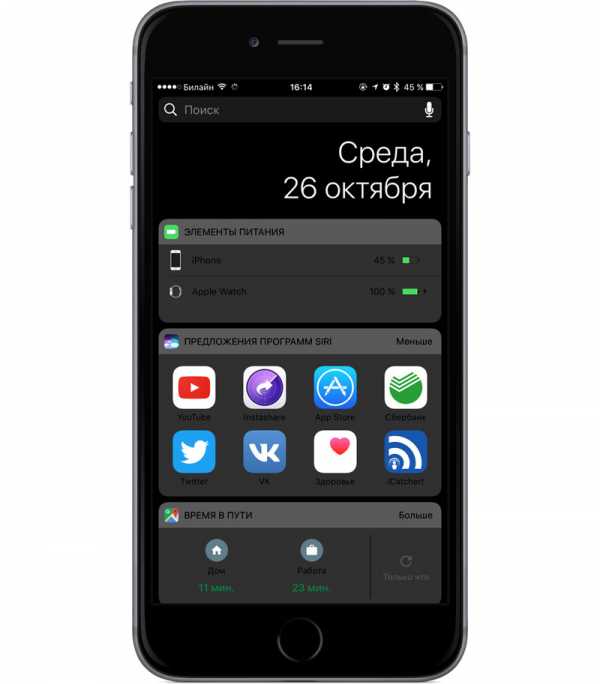
Теперь рабочий стол, Пункт управления, виджеты и другие элементы интерфейса вашего гаджета стали темными. У иконок папок пропало фоновое изображение.

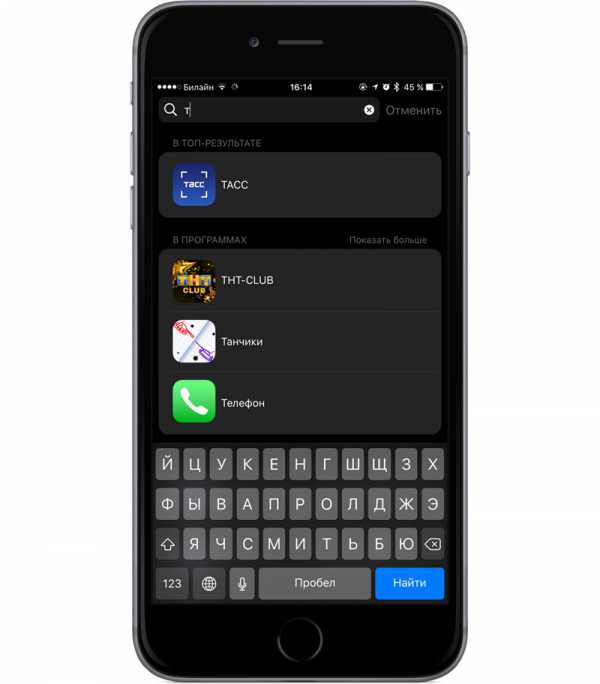
Для завершения образа осталось установить стороннюю клавиатуру. Рекомендуем воспользоваться SwiftKey или TouchPal, у которых есть темный вариант оформления.
www.digger.ru
Как включить/выключить темную тему на iOS 11?
Кроме большого количества проблем, iOS 11 принесла достаточно много новых функций и одной из них, которая навела много шума, можно назвать Смарт-Инверсию.
Многие считают эту функцию темной темой, которая является весьма классной фичей. Но является ли таковым, этот черный режим. В этом мы и попробуем сегодня разобраться, ну и конечно покажу как включить или выключить данную функцию.
Что такое темная тема или инверсия цвета?
Когда iOS 11 еще находилась в режиме тестирования, многие начали распространять информацию, что теперь будет доступен темный режим, когда всё черное и это очень круто и по-новому.
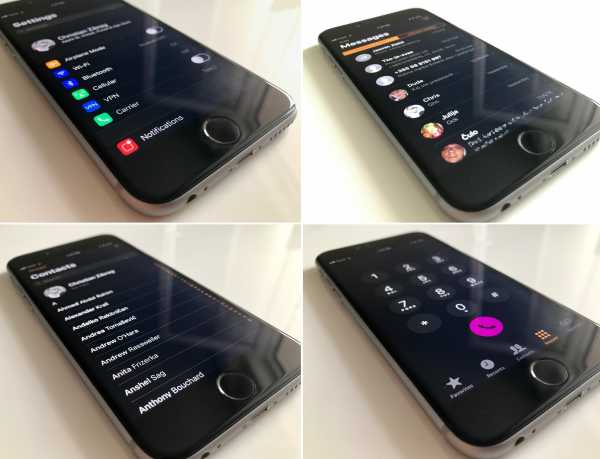
iOS 11 Smart Invert
На самом же деле, это просто инверсия цвета. Раньше она тоже была, но теперь добавилась еще одна и называется она «Смарт-инверсия».
Если кто не знает, этот режим сделан для людей, которые имеют проблемы со зрением и таким образом, они могут лучше работать с телефоном.
В отличие от обычной инверсии, когда меняются абсолютно все цвета, теперь прежними остаются изображения, медиафайлы и некоторые программы.
На практике, сначала всё выглядит весьма клево и необычно, но толку от этого не так много, ведь многие элементы по прежнему получают реверсию цветов и мы получаем то, что здоровому человеку не нужно.
Как включить/выключить «смарт-инверсию» цвета на Айфоне?
Если же вам всё еще интересно и хочется попробовать так называемую черную тему, то я с удовольствием вам расскажу, как именно это можно сделать.
В любом случае, всегда успеете отключить, так что переживать не стоит, просто следуем таким шагам:
- заходим в Настройки — Основные — Универсальный доступ;

Основные — Универсальный доступ
- теперь Адаптация дисплея — Инверсия цвета;

Адаптация дисплея — Инверсия цвета
- включаем пункт Смарт-инверсия.

Смарт-инверсия
.
Вот и всё, теперь на вашем iPhone, где есть iOS 11, примерно таким образом можно попробовать установить черную тему. Таким же образом всё выключается.
Будем надеяться, что в будущем Apple создаст настоящим темный режим. Ведь всем надоело постоянно один и тот же интерфейс меню, хочется попробовать что-то нового.
Другие интересные статьи
guide-apple.ru
Черно-берый экран iPhone: настройка монохромного режима
В последнее время многие люди стали очень зависимы от смартфона. Если вы один из них, а скорее всего так и есть вам нужно выработать привычку использовать свой телефон только если вам очень нужно, позвонить, написать важное сообщение или отправить почту. Но как же это сделать, ведь яркие картинки и пестрые тона иконок так и манят кликнуть по ним. Если вы решили бороться со своей зависимостью, предлагаем
Как сделать черно белый экран на iPhone
Многие пользователи и не знали о монохромном режиме на iPhone, а если и знали то считали его еще одним вариантом экономия энергопотребления батареи, но на самом деле ч/б режим на iPhone не сэкономит вам проценты заряда. Например очень удобно читать текст на монохромном экране и до режима Night Shift появившемся в iOS 10, он был востребован.
Что означают значки на iPhone в статус баре — читайте познавательную статью, чтобы узнать о значении всех пиктограмм в iOS.
 Монохромный режим айфон
Монохромный режим айфонДля того чтобы сделать на iPhone черно белый режим выполните следующие несложные шаги:
- Откройте приложение «Настройки» на iPhone.
- Затем перейдите в раздел настроек «Основные».
- Далее войдите в подраздел «Универсальный доступ».
- Дальше нужно войти в следующий подраздел «Адаптация дисплея».
- Зайти в пункт «Светофильтры» и активировать ползунок с одноименным названием.
| Зайдите в раздел «Светофильтры» | Установите отметку оттенки серого |
|---|---|
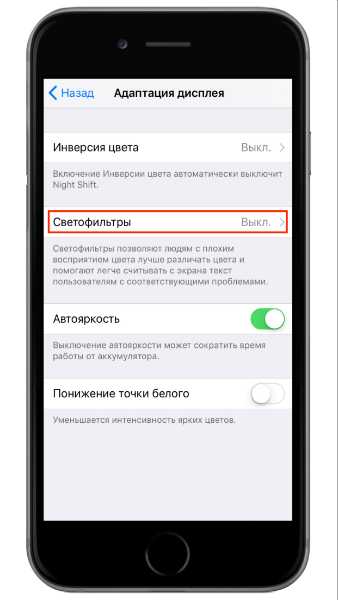 | 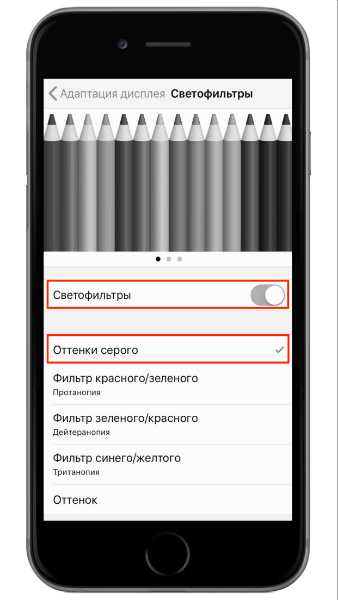 |
Как убрать черно белый экран на iPhone или быстро переключаться между режимами
Чтобы иметь возможность быстро включать или отключать черно-белый режим на iPhone выполните следующие действия:
- В приложении «Настройки» откройте раздел «Основные».
- Затем войдите в подраздел «Универсальный доступ»
- Выберете пункт «Быстрый команды» и установите галочку на пункте «Светофильтры».
| Войдите в «Быстрый команды» | Отметьте пункт «Светофильтры» |
|---|---|
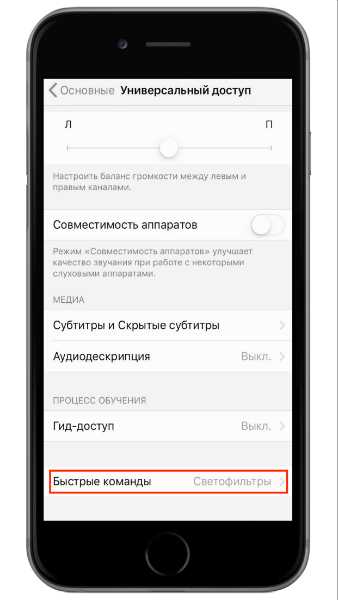 |  |
После этой настройки сделайте тройное нажатие по кнопке «Home» (в iPhone X на боковую кнопку Power) и включится полноцветный режим, если еще раз сделаете тройное нажатие опять включиться черно-белый режим.
Загрузка…Настроив iPhone в монохромный режим вы заметите что уже не так вас впечатляют изображения и иконки, и время проведенное со смартфоном значительно уменьшится, а следовательно у Вас будет больше времени на ваши дела и на живое общение с друзьями и коллегами.
oneiblog.com
Как на айфоне сделать черный фон. Как изменить цвет док-бара на черный без джейлбрейка на iPhone
Еще до появления прошивки iOS 11, ходили слухи о новой черной теме, которой будет укомплектована новая операционная система телефонов iPhone и планшетов iPad (не путать с ). Но, как на стадии бета-тестирования, так и после выхода официального релиза, полноценной темной темы мы не увидели.
Мы решили включить эту новую функцию в iPhone c iOS 11 и посмотреть, что сделали в Apple на этот раз. Рабочий стол и экран блокировки при включенной смарт-инверсии становится на тон темнее, существенно темнеют лишь навигационные крошки снизу экрана (смотреть изображение выше).
Как включить почти темную тему в iOS 11
Так называемая «темная тема» в iOS 11 называется Смарт-инверсия, включается в настройках:
- Запускаем на рабочем столе iPhone приложение Настройки – Основные – Универсальный доступ – Адаптация дисплея
Здесь выбираем:
- Инверсия цвета – включаем Смарт-инверсия. Меню с настройками становится черным, шрифт пунктов становится белым, но цвет значков не меняется, остается как в обычном режиме. Все как и должно быть в нормальной черной теме.
В дополнение к затемнению, в iOS 11 можно зайти Настройки – Обои – Выбрать новые обои – Снимки, и включить черные обои для рабочих экранов и экрана блокировки.
На сколько темная iOS 11 в iPhone
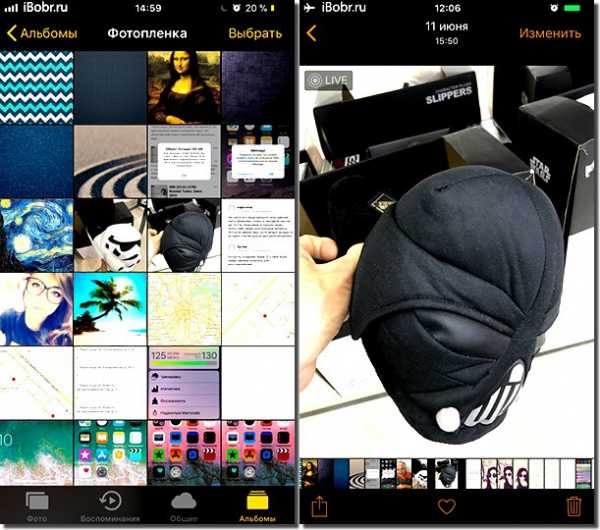
Сразу после включения этой черной темы, мы зашли в приложение Фото, реализация интерфейса понравилась – все оформление темное, а фотографии обычные, без инверсионного искажения. Везде бы так.
Дальше запускаем приложение Телефон, в черном режиме клавиши набора номера смотрятся лучше чем в обычном режиме. Объясню почему, в обычном режиме, на iPhone с диагональю 4.7 дюйма, шрифты клавиш набора номера смотрятся слишком жирно или слишком черно, в режиме смарт-инверсии шрифт выглядит лучше. Кнопка все та же зеленая. Приложение тоже выглядит норм.
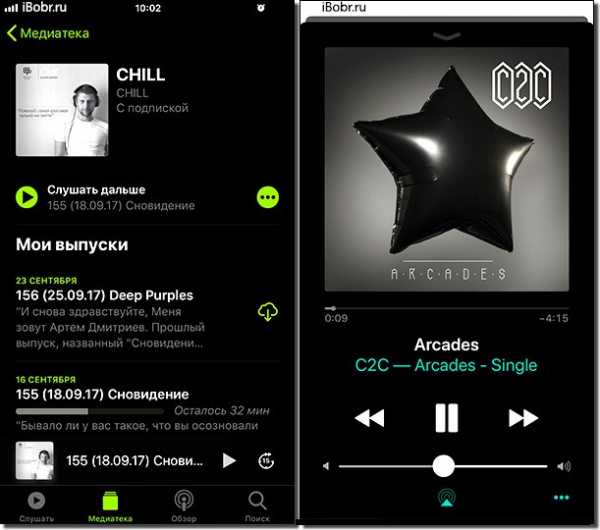
Ни каких претензий к черному режиму в и приложении . Все понравилось и в App Store.
Первое впечатление было испорчено после запуска , все содержимое web-страниц отображается как при обычной стандартной инверсии. Интернет-контент воспринимать обычному глазу неудобно. Изображения и видео на YouTube искажаются, отображаясь в противоположенной цветовой гамме, жесть какая то.
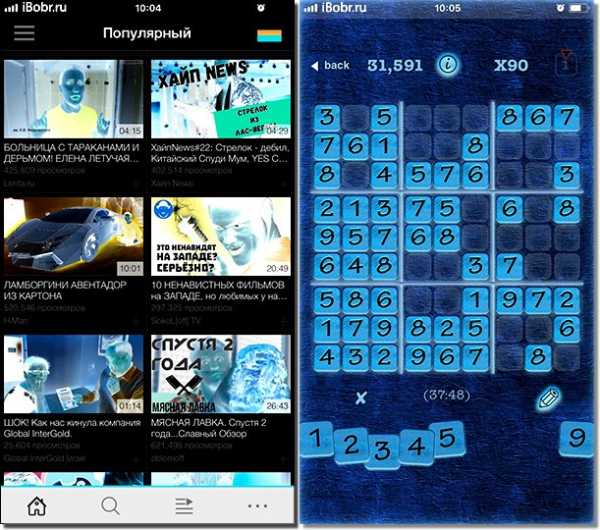
Та же дичь в приложениях и играх – зачем там применять инверсию, непонятно. Выше приложения (экономит трафик при просмотре видео) и Sudoku, которые тоже подверглись инверсии.
Черная клавиатура в iOS 11
Так выглядят черные клавиатуры в режиме смарт-инверсии. Пока их нельзя включать в обычном не черном режиме, жаль, если хотите черную клавиатуру в обычном режиме посмотрите Яндекс.Клавиатура, ссылка на нее есть – .
Неожиданностью стало приложение Сообщения, в котором , после включения темной темы в iOS 11 стало розовым.
Так как черная тема пока не полноценная, пользуюсь ей по необходимости тройным нажатием кнопки Домой, настроить тройной Home можно здесь: Настройки – Основные – Универсальный доступ – Сочетания клавиш – Смарт-инверсия.
Непонятный режим получился, темную тему для iPhone как бы сделали, но не доработали для пользователя с обычным зрением. Видимо, Apple опять хочет хайпануть на недовольстве пользователей.
Что ж, похоже, слухи о темном режиме в iOS 10 не подтвердились. Тем не менее, как ни странно, в iOS все еще есть признаки, указывающие на возможность переключения в темный режим. Но существует простой способ превратить некоторые элементы iOS в темный вариант. Например вы можете сделать док-бар, папки и виджеты в темную цветовую гамму.
Для этого вам не потребуется много времени. Все что вам нужно это изменить обои.
Как сделать черный док-бар и папки
Черные элементы интерфейса появляются из-за сбоя при смене обоев на определенные изображения. Благодаря сайту WonderHowTo мы расскажем как это сделать.
Для начала, зайдите на са
timegarant.ru
2 способа изменить задний фон Message/iMessage на iPhone без Джейлбрейка /с Джейлбрейком
Хотите изменить цвет текстового пузыря на iPhone? Хотите узнать, как изменить фон в iMessage для iPhone? Собственная операционная система не позволяет вам изменять фон приложения «Сообщения». Однако с помощью стороннего приложения или взломанного iPhone, вы можете легко достичь этого. В этой статье вы узнаете, как изменить обои на сообщения / iMessage на iPhone X /8 Plus /8 /7 Plus / 7 / SE / 6s / 6 / 5s либо без джейлбрейка, либо с помощью джейлбрейка.
Способ 1: Изменить картинку в сообщение / iMessage на iPhone без Джейлбрейка
Поскольку Apple не предлагает приложение, которое может изменить ваш фон SMS для вас, вам нужно будет использовать стороннее приложение, если вы хотите настроить цвета сообщений.
- Нажмите значок App store на главном экране iPhone и выберите вариант поиска внизу. Введите «color text messages» и нажмите «Поиск».
- Здесь вы можете найти множество приложений, разработанных для создания интересных сообщений со сказочными эффектами: фон, цветные тексты, скоростные шрифты, красочные и текстурированные пузыри и т.д.
- Выберите один для установки на свой iPhone, и теперь вы можете поместить фоновое сообщение в iPhone.
- Нажмите «Cydia» на вашем iPhone и нажмите «Поиск», затем введите «SMS / Desktop Background». Нажмите «Установить». Нажмите «Подтвердить», чтобы приложение могло установить.
- Нажмите «Настройки», затем «Обои». И выберите обои, которые вы хотите использовать.
- Нажмите значок «i», расположенный в верхней левой части выбранной фотографии. Это изменит ваш фон SMS на выбранные вами обои.
Способ 2: Изменить фон SMS на Jailbroken iPhone с помощью Cydia
Одна из причин, по которой многие пользователи делают джейлбрейк на своем устройстве. С помощью взломанного iPhone вы можете загрузить и установить приложение «Desktop / Background SMS» из Cydia. Это бесплатное приложение позволяет легко менять фон сообщений на iPhone.
Дополнительные советы: Восстановление потерянных сообщений / iMessages на iPhone
Сообщение стало важным способом поддержания общения между людьми для его удобства. Тем не менее, это больно, когда вы пытаетесь оглянуться на некоторые важные сообщения, но обнаружите, что они исчезли. В этом случае инструмент восстановления данных iPhone для профессионалов, такой как Tenorshare UltData, может легко восстановить потерянные беспорядки, iMessages на iPhone без резервного копирования.
- Запустите программу и подключите свой iPhone к этому компьютеру. После того, как программа обнаружит ваше устройство, отметьте тип файла, который хотите восстановить. Чтобы восстановить сообщения, отметьте «Сообщения и вложения» и нажмите «Начать сканирование», чтобы отсканировать свое устройство.
- После сканирования все ваши существующие и потерянные сообщения перечислены здесь. Проверьте, что вы хотите вернуться, и нажмите «Восстановить», чтобы восстановить их либо на iPhone, либо на компьютер.
Мы надеемся, что решения, изложенные здесь, могут помочь вам легко изменить фон сообщений / iMessage на iPhone. Если у вас возникли проблемы, оставьте сообщение в области комментариев. Если вы хотите восстановить удаленные сообщения в ватсапе, восстановить удаленное видео на айфоне, восстановить фотографии на iPhone .UltData тоже может восстановить эти данные.
Присоединяйтесь к обсуждению и поделитесь своим голосом здесьwww.tenorshare.ru
Как изменить интерфейс iPhone без джейлбрейка
Это первое, что приходит на ум, когда речь заходит об изменении интерфейса операционной системы вашего iOS устройства. Возможность кастомизации позволяет вам применять различные темы для иконок приложений, изменять интерфейс, видоизменять экран блокировки, домашний экран и очень многое другое.
Бесспорно, что без джейлбрейка для более масштабного изменения внешнего вида интерфейса не обойтись, но существуют способы изменения интерфейса до некоторой степени и без проведения джейлбрейка. В видеофрагменте, взятом на сервисе «YouTube», показан весь процесс применения тем на домашнем экране iPhone с использованием существующих в iOS недоработкок и специальных веб-сайтов, созданных специально для этих целей.
В данной статье мы рассмотрим все способы изменения интерфейса вашего iPhone без проведения на нем процесса джейлбрейка. Я рекомендую вам вначале просмотреть видео, представленное ниже, для более полного понимания всех шагов по изменению интерфейса, но на случай, если вы предпочитаете текстовый формат, мы также составили руководство в письменном виде.
#1 Прячем название приложений
Шаг 1: Переходим в «Настройки» > «Основные» > «Универсальный доступ» > «Уменьшение движения» и включаем эту опцию.
Шаг 2: Здесь же, в панели «Универсальный доступ», переходим в раздел «Увеличение контраста» и включаем режим «Затемнение цветов».
Шаг 3: Следующим шагом, используя существующую в iOS 10 недоработку, спрячем название приложений.
- Открываем Центр Управления.
- Свайпом вверх доводим окно Центра Управления до середины экрана. Пальцы от экрана не отрываем.
- Двойным нажатием кнопки «Домой» вызываем окно «App Switcher».
- Теперь возвращаемся на домашний экран, где можно заметить, что названия под иконками приложений в доке исчезли.
- Поместите следующие четыре приложения в док и повторите процесс, описанный выше. Таким образом можно спрятать названия всех приложений, имеющихся на вашем устройстве.
#2 Прячем строку меню
Так же, как и в предыдущем разделе, используя сбой в iOS 10, спрячем строку меню. Следует учесть, что строка меню опять появится при открытии приложения.
Шаг 1: Двойным нажатием кнопки «Домой» открываем «App Switcher».
Шаг 2: Нажмите и удерживайте кнопку Sleep/Wake, пока не появится надпись «Выключить».
Шаг 3: Двойным нажатием кнопки «Домой» переходим на домашний экран. И вы увидите, что строка меню исчезла.
#3 Убираем очертания дока и размытый фон папок на Домашнем экране
Шаг 1: Скачиваем здесьобои и сохраняем их на своём iPhone.
Шаг 2: Открываем раздел «Фотоплёнка» в приложении «Фото».
Шаг 3: Открываем сохранённую картинку обоев. Она полностью чёрного цвета.
Шаг 4: Теперь установите эту картинку в качестве обоев домашнего экрана. Для этого нажимаем на кнопку «Поделиться» и выбираем команду «Использовать в качестве обоев» > «Установить» > «Установить на домашний экран».
Шаг 5: После этого, переходим на домашний экран и видим, что очертания дока и размытие фона папок исчезли.
#4 Меняем иконки приложений
Шаг 1: Открываем браузер Safari на своём iPhone.
Шаг 2: Идём на сайт iskin.tooliphone.net.
Шаг 3: Там найдёте все темы, которые можно будет установить на ваш iPhone. Тема, которую мы будем использовать, называется «Neon V2». Выберите её и кликните для её открытия.
Шаг 4: Перейдите вниз в раздел «Установка темы» и кликните на иконку «Application icons».
Шаг 5: Появится список тематических иконок. Кликом выберите все приложения, иконки которых вы хотите изменить.
- Совет: Если необходимо скрыть названия приложений, то нужно кликнуть по кнопке «X» в названии выбранного приложения.
Шаг 6: Прокрутите экран до самого низа и кликните на кнопку «Generate theme»(Создать тему).
Шаг 7: После чего браузер перейдёт на страничку установки соответствующего профиля. Нажмите, чтобы установить.
Шаг 8: Переходим на домашний экран и видим, что иконки выбранных приложений изменились. Разместите их на одном экране.
#5 Организация значков и установка обоев Домашнего экрана
Для получения представленного выше домашнего экрана потребуется использование пустых значков, с помощью которого формируется пустое пространство в верхней части экрана. Можно также установить показанные на скриншоте обои, но при этом появятся очертания дока и фон папок.
Шаг 1: Скачайте и установите обои для домашнего экрана вот отсюдана свой iPhone.
Шаг 2: Установите скачанные обои на экран блокировки и домашний экран.
Шаг 3: Следующим шагом необходимо добавить пустые иконки на домашний экран для создания надписи «Dream». Вот как нужно это сделать:
И это всё. Теперь у вас изменённый домашний экран, который выглядит как тот, что мы использовали в качестве примера для данной статьи. Заметьте, что всё это мы проделали, не прибегая к джейлбрейку вашего устройства.
В комментариях ниже можно поделиться своими изменёнными домашними экранами. Вопросы или появившиеся проблемы также помещайте в разделе комментариев.
Не пропускайте новости Apple – подписывайтесь на наш Telegram-канал, а также на YouTube-канал.
Большой фанат Apple, пишу инструкции по Mac и iPhone, а также новости для IT-HERE.RU
Смотрите похожее
it-here.ru