Как из чёрно-белой фотографии сделать цветную
Наверняка у многих людей лежат целые коробки со старыми фотографиями, выполненными в чёрно-белом цвете. Они напоминают о прошлом, позволяют увидеть своих родителей, бабушек и дедушек в молодости.
Но всё же время не щадит фото. Со временем они начинают выцветать, деформироваться, рваться.
Ещё несколько лет назад единственным способом вернуть старым фото жизнь были профессиональные услуги фото дизайнеров. Они занимались восстановлением, включая придание цветов чёрно-белым фото.
Сейчас же всё стало значительно проще. Существует несколько проверенных вариантов, как можно сделать чёрно-белые фото цветными, яркими и насыщенными разными красками. Причём максимально приближенными к оригинальному пейзажу, цветам одежды и пр.
Вопрос лишь в том, как именно сделать из старой чёрно-белой фотографии красочную цветную. Есть ряд инструментов, а также онлайн сервисов. Пользоваться некоторыми из них предельно просто.
Доступные методы
Некоторые пользователи хорошо знакомы с таким инструментом как Photoshop. Но не только в Фотошопе доступны решения, как раскрасить чёрно-белую старую фотографию.
Но не только в Фотошопе доступны решения, как раскрасить чёрно-белую старую фотографию.
Разумеется, первым делом потребуется отсканировать фото и перенести их на компьютер либо мобильное устройство. Со смартфонов такие функции также доступны.
Все доступные методы можно разделить на 2 категории:
- программы;
- онлайн-сервисы.
В первом случае речь в основном идёт о таком программном обеспечении как Фотошоп. Потому многим будет интересно самим раскрасить старинную чёрно-белую фотографию в Фотошопе. Хотя это не единственный вариант.
Что же касается онлайн сервисов, то они работают предельно просто. От пользователя требуется минимум действий.
Специальные программы
Если у пользователя есть опыт работы со специальными фоторедакторами, превратить и покрасить в нужный цвет старую фотографию не составит большого труда.
Но даже при отсутствии таких навыков, быстро овладеть ими можно.
В качестве примеров действительно эффективных и полезных программ стоит выделить такие:
В первом случае программа предлагается бесплатно. И сделать любое чёрное-белое фото цветным можно своими руками.
И сделать любое чёрное-белое фото цветным можно своими руками.
Программа Movavi предлагается на условно бесплатных основаниях. Можно получить пробную версию либо же загрузить полноценный инструмент с широкими возможностями, но уже за деньги.
Photoshop
Для начала о том, как превратить любое чёрно-белое фото в красочное цветное, используя всем известный Фотошоп. Урок будет простой, базовый. Потому даже новичок его без проблем быстро освоит.
Инструкция выглядит следующим образом:
- Откройте фотографию, которую хотите обработать. Зайдите в меню «Изображение», затем в «Режим» и там поставьте галочку около пункта RGB. Если она там не стояла, конечно же.
- Сильно тёмные или чрезмерно яркие фотографии лучше сразу откорректировать.
 Опять же, меню «Изображение», затем раздел «Коррекция», где регулируются контрастность и яркость.
Опять же, меню «Изображение», затем раздел «Коррекция», где регулируются контрастность и яркость. - Далее выберите режим «Быстрая маска». Он же Quick Mask. Для этого просто нажмите клавишу Q.
- Выберите Кисть и закрасьте те участки, которые хотите окрасить в первую очередь.
- Если это фото людей, тогда начинайте с лица, рук, ног и тех частей, которые имеют телесный цвет.
- Если маска не срабатывает, тогда задействуйте инструмент «Лассо».
- Кто использовал маску, должны вернуться в «Стандартный режим» (Standard Mode), нажав на Q. После этого окрашенные вами зоны выделятся.
- Далее откройте «Выделение» и кликните на пункт «Инверсия».
- Затем «Изображение», меню «Коррекция» и оттуда в раздел «Цветовой баланс».
- Появятся ползунки, которые перемещаются от красного к жёлтому. Так добейтесь правильного оттенка кожи. Подкорректировать его можно цветовым балансом и заменой цвета.
- Выключите выделение. Для этого требуется зайти в «Выделение» и отменить его.
 Либо просто сочетание Ctrl и D.
Либо просто сочетание Ctrl и D. - Все остальные элементы на фото окрашиваются по аналогии.
Если такой способ кажется слишком сложным и хочется быстрее добиться результата, тогда есть смысл опробовать альтернативные методы.
Movavi
Можно согласиться с тем, что раскрашивать фото в Фотошопе, обрабатывая чёрно-белые изображения, довольно сложно. Многим юзерам хочется максимально упростить эту задачу.
Тут объективно неплохим решением станет программа под названием Мовави. Довольно распространённый софт, который широко применяется для редактирования фото и видео. Причём есть отдельное ПО в виде видеоредактора, а также специальная разработка для фотообработки.
Потому, чтобы сделать снимок цветным, используя чёрно-белое фото, следует скачать с официального сайта программа Movavi Фоторедактор.
В отличие от Фотошопа, здесь для получения готового изображения нужно намного меньше. Чтобы сделать из чёрно-белой, довольно потёртой фотографии полноценную цветную картину, следует выполнить такие действия:
- Скачать установочный файл.
 Только делать это нужно строго с официального сайта, чтобы не подцепить вирус. Установить и запустить программу.
Только делать это нужно строго с официального сайта, чтобы не подцепить вирус. Установить и запустить программу. - Далее добавьте фото на экран через меню «Открыть файл». Либо перетащите его мышкой.
- Откройте вкладку «Реставрация». Там находится переключатель, который именуется просто «Сделать цветным». Его нужно активировать.
- Параллельно включите ещё один инструмент – «Улучшить фото».
- Теперь остаётся предельно простое действие. Нажать на клавишу «Реставрировать».
- Программа начнёт автоматически обрабатывать снимок. На это уходит некоторое время.
- На завершающем этапе полученный результат сохраняется.
Подобное раскрашивание практически полностью автоматическое. А вот в том же Фотошопе, чтобы раскрасить старую отсканированную чёрно-белую фотографию, придётся разобраться во всех инструментах и повозиться.
Причём Мовави регулярно выпускает обновления, которые касаются и вопроса улучшения работы этой функции.
Онлайн сервисы
В век интернета работать с софтом, что-то устанавливать на компьютер и вручную редактировать необязательно. Есть целый ряд онлайн сервисов для выполнения тех или иных задач.
Есть целый ряд онлайн сервисов для выполнения тех или иных задач.
Касается он и таких ситуаций, когда нужно чёрно-белое старое фото быстро превратить в насыщенное, цветное и максимально естественное. Всё, что для этого потребуется, это сама отсканированная фотка и один из выбранных сервисов.
Сейчас существует несколько сервисов, способных превратить даже очень старое и чёрно-белое фото в натуральное цветное. Причём превращать снимок можно быстро и с весьма высоким качеством на выходе.
Тут стоит выделить несколько проверенных и хорошо себя зарекомендовавших сервисов.
Colourise
Первый сервис в списке, который может превратить практически любое чёрно-белое фото в очень красивое и цветное. За превращение отвечает искусственный интеллект, разработанный сингапурскими специалистами из компании GovTech. Обработка происходит буквально за несколько секунд.
Отличительной особенностью сервиса считается наличие нейронной сети. Она как бы подсказывает значения цветов пикселям, опираясь на анализ самого снимка. К примеру, если там есть дерево, система определяет, что здесь нужно задействовать коричневые и зелёные тона.
К примеру, если там есть дерево, система определяет, что здесь нужно задействовать коричневые и зелёные тона.
Чтобы обучить искусственный интеллект справляться с разными задачами, было использовано около 500 тысяч старых фотографий, а также подключили библиотеку изображений от Google.
Но есть и свои недостатки. Сервис действительно хорошо работает. Но в основном только со снимками, которые чёткие и имеют распознаваемые элементы. Если же на изображении окажется что-то, что система не распознает, результат может получиться неожиданным в плане выбранной автоматически цветовой палитры.
Использовать сервис очень просто. Нужно зайти на официальный сайт разработчиков, перейти в раздел с редактированием фото, добавить туда свой снимок, после чего нажать кнопку обработки. Далее уже готовое изображение сохраняется на компьютер.
Если вам нужно сделать ч/б фото цветными, причём максимально быстро и ничего за это не платить, сервис Colourise справедливо считается одним из лучших решений для таких задач.
Algorithmia
Ещё один популярный онлайн ресурс, который помогает в решении подобных проблем.
В основе сервиса лежит технология глубинного анализа и изучения исходника. Как и в предыдущем случае, здесь заложен искусственный интеллект. Чтобы обучить его распознавать и автоматически обрабатывать изображения, задействовали более 1 миллиона разных фотографий.
В использовании этого инструмента нет совершенно ничего сложного. Но потребуется URL ссылка на фото, либо же просто можно загрузить снимок на сервис. А затем просто кликните на кнопку «Colorize It», и система начнёт обработку.
На выходе пользователь получает на экране сразу 2 варианта снимка. Это оригинальный и уже обработанный цветами.
Paintschainer
Ещё одно интересное приложение, которое может стать просто незаменимым для тех, кто раскрашивает готовые эскизы.
В основном его используют те, кто сам рисует, создаёт комиксы и пр.
В основе разработки лежит гибкая нейронная сеть. За счёт этого системе удаётся максимально точно подобрать правильные оттенки и цвета, ориентируясь на изображение.
За счёт этого системе удаётся максимально точно подобрать правильные оттенки и цвета, ориентируясь на изображение.
Причём тут сервис оснащён дополнительными возможностями. Если предыдущие инструменты сами всё обрабатывают автоматически и не дают внести свои коррективы, то здесь ситуация несколько другая.
К примеру, после автоматической обработки пользователь заметил, что цвета подобраны неправильно, либо не совсем корректно. Тогда юзер может сам выбрать перечень цветов, которые следует использовать редактору. Он это учтёт и задействует рекомендованную палитру при последующем превращении.
Чтобы добиться результата, просто загрузите эскиз на сервис и нажмите кнопку «Раскрасить». Причём пользователям предлагается сразу 3 варианта автоматической раскраски. Плюс есть панель с инструментами, чтобы вручную настраивать нужные параметры.
Snapseed
Далеко не самым последним по эффективности среди всех сервисов является этот инструмент. Это популярный мобильный сервис, которым многие пользуются через смартфоны и планшеты.
Многие используют его для того, чтобы сделать цветной снимок с чёрно-белым фоном. К примеру, выделить яркое синее море, оставив при этом серое небо и облака. Результат выглядит сногсшибательно и удивительно красиво.
Но здесь же можно выполнить полноценную обработку, превращая чёрно-белые изображения в цветные. Они должны быть загружены на телефон.
Color (Колор)
А это уже гордость отечественной ИТ-индустрии, поскольку разработчиком этого приложения является студия Артемия Лебедева.
Это сайт, который позволяет легко и быстро, в полностью автоматическом режиме, превратить старую чёрно-белую фотографию в интереснейший и насыщенный красочный снимок.
Работает система по тому же принципу, что и предыдущие аналогичные инструменты. От пользователя нужно лишь загрузить снимок на компьютер, открыть сайт, добавить изображение, и нажать на кнопку обработки. Готовый результат нужно просто сохранить себе на ПК или ноутбук.
От пользователя нужно лишь загрузить снимок на компьютер, открыть сайт, добавить изображение, и нажать на кнопку обработки. Готовый результат нужно просто сохранить себе на ПК или ноутбук.
Инструментов для окрашивания чёрно-белых фотографий достаточно много.
Некоторые из них требуют предварительного изучения и непосредственного участия пользователя. Другие же позволяют выполнить обработку автоматически всего несколькими кликами на компьютере или телефоне.
Есть смысл опробовать разные сервисы и программы, сравнить результаты и определить для себя, какой ресурс работает лучше и позволяет добиться максимальной реалистичности старинного изображения.
Как сделать черно-белое фото цветным на iPhone или iPad
Практически магия.
Ручная колоризация снимков — сложный и кропотливый труд, который оценивается мастерами очень дорого. Немногие знают, что превратить черно-белое фото в цветное, причем на вполне достойном по качеству уровне, можно и своими силами. Точнее, силами специальных сервисов, в основе которых лежат самообучающиеся нейросети. И сделать это можно бесплатно прямо на iPhone или iPad, за считанные секунды. О том, как сделать черно-белое фото цветным на iPhone или iPad рассказали в этой инструкции.
Точнее, силами специальных сервисов, в основе которых лежат самообучающиеся нейросети. И сделать это можно бесплатно прямо на iPhone или iPad, за считанные секунды. О том, как сделать черно-белое фото цветным на iPhone или iPad рассказали в этой инструкции.
Как сделать черно-белое фото цветным на iPhone или iPad
Примечание: данная инструкция предполагает то, что черно-белые фотографии для обработки уже находятся на вашем мобильном устройстве. Также отметим, что представленный ниже сервис можно использовать и с компьютера.
Шаг 1. С iPhone или iPad перейдите на сайт http://demos.algorithmia.com/colorize-photos/.
Шаг 2. Нажмите на ссылку UPLOAD и в открывшемся меню выберите пункт «Медиатека».
Шаг 3. Выберите черно-белое фото, которое вы хотите сделать цветным и нажмите «Готово».
Шаг 4. Сразу после этого начнется колоризация вашего снимка. Дождитесь пропадания надписи Colorizing your photo.
Шаг 5. После окончания колоризации нажмите на ссылку Download Colorized Image для открытия обработанного снимка.
Шаг 6. На открывшейся вкладке зажмите на изображении и выберите «Сохранить». Обработанный снимок будет сохранен в вашу медиатеку.
Вот до такой степени просто происходит преобразование черно-белого фото в цветное. Для колоризации снимков сервис Colorize Photos использует глубокое обучение. С каждой новой обработанной фотографией сервис выполняет свою задачу все лучше, позволяя практически идеально в автоматическом режиме колоризировать черно-белые снимки.
Важно отметить, что со сложными черно-белыми фотографиями, на которых очень много людей или объектов, сервис справляется значительно хуже. Стоит понимать, что сервис хоть и «умный», но обработка мельчайших деталей или сотен объектов ему не под силу. Тем не менее, это лучшее бесплатное средство для колоризации снимков в автоматическом режиме.
Смотрите также:
Поделиться ссылкой
Поставьте 5 звезд внизу статьи, если нравится эта тема. Подписывайтесь на нас Telegram, ВКонтакте, Instagram, Facebook, Twitter, YouTube.
Подписывайтесь на нас Telegram, ВКонтакте, Instagram, Facebook, Twitter, YouTube.
Загрузка…
Как сделать фото цветным в Фотошопе
Сегодня мы научимся превращать не цветную фотографию в цветную. Сразу оговорюсь, для тех, кто ищет в этой статье кнопку «сделать фото цветным». Увы такой кнопки пока не изобрели. Обесцветить фотографию можно одним кликом, но раскрасить этим же кликом не получится, ведь черно белая фотография не имеет информации о цвете. Так что придется поработать руками и наполнить наше черно-белое изображение цветной информацией в самом прямом смысле. С колоризацией фотографий неплохо справляются некоторые плагины для Фотошопа, но мы сейчас не будем обсуждать какие-то плагины, которые не пойми откуда взять. Поговорим о том, что имеется для колоризации в самом Фотошопе. А имеется в нем много.
Метод раскрашивания фотографии прост и примитивен. Освоить его может пятилетний ребенок за 10 минут. Я расскажу о всех способах раскрашивания фотографии, а также покажу как эту простую операцию можно вывести на новый более профессиональный уровень. Итак, приступим.
Итак, приступим.
Самый простой способ сделать фото цветным (blend color)
Я позаимствовал фотографию из коллекции моего знакомого фотографа. Черно белые фотографии выглядят таинственно и концептуально, но что будет если мы слегка раскрасим её? Создайте новый слой поверх фотографии Layer > New > Layer
Теперь выберите инструмент Brush Tool, кисть с мягкими краями, сделайте её побольше и проведите мышкой по новому слою каким-нибудь красным цветом. Закономерный результат — красная мазня на мастерски сделанной фотографии. Нам это не подходит. Чтобы красный цвет раскрашивал необходимо изменить настройки самого слоя. Настройки эти называются настройками наложения Color Mode. Найти их можно только на палитре слоев
Закономерный результат — красная мазня на мастерски сделанной фотографии. Нам это не подходит. Чтобы красный цвет раскрашивал необходимо изменить настройки самого слоя. Настройки эти называются настройками наложения Color Mode. Найти их можно только на палитре слоев
Вот и все. Весьма просто не так ли? Избавьте меня от необходимости растягивать этот процесс на 10 страниц и демонстрировать, как я, поэтапно раскрашу, кожу, перчатки, глаза, и так далее.
Вот такую я набросал за пару минут работы. Режим смешивания слоев Normal. Надеюсь вы убедились что сделать фото цветной в Фотошопе весьма просто.
И вот, что получается если изменить настройки смешивания слоя на Color.
Окрашивание фотографии через стили слоя (layer style)
А теперь начнем углубляться и усложнять процесс. Усложнение, оно не для того, чтобы работать стало сложнее, а для того, чтобы работать стало проще. Знаете, все эти кали мали на одном слое конечно прекрасно, но подходит скорее личностям творческим, тем кто любит сидеть и часами накручивать глиняный горшок на каталке. Намазывать на этот слой один цвет и другой возможно удобно художникам из академии, которых забанили в Гугле, поэтому они до сих пор не слышали про Фотошоп.
Как бы нам внести больший контроль за изображением? Для начала неплохо бы разделить один слой, на несколько слоев. Давайте создадим действительно много слоев. И каждый слой будет отвечать за свой участок. Создайте слой «волосы», слой «глаза», «перчатки», «ногти» и другие. Я начал раскрашивать фотографию сам, создав для этого тематические слои. Теперь процесс управления более управляем, по крайней мере раскраска не находится на одном слое. Любую часть раскрашивания можно приглушить, отключить, иначе говоря, проделать с ней все, что можно проделать с слоем. Другие слои с раскраской останутся не тронутыми.
Но все это по прежнему не имеет особого смысла.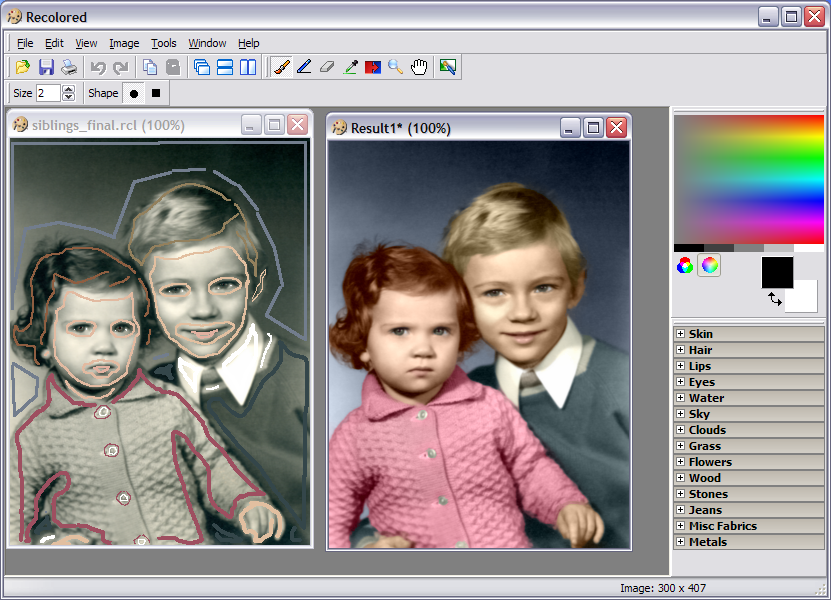 Цвет всех слоев по прежнему остается произвольным. На слое «Волосы» вы можете как и раньше рисовать и синим цветом, и красным. Иначе говоря по прежнему кали мали, но более управляемые кали мали, разбитые на сектора. А мне хотелось бы контролировать и цвет. Я хочу менять весь цвет одним кликом, а не ваять кистью постоянно переделывая результат руками. Я покажу как это можно сделать через стили слоя layer style
Цвет всех слоев по прежнему остается произвольным. На слое «Волосы» вы можете как и раньше рисовать и синим цветом, и красным. Иначе говоря по прежнему кали мали, но более управляемые кали мали, разбитые на сектора. А мне хотелось бы контролировать и цвет. Я хочу менять весь цвет одним кликом, а не ваять кистью постоянно переделывая результат руками. Я покажу как это можно сделать через стили слоя layer style
Создайте слой и назовите его «Волосы». Разукрасьте волосы любым цветом, хоть зеленым. Перейдите к палитре слоев и установите заливку Fill на 0% Таким образом то, что вы нарисовали станет невидимым.
Грубо говоря мы создаем некую растровую область, отключаем заливку наполнения и применим к области стили слоя. Сама область не становится невидимой, как в случае с Opasity. Невидимым становится содержание области, но не сама область. Поэтому применяемые стили слоя будут видны. А вот если бы мы поставили Opasity 0%, невидимым стал бы весь слой вместе с стилями.
Теперь создадим к слою стиль Layer > Layer Style > Color Overlay В меню смешивания Blend mode поставьте режим Color. А в окошке с цветом выставите нужный нам цвет.
Если вы забыли поставить заливку на 0% то это можно сделать в этом же окне, во вкладке настроек смешивания Blending Options. Если же вы сделали это в палитре слоев Layers, то заливка уже будет установлена как надо.
Вот теперь у нас имеется полный контроль за цветом. Задайте каждому слою свой стиль. Двойной клик по слою автоматически вызовет Стили слоя, где вы одним кликом сможете изменить цвет волос. Вам не придется все перемазывать по 100 раз, цвет меняется за одну секунду, при этом вы видите результат в он лаин режиме. Выбрать цвет стало намного проще.
Выбрать цвет стало намного проще.
Вот что я называю контролем за цветом. А теперь углубимся еще сильнее.
Окрашивание фотографий через слои заливки (fill lyers)
Знаете что я думаю. Вот эти потуги на контроль за изображением конечно круто, но как то сложно. А если надо изменить цвет? Приходится постоянно щелкать по слою, вызывать окно стилей, лезть во вкладку
Создайте новый слой заливки Layers > New Fill Layers > Solid Color Слой заливки полностью перекрывает фотографию, заливая всю рабочую поверхность. Это нам как раз не нужно. Как видно из палитры слоев, слой заливки создается с готовой пустой маской.
Или выбрать иконку маски и сделать тоже самое из меню Layer > Layer Mask > Delete. Теперь создайте маску с нуля, но не пустую, а скрывающую. Мы проделывали это в моей статье Маски в Фотошопе. Выберите Layer > Layer Mask > Hide All
А можно пойти другим путем. Маска — это такая же рабочая поверхность, как и сам слой. Маску можно рисовать вручную любыми инструментами рисования. Например кистью Brush Tool. Только в отличии от слоя, маска создается в градации от черного к белому, где белое — видимая часть, а черное — скрывающая часть. Кликните по пиктограмме маски в палитре слоя. Маска должна быть выделена, что бы на ней можно было рисовать. Затем выберите ведро заливки Paint Bucket Toll и черный цвет. Кликните по рабочей поверхности. Пустая маска, стала скрывающей маской.
Пустая маска, стала скрывающей маской.
А теперь выберите обычную кисть Brush Tool и белый цвет. Создайте маску волос, рисуя поверх маски точно также, как вы рисовали бы на слое. Вы можете пользоваться всеми благами настроек кисти. Делать её прозрачной, менять размеры, мягкие края. Все это будет лишь влиять на то, на сколько видима наша маска. И конечно, не забудьте выставить в режиме смешивания слоя Color, что бы сразу видеть результат закрашивания. Мы могли бы пойти другим путем. Например оставить маску белой, а всю область вокруг волос закрасить черным. Но согласитесь, это несколько утомительно, замазывать 70% рабочей области. И конечно не забудьте, чтобы работать на маске, маска должна быть выделена. Это можно сделать простым кликом по её пиктограмме в палитре слоев.
В итоге у вас должен получиться слой заливки, с маской волос. Преимущество этого способа в том, что вам не нужно каждый раз копаться в настройках цвета, которые непонятно где. Один простой клик по заливке слоя вызывает окно с выбором цвета.
Один простой клик по заливке слоя вызывает окно с выбором цвета.
Таким же образом закрасьте и другие области фотографии. В некоторых областях, где цвет не терпит мягких переходов, вам понадобится создать области выделения. Например в случае с ногтями, я создавал выделения инструментом Magic Wand Tool и Polygonal Lasso Toll. В остальных же случаях я обошелся сменой размеров кисти и переключением между мягкими краями и твердыми краями.
Когда вы создадите все слои с областями фотографии, вы сможете создавать другие оттеночные слои, создающие оттенки волос, переливы и прочие световые эффекты. Это и есть профессиональный результат. А теперь рассмотрим альтернативные варианты окрашивания фотографии.
Сделать фото цветным через слои коррекции (adjustments layers)
Вот еще один способ как сделать фотографию цветной. Воспользуемся настройками цветокоррекции adjustiments. Я уже представляю как вы открываете знакомые всем Image > Adjustiments, выделяете область и предаетесь эффектам. Нет, мы так делать конечно не будем. У нас получится та же самая каля маля. Конечно, выделить область, применить цветокоррекцию, выделить новую область, опять применить цветокоррекцию — вариант. Только вариант этот унылый, без всякой возможность подкрутить и изменить результаты.
Нет, мы так делать конечно не будем. У нас получится та же самая каля маля. Конечно, выделить область, применить цветокоррекцию, выделить новую область, опять применить цветокоррекцию — вариант. Только вариант этот унылый, без всякой возможность подкрутить и изменить результаты.
Поэтому мы воспользуемся цветокорректирующими слоями Layer > New Adjustiment Layer. Цветокорректирующий слой — это та же самая цветокоррекция, только применяется она не к слою с графикой а сама является слоем. Представьте что фотография это наш слой. А поверх мы положили красное стекло, которое изменило цвет фотографии. Красное стекло и есть цветокорректирующий слой. Его можно убрать, сделать невидимым, применить слои, маску и не только.
Какие же из цветокоррекций подойдут для раскрашивания? На мой взгляд лучше всего подойдет цветокоррекция Photo Filter. Выберите Layer > New Adjustiment Layer > Photo Filter Или создайте цветокорректирующий слой через меню палитры слоев Layers.
Теперь я хочу чтобы вы проделали все то, что я описывал для раскрашивания фотографий через слои заливки. Создайте маску, залейте её черным и обычной кистью нанесите фильтр на нужную вам область. Вот что у вас должно получиться:
При этом вы в любой момент можете перенастроить цвет фильтра, изменить цвет и подкорректировать маску. Просто кликните по слою цветокоррекции и в палитре Adjustiments настройте цвет. Если вы не знаете где находится эта палитра, вызовите её через Windows > Ajustments Вы убедитесь сами, что через цветокоррекцию сделать фото цветным также просто, как через слои заливки, но мне лично по душе последнее.
Надеюсь что демонстрировать поэтапное раскрашивание нет необходимости. Вы уже поняли, что аналогичным способом надо раскрасить все области фотографии. Приведу окончательный вариант раскраски фото и пожелаю вам успешных экспериментов в Фотошопе. Теперь вы знаете как можно сделать фото цветным.
Автор:
Как сделать чёрно-белое фото цветным с помощью глаз.
 Фотограф показал иллюзию, которая буквально ломает мозг
Фотограф показал иллюзию, которая буквально ломает мозгУчёный показал свою любимую оптическую иллюзию, и она в прямом смысле ломает человеческий мозг, а точнее, обманывает. Она заставляет видеть чёрно-белую фотографию в цветах без применения какой-либо техники. Этому феномену есть объяснение, но от него становится не по себе, ведь оно доказывает – нас гораздо проще обмануть, чем кажется.
Фотограф, учёный и просто блогер Эндрю Стил опубликовал на своём YouTube-канале видео, в котором рассказал о своей любимой иллюзии. Он уверяет, что с её помощью, можно легко сломать себе мозг и глаза, и для этого ему даже не пришлось менять скорость поезда.
Её суть заключается в том, что мозг человека при определённых условиях может увидеть цвета на чёрно-белом фото, а точнее сделать этот снимок цветным. Чтобы это доказать, Эндрю показывает в видео чёрно-белый пейзаж с домами.
Затем он добавляет в середину изображения чёрную точку, на которую зрителям надо смотреть некоторое время, и регулирует цвет картинки так, что она становится похожа на негатив с контрастными цветами.
Далее зрителям предлагается зафиксировать на несколько секунд своё внимание на чёрной точке. После этого следует перевести взгляд на чёрную точку чёрно-белой картинки. Если вы не будете отводить глаза от точки, то увидите пейзаж в цвете.
Для наглядности авторы издания PetaPixel создали гифку с другим изображением из видео, с помощью которого можно проверить свои глаза и мозг. Схема остаётся той же: нужно 5-10 секунд смотреть на чёрную точку на цветном изображении и не отводить от неё взгляд, даже когда картинка сменится на серую.
Картинка и вправду кажется цветной после смены цветов, но если отвести взгляд от точки, то становится понятно, что она всё это время оставалась в чёрно-белых тонах. Такая иллюзия называется хроматической адаптацией или постоянством цвета. Она заключается в том, что наш мозг и зрение воспринимают цвет предмета одинаково вне зависимости от освещения.
Такая иллюзия называется хроматической адаптацией или постоянством цвета. Она заключается в том, что наш мозг и зрение воспринимают цвет предмета одинаково вне зависимости от освещения.
К примеру, лист бумаги всегда будет восприниматься человеком как белый, не важно будет ли освещение в голубых тонах или ярко-оранжевых, потому что мозг знает, что бумага – белая. В случае с картинками из видео Эндрю, мозг, насмотревшись на слишком яркие цвета на негативе фото и запомнив их, попытался адаптировать их на чёрно-белом фоне, когда освещение изменилось.
Таким образом серое вещество и выдало на несколько секунд цвет, приближённый к реальности, так и не поняв, что его жестоко обманули. Именно это явление и объясняет популярную иллюзию с чёрно-синим и бело-золотым платьем, которая до сих пор сводит людей с ума.
Однако некоторым людям не нужно даже быть учёными, чтобы показывать иллюзии. Пользователь сайта Reddit всего лишь показал фото своего брата-бизнесмена с первым клиентом, и мозг людей взорвался за секунды. Мужчины так пожали друг другу руки, что разом создали и баг в матрице, и оптическую иллюзию.
Пользователь сайта Reddit всего лишь показал фото своего брата-бизнесмена с первым клиентом, и мозг людей взорвался за секунды. Мужчины так пожали друг другу руки, что разом создали и баг в матрице, и оптическую иллюзию.
А другой реддитор поделился с людьми глюком на яблоке, который не просто сломал пользователям глаза, но и заставил поверить, что реальность даёт сбой.
Как сделать из черно-белой фотографии цветную онлайн
В этой статье вы узнаете, как можно сделать из черно-белой фотографии цветную онлайн. Речь пойдет о четырех сервисах, где в пару кликов можно преобразовать картинку. Также я здесь описал один сайт, где можно из цветного фото сделать черно-белое.
Не будем вдаваться в подробности, как эти сервисы работают, и по какому принципу, нам ведь главное результат. Но хотел бы отметить, что цвета обработанного фото могут отличаться от оригинала. Например, если из цветной картинки сделать черно-белую, а затем ее раскрасить в одном из описанных сервисов, то цвет может отличаться от оригинала.
Один сервис работает как нейронная сеть, другой обрабатывает цифровые фото с помощью искусственного интеллекта, а третий еще как-то. Но какой из них вам больше подходит, вы определитесь уже сами. Я разницы не нашел. Как по мне, так они все отлично подходят для преобразования фото в цвет.
1. Colorize — из чб фото в цветное онлайн
Итак, первый сервис, которым я воспользовался для преобразования ч/б фото в цветное – это Сolorize. Перейдя на сайт, вы не найдете о нем никакой информации, но это и не так важно.
Для теста, я нашел в интернете старую черно-белую фотографию и загрузил ее. Во время обработки фото, можно ввести адрес email, на который придет уже цветное фото. И вот что у меня получилось
Как видите, получилось неплохо. А вот еще нашел очень старую черно-белую фотографию женщины, и смотрите, что получилось на этот раз. Вроде тоже неплохо.
2. Colorize Photos — делаем черно белое цветным
Colorize Photos превращает черно-белую фотографию в цветную. Здесь можно загрузить картинку с компьютера или указать ссылку на изображение в интернете.
Здесь можно загрузить картинку с компьютера или указать ссылку на изображение в интернете.
Для теста, я нашел ч/б фотографию и загрузил на сервис. На мой взгляд, результат получился неплохой.
Сервис от Mail.ru
Еще одни сервис, где можно сделать из черно-белой фотографии цветную онлайн. Здесь используется технология нейросети. Система делает не только черно-белое фото цветным, но и устраняет на нем дефекты. Работать с сервисом также легко, как и с предыдущими: загружаете ч/б фото и получаете результат.
На других сервисах, я заметил, что система хорошо распознает природу и людей, а вот что будет, если загрузить розу. Я нашел черно-белую фотографию розы и получил неожиданный эффект. Роза получилась ни красная и ни белая, а не поймешь какая.
А вот загрузил еще одну картинку, но на этот раз эффект получился отличный. Цвета картинки подходят идеально.
После этого, обработанное фото можно скачать на компьютер, или сохранить в облаке mail.ru.
3.
 Colourizer — из черно-белого в цветное фото онлайн
Colourizer — из черно-белого в цветное фото онлайнЕще один сервис, где можно сделать черно-белое фото цветным. Переходим на сайт Colourise, разгадываем капчу и загружаем фотографию. Лучше загружать фотографии с более высоким разрешением, тогда эффект должен быть лучше.
4. IMGonline — цветное изображение в черно-белое
Следующий сервис позволяет сделать цветное изображение черно-белым, и называется он IMGonline. Здесь вы найдете много хороших инструментов для работы с фотографиями, но мы рассмотрим только один из них – «сделать чёрно-белое фото онлайн». То есть, мы из цветного, будем делать черно-белое.
Здесь можно включить автоматическую гаммо-коррекцию, выбрать формат выходного файла и качество. Вот что у меня получилось.
Впечатляет? Знаю, что нет, т. к. обработать так фотографию может любой редактор J
Вот все, я описал пять сервисов, где можно сделать из черно-белой фотографии цветную онлайн, и один сервис, где можно сделать обратный эффект.
Как сделать черно-белое фото цветным
Фоторедактор «Домашняя фотостудия» предназначен для качественной обработки изображений. Это программа для фотомонтажа, устранения дефектов, создания интересных изделий из снимков, и других функций. Изучение ее возможностей принесет вам много реальной пользы и творческой радости, позволит стать профессионалом.
Из этой статьи вы узнаете, как сделать черно-белое фото цветным, а также о других интересных эффектах фоторедактора «Домашняя фотостудия». Ее главными преимуществами являются: интуитивно понятный и дружелюбный для отечественного пользователя интерфейс, богатый каталог готовых решений, совместимость с современными операционными системами, моментальная коррекция фотографий.
Инструкция по изготовлению цветного фото
Чтобы сделать черно-белое фото цветным, воспользуйтесь фоторедактором «Домашняя фотостудия», и придерживайтесь следующего алгоритма действий:
Шаг 1.

Скачать фоторедактор на компьютер. Воспользуйтесь ссылкой на нашем сайте. Загрузка дистрибутива и его установка занимает немного времени, и не потребует от вас наличия каких-либо специальных навыков. Предлагаем вам ознакомится со статьей: «Простая программа для ретуши фотографий».
Шаг 2.
Добавить черно-белое фото в утилиту. Нажмите вкладку «Файл» и далее «Открыть фото», в открывшемся окне выберите фото на вашем компьютере, и программа быстро его добавит для дальнейшего редактирования. Обратите внимание на то, что утилита поддерживает работу со множеством форматов.
Шаг 3.
Возможно потребуется изменение формата фотографии (если она не открывается на вашем ПК или телефоне, не загружается в социальные сети). Узнайте о том, как это правильно сделать из статьи: «Как изменить формат фото за несколько минут».
Шаг 3.
Перед тем, как превратить черно-белое фото в цветное, его необходимо кадрировать. То есть выделить нужную для работы область снимка. Нажмите вкладку «Изображение» и выберите функцию «Кадрирование». Изменяя размер пунктирной рамки, настройте ее, и нажмите «ОК».
Нажмите вкладку «Изображение» и выберите функцию «Кадрирование». Изменяя размер пунктирной рамки, настройте ее, и нажмите «ОК».
Шаг 4.
Применить для фото эффекты колоризации. Изменение черно-белой гаммы снимка на цветную осуществляется путем применения эффектов колоризации. Нажмите вкладку «Эффекты» и выберите строку «Каталог эффектов», в новом окне отроются функции для редактирования фотографий.
В правой части меню выберите вкладку «Цветовые», и далее «Колоризация». Появятся доступные цвета для редактирования фото. Тут присутствуют голубые, красные, желтые, зеленые, и другие тона. Чтобы они были применены к снимку, нужно выбрать их двойным щелчком мыши. Далее нажать «ОК».
Здесь же утилита предлагает вам воспользоваться эффектом «Градиенты», который позволяет превратить черно-белый снимок в расцвеченное несколькими яркими цветами фото. Чтобы просмотреть, как несколько эффектов сочетаются друг с другом, нажмите на кнопку «+», рядом с иконкой «Просмотр».
Шаг 5.
Сохранить измененное фото. Сделать это можно несколькими способами, самым быстрым является нажатие на изображение синей дискеты в верхней части меню.
Возможности использования цветных фотографий
Теперь вы знаете, как сделать черно-белую фотографию цветной. Предлагаем вам не останавливаться на достигнутом, и сделать из нескольких снимков красивый коллаж. Вы также можете использовать их для создания открыток, календарей, и других изделий. Проявите свой творческий потенциал, подарите радость себе и близким людям.
Чтобы создание изделия из снимков не занимало много времени, и у вас недостаточно опыта в качественном использовании каталога улучшений, то рекомендуем вам использовать шаблоны для фото с эффектами на все случаи жизни. Это готовые решения, которые создавались профессионалами редактирования фотографий.
← Предыдущая статья Cледующая статья →
Читайте другие статьи по теме:
Понравилась статья? Расскажите друзьям:
Как сделать чёрно-белую фотографию с акцентным цветом в Instagram
Вторая или третья реинкарнация тренда с чёрно-белыми фотографиями, на которых присутствует один или два цветных элемента. Я отдаю себе отчёт в том, что такая обработка делается на раз-два и в Photoshop, но живя в мире мобильных устройств, пишу небольшой гайд по обработке таких фотографий именно с помощью приложений для смартфонов.
Я отдаю себе отчёт в том, что такая обработка делается на раз-два и в Photoshop, но живя в мире мобильных устройств, пишу небольшой гайд по обработке таких фотографий именно с помощью приложений для смартфонов.
Для обработки фотографии я использую приложение Snapseed. Если вам ещё не довелось его скачать раньше — обязательно сделайте это прямо сейчас. Моё скромное мнение — это лучшее приложение для обработки фотографий на смартфоне. Оно бесплатно и есть для iOs и Android.
Паразайт — удобный сервис автопостинга, аналитики и работы с личными сообщениями в Инстаграме.
Переходите по ссылке, чтобы получить неделю бесплатного использования!
Обработка фотографии в Snapseed. Превращаем цвет в достоинство
Для начала выбираем снимок. Для материала я специально взял несложную фотографию с крупным цветным объектом, который я хочу дополнительно подчеркнуть с помощью обработки.
Как только определись с фотографий немного ретушируем её с помощью инструментов в разделе Коррекция: «Контраст», «Яркость», «Световой баланс», «Насыщенность» и так далее. Получаем промежуточный результат 1. Хорошо, но скучно и банально.
Бежим дальше, выбираем раздел Кисть, именно в нём и пройдёт вся наша основная работа.
В разделе Кисть нас сейчас интересует только инструмент по работе с Насыщенностью, последняя кисть в разделе. Этот инструмент имеет два крайних значения +10 и -10. Соответственно в первом случае он повышает насыщенность цветов вашего изображения, а в значении -10 он способен полностью убрать цвета и оставить чёрно-белую зону, именно то, что нам и требуется.
После того, как вы выбрали Насыщенность -10, приступаем к заштриховке изображения. При обилии мелких деталей, которые вы планируете сделать цветными — смело закрашивайте «чёрно-белым цветом» весь снимок, потом с помощью инструмента «ластик» (среднее значение между -10 и +10) легко вернёте цвет нужным элементам.
Для удобства я выбираю «глазок», находящийся в нижнем правом углу. Он показывает, где вы пальцем уже провели, а где стоит ещё помазюкать. Важно: насыщенность уходит не с первого раза и для полного ЧБ вам придётся провести пальцем по элементам 3-4 раза.
Получаем следующий результат. Вроде бы неплохо, но мне чего-то не хватает. Драматизма снимка и контраста.
За драматизм у нас отвечает раздел Резкость — инструмент Структура. Так как я границ вообще не вижу, то и выкручиваю структуру в +100, получая такой результат.
Разумеется, большой творческой ценности снимок не несёт и был сделан перед входом в офис, но сам принцип подобной обработки я, надеюсь, смог объяснить. Чуть больше примеров таких снимков у меня в Instagram-профиле, что-то мне такая обработка очень зашла, теперь экспериментирую и пытаюсь научиться делать это «красиво».
Самые свежие и оперативные новости про Instagram в моём Telegram-канале, группе Вконтакте и на странице Facebook. Подпишись и будь в курсе. И да, я на днях завёл YouTube-канал, он пока почти пустой (всего один вебинар), но можете выдать мне кредит доверия и подписаться:)
Подпишись и будь в курсе. И да, я на днях завёл YouTube-канал, он пока почти пустой (всего один вебинар), но можете выдать мне кредит доверия и подписаться:)
Превратите цветные фотографии в двухцветные в Photoshop
Фотографии отлично подходят для печатных проектов и веб-сайтов, но иногда вам нужно что-то немного другое.
Преобразование фотографии в двухцветную делает ее больше похожей на иллюстрацию, а простую цветовую схему двухцветного изображения легче согласовать с общим дизайном.
Нажмите на рис. 1 ниже, чтобы открыть увеличенную версию в другом окне браузера. Сохраните это изображение на свой компьютер и назовите его «раньше.jpg ».
Рисунок 1. Щелкните это изображение, чтобы открыть его увеличенную версию, которую можно сохранить на рабочем столе.
Этот файл находится в общественном достоянии, поскольку он из базы данных изображений армии США.
Откройте «before.jpg» в Photoshop и выберите «Изображение»> «Коррекция»> «Порог» (рис. 2).
Еще после прыжка! Продолжайте читать ниже ↓Пользователи Free и Premium видят меньше рекламы! Зарегистрируйтесь и войдите в систему сегодня.
Рисунок 2.
Шаг 3Щелкните и перетащите нижний ползунок порогового значения, чтобы настроить его уровни (рис. 3). Чем дальше вы переместите ползунок влево, тем белее будет изображение. Чем дальше вы переместите его вправо, тем чернее будет изображение. Ключ к успеху двухцветного изображения — хороший баланс между темными и светлыми пикселями. Вы хотите, чтобы были видны важные части фотографии, а также хорошая детализация и баланс между двумя тонами.
Рисунок 3.
Установите уровень этого изображения на 151 и нажмите OK.
Теперь, когда у вас есть черно-белый двухцветный вид, давайте добавим немного цвета. Перейдите в Image> Adjustments> Hue / Saturation (Рисунок 4). [вставить step4.jpg]
Рисунок 4.
Шаг 5В диалоговом окне оттенка / насыщенности можно настроить три параметра: оттенок, насыщенность и яркость.Чтобы предварительно просмотреть эффект, который будут иметь настройки, установите флажок «Предварительный просмотр». Затем установите флажок Colorize (Рисунок 5).
Рисунок 5.
Шаг 6Теперь давайте создадим двухцветный узор с белым фоном. Для этого примера установите Hue на 100, ползунок Saturation на 50 и ползунок Lightness на +40. Нажмите ОК (рисунок 6).
Рисунок 6.
Когда вы пробуете эту технику на других изображениях, перетащите ползунки вправо и влево и посмотрите на результат. Перемещение ползунка «Оттенок» меняет цвета. Перетаскивание ползунка «Яркость» влево делает цвет светлее, а перетаскивание ползунка «Насыщенность» влево увеличивает насыщенность.
Перемещение ползунка «Оттенок» меняет цвета. Перетаскивание ползунка «Яркость» влево делает цвет светлее, а перетаскивание ползунка «Насыщенность» влево увеличивает насыщенность.
Сохраните изображение («Файл»> «Сохранить как») и назовите его «green.jpg». Закройте этот файл.
Теперь создадим еще один дуплекс, на этот раз с черным фоном. Закройте «before.jpg», не сохраняя, затем снова откройте его.
Перейдите в Image> Adjustments> Threshold и установите ползунок на 155 (рисунок 7).Щелкните ОК.
Рисунок 7.
Шаг 8
Снова перейдите в Image> Adjustments> Hue / Saturation. Установите флажки Preview и Colorize, щелкнув по ним. Установите значения Hue = 40, Saturation = 63 и Lightness = -47 (Рисунок 8). Щелкните ОК.
Рисунок 8.
Назовите это изображение «brown.jpg» и держите его открытым.
Допустим, вам нужен дуплекс, состоящий из двух цветовых оттенков, вместо одного цвета плюс черный или белый? Легко!
Открыть «зеленый. jpg », файл, который вы создали ранее в этом руководстве. У вас должно быть два открытых файла, которые выглядят как на Рисунке 9.
jpg », файл, который вы создали ранее в этом руководстве. У вас должно быть два открытых файла, которые выглядят как на Рисунке 9.
Рисунок 9.
Шаг 10
Щелкните «brown.jpg», чтобы сделать его активным, и выберите «Выделение»> «Цветовой диапазон». Наведите указатель мыши на коричневую область и щелкните, чтобы взять образец с помощью пипетки Color Range (рис. 10). Щелкните ОК.
Рисунок 10.
Шаг 11
Перейдите в Edit> Copy или нажмите Cmd-C (ПК: Ctrl-C), чтобы скопировать выделенные пиксели.Откройте файл «green.jpg» и выберите «Правка»> «Вставить» или Cmd-V (ПК: Ctrl-V), чтобы вставить пиксели.
Вы заметите, что есть некоторые белые пиксели, которые вы хотите сделать зелеными или коричневыми (рис. 11). Белые пиксели присутствуют потому, что два изображения имеют немного разные диапазоны.
Рисунок 11.
Шаг 12 Щелкните значок глаза рядом с фоновым слоем (зеленые пиксели) в палитре слоев, чтобы отключить его прозрачность. Затем снова включите прозрачность фонового слоя, щелкнув его значок глаза в палитре слоев. Выберите инструмент «Пипетка» на панели инструментов.
Затем снова включите прозрачность фонового слоя, щелкнув его значок глаза в палитре слоев. Выберите инструмент «Пипетка» на панели инструментов.
Выберите фоновый слой в палитре слоев, щелкнув по нему. Щелкните где-нибудь на зеленом, чтобы попробовать зеленый цвет. Теперь вы можете отключить прозрачность фонового слоя, щелкнув его значок глаза в палитре слоев. Щелкните значок «Новый слой» в нижней части палитры «Слои», чтобы вставить новый слой, «Слой 2», между фоновым слоем и слоем 1 (рис. 12).
Рисунок 12.
Шаг 13Нажмите Option-Backspace (ПК: Alt-Backspace), чтобы залить новый слой зеленым цветом на переднем плане (рис. 13). Теперь у вас есть зелено-коричневый дуотон. Сохраните его как «duotone.jpg».
Рисунок 13.
Шаг 14
Вы можете настроить оттенок, насыщенность и яркость, снова перейдя в Image> Adjustments> Hue / Saturation. Однако Photoshop не даст вам комбинацию черного / цветного или белого / цветного оттенка; вместо этого будет использоваться соотношение между двумя используемыми оттенками.
Однако Photoshop не даст вам комбинацию черного / цветного или белого / цветного оттенка; вместо этого будет использоваться соотношение между двумя используемыми оттенками.
Рисунок 14.
Color Pop Effects Photo Editor в App Store
Color Pop выделяет выбранные части фотографии, сохраняя эти области в полном цвете и конвертируя остальные в черно-белые.
Но не верьте нам на слово, посмотрите отзывы пользователей…
«Только что использовано на моей первой фотографии меня и моего мужа. Мне понравилось, как я мог держать цветы в моем солярии в полном цвету, в то время как остальная часть фотографии черно-белая ». — MotherShoe
«Я сделал потрясающее фото и разместил на etsy, продано через 2 дня». — Roxyadena
«Лучший редактор черно-белых фотографий для любителей фотографии». — Tasnim
COLOR POP & RECOLOR
— Выделите все на изображении серым, за исключением того, что вам нравится цветной всплеск.
— Сделайте небо зеленым / желтым / радужным или чем угодно.
— Сделайте волосы фиолетовыми.
— Сделайте глаза голубыми, зелеными.
— Изменить цвет чего угодно.
— Контроль размеров кисти.
— Редактируйте с бесконечными возможностями.
ОСОБЕННОСТИ
— Панорама и масштабирование для детальной работы.
— Отменить и повторить для идеального редактирования.
— Размер кисти и контроль непрозрачности для точного редактирования.
— Перекрасить: полностью изменить цвет чего-либо.
— Поделитесь своим потрясающим редактированием в Instagram, Facebook, Twitter и других социальных сетях.
Мы потратили сотни часов на совершенствование каждой части этого приложения, чтобы предоставить вам наилучшее возможное качество, потому что мы также увлеченные пользователи.Если у вас есть какие-либо вопросы или комментарии, сообщите нам об этом по адресу [email protected]
. Мы будем рады услышать от вас и ценим ваши предложения, потому что вы — причина того, что мы всегда делаем все возможное, чтобы создавать новаторские приложения.
Благодарим вас за загрузку Color Pop Effects.
ВОССТАНОВЛЕНИЕ
Вы можете восстановить свои покупки, оплаченные в приложении, без повторной оплаты. Выполните следующие действия.
1. Откройте приложение
2. Щелкните в верхнем левом углу, чтобы открыть меню навигации
3.Нажмите ВОССТАНОВИТЬ, чтобы снова активировать покупки в приложении.
4. ВЫПОЛНЕНО
Премиум-подписка на Color Pop Effects
========================== =======
— Получите неограниченный доступ ко всем премиальным фильтрам и инструментам
— Инструмент Recolor, Video Color Pop
— Избавьтесь от рекламы и водяных знаков
• Пользователь может управлять подписками и может автоматически продлевать отключено путем перехода к настройкам учетной записи пользователя после покупки
• Любая неиспользованная часть бесплатного пробного периода, если таковая предлагается, будет аннулирована, когда пользователь приобретает подписку на эту публикацию, где применимо
Планы подписки:
2 доллара США. 99 / неделя
99 / неделя
9,99 долларов США в месяц
49,99 долларов США в год
Подписки автоматически продлеваются, если они не отключены по крайней мере за 24 часа до окончания текущего периода в настройках учетной записи. Продление взимается в течение 24 часов до окончания текущего периода. Оплата взимается с учетной записи iTunes при подтверждении покупки. Подписки управляются пользователем.
Условия использования: http: https: //sites.google.com/view/kgspolicy/terms-conditions
Конфиденциальность: https: // sites.google.com/view/kgspolicy/privacy-policy
Как сделать фотографию черно-белой, кроме одного цвета в Photoshop
, Александра Бейтман, 22 февраля 2021 г.
Хотите сделать изображение черно-белым, кроме одного цвета? Вы можете добавить драматизма своим фотографиям, обесцветив все цвета, кроме одного. Эта техника, известная как Color Splash, гарантирует, что один цвет действительно выделяется на приглушенном фоне!
В этой статье мы покажем вам, как сделать черно-белую фотографию, кроме одного цвета, в Photoshop. Технику Color Splash легко освоить, и вы можете использовать ее на различных изображениях в своей галерее.
Технику Color Splash легко освоить, и вы можете использовать ее на различных изображениях в своей галерее.
Если у вас его еще нет, вы можете загрузить Photoshop с сайта Adobe здесь.
Создание черно-белой фотографии, кроме одного цвета
После того, как вы установили Photoshop и обновили его, мы готовы приступить к работе.
Теперь импортируйте изображение в Photoshop. Я буду работать с этим изображением, любезно предоставлено Unsplash:
Фото Бенс Хорвай через UnsplashШаг 1: Дублировать слой
Щелкните правой кнопкой мыши слой Background на панели слоев в правой части экрана Photoshop .Затем выберите опцию Duplicate Layer .
Появится диалоговое окно с просьбой дать имя новому слою. Имя по умолчанию для этого слоя в Photoshop, вероятно, будет Background copy , но я считаю, что его проще переименовать для организационных целей. Я собираюсь называть свой дублированный слой Layer 1.
Дублирование фонового слоя позволяет нам завершить редактирование на двух отдельных слоях. Хотя это может показаться более сложным или похоже на дополнительную работу вначале, вы поймете, почему работа над двумя слоями немного упрощает нашу работу.
Шаг 2: Обесцветить изображение
Затем снова выберите фоновый слой и нажмите Shift + Cmd + U на Mac или Ctrl + Shift + U на Windows, чтобы обесцветить все цвета в вашем изображении.
Обратите внимание, что Layer 1 находится над фоновым слоем на панели Layers. Чтобы увидеть эффект обесцвечивания, щелкните значок глаза слева от Layer 1 на панели. Переключение значка глаза скрывает и открывает этот слой.
Шаг 3. Выберите цвет акцента
Затем щелкните значок глаза, чтобы снова сделать Слой 1 видимым, и выберите его на панели «Слои».
Затем перейдите к Select »Color Range в верхней строке меню в Photoshop.
Здесь вы можете выбрать цвет акцента. Для целей этого урока я выберу цвет акцента синим. Итак, цель в конце этой статьи — получить изображение с полной ненасыщенностью, за исключением голубой воды на фотографии.
В диалоговом окне «Цветовой диапазон» выберите инструмент «Пипетка » со знаком «плюс». Этот инструмент называется « Добавить к образцу », и он поможет нам выбрать всех синих тонов на фотографии.
Используя инструмент «Добавить к образцу», щелкните выделенный цвет на изображении. Здесь я нажимаю на голубую воду в нескольких точках изображения. Выбор нескольких точек позволяет мне добавить несколько оттенков синего к образцу. Чем больше оттенков я сниму с помощью инструмента «Добавить в образец», тем точнее будет мой эффект.
После того, как вы выбрали цвет акцента в нескольких точках изображения, нажмите кнопку OK , чтобы создать выделение на фотографии.
Шаг 4.
 Инвертировать выделение
Инвертировать выделениеЗатем нажмите Shift + Command + U на Mac или Ctrl + Shift + I в Windows, чтобы инвертировать только что сделанный выбор.Теперь Photoshop выбрал все ваше изображение, за исключением цвета, который вы хотите сохранить.
Продолжайте и нажмите кнопку Delete на клавиатуре, чтобы удалить выделенную область из Layer 1 . Теперь ваша фотография будет черно-белой, за исключением одного цвета!
Мы можем удалить часть верхнего слоя, чтобы показать нижний ненасыщенный слой, потому что мы использовали два слоя для создания нашего эффекта. Довольно хитро!
Вы можете нажать Ctrl + D , чтобы удалить выделение с изображения, если ваши марширующие муравьи все еще остаются на экране.
Шаг 5. Ретушь изображения
Если инструмент «Добавить к выделению» не исключил полностью все другие цвета из изображения, используйте инструмент «Ластик » , чтобы смахнуть все нежелательные оттенки.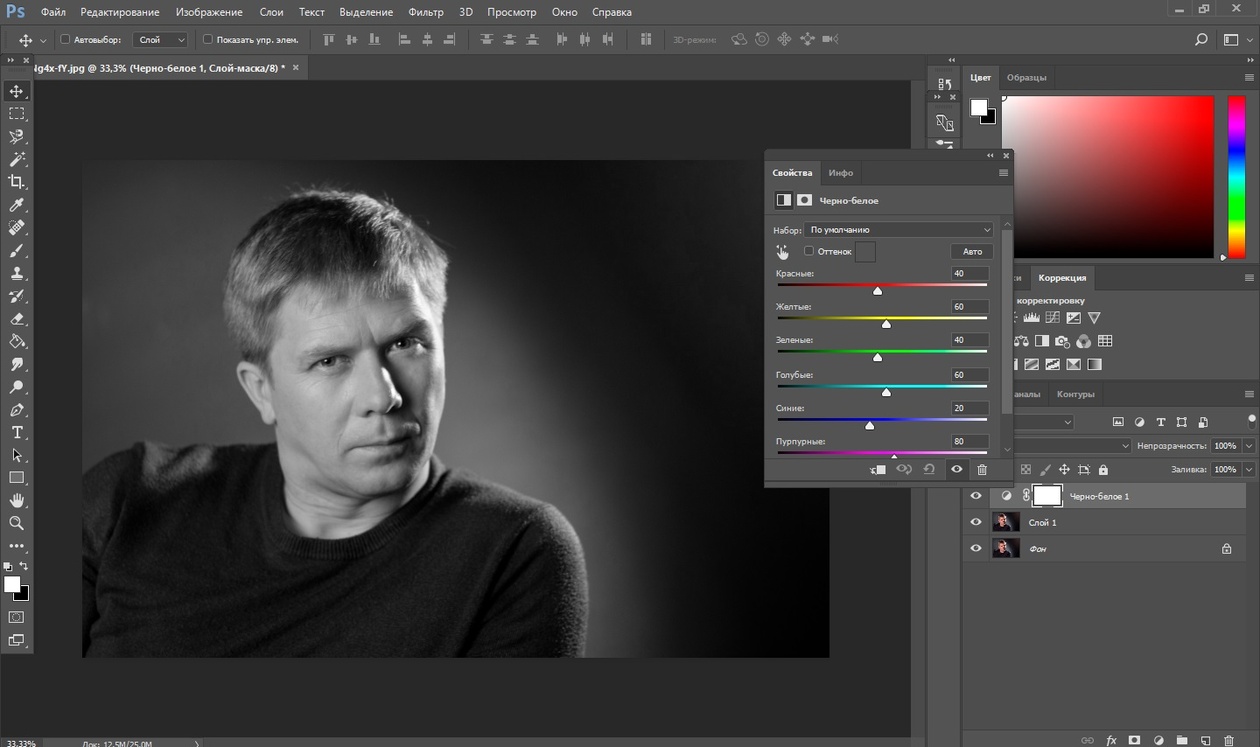
Теперь у вас есть идеальное изображение! Вот до и после нашего образца изображения, созданного путем создания черно-белой фотографии, кроме одного цвета в Photoshop:
Вот и все!
Мы надеемся, что эта статья помогла вам научиться делать черно-белые фотографии, кроме одного цвета, в Photoshop.Теперь вы можете применить эту технику Color Splash к любой из ваших ярких фотографий.
Предпочитаете работать в Lightroom? Посмотрите этот урок, чтобы добиться того же эффекта в Adobe Lightroom.
Единственное, что сейчас нужно вашему рок-имиджу, — это место для демонстрации! И что может быть лучше для этого, чем ваш сайт с фотографиями? Если вы хотите создать потрясающие галереи и ускорить работу своего сайта WordPress, вам стоит заглянуть в Envira Gallery.
Этот замечательный плагин позволяет создавать потрясающие, настраиваемые и адаптивные галереи WordPress одним нажатием кнопки.Загрузите демо-версию Envira Gallery и создайте свою первую галерею уже сегодня.
Не знаете, как добиться более крутых эффектов с помощью Adobe Lightroom и Photoshop? Обязательно ознакомьтесь с нашими самыми популярными статьями по фотографии и демонстрациями ниже:
Вы также можете ознакомиться с другими нашими руководствами по Photoshop:
Не забудьте подписаться на нашу новостную рассылку, чтобы получить больше советов и уловок, и подписывайтесь на нас в Facebook и Twitter, где вы найдете еще больше бесплатных руководств по редактированию фотографий.
Используете WordPress и хотите получить Envira Gallery бесплатно?
Envira Gallery помогает фотографам создавать красивые фото и видео галереи всего за несколько кликов, чтобы они могли демонстрировать и продавать свои работы.
Как раскрасить черно-белую фотографию в Photoshop
, Александра Бейтман, 22 февраля 2021 г.
Хотите добавить цвета к своим винтажным черно-белым фотографиям? Иногда у вас есть черно-белое изображение, которое требует цвета. В этой статье мы покажем вам, как раскрасить черно-белую фотографию в Photoshop.
Как раскрасить черно-белую фотографию
Конечно, вы должны сначала открыть свое изображение в Photoshop. Если у вас его еще нет, вы можете скачать Photoshop здесь с сайта Adobe здесь.Их планы Creative Cloud включают Lightroom и другое очень полезное программное обеспечение всего за 9,99 долларов в месяц.
Обязательно загрузите последнюю версию Photoshop, чтобы вам было легче следовать этому руководству.
Затем перейдите к Изображение »Режим» CMYK Color , чтобы преобразовать изображение в цвет CMYK.
Затем выберите панель Adjustments в правой части экрана Photoshop и добавьте корректирующий слой Curves . Я переименую этот слой в «Кожа», дважды щелкнув имя слоя на панели «Слои».
Если вы не видите, что панель «Коррекция» закреплена на правой панели инструментов, просто выберите «Окно » »Настройки в верхнем меню Photoshop.
В раскрывающемся списке CMYK, которое появляется после выбора применения настройки «Кривые», выберите Голубой . Вы можете настроить кривую, чтобы изменить насыщенность голубого цвета на изображении. Я установил Input на 50 и Output на 30, потому что эти значения лучше всего подходят для моего изображения. Имейте в виду, что значения ввода и вывода могут отличаться в зависимости от вашей фотографии.
Вы можете настроить кривую, чтобы изменить насыщенность голубого цвета на изображении. Я установил Input на 50 и Output на 30, потому что эти значения лучше всего подходят для моего изображения. Имейте в виду, что значения ввода и вывода могут отличаться в зависимости от вашей фотографии.
После настройки уровней голубого вы должны настроить уровни желтого в том же раскрывающемся списке CMYK. Отрегулируйте кривую желтого цвета , пока не получите желтую насыщенность. Для моего изображения я выбрал значение ввода 50 и значение вывода 53.
Затем выберите пурпурный из раскрывающегося списка CMYK . Отрегулируйте пурпурную кривую так же, как вы делали желтую и голубую кривые.
Теперь нажмите на корректирующий слой Curves на панели Layers и примените Layer Mask .Затем выберите «Инвертировать» на корректирующем слое, когда рисуете по маске. Не забудьте выбрать Invert в корректирующем слое при рисовании на маске слоя.
Выберите инструмент Brush Tool на панели инструментов и установите черный цвет переднего плана. Затем проведите кистью по коже вашей модели до , чтобы показать раскрашенную кожу , которую вы создали. Не забудьте увеличить фотографию, чтобы добиться идеальных краев.
Когда вы закончите со скином, вы можете повторить тот же процесс, чтобы раскрасить другие части вашего изображения.Вы также можете использовать «Кривые» для настройки любых естественных черных или белых частей фотографии, включая волосы, глаза, а также блики и тени.
На этой фотографии мы использовали корректировку Curves, чтобы раскрасить глаза, волосы, губы, украшения и фон на фотографии. Мы также добавили дополнительный слой для корректировки губ. Обязательно создавайте новый корректирующий слой Curves каждый раз, когда вы раскрашиваете новую часть фотографии — и маркируйте их!
Вот и все! Вы можете увидеть это до и после сравнения ниже:
Самое замечательное в использовании корректирующих слоев «Кривые» для раскрашивания фотографий — это то, что вы можете придать фотографии любой цветовой оттенок, какой захотите. Мы выбрали более глубокий и зеленый оттенок для этого редактирования, но вы можете попробовать что-нибудь более теплое или применить более естественное редактирование.
Мы выбрали более глубокий и зеленый оттенок для этого редактирования, но вы можете попробовать что-нибудь более теплое или применить более естественное редактирование.
Мы надеемся, что эта статья помогла вам научиться раскрашивать черно-белую фотографию в Photoshop. Вы также можете ознакомиться с нашим руководством о том, как добавить винтажный черно-белый эффект в Photoshop.
Вот некоторые из наших других популярных статей, которые могут вас заинтересовать:
Если вам понравилась эта статья, подпишитесь на нашу рассылку справа, а затем подпишитесь на нас на Facebook и Twitter для получения дополнительных бесплатных руководств по редактированию фотографий.
Используете WordPress и хотите получить Envira Gallery бесплатно?
Envira Gallery помогает фотографам создавать красивые фото и видео галереи всего за несколько кликов, чтобы они могли демонстрировать и продавать свои работы.
Узнайте, как раскрасить черно-белые фотографии всего за 4 минуты
Мы в DIYP представили множество фантастических раскрасок черно-белых изображений. Если вы всегда хотели попробовать это сами, это видео от Криса из Spoon Graphics — это видео, которое вам обязательно нужно посмотреть.
Он предназначен для начинающих, и за ним легко и легко следовать, даже если вы никогда раньше не раскрашивали изображения. Хотя этот процесс требует много времени и навыков, Крис упрощает его и дает вам несколько основных рекомендаций по добавлению цветов к черно-белым фотографиям, которые вы легко обновите, следуя инструкциям. Это видео — отличный способ окунуться в мир раскрашивания фотографий, и вы сразу же опробуете эту технику.
Вы можете поиграть со старыми семейными фотографиями или использовать старые фотографии из Интернета.Крис выбрал сепию изображения своего дедушки из времен Второй мировой войны, чтобы продемонстрировать эту технику.
1. Очистка образа
Когда вы открываете изображение в Photoshop, преобразуйте его в смарт-объект и начните с удаления царапин и пыли. Вы можете перейти в Фильтр> Шум> Пыль и царапины и установить радиус 1-2 пикселя и порог 20-30 уровней. Если остались царапины и пылинки, их можно клонировать вручную.
2. Регулировка тонов и контрастности изображения
Если вы работаете с изображением цвета сепии, добавьте корректирующий слой «Черно-белый», чтобы нейтрализовать тона.Затем добавьте корректирующий слой Levels, чтобы исправить контраст, и имейте в виду, что вам, вероятно, придется довольно сильно затемнить тени.
3. Преобразование изображения в CMYK
Когда изображение вас устраивает, Крис предлагает преобразовать его в CMYK (Изображение> Режим> Цвет CMYK). Это делает исходные тона изображения менее заметными, если фотография сепия, и намного лучше окрашивает более темные области.
4. Добавление цвета
После первых трех шагов ваше изображение готово к раскрашиванию.
Начните с добавления нового корректирующего слоя Solid Color приблизительного оттенка области, над которой вы работаете. Например, выберите цвет кожи . Установите режим наложения на Мягкий свет, и вы заметите, что вся ваша фотография будет окрашена этим цветом. В качестве альтернативы вы можете выбрать режим наложения, который добавит яркости выбранному оттенку и при необходимости отрегулировать непрозрачность.
Затем выберите маску слоя рядом с корректирующим слоем Solid Color и залейте ее черным, чтобы очистить наложение цвета.
Теперь переключитесь на инструмент «Кисть» и отрегулируйте жесткость и размер в зависимости от области, над которой вы работаете. Выберите белый цвет для кисти и начните закрашивать области, где вы хотите раскрыть цвет. В данном случае скин. Переключите кисть на черный, чтобы удалить цвет с нежелательных участков или устранить ошибки. С этого момента вы можете изменить цвет корректирующего слоя Solid Color, так как легче управлять оттенком, когда вы видите его на изображении. Вы также можете настроить непрозрачность слоя, чтобы уменьшить его, если необходимо.
Вы также можете настроить непрозрачность слоя, чтобы уменьшить его, если необходимо.
Когда вы закончите с кожей, примените тот же принцип ко всем остальным областям: губам, одежде, фону, украшениям и так далее.
Имейте в виду, что добавление цвета в определенных областях делает раскрашивание более реалистичным. Например, немного розового вокруг глаз, синего вокруг небритой бороды, желтоватого оттенка на коже и так далее. Все это нужно сделать практически невидимыми, с непрозрачностью менее 20%, но они добавят приятные цветовые вариации к изображению.
Добавляя цвет к фотографии, помните, что графический планшет значительно упрощает и делает процесс более точным. Но это по-прежнему можно делать с помощью мыши, и вы можете использовать инструмент «Перо», чтобы выделять объекты перед нанесением цвета.
После того, как вы закончите добавлять цвет ко всем областям, есть несколько финальных настроек для дальнейшего улучшения изображения. Добавьте корректирующий слой Цвет / Насыщенность поверх стопки слоев, чтобы добавить яркости изображению. Вы также можете добавить корректирующий слой Color Balance, чтобы скорректировать общий тон изображения.
Вы также можете добавить корректирующий слой Color Balance, чтобы скорректировать общий тон изображения.
Вот как это получилось для Криса:
Лично меня этот урок настолько заинтересовал, что я сел и впервые в жизни попробовал раскрасить фотографию. Я был не слишком точен и предан делу, но я просто хотел опробовать технику — и все еще очень доволен результатом. Итак, вот моя первая цветная черно-белая фотография:
Фрида Кало, Гильермо Кало, 1932 (CC0)
Я люблю цветные изображения и люблю видеть, когда кто-то таким образом возвращает к жизни старые фотографии.Я нашел этот урок полезным как человек, который никогда раньше не добавлял цвета к черно-белым фотографиям, и я надеюсь, что вы тоже. Если вы решили попробовать, не стесняйтесь — поделитесь с нами своими результатами.
[Как раскрасить черно-белое фото в Photoshop с помощью FStoppers]
Как сделать фотографии черно-белыми, кроме одного цвета (лучшие приложения) — Design Pieces
Вы могли видеть фотографии, на которых присутствует этот драматический эффект: один цветной объект, а остальные черно-белые. Вот лучшие приложения и руководства, которые покажут вам, как воссоздать этот эффект.
Вот лучшие приложения и руководства, которые покажут вам, как воссоздать этот эффект.
Существует много разных названий одного и того же эффекта: всплеск цвета, всплеск цвета, всплеск цвета, обесцвечивание всех цветов, кроме одного, и выборочная окраска. Вы можете выполнить поиск по любому из этих терминов в App Store или Google Play Store, чтобы найти приложения, которые делают то, что вы хотите.
Как это работает
Большинство приложений используют тот же подход к этому эффекту:
- Обесцветить все изображение (сделать все изображение черно-белым)
- Используйте кисть, чтобы выделить части, которые вы хотите раскрасить
- Сотрите участки, которые вы непреднамеренно раскрасили, и сделайте аккуратным эффект.
Лучшие приложения для выборочного цветового эффекта
Color Wow
Доступно за 1,99 доллара на iPhone / iPad
Color Wow — одно из самых гибких приложений, которые вы можете использовать для выборочного раскрашивания фотографий. Коснитесь своей фотографии, чтобы выбрать цвет, который вы хотите оставить цветным, а остальное изменится на оттенки серого. Он также включает приятную дополнительную функцию, которая позволяет вам изменять цвет выделения окончательного изображения. Например, вы можете взять черно-белое изображение с желтым такси и вместо этого сделать его синим.
Коснитесь своей фотографии, чтобы выбрать цвет, который вы хотите оставить цветным, а остальное изменится на оттенки серого. Он также включает приятную дополнительную функцию, которая позволяет вам изменять цвет выделения окончательного изображения. Например, вы можете взять черно-белое изображение с желтым такси и вместо этого сделать его синим.
Волшебный портретный режим
Доступно за 1,99 доллара на iPhone / iPad
Это приложение на самом деле создано для создания фотографий в портретном режиме на любом устройстве (даже неподдерживаемом), но в нем также есть классная функция, которая позволяет вам делать снимки. фон черный и белый. Это фактически дает вам два к одному, позволяя при желании размыть фон, а также выбрать, какие области на переднем плане сохранить в цвете. Бонус!
Color Pop Effects Photo Editor
Доступно бесплатно на iPhone / iPad и устройствах Android, доступны платные обновления.
Color Pop Effects Photo Editor использует тот же метод, упомянутый выше: обесцветьте изображение, а затем выделите части, которые вы хотите раскрасить.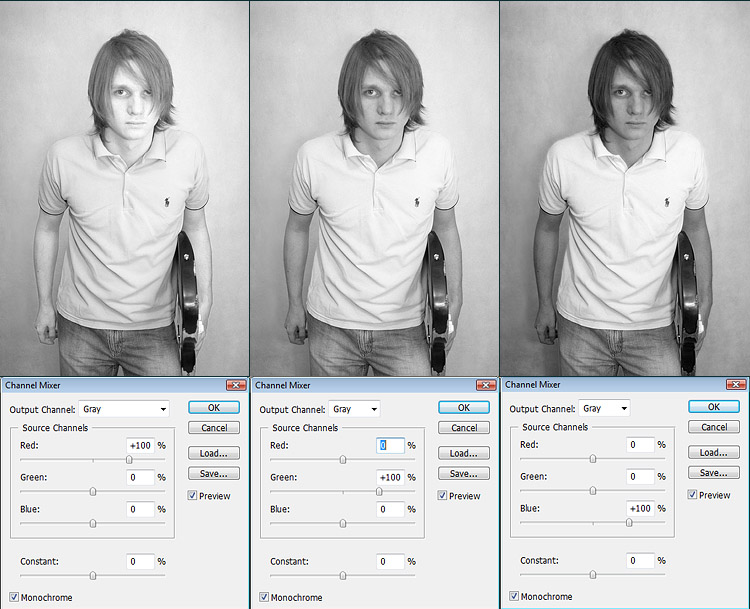 Измените оттенок выбранного цвета, чтобы создать несколько интересных эффектов (например, сделайте так, чтобы ваш розовый арбуз выглядел синим).
Измените оттенок выбранного цвета, чтобы создать несколько интересных эффектов (например, сделайте так, чтобы ваш розовый арбуз выглядел синим).
Video Color Editor — изменение цвета видео, добавление видеофильтров и винтажных эффектов
Доступно бесплатно на iPhone / iPad, доступно платное обновление
Хотя это приложение доступно бесплатно, все его лучшие функции продаются и всего за 0 долларов.99, это очень хорошее соотношение цены и качества. В этом приложении используется другой метод, чем в других рекомендуемых приложениях: используйте пипетку, чтобы выделить цвет, который вы хотите оставить цветным. Остальные видеокадры будут преобразованы в черно-белые.
Использование этого метода вместо метода «Раскрашивание в цвет» позволяет использовать этот метод для видео без необходимости индивидуального окрашивания каждого кадра.
Photo Splash — редактор фотографий для Snapchat в instagram
Доступно бесплатно на устройствах iPhone / iPad и Android, платное обновление для удаления рекламы
Хорошая альтернатива Color Pop Effects, которая включает аналогичные функции по более низкой цене.
Учебное пособие по Photoshop
Photoshop дает вам больший контроль над цветами ваших фотографий, чем когда-либо могли бы приложения. Хорошо бы научиться создавать эти эффекты самостоятельно, чтобы получить максимальный контроль. Envira Gallery написала отличный учебник по Photoshop:
Black and White with One Color Pop: Lightroom & Photoshop Guide
Adobe Premiere Tutorial
Если у вас есть Adobe Premiere, попробуйте этот учебник для обесцвечивания видео, кроме одного цвета:
Создание цветовой палитры бренда
Создание цветовой палитры — важный первый шаг в представлении вашего бренда миру, потому что цвета вы выбираете визуально Расскажите историю об образе и эстетике вашего бренда. Цветовые палитры позволяют быстро воспроизвести внешний вид вашего бренда при создании веб-сайта, цифровых ресурсов, публикаций в социальных сетях и визитных карточек. Добавьте цветовую палитру на доску настроения, содержащую изображения, представляющие ваш бренд, и вы получите полноценный удобный дизайнерский комплект для денди.
Цветовые палитры позволяют быстро воспроизвести внешний вид вашего бренда при создании веб-сайта, цифровых ресурсов, публикаций в социальных сетях и визитных карточек. Добавьте цветовую палитру на доску настроения, содержащую изображения, представляющие ваш бренд, и вы получите полноценный удобный дизайнерский комплект для денди.
Мы покажем вам, как использовать PicMonkey для быстрого создания фирменной цветовой палитры.
1. Выберите эталонное изображение для своей цветовой палитрыВот как выглядит окончательная цветовая палитра бренда.Теперь мы покажем вам, как создать свой собственный.
Найдите в нашей библиотеке стоковых фотографий одно или три изображения, представляющих ваш бренд. Предположим, мы занимаемся уличной одеждой, поэтому мы собираемся выбрать множество свежих, зеленых, ярких фотографий, чтобы дополнить нашу цветовую палитру. Мы выбрали эти три фотографии, потому что они обладают той эстетикой, к которой мы стремимся, но, что более важно, в них также есть выбор от светлого до темного оттенка. Нужна помощь в выборе правильных цветов? Ознакомьтесь с нашей статьей Теория цвета: выбор лучших цветов для вашего дизайна .
Нужна помощь в выборе правильных цветов? Ознакомьтесь с нашей статьей Теория цвета: выбор лучших цветов для вашего дизайна .
Чтобы создать цветовую палитру вашего бренда, вы можете начать с нуля в редакторе или создать коллаж для максимальной гибкости. Перейдите в раздел «Коллаж» на вкладках слева и выберите макет, заполните ячейки фотографиями (возьмите изображения из нашей библиотеки стоковых фотографий или загрузите свои собственные) и не забудьте оставить несколько ячеек пустыми, чтобы заполнить их цветами вашего бренда. Подробнее: Как создавать эпические коллажи
Вы также можете начать работу с шаблоном доски объявлений — просто щелкните и замените наши слова и картинки своими собственными.
3. Извлечение фирменных цветов из изображений Щелкните изображение, чтобы открыть палитру Графика . Щелкните цветовой круг на палитре Графика , чтобы открыть палитру цветов. Выделив изображение, используйте инструмент «Пипетка», чтобы выбрать наиболее заметные цвета на фотографиях, наведя указатель мыши на изображения, пока не найдете нужный цвет. Отобразится шестнадцатеричный код цвета — это та 6-значная строка букв и цифр, которая представляет цвет в цифровом виде.На изображении выше темно-зеленый цвет, который мы извлекли из изображения, имеет шестнадцатеричный код # 26473a. Ну и что? Что ж, теперь вы точно знаете, что это за оттенок зеленого, и вам не придется пытаться сопоставить его или угадывать при создании нового дизайна — просто введите свой шестнадцатеричный код для идеального соответствия, и ваш бренд останется неизменным.
Выделив изображение, используйте инструмент «Пипетка», чтобы выбрать наиболее заметные цвета на фотографиях, наведя указатель мыши на изображения, пока не найдете нужный цвет. Отобразится шестнадцатеричный код цвета — это та 6-значная строка букв и цифр, которая представляет цвет в цифровом виде.На изображении выше темно-зеленый цвет, который мы извлекли из изображения, имеет шестнадцатеричный код # 26473a. Ну и что? Что ж, теперь вы точно знаете, что это за оттенок зеленого, и вам не придется пытаться сопоставить его или угадывать при создании нового дизайна — просто введите свой шестнадцатеричный код для идеального соответствия, и ваш бренд останется неизменным.
Чтобы добавить сплошные цветные прямоугольники в макет коллажа, выберите фигуру в графическом меню. Растяните его до размера изображения выкройки, затем измените цвет вашей формы, как описано выше.
4. Завершите выбор цветовой палитры Продолжайте выбирать цвета, пока не получите массив, который вас устраивает. От трех до пяти цветов — хорошее число. Попробуйте выбрать самый темный, самый светлый и третий промежуточный цвет. Продолжайте разделять разницу, если хотите добавить больше цветов в свою палитру.
От трех до пяти цветов — хорошее число. Попробуйте выбрать самый темный, самый светлый и третий промежуточный цвет. Продолжайте разделять разницу, если хотите добавить больше цветов в свою палитру.
Готовый дизайн будет автоматически сохранен в интегрированном облачном хранилище PicMonkey, Hub, к которому вы можете получить доступ из любого места.Это означает, что вы можете в любой момент вернуться к своим файлам с фирменными изображениями и обновить их по своему усмотрению, потому что они остаются многослойными до тех пор, пока вы не экспортируете их. Поделитесь своей цветовой палитрой со своей командой, дизайнером, поставщиком упаковки продукта, кем угодно, экспортируя файл напрямую по электронной почте или через общий доступ к файлам по уникальной ссылке из Hub.
Советы по выбору цветов с помощью цветового круга
Даже самые простые изображения содержат больше цветов, чем вы можете себе представить на первый взгляд, и представление о том, какие типы цветов хорошо сочетаются друг с другом, может помочь вам понять правильные с вашей фотографии. Рассмотрите этот цветовой круг и с помощью приведенных ниже маркеров узнайте, как вы можете ссылаться на него, чтобы выбрать гармоничную цветовую схему.
Рассмотрите этот цветовой круг и с помощью приведенных ниже маркеров узнайте, как вы можете ссылаться на него, чтобы выбрать гармоничную цветовую схему.
Монохроматический: Различные оттенки (базовый оттенок + белый), тона (базовый оттенок + серый) и оттенки (базовый оттенок + черный) одного цвета, плюс нейтральный.
Дополнительные: Цвета противоположны друг другу на цветовом круге в разных тонах, оттенках и оттенках.
Аналог: Цвета, расположенные рядом друг с другом в цветовом круге.
Разделить дополнительный цвет: Выберите один цвет и найдите его дополнительный цвет (тот, который находится прямо напротив него на цветовом круге). Затем найдите цвета по обе стороны от дополнительного цвета. Эти два цвета и ваш исходный цвет составляют дополнительную цветовую схему.
Triadic: Цвета, равномерно распределенные по цветовому кругу.
Tetradic: Включает две пары дополнительных цветов.


 Опять же, меню «Изображение», затем раздел «Коррекция», где регулируются контрастность и яркость.
Опять же, меню «Изображение», затем раздел «Коррекция», где регулируются контрастность и яркость. Либо просто сочетание Ctrl и D.
Либо просто сочетание Ctrl и D. Только делать это нужно строго с официального сайта, чтобы не подцепить вирус. Установить и запустить программу.
Только делать это нужно строго с официального сайта, чтобы не подцепить вирус. Установить и запустить программу.