Моментальный способ сделать скриншот экрана на компьютере Apple Mac
По сравнению с устройствами на Windows, компьютеры и ноутбуки Mac с операционной системой OS X имеют более широкий функционал по созданию скриншотов. Стандартные средства системы позволяют создать:
- Фото экрана
- Снимок определённой области
- Фото одного окна
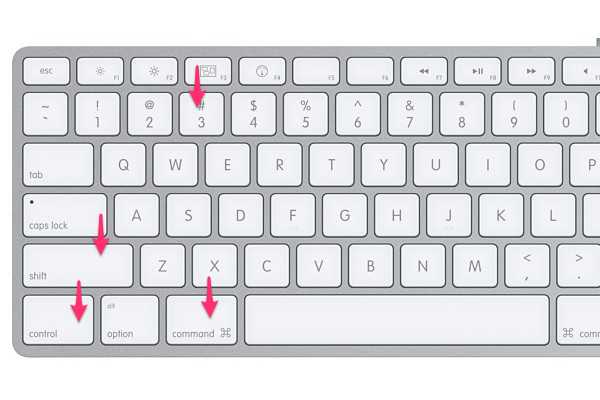
Снимок отдельного окна
Нажмите комбинацию клавиш, указанную на картинке ниже. Когда курсор мыши изменит форму, нажмите «Пробел». Наведите указатель на окно, которое необходимо сфотографировать и кликните на него. Снимок будет сохранён на рабочий стол устройства Apple Mac. В подключенных наушниках или колонках раздастся звук затвора камеры.
Похожим способом можно выделить и сфотографировать определённый участок, даже если он выходит за пределы одного окна. Для этого совершите аналогичные действия, но не нажимайте «Пробел». Затем выделите область, фото которой нужно сохранить на жёстком диске.
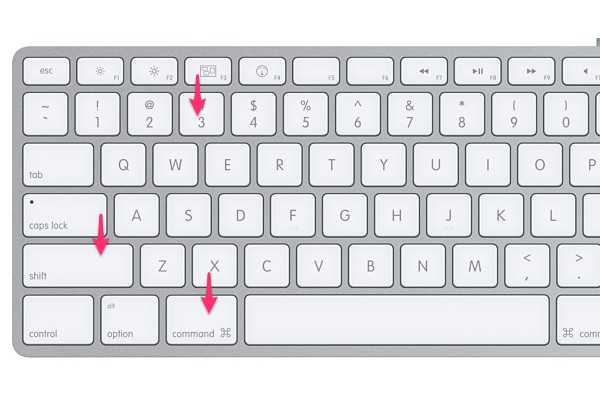
Обратите внимание! Если с компьютером на Mac OS X используется обычная клавиатура Windows, кнопка «Command» на ней отсутствует. Для переназначения клавиш используйте приложения Ukulele или Keyboard Remap.
Снимок всего экрана на Apple Mac
Создать скриншот всей рабочей области iMac или MacBook можно при помощи клавиатурного сочетания «Command + Shift + 3». Дополнительные действия не потребуются, картинка формата PNG будет записана в стандартный каталог.
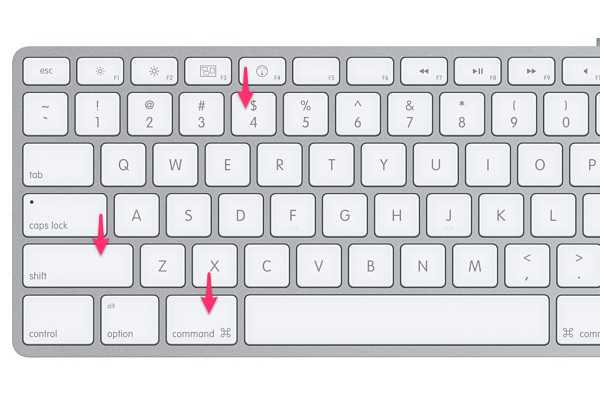
Совет! Чтобы сфотографировать другое виртуальное пространство, предварительно откройте его. В изображении сохраняется только текущий экран.
Сохранение в буфер обмена
В некоторых случаях не требуется запись снимка экрана Apple Mac на диск. Если вам необходимо сразу вставить фото в другую программу, целесообразно сохранять скриншот в буфер обмена. Для этого при нажатии нужного набора клавиш удерживайте дополнительную кнопку — Shift. Способ работает как при создании снимков всей рабочей зоны, так и при фотографировании определённых приложений.
Чтобы не нажимать сразу четыре кнопки, можно использовать одну из сторонних утилит, например Screenshot Plus. Она выполнена в виде виджета, и кроме стандартных возможностей создания снимков, позволяет делать их по таймеру обратного отсчёта.
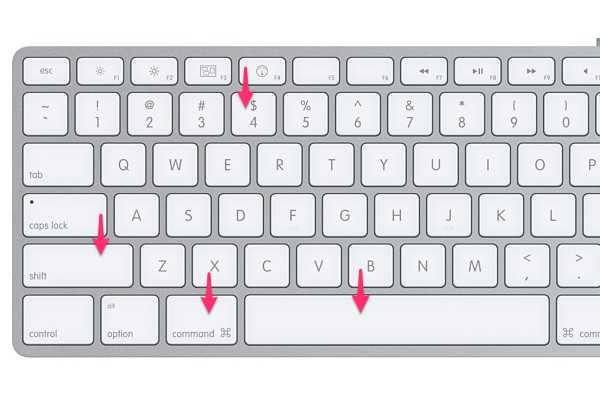
Обучающее видео: Как сделать скриншот на Mac
Изменение папки скриншотов на OS X
Изменить каталог, в который будут сохраняться фото на компьютере Mac, можно в терминале. Чтобы его открыть, воспользуйтесь одним из следующих методов:
- Нажмите «Command + Пробел», в поисковой строке Spotlight введите «terminal».
- Перейдите в каталог «Программы -> Служебные программы», используя системный файловый менеджер Finder.
В терминале наберите: defaults write com.apple.screencapture location ~[новый путь для сохранения снимков экрана]. Нажмите «Enter» и в новой строке введите: killall SystemUIServer.

Важно! Для сохранения в папку «Скриншоты» на рабочем столе, введите ~/Desktop/Скриншоты.
winetwork.ru
Как быстро сделать скриншот (снимок) экрана на компьютере Apple Mac (Мак ОС). Особенности, способы, инструкция, утилиты и советы
КАК БЫСТРО СДЕЛАТЬ СКРИНШОТ ЭКРАНА НА КОМПЬЮТЕРЕ ЭППЛ МАК/HOW TO MAKE SCREENSHOT ON COMPUTER APPLE MAC. ОСОБЕННОСТИ, СПОСОБЫ, ИНСТРУКЦИЯ, УТИЛИТЫ И СОВЕТЫ
Добрый день, сегодня мы расскажем о том, как быстро сделать скриншот экрана на компьютере Apple Mac
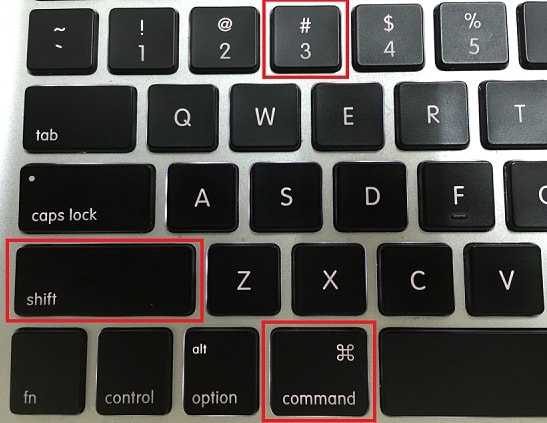
Достаточно часто у определенной доли пользователей компьютеров Мак с операционной системой Mac OS возникают такие ситуации, когда необходимо срочно сделать скриншот изображения со своего экрана, однако, как правильно это осуществить они не знают. Сразу отметим, что скриншоты с экрана, как правило нужны пользователям тогда, когда они хотят, например, поделиться снимком с друзьями во время переписки по мессенджеру, наглядно объяснить коллеге, как устроен интерфейс программы или же просто нужно запечатлеть интересный момент из просматриваемого видео контента

КАК ФОРМАТИРОВАТЬ ФЛЕШКУ/КАРТУ ПАМЯТИ НА APPLE MAC?
Как правильно делать скриншоты на своем Маке? Если детально рассматривать возможности операционной системы Mac OS, то мы должны знать, что в ней реализовано сразу несколько эффективных способов, которые предназначены для быстрого и простого создания снимков с экрана. Стандартные
1. КАК ДЕЛАТЬ СКРИНШОТЫ ЭКРАНА НА КОМПЬЮТЕРАХ IMAC, MACBOOK AIR И MACBOOK PRO
Итак, давайте разберемся, как правильно сделать скрин с экрана на макбуке. Первым делом сворачиваем все открытые приложения
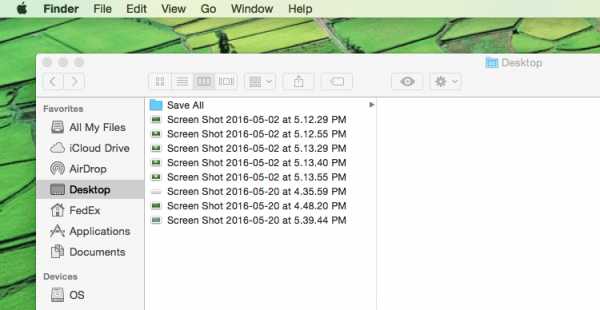
Зачастую пользователи-новички «Маков» не могут сразу отыскать клавишу «Shift«. Заметим, что клавиша шифт отображается на клавиатуре с вертикальной стрелкой, которая располагается непосредственно над «Fn«. Ниже на изображении наглядно продемонстрированы необходимые клавиши для создания скриншотов

Справочно заметим, что подтверждением того, что наши действия увенчались успехом, является звуковой сигнал в виде щелчка затвора фотоаппарата, который оповестит пользователя об успешном создании скриншота.

Куда сохраняется файл с изображением? Само изображение, а точнее файл, сохраняется прямо на рабочий стол операционной системы Mac OS в формате «PNG«. Сделанный и сохраненный скриншот экрана очень легко найти

БЫСТРЫЙ ОБХОД БЛОКИРОВКИ САЙТОВ: СПОСОБЫ И ПРОГРАММЫ
Как сделать скриншот определенной области экрана? В том случае, если нам необходимо запечатлеть, только какую-то часть экрана в своем макбуке, то можно конечно сделать полный снимок, а потом просто обрезать все ненужное в редакторе, однако это слишком долго, поэтому лучше сделать чуть

В этом деле нам поможет специальная функция снимка определенной области экрана, которая вызывается при помощи сочетания таких клавиш на клавиатуре, как «Command + Shift + 4«. Ниже на изображении наглядно продемонстрированы необходимые клавиши для создания скриншота определенной области экрана на макбуках.

После того, как произойдет фотофиксация определенной области экрана, курсор мыши сразу же поменяет свой вид на крестик
Заметим, что рядом с изменившимся курсором мы сможем увидеть размеры выделенного участка изображения в пикселях. После того, как мы уберем палец с клавиши мыши, выделенная часть экрана сразу же сохранится и перенесется в виде файла все с тем же форматом «PNG» на рабочий стол.

Как сделать скриншот отдельного окна на экране? Чтобы сделать скриншот окна той или иной программы (приложения), возиться с выделением нам нет никакой нужды. Можно опять же повторить и нажать на сочетание клавиш, как мы это делали в ранее описанном способе — «Command + Shift + 4«. Сразу после нажатия данных клавиш, жмем на «Пробел«.

После всех выше проделанных действий, наш курсор снова изменится, он будет выглядеть, как фотоаппарат. Курсор-фотоаппарат нужно передвинуть к необходимому нам окну (справочно: сигналом, который будет свидетельствовать об успешном создании скрина, станет цветовое выделение нужной области на экране), после чего еще раз нажимаем на левую клавишу мыши. Готовое изображение выбранного окна опять же отправиться прямиком на наш рабочий стол в формате «PNG«.

Как правильно сохранить снимок с экрана в буфер обмена в операционной системе Mac OS? Как правило, после отправки скриншота по месту назначения, он нам становится не нужен. Поэтому, чтобы сэкономить время на удалении не нужных снимков с экрана и при этом не захламлять свой рабочий стол, можно воспользоваться встроенной в операционную систему возможностью, которая называется PrintScreen/ПринтСкрин. Благодаря функции PrintScreen, скриншот экрана сохранится не на винчестере (жестком диске), а отправиться напрямую в оперативную память, она же буфер обмена.

Чтобы изменить путь для сохранения скриншотов с экрана, нужно к перечисленным ранее комбинациям, добавить еще одну важную для этого процесса клавишу — «Ctrl«. Таким образом, чтобы сделать скриншот всего экрана в буфер обмена, нажимаем на клавиши: «Command + Shift + Ctrl + 3«; если нужно снимок определенной области экрана поместить в буфер обмена, нажимаем на клавиши: «Command + Shift + Ctrl + 4«; для создания изображения конкретного окна на экране, который мы хотим также направить в буфер обмена, нажимаем на клавиши: «Command + Shift + Ctrl + 4«, а затем жмем на «Пробел«.
2. УТИЛИТЫ ДЛЯ СОЗДАНИЯ СКРИНШОТОВ НА MAC OS. КАК ДЕЛАТЬ СОХРАНЕНИЯ СНИМКОВ
Самая популярная утилита у пользователей, которая предназначена для создания скриншотов с экрана мака — это «Снимок экрана«. Дело в том, что использование сочетания горячих клавиш не является единственным способом скринить экран макбука. В операционной системе Mac OS, пользователь может использовать специальную программу, которая предназначена сугубо для этого дела.
Как найти утилиту «Снимок экрана» у себя на компьютере? Все достаточно просто. Утилита располагается в разделе «Программы«. Кроме того, мы можем воспользоваться возможностью Spotlight и найти с ее помощью нужную нам утилиту.
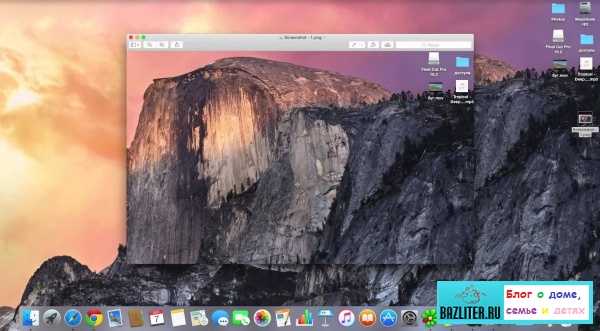
После запуска программы «Снимок экрана«, в открывшемся диалоговом окне нам нужно выбрать один из приведенных в списке пунктов, при этом стоит руководствоваться тем, какой снимок мы хотим сохранить — «Окно«, «Выбранное«, «Экран» или «Экран с задержкой«. Ниже на изображении наглядно продемонстрирован необходимый порядок действий.

После того, как мы кликнем по выбранному пункту, операционная система уведомит нас, что для создания снимка с экрана, необходимо кликнуть по любой области вне появившегося диалогового окна с уведомлением. После чего созданный скриншот сразу же появится непосредственно в окне утилиты «Снимок экрана«, откуда его можно будет без особого труда сохранить в нужное нам место на компьютере.

Справочно заметим, что данная утилита обладает довольно интересным дополнением — это функция фиксирования положения курсора на скриншоте, которая скрывается из вида по умолчанию.

Как быстро и правильно сохранять скриншоты в то место, куда нам требуется? Заметим, что создание снимков с экрана на MacBook Air или на любую другую модель компьютера не является единственной проблемой. Стоит сказать, что порой готовые скриншоты могут нам пригодиться в дальнейшем, а хранить их на рабочем столе не всегда рационально, особенно, если у нас там находится много снимков. Поэтому исходя из всего вышесказанного нам лучше назначить свой путь сохранения файлов с изображениями.
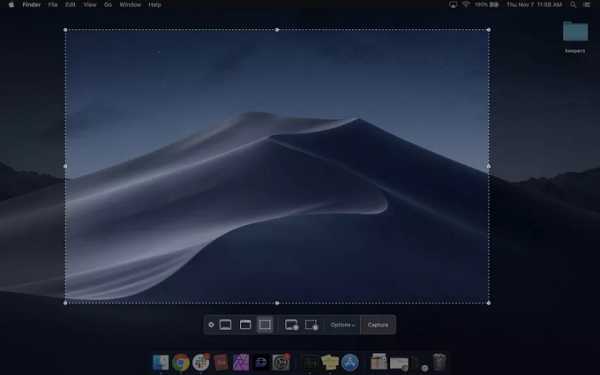
Чтобы назначить свой путь для сохранения скриншотов, необходимо проделать следующие действия: во-первых, выбираем папку, в которую будут сохраняться наши будущие снимки с экрана, а при надобности можно создать новую; во-вторых, вводим команду «Defaults write com.apple.screencapture location«, а затем прописываем — «путь_к_папке» в терминале.

Справочно заметим, что много времени тратить на указание полного пути к нужной папке совсем не обязательно, достаточно лишь найти ее на нашем компьютере, а затем перетащить иконку непосредственно в сам терминал, так как путь к файлу пропишется в автоматическом режиме. По окончанию процедуры, связанной с указанием нужного нам пути для сохранения скриншотов, в терминале необходимо прописать еще одну команду — «killall SystemUIServer«. После выполнения системой данной команды, все вновь создаваемые снимки с экрана на макбуке будут по умолчанию сохранятся в указанное нами место на компьютере.
Видео: «Как сделать скриншот (снимок) экрана на компьютере Apple Mac?»
В заключении отметим, что теперь, когда мы знаем, как быстро и правильно делать скриншоты экрана на компьютерах Mac от Apple с операционной системой Mac OS, нам не составит особого труда пользоваться данной возможностью, причем без каких-либо ограничений. Исходя из вышеописанных способов, процедура по сохранению снимков с экрана, больше не является для нас не разрешимой проблемой. Стоит также сказать, что с настройкой необходимых параметров штатных утилит, предназначенных для создания и дальнейшего сохранения скриншотов, сможет справится даже начинающий пользователь вычислительного устройства.
БОЛЬШОЕ СПАСИБО ЗА ВНИМАНИЕ. ОСТАВЛЯЙТЕ СВОИ КОММЕНТАРИИ, ДЕЛИТЕСЬ С ДРУЗЬЯМИ.
ЖДЕМ ВАШИХ ОТЗЫВОВ И ПРЕДЛОЖЕНИЙ.
ПЛАТЕЖНЫЕ РЕКВИЗИТЫ ДЛЯ ПОДДЕРЖКИ САЙТА (БЛАГОДАРИМ ВАС ЗА ПОМОЩЬ)
Webmoney: Z397146189637 (доллары), R206902974545 (рубли), E142336847766 (евро),
bazliter.ru
Как сделать скриншот экрана на компьютере Mac и MacBook
Иногда у владельцев компьютеров возникает необходимость сделать скриншот экрана, который иначе называется снимок или фотография экрана. Рассмотрим, как это сделать, если вы являетесь владельцем компьютера Мак.
Как сделать скриншот на Мак c помощью сочетания клавиш
Все операционные системы, будь то Windows, Linux или MacOS, оснащены стандартными средствами получения снимка экрана. С помощью обычных сочетаний клавиш вы сможете не только сохранить нужную вам информацию в виде изображения, но и сделать это очень быстро, в считаные секунды. Сочетаний клавиш для MacOS существует несколько, но достаточно будет запомнить даже одно, наиболее удобное для вас, чтобы ускорить свою работу за компьютером.
Все используемые для снятия скриншотов сочетания клавиш описаны в настройках вашего мака, в разделе System Preferences/Keyboard&Mouse/Keyboard Shortcuts.
Стоит отметить, что указанные сочетания подойдут для любой версии ОС вашего Mac и любой его разновидности, будь это макбук, MacBook Air или iMac. Однако выполнить данные действия можно будет только на родных клавиатурах Apple.
Рассмотрим подробнее возможности каждого сочетания.
Снимок экрана целиком
- Используйте сочетание Command (значок ?) + Shift + 3.
- Снимок экрана автоматически сохранится на Рабочем столе в формате .png. Название файла содержит дату и время.

Для снятия скриншота всего экрана воспользуйтесь сочетанием клавиш Command + Shift + 3
Только часть экрана
- Используйте сочетание Command + Shift + 4. После нажатия этих клавиш стрелка мыши изменит свой вид на перекрестие.
- Зажмите кнопку мыши на начальной точке (левый верхний угол) того объекта, снимок которого вы хотите получить. Не отпуская кнопки мыши, переместите перекрестие к правому нижнему углу вашего объекта, таким образом захватывая его в прямоугольную область. Выделив нужную область, отпустите кнопку мыши или нажмите esc (Escape), если выделенная область вам не подходит.
- Снимок также автоматически сохраняется на Рабочем столе компьютера в формате изображения .png. Название файла содержит дату и время снятия скриншота.

Для снятия скриншота части экрана воспользуйтесь сочетанием клавиш Command + Shift + 4
Таким способом можно также делать снимок меню программы. Предварительно его нужно раскрыть.
Снимок отдельного окна программы
- Нажмите Command + Shift + 4. Аналогично предыдущему пункту, курсор мыши изменит вид на перекрестие.
- Далее нажмите клавишу Пробел — курсор мыши снова изменится, приобретая вид изображения камеры.
- Наведите значок на то окно, скриншот которого вы хотите получить.
- Для сохранения снимка щёлкните мышью или трекпадом. Если передумали — нажмите esc (Escape) прежде, чем делать щелчок мышью.
- Полученное изображение сохраняется на рабочем столе в формате .png. Название файла содержит дату и время снятия скриншота.

Скриншот отдельного окна выполняется сочетанием клавиш Command+Shift+4 и клавиши Пробел
Этот способ подходит, чтобы делать снимок меню без заголовка.
Чтобы изображение сохранялось не в файл на Рабочем столе, а копировалось в буфер обмена, нажимайте дополнительно клавишу Control. Например, для снятия части экрана и сохранения изображения в буфер нажмите Command + Shift + Control + 4.
Поначалу кажется сложным запомнить такое многообразие сочетаний клавиш для разных случаев с разными дополнительными условиями. Однако несколько тренировок спустя ваши пальцы сами запомнят, что нужно делать.
Как сделать скриншот экрана на Mac: видеоинструкция
Посмотрите видео, чтобы наглядно понимать, как быстро делать скриншоты на MacOS. Из ролика вы узнаете, как делать снимки сочетанием клавиш и как оптимизировать полученные изображения, чтобы они занимали меньше места.
Скриншот экрана на Mac с помощью специальных программ
Помимо стандартных сочетаний клавиш, снимок экрана для Мака, Макбука или Макбук Аира можно получить, воспользовавшись специальными программами, входящими в комплект поставки Mac или загруженными отдельно.
Утилита «Снимок экрана» (Grab Utility)
Это встроенная программа-утилита с простым функционалом для создания снимков экрана. Открыть её можно через меню Программы/Утилиты либо через поиск Spotlight.
- Запустите программу, затем выберите в меню пункт Снимок и далее нужную вам опцию. Всего доступно четыре опции: Выбранное, Окно, Экран, Экран с задержкой.
- Щёлкните по нужной опции, затем вы увидите уведомление о том, что для снятия снимка экрана нужно кликнуть в любом месте за границами этого сообщения. Выполните щелчок по нужному вам месту, затем выберите папку для сохранения изображения.
Как мы видим, программа очень простая, её функции практически аналогичны рассмотренным выше сочетаниям клавиш.
Особенности программы:
- вы можете выбрать место для сохранения каждого скриншота после его получения;
- вы можете добавить изображение курсора на снимок (по умолчанию курсор затирается на скриншотах). Добавление такой опции производится через меню настроек программы.
Программа Joxi
Эта программа устанавливается отдельно и имеет более широкий ряд функций, которые могут быть интересны пользователям Mac в разных ситуациях. Скачать программу можно с официального сайта Joxi.ru.
- Запустите Joxi. Вы увидите, что набор инструментов этой программы для работы со скриншотами значительно шире, чем у встроенной утилиты «Снимок экрана».
- После запуска значок программы помещается в трей. При щелчке по нему курсором появится список команд для быстрого создания скриншота всего экрана или его части. Это очень удобно и ускоряет работу.
Щёлкните на значок программы в трее, чтобы вызвать меню опций
- Выберите нужную вам команду из списка или нажмите сочетание горячих клавиш: Shift + Command + 7 — для выделения всего экрана; Shift + Command + 5 — для выделения области.
- При выборе области выделите нужную вам часть экрана рамкой, которую затем можно перемещать. Под выделенной областью появится панель инструментов программы. Здесь вы можете рисовать на скриншоте, добавлять поясняющие надписи, стрелки, линии разных цветов, размывать и затемнять выделенные области. С помощью Joxi вы даже можете сразу поделиться скриншотом с друзьями в соцсетях или получить код для вставки изображения в блог — для этого будет необходимо отправить скриншоты на сайт программы.

Инструменты программы Joxi для работы со скриншотами
- Размеры и форму скриншота можно изменить в любой момент. Для этого щёлкните мышью на любую из областей, которые формируются вокруг него, и потяните в нужную сторону.

Под скриншотом видна панель инструментов, позволяющая рисовать на изображении
- После того как вы закончили рисовать на скриншоте, нажмите на кнопку с изображением галки, и ваш скриншот отправится на сервер joxi.ru.
Как видите, функции программы очень разнообразны, однако для получения простых скриншотов без дополнительной обработки бывает достаточно обычных сочетаний клавиш.
Другие способы
Ещё один простой способ сделать изображение экрана и сохранить его без использования клавиатуры и дополнительных программ-утилит состоит в следующем:
- Выберите пункт меню «Файл»
- Почти в самом конце списка вы увидите команду «Сделать снимок экрана», в которой содержится три опции. Выберите нужную опцию и сохраните полученный результат.

Создание скриншота через пункт меню Файл
Если на Mac установлена Windows
Тем, у кого на Mac по каким-либо причинам установлена операционная система Windows и при этом используется клавиатура Apple, на которой нет клавиши PrintScreen, нужно воспользоваться сочетанием клавиш Fn + Shift + F11.
Второй способ — использовать утилиту «Ножницы». Запустите программу, нажмите «Создать» и выделите мышью нужную область экрана, затем сохраните изображение в подходящую папку. При необходимости добавьте линии или стрелки, воспользовавшись инструментарием утилиты «Ножницы».
Надеемся, вы получили исчерпывающее представление о всевозможных способах создания скриншотов разной степени сложности в операционной системе MacOS или Windows, установленной на Mac.
Меня зовут Елизавета, мне 27 лет. Образование высшее педагогическое, по специальности учитель информатики и английского языка; второе — системный инженер. Работала в образовательной сфере, а также в сфере ИТ. С детства увлекалась написанием статей, рассказов и прочих литературных опусов :-), с орфографией, пунктуацией и грамматикой всё в полном порядке. В студенчестве подрабатывала рерайтером/копирайтером. Писала на темы, которые мне предлагались, чаще всего это были детские/женские темы: здоровье, беременность, дети, развитие. Реже попадались новости и анонсы по финансам/бизнесу, технике. Сейчас веду собственные тематические сообщества в соц.сетях, статьи для них пишу сама. Оцените статью: Поделитесь с друзьями!iwiki.su
Как сделать скриншот (принтскрин) экрана на маке
Создание скриншотов в Mac OS может показаться непосильной задачей для начинающих пользователей или тех кто недавно перешёл на устройства компании Apple. В Windows для этой задачи используется клавиша Print Screen, которой в Маке попросту нет. Это вполне объяснимо, ведь не так уж часто возникает необходимость пользоваться этой кнопкой. Тем не менее Mac OS предоставляет чуть больше функций для создания скриншотов, путём использования комбинаций клавиш. Так как же сделать скрин, используя эту операционную систему?
Что такое скриншот и как его сделать на Mac OS
Сни?мок экра?на (скриншот, или кратко скрин, англ screenshot) — изображение, полученное устройством и показывающее в точности то, что видит пользователь на экране монитора или другого визуального устройства вывода. Обычно это цифровое изображение получается операционной системой или другой программой по команде пользователя. Намного реже снимки экрана получают с помощью внешнего устройства, такого, как фото-/видеокамера, или путём перехвата видеосигнала от компьютера к монитору.
Википедия
Используя сочетания горячих клавиш макбука
Снимок экрана. Комбинация command + shift + 3 позволять сделать скриншот всего экрана и сразу сохранить его на рабочем столе.

Чтобы создать скриншот экрана и сохранить на рабочий стол, нажмите комбинацию клавиш command + chift + 3
- Снимок части экрана. Комбинация клавиш command + shift + 4 позволяет выделить нужный элемент экрана используя мышку.

Чтобы создать скриншот части экрана и сохранить на рабочий стол, нажмите комбинацию клавиш command + shift + 4
- Снимок активного окна. Сочетание command + shift + 4 также позволяет указать отдельное окно для последующего создания его скриншота. Чтобы это сделать, нужно нажать клавишу Пробел после применения комбинации.

Чтобы создать скриншот активного окна и сохранить на рабочий стол, нажмите комбинацию клавиш command + shift + 4. Потом нажмите Пробел
Все эти комбинации можно использовать с клавишей Ctrl. Например command + ctrl + shift + 3. Тогда, вместо сохранения на рабочий стол, рисунок будет помещён в буфер обмена. Это может пригодиться если вы хотите подкорректировать скриншот в фоторедакторе, прежде чем положить в рабочую папку.
Используя программу Снимок экрана на компьютере
Если Вы не хотите обременять себя запоминанием различных комбинаций клавиш, можете воспользоваться специальной утилитой. Чтобы её запустить пройдите путь Программы > Системные программы и выберите приложение Снимок экрана.
- Откройте папку «Программы» (Applications)
- Откройте папку «Системные программы» (Utilities)
- Запустите программу «Снимок экрана» (Grab)
Запустите программу, и выберите нужное действие в меню Снимок.
Чтобы создать скриншот определенного типа, выберите нужный пункт в меню программы
А также эта программа предоставляет возможность создавать скриншоты с задержкой.
Видео по теме
Для более подробного рассмотрения возможностей создания скриншотов на Mac OS рекомендую ознакомиться с видео.
Эти сочетания клавиш работают на всех версиях Mac OS. Они могут помочь, например, чтобы запечатлеть ошибку в работе программы для последующего обращения в техническую поддержку. Если же Вы пишете статьи инструктивного характера по работе в операционной системе Mac OS тогда без этих функций точно не обойтись.
Меня зовут Раушан. 23 года. По образованию — математик и системный программист. Оцените статью: Поделитесь с друзьями!iwiki.su
Как на маке сделать снимок экрана рабочего стола или папок
Привет пользователям компьютеров Apple.
Для вас я написал статью о том как на маке сделать снимок экрана, так как алгоритм выполнения этого простейшего действия знаком далеко не каждому. С ее помощью вы научитесь делать снимки экрана в целом или выделенной области, окна, меню и панели Touch Bar.
Также вы узнаете, как делать скрины, автоматически сохраняя их в буфер обмена (на случай, если нужно сразу вставить в какую-то программу). Еще собираюсь рассказать вам, как менять место сохранения и названия таких фотографий.

Съемка экрана полностью, отдельной части и меню
Хотите сохранить все, что видите перед собой на экране? Всего-то следует зажать клавиши Shift вместе с Command и 3. Результат вы найдете на рабочем столе.
Требуется только отдельная часть экрана? Не утруждайте себя открытием специальной программы, чтобы обрезать снимок. Этот способ гораздо проще:
- Зажмите Shift, Command и 4 — курсор превратится в плюсик.
- Поставьте его в начальной точке области, которую хотите сфотографировать.
- Протяните его так, чтобы выделить необходимый отрезок. Кстати, вы можете изменить принцип выделения, зажав в процессе Shift, Option или Пробел.
- Готово? Теперь нужно всего лишь отпустить мышь либо тачпад — снимок появится на рабочем столе.
- Если во время выделения вы передумали делать скриншот, тогда перед тем как его отпускать, нажмите клавишу Esc (Escape).
Таким же способом вы можете сделать фото открытого меню.

Запечатление окна
Чтобы на снимке было видно окно, выполните такие действия:
- Поменяйте курсор на крестик, как мы делали выше;
- Нажмите пробел — и он превратится в камеру;
- Наведите ее на нужное окно и выделите его;
- Когда вы отпустите выделение, сможете найти скриншот…ну, вы уже знаете, где.
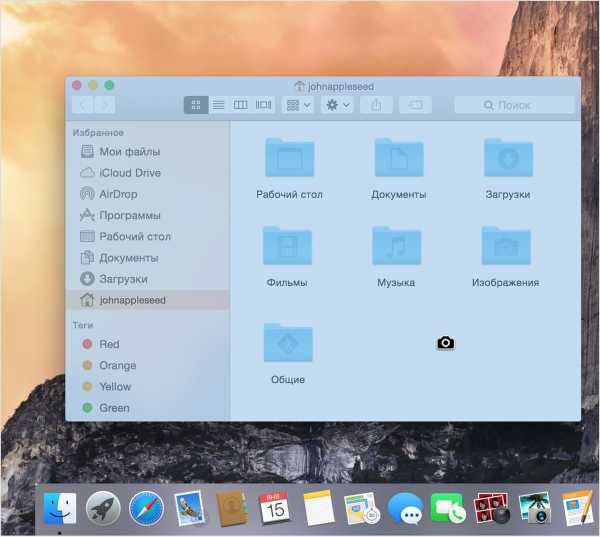
К слову, если вам нужно запечатлеть только содержимое открытого меню, без заголовка, действуйте по этой же инструкции.
Использование встроенных утилит
Делать то же самое, о чем я писал выше, можно не только зажатием комбинаций на клавиатуре, но и при помощи утилит «Снимок экрана» и «Просмотр», которые по умолчанию имеет данная операционная система.
Первую вы можете отыскать через Finder среди остальных программ. Откройте ее и перейдите на вкладку «Снимок». Там вы найдете несколько вариантов: сделать скрин экрана, отдельной области, окна и т. д.
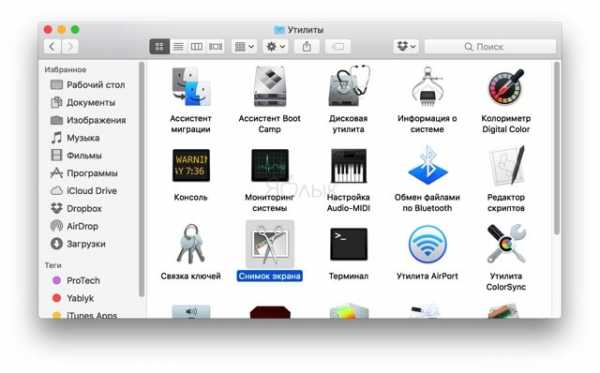
Что касается второй утилиты: когда вы ее запустите, войдите в меню «Файл» и увидите нужную функцию.
Фотографируем панель Touch Bar
Чтобы сделать скриншот Тач Бара следует выполнить всего одно действие — зажать Shift + Command + 6.
Если вам приходится часто делать такие фото, можно на эту панель, а именно в область Control Strip добавить кнопку «Снимок экрана». Кстати, конфигурация этой области простая:
- В любой программе, которая поддерживает пользовательскую настройку (к примеру, Safari, Finder и т. п.), перейдите в раздел «Вид», а затем — «Настроить Touch Bar».
- Щелкните по Control Strip на панели, чтобы приступить к изменениям.
- Перетяните необходимые элементы с экрана в эту область, упорядочивая, как вам нравится.

Как задать другое место сохранения снимков?
Если вам неудобно сохранять скриншоты на рабочем столе, поменяйте место их расположения таким способом:
- Откройте папку, куда будут сохраняться скрины.
В терминале впишите команду defaults write com.apple.screencapture location и добавьте к ней адрес будущего расположения.
- Кстати, не обязательно прописывать его вручную. После введения команды поставьте пробел и перетащите к ней папку — путь пропишется сам.
- Нажмите Enter.
- Затем введите другую команду — killall SystemUIServer и подтвердите ее той же кнопкой.
- Закройте терминал.
Если передумаете и захотите вновь сохранять изображения на рабочем столе, повторите все эти действия, только в первой команде укажите путь ~/Desktop.
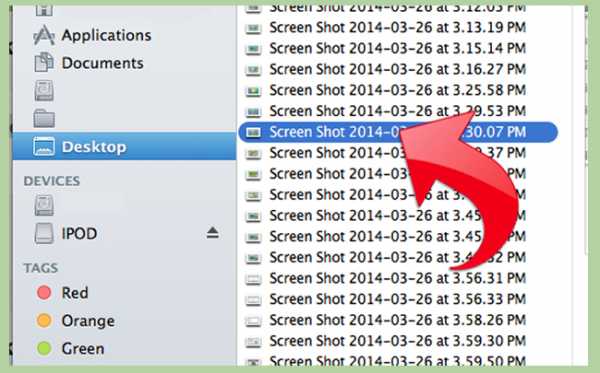
К слову, если вам нужно сохранять снимки не в папку, а в буфер обмена, то когда вы их делаете, добавляйте к комбинациям клавишу Control, например, cmd + ctrl + shift + 3.
Изменение имени фото
По умолчанию скриншот получает название «Снимок экрана», к которому добавляется дата и время, когда он был сделан. Вас это не устраивает? Задайте свое наименование:
Пропишите в терминале команду defaults write com.apple.screencapture name и через пробел добавить то имя, которое будут носить все последующие скрины.
- Подтвердите свое решение клавишей Enter.
- Далее используйте вторую команду из предыдущей инструкции таким же способом.
Чтобы вернуть название, устанавливаемое по умолчанию, сделайте все то же самое, но в качестве имени запишите «новый скриншот» (без кавычек).
Как убрать тень с изображения?
По умолчанию к фону скриншота добавляется тень. Вам она не нравится? Убрать ее можно через терминал.
Сначала используйте команду defaults delete com.apple.screencapture disable-shadow, а затем ту же, что и в двух предыдущих инструкциях.
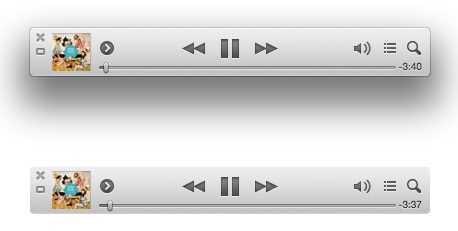
На этом мой запас инструкций о том, как на маке сделать снимок экрана иссяк. Однако я неустанно пополняю сайт новыми статьями, поэтому заглядывайте как можно чаще.
До свидания.
profi-user.ru
Как сделать скриншот (принтскрин) экрана на маке
Скриншот (или снимок экрана) можно сделать на всех современных устройствах, и MacBook не исключение. Существует несколько способов создания скриншота на компьютере с Mac OS.
Как сделать скриншот на Mac OS с помощью сочетания клавиш
Возможность сделать снимок экрана заложена в MacBook изначально. Для простого скриншота вам не понадобится что-то скачивать и устанавливать, достаточно зажать одну из следующих комбинаций на клавиатуре:
- кнопки Shift + Command + 3, чтобы сохранить снимок всего экрана на рабочий стол;
 Зажимаем комбинацию клавиш Shift + Command + 3, чтобы сделать снимок всего экрана
Зажимаем комбинацию клавиш Shift + Command + 3, чтобы сделать снимок всего экрана - кнопки Shift + Command + 4 + Пробел, чтобы сделать снимок конкретного окна;
 Зажимаем комбинацию клавиш Shift + Command + 4 + Пробел, чтобы сделать снимок конкретного окна
Зажимаем комбинацию клавиш Shift + Command + 4 + Пробел, чтобы сделать снимок конкретного окна - кнопки Shift + Command + 4, чтобы самостоятельно выбрать область экрана, которую надо сохранить;
 Зажимаем комбинацию кнопок Shift + Command + 4, чтобы самостоятельно выбрать область экрана, которую надо сохранить
Зажимаем комбинацию кнопок Shift + Command + 4, чтобы самостоятельно выбрать область экрана, которую надо сохранить - кнопки Shift + Command + Пробел, чтобы сохранить скриншот активного на данный момент окна.
 Зажимаем комбинацию кнопок Shift + Command + Пробел, чтобы сохранить скриншот активного на данный момент окна
Зажимаем комбинацию кнопок Shift + Command + Пробел, чтобы сохранить скриншот активного на данный момент окна
Чтобы снимок не только сохранялся на компьютере, но и отправлялся в буфер обмена, удерживайте при этом дополнительно клавишу Ctrl.
Как сделать скриншот на Mac OS с помощью сторонних программ
Но если вы хотите иметь расширенный список функций при создании скриншота, то придётся скачать одну из программ, дающих эти возможности. Например, Screenshot Plus. Этот виджет даст возможность в один клик по иконке сделать снимок:
По завершении процесса, программа спросит у вас, что сделать с получившимся скриншотом: удалить его, переснять, сохранить в буфер обмена, на рабочем столе или в другое указанное место. Вам остаётся только выбрать.
Видео: как сделать скриншот на Mac OS
Скриншот экрана упрощает жизнь каждого пользователя. Вам не понадобится фотографировать экран на телефон или камеру, а после переносить полученные изображения на компьютер. Достаточно нажать несколько клавиш одновременно или же скачать дополнительную программу для того, чтобы делать скриншоты одним кликом мыши.
Оцените статью: Поделитесь с друзьями!Похожие статьи
4apple.org
Как сделать скрин на клавиатуре Apple: мак снимок экрана
Как сделать скриншот при помощи программы «Снимок экрана» на macOS Mojave (для других версий macOS инструкция ниже)
Снимок экрана — стандартная утилита для получения скриншотов. Забудьте о Windows’ских PrintScreen и Paint. В Apple сделали все просто и элегантно.
1. Откройте программу Снимок экрана. Приложение можно отыскать по пути Finder → Программы → Утилиты → Снимок экрана, через поиск Spotlight или Launchpad.

Начиная с macOS Mojave приложение Снимок экрана можно также запустить сочетанием клавиш ⌘Cmd + ⇧Shift + 5 на клавиатуре.
Приложение привлекает простотой использования и компактностью. После запуска в нижней части экрана появится панель инструментов.
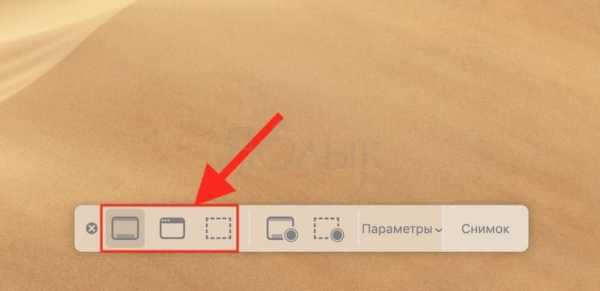
2. Выберите один из следующих вариантов (скриншот выше): «Снимок всего экрана», «Снимок выбранного окна» или «Снимок выбранной области».


При выборе «Захват всего экрана» вы сразу же получите снимок экрана, если не установите таймер.
3. Нажмите на окно или отметьте часть экрана, если вы выбрали одну из оставшихся опций. Ваш скриншот будет сделан сразу после выбора.
4. При необходимости, нажмите правой кнопкой мыши на появившуюся миниатюру снимка экрана в правом нижнем углу для вызова контекстного меню.
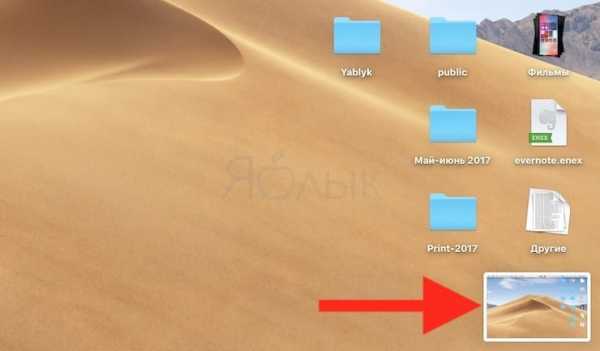

Используйте контекстное меню, чтобы выбрать, где именно сохранить скриншот, а также отправить, отредактировать, показать в Finder, удалить или пометить его.
ПО ТЕМЕ: 10 крутых возможностей связки iPhone + Mac при совместном использовании.
Как выбрать место сохранения для скриншотов и записей экрана в macOS Mojave
Несмотря на то, что для сохранения снимков экрана и записей после их создания вы можете выбрать одно из ограниченного набора мест, в новой версии ОС также можно сделать выбор по умолчанию.
1. Откройте программу Снимок экрана (Finder → Программы → Снимок экрана, через поиск Spotlight, Launchpad или нажмите ⌘Cmd + ⇧Shift + 5 на клавиатуре на клавиатуре, чтобы открыть панель инструментов экрана.
2. Нажмите кнопку «Параметры» на появившейся панели внизу экрана.
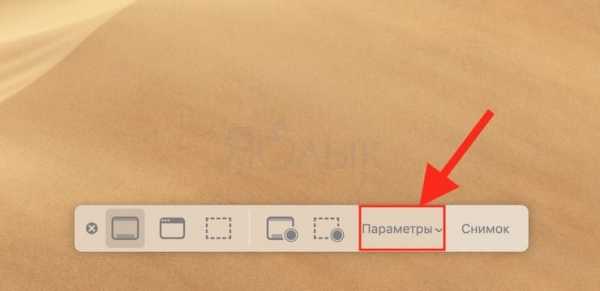
3. Выберите «Рабочий стол», «Документы», «Буфер обмена», «Почта», «Сообщения» или «Предварительный просмотр» в «Сохранить в», чтобы установить местоположение сохранения.
ПО ТЕМЕ: Как переключать язык на клавиатуре Macbook, iMac, Mac Pro или Mac Mini — 3 способа.
Как установить таймер для создания скриншотов в macOS Mojave
1. Откройте программу Снимок экрана любым из способов указанных выше.
2. Нажмите «Параметры».
3. Чтобы установить таймер, выберите «5 секунд» или «10 секунд», чтобы отключить, выберите вариант «Нет».
ПО ТЕМЕ: «Живые» (динамические) обои на Mac: как включить.
Как показать курсор мыши на скриншотах в macOS Mojave
1. Откройте программу Снимок экрана любым из способов указанных выше.
2. Нажмите «Параметры».
3. Нажмите «Показать курсор мыши».
ПО ТЕМЕ: Активные углы на macOS: что это, как настроить и пользоваться.
Как отредактировать скриншот в macOS Mojave
1. После создания скриншота в правом нижнем углу появится его миниатюра. Нажмите на нее для запуски режима «Разметка».
Разметку можно запустить также путем нажатия на миниатюру снимка экрана правой кнопкой мыши и выбрав в контекстном меню вариант «Разметка».
3. Используйте панель инструментов «Разметки» для рисования, записи, выделения, добавления фигур, вставки текста, подписи, поворота или выбора стилей текста с помощью панели инструментов в верхней части окна быстрого просмотра.
4. Нажмите «Готово» для сохранения изменений.
ПО ТЕМЕ: Как правильно настроить режим «Не беспокоить» на iPhone, iPad и Mac.
Как сделать скриншот при помощи клавиатурных сокращений
Приложение Снимок экрана — это конечно здорово, но запомнив парочку горячих клавиш вы без труда сможете делать несколько видов скриншотов буквально мгновенно. Осталось представить что вы пианист и на первых порах выписать комбинации на стикер и приклеить на дисплей компьютера:
- Command (⌘) + Shift (⇧) + 5 – открывает программу Снимок экрана (только на macOS Mojave и позднее).
- Command (⌘) + Shift (⇧) + 3 – скриншот всего рабочего стола. Если у вас несколько мониторов, то появится такое же количество файлов.
- Command (⌘) + Shift (⇧) + 4 – скриншот выделенной части дисплея. Стрелка курсора превратится в прицел с текущими координатами. Вам останется лишь выбрать интересующую область.
- Command (⌘) + Shift (⇧) + 3, а затем нажмите пробел – скриншот всего окна. Просто подведите фотоаппарат к любому окну, как оно окрасится в синий цвет. Кликнув левой клавишей мыши получится скриншот (по умолчанию активируется красивая тень вокруг окна).
- Control (⌃) + Shift (⇧) + Command (⌘) + 3 – сохранить скриншот всего дисплея в буфер обмена (файл в папке по умолчанию не создаётся, но вы в любой программе можете вставить изображение скопированное в буфер).
- Control (⌃) + Shift (⇧) + Command (⌘) + 4 – сохранить выделенную область дисплея в буфер обмена (работает аналогично предыдущей команде – файл не создаётся, но можно сразу же вставлять скриншот из буфера обмена).
Примечательно то, что вставлять скриншоты можно не только на Mac на котором они создавались, но и на привязанных к одному iCloud устройствах благодаря Универсальному буферу обмена (Universal Clipboard).
Подробнее о работе этой функции и способе активации мы писали в этом материале.
Все скриншоты по умолчанию сохраняются на рабочем столе в формате «Снимок экрана ГГГГ-ММ-ДД в ЧЧ.ММ.СС» (Снимок экрана – дата – время). И путь, и имя можно изменить при помощи команд Терминала.
О том, как изменить путь по которому будут создаваться скриншоты мы писали в этом материале.
Чтобы изменить имя по умолчанию введите в Терминале следующую команду и нажмите Return (Enter):
defaults write com.apple.screencapture name «любое название»; killall SystemUIServer
Возвратить в исходное состояние названия можно командой:
defaults delete com.apple.screencapture name; killall SystemUIServer
Чтобы удалить тень отбрасываемую окном выполните следующую команду:
defaults write com.apple.screencapture disable-shadow -bool true; killall SystemUIServer
Возврат в исходное состояние осуществляется командой:
defaults delete com.apple.screencapture disable-shadow; killall SystemUIServer
ПО ТЕМЕ: Как узнать, откуда был скачан файл на Mac.
Как изменить место сохранения скриншотов OS X
По умолчанию, все скриншоты сохраняются на рабочий стол, в результате, если вам нужно сделать действительно много снимков экрана, он может оказаться неприятно захламленным. Однако, место сохранения можно изменить и вместо рабочего стола сохранять их в любую удобную вам папку.
Для этого:
- Определитесь с папкой, в которую будут сохраняться скриншоты (откройте ее расположение в Finder, она нам еще пригодится).
- В терминале введите команду defaults write com.apple.screencapture location путь_к_папке (см. пункт 3)
- Вместо того, чтобы указывать путь к папке вручную, вы можете, поставив после слова location в команде пробел, перетащить эту папку на окно терминала и путь добавится автоматически.
- Нажмите
- Введите в терминале команду killall SystemUIServer и нажмите Enter.
- Закройте окно терминала, теперь снимки экрана будут сохраняться в указанную вами папку.
На этом завершаю: думаю, это исчерпывающие сведения на тему того, как сделать скриншот на Mac встроенными средствами системы. Конечно, для этих же целей существует множество программ сторонних разработчиков, однако для большинства обычных пользователей с большой вероятностью хватит и описанных выше вариантов.
iclubspb.ru




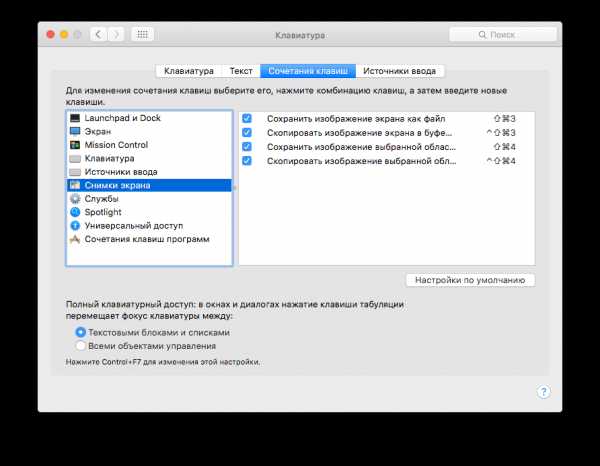





 Зажимаем комбинацию клавиш Shift + Command + 3, чтобы сделать снимок всего экрана
Зажимаем комбинацию клавиш Shift + Command + 3, чтобы сделать снимок всего экрана Зажимаем комбинацию клавиш Shift + Command + 4 + Пробел, чтобы сделать снимок конкретного окна
Зажимаем комбинацию клавиш Shift + Command + 4 + Пробел, чтобы сделать снимок конкретного окна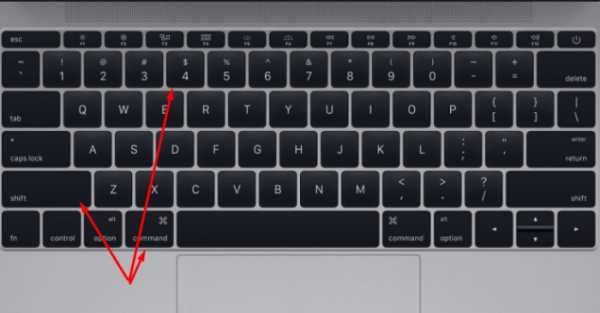 Зажимаем комбинацию кнопок Shift + Command + 4, чтобы самостоятельно выбрать область экрана, которую надо сохранить
Зажимаем комбинацию кнопок Shift + Command + 4, чтобы самостоятельно выбрать область экрана, которую надо сохранить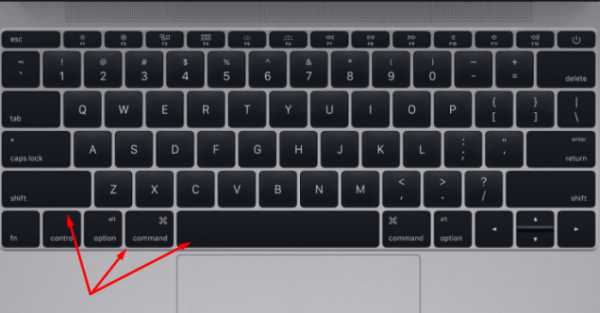 Зажимаем комбинацию кнопок Shift + Command + Пробел, чтобы сохранить скриншот активного на данный момент окна
Зажимаем комбинацию кнопок Shift + Command + Пробел, чтобы сохранить скриншот активного на данный момент окна