Как сделать скриншот на Apple Watch
Я хочу сделать скриншот того, что на моем экране Apple Watch. Я нажал две кнопки, но не могу найти скриншот на часах. Нужно ли включать скриншоты?
Вот как можно сделать снимок экрана на Apple Watch, Apple Watch Series 1 и Apple Watch Series 2:
- Откройте приложение «Смотреть» (на iPhone), затем перейдите в «Общие» и нажмите «Включить снимки экрана», чтобы оно стало зеленым.
- На Apple Watch нажмите и удерживайте боковую кнопку, затем нажмите на цифровую корону. Экран будет мигать белым.
- Скриншот появится в Фото на сопряженном iPhone.
Читайте дальше для получения более подробной информации о создании снимков экрана на Apple Watch.
Как сделать снимок экрана в Apple Watch: Как включить снимки экрана в Apple Watch
Начиная с iOS 10 и сопровождающих часов iOS 3, скриншоты по умолчанию отключены на Apple Watch. Это немного раздражает, но вам нужно только повторно включить их, и тогда Настройки запомнят ваши предпочтения.
Откройте приложение Watch на спаренном iPhone. Убедитесь, что вы находитесь на вкладке Мои часы (внизу слева). Прокрутите немного вниз и нажмите General. На следующем экране прокрутите вниз и нажмите «Включить снимки экрана», чтобы он стал черно-белым и зеленым. Если он уже зеленый, снимки экрана уже включены, поэтому вы можете перейти к следующему шагу.
Как сделать снимок экрана на Apple Watch: сделать снимок экрана
После того, как вы их включили, сделать снимок экрана на Apple Watch — как снимок экрана на iPhone или iPad или снимок экрана на Mac — очень просто: вы нажмите цифровую корону и боковую кнопку одновременно. Это обе кнопки на боковой стороне часов. Мы считаем, что проще всего нажать и удерживать боковую кнопку, а затем нажать на цифровую корону.
Вы услышите звуковой эффект затвора, экран будет мигать белым, и статическое изображение того, что было на экране в то время, сохранено для последующего обмена и / или редактирования.
Вот скриншот с Apple Watch. Разумеется, ширина всего 312 пикселей — и если у вас 38-миллиметровая модель, то будет только 272
Разумеется, ширина всего 312 пикселей — и если у вас 38-миллиметровая модель, то будет только 272
(Apple четко осознает, насколько важно, чтобы пользователи могли получать скриншоты со своих устройств и делиться ими в социальных сетях или отправлять их знающим друзьям для получения совета по техническим проблемам.)
Как сделать скриншот на Apple Watch: куда делся скриншот?
Возьмите свой iPhone и откройте приложение «Фотографии». Ваш скриншот будет самым новым изображением на вкладке Фотографии. Теперь вы можете по электронной почте или отправить это изображение своему техническому другу (или себе, если вы хотите, например, отредактировать его на своем Mac).
Прочитайте больше уроков Apple Watch:
Как использовать Siri на Apple Watch | Как использовать Digital Touch на Apple Watch | Как ответить на текст на Apple Watch | Как ответить на звонок на Apple Watch
Как сделать скриншот на Apple Watch: как отключить скриншоты на Apple Watch
Если вы решили, что не хотите делать скриншоты на своих Apple Watch, их легко отключить. Откройте приложение Watch на сопряженном iPhone и на вкладке «Мои часы» (внизу слева) нажмите «Общие», затем прокрутите вниз и нажмите «Включить снимки экрана», чтобы оно снова стало черно-белым.
Откройте приложение Watch на сопряженном iPhone и на вкладке «Мои часы» (внизу слева) нажмите «Общие», затем прокрутите вниз и нажмите «Включить снимки экрана», чтобы оно снова стало черно-белым.
Как сделать, чтобы скриншоты Apple Watch появлялись в приложении Apple Watch Photos
Я сказал, что снимки экрана, которые вы делаете на Apple Watch, не появятся в его собственном приложении «Фото», но это только положение дел по умолчанию. Откройте приложение Apple Watch на iPhone и выберите раздел «Фотографии». Здесь вы можете выбрать синхронизацию альбома с Apple Watch, и изображения в этом альбоме будут отображаться в ваших умных часах.
Если вы хотите, вы можете выбрать для этого альбома весь Camera Roll — но имейте в виду, что это займет некоторое время для синхронизации и может занять довольно много места на ваших часах. Если вы сделаете это, когда вы сделаете снимок экрана на Apple Watch в будущем, он сразу появится в приложении Apple Watch для фотографий (при условии, что вы находитесь в зоне действия Bluetooth на вашем iPhone — оно будет снято с часов, отправлено на iPhone, где сохранены, а затем синхронизированы обратно на часы!).
Смотрите также: Лучшие приложения Apple Watch | Лучшие игры Apple Watch | Полное руководство по Apple Watch | Как удалить Glances на Apple Watch
И прочитайте: Как принудительно выйти из приложения Apple Watch
Как быстро сделать скриншот на iPad, используя Apple Pencil
Вы можете сделать скриншот экрана iPad, одновременно зажав его верхнюю кнопку и кнопку Home/кнопку увеличения громкости. Если ваш планшет поддерживает Apple Pencil, то вы можете сделать скриншот ещё быстрее с его помощью. Ниже мы расскажем, как именно.
К тому же, не всегда удобно дотягиваться до двух кнопок, особенно если у вас большая модель iPad. Именно поэтому и появился способ с использованием Apple Pencil.
Также читайте: Как подключить и использовать Apple Pencil с iPad Pro
Как сделать скриншот на iPad с помощью Apple Pencil
- Возьмите свой Apple Pencil и убедитесь, что он подключен к iPad.

- Стилусом проведите по экрану по диагонали от нижнего левого или правого угла экрана iPad.
Это всё!
В левом нижнем углу экрана появится превью скриншота, которое вы можете смахнуть или открыть, чтобы отредактировать.
Здесь же можно быстро поделиться скриншотом или просто сохранить его в приложении Фото.
Grab your Apple Pencil ✏️
— Apple Support (@AppleSupport) December 19, 2019
Start in the bottom corner of your iPad screen 👇
Swipe up diagonally ↗️
And that’s how you take a screenshot with your Apple Pencil. pic.twitter.com/iK2xrnrp5U
Какие модели iPad поддерживают Apple Pencil?
Все современные модели iPad поддерживают оригинальный Apple Pencil (с разъёмом Lightning), а некоторые модели и Apple Pencil 2-го поколения.
Также читайте: Как работать со скриншотами на iPad, iPad Pro и iPad mini
Эти модели поддерживают оригинальный Apple Pencil:
- 2015 iPad Pro (12.9 дюймов)
- 2016 iPad Pro (9.7 дюймов)
- 2017 iPad Pro (10.5 дюймов)
- 2017 iPad Pro (12.9 дюймов)
- 2018 iPad (6-го поколения)
- 2019 iPad (7-го поколения)
- 2019 iPad Air 3 (3-го поколения)
Эти модели iPads поддерживают Apple Pencil 2-го поколения:
- 2018 iPad Pro (11-дюймов) и новее
- 2018 iPad Pro (12.
 9-дюймов) и новее
9-дюймов) и новее
Оцените пост
[всего: 1 рейтинг: 1]
Смотрите похожее
Apple Pencil Apple Pencil 2Как сделать скриншон экрана эпл тв: 2.5 способа
По факту выпуска каждого нового мобильного девайса, будь то смартфон или планшет, нынче можно расписывать, как на нем надо делать скриншоты. Фича действительно популярная и даже полезная, поскольку позволяет быстро пересылать снимки экрана не только друзьям и знакомым, но также в службу техподдержки оператора связи и/или в сервисный центр.
Собственно, потому все производители мобильной электроники всегда стараются упростить процесс получения скриншота, чтобы юзеру не приходилось долго возиться с этой процедурой.
А вот в так называемом Эпл ТВ — Apple TV — со скриншотом пока всё несколько труднее, чем в iPhone или iPad. Просто так его сделать не получится. По крайней мере обычного сочетания пары-тройки кнопок на пульте управления, нажатием которых можно «заскринить» картинку на экране, чтобы потом закинуть ее, скажем, в iCloud, в Apple придумать еще не успели. Тем не менее, в Эпл ТВ данная функция не то чтобы супервостребована, однако и не лишняя совсем.
Тем не менее, в Эпл ТВ данная функция не то чтобы супервостребована, однако и не лишняя совсем.
Давеча пришлось наблюдать, как, составляя обучающую презентацию для персонала редакции, тренер фотографировал экран UHD-телевизора на свой смартфон — занятие увлекательное, но не совсем действенное, плюс качество снимка с бликующей панели, как вы понимаете, тоже не на высоте.
Так как же сделать скриншон экрана Эпл ТВ?
На самом деле существую как минимум два способа (кроме упомянутого выше) заскринить экран Эпл ТВ, притом один из них гораздо менее запутанный, трудоемкий более эффективный, чем другой, который можно назвать традиционным.
Потому начнем со второго, чтобы, так сказать, лучше проиллюстрировать эту разницу. Итак:
- как сделать скриншон экрана Эпл ТВ — используем Xcode
Если у вас есть аккаунт разработчика Apple (Apple developer account), вы знаете, что это, и зачем оно надо, то вы всегда можете загрузить Xcode — пакет специальных программ для создания приложений для операционных систем OS X или iOS. После загрузки Xcode (который, к слову, «весит» 4GB, а на диске занимает целых 9.5GB), вы можете подключить Эпл ТВ к своему Mac-у или MacBook-у и делать скриншоты посредством Xcode. Но может случиться, что и не сразу, так как для этого потребуется еще кое-какое дополнительное оборудование.
После загрузки Xcode (который, к слову, «весит» 4GB, а на диске занимает целых 9.5GB), вы можете подключить Эпл ТВ к своему Mac-у или MacBook-у и делать скриншоты посредством Xcode. Но может случиться, что и не сразу, так как для этого потребуется еще кое-какое дополнительное оборудование.
Как вы, наверное, уже заметили, Apple TV оснащается портом USB-C, как и новые MacBook-и. Таким образом, для подключения одного к другому нужен кабель USB-C. И … телевизор (любой диагонали), поскольку Xcode с Эпл ТВ ничего отображать не будет, а также HDMI-кабель (для подключения телевизора к проигрывателю), плюс, разумеется, кабель питания Эпл ТВ и пульт. Так что, повозиться с подключением придется.
Далее, собрав всю систему воедино, запускаем Xcode, жмем Window (строка вверху экрана), затем — Devices, в списке устройств (левая колонка) выбираем Apple TV, и в окне справа кликаем кнопку Take Screenshot, после чего программа сохранит новый скриншот в виде фото на рабочем столе компа. Финиш!
Финиш!
- как сделать скриншон экрана Эпл ТВ — QuickTime Player
Данный способ также предусматривает подключение Эпл ТВ к Mac-у через USB-C, но зато можно обойтись без скачивания Xcode, и телевизор тоже особо не нужен. Правда, еще надо «объяснить» проигрывателю, что он может работать и без телевизора, роль которого в данной ситуации играть будет штатный дисплей Mac-а. Но для этого нужно специзделие, которое называется fit-Headless 4K и представляет собой эмулятор 4K-экрана. Купить такой приборчик можно здесь (или здесь, если есть время подождать).
Подключив Эпл ТВ к Mac-у, запускаем QuickTime, жмем «Файл«, потом — «Новая видеозапись«, на появившейся панельке кликаем маленькую стрелочку, расположенную рядом с кнопкой записи, и выбираем Apple TV.
Все подряд записывать, конечно, не нужно. НО теперь с помощью пульта вы можете свободно переключать меню и быстро делать скриншоты Эпл ТВ на Mac-е через панель QuickTime плеера. Для этого на клавиатуре жмем комбинацию клавиш [Command] + [Option] + [4], потом — пробел, наводим курсор на окно и жмем кнопку мыши (или трекпад).
Для этого на клавиатуре жмем комбинацию клавиш [Command] + [Option] + [4], потом — пробел, наводим курсор на окно и жмем кнопку мыши (или трекпад).
Видео с экрана Эпл ТВ записать тоже можно, скажем, гайд какой-нибудь или ролик. Здесь проще: жмем кнопку «Запись» потом наводим курсор на окно и нажимаем «Стоп», когда надо остановить запись, и сохраняем ролик. Но есть нюанс: видео контент с DRM-защитой (т.е. с iTunes Store) QuickTime в такой способ не пишет, выдавая безальтернативные сообщения такого типа:
В общем, для того, чтобы сделать скриншот с Эпл ТВ, сгодятся оба способа (плюс фотоаппарат, само собой), а записать видео с экрана можно только вторым. Если скринить Apple TV вы планируете часто, то лучше обзавестись упомянутой штуковиной и скринить картинки через QuickTime плеер.
Как сделать скриншоты с нового Apple TV — Гаджеты
Одна из замечательных новых функций Apple TV — возможность делать скриншоты. Предыдущие телевизоры Apple делали не больше, чем проигрывали видео. Теперь с таким количеством приложений, вы можете сохранить то, что на экране. Сейчас есть два основных способа сделать это. Оба эти метода требуют кабеля USB-C.
Теперь с таким количеством приложений, вы можете сохранить то, что на экране. Сейчас есть два основных способа сделать это. Оба эти метода требуют кабеля USB-C.
Иногда вы хотите красивую картинку с вашего Apple TV. Рекламный щит необязательно |torbakhopper
Скриншот Xcode: доступно большинству пользователей Mac
Даже если вы не планируете разработку программного обеспечения, Xcode это удобное и бесплатное приложение для вашего Mac. После того, как вы подключите кабель USB-C к вашему Mac (я всегда держу подключенным), откройте Xcode. По практическим соображениям вам нужно будет включить телевизор, чтобы сделать это. Таким образом, вы можете увидеть, что будет отображаться на вашем скриншоте.
Что такое кабель USB-C ?: Мы объясним эти новые разъемы подробно Вот и инженер Google проверено и проверено их куча.
В Xcode, зайдите в Window -> Devices и выберите ваш AppleTV. Ярлык Команда переключения + 2 тоже работает. Вы увидите кнопку «Сделать снимок экрана» прямо под идентификатором. Скриншот будет отображаться на рабочем столе вашего Mac в виде файла .PNG. Результатом является идеальный скриншот.
Ярлык Команда переключения + 2 тоже работает. Вы увидите кнопку «Сделать снимок экрана» прямо под идентификатором. Скриншот будет отображаться на рабочем столе вашего Mac в виде файла .PNG. Результатом является идеальный скриншот.
Хотите другое место ?: По умолчанию скриншоты отображаются на рабочем столе. Удобная терминальная команда объяснила Вот позволяет изменить это местоположение (я установил свое местоположение в Dropbox).
QuickTime Player в Эль-Капитане
Это гораздо более простой способ делать скриншоты, но для этого вам нужно запустить El Capitan. Он не будет работать на более ранних версиях MacOS.
После подключения кабеля USB-C откройте Quicktime Player. По умолчанию открывается открытое диалоговое окно. Вы можете игнорировать это. В меню «Файл» выберите «Новая запись фильма». Ищите красный круг, который действует как кнопка записи. Рядом с этой кнопкой находится стрелка вниз. Под камерой выберите Apple TV. Теперь то, что появляется на вашем AppleTV, отражается на вашем Mac.
Теперь то, что появляется на вашем AppleTV, отражается на вашем Mac.
Здесь нет прямого скриншота. Вместо этого вы можете использовать вашу любимую утилиту для скриншотов. я использовать Skitch, Все Mac имеют возможность делать снимки экрана с комбинацией клавиш. В папке Applications-> Utilities вы найдете утилиту Grab. Это еще одна возможность сделать скриншоты из того, что вы видите в Quicktime Player.
В этом примере я позволилЗапись фильма появляется строка заголовка, но я мог бы это скрыть.
Вам не нужно начинать запись, чтобы эта опция работала. Экран вашего Apple TV будет отображаться в Quicktime Player. Если вы хотите, вы можете создать видео о том, что играет на вашем AppleTV. Нажмите на красный кружок, чтобы начать запись. Когда вы закончите, нажмите на серый квадрат.
Этот вариант отлично подходит, когда вы хотите создать учебник! Некоторый контент может быть ограничен из-за защиты от копирования. Мне больше нравится это для скриншотов, потому что я могу извлечь много клипов за один сеанс. Вы даже можете создать анимированный GIF из фильма.
Вы даже можете создать анимированный GIF из фильма.
Нужна помощь с Quicktime Player ?: У нас есть руководство к некоторым отличные советы и трюки сделать редактирование проще.
Скриншоты отлично подходят для устранения неполадок с технической поддержкой. Изобретательские программисты могут придумать несколько более простых способов сделать это, но до этого времени эти варианты вы уже рассматривали.
Как сделать скриншот экрана на iPhone и iPad
Возможность создания скриншотов — одна из самых полезных опций современных мобильных устройств, ведь запечатлеть картинку с экрана может потребоваться каждому пользователю, например, для сохранения или передачи какой-либо информации. Для iPhone, iPad и iPod Touch функция является стандартной, причём в девайсах Apple эта возможность реализована наиболее удачно. Снимки Screenshot можно делать различными способами: нажатием кнопок устройства, посредством встроенного инструмента или стороннего софта.
Как сделать снимок экрана на iPhone с Face ID
На разных моделях смартфонов действия будут отличаться ввиду имеющихся конструктивных особенностей яблочных устройств, так что если вы поменяли свой старый iPhone 7 на X или 11, то инструкции, как сделать скриншот уже будут другими.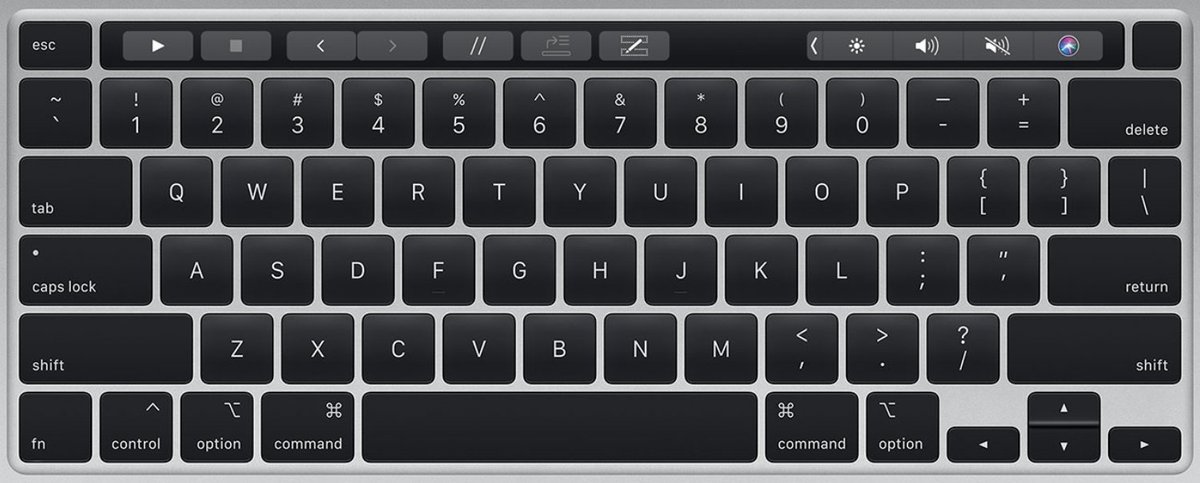
Для всех моделей смартфонов, начиная с версии X и новее (за исключением iPhone SE 2020 года), оснащаемых функцией Face ID, действует один и тот же принцип создания скриншотов:
- Зажимаем одновременно боковую кнопку и клавишу увеличения громкости.
- Отпускаем обе кнопки, в результате чего будет сделан скрин — вы услышите характерный звук, а в нижнем левом углу появится превью снимка.
- Для просмотра и редактирования скриншота жмём на миниатюру.
- Чтобы сразу поделиться снимком, зажимаем его превью, для удаления миниатюры просто смахиваем её с экрана влево.
Теперь рассмотрим, как сделать скриншот на iPad, поддерживающем данную функцию (11- и 12,9-дюймовый iPad Pro):
- Одновременно зажимаем верхнюю кнопку и клавишу повышения громкости, быстро отпускаем.
- Когда скрин будет сделан, его превью появится внизу экрана, для просмотра переходим к миниатюре, а для её удаления смахиваем влево.
Модели iPad с Apple Pencil позволяют запечатлеть информацию на экране путём смахивания стилусом вверх от любого из нижних углов дисплея девайса.
Как сделать снимок экрана на iPhone c Touch ID и боковой кнопкой
Способ как сделать скриншот на моделях устройств с функцией разблокировки по отпечатку пальца отличается от того, что применяется на iPhone 11 и других моделях с Face ID. Это связано с отличиями в конструктивном исполнении девайсов разных поколений. Так, технология Face ID появилась позже и заменила собой Touch ID на iPhone 11 Pro, 11, XS, XR, X — способ для этих устройств рассмотрен выше, теперь разберём, как сделать скриншот на iPhone 8, 7, 6S и других с кнопкой Home, оборудованной сканером отпечатков пальцев:
- Зажимаем одновременно боковую кнопку и «Домой».
- Отпускаем обе кнопки, после чего произойдёт захват экрана, а в левом нижнем углу появится превью. Нажатием на миниатюру можно просмотреть сделанный снимок, удаляется превью смахиванием с экрана влево.

На iPad с функцией Touch ID для создания скриншота используется верхняя кнопка и «Домой».
Как сделать снимок экрана на старых iPhone
В случае со старыми яблочными смартфонами SE (2016 года), 6, 5S и прочими, заскринить экран можно так же, как и на более поздних моделях с рамками.
Как сделать скриншот на старом iPhone:
- Жмём одновременно верхнюю кнопку блокировки и «Домой».
- Отпускаем кнопки — снимок экрана готов, превью можно увидеть внизу слева (удаляется смахиванием, при нажатии на миниатюру доступен просмотр скрина).
Хотя на iPhone 5/5C и более ранних моделях сканера отпечатка нет, сделать скриншот можно всё тем же способом — путём одновременного нажатия кнопок блокировки и «Home».
Как сделать скрин через Assistive Touch
Если по каким-либо причинам (например, кнопка блокировки не работает) вам не подходит вариант создания скриншотов с помощью встроенной опции iPhone — Assistive Touch. Функция предлагает возможность управления посредством жестов. Чтобы её использовать, выполняем следующие действия:
Чтобы её использовать, выполняем следующие действия:
- Идём в настройки устройства и в разделе основных параметров выбираем «Универсальный доступ».
- Переходим в списке доступных опций к пункту «Касание».
- Активируем «Assistive Touch» с помощью переключателя.
- Нажимаем «Меню верхнего уровня», выбираем «Ещё», затем «Снимок экрана».
- Теперь в меню будет добавлена возможность создания скриншота и когда это необходимо, можно сделать скрин, выбрав значок из меню Assistive Touch.
Как сделать снимок экрана всей страницы на iPhone
В некоторых случаях может потребоваться сделать полностраничный непрерывный снимок, например, когда информация, которую нужно запечатлеть, не умещается в формат экрана. Начиная с версии iOS 13, владельцы яблочных устройств могут сделать скриншот всей страницы в браузере, выходящей за пределы видимой части дисплея, встроенными средствами. Контент при этом сохраняется файлом в формате PDF.
youtube.com/embed/SaogtU3MIvQ?feature=oembed» frameborder=»0″ allow=»accelerometer; autoplay; clipboard-write; encrypted-media; gyroscope; picture-in-picture» allowfullscreen=»»/>Как сделать длинный скриншот на iPhone:
- Делаем скрин экрана стандартным способом, подходящим для вашей модели девайса.
- Жмём на появившемся в левом углу превью снимка, после чего в окне редактирования будет доступна опция «Вся страница», её и выбираем.
- Нажимаем «Готово», чтобы информация сохранилась.
Альтернативный вариант — использование специального софта, который можно найти в App Store. Например, с задачей склейки нескольких скринов отлично справляется условно бесплатное приложение Tailor. Программка распознает последние сделанные снимки (для корректного склеивания каждый последующий скрин должен содержать небольшую часть предыдущего) и соединит их воедино, после чего можно сохранять готовое изображение.
Через специальные программы
Ещё один вариант создания скриншотов предполагает использование стороннего софта, который можно установить на смартфон или планшет с официального магазина приложений App Store.
Awesome Screenshot
Бесплатное приложение, старожил среди скриншотеров, отлично справляющийся со своей задачей создания скринов (в том числе полностраничных), их редактирования и обработки. Софт являет собой функциональное расширение для браузера Safari на iOS 8 и отлично подойдёт для старого смартфона 4S, 5/5S, iPad или iPad мини под управлением 8 версии операционной системы. Поддержка последующих версий ОС разработчиком софта не заявлена.
Как сделать снимок экрана с его помощью просто:
- Загружаем Awesome Screenshot из App Store.
- Открываем страницу в обозревателе Сафари и идём в меню.
- Выбираем вкладку «Action» (прямоугольник со стрелкой) и жмём «Ещё».
- Напротив пункта Screenshot активируем переключатель.
- Манипуляции обеспечивают появление иконки Screenshot, позволяющей работать с Awesome Screenshot.
- В приложение отправится текущая ссылка и можно будет сделать скрин видимой части экрана или страницы целиком.
- В открывшемся окне редактирования можно обрезать, выделить отдельные участки, добавить стрелки, текс и т. д. По окончании работы со снимком его можно сохранить в медиатеку девайса или отправить в популярные сервисы.
ScreenshotMaker Pro
Отличное приложение (есть бесплатная версия) с интересными опциями, поддержкой различных форматов для хранения (JPG, GIF, PNG, BMP) и возможностью хранить снимки в любой указанной при сохранении директории. Приложение позволяет делать скрины в различных режимах (всего экрана, активного окна или выбранной части), а также сериями с заданным интервалом (функция Auto Screenshot). Фрагмент можно вырезать, снимок увеличить, добавить к нему пометки и комментарии. Для удобства взаимодействия в приложении можно назначить горячие клавиши на отдельные действия.
Joxi Screenshoter
Для устройств на Mac OS рекомендуем хороший скриншотер — Joxi Screenshoter (можно также скачать и на планшет или смартфон). Сервис позволяет больше, чем просто сделать скриншот экрана или фрагмента. С Joxi можно хранить скрины в облачном хранилище и делиться ими через Интернет. Снимок делается мгновенно, при этом его легко можно редактировать — добавлять заметки, выделить важную информацию и т. д.
Screenshot Frame Maker
Ещё одна хорошая программка, позволяющая делать полноценные снимки экрана или активную часть рабочего окна и сохранять файлы в заранее выбранную директорию сразу в трёх форматах. Софт предлагает, в том числе опцию автоматического создания скринов каждые 15 секунд, но главной особенностью его является возможность использования большого количества рамок для готового снимка, которыми также можно оформлять и скриншоты, выполненные через иные приложения.
Как сделать снимок части экрана на iPhone
Если нужно заскринить только определённый фрагмент, а не всю страницу, с задачей можно справиться посредством встроенного редактора:
- Скриним экран обычным способом.
- Жмём на появившуюся в результате захвата миниатюру в нижней части дисплея.
- Среди доступных инструментов редактирования в правом верхнем углу выбираем значок кадрирования.
- С помощью этого инструмента выделяем нужную область изображения.
- Жмём «Готово» для сохранения результата.
Редактирование по нажатию на превью поддерживается с версии iOS 11, поэтому если вы не обнаружили на своём устройстве такой возможности, можно для этой цели применить специальный софт — Awesome Screenshot, Screenshot Frame Maker или прочие утилиты.
Где хранятся скриншоты на iPhone и iPad
Все сделанные скрины по умолчанию сохраняются в галерее, где и другие ваши фотографии, в новых версиях iOS для скриншотов отведён специальный альбом. Чтобы найти сохранённые изображения с дисплея просто открываем стандартное приложение «Фото» и идём в раздел «Альбомы» — «Снимки экрана».
Вот так просто штатными средствами или с применением сторонних инструментов можно заскринить экран смартфона или планшета. Знаете ли вы ещё какие-либо способы и программы? Поделитесь этой информацией в комментариях.
Как сделать снимок экрана на Apple TV: объяснение двух методов
Сделать скриншот на новом Apple TV не так просто. Ну, по крайней мере, можно взять один, потому что более ранняя версия Apple TV даже не поддерживала это. В Apple TV 3 не было функции для создания снимка экрана.
Благодаря Apple, последняя версия Apple TV 4 поддерживает создание скриншотов. Как уже говорилось ранее, снимать скриншот на Apple TV 4 не так уж и просто. Вам понадобится Mac и кабель USB типа C — USB типа A. Есть два разных способа сделать скриншот на Apple TV4: с помощью Xcode и без Xcode. Давайте проверим оба пути.
Как сделать снимок экрана на Apple TV с помощью XcodeШаг 1. Первый и главный шаг — установить Xcode на ваш Mac.
Шаг 2. Подключите Apple TV к телевизору.
Шаг 3. Теперь подключите Mac к Apple TV с помощью USB-кабеля типа C к USB-кабелю типа A.
Шаг № 4. Откройте XCode на вашем Mac.
Шаг № 5. На XCode, нажмите на меню Windows .
Шаг № 6. Теперь нажмите « Устройства» и выберите Apple TV из списка устройств.
Шаг № 7. Теперь нажмите на снимок экрана.
Вуаля! Снимок экрана, который вы только что сделали, будет сохранен на вашем Mac в папке рабочего стола. По умолчанию разрешение вашего скриншота будет 1920 × 1080; независимо от разрешения, установленного на вашем дисплее.
Как сделать снимок экрана на Apple TV без XcodeЭтот процесс останется таким же как для записи видео, так и для снятия скриншота с Apple TV4. В этом процессе используется родное приложение Mac для QuickTime.
Шаг 1. Откройте QuickTime- плеер на вашем Mac.
Шаг 2. Подключите телевизор к компьютеру Mac с помощью кабеля USB-C к USB .
Шаг 3. Теперь на вашем Mac в плеере QuickTime перейдите в меню « Файл» и выберите « Новая запись видео».
Шаг № 4. Нажмите на значок «V», расположенный рядом с серо-красной кнопкой записи.
Шаг № 5. В списке доступных опций выберите Apple TV для камеры и микрофона .
Шаг № 6. Теперь вы увидите ваш канал Apple TV на экране Mac.
Шаг № 7. Нажмите кнопку записи, чтобы начать запись видео.
Шаг № 8. Чтобы сделать снимок экрана, нажмите Command-Shift-4, затем нажмите пробел . Это пока не наведите курсор на значок камеры.
Шаг № 9. Наведите курсор на окно, пока строка заголовка и интерфейс записи не исчезнут.
Шаг № 10. Теперь нажмите трекпад или мышь, чтобы сделать снимок экрана.
Вот и все.
Поделитесь своими скриншотами с Apple TV на наших страницах в социальных сетях (Facebook, Twitter и Google Plus) или в поле для комментариев ниже.
Как сделать скриншот на iPhone, нажав на заднюю часть телефона
Включаем новую функцию Back Tap в iPhone: лупа, скриншоты и другое
Итак, если говорить вкратце, то у вашего нового iPhone есть секретная кнопка, о существовании которой вы, вероятно, даже не подозревали. А зря, ведь ее использование значительно упростит вашу жизнь — в буквальном смысле вы сможете по-новому управлять своим iPhone, запрограммировав новую функцию.
фото: Apple
Для того чтобы воспользоваться функцией, вам нужно будет выполнить обновление своего iPhone до операционной системы iOS 14.
Функция получила название «Back Tap» и является частью нового обновления программного обеспечения iOS 14.
Также не стоит забывать, что функция «постукивания по спинке» доступна только для наиболее современных и актуальных устройств, вот исчерпывающий список смартфонов от Apple, поддерживающих новый функционал:
- iPhone 12 mini
- iPhone 12
- iPhone 12 Pro
- iPhone 12Pro Max
- iPhone 11
- iPhone 11 Pro
- iPhone 11 Pro Max
- iPhone X
- iPhone XR
- iPhone XS
- iPhone XS Max
- iPhone SE 2020
Как использовать Back Tap на iPhone?
1. Чтобы включить эту функцию, убедитесь, что вы обновились до операционной системы iOS 14 ;
2. Перейдите в «Настройки» > «Основные»;
3. Прокрутите вниз и нажмите «Универсальный доступ», а затем нажмите кнопку «Касание».
фото: Apple
«Тап» спрятан в вашем приложении настроек.
Затем прокрутите вниз до кнопки функции «Back Tap».
Когда вы зайдете в подменю, у вас появится выбор на включение «Двойного касания» или «Тройного касания». Какой бы тап вы ни выбрали, возможности управления в итоге получите одинаковые.
Смотрите такжеВладелец Айфон может назначить действия, которые будут выполняться по двойному и тройному постукиванию по крышке смартфона.
4. По умолчанию функция отключена. Чтобы ее активировать, нужно добавить определенные опции к каждому «тапу».
Список функций широк, нажмите на один из вариантов, чтобы ознакомиться с ними. Нажмите, чтобы увидеть, какими функциями вы теперь можете управлять двойным или тройным касанием задней панели телефона.
В список входит: создание снимков экрана, увеличение или уменьшение громкости, увеличение, прокрутки и многие-многие другие дополнительные возможности вроде включения лупы и так далее.
Например, если вы хотите использовать двойное касание для создания снимков экрана, выберите вариант «Двойное касание», а затем отметьте «Снимок экрана»/«Screenshot».
Теперь вы сможете сделать снимок экрана, просто дважды коснувшись задней панели телефона пальцем:
Помните, что эта функция может не работать, если на ваш смартфон установлен толстый чехол
Чтобы переключить элементы управления в функции Back Tap или отключить ее, необходимо выполнить те же действия, что описаны выше.
Как установить iOS 14 на свой iPhone
фото: Thom Bradley / unsplash.com
Чтобы получить последнее обновление на ваш iPhone, если оно не пришло раньше, перейдите в «Настройки» > «Основные»> «Обновление ПО».
Там вы увидите все доступные обновления программного обеспечения, включая последнюю версию iOS 14.
Если обновление доступно, вам необходимо загрузить и установить его, что может занять некоторое время в зависимости от модели вашего iPhone.
Ваш iPhone автоматически перезагрузится, и вот новейшая версия iOS 14 с одной из лучших функций на современных смартфонах — ваша!
Внимание! Не забудьте сделать резервную копию содержимого вашего iPhone, прежде чем устанавливать обновление. Это гарантирует, что вы не потеряете данные, если что-то пойдет не так.
Вот так просто сделать скриншот на iPhone (или выполнить любую из доступных функций из списка), тапнув по задней части телефона.
Обложка: Miguel Tomás / unsplash.com
Как сделать снимок экрана на Mac, iPhone: следуйте инструкциям
Устройства Apple не имеют возможности делать снимки экрана прямо перед пользователем или на экране. Для создания снимка экрана требуется определенная комбинация клавиш. Сделать снимок экрана на устройствах Apple очень просто. Сделать снимок экрана на iPhone с Face ID или Touch ID очень просто. Правильная комбинация клавиш — это все, что нужно, чтобы сделать снимок экрана.
При создании снимка экрана Mac выполните следующие действия.Можно сделать снимок всего экрана, окна или только части экрана.
Сделайте снимок экрана на своем Mac:
Как сделать снимок экрана на своем Mac?Шаг 1 : Чтобы сделать снимок экрана, нажмите и удерживайте эти три клавиши (Shift, Command и 3) вместе.
Примечание : отредактируйте снимок экрана, щелкнув эскиз в углу экрана, или вы также можете подождать, пока снимок экрана не сохранится на рабочем столе.
Как захватить часть экрана?Шаг 1 : Чтобы сделать снимок экрана, нажмите и удерживайте эти три клавиши (Shift, Command и 4) вместе.
Шаг 2 : Перетащите символ перекрестия, чтобы выбрать область экрана для захвата.
- Нажмите и удерживайте клавишу «Пробел» при перетаскивании, чтобы переместить выделение.
- Нажмите клавишу Esc (Escape), чтобы отменить снимок экрана.
Шаг 3 : Теперь, чтобы сделать снимок экрана, отпустите кнопку мыши или трекпада.
Примечание. Отредактируйте снимок экрана, щелкнув миниатюру в углу экрана, или вы также можете подождать, пока снимок экрана не сохранится на рабочем столе.
Как сделать снимок окна или меню?Шаг 1 : Откройте окно или меню для захвата.
Шаг 2 : Чтобы сделать снимок экрана, нажмите и удерживайте эти четыре клавиши (Shift, Command и 4, пробел) вместе.
Шаг 3 : Указатель изменится на значок камеры.
- Нажмите клавишу Esc (Escape), чтобы отменить снимок экрана.
Шаг 4 : Щелкните окно или меню, чтобы захватить его.
Нажмите и удерживайте клавишу Option при щелчке.
Примечание: Чтобы исключить тень окна из снимка экрана, отредактируйте снимок экрана, щелкнув миниатюру в углу экрана, или вы также можете подождать, пока снимок экрана не сохранится на рабочем столе.
Как сделать снимок экрана на модели iPhone с Face ID?Шаг 1. Одновременно нажмите кнопку питания и кнопку увеличения громкости.
Шаг 2: Теперь быстро отпустите обе кнопки.
Перейдите к эскизу, который появляется в нижнем левом углу экрана, чтобы открыть его.Проведите пальцем влево, чтобы закрыть его.
Как сделать снимок экрана на моделях iPhone с Touch ID и боковой кнопкой?Шаг 1 : Одновременно нажмите «боковую кнопку» и «кнопку домой».
Шаг 2 : Теперь быстро отпустите обе кнопки.
Перейдите к эскизу, который появляется в нижнем левом углу экрана, чтобы открыть его. Проведите пальцем влево, чтобы закрыть его.
Как сделать снимок экрана на моделях iPhone с Touch ID и верхней кнопкой?Шаг 1 : Одновременно нажмите «верхнюю кнопку» и «кнопку домой».
Шаг 2 : Теперь быстро отпустите обе кнопки.
Перейдите к эскизу, который появляется в нижнем левом углу экрана, чтобы открыть его. Проведите пальцем влево, чтобы закрыть его.
Внимание! : Снимки экрана сохраняются в Альбомах> Снимки экрана.
(Источник: служба поддержки Apple)
Прочтите: Как загрузить и установить iOS 13: Пошаговое руководство
Прочтите: Ярлыки iPhone, iPad: Узнайте, как создавать ярлыки, чтобы облегчить жизнь
Как делать скриншоты на Apple Watch Запуск watchOS 7
Вот как можно делать снимки экрана в watchOS 7 на Apple Watch.Этот метод работает для всех поддерживаемых моделей Apple Watch.
Создание снимка экрана на Apple Watch Запуск watchOS 7 — непростая задача, сначала необходимо включить эту функцию, прежде чем делать что-либо еще
Сделать снимок экрана на Apple Watch очень просто. Просто нажмите одновременно кнопки Digital Crown + Side и стрелка, готово. За исключением того, что при нажатии этой комбинации ничего не происходит. Хотя то, что я сказал, верно, но отсутствует важный шаг — вы должны включить создание снимков экрана из меню, чтобы все это работало.Если вы недавно купили Apple Watch или впервые делаете снимки экрана, продолжайте, и вы выйдете на работу.
iPhone 13 Pro может поставляться в черном цвете с новыми функциями камеры для слежения за объектами
Примечание. Есть два метода включения снимков экрана на Apple Watch. Вы можете сделать это прямо со своего iPhone или самих Apple Watch.
iPhone
- Запустите приложение Watch
- Ответвитель Общий
- Прокрутите вниз и найдите Включить снимки экрана .Включите функцию, нажав на нее
Apple Часы
- Нажмите Digital Crown , чтобы просмотреть приложения, установленные на Apple Watch
- Найдите Настройки и нажмите на него
- Ответвитель Общий
- Теперь выберите Скриншоты . Нажмите Включить снимки экрана , чтобы включить эту функцию
Как сделать снимок экрана
Просто нажмите вместе колесико Digital Crown и боковые кнопки, чтобы сделать снимок экрана.Ваш экран будет мигать, подтверждая, что скриншот был сделан. Снимок экрана будет сохранен прямо в приложении «Фото» на вашем iPhone.
M1 iPad Pro Teardown показывает, как работает мини-светодиод, емкость аккумулятора и многое другое
Хотя Apple Watch имеет крошечный экран по сравнению с iPhone, есть ряд причин, по которым вы можете сделать снимок экрана Это. Например, кто-то отправляет вам важное текстовое сообщение, и из страха перед удалением вы можете просто сделать снимок экрана, чтобы он навсегда остался в вашей фотопленке.Есть ряд причин, но давайте сегодня возьмем одну, хорошо?
Ищете другие руководства? Посмотрите их ниже:
Как делать скриншоты Apple TV на Mac
Будь то бизнес или что-то более интересное, вы можете делать снимки экрана и записывать с Apple TV с помощью Mac. Для этого необходимо, чтобы оба устройства были в одной сети Wi-Fi, и вы использовали встроенное в macOS приложение QuickTime Player для выполнения этой работы.
(Изображение предоставлено в будущем)1.Подтвердите настройки Wi-Fi
Первое, что вам нужно сделать, это убедиться, что ваш Mac и Apple TV находятся в одной сети Wi-Fi. В домашних условиях подтверждение менее важно, поскольку в вашем доме, вероятно, используется только одна сеть. В офисе это менее определенно.
На Mac щелкните значок сети в правом верхнем углу экрана компьютера. В раскрывающемся меню подтвердите активную сеть Wi-Fi. В macOS Big Sur текущая сеть отображается синим цветом.
Перейдя на Apple TV, зайдите в приложение «Настройки» и выберите «Сеть».Убедитесь, что сеть Wi-Fi в разделе «Подключение» такая же, как на вашем Mac. Если нет, щелкните существующее подключение, затем выберите правильное из списка активных подключений.
(Изображение предоставлено: Future)2. Снимок экрана Apple TV
Теперь пора сделать снимок экрана Apple TV на Mac. Найдите и выберите «QuickTime Player» в Spotlight или выберите приложение в папке «Приложения». Находясь в приложении QuickTime Player, нажмите «Файл», а затем «Новая запись фильма» в строке меню.
Скорее всего, теперь вы увидите свое фото в потоковом режиме! Вам нужно изменить это, чтобы проигрыватель QuickTime воспроизводил потоковую передачу на экран Apple TV. Щелкните раскрывающийся значок справа от значка записи в центре экрана Mac. Затем выберите свой Apple TV в качестве камеры.
Во всплывающем окне добавьте четырехзначный код, отображаемый на дисплее Apple TV. Затем нажмите «ОК». Этот номер подтверждает, что вы хотите подключить два устройства.
Теперь вы записываете свой Apple TV.Для подтверждения вы увидите красную рамку вокруг экрана Apple TV. Чтобы сделать снимок экрана, перейдите в то место на Apple TV, которое вы хотите сделать, с помощью пульта дистанционного управления, как обычно.
Чтобы сделать снимок экрана, одновременно нажмите Shift + Cmd + 5 на клавиатуре Mac, чтобы вызвать инструмент снимка экрана macOS. У нас также есть подробное руководство о том, как сделать снимок экрана на Mac для получения дополнительной информации.
Инструмент «Снимок экрана» позволяет выполнять пять действий. Эти действия включают в себя захват всего экрана, захват окна или захват части экрана для снимков экрана.Можно выбрать запись всего экрана или часть экрана для видеозаписи.
Чтобы начать снимок экрана или запись экрана:
- Для всего экрана или его части: Нажмите «Захват».
- Для окна: переместите курсор к окну, затем щелкните его.
- Для записи: нажмите «Запись». Чтобы остановить запись, нажмите кнопку «Остановить запись» в строке меню.
Повторите этот процесс, чтобы сделать дополнительные снимки экрана с Apple TV.
3. Материал, защищенный авторским правом
Обратите внимание, что вы не можете делать снимки экрана или записывать контент, защищенный авторским правом, со своего Apple TV. Другими словами, невозможно записать любимое телешоу или фильм, а затем сохранить копию через QuickTime. Вместо этого на вашем снимке экрана или записи будет отображаться только черный экран.
Как сделать и отредактировать снимок экрана на iPhone 11 или SE
Независимо от того, купили ли вы свой первый iPhone или использовали его с момента нажатия кнопки «Домой», вы можете не знать одного: как сделать снимок экрана.Но мы готовы помочь независимо от того, какую модель iPhone вы используете. Вот как.
iPhone 8 или более ранняя версия
Если у вас iPhone с кнопкой «Домой», вы воспользуетесь этой кнопкой, чтобы сделать снимок экрана. Просто удерживайте кнопку «Домой» и кнопку питания на секунду или две и отпустите. Ваш iPhone будет мигать и издавать щелчки (если звук включен), и будет записан снимок экрана.
iPhone SE
iPhone SE имеет «старый» дизайн iPhone, поэтому работает так же, как iPhone 8.Нажмите кнопку «Домой» и кнопку питания на секунду или две, и ваш снимок экрана появится в нижнем левом углу экрана.
iPhone X или новее
В новейших iPhone больше нет кнопки «Домой», поэтому способ создания снимка экрана изменился. Вместо того, чтобы использовать кнопку «Домой», вы одновременно нажимаете и удерживаете кнопку увеличения громкости и кнопку питания в течение секунды, а затем отпускаете. Ваш iPhone будет мигать и гудеть, и ваш экран будет снят.
AssistiveTouch
Apple не предлагает ярлык для создания снимков экрана в iOS, но вы можете добавить его, если хотите.Чтобы найти его, перейдите в Настройки , затем Общие > Доступность . Прокрутите вниз до AssistiveTouch . Включите его, и на главном экране появится маленький кружок, содержащий ярлыки для различных действий, одним из которых будет снимок экрана. (Первоначально эта опция будет на второй странице меню «Устройство», но вы можете настроить ее на вкладке «Настройки».) Затем, когда вы захотите сделать снимок экрана, вам нужно будет только открыть экранное меню и нажать значок скриншота.И не волнуйтесь, он не захватит оверлей AssistiveTouch.
IDGВы можете добавить ярлык для скриншота на главный экран с помощью AssistiveTouch.
Siri
К сожалению, Apple не научила Siri делать снимки экрана, поэтому использование громкой связи исключено. Вместо этого Siri расскажет вам, как сделать снимок экрана на вашем конкретном телефоне, когда вы скажете: «Привет, Siri, сделай снимок экрана». Но мы скрещиваем пальцы, чтобы делать снимки экрана с помощью Siri в будущих обновлениях.
Редактирование (iOS 10 и более ранние версии)
После того, как вы сделаете снимок экрана, вы, вероятно, захотите отредактировать его или поделиться им. Чтобы сделать это на iPhone, на котором не было обновлений iOS 10, перейдите в приложение Apple Photos и найдите его в верхней части фотопленки. Нажатие на миниатюру откроет ее, а кнопка «Редактировать» позволит вам обрезать, отмечать и настраивать по мере необходимости. Затем нажмите Готово, чтобы сохранить его.
IDGИнструмент для редактирования снимков экрана одновременно мощный и интуитивно понятный.
Редактирование (iOS 11 и новее)
Apple представила новый интерфейс скриншотов в iOS 11, и он отличный.Когда вы сделаете снимок экрана, в нижнем левом углу появится небольшой эскиз. Вы можете подождать, пока он исчезнет, или смахнуть его, но если вы хотите действовать на снимке экрана, как только вы его сделаете, вы можете нажать на него, чтобы перейти непосредственно в интерфейс редактирования. Внутри вы сможете обрезать и пометить свое изображение и поделиться им с возможностью удаления, когда вы закончите, чтобы оно не загромождало вашу фотопленку.
Как делать скриншоты и записывать экран на iPhone и iPad
(Pocket-lint) — Вы, наверное, видели этот заголовок и думали: «Сделать снимок экрана просто.Они опубликовали для этого целые инструкции? »Но выслушайте нас.
Существует более одного iPhone, и для некоторых моделей требуется другой набор действий для быстрого сохранения изображения того, что видно на вашем экране. То же самое и с iPad Например, если вы много лет владели iPhone 7 и недавно обновили до iPhone 12 mini, вы, возможно, не знаете, как сделать снимок экрана.
Весь процесс изменился с момента удаления кнопки «Домой», отсюда и этот шаг — пошаговое руководство
Мы также подробно описали, где именно найти ваши скриншоты после того, как вы их сделали, а также как записать экран и сохранить видео.
Как сделать снимок экрана на iPhone
После того, как вы сделаете снимок экрана, в углу экрана ненадолго появится эскиз. Коснитесь эскиза, чтобы открыть его, или проведите пальцем влево, чтобы закрыть. Если вы сделаете снимок экрана веб-страницы, то есть отличный трюк, чтобы увидеть веб-страницу на всю страницу, о которой вы можете прочитать в нашей отдельной функции.
AppleМодели iPhone с Face ID
Чтобы сделать снимок экрана на моделях iPhone с помощью Face ID: одновременно нажмите боковую кнопку и кнопку увеличения громкости, а затем быстро отпустите обе кнопки.
AppleМодели iPhone с Touch ID и боковой кнопкой
Чтобы сделать снимок экрана на моделях iPhone с Touch ID и боковой кнопкой: одновременно нажмите боковую кнопку и кнопку «Домой», а затем быстро отпустите обе кнопки.
AppleМодели iPhone с Touch ID и верхней кнопкой
Чтобы сделать снимок экрана на моделях iPhone с Touch ID и верхней кнопкой: одновременно нажмите верхнюю кнопку и кнопку «Домой», а затем быстро отпустите обе кнопки.
Как сделать снимок экрана на iPad
После того, как вы сделаете снимок экрана, эскиз на короткое время появится в углу экрана.Коснитесь эскиза, чтобы открыть его, или проведите пальцем влево, чтобы закрыть.
Модели iPad с Face ID
Нажмите одновременно верхнюю кнопку и кнопку увеличения громкости, а затем быстро отпустите обе кнопки.
Модели iPad с Touch ID
Нажмите одновременно верхнюю кнопку и кнопку «Домой», а затем быстро отпустите обе кнопки.
Модели iPad с Touch ID в кнопке питания
iPad Air (2020) имеет Touch ID, встроенный в кнопку питания. Чтобы сделать снимок экрана на iPad Air (2020), одновременно нажмите кнопку питания с Touch ID и кнопку увеличения громкости и быстро отпустите обе кнопки.
Где найти снимки экрана
Откройте приложение «Фото» на своем iPhone или iPad, а затем перейдите в «Альбомы»> «Скриншоты», чтобы найти все свои снимки экрана.
AppleКак записать экран вашего iPhone или iPad
Во-первых, добавьте опцию записи экрана в ваш Центр управления: Настройки> Центр управления> Нажмите «+» рядом с записью экрана. Затем на iPhone X или новее или iPad под управлением iOS 12 или новее или iPadOS проведите пальцем вниз от правого верхнего угла экрана, чтобы получить доступ к Центру управления.(Владельцы старых устройств могут смахнуть вверх от нижней части любого экрана).
Теперь выполните следующие действия:
- Нажмите и удерживайте экранную кнопку записи (красный кружок), а затем нажмите «Микрофон».
- Нажмите «Начать запись» и дождитесь обратного отсчета.
- Откройте Центр управления и нажмите кнопку с красным кружком, чтобы остановить запись. Или коснитесь красной строки состояния в верхней части экрана и коснитесь «Стоп».
Вот и все! Теперь перейдите в приложение «Фото» и выберите запись экрана (она будет сохранена в виде видеофайла).
Лучшие предложения мобильных телефонов для Samsung S21, iPhone 12, Google Pixel 4a / 5, OnePlus 8T и других Автор Роб Керр ·Хотите узнать больше?
Посетите страницу поддержки Apple iPhone здесь или страницу поддержки iPad здесь.
Написано Мэгги Тиллман. Редакция Бритты О’Бойл.
Как сделать снимок экрана на iPhone, iPad и Apple Watch
Вот исчерпывающее руководство по удивительному количеству способов сделать снимок экрана на устройствах Apple iOS и watchOS, а также о том, как комментировать эти снимки и делиться ими.
Вы думали, что это только вы делаете скриншоты или снимки экрана того, что находится на вашем iPhone, iPad и Apple Watch. Тем не менее, Apple предоставила и усовершенствовала способы сделать это настолько широко, что, по-видимому, очень многие люди этого требуют. Что только делает странным, что методы также могут быть скрыты, потому что на вашем устройстве нет ничего, что указывало бы вам, как это сделать.
На iPhone или iPad с Face ID вы можете сделать снимок экрана или сделать его, одновременно нажав кнопки сна / пробуждения и увеличения громкости.На старых iPhone вам нужно одновременно нажать и кнопку «Домой», и кнопку «Режим сна / Пробуждение».
Во всех случаях вы будете знать, что сделали снимок, потому что экран будет мигать белым, и вы услышите звук щелчка затвора камеры.
Теперь вы также ненадолго увидите уменьшенную версию сделанного вами изображения. Он появляется в нижнем левом углу экрана iOS на несколько секунд, а затем ускользает за пределы экрана.
Очень, очень приятно, если вы сделаете еще один снимок экрана, когда этот эскиз находится на экране, iOS все равно даст вам идеальный, непрерывный снимок экрана, как если бы эскиза там не было.Это умный подход, и мы бы хотели, чтобы его копировала macOS.
Но все, кроме нового эскиза. Вы делаете снимок, как всегда. У нас есть скриншоты домашних экранов iPhone с 2007 года, и все они были сделаны именно таким образом.
Однако кое-что изменилось. Они сильно изменились, и они изменились в лучшую сторону. Apple осознала, что очень часто мы делаем снимок экрана, чтобы использовать его для одной быстрой работы, а потом забываем.
Вы знаете, что сделали снимок, когда экран мигает белым и слышен звук щелчка камеры
Вместо того, чтобы создавать архив домашних экранов iOS на протяжении многих лет, мы просто разговариваем по телефону с кем-то, кто пытается сказать им, какую кнопку нажать в Настройки .
Что мы хотим сделать, так это взять этот снимок и в идеале пометить его каким-либо образом, чтобы быть уверенным, что мы понимаем, о какой кнопке идет речь. Затем мы хотим отправить этот снимок тому, кому мы помогаем, а затем мы хотим избавиться и от них, и от кадра, пожалуйста.
Все это теперь можно сделать очень легко.
Добавить аннотацию
Сделайте то же самое, чтобы сделать снимок, но теперь, когда эскиз появляется внизу слева, нажмите на него.
Это открывает снимок в редакторе. В этом редакторе вы можете пометить изображение, рисуя на нем, вы можете вырезать ненужные фрагменты и комментировать текст. Итак, в этом месте вы можете обвести важный элемент, а затем написать рядом с ним «Нажмите здесь».
Нажмите на эскиз, чтобы открыть его и добавить аннотации
Теперь, когда вы готовы показать его кому-нибудь, отправьте его им прямо отсюда. Нажмите на значок «Поделиться» в левом нижнем углу, и вы получите обычный лист «Поделиться». Вы можете отправить электронное письмо отсюда, отправить сообщение, AirDrop или сохранить его в приложении одним нажатием.
Если вы делаете это много или всегда отправляете эти снимки множеству людей одновременно, вы можете создать ярлык, который берет изображение и затем автоматически отправляет его всем по электронной почте.
Засорение фотопленки
Проблема с этим часто заключается в том, что в итоге получается много изображений. Ваша Фотопленка может быть забита снимками экрана, которые вам больше не нужны.
Это все равно случится с вами, но должно случиться реже, чем раньше. Это потому, что, когда вы коснулись изображения и отредактировали его, вы заканчиваете нажатием кнопки Done . Когда вы это сделаете, iOS спросит, хотите ли вы Сохранить в фото или Удалить .Сделайте свой выбор прямо сейчас, и вам никогда не понадобится лишние скриншоты, занимающие место в вашей Фотопленке.
Поделитесь размеченным изображением, а затем удалите его, не сохраняя в Camera Roll
В массовом порядке
Если вы делаете много снимков экрана, есть вероятность, что вы будете делать много из них одновременно. Возможно, вам придется снять целую серию за один раз, и здесь прекрасно, что iOS знает, как скрыть миниатюру.
Что еще замечательно, так это то, что когда вы делаете много снимков один за другим, миниатюра показывает их все.На самом деле это просто более толстый значок с большим количеством выглядывающих слоев, вы не можете четко видеть больше, чем переднее изображение. Тем не менее, он говорит вам, что у вас их целая куча — и вы можете что-то с ними сделать.
Нажмите на значок эскиза, и вы снова войдете в редактор, но на этот раз со всеми изображениями, открытыми подряд.
Вы можете вносить любые изменения или аннотации к любому из них, работая над одним, а затем переходя к следующему. Вы действительно должны следить за тем, чтобы вы на самом деле переходили к следующему изображению, поскольку в зависимости от того, где находится ваш палец, вы можете вместо этого перетащить вертикальную обрезку на текущее изображение.Если вы начнете это делать, коснитесь от изображения и снова проведите пальцем по экрану.
Когда вы закончите, у вас есть такая же возможность поделиться всеми этими изображениями сразу, и у вас есть такая же возможность удалить их прямо сейчас.
Быстро сделайте несколько снимков подряд, и вы можете пометить их или отправить все вместе
Apple Watch
По какой-то причине Apple Watch — единственное устройство, на котором вы должны определенно выбрать, что вы собираетесь делать снимки экрана.Это не просто случай изучения специфических нажатий клавиш, которые вам нужны.
На вашем iPhone откройте приложение Watch и нажмите General . Прокрутите вниз до Включить снимки экрана и коснитесь его на Вкл.
После этого вы можете в любой момент сделать снимок экрана на Apple Watch. Вы берете его, одновременно нажимая боковую кнопку и цифровую корону.
Затем, как и на снимках экрана iPhone, циферблат часов будет мигать белым, и вы сделали снимок, но он не отображается на ваших часах.
Вместо этого снимок экрана с циферблатом Apple Watch был сохранен в Фотопленку вашего iPhone.
Сторонние приложения
Может показаться удивительным, но есть приложения, которые вы можете купить, которые будут делать скриншоты вашего iPhone или iPad. Однако единственное различие между ними и встроенными решениями Apple заключается в том, что они автоматически объединяют несколько снимков.
Идея состоит в том, что если вы хотите, например, сделать захват веб-страницы, вы вряд ли получите все сразу.Вам нужно будет прокрутить и взять еще одну из следующей части, а затем следующую.
Многие сторонние приложения позволяют это делать, а затем объединять изображения в одно. Другие позволят вам сделать один снимок и сами захватить остальную часть экрана.
Таким образом, они полезны, если, например, вы пытаетесь захватить длинную веб-страницу, но в остальном они не предлагают ничего, чего нет в вариантах Apple. Посмотрите на один из лучших, Picsew, чтобы узнать, будет ли он вам полезен.
Погодите
У инструментов Apple для захвата экрана есть замечательная особенность, заключающаяся в том, что они не делают снимков эскизов, которые появляются на экране. Тем не менее, вы только что видели много скриншотов с заметными миниатюрами.
Для этого вы не снимаете скриншот, а снимаете фильм. Помимо отдельных изображений, вы можете делать записи экрана своих устройств IOS, Mac и Apple TV, о которых мы поговорим далее.
Как делать и редактировать снимки экрана на Mac
Как маркетологу, может быть довольно сложно объяснить коллегам то, что вы делаете, помимо маркетинга.Еще сложнее объяснить, как «входящий» маркетинг помогает расти всему бизнесу.
После бесчисленных озадаченных взглядов с другой стороны стола я обнаружил, что лучший способ поделиться мельчайшими подробностями того, что я делаю, — это визуальные эффекты. И какие визуальные эффекты лучше всего? Скриншоты.
Если вы готовитесь к следующей большой презентации, докладываете о новом процессе своему боссу или просто пишете статью, объясняющую, как что-то делать, эта запись в блоге для вас.
Что такое снимок экрана?
Снимок экрана — это неподвижное изображение текущего экрана вашего компьютера. Сделав снимок экрана вашего компьютера, вы получите изображение содержимого вашего монитора, которое появляется перед вами. Это изображение не содержит свернутых вами окон или программ.
Снимки экрана позволяют быстро создавать файлы изображений содержимого, которое иначе было бы трудно преобразовать в JPG, PNG или аналогичный файл изображения. Возможности безграничны, но вот некоторые из моих любимых вариантов использования для создания снимков экрана:
Ежемесячные аналитические отчеты
Для отчетово производительности часто требуются графики, диаграммы, таблицы и другие визуальные данные, которые вы могли изначально создать в Excel.
Создание снимка экрана диаграммы, созданной в другой программе, помогает перенести эти данные непосредственно в аналитический отчет, не беспокоясь о том, что фотография будет отображаться некорректно.
Презентации PowerPoint
PowerPoints наиболее эффективны, когда они наглядны. Хотите превратить изображение домашней страницы веб-сайта в слайд о веб-дизайне? Сделайте снимок экрана и перетащите полученное изображение в свою колоду PowerPoint.
Письма
У большинства профессионалов в почтовом ящике есть по крайней мере несколько непрочитанных писем, поэтому сообщения, которые они читают, должны быть легко усвоены с первого взгляда.Длинные электронные письма нуждаются в наглядных пособиях, которые помогут читателям в этом, а файлы изображений — ваш самый универсальный вариант загрузки изображений в тело письма.
Аннотированные инструкции
Практикамможет быть трудно следовать без визуальных дополнений, а шаги, которые вы объясняете, не всегда доступны в виде изображений.
Сделайте снимок экрана с тем, что вы имеете в виду, добавив стрелки и прямоугольники, чтобы выделить части изображения, которые наиболее важны для инструкции, которую вы описываете.(Пример: «кнопка публикации находится здесь …» со снимком экрана, показывающим расположение кнопки).
На компьютерах Macсделать снимок экрана довольно просто. Помните, что при создании снимка экрана у вас есть четыре варианта:
Как сделать снимок экрана на Mac
- Нажмите command + shift + 3, чтобы сделать снимок экрана всего экрана и сохранить его на рабочем столе.
- Нажмите command + control + shift + 3, чтобы сделать снимок экрана всего экрана и сохранить его в буфер обмена.
- Нажмите command + shift + 4, чтобы сделать снимок экрана части экрана, сохраненный на рабочем столе.
- Нажмите command + control + shift + 4, чтобы сделать снимок экрана части экрана, сохраненный в буфер обмена.
- Сделайте снимок экрана с помощью Grab.
- Для этого откройте «Захват» и установите размер скриншота.
- Сделайте снимок экрана с помощью сенсорной панели Mac.
- Найдите файл на рабочем столе или нажмите command + control + shift + 3, чтобы сохранить его в буфер обмена.
- Переименуйте файл, чтобы его было легко найти позже.
Делая снимок экрана всего экрана, убедитесь, что вы расположили содержимое экрана компьютера именно так, как вы хотите сделать снимок экрана.
Если у вас есть второй монитор, подключенный к вашему Mac, полученный снимок экрана будет содержать два отдельных файла изображения для каждого монитора.
Когда вы делаете снимок экрана только части экрана, вам не нужно беспокоиться об упорядочивании содержимого, если то, что вы хотите захватить, полностью видно на вашем мониторе.
В любом из четырех описанных выше процессов курсор мыши не будет виден. Давайте по очереди рассмотрим каждый из вышеперечисленных вариантов.
Сделайте снимок экрана всего экрана и сохраните его на рабочем столе.
- На клавиатуре Mac одновременно нажмите и удерживайте следующие клавиши: Command + Shift + 3 . Если на вашем компьютере увеличена громкость, вы услышите звук щелчка камеры, указывающий на то, что снимок экрана был сделан.
- Перейдите на рабочий стол, чтобы найти сделанный (-ые) снимок экрана (-ов).Вы увидите файл с названием «Снимок экрана, 18 ноября 2013 г., 2.55.39».
- Если вы вставляете этот снимок экрана в сообщение в блоге, переименуйте файл, чтобы он отражал тему сообщения в блоге или ключевое слово, на которое вы нацеливаетесь в статье. Это упрощает сканирование и индексирование вашей статьи Google (мой снимок экрана ниже).
- Если вы используете снимок экрана в автономном режиме, загрузите его со своего рабочего стола в конечный пункт назначения, как любой файл изображения.
Сделайте снимок экрана всего экрана и сохраните его в буфер обмена.
- На клавиатуре Mac одновременно нажмите и удерживайте следующие клавиши: Command + Control + Shift + 3 . Если на вашем компьютере увеличена громкость, вы услышите звук щелчка камеры, указывающий на то, что снимок экрана был сделан.
- Перейдите туда, куда вы хотите вставить снимок экрана. Вы можете вставить его в электронное письмо, презентацию PowerPoint, папку на компьютере и т. Д.
- Когда вы окажетесь в приложении, в которое хотите вставить изображение, одновременно удерживайте следующие клавиши: Command + V .
- Вуаля! Вот мой скриншот в Apple Keynote:
Сделайте снимок экрана части экрана и сохраните его на рабочем столе.
- На клавиатуре Mac одновременно нажмите и удерживайте следующие клавиши: Command + Shift + 4 .
- На экране появится курсор в виде перекрестия.Нажмите и перетащите этот курсор, чтобы выделить конкретную область экрана, которую вы хотите сделать снимком экрана. Если вам нужно изменить свой выбор, нажмите клавишу escape («esc») , чтобы начать заново.
- После того, как вы выделили именно то, что хотите захватить, отпустите кнопку мыши. Если громкость вашего компьютера увеличена, вы услышите звук щелчка камеры, означающий, что снимок экрана был сделан.
- Перейдите на свой рабочий стол и найдите файл с названием «Снимок экрана 2013-11-18 на 3.25.39 вечера ».
- Если вы вставляете этот снимок экрана в сообщение в блоге, переименуйте файл, чтобы он отражал тему сообщения в блоге или ключевое слово, на которое вы нацеливаетесь в статье. Это упрощает сканирование и индексирование вашей статьи Google (ниже приведен мой частичный снимок экрана).
- Если вы используете снимок экрана в автономном режиме, загрузите его со своего рабочего стола в конечное место назначения.
Сделайте снимок экрана части экрана и сохраните его в буфер обмена
- На клавиатуре Mac одновременно нажмите и удерживайте следующие клавиши: Command + Control + Shift + 4 .
- Вы увидите, как появится курсор. Щелкните и перетащите курсор, чтобы выделить всю область, которую вы хотите сделать снимок. Совет: если вам нужно изменить свой выбор, нажмите esc, чтобы начать заново.
- Перейдите туда, куда вы хотите вставить изображение. (Пример: электронная почта, презентация и т. Д.)
- В приложении, в которое вы хотите вставить изображение, одновременно нажмите и удерживайте следующее: command-V
- И вот оно! Вот мой скриншот, вставленный в Apple Keynote:
Сделайте снимок экрана с помощью Grab
В дополнение к указанным выше сочетаниям клавиш вы также можете сделать снимок экрана с помощью малоизвестного приложения, встроенного в ваш компьютер Mac: Grab .Вот как им пользоваться:
- Откройте папку Finder, расположенную на док-станции вашего компьютера, и введите «Grab» в строке поиска в правом верхнем углу. Затем выберите «Приложения» на левой боковой панели, чтобы сузить область поиска.
- Откройте появившийся значок «Захват». Когда приложение запустится, выберите «Захват» в верхней панели навигации.
- В раскрывающемся меню выберите тип снимка экрана, который вы хотите сделать: Selection , Window , Screen или Timed Screen .
снимков экрана «Выбор» позволяют сделать снимок экрана части экрана, как и в третьем и четвертом шагах ранее в этой статье. Скриншоты «экрана» захватывают весь ваш экран.
снимков экрана «Window» позволяют сделать снимок определенного открытого вами окна, а снимки экрана «Timed Screen» запускают 10-секундный таймер перед автоматическим захватом всего экрана.
Сделайте снимок экрана с помощью сенсорной панели Mac
Имейте в виду, что в более новых версиях Macbook Pro, которые включают Touch Bar, есть параметры снимков экрана, которые позволяют делать снимки экрана «Весь экран», «Выбранная часть» и даже определенные снимки экрана «Окна» — точно так же, как если бы вы использовали приложение Grab. (инструкция которого описана выше).
Включив значок «Снимок экрана» на панели Touch Bar, вы можете просто коснуться этого значка, который выглядит как камера, и выбрать тип снимка экрана, который вы хотите сделать.
Как отредактировать снимок экрана на Mac
- Сделайте снимок экрана, сохраненный прямо на рабочем столе.
- Дважды щелкните получившийся файл изображения на рабочем столе.
- Или щелкните файл изображения правой кнопкой мыши и выберите «Открыть с помощью».
- Выберите «Keynote» из списка приложений или «Другое», чтобы найти Keynote в Finder.
- В Apple Preview вы можете развернуть панель инструментов редактирования, чтобы добавить фигуры, изменить цветовую композицию снимка экрана, добавить текст и многое другое.
- В Keynote вы можете добавить тень, отражение и удалить фон снимка экрана.
После того, как вы сделали снимок экрана на своем Mac, самое время проявить фантазию. Вот тут и вступает в игру редактирование.
Большую часть своих снимков экрана я редактирую в Keynote, инструменте для презентаций, который обычно входит в стандартную комплектацию Mac.Apple Preview также неплохо работает для обрезки и добавления комментариев к снимкам экрана с текстом и фигурами. Вот как вы отредактируете свой снимок экрана с помощью любого программного обеспечения:
- Сделайте снимок экрана, сохраненный непосредственно на рабочем столе, нажав либо Command + Shift + 3 , чтобы захватить весь экран, либо Command + Shift + 4 , чтобы захватить часть экрана.
- Дважды щелкните получившийся файл изображения на рабочем столе. Это откроет ваш снимок экрана в Apple Preview.
- Или щелкните правой кнопкой мыши файл изображения и выберите «Открыть с помощью.«Выберите« Keynote »из списка приложений или« Другое », чтобы найти Keynote в Finder.
- В Apple Preview вы можете развернуть панель инструментов редактирования, чтобы добавить фигуры, изменить цветовую композицию снимка экрана, добавить текст и многое другое (см.


 9-дюймов) и новее
9-дюймов) и новее