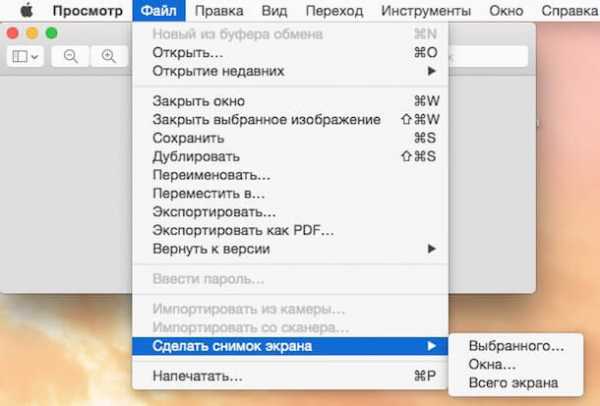Как сделать скриншот экрана MacBook
Отсутствие у “маков”, как называют MacBook пользователи, кнопочки “PrintScreen” часто заводит в тупик новичков, которые только начинают осваивать эти творения от Apple. На самом деле сделать скриншот на MacBook достаточно просто, и сделать это можно двумя способами.
1
Первый способ сделать скриншот с экрана такого ноутбука – при помощи горячих клавиш. Так, если вам нужно сделать скриншот всего экрана и закинуть его в файл на рабочем столе, тогда вам пригодится следующее сочетание клавиш: “Command”+ “Shift” + “3”. Если же вам нужен не весь экран, а только выделенная область, тогда понадобится другая комбинация: “Command” + “Shift” + “4”. Эта же комбинация с добавлением в конце пробела перенесет окно выделенной программы в файл. Чтобы сохранить полученный скриншот в буфер обмена, добавьте к комбинациям клавишу “Ctrl”.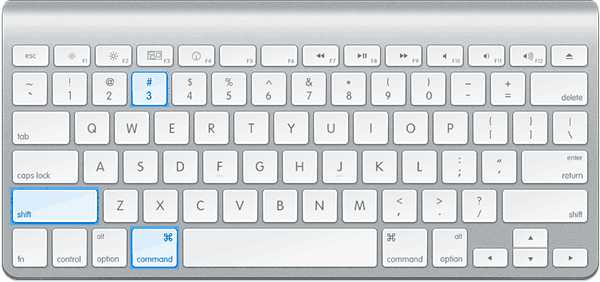
2
Информация о том, какие комбинации выполняют эту функцию в вашем MacBook, находится в настройках. Для этого вам нужно найти раздел “SystemPreferences”, в нем – “Keyboard & Mouse”, а затем – “KeyboardShortcuts”.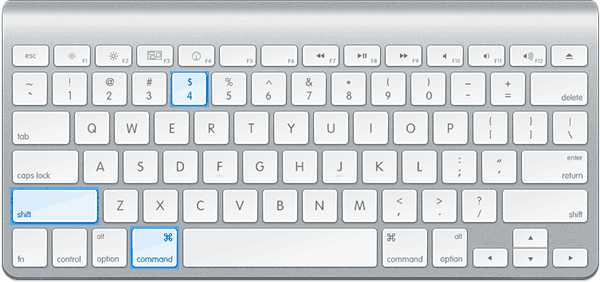
3
Второй способ получить скриншот на маке – при помощи специальных программ. Наиболее удобный вариант – специальная утилита от Apple “Grab”, которую можно отыскать в папке “Applications/Utilities”. Запустите виджет, выберите в его меню “Снимок”, а в нем – нужное вам действие. Эта мини-программа также может «снять» как весь экран (в том числе с задержкой), так и его часть. При этом после «сьемки» он обязательно уточнит у вас при помощи окошка, что с этим снимком делать: удалить, повторить попытку или сохранить, а если сохранять, то куда.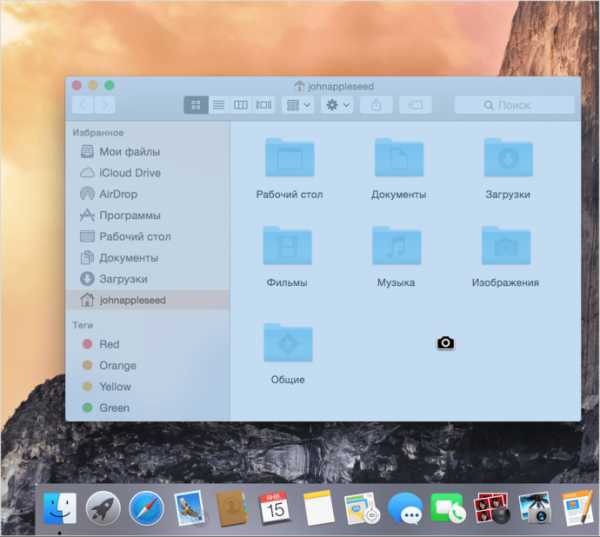
Как видите, сделать снимок экрана ноутбука MacBook достаточно легко – нужно просто выбрать для себя наиболее удобный способ.
sovetclub.ru
Как сделать скриншот на маке: горячие клавиши, программы
Обычно необходимость сделать скриншот появляется при использовании планшета или смартфона. Однако в некоторых случаях создать снимок экрана нужно и тем, кто «юзает» компьютер или ноутбук. При этом сложнее всего приходится пользователям Mac OS, которые «пересели» за подобные девайсы с windows-устройств. Ведь сделать скриншот на макбуке привычными и знакомыми с детства способами нельзя. Нет на apple-клавиатуре даже клавиши PrtScr (Printsreen/принтскрин). Необходимо искать и задействовать другие инструменты для получения снимка экрана. О них как раз и поговорим дальше.

Программа «Снимок экрана»
Первый способ – это воспользоваться фирменной утилитой. Называется она «Снимок экрана». Чтобы с ее помощью сделать скриншот на macbook, необходимо:
- Запустить Finder. Затем перейти в «Программы».
- Далее кликнуть на «Снимок экрана». Найти иконку можно и через Spotlight или Launchpad. Причем обращаем внимание, что в англоязычной версии ОС она называется «Grab».
- Откроется меню утилиты. Заходим во вкладку «Снимок» (Capture). Выбираем нужный нам вариант. К примеру, «Экран» (Screen). Тогда скриншот будет включать все, что есть на дисплее. Если же кликнуть на «Окно», то система сделает лишь снимок окна. Все предельно понятно и просто.
Интересно, что в этой утилите есть и ряд подсказок. Они говорят пользователю о том, что делать скриншот можно и через сочетание клавиш. Ведь рядом с каждым вариантом создания снимка (Выделенная область, Окно, Экран, Экран с задержкой) указана определенная комбинация кнопок.
Комбинация клавиш на клавиатуре
Еще один простой способ создать снимок экрана на ноутбуке от Apple. Идеален в тех случаях, когда нужно сделать скрин буквально за пару секунд. Все что требуется – использовать одну из нескольких комбинаций горячих клавиш.
- cmd+shift+3 – чтобы появился скриншот всего экрана.

- cmd+shift+4 – позволяет создать снимок, на котором будет лишь часть экрана. Нажав данное сочетание клавиш курсор преобразится в прицел. С его помощью нужно лишь выделить область, которую и хотите заскринить. Затем следует отпустить кнопку мыши или нажать esc для отмены.
- cmd+shift+4+пробел – жмите, если хотите сделать снимок окна отдельной программы. Например, сохранить историю переписки в скайпе. Очень удобно, ведь не нужно будет ничего вырезать из скрина всего рабочего стола. Зажав данную комбинацию клавиш, указатель мыши станет похож на изображение фотоаппарата. Останется лишь подсветить нужное окно и кликнуть по нему.

- cmd+ctrl+shift+3 – если нужно вставить скриншот сразу в какой-нибудь графический редактор или чат. Ведь при такой комбинации фото дисплея сохраняется в буфер обмена. Чтобы моментально добавить скрин в меню любой программы, предназначенной для общения или работы с изображениями, достаточно нажать cmd+v (вставить).
- cmd+ctrl+shift+4 – по аналогии с предыдущим вариантом скриншот сохраняется в буфер обмена. Только он имеет вид не всего экрана, а лишь выделенной области дисплея.
- cmd+ctrl+shift+4+пробел – даст возможность сделать скриншот окна с последующим «сейвом» его в буфер обмена.
Как видите, на маке комбинаций клавиш, которыми можно «запилить» снимок экрана, много. Особенно, если сравнивать с iPad mini или air, где, по сути, для создания скринов используется только сочетание кнопок «Домой» и «Включение/Выключение».
Для справки! Куда сохраняются скриншоты в Mac OS? Обычно скрин можно найти на рабочем столе. Как правило, название файла содержит дату и время. Получается что-то наподобие «снимок экрана 2017-11-07 в 13.39.33.png». Однако если вы сохраняли скриншот в буфер обмена (например, жали кнопку Control в различных сочетаниях клавиш), то на рабочем столе никакого файла не будет.
Как еще можно сделать скриншот в ОС макбука?
Можно обратиться за помощью и к сторонним приложениям, если описанные способы вам не нравятся.
- Например, скриншот в mac os x легко сделать посредством утилиты Screenshot Plus. Просто скачайте и установите ее на компьютер. После чего вам будет доступен виджет с несколькими кнопками, позволяющими создавать различные скриншоты.
- Программа Monosnap также поможет заскринить экран буквально в несколько кликов. Загрузить утилиту можно с официального сайта разработчика – https://monosnap.com. После инсталляции проги вы обнаружите на экране значок с молнией (чем-то напоминает иконку Daemon Tools). Кликаете на него и выбираете нужный вариант скриншота.

- Тем, кто любит много редактировать снимки экрана, лучше использовать прогу Joxi. В ее функционал входит приличный набор инструментов, которыми можно добавлять поясняющие надписи, стрелки, рисовать линии разных цветов, размывать или затемнять выделенные области и мн. др.
- Если у вас macBook pro с панелью Touch Bar (обычно это модели 2016 года выпуска и младше) и ОС macOS Sierra 10.12.2, то создать скрин можно через нажатие комбинации клавиш cmd+shift+6. При этом многие пользователи еще настраивают полосу Control Strip, добавляя в нее кнопку «Снимок экрана».
Есть ли возможность сменить место, куда сохраняются скриншоты?
Как мы выяснили ранее, созданные снимки экрана сразу же отправляются на рабочий стол. Удобно ли это? Не всегда. А что, если нужно сделать кучу скринов. Тогда мы просто засорим весь десктоп. Лучше всего в таком случае установить новое место для дислокации скринов.
- Создаем в «Документах» отдельную папку. В нее и станем сохранять новые снимки экрана. Думаете, как назвать ее? Пусть это будет «Screenshots» (именно на английском языке).
- Через «Утилиты» открываем Терминал. Можно воспользоваться и поиском Spotlight или Finder.
- Вводим «defaults write com.apple.screencapture location» и через пробел «~/Documents/Screenshots». Жмем Return.
- Осталось прописать еще одну команду. Это «killall SystemUIServer». Тем самым, все изменения вступят в силу. Новые скриншоты на маке будут автоматически «уходить» в созданную папку «Screenshots».
www.orgtech.info
Как сделать скриншот на Макбуке
 Многие пользователи при работе с компьютером могут столкнуться с определенной ошибкой, незнанием выполнения последующего шага в определенной программе и т.д. Если знать, как сделать скриншот на Макбуке, можно отправить снимок специалисту, который поможет разрешить ту или иную задачу, разобраться с возникшей ошибкой, и таким же образом отправить подобный снимок с решенной проблемой. И хоть этот вопрос детально рассмотрен в ОС Windows любых версий, у пользователей с техникой от компании Apple могут возникнуть трудности, ведь она работает под управлением операционной системы MacOS, а для данной платформы подобный материал сложно найти в Интернете.
Многие пользователи при работе с компьютером могут столкнуться с определенной ошибкой, незнанием выполнения последующего шага в определенной программе и т.д. Если знать, как сделать скриншот на Макбуке, можно отправить снимок специалисту, который поможет разрешить ту или иную задачу, разобраться с возникшей ошибкой, и таким же образом отправить подобный снимок с решенной проблемой. И хоть этот вопрос детально рассмотрен в ОС Windows любых версий, у пользователей с техникой от компании Apple могут возникнуть трудности, ведь она работает под управлением операционной системы MacOS, а для данной платформы подобный материал сложно найти в Интернете.Рассматриваемую операцию можно совершить, как при помощи нажатия определенной комбинации клавиш, так и применяя встроенные инструменты операционки или стороннее ПО. Рассмотрим более подробно все из существующих способов.
Сделать скриншот на MacBook при помощи нажатия комбинации кнопок
Для того, чтобы сохранить снимок всего экрана в виде картинки, необходимо кликнуть одновременно клавиши Command+Shift+3, после чего Макбук издаст звук, который характерен для срабатывания затвора фотокамеры. Созданный же файл будет помещен на рабочий стол, в имени которого будет написано «Снимок экрана», а также дата и время его создания.
Если необходимо сохранить изображение лишь с частью рабочего стола (например, чтобы не показывать, какие программы еще запущены в данный момент), зажмите кнопки Command+Shift+4. После этого, курсор мышки превратится в перекрестие. Зажав ЛКМ, пользователю остается лишь выделить нужный фрагмент экрана, а затем отпустить кнопку, скриншот будет сделан и сохранен на рабочем столе с аналогичным, как в первом случае, именем.
Для того, чтобы более точно выделить необходимый участок рабочего стола, при выделении также зажмите кнопку Option, в результате чего будет использоваться точка отцентровки. Если же выделение произвелось неудачно (были помещены в него лишние фрагменты или наоборот чего-то не хватает), для отмены нажмите ESC.
В случае необходимости создания скриншота определенного открытого окна программы, нужно кликнуть Command+Shift+4, далее нажать пробел. После этого курсор мышки превратиться в мини фотоаппарат, который необходимо переместить на нужное окно и совершить щелчок левой кнопкой мыши по нему. Созданное изображение также появится на рабочем столе с аналогичным именем.
Следует отметить, что выбирая один из трех вышеописанных способов, файлы будут созданы с расширением .png. Для его изменения потребуется один из текстовых редакторов.
Сохранение скриншота в буфер обмена
Иногда пользователю нужно поместить снимок в буфер обмена, а не сразу же создавать файл. Чаще всего этот способ применяется в том случае, когда необходимо иметь возможность поместить созданное изображение в новый документ, который будет создан при помощи одного из множества текстовых редакторов, где можно будет провести редактирование, сохранить с необходимым именем, расширением и т.п.
Этот способ полностью идентичен вышеописанному. Единственное различие заключается в том, что в комбинацию клавиш входит еще и кнопка Control. Например, для помещения полного снимка экрана в буфер обмена необходимо зажать Control+ Command+Shift+3, после чего операция будет выполнена.
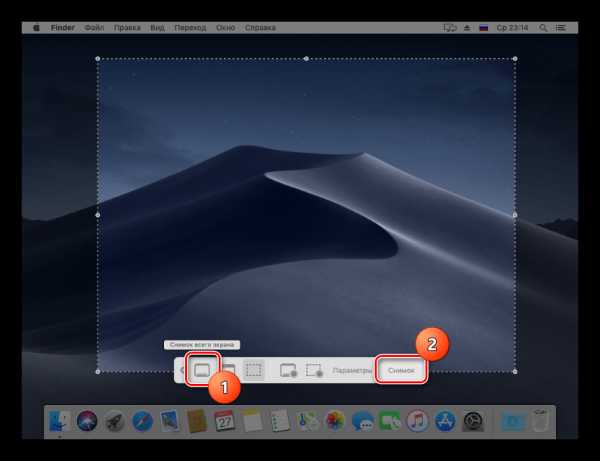
Использование терминала для создания скриншота на Макбук
Фактически, этот инструмент является аналогией командной строки в Windows и для его вызова нужно пройти по пути: «Приложения» — «Утилиты» — «Терминал». Для того, чтобы сделать снимок, введите в появившемся окне поочередно следующие команды, после которых нужно нажимать кнопку Enter:
$ defaults write com.apple.screencapture type jpg
$ killall SystemUIServer
В результате у нас будет создан файл с изображением рабочего стола, но не в формате png, как это предусмотрено по умолчанию при применении первого алгоритма, а в jpg. Если этот формат Вам не подходит, можно установить любой другой, например, bmp, tiff, pdf и т.п.
Многие сразу же скажут, зачем такие сложности, ведь вышеописанные способы гораздо проще, нежели вызов терминала и набор служебных комманд. На самом деле это так, но здесь возможно применение различных эффектов, чего точно нельзя сделать в предыдущих методах, при этом ни один из текстовых редакторов не нужен. Например, чтобы по всему контуру убрать тени, необходимо ввести команду (расширение в этом случае будет по умолчанию png, но скрипт можно дополнить фрагментом из предыдущей команды type jpg):
$ defaults write com.apple.screencapture disable-shadow -bool true
$ killall SystemUIServer
Если же результат разочаровал, тени можно вернуть при помощи ввода еще одного скрипта:
$ defaults delete com.apple.screencapture disable-shadow
$ killall SystemUIServer
Таким образом, абсолютно все манипуляции с создаваемым скриншотом можно выполнять при помощи обычных команд и без применения какого либо из текстовых редакторов.
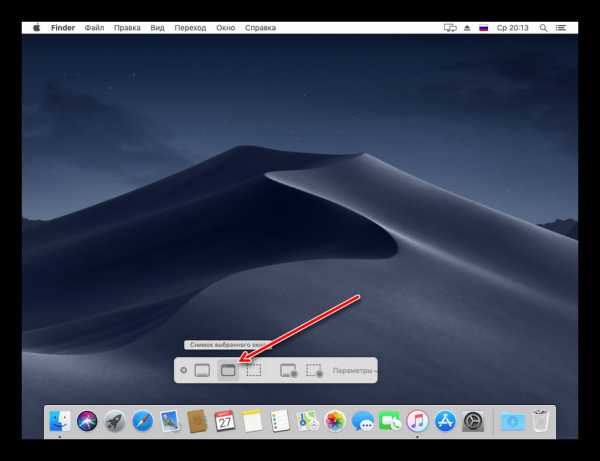
Использование Grab Utility для создания снимка экрана
Помимо горячих клавиш и терминала, в MacOS имеется стандартный инструмент для сохранения скриншота в файл. Для его открытия пройдите по пути «Программы» — «Утилиты», после чего выберите Grab Utility.
Для того, чтобы выбрать наиболее подходящий вариант, в строке меню нажмите на пункт «Снимок», где будут размещено несколько позиций с возможными вариациями скриншота. Выберите один из них, сделайте снимок и проверьте результат и качество изображения. Если что-то не понравилось, процедуру можно повторить, установив иные параметры.
Таким образом, благодаря несложным действиям, пользователь без труда сможет сделать скриншот экрана, сохранить его и в случае необходимости отправить кому угодно. Конечно же первого метода вполне достаточно для выполнения данной операции, однако если пользователю необходим специфический снимок, без других описанных способов этого не получится сделать.
computerologia.ru
Как сделать скриншот экрана на MacBook
Снимок экрана — довольно популярный в наше время способ поделиться чем-либо со своего компьютера или смартфона в интернете. Поэтому каждый юзер при покупке нового гаджета ищет заветную комбинацию клавиш, дающую возможность «скринить» — делать скриншоты. На Макбуке, да и других устройствах Apple, использующих OS X, есть сразу несколько интересных возможностей для этого.
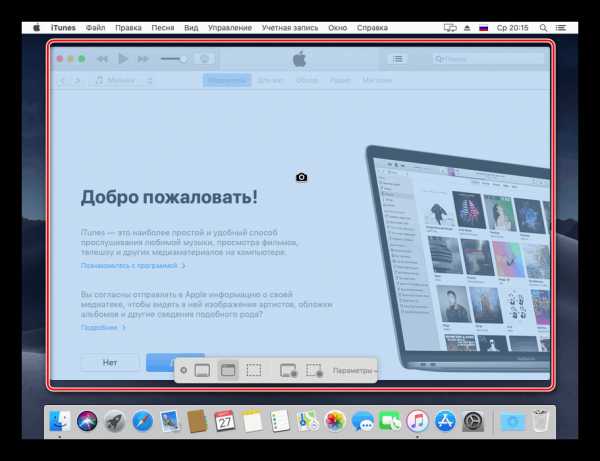
Сохранить изображение экрана на MacBook можно несколькими способами.
Как сделать скриншот?
Сделать принтскрин просто: сочетание Shift+Command+3. Это будет обычный screenshot — картинка отобразит весь экран. Но этим стандартные инструменты Apple не ограничиваются.
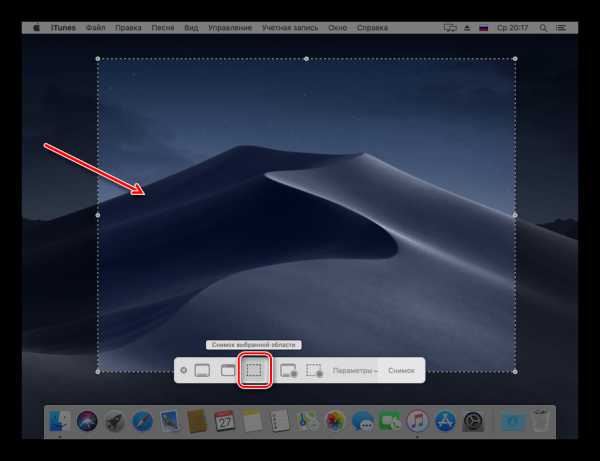
Запечатлеть можно только выделенную часть монитора.
- Используем другое сочетание — Shift+Command+4.
- Курсор видоизменяется. Выделяем ту область, где хотим сделать print screen.
- Отпускаем кнопку мыши и снимок автоматически сохраняется.
Для того чтобы сделать screenshot только нужного окна, тоже есть свой инструмент. Вызывается он теми же клавишами, но после всего нужно нажать «Пробел»: значок сменится на маленькую камеру. Щёлкаем на то окно, которое хотим снять. Аналогичным образом можно запечатлеть любое меню: просто наводим курсор в виде камеры и нажимаем правую кнопку мыши или трекпада. Не все программы дадут себя скринить. В этом случае стоит воспользоваться простым выделением.
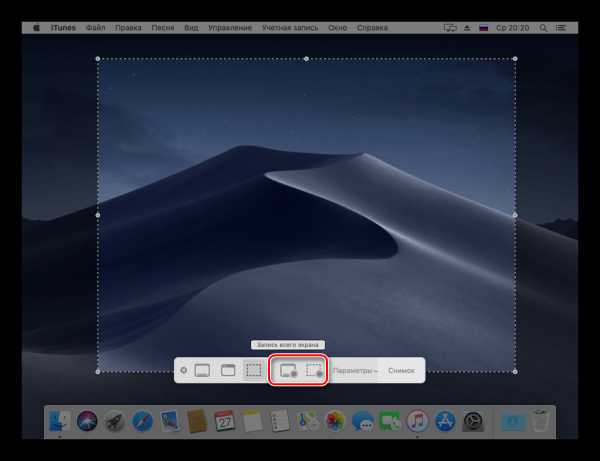
Скрин панели Touch Bar
Новые MacBook снабжены маленьким сенсорным дисплеем над клавиатурой — Touch Bar. Сделать скриншот его содержимого можно сочетанием Shift+Command+6. На саму панель Тач Бар можно добавить иконку, чтобы скринить при помощи её. Всё это выполняется через настройки.
Специальный виджет
Встроенные инструменты для принтскрина дают пользователю вполне исчерпывающие функции. Однако можно установить виджет, при помощи которого делать print screen будет ещё проще. Называется он Screenshot Plus. Он позволяет:
- отредактировать и просмотреть снимок перед сохранением;
- сделать print screen виджета, а также screen с задержкой.
Где искать изображения?
Все изображения на MacBook по умолчанию сохраняются на рабочем столе в формате .png. Название выглядит так: «Снимок экрана 01.01.01 в 00:00». Если использовать Control вместе с нужным сочетанием, картинка сохранится только в буфере обмена.
nastroyvse.ru
Как в MacOS сделать скриншот (iMac/MacBook/Air)?
Не каждый Маковод знает как сделать снимок экрана на Маке! Поговорим сегодня о том, как сделать скриншот в MacOS различными способами, с примерами!
Если вы многие годы трудились за Windows и перешли на Mac OS, то вы будите приятно удивлены на сколько продвинутые стандартные средства в данной операционной системе при создание скриншотов с экрана вашего iMac или MacBook.
Как создать скриншот всего экрана в MacOS?
Нажмите одновременно три клавиши Shift-Command (⌘)-3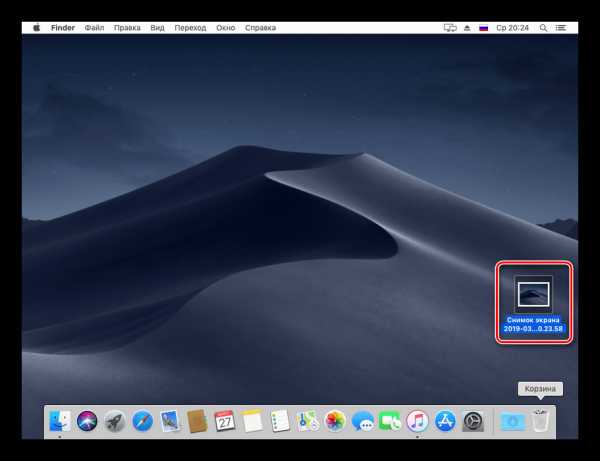
Готовый скриншот будет находиться на рабочем столе в формате изображений PNG.
Как создать скриншот выделенной части экрана в MacOS?
Нажмите одновременно три клавиши Shift-Command (⌘)-4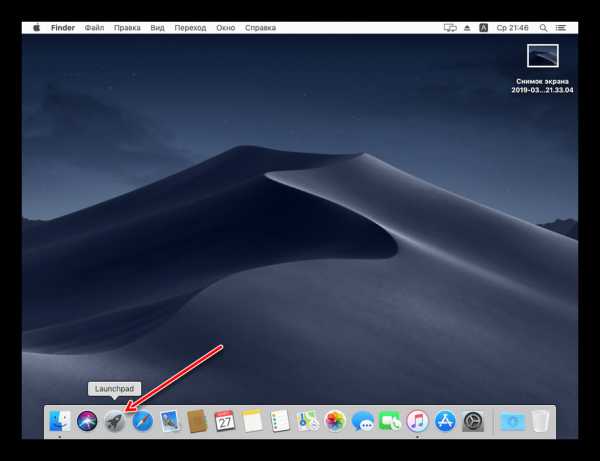 После чего появиться крестик вместо курсора, выделите необходимую часть с верхней левой части в нижнюю правую, отпустив руку с мыши или трекпада.
После чего появиться крестик вместо курсора, выделите необходимую часть с верхней левой части в нижнюю правую, отпустив руку с мыши или трекпада. Готовый скриншот будет находиться на рабочем столе в формате изображений PNG.
Готовый скриншот будет находиться на рабочем столе в формате изображений PNG.
Как создать скриншот окна или меню в MacOS?
Нажмите одновременно три клавиши Shift-Command (⌘)-4, когда вместо курсора появиться крестик, нажмите Пробел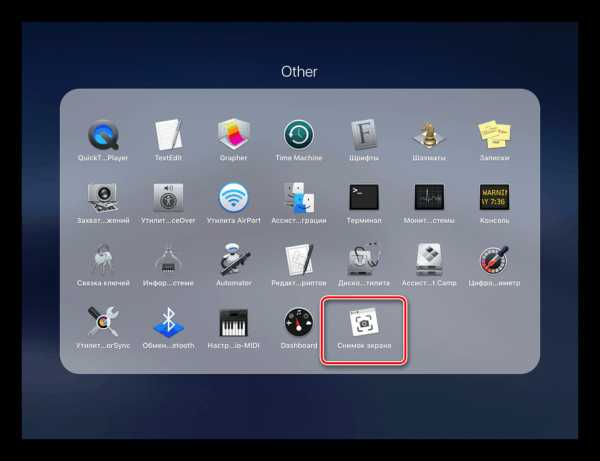 Выделите необходимое окно или меню в Mac OS, нажмите по мыше или трекпаду чтобы сделать снимок экрана.
Выделите необходимое окно или меню в Mac OS, нажмите по мыше или трекпаду чтобы сделать снимок экрана.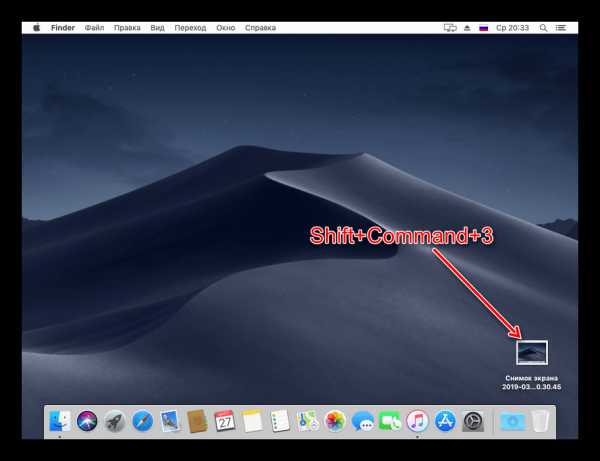
Готовый скриншот будет находиться на рабочем столе в формате изображений PNG.
Скриншот панели Touch Bar на Macbook
Нажмите одновременно три клавиши Shift-Command (⌘)- 6. Готовый скриншот будет находиться на рабочем столе.
Изменения формата сохранения скриншотов с PNG на JPG на Mac
Если вы хотите изменить формат сохранения скриншотов с PNG на JPG, место сохранения, убрать тень, а также найти все ранее созданные снимки, тогда читайте новую статью по скриншотам в Mac.
Как убрать тень и прозрачную область в скриншоте?
При создание скриншота по Shift-Command (⌘)-4 будет присутствовать прозрачная область с тенью. Если вы хотите ее убрать, тогда откройте терминал и выполните две команды:
defaults write com.apple.screencapture disable-shadow -bool true killall SystemUIServer
Для того чтобы вернуть тень, то также в терминале выполните также 2 команды:
defaults write com.apple.screencapture disable-shadow -bool false killall SystemUIServer
У вас остались еще дополнительные вопросы? Пишите их в комментариях, о том что у вас получилось или наоборот!
Вот и все! Больше статей и инструкций читайте в разделе Статьи и Хаки Android. Оставайтесь вместе с сайтом Android +1, дальше будет еще интересней!
androidp1.ru
Как сделать скрин экрана на МакБуке: удобный способ
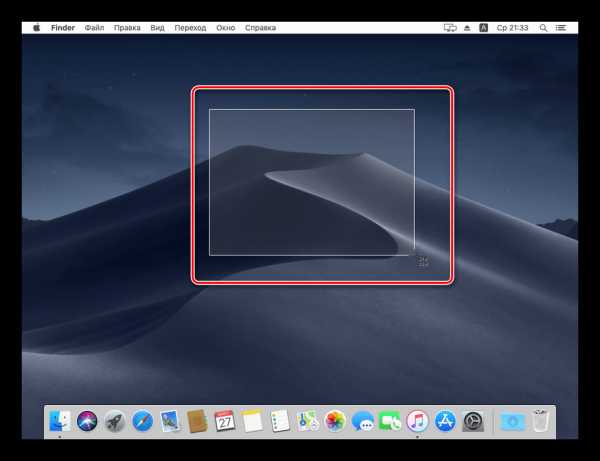
Сделать снимок экрана – одна из самых популярных фнкций. Это связано с тем, что таким образом можно удобно запечатлеть то, что вам нужно. Моменты в играх, программах, или просто снять много важной информации, и уместить её в несколько килобайт. Каждому будет важно знать, как сделать скрин экрана на МакБуке.
Что такое принтскрин
Для начала стоит разобраться, что это вообще за функция. Скринами называют фотографии, в которых запечатлён экран. То есть, при помощи таких типов снимков, вы можете сделать снимок всего экрана, или же отдельной его области.
Это может потребоваться даже в работе. К примеру, если вы создаёте инструкции, то к ним обязательно нужно прикладывать скрины.
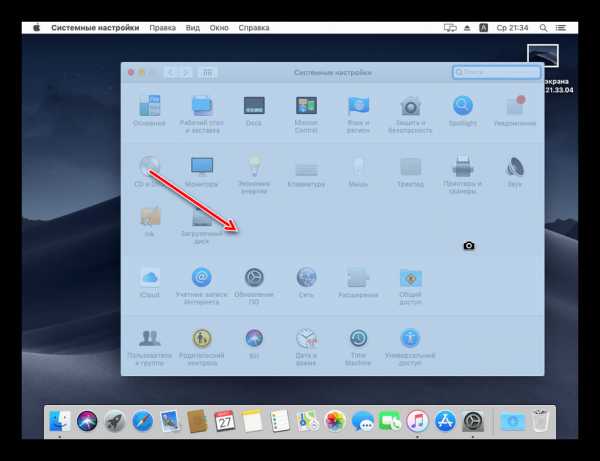
CMD + Shift + 3 – снимок всего экрана целиком
CMD + Shift + 4 – выделение области для скриншота
Как делать запись экрана на МакБуке
Примечательно то, что на данный момент это можно сделать только на версии Mac OS Mojave. Для того, чтобы произвести фото, вам потребуется нажать на клавиши shift + command + 5. После этого вам откроется возможность делать снимки. Чтобы сделать на Mac OS скриншот, необходимо найти панель инструментов. В этой панели будет инструмент скриншот. Курсор изменится на камеру, которую нужно навести на нужную область. У вас будет возможность снять весь экран, окно, или выделенную область.
Кроме того, что вы сможете делать фото, их можно автоматически отправлять в виде документов на другие аппараты. Например, вы сможете скинуть полученный снимок на свой телефон.

Для этого можно скачивать сторонние программы. Такие программы могут быть самыми разными. К примеру, существует специальное программное обеспечение, которое позволяет делать только снимки. Такой программой является Lightshot. В ней можно:
- сделать фото,
- добавить на него надписи,
- выделить области,
- делать другие подобные операции.
Кроме того, у пользователя будет возможность не сохранять фото, а автоматически загрузить его на фотохостинг, и получить ссылку. Это нужно для того, чтобы легко распространить фото в социальных сетях, или на сайтах.
Однако, есть программы, которые позволяют делать видео с экрана. Самым популярным приложением, которое позволяет это делать, является Bandocam. На видеохостинге YouTube можно встретить много видео, снятых именно через него. Видео также можно делать как на весь экран, так и в выделенной области. Ещё есть функция съемки в играх. Подобные программы позволяют гибко настраивать видео. Можно выбрать качество видео, а также звука. Ещё у вас будет возможность удалить курсор из видео, или наоборот добавить его. Вообще, полный набор настроек зависит только от приложения, которое вы для этого скачали.
Теперь вы знаете, как сделать скриншот на МакБуке Эйр, Про, и любом другом компьютере с операционной системой Mac OS. Вам часто придется делать снимок экрана, поскольку это действительно полезно. Несмотря на то, что это можно сделать через панель управления в самой Mac OS, намного удобнее через сторонние программы. Такие приложения позволяют добиться максимального функционала и удобства.
appletimes.ru
Как сделать скриншот на MAC?
В этом уроке я расскажу о том как сделать скриншот на MAC компьютерах (под управлением OS X). Создание скриншотов (от англ. screenshot — снимок экрана) рано или поздно может понадобиться любому пользователю. Лично я очень часто использую изображения разных окон и программ при написании статей и уроков на этом сайте.
Существует множество приложений для создания и обработки снимков экрана, но MAC OS X обладает встроенной функцией создания скриншотов, которая вполне перекрывает потребности рядового пользователя.
Итак, вот основные комбинации клавиш для создания скриношотов в OS X:
Command + Shift + 3 — создает скриншот всего экрана и помещает его в графический .png файл на рабочем столе.
Command + Shift + 4 — после нажатия комбинации курсор примет вид прицела
с координатами, все что вам необходимо сделать это выделить область на экране, которую вы хотитие сохранить. Таким образом можно сделать скриншот только части экрана и сохранить его в файл на рабочем столе.Command + Shift + 4, нажать пробел — если после комбинации клавиш вы нажмете на пробел, курсор примет вид фотоаппарата
. Наведите курсор на любое из окон (оно подсветится синим цветом) и кликните мышью. Таким образом можно создать скриншот отдельного окна и сохранить его в файл на рабочем столе.Дополнительные кнопки и возможности
Если вместе с любой из перечисленных выше комбинаций дополнительно зажать кнопку Control, скриншот будет помещен в буфер обмена (clipboard), а файл на рабочем столе создан не будет. Для вставки изображения в нужном месте (в большинстве случаев это будет графический или текстовый редактор) нажмите Command + V.
Во время выделения области экрана (после комбинации Command + Shift + 4) можно зажать следующие функциональные клавиши:
Пробел — замораживает размер прямоугольника выделения и дает возможность перемещать его по экрану
Shift — блокирует растягивание прямоугольника выделения только в одном направлении (вертикально или горизонтально)
Option — позволяет растягивать прямоугольник выделения от центра (одновременно во все стороны)
Используя Терминал (из командной строки)
Да-да… Скриншоты можно делать даже с помощью командой строки Терминала. Для ознакомления с полным набором функции «screencapture» введите в строке терминала:
screencapture —help
Например для создания скриншота с десятисекундной задержкой (для того чтобы вы успели перейти на нужный вам экран) введите в окне терминала комманду:
sleep 10; screencapture ~/Desktop/screenshot.png
Используя терминал можно также изменить формат получаемых изображений. Для этого введите в окне терминала:
defaults write com.apple.screencapture type image_format
killall SystemUIServer
Где image_format один из форматов: jpg, png, bmp, tiff, pdf или pict. Фунция в строке 2 необходима для того чтобы изменения вступили в силу. Также необходимо будет перезагрузить компьютер.
Утилиты «Снимок экрана» и «Просмотр»
Если вас не устраивают перечисленные выше способы, попробуйте встроенную утилиту «Снимок экрана». Располагается она здесь: /Программы/Утилиты/Снимок экрана. Из меню Снимок можно выбрать разные способы создания скриншотов: Выбранное, Окно, Экран, Экран с задержкой.Утилита «Просмотр» также позволяет сделать screenshot в MAC OS X. Из меню Файл > Сделать снимок экрана > выбираем необходимый вам пункт (Выбранного…, Окна…, Всего экрана).Используя другие приложения
Обнаруживая в MAC OS X какие-то нестандартные функции, я каждый раз убеждаюсь насколько она все-таки продумана с точки зрения комфорта для пользователей. Так почти все приложения с возможностью ввода текста позволяют вставлять скриншот сразу в текстовое поле. Для этого вызываем контекстное меню на текстовом поле (клик правой кнопки мыши или Control + Click) и выбираем пункт «Сохранить снимок выделенной области экрана». После этого можно перейти на любой другой рабочий стол (жестами на трекпаде) и выделить необходимую для скриншота область. Выделенная область автоматически вставится в текстовом поле, в месте где был оставлен курсор.
Сторонние методы создания скриншотов на MAC
Кроме встроенных инструментов создания «слепков экрана», можно установить и использовать сторонние приложения для этих же целей. Обычно такие программы дают вам более широкий спектр возможностей. Так в приложении Share Bucket к свежесозданным скринам можно добавлять стрелки, кружки, «размытость» и другие вещи. Jing и Snapz Pro X позволяют записывать скринкасты (видео с рабочего стола) и дают возможность автоматически загружать готовые изображения в облачные сервисы Dropbox и др.
Читателям также нравится:
Похожие записи:
macnoob.ru