Сделать новую учетную запись на Айфон
Как создать Apple ID без (с) кредитной карты на iPhone или iPad | Яблык
Как создать учетную запись Apple ID
Как создать Apple ID и пошаговая Apple ID регистрация
как создать Apple ID на iPhone 4s (учетную запись) — Урок 5 от Soft CLub
КАК СОЗДАТЬ 2 AppLe ID
Создать iCloud и App Store бесплатно
Как создать Apple ID (детальная инструкция).
Как создать Apple ID
Как создать новый аккаунт Clash of Clans на iOS ( iPad, iPhone )
Создание Apple ID на iPhone
Также смотрите:
- Есть ли вирусы для Макбука
- Не удается восстановить резервную копию iPhone недостаточно места
- Зарядное устройство на Айфон 6 плюс
- Что делать если моргает экран на Айфоне
- Как в Айфоне подчеркнуть текст
- Портативное зарядное устройство в виде Айфона
- iPhone 5S выключается в спящий режим
- antalya izolasyon
- Как отключить корректор на Айфоне
- Можно ли зарядить часы suunto зарядкой с Айфона
- Как открыть первый Айфон
- Как достать фотографии из сломанного Айфона
- На Айфоне не работает микрофон только в скайпе
- Анонс первого Айфона
Все об iCloud: учетная запись iCloud, почта iCloud, создание, удаление, объем хранилища и другое
iCloud — облачное хранилище данных, интернет-сервис компании Apple, впервые представленный в 2011 году вместе с iOS 5.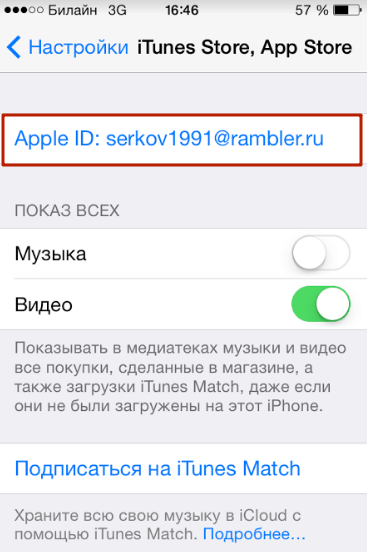 С помощью iCloud пользователи могут хранить всевозможную информацию, будь то музыкальные файлы, фотографии, контакты, календарные заметки и многое другое, а также отправлять её на любое iOS-устройство и компьютеры Mac. Согласитесь, достаточно удобно, если вы используете не один девайс компании Apple: вся необходимая вам информация всегда будет под рукой.
С помощью iCloud пользователи могут хранить всевозможную информацию, будь то музыкальные файлы, фотографии, контакты, календарные заметки и многое другое, а также отправлять её на любое iOS-устройство и компьютеры Mac. Согласитесь, достаточно удобно, если вы используете не один девайс компании Apple: вся необходимая вам информация всегда будет под рукой.Содержание инструкции
Как создать (войти в) учетную запись iCloud
Прежде чем использовать сервис iCloud необходимо войти в учетную запись облачного хранилища. Начиная с версии iOS 5, iCloud автоматически прикрепляется к аккаунту пользователя iPhone, iPad или Mac. Поэтому для входа в учетную запись достаточно лишь указать ваш Apple ID и пароль к нему, перейдя в «Настройки» и выбрав вкладку iCloud.Желающим иметь почтовый адрес с доменным именем @icloud.com, можно самостоятельно создать такой перейдя в «Настройки» > «iCloud», найдя там вкладку «Дополнения», а в ней «Почту».
Объем хранилища iCloud
Также в настройках можно выбрать необходимый объем хранилища iCloud.
Как пользоваться iCloud
Получить доступ ко всей информации сохраненной в iCloud можно на специальной страничке icloud.com, предварительно указав свой Apple ID и пароль к нему.Связка ключей iCloud
Отдельно хочется упомянуть о функции «Связка ключей iCloud», позволяющей хранить в облачном хранилище данные учетных записей Facebook или Twitter или других сайтов из штатного браузера Safari, данные кредитных карт, а также информацию о всех сетях Wi-Fi одобренных iPhone или iPad с установленной на них версией iOS 7.0.3, а также устройств под управлением OS X Mavericks 10.9 или более поздних версий операционных систем.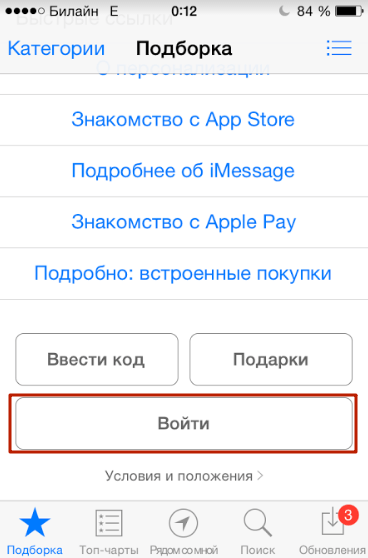
Для активации функции «Связка ключей iCloud» необходимо перейти в «Настройки» > «iCloud» и выбрать вкладу «Связка ключей», после чего переместить тумблем в режим «on».
Следующим этапом станет введение пароля Apple ID, после чего данная функция будет активирована.
Как удалить учетную запись iCloud
Удаление учетной записи iCloud занимает всего несколько секунд. Для этого необходимо перейти в «Настройки» > «iCloud» > «Удалить учетную запись», после чего появится диалоговое окно с предупреждением «Если вы удалите свою учетную запись, то все документы, хранящиеся в iCloud, будут удалены с этого iPad».Далее укажите, что вы хотите сделать с информацией iCloud, хранящийся на вашем устройстве: оставить или удалить.
Забыли пароль iCloud, что делать?
Поскольку для входа в учетную запись iCloud использует Apple ID, то в случае если вы позабыли свою циферно-буквенной комбинацию, её всегда можно сбросить или изменить на страничке «Мой Apple ID».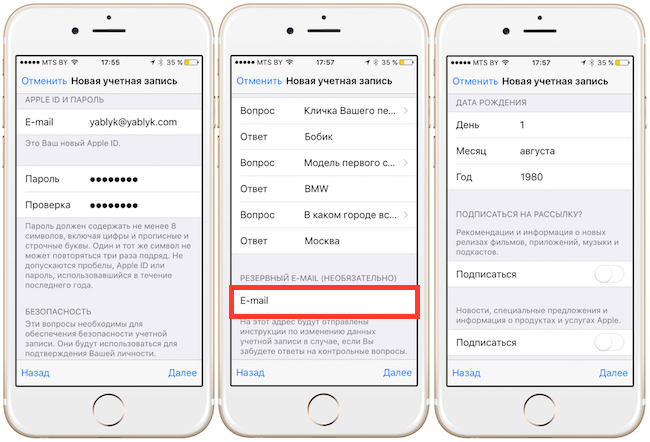 Получить более подробную информацию о восстановлении забытого пароля Apple ID можно здесь — «Как восстановить забытый пароль Apple ID».
Получить более подробную информацию о восстановлении забытого пароля Apple ID можно здесь — «Как восстановить забытый пароль Apple ID». Главное, не забудьте после смены пароля обновить пароль на всех устройствах.
Если вы не нашли ответа на свой вопрос или у вас что-то не получилось, а в комментаряих ниже нет подходящего решения, задайте вопрос через нашу форму помощи. Это быстро, просто, удобно и не требует регистрации. Ответы на свой и другие вопросы вы найдете в данном разделе.
Присоединяйтесь к нам во Вконтакте, Telegram, Facebook или Twitter.
Порядок вывода комментариев: По умолчаниюСначала новыеСначала старые
Как удалить учетную запись на Айфоне 5s и очистить все данные
Как отвязать iPhone от Apple ID: как удалить учетную запись Эпл Айди на iPad, Айфоне и других устройствах, инструкция
Для того чтобы использовать большинство сервисов и синхронизировать iPhone или iPad, вам понадобится аккаунт Apple ID.
Когда необходимо удаление или открепление аккаунта
Причиной для удаления учетной записи может стать то, что вы хотите завести Apple ID на новую почту или пройти заново процесс регистрации, чтобы выбрать другую страну и, соответственно, изменить язык интерфейса и список доступных товаров. Отвязка от сервисов, в которых авторизовались ранее, может быть полезна в том случае, если вы хотите войти под другим Apple ID или быстро стереть все личные данные со своего устройства. Из этого следует, что отвязка и удаление аккаунта — разные вещи, так как отвязка позволяет удалить синхронизацию учетной записи с определенным устройством, а удаление аккаунт подразумевает полную потерю учетной записи Apple ID.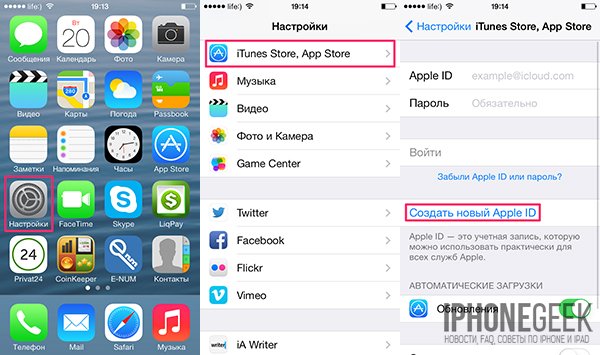
Как удалить или отвязать учетную запись Apple ID на iPhone или iPad
Существует несколько способов, благодаря которым можно отвязать свое устройство от учетной записи, а также есть два пути, с помощью которых у вас получится удалить свою «учетку».
Удаление данных об устройстве из серверов ICloud
Чтобы выйти из сервиса ICloud через одно из ваших устройств, выполните данные шаги:
- Зайдите в настройки устройства. Открываем настройки
- Перейдите в раздел ICloud. Переходим раздел ICloud
- Нажимаем кнопку «Удалить учетную запись». Нажимаем кнопку «Удалить учетную запись»
- Выбираем один из вариантов в зависимости от того, хотите ли вы стирать все находящиеся на устройстве файлы, фото и видео или нет. Выбираем один из вариантов
Отвязка устройства от учетной записи Apple ID
Первый способ — через настройки того устройства, которое хотите отвязать:
- Зайдите в настройки устройства.
 Зайдите в настройки
Зайдите в настройки - Откройте пункт «ITunes и App Store». Переходим в раздел «ITunes и App Store»
- Удерживайте ваш уникальный Apple ID. Нажмите на Apple ID
- Откройте пункт «Просмотреть Apple ID». Выберите пункт «Просмотреть Apple ID»
- Пролистайте к пункту «ITunes в облаке» и используйте кнопку «Удалить из учетной записи». Нажимаем кнопку «Удалить из учетной записи»
Второй способ — через сброс контента и настроек:
- Зайдите в настройки устройства. Зайдите в настройки
- Откройте пункт «Основные». Переходим в раздел «Основные»
- Откройте подраздел «Сброс». Переходим в раздел «Сброс»
- Выберите пункт «Стереть контент и настройки». Подтвердите действие и ожидайте окончания процесса. Нажимаем кнопку «Сброс контента и настроек»
Третий способ — через приложение ITunes на Mac OS или Windows:
- Откройте приложение ITunes. Открываем ITunes
- Разверните меню «Учетная запись».
 Открываем раздел «Учетная запись»
Открываем раздел «Учетная запись» - Выберите раздел «Просмотреть». Переходим в раздел «Просмотреть»
- Найдите пункт «ITunes в облаке» и в нем нажмите кнопку «Управление устройствами». Нажимаем кнопку «Управлять»
- Найдите нужное устройство и напротив его имени кликнете по кнопке «Удалить». В том случае, когда данная кнопка имеет серый цвет и на нее нельзя нажать, следует сначала выйти из ITunes на устройстве, которое пытаетесь отвязать.
Отвязка через сервис Activation Lock
Этим способом можно пользоваться только в том случае, когда вы предварительно подключили на своем устройстве функция Find my IPhone. Все действия выполняются на компьютере с Mac OS или Windows:
- Перейдите на официальный сайт ICloud (https://www.icloud.com) и авторизуйтесь с помощью своего уникального логина и пароля. Авторизуемся на сайте
- Нажмите на кнопку «Найти IPhone». Переходим в раздел «Найти IPhone»
- Разверните меню «Все устройства».
 Нажимаем кнопку «Все устройства»
Нажимаем кнопку «Все устройства» - Выберите нужное вам устройство. Выбираем устройство
- В открывшемся окне нажмите кнопку «Стереть IPhone». Нажимаем кнопку «Стереть IPhone»
- Подтвердите действие. Подтверждаем действие
- Введите свой пароль для завершения операции. Вводим пароль
- Вы можете ввести сообщение, которое отправится на отвязанное устройство в виде уведомления. Вводим сообщение
- Нажмите кнопку «Готово». Нажимаем кнопку «Готово»
Удаление учетной записи при помощи изменения данных
Этот способ подойдет в первую очередь для тех, кто хочет повторно зарегистрировать аккаунт Apple ID на почту, которая уже привязана к другому аккаунту.
- Откройте приложение ITunes на вашем компьютере с Mac OS или Windows. Открываем ITunes
- Авторизуйтесь в системе. Авторизуемся в системе
- Нажмите на иконку своего аккаунта. Кликаем по иконке аккаунта
- Зайдите в раздел «Сведения учетной записи».
 Открываем раздел «Сведения об учетной записи»
Открываем раздел «Сведения об учетной записи» - Введите новые данные и нажмите кнопку Done, чтобы сохранить изменения. Изменить основную почту можно только на ту, доступ к которой у вас действительно есть, так как на нее придет письмо с запросом, который надо будет подтвердить для завершения операции. Изменяем данные
Удаление учетной записи через поддержку
Второй и последний способ удалить свой аккаунт Apple ID — написать письмо в службу поддержки с просьбой удалить ваш аккаунт. Для этого перейдите по ссылке http://apple.com/support/feedback/ и заполните все поля.
- Пишите всю информацию исключительно на английском языке, заполните все поля.
- В разделе Email Address впишите почту аккаунта, которого хотите удалить.
- В разделе Subject опишите вашу цель: «Хочу удалить аккаунт Apple ID» или что-то подобное.
- В разделе Comment более подробно опишите, почему хотите избавиться от учетной записи.
- После того как заполнили все поля, нажмите кнопку Submit Suggestion.
 Заполняем все поля и отправляем запрос
Заполняем все поля и отправляем запрос
Возможные проблемы при удалении или отвязки аккаунта Эпл Айди на Айфоне или Айпаде
Никаких проблем при удалении или отвязки учетной записи возникнуть не должно. Если же что-то пошло не так, то это значит, что ваша проблема уникальна, в этом случае вы всегда можете написать о своей проблеме в службу поддержки Apple ID (http://apple.com/support/feedback/), подробно описав ее. Если ваш английский не позволяет вам точно и понятно объяснить суть проблемы, вы можете воспользоваться онлайн-переводчиком Google Translate (https://translate.google.ru).
В наши дни возможность синхронизации устройств очень упрощает жизнь. Но если вы хотите отдать или продать свой телефон кому-либо, то предварительно с него надо удалить все личные данные, а также отвязать устройство от всех сервисов, в которых успели авторизоваться. Если вы хотите создать новый аккаунт почту, которая занята старой учетной записью, то единственный выход — удалить свой Apple ID.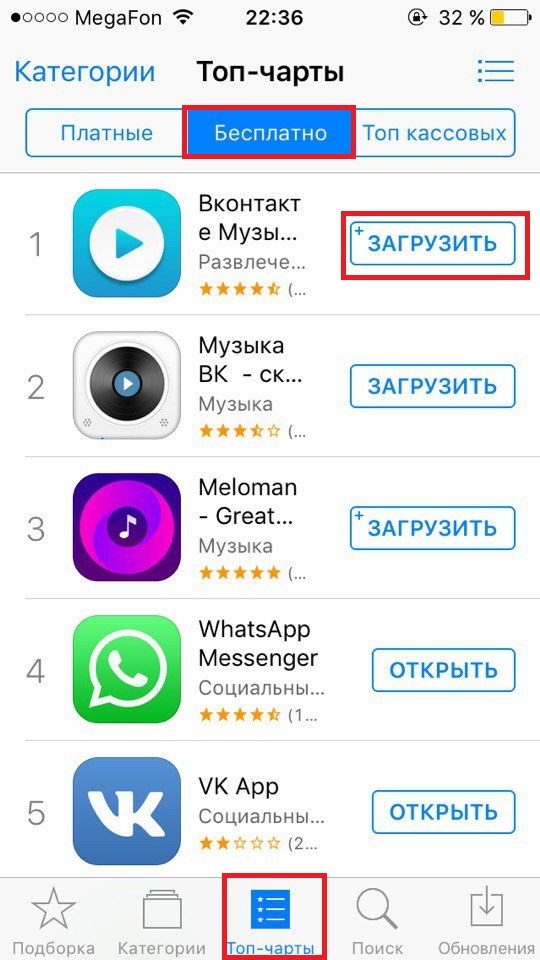
Похожие статьи
Как авторизовать компьютер на Mac OS или Windows в ITunes Как удалить приложения с iPhone, iPad и iPod touch Коварный медиаплеер iTunes — удалить, нельзя помиловать Как сделать Джейлбрейк iOS 9 3 3Как удалить учётную запись на Айфоне — пошаговая инструкция
Разобравшись, почему компьютер не видит Айфон и как скопировать собственноручно снятые видеоролики с устройства на компьютер, владелец может продолжать пользоваться телефоном и привязанной к нему учётной записью — или сбросить все данные, избавиться от Apple ID и перейти в полностью автономный режим. Удалить аккаунт сейчас значительно проще, чем раньше.
Полное удаление Apple ID
Если требуется продать Айфон, прежде чем разбираться, можно ли удалить iCloud и вернуть исходную версию прошивки, обладатель устройства должен проделать несколько несложных манипуляций, после которых будет уже невозможно восстановить Apple ID.
Нужно отдавать себе отчёт: все привязанные к учётной записи аккаунты будут уничтожены, получить к ним доступ с момента удаления окажется уже невозможно.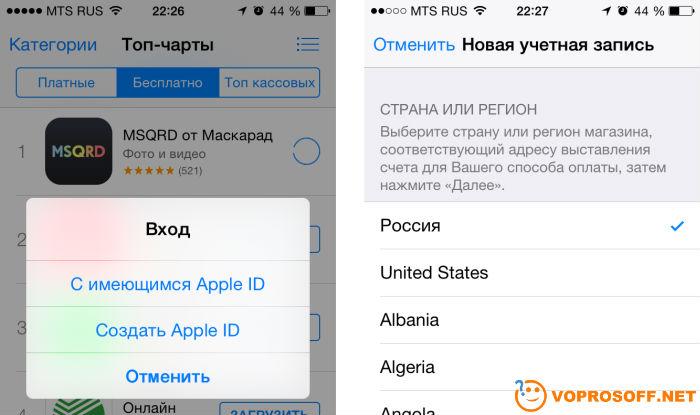 Если такие условия устраивают пользователя, пора приступать к делу:
Если такие условия устраивают пользователя, пора приступать к делу:
- Перейти на сайт apple.com, выбрать в нижней части главной страницы русский язык и, вернувшись наверх, нажать на пиктограмму планшета.
- Выбрать в выпадающем меню опцию «Войти».
- Авторизоваться в системе, введя логин и пароль от своего Apple ID — без них можно удалить всё с Айфона, а вот учётную запись уничтожить не получится.
- Пройдя проверку, спуститься в самый низ страницы и перейти по ссылке «Политика конфиденциальности».
- Найти раздел «Доступ к личной информации» и воспользоваться содержащейся в нём ссылкой. Пока это privacy.apple.com, но возможны и изменения; актуальный адрес всегда можно найти в «Политике конфиденциальности».
- Подождать загрузки следующей страницы, при необходимости — снова ввести логин и пароль от Apple ID; после этого обладатель Айфона должен немного пролистать список опций вниз, отыскать раздел «Удаление учётной записи» и кликнуть по содержащейся в нём ссылке.

- Прочитать, что произойдёт после уничтожения Apple ID.
- Произвести все перечисленные далее манипуляции.
- После чего выбрать причину удаления учётной записи (владелец Айфона может остановиться на пункте «Я не хочу указывать причину» или указать собственную).
- И нажать на кнопку «Продолжить».
- Прочитав очередное предупреждение от Apple, воспользоваться кнопкой с тем же названием.
- На следующей странице изучить официальную информацию о порядке удаления Apple ID и, установив галочку в нижнем чекбоксе.
- Снова нажать на «Продолжить».
- Указать, как представители корпорации могут связаться с хозяином Айфона — по указанной в профиле электронной почте, какому-либо другому адресу или телефону, и в очередной раз кликнуть на «Продолжить».
- На новой странице будет содержаться уникальный двенадцатисимвольный код.
 Его необходимо скопировать, записать на листочке, сделать скриншот на Айфоне.
Его необходимо скопировать, записать на листочке, сделать скриншот на Айфоне.
- Или, воспользовавшись соответствующей кнопкой, распечатать.
- Введя на следующей странице полученную последовательность цифр и воспользовавшись уже знакомой кнопкой «Продолжить».
- Обладатель Айфона сможет подтвердить своё желание удалить Apple ID.
- Теперь он увидит уведомление, что процесс может занять вплоть до семи календарных дней.
- А на электронную почту придёт письмо, содержащее основную информацию об удалении учётной записи.
Совет:
если пользователь принял решение избавиться от Apple ID, не подумав как следует, можно попытаться отменить операцию, перейдя по содержащейся в конце письма ссылке и пообщавшись с сотрудниками службы поддержки.
Удаление Apple ID на Айфоне
Удалить Apple ID на Айфоне или Айпаде, просто зайдя в «Настройки», не получится; единственный вариант — повторить все описанные выше действия в браузере устройства, что гораздо менее удобно, чем на стационарном компьютере или ноутбуке.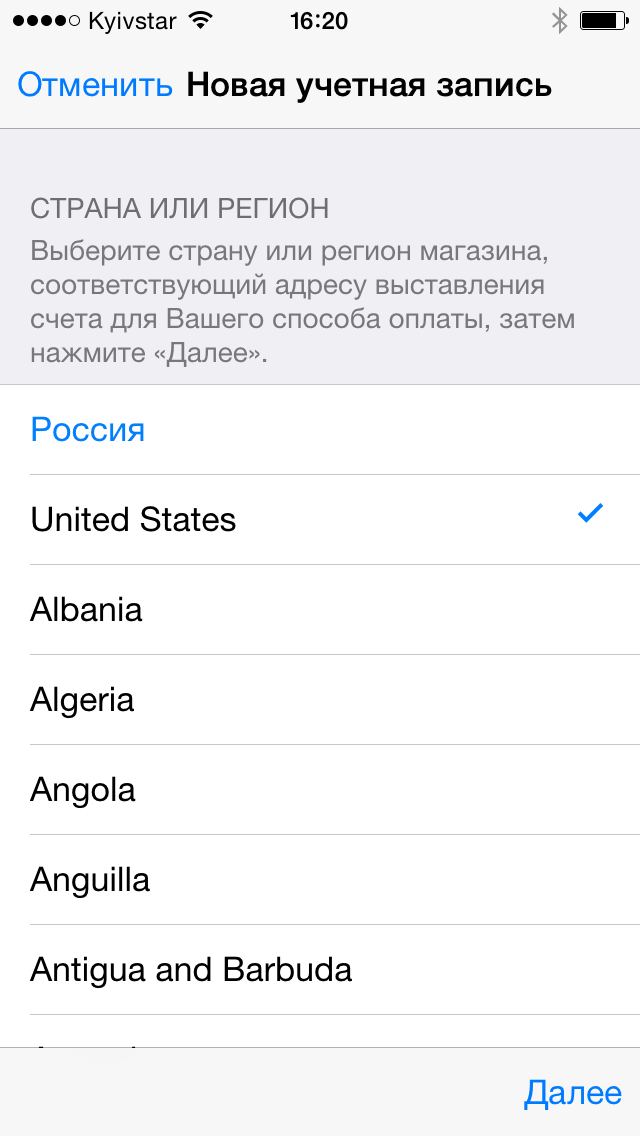
Пользователь может лишь выйти из учётной записи; для этого требуется в «Настройках» тапнуть по значку своей учётной записи и, перейдя вниз по странице, выбрать опцию «Выйти». Введя свои логин и пароль, он отвяжет устройство от Apple ID — это не сложнее, чем понять, почему не включается Айфон.
Подводим итоги
Как исправить ошибку настройки электронной почты на вашем iPhone 8, не удается настроить учетную запись электронной почты [Руководство по устранению неполадок]
Настройка учетной записи электронной почты на iPhone должна быть простой и легкой. Обычно мастер установки проведет вас через весь процесс, поэтому все, что вам нужно сделать, это ввести необходимые данные, такие как имя учетной записи электронной почты (SSID) и пароль, а также некоторые личные данные. После этого вы должны быть готовы отправлять и получать электронные письма через приложение Почта. Но это не всегда так для всех. На самом деле, у некоторых пользователей нового iPhone 8 возникли проблемы с настройкой электронной почты для учетной записи электронной почты на новом устройстве iOS.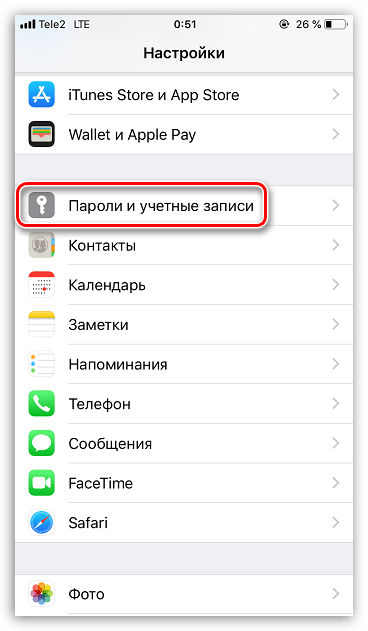 Почему это происходит и что нужно делать, когда вы тоже столкнетесь с ошибками при попытке настроить учетную запись электронной почты на том же iPhone? Это то, что я собираюсь рассмотреть в этом посте. Читайте дальше, если вам когда-нибудь понадобятся какие-то материалы.
Почему это происходит и что нужно делать, когда вы тоже столкнетесь с ошибками при попытке настроить учетную запись электронной почты на том же iPhone? Это то, что я собираюсь рассмотреть в этом посте. Читайте дальше, если вам когда-нибудь понадобятся какие-то материалы.
Прежде чем мы пойдем дальше, если вы ищете решение другой проблемы, посетите нашу страницу устранения неполадок iPhone 8, так как мы уже рассмотрели некоторые из наиболее распространенных проблем с этим устройством. Скорее всего, есть уже существующие решения вашей проблемы. Постарайтесь найти проблемы, схожие с вашими, и использовать предложенные нами решения. Если они не работают или вам нужна дополнительная помощь, заполните нашу анкету по проблемам с iPhone, и мы поможем вам решить проблему.
Как исправить ваш iPhone 8 с проблемами в настройке электронной почты
Ниже выделены некоторые рекомендуемые обходные пути и потенциальные решения, которые вы можете попробовать, если столкнетесь с ошибкой настройки электронной почты или не сможете настроить учетную запись электронной почты на своем iPhone 8.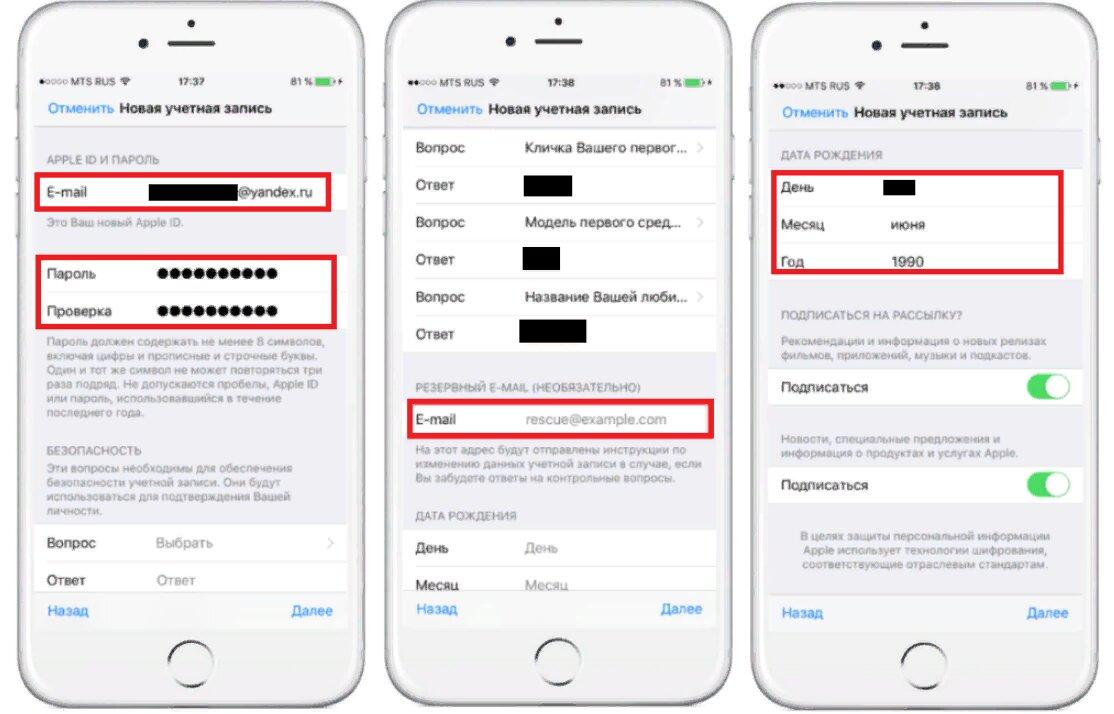 Обратите внимание, что это всего лишь общие решения, как и вы. еще предстоит определить первопричину проблемы.
Обратите внимание, что это всего лишь общие решения, как и вы. еще предстоит определить первопричину проблемы.
Проверьте подключение к Интернету и убедитесь, что ваш iPhone имеет доступ к Интернету.
Подключение к Интернету требуется для вашего устройства для доступа к серверу электронной почты и наоборот. Чтобы проверить, можете ли вы подключиться к Интернету, откройте приложение для браузера на вашем iPhone и попробуйте перейти на веб-сайт. Или вы также можете войти в свою учетную запись веб-почты. Если вы можете получить доступ к Интернету и войти в свою учетную запись веб-почты, это означает, что проблема, скорее всего, связана с почтовым приложением или самим вашим iPhone. И это то, что вам нужно определить и решать дальше.
Вручную настройте электронную почту на своем iPhone 8.
Если ошибка настройки электронной почты возникает во время или после автоматической настройки, возможно, некоторые сведения по умолчанию, например настройки сервера, неверны или не обновлены. Чтобы убедиться, что это не проблема, повторите настройку учетной записи электронной почты, но на этот раз сделайте это вручную. Возможно, вам придется обратиться к вашему поставщику услуг или оператору связи, если вы не уверены, какую информацию вводить, например, о входящем сервере, исходящем сервере, номере порта и т. Д. После того, как вы подготовили необходимые данные, выполните следующие действия для ручной настройки. адрес электронной почты на вашем iPhone 8:
Чтобы убедиться, что это не проблема, повторите настройку учетной записи электронной почты, но на этот раз сделайте это вручную. Возможно, вам придется обратиться к вашему поставщику услуг или оператору связи, если вы не уверены, какую информацию вводить, например, о входящем сервере, исходящем сервере, номере порта и т. Д. После того, как вы подготовили необходимые данные, выполните следующие действия для ручной настройки. адрес электронной почты на вашем iPhone 8:
- Нажмите «Настройки» на главном экране.
- Нажмите Аккаунты Пароли.
- Нажмите Добавить аккаунт.
- Выберите Другое из указанных опций почтовых сервисов.
- Нажмите на Добавить учетную запись почты.
- Введите необходимую информацию, включая ваше имя, адрес электронной почты, пароль и описание учетной записи.
- Нажмите Далее, чтобы продолжить.
- Дождитесь, пока приложение Почта выполнит поиск настроек электронной почты и завершит настройку учетной записи.
- При появлении запроса нажмите Готово, чтобы завершить процесс настройки электронной почты.

Если Mail не может найти настройки электронной почты, тогда вам нужно ввести их вручную. Для этого нажмите «Далее», затем продолжите с этими шагами:
- Выберите IMAP или POP для вашего нового типа учетной записи. Вы можете проверить тип своей учетной записи электронной почты у своего оператора связи или поставщика услуг электронной почты.
- Введите правильную информацию о сервере для сервера входящей почты и сервера исходящей почты. Опять же, если вы можете получить эту информацию от вашего оператора или поставщика услуг.
- Затем нажмите Далее.
- Подождите, пока приложение Почта проверит настройки вашего сервера. Если они верны, нажмите Сохранить, чтобы завершить настройку. Если настройки электронной почты неверны, вам будет предложено изменить их. В этом случае внесите необходимые изменения и снова нажмите «Сохранить».
После успешной настройки учетной записи электронной почты перезагрузите телефон и откройте приложение «Почта». Теперь вы должны иметь возможность просматривать и получать доступ к папке входящих сообщений.
Сбросьте свой пароль на веб-почте.
Бывают случаи, когда вы просто не можете завершить процесс настройки электронной почты, поскольку пароль неверный или не совпадает с вашим паролем электронной почты. Если вы выбрали автоматическую настройку электронной почты, есть вероятность, что все поля уже введены, и это включает ваше имя пользователя и пароль. Если вы заметили в поле пароля, оно заполнено точками, поэтому вы на самом деле не уверены, действительно ли это правильный пароль для учетной записи электронной почты, которую вы пытаетесь настроить. Следовательно, есть вероятность, что это неправильно. Обычно вам будет выдано сообщение об ошибке, сообщающее, что пароль неверный и что вам нужно его отредактировать. Но также возможно, что это приглашение не появится. Чтобы убедиться, что это не является основной причиной, попробуйте просмотреть настройки электронной почты, а затем вручную введите пароль. Пароль должен совпадать с тем, который использовался при входе в учетную запись электронной почты через веб-почту.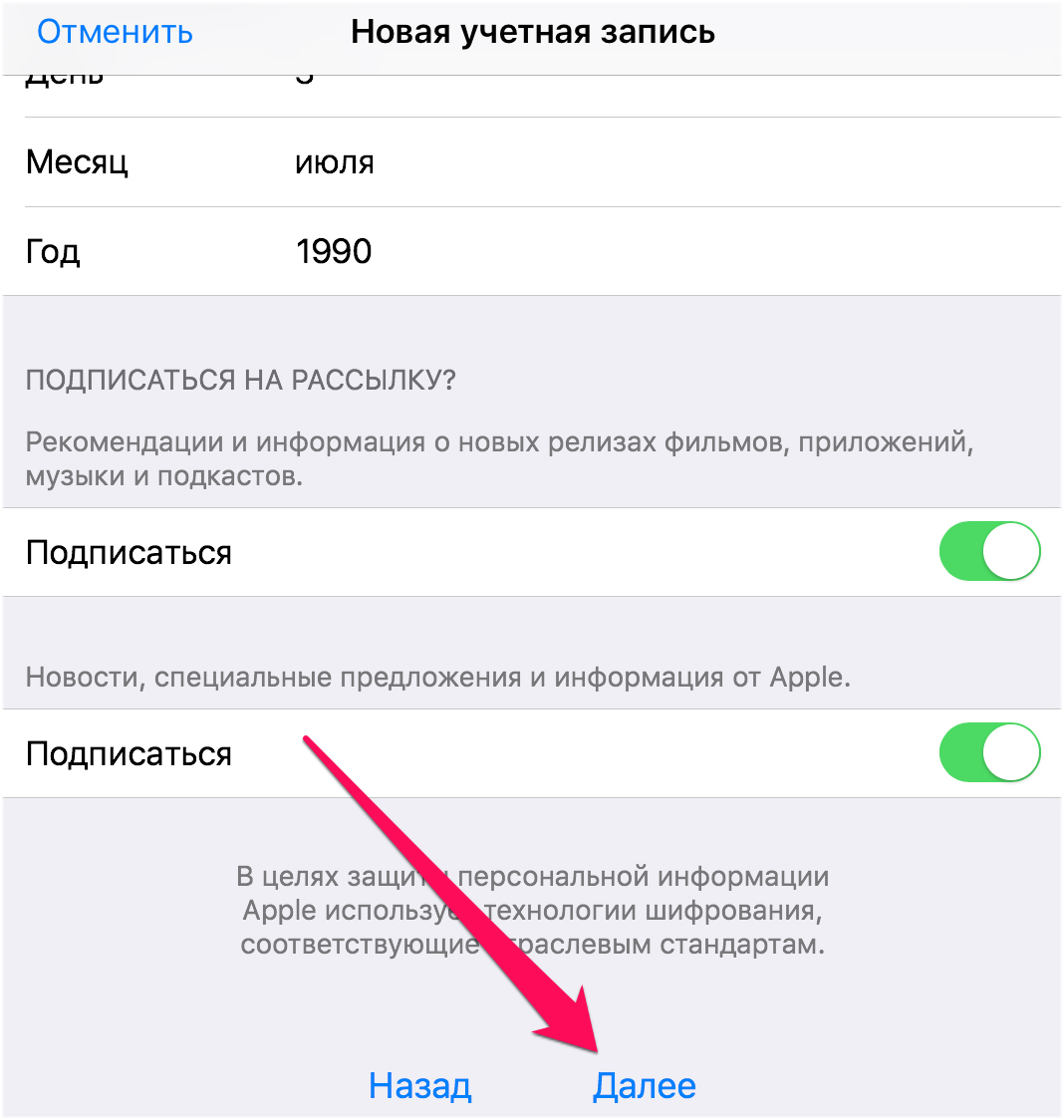 Информация, введенная на вашем устройстве, будет синхронизирована с информацией, введенной на почтовом сервере, поэтому все должно быть одинаковым.
Информация, введенная на вашем устройстве, будет синхронизирована с информацией, введенной на почтовом сервере, поэтому все должно быть одинаковым.
Измените порт SMTP.
Каждый перевозчик или поставщик услуг электронной почты назначает определенный номер порта. Обычно в поле номера порта в настройках учетной записи вы видите правильный номер порта для вашего почтового сервера, но бывают случаи, когда он просто не работает. Тем не менее, вы можете изменить его с другими номерами портов. Общие номера портов для входящей почты: 143 и 993 для учетных записей IMAP и 110 и 995 для учетных записей POP. Номера портов, используемые сервером исходящей почты для исходящей почты, равны 25, 465 и 587. Просто попробуйте посмотреть, какие из этих номеров портов подходят для вашего типа учетной записи электронной почты.
- Для управления настройками электронной почты и их изменения перейдите в «Настройки» -> «Учетные записи». Меню паролей.
- Чтобы добавить другую учетную запись электронной почты, нажмите «Добавить учетную запись».

- Чтобы удалить учетную запись электронной почты, выберите нужную учетную запись электронной почты, затем коснитесь параметра «Удалить учетную запись». Для подтверждения нажмите «Удалить с моего iPhone».
- Чтобы синхронизировать частоту, перейдите к учетным записям Затем в меню «Пароли» выберите «Получить новые данные», выберите нужную учетную запись и нажмите на график желаемой частоты синхронизации.
- Чтобы изменить настройки сервера входящей и исходящей почты, из Учетных записей В меню «Пароли» выберите нужную учетную запись, нажмите «Учетная запись», затем отредактируйте нужные параметры сервера входящей и исходящей почты.
- Нажмите «Готово», чтобы сохранить изменения.
Если вы не можете найти настройки сервера в этом меню, перейдите в раздел «Дополнительно». Это должно быть там.
Сброс вашего iPhone к заводским настройкам
Выполнение заводского или общего сброса может быть ключом к устранению проблемы, если она связана с программным сбоями. Любая информация, введенная вами при настройке электронной почты, которая могла вызвать конфликт или ошибку, также будет удалена в процессе. Таким образом, вы можете начать настройку всего, включая вашу учетную запись электронной почты с нуля. Но прежде чем приступить к общему сбросу, обязательно сделайте резервную копию всех ваших важных данных и личной информации, так как они будут стерты в процессе. После того, как вы все настроите, выполните следующие действия, чтобы выполнить сброс настроек iPhone 8.
Любая информация, введенная вами при настройке электронной почты, которая могла вызвать конфликт или ошибку, также будет удалена в процессе. Таким образом, вы можете начать настройку всего, включая вашу учетную запись электронной почты с нуля. Но прежде чем приступить к общему сбросу, обязательно сделайте резервную копию всех ваших важных данных и личной информации, так как они будут стерты в процессе. После того, как вы все настроите, выполните следующие действия, чтобы выполнить сброс настроек iPhone 8.
- Нажмите Настройки.
- Нажмите Общие.
- Прокрутите вниз и нажмите Сброс.
- Выберите опцию «Удалить все содержимое и настройки».
- Введите пароль вашего устройства, если будет предложено.
- Затем подтвердите сброс iPhone.
После сброса ваш iPhone перезагрузится. К тому времени вы можете продолжить первоначальную настройку устройства. Просто следуйте указаниям мастера настройки учетной записи электронной почты и введите правильную информацию, чтобы успешно настроить учетную запись электронной почты.
Искать дополнительную помощь
Если ничего не помогло и у вас все равно возникла ошибка настройки электронной почты, обратитесь к вашему оператору связи или поставщику услуг электронной почты для получения дополнительной помощи. Там могут быть некоторые ошибки, которые требуют использования специального инструмента сброса электронной почты, чтобы исправить проблему с их стороны.
связаться с нами
Если вам нужна дополнительная помощь по использованию определенных функций и возможностей нового смартфона Apple iPhone 8, посетите нашу страницу учебных пособий. Там вы можете найти список с практическими рекомендациями, пошаговые руководства, а также ответы на часто задаваемые вопросы относительно iPhone 8. Если у вас есть другие проблемы или возникли проблемы при использовании телефона, вы можете связаться с нами через эту форму , Обязательно сообщите нам более подробную информацию о проблеме или проблемах, которые могут возникнуть у вас, и мы будем рады помочь вам в дальнейшем.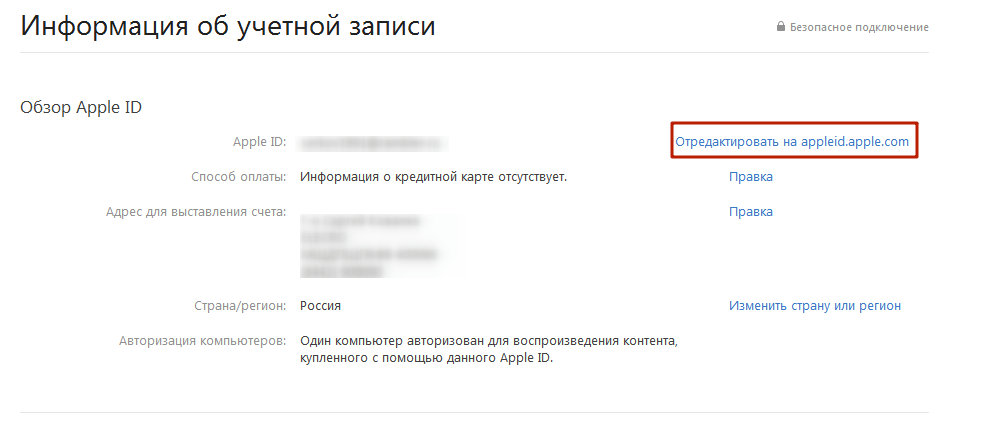
Оцените статью!
Мне нравитсяНе нравитсяКак зарегистрироваться в украинском App Store [Инструкция]
Украинский App Store наконец-то открыл свои двери, как и обещал Тим Кук. В данный момент украинская локализация отсутствует чуть более, чем полностью (не считая шагов регистрации), а контент весьма ограничен.
В iTunes Store Ukraine доступны разделы App Store, iTunes U, подкасты и книги. ТОП чартов еще нет, т.к. статистика не собралась (пока писал инструкцию — уже появились).
И, хотя перспектива использовать украинский аккаунт в iTunes в качестве основного достаточно сомнительна, мы расскажем вам как зарегистрироваться в App Store Украина без кредитной карты. Почему без кредитной? iTunes напрочь отказался принимать две мои карты и пришлось выбрать вариант оплаты «None».
Как создать аккаунт в App Store Украина без кредитной карты
1. Открываем iTunes. Актуальную версию всегда можно скачать на сайте Apple (бесплатно).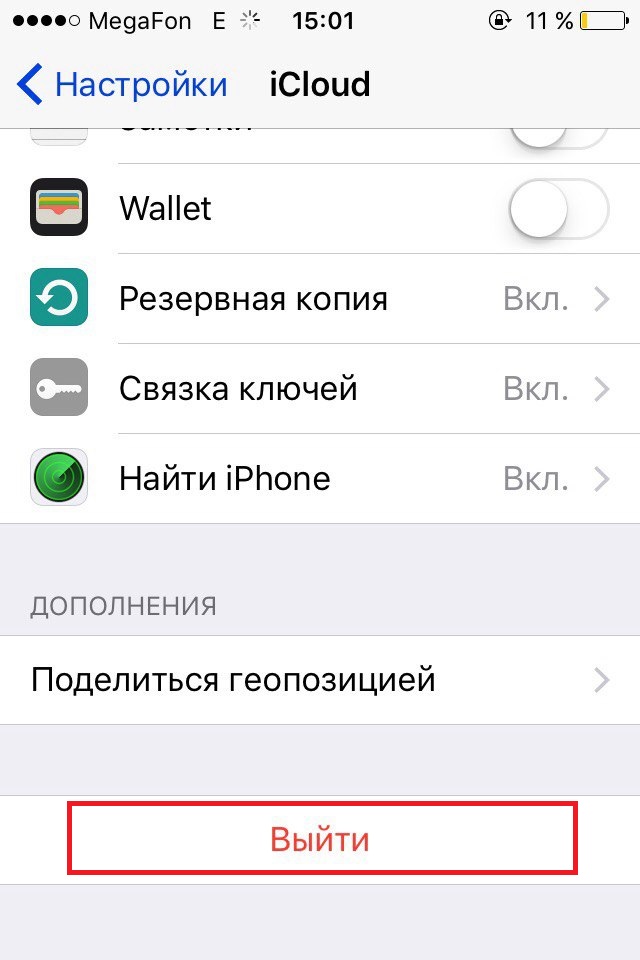
2. Ищем в боковой панели МАГАЗИН и выбираем iTunes Store. Проматываем в самый низ и в правом нижнем углу кликаем на флаг для выбора страны.
3. Переходим в раздел App Store и выбираем любое бесплатное приложение и нажимаем на «Free App». Вам предложат авторизироваться или создать новый аккаунт. Создаем.
4. Читаем за секунду соглашение, вводим необходимые данные.
5. Ждем «Continue» и переходим в раздел информации об оплате. Выбираем «None» или вводим данные вашей карты. Так же заполняем поля «Billing Adress».
6. Жмем на заветную кнопку «Create Apple ID» и подтверждаем ваш аккаунт, перейдя по ссылке из письма, полученного на указанную почту.
7. Готово!
Теперь у вас есть аккаунт в iTunes, с помощью которого вы сможете покупать (если привяжете карту) и скачивать бесплатный софт из App Store и Mac App Store.
Украинский аккаунт в iTunes рекомендуется использовать в качестве дополнительного (если в этом есть необходимость) к аккаунту App Store USA, в котором бОльший ассортимент софта и различных распродаж от ведущих компаний-разработчиков.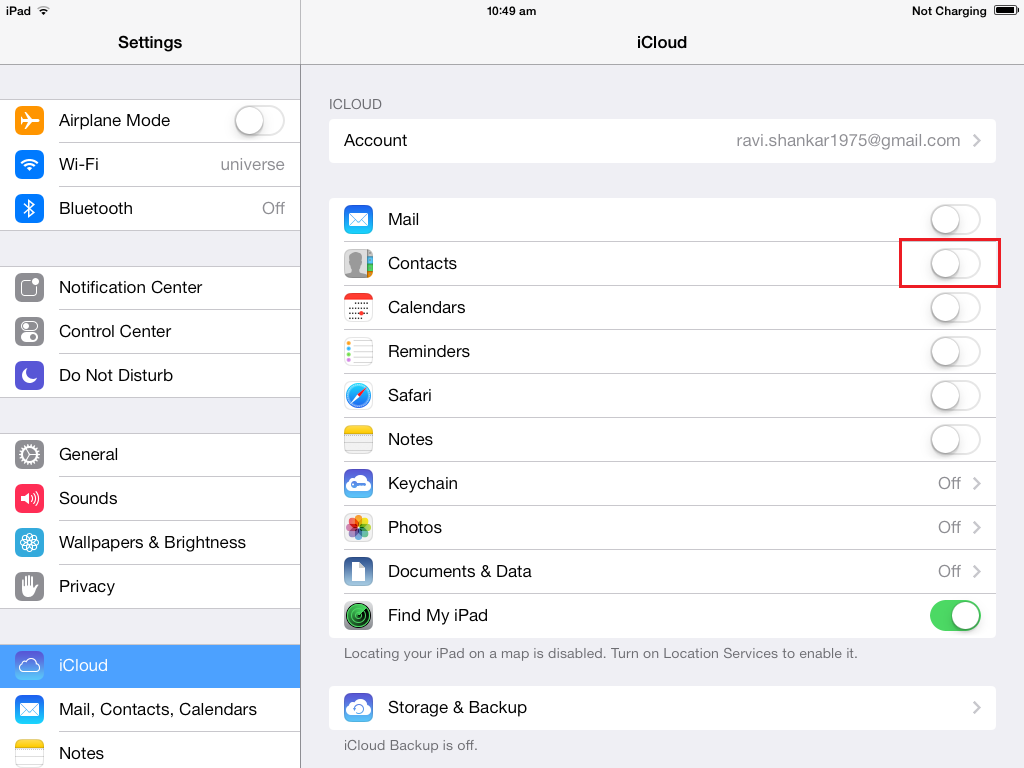 Кроме того, в App Store Ukraine отсутствует кнопка Redeem, с помощью которой можно «погасить» промо-коды для бесплатного скачивания, регулярно разыгрываемые на нашем сайте.
Кроме того, в App Store Ukraine отсутствует кнопка Redeem, с помощью которой можно «погасить» промо-коды для бесплатного скачивания, регулярно разыгрываемые на нашем сайте.
Что делать, если заблокирован Apple ID
Каждый пользователь, когда в первый раз берет в руки iPhone или iPad, конечно, имеют дело с определенной проблемой. Ведь приложение постоянно настаивает – ввести какой-то Apple ID. И если поступает отказ, то гаджеты перестают действовать.Для неопытного пользователя такая ситуация выглядит пугающе. Она обычно запутывает тех, кто только начинает пользоваться гаджетом, поскольку им никак не понять, что такое Apple ID, каково его предназначение и как его можно получить.
На самом Apple ID – это просто единая учетная запись. Ее применяет компания Apple для того, чтобы идентифицировать тех, кто пользуется ее продуктами. Данную учетную запись создают один раз. А затем уже ее можно применять, когда входишь в любой продукт Apple.
Например, Apple ID применяют для того, чтобы войти в какие-либо сервис. Таковыми могут быть, в частности, магазин медиа-контента iTunes Store, приложения для связи iMessage/iChat/FaceTime, магазин приложений App Store, облачное хранилище iCloud.
Тот, кто имеет учетные записи на сайтах Google или Yandex, должен быть знаком с аналогичной системой. Скажем, после регистрации почты на Google, можно получить учетную запись. А потом с ней можно уже будет войти в любой продукт компании Google.
ВАЖНО! Тогда уже не будет необходимости делать регистрацию отдельного аккаунта для почты Google, отдельного аккаунта для Youtube и так далее. Точно также с Apple ID. Проходишь регистрацию один раз, а затем применяешь один и тот же аккаунт.
Одной из проблем у тех, кто пользуется «яблочными» устройствами, считается ситуация, когда в целях безопасности Apple ID заблокирован. Каковы причины? Это может быть фиксация подозрительной активности, которую обнаружила официальная служба безопасности компании производителя.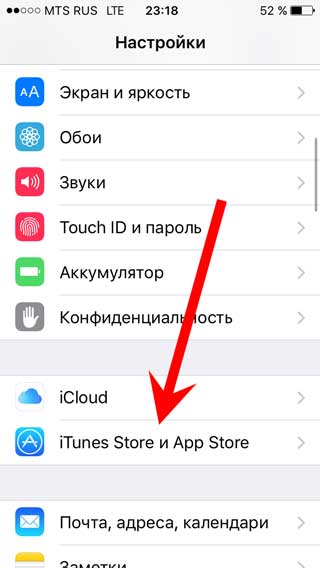 Это может быть также запуск блокировки активации и т.д..
Это может быть также запуск блокировки активации и т.д..
Далее мы разберем факторы, которые могут вызвать появление указанных последствий.
Превышено количество попыток для введения правильного пароля
Эта проблема считается достаточно распространенной. Люди постоянно забывают данные, которые необходимы для того, чтобы войти в различные учетные записи.В настоящее время многие почтовые сервисы и другие приложения все чаще применяют блокировку аккаунта в том случае, если в попытках вспомнить пытаешься подобрать пароль очень много раз. По этой же причине вам пишут «Apple ID заблокирован».
Представители компании Apple также дорожат своей репутацией в сфере безопасности. Вот почему тому, кто не может вспомнить данные для входа, есть резон просто восстановить их с помощью электронной почты и не рисковать блокировкой.
Еще один важный нюанс. В том случае, когда ваш аккаунт в целях безопасности заблокирован, но вы все данные хорошо помните, можно предположить с большой вероятностью, что ваш мобильник кто-то пытался взломать, и потому он так долго занимался подбором пароля.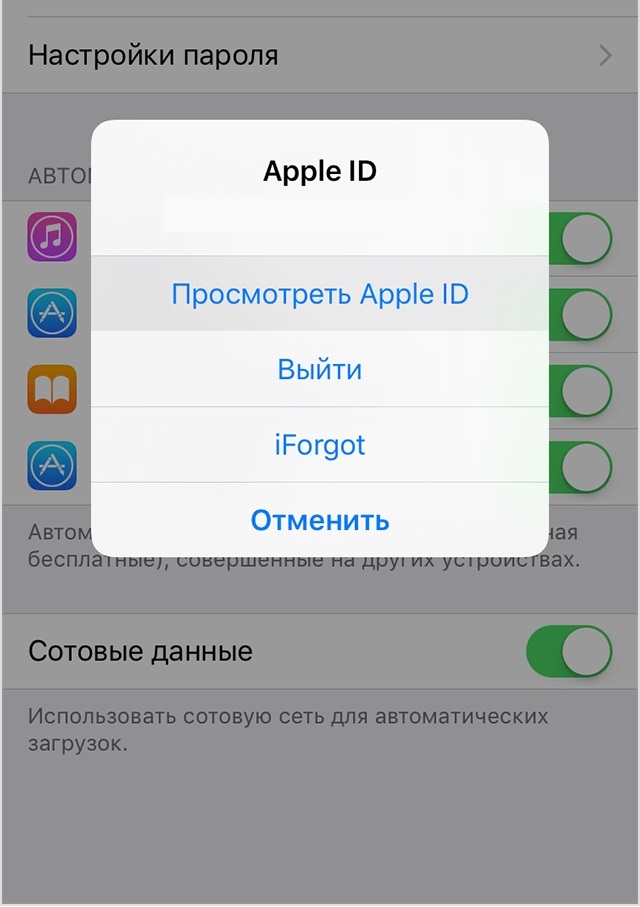
Регистрируется подозрительная активность
В этом случае Apple ID на айфоне заблокировали, поскольку были нарушения политики безопасности компании. В конкретном случае, когда мы говорим про «подозрительную активность», то подразумеваем шаги, что официально подпадают такие нестандартные ситуации.Может быть, например, общее нарушение правил пользованием аккаунтом. Это означает, что один Apple ID используют одновременно несколько девайсов. Значит, вы экономите деньги на том, чтобы приобрести программное обеспечение. В то время как сама компания несет заметные убытки. Вот почему бывает блокировка Apple ID.
Подозрительным считается также то, что слишком часто меняются личные данные в ситуации, когда один профиль на несколько человек.
Исходя из своей политики безопасности, у компании Apple вызывает подозрения частая смена платежных данных. То же самое происходит при повторном и регулярном привязывании. Гаджет принято считать взломанным. И потому происходит его автоматическая блокировка.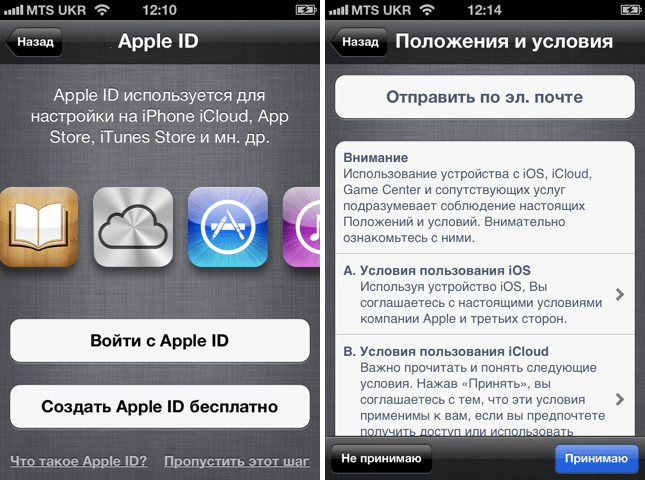
Есть еще один фактор, который приводит к заблокированному Apple ID. Таковым является слишком частая повторная отправка информации при попытке восстановить аккаунт. В данном случае можно предположить, что он взломан или вы потеряли какие-то данные.
ВАЖНО! Необходимо сказать и про постоянные многократные попытки ввести ответ на секретный вопрос. Это можно воспринимать в качестве метода, с помощью которого подбирают актуальную информацию, которая может помочь, когда взламывают Apple Id.
Махинации с финансами
Apple предоставляет возможность пользователю возвратить назад средства, израсходованные на покупку самых разных приложений, по той причине, что они не удовлетворили требования владельца гаджета.Однако в том случае, когда покупка товара и возврат денег за него то и дело повторяются, то происходит нарушение прав пользования. Действия истолковываются как мошенничество, и тогда будет блокировка Apple ID.
Функция «Найти iPhone»
Такое происходит очень редко, но может обернуться тем, что ваш Apple ID будет заблокирован.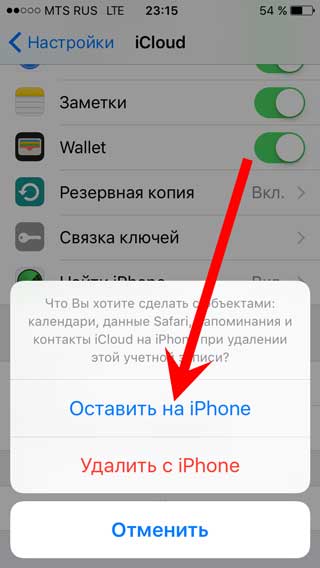 Работает это таким образом.
Работает это таким образом.
У телефонов под брендом Apple есть очень полезная функция, которая предоставляет возможность отыскать девайс, когда вы не помните, где его оставили. Для этого нужно посетить официальный сайт компании, ввести свои пароль и логин, а потом перейти в раздел «Найти iPhone» и активировать функцию «Воспроизвести звук».
ВАЖНО! Ваш гаджет отзовется писком. Даже если режим будет бесшумным. И тогда его можно будет найти.
Пропажа гаджета
Главной причиной, из-за которой бывает заблокирован Apple ID, это так называемый «Режим пропажи». Его можно также активировать, побывав на официальном сайте компании. Делают это тогда, когда девайс потерян, и трудно даже предположить, где он. Однако когда включаешь данный параметр, то может происходить пара сценариев:— на гаджет, который вы потеряли, поступает информация с контактными данными, используя которые, телефон вам вернут;
— вам не отдадут телефон, но выполнят процедуру восстановления, подключив iPhone к iTunes.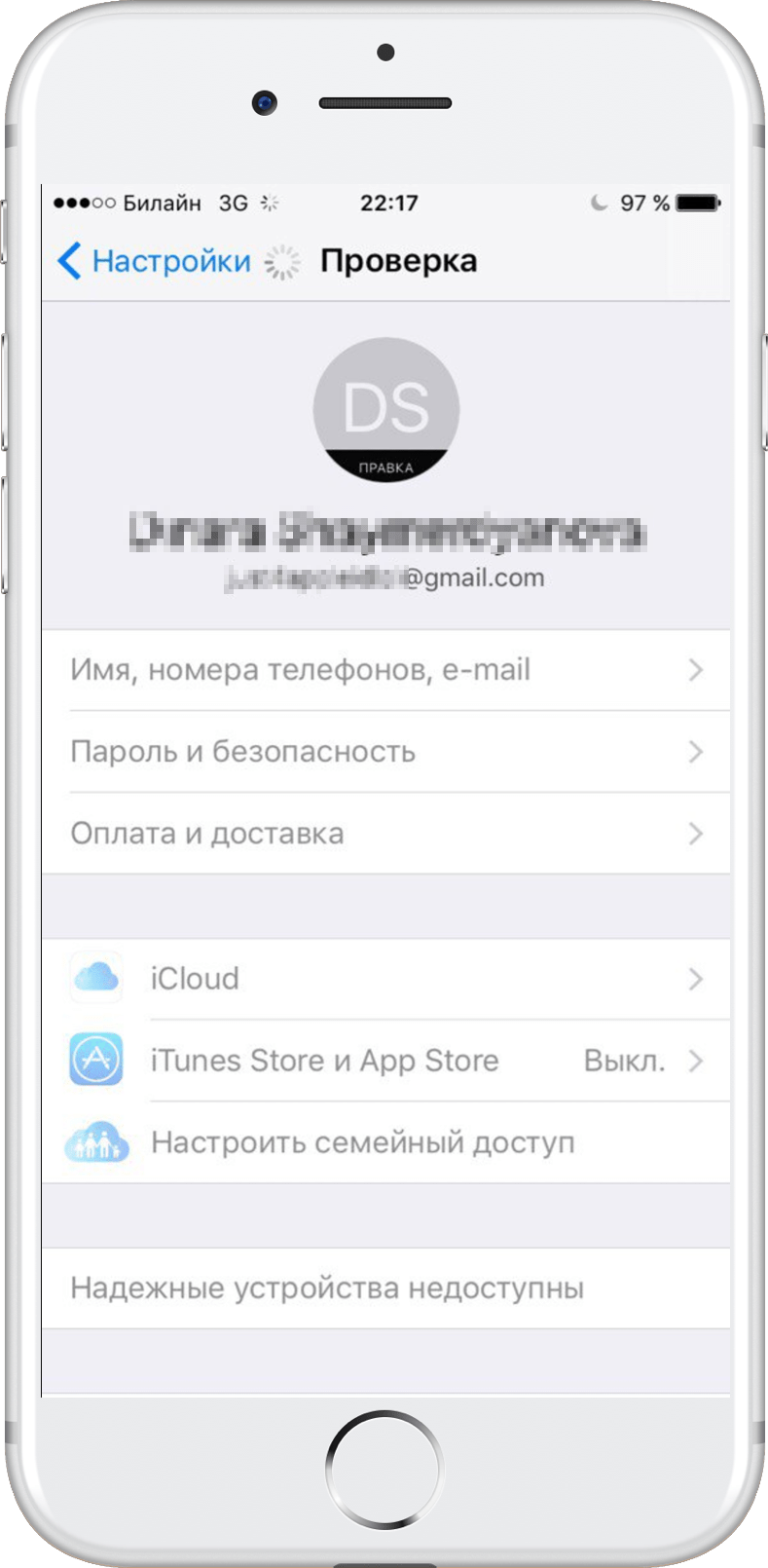 После успешного прохождения процедуры система потребует ввести текущие параметры Apple ID последнего актуального пользователя. В результате, если этого не происходит, активация блокируется.
После успешного прохождения процедуры система потребует ввести текущие параметры Apple ID последнего актуального пользователя. В результате, если этого не происходит, активация блокируется.
Обращаем внимание на то, что такая функция нередко несет вред тем, кто честно купили телефон у предыдущего владельца.
Суть в том, что после того, как он сбросил все данные, забыл отключить функцию «Найти iPhone». А потом, сразу же после того, как была обновлена операционная система, смартфон будет требовать старые данные аккаунта.
Далее мы поговорим о том, что делать, если Apple ID заблокирован.
Устранение проблемы через телефон
Этот метод восстановления официальный. Он общедоступный. Выполняют его в зависимости от того, на каком девайсе выполняется разблокировка по электронной почте.
ВАЖНО! Если это смартфон, то делаем это так. Переходим в подпрограмму, которая называется «Настройки». В самом верху нужно активировать раздел «iTunes Store App Store». Потом просто жмем на кнопку «Войти».
Потом просто жмем на кнопку «Войти».
Устранение проблемы через компьютер
Пришло время рассказать и о том, как разблокировать Apple ID с помощью электронной почты, используя компьютер. Для успешного выполнения этой задачи необходимо соблюдать такой алгоритм:— посетите официальный сайт компании Apple;
— на нем введите данные своего Apple ID. Появится окно с сообщением о том, что ваш аккаунт заблокирован;
— выбираем пункт, в котором написано: «Разблокировать учетную запись»;
— вам поступит пара вариантов, которые помогут вам провести данную процедуру. Выбирайте первый вариант;
— потом на адрес электронной почты, привязанный к заблокированному Apple ID, поступит письмо, в котором будет содержаться ссылка. Она нужна для того, чтобы создать новый пароль и активировать ваш аккаунт;
— затем вводим в необходимые поля новые данные, в соответствии с требованиями;
— активируем клавишу сброса пароля.
Помощь сервиса поддержки
Еще один вариант того, как выйти из трудного положения, который потребует, чтобы у вас были коробка от смартфона, где установлен заблокированный Apple ID, а также чек, подтверждающий покупку гаджета.Обращаем внимание также на то, что подтвердить то, что вы полноправный владелец девайса, должен будет предъявленный вами гарантийный талон и вся соответствующая документация.
В том случае, когда гаджет купили с рук, можно попытаться выйти на связь с предыдущим владельцем. Так можно узнать заблокированный Apple ID в том случае, когда вы не проявили большого интереса к информации, которая хранится в девайсе.
Алгоритм действий такой:
— не говорите оператору о том, что мобильник приобрели с рук. С упором на всю документацию вам нужно будет доказать, что только у вас на него все права. Скажите, что у вас есть все, что прилагается к iPhone. В том числе и чек на покупку;
— если информация о первом пользователе, что хранится на серверах компании, не соответствует тому, что есть сейчас, скажите оператору, что все данные вводил консультант;
— придется пойти на обман, если у вас нет чека, а копия необходима.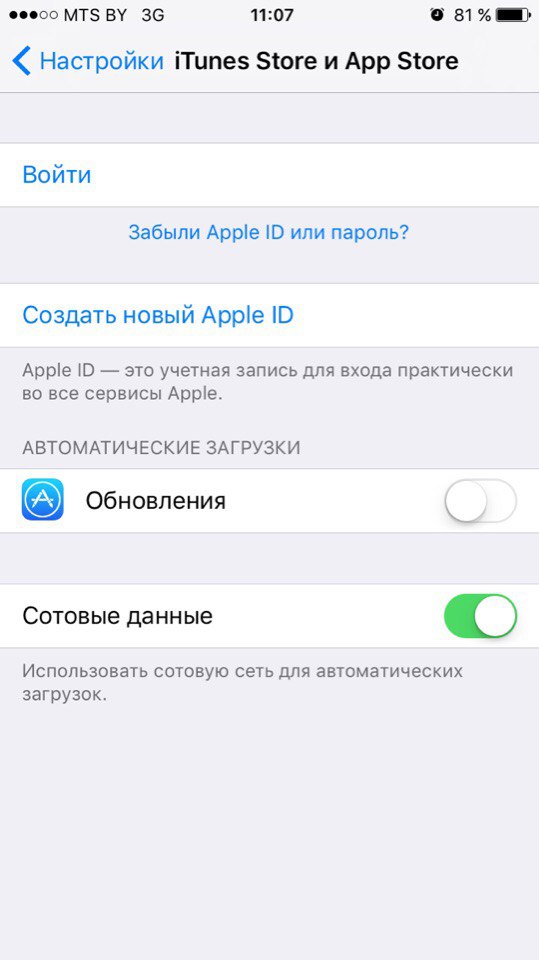 Для этого посетите любой сайт необходимой направленности;
Для этого посетите любой сайт необходимой направленности;
— когда вся необходимая документация будет отправлена оператору, вашу заявку должны рассмотреть в течение 3-30 дней.
ВАЖНО! Обращаем внимание, что нет смысла ежедневно звонить оператору, чтобы узнать, как там дела. В противном случае это можно воспринять в качестве подозрительной активности. И тогда заявку могут отправить в черный список.
Использование секретного вопроса
Существует еще один дополнительный метод, как восстанавливать заблокированный Apple ID. Его мы представляем далее.
ВАЖНО! Вам необходимо будет воспользоваться функцией секретных вопросов. Не так уж редко его рекомендуют применять сами разработчики. Он очень сильно напоминает метод, как восстанавливают электронную почту.
При этом необходимо иметь ввиду, как минимум, два дополнительных варианта, которые следует обойти стороной:
— первый из них – восстанавливать аккаунт с использованием различных программ и сервисов невозможно.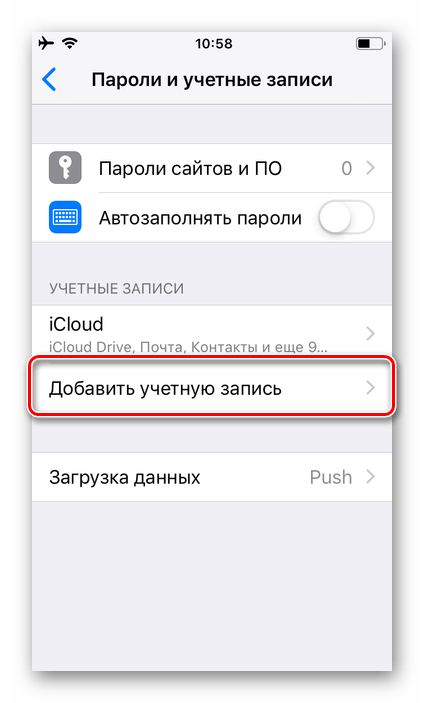 В том случае, когда вам попадется любой из них, не забывайте, что это чистое мошенничество;
В том случае, когда вам попадется любой из них, не забывайте, что это чистое мошенничество;
— нельзя удалять заблокированный Apple ID на айфоне, иначе он для вас будет бесполезен.
Как обезопасить себя от взлома Apple ID
В завершение мы предоставим вам некоторые полезные советы. Есть большой смысл их соблюдать. Ведь тогда никогда не попадешь в подобную ситуацию. Вот эти советы:1. Не применяйте данные от Apple ID в качестве информации для того, чтобы входить на другие ресурсы в интернете или адреса электронной почты. В этом случае их можно взломать без особых усилий. Ко всему нужно подчеркнуть то, что таким образом вы можете поставить под удар все аккаунты, которые у вас есть.
2. В качестве пароля должна быть какая-то надежная и сложная информация, не имеющая никакой смысловой привязки ни к вашей жизни, к тому, чем вы увлекаетесь.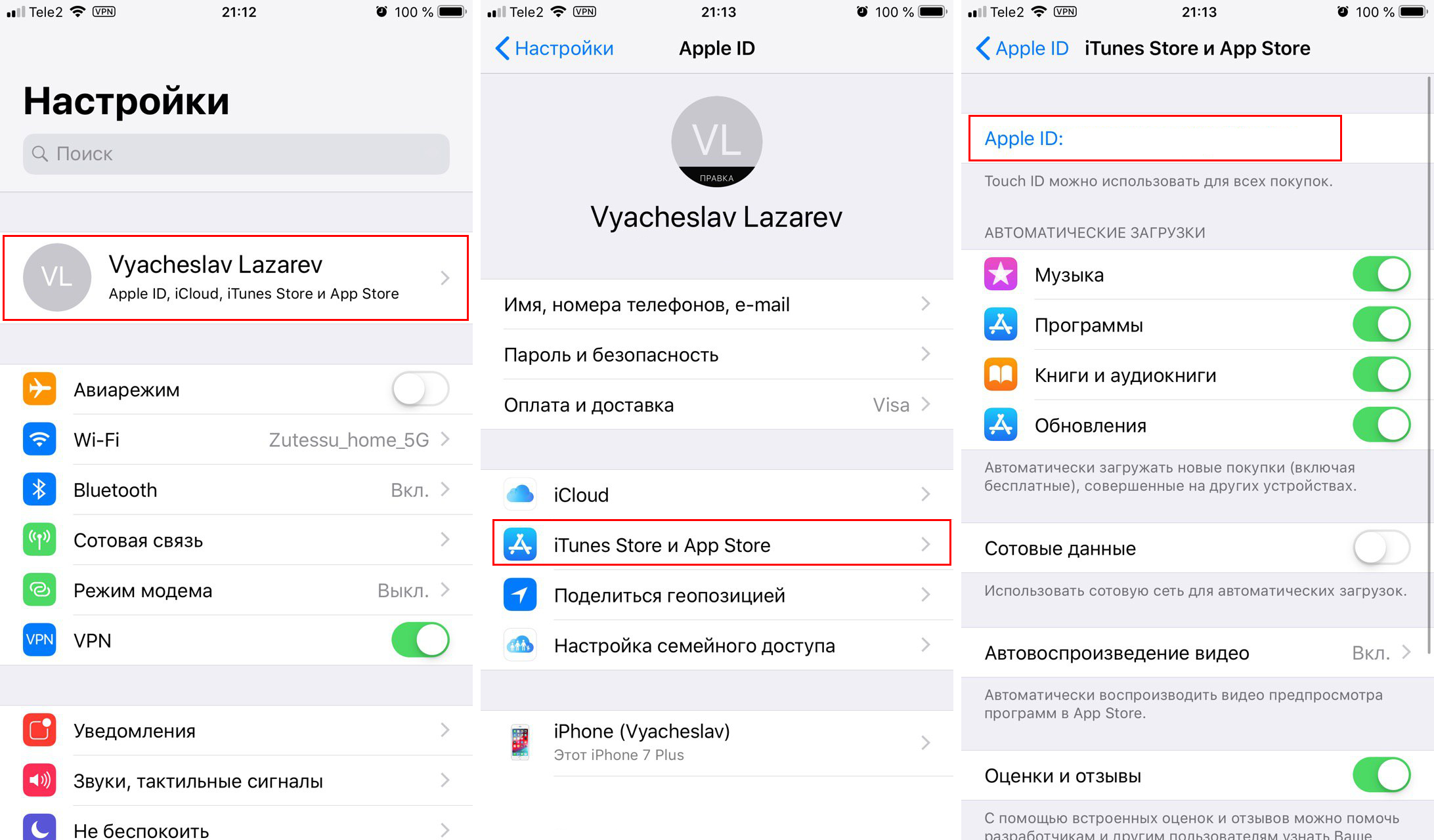 Дело в том, что известно немало случаев, когда хакеры успешно взламывали аккаунты после того, как они изучали все, чем увлекается пользователь.
Дело в том, что известно немало случаев, когда хакеры успешно взламывали аккаунты после того, как они изучали все, чем увлекается пользователь.
3. Не нужно вводить информацию от аккаунта на те ресурсы в глобальной сети, которые вам незнакомы и которые вызывают какие-то подозрения.
4. Операторы и сотрудники компании Apple не имеют права требовать от вас пароль вашего аккаунта. В том случае, когда неизвестный, представившись «сотрудником сервиса», будет настойчив в том, чтобы раздобыть эти данные, рекомендуем сразу же прекратить разговор и как можно быстрее заблокировать контакт.
ВАЖНО! Нужно установить хорошую антивирусную программу, чтобы оставить в безопасности информацию на компьютере.
Как авторизовать iPhone и войти в App Store
Если Вы все еще не знаете, как авторизовать iPhone, iPad или iPod touch и полноценно пользоваться одним из перечисленных устройств, то сегодняшний пост поможет выполнить эту несложную процедуру.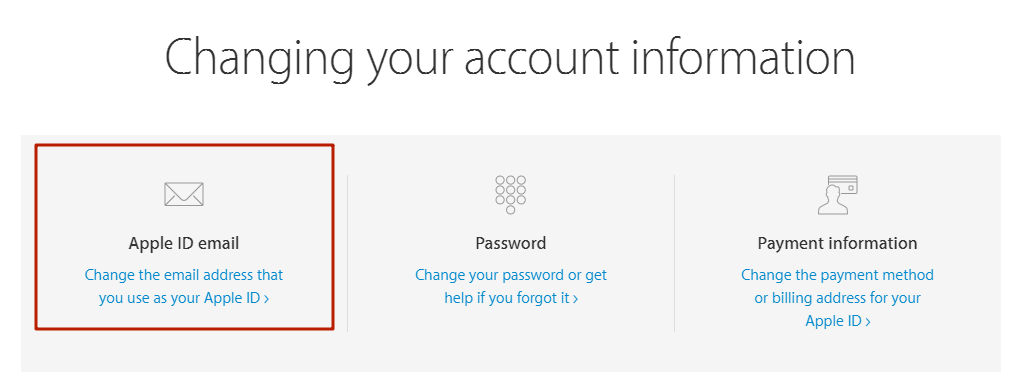 Хотя наверно некоторым начинающим пользователям термин «авторизация» не знаком. Поэтому предлагаю выяснить, что такое авторизация и для чего она нужна пользователям телефона iPhone, планшета iPad и плеера iPod touch.
Хотя наверно некоторым начинающим пользователям термин «авторизация» не знаком. Поэтому предлагаю выяснить, что такое авторизация и для чего она нужна пользователям телефона iPhone, планшета iPad и плеера iPod touch.
Авторизация это вход в свой аккаунт при помощи ввода логина и пароля, этот вход в аккаунт необходим для того чтобы устанавливать в iPhone приложения. Где же взять этот заветный логин и пароль, что бы устанавливать программы и игры в свой гаджет? Все просто, нужно зарегистрировать учетную запись Apple ID или еще её называют iTunes-аккаунт, процедуру регистрации аккаунта можно выполнить тремя способами:
Если у Вас уже есть зарегистрированная учетная запись, то, используя логин и пароль от учетки можно выполнять авторизацию своего iPhone или iPad’a, в качестве логина используется адрес электронной почты, а пароль Apple ID Вы придумываете в ходе регистрации.Авторизовать свой iPhone или другой iOS-гаджет можно несколькими способами, основные способы мы рассмотрим прямо сейчас на примере Apple iPhone. Планшет iPad и плеер авторизуются аналогично.
Планшет iPad и плеер авторизуются аналогично.
Как авторизовать iPhone в настройках телефона
Этот способ авторизации требует подключения iPhone к сети интернет. Желательно использовать точку доступа Wi-Fi или устойчивое мобильное интернет-соединение.
1. Для того чтобы авторизовать iPhone без компьютера, можно зайти в «Настройки» телефона и выбрать раздел Магазин.
2. Нажимаем кнопку «Войти» (в более новых версиях iOS этот раздел может выглядеть немного иначе)
3. Вводим логин (имя пользователя) и пароль своей учетной записи Apple ID, и нажимаем кнопку «ОК». Если телефон вдруг выдаст сообщение «Не удалось подключиться к iTunes Store», значит телефон не может получить доступ к сети к сети интернет.
4. Если Вы все ввели верно, то iPhone выполнит авторизацию, и вы увидите кнопки «Просмотреть» и «Выйти», хотя в более свежих версиях iOS меню настроек Магазина выглядит немного по другому.
Для того чтобы выйти из учетной записи телефона нужно деавторизовать iPhone, нажав кнопку «Выйти», такое действие можно выполнить при покупке побывавшего в употреблении авторизованного iPhone.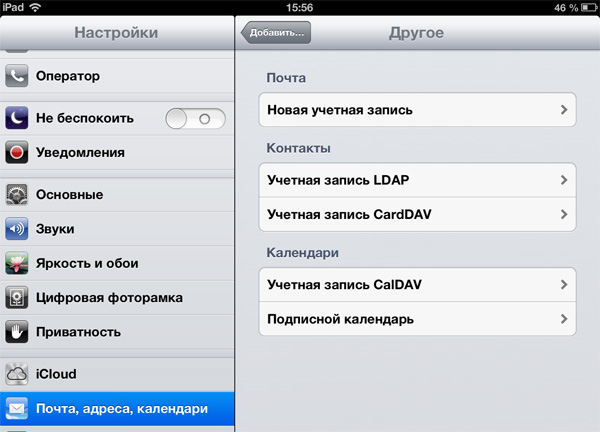 Если Вы решили продать или подарить авторизованный iPhone его желательно деавторизовать.
Если Вы решили продать или подарить авторизованный iPhone его желательно деавторизовать.
Как авторизовать iPhone в приложении App Store
Этот способ авторизации так же не требует наличия компьютера, вся процедура выполняется в стандартном приложении «App Store», такое приложение имеется в любом iPhone или iPad. Как и в первом случае, iPhone должен иметь доступ к всемирной сети.
1. Запускаем стандартную программу «App Store». В разделе «Подборка» прокручиваем список в самый низ и нажимаем кнопку «Войти»
2. Появится окно входа в учетную запись, где выбираем «Войти в существующую»
3. Вводим логин и пароль от своей учетной записи Apple ID и нажимаем «ОК»
После выполнения этих действий iPhone авторизуется и и выполнит вход в магазин App Store.
Авторизация iPhone при помощи компьютера
Если Вы не знаете, как авторизовать iPhone, не подключенный к сети интернет, то этот способ должен помочь. Третий способ авторизации не требует подключения телефона к сети, здесь интернет необходим компьютеру с установленной программой iTunes.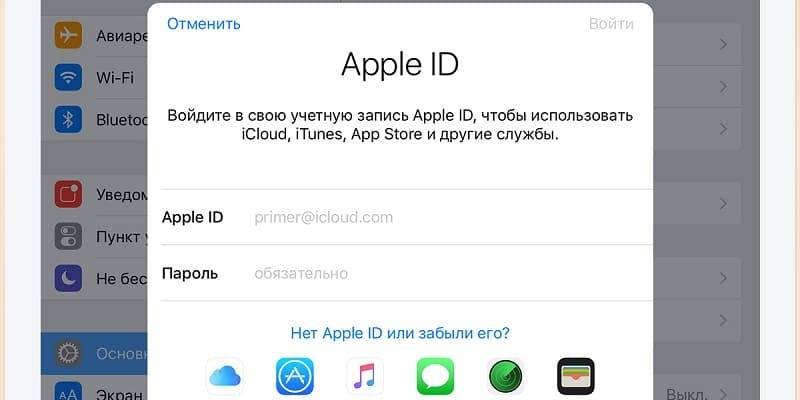
1. Подключаем iPhone (или iPad) к компу и запускаем iTunes
2. После того как телефон (планшет) появится в разделе «Устройства» выполняем авторизацию iTunes
3. После того как iTunes успешно авторизован, переходим в iTunes Store, который находится в разделе «Магазин»
4. В правом верхнем углу нажимаем «Войти» вводим свой Apple ID (Mail), пароль и нажимаем кнопку «Войти»
5. После успешного входа в iTunes Store в правом верхнем углу появится Ваш Apple ID (Mail), а ниже приветствие.
Выполнив эти 5 пунктов, и ничего не пропустив, произойдет авторизация iPhone (iPad).
Как деавторизовать iPhone или iPad
• Самая простая деавторизация iPhone делается так – заходим в Настройки > выбираем Магазин > жмем на свой Apple ID и в появившемся окне выбираем кнопку «Выйти» (интернеты здесь не нужны)
• Еще есть способ деавторизации iPhone для извращенцев, который требует подключения компа к интернету – подключаем айфон к ПК, запускаем iTunes, заходим в раздел iTunes Store, в правом верхнем углу щелкаем на учетку Apple ID (он же mail), в появившемся окне вводим пароль и жмем кнопку «Выйти». После выполнения этих действий телефон тоже будет деавторизован.
После выполнения этих действий телефон тоже будет деавторизован.
Теперь Вы знаете три способа как авторизовать iPhone и как его деавторизовать. Настоящая инструкция применима не только к iPhone, все описанные действия применимы к плееру iPod touch и к планшету iPad.
Начните работу с iPhone 5c и 5s
Поздравляем, вы приобрели новенький iPhone 5c или 5s. Но прежде чем вы начнете играть со своим новым устройством, вы, вероятно, захотите познакомиться с ним и настроить его. Благодаря пошаговому процессу активации iOS 7, Apple упростила начало работы; но на случай, если вам понадобится дополнительная помощь, мы составили исчерпывающее руководство по активации вашего нового iPhone, переносу данных со старого телефона и некоторые предложения по изучению его новых функций.
Передача ваших данных
Вы перешли на новейшее и лучшее в мире iOS, и для этого вы оставляете свое старое устройство. Но прежде чем отправить его с нежным прощанием, вы должны решить, хотите ли вы перенести его данные на свой iPhone 5c или 5s.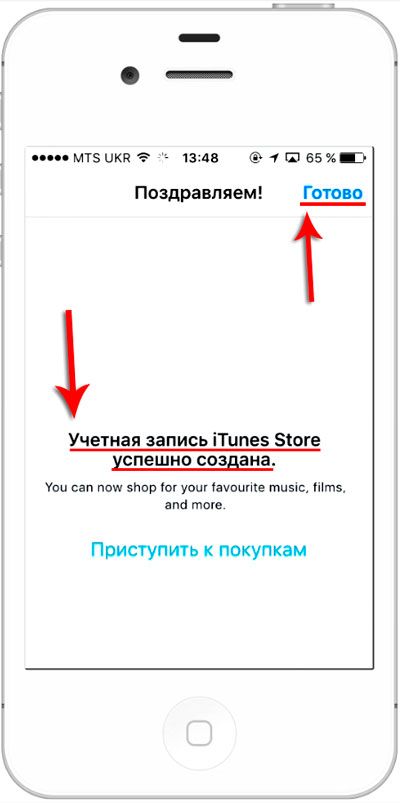 Вот несколько способов сделать это, в зависимости от того, переходите ли вы со старого iPhone, другого смартфона или обычного телефона.
Вот несколько способов сделать это, в зависимости от того, переходите ли вы со старого iPhone, другого смартфона или обычного телефона.
Обновление со старого iPhone
Если вы выполняете обновление со старого iPhone, вы можете перенести все его приложения, данные и настройки на свой iPhone 5c или 5s.(Чтобы добавить музыку и видео, вам все равно придется синхронизировать свой новый телефон с iTunes.) Но для этого вам необходимо сделать резервную копию (через iTunes или, если вы используете iOS 5 или новее, через iCloud) вашей информации. Затем вы можете восстановить эту резервную копию на свой новый телефон в процессе настройки.
Нажмите «Создать резервную копию сейчас», чтобы сделать резервную копию вашего старого iPhone в iCloud или на вашем компьютере.
Сделайте резервную копию с помощью iTunes: Если ваше старое устройство работает под управлением iOS 4 или более ранней версии, резервная копия iTunes — лучший вариант.Чтобы обновить резервную копию (или создать новую), подключите старое устройство к компьютеру, с которым вы обычно синхронизируете его через USB, откройте iTunes, выберите устройство в меню «Устройства» и в поле «Сводка» нажмите «Создать резервную копию сейчас».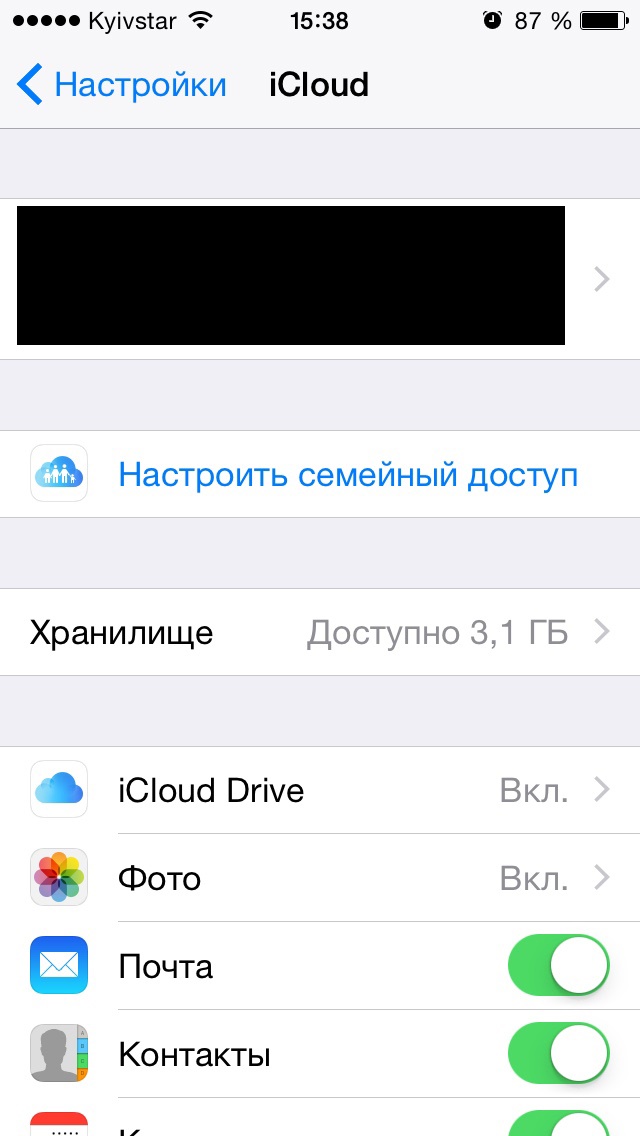
Сделайте резервную копию с помощью iCloud : если вы используете iOS 5 или более поздней версии на своем старом устройстве и у вас есть учетная запись iCloud, вы также можете воспользоваться резервным копированием iCloud, чтобы сохранить свои данные. Ваше устройство будет автоматически делать резервную копию iCloud один раз в день, когда оно заблокировано, подключено и подключено к сети Wi-Fi, но вы можете вручную выполнить резервное копирование, когда вы подключены к Wi-Fi, открыв приложение «Настройки» на своем устройстве.Перейдите к iCloud> Хранилище и резервное копирование и убедитесь, что переключатель резервного копирования iCloud включен. Оттуда вам просто нужно нажать на «Резервное копирование сейчас», чтобы начать процесс. (Обратите внимание, что резервное копирование iCloud иногда может занимать значительно больше времени, чем резервное копирование iTunes, поэтому это может быть не лучшим вариантом, если вы торопитесь настраивать свой новый телефон.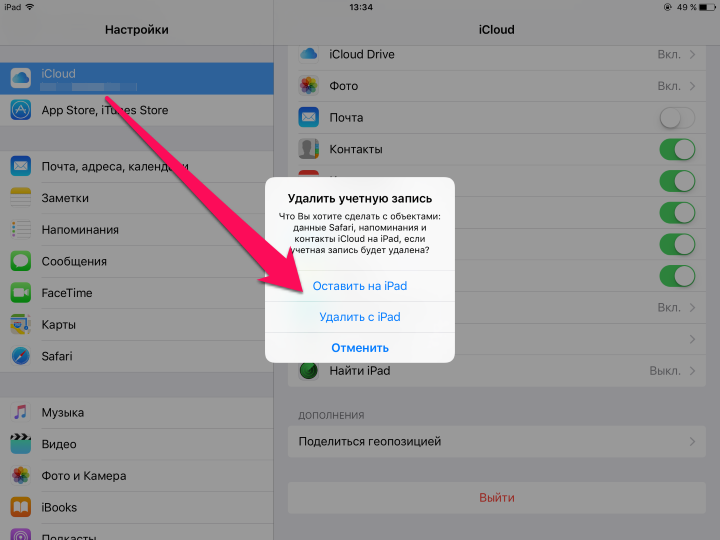 )
)
Обновление с другого смартфона
Переходите со смартфона Android, BlackBerry или Windows на iPhone 5c или 5s? В зависимости от того, как вы настроили информацию, перенести ее на новое устройство будет относительно безболезненно.
Почта, контакты и календари: Если вы используете учетную запись Gmail или другую учетную запись на основе POP или IMAP для почты на своем смартфоне, она уже синхронизируется с центральным сервером, и вы сможете добавить эту учетную запись в свой новый iPhone с несколькими проблемами. IOS от Apple имеет автоматическую настройку для тех, кто использует Microsoft Exchange, Gmail, Yahoo, Aol или Hotmail; вы также сможете вручную настроить учетную запись POP или IMAP для почты, LDAP или CardDAV для контактов или CalDAV для календарей.Вы также можете использовать бесплатную службу iCloud от Apple, чтобы создать новую учетную запись электронной почты.
Музыка, видео и фотографии: Ваш новый iPhone использует iTunes для синхронизации любой локальной музыки, телепередач, фильмов и фотографий с вашего компьютера на устройство.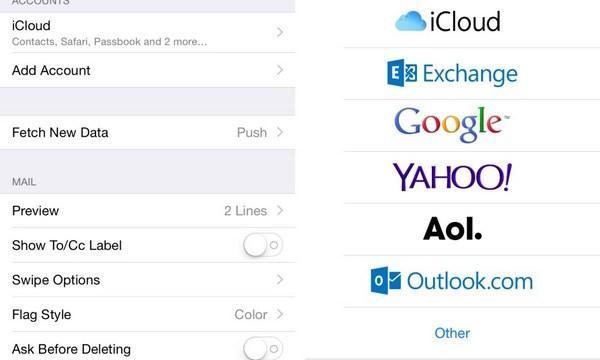 Если вы синхронизировали эту информацию со своим смартфоном, синхронизировать эти данные с вашим устройством Apple достаточно просто — вам просто нужно знать, где находится контент на вашем смартфоне, и передать его на свой компьютер. Как только вы это сделаете, добавьте его в iTunes; чтобы синхронизировать фотографии, добавьте их в iPhoto или Aperture (на Mac) или поместите в папку «Изображения» (на ПК).
Если вы синхронизировали эту информацию со своим смартфоном, синхронизировать эти данные с вашим устройством Apple достаточно просто — вам просто нужно знать, где находится контент на вашем смартфоне, и передать его на свой компьютер. Как только вы это сделаете, добавьте его в iTunes; чтобы синхронизировать фотографии, добавьте их в iPhoto или Aperture (на Mac) или поместите в папку «Изображения» (на ПК).
Если вы приобрели через свой смартфон контент, который не был скопирован на ваш компьютер (скажем, если вы используете Amazon Cloud Drive), вы сможете загрузить его на свою настольную систему или, по крайней мере, установите приложение на iPhone (например, приложение Kindle для покупок книг), которое позволит вам получить доступ к информации.
Приложения и разное : К сожалению, вы не можете перенести какие-либо приложения Windows или Android со старого устройства на iPhone. С другой стороны, вы можете найти параллельные версии этих приложений в Apple App Store (например, если вы используете Dropbox на своем смартфоне, вы можете загрузить приложение iOS компании и продолжить доступ к своим данным Dropbox). Если у вас есть приложения с ценной информацией, которую вы не хотите терять (приложения для заметок, списки дел и т. Д.), Вы можете посмотреть, есть ли способ экспортировать эту информацию; иначе вам не повезет.
Если у вас есть приложения с ценной информацией, которую вы не хотите терять (приложения для заметок, списки дел и т. Д.), Вы можете посмотреть, есть ли способ экспортировать эту информацию; иначе вам не повезет.
Журналы SMS и MMS, хотя и не подлежат передаче, теоретически могут быть восстановлены, в зависимости от того, какой у вас смартфон, но это требует много работы с вашей стороны. Однако вы не сможете добавить их на свой новый iPhone; вы просто сохраните их на свой компьютер. Существует множество различных программ для экспорта сообщений со смартфонов. Одним из популярных вариантов является SMS Backup & Restore для Android.Поскольку я не использовал его, я не могу лично его рекомендовать, но вы всегда можете выполнить поиск в Google, чтобы получить больше возможностей.
При обновлении с обычного телефона
Да, наконец-то пришло время отбросить этот Razr в сторону чего-то более полнофункционального. Но как насчет ваших контактов и ваших фотографий? Если вы пользуетесь телефоном с нано-SIM-картой, спасти первую достаточно просто; для второго вам понадобится поддержка Bluetooth или соединительный кабель для вашего устройства.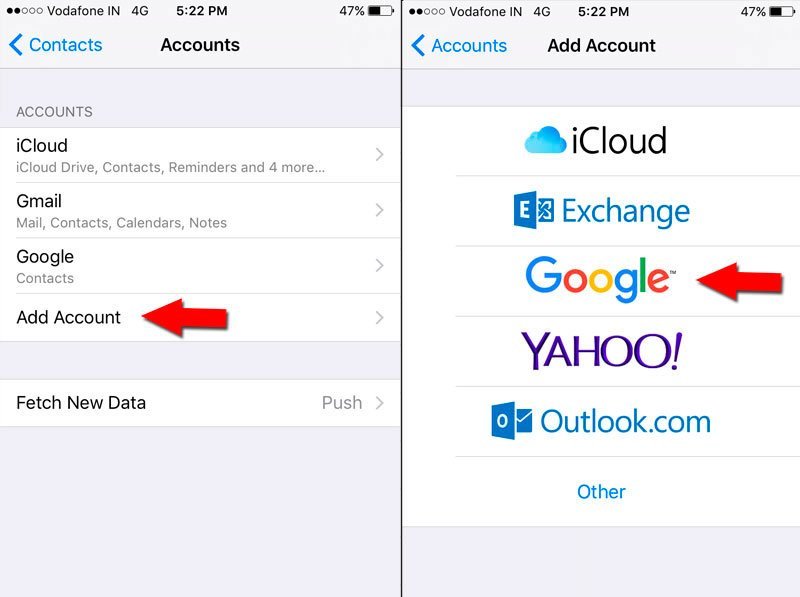
Вы можете передать свои контакты одним из двух способов.Если ваше старое устройство использует карту nano-SIM, вы можете скопировать все свои контакты на его SIM-карту; После настройки iPhone 5 вы можете скопировать эти контакты, заменив карту iPhone на старую нано-SIM и выбрав «Настройки»> «Почта, контакты, календари»> «Импорт контактов с SIM-карты». После завершения импорта извлеките старую SIM-карту и положите ту, которая была в комплекте с iPhone 5c или 5s, обратно в лоток. (Если вы беспокоитесь о том, чтобы сделать это самостоятельно, вы всегда можете отправиться в ближайший магазин Apple Store — любой сотрудник должен иметь возможность сделать это за вас.)
Если в вашем телефоне есть SIM-карта, которая не подходит к вашему новому iPhone, но в комплекте идет USB-кабель для подключения к компьютеру, вы можете перенести свои контакты (и свои фотографии), экспортировав их с помощью программного обеспечения. (Это, очевидно, зависит от вашего телефона; проверьте его руководство или выполните поиск в Google для получения конкретной информации о передаче.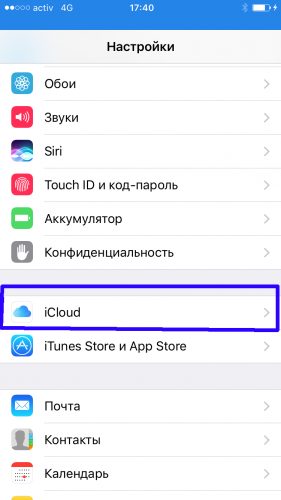 )
)
Как установить учетную запись электронной почты по умолчанию на вашем iPhone 5
Последнее обновление: 23 марта 2017 г.
Вам может быть интересно, как изменить учетную запись электронной почты iPhone по умолчанию, если вы обнаружили, что пишете новые сообщения электронной почты, и они отправляются из учетной записи, отличной от той, которую вы предпочитаете.Или, может быть, вы устали вручную изменять параметр «От» при создании нового электронного письма и предпочитаете использовать тот, на который вы всегда переключаетесь.
Несколько лет назад не у всех была учетная запись электронной почты, и даже те, у кого она была, часто делились ею с супругом или членом семьи. Однако теперь очень легко зарегистрировать бесплатную учетную запись электронной почты, такую как Gmail, Yahoo или Outlook. Помимо легкости, с которой можно получить хорошую учетную запись электронной почты, использование электронной почты в качестве основного средства связи резко возросло, поэтому, вероятно, у вас, вероятно, даже есть несколько учетных записей электронной почты, которые вы отслеживаете.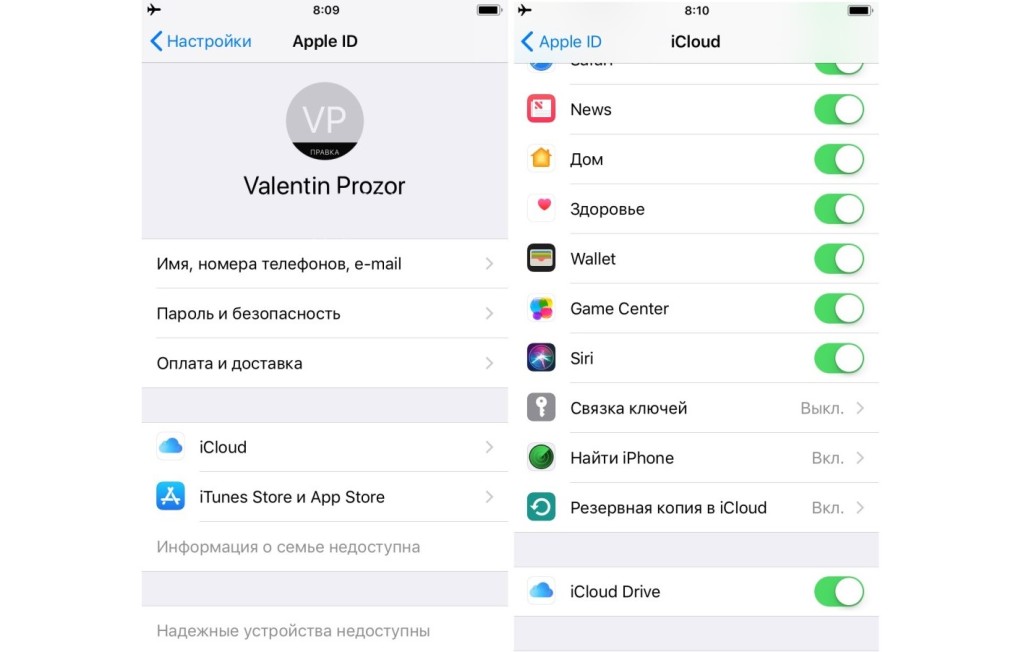 IPhone осознает и даже поощряет этот факт, поэтому создать несколько учетных записей электронной почты на вашем iPhone 5 — это простой процесс. Так что, если у вас есть несколько учетных записей электронной почты на вашем устройстве, но каждое новое сообщение, которое вы создаете, отправляется из учетная запись, с которой вы не хотите отправлять, вам, вероятно, потребуется изменить учетную запись электронной почты по умолчанию на вашем iPhone 5.
IPhone осознает и даже поощряет этот факт, поэтому создать несколько учетных записей электронной почты на вашем iPhone 5 — это простой процесс. Так что, если у вас есть несколько учетных записей электронной почты на вашем устройстве, но каждое новое сообщение, которое вы создаете, отправляется из учетная запись, с которой вы не хотите отправлять, вам, вероятно, потребуется изменить учетную запись электронной почты по умолчанию на вашем iPhone 5.
Как установить учетную запись электронной почты iPhone по умолчанию (iOS 10)
Действия, описанные в этом разделе, были написаны с использованием iPhone с версией операционной системы iOS 10.Если экраны и меню вашего iPhone отличаются от показанных здесь, прокрутите вниз до следующего раздела, чтобы узнать, как установить учетную запись электронной почты iPhone по умолчанию в iOS 6.
Шаг 1. Откройте меню Настройки .
Шаг 2. Прокрутите вниз и коснитесь опции Mail .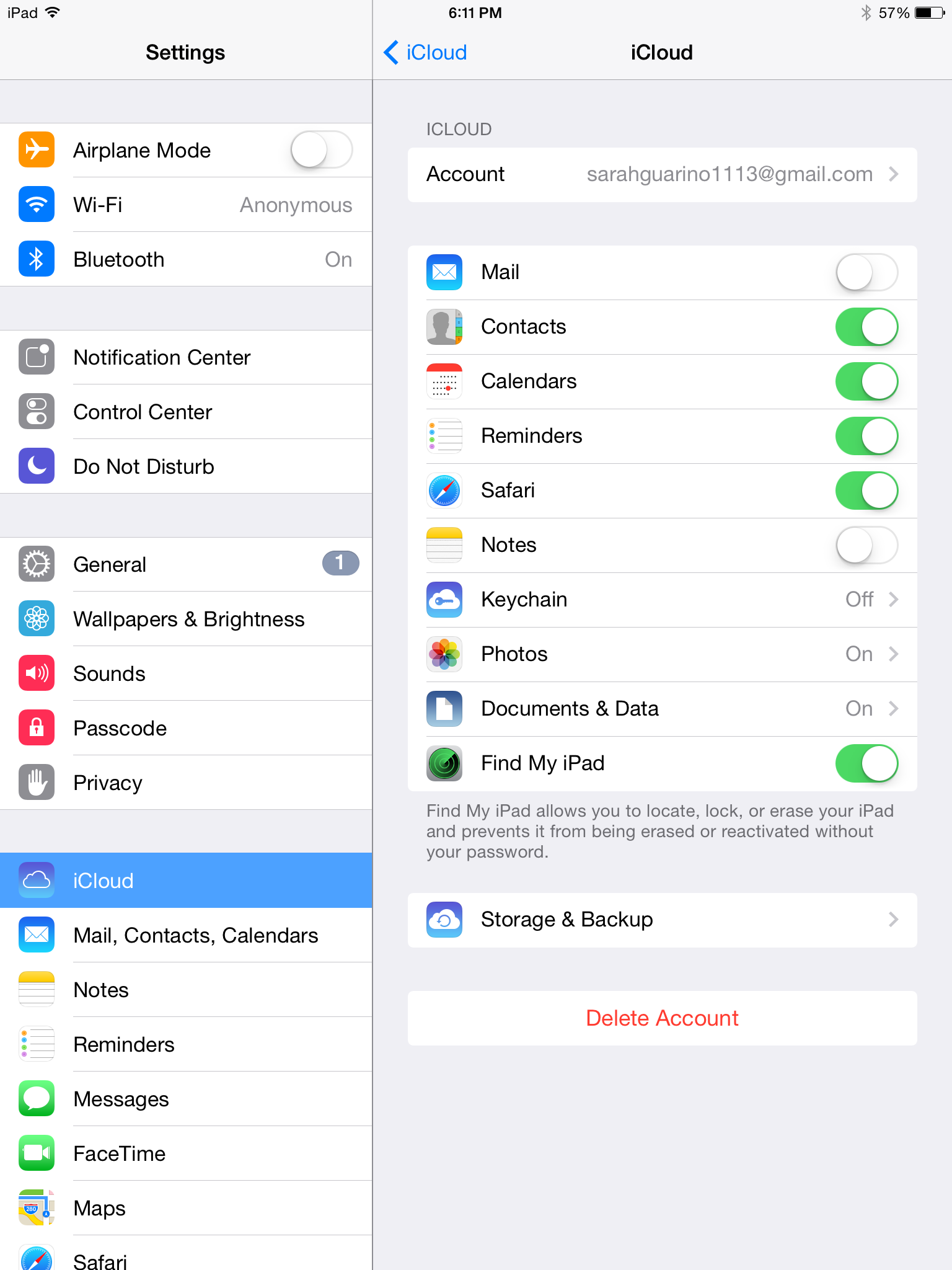
Шаг 3. Прокрутите до конца экрана, затем коснитесь параметра Учетная запись по умолчанию .
Шаг 4. Коснитесь учетной записи электронной почты на iPhone, которую вы хотите использовать по умолчанию.
Как выбрать учетную запись электронной почты на вашем iPhone 5 для использования по умолчанию (iOS 6)
Важно отметить, что при отправке нового сообщения можно циклически перебирать учетные записи электронной почты. Нажатие на поле « Из » в новом сообщении электронной почты откроет утилиту выбора, которая позволяет вам циклически перемещаться по учетным записям электронной почты на вашем телефоне, позволяя выбрать учетную запись, из которой должно быть отправлено ваше текущее сообщение.Но это может быть проблемой, если вы всегда выбираете учетную запись, отличную от учетной записи по умолчанию (той, которая всегда выбирается первой при создании нового сообщения), поэтому изменение настроек может значительно повысить эффективность при отправке сообщений электронной почты.
Шаг 1. Коснитесь значка Настройки на своем телефоне.
Откройте меню настроек
Шаг 2. Прокрутите вниз до Почта, Контакты, Календари и коснитесь его один раз, чтобы открыть меню.
Откройте меню Почта, Контакты, Календари
Шаг 3. Прокрутите вниз до параметра Учетная запись по умолчанию и выберите его. Обратите внимание, что на этом экране есть два параметра Учетная запись по умолчанию , поэтому убедитесь, что вы выбрали тот, который находится под Подпись , поскольку другой вариант предназначен для выбора контактов по умолчанию.
Выберите опцию Учетная запись по умолчанию под Подпись
Шаг 4. Коснитесь учетной записи, которую вы хотите использовать по умолчанию.Учетная запись по умолчанию будет обозначена галочкой справа от имени учетной записи.
Выберите учетную запись электронной почты для установки по умолчанию
Затем вы можете выйти из этого меню и начать отправку сообщений по умолчанию с выбранной вами учетной записи.
Знаете ли вы, что вы можете легко отправить ссылку на веб-страницу прямо из приложения браузера Google Chrome на вашем телефоне? В этой статье объясняется, как это сделать.
СвязанныеЗаявление об отказе от ответственности: Большинство страниц в Интернете содержат партнерские ссылки, в том числе некоторые на этом сайте.
iPhone 5s: 10 полезных советов
iPhone — одни из самых популярных смартфонов на планете, и никто не может избежать ежегодной шумихи вокруг выпуска iPhone. Интерфейс iOS считается простым и может иметь ограниченные возможности настройки, но в него встроен ряд полезных функций.
Легко пропустить некоторые из лучших частей iOS, поскольку Apple скрыла все хорошее в меню. Вот как вы можете максимально использовать возможности устройства с помощью этих 10 лучших советов.
1. Настройка Touch ID
При всем волнении вокруг FaceID iPhone X легко забыть, что iPhone 5s был первым смартфоном со сканером отпечатков пальцев.
Touch ID позволяет войти в устройство с помощью пальца. Вы просто помещаете его на кнопку «Домой», и он разблокируется. Он считается более безопасным, чем обычный 4-значный PIN-код, поскольку, если кто-то смотрит через ваше плечо и смотрит, как вы разблокируете устройство с помощью Touch ID, он не сможет получить доступ к вашему устройству без вашего пальца.
Touch ID имеет и другое применение; с помощью этого механизма вы можете авторизовать покупки в магазине приложений и iTunes.
Чтобы настроить Touch ID, вам нужно сначала создать пароль. Зайдите в «Настройки», затем нажмите Touch ID и пароль, затем введите свой пароль. Нажмите «Добавить отпечаток пальца» и следуйте инструкциям.
Вам придется несколько раз поднимать и прикладывать палец к кнопке «Домой», каждый раз делая небольшие корректировки положения пальца. Это не займет много времени и определенно того стоит.
2. Получение мигающих предупреждений
Большинство устройств на рынке имеют специальный светодиодный индикатор, который мигает, когда у вас есть уведомление.
Хотя в iPhone есть звуковые уведомления и баннеры на экране, специального светового индикатора нет. Однако есть возможность заставить вспышку камеры мерцать при входящем звонке или текстовом сообщении.
Перейдите в «Настройки»> «Основные»> «Специальные возможности» и включите светодиодную вспышку для предупреждений.
3.Изменить размер шрифта
На 4-дюймовом дисплее iPhone текст можно уменьшить. Можно увеличить размер шрифта в приложениях, поддерживающих динамический тип.
Чтобы активировать это, перейдите в «Настройки »> «Основные»> «Специальные возможности» . Затем выберите желаемый размер шрифта.
4. Увеличение срока службы аккумулятора
Есть несколько способов продлить срок службы аккумулятора. Убедитесь, что у вас установлена последняя версия программного обеспечения для iPhone, iOS 11. Для этого выберите «Настройки»> «Основные»> «Обновление ПО».Если обновление доступно, вам необходимо подключить устройство к источнику питания.
Для этого выберите «Настройки»> «Основные»> «Обновление ПО».Если обновление доступно, вам необходимо подключить устройство к источнику питания.
Чтобы оптимизировать настройки времени работы от аккумулятора, уменьшите яркость экрана, смахнув снизу вверх, и откройте Центр управления. Оттуда перетащите ползунок яркости влево. Вы также можете активировать «Автояркость» для автоматической настройки экрана. Его можно включить в «Настройки»> «Дисплей и яркость».
Кроме того, использование Wi-Fi-соединения для доступа к данным потребляет меньше энергии, чем мобильная сеть, поэтому убедитесь, что Wi-Fi остается включенным, если вы знаете, что можете подключиться к сети.
Начиная с iOS 9, Apple разработала «Режим низкого энергопотребления», который позволяет продлить срок службы вашего iPhone при его низком уровне. Вы можете позволить ему сработать, когда уровень заряда батареи опустится ниже 20%, выбрав «Настройки»> «Батарея»> «Режим низкого энергопотребления».
5. Переключите режим просмотра календаря
Убедитесь, что вы в полной мере используете календарь. Вы можете просматривать встречи по списку, по дням или месяцам. Альбомный режим позволяет видеть встречи за пятидневный период.
Вы можете перемещаться между неделями в календаре и использовать значок поиска, чтобы просмотреть список всех событий.
6. Просмотр отметок времени сообщений
iOS не отображает отметки времени сообщений в стандартной комплектации, но их легко найти. Перейдите в «Сообщения», выберите беседу и перетащите ее справа налево. Это отобразит соответствующую метку времени для каждого сообщения в цепочке.
7. Найдите свой iPhone
Это важная функция, которую нужно включить в случае потери или кражи телефона. Вы сможете отслеживать свое устройство, блокировать его или удаленно очищать его.
Перейдите в «Настройки »> «iCloud » и включите функцию «Найти iPhone».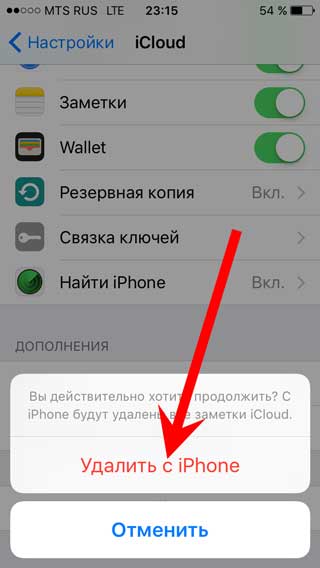
8. Добавление веб-клипов
iOS не позволяет закреплять виджеты на главном экране, поскольку Apple считает их слишком энергоемкими, но позволяет закреплять ярлыки ваших любимых веб-сайтов для доступа в одно касание.
Чтобы создать эти «Веб-клипы», перейдите на веб-сайт, нажмите кнопку «Поделиться» и затем выберите «Добавить на главный экран».
9. Переключение приложений
Настоящая многозадачность редко встречается на мобильных устройствах и встречается в таких смартфонах, как Samsung Galaxy S5.
iOS позволяет переключаться между приложениями и продолжать с того места, где вы остановились. Дважды нажмите кнопку «Домой», и вы получите визуальный предварительный просмотр всех открытых приложений — функция, явно заимствованная из Android.
Оттуда вы можете пролистывать приложения, закрывать те, которые вам не нужны, и сразу переходить к тому, которое вы делаете.
10. Сделайте Siri умнее
Полезность Siri можно повысить, предоставив ей больше информации о себе.
Вы можете сказать Siri, как люди связаны с вами, сказав «Мэнди — моя жена» или «Томас — мой отец».Затем вы можете сказать «Написать жене» или «Позвони папе».
Когда вы говорите Siri, где вы живете и работаете, она может предоставить контекстные напоминания.
Наконец, вы можете исправить произношение Siri, сказав: «Это не то, как вы произносите это». Siri спросит вас о правильном произношении, затем повторите имя тремя разными способами, и вы сможете выбрать один.
Рекомендуемые ресурсыКак масштабировать вашу организацию в облаке
Как преодолеть общие проблемы масштабирования и выбрать правильный масштабируемый облачный сервис
Загрузить сейчасЧеловеческий фактор: критически важный компонент интеллектуальных коммуникаций
Как улучшить коммуникацию внутри вашего бизнеса
Загрузить сейчасБудущее видеоконференцсвязи
Оптимизация функций видеоконференцсвязи для достижения бизнес-целей
Загрузить сейчасПовышение кибербезопасности для удаленной работы
13 рекомендаций по обеспечению безопасности из любого места
Загрузить сейчасКак настроить и использовать Touch ID на вашем iPhone 5s
Одной из самых интересных новинок iPhone 5s является датчик отпечатков пальцев, встроенный в кнопку «Домой» устройства.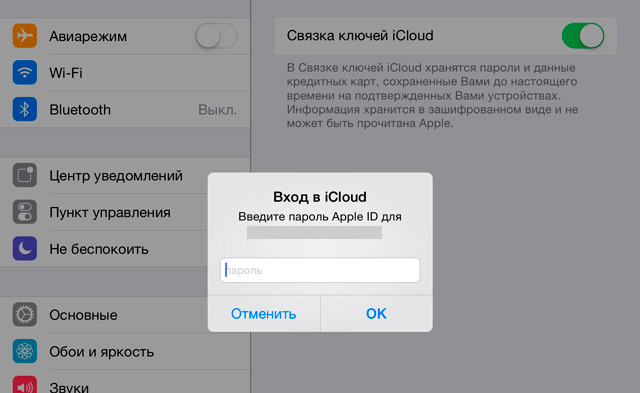 Apple называет это Touch ID, и, поскольку он все больше используется в ОС, он может оказать огромное влияние на ваш мобильный опыт.
Apple называет это Touch ID, и, поскольку он все больше используется в ОС, он может оказать огромное влияние на ваш мобильный опыт.
На данный момент Touch ID ограничен покупками в iTunes или App Store, позволяя покупать такие вещи, как фильмы, музыку и приложения, одним нажатием пальца вместо Apple ID. И, конечно же, вы также можете использовать свой отпечаток пальца, чтобы разблокировать свой iPhone.
Вот что вам нужно знать.
Настройка
Установить и запустить Touch ID довольно просто.Сначала перейдите в «Настройки»> «Код доступа и отпечаток пальца»> «Отпечаток пальца», а затем выберите «Добавить отпечаток пальца». Затем просто следуйте инструкциям на экране, чтобы увидеть все аспекты и сложности вашего отпечатка пальца, задокументированные сканером. Если к устройству будет использовать несколько человек или вы хотите использовать разные пальцы с Touch ID, вы можете настроить несколько учетных записей отпечатков пальцев и присвоить им имена.
Использование Touch ID
Touch ID можно использовать только для разблокировки iPhone 5s и совершения покупок в App Store или iTunes — по крайней мере, на данный момент.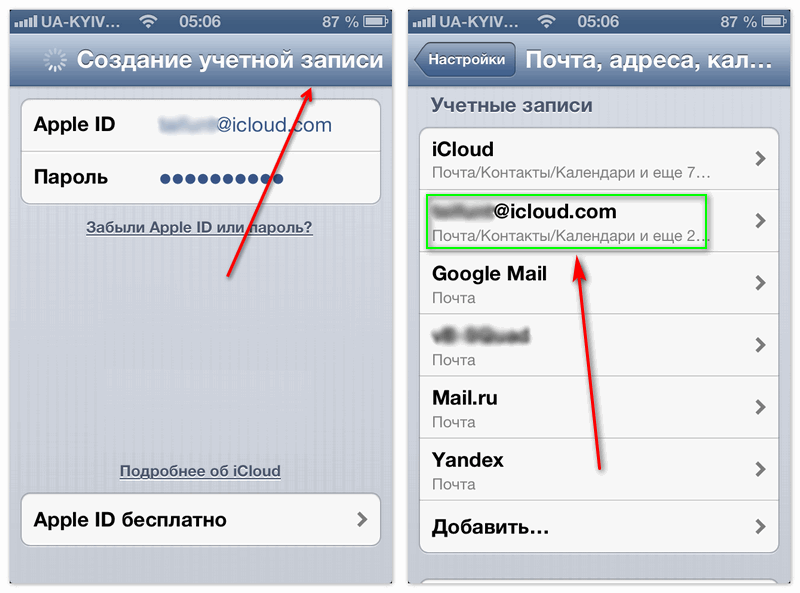 Просто прикоснитесь пальцем к кнопке «Домой» на секунду или две, и, как по волшебству, вы прошли проверку. Touch ID поддерживает считывание отпечатков пальцев на 360 градусов. Теоретически это означает, что независимо от того, как вы кладете палец на сенсор кнопки «Домой», он должен быть в состоянии прочитать ваш отпечаток. Touch ID работает даже на пальцах ног и (в некоторой степени) с кошачьей лапой, если вы хотите произвести впечатление на нетехнических друзей глупым трюком для вечеринок.
Просто прикоснитесь пальцем к кнопке «Домой» на секунду или две, и, как по волшебству, вы прошли проверку. Touch ID поддерживает считывание отпечатков пальцев на 360 градусов. Теоретически это означает, что независимо от того, как вы кладете палец на сенсор кнопки «Домой», он должен быть в состоянии прочитать ваш отпечаток. Touch ID работает даже на пальцах ног и (в некоторой степени) с кошачьей лапой, если вы хотите произвести впечатление на нетехнических друзей глупым трюком для вечеринок.
В настоящее время Touch ID недоступен для сторонних приложений.Если для этого требуется пароль, вам все равно придется вводить его вручную.
Насколько это безопасно?
Когда Apple впервые представила Touch ID, одним из главных вопросов было то, как будут храниться наши отпечатки пальцев. Будет ли он доступен для любого приложения, которое хочет его использовать? Сканирует ли ваш отпечаток пальца прямо на серверы PRISM и АНБ?
Apple хранит информацию о ваших отпечатках пальцев непосредственно на процессоре A7, в так называемом Secure Enclave.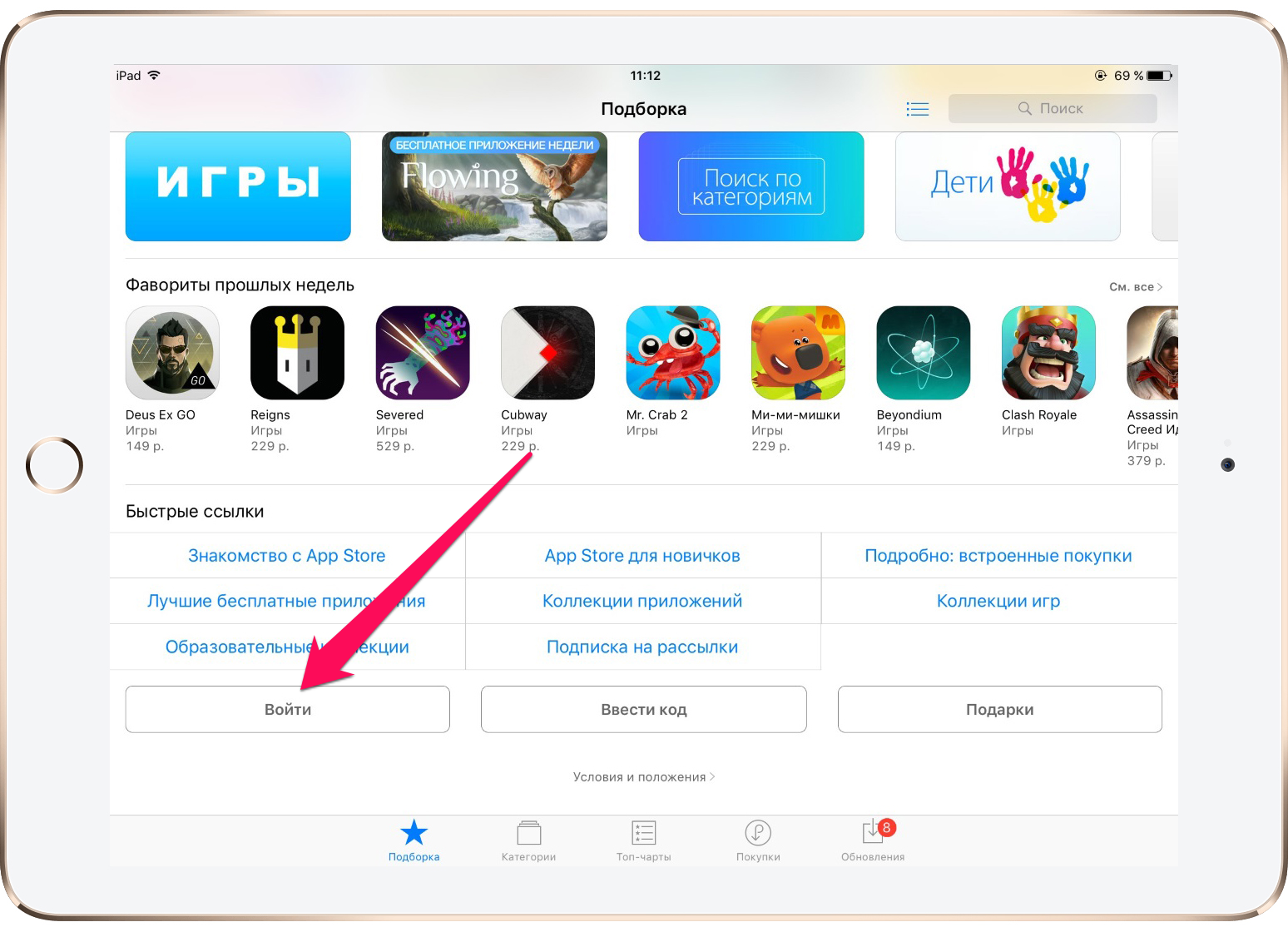 Информация недоступна для программного обеспечения, серверов или iCloud.Как это, вероятно, работает на процессоре A7, подробно обсуждается на Quora, но в основном аппаратные и программные части устройства разделены на «обычные» и «безопасные» области. Обычные компоненты не могут получить доступ к данным или действиям, которые происходят в защищенных областях. Как пишет Брайан Роммеле, чтобы получить доступ к данным, хранящимся в защищенной области, потребуется «довольно много взлома оборудования».
Информация недоступна для программного обеспечения, серверов или iCloud.Как это, вероятно, работает на процессоре A7, подробно обсуждается на Quora, но в основном аппаратные и программные части устройства разделены на «обычные» и «безопасные» области. Обычные компоненты не могут получить доступ к данным или действиям, которые происходят в защищенных областях. Как пишет Брайан Роммеле, чтобы получить доступ к данным, хранящимся в защищенной области, потребуется «довольно много взлома оборудования».
Не думайте, что люди не собираются делать все возможное, чтобы взломать Touch ID.Некоторые уже предложили вознаграждение любому, кто сможет взломать новую технологию распознавания отпечатков пальцев Apple (вознаграждения варьируются от «бутылки Patron Silver» до колоссальных 10 000 долларов от IO Capital).
Вот как заставить заблокированный iPhone принимать любую SIM-карту
Доволен своим iPhone, но думаете, что платите слишком много за данные и тексты? Если честно, мы все были там.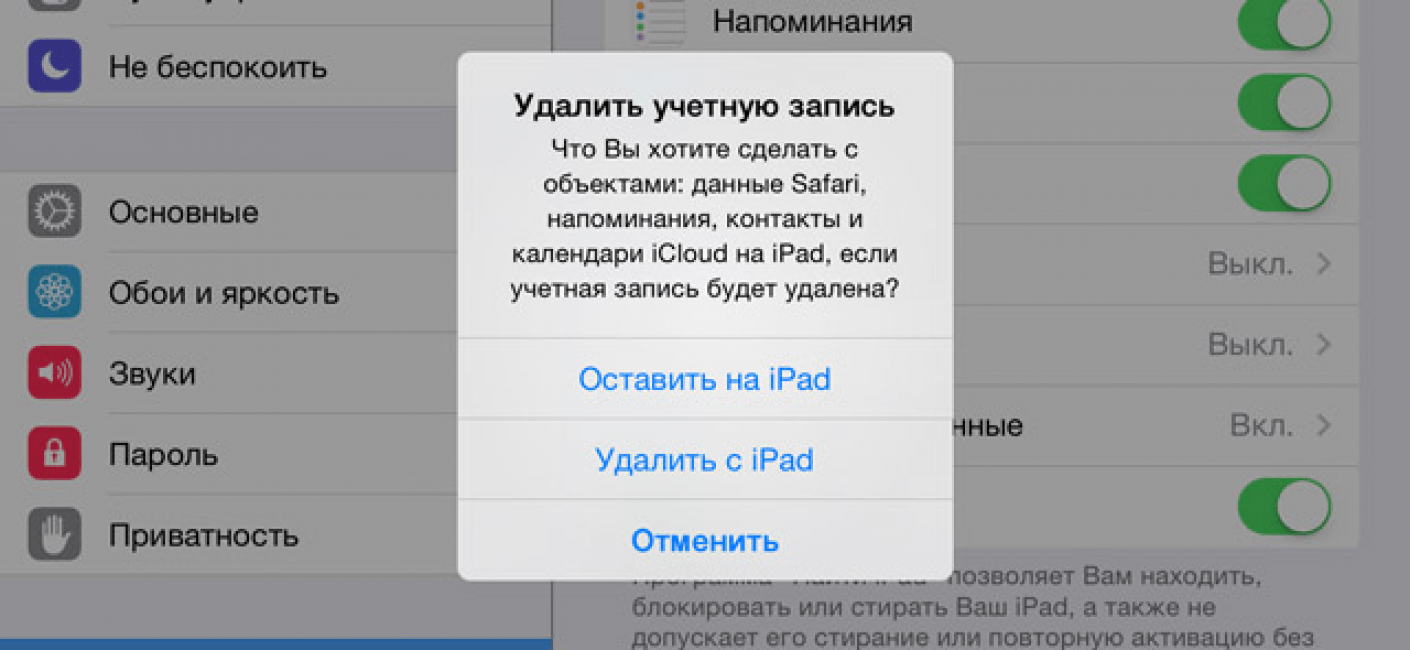 Иногда смена оператора мобильной связи — хорошая идея, но может возникнуть небольшая загвоздка: если ваш iPhone привязан к определенной сети, его необходимо разблокировать, прежде чем он примет SIM-карту другого оператора.
Иногда смена оператора мобильной связи — хорошая идея, но может возникнуть небольшая загвоздка: если ваш iPhone привязан к определенной сети, его необходимо разблокировать, прежде чем он примет SIM-карту другого оператора.
Если это звучит сложно, не волнуйтесь. Мы рассмотрели всю информацию, которая вам понадобится, чтобы понять, как разблокировать оператора связи ниже. Просто имейте в виду, что блокировка оператора отличается от блокировки экрана. Последний не позволяет вам получить доступ к телефону, в то время как блокировка оператора связи не позволяет вам использовать другого поставщика сети (если у вас есть Verizon, вы не можете использовать AT&T, пока устройство не будет разблокировано оператором связи).
Как узнать, заблокирован ли ваш iPhone
Не уверены, заблокирован ли ваш телефон? Что ж, это довольно просто.Просто вытащите существующую SIM-карту и попробуйте новую у другого оператора. Если вы купили iPhone прямо в Apple Store, он будет разблокирован по умолчанию, поэтому переключение между SIM-картами из разных сетей происходит быстро и легко — и вам даже не нужно перезагружать телефон.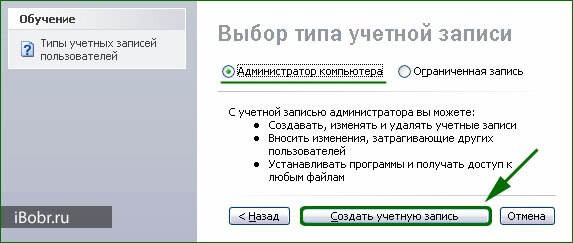
Однако если ваш iPhone заблокирован, вы получите такие сообщения об ошибках, как «Недопустимая SIM-карта» или «SIM-карта не установлена». Это может не означать, что ваш телефон заблокирован — это может быть просто iOS. Если вы находитесь в этой скобке, это просто случай включения и выключения режима полета и перезапуска телефона — или просто почистите карманы и переустановите SIM-карту.
Или перейдите в Настройки | Общие | О программе и нажмите «Проверить обновления настроек оператора связи».
Уточните у оператора связи
У большинства операторов есть возможность проверить, готов ли ваш телефон к активации в их сети. У AT&T, например, есть этот веб-сайт. Вы можете ввести номер IMEI своего телефона и получить уведомление, если он готов к активации или если он все еще привязан к предыдущему оператору связи.
Если вы получили сообщение «SIM-карта заблокирована», вам не повезло, и вам нужно найти способ разблокировать телефон. Вот как это сделать.
Что мне нужно, чтобы разблокировать мой iPhone?
Если вы получили свой телефон в рамках контракта, ваш телефон будет заблокирован для подключения к их сети только до тех пор, пока не будут выполнены условия контракта, аренды или рассрочки.
Если вы купили телефон из вторых рук, все немного сложнее: если вы не можете заставить продавца разблокировать его за вас, вам, возможно, придется прыгнуть через несколько препятствий.
Если телефон изначально был приобретен по контракту или договору аренды, вам, вероятно, понадобится исходная информация о владельце аккаунта, чтобы разблокировать телефон.В противном случае этот телефон навсегда останется у этого оператора.
Как разблокировать iPhone
Если ваш телефон был приобретен с использованием учетной записи с постоплатой у одного из четырех ведущих операторов связи в США, вам нужно будет обратиться к этому оператору, чтобы разблокировать телефон. У каждого оператора есть свой процесс и критерии для выпуска телефона.
AT&T
Устройства AT&T должны быть активны в сети не менее 60 дней, прежде чем компания решит разблокировать их для вас.Политика разблокировки AT&T при условии, что вы соответствуете требованиям, является одним из самых простых и понятных вариантов.
Разблокировать телефон с помощью AT&T очень просто. Посетите их веб-сайт для разблокировки устройства и введите информацию о своей учетной записи / устройстве. После отправки запроса вы получите электронное письмо с Условиями и Условиями.
Проверьте свою электронную почту и следуйте инструкциям, чтобы подтвердить, что вы хотите разблокировать устройство. После этого вы получите электронное письмо о том, что ваше устройство будет разблокировано в течение 24–72 часов.
T-Mobile
Ваш iPhone должен быть свободен от каких-либо обязательств или договорных обязательств и должен быть активен в сети T-Mobile в течение не менее 40 дней, чтобы иметь право на участие.
Зайдите в свою учетную запись T-Mobile в Интернете и войдите в телефон, который хотите разблокировать, в разделе «Просмотр учетной записи», затем «Линии и устройства». Отправьте запрос на разблокировку этого устройства и дождитесь электронного письма с подтверждением.
После утверждения запроса (около 48 часов) ваш телефон автоматически разблокируется для использования в сети другого оператора.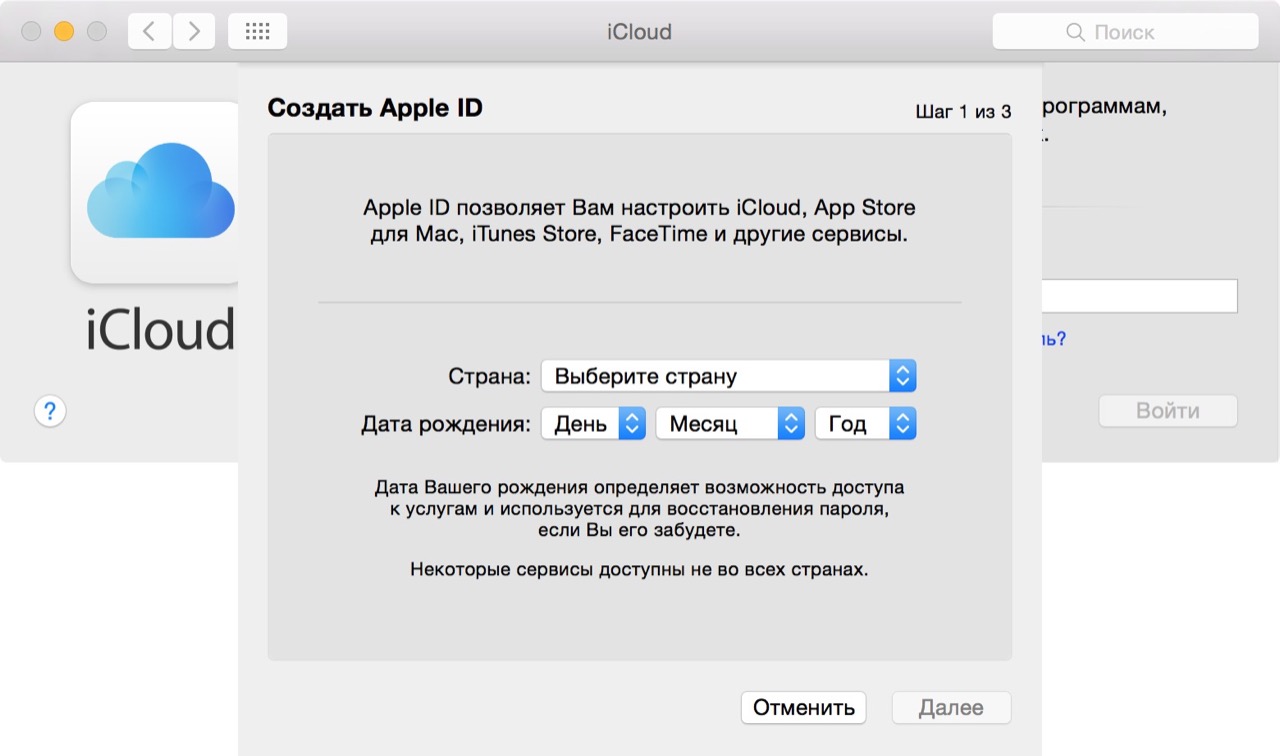
Verizon
Verizon имеет одну из самых удобных для потребителей политик разблокировки, поскольку она автоматически разблокирует устройство через шестьдесят дней после покупки. Если у вас возникнут какие-либо проблемы, вам придется связаться со службой поддержки клиентов Verizon, чтобы разблокировать iPhone.
Помимо путаницы с разблокировкой iPhone 5, компания придерживается довольно простой политики в отношении разблокировки устройств. Судя по возрасту вашего iPhone, он, скорее всего, уже разблокирован.
Sprint
Sprint автоматически разблокирует устройство при соблюдении условий, если они поддерживают разблокировку SIM-карты.К сожалению, устройства, выпущенные до 2015 года, не могут быть разблокированы для домашнего использования (вы можете взять их за границу после обращения в службу поддержки). Компания предоставит код MSL для этих устройств, но iPhone не используют коды MSL (Master Subsidy Lock), поэтому это бессмысленно.
Компания считает, что iPhone, произведенный до 2015 года, по закону не требовал разблокировки оператора связи, поэтому компания никогда не предоставляла своим клиентам такую возможность. Если вы используете iPhone 6 или старше, маловероятно, что ваш телефон когда-либо будет разблокирован из сети Sprint.
Если вы используете iPhone 6 или старше, маловероятно, что ваш телефон когда-либо будет разблокирован из сети Sprint.
Если вам нужно разблокировать устройство для международных поездок или оно не разблокируется автоматически, вы можете связаться со службой поддержки Sprint.
Примечание — Эта информация может быть изменена, поскольку T-Mobile и Sprint только что завершили свое слияние. Хотя официальная информация по состоянию на август 2020 года гласит, что политика разблокировки останется прежней, вы можете проверить последнюю информацию о политике разблокировки устройства Sprint здесь.
Последние шаги
Теперь, когда оператор связи (надеюсь) разблокировал ваш телефон; вставьте в телефон SIM-карту нового оператора связи.Если у вас еще нет новой SIM-карты (например, вы ждете поездки), сделайте резервную копию своего iPhone, выполните сброс настроек, а затем восстановите все свои данные.
Выполнение сброса гарантирует, что он разблокирован и готов к международным поездкам.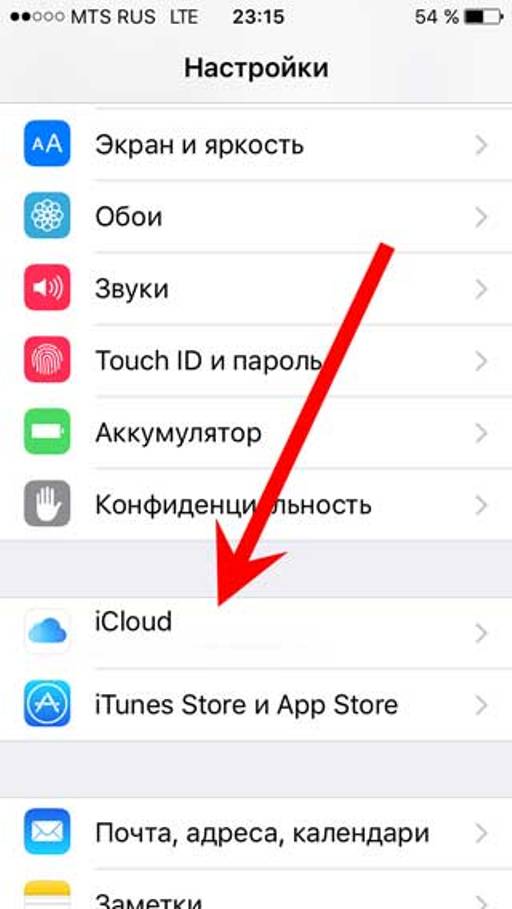 Перед отъездом попробуйте использовать SIM-карту другого друга или члена семьи (желательно AT&T или T-Mobile) в своем телефоне, чтобы убедиться, что он будет работать в сети GSM.
Перед отъездом попробуйте использовать SIM-карту другого друга или члена семьи (желательно AT&T или T-Mobile) в своем телефоне, чтобы убедиться, что он будет работать в сети GSM.
Часто задаваемые вопросы
Вот еще несколько ответов, которые помогут вам лучше понять протоколы и политики разблокировки iPhone.
Могу ли я использовать сторонний сайт, чтобы разблокировать свое устройство?
Есть много веб-сайтов, которые обещают разблокировать ваш iPhone, особенно старые модели, такие как упомянутые в этой статье. К сожалению, маловероятно, что какой-либо из этих веб-сайтов будет иметь доступ к информации, необходимой для успешной разблокировки.
Большинство этих сайтов запрашивают платежную информацию и информацию об устройстве для использования гнусными способами. Лучше всего напрямую связаться с перевозчиком.
Я хочу купить телефон на торговой площадке Facebook, как я могу убедиться, что он разблокирован?
Если вы покупаете телефон у физического или стороннего продавца, вы можете найти номер IMEI на веб-сайте вашего оператора.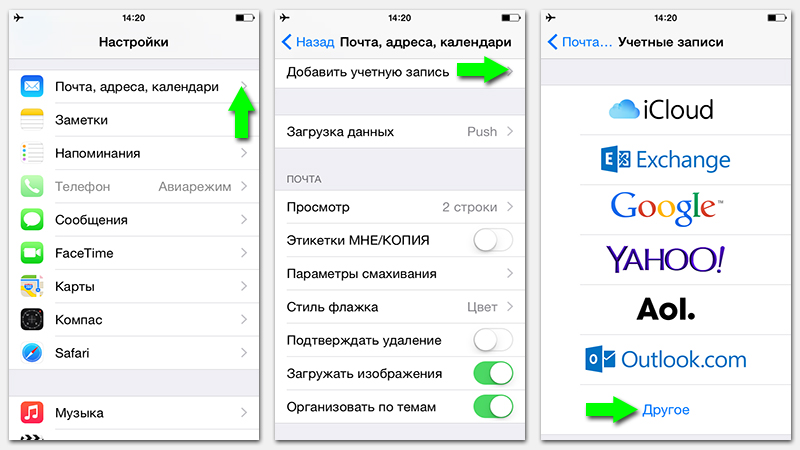 Если он говорит, что он доступен для активации, все готово.
Если он говорит, что он доступен для активации, все готово.
Лучший вариант для тех, кто покупает новый телефон, — это встретиться с продавцом в магазине вашего оператора связи. Это обеспечит активацию телефона и отсутствие повреждений. На более старом iPhone, скорее всего, больше не будет AppleCare, поэтому наличие квалифицированного персонала, которое поможет вам с покупкой, является идеальным решением.
Нужен ли мне разблокированный телефон для международных путешествий?
Нет. Но для международных поездок лучше иметь разблокированный телефон. IPhone 5-7 — это идеальный телефон для путешествий. Когда вы прибудете в пункт назначения, начните использовать предоплаченную услугу с компанией в этой стране, чтобы избежать необходимости платить дорогостоящие сборы за международный роуминг.
Что, если меня направят в армию?
Большинство операторов связи укажут ваш номер телефона в так называемой «военной приостановке».Это означает, что ваши ежемесячные платежи будут приостановлены на время вашей работы, и ваш телефон может быть разблокирован для международных поездок.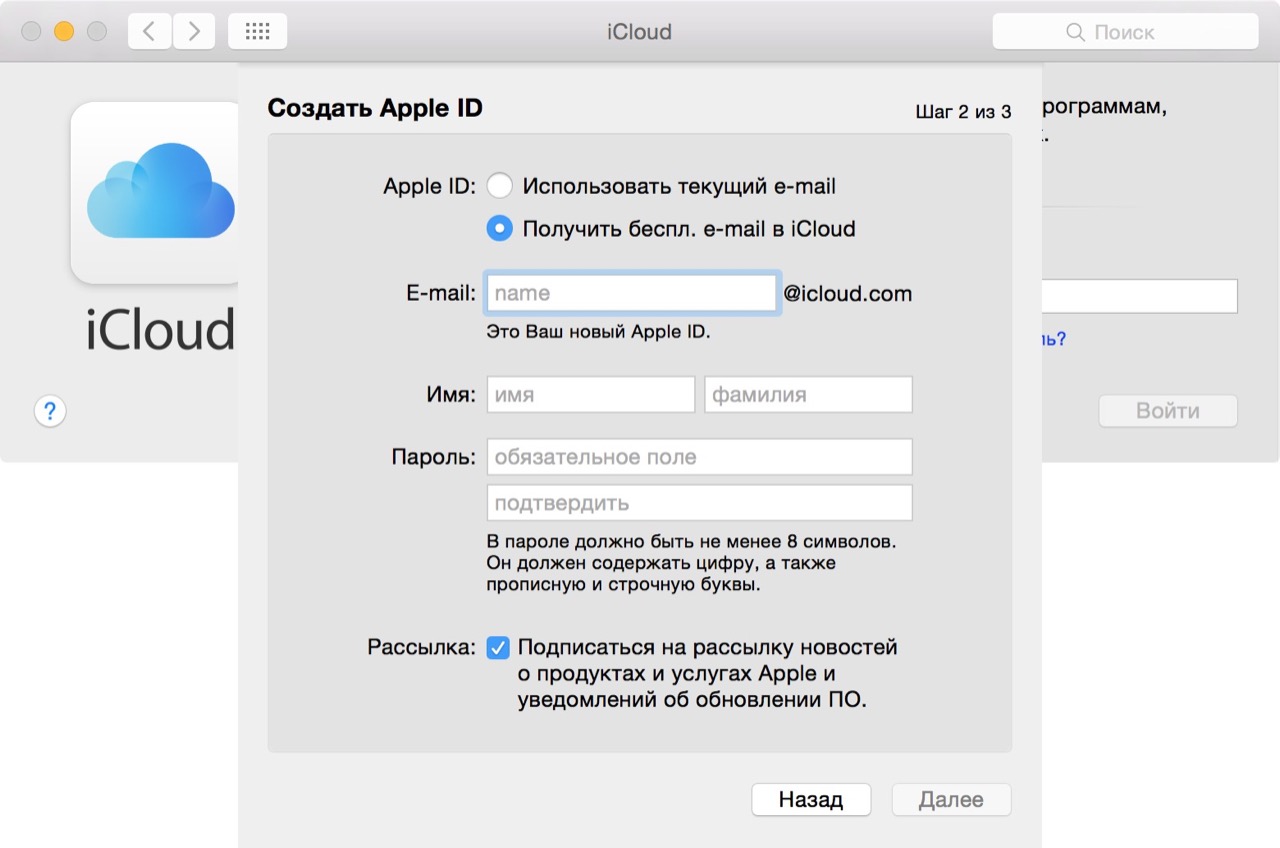
Перед развертыванием проконсультируйтесь со своим оператором связи, чтобы рассмотреть возможные варианты.
Мой iPhone разблокирован, но находится в черном списке. Что это значит и как это исправить?
Внесение в черный список полностью отличается от несущих замков. Если устройство находится в черном списке, это означает, что его нельзя активировать ни на одном носителе. Чаще всего это означает, что ваш телефон был украден.
Если телефон изначально не был куплен вами, вы мало что можете сделать для активации телефона. Даже звонок первоначальному оператору связи, который занес устройство в черный список, скорее всего, не поможет, поскольку оно будет выглядеть как чужая украденная собственность.
Если вы изначально купили iPhone и он внесен в черный список, обратитесь к оператору связи, у которого вы приобрели его, чтобы узнать, что можно сделать. Судя по опыту, это может быть длительный процесс, который необходимо повторять несколько раз.Черный список должен быть постоянным блоком, поэтому будьте готовы потратить на него время.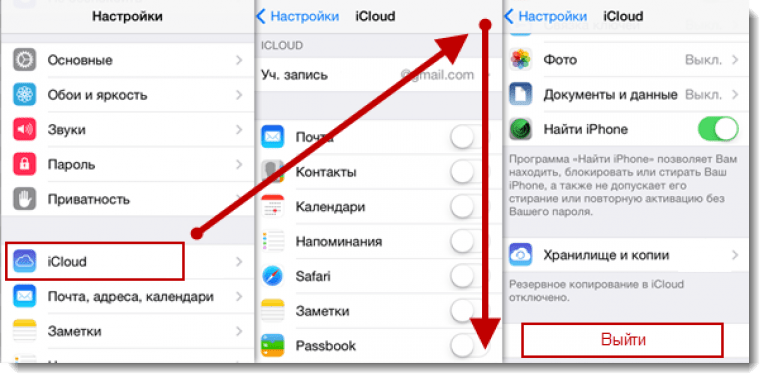
Мой телефон разблокирован, но мой текущий оператор связи говорит, что он несовместим, как это возможно?
Некоторые старые модели iPhone не поддерживали кросс-платформенную совместимость. Например, AT&T iPhone X не был совместим с сетью Verizon. Итак, даже если у вас разблокированный iPhone, убедитесь, что оператор связи, на котором вы хотите его активировать, совместим с номером вашей модели.
Номер модели указан на задней панели iPhone и выглядит как комбинация буквы и цифры (например, «A1660» обозначает некоторые модели iPhone 7).
Как я могу настроить электронную почту на моем iPhone?
Последнее изменение: 9 марта 2020 г.
Введение
В этой статье показано, как вручную настроить iPhone или iPod touch с использованием учетных записей электронной почты DV-сервера службы сетевого хостинга с использованием предпочтительного протокола IMAP.
Требования
Перед тем, как начать, вам понадобится следующее:
- Ваш «домен доступа к электронной почте », который будет выглядеть примерно так: «XXXX-XXXX.
 accessdomain.com «. Чтобы узнать, как найти свой домен доступа к электронной почте, нажмите здесь.
accessdomain.com «. Чтобы узнать, как найти свой домен доступа к электронной почте, нажмите здесь. - Ваш адрес электронной почты: [email protected]
Для получения дополнительной информации прочтите эту статью: Создание учетной записи электронной почты POP / IMAP. Создание учетной записи электронной почты POP / IMAP. - Ваш пароль электронной почты.
- Выберите IMAP или POP. Дополнительные сведения см. В статье «Использование электронной почты». Выберите IMAP, если вы хотите проверить учетную запись на нескольких компьютерах или мобильных устройствах. POP загружает сообщения локально на ваш компьютер / устройство.Обычно IMAP является предпочтительным методом настройки электронной почты на устройствах.
- В этом руководстве вы увидите ссылки на « user » и « example.com », обязательно замените это своим фактическим именем пользователя и именем домена.
ПРОЧИТАЙТЕ МЕНЯ ПЕРВЫЙ
Следующее руководство предоставлено в качестве любезности для наших клиентов, чтобы помочь вам настроить программное обеспечение iPhone для работы с решениями хостинга (mt) Media Temple. Если у вас есть дополнительные вопросы о вашем iPhone, посетите http: // www.apple.com/support/iphone/.
Если у вас есть дополнительные вопросы о вашем iPhone, посетите http: // www.apple.com/support/iphone/.
Эта статья предоставлена любезно. Установка, настройка и устранение неполадок сторонних приложений выходит за рамки поддержки, предоставляемой (mt) Media Temple. Найдите минутку, чтобы просмотреть Заявление о поддержке.
ПРОЧИТАЙТЕ МЕНЯ ПЕРВЫЙ
Следующее руководство предоставлено в качестве любезности для наших клиентов, чтобы помочь вам настроить программное обеспечение iPhone для работы с решениями хостинга (mt) Media Temple. Если у вас есть дополнительные вопросы о вашем iPhone, посетите http: // www.apple.com/support/iphone/.
Эта статья предоставлена любезно. Установка, настройка и устранение неполадок сторонних приложений выходит за рамки поддержки, предоставляемой (mt) Media Temple. Найдите минутку, чтобы просмотреть Заявление о поддержке.
СОВЕТ:
Если у вас возникли трудности с синхронизацией сообщений, вы можете вручную настроить папки. Вот как:
Вот как:
- Выберите вновь созданную учетную запись и войдите в раздел «Дополнительно».
- Измените префикс пути IMAP с / на «INBOX:».
5 простых шагов для переноса файлов и настроек со старого iPhone на новый iPhone
Настройте свой новый iPhone в кратчайшие сроки, следуя этим советам.
Анджела Ланг / CNET Наконец-то вы обновили свой iPhone (899 долларов на Amazon) до более новой версии, но, вернувшись домой, вы понимаете, что вам нужно перенести весь свой контент, включая контакты, фотографии и приложения. Это может стать кошмаром, особенно если вы не знаете, что делаете.
Переключение всего содержимого со старого телефона на новый может показаться сложной задачей, но есть несколько простых шагов, которые помогут упростить эту задачу.Используйте это полезное руководство, чтобы помочь вам перенести информацию на новое устройство iOS.
Резервное копирование информации
Прежде чем делать что-либо еще, убедитесь, что ваша информация со старого телефона скопирована в iCloud или iTunes на Mac или ПК. Вы же не хотите случайно удалить информацию и больше никогда ее не увидеть.
Сделайте резервную копию вашего iPhone, прежде чем делать что-либо еще.
Скриншот Кэти Коннер / CNETЧтение: Резервное копирование: Как подготовиться к новому iPhone
Настройте новый iPhone
Шаг 1 : Убедитесь, что вы подключены к Wi-Fi и что ваш Bluetooth включен для обоих ваши старые и новые устройства.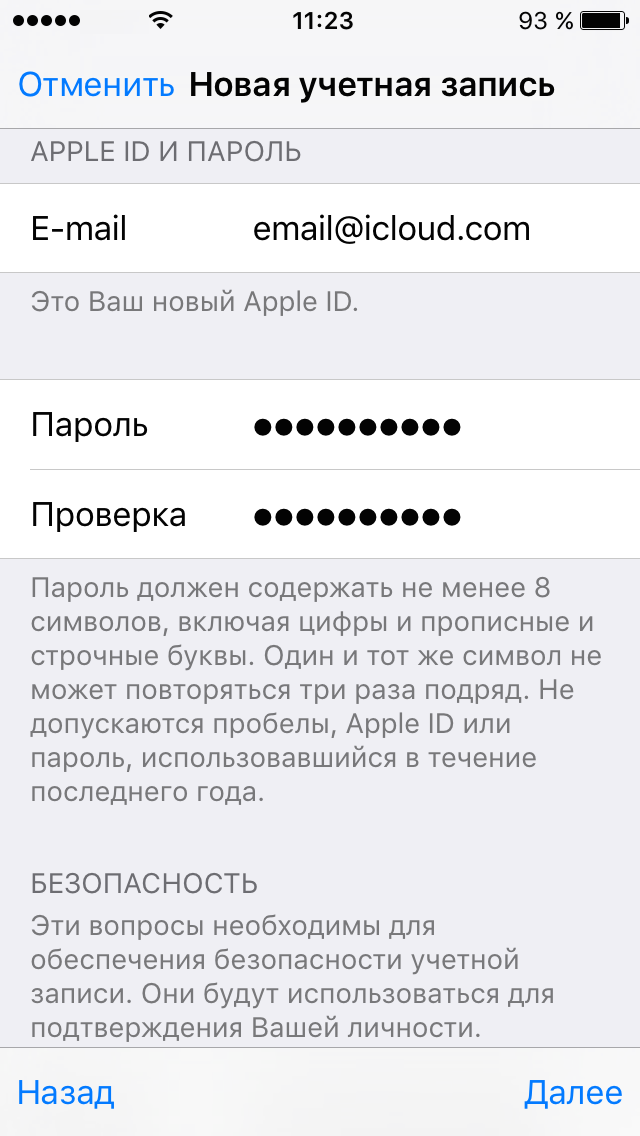
Шаг 2 : Включите ваш новый iPhone (или iPad (385 долларов на eBay)) и соедините два ваших гаджета (новый и старый). Экран быстрого запуска спросит, хотите ли вы использовать свой Apple ID для настройки нового устройства. Нажмите «Продолжить».
Шаг 3 : Поднесите текущий iPhone к новому устройству. На новом устройстве появится сообщение «Готово».
Шаг 4 : Вам будет предложено ввести пароль текущего устройства на новом iPhone или iPad.После этого вы настроите Touch ID для iPhone 8 (600 долларов в Boost Mobile) или iPad или Face ID для iPhone X (900 долларов в Boost Mobile), XS или XS Max (1100 долларов в Boost Mobile). Затем введите свой пароль Apple ID.
Шаг 5 : Когда на телефоне появится запрос, восстановите приложения, данные и настройки из последней резервной копии iCloud, выбрав дату последней резервной копии. В настоящее время вы не сможете использовать ни одно из устройств, поэтому обязательно сделайте это, когда телефон вам не понадобится в течение 10–15 минут.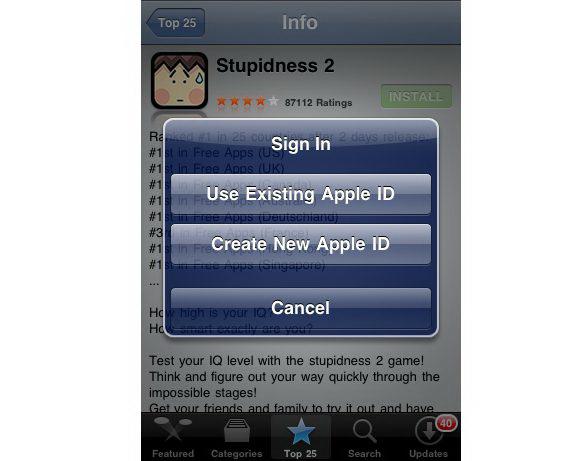
Вуаля! Ваше новое устройство iOS настроено.
Последние штрихи
Теперь, когда вы выполнили процесс переноса содержимого вашего старого iPhone на новый iPhone, вам нужно убедиться, что все ваши контакты и фотографии правильно перенесены на новый iPhone. Вам нужно будет войти в iTunes и App Store, чтобы повторно загрузить музыку или подкасты, которые не были перенесены.
Возможно, вам потребуется повторно ввести пароли для учетных записей электронной почты, поэтому перейдите в настройки и нажмите «Пароли и учетные записи».Оттуда вы сможете увидеть свои учетные записи электронной почты, поэтому нажмите на каждую из них и введите свой пароль.
Если у вас возникли проблемы с использованием этого метода для переноса содержимого, вы можете создать резервную копию своего старого телефона в iTunes на Mac или ПК. Затем вы можете подключить свой новый iPhone к компьютеру и восстановить резервную копию. Выполните следующие действия для резервного копирования с помощью iTunes.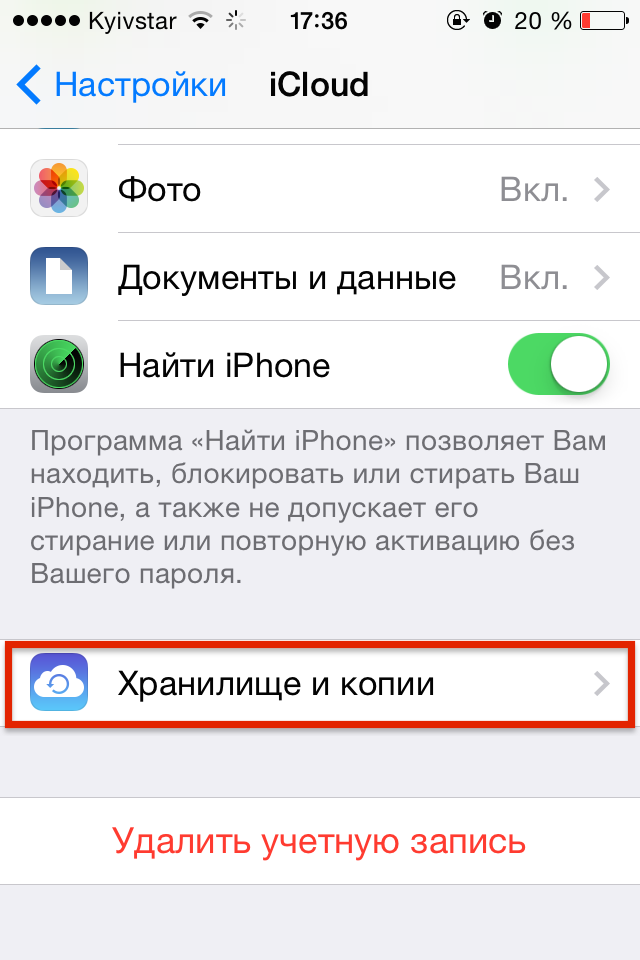
iPhone XS, XS Max и XR: 27 советов и рекомендаций по освоению новейших телефонов Apple
Посмотреть все фотоСейчас играет: Смотри: Чего ожидать от iOS 13, и iPhone 5G может быть ближе
7:30
.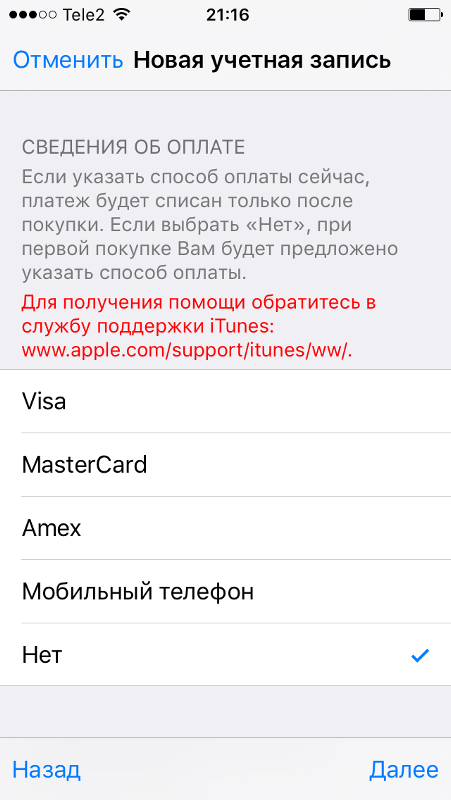

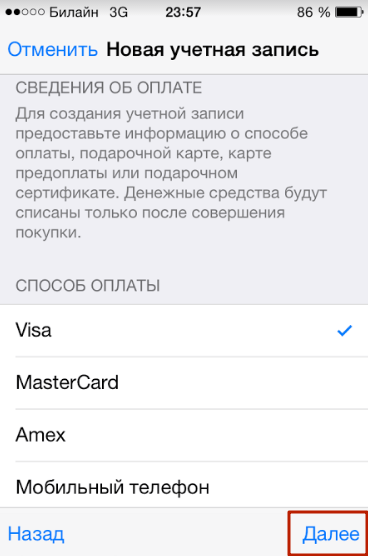 Зайдите в настройки
Зайдите в настройки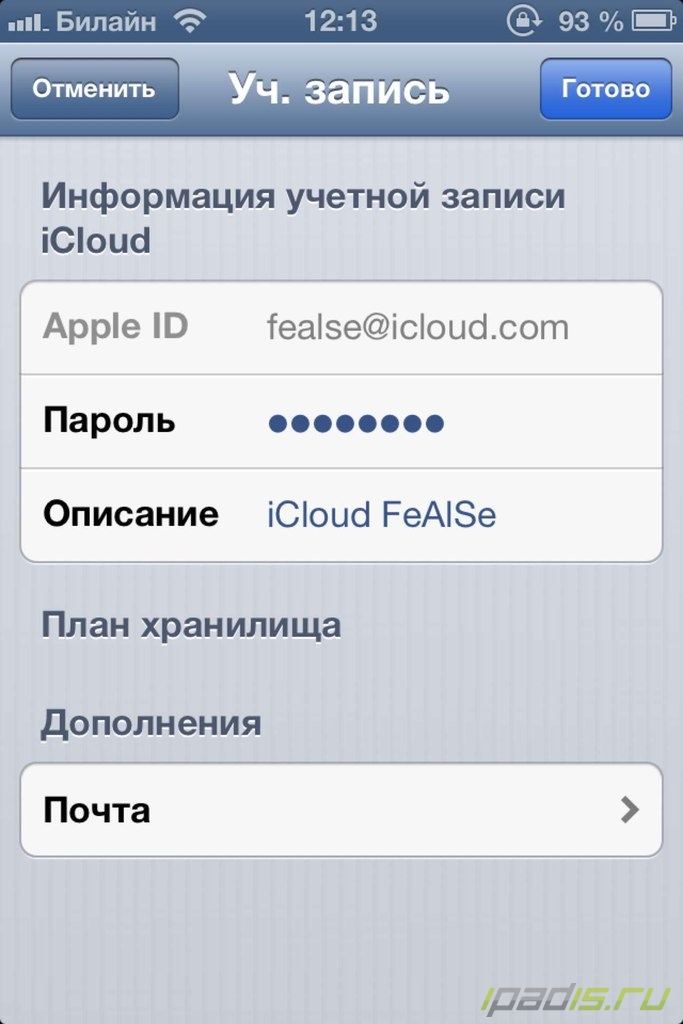 Открываем раздел «Учетная запись»
Открываем раздел «Учетная запись»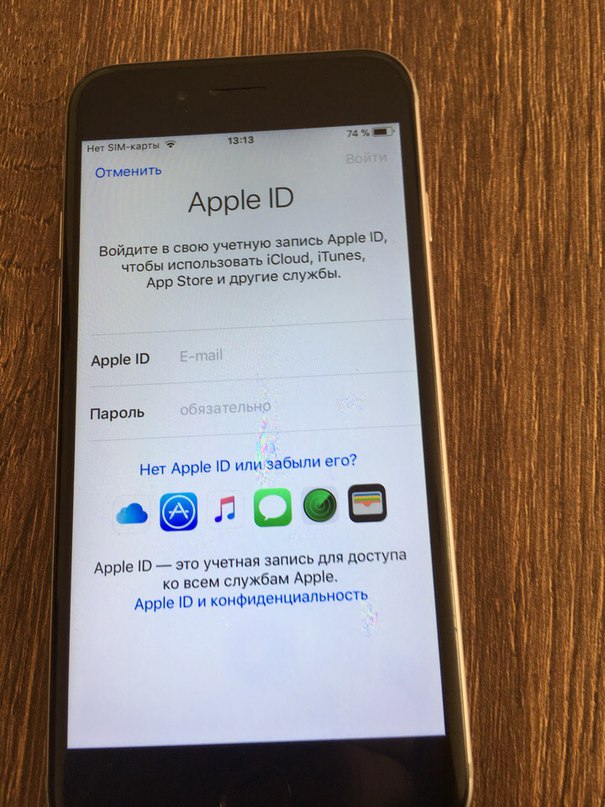 Нажимаем кнопку «Все устройства»
Нажимаем кнопку «Все устройства» Открываем раздел «Сведения об учетной записи»
Открываем раздел «Сведения об учетной записи»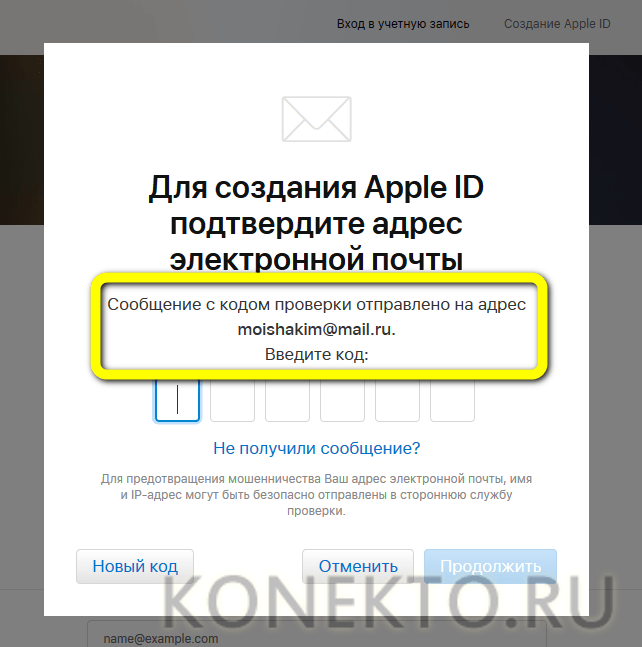 Заполняем все поля и отправляем запрос
Заполняем все поля и отправляем запрос
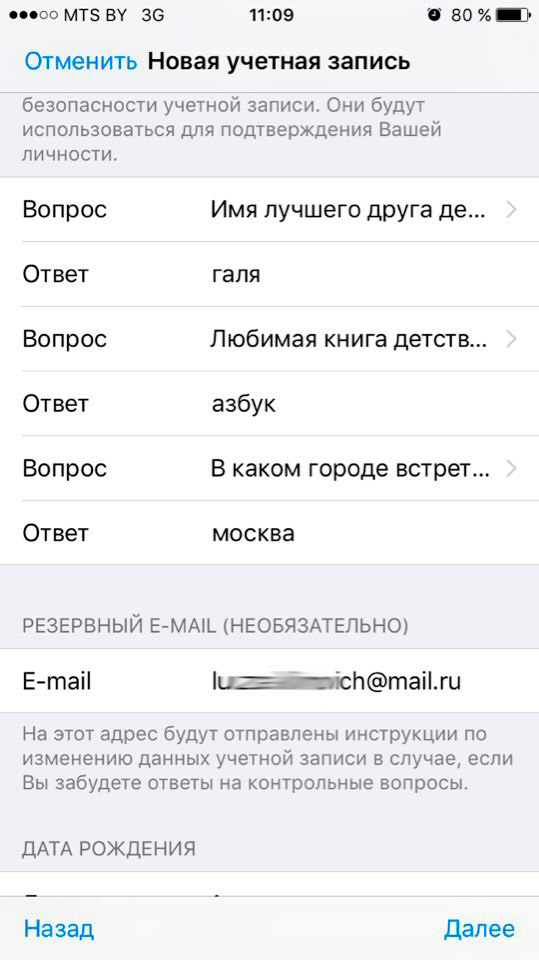 Его необходимо скопировать, записать на листочке, сделать скриншот на Айфоне.
Его необходимо скопировать, записать на листочке, сделать скриншот на Айфоне.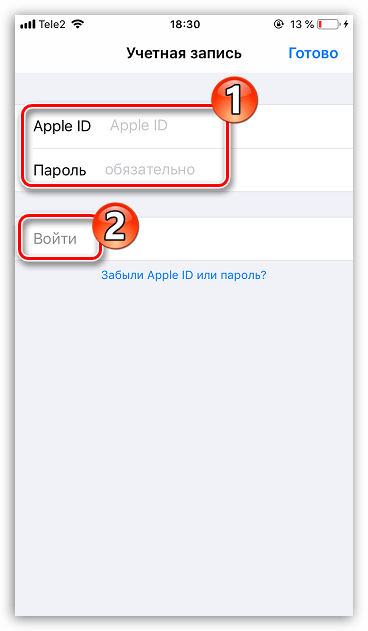
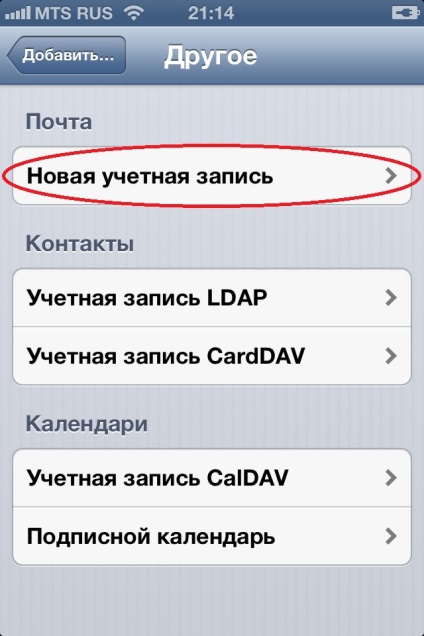
 accessdomain.com «. Чтобы узнать, как найти свой домен доступа к электронной почте, нажмите здесь.
accessdomain.com «. Чтобы узнать, как найти свой домен доступа к электронной почте, нажмите здесь.