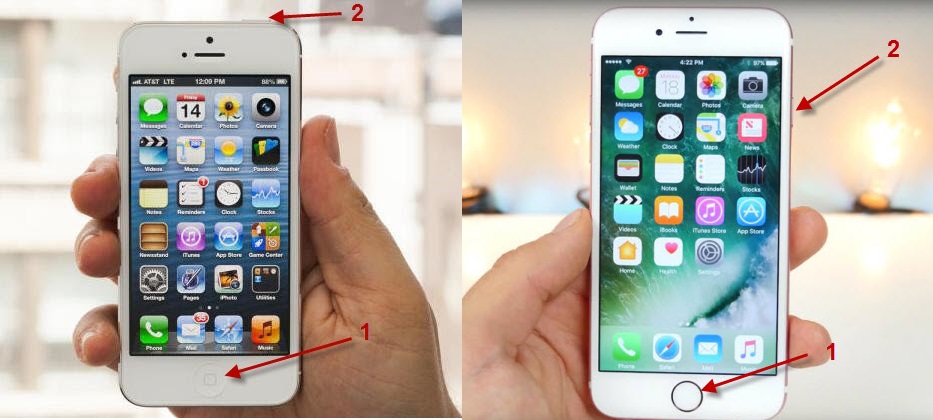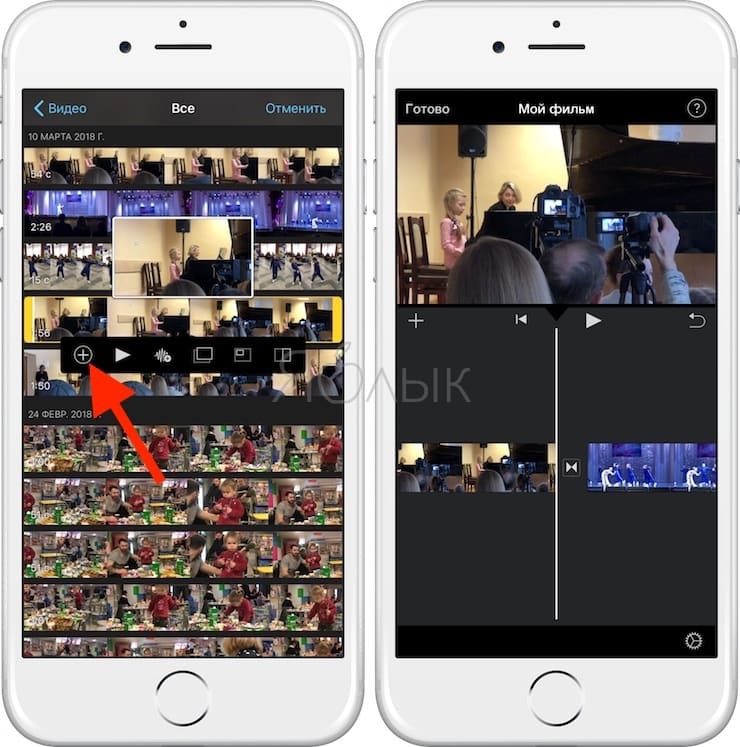Как сделать музыкальное слайд-шоу в приложении Фото на iPhone или iPad и поделиться им
Еще с выходом iOS 10 Apple всерьез решила сделать приложение Фото конкурентом Google Фото, внедрив инструмент Воспоминания с возможностью группировать фотографии по событиям и создавать из них слайд-шоу. В этом материале мы расскажем о двух способах сделать музыкальное слайд-шоу из фото в приложении Фото.
♥ ПО ТЕМЕ: Какой iPhone лучше держит батарею? Сравнение времени автономной работы всех актуальных iPhone в 2020 году.
Как сделать музыкальное слайд-шоу (видео из фото) в приложении Фото на iPhone или iPad и поделиться им
Apple предлагает два варианта создания слайд-шоу.
Вариант 1 (создание видео-фильма из всех фотографий альбома + возможность сохранения)
1. Откройте приложение Фото на iPhone или iPad перейдите во вкладку Альбомы.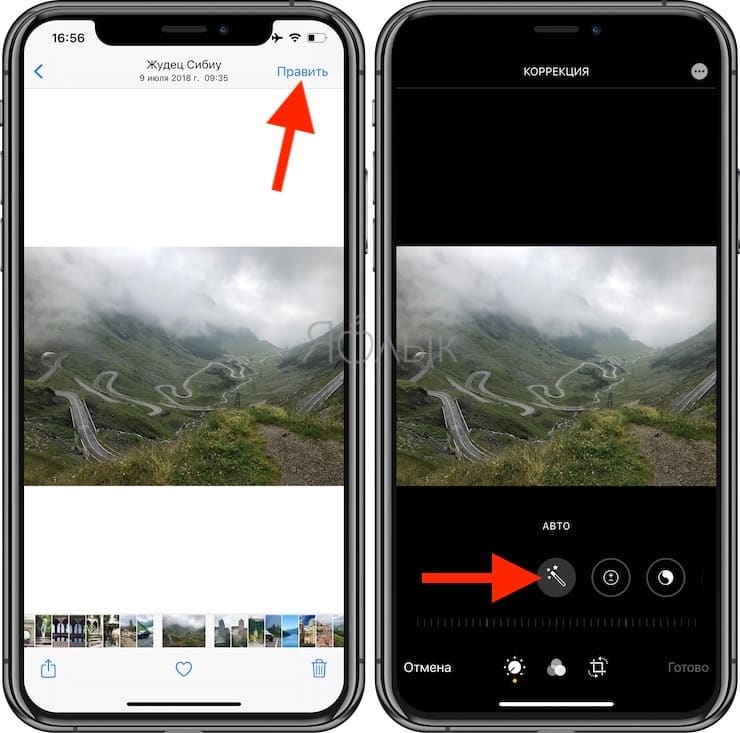 Выберите необходимый альбом для создания слайд-шоу (фильма). О том, как создавать альбомы и папки в приложении Фото мы подробно рассказывали в этом материале.
Выберите необходимый альбом для создания слайд-шоу (фильма). О том, как создавать альбомы и папки в приложении Фото мы подробно рассказывали в этом материале.
2. Нажмите на значок «···» в правом верхнем углу.
3. В появившемся меню выберите пункт «Воспроизвести фильм-воспоминание».
4. Будет запущено слайд-шоу из фотографий альбома с музыкальным сопровождением.
5. Для изменения параметров слайд-шоу коснитесь экрана. Выберите вариант музыкального оформления (мягкое, легкое, веселое, бодрое, диско-клуб и т.д.), а также скорость изменения кадров (коротко или средне).
6. Для более тонкой настройки слайд-шоу, нажмите кнопку «Править» в правом верхнем углу и во всплывающем окне подтвердите намерение нажатием кнопки OK.
7. Откроются дополнительные параметры, которые позволяют изменить заголовок слайд-шоу, титульное изображение, тему музыкального сопровождения и выбрать фото для текущего слайд-шоу.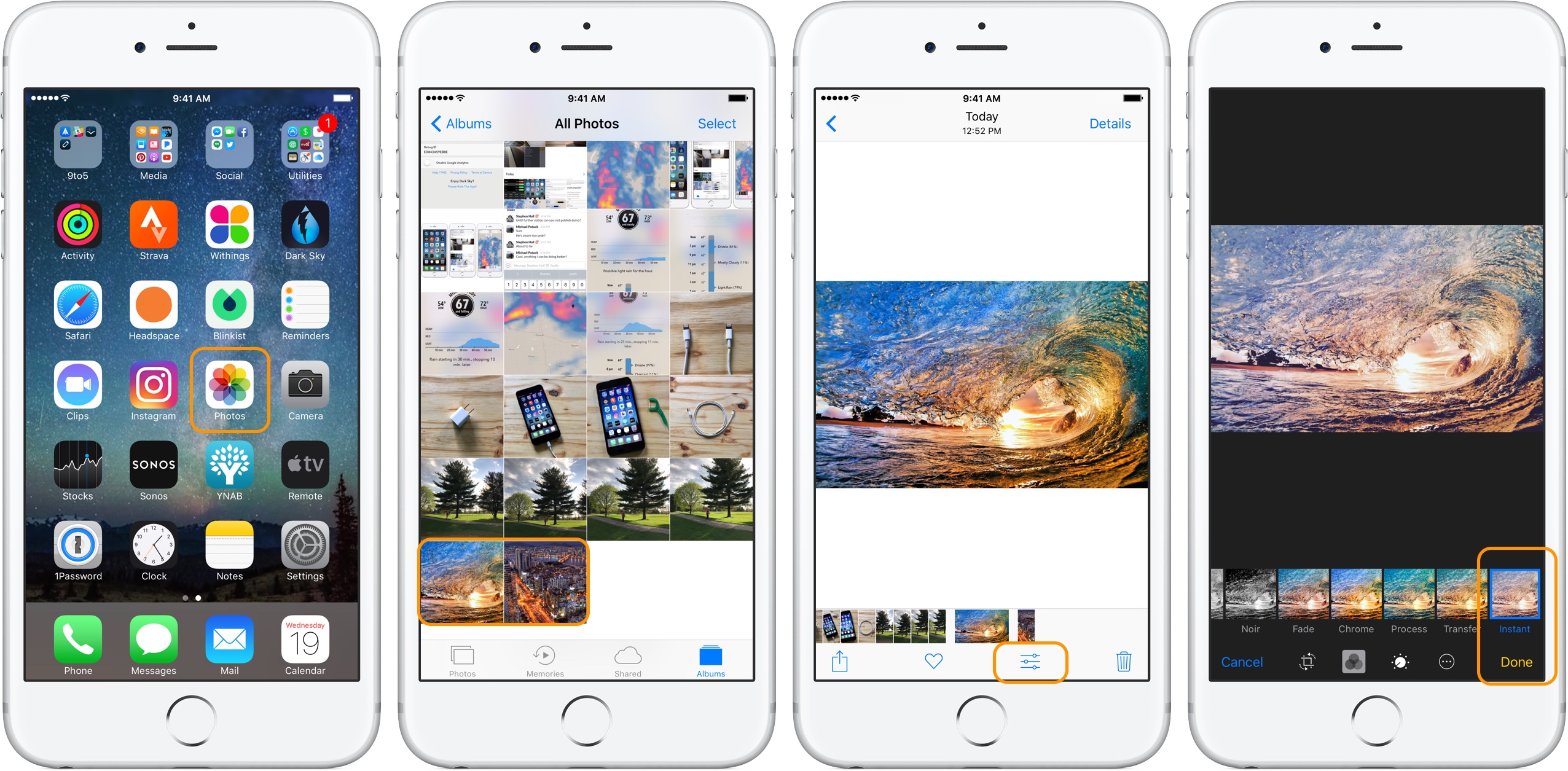
Процесс подробной настройки слайд-шоу создает его копию в формате «Воспоминания» во вкладке «Для Вас» приложения Фото.
8. Для того чтобы сохранить слайд-шоу в формате видео в приложение Фото или поделиться им с друзьями, вернитесь на первоначальный экран (до нажатия кнопки Править
9. В появившемся меню, выберите пункт «Сохранить видео».
Слайд-шоу в формате видео будет сохранено в приложении Фото.
♥ ПО ТЕМЕ: Видео из фото на iPhone и iPad — лучшие приложения для создания видеороликов из фотографий.
Вариант 2 (создание видео-фильма из выборочных фотографий альбома + более широкие возможности для выбора эффектов анимации и музыкального сопровождения)
1. Откройте приложение Фото на iPhone или iPad перейдите во вкладку Альбомы.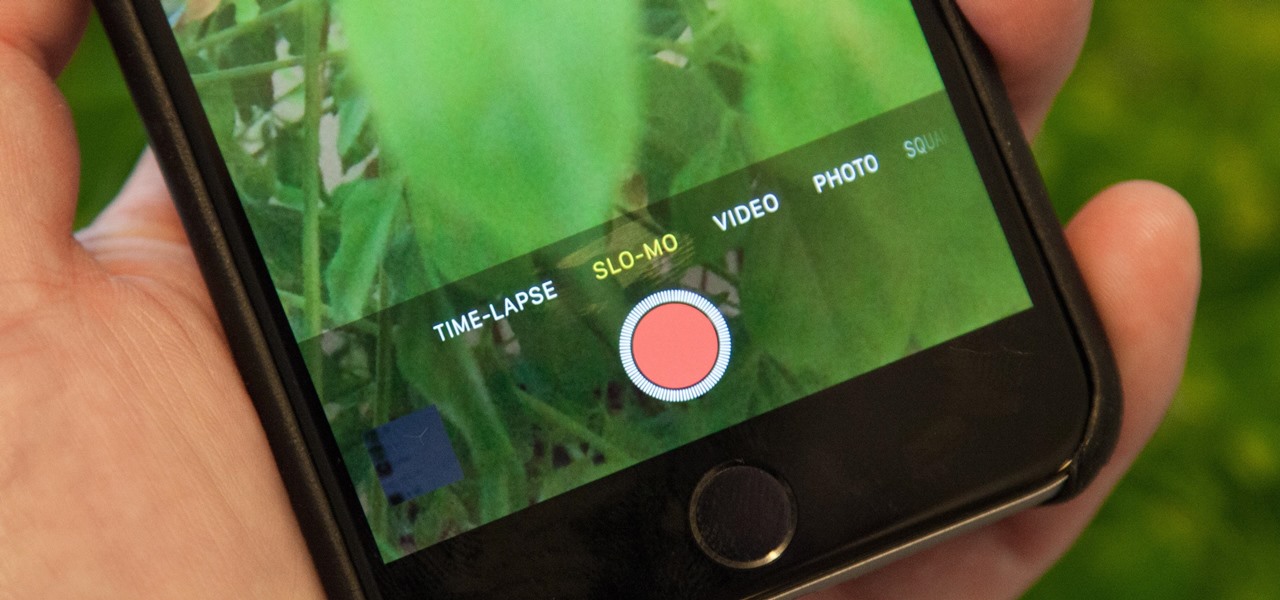 Выберите необходимый альбом для создания слайд-шоу (фильма). О том, как создавать альбомы и папки в приложении Фото мы подробно рассказывали в этом материале.
Выберите необходимый альбом для создания слайд-шоу (фильма). О том, как создавать альбомы и папки в приложении Фото мы подробно рассказывали в этом материале.
2. Чтобы выбрать все фото для слайд-шоу нажмите значок «···» в правом верхнем углу.
Для создания слайд-шоу из выборочных фотографий нажмите кнопку Выбрать и выделите необходимые снимки, а затем нажмите значок «···» в правом верхнем углу.
3. Выберите пункт Слайд-шоу. Показ слайдов начнется автоматически на весь экран.
4. Для изменения параметров коснитесь экрана. Нажмите кнопку Параметры для изменения настроек слайд-шоу.
В разделе Музыка выберите одну из предложенных стандартных композиций или музыку из приложения
В разделе Тема выберите стиль отображения слайдов. Для того чтобы слайды повторялись, активируйте пункт Повторять.
Для уменьшения или увеличения скорости воспроизведения картинки воспользуйтесь регулятором с изображением черепахи и зайца.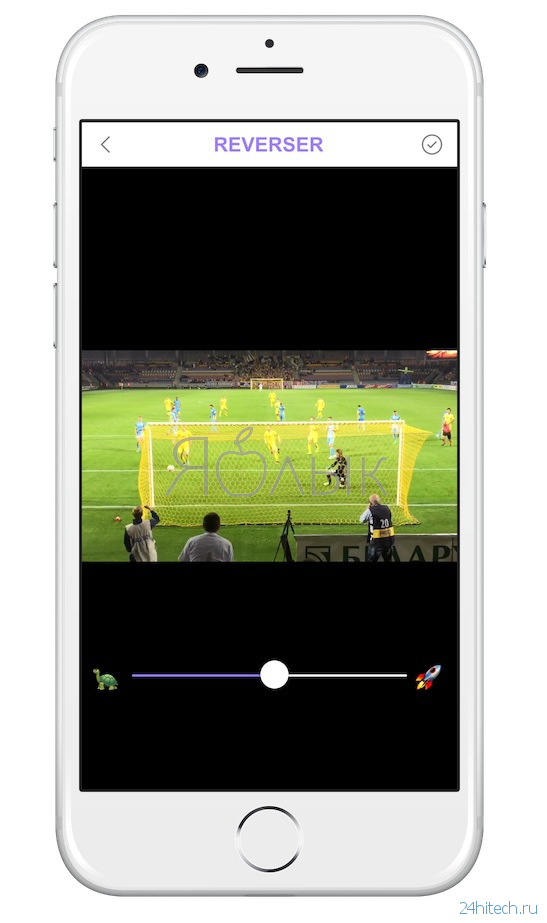
Смена саундтрека влечет за собой и перекомпоновку всего клипа – для того, чтобы он соответствовал темпу и тону композиции.
Необходимо отметить, что слайд-шоу, созданное при помощи второго варианта не предусматривает возможность сохранения видео и отправки друзьям. Созданное слайд-шоу можно лишь просматривать на iOS-устройстве или передать на телевизор при наличии приставки Apple TV.
Смотрите также:
слайд шоу создать видео с фото
Создавай слайд-шоу с помощью SlideShow Movie Maker, используя фотографии и видео из Фотопленки, а поверх них добавляй понравившеюся музыку!
Создай собственное слайд-шоу всего за несколько касаний экрана. В твоем распоряжении обширная коллекция доступных оформлений – от приключенческого до винтажного, по случаю дня рождения и семейных праздников. Ты непременно отыщешь что-то по душе!
Добавляй в свой мини-фильм фотографии, видео и музыку, и делись им с близкими.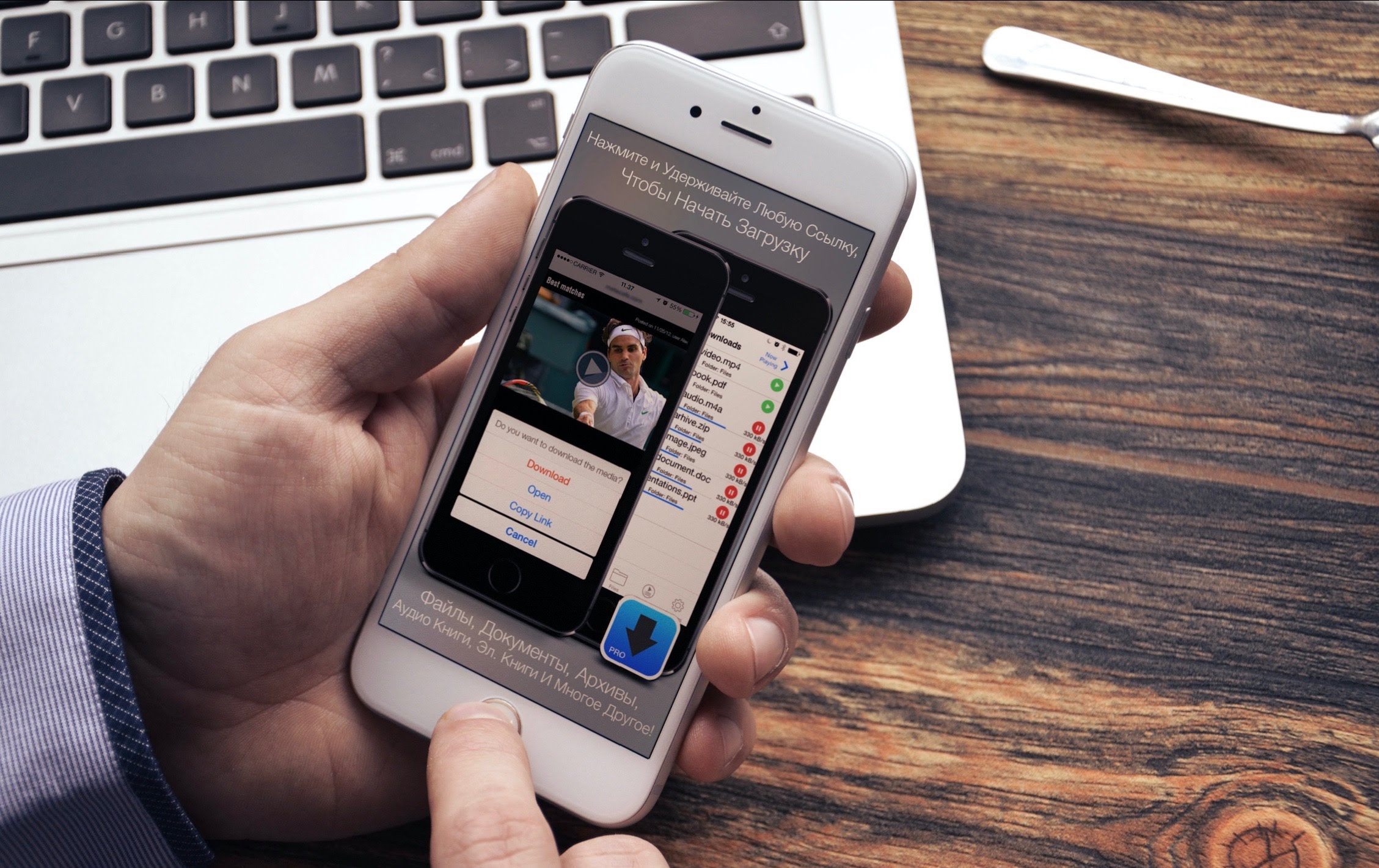
Создание слайд-шоу вместе с SlideShow Movie Maker – это невероятно быстро:
1) Выбери фото и видео
2) Подбери оформление, фильтры и переходы
3) Выбери понравившуюся музыку из нашей фонотеки, либо вставь свои собственные песни или записи
4) Выбери длительность и скорость слайд-шоу, а также при надобности обрежьте и откорректируйте видео
5) Добавь к слайд-шоу завершающий штрих с помощью текста и стикеров
6) Сохрани его в Фотопленке и поделись им в Facebook, Instagram или Youtube
ИНФОРМАЦИЯ О ПОДПИСКЕ:
Подпишитесь, чтобы воспользоваться функциями, перечисленными выше.
• Длительность подписки: недельная
• После покупки Вы сможете управлять своими подписками и отключать автопродление в настройках учетной записи.
• Ваша подписка будет продлена автоматически, если Вы не отключите автопродление как минимум за 24 часа до окончания текущего периода.
• Оплата за новый период будет списываться с Вашего счета за 24 часа до окончания текущего периода.

• При отмене подписки Ваша подписка будет активна до конца периода. Автопродление будет отключено, но плата за текущую подписку не будет возвращена.
Условия использования: https://bendingspoons.com/tos.html?app=924826256
Политика конфиденциальности: https://bendingspoons.com/privacy.html?app=924826256
У Вас есть предложения по поводу функций, которые Вы бы хотели увидеть в новых версиях приложения? Не стесняйтесь обращаться к нам по адресу [email protected]
Отказ от ответственности: перед тем, как вы сможете получить доступ к приложению, вам необходимо будет подписаться на автоматически обновляемую покупку через приложение.
Веселись!
Как сделать видео из фотографий на iPhone?
В этой статье-инструкции мы разберем подробно вопрос о том, как создать слайдшоу на вашем iPhone при помощи стандартного приложения Фото. Инструкция дополнена пошаговыми фото- и видео-материалами, чтобы Вы с легкостью могли увидеть, как работать с данной утилитой, и создавать свои первые шедевры.
Инструкция дополнена пошаговыми фото- и видео-материалами, чтобы Вы с легкостью могли увидеть, как работать с данной утилитой, и создавать свои первые шедевры.
Оглавление
Как создать видео из слайд-шоу в приложении Фото: пошаговое описание основных функций?
Итак, приступаем к созданию нашего слайд-креатива из Ваших любимых фотографий для дальнейшей презентации.
- Открываем приложение Фото и выбираем вкладку Альбомы. Выберем один из альбомов, по фотографиям из которого мы будем создавать слайд-шоу.
Рисунок 1. Выбираем Фото, Альбомы и нужный альбом.
- Открываем альбом, и нажимаем кнопку «Выбрать» в верхнем правом углу для выбора определённых фотографий.
Рисунок 2. Нажимаем Выбрать, чтобы добавить нужные фото.
- Выбираем необходимые снимки для будущего видео из фотографий, затем жмём кнопку «Поделиться» в нижнем левом углу.
Рисунок 3. Отмечаем выбранные фото и жмём «Поделиться».
- Из предложенного списка выберем опцию «Слайд-шоу», нажимаем. После нажатия отказ выбранных слайдов включится автоматически, он будет на весь экран.
Рисунок 4. Нажимаем на Слайд-Шоу.
- Чтобы отредактировать показ слайдов, нажимаем опцию Параметры.
Рисунок 5. Редактируем слайд-шоу через Параметры.
- В Параметрах мы сможем выбрать Темы — как располагать слайды на видео — фильме, выбрать варианты и добавить Музыку. Выбрать, будет ли показ слайдов повторяться по кругу, и определить скорость показа — от медленной до быстрой.
Рисунок 6. Так выглядит редактирование слайд-шоу в разделе Параметры.
- В разделе Темы выбираем из предложенных вариантов стиль — как будут показываться слайды.
Рисунок 7. Выбираем стиль показа слайдов в «Темы».
- В разделе Музыка можно выбрать мелодию для сопровождения видео со слайдами — из предложенных вариантов или свой вариант из Медиатеки.

Рисунок 8. Выбираем Музыку.
- Чтобы ускорить показ или уменьшить скорость, пользуемся регулятором с изображением черепахи (низкая скорость) и зайца (самая высокая).
Рисунок 9. Выбираем скорость.
- Если мы хотим, чтобы слайды на видео повторялись — активируем опцию «Повторять».
Рисунок 10. Опция «Повторять» активирована.
Стоит помнить — если мы меняем музыку, то меняется и вся компоновка видео — чтобы показ слайдов соответствовал мелодии.
Такое слайд-шоу нельзя сохранять или отправлять друзьям, его можно лишь смотреть на экране iPhone или транслировать на дисплей телевизора при наличии Apple TV.
- Если же мы хотим создать слайд-шоу, которое можно сохранить и поделиться им с друзьями или в соц.сетях — нужно создать отдельный альбом, куда мы поместим все необходимые фото, и затем из всего альбома будет сделано видео из фотографий. Для этого в приложении Фото выбираем «Альбомы», жмём значок плюса — создать новый.

Рисунок 11. Создаем специальный альбом.
- Создаём альбом и добавляем в него фото, затем нажимаем «Готово».
Рисунок 12. Добавляем фото и жмём Готово.
- Затем, заново заходим в Фото и нажимаем на созданный нами альбом.
Рисунок 13. Выбираем альбом, из которого будем создавать слайд-шоу.
- В верхней строчке над открывшимся альбомом, где указана дата его создания, выбираем стрелочку и жмём на неё.
Рисунок 14. Нажимаем стрелку в верхней строчке.
- Выбираем «Поделиться фото».
Рисунок 15. Жмём «Поделиться фото».
- Нажимаем «Добавить в воспоминания» — слайд-шоу из фотографий этого альбома будет добавлено в раздел «Для Вас».
Рисунок 16. Добавляем слайд-шоу в раздел Воспоминания.
- Можно также редактировать видео слайд-шоу, при просмотре нажав на поле внизу — откроется выбор музыкальных тем.

Рисунок 17. Выбираем музыкальные темы.
- Сохраняем видео из слайдов в общий альбом, нажав кнопку «Поделиться» в левом нижнем углу.
Рисунок 18. Жмём «Поделиться».
- Выбираем опцию «Сохранить видео». Теперь оно будет добавлено в основной альбом, его можно будет выкладывать в социальные сети и делиться с друзьями.
Рисунок 19. Выбираем «Сохранить видео».
Видео-инструкция: как создать фильм из фото на iPhone
Предлагаем Вашему вниманию 2 коротких, но подробных видео- инструкции, как создать слайд-шоу из выборочных фото для просмотра на телефоне, и из отдельного альбома — для сохранения видео. Видеозаписи экрана сделаны при помощи iPhone 8 Plus, и выполнены они полностью пошагово по представленным в первой главе инструкциям.
youtube.com/embed/4II6wDfl_Fk» frameborder=»0″ allow=»accelerometer; autoplay; encrypted-media; gyroscope; picture-in-picture» allowfullscreen=»»/> Выводы
Как видим, наши iPhone дают нам достаточные возможности для создания красивых слайд-шоу и презентаций из фото в разных стилях. Мы можем сохранять и отправлять слайд-креативы друзьям, или создавать их просто для просмотра в телефоне или на телевизоре. Конечно, представленные в стандартной программе Фото опции не такие расширенные, как в специальных приложениях, но и их хватает, чтобы за пару минут создать красиво оформленное слайд-шоу.
Надеемся, наши видео- и фото-инструкции с пошаговым описанием были полезны читателям, и Вы без труда сможете создавать яркие креативные слайд-шоу на своих iPhone!
как сделать многозадачность видео в картинке на iPhone
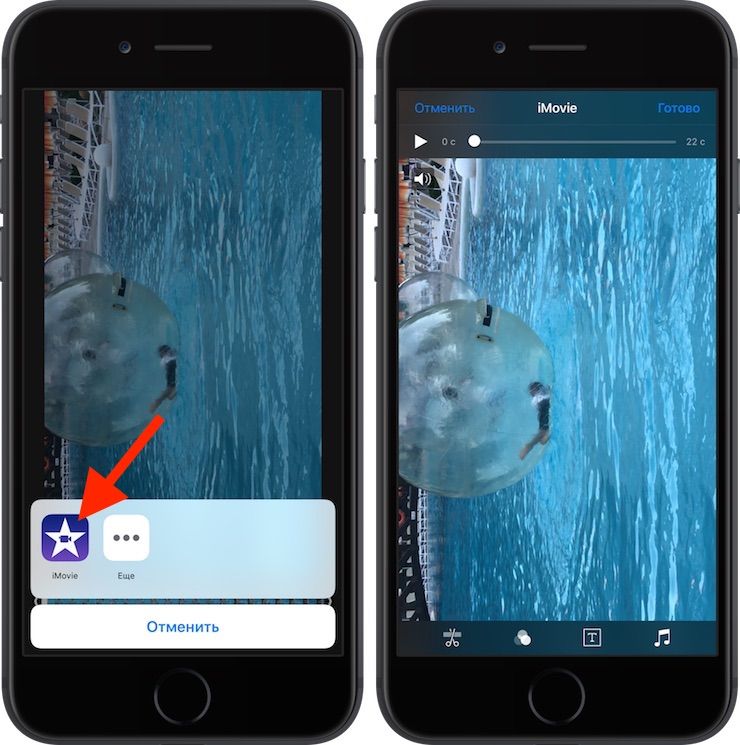 Видео будет продолжать воспроизводиться в небольшом окне миниатюр, позволяя одновременно выполнять две многозадачные задачи на iPhone. Вот как это использовать.
Видео будет продолжать воспроизводиться в небольшом окне миниатюр, позволяя одновременно выполнять две многозадачные задачи на iPhone. Вот как это использовать.Картинка в картинке для iPhone
Воспроизведение «картинка в картинке» существует на iPad с 2015 года, но Apple понадобилось еще несколько лет, чтобы воспроизвести его на iPhone. Совместимость устройств для функции «картинка в картинке» является широкой и поддерживает все устройства iOS 14 (iPhone SE, iPhone 6s, iPhone 7, iPhone 8, iPhone X, iPhone XS, iPhone 11).
Чтобы сделать «картинка в картинке», сначала перейдите в видео приложение, такое как Apple TV или приложение Twitch, платформу прямой трансляции. Воспроизвести видео. Проведите пальцем вверх, чтобы вернуться домой, или нажмите кнопку «Домой» на iPhone без идентификатора лица. Видео начнет воспроизводиться в отдельном плавающем окне в верхней части главного экрана. Теперь вы можете перемещаться и картинка в картинке будет продолжать играть.
Пока видео воспроизводится в режиме «картинка в картинке», его можно перетащить, чтобы переместить в другой угол экрана.
Вы также можете изменить размер окна PIP. Используйте два пальца и ущипните, чтобы увеличить или уменьшить масштаб окна. Вы также можете дважды нажать, чтобы быстро увеличить или уменьшить размер окна.
Когда вы закончите, вы можете нажать один раз на PIP, чтобы вызвать элементы управления. Нажмите верхнюю левую кнопку X, чтобы мгновенно закрыть видео, или нажмите верхнюю правую кнопку, чтобы вернуться к исходному приложению, которое также удалит PIP.
Как сделать Картинка в Картинке для YouTube
Картинка в картинке требует поддержки со стороны разработчика приложения. Не все видеоприложения можно использовать с изображением «картинка в картинке» из коробки. Поскольку функция «Картинка в картинке» уже некоторое время существует на iPad, многие версии приложений для iPhone уже поддерживают соответствующую функцию системы и будут использовать iOS 14 «картинка в картинке» из коробки, например, Twitch.
Поскольку функция «Картинка в картинке» уже некоторое время существует на iPad, многие версии приложений для iPhone уже поддерживают соответствующую функцию системы и будут использовать iOS 14 «картинка в картинке» из коробки, например, Twitch.
Если ваше любимое приложение для видеопроигрывателя не поддерживает PIP прямо сейчас, вам нужно подождать, пока разработчик обновит приложение. Включение функции «картинка в картинке» в iOS 14 приведет к тому, что разработчики будут вынуждены поддерживать эту форму многозадачности.
Один из самых популярных запросов — поддержка «Картинка в картинке» для видео YouTube. К сожалению, приложение YouTube не поддерживает функцию PIP операционной системы на iPhone или iPad. Неясно, изменились ли их планы после выхода iOS 14. Один из обходных путей, который вы можете сделать, — это использовать Safari.
Смотрите также
Перейдите на youtube.com в Safari, воспроизведите видео и сделайте его полноэкранным. Это покажет стандартную систему управления видеоплеером.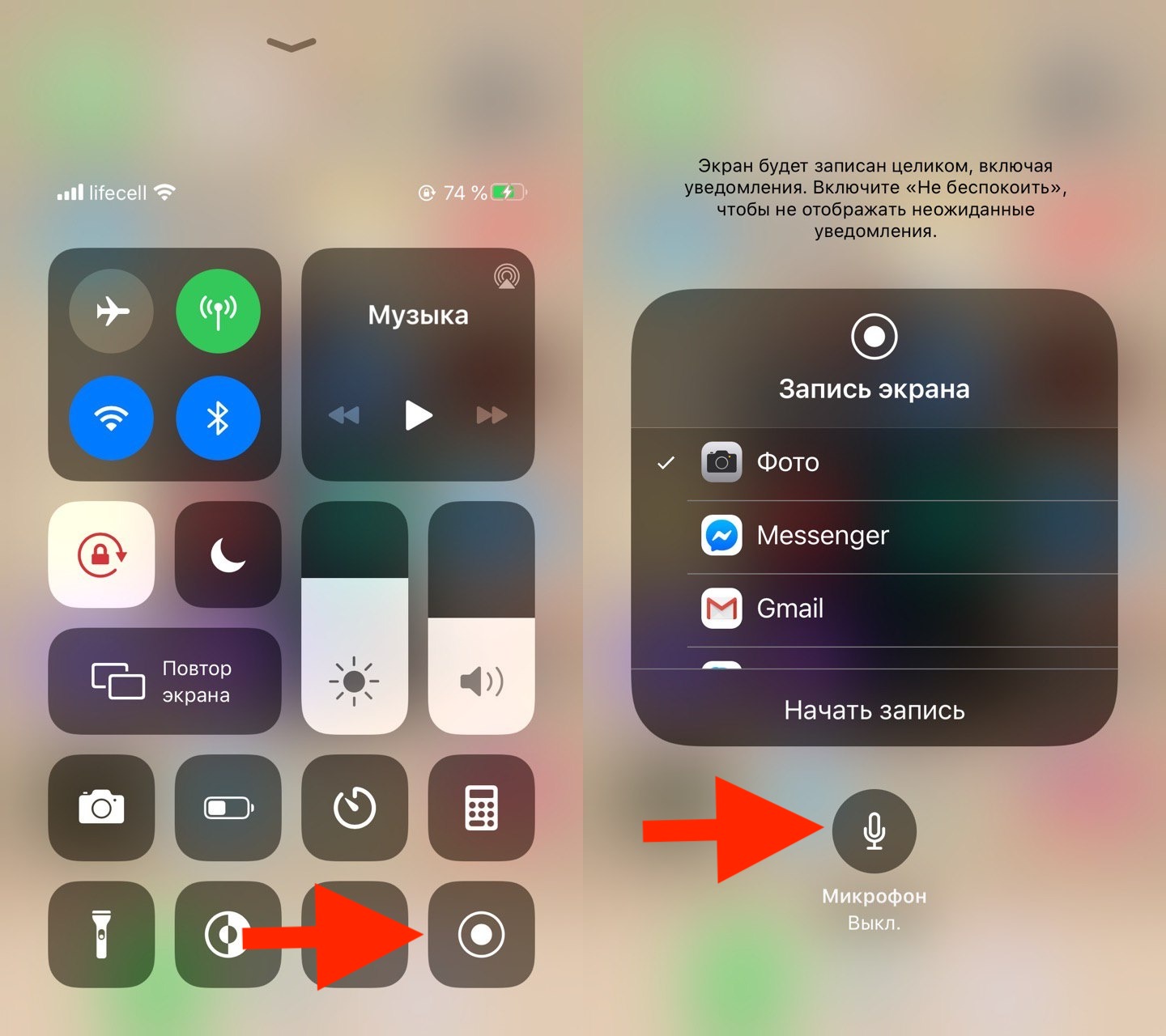 Здесь вы можете выбрать недавно добавленную кнопку PIP на iPhone под управлением iOS 14, и видео появится на странице. Вы можете изменить вкладки или перейти к другим приложениям, и видео будет продолжать работать в PIP.
Здесь вы можете выбрать недавно добавленную кнопку PIP на iPhone под управлением iOS 14, и видео появится на странице. Вы можете изменить вкладки или перейти к другим приложениям, и видео будет продолжать работать в PIP.
Надеемся, что разработчики приложений YouTube добавят эту функцию в нативное приложение, но пока решение Safari — достойный обходной путь.
Как делать фото во время видео на iPhone
Возможность одновременно делать фотографии и снимать видео на айфон Apple показала еще несколько лет назад на презентации iPhone 5. Действительно, в iOS 6 появилась такая кнопка — а чтобы было понятно, для чего она нужна, дизайнеры выполнили ее в виде небольшого фотоаппарата. Достаточно было начать видеосъемку, чтобы она появилась в углу.
В погоне за минимализмом Apple решила превратить эту кнопку из фотоаппарата в обычный «кружок», и здесь начались сложности. Те, кто раньше пользовался смартфонами на Android, и не подозревали, для чего нужна эта кнопка, пока как-то случайно не попробовали нажать ее.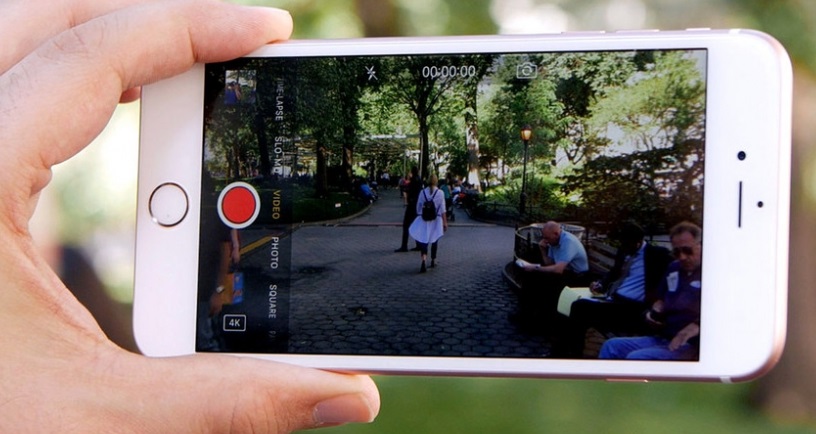 Как правило, во время записи видео не хочешь трогать то, что не знаешь, поскольку боишься, что запись прервется (или еще что-то случится).
Как правило, во время записи видео не хочешь трогать то, что не знаешь, поскольку боишься, что запись прервется (или еще что-то случится).
Та самая кнопка в iOS 6
В общем, даже сейчас многие пользователи не знают, как делать фото во время видеосъемки на айфоне. Касается это не только новичков, но и обычных пользователей, у которых раньше просто не возникало такой потребности. Если вы уже знаете про эту функцию, ставим лайк (и вступаем в наш Telegram-чат), а для тех, кто постоянно познает новое — вот короткая инструкция.
Как делать фото во время видео на айфоне
Сразу после начала записи видео в левом нижнем углу экрана появляется кнопка, с помощью которой можно сделать снимок. Причем если вы на нее нажмете, ничего не произойдет: о том, что фото было сделано, узнаете уже после того, как запись будет завершена. Так что на всякий случай лучше делайте сразу несколько кадров.
Полученные снимки сохраняются в приложении «Фото». В чем их единственной недостаток от снимков, сделанных в обычном режиме камеры — они имеют меньшее разрешение. Например, iPhone 5 максимум пишет видео в 1080p, поэтому и фото будут с разрешением 1920 x 1080 пикселей. Обычные фото же сохраняются в формате 3264 × 2448 точек.
Например, iPhone 5 максимум пишет видео в 1080p, поэтому и фото будут с разрешением 1920 x 1080 пикселей. Обычные фото же сохраняются в формате 3264 × 2448 точек.
Зачем это нужно? В основном во время спортивных соревнований или других активностей, где хочется не только видео снять, но и фотографию сделать. Так что функция на самом деле полезная.
Как замедлить видео на iPhone. Создаем качественный slow motion |
Телефоны в 21 веке давно перестали выполнять исключительно функцию средства связи. Самым популярной маркой телефона сейчас является iPhone. Если вы часто записываете видео на своем мобильном устройстве, то вам будет интересно как замедлить видео на iPhone. Такой эффект поможет сделать видео более увлекательным. Также, он позволяет привлечь внимание к какому-то определенному моменту. В этой статье разберем как замедлить видео таймлапс на iPhone.
Инструкция: как снимать замедленно видео на iPhone
Функция по съемке слоу мо видео доступна на iPhone старше поколения 5s.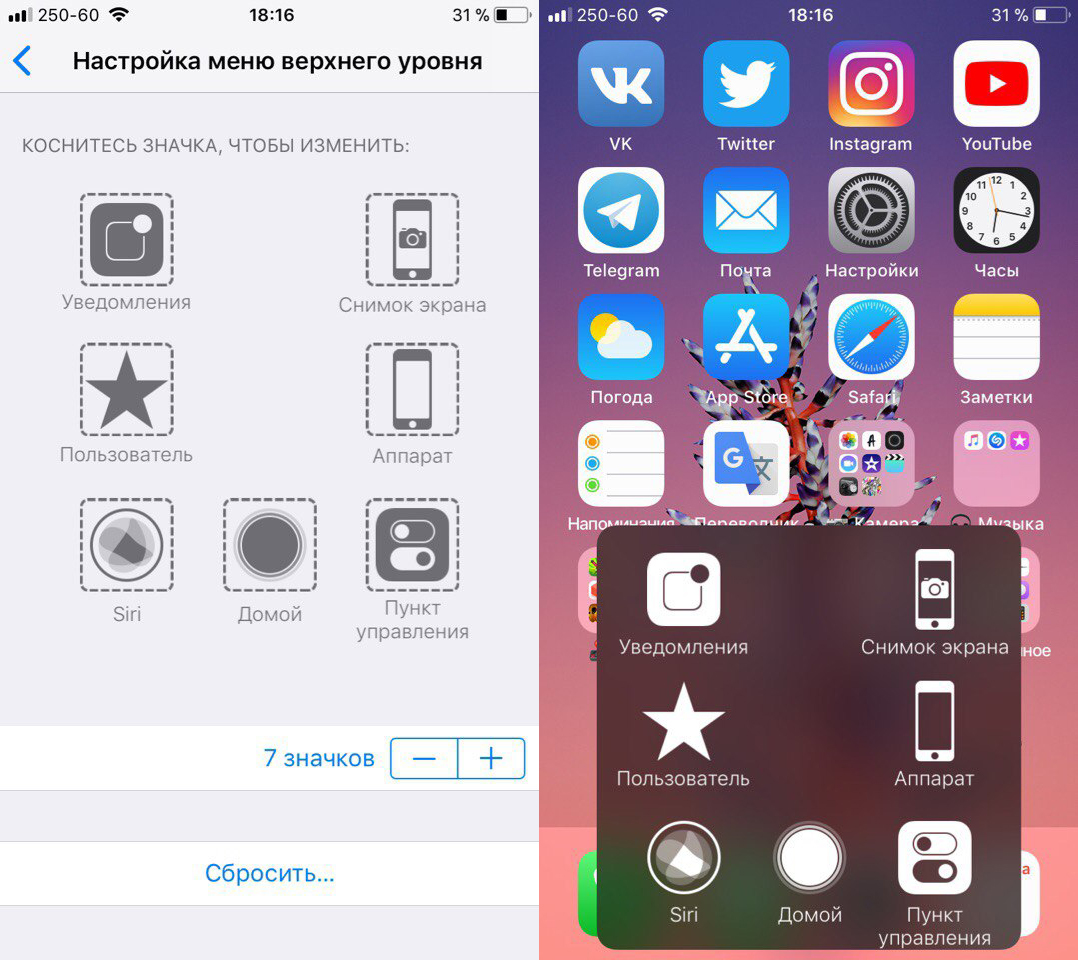 Но не все пользователи этой марки знают как правильно сделать замедление съемки.
Но не все пользователи этой марки знают как правильно сделать замедление съемки.
Чтобы заснять замедленное видео на iPhone, нет необходимости проделывать какие-либо действия для настройки телефона. Это относится ко всем моделям телефонов от Apple. На последних моделях смартфона существует функция замедленной съемке в меню камеры. Следует детально изучить все необходимые действия для создания замедленной композиции.
Основные шаги снятия видео в режиме слоу мо:
- Открыть Камеру на телефоне.
- Выбрать среди предложенных режимов съемки замедленный.
- Нажать на кнопку записи видео
С помощью этих трех простых действий легко можно снять видео с замедленным спецэффектом на практически любом айфоне. Выбрать качество съемки можно в пункте меню камеры (изменение этого параметра доступно на айфонах 6S и более поздних версиях).
Как поменять качество снимаемого видео:
- Открыть меню настроек на телефоне.
- Зайти в раздел настройки камеры.

- Открыть подпункт замедленное видео.
- Указать нужное качество.
Если выбрать высокое разрешение съемки, то видео будет очень тяжелое и заполнит память телефона. Поэтому прежде чем начать снимать видео нужно убедиться, что у телефона достаточно свободного места.
Приложение чтобы замедлить видео на iPhone — какое выбрать?
Стандартный редактор для видео не позволяет убыстрить или замедлить видеофайл. В нем можно только обрезать объект или провести легкую обработку.
Мобильные устройства от Apple имеют лучшие камеры для съемки видео. В этом разделе рассмотри как обычное видео сделать замедленным на iPhone. Перечень приложений, которые включают функцию превращения видео в слоу мо:
- Splice;
- Perfect Video;
- SlowMotion Video Fx Editor;
- Slo Mo Video;
- VideoShop;
- iMovie.
Отдельные программы рассмотрим более подробно.
Splice
Сервис является одним из лидеров среди приложений для обработки видео, занимая первое место по количеству скачиваний. Программа – не только способ, как сделать видео замедленным на iPhone и научиться качественно обрабатывать и монтировать видеоклипы. С помощью этого приложения можно наложить различные фильтры на видео, обрезать картинку, соединить несколько видео в одно и т.п. Именно за широкий функционал сервис так популярен среди пользователей.
VideoShop
Главный плюс данной программы – простой и удобный интерфейс. Сервис оснащен большим количеством разнообразных инструментов для обработки видеоматериала. С его помощью можно делать уникальные видеофайлы. Существует функция не только замедления видео, но также ускорения его. С помощью VideoShop можно вырезать кадры из клипа, нарезать его на части или наоборот соединить несколько файлов в одно видео. К видео можно добавить музыку, записать голосовое сопровождение и добавить различные аудио-эффекты. Можно также создать слайд-шоу.
iMovie
Приложение является фирменным сервисом компании Apple. Оно бесплатное для всех владельцев техники этой фирмы. Программа имеют очень понятный интерфейс, который содержит обширный набор инструментов для обработки видео. В iMovie можно даже создавать полноценные фильмы.
Мы подробно рассмотрели 3 наиболее популярные программы для пользователей айфон, в которых можно замедлить видео. Эти сервисы также оснащены другими интересными функциями.
Как замедлить видео на iPhone через приложение iMovie
Для замедления видео через приложение нужно выполнить простые шаги:
- Загрузить понравившееся приложение через APP Store.
- Нажать на кнопку и приступить к созданию нового проекта.
- Добавить видео, которое хотите обработать.
- Нажать на изображение спидометра, которое располагается в правом нижнем углу.
- Перемещая ползунок по шкале выбрать подходящую скорость трансляции (видео можно замедлить в 8 раз или ускорить в 2 раза).
- Нажать на кнопку Готово.
- Сохранить видео через кнопку поделиться.
Резюмируя, отметим, что функцией замедленной съемки могут воспользоваться все владельцы айфонов, начиная с модели 5s. Чтобы сделать замедленное видео из того, которое уже было снято, нужно воспользоваться специальной программой для обработки. Лучший вариант программы – приложение iMovie, официальная программа от Apple. Она является бесплатной и отличается максимальным удобством для пользователя. По желанию можно использовать альтернативы, о которых мы кратко рассказали в данном материале.
Как наложить звук на видео на iPhone?
Современные iPhone предоставляют нам огромное количество возможностей, в том числе и способность монтажа “видео” и накладывания звука непосредственно на телефоне. С их помощью мы не только совершаем звонки и общаемся при помощи сообщений, но и делаем почти профессиональные фото, пишем и редактируем тексты, снимаем видео.
Именно о создании и редактировании собственных видео с помощью айфонов мы сегодня и поговорим.
Важные составляющие любого видео-ролика — музыка и звуковое сопровождение. Они добавляют Вашему видео индивидуальности, передают настроение и эмоции, и могут по-новому обыграть даже скучный, на первый взгляд, видеоряд!
Как происходит процесс накладывания нужной музыки или звукового сопровождения на уже отснятое видео, что для этого требуется, и какие есть секреты — рассмотрим далее! И все подробно покажем на примере iPhone 8 Plus.
Как в iPhone наложить музыку на видео (пример бесплатного приложения и шагов номер 1).
На айфоне установлен видеоредактор, позволяющий делать ограниченные действия редактирования видео-роликов: обрезать ролики, добавлять фильтры на видео, переворачивать. Но функция наложения на Вашу видео-съемку необходимой песни или озвучки из другого файла в нем не предусмотрена.
Для этой задачи существуют специальные расширенные видео-приложения, которых на AppStore сейчас достаточно много. Кроме того, они обладают расширенными функциями видео-редактирования, позволяя создавать субтитры, делать более интересные и сложные переходы, и многое другое.
Сегодня расскажем о процессе наложения звука на видео на примере нескольких приложений, первое из которых — InShot (можно скачать бесплатно в AppStore). Как происходит процесс:
- Открываем приложение, выбираем «Создать новое видео».
- Выбираем нужный ролик из своей коллекции.
Видео открывается для редактирования. Прокручиваем движок на ленте видео (внизу) до нужного момента, с которого должен быть наложен звук или песня. Либо оставляем движок вначале, если музыка должна быть наложена с первых кадров.
Рисунок 3. Выбираем движком место, с которого начнётся накладка звука на видео.- Выбираем опцию «Музыка» и нажимаем.
Приложение предложит на выбор звуки из Рекомендованных, из Ваших iTunes или из Эффектов. Выбираем нужное (мы выбрали, например, из рекомендованных).
Рисунок 5. Выбираем, откуда возьмём звуковое сопровождение.- Выбираем нужную песню, нажимаем на неё.
Изображение звуковой дорожки появляется над изображением нашего видео, с того момента, который мы выбрали. Нажав на звуковую дорожку, мы можем ее отредактировать: тоже выбрать, какой кусочек песни будет проигрываться, в полном или сокращённом объеме.
Рисунок 7. Элементы редактирования звуковой дорожки.По необходимости отредактировать видео и нажав на предпросмотр (значок play), сохраняем проект, нажав галочку.
Рисунок 8. Сохраняем наложенный звук/песню, нажав галочку.Чтобы сохранить видео в айфоне, нажимаем на иконку в верхнем правом углу. Ролик сохранится в разделе «Фото»/«Видео».
Рисунок 9. Сохраняем видео.Как в видео вставить музыку на iPhone (Пример бесплатного приложения и шагов №2).
Другое популярное и удобное в использовании приложение, также доступное для бесплатного скачивания — Movavi Clips. Посмотрим, как пользоваться им:
- Открываем приложение, нажимаем на значок плюса внизу, чтобы создать новый проект.
- Программа предлагает выбрать формат видео, нажимаем на нужный.
- Выбираем необходимый файл и жмём «Начать редактировать».
- В открывшемся режиме редактирования выбираем иконку «Аудио».
- Жмём на значок плюса под лентой с видео, чтобы добавить озвучку.
- Выбираем необходимое из разделов: Музыка, iTunes либо Звуки.
- Теперь жмём на нужный аудио-файл.
- Лента с аудио появляется над лентой с видео. Редактируем по необходимости.
- Сохраняем проект, нажав на галочку.
- «Выкачиваем» видео с наложенным звуком себе в Фото/Видео на айфон.
Как наложить песню на видео на айфоне (Пример бесплатного приложения и шагов №3).
Рассмотрим работу с приложением iMovie: здесь так же все просто, но алгоритм несколько другой. Итак, после того, как программа установлена на iPhone, следуем инструкции:
- Открываем на телефоне приложение «Фото»/«Видео» и выбираем нужный ролик, жмём «Выбрать». Затем нажимаем на «Изменить» вверху справа, и после выбираем иконку кружка с тремя точками.
- В списке появившиеся вариантов приложений выбираем iMovie (если не появилось — жмём на раздел «Ещё», оно будет доступно там). В нем нажимаем на иконку с символом нотки — чтобы выбрать музыку/звуки.
Выбираем песню или звук, бегунком можно менять место начала звуковой дорожки.
Рисунок 22. Выбираем звук из коллекции, редактируемПриложение позволяет удалить оригинальные звуки из самого видео — для этого нужно нажать кнопку с иконкой динамика
Рисунок 23. Стираем звук видеоВот и все. Теперь на съемку наложено новое звучание!
В чем преимущества платных приложений, ссылки на них.
Выше мы представили образцы популярных бесплатных видеоредакторов, позволяющих записать звуки поверх уже отснятого видео. Помимо них, в AppStore представлено большое количество платных приложений. Естественным образом, возникает вопрос — насколько они отличаются по функционалу, намного ли они лучше?
Платные приложения предоставляют более расширенный функционал инструментов и возможностей, как в общих моментах обработки видео, так, в частности, и в работе со звуком. Отметим те, что касаются нашей сегодняшней темы.
В целом, платные приложения помогают экономить время и создавать более профессиональные эффекты.
Так, в платном пакете Вы найдёте сотни звуковых и видео-шаблонов, для Ваших видео можно озвучку выбрать из большего количества образцов. Можно «извлечь» озвучку из оригинального видео, чтобы новое звуковое сопровождение не накладывалось на старое.
Также существуют возможности создания собственных спецэффектов — это больше подойдёт для более опытных пользователей.
Пользователям предоставлено больше возможностей для создания плавных переходов и корректировки неисправностей в звуковых дорожках.
Выбирать бесплатное приложение или платное — решать Вам, и зависит этот выбор напрямую от Ваших целей: насколько профессионально нужно работать с видеоматериалами, в каких количествах, насколько качественный и уникальный продукт создавать. Если приложение требуется для работы с домашними видео-историями — вполне подойдут бесплатные версии программ.
Приведём примеры функциональных платных приложений и ссылки на них в AppStore:
Выводы.
В сегодняшней статье мы наглядно представили и показали на видео процесс накладки звука на готовое видео в различных видео-приложениях. Как мы видим, эта задача не так сложна, интерфейс в приложениях удобен и интуитивно понятен. С помощью инструкций, даже новичку несложно проделать накладку звуковой дорожки на видео.
ПредыдущаяЧто касается выбора бесплатной или платной программы — он всецело зависит от целей пользователя, от того, насколько профессиональной должна быть работа с видео.
СтатьиiPhone в качестве ТВ-пульта, или как управлять телевизором с айфона
СледующаяСтатьиКак отключить звук набора клавиатуры на iPhone?
Как сделать видео для iPhone: пошаговое руководство
Возможно, вы знаете, что видео важно, что ваша аудитория хочет его увидеть, и вы, возможно, даже захотите сделать его частью своей стратегии. Но вы все еще задаете большой вопрос:
«Как?»
Если вы не производите видеоконтент, потому что не думаете, что у вас есть для этого возможности, время или ресурсы, у нас есть хорошие новости: ваш ответ на вопрос о видеоконтенте может лежать у вас в кармане штанов.(Подсказка: это ваш iPhone.)
У вас или члена вашей команды, скорее всего, уже есть отличная видеокамера, которую проще использовать, чем традиционную высокотехнологичную установку. В этом посте мы расскажем вам о наших советах и передовых методах съемки высококачественных маркетинговых видеороликов и видеороликов в социальных сетях с помощью вашего удобного iPhone и всего нескольких других инструментов. А если у вас нет времени читать их все, мы продемонстрировали, как это сделать, в видео ниже.
П.С. Снимали на айфон.
Как снимать видео на iPhone
1) Найдите тихое место для съемок.
Это может показаться очевидным, но если вы снимаете на работе или на публике, вид телефона может не подсказать людям, что нужно снизить громкость, если они рядом. Если возможно, зарезервируйте конференц-зал, повесьте знаки, говорящие людям держаться подальше от того места, где вы снимаете, или возьмите с собой коллегу, чтобы заблокировать место, где вы планируете снимать.
2) Убедитесь, что на вашем iPhone достаточно места для хранения.
Вы когда-нибудь испытывали ужасный момент, когда вы не могли снять видео из-за этого всплывающего уведомления?
Если это уведомление появляется во время съемки видео, ваш телефон прекратит запись, и вам придется начать заново. Чтобы предотвратить это, убедитесь, что у вас достаточно места, прежде чем нажимать «запись». Удалите как можно больше ненужных файлов и приложений и при необходимости приобретите хранилище iCloud для файлов, чтобы освободить больше места на самом устройстве.
Для этого перейдите в «Настройки», выберите «Общие», «Хранилище и использование iCloud» и нажмите «Управление хранилищем», чтобы купить дополнительное пространство всего за 0,99 доллара США в месяц.
3) Отключить уведомления.
Еще одна отвлекающая функция iPhone, которая может прервать съемку, — это то, как часто ваше устройство получает уведомления. Прежде чем начать съемку, установите на iPhone режим «Не беспокоить», чтобы уведомления продолжались в фоновом режиме, чтобы вы могли снимать непрерывно.
Проведите пальцем вверх по телефону и коснитесь значка полумесяца, чтобы перевести телефон в режим «Не беспокоить», и коснитесь его еще раз, когда закончите, чтобы вернуть телефон к нормальным настройкам.
Совет от профессионалов: «Не беспокоить» — отличный способ смотреть видео на YouTube, играть в игры и спать без перерыва.
4) Используйте штатив.
Меня не волнует, насколько устойчивы, по вашему мнению, ваши руки — они, вероятно, недостаточно устойчивы, чтобы снимать видео.
Одно дело, если вы скрупулезно собираете историю Snapchat, но если вы снимаете видео для своего бренда — особенно такое, которое будет постоянно отображаться в вашем блоге, канале YouTube или других ресурсах социальных сетей — вам понадобится штатив, чтобы видео оставалось четким и четким.
Вы можете приобрести штативы целиком или уменьшенные версии для своего стола на Amazon, в Best Buy или у других поставщиков.
5) Осветите свое видео.
Этот момент особенно важен, если вы снимаете офисное здание с сильным верхним освещением. Для этого шага не нужно покупать ничего особенного — на самом деле, наши друзья из Wistia составили это руководство по настройке освещения своими руками. Вам нужно достаточно света, чтобы создать впечатление естественного света, а это значит, что он исходит от множества различных источников света, а не только прямо над головой.
Если у вас нет времени или средств для приобретения осветительной установки, найдите комнату или место с большим количеством естественного света и не забудьте выключить верхнее освещение, чтобы объект вашего видео выглядел хорошо.
6) Используйте микрофон.
Убедитесь, что вы используете какой-либо микрофон, чтобы свести к минимуму влияние отвлекающего окружающего шума. Выражение «тишина оглушает» вполне реально, особенно когда речь идет о видеопроизводстве.
Вам не нужен необычный микрофон и штанга, как в фильмах, хотя это будет отличным вложением, если вы планируете снимать много видео.Вы можете использовать что-то столь же простое, как микрофон, который подключается к разъему для наушников вашего iPhone, чтобы получить отличный звук для ваших видео — и вы можете купить его здесь.
7) Пленка по горизонтали.
Когда люди просматривают видео на мобильных устройствах, видео автоматически поворачивается в соответствии с ориентацией устройства, на котором оно просматривается. Таким образом, имеет смысл снимать горизонтально, чтобы ваше видео можно было просматривать, если пользователь поворачивает свой телефон или смотрит на большом экране планшета или компьютера.Если вы снимаете вертикально, а экран зрителя поворачивается, видео будет выглядеть более сжатым.
Конечно, есть исключения — если вы снимаете видео специально для Snapchat или Instagram, например, вам следует снимать видео вертикально на iPhone, потому что именно так видео будут потребляться. Но если вы снимаете для Facebook, YouTube или другого видеохостинга, снимайте горизонтально, чтобы зрители могли получить наилучшие впечатления от просмотра, независимо от того, на каком устройстве они нажимают кнопку воспроизведения.
8) Не используйте возможности масштабирования iPhone.
Проще говоря, зум iPhone, скорее всего, сделает ваше видео плохим.
Мы уточним: если у вас нет ультрамодной камеры iPhone 7 Plus, увеличение на iPhone просто увеличит изображение — оно не приблизит вас к тому, что вы снимаете, — так что это сделает ваше окончательное видео пиксельное и размытое.
Вместо этого физически переместите съемочную установку ближе к объекту, чтобы не увеличивать масштаб.
9) Зафиксируйте экспозицию.
iPhone отлично справляется с поиском объекта для фокусировки экспозиции камеры, что отлично подходит для съемки фотографий. Но когда дело доходит до видеосъемки, его сверхмощная экспозиция будет продолжать регулироваться и подстраиваться в соответствии с движением, в результате чего ваше окончательное видео иногда будет размытым и не в фокусе.
Эту проблему можно решить, заблокировав экспозицию во время съемки. Прежде чем нажать кнопку записи, удерживайте палец на объекте видео до тех пор, пока вокруг человека или объекта не появится желтая рамка и не появятся слова «AE / AF Lock»:
10) Редактировать на компе.
После того, как вы отсняли видео, вам нужно отредактировать его и подготовить к публикации. И хотя iPhone предлагает множество инструментов визуального редактирования в своем интерфейсе, лучше всего использовать программное обеспечение для редактирования на вашем компьютере для точной настройки изображений. Такие программы, как iMovie и Adobe Premiere Pro, позволяют добавлять звук, подписи и настраивать фильтрацию, чтобы ваше видео выглядело (и звучало) как можно более профессионально.
Огни, Камера, Действие
Вам не понадобится тонна дорогостоящего оборудования, чтобы снимать и редактировать увлекательные видеоролики — вам просто нужно выполнить описанные выше шаги, чтобы снять что-то профессионально выглядящее с помощью вашего удобного iPhone.Если у вас нет iPhone, не бойтесь — мы скоро создадим руководство для устройств Android. А пока загрузите наши руководства по созданию видео для социальных сетей, чтобы начать распространение своего контента уже сегодня.
Что вы посоветуете снимать видео на iPhone? Поделитесь с нами в комментариях ниже.
Как создать слайд-шоу на вашем iPhone с помощью фотографий
Есть несколько способов редактировать видео, записанные на вашем iPhone, чтобы сделать фильм, чтобы поделиться с друзьями и семьей, но один из наших любимых способов — использовать функцию «Воспоминания» в фотографиях .
Однако, несмотря на обычную тенденцию Apple делать функции простыми в использовании и обнаружении, следует сказать, что «Воспоминания» — один из лучших скрытых инструментов на iPhone и iPad.
Это отчасти потому, что Apple просто хочет сделать все за вас. Даже если вы не спрашиваете, Фото соберет коллекцию фотографий и видео и представит вам красиво отредактированный видеомонтаж. За исключением того, что в большинстве случаев наши монтажи были испорчены снимком экрана с расписанием автобусов, сделанным в тот же день, или видеоклипом, на котором ребенок плакал, а не смеялся.
В этой статье мы рассмотрим:
К счастью, можно редактировать и улучшать свои воспоминания на iPhone, чтобы сделать что-то, чем вы с гордостью поделитесь на Facebook. Вот как.
Как редактировать воспоминания в фотографиях
Воспоминания — это фотомонтажи, в которых сочетаются ваши фото и видео. Вы можете использовать эту функцию для видеомонтажа и фотомонтажа праздника или просто добавить фотографии, чтобы сделать красивое слайд-шоу, которым вы сможете поделиться с семьей и друзьями. Вот как выбрать фотографии и видеоклипы, которые вы хотите отобразить.
- Открыть фото
- Соберите изображения и видео, которые вы хотите включить в альбом (нажмите «Выбрать», нажмите на все изображения и видео, которые вы хотите включить, нажмите «Добавить в», нажмите «Новый альбом», выберите имя и нажмите «Сохранить»).
- Перейдите в режим просмотра «Альбомы» и найдите только что созданный альбом. (Нажмите «Альбомы» в нижнем левом углу меню).
- В iOS 14 нажмите … в правом верхнем углу (нажмите> рядом с названием вашего альбома в более старых версиях iOS)
- В iOS 14 это приведет вас к набору опций для совместного использования.Нажмите на Воспроизвести фильм на память. (В более ранних версиях это приведет вас прямо к памяти, которую Apple скомпилировала для вас.)
- Когда вы нажмете значок «Воспроизвести», ваш фильм начнет воспроизводиться, но вы можете изменить включенные изображения и фильмы, что вы можете сделать, если обнаружите, что не все изображения и видео, которые вы выбрали, включены или если вы этого не сделаете. нравится музыка, которая играет.
- Чтобы отредактировать память, нажмите «Изменить» в правом верхнем углу, вы увидите диалоговое окно с просьбой добавить память в «Воспоминания».Коснитесь ОК.
- На следующем экране представлены параметры для редактирования заголовка, изображения заголовка, музыки, продолжительности и фотографий и видео.
- Вы можете нажать Продолжительность, чтобы увеличить продолжительность — это может означать, что больше ваших видео и фотографий будут включены в вашу память. Однако мы бы посоветовали, если вы хотите иметь возможность настраивать вещи самостоятельно, вам следует сразу перейти к Фото и видео.
- Нажмите на Фото и видео. На следующем экране будут показаны фотографии и видео, которые в настоящее время хранятся в памяти.Однако, скорее всего, это не все фото и видео, которые вы добавили в альбом.
- Чтобы увидеть все изображения и фотографии в альбоме, нажмите на +, и на следующем экране вы увидите, какие фотографии и видео выбраны, а какие нет. Предполагая, что вы хотите использовать их все, выберите все элементы здесь и нажмите Готово.
- Если вы считаете, что видеоклипы, показанные в памяти, нуждаются в дальнейшем редактировании, вы можете сделать это в режиме редактирования. Проведите пальцем до фрагмента видео, который хотите отредактировать, и переместите желтые маркеры в начало и конец клипа.
- Вы можете пролистать все видеоклипы и фотографии в этом представлении, и если вы решите удалить их, просто нажмите на корзину. Будьте осторожны, чтобы случайно не удалить что-либо, потому что, если вы захотите добавить это снова, потеряете то, что вы уже отредактировали!
- Закончив редактирование, нажмите <в левом верхнем углу, чтобы вернуться на экран редактирования.
- Если вы почувствовали, что музыка не соответствует вашему видеомонтажу, нажмите «Музыка». Вы сможете выбирать из различных саундтреков, которые предоставляет Apple (они на удивление хороши), из вашей собственной музыкальной коллекции или «Нет» (если вы не хотите, чтобы музыка была включена).Мы рекомендуем ознакомиться с предлагаемыми саундтреками, поэтому нажмите «Саундтреки» .b
- Здесь вы увидите длинный список саундтреков, из которых вы можете выбрать. Самое замечательное в их использовании — это то, что они будут работать столько же, сколько ваша Память, без внезапного отключения. Они тоже отсортированы по жанрам, поэтому легко найти что-то, что должно подходить к вашему монтажу. Некоторые нужно будет скачать. Вам не придется платить ни за одну из них.
- Нажмите на саундтрек, чтобы послушать его во время загрузки.Если вы решите выбрать другой, нажмите на него, послушайте и нажмите на него, если вы решите, что это именно тот. Снова нажмите <, чтобы вернуться к экрану редактирования.
- Если вы хотите изменить заголовок вашего видео или стиль заголовка, нажмите на заголовок. Вы можете редактировать слова на следующем экране и выбирать шрифт и размер заголовка из выбранных здесь.
- Наконец, вы можете увидеть, как будет выглядеть монтаж, если вы просматриваете его в портретном или ландшафтном режиме — телефон автоматически переключает вид в зависимости от того, как вы держите телефон.Итак, если до сих пор вы просматривали видео в портретной, а не в альбомной ориентации, здесь вы можете увидеть, как оно будет выглядеть в альбомной ориентации. Наша единственная критика — это либо, либо, вы не можете выбрать отображение некоторых фотографий и видео в альбомной ориентации, а других — в портретной.
- Теперь вы закончили редактирование, нажмите Готово. Нажмите на кнопку воспроизведения, чтобы посмотреть свой шедевр.
- Если вы готовы поделиться своим видео, нажмите на значок «Поделиться» (со стрелкой, выходящей из коробки). Сохранить видео — хороший вариант, если вы хотите сохранить окончательный видеомонтаж в удобном для обмена формате.Вы увидите, что отобразится диалоговое окно, в котором говорится, что идет экспорт фильма. Готовый фильм можно найти в Фото.
- Найдите фильм в разделе «Фотографии» (он будет последним, что будет добавляться в список «Все фотографии»). Чтобы поделиться этим в Facebook или аналогичном, снова нажмите значок «Поделиться» и выберите способ публикации.
Apple также выпускает приложение под названием Clips, теперь в версии 3. Вот как использовать Clips. Приложение iMovie также доступно для iPhone и iPad — вот как использовать iMovie на iPhone.
Как снимать лучшие видео с iPhone
iPhone 11 (599 долларов в Apple) и 11 Pro — два лучших телефона, которые вы можете купить сегодня для записи видео.IPhone имеет богатую историю съемки красивых видео. В то время как другие телефоны, такие как Samsung Galaxy S20 Ultra, Huawei P40 Pro и Google Pixel 4 XL (699 долларов в Walmart), могут конкурировать с iPhone в отношении фотографий, видео-мастерство Apple в значительной степени не имеет себе равных среди других производителей телефонов. с точки зрения параметров записи, качества изображения и точности цветопередачи. (Sony Xperia 1 II — еще один отличный вариант для видео.)
Да, специальная камера, такая как Sony RX100, или беззеркальная камера, такая как Panasonic GH5 или Sony A7 III, будет снимать видео лучшего качества и позволит вам больше нативных настроек, и все же нет ничего удобнее вашего телефона.Размер iPhone и простота использования позволяют мгновенно запечатлеть подлинные и личные моменты.
Получите больше от своих технологий
Изучите умные гаджеты и советы и рекомендации по работе в Интернете с помощью информационного бюллетеня CNET How To.
С новыми двойными и тройными задними камерами, соответственно, 11 и 11 Pro добавляют гибкости и без того надежной видеосистемы. Вы можете переключать камеры, чтобы приблизиться или дальше от объекта съемки, даже во время записи.А новые iPhone снимают видео с большей четкостью и более реалистичными цветами по сравнению с видео с телефонов Apple предыдущего поколения, таких как iPhone X (400 долларов на Amazon) и iPhone XS.
С учетом всего сказанного, вот более десятка советов, которые помогут упростить съемку на вашем iPhone и как вы можете получить результаты, которые выглядят и звучат лучше.
Перед записью новых видеороликов убедитесь, что на вашем телефоне достаточно места для хранения.
Патрик Холланд / CNET1.Остерегайтесь того, в какую сторону вы держите свой iPhone
. Если вы хотите снимать видео в альбомной ориентации, это нормально. Если вы хотите снимать вертикальное видео, это тоже круто. Обдумайте, где вы планируете публиковать или делиться своими видео. Если вы загружаете на YouTube, лучше всего подходит горизонтальная ориентация. Если вы публикуете в Instagram, вертикальные видео выглядят лучше. Если вы просто делитесь чем-то с друзьями, волей-неволей относитесь ко всему этому. Но если вы собираетесь редактировать несколько видеоклипов вместе, держите телефон одинаково для каждого клипа.Это значительно упростит их редактирование и избавит вас от «черных полос».
2. Видео 4K — лучший выбор
Ваш iPhone может записывать видео с разрешением 720p, 1080p и 4K. Разрешение 4K — лучший выбор для наилучшего качества видеоизображения. Если вас не слишком заботит качество и вы больше сосредоточены на том, сколько места на вашем телефоне займет видео, попробуйте снизить разрешение до 1080p или даже 720p.
Если вы используете iOS 13.2 или новее, вы можете быстро изменить разрешение в приложении «Камера» по умолчанию.Просто коснитесь значка разрешения и кадров в секунду (fps) в углу видоискателя камеры. Вы можете переключаться между 4K, HD и 720.
Сейчас играет: Смотри: Улучшите видеоигру на iPhone с помощью этих 4 советов
2:04
Для еще большего контроля и опций перейдите в приложение «Настройки» и нажмите «Камера».Оттуда вы можете изменить разрешение и частоту кадров, а также форматы записи, стереозвук и наложение сетки, среди прочего.
3. Измените частоту кадров в соответствии с вашим объектом и местом размещения.
iPhone 11 и 11 Pro могут снимать видео 4K со скоростью 24, 30 или 60 кадров в секунду. Большинство фильмов снимаются со скоростью 24 кадра в секунду, что придает им кинематографическое мерцание. Если вы записываете видеоблог для YouTube или что-то, что собираетесь опубликовать в Facebook или Instagram, 30 кадров в секунду — это нормально. 60 кадров в секунду отлично подходят для съемки таких видов спорта, как спорт или что-то с большим количеством движений.
При хорошем освещении 60 кадров в секунду делают ваше видео действительно резким. После записи видео со скоростью 60 кадров в секунду вы можете использовать приложение для редактирования, такое как iMovie, Final Cut Pro X или Adobe Premiere Pro, чтобы замедлить воспроизведение до половины скорости, 30 кадров в секунду. Это придаст движению в кадре ощущение мечты.
Моя настройка по умолчанию для видео на iPhone — 4K при 24 кадрах в секунду.
4. Замедленная съемка на iPhone — это хорошо, но будьте осторожны.
Это безумие, что вы можете снимать замедленные кадры на iPhone 11 или 11 Pro со скоростью до 40 кадров в секунду в формате Full HD — 1080p.Тем не менее, если вы используете такую высокую частоту кадров, вашему видео нужно много света.
Остерегайтесь искусственного освещения, потому что оно придаст вашему замедленному видео стробоскопическое мерцание. Это затрудняет запись замедленного движения в помещении.
Если вы воспроизводите замедленное видео, снятое на свой телефон, оно будет выглядеть неплохо. Но как только вы начнете смотреть на него на большом экране, таком как компьютер или телевизор, вы сможете увидеть некоторые недостатки.
5. Возьмите под свой контроль автоэкспозицию и автофокус.
Если ваше видео выглядит слишком ярким в видоискателе приложения «Камера», вы можете уменьшить экспозицию, чтобы лица людей не превращались в капли света. Но для этого знайте, что автоматическая экспозиция и автофокус связаны на iPhone. Фактически, так оно и есть по умолчанию на большинстве телефонов, кроме новых Google Pixel 4 и Pixel 4 XL.
Для точной настройки экспозиции коснитесь дисплея, на котором хотите сфокусироваться.Надеюсь, это по вашей теме. Появится желтый квадрат фокусировки / экспозиции. Пальцами перемещайте значок яркости вверх или вниз, пока объект не станет хорошо освещенным.
Сравните фотографии iPhone 11 Pro с прошлогодним iPhone XS
Посмотреть все фотоЕсли вы хотите заблокировать экспозицию, коснитесь экрана и удерживайте до тех пор, пока желтый квадрат фокусировки / экспозиции не начнет пульсировать и на экране не появится надпись «AE / AF LOCK». БЛОКИРОВКА АЭ / АФ означает блокировку автоматической экспозиции / автофокуса.IPhone сохранит эти настройки, пока вы снова не коснетесь экрана или не отрегулируете ползунок яркости.
6. Не все трансфокаторы одинаковы.
iPhone, как и большинство телефонов с камерой, имеет как оптический, так и цифровой зум. Оптический зум — это когда камера снимает с естественным увеличением. Основная камера iPhone 11 имеет увеличение 1x, а сверхширокоугольная камера — 0,5x. У 11 Pro есть третья «телеобъектив» с 2-кратным увеличением. Когда вы снимаете с любым из этих увеличений, вы получаете наилучшее оптическое качество, доступное вам.
В противном случае, если вы увеличиваете, скажем, 1,9 или 6 раз, вы фактически используете цифровой зум, который может ухудшить качество изображения, делая его мягким и пятнистым. Как правило, я стараюсь придерживаться 1x, 2x или 0,5x на iPhone 11 Pro и 1x и 0,5x на iPhone 11.
С учетом сказанного, небольшой цифровой зум при хорошем освещении не ухудшит качество изображения. качество изображения видео слишком высокое. Например, если я использую iPhone 11 Pro, мне комфортно снимать с 3-кратным увеличением в ярких условиях.То же самое и с iPhone 11, где запись видео с двукратным увеличением по-прежнему будет выглядеть прилично.
7. Новый диск масштабирования iPhone делает масштабирование лучше.
Редко, когда я записываю видео, я переключаюсь между камерами. Но иногда лучше сделать это, чем упустить момент. Есть несколько способов увеличения и уменьшения масштаба во время записи. Вы можете нажать кнопку увеличения рядом с кнопкой спуска затвора, чтобы сменить камеру. Это почти как в ток-шоу на телевидении, когда переходят с одной камеры на другую.
Новый циферблат упрощает плавное и точное масштабирование.
Сара Тью / CNETКонечно, вы можете масштабировать пальцем пальцем, но это не очень точно и может перемещать кадрирование вашего видео. Но теперь с iOS 13 есть шкала масштабирования, которая позволяет вам использовать большой палец или палец, чтобы увеличивать и уменьшать масштаб плавным движением. Просто нажмите и удерживайте кнопку увеличения — 1x, 2x или 0,5x. Затем сдвиньте диск в одну или другую сторону, чтобы увеличить или уменьшить масштаб.
8. QuickTake обеспечивает запись видео в стиле Instagram в приложении «Камера».
Если вам нужно быстро снимать видео и у вас нет времени для переключения из режима фото в режим видео, у Apple есть решение для вас. Просто нажмите и удерживайте кнопку спуска затвора, чтобы записать видео. Это похоже на то, как вы можете записывать видео в Instagram или Snapchat. Как только вы отпустите, он прекратит запись. Если вы хотите заблокировать кнопку спуска затвора, чтобы продолжить запись, проведите пальцем от кнопки спуска затвора к замку.
9. У вас есть много способов редактировать видео из приложения «Камера».
Впервые вы можете повернуть видео или изменить кадрирование, цвет или экспозицию ваших видео без стороннего приложения. iOS 13 в основном содержит все инструменты редактирования, доступные для фотографий, и позволяет применять их к записываемым видео.
Чтобы перейти в режим редактирования, выберите видео в фотопленке или в приложении «Фото» и нажмите кнопку « Изменить» . Если вы нажмете инструмент кадрирования, вы можете повернуть видео, снятые в неправильной ориентации, или просто выровнять видео, которое вы сняли криво.Вы также можете настроить экспозицию, блики, тени, насыщенность, контраст и другие аспекты видео.
У вас также есть видеофильтры, которые вы можете добавить, и ползунок, чтобы определить, насколько сильным должен быть фильтр для вашего видео. Просто знайте, что чем длиннее ваше видео, тем больше времени потребуется вашему iPhone, чтобы применить эти правки и изменения.
10. Обрезать начало и конец видеоклипов
Телефонные приложения, такие как iMovie и LumaFusion, могут сшивать несколько видеоклипов вместе, а также добавлять музыку и переходы, но вы можете обрезать начало и конец ваших клипов прямо с камеры рулон.
Для этого выберите свое видео в папке «Фотопленка» или в приложении «Фото» и коснитесь Изменить , чтобы войти в режим редактирования. Оттуда нажмите и удерживайте временную шкалу видео под вашим видео и одновременно проведите пальцем. Вы увидите желтый контур вокруг временной шкалы видео, который будет перемещаться пальцем влево или вправо. Это работает для редактирования как начала, так и конца клипа. Когда вы закончите, нажмите Готово .
11. Используйте селфи-видео для видеоблога
Фронтальная камера на iPhone 11 и 11 Pro просто замечательная.Впервые в iPhone передняя и задняя камеры одинаковы. Селфи-видео даже имеют расширенный динамический диапазон, как и задняя панель, и могут записываться в 4K. Это идеально подходит для видео в стиле видеоблога.
12. Улучшение звука с помощью внешнего микрофона
Здесь все становится непросто. Видео так же хороши, как и звук. Другими словами, плохой звук может испортить отличное видео. Встроенные микрофоны iPhone подходят для записи. Проблема в том, что вы хотите, чтобы ваш объект находился близко к микрофону, встроенному в телефон, но достаточно далеко, чтобы кадрирование и фокусировка выглядели хорошо.
Простое решение, особенно если вы ведете видеоблог, — использовать проводные наушники, которые поставляются с вашим iPhone, в качестве микрофона. Еще лучший вариант — получить внешний микрофон, который подключается к порту Lightning на iPhone. Вы можете найти варианты микрофона с дробовиком, которые крепятся к вашему телефону, чтобы вы могли направить его на объект. Вы также можете приобрести микрофон с длинным кабелем, который ваш объект съемки может прикрепить к рубашке.
Если вы используете стороннее приложение, такое как Filmic Pro, вы можете использовать микрофон Bluetooth в качестве источника звука, в том числе наушники Bluetooth, такие как AirPods (130 долларов США в Best Buy), AirPod Pros или беспроводные модели Beats.Конечно, многие специализированные видеомикрофоны работают лучше, предлагают более высокое качество и не выглядят такими странными.
Один из «хитростей», который я сделал в крайнем случае, — это использовать второй iPhone и пару проводных наушников. Я прошу испытуемых поместить микрофонную часть наушников возле воротника рубашки и пропустить кабель под одеждой. Я подключаю наушники ко второму iPhone, который они используют для записи звука с помощью приложения для голосовых заметок. Позже в iMovie, Premiere, Final Cut Pro или Resolve я использую звук со второго телефона и заменяю его или смешиваю со звуком прямо с телефона.
13. Попурри для видео, а-ля Jeopardy
Итак, это мои 12 советов по улучшению видео на iPhone. Но я не собираюсь останавливаться на достигнутом. Пришло время скоростного раунда Video Tip Potpourri, a la Jeopardy.
- Следите за объемом памяти вашего телефона во время съемки, чтобы не закончиться.
- Имейте план резервного хранилища для важных видео, например iCloud или Google Фото.
- Включите линии сетки, чтобы кадрировать и удерживать предметы на одном уровне. Никаких голландских углов.
- Чтобы стабилизировать телефон, положите его на плоскую поверхность, штатив или стабилизатор.
- Купите чехол или клетку, чтобы защитить телефон и упростить захват и добавить аксессуары.
- Купите линзы, чтобы сделать свой телефон более универсальным.
- Купите внешний микрофон, проводной или беспроводной петличный.
- И, наконец, очистите телефон и объектив.
Создавайте видео с помощью iPhone или iPad с помощью этих 8 приложений
В прошлом создание отличного видеоконтента означало наличие дорогой видеокамеры и собственного набора для редактирования видео, установленного на довольно мощном настольном компьютере.Однако сегодня вы можете снимать видео на свой iPhone или iPad. Не имея ничего, кроме того, что у вас, вероятно, уже есть, вы можете снимать, редактировать, добавлять музыку и делиться своим видеоконтентом со всем миром без кучи денег или большого количества тренировок.
Многие люди, у которых есть iPhone, также любят снимать на него видео; и почему бы нет? Обычно он находится в пределах досягаемости и способен снимать видео с разрешением 1080p, что идеально подходит для экрана высокой четкости любого размера. ( Заявление об отказе от ответственности: мы думаем, что съемка фотографий и видео на iPad выглядит глупо, хотя мы действительно используем iPad в качестве монитора для видеопроизводства.)
В то время как многие приложения для iOS, которые мы собираемся рассмотреть в этой статье, выполняют «двойную функцию», то есть они способны выполнять более одной функции, эти приложения для iPad и iPhone обычно выделяются только одной или двумя основными функциями:
- Приложения, улучшающие встроенную видеокамеру и добавляющие эффекты в камере
- Редактирование отснятого видеоматериала
- Создание видео из изображений, сохраненных на вашем iPhone или iPad
- Добавление видеоэффектов и улучшений в отредактированное видео
- Приложения для добавление музыки к вашим видео
- Приложения для обмена видео в соцсетях для мобильного видео
Приложения, улучшающие функциональность камеры iOS и внутри -camera EffectsНе пропустите эту статью по теме: 7 секретов получения видео профессионального качества с вашего смартфона
Хотя камера на iPhone и iPad, безусловно, достаточно хороша для большинства потребительских видео потребностей, ее набор функций и возможности не совсем подходят для большинства видеокамер.Однако есть несколько приложений, которые добавляют такие функции, как цифровой зум, стабилизация и другие эффекты объектива во время съемки. Из приложений, которые я просмотрел, мне больше всего понравилось Top Camera.
Top Camera 2 (2,99 доллара США)
Приложение Top Camera 2 добавляет различные улучшения камеры, функциональность и уникальные эффекты для вашего устройства iOS. Мне нравится, что это приложение написано серьезным, интуитивно понятным и простым в использовании способом. Top Camera предлагает потрясающий режим медленного затвора, высококачественную запись видео, отличную съемку с расширенным динамическим диапазоном (HDR) и разумное использование папок для управления файлами.Из приложений, которые я тестировал, мне казалось, что Top Camera помогла мне проявить больше творчества с неотредактированными кадрами с камеры.
Я также протестировал и получил удовольствие от Camera Genius (2,99 доллара США), Camera + Pro (1,99 доллара США), iMajiCam2 (0,69 доллара США), 8-миллиметровой винтажной камеры (1,99 доллара США) и VideoCam 3D (бесплатно).
Приложения для редактирования видео для iPhone и iPadДля создания ОТЛИЧНЫХ видео на вашем iPhone или iPad вы, вероятно, захотите хотя бы немного отредактировать, прежде чем показывать финальный фильм с друзьями или клиентами.Редактирование означает, что вы выбираете, обрезаете и упорядочиваете видеоклипы, добавляете переходы, очищаете звуковую дорожку и преобразуете готовый продукт в цифровой файл. Что касается видеоредакторов, которые я пробовал, мне показалось, что бесплатная версия Pinnacle Studio идеально мне подходит.
Pinnacle Studio (2,99 долл. США)
С приложением Pinnacle Studio для iOS все, что вам нужно сделать с этим приложением, — это импортировать и упорядочивать свои клипы в удобной раскадровке, вносить простые изменения с помощью временной шкалы и добавлять высокое качество переходы, эффекты и саундтрек, и все готово.Конечно, если вы хотите отредактировать видео с помощью превосходных функций профессионального уровня и расширенных инструментов, вы можете вывести свой проект в программное обеспечение Pinnacle Studio для настольных ПК (59,95–129,95 долларов США). После редактирования видео вы можете поделиться финальной версией в разрешении 1080p HD прямо на YouTube или Facebook или отправить ее в свою папку Dropbox.
Другие приложения для редактирования видео, заслуживающие упоминания, включают Splice (3,99 доллара США), ReelDirector (1,99 доллара США), Video Editor + (1,99 доллара США) и Video Edit (2,99 доллара США).
Создание видео из изображений, сохраненных на вашем iPhone или iPad VideoPix: Захват видеокадров и проигрыватель замедленной съемки ($ 0.99)
С помощью приложения VideoPix вы можете создавать слайд-шоу на своем iPhone и iPad. Вы можете не только превратить фотографии (и видео), которые есть на вашем мобильном устройстве, в потрясающие видео, это приложение также позволяет вам добавить впечатляющую скорость воспроизведения; воспроизвести видео в обычном, ускоренном или замедленном режиме. Лично мне также нравится функция «захвата экрана» видео, в которой я могу приостановить видео, а затем перемещаться по кадрам, чтобы сохранить точно синхронизированные изображения из моих видео обратно на мой iPhone.
Другие приложения iOS для создания потрясающих видеороликов в виде слайд-шоу из фотографий, сохраненных на мобильных устройствах, включают Moving Photos (1,99 доллара США) и Fotoslides (1,99 доллара США).
Приложения iOS для добавления видеоэффектов и улучшений во время редактирования MovieSlate (24,99 долларов США)
Приложение MovieSlate не только используется для добавления видеоэффектов и улучшений, но также включает в себя цифровой планшет «все в одном» , хлопушку и блокнот, который можно использовать для фильмов, интервью, телевидения, документальных фильмов и музыкальных клипов.Это приложение экономит драгоценное время, позволяя мне снимать кадры, регистрировать их и создавать отчеты во время съемки. Цена MovieSlate может повергнуть вас в шок, но это приложение стоит каждого пенни. Я чувствовал, что это единственное приложение из всех, которое само по себе является профессиональным инструментом, который упростил и упростил создание видео на моем смартфоне.
Другие приложения после эффектов, которые я рекомендую вам проверить, включают Videolicious (бесплатно), Game Your Video (1,99 доллара США), Silent Film Director (2,99 доллара США), TiltShift Video (1 доллар США.99), VideoGrade Color Editor для видео (4,99 доллара США), Slowmo (0,99 доллара США), Gun Movie FX (бесплатно) и Vibop (1,99 доллара США)
Добавление музыки к мобильному видео YouTube Capture (бесплатно)
The Приложение YouTube Capture , встроенное в YouTube, предоставляет огромное количество фоновой музыки, подходящей для жанра или типа видео, которое вы можете себе представить. Вам также не нужно беспокоиться об управлении цифровыми правами или нарушении их авторских прав, если вы разместите свое видео на YouTube.
iMusicVideo (2,99 долл. США)
Это приложение iMusicVideo позволяет добавлять подходящую звуковую дорожку к любому видео, а также позволяет делиться конечным продуктом через социальные сети, такие как Facebook, Twitter и Flickr, или через электронную почту, MMS и другие способы обмена методы.
InstaVideo (бесплатно)
Чтобы создать отредактированное музыкальное видео на вашем устройстве iOS, приложение InstaVideo проведет вас через шаги, которые действительно легко выполнить. Все, что вам нужно сделать, это выбрать несколько видеоклипов со своего iPhone или iPad и выбрать саундтрек из собственной музыкальной библиотеки.Бац! В считанные секунды ваш фильм будет отредактирован, и ваша любимая музыка добавлена автоматически!
Capshare Video Editor для социальных сетей (бесплатно)
С помощью Capshare Video Editor для социальных сетей вы можете делиться своими мобильными видео на Facebook, Twitter или YouTube; вы также можете отправить их друзьям по электронной почте или SMS. Я думаю, что у Capshare есть наиболее полно интегрированный метод обмена частным видео на мобильной арене.Klip предлагает неограниченное количество бесплатных загрузок и никаких (программных) ограничений на длину видео, которые вы можете хранить на своем устройстве.
Другие бесплатные программы для социальных сетей / приложений для обмена видео включают YouTube (бесплатно), Vimeo (бесплатно), Magisto Magical Video Editor (бесплатно), Socialcam Video Camera (бесплатно), Viddy (бесплатно), HighlightCam Social Video Editor (бесплатно) и Vyclone (бесплатно)
С любым из вышеперечисленных мобильных приложений для iOS вы можете снимать, редактировать, добавлять эффекты и музыку, не используя больше оборудования, чем у вас, скорее всего, уже есть (или вы, вероятно, не читали бы эту статью о приложениях для iPad и iPhone ).А теперь снимайте видео на своем iPhone или iPad, как профессионал!
И почему бы не пойти дальше и не заработать при этом немного денег? Станьте видео предпринимателем !
В этой статье основное внимание уделяется различным эффективным видеоприложениям, доступным для устройств iOS, а именно iPad, iPhone и iPod Touch. Мы обращаемся к приложениям для смартфонов, планшетов и других мобильных устройств Android в другой статье
У вас есть любимое приложение для iPhone или iPad для создания видеоконтента, без которого вы не можете жить? Расскажите о них в комментариях ниже!
Иссак Бейлин — внештатный видеопредприниматель, специализирующийся на свадебной видеосъемке.Иззи (так его ласково называют) из Тель-Авива, Израиль, увлечен технологиями и разработкой приложений для смартфонов. С ним можно связаться через редактор.
Как записывать видео на iPhone или iPad
Хотя наши iPhone и iPad могут делать потрясающие фотографии, вы также можете использовать их для создания отличных видео! С помощью устройства iOS вы можете записывать стандартное видео со скоростью 60 кадров в секунду, а более новые модели могут даже записывать качество 4K со скоростью до 30 кадров в секунду.Apple также дает вам возможность снимать видео с замедленной съемкой или замедленную съемку (если у вас есть оборудование и терпение). Вот как максимально эффективно использовать камеру iOS, особенно с некоторыми предстоящими изменениями в iOS 13.
Как снимать видео на iPhone или iPad
- Запустите приложение Camera на вашем iPhone или iPad.
Нажмите на Видео или проведите вправо , чтобы переключиться в режим Видео .
- Нажмите красную кнопку Запись , чтобы начать съемку.
Нажмите красную кнопку Stop , чтобы закончить видео.
- Все, что было снято, автоматически сохраняется в библиотеке фотографий вашего устройства.
В iPhone 11 и iPhone 11 Pro теперь есть новая функция Quick Video Capture . Чтобы использовать его, просто нажмите и удерживайте кнопку спуска затвора. Вы также можете провести по кнопке спуска затвора вправо, чтобы зафиксировать ее на месте и продолжить запись, даже когда вы уберете палец с кнопки.
Как быстро снять видео на iPhone 11 и iPhone 11 Pro
Как изменить разрешение видео и частоту кадров
Эта часть зависит от того, какую модель устройства вы используете в настоящее время. Ваши варианты включают стандартный 720p HD вплоть до 4K от 24 до 60 кадров в секунду. Дополнительные параметры также зависят от того, какое устройство вы используете.
VPN-предложения: пожизненная лицензия за 16 долларов, ежемесячные планы за 1 доллар и более
- Запустите Настройки на вашем iPhone или iPad.
Прокрутите вниз и коснитесь Камера .
- Выберите Запись видео .
Выберите желаемую частоту кадров и разрешение.
- Более новые модели могут также иметь дополнительные опции, такие как Auto Low Light FPS и Lock Camera . Это автоматически снижает частоту кадров с 30 до 24 кадров в секунду для улучшения видео при слабом освещении и предотвращает переключение между камерами во время записи, соответственно.
Стандартные варианты включают 720p или 1080p при 30 кадрах в секунду. Новые устройства могут воспроизводить 1080p HD при 60 кадрах в секунду и 4K при 24, 30 или 60 кадрах в секунду (высокая эффективность).
Как снимать замедленное видео на iPhone или iPad
Замедленное видео существует со времен iPhone 5s. С замедленным видео вы можете снимать с высоким FPS (кадрами в секунду), а затем возвращаться после записи, чтобы замедлить или ускорить определенные части видео. Это особенно интересно снимать, когда вы имеете дело со сверхбыстрыми кадрами, такими как взрывы и другие эффекты.
- Запустите приложение Camera на вашем iPhone или iPad.
Либо проведите пальцем вправо дважды (при условии, что вы находитесь в режиме Фото по умолчанию), либо коснитесь слова Slo-Mo в нижнем левом углу.
- Нажмите на кнопку « Запись », чтобы начать запись замедленного видео.
Нажмите кнопку Stop , чтобы завершить запись.
Как изменить точки медленной и нормальной скорости для замедленного видео
Самое интересное в записи замедленного видео — это тот факт, что вы можете изменить, какая часть должна иметь нормальную скорость, а затем какая часть находится в замедленном воспроизведении.Это легко сделать!
- Запустите Photos на вашем iPhone или iPad.
Найдите видео slo-mo , которое вы хотите отредактировать.
- Чтобы ускорить работу, вы всегда можете прокрутить вниз в разделе Альбомы и найти Slo-mo для более быстрого просмотра.
- Нажмите на видео slo-mo , чтобы просмотреть его.
Нажмите Изменить . Это вызывает временную шкалу, на которой расширяется замедленная часть.
- Просто коснитесь и перетащите ползунки на обоих концах, чтобы указать, когда видео должно плавно переходить в замедленное воспроизведение и выходить из него.
Когда вы будете удовлетворены своими настройками, нажмите Готово , чтобы сохранить их.
Если вы передумаете позже и захотите вернуть исходную настройку, просто выполните шаги 1–4 выше . Но при редактировании просто нажмите Вернуть , чтобы преобразовать его обратно в оригинал.
Как переключаться между замедленной съемкой 120 и 240 кадров в секунду
Новые iPhone и iPad могут записывать замедленное видео с разрешением 1080p при 120 кадрах в секунду или 720p при 240 кадрах в секунду. Имейте в виду, что вам понадобится больше света, если вы решите использовать больше рамок.
- Запустите Настройки на вашем iPhone или iPad.
Прокрутите вниз, найдите Camera и нажмите на нее.
- Выберите Запись замедленного воспроизведения .
Нажмите на нужный вариант.
- Чем новее ваше устройство, тем больше у вас возможностей. Например, iPhone XS также может записывать в формате 1080p HD при 240 кадрах в секунду (высокая эффективность) .
Как создать замедленное видео на вашем iPhone или iPad
Видео с интервальной съемкой — это те классные видео, где вы можете увидеть, сколько времени прошло с тех пор, как камера начала снимать. Если вы когда-нибудь видели видео, на которых собираются здания или солнце летит над горизонтом, это пример замедленной съемки. Настоятельно рекомендуется использовать штатив (у нас есть несколько предложений) и даже снимать видео такого типа с дополнительным устройством, которое вам не нужно немедленно, потому что потребуется немного времени, чтобы получить хорошее видео с этим режимом. О, и не забудьте повернуть устройство в альбомный режим для получения наилучших результатов для покадровых видео (и для большей части всего остального тоже).
- Запустите приложение Camera на вашем iPhone или iPad.
Смахните вправо три раза или просто нажмите на слово Time Lapse , как только оно появится после первого смахивания.
- Нажмите на кнопку « Запись », чтобы начать съемку.
- Для видео с интервальной съемкой : чем дольше вы записываете, тем лучше будет результат. Так что расслабьтесь и расслабьтесь, пока iPhone или iPad делает свое дело!
Нажмите кнопку Stop , чтобы остановить съемку.
Как сделать фото во время видеосъемки на iPhone или iPad
Вы когда-нибудь записывали видео, но хотели бы получить отличную возможность одновременно сделать снимок? Не волнуйтесь, iOS поможет вам.
- Запустите приложение Camera на вашем iPhone или iPad.
Переключитесь в режим Video и начните запись (вот шаги еще раз).
Нажмите на полностью белую кнопку спуска затвора от до слева на кнопке Стоп , чтобы сделать снимок.
Когда вы делаете снимок во время записи видео, обычно появляется какая-то обратная связь, чтобы вы знали, что это была фотография.Ваш экран может мигать белым на короткую секунду, или вы можете почувствовать тактильную обратную связь на экране при нажатии кнопки. Вы можете нажимать на кнопку фотографии столько раз, сколько вам нужно, и все неподвижные изображения автоматически сохраняются в вашей библиотеке фотографий. Запись видео не прерывается.
Как редактировать видео в iOS 13
Раньше iOS позволяла обрезать только длину видео. Но в iOS 13 теперь вы можете применять любые инструменты для редактирования фотографий, которые встроены в ваши видео!
- Запустите приложение Photos на своем iPhone или iPad с iOS 13.
- Найдите видео, которое вы хотите отредактировать, и нажмите на него, чтобы просмотреть.
Нажмите Изменить в правом верхнем углу.
В режиме редактирования просто выберите инструмент, который вы хотите использовать, и внесите изменения, как если бы вы делали это с фотографией.
- Когда вы закончите и будете удовлетворены изменениями, нажмите Готово , чтобы сохранить.
Любые изменения, которые вы вносите в видео, являются неразрушающими, поэтому вы всегда можете вернуться к оригиналу, если захотите.
Вопросы?
Наши iPhone и iPad — отличные камеры, независимо от того, нужны ли нам фотографии или высококачественная запись видео. Если у вас есть вопросы по записи видео на iPhone или iPad, дайте нам знать в комментариях!
Сентябрь 2019 г .: Обновлено для общедоступной версии iOS 13. Добавлена информация о захвате видео на iPhone 11 и iPhone 11 Pro.
Как снимать видео на iPhone
Как делать
Как снимать видео на iPhone
Опубликовано 22 мая 2020 г. Кирк МакЭлхерн
Съемка видео на iPhone — это просто, но вы можете не знать всех многих опций, доступных на вашем устройстве.Вы можете выбрать разрешение и частоту кадров своих видео, снимать замедленное или покадровое видео, а также вы можете масштабировать и использовать разные объективы на своем iPhone, если ваша модель имеет несколько камер.
Но вы также можете снимать кадры во время съемки видео, а с помощью сторонних видеоприложений у вас есть жесткий контроль над фокусировкой и экспозицией, что делает iPhone достаточно хорошим, чтобы снимать художественный фильм. (И это было сделано.)
В этой статье я расскажу о многих вариантах, доступных на iPhone для видеосъемки.(И обратите внимание, что большая часть того, что я описываю, также применима к iPad.)
Основы видеосъемки
Чтобы снять видео с помощью приложения «Камера» на iPhone, откройте приложение и сдвиньте меню формата на «Видео». Нажмите кнопку спуска затвора или одну из кнопок громкости, чтобы начать запись. Снова нажмите кнопку спуска затвора или нажмите кнопку громкости, чтобы остановить запись.
Ваше видео сохраняется в приложении «Фото», и вы можете просматривать его там, делиться им, синхронизировать с Mac или другим устройством Apple через iCloud и редактировать в iMovie или в более мощных приложениях для редактирования видео.Вы также можете выполнить базовое редактирование в приложении «Фото», например обрезать видео, настроить экспозицию или контрастность или применить фильтры.
Одна особенность последних моделей iPhone, которую вы можете не заметить, — это оптическая стабилизация изображения. Это означает, что при движении iPhone не фиксирует резкие движения, а сглаживает их. Эта функция также позволяет получать более качественные фотографии и видео в условиях низкой освещенности.
Последние модели iPhone имеют это в разной степени. Например, в iPhone 11 это есть только на стандартной камере, но не на сверхширокой камере.В iPhone 11 Pro и Pro Max есть оптическая стабилизация изображения на обычной камере и телеобъективе. В iPhone SE (2-го поколения) эта функция есть на единственной камере. Вы найдете эту функцию на некоторых старых iPhone, начиная с iPhone 6 Plus (но не на обычном iPhone 6), а затем на всех последующих моделях iPhone.
Масштабирование при видеосъемке
Если у вас есть iPhone с несколькими объективами (технически это разные камеры, но их можно рассматривать как разные объективы), вы можете увеличивать или уменьшать масштаб, чтобы выбрать объектив, который вы используете при съемке видео.Прямо над кнопкой спуска затвора (в портретном режиме) слева от кнопки спуска затвора (в альбомном режиме) вы увидите по умолчанию 1x. Если вы нажмете это, вы можете циклически просматривать доступные линзы на вашем устройстве.
У вас может быть 0,5x для широкоугольного объектива и 2x для телеобъектива. Если вы нажмете и удерживаете кнопку объектива, вы можете увеличивать или уменьшать масштаб, при этом используется комбинация оптического увеличения (разные линзы на вашем iPhone) и цифрового увеличения (когда изображение на iPhone изменяется в цифровом виде с небольшой потерей качество).На моем iPhone 11 я могу использовать максимум 3x, но на iPhone 11 Pro максимум 10x.
Запись видео QuickTake
На некоторых последних моделях iPhone — серии iPhone 11 и iPhone SE (2-го поколения) — можно снимать видео QuickTake. Вы можете сделать это в режиме фото, нажав и удерживая кнопку спуска затвора. При этом вы увидите таймер в верхней части окна по мере выполнения записи. Если вы проведете большим пальцем или пальцем вправо (в портретном режиме) или вверх (в ландшафтном режиме), это заблокирует запись в режиме видео.Нажмите кнопку спуска затвора, чтобы остановить запись.
Настройки видео
Как вы можете видеть на скриншоте выше, мои настройки видео — HD (1080p) при 30 кадрах в секунду. Если вы перейдете в «Настройки»> «Камера» на своем устройстве, вы увидите некоторые настройки для записи видео и для замедленной записи. Для видео, в зависимости от модели вашего iPhone, у вас есть варианты записи в 720p, 1080p или 4K, и вы можете выбирать из разных частот кадров: 24, 30 или 60, в зависимости от разрешения.Как показывает экран настроек, эти варианты влияют на размер ваших видеофайлов и объем записи. Видео может использовать от 60 МБ до 400 МБ в минуту, поэтому выбирайте в соответствии с желаемым качеством, а также объемом памяти, доступным на вашем устройстве. Если вы все же планируете снимать много видео на свой iPhone, вам потребуется достаточно места для этого.
Есть аналогичные настройки для замедленного видео. Вы можете выбрать один из трех вариантов: качество от 720p до 4K и частота кадров 120 или 240 кадров в секунду.Эти частоты кадров говорят о том, сколько кадров записывается в секунду, но при воспроизведении замедленное видео воспроизводится со скоростью 30 кадров в секунду, поэтому это означает, что ваша запись составляет 1/4 или 1/8 фактической скорости.
Съемка замедленного видео
iPhone отлично поддерживает расширенные режимы видео, одним из которых является замедленная съемка. Снимать видео с детьми или домашними животными в замедленной съемке — это очень весело. Для этого переместите меню видеорежима на Slo-Mo и нажмите кнопку спуска затвора; снимайте, как обычно, для обычного видео, а затем нажмите кнопку спуска затвора, чтобы остановиться.При воспроизведении видео вы увидите его со скоростью 1/4 или 1/8, в зависимости от выбранных вами настроек.
Съемка покадрового видео
Видео с интервальной съемкой — это, по сути, неподвижные фотографии, сделанные с длительными интервалами, которые затем воспроизводятся с нормальной частотой кадров видео. Вы можете использовать их, чтобы показать облака, движущиеся по небу, или закат, ускоренный. Вы не можете изменить частоту кадров, и iPhone будет автоматически записывать изображения для покадрового видео, поэтому они воспроизводятся в течение от 20 до 40 секунд.Так что не ожидайте, что сможете записывать покадровое видео в течение целого дня; для такого типа видео вам понадобится «настоящая» камера. Но короткие интервальные видеоролики, которые вы можете снимать на iPhone, могут быть интересными.
Дальнейшее развитие сторонних видеоприложений
Так же, как нет недостатка в приложениях для фотографий для iPhone, есть также множество приложений для видео, которые позволят вам пойти гораздо дальше. Filmic Pro — одно из самых известных таких приложений, позволяющее полностью вручную управлять фокусировкой и экспозицией, иметь дополнительные параметры частоты кадров, расширенные настройки качества изображения и многое другое.
Filmic Pro также поддерживает ряд карданов, ручных стабилизаторов, которые превращают смартфон в стедикам. Хотя вы, возможно, не захотите воспроизводить сцены лабиринта из фильма «Сияние», использование подвеса может сделать домашнее видео с детских вечеринок, например, намного более приятным.
Кривая обучения Filmic Pro довольно крутая, но вы можете начать довольно быстро, прежде чем углубляться в более сложные настройки, многие из которых вам не понадобятся.
Итак, познакомьтесь с возможностями видео вашего iPhone.Помимо быстрой видеосъемки друзей или семьи, у вас есть множество вариантов для разных типов видео и для разных разрешений. А если вы начинающий кинорежиссер, попробуйте такое приложение, как Filmic Pro. Вы можете быть удивлены качеством видео на iPhone.
О Кирке МакЭлхерне
Кирк МакЭлхерн пишет о продуктах Apple и многом другом в своем блоге Kirkville. Он является соведущим подкаста Intego Mac, а также нескольких других подкастов и регулярно участвует в блоге Mac Security Blog, TidBITS и нескольких других веб-сайтах и публикациях.Кирк написал более двух десятков книг, в том числе книги Take Control о мультимедийных приложениях Apple, Scrivener и LaunchBar. Следуйте за ним в Твиттере по адресу @mcelhearn. Просмотреть все сообщения Кирка МакЭлхерна → Эта запись была размещена в How To и помечена как iPhone, video. Добавьте в закладки постоянную ссылку.Создавайте фирменные видеоролики для малого бизнеса на своем iPhone по дешевке
YouTube — вторая по величине поисковая система после Google, и прогнозируется, что к 2017 году на видео будет приходиться 74% всего веб-трафика.
Эти две статистические данные должны сказать вам, что важно начать думать о видеостратегии для вашего бренда.
Видео являются отличным дополнением к стратегии контент-маркетинга и оживляют голос вашего бренда с помощью голоса и действий. Но легче сказать, чем сделать, о видеостратегии, особенно когда видеооператоры часто берут от 5000 до 10000 долларов или больше за видео. Не говоря уже о том, что создание и редактирование профессиональных видеороликов самому может быть сложной задачей.
Итак, чтобы не гадать, что делать и как это делать, когда дело доходит до построения отличной стратегии видеоконтента, я составил краткое руководство по созданию недорогих, но эффективных видеороликов о брендах:
Научитесь любить съемку видео на iPhone
Во-первых, не думайте, что для создания профессионального видео для вашего бренда важно покупать дорогие камеры и освещение. Благодаря качеству камер iPhone и приложений для редактирования многие крупные бренды и имена создают высококачественные видео на своих телефонах.
Недавно Кейт Хадсон сняла на свой iPhone 70-процентный новый рекламный ролик Fabletic (ее торговой марки одежды для тренировок). Apple также недавно выпустила восемь рекламных роликов «Снято на iPhone», которые демонстрируют возможности камеры iPhone.
Источник: http://appleinsider.com/articles/16/08/04/apple-debuts-new-shot-on-iphone-ad-feating-maya-angelouКроме того, крупные бренды, такие как Bentley, сняли свои рекламные ролики на iPhone и смонтировали видео с помощью программного обеспечения на iPad.
Суть в том, что отсутствие подходящего оборудования больше не является оправданием для уклонения от видеомаркетинга. Создавать потрясающие видео стало проще, чем когда-либо, используя оборудование, которое вы, вероятно, уже носите с собой каждый день — например, ваш iPhone.
Стратегическое планирование видео
Итак, у вас есть устройство для записи видео, но как превратить видеоматериалы в эффективный контент, рассказывающий историю вашей аудитории?
Составление плана видеопроизводства помогает воплотить в жизнь ваше видение.
Убедитесь, что вы выложили следующее:
Цель видео: Хотите, чтобы ваши зрители ушли с пониманием ключевого момента вашего бизнеса или продукта? Вы создаете обучающее видео, в котором освещаются особенности вашего бренда? Вы хотите, чтобы ваши зрители ушли с определенной эмоцией?
Видео часто фокусируются на том, чтобы вызвать действительно хороший отклик. Иногда это счастье через чрезмерный юмор, возмущение через полемику или отвращение через чрезвычайно грубое видео.
Цель вашего видео должна включать в себя, как вы хотите, чтобы ваши зрители чувствовали себя и какие действия вы хотите, чтобы они предприняли.
The Story Outline: Возможно, вы создаете 60-секундное видео, чтобы люди поняли, чем занимается ваш бренд. Или, может быть, вы пытаетесь создать вирусное видео, такое как печально известное видео Dollar Shave Club, которое принесло их компании 1 миллиард долларов.
Чтобы достичь цели вашего видео, вам нужно обрисовать четкую историю, которую вы хотите рассказать своей аудитории.
Сценарий и раскадровка: После того, как вы набросаете свою историю, вы можете получить более подробную информацию и разбить ее на конкретные сценарии, сцены и кадры, которые вы хотите захватить.
Вам нужно изменить местоположение? Вам нужно, чтобы в вашем видео было несколько актеров? Какой реквизит или декорации вы используете?
Составление сценария и сцен до начала съемок позволяет избежать траты драгоценного времени и бюджета.
Получите профессиональное качество видео с несколькими (недорогими) дополнениями
При съемке на iPhone вы должны быть уверены, что не полагаетесь на твердость руки для получения четкого и стабильного кадра. Купите недорогой штатив для iPhone на Amazon.com, например, KobraTech.
Правильное освещение для видео вашего бренда также помогает поднять настроение и часто отличает высококачественные видео от видео плохих брендов. Вы можете снимать видео при естественном освещении или собрать недорогой комплект для видеосъемки. Wistia покажет вам, как создать комплект освещения примерно за 100 долларов из предметов, которые вы можете приобрести в Home Depot.
Источник: https://wistia.com/library/down-and-dirty-lighting-kitВ дополнение к штативу и отличному освещению рекомендуется взять с собой микрофон, если вы записываете интервью или диалоги.
iMost.com рекомендует несколько микрофонов:
Вне устройства :
Проводная петля :
Общие сведения о возможностях и ограничениях камеры iPhone
Есть несколько рекомендаций, которым вы хотите следовать при использовании iPhone для съемки видео.
Не снимайте видео вертикально. Все видеоролики, просматриваемые на телефонах, ноутбуках, телевизорах, в Facebook и Twitter, представляют собой горизонтальные видеоролики, так что следуйте примеру.
Убедитесь, что вы не увеличиваете масштаб изображения iPhone. Камера вашего iPhone не поддерживает оптическое масштабирование видео, поскольку у нее нет увеличивающего объектива. Масштабирование на iPhone на самом деле просто увеличивает изображение в цифровом виде, что приводит к пиксельным и шатким изображениям.
Вместо увеличения вы захотите приблизиться к объекту, если хотите сделать более близкий снимок. Или, если вы хотите получить более широкий снимок объекта, используйте адаптер для объектива, например Olloclip.
Используйте блокировку экспозиции на iPhone. Если вы этого не сделаете, камера вашего iPhone будет постоянно настраивать и перефокусировать ваше видео снова и снова.
Будьте осторожны при использовании видеоэффектов. iPhone позволяет создавать замедленное видео и видео с гиперлапсами, но используйте их экономно и убедитесь, что они легко вписываются в сценарий видео и сюжетную линию.
Воспользуйтесь преимуществами видеоприложений, которые улучшат производство. Использование iPhone для съемки видео — это все великолепные приложения, созданные для iOS.Согласно Entreprenuer.com, одними из лучших видеоприложений для iPhone являются VideoPro Camera, iMovie, Squareready for Video и приложение Video Filter.
С помощью подходящего приложения вы сможете добиться того качества и настроения, для которых вы снимаете.
Объедините все вместе с помощью удобного программного обеспечения для редактирования видео
Монтаж — это то, где волшебство объединяется для вашего видео. Для редактирования видео использовать iMovie, который есть на всех ноутбуках Mac, а также имеет собственное приложение для iPhone. Однако есть несколько других вариантов редактирования видео вашего бренда.
Buffer создал отличное руководство по самым простым и дешевым программам для создания и редактирования видео на iPhone. Лучшие варианты:
Монтаж видео может быть самой сложной частью создания видео вашего бренда. Но многие люди самоучки, так что вы тоже можете им стать. В Интернете есть много отличных руководств по редактированию видео. Выбрав программное обеспечение, поищите в Интернете сообщения в блогах или видео на YouTube, которые могут научить вас быстро и грязно использовать программное обеспечение для редактирования видео.
Выберите подходящую фоновую музыку
Music помогает задать настроение вашему видео и может передать эмоции, которые вы хотите передать своей аудитории. К сожалению, не всегда легко найти подходящую музыку, поскольку в отношении музыки существует множество законов об авторском праве, и YouTube удалит ваше видео , если в нем есть музыка, защищенная авторским правом.
Вы можете использовать популярные песни в своем видео, но заплатите гонорар. Вместо этого нажмите на менее известную мелодию, чтобы добавить еще один уровень глубины вашему видео — без увеличения цен.Вот некоторые из лучших мест, где можно найти бесплатную музыку Creative Commons для фонового видео:
Встраивайте и распространяйте свое видео
Теперь, когда вы создали свое видео, не позволяйте ему оставаться на жестком диске. Расскажите о себе! Вставьте его на главную страницу своего сайта с помощью такого замечательного инструмента, как Wistia, который позволяет отслеживать важную аналитику того, как зрители используют ваше видео.