Как добавить настраиваемую виртуальную кнопку на iPhone
Размеры современных смартфонов делают использование гаджетов одной рукой практически невозможным. Даже те, кто приловчился использовать интерфейс одной рукой, ничего не могут поделать с кнопками на боковых гранях смартфона.
Часть именно для нажатия на нужную клавишу приходится тянуться или перехватывать iPhone.
? Спасибо re:Store за полезную информацию. ?
Есть способ совершать самые необходимые действия и вовсе без нажатия на физические кнопки.
Как настроить удобную виртуальную кнопку
Для этого нам понадобится специальная опция AssistiveTouch.
1. Переходим в меню Настройки — Основные — Универсальный доступ — Assistive Touch и активируем главный переключатель.
2. Изменяем параметр Непрозрачность в покое до минимума, так виртуальная кнопка большую часть времени будет практически незаметна.
3. Настраиваем нужные действия.
Здесь даже нет необходимости использовать меню AssistiveTouch. Самые полезные действия можно настроить на касание кнопки, двойное нажатие, удержание и 3D-Touch.
Получается целых четыре быстрых действия, например, блокировка ориентации, блокировка экрана, отключение звука и изменение громкости.
Не забывайте, что виртуальную кнопку можно перетянуть в любое удобное место на экране.
🤓 Хочешь больше? Подпишись на наш Telegram. … и не забывай читать наш Facebook и Twitter 🍒 В закладки iPhones.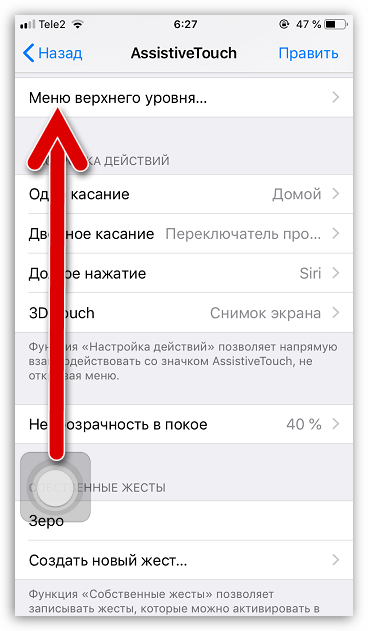
Артём Суровцев
@artyomsurovtsev- До ←
Что такое SIM-карта. Секреты вашей симки
- После →
На какой руке правильно носить часы. Мы узнали
Виртуальная кнопка home на iphone как выключить
Поломка кнопки «Домой» явление не частное, тем не менее, когда такое происходит пользователь практически лишается возможности полноценно пользоваться своим iPhone. Ведь без этой кнопки невозможно возвращаться на главный экран, закрывать приложения, переключаться между запущенными приложениями и выполнять многие другие операции.
Самое верное решение в подобной ситуации — это обратиться в сервисный центр. Но, время и деньги на ремонт любимого гаджета есть не всегда. Иногда телефон нужен прямо сейчас, а он фактически не работает. На такой случай есть временное решение. Вы можете вывести кнопку «Домой» на экран iPhone и нажимать ее с помощью сенсорного экрана.
Воспользоваться данным способом можно на любой модели iPhone, которая обновлена до iOS 5 или более современной версии. А это такие модели как iPhone 4, 4s, 5, 5s, 6, 6s, 7, 8 и iPhone X.
Как включить кнопку «Домой» на экране iPhone
Если вы хотите вывести кнопку «Домой» на экран вашего Айфона, то для этого понадобится зайти в настройки и включить там функцию «Assistive Touch». Для этого откройте приложение «Настройки» и перейдите в раздел «Основные».
Дальше нужно открыть подраздел «Универсальный доступ».
И перейти к настройкам функции «Assistive Touch».
Здесь, в самом верху экрана, нужно активировать переключатель, который отвечает за выключение и включение функции «Assistive Touch».
После включения функции «Assistive Touch» на экране должна появиться плавающая круглая кнопка, которая будет выглядеть примерно так, как на скриншоте внизу.
Появление данной кнопки означает, что функция «Assistive Touch» включена и теперь ее можно использовать для управления Айфоном без использования аппаратных кнопок, например, таких как кнопка «Домой».
Как нажать на кнопку «Домой» на экране iPhone
Теперь несколько слов о том, как нажимать кнопку «Домой» с помощью экрана iPhone. Для этого нужно нажать на плавающую кнопку функции «Assistive Touch». В результате на экране должно появиться меню из нескольких пунктов. Среди прочего здесь будет и кнопка «Домой». Нажмите на нее и ваш iPhone среагирует так, как будто вы нажали на аппаратную кнопку на корпусе устройства.
Если вдруг в вашем меню нет кнопки «Домой», то вернитесь в Настройки Айфона и откройте раздел «Основные – Универсальный доступ — Assistive Touch – Меню верхнего уровня».
Здесь можно настроить, какие опции доступны в меню «Assistive Touch». Для того чтобы добавить кнопку «Домой» нажмите на любую из доступных опций.
И в открывшемся списке выберите кнопку «Домой».
Также здесь можно сбросить настройки «Assistive Touch» или увеличить количество доступных опций.
Что еще можно делать с помощью функции «Assistive Touch»
«Assistive Touch» — это функция, разработанная в первую очередь для людей с ограниченными возможностями. Как уже было сказано, с ее помощью на экран iPhone можно вывести кнопку «Домой» и нажимать ее без использования реальной аппаратной кнопки на корпусе. Но, кроме этого «Assistive Touch» предоставляет массу других возможностей. Например, с ее помощью можно:
- Открывать список уведомлений или Пункт управления;
- Эмулировать использование жестов и встряхивания устройства;
- Управлять громкостью звука;
- Включать блокировку экрана;
- Включать поворот экрана или блокировку ориентации;
- Делать скриншоты;
- Управлять многозадачностью;
- Использовать камеру как лупу;
Иногда на экране телефонов iPhone и планшетов iPad можно увидеть виртуальную кнопку Домой.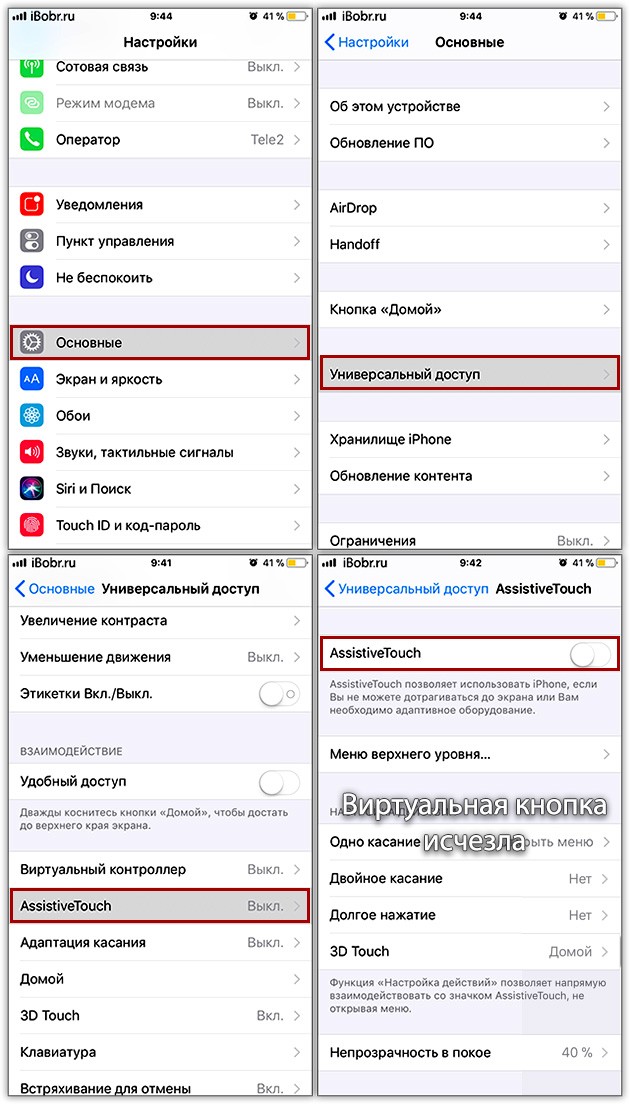 Называется эта кнопка – AssistiveTouch, она является вспомогательным элементом операционной системы iOS. Часто служит заменителем физической кнопки Home и других кнопок Айфона. Выглядит как белый круг в темном квадрате с овальными углами.
Называется эта кнопка – AssistiveTouch, она является вспомогательным элементом операционной системы iOS. Часто служит заменителем физической кнопки Home и других кнопок Айфона. Выглядит как белый круг в темном квадрате с овальными углами.
Когда включают и используют эту виртуальную кнопку на экране:
- Используют люди с ограниченными возможностями.
- Если одна из физических кнопок, расположенных по корпусу iPhone выходит из строя или начинает барахлить, то часто эту кнопку включают, и выводят таким образом на дисплей Айфона.
- После того как физическую кнопку отремонтировали в сервисном центре, или сделали в мастерской, то уже по привычке, некоторые люди, продолжают пользоваться добавленной на экран кнопкой Home.
- Есть люди, которые устанавливают экранную кнопку на iPhone, просто для удобства, к примеру кому то удобней извлекать Пункт управления (чтобы быстро включить интернет), некоторые используют этот AssistiveTouch для мягкой перезагрузки iPhone и т.
 д. Вообщем пока сами не попробуете, не поймете нужна ли она вам.
д. Вообщем пока сами не попробуете, не поймете нужна ли она вам. - Не удивлюсь, если кто-то просто не хочет подвергать износу обычные кнопки.
Выводим кнопку Домой на экран iPhone – где и как
Используя инструкцию ниже, вы сможете вывести виртуальную кнопку на дисплей:
- Запускаем стандартное приложение Настройки и выбираем – Основные
- Ищем – Универсальный доступ
- Выбираем – AssistiveTouch
- Включаем зеленый маркер – AssistiveTouch
Только что мы поставили кнопку Домой на экран iPhone, теперь можете перетянуть ее в любой край или угол дисплея, разместив таким образом в удобном вам месте.
Что такое Assistive Touch. Какие модели iPhone поддерживают
Возможность вынести кнопку Домой на экран, впервые появилась в прошивке iOS 5, соответсвенно исходя из этого поста, становится понятно, что сделать виртуальную кнопку на экран можно в следующих моделях:
- iPhone 3gs
- iPhone 4, 4s
- iPhone 5, 5s, 5c, 5se
- iPhone 6, 6s, 6 Plus
- iPhone 7, 7s, 7 Plus
- iPhone 8, 8s, 8 Plus
- iPhone X (особенно актуально)
- Другие новые модели
После того как кнопка Home вынесена на экран, нужно знать основы ее использования.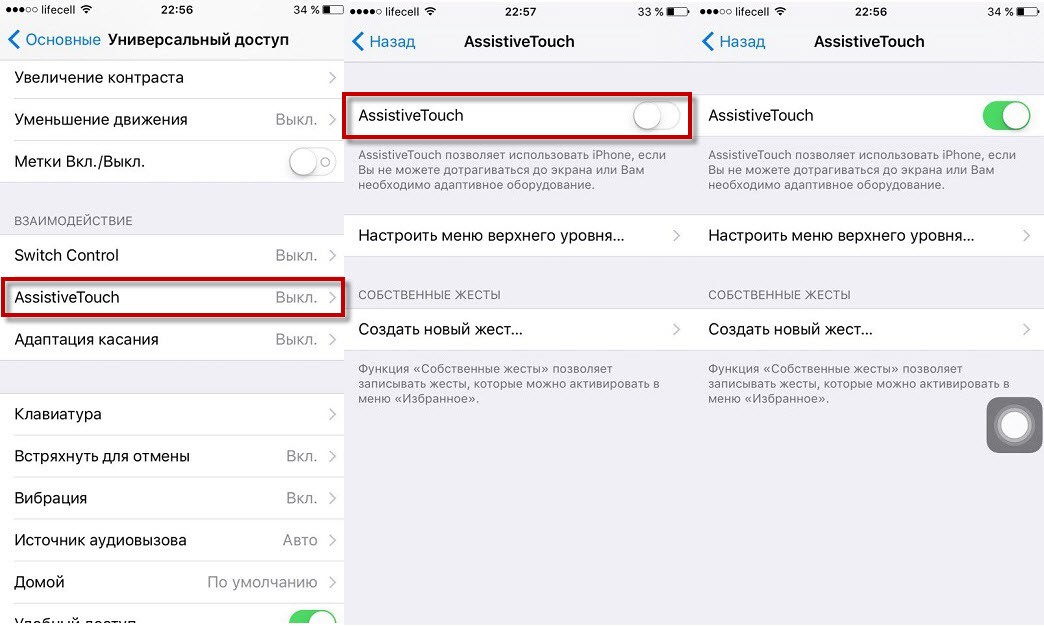 В режиме ожидания кнопка полупрозрачная, при перетягивании и использовании она темнеет, при надавливании на экран – 3D Touch (не во всех моделях iPhone) увеличивается в размерах.
В режиме ожидания кнопка полупрозрачная, при перетягивании и использовании она темнеет, при надавливании на экран – 3D Touch (не во всех моделях iPhone) увеличивается в размерах.
После включения, нажмите на кнопку Домой на экране, появится виджет с заменителями физических кнопок и иконки с дополнительными возможностями, полазив по ним можно выбрать необходимые функции, нам удалось повернуть экран в нормальное положение. Как настроить персональный виджет и другие настройки смотрите здесь – Настройка AssistiveTouch.
Теперь вы знаете что такое Assistive Touch.
Как убрать виртуальную кнопку с экрана iPhone
Некоторые обладатели iPhone с вытащенной на дисплее кнопкой не могут ее отключить и решают проблему лишь полным сбросом или перепрошивкой iOS в программе iTunes. Но если вынесенная на экран кнопка вам не нужна, ее функции не используете, то эту кнопку можно отключить в настройках AssistiveTouch:
- Настройки – Основные – Универсальный доступ – AssistiveTouch – выключаем переключатель AssistiveTouch
Кнопка перестанет отображаться на экране Айфона.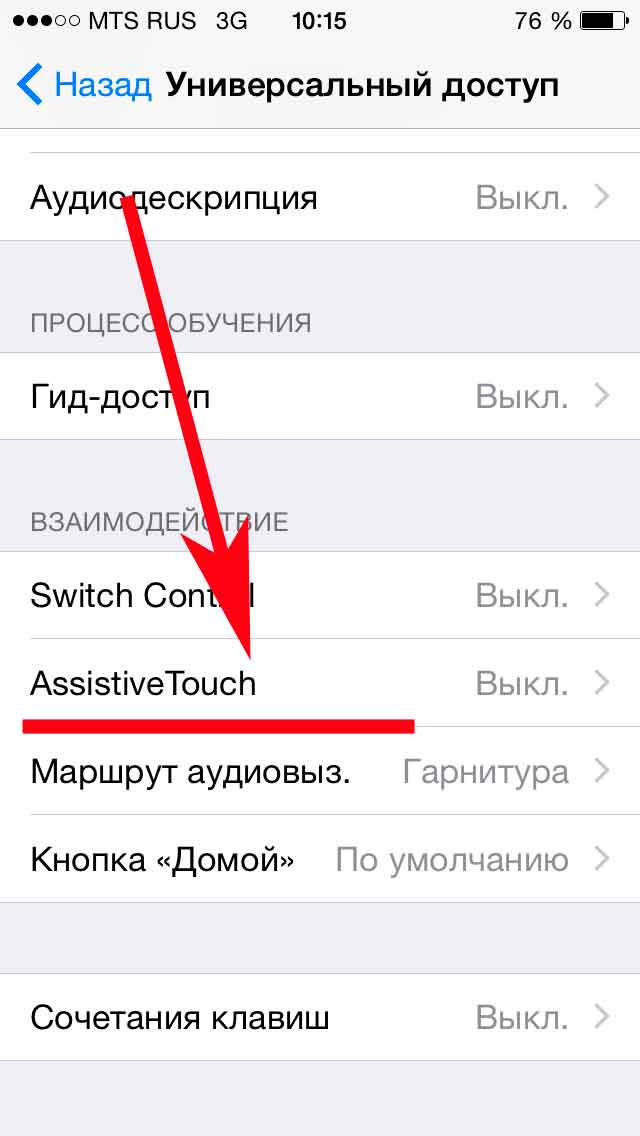
Кнопка Хоум на планшетах и телефонах Apple имеет две ипостаси: физическую и виртуальную. Если на механический элемент владелец не может оказать никакого влияния, то графический аналог вывести и удалить с экрана удастся в любой момент.
Простая и понятная поэтапная инструкция в нашей статье позволит быстро убрать кнопку Хоум с экрана Айфона, и она же научит, как активировать функцию «Домой» снова.
Для удаления виртуальной кнопки «Home» потребуется зайти в настройки и проделать простой путь:
- «Настройки»/«Settings».
- «Основные»/«General».
- «Универсальный доступ»/«Accessibility».
- Деактивация функции «AssistiveTouch».
То, что кнопка «Домой» отключилась, покажет смена цветовой индикации: зеленый ON превратится в серый OFF .
Потребность удалить кнопку «Home» чаще редка, пользователи продукции Apple, наоборот, стремятся вывести виртуальное управление на экран.
Активировать графический вариант «Home» многие считают необходимым в качестве превентивной меры. Ведь чем реже производятся нажатия на стандартный вариант кнопки Home, тем дольше времени Айфон живет без ремонта и замены физической кнопки.
Возвращаем кнопку «Домой» на экран Айфона
Вывести кнопку многозадачности на экран Айфона так же просто как ее убрать.
Последовательность идентична и отличается только последним пунктом:
- «Настройки»/«Settings».
- «Основные»/«General».
- «Универсальный доступ»/«Accessibility».
- Активация функции «AssistiveTouch».
Соответственно кнопка меняет серый цвет на зеленый, показывая, что виртуальное управление выведено на экран Айфона.
Можно сделать возврат «домашней» кнопки еще проще. Тройное нажатие на встроенное управление активирует особое меню.
В нем также есть функция AssistiveTouch, которая переносит пользователя в нужное место настроек и позволяет включить «Хоум» одинарным нажатием.
Дополнительные функции кнопки Home
«Хоум» – многозадачная клавиша. По сути это еще одно меню быстрого управления сервисами Айфона.
Ее стандартные варианты использования знают все:
- Одинарное нажатие – возврат в основное меню.
- Двойное нажатие – открытие многозадачности.
- Тройное нажатие – вызов дополнительных возможностей.
Дополнительные возможности можно включить или отключить также в «Универсальном доступе» в настройках, отметив в «Сочетаниях клавиш» нужные варианты.
Что можно установить или деактивировать в этом миниатюрном специальном меню?
- «Инверсия цвета». Смена всех оттенков экрана на противоположные, что удобно для адаптации устройства под чтение ночью.
- «Увеличение». Отличная лупа для слабовидящих пользователей, а также удобный способ рассматривания мелких картинок в Интернете.
- «AssistiveTouch». Быстрый вызов кнопки «home» и ее мгновенное отключение.
- «SwitchControl».
 Адаптация управления Айфоном под ограниченные возможности некоторых пользователей. При правильной настройке «переключателей» можно корректировать работу сервисов телефона движениями головы, одинарным касанием или же по Bluetooth.
Адаптация управления Айфоном под ограниченные возможности некоторых пользователей. При правильной настройке «переключателей» можно корректировать работу сервисов телефона движениями головы, одинарным касанием или же по Bluetooth. - «Оттенки серого». Перевод изделия в черно-белый режим для экономии электроэнергии или просто так.
Любую из названных функций можно подключить или убрать, но добавить новые задачи в этот список не получится. Да и зачем? Айфоны – идеальная пользовательская техника, которая дает максимум каждому.
Единственное, что нужно сделать владельцу – освоить все возможности суперсовременного смартфона и пользоваться ими на все 100%.
Как вывести кнопку Домой на экран iPhone или убрать её
На iPhone предусмотрено две кнопки «Домой»: настоящая, расположенная внизу посредине устройства, и виртуальная, высвечивающаяся прямо на экране. Последняя по умолчанию скрыта, но её можно вывести на дисплей – как раз об этом мы и расскажем далее.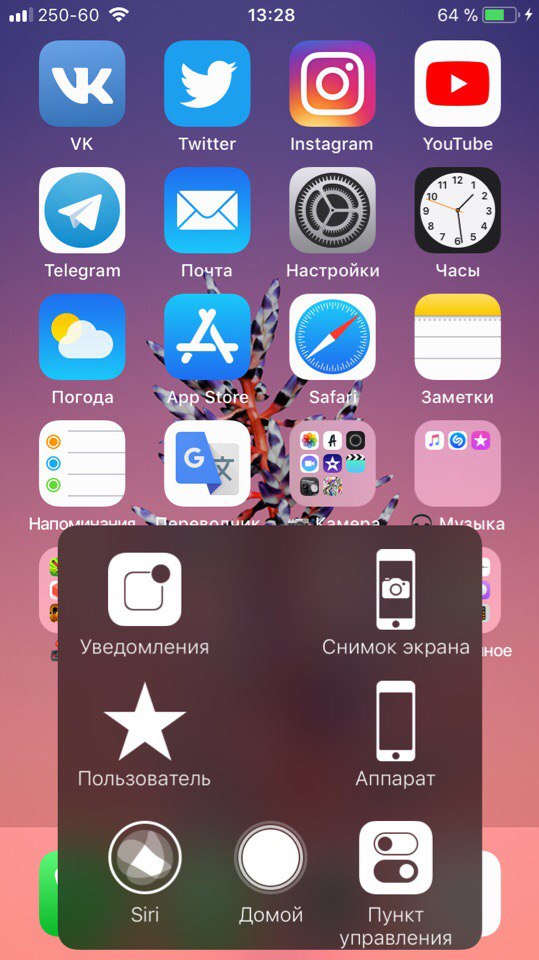
Когда необходимо вывести кнопку «Домой» на экран
Причин для активации виртуальной клавиши несколько:
- настоящая сломана или временно не реагирует;
- вы не хотите изнашивать реальную кнопку постоянными нажатиями;
- вам просто удобнее пользоваться виртуальным значком.
Кнопка Home нужна, чтобы сделать следующее:
- разблокировать смартфон;
- моментально выйти из приложений в основное меню;
- активировать голосового помощника Siri (в новых версиях iPhone).
Кстати, из-за частоты обращений к Home она действительно не редко ломается, тогда смартфон приходится отдавать в починку. Поэтому желание уберечь физическую клавишу не такое уж странное, как может показаться на первый взгляд.
Как включить кнопку домой на экране iPhone
Теперь разберёмся, как вывести виртуальную кнопку «Домой» на экран iPhone:
- Откройте раздел Settings.
- Найдите там General.
- Далее вам нужен подраздел Accessibillity.

- Нажмите опцию AssistiveTouch и активируйте ее ползунком.
- Сразу же под ней находится функция Top-Level Menu – нажав её, вы сможете выбрать кнопку Home для отображения на дисплее.
После этих манипуляций виртуальная кнопка «Домой» будет добавлена на экран – её можно сдвинуть и вынести в любой угол, но она всё равно отобразится поверх всех окон, что не слишком удобно, когда вы играете или, например, пользуетесь приложением для рисования, редактируете фотографии.
Если нажать и слегка удержать виртуальную кнопку «Домой», то развернётся окошко со значками различных опций: блокировки дисплея, увеличения/уменьшения громкости, многозадачности, смены звуковых режимов и т. п.
Значок будет отображаться на дисплее с того момента, как вы его включили и не исчезнет до тех пор, пока вы снова не войдёте настройки и не отмените активацию. К сожалению, нет способов как-то установить клавишу в фиксированном положении на экране, уменьшить её или заставить исчезать, когда нужен полный обзор, поэтому периодически приходится то активировать, то отключать.
Что ещё можно делать с помощью функции Assistive Touch
С помощью Assistive Touch можно не только настроить значок Home, но и упростить управление смартфоном:
- Просмотреть уведомления через специальную иконку. Полезно на тот случай, если повреждён дисплей в верхней части и вы не видите, что там отображается.
- Заблокировать экран.
- Увеличить/уменьшить громкость.
- Сменить режим сигналов.
- Открыть управление, если у вас повреждена нижняя часть экрана и не видно опций на ней.
- Активировать голосового помощника Siri.
Иногда проблема возникает не только с материальной клавишей Home, но и с Power. Из-за этого невозможно сделать скриншот и заблокировать дисплей. Поступите следующим образом:
- Перейдите к Settings — General Settings.
- Откройте раздел Accessibillity.
- Включите AssistiveTouch.
- В Top-Level Menu укажите, какие функции вам нужны – они все визуализируются в компактном виде.
Чтобы не открывать «Настройки» всякий раз, когда нужно вызвать AssistiveTouch на дисплей, можно отрегулировать быстрый доступ:
- Откройте Settings — General Settings.

- Снова зайдите в раздел Accessibillity.
- Перейдите к подразделу Hotkey и задайте AssistiveTouch.
Теперь достаточно тройного касания, чтобы активировать AssistiveTouch.
Как убрать кнопку «Домой» с экрана iPhone
Значок «Домой», как уже упоминалось, часто мешает обзору, поэтому периодически возникает необходимость убрать его. Это делается так:
- Откройте раздел Settings — General Settings.
- Затем подраздел Accessibillity.
- Выберите AssistiveTouch и деактивируйте ее ползунком.
Теперь вы знаете, как отключить функцию AssistiveTouch. Но если перед этим вы назначили для неё горячую клавишу, то можете случайно активировать тройным касанием к экрану. Если такое постоянно происходит, то уберите команду из списка Hotkey:
- Вам снова нужны разделы: «Настройки» — «Общие».
- Затем откройте подраздел «Доступность».
- В графе «Сочетание клавиш» выберите AssistiveTouch и аннулируйте привязку.
Если вам постоянно требуется то выводить, то скрывать виртуальный значок, то так поступать не стоит – вам будет неудобно.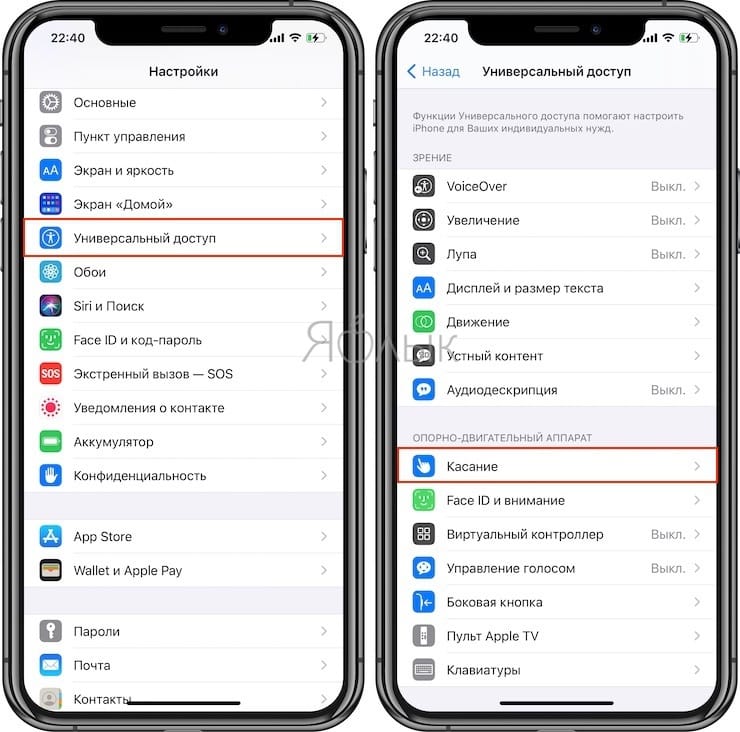 Просто запомните, что быстрое тройное касание приведёт к вызову иконки «Домой» и избегайте этого, если в данный момент кнопка вам не нужна.
Просто запомните, что быстрое тройное касание приведёт к вызову иконки «Домой» и избегайте этого, если в данный момент кнопка вам не нужна.
где находится, как вывести на экран, что делать, если не работает. Что может делать кнопка домой в айфоне
Чтобы уместить в корпусе iPhone X экран такой диагонали (5,8 дюйма), Apple пришлось пожертвовать кнопкой Home, являвшейся отличительной чертой всех устройств под управлением iOS. Помимо чисто представительской функции, клавиша выполняла широкий спектр задач, начиная от активации и заканчивая вызовом меню многозадачности..
Пробуждение iPhone актуальных поколений происходит тремя путями: нажатием на клавишу питания, нажатием на клавишу Home и поднятием устройства со стола при условии активации соответствующего режима. Поскольку iPhone X оказался лишен одной из заветных кнопок, вывести его из состояния сна можно одинарным прикосновением к экрану.
Поскольку iPhone X оказался лишен одной из заветных кнопок, вывести его из состояния сна можно одинарным прикосновением к экрану.
Выход на главный экран
Помимо описанных выше функций, исполняемых клавишей Home, она также возвращала пользователя на рабочий стол, сворачивая активное приложение. На iPhone X это работает еще проще. Для того чтобы выйти из запущенной программы, владельцам «десятки» понадобится провести пальцем от нижнего края экрана к верхнему. Этим жестом на iPhone и iPad с кнопкой Home вызывается Центр управления.
Разблокировка
Поскольку при проектировании iPhone X дизайнерам Apple пришлось пренебречь клавишей Home со встроенным Touch ID, разблокировку смартфона осуществляет исключительно сканер Face ID. Для того чтобы идентификация прошла успешно, необходимо активировать iPhone X, после чего позволить системе считать ваше лицо. Основным условием для успешной разблокировки являются открытые глаза.
Вызов меню многозадачности
Вызов всех открытых ранее приложений осуществляется примерно так же, как и выход из уже запущенных.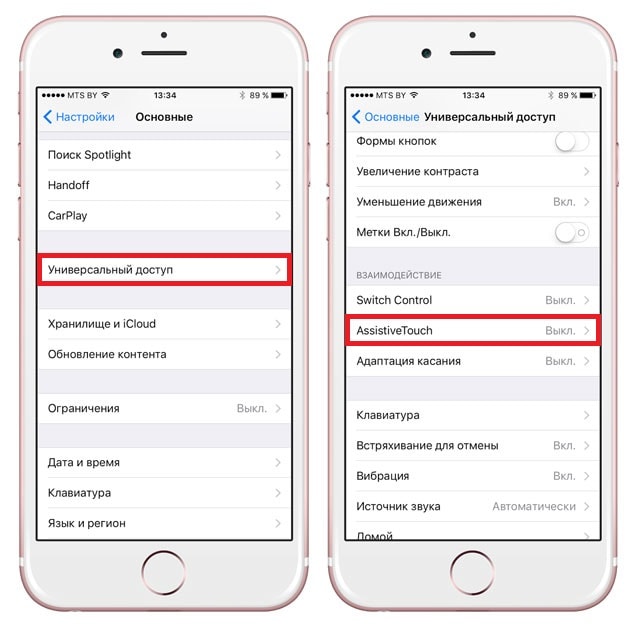 Достаточно, удерживая палец в нижней части экрана, провести им по направлению вверх. По словам Фила Шиллера, рассказывающего о данной особенности смартфона, вам она в силу своей простоты и логичности непременно понравится даже больше двойного нажатия на кнопку Home.
Достаточно, удерживая палец в нижней части экрана, провести им по направлению вверх. По словам Фила Шиллера, рассказывающего о данной особенности смартфона, вам она в силу своей простоты и логичности непременно понравится даже больше двойного нажатия на кнопку Home.
Вызов Apple Pay и Siri
На iPhone X, как и прежде, Siri можно вызвать голосовой командой «Привет, Siri» или, если режим постоянной активности ассистента отключен, — удерживанием клавиши питания сбоку. Как только вы совершите данное действие, смартфон мгновенно отсканирует ваше лицо и вызовет помощника. В случае, если вы предпочтете не использовать Face ID, вам будет предложено ввести установленный ранее пароль. Для того чтобы вызвать список платежных карт, необходимо дважды нажать на клавишу питания.
Нам пишет Руслан Панфилов
Пользуюсь своей 4-кой уже более полутора лет. Никаких нареканий не было, все работало как швейцарские часы. Правда, вот совсем недавно сломалась клавиша блокировки, и это добавило немного неудобств.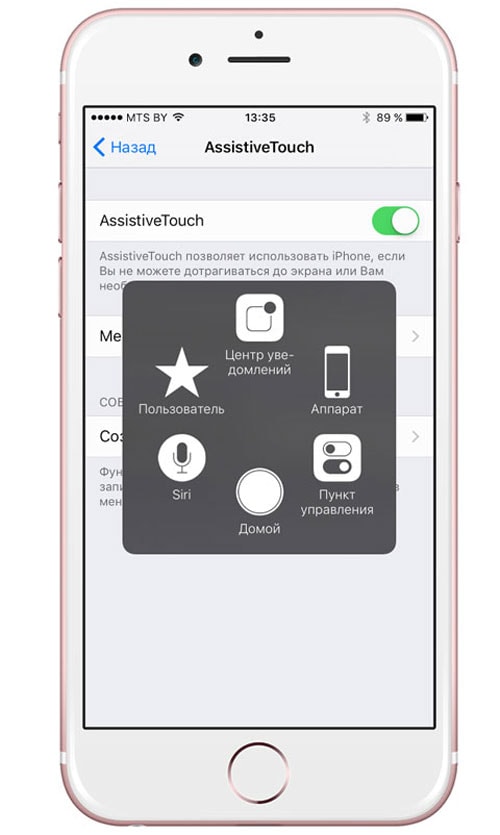 Хоть дисплей телефона реагирует только на нажатие пальцев, в кармане штанов он жил своей жизнью — заходил в разные программы, звонил людям и тому подобное. Да и батарея «айфона» садилась гораздо быстрее, так как телефон был практически всегда с включённым дисплеем. Функция автоблокировки слегка выручала в данной ситуации, но ждать одну минуту пока телефон перейдет в спящий режим, мягко говоря, напрягало.
Хоть дисплей телефона реагирует только на нажатие пальцев, в кармане штанов он жил своей жизнью — заходил в разные программы, звонил людям и тому подобное. Да и батарея «айфона» садилась гораздо быстрее, так как телефон был практически всегда с включённым дисплеем. Функция автоблокировки слегка выручала в данной ситуации, но ждать одну минуту пока телефон перейдет в спящий режим, мягко говоря, напрягало.
Конечно, всем понятно, что в таких случаях надо обращаться в сервисный центр, но на тот момент я был на даче, и ближайший сервис по ремонту техники находился за 130 км от меня. И вот в один прекрасный вечер знакомая девушка, которая практически не разбирается в iOS, объяснила мне как заблокировать экран телефона мгновенно, без каких-либо физических клавиш. Я сначала подумал, что девушка, которая ничего не понимает в операционной системе iOS, вряд ли может научить человека, который практически все знает о компании Apple и её продукции, но я ошибся. Все, что нужно сделать для блокировки телефона посредством нескольких нажатий, так это активировать функцию AssistiveTouch (Настройки -> Основные -> Универсальный доступ -> AssistiveTouch).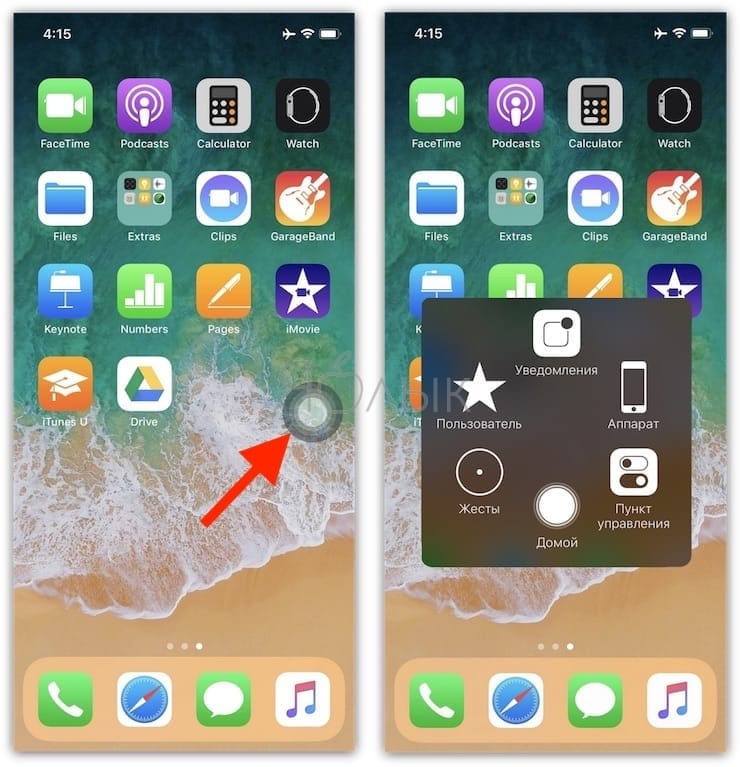
После этого на экране появляется небольшая кнопка, которая находится поверх рабочего стола и свободно перемещается по всем краям дисплея. Нажав на эту клавишу, открывается меню Assistive Touch, в котором можно не только заблокировать телефон, но и регулировать громкость телефона, нажать кнопку Home и так далее. И это тоже весьма полезно, когда вышеперечисленные физические кнопки не работают.
Покупая впервые айфоне 6, айфоне 5s, айфоне 4, айфоне 7 айфоне 10 .., мы как правило не знаем как им пользоваться.
Тогда идем в интернет и пробуем учится, а там большинство записей, для людей, которые уже знакомы с Iphone и знают где какие кнопки находятся и одна из основных «Домой».
Сразу следует заметить, что называть ее могут и по-другому: хоум, хом или home и в зависимости от модели они могут быть как сенсорными на экране, так и физическими.
В старых моделях – физические, а в новых начиная c iphone 7, а в iphone x кнопка домой вообще отсутствует. Но давайте вернемся главной теме, какая бы она не была, а находится в одном месте.
Где найти кнопку домой в айфоне
«Home» во всех моделях (кроме X, в нем ее нет) находится по центру внизу экрана – как физическая, так и виртуальная – фото выше.
При этом многие считают внедрение виртуальной безрассудством – она реагирует только на кожу пальца, следовательно, зимой на морозе перчатки нужно снимать.
Предполагается что устройства Apple вскоре будут вообще без кнопок, прозрачными, гибкими и получат много других нововведений, особенно касающихся безопасности – отпечаток пальца на кнопке домой будет как игрушечный автомобиль по сравнению с настоящим.
Кстати, если вы недавно обзавелись смартфоном от Apple, то вам обязательно не помешает узнать о трюках с кнопкой домой.
Что может делать кнопка домой в айфоне
С помощью «Домой» можно вернутся на главный экран, а при быстром нажатии сочетания «home и power» сделать легкий сброс.
В настройках ее можно настроить на выключении смартфона, на запуск функции управление голосом, запуск «Siri», настроить скорость нажатие и при двойном клике увидеть все запущенные приложения.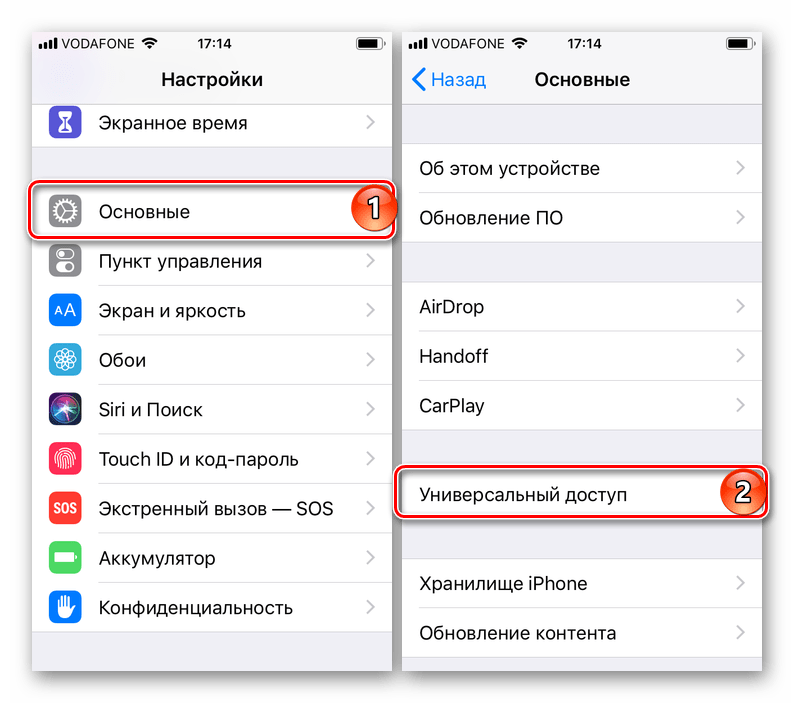
Вы также можете вывести ее на экран – сделать виртуальную. Для этого нужно активировать функцию — «AssistiveTouch».
Не всем известно, но в кнопке Home можно задействовать и тройное нажатие. Для этого следует перейти в Настройки → Основные → Универсальный доступ.
Затем прокрутите экран вниз. Там увидите меню «Сочетание клавиш», которое — по умолчанию выключено.
Там можете назначить одну из семи функций: «Инверсия цвета», «AssistiveTouch», «Switch Control», «Увеличение», «Понижение точки белого» и «Оттенки серого». Успехов.
С ситуацией, когда не работает кнопка Home iPhone, сталкиваются многие владельцы яблочной техники. Клавиша Домой в Apple-устройствах сделана из стекла, которое подвержено различным воздействиями извне. Неаккуратное обращение с устройством, его падение с высоты приводят к поломке кнопки Home на iPhone. При некоторых неисправностях отремонтировать кнопку можно самостоятельно.
Проверьте функционирование клавиши
Чтобы убедиться, работает кнопка Домой на iPhone или нет, нажмите на нее не менее десяти раз подряд. Если отсутствует реакция хотя бы на пару нажатий, значит, есть неисправность, влияющая на работоспособность клавиши.
Если отсутствует реакция хотя бы на пару нажатий, значит, есть неисправность, влияющая на работоспособность клавиши.
Основные причины выхода из строя клавиши Домой
Кнопка Home может сломаться совсем или перестать работать периодически по самым разным причинам. Чаще всего не работает кнопка Home iPhone вследствие:
- механического повреждения
- попадания влаги внутрь корпуса смартфона Apple
- программного сбоя
Если перестала функционировать клавиша Домой на Айфоне, вероятнее всего, на телефон было ранее закачано ПО или приложение ненадлежащего качества.
Кнопка Home может сломаться после падения нового смартфона Apple или сильного давления на него. Также возникают ситуации, когда кнопка может сломаться, в результате чего она перестает откликаться на нажатия или начинает периодически тормозить, после попадания влаги внутрь механизма. В этой ситуации при нажатии на кнопку вы услышите скрип, свидетельствующий об окислении контактов.
К счастью многих владельцев яблочных гаджетов, проблемы, связанные непосредственно с механическими повреждениями и попаданием жидкости, встречаются не так часто. Большинство поломок кнопки Home появляется ввиду системного сбоя. Из-за него клавиша плохо работает, периодически тормозит или полностью теряет свою работоспособность. В этом случае сроки и стоимость ремонта будут незначительными.
Большинство поломок кнопки Home появляется ввиду системного сбоя. Из-за него клавиша плохо работает, периодически тормозит или полностью теряет свою работоспособность. В этом случае сроки и стоимость ремонта будут незначительными.
Как реанимировать телефон
Если на вашем устройстве кнопка Домой работает с перебоями и не всегда откликается на нажатия, не стоит расстраивается. При обнаружении основных причин вы можете воспользоваться несколькими способами, которые вернут кнопке Home былую работоспособность. В их число входят следующие:
- калибровка
- изменение положения коннектора нажатия клавиш
- химическая чистка кнопки
- вывод кнопки Домой на главный экран с помощью специальной программы
Как выполнить калибровку при неисправности клавиши
Чтобы проверить, связана ли неисправность кнопки Home на Айфоне с программным сбоем, следует откалибровать клавишу. Для возвращения работоспособности кнопки Home на Айфоне, произведите такие действия:
- активируйте на iPhone любое приложение, к примеру, Часы или Калькулятор
- нажмите и удерживайте кнопку Питания до того момента, пока на экране вашего телефона не появится слайдер выключения аппарата
- разожмите клавишу Питания и нажмите Home до исчезновения слайдера выключения с экрана
Через 10 секунд после нажатия клавиши Домой система откалибрует кнопку. Неисправность после этой процедуры будет устранена, если имел место программный сбой, и клавиша Домой на главный экран на вашем устройстве заработает в прежнем режиме.
Неисправность после этой процедуры будет устранена, если имел место программный сбой, и клавиша Домой на главный экран на вашем устройстве заработает в прежнем режиме.
Особенности корректировки коннектора на Айфоне
Если вы являетесь владельцем iPhone 4 и 4S и столкнулись с неисправностью кнопки на своем смартфоне, не спешите менять ее. Исправить ситуацию можно, изменив положение коннектора. Для этого:
- подсоедините к телефону кабель, который шел в комплекте с вашим устройством
- надавите на штекер в том месте, где он вставляется в разъем, одновременно нажмите и удерживайте клавиши Домой
Теперь отключите кабель и проверьте, получилось ли устранить причину поломки, и заработала ли кнопка. Если не получилось устранить неисправность, можно воспользоваться еще одним способом восстановления работоспособности клавиши Домой на главный экран.
Химический метод решения проблемы
Часто причиной неисправности кнопки Home в iPhone является проникновения внутрь нее грязевых и пыльных частиц.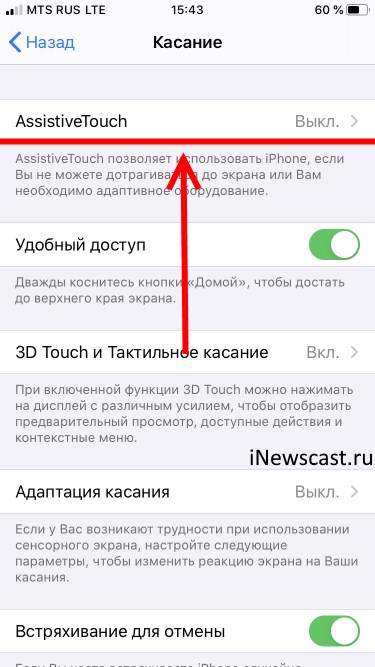 Такое случается и после попадания жидкости, например, сладких напитков под корпус старого или нового смартфона, или, если устройство берут грязными руками. Эффективным способом, позволяющим в короткие сроки устранить проблему в этом случае, станет применение химических чистящих средств. Это может быть изопропиловый спирт или WD-40. Чтобы воспользоваться данным методом устранения проблемы, выполните несколько манипуляций:
Такое случается и после попадания жидкости, например, сладких напитков под корпус старого или нового смартфона, или, если устройство берут грязными руками. Эффективным способом, позволяющим в короткие сроки устранить проблему в этом случае, станет применение химических чистящих средств. Это может быть изопропиловый спирт или WD-40. Чтобы воспользоваться данным методом устранения проблемы, выполните несколько манипуляций:
- капните небольшое количество средства на клавишу Домой на главный экран
- нажмите на клавишу и удерживайте ее, пока чистящее средство не проникнет внутрь
- проверьте работоспособность Домой после того, как спирт полностью испариться
Наносить химикат следует только на клавишу, а не на экран. Неаккуратное обращение с чистящим средством может стать причиной поломки других узлов телефона, в результате чего вырастет стоимость ремонта вашего устройства Apple.
Включение виртуальной кнопки
Представленные выше действия позволяют определить причину неисправности клавиши и ликвидировать поломку.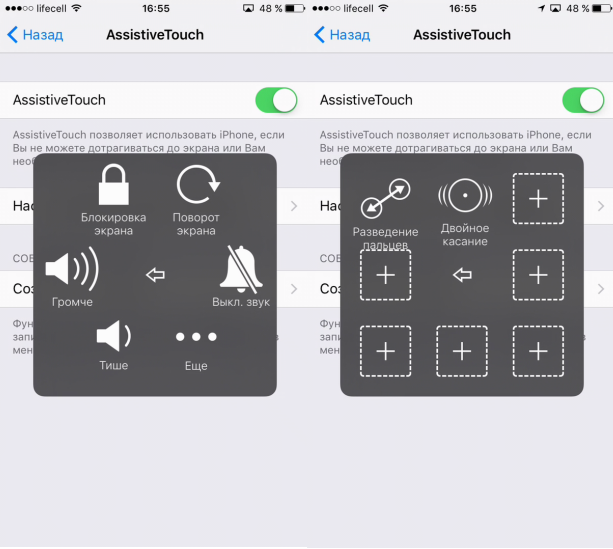 Если же ваш телефон или его кнопка были подвержены сильному физическому воздействию, решить проблему химической чисткой, калибровкой и корректировкой не получится. Выходом из положения станет включение виртуальной кнопки с последующим ее выводом на экран смартфона iPhone.
Если же ваш телефон или его кнопка были подвержены сильному физическому воздействию, решить проблему химической чисткой, калибровкой и корректировкой не получится. Выходом из положения станет включение виртуальной кнопки с последующим ее выводом на экран смартфона iPhone.
Чтобы произвести замену неисправной клавиши на виртуальную, нужно перейти в настройки, найти раздел Assistive Touch, и подключить здесь функцию. На экране появится новая иконка. При нажатии на нее откроется специальное меню, в нем вы сможете управлять старым и новым смартфоном без клавиши Домой. Этот способ поможет при любой причине поломки.
Причин выхода полного или частичного выхода из строя основной кнопки в мобильных аппаратах Apple может 2: программная, механическая.
Если в случае с возникновением проблем на программном уровне можно обойтись несколькими простыми манипуляциями и трюками, в случае с механическим повреждением или загрязнением механизма не обойтись без вмешательства.
Для того, чтобы устранить проблему с “зависанием” кнопки Home в iPhone или iPad необходима так называемая калибровка кнопки.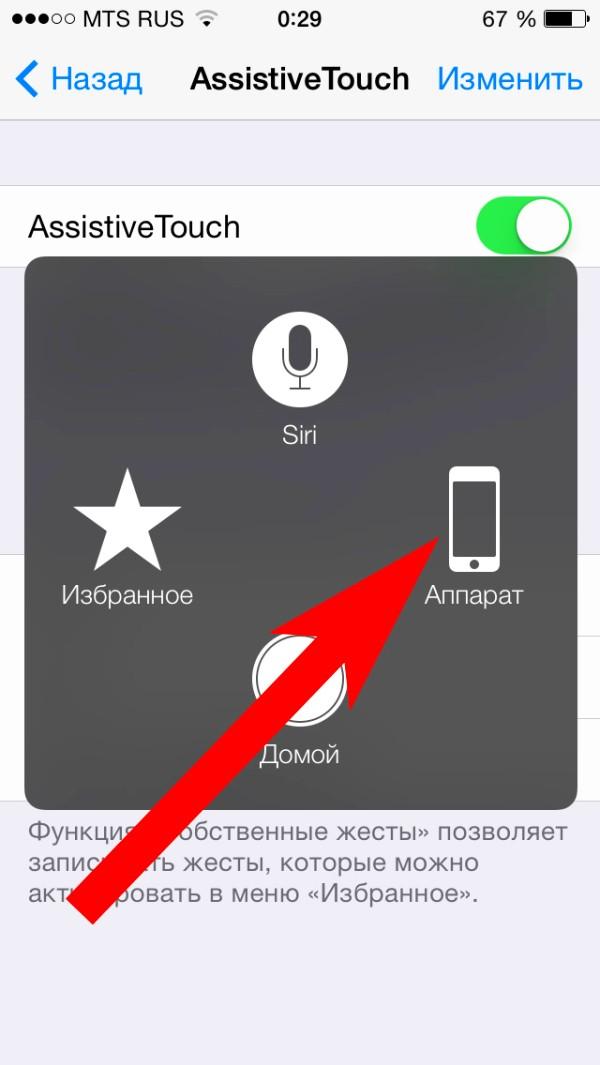 Для того, чтобы откалибровать кнопку, необходимо:
Для того, чтобы откалибровать кнопку, необходимо:
- Запустить на iPhone любое штатное приложение (входит в состав iOS), это может быть погода, календарь, акции или любое другое.
- Нажать и удерживать кнопку выключения (она же Power) до появления слайдера выключения аппарата;
- После появления слайдера, необходимо отпустить кнопку Power и нажать, и удерживать кнопку Home до тех пор, пока слайдер выключения iPhone не исчезнет.
Видеоинструкция по запросу: “Калибровка кнопки Home в iPhone и iPad”
После выполнения указанных выше действий, на программном уровне проблему с “залипанием” кнопки можно решить.
Что делать, если кнопка Home в iPhone или iPad не реагирует на нажатия?
Для этого, может помочь небольшой трюк, для которого понадобится штатный 30-пиновый кабель.
- Поместите штекер USB-кабеля в разъем iPhone или iPad;
- Положите палец под штекер находящийся в разъеме;
- Аккуратно надавите пальцем на разъем в направлении “Снизу-Вверх”;
- Нажмите на кнопку Home.
 Готово!
Готово!
Трюк с USB-кабелем при “лечении” кнопки Home
Не всегда описанная выше процедура может помочь в решении проблемы с неисправной кнопкой Home. Иногда может понадобиться помощь смазочных средств, помогающих очистить зазор между кнопкой и корпусом телефона и смазать сам механизм. Как ни странно звучит, но WD-40 или как принято его называть “вэдэшка”, в нашем случае может помочь вернуть кнопку Home в iPhone “к жизни”. Достаточно брызнуть немного средства на саму кнопку и несколько раз последовательно нажать на кнопку. Средство обладает высокой текучестью и без труда проникает даже в самые мелкие зазоры. Проверьте, может именно в вашем случае средство будет эффективным.
Замена кнопки Home в iPhone или iPad на программном уровне
Если предыдущие 3 метода не помогли реанимировать кнопку Home и она по-прежнему отказывается исправно работать, делать нечего, придется функционал кнопки присваивать касаниям по сенсорной панели iPhone. Иными словами, на программном уровне можно полностью заменить кнопку Home и переназначить ее функции.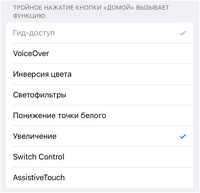
Для этого необходимо в Настройках -> Основные -> Универсальный доступ -> Assistive Touch включить данную функцию. В результате на дисплее iPhone появится полупрозрачная иконка с кнопкой, тап по ней открывает специальное меню, в котором можно управлять телефоном без кнопки Home.
Если все указанные выше мерроприятия не помогли, а последний метод для вас не вариант и хочется пользоваться всеми органами управления, включая кнопку Home, перейдите по ссылке “Перестала работать кнопка Home “. Ребята из сервисного центра быстро и эффективно помогут вам с ремонтом или полной заменой не только кнопки, но и других важных элементов iPhone или iPad.
Как добавить виртуальную кнопку Home в iPhone X
У iPhone X нет кнопки Home, и большинство действий теперь выполняется с помощью жестов. Возможно, не все из них удобны для вас, по крайней мере, пока вы к ним не привыкли. Есть решение – виртуальная кнопка Home. Функция Универсального доступа (AssistiveTouch) – по сути виртуальная кнопка Home, которая может не только возвращать вас на главный экран, но и делать ещё много всего другого.
Раньше функцию AssistiveTouch использовали, когда кнопка Home ломалась, или во времена iPhone 4s, чтобы преждевременно избежать поломки.
Когда вы включите и настроите AssistiveTouch, то можете добавить жесты 3D Touch или долгого нажатия на виртуальную кнопку. Когда вы на неё нажмёте, появятся несколько вариантов действий, включая активацию Siri, переключение приложений, скриншот и др.
Как установить виртуальную кнопку Home на iPhoneШаг 1: Зайдите в Настройки -> Основные -> Универсальный доступ -> AssistiveTouch и нажмите на переключатель вверху. После этого на экране появится виртуальная кнопка. Расположите её там, где вам удобно.
Шаг 2: После этого нажмите Меню верхнего уровня. Вы увидите кнопки, которые будут появляться после нажатия на основную. Обычно среди них есть Пункт Управления, Siri, Домой и Уведомления. Стоит добавить функции Многозадачность и Снимок экрана.
Обычно среди них есть Пункт Управления, Siri, Домой и Уведомления. Стоит добавить функции Многозадачность и Снимок экрана.
Шаг 3: Вы можете настроить жесты одного касания, двойного касания и долгого нажатия или 3D Touch.
На эти жесты можно установить самые важные действия. Например, одно касание будет открывать главный экран, двойное – многозадачность, а длинное нажатие – Пункт Управления. Для 3D Touch можно оставить активацию Siri.
На этом всё, теперь у вас есть удобная виртуальная кнопка Домой на вашем iPhone.
Оцените пост
[всего: 0 рейтинг: 0]
Смотрите похожее
3D Touch iPhone XКак включить дополнительную кнопку на Айфоне
Секреты Кнопки Home твоего iPhone 5s
Как сделать виртуальную кнопку home на экран вашего Iphone
youtube.com/embed/yGoQhDriMxM» frameborder=»0″ allowfullscreen=»»>
Что делать, если кнопка iPhone не работает
Дополнительные функции кнопки Home
Как на iphone 4 включить «менюшку» (AssistiveTouch)
Секретные кнопки iPhone. Делаем сами
Новые Жесты iPhone X
Как включить кнопку хом или кнопку домой на ios 11.2.6
Как включить кнопку помощник AssistiveTouch
youtube.com/embed/Qisjz3K17Vg» frameborder=»0″ allowfullscreen=»»>
СЕКРЕТЫ КНОПКИ HOME ТВОЕГО IPhone
Также смотрите:
- Как поменять имя на Айфон 6
- iPhone сам выходит в интернет что делать
- Что такое шнурок на Айфоне
- Как перенести книгу с Айфона на компьютер
- Автоответчик на Айфон что это
- Как Айфон подключить к компьютеру через USB для интернета
- Играть как разбить Айфон
- Моя музыка на Айфоне не добавляются песни
- Как в инстаграмме сделать репост видео на Айфоне
- Plantronics k100 как подключить к iPhone
- Как удалить фото с Макбук эйр
- Где Айфон сохраняет резервную копию
- Не могу отправить почту с Айпада
- Как перевести данные с одного Айфона на другой
- Как уменьшить размер фото Айфон
где находится, как вывести на экран, что делать, если не работает
Смартфоны и планшеты Apple выгодно отличаются от продукций других марок не только благодаря высокому качеству, но и простоте в использовании.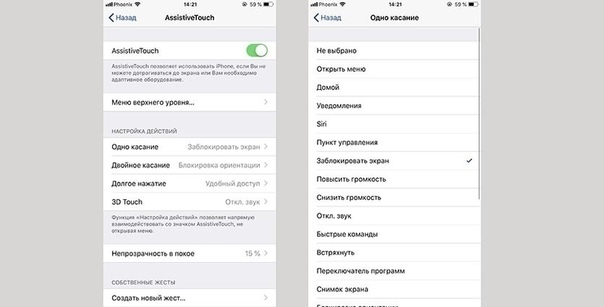 Запутаться в клавишах навигации на iPhone, iPad или iPod попросту невозможно — она всего одна. Однако, одно из главных достоинств устройств Apple является также одним из их главных недостатков. Физическая кнопка Home (Домой) имеет свойство изнашиваться. В этом случае как нельзя кстати придётся возможность её вывода на экран.
Запутаться в клавишах навигации на iPhone, iPad или iPod попросту невозможно — она всего одна. Однако, одно из главных достоинств устройств Apple является также одним из их главных недостатков. Физическая кнопка Home (Домой) имеет свойство изнашиваться. В этом случае как нельзя кстати придётся возможность её вывода на экран.
Когда это необходимо
Даже самый аккуратный пользователь не застрахован от поломки клавиши Home. В связи с этим добавление кнопки Домой на экран гаджета будет актуальным:
- при полной неработоспособности физического аналога;
- при частичной неисправности и периодическом западании;
- при желании отсрочить поломку физической кнопки за счёт использования виртуальной.
Стоит отметить, что в случае с первыми двумя пунктами, вывод клавиши Home на экран — крайняя мера. Прибегать к ней необходимо лишь при отсутствии действующей гарантии или возможности обратиться в сервисный центр.
Вывод виртуальной кнопки «Домой» на экран iPhone, iPod, iPad
Во всех версиях программного обеспечения Apple начиная от iOS 5 присутствует функция Assistive Touch, позволяющая вывести на дисплей устройства плавающую кнопку Home. Для активации этой функции потребуется:
Для активации этой функции потребуется:
Виртуальная кнопка Home отобразится на экране. Она будет находиться на дисплее независимо от того, какое меню или приложение открыто. Поэтому её придётся периодически перемещать по краям экрана, чтобы избежать неудобств.
Что касается функциональности клавиши — все возможности её физического аналога полностью сохранены. Нажав виртуальную кнопку Home, вы увидите на экране небольшое меню, в котором предлагаются следующие варианты действия: Домой, создать скриншот, изменить громкость, блокировать ориентацию экрана, открыть панель многозадачности и т. д.
Активировать Assistive Touch можно также при помощи голосового запроса Siri. Это поможет сэкономить время и облегчит жизнь пользователям, которые испытывают сложности в навигации по настройкам системы iOS.
Для выключения функции Assistive Touch повторите первые три пункта из списка выше, после чего нажмите Деактивировать/Off. Если физическая кнопка Home работоспособна, включать и выключать Assistive Touch можно путём быстрого тройного нажатия на неё.
Видео: как перенести Home на рабочий стол айфона
Assistive Touch представляет собой хорошую и полезную функцию. Но несмотря на её многофункциональность, управлять Apple-устройством гораздо удобнее при помощи физической клавиши Домой/Home. Поэтому при первых признаках ухудшения работы кнопки, таких как западание, увеличение длительности отклика и т. п., рекомендуется обратиться в сервисный центр, в особенности если имеется действующая гарантия.
Поломка кнопки «Домой» явление не частное, тем не менее, когда такое происходит пользователь практически лишается возможности полноценно пользоваться своим iPhone. Ведь без этой кнопки невозможно возвращаться на главный экран, закрывать приложения, переключаться между запущенными приложениями и выполнять многие другие операции.
Самое верное решение в подобной ситуации — это обратиться в сервисный центр. Но, время и деньги на ремонт любимого гаджета есть не всегда. Иногда телефон нужен прямо сейчас, а он фактически не работает. На такой случай есть временное решение. Вы можете вывести кнопку «Домой» на экран iPhone и нажимать ее с помощью сенсорного экрана.
На такой случай есть временное решение. Вы можете вывести кнопку «Домой» на экран iPhone и нажимать ее с помощью сенсорного экрана.
Воспользоваться данным способом можно на любой модели iPhone, которая обновлена до iOS 5 или более современной версии. А это такие модели как iPhone 4, 4s, 5, 5s, 6, 6s, 7, 8 и iPhone X.
Как включить кнопку «Домой» на экране iPhone
Если вы хотите вывести кнопку «Домой» на экран вашего Айфона, то для этого понадобится зайти в настройки и включить там функцию «Assistive Touch». Для этого откройте приложение «Настройки» и перейдите в раздел «Основные».
И перейти к настройкам функции «Assistive Touch».
Здесь, в самом верху экрана, нужно активировать переключатель, который отвечает за выключение и включение функции «Assistive Touch».
После включения функции «Assistive Touch» на экране должна появиться плавающая круглая кнопка, которая будет выглядеть примерно так, как на скриншоте внизу.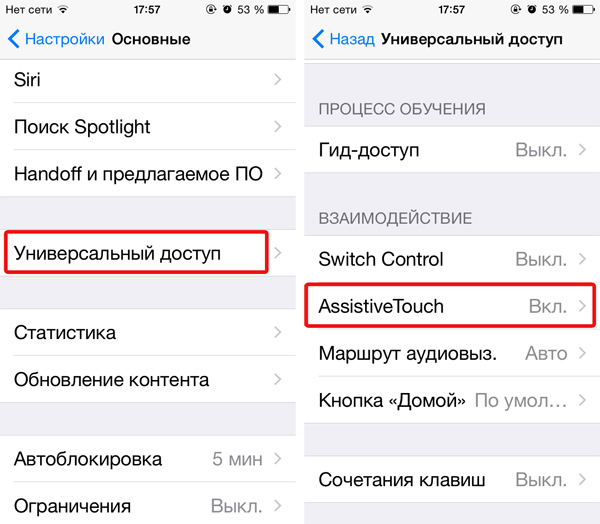
Появление данной кнопки означает, что функция «Assistive Touch» включена и теперь ее можно использовать для управления Айфоном без использования аппаратных кнопок, например, таких как кнопка «Домой».
Как нажать на кнопку «Домой» на экране iPhone
Теперь несколько слов о том, как нажимать кнопку «Домой» с помощью экрана iPhone. Для этого нужно нажать на плавающую кнопку функции «Assistive Touch». В результате на экране должно появиться меню из нескольких пунктов. Среди прочего здесь будет и кнопка «Домой». Нажмите на нее и ваш iPhone среагирует так, как будто вы нажали на аппаратную кнопку на корпусе устройства.
Если вдруг в вашем меню нет кнопки «Домой», то вернитесь в Настройки Айфона и откройте раздел «Основные – Универсальный доступ — Assistive Touch – Меню верхнего уровня».
Здесь можно настроить, какие опции доступны в меню «Assistive Touch». Для того чтобы добавить кнопку «Домой» нажмите на любую из доступных опций.
И в открывшемся списке выберите кнопку «Домой».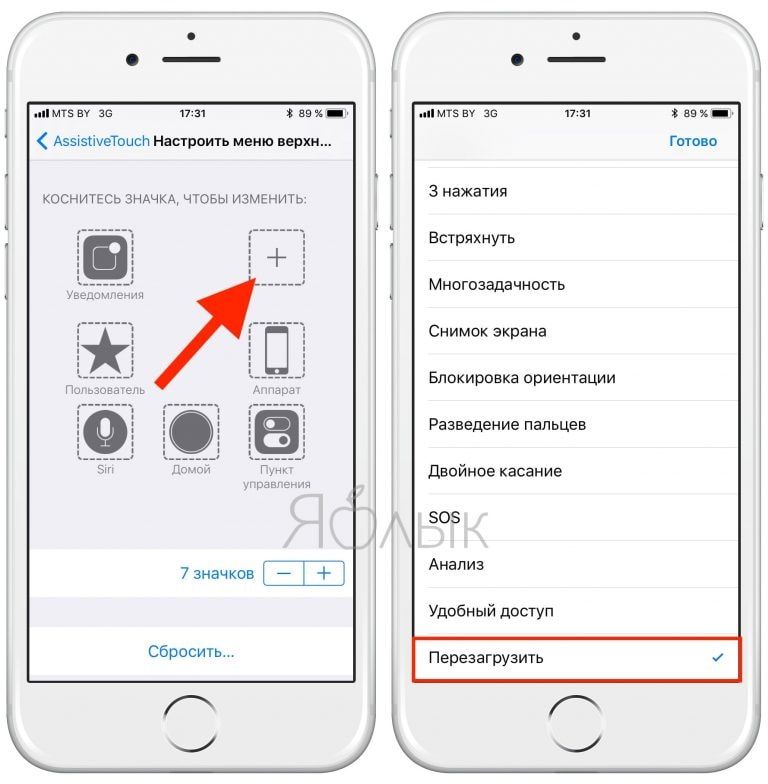
Также здесь можно сбросить настройки «Assistive Touch» или увеличить количество доступных опций.
Что еще можно делать с помощью функции «Assistive Touch»
«Assistive Touch» — это функция, разработанная в первую очередь для людей с ограниченными возможностями. Как уже было сказано, с ее помощью на экран iPhone можно вывести кнопку «Домой» и нажимать ее без использования реальной аппаратной кнопки на корпусе. Но, кроме этого «Assistive Touch» предоставляет массу других возможностей. Например, с ее помощью можно:
- Открывать список уведомлений или Пункт управления;
- Эмулировать использование жестов и встряхивания устройства;
- Управлять громкостью звука;
- Включать блокировку экрана;
- Включать поворот экрана или блокировку ориентации;
- Делать скриншоты;
- Управлять многозадачностью;
- Использовать камеру как лупу;
Статья о том, как вывести клавишу Home на экран гаджета, ее основные функции/
Навигация
Ничто не вечно на земле, даже детали гаджетов! Время и работа влияет на состояние не только людей, но и оборудования.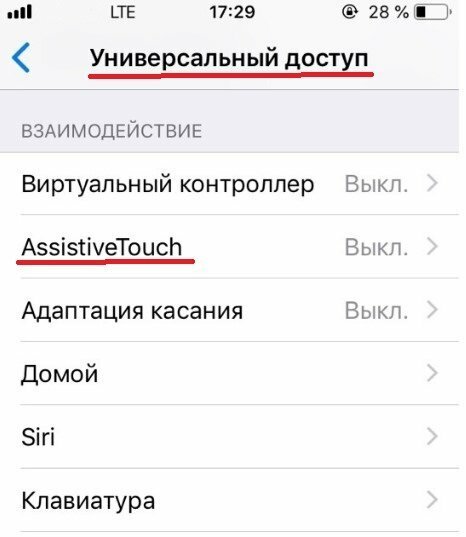 Происходит износ.
Происходит износ.
Гаджеты подлежать износу
В этом случае ваш iPhone, не исключение из правил. В нижнем части смартфона, по середине, есть круглая кнопка — клавиша, под названием «Домашняя» или «Home». Эта, больше всего используемая клавиша Home, изнашивается чаще: западает, стирается название.
Клавиша Home, на панели Айфона
Порядок включения и вывода клавиши Home на экран Айфона
- войти в меню «Настройки», затем в подменю «Основные»
- найти опцию «Универсальный доступ»
по разделу «Физиология и моторика» выбрать опцию «Ассоциативные касания» («Assistive Touch») - заметить на экране определенный знак выведенной клавиши
Порядок пользования клавишей
Для меньшего износа клавиши можно пользоваться ею разово, только при включении iPhone. В дальнейшем вся работа будет проходить с помощью опции «Assistive Touch», выведенной на экран.
Полезные функции клавиши
- основная удобная функциональная клавиша
- возможность управления голосовыми сообщениями
- возможность управления жестами на картинках
- возможность блокирования самого экрана
- функция отключения звукового сопровождения
- функция регулирования громкости
- функция разноплановых задач
- функция «встряхивания», для исправления допущенной ошибки в тексте
Фото экрана с помощью клавиши Home
Скриншот или снимок экрана устройства можно сделать, с помощью меню «Ассоциативные касания» («Assistive Touch»)
Скриншот экрана Айфона
Как удалить клавишу Home с экрана?
- зайдем в меню «Основные настройки»
- находим опцию «Ассоциативные касания» («Assistive Touch»)
- выключаем тумблер
- наблюдаем, как белый значок исчезнет с экрана вместе с клавишей Home
Как видите, клавиша Home на экране гаджета, очень полезна! С ее помощью можно удалять, управлять звуковыми функциями, блокировать экран и так далее.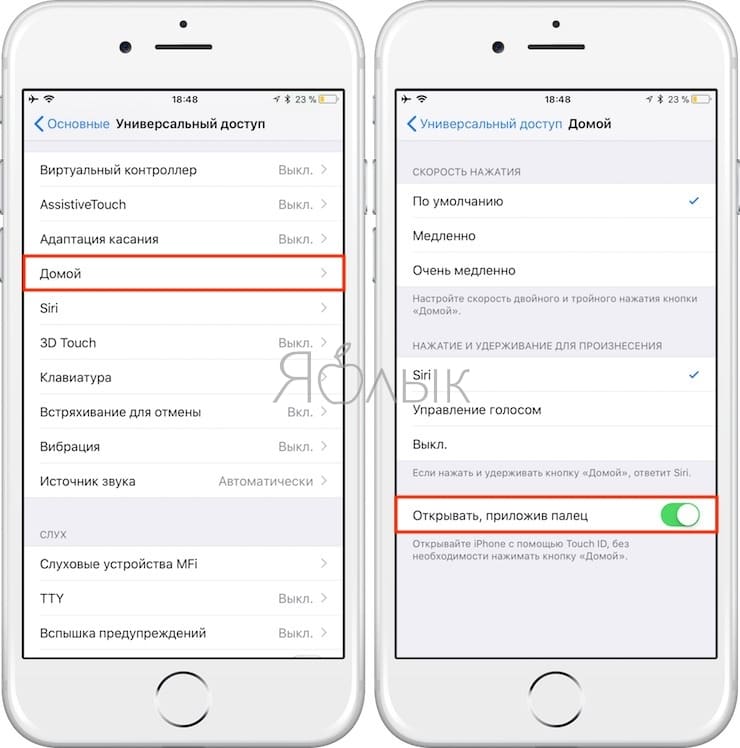
Удачной работы!
Клавиша Home на экране Айфона
В операционной системе iOS 10 по-умолчанию активирован новый способ разблокировки устройства путём нажатия кнопки Home, но если он вам кажется не удобным, есть способ вернуть более привычный метод для перехода на главный экран.
Вчера компания Apple для владельцев всех совместимых моделей iPhone, iPad и iPod Touch финальную версию , которая получила ряд нововведений и одним из них стал новый способ разблокировки устройства. В то время как в предыдущей iOS 9 переход на главный экран осуществлялся с помощью свайпа вправо, в новой iOS 10 для этого необходимо нажать кнопку Home, что не понравилось некоторым владельцам iPhone, iPad и iPod Touch.
Дело в том, что для того, чтобы разблокировать своё устройство с iOS 10, сначала вам придётся просканировать отпечаток своего пальца с помощью встроенного в кнопку Home сканера Touch ID или ввести цифровой пароль, а затем ещё раз нажать кнопку Home, то есть сделать дополнительное нажатие.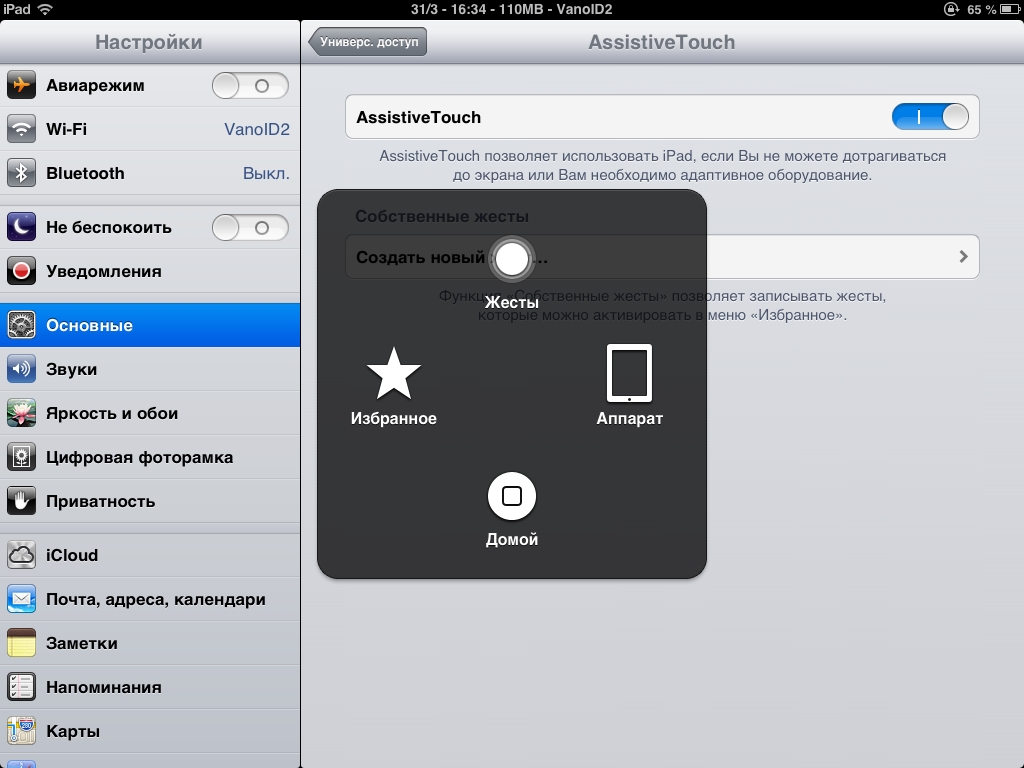 К счастью, Apple оставила возможность вернуть более привычный способ разблокировки устройства и сейчас мы вам расскажем, как можно перейти на главный экран, просто приложив палец к кнопке Home.
К счастью, Apple оставила возможность вернуть более привычный способ разблокировки устройства и сейчас мы вам расскажем, как можно перейти на главный экран, просто приложив палец к кнопке Home.
1. Запустите приложение «Настройки» на вашем iPhone, iPad или iPod Touch.
2. Перейдите в меню «Основные».
3. Перейдите в меню «Универсальный доступ».
4. Перейдите в меню «Домой».
5. Включите функцию «Открытие, приложив палец».
Вот и всё! Теперь вы сможете переходить на главный экран своего устройства, приложив палец к кнопке Home. Единственный недостаток этого метода заключается в том, что вы можете не успеть прочитать поступившие уведомления и просмотреть информацию в виджетах, которые появились в iOS 10 на экране блокировки. Впрочем, если это произойдёт, вы всегда сможете посмотреть их в Центре уведомлений.
Доброго времени! Вывод кнопки «Home» на экран iPhone является всего лишь одним из многих () методов борьбы с поломкой этой клавиши. Конечно же, надежней всего было бы сходить в сервис и починить ее, однако это не всегда возможно «здесь и сейчас», а телефоном пользоваться нужно «ну вот прям позарез».
Конечно же, надежней всего было бы сходить в сервис и починить ее, однако это не всегда возможно «здесь и сейчас», а телефоном пользоваться нужно «ну вот прям позарез».
Именно на этот случай, можно воспользоваться функцией AssistiveTouch. Изначально эта опция предназначена для людей с ограниченными возможностями. Благодаря ей на экране отображается некое меню, в котором располагаются все основные клавиши и функции. В том числе и кнопка «Домой». Как ее вызвать и включить? Подробная инструкция уже здесь – поехали!
Сейчас будет магия…:)
Вывод кнопки «Home» прямо на экран iOS-устройства!
Вариант 1 (Старые версии iOS)
Пошаговая инструкция:
Вариант 2 (Более новые версии iOS)
Пошаговая инструкция:
После этого, на экране iPhone или iPad появляется достаточно большой белый круг, нажимая на него получаем доступ к кнопке возврата и прочему функционалу.
Стоит обратить внимание на две вещи:
- Данная опция работает всегда и везде – во всех программах, играх и т.
 д.
д. - Для удобства его (это белое пятно) можно передвигать в различные углы экрана.
Кстати, если у Вас то нет нужды выводить ее на экран, вполне может помочь так называемая калибровка.
Как удалить «Домой» с дисплея?
Единственный способ – это всю информацию. Шутка:)
Нет, на самом деле, такая операция конечно поможет, но можно поступить и попроще. Достаточно проделать все те же действия, что указаны выше, но в обратном порядке. Заходим в меню – настройки – основные – универсальный доступ – AssistiveTouch – выключаем переключатель. Белый круг пропадет с экрана, а вместе с ним и кнопка «Home».
P.S. Статья помогла? Смело ставьте «лайк»! Вам не тяжело, а автору будет приятно:) Спасибо!
P.S.S. Остались или появились какие-то вопросы? Стоит озвучить их в комментариях – попробуем разобраться все вместе. Пишите!
Используйте AssistiveTouch на своем iPhone, iPad или iPod touch
AssistiveTouch можно использовать для регулировки громкости, блокировки экрана, использования жестов с несколькими пальцами, перезапуска устройства или замены нажатия кнопок одним касанием.
Включите AssistiveTouch
Когда вы включаете AssistiveTouch, на экране появляется кнопка.Вы можете перетащить его на любой край экрана, где он будет оставаться, пока вы не переместите его снова. По умолчанию, однократное нажатие на кнопку открывает меню AssistiveTouch. Одно нажатие в любом месте вне меню закроет его.
Есть несколько способов включить AssistiveTouch:
- Выберите «Настройки»> «Универсальный доступ»> «Сенсорный», затем выберите «AssistiveTouch», чтобы включить его.
- Используйте «Привет, Siri», чтобы сказать: «Включи AssistiveTouch».
- Перейдите в «Настройки»> «Спец. Возможности»> «Ярлык специальных возможностей» и включите AssistiveTouch.
AssistiveTouch также можно добавить в ярлык специальных возможностей для быстрого доступа из Центра управления или использовать боковую кнопку или кнопку «Домой».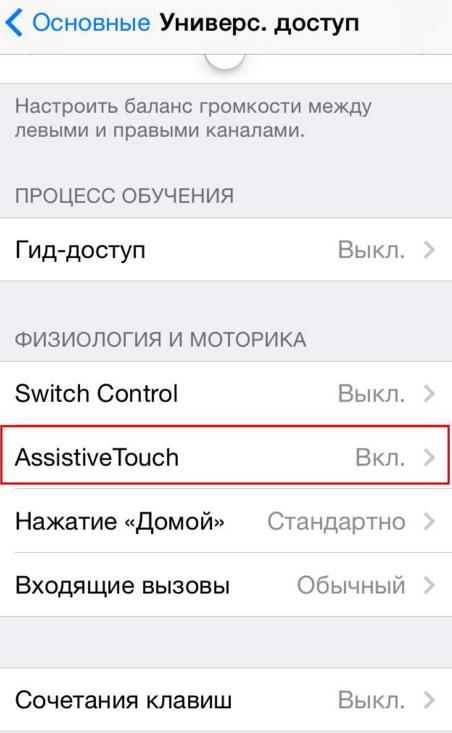
Использовать AssistiveTouch вместо жестов
Доступ к меню и элементам управления, требующим экранных жестов, например:
- Центр управления
- Центр уведомлений
- Прожектор
- Дом
- Переключатель приложений
- Экран речи
Используйте AssistiveTouch вместо нажатия кнопок
Меню дает вам доступ к функциям, которыми в противном случае можно было бы управлять нажатием физических кнопок или перемещением устройства.Вот что вы можете сделать:
- Активировать ярлык специальных возможностей
- Блокировка экрана
- Отрегулируйте громкость
- Вызов Сири
- Перезагрузите устройство
- Сделать снимок экрана
- Имитация встряхивания устройства
Используйте AssistiveTouch для жестов несколькими пальцами
- В меню AssistiveTouch выберите «Устройство»> «Еще», затем выберите «Жесты».

- Выберите ввод двумя, тремя, четырьмя или пятью пальцами.
После того, как вы сделаете свой выбор, на экране появится несколько точек, указывающих, где виртуальные кончики пальцев касаются экрана. Перемещение одного пальца по экрану или выполнение касаний будет управлять всеми виртуальными кончиками пальцев одновременно. Виртуальные кончики пальцев автоматически исчезнут после нескольких минут бездействия.
Настройка меню AssistiveTouch
Чтобы изменить порядок, количество и содержание кнопок в меню:
- Выберите «Настройки»> «Универсальный доступ»> «Сенсорный», затем выберите «AssistiveTouch».
- Выберите «Настроить меню верхнего уровня», затем коснитесь значка, чтобы переназначить его положению другую функцию.
- Используйте кнопки + и -, чтобы изменить количество кнопок, которые появляются в меню.
Используйте кнопку «Сброс», чтобы стереть изменения и восстановить настройки меню по умолчанию.
Использовать настраиваемые действия
Чтобы назначить функцию AssistiveTouch для однократного, двойного или длительного нажатия кнопки:
- Выберите «Настройки»> «Универсальный доступ»> «Сенсорный», затем выберите «AssistiveTouch».
- Под заголовком «Настраиваемые действия» выберите «Одно касание», «Двойное касание» или «Длительное нажатие».
- Выберите действие из списка, которое нужно назначить жесту.
- Используйте кнопку AssistiveTouch, чтобы вернуться к настройкам.
Вы можете настроить время, в течение которого действия могут выполняться при двойном касании, или как долго кнопка должна удерживаться для длительного нажатия.
Создание новых жестов
Вы можете записывать пользовательские касания и смахивания с помощью сенсорного экрана и сохранять их в меню AssistiveTouch.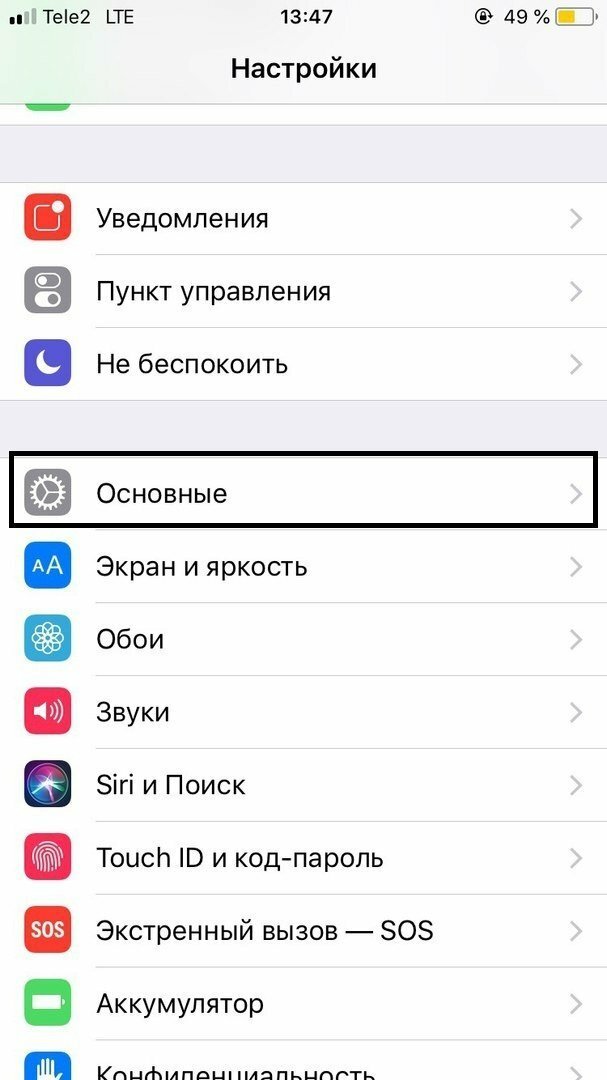
Для создания нового жеста:
- Перейдите в «Настройки»> «Спец. Возможности» и выберите «Сенсорный».
- Выберите AssistiveTouch, затем «Создать новый жест».
- Запись начинается автоматически при касании; так что вы можете нажать или провести пальцем, когда будете готовы.
- Когда вы закончите, нажмите «Стоп».
Чтобы просмотреть записанный жест, нажмите «Воспроизвести». Если вы хотите перезаписать жест, нажмите «Запись». Когда будете готовы, нажмите Сохранить, чтобы назвать свой жест.
Если вы не можете выполнить жест с несколькими пальцами, используя одновременно несколько пальцев, вы можете записывать отдельные движения, и они будут сгруппированы вместе. Например, нарисуйте две горизонтальные точки в верхней половине экрана и полукруг в нижней части экрана, затем нажмите Стоп. Когда вы нажимаете кнопку воспроизведения, все точки и линии воспроизводятся одновременно.
Подключение указателя к AssistiveTouch
Информация о продуктах, произведенных не Apple, или о независимых веб-сайтах, не контролируемых и не проверенных Apple, предоставляется без рекомендаций или одобрения.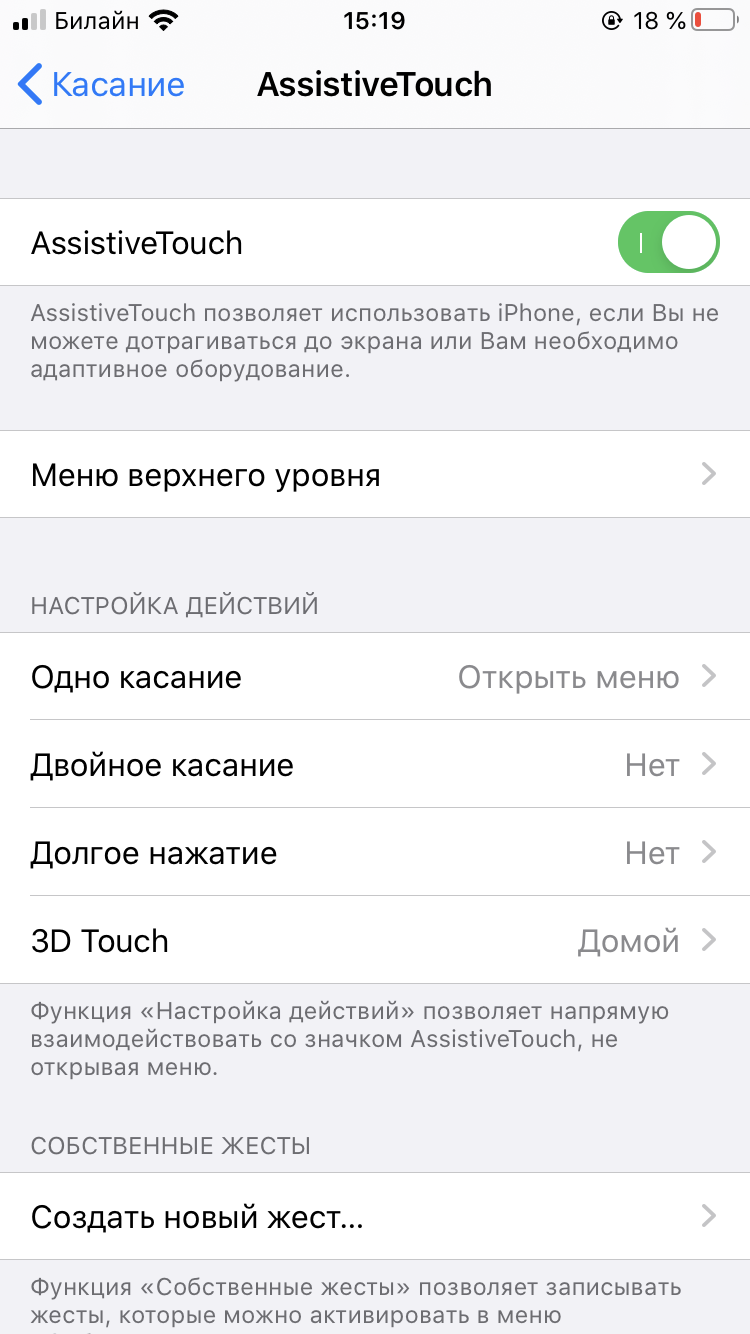 Apple не несет ответственности за выбор, работу или использование сторонних веб-сайтов или продуктов. Apple не делает никаких заявлений относительно точности или надежности сторонних веб-сайтов. Свяжитесь с продавцом для получения дополнительной информации.
Apple не несет ответственности за выбор, работу или использование сторонних веб-сайтов или продуктов. Apple не делает никаких заявлений относительно точности или надежности сторонних веб-сайтов. Свяжитесь с продавцом для получения дополнительной информации.
Дата публикации:
Как создать виртуальную кнопку «Домой» в iOS с помощью Assistive Touch
Недавно протестировав некоторые приложения на старом iPhone 6, я начал замечать, что кнопка «Домой» на устройстве становится все менее и менее реагирующей на нажатия пальцев, особенно когда она увеличивалась вдвое — щелкнув по нему.Разумеется, после нескольких дней использования кнопка «Домой» полностью перестала работать.
В памяти кнопки «Домой»
Теперь, обычно это оставило бы меня в незавидном положении, когда мне приходилось выключать свой iPhone и включать его снова всякий раз, когда я хотел выйти из запущенного приложения, пока я не отказался от устройства и отправил его на дорогостоящий ремонт.
К счастью, однако, это событие пробудило в моей памяти друга, который мог продолжать пользоваться своим iPhone даже после того, как при падении его кнопка «Домой» болталась на проводе (каким-то чудом Touch ID все еще работал).Они настроили функцию Assistive Touch в iOS как виртуальную кнопку «Домой», пока ждали, пока не смогут позволить себе замену.
Если кнопка «Домой» на вашем iPhone не работает или умирает, и вы хотите выполнить аналогичное действие, или если вам просто хочется напомнить себе, на что было похоже использование кнопки «Домой» до того, как Apple удалила их со своих последних iPhone, вот как настроить Assistive Touch для имитации виртуальный.
Обратите внимание, что если ваша кнопка «Домой» уже не работает, а iPhone застрял в запущенном приложении, просто выключите устройство и снова включите его, чтобы вернуться на главный экран, и выполните следующие действия.
- Запустите приложение Settings на вашем iPhone или iPad.
- Метчик Общий .
- Кран Специальные возможности .
- Прокрутите вниз и коснитесь AssistiveTouch .
- Передвиньте переключатель AssistiveTouch в зеленое положение, чтобы включить его.
- Затем в разделе «Настраиваемые действия» выберите Одно касание .
- На следующем экране нажмите Home , чтобы проверить его в списке.
Когда виртуальная кнопка AssistiveTouch включена, просто прикоснитесь к ней, и она будет вести себя так же, как физическая кнопка «Домой».
Обратите внимание, что вы можете перетащить его по экрану в другое место, и оно останется там, пока вы не переместите его снова. Вы также можете получить к нему доступ в запущенных приложениях, а также в Центре управления.
Как добавить виртуальную кнопку «Домой» на iPhone X
Вы скучаете по кнопке «Домой» на своем iPhone X (999,00 долларов в Verizon Wireless)? Apple отказалась от старой надежной кнопки Home на своем новом телефоне, чтобы уступить место дисплею от края до края.
Но еще не все потеряно. Возможно, вам не удастся вернуть физическую кнопку домой, но вы можете создать виртуальную. И ваша виртуальная домашняя кнопка не застряла в одном месте. Вы можете перемещать его по экрану в любое место по вашему выбору. И что еще круче, вы можете настроить его так, чтобы он запускал ваши любимые команды, настраивая, что происходит, когда вы нажимаете кнопку один раз, дважды нажимаете на нее или удерживаете ее.
Уловка заключается в функции AssistiveTouch на вашем iPhone, с помощью которой вы можете вызывать и настраивать экранную кнопку «Домой». AssistiveTouch существует с 2011 года, и вы можете использовать его для создания кнопки виртуального дома на любом iPhone или iPad с iOS 5 или выше. Но пользователям iPhone X это может оказаться особенно полезным. Вот как добавить кнопку виртуального дома на новейшем iPhone.
AssistiveTouch существует с 2011 года, и вы можете использовать его для создания кнопки виртуального дома на любом iPhone или iPad с iOS 5 или выше. Но пользователям iPhone X это может оказаться особенно полезным. Вот как добавить кнопку виртуального дома на новейшем iPhone.
Объявление
1. Включите Assistive Touch.
На вашем iPhone X откройте «Настройки»> «Основные»> «Универсальный доступ»> «AssistiveTouch». Включите опцию AssistiveTouch.
2. Переместите кнопку виртуального главного экрана.
На экране появится кнопка виртуального домашнего экрана в оттенках серого.Слегка нажмите виртуальную кнопку и проведите пальцем по экрану. Обратите внимание, что вы можете перемещать кнопку в определенные места. Вы можете разместить его в любом месте вверху или внизу экрана или внизу по центру. Но затем кнопка автоматически перескакивает вправо или влево, чтобы не мешать вам видеть основное действие.
3. Настраиваемые действия
После того, как вы выбрали локаль для кнопки виртуального дома, вы можете настроить ее производительность. По умолчанию однократное нажатие кнопки переводит вас на главный экран, двойное нажатие переводит вас в режим многозадачности для отображения эскизов недавно использованных приложений, долгое нажатие вызывает Siri, а 3D Touch (жесткое нажатие) возвращает вас домой. .
По умолчанию однократное нажатие кнопки переводит вас на главный экран, двойное нажатие переводит вас в режим многозадачности для отображения эскизов недавно использованных приложений, долгое нажатие вызывает Siri, а 3D Touch (жесткое нажатие) возвращает вас домой. .
Но вы не зацикливаетесь на этих действиях. Вы можете изменить их в разделе «Пользовательские действия». Нажмите на действие для однократного нажатия. Теперь вы можете изменить, что происходит при однократном нажатии на кнопку, выбрав «Открыть меню» (подробнее об этом позже), «Уведомления», «Siri» или «Центр управления» среди других параметров. Придерживайтесь дома для этого. Вернитесь на экран назад. Нажмите на действие для двойного нажатия. Здесь вы можете установить время ожидания для двойного нажатия и выбрать действие. Выберите для этого Siri. Вернитесь к предыдущему экрану, и теперь вы видите Siri в списке для двойного нажатия.
4. Длительное нажатие и 3D Touch
Нажмите на действие для длительного нажатия.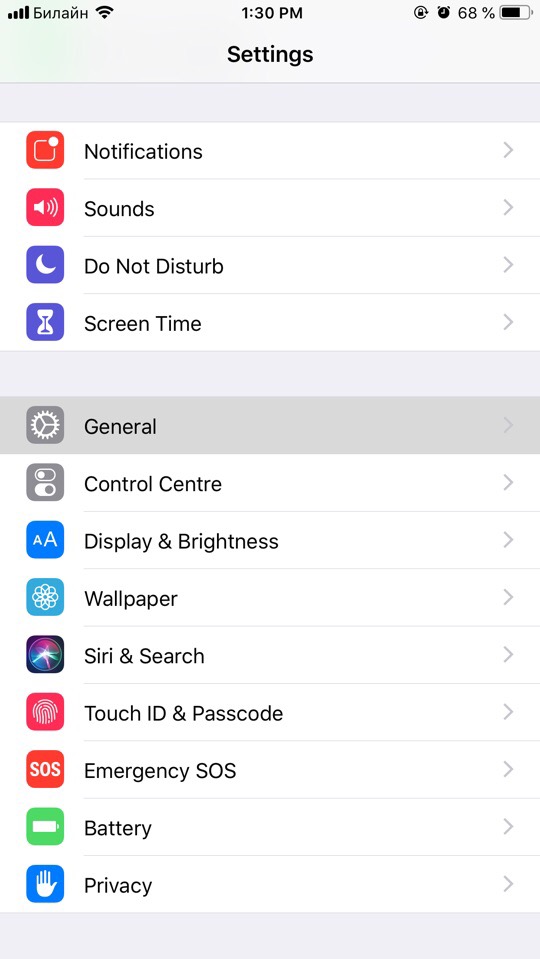 Измените это на Apple Pay. Вернитесь на экран назад и коснитесь действия для 3D Touch. Измените это на Центр управления. Вернись. Теперь вы видите новые действия для каждого типа касания или нажатия.
Измените это на Apple Pay. Вернитесь на экран назад и коснитесь действия для 3D Touch. Измените это на Центр управления. Вернись. Теперь вы видите новые действия для каждого типа касания или нажатия.5. Проверьте это
Пришло время протестировать кнопку виртуального дома. Нажмите кнопку «Домой», чтобы вернуться домой. Дважды нажмите кнопку «Домой», чтобы активировать Siri. Мягко нажмите и удерживайте кнопку, чтобы активировать Apple Pay.И выполните резкое нажатие на кнопку, чтобы открыть Центр управления.
6. Открыть команду меню
Но подождите, с виртуальной кнопкой вы можете сделать больше. И это подводит нас к команде Open Menu. Нажмите на запись для однократного нажатия. Измените действие на Открыть меню. Вернитесь на экран назад. Затем нажмите на кнопку своего виртуального дома. Круто, да? Теперь вместо того, чтобы доставить вас домой, одно нажатие кнопки вызывает меню с различными параметрами.
7. Различные варианты
В этом меню вы можете нажимать на значки, чтобы вызвать уведомления, Центр управления и Siri. Ты тоже можешь пойти домой.
Ты тоже можешь пойти домой.
8. Устройство, еще, перезагрузка
Нажмите на элемент управления для устройства. Теперь вы можете получить доступ к различным элементам управления, таким как экран блокировки, поворот экрана, увеличение громкости, уменьшение громкости и отключение звука. Нажмите на значок «Еще». Теперь вы можете получить доступ к еще большему количеству элементов управления, таких как многозадачность, SOS, перезапуск, Apple Pay, снимок экрана и встряхивание. В качестве примера нажмите на значок «Перезагрузить», и вас спросят, действительно ли вы хотите перезагрузить iPhone.
9. Изменить значки
Вы можете настроить меню, чтобы изменить значки, а также добавить или удалить их.В верхней части экрана настроек AssistiveTouch нажмите на запись, чтобы настроить меню верхнего уровня. По умолчанию в меню отображается шесть значков. Коснитесь знака «минус», если вы хотите уменьшить это число, или коснитесь значка «плюс», чтобы увеличить число до восьми.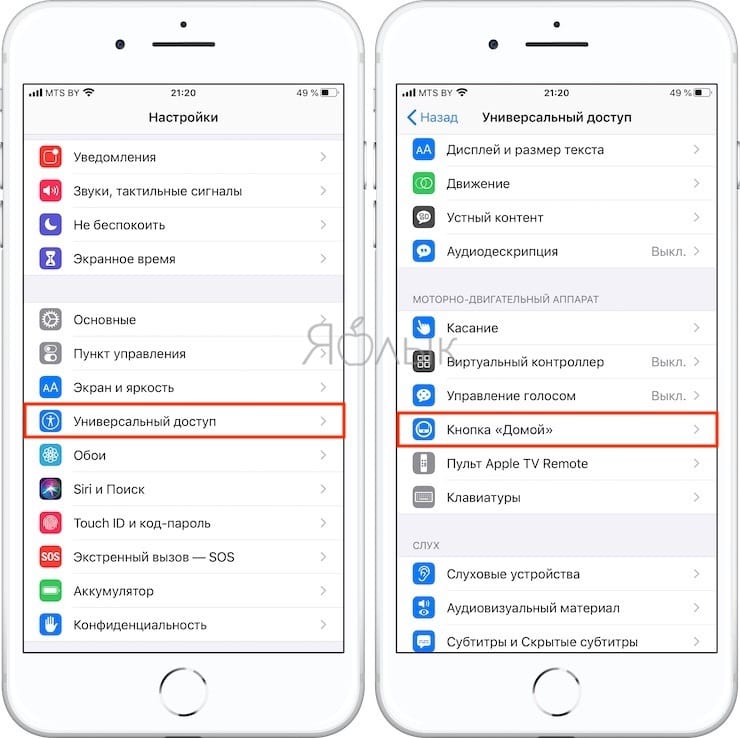 Вы всегда можете нажать кнопку «Сброс», чтобы вернуться к количеству значков и действий по умолчанию.
Вы всегда можете нажать кнопку «Сброс», чтобы вернуться к количеству значков и действий по умолчанию.
10. Настройте пустые значки
Обратите внимание на значок под названием Custom. А если увеличить количество значков до шести, появятся пустые значки.Вы можете назначить любое доступное действие пользовательским и пустым значкам. Нажмите на значок Custom. Выберите действие из списка, например «Экран блокировки». Коснитесь Готово. Выбирайте действия для любых пустых значков, которые вы видите, пока у каждого значка не будет действия. Нажмите на кнопку своего виртуального дома, и в меню отобразятся все значки. Вернитесь к экрану настроек AssistiveTouch. Ваши пользовательские действия для двойного нажатия, длительного нажатия и, возможно, 3D Touch могли быть сброшены в результате настройки меню верхнего уровня. В этом случае просто переопределите эти действия.
11. Предопределенные жесты
Через меню виртуальной домашней кнопки вы также можете получить доступ к предопределенным жестам и создать свои собственные жесты. Давайте сначала проверим предопределенные жесты. Откройте Safari. Предположим, у вас возникли проблемы с использованием сжатия двумя пальцами для увеличения или уменьшения масштаба экрана. Нажмите на кнопку «Домой» и нажмите на значок «Пользовательский». Нажмите на значок ущипнуть. На экране появится символ с двумя кружками, соединенными линией. Разместите этот символ в любом месте экрана, перетащив линию.Вы можете увеличить или уменьшить масштаб, просто перетащив любой из кружков в верхний правый или верхний левый угол экрана. Снова нажмите кнопку «Домой», чтобы выйти из этого режима и отобразить меню.
Давайте сначала проверим предопределенные жесты. Откройте Safari. Предположим, у вас возникли проблемы с использованием сжатия двумя пальцами для увеличения или уменьшения масштаба экрана. Нажмите на кнопку «Домой» и нажмите на значок «Пользовательский». Нажмите на значок ущипнуть. На экране появится символ с двумя кружками, соединенными линией. Разместите этот символ в любом месте экрана, перетащив линию.Вы можете увеличить или уменьшить масштаб, просто перетащив любой из кружков в верхний правый или верхний левый угол экрана. Снова нажмите кнопку «Домой», чтобы выйти из этого режима и отобразить меню.
12. Настройка 3D Touch
Может быть, у вас иногда возникают проблемы с использованием 3D Touch для доступа к меню ваших приложений. Вернитесь на главный экран. Нажмите на кнопку «Домой» и нажмите на значок «Пользовательский». Нажмите на значок 3D Touch. На экране появится маленький темный кружок.Наведите его на один из значков вашего приложения. Коснитесь круга, и появится меню 3D Touch, при этом вам не придется долго или сильно нажимать.
То же самое можно сделать двойным касанием. Вернитесь в меню и нажмите значок Custom. Нажмите на значок для двойного касания, поместите круг в место, где вы обычно дважды касаетесь, и нажимайте один раз на этот круг.
13. Пользовательские жесты
Чтобы создать свои собственные жесты, вернитесь в меню кнопки «Домой» и нажмите значок «Пользовательский».Затем нажмите на один из пустых значков в пользовательском окне. Либо проведите пальцем вниз до нижней части экрана настроек AssistiveTouch и коснитесь записи, чтобы создать новый жест. На экране «Новый жест» коснитесь или проведите пальцем, чтобы создать жест, например прокрутку экрана вниз. Проведите вверх снизу вверх по экрану, чтобы создать жест прокрутки, а затем нажмите на ссылку «Стоп». Вы можете нажать на Play, чтобы увидеть запись вашего жеста. Если вас устраивает жест, нажмите «Сохранить» и дайте ему имя.
14. Сафари
Теперь откройте веб-страницу в Safari. Нажмите на кнопку «Домой», нажмите на «Пользовательский», а затем нажмите на новый значок для прокрутки.![]() Нажмите на черный кружок на экране, и ваш экран будет прокручиваться вниз.
Нажмите на черный кружок на экране, и ваш экран будет прокручиваться вниз.
15. Измените прозрачность кнопки «Домой».
Наконец, вы можете изменить прозрачность кнопки «Домой», чтобы сделать ее светлее или темнее. Вернитесь на экран настроек AssistiveTouch и коснитесь записи для параметра «Непрозрачность в режиме ожидания». Перетащите ползунок вправо, чтобы сделать кнопку темнее, и влево, чтобы сделать ее светлее.Вернитесь на главный экран и наслаждайтесь новой настраиваемой и полностью оборудованной кнопкой виртуального дома.
16. Дополнительные руководства по iPhone X
Дополнительная литература
Как получить виртуальную кнопку дома на экране iPhone с помощью AssistiveTouch, если на вашем iPhone нет физической кнопки
Киф Лесвинг Вы можете захотеть, чтобы виртуальная кнопка дома отображалась на экране вашего iPhone, так как Последние модели отказались от физической кнопки.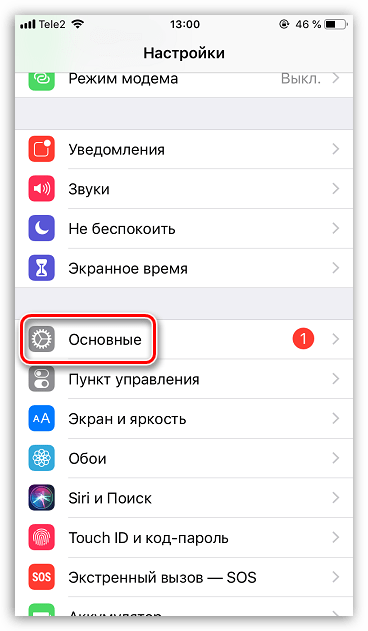
- Вы можете получить кнопку «Домой» на экране своего iPhone, если вас не устраивает, что Apple постепенно отказалась от кнопки «Домой» на последних моделях iPhone.
- Чтобы добавить на экран функцию кнопки «Домой», включите AssistiveTouch в разделе «Специальные возможности» в Настройках.
- Чтобы использовать кнопку «Домой», нажмите кнопку «AssistiveTouch», а затем нажмите кнопку «Домой», когда она появится во всплывающем меню.
- Посетите домашнюю страницу Business Insider, чтобы узнать больше.
Apple уже некоторое время пытается отвести пользователей от кнопки «Домой».
Фактически, самые последние модели iPhone вообще не имеют кнопки «Домой». Но это не значит, что вы не можете разместить виртуальную кнопку «Домой» на экране (мы смотрим на вас, Дональд Трамп). Если на вашем iPhone нет кнопки или у вас старый iPhone, и кнопка «Домой» больше не работает надежно, вы можете поместить ее на экран всего несколькими нажатиями.
Вот как это сделать.
Ознакомьтесь с продуктами, упомянутыми в этой статье:iPhone 11 (от 699 долларов США.99 в Best Buy)
Как вывести кнопку «Домой» на экран на вашем iPhone Вы можете добавить кнопку «Домой» с помощью специальной функции под названием AssistiveTouch.Реклама
1. Запустите приложение «Настройки» на iPhone.
2. Нажмите «Специальные возможности» на iPhone под управлением iOS 13. На iPhone под управлением iOS 12 или более ранней версии нажмите «Общие», а затем «Специальные возможности».Дэйв Джонсон / Business Insider
Откройте раздел «Специальные возможности» в настройках, чтобы найти AssistiveTouch.
3. Нажмите «Сенсорный».
4. Нажмите «AssistiveTouch».
5. Включите AssistiveTouch, проведя по кнопке вправо. На экране должна появиться кнопка AssistiveTouch.
На экране должна появиться кнопка AssistiveTouch.Дэйв Джонсон / Business Insider
Как только вы включите AssistiveTouch, вы должны увидеть виртуальную кнопку, появившуюся на экране.
Чтобы использовать AssistiveTouch, нажмите кнопку, которая находится на экране. Он должен появиться в меню с несколькими кнопками, включая «Домой».Нажатие на дом имеет тот же эффект, что и нажатие кнопки главного экрана на телефоне.Дэйв Джонсон / Business Insider
Нажмите кнопку AssistiveTouch, чтобы увидеть перекрывающееся меню, а затем нажмите «Домой».
Вы также можете изменить положение кнопки AssistiveTouch в любом месте экрана, перетащив ее в нужное место. Как настроить AssistiveTouch Вы также можете настроить это меню AssistiveTouch, добавляя, удаляя или изменяя кнопки. Если вы удалите все кнопки, кроме одной, кнопка AssistiveTouch может работать как кнопка «Домой» одним нажатием. 1. Откройте настройки AssistiveTouch и нажмите «Настроить меню верхнего уровня».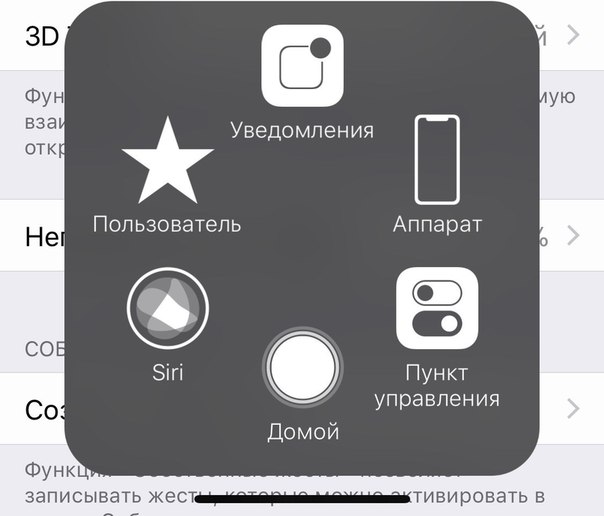
3. Если вы хотите видеть только кнопку «Домой» и хотите избавиться от остальных параметров, нажимайте на знак «минус», пока не отобразится только один значок. Затем нажмите оставшуюся кнопку и выберите «Домой».
Дэйв Джонсон / Business Insider
Если у вас есть только одна кнопка в меню AssistiveTouch, меню не выскакивает, когда вы нажимаете на нее — оно будет просто функционировать как кнопка домой при нажатии.
Как использовать виртуальную кнопку «Домой» вместо жестов iPhone X
Эта история является частью группы историй, называемых
Недостаточно иметь отличные новые устройства, приложения и игры — вы также должны знать, как ими пользоваться. Здесь, в The Verge, мы предлагаем пошаговые инструкции для опытных и новых пользователей, которые работают с приложениями, службами, телефонами, ноутбуками и другими инструментами в Интернете, macOS, Windows, Chrome OS, iOS и Android. От простых инструкций по установке и использованию новых устройств до малоизвестных стратегий использования скрытых функций и лучших методов увеличения мощности или хранилища — мы вернули вам ваши технологии.
От простых инструкций по установке и использованию новых устройств до малоизвестных стратегий использования скрытых функций и лучших методов увеличения мощности или хранилища — мы вернули вам ваши технологии.
У меня нет проблем с новым домашним индикатором iPhone X и его жестами смахивания. На самом деле они мне очень нравятся. Провести пальцем вверх, чтобы вернуться домой, кажется второй натурой после нескольких дней использования телефона. То же самое для перехода к переключателю приложений путем приостановки после этого движения вверх.
Но я не большой поклонник того, как далеко теперь чувствует себя Центр управления. Этот верхний правый угол — это растяжка для моего большого пальца — даже с моими большими руками. Итак, вчера я подумал о том, чтобы попробовать другой метод доступа к этим полезным ярлыкам, и это трюк, который использовался в iOS в течение многих лет: он называется AssistiveTouch. AssistiveTouch — это функция в настройках специальных возможностей (в разделе «Общие») iOS, которая помещает на экран плавающую виртуальную кнопку «Домой», которую вы можете перетаскивать, куда хотите.
Вы можете настроить кнопку для выполнения четырех различных действий в зависимости от того, касаетесь ли вы, двойное касание, 3D Touch или удерживаете ее. И вы можете выбрать собственную прозрачность для виртуальной кнопки, чтобы она не привлекала внимание и не отвлекала от ваших приложений, когда они неактивны. У меня для этого есть свободное место на главном экране. Но если вы этого не сделаете, может быть сложно найти хорошее место для жизни баттона. Кроме того, включение AssistiveTouch не отключает и не избавляет от жестов смахивания; вы можете переключаться между ними по своему усмотрению.
У меня есть набор, который действует как старая кнопка «Домой» при однократном нажатии. Так что, если вы устали проводить пальцем вверх по экрану блокировки каждый раз при использовании телефона, вы можете вместо этого просто нажать виртуальную кнопку. Я не знаю, что это какой-нибудь быстрее , чем провести пальцем вверх по индикатору. Вроде примерно одинаково, и Face ID работает чрезвычайно быстро в обоих случаях.
Вроде примерно одинаково, и Face ID работает чрезвычайно быстро в обоих случаях.
Двойное нажатие вызывает меню многозадачности — точно так же, как ярлык старой кнопки «Домой».И если я 3D Touch на виртуальной кнопке, появится Центр управления. Я выбрал снимок экрана для движения «долгое нажатие», что кажется подходящим для задачи. Вы также можете настроить одно из этих начальных действий кнопки, чтобы активировать дополнительное меню с еще дополнительными ярлыками. Но я думаю, это все, что мне действительно нужно.
Это удобно, но я сомневаюсь, что буду держать виртуальную кнопку включенной постоянно. Может быть, это будет просто хороший инструмент, если мой большой палец устанет от всех этих свайпов время от времени.Apple делает превосходную работу, сохраняя доступность в верхней части своего списка приоритетов, но оказывается, что AssistiveTouch также очень полезен для ленивых из нас.
Вы можете установить прозрачность кнопки до такой степени, чтобы она гармонировала с вашими приложениями в неактивном состоянии.
Кнопка «Домой» на iPhone: Как добавить виртуальную кнопку «Домой» на iPhone, iPad
В новых поколениях iPhone и iPad Apple решила отказаться от кнопки «Домой» и внедрить новую навигацию на основе жестов.Кроме того, новый дизайн дисплея от края до края не оставляет места для кнопки «Домой». Многие пользователи старых версий iPhone или iPad использовали кнопку «Домой», которая обычно переводила их на главный экран, независимо от того, какое приложение они используют. Если вам неудобно использовать новую навигацию на основе жестов, есть альтернатива, которая позволяет вам добавить старую добрую кнопку домой на вашем устройстве iOS под названием Assistive Touch. Assistive Touch — это виртуальная домашняя кнопка, которая перемещается по дисплею и, помимо использования в качестве домашней кнопки, также может быть настроена для однократного, двойного, длительного нажатия или трехмерного касания (только поддерживаемое устройство) для выполнения нескольких задачи.Нажатие кнопки Assistive Touch открывает несколько пунктов меню, которые обеспечивают быстрый доступ к панели уведомлений, центру управления и т. Д.
Д.
Эта функция также пригодится пользователям, у которых не работает кнопка «Домой».
Если вам интересно, как включить эту функцию на вашем устройстве Apple, вот вам готовое руководство:
1.Откройте «Настройки» на вашем iPhone.
2.Прокрутите вниз и найдите опцию «Доступность».
3.Нажмите на «Вспомогательное касание».
4.Теперь включите переключатель на странице Assistive Touch.
5.После этого вы сможете увидеть новую плавающую кнопку на экране.
Как настроить кнопку Assistive Touch
В меню Assistive Touch выберите параметр «Настроить меню верхнего уровня».
Выберите количество ярлыков, которое вы хотите, и нажмите значок «+», чтобы добавить действия.Помимо этого, пользователи также могут настроить действие одиночного / двойного касания и 3D-касания.
Есть несколько действий на выбор, например, «Домой», «Открыть меню», переключение приложений, увеличение / уменьшение громкости и другие.
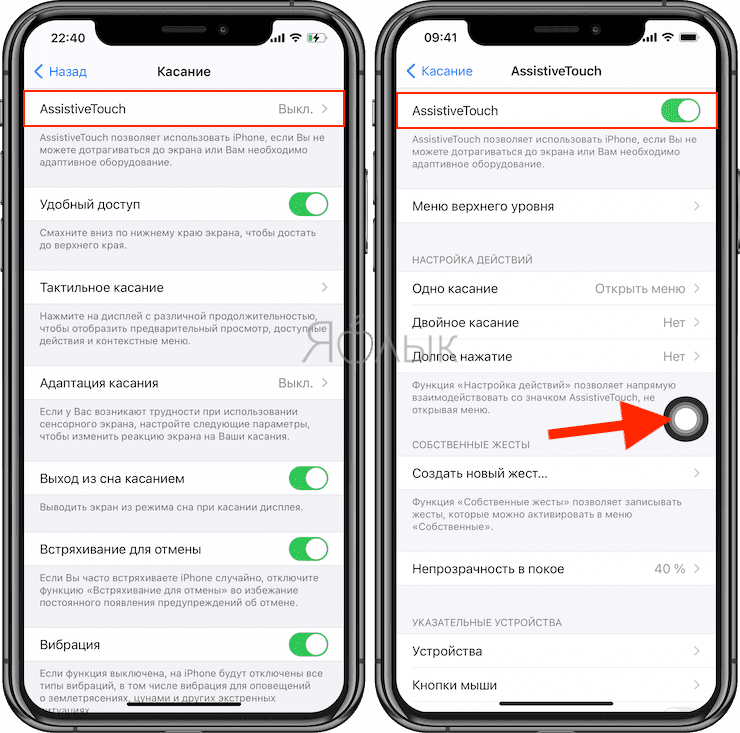
Те, кто использует новейшие модели iPhone или iPad, могут перетащить кнопку «Домой» в центр нижнего экрана, чтобы использовать ее в качестве кнопки «Домой».
Как добавить экранную кнопку «Домой» на iPhone X
Вы скучаете по кнопке «Домой» на своем iPhone X будущего? Тогда у нас хорошие новости! Вы можете продать его на eBay за смешную сумму или добавить кнопку возврата домой, используя давнюю функцию, встроенную в настройки специальных возможностей iOS.Давайте взглянем.
Волшебная универсальная кнопка Home AssistiveTouch
iOS имеет кнопку виртуального дома, скрытую в Настройки> Общие> Специальные возможности> AssistiveTouch . Перейдите на эту страницу в своем приложении настроек и переключите AssistiveTouch . Кнопка «Домой» появится на вашем экране и, в отличие от физической кнопки «Домой», ее можно переместить куда угодно.
Кнопка предназначена для людей, которые не могут легко получить доступ к физической кнопке «Домой», но ей также могут быть назначены все виды других функций, от двойного касания до щипка, озвучивания содержимого экрана и поворота экрана.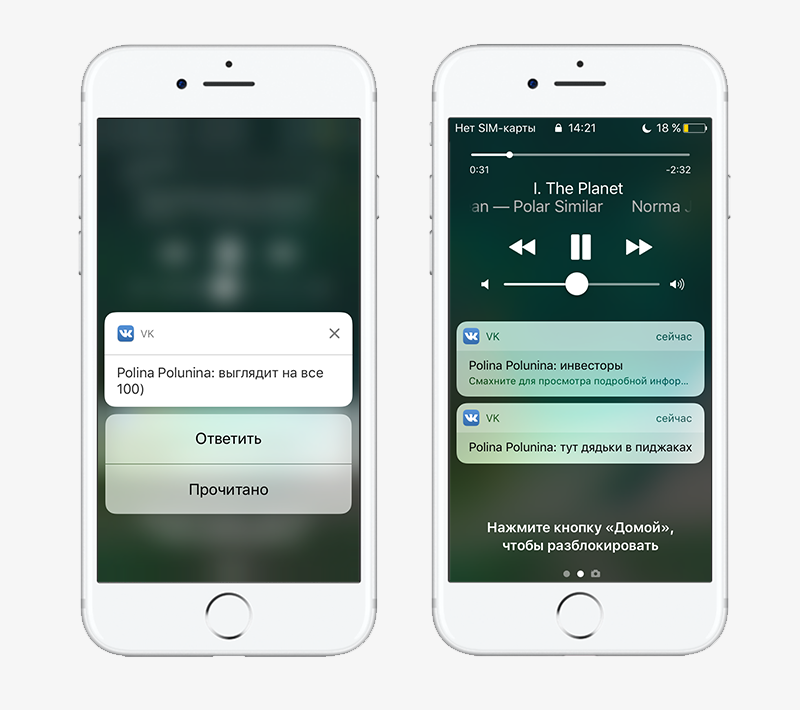 .
.
Фото: Cult of Mac
Есть два способа взаимодействия с вашей новой кнопкой виртуального дома. Первое — это круговое меню, которое всплывает всякий раз, когда вы нажимаете кнопку, показывая еще шесть кнопок, плавающих вокруг той, которую вы нажали. По умолчанию он содержит кнопки для Siri, Центра управления, Дома, Устройства и Уведомлений. Из них Устройство открывает второе меню с параметрами громкости, отключения звука, блокировки экрана и поворота, плюс еще одна кнопка быстрого доступа к меню делает Больше .Все они настраиваются, и вы можете иметь начальное круговое меню, содержащее от одной до восьми кнопок.
Ваша новая домашняя кнопка 3D Touch
Намного больше, чем просто кнопка домой.Фото: Cult of Mac
Следует упомянуть, что радиальные меню нравятся экспертам по юзабилити, потому что запись всегда появляется в одном и том же месте, позволяя их позициям войти в вашу «мышечную память».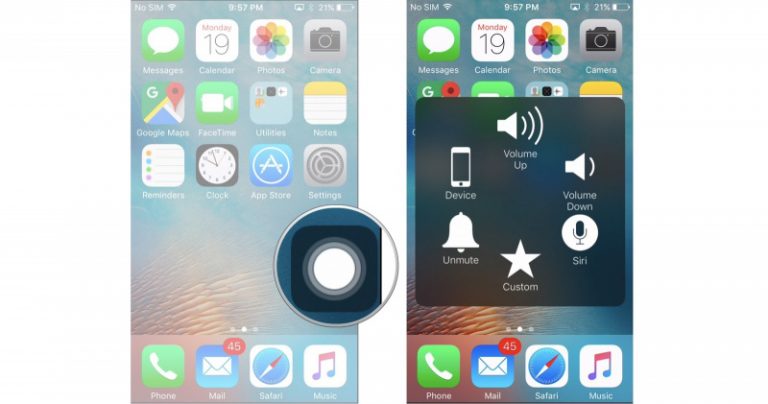 Вам не придется каждый раз искать запись, просматривая.
Вам не придется каждый раз искать запись, просматривая.
Другой способ взаимодействия с виртуальной кнопкой «Домой» — это настраиваемые действия, назначенные для однократного, двойного, длительного нажатия и 3D Touch.Например, функция 3D Touch по умолчанию — перейти на главный экран.
Но, конечно, вы можете удалить все настройки, кроме обычных функций кнопки «Домой», к которым вы привыкли.
Лучше, чем кнопка домой
AssistiveTouch — это фантастическая функция универсального доступа, но она настолько полезна, что вы можете захотеть, чтобы она всегда отображалась на экране, даже если вы используете iPhone с физической кнопкой «Домой». Он предлагает ярлыки для некоторых глубоких (и часто глубоко скрытых) функций iOS.
Стоит ли использовать его для замены отсутствующей кнопки «Домой» на iPhone X? Возможно нет. В конце концов, Apple уже разработала множество продуманных жестов для замены кнопки «Домой». Когда я впервые использовал iPhone X, я сразу же адаптировался к новым жестам.

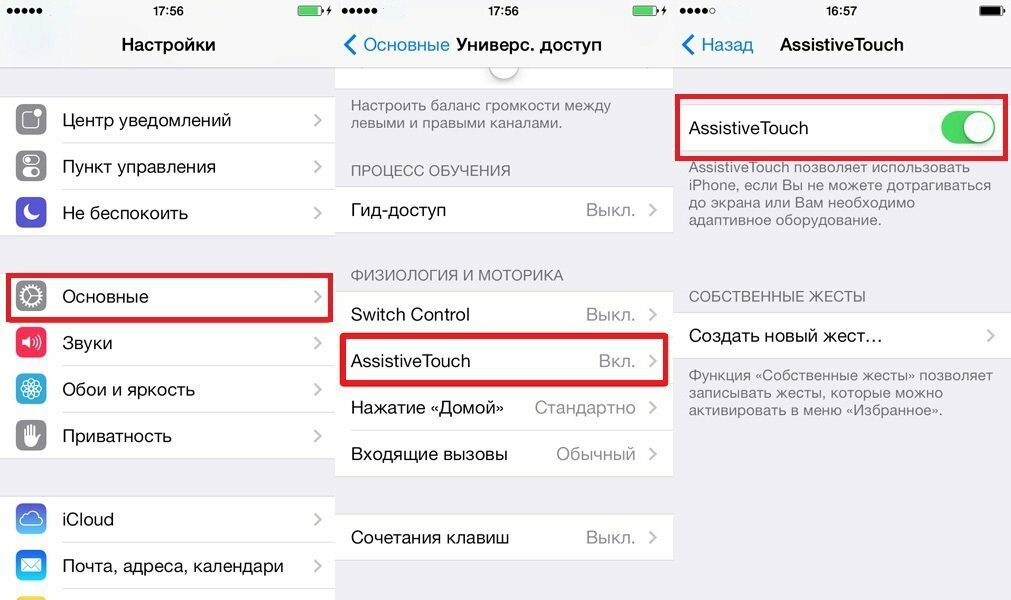 д. Вообщем пока сами не попробуете, не поймете нужна ли она вам.
д. Вообщем пока сами не попробуете, не поймете нужна ли она вам.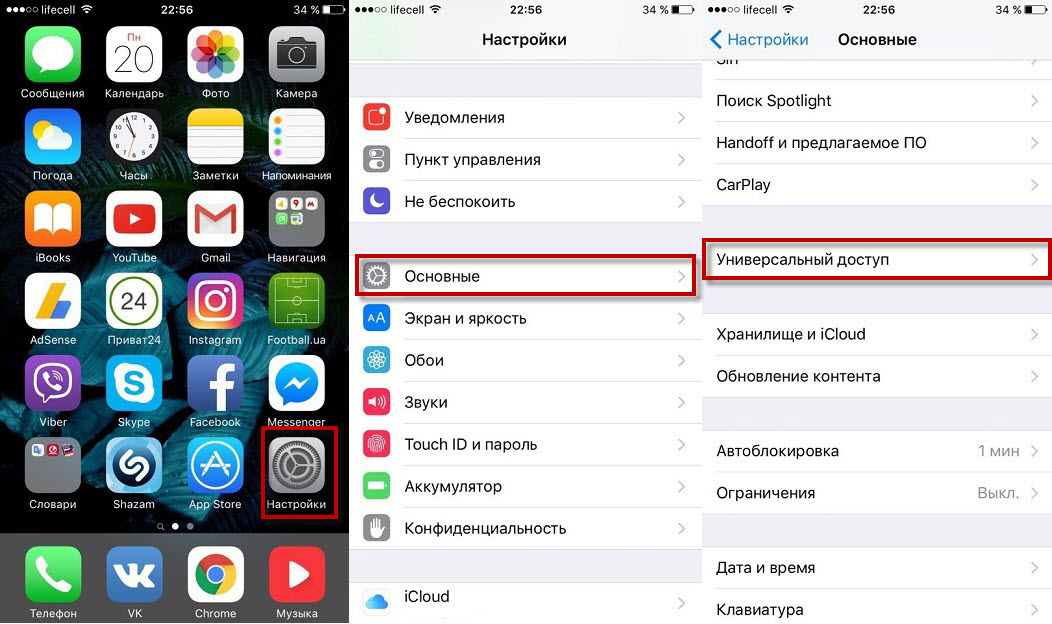 Адаптация управления Айфоном под ограниченные возможности некоторых пользователей. При правильной настройке «переключателей» можно корректировать работу сервисов телефона движениями головы, одинарным касанием или же по Bluetooth.
Адаптация управления Айфоном под ограниченные возможности некоторых пользователей. При правильной настройке «переключателей» можно корректировать работу сервисов телефона движениями головы, одинарным касанием или же по Bluetooth.

 Готово!
Готово!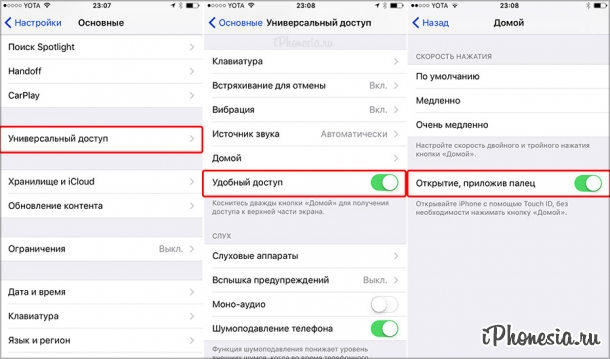 д.
д.