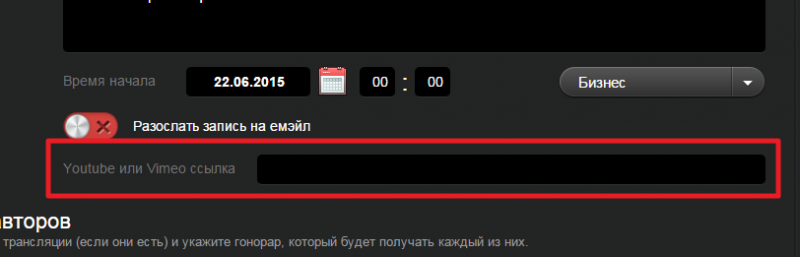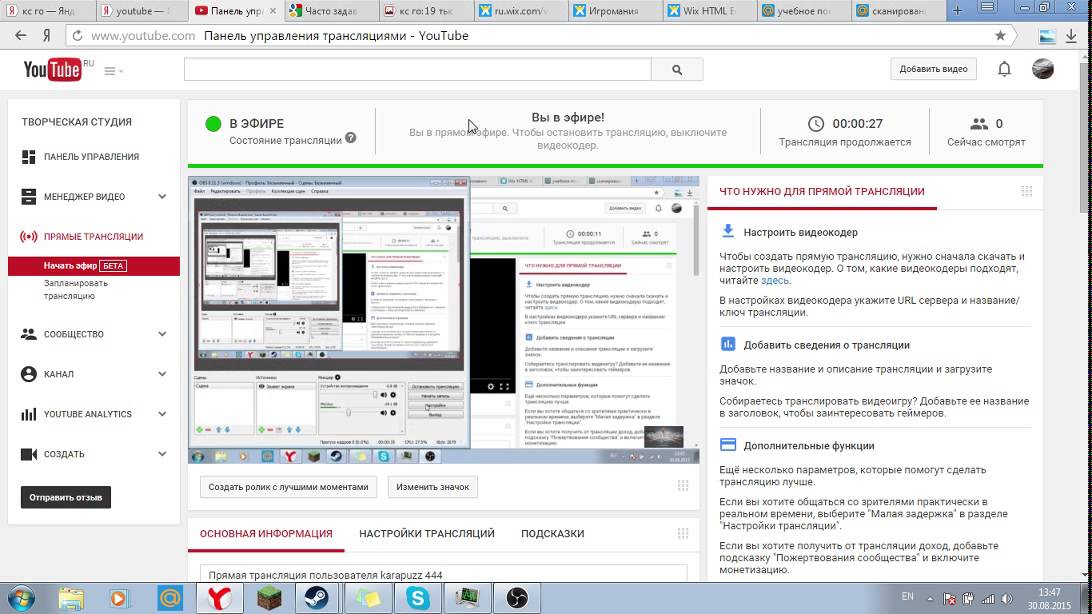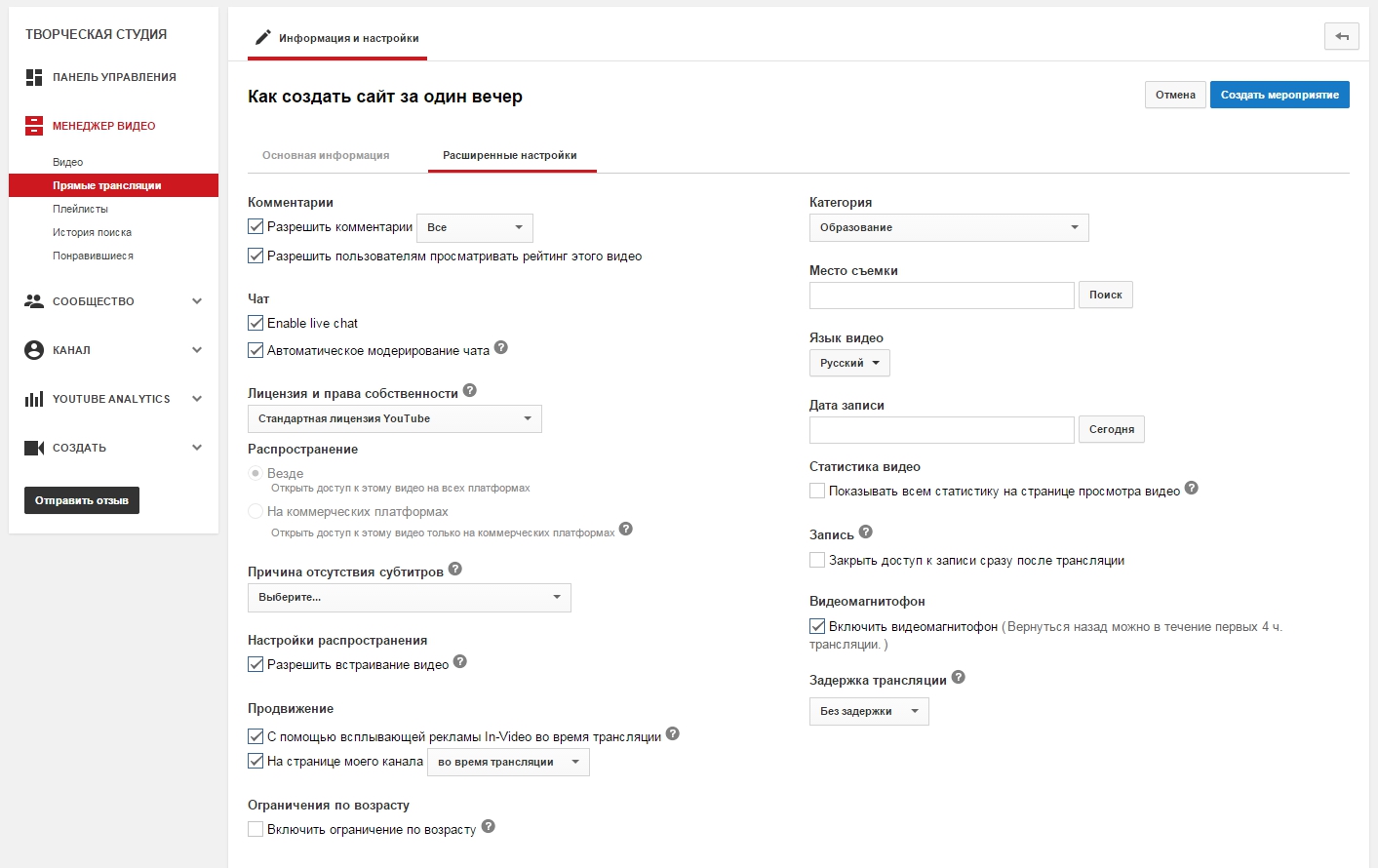Как создать прямую трансляцию на YouTube
Общение с клиентами, конференция по работе или просто связь с друзьями – в сервисе прямых трансляций от YouTube. Проводим трансляции и записываем видео.
Видеохостинг YouTube позволяет не просто хранить видео в неограниченном хранилище, но и проводить онлайн-трансляции разного уровня сложности и тематик. Мы рассмотрим простейший вариант видео-конференции, которая может пригодиться при работе, учебе, консультациях и других направлениях. Данный способ не требует особых профессиональных навыков, а также установки каких-либо дополнительных программ на ваше устройство и устройства других участников трансляции.
Первая прямая трансляция
Для работы с прямыми трансляциями необходимо завести учетную запись Google, через которую вы будете авторизовываться на сервисе YouTube. Для этого можно создать почту на Gmail, либо же воспользоваться любым другим существующим адресом электронной почты. Авторизовавшись на youtube.com, кликните на иконку своего аккаунта в правом верхнем углу страницы и во всплывшем окошке нажмите на кнопку «Творческая студия».
На новой странице необходимо перейти в раздел «Прямые трансляции» по навигации слева и далее выбрать пункт «Все трансляции». Если вы ранее не пользовались онлайн-эфиром на YouTube, то сначала вам будет предложено активировать соответствующую возможность по кнопке «Включите прямые трансляции». После этого станет доступна кнопка «Создать прямую трансляцию». Жмем на нее.
На странице «Информация и настройка» необходимо проделать несколько основных шагов.
- Ввести название вашей трансляции (до ста символов).
- Выбрать уровень доступа к трансляции (открытый, по ссылке или ограниченный).
- Время начала трансляции.
Графу «Тип трансляции» мы не трогаем, оставляя значение по умолчанию – «Быстрая (Hangouts в прямом эфире)». Данный вариант не требует дополнительных настроек и установки каких-либо программ, а также позволяет приглашать к участию в эфире других пользователей, которые могут быть даже не зарегистрированы на YouTube.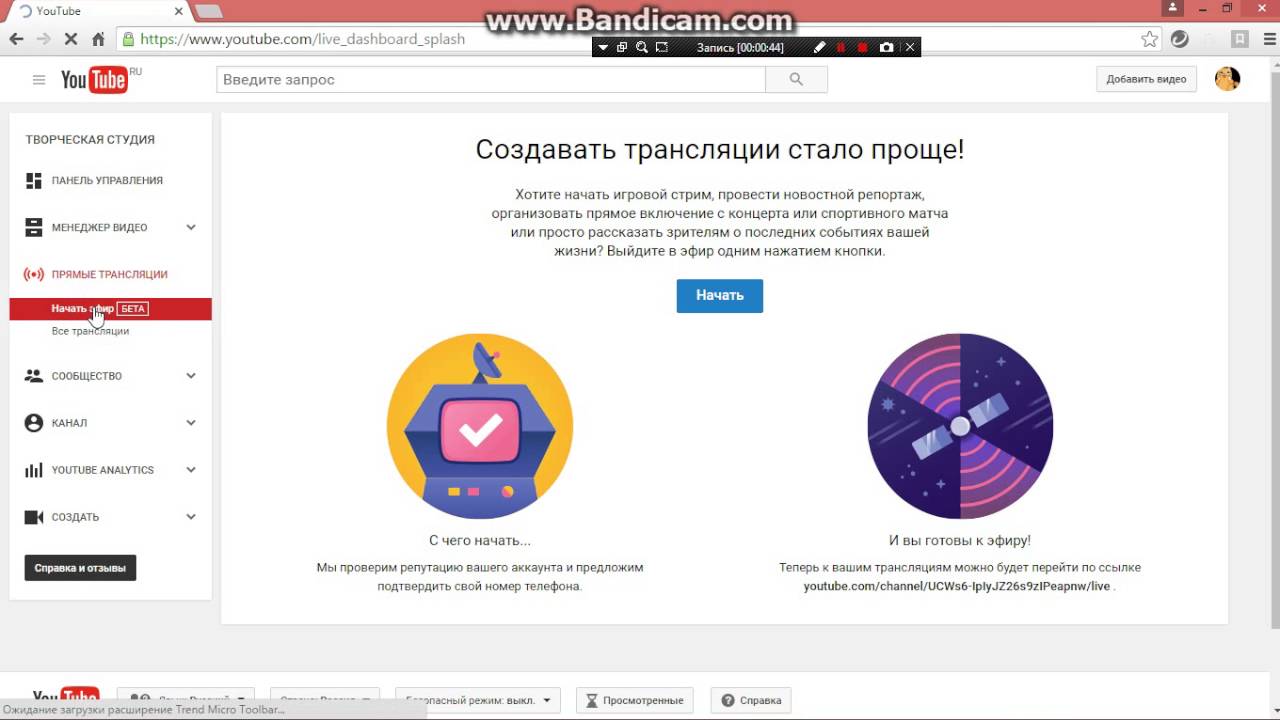
При необходимости можно изучить вкладку с расширенными настройками, но проделанных действий уже достаточно. Можно нажимать кнопку «Начать прямой эфир». В появившемся диалоговом окне просто жмем ОК, после чего должно открыться новое окно браузера, куда будет загружен Hangouts.
Режим прямой трансляции
Когда окно Hangouts окончательно загрузится, вам будет доступна информация о количестве зрителей, а также кнопка для добавления новых участников. По ее нажатию можно отправить приглашения конкретным людям по электронной почте, либо скопировать предложенную ссылку и отправить ее всем участникам (если доступ к трансляции открытый, то просмотреть ее сможет любой желающий – непосредственно на вашем канале в YouTube).
Когда другие участники подключились, нажмите на кнопку «Начать трансляцию». В режиме онлайн можно отключать видео и микрофон другим участникам, если не хотите, чтобы остальные также могли что-то произнести в эфире. Для гибкого общения лучше использовать чат, который включается по кнопке в левом боковом меню.
Вы можете проводить эфир, общаясь с людьми посредством веб-камеры, либо же просто через микрофон. Во втором случае пользователи будут видеть изображение, которое установлено у вас в качестве иконки аккаунта Google.
Запись трансляции
После нажатия на кнопку «Завершить» трансляция остановится и автоматически добавится на ваш канал YouTube и будет доступна в «Творческой студии» в разделе «Менеджер видео». Зайдя в настройки полученного видеоролика, можно изменить ему название, добавить описание и теги, а также задать конкретный плей-лист. При необходимости можно также изменить уровень доступа. Скажем, вы провели закрытый вебинар для своих подписчиков, а полученное видео хотите выложить в открытом доступе.
После нажатия на кнопку «Сохранить» настройки будут изменены. В частности, если видео отмечено как в открытом доступе, то оно станет доступно всем посетителям вашего канала в YouTube. Если видео с закрытым доступом, то у вас будет готовая ссылка, которую можно будет разослать адресатам. Также появится возможность встроить полученное видео на вашем сайте или в социальной сети.
Также появится возможность встроить полученное видео на вашем сайте или в социальной сети.
Сервисы и программы для прямых трансляций. Как запустить прямую трансляцию
Прямые трансляции — это бренд, конечно, уже не этого года, но прекрасно работает до сих пор. В этой статье перечислим способы, как можно провести трансляцию в интернете, какими сервисами можете пользоваться, и почему прямые трансляции стоит применять в Вашем бизнесе.
1)
Проведение прямых трансляций внутри одной социальной сети по отдельности через мобильный телефон
Видеоинструкций как запустить онлайн трансляцию в фейсбук, вконтакте, инстаграм, youtube есть очень много. Стриминговые платформы (стрим — прямое вещание) социальных сетей постоянно улучшаются — и это делать все проще, и проблем и ошибок все меньше.
Начните с этого способа.
Плюсы:
— очень просто
— бесплатно
Минусы:
— только одна социальная сеть
2)
Запуск прямых трансляций на множество площадок одновременно самостоятельно
Если Вы хотите транслировать изображение монитора своего компьютера, например для видео уроков, и сразу в несколько социальных сетей, Вы можете разобраться в одной из двух программ.
Используем любительские программы:
OBS
Xsplit
Плюсы:
— бесплатно или дешево
Минусы:
— больше подходит для трансляции экрана компьютера (например для геймеров)
— надо потратить силы, чтобы разобраться
Узнайте больше об услугах видеомаркетинга для бизнеса:
3)
Проведение прямого эфира сразу во множество социальных сетей для новичков автоматизированно
Чтобы Вы могли запустить прямой эфир в несколько социальных сетей максимально быстро и без проблем, появились специальные платные, но очень удобные сервисы прямых трансляций.
Сервисы:
on-air.pro
switchboard
restream.io
Вы можете давать сигнал сервису с компьютера, с вебкамеры, с мобильного, с коптера, с внешней камеры. Сервис делает так, чтобы трансляция шла во всех ваших группах и аккаунтах
Минусы:
— платные программы
Плюсы:
— очень легко
4)
Прямой эфир на множество площадок одновременно самостоятельно с графикой и нескольких камер
Если Вы хотите работать более профессионально, проводить трансляцию с нескольких камер, добавлять заставку, плашки спикеров, баннеры спонсоров и партнеров, то придется разобраться с более сложными программами.
Кроме этого надо научиться передавать сигнал на компьютер с внешней камеры (если понадобится)
Программы:
Vmix,
Livestream,
OBS,
Ustream
Плюсы:
— дешевле в перспективе,
— можно добавлять графику,
— можно монтировать в прямом эфире видео с нескольких камер
Минусы:
— нужен человек, кто знает программу и кто будет режиссером монтажа на эфире,
— программы от 700$,
— нужен мощный компьютер
Заказать прямую трансляцию
5)
Прямые трансляции с удаленным режиссером монтажа
В on-air можно работать по такой схеме: Вам дает специальную камеру (400 $), которая автоматически передает сигнал на базу к сотруднику сервиса. Он сразу по запланированному алгоритму добавляем всплывашки, заставки, титры, оформление, заставки, баннеры партнеров. Плюс в том, что Вам ничего не нужно делать, только поставить техническое задание для удаленного режиссера монтажа. Таких камер для съемки может быть несколько.
Плюсы:
— только поставьте камеру и включите
— не нужно много громоздкого оборудования
— можно накладывать графику
Минусы:
— стоит своих денег
youtube.com/embed/CAQrIqQa1zQ?rel=0″ frameborder=»0″ allowfullscreen=»allowfullscreen»/>
Как подключить внешнюю камеру, например зеркальный фотоаппарат
Когда первый раз пытались организовать прямую трансляцию, хотели это сделать с помощью зеркального фотоаппарата. Купили необходимый кабель hdmi, который соединяет камеру и компьютер, но все оказалось не так просто.
Цифровой видео поток с внешних камер обыкновенные видео карты не распознают. Для этого необходима специальная видео карта захвата. Если у Вас ноутбук, то возьмите на прокат внешнюю видео карту, например
☀ Blackmagic Intencity Shuttle (есть в аренде в Москве)
☀ AverMedia Live Gamer Portable Lite
☀ AverMedia EzRecorder 310
Почему прямые трансляции нужно использовать для бизнеса
Почему люди вообще смотрят прямые трансляции?
☀ это психология — человеку интересно увидеть что происходит в данный момент
☀ это сопричастность к происходящему
☀ это возможность задавать вопросы и получать обратную связь
Например, в Genius Marketing хотел записаться на курсы. Спросил, будут ли это прямые трансляции или записи. Сказали — записи. Меня это напрягло. Но прошло два месяца, и они запустили курс с онлайн-сессиями в прямом эфире. Значит на это есть спрос.
В чем преимущества прямых трансляций:
- открываемость прямых трансляций на 15-20% выше, чем уже записанных видео
- больше доверия к спикеру, так как прямой эфир вести тяжелее (не получится перезаписать)
- больше охват (за время трансляции к Вам может подключиться большое число зрителей, одновременно смотрят, например, 100, а всего увидят около 1000)
- социальные сети заинтересованы в том, чтобы прямые трансляции смотрели (это дополнительная возможность показывать рекламу), для этого они:
- поднимают прямой эфир в ТОП по основным ключевикам
- начинают активно предлагать пользователям присоединится к прямому эфиру
- допоказывают запись прямого эфира для Ваших подписчиков (до 30% от всех показов)
Выводы
Прямые эфиры — это возможность получать дополнительный бесплатный трафик из соц.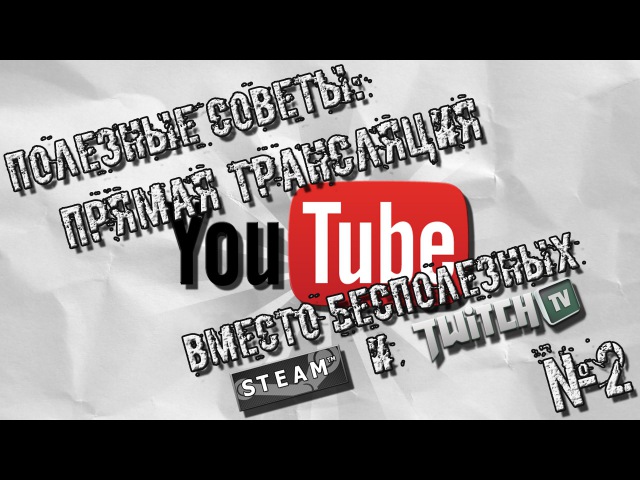 сетей, получить доверие зрителей и поделится своей экспертизой. Самая распространенная форма прямых трансляций для бизнеса — вебинары. Начните с них.
сетей, получить доверие зрителей и поделится своей экспертизой. Самая распространенная форма прямых трансляций для бизнеса — вебинары. Начните с них.
P.S. Новые технологии развиваются. Российский производитель сделал видео карту для прямых трансляций с удобным облачным сервисом и своим ПО, а также безопасностью передачи сигнала по интернету. В карте можно разместить несколько сим.карт разных телефонных операторов, чьи сигналы будут объединятся и подстраховывать друг друга. Подробнее: https://facecast.net/static/pdf/evacoder.pdf
Заказать прямую трансляцию
Поделитесь этим материалом с друзьями!
Как сделать приватный стрим | Все о компьютерной технике
Сделать закрытую трансляцию на Twitch — открыть доступ к записи онлайн игры ограниченному количеству людей. Разработчики такой вариант работы пока тестируют, но при условии получения положительных комментариев от пользователей планируют функцию оставить на постоянной основе.
Закрытые трансляции Твич
Зрителю для пользования преимуществами опции нужно подключить подписку на канал любого уровня, включая Twitch Prime. Закрытые трансляции доступны также партнерам и компаньонам Twitch. Но при условии, что они не нарушали правила системы на протяжении 90 дней. Если канал не учел это, то стример для пользования функцией в дальнейшем обязуется на протяжении 90 дней проводить уникальные трансляции.
После завершения запись в свободном доступе для каждого подписчика, которую можно использовать в приватных целях без ограничений. Например, загрузить на Youtube.
Как запустить закрытый стрим на Твиче
Как сделать закрытый стрим в Twitch? — важный вопрос для стримера. Для запуска закрытого стрима подписчику предварительно нужно оформить подписку на понравившийся канал. Если пользователь попадает на канал, на который он пока не подписан, ему предлагается предварительный просмотр. За это время он должен определиться со своим решением.
Для трансляции игры только ограниченному количеству людей (друзьям или подписчикам) используйте встроенную систему в Steam, выполнив следующие действия:
- получите личный ключ из своего аккаунта на Twitch.tv;
- загрузите Open Broadcaster Software — программу настройки режима захвата видео;
- для скачивания сервиса необходимо перейти на сайт obsproject.com, скачать и установить на ПК, следуя инструкциям, предоставляемые системой;
- открыть настройки OBS и ввести ключ;
- нажмите «?Начать трансляцию»? и начинайте играть.
Если режим захвата игры не работает (это зависит от самой игры), сделайте режим захвата экрана. Но учитывайте, что он захватывает отображение полностью всего экрана, включая открытые вкладки на ПК. Важно стримить без потери кадров. Проблема возникает из-за плохого подключения к Интернету или слабой начинки ПК.
В настройках меняется язык, название профиля. При желании в этой же рубрике можно удалить профиль. Снятое видео после загрузки, может быть в свободном доступе на Ютуб.
Как сделать стрим на Ютубе?
Хотите запустить свой стрим на Youtube, но не знаете как правильно это сделать? Мы расскажем в этой статье как это сделать правильно!
Ютуб разрешал делать трансляции онлайн и ранее, только нужно было специально запрашивать доступ к этому функционалу, но доступ получали далеко не все. С появлением новой площадки Youtube Gaming ситуация изменилась в лучшую сторону. Для того, чтобы запустить свою трансляцию нужно сделать всего пару простых шагов, о которых мы расскажем ниже.
Как создать стрим на Youtube?
1. Необходимо авторизироваться (ввести логин и пароль) на Ютубе. Кто не зарегистрирован, делаем это, процесс очень просто и описывать нет смыла это.
Как только авторизировались, нужно зайти на свой канал и зайти в Творческую студию.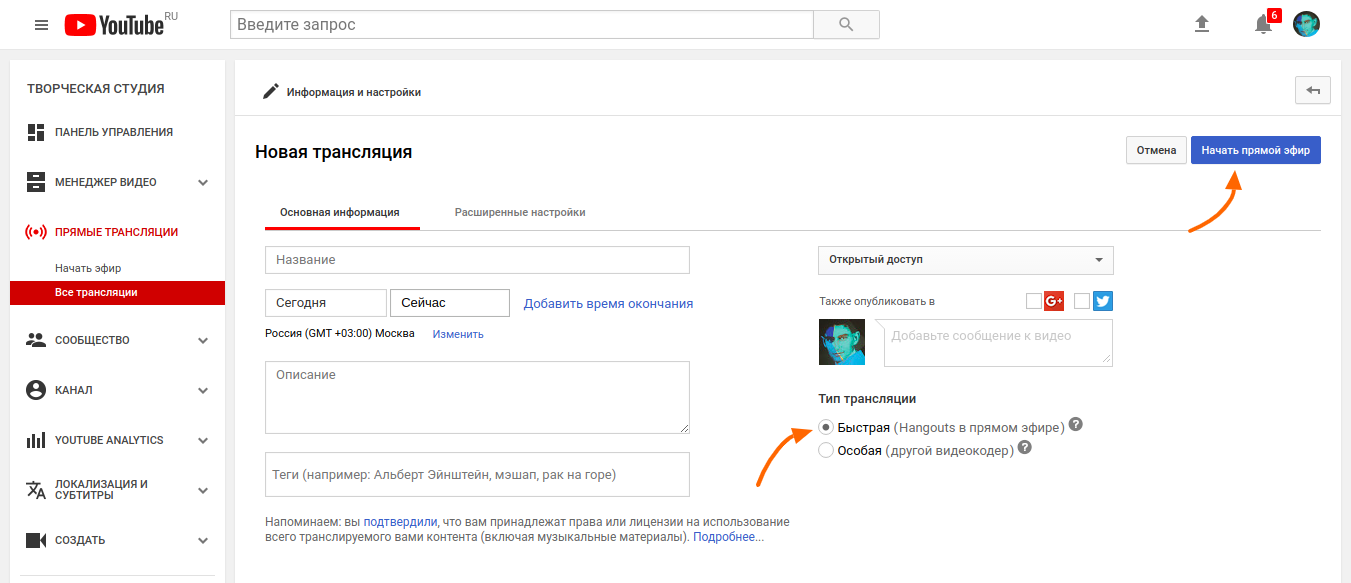 Для этого нужно кликнуть по логотипу своего канала в правом верхнем углу и в выпадающем меню выбрать «Творческая студия»
Для этого нужно кликнуть по логотипу своего канала в правом верхнем углу и в выпадающем меню выбрать «Творческая студия»
2. В панели слева необходимо выбрать «Прямые трансляции»
3. Теперь необходимо настроить свою трансляцию. Сделать это нам нужно всего один раз.
4. В первую очередь нам необходимо настроить видеокодер.
Видеокодер — это специальный софт для ведения онлайн трансляций. В правой части экрана вы найдете «Что нужно для прямой трансляции» — там содержится вся необходимая информация (инструкция, что нужно сделать для запуска стрима), что необходимо сделать.
5. Далее нужно заполнить основную информацию для трансляции (находиться под окном трансляции)
Вкладка «Основная информация»- Название — сюда пишем как будет называться ваша трансляция
- Добавить описание — краткое описание вашего стрима. Не обязательно заполнять.
- Категория — здесь выбираем тематику вашей трансляции.
- Включить видеомагнитофон — зрители могут проматывать вашу трансляцию в пределах 4 часов. Функция будет полезна тем, кто опоздал на ваш стрим, благодаря этому он сможет посмотреть его сначала.
- Сделать запись доступной только по ссылке — делает стрим доступный как вы уже догадались, только по ссылке. Ссылку можно отправить друзьям и только у кого ссылка, могут посмотреть вашу трансляцию. Тем самым стрим у вас будет приватным, только для определенного круга людей.
- Подстройка трансляции — это задержки стрима, представлено 3 варианта. В принципе все указано под каждой опцией. Задержка на стриме нужна, например, когда идет какой-то киберспортивный турнир и чтобы соперники не подсматривали за действием своих противников и была внедрена такая функция задержки. Если вы обычный стример, то выбирайте опцию «

Данная вкладка позволяет вам выводить на стрим полезную информацию. Это может быть видео, плейлист, канал, опрос или ссылка на веб-сайт.
6. На этом настройка стрима на Ютубе можно считать завершенной. Вам осталось только запустить Видеокодер и трансляция начнется автоматически.
7. Для того чтобы завершить трансляцию на Youtube в Видеокодере
В этой статье мы рассмотрели с вами как запустить свой стрим на Youtube. Как видите это не так сложно. Если у вас остались вопросы, пишите комментарии и мы постараемся ответить на них. Также подписывайтесь на наш канал в Ютубе по этой ссылке! Всем удачных стримов и больших донатов!
Всем привет. Можно как-нибудь запустить приватный стрим только для моего друга? Может есть сайт, где можно поставить пароль на трансляцию? Или есть возможность в скайпе сделать так, чтобы собеседник слышал и меня, и звук с компьютера?
P.S Шутки типа «другу пипиську хочешь показывать?» приветствуются.
другу письку показывать будешь?
День добрый, комрады. Инетерсует вышеуказанный аспект GoodGame.
При выставлении опции «спорный контент» канал должен быть доступен, для просмотра, только ссылке. Но трансляция доступна любому, кто находит в поиске название канала.
Разъясните, пожалуйста, как именно ограничивает доступ данная настройка?
День добрый, комрады. Инетерсует вышеуказанный аспект GoodGame.
При выставлении опции «спорный контент» канал должен быть доступен, для просмотра, только ссылке. Но трансляция доступна любому, кто находит в поиске название канала.
Разъясните, пожалуйста, как именно ограничивает доступ данная настройка?
Трансляция видеоконференций TrueConf на YouTube
03. 09.2019
09.2019
Димитрий Зуйков
TrueConf Server позволяет транслировать видеоконференции в реальном времени на YouTube, благодаря встроенному шлюзу RTSP. Начиная с TrueConf Server 4.5, проведение трансляций на данный сервис стало еще проще и не требует использования стороннего ПО для конвертирования RTSP→ RTMP.
Однако, чтобы проведение трансляций было доступно, в лицензии TrueConf Server должно быть включено расширение RTSP-трансляции.
Хотите подключить? Обратитесь к нам любым удобным способом. Если у вас это расширение уже подключено, переходите к инструкции.
Шаг 1: Настройка трансляции на YouTube
- Войдите в свой канал на YouTube.
- Нажмите иконку камеры в правом верхнем углу.
- Выберите Начать трансляцию. Откроется панель управления трансляциями.
- Перейдите на вкладку
- укажите параметры создаваемой трансляции: ее название, категорию, вид доступа.
- выберите Ролик не для детей.
- Нажмите Создать трансляцию.
- Откроется страница настроек трансляции. Скопируйте ключ и URL-трансляции.
Шаг 2. Подготовка к трансляции на стороне TrueConf Server
- Откройте панель управления TrueConf Server, перейдите в раздел Трансляции и нажмите Добавить конфигурацию.
- В открывшемся окне нажмите Добавить шаблон.
- Для добавления шаблона трансляции выберите YouTube в поле Сервис трансляции
- Укажите данные, полученные при настройке трансляции на YouTube:
- URL-трансляции в поле URL-адрес сервера
- ключ трансляции в поле Имя/ключ потока
- Нажмите Создать для его сохранения.

Шаг 3. Создайте видеоконференцию в TrueConf Server
- Перейдите к разделу Групповые конференции и создайте конференцию, следуя документации к TrueConf Server.
- При редактировании конференции на вкладке Дополнительно установите флажок Включить трансляцию.
- Выберите в списке сохраненных пресетов созданную на предыдущем шагу конфигурацию.
- Сохраните конференцию. Вы вернетесь к разделу панели управления TrueConf Server Групповые конференции → Конференции.
- Выберите созданную конференцию и нажмите Запуск в ее боковом меню
Шаг 4. Запуск вещания на YouTube
Для запуска вещания в панели управления трансляциями на YouTube нажмите Начать эфир.
Желаем удачных конференций!
Читайте также
Что такое трансляции Microsoft Teams? — Microsoft Teams
- Чтение занимает 4 мин
-
- Применяется к:
- Microsoft Teams
В этой статье
ОбзорOverview
С помощью трансляций Teams пользователи в организации могут транслировать видео и содержимое собрания для большой аудитории в Интернете.With Teams live events, users in your organization can broadcast video and meeting content to large online audiences.
Трансляции Microsoft 365 выводят потоковое видео на новый уровень.Microsoft 365 live events bring live video streaming to a new level.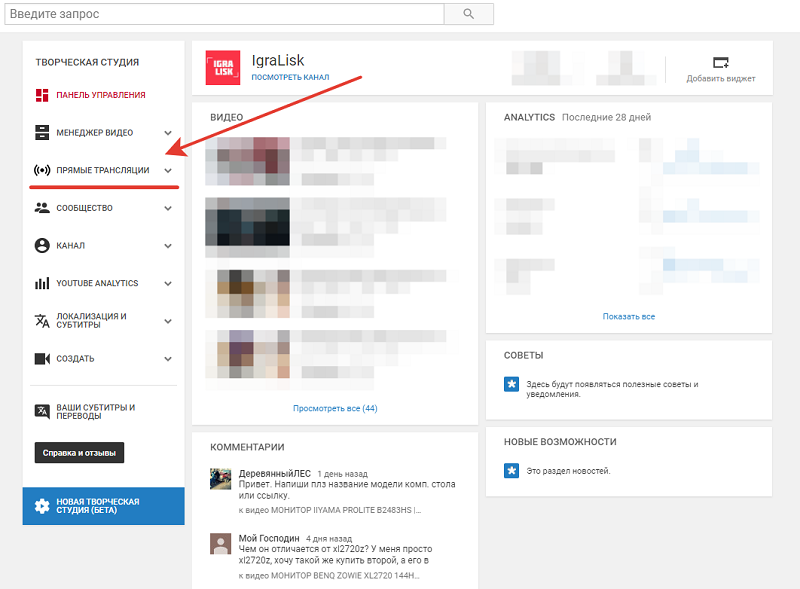 Трансляции поощряют связь с участниками на протяжении всего взаимодействия с участниками до, во время и после трансляций.Live events encourage connection throughout the entire engagement lifecycle with attendees before, during, and after live events. С помощью Microsoft Stream, Teams или Yammer вы можете создавать трансляции везде, где находится ваша аудитория, команда или сообщество.You can create a live event wherever your audience, team, or community resides, using Microsoft Stream, Teams, or Yammer.
Трансляции поощряют связь с участниками на протяжении всего взаимодействия с участниками до, во время и после трансляций.Live events encourage connection throughout the entire engagement lifecycle with attendees before, during, and after live events. С помощью Microsoft Stream, Teams или Yammer вы можете создавать трансляции везде, где находится ваша аудитория, команда или сообщество.You can create a live event wherever your audience, team, or community resides, using Microsoft Stream, Teams, or Yammer.
Teams обеспечивает совместную работу в чате, звонки, собрания и трансляции, поэтому вы можете расширить аудиторию ваших собраний.Teams delivers chat-based collaboration, calling, meetings, and live events, so you can expand the audience of your meetings. Трансляции Teams — это расширение собраний Teams, которые позволяют пользователям транслировать видео и содержимое собрания для большой аудитории в Интернете.Teams live events is an extension of Teams meetings, enabling users to broadcast video and meeting content to a large online audience. Трансляции предназначены для общения «один-ко-многим», когда организатор трансляции обеспечивает взаимодействие, а участие аудитории в первую очередь заключается в просмотре содержимого, которым делится организатор.Live events are meant for one-to-many communications where the host of the event is leading the interactions and audience participation is primarily to view the content shared by host. Участники могут просматривать транслируемое или записанное событие в Yammer, Teams или Stream, а также общаться с выступающими, используя модерируемые вопросы и ответы или беседы Yammer.The attendees can watch the live or recorded event in Yammer, Teams, and/or Stream and can interact with the presenters using moderated Q & A or a Yammer conversation.
Трансляции Teams считаются следующей версией Трансляции собраний Skype и в конечном итоге заменят возможности, предоставляемые в рамках Трансляции собраний Skype.Teams live events are considered the next version of Skype Meeting Broadcast and will eventually replace the capabilities provided in Skype Meeting Broadcast.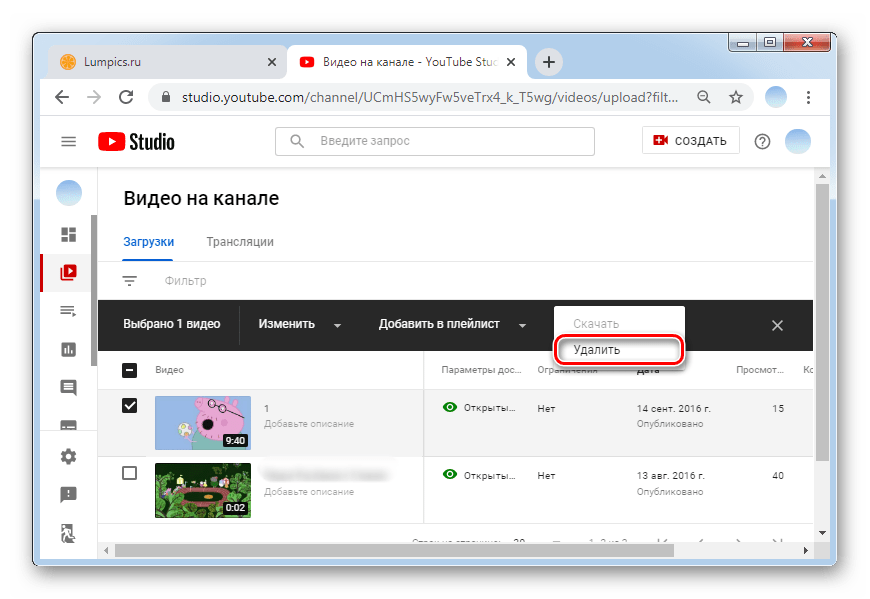 На этом этапе Microsoft продолжит осуществлять поддержку Трансляции собраний Skype для пользователей, использующих Skype для бизнеса в своих организациях, без прерывания работы службы для новых или будущих событий.At this point, Microsoft will continue to support Skype Meeting Broadcast for users who are using Skype for Business in their organizations, with no disruption in service for new or future events. Тем не менее, мы рекомендуем вам попробовать трансляции Teams, чтобы использовать все новые интересные функции, включая демонстрацию экрана и поддержку внешних аппаратных или программных кодировщиков.However, we encourage you to try out Teams live events to leverage all the new and exciting features including screen sharing and support for external hardware/software encoders.
На этом этапе Microsoft продолжит осуществлять поддержку Трансляции собраний Skype для пользователей, использующих Skype для бизнеса в своих организациях, без прерывания работы службы для новых или будущих событий.At this point, Microsoft will continue to support Skype Meeting Broadcast for users who are using Skype for Business in their organizations, with no disruption in service for new or future events. Тем не менее, мы рекомендуем вам попробовать трансляции Teams, чтобы использовать все новые интересные функции, включая демонстрацию экрана и поддержку внешних аппаратных или программных кодировщиков.However, we encourage you to try out Teams live events to leverage all the new and exciting features including screen sharing and support for external hardware/software encoders.
Итак, приступим.So, let’s get started. Сначала обратите внимание на следующую схему, на которой показаны компоненты высокого уровня, использующиеся в трансляциях Microsoft 365, и способы их подключения.First, take a look at the following diagram that shows high level components involved in Microsoft 365 live events and how they’re connected.
Роли группы событийEvent group roles
Трансляции в Teams позволяют пользователям с некоторыми ролям (организатору, продюсеру, выступающему и участнику) успешно транслировать событие и участвовать в нем.Live events in Teams empowers multiple roles (organizer, producer, presenter, and attendee) to successfully broadcast and participate in an event. Дополнительные сведения см. в разделе Роли группы событий.To learn more, see Event group roles.
Ключевые компонентыKey components
На изображении выше показаны пять ключевых компонентов, которые используются трансляциях в Teams.You can see from the picture above that there are five key components that are used with live events in Teams.
Примечание
Для получения сведений о настройке трансляций и возможностях участников, просмотрите эти короткие видео.For an overview of how to set up live events and the attendee experience, check out these short videos.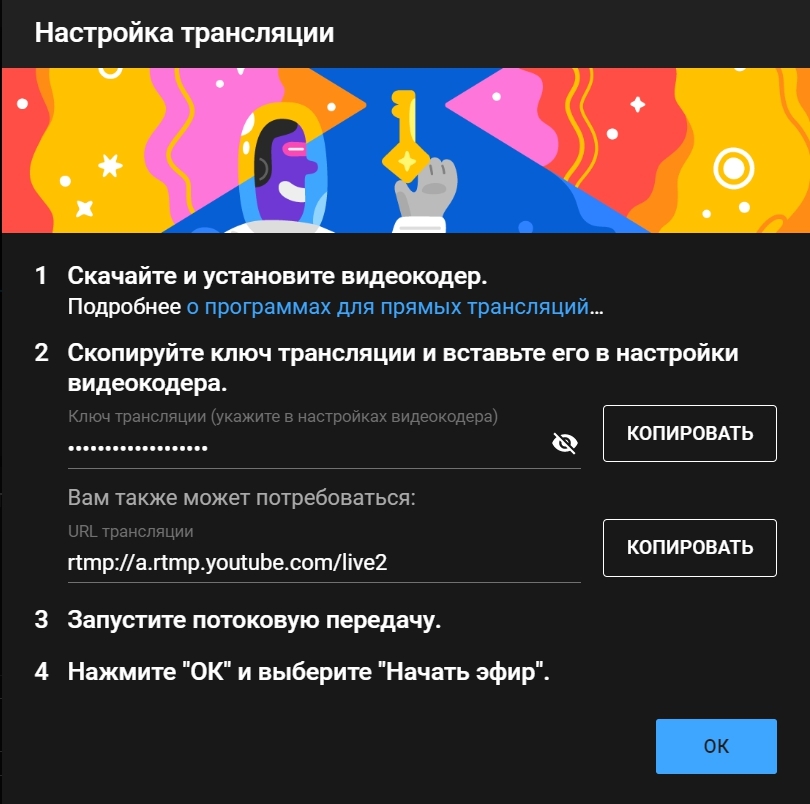
ПланированиеScheduling
С помощью Teams организаторы могут создать событие с соответствующими разрешениями участников, назначить участников команды события, выбрать метод работы и пригласить участников.Teams provides the ability for the organizers to create an event with the appropriate attendee permissions, designate event team members, select a production method, and invite attendees. Если трансляция создана в группе Yammer, участники могут использовать беседу Yammer для взаимодействия в рамках события.If the live event was created from within a Yammer group, the live event attendees will be able to use Yammer conversation for interacting with people in the event.
Важно!
Teams не позволяет пользователям планировать собрания или прямые трансляции, когда они работают в автономном режиме или в режиме ограниченной пропускной способности.Teams won’t let users schedule meetings or live events when they’re offline or running with limited bandwidth.
ПроизводствоProduction
Видеовход — это основа трансляции, и он может варьироваться от одной веб-камеры до многокамерного профессионального видеопроизводства.The video input is the foundation of the live event and it can vary from a single webcam to a multi-camera professional video production. Трансляции в Microsoft 365 поддерживают спектр производственных сценариев, включая событие, которое проводится в Teams с помощью веб-камеры, или событие, которое проводится во внешнем приложении или устройстве.The live events in Microsoft 365 support a spectrum of production scenarios, include an event produced in Teams using a webcam or an event produced in an external app or device. Вы можете выбрать любой вариант в зависимости от требований проекта и бюджета.You can choose these options depending on their project requirements and budget. Провести событие можно двумя способами.There are two ways to produce events:
Teams: этот метод производства позволяет пользователям проводить свои трансляции в Teams с помощью веб-камеры или аудио- и видеовхода из систем комнаты Teams.
 Teams: This production method allows users to produce their live events in Teams using their webcam or using A/V input from Teams room systems. Этот вариант — лучший и самый быстрый, если вы хотите использовать аудио- и видеоустройства, подключенные к компьютеру, или пригласить удаленных выступающих для участия в событии.This option is the best and quickest option if you want to use the audio and video devices connected to the PC or are inviting remote presenters to participate in the event. Этот вариант позволяет пользователям легко использовать свои веб-камеры и демонстрировать экран в качестве входных данных в событии.This option allows users to easily use their webcams and share their screen as input in the event.
Teams: This production method allows users to produce their live events in Teams using their webcam or using A/V input from Teams room systems. Этот вариант — лучший и самый быстрый, если вы хотите использовать аудио- и видеоустройства, подключенные к компьютеру, или пригласить удаленных выступающих для участия в событии.This option is the best and quickest option if you want to use the audio and video devices connected to the PC or are inviting remote presenters to participate in the event. Этот вариант позволяет пользователям легко использовать свои веб-камеры и демонстрировать экран в качестве входных данных в событии.This option allows users to easily use their webcams and share their screen as input in the event.Внешнее приложение или устройство: внешние кодировщики позволяют пользователям проводить свои трансляции непосредственно с внешнего аппаратного или программного кодировщика с помощью Stream.External app or device: External encoders allow users to produce their live events directly from an external hardware or software-based encoder with Stream. Этот вариант лучше всего подходит при наличии оборудования студийного качества (например, медиа-микшеры), которое поддерживает потоковую передачу в службу потокового протокола реального времени (RTMP).This option is best if you already have studio quality equipment (for example, media mixers) which support streaming to a Real-time Messaging Protocol (RTMP) service. Этот тип производства обычно используется на крупномасштабных событиях, таких как общие собрания, где аудитории транслируется единый поток с медиа-микшера.This type of production is typically used in large-scale events such as executive town halls – where a single stream from a media mixer is broadcasted to the audience.
Примечание
Переход с использования Microsoft Stream на OneDrive для бизнеса и SharePoint для записей собраний будет поэтапным процессом. При запуске вы сможете согласиться на использование этого интерфейса. В ноябре потребуется отказаться от использования, если вы хотите продолжить использование Stream. В начале 2021 г. мы сделаем использование OneDrive для бизнеса и SharePoint для новых записей собраний обязательным для всех пользователей.The change from using Microsoft Stream to OneDrive for Business and SharePoint for meeting recordings will be a phased approach. At launch you’ll be able to opt-in to this experience, in November you’ll have to opt-out if you want to continue using Stream, and some time in early 2021 we’ll require all customers to use OneDrive for Business and SharePoint for new meeting recordings.
При запуске вы сможете согласиться на использование этого интерфейса. В ноябре потребуется отказаться от использования, если вы хотите продолжить использование Stream. В начале 2021 г. мы сделаем использование OneDrive для бизнеса и SharePoint для новых записей собраний обязательным для всех пользователей.The change from using Microsoft Stream to OneDrive for Business and SharePoint for meeting recordings will be a phased approach. At launch you’ll be able to opt-in to this experience, in November you’ll have to opt-out if you want to continue using Stream, and some time in early 2021 we’ll require all customers to use OneDrive for Business and SharePoint for new meeting recordings.
Платформа потоковой передачиStreaming platform
Платформа потоковой передачи трансляций состоит из следующих частей:The live event streaming platform is made up of the following pieces:
- Службы мультимедиа Azure: Службы мультимедиа Azure предоставляют службы потокового видео вещательного качества для охвата более широкой аудитории на самых популярных современных мобильных устройствах.Azure Media Services: Azure Media Services gives you broadcast-quality video streaming services to reach larger audiences on today’s most popular mobile devices. Службы мультимедиа повышают доступность, распространение и масштабируемость, а также делают потоковую передачу содержимого на местную или мировую аудиторию легкой и экономически эффективной, при этом защищая ваше содержимое.Media Services enhances accessibility, distribution, and scalability, and makes it easy and cost-effective to stream content to your local or worldwide audiences — all while protecting your content.
- Сеть доставки содержимого Azure (CDN): После запуска потоковой передачи, она будет осуществляться через Сеть доставки содержимого Azure (CDN).Azure Content Delivery Network (CDN): Once your stream goes live, it’s delivered through the Azure Content Delivery Network (CDN).
 Службы мультимедиа Azure предоставляют интегрированную сеть CDN для конечных точек потоковой передачи.Azure Media Services provides integrated CDN for streaming endpoints. Это позволяет просматривать трансляции по всему миру без буферизации.This allows the streams to be viewed worldwide with no buffering.
Службы мультимедиа Azure предоставляют интегрированную сеть CDN для конечных точек потоковой передачи.Azure Media Services provides integrated CDN for streaming endpoints. Это позволяет просматривать трансляции по всему миру без буферизации.This allows the streams to be viewed worldwide with no buffering.
Корпоративная сеть доставки содержимого (eCDN)Enterprise Content Delivery Network (eCDN)
Целью eCDN является получение видеосодержимого из интернета и распространение содержимого по всей компании без воздействия на производительность сети.The goal of eCDN is to take the video content from the internet and distribute the content throughout your enterprise without impacting network performance. Можно использовать одного из следующих сертифицированных партнеров eCDN для оптимизации сети для проведения трансляций в вашей организации:You can use one of the following certified eCDN partners to optimize your network for live events held within your organization:
Взаимодействие с участникамиAttendee experience
Взаимодействие с участниками — самый важный аспект трансляций, и очень важно, чтобы посетители могли участвовать в трансляциях без каких-либо проблем.The attendee experience is the most important aspect of live events and it’s critical that the attendees can participate in the live event without having any issues. Для взаимодействия с участниками используется Проигрыватель Stream (для событий, которые проводятся в Teams) и Проигрыватель мультимедиа Azure (для событий, которые проводятся во внешнем приложении или устройстве), который работает на настольных компьютерах, в браузерах и на мобильных устройствах (iOS, Android).The attendee experience uses Stream Player (for events produced in Teams) and Azure Media Player (for events produced in an external app or device) and works across desktop, browser, and mobile (iOS, Android). Microsoft 365 и Office 365 предоставляют Yammer и Teams в качестве двух центров совместной работы, а интерактивное взаимодействие с участниками интегрировано в эти инструменты совместной работы.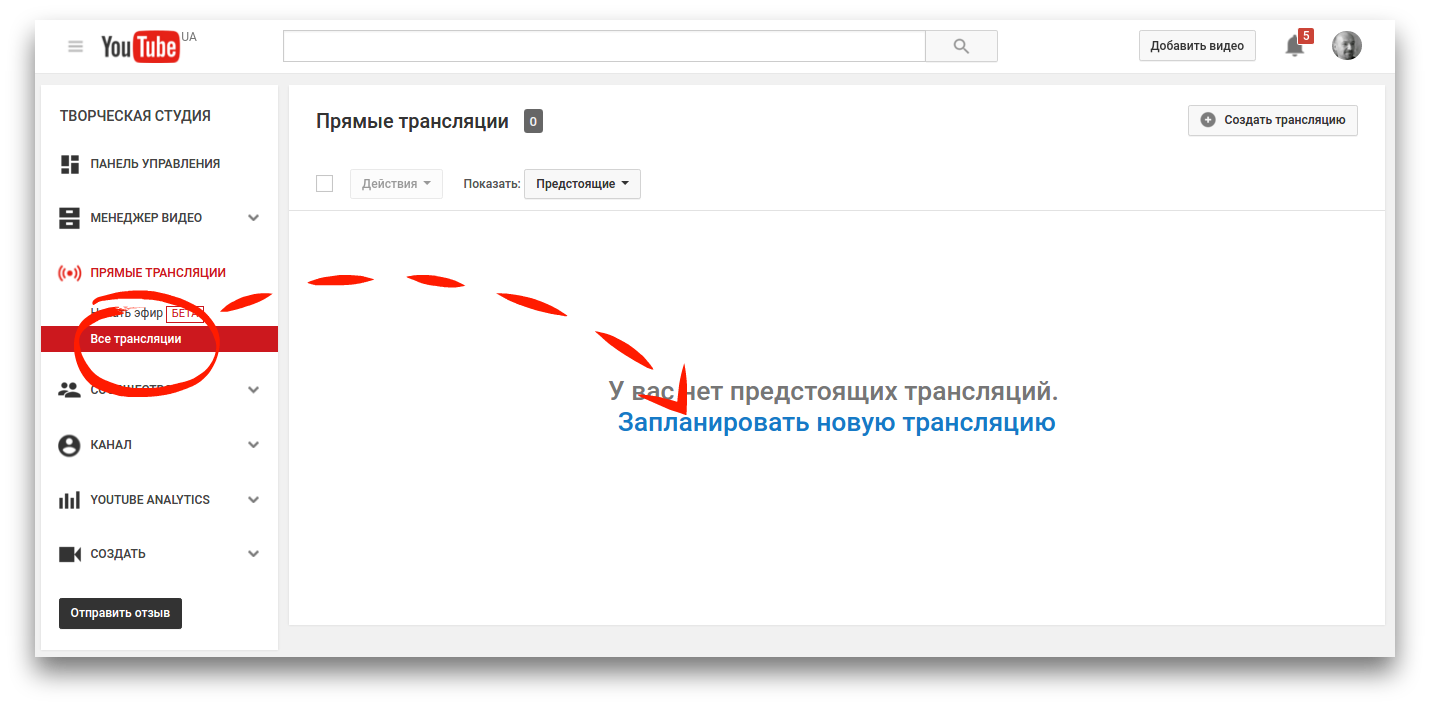 Microsoft 365 and Office 365 provide Yammer and Teams as two collaboration hubs, and the live attendee experience is integrated into these collaboration tools.
Microsoft 365 and Office 365 provide Yammer and Teams as two collaboration hubs, and the live attendee experience is integrated into these collaboration tools.
Отчет об использовании трансляцийLive event usage report
Администраторы клиентов могут просматривать аналитику использования в реальном времени для трансляций в Центре администрирования Microsoft Teams.Tenant admins can view real-time usage analytics for live events in Microsoft Teams admin center. Отчет об использовании трансляций показывает обзор действий во время трансляций, проводимых в организации.The live event usage report shows the activity overview of the live events held in the organization. Администраторы могут просматривать сведения об использовании событий, включая состояние события, время начала, просмотры и тип производства.Admins can view event usage information, including event status, start time, views, and production type.
Дальнейшие действияNext steps
Перейдите в раздел Настройка для командных турниров.Go to Plan for Teams live events.
Статьи по темеRelated topics
Показ игры | PlayStation®4 Руководство пользователя
Чтобы показать (в потоковом режиме) свою игру через сетевые службы, выполните следующие действия.
- 1.
- Нажмите кнопку SHARE во время игры и выберите пункт [Показать игру].
- 2.
- Выберите сетевую службу.
Если у вас есть несколько каналов, откроется экран выбора канала. - 3.
- Приготовьтесь к показу.
Можно ввести описание или настроить параметры видео с камеры PlayStation®Camera или звука с микрофона. Для настройки дополнительных параметров нажмите кнопку OPTIONS. - 4.
- Выберите [Начать показ].
Улучшение качества видео
Эти инструкции помогут вам улучшить качество видео с камеры.
- Хорошо осветите помещение.
- Уменьшите интенсивность задней подсветки (яркость фона позади вас).

- Если свет из окон слишком яркий, задерните шторы и включите внутреннее освещение.
- Отойдите примерно на 1 м от камеры PlayStation®Camera.
- Снимите защитную пленку с объектива.
- Если на линзе объектива есть загрязнения или отпечатки пальцев, удалите их мягкой тканью.
Если для параметра [Фон] выбран вариант [Цветовая рирпроекция], также учитывайте эту информацию.
- Используйте синий или зеленый фон.
- Чтобы ваша тень не отображалась в фоне, расположитесь в отдалении от фона и убедитесь, что фон освещен равномерно.
- Выберите [Найти лицо], чтобы камера снова определила ваше лицо и фон.
- При первом подключении к сетевой службе необходимо ввести данные вашей учетной записи в этой службе. Если у вас нет учетной записи, создайте ее на сайте этой сетевой службы. В некоторых сетевых службах может потребоваться регистрация платной учетной записи.
- Чтобы настроить камеру или микрофон во время показа данных, выберите в быстром меню [Показ].
- Ограничение продолжительности показа и другие особенности различаются в разных сетевых службах.
- Чтобы отключиться от сетевых служб, измените настройку в меню (Настройки) > [Общий доступ и показы] > [Связать с другими службами].
- Если трансляция не начнется или не будут отображаться комментарии, проверьте, открыты ли указанные ниже порты в вашем маршрутизаторе или брандмауэре. Информация о номерах портов и настройке находится в инструкциях, прилагающихся к используемому сетевому устройству, и предоставленных вашим поставщиком интернет-услуг.
- TCP: 1935, 2805 — 2899, 6667
- Когда включено HDR, цвета в потоковом видео могут отличаться от цветов в игре.
Экран во время показа
- A )
- Число зрителей
- B )
- Статус камеры*1
- C )
- Видео с камеры*1
- D )
- Статус микрофона*2
- E )
- Число комментариев
- F )
- Комментарии
Для просмотра всех комментариев нажмите кнопку SHARE и выберите [Настройки показа] > [Посмотреть комментарии]. Чтобы система могла произнести комментарии вслух, выберите [Настройки показа] > [Дополнительные настройки] > [Синтез речи для комментариев], затем поставьте отметку в поле [Включить синтез речи для комментариев].
Чтобы система могла произнести комментарии вслух, выберите [Настройки показа] > [Дополнительные настройки] > [Синтез речи для комментариев], затем поставьте отметку в поле [Включить синтез речи для комментариев]. - G )
- Обращение к зрителям
Чтобы изменить эту настройку, нажмите кнопку SHARE и выберите [Настройки показа] > [Дополнительные настройки] > [Обращение к зрителям].
- *1
- При использовании камеры PlayStation®Camera.
- *2
- При использовании гарнитуры или микрофонов камеры PlayStation®Camera.
- Во время показа зрители увидят застывшее изображение, если в игре будет эпизод, который невозможно показать, или если вы переключитесь с экрана игры на любой другой, например на начальный экран или экран настройки.
- Для воспроизведения игры в полноэкранном режиме уберите отметку в поле [Отображение обращения к зрителям и зрительских комментариев].
- Комментарии отображаются только при разрешении экрана 1080i или 1080p.
- Функция озвучивания комментариев доступна только когда комментарии не отображаются, а в качестве языка системы выбран вариант [日本語] или [English (United States)].
- Комментарии можно отображать на устройствах, поддерживающих функцию второго экрана. Подробнее о функции второго экрана см. в разделе «Сведения о функции второго экрана».
- Отображаемые элементы зависят от настроек.
- Чтобы включить микрофон, выберите (Настройки) > [Устройства] > [PlayStation Camera], а затем поставьте отметку в поле [Отключить микрофон].
Остановка показа
Выберите в быстром меню [Показ] > [Остановить показ].
Похожие темы
RTMP протокол | Как сделать трансляцию на Youtube с IP-камеры TVT?
Прямые трансляции на Youtube могут быть полезны, если к просмотру IP камеры видеонаблюдения необходимо подключить большое количество человек.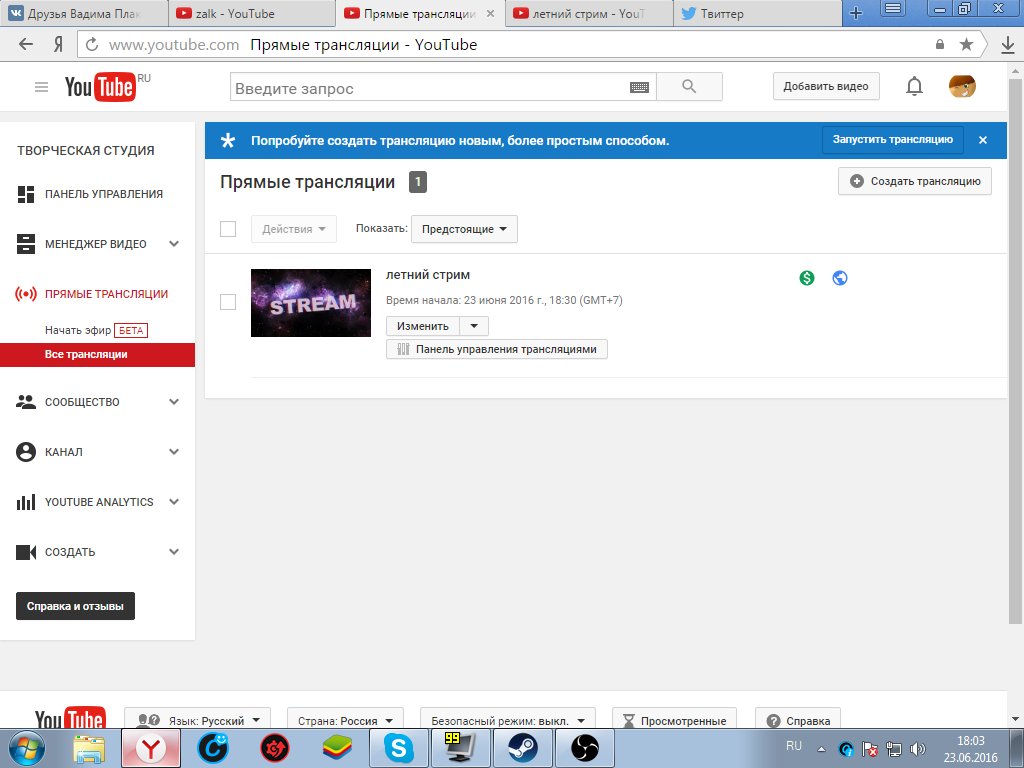 Подобные трансляции можно размещать на сайте для привлечения клиентов и это может пригодиться не только компаниям, работающим в сфере близкой к IT и блогерам. Застройщики предлагают виртуальные экскурсии по строящимся домам, салоны красоты показывают в реальном времени процесс работы мастеров, рестораны могут демонстрировать процесс готовки на кухне. Таким образом они показывают продукт «лицом» и это очень положительно отражается на спросе.
Подобные трансляции можно размещать на сайте для привлечения клиентов и это может пригодиться не только компаниям, работающим в сфере близкой к IT и блогерам. Застройщики предлагают виртуальные экскурсии по строящимся домам, салоны красоты показывают в реальном времени процесс работы мастеров, рестораны могут демонстрировать процесс готовки на кухне. Таким образом они показывают продукт «лицом» и это очень положительно отражается на спросе.
Как правило, для организации трансляций с IP-камер используется протокол потоковой передачи в реальном времени (RTSP). По сути, это узкоспециализированный протокол, использующийся для удалённого управления потока данных с сервера и работы с мультимедийными данными. Трансляцию на Youtube можно организовать с помощью специальных ПО для кодировки видео (видеокодер), таких как OBS Studio, Wirecast или vMix. Это дает возможность принимать сразу несколько сигналов RTSP и переключаться между видеопотоками во время трансляции. Но такое решение может создать дополнительные проблемы для тех, кто захочет транслировать один поток с одной IP-камеры, поскольку для этого потребуется публичный статический IP-адрес, большинство из которых платные.
Чтобы решить эту проблему, TVT добавили протокол обмена сообщениями в реальном времени (RTMP) в IP-камеры серии E3. Сигнал RTMP повсеместно принимается медиа-серверами и большинством социальных сетей, таких как YouTube, Facebook, VK. Главное отличие RTMP сигнала от RTSP заключается в следующем: в то время как сигнал RTSP поступает в открытый доступ и, следовательно, требует публичного IP-адреса для его определения, RTMP-сигнал направляется в его единственный пункт назначения и, следовательно, требует только открытого соединения с Интернетом.
Что потребуется для организации прямой трансляции с камеры видеонаблюдения на YouTube:
Пошаговая инструкция
- ШАГ 1. Войти в свой Google аккаунт и перейти в раздел Youtube «прямые трансляции». У вас откроется панель управления трансляциями.
 В открывшемся окне задайте время проведения трансляции. Способ выхода в эфир выберете «С помощью видеокодера».
В открывшемся окне задайте время проведения трансляции. Способ выхода в эфир выберете «С помощью видеокодера».
Примечание: При этом вас попросят подтвердить аккаунт по номеру телефона. Функция станет доступна в течение 24 часов после верификации.
- ШАГ 2. В открывшемся окне «Изменение сведений о трансляции укажите ее название, описание и загрузите для нее картинку. Нажмите «Создать трансляцию».
Обратите внимание, Вы можете сделать закрытую трансляцию на ютубе, просмотр которой будет доступен только тем, кто получит ссылку. Для этого поменяйте настройку Открытый доступ на Доступ по ссылке.
- ШАГ 3. Сервис сгенерирует URL и ключ трансляции, их необходимо будет прописать в настройках камеры.
- ШАГ 4. Зайти в веб-интерфейс камеры, в разделе Настройки перейти в «RTMP»
- Шаг 5. В открывшемся окне поставьте галочку «Вкл» В строку адрес сервера вставьте ссылку на трансляцию в формате rtmp://a.rtmp.youtube.com/live2/a28u-h7tw-bmaw-8yr4-3r4h, где a28u-h7tw-bmaw-8yr4-3r4h – ключ трансляции. Нажмите сохранить, и, далее Refresh. Статус должен смениться на «Connected»
Примечание: Функция работает только на кодеке h.264. Чтобы изменить кодек перейдите в раздел «Видео/Аудио». Рекомендуемый битрейт для трансляций на Youtube не более 4500 кбит/с.
- ШАГ 6. Вернитесь в окно трансляции, где появился предварительный просмотр. Если все в порядке, трансляция начнется автоматически.
Как сделать частную прямую трансляцию на канале YouTube
Трансляция видеоконтента для широкой аудитории на YouTube через устройство Freedocast Pro уже обсуждалась в блоге. Но знаете ли вы, что Freedocast также можно использовать для трансляции частных мероприятий? Любое событие, которое вы транслируете, может быть закрыто на YouTube. Небольшое изменение настроек конфиденциальности сделает всю вашу работу за вас.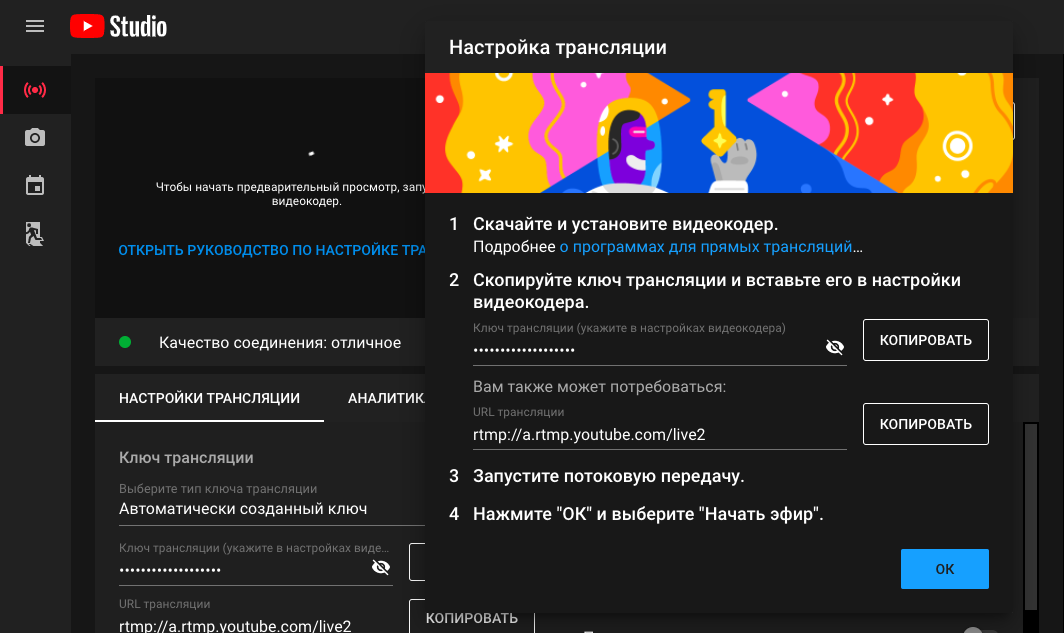
Прежде чем переходить к деталям «Как сделать частную потоковую передачу», давайте сначала обсудим, почему частная потоковая передача необходима и какие события могут транслироваться конфиденциально.
Благодаря тому, что мы пользуемся социальными сетями, многие важные события, происходящие в нашей жизни, становятся очевидными для всего мира. Но такой вид отображения снижает безопасность и подвергает контент риску эксплуатации. Хотя мы можем этого не осознавать, конфиденциальность по-прежнему является серьезной проблемой, и сохранение конфиденциальности некоторых элементов нашей жизни должно быть приоритетом.
Зачем это вообще?
Вещание по существу не ограничивается публичной аудиторией, это может быть также и частная аудитория.Частные мероприятия, такие как свадьбы, дни рождения и т. Д., Могут понравиться людям, живущим в разных частях света. Эти события не требуют излишнего внимания, но требуют трансляции.
Свадьбы — это самые важные события в жизни, и каждый хочет стать их частью даже виртуально. Есть факторы, которые не позволяют людям присутствовать на свадьбах, например расстояние или время, но с помощью прямой трансляции можно легко заставить людей, желающих присутствовать, присутствовать на свадьбе.
Другой такой сценарий — с внутриорганизационным содержанием.Варианты частной прямой трансляции также пригодятся, когда контент из организации должен быть конфиденциальным для ограниченного числа людей.
Почему на YouTube
YouTube имеет 3 различных варианта прямой трансляции — общедоступный, частный и частный. Приватная потоковая передача YouTube позволяет передавать видео с мероприятия одновременно 50 разным людям (при условии, что у них есть активные учетные записи Google Plus). Частные видео не будут отображаться ни в результатах поиска, ни в рекомендациях по видео.Прямая трансляция на YouTube будет доступна только для приглашенных, что очень важно для частных мероприятий.
Как сделать частную трансляцию на вашем YouTube
После создания события в приложении Freedocast Pro выполните следующие действия, чтобы изменить настройки конфиденциальности.
- Выберите событие, которое было создано.
- Перейти к настройкам
- Нажмите на несколько платформ
- Нажмите на Добавить
- Войти на Youtube
- Выберите канал
- Предоставьте необходимые разрешения
- Измените настройки конфиденциальности на частные
- Выйти
Рекомендуемые ссылки:
Как создать частный канал на YouTube | Малый бизнес
Кимберли Леонард Обновлено 25 января 2019 г.
Как часть Google, видео на YouTube стали одним из лучших способов для бизнеса получить высокий рейтинг в поисковых системах.Компании, создающие каналы YouTube, могут размещать в Интернете различный образовательный, обучающий и коммерческий контент. Каналы YouTube являются общедоступными, но вы можете сделать все содержимое канала частным. Компании контролируют, кто может (и не может) видеть их контент, делая видео приватными.
Создание бизнес-аккаунта
Первым шагом в создании канала YouTube является создание учетной записи YouTube. Любой, у кого есть учетная запись электронной почты Google, может сделать это прямо из существующей бесплатной учетной записи Google.Также возможно создать учетную запись YouTube с нуля.
С существующей учетной записью Google : перейдите на YouTube.com и войдите в свою существующую учетную запись Google. Щелкните значок трехстрочного меню в верхнем левом углу, чтобы открыть панель навигации в левой части экрана, и выберите «Настройки». Нажмите на экране «Создать новый канал», чтобы открыть экран учетной записи бренда. Назовите канал так, чтобы он отражал ваш бизнес или контент.
С нуля: Для тех, у кого еще нет учетной записи Google, потратьте несколько минут на создание бесплатной учетной записи.Перейдите на ту же домашнюю страницу YouTube.com. Вместо входа в систему выберите вариант «Создать учетную запись». Следуйте подсказкам и введите запрашиваемую информацию. После создания учетной записи Google вы попадете на главную внутреннюю домашнюю страницу YouTube. Оттуда выполните те же действия для пользователей, у которых уже есть существующая учетная запись Google: перейдите на панель навигации, нажмите «Настройки», выберите «Создать новый канал» и введите имя нового канала, чтобы открыть учетную запись бренда.
После создания учетной записи Google вы попадете на главную внутреннюю домашнюю страницу YouTube. Оттуда выполните те же действия для пользователей, у которых уже есть существующая учетная запись Google: перейдите на панель навигации, нажмите «Настройки», выберите «Создать новый канал» и введите имя нового канала, чтобы открыть учетную запись бренда.
Приватизация вашего канала YouTube
Если ваш канал YouTube станет приватным, то только люди, которых вы пригласите на канал, смогут просматривать контент.Компании могут иметь как публичные, так и частные видео. После входа в свою учетную запись YouTube нажмите на название канала, который хотите сделать приватным.
В настройках канала в разделе «Конфиденциальность» есть возможность сделать видео на канале приватным. Установите флажок и сохраните изменения. Видео канала теперь являются частными, если вы не вернетесь и не измените те же настройки на общедоступные.
Приглашение людей для просмотра контента
Чтобы пригласить ваших клиентов или сотрудников для просмотра вашего личного видеоконтента на YouTube, захватите URL-адрес видео и поделитесь им по электронной почте или текстовым сообщением.Без URL-адреса никто не может просматривать частное видео. Чтобы записать видимый URL-адрес, который приглашенные могут открыть без проблем, нажмите «Поделиться» под видео и скопируйте отображаемый там URL-адрес.
Zoom: прямая трансляция на YouTube или пользовательская потоковая служба | IT @ UMN
Студенты, сотрудники, преподаватели, ведомства и спонсируемые аккаунты Миннесотского университета, не участвующие в компоненте «Здравоохранение» (HCC — BAA / BAA +), могут вести прямую трансляцию со встреч Zoom на Youtube Live и другие потоковые сервисы.Это хороший вариант для студентов, не обучающихся в HCC, которым необходимо охватить аудиторию, превышающую 300 участников.
Если это будет ваша первая прямая трансляция с Zoom, заранее назначьте тренировочную встречу для репетиций.
В этой статье:
Действия перед прямой трансляцией
Планирование встречи в увеличенном масштабе
- Запланируйте встречу в Zoom: прокрутите вниз, чтобы найти инструкции для вашей операционной системы (например, Windows, Mac, iOS, Android) или веб-портала Zoom.Щелкните раздел, чтобы развернуть инструкции.
Включение функции потоковой передачи
- Войдите в настройки Zoom Meeting
- Прокрутите вниз или щелкните На собрании (дополнительно) в левой навигационной ссылке, чтобы найти Разрешить потоковое вещание собраний
- Нажмите тумблер, чтобы включить прямую трансляцию
- Появятся четыре флажка: установите флажки для тех мест, где вы хотите транслировать прямую трансляцию:
- Снимите отметку Facebook и Workplace by Facebook , если вы не планируете использовать их, чтобы интерфейс встречи оставался менее загроможденным.
- YouTube: Проверка YouTube позволяет настроить прямую трансляцию с помощью учетной записи YouTube , подключенной к университету.
- Примечание. Для первоначальной настройки YouTube для работы с Zoom необходимо немедленно, без тестирования, пройти процесс прямой трансляции. Убедитесь, что вы готовы начать тестовое собрание при использовании этой опции.
- Отметьте Custom Live Streaming Service , чтобы настроить прямую трансляцию перед встречей с использованием любой службы, кроме Workplace by Facebook , включая YouTube .
- Появится текстовое поле, в котором вы можете ввести любые заметки для организаторов, которые будут транслировать вашу встречу в прямом эфире. В противном случае оставьте это поле пустым и нажмите Сохранить . Перейдите к разделу «Настройка вашей потоковой платформы » ниже.

- Появится текстовое поле, в котором вы можете ввести любые заметки для организаторов, которые будут транслировать вашу встречу в прямом эфире. В противном случае оставьте это поле пустым и нажмите Сохранить . Перейдите к разделу «Настройка вашей потоковой платформы » ниже.
Установка вашей потоковой платформы заблаговременно
Для того, чтобы запланированная встреча начала прямую трансляцию с использованием опции Custom Live Streaming Service , вам необходимо получить URL-адрес вашего потока, ключ потока и URL-адрес страницы прямой трансляции с вашей потоковой платформы.В этом разделе рассказывается, как настроить событие и получить эти настройки в Youtube Live, хотя вы также можете использовать другую потоковую службу по своему выбору.
- Войдите на YouTube.com, используя свой идентификатор UMN в Интернете и пароль.
- Выберите кнопку Create a Video или Post (камера со знаком плюса) в верхнем правом углу домашней страницы Youtube.
- Выбрать Перейти
- Создайте канал, если будет предложено. У вас должен быть канал, чтобы использовать Youtube Live.При создании канала плата не взимается.
- Примечание: Возможно, вам придется подождать 24 часа, чтобы активировать свою учетную запись для прямой трансляции. Пожалуйста, планируйте соответственно.
- Примечание: Возможно, вам придется подождать 24 часа, чтобы активировать свою учетную запись для прямой трансляции. Пожалуйста, планируйте соответственно.
- Вам также может быть предложено подтвердить вашу учетную запись с помощью телефонного звонка или текстового сообщения. Это сделано для того, чтобы вы были человеком. После того, как вы подтвердили свою учетную запись, вернитесь к шагу 2 выше и продолжайте оттуда.
- Создайте канал, если будет предложено. У вас должен быть канал, чтобы использовать Youtube Live.При создании канала плата не взимается.
- Откроется всплывающее окно, в котором вы заполните информацию о вашей прямой трансляции:
- Убедитесь, что вы находитесь на вкладке Stream
- Создайте Название события и добавьте необязательное описание .
- Выберите видимость вашего потока:
- Общедоступный: Кто угодно может искать и просматривать
- Не в списке: Все, у кого есть ссылка, могут просматривать
- Частный: Только вы можете просматривать.

- Примечание : выберите частный только для тестирования, иначе никто другой не сможет просматривать ваш поток.
- Выберите категорию , которая лучше всего подходит для вашего потока, из раскрывающегося меню
- Если вы планируете прямую трансляцию заранее, переключите переключатель Расписание на более позднее , а затем выберите дату и время начала трансляции.
- Загрузите необязательную миниатюру , чтобы люди могли видеть, ищут ли они вашу прямую трансляцию.
- Выберите Да или Нет радиокнопку под Это видео предназначено для детей ?
- Щелкните Create Stream.
- Убедитесь, что вы находитесь на вкладке Stream
- Появится окно с ключом потока и URL-адресом потока . Для заранее запланированной прямой трансляции эта информация понадобится вам позже, поэтому скопируйте и вставьте ее на свой компьютер, например, в заметку или текстовый файл.
- В правом верхнем углу нажмите кнопку share и скопируйте Livestream URL . Добавьте эту ссылку в файл сохраненных ссылок с шага 5.
Настройка потока в увеличенном масштабе
- Найдите запланированную встречу, которую вы будете транслировать в прямом эфире, в своем списке предстоящих встреч
- Выберите тему встречи
- Прокрутите страницу вниз и выберите вкладку Live Streaming рядом с Poll
- Выберите ссылку Настройка параметров прямой трансляции
- Откроется всплывающее окно с полями для ввода URL-адреса потока , Stream Key и URL-адреса страницы прямой трансляции , которые вы сохранили со своей потоковой платформы.Заполните каждое поле и нажмите Сохранить .

Начните эти шаги по крайней мере за полчаса до начала вашего мероприятия.
- Начните встречу Zoom
- Выберите Дополнительно … на панели инструментов управления совещанием Zoom
- Выберите Live в Custom Live Streaming Service .
- Это запустит процесс прямой трансляции с настройками, которые вы ввели в разделе « Настройка трансляции с увеличением» выше, и откроет прямой эфир для просмотра в вашем веб-браузере.
- Примечание : Прямая трансляция еще не транслируется на YouTube.
- Запустите трансляцию на своей потоковой платформе.
- Если вы используете Youtube Live через Live в Custom Live Streaming Service , вернитесь в окно YouTube Live Stream
- Если у вас больше не открыто окно прямой трансляции:
- Нажмите кнопку Create a Video или Post (камера со знаком плюса) в правом верхнем углу домашней страницы Youtube.
- Выберите Начать работу
- Щелкните вкладку Управление
- Щелкните заголовок потока, который вы настроили на шаге 4
- Нажмите кнопку Go Live в правом верхнем углу
- Нажмите кнопку Create a Video или Post (камера со знаком плюса) в правом верхнем углу домашней страницы Youtube.
- Если у вас больше не открыто окно прямой трансляции:
- Если вы используете Youtube Live через Live в Custom Live Streaming Service , вернитесь в окно YouTube Live Stream
Могут возникнуть ситуации, когда вы хотите транслировать свою встречу на YouTube, но не запланировали встречу заранее. Вы можете выйти в эфир:
- Во время встречи Zoom
- После начала новой встречи Zoom
- Непосредственно с YouTube с использованием вашей учетной записи UMN
Если вы включили опцию YouTube в настройках Zoom, в качестве организатора вы можете вести прямую трансляцию на YouTube из любой встречи Zoom.
Начало работы с Zoom Meeting
- На собрании Zoom щелкните Подробнее …
- Выберите Live на Youtube.

- Появится новое окно с предложением выбрать учетную запись для использования. Выберите свою учетную запись UMN.
- Примечание: Если вы подключаете свою учетную запись впервые, вам будет предложено предоставить YouTube доступ к Zoom, вашей веб-камере и микрофону.
- Примечание: Если вы подключаете свою учетную запись впервые, вам будет предложено предоставить YouTube доступ к Zoom, вашей веб-камере и микрофону.
- На следующем экране дайте своему прямую трансляцию на YouTube название и выберите предпочтительный вариант конфиденциальности для просмотра:
- Общедоступный: Кто угодно может искать и просматривать
- Не в списке: Все, у кого есть ссылка, могут просматривать
- Частный: Только вы можете просматривать.
- Примечание : выберите частный только для тестирования, иначе никто другой не сможет просматривать ваш поток.
- Примечание : выберите частный только для тестирования, иначе никто другой не сможет просматривать ваш поток.
- Нажмите Вперед! Вы попадете в ленту LiveStream на YouTube.
Остановка прямой трансляции и завершение встречи
Завершение прямой трансляции с помощью специальной потоковой службы.
Если вы транслируете поток на Youtube Live с помощью Live в Custom Live Streaming Service , вы можете завершить поток с YouTube. Если вы используете YouTube Live , перейдите к следующему разделу:
- Нажмите кнопку Завершить поток в верхнем правом углу, чтобы завершить трансляцию.
- Перейти к следующему разделу.
Завершение прямой трансляции и завершение конференции Zoom
- На собрании Zoom нажмите кнопку Подробнее … на панели инструментов управления собранием
- Выберите Остановить прямую трансляцию
- Нажмите кнопку Завершить собрание на панели инструментов управления собранием, чтобы завершить собрание для всех участников
- Откроется окно подтверждения.
 Выберите Завершить собрание для всех .
Выберите Завершить собрание для всех .
Дополнительные ресурсы
Как вести прямые трансляции на YouTube с помощью Streamlabs OBS
В наши дни выходить на YouTube в прямом эфире не так сложно, как вы думаете.В этом посте мы обсудим несколько разных вещей, которые вам нужно знать, чтобы сделать вашу прямую трансляцию как можно более профессиональной, в том числе:
- Аппаратное обеспечение, необходимое для прямой трансляции
- Программное обеспечение / кодировщики, необходимые для прямой трансляции
- Как чтобы настроить прямую трансляцию на YouTube
Я геймер, поэтому мне нравится уделять внимание играм, поэтому я буду использовать потоковую трансляцию видеоигр в качестве примера. Но все следующие советы применимы к любому каналу YouTube, который хочет научиться вести прямые трансляции.
Как транслировать прямые трансляции на YouTube: оборудование, которое вам понадобится
В наши дни потоковая передача намного проще, когда дело доходит до оборудования, которое вам понадобится. Я покажу вам, что я использую для потоковой передачи со своего компьютера, когда играю в игры, и, надеюсь, это даст вам хорошую основу для руководства.
Прежде всего, поговорим об Интернете. Это будет самым большим узким местом, с которым вы столкнетесь во время потоковой передачи. Интернет — такой важный элемент в этом миксе, потому что в некоторых регионах мира вы просто не можете контролировать, какую скорость вы получите, когда подпишетесь на свой тарифный план Интернета.
Лучшая скорость, которую я могу порекомендовать, — это загрузка не менее пяти мегабит в секунду, когда вы пытаетесь вести потоковую передачу на YouTube. Лично у меня скорость загрузки составляет 10 мегабит в секунду, и это позволяет мне продвигать прямую трансляцию более высокого качества. 5 — это просто моя личная рекомендация, потому что я думаю меньше, и вам придется бороться, когда дело доходит до качества.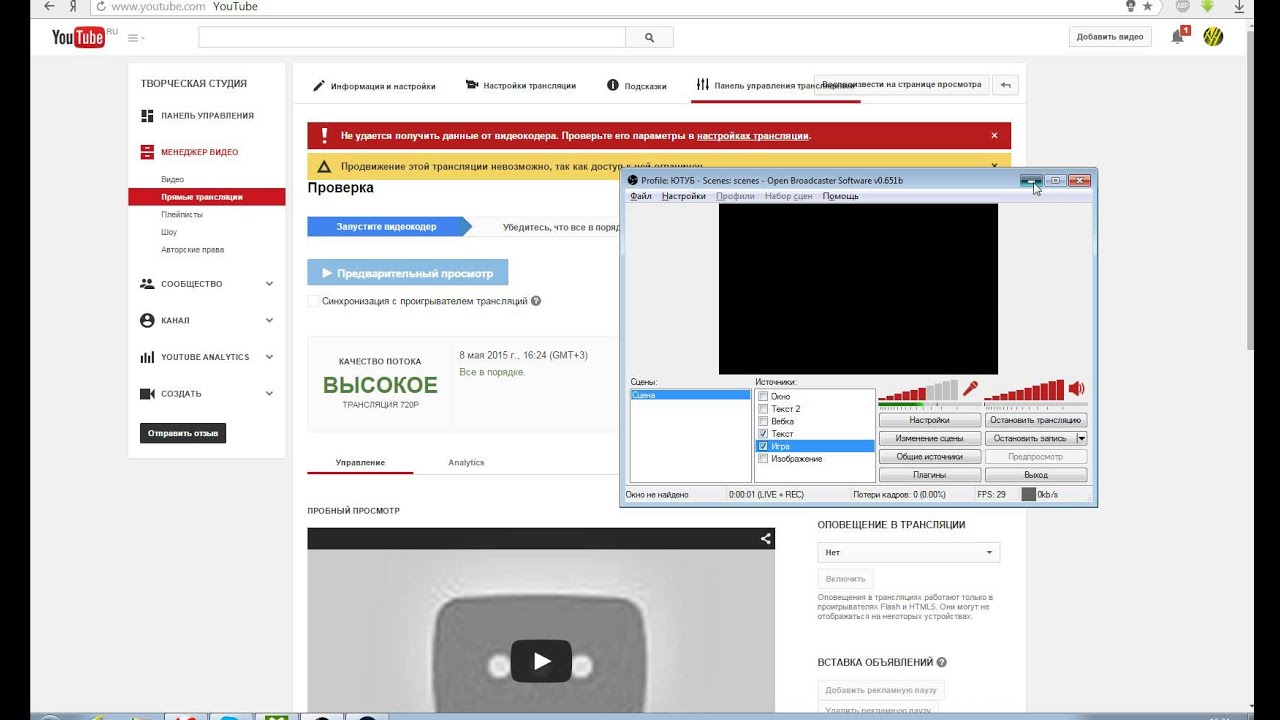
Что касается типа компьютера, на котором нужно играть в игру и одновременно транслировать ее в прямом эфире, у меня есть GTX 1060, три гигабайта, с 16 гигабайтами оперативной памяти.Я также использую более старый процессор AMD Ryzen 7. Эти элементы позволяют мне осуществлять потоковую передачу со скоростью 10 мегабит в секунду. Я могу играть в Minecraft в разрешении 1080p с 30 кадрами в секунду или могу воспроизводить его в разрешении 720p с 60 кадрами в секунду.
Если я попытаюсь поднять его выше, производительность игры и качество потока упадут. Суть в том, что высококачественное оборудование — это здорово, но с таким прогрессом программного обеспечения, использование новейшего современного компьютера не должно вас ограничивать.
Программное обеспечение: кодирование прямой трансляции на YouTube
Когда мы говорим о программном обеспечении для прямой трансляции, мы на самом деле говорим о кодировщиках.Все, что вы использовали для прямой трансляции, является кодировщиком, но в этом руководстве я сосредоточусь на Streamlabs OBS.
Есть много кодировщиков, на YouTube есть список рекомендаций, некоторые бесплатные, некоторые нет. Благодаря тому, насколько мощными стали эти кодировщики, использование чего-то вроде Streamlabs OBS позволяет транслировать игру на свой компьютер с гораздо более высоким качеством, чем когда-либо прежде.
Прежде чем мы погрузимся в голову, я предупреждаю вас, что эта установка может быть очень технической, и я расскажу о ней очень кратко, самым простым способом, просто чтобы вы начали.Все, что я вам показываю, будет зависеть от вас в конце дня. Вам нужно запускать тестовые потоки на своем собственном канале и, возможно, даже получать отзывы от зрителей о различных тестовых потоках, которые вы пробуете.
Давайте рассмотрим настройку Streamlabs OBS. Во-первых, вам нужно будет подключиться к своему каналу YouTube, войдя в систему — просто следуйте всем инструкциям!
- Затем перейдите в «Источники» и нажмите «Добавить».

- Допустим, вы хотите добавить захват игры, просто нажмите «Захват игры», затем «Добавить источник»
- Теперь программа будет искать игру на ваша система для захвата
- Если у нее возникли проблемы с этим, щелкните раскрывающееся меню, чтобы захватить конкретное окно
- Отрегулируйте размер экрана, чтобы он соответствовал окну
Теперь давайте займемся некоторыми из более технических аспектов живого потоковая передача на Streamlabs OBS.Если мы посетим раздел вывода, мы можем выбрать наш кодировщик. В примере, который я использую в видео (выше), установлено программное обеспечение x264. Это будет использовать мой процессор для выполнения всей моей кодировки, но если вы хотите, вы можете изменить его на NVENC или новую версию этого.
Использует вашу видеокарту для кодирования. В зависимости от того, что вы делаете, в какую игру вы играете или от типа трансляции, которую вы проводите.
Лично я предпочитаю использовать NVENC при потоковой передаче, поэтому я собираюсь выбрать его.И я собираюсь установить битрейт около 5000, потому что я уже знаю свою систему и знаю, что она справится с этим. Как я уже сказал, это будет тестирование с вашей стороны, так что, возможно, 2500 — хорошее место для вас, и вы можете продолжить работу с этого момента.
Переходим к вкладке видео. Вы заметите, что базовое разрешение холста составляет 1920 x 1080. Я бы оставил это как есть. Теоретически мне, вероятно, следует поднять базовое разрешение холста, но это нормально. Я только что получил свой 4K-монитор, и мне не хочется изменять размеры всех различных элементов, которые есть в моем обычном прямом эфире, поэтому я собираюсь оставить его на 1080.
Но масштаб вывода — это то, что будет напрямую влиять на вашу трансляцию, а я веду трансляцию с разрешением 720. В наши дни, когда люди смотрят прямые трансляции, они смотрят их на различных устройствах, включая телефоны и ноутбуки. Так что, учитывая, что этот экран немного более компактен и уменьшен до 720, он, вероятно, даст вам более качественную прямую трансляцию, практически не влияя на зрителя.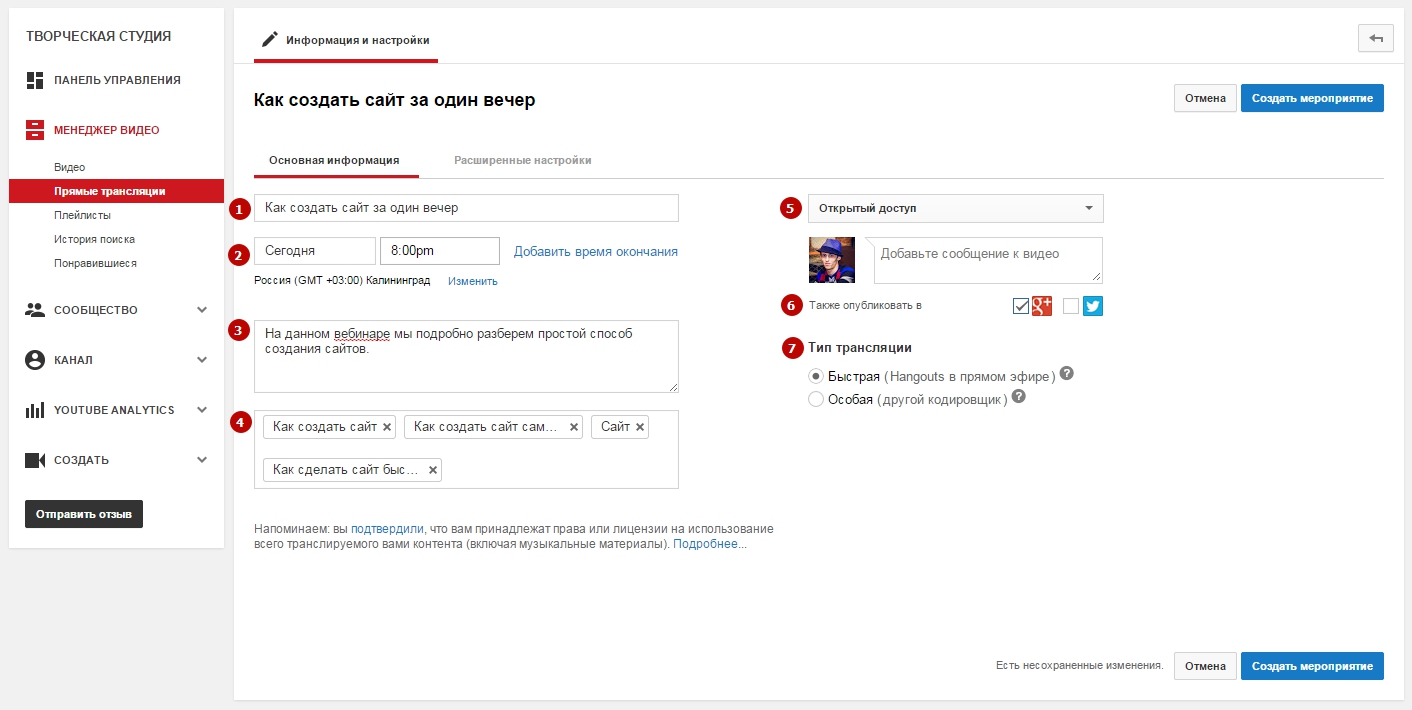
Если вы снизите это разрешение, это приблизит вас к возможности потоковой передачи со скоростью 60 кадров в секунду, что повлияет на всех, кто смотрит, независимо от того, хороший ли это большой телевизор или телефон.Так как мне нравится высокая частота кадров, когда я играю в игры, я оставлю 720, но если у вас супер-классный компьютер, возможно, вы можете попробовать 1080 при 60 кадрах. Все зависит от вас.
Последняя рекомендуемая настройка находится в разделе «Дополнительно». Вы можете прокрутить вниз и найти «динамически изменять битрейт при отбрасывании кадров во время потоковой передачи».
Пропущенный кадр обычно возникает, когда поток не успевает за ним и начинает пропускать кадры. У вас может быть хороший 60-кадровый поток, но теперь эти кадры постепенно отбрасываются.Если программа обнаружит это, она изменит ваш битрейт, чтобы не отставать.
Таким образом, это может снизить резкость изображения, но частота кадров останется высокой, что вам и нужно. Чтобы сохранить изменения, нажмите «Готово».
Публикация вашей прямой трансляции на YouTube
Теперь вы почти готовы нажать «Go Live», но нам нужно сделать еще кое-что, и это настроить ее на стороне YouTube.
Настройка прямой трансляции очень похожа на настройку обычного видео.Вам по-прежнему нужен привлекательный заголовок, отличное описание, несколько тегов ключевых слов и мощная персонализированная миниатюра.
Перейдите в Студию YouTube, нажмите «Создать», затем в раскрывающемся меню нажмите «В прямом эфире». Если вы транслировали ранее, вы получите сообщение о том, что вы можете скопировать все настройки, эскиз, описание и т. д. из предыдущего потока, или вы можете продолжить и настроить новый поток.
В моем примере я выбрал опцию «Новый поток», поэтому теперь я собираюсь настроить все, что мне нужно для прямой трансляции, например заголовок и описание.
Вы также можете сделать свою прямую трансляцию частной, общедоступной или частной, как и обычное видео.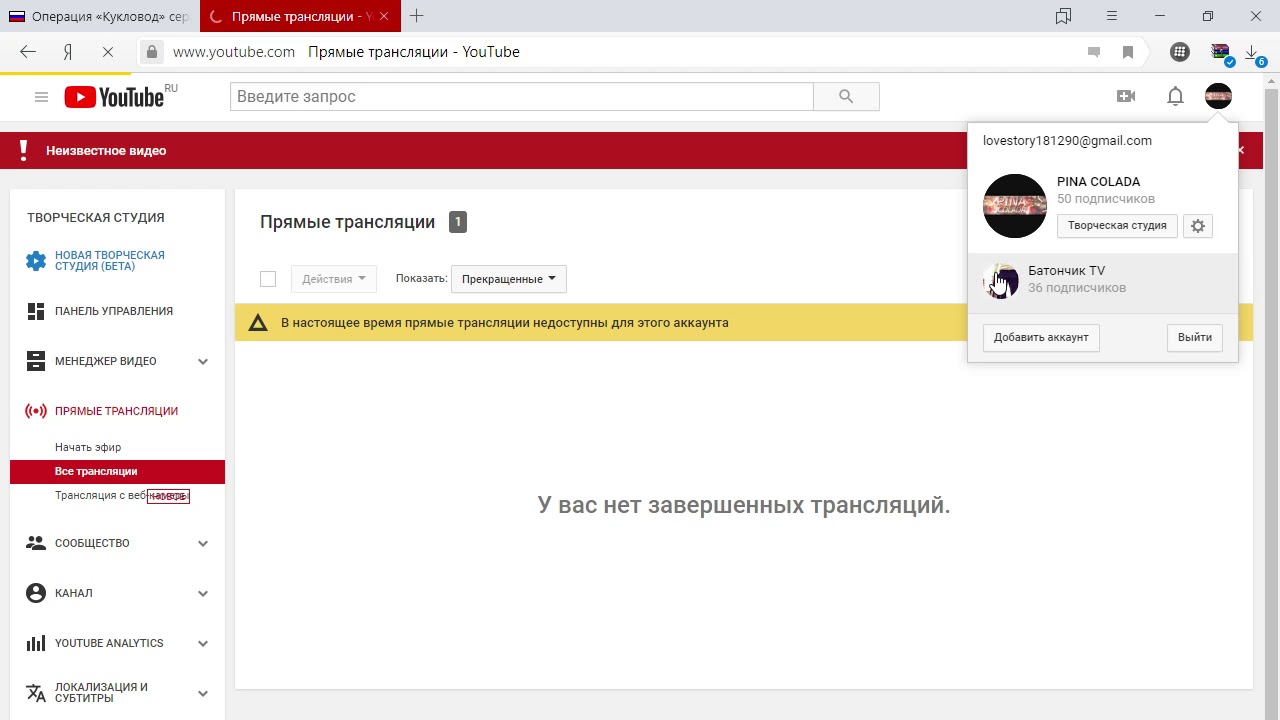 Если вы хотите на некоторое время сделать его приватным, чтобы вы могли настроить описание и другие метаданные, сделайте это. Но если вы хотите, чтобы люди знали, что в какой-то момент вы собираетесь транслировать, сделайте это публично.
Если вы хотите на некоторое время сделать его приватным, чтобы вы могли настроить описание и другие метаданные, сделайте это. Но если вы хотите, чтобы люди знали, что в какой-то момент вы собираетесь транслировать, сделайте это публично.
Теперь добавьте описание, а затем название для своей игры, это действительно важно, чтобы YouTube классифицировал вас для этой игры.
Далее на панели управления Streamlabs OBS есть возможность запланировать на более позднее время.Я настоятельно рекомендую сделать это, поскольку прямая трансляция — это событие, и вы хотите, чтобы люди знали, когда это произойдет. Планирование на более позднее время позволит вам установить дату и время, когда вы собираетесь начать прямую трансляцию, и все будут точно знать, когда перейти к вашей трансляции!
Далее — возможность загружать собственные миниатюры на YouTube. Всегда очень важно иметь отличный значок, независимо от того, загружено ли это видео или идет прямая трансляция. Вы хотите, чтобы на этот значок можно было нажимать, потому что это приглашение просмотреть ваш контент.Если зритель заинтригован, он перейдет к вашему видео.
Далее на панели управления вы указываете YouTube, является ли эта прямая трансляция «Сделано для детей» или нет. У вас также есть возможность наложить ограничения на зрителей из-за их возраста. Если вы решите ограничить просмотр для зрителей старше 18 лет, пользователи YouTube получат уведомление о том, что эта прямая трансляция может не подходить для зрителей младшего возраста.
Если вас устраивает название, описание и персонализированный значок, и вы заполнили все необходимые сведения, необходимые YouTube, вы можете нажать кнопку «Создать поток».’
После создания потока во время прямой трансляции появляется новая панель управления. Он показывает вам все виды данных, но на что вам действительно нужно обратить внимание, так это на информацию в левом нижнем углу панели управления Streamlabs, которая касается задержки потока.
Обычно обычная задержка берет трансляцию и отображает ее для аудитории. Они получат более качественную трансляцию, но они также увидят более высокую задержку в зависимости от того, когда их сообщение чата будет отправлено, и времени, в которое вы его прочитали.Зрители могут это заметить.
Выбор низкой задержки или сверхнизкой задержки сократит время буферизации, но вы рискуете, что ваш поток будет более низкого качества.
Поскольку вы уже вошли в YouTube на Streamlabs, вам не стоит беспокоиться об этом, но если вы используете другой кодировщик, а не Streamlabs OBS, вам нужно будет захватить ключ потока и вставить его в ваш кодировщик на Streamlabs. (Разумеется, совместное использование ключа трансляции позволит людям управлять вашим каналом и транслировать на нем все, что они хотят, а вы этого не хотите!)
После завершения потоковой передачи вы можете вернуться на панель управления Streamlabs. и проверьте аналитику, активность зрителей и состояние вашей трансляции.Вы можете в основном проверить все данные, которые вы хотели бы получить после загрузки любого видео.
Следите за новостями, чтобы узнать больше советов экспертов о потоковой передаче на YouTube!
Хотите получить больше просмотров на YouTube?
Если вы хотите вывести свой канал YouTube на новый уровень и получить больше просмотров на YouTube, обязательно загрузите vidIQ. Присоединяйтесь к более чем 1 миллиону других пользователей и используйте vidIQ, чтобы помочь вам исследовать YouTube, анализировать видео, проверять свой собственный канал и принимать меры. Нажмите здесь, чтобы установить сейчас!
И если вы действительно серьезно относитесь к увеличению количества просмотров и подписчиков на YouTube, зарегистрируйтесь и получите эксклюзивный доступ к vidIQ Academy и узнайте, как запустить успешный канал YouTube всего за 30 дней.
Общие общие вопросы | Restream Help Center
Это наиболее частые вопросы, которые задают наши пользователи.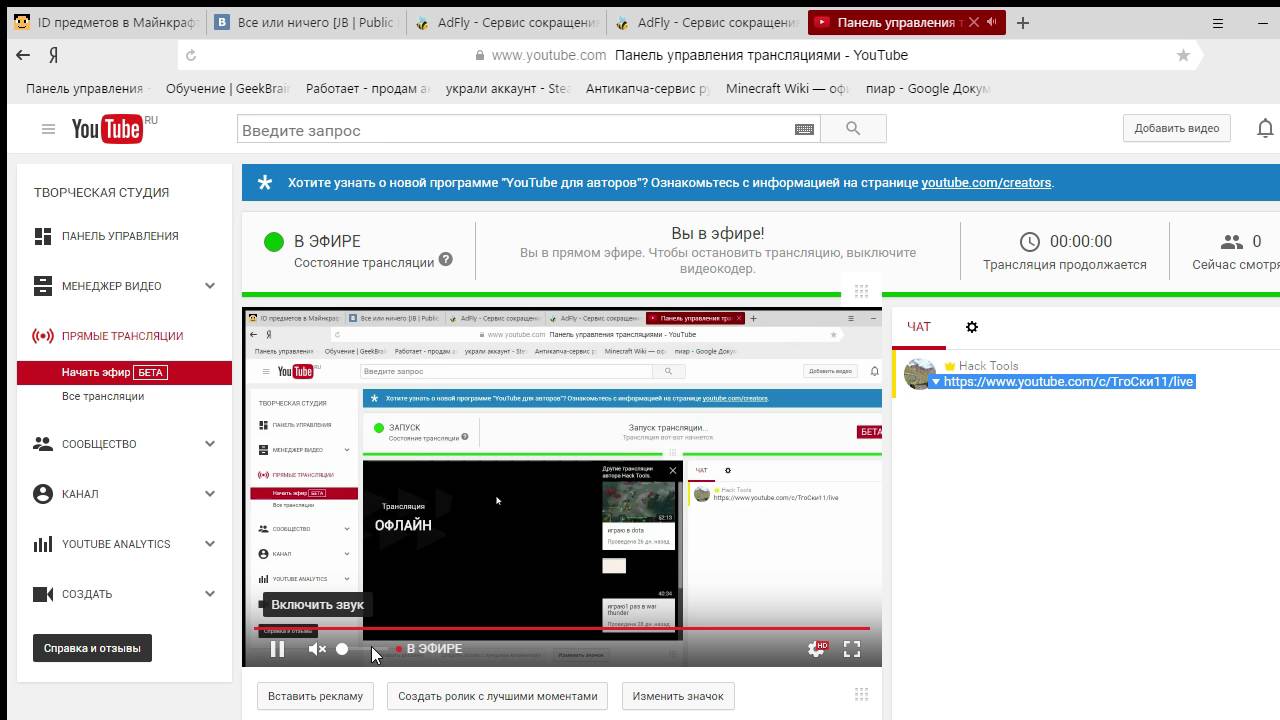 Узнайте больше о Restream и его возможностях!
Узнайте больше о Restream и его возможностях!
- Могу ли я транслировать только аудио? Да, можно. Мы поддерживаем прямые трансляции только со звуком! Вы можете начать прямую трансляцию со статического изображения или черного экрана и транслировать свой аудиоконтент. Часто наши пользователи отправляли потоки только аудио на Mixcloud, YouTube и Facebook.
- Могу ли я записывать свои трансляции? Да.Мы сохраняем все ваши стримы с функцией Restream Recordings.
- Могу ли я иметь частные стримы? На данный момент единственной платформой, которая изначально поддерживает эту функцию, является YouTube Live. Пожалуйста, дважды проверьте свои настройки в своем аккаунте YouTube. Вы можете отправить свой поток как частный на YouTube, что сделает его приватным.
- Можно ли одновременно отправлять два потока на разные платформы? Чтобы отправлять два одновременных потока на разные несколько платформ, вам потребуются две разные учетные записи Restream.Если вы планируете отправлять один поток на YouTube и Twitter, а другой поток на Facebook и Twitch одновременно, вам потребуется транслировать эти два потока из двух разных учетных записей Restream.
- Поддерживает ли Restream вариант с несколькими камерами? Нет. К сожалению, эта функция пока недоступна. Однако наши ребята над этим работают.
- Есть ли ограничения на количество активных потоков, количество учетных записей и т. Д.? Нет. Нет ограничений на количество часов, в течение которых вы можете транслировать, или количество учетных записей на платформу, или количество мест назначения, куда вы можете отправлять свой поток.Мы также никоим образом не ограничиваем ваше качество (например, битрейт и т. Д.). Даже с нашими бесплатными тарифами! Имейте в виду, что для потоковой передачи на некоторые платформы может потребоваться наша платная подписка.
- Могу ли я транслировать в TikTok с помощью Restream? Нет. К сожалению, потоковая передача в TikTok пока недоступна.
 Мы работаем над включением этой опции в ближайшем будущем.
Мы работаем над включением этой опции в ближайшем будущем. - Добавляет ли потоковая передача с Restream дополнительную задержку к потоку? Даже с нашими сверхбыстрыми реактивными двигателями, преобразованными в серверы, мы все равно добавляем задержку около 2 секунд к вашему потоку.Это не зависит от того, сколько у вас каналов, это всегда 2 секунды или меньше!
- Нужна ли мне дополнительная скорость загрузки для потоковой передачи в Restream? Вовсе нет! Наши серверы были поражены секретным заклинанием, которое позволяет им выполнять всю работу, необходимую для дублирования вашего потока несколько раз и передачи его на все подключенные платформы одновременно, без дополнительной потребности в мане! Эм, я имею в виду, пропускная способность! Если вы хотите узнать больше о скорости загрузки для потоковой передачи, ознакомьтесь с нашим сообщением в блоге здесь.
👉 Следующие шаги
👍 Продолжайте изучать
________________________________
Хотели бы вы научиться некоторым трюкам от сообщества?
Присоединяйтесь к нашим Discord и Twitter.
Не можете найти правильный ответ?
Свяжитесь со службой поддержки Restream через наш круглосуточный онлайн-чат.
YouTube | Поддержка XSplit
YouTube Live позволяет передавать потоковое видео прямо на ваш канал.
Включение потоковой передачи YouTube Live
Перед тем, как начать, вам необходимо включить потоковую передачу YouTube Live.Убедитесь, что ваш канал подтвержден и у вас нет ограничений на прямые трансляции за последние 90 дней.
- На главной странице YouTube щелкните значок Create , а затем выберите Go live .
- Пройти верификацию аккаунта. Утверждение занимает до 24 часов. После проверки вы можете начать прямую трансляцию.
Для получения дополнительной информации о том, как включить прямую трансляцию, см. Это руководство.
Это руководство.
Настройка вывода потоковой передачи YouTube Live
- Перейдите к Broadcast > Настройте новый вывод , затем щелкните YouTube Live .
- В окне свойств YouTube Live щелкните Авторизовать и войдите в систему с учетной записью Google, в которую хотите транслировать поток, и подтвердите все разрешения, которые запрашивает XSplit.
- Нажмите ОК , чтобы сохранить настройки.
Начало прямой трансляции YouTube
- Перейдите на страницу Broadcast и щелкните профиль YouTube Live, который вы установили.
- Вам будет предложено предоставить сведения о трансляции при каждом запуске потоковой передачи.
- После добавления сведений о трансляции нажмите Начать трансляцию .
Свойства YouTube Live
ID
Ваш идентификатор YouTube, нажмите кнопку «Авторизовать», чтобы зарегистрировать эту деталь.
Прямая трансляция
Укажите, как вы хотите начать прямую трансляцию, будь то прямая трансляция, новая прямая трансляция или запланированная прямая трансляция. Обратите внимание, что для создания прямой трансляции по расписанию вам нужно сначала создать мероприятие в YouTube Studio.
Заголовок
Установите заголовок, который будет отображаться в вашем прямом эфире и в архивном видео.
Описание
Установите описание для прямой трансляции и заархивированного видео.
Теги
Добавьте теги, чтобы помочь пользователям искать ваши прямые трансляции и архивные видео.
Категория
Установите категорию вашей прямой трансляции для организации и целевой аудитории.
Конфиденциальность
Выберите, будет ли прямая трансляция общедоступной, закрытой или частной.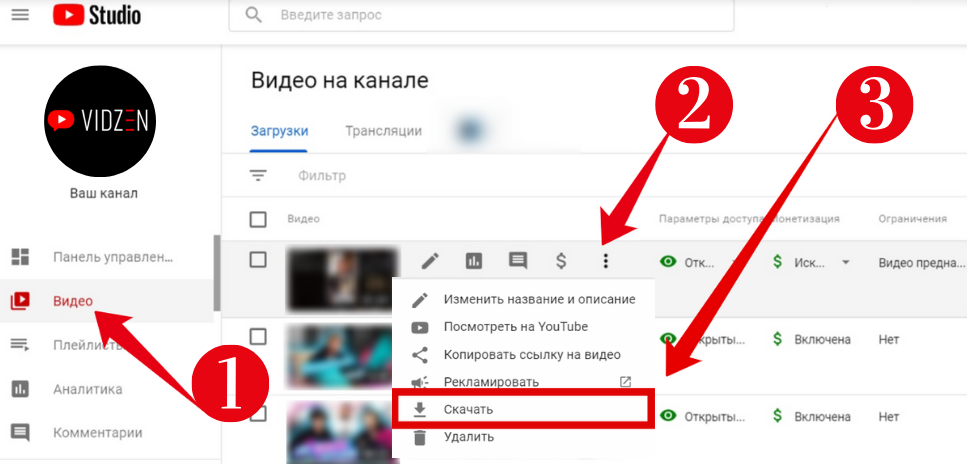
Расписание
Отображает подробную информацию о запланированном событии в прямом эфире.
Задержка
Установите, будет ли прямой поток с нормальной, низкой или сверхнизкой задержкой. Задержка определяет время, по истечении которого видео появится в прямой трансляции YouTube. Уменьшение задержки сократит время до того, как ваш контент появится в прямой трансляции.
Включить DVR
Включить функцию DVR YouTube, которая позволяет зрителям приостанавливать, перематывать назад и воспроизводить видео из любой точки вашей прямой трансляции.
Использовать сервер резервного копирования
Выберите для потоковой передачи на сервер резервного копирования, если у вас возникли проблемы с сервером по умолчанию.
Включить 360-градусное видео
Включить 360-градусное видео позволит зрителям просматривать ваше панорамное видео во всех направлениях. Низкая задержка не поддерживается для панорамного видео.
Ручной переход
Включите ручной переход, чтобы контролировать статус вашей трансляции с панели управления YouTube Live.
Запланированное мероприятие в прямом эфире
Запланированное мероприятие в прямом эфире для YouTube Live можно использовать для создания предвкушения и шумихи для вашей аудитории или для тестирования повторяющегося запрограммированного контента.
Создание запланированной прямой трансляции
- На YouTube щелкните значок Create , а затем выберите Go live .
- Выберите Управление на боковой панели.
- Затем щелкните Запланировать поток .
- Введите сведения о потоке, затем нажмите Создать поток .
Выбор запланированной прямой трансляции на XSplit
- Перейдите на Broadcast и щелкните профиль YouTube Live, который вы установили.

- В окне «Подробная информация о трансляции» выберите Запланированное прямое видео в списке прямых трансляций.
Убедитесь, что Ручной переход включен для управления запуском потока. - Щелкните Начать трансляцию . XSplit Broadcaster начнет отправлять кадры.
- На панели инструментов запланированного мероприятия на YouTube нажмите Go Live .
Как вести прямую трансляцию на YouTube
Как вести прямую трансляцию на YouTube: Веб-браузер
Самый простой способ прямой трансляции на YouTube — прямо из веб-браузера с помощью встроенной или внешней веб-камеры USB.Веб-камера может удовлетворить ваши потребности, если все, что вы хотите, — это делиться своими мыслями и взаимодействовать со своей аудиторией в режиме реального времени. Также можно вести прямую трансляцию через браузер с помощью камеры более высокого класса, например цифровой видеокамеры или цифровой зеркальной камеры. Для этого вам понадобится USB-карта захвата для передачи видеосигнала на ваш компьютер. Тогда YouTube сможет распознать камеру, как если бы это была веб-камера с функцией plug-and-play.После того, как вы настроили камеру, вот как вести прямую трансляцию на YouTube через веб-браузер:
- Войдите в свою учетную запись YouTube и нажмите кнопку «Создать видео или публикацию» в правом верхнем углу. экрана.
- Выберите «Go Live» в раскрывающемся меню.
- При появлении запроса предоставьте YouTube и вашему браузеру все необходимые разрешения для потоковой передачи в реальном времени (например, камеру, микрофон).
- Убедитесь, что в панели управления прямой трансляцией выбрано «Веб-камера» на панели навигации вверху.
- Присвойте название своей прямой трансляции, выберите настройку конфиденциальности (общедоступную, частную или частную) и выберите, хотите ли вы вести прямую трансляцию сейчас или запланировать мероприятие на потом.

- Нажмите «Дополнительные параметры». Выберите камеру и микрофон из раскрывающихся меню, если их еще нет в списке.
- Нажмите «Расширенные настройки», чтобы переключить чат, возрастное ограничение и монетизацию (только для участников партнерской программы YouTube).
- Нажмите «Далее» и представьте себе эскиз. Наведите указатель мыши на эскиз, чтобы отобразить параметры, чтобы сделать еще один снимок или загрузить собственный эскиз со своего компьютера.
- Хит «Вживую».
Вот и все. Не забудьте нажать «Завершить трансляцию», когда закончите. YouTube автоматически загрузит на ваш канал версию прямой трансляции по запросу, чтобы зрители, пропустившие ее, могли ее воспроизвести.Вы можете просматривать все текущие, запланированные и прошедшие прямые трансляции и управлять ими на вкладке «Управление» в Панели управления трансляциями.
Как вести прямую трансляцию на YouTube: мобильный
Мобильная прямая трансляция идеально подходит для моментального взаимодействия с аудиторией и динамичных мероприятий, где свобода передвижения является ключевым фактором. К сожалению, чтобы это сделать, вам нужно иметь определенное основание. Только каналы YouTube с числом подписчиков не менее 1000 могут вести прямую трансляцию на мобильном устройстве. Это ограничение может быть болезненным, особенно если мобильные прямые трансляции являются важной частью ваших планов прямого видео.К счастью, есть несколько способов выйти на YouTube с мобильных устройств с менее чем 1000 подписчиков, в том числе с помощью популярного Epiphan Webcaster X2.Однако после того, как вы достигнете порога подписчика, потоковое вещание на YouTube на мобильном устройстве станет довольно простым:
- Загрузите приложение YouTube из App Store (iOS) или Google Play (Android).
- Откройте приложение и нажмите значок камеры в правом верхнем углу.
- Предоставьте YouTube все разрешения, необходимые для потоковой передачи в реальном времени (камера, микрофон, фотографии, хранилище).

- Выберите «Go live».
- Выберите запись с помощью камеры телефона (значок камеры) или изображения, отображаемого на экране (значок телефона).
- Задайте заголовок для вашего потока.
- Нажмите «Дополнительные параметры», чтобы добавить описание, переключить чат и монетизацию (если возможно), установить возрастное ограничение, настроить параметры конфиденциальности и (необязательно) запланировать время для прямой трансляции.
- Нажмите «Далее» и сделайте снимок для миниатюры прямой трансляции или загрузите уже существующий из памяти телефона.
- Хит «Вживую».
Теперь вы готовы к непривязанной прямой трансляции. Когда вы закончите, нажмите «Готово», а затем «ОК», чтобы завершить трансляцию. После этого на вашем канале появится VOD-версия вашей прямой трансляции. Вы можете получить доступ к этой и другим записям и управлять ими на странице «Мои видео» на вкладке «Библиотека».
Как вести прямую трансляцию на YouTube: Программный кодировщик
Используйте программное обеспечение для прямой трансляции, если вы хотите поделиться своим экраном (например,g., чтобы транслировать игровой процесс), получить доступ к дополнительным функциям, таким как живые титры и наложения, или использовать несколько камер. Open Broadcaster Software (OBS), XSplit и Wirecast — это лишь некоторые из ваших вариантов.
Любая потоковая программа должна автоматически определять USB-камеры, подключенные к вашему компьютеру. Вы также можете передавать видеосигналы, отличные от USB, такие как HDMI, на свой компьютер через карту захвата USB. Подключите карту захвата к компьютеру, а камеру — к карте захвата, и ваше потоковое программное обеспечение должно распознать камеру как устройство USB-класса видео (UVC).
Хотя точный процесс потоковой передачи на YouTube с помощью программного кодировщика будет зависеть от используемого вами программного обеспечения для потоковой передачи, он должен выглядеть примерно так:
- Загрузите и установите предпочитаемое программное обеспечение для потоковой передачи.

- На YouTube нажмите кнопку «Создать видео или публикацию» в правом верхнем углу экрана.
- Выберите «Go live».
- В панели управления YouTube Live щелкните «Поток» на верхней панели навигации.
- Назовите свой поток, выберите настройку конфиденциальности, добавьте описание, выберите подходящую категорию и загрузите эскиз.
- Решите, хотите ли вы транслировать сейчас или запланировать мероприятие на потом.
- Нажмите «Создать поток».
- Скопируйте «Имя / ключ потока» из всплывающего окна. (Сохраните эту строку символов в секрете.) Если окно не появляется или вы случайно закрыли его, поищите эту информацию в нижнем левом углу Панели управления трансляцией.
- Откройте программное обеспечение для потоковой передачи и вставьте «Имя / ключ потока» и, при необходимости, «URL-адрес потока» с YouTube в соответствующие поля.Вы, вероятно, найдете их в меню настроек или предпочтений; обратитесь к документации пользователя программного обеспечения, если вы не знаете, где искать.
- Загрузите и установите предпочитаемое программное обеспечение для потоковой передачи.
- Если вы готовы начать прямую трансляцию, запустите трансляцию с помощью программного обеспечения для стриминга.
- Если вы запланировали прямую трансляцию на YouTube на более позднее время, откройте программу для потоковой передачи, когда придет время, и включите потоковую передачу. Вернитесь в комнату управления YouTube Live; вы должны увидеть окно предварительного просмотра потока.Нажмите «В прямом эфире» в правом верхнем углу, чтобы начать трансляцию.
Завершите трансляцию с помощью программного обеспечения для стриминга после окончания шоу. Запись будет автоматически загружена на ваш канал, чтобы люди могли смотреть ее по запросу. Просматривайте все текущие, запланированные и прошедшие прямые трансляции и управляйте ими с помощью вкладки «Управление» в верхней части панели управления YouTube Live.
Как вести прямую трансляцию на YouTube: Аппаратный кодировщик
Что такое аппаратный кодировщик?
Аппаратный кодировщик — это устройство, специально созданное для потоковой передачи видео, захвата, записи или всех трех.
Запуск прямой трансляции YouTube с помощью аппаратного кодировщика дает ряд преимуществ по сравнению с Интернетом и мобильными устройствами. Это делает аппаратные кодировщики лучшим средством для компаний, снимающих важные события, такие как концерты или спортивные игры, а также для всех, кто хочет улучшить внешний вид своих прямых трансляций. Хотя прямая трансляция на YouTube с помощью аппаратного кодировщика может показаться сложной, преимущества использования одного более чем компенсируют время, необходимое для изучения того, как это сделать.
По сути, аппаратные кодировщики значительно упрощают создание безупречных многокамерных прямых трансляций, которые обязательно произведут впечатление и увлекут вашу аудиторию.Как? Многие аппаратные кодеры включают несколько входов для видео и профессионального звука, поэтому вы можете подключать и передавать потоковую передачу с камер HDMI и SDI, ноутбуков, планшетов, микрофонов XLR или TRS и т. Д. И как специализированные устройства, аппаратные кодировщики часто работают лучше, чем программные кодировщики. Это потому, что программные кодировщики должны делиться ресурсами с вашей операционной системой и любыми процессами, работающими в фоновом режиме.
На рынке представлен широкий спектр оборудования для потокового вещания, поэтому невозможно написать исчерпывающее руководство по обеспечению работы аппаратных кодировщиков с YouTube.По этой причине мы расскажем, как вести прямую трансляцию на YouTube с помощью кодировщика Pearl и Webcaster X2. Если вы не используете систему Pearl или Webcaster X2, мы рекомендуем вам ознакомиться с пользовательской документацией для вашего устройства или обратиться к производителю.
Pearl Mini или Pearl-2
Для более подробного изучения того, как настроить Pearl Mini или Pearl-2 для оптимальной потоковой передачи, ознакомьтесь с нашим руководством для начинающих в прямом эфире. Вот сокращенная версия:
- На YouTube нажмите кнопку «Создать видео или публикацию» в правом верхнем углу экрана.

- На YouTube нажмите кнопку «Создать видео или публикацию» в правом верхнем углу экрана.

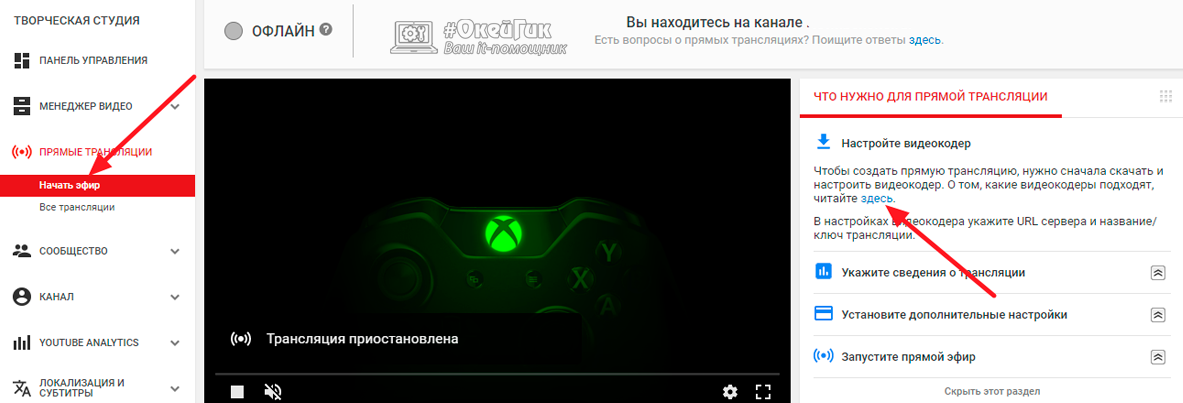
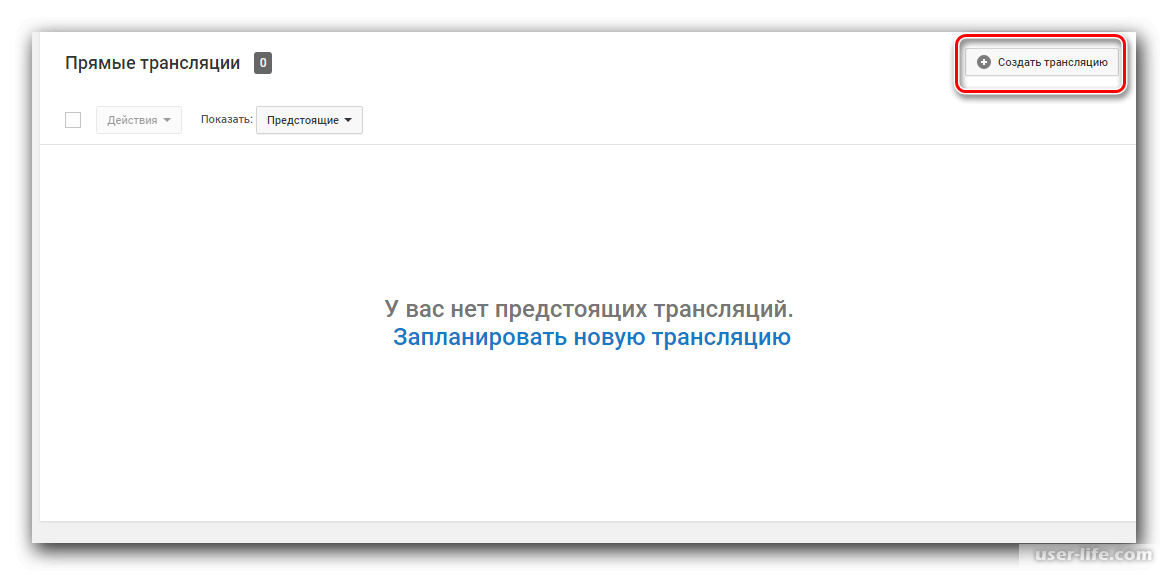
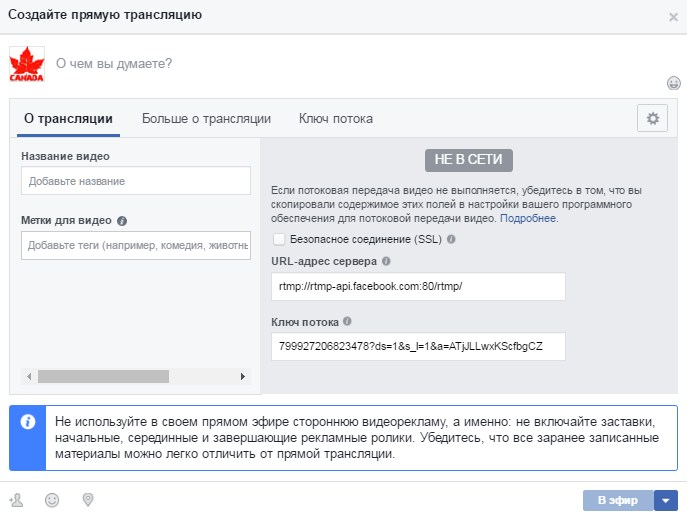 Teams: This production method allows users to produce their live events in Teams using their webcam or using A/V input from Teams room systems. Этот вариант — лучший и самый быстрый, если вы хотите использовать аудио- и видеоустройства, подключенные к компьютеру, или пригласить удаленных выступающих для участия в событии.This option is the best and quickest option if you want to use the audio and video devices connected to the PC or are inviting remote presenters to participate in the event. Этот вариант позволяет пользователям легко использовать свои веб-камеры и демонстрировать экран в качестве входных данных в событии.This option allows users to easily use their webcams and share their screen as input in the event.
Teams: This production method allows users to produce their live events in Teams using their webcam or using A/V input from Teams room systems. Этот вариант — лучший и самый быстрый, если вы хотите использовать аудио- и видеоустройства, подключенные к компьютеру, или пригласить удаленных выступающих для участия в событии.This option is the best and quickest option if you want to use the audio and video devices connected to the PC or are inviting remote presenters to participate in the event. Этот вариант позволяет пользователям легко использовать свои веб-камеры и демонстрировать экран в качестве входных данных в событии.This option allows users to easily use their webcams and share their screen as input in the event.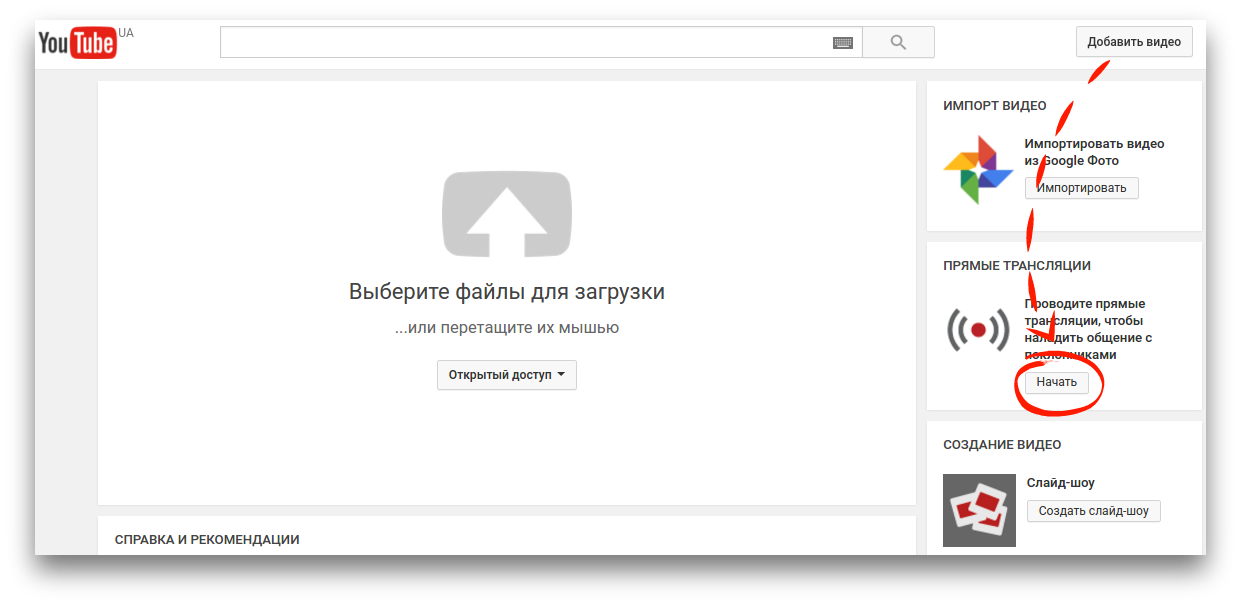 Службы мультимедиа Azure предоставляют интегрированную сеть CDN для конечных точек потоковой передачи.Azure Media Services provides integrated CDN for streaming endpoints. Это позволяет просматривать трансляции по всему миру без буферизации.This allows the streams to be viewed worldwide with no buffering.
Службы мультимедиа Azure предоставляют интегрированную сеть CDN для конечных точек потоковой передачи.Azure Media Services provides integrated CDN for streaming endpoints. Это позволяет просматривать трансляции по всему миру без буферизации.This allows the streams to be viewed worldwide with no buffering.
 Чтобы система могла произнести комментарии вслух, выберите [Настройки показа] > [Дополнительные настройки] > [Синтез речи для комментариев], затем поставьте отметку в поле [Включить синтез речи для комментариев].
Чтобы система могла произнести комментарии вслух, выберите [Настройки показа] > [Дополнительные настройки] > [Синтез речи для комментариев], затем поставьте отметку в поле [Включить синтез речи для комментариев]. В открывшемся окне задайте время проведения трансляции. Способ выхода в эфир выберете «С помощью видеокодера».
В открывшемся окне задайте время проведения трансляции. Способ выхода в эфир выберете «С помощью видеокодера».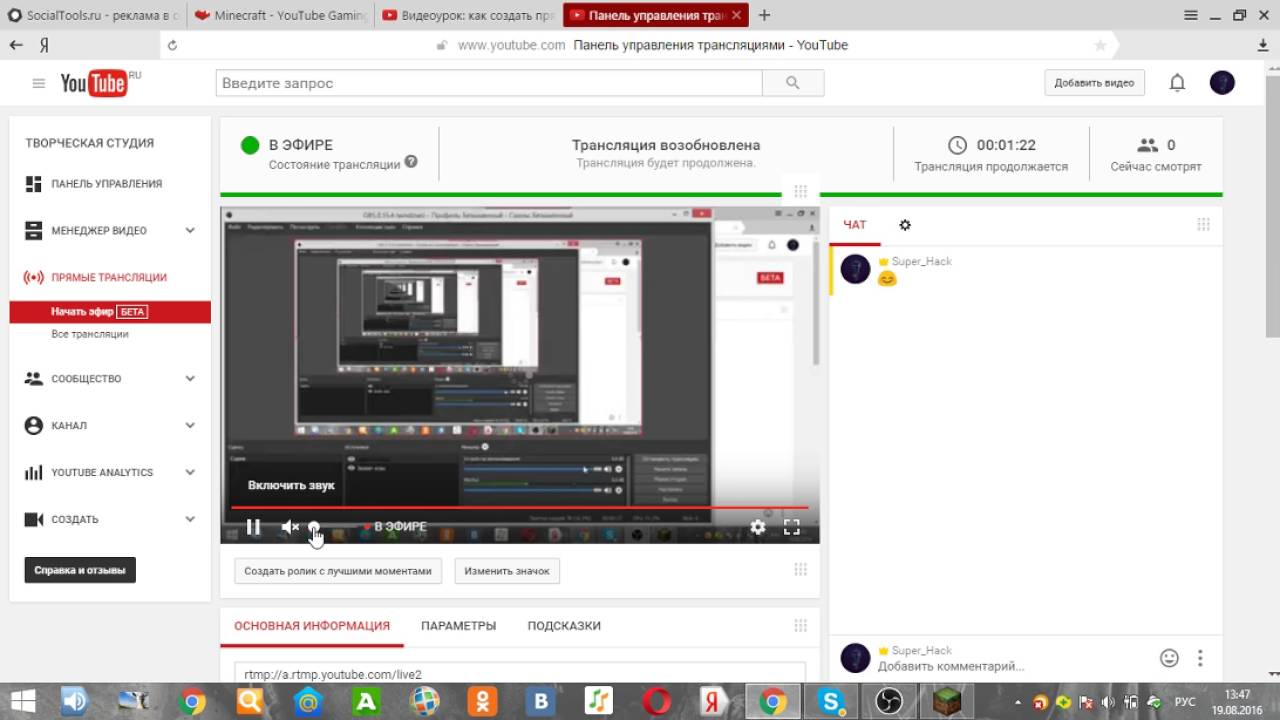
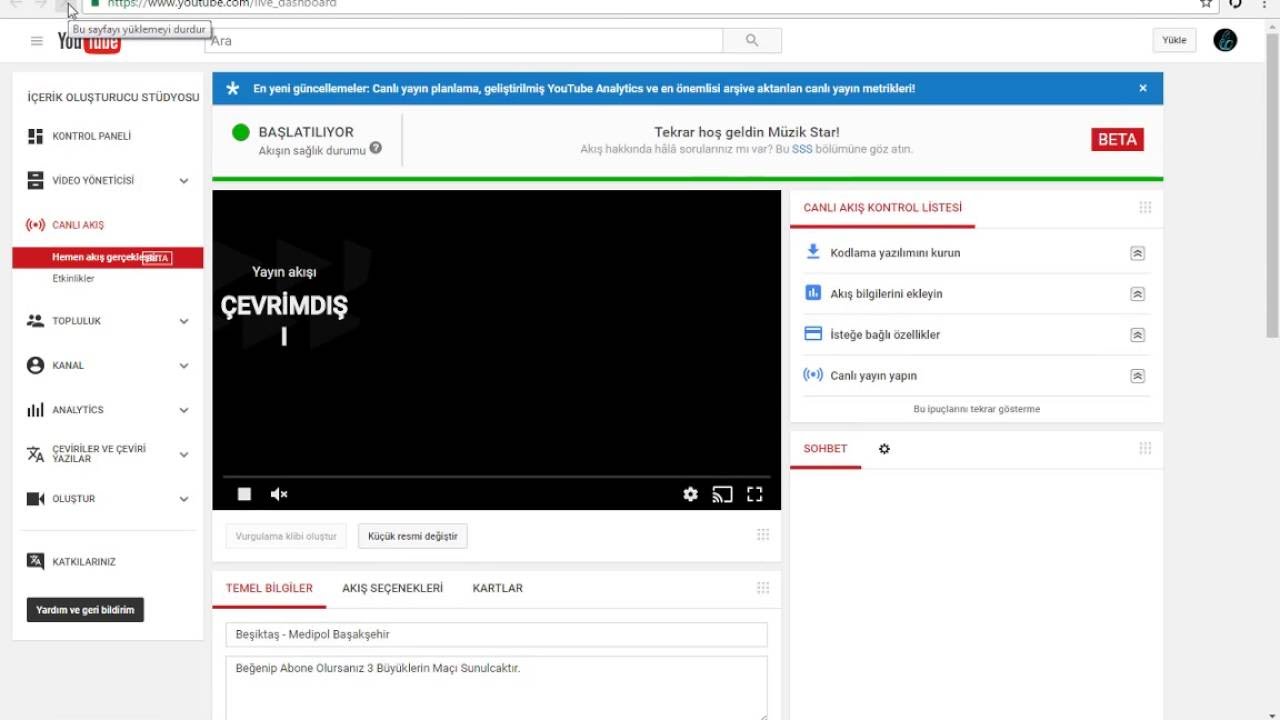

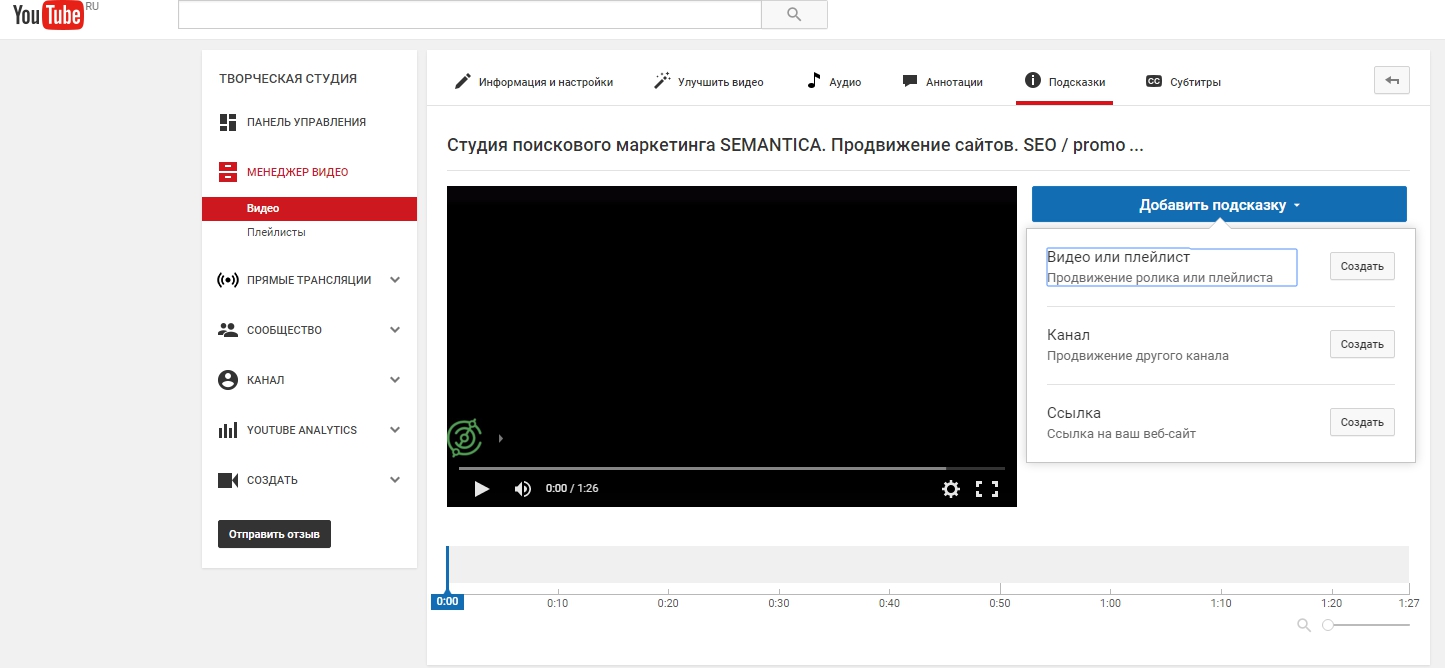
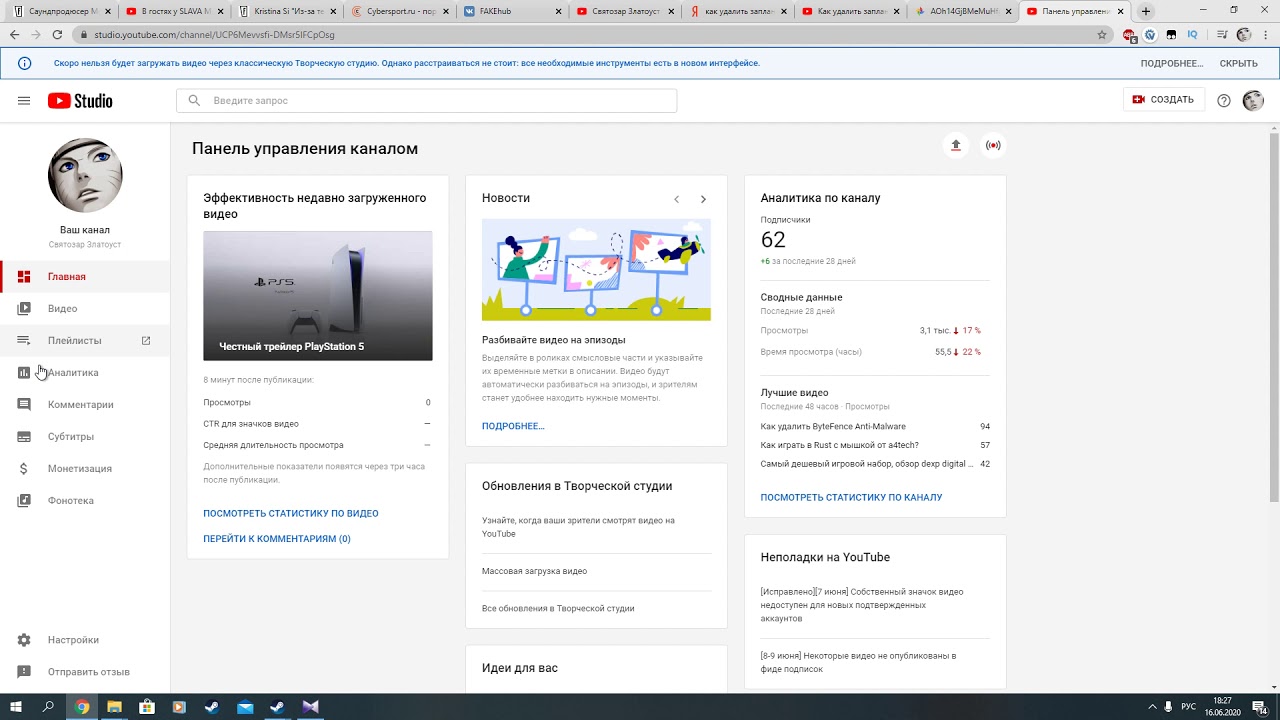 Выберите Завершить собрание для всех .
Выберите Завершить собрание для всех .
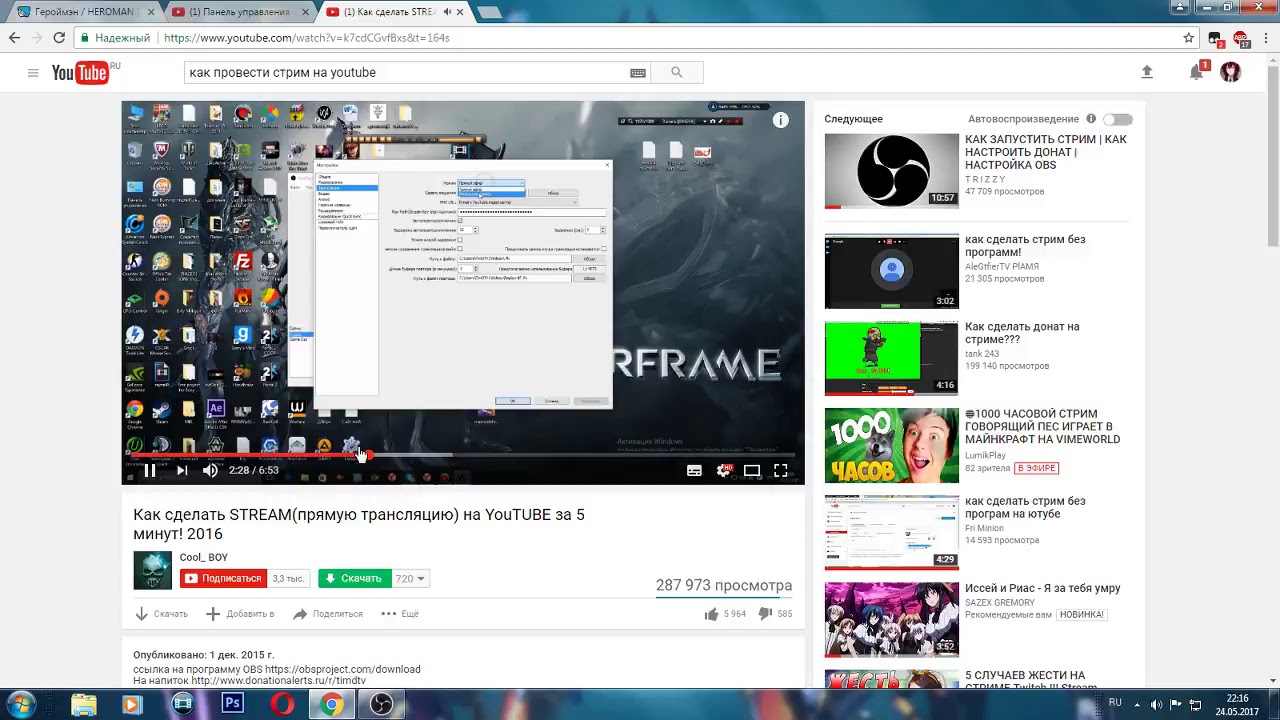 Мы работаем над включением этой опции в ближайшем будущем.
Мы работаем над включением этой опции в ближайшем будущем.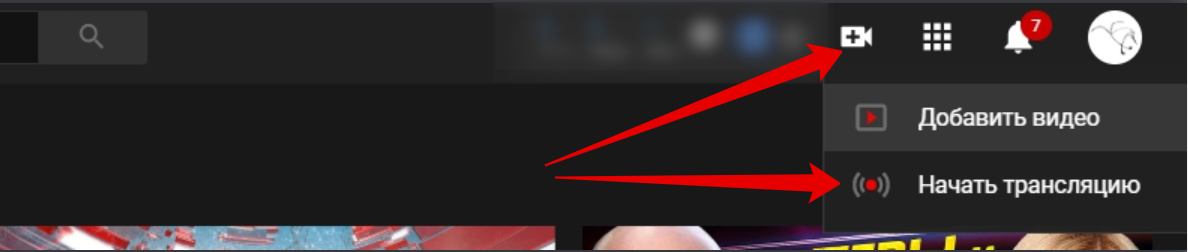 Это руководство.
Это руководство.