Как синхронизировать контакты iPhone с Gmail

Пользователи Apple продукции могут столкнутся с проблемой синхронизации контактов с сервиса Gmail, но есть несколько способов, которые могут помочь в этом деле. Вам даже не придётся ставить какие-то программы и тратить много времени. Правильная настройка профилей, в вашем девайсе сделает всё за вас. Единственная сложность, которая может произойти, это неподходящая версия iOS устройства, но обо всём по порядку.
Импортирование контактов
Чтобы успешно синхронизировать свои данные с iPhone и Gmail, нужно совсем немного времени и интернет-соединение. Далее будут подробно описаны способы синхронизации.
Способ 1: Использование CardDAV
CardDAV обеспечивает поддержку многих сервисов на различных устройствах. Чтобы воспользоваться им, вам понадобится Apple-девайс с iOS выше версии 5.
- Зайдите в
- Перейдите в «Учетные записи и пароли» (или «Почта, адреса, календари» ранее).
- Нажмите «Добавить учетную запись».
- Пролистайте в самый низ и выберите
- В разделе «Контакты» нажмите на «Учетная запись CardDav».
- Теперь вам нужно заполнить свои данные.

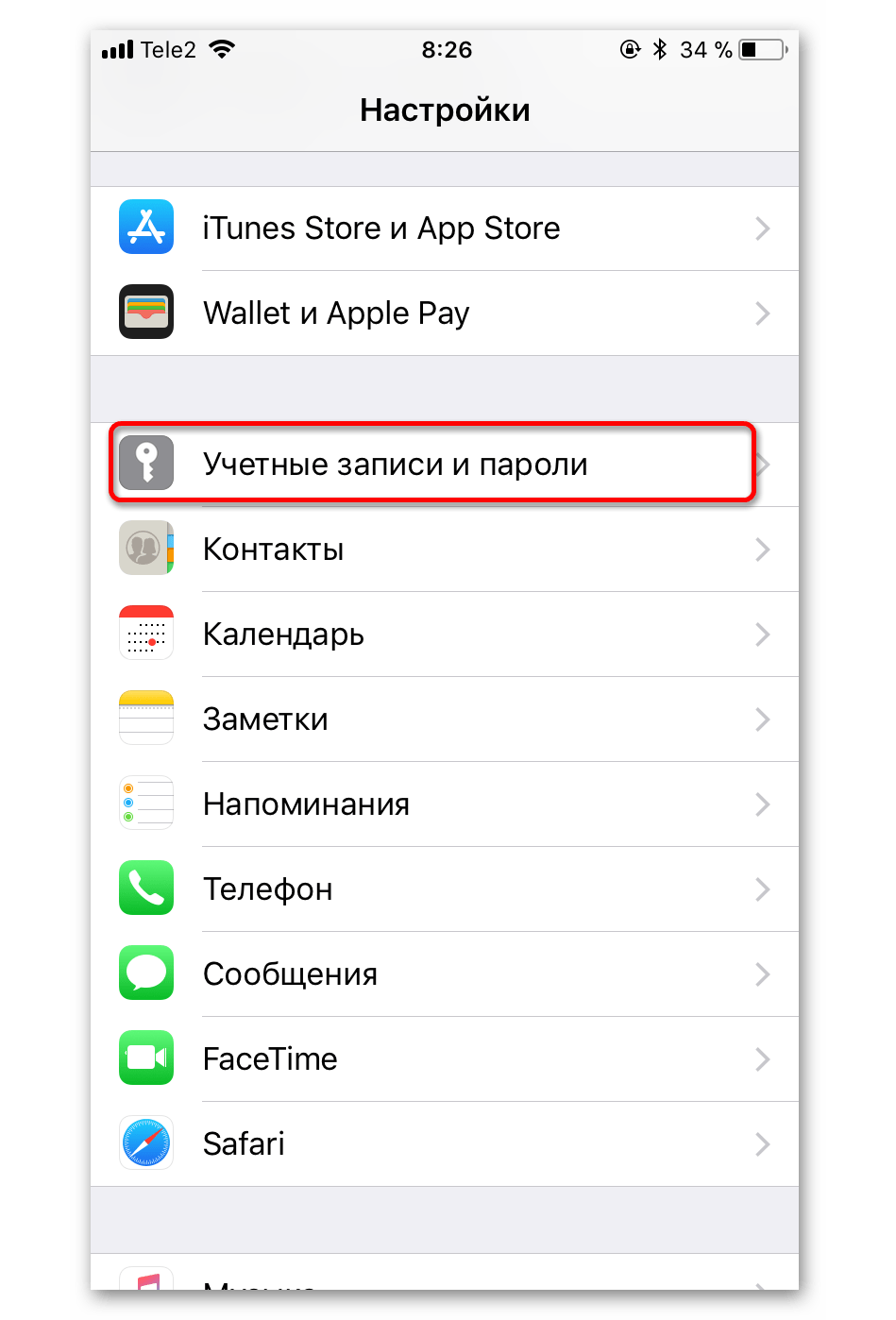



- В поле «Сервер» напишите «google.com».
- В пункте «Пользователь» укажите адрес своей почты Гмейл.
- В поле «Пароль» нужно ввести тот, который принадлежит учётной записи Gmail.
- А вот в «Описание» можете придумать и написать любое удобное вам название.

Способ 2: Добавление Google аккаунта
Данный вариант подойдёт Apple устройствам с версией iOS 7 и 8. Вам нужно будет просто добавить свой Google аккаунт.
- Зайдите в «Настройки».
- Нажмите на «Учетные записи и пароли».
- После тапните на «Добавить учетную запись».
- В высветившимся списке выберите «Google».
- Заполните форму вашими данными Gmail и продолжите.
- Включите ползунок напротив «Контакты».
- Сохраните изменения.


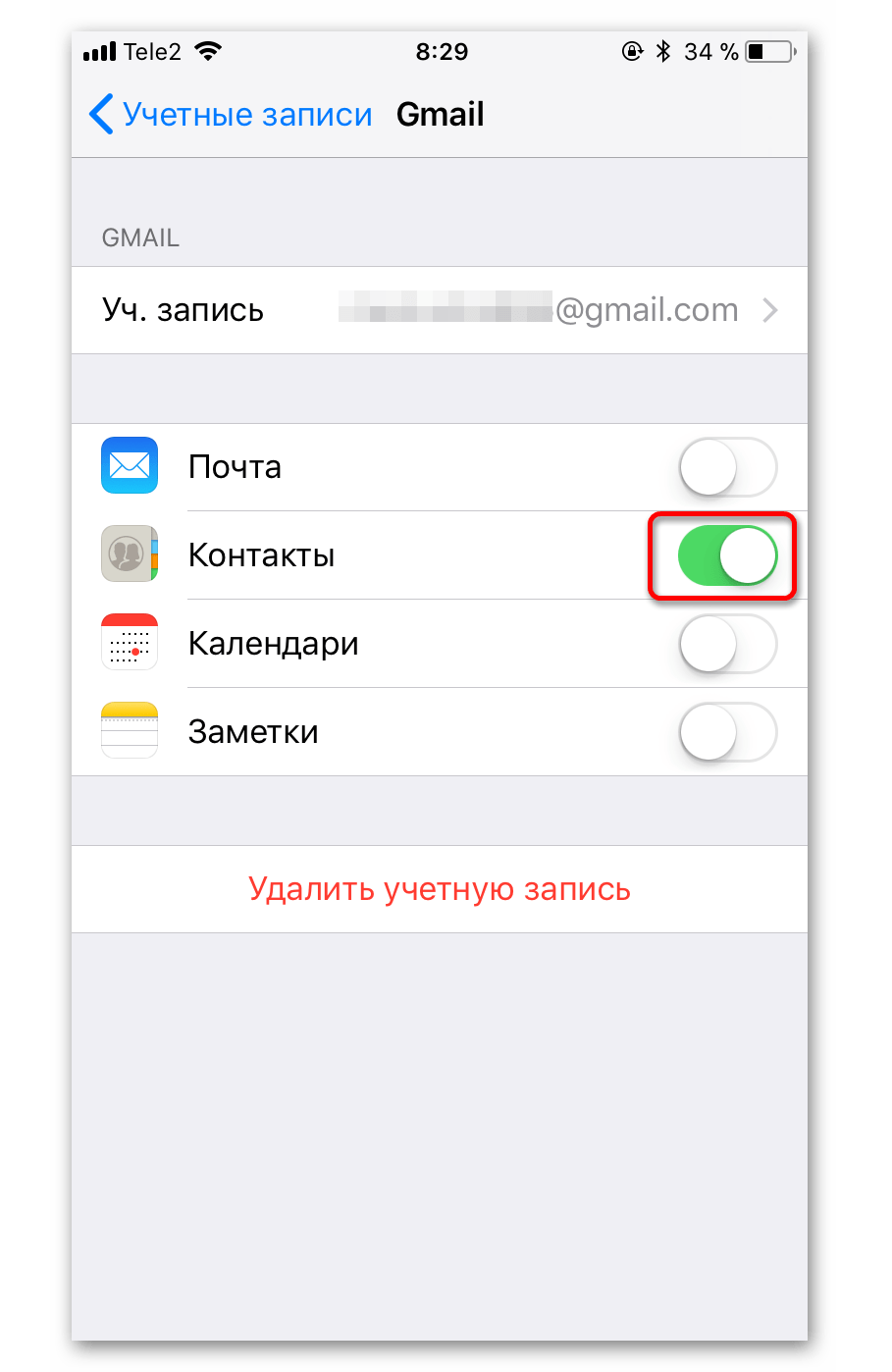
Способ 3: Использование Google Sync
Данная функция доступна только для бизнеса, государственных и образовательных учреждений. Простым пользователям остаётся использовать два первых способа.
- В настройках перейдите к «Учетные записи и пароли».
- Нажмите на «Добавить учетную запись» и в списке выберите «Exchange».
- В «E-mail» напишите свою электронную почту, а в «Описание», что захотите.
- В полях «Пароль», «E-mail» и «Пользователь» введите свои данные с Google
- Теперь заполните поле «Сервер» написав «m.google.com». «Домен» можно оставить пустым или ввести то, что и в поле «Сервер».
- После сохраните и переключите ползунок «Почта» и «Контакти» вправо.




Как видите, ничего сложного в настройке синхронизации нет. Если у вас возникнут трудности с аккаунтом, то зайдите в учётную запись Google с компьютера и подтвердите вход с необычного места.
 Мы рады, что смогли помочь Вам в решении проблемы.
Мы рады, что смогли помочь Вам в решении проблемы.
Помогла ли вам эта статья?
ДА НЕТПоделиться статьей в социальных сетях:
Как синхронизировать контакты iPhone с Gmail: советы, рекомендации, инструкция
Сегодня предстоит разобраться, как синхронизировать контакты iPhone с Gmail. Ни для кого не секрет, что современные мобильные устройства тесно связаны с разными интернет-сервисами. Google-аккаунты на телефонах и планшетах активируются весьма часто. Они позволяют быстро пользоваться многочисленными возможностями «Гугла». Иногда владельцам «яблочной» продукции необходимо производить синхронизацию контактов с «Гугл»-аккаунтом. Но данный процесс нередко сопровождается некоторыми проблемами. Какими именно? Как правильно синхронизировать iPhone с Gmail? Обо всем этом будет рассказано далее. На самом деле ответить на заданные вопросы проще, чем может показаться.
Подготовка
Как синхронизировать контакты iPhone с Gmail? Для начала необходимо правильно подготовиться к процедуре. Это нужно для того, чтобы избежать сбоев или неполадок.

Перед работой с «Гуглом» потребуется прервать всю ранее установленную синхронизацию. Корректная реализация процесса может быть гарантирована только тогда, когда работа осуществляется только с одним сервисом.
Также рекомендуется закрыть все свернутые программы, игры и приложения. Это все, что касается подготовки. Больше никаких указаний относительно данного вопроса нет. Как синхронизировать контакты iPhone 4 с Gmail?
С айфона на «Гугл»
Все предельно просто. В действительности с процессом справится даже начинающий владелец «яблочных» смартфонов. Для установления синхронизации первым делом необходимо добавить Google-аккаунт на телефон. Только так удастся воплотить задумку в жизнь.
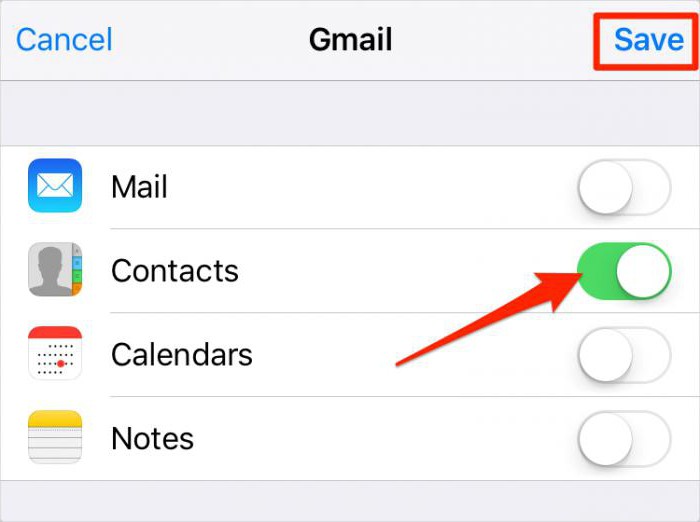
Что конкретно необходимо сделать? Потребуется:
- Включить мобильное устройство. Подождать, пока оно будет готово к работе. Если смартфон уже был включен, необходимо завершить работу с ранее открытыми программами.
- Зайти в меню «Настройки» — iCloud.
- Выбрать пункт «Почта, адреса, календари».
- В появившемся окне нажать на «Добавить учетную запись».
- Изучить предложенный список сервисов. Как синхронизировать контакты iPhone с Gmail? Для этого нужно нажать на строчку Google.
- Ввести запрашиваемые данные. Обычно речь идет об имени/нике, адресе электронной почты на «Гугле», а также о пароле. После этого кликнуть по кнопке «Далее».
- Выбрать данные, которые будут синхронизироваться. В нашем случае это «Контакты». Необходимо просто перевести переключатель, расположенный напротив соответствующей надписи в положение «Вкл.».
- Кликнуть по «Сохранить».
Вот и все. Если все сделано правильно, то уже через несколько секунд начнется синхронизация данных. Происходит операция в автоматическом режиме. Пользователю не придется дополнительно выполнять какие-либо действия.
Из Google на айфон
Отныне понятно, как синхронизировать контакты iPhone с Gmail. А что делать, если необходимо провести операцию наоборот? То есть перенести данные из «Гугла» на айфон?
Сделать это не так трудно, как кажется. Но, как правило, основная масса операций проводится при помощи компьютера. С данного устройства удобнее работать с электронной почтой. Как синхронизировать контакты с Gmail на iPhone 6?
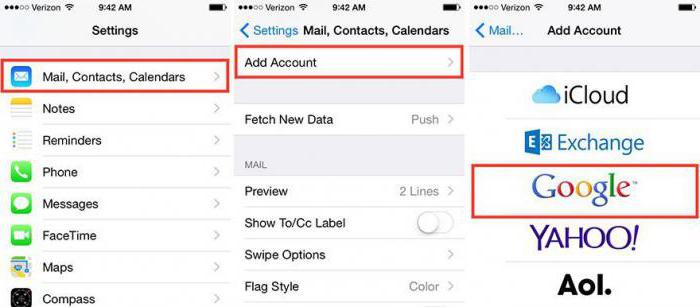
Достаточно придерживаться следующей инструкции:
- Открыть Google. Пройти авторизацию в электронной почте с имеющегося аккаунта.
- Кликнуть в левой верхней части окна на надпись Gmail.
- Нажать на кнопку «Контакты».
- В верхней части появившейся страницы нажать на надпись «Еще…/Дополнительно…».
- Щелкнуть по «Экспорт…».
- Отметить группы контактов, которые хочется перенести. В разделе «Формат» необходимо поставить отметку напротив vCard.
- Кликнуть по кнопке с надписью «Экспорт».
- Полученный документ загрузить на смартфон при помощи любого приложения. Можно использовать iFunBox или iTunes.
Отныне понятно, как синхронизировать контакты iPhone с Gmail в обоих направлениях. Если хочется перенести данные с почты на телефон, можно воспользоваться еще одним небольшим секретом.
Быстрый экспорт
Каким именно? Быстрая синхронизация контактов с Gmail основывается на особом методе передачи vCard. О чем идет речь?
Чтобы быстро перенести телефоны с электронной почты на iPhone, необходимо проделать все ранее предложенные шаги (до 7 включительно). Далее полученный vCard потребуется отправить по электронной почте на адрес, настроенный на айфоне. После — открыть со смартфона документ и выбрать «Создать новые» или «Добавить к существующим».
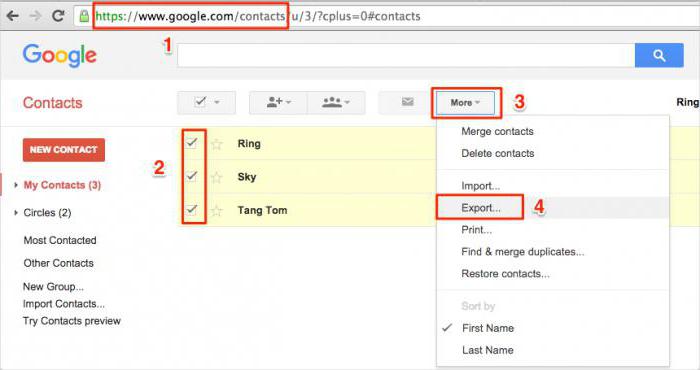
Вместо заключения
Сегодня мы изучили, как синхронизировать заметки iPhone с Gmail, а также контакты и прочие данные. На самом деле все намного проще, чем кажется. Главное — иметь электронную почту на Google.
Больше никаких проверенных и действенных способов синхронизации смартфона с «Гуглом» нет. Придерживаясь предложенных алгоритмов, можно за несколько минут перенести контакты, заметки и календари на почту Google.
App Store: Синхронизация Контактов Gmail
••• СИНХРОНИЗАЦИЯ IPHONE И GOOGLE!
••• СИНХРОНИЗИРОВАТЬ ГРУППЫ!
••• #1 ДЛЯ 8+ ЛЕТ!
С помощью этого приложения вы можете быстро и легко синхронизировать контакты Google и iPhone, предоставляя вам доступ к своим контактам из любого места. Это приложение отличается своей надежностью, простотой использования, скоростью и с истинной «двухсторонней синхронизацией», которая объединяет изменения, внесенные в ваши контакты Gmail и iPhone. Это приложение № 1 для синхронизации контактов Google и iPhone, как с точки зрения загрузки, так и отзывов.
Кроме того, это приложение синхронизирует контактные группы с Google. Например, вы, возможно, организовали контакты Google в таких группах, как «друзья», «семья» и «сотрудники». После синхронизации ваши группы iPhone будут соответствовать вашим группам Google.
Благодаря множеству параметров настройки это приложение можно использовать несколькими способами. Конечно, приложение может использоваться, чтобы ваши контакты iPhone и Google совпадали друг с другом, что также создает побочные эффекты при создании резервной копии. Вы можете выполнять синхронизацию в любом направлении, включая одностороннюю синхронизацию и двустороннюю синхронизацию. Кроме того, вы можете синхронизировать любую из своих контактных учетных записей с Google, включая ваши корпоративные контакты Exchange, iCloud, Yahoo, Outlook.com или любую учетную запись CardDAV.
КОНТАКТНЫЕ СЧЕТА:
• Выберите контактную учетную запись iPhone, которую хотите синхронизировать с Google, будь то обычная адресная книга iPhone, iCloud, Exchange, Outlook, Yahoo, Facebook или любая учетная запись CardDAV
ТИПЫ СИНХР.
• Выберите один из следующих типов синхронизации: двусторонняя синхронизация, контакты Google -> iPhone, контакты iPhone -> Google и Manual Sync
• Выберите двухстороннюю синхронизацию, чтобы объединить изменения, внесенные вами в Gmail и iPhone.
• Выберите синхронизацию вручную, чтобы синхронизировать только выбранные контакты
СИНХРОНИЗАЦИЯ ВСЕХ ПОЛЕЙ:
• Синхронизирует все поля, включая имена, фонетические имена, псевдонимы, адреса электронной почты, номера телефонов, почтовые адреса, названия компаний, названия должностей, отделы, дни рождения, юбилеи, события, заметки, адреса веб-страниц, отношения, учетные записи мгновенных сообщений и социальные профили
• Синхронизировать фотографии контактов
Синхронизирует пользовательские ярлыки и настраиваемые поля
НАЧАЛЬНЫЙ СИНХР.
• Во время начальной синхронизации содержимое соответствующих контактов Gmail и iPhone будет объединено
ПОДТВЕРДИТЕ ИЗМЕНЕНИЯ ПЕРЕД СИНХРОНИЗАЦИЕЙ:
• Просмотрите каждое изменение до того, как начнется синхронизация.
• легко переопределить предложенные изменения;
АВТОМАТИЧЕСКИЙ СИНХРОНИЗАЦИЯ:
• Автоматическая синхронизация контактов в фоновом режиме
ПОДПИСКИ:
• Контакты Sync предлагает подписку «Премиум», которая открывает все превосходные функции в приложении, включая возможность синхронизации неограниченного количества контактов и автоматической синхронизации в фоновом режиме.
• Без обновления приложение будет синхронизировать не более 40 контактов
• Срок подписки «Премиум» составляет 1 год
• Подписка автоматически возобновляется, если автоматическое продление не выключено по крайней мере за 24 часа до окончания текущего периода
• Счета будут взиматься за продление в течение 24 часов до окончания текущего периода
• Подписки могут управляться пользователем, и автоматическое продление может быть отключено путем перехода к настройкам учетной записи пользователя после покупки
• Любая неиспользованная часть бесплатного пробного периода, если предлагается, будет конфискована, когда пользователь покупает подписку на эту публикацию, где это применимо
• Условия использования: https://playaapps.zendesk.com/hc/articles/360004197333
• Политика конфиденциальности: https://playaapps.zendesk.com/hc/articles/226767688
Как синхронизировать контакты Google с iPhone X / 8 / 7 / 6 / 5

Это обычная боль для многих пользователей iPhone, особенно в сравнении с относительной легкостью настройки на Android, когда они хотят синхронизировать контакты Google с iPhone. Google Contacts — бесплатный сервис для пользователей Google для хранения и организации контактов в Интернете. И каждый контакт содержит основную информацию, включая имена, номера телефонов, электронные письма и т. Д. Когда вы синхронизируете контакты Google с iPhone, вы можете работать в пути. Просто проверьте, что решения используют контакты Google на iPhone X / 8 / 7 / 6 / 5.
1. Как синхронизировать контакты Google с iPhone X / 8 / 7 в iOS 10
Когда вы только что купили новый iPhone X / 8, вы должны знать, как синхронизировать контакты Google с iPhone X. Прежде всего вам нужна учетная запись Gmail. Если у вас уже есть несколько учетных записей Gmail, вам нужно решить, какую учетную запись вы хотите синхронизировать с iPhone. Вероятно, вы не хотите, чтобы все ваши контакты показывались на вашем iPhone, потому что это замедлит процесс поиска или прокрутки контактов для совершения вызова. Вот способ экспорта контактов Google на iPhone X из части.
Шаг 1. Добавить аккаунт Google на iPhone
Разблокируйте свой iPhone и перейдите в приложение «Настройка», затем нажмите «Контакты». Когда появится новая страница, нажмите «Аккаунты iCloud»> «Добавить учетную запись». Когда появится новая страница с разными почтовыми серверами, выберите и нажмите «Google».
Шаг 2. Синхронизация контактов Google с iPhone X
Включите «Контакты» и нажмите «Сохранить». Затем все элементы Google Contacts будут перенесены на ваш iPhone. Просто откройте приложение «Телефон», чтобы проверить детали или позвонить другим с iPhone напрямую.

Следуя приведенной выше инструкции, вы можете легко синхронизировать контакты Google с вашим iPhone X / 8 / 7 с iOS 10 или более поздними версиями. После настройки вы можете свободно использовать контакты Google для совершения вызовов или отправки сообщений.
2. Как синхронизировать контакты Google на iPhone 6s / 6 / 5s / 5 в iOS 8 или более поздней версии
Если вы являетесь пользователем iPhone 5 / 5s / SE / 6 / 6S с системой iOS 8 или более поздней версии, вы хотите синхронизировать контакты Google с вашим iPhone. Вот краткое руководство по синхронизации контактов Google с iPhone 6.
Шаг 1. Доступ к настройкам на iPhone
Разблокируйте свой iPhone и перейдите в приложение «Настройки», а затем войдите в «Настройки» на iPhone.
Шаг 2. Добавить аккаунт Google
Нажмите «Почта», «Контакты», «Календари»> «Добавить учетную запись». Нажмите «Google» и войдите в аккаунт Google.
Шаг 3. Синхронизация контактов Google на iPhone 6
Затем включите «Контакты» и нажмите «Сохранить». Итак, теперь вы можете синхронизировать все контакты Google с iPhone 6. Просто откройте приложение, чтобы позвонить с iPhone 6.

3. Как синхронизировать почту Google Контакты с iPhone 4s / 4 в iOS 7
Многие считают, что iPhone 4 является классическим изданием устройств Apple iOS до сих пор, потому что это последний фрагмент работ Стивена Джобса. Если вы один из пользователей iPhone 4, вы можете синхронизировать контакты Google с iPhone 4. Вот краткое руководство.
Шаг 1. Добавить аккаунт Google на iPhone 4
Войдите в главный экран iPhone, а затем нажмите приложение «Settings». Затем прокрутите вниз, чтобы найти «Почта, Контакты, Календари». Нажмите «Добавить учетную запись» и выберите Google, чтобы добавить информацию об учетной записи.
Шаг 2. Перенос контактов Google с iPhone
Заполните данные своей учетной записи Google, включая имя, адрес электронной почты, пароль и описание. И нажмите «Далее», чтобы продолжить. Затем переключитесь на «Контакты». Затем нажмите «Сохранить» для импорта контактов из Google в iPhone 4.
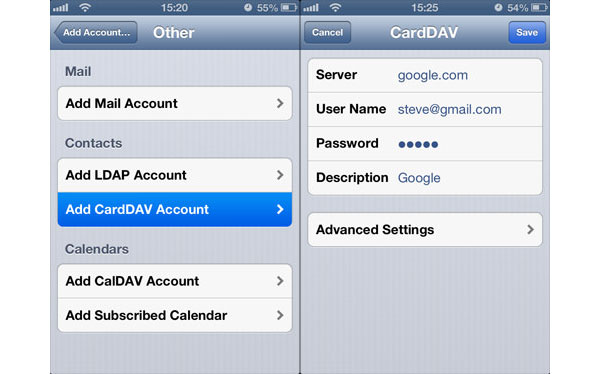
4. Синхронизация контактов с Google на iPhone 3GS в iOS 5 / 6
Если у вас есть самая старая версия iPhone 3GS с iOS 5 / iOS 6, вы хотите синхронизировать контакты Google с iPhone. Вот метод, которым вы должны следовать.
Шаг 1. Настройка iPhone
На вашем iPhone нажмите «Настройки». На странице «Настройка» нажмите «Почта, контакты, календарь». Затем нажмите «Добавить учетную запись» и выберите «Другое».
Шаг 2. Синхронизировать контакты с Google на iPhone
Выберите «Добавить учетную запись CardDAV». Введите информацию, скажем, сервер, имя пользователя, пароль и описание. Проведите в верхний правый угол и нажмите «Далее». Включите «Контакты», чтобы синхронизировать их между Google и вашим iPhone.
Заметки: Если вы используете старую версию iPhone, вам нужно будет обновить самую новую версию системы iOS в iTunes, если вы попытаетесь подключить свой iPhone к ПК. Последняя система iOS кажется немного большой для вашего старого iPhone 3GS. Если вы все еще хотите использовать свой старый iPhone плавно, вам лучше сохранить свой iPhone в старой версии системы iOS.
Заключение
Включение синхронизации контактов Gmail также создаст новую группу в контактах с надписью All Gmail. Если вы не хотите, чтобы все группы отображались на вашем iPhone. Поэтому стоит отметить, что вы можете временно скрыть эти группы, нажав Группы в приложении «Контакты».
С приведенным выше введением вы можете легко синхронизировать контакты Google с iPhone независимо от того, какое издание имеет ваш iPhone. Вы обнаружите, что очень удобно синхронизировать контакты с почтой Google на iPhone. Вы можете проверить свои контакты Google, календарь непосредственно на iPhone. И вы можете работать в любом месте на своем пути. Если у вас есть вопросы по настройке контактов Google на iPhone, вы можете связаться с нами с более подробной информацией об этой информации.
Синхронизация iPhone c Google / Хабр
Довольно давно вынашивал идею данной статьи и вот наконец нашел время ее написать.За что я полюбил iPhone, так это за синхронизацию с сервисами Google. Сейчас даже и не представляю, как пользоваться телефоном, на котором нет почты (рабочей и личной), календаря и контактов с актуальной информацией в каждый момент времени. Судя по отчету Google, синхронизация почты сейчас работает только на iPhone.
Свой телефон я привязал к Google Apps, вместо обычной учетной записи Google, однако это ничего не меняет и в каждом случае все настраивается одинаково.
Чтобы все заработало от вас потребуется iPhone с ОС 3.0 или выше, а также, если вы пользователь Google Apps, чтобы администратор включил настройку Google Sync.
Для начала сделаем так, чтобы телефон синхронизировал почту, собственный календарь и контакты.
- Открываем в iPhone Settings->Mail,Contacts,Calendar->Add Account.
- Выбираем Microsoft Exchange
- В поле email вводим полный адрес вашей почты
- Возможно появится алерт «Unable to verify certificate«, это нормально
- Domain оставляем пустым
- В поле username вводим полный почтовый адрес, обращаю внимание, что именно почтовый адрес, а не логин
- В поле password вводим пароль
- При появлении «Unable to Verify Certificate» жмем Accept
- В поле Server вводим m.google.com
- Далее выбираем next
- Теперь необходимо выбрать сервисы, которые мы будем синхронизировать. Т.к. мы хотим синхронизировать все, включаем 3 элемента
- Готово, теперь почта, календарь и контакты синхронизируются
Вторым шагом является настройка синхронизации. Это актуально, если у вас, как и у меня, больше одного почтового ящика (личная и рабочая почта) и несколько календарей.
Для того, чтобы настроить какие именно календари синхронизировать из вашей учетной записи Google вам необходимо:
- Открыть в Safari адрес http://m.google.com/sync
- Авторизоваться в системе
- Выбирать ваше синхронизируемое устройство
- Отметить какие календари синхронизировать
Если вы пользователь Google Apps, то необходимо:
- Открыть в Safari адрес http://m.google.com/sync
- Нажать «Google Apps user» внизу страницы
- Ввести ваш домен
- Нажать Sync
- Авторизоваться в системе
- Отметить какие календари синхронизировать
Были замечаны глюки при работе с русской версией сайта, если у вас что-то не получается, советую попробовать переключиться на английскую версию.
Последний шаг в настройке — добавление дополнительного ящика. Т.к. учетная запись Microsoft Exchange может быть только одна, процес настройки немного отличается:
- Открываем в iPhone Settings->Mail,Contacts,Calendar->Add Account.
- Выбираем Gmail
- В поле Name вводим ваше имя
- В поле Address вводим полный адрес почтового ящика.
- В поле Password вводим пароль
- Нажимаем Save
Таким образом можно добавить столько ящиков, сколько вам нужно.
На последок хотел бы посоветовать приложение. Чтобы превратить iPhone в идеальный мобильный инструмент рекомендую поставить программу IntelliScreen, доступную только для JailBreak телефонов в репозиториях Cydia. Данная программа выводит новые письма и предстоящие события из календаря на экран разблокировки телефона.
Главное преимущество синхронизации конечно же в возможности получения доступа к актуальной информации, однако есть и еще одно полезное свойство. Теперь не нужно бояться потерять телефон, а вместе с ним и все контакты. Востановление всех телефонов на новый аппарат займет не больше 10 минут.
Источник
Синхронизация контактов iPhone с Gmail и добавление учетной записи Гугл на айфон
Представить современного человека без мощного мобильного устройства с беспроводным неограниченным доступом в Интернет сложно. Многие пользователи экспериментируют, приобретая гаджеты на различных операционных системах. Среди людей, которые приняли решение перейти с Android-устройств на Apple, распространен вопрос, как перенести контакты с Гугл аккаунта на айфон.
Как добавить аккаунт Гугл в приложение «Контакты» на айфоне
Последовательность действий, как импортировать контакты из Gmail в IPhone, проста и понятна, состоит из следующих шагов:
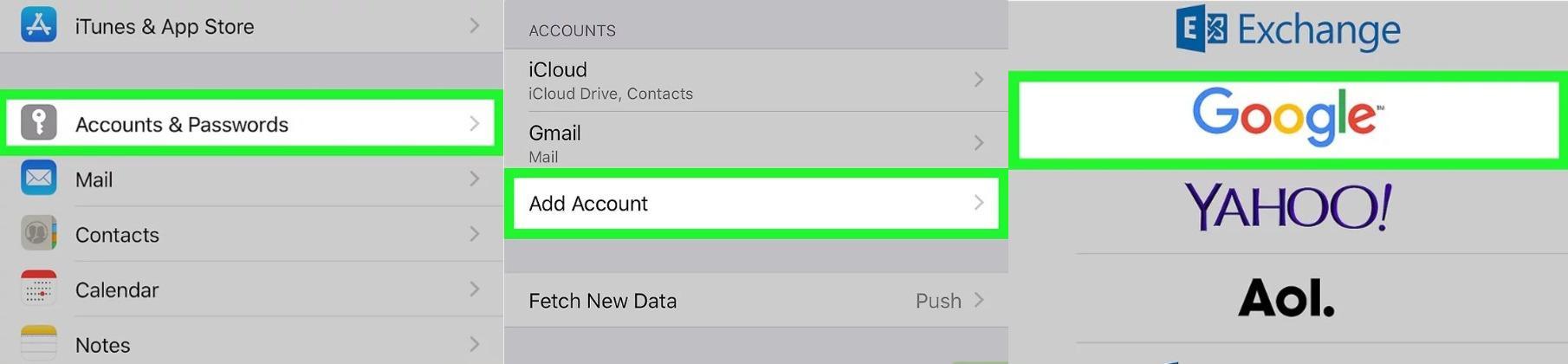
Добавление аккаунта Google на Iphone
- На своем мобильном устройстве открыть приложение «Настройки». В айфонах эта утилита имеет значок в виде серой шестеренки.
- Доступное меню нужно прокрутить вниз и тапнуть на раздел «Учетные записи и пароли». Находится эта строка приблизительно на 1/3 доступного меню вниз.
- В выпадающем списке выбрать «Добавить аккаунт». Эта опция доступна лишь в нижней части экрана.
- На экране отобразятся доступные платформы, но нужна синхронизация контактов IPhone с Gmail, поэтому следует выбрать «Google». Сразу откроется страница для авторизации в Gmail.
- Потребуется ввести адрес электронной почты, связанный с аккаунтом Гугл. В качестве альтернативы можно использовать мобильный номер телефона, привязанный к почте.
- Обязательно нажать «Далее» и на новой странице ввести пароль к почте Gmail.
- Тапнуть на «Далее», после чего учетная запись Гугл будет добавлена на смартфоне, будут доступны настройки добавленного аккаунта.
- В завершении остается активировать контакты, собственно, ради чего это все и делалось. Если ползунок, расположенный напротив надписи «Контакты», имеет беловато-серый окрас, то нужно на него кликнуть и перевести в активное состояние — зеленое. Зеленый ползунок — контакты активированы.
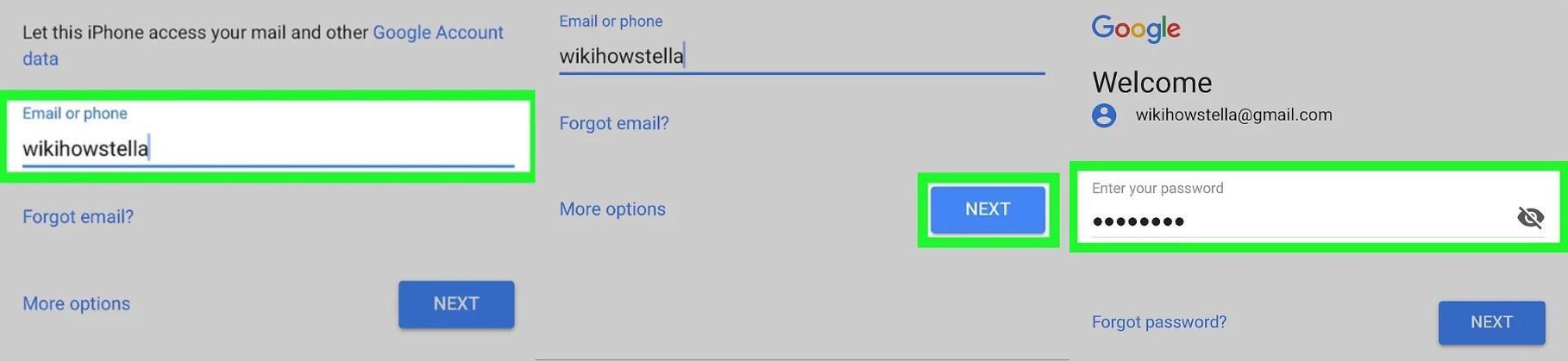
Какие пункты нужно выбрать
В самом конце нужно обязательно сохранить полученный результат, кнопка расположена в верхнем правом углу экрана. Учетная запись будет сохранена в гаджете, а ее контакты будут доступны в приложении.

Завершение процесса
Как активировать контакты уже добавленного аккаунта Гугл на айфоне
Еще импорт контактов из Google в IPhone возможен уже после добавления учетной записи. Последовательность действий, как загрузить контакты из Google в IPhone, выглядит следующим образом:
- Открыть приложение «Настройки», значок имеет вид шестеренок серого окраса.
- Прокрутить страницу вниз и тапнуть на опцию «Учетные записи и пароли». Строка находится приблизительно на 1/3 части доступного меню.
- Из выпадающего списка выбрать учетную запись. Коснуться надписи Gmail, что позволит провести принудительный экспорт доступных контактов.
- Кликнуть на бело-серый ползунок напротив «Контакты», чтобы он стал активным. Как только он окрасится в ярко-зеленый цвет, это будет означать, что в меню «Контакты» на телефоне будут отображаться номера с Гугл аккаунта.
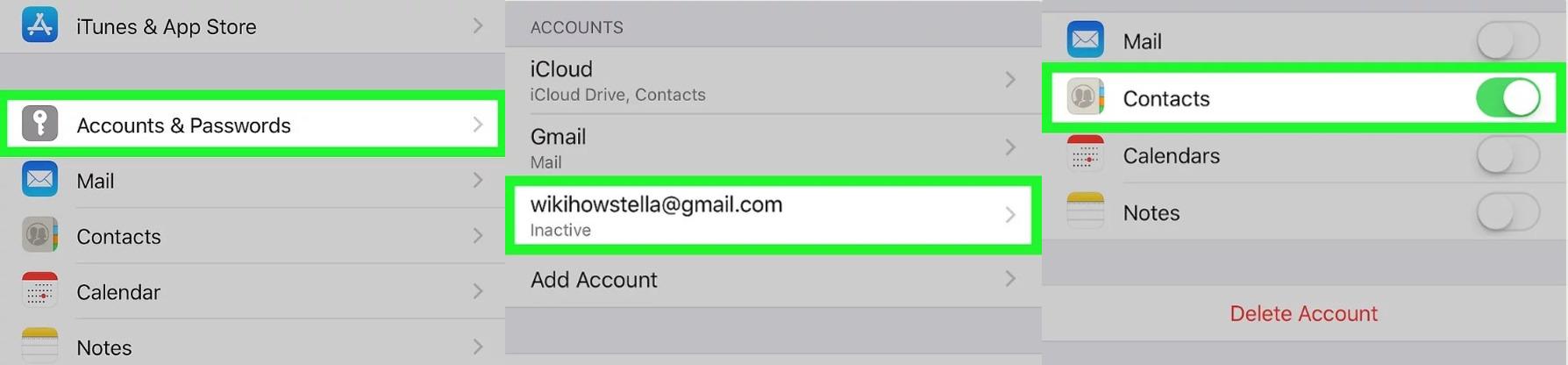
Активация контактов уже добавленного аккаунт Гугл
Обратите внимание! Если не удается добавить контакты, то рекомендуется авторизоваться на почте через ПК, возможно, нужно пройти несколько этапов аутентификации и подтвердить, что владелец почты пытается зайти с другого устройства.
Как перенести контакты с аккаунта Гугл на айфон при помощи Dr. Fone
Чтобы быстро и легко перенести всю необходимую информацию, рекомендуется также использовать стороннее приложение Dr. Fone. Это функциональная утилита, которая разработана компанией Wondershare. Она имеет простой и понятный в использовании интерфейс, совместима со всеми устройствами и версиями операционной системы.
Последовательность шагов, как перенести контакты с айфоне в Гугл-контакты, а также обратно, выглядит следующим образом:
- Прежде всего нужно получить доступ к Google Contacs. Для этого нужно найти раздел «Контакты» в Gmail. Эта простая манипуляция обеспечит список доступных контактов.
- Следующий этап — нужно выбрать контакты, которые нужно переместить и кликнуть на «Экспорт опции». Результат — выбранные номера будут перенесены на персональный компьютер файлом визитной карточки или формате СSV.
- Как только файл перемещен на ПК, можно запускать приложение Dr. Fone и подключать мобильное устройство к системе.
- После запуска утилиты, чтобы скинуть номера, остается выбрать опцию «Transfer», расположенную на главном экране.
- Пройдет некоторое время, пока произойдет сопряжение, и смартфон будет готов для принятия данных. Как только он будет готов, на экране отобразится соответствующее уведомление.
- Чтобы перекинуть данные, остается перейти в утилите во вкладку «Информация». Тут находится соответствующий раздел «Контакты».
- Один из последних пунктов — в панели задач найти иконку для импорта данных и указать файл визитной карточки.
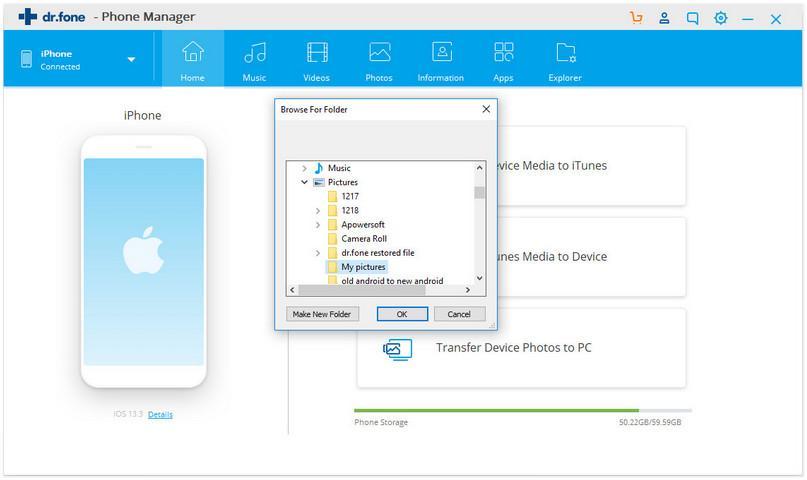
Интерфейс приложения Dr. Fone
Это, собственно, и все. Контакты будут импортированы на гаджет автоматически.
Как перенести контакты с аккаунта Гугл на айфон при помощи iCloud
Встречаются люди, которые не желают использовать сторонние приложения для импорта персональных данных. В этом случае можно напрямую транспортировать данные с Gmail в ICloud. В реализации этот способ несколько сложнее.
Алгоритм действий выглядит следующим образом:
- Прежде чем приступить к переносу данных, нужно убедиться, что уже была экспортирована визитная карточка файла с мобильными номерами. Для этого достаточно зайти в Google Contacts, ввести все необходимые параметры в настройках и кликнуть на «Экспорт».
- Теперь в ICloud нужно перейти в раздел «Контакты». Можно зайти на официальный сайт разработчиков или же воспользоваться стандартным приложением, установленном на смартфоне. Заходить нужно под своей учетной записью, после чего открыть раздел меню «Контакты».
- Как только на экране будут отображаться ICloud контакты, необходимо перейти в их настройки. Это значок серых шестеренок, который находится в левом нижнем углу экрана. В выпадающем списке нужно выбрать «Импортировать визитную карточку…».
- Откроется окно браузера, где достаточно перейти в папку, где хранится файл с данными, и выгрузить его в контакты ICloud.
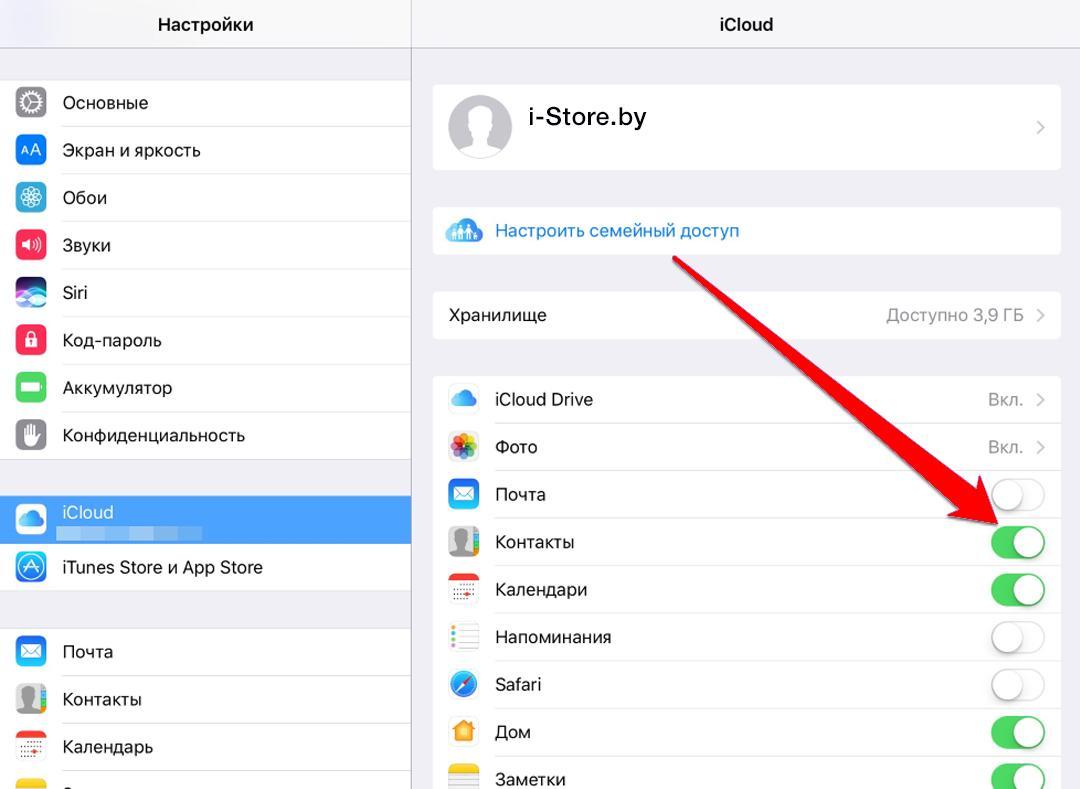
Перенос контактов с аккаунта Гугл на айфон при помощи iCloud
Важно! В завершении нужно обязательно убедиться в том, что синхронизация была произведена. Для этого потребуется перейти в настройки ICloud и включить «Синхронизация контактов».
Возможные проблемы при переносе данных с Гугл аккаунта на айфон
Если пользователь будет выполнять все строго в соответствии с описанными пошаговыми алгоритмами, то трудностей возникнуть не должно.
Обратите внимание! Возможно возникновение неполадок в одной из использованных сторонних утилит, но для решения проблемы достаточно воспользоваться другой.
Чтобы вероятность появления любых неполадок была сведена к минимуму, рекомендуется ознакомиться с несколькими простыми правилами:
- прежде чем приступать к импорту персональных данных, нужно убедиться, что в телефоне достаточно заряда для завершения операции;
- если копирование данных уже началось, ни в коем случае этот процесс прерывать нельзя;
- сторонние используемые утилиты нужно устанавливать только с проверенных сайтов или платформ официальных разработчиков;
- специалисты рекомендуют регулярно делать резервные копии не только мобильных номеров, но и в целом всей системы;
- когда происходит перенос данных, нужно убедиться в наличии интернет-соединения, важно, чтобы оно было стабильным.
К сведению! Это можно отнести не к возможным проблемам, а скорее особенностям работы. При синхронизации Гугла с IPhone автоматически будет добавлена информация об элементах электронной почти и календаре. Если в этом нет необходимости, то дополнительно потребуется передвинуть ползунки (отключить опции) напротив пунктов «Календарь» и «Почта».
Существует несколько способов, как импортировать личные данные с Gmail на свой IPhone. Все они достаточно просты в реализации, но имеют определенные тонкости в выполнении. Ознакомившись с каждым пошаговым алгоритмом, значительно проще подобрать наиболее подходящий вариант.
Как синхронизировать контакты iPhone с Gmail. Синхронизация контактов iPhone c Google
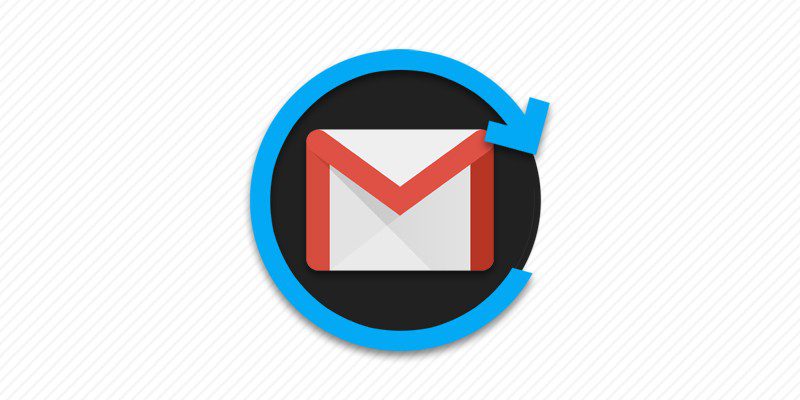
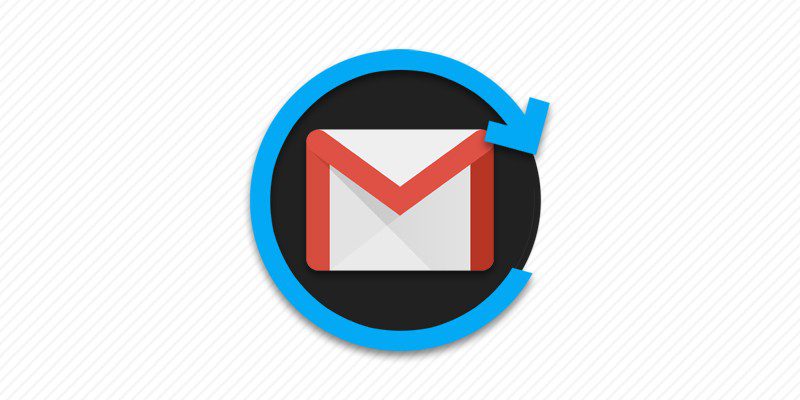
Последнее обновление: 20/08/2020
Учетная запись Gmail – удобный и универсальный способ синхронизации данных на разных платформах. В статье вы узнаете, как Google Gmail позволяет быстро синхронизировать контакты на iPhone.
Инструкция: сихнронизация iPhone с Google Gmail
- Откройте системные настройки.
- Далее перейдите к разделу «Почта, адреса, календари».
- Выбрать учетные записи и перевести переключатель напротив Gmail в активное состояние.
- Если учетная запись отсутствует, то добавьте аккаунт Google на предыдущей странице. Для этого нажмите на кнопку «Добавить учетную запись».
- Для создания учетной записи Gmail, воспользуйтесь инструкцией выше.


Вывод
Выполнить синхронизацию iPhone с Gmail можно за 1 минуту. Вот таким простым способом Google позволяет синхронизировать контакты и сделать записи общедоступными для других платформ – Android и Windows Phone. А каким способом пользуетесь вы для синхронизации контактов? Напишите свой способ в комментариях.
Post Views: 5
Как синхронизировать контакты Google с iPhone X / 8/7/6/5

Это обычная проблема для многих пользователей iPhone, особенно по сравнению с относительной простотой настройки на Android, когда они хотят синхронизировать контакты Google с iPhone. Google Контакты — это бесплатная служба Google для хранения и организации контактов в Интернете. И каждый контакт содержит основную информацию, включая имена, номера телефонов, электронную почту и т. Д. Когда вы синхронизируете контакты Google с iPhone, вы можете работать в пути.Просто ознакомьтесь с решениями, использующими контакты Google на iPhone X / 8/7/6/5.
1. Как синхронизировать контакты Google с iPhone X / 8/7 в iOS 10
Когда вы только что купили новый iPhone X / 8, вы должны знать способ синхронизации контактов Google с iPhone X. Прежде всего, вам понадобится учетная запись Gmail. Если у вас уже есть несколько учетных записей Gmail, вам необходимо решить, какую учетную запись вы хотите синхронизировать с iPhone. Вероятно, вы не хотите, чтобы все ваши контакты отображались на вашем iPhone, потому что это замедлит процесс поиска или прокрутки контактов для совершения звонка.Вот способ экспортировать контакты Google на iPhone X со стороны.
Шаг 1. Добавьте аккаунт Google на iPhone
Разблокируйте свой iPhone и перейдите в приложение «Настройки», затем нажмите «Контакты». Когда появится новая страница, нажмите «Учетные записи iCloud»> «Добавить учетную запись». Когда появится новая страница с другими почтовыми серверами, выберите и нажмите «Google».
Шаг 2. Синхронизируйте контакты Google с iPhone X
Включите «Контакты» и нажмите «Сохранить». Затем все элементы контактов Google будут перенесены на ваш iPhone.Просто откройте приложение «Телефон», чтобы узнать подробности, или позвоните другим напрямую с iPhone.

Следуя приведенной выше инструкции, вы можете легко синхронизировать контакты Google с вашим iPhone X / 8/7 с iOS 10 или более поздними версиями. После настройки вы можете свободно использовать контакты Google для звонков или отправки сообщений.
2. Как синхронизировать контакты Google на iPhone 6s / 6 / 5s / 5 в iOS 8 или новее
Если вы используете iPhone 5 / 5s / SE / 6 / 6S с системой iOS 8 или новее, вы хотите синхронизировать контакты Google с вашим iPhone.Вот краткое руководство по синхронизации контактов Google с iPhone 6.
Шаг 1. Доступ к настройкам на iPhone
Разблокируйте свой iPhone и перейдите в приложение «Настройки», а затем откройте «Настройки» на iPhone.
Шаг 2. Добавьте аккаунт Google
Нажмите «Почта, контакты, календари»> «Добавить учетную запись». Нажмите «Google» и войдите в учетную запись Google.
Шаг 3. Синхронизация контактов Google на iPhone 6
Затем включите «Контакты» и нажмите кнопку «Сохранить».Хорошо, теперь вы можете синхронизировать все контакты Google с iPhone 6. Просто откройте приложение, чтобы позвонить с iPhone 6.

3. Как синхронизировать контакты почты Google с iPhone 4s / 4 в iOS 7
Многие люди до сих пор думают, что iPhone 4 является классической версией устройств Apple iOS, потому что это последнее произведение Стивена Джобса. Если вы один из пользователей iPhone 4, вы можете синхронизировать контакты Google с iPhone 4. Вот краткое руководство.
Шаг 1.Добавить аккаунт Google на iPhone 4
Войдите на главный экран iPhone, а затем нажмите на приложение «Настройки». А затем прокрутите вниз и найдите «Почта, Контакты, Календари». Нажмите «Добавить учетную запись» и выберите Google, чтобы добавить информацию об учетной записи.
Шаг 2. Перенос контактов Google с iPhone
Введите данные своей учетной записи Google, включая имя, адрес электронной почты, пароль и описание. И нажмите «Далее», чтобы продолжить. Затем включите «Контакты». Затем нажмите «Сохранить», чтобы импортировать контакты из Google на iPhone 4.
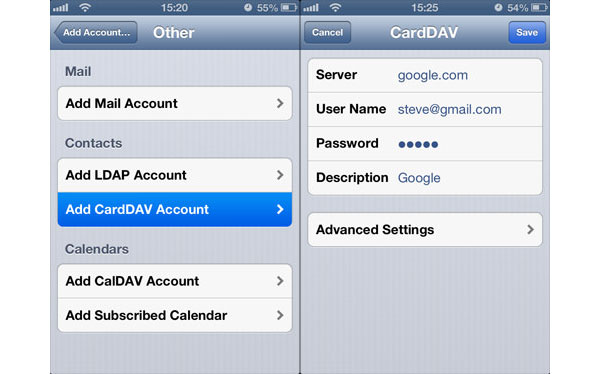
4. Как синхронизировать контакты из Google в iPhone 3GS в iOS 5/6
Если у вас самая старая версия iPhone 3GS с iOS 5 / iOS 6, вы хотите синхронизировать контакты Google с iPhone. Вот метод, которому вы должны следовать.
Шаг 1. Настройте iPhone
На вашем iPhone коснитесь приложения «Настройки». На странице настроек нажмите «Почта, Контакты, Календарь». Затем нажмите «Добавить учетную запись» и выберите «Другое».
Шаг 2.Синхронизация контактов из Google на iPhone
Выберите «Добавить учетную запись CardDAV». Введите информацию, скажем, сервер, имя пользователя, пароль и описание. Проведите пальцем в верхний правый угол и нажмите «Далее». Включите «Контакты», чтобы синхронизировать их между Google и вашим iPhone.
Примечания. Если вы используете старую версию iPhone, вам придется выполнить обновление до последней версии системы iOS в iTunes, если вы попытаетесь подключить iPhone к ПК. Последняя версия iOS кажется немного большой для вашего старого iPhone 3GS.Если вы по-прежнему хотите без проблем использовать свой старый iPhone, вам лучше оставить на своем iPhone старую версию системы iOS.
Заключение
Включение синхронизации контактов Gmail также приведет к созданию новой группы в контактах с надписью «Весь Gmail». Если вы не хотите, чтобы все группы отображались на вашем iPhone. Поэтому стоит отметить, что вы можете временно скрыть эти группы, нажав «Группы» в приложении «Контакты».
С помощью приведенного выше введения вы можете легко синхронизировать контакты Google с iPhone независимо от версии вашего iPhone.Вы обнаружите, что очень удобно синхронизировать контакты из почты Google на iPhone. Вы можете проверить свои контакты Google, календарь прямо на iPhone. И вы можете работать где угодно на ходу. Если у вас все еще есть вопросы по настройке контактов Google на iPhone, вы можете связаться с нами, чтобы получить более подробную информацию.
.5 способов исправить контакты iPhone, не синхронизирующиеся с Gmail
Ваши контакты iPhone не синхронизируются с Google? Ищете способы исправить это? Тогда вы на правильной странице. В этом руководстве есть несколько методов, которые, вероятно, могут решить эту проблему.
iPhone Советы по контактам
Импорт контактов на iPhone
Исправить проблемы с контактами iPhone
Другие советы по контактам iPhone
Синхронизация контактов iPhone с Gmail позволяет пользователям получать доступ к контактам с разных устройств.Однако несколько пользователей iPhone не могут синхронизировать контакты своего устройства с Gmail и сообщают, что контакты iPhone не синхронизируются с Gmail.
Причин, по которым это происходит, может быть много, но обычно это происходит из-за некоторых ошибок, таких как отключение контактов для синхронизации. Однако, чтобы помочь пользователям решить эту проблему, мы предоставили несколько эффективных методов, которые пользователи могут попробовать на вашем iPhone.
Как исправить контакты iPhone, не синхронизирующиеся с Gmail
Метод 1.Проверить подключение к Интернету
Перед синхронизацией контактов убедитесь, что на вашем iPhone разрешено подключение к Интернету. Вместо использования Wi-Fi используйте сотовую сеть. Чтобы синхронизировать контакты iPhone с Gmail, вам также необходимо стабильное соединение.
Метод 2. Включить контакты в настройках
Чтобы импортировать или синхронизировать контакты iPhone с Gmail, необходимо также включить синхронизацию контактов. Для этого выполните на вашем iPhone следующие простые шаги:
Зайдите в «Настройки»> нажмите «Учетные записи и пароли»> нажмите на эту учетную запись Gmail> нажмите кнопку рядом с «Контакты».
Как исправить, что контакты iPhone не синхронизируются с Gmail, с помощью включения контактов
Метод 3. Установить учетную запись по умолчанию как Gmail
Попробовали два описанных выше метода, но все же ваши контакты iPhone не синхронизируются с Google, затем установите учетную запись Gmail по умолчанию. Это также, вероятно, решит проблему, с которой вы столкнулись.
Откройте приложение «Настройки» на своем iPhone и перейдите в «Контакты». Теперь нажмите «Учетная запись по умолчанию» и установите для нее «Gmail».
Как исправить, что контакты iPhone не синхронизируются с Gmail, с помощью настройки учетной записи по умолчанию как Gmail
Метод 4.Включить сотовую сеть для контактов
Вместо ожидания подключения к Wi-Fi рекомендуется использовать сотовую сеть для синхронизации контактов iPhone с Gmail. Так как соединение Wi-Fi может быть отключено в любой момент, если вы выйдете из зоны покрытия.
Перейдите в меню «Настройки», а затем перейдите в «Сотовая связь». Теперь включите кнопку рядом с «Контакты», как показано на рисунке ниже.
Исправить контакты iPhone, которые не синхронизируются с Gmail через включение сотовой сети
Метод 5.Синхронизировать контакты iPhone с Gmail вручную
Если ни один из вышеперечисленных способов не поможет, вы все равно можете получить контакты iPhone в Gmail, вручную перенеся их в Gmail. Однако, как мы все знаем, довольно сложно получить содержимое контактов прямо с iPhone. Но теперь вы можете получить хороший способ экспортировать их все — AnyTrans, универсальное программное обеспечение для управления данными iPhone в хорошей манере. Это самый надежный и эффективный инструмент, который позволяет пользователям легко импортировать контакты iPhone в Gmail.
С его помощью вы можете синхронизировать не только контакты, но и другие типы данных, такие как сообщения, изображения, песни и многое другое. Вот простые шаги по синхронизации контактов с iPhone в Gmail с помощью AnyTrans:
Шаг 1. Загрузите и запустите AnyTrans на вашем ПК / Mac> Подключите iPhone к компьютеру с помощью цифрового кабеля.
Шаг 2. В раскрывающемся меню выберите «Диспетчер устройств»> «Диспетчер устройств»> «Еще».
Как исправить отсутствие синхронизации контактов iPhone с Gmail через AnyTrans — Шаг 2
Шаг 3.Прокрутите вниз, чтобы найти Контакты> Затем выберите контакты> Нажмите кнопку «Отправить на ПК / Mac»> Выберите формат вывода контактов как .vcf.
Как исправить контакты iPhone, не синхронизирующиеся с Gmail через AnyTrans — Шаг 3
Шаг 4. Откройте браузер на своем компьютере и войдите в свою учетную запись Gmail> Затем перейдите в «Контакты».
Исправить контакты iPhone, которые не синхронизируются с Gmail через синхронизацию контактов iPhone с Gmail вручную
Шаг 5. Наконец, выберите файл контактов, который вы сохранили на своем ПК> Нажмите на кнопку «Импорт».
Как исправить контакты iPhone, не синхронизирующиеся с Gmail
Итог
Итак, пользователи iPhone, которые сообщили, что iPhone не синхронизирует контакты с Gmail, могут обратиться к этому руководству. Поскольку мы дали решения, как это сделать, вы можете попробовать все из них. Вы также можете вручную перенести контакты с iPhone в Gmail с помощью AnyTrans. Загрузите его сейчас и попробуйте бесплатно!
Джой ТейлорЧлен команды iMobie, а также поклонник Apple, любит помогать большему количеству пользователей решать различные типы проблем, связанных с iPhone.
.Как синхронизировать Календарь Google с вашим iPhone
MakeUseOf — Политика конфиденциальностиМы уважаем вашу конфиденциальность и обязуемся защищать вашу конфиденциальность во время работы в сети на нашем сайт. Ниже раскрываются методы сбора и распространения информации для этой сети. сайт.
Последний раз политика конфиденциальности обновлялась 10 мая 2018 г.
Право собственностиMakeUseOf («Веб-сайт») принадлежит и управляется Valnet inc.(«Нас» или «мы»), корпорация зарегистрирован в соответствии с законодательством Канады, с головным офисом по адресу 7405 Transcanada Highway, Люкс 100, Сен-Лоран, Квебек h5T 1Z2.
Собранные персональные данныеКогда вы посещаете наш веб-сайт, мы собираем определенную информацию, относящуюся к вашему устройству, например, ваше IP-адрес, какие страницы вы посещаете на нашем веб-сайте, ссылались ли вы на другие веб-сайт, и в какое время вы заходили на наш веб-сайт.
Мы не собираем никаких других персональных данных.Если вы заходите на наш сайт через учетной записи в социальной сети, пожалуйста, обратитесь к политике конфиденциальности поставщика социальных сетей для получения информации относительно их сбора данных.
Файлы журналаКак и большинство стандартных серверов веб-сайтов, мы используем файлы журналов. Это включает интернет-протокол (IP) адреса, тип браузера, интернет-провайдер (ISP), страницы перехода / выхода, тип платформы, дата / время и количество кликов для анализа тенденций, администрирования сайта, отслеживания пользователей движение в совокупности и собирать широкую демографическую информацию для совокупного использования.
Файлы cookieФайл cookie — это фрагмент данных, хранящийся на компьютере пользователя, связанный с информацией о пользователе. Мы и некоторые из наших деловых партнеров (например, рекламодатели) используем файлы cookie на нашем веб-сайте. Эти файлы cookie отслеживают использование сайта в целях безопасности, аналитики и целевой рекламы.
Мы используем следующие типы файлов cookie:
- Основные файлы cookie: эти файлы cookie необходимы для работы нашего веб-сайта.
- Функциональные cookie-файлы: эти cookie-файлы помогают нам запоминать выбор, который вы сделали на нашем веб-сайте, запоминать ваши предпочтения и персонализировать ваш опыт работы с сайтом.
- Аналитические и рабочие файлы cookie: эти файлы cookie помогают нам собирать статистические и аналитические данные об использовании веб-сайта.
- Файлы cookie социальных сетей: эти файлы cookie позволяют вам взаимодействовать с контентом на определенных платформах социальных сетей, например, «лайкать» наши статьи. В зависимости от ваших социальных сетей настройки, сеть социальных сетей будет записывать это и может отображать ваше имя или идентификатор в связи с этим действием.
- Рекламные и таргетированные рекламные файлы cookie: эти файлы cookie отслеживают ваши привычки просмотра и местоположение, чтобы предоставить вам рекламу в соответствии с вашими интересами. См. Подробности в разделе «Рекламодатели» ниже.
Если вы хотите отключить файлы cookie, вы можете сделать это в настройках вашего браузера. Для получения дополнительной информации о файлах cookie и способах управления ими, см. http://www.allaboutcookies.org/.
Пиксельные тегиМы используем пиксельные теги, которые представляют собой небольшие графические файлы, которые позволяют нам и нашим доверенным сторонним партнерам отслеживать использование вашего веб-сайта и собирать данные об использовании, включая количество страниц, которые вы посещаете, время, которое вы проводите на каждой странице, то, что вы нажимаете дальше, и другую информацию о посещении вашего веб-сайта.
РекламодателиМы пользуемся услугами сторонних рекламных компаний для показа рекламы, когда вы посещаете наш веб-сайт. Эти компании могут использовать информацию (не включая ваше имя, адрес, адрес электронной почты или номер телефона) о ваших посещениях этого и других веб-сайтов для размещения рекламы товаров и услуг, представляющих для вас интерес. Если вы хотите получить дополнительную информацию об этой практике и узнать, как можно отказаться от использования этой информации этими компаниями, щелкните здесь.
Рекламодатели, как сторонние поставщики, используют файлы cookie для сбора данных об использовании и демографических данных для показа рекламы на нашем сайте. Например, использование Google Файлы cookie DART позволяют показывать рекламу нашим пользователям на основе их посещения наших сайтов и других сайтов в Интернете. Пользователи могут отказаться от использования DART cookie, посетив политику конфиденциальности Google для рекламы и содержательной сети.
Мы проверили все политики наших рекламных партнеров, чтобы убедиться, что они соответствуют всем применимым законам о конфиденциальности данных и рекомендуемым методам защиты данных.
Мы используем следующих рекламодателей:
Ссылки на другие веб-сайтыЭтот сайт содержит ссылки на другие сайты. Помните, что мы не несем ответственности за политика конфиденциальности таких других сайтов. Мы призываем наших пользователей знать, когда они покидают нашу сайт, и прочитать заявления о конфиденциальности каждого веб-сайта, который собирает лично идентифицируемая информация. Это заявление о конфиденциальности применяется исключительно к информации, собираемой этим Интернет сайт.
Цель сбора данныхМы используем информацию, которую собираем, чтобы:
- Администрирование нашего веб-сайта, включая устранение неполадок, а также статистический анализ или анализ данных;
- Для улучшения нашего Веб-сайта и повышения качества обслуживания пользователей, обеспечивая вам доступ к персонализированному контенту в соответствии с вашими интересами;
- Анализируйте использование пользователями и оптимизируйте наши услуги.
- Для обеспечения безопасности нашего веб-сайта и защиты от взлома или мошенничества.
- Делитесь информацией с нашими партнерами для предоставления таргетированной рекламы и функций социальных сетей.
Мы не продаем и не сдаем в аренду ваши личные данные третьим лицам. Однако наши партнеры, в том числе рекламные партнеры, может собирать данные об использовании вашего веб-сайта, как описано в настоящем документе. См. Подробности в разделе «Рекламодатели» выше.
Как хранятся ваши данныеВсе данные, собранные через наш Веб-сайт, хранятся на серверах, расположенных в США.наш серверы сертифицированы в соответствии с Соглашением о защите конфиденциальности между ЕС и США.
IP-адрес и строковые данные пользовательского агента от всех посетителей хранятся в ротационных файлах журнала на Amazon. сервера на срок до 7 дней. Все наши сотрудники, агенты и партнеры стремятся сохранить ваши данные конфиденциальны.
Мы проверили политику конфиденциальности наших партнеров, чтобы убедиться, что они соответствуют аналогичным политикам. для обеспечения безопасности ваших данных.
Согласие в соответствии с действующим законодательствомЕсли вы проживаете в Европейской экономической зоне («ЕЭЗ»), окно согласия появится, когда доступ к этому сайту.Если вы нажали «да», ваше согласие будет храниться на наших серверах в течение двенадцать (12) месяцев, и ваши данные будут обработаны в соответствии с настоящей политикой конфиденциальности. После двенадцати месяцев, вас снова попросят дать согласие.
Мы соблюдаем принципы прозрачности и согласия IAB Europe.
Вы можете отозвать согласие в любое время. Отзыв согласия может ограничить вашу возможность доступа к определенным услугам и не позволит нам обеспечить персонализированный опыт работы с сайтом.
Безопасность данныхНаши серверы соответствуют ISO 27018, сводам правил, направленных на защиту личных данных. данные в облаке. Мы соблюдаем все разумные меры предосторожности, чтобы гарантировать, что ваши данные безопасность.
В случае, если нам станет известно о любом нарушении безопасности данных, изменении, несанкционированном доступе или раскрытие каких-либо личных данных, мы примем все разумные меры предосторожности для защиты ваших данных и уведомит вас в соответствии с требованиями всех применимых законов.
Доступ, изменение и удаление ваших данныхВы имеете право запросить информацию о данных, которые у нас есть для вас, чтобы запросить исправление и / или удаление вашей личной информации. пожалуйста, свяжитесь с нами в [email protected] или по указанному выше почтовому адресу, внимание: Отдел соблюдения требований данных.
ВозрастЭтот веб-сайт не предназначен для лиц младше 16 лет. Посещая этот веб-сайт. Вы настоящим гарантируете, что вам исполнилось 16 лет или вы посещаете Веб-сайт под присмотром родителей. надзор.
Заявление об отказе от ответственностиХотя мы прилагаем все усилия для сохранения конфиденциальности пользователей, нам может потребоваться раскрыть личную информацию, когда требуется по закону, когда мы добросовестно полагаем, что такие действия необходимы для соблюдения действующего судебное разбирательство, постановление суда или судебный процесс, обслуживаемый на любом из наших сайтов.
Уведомление об измененияхКаждый раз, когда мы изменяем нашу политику конфиденциальности, мы будем публиковать эти изменения на этой странице Политики конфиденциальности и других места, которые мы считаем подходящими, чтобы наши пользователи всегда знали, какую информацию мы собираем, как мы ее используем, и при каких обстоятельствах, если таковые имеются, мы ее раскрываем.
Контактная информацияЕсли у пользователей есть какие-либо вопросы или предложения относительно нашей политики конфиденциальности, свяжитесь с нами по адресу [email protected] или по почте на указанный выше почтовый адрес, внимание: Департамент соответствия данных.
.Как синхронизировать общие календари Google с iPhone
Для компаний, которые внедрили Google Apps в свой рабочий процесс, возможность просматривать ваш Календарь Google и делиться им с коллегами полезна при планировании встреч. Будь то личное использование дома для назначения семейных встреч или связанных с работой целей для планирования мероприятий и конференц-связи, доступ к общему календарю позволяет всем оставаться в курсе, чтобы избежать конфликтов при планировании.
К счастью, для пользователей Android общие календари в Google автоматически синхронизируются с вашим устройством, не требуя дополнительных настроек.После того, как вы введете данные своей учетной записи Google, вам будет предоставлена возможность синхронизировать свой личный и общий календари.
Для пользователей телефонов, отличных от Android, включая iPhone, iPad или даже платформу Microsoft Windows Phone, вам необходимо выполнить несколько дополнительных шагов, прежде чем ваши общие календари начнут отображаться в вашем родном приложении календаря или на сторонняя программа-календарь.
Вот как это сделать:
1. Введите информацию учетной записи Google
Сначала вам нужно войти в меню настроек вашего телефона и ввести учетные данные своей учетной записи Google, чтобы ваш телефон мог синхронизироваться с облаком Google.У вас будет возможность синхронизировать электронную почту, контакты, календари и заметки.
На iPhone вы войдете в настройки, затем нажмите «Почта / Контакты / Календари», а затем нажмите «Добавить учетную запись».
На Windows Phone вы войдете в настройки, коснитесь электронной почты и учетных записей, а затем вы сможете добавить свою учетную запись Google на следующем экране.
После того, как вы выполнили процесс настройки учетной записи, убедитесь, что для правильной синхронизации Google установлен флажок «Календарь».Если вы синхронизируете только свои личные календари, которые вы создали, на этом шаге следует закончить.
2. Выберите, какие календари синхронизировать
Для тех, кто хочет синхронизировать общие календари, вы захотите посетить следующий веб-сайт со своего настольного компьютера или браузера телефона:
https://www.google.com/calendar / iphoneselect
После входа в свою учетную запись Google вам будут представлены все ваши личные и общие календари. Обязательно отметьте, какие календари вы хотите синхронизировать на всех своих устройствах.
По умолчанию общие календари не выбираются для синхронизации автоматически, поэтому вам придется сделать это для каждого общего календаря, который вы хотите просматривать на своем iPhone, iPad, Windows, Windows Phone или календаре OS X клиент. И наоборот, если у вас есть календарь, который вы не хотите синхронизировать, вы также можете отменить его выбор.
Нажмите «Сохранить», и все готово. Все, что вам нужно сделать на этом этапе, — это дождаться, пока календари синхронизируются в фоновом режиме на ваших устройствах.
3.Просмотр общего календаря в приложении календаря
На iPhone вы захотите открыть приложение календаря по умолчанию. В iOS 8 нажмите кнопку «Календари» внизу экрана. Это должно вызвать меню, в котором перечислены все ваши личные и общие календари для всех различных учетных записей, которые вы настроили на своем телефоне.
Вам будут предложены варианты просмотра общего календаря. Отметьте календари, которые хотите просмотреть. Для подробного просмотра убедитесь, что все ваши календари выбраны для просмотра в приложении.Если вы хотите просто видеть свой общий календарь, убедитесь, что все остальные календари сняты, кроме общего календаря.
На Windows Phone вам нужно запустить приложение календаря по умолчанию, войти в настройки и убедиться, что у вас есть выбранные календари.
4. Повторить, когда новый календарь станет общим.
К сожалению, общие календари не помечаются автоматически для синхронизации между вашими устройствами. Каждый раз, когда вам предоставляется доступ к новому календарю, вам придется повторить вышеупомянутые шаги, если вы не используете устройство Android.
.