Как синхронизировать с iTunes и использовать плейлисты Apple Music одновременно
Мой iPhone не синхронизируется с iMac из-за музыкальной библиотеки iCloud. Я использую Apple Music на своем iPhone, и он отлично работает — я не использую его на своем iMac, так что это тоже хорошо. Но наряду с контентом Apple Music на моем iPhone, я хотел бы получить часть музыки с моего iMac, которая недоступна в Apple Music.
Если я отключу музыкальную библиотеку iCloud, она удалит весь контент Apple Music на моем iPhone, а затем я смогу синхронизировать свои iMac с моим iPhone. Но когда я снова включу свою библиотеку iCloud Music, что произойдет? Сохранит ли она мою музыку и плейлисты в облаке, чтобы я мог просто повторно загрузить их? Или мне придется еще раз все найти и составить плейлисты? Будут ли мои списки воспроизведения Apple Music сохранены в облаке для повторной загрузки при повторном нажатии кнопки?
(Вопрос через форумы PC Advisor.)
Apple Music и iTunes Match: сходства и различия
То, как ваша автономная музыкальная библиотека и библиотека Apple Music работают вместе, немного сбивает с толку, и эта путаница усугубляется совпадением функций сопоставления, выполняемых Apple Music и iTunes Match. Итак, давайте разберемся здесь, прежде чем перейти к правильной процедуре синхронизации.
Итак, давайте разберемся здесь, прежде чем перейти к правильной процедуре синхронизации.
Когда вы подписываетесь на Apple Music, сервис просматривает все песни на вашем Mac, чтобы определить, соответствуют ли какие-либо из них песням, доступным в его библиотеке, — есть вероятность, что многие из них будут. Эти совпадающие песни могут быть немедленно переданы через ваш Mac или любое другое устройство, зарегистрированное в вашей подписке Apple Music. Этот сервис известен как музыкальная библиотека iCloud.
Но iCloud Music Library работает только для песен, которые появляются в iTunes Music Library. У многих пользователей есть ряд ремиксов, мэш-апов и непонятных треков, которых просто нет в iTunes Store. Если вы захотите, Apple Music также загрузит эти треки в облако, и вы сможете слушать их и на других устройствах, но с одной оговоркой: Apple Music размещает DRM на любом из этих загружаемых треков. на другие устройства, что означает, что если вы прекратите подписку на Apple Music, вы больше не сможете их слушать.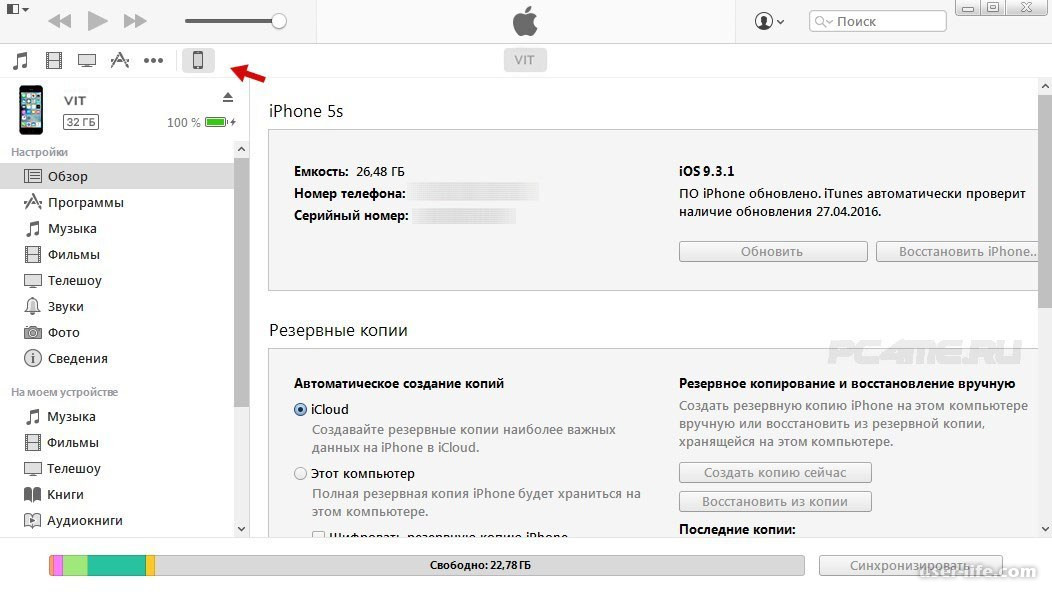 (Конечно, исходные музыкальные файлы не будут затронуты, если вы их не удалили.)
(Конечно, исходные музыкальные файлы не будут затронуты, если вы их не удалили.)
Другой сервис Apple для поиска треков, iTunes Match, лучше загружает и хранит нераспознанные треки, потому что не добавляет DRM. iTunes Match — это годовая подписка (£ 21,99), которая также сопоставляет вашу музыку с iTunes Store. Треки, которые он не может определить, загружаются в iCloud, и вы можете затем передавать их в потоковом режиме.
Мой коллега Кирк МакЭлхирн более детально объясняет различия и сходства между iTunes Match и сервисом сопоставления дорожек Apple Music, поэтому посмотрите, как iTunes Match и Apple Music работают вместе, чтобы получить больше информации.
Некоторые люди подписываются как на iTunes Match, так и на Apple Music, но многие просто используют Apple Music — и, поскольку они не смогут использовать превосходное сопоставление треков iTunes Match, эти пользователи, вероятно, захотят найти способ объединения треков Apple Music. со своими собственными песнями, хранящимися на iPhone или Mac. Некоторые люди спрашивают нас, могут ли они синхронизировать собственные треки (которые не отображаются в iTunes Store) при одновременном использовании Apple Music.
Некоторые люди спрашивают нас, могут ли они синхронизировать собственные треки (которые не отображаются в iTunes Store) при одновременном использовании Apple Music.
Мы разберемся с этим в следующем разделе.
Смотрите также:
Как играть музыку на Apple TV
Руководство по iOS 9: как записать музыку на iPhone или iPad, настроить плейлисты Больше
Аудио и музыкальные обзоры
Обзор iTunes 12.2
Apple Music: как синхронизировать iTunes и потоковую передачу из библиотеки музыки iCloud
Читатель выше сформулировал это так: «Если я отключу музыкальную библиотеку iCloud, она удалит весь контент Apple Music на моем iPhone, а затем я смогу синхронизировать свои iMac с моим iPhone, но … когда я снова включу моя библиотека iCloud Music, что произойдет? Будет ли она хранить мою музыку и плейлисты в облаке, чтобы я мог просто повторно загрузить их? «
Хороший вопрос. Ответ — да. Когда вы снова включаете Apple Music, вас спрашивают, нужно ли заменить или объединить новую музыку с содержимым, уже имеющимся на вашем iPhone. Выбор «Объединить» дает вам все ваши плейлисты из Apple Music и ничего не избавляет на вашем телефоне. А отключение Apple Music ничего не удаляет из вашей онлайн-учетной записи.
Выбор «Объединить» дает вам все ваши плейлисты из Apple Music и ничего не избавляет на вашем телефоне. А отключение Apple Music ничего не удаляет из вашей онлайн-учетной записи.
Выполните следующие действия, чтобы синхронизировать музыку из медиатеки iTunes с вашим iPhone, а затем объединить ее с Apple Music.
- Нажмите «Музыка» и отключите функцию «Музыкальная библиотека iCloud». Нажмите «Выключить».
- Откройте приложение Музыка и перейдите в Плейлисты. Обратите внимание, что у вас больше нет плейлистов, но не паникуйте. Они все еще в iCloud.
- Подключите ваш iPhone к Mac с помощью кабеля Lightning. Откройте iTunes и выберите iPhone в разделе «Устройства».
- Выберите «Музыка» на боковой панели и выберите «Синхронизировать музыку».
- Выберите, какую музыку вы хотите на вашем iPhone. Мы собираемся синхронизировать музыку от The Kleptones, потому что мы знаем, что их нет в iTunes Store, и мы не можем транслировать их с помощью iCloud Music Library. Нажмите Применить.

- Теперь вернитесь и проверьте свои плейлисты. Они исчезли (или были заменены на те, которые вы выбрали для синхронизации). Опять не волнуйся. Они скоро вернутся.
- Зайдите в настройки на iPhone. Установите для iCloud Music Library значение On.
- Нажмите «Объединить». Не нажимайте Заменить.
- Загрузка вашей музыкальной библиотеки займет некоторое время. Откройте приложение «Музыка» и нажмите «Моя музыка».
Теперь нажмите «Плейлисты», и вы увидите все те же плейлисты, что и раньше. Они синхронизируются с вашей музыкальной библиотекой iCloud. И музыка, которую вы синхронизировали с iTunes, будет отображаться и отображаться на вашем iPhone.
Важно помнить, чтобы коснуться слияния. Это объединяет ваши списки воспроизведения iTunes с Apple Music.
Есть ли ограничения в этом процессе? По правде говоря, это немного ошибочно, и вы не можете снова синхронизироваться с iTunes после того, как сделали это (чтобы добавить новые треки). При открытии iTunes на вашем Mac появляется обычное сообщение «Музыкальная библиотека iCloud включена». Поэтому, если вы хотите обновить музыку, синхронизированную с iTunes, вам нужно будет повторить ее заново.
Поэтому, если вы хотите обновить музыку, синхронизированную с iTunes, вам нужно будет повторить ее заново.
Наши самые популярные учебники для iPhone:
Как сделать джейлбрейк iPhone
Как разблокировать iPhone
Как сделать резервную копию iPhone
Как заблокировать телефонные номера на iPhone
Как сбросить, восстановить заводские настройки, восстановить или перезагрузить iPhone
Как обновить iOS до последней версии на iPhone
Как сделать скриншот на iPhone
Как синхронизировать приложения на iPhone и iPad без iTunes
Из последней версии iTunes убрали App Store, а вместе с ним и возможность управлять приложениями на iPhone и iPad прям через iTunes. Вместо этого Apple хочет, чтобы пользователи синхронизировали свои приложения на устройствах iOS через App Store.
Отсутствие секции App Store привело некоторых пользователей в замешательство, а других просто огорчило. Но не переживайте, даже к такому изменению можно привыкнуть, поскольку вы всё равно сможете управлять приложениями, синхронизировать и скачивать их через App Store на ваших устройствах.
Под «синхронизировать» мы имеем в виду просто получать доступ к списку ваших приложений и скачивать их. Функцию синхронизации из iTunes убрали.
Вы можете скачивать свои удалённые и установленные приложения прям на iPhone и iPad, используя секцию Покупки в App Store. В ней находятся все приложения, которые вы когда-либо скачивали или покупали со своим Apple ID. Возможность скачивать удалённые приложения давно существует на iOS, но теперь она стала действительно нужной.
Вот как это делается:
- Откройте App Store на устройстве с iOS.
- Перейдите в секцию Покупки.
- На iPhone и iPod touch: Сначала зайдите в Обновления, затем в свой Apple ID и выберите Покупки.

- На iPad: Нажмите на иконку вашего Apple ID в углу и затем выберите Покупки.
- Далее зайдите в секцию Не на этом *устройстве*.
- Нажмите на иконку скачивания рядом с теми приложениями, которые хотите скачать на своё устройство.
Таким образом вы можете получить доступ к ранее купленным или скачанным приложениям, которые не установлены на используемом устройстве.
Списки будут называться по-разному на разных устройствах. Например, «Не на этом iPhone» или «Не на этом iPad». Сами приложения в списках тоже будут отличаться.
Вы всё ещё можете настроить вид главного экрана под себя, но теперь это тоже делается с самих iPhone и iPad.
Просто зажмите иконку приложения, пока не появится анимация, и перетяните её куда хотите.
Если вы перетяните иконку к краю экрана, она переместится на следующую страницу.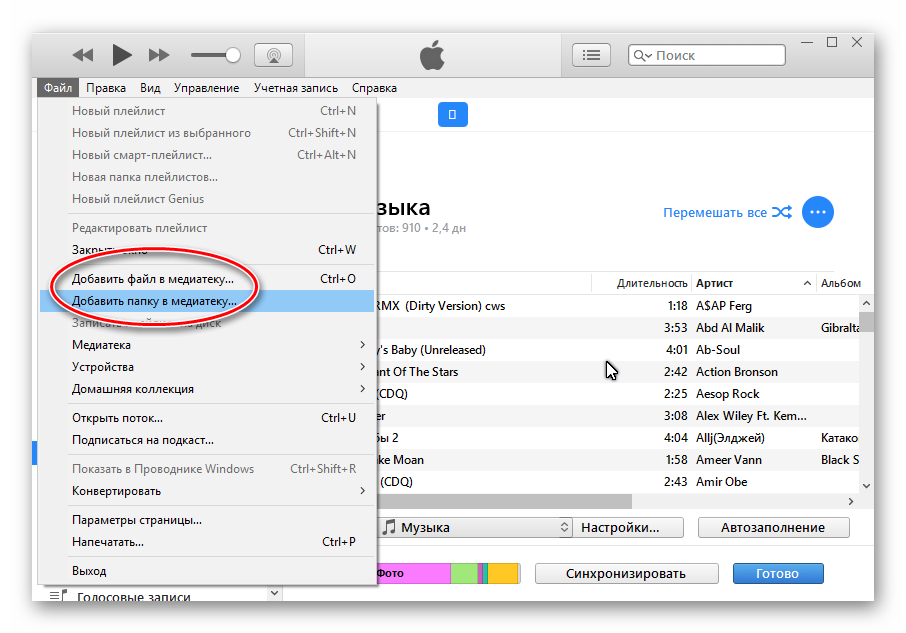
Удалять приложения также можно через Настройки > Основные > Хранилище.
Синхронизация файлов приложений через iTunesВы всё ещё можете добавлять рингтоны .m4r и приложения .ipa на свои устройства через iTunes. Таким образом можно передавать файлы на iPhone, iPad и iPod touch.
Если у вас есть .ipa файл нужного приложения, вы можете скопировать его с компьютера на iPhone и iPad через iTunes обычным перетягиванием. Это можно назвать синхронизацией, но по сути это просто копирование файла с компьютера на устройство.
Файлы формата .ipa обычно можно найти на компьютере по следующему расположению:
На
~/Music/iTunes/iTunes Media/Mobile Applications/
На Windows 7, Windows 8 и Windows 10:
MyMusic/iTunes/iTunes Media
Подсоедините iPhone или iPad к компьютеру через USB и просто перетяните IPA-файлы на вкладку устройства в iTunes.
Возможно, в будущем с очередным обновлением из iTunes уберут и эту функцию, или же IPA-файлы будут удаляться, если не сделать их копии. Так что не рекомендуем привыкать к такому способу.
Оцените пост
[всего: 1 рейтинг: 5]Смотрите похожее
App Store iPad iTunesСинхронизация iPad/iPhone с компьютером: подробная инструкция
Самая первая заповедь
Для начала нужно убедиться, что на персональном компьютере уже установлено ПО, которое предоставлено заводом-изготовителем, плюс, подходящий USB-кабель.
ВНИМАНИЕ! Bluetooth и синхронизация iPhone с компьютером Wi-Fi идут разными дорогами.
Все советы, которые мы будем давать, относятся к следующим устройствам:
Первая встреча
Первая встреча, она ведь всегда знаковая. Так происходит и при слиянии мобильного устройства (какого именно, мы уже оговорили) с компьютером. Гаджеты синхронизируются самостоятельно в полном соответствии с уже установленными по умолчанию настройками в программе iTunes.
СПРАВКА! iTunes – это первая необходимость для счастливых владельцев iPod touch, iPad, iPhone, которые хотят знать, как осуществляется синхронизация телефона с компьютером. Данная программа дает возможность создать свою собственную цифровую библиотеку с музыкой. Простой интуитивно понятный интерфейс – огромный плюс iTunes.
Именно эта программа во всем мире используется для синхронизации iPad и прочих устройств.
Что синхронизируем?
Самое время разобраться, какие именно данные можно синхронизировать:
- Конечно, это контакты, то есть номера телефонов, электронная почта, имена, почтовые адреса и прочее.

- Ежедневники, календари, встречи и события
- Заметки. В этом случае синхронизация iPhone будет выполняться с приложениями Mac OS X Mail или Microsoft Outlook.
- Различного рода закладки для web-страниц
- Фотоконтент
- Книги
- Подкасты
- ПО
- Фильмы, то есть видеоматериалы
- Аудиокниги, которые так популярны, и музыка
- Контент iTunes U
- Рингтоны (этот вариант актуален только для синхронизации iPhone)
Всем этим добром вы можете делиться с общественностью, а тут, как ни крути, понадобится синхронизация телефона с компьютером, программы, лучше iTunes, пожалуй, тоже не найти.
Мобильные секреты
А вот и несколько «горячих, сенсорных» секретов о синхронизации:
- В iPad вы можете синхронизировать документы, пользуясь функцией «Общий доступ к файлам»
- Не поленитесь 1 раз указать в программе iTunes нужные типы данных, которые вы синхронизируете.
 Все! Теперь осталось только подключать свое устройство. Синхронизация началась!
Все! Теперь осталось только подключать свое устройство. Синхронизация началась! - Нужно помнить, что все контакты, календари и заметки синхронизируются межу компьютером и устройством, поэтому, если они изменяются, удаляются, добавляются, то абсолютно то же самое происходит с ними и в парном устройстве. Будь-то ПК или iPhone, айпад и так далее. Можно попробовать синхронизировать контакты и из адресных книг Yahoo или Google.
- А вот синхронизация настроек для ваших аккаунтов, музыки, фильмов, подкастов и фотографий будет происходить всегда в одностороннем порядке, то есть с ПК на устройство. Впрочем, возможность импорта фотографий с iPhone в компьютер остается, плюс, программа синхронизации iPhone с компьютером iTunes предполагает даже перенос покупок.
- Совсем необязательно выполнять синхронизацию iPhone с компьютером в полном объеме. То есть настройте устройство лишь с частью содержимого ПК, если в этом есть необходимость.
Переходим к настройке
Довольно теории.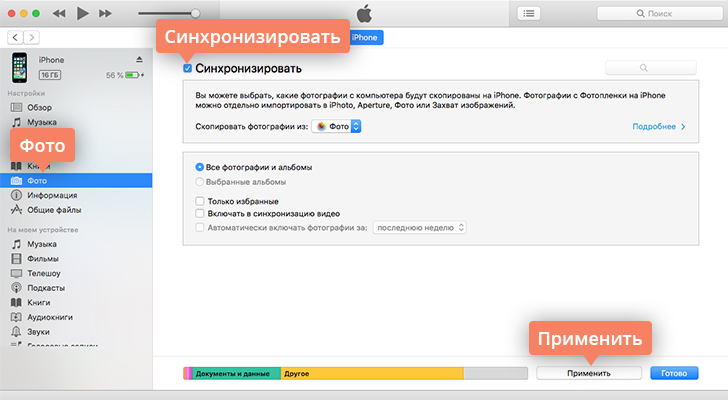
ВНИМАНИЕ! В обязательном порядке на компьютер должна быть установлена программа синхронизации iPhone с компьютером iTunes. Хорошо, если это будет самая «свежая» последняя версия!
1 этап. Подключение.
Все просто: нужен USB-кабель, а синхронизация iPad с компьютером произойдет автоматически, благодаря iTunes.
Выбирайте из списка «Устройства» в iTunes свое и нажимайте вкладку под названием «Информация».
2 этап. Выбор синхронизируемых элементов
Здесь тоже все элементарно: вы нажимаете на нужные вкладки в программе, указывая мультимедийное содержимое, плюс, информацию, которую следует синхронизировать.
3 этап. Непосредственно, синхронизация
Начинается самое интересное – синхронизация. Вам нужно только нажать на «Применить». Синхронизация телефона с компьютером будет проходить в полном соответствии с настройками, заданными вами.
Синхронизация телефона с компьютером будет проходить в полном соответствии с настройками, заданными вами.
Первый запуск предполагает запрос. Вам предложат 3 варианта действий:
- Заменить данные в устройстве
- Объединить данные
- Заменить данные на ПК
Не торопитесь, так как сделать отмену действия будет уже невозможно.
Вот, собственно, и вся синхронизация айфона с компьютером. Ничего сложного, если разобраться, правда, ведь?
Как исправить ITunes, когда он не синхронизируется с iPhone, IPAD, или IPod Touch
Автор Кирилл А. На чтение 4 мин. Просмотров 3.3k. Опубликовано
Всем известно, что ITunes дает пользователям возможность наслаждаться любимыми музыкальными хитами без границ 24 часа в сутки. Но, как и в любой другой системе в нашей жизни, в нем часто происходят ошибки и неисправности. И, казалось бы, проблема отсутствия синхронизации ITunes с iPhone, IPAD, или IPod Touch должна решаться оперативно и практически в 2 счета – так нет же, порой даже специалисты сервисных центров часами ломают голову над этой проблемой, просто потому, что ранее они с ней не сталкивались.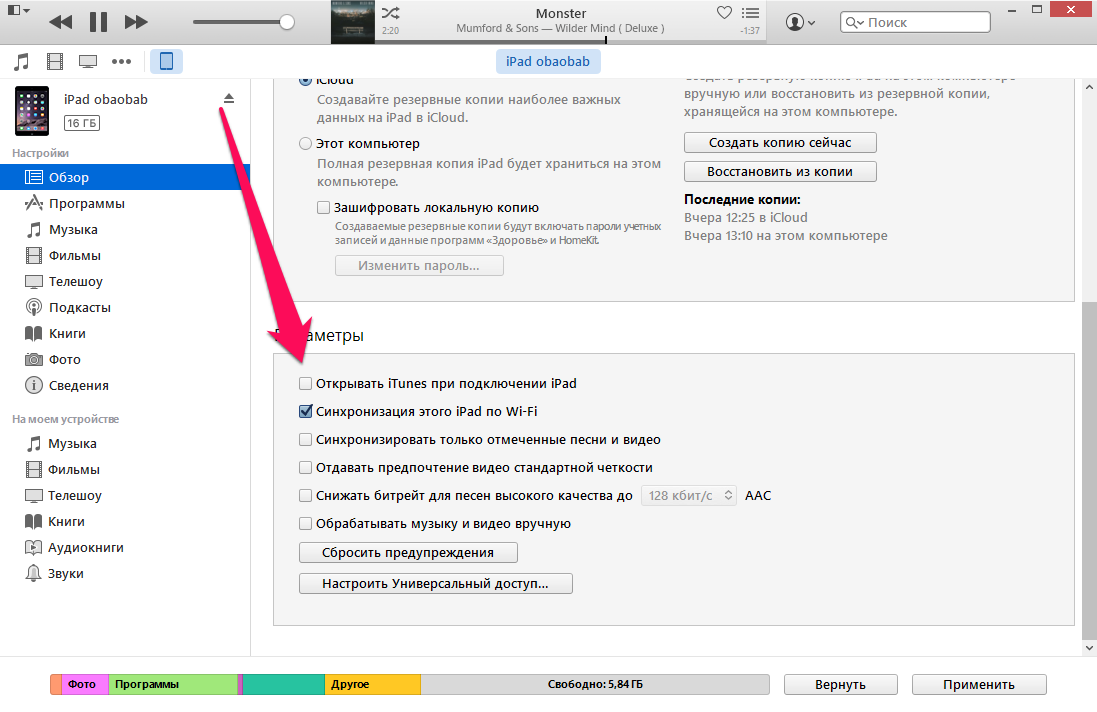
Но теперь все будет просто великолепно, и для успешной синхронизации ITunes с iPhone, IPAD, или IPod Touch вам не потребуется получать специальных знаний или нести свое устройство в ближайший к вашему дому сервисный центр, переплачивая огромные деньги горе-мастерам. Все будет быстро и очень просто… если только вы воспользуетесь пошаговой инструкцией, которую мы сейчас вам предоставим.
Итак, вы подключаете iPhone к компьютеру, но устройство никак не хочет распознаваться. Основными причинами этого могут стать неисправность самого устройства или неверная работа ПО. Рассмотрим несколько главных причин, по которым может не происходить синхронизация ITunes с iPhone, IPAD, или IPod Touch.
Вот лишь самые главные из возможных причин:
- Несовместимость устройства с портом USB, его выход из строя
- Использование вышедшего из строя либо неоригинального кабеля USB
- Неверное функционирование Айфона
- Трудности, возникшие с ПО либо при функционировании Apple Mobile Device
Диагностика совместимости устройства и порта USB
Айфон подключается к порту USB, но ничего не происходит? Значит, одна из возможных причин – несовместимость устройства с портом, или выход его из строя. Чтобы проверить, как оно работает, достаточно будет вставить в USB любой флэш-накопитель, и если все в порядке, устройство функционирует, следует провести переподключение IPhone к иному порту. Лучше, если этот порт будет находиться в задней части ПК. Применяйте USB 3.0 и выше, чтобы все работало, как часы.
Чтобы проверить, как оно работает, достаточно будет вставить в USB любой флэш-накопитель, и если все в порядке, устройство функционирует, следует провести переподключение IPhone к иному порту. Лучше, если этот порт будет находиться в задней части ПК. Применяйте USB 3.0 и выше, чтобы все работало, как часы.
Нет никаких позитивных сдвигов при переподключении? Идем на следующий диагностический этап.
Проверяем правильность работы кабеля
Тот кабель, который вы используете, подключите к зарядному устройству. Если зарядка Айфона не происходит – причина проблемы найдена, и она заключается в сломанном кабеле. Его замена решит вопрос. Если же зарядка пошла, значит, нужно будет проверить ПО ITunes и устройство Apple.
Проверка нормальности работы ПО
Прежде всего, вам следует удостовериться, что на ваш ПК установлено все необходимое программное обеспечение. Но не стоит пытаться скачать софт со сторонних сайтов, в которых вы не уверены, ведь так вы подвергаете свой компьютер риску инфицирования. Лучше все программы брать с официального ресурса Apple, так безопаснее. К тому же, вы получите только последние версии ПО, со всеми обновлениями.
Лучше все программы брать с официального ресурса Apple, так безопаснее. К тому же, вы получите только последние версии ПО, со всеми обновлениями.
Служба Apple Mobile Device имеется на каждом устройстве, работающем под Windows или MacOS, потому проблема синхронизации может быть вызвана неполадками в работе этой службы. Если вы полагаете, что это так, данную службу нужно будет перезагрузить.
Выполняем перезагрузку Apple Mobile Device
Чтобы выполнить перезагрузку, достаточно пройти такие шаги:
1. Устройство Эппл отключается от ПК, ITunes закрывается
2. Заходим в управленческую панель, находим “Администрирование”, после открываем вкладку “Службы”
3. Название службы ищем в перечне, после чего кликаем на “Остановить”
4. После того, как вы убедились спустя некоторое время, что служба отключена, следует опять ее включить
5. Подключаем свое устройство Apple и ждем, пока синхронизация пройдет успешно
Если и после этого ничего позитивного, значит, проблема или с технической частью смартфона, или с самим Айтюнс.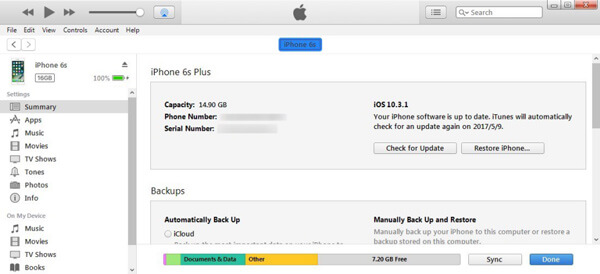 Стоит поискать папку с программой и деинсталлировать ее. Далее скачиваем последнее обновление проги с оффсайта Apple, которое будет подходить для вашей ОС. Также обновите все драйвера, которые устарели. Ну а если после всех ваших действий синхронизации так и не произошло, и вы попросту не знаете, что делать дальше – тогда смело ступайте в сервисный центр, специалисты во всем разберутся. Если, конечно, они настоящие специалисты…
Стоит поискать папку с программой и деинсталлировать ее. Далее скачиваем последнее обновление проги с оффсайта Apple, которое будет подходить для вашей ОС. Также обновите все драйвера, которые устарели. Ну а если после всех ваших действий синхронизации так и не произошло, и вы попросту не знаете, что делать дальше – тогда смело ступайте в сервисный центр, специалисты во всем разберутся. Если, конечно, они настоящие специалисты…
Как исправить ITunes, когда он не синхронизируется с iPhone, IPAD, или IPod Touch видео
что делать если Не удаётся синхронизировать Айфон с iTunes
Программа Айтьюнс — уникальный ресурс для пользователей техники Apple, который позволяет с лёгкостью загружать музыку и фильмы, видео, различные приложения. Любой процесс, в ходе которого переносятся какие-либо данные с одного устройства на другое, называется синхронизацией. Синхронизировать можно контакты, записи календаря, всевозможные файлы. К сожалению, не всегда эта процедура проходит безошибочно.
Автоматическая синхронизация vs ручнаяАвтоматическая синхронизация iTunes по умолчанию начинается всякий раз, когда вы подсоединяете свой iOS-гаджет к компьютеру через беспроводную сеть Wi-Fi или кабель. Это не очень удобно, присутствует риск потери данных, поэтому многие пользователи предпочитают отключать автоматическую синхронизацию.
• Подключите «яблочное» устройство к компьютеру.
• Кликните по его названию и перейдите на страницу устройства.
• В самом низу страницы должен находиться пункт «Синхронизировать автоматически». С него нужно убрать галочку.
Правильное проведение синхронизацииВ списке источников iTunes необходимо выбрать iPhone и нажать «Синхронизировать» в нижнем правом углу открывшегося окна. В левой части окна будут отображаться только те вкладки, которые есть в вашей медиатеке. Можно установить флажок лишь на некоторых группах, которые требуется синхронизировать: «Книги», «Звуки», «Фотографии», «Подкасты» и др.
Не удаётся синхронизировать Айфон с iTunes?При возникновении проблем с синхронизацией некоторые пользователи спешат в службы, которые делают ремонт телефонов Apple, чтобы специалисты выполнили перепрошивку. Но в этом не всегда есть нужда.
Необходимо соответствие файла и категории. Например, если вы желаете произвести синхронизацию видеоролика, его нужно обязательно отметить именно в разделе «Видео». Перетаскивать файл в нужный раздел вашей медиатеки можно вручную или кнопкой «Копировать».
Предпочтительно давать файлам имена на английском языке, поскольку русский алфавит не всегда корректно воспринимается программой.
После того, как синхронизация будет завершена, не забудьте нажать кнопку «Применить».
Телефон Nokia не включается: что делать, если телефон Нокиа не включается, как починить?
Как выложить фото с iPhone Вконтакте?
Как синхронизировать iPhone с iTunes — инструкция в картинках
Те, кто стали счастливыми обладателями iPhone должны знать, что теперь будет не так просто загружать музыку, фотографии и другие файлы на телефон. Компания Apple iPhone создала специальную программу для синхронизации телефона с компьютером – iTunes. Программа позволяет не только добавлять файлы на телефон, но и обладает функцией резервного копирования и онлайн-магазином, в котором можно купить новые файлы. О том, как синхронизировать iPhone с iTunes, пойдет речь далее в нашей статье.
Установка и настройка iTunes
Самое главное, это проводить все операции медленно и внимательно. Не нужно ставить галочки везде, где вам будут предлагать. Здесь стоит сказать немного об установке iTunes. Во время установки, в показанном ниже окне убираем галочки:
- Использовать iTunes как стандартный плеер для аудиофайлов (если не убрать, то каждый раз при запуске музыки будет открываться данная программа)
- Автоматически обновлять iTunes и другое ПО Apple (лучше проводить обновление вручную, дабы избежать непредвиденных проблем).
Также при установке программы необходимо отключить автоматическое синхронизированние. Если же вы не сделали этого сразу, то можно отключить функцию после установки. Однако для того, чтобы настраивать программу, вам необходимо создать аккаунт в iTunes Store.
Настройки синхронизации
После регистрации входим в iTunes, как представлено ниже:
Теперь отключаем автоматическое синхронизирование: в самом низу вкладки «Обзор» — «Параметры» убираем галочку в пункте «Синхронизировать автоматически, если iPhone подключён». Там же можно провести синхронизацию Wi-Fi и другого.
Для лучшей работы программы лучше вообще отключить автоматическую синхронизацию навсегда. Для этого заходим в «Правка» — «Настройки», заходим во вкладку «Устройства» и ставим галочку в пункте «Запретить автоматическую синхронизацию iPod, iPhone, iPad»:
Добавление и синхронизация файлов
Теперь добавить новые файлы в iTunes будет очень легко. Вы можете просто перетаскивать видео, музыку, фильмы, фото или приложения в соответствующий раздел медиатеки. Функция будет работать даже при команде «копировать-вставить» или «Открыть с помощью iTunes».
После добавления музыки в медиатеку, она появится в плейлистах. Лучше всего, чтобы каждый файл имел название на английском, так как во время синхронизации iTunes может просто не найти файл с русским именем. Видео вы можете найти в одноимённом разделе, однако iTunes загружает видеофайлы только формата МР4:
Все программы на вашем iPhone вы сможете найти в разделе «Программы»:
Правой кнопкой мыши вы можете удалить ненужные вам программы или отключить их. В таком случае программа будет удалена с телефона, но в iTunes она останется. В любое время вы сможете вновь загрузить удалённое приложение на телефон.
После каждого удаления или установки файлов каждый раз необходимо нажимать кнопку «Синхронизировать» в самом низу окна вашей учётной записи. Если этого не сделать, то в iTunes не будут показываться новые изменения на вашем iPhone. Все новые программы вы можете добавлять, просто перетянув их в нижеуказанное окно:
Это очень удобная опция, без которой владельцам iPhonе не обойтись.
Запомните, что лучше любые операции проводить вручную. Потому все, что имеет характеристику «автоматически», лучше отключить для более корректной работы.
P.S. Вот также подробное видео по теме нашей статьи:
Google Play Music, doubleTwist, iSyncr и другие — Doitdroid.com
На чтение 7 мин. Просмотров 1.1k. Опубликовано
До того, как смартфоны стали такими же функциональными, как сегодня, многие из нас слушали музыку на iPod и создавали объемные музыкальные коллекции. В наши дни никто не хочет носить с собой два устройства, но, если нет приложения iTunes для Android, как вы можете пользоваться вашей медиатекой iTunes на вашем Android-телефоне?
В нашей статье мы кратко расскажем о лучших способах, включая использование официального приложения Apple Music для доступа к вашей медиатеке iTunes.
Перенос iTunes на Android с помощью Google Play Music
Google Play Music предоставляет облачное хранилище для 50000 песен, доступное как с вашего компьютера, так и с телефона. Приятный момент – оно совместимо с iTunes. Для синхронизации двух систем вам необходимо загрузить Google Music Manager (или Google Play Music для Chrome) на ваш компьютер и приложение Google Play Music на свой телефон.
Откройте программу и войдите в свою учетную запись Google. Выберите местоположение музыки, которую вы хотите загрузить (в данном случае iTunes), и Google Music Manager начнет загружать музыкальные файлы, содержащиеся в нем.
Версия для ПК автоматически синхронизируется с приложением Google Play Music на вашем телефоне – откройте его, выберите раздел «Моя библиотека», и затем вы увидите, что начнут появляться иконки ваших песен. Загрузка больших музыкальных коллекций может занять некоторое время, но, поскольку вам не нужно физически подключать телефон к компьютеру, вы можете продолжать свой рабочий день, пока Music Manager выполняет свою работу.
Google Play Music может переносить ваши мелодии из iTunes и освободить место на вашем Android-устройстве.iTunes и Android: синхронизация с помощью doubleTwist
С помощью бесплатной программы для Windows и Android-приложения doubleTwist вы можете легко синхронизировать медиатеку iTunes с Android. Сначала загрузите программу для своего ПК с домашней страницы doubleTwist и установите ее. Затем возьмите ваш Android-смартфон и скачайте приложение doubleTwist из Google Play Store.
Приложение doubleTwist для Android является бесплатным, хотя есть платная версия Pro (цена – около 10 долларов США, в зависимости от региона вашего проживания). Более продвинутая версия предлагает ряд специальных функций, которые не нужны для синхронизации между iTunes и Android.
Теперь запустите doubleTwist на вашем компьютере. Вы можете выбрать, хотите ли вы, чтобы ваш смартфон Android синхронизировался с iTunes через USB или AirSync. Мы рекомендуем способ USB, так как данная опция не только включена в бесплатную версию doubleTwist, но и намного быстрее, чем Wi-Fi.
doubleTwist: рекомендуется синхронизация через USB-кабель.Но прежде чем вы сможете нажать на иконку «Синхронизировать сейчас», вы должны сначала щелкнуть правой кнопкой мыши значок doubleTwist на панели задач Windows и выбрать «Настройки> «Использовать библиотеку iTunes», чтобы позволить doubleTwist получить доступ к вашей библиотеке iTunes. Если у вас также есть устройство с разъемом microSD, вы должны выбрать внешнюю карту памяти в качестве места хранения в настройках. В зависимости от карты, вы можете перенести всю коллекцию музыки на ваш Android-телефон.
Теперь, когда вы нажмете на «Синхронизировать сейчас», вся музыкальная коллекция iTunes, включая все плейлисты, будет скопирована на ваш смартфон. Если ваша коллекция больше памяти вашего смартфона, то такой вариант будет не самым лучшим. Например, имеет смысл создать в iTunes плейлист под названием «Android», который содержит только ту музыку, которую вы действительно хотите скопировать. После того, как вы создали список, просто переключитесь на вкладку «Музыка» в doubleTwist и выберите ранее созданный список воспроизведения Android в списке «Плейлисты».
После завершения синхронизации вы можете воспроизводить и получать доступ к музыке iTunes, используя DoubleTwist Player для Android. Тем не менее, ваша музыка также доступна и в других музыкальных проигрывателях, если вам не нравится doubleTwist.
Ваша музыкальная коллекция iTunes в приложении doubleTwist на смартфоне Android.Перенос iTunes на Android с помощью iSyncr
Существуют различные специальные приложения для передачи музыки iTunes на телефон Android в Google Play. Мы протестировали несколько и выяснили, что iSyncr было самым простым и эффективным.
Для начала загрузите приложение iSyncr из Play Store на ваш телефон и десктопную версию приложения на ваш ПК. Подключите устройство к компьютеру с помощью USB-кабеля, затем откройте приложение iSyncr для настольных ПК.
Должно автоматически появиться окно с вопросом, какие файлы вы хотите синхронизировать с вашим устройством. Установите флажок рядом с iTunes и нажмите «Синхронизировать». После этого iSyncr перенесет ваши файлы из iTunes на ваш телефон.
Когда процесс завершится, нажмите на иконку «Финиш». После этого вы сможете воспроизводить файлы с помощью выбранного музыкального проигрывателя, хотя создатели iSyncr рекомендуют собственное приложение Rocket Player. Также возможно передавать файлы iTunes через Wi-Fi с помощью iSyncr, если ваш телефон и компьютер подключены к Интернету через одну и ту же сеть.
iSyncr – лучшее приложение для переноса музыкальных файлов iTunes на Android.Перенос iTunes на Android через USB
Если вы не хотите полагаться на стороннее приложение для использования iTunes на вашем телефоне Android, вы можете вручную перенести файлы на ваше устройство. Этот метод прост и эффективен, но, как указано выше, ограничен доступным объемом памяти на вашем устройстве или его картой mircoSD.
Итак, вот ваши действия. Подключите телефон к компьютеру с помощью USB-кабеля. Откройте проводник Windows и найдите папку iTunes на вашем компьютере. Перетащите его в музыкальную папку вашего устройства, чтобы скопировать файлы на телефон. Музыка будет отображаться в выбранном вами приложении музыкального проигрывателя после завершения передачи.
Вы всегда можете использовать проверенный метод передачи USB.Используйте Apple Music для Android
Apple обычно не создает приложения для Android. Но чтобы удержать клиентов iTunes, которые решили переключиться на Android, Apple создала приложение Apple Music для Android. У него есть свои недостатки, но это официальный способ слушать музыку из iTunes на Android.
Поскольку это фишка от Apple, вам понадобится фирменный идентификатор Apple ID, чтобы использовать ее. У вас уже должен быть один, так как у вас уже есть музыка iTunes. Убедитесь, что вы восстановили вашу учетную запись, если не можете найти информацию, и рассмотрите возможность обращения в службу поддержки, если вы все еще не можете получить к ней доступ.
Приложение Apple Music располагает теми же функциями, что и iTunes, с рекомендациями для вас из 30-миллионного каталога песен. Вы можете сохранить все плейлисты, которые вы создали, когда использовали iOS, а схема переноса довольно таки проста. По сути, это потоковый сервис (как Spotify), для которого требуется подписка, но первые три месяца бесплатны.
Приложение Apple Music для Android позволяет слушать музыку без особых проблем.Как добавить музыку из вашей коллекции в приложение для Android:
Откройте iTunes на вашем компьютере, где у вас находится, вероятно, купленная музыка из iTunes или копии старых компакт-дисков. Войдите в iTunes Store, указав ваш Apple ID на компьютере, и убедитесь, что вы вошли с тем же идентификатором в Android-приложении. Далее на вашем ПК включите музыкальную библиотеку iCloud и дождитесь ее обновления. Как только это будет сделано, вся ваша музыка в iTunes будет доступна в приложении Apple Music для Android.
По вашему мнению, какой способ использовать iTunes на вашем телефоне Android можно назвать лучшим? Расскажите нам об этом в комментариях.
Автор статьи
Люблю свой Android, видео с котиками и хорошие дизайнерские решения для смартфонов будущего.
Написано статей
Как это исправить, если iTunes не синхронизируется с iPhone, iPad, iPod
— У меня был iPhone и iTunes на компьютере с Windows, и я разочарован тем фактом, что не могу синхронизировать свой iPhone с iTunes. Как будто мой iPod не распознается iTunes. Таким образом, я не могу перенести музыку с iPhone на свой компьютер. У моей сестры такая же проблема при синхронизации iPod с iTunes.
Если вы оказались в такой неприятной ситуации, вот что вы можете сделать, чтобы исправить это и снова синхронизировать iPhone, iPod или iPad с iTunes на Mac или ПК.
Во-первых, давайте проанализируем эту проблему и проясним ее. Если ваши устройства Apple не были синхронизированы с iTunes или не были распознаны iTunes, это могло быть вызвано следующими причинами:
Каталог- Версия iTunes устарела или поврежден USB-кабель.
- Ваш iTunes не авторизован.
- Проблема с компьютером или устройством.
- Не обновил драйвер.
Решение 1. Установите последнюю версию iTunes и замените кабель USB.
Иногда просто обновления до последней версии iTunes достаточно, чтобы решить все проблемы с синхронизацией, особенно если программное обеспечение настольного компьютера не обновлялось некоторое время. По умолчанию при появлении новой версии появляется всплывающее уведомление об обновлении.
Иногда порты USB выходят из строя, и хотя это случается довольно редко, это очень легко исключить.Все, что вам нужно сделать, это переключить USB-кабель с одного порта на другой и посмотреть, работает ли он. Кроме того, попробуйте полностью использовать другой USB-кабель, будь то другой кабель Lightning или устаревшие 30-контактные адаптеры.
Решение 2. Повторно авторизуйте iTunes на вашем компьютере
Если ваши устройства iOS не синхронизируются с iTunes, кнопка «Синхронизация» отображается серым цветом и вообще недоступна, или если вы пытаетесь выполнить синхронизацию и ничего не передается на iPhone, iPod или iPad, вам может потребоваться авторизация компьютера. с iTunes.
iTunes использует систему авторизации, чтобы гарантировать, что только несколько компьютеров могут получить доступ к вашей купленной музыке, видео и другому контенту в любой момент времени. Когда вы авторизуете свой Mac или ПК, вы даете ему разрешение на доступ к вашим приложениям, аудиокнигам, книгам, музыке, фильмам и другому контенту.
>> Как авторизовать компьютер в iTunes?
Решение 3. Перезагрузите устройство iOS и компьютер
Перезагрузка iPhone, iPad или iPod и ПК может быть эффективным способом решения проблемы синхронизации iTunes.Для этого одновременно нажмите и удерживайте кнопку питания и кнопку «Домой», пока устройство не перезагрузится. Технически этот подход называется жесткой перезагрузкой, потому что он принудительно перезагружает устройство iOS, но в ситуациях, когда что-то работает, дает сбой или просто не ведет себя должным образом, обычно более эффективно принудительная перезагрузка, чем использование стандартного подхода к отключению питания. .
Решение 4. Используйте метод беспроводной синхронизации
Беспроводная синхронизация может быть альтернативным методом, если iTunes не синхронизирует ваш iPhone через USB-кабель.В диалоговом окне сводки iDevice в iTunes на компьютере установите флажок «Синхронизировать с этим iPod через Wi-Fi». Затем на iPod нажмите «Настройки»> «Основные»> «Синхронизация с iTunes Wi-Fi»> «Синхронизировать сейчас».
При беспроводной синхронизации убедитесь, что устройство iOS и компьютер находятся в одной беспроводной сети. Это не сработает, если они не подключены к одной сети.
Решение 5. Обновите драйверы
Если вы недавно обновили компьютерную систему до Windows 8 или Windows 10 и обнаружили, что iTunes больше не обнаруживает ваш iPod Touch или iPhone, обновление драйверов может быть хорошим способом решить эту проблему.
- Зайдите в диспетчер устройств на вашем компьютере.
- Зайти в портативные устройства (это под сетевые адаптеры).
- Щелкните правой кнопкой мыши apple iPhone и выберите «Обновить драйверы».
- Просматривает ваши драйверы из C: \ Program Files \ Common Files \ Apple \ Mobile Device Support \ Drivers. После этого ваш iTunes накачивается, и вы сразу увидите свой iPhone.
Решение 6. Синхронизация iPhone, iPad, iPod с альтернативным инструментом iTunes
Проблемы все еще возникают? Почему бы не использовать сторонний инструмент для синхронизации файлов с вашего iPhone, iPad или iPod с компьютером или iTunes? Syncios iPhone / iPad / iPod Manager — это тот самый менеджер, который работает как iTunes и может делать то, что iTunes не может.Что вы можете сделать с помощью этой мощной альтернативы iTunes:
- Выборочное резервное копирование и восстановление контактов, сообщений, журнала вызовов, музыки, видео, фото, электронных книг, приложений и т. Д.
- Управляйте устройствами iOS / музыкой Android, редактируйте сведения о песнях и дедуплицируйте треки.
- Предварительный просмотр и экспорт SMS, истории вызовов и контактов в читаемый формат на компьютере.
- Помогите организовать каждое устройство iOS / файл Android.
- Удобные инструменты: резервное копирование / восстановление в один клик, конвертер HEIC, сжатие фотографий, создание рингтонов.
Основы iPhone: синхронизация iPhone
Урок 13: Синхронизация iPhone
/ ru / iphonebasics / management-notifications / content /
Синхронизация вашего iPhone
Syncing позволяет легко обновлять данные на вашем компьютере, iPhone и других мобильных устройствах. Таким образом, у вас всегда будет доступ к важным файлам на любом устройстве, когда они вам понадобятся.Есть два способа синхронизировать iPhone: с iTunes и с iCloud .
Различия между iTunes и iCloud
Хотя iTunes и iCloud являются хорошими способами синхронизации данных, вам необходимо решить, какой вариант лучше всего подходит для вас. iCloud обычно удобнее , потому что он позволяет синхронизировать из любого места с подключением к Интернету. Однако iTunes дает вам немного больше контроля в целом. Дополнительную информацию можно найти в статье В чем разница между резервным копированием iCloud и резервным копированием iTunes?
Для синхронизации с iTunes:
Вы можете подключить iPhone к компьютеру с помощью прилагаемого USB-кабеля.Затем вы можете использовать iTunes для синхронизации музыки, фотографий и файлов с вашего компьютера на ваш iPhone. Вы также сможете создавать резервные копии файлов вашего iPhone на вашем компьютере.
iTunes должен быть установлен на вашем компьютере для синхронизации вашего iPhone. Если он еще не установлен, вы можете скачать его с Apple здесь.
- Откройте iTunes на своем компьютере.
- Подключите прилагаемый USB-кабель к вашему iPhone, а затем к USB-порту на вашем компьютере.
- iPhone появится в верхнем левом углу окна iTunes.Щелкните значок iPhone .
- Появится сводная страница iPhone. Отсюда вы сможете выбрать файлы и настройки, которые хотите синхронизировать между вашим iPhone и компьютером.
Нажмите кнопки в интерактивном меню ниже, чтобы узнать больше о синхронизации вашего iPhone с iTunes.
Если ваш компьютер и iPhone используют одну и ту же сеть Wi-Fi, вы можете синхронизировать iPhone через Wi-Fi вместо того, чтобы подключать его к компьютеру. На странице сводки iPhone прокрутите вниз до Options и установите флажок рядом с Sync with this iPhone over Wi-Fi .
Синхронизация с iCloud
Вы можете синхронизировать свой iPhone по беспроводной сети с iCloud , который будет работать в фоновом режиме для синхронизации важной информации между вашими мобильными устройствами . Например, вы можете купить песню в iTunes на своем iPhone, а затем послушать ее на своем компьютере. Или вы можете создать список дел на своем компьютере, а затем следить за ним на своем iPhone.
Когда вы синхронизируете свой iPhone с iCloud, вы получаете доступ к нескольким функциям, включая:
- Библиотека фотографий iCloud: эта функция синхронизирует ваши последние фотографии между устройствами.Это означает, что вы можете сделать снимок на iPhone, а затем сразу просмотреть его на iPad или компьютере. Вы также можете использовать эту функцию для частного обмена фотографиями с друзьями и семьей.
- «Найди мой iPhone»: если ваш iPhone когда-либо будет утерян или украден , эта функция может помочь вам его найти.
- Резервное копирование и восстановление : Эта функция выполняет резервное копирование важных файлов и настроек на вашем iPhone в облако , включая ваши приложения и сообщения .
Вы можете использовать эти функции на своем iPhone и других устройствах, включая iPad, Mac или ПК. Просмотрите полный список функций iCloud от Apple, чтобы узнать больше.
Apple ID требуется для использования iCloud. Вам также следует просмотреть эту страницу Apple, чтобы убедиться, что ваше устройство соответствует системным требованиям iCloud.
Для настройки iCloud:
- Коснитесь значка Настройки на главном экране .
- Коснитесь имени учетной записи в верхней части меню Настройки .
- Tap iCloud .
- Появится список функций iCloud . Коснитесь элементов управления, чтобы включить каждую функцию на или на , в зависимости от ваших предпочтений. Мы рекомендуем оставить эти функции включенными, чтобы максимально использовать возможности iCloud.
- Чтобы настроить автоматическое резервное копирование в iCloud, прокрутите вниз и коснитесь Резервное копирование .
- Включите элемент управления для iCloud Backup . Теперь резервная копия вашего iPhone будет сохраняться в iCloud всякий раз, когда он заряжает , подключен к Wi-Fi и заблокирован .
Настройка других устройств
Если вы хотите использовать iCloud для синхронизации информации с вашим другими устройствами (например, iPad, Mac или ПК), вам также необходимо настроить iCloud на этих устройствах. При необходимости ознакомьтесь с приведенными ниже инструкциями.
Если вы покупаете что-то на другом устройстве в iTunes Store или App Store, вы можете захотеть, чтобы это автоматически отображалось на вашем iPhone. Чтобы включить эту функцию, откройте Настройки , нажмите iTunes & App Store , затем включите элементы управления Музыка , Приложения и Книги и аудиокниги .
iCloud.com
Даже если у вас нет никаких устройств, вы все равно можете просматривать важную информацию iCloud в Интернете. Просто зайдите на сайт www.iCloud.com и войдите в систему, используя свой Apple ID . Отсюда вы сможете просматривать свой календарь, определять местонахождение своего устройства и выполнять другие функции.
/ en / iphonebasics / mail / content /
Как синхронизировать ваш iPhone с iTunes и обратно
iTunes необходим для синхронизации вашего iPhone и резервного копирования данных на компьютер.Это по-прежнему самый простой способ передачи информации, которая пришла не из огороженных стенами садов Apple.
Хорошая новость в том, что iTunes больше не единственный мост.Потоковые приложения — это новая норма для доставки мультимедиа на ваше устройство. Вы можете использовать iCloud или выбрать одну из множества альтернатив для синхронизации музыки с вашим iPhone или iPad, если она хранится на вашем компьютере.
Но iTunes бесплатный.Альтернативного ПО для синхронизации может и не быть. Вот почему вы должны знать, как синхронизировать свой iPhone с iTunes и обратно.
Настройте параметры для синхронизации вашего iPhone с iTunes
Есть два способа синхронизировать ваш iPhone с iTunes:
- Синхронизируйте iPhone с iTunes с помощью кабеля Lightning.
- Синхронизируйте iPhone с iTunes через то же соединение Wi-Fi.
Оба метода несколько отличаются в начальной настройке, хотя окончательный процесс синхронизации с iTunes одинаков. Давайте сначала подключимся и синхронизируем с помощью кабеля Lightning.
Подключите конец кабеля USB-A к порту USB на компьютере Mac или Windows, а другой конец — к порту Lightning в нижней части iPhone.iTunes должен открыться; если нет, то запустите его вручную. Разрешите компьютеру получить доступ к вашему iPhone, введя пароль для входа на iPhone (если он есть) на вашем устройстве.
После подключения значок iPhone отображается в верхнем левом углу экрана iTunes.Щелкните этот значок, чтобы отобразить экран Сводка вашего iPhone.
Раздел сводки iTunes
Экран Summary — это центр управления всеми настройками резервного копирования и синхронизации.Сначала настройте параметры резервного копирования, так как это избавит вас от лишних хлопот, если вы потеряете свои данные и вам нужно будет синхронизировать все с iPhone и восстановить их.
Как вы можете видеть на снимке экрана ниже, в настройках Summary вы можете выбрать автоматическое резервное копирование в iCloud или сохранить резервную копию локально на вашем ПК.Резервное копирование критически важного содержимого в облако помогает, когда вы находитесь вдали от компьютера.
iCloud позволяет автоматически создавать резервные копии из любого места, где есть подключение к Интернету, и вам не нужен кабель.Но вам может потребоваться приобрести дополнительное пространство iCloud, чтобы вместить все ваши данные. iTunes дает вам немного больше контроля, но вы должны помнить об этом.
Следуйте нашему руководству, которое покажет вам, как сделать резервную копию вашего iPhone и iPad и защитить себя от потери данных.
Раздел настроек iTunes
Как говорится, в этом разделе есть набор настроек, которые позволяют вам контролировать, как все будет синхронизироваться с вашего ПК на iPhone.Возьмем их по очереди:
- Автоматически синхронизировать при подключении iPhone: Если этот параметр включен, синхронизация будет запускаться каждый раз при подключении iPhone к компьютеру.Но вы должны снять этот флажок, если вас это раздражает, если вы используете несколько компьютеров со своим телефоном или предпочитаете ручную синхронизацию.
- Синхронизация с этим iPhone через Wi-Fi: Ваш iPhone будет синхронизироваться автоматически, если он находится в той же сети Wi-Fi, что и ваш компьютер. Вам не нужно носить с собой кабель. Подключите оба устройства к одной сети и откройте iTunes на компьютере, чтобы начать синхронизацию.
- Синхронизировать только отмеченные песни и видео: Выберите это, если вы не хотите импортировать каждую песню или видео с вашего ПК.Это хорошая идея, если у вас большая музыкальная коллекция, так как хранилище на вашем iPhone ограничено, и на нем также хранятся другие типы данных. Уменьшение списка также сокращает время, необходимое для синхронизации.
- Предпочитать видео стандартной четкости: Отметьте этот параметр, если у вас есть версии видео как в HD, так и в стандартной четкости, и вы хотите синхронизировать только видео стандартной четкости. Конечно, это экономит место для хранения. Кроме того, вам следует проверить это, если вы заметили слишком большую разницу в дисплеях Retina меньшего размера на iPhone.
- Конвертировать песни с более высокой скоростью передачи данных в 128/192/256 кбит / с AAC: Опять же, этот параметр помогает сэкономить место, если ваши песни закодированы в других аудиоформатах или с более высокой скоростью передачи данных, которые могут быть большего размера. Песни, купленные в iTunes или Amazon Music, имеют более высокий битрейт.
- Управление музыкой и видео вручную: Отключает автоматическую синхронизацию и позволяет вручную синхронизировать видео и песни с вашим iPhone.
- Сброс предупреждений: Вы могли отклонить предупреждения (например, об ошибке передачи песни) ранее, установив флажок, чтобы сообщение больше не появлялось. Посмотрите их снова, нажав эту кнопку.
Если вы внесете какие-либо изменения в эти настройки, кнопка Sync изменится на Apply . Нажмите Применить> Готово , чтобы синхронизировать телефон.Если вы не внесли никаких изменений, просто нажмите Готово .
Как синхронизировать iPhone с iTunes
Вместо того, чтобы хватать все, вы можете выбирать, что синхронизировать.На левой панели iTunes отображаются различные типы контента, которые могут быть частью любой двусторонней синхронизации. Apple объясняет, что вы можете синхронизировать эти типы контента:
- Фото и видео
- Альбомы, песни, плейлисты, фильмы, телешоу, подкасты, книги и аудиокниги
- Резервные копии устройств, сделанные с помощью iTunes
- Контакты и календари
Как только вы поймете, какой параметр выбрать или отменить, процесс синхронизации станет простым для управления.Возьмем пример синхронизации музыки на iPhone с iTunes.
Как синхронизировать музыку из iTunes на iPhone
Сначала подключите iPhone к компьютеру с помощью кабеля Lightning.Откройте iTunes, если он не запускается автоматически, затем разрешите доверительные разрешения между двумя устройствами. Затем щелкните значок iPhone в верхнем левом углу окна iTunes.
Просмотрите список типов контента в разделе Настройки в левой части окна iTunes.Установите флажок Sync , чтобы включить синхронизацию для каждого типа контента, затем выберите тип контента, который вы хотите синхронизировать или удалить.
Например, на изображении ниже я выбрал несколько конкретных плейлистов, исполнителей, альбомов и жанров, оставив все остальное невыделенным.
Нажмите кнопку Применить в правом нижнем углу экрана.Синхронизация начнется, и вы увидите прогресс в верхней части экрана.
Для синхронизации песен есть еще один вариант, который вы можете рассмотреть. Автоматически заполнять свободное место песнями. Параметр заполняет неиспользуемое хранилище на вашем iPhone музыкой, которую вы еще не синхронизировали.
Обратите внимание, что вы можете синхронизировать свое устройство iOS только с одной медиатекой iTunes за раз.Если вы синхронизировали свой iPhone с iTunes на другом компьютере, вы увидите сообщение. Вы можете заменить эти данные новым содержимым на своем текущем компьютере. Просто нажмите синюю кнопку Erase and Sync , которая находится в диалоговом окне сообщения.
Как синхронизировать iPhone с iTunes через Wi-Fi
Если оба устройства находятся в одной сети, вы можете синхронизировать свой iPhone и iTunes с помощью Wi-Fi.Вам просто нужно изменить одну простую настройку.
- Подключите устройство iOS к компьютеру с помощью кабеля USB.
- Щелкните значок iPhone в iTunes. Затем перейдите к Сводка на левой боковой панели окна iTunes.
- Прокрутите вниз до Опции . Установите флажок, чтобы выбрать Синхронизировать с этим iPhone через Wi-Fi .
- Нажмите Применить .
Для настройки этого метода вам нужно использовать кабель Lightning только один раз.После включения настройки значок iPhone всегда будет отображаться в iTunes, если ваш компьютер и телефон находятся в одной сети Wi-Fi.
Иногда ваш iPhone не синхронизируется с iTunes.Если у вас есть эта проблема, у Apple есть короткая страница поддержки iTunes по устранению неполадок для наиболее распространенных проблем.
Синхронизация iPhone стала проще
У iTunes плохая репутация из-за своего дизайна.Но это дает вам довольно твердый детальный контроль над тем, что вы хотите синхронизировать. Это не только платформа для синхронизации, но и надежное хранилище ценных активов на вашем телефоне. И есть способы упростить использование iTunes и приглушить некоторые из его неприятностей.
5 причин, почему использование незаконных потоков IPTV — плохая идеяНезаконные потоки IPTV просты в использовании, но могут привести к неприятностям.Вот почему вам следует избегать незаконных потоков IPTV.
Об авторе Сайкат Басу (Опубликовано 1544 статей)Сайкат Басу — заместитель редактора по Интернету, Windows и производительности.Избавившись от грязи MBA и проработав десять лет в маркетинге, он теперь увлечен тем, что помогает другим улучшить свои навыки рассказывания историй. Он следит за пропавшей оксфордской запятой и ненавидит плохие скриншоты. Но идеи фотографии, фотошопа и производительности успокаивают его душу.
Более От Сайката БасуПодпишитесь на нашу рассылку новостей
Подпишитесь на нашу рассылку, чтобы получать технические советы, обзоры, бесплатные электронные книги и эксклюзивные предложения!
Еще один шаг…!
Подтвердите свой адрес электронной почты в только что отправленном вам электронном письме.
Я не могу синхронизировать свой компьютер с iPad вручную | Small Business
Хотя обычно iPad можно синхронизировать с iTunes без происшествий, бывают случаи, когда iPad не может вручную синхронизировать с iTunes на компьютере. В этом случае сначала загрузите и установите последнюю версию iTunes (см. Ресурсы). Если новая установка iTunes не решает проблему с синхронизацией, выполните несколько задач по устранению неполадок, чтобы изолировать и решить проблему.
Настройки iTunes
Если вы не можете вручную синхронизировать iPad с iTunes, даже после того, как вы загрузили и установили последнюю версию iTunes, проверьте свои настройки в разделе «Сводка iTunes». Установите флажок «Управлять музыкой и видео вручную», чтобы включить перетаскивание для синхронизации вручную, и проверьте настройки на каждой из вкладок мультимедиа, чтобы убедиться, что параметр «Синхронизация» включен для каждого типа контента. Например, проверьте вкладку «Музыка», чтобы убедиться, что параметр «Синхронизировать музыку» включен, затем перетащите медиафайл из iTunes на устройство, чтобы попытаться выполнить синхронизацию вручную.
Повторная авторизация компьютера
Если кнопка iTunes Sync неактивна или недоступна, когда ваш iPad подключен к вашему компьютеру, или ваш iPad просто не синхронизируется с iTunes — вручную или иным образом — вам может потребоваться повторная авторизация вашего компьютера. На сайте OS X Daily отмечается, что эта проблема очень распространена среди пользователей iPad и iPhone.
Чтобы повторно авторизовать компьютер, сначала деавторизуйте его в iTunes. Подключите iPad к компьютеру и запустите iTunes.Нажмите «Магазин» на верхней панели инструментов iTunes, выберите «Деавторизовать этот компьютер», снова нажмите «Магазин», нажмите «Авторизовать этот компьютер», а затем введите свой Apple ID и пароль. Обратите внимание, что каждая установка iTunes имеет ограничение на пять устройств, поэтому убедитесь, что ваше текущее устройство не превышает этого ограничения. В таком случае просто деавторизуйте одно из других зарегистрированных устройств.
Перезагрузка
Иногда проблема синхронизации вызвана конфликтующими драйверами или приложениями.Например, OS X Daily отмечает, что вспомогательные службы iTunesHelper и AppleMobileDevice работают со сбоями и вызывают проблемы с синхронизацией. Выполните принудительную перезагрузку iPad: одновременно нажмите и удерживайте клавиши питания и «Домой». Планшет выключится, а затем снова загрузится. Попробуйте еще раз вручную синхронизировать устройство с iTunes.
Альтернативное подключение для синхронизации
Если при ручной синхронизации не удается выполнить синхронизацию через Wi-Fi, попробуйте выполнить синхронизацию еще раз, пока iPad подключен к компьютеру с помощью кабеля USB.Синхронизация Wi-Fi может вызвать сбой при спорадических или проблемных подключениях. Синхронизация USB намного надежнее и может решить проблему.
Альтернативный порт USB
В случае сбоя синхронизации вручную при использовании кабеля USB для передачи данных переключитесь на другой порт USB на компьютере. Порты USB могут время от времени выходить из строя. Подключите USB-кабель iPad к другому порту на компьютере, запустите iTunes, а затем попытайтесь вручную синхронизировать устройство еще раз.
Последнее средство
Если вам кажется, что ничего не решает проблемы с ручной синхронизацией, последнее средство — восстановить iPad до заводских настроек по умолчанию.Когда вы выполняете этот общий сброс, все ваши добавленные приложения и данные удаляются с устройства, и вы должны затем настроить свой iPad так же, как вы это делали, когда впервые получили устройство. Обязательно сделайте резервную копию всех данных iPad, которые вы хотите сохранить, на свой компьютер или внешнее запоминающее устройство перед выполнением этого сброса.
Ссылки
Ресурсы
Биография писателя
Рэндалл Блэкберн за последние семь лет работал техническим писателем в нескольких компаниях из списка Fortune 1000.Он подготовил широкий спектр технической документации, включая подробные спецификации программирования и исследовательские работы. Рэндалл также приобрел многолетний опыт написания веб-контента. Рэндалл живет и работает в Остине, штат Техас.
Как синхронизировать ваш iPhone или iPad с iTunes
Хотя вы можете использовать iPhone и iPad без ПК со времен iOS 5, подключение по-прежнему остается вариантом для тех, кто не доверяет iCloud и другим подобным службам для синхронизации своей информации между устройством iOS и Mac или ПК.И помимо синхронизации вашего устройства и его резервного копирования, есть множество вещей, которые вы можете синхронизировать через iTunes.
Следуйте этому руководству, чтобы узнать, как синхронизировать приложения, мультимедиа и многое другое на iPhone или iPad с помощью iTunes.
Как синхронизировать ваш iPhone или iPad с iTunes с помощью кабеля
Это довольно простой. Просто подключите и синхронизируйте iTunes и свой телефон.
- Подключите iPhone или iPad к Mac с помощью кабеля Lightning или 30-контактного разъема.
- Откройте iTunes из док-станции, папки «Приложения» или Finder.
Нажмите кнопку телефона или планшета рядом с переключателем мультимедиа в правом верхнем углу iTunes.
Нажмите Синхронизация .
Как настроить синхронизацию Wi-Fi с iTunes для вашего iPhone или iPad
Конечно, в настоящее время вам даже не нужно физически подключать iPhone или iPad для синхронизации с iTunes.
- Подключите iPhone или iPad к Mac с помощью кабеля Lightning или 30-контактного разъема.
- Откройте iTunes из док-станции, папки «Приложения» или Finder.
Нажмите кнопку телефона или планшета рядом с переключателем мультимедиа в правом верхнем углу iTunes.
Установите флажок рядом с Синхронизировать с этим iPhone по Wi-Fi
Нажмите Применить .
Затем вы можете синхронизировать свой iPhone через Wi-Fi следующим образом:
- Откройте iTunes из док-станции, папки «Приложения» или Finder.
Нажмите кнопку телефона или планшета рядом с переключателем мультимедиа в правом верхнем углу iTunes.
Нажмите Синхронизация .
Как синхронизировать приложения на iPhone или iPad с iTunes
Поддерживайте синхронизацию приложений на вашем устройстве, удаляя и устанавливая их, не прикасаясь к своему iPhone или iPad.
VPN-предложения: пожизненная лицензия за 16 долларов, ежемесячные планы за 1 доллар и более
- Подключите iPhone или iPad к Mac с помощью кабеля Lightning или 30-контактного разъема.
- Откройте iTunes из док-станции, папки «Приложения» или Finder.
Нажмите кнопку телефона или планшета рядом с переключателем мультимедиа в правом верхнем углу iTunes.
Нажмите Приложения .
Нажмите кнопку «Установить» рядом с приложением, которое вы хотите установить на свой iPhone или iPad.
Нажмите кнопку «Удалить» рядом с приложением, которое вы хотите удалить со своего iPhone или iPad.
Щелкните Sync , чтобы синхронизировать изменения.
Как передавать файлы между приложениями iOS и вашим Mac
Вы также можете перемещать файлы между отдельными приложениями iOS и вашим Mac или ПК.
- Подключите iPhone или iPad к Mac с помощью кабеля Lightning или 30-контактного разъема.
- Откройте iTunes из док-станции, папки «Приложения» или Finder.
Нажмите кнопку телефона или планшета рядом с переключателем мультимедиа в правом верхнем углу iTunes.
Щелкните Приложения на боковой панели.
Прокрутите вниз до Передача файлов и найдите приложение, из которого или в которое вы хотите передать файлы.
Щелкните приложение.
Нажмите Добавить…
Щелкните файл или папку, которые хотите передать в приложение.
Нажмите Добавить .
Щелкните файл в приложении, которое хотите сохранить на Mac.
Нажмите Сохранить в…
Щелкните место, в которое вы хотите сохранить файл.
Нажмите Сохранить в .
Нажмите Синхронизация .
Как синхронизировать медиафайлы с iPhone или iPad с помощью iTunes
Вы можете синхронизировать все виды мультимедиа из iTunes на iPhone или iPad, например музыку, фильмы, телешоу, книги и подкасты.
- Подключите iPhone или iPad к Mac с помощью кабеля Lightning или 30-контактного разъема.
- Откройте iTunes из док-станции, папки «Приложения» или Finder.
Нажмите кнопку телефона или планшета рядом с переключателем мультимедиа в правом верхнем углу iTunes.
Щелкните имя типа носителя на боковой панели.
Установите флажок рядом с Sync [Media type] .
Установите флажок рядом с Автоматически включать , чтобы автоматически синхронизировать определенное количество фильмов, выпусков телешоу, выпусков подкастов или курсов iTunes U.
В разделе «Книги и мелодии» щелкните Все или Выбрано , чтобы выбрать, что синхронизировать.
Щелкните любое доступное раскрывающееся меню, чтобы выбрать критерии автоматической синхронизации определенного типа мультимедиа с вашим iPhone или iPad.
Установите флажки рядом с исполнителями, альбомами, фильмами, шоу, курсами или подкастами, которые вы хотите синхронизировать.
Установите флажки рядом с определенными выпусками или классами, если вы синхронизируете выпуски телешоу или подкастов, а также элементы курса iTunes U.
Нажмите Применить .
Как синхронизировать фотографии на iPhone или iPad с iTunes
Не нравится библиотека фотографий iCloud? Без проблем. Синхронизируйте фотографии с Mac или ПК на устройство iOS в iTunes.
- Подключите iPhone или iPad к Mac с помощью кабеля Lightning или 30-контактного разъема.
- Откройте iTunes из док-станции, папки «Приложения» или Finder.
Нажмите кнопку телефона или планшета рядом с переключателем мультимедиа в правом верхнем углу iTunes.
Щелкните Фото на боковой панели.
Установите флажок рядом с Sync Photos .
Щелкните раскрывающееся меню.
Выберите между копированием из фотографий или любой другой папки с фотографиями.
Выберите для синхронизации Все фотографии и альбомы или Выбранные альбомы .
Установите флажки, чтобы синхронизировать только избранное, включать видео или автоматически включать фотографии определенного периода.
Щелкните альбомы и людей, которых вы хотите синхронизировать, если вы выбрали синхронизацию выбранных альбомов.
Нажмите Применить .
Как синхронизировать контакты и календари с iPhone или iPad с помощью iTunes
Если вы не хотите доверять свои контакты и календари поставщику облачных услуг, например Apple или Google, вы можете вручную синхронизировать их с iTunes.
- Подключите iPhone или iPad к Mac с помощью кабеля Lightning или 30-контактного разъема.
- Откройте iTunes из док-станции, папки «Приложения» или Finder.
Нажмите кнопку телефона или планшета рядом с переключателем мультимедиа в правом верхнем углу iTunes.
Щелкните Информация на боковой панели.
Установите флажки рядом с Синхронизировать контакты и Синхронизировать календари .
В разделе «Контакты» выберите синхронизацию Все контакты или Выбранные группы .
Выберите любые доступные группы, если вы синхронизируете только некоторые контакты.
Установите флажок рядом с Добавить созданные контакты… (и т. Д.) , чтобы выбрать, куда следует добавлять контакты, созданные вне групп на вашем устройстве.
В разделе «Календари» выберите синхронизацию Все календари или Выбранные календари .
Выберите любые доступные календари, если вы синхронизируете только некоторые из них.
Установите этот флажок, чтобы прекратить синхронизацию событий через определенное количество дней после того, как они произошли.
Нажмите Применить .
Вопросы?
Обязательно сообщите нам в комментариях, если у вас есть другие вопросы по синхронизации вашего iPhone или iPad с iTunes.
Синхронизация с iTunes — iPhone, Справка iPhone
Синхронизация с iTunes копирует информацию с вашего компьютера на iPhone и наоборот.Вы можете выполнить синхронизацию, подключив iPhone к компьютеру, или настроить iTunes на беспроводную синхронизацию с Wi-Fi. Вы можете настроить iTunes на синхронизацию фотографий, видео, подкастов, приложений и многого другого. Чтобы получить помощь по синхронизации iPhone с компьютером, откройте iTunes, затем выберите «Справка iTunes» в меню «Справка».
Синхронизация по беспроводной сети. Подключите iPhone. Затем в iTunes на своем компьютере выберите свой iPhone, нажмите «Обзор» и выберите «Синхронизировать с этим iPhone по Wi-Fi».
Если синхронизация Wi-Fi включена, iPhone выполняет синхронизацию, когда он подключен к источнику питания, iPhone и ваш компьютер подключены к одной беспроводной сети, а iTunes открыт на компьютере.
Советы по синхронизации с iTunes на вашем компьютере
Подключите iPhone к компьютеру, выберите его в iTunes и установите параметры на различных панелях.
На панели «Сводка» вы можете настроить iTunes на автоматическую синхронизацию iPhone, когда он подключен к вашему компьютеру. Чтобы временно отменить этот параметр, удерживайте нажатыми клавиши «Command and Option» (Mac) или «Shift and Control» (ПК) до тех пор, пока в окне iTunes не появится значок iPhone.
На панели «Сводка» выберите «Зашифровать резервную копию iPhone», если вы хотите зашифровать информацию, хранящуюся на вашем компьютере, когда iTunes создает резервную копию.Зашифрованные резервные копии обозначаются значком замка, и для восстановления резервной копии требуется пароль. Если вы не выберете этот параметр, другие пароли (например, для почтовых учетных записей) не будут включены в резервную копию, и вам придется вводить их повторно, если вы используете резервную копию для восстановления iPhone.
На панели «Информация» при синхронизации учетных записей электронной почты с вашего компьютера на iPhone переносятся только настройки. Изменения, которые вы вносите в учетную запись электронной почты на iPhone, не влияют на учетную запись на вашем компьютере.
На панели «Информация» нажмите «Дополнительно», чтобы выбрать параметры, позволяющие заменить информацию на iPhone информацией с вашего компьютера во время следующей синхронизации.
На панели «Фото» вы можете синхронизировать фотографии и видео из папки на вашем компьютере.
Если вы используете iCloud для хранения контактов, календарей и закладок, не синхронизируйте их с iPhone с помощью iTunes.
Как синхронизировать iPhone и iPad с помощью iTunes
Поскольку все больше и больше наших данных перемещается в Apple iCloud и другие серверные службы, трудно поверить, что всего несколько лет назад мы полагались исключительно на iTunes, чтобы поддерживать наши устройства в актуальном состоянии с нашими библиотеками контента.Несмотря на то, что роль iTunes в управлении устройствами iOS уменьшилась, Apple не отказалась полностью от синхронизации. Вот как это сделать правильно.
Вам нужно использовать iTunes, если вы уже используете iCloud?
Когда вы впервые синхронизируете свой iPhone, iPod touch или iPad с iTunes, вы должны физически подключить его к компьютеру через USB. (После первой синхронизации вы также можете включить синхронизацию Wi-Fi, которая позволит вам подключаться к iTunes только через Wi-Fi.) В зависимости от того, какие категории вы выбрали для синхронизации, вы можете загружать музыку, фильмы, приложения, телешоу, рингтоны, подкасты, книги и фотографии на ваше устройство с вашего Mac.Это могут быть электронные книги, купленные на Amazon, или музыка, которую вы скопировали сами, в дополнение к любому контенту, приобретенному в iTunes.
В отличие от этого, iCloud синхронизирует только контента вы приобрели в iTunes, а приложения и данные приложений из App Store. iCloud позволяет повторно загружать по воздуху приобретенную музыку, фильмы, приложения, телешоу, мелодии звонка, подкасты и книги из iTunes или App Store. (Если вы подпишетесь на сервис iCloud iTunes Match за 25 долларов в год, вы также сможете синхронизировать до 25 000 песен, которые у вас есть, но которых нет в iTunes Store.) Весь другой контент, который вы приобрели или скопировали в другом месте, не будет синхронизироваться через iCloud, а облачный сервис Apple не может синхронизироваться с вашей библиотекой iPhoto или Aperture.
Если на вашем компьютере нет содержимого, которое вы хотите сохранить на устройстве iOS, возможно, вам вообще не нужно использовать iTunes. Однако большинству людей, скорее всего, понадобится контент как из iCloud, так и со своего компьютера, и в этом случае им нужно будет использовать iTunes.
Что iTunes может для вас сделать
Вот как iTunes предлагает реальное преимущество:
Он позволяет вам хранить полные резервные копии данных вашего приложения, чтобы вы могли восстанавливать устройство быстрее, чем через iCloud: Если вы планируете купить новое устройство iOS, вы можете восстановить купленные приложения и контент через iCloud, но этот процесс может быть очень медленным.Однако если вы используете свой компьютер и iTunes, полное восстановление устройства iOS займет минуты, а не часы.
Вы можете делать зашифрованные локальные резервные копии своего устройства: Хотите убедиться, что никто не сможет открыть ваши резервные копии? iTunes предлагает вариант зашифрованного резервного копирования, который защищает ваши резервные копии паролем. (iCloud также шифрует ваши резервные копии, но вам снова придется обращаться к ним с сервера, а не хранить их локально.)
Вы можете зашифровать локальные резервные копии паролем, если установите флажок «Зашифровать локальную резервную копию».Вы можете легко изменить порядок домашних экранов и макетов приложений: Даже в iOS 6 и грядущей iOS 7 от Apple переупорядочивание приложений на новых домашних экранах может быть проблемой. iTunes предлагает интерактивное отображение главного экрана вашего устройства, где вы можете перетаскивать приложения, создавать папки и многое другое одним нажатием кнопки.
Вы можете добавлять файлы в свои приложения: Общий доступ к файлам приложения iTunes позволяет перетаскивать и копировать файлы с вашего компьютера в определенные приложения на вашем устройстве iOS; затем вы можете просматривать их на своем iPhone или iPad.Хотя соответствующие команды Dropbox, Mail и iOS «Открыть в» позволяют относительно просто добавлять файлы в другие приложения на вашем iPhone или iPad, иногда вам может потребоваться добавить большой файл, не отправляя его через Dropbox или Mail, чтобы добавить его для выполнения. так.
Вы можете копировать данные приложений и : iCloud sync сохраняет на своих серверах только данные вашего приложения (рекорды игр, текстовые файлы, сохраненные пароли и т. Д.), А не сами приложения. Когда вам нужно восстановить устройство, iCloud обращается к App Store, чтобы получить приложение.Но если по какой-то причине ваше приложение будет удалено из iTunes Store, iCloud не сможет его восстановить.
Однако если вы синхронизируете свое устройство с iTunes, все эти приложения и их данные будут скопированы на ваш компьютер для будущего восстановления, независимо от того, находятся ли они все еще в магазине. Конечно, это занимает больше места на жестком диске вашего компьютера, но гарантирует, что приложение, на которое вы полагаетесь, не исчезнет таинственным образом, если вы восстановите или обновите свое устройство.
Как добавить личные медиафайлы в iTunes
Если вы хотите наслаждаться музыкой, видео, книгами или фотографиями, не приобретенными в iTunes, на своем устройстве, вы должны сначала импортировать этот контент в iTunes на своем компьютере.
Чтобы добавить внешний медиафайл в iTunes, просто перетащите его на значок приложения Dock на своем компьютере. Либо при открытом iTunes выберите «Файл »> «Добавить в библиотеку » и выберите файлы.
Что касается фотографий, iTunes получает изображения из iPhoto, Aperture, папки на жестком диске или (для пользователей Windows) Photoshop Elements 3 или более поздних версий. Чтобы синхронизировать изображения с устройством, вам либо нужно, чтобы они были в одной из этих программ, либо вам нужно будет создать для них папку.
Не все медиафайлы хорошо воспроизводятся в iTunes. Если у вас возникли проблемы с добавлением контента, ознакомьтесь с нашими советами по устранению неполадок при загрузке музыки, видео, рингтонов и электронных книг.
Приготовьтесь к синхронизации
Синхронизировать ваш iPhone, iPod touch или iPad с компьютером действительно довольно просто. Соберите устройство и его USB-кабель для зарядки и убедитесь, что на Mac установлена последняя версия iTunes. Подключите устройство, и iTunes должен запуститься, отобразив экран сводной информации о вашем устройстве.
Если iTunes не сразу отображает ваше устройство, нажмите кнопку Devices в правом верхнем углу окна iTunes. (Если вы синхронизируете более одного устройства iOS с одним и тем же компьютером, вместо этого вы увидите кнопку под названием X Devices, где X — это количество устройств, которые у вас есть.) Или выберите свое устройство в iTunes. боковая панель. Если боковая панель не отображается, выберите View> Show Sidebar.
Чтобы найти варианты того, что вы можете синхронизировать и как вы это синхронизируете, щелкайте вкладки в верхней части окна iTunes.
См. Обзор на итоговом экране
Сводный экран предлагает краткий обзор вашего устройства, отображая его имя, емкость, номер телефона (если применимо), серийный номер и номер версии iOS. (Щелкните вкладку Сводка , если она еще не отображается.)
Здесь вы можете контролировать способ резервного копирования вашего устройства. По умолчанию iTunes просит вас выбрать один вариант (iCloud или ваш компьютер) для резервного копирования. Тем не менее, если вы выбрали автоматическое резервное копирование через iCloud, вы всегда можете сделать дополнительную резервную копию в iTunes вручную, нажав кнопку Back Up Now , которую вы видите здесь.
Просмотрите обзор вашего устройства на итоговом экране.Другие параметры включают синхронизацию только отмеченных песен и видео, синхронизацию SD-видео с HD-видео, преобразование музыки с высоким битрейтом в файлы более низкого качества (и меньшего размера) для вашего устройства и указание настроек специальных возможностей.
Кроме того, если вы хотите использовать Wi-Fi Sync для беспроводного подключения вашего устройства к iTunes в будущем, установите флажок «Синхронизировать с этим [типом устройства] через Wi-Fi».
Не так много информации
Вкладка «Информация» когда-то была основным способом синхронизации контактов, календарей и почты между компьютером и устройством.Однако теперь, когда у большинства людей есть учетные записи Google и iCloud, эта информация обычно легко синхронизируется по воздуху. Если вы используете службу, которая не выполняет беспроводную синхронизацию с вашим устройством по какой-либо причине, вы можете вручную синхронизировать ее здесь, но большинство пользователей должны иметь возможность полностью игнорировать эту панель.
Измените свои приложения
Щелкните вкладку Apps , чтобы просмотреть параметры синхронизации для всех ваших приложений. По умолчанию все, что вы загрузили непосредственно на свое устройство, копируются в iTunes при синхронизации (или если вы включили автоматические загрузки в iTunes> Настройки> Магазин ).На этой странице iTunes позволяет вам выбирать приложения, которые вы хотите синхронизировать, а также менять порядок домашних экранов.
Сокращайте и переупорядочивайте приложения во время синхронизации iTunes с помощью вкладки «Приложения».Заставить приложения появляться и исчезать: Полный список всех ваших приложений отображается в столбце в левой части панели; это включает приложения только для iPhone, а также приложения только для iPad и универсальные приложения. Вы можете отсортировать эти приложения по имени, виду, категории, дате и размеру, используя всплывающее меню над списком.Чтобы загрузить приложение на свое устройство, нажмите кнопку Установить справа от значка программы; чтобы удалить приложение, нажмите кнопку Удалить .
Под списком вы увидите флажок, который позволяет автоматически синхронизировать любые новые приложения, купленные на вашем компьютере в iTunes Store. (Если на вашем устройстве включена автоматическая загрузка, этот флажок не имеет значения, так как любые новые покупки, которые вы делаете на своем ноутбуке или настольном компьютере, будут автоматически загружаться прямо на ваш iPhone.)
Организуйте свои главные экраны: В правой части окна приложений находится предварительный просмотр главных экранов вашего устройства. Вы увидите большой редактируемый экран, а также пронумерованные эскизы, представляющие другие ваши экраны. Щелкните эскиз, чтобы отобразить его в окне редактирования. Здесь вы можете щелкнуть и перетащить значок приложения, чтобы изменить его местоположение. Или, если вы видите приложение, которое хотите удалить, наведите на него курсор и нажмите X , который появляется в верхнем левом углу значка приложения.
Создать папки: По-прежнему загружены вашими приложениями? Создавайте папки для их систематизации. Перетащите одно приложение в другое приложение; после небольшой задержки появляется папка с двумя приложениями внутри. Имя папки можно редактировать, и вы можете переставлять значки внутри папки.
Добавьте файлы в некоторые приложения: Прокрутите вниз вкладку «Приложения», чтобы получить доступ к разделу «Общий доступ к файлам». Некоторые приложения Apple и сторонних производителей позволяют добавлять файлы с компьютера через iTunes. (Если у вас нет приложений, поддерживающих обмен файлами, этот раздел не появится.) Щелкните приложение в списке приложений, чтобы просмотреть все связанные с ним файлы. Чтобы добавить файл, просто перетащите его со своего рабочего стола или нажмите кнопку Добавить .
Синхронизируйте музыку
Щелкните вкладку Music , чтобы увидеть свои варианты мелодий. Чтобы добавить на устройство не купленную музыку, установите флажок Sync Music . iTunes позволяет вам выбирать между двумя вариантами: копирование всей вашей музыкальной библиотеки или копирование выбранных списков воспроизведения, исполнителей, альбомов и жанров. У вас также есть возможность включать или исключать музыкальные видеоклипы и голосовые заметки.
Вкладка «Музыка» позволяет вам выбрать, какие мелодии синхронизировать с вашим iPhone или iPad: все или выбранные плейлисты, исполнители, альбомы и жанры.Проверить наличие места: Если вы опасаетесь наклеивать всю свою музыкальную библиотеку на свое устройство, вы можете заранее узнать, сколько места она займет, посмотрев на полосу емкости в нижней части окна iTunes. Когда вы выбираете опцию Вся музыкальная библиотека , iTunes оценивает, сколько места будут занимать файлы, и соответствующим образом регулирует полосу.Вы также можете увидеть, сколько песен вы загрузите, в правом верхнем углу панели.
Заполните лишнее пространство сюрпризами: Если вы решите выбрать и выбрать, iTunes загрузит полный список вашей музыки для вашего прочтения. В опциях «Включить музыкальные видеоклипы» и «Включить голосовые заметки» выберите, хотите ли вы заполнить оставшееся свободное место произвольно выбранной музыкой. Комбинируйте исполнителей, плейлисты, альбомы и жанры, установив соответствующие флажки.
Только для клиентов iTunes Match: Если вы пользуетесь услугой iTunes Match iCloud за 25 долларов в год, вы не сможете синхронизировать музыку на своем компьютере.Это связано с тем, что iTunes Match при включении берет на себя приложение «Музыка», позволяя передавать музыку из цифровой библиотеки в потоковом режиме, а не хранить ее локально на iPhone, iPod или iPad. iTunes позволит вам синхронизировать любые сделанные вами голосовые заметки, но не более того. Если вы хотите синхронизировать и хранить музыку на своем устройстве, просто перейдите в «Настройки »> «Музыка » на устройстве и отключите iTunes Match. При следующем подключении устройства у вас должен быть доступ ко всем параметрам синхронизации музыки.
Синхронизация (звонки)
Вкладка «Мелодии» позволяет синхронизировать рингтоны, созданные или приобретенные в iTunes Store.(Если у вас их нет, эта панель не появится.) Если вы хотите синхронизировать все свои мелодии звонка, выберите Все мелодии ; в противном случае щелкните Selected Tones .
Синхронизируйте любые купленные или сделанные на iPhone рингтоны на вкладке «Мелодии».Синхронизируйте фильмы
Когда вы щелкаете вкладку Movies , вы видите список всех фильмов, загруженных в iTunes, представленных по имени и постеру фильма или выбранному снимку экрана. Это может быть последний фильм, который вы загрузили из iTunes для просмотра в самолете, а также ваши проекты, которые вы носите с собой на случай, если вы поймаете продюсера фильма в лифте.
Вкладка «Фильмы» позволяет добавлять фильмы на устройство.Установите флажок Sync Movies , и вы можете автоматически включать все видео, выбранные видео, плейлисты, последние загруженные видео или непросмотренные видео. Если вы взяли напрокат фильмы в iTunes Store на своем компьютере, они отображаются в самом верху экрана. Перенесите фильм на свой iPhone или iPad, выделив его, а затем щелкнув стрелку Move .


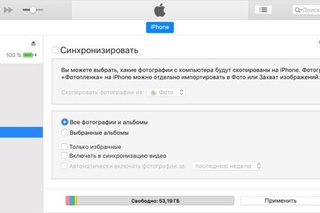
 Все! Теперь осталось только подключать свое устройство. Синхронизация началась!
Все! Теперь осталось только подключать свое устройство. Синхронизация началась!