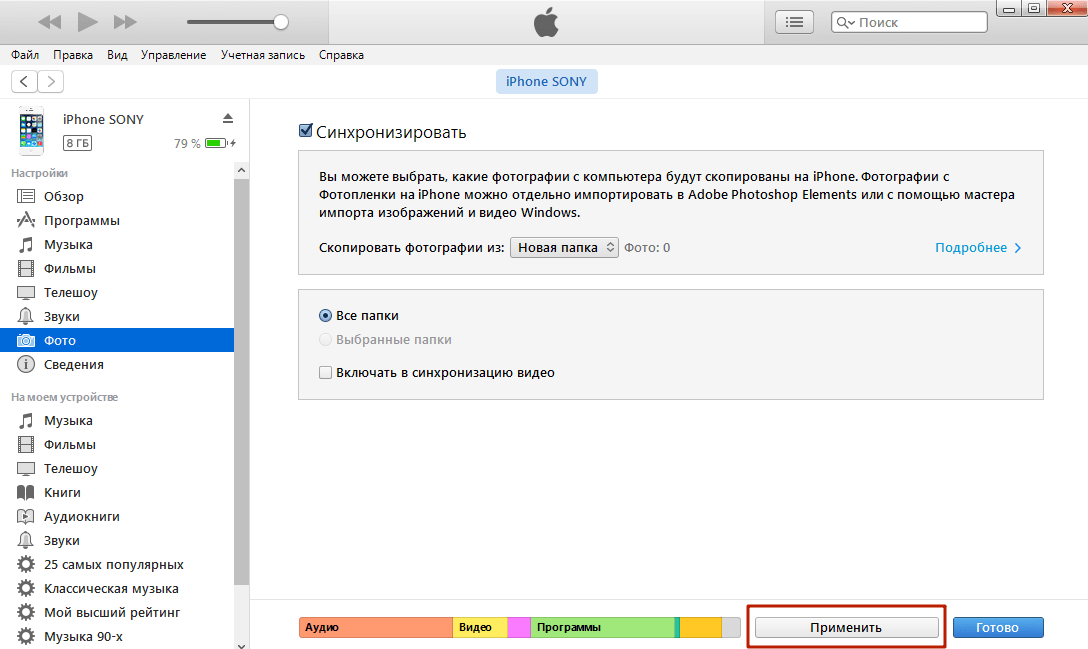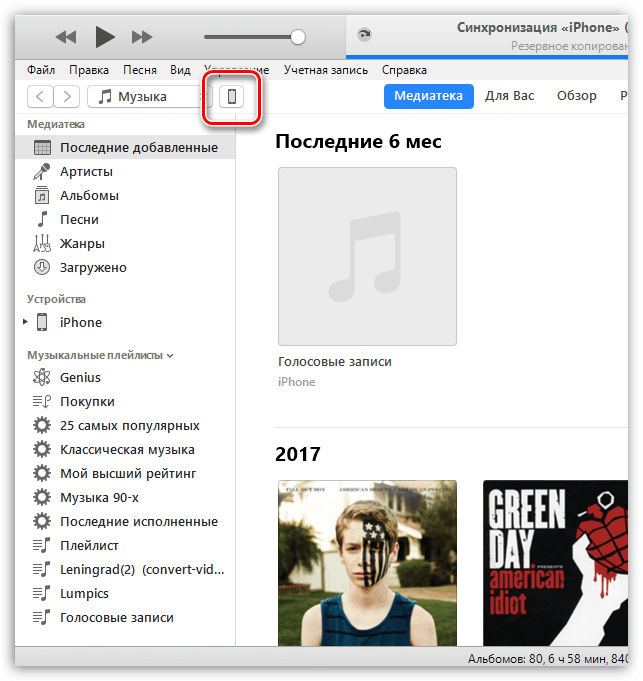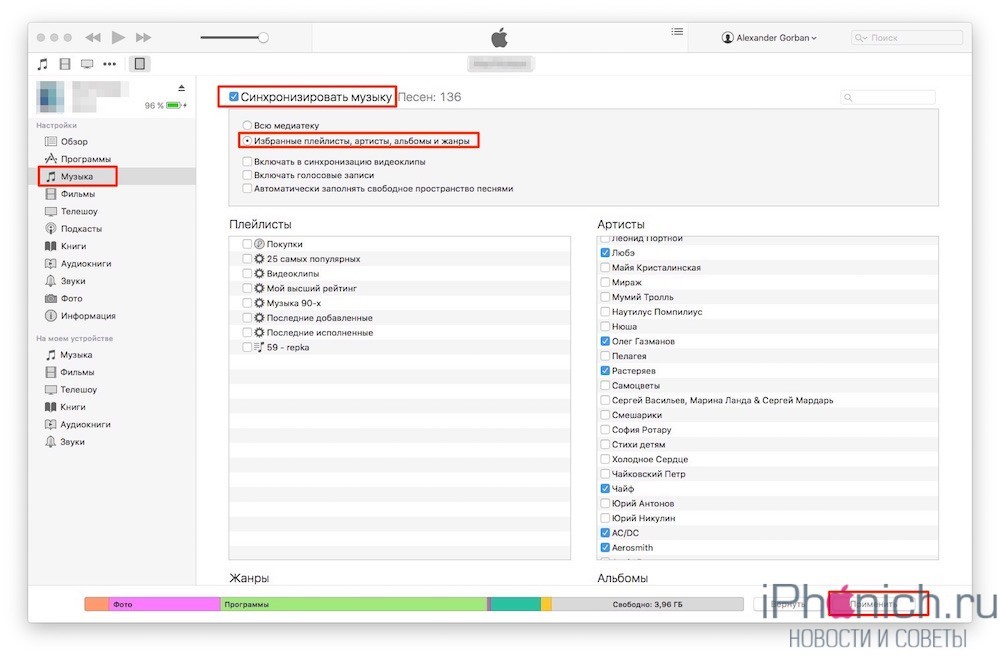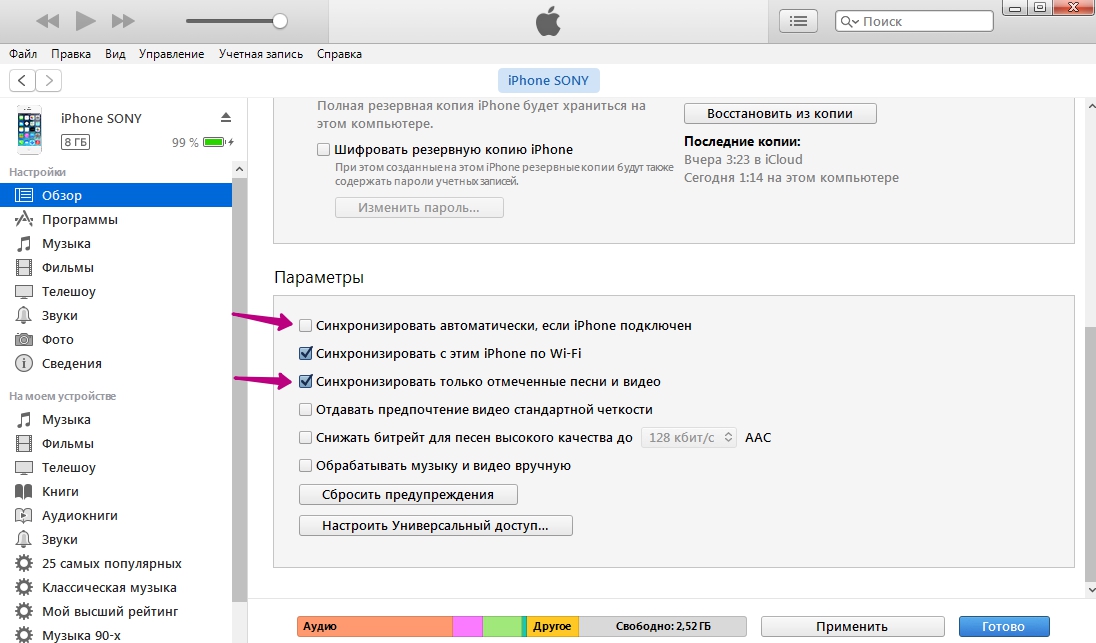5 способов синхронизировать музыку на iPhone без iTunes
Вам не нужно бороться с iTunes, чтобы загружать музыку на свой iPhone. Существует несколько альтернативных методов и обходных путей, от полной замены передачи мультимедиа до облачных обходных путей и прямого воспроизведения мультимедиа.
Вам все равно нужно будет использовать iTunes, если вы хотите сделать резервную копию вашего iPhone локально или перенести приложения и покупки, но вы можете разорвать связи с раздутым диспетчером устройств Apple, когда дело доходит до личных развлечений.
Используйте приложение iTunes для iOS
Идеально для: Клиенты iTunes, которые покупали медиа у Apple в прошлом.
Если вы являетесь постоянным клиентом iTunes и у вас есть привязанные к вашей учетной записи покупки мультимедиа, вы можете загружать музыку, полностью избегая настольного приложения. Если ваше устройство подключено к тому же Apple ID, который вы использовали для покупки музыки, вы можете просто открыть ITunes магазин приложение на вашем iPhone или iPad и отправляйтесь на Подробнее> Куплено> Музыка чтобы увидеть ваш каталог.
Отсюда вы можете нажать значок облака рядом с вашей музыкой, чтобы загрузить его. Вы также можете приобрести больше музыки на Музыка вкладку, если вы хотите, а затем получить доступ к нему на любом из ваших устройств.
Менеджеры альтернативных библиотек
Идеально для: Копирование музыки в основную библиотеку iOS для использования с приложением «Музыка» по умолчанию и другими приложениями, которые предоставляют функции воспроизведения мультимедиа. Поскольку это сторонний метод, существует определенный риск.
Ваш iPhone хранит свою музыку в медиа-библиотеке, для которой приложение «Музыка» по сути является внешним интерфейсом. Музыку, хранящуюся в основной библиотеке iOS, легко внедрить в другие приложения. Именно так приложения для тренировок позволяют вам слушать музыку, одновременно получая звуковую обратную связь.
Именно так Apple разработала музыку для работы на вашем устройстве, а iTunes служит отправной точкой для новых файлов.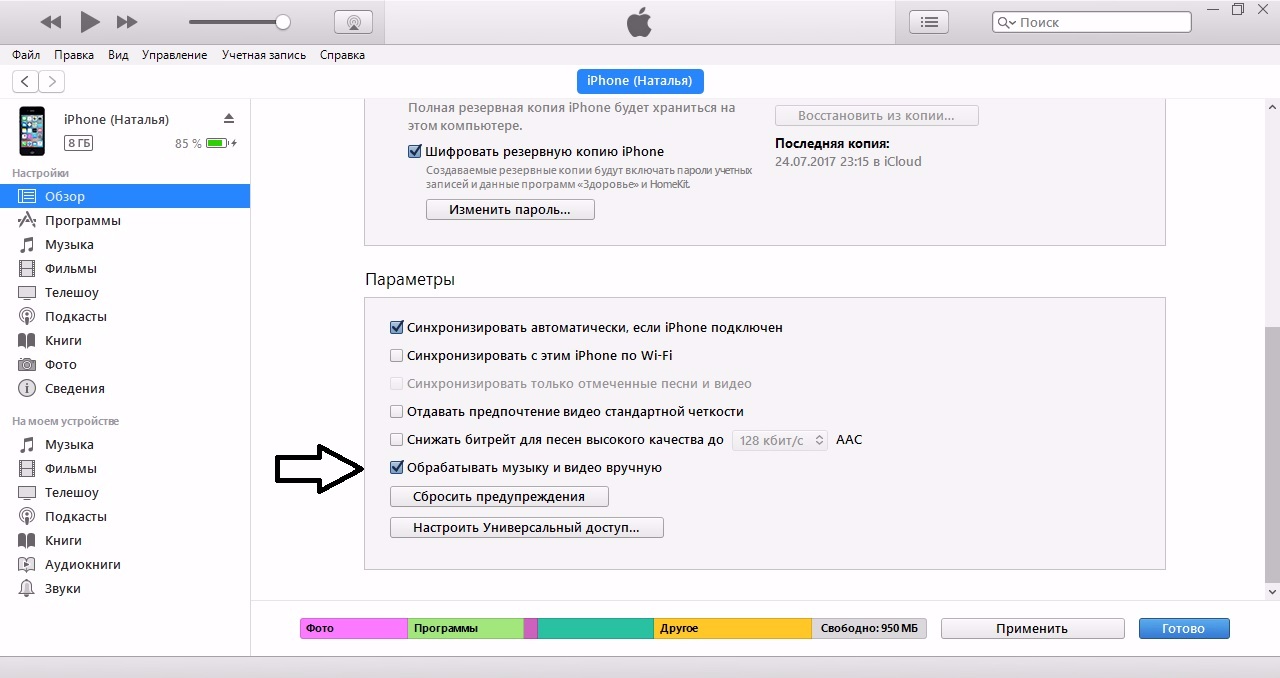 Растет число приложений, которые пишут непосредственно в эту библиотеку, обеспечивая «полноценное» музыкальное сопровождение iOS без использования iTunes. Единственным недостатком является то, что они неофициальные, поэтому есть небольшая вероятность того, что все пойдет не так.
Растет число приложений, которые пишут непосредственно в эту библиотеку, обеспечивая «полноценное» музыкальное сопровождение iOS без использования iTunes. Единственным недостатком является то, что они неофициальные, поэтому есть небольшая вероятность того, что все пойдет не так.
Лучшее приложение для работы, которое мы протестировали, — это WALTR, игра с перетаскиванием, которая преобразует и передает музыку
прямо на ваше устройство. Музыка, добавленная с помощью WALTR, воспроизводится с помощью обычного музыкального приложения и других приложений, использующих медиатеку iOS. Самый большой недостаток — цена, всего лишь 40 долларов. Доступна бесплатная пробная версия, поэтому мы рекомендуем вам попробовать перед покупкой, если вы заинтересованы.
Существует множество приложений, предлагающих такую функциональность, но мы не тестировали их все: CopyTrans, Wondershare MobileGo, iMusic от iSkysoft и AnyTrans и многие другие. Они все немного круты с точки зрения цены, но большинство предлагают бесплатную пробную версию, так что вы можете убедитесь, что они работают как вы ожидаете.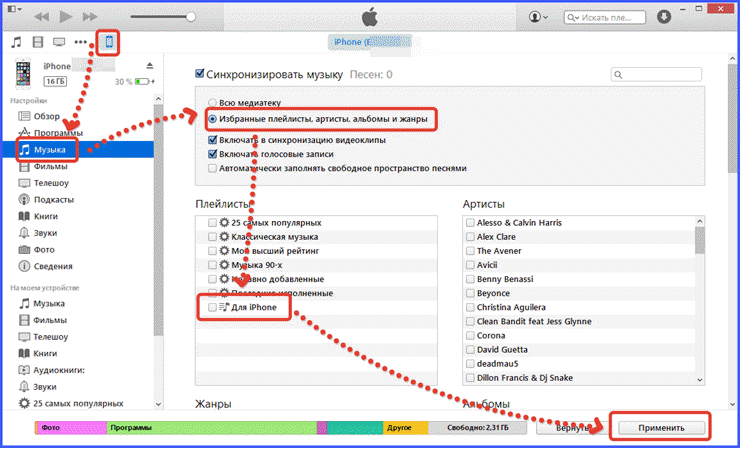
Услуги потоковой музыки
Идеально для: Быстрое создание музыкальной библиотеки из облачного каталога с ежемесячной платой за доступ к нужному количеству.
Если у вас нет огромной музыкальной библиотеки или вы цените гибкость модели «все, что вы можете съесть» на основе подписки, то потоковые сервисы являются хорошей альтернативой. Наиболее очевидный выбор для пользователей iOS — Apple Music
, поскольку он интегрируется в стандартное приложение Music и оплачивается через вашу учетную запись iTunes.
Подписавшись на Apple Music, вы можете включить iCloud Music Library
под Настройки> Музыка и создать каталог музыки в облаке. Все, что вы добавите в свою коллекцию на своем iPhone, будет отображаться на вашем iPad, Mac и других устройствах. Также легко загружать музыку на ваше устройство для автономного использования, просто нажмите значок облака рядом со списком воспроизведения, альбомом или песней, чтобы сохранить на устройстве.
Если Apple Music вам не подходит, у вас есть варианты: Spotify, SoundCloud, Deezer, YouTube Red, Google Play Music, Amazon Prime Music, Microsoft Groove и Tidal, и это лишь некоторые из них. Каждый обеспечивает потоковое воспроизведение и возможность загружать музыку для использования без подключения к Интернету (и для экономии пропускной способности).
Некоторые даже позволяют вам указать качество музыки, которую вы транслируете и загружаете, позволяя выбирать между качеством и экономичностью, а также более высокими битрейтами или большим количеством доступного пространства. Самый большой недостаток потоковых сервисов — это доступность — если вы не можете найти его в каталоге, вы не можете его прослушать. Большинство услуг поставляются с бесплатная пробная версия, поэтому убедитесь, что вы счастливы, прежде чем платить.
Локальные медиаплееры
Идеально для: Передача ваших собственных локальных мультимедиа без DRM, микроуправление вашей мобильной коллекцией и аудиокниги.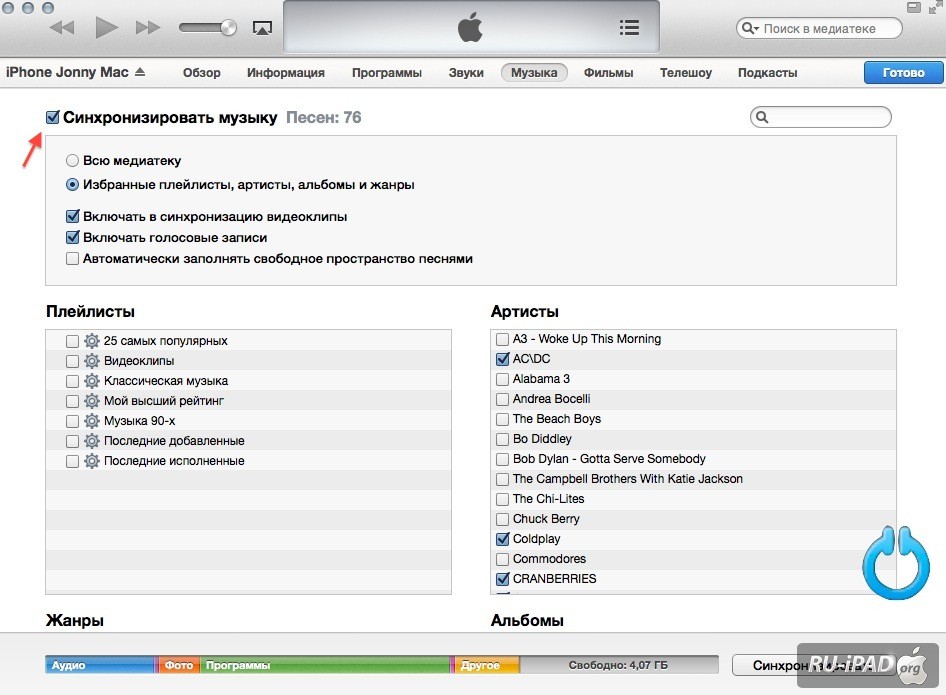
Локальные медиаплееры отличаются от менеджеров библиотек, таких как WALTR, потому что они не записывают данные в вашу основную библиотеку iOS. Вместо этого файлы хранятся в хранилище приложений и доступны только для приложения, которое вы использовали для их импорта. Лучший пример мультимедийного проигрывателя, который воспроизводит локальные файлы — это отличный VLC для мобильных устройств.
Мы рассмотрели процесс отказа от iTunes в пользу VLC
раньше, и это может быть элегантным решением для тех, кто предпочитает ручной подход к управлению медиа. Передача может быть осуществлена путем перетаскивания с помощью веб-браузера и Wi-Fi, облачных сервисов или даже подключения к файловому серверу.
Вы даже можете отправлять файлы с помощью AirDrop
на свое устройство, затем выберите приложение, в которое вы хотите сохранить файл для последующего воспроизведения. Проверьте наш полный список музыкальных плееров iOS
или скачать VLC и дать ему шанс. У нас есть руководство по лучшим проигрывателям аудиокниг без DRM для iOS
тоже, если это твоя вещь.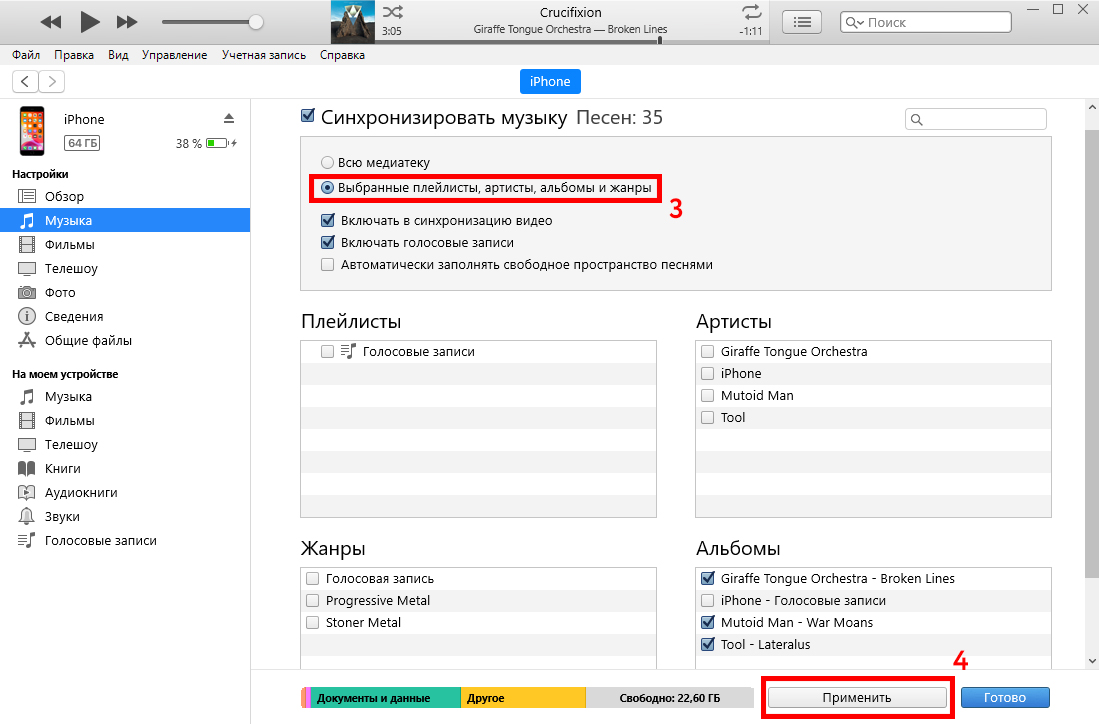
Хранить музыку в облаке
Идеально для: Пользователи со здоровой коллекцией, которые хотят получать к ней доступ на ходу, пользователи с большим количеством свободного облачного хранилища.
Если вы хотите хранить свою собственную музыкальную коллекцию в облаке, для доступа практически к любому устройству, вы можете обратиться к облачному решению. Недостатком здесь является то, что вам понадобится приличное количество облачного хранилища, что означает оплату какой-либо подписки, когда вы превысите свое бесплатное выделение.
Я: «Почему Dropbox на iOS не будет постоянно проигрывать песни / рандомизировать / управлять плейлистами?»
(Гуглит несколько минут …) «Ах! # Музыкальный автомат на помощь!» pic.twitter.com/mzc5cT6TSU— PierreChamberlain ?? (@_bigp) 4 ноября 2016 г.
Одним из лучших решений является эксклюзивный Dropbox, использующий бесплатное приложение под названием Jukebox [больше не доступно]. Приложение сканирует вашу учетную запись Dropbox на наличие музыкальных файлов, а затем запрашивает, что вы хотите импортировать локально. Затем он сортирует ваши файлы и позволяет воспроизводить их в автономном режиме. Чтобы добавить больше музыки на ваше устройство, просто загрузите его в Dropbox и снова импортируйте, используя Jukebox.
Приложение сканирует вашу учетную запись Dropbox на наличие музыкальных файлов, а затем запрашивает, что вы хотите импортировать локально. Затем он сортирует ваши файлы и позволяет воспроизводить их в автономном режиме. Чтобы добавить больше музыки на ваше устройство, просто загрузите его в Dropbox и снова импортируйте, используя Jukebox.
Существуют решения практически для всех сервисов, таких как Google Play Music. Служба Google предоставляет место для 50 000 личных песен бесплатно и предлагает сервис потоковой передачи музыки на основе подписки с 40 миллионами готовых к работе песен. У Amazon есть Amazon Music, и это здорово, если у вас есть много покупок музыки Amazon, так как они автоматически появятся в вашей учетной записи. Amazon также позволяет бесплатно передавать 250 песен с возможностью перевода 250 000 за 25 долларов США в год.
Наконец, комбинация Microsoft OneDrive и потокового приложения Groove [больше недоступно] позволяет вам использовать собственное облачное хранилище Microsoft для этой цели. Вы получите 15 ГБ хранилища бесплатно или можете использовать более 7 долларов в месяц для «неограниченного» пространства. Загрузите песни в OneDrive на вашем ПК или Mac, а затем получите доступ к ним с помощью Groove на вашем iPhone.
Вы получите 15 ГБ хранилища бесплатно или можете использовать более 7 долларов в месяц для «неограниченного» пространства. Загрузите песни в OneDrive на вашем ПК или Mac, а затем получите доступ к ним с помощью Groove на вашем iPhone.
Вы отказались от iTunes?
iTunes еще не совсем мертв, вам все еще нужно положиться на него для локального резервного копирования устройства, восстановления резервных копий и синхронизации приложений. Программное обеспечение, возможно, менее утомительно для Mac, чем для Windows, но в целом было бы неплохо увидеть, как Apple обновит iTunes и перенесет управление устройствами iOS в отдельное облегченное приложение.
До этого момента мы можем сделать все, что в наших силах, чтобы избежать его использования. Подробнее об этом рассказано, как синхронизировать iPhone и iPad
,
Как синхронизировать iPhone с Mac без iTunes?
Нет iTunes и теперь вы не знаете, как синхронизировать iPhone с Mac? Не стоит волноваться, всё достаточно легко! С обновлением Mac до macOS Catalina пропала программа iTunes.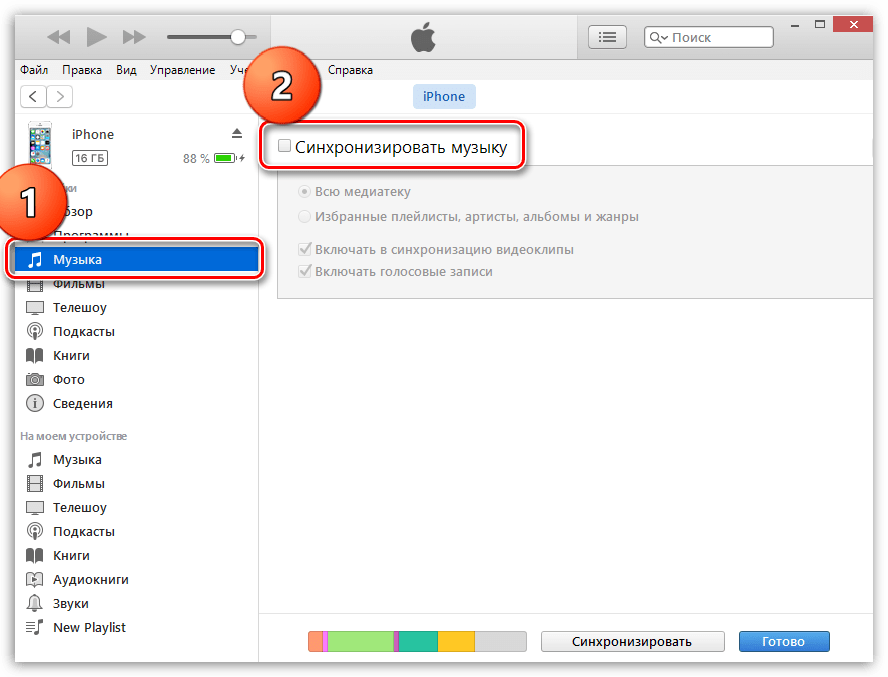 Теперь она разделилась на 4 приложения, каждое из которых выполняет свою функцию: «Музыка», «Фильмы», «Подкасты» и «Finder». Именно для синхронизации со смартфоном, передачи файлов, обновления прошивки вам и понадобится последнее приложение. Если вы ещё не обновили свой Mac до macOS Catalina, то ознакомьтесь со всеми преимуществами системы в статье блога MacTime.
Теперь она разделилась на 4 приложения, каждое из которых выполняет свою функцию: «Музыка», «Фильмы», «Подкасты» и «Finder». Именно для синхронизации со смартфоном, передачи файлов, обновления прошивки вам и понадобится последнее приложение. Если вы ещё не обновили свой Mac до macOS Catalina, то ознакомьтесь со всеми преимуществами системы в статье блога MacTime.
Как работать в Finder
Для синхронизации iPhone с Mac вам понадобится программа Finder:
- Подключите iPhone к Mac и откройте программу.
- В левом боковом меню отобразится ваш смартфон (если этого не произошло, то откройте Finder в строке меню, перейдите в «Настройки» → «Боковое меню» и поставьте галочку возле пункта «Диски и устройства iOS»).
- Нажмите на iPhone, чтобы его выбрать.
- При появлении всплывающего окна выберите «Доверять этому ПК».
- Установите флажки на те файлы, которые хотите синхронизировать и кликните «Применить» → «Синхронизировать».

Визуально Finder напоминает iTunes. Также можно синхронизировать музыку, фильмы книги, файлы и прочее. Через файлы вы сможете переносить с Mac прямо на смартфон видео, аудио и документы. Для этого скачайте программу AVPlayer, она способна открывать многие типы файлов, что очень удобно. Просто открывайте пункт «Файлы», переносите с Mac в эту папку Finder те файлы, которые хотите и после открывайте их на iPhone.
Также можно синхронизировать контакты, если вы не используете для этого iCloud. Если вы ещё не пользуетесь iCloud, не сделали Apple ID, то самое время заняться этим вопросом. Без Apple ID вы не сможете пользоваться сервисами Apple, а с ним у вас появится возможность синхронизировать контакты, календари, слушать музыку, загружать подкасты, фильмы, игры, приложения. Подробнее об этом вы можете узнать из статьи.
Как вы можете заметить, ничего страшного, что iTunes больше нет. Функционал просто разделили, сейчас это кажется непривычным, но с другой стороны такой подход ещё более удобен.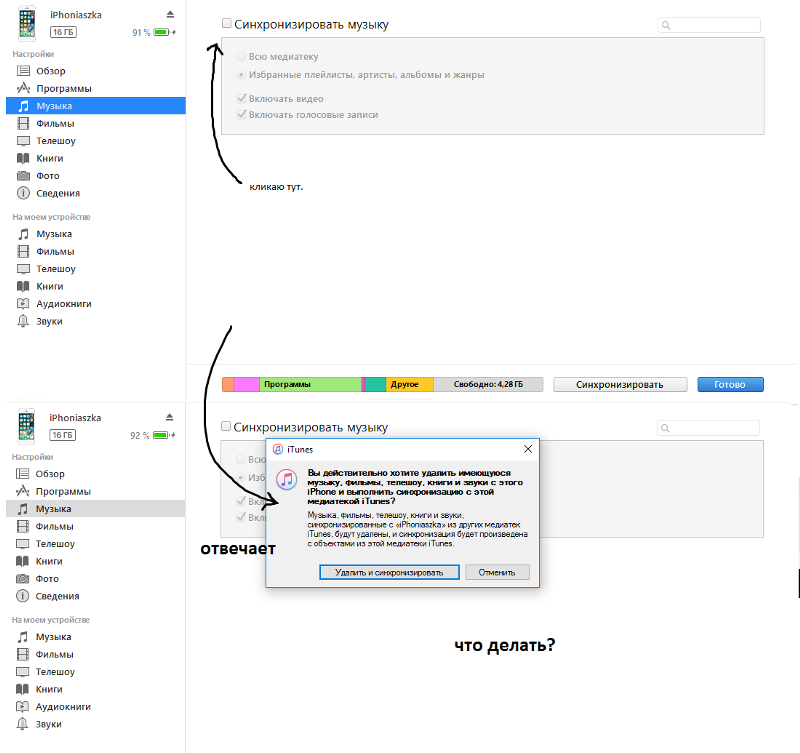
Остались вопросы?
Поделиться:
Как загрузить музыку в Apple Music с Mac
Если вы когда-нибудь задумывались, как передавать треки Apple Music со своего Mac на свой iPhone, iPad или iPod touch или загружать свои собственные треки, у нас есть удобное руководство, которое научит вас, как это сделать, и синхронизировать его с ваши любимые устройства.
Процесс прост, с инфраструктурой Apple iCloud, делающей большую часть работы. Чтобы добавить собственные мелодии в приложение «Музыка» для локального воспроизведения, достаточно просто перетащить дорожки в окно приложения и подождать, если вы хотите, чтобы они передавали дорожки. Однако вы также можете выбрать папки для ввода вручную.
Как добавить песни в Apple Music на Mac
Открытая музыка
Нажмите Файл
Нажмите Импорт
Найдите файл или папку, которую вы хотите импортировать
Нажмите Открыть
Вы также можете нажать кнопку O в Music, чтобы открыть браузер файлов для импорта.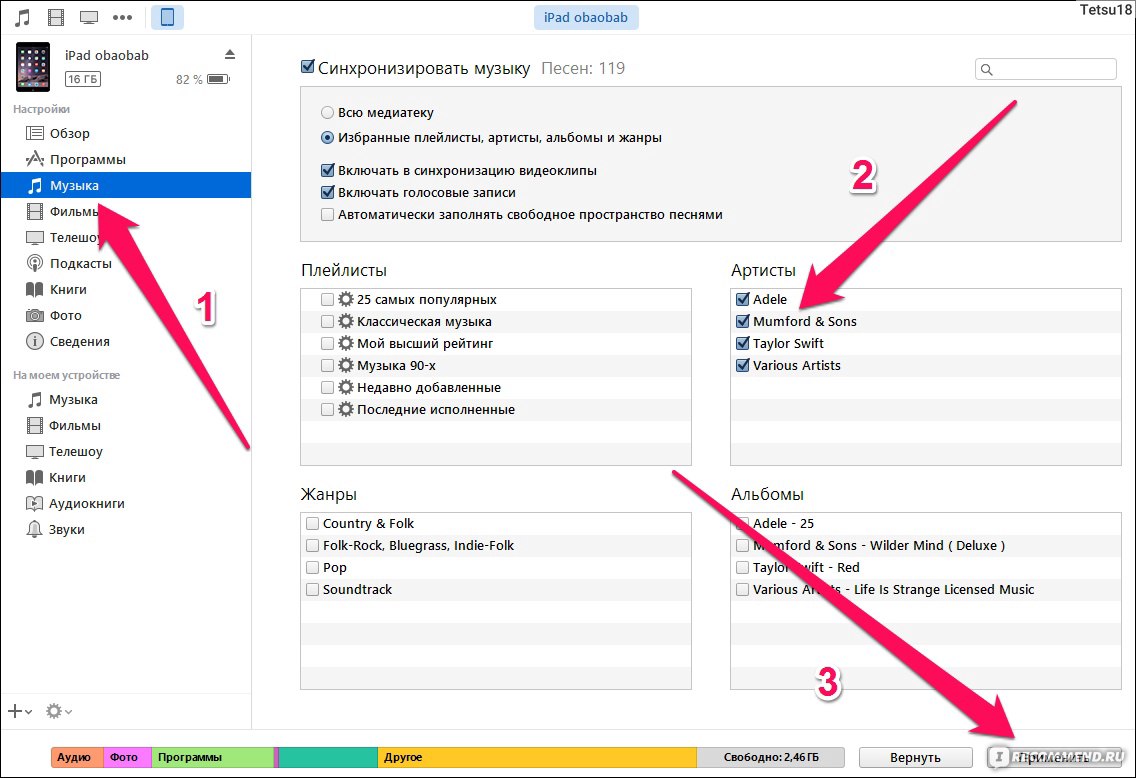
Если вы выберете папку, она добавит все соответствующие файлы в вашу музыкальную библиотеку. Этот метод особенно полезен, если вы покупаете музыку через музыкальные рынки, такие как Bandcamp, или непосредственно у самих артистов.
Но будьте осторожны с этим. Если у вас есть треки и альбомы, помеченные так же, как те, что были сохранены Apple, тогда он будет использовать версию треков Apple. Мы будем обсуждать ручную маркировку медиа позже.
Через некоторое время, которое зависит от вашей пропускной способности и т. П., Эта музыка будет загружена в вашу учетную запись Apple Music и в конечном итоге будет распространяться на все ваши устройства, если вы являетесь подписчиком Apple Music или iTunes Music Match. Это может занять много времени, иногда дни.
Если вы не хотите ждать загрузки в iCloud и синхронизации с вашим устройством, вы можете сделать это вручную и напрямую поместить музыку на ваше устройство. Как только вы импортируете музыку в приложение «Музыка» на своем Mac, достаточно выполнить несколько дополнительных шагов для локальной синхронизации файлов на iPhone, iPad или iPod touch.
Смотрите также
Убедитесь, что у вас есть кабель, который позволит вам подключить ваше устройство к Mac, прежде чем начать.
Как синхронизировать библиотеку Apple Music с iPhone, iPad или iPod touch с помощью кабеля Lightning
Подключите ваше устройство к вашему Mac
Открыть Finder
Выберите свое устройство на боковой панели Finder
Выберите Синхронизировать музыку на (имя устройства)
Выберите «Вся музыкальная библиотека» или «Выбранные плейлисты, исполнители, альбомы и жанры»
Нажмите Применить
Если вы хотите включить синхронизацию Wi-Fi, выполните следующие действия. Синхронизация Wi-Fi позволяет устройству синхронизироваться с Mac, когда он находится в той же сети Wi-Fi.
Как синхронизировать библиотеку Apple Music с iPhone, iPad или iPod touch через Wi-Fi
Подключите ваше устройство к вашему Mac
Открыть Finder
Выберите свое устройство на боковой панели Finder
Выберите General
Установите флажок Показать это (устройство) при подключении к Wi-Fi.
Выберите Применить
Не синхронизируется iPhone с iTunes
Всем известно, что ITunes дает пользователям возможность наслаждаться любимыми музыкальными хитами без границ 24 часа в сутки. Но, как и в любой другой системе в нашей жизни, в нем часто происходят ошибки и неисправности. И, казалось бы, проблема отсутствия синхронизации ITunes с iPhone, IPAD, или IPod Touch должна решаться оперативно и практически в 2 счета – так нет же, порой даже специалисты сервисных центров часами ломают голову над этой проблемой, просто потому, что ранее они с ней не сталкивались.
Но теперь все будет просто великолепно, и для успешной синхронизации ITunes с iPhone, IPAD, или IPod Touch вам не потребуется получать специальных знаний или нести свое устройство в ближайший к вашему дому сервисный центр, переплачивая огромные деньги горе-мастерам. Все будет быстро и очень просто… если только вы воспользуетесь пошаговой инструкцией, которую мы сейчас вам предоставим.
Итак, вы подключаете iPhone к компьютеру, но устройство никак не хочет распознаваться.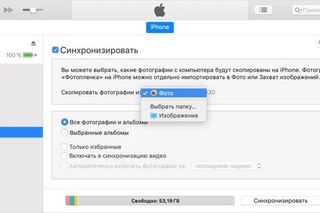 Основными причинами этого могут стать неисправность самого устройства или неверная работа ПО. Рассмотрим несколько главных причин, по которым может не происходить синхронизация ITunes с iPhone, IPAD, или IPod Touch.
Основными причинами этого могут стать неисправность самого устройства или неверная работа ПО. Рассмотрим несколько главных причин, по которым может не происходить синхронизация ITunes с iPhone, IPAD, или IPod Touch.
Вот лишь самые главные из возможных причин:
- Несовместимость устройства с портом USB, его выход из строя
- Использование вышедшего из строя либо неоригинального кабеля USB
- Неверное функционирование Айфона
- Трудности, возникшие с ПО либо при функционировании Apple Mobile Device
Сбой в работе iTunes
iTunes — это умный инструмент для передачи файлов от компании Apple. Он позволяет сопоставлять изменения в документах и файлах между вашими устройствами, что очень облегчает работу. Поэтому, когда не синхронизируется iphone с itunes, приходится браться за диагностику. И выявлять ошибки своими силами, разбираясь в тонкостях программного обеспечения.
Ошибки могут возникать, когда вы пытаетесь синхронизировать свой iPhone с iTunes.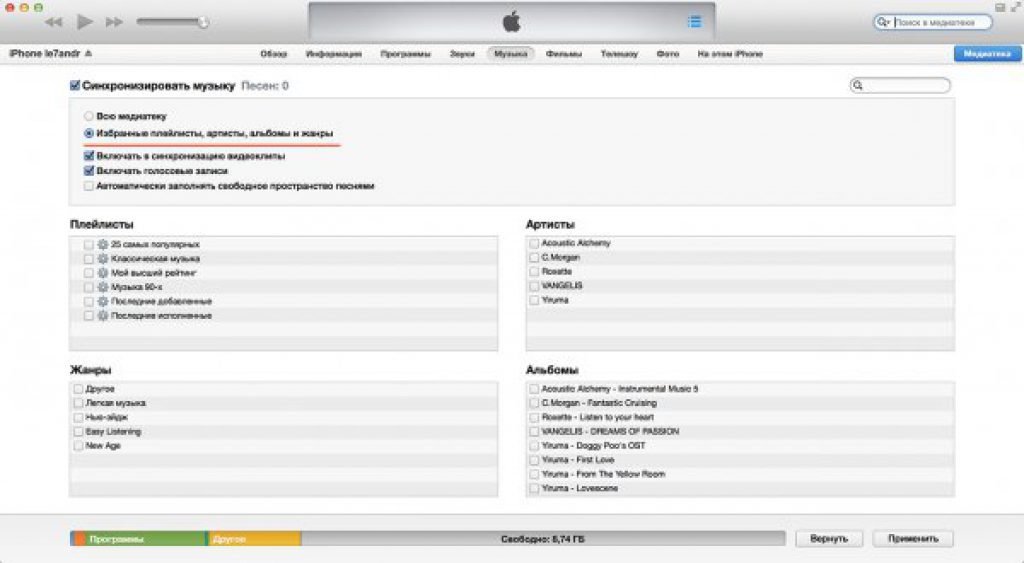 Если вы сталкиваетесь с подобной неработоспособностью Sync, вам будет полезно узнать возможные причины неполадок и их решения.
Если вы сталкиваетесь с подобной неработоспособностью Sync, вам будет полезно узнать возможные причины неполадок и их решения.
Синхронизация не идет: возможные причины и как исправить
Чаще всего проблема отсутствия синхронизации решается путем простой перезагрузки iPhone. Если это не помогает, причина, скорее всего, одна из следующих:
- iTunesнедостаточно «свежий».
Попробуйте обновить программу до последней версии – в меню
iTunes
выберите «
Справка
» — «
Обновления
» и в появившемся окне нажмите «
Загрузить iTunes
».
- Процесс синхронизации блокируется антивирусом
. Выключите защиту и дерзните снова. Если дело действительно в антивирусе, задумайтесь об установке другой программы, потому что владелец Айфона вынужден сталкиваться с синхронизацией постоянно. - Настройки роутера выставлены некорректно (при синхронизации через Wi-Fi).
Задайте тип безопасности
WPA-Personal
, а тип шифрования –
TKIP
(а не
AES
). В настройках маршрутизатора стоит сменить режим работы беспроводной сети (пункт
В настройках маршрутизатора стоит сменить режим работы беспроводной сети (пункт
Wireless Mode
) с
Auto
на
B/G
.
Неэффективная синхронизация
Если все или некоторые файлы не удается перенестись с первого раза, проверьте правильность их пути на устройстве, и нажмите «Синхронизировать» (или «Применить») еще раз. Иногда айТюнс не замечает некоторые файлы сразу, но со второго раза добавит их в облако без проблем.
Бывают ситуации, когда отдельный тип файлов не может пройти процедуру и блокирует весь процесс. Если конкретный тип является проблематичным — например, аудиозаписи или видео — полностью удалите их с телефона и проделайте все этапы с нуля. Для этого откройте настройки айфона в iTunes и снимите флажок с выбранной опции синхронизации, например, аудиозаписи, и нажмите «Удалить». Нажмите «Применить» и дождитесь завершения функции. После этого перепроверьте параметр и нажмите «Применить» еще раз.
Выполняем перезагрузку Apple Mobile Device
Чтобы выполнить перезагрузку, достаточно пройти такие шаги:
1. Устройство Эппл отключается от ПК, ITunes закрывается
Устройство Эппл отключается от ПК, ITunes закрывается
2. Заходим в управленческую панель, находим “Администрирование”, после открываем вкладку “Службы”
3. Название службы ищем в перечне, после чего кликаем на “Остановить”
4. После того, как вы убедились спустя некоторое время, что служба отключена, следует опять ее включить
5. Подключаем свое устройство Apple и ждем, пока синхронизация пройдет успешно
Если и после этого ничего позитивного, значит, проблема или с технической частью смартфона, или с самим Айтюнс. Стоит поискать папку с программой и деинсталлировать ее. Далее скачиваем последнее обновление проги с оффсайта Apple, которое будет подходить для вашей ОС. Также обновите все драйвера, которые устарели. Ну а если после всех ваших действий синхронизации так и не произошло, и вы попросту не знаете, что делать дальше – тогда смело ступайте в сервисный центр, специалисты во всем разберутся. Если, конечно, они настоящие специалисты…
Сбои в работе устройств
Если iTunes не может даже видеть айфон, у вас есть либо проблема с аппаратным обеспечением — скорее всего, сломанный USB-кабель — либо с самой программой.
Apple предлагает длинный список действий по устранению неполадок для этой проблемы, но основное решение сводится к нескольким последовательным шагам:
- Перезагрузите компьютер.
- Подключите телефон к компьютеру и снова попробуйте включить программу.
- Если программа по-прежнему не видит телефон, закройте ее и удалите приложение с помощью панели «Программы и компоненты». Apple рекомендует удалять связанные компоненты при удалении айТюнс.
- Заново установите приложение и проверьте работоспособность.
Проверка интернет соединения
Пробуем открыть любой сайт в штатном браузере, что бы убедиться в наличии подключения к сети. Веб страничка открывается – все в порядке, если же нет, пробуем перезагрузить маршрутизатор или позвонить по телефону горячей линии своему провайдеру. 90% проблем решается уже на данном этапе и можно не проделывать описанные процедуры.
Обновление iTunes
Если iTunes на ПК не обновлялась уже длительное время, наверняка проблема состоит в старой версии программы.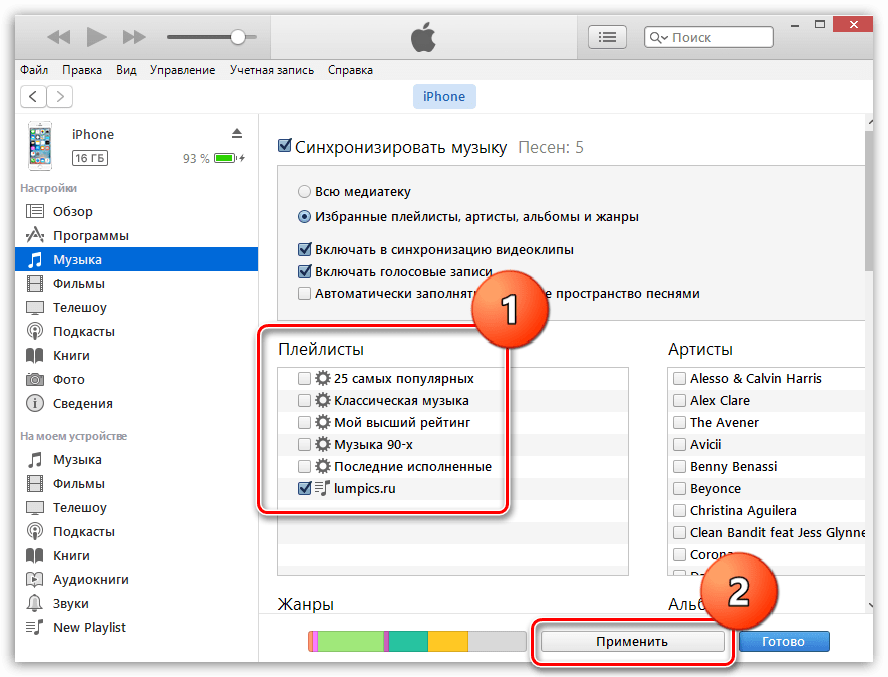 По умолчанию должны появляться уведомления об обновлении после появления новой версии. Проверьте, включена ли у вас функция автообновления, попробуйте обновить приложение вручную.
По умолчанию должны появляться уведомления об обновлении после появления новой версии. Проверьте, включена ли у вас функция автообновления, попробуйте обновить приложение вручную.
Смена USB-кабеля
Иногда порты USB являются причиной неполадок, и, хотя это довольно редко случается, это очень легко проверить, так что стоит попробовать. Теперь, что вам нужно сделать, — перевести USB-кабель с одного порта на другой и посмотреть, работает ли он. Возможно, старый провод нужно будет заменить. В таком случае не советуем покупать дешевый китайский аналог — они часто могут давать сбои и даже стать причиной поломок смартфона.
Сброс в до заводских настроек
Часто помогает сброс до на телефоне и нажмите «Общие», «Сбросить» и затем «Стереть все содержимое и настройки». Эта опция сбрасывает телефон к заводским, после чего он предлагает возможность восстановления резервной копии устройства.
Внимание! Эти действия удалят содержимое гаджета. Применяйте только если у вас есть резервная копия всех файлов, из которой вы сможете восстановить нужные документы.
Диагностика совместимости устройства и порта USB
Айфон подключается к порту USB, но ничего не происходит? Значит, одна из возможных причин – несовместимость устройства с портом, или выход его из строя. Чтобы проверить, как оно работает, достаточно будет вставить в USB любой флэш-накопитель, и если все в порядке, устройство функционирует, следует провести переподключение IPhone к иному порту. Лучше, если этот порт будет находиться в задней части ПК. Применяйте USB 3.0 и выше, чтобы все работало, как часы.
Нет никаких позитивных сдвигов при переподключении? Идем на следующий диагностический этап.
Сбой авторизации
Еще одна частая причина проблем — когда компьютер не авторизован в облачном сервисе. Если синхронизация завершилась неудачно, кнопка «Sync» выведена серым цветом и недоступна, или ничего не переносится на iPhone, iPod или iPad, вам может просто понадобиться авторизовать компьютер в айТюнс:
- Откройте программу устройством с iOS, подключенным через USB.

- Выдвиньте меню «Магазин» и кликните на «Запретить этот компьютер».
- Теперь вернитесь и выберите «Авторизовать этот компьютер».
- Введите ID и пароль Apple устройства, после чего выберите «Авторизовать».
Повторная авторизация или переустановка iTunes
Исправить ошибки с синхронизацией может повторная авторизация в магазине.
- Подключите смартфон, запустите iTunes.
- Раскройте меню «Магазин», выберите «Деавторизовать». Введите Apple ID.
повторная авторизация - Снова зайдите в меню «Магазин», нажмите «Авторизовать». Введите Apple ID.
Если это не помогло, удалите полностью iTunes с компьютера, а затем установите его заново, скачав последнюю версию сайта.
файлы Itunes
Для полной деинсталляции нужно удалить следующие программы:
- iTunes.
- Application Support.
- Mobile Device Support.
- Software Update.
- Bonjour.

Чтобы не искать их по всему списку установленных приложений, отсортируйте его по издателю и найдите Apple.
Все работает, но нет музыки, видеороликов или приложений
Если Sync теперь работает, но документы, музыка или фильмы не переходят на iPhone, проверьте следующее:
- На вкладке «Сводка» проверьте, включено ли «Вручную управлять музыкой и видео» или нет, попытайтесь самостоятельно отключить и снова включить, затем вручную перетащите песню или фильм на устройство iOS, чтобы принудительно выполнить ручную синхронизацию.
- Посмотрите под вкладками «Музыка», «Фильмы», «Приложения», «Телевизионные шоу» и убедитесь, что синхронизация музыки, фильмов и т. д. отмечена и включена.
- Попробуйте проверить и снять флажки с этих полей, затем снова нажать кнопку «Sync».
Что делать, если iPhone не синхронизирует музыку?
Если вы в точности повторили все описанные шаги, но новых треков на iPhone все еще нет, то проблема на 90% кроется в следующем: не активирована синхронизация во вкладке «Музыка
».
Перейдите в эту вкладку и поставьте галочку напротив «Синхронизировать музыку
»:
Вы можете выбрать наиболее удобный вариант синхронизации из двух: при передаче данных на iPhone будут копироваться либо все треки без разбора («Всю медиатеку
»), либо отдельные альбомы, плейлисты, композиции конкретных исполнителей («
Избранные плейлисты…»).
Здесь же вы можете настроить синхронизацию так, чтобы вместе с песнями на iPhone были скопированы клипы и голосовые записи.
iTools и музыка
Но можно пойти иным путем. Следующий прием, как мы уже говорили, не требует от пользователя синхронизации устройств. Но он прекрасно работает при передаче музыки на «яблочные» девайсы. Речь идет об использовании iTools. Эта утилита чем-то напоминает ранее изученный сервис.
Синхронизировать музыку на «Айфоне» без удаления данных в ускоренном режиме можно так:
- Провести инициализацию iTools на компьютер. Данная утилита распространяется бесплатно.

- Запустить установленное приложение.
- Подключить через USB «Айфон».
- Выбрать пункт Music.
- В появившемся меню в нижней части кликнуть по Import.
- Указать нужные треки.
- Кликнуть по элементу управления под названием Open.
Через несколько минут все выбранные документы будут загружены в мобильное устройство. Прослушать их удастся через приложение «Музыка». Никаких иных действий предпринимать не нужно. Можно отключить «яблочный» гаджет и наслаждаться результатом.
Решение проблем с беспроводной связью
Хуже, когда iPhone не синхронизируется с iTunes по WiFi. Тут придется проверять настройки сети непосредственно в системе Windows с установкой корректных параметров протокола TCP/IP четвертой версии (v4), которая на сегодняшний момент используется наиболее активно (версия IPv6 до нас еще не дошла).
В самом простом случае следует установить получение адресов на автомат, но иногда для задания параметров DNS можно воспользоваться сервисами Google, адреса которых состоят из четырех восьмерок или двух восьмерок и двух четверок.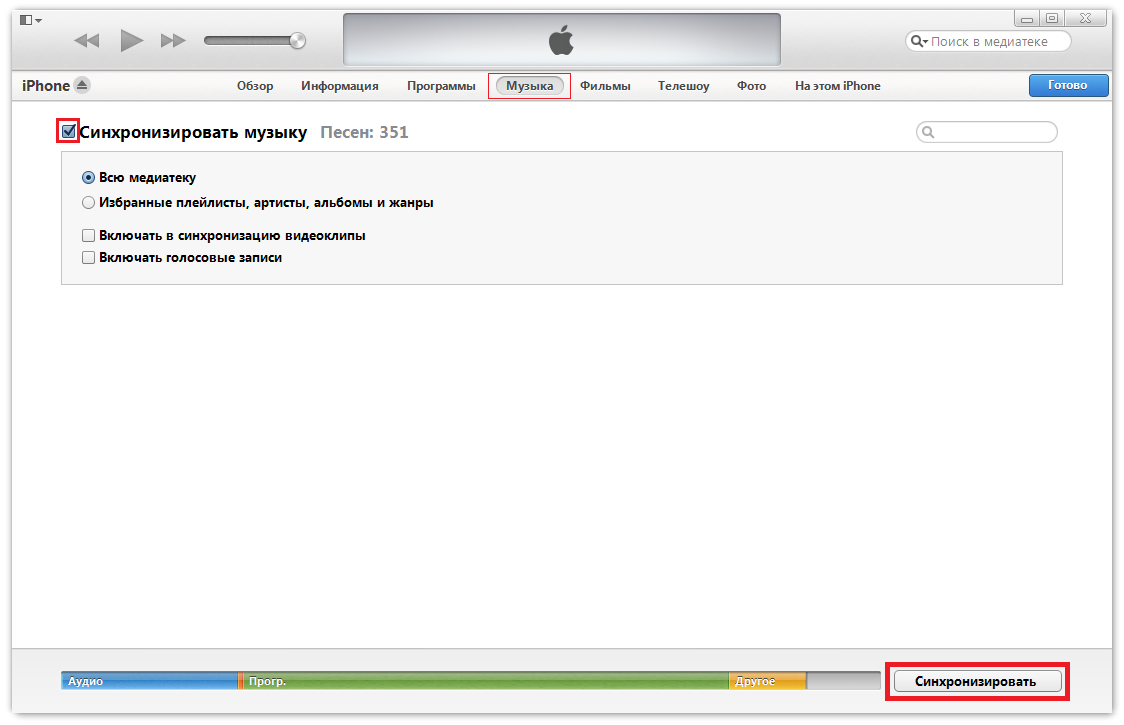
Синхронизация содержимого по Wi-Fi
После настройки синхронизации с iTunes через USB вы можете настроить iTunes для синхронизации вашего устройства с помощью Wi-Fi вместо USB.
- Подключите устройство к компьютеру с помощью кабеля USB, а затем откройте iTunes и выберите устройство.
- Нажмите «Обзор» в левой части окна iTunes.
- Выберите «Синхронизировать с этим [устройство] по Wi-Fi».
- Нажмите кнопку «Применить».
Если компьютер и устройство подключены к одной сети Wi-Fi, устройство отображается в программе iTunes. Устройство автоматически синхронизируется, когда оно подключено к источнику питания и программа iTunes открыта на компьютере.
Удаление папки LockDown на Mac OS
Перед тем, как начать процесс удаления каталога, нужно вначале произвести отключение всех яблочных устройств от компьютера, закрыть программу iTunes. После этих действий следует открыть Finder, зажав одновременно три клавиши – Shift + CMD + G. В появившемся диалоговом окне ввести путь – «/Var/db/lockdown» и нажать на клавиатуре кнопку Enter.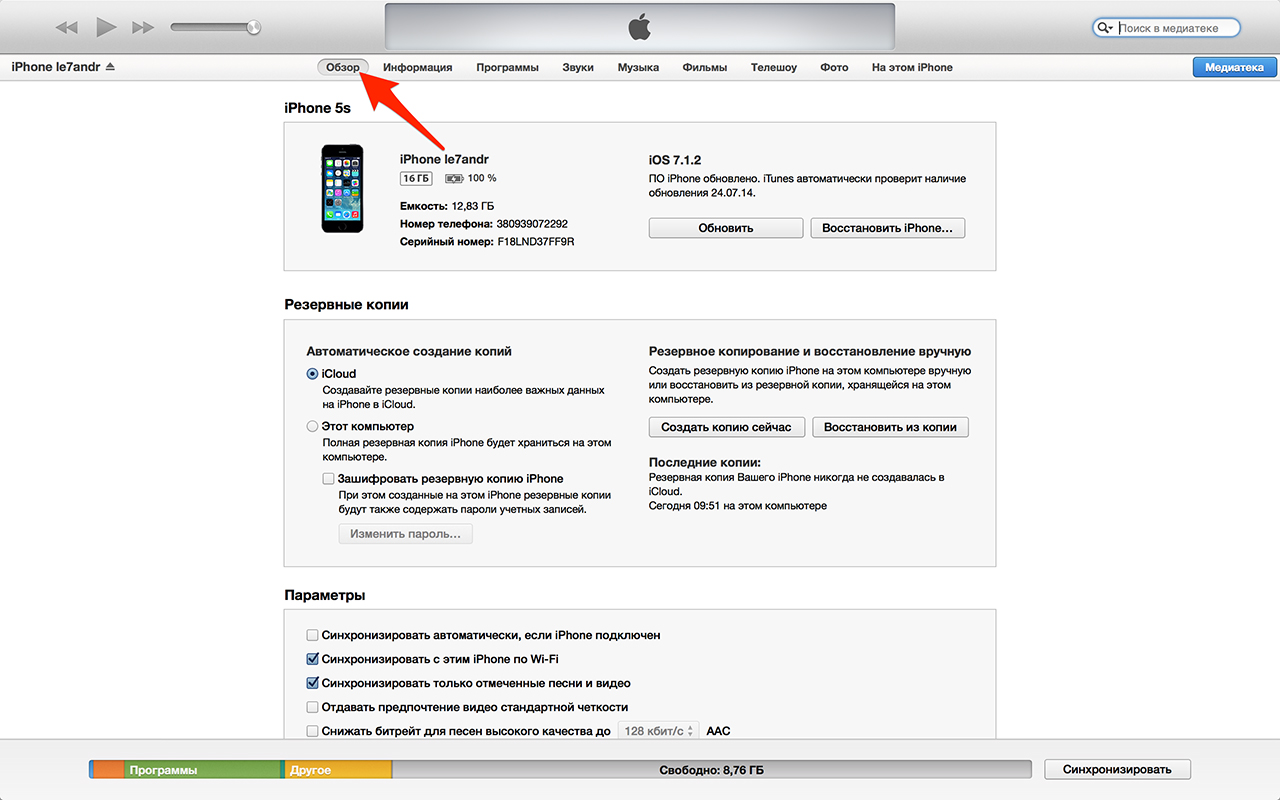 Теперь необходимо выбрать все файлы, расположенные в папке Lockdown и переместить их в корзину. То есть, на Mac OS удаляются только файлы, а каталог остается на своем законном месте.
Теперь необходимо выбрать все файлы, расположенные в папке Lockdown и переместить их в корзину. То есть, на Mac OS удаляются только файлы, а каталог остается на своем законном месте.
Создание рингтона на iPhone через iTunes
Для того чтобы закачать рингтон на айфон, первым делом нужно выбрать желаемый трек. Заранее найдите аудиозапись в формате MP3, которая будет звучать во время входящего звонка. Желательно скачать громкую, ритмичную мелодию, которая быстро привлечет внимание.
Начинаем работу с программой iTunes. Вам предстоит выполнить восемь простых шагов, с которыми справится даже любитель, далекий от техники.
- Выбрать раздел «Музыка».
- Перейти в подраздел «Песни».
- Выбрать необходимую мелодию.
- Перетащить ее в медиатеку, используя кнопку мыши.
- Установить рекомендуемую длительность мелодии.
- Выделить файл.
- Конвертировать мелодию.
- Изменить формат.
Рассмотрим каждый шаг подробно. Если раздел «Музыка» найти довольно просто, то «Песни» отыскать сложнее. Этот подраздел находится на левой боковой панели, которая у некоторых пользователей отсутствует. На самом деле, она просто бывает спрятана. Вызывают ее при помощи сочетания клавиш Ctrl + S и последующего перехода в меню.
Этот подраздел находится на левой боковой панели, которая у некоторых пользователей отсутствует. На самом деле, она просто бывает спрятана. Вызывают ее при помощи сочетания клавиш Ctrl + S и последующего перехода в меню.
Теперь находим в компьютере нужный трек и перемещаем в медиатеку, захватив файл кнопкой мыши.
Чтобы начать создание рингтона, жмем на выбранную мелодию той же кнопкой мыши. Выплывает окошко, в котором теперь нужно выбрать пункт «Сведения». Открывается ряд подробностей о файле, среди которых нас интересуют «Параметры». В параметрах можно выбрать длительность мелодии, указав ее начало и завершение. Так как рекомендуется трек длительностью 30 секунд, выбираем начало 00:00, а конец 00:30. Подтверждаем свой выбор, нажав на ОК.
Почему именно 30 секунд? Дело в том, что это самое оптимальное время, которое требуется для звонка. Кроме того, если указать более высокую продолжительность песни, программа не позволит установить ее на звонок. Вы увидите фразу:
«Рингтон не был скопирован на iPhone, так как его продолжительность слишком велика».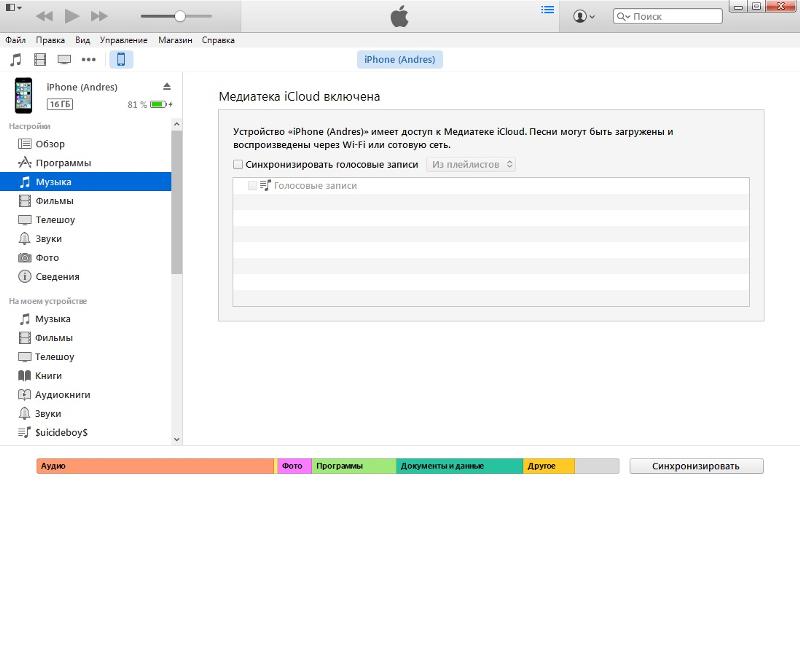
Далее файл надо выделить. Для этого жмем на него кнопкой мыши. В результате аудиозапись подсвечивается синим цветом, и открывается новый ряд возможностей. Выбираем первую же вкладку, которая называется «Файл». Мелодию требуется конвертировать и создать другую версию. Цепочка действий выглядит так:
- «Файл»
- «Конвертировать»
- «Создать версию в формате AAC»
Кстати, раньше процесс конвертирования был гораздо легче – достаточно было нажать правую кнопку мыши на файле. В поздних версиях эту функцию запрятали подальше, тем самым усложнив ситуацию.
Спустя мгновение получаем нужный нам 30-секундный файл под тем же названием. Снова используем правую кнопку мыши уже для того, чтобы увидеть его в Windows. Для этого выбираем соответствующую строку: «Показать в проводнике Windows». Если вы являетесь пользователем Mac OS, Windows заменяется на Finder.
Следующее наше действие – изменение формата трека. Как мы помним, на данный момент он записан в формате M4A, а нужно M4R. Существуют некоторые особенности переименования формата, но в общем случае нужно нажать правую кнопку мыши и просто выбрать необходимое действие – «Переименовать».
Существуют некоторые особенности переименования формата, но в общем случае нужно нажать правую кнопку мыши и просто выбрать необходимое действие – «Переименовать».
Многим неудобно устанавливать рингтоны с помощью мудреного iTunes, и пользователи выбирают другие пути. Например:
- специальное приложение Audiko;
- программа iRinger и одноименный онлайн-сервис.
Вторая часть инструкции посвящена синхронизации будущего рингтона.
Синхронизация или удаление содержимого с помощью iTunes
- Откройте iTunes и подключите устройство к компьютеру с помощью кабеля USB.
- Щелкните значок устройства в левом верхнем углу окна iTunes. Узнайте, что делать, если значок не отображается.
- В списке ниже меню «Настройки» в левой части окна iTunes выберите тип содержимого, которое необходимо синхронизировать или удалить. * Чтобы включить синхронизацию для типа содержимого, установите флажок «Синхронизировать».
- Установите флажок рядом с каждым элементом, который нужно синхронизировать.

- Нажмите кнопку «Применить» в нижнем правом углу окна. Если синхронизация не начинается автоматически, нажмите кнопку «Синхронизировать».
* Устройство одновременно можно синхронизировать только с одной медиатекой iTunes. Если появляется сообщение, что устройство синхронизировано с другой медиатекой iTunes, его ранее подключали к другому компьютеру. Если нажать «Стереть и синхр.» в этом сообщении, все содержимое выбранного типа на устройстве будет стерто и заменено содержимым с компьютера.
Включение синхронизации Google с Андроидом
Чтобы разобраться в параметрах синхронизации, для начала нужно знать, где включить эту функцию.
- Зайдите в «Настройки».
- Откройте раздел «Аккаунты» («Личные данные», «Учетные записи»).
- Если внутри нет аккаунта Google, необходимо его добавить. Можно создать новую учетную запись или добавить данные существующего профиля Google — логин и пароль.
- Нажмите на добавленный аккаунт, чтобы открыть его параметры.

- Для включения синхронизации переведите переключатели возле нужных сервисов — контакты, Google Play Музыка, Google Fit, Google Фото и т.д.
- Чтобы запустить синхронизацию прямо сейчас, вызовите дополнительное меню и выберите в нем «Синхронизировать».
Увеличить
По умолчанию синхронизируются данные приложений, календарь и контакты. Если вы хотите автоматически синхронизировать с сервером Google фото, то придется установить приложение Google Фото. В его настройках есть пункт «Автозагрузка и синхронизация» после активации которого фотографии будут отправляться на облачное хранилище.
Автоматическая синхронизация фото будет работать даже после удаления Google Фото. Чтобы отключить её, необходимо зайти в настройки приложения и передвинуть переключатель «Автозагрузка и синхронизация» в неактивное положение.
Увеличить
Дополнительные манипуляции понадобятся и для синхронизации почты из приложения Gmail. Чтобы данные отправлялись на сервер, нужно в настройках клиента поставить о.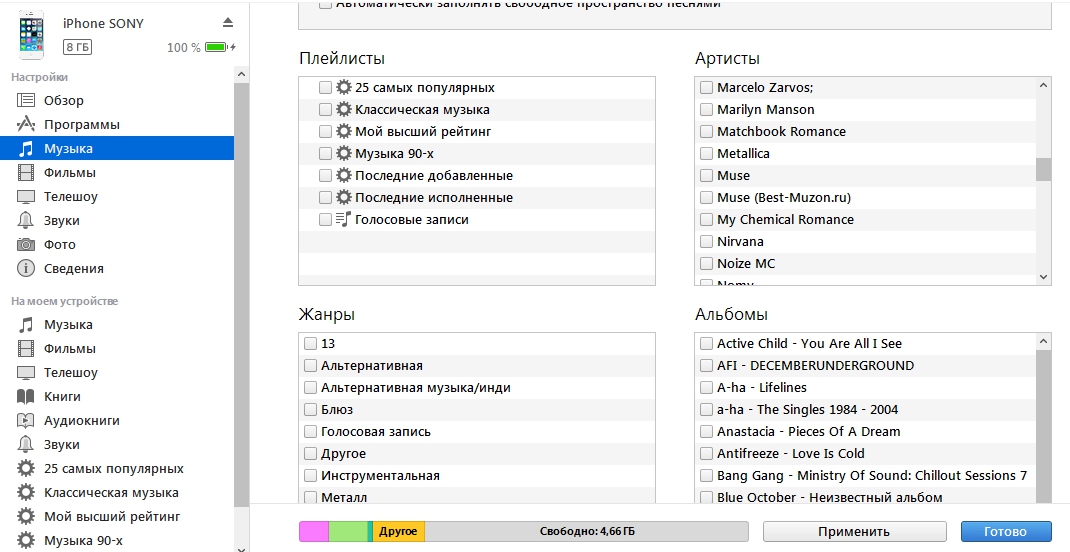 Если синхронизация почты не работает, поможет очистка внутренней памяти телефона от лишних файлов (если хранилище переполнено) или удаление данных Gmail.
Если синхронизация почты не работает, поможет очистка внутренней памяти телефона от лишних файлов (если хранилище переполнено) или удаление данных Gmail.
Сбой синхронизации указывает на ряд проблем. В большинстве случаев перезагрузка исправляет ошибки, но если неполадки сохраняются, попробуйте переустановить айТюнс или восстановить айфон, как правильно это сделать, написано ниже.
Цель синхронизации заключается в том, чтобы в случае возникновения неполадок или случайного удаления важного файла, восстановить данные. Также помогает вернуть файлы на новый iphone в случае потери или кражи. Происходит это действие обычно в автоматическом режиме, пользователю требуется нажать только пару кнопок. Но бывает, случаются ошибки в работе программы.
О способах
Важно понимать, что каждый современный телефон имеет определенный набор утилит и возможностей, облегчающих работу с устройством. И iPhone не является исключением.
Передавать музыку на «яблочные» девайсы можно:
- при помощи iTunes;
- напрямую из Сети;
- посредством iTools.

При этом в последнем случае синхронизация не имеет места. Но данный прием передачи музыки все равно будет раскрыт ниже. Им пользуются довольно часто.
iPhone синхронизирован с другой медиатекой iTunes
В продолжение предыдущей статьи, мы опять будем говорить о копировании музыки на iPhone. Три разных способа для вас уже изложены, но на нюансах мы не останавливались.
В этой статье я расскажу почему появляется сообщение «iPhone синхронизирован с другой медиатекой iTunes… Хотите удалить одержимое iPhone и синхронизировать его с медиатекой iTunes?» и как действовать в данном случае.
Ну а в конце статьи я вам предложу альтернативный способ скачивания музыки на телефон… ну так чтобы это сообщение больше вас не тревожило.
Действительно, данное сообщение обычно выскакивает когда ждешь его меньше всего. Подключил iPhone к компьютеру с намерениями «разжиться» новой музыкой, а тут БАХ! и тебе наоборот предлагают удалить с него какой-то контент.
Почему так происходит? А потому что любимая Apple опять отыгралась на нашем с вами юзабилити и сделала самую большую, на мой взгляд, подлянку, запретив синхронизировать iPhone (iPad, iPod) с разными медиатеками iTunes.
Итак, первая аксиома iTunes гласит: «iPhone может быть синхронизирован только с одной медиатекой iTunes одновременно».
Это означает что, если вы скидывали на iPhone (iPad) музыку, рингтоны, фотографии и т.п. используя один компьютер, а потом решили проделать подобное, но уже на другом компьютере, то весь медиа контент на iPhone будет удален, а на его место будет записана новая музыка, рингтоны, фотографии или что вы там скидываете…
Что именно будет удалено при синхронизации
Я уверен, некоторым еще не до конца понятно что же будет удалено с iPhone в случае подтверждения. Тут все просто…
Будет удалено с устройства:
— музыка
— звуки (рингтоны)
— фильмы
— телешоу
— аудиокниги
Останется на устройстве:
— приложения
— контакты
— фотографии
и прочее.

Если вам не особо важна информация из левого столбика, смело нажимайте на «Стереть и синхронизировать». Весь медиа контент на iPhone будет заменен на новый.
Я не хочу удалять музыку с iPhone, хочу только добавить!
Если вы не хотите удалять музыку и другой контент, закачанный ранее на телефон, то выход опять же есть. Конечно про iTunes вам прийдется пока забыть, т.к. убедить его что медиатеки на iPhone и на компьютере совпадают сложно (но все-таки можно).
Я советую вам воспользоваться приложением WALTR, с помощью которого можно в два клика скинуть музыку на iPhone, и при этом не заморачиваться с каким компьютером он был ранее синхронизирован.
Как это сделать я описал в предыдущей статье, ссылку на которую я уже дал в начале (смотри выше).
Ну вот как-то так! Ничего военного. За простоту использования iOS, многие хейтеры любят называть яблочников тупыми. Ну тут они вообще не правы.
В противовес простоте iOS мы имеем конкретные костыли с iTunes и все что идет с ней впридачу (синхронизация, ограничения т.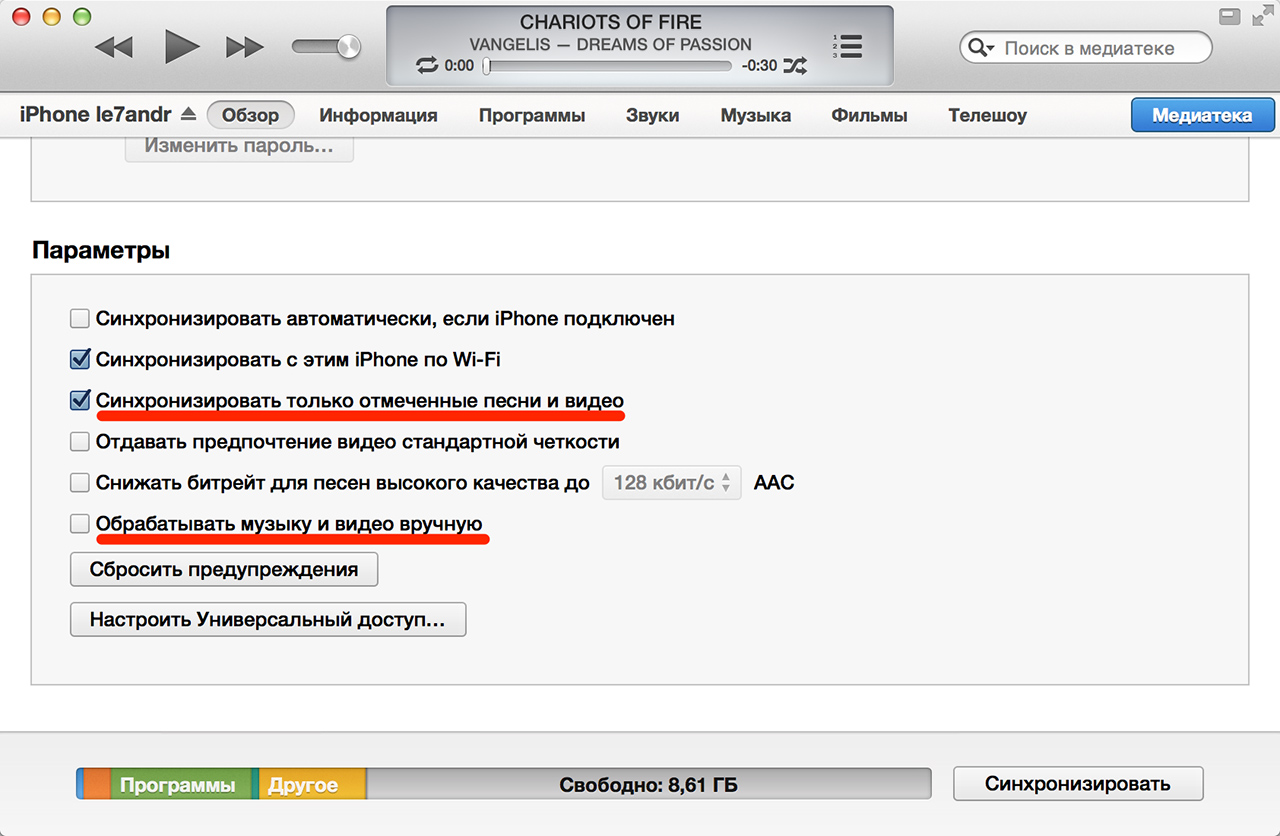 п.). На android устройствах все наоборот — сложно на телефоне, легко при подключении к компьютеру.
п.). На android устройствах все наоборот — сложно на телефоне, легко при подключении к компьютеру.
Подписывайтесь на наш Telegram, VK, Twitter, Instagram.
5 способов синхронизировать iPhone для IPad, что каждый IOS Пользователь должен знать
Часть 3. Как синхронизировать iPhone с IPad с ITunes на computer?
ITunes является еще одной популярной платформой для добавления и синхронизации данных для устройств IOS. Itunes значительно изменилась с момента ее первоначальной установки. Когда ITunes был создан впервые это было средство для загрузки и содержания передачи в MP3-плеер. Она в настоящее время превратилась в медиа-плеер, мобильную платформу управления устройством, и даже радиоведущим.
Роль ITunes в качестве мобильного устройства управления делает его идеальным решением для передачи / синхронизации данных с iPhone на IPad. ITunes значительно расширила свою функцию , которая дает вам возможность синхронизировать iPhone с IPad без компьютера , а также.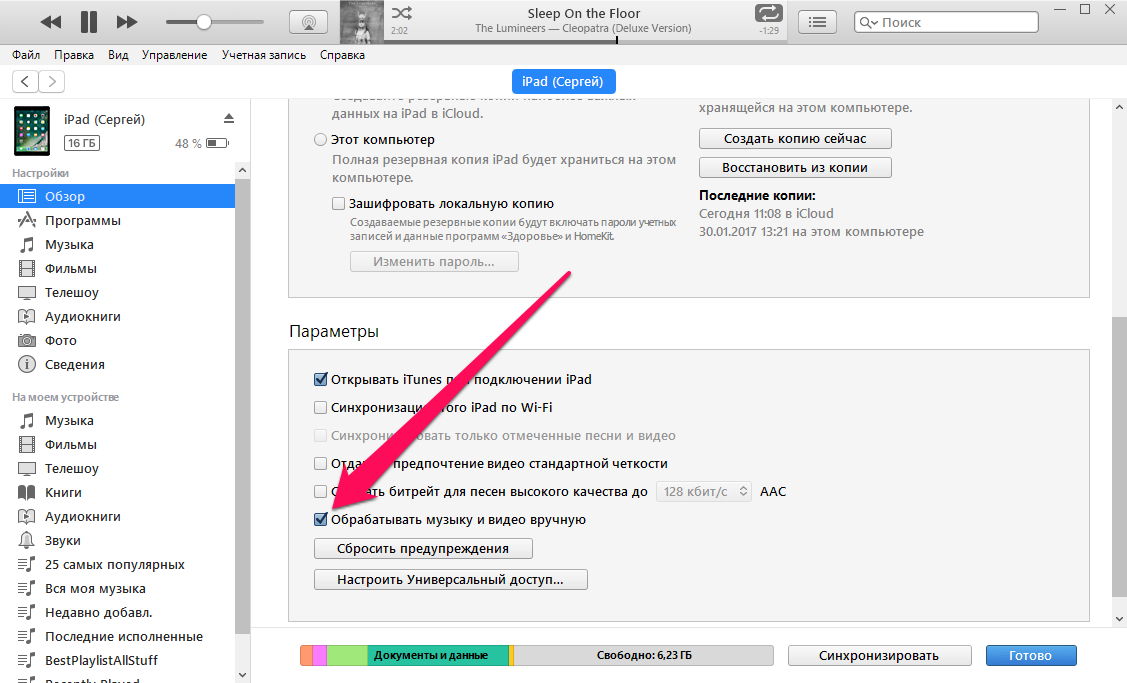 ITunes использует технологию , которая вышла после его выпуска (например , Wi-Fi) , чтобы передавать данные с компьютера или без него.
ITunes использует технологию , которая вышла после его выпуска (например , Wi-Fi) , чтобы передавать данные с компьютера или без него.
Поэтому, если вы хотите узнать , как синхронизировать iPhone и IPad на ITunes в то время как с помощью компьютера, выполните действия , описанные ниже.
Шаг 1: Для начала вам нужно передать содержание в Itunes. Итак, откройте ITunes и подключить устройство (IPad) с помощью кабеля USB.
Шаг 2: После того, как устройство находится на Itunes она появится в виде значка. Нажмите на иконку и перейти на «Резюме».
Шаг 3: В меню «Setting будет содержать список все содержимого, которое можно передать от одного устройства к другому IOS. Нажмите на тип контента, который вы хотите синхронизировать с Itunes.
Шаг 4: После того, как ваш контент передается / синхронизироваться с ITunes, теперь вы можете передавать данные на ваш iPhone.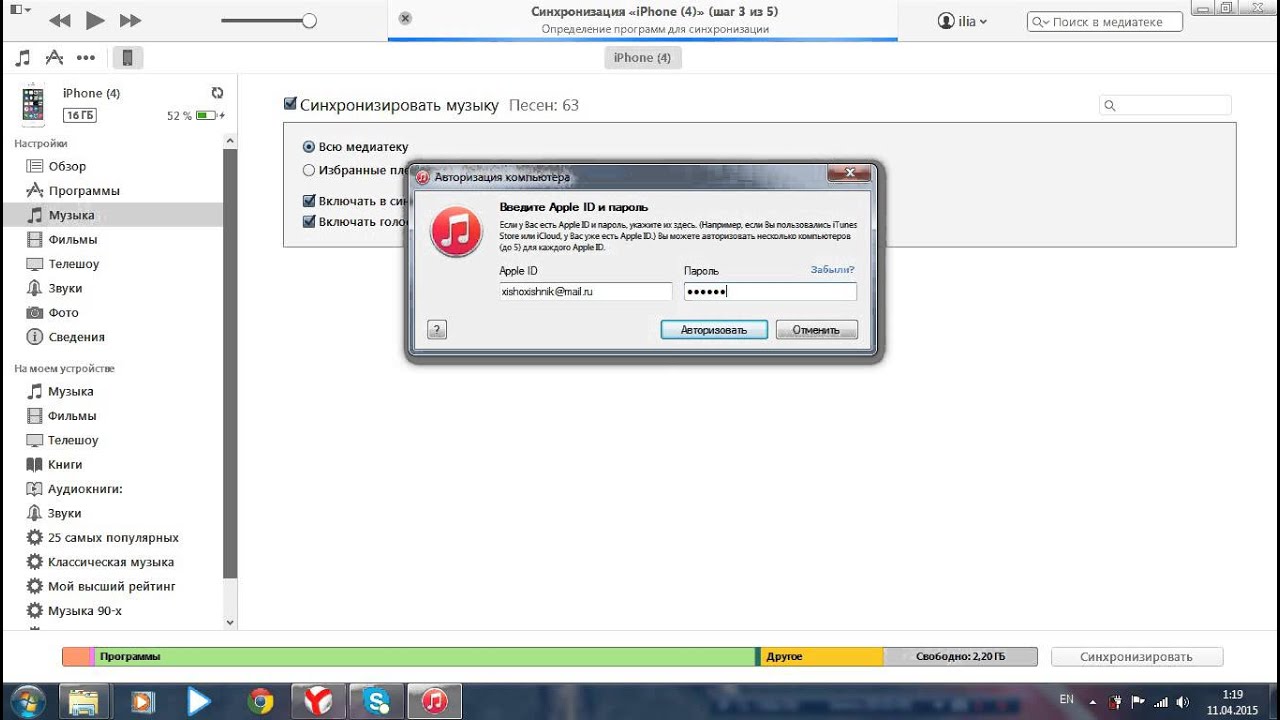 Убедитесь, что устройство уже подключено к компьютеру через кабель USB.
Убедитесь, что устройство уже подключено к компьютеру через кабель USB.
Шаг 5: Вы должны синхронизировать iPhone с ITunes, чтобы завершить переход от IPad к iPhone. Повторите шаги 2-4 для синхронизации iPhone и Itunes.
Как синхронизировать музыку с Mac на iPhone и iPad [8 Methods Explained]
Синхронизация музыки между iPhone / iPad и Mac проста. С macOS Catalina Apple удалила iTunes, и поэтому мы используем Finder для синхронизировать музыку с Mac на iPhone. Процесс остается легким и быстрым.
Если вы являетесь подписчиком Apple Music и имеете тот же Apple ID на вашем Mac и iPhone, тогда вам не нужно ничего делать. Все ваши песни, плейлисты, рейтинги и т. Д. Автоматически синхронизируются со всеми вашими устройствами Apple. То же самое происходит, если вы являетесь подписчиком iTunes Match.
Замечания: Учебник ниже предназначен для пользователей iPhone, которые не используют Apple Music.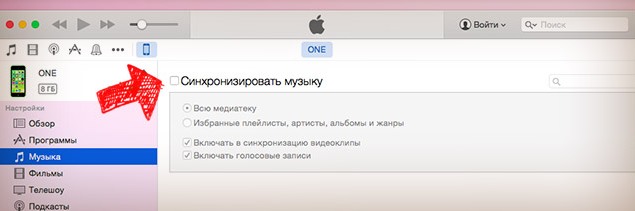 А если вы подписчик Apple Music, следуйте методам только после отключения опции Синхронизировать библиотеку в Apple Music.
А если вы подписчик Apple Music, следуйте методам только после отключения опции Синхронизировать библиотеку в Apple Music.
Мы сфокусировали этот пост полностью на Mac работает под MacOS Каталина. Если вы используете предыдущую версию macOS или Windows, шаги такие же; только то вместо Finder ты должен использовать iTunes.
Как синхронизировать музыку с Mac на iPhone или iPad- Разблокируйте iPhone / iPad и подключите его к Mac с помощью кабеля.
- запуск искатель из дока и нажмите на ваше устройство с левой боковой панели. Если Finder спрашивает Доверять, нажмите на него, а затем увидеть ваш iPhone и введите пароль телефона.
- Нажмите на Музыка вкладка и отметьте поле для Синхронизировать музыку на [your iPhone name.]
- Здесь вы можете увидеть всплывающее окно с надписью «Вы уверены, что хотите удалить существующую музыку, фильмы, телепередачи и книги с этого iPhone и синхронизировать с этой библиотекой?» Если вы хотите удалить их с iPhone и синхронизировать медиа с текущим Mac, нажмите Удалить и синхронизировать.
 ,
, - Теперь у вас есть два варианта: Синхронизировать всю музыкальную библиотеку или Синхронизация выбранных исполнителей, альбомов, жанров и плейлистов. Выберите тот, который соответствует размеру вашей музыкальной библиотеки и пространству, доступному на вашем iPhone / iPad.
- Если вы выберете выбранных исполнителей, альбомы, жанры и плейлисты, вам нужно будет выбрать их далее из поля ниже. Вы также можете включить видео, если оно у вас есть, и автоматически заполнить свободное место на вашем устройстве песнями. Я использовал последний вариант, еще в тот день, когда у меня был iPod Shuffle.
- Нажмите на Подать заявление справа внизу. Вы можете увидеть статус передачи в левой боковой панели рядом с вашим именем iPhone.
- После завершения синхронизации музыки нажмите кнопка извлечения с левой боковой панели.
Одновременно устройство iOS или iPadOS, будь то iPhone, iPad Touch или iPad, можно синхронизировать только с одним Finder / iTunes.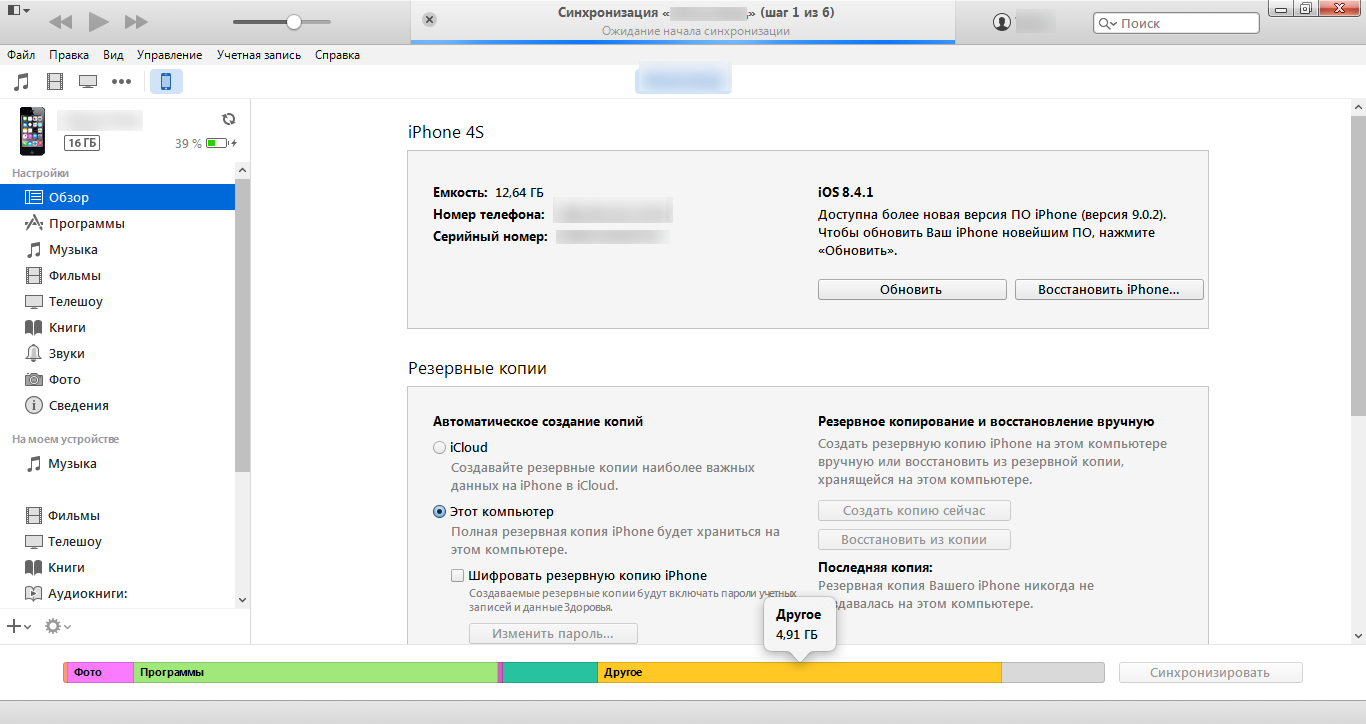
Таким образом, если вы ранее синхронизировали свое устройство с каким-либо другим Mac / ПК, он запрашивает ваше разрешение на удаление этого контента и синхронизацию вашего iPhone / iPad с мультимедиа с текущего Mac. Это всплывающее окно также появляется, если вы используете тот же Mac, но ранее использовали ручное управление музыкой. (объяснено ниже)
Если вы нажмете на Удалить и синхронизироватьваша существующая музыка, фильмы, телепрограммы и книги будут удалены, а то, что вы выберете для синхронизации, будет перенесено на ваше устройство.
Обратите внимание, что это не удаляет ни одну фотографию или видео из вашего приложения “Фотографии”. Кроме того, ваши другие приложения и данные приложений не влияют на него.
Одно из решений для сохранения существующей музыки – следовать нашему руководству по передаче музыки с iPhone на компьютер без iTunes. После того, как у вас есть существующие песни iPhone на вашем Mac, вы можете открыть их в приложении Музыка и затем синхронизировать все вместе.
На этом шаге мы синхронизировали всю библиотеку Mac Music или выбранные песни по исполнителям, альбомам, жанрам и плейлистам. Что делать, если вы хочу подобрать песни с вашего Mac на ваш iPhone вручную. Что делать, если вы хотите выбрать отдельные песни и скопировать их в музыкальное приложение на вашем iPhone (как при копировании на флешку)?
Ну, вот где ручное управление музыкой пригодится. Вот полное руководство о том, как его использовать.
- Подключите ваш iPhone / iPad к вашему Mac под управлением macOS Catalina.
- открыто искатель и выберите ваше устройство с левой боковой панели.
- Под опциями: установите флажок для Управляйте музыкой, фильмами и телепрограммами вручную.
- Нажмите на Подать заявление.
- Теперь в верхней строке меню нажмите на файл → Новое окно Finder.

Найдите, где песни сохранены на вашем Mac. Вы можете использовать панель поиска или открыть Spotlight Search, набрав .mp3и нажмите на Показать все в Finder.
- Перетащите два окна (одно, где ваша песня, а другое – ваш iPhone) и разместите их рядом. При необходимости поместите указатель мыши на один из углов окна и уменьшите размер. Вы также можете включить Split Screen.
- Сейчас перетащите музыкальный файл (ы) из одного окна в любое место внутри Общая.
Кроме того, вы также можете использовать приложение Музыка для ручного копирования песен с Mac на ваш iPhone или iPad. Чтобы это работало, убедитесь, что вы включили Вручную управлять музыкой, фильмами и телешоу от искателя. (Шаги объяснены выше.)
- открыто Музыкальное приложение на вашем Mac и выберите подключенный iPhone на левой боковой панели.

- Сейчас перетащите песню из Finder на свой iPhone.
Подключите ваш iPhone к Mac с помощью соответствующего кабеля. В искательвыберите свое устройство и включите Покажите этот iPhone, когда на Wi-Fi. Наконец, нажмите на Подать заявление.
Теперь, когда ваш Mac и iPhone находятся в одной сети Wi-Fi, он будет отображаться в Finder.
Вы можете синхронизировать музыку по беспроводной сети, а также выполнять другие параметры синхронизации. Резервное копирование вашего устройства также возможно без проводов. Вам нужно будет подключить его только с помощью кабеля, если вы хотите обновить iOS или восстановить устройство.
Как синхронизировать музыку с Mac на iPhone без кабеля с помощью iCloudЕсли вы являетесь подписчиком Apple Music или используете iTunes Match, вы можете автоматически синхронизировать всю свою музыку с Mac на iPhone через iCloud. Это легко.
Это легко.
Чтобы убедиться, что Синхронизировать библиотеку с включенной Apple Music, войдите на свои устройства Apple с тем же Apple ID и следуйте инструкциям ниже.
На iPhone: открыто настройки приложение → Музыка → Включить Синхронизация библиотеки.
На Mac: открыто Музыка приложение → нажмите на Музыка от верхней панели → предпочтения → Включить Синхронизировать библиотеку (ваш Apple ID).
Сделайте то же самое на других устройствах Apple. Теперь вся музыка, которую вы добавили или приобрели, будет синхронизироваться со всеми вашими устройствами iOS, iPadOS, tvOS и macOS.
Используйте сторонние приложения Mac для переноса песен на iPhone и iPadЕсли вы хотите выбрать другой маршрут, вы можете использовать сторонние приложения для копирования музыки с Mac на ваш iPhone.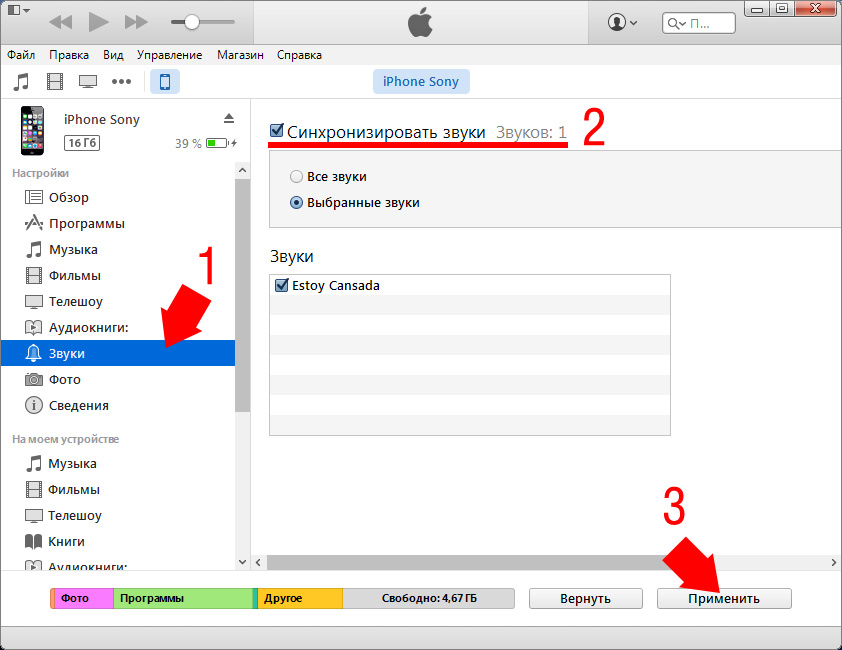 Мы рекомендуем два приложения:
Мы рекомендуем два приложения:
Процесс удаления песен также прост, понятен и включает в себя почти идентичные шаги. Если вы синхронизировали музыку с вашим устройством iOS, вы можете удалить их из Finder.
- Подключите свой iPhone через кабель или Wi-Fi. открыто искатель → нажмите на твой айфон с левой боковой панели.
- Теперь нажмите на Музыка вкладка и щелчок внутри поля с надписью Синхронизировать музыку на [your iPhone name.]
- Нажмите на Удалять.
- Наконец, нажмите на Подать заявление справа внизу. Все песни будут не синхронизированы / удалены с вашего устройства.
- Если вы синхронизировали выбранных исполнителей, альбомы, жанры и список воспроизведения, вы можете удалить часть музыки. За это снимите флажок исполнителя, альбома, жанра или плейлиста, который вы хотите удалить и нажмите на Подать заявление чтобы изменения произошли.

- Если вы синхронизировали песни вручную, откройте Музыкальное приложение на вашем Macнажмите на свой iPhone с левой боковой панели и нажмите на песню (или выберите несколько песен, удерживая Команда (⌘) ключ). Теперь нажмите удалить ключ на клавиатуре и нажмите на удалять из небольшого всплывающего окна.
Вот и все, приятель!
Подводя итог …
Это были самые простые способы переноса музыки с вашего Mac под управлением MacOS Catalina на iPhone и iPad. Какой метод вы собираетесь использовать? Поделитесь своими мыслями в комментариях внизу. Прежде чем идти, вы также должны ознакомиться с нашим руководством по 4 способам передачи музыки с Android на iPhone.
Вы также можете читать …
Пока вы здесь, пожалуйста загрузите наше приложение для iOS для более захватывающего контента, а также связаться с нами по facebook, щебет, и Instagram, Мы публикуем интересные вещи там.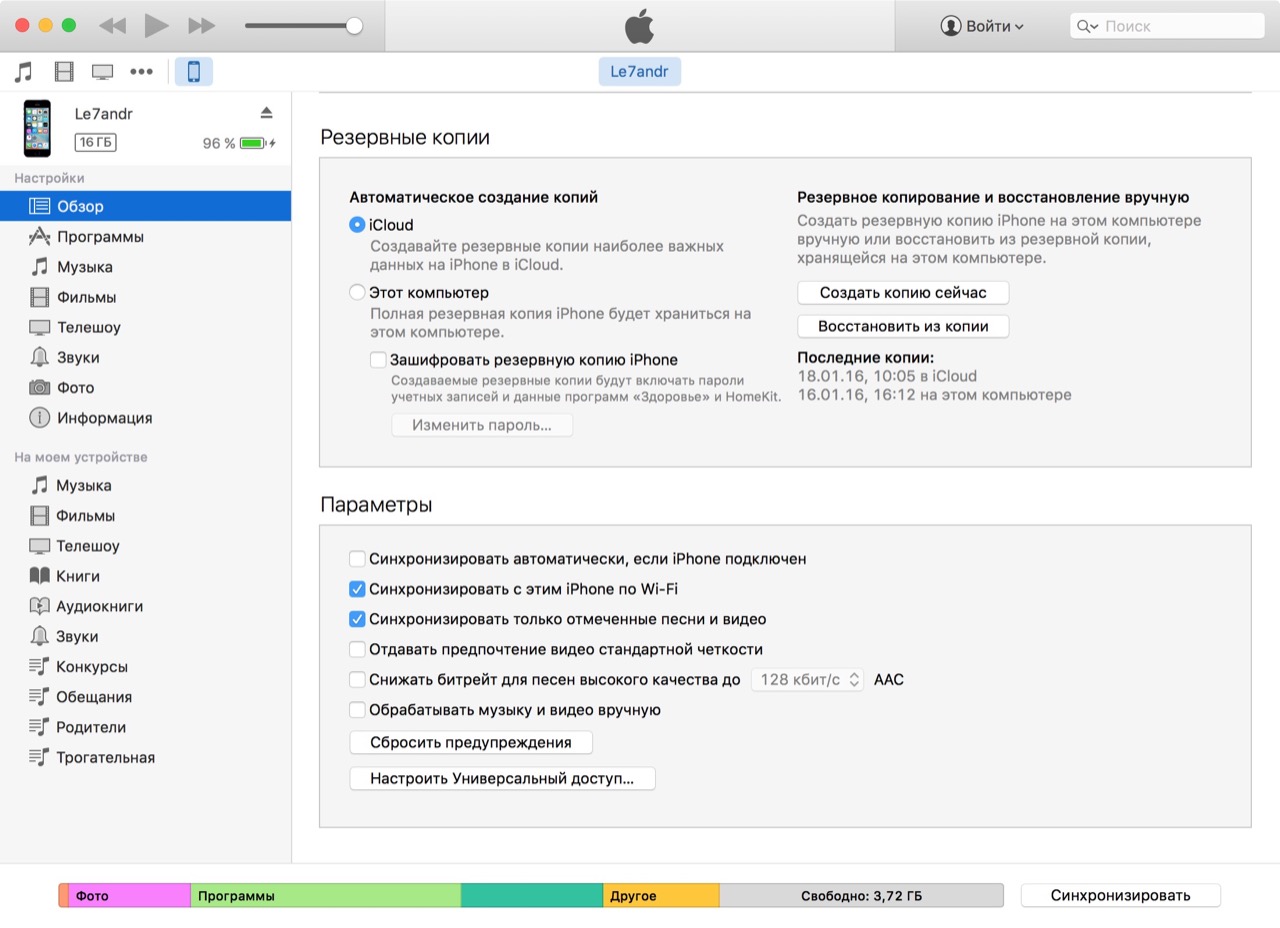
Включите синхронизацию библиотеки с Apple Music
Если вы подписаны на Apple Music, вы можете включить синхронизацию библиотеки, чтобы получить доступ к своей музыкальной библиотеке и музыке, загруженной с Apple Music, на всех своих устройствах.
Включить библиотеку синхронизации
В последних версиях iOS, iPadOS и macOS библиотека синхронизации включена по умолчанию.Если вы отключили синхронизацию библиотеки, вы можете снова включить ее. Просто следуйте инструкциям ниже для вашего устройства.
На вашем iPhone, iPad или iPod touch
- Откройте «Настройки»> «Музыка».

- Включите библиотеку синхронизации. Если вы не подписаны на Apple Music или iTunes Match, вы не увидите возможность включить синхронизацию библиотеки.
Если синхронизация библиотеки обновляется или отключена, вы увидите сообщение в верхней части вкладки «Библиотека» в приложении Apple Music.
На вашем Mac
- Откройте приложение Apple Music.
- В строке меню вверху экрана выберите «Музыка»> «Настройки».
- Перейдите на вкладку «Общие» и выберите «Синхронизировать библиотеку», чтобы включить ее.Если вы не подписаны на Apple Music или iTunes Match, вы не увидите возможность включить синхронизацию библиотеки.
- Нажмите ОК.
Если у вас большая музыкальная библиотека, загрузка и синхронизация вашей музыкальной библиотеки на всех ваших устройствах может занять некоторое время.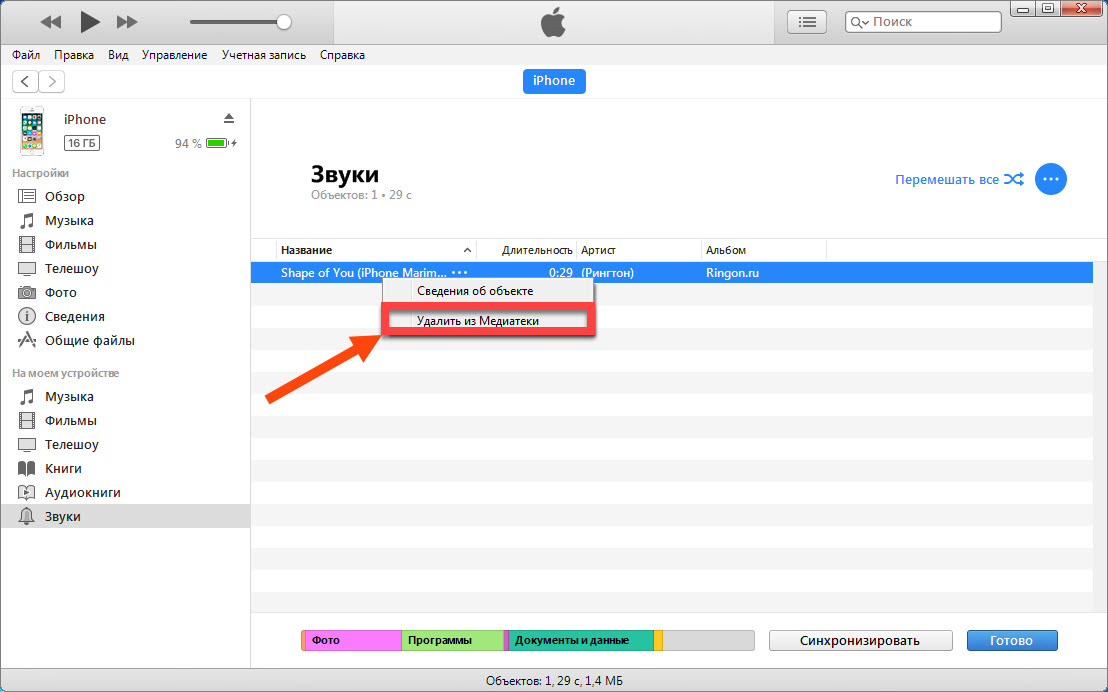
На вашем ПК с iTunes для Windows
В iTunes для Windows музыкальная библиотека iCloud не включена по умолчанию.Чтобы включить музыкальную библиотеку iCloud:
- Откройте iTunes.
- В строке меню вверху экрана выберите «Правка»> «Настройки».
- Перейдите на вкладку «Общие» и выберите «Музыкальная библиотека iCloud», чтобы включить ее. Если вы не подписаны на Apple Music или iTunes Match, вы не увидите возможность включить Медиатеку iCloud.
- Нажмите ОК.
Если у вас большая музыкальная библиотека, загрузка и синхронизация вашей музыкальной библиотеки на всех ваших устройствах может занять некоторое время.
На другие устройства
Если вы подписаны на Apple Music, вы также можете получить доступ к своей музыкальной библиотеке — без необходимости включения библиотеки синхронизации — на других устройствах, поддерживающих приложение Apple Music, и на сайте music.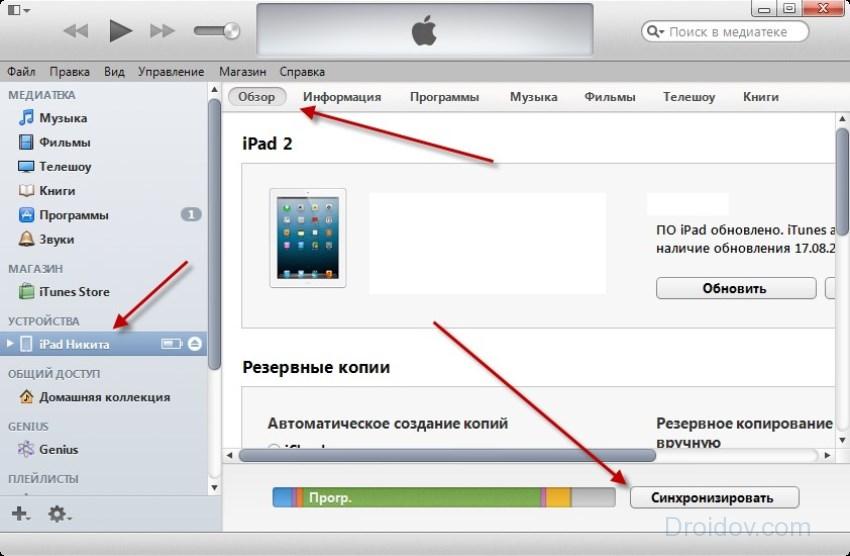 apple.com.
apple.com.
Если вы не подписаны на Apple Music
Нужна помощь?
- Если вы выйдете из своего Apple ID или отмените подписку на Apple Music или iTunes Match, вы не сможете получить доступ к своей музыкальной библиотеке и синхронизировать ее на всех своих устройствах.Исходные файлы песен останутся на устройстве, с которого они были загружены.
- Apple Music не является службой резервного копирования. Обязательно сделайте резервную копию вашего iPhone, iPad, iPod touch, Mac или ПК, чтобы у вас была копия музыки и другой информации на случай, если ваше устройство когда-либо будет заменено, потеряно или повреждено.

- В вашей музыкальной библиотеке может быть до 100 000 песен. Песни, которые вы покупаете в iTunes Store, не учитываются в этом ограничении.
- Если песня неактивна, играет некорректная музыка или у вас нет доступа к фонотеке, узнайте, что делать.
Информация о продуктах, произведенных не Apple, или о независимых веб-сайтах, не контролируемых и не проверенных Apple, предоставляется без рекомендаций или одобрения. Apple не несет ответственности за выбор, работу или использование сторонних веб-сайтов или продуктов.Apple не делает никаких заявлений относительно точности или надежности сторонних веб-сайтов. Свяжитесь с продавцом для получения дополнительной информации.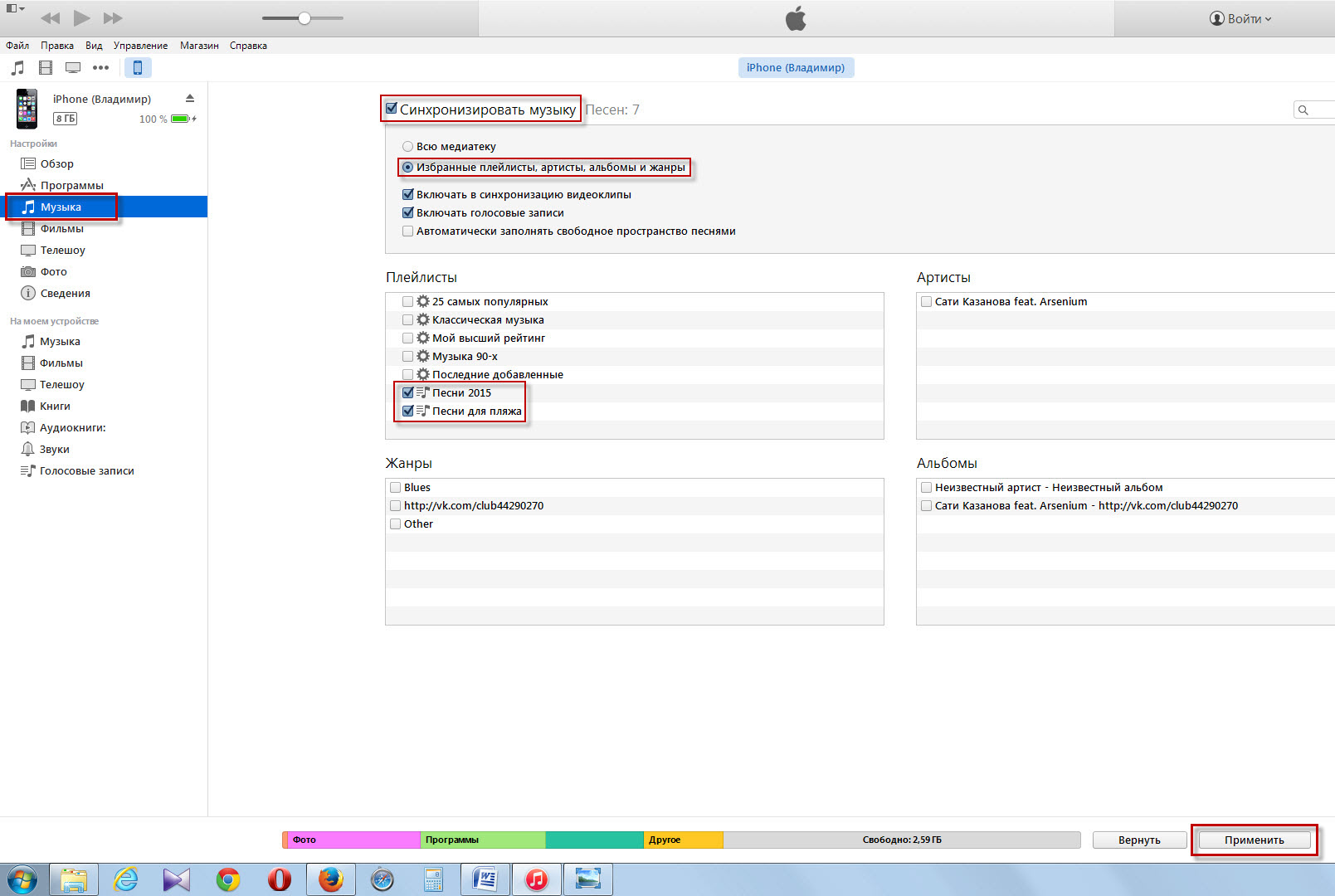
Дата публикации:
Синхронизируйте свой iPhone, iPad или iPod с помощью компьютера
Узнайте, как синхронизировать музыку, фильмы и многое другое с помощью Mac или ПК.
Перед синхронизацией содержимого рассмотрите возможность использования iCloud, Apple Music или аналогичных служб для хранения содержимого с вашего Mac или ПК в облаке. Таким образом, вы можете получить доступ к своей музыке, фотографиям и многому другому на своих устройствах iOS, когда вы не находитесь рядом с компьютером.Узнайте больше об использовании Apple Music или iCloud Photos вместо компьютера.
Таким образом, вы можете получить доступ к своей музыке, фотографиям и многому другому на своих устройствах iOS, когда вы не находитесь рядом с компьютером.Узнайте больше об использовании Apple Music или iCloud Photos вместо компьютера.
Если вы используете macOS Catalina
Если вы используете macOS Mojave или более раннюю версию, или ПК
Информация о продуктах, произведенных не Apple, или о независимых веб-сайтах, не контролируемых и не проверенных Apple, предоставляется без рекомендаций или одобрения.Apple не несет ответственности за выбор, работу или использование сторонних веб-сайтов или продуктов. Apple не делает никаких заявлений относительно точности или надежности сторонних веб-сайтов. Свяжитесь с продавцом для получения дополнительной информации.
Свяжитесь с продавцом для получения дополнительной информации.
Дата публикации:
Как синхронизировать музыку с iPhone: синхронизировать плейлисты Apple Music и многое другое
Есть несколько различных способов синхронизировать музыку на Mac, iPhone, iPad и iPod.Но то, как вы все синхронизируете, зависит от того, платите ли вы Apple за хранение всего в iCloud, подписываетесь на Apple Music или ничего не платите и просто время от времени подключаете свой Mac и iPhone для синхронизации данных.
Мы рассмотрим различные способы синхронизации музыки, чтобы вы могли решить, какую технику вы хотите использовать. Некоторые методы будут стоить вам денег, а другие бесплатны, у каждого варианта есть свои плюсы и минусы.
Некоторые методы будут стоить вам денег, а другие бесплатны, у каждого варианта есть свои плюсы и минусы.
Синхронизировать музыку с Mac на iPhone можно бесплатно, но это не так просто, как с помощью iCloud, Apple Music или iTunes Match, где синхронизация будет выполняться в фоновом режиме без каких-либо действий.
Если вы предпочитаете не платить за хранилище iCloud или подписку на Apple Music, синхронизация музыки на ваших устройствах всегда будет выполняться через iTunes. Однако, если вы обновили свой Mac до macOS Catalina, вы недавно обнаружили, что метод синхронизации ваших устройств изменился. Apple удалила приложение iTunes из macOS с приходом Каталины. Вы по-прежнему найдете всю свою музыку на Mac — приложение «Музыка» очень похоже на iTunes — разница в том, что «Музыка» не поддерживает все функции, не связанные с музыкой, которыми управляет iTunes.Теперь, если вы хотите синхронизировать музыку на вашем iPhone и Mac, об этом позаботится Finder. Ниже мы рассмотрим старый и новый методы.
Если вы готовы дать Apple немного денег, все будет происходить в облаке. Apple будет хранить всю вашу музыку, включая списки воспроизведения, количество воспроизведений, рейтинги и многое другое, в вашей личной музыкальной библиотеке iCloud, к которой вы можете получить доступ на любом из своих устройств. Однако вы не получаете эту услугу бесплатно, вам нужно выбирать между iTunes Match (21 фунт стерлингов.99 / 24,99 долларов США в год) или Apple Music (9,99 фунтов стерлингов 9,99 долларов США в месяц). Если вы не уверены, что хотите, читайте Apple Music или iTunes Match.
Когда любая из этих служб включена, вам не нужно беспокоиться о синхронизации вашего Mac и iPhone, так как каждый плейлист, каждая дорожка и любые другие данные, связанные с вашей музыкальной библиотекой, будут автоматически отображаться на всех ваших устройствах. Ниже мы объясним, как синхронизировать музыку с помощью Apple Music или iTunes Music.
Мы также предложим устранение неполадок для тех людей, которые обнаруживают, что синхронизация музыки из их музыкальной библиотеки на их Mac приводит к сбоям в их плейлистах Apple Music, что делать, если ваш iPhone синхронизируется с другой библиотекой, а также различные другие проблемы с синхронизацией, о которых мы знаем .
Синхронизация музыки с Mac на iPhone в Catalina
С появлением macOS Catalina мы попрощались с iTunes на Mac. Теперь для синхронизации музыки с iPhone используются приложение «Музыка» и Finder.
Этот процесс не сильно отличается от того, как работал в Мохаве и ранее (что мы рассмотрим ниже).
Вот как синхронизировать музыку с iPhone с помощью Finder в Catalina:
- Откройте Finder.
- Подключите iPhone к Mac.
- Ваш iPhone должен появиться на боковой панели Finder. Нажмите здесь.
- Возможно, вам придется подтвердить, что вы «доверяете» устройству.
- Затем выберите, какой тип контента вы хотите синхронизировать, выбрав соответствующую вкладку, например Музыка. (Если вы используете iCloud Music Library, вы не увидите следующие параметры, перейдите к соответствующему разделу ниже).
- Теперь выберите то, что вы хотите синхронизировать. Вы можете синхронизировать либо всю свою библиотеку (которая будет включать все, включая все ваши плейлисты, рейтинги и любые другие метаданные), либо только избранные исполнители, альбомы или плейлисты (если у вас ограниченное пространство на вашем iPhone).

- Если вы выбираете то, что вы синхронизируете, прокрутите вниз и выберите «Исполнители», «Альбомы», «Жанры» или «Плейлисты», а затем установите флажок рядом с каждым из них, которое вы хотите синхронизировать.
- По окончании нажмите Применить. Синхронизация должна начаться (если не нажимать «Синхронизировать»).
Синхронизация музыки с Mac / ПК на iPhone с помощью iTunes (включая Windows)
Если вы не обновились до Catalina или используете ПК, вы все равно можете синхронизировать музыку с помощью iTunes.
- Откройте iTunes.
- Подключите iPhone к Mac (или ПК).
- Щелкните значок iPhone, который появится в меню в верхней части окна.
- В левом столбце щелкните Музыка.
- Теперь выберите между синхронизацией всей музыкальной библиотеки (если на вашем iPhone много места) или
- Избранные плейлисты, исполнители, альбомы и жанры (если у вас есть ограничения).
- Если вы выбрали «Выбрано», вам нужно будет установить каждый флажок рядом с каждым списком воспроизведения, исполнителем или альбомом, которые вы хотите синхронизировать.

- Теперь нажмите «Применить», и iPhone должен начать синхронизацию с вашим Mac, если этого не произошло, нажмите «Синхронизировать».
Синхронизация музыки с Mac на iPhone через Wi-Fi (Catalina)
Вам не нужно подключать iPhone для синхронизации с Mac, это можно сделать через Wi-Fi. Это может быть удобно, если позже у вас под рукой не окажется нужного USB-кабеля, однако для его настройки вам понадобится кабель.
После того, как вы синхронизировали музыку на Mac и iPhone через Finder в macOS Catalina, как указано выше, вы можете настроить два устройства на синхронизацию через сеть Wi-Fi в будущем.(Переходите к следующему разделу, если вы не используете Catalina).
- Подключите iPhone к Mac.
- Откройте Finder и выберите iPhone.
- Теперь выберите «Показывать это устройство при подключении к сети Wi-Fi».
- Нажмите Применить.
Теперь, пока оба устройства подключены к одной и той же сети Wi-Fi и подключены, они будут синхронизироваться по Wi-Fi.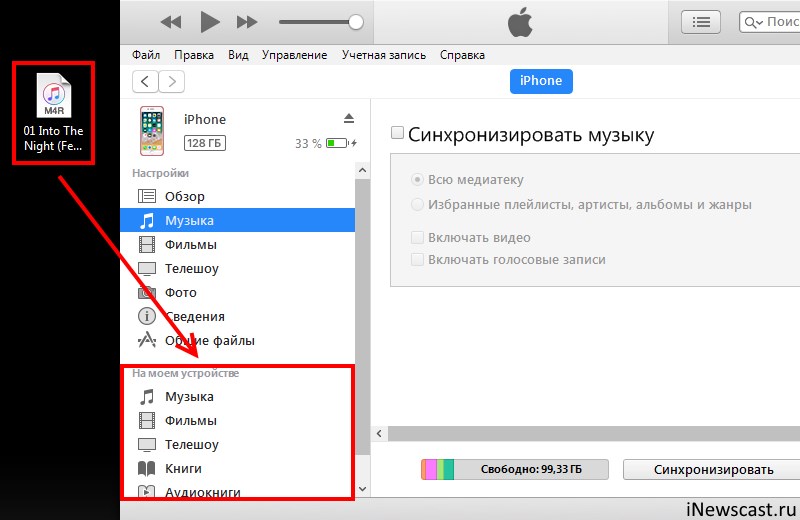
Синхронизация музыки с Mac на iPhone через Wi-Fi (через iTunes)
Раньше, когда iTunes был средством Apple для синхронизации устройств, вы также могли настроить свои устройства на синхронизацию через Wi-Fi.
- Подключите iPhone и Mac с помощью кабеля USB.
- Откройте iTunes и выберите iPhone, когда он появится в меню в верхней части окна.
- Теперь нажмите «Сводка» в левом столбце.
- Выберите из вариантов «Синхронизировать с этим устройством через Wi-Fi».
- Нажмите Применить.
Теперь, пока ваш Mac и iPhone находятся в одной сети Wi-Fi, iPhone подключен и iTunes открыт на вашем Mac, ваши устройства будут синхронизироваться автоматически.
Синхронизация музыки с Mac на iPhone с помощью Apple Music
Теперь о платных методах синхронизации музыки.
Если вы подпишетесь на Apple Music за 9,99 фунтов стерлингов / 9,99 долларов США в месяц, вы получите доступ ко всей библиотеке Apple Music из 50 миллионов треков.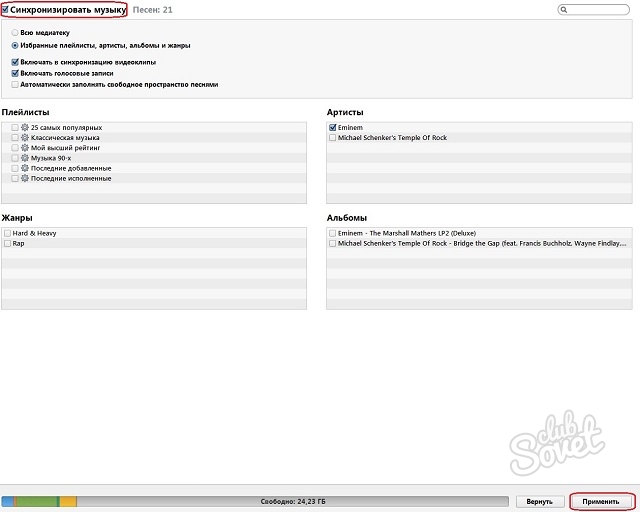 Вы также получаете доступ к музыкальной библиотеке iTunes, поэтому на любом устройстве, на котором вы слушаете музыку, все ваши плейлисты, альбомы и многое другое будут синхронизированы, включая счетчик воспроизведений, рейтинги и т. Д.
Вы также получаете доступ к музыкальной библиотеке iTunes, поэтому на любом устройстве, на котором вы слушаете музыку, все ваши плейлисты, альбомы и многое другое будут синхронизированы, включая счетчик воспроизведений, рейтинги и т. Д.
Так должно быть по умолчанию, но если это не так, выполните следующие проверки, чтобы синхронизировать музыку на Mac с тем, что вы слушаете в Apple Music.
- Убедитесь, что на вашем iPhone и Mac установлена последняя версия iOS или macOS (или, в случае iPad, iPadOS). На ПК вам нужно будет использовать последнюю версию iTunes.
- Убедитесь, что все ваши устройства вошли в систему с одним и тем же Apple ID — это также должен быть Apple ID, который вы использовали при регистрации в Apple Music.
- Убедитесь, что вы подключены к Интернету.
Если ваша музыкальная библиотека по-прежнему не синхронизируется на вашем iPhone, вам может потребоваться включить синхронизацию библиотеки.
- Откройте «Настройки»> «Музыка» на вашем iPhone.

- Выберите библиотеку синхронизации.
Если ваша музыкальная библиотека на Mac не синхронизируется, выполните следующие действия:
- Откройте приложение «Музыка» или iTunes
- Выберите «Настройки» в меню вверху (Музыка> Настройки / iTunes> Настройки).
- Щелкните вкладку Общие.
- Включите библиотеку синхронизации. Это гарантирует, что вся приобретенная вами музыка, контент, который вы добавляете из Apple Music или импортируете в iTunes или приложение «Музыка» на вашем Mac, будут синхронизированы.
Синхронизация музыки с Mac на iPhone с помощью iCloud или iTunes Match
Вам не нужно подписываться на Apple Music, чтобы синхронизировать музыку на всех ваших устройствах.
Если вы подпишетесь на iTunes Match за 21,99 фунта стерлингов / 24,99 доллара США в год, вы можете загружать всю свою музыку со всех своих устройств в облако, а затем транслировать или загружать высококачественные версии каждого трека, которым вы владеете, на любое ваше устройство.
iTunes Match также идеально подходит, если на вашем Mac есть редкие альбомы, к которым вы хотите иметь доступ на своем iPhone вместе с треками Apple Music.Это связано с тем, что если вы подписываетесь только на Apple Music, у вас будет доступ только к 50 миллионам песен в Apple Music. Если у вас много музыки, которой нет в Apple Music, единственный способ синхронизировать ее в облаке — это также заплатить за iTunes Match. После оплаты iTunes Match вся ваша уникальная музыка будет загружена в облако, чтобы вы могли получить к ней доступ на всех своих устройствах.
Как и в случае с Apple Music, у вас будет возможность синхронизировать музыку на любых устройствах, которые вошли в систему с тем же Apple ID.Вы можете найти эту настройку в разделе «Настройки»> «Музыка» на вашем iPhone, а на Mac вы найдете ее в меню настроек «Музыка» или iTunes.
Если ваша музыка не синхронизирована, следуйте инструкциям в разделе Apple Music выше, чтобы синхронизировать музыку в iCloud.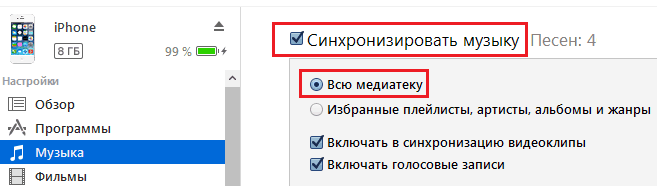
Проблемы и решения с синхронизацией музыки
Какими бы простыми ни были различные методы синхронизации музыки, неизбежно возникают сложности и неудобства. Далее мы рассмотрим некоторые известные нам общие проблемы.
iPhone не синхронизируется, потому что «синхронизирован с другой медиатекой iTunes»
Если вы видите это сообщение, это означает, что ваш iPhone был ранее подключен к другому компьютеру.Для синхронизации с новым Mac (или ПК) вы можете стереть данные с iPhone или зарегистрироваться в iTunes Match.
Если вы счастливы потерять с вашего iPhone треки, которых сейчас нет на Mac или ПК, вы можете выбрать «Стереть и синхронизировать». Это очистит ваш iPhone, а затем синхронизирует его с iTunes на новом Mac или ПК.
Если вы хотите сохранить треки на своем iPhone, рассмотрите возможность подписки на iTunes Match. Это объединит всю вашу музыку на всех ваших устройствах, чтобы вы могли получить доступ к любой из ваших композиций на всех своих устройствах.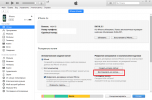 Еще одно преимущество заключается в том, что вам не нужно хранить музыку на своих устройствах, вы можете просто транслировать ее из облака или загружать по треку.
Еще одно преимущество заключается в том, что вам не нужно хранить музыку на своих устройствах, вы можете просто транслировать ее из облака или загружать по треку.
В качестве альтернативы вы можете рассмотреть возможность подписки на Apple Music, что будет означать, что у вас будет доступ к огромному каталогу музыки, который, вероятно, будет включать ваши треки и многое другое.
Почему некоторые из моих песен не синхронизируются
Это связано с указанной выше проблемой. Если вы скомпилировали большую библиотеку треков iTunes, некоторые из которых отсутствуют в Apple Music, вы можете обнаружить, что ваши музыкальные библиотеки не синхронизированы, потому что эти треки отсутствуют.
Это связано с тем, что Apple Music сопоставляет принадлежащую вам дорожку с дорожками, доступными в Apple Music. Если дорожки нет в Apple Music, вы не увидите ее на других устройствах. Однако треки из библиотеки Apple Music могут транслироваться вместе с треками из вашей музыкальной коллекции.
Нам лучше кое-что прояснить, прежде чем переходить к правильной процедуре синхронизации.
Когда вы подписываетесь на Apple Music, служба просматривает все песни на вашем Mac, чтобы узнать, соответствуют ли какие-либо из них песням, доступным в его библиотеке — есть вероятность, что многие из них будут.Эти совпадающие песни можно сразу же транслировать через ваш Mac или любое другое устройство, на которое подписана ваша подписка Apple Music. Все эти треки доступны через вашу музыкальную библиотеку iCloud.
Но музыкальная библиотека iCloud работает только с песнями, которые появляются в библиотеке Apple Music. У многих пользователей есть ряд ремиксов, мэшапов и малоизвестных треков, которых просто нет в Apple Music.
Если эти треки есть в Apple Music, вы сможете слушать их и на других устройствах.Но если их нет в Apple Music, они не будут доступны для вас где-либо еще — если вы не зарегистрируетесь в службе сопоставления треков Apple iTunes Match.
iTunes Match загрузит и сохранит вашу музыку в облаке, чтобы вы могли проигрывать даже самую непонятную композицию на любом из ваших устройств.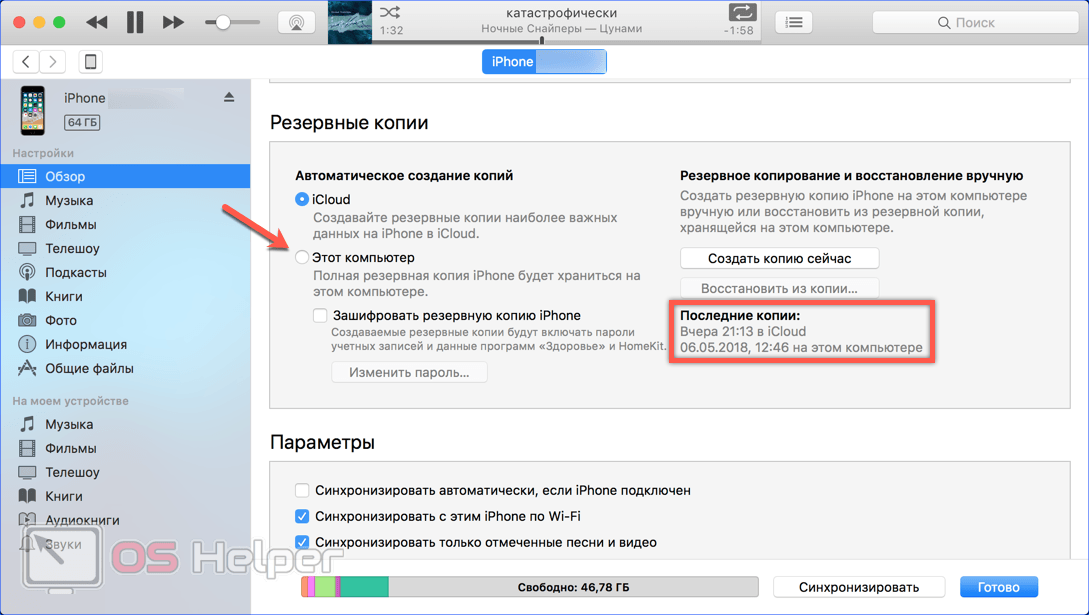 (Apple на самом деле не загружает все, если ваш трек доступен в iTunes Store / Apple Music, вы можете транслировать его или загрузить оттуда, но, что очень важно, все остальное синхронизируется на всех ваших устройствах).
(Apple на самом деле не загружает все, если ваш трек доступен в iTunes Store / Apple Music, вы можете транслировать его или загрузить оттуда, но, что очень важно, все остальное синхронизируется на всех ваших устройствах).
iTunes Match — это годовая подписка (21,99 фунта стерлингов / 24,99 доллара США), которая также сопоставляет вашу музыку с iTunes Store. Дорожки, которые он не может идентифицировать, загружаются в iCloud, и вы можете затем транслировать их.
2 Решения для синхронизации музыки из iTunes на iPhone
«Я новичок в экосистеме iOS, поэтому не знаю, как добавлять музыку из iTunes на iPhone. Может кто-нибудь сказать мне, как перенести мои сохраненные песни на iPhone 11? »
Когда я наткнулся на этот запрос, размещенный на ведущем онлайн-форуме, я понял, что очень многие люди не могут перенести свою музыку с iTunes на iPhone.В идеале, если вы также хотите скопировать свои любимые песни со своего компьютера на устройство iOS, вы можете использовать iTunes.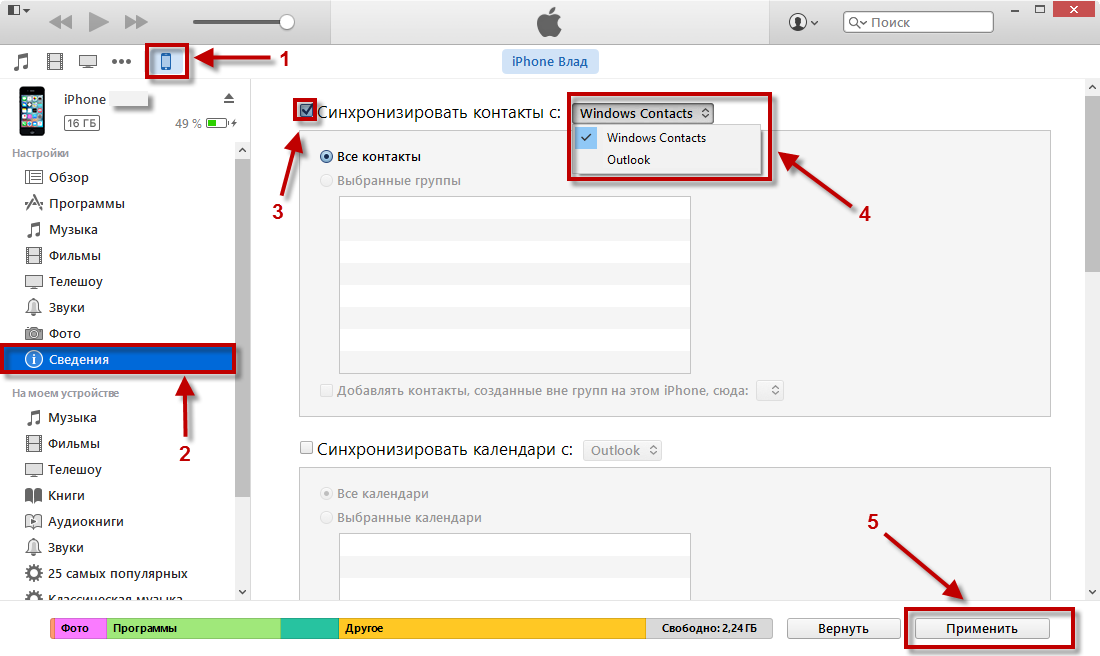 Кроме того, есть несколько других приложений, которые также могут помочь вам в этом. В этом посте я расскажу вам, как синхронизировать музыку с iTunes на iPhone, а также расскажу о другом решении для переноса музыки из резервной копии iTunes на iPhone.
Кроме того, есть несколько других приложений, которые также могут помочь вам в этом. В этом посте я расскажу вам, как синхронизировать музыку с iTunes на iPhone, а также расскажу о другом решении для переноса музыки из резервной копии iTunes на iPhone.
Часть 1: Как добавить музыку из iTunes на iPhone: стандартный способ
Чтобы упростить нам синхронизацию данных между нашим iPhone и компьютером, Apple добавила специальные функции в iTunes.Если вы хотите, вы можете бесплатно загрузить его на свою Windows, а пользователи Mac могут просто найти его установленным в своих приложениях. Используя его, вы можете синхронизировать свои песни, альбомы, плейлисты, видео, фильмы и т. Д. Между медиатекой iTunes и вашим iPhone. Чтобы это сработало, вы должны сначала добавить песни в свою медиатеку iTunes, а затем напрямую синхронизировать их со своим устройством iOS.
Вот пошаговое руководство о том, как профессионально переносить песни из iTunes на iPhone.
Шаг 1. Добавьте музыку в медиатеку iTunes (необязательно)
Прежде чем вы узнаете, как переносить музыку из iTunes на iPhone, вам необходимо убедиться, что ваши песни присутствуют в вашей медиатеке iTunes.Для этого вам нужно запустить iTunes на своем компьютере и перейти к его опции «Файл»> «Добавить файл / папку в библиотеку». Это позволит вам просматривать и выбирать песни, которые вы хотите добавить в медиатеку iTunes.
Шаг 2. Подключите iPhone к iTunes
Теперь, используя рабочий кабель Lightning, просто подключите свой iPhone к системе и запустите на нем iTunes. Если вы впервые подключаете свой iPhone к компьютеру, вы получите подобное сообщение безопасности.Просто нажмите кнопку «Доверие», и iTunes обнаружит подключенный iPhone.
Как только ваш iPhone обнаружен iTunes, вы можете перейти к значку устройства на его верхней панели и выбрать подключенный iPhone отсюда.
Шаг 3. Синхронизируйте музыку iTunes с iPhone
Большой! Теперь все, что вам нужно сделать, это перейти на вкладку «Музыка» на боковой панели iTunes и выбрать то, что вы хотите синхронизировать.Отсюда вы можете синхронизировать всю медиатеку iTunes или выбрать альбомы, исполнителей, плейлисты и т. Д. По вашему выбору.
После выбора того, что вы хотите передать, просто нажмите кнопку «Синхронизировать» снизу и подождите, пока ваша музыка iTunes будет скопирована на ваш iPhone.
Ограничения
- • Немного сложно реализовать
- • Он не будет передавать ваши данные напрямую, а будет «синхронизировать» их.
- • Проблемы совместимости с не купленной музыкой.
Часть 2: Как перенести музыку с iTunes на iPhone без синхронизации?
Из приведенного выше руководства о том, как загружать музыку из iTunes на iPhone, вы можете видеть, что весь процесс может быть немного сложным. Если вы ищете умное, простое и быстрое решение, вы можете попробовать MobileTrans — Restore. Выделенный модуль приложения MobileTrans может помочь вам восстановить резервную копию на устройстве iOS без каких-либо проблем с совместимостью.
Если вы ищете умное, простое и быстрое решение, вы можете попробовать MobileTrans — Restore. Выделенный модуль приложения MobileTrans может помочь вам восстановить резервную копию на устройстве iOS без каких-либо проблем с совместимостью.
- • Используя MobileTrans, вы можете выбрать существующую резервную копию iTunes и перенести музыку с нее на свой iPhone.
- • Помимо музыки, вы также можете восстановить другие виды контента из резервной копии iTunes на свое устройство iOS.
- • Вы также можете использовать его для восстановления существующей резервной копии MobileTrans на ваш iPhone без каких-либо осложнений.
- • Приложение очень простое в использовании, не требует доступа к джейлбрейку и не имеет проблем с совместимостью.
Чтобы узнать, как перенести песни из iTunes на iPhone с помощью MobileTrans — Restore, просто следуйте этим основным инструкциям.
Шаг 1. Подключите iPhone к системе
Для начала просто установите приложение MobileTrans в свою систему и запустите его.Из предложенных вариантов на экране приветствия MobileTrans нажмите «Восстановить», чтобы продолжить.
Кроме того, используйте рабочий кабель Lightning и подключите iPhone к системе. Если вы подключаетесь к нему впервые, то перед этим вам нужно доверять компьютеру.
Шаг 2. Выберите резервную копию iTunes для переноса
Приложение мгновенно обнаружит подключенный iPhone и отобразит его снимок.Здесь вы можете увидеть, что можете восстановить существующую резервную копию iTunes или MobileTrans. Просто выберите «Файл резервной копии iTunes» и выберите соответствующий файл резервной копии, который вы хотите извлечь.
Шаг 3. Восстановите резервную копию iTunes на iPhone
После выбора файла резервной копии iTunes его сохраненные типы данных (например, музыка, заметки, фотографии и т. Д.) Будут перечислены в интерфейсе. Здесь вы можете выбрать «Музыка» (или любой другой тип контента) и нажать кнопку «Пуск», чтобы восстановить эти файлы на свой iPhone.
Вот и все! Теперь вам просто нужно подождать несколько минут, пока приложение перенесет вашу музыку на iPhone. В конце концов, после успешной передачи ваших данных отобразится запрос, чтобы вы могли безопасно удалить свой iPhone.
Кто знал, что будет так легко научиться синхронизировать музыку с iTunes на iPhone, верно? Как видите, в этом посте я перечислил пошаговое решение, как копировать музыку из iTunes на iPhone.Кроме того, если вы хотите знать, как передавать музыку с iTunes на iPhone без синхронизации, вы можете просто использовать MobileTrans — Restore. Удобное и эффективное приложение, оно может помочь вам легко перенести музыку из резервной копии iTunes на iPhone. MobileTrans может помочь вам перенести не только вашу музыку, но и ваши фотографии, видео, контакты, заметки и многое другое на ваш iPhone без каких-либо проблем с совместимостью.
Перенос музыки с iPhone, iPad или iPod в iTunes или музыку
Как…
Если у вас есть устройство iOS — iPhone, iPad или iPod touch — или более старый iPod, например классический, nano или shuffle, вы, вероятно, используете iTunes или приложение MacOS Music для прослушивания музыки и управления ею на Mac. или ПК. Эти приложения великолепны, но они не позволяют вам получать песни с мобильного устройства, что может быть особенно проблематичным, если вы не подписаны на Apple Music. Возможно, вы захотите восстановить песни, которые вы вручную синхронизировали со старого iPod или iPhone, или быстро захватить трек, над которым вы работаете со своей группой, или даже воссоздать всю музыкальную библиотеку с нуля.iTunes, Finder и приложение MacOS Music в этих случаях не помогут. К счастью, iMazing может помочь.
С помощью iMazing вы можете копировать музыкальные файлы со своего iPhone, iPad или iPod в iTunes или приложение «Музыка», сохраняя все их метаданные: название каждой дорожки, обложку и даже рейтинги и количество воспроизведений. И вы также можете передавать свои тщательно отобранные плейлисты. А если вас беспокоят дубликаты, что ж, iMazing позаботится о том, чтобы не копировать файлы, уже находящиеся в вашей медиатеке iTunes.
Вот как перенести музыку с iPhone (iPad или iPod) в iTunes или приложение «Музыка»:
- Запустите iMazing и подключите устройство к Mac или ПК.
- Выберите свое устройство на боковой панели, затем выберите «Музыка» .
- Выберите музыку, которую хотите экспортировать, затем нажмите Экспорт в iTunes «.
- Настройте свой экспорт.
- Нажмите «Далее» , чтобы начать передачу.
Прежде чем начать
Загрузите и установите iMazing на свой Mac или ПК
Углубленное руководство
1.Запустите iMazing на своем компьютере и подключите свое устройство.
Загрузите и установите iMazing. Запустите приложение и подключите устройство к Mac или ПК.
2. Выберите свое устройство на боковой панели iMazing, затем выберите «Музыка».
iMazing загружает музыку и плейлисты с вашего устройства.
3. Выберите музыку, которую хотите экспортировать.
Если вы хотите скопировать всю свою библиотеку, просто щелкните «Музыка» в списке «Библиотека». Если вы хотите скопировать список воспроизведения, выберите его в списке списков воспроизведения.Или, если вы хотите скопировать альбом или песню, щелкните библиотеку музыки и найдите ее в списке или воспользуйтесь полем поиска, чтобы сузить выбор.
На панели инструментов в нижней части окна нажмите Экспорт в iTunes или Экспорт в музыку ,
, затем нажмите Далее , откроется Мастер экспорта музыки.
4. Настройте экспорт.
Мастер экспорта музыки предоставляет вам несколько опций. Вы можете экспортировать свой выбор, отметив My Selection , или вы можете нажать Library , чтобы экспортировать всю свою библиотеку.Если вы выберете «Библиотека», вы сможете указать iMazing, какие типы файлов следует сохранять: музыку, видеоклипы, фильмы, телешоу и т. Д.
Панель «Конфигурация» позволяет указать iMazing, какой тип метаданных он экспортирует в вашу музыкальную библиотеку. По умолчанию отмечены все следующие пункты:
- Плейлисты — это плейлисты, которые есть на вашем устройстве Оценки
- — это оценки, которые вы присвоили своей музыке.
- Plays — это общее количество прослушиваний каждого трека.
- Пропусков — это количество раз, которое вы пропустили каждую дорожку, нажав или нажав кнопку Далее на вашем устройстве iOS.
- Last Played — это дата и время последнего прослушивания каждого трека.
5. Перенесите свою музыку.
Нажмите Далее , и iMazing начнет передачу файлов. В зависимости от того, сколько файлов вы копируете, это может занять некоторое время.
Экспорт музыки в iTunes на macOS 10.14 Mojave и в приложение Music на Catalina и выше
В macOS 10.14 Mojave Apple добавила новые функции безопасности, которые защищают от доступа вредоносных и шпионских программ к вашей информации и автоматического управления вашими приложениями.Теперь вы должны явно разрешить приложениям доступ к определенным данным и автоматическим действиям, включая авторизацию таких приложений, как iMazing, для управления iTunes или приложения «Музыка» для импорта музыки в вашу музыкальную библиотеку.
При первом использовании функции iMazing Export to Music на macOS 10.14 или более поздней версии macOS дважды предложит вам разрешить iMazing «управлять» iTunes.app и System Events.app :
💡 ТОЛЬКО iMazing использует эти разрешения для импорта мультимедиа в медиатеку iTunes.Предоставление доступа совершенно безопасно!
После предоставления iMazing доступа с помощью обоих запросов вы можете продолжить экспорт как обычно, и больше никаких запросов не будет.
Если вы когда-либо отказывали iMazing в доступе, iMazing будет отображать специальный экран при попытке экспорта мультимедиа: Просто следуйте инструкциям на экране, чтобы добавить iMazing:
в белый список.- Нажмите кнопку Открыть системные настройки кнопку
- В открывшемся окне настроек нажмите на замок и введите пароль пользователя macOS, чтобы разрешить изменения.
- Установите 2 флажка, как на скриншоте ниже:
💡 Конечно, вы можете отозвать разрешения в любое время: запустите приложение macOS Системные настройки , выберите Безопасность и конфиденциальность -> вкладка Конфиденциальность -> Автоматизация и снимите эти флажки, чтобы закрыть доступ iMazing к iTunes / Music и Системные события.
Дальше
Если вы отметите Показывать только переносимые носители , прямо над панелью инструментов, iMazing покажет только те файлы, которые можно копировать. Если вы отключите этот параметр, все файлы, которые iMazing не может передать, будут выделены серым цветом.
Существует две причины, по которым iMazing не может копировать файлы:
- iCloud Music Незагруженные треки невозможно скопировать, потому что их нет на вашем устройстве. Если вы действительно хотите экспортировать музыку из вашей музыкальной библиотеки iCloud, сначала загрузите ее на свое устройство.
- Apple Music треки — это файлы особого типа, которые нельзя скопировать на компьютер или другое устройство.
Как синхронизировать музыку на iPhone с MacOS Catalina через Finder
Apple полностью изменила способ синхронизации данных с нашими iPhone и iPad с появлением macOS 10.15 Catalina и более поздних версий MacOS. Удаление iTunes — это то, что нужно было давно, но теперь, когда это произошло, масса людей задается вопросом — просто , как мне синхронизировать музыку с Mac на iPhone или iPad сейчас ?
Короткий ответ заключается в том, что вы используете MacOS Finder так же, как если бы вы перемещали файлы на внешний SSD или карту памяти, и очень похоже на резервное копирование iPhone или iPad в Mac Finder.
Но с iPhone и iPad все немного отличается, потому что вы также получаете обновленную версию старого интерфейса iTunes. Смущенный? Тебе не обязательно быть.
Здесь мы рассмотрим шаги, которые необходимо предпринять для синхронизации музыки с iPhone или iPad при использовании macOS Catalina.
Как синхронизировать музыку с iPhone на MacOS с помощью Finder
Сначала убедитесь, что ваше устройство подключено к компьютеру через USB-кабель. Если это не так, вы далеко не уйдете.
- Щелкните значок Finder в доке Mac, чтобы открыть новое окно.
- Выберите свой iPhone или iPad на боковой панели.
- Убедитесь, что в главном окне выбрана вкладка «Музыка».
- Убедитесь, что установлен флажок «Синхронизировать музыку на вашем устройстве». Если это не так, проверьте это.
- Теперь вы можете решить, хотите ли вы синхронизировать всю музыкальную библиотеку или только выбранные альбомы, плейлисты, исполнителей или жанры. Если вы решили синхронизировать всю свою библиотеку, все готово.Нажмите «Применить», а затем «Синхронизировать» и дождитесь завершения. Если вы выбрали выборочную синхронизацию музыки, продолжайте читать это руководство.
- Теперь вы можете выбрать, какие плейлисты, исполнителей, альбомы и жанры вы хотите синхронизировать. Сделайте свой выбор и нажмите «Применить», а затем «Синхронизировать».
Начальный процесс синхронизации может занять некоторое время в зависимости от объема данных, которые необходимо передать.
Не отключайте устройство iPhone (или iPad), пока Finder не сообщит вам, что синхронизация завершена.Когда это будет сделано, вы синхронизируете музыку с iPhone с Mac.
Это, очевидно, относится к последним и самым современным версиям macOS, начиная с Catalina 10.15. Если вы используете Mac с установленной более старой версией macOS, вы все равно можете использовать iTunes как всегда.
Если вы новичок в использовании последних выпусков MacOS, таких как macOS Catalina, вы, вероятно, захотите ознакомиться с некоторыми из других наших руководств по macOS, чтобы быть в курсе последних и лучших функций.
СвязанныеКак синхронизировать Apple Music с iPhone, чтобы наслаждаться музыкой везде
Являясь одним из основных сервисов потоковой музыки во всем мире, Apple Music удовлетворяет все потребности службы потокового мультимедиа.Чтобы воспроизводить всю музыку везде, например, в путешествиях, прогулках, упражнениях и т. Д., Синхронизация Apple Music с такими устройствами, как iPhone, кажется более важной. Некоторые спрашивали: как синхронизировать плейлисты, избранное и т. Д. Между устройствами в новом приложении Apple Music? В этой статье будет показано 2 простых способа синхронизировать песни Apple Music с iPhone для синхронизации или резервного копирования.
1. Музыкальная библиотека iCloud
Вы можете сохранять музыку из Apple Music в iCloud Music Library и делиться ею с другим оборудованием, авторизованным с помощью учетной записи Apple ID, и вам просто нужно войти в одну и ту же учетную запись на всех своих устройствах без ручной синхронизации ваших песен, альбомов и плейлистов.Если вы являетесь участником Apple Music, вы можете включить Медиатеку iCloud и найти всю музыку на нескольких своих устройствах. Или вы можете загрузить купленную музыку со своего Mac или iPad, загруженные песни также будут синхронизированы с вашим iPhone или другими устройствами для прослушивания в автономном режиме.
2. NoteBurner Apple Music Converter
Apple Music — это потоковое вещание. Вы платите фиксированную плату, чтобы разблокировать доступ ко всему каталогу Apple Music, но на самом деле вы не владеете музыкой из-за их защиты.Файлы не хранятся на ваших устройствах по отдельности; вместо этого вы просто слушаете треки, хранящиеся удаленно и принадлежащие Apple. Поэтому, если вы хотите свободно синхронизировать песни Apple Music со своим iPhone и владеть ими, по сравнению с музыкальной библиотекой iCloud, NoteBurner Apple Music Converter — еще одна альтернатива.
NoteBurner Apple Music Converter (для Windows | для Mac) — профессиональный и мощный конвертер Apple Music для преобразования Apple Music в MP3, AAC, FLAC, WAV или AIFF для автономного воспроизведения на вашем iPhone 6S / 6S Plus, iPad Pro , iPod, Zune, PSP, MP3-плеер и т. д.И он также может конвертировать загруженные iTunes аудиокниги M4A, M4B и аудиокниги Audible AA и AAX в MP3, M4A, WAV или M4B. iTunes Audio Converter записывает аудиофайлы в 10 раз быстрее, и после преобразования ID-теги также будут сохранены.
Как конвертировать файлы Apple Music и синхронизировать эти файлы с iPhone
Ниже приводится подробное руководство, которое поможет вам записать Apple Music и конвертировать в формат MP3 . Перед началом работы загрузите NoteBurner Apple Music Converter.
Шаг 1 Добавьте песни Apple Music
Нажмите кнопку « + », чтобы добавить музыку, появится всплывающее окно, в котором будут показаны все песни, которые вы загрузили из Apple Music. Вы можете выбрать любую песню, которую хотите преобразовать.
Шаг 2 Выберите формат вывода
После успешного добавления нажмите кнопку « Setting », чтобы выбрать нужный формат вывода, во всплывающем окне вы можете установить путь вывода, качество вывода и формат вывода, включая WAV, AAC, MP3, AIFF и FLAC.
Шаг 3 Конвертируйте Apple Music в MP3
После выполнения вышеуказанных шагов последним будет нажатие кнопки « Convert ». Всего несколько секунд, и все получится. После преобразования вы можете нажать кнопку «История» в правом верхнем углу интерфейса, чтобы найти преобразованную музыку.
Шаг 4 Синхронизация файлов Apple Music с iPhone
После завершения преобразования вы можете использовать iTunes или Syncios iPhone Manager для передачи этих файлов на iPhone.
Загрузите и установите Synciso iPhone Manager на компьютер, затем запустите его. Подключите iPhone к компьютеру с помощью USB-накопителя.
Перенос преобразованных песен Apple Music на iPhone.
.
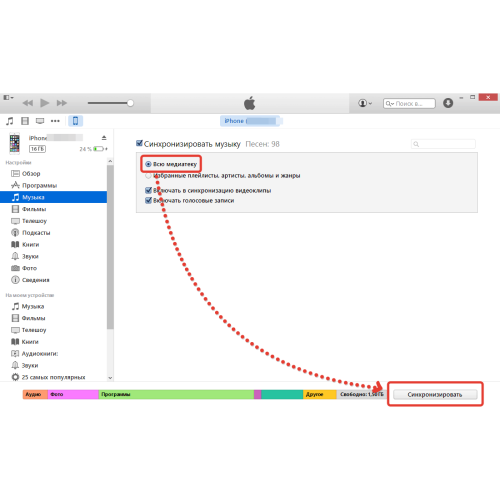
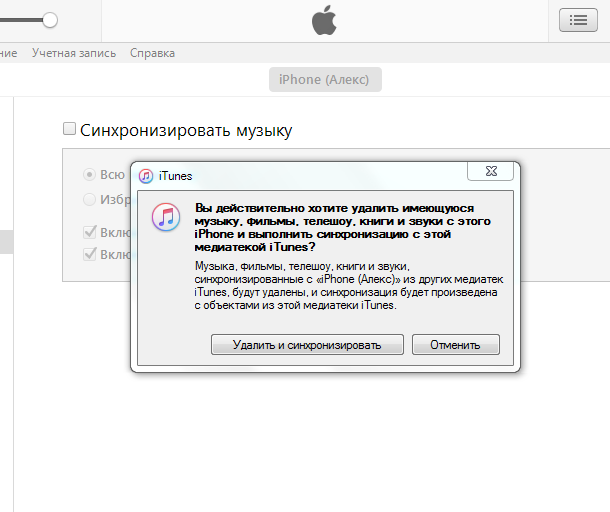 В настройках маршрутизатора стоит сменить режим работы беспроводной сети (пункт
В настройках маршрутизатора стоит сменить режим работы беспроводной сети (пункт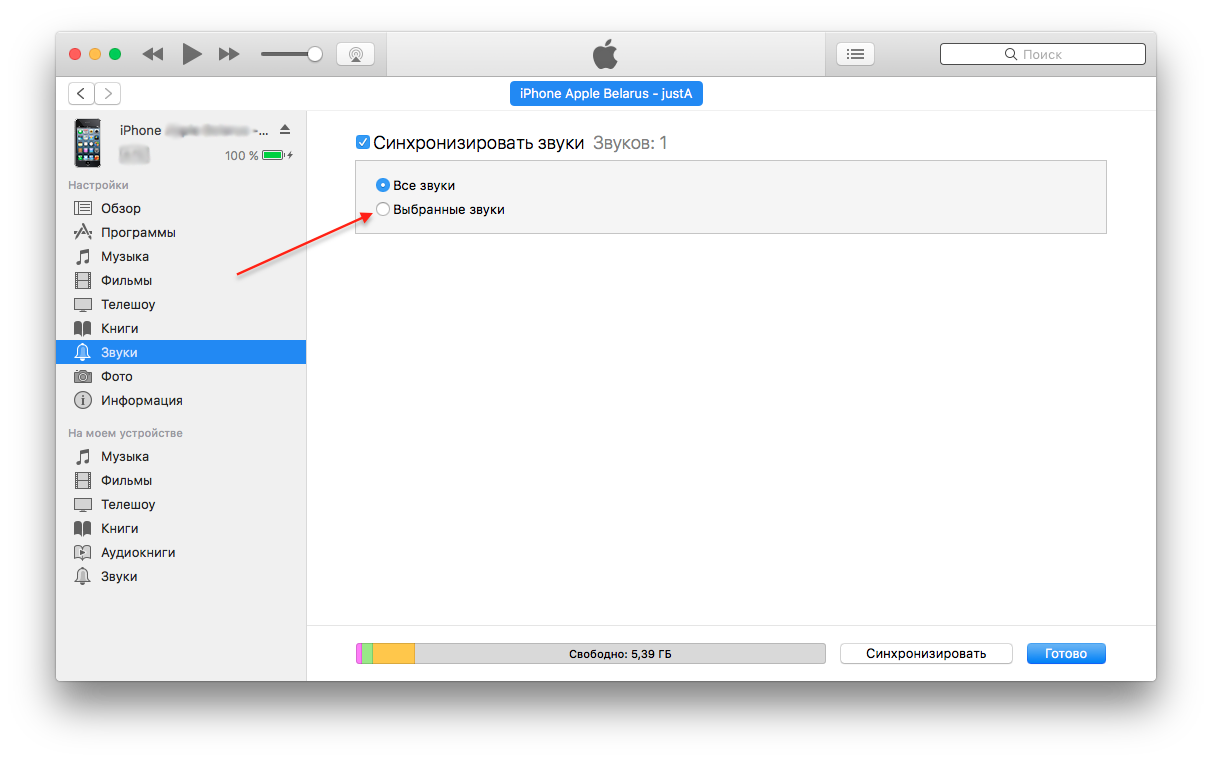
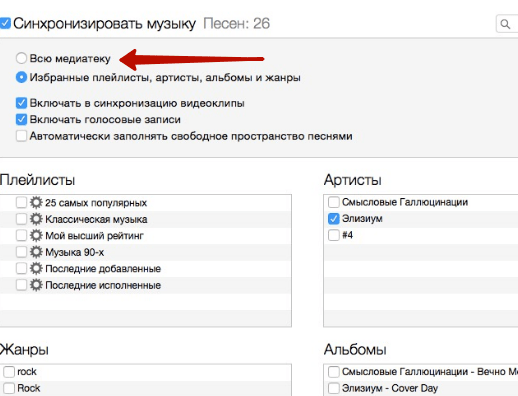
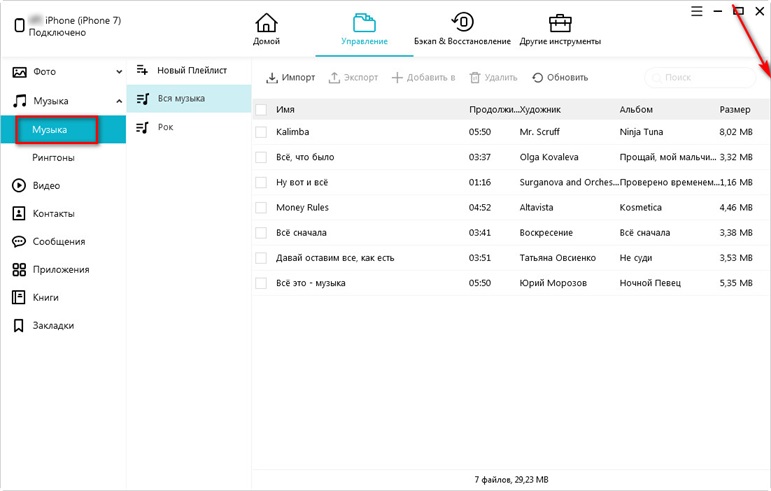
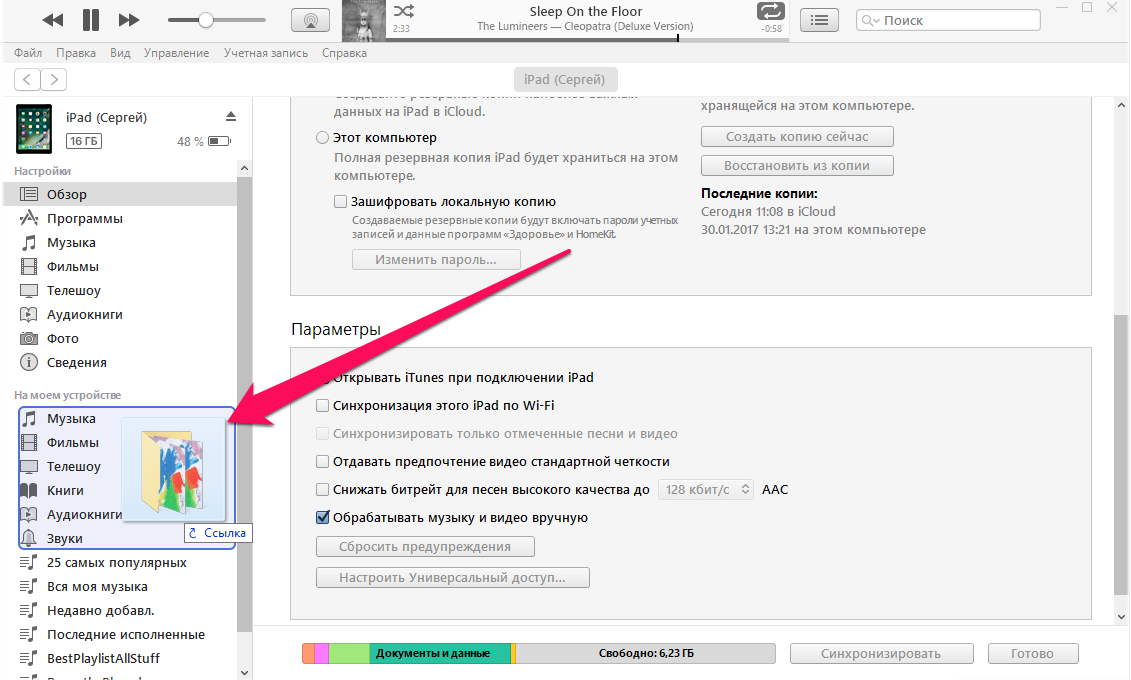


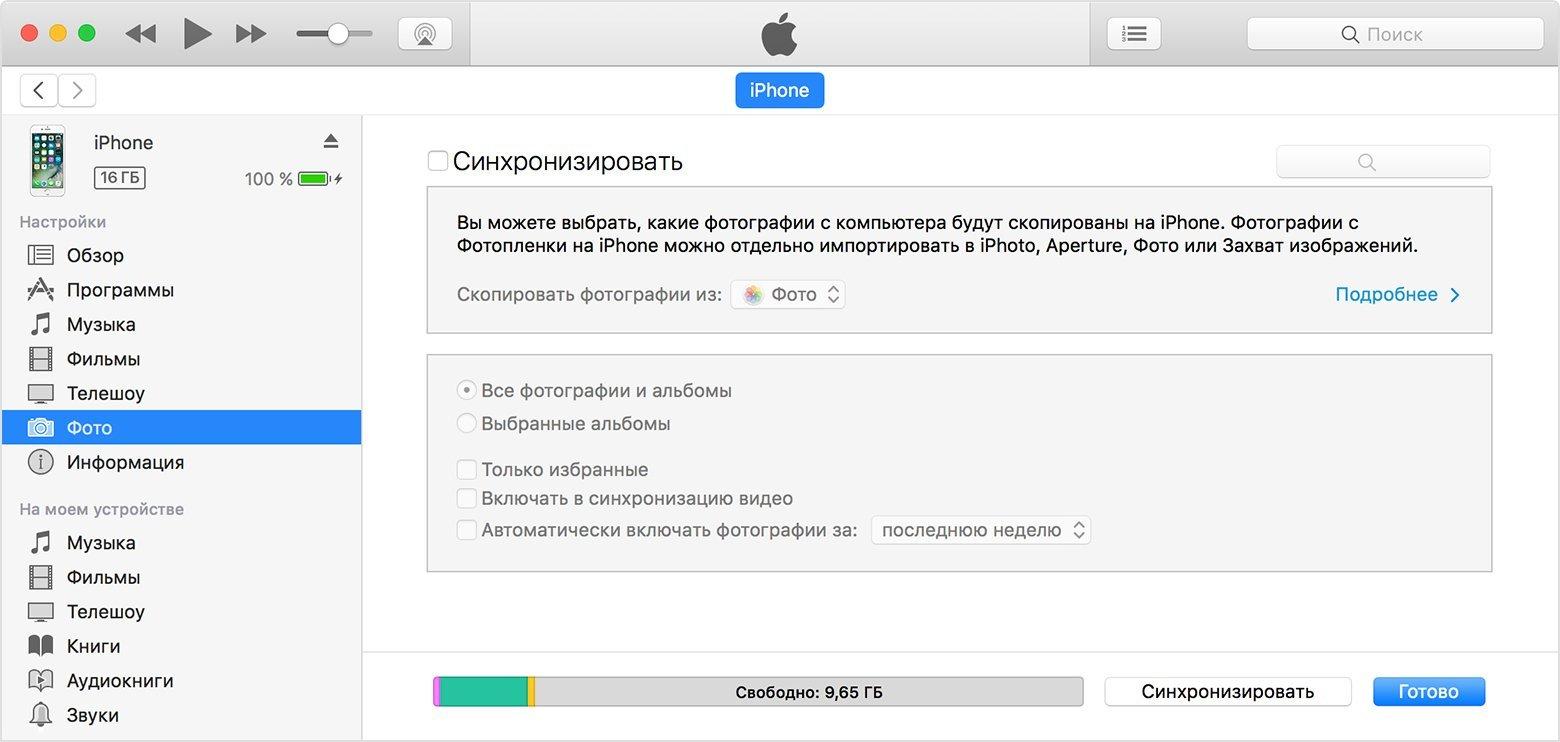
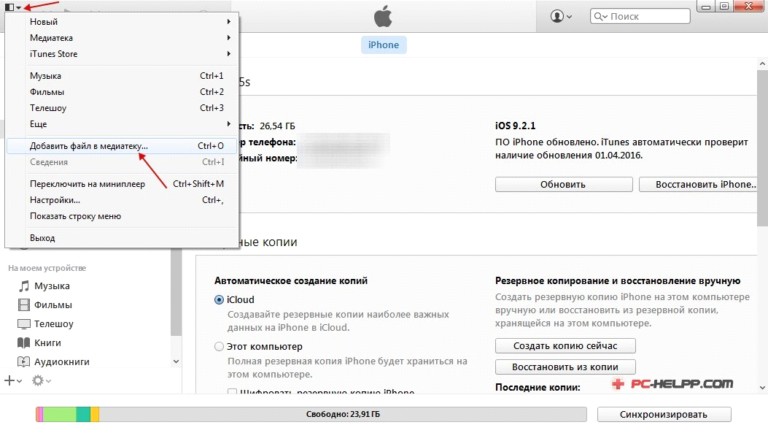 ,
,
:max_bytes(150000):strip_icc()/ipad-summary-itunes-44a8ed17323543ab882b96724b66541f.png)