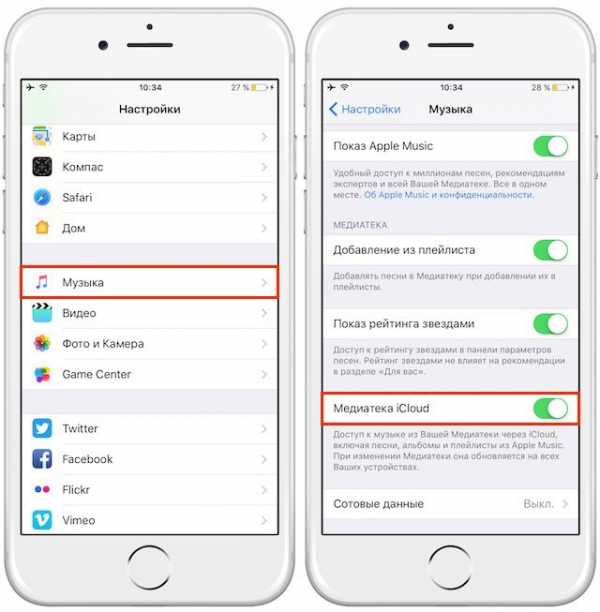Как синхронизировать музыку в iTunes
Многие пользователи мобильных гаджетов от компании Apple выбирают эту продукции во многом потому, что качество воспроизведения музыки на этих устройствах – очень хорошее. Звук чистый, громки, без посторонних шумов и тресков, конечно большую роль играет гарнитура (наушники), но об этом не сейчас, поговорим в другой раз.
Содержание: [показать]
Итак, статью я разделил на три части:
- Добавление. В этой части я расскажу вам, как добавлять музыкальные файлы в программу iTunes, а также как очистить (удалить) список файлов в программе;
- Управление. В этом разделе пойдёт речь об управлении музыкой в iTunes, а именно: перемещение файлов, как создать плейлист, вариант отображения музыкальных файлов и т.д.;
- Синхронизация. В этом разделе я расскажу вам — как можно синхронизировать данные из программы iTunes с вашим Apple гаджетом, не используя сложные схемы.
Добавление
Перед тем как вы начнете добавлять музыку (песни) в программу iTunes, вам нужно эту программу скачать. Ссылка на программу — http://www.apple.com/ru/itunes/download/ . Скачайте программу и установите ее, процесс установки я описывать не буду, т.к. он очень прост. Переходим к добавлению музыкальных файлов через программу:
- Запустите программу и нажмите сочетание клавиш CTRL+S, чтобы сделать видимым боковое меню, если меню уже видно, то клавиши нажимать не нужно;
- В появившемся меню, в поле “Медиатека” выберите пункт “Музыка”. После этого действия у вас откроется окно со всеми музыкальными файлами добавленными в медиатеку;
- Далее, подготовьте музыкальные файлы, которые нужно перенести на ваше iOS устройство, выделите их, далее вам нужно просто перетащить (перенести) их в окно “Музыка”.
После того, как файлы будут добавлены в медиатеку, вы сможете их загрузить (перенести) на ваш Apple гаджет, т.е. синхронизировать.
Для того, чтобы удалить все музыкальные файлы из медиатеки – нажмите сочетание клавиш CTRL+A, далее нажмите клавишу “DELETE” (удалить). Если вы хотите удалить несколько файлов, то выделите их и, также, нажмите клавишу “DELETE” (удалить).
Управление
Также помимо добавления музыки в медиатеку iTunes вы можете настраивать параметры и вид отображения музыкальных файлов, а именно: все песни, альбомы, артисты и жанры. Выбирайте как вам удобнее. Для того, чтобы настроить отображение в поле музыка, в верху окна, выберите необходимые параметр, если параметр отображения не выбирать, то по умолчанию стоит пункт “Песни”.
Для того, чтобы создать новый плейлист в программе iTunes, вам нужно выполнить следующее: выделите все те музыкальные файлы, которые хотите добавить в новый плейлист, далее кликнуть по ним правой кнопкой мыши и выбрать пункт “Плейлист из выбранного” После этого вам нужно переименовать новый плейлист, создать новое название.
Синхронизация
Итак, музыку (песню) мы добавили, осталось перенести, записать (синхронизировать) песни на ваше мобильное устройство, делается это очень просто:
- Подключите ваш iPhone или iPad к ПК;
- В боковом меню, в поле устройства выберите ваш гаджет. Далее, в появившемся окне выберите вкладку “Обзор”, спуститесь в самый низ страницы и нажмите кнопку “Синхронизировать”.
Через некоторое время синхронизация закончится, и музыка будет доступна в вашем iOS устройстве. Добавляется она, примерно минут десять. Как видите синхронизировать совсем не сложно. Если музыка не добавляется, то попробуйте синхронизировать ее еще раз.
На сегодня это все, надеюсь, вы почерпнули для себя много нового и полезного. Теперь вы знаете как: синхронизировать (синхронизация) файлы, удалить их, добавлять (записать) в медиатеку, создать плейлист, перенести песни в программу iTunes.
appsgames.ru
Как синхронизировать локальную библиотеку iTunes c устройствами Apple, при подписке на Apple Music

Apple Music — один из лучших вариантов воспроизведения музыки, когда у вас есть локальная библиотека неизданных песен, живых концертов или премиксов. Этот метод также позволит вам синхронизировать музыку в высоким качеством, на ваш iPhone.
Производство iPhone SE 2 начнётся в феврале Apple Watch спасли пенсионерку от сердечного приступаХотя это не совсем очевидно, но можно достаточно просто синхронизировать локальную библиотеку вашего ПК, а также облачную библиотеку Apple Music на вашем iPhone или iPad.
Хотя это не идеально работает и есть свои минусы, но Apple Music позволит вам импортировать свою собственную музыку в сервис. Это позволит создать гибридную библиотеку. Вот как это сделать:
Как синхронизировать локальную библиотеку iTunes при подписке на Apple Music
- Прежде чем открыть iTunes на компьютере Mac или ПК, перейдите на устройстве IOS в меню «Настройки» => «Музыка» и отключите Медиатеку iCloud.
- Теперь перейдите в iTunes на вашем Mac или ПК, нажмите на значок вашего iPhone или iPad в левом верхнем углу, нажмите на музыку и выберите, какие песни вы хотите синхронизировать. iTunes будет синхронизировать только то, что загружено на Вашем Mac или ПК.

- Дождитесь завершения синхронизации с iTunes и снова включите Медиатеку iCloud.

- Появится всплывающее диалоговое окно с вопросом, хотите ли вы сохранить свою музыку или удалить и заменить. При выборе варианта «Удалить и заменить» ваша музыка на устройстве будет заменена контентом из медиатеки iCloud. Поскольку ваш Mac уже хранит копию всей загруженной музыки. Ваша облачная музыкальная библиотека, появится в приложении «Музыка». Загрузка библиотеки на iPhone или iPad может занять несколько минут в зависимости от ее размера. Более того, если в сервисе Apple музыка имеется лучше качества композиция, она автоматически заменит ту, что менее пригодна для прослушивания. Теперь музыка с вашего Мас или ПК будет доступна на любом из ваших устройств Apple.
Этот метод будет работать начиная с iOS 11.3, остается надеяться, что он будет работать и в будущих версиях iOS. Это вполне себе решение для тех пользователей, которые хотят, чтобы их локальная библиотека синхронизировалась с их iPhone по множеству причин. Например как доступ к неизданным песням, римиксам, более качественным версиям уже выпущенной музыки, собственные композиции, или музыка которая никогда не появится в Apple Музыке по ряду других обстоятельств.
Как синхронизировать музыку на айфон через айтюнс инструкция (руководство)
Испытываете сложности с техникой Apple ? Наши специалисты доступно объяснят вам как пользоваться iPad, iPhone или MacBook. Вы поймете как пользоваться этими устройствами и сможете сами выполнять перенос информации, производить установку игр и программ, пользоваться iTunes и т.д. К нам можно обратиться по тел. 8(499)755-50-21.
Прежде всего отметим, что музыка и другая информация переносится на афйон через программу iTunes. С её помощью нужно сделать синхронизацию с айфоном, таким образом будет осуществлен перенос музыки на устройство. Давайте рассмотрим подробнее, как это сделать.
— Обновите iTunes на вашем компьютере, рекомендуется устанавливать последнюю версию. Скачать дистрибутив вы сможете с официального сайта Apple.
После запуска программы iTunes вы должны перейти в пункт “Медиатека”, который находится в верхнем правом углу.
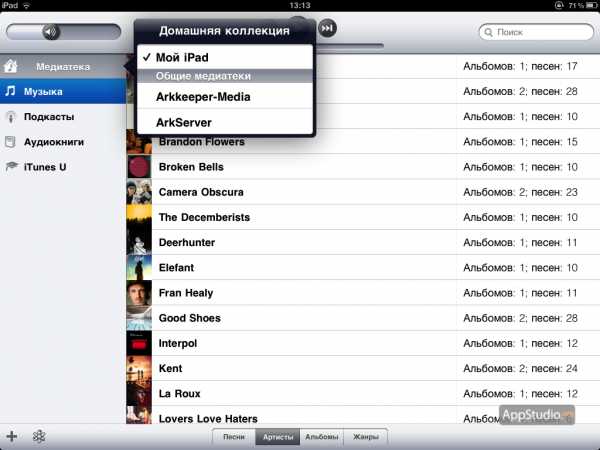
В Медиатеке вы увидите несколько разделов, вам требуется раздел “Музыка”. Нажмите на него и больше ничего не трогайте в программе iTunes. Далее вам необходимо выбрать папку с музыкой на компьютере. Вы можете создать отдельную папку и собрать всю необходимую музыку в неё. Это будет удобнее в дальнейшем. После того как ваша папка с музыкой готова, вам необходимо перенести мышкой всю её музыку во вкладку музыки в iTunes. Музыка при этом должна будет отобразиться в iTunes, во вкладке с музыкой.
Вторым этапом идет непосредственно перенос информации с айтюнс в телефон. Для этого вы должны выйти из медиатеки и перейти во вкладку с телефоном, которая находится в верхнем правом углу. Далее в верхнем меню выбрать пункт “Музыка”. Там будут настройки переноса, вы должны поставить галку по переносу всей музыки из медиатеки iTunes и нажать внизу справа кнопку “Применить”.
После этого запустится процесс синхронизации музыки с iTunes на Айфон. Время синхронизации зависит от количества музыки, чем больше песен вы будете переносить, тем больше времени это займет. Статус процесса переноса музыки вы можете наблюдать на вашем телефоне и в Айтюнс.
cyberkeeper.ru
Как синхронизировать плейлисты на iPod с iTunes на ПК, iPhone или iPad
Если вы владеете какой-либо iOS-устройств, особенно iPod, вы можете синхронизировать или скопировать ваш плейлист из iTunes на ваш iPod. Это позволит вам иметь доступ ко всем эти музыкальные файлы и списки воспроизведения, которые вы создали, используя iTunes на вашем компьютере. Но многие из нас не очень ясно, о том, как работает этот процесс. Вы видите, iTunes никогда не был одним из простой программное обеспечение для использования. Сегодня мы будем вводить 2 лучших способов помочь вам эффективно синхронизировать плейлист iPod или iphone с iTunes. Пойдем через наиболее удобный и простой способ сделать это.
Часть 1: Как синхронизировать плейлист iPod с iTunes на ПК
Вы можете сделать прямое использование iTunes на вашем компьютере для того, чтобы синхронизировать плейлист на ваш iPod или других устройств iOS.
Шаг 1 Во-первых вы должны подключить ваш iPod или iPad или iPhone к компьютеру через кабель USB который пришел с вашим устройством iOS. Откройте iTunes, а затем найти подключенное устройство, как показано на рисунке ниже.
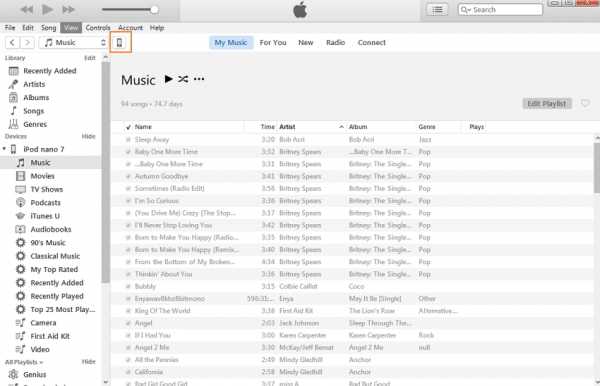
Шаг 2 Как только вы нашли ваш iPod, нажмите на значок устройства. Это должно открыть страницу меню, содержащее несколько вкладок и параметров в меню настройки на левой стороне окна.
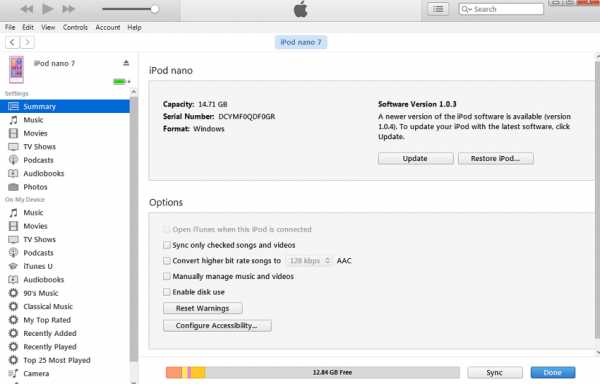
Шаг 3 Теперь откройте вкладку Музыка в разделе Параметры и убедитесь, что опция синхронизации музыки установлен и включен.
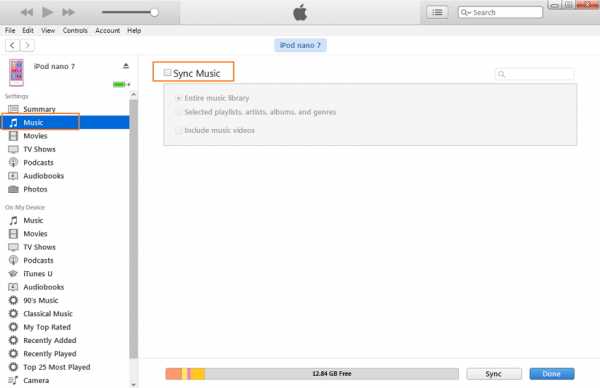
Шаг 4 После того, как включена опция синхронизации, следует выбрать вариант, под названием «Избранные плейлисты, артисты, альбомы и жанры». Это откроет список плейлистов ниже этого самого параметра. Теперь вы можете легко выбрать списки воспроизведения, которые требуется синхронизировать с iPod, iPhone или iPad.
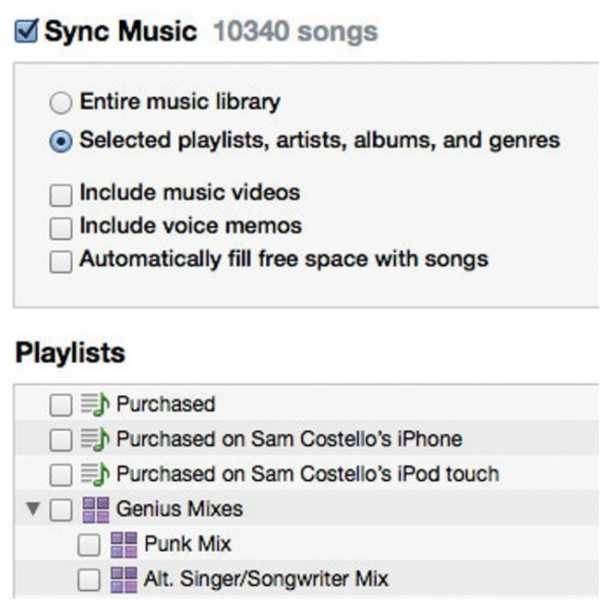
Часть 2: Как копировать плейлист iPod с iPhone или iPad без iTunes напрямую
Хотите скопировать музыку на iPod от других устройств iOS без использования iTunes? хорошо, теперь вы можете использовать популярных и эффективных сторонних приложений, с именем Wondershare TunesGo — iOS передачи. Он предназначен исключительно для различных функций устройств Apple.
С момента ее введения на рынок TunesGo достиг огромной популярности и множество наград за его эффективность. Это является болеекруглого приложение, которое позволяет передавать и синхронизировать почти все между различными устройствами iOS и поставляется с рядом компактных и уникальных особенностей.
Некоторые из них были перечислены ниже:
TunesGo можно использовать для синхронизации воспроизведения на iPod, iPhone или iPad с iTunes. Вы просто должны выполнить несколько простых шагов, и вы сможете делать то, что вы хотите в кратчайшие сроки. Очевидно TunesGo позволяет копировать список воспроизведения на iPod, iPhone или iPad через исключительно простой метод.
Давайте взглянем на шаги. Опять же ниже данный пример использует iPhone для демонстрации шагов, однако, шаги будут работать для вашего iPod тоже.
Синхронизация плейлист из iTunes на iPod
Шаг 1 Загрузите и установите TunesGo. Пойдите вперед и подключите устройство iOS к компьютеру, а затем запустить TunesGo.
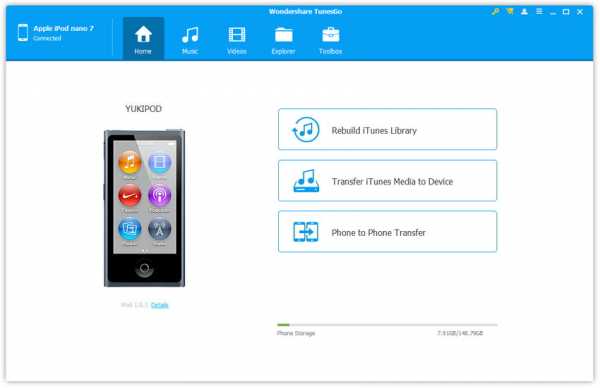
Шаг 2 Выберите списки воспроизведения и импортировать в ваш iPod (или другие устройства iOS)
Теперь на верхней панели меню, вам нужно нажать «Панель элементов». Нажмите на опцию «Передачи iTunes на устройство».
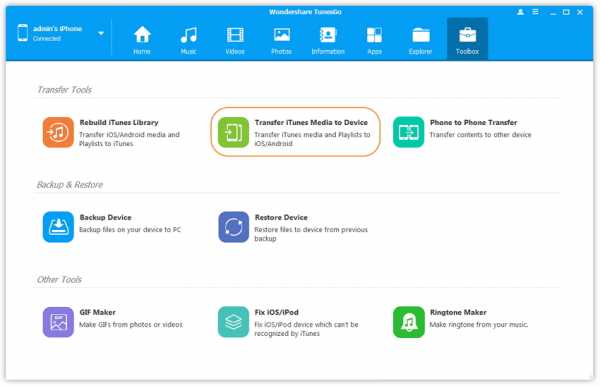
Шаг 3 Это будет открыть несколько окон. По умолчанию функция является, что все списки воспроизведения в вашей библиотеке iTunes будет автоматически проверяется. Можно выбрать списки воспроизведения, которые требуется синхронизировать или передачи, а затем нажмите на «Перевод».
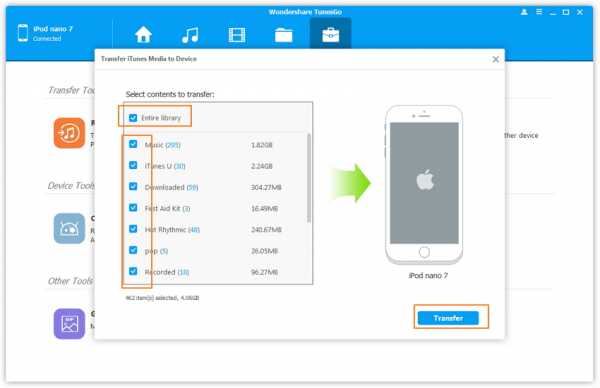
Синхронизировать список воспроизведения с iPhone в iPod
Вы можете также использовать TunesGo для передачи медиа-файлов, синхронизации или передачи плейлист iPod из ваших других устройств iOS, таких как iPhone или iPad. Шаги очень просто.
Шаг 1 В этом случае необходимо подключить оба ваших iPod и iPhone к компьютеру. Затем запустите Wondershare TunesGo. Нажмите «Перевод телефона».
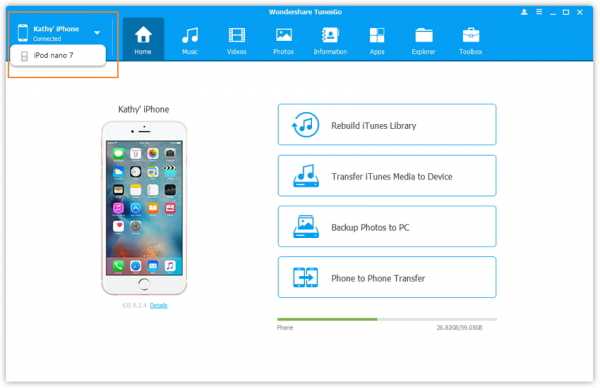
Шаг 2 После этого появится новое окно. Выберите целевое устройство и вот iPod. Затем нажмите кнопку «Далее», чтобы продолжить синхронизацию iPhone iPod.
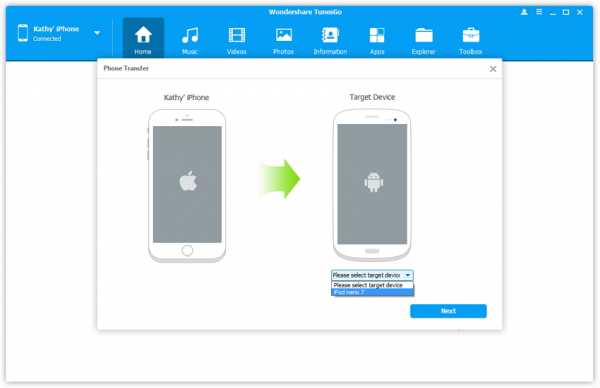
Шаг 3 Теперь проверьте списки воспроизведения, которые нужно скопировать на ваш iPod. По умолчанию будут проверены все параметры. Если вы не хотите синхронизировать видео или других файлов, вы можете отключить их. Затем нажмите кнопку «Передача», и TunesGo будет передавать плейлисты с iPhone iPod непосредственно.

Примечания: Если вы хотите сохранить списки воспроизведения на iPhone, uncheck вариант «удалить содержимое на целевом устройстве затем перенесите», наоборот.
tunesgo.biz