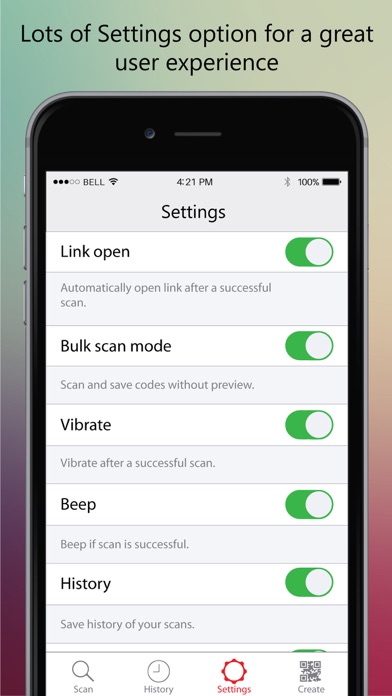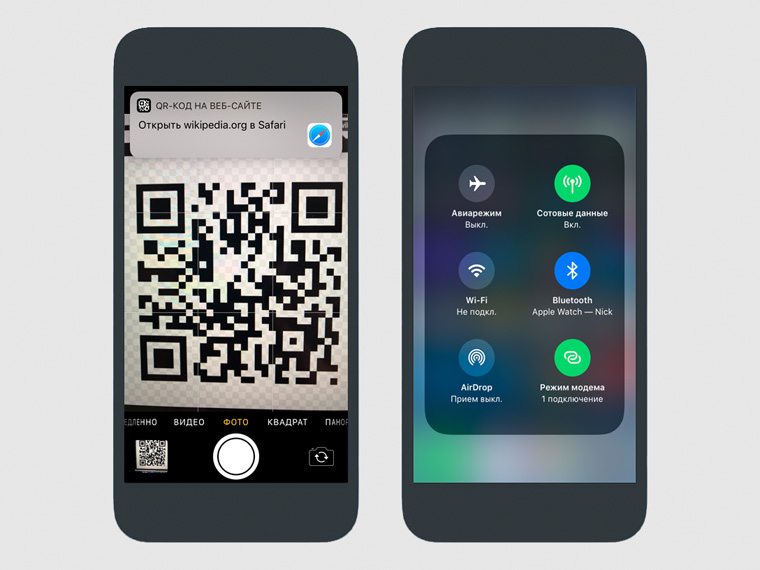Как отсканировать QR код на iPhone или прочитать?
Взаимодействовать с QR-кодами в наше время действительно удобно и быстро — ведь прочитать их и быстро перейти по нужной ссылке нам поможет наш iPhone. Если раньше, чтобы iPhone распознал QR-код, нужно было скачивать специальное стороннее приложение, то теперь распознать код стало еще проще при помощи стандартного встроенного на каждом Apple-девайсе приложения Камеры! Это делается в буквальном смысле за пару секунд — стоит лишь навести Камеру на код, и айфон считает информацию.
В сегодняшней статье мы подробно расскажем, как сканировать QR-код при помощи камеры Вашего iPhone или iPad. А также приведем в пример пошаговые видео- и фото-инструкции, сделанные на iPhone 8 Plus
Оглавление
Как отсканировать QR-код на iPhone или iPad?
Итак, приступим к инструкциям. Процесс занимает совсем немного времени и интуитивно прост.
- Открываем Камеру на iPhone или iPad, наводим ее на изображение кода.

Рисунок 1. Открываем приложение Камера.
Рисунок 2. Наводим Камеру на QR-код.
- В верхней части экрана через пару секунд появится уведомление в виде баннера — это и есть информация, зашифрованная в QR-коде. Нажимаем на этот баннер, чтобы перейти к данным.
Рисунок 3. Нажимаем на баннер вверху экрана.
Как настроить и использовать сканирование QR-кода при помощи Пункта Управления?
Если сканирование QR-кодов необходимо проделывать часто, Вам может быть полезна функция добавления встроенного считывания QR-кодов — для этого нужно будет поместить ссылку на инструмент в Пункте Управления. Как это сделать:
- Заходим в Настройки, оттуда — в пункт Пункт Управления.
Рисунок 4. Заходим в Пункт Управления.
Заходим в Пункт Управления.
- Выбираем опцию «Настроить элементы управления».
Рисунок 5. Нажимаем на настройку элементов управления.
- Находим раздел Сканер QR-кодов, и активируем его, нажимая на зеленый знак плюса напротив этой опции (после этого он перемещается в верхний список активированных опций).
Рисунок 6. Активируем Сканер QR-кодов.
- Опцию можно переместить на любое место в активном списке, нажав значок с тремя линиями справа, и двигая в нужное место. Например, мы хотим переместить Сканер в самый верх:
Рисунок 7. Перемещаем опцию в списке.
Рисунок 8. Мы передвинули опцию, и она оказалась в самом верху списка.
- Чтобы открыть опцию из Пункта Управления, заходим в него (с главного экрана свайпаем пальцем снизу вверх, «вытаскивая» Пункт Управления).

Рисунок 9. Свайпаем пальцем вверх с нижней части главного экрана.
- В появившемся Пункте Управления выбираем опцию сканирования — с изображением QR-кода.
Рисунок 10. Выбираем сканировать QR-код.
- Направлением открывшуюся Камеру на нужный QR-код, ждём появления вверху баннера.
Рисунок 11. Направляем Камеру на код.
- Нажимаем появившийся баннер для получения информации.
Рисунок 12. Нажимаем баннер для доступа к информации.
Как отключить опцию сканирования QR-кода на iPhone и iPad?
Если опция сканирования QR-кодов по каким-либо причинам перестала быть для Вас актуальна, ее можно легко деактивировать. Для этого:
- Открываем Настройки, прокручиваем список вниз и находим раздел Камера.

Рисунок 13. Выбираем Камеру в Настройках.
- Открыв раздел Камеры, находим там опцию «Сканирование QR-кодов», и деактивируем ее, поставив движок из зелёного в красное положение.
Рисунок 14. Деактивируем функцию сканера QR-кодов.
Рисунок 15. Теперь функция отключена.
Что ещё стоит знать о QR-кодах.
QR-коды в современном мире являются достаточно полезными источниками шифрования информации. Они представляют собой простые двухмерные конструкции, которые содержат полезные данные, их можно легко прочитать с помощью смартфона или планшета, они не требуют каких-то особых подключений.
Также, любой желающий может создавать QR-коды для хранения своей информации, и хранить их можно как в физическом, так и электронном виде (в отличие, к примеру, от NFC-меток, которые должны отдельно приобретаться, доступ для считывания информации с них возможен только с ближнего расстояния, и Apple не поддерживает запись на них).
Для полного понимания всех разновидностей и возможностей использования QR-кодов, представляем Вашему вниманию их расширенный список, с описанием того, как iOS позволяет взаимодействовать с данными кодами:
- URL-адрес веб-сайта: отсканировав такой код, Вы получите запрос на открытие этого сайта с возможностью перехода на него.
- Телефонный номер: отсканировав такой код, Вы получите приглашение позвонить по номеру.
- Ссылка в AppStore: Вы сможете открыть приложение.
- e-mail адрес: отсканировав его, Вы получите уведомление отправить письмо на данный адрес.
- Сообщение электронной почты: в результате сканирования Вы получите возможность написать письмо на указанный e-mail адрес.
- SMS-сообщение: отсканировав такой код, Вы сможете написать и отправить смс на указанный адрес.
- Обычный текст: отсканировав такой QR-код, Вы сможете осуществить по данному тексту запрос в поисковике Интернета (по умолчанию — в Safari).
- Контактная информация: здесь зашифрованы контактные данные, и сканирование такого кода даст Вам запрос на добавление их в Ваши контакты.

- Событие в Календаре: сканируя подобный код, Вы получите запрос на добавление этого события в Ваш календарь.
- Учетные данные для Wi-Fi: сканирование подобного кода позволит Вам получить запрос на подключение к вай-фай по предоставленным данным для входа.
Выводы
Как мы с Вами узнали из статьи, большое количество важной современной информации шифруется и передаётся посредством QR-кодов. Это простой в создании и использовании способ шифрования и обмена данными, с помощью камеры на iPhone и iPad в пару кликов можно получить доступ к самой разнообразной информации.
Мы рассмотрели основные виды QR-кодов, наглядно показали, как считывать коды и открывать данные, а также, как добавлять опцию в Пункт Управления и как деактивировать её.
Надеемся, наша статья была полезна читателям, и теперь Вы с лёгкостью будете пользоваться этой современной и удобной опцией!
Как сканировать QR код на айфоне, iPhone 5, 5s, 6, 6s, 7
Мы покажем, как использовать iPhone для сканирования QR-кодов, Facebook Messenger-кодов, Snapcodes, Spotify-кодов и прочее.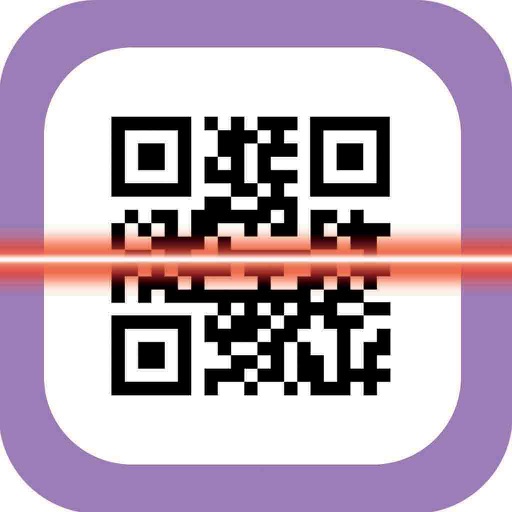
Раньше проблема с QR-кодами заключалась в том, что iPhone не мог сканировать их самостоятельно: вам приходилось загружать и открывать приложение. Но сейчас, благодаря функции, добавленной в iOS 11, все, что вам нужно сделать – это использовать камеру iPhone. Из-за этого мы можем, наконец, начать использовать их.
В этой статье мы покажем, как использовать iPhone для сканирования QR-кода, кода Spotify, Facebook Messenger или Snapcode. Для того, чтобы вам помогли эти советы, посмотрите, как сканировать документы и фотографии с помощью iPhone.
Как сканировать QR-код с iPhone
1. Убедитесь, что на вашем iPhone установлена iOS 11.
2. Откройте приложение “Камера” на iPhone и наведите ее на код.
3. Убедитесь, что QR-код находится в фокусе и хорошо виден на экране.
4. Когда ваш iPhone распознает QR-код, вы увидите уведомление, которое показывает информацию, скрытую в QR-коде. Например, можно просмотреть ссылку, по которой ведет код.
5. Если Вы не видите это уведомление, попробуйте увеличить или нажать на QR-код, чтобы получше сфокусировать камеру на нем.
Если Вы не видите это уведомление, попробуйте увеличить или нажать на QR-код, чтобы получше сфокусировать камеру на нем.
6. Коснитесь уведомления, чтобы перейти на веб-страницу, позвонить по номеру телефона или отправить сообщение по электронной почте.
Попробуйте отсканировать QR-код, чтобы открыть Веб-сайт Macworld:
Что такое QR-коды?
QR-коды содержат информацию, включая ссылки на веб-сайты, адреса электронной почты, номера телефонов, билеты, пропуска и купоны.
Вы увидите, что они связаны и схожи между собой с Snapcodes, Spotify кодами и Facebook Messenger кодами. Вот как разблокировать некоторые из них:
Как сканировать коды Facebook Messenger
Возможно, вы заметили, что изображение Вашего профиля в Facebook Messenger окружено точками и тире.
Это код Messenger, и он немного похож на QR-код, поскольку он содержит данные, которые вы можете разблокировать с помощью приложения iPhone.
1. Чтобы добавить новый контакт в Messenger, используя его код, откройте Messenger.
2. Нажмите на человека, которого вы хотите добавить.
3. Нажмите на Сканировать код.
4. Держите камеру над кодом, чтобы она вписывался в круг.
5. Камера будет сканировать и добавит пользователя в список контактов.
Чтобы увидеть чей-то код Messenger, нажмите на значок в левом верхнем углу Facebook Messenger или нажмите Люди > Сканировать код > Мой код.
Как сканировать Snapcodes с iPhone
Snapcodes были созданы в 2015 году и могут быть использованы для добавления в друзья на Snapchat. Даже Белый дом (когда Обама был президентом) использовал Snapcode.
1. Чтобы добавить человека в Snapchat через Snapcode, вам нужно навести камеру Snapchat на код.
2. Нажмите на код, чтобы проверить его.
3. Snapchat добавит данные вашего нового друга в контакты Snapchat.
Как сканировать коды Spotify с iPhone
Spotify также использует сканируемые изображения, чтобы сделать обмен музыкой проще.
1. Для сканирования кода Spotify откройте Spotify.
2. Сканирование кода с помощью камеры поиска Spotify.
Считыватель кодов вы можете скачать из гугл маркета бесплатно.
Как сканировать QR-коды на iPhone и iPad через Пункт управления
В iOS 11 добавили удобную функцию, позволяющую сканировать QR-коды через камеру. В iOS 12 также можно сканировать коды через новый значок в Пункте управления. Новая функция работает, даже если сканирование в настройках приложения Камера отключена.
Значок сканирования QR-кодов
Сканирование QR-кодов через Камеру отключено по умолчанию.
Функцию можно включить в Настройки → Камера → Сканирование QR-кода. После этого ваше устройство будет автоматически сканировать код, когда вы наведёте на него камеру.
Нажав на появившееся уведомление, вы откроете ссылку, привязанную к коду. Некоторым функция покажется неудобной, так что её необязательно включать.
Чтобы не включать функцию в Настройках каждый раз, когда вам понадобится просканировать QR-код, можете использовать новый значок в Пункте управления iOS 12.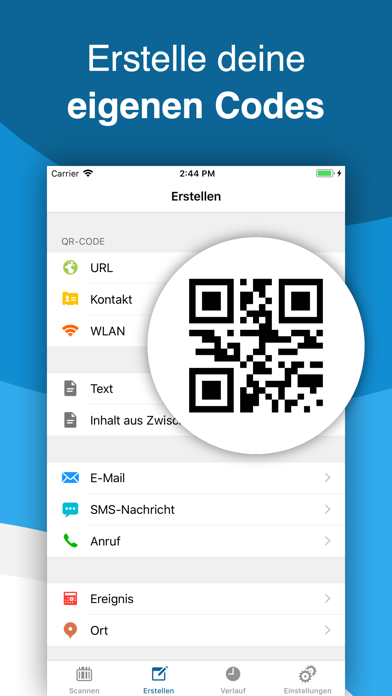
Самое лучшее в новой функции – то, что она работает, даже если сканирование кодов отключено в настройках Камеры.
Ниже подробнее о том, как работает функция.
Как сканировать QR-коды через Пункт управления
Для начала нужно добавить в Пункт управления соответствующий значок.
1) Зайдите в Настройки на своём iPhone или iPad с iOS 12 и новее.
2) Выберите Пункт управления.
3) Нажмите Настроить элем
4) Нажмите на маленький зелёный значок «+» рядом с пунктом Сканирование QR-кода в секции Ещё элем. Управления, чтобы добавить его в свой Пункт управления.
Теперь вы можете сканировать QR-коды через Пункт управления.
Чтобы изменить порядок отображения значков в Пункте управления, можете просто поменять их местами в списке в Настройках.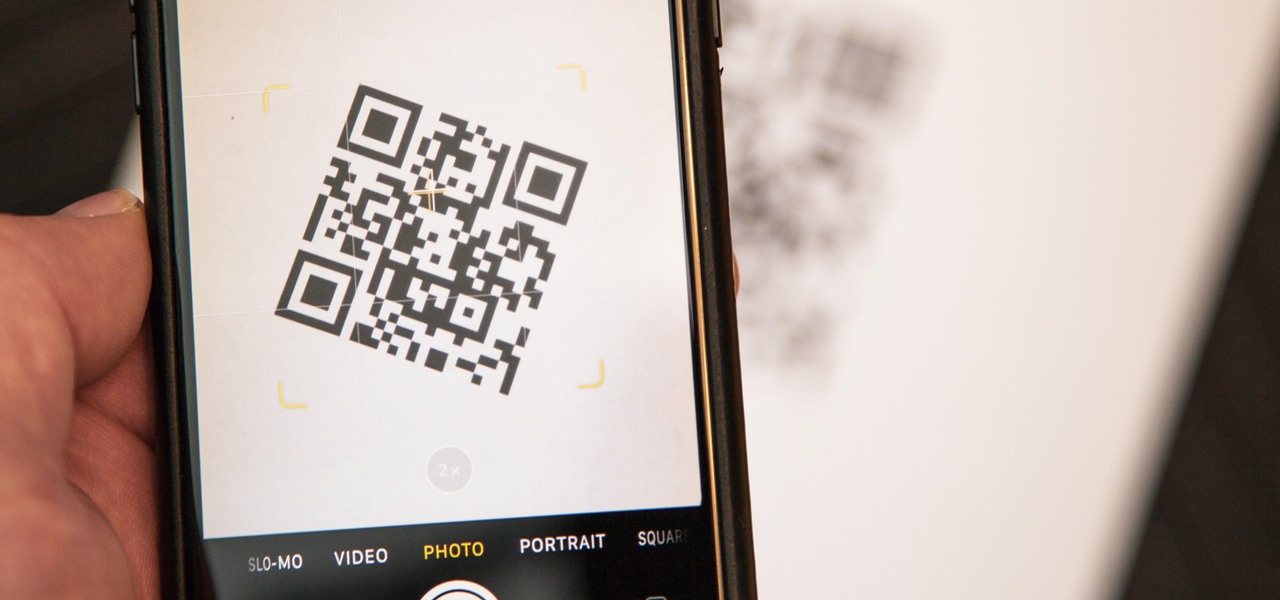
6) Нажмите на значок Сканирование QR-кода.
Откроется Камера, в которой временно будет активна функция сканирования кодов, даже если в Настройках она отключена.
7) Наведите камеру на код.
8) Как только iPhone или iPad просканирует QR-код, появится уведомление сверху экрана. Нажмите на него, чтобы открыть привязанную к коду ссылку.
На этом всё. Теперь вы умеете быстро и удобно сканировать коды через Пункт управления.
Сканирование через 3D Touch
В iOS 12 есть ещё одна скрытая функция, касающаяся сканирования QR-кодов.
Если ваша модель поддерживает 3D Touch (iPhone 6s и новее), вы можете сканировать коды, нажав с помощью технологии на иконку Камеры на домашнем экране и выбрав вариант Сканирование QR-кода на открывшемся меню.
Как и значок в Пункте управления, функция 3D Touch откроет Камеру с временно активной функцией сканирования, даже если она отключена.
Оцените пост
[всего: 0 рейтинг: 0]
Смотрите похожее
3D Touch iOS 12 iPadКак сканировать QR-код в iPhone — Macilove
С помощью сторонних приложений для iPhone вы сможете сканировать и создавать свои QR-коды
Известный всем пиксельный квадратик появился на свет в 1994 году в Японии, когда стало ясно, что существующие на тот момент технологии штрихкодов не могут вмещать необходимый объем данных и просто устарели.
QR-коды были созданы компанией Denso-Wave и получили огромную популярность во всем мире благодаря нескольким важным факторам:
— QR-код не требует линейного сканирования. Благодаря наличию больших контрольных квадратов по углам сканер QR-кодов может понять ориентацию кода в пространстве и откорректировав перспективу считать данные. Благодаря чему сканирование QR-кода может быть сделано под углом.
— QR-код достаточно легко распознается, поэтому для его сканирования не требуется точная техника или обязательное использование лазеров, практически любая камера мобильного телефона способна считать данные.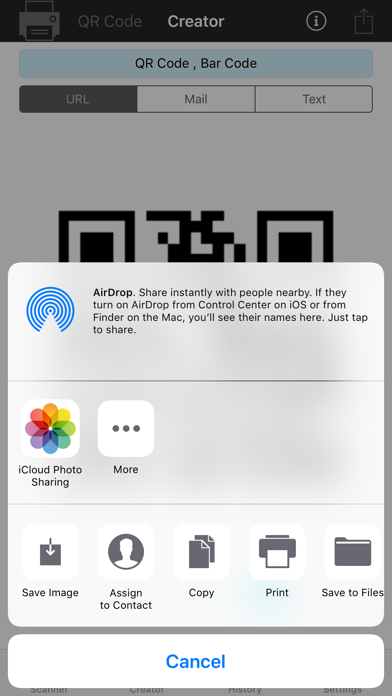
— QR-код позволяет хранить до 7089 цифирных символов, 4296 букв, 2953 байт двоичной информации, а также 1817 иероглифов кандзи.
Применение
Благодаря тому, что в QR-код можно вшить информацию любой обладатель iPhone может сфотографировать код и с помощью специального приложения декодировать данные. QR-код часто используют для хранения данных, которые можно просто и быстро перевести с наклеек, плакатов, бумаги, таких как адреса, номера телефонов, веб-сайты, данные о товаре.
Рекламная компания Victoria’s Secret с использованием QR-кодов
Кроме того, множество современных музеев использует QR-коды для хранения данных о своих экспонатах, хотя сейчас эта технология будет постепенно вытесняться iBeacon. Но отличие QR-кодов от iBeacon состоит в том, что данные, закодированные в QR-код можно считать с большого расстояния, в то время как iBeacon требует личного присутствия в области зоны действия маячков.
Как сканировать QR-коды на iPhone
На данный момент iOS не содержит встроенной функции декодирования QR-кодов, но это не является большой проблемой, так как существует масса приложений, позволяющих как сканировать QR-коды на iPhone, так и создавать ваши собственные.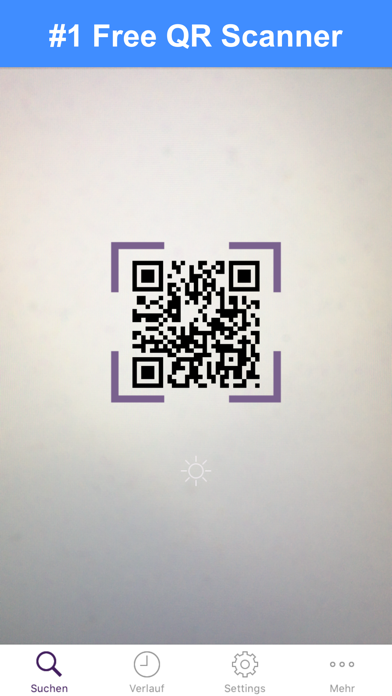
Бесплатное приложение Scanvi позволяет скачивать как штрих-коды, так и QR-коды. Сканирование происходит очень быстро, запустив приложение нужно навести камеру на QR-код. Если код содержит веб-сайт Scanvi откроет его во встроенном браузере или отобразит вшитый в код текст. Все отсканированные ранее коды хранятся в памяти приложения, поэтому к ним можно получить доступ позже. Все отсканиваронные ранее данные можно отправить себе или друзьям по электронной почте или iMessage.
Для того, чтобы создавать свои QR-коды воспользуйтесь приложением QR App, оно также умеет сканировать, но в отличие от предыдущего приложения не сохраняет ваши находки в списке. QR App также совместим с расширенными iOS 8, благодаря этому вы можете сгенерировать свой QR-код из окна любого текстового приложения.
Например откройте блокнот, создайте текст, нажмите кнопку расшарить, в появившемся окне, рядом с функциями копирования и печати нажмите на кнопку More и включите расширение QR App.
Обновление: С появлением iOS 11 теперь можно просто сфотографировать QR код обычным приложением камера. Но перед этим нужно зайти в настройки iOS > Камера > и включить сканирование QR кодов.
Но перед этим нужно зайти в настройки iOS > Камера > и включить сканирование QR кодов.
Qr код iphone — Ай-Ай-Ай-фон
Видите QR коды, но как пользоваться iPhone ими не знаете? Достаточно установить на смартфон сканер, который умеет не сколько считывать, но и генерировать новые коды. Приложения с подобным функционалом работают на всех моделях iPhone, у которых есть камера.
Что такое QR
Матричный код был представлен компанией из Японии Denso-Wave в 1994 году, и с тех пор активно используется для шифрования разной информации. Объем информации, который можно заложить в изображение QR, намного больше, чем данные в обычном штрих-коде с цифрами. К тому же QR можно сканировать любым устройством, на котором есть камера и специальное приложение.
Если, глядя на штрих-код, можно по цифрам определить как минимум страну-изготовитель, то QR — это язык машин.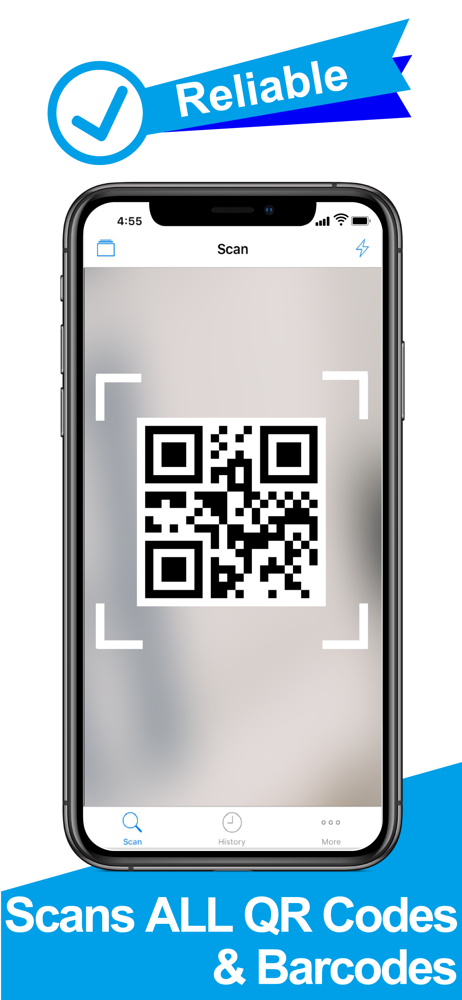 Поэтому для его обработки и интерпретации требуется телефон и софт.
Поэтому для его обработки и интерпретации требуется телефон и софт.
Сканирование кода
Начиная с iOS 11, во встроенном приложении камеры появился QR-сканер. Чтобы его активировать, зайдите в раздел «Камера» в настройках. Переместите переключатель «Сканирование QR-кода» в положение «Включено».
Запустите камеру и убедитесь, что находитесь в режиме обычной съемки фото.
В App Store много приложений, которые сканируют QR коды, как пользоваться ими на iPhone, вы быстро разберетесь. Другое дело, что большинство программ имеют встроенную рекламу и устаревший дизайн. Это не мешает выполнять поставленную задачу по сканированию кода, но все же хочется пользоваться удобным приложением, а не странной поделкой.
Выбор приложения — дело вкуса, но несколько хороших сканеров мы все-таки посоветуем. Например, QR Scanner от Kaspersky Lab UK Limited. Чем это приложение нравится:
- Распространяется бесплатно.
- Совместимо со всеми версиями, начиная с iOS 7.

- Не напрягает рекламой.
- Запрещает переход на опасные сайты по QR-коду.
Чтобы просканировать код, достаточно запустить приложение и навести камеру на изображение QR. После непродолжительного ожидания на экране появится зашифрованная информация — чаще всего это ссылка на страницу сайта.
Если вы используете в качестве основного веб-обозревателя Chrome для iOS, то можно обойтись без стороннего приложения для расшифровки кодов — сканер QR встроен в браузер от Google. Функция появилась после очередного обновления Chrome, разработчики по какой-то причине не акцентировали на ней внимание, поэтому многие пользователи не знают об этой возможности.
Чтобы запустить сканер с рабочего стола, требуется поддержка интерфейса 3D Touch.
- Усиленно нажмите на иконку Chrome.
- Выберите запуск инструмента «Сканирование QR-кода».
- Наведите объектив камеры на изображение и дождитесь завершения сканирования.

Можно использовать другой способ запуска расширения Chrome. Вызовите Spotlight свайпом вниз и введите в поисковой строке запрос «QR».
Генерирование кода
Если вам нужно создать QR-код, зашифровав в нем нужную информацию, то можно сделать это без помощи компьютера. Есть два вариант: использовать специальные веб-сервисы или установить приложения с соответствующим функционалом на iPhone. При этом вопрос, QR коды на каком Айфоне можно создавать, не стоит — подойдет любая более или менее современная модель.
Разумеется, приложения для создания кодов умеют их считывать, так что если вам постоянно приходится взаимодействовать с QR, то такие программы решат все вопросы. Рассмотрим два примера: Qrafter и QR Reader.
Чтобы сформировать код в Qrafter, перейдите на вкладку «Создать» и выберите тип информации, которую собираетесь зашифровать — ссылка, контакт, местоположение, сообщение, Wi-Fi и т. д. В Qrafter можно создавать также обычные штрих-коды. Приложение локализовано на русский язык, а из недостатков можно отметить разве что постоянно появляющуюся рекламу. Если баннер внизу раздражает не так сильно, то периодически закрывающее весь экран окно способно вывести из себя.
Приложение локализовано на русский язык, а из недостатков можно отметить разве что постоянно появляющуюся рекламу. Если баннер внизу раздражает не так сильно, то периодически закрывающее весь экран окно способно вывести из себя.
Если не хотите сталкиваться с большим количеством рекламы, выбирайте приложение QR Reader. Эта программа предлагает больше типов кодов и профилей популярных соцсетей, а реклама здесь демонстрируется в заметно меньшем количестве. Чтобы создать код, откройте вкладку «Creator» и нажмите на плюсик в левом углу. Выберите тип кода, введите информацию и нажмите «Create». Полученное изображение можно быстро отправить, сохранить или распечатать.
Единственный недостаток приложения — отсутствие русскоязычной локализации. Однако интерфейс реализован с предельной простотой, поэтому разобраться с ним можно без знания английского языка.
- Информация была полезной?
2 0
Вам также может быть интересно
Способы скачивания музыки на последние модели iPhone
Как переместить фото с айфона на айфон и не только
В iOS 11 добавили удобную функцию, позволяющую сканировать QR-коды через камеру. В iOS 12 также можно сканировать коды через новый значок в Пункте управления. Новая функция работает, даже если сканирование в настройках приложения Камера отключена.
В iOS 12 также можно сканировать коды через новый значок в Пункте управления. Новая функция работает, даже если сканирование в настройках приложения Камера отключена.
Значок сканирования QR-кодов
Сканирование QR-кодов через Камеру отключено по умолчанию.
Функцию можно включить в Настройки → Камера → Сканирование QR-кода. После этого ваше устройство будет автоматически сканировать код, когда вы наведёте на него камеру.
Нажав на появившееся уведомление, вы откроете ссылку, привязанную к коду. Некоторым функция покажется неудобной, так что её необязательно включать.
Чтобы не включать функцию в Настройках каждый раз, когда вам понадобится просканировать QR-код, можете использовать новый значок в Пункте управления iOS 12.
Самое лучшее в новой функции — то, что она работает, даже если сканирование кодов отключено в настройках Камеры.
Ниже подробнее о том, как работает функция.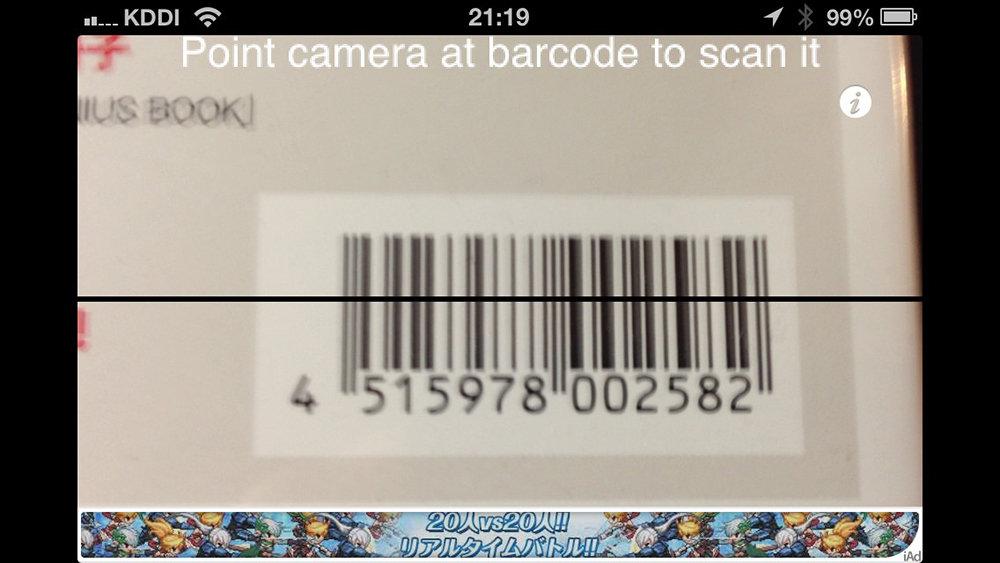
Как сканировать QR-коды через Пункт управления
Для начала нужно добавить в Пункт управления соответствующий значок.
1) Зайдите в Настройки на своём iPhone или iPad с iOS 12 и новее.
2) Выберите Пункт управления.
3) Нажмите Настроить элем. управления.
4) Нажмите на маленький зелёный значок «+» рядом с пунктом Сканирование QR-кода в секции Ещё элем. Управления, чтобы добавить его в свой Пункт управления.
Теперь вы можете сканировать QR-коды через Пункт управления.
Чтобы изменить порядок отображения значков в Пункте управления, можете просто поменять их местами в списке в Настройках.
5) Откройте Пункт управления.
6) Нажмите на значок Сканирование QR-кода.
Откроется Камера, в которой временно будет активна функция сканирования кодов, даже если в Настройках она отключена.
7) Наведите камеру на код.
8) Как только iPhone или iPad просканирует QR-код, появится уведомление сверху экрана. Нажмите на него, чтобы открыть привязанную к коду ссылку.
На этом всё. Теперь вы умеете быстро и удобно сканировать коды через Пункт управления.
Сканирование через 3D Touch
В iOS 12 есть ещё одна скрытая функция, касающаяся сканирования QR-кодов.
Если ваша модель поддерживает 3D Touch (iPhone 6s и новее), вы можете сканировать коды, нажав с помощью технологии на иконку Камеры на домашнем экране и выбрав вариант Сканирование QR-кода на открывшемся меню.
Как и значок в Пункте управления, функция 3D Touch откроет Камеру с временно активной функцией сканирования, даже если она отключена.
Не пропускайте новости Apple — подписывайтесь на наш Telegram-канал, а также на YouTube-канал.
▷ Как отсканировать QR-код на iPhone
Знаете ли вы, что вы можете сканировать QR-код только с вашей камерой iPhone? Раньше для этого нужно было загружать определенное приложение, но это больше не требуется, если у вас установлена версия операционной системы iOS 11.
В этом смысле эта функция доступна только в тех смартфоны после iPhone 5S, так как предыдущие модели не совместимы с iOS 11 или более поздней. В этой статье мы расскажем, как сканировать QR-код на вашем iPhone.
Эту эволюцию штрих-кодов можно найти на многих сайтах: в музеях, веб-сайтах, брошюрах или играх дополненной реальности. Они также используются в некоторых мобильных приложениях, таких как Facebook Messenger, WhatsApp, Snapchat или Spotify,
Читайте дальше, чтобы узнать больше об использовании и целях QR-кодов в этих приложениях, которые вы установили на свой iPhone.
QR-коды содержат информацию, такую как ссылки на веб-страницы, адреса электронной почты, номера телефонов, билеты на концерты или театральные представления, официальные пропуска или ваучеры на покупки.
Таким образом, QR-коды являются своего рода ярлыком, который позволяет быстро и без затруднений получить доступ к определенной информации, не предпринимая каких-либо дополнительных действий для доступа к ней. Вся информация сосредоточена на линиях, похожих на штрих-код.
Вот шаги для сканирования QR-кода на вашем iPhone:
1, Проверьте, что вы смартфон На нем установлена iOS версии 11 операционной системы Apple. Для этого перейдите в настройки вашего iPhone и выберите общий,
Теперь нажмите на информация и проверьте это в разделе Versin, это 11 или выше.
2, Откройте камеру вашего iPhone и вставьте QR-код, который хотите сканировать.![]() Убедитесь, что он хорошо сфокусирован и код отлично виден на экране вашего смартфон, Возможно, вам придется сделать трансфокатор или коснитесь QR, чтобы сфокусироваться.
Убедитесь, что он хорошо сфокусирован и код отлично виден на экране вашего смартфон, Возможно, вам придется сделать трансфокатор или коснитесь QR, чтобы сфокусироваться.
3, Когда ваш iPhone распознает код, вы получите уведомление, содержащее информацию, скрытую за QR-кодом. Просто нажмите на него, чтобы получить доступ к этой информации.
Это может быть, например, ссылка на веб-страницу.
Или он может также содержать персонализированное сообщение рядом со ссылкой на сайт.
Вы даже можете указать адрес электронной почты или номер телефона.
Как сканировать QR-коды Facebook Messenger на iPhoneВ приложении Facebook Messenger QR-коды можно использовать для добавления друзей в список контактов. В этом смысле QR-код вокруг изображения профиля содержит информацию, необходимую для начала общения с новыми контактами.
Вот шаги, которые вы должны выполнить:
1, Вы можете проверить, что аватарка Ваш аккаунт полон линий и точек вокруг, касаясь его на вкладке инициирование из Facebook Messenger.
2, Чтобы начать общаться с другом, которого вы еще не добавили, вы должны сделать то же самое, что и в предыдущем пункте на своем мобильном телефоне. Фотография вашего профиля – это ваш QR-код.
3, Теперь иди в Пестаа люди в нижней части экрана и нажмите на опцию код сканирования,
4, Версия, которая открывает внутреннюю камеру приложения. Хорошо поместите QR-код вашего друга внутри круга и подождите несколько секунд, пока не начнется новый разговор. Вы можете начать общаться прямо сейчас.
Как сканировать Snapchat QR-коды на iPhoneКак и в Facebook Messenger, Snapchat также позволяет добавлять друзей с помощью QR-кода, который автоматически связывается с каждой учетной записью. Это очень быстрый способ начать следовать за знаменитостями тоже.
Вот шаги, которые вы должны выполнить:
1, Прежде всего, вам нужно найти QR-код, соответствующий вашему другу или знаменитости, которого вы хотите добавить. В нашем случае мы искали в Google QR-код Мадонны и делаем снимок.
В нашем случае мы искали в Google QR-код Мадонны и делаем снимок.
Ваш друг может передать вам свой QR, сделав скриншот своего профиля Snapchat из своего iPhone или смартфон Android,
2, Затем мы открываем приложение Snapchat и нажимаем на фотографию нашего профиля. Там вы можете увидеть свой собственный QR-код, а также вариант Добавить друзей, Прикоснись к ней.
3, Затем перейдите в раздел Snapcdigo и выберите фотографию или скриншот с соответствующим QR-кодом. Наконец, нажмите на Добавить друга,
Как сканировать QR-коды WhatsApp на iPhoneВ случае WhatsApp QR-коды используются для подключения к вашей учетной записи из веб-браузера или из компьютерного приложения. Таким образом, это способ ускорить процесс инициации сеанса и предлагает дополнительный уровень безопасности.
Вот шаги, которые вы должны выполнить:
1, Используйте ваш любимый веб-браузер, чтобы перейти на страницу WhatsApp Web или для скачать приложение для Mac или Windows, Там вы найдете автоматически созданный QR-код.
2, Теперь откройте приложение WhatsApp на вашем iPhone и перейдите в раздел конфигурация в нижней части экрана. Там выберите вариант Сканировать QR-код,
3, Сканируйте код пункта 1 со своего iPhone. Вы видите, что процесс не занимает ни секунды, и, как правило, вам не придется беспокоиться о правильном создании кода.
4, Теперь вы можете наслаждаться WhatsApp со своего компьютера.
Как сканировать QR-коды Spotify на iPhoneQR-коды также достигли Spotify. Они визуально немного отличаются от традиционных, поскольку вместо того, чтобы быть квадратными, они имеют прямоугольную форму и напоминают форму звуковой волны.
Они помогут вам быстро получить доступ к альбому или песне. Например, это может быть случай, когда вы использовали Spotify с другого мобильного устройства и теперь хотите прослушать тот же список успехов с вашего iPhone.
Вот шаги, которые вы должны выполнить:
1, Получите доступ к песне, альбому или плейлисту, который вы хотите иметь прямой доступ для прослушивания позже Нажмите на три точки что вы найдете в правом верхнем углу и сделайте скриншот или фотографию новой страницы.
2, Откройте приложение Spotify на вашем iPhone. Нажмите на опцию поиск в нижней части экрана, а затем значок камера что вы найдете на правой стороне панели поиска.
3, Теперь нажмите на Выберите из фотографий и выберите фотографию, сделанную в пункте 1. Вы также можете отсканировать код песни, альбом или список непосредственно с другого устройства.
4, Теперь вы можете наслаждаться песней, альбомом или списком на вашем iPhone.
.
Как сканировать qr код на Айфоне
Сегодня QR-коды (расшифровывается как Quick Response, то есть «быстрый отклик») обрели огромную популярность. Они наносятся на чеки, документы, баннеры, памятники, одежду, продукты, автобусные остановки и прочее, что нас окружает. Они есть и в интернете на самых разнообразных ресурсах и сайтах. Ведь с их помощью можно закодировать и передать любую информацию – текст, контактные данные, ссылку, визитную карточку, описание и мн.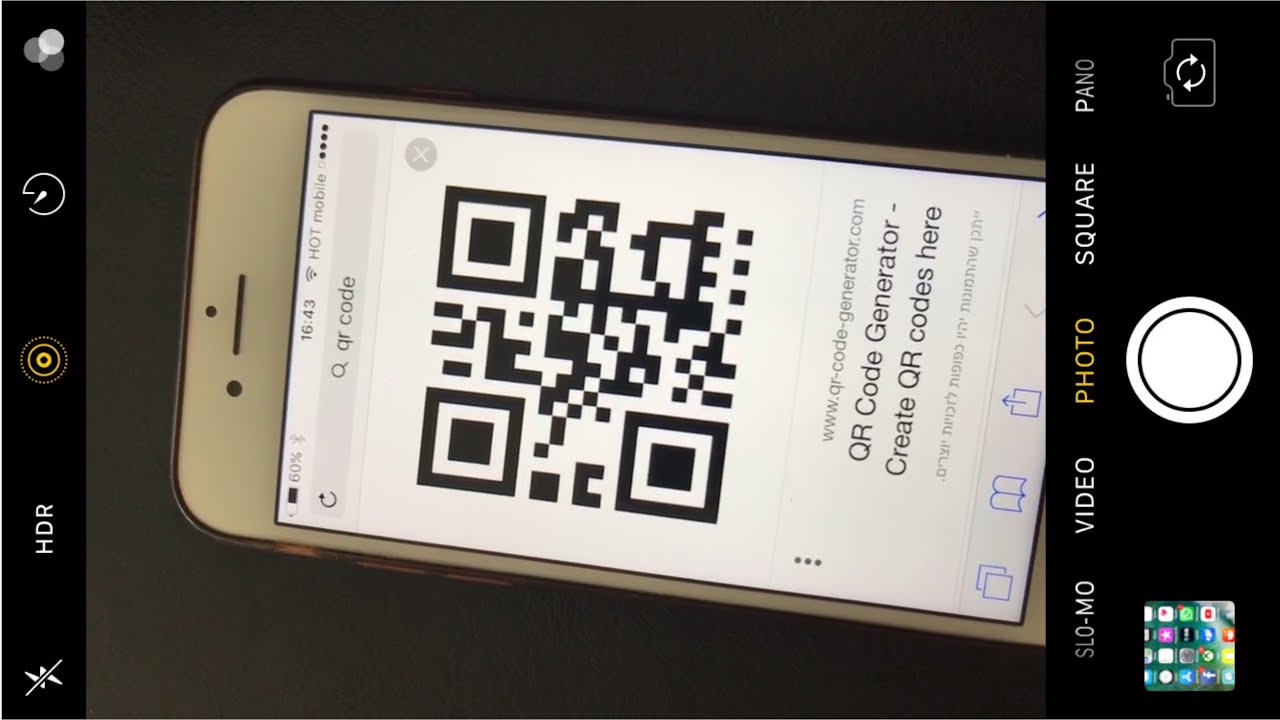 др.
др.
При этом, чтобы считать QR-код нужен мобильный девайс и специальный софт. Никаких сложных манипуляций делать не надо. Правда, у тех, кто впервые столкнулся с двумерным штрихкодом, могут возникнуть некоторые вопросы. Например, как пользоваться QR-кодом, как считывать его при помощи айфона, какое приложение лучше всего использовать? С удовольствием дадим вам ответы на них.
Как сканировать QR-код на iPhone с iOS 11?
В iOS 11 как раз и появилась крайне полезная функция для многих пользователей. Заключается она в том, что на айфоне или айпаде с данной версией ОС есть возможность распознавать QR-коды с помощью штатной камеры без использования дополнительного софта. Поэтому если ваш смартфон работает как раз на этой платформе, то для чтения «чёрно-белого квадрата» достаточно придерживаться следующей инструкции:
- Для начала делаем функцию активной. Заходим в «Настройки». Далее находим раздел «Камера» и выбираем его.
- После чего напротив пункта «Сканирование QR-кода» сдвигаем вправо переключатель-ползунок.

- Выходим из меню «Настройки» и открываем приложение «Камера».
- Наводим объектив на любой QR-код и при необходимости фокусируем. Как только он распознается, то система айфона предложит выполнить определённое действие. К примеру, позвонить или отправить сообщение, если в QR-коде содержался номер телефона или адрес электронной почты.
Для справки! Компания Apple реализовала функцию сканирования QR-кодов в iOS 11 с той целью, чтобы удовлетворить потребности своих клиентов на китайском рынке. Дело в том, что в Поднебесной QR-коды можно встретить повсюду. И раньше владельцам яблочных гаджетов в этой стране приходилось юзать сторонние приложения для их распознавания, что вызывало некоторую критику.
Считываем QR-коды на iPhone через приложения
Итак, на iPhone 5s, 6, 7, 8 и прочих популярных моделях можно легко обновиться до iOS 11 и смело считывать QR-коды через камеру. Но что делать, если ваше устройство использует более раннюю версию ОС.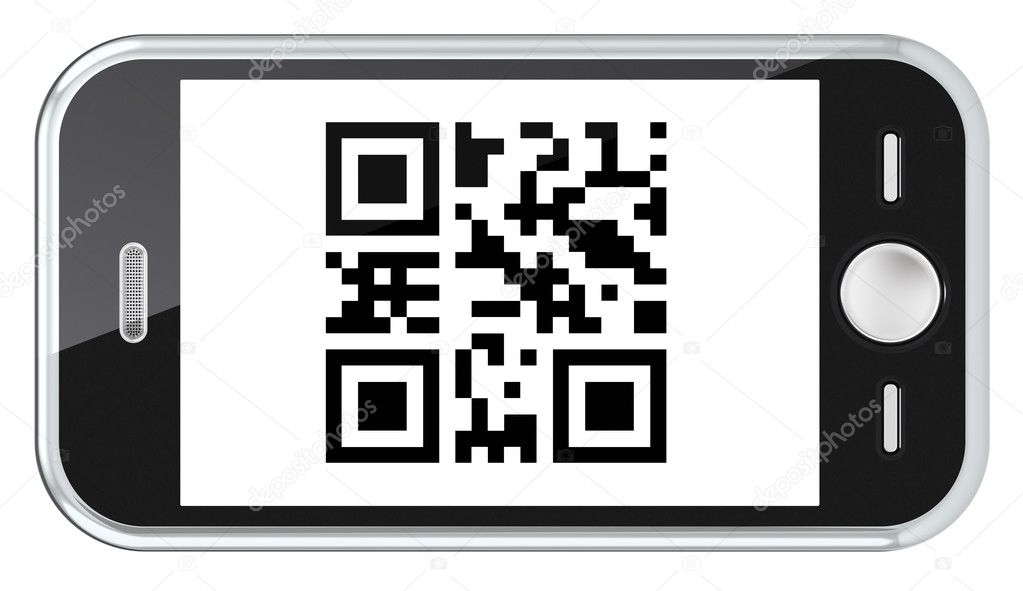 В таком случае считать оптическую метку можно при помощи специальных приложений. Благо их в App Store очень много – как платных, так и бесплатных.
В таком случае считать оптическую метку можно при помощи специальных приложений. Благо их в App Store очень много – как платных, так и бесплатных.
Если же не знаете, какой проге отдать предпочтение, то рекомендуем воспользоваться QR Reader for iPhone. У этого сканера есть много разных настроек. Отличает его и удобный интерфейс. Пользоваться приложением очень просто: запускаете его и наводите открывшуюся камеру на изображение. Правда, QR Reader for iPhone не имеет версии для айпада. Но зато через эту прогу вы можете создавать свои собственные QR-коды.
Ещё нельзя не отметить бесплатную программу-сканер под названием Scanvi. Любой QR-код она считывает очень быстро. При этом все отсканированные ранее коды сохраняются в памяти приложения. Так что пользователь при желании сможет получить доступ к ним позже. Что касается отсканированных данных, то их через Scanvi можно отправить себе или друзьям по электронной почте.
Подведём итоги
Сканировать QR-код на iPhone – это дело трёх – максимум пяти секунд.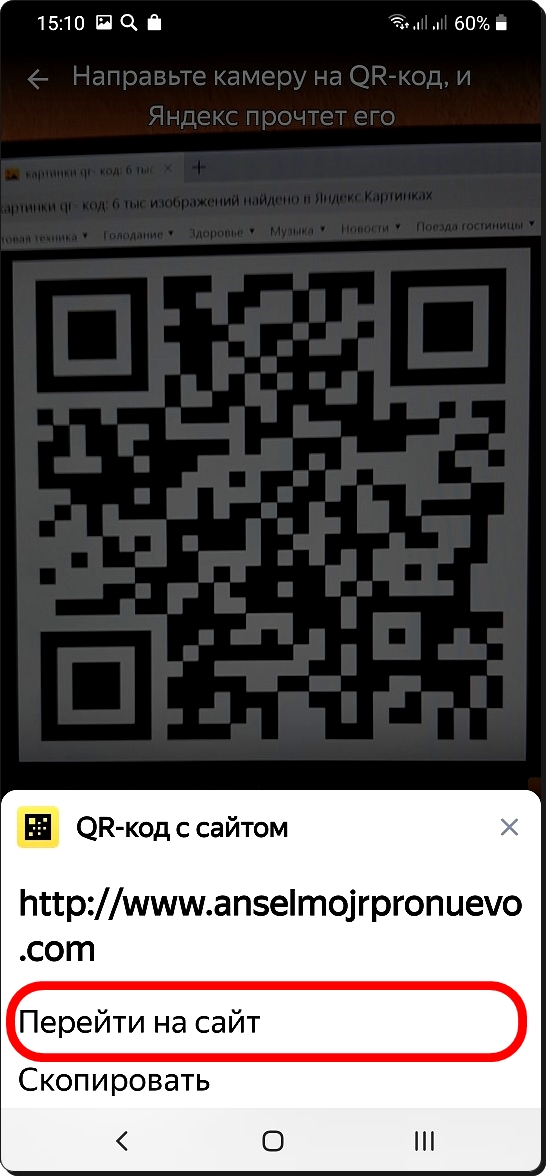 Даже при использовании приложения-сканера. В iOS 11 всё ещё проще и быстрее благодаря штатной возможности камеры. Так что смело пробуйте их считывать. Уверены, вы поймёте и по праву оцените эти удобные квадратные изображения, с помощью которых можно легко делиться данными и получать самую разную информацию.
Даже при использовании приложения-сканера. В iOS 11 всё ещё проще и быстрее благодаря штатной возможности камеры. Так что смело пробуйте их считывать. Уверены, вы поймёте и по праву оцените эти удобные квадратные изображения, с помощью которых можно легко делиться данными и получать самую разную информацию.
| ссылка на сайт | Автоматически связывает QR-код со ссылкой на веб-сайт. |
| Социальные сети | Отображает несколько ссылок на профили в социальных сетях на одной доступной странице.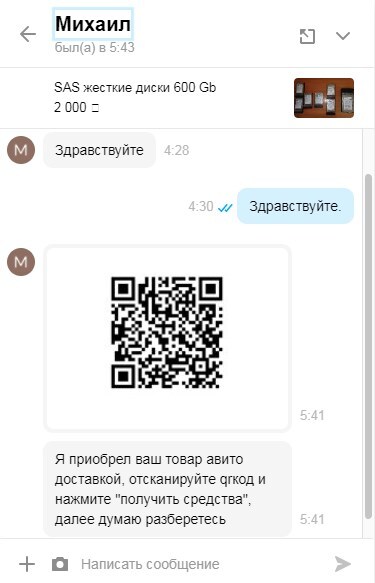 |
| Купон | Создает цифровой купон для увеличения продаж. |
| vCard Plus | Цифровая визитка с пространством для исчерпывающей информации. |
| Бизнес-страница | Создает страницу, которая отображает всю важную информацию о вашем бизнесе и направляет пользователей на ваш сайт. |
| Обратная связь | Собирает подробные отзывы ваших клиентов, отправляемые прямо на вашу электронную почту. |
| Рейтинг | Собирает оценки от клиентов с помощью дополнительного поля для комментариев. |
| видео | Показывает несколько видеороликов Youtube в виде QR-кода. |
| Мероприятие | Способствует посещаемости мероприятий и регистрации. |
Открывает загружаемый файл PDF.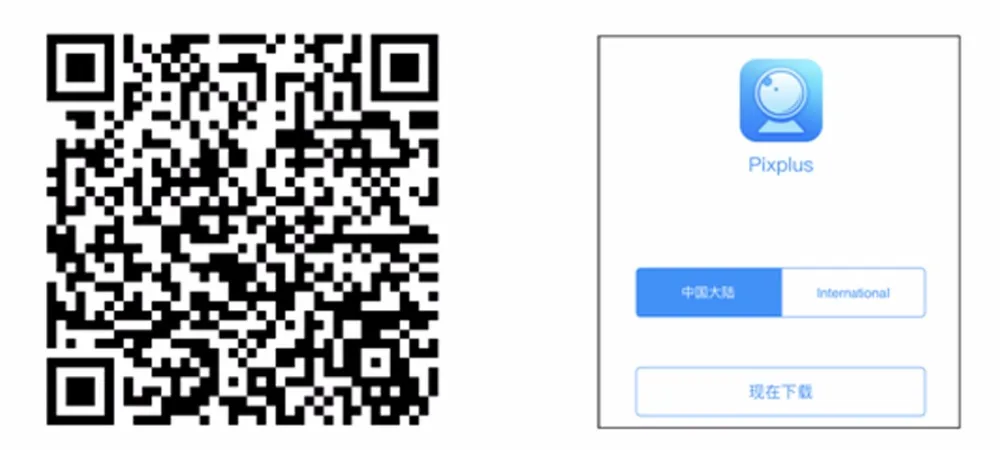 | |
| Отображает ваш профиль Facebook, чтобы пользователи могли лайкнуть вашу страницу, не посещая ее. | |
| Приложение | Отображает кнопки загрузки для каждого магазина приложений, в котором находится ваше приложение, в одном QR-коде. |
| MP3 | Преобразует звуковые файлы в QR-код с помощью встроенного MP3-плеера. |
| Картинки | Демонстрирует изображения в красивом формате галереи изображений. |
| Биткойн | Позволяет отправлять и получать криптовалюту. |
| Wi-Fi | Подключается к сети Wi-Fi без необходимости вручную вводить пароль. |
Сканер QR-кода iPhone: как сканировать QR-код на моем iPhone
Apple представила встроенный считыватель QR-кодов в своем обновлении iOS 11, избавив от необходимости загружать сторонние приложения для сканирования QR-кодов.
В этом сообщении блога узнайте, как сканировать QR-код с вашего iPhone, iPad или iPod Touch с помощью встроенной камеры.
Содержание
- Как отсканировать QR-код с помощью iPhone, iPad или iPod touch
- Какие устройства используют iOS?
- Как включить сканирование QR-кода на моем iPhone и iPad
- Приложения, которых вы не знали, могут сканировать QR-коды на вашем iPhone и iPad
- Заключительные мысли
- Часто задаваемые вопросы
— это технология десятилетней давности, многообещающая в первые годы своего существования.Однако его медленный рост объясняется трудностями, связанными с наличием приложения для сканирования QR-кодов.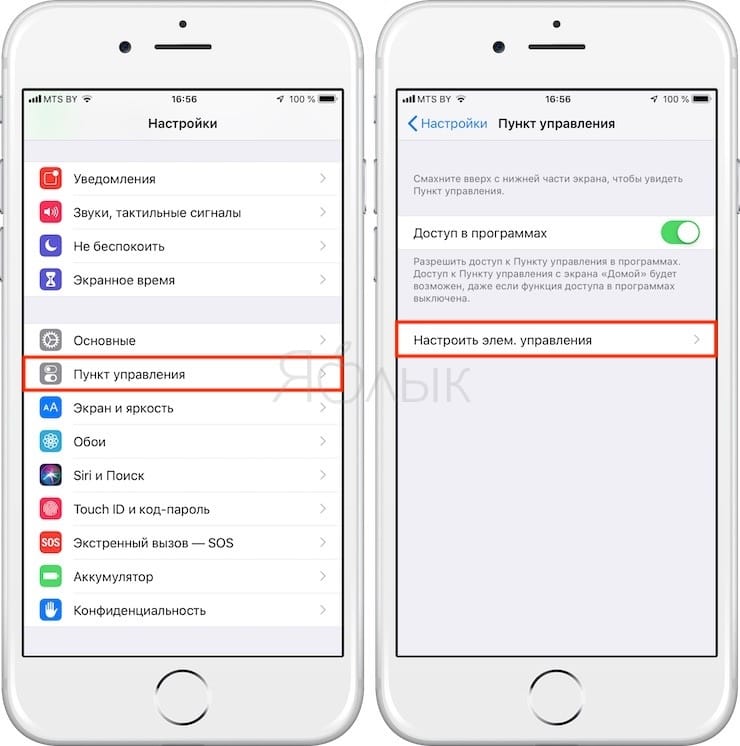 В 2017 году, когда было объявлено об интеграции сканирования QR-кода с собственными телефонными камерами, эта технология пережила возрождение. По мере того, как мы ориентируемся на COVID в 2020 году, QR-коды выросли до такой степени, что они используются в качестве альтернативы бумажным меню в большинстве ресторанов.
В 2017 году, когда было объявлено об интеграции сканирования QR-кода с собственными телефонными камерами, эта технология пережила возрождение. По мере того, как мы ориентируемся на COVID в 2020 году, QR-коды выросли до такой степени, что они используются в качестве альтернативы бумажным меню в большинстве ресторанов.
Как сканировать QR-код с помощью iPhone, iPad или iPod touch
1. Отсканируйте QR-код на iPhone, iPad или iPod touch с помощью камеры
Чтобы отсканировать QR-код на вашем iPhone, iPad или iPod touch с помощью встроенного приложения камеры, выполните следующие действия —
- Запустить камеру
- Наведите его на QR-код для сканирования
- Нажмите на баннер с уведомлением в верхней части экрана — это информация, хранящаяся в QR-коде
- Если QR-код содержит какие-либо данные, требующие действия (контактный номер, адрес электронной почты или аудиоклип), нажмите на баннер, чтобы запустить действие, или потяните баннер вниз, чтобы отобразить дополнительную информацию, прежде чем нажимать на него
2.
Настроить сканер QR-кода на iPhone в Центре управления намного удобнее, чем каждый раз использовать камеру. Для добавления встроенного считывателя QR-кода в Центр управления —
- Перейти к Настройки на вашем iPhone
- Нажмите Центр управления
- Нажмите на Настроить элементы управления
- На вкладке Дополнительные элементы управления нажмите на «+» рядом со считывателем QR-кода
- Переместите считыватель QR-кода в любое место в Центре управления, используя значок гамбургера рядом с ним
Для сканирования QR-кода на вашем iPhone из Центра управления,
- Щелкните значок для считывания QR-кода в Центре управления
- Наведите камеру на QR-код для сканирования
Считыватель QR-кода на панели управления позволяет сканировать QR-код при слабом освещении с помощью фонарика, даже если он размыт.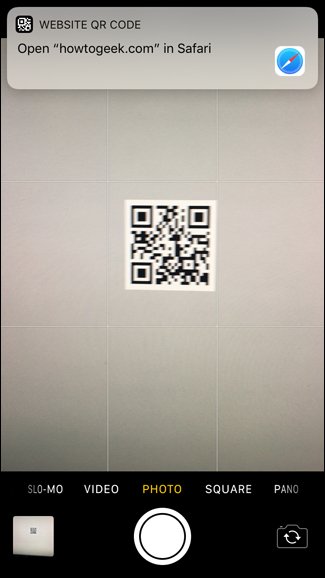
Этот сканер QR-кода iPhone очень мощный и быстрый, он может сканировать QR-код в течение нескольких секунд, даже если он поврежден или размыт (до 30% поврежден и перевернут).
3. Отсканируйте QR-код на iPhone с помощью Chrome
Теперь отсканируйте QR-код на своем iPhone с помощью Google Chrome, выполнив следующие простые шаги —
- Загрузите Chrome из App Store. Если на вашем iPhone уже установлен Google Chrome, обязательно обновите его.
- С помощью iPhone 3D touch значок приложения Google Chrome на главном экране
- Теперь нажмите Сканировать QR-код , который появится в контекстном меню
- Включите приложение для доступа к камере.Нажмите ОК во всплывающем меню, чтобы отсканировать QR-код
ПРИМЕЧАНИЕ. На устройствах, не поддерживающих 3D Touch, проведите вниз от верхнего края главного экрана, чтобы получить доступ к Spotlight.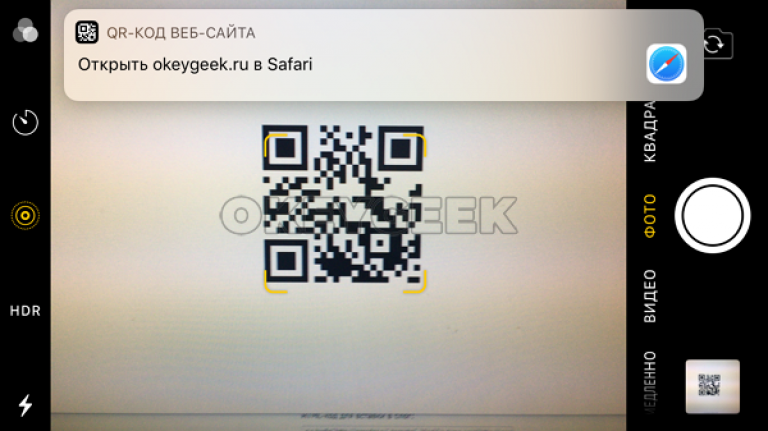 Теперь введите QR-код в поле поиска. Google Chrome предложит вам отсканировать QR-код. Просто нажмите на значок приложения (не забудьте разрешить приложению доступ к камере).
Теперь введите QR-код в поле поиска. Google Chrome предложит вам отсканировать QR-код. Просто нажмите на значок приложения (не забудьте разрешить приложению доступ к камере).
4. Отсканируйте QR-код на iPhone из камеры
iPhone и iPad могут сканировать QR-код своих фотографий с помощью Google Lens.Чтобы отсканировать QR-код на вашем iPhone из камеры,
- Загрузите Google Фото из App Store и предоставьте доступ к своей фотопленке
- Откройте изображение, содержащее QR-код, из Google Фото
- Нажмите на значок Google Lens в родной камере
- Щелкните точки, которые появляются на экране с QR-кодом, чтобы просмотреть баннер с уведомлением
- Нажмите на ссылку, чтобы просмотреть запущенное действие
Чтобы отсканировать QR-код с помощью Google Assistant на вашем iPhone,
- Откройте Google Assistant на своем iPhone
- В строке поиска нажмите значок Google Lens рядом со значком микрофона
- Разрешите Google доступ к вашей камере.
 Нажмите на Включите камеру, чтобы использовать объектив , опция
Нажмите на Включите камеру, чтобы использовать объектив , опция - Найдите значок Фото в верхней правой части экрана. Ваша фото-библиотека появится
- Коснитесь значка Все фотографии , чтобы выбрать фотографию, содержащую QR-код, который вы хотите отсканировать, и коснитесь его
- На экране появится баннер с уведомлением, щелкните его, чтобы перейти к заданному действию
ПРИМЕЧАНИЕ 1: Чтобы сканировать QR-код с помощью Google Lens из Google Assistant, предварительно загрузите приложение.
ПРИМЕЧАНИЕ 2: QR-код можно сканировать с помощью iPod Touch, а также с помощью собственного приложения камеры и через Центр управления. Чтобы отсканировать QR-код с помощью iPod Touch, просто выполните шаги, указанные выше.
5. Отсканируйте QR-код на iPhone с помощью приложения Wallet
Приложение кошелек на iPhone, iPad и iPod touch может сканировать QR-код.
Чтобы получить доступ к сканеру в приложении бумажника,
- Нажмите на приложение Wallet и нажмите кнопку «+» в верхней части раздела «Пропуски»
- Нажмите на Отсканируйте код с на Добавьте проход
- Отсюда вы можете сканировать QR-коды купонов, билетов, посадочных талонов и карт постоянного клиента.
Однако приложение Wallet позволяет сканировать только купоны, карты постоянного клиента и билеты.Если вы попытаетесь сканировать любой другой QR-код, вы получите сообщение об ошибке.
Прочтите о последних обновлениях iOS 13, включая QR-коды, теги NFC и Bluetooth.
Какие устройства используют iOS?
iOS — операционная система, разработанная Apple Inc. К ним относятся iPhone, iPad, iPod, компьютеры Mac, iWatch и другие устройства Apple.
Как включить сканирование QR-кода на моем iPhone и iPad
Любой iPhone и iPad с iOS 11 может сканировать QR-коды со своей камеры. Если ваша камера не может сканировать QR-код, следуйте этим инструкциям —
Если ваша камера не может сканировать QR-код, следуйте этим инструкциям —
- Открыть Настройки с главного экрана
- Прокрутите вниз и нажмите Камера
- Найдите Сканируйте QR-коды и нажмите кнопку переключения, чтобы камера могла сканировать QR-коды
Приложения, которых вы не знали, также могут сканировать QR-коды на вашем iPhone
Возможно, у вас уже есть эти приложения на вашем iPhone, но вы не знали, что эти приложения также могут легко сканировать QR-коды.Некоторые из этих приложений включают —
- Snapchat
- Shazam
- Твиттер
Заключительные мысли
Apple с последней версией iOS 13 представила сканирование QR-кода с помощью фонарика. Пользователям больше не нужно беспокоиться о сканировании QR-кодов в надоедливых условиях низкой освещенности.![]()
Мало того, устройство чтения QR-кода на iPhone настолько мощное, что любой QR-код можно сканировать даже с максимальным повреждением (70%).
Брендам и предприятиям больше не нужно беспокоиться о том, что их потребители используют QR-коды. Это только указывает на то, что QR-коды никуда не денутся.
Часто задаваемые вопросы
1. Как отсканировать QR-код из фотоальбома на моем iPhone?
Если у вас есть iPhone с iOS 11 и выше, откройте фотографию из своего фотоальбома и выполните следующие действия —
- Нажмите на Google Lens значок в родной камере
- Щелкните точки, которые появляются на экране с QR-кодом, чтобы просмотреть баннер с уведомлением
- Нажмите на ссылку, чтобы просмотреть запущенное действие
2.Где на моем iPhone сканер QR-кода?
В iPhone с iOS 11 и более поздних версий есть встроенный сканер QR-кода, к которому можно получить доступ через собственное приложение камеры или панель управления.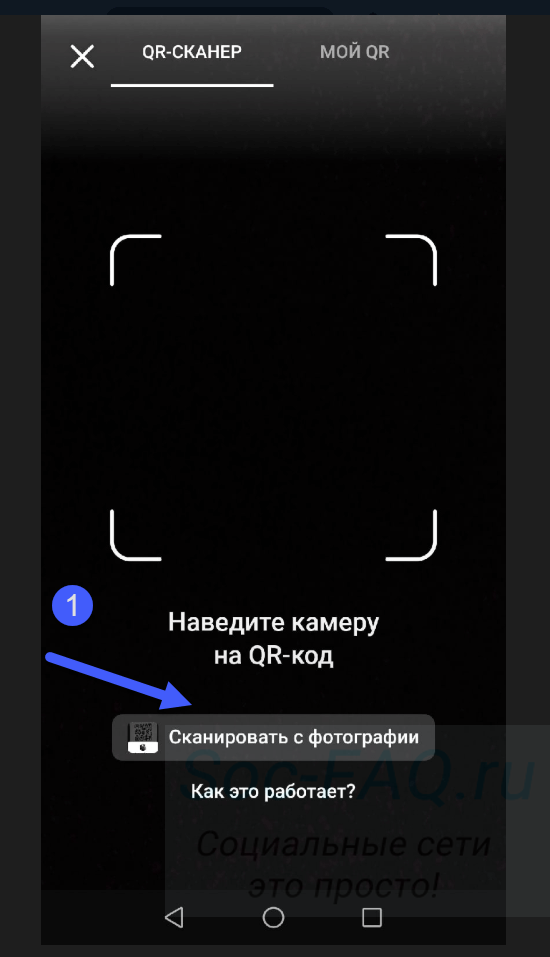
Чтобы просмотреть сканер QR-кода на iPhone, щелкните значок камеры и укажите на QR-код для просмотра информации.
3. Нужно ли мне приложение для сканирования QR-кода на моем iPhone?
Если у вас есть iPhone с iOS 11 и выше, вам не нужно загружать отдельное приложение для сканирования QR-кода.Если вы этого не сделаете, есть несколько сторонних приложений, которые можно загрузить для сканирования QR-кода.
Вот список приложений для сканирования QR-кода, которые можно загрузить на ваш iPhone для сканирования QR-кода.
4. Мой iPhone не сканирует QR-код. Это почему?
Если ваш iPhone не сканирует QR-код, проверьте, обновлена ли ваша iOS до последней версии. Если это так, то у вас не должно возникнуть проблем со сканированием QR-кода.
Даже после загрузки последней версии ОС, если ваш iPhone не сканирует QR-код, попробуйте следующие действия —
- Держите iPhone прямо и не наклоняйте под углом
- Убедитесь, что есть достаточное освещение.
 Если нет, включить фонарик
Если нет, включить фонарик - Отсканировать QR-код на расстоянии
- Очистите камеру для лучшей видимости
Если ваш iPhone не поддерживает последнюю версию ОС, загрузите стороннее приложение для сканирования QR-кода.
5. Есть ли в iPhone сканер QR-кода?
Да. В iPhone с iOS 11 и выше есть встроенный сканер QR-кода, к которому можно получить доступ через собственное приложение камеры, Центр управления и Google Lens.
6. Как сканировать QR-код с iPhone 6?
Если ваш iPhone 6 оснащен iOS 11 и более поздней версии, вы можете сканировать QR-код с помощью камеры.Если нет, загрузите последнюю версию, чтобы сканировать QR-код через встроенное приложение камеры.
Если ваше устройство не позволяет обновить его до iOS 11 или более поздней версии, рассмотрите возможность загрузки стороннего приложения для сканирования QR-кода.
Чтобы создать QR-код сегодня, ознакомьтесь с нашими решениями для QR-кода или начните 14-дневную бесплатную пробную версию.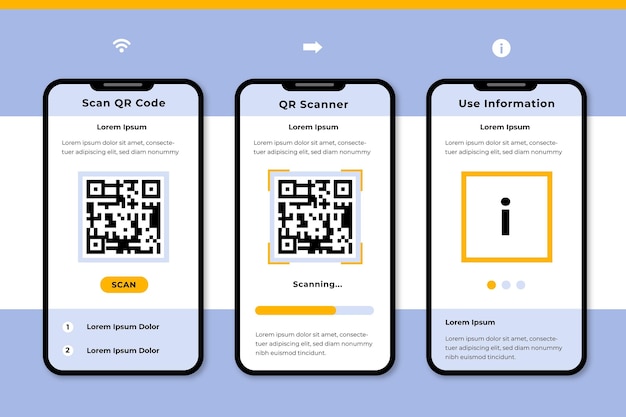 Если вам нужна дополнительная помощь, поговорите с одним из наших экспертов сегодня!
Если вам нужна дополнительная помощь, поговорите с одним из наших экспертов сегодня!
- Сведения об авторе
- Последние сообщения
Технический фанат, интересующийся всем, что связано с маркетингом, и ярый наркоман The Office.
Этот блог был первоначально опубликован 13 марта 2020 г. в 10:36.
Как использовать QR-сканер на iPhone и iPad
Встроенная поддержка сканирования QR-кода через приложение «Камера» означает, что использовать эти типы кодов в повседневной жизни стало проще, чем когда-либо. Раньше для этого требовалось загрузить стороннее приложение. Это уже не так!
Как сканировать QR-код на iPhone и iPad
Чтобы сканировать QR-коды на iPhone и iPad, достаточно просто открыть камеру и навести указатель.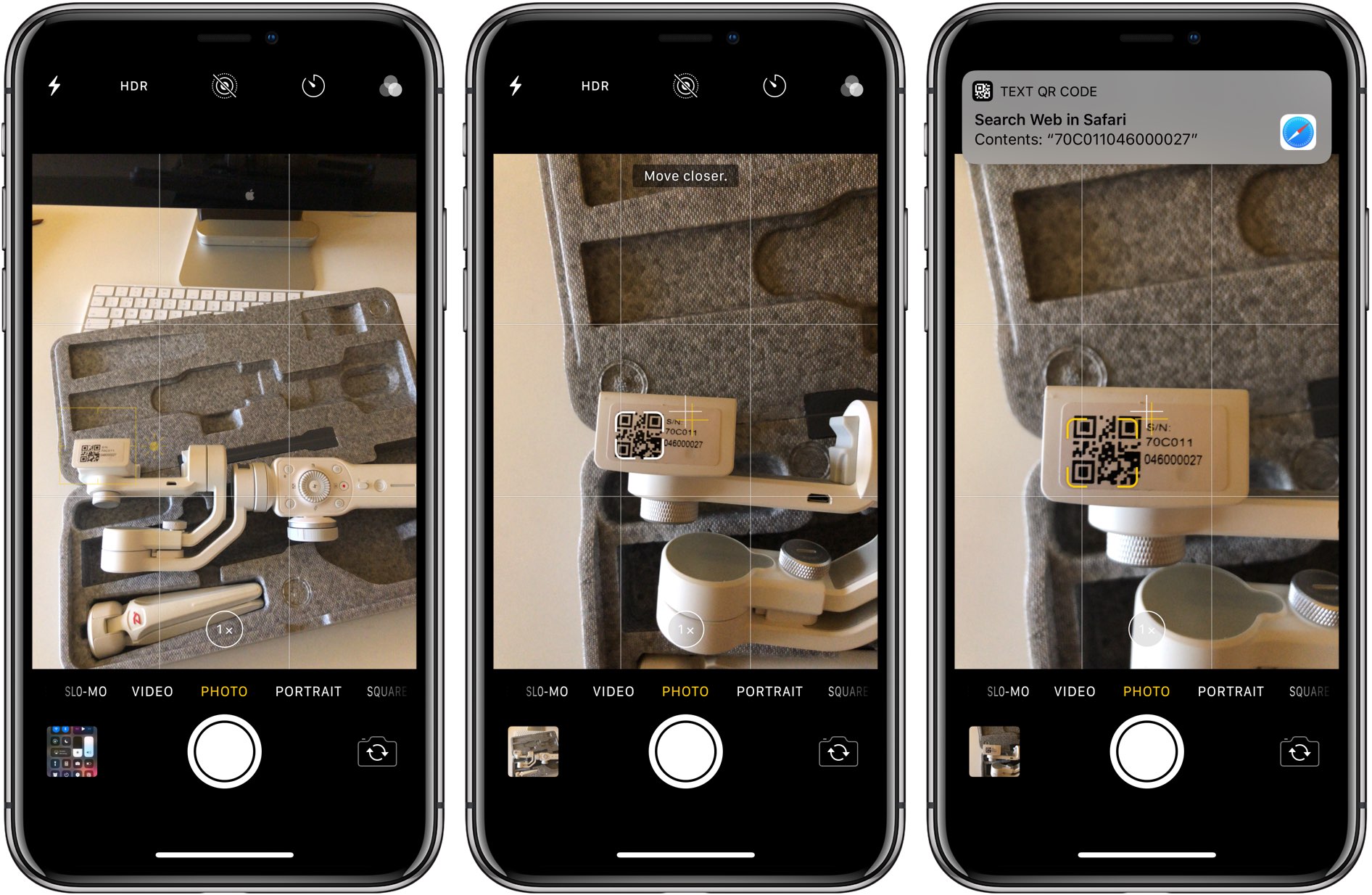
- Запустите приложение Camera на своем устройстве
- Наведите его на QR-код , который вы хотите отсканировать.
- Найдите баннер с уведомлением вверху экрана — это данные, хранящиеся в QR-коде.
Если ваш QR-код содержит важные данные (контактную информацию, номер телефона и т. Д.), Нажмите на баннер с уведомлением , чтобы активировать действие.
Как настроить и использовать сканирование QR-кода из Центра управления
Если вы сканируете много QR-кодов, вам может быть полезно разместить ссылку на инструмент в Центре управления.Чтобы добавить встроенный считыватель QR-кода:
- Нажмите на приложение Настройки на своем мобильном устройстве.
- Выберите Центр управления .
Нажмите Настроить элементы управления .
- В разделе «Дополнительные элементы управления» нажмите зеленый значок + рядом с QR Code Reader .

Переместите QR Code Reader в любое место в Центре управления, используя значок гамбургера справа от него.
Чтобы использовать считыватель QR-кода из Центра управления:
- Коснитесь значка QR Code Reader в Control Center.
- Держите камеру рядом с QR-кодом для сканирования.
Если ваш QR-код содержит важные данные (контактную информацию, номер телефона и т. Д.), Нажмите на баннер с уведомлением , чтобы активировать действие.
Как отключить сканирование QR-кода на iPhone и iPad
- Запустите приложение Settings на вашем iPhone или iPad.
- Прокрутите вниз и коснитесь Камера .
Коснитесь переключателя рядом с Сканировать QR-коды , чтобы отключить сканирование QR-кодов.
Еще немного о QR-кодах
QR-коды могут показаться устаревшими, особенно по сравнению со сканированием тегов NFC. В конце концов, QR-коды — это не что иное, как двухмерные конструкции без каких-либо причудливых схем или электромагнитной связи. Но это то, что делает QR-коды такими замечательными.Кто угодно может создавать QR-коды и хранить их в физическом или электронном виде. QR-коды также можно сканировать на расстоянии или с близкого расстояния. Теги NFC должны быть приобретены, данные должны быть записаны в них (Apple не поддерживает запись в теги NFC), и вы должны находиться в зоне действия ближнего поля, чтобы получать от них информацию. Там, где метки NFC кажутся закрытыми и недоступными, QR-коды открыты и их легко сделать.
В конце концов, QR-коды — это не что иное, как двухмерные конструкции без каких-либо причудливых схем или электромагнитной связи. Но это то, что делает QR-коды такими замечательными.Кто угодно может создавать QR-коды и хранить их в физическом или электронном виде. QR-коды также можно сканировать на расстоянии или с близкого расстояния. Теги NFC должны быть приобретены, данные должны быть записаны в них (Apple не поддерживает запись в теги NFC), и вы должны находиться в зоне действия ближнего поля, чтобы получать от них информацию. Там, где метки NFC кажутся закрытыми и недоступными, QR-коды открыты и их легко сделать.
VPN-предложения: пожизненная лицензия за 16 долларов, ежемесячные планы за 1 доллар и более
Чтобы дать вам представление о том, как вы можете использовать QR-коды, вот список различных типов данных QR-кодов и то, как iOS позволяет вам взаимодействовать с этими данными.
- URL-адрес веб-сайта : при сканировании этого QR-кода вам будет предложено открыть веб-сайт.

- Ссылка на App Store : при сканировании этого QR-кода вы получите запрос на открытие приложения в App Store.
- Телефонный номер : при сканировании этого QR-кода вам будет предложено позвонить по этому номеру.
- Обычный текст : при сканировании этого QR-кода вы получите запрос на поиск в Интернете с помощью поисковой системы по умолчанию в Safari.
- SMS-сообщение : при сканировании этого QR-кода вы получите запрос на создание указанного сообщения на указанный номер.
- Адрес электронной почты : при сканировании этого QR-кода вы получите запрос на создание электронного письма на указанный адрес электронной почты.
- Электронное сообщение : При сканировании этого QR-кода вы получите запрос на создание указанного сообщения на указанный адрес электронной почты.
- Контактная информация : При сканировании этого QR-кода вам будет предложено добавить указанные контактные данные в ваши контакты.

- Событие календаря : при сканировании этого QR-кода вы получите запрос на добавление указанного события в календарь.
- Учетные данные Wi-Fi : при сканировании этого QR-кода вам будет предложено подключиться к указанному маршрутизатору Wi-Fi с указанными учетными данными.
Последнее особенно интересно. У вас может быть длинный и сложный пароль в гостевой сети, и вам не придется начинать вечер с друзьями с открытого микрофонного сеанса под названием «Я зачитываю свой долгожданный пароль Wi-Fi и Вы все меня за это ненавидите «. Вы можете просто показать QR-код, и ваши друзья смогут сканировать и нажимать!
Мысли?
Что вы думаете о QR-кодах? Теги NFC? Напишите нам в комментариях или на Twitter!
Обновлено в июле 2019 г .: Эта статья была обновлена для последней версии iOS.
Как сканировать QR-коды на iPhone, iPad или iPod touch
Поскольку бесконтактное взаимодействие стало более распространенным, чем когда-либо, потребность в считывании QR-кода возросла как никогда.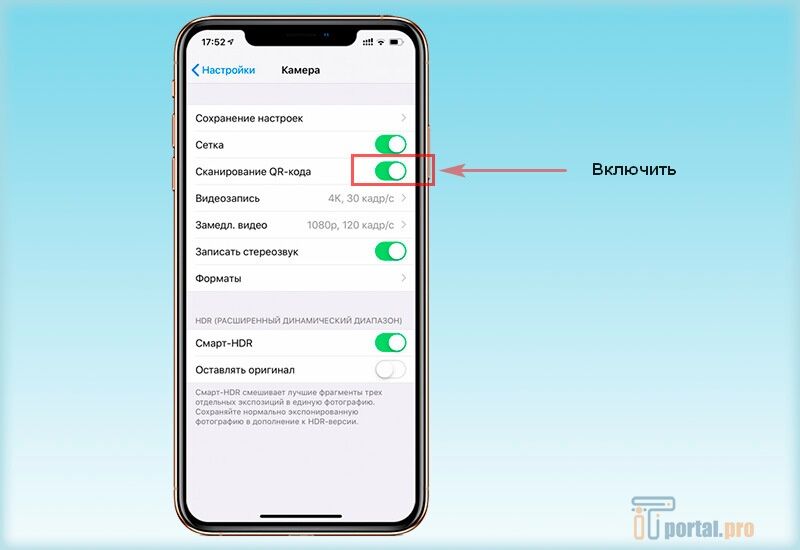 Вот как читать QR-коды с помощью iPhone, iPad или iPod touch.
Вот как читать QR-коды с помощью iPhone, iPad или iPod touch.
QR-код — это тип двумерного штрих-кода, который может быть прочитан устройствами с камерой или специализированным считывателем штрих-кода. QR-коды часто используются для запуска веб-сайтов или запуска определенных действий в приложении. Некоторые QR-коды даже позволяют пользователям оплачивать товары, такие как бензин, в качестве альтернативной формы бесконтактной оплаты.
Вы можете использовать свой iPhone, iPad или iPod touch для чтения QR-кодов. Фактически, ваше приложение камеры уже делает это.
Как сканировать QR-коды на iPhone
- Откройте приложение Camera
- Наведите камеру на QR-код
- Коснитесь всплывающего окна, которое появляется
Вот и все — серьезно! Приложение iPhone Camera автоматически определяет QR-коды и отображает всплывающую подсказку, позволяющую запустить код в любое время.
Вы можете попробовать это с помощью этого QR-кода, который запускает AppleInsider — просто наведите камеру телефона на экран.
Вы также можете добавить специальный сканер QR-кода в свой Центр управления. Специальный сканер полезен для сканирования QR-кодов в темноте, поскольку позволяет использовать вспышку камеры в качестве источника света для подсветки кода.
Как добавить сканер QR-кода в Центр управления
- Открыть Настройки
- Tap Центр управления
- Прокрутите вниз и нажмите QR Code Reader
Теперь, когда вы откроете Центр управления, будет небольшая кнопка, которая выглядит как QR-код.Нажмите эту кнопку всякий раз, когда вы хотите отсканировать QR-код, и он автоматически запустит действие, закодированное в QR-коде.
Как сканировать QR-коды с помощью iPhone или iPad
QR-коды могут быть действительно полезными.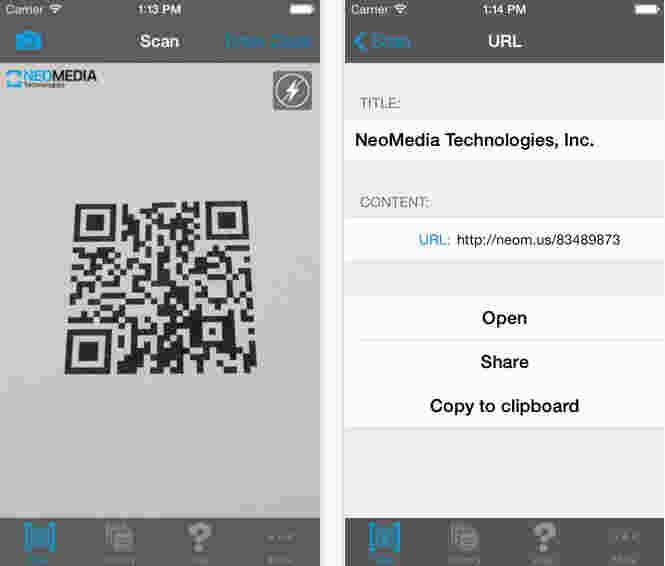 Сетка из, казалось бы, случайных черно-белых квадратов может содержать достаточно информации для хранения URL-адресов веб-сайтов, контактной информации, адресов электронной почты, предварительно определенных текстовых SMS-сообщений и даже вашего SSID и пароля WiFi.
Сетка из, казалось бы, случайных черно-белых квадратов может содержать достаточно информации для хранения URL-адресов веб-сайтов, контактной информации, адресов электронной почты, предварительно определенных текстовых SMS-сообщений и даже вашего SSID и пароля WiFi.
Поместите QR-код на свою визитную карточку, и люди смогут мгновенно скопировать всю вашу контактную информацию на свой телефон.Разместите QR-код где-нибудь у себя дома, и гости смогут использовать его для мгновенного входа в вашу сеть Wi-Fi.
Раньше для сканирования QR-кодов требовалось стороннее приложение, но в iOS 11 Apple встроила его прямо в приложение камеры. Нет ничего проще в использовании.
Как сканировать QR-код
- Сначала откройте приложение «Камера».
- Затем наведите камеру на QR-код, чтобы он мог его четко увидеть.
Вот и все! Должно появиться уведомление с действием на основе отсканированного QR-кода.Если он содержит SSID Wi-Fi и код доступа, вы можете присоединиться к сети одним касанием без необходимости вводить текст или возиться с меню настроек. Если он содержит контактную информацию, вам будет предложено добавить человека в контакты вашего iPhone.
Если он содержит контактную информацию, вам будет предложено добавить человека в контакты вашего iPhone.
Присоединение к сети Wi-Fi, направив камеру на забавное изображение, кажется будущим.
Если вы не видите всплывающее окно с уведомлением, хотя QR-код хорошо освещен и четко виден, убедитесь, что эта функция включена.Зайдите в Настройки , затем Камера . Убедитесь, что Сканировать QR-коды включен (и он должен быть включен по умолчанию).
IDGQR-коды не сканируются? Убедитесь, что он включен в настройках камеры.
Создание QR-кодов
Сканирование QR-кодов — это только половина удовольствия. Как только вы увидите, насколько они удобны и мощны, вы можете сделать несколько своих собственных. В следующий раз, когда кто-то подойдет и спросит ваш пароль от Wi-Fi, представьте, что вы указываете им на незаметное место на стене и говорите: «Просто наведите на это камеру!»
Многие веб-сайты могут быстро создавать для вас QR-коды, которые затем можно загрузить в виде изображения, распечатать или просто сохранить для последующего извлечения из приложения «Фото».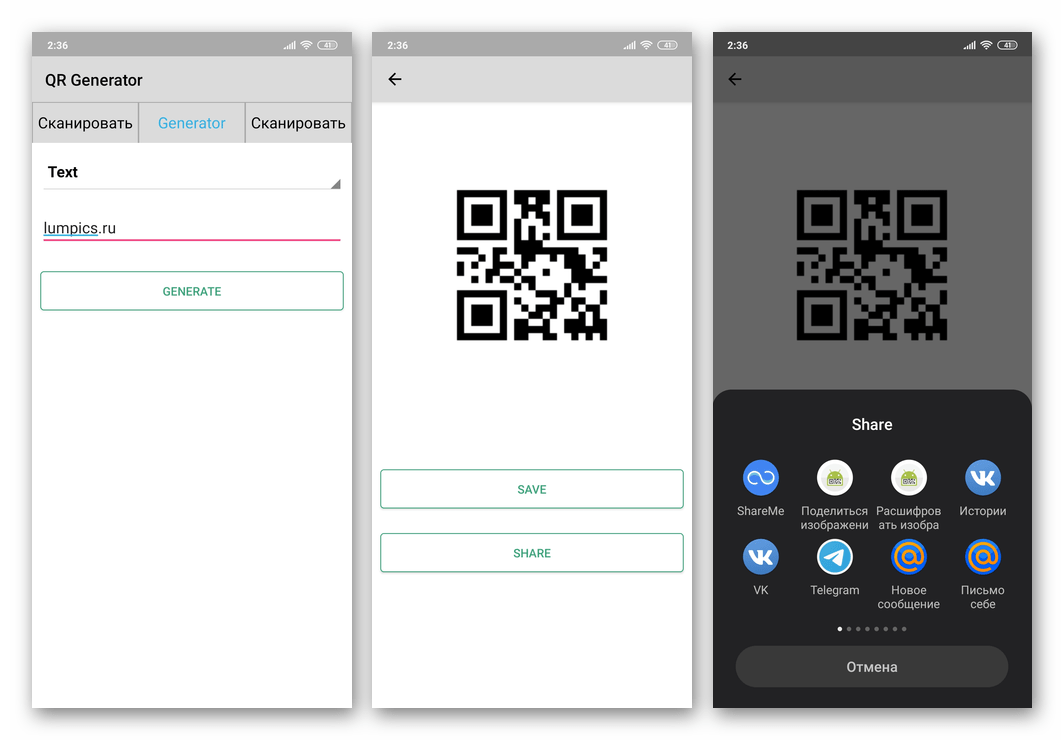
Некоторые из наших фаворитов — goQR.me, Генератор QR-кода и QRCodeMonkey. Формат кодирования QR-кодов стандартизирован, поэтому на самом деле не имеет значения, какой сайт вы используете, просто выберите тот, который имеет функции и интерфейс, которые вам больше всего нравятся.
Примечание. Когда вы покупаете что-то после перехода по ссылкам в наших статьях, мы можем получить небольшую комиссию.Прочтите нашу политику в отношении партнерских ссылок для получения более подробной информации.Как сканировать штрих-код на iPhone с помощью стороннего приложения
- Вы можете сканировать штрих-код с помощью iPhone с помощью стороннего приложения. В настоящее время нет встроенных приложений, которые могут считывать штрих-коды.
- Ваш iPhone может автоматически сканировать QR-коды с помощью встроенного приложения камеры, но со штрих-кодами дело обстоит иначе.

- После установки стороннего приложения просто удерживайте его над штрих-кодом, чтобы отсканировать код.
- Посетите домашнюю страницу Business Insider, чтобы узнать больше.
В то время как вы можете использовать приложение камеры вашего iPhone для автоматического сканирования QR-кодов, просто держа камеру перед QR-кодом и приклеивая всплывающее окно, традиционные штрих-коды — другое дело, потому что в вашем телефоне нет встроенного приложения, которое могло бы это сделать. для тебя.
Это нормально, потому что в App Store доступны сторонние приложения, которые могут выполнить эту работу.
В App Store есть ряд различных приложений, которые могут считывать штрих-коды, а также QR-коды.Вот несколько бесплатных и надежных приложений, которые вы можете установить из App Store:
- QR Code Reader. Это приложение — лучший универсальный сканер штрих-кода. Когда доступно, оно отображает полезные результаты, такие как полное название продукта и недавнюю историю розничных цен.
 Он также включает ссылки на продукт на Amazon, Google и в других местах.
Он также включает ссылки на продукт на Amazon, Google и в других местах. - Считыватель QR-кода для быстрого сканирования. Это также удобное приложение для считывания штрих-кодов розничной торговли, хотя обычно оно требует, чтобы вы просмотрели видеорекламу, прежде чем увидеть результаты.
- Сканер штрих-кода Scandit. Если вам это необходимо, этот мощный сканер может считывать множество различных типов штрих-кодов, помимо розничных штрих-кодов.
Ознакомьтесь с продуктами, упомянутыми в этой статье:
iPhone 11 (от 699,99 долларов США в Best Buy)
Как отсканировать штрих-код с помощью вашего iPhone с помощью приложения QR Code Reader1. Если вы еще не , установите QR Code Reader на свой iPhone и запустите приложение QR Code Reader.
2. Расположите телефон для сканирования штрих-кода с помощью камеры телефона. Когда сканирование будет успешным, вы услышите звуковой сигнал и, возможно, увидите рекламу на экране.
Держите сканер над штрих-кодом, чтобы отсканировать его. Дэйв Джонсон / Business Insider
3. Закройте объявление, чтобы увидеть результаты штрих-кода. Вы можете выбрать и скопировать текст из своего результата или использовать ссылки, чтобы увидеть товар на Amazon или в другом месте.
QR Code Reader часто отображает полезную информацию о штрих-коде продукта. Дэйв Джонсон / Business Insider
4. Чтобы отсканировать другой штрих-код, нажмите «Закрыть» в правом верхнем углу экрана.
Insider Inc. получает комиссию при покупке по нашим ссылкам.
Как проще сканировать QR-коды на вашем iPhone «iOS и iPhone :: Гаджеты для взлома
Начиная с iOS 11, Apple представила сканер QR-кодов для iPhone, который встроен прямо в приложение« Камера », что снижает потребность в сторонних программах.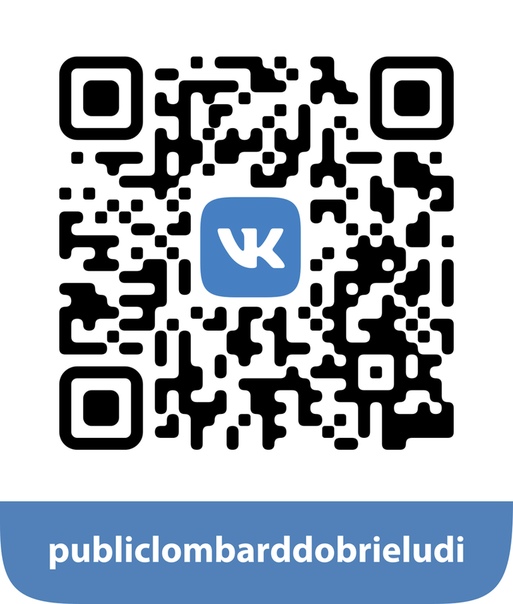 сканер. Однако не все знали о его существовании, поэтому многие пользователи по-прежнему использовали сторонние сканеры QR-кода. В iOS 12 и более поздних версиях Apple решила эту проблему, сделав проблему более заметной, а также улучшила сканирование QR-кода в целом.
сканер. Однако не все знали о его существовании, поэтому многие пользователи по-прежнему использовали сторонние сканеры QR-кода. В iOS 12 и более поздних версиях Apple решила эту проблему, сделав проблему более заметной, а также улучшила сканирование QR-кода в целом.
Раньше вы просто открывали приложение «Камера» — на главном экране, экране блокировки, в Центре управления, Центре уведомлений и т. Д. — и просто наводили объектив на QR-код, который вы хотите отсканировать в режиме «Фото». . Этот способ по-прежнему работает одинаково в iOS 12 и iOS 13, но теперь есть еще один вариант доступа к сканеру QR-кода.
Дополнительный метод встроен в Центр управления, поэтому вы можете открыть его из любого места на вашем iPhone (если вы по какой-то причине не отключили Центр управления).Да, вы можете просто нажать на значок камеры там, но теперь есть специальная кнопка «Сканировать QR-код» для разделения. Обе кнопки делают то же самое, только с разными заголовками, но вам нужно включить сканер вручную.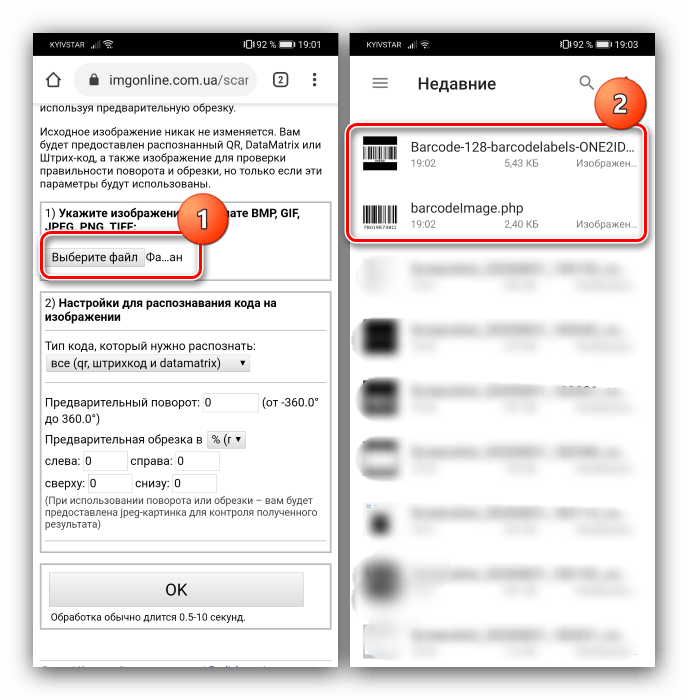
Шаг 1. Добавьте кнопку QR в Центр управления
Кнопка «Сканировать QR-код» по умолчанию не включена в Центр управления вашего iPhone, поэтому сначала вам придется добавить ее. Для этого откройте приложение «Настройки», нажмите «Центр управления» и выберите «Настроить элементы управления» на следующей странице.
Прокрутите вниз, пока не найдете «Сканировать QR-код» в разделе Дополнительные элементы управления , затем нажмите зеленую кнопку «плюс» рядом с ним. После того, как он добавлен, вы можете изменить его с последнего в разделе Включить на другое место, перетащив три строки рядом с ним. По завершении выйдите из приложения «Настройки» и перейдите к следующему шагу.
Шаг 2. Сканируйте QR-коды с экрана блокировки
С помощью кнопки «Сканировать QR-код», теперь доступной в Центре управления вашего iPhone, вы можете мгновенно сканировать элементы, которые вас интересуют, без необходимости разблокировать устройство и думать о том, делает ли приложение Камера то же самое. Просто проведите пальцем вверх снизу (модели Touch ID) или вниз от правого верхнего угла (модели Face ID), чтобы открыть Центр управления, затем нажмите значок QR-кода, чтобы открыть камеру прямо на вкладке Photos .
Просто проведите пальцем вверх снизу (модели Touch ID) или вниз от правого верхнего угла (модели Face ID), чтобы открыть Центр управления, затем нажмите значок QR-кода, чтобы открыть камеру прямо на вкладке Photos .
Оттуда направьте камеру на любые QR-коды, которые вы хотите отсканировать. Если вы когда-либо сканировали QR-код с помощью инструментов Apple до iOS 12, вы сразу же заметите рамку вокруг QR-кода, которая упрощает выравнивание и правильное сканирование изображения, уменьшая количество неудачных попыток чтения.
Как только он обнаружит и прочитает код, вверху появится запрос на подтверждение. Вы можете перетащить его вниз, чтобы увидеть свои параметры, или просто нажмите на него, чтобы открыть его содержимое через Safari или связанное стороннее приложение. Например, если вы отсканировали QR-код для кошелька с криптовалютой, Coinbase может открыться.
Как упоминалось ранее, нажатие на кнопку «Сканировать QR-код» выполняет ту же функцию, что и кнопка «Камера», уже доступная в Центре управления, и обе могут снимать фотографии и видео как обычно.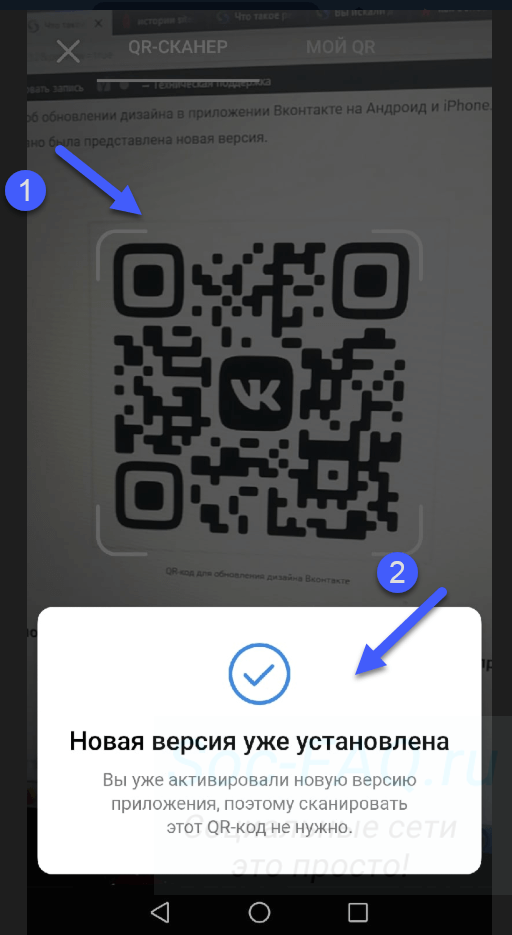 В дополнение к QR-сканеру в Центре управления Apple добавила быстрое действие на значке главного экрана камеры с помощью 3D Touch или Haptic Touch, но впоследствии удалила его в более поздней версии iOS.
В дополнение к QR-сканеру в Центре управления Apple добавила быстрое действие на значке главного экрана камеры с помощью 3D Touch или Haptic Touch, но впоследствии удалила его в более поздней версии iOS.
Не пропустите: 100+ крутых новых функций iOS 12, о которых вы не знали
Защитите свое соединение без ежемесячного счета . Получите пожизненную подписку на VPN Unlimited для всех своих устройств, сделав разовую покупку в новом магазине Gadget Hacks Shop, и смотрите Hulu или Netflix без региональных ограничений, повышайте безопасность при просмотре в общедоступных сетях и многое другое.
Купить сейчас (скидка 80%)>
Другие выгодные предложения, которые стоит проверить:
Фотография на обложке Джастина Мейерса / Gadget Hacks; Скриншоты Amboy Manalo / Gadget Hacks .


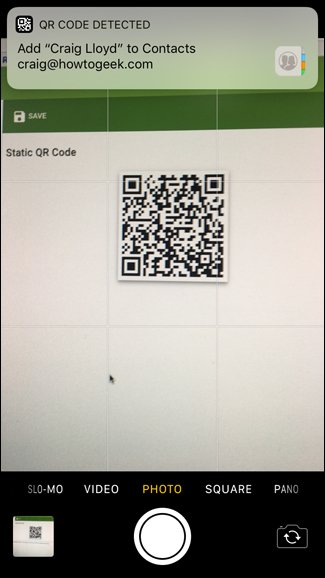


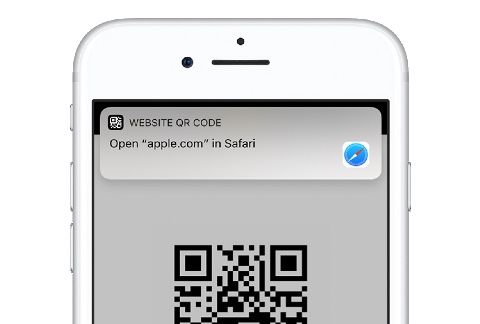
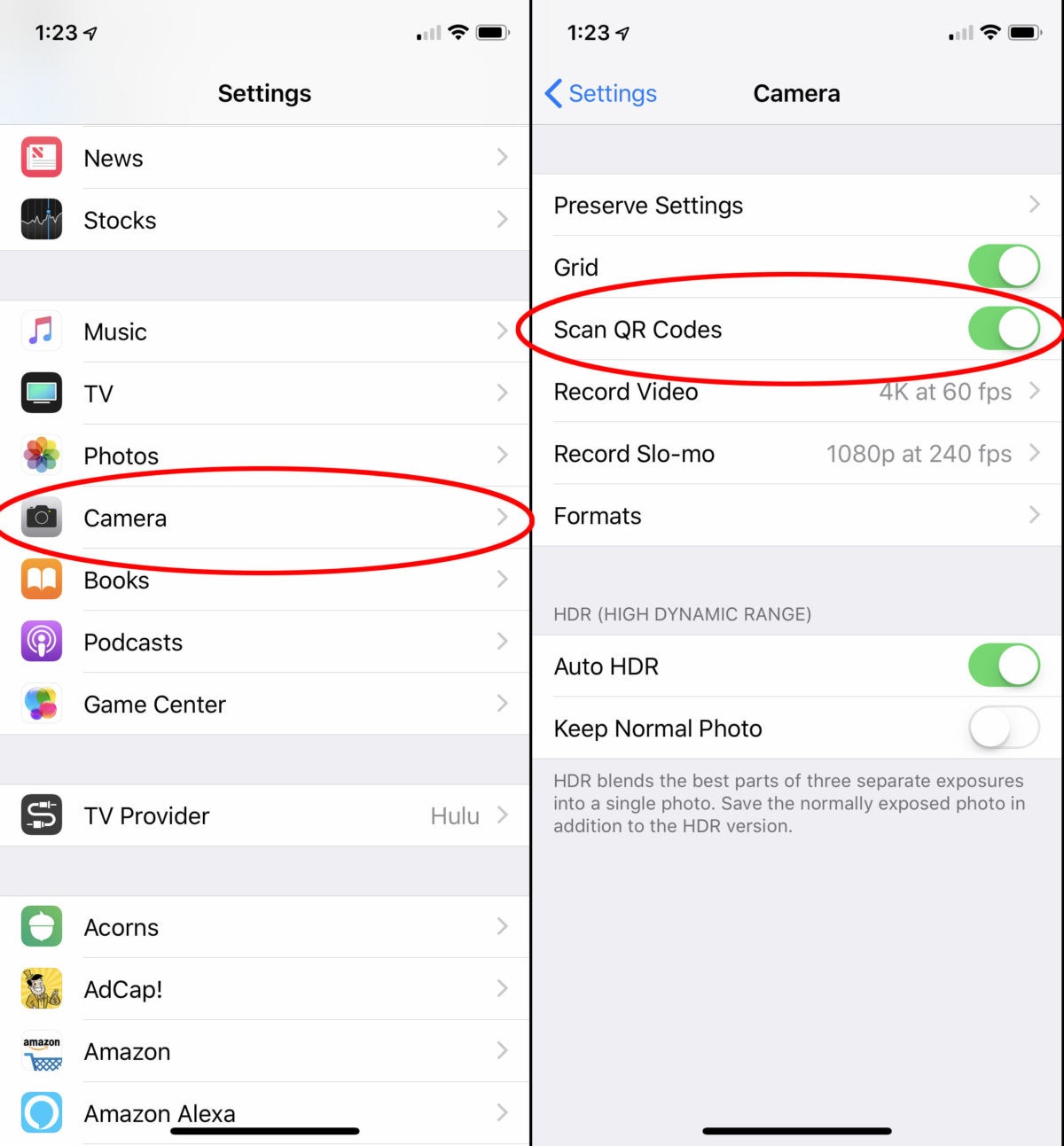
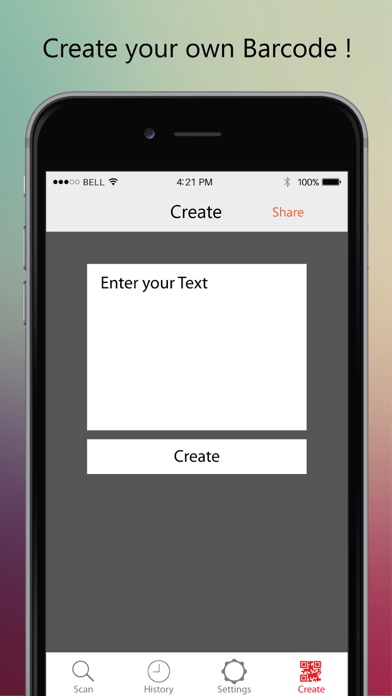 Нажмите на Включите камеру, чтобы использовать объектив , опция
Нажмите на Включите камеру, чтобы использовать объектив , опция Если нет, включить фонарик
Если нет, включить фонарик