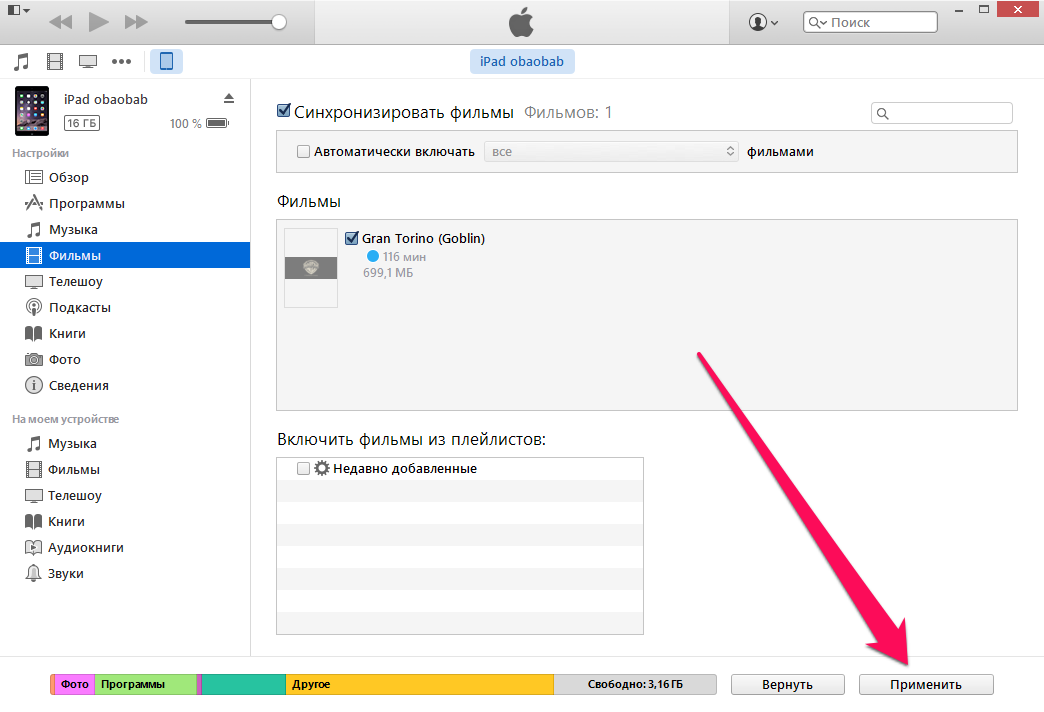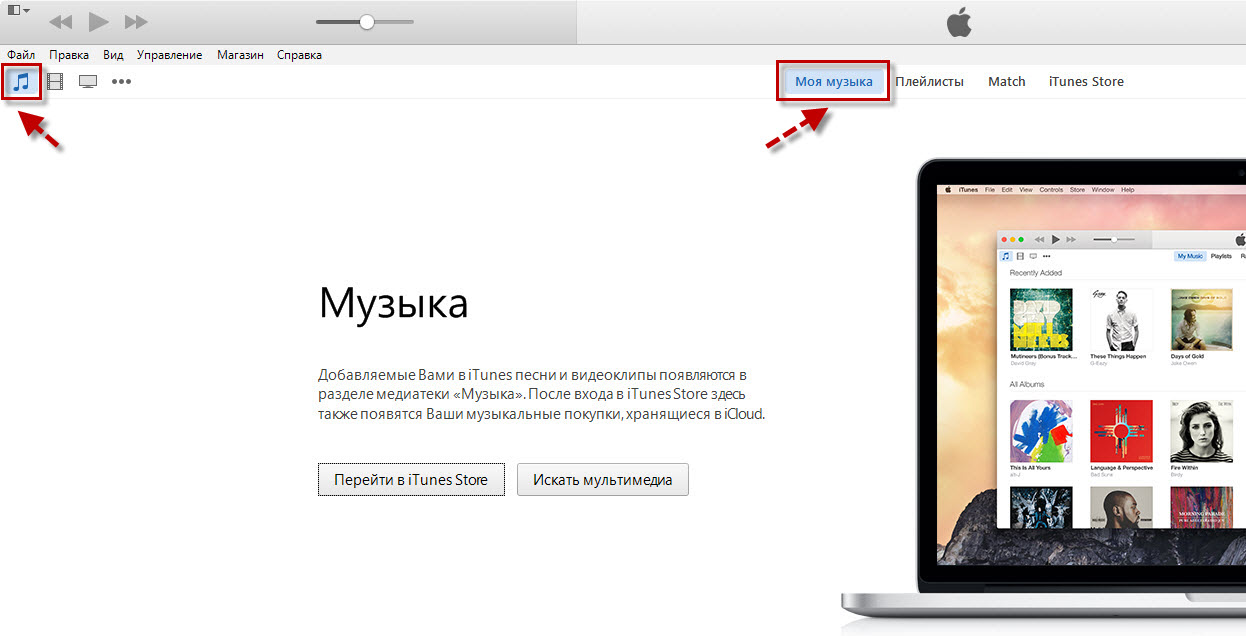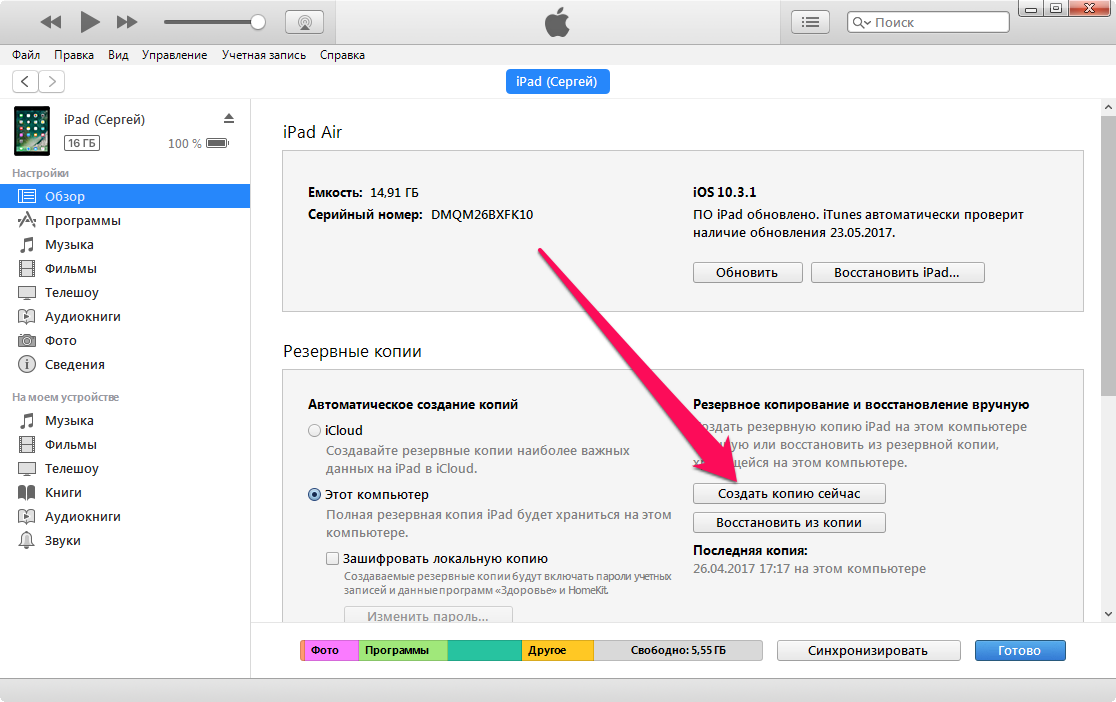4 способа как скинуть фото с компьютера на iPad
Большой и с высоким разрешением экран iPad лучше всего, из устройств Apple, подходит для презентации фотографий своим друзьям и близким.
Особенно удобно просматривать на просторном экране планшета изображения в режиме слайд-шоу.
Поэтому каждому владельцу iPad пригодятся знания о том, какими способами можно загрузить с персонального компьютера (ПК) на свой планшет качественные фотографии, сделанные фотоаппаратом. А потом, уже с переносного устройства, поделиться лучшими фотографиями с родными и знакомыми, используя Bluetooth как удобный способ передачи.
Способов для передачи фото с компьютера на iPad или наоборот, достаточно много, и они различны между собой.
Как перекинуть фото на iPad через iTunes:
Это официальный способ перекидывания фото с компьютера на iPad, а также самый простой.
1. Первое, что желательно сделать, это собрать все фотографии и картинки, которые вы желаете видеть на своём iPad, в определённом месте на компьютере.
2. Откройте программу iTunes, и подключите планшет к компьютеру через шнур USB, для синхронизации.
3. Откройте обзорную страницу вашего iPad, нажав на соответствующий значок в окне iTunes.
4. Перейдите к разделу с фотографиями, нажав на вкладку «Фото» справа вверху, в обзорной странице iTunes.
5. Выберите способ передачи данных «Синхронизировать фотографии из», поставив галочку возле этой фразы.
6. Выберите путь к папке с передаваемыми фотографиями. Предварительно нажав клавишу «Выбор папки», отметьте галочками папки с изображениями или отдельные фотографии, которые вы хотели бы перекинуть на свой планшет. Доступно также отметить все папки, показанные в диалоговом окне, поставив отметку возле фразы «Все папки».
Через файловый менеджер.
Это хотя и неофициальный способ загрузки фото с компьютера на iPad, но достаточно быстрый и простой.
1. Подключите планшет к ПК через шнур USB.
2. Запустите любой файловый менеджер на компьютере.
4. Пройдите по пути в файловом менеджере: /var/mobile/Media/DCIM/100APPLE, и вставьте сюда скопированные файлы.
Используя фотопоток (Photo Stream).
При этом способе закачки фото на iPad не нужно подключать планшет через шнур USB, теперь нужно надёжное беспроводное соединение Wi-Fi. Конечно же, сначала понадобиться установить программу iCloud для Windows на свой ПК, и настроить панель управления этой программы, а дальше пользоваться этим инструментом будет совсем несложно.
1. Откройте папку на компьютере, в которой находятся фотографии. Выделите файлы изображений, которые нужно загрузить на iPad, и скопируйте их.

3. В папке «Photo Stream» откройте папку «Uploads» (Выгрузки), сюда вставьте ранее скопированные фотографии.
4. Выгруженные фотографии появятся в фотопотоке, а конкретно, в приложении «Фото» вашего планшета.
С помощью программы iPad transfer.
Эту бесплатную программу нужно загрузить с Интернета, и установить на свой ПК.
2. Нажмите клавишу «PC to iPad» в открытой программе, для начала выгрузки фотографий.
3. Далее нажмите кнопку «Add file» для выбора файлов, которые вы хотите передать на iPad.
4. После выбора загружаемых фотографии, клацните кнопку «Import», и выбранные данные будут переданы на планшет.
Как видите в том, чтобы передать фото с компьютера на iPad, нет ничего сложного. Вы также можете пользоваться и другими, не названными способами обмена данными, такими как облачные хранилища Яндекс.Диск, Google Drive, Dropbox.
Как скинуть фото с компьютера на айПад
Современные модели iPad хорошо подходят не только для просмотра изображений, но и для их обработки, что стало возможным благодаря качественным дисплеям, высокой производительности и наличию специализированных программных решений.
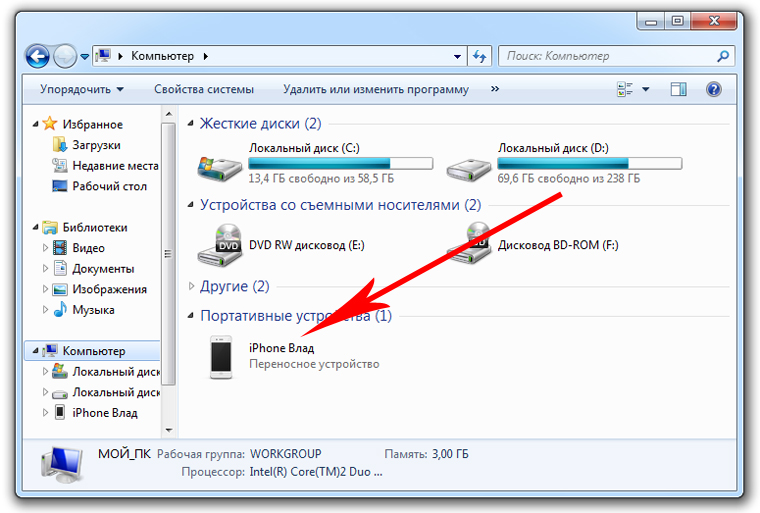
Способ 1: Специализированные программы
Существует несколько программных решений, предоставляющих возможность работы с Apple-устройствами на ПК, резервирования хранящихся на них данных и обмена файлами в обоих направлениях. Основным и наиболее известным пользователям является фирменный iTunes, но имеются и альтернативы, созданные сторонними разработчиками и дублирующие его функциональность либо в той или иной степени превосходящие ее.
Вариант 1: iTunes (до версии 12.6.3.6. включительно)
Еще недавно в iTunes была доступна синхронизации фото, подразумевающая в том числе и возможность их передачи с компьютера на iPad, но в актуальных версиях эта функция отсутствует. Однако если вы пользуетесь устаревшей редакцией этой программы или по каким-то причинам хотите воспользоваться именно ею (например, чтобы иметь возможность установки и обновления приложений, а также передачи звуков (рингтонов) с компьютера), можете ознакомиться с представленной по ссылке ниже инструкцией и выполнить предложенные в ней рекомендации.
Скачать iTunes версии 12.6.3.6.
Подробнее: Как скинуть фото с компьютера на айФон через айТюнс
Вариант 2: iTools и другие аналоги
Интересующая нас в рамках настоящей статьи возможность переноса изображений с компьютера на i-устройство по-прежнему осталась в приложениях от сторонних разработчиков, представляющих собой достойную альтернативу фирменному продукту от Apple. Одним из наиболее популярных среди пользователей представителем данного сегмента ПО является iTools, на примере которого мы и рассмотрим решение нашей задачи.
Скачать iTools
Примечание: Для выполнения изложенной ниже инструкции iPad и компьютер должны быть подключены к одной Wi-Fi-сети. В противном случае инициировать обмен данными между устройствами не получится.
- Запустите программу, подключите планшет к ПК, используя Lightning-to-USB-кабель.
 Если на экране блокировки iPad появится уведомление, разблокируйте его, нажмите «Доверять» в окне с вопросом, а затем введите защитный код-пароль.
Если на экране блокировки iPad появится уведомление, разблокируйте его, нажмите «Доверять» в окне с вопросом, а затем введите защитный код-пароль. - В интерфейсе iTools перейдите во вкладку «Фото» и кликните по расположенной на верхней панели кнопке «Импорт».
- В открывшемся окне системного «Проводника» перейдите в ту папку, где содержатся изображения, которые вы хотите перенести на планшет, выделите их и нажмите «Открыть».
- В следующем окне подтвердите выбор файлов, кликнув «ОК».
Дополнительно имеется возможность добавления файлов из других расположений и целых папок. Для этого над списком файлов есть соответствующие кнопки.
Затем разрешите программе установить дополнительный компонент FotoTrans, необходимый для импорта фото.
Ожидайте, пока оно будет добавлено на iPad.
Далее, когда в интерфейсе программы для ПК появится соответствующее уведомление,
запустите приложение на планшете
и «Разрешите» ему доступ к фото.

- Сразу же после этого будет начат импорт фото с компьютера на iPad,
по завершении которого все они появятся в стандартном приложении «Фото»
и будут доступны для просмотра.
Как мы уже сказали выше, iTools – не единственная альтернатива iTunes, и большинство подобных программ тоже предоставляют возможность переноса фотографий с ПК на планшет от Apple. Ознакомиться с ними и подобрать подходящее решение поможет представленная по ссылке ниже статья.
Читайте также: Аналоги iTunes
Способ 2: Облачные хранилища
Для того чтобы решить озвученную в заголовке статьи задачу, совсем не обязательно подключать айПад к компьютеру – достаточно воспользоваться одним из облачных хранилищ, в которое сначала нужно загрузить фотографии, а затем выкачать их оттуда.
Вариант 1: iCloud
В первую очередь рассмотрим то, как передать фото с ПК на iPad с помощью стандартного для пользователей Apple-техники сервиса iCloud.
Страница входа в iCloud
- Откройте на компьютере любой удобный браузер, перейдите по представленной выше ссылке и авторизуйтесь в своей учетной записи Apple ID, которая используется на iPad, указав логин и пароль от нее.
Подробнее: Как войти в айКлауд на ПК
- Дальнейшие действия следует выполнять по одному из двух алгоритмов.
- Если изображения, которые необходимо перенести на планшет, имеют формат JPEG, в окне с перечнем доступных облачных сервисов компании, которое появится после авторизации в аккаунте, выберите «Фото».
- Если же расширение графических файлов отличается от JPEG (например, это PNG или BMP), выберите «iCloud Drive»,
а затем для большего удобства создайте в нем папку, назовите ее, к примеру, «Фото» и откройте.
- Для непосредственной передачи фото с компьютера на планшет нажмите по расположенной на верхней панели кнопке «Загрузить в». Так она выглядит в «Фото»,
а так – в iCloud.

- Независимо от того, в какую из директорий будут загружаться изображения, откроется окно встроенного в Windows «Проводника». Перейдите из него в ту папку на диске ПК, где содержатся необходимые графические файлы, выделите их и нажмите «Открыть».
- Дождитесь, пока изображения будут загружены (за ходом данного процесса можно наблюдать по заполняющейся шкале),
после чего их можно будет найти на iPad – в приложении «Фото», если это были файлы формата JPEG,
или в созданной вами внутри iCloud папке, если они имели другой формат, искать которую нужно в приложении «Файлы».
Такой вариант переноса фотографий с компьютера на планшет является более простым и удобным, чем рассмотренный нами выше, однако некоторую путаницу вносит то, что файлы разного формата необходимо добавлять в разные приложения. Сервис, который мы рассмотрим далее, этого недостатка лишен.
Вариант 2: Dropbox
Популярное облачное хранилище, которое было первым на рынке, тоже предоставляет удобную возможность переноса фото с ПК на iPad.
Скачать Dropbox из App Store
- Если Дропбокс еще не установлен на вашем айПад, загрузите его по представленной выше ссылке, а затем войдите в свою учетную запись.
- Отложите планшет, запустите на компьютере браузер, перейдите в нем на официальный сайт облачного хранилища и авторизуйтесь в своем аккаунте.
Страница входа в Dropbox
- Перейдите во вкладку «Файлы», а затем откройте папку «Изображения» или, если есть такая необходимость, нажмите «Создать папку» на боковой панели, задайте ей название и откройте.
- Далее воспользуйтесь одним из доступных на правой панели пунктов – «Загрузить файлы» или «Загрузить папку». Как можно понять, первый позволяет добавить в Дропбокс отдельные изображения, второй – целую директорию с ними.
- В окне системного файлового менеджера перейдите к месторасположению фотографий, которые требуется перенести с ПК на iPad, выделите их или папку с ними, смотря какой вариант вы выбирали на предыдущем шаге, после чего нажмите «Открыть»
и дождитесь, пока файлы будут загружены.

- Как только синхронизация данных будет завершена, запустите приложение Dropbox на планшете, откройте папку с перенесенными изображения и, если требуется их сохранить, сначала нажмите по кнопке «Выделить» на верхней панели,
затем отметьте нужные файлы, установив на них галочки, тапните «Экспортировать» на нижней панели,
и выберите одно из трех доступных действий:
- «Сохранить изображения»;
- «В общий альбом»;
- «Сохранить в ”Файлы”».
Если сохранение выполняется в первый раз, потребуется предоставить приложению доступ к файлам и/или фото.
- Если же сброшенные с компьютера фотографии находятся в папке, и на планшете их требуется хранить в таком же виде, для перемещения из облачного хранилища во внутреннее выполните следующее:
- Откройте приложение «Файлы», перейдите на его боковой панели во вкладку «Dropbox», после чего в окне просмотра выберите ту папку, в которой содержатся изображения.

- Коснитесь ее пальцем и удерживайте до появления контекстного меню. Выберите «Скопировать» или «Переместить», а зависимости от того, хотите ли вы сохранить оригинал в своем расположении или нет.
Совет: С помощью приложения «Файлы» значительно проще скачивать на iPad папки с данными (например, с теми же фотографиями) – достаточно выбрать в меню пункт «Загрузить» (цифра 3 на скриншоте выше).
- Далее, если данные копируются, перейдите на боковой панели во вкладку «На iPad», выберите в ней ту директорию, в которую требуется поместить папку с изображениями, и откройте ее.
Коснитесь и немного задержите палец на пустом пространстве, после чего выберите в появившемся меню пункт «Вставить» и дождитесь завершение процедуры.
- Если же данные перемещаются, сразу после выбора соответствующего пункта меню появится окно с перечнем каталогов, где нужно выполнить практически те же действия, что и в предыдущем пункте – указать подходящее расположение для папки с фото, а затем подтвердить их перемещение (кнопка «Скопировать» в правом верхнем углу).

- Откройте приложение «Файлы», перейдите на его боковой панели во вкладку «Dropbox», после чего в окне просмотра выберите ту папку, в которой содержатся изображения.
Читайте также: Как пользоваться Дропбокс
Единственным недостатком Dropbox является то, что бесплатно в нем предоставляется всего 2 Гб свободного пространства, чего в некоторых случаях может оказаться мало. Куда более щедрыми в данном плане являются облачные сервисы Google Диск, OneDrive, Яндекс.Диск, Облако Mail.ru, работа с которыми практически ничем не отличается.
Способ 3: Приложения и сервисы
Помимо специализированных программ для ПК и облачных хранилищ, для переноса фотографий на iPad можно воспользоваться одним из сервисов компании Google или файловым менеджером от компании Readdle.
Вариант 1: Google Фото
Сервис Гугл Фото предоставляет неограниченное пространство в облаке для хранения фотографий и видео (однако есть ограничения по качеству и размеру), которые могут быть загружены в него как со смартфона или планшета, так и с ПК, после чего они станут доступными на всех устройствах.
Скачать Google Фото из App Store
- Если рассматриваемое приложение все еще отсутствует на вашем айПад, установите его, воспользовавшись представленной выше ссылкой, и авторизуйтесь в своей учетной записи Гугл.

- Перейдите на сайт сервиса в браузере на ПК и войдите в тот же аккаунт, что и на планшете.
Страница входа в Google Фото
- Нажмите по расположенной справа от поисковой строки надписи «Загрузить»,
с помощью открывшегося «Проводника» перейдите в ту папку, в которой содержатся фото, выделите нужные файлы и нажмите «Открыть».
- Дождитесь, пока изображения будут загружены в хранилище Google, после чего запустите приложение сервиса на iPad и убедитесь, что они там есть.
- Для сохранения фотографий в память планшета выделите их, сначала зажав палец на одной, а затем отметив все остальные, после чего вызовите меню «Поделиться»
и выберите в нем «Сохранить в ”Файлы”» (сначала потребуется еще раз нажать «Поделиться»).
Google Фото является более чем достойным аналогом одноименного приложения от Apple и работает по тому же алгоритму.
Вариант 2: Documents
Популярный файловый менеджер от компании Readdle предоставляет широкие возможности для работы с данными разного типа на iPhone и iPad. Приложение позволяет взаимодействовать с локальными файлами, облачными хранилищами и компьютерами в сети. Как раз последней функцией мы и воспользуемся для решения нашей задачи.
Приложение позволяет взаимодействовать с локальными файлами, облачными хранилищами и компьютерами в сети. Как раз последней функцией мы и воспользуемся для решения нашей задачи.
Скачать Documents из App Store
Важно! Для выполнения нижеизложенных инструкций нужно использовать браузер Google Chrome, Mozilla Firefox или Opera. Стандартные Microsoft Edge и Internet Explorer не поддерживают необходимую технологию передачи данных.
- Установите приложение на iPad, если этого не было сделано ранее, и выполните его первую настройку. Перейдите на боковой панели во вкладку «Компьютер».
- Запустите браузер на ПК и введите в нем адрес сайта, указанный в интерфейсе Documents и продублированный ниже.
https://docstransfer.com/Нажмите «ENTER» для перехода, после укажите четырехзначный код, который также отображается в окне файлового менеджера на планшете.
Примечание: Если подключение по коду не сработает, в интерфейсе браузера нажмите на ссылку «Show QR-code to Scan», запустите на iPad стандартную камеру, отсканируйте QR-код и откройте полученный результат в Documents, после чего удаленная связь будет налажена.

- Спустя несколько секунд в веб-обозревателе на компьютере будет загружен каталог «Мои файлы». Если потребуется, внутри него можно создать дополнительную папку или открыть уже имеющуюся.
- Нажмите по кнопке «Выгрузить файлы» или самостоятельно откройте «Проводник», перейдите в нем в ту директорию, где хранятся фото, которые требуется перенести с компьютера на ПК.
Выделите их и перетащите в окно браузера, после чего дождитесь завершения загрузки, или нажмите «Открыть», в зависимости от того, какой метод перемещения вы выбрали.
Примечание: Перемещать таким образом можно не только отдельные изображения, но и папки с ними.
- Как только обмен данными будет завершен, вы сможете увидеть перенесенные с ПК изображения не только в окне веб-обозревателя,
но и в приложении Documents на iPad. Никакой необходимости в их дальнейшем скачивании или перемещении нет – они уже находятся во внутреннем хранилище.

Файловый менеджер от компании Readdle наделен множеством полезных функций, перенос изображений между устройствами и/или хранилищами – лишь она из них, причем не самая очевидная.
Скинуть фотографии с компьютера на айПад можно как путем непосредственного подключения устройств по USB, так и без провода, причем у каждого из доступных способов есть несколько вариантов.
Мы рады, что смогли помочь Вам в решении проблемы.Опишите, что у вас не получилось. Наши специалисты постараются ответить максимально быстро.
Помогла ли вам эта статья?
ДА НЕТКак перенести фото и видео с Айфона на компьютер, USB-флешку или внешний жесткий диск
Владельцы iPhone с небольшим объемом памяти порой диву даются, как быстро заканчивается место на смартфоне. Чаще всего с этой проблемой сталкиваются любители фотографий и видео, а также поклонники Live Photos.
♥ ПО ТЕМЕ: Постучать по крышке Айфона – сделать скриншот: как привязать действия к касанию задней части корпуса iPhone.

Правда, ее можно легко решить – достаточно лишь активировать функцию сохранения резервных копий в облачном хранилище, например, в Медиатеку Фото iCloud (правда, услуга платная). Пользователи, которых интересуют исключительно бесплатные безлимитные сервисы, могут воспользоваться Google Фото или Яндекс.Диск.
Кроме того, резервные копии фотографий можно сохранять на стационарном компьютере. Однако Mac на 128 ГБ для этой цели явно недостаточно, поэтому зачастую приходится использовать внешние накопители.
♥ ПО ТЕМЕ: 10 крутых возможностей связки iPhone + Mac при совместном использовании.
Как перенести фотографии (видео) с iPhone или iPad на компьютер Windows или внешний накопитель при помощи кабеля
1. Подключите внешний накопитель диск (USB-флешку). Если вы собираетесь перенести фото или видео просто на компьютер, пропустите этот пункт.
Убедитесь, что подключенный внешний накопитель появился в Проводнике Windows.
♥ ПО ТЕМЕ: На Windows или Mac не читается флэшка. Как исправить?
2. Подключите iPhone или iPad, с которого нужно перенести фотографии, к компьютеру Windows с помощью кабеля.
При подключении iPhone или iPad к компьютеру, устройство должно определиться как внешнее устройство.
3. Нажмите на значок подключенного устройства Apple.
4. Перейдите по пути Internal Storage → DCIM.
В случае, если вместо папки DCIM, отображается надпись «Эта папка пуста», разблокируйте подключенный iPhone или iPad и нажмите кнопку Разрешить на появившемся уведомлении.
После этого папка DCIM появится в Проводнике Windows.
Все фото и видео будут размещены в системных папках вида «100APPLE». Скопируйте на компьютер все содержимое папки DCIM или выбранные фото и видео.
♥ ПО ТЕМЕ: Что такое QuickTake на iPhone, или как снимать видео в режиме «Фото».

Как передать фото и видео с iPhone (iPad) на компьютер Mac при помощи функции AirDrop
Главным условием передачи файлов через AirDrop является нахождение устройств (iPhone или iPad и Mac) в одной Wi-Fi сети. Также на обоих устройствах должен быть активирован Bluetooth.
Начиная с iOS 10 и macOS Sierra функция AirDrop работает безупречно.
1. На компьютере Mac откройте Finder и перейдите в AirDrop.
2. На iPhone или iPad откройте приложение Фото. Перейдите в необходимый Альбом и нажмите кнопку Выбрать в правом верхнем углу.
3. Выберите фото или видео для копирования на компьютер Mac (фотографии и видео можно выделять свайпами, не отрывая пальца).
4. Нажмите на иконку Поделиться в нижнем левом углу.
Через несколько секунд слева в середине экрана появятся доступные устройства для передачи посредством AirDrop.
5.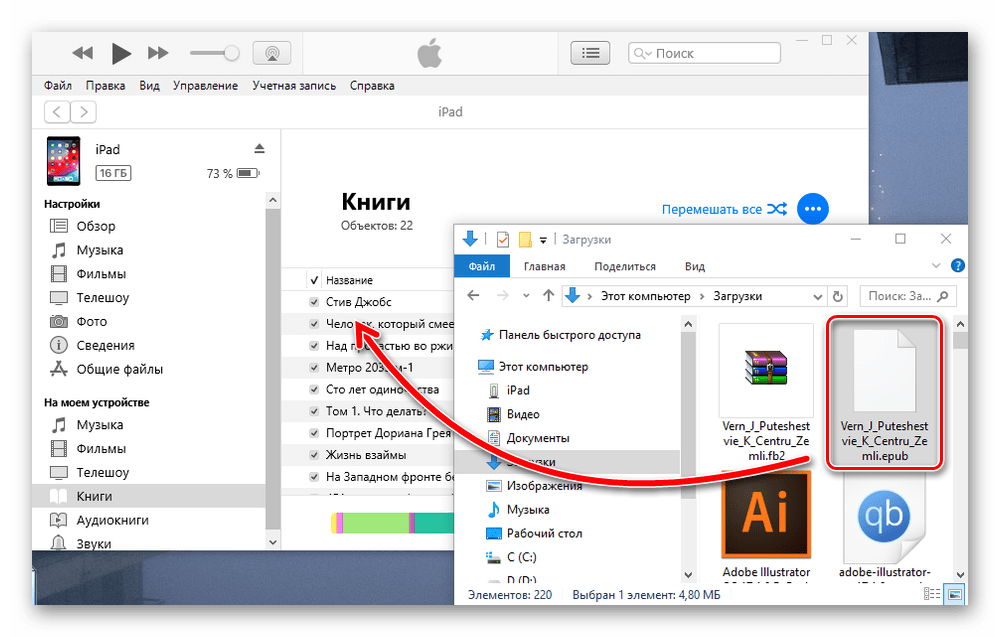 Коснитесь иконки появившегося компьютера Mac, после чего начнется передача файлов. Загруженные файлы будут доступны в папке Загрузки на Mac.
Коснитесь иконки появившегося компьютера Mac, после чего начнется передача файлов. Загруженные файлы будут доступны в папке Загрузки на Mac.
♥ ПО ТЕМЕ: Можно ли оставлять iPhone подключенным к зарядке на ночь, или как правильно заряжать смартфон.
Как передать фото и видео с Айфона или Айпада на компьютер Mac при помощи приложения «Захват изображений»
Запустите на Mac программу «Захват изображений». Для того чтобы открыть программу, введите ее название в поиске Spotlight (можно воспользоваться «горячими» клавишами ⌘Cmd + Пробел).
После запуска в панели управления слева найдите iOS-устройство и нажмите на него. На экране появятся все хранящиеся на iPhone или iPad фотографии и видео. Теперь вы можете вручную выделить снимки, которые хотите сохранить на внешнем жестком диске, либо выбрать сразу все, нажав на ⌘Cmd + A.
По умолчанию снимки сохраняются в папку «Изображения». Вызовите выпадающее меню и нажмите на «Другое». Теперь выберите папку на внешнем жестком диске, куда нужно сохранить фото.
Вызовите выпадающее меню и нажмите на «Другое». Теперь выберите папку на внешнем жестком диске, куда нужно сохранить фото.
При желании, можно удалить фото и видео с iOS-устройства при перемещении на компьютер Mac. Для этого поставьте галочку напротив пункта Удалить после импорта в левом нижнем углу.
Нажмите на кнопку «Импортировать» и ждите, пока фотографии или видео не будут сохранены. Если жесткий диск поддерживает USB 2.0, а фотографий очень много, весь процесс может занять куда больше, чем несколько минут.
Смотрите также:
Лучшие 3 приложения для переноса изображений Android на iPad
Размещено от Лиза Оу / 15 апреля 2021 г. 09:00Я пользователь Android, а также у меня есть iPad Air 2. Я заметил, что не могу напрямую копировать фотографии со своего телефона Samsung Galaxy на iPad. Есть ли простой способ перенести все картинки с моего телефона Android на iPad? Какой самый лучший Android iPad для передачи фотографий? ITunes? Жаль, я не знаю, как использовать iTunes для синхронизации изображений, любая помощь?
Довольно часто пользователи Android имеют iPad и им необходимо передавать на iPad различные файлы, такие как фотографии, видео, электронные книги и т. Д. Вы один из них, но не знаете, как перенести изображения Android на свой iPad?
Д. Вы один из них, но не знаете, как перенести изображения Android на свой iPad?
Список руководств
Этот пост показывает 3 отличный Android iPad передача фотографий приложения, включая iTunes, чтобы помочь вам копировать изображения с телефона Android на устройство iOS. Вы можете выбрать предпочтительный вариант, чтобы переместить фотографии Android на iPad.
FoneLab HyperTransПередача данных с iPhone, Android, iOS, компьютера в любое место без каких-либо потерь.
- Перемещайте файлы между iPhone, iPad, iPod touch и Android.
- Импортируйте файлы с iOS на iOS или с Android на Android.
- Переместите файлы с iPhone / iPad / iPod / Android на компьютер.
- Сохранить файлы с компьютера на iPhone / iPad / iPod / Android.
Часть 1: лучшая передача фотографий с iPad на Android — HyperTrans
Во-первых, мы покажем вам лучший Android для передача фотографий с iPad, FoneLab HyperTrans, Он специально разработан для передачи всех типов файлов, таких как изображения, видео, песни, заметки, сообщения, контакты, журналы вызовов и многое другое между устройствами Android и iOS. Этот Android iPad для передачи фотографий предлагает простой способ скопировать все фотографии с телефона Android на iPad или iPhone.
HyperTrans позволяет передавать любые данные с iPhone, iPad, Android, iOS, компьютера в любое место без каких-либо потерь. Это означает, что вам разрешено передавать файлы с iPhone / iPad на устройство Android, выполнять резервное копирование данных с устройства Android / iOS на компьютер или легко копировать файлы с ПК / Mac на мобильные устройства.
Этот Android iPad для передачи фотографий помогает пользователям лучше управлять фильмами, телешоу, iTunes U и другими видеофайлами. Более того, он позволяет создавать резервные копии и восстанавливать сообщения между мобильными телефонами и эффективно управлять ими. Он предоставляет вам простой способ доступа к различным типам данных на вашем телефоне.
Вы можете легко добавлять, удалять, изменять имя контакта, адрес, номер, электронную почту и все, что вам нравится.
Более того, он может работать как хороший производитель рингтонов и HEIC конвертер изображений , чтобы помочь вам создавать свои собственные мелодии и конвертировать HEIC в JPG / PNG в зависимости от ваших потребностей. Конечно, в этой передаче фотографий с Android на iPad есть более интересные функции, вы можете бесплатно скачать их и попробовать.
Действия по переносу фотографий Android на iPad
Шаг 1Скачать бесплатно Android iPad передача фотографий
Как вы можете видеть, этот мощный Android iPad для передачи фотографий предлагает две версии для бесплатной загрузки: Windows и Mac. Дважды щелкните кнопку загрузки, чтобы быстро установить и запустить ее на своем компьютере.
FoneLab HyperTransПередача данных с iPhone, Android, iOS, компьютера в любое место без каких-либо потерь.
- Перемещайте файлы между iPhone, iPad, iPod touch и Android.
- Импортируйте файлы с iOS на iOS или с Android на Android.
- Переместите файлы с iPhone / iPad / iPod / Android на компьютер.
- Сохранить файлы с компьютера на iPhone / iPad / iPod / Android.
Здесь вам нужно подключить ваш Android и iPad к компьютеру. Для первого подключения вам нужно нажать Trust кнопка на ваших мобильных устройствах.
Шаг 2Выберите картинки для Android
FoneTrans может автоматически определять ваши устройства Android и iOS. После распознавания вы увидите ваши два устройства и некоторые основные типы данных, такие как сообщения, фотографии, музыка, видео, контакты и т. Д. На левой панели.
Нажмите Фото на вкладке Android, а затем выберите конкретные изображения, которые хотите перенести на свой iPad. Вы можете просмотреть подробную информацию о каждой фотографии. Подбирать нужные файлы изображений очень удобно.
Шаг 3Перенос фотографий Android на iPad
После выбора всех изображений Android, которые вы хотите перенести, нажмите устройство iOS значок, чтобы напрямую переместить их на ваш iPad. Если вы хотите выполнить резервное копирование данных с вашего телефона Android или iPad на компьютер, просто выберите Экспорт на ПК / Mac особенность. Здесь вы можете узнать как перенести фотографии iPad на компьютер, Вы также можете выбрать Экспорт в iTunes в соответствии с вашими потребностями.
Part 2: официальный Android iPad для передачи фотографий — iTunes
Само собой разумеется, что многофункциональный iTunes может помочь вам переносить изображения с телефона Android на iPad или iPhone. Но сначала вам нужно копировать фотографии Android на компьютер, а затем перенести их на свой iPad.
Шаг 1Во-первых, вам нужно переместить фотографии Android на свой компьютер. Вам лучше создать в новой папке все эти изображения, которые вы хотите перенести на iPad.
Шаг 2Запустите последнюю версию iTunes на своем компьютере и подключите iPad к нему через USB-кабель Apple. Нажмите на IPad значок при входе в основной интерфейс для входа в экран управления. Затем выберите Фото вариант на левой стороне.
Шаг 3Нажмите Синхронизация фотографий с Возможность возникновения выпадающего меню. Выберите папку с изображениями Android, которую вы только что создали для передачи.
Шаг 4Нажмите Синхронизация Кнопка в правом нижнем углу. Эта операция синхронизирует фотографии Android с iPad.
Внимание: Способ синхронизации iTunes кажется простым. Но вы должны знать, что каждый раз, когда вы синхронизируете фотографии с iPad, все изображения из библиотеки фотографий iPad будут удалены.
Часть 3: Отличная передача фотографий с iPad на Android — приложение для iOS
Перейти к прошивкой Приложение в основном предназначено для пользователей, которые просто обновляются до устройства iOS с телефона Android. Вы можете взять хороший Android iPad для передачи фотографий. Одна вещь, о которой вы должны беспокоиться, это то, что вам нужно сбросить настройки iPad до заводских настроек. Таким образом, этот метод действительно подходит для нового iPad.
Шаг 1Для совершенно нового iPad вы можете выбрать Перенос данных с Android вариант в Приложения и данные интерфейс. Или вам нужно сброс настроек iPad чтобы добраться до процесса настройки.
Шаг 2Установить Перейти к прошивкой приложение на вашем Android устройстве. Вы можете легко получить эту передачу фотографий Android iPad из Google Play Store.
Шаг 3Откройте Перейти к прошивкой приложение, а затем нажмите Продолжить на вашем устройстве Android и iOS.
Шаг 4Введите 12-значный код iPhone на вашем телефоне Android. Вы можете переносить все типы данных с Android на iPad. Здесь вы можете выбрать Фотопленка копировать только фотографии Android на iPad.
Заключение
Вы знаете, что перенос фотографий Android на iPad — непростая задача, особенно если у вас нет представления о правильном или подходящем FoneLab HyperTrans Вы должны использовать.
К счастью, есть некоторые высококачественные сторонние программы, которые могут помочь вам выполнить работу. Здесь мы познакомим вас с 3 отличные приложения для передачи фотографий с Android на iPad, Вы можете легко получить доступ ко всем своим изображениям Android на iPad после прочтения этого поста.
FoneLab HyperTransПередача данных с iPhone, Android, iOS, компьютера в любое место без каких-либо потерь.
- Перемещайте файлы между iPhone, iPad, iPod touch и Android.
- Импортируйте файлы с iOS на iOS или с Android на Android.
- Переместите файлы с iPhone / iPad / iPod / Android на компьютер.
- Сохранить файлы с компьютера на iPhone / iPad / iPod / Android.
как передавать файлы через itools — ThinkSky Software
Но вам больше не нужно об этом беспокоиться, поскольку вы можете импортировать / экспортировать PDF-файлы на свой ПК / iPhone и обратно.
Вот как вы можете экспортировать iBooks с вашего iPhone на ваш компьютер.
- Подключите свой iPhone к компьютеру.
- Откройте программу iTools на вашем ПК.
- Щелкните Устройство> Книги> iBooks.
- Вы увидите список всех книг, которые вы загрузили из iTunes или любых других источников.
- В списке вы также увидите название книги, имя автора, размер и рейтинги.
- Установите флажок перед названием каждой книги, чтобы выбрать любое количество книг.
- После выбора нажмите «Экспорт» и выберите место на вашем ПК, где вы хотите сохранить книги.
- Все выбранные вами книги будут перенесены в нужное место на вашем компьютере в кратчайшие сроки.
Если вы хотите перенести книги со своего ПК на iPhone, нажмите кнопку «Импорт» и выберите книги, которые хотите перенести.
Это все так просто!
Выводы
Если вы не хотите использовать iTunes на ПК, то iTools — определенно лучшая альтернатива. Если честно, я думаю, что iTools может быть даже лучше, чем iTunes, когда речь идет о передаче файлов между iPhone и ПК.
Это позволяет вам делать много вещей, которые могут оказаться трудными с iTunes. iTools прост и удобен для новичков с базовым интерфейсом. Даже нетехническому человеку будет довольно легко освоить программу и передавать файлы между устройствами без каких-либо сбоев.
Используя этот инструмент, вы можете легко переносить видео, фотографии, музыку, контакты, книги и многое другое со своего устройства iOS на компьютер. Вы также можете сделать резервную копию всех данных вашего iPhone, включая контакты и приложения, на ваш ПК, чтобы вы могли восстановить их, если что-то пойдет не так.
Итак, что же вы ждете?
Попробуйте этот удивительный инструмент и посмотрите, как он работает и соответствует ли он вашим потребностям. Не стесняйтесь комментировать ниже и дайте нам знать, если у вас возникнут какие-либо проблемы.
Кроме того, не забудьте рассказать нам о том, как вы сейчас переносите файлы со своего iPhone на компьютер?
Фотографии с iPhone на компьютер перенести просто
При помощи телефона iPhone можно не только звонить, но и выполнять множество других развлекательных функций – играть в игры, слушать музыку, ну и конечно же снимать видео и фотографии на камеру. Отсняв серию фотографий, возникает необходимость перенести фотографии из iPhone в свой компьютер, делается это легко – инструкция по переносу фото.
Бывают случаи, когда скопировать фотографии из Айфона в компьютер средствами операционной системы не получается, или фотографии не отображаются в устройстве при подключении к ПК. Если по какой то причине вы не можете перенести фото из Фотопленки телефона, то попробуйте воспользоваться компьютерной программой iFunBox. Установите её в свой Mac или Windows и повторяйте за нашими действиями. Если iFunBox не запускается установите iTunes. К сожалению пока iTunes не умеет переносить фотографии с iPhone или iPad в компьютер, поэтому мы пробуем iFunBox:
Перенос фотографий классическим способом iFunBox
1. Запускаем iFunBox и подключаем свой iPhone или iPad к компьютеру
2. В программе iFunBox выбираем вкладку iFunbox Classic, спускаемся ниже и выбираем наш появившийся iPhone
3. Появляются доступные разделы iPhone. Для доступа к отснятым снимкам выбираем разделы Камера, которых может быть несколько
4. Ищем свою фотографию, которою нужно перенести с iPhone в компьютер, нажимаем на ней правой кнопкой мыши и жмем – Скопировать на ПК. Этот способ хорошо подходит если нужно скопировать одну или несколько фотографий, так как есть пред. просмотр, хотя при желании можно выбрать все и также скопировать весь раздел в компьютер.
Нажав кнопку Скопировать в ПК, выберите папку для сохранения и нажмите – Сохранить.
У этого способа есть свой недостаток, он позволяет скопировать в компьютер только снимки, хранящиеся в разделе Фотопленка.
Быстрый перенос фото с iPad (iPhone) в компьютер
Скачать фотографии с iPhone или iPad в компьютер теперь можно еще быстрее, дело в том, что в iFunBox появились новые разделы, которых не было в прежних версиях программы. Так вот, если зайти во вкладку Quick Toolbox, то одной кнопкой можно скопировать не только сразу все фотографии, хранящиеся в Фотопленке, но и те, что были ранее закачены с компьютера в iPhone (Такие разделы называются Медиатека, Фотоархив или просто – С моего компьютера).
Сначала мы перенесем все фотографии, которые были когда-то загружены в iPad (или iPhone), а потом скопируем все фото, деланные камерой устройства.
1. iFunBox уже запущен, iPad подключен, выбираем вкладку Quick Toolbox, в этой вкладке находим раздел – Export Files and Data, именно он вытаскивает содержимое в компьютер, не перепутайте.
2. В разделе Export Files and Data выбираем кнопку Photo Library с изображением подсолнуха, она перенесет из iPad’а не отснятые фото, а загруженные с компьютера. Нажимаем на нее, как и в первом способе выбираем папку для переноса фотографий и жмем – Сохранить.
3. Как только шкала копирования фотографий в компьютер остановиться на отметке 100%, закрываем окошко крестиком и проделываем те же действия, но уже при помощи кнопки Camera Roll, которая отвечает за перенос сразу всех отснятых камерой фотографий.
Использую эти две кнопки мы только что перенесли полностью все фотографии c iPad’а в папку компьютера, хранящиеся в приложении Фото, что очень удобно, стандартный способ (через Мой компьютер) так не умеет. Присмотреться к разделу, рассмотренному во втором способе, могут и те, кто решит скопировать музыку и видео, а то у товарищей в комментариях к инструкции по переносу музыки и видео возникали сложности.
Оба способа переноса фотографий в компьютер мы пробовали, используя различные iPhone и iPad’ы с разными версиями прошивок, включая iOS 7, проблем не было, все получается, джейл не нужен.
Как перенести фотографии с iPhone и iPad на компьютер с операционной системой Windows 10
Когда в памяти iPhone или iPad накапливается огромное количество снимков, пользователи вынуждены перемещать их в облачное хранилище или на свой ПК. Однако, как это делать, знают далеко не все. В этой статье мы расскажем вам, какими способами можно переместить фото из вашего «яблочного» устройства.
Подписывайтесь на наш Telegram-канал
Содержание:
- Скачайте и установите iTunes
- Как перенести фотографии с iPhone или iPad при помощи файлового менеджера Windows 10
- Как перенести фотографии с iPhone или iPad при помощи приложения Фото в Windows 10
- Как перенести фотографии с iPhone или iPad при помощи iCloud
Скачайте и установите iTunes
Чтобы переместить фотографии с iPhone или iPad на компьютер c операционной системой Windows 10, вам понадобится приложение iTunes. Это специальная программа, которая делает доступным «яблочное» устройство в файловом менеджере Windows и в приложении «Фото». Для того, чтобы скачать и установить iTunes, выполните следующие действия:
- Запустите браузер;
- В адресной строке введите:www.apple.com/itunes/download/
- Нажмите «Загрузить сейчас»;
- Нажмите «Сохранить»;
- Когда загрузка файла будет завершена, нажмите «Выполнить»;
- Нажмите «Далее»;
- Отметьте галочками необходимые параметры, и нажмите «Установить»;
- Нажмите «Готово».
Как перенести фотографии с iPhone или iPad при помощи файлового менеджера Windows 10
Вы можете перенести фотографии с iPhone и iPad, используя Проводник. Учтите, что мобильное устройство Apple будет отображаться в файловом менеджере Windows только в том случае, если на вашем компьютере установлено приложение «iTunes». Для того, чтобы перенести фотографии:
- Подключите ваш iPhone или iPad к компьютеру при помощи кабеля Lightning-USB;
- Запустите с меню Пуск, рабочего стола или панели задач приложение «Проводник». Для запуска «Проводника» также можно использовать комбинацию клавиш Windows + E;
- Нажмите на стрелочку возле папки «Этот компьютер»;
- В открывшемся меню выберите iPhone или iPad, который подключен к компьютеру;
- При помощи двойного щелчка мыши, либо двойного нажатия на тачпаде откройте встроенное хранилище;
- Перейдите в папку DCIM;
- В открывшейся папке будут отображаться все изображения, хранящиеся на вашем iPhone или iPad;
- Выберите фотографии, которые вам необходимо переместить на компьютер. Для того, чтобы выбрать несколько снимков, удерживайте нажатой клавишу Ctrl. Чтобы выбрать все хранящиеся в папке фотографии, воспользуйтесь комбинацией Ctrl + A.
- Выберите в верхней части окна «Копировать в»;
- Для того, чтобы выбрать папку, в которую Вы хотите скопировать фотографии, нажмите «Выбрать расположение…»;
- Нажмите кнопку «Копировать».
Скопировать нужные фотографии также можно при помощи комбинации клавиш Ctrl + С, а вставить – при помощи Ctrl + V.
Как перенести фотографии с iPhone или iPad при помощи приложения Фото в Windows 10
Еще одним способом, при помощи которого Вы можете перенести фотографии с iPhone или iPad на ваш компьютер, является приложение Фото. Учтите, что этот способ также будет работать только в случае, если на вашем ПК установлено приложение «iTunes».
- Подключите ваш iPhone или iPad к компьютеру при помощи кабеля Lightning-USB;
- Запустите с меню Пуск, рабочего стола или панели задач приложение «Фото»;
- Нажмите кнопку «Импорт», которая появится в верхнем правом углу открывшегося окна;
- Выберите фотографии, которые Вы хотите скопировать и нажмите кнопку «Продолжить»;
- Все выбранные вами снимки будут скопированы в приложение «Фото».
Как перенести фотографии с iPhone или iPad при помощи iCloud
Для того, чтобы перенести на ваш компьютер фотографии с iPhone или iPad при помощи iCloud, выполните следующие шаги:
- Запустите браузер;
- В адресной строке введите: support.apple.com/en-ca/HT204283
- Нажмите «Загрузить»;
- Нажмите «Сохранить»;
- Когда загрузка файла будет завершена, нажмите «Выполнить»;
- Поставьте галочку напротив пункта «Я принимаю условия…»;
- Нажмите «Установить»;
- Нажмите «Готово». Ваш компьютер будет перезагружен, после чего окно iCloud появится автоматически;
- Введите ваш Apple ID;
- Введите ваш пароль;
- Нажмите «Войти»;
- Нажмите кнопку «Опции» напротив пункта «Фото»;
- Установите галочку напротив пункта «Мой Фотопоток»;
- Уберите галочку напротив пункта «Загрузить новые фото с моего ПК».
- Нажмите «Готово»;
- Нажмите «Применить».
Если Вы все сделали правильно, теперь все фотографии, которые находятся в вашем iCloud, будут загружены на ваш компьютер.
Если у вас остались какие-либо вопросы, задавайте их в комментариях.
Передача файлов между iPad и компьютером
Вы можете использовать iCloud Drive, чтобы ваши файлы были в актуальном состоянии и были доступны на всех ваших устройствах, включая ПК с Windows. Вы также можете передавать файлы между iPad и другими устройствами, используя AirDrop и отправляя вложения электронной почты.
Кроме того, вы можете передавать файлы для приложений, поддерживающих совместное использование файлов, подключив iPad к Mac (с портом USB и OS X 10.9 или новее) или ПК с Windows (с портом USB и Windows 7 или новее).
Передача файлов между iPad и Mac
Подключите iPad к Mac.
Вы можете подключиться через USB или, если вы настроили синхронизацию Wi-Fi, вы можете использовать соединение Wi-Fi.
На боковой панели Finder на Mac выберите свой iPad.
Примечание: Чтобы использовать Finder для передачи файлов, требуется macOS 10.15 или новее. В более ранних версиях macOS используйте iTunes для передачи файлов.
В верхней части окна Finder щелкните «Файлы», затем выполните одно из следующих действий:
Перенос с Mac на iPad: Перетащите файл или выбранный файл из окна Finder на имя приложения. в списке.
Перенос с iPad на Mac: Щелкните треугольник раскрытия рядом с именем приложения, чтобы увидеть его файлы на iPad, затем перетащите файл в окно Finder.
Чтобы удалить файл с iPad, выберите его под названием приложения, нажмите Command-Delete, затем нажмите «Удалить».
Передача файлов между iPad и ПК с Windows
Установите или обновите iTunes на своем ПК до последней версии.
См. Статью службы поддержки Apple Обновите iTunes до последней версии.
Подключите iPad к ПК с Windows.
Вы можете подключиться через USB или, если вы настроили синхронизацию Wi-Fi, вы можете использовать соединение Wi-Fi.
В iTunes на ПК с Windows нажмите кнопку iPad в левом верхнем углу окна iTunes.
Щелкните «Общий доступ к файлам», выберите приложение в списке, затем выполните одно из следующих действий:
Перенесите файл со своего iPad на компьютер: Выберите файл, который вы хотите передать, в списке на правой кнопкой мыши нажмите «Сохранить в», выберите место для сохранения файла, затем нажмите «Сохранить в».
Перенесите файл со своего компьютера на iPad: Нажмите «Добавить», выберите файл, который хотите передать, затем нажмите «Добавить».
Чтобы удалить файл с iPad, выберите файл, нажмите клавишу «Удалить», затем нажмите «Удалить».
Передача файлов происходит немедленно. Чтобы просмотреть элементы, переданные на iPad, перейдите в «На моем iPad» в приложении «Файлы» на iPad. См. Просмотр файлов и папок в файлах на iPad.
Важно: Синхронизация не влияет на передачу файлов, поэтому синхронизация не обеспечивает синхронизацию переданных файлов на iPad с файлами на вашем компьютере.
См. Раздел «Перенос файлов с Mac на iPhone или iPad» в Руководстве пользователя macOS или «Перенос файлов между ПК и устройствами с помощью iTunes» в Руководстве пользователя iTunes для Windows.
Как перенести фотографии с ПК с Windows на iPhone или iPad
Вы хотите перенести фотографии, хранящиеся на вашем компьютере с Windows, на iPhone или iPad? Многие из нас снимают памятные фотографии с помощью профессиональной камеры и сохраняют их на компьютере для последующего использования, но если вы хотите получить к ним доступ на своем мобильном устройстве, вам нужно сначала переместить их на свой iPhone или iPad с помощью iTunes для Windows. .
iTunes от Apple — это программа для управления мультимедиа и устройствами, которая используется для синхронизации контента с iPhone, iPad и iPod Touch с помощью проводного или беспроводного подключения. Это то, к чему пользователи ПК Apple привыкли со временем, хотя приложение для Mac было постепенно прекращено.
Вам интересно узнать, как работает синхронизация фотографий с Windows на iPhone или iPad, чтобы вы могли попробовать это на своем устройстве iOS? Отлично, потому что в этой статье мы обсудим, как именно перенести фотографии с ПК с Windows на iPhone или iPad.
Помните, что это передача изображений с ПК с Windows на iPhone или iPad, а не наоборот. Если вы хотите узнать, как перенести фотографии с iPhone на Windows 10 для ПК, вы можете прочитать это здесь, где используется другой процесс, не требующий iTunes.
Как перенести фотографии с ПК с Windows на iPhone или iPad с помощью iTunes
Если вы ранее не синхронизировали свое устройство с iTunes, вы не сможете воспользоваться функцией синхронизации iTunes по Wi-Fi и вместо этого будете использовать проводное соединение.Прежде всего, убедитесь, что на вашем компьютере установлена последняя версия iTunes, прежде чем продолжить процедуру. Без лишних слов, давайте рассмотрим необходимые шаги.
- Подключите iPhone или iPad к компьютеру с Windows с помощью прилагаемого кабеля USB-Lightning и откройте «iTunes» на своем компьютере.
- Щелкните значок iPhone или iPad, который находится рядом с вкладкой «Музыка», как показано на снимке экрана ниже.
- Теперь перейдите в раздел «Фотографии» в разделе «Настройки» на левой панели и установите флажок рядом с «Синхронизировать фотографии».
- Здесь вы заметите, что iTunes отображает папку, из которой копируются фотографии. Если ваши фотографии не хранятся в этом месте, просто нажмите на название папки и выберите «Выбрать папку». Это действие откроет проводник Windows.
- Выберите место, где хранятся фотографии, которые вы хотите передать, и нажмите «Выбрать папку». Теперь просто нажмите «Применить» в iTunes, как показано ниже.
- Теперь iTunes инициирует процесс синхронизации и сначала начнет резервное копирование данных на вашем iPhone.В зависимости от количества фотографий и объема памяти устройства синхронизация может занять несколько минут.
Это почти все, что касается процесса синхронизации.
Теперь, если вы перейдете в приложение «Фото» на своем iPhone или iPad, вы сможете получить доступ ко всем фотографиям, которые вы выбрали для синхронизации.
При этом использование проводного соединения для передачи контента между вашим устройством iOS и iPadOS и ПК постепенно уходит в прошлое.
Если вы не хотите полагаться на кабель USB-Lightning для передачи контента, вы можете включить синхронизацию Wi-Fi в iTunes для беспроводной синхронизации данных.Однако, чтобы это работало, ваш компьютер и iPhone / iPad должны быть подключены к одной и той же сети Wi-Fi.
Благодаря таким сервисам, как iCloud, Dropbox и Google Drive, вам больше не нужно использовать iTunes для передачи фото и видео.
Если вы настроили iCloud на своем ПК с Windows, вы можете легко синхронизировать все локально сохраненные фотографии с iCloud и получать к ним доступ на любом устройстве Apple, на котором выполнен вход в ту же учетную запись iCloud, в течение нескольких секунд. С другой стороны, если вы используете Mac, ваши изображения автоматически синхронизируются на iPhone и iPad с iCloud.
Удалось ли вам перенести все фотографии на iPhone и iPad, синхронизировав их с iTunes? Что вы думаете об этой проводной процедуре передачи контента между вашими устройствами? Планируете ли вы в ближайшем будущем перейти на беспроводное решение, такое как iCloud, для передачи мультимедиа? Сообщите нам свои мысли и мнения в разделе комментариев ниже.
СвязанныеКак перенести фотографии с ПК с Windows на iPad [решено 2021]
Как перенести фотографии с ПК на iPad, я не могу перенести все фотографии с ПК с Windows 10 на iPad, как это легко сделать ?
-Селина.
iPad — идеальный планшет для просмотра фотографий с его красивым ярким дисплеем Retina, что делает изображения чрезвычайно четкими. У вас есть куча старых и недавних фотографий на вашем компьютере, и вы хотите управлять ими и просматривать их на своем новом iPad? Столкнулись с той же проблемой, что и Селина? В этой статье мы расскажем вам о трех простых методах переноса фотографий с ПК с Windows на iPad, независимо от того, Win 10,8 или 7.
Часть 1: Самый быстрый и простой способ переноса фотографий с ПК на iPad с помощью программы 3 rd -party.
Часть 2: Синхронизация фотографий с ПК на iPad с помощью iTunes.
Часть 3: перенос фотографий с ПК с Windows на iPad с помощью iCloud.
Часть 1. Используйте SD iPhone Manager для передачи фотографий с ПК на iPad.
SD iPhone Manager — это программа для управления файлами на вашем iPhone, которая может передавать и создавать резервные копии фотографий, музыкальных сообщений, контактов и т. Д. На вашем устройстве iOS. Фактически это альтернатива iTunes. С помощью менеджера iPhone SD вы можете быстро и легко передавать файлы между ПК и iPhone, iPad и iPod.
Чтобы использовать это программное обеспечение от 3 rd для передачи файлов с вашего ПК на iPad, сначала бесплатно загрузите его и установите на свой компьютер.
Шаг 1. Запускает приложение и подключает ваш iPad / iPhone к компьютеру с Windows с помощью кабеля USB.
Шаг 2. Щелкните фото в левом меню экрана.
Шаг 3. Щелкните Добавить файл или папку dd . Выберите из определенных фотографий или из всей папки.Затем программа отобразит такое окно. Нажмите «Да», чтобы продолжить. Выбранные вами фотографии на ПК будут добавлены в вашу библиотеку фотографий на iPad.
Важно:
Вы, наверное, спросите: где я могу найти импортированные фотографии на моем iPad? Где фото-библиотека?
Нажмите, чтобы открыть приложение для фотографий на iPad. Перейдите в меню фотографий. Коснитесь Все фото. Здесь вы найдете импортированные фотографии. Таким образом, вы можете поделиться своими фотографиями с друзьями или добавить их в свои альбомы и многое другое.
Часть 2. Перенос фотографий с ПК на iPad через iTunes.
Чтобы использовать этот метод, во-первых, вам необходимо синхронизировать ваш iPad с iTunes, а не с iCloud. Не забудьте выключить «Фото iCloud» на своем iPad, если он включен. Убедитесь, что на вашем компьютере установлена последняя версия iTunes.
- Запустите iTunes. Подключите iPad к компьютеру с помощью кабеля USB.
Щелкните значок iPad в левом верхнем углу, чтобы перейти на страницу сводки.
- Выберите этот компьютер под параметрами автоматического резервного копирования.Затем перейдите в меню фотографий на левой панели iTunes.
- Отметьте «Синхронизировать фото» в правой части окна. Нажмите «Выбрать папку» в раскрывающемся меню и выберите папку с фотографиями или фотографии.
Нажмите Применить в правом нижнем углу. А затем нажмите «Готово». Подождите несколько минут, пока не начнется процесс синхронизации. iTunes покажет вам полосу выполнения вверху.
Часть 3. Перенос фотографий с Windows на iPad через iCloud.
Есть два варианта переноса фотографий со своего ПК в iCloud.Первый — использовать iCloud.com, второй — использовать приложение iCloud для Windows.
Вариант 1. Через iCloud.com.
Шаг 1. Откройте «Настройки»> [ваше имя]> iCloud> «Фото». Включите тумблер рядом с Фото .
Шаг 2. Перейдите на iCloud.com и войдите в систему, используя свои учетные данные Apple. Щелкните «Фотографии». Щелкните значок облака со стрелкой. Выберите фотографии со своего компьютера. Вы можете нажать «CTRL + A», чтобы выбрать все фотографии в папке. Дождитесь завершения процесса.Загрузка всех фотографий в iCloud зависит от скорости вашего интернета.
Шаг 3. На iPad откройте «Настройки»> [ваше имя]. Коснитесь iCloud, затем коснитесь «Фото». Выберите Загрузить и сохранить оригиналы. Подождите, пока iPad завершит процесс синхронизации фотографий.
Последний вариант — перенос фотографий с компьютера на iPad через приложение iCloud.Вариант 2. Импортируйте фотографии с ПК на iPad через приложение iCloud для Windows.
С помощью приложения iCloud вы можете передавать фотографии между ПК и iPad.
1. Перейдите в Microsoft Store, чтобы загрузить и установить приложение iCloud. Войдите в систему, используя свои учетные данные Apple ID. Не забудьте ввести тот же идентификатор аутентификации iCloud, что и на вашем iPad.
2. Откройте iCloud для Windows. Рядом с Фото щелкните Параметры . Выберите Фото iCloud . Щелкните Готово, затем щелкните Применить.
3. Включите Фото в iCloud на iPad. (Перейдите в «Настройки»> [ваше имя]> iCloud> Фотографии и включите тумблер рядом с ним.)4. Нажмите Загрузить фотографии в приложении iCloud для Windows и выберите фотографии или папки, которые вы хотите передать на свой компьютер.
Подождите немного. И убедитесь, что ваш iPad заряжен, подключен к сети Wi-Fi и экран заблокирован. Наконец, вы можете просматривать импортированные фотографии на iPad.
Резюме:
Три вышеуказанных метода хорошо работают для iPad Pro (iPad Pro 1, iPad Pro 2, iPad Pro 3, iPad Pro 4), iPad Air (2,3), iPad Mini (iPad mini 2, iPad mini 3, iPad mini 4). ), а также iPad, iPad 2, iPad 3, iPad 4, iPad 5, iPad 6, iPad 7, iPad 8, все модели iPad.
Среди трех вышеперечисленных методов самый быстрый и гибкий — использовать 3 rd -party Software SD iPhone Manager для переноса фотографий с ПК на iPad. Вы также можете сделать резервную копию всех своих фотографий со своего iPad на свой компьютер с помощью этого приложения. Использование iCloud или iTunes — это бесплатные методы для выполнения задачи. Одним словом, выберите наиболее удобный для вас способ.
Как перенести фотографии с iPad на компьютер
Перенесите фотографии с iPad на компьютер, чтобы освободить место на планшете.Когда изображения окажутся на вашем компьютере, сохраните их там, поделитесь ими с друзьями, распечатайте и т. Д. Есть несколько способов перенести фотографии с iPad на компьютер. Традиционным методом является iTunes, но если вы хотите контролировать, какие фотографии копируются на ваш компьютер, у вас есть другие варианты.
Используйте службу обмена файлами
Приложения для обмена файлами упрощают копирование фотографий с iPad на компьютер, поскольку большинство из них работают по беспроводной сети. Компьютер не нужен, пока вы не будете готовы загрузить фотографии на свой компьютер.
Один из распространенных способов поделиться фотографиями с iPad на компьютер — по электронной почте. Прикрепите фотографии, которые хотите передать, на свой компьютер, отправьте их себе по электронной почте, откройте сообщение на своем ПК и загрузите их из веб-клиента или программы электронной почты.
Электронная почта отлично подходит, если вам нужно перенести на компьютер всего несколько фотографий. Лучшим вариантом для более крупной коллекции является облачное хранилище, которое позволяет загружать определенные фотографии или целые альбомы в облако (Интернет). Оттуда храните элементы в сети и делитесь ими или загружайте их, когда это необходимо, или перейдите на свой компьютер и загрузите их все сразу.
Есть много бесплатных облачных сервисов хранения на выбор, и у Apple есть собственный iCloud, который вы можете настроить на своем iPad, не устанавливая дополнительное приложение.
Некоторые приложения для iPad предназначены специально для резервного копирования изображений в облако, особенно в Google Фото. Установите приложение Google Фото из App Store, чтобы создавать резервные копии фотографий и видео в своей учетной записи Google. Получите доступ к изображениям на вашем компьютере после того, как они будут загружены.
Большинство инструментов резервного копирования изображений и утилит для передачи файлов не удаляют исходные изображения после того, как вы скопировали их в другое место.Убедившись, что изображения были сохранены в другом месте, удалите их на своем iPad, чтобы освободить место и избавиться от лишнего мусора в приложении «Фото».
Подключите iPad к компьютеру
Если вы не хотите копировать фотографии с iPad на компьютер с помощью службы передачи файлов, воспользуйтесь традиционным способом и подключите планшет к компьютеру.
Если iTunes не та программа, которую вы хотите использовать для копирования изображений с iPad, воспользуйтесь такой программой, как Syncios. Он похож и работает с изображениями, видео и музыкой.
Другой вариант — использовать iPad в качестве флэш-накопителя, на котором вы можете копировать определенные изображения на свой компьютер.
для Windows
Вот как подключить iPad к компьютеру с Windows:
Используйте кабель Lightning или 30-контактный разъем для подключения iPad к компьютеру через открытый порт USB.
Откройте Этот компьютер , Компьютер или Мой компьютер , в зависимости от вашей версии Windows.
В Windows 8 и более ранних версиях Windows нажмите сочетание клавиш WIN + E .
Откройте свой iPad. Это может быть что-то с вашим именем или просто iPad .
Откройте Внутреннее хранилище .
Перейдите в папку DCIM .
Перейдите к изображениям, которые вы хотите скопировать на свой компьютер, а затем выберите изображения.
Щелкните фотографии правой кнопкой мыши и выберите Копировать .
Решите, куда вы хотите скопировать изображения iPad, а затем вставьте изображения туда.
для Mac
На Mac все очень просто. Подключите iPad с помощью кабеля, а затем запустите приложение «Фото» из Launchpad.
Когда открывается приложение «Фото», он обнаруживает ваш iPad и открывает экран для импорта изображений. Если это не так, выберите вкладку Импорт .Выберите фотографии, которые вы хотите передать, затем выберите Импортировать выбранные .
Когда процесс будет завершен, он спросит, хотите ли вы удалить фотографии на iPad. Возможно, вы захотите убедиться, что они находятся в нужном месте, прежде чем удалять их с iPad.
Спасибо, что сообщили нам об этом!
Расскажите, почему!
Другой Недостаточно подробностей Сложно понятьКак загрузить фотографии с ПК на iPad mini через Wi-Fi
Только что приобрел новый iPad mini и хочу перенести на него свои фотографии с ноутбука.Будет ли это трудным процессом для начинающего технаря? Если да, то какие мне нужны лиды? Или мне нужно сначала вставить их в свой iPod. Благодарен за любую помощь. Спасибо.
Чтобы перенести фотографии с ПК на iPad mini, просто подключите iPad mini к компьютеру с помощью кабеля, а затем запустите iTunes, чтобы начать синхронизацию. Перед этим вам нужно поместить все фотографии, которые нужно перенести на iPad mini, в одну папку. В противном случае фотографии, ранее синхронизированные с вашим устройством, будут удалены и заменены.
Так есть ли способ перенести фотографии с ПК на iPad mini без iTunes или кабеля? Как насчет переноса без стирания и замены?
Ответ ДА. Приложение для iPad Приложение для беспроводной передачи данных позволяет легко и быстро передавать фотографии с ПК на iPad mini через Wi-Fi. Теперь он полностью совместим с новым iPad mini.
Теперь позвольте мне показать вам, как передавать фотографии с ПК на iPad mini с помощью приложения Wireless Transfer App:
1. Загрузите и установите приложение Wireless Transfer на свой iPad mini
Примечание: Убедитесь, что ваш iPad mini и компьютер подключены к одной сети.
2. Запустите приложение беспроводной передачи на iPad mini.
3. Нажмите кнопку Получить на экране приветствия, выберите Получить с компьютера и перейдите к экрану Получить с ПК .
4. Откройте веб-браузер на своем ПК и введите адрес http в точности так, как он отображается на iPad mini (включая двоеточие и следующий номер порта).
5. Нажмите кнопку Загрузить изображения и видео в правом верхнем углу, чтобы перейти на страницу Загрузить .
6. Выберите существующий альбом или создайте новый альбом для передачи фотографий.
7. Нажмите кнопку Загрузить , чтобы просмотреть и выбрать фотографии на вашем компьютере для передачи.
8. Когда передача будет завершена, запустите приложение Photos на своем iPad mini, чтобы проверить фотографии, загруженные с вашего ПК.
Как перенести фотографии с Mac на iPhone
Источник: Кристин Ромеро-Чан / iMore
В наши дни может показаться, что большинство ваших фотографий находится на вашем iPhone в приложении «Фото», потому что вы, вероятно, использовали его для съемки. Но как насчет всех изображений на вашем Mac? Будь то высококачественные фотографии, сделанные на цифровую зеркальную камеру, наведи и снимай камеру, или просто изображения, которые вы сохранили из Интернета, вы можете получить их на свой iPhone 12 или iPad.
Хотя самый простой способ — это, вероятно, iCloud Photos, есть и другие способы сделать это. Мы покажем вам, как перенести фотографии с Mac на iPhone! И если вам нужно, мы также покажем вам, как перенести фотографии с вашего iPhone на ваш Mac.
Перейти к:
Какой контент я могу просматривать на своем iPhone или iPad?
Приложение «Фотографии» на iPhone и iPad может без проблем отображать файлы нескольких различных типов. Все они будут хорошо отображаться в приложении «Фото», но вы не сможете определить, в каком формате они находятся на поверхности — все будет выглядеть довольно бесшовно.
VPN-предложения: пожизненная лицензия за 16 долларов, ежемесячные планы за 1 доллар и более
- JPEG
- PNG
- TIFF
- RAW
- HEIF (это изображения HEIC, которые ваш iPhone сохраняет изначально, если включена высокая эффективность)
- Живые фото
- GIF (они анимируются только в приложении «Фото» на iOS 11 или новее или macOS High Sierra или новее)
- MP4 видео
- Видео HEVC (аналогично HEIC, это видеоформат высокой эффективности)
- Замедленное видео
- Покадровая видеосъемка
Пока ваша фотография или видео находится в одном из этих форматов, они будут отображаться в приложении «Фото» iOS после переноса фотографий с Mac на iPhone.В противном случае вы захотите рассмотреть возможность использования приложения iOS Files.
Как использовать библиотеку фотографий iCloud
Библиотека фотографий iCloud— это, вероятно, самый простой способ синхронизировать ваши фотографии на Mac и iPhone, но вам нужен более новый Mac, на котором можно установить приложение «Фотографии» (macOS Yosemite и более поздние версии). Вот как включить библиотеку фотографий iCloud.
- Запустите приложение Photos на вашем Mac.
- Щелкните Photos в верхнем левом углу строки меню и выберите Preferences (или просто щелкните cmd и на клавиатуре).
- Щелкните вкладку iCloud .
Убедитесь, что установлен флажок Фото iCloud .
Источник: iMore
Если вы впервые запускаете Фото на Mac в macOS Catalina, вам может потребоваться убедиться, что Системная библиотека фотографий включена, прежде чем вы сможете включить опцию iCloud Photos .
В приложении Настройки для фотографий щелкните Общие .
Источник: iMoreЩелкните Использовать как системную библиотеку фотографий . Это может занять некоторое время.
Источник: iMore
Если на вашем Mac включена опция «Фото iCloud», вы захотите убедиться, что она также включена на вашем iPhone или iPad.
- Запустите Настройки на вашем iPhone.
Прокрутите вниз и нажмите Фото .
Источник: iMore- Коснитесь переключателя для Фото iCloud с на ВКЛ (зеленый) .
Вы также можете включить переключатель для общих альбомов с на (зеленый) , если вы хотите поделиться своими альбомами фотографий iCloud с другими.
Источник: iMore
После включения iCloud Photos может пройти до 24 часов, прежде чем весь ваш контент будет синхронизирован между устройствами.Фотографии iCloud также не будут синхронизироваться, если вы не подключены к Wi-Fi, поэтому убедитесь, что это нормально, прежде чем интересоваться, где находится весь ваш контент.
Загрузить фотографии с iCloud.com
Если вы не хотите иметь дело с фотографиями iCloud (это связано с некоторыми головными болями), вы можете использовать старый добрый метод загрузки в Интернет. Правильно — к фотографиям iCloud можно получить доступ из Интернета, и это еще один способ переноса фотографий с Mac на iPhone или любую другую платформу.
- Убедитесь, что на ваших устройствах iOS включено Фото iCloud .
- Посетите icloud.com и войдите в систему на свой Apple ID .
Щелкните значок Фото .
Источник: iMoreПосле того, как все загрузится, нажмите кнопку Загрузить (она выглядит как стрелка вверх на значке облака).
Источник: iMore- Выберите изображений с жесткого диска, которые вы хотите загрузить.
Щелкните Выберите .
Источник: iMore
Ваши изображения будут загружены в Фото iCloud вручную. Индикатор выполнения в нижней части экрана позволяет узнать, как идет загрузка, и вы можете в любой момент нажать Остановить загрузку , если передумаете.
Источник: iMoreСинхронизация через iTunes или Finder
Для тех, кто не хочет использовать Фото iCloud, вы можете использовать старый добрый метод синхронизации с самим компьютером.Знаешь, с … тросом.
Если вы используете macOS Mojave или более раннюю версию, вы сделаете это с помощью iTunes . Но если вы используете macOS Catalina и более поздние версии, вы делаете это через Finder , поскольку Apple разделила iTunes на отдельные приложения для музыки, телевидения и подкастов.
Причина, по которой вам может потребоваться синхронизация с вашим Mac с помощью кабеля, заключается в том, что, поскольку вы используете более старую версию iPhoto или Aperture, у вас могут быть определенные альбомы в фотографиях или у вас есть определенные папки или альбомы изображений в папке изображений .Перед ручной синхронизацией через iTunes или Finder важно правильно организовать все изображения, которые вы хотите перенести с Mac на iPhone.
- Убедитесь, что ваши фотографии организованы так, как вы хотите.
- Подключите от вашего iPhone или iPad к вашему Mac .
- Запустите Finder ( iTunes в macOS Mojave и более ранних версиях), если он не открывается автоматически.
Щелкните значок iOS устройства в списке устройств.
Источник: iMoreЩелкните вкладку Фото .
Источник: iMoreУстановите флажок рядом с Синхронизировать фотографии .
Источник: iMore- Щелкните источник фотографий, которые вы хотите синхронизировать, в раскрывающемся меню.
Установите флажок рядом с нужным параметром: Синхронизировать все папки или Синхронизировать выбранные папки .
Источник: iMore- Выберите папки , которые вы хотите синхронизировать, из выбранного источника .
- Установите флажок рядом с Включить видео , если хотите.
Щелкните Sync в правом нижнем углу, чтобы начать синхронизацию.
Источник: iMore
Используйте AirDrop для передачи фотографий с Mac на iPhone
Один из самых простых способов переноса фотографий с Mac на iPhone — с помощью AirDrop.Apple представила AirDrop еще в OS X Lion (10.7), поэтому ваш Mac должен работать с AirDrop, даже если он немного старше (Lion работает на Mac с 2008 года).
AirDrop использует Bluetooth с низким энергопотреблением для широковещательной передачи, обнаружения и согласования подключений, обеспечивая двухточечный Wi-Fi для передачи данных. Между компьютерами Mac, iPhone и iPad это быстрый и простой способ передачи файлов, например фотографий и видео.
- Запустите Finder на вашем Mac.
- Откройте новое окно Finder или вкладку , чтобы вы могли просматривать два местоположения Finder одновременно.
- Найдите и выберите фото и видео , которые вы хотите перенести на свой iPhone или iPad.
В другом окне или вкладке Finder щелкните AirDrop в боковом меню.
Источник: iMore- Убедитесь, что на вашем iPhone или iPad разблокирован и активен .
- Убедитесь, что на вашем iPhone или iPad установлено AirDrop, принимающее , и установлено значение Для всех .
Перетащите выбранные фото и видео на iPhone или iPad в окне AirDrop Finder .
Источник: iMore- Если iPhone или iPad предлагает , нажмите Принять .
Хотя AirDrop превосходен, он лучше всего работает с небольшими партиями фотографий и видео, а не со всей библиотекой фотографий. Если вы хотите перенести всю свою медиатеку, лучше всего использовать Фото iCloud или синхронизировать через Finder или iTunes.
Использовать стороннюю службу синхронизации
Источник: iMoreЕще один отличный вариант, который следует учитывать, когда вам нужно перенести фотографии с Mac на iPhone, — это использовать стороннюю службу синхронизации, такую как Dropbox. Вы можете загружать свои изображения в свою учетную запись Dropbox прямо в Интернете или просто добавлять фотографии в свою папку Dropbox после установки Dropbox на свой Mac. Dropbox предлагает отличное пошаговое руководство, которое поможет вам начать работу, если вы новичок в этой службе. Затем на свой iPhone или iPad просто загрузите приложение Dropbox и получите прямой доступ к своим фотографиям и видео.
Dropbox
Доступ ко всем файлам Dropbox, включая фото и видео, прямо с iPhone или iPad.
Хотя я предпочитаю использовать Dropbox для своих фотографий, есть и другие варианты, которые вы также можете использовать, например Google Drive, Microsoft OneDrive, Amazon Drive и другие. Здесь все сводится к личным предпочтениям.
Вопросы?
Это лишь некоторые из лучших способов переноса фотографий с Mac на iPhone. Если у вас есть какие-либо вопросы, оставьте их в комментариях ниже, и мы сделаем все возможное, чтобы помочь вам.
Мы можем получать комиссию за покупки, используя наши ссылки. Учить больше.
БЕСПЛАТНАЯ передача фото и видео с ПК на iPad по Wi-Fi — iOS App Weekly
Вы когда-нибудь хотели передавать фотографии с ПК на iPad без iTunes или iCloud по беспроводной сети через Wi-Fi? Многим не нравится синхронизация с iTunes, потому что это сложно. iCloud не позволяет напрямую обмениваться файлами между устройством iOS и компьютерами. Если вам нужен более простой, безопасный и быстрый обмен данными между iPad и компьютером, вы находитесь в нужном месте.В предыдущем руководстве мы уже показали, как вы можете загружать фотографии и видео с iPad на ПК через Wi-Fi с помощью бесплатного приложения для беспроводной передачи. Если вы читали эту статью, вы должны знать, что это решение для передачи мультимедиа с iPad на самом деле проще, чем прямое USB-соединение и передача файлов. Прежде всего, решение для беспроводной передачи фотографий не требует USB-кабеля для передачи данных. Во-вторых, вы можете выборочно выбирать любые фотографии и видео, которые хотите отправить, кроме загрузки всего Camera Roll или библиотеки фотографий.В-третьих, беспроводной обмен фото-видео между iPad и ПК может предотвратить автоматическую синхронизацию iPad, что позволит избежать потери данных на iPad. Сегодня мы будем использовать то же бесплатное приложение для беспроводной передачи фотографий iPad, чтобы продемонстрировать, как можно передавать фотографии и видео наоборот.
Лучшее приложение для передачи фото и видео с iPhone и iPad
Это бесплатное приложение для беспроводной передачи данных для iPhone iPad, однако, имеет некоторые недостатки, например, вы не можете передавать фотографии в необработанном формате, когда вы переносите фотографии с iPhone или iPad на другое устройство или компьютер, ваши файлы изображений будут сжаты, поэтому вы потеряете Качество изображения.Я попытался отправить фотографии с iPhone 4S на Windows 10 через браузер Firefox, он уменьшил исходное изображение с 3264 * 2448p до 960 * 720p, исходное изображение — 2,47 МБ, но отправленное на компьютер — всего 188 КБ.
Кроме этого, у него нет компьютерной версии или версии Android. Это делает передачу мультимедиа не очень простой в использовании. Его скорость передачи при отправке больших файлов, таких как несколько фотографий и видео, медленная по сравнению с приложениями для передачи данных премиум-класса по беспроводной связи или Bluetooth.
Если вы ищете приложение для передачи по Wi-Fi или приложение для передачи по Bluetooth, чтобы делиться, передавать или обмениваться фотографиями и видео для iPhone iPad Android и компьютеров, мы настоятельно рекомендуем вам это лучшее приложение для беспроводной передачи фото и видео.
Как перенести фотографии и видео с ПК на iPad по Wi-Fi без iTunes или iCloud?
Обязательно загрузите бесплатное приложение беспроводной передачи данных на iPad, прежде чем мы продолжим следующие шаги. Вам просто нужно установить это бесплатное приложение для передачи фотографий на iPad, на вашем компьютере не требуется никакого программного обеспечения или конфигурации.
Запустите приложение беспроводной передачи на iPad, вы можете обнаружить, что оно автоматически получает доступ к вашей Фотопленке для загрузки фотографий и видео оттуда, поэтому вы можете быстро выбирать медиафайлы и делиться ими с другими пользователями iPhone iPad iPod touch или любым ПК или компьютерами Mac.В этой демонстрации мы собираемся загружать фотографии с ПК на iPad и отправлять видео с компьютера на iPad, поэтому нам нужно переключиться с этого режима Отправить файл на режим Получить файл , см. Снимок экрана ниже.
Теперь вы получаете локальный IP-адрес. Вы можете получить доступ к этому IP-адресу с любого другого устройства, подключенного к вашей локальной сети Wi-Fi. Откройте веб-браузер на своем ПК, например Internet Explorer на компьютерах с Windows, введите указанный выше IP-адрес с iPad в адресную строку браузера ПК и нажмите Enter на клавиатуре, вы откроете такой экран.Используете Mac? Процесс почти такой же, ознакомьтесь с этим руководством, чтобы бесплатно загружать фотографии и видео с Mac на iPad по беспроводной сети.
Отсюда очень просто отправлять или передавать файлы с компьютера на iPad с помощью веб-браузера на ПК с Windows. Просто нажмите кнопку «Загрузить файлы», чтобы перейти к своей медиатеке или фотоальбомам на компьютере, выбрать любые фотографии, видео, фильмы, изображения с ПК и загрузить их в альбом «Фотопленка» iPad.

 Если на экране блокировки iPad появится уведомление, разблокируйте его, нажмите «Доверять» в окне с вопросом, а затем введите защитный код-пароль.
Если на экране блокировки iPad появится уведомление, разблокируйте его, нажмите «Доверять» в окне с вопросом, а затем введите защитный код-пароль.