Как Скачивать Музыку и Видео Файлы на iPhone БЕЗ СИНХРОНИЗАЦИИ с iTunes — Вход 192.168.1.22
Сегодня я покажу очень простой способ, как синхронизировать iPhone с компьютером и скачать с него не только видео и остальную медиатеку, но и абсолютно любые файлы без синхронизации и подключения по USB кабелю. Более того, это работает и в обратном направлении, то есть можно скачать видео и музыку с iPad и iPhone на ПК по адресу 192.168.1.22.
Сделать это можно при соблюдении одного условия — у вас в доме должна быть настроена локальная сеть через роутер и ПК и телефон/планшет должны быть к ней одновременно подключены. Поскольку на данном блоге тема создания локальной сети и подключения к ней устройств затрагивалась неоднократно, у наших постоянных читателей проблем возникнуть не должно. А у тех, кто попал на этот сайт впервые есть отличная возможность расширить свой кругозор.
192.168.1.22 — как загружать на iPhone или iPad с компьютера по WiFi?
Итак, коннектимся к нашей сети WiFi и скачиваем из AppStore на iPhone/iPad бесплатное приложение Air Transfer.
После запуска программы попадаем в основное окно. В данный момент в левом столбце будут отображаться названия категорий документов, которые имеются в приложении — сейчас там пусто.
- А мы ищем в левом нижнем углу ссылку «WiFi».
- Кликаем на нее и включаем ползунок в положение «On», после чего появляется название сети, к которой подключились, и адрес, по которому наш iPad будет доступен для обмена файлами с компьютером. Это 192.168.1.22 — IP адрес планшета и порт, на котором работает данная программа.
- Запоминаем его. После этого садимся за ПК, открываем браузер, переходим по указанному адресу http://192.168.1.22 (у вас он может иметь другой вид) и попадаем на страницу программы AirTransfer.
- Для того, чтобы перекинуть музыку или фильмы с компьютера на iPad заходим из проводника в папку, где лежат видео, и зажав на нем правой кнопкой мыши курсив перетаскиваем в окно программы «Drag&Drop Files Here».
- После непродолжительной загрузки видео появляется как в окне программы на компьютере
Так и в библиотеке файлов в AirTransfer на iPhone/iPad.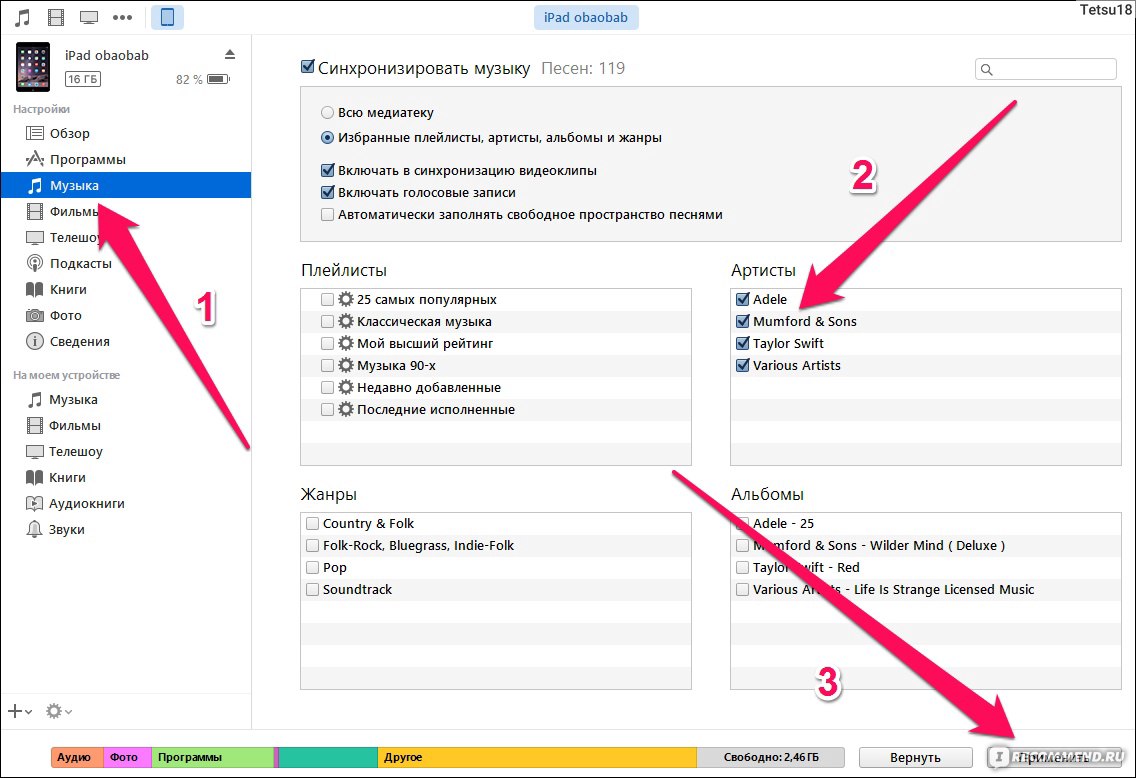 Чтобы его посмотреть заходим в «Movies» кликаем на наш фильм.
Чтобы его посмотреть заходим в «Movies» кликаем на наш фильм.
Аналогично загружаются и другие файлы — фото, музыка, документы и так далее.
Как скачать видео с iPad или другие файлы с iPhone на компьютер?
А теперь давайте посмотрим, как эта программа работает в обратном направлении. Например, вы сделали на отдыхе много хороших кадров, сняли интересное видео и теперь хотите перекинуть их со своего телефона на компьютер.
- Для этого заходим на iPad в свои фотографии в программе AitTransfer («Images»). После этого жмем на «плюсик» внизу окна левой колонки.
- И в новом открывшемся окне выбираем пункт «Camera Roll», чтобы добавить в программу уже сделанные снимки. Также сюда можно закинуть фотки из популярных онлайн сервисов — Instagram, Facebookб Flicr, Picasa — или сфотографировать новый кадр.
- Далее выбираем нужные Альбомы и Фотографии и жмем на кнопку «Copy».
- После этого возвращаемся к компьютеру и заходим на старый добрый IP адрес, по которому доступна программа.
 И видим в общем окне новый файл — фотографию с iPad.
И видим в общем окне новый файл — фотографию с iPad. - Теперь чтобы скачать фото с iPhone на компьютер, надо нажать на кнопку «Down» рядом с файлом, чтобы он попал в папку «Загрузки» на компьютере.
Вопросы есть? Задаем в комментариях!
Спасибо!Не помоглоЦены в интернете
Александр
Специалист по беспроводным сетям, компьютерной технике и системам видеонаблюдения. Выпускник образовательного центра при МГТУ им. Баумана в Москве. Автор видеокурса «Все секреты Wi-Fi»
Задать вопрос
Как перенести музыку с iPhone, iPad или iPod touch на компьютер
Несмотря на популярность потоковых сервисов, многие пользователи и сегодня предпочитают по старинке вручную собирать музыкальную коллекцию.
Чаще всего они хранят все записи на старом потертом iPhone или iPod touch, который используется в качестве плеера для пробежек или занятий спортом.
Я и сам иногда жалею, что отказался от своей музыкальной коллекции в пользу потоковой музыки. Все треки были отсортированы, обложки подобраны, созданы плейлисты под настроение. А главное – все необходимое всегда было под рукой. В Apple Music часто случаются сбои и глюки, иногда пропадает вся медиатека или её часть.
Все треки были отсортированы, обложки подобраны, созданы плейлисты под настроение. А главное – все необходимое всегда было под рукой. В Apple Music часто случаются сбои и глюки, иногда пропадает вся медиатека или её часть.
Зачем сегодня копировать музыку
Если ты не приемлешь стриминговые сервисы и пользуешься любимой подборкой музыки на iOS, рано или поздно возникает необходимость перенести треки с мобильного устройства на новый Mac.
Делать это через iTunes не совсем удобно. Обязательно столкнешься с необходимостью создания общей медиатеки и процессом синхронизации. Вместо этого можно воспользоваться сторонним приложением, которое сделает все в пару нажатий.
Серьезный медиа-комбайн умеет создавать резервные копии данных с мобильного устройства, переносит практически любые данные как с iPhone, так и на него. AnyTrans даже может использовать смартфон в качестве флешки, отделяет часть памяти и записывает туда все, что угодно.
Одной из возможностей программы является обмен фотографиями, видео и музыкой. В специальном разделе приложения можно увидеть все композиции, которые есть на мобильном устройстве, выделить нужные и экспортировать их в папку на компьютере.
В специальном разделе приложения можно увидеть все композиции, которые есть на мобильном устройстве, выделить нужные и экспортировать их в папку на компьютере.
Все происходит быстро и без лишних вопросов.
Еще одно решение, которое претендует на замену iTunes. Программа умеет находить все треки на iPhone и даже показывает композиции с защитой (песни, которые загружены через Apple Music).
Скачать музыку также просто, выбираем нужную, указываем пункт назначения и уже через несколько минут вся коллекция сохранена на Mac.
Среди дополнительных возможностей приложения отметим создание резервных копий и просмотр полной информации о подключенном гаджете, в том числе и доступ к служебным журналам событий.
Не самое выдающееся приложение с точки зрения работы с iPhone и iPad, но с копированием музыки справится. В специальном разделе находим всю музыку на устройстве и копируем её на компьютер.
Обратите внимание, что приложение позволяют копировать музыку с цифровой защитой.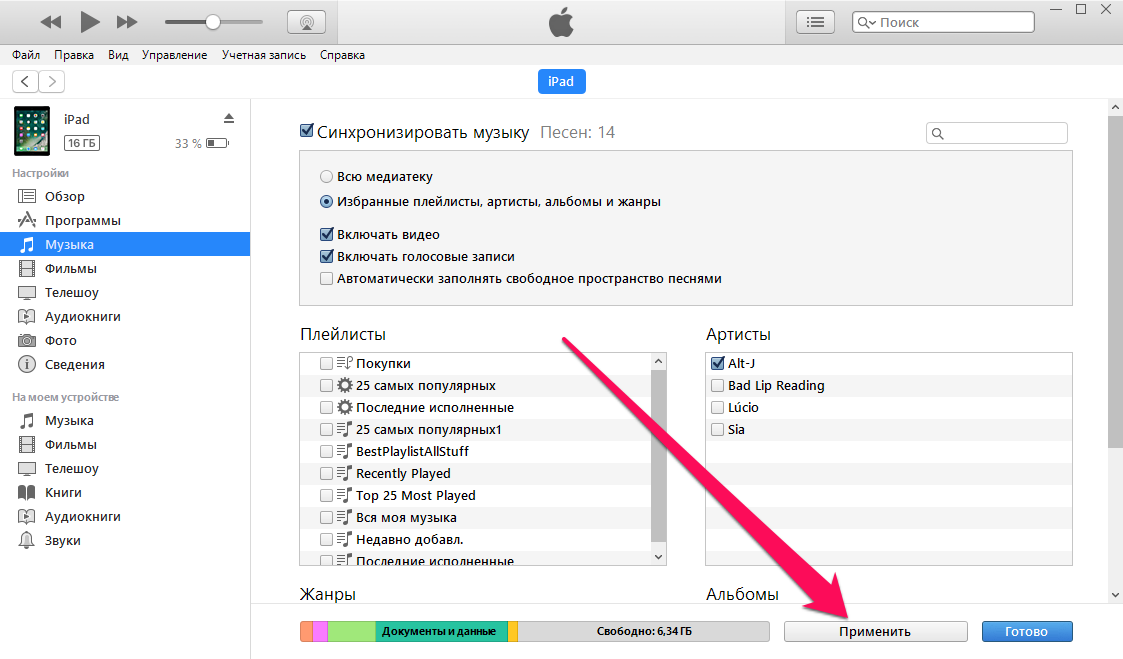 Треки из Apple Music можно перенести на компьютер, но пользы от них не будет. Прослушать песни не получится.
Треки из Apple Music можно перенести на компьютер, но пользы от них не будет. Прослушать песни не получится.
Спасибо re:Store за полезную подборку.
Интересно, как много среди вас тех, кто еще не пользуется стриминговыми музыкальными сервисами.
Артём Суровцев
@artyomsurovtsev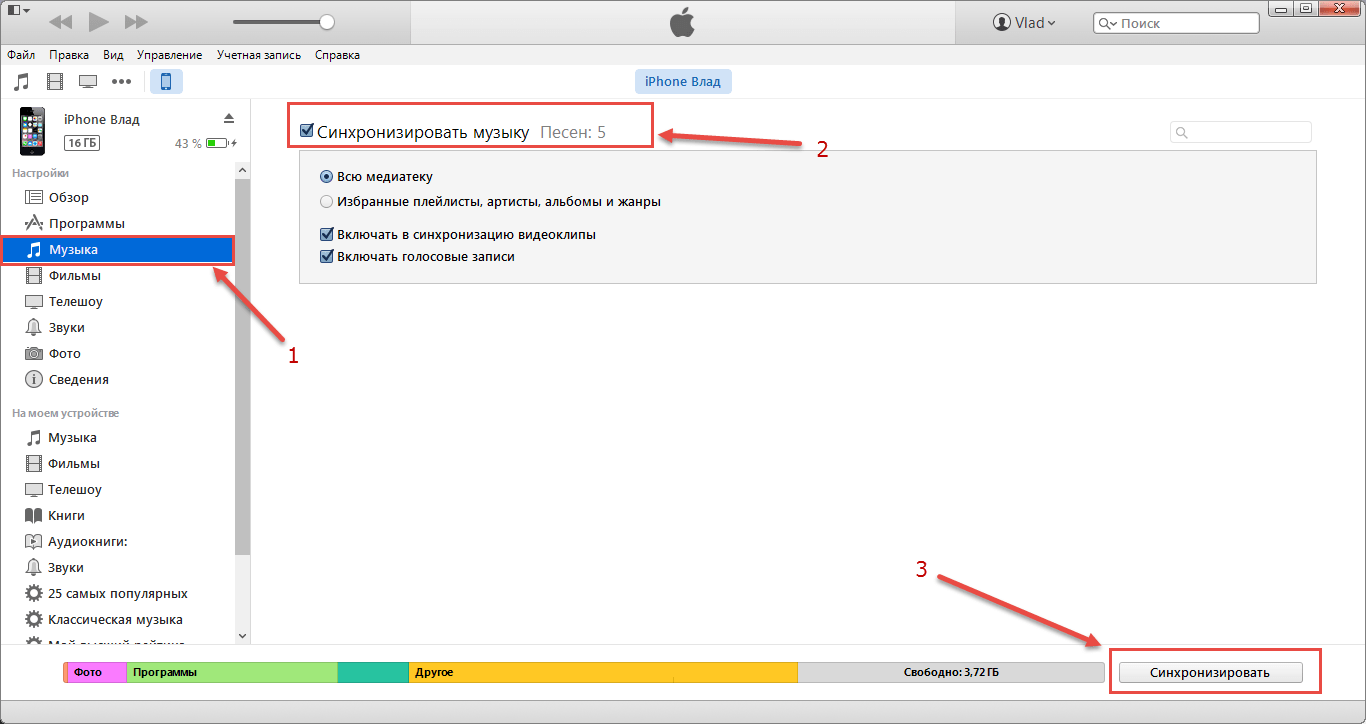 Верю, что величайшие открытия человечества еще впереди!
Верю, что величайшие открытия человечества еще впереди!- До ←
Это бесплатно: 5 игр, которые выбили меня из работы на три дня
- После →
В iOS 10.3 для iPad появилась скрытая клавиатура для набора текста одной рукой
Синхронизация и перенос музыки с айпод на компьютер
Просмотров 5.4k. Опубликовано Обновлено
Здравствуйте, дорогие читатели. Сегодня наша задача — перенести песни с плеера ipod на компьютер и научиться синхронизировать два устройства. Процесс этот не так прост, как кажется, и те, кто с ним уже столкнулся, знает об этом. В частности, необходимо помнить о том, что синхронизация, которая требуется для копирования, может привести к потере аудиозаписей.
Как синхронизировать iPod и компьютер
Первое, о чем мы поговорим, — это синхронизация плеера ipod с пк. Этот способ позволяет переносить файлы с одного устройства на другое. Синхронизируют данные в itunes.
Процедура следующая:
- запустите айтюнс на пк, убедитесь, что у вас установлена последняя версия;
- подключите ipod к компьютеру с помощью usb-кабеля. В том случае, если к компу подключены другие usb-устройства, лучше их отключить;
- плеер должен появиться в списке устройств программы. Если этого не произошло, попробуйте перезагрузить приложение или компьютер, а также заново подключить айпод;
- откройте меню гаджета, нажмите «музыка»;
- появится опция «синхронизировать музыку», отметьте ее галочкой. Но не торопитесь подтверждать действие. Пройдите в настройки и выберите, что вы хотите синхронизовать — всю медиатеку или только некоторые композиции;
- нажмите «ок».
Синхронизируя медиатеки айпода и пк, нужно быть внимательными.
Если вы купили новый комп, и библиотека itunes на нем пуста, как только вы запустите синхронизацию, потеряются все файлы, которые хранятся на гаджете.
Чтобы избежать потери данных, можно синхронизировать их вручную:
- после подключения гаджета нажмите «обзор»;
- выберите в настройках опцию manually manage music and videos («обрабатывать музыку и видео вручную»), нажмите «применить». Программа запомнит настройку, и при запуске в следующий раз у вас будет возможность выбирать файлы самостоятельно;
- перейдите на вкладку «на этом ipod», щелкните «добавить»;
- выберите из медиатеки необходимые файлы, перенесите их в библиотеку айпод. Именно на этом этапе ненужные песни можно удалить с памяти плеера.
Третий способ синхронизации ipod с пк выполняется методом автозаполнения.
Выполните следующее:
- настройте возможность синхронизировать устройства вручную;
- откройте медиатеку, прокрутите мышкой вниз, там, где заканчиваются доступные композиции;
- выберите в меню «музыка»;
- нажмите autofill («автоматически заполнять свободное пространство»).

Теперь все свободное место на плеере заполнится песнями. Процесс загрузки завершится, как только закончится место или скачиваемые треки.
Как только вы завершили синхронизировать устройства, не выдергивайте кабель, нажмите на опцию извлечения гаджета.
Как перенести музыку с айпод на комп
При попытках синхронизировать ipod и пк через itunes существует вероятность потерять треки, которые у вас хранятся на плеере.
Чтобы этого избежать и успешно скинуть с гаджета песни, предлагаем следующую инструкцию:
- подключите устройство к пк с помощью usb-кабеля;
- через «пуск» на компе перейдите в «мой компьютер»;
- найдите свой гаджет, щелкните на него два раза. В меню «сервис» пройдите в настройки и нажмите на опцию «показывать скрытые файлы и папки»;
- найдите папку «ipod_control music», скопируйте на пк.
Указанный способ — не единственный.
Скачать песни на компьютер можно с помощью сторонних программ:
- ipod music transfer.
 После установки программы на пк запустите ее, подключите плеер. В меню «музыка» выберите треки, которые хотите скопировать, нажмите на «экспорт». Отметьте, куда вы хотите перетащить музыку — на пк или в медиатеку itunes;
После установки программы на пк запустите ее, подключите плеер. В меню «музыка» выберите треки, которые хотите скопировать, нажмите на «экспорт». Отметьте, куда вы хотите перетащить музыку — на пк или в медиатеку itunes; - yamipod. Работает без установки, русифицирована;
- tunesgo. Программа доступна на русском языке, может конвертировать музыку, есть возможность подключить сразу несколько устройств apple.
Выводы
Взаимодействие айпод c компьютерами осуществляется с помощью программы itunes. Однако при необходимости скачать песни с плеера возникает риск их потери. Поэтому, чтобы перекинуть аудиозаписи с плеера на пк, используются сторонние программы или функция показа скрытых файлов.
Видеообзор
Как передать музыку с iPhone, iPad, iPod на Mac или ПК с Windows
Вполне вероятно, что вы нечаянно потеряли свою музыкальную коллекцию на ПК или ПК был утерян или же поврежден.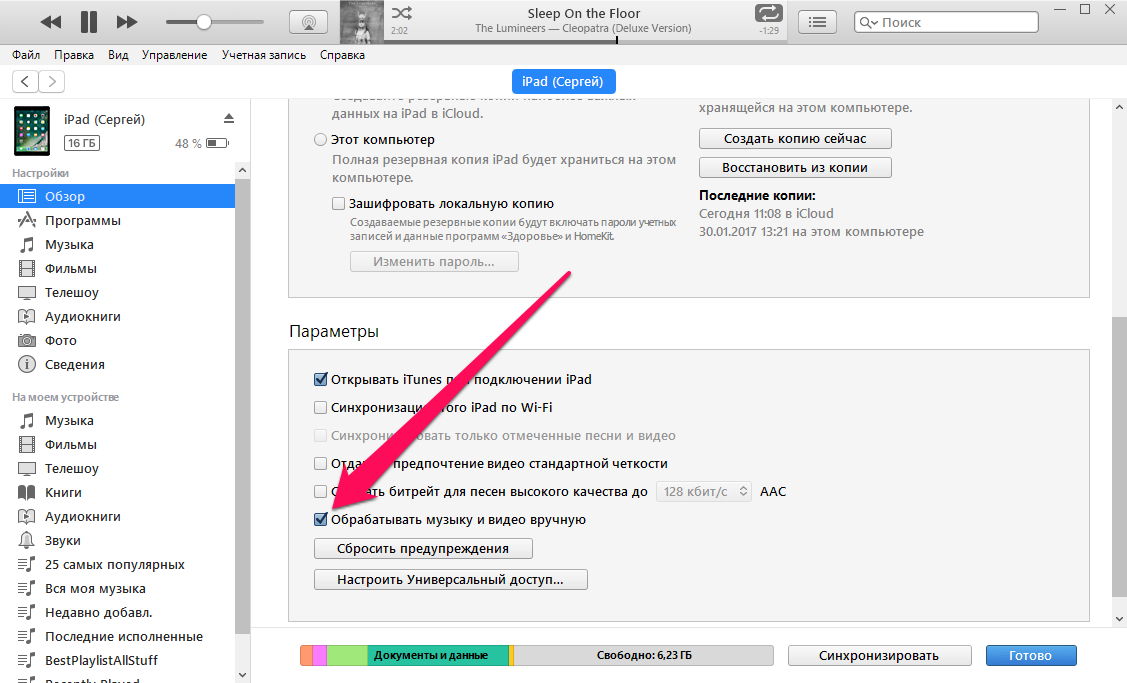 При этом единственным местом, где осталась вся музыка, является iPhone, iPad или iPod. Но поскольку iOS является закрытой системой, то нет способа просто поделиться треками из музыкальной галереи. Или же, в случае с чьим-то Mac-ом, вы также не сможете синхронизироваться используя iTunes.
При этом единственным местом, где осталась вся музыка, является iPhone, iPad или iPod. Но поскольку iOS является закрытой системой, то нет способа просто поделиться треками из музыкальной галереи. Или же, в случае с чьим-то Mac-ом, вы также не сможете синхронизироваться используя iTunes.
Но не волнуйтесь, существует простой способ передать всю вашу музыку на Mac. Все, что вам нужно – это загрузить стороннее приложение и потратить несколько минут.
Заметка: Когда вы подключаете ваше iOS устройство к Mac или ПК, с которым он ранее не был синхронизирован, всплывет окно iTunes, спрашивая, хотите ли вы синхронизировать устройство с данным конкретным Mac. Не делайте этого. В противном случае, вся информация с вашего устройства будет стерта. Также примите во внимание то, что это будет работать только для той музыки, которую вы вручную перенесли на iPhone ранее, за исключением тех треков, которые были загружены с Apple Music.
Используйте AnyTrans (бесплатная временная лицензия)
AnyTrans – это приложение с большими возможностями для синхронизации и архивирования не только для Mac, но и для ПК под управлением Windows.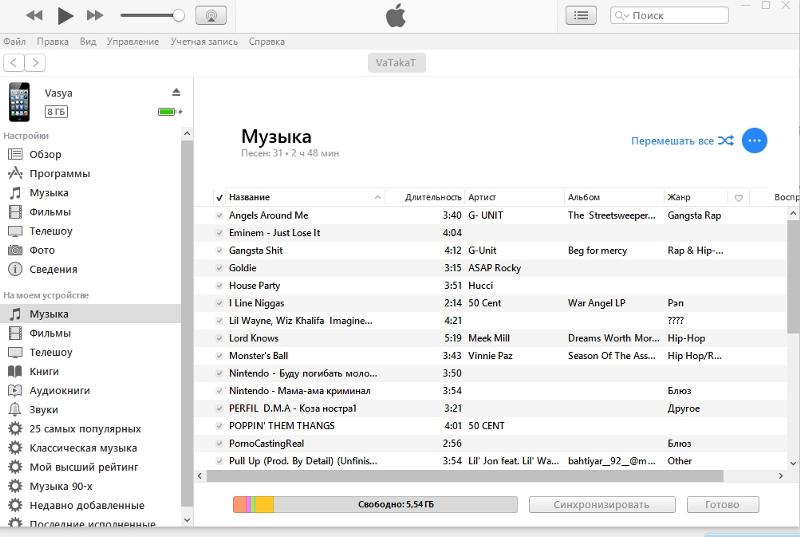 Одной из функций, которую оно может выполнять, является извлечение музыки с устройств iOS и копирование ее на ваш компьютер. Приложение предоставляет возможность временного бесплатного использования в течении 7-ми дней, после которых придется выложить $35. Но для вашей задачи подойдет и временное использование.
Одной из функций, которую оно может выполнять, является извлечение музыки с устройств iOS и копирование ее на ваш компьютер. Приложение предоставляет возможность временного бесплатного использования в течении 7-ми дней, после которых придется выложить $35. Но для вашей задачи подойдет и временное использование.
Загрузите приложение для вашей операционной системы отсюда (нажмите на кнопку Бесплатная загрузка со страницы), откройте DMG файл и добавьте приложение в целевую папку, просто перетащив его.
Шаг 1: Запустите приложение и соедините ваше устройство iOS с ПК.
Шаг 2: Тотчас оно будет распознано и вы увидите ярлык, который поможет продолжить. Нажмите на кнопку Меню в правом углу, подсвеченную на скриншоте ниже.
Шаг 3: Затем нажмите на Аудио и выберите Музыку.
Шаг 4: Сейчас, вы увидите здесь все свои треки. Выберите все треки, которые вы хотите передать.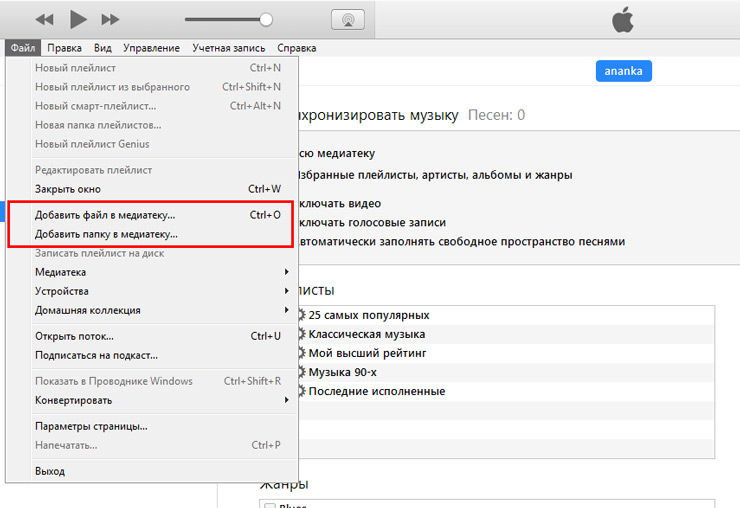
Шаг 5: Затем посмотрите на панель инструментов сверху и вы увидите две кнопки – Отправить на Mac (я, например, пользуюсь Mac) и Отправить на iTunes. Если вы выберете 2-е, то добавите треки в список вашей iTunes библиотеки.
Шаг 6: Пункт Отправить на Mac откроет выбор файла. Выберите папку назначения и примените действие. На этом этапе вы увидите всплывающее окно, уведомляющее об активации приложения.
Подождите пару секунд, а затем выберите Продолжить с бесплатной временной лицензией. Очень скоро все ваши треки будут скопированы в выбранную вами папку.
Используете ли вы потоковые сервисы?
Используете ли вы музыкальные потоковые сервисы наподобие Apple Music или Spotify, или же вся ваша музыка находится на носителе? Поделитесь с нами в комментариях ниже.
Оцените пост
[всего: 0 рейтинг: 0]
Смотрите похожее
Как перенести фото с Windows компьютера на iPhone и iPad
Хотите перенести фотографии, которые хранятся на вашем компьютере с Windows, на iPhone или iPad? Многие из нас делают снимки с помощью профессиональной камеры и сохраняют их на компьютере для последующей обработки, но если вы хотите получить к ним доступ на своем мобильном устройстве, вам необходимо сначала перенести их на свой iPhone или iPad с помощью iTunes.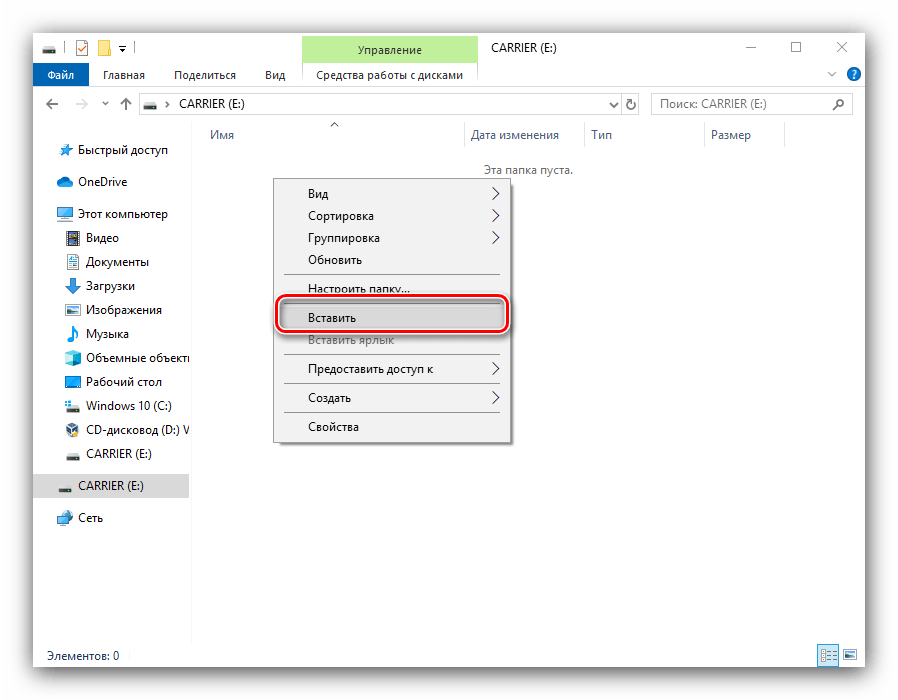 Да, кто-то скажет сейчас «Apple же прекратила поддержку iTunes!», однако на Windows это до сих пор действенный способ переместить фото.
Да, кто-то скажет сейчас «Apple же прекратила поддержку iTunes!», однако на Windows это до сих пор действенный способ переместить фото.
Перенести фото с компьютера на iPhone или iPad можно несколькими способами
В ранних версиях macOS и Windows приложение iTunes используется для синхронизации контента с iPhone, iPad и iPod Touch с помощью проводного или беспроводного подключения. Раньше даже активировать устройство без iTunes было нельзя, сейчас же все гораздо проще. В macOS Catalina функции iTunes перешли к Finder, на Windows многие до сих пор его используют для переноса контента на iPhone и iPad.
Следует отметить, что речь пойдет о перемещении фото с компьютера на iOS, а не наоборот. Перенести фотографии с iPhone на Windows сейчас можно и без iTunes, есть встроенные в операционную систему инструменты для импорта изображений.
Как перенести фотографии с Windows на iPhone или iPad
Если вы ранее не синхронизировали свое устройство с iTunes, вы не сможете воспользоваться функцией беспроводной синхронизации c помощью Wi-Fi в iTunes, и потребуется подключить айфон кабелем.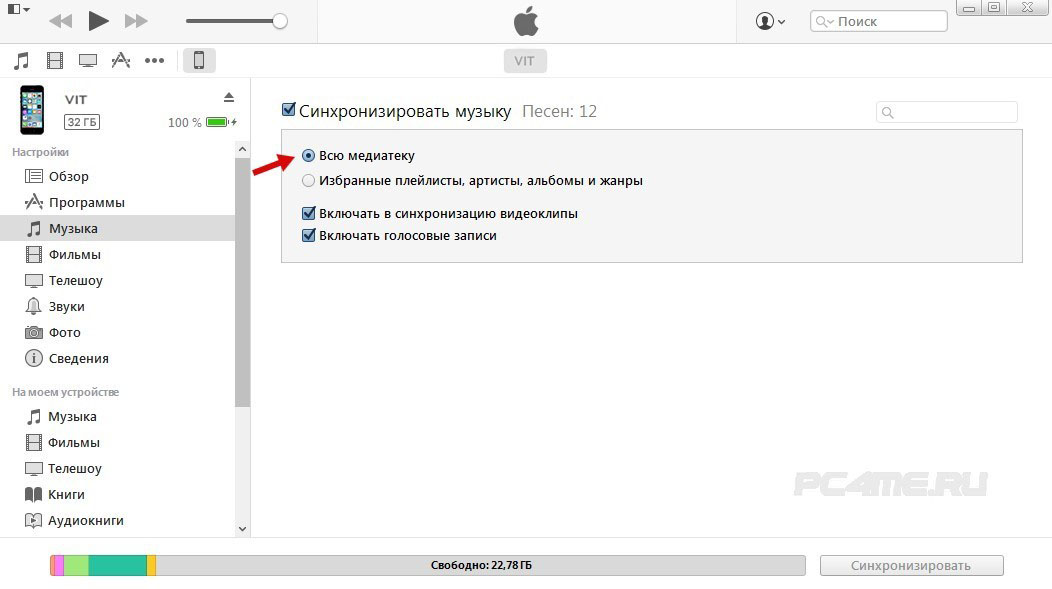 Прежде всего, убедитесь, что вы установили последнюю версию iTunes на свой компьютер, чтобы продолжить эту операцию.
Прежде всего, убедитесь, что вы установили последнюю версию iTunes на свой компьютер, чтобы продолжить эту операцию.
- Подключите iPhone или iPad к компьютеру с Windows с помощью оригинального кабеля USB-Lightning (или USB-USB C) и откройте приложение «iTunes» на своем компьютере.
- Нажмите на значок iPhone или iPad, который находится прямо рядом с вкладкой Музыка, как показано на скриншоте ниже.
- Теперь перейдите в меню «Фото» в разделе «Настройки» на левой панели и установите флажок рядом пунктом с «Синхронизировать».
- Здесь вы заметите, что iTunes показывает папку, из которой он копирует фотографии. Если ваши фотографии не хранятся в этом месте, просто нажмите на имя папки — далее «Выбрать папку». Это действие откроет «Проводник» Windows.
- Выберите место, где хранятся фотографии, которые вы хотите перенести, и нажмите «Выбрать папку».
 Теперь просто нажмите «Синхронизировать» в iTunes.
Теперь просто нажмите «Синхронизировать» в iTunes. - Далее iTunes запустит процесс синхронизации и начнет резервное копирование данных на вашем iPhone. В зависимости от количества фотографий и памяти устройства, синхронизация может занять несколько минут.
Перейти на страницу устройства в iTunes
Необходимо включить синхронизацию фото
Выберите папку, где хранятся ваши фотографии
Теперь, если вы перейдете в приложение «Фото» на своем iPhone или iPad, вы сможете получить доступ ко всем фотографиям, которые вы выбрали для синхронизации на своем компьютере.
Если у вас фотографии в формате HEIC, вам может быть полезной статья, чем его открыть.
Впрочем, подключение iPhone или iPad к компьютеру по проводу постепенно уходит в прошлое. Если вы не хотите полагаться на кабель USB-Lightning для передачи контента, вы можете включить синхронизацию по Wi-Fi в iTunes для беспроводной передачи данных. Однако, чтобы это работало, ваш ПК и iPhone / iPad должны быть подключены к одной и той же сети Wi-Fi.
Как передать фото с компьютера без iTunes
Благодаря таким сервисам, как iCloud, Dropbox и Google Drive, вам больше не нужно использовать iTunes для передачи фотографий и видео.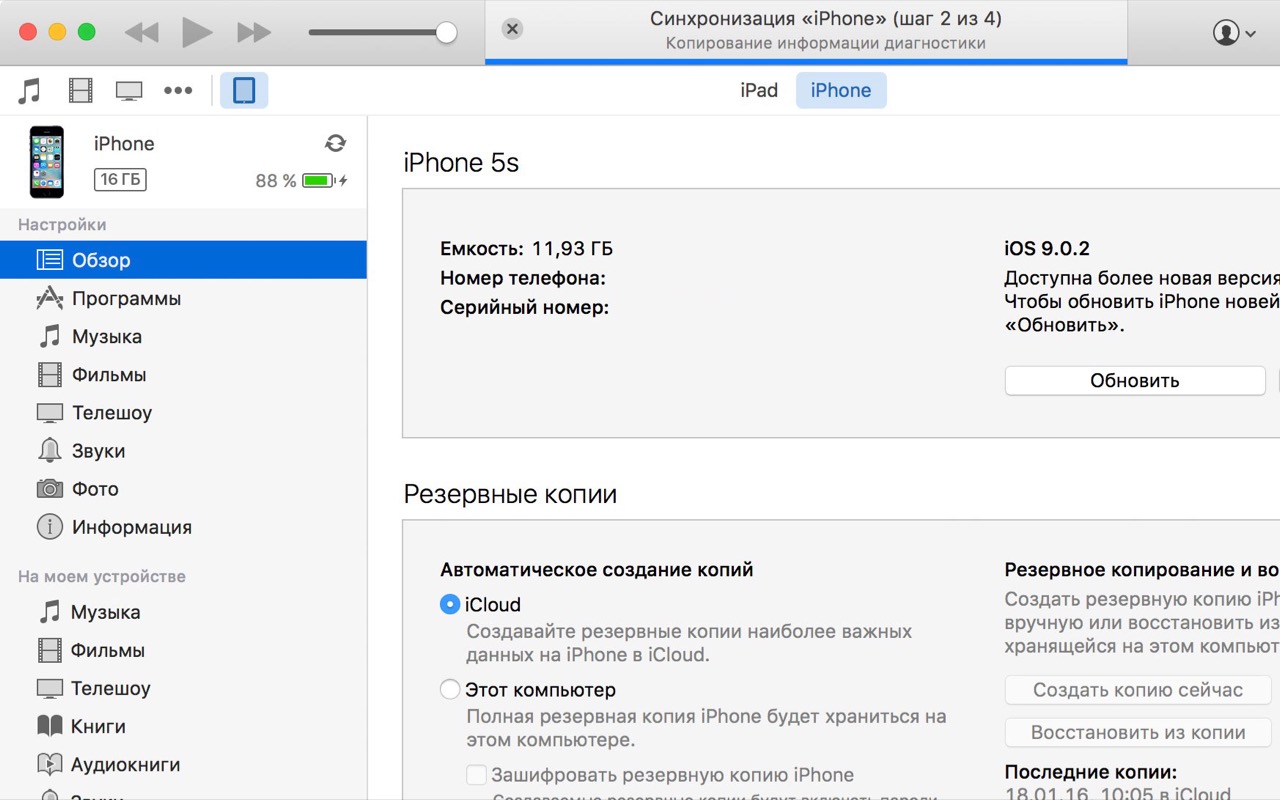 Если вы настроили iCloud на своем ПК с Windows, вы можете легко синхронизировать все локально сохраненные фотографии с iCloud и получить к ним доступ на любом устройстве Apple, на котором выполнен вход в ту же учетную запись iCloud, в течение нескольких секунд. А если вы используете Mac, ваши изображения автоматически синхронизируются с iPhone и iPad при помощи iCloud.
Если вы настроили iCloud на своем ПК с Windows, вы можете легко синхронизировать все локально сохраненные фотографии с iCloud и получить к ним доступ на любом устройстве Apple, на котором выполнен вход в ту же учетную запись iCloud, в течение нескольких секунд. А если вы используете Mac, ваши изображения автоматически синхронизируются с iPhone и iPad при помощи iCloud.
Как перенести фильм, фото, файл с iPad на компьютер?
Вы хотите перенести некоторые фото, фильмы, книги, музыку на Айпад и Айфон с компьютера и наоборот? Мы расскажем как это легко сделать!
Благодаря, портативности и дисплею с высоким разрешением, Айпад отлично подходит для просмотра фотографий, фильмов и чтению книг. Если вам нужно перенести фотографий, видео, файлы, мультики, игры с компьютера, для того чтобы посмотреть фильм, мультик, почитать книгу, послушать музыку, поиграть в игру на Айпаде.
В этой статье я расскажу вам о трех способах как перенести фильм, фото, книгу (Файл) с iPad на компьютер.
Как перенести файлы на iPad с компьютера с помощью iTunes
Пошаговая инструкция, чтобы узнать, как перенести файл с ПК на Айпад с помощью Айтюнс:
1. Чтобы начать процесс передачи, вам нужно подключить iPad к ПК (ноутбуку) по USB-кабелю. В меню выберите значок Айпад.
2. Добавьте нужный файл в iTunes Library с вашего ПК. Правка > Настройки.
Во вкладке основные, перечислены все источники, поставьте галочку на нужным видом файлов.
3. Проверьте синхронизацию файлов, которая заставит iTunes синхронизироваться с iPad. Тут вы можете выбрать нужную категорию, в которую вы перенесёте данные с iPad на компьютер (ноутбук) или с компьютера (ноутбука) на iPad.
4. Когда это будет сделано, вам нужно нажать «Применить или синхронизировать», чтобы завершить процесс и выбрать все файлы, которые вы хотите перенести с iPad на компьютер (с компьютера на iPad).
Как перенести данные с iPad на компьютер с помощью iCloud Drive
Можно перенести с iPad на компьютер с помощью облочного диска iCloud. Накопитель iCould доступен для компьютеров с Windows 7/8/8.1/10 . Если вы хотите использовать iCould на Mac, ему требуется OS X или OS X Yosemite. Обратите внимание, что в iCloud имеется только 5 ГБ свободного места.
Накопитель iCould доступен для компьютеров с Windows 7/8/8.1/10 . Если вы хотите использовать iCould на Mac, ему требуется OS X или OS X Yosemite. Обратите внимание, что в iCloud имеется только 5 ГБ свободного места.
1. Во-первых, вам нужно иметь зарегистрированный аккаунт в iCloud. Чтобы начать работать, вы должны убедиться, что ваша операционная система – Windows 7 или более поздняя. Затем вы можете загрузить iCloud с веб-сайта Apple.
2. Откройте iCloud на вашем компьютере.
3. Чтобы обмениваться файлами с вашим iPad, вам нужно перетащить файлы в папку iCloud Drive. Имейте в виду, что учетные записи ограничены в 5 ГБ.
[dzs_videogallery id=”kak-perenesti-s-ipad-na-kompyuter” db=”main”]
Как перекинуть с компьютера на iPad с помощью Dropbox
Также можно использовать Dropbox для передачи файлов, следуйте пошаговой инструкции. Предположим, что у вас уже есть учетная запись, а если нет, вы должны ее создать. Ограничение в 2 ГБ пространства.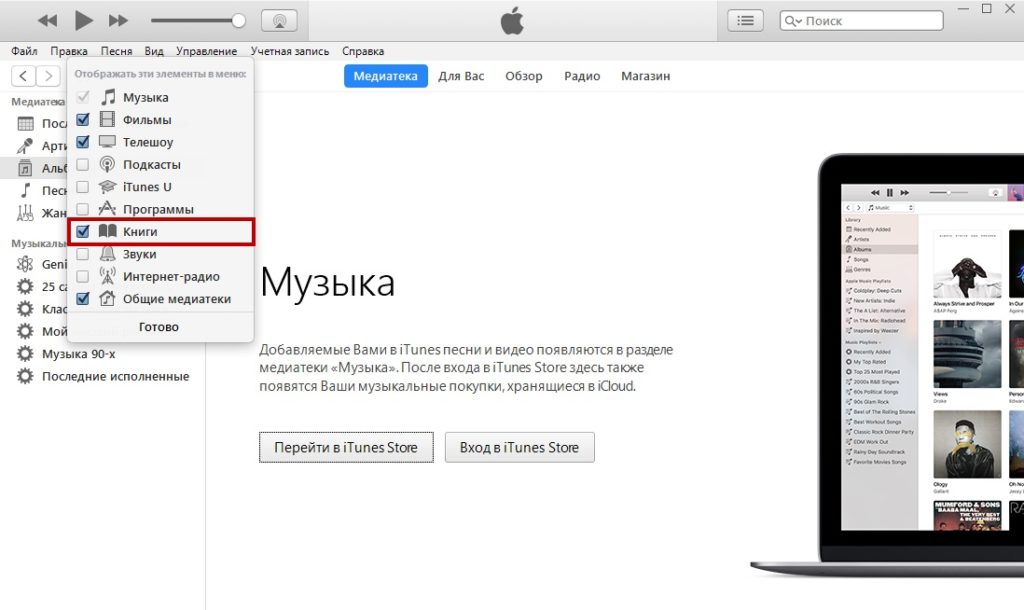
Читайте также:
1. Скачайте и установите Dropbox на свой персональный компьютер или ноутбук.
2. Когда вы захотите перенести с Айпада на компьютер (с компьютера на Айпад) файлы, просто поместите их в папку Dropbox.
3. Далее, что вам нужно предпринять, это установить Dropbox на Айпад. Когда вы закончите скачивание, войдите в свою учетную запись.
4. Откройте нужный файл на Айпаде или Айфоне.
Передача файлов с компьютера на iPad по электронной почте
Это самый простой способ передачи файлов на iPad или iPhone. Отправьте электронное письмо, вам даже не нужно писать тему, просто адреса будет уже достаточно. Теперь отправьте нужный файлы в виде вложений, откройте почту на iPhone или iPad и скачайте файл из письма. Вы можете передавать фотографии, музыку и другие файлы, но нельзя отправлять большие файлы.
В следующих шагах мы покажем вам, как передать файлы по Mail почте. Если у вас нет двух почт (к примеру, одна почта в Яндекс, другая в Mail.ru), вам нужно создать вторую.
1. В письме нажмите на кнопку «Прикрепить». Найдите и выберите файлы, которые вы хотите отправить. Небольшим недостатком этого способа является то, что ограничение в 30 мегабайтов, вы сможете отправить небольшие файлы (фото, музыку, документы).
2. Отправьте сообщение себе.
3. Откройте его и просто загрузите прикрепленные файлы.
Но проблемы этого метода также очевидны, существует множество ограничений: размер файлов, задержка из-за сети и другие проблемы.
Как закачать фильм на iPad с компьютера с помощью EaseUS MobiMover
MobiMover Free, программного обеспечения для передачи файлов с компьютера на iPhone и iPad. Программа поддерживает Windows 10/8.1/8/7, ваша версия iOS должна быть выше 8 (iOS 8, 9, 10…). Вы можете использовать это программное обеспечение для простого переноса файлов. MobiMover не только поддерживает функцию iTunes, но также поддерживает управление файлами на iPhone и iPad.
1. Загрузите и установите EaseUS MobiMover бесплатно на ваш ПК с Windows.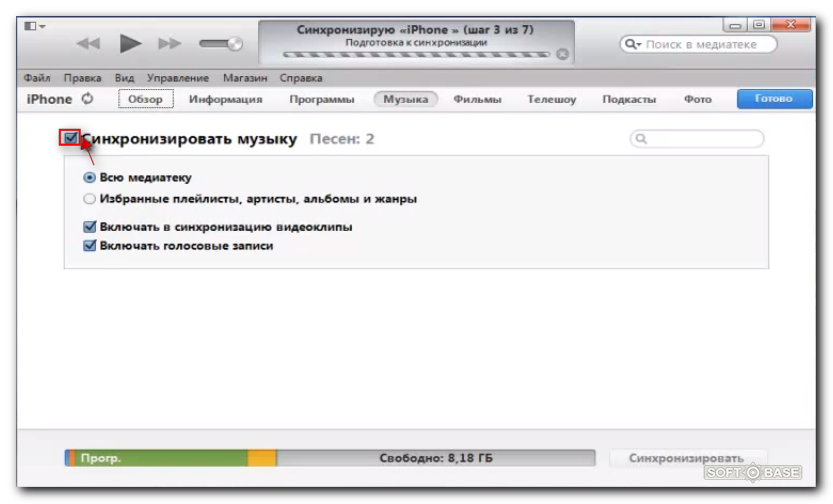 Затем подключите ваш iPhone / iPad к этому компьютеру. Если ваш iPhone запрашивает разрешение, нажмите «Доверьтесь» на экране. Скачать версию Win
Затем подключите ваш iPhone / iPad к этому компьютеру. Если ваш iPhone запрашивает разрешение, нажмите «Доверьтесь» на экране. Скачать версию Win
2. Нажмите первую кнопку «Перенести» на это устройство в пользовательском интерфейсе. Эта функция поможет вам легко передавать любые данные на iPhone и iPad.
3. Найдите данные и файлы, которые вы хотите перенести с iPad на компьютер или наоборот. Если файлы находятся в разных папках, нажмите «Добавить», чтобы выбрать другие файлы на компьютере, вы можете одновременно отправлять музыку, фильмы, книги, приложения на iPad.
4. Нажмите кнопку «Передача» в нижней части этого окна. Процесс переноса будет завершен в течение нескольких секунд. Затем проверьте файлы и данные на вашем iPhone. Когда процесс будет завершен, вы можете найти все файлы, которые вы выбрали, успешно перенесенными на iPad.
Следуйте приведенным выше инструкциям, вы можете легко перенести файлы на iPad без iTunes. Также, EaseUS MobiMover также может помочь вам создавать резервные копии текстовых сообщений на iPhone.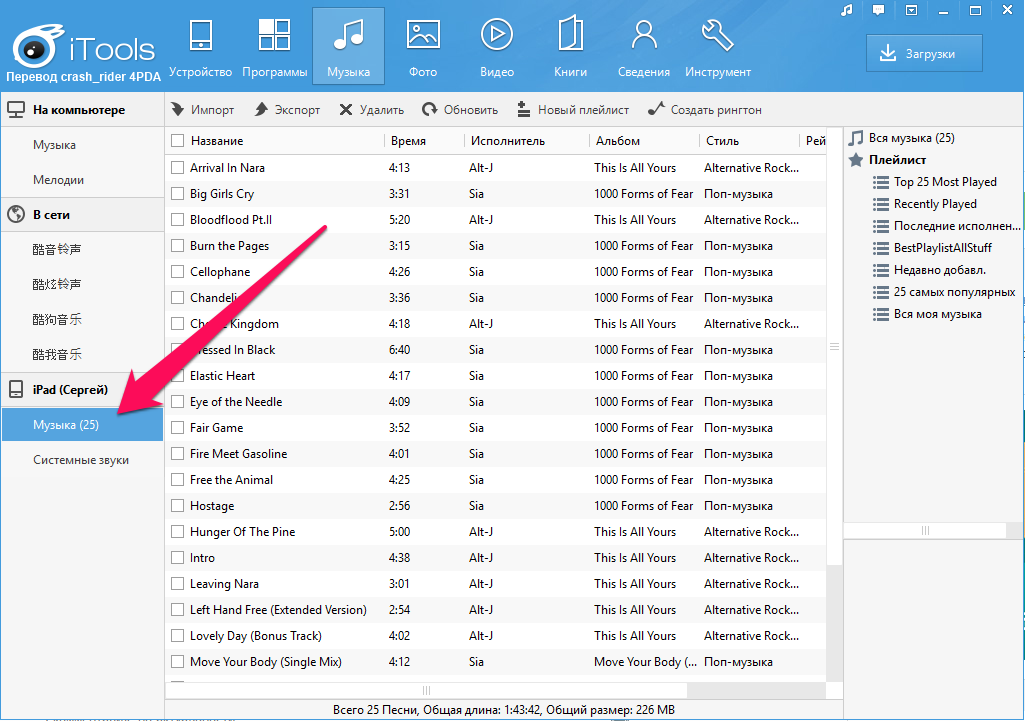 Поэтому, если вы только что купили новый iPad и хотите добавить файлы с компьютера или создать резервные данные iPhone для их защиты, просто загрузите и попробуйте MobiMover.
Поэтому, если вы только что купили новый iPad и хотите добавить файлы с компьютера или создать резервные данные iPhone для их защиты, просто загрузите и попробуйте MobiMover.
Интересно: Apple признала, что искусственно «замедляет» старые модели Айфона и как изменить шрифты в iOS на iPhone или iPad?
Как перенести с iPad на компьютер – онлайн-диски
Могут быть полезны многие другие облачные диски, такие как Google Диск, Маил облако и Яндекс диск. Большинство этих облачных накопителей, изначально дают вам пару гигабай (8-15). Таким образом, это может быть еще одним хорошим способом для передачи файлов с компьютера на iPad. Но на это будет сильно влиять используемая вами сеть интернета.
1. Загрузите файлы на облачный диск на компьютере.
2. Найдите приложение этого облачного диска или откройте сайт прямо на iPad / iPhone.
3. Загрузите файлы с мобильных устройств.
После того, как вы прочитаете все способы, которые мы представили для передачи файлов на iPad с вашего ПК или ноутбука, вам решать, какой способ подходит лучше всего.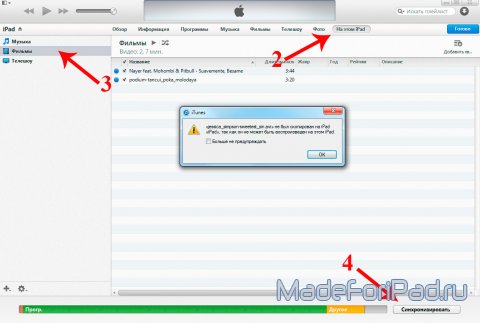 Если вам нужно перенести большие файлы (с компьютера на iPad) или их большое количество, возможно, хорошим решением является Гугл диск, так как он предлагает 15 ГБ пространства.
Если вам нужно перенести большие файлы (с компьютера на iPad) или их большое количество, возможно, хорошим решением является Гугл диск, так как он предлагает 15 ГБ пространства.
[dzs_videogallery id=”kak-perenesti-s-ipad-na-kompyuter-windows” db=”main”]
Как загрузить фильмы на iPad с компьютера с помощью iMobie AnyTrans
1. Установите AnyTrans на свой компьютер, запустите его и подключите iPad к ПК. Подождите, пока AnyTrans загрузит ваш контент iPad. Чтобы быстро перенести файлы iPad на ПК, щелкните ярлык Content To PC.
2. Выберите файлы, которые вы хотите перенести с iPad на персональный компьютер, установите устройство на своем компьютере и нажмите кнопку «Начать передачу». После этого экспортируемые файлы будут сохранены в папке «AnyTrans-Export-201X-XX-XX».
Примечание. Вы также можете перенести выбранные файлы с iPad на ПК. Здесь мы возьмем книги на вашем iPad в качестве примера. На домашней странице AnyTrans нажмите кнопку «Книги», выберите книги, которые вы хотите перенести, и нажмите кнопку «to ПК».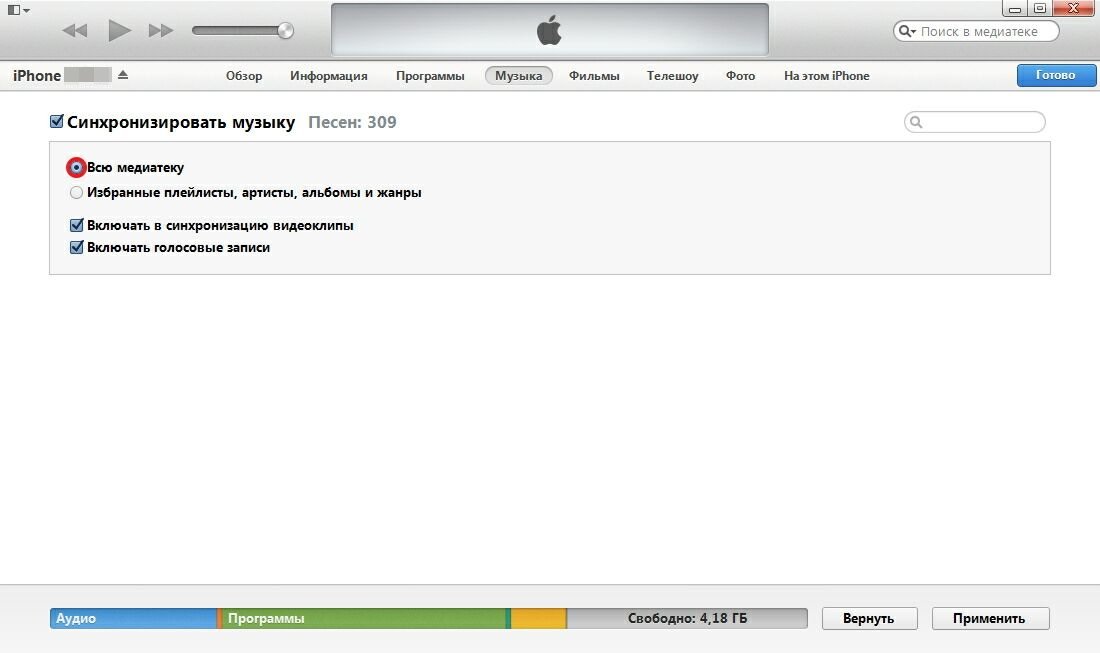
Заметка:
– С AnyTrans вы можете передавать любой формат файлов, который вам нравится с iPad на ПК, даже музыку, заметки, календарь и видео, которые не могут быть переданы в iTunes.
– Это руководство также может применяться для отправления файлов на компьютер с iPhone, iPod и iPod touch.
[dzs_videogallery id=”kak-perenesti-s-ipad-na-kompyuter-skashivat” db=”main”]
Перенос файлов на Mac и с Mac с помощью AirDrop
Если у вас есть Mac, тогда у вас есть доступ к простому способу передачи файлов между iPad и ПК без необходимости использования кабелей или облачное хранилище. AirDrop разработан специально для обмена файлами, и делает это очень хорошо. К сожалению, иногда это может быть немного сложно, новичку.
1. На Mac откройте новое окно Finder и перейдите в папку AirDrop. Это включит AirDrop и позволит Mac передавать файлы на iPad или iPhone или обнаружить другие устройства.
2. Чтобы перенести файл на iPad, просто перетащите его на значок iPad в папку AirDrop. Чтобы перенести файл с iPad на Mac, перейдите к файлу, нажмите кнопку «Поделиться» и выберите значок Mac в разделе AirDrop.
Чтобы перенести файл с iPad на Mac, перейдите к файлу, нажмите кнопку «Поделиться» и выберите значок Mac в разделе AirDrop.
3. Обычно вам нужно быть в пределах нескольких метров для передачи файлов таким образом. Вам также понадобятся как Mac, так и AirDrop для iPad, чтобы они были доступны только для контактов «Только для контактов» или «Для Всех».
[dzs_videogallery id=”kak-perenesti-s-ipad-na-kompyuter-peredat” db=”main”]
Скопируйте файлы непосредственно на компьютер с iPhone и iPad
Если у вас есть компьютер на Windows или у вас проблемы с использованием функции AirDrop от Mac, и я действительно говорил, что это может быть время от времени – вы можете передавать файлы старомодным способом: с помощью кабеля. Или, в данном случае, с молниеносным (или 30-контактным) разъемом, поставляемым с iPad.
Для передачи файлов таким образом вам понадобится последняя копия iTunes на вашем ПК. (Если у вас не установлена последняя версия, вам будет предложено обновить ее до последней версии при запуске iTunes. )
)
Как скинуть файл на Айфон и Айпад?
Когда вы загружаете iTunes с подключенным iPad, вас могут спросить, хотите ли вы «доверять» ПК после загрузки iTunes. Вам нужно нажать «доверять» ПК передачи файлов.
В iTunes нажмите кнопку iPad. Этот значок будет в конце ряда кнопок чуть ниже меню File-Edit в верхней части iTunes. Когда вы нажимаете на iPad, на экране появятся данные о вашем iPad.
Нажмите кнопку «Приложения» ниже в разделе «Сводка» в меню слева. Это покажет экран приложений. Вам нужно будет прокрутить страницу вниз, чтобы просмотреть параметры совместного доступа к файлам. Вы можете делиться файлами только с перечисленными приложениями, поэтому, если ваше приложение не отображается, оно не поддерживает обмен документами через iTunes. Многие корпоративные приложения, такие как iWork, Microsoft Office и т. д., должны поддерживать общий доступ к файлам.
Нажмите на приложение, чтобы просмотреть файлы, доступные для совместного использования. Вы можете использовать drag-and-drop, чтобы перетащить файл в папку по вашему выбору или перетащить файл с вашего ПК и отбросить его в пространстве, предназначенном для этого приложения.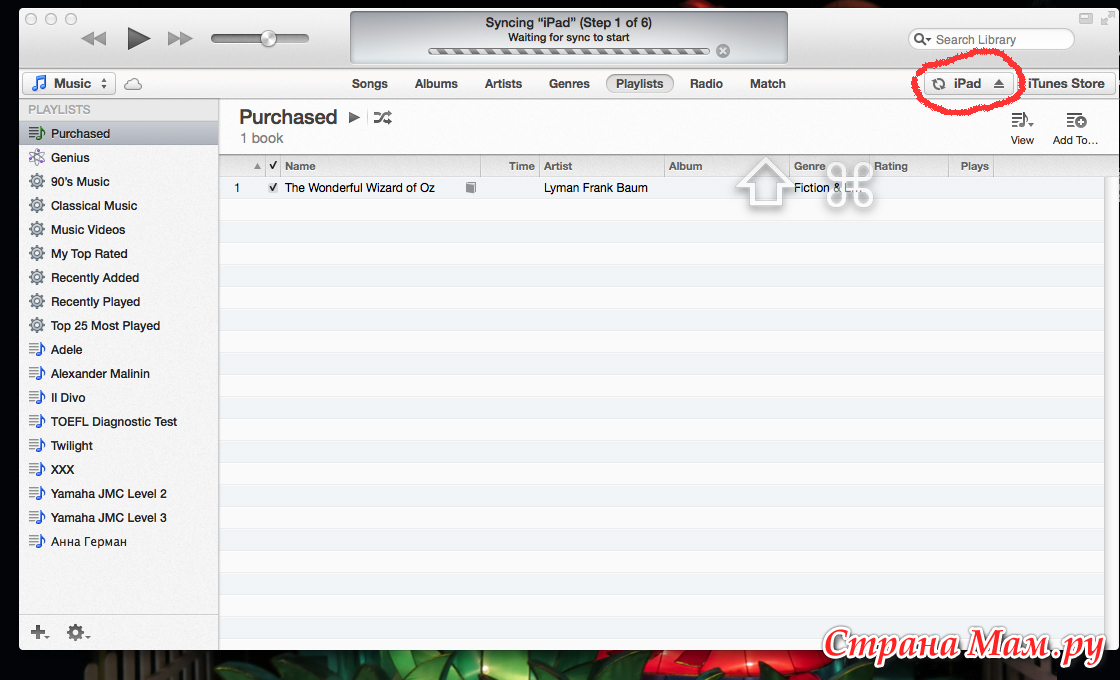
Для большинства приложений файл будет просто отображаться в списке документов приложения. Для приложений, поддерживающих облачные сервисы, такие как Word, вам нужно будет выбрать iPad в качестве местоположения.
Pages, Numbers и Keynote немного странны, потому что они предназначены для совместной работы с iCloud Drive, а это значит, что документы на самом деле не хранятся на iPad. Чтобы использовать этот метод для копирования файла с iPad на ваш компьютер, вам сначала нужно нажать кнопку совместного доступа в «Страницы», «Числа» или «Keynote», выбрать «Отправить копию», выбрать формат файла, а затем нажать «iTunes», из списка. Это сохраняет копию документа на iPad, а не на iCloud Drive.
Чтобы скопировать с ПК на iPad, сначала используйте метод выше, а затем, чтобы открыть недавно скопированный документ, нажмите кнопку с надписью «плюс» в верхнем левом углу приложения и выберите «Копировать из iTunes».
К счастью, большинство приложений гораздо проще использовать при передаче файлов.
Как закачать музыку на плеер iPod Nano с компьютера через iTunes?
Загрузка или добавление песен в плеер iPod nano включает процесс, называемый синхронизацией, который перемещает музыку из вашей библиотеки iTunes в ваш iPod. Таким же способом добавляются в iPod nano и другие вещи – например подкасты, телевизионные шоу и фото – а также заряжается его батарея. Синхронизация – довольно простой процесс, и выполнив его один раз вы перестанете задумываться о том, что делаете.
Как закачать музыку в iPod nano?
Чтобы загрузить музыку в iPod nano вам потребуется программа iTunes на вашем компьютере Mac или PC.
Добавлять музыку в вашу библиотеку iTunes на компьютере вы можете копируя песни с CD, покупая композиции в iTunes Store или копируя другие совместимые файлы MP3, сохраненные на вашем компьютере, в iTunes. Затем вы готовы к синхронизации.
- Подключите ваш iPod nano к компьютеру с помощью кабеля, который был в коробке вместе с устройством.
 Вы можете это сделать, подключив кабель в соединитель на nano, а другой конец – к порту USB на вашем компьютере. При подключении iPod запустится программа iTunes.
Вы можете это сделать, подключив кабель в соединитель на nano, а другой конец – к порту USB на вашем компьютере. При подключении iPod запустится программа iTunes. - Если вы еще не настроили свой nano – следуйте инструкциям на экране iTunes.
- Нажмите на значок iPod в левой части экрана iTunes Store, чтобы открыть экран управления iPod Summary. На нем отображается информация о вашем iPod nano и вкладки на левой боковой панели для разных видов контента. Выберите Music.
- Во вкладке Music поставьте метку рядом с Sync Music и отметьте желаемый вариант:
- Entire Music Library – синхронизируется вся музыка из вашей библиотеки в ваш iPod nano. Этот вариант работает, если объем вашей библиотеки iTunes меньше, чем емкость nano. Если это не так, с iPod будет синхронизирована только часть библиотеки.
- Sync Selected – синхронизация выбранных списков воспроизведения, альбомов и жанров позволяет вам более гибко выбирать музыку, которая окажется на вашем iPod.
 Вы указываете, какие списки, жанры или исполнители будут синхронизированы, выбирая их на экране.
Вы указываете, какие списки, жанры или исполнители будут синхронизированы, выбирая их на экране. - Include music videos – синхронизируются видеофайлы, если есть.
- Include voice memos – синхронизируются голосовые заметки.
- Automatically fill free space with songs – автоматически загружает всю свободную память вашего nano песнями.
- Нажмите Apply в нижней части экрана, чтобы сохранить выбранные варианты и синхронизировать музыку с вашим iPod.
После завершения синхронизации нажмите на значок Eject рядом со значком iPod nano на левой панели iTunes и ваш nano готов к использованию.
В будущем каждый раз, когда вы будете подключать iPod nano к вашему компьютеру, программа iTunes будет автоматически синхронизироваться с iPod, если вы не измените настройки.
Синхронизация прочего контента
Другие вкладки боковой панели iTunes могут быть использованы для синхронизации различных типов содержимого iPad. Кроме песен во вкладке Music, вы можете выбрать Apps — приложения, Movies — видеофильмы, TV Shows – телевизионные шоу, Podcasts — подкасты, Audiobooks – аудиокниги и Photos – фото. Каждая вкладка открывает экран, в котором вы сможете указать, что хотите передать в свой iPod.
Добавление музыки в iPod nano вручную
Если хотите, вы можете добавлять музыку в iPod nano вручную. Выберите вкладку Summary на боковой панели и поставьте метку рядом с параметром Manually manage music and videos. Нажмите Done и выйдите из программы.
Подключите свой iPod nano к компьютеру, выберите его на боковой панели iTunes и затем откройте вкладку Music. Выбелите любую песню и перетащите ее на боковую панель, опустив на иконку iPod nano в верхней части боковой панели.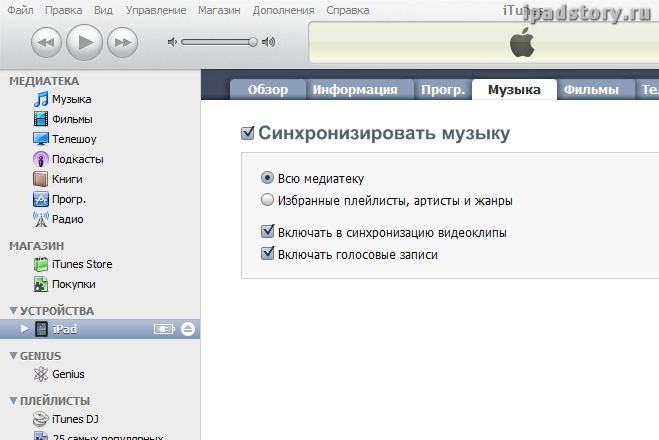
Передача музыки с компьютера на iPad с iTunes и без него — Dr.Fone
Часть 2. Как перенести музыку с компьютера на iPad с помощью iTunes
Что тебе понадобится- iPad
- ПК или Mac с музыкальной коллекцией для передачи музыки с установленным iTunes
- Кабель USB для iPad
Шаги по переносу музыки с компьютера на iPad
Шаг 1. Загрузите, установите и запустите медиатеку iTunes на своем компьютере, выберите «Правка»> «Настройки»> «Устройства», затем установите флажок «Запретить автоматическую синхронизацию iPod, iPhone и iPad».Если этот элемент отмечен, ваш iPad не будет автоматически синхронизироваться с iTunes.
Шаг 2. Подключите iPad к компьютеру с помощью кабеля USB, iTunes автоматически обнаружит iPad. Вы можете щелкнуть треугольник рядом с iPad и затем нажать «Музыка», после чего вы увидите существующие музыкальные файлы на iPad.
Шаг 3. Нажмите «Файл» в верхнем левом углу iTunes и выберите «Добавить файл в медиатеку» или «Добавить папку в медиатеку».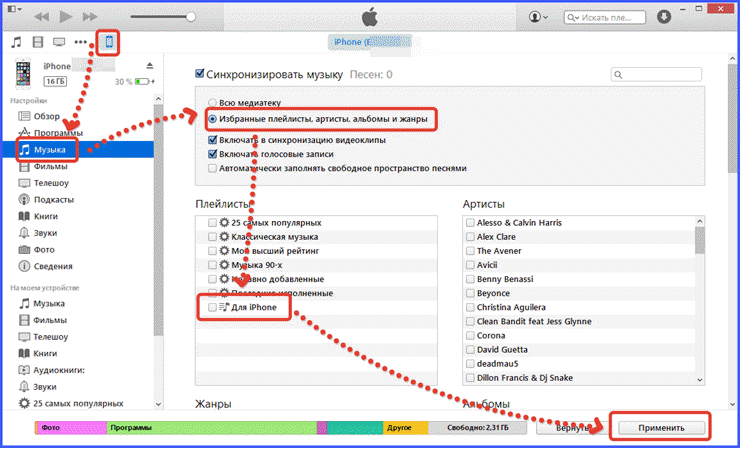 Затем выберите музыкальные файлы, которые вы хотите перенести с компьютера на iPad.
Затем выберите музыкальные файлы, которые вы хотите перенести с компьютера на iPad.
Шаг 4. Щелкните значок iPad в верхней средней части iTunes, и ваша медиатека iPad появится на левой боковой панели. Затем вы должны выбрать «Музыка» на боковой панели и нажать «Синхронизировать музыку» в верхней части iTunes, затем выбрать «Удалить и синхронизировать» во всплывающем окне.
Шаг 5. Отметьте «Вся музыкальная библиотека» или «Выбранные плейлисты, исполнители, альбомы и жанры». Если вы выбрали последний вариант, вы можете выбрать песни в поле ниже для передачи.Затем нажмите «Применить» в правом нижнем углу, чтобы начать перенос музыки с компьютера на iPad с помощью iTunes.
Использование iTunes на для передачи музыки с компьютера на ipad очень просто, и это наиболее широко используемое приложение для пользователей для управления своими устройствами iOS. Однако вам следует помнить об этих правилах, прежде чем использовать его для передачи музыки с компьютера на iPad: iTunes может доверять только 5 устройствам на одном компьютере. В противном случае iTunes сотрет данные с iPad при добавлении музыки с компьютера на iPad.Это означает: не переключайте компьютеры, не синхронизируйте свой iPad с компьютерами других людей, не копируйте песни прямо в Интернете через iPad и т. Д. В противном случае вы пострадаете от потери данных.
В противном случае iTunes сотрет данные с iPad при добавлении музыки с компьютера на iPad.Это означает: не переключайте компьютеры, не синхронизируйте свой iPad с компьютерами других людей, не копируйте песни прямо в Интернете через iPad и т. Д. В противном случае вы пострадаете от потери данных.
Как поставить музыку на iPhone или iPad
Обновлено: 30 декабря 2019 г., компания Computer Hope
Вы можете передавать музыку со своего компьютера на iPad или iPhone с помощью приложения iTunes на компьютере. Если вы хотите загружать музыку на свои устройства, вы можете приобрести и загрузить ее в iTunes Store.
Добавьте музыку со своего компьютера с помощью iTunes
Чтобы добавить музыку на iPhone или iPad с компьютера, выполните следующие действия:
- Подключите iPhone или iPad к компьютеру.
- Откройте приложение iTunes на своем компьютере. Если у вас не установлено приложение iTunes, загрузите его с сайта Apple iTunes.
- В iTunes откройте меню Файл в верхней строке меню и выберите Добавить файл в библиотеку или Добавить папку в библиотеку .

- Выберите музыкальный файл (ы) для добавления в медиатеку или выберите папку на своем компьютере, чтобы добавить всю музыку в эту папку и ее подпапки.
- После добавления музыкальных файлов в библиотеку просмотрите библиотеку, выбрав Библиотека и выбрав Исполнители , Альбомы или Песни на левой панели навигации.
- Найдите песни, которые вы хотите добавить на свой iPhone или iPad, и выберите их. Затем щелкните этот выбор правой кнопкой мыши и выберите Добавить в устройство .
- Выберите устройство iPhone или iPad, на которое нужно добавить музыку.
- На левой панели навигации щелкните правой кнопкой мыши имя устройства и выберите Sync . Песни копируются на ваш iPhone или iPad.
Другой вариант для более быстрой синхронизации музыки
Чтобы сделать добавление музыки на iPhone или iPad еще проще и быстрее, выполните следующие действия.
- Откройте iTunes на своем компьютере.
 Под строкой меню iTunes найдите значок, похожий на iPhone, и щелкните его.
Под строкой меню iTunes найдите значок, похожий на iPhone, и щелкните его. - Экран изменится на вид с подробными сведениями о вашем iPhone или iPad. На левой навигационной панели в разделе Settings выберите опцию Music .
- В разделе Синхронизировать музыку выберите опцию Вся музыкальная библиотека .
Выбрав опцию «Вся музыкальная библиотека», теперь вы можете добавлять музыку в свою медиатеку iTunes, используя шаги 3 и 4 в приведенных выше инструкциях, а затем сразу переходить к шагу 8, чтобы синхронизировать эту новую музыку с вашим устройством.
Скачать музыку из iTunes Store
Чтобы загрузить музыку прямо на свой iPhone или iPad, выполните следующие действия.
- На вашем iPhone или iPad откройте приложение iTunes Store .
- В приложении просмотрите отображаемую музыку, чтобы найти песни, которые хотите загрузить. Или нажмите опцию Search в нижней строке меню и найдите нужные песни.

- Для каждой песни, которую вы хотите загрузить, нажмите кнопку с ценой покупки рядом с названием песни.
- Следуйте инструкциям, чтобы разрешить покупку песни и загрузить ее на свое устройство.
После загрузки песня становится доступной в приложении « Music » на вашем устройстве.
Как перенести музыку с компьютера на iPad без iTunes
Если вам интересно, как перенести музыку с компьютера на iPad без iTunes, этот пост покажет вам самое простое и быстрое решение. Продолжай читать!
Если вы когда-либо пробовали использовать iTunes, то наверняка знаете, что это не так интуитивно и просто, как должно быть.Не только скорость оставляет желать лучшего, но и не поддерживает самые распространенные аудиоформаты.
Итак, вам повезло, в этом уроке мы продемонстрируем, как передавать музыку с компьютера на iPad без iTunes. + вы узнаете, как обойти барьер формата и воспроизвести любые расширения файлов музыки или видео, когда-либо созданные на вашем iPhone.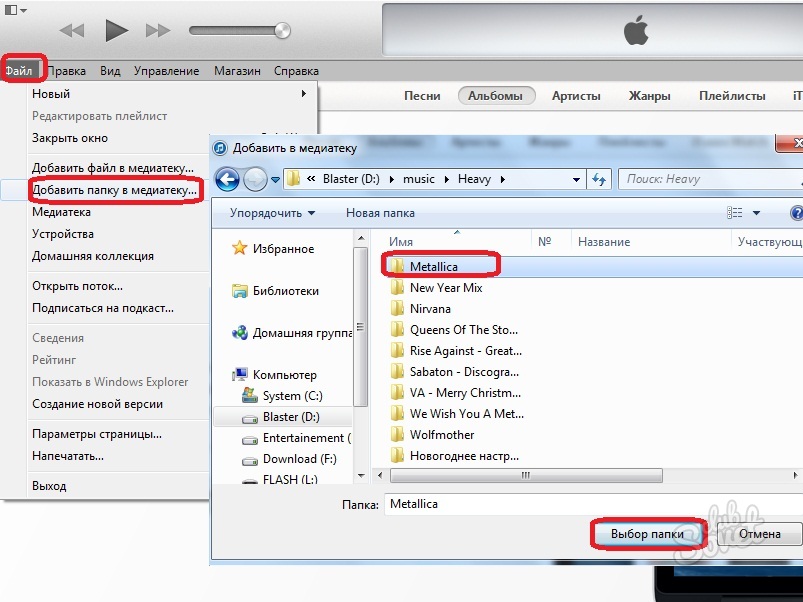 или iPad. Посмотрите краткий превью в видео ниже!
или iPad. Посмотрите краткий превью в видео ниже!
Если вы хотите перенести музыку на iPhone без iTunes, потери качества, проблем с конвертированием и без установки какого-либо стороннего программного обеспечения на ваше устройство iOS — давайте приступим к делу.
Как перенести музыку с компьютера на iPad без iTunes:
У нас в Softorino тоже была эта проблема, как и у вас, мы хотели перенести музыку на iPhone без iTunes. Как и вы, мы хотели слушать Адель или Канье Уэста в любое время. И, как и вы, мы не могли сделать это гладко.
И поскольку мы действительно знали эту боль, мы придумали самый простой способ решить проблему. Наше настольное приложение WALTR — это удобный способ передачи музыки с ПК на iPad.Это похоже на окно drop-zone: вставьте туда любой медиафайл и загрузите его на свой iPhone. Легко!
И краткое руководство по переносу музыки с компьютера на iPad прямо здесь:
Шаг 1.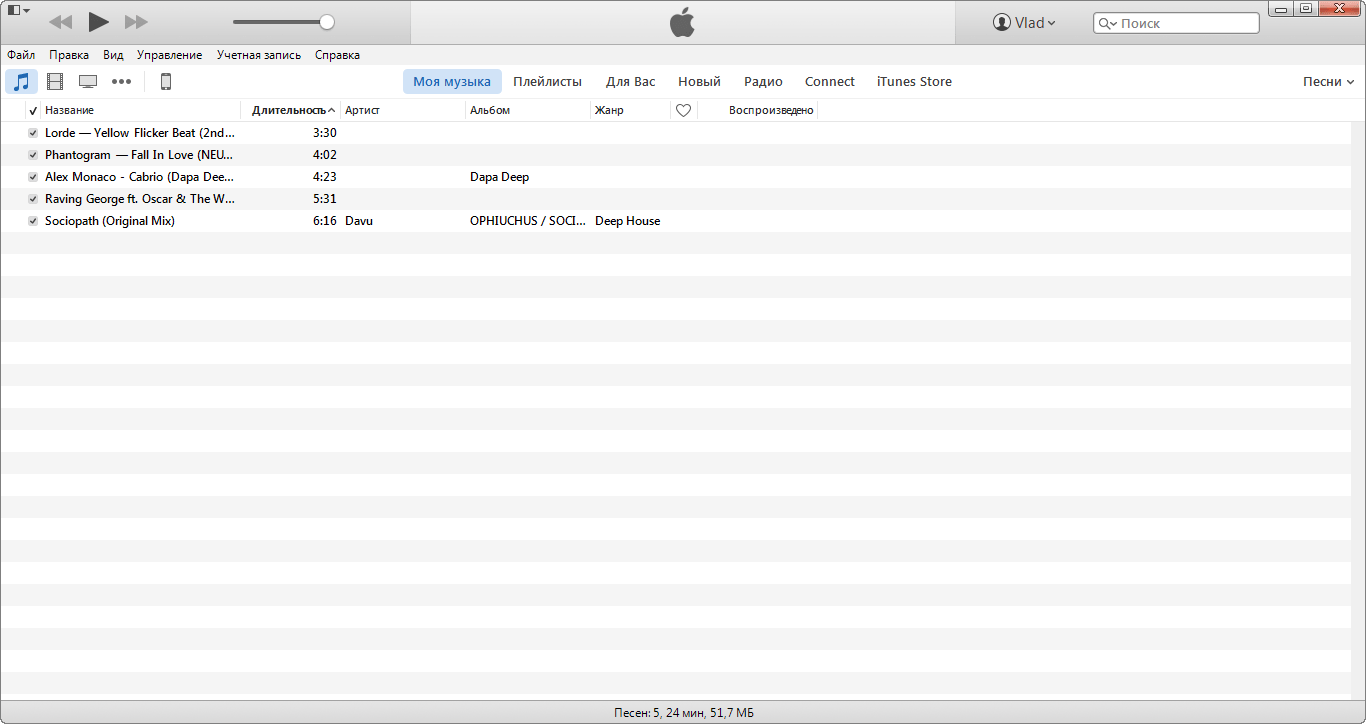 Загрузите и запустите WALTR.
Загрузите и запустите WALTR.Скачать бесплатно и безопасно. Так что не сомневайтесь и попробуйте прямо сейчас:
WALTR 2 Требования: macOS 10.9 и выше
Последняя версия: 2.6.25, 13 декабря 2019
Требования: Windows 8 и выше
Последняя версия: 2.7.19, 14 ноября 2019 г.
Процесс установки может быть начат сразу после завершения загрузки. Просто запустите недавно сохраненный файл и пройдите через мастер настройки. Это поможет вам установить WALTR за пару минут. Когда это будет сделано — идите дальше.
В данном случае мы работаем в Windows 10, но обходной путь подходит и для компьютеров Mac.
Шаг 2. Подключите iPhone или iPad к компьютеру. Стандартный USB подойдет идеально. Wi-Fi тоже работает.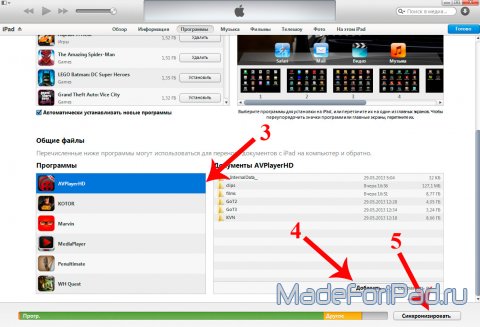
Если у вас не хватит терпения, чтобы подключить iPad в будущем, просто нажмите на шестеренку в нижней части приложения и включите синхронизацию Wi-Fi 😉
Шаг 3. Вставьте музыкальный файл в WALTR 2.Здесь мы просто переносим одну песню, но, конечно, их может быть гораздо больше. Отбросьте всю папку, и она будет перенесена с огромной скоростью.
Подождите, пока передача закончится — полоса будет очень быстро заполняться.
Наконец, заходим в Музыка. на вашем iPhone. Все твои песни ждут тебя.
Фактически, все треки или видео, которые вы копируете на свое устройство с помощью WALTR, будут доступны из собственного Videos.app . То есть вам не нужно устанавливать какие-либо сторонние приложения на ваше устройство iOS.
Стандартные приложения для воспроизведения музыки и видео не только имеют продуманный дизайн, но и очень экономят заряд батареи.
Самое приятное — все модели iPod на 100% совместимы.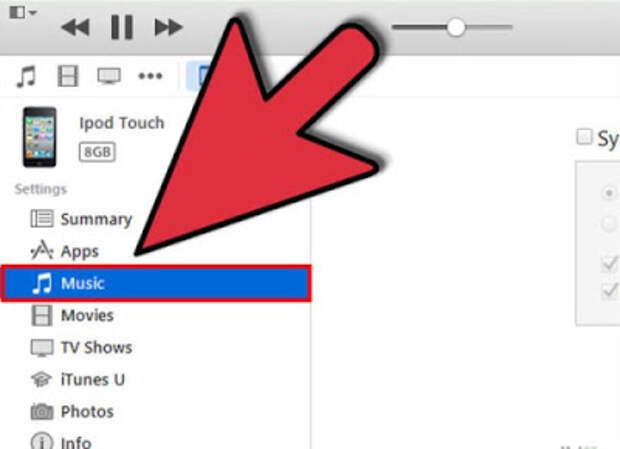 Даже если у вас есть iPod Nano, Classic или Shuffle, обязательно попробуйте WALTR. Если вы когда-нибудь задумывались, как поставить музыку на iPod Shuffle без iTunes — это самый простой способ. Особенно сейчас, когда Apple прекратила выпуск всех плееров iPod, отличных от iOS.
Даже если у вас есть iPod Nano, Classic или Shuffle, обязательно попробуйте WALTR. Если вы когда-нибудь задумывались, как поставить музыку на iPod Shuffle без iTunes — это самый простой способ. Особенно сейчас, когда Apple прекратила выпуск всех плееров iPod, отличных от iOS.
Теперь, когда вы знаете, как передавать музыку с компьютера на iPad на Windows или Mac — посмотрите, какие форматы на самом деле поддерживает WALTR:
Слышали ли вы об этой высококачественной музыке, закодированной в FLAC? Что ж, в последнее время он догоняет.Но дело в том, что вы не можете воспроизвести его на своем iPhone или перенести на устройство с iTunes.
Я был удивлен, сколько людей на самом деле ЗАБОТИТСЯ об этом формате. Мы провели МЕГА-исследование о том, какие форматы люди чаще всего передают на iPhone или iPad, и расширение файла FLAC (музыка без потерь) занимает второе место после MP3.
И да, есть еще видеоформаты, WALTR их тоже поддерживает. Итак, получив крутой фильм, вы захотите посмотреть его на своем iPad — это самый быстрый способ сделать это.
При использовании WALTR не забудьте выйти из iTunes, поскольку автоматическая синхронизация может удалить только что переданные файлы.
Подводя итоги
В заключение, наслаждайтесь прослушиванием ваших любимых песен без ограничений. Передавайте музыку с ПК на iPad всего за пару шагов с помощью WALTR 2. Вы можете полностью забыть об этом неуклюжем «программном монстре», каким является iTunes.
Без него вы можете перенести музыку с ПК на iPad за считанные секунды. Тащить. Уронить. Над.
Причем нет разницы, какой формат у вашего файла.WALTR работает со всеми из них, включая AIFF, FLAC, APE, WAV, WMA, OFF и многие другие. Всего за 3 шага вы сможете передавать музыку на iPhone без iTunes. Его даже не нужно трогать!
Кроме того, он не дает понять, подключаете ли вы iPad, iPhone или iPod — все устройства в порядке.
Если вы считаете, что вам нужна помощь — вы также можете связаться с нашей службой поддержки клиентов. Эти ребята постоянно в сети и готовы ответить на все ваши вопросы об использовании WALTR.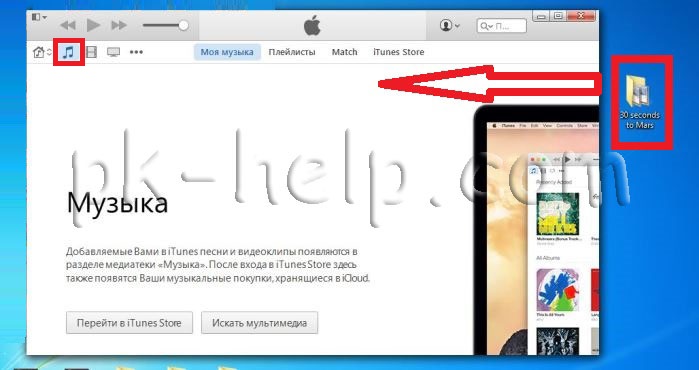
В конце — что вы думаете о WALTR? Расскажите нам в комментариях!
Как перенести музыку с компьютера на iPad без iTunes? — 3 основных способа [2020]
« Как перенести музыку с компьютера на iPad без iTunes ?» Многие пользователи iPad часто задают этот вопрос. Использование iTunes для передачи музыки на iPad — отличный метод для многих пользователей. Однако iTunes не всегда работает хорошо, в этом случае вам могут понадобиться способы поставить музыку на iPad без iTunes?
В этой статье вы можете узнать не только о том, как перенести музыку на iPad без iTunes и с iTunes, но и о том, как бесплатно скачать музыку на iPad без iTunes.
Часть 1. Как перенести музыку с ПК на iPad без iTunes — три основных метода
Для переноса музыки с компьютера на iPad без iTunes вы можете использовать сторонний инструмент Tenorshare iCareFone, iCloud или DropBox
Метод 1.
 Выбор №1 для передачи музыки на iPad без iTunes
Выбор №1 для передачи музыки на iPad без iTunesTenorshare iCareFone — это инструмент, который поддерживает копирование музыки на iPad без iTunes с ПК. Следует отметить, что iCareFone позволяет синхронизировать музыку со списками воспроизведения iPad.Кроме того, он может передавать видео, фотографии, файлы на iPad или экспортировать их на компьютер, создавать резервные копии и восстанавливать данные iPad и т. Д. Давайте посмотрим, насколько легко использовать iCareFone для передачи mp3 на iPad без iTunes.
- Загрузите iCreFone и запустите его на своем ноутбуке. Затем подключите iPad к ноутбуку с помощью USB-кабеля. Когда ваш iDevice будет обнаружен, нажмите «Управление».
- Затем выберите «Музыка» и щелкните значок «Импорт».
- Затем выберите песню или песни на вашем компьютере и нажмите «Открыть».
- Затем желаемая музыка будет успешно перенесена на ваш iPad Touch. Вы можете перейти в список воспроизведения iPad, и вы найдете всю музыку в недавно добавленной части.

Если вы запутались после выполнения вышеуказанных шагов, вы можете проверить наш видеоурок на YouTube ниже.
Метод 2. Как перенести музыку на iPad без iTunes с помощью iCloud
Фактически, iCloud — это инструмент резервного копирования по умолчанию на iPad. Вы можете использовать его веб-версию на компьютере, чтобы копировать музыкальные или голосовые файлы на iPad.
- В браузере ПК перейдите на «icloud.com» и войдите в iCloud со своим Apple ID.
- Выберите значок «iCloud Drive» и затем нажмите «Загрузить», чтобы скопировать песни с компьютера на iPad. Также доступна функция перетаскивания.
- Теперь перейдите в iPad, найдите «Настройки»> «Ваше имя»> «iCloud Drive», чтобы найти и прослушать музыку, переданную с ПК.
Примечание. Песни не будут синхронизироваться с музыкальным проигрывателем на iPad. Вместо этого вы можете слушать их только на iCloud Drive и открывать с помощью голосового приложения по умолчанию.
Метод 3. Как скопировать музыку на iPad без iTunes с помощью Dropbox
Dropbox похож на метод iCloud. Он может передавать музыку на iPad, но также не может добавлять музыку в плейлисты iPad. Ниже описано, как Dropbox помогает перемещать музыку на iPad.
- Перейдите на https://www.dropbox.com/ на своем компьютере и войдите в свою учетную запись Dropbox или Google.
- Нажмите «Загрузить файлы», чтобы загрузить музыку с ПК.
- Установите Dropbox на свой iPad и войдите в систему.Затем вы найдете свою музыку, которую вы загрузили ранее. Вы можете слушать прямо в Интернете или скачать и сохранить на своем iPad.
Часть 2. Как перенести музыку с ПК на iPad с iTunes
ITunes — инструмент, знакомый всем пользователям Apple. Вы можете использовать его для синхронизации музыки с ПК на iPad.
- Загрузите iTunes на ПК и откройте его после установки.
- Найдите музыку, которую хотите перенести на iPad.
 Перетащите их в iTunes. Вы найдете музыку в iTunes.
Перетащите их в iTunes. Вы найдете музыку в iTunes. - Подключите iPad к ПК с помощью кабеля USB. Затем вы обнаружите, что значок вашего iPad появляется в iTunes. Нажмите здесь.
- Выберите значок «Музыка»> «Музыка»> «Синхронизировать музыку». Выберите «Вся музыкальная библиотека» или «Избранные плейлисты, исполнители, альбомы и жанры». в зависимости от того, хотите ли вы скопировать всю музыку или ее часть. Затем нажмите «Синхронизировать»
- Щелкните значок iPad, чтобы успешно синхронизировать музыку с iPad.
- Затем вы можете перейти на iPad и послушать музыку.
Часть 3.Как скачать музыку на iPad бесплатно без iTunes
Мы когда-либо говорили раньше о том, как копировать музыку с ПК на iPad без iTunes и с iTunes. На самом деле, многие пользователи гораздо больше заботятся о том, как скачать музыку на iPad бесплатно без iTunes. Когда вы смотрите видео на YouTube или слушаете прекрасную музыку из SoundCloud, вам нужно найти способ скачать их и слушать в любое время и в любом месте. Здесь настоятельно рекомендую вам бесплатный инструмент download4.cc. Пойдите с нами, чтобы скачать музыку за несколько шагов.
Здесь настоятельно рекомендую вам бесплатный инструмент download4.cc. Пойдите с нами, чтобы скачать музыку за несколько шагов.
- Откройте download4.cc в браузере на iPad.
- Скопируйте ссылку на YouTube или музыку из SoundCloud. Затем вставьте их в таблицу поиска https://www.download4.cc/. Нажмите кнопку «Поиск». Через несколько секунд вы можете найти кнопку загрузки музыки.
- Нажмите «Загрузить Mp3 / N / AP» или выберите другие форматы для загрузки музыки на iPad.
Заключение:
Теперь, как перенести музыку с ноутбука на iPad без iTunes или с iTunes, для вас больше не проблема.Кроме того, вы можете использовать download4.com, чтобы бесплатно скачать музыку на iPad. И обратите внимание, если вам нужно добавить музыку на iPad без iTunes и вы хотите, чтобы музыка была добавлена в список воспроизведения iPad, Tenorshare iCareFone — единственный выбор среди этих методов.
Часть 4. Часто задаваемые вопросы об iPhone или iPad Music Transfer
1, как перенести музыку на iPad / iPhone с iTunes?
Перейти в медиатеку iTunes на ПК. Выберите «Редактировать»> «Настройки»> «Устройства»> выберите «Запретить автоматическую синхронизацию iPod, iPhone и iPad».С помощью USB подключите iPad / iPhone к ПК. Щелкните значок «iPad»> выберите «Музыка». Выберите «Файл»> «Добавить файл в медиатеку» / «Добавить папку в медиатеку», чтобы загрузить музыку с компьютера в iTunes. Снова нажмите значок «iPad»> «музыка»> «Синхронизировать музыку»> «Удалить и синхронизировать»> «Вся музыкальная библиотека» или «Выбранные плейлисты, исполнители, альбомы и жанры»> «Применить», чтобы перенести музыку с ПК на iPad.
Выберите «Редактировать»> «Настройки»> «Устройства»> выберите «Запретить автоматическую синхронизацию iPod, iPhone и iPad».С помощью USB подключите iPad / iPhone к ПК. Щелкните значок «iPad»> выберите «Музыка». Выберите «Файл»> «Добавить файл в медиатеку» / «Добавить папку в медиатеку», чтобы загрузить музыку с компьютера в iTunes. Снова нажмите значок «iPad»> «музыка»> «Синхронизировать музыку»> «Удалить и синхронизировать»> «Вся музыкальная библиотека» или «Выбранные плейлисты, исполнители, альбомы и жанры»> «Применить», чтобы перенести музыку с ПК на iPad.
2, Как мне синхронизировать музыку с ПК на iPad?
Для синхронизации музыки необходимо использовать iTunes. Откройте iTunes, подключите iPad к компьютеру через USB.Щелкните значок «iPad», выберите «Музыка»> «Синхронизировать музыку»> «Применить», чтобы синхронизировать музыку на ПК с iPad.
Лучший в мире файловый менеджер для iOS 14
- Бесплатное резервное копирование всего необходимого на iPhone / iPad / iPod
- Передача музыки, фото, видео, контактов, SMS без ограничений
- Выборочное восстановление файлов без удаления текущих данных
Как перенести элементы с iPad на ноутбук | Small Business
При передаче файлов с iPad на портативный компьютер вы гарантируете, что весь цифровой контент и настройки сохранены и доступны на обоих устройствах.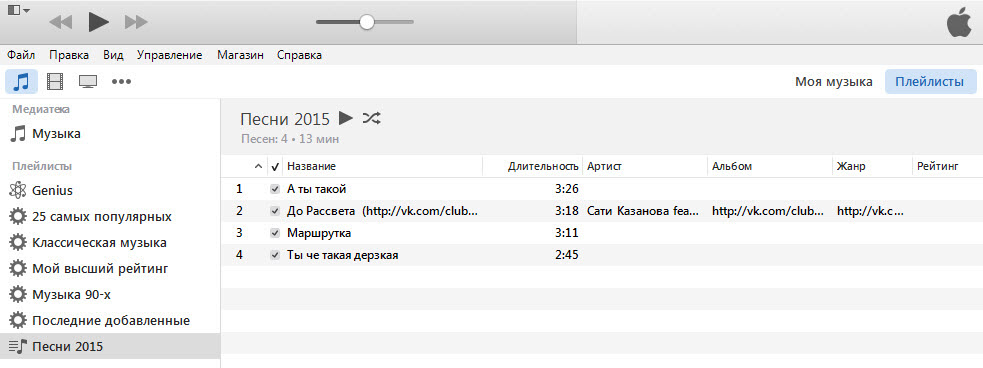 При синхронизации с помощью программного обеспечения для управления iTunes передаются приложения, настройки, музыка, фильмы и файлы фотографий, установленные на вашем iPad, чтобы вы могли получить к ним доступ на своем ноутбуке или использовать их для будущих резервных копий в случае повреждения iPad. Функция общего доступа к файлам iTunes также позволяет копировать дополнительные форматы файлов — например, текстовые файлы или видеофайлы, которые иначе не поддерживаются iTunes — между вашим iPad и компьютером. Кроме того, служба хранилища Apple iCloud обеспечивает связь между вашим iPad и ноутбуком, а также другими устройствами с поддержкой iCloud, так что цифровой контент синхронизируется автоматически.
При синхронизации с помощью программного обеспечения для управления iTunes передаются приложения, настройки, музыка, фильмы и файлы фотографий, установленные на вашем iPad, чтобы вы могли получить к ним доступ на своем ноутбуке или использовать их для будущих резервных копий в случае повреждения iPad. Функция общего доступа к файлам iTunes также позволяет копировать дополнительные форматы файлов — например, текстовые файлы или видеофайлы, которые иначе не поддерживаются iTunes — между вашим iPad и компьютером. Кроме того, служба хранилища Apple iCloud обеспечивает связь между вашим iPad и ноутбуком, а также другими устройствами с поддержкой iCloud, так что цифровой контент синхронизируется автоматически.
iTunes Syncing
Подключите iPad к ноутбуку с помощью кабеля USB и запустите iTunes, если он не открывается автоматически.
Выберите свой iPad из списка устройств. Исследуйте файлы на нем, используя вкладки в верхней части окна. Например, если вы хотите просматривать музыку на своем iPad, выберите «Музыка», чтобы просмотреть соответствующие файлы.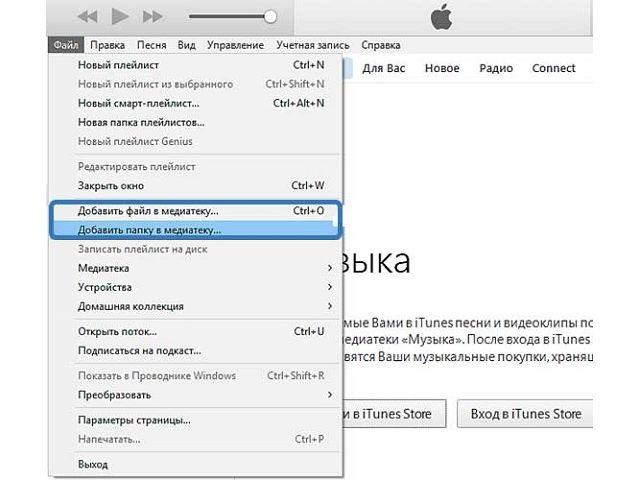
Щелкните файл и перетащите его на свой компьютер для передачи отдельных файлов. В противном случае выберите «Применить» в правом нижнем углу экрана.Полная синхронизация передает всю музыку, видео, подкасты, фотографии, контакты, календари, закладки и заметки, а также делает резервную копию ваших предпочтений и настроек устройства.
Общий доступ к файлам iTunes
Подключите iPad к ноутбуку с помощью кабеля USB и выберите iPad из списка устройств.
Выберите вкладку «Приложения» и прокрутите страницу вниз.
Выберите приложение в разделе «Общий доступ к файлам», чтобы просмотреть список связанных с ним файлов.Эта функция доступна, только если у вас установлены приложения, поддерживающие совместное использование файлов. Например, при нажатии на приложение для обработки текста может появиться список документов, поддерживаемых для просмотра в приложении.
Передача путем перетаскивания файлов из списка документов в окне «Общий доступ к файлам» в место на вашем компьютере.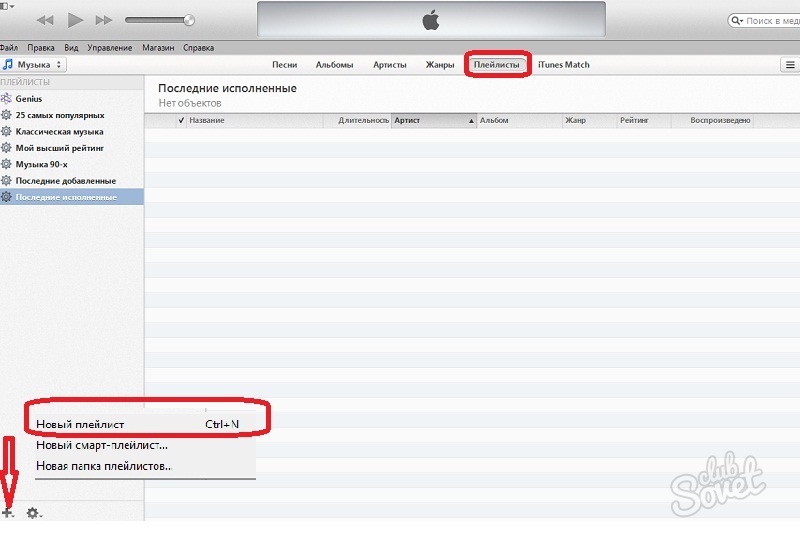 Кроме того, вы можете щелкнуть файл на панели «Общий доступ к файлам», щелкнуть «Сохранить в …» в правом нижнем углу, а затем найти папку, в которой вы хотите сохранить файл на своем компьютере.
Кроме того, вы можете щелкнуть файл на панели «Общий доступ к файлам», щелкнуть «Сохранить в …» в правом нижнем углу, а затем найти папку, в которой вы хотите сохранить файл на своем компьютере.
iCloud
Откройте iCloud на своем ноутбуке. На ноутбуке Mac запустите «Системные настройки» из доступных приложений и нажмите «iCloud». На портативном ПК загрузите, установите и запустите панель управления iCloud для Windows (ссылка в разделе «Ресурсы»).
Введите свой Apple ID и пароль при появлении запроса, а затем выберите приложения — например, почту, фотографии и календарь — которые вы хотите синхронизировать с iCloud.
Запустите «Настройки» на главном экране iPad и выберите «iCloud».«
Переведите ползунок в положение« Вкл. »Для приложений, файлы которых вы хотите синхронизировать с iCloud. Например, переключите ползунок« Контакты »в положение« Вкл. », Чтобы синхронизировать все контакты с iPad в iCloud — и, в свою очередь,
Ссылки
Ресурсы
Советы
- Чтобы настроить синхронизацию Wi-Fi — которая устраняет необходимость в кабеле USB, но работает так же в остальном — перейдите на вкладку «Сводка» после того, как Подключите iPad к компьютеру с помощью USB-кабеля и выберите «Синхронизировать с этим устройством по Wi-Fi» из вариантов.
 С этого момента, когда ваш ноутбук и iPad находятся в одной сети, iPad будет отображаться в iTunes для синхронизации.
С этого момента, когда ваш ноутбук и iPad находятся в одной сети, iPad будет отображаться в iTunes для синхронизации.
Writer Bio
Базирующаяся в Тампе, Флорида, Даниэль Фернандес пишет, редактирует и иллюстрирует все, что связано с технологиями, образом жизни и образованием с 1999 года. Ее работы публиковались в Tampa Tribune, журнале Working Mother и в различных технических изданиях. публикации, включая «Руководство по методам распределения телекоммуникаций» BICSI. Фернандес имеет степень бакалавра английского языка в Университете Южной Флориды.
3 основных способа передачи музыки с iPad на компьютер
Независимо от того, являетесь ли вы любителем музыки, мы все знаем, что музыка имеет терапевтическую функцию, что большинство людей загружают свои любимые песни и слушают, чтобы вылечить себя, когда садятся на iPad . Что делать, если ваш iPad напоминает вам, что вы не можете скачать понравившуюся музыку из-за того, что память iPad заполнена, что делать? Удалить часть из них? Нет, вы точно этого не сделаете.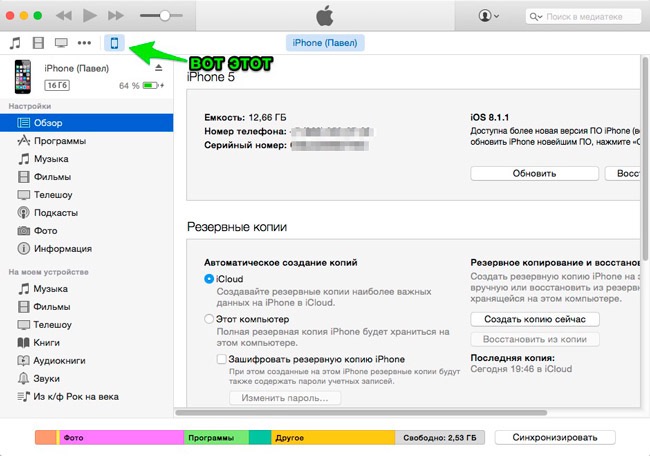 Просто расслабьтесь, мы можем передавать музыку с iPad на компьютер, таким образом, мы можем не только сохранить всю музыку, но и освободить место на iPad.Это определенно убивает двух зайцев одним выстрелом.
Просто расслабьтесь, мы можем передавать музыку с iPad на компьютер, таким образом, мы можем не только сохранить всю музыку, но и освободить место на iPad.Это определенно убивает двух зайцев одним выстрелом.
В этом посте я предложу вам 3 простых способа передачи музыки с iPad на компьютер для выбора. Первый способ поможет перенести всю музыку в 1 клик или выборочно передать часть. Второй и третий знакомы большинству людей, но немного неудобны.
Давайте следовать инструкциям ниже.
Часть 1: Как перенести музыку с iPad на компьютер без iTunes
Часть 2: Как перенести музыку с iPad на компьютер с помощью iTunes
Часть 3: Как перенести музыкальные файлы с iPad на компьютер с помощью iCloud
Часть 1: Как переносить музыку с iPad на компьютер без iTunes
Вот лучшее решение, которое я хочу вам представить.Coolmuster iOS Assistant, популярная, профессиональная, комплексная и многофункциональная программа, может помочь вам легко перенести музыкальные файлы с iPad на компьютер. Если вы ищете эффективный и безопасный способ копирования музыки с iPad на ПК без iTunes, эта программа — ваш лучший выбор.
Если вы ищете эффективный и безопасный способ копирования музыки с iPad на ПК без iTunes, эта программа — ваш лучший выбор.
Q1: Что Coolmuster iOS Assistant может для вас сделать?
— С его помощью вы можете легко экспортировать / импортировать файлы на / с iPad с компьютера, выборочно и свободно создавать резервные копии и восстанавливать данные iPad одним щелчком мыши, такие как контакты, сообщения, фотографии, заметки, закладки, книги, календари, приложения и так далее.Более того, это идеальный менеджер данных, а также универсальный менеджер резервного копирования iTunes для вашего iPad.
Q2: Какие модели поддерживает Coolmuster iOS Assistant?
— Это программное обеспечение поддерживает последние модели iOS, такие как iPad Pro, новый iPad, iPad Air, iPad 2/1, iPad mini, iPad с дисплеем Retina, iPhone 12/11/11 Pro / XS Max / XS / XR / X / 8 Plus / 8, iPod touch / Shuffle / Nano / Classic и т. Д.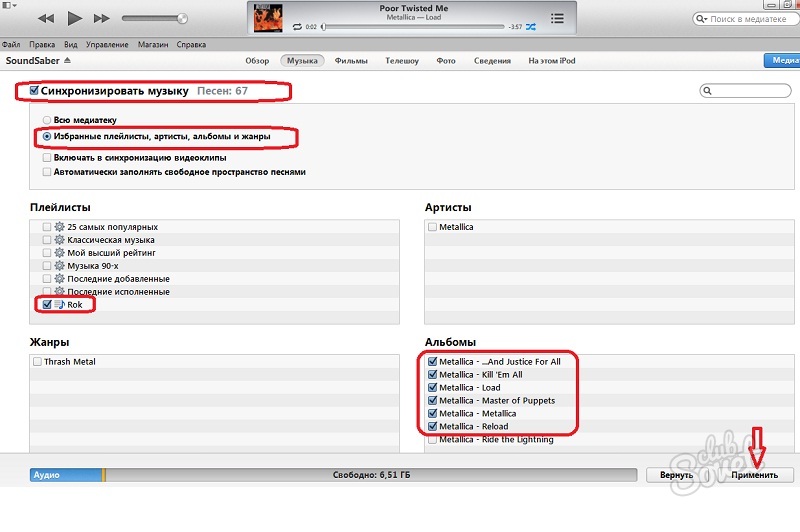
Далее я покажу вам, как переносить музыку с iPad на ПК с помощью этого волшебного инструмента.Без лишних слов, отметьте кнопку загрузки, чтобы сначала установить программу, и следуйте инструкциям, чтобы насладиться процессом.
Как загрузить музыку с iPad на компьютер с помощью Coolmuster iOS Assistant
«Как перенести музыку с iPad на компьютер?» спросили некоторые пользователи. Не беспокойтесь, вот подробные инструкции, которые помогут вам легко перенести библиотеку iPad на новый компьютер.
Шаг 1. Запустите программу и подключите iPad через USB-кабель.
После того, как вы подключите iPad к компьютеру через USB-порт, вы должны разблокировать iPad с помощью своих паролей и нажать кнопку « Trust », когда во всплывающем окне вас спросят, доверять ли этому компьютеру.Затем нажмите на iPad « Продолжить », чтобы программа продолжила работу. И вы можете увидеть такой интерфейс, когда закончите операцию.
Шаг 2: Загрузите музыку с iPad на компьютер
Выберите кнопку « Music » слева, вы увидите три категории: « Songs », « Voice Memos » и « тонов ». Выберите папку, и вся информация о музыке отобразится на правой панели. Отметьте музыку, которую хотите загрузить на компьютер, затем нажмите кнопку « Export », чтобы начать передачу.
Вы сделали это! Это все шаги по копированию музыки на iPad с компьютера. Помимо музыки, вы также можете использовать его для быстрой и безопасной передачи видео с iPad на ПК, я рекомендую вам попробовать.
Видеоурок по переносу музыки с iPad на ПК
Хотите узнать больше о том, как записать музыку с iPad на компьютер? Посмотрите этот видеоурок ниже.
Если вы пользователь iPhone, вы также можете узнать, как эффективно передавать музыку с iPhone на компьютер.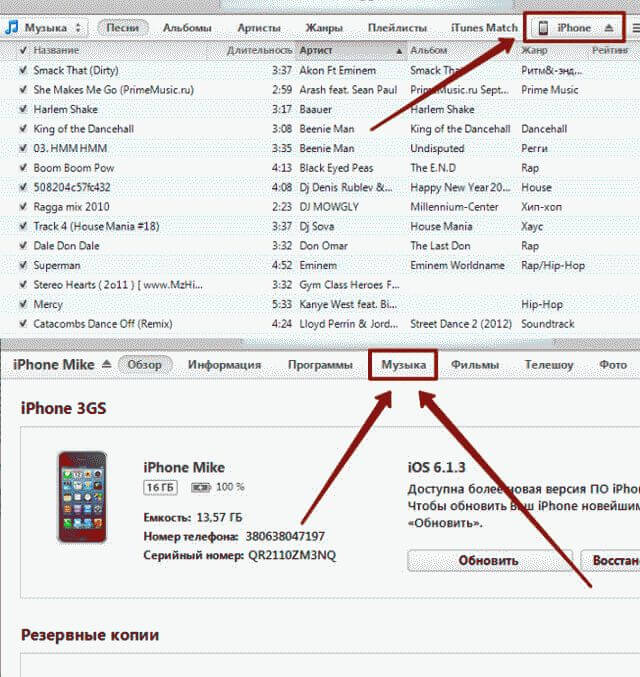
Часть 2: Как перенести музыку с iPad на компьютер с помощью iTunes
«Как загрузить музыку с iPad на компьютер?» Как пользователь Apple, iTunes может быть вашим выбором для передачи музыки с iPad на компьютер. Вот руководство по копированию музыки с iPad на компьютер. Не забудьте обновить iTunes до последней версии.
Шаг 1. Подключите iPad к ПК с помощью кабеля USB и запустите iTunes.
Не забудьте нажать опцию « Trust » на вашем iPad, когда она спросит вас.Убедитесь, что ваш iPad обнаружен iTunes, он появится в левом меню на ПК. Если это не ваша учетная запись iPad, щелкните значок « Device », расположенный под кнопкой « Controls », чтобы изменить его.
Шаг 2: перенесите музыку с iPad в iTunes.
Нажмите на опцию « Music », отметьте опцию « Sync Music » и вы можете выбрать « Вся музыкальная библиотека» или «Выбранные плейлисты, исполнители, альбомы и жанры », которые вам нравятся . После этого нажмите « Sync », чтобы синхронизировать iPad.
После этого нажмите « Sync », чтобы синхронизировать iPad.
Шаг 3. Скопируйте музыку из iTunes на компьютер.
Находится в папке iTunes music на вашем ПК. Путь: \ Libraries \ Music \ iTunes \ iTunes Media \ Music . Найдите папку и просто перетащите ее на рабочий стол ПК.
Советы: Если вы не можете найти музыку по этому пути, откройте « Computer » и выполните поиск « iTunes » в строке поиска, чтобы найти ее.
Не могу пропустить: Полное руководство по передаче файлов с iPhone на ПК без iTunes
Часть 3: Как перенести музыкальные файлы с iPad на компьютер с iCloud
Мы можем использовать музыкальную библиотеку iCloud для передачи музыки с iPad к ПК. Если вы пользователь iCloud и задаетесь вопросом, как создавать музыку на своем компьютере бесплатно, возможно, вы не захотите пропустить этот способ. Однако для передачи музыки из музыкальной библиотеки iCloud на компьютер потребуется iTunes. Вот шаги.
Однако для передачи музыки из музыкальной библиотеки iCloud на компьютер потребуется iTunes. Вот шаги.
Шаг 1. Включите «Музыкальную библиотеку iCloud» на iPad, чтобы экспортировать музыку.
Сначала убедитесь, что у вашего iPad стабильное подключение к Интернету. Затем перейдите в приложение « Settings » на iPad, нажмите значок « Music » и включите кнопку рядом с « iCloud Music Library » в разделе « LIBRARY ».
Шаг 2. Перенесите музыку с iPad из iCloud в iTunes .
Откройте последнюю версию iTunes на своем ПК, нажмите « Edit » и выберите « Preferences » в меню.
Перейдите на панель « General », отметьте поле « iCloud Music Library » и затем нажмите кнопку « OK » для синхронизации. Теперь ваша музыка из музыкальной библиотеки iCloud будет загружена в iTunes.
Шаг 3. Загрузите музыку из iTunes на компьютер.
Это те же шаги, что и в части 2. Находится папка iTunes music на вашем ПК. Путь: \ Libraries \ Music \ iTunes \ iTunes Media \ Music .Найдите папку и просто перетащите ее на рабочий стол ПК.
Советы: Если вы не можете найти музыку по этому пути, откройте « Computer » и выполните поиск « iTunes » в строке поиска, чтобы найти ее.
Последние слова:
3 метода представлены выше, но я все же рекомендую первый способ, который использует лучшую и профессиональную программу передачи iDevice — Coolmuster iOS Assistant для передачи музыки с iPad на компьютер.
По сравнению с iTunes и iCloud переносить музыку с iPad на ПК неудобно. Их внутренняя работа слишком сложна для понимания и контроля новых пользователей. Однако Coolmuster iOS Assistant отличается от них, он объединяет множество функций в одну и прост в использовании. Если вы используете эту программу, вы можете исправить любые другие проблемы между iPad и ПК.
Если вы используете эту программу, вы можете исправить любые другие проблемы между iPad и ПК.
Если перечисленные выше 3 способа помогут вам, поделитесь этой страницей со своими друзьями, которые в ней нуждаются, и оставьте сообщение, если у вас возникнут проблемы.Пожалуйста, дайте мне знать, чем я могу вам помочь.
Связанная статья:
Как перенести фильм с iPad на компьютер (Mac / Windows)
Как перенести iBooks с iPad на компьютер с iTunes или без него?
Простой способ передачи видео с компьютера на iPad без iTunes
4 способа передачи музыки с iPad на iPhone
Простая синхронизация iPad с новым компьютером без потери данных
9 Лучшее программное обеспечение для передачи данных с iPhone iPad на iPod 2021 [Необходимо прочитать ]
5 способов передачи музыки с iPad на компьютер
Q: Моя сестра купила новый iPad Pro месяц назад и с моей помощью загрузила всю свою музыку с компьютера на этот новый iPad.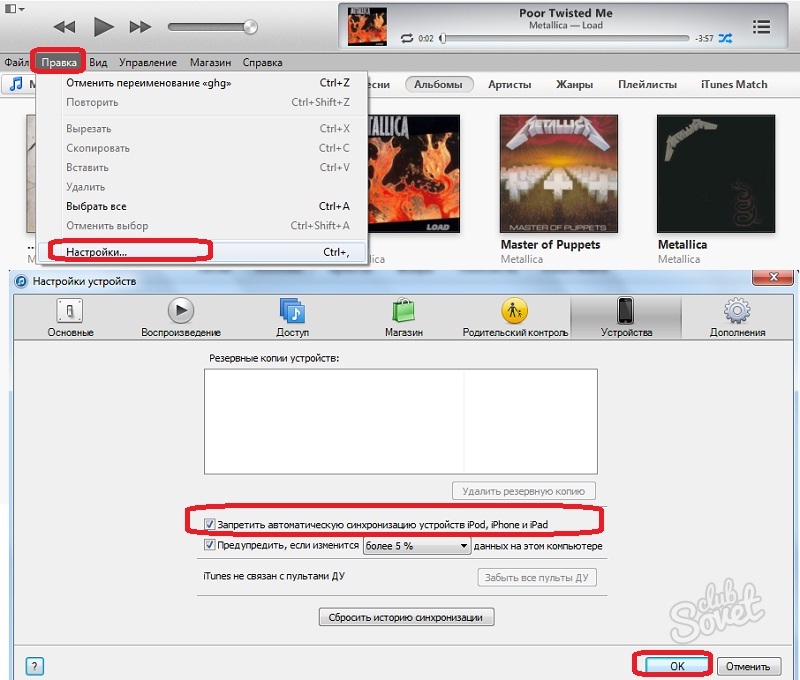 Но буквально вчера, когда она решила очистить компьютер из-за слишком большого количества ненужных файлов на нем, она случайно удалила все музыкальные файлы. Поэтому она снова захотела скопировать музыку с iPad Pro на компьютер. Я не знаю, как это сделать сейчас. Кто-нибудь знает ярлык как перенести музыку с iPad на компьютер?
Но буквально вчера, когда она решила очистить компьютер из-за слишком большого количества ненужных файлов на нем, она случайно удалила все музыкальные файлы. Поэтому она снова захотела скопировать музыку с iPad Pro на компьютер. Я не знаю, как это сделать сейчас. Кто-нибудь знает ярлык как перенести музыку с iPad на компьютер?
Все мы знаем, что iPad — один из самых выдающихся продуктов Apple, которым владеют многие люди по всему миру. И также существует множество ситуаций, когда музыка или другие файлы перемещаются с вашего iDevice на компьютер.Например, вы, возможно, записали новые музыкальные файлы на iPad и хотите наслаждаться этими музыкальными файлами на компьютере, или приобрели новое устройство и хотите скопировать все ваши любимые песни на новое со старого через настольный компьютер … Таким образом, , для пользователей iPad ситуация, описанная выше, не является уникальным явлением. Так можно ли легко копировать музыку с iPad на компьютер?
Ответ абсолютно ДА.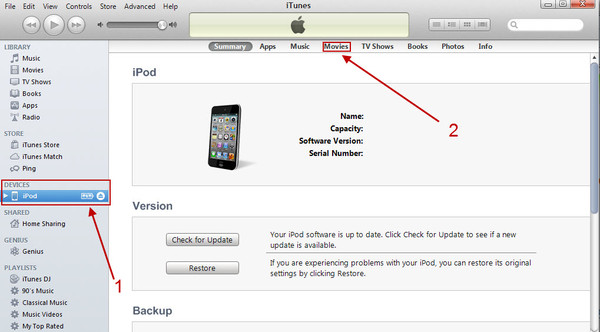 Итак, в этой статье представлены 5 способов помочь вам скопировать песни с iPod на ПК или Mac.
Итак, в этой статье представлены 5 способов помочь вам скопировать песни с iPod на ПК или Mac.
Метод 1. Как перенести музыку с iPad на компьютер одним щелчком мыши [Самый простой!]
Стороннее программное обеспечение создало эффективные способы передачи музыки с iPad на компьютер. Среди сотен тысяч аналогичных программ для передачи музыки на iPad я настоятельно рекомендую вам попробовать MobiKin Assistant для iOS (с его версией для Mac), который может полностью удовлетворить ваши потребности. Всего за 2 минуты можно скопировать часть или даже всю вашу музыкальную библиотеку с iPad на компьютер, без головной боли и проблем.
Почему стоит выбрать Ассистент для iOS для копирования музыки с iPad на компьютер?
- Помимо музыки, он также позволяет передавать видео, фото, электронные книги, контакты, текстовые сообщения, заметки, закладки Safari, голосовые заметки, подкасты, мелодии звонка, список воспроизведения и многое другое с устройств iPad на ваш компьютер.

- Резервное копирование данных iPad на компьютер и восстановление одним щелчком мыши.
- Импортируйте резервные копии iTunes с ПК на свое устройство или удаляйте ненужные резервные копии iTunes со своего ПК.
- Полностью совместим с iPad Pro, iPad Air, iPad 4, iPad mini, новым iPad, iPad 2 и т. Д., А также со всеми поколениями iPhone и iPod.
- Это мощный, но простой в использовании инструмент для передачи музыки для устройств iPad.
Ниже приведено пошаговое руководство о том, как выполнить эту передачу музыки с iPad, чтобы легко перенести музыку с iPad на компьютер. Вы можете следовать приведенным ниже инструкциям, чтобы обращаться с инструментом по своему усмотрению. Перед этим вы должны нажать следующую кнопку, чтобы загрузить его.
3 простых шага для копирования музыки с iPad на компьютер с помощью Ассистента для iOS
Чтобы начать с , вы должны загрузить, установить и запустить средство переноса на компьютере.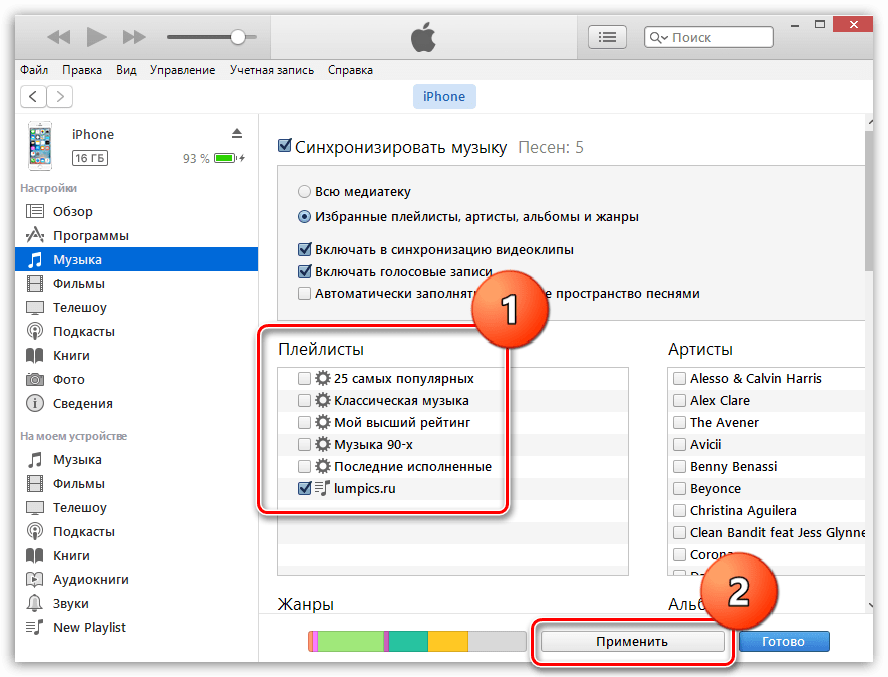 Затем подключите iPad Pro, iPad Air, новый iPad, iPad 2/4 к компьютеру с помощью кабеля USB. Вы увидите интерфейс, как показано ниже, через несколько секунд после обнаружения устройства.
Затем подключите iPad Pro, iPad Air, новый iPad, iPad 2/4 к компьютеру с помощью кабеля USB. Вы увидите интерфейс, как показано ниже, через несколько секунд после обнаружения устройства.
Далее , вы можете выбрать целевую музыку для резервного копирования на компьютер.Здесь у вас есть два способа скопировать песни с устройства iPad на компьютер.
— Перейдите к опции «Музыка» в левом списке файлов вашего iPad, и все ваши сохраненные песни будут показаны на правой панели. Просто щелкните маленькую рамку перед музыкой, которую вы хотите скопировать.
— Щелкните поле вверху перед словом «имя», чтобы выбрать все музыкальные файлы одновременно.
Наконец, , просто нажмите кнопку «Экспорт», чтобы скопировать все выбранные песни на свой компьютер.
Полезные советы : Если вы выполняете работу по переносу, как показано выше, вам предлагается нажать «Файл -> Открыть папку экспорта», чтобы найти файлы, которые вы скопировали на компьютер, поскольку программа восстановит выбранные вами песни. в папку по умолчанию, как она была установлена. Хотя вам необходимо переместить музыку в определенную папку с файлами на вашем компьютере, прежде чем вы начнете копировать музыку с вашего устройства, перейдите в «Дополнительно» -> «Параметры», чтобы изменить папку для экспорта.
в папку по умолчанию, как она была установлена. Хотя вам необходимо переместить музыку в определенную папку с файлами на вашем компьютере, прежде чем вы начнете копировать музыку с вашего устройства, перейдите в «Дополнительно» -> «Параметры», чтобы изменить папку для экспорта.
Видеоурок
Готово! Если у вас есть устройство iPad, это программное обеспечение является обязательной утилитой, которая поможет вам без ограничений переносить ваши любимые песни на ПК.Теперь загрузите программное обеспечение, чтобы проверить это.
Читайте также:
Метод 2: Как перенести музыку с iPad на компьютер с iTunes
Можно использовать iTunes для передачи музыкальных файлов с iPad на компьютер. Операция проста. Однако он не поддерживает какие-либо сторонние музыкальные приложения, что означает, что вы не можете переместить на компьютер не купленную музыку, используя этот метод.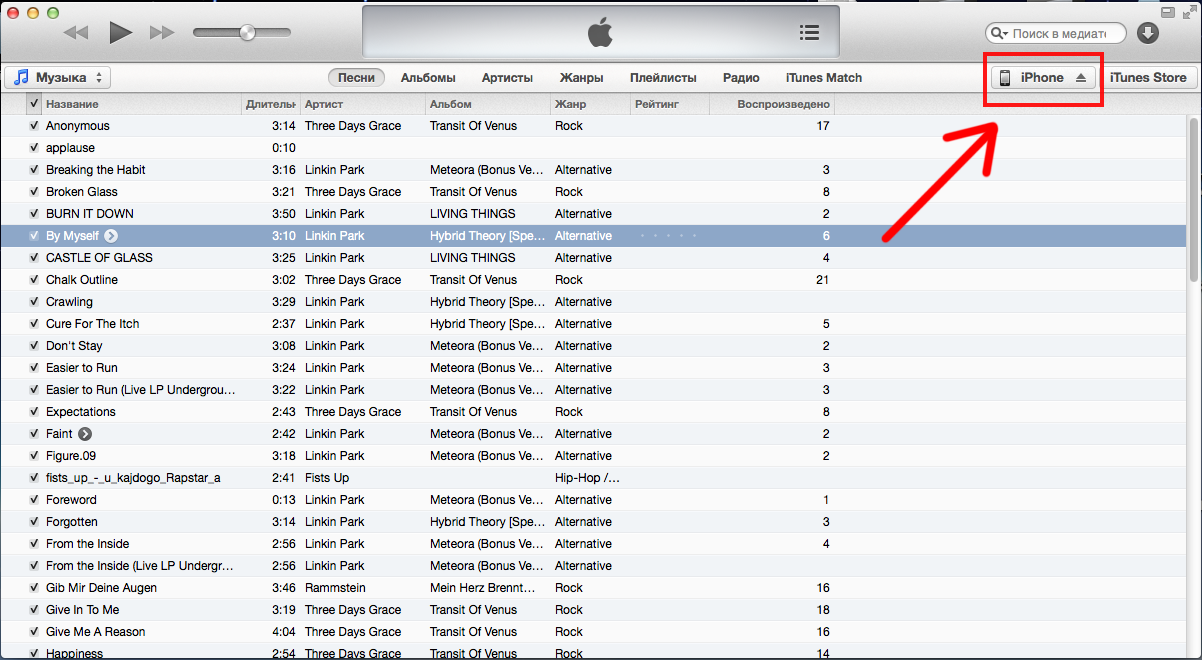 Вот почему люди предпочитают искать способы передачи музыки с iPad на компьютер без iTunes.
Вот почему люди предпочитают искать способы передачи музыки с iPad на компьютер без iTunes.
Минусы:
— Этот метод позволяет копировать только песни, купленные в iTunes. Поэтому, если вам нужно передать музыку, которая не куплена в iTunes, вам придется переключиться на другие методы, упомянутые в этой статье.
Шаг 1 : Убедитесь, что на вашем ПК или Mac установлена последняя версия iTunes.
Шаг 2 : Подключите iPad к компьютеру с помощью кабеля USB. Если вы впервые подключаете iPad к компьютеру, вас спросят, доверяете ли вы компьютеру.Просто нажмите «Доверие», чтобы разрешить ему доступ к контенту на вашем iPad.
Шаг 3 : В главном интерфейсе iTunes нажмите «Файл»> «Устройство»> «Перенести покупки с вашего имени iPad». Затем iTunes начнет перенос купленных музыкальных файлов с вашего iPad в iTunes.
Шаг 4 : После того, как все музыкальные файлы будут синхронизированы с iTunes, перейдите в левую часть окна iTunes и выберите опцию «Недавно добавленные», и вы увидите все песни, которые вы загрузили.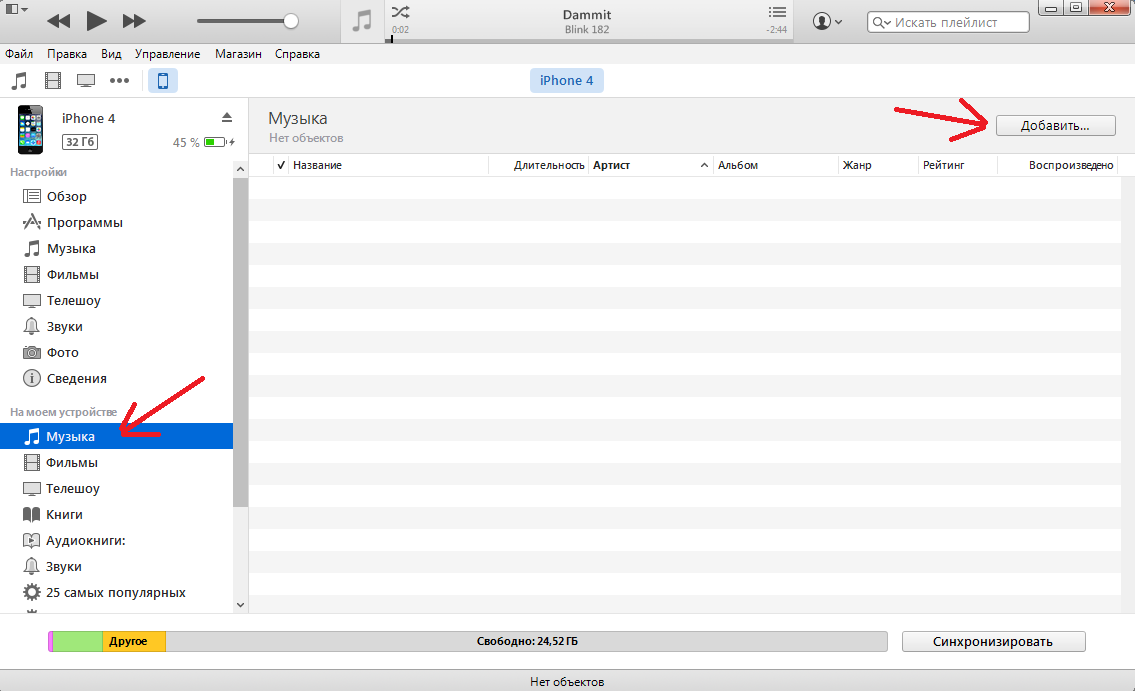
- Выберите купленную музыку, которую вы хотите сохранить, и нажмите кнопку «Загрузить», чтобы скопировать их на свой компьютер.
- Если вы не видите кнопку «Загрузить», вы можете щелкнуть музыку правой кнопкой мыши, выбрать «Показать в проводнике Windows» в Windows или «Показать в Finder» на Mac, чтобы открыть каталог, в котором находятся ваши музыкальные файлы.
Метод 3: Как скопировать музыку с iPad на компьютер с iCloud
Использование iCloud для извлечения музыки с iPad на компьютер будет более надежным, чем использование iTunes, потому что, пока вы открываете музыкальную библиотеку iCloud как на iPad, так и на компьютере, все песни и плейлисты будут синхронизироваться с iTunes.(Будете ли вы делать резервные копии файлов iOS с помощью iCloud или iTunes?) Однако у него также есть некоторые недостатки:
Минусы:
— требуется войти в систему, используя тот же Apple ID, который вы используете для подписки Apple Music.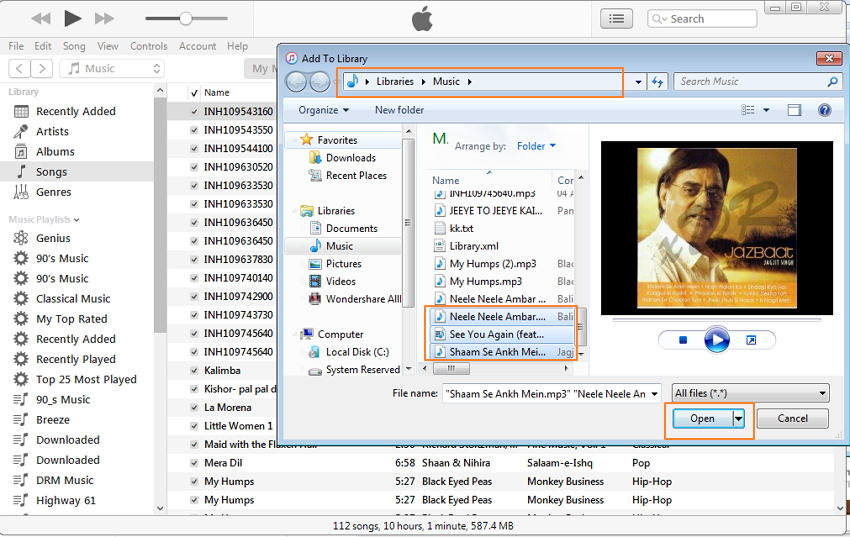
— Процесс передачи идет медленно.
— После закрытия медиатеки iCloud загруженный контент будет удален.
Шаг 1. Включите музыкальную библиотеку iCloud на своем iPad
- Включите iPad и перейдите в «Настройки»> «Музыка».
- Включите опцию музыкальной библиотеки iCloud.
- Вас спросят, хотите ли вы сохранить музыку с вашего iPad. Если вы решите сохранить музыку, все музыкальные файлы на вашем iPad будут загружены в Медиатеку iCloud. Если вы выберете «Удалить и заменить», все музыкальные файлы на вашем iPad будут заменены содержимым музыкальной библиотеки iCloud.
Шаг 2. Включите музыкальную библиотеку iCloud на компьютере
- На ПК: запустите iTunes на своем ПК, выберите «Правка»> «Настройки» в верхней строке меню экрана iTunes.На Mac: запустите iTunes на своем Mac, выберите «iTunes»> «Настройки» в верхней строке меню экрана iTunes.

- Выберите вкладку «Общие», отметьте «Музыкальная библиотека iCloud» и нажмите «ОК». Затем ваша музыка из музыкальной библиотеки iCloud будет загружена в iTunes.
Шаг 3. Экспорт музыки из iTunes на компьютер
Теперь вы можете перейти в «\ Libraries \ Music \ iTunes \ iTunes Media \ Music», чтобы найти папку, содержащую всю необходимую вам музыку.Просто перетащите папку на свой компьютер.
Не могу пропустить:
Метод 4: Как перенести песни с iPad на компьютер с помощью Dropbox
Вы также можете бесплатно переносить музыку с iPad на компьютер с помощью Dropbox. Но сначала вам нужно установить Dropbox на iPad и компьютер. Вот подробные шаги.
Минусы:
— Вам необходимо установить Dropbox как на iPad, так и на компьютер.
— Вам необходимо зарегистрировать учетную запись Dropbox.
— Dropbox предоставляет вам всего 2 ГБ бесплатного облачного хранилища для хранения важных данных в Интернете.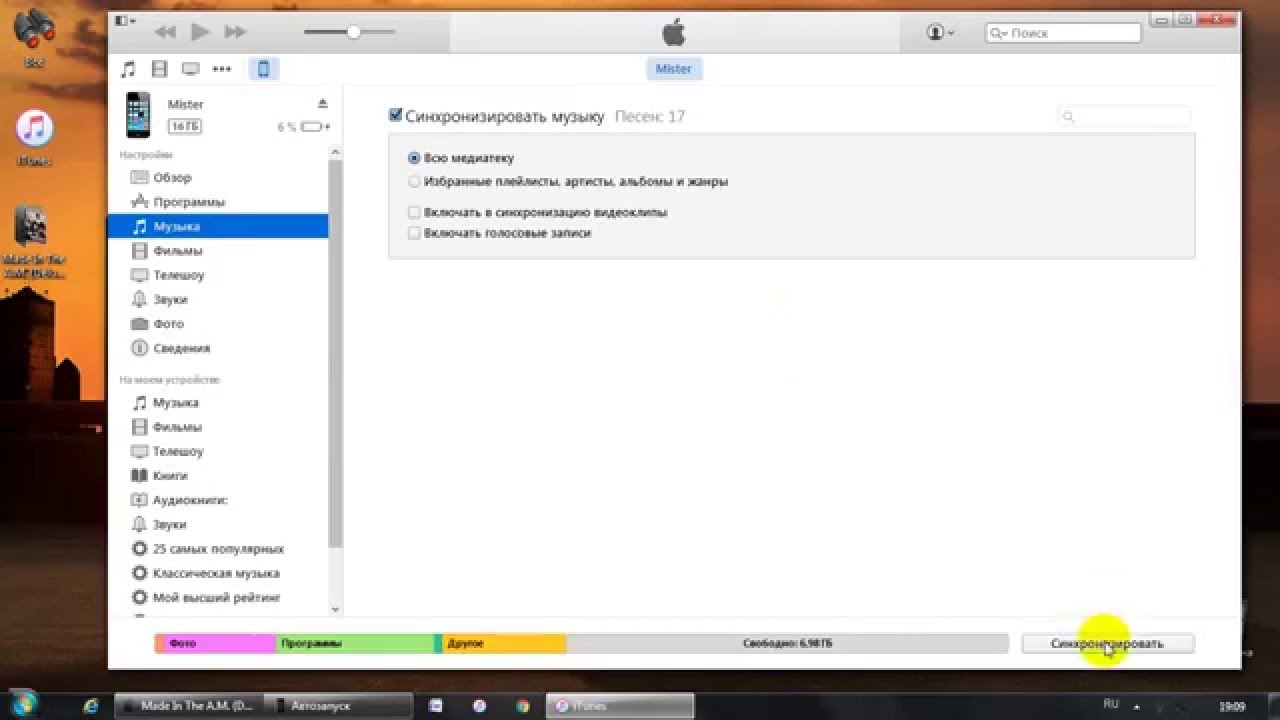
Шаг 1 . Установите и запустите Dropbox на iPad, затем войдите в свою учетную запись. Если у вас нет учетной записи, вам нужно нажать «У меня нет учетной записи», чтобы зарегистрировать учетную запись.
Шаг 2 . Загрузите песни в папку Dropbox на iPad.
Шаг 3 . Установите и запустите Dropbox на компьютере, затем перейдите в папку Dropbox.Например: Компьютер> C> Пользователи> Ваше имя> Dropbox> Мои данные
Шаг 4 . Откройте папку «Музыка», выберите нужные песни и переместите их на компьютер.
Вы также можете выполнить описанные выше шаги, чтобы переместить другие файлы на iPad, например документы, видео и изображения, на свой компьютер.
Метод 5: Как перенести музыку с iPad на ПК через проводник Windows
Выше мы представили четыре различных метода загрузки музыки с ipad на компьютер.Их объединяет то, что всем им нужны инструменты.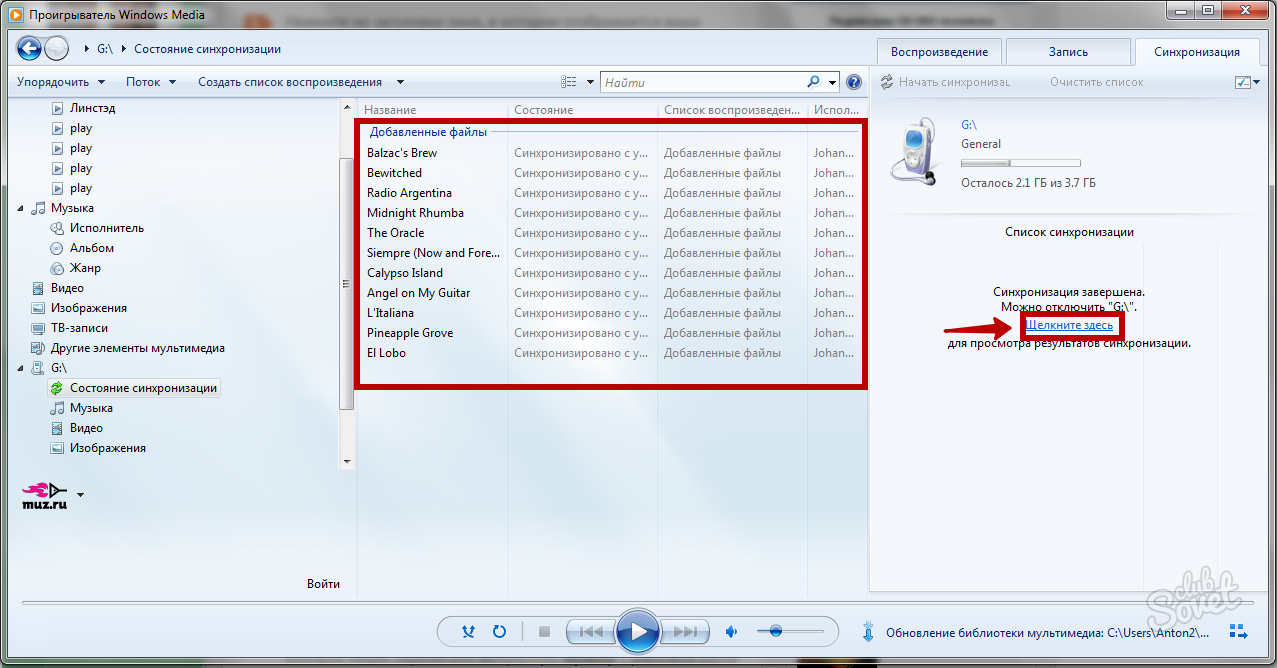 Итак, есть ли простой способ перенести музыку с iPad прямо на компьютер? Конечно! Следующий метод не требует установки какого-либо программного обеспечения. Теперь давайте посмотрим.
Итак, есть ли простой способ перенести музыку с iPad прямо на компьютер? Конечно! Следующий метод не требует установки какого-либо программного обеспечения. Теперь давайте посмотрим.
Минусы:
— Передавать только мультимедийные файлы. (Узнайте, как перенести видео с iPad на компьютер здесь.)
— Сложная навигация, нужно время, чтобы найти то, что вы хотите.
Шаг 1. Подключите iPad к компьютеру с помощью USB-кабеля
Сначала подключите iPad к компьютеру с помощью кабеля USB.После успешного подключения перейдите в «Компьютер» и вы увидите «Мой iPad», затем дважды щелкните, чтобы открыть его.
Шаг 2. Найдите музыкальную папку iPad на компьютере
Войдите в папку iPad в файловом браузере Windows, перейдите в верхнее меню и выберите «Просмотр»> Установите флажок «Скрытые элементы». Затем дважды щелкните папку «iPod _Control» и выберите «Музыка».
Шаг 3.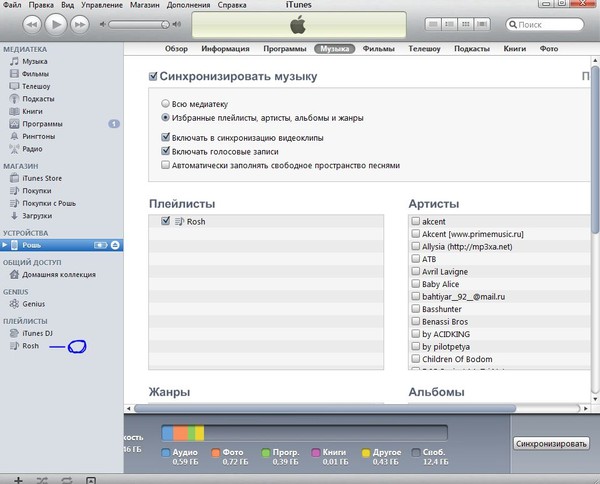 Перенести песни с iPad на компьютер
Перенести песни с iPad на компьютер
Найдите нужные музыкальные файлы и скопируйте их в другую локальную папку на ПК.
Совет : Вышеуказанные операции выполняются на ПК с Windows. Если вы используете Mac, вы также можете использовать аналогичные операции для передачи музыки с iPad на Mac.
Заключение
Выше приведены все способы передачи музыки с iPad на компьютер. После импорта музыки на компьютер вы можете наслаждаться музыкальной библиотекой прямо на своем компьютере или делиться ею с друзьями и семьей. Всестороннее сравнение, MobiKin Assistant для iOS — ваш лучший выбор, он может не только передавать музыку с iPad на компьютер, но также поддерживает почти все другие типы файлов iPad.Он прост в использовании и чрезвычайно мощный. Надеюсь, эта статья вам поможет. Если у вас есть какие-либо вопросы или вы чувствуете, что эта статья помогла вам, сообщите нам об этом внизу этой страницы.
Статьи по теме
Советы по переносу контактов с iPhone на компьютер
Перенос музыки с iPod touch / nano / shuffle на Mac / компьютер
Передача SMS с iPhone на компьютер
6 способов эффективной передачи фотографий с компьютера на iPhone
Как просматривать текстовые сообщения iPhone на компьютере / Mac?
Как перенести фотографии с iPhone на компьютер / ПК
.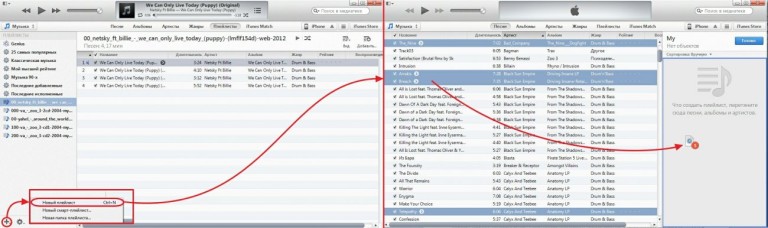

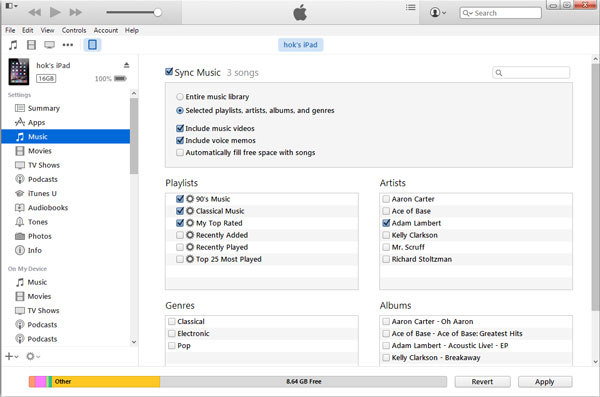 И видим в общем окне новый файл — фотографию с iPad.
И видим в общем окне новый файл — фотографию с iPad.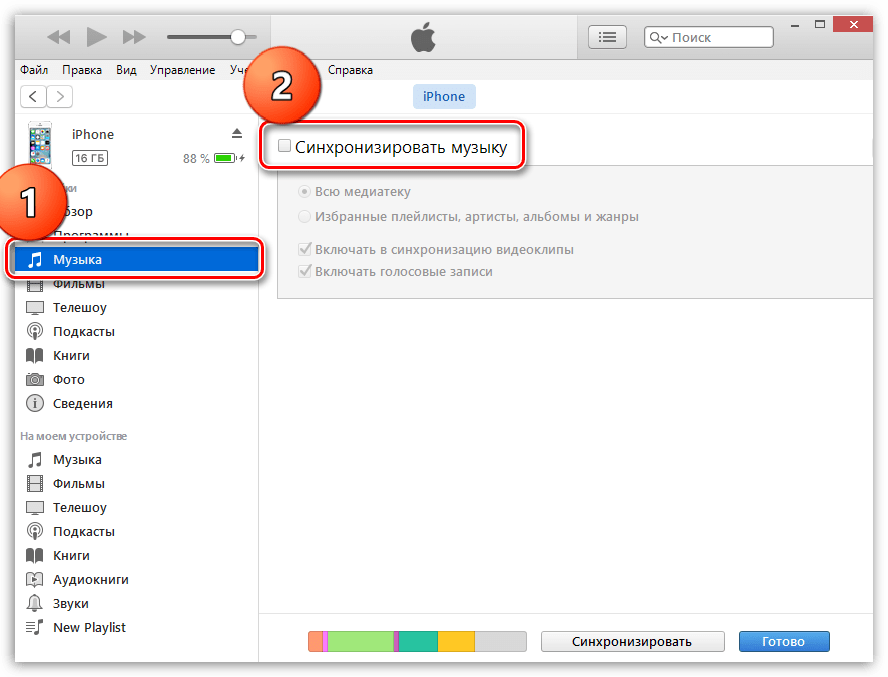 Если вы купили новый комп, и библиотека itunes на нем пуста, как только вы запустите синхронизацию, потеряются все файлы, которые хранятся на гаджете.
Если вы купили новый комп, и библиотека itunes на нем пуста, как только вы запустите синхронизацию, потеряются все файлы, которые хранятся на гаджете.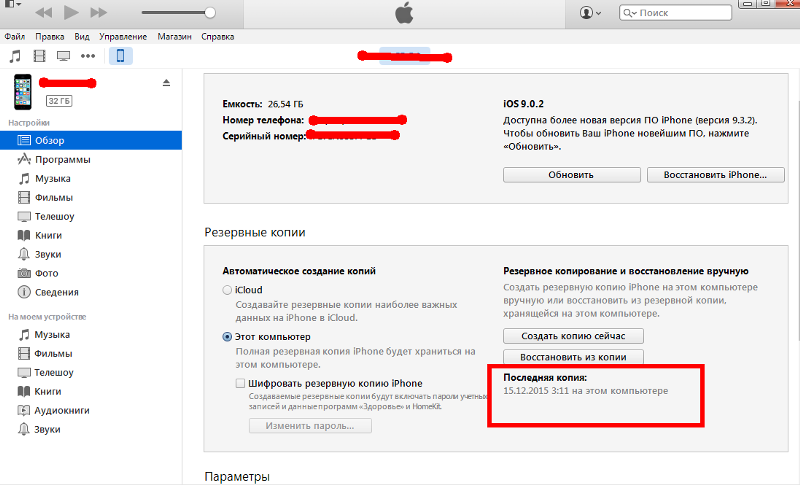
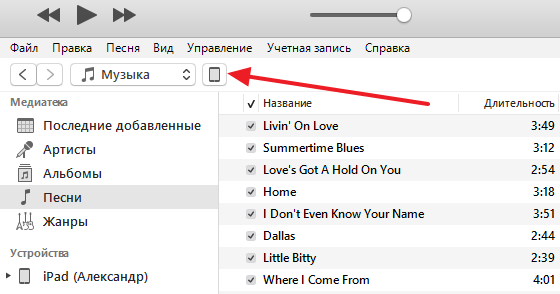 После установки программы на пк запустите ее, подключите плеер. В меню «музыка» выберите треки, которые хотите скопировать, нажмите на «экспорт». Отметьте, куда вы хотите перетащить музыку — на пк или в медиатеку itunes;
После установки программы на пк запустите ее, подключите плеер. В меню «музыка» выберите треки, которые хотите скопировать, нажмите на «экспорт». Отметьте, куда вы хотите перетащить музыку — на пк или в медиатеку itunes; Теперь просто нажмите «Синхронизировать» в iTunes.
Теперь просто нажмите «Синхронизировать» в iTunes.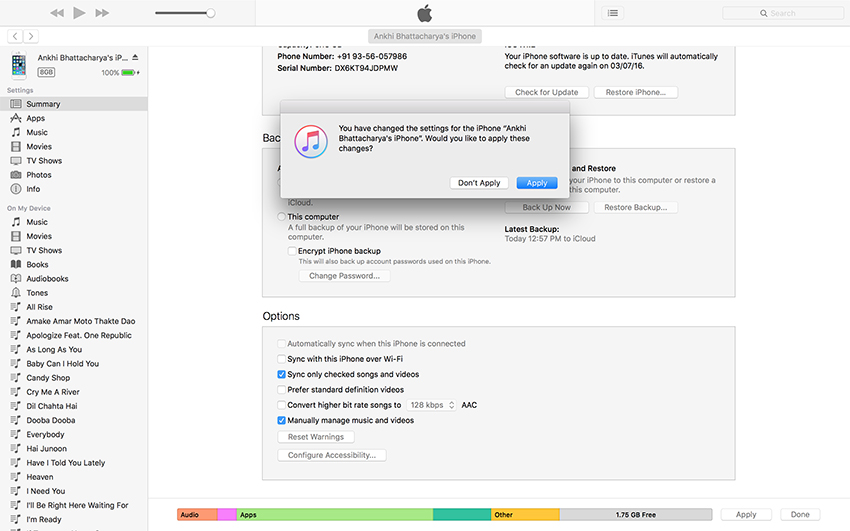 Вы можете это сделать, подключив кабель в соединитель на nano, а другой конец – к порту USB на вашем компьютере. При подключении iPod запустится программа iTunes.
Вы можете это сделать, подключив кабель в соединитель на nano, а другой конец – к порту USB на вашем компьютере. При подключении iPod запустится программа iTunes. Вы указываете, какие списки, жанры или исполнители будут синхронизированы, выбирая их на экране.
Вы указываете, какие списки, жанры или исполнители будут синхронизированы, выбирая их на экране.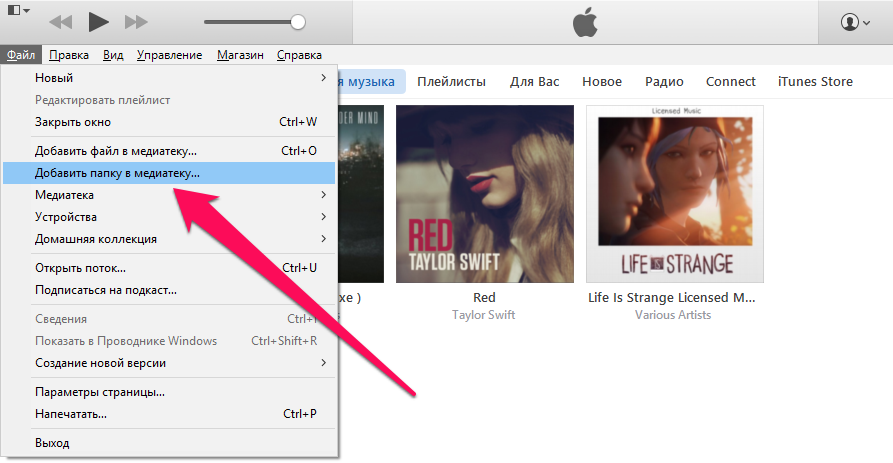

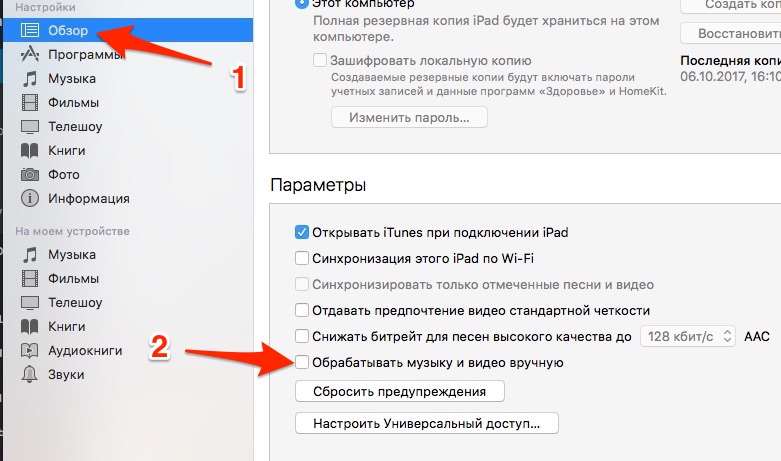 Под строкой меню iTunes найдите значок, похожий на iPhone, и щелкните его.
Под строкой меню iTunes найдите значок, похожий на iPhone, и щелкните его.
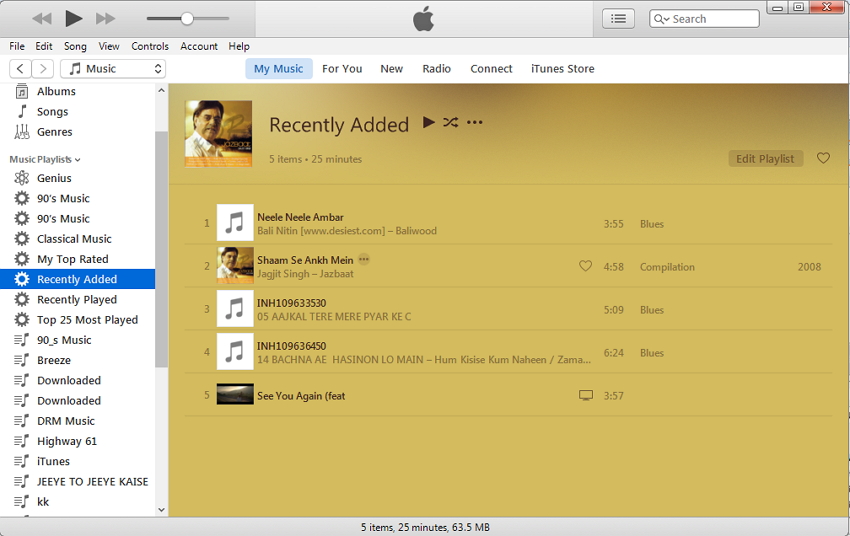
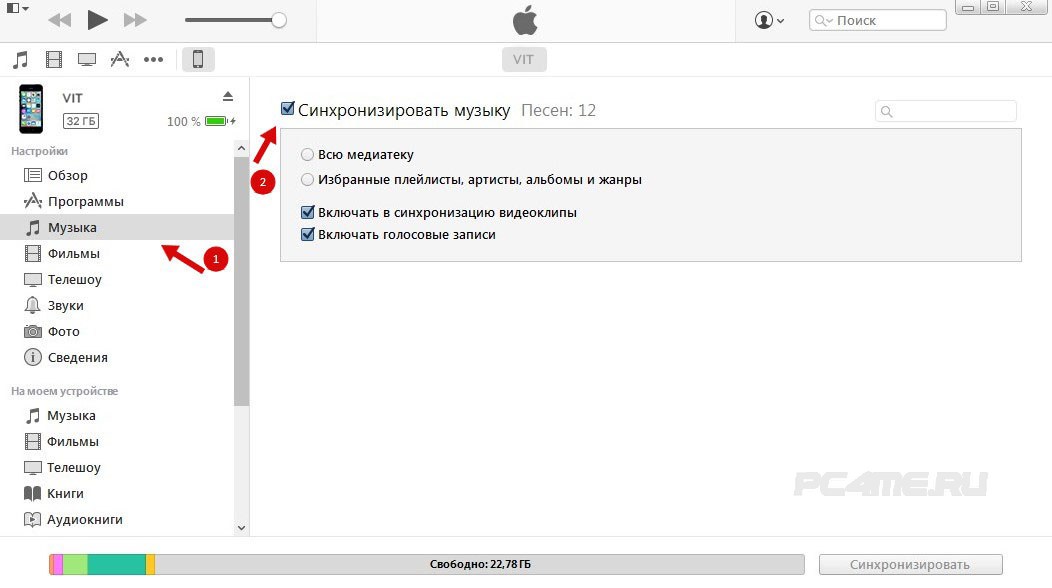 Перетащите их в iTunes. Вы найдете музыку в iTunes.
Перетащите их в iTunes. Вы найдете музыку в iTunes. С этого момента, когда ваш ноутбук и iPad находятся в одной сети, iPad будет отображаться в iTunes для синхронизации.
С этого момента, когда ваш ноутбук и iPad находятся в одной сети, iPad будет отображаться в iTunes для синхронизации.
