Сброс к заводским настройкам APPLE iPhone 11 Pro Max, Показать больше
Жесткий сброс также широко известен как и сброс настроек до заводских. Это руководство покажет Вам самый легкий путь выполнить сброс до заводских настроек на APPLE iPhone 11 Pro Max. Найдите способ удалить все личные данные , персональные настройки и установленные приложения на APPLE iPhone 11 Pro Max.
Как результат ваш iOS будет работать быстрее, вы сможете испольщовать все 64000 пространство памяти и Li-Ion 3500.0 mAh батарея сможет работать дольше. Давайте восстановим стандартные настройки на APPLE iPhone 11 Pro Max и будем наслаждаться устройством как будто оно только из магазина.
Второй метод:
- Начните процедуру, подключив ваш iPhone к компьютеру и открыв iTunes.
- Когда iTunes отобразит ваш iPhone в верхнем левом углу, нажмите на него.

- Выберите кнопку «Восстановить» в iTunes.
* Теперь вы можете сделать резервную копию ваших файлов, просто если вы хотите. - В случае успеха нажмите « Восстановить», чтобы подтвердить процесс.
- Ваш iTunes теперь начнет загружать правильную версию iOS, подготовить и восстановить программное обеспечение на вашем iPhone.
- Завершите процесс, выбрав «Установить как новый iPhone».
- Введите имя для вашего телефона.
- Отлично сработано! Восстановление заводских настроек выполнено.
Если Вам помогло это решение, поделитесь им с другими чтобы помочь им, и подписывайтесь на наши страницы в Facebook, Twitter and Instagram
Factory Reset (APPLE iPhone 11 Pro Max)
Без рейтингаWARNING !
Hard Reset will erase all of your data.
All described operations you are doing at your own risk.
Как отменить сброс настроек на iPad
Все способы сбросить настройки на Iphone и Ipad. Hard Reset Apple!!!
iPad Air 2 сброс настроек (как сбросить настройки + удалить данные)
Сброс ipad2 на заводские настройки
Сбрасываем iPhone до заводских настроек, как безопасно удалить iCloud с айфона
Сброс iPad2 к заводским настройкам
Полное удаление данных с iPad
youtube.com/embed/6e4FDZakb8U» frameborder=»0″ allowfullscreen=»»>
Снимаем блокировку Apple id официально и бесплатно
Как удалить «Найти iPhone» или iPad из iCloud (отвязать от Apple ID)?
Отключение чужого iCloud без пароля! — Уязвимость iOS 7.0-7.0.6
Пароль Ограничений | Пароль на устройство
Также смотрите:
- Как перекинуть данные с Айфона на Айфон через компьютер
- Лучшая китайская копия Apple Watch
- Как включить полную версию в контакте на Айфоне
- Как добавлять песни в iPhone через iTunes
- Формат фотографий Айфон
- Самый последний планшет Айпад
- Как взломать Айфон без сим карты
- Не удалось получить почту iPhone
- Как скачать мобимит на Айфон
- Как поставить кнопку домой на Айфоне
- Как посмотреть где находится iPhone с компьютера
- Как открыть крышку iPod Touch
- Как поменять компьютер для Айфона
- Как на Айфоне узнать дошло ли смс
- Как увеличить экран на Макбуке
Как восстановить заводские настройки iPhone без iTunes и пароля
Хотите восстановить заводские настройки вашего iPhone? В этой статье показано 5 различных способов сброса настроек iPhone 11 / Xs / Xs Max / XR / X / 8/7 / 6s / 6 / 5s / 5 / 4s без пароля и iTunes.
Вы можете быть удивлены, как восстановление заводских настроек iPhone или iPad, Вы определенно не особенный. Есть много случаев, когда пользователи iPhone хотят восстановить свои iPhone до заводских настроек, здесь мы перечисляем некоторые возможности:
Вы хотите продать свой iPhone.
Вы забыли пароль для блокировки экрана iPhone.
У вас есть подержанный iPhone, и вы не знаете пароль.
Вы планируете подарить iPhone своим близким.
Ваш iPhone не отвечает.
Ваш iPhone застрял в режиме восстановления, экране логотипа Apple, черном экране смерти, и вы не можете ввести пароль.
Когда дело доходит до сброса настроек iPhone, есть много способов добиться этого. В этой статье мы перечислили различные варианты, которые помогут вам перезагрузить ваш iPhone. Если вы не хотите использовать iTunes или пароль, эта статья поможет вам выполнить сброс iPhone без iTunes или пароля.
СОДЕРЖАНИЕ
Часть 1: Лучший способ восстановить заводские настройки iPhone без iTunes и пароля
UkeySoft Unlocker работает аналогично инструменту iPhone Eraser.
Ключевый функции:
- Заводские настройки iPhone без пароля и iTunes.
- Удалить пароль блокировки экрана iPhone легко.
- Разблокируйте Apple ID без пароля с любого активированного iPhone / iPad / iPod touch.
- Разблокируйте iPhone, когда он заблокирован, отключен, застрял в режиме восстановления / экран с логотипом Apple / черный экран.
- Разблокировать подержанный iPhone без пароля.
- Его можно использовать на всех iPhone, iPad и iPod touch; его можно использовать на всех версиях iOS, включая iOS 13.5.
Шаги к заводским настройкам iPhone без iTunes и пароля
Шаг 1.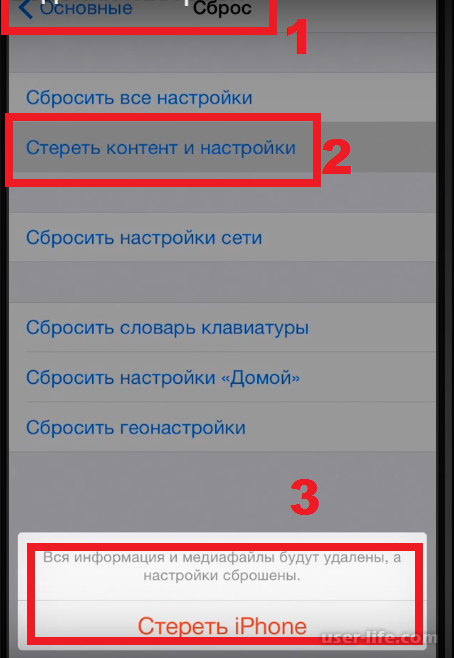 Запустите UkeySoft Unlocker
Запустите UkeySoft Unlocker
Установите и запустите программное обеспечение UkeySoft Unlocker на компьютере, затем выберите «Разблокировать экран блокировки паролем».
Затем подключите iPhone к компьютеру через USB-кабель. Нажмите «Далее», чтобы продолжить процесс.
Шаг 2. Переведите iPhone в режим восстановления
На iPhone 8 / X / XS / 11 или более поздней версии нажмите кнопку увеличения громкости, затем кнопку уменьшения громкости, затем нажмите и удерживайте кнопку питания, пока не появится экран режима восстановления.
На iPhone 7 и iPhone 7 Plus быстро нажмите и удерживайте кнопку питания, затем смахните ползунок «Выключение» вправо. Нажмите и удерживайте кнопку уменьшения громкости, пока не появится экран режима восстановления.
На iPhone 6s или старше нажмите и удерживайте кнопку питания, затем смахните ползунок «Выключение» вправо. Затем нажмите и удерживайте кнопку «Домой», пока не появится экран режима восстановления.
Шаг 3. Скачать пакет прошивки
Инструмент предоставляет совместимую прошивку для вашего iPhone, которую вы должны загрузить, нажав кнопку «Загрузить».
Теперь программа начинает загрузку пакета прошивки для вашего iPhone. Когда загрузка закончится, нажмите кнопку «Пуск», и этот UkeySoft Unlocker начнет удалять все с вашего iPhone / iPad, включая пароль блокировки экрана.
Шаг 4. Начать удаление пароля с iPhone 8
Как вы видите, разблокировка удаляет код доступа к экрану вашего iPhone.
После удаления пароля ваш iPhone будет перезагружен, и вас встретит классический экран «Hello». Для завершения нажмите «Готово».
Восстановление заводских настроек iPhone без пароля успешно.
Часть 2: сброс настроек iPhone без iTunes, но с паролем
Если вы знаете пароль на экране блокировки iPhone, вы можете легко восстановить заводские настройки iPhone с помощью пароля. Теперь откройте ваш iPhone и попробуйте стереть все ваши данные и вернуть его к заводским настройкам по умолчанию, не подключая его к компьютеру.
Шаг 1. На вашем iPhone перейдите в «Настройки> Общие».
Шаг 2: Прокрутите вниз под общими настройками и выберите «Сброс».
Здесь вы увидите список различных доступных вариантов сброса. Если вы хотите сбросить iPhone до заводского состояния, нажмите на опцию «Стереть все содержимое и настройки». В противном случае выберите то, что вам нужно.
Часть 3: сброс настроек к заводским настройкам iPhone без пароля с помощью iTunes / режима восстановления
В случае, если вы ранее синхронизировали свой iPhone или iPad с iTunes и не перезагружали свое устройство после последнего подключения к iTunes, iTunes все равно может запомнить ваш пароль и разрешить доступ к отключенному iPhone. Затем вы можете использовать iTunes в качестве исправления, чтобы восстановить iPhone по умолчанию. Чтобы узнать, как восстановить заводские настройки iPhone без пароля через iTunes, следуйте приведенному ниже методу.
Шаг 1. Откройте последнюю версию iTunes и подключите ваш iPhone к компьютеру.
Шаг 2. Если соединение установлено, на вкладке «Лето» нажмите «Восстановить iPhone», а затем «Восстановить» во всплывающем окне подтверждения, чтобы сбросить iPhone до заводского состояния.
Шаг 3. Если iTunes запрашивает пароль для доступа, и вы никогда не синхронизировались с каким-либо компьютером, попробуйте перевести iPhone в режим восстановления, чтобы пропустить этот шаг. Чтобы ввести iPhone в режим восстановления, см. Шаг 2 части 1.
Шаг 4. Теперь вы можете увидеть всплывающее окно в iTunes, в котором говорится: «Проблема с именем iPhone iPhone» требует его обновления или восстановления ».
Шаг 5. Выберите «Восстановить». После завершения этого процесса ваш iPhone будет сброшен до заводских настроек.
Затем следуйте инструкциям на экране, чтобы восстановить iPhone с помощью последней резервной копии iTunes или iCloud.
Часть 4. Сброс настроек iPhone без пароля через iCloud
Если вы синхронизировали свой iPhone с iCloud вместо iTunes и на вашем заблокированном / отключенном устройстве включена функция «Найти мой iPhone», вы можете выполнить сброс настроек iPhone / iPad с помощью «Найти мой iPhone» на iCloud. com.
com.
Шаг 1. Войдите в iCloud с iCloud.com.
Шаг 2. Нажмите Все устройства, затем выберите устройство, на котором вы хотите выполнить сброс настроек.
Шаг 3. Нажмите «Стереть iPhone», чтобы сбросить настройки iPhone без пароля.
Часть 5. Сброс настроек iPhone без iTunes через UkeySoft FoneEraser
UkeySoft FoneEraser является одним из лучших инструментов для стирания iPhone. Как упоминалось ранее, он работает аналогично UkeySoft Unlocker, но для подключения к компьютеру требуется ваш экранный пароль. Почему это в списке? UkeySoft FoneEraser, как следует из названия, является инструментом для стирания iPhone, iPad, iPod touch. Он поддерживает 4 режима стирания, которые можно использовать для восстановления вашего iPhone одним щелчком мыши, удаления любого типа данных (например, контактов, SMS, фотографий, видео, журналов вызовов, заметок и т. Д.), Оптимизации вашего iPhone одним щелчком мыши и повышения производительности. и очистка фрагментов приложения и т.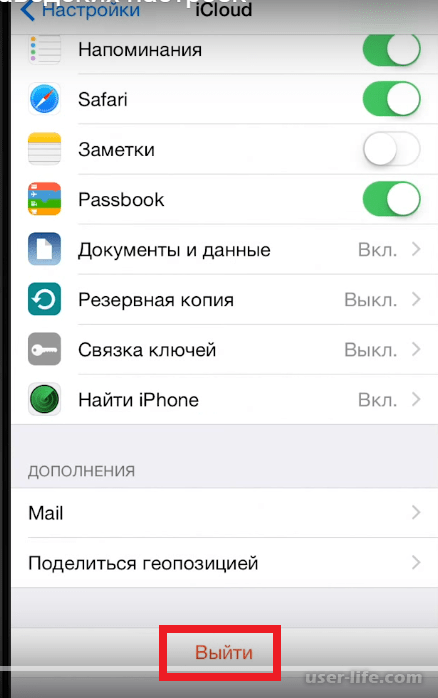 д. Все удаленные файлы невозможно восстановить на 100%. Если вы планируете продать свой iPhone, UkeySoft FoneEraser идеально подходит. Следуйте инструкциям, чтобы сбросить iPhone навсегда без iTunes.
д. Все удаленные файлы невозможно восстановить на 100%. Если вы планируете продать свой iPhone, UkeySoft FoneEraser идеально подходит. Следуйте инструкциям, чтобы сбросить iPhone навсегда без iTunes.
Особенности UkeySoft FoneEraser:
- Доступны 4 режима стирания, 1-Click Free Up, Стереть все данные, Стереть личные данные, Стереть фрагменты.
- Для восстановления заводских настроек iPhone требуется всего один клик
- Выборочная очистка личных файлов, включая контакты, текстовые сообщения, альбомы, видео и т. Д.
- Оптимизируйте свой iPhone одним щелчком мыши, очищайте ненужные файлы и кеш приложений.
- Стереть фрагменты вашего приложения напрямую.
- Резервное копирование фотографий и видео на компьютер, чтобы освободить место для хранения.
- Может использоваться на всех устройствах iOS и совместима с последней версией iOS 13.5.
Как использовать UkeySoft FoneEraser для перезагрузки iPhone без iTunes
Шаг 1. Откройте UkeySoft FoneEraser
Откройте UkeySoft FoneEraser
Установите и откройте UkeySoft FoneEraser на своем компьютере, затем подключите iPhone к компьютеру.
Шаг 2. Выберите Стереть все данные
Выберите «Стереть все данные», если вы хотите восстановить заводские настройки iPhone. Нажмите «Стереть», чтобы начать полное удаление данных и настроек с iPhone.
Шаг 3. Завершено!
Пожалуйста, наберитесь терпения и дождитесь окончания.
Когда вы увидите сообщение «Выбранные файлы удалены», нажмите «Вниз», чтобы завершить его. После стирания он вернется к заводским настройкам.
Заключение
Теперь вы узнали 5 разных способов сброса настроек iPhone. UkeySoft Unlocker лучше всего подходит для сброса настроек iPhone без пароля и iTunes. Вы также можете использовать iTunes и iCloud для сброса настроек вашего iPhone, но многие пользователи iOS сообщают, что в процессе сброса произошли некоторые сбои. Кроме того, если у вас есть доступ к вашему iPhone, UkeySoft FoneEraser является идеальной альтернативой, особенно если вы стремитесь на 100% удалить данные iPhone.
Кроме того, если у вас есть доступ к вашему iPhone, UkeySoft FoneEraser является идеальной альтернативой, особенно если вы стремитесь на 100% удалить данные iPhone.
Восстановить заводские настройки iPhone
Комментарии
подскажите: тебе нужно авторизоваться прежде чем вы сможете комментировать.
Еще нет аккаунта. Пожалуйста, нажмите здесь, чтобы зарегистрироваться.
Как в iPhone сбросить настройки до первоначальных заводских – Apps4Life
Делать сброс iPhone до заводских настроек нужно только в двух случаях. Первый – вы хотите продать iPhone и тогда новому владельцу нужен совершенно чистый iPhone, как вроде бы только с завода Apple, без всех настроек, приложений и игр – со стандартными заводскими настройками. Второй – что-то пошло не так и ваш телефон начал неистового глючить, тормозить и вести себя некорректно.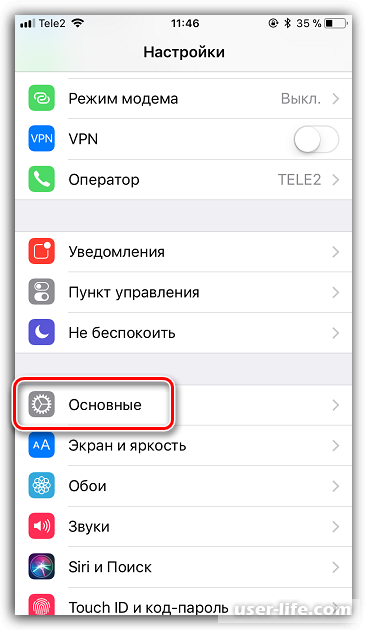 Ни перезагрузка, ни хард-резет не помогают ему. Тогда единственным верным решением – будет сброс до первоначальных заводских настроек.
Ни перезагрузка, ни хард-резет не помогают ему. Тогда единственным верным решением – будет сброс до первоначальных заводских настроек.
Причем сброс до заводских настроек будет работать для любого (не самого древнего) iPhone: iPhone 4, 4S, 5, 5S, 6, 6S, 7, 7 Plus, 8, 8 Plus и наконец для iPhone X.
Как сбросить iPhone до заводских настроек
Я привозу пример сброса настроек в iPhone на версии iOS 11. Другие версии iOS работают так же, но возможно будут изменены названия пунктов меню или кнопок, суть останется та же. Самое главное – необходимо сделать бекап iPhone. Сделать это можно через iTunes или через iCloud. Хранить файлы бекапа можно на компе и в облаке. Мне больше нравится в облаке, но решать вам. Второе, не менее важное замечание – заряд батареи должен быть не менее 75%, я указываю с запасом, а желательно вообще подключить его к зарядному устройству. Вроде бы все.
Сброс заводских настроек
- Меню «Настройки»,
- Переходим в «Основные» и листаем в самый низ.

- Переходим в «Настройки».
Давайте пройдемся по каждому пункту.
- Сбросить все настройки
В этом случае, все настройки будут сброшены до заводских, но информация не пострадает. Фото, записки, почта, смс, контакты и другая информация не будет удалена. Обновятся только настройки. Скажем – это мягких сброс. - Стереть контент и настройки
Это по жесткому. Пункт работает так же как «Сбросить все настройки», только при этом, вся информация с iPhone будет удалена. Вообще вся. Он будет таким, как вроде бы вы его только достали из коробки, после покупки в магазине.
После того как сброс будет завершен, iPhone будет перезагружен. Теперь его можно дарить или продавать. Новый владелец должен будет активировать новый Apple ID или зайти под старым и восстановить всю информацию из облака или бекапа (конечно же своего, а не того, что делали вы). - Сбросить настройки сети
В этом случае сбрасываются все сетевые настройки на те, что были по-умолчанию. Этот пункт нужно использовать тогда, когда есть проблемы с интернет и вы не можете их решить. При этом будут удалены все точки Wi-Fi, которые вы добавляли, обнулены настройки сотовой связи и другие сетевые, если вы их изменяли.
Этот пункт нужно использовать тогда, когда есть проблемы с интернет и вы не можете их решить. При этом будут удалены все точки Wi-Fi, которые вы добавляли, обнулены настройки сотовой связи и другие сетевые, если вы их изменяли. - Сбросить словарь клавиатуры
Сбрасываются все словари клавиатуры. Остается только английская раскладка. Потом можно будет добавить все остальные языки заново. - Сбросить настройки «Домой»
Сбрасывается внешний вид экрана «Домой», будет восстановлен порядок иконок, панель управления, обои для iPhone и другие настройки экрана. - Сбросить геонастройки
Сбрасываются все геопозиции, которые когда-либо были отмечены в этом iPhone.
Выбираем необходимый пункт. Следуем инструкции. Это все. Какой бы ни выбрали сброс, он произойдет.
Это я описал самые жестокие меры, которые нужны, если с телефоном случилась беда. Или же вы хотите продать его или подарить.
Если телефон просто завис, не реагирует на ваши пальцы на экране, на нажатие любой кнопки или кнопки «Домой» (не касается iPhone X), но до того как сбрасывать все настройки – нужно сделать хард резет.
Как в iPhone сделать hard reset
Чтобы сделать Hard Reset необходимо нажать и удерживать в течении 5 сек кнопки: боковую включения и кнопку «Домой». Телефон выключается. Включите его, нажав на боковую кнопку включения. Все, хард лезет выполнен.
Что при этом происходит? Очищается оперативная память, удаляются временные файлы, система запускается заново и так далее. И если проблема была в переполнении памяти или чем-то таком, то iPhone будет работать прекрасно. Если hard reset не помог, значит необходимо делать сброс до заводских настроек.
Кстати, есть инструкция по восстановлению заводских настроек и от Apple.
Но это немного другая история. Важно увидеть разницу между “сбросом” и “восстановлением”. И восстановление делается через переустановку iOS на iPhone через iTunes, но если вам интересно, вот ссылка.
Если статья оказалась полезной, поделитесь с друзьями.
Если есть вопросы, пишите в комментариях.
Привет. Я основатель и владелец проекта Apps4Life.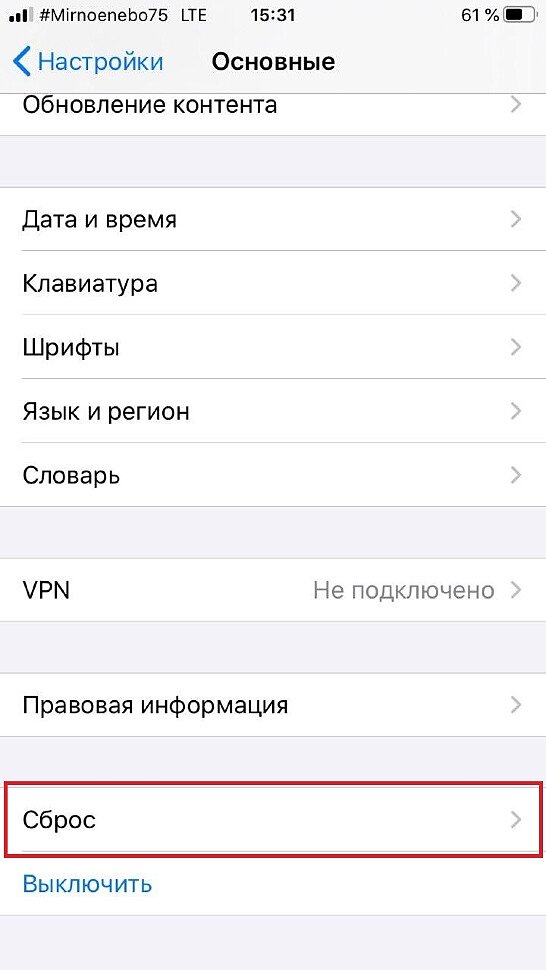 Все начиналось как хобби, а сейчас это большой (относительно) проект, который помогает выбирать приложения и проходить игры. Каждый день я пользуюсь 10+ приложений, играю в пару игр, и рассказываю об этом.
Все начиналось как хобби, а сейчас это большой (относительно) проект, который помогает выбирать приложения и проходить игры. Каждый день я пользуюсь 10+ приложений, играю в пару игр, и рассказываю об этом.
4 простых способа восстановить заводские настройки iPad (поддерживается iOS 14)
Обновлено Бои Вонг / 28 янв, 2021 09:20Вы готовите свой iPad для нового владельца?
Или ты хочешь решить проблему с iPad, который просто перезагрузить не решит?
Или даже вы хотите стереть весь контент и настройки в предложении защита вашей конфиденциальности когда ты к сожалению потерял свой iPad и не можете его найти?
Если это так,
Тогда вам нужно будет восстановить iPad до заводских настроек, чтобы решить все эти проблемы. Кроме того, когда вы забудете пароль разблокировки, вам не терпится узнать, как сбросить пароль iPad. Не беспокойтесь, сброс настроек iPad может помочь вам решить эту проблему, но убедитесь, что вы резервное копирование iPhone / iPad в iCloud чтобы не потерять данные в первую очередь.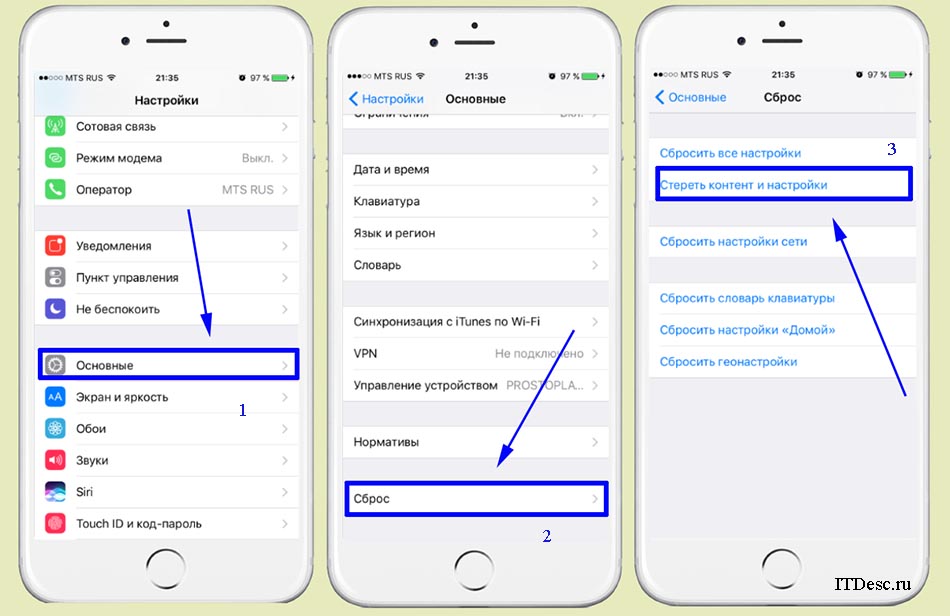 Вы также можете захотеть сброс настроек iPhone.
Вы также можете захотеть сброс настроек iPhone.
Список руководств
1. Как мне сбросить iPad на главном экране?
Если у вас нет компьютера, вы можете восстановить заводские настройки iPad на главном экране вашего iPad. Но сначала сделайте резервную копию данных iPad на iCloud или на компьютере, чтобы потом можно было восстановить резервную копию iPad.
Шаг 1Нажмите Настройки на iPad
Шаг 2Войдите в Общее меню. Нажмите на это.
Шаг 3Прокрутите весь путь до конца и нажмите Сбросить меню.
Шаг 4На этом экране вы найдете следующие параметры:
Сбросить все настройки:
Если вы отдаете свой iPad члену семьи, который собирается использовать ту же учетную запись Apple ID, вам может потребоваться сбросить все настройки. Этот режим сброса ничего не стирает, но полностью стирает все изменения в настройках, сохраненные пароли для Wi-Fi, разблокировку iPad и т. Д.
Д.
Стереть все содержимое и настройки:
Эта опция сброса iPad сделает новый iPad точно таким же статусом, как когда вы просто открываете коробку. Все приложения, данные приложений, фотографии и все остальное исчезнет. Это означает, что ваш iPad был сброшен до заводских настроек. Это идеально подходит для вас, чтобы выбрать, если вы хотите продать свой iPad.
Сброс настроек сети:
Если у вас возникли проблемы с подключением к Wi-Fi или возникли другие проблемы с подключением к Интернету, сначала попробуйте эту опцию. Это очистит все данные, хранящиеся в вашей конкретной сети, и устранит проблему без полного восстановления.
Вы также можете узнать восстановить iPhone без обновления.
Сбросить клавиатуру:
Словарь iOS будет учить и запоминать слова, которые вы ввели. Он быстро заполняется набранными вами словами и предложениями. Вы можете очистить этот список с помощью сброса словаря клавиатуры, если это вас беспокоит.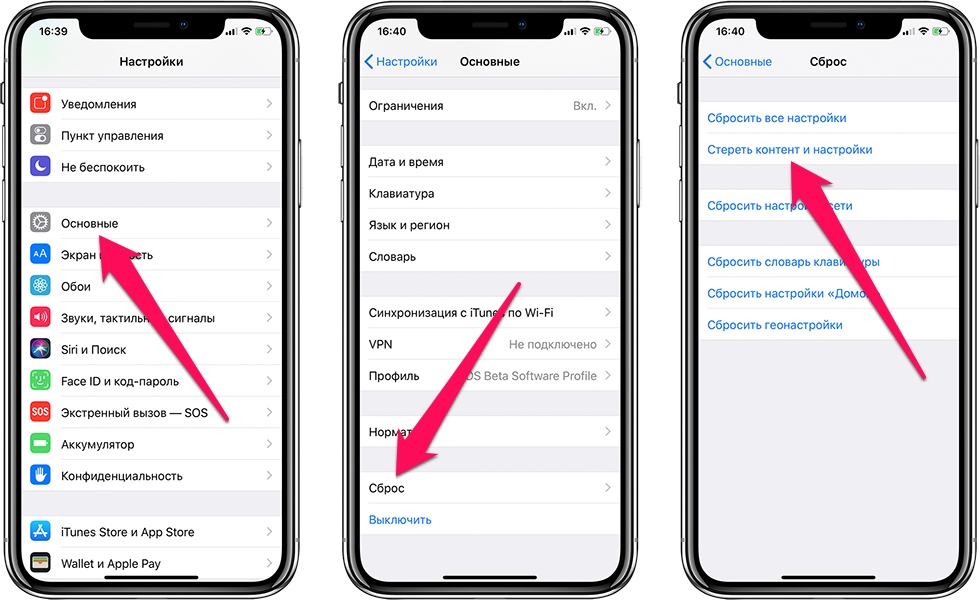
Сбросить макет основного экрана:
Если вам требуется много времени, чтобы найти целевое приложение, возможно, вам следует подумать о том, чтобы сбросить макет главного экрана, чтобы быстрее добраться до приложения. Эта опция сброса заставит ваш iPad сбросить значки колоды на значки по умолчанию.
Сброс местоположения и конфиденциальности:
Если вы когда-либо меняли настройки конфиденциальности или службы определения местоположения, вы можете сбросить их до заводских настроек, если хотите. Это помогает в перекалибровке погоды, информации о трафике и, конечно, ваши изменения конфиденциальности также возвращаются к заводским настройкам в то же время.
Шаг 5Нажмите Удалить содержимое и настройки сбросить iPad до заводских настроек.
Что-то, что вам нужно знать …
После того как вы решили удалить контент и настройки с вашего iPad, вам будет предложено ввести пароль, если у вас есть блокировка пароля на iPad, и вы дважды подтвердили свой выбор, действительно ли вы хотите удалить всю музыку, фотографии, мультимедиа или другие данные. содержимое в вашем iPad.
содержимое в вашем iPad.
После подтверждения выбора начинается процесс удаления данных с вашего iPad. Это займет пару минут. Как только это будет сделано, iPad отобразит экран с надписью Здравствуйте на нескольких языках. На этом этапе все готово, если вы хотите продать его новому человеку, но если вы перезагрузите iPad, чтобы решить проблему, с которой вы столкнулись, вы можете восстановить iPad из резервной копии iTunes.
Некоторые пользователи iTunes могут захотеть узнать, как восстановить заводские настройки iPad с помощью iTunes на компьютере.
Давайте двигаться дальше…
2. Как сбросить iPad с помощью iTunes
Как обычный инструмент для управления данными iPhone, iPad или iPod, iTunes позволяет выполнять резервное копирование, восстановление и сброс настроек устройства. Используя этот инструмент Apple, чтобы сбросить iPad до заводских настроек может быть хорошим выбором, если вы знакомы с ним.
Вам просто нужен USB-кабель, компьютер и ваше устройство.
Шаг 1Подключите iPad к компьютеру, и значок iPad сразу появится в левом верхнем углу экрана iTunes.
Шаг 2Нажмите значок iPad, на экране отобразятся несколько вариантов. Нажмите Заключение, выберите Восстановление IPad справа.
Пожалуйста, помните это,
После того, как вы решили восстановить iPad, всплывающее окно будет напоминать вам о необходимости сделать резервную копию настроек вашего iPad перед восстановлением. Это ваше решение, делать резервную копию или нет. Появится диалоговое окно и проверьте, не уверены ли вы сбросить iPad к заводским настройкам. Нажмите Восстановить чтобы начать процесс.
Шаг 3Выберите Настроить как новый iPad.
После завершения процесса восстановления у вас есть два варианта, если вы выберете первый, Настроить как новый iPadВсе оригинальные данные на iPad будут потеряны полностью.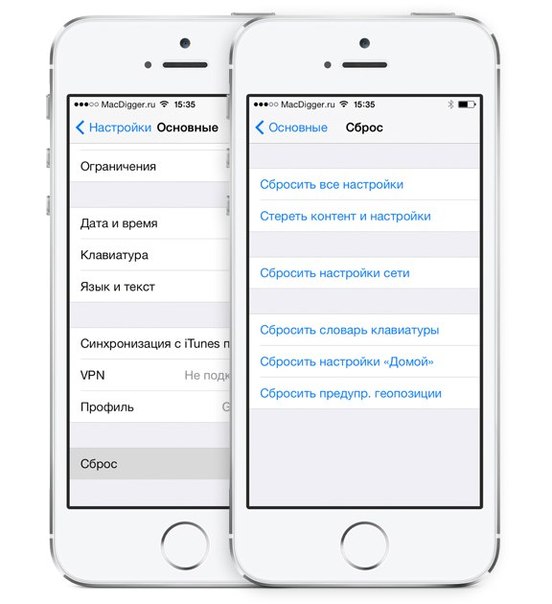 И iPad превратится в статус, как когда вы только что получили его.
И iPad превратится в статус, как когда вы только что получили его.
Однако,
Вышеупомянутые методы, как сбросить ваш iPad, когда вы с ним в руке. У кого-то возникнут вопросы о том, что они могут сделать, чтобы восстановить iPad, если они не носят с собой устройство?
Вот как…
FoneEraser для iOSFoneEraser для iOS — лучший очиститель данных iOS, который может легко и безвозвратно стереть все содержимое и настройки iPhone, iPad или iPod.
- Удалите ненужные данные с iPhone, iPad или iPod touch.
- Стереть данные быстро с одноразовой перезаписью, которая может сэкономить ваше время для большого количества файлов данных.
- Это безопасно и просто в использовании.
3. Восстановление заводских настроек iPad с помощью iCloud
Если вы, к сожалению, потеряли свой iPad и по каким-то причинам отказались от него, но вы все равно хотите сделать попытку защитить свою конфиденциальность. Восстановление iPad до заводских настроек через iCloud — ваш лучший выбор.
Восстановление iPad до заводских настроек через iCloud — ваш лучший выбор.
Шаг 1Войдите в свою учетную запись iCloud на компьютере.
3. Восстановление заводских настроек iPad с помощью iCloud
Если вы, к сожалению, потеряли свой iPad и по каким-то причинам отказались от него, но вы все равно хотите сделать попытку защитить свою конфиденциальность. Восстановление iPad до заводских настроек через iCloud — ваш лучший выбор.
Шаг 1Войдите в свою учетную запись iCloud на компьютере.
Войти на icloud.com и войдя в свою учетную запись iCloud, вы получите:
Шаг 2Зайдем на Найти iPhone
Войдите в Найти iPoneвведите идентификационный пароль. Затем веб-сайт превращается в карту с указанием местоположения вашего iPad. Найдите свой iPad и нажмите на него, затем нажмите информационную кнопку с правой стороны, вы получите некоторые опции в правой части экрана. После того, как вы выберете Стирать iPad, iCloud сообщит вам, что удаленный iPad больше не может быть обнаружен или отслежен. Выбрать Стирать, Будет запрошен пароль Apple ID, и вы получите несколько сообщений с просьбой ввести свой номер телефона, чтобы напомнить человеку, который поднял ваш iPad, чтобы связаться с вами через сообщение, которое будет отображаться на экране iPad.
Выбрать Стирать, Будет запрошен пароль Apple ID, и вы получите несколько сообщений с просьбой ввести свой номер телефона, чтобы напомнить человеку, который поднял ваш iPad, чтобы связаться с вами через сообщение, которое будет отображаться на экране iPad.
Шаг 3Нажмите OK начать стирание.
Нажмите OKПоявится окно с предупреждением о том, что если вы найдете этот iPad, некоторые службы могут быть временно недоступны после его восстановления. Это может привести к потере некоторых важных данных, сохраненных в iCloud.
FoneEraser для iOSFoneEraser для iOS — лучший очиститель данных iOS, который может легко и безвозвратно стереть все содержимое и настройки iPhone, iPad или iPod.
- Удалите ненужные данные с iPhone, iPad или iPod touch.
- Стереть данные быстро с одноразовой перезаписью, которая может сэкономить ваше время для большого количества файлов данных.

- Это безопасно и просто в использовании.
4. Заводской сброс iPad с FoneEraser для iOS
Как вы думаете, ваши данные на устройстве удаляются навсегда и полностью после удаления?
Как вы думаете, ваши данные не будут разглашены, если вы стерли их раньше?
Не совсем.
Удаленные данные по-прежнему хранятся на вашем устройстве, но невидимы для пользователей. Они могут быть восстановлены некоторыми профессиональными ПО для восстановления данных iPhone без труда. Так что если вы хотите удалить свои данные полностью, FoneEraser для iOS очень рекомендуется для вас.
FoneEraser — это безопасно и удобно iOS очиститель данных удалить все содержимое и настройки на устройстве. Тогда вы можете продать или подарить свое старое устройство другим без рассмотрения.
Почему?
- Он поддерживает iPhone, iPad или iPod touch.
- Это гарантирует, что ваши удаленные данные не подлежат восстановлению.

- Существуют уровни стирания 3 для опций.
- Текстовое содержимое, медиа, приложение, документы и настройки могут быть удалены полностью.
FoneEraser для iOS — лучший очиститель данных iOS, который может легко и безвозвратно стереть все содержимое и настройки iPhone, iPad или iPod.
- Удалите ненужные данные с iPhone, iPad или iPod touch.
- Стереть данные быстро с одноразовой перезаписью, которая может сэкономить ваше время для большого количества файлов данных.
- Это безопасно и просто в использовании.
Выполните следующие шаги, чтобы стереть данные на iPad в несколько кликов.
Шаг 1Загрузите программное обеспечение и затем установите его на компьютер. Дважды щелкните, чтобы запустить программу, если она не запускается автоматически.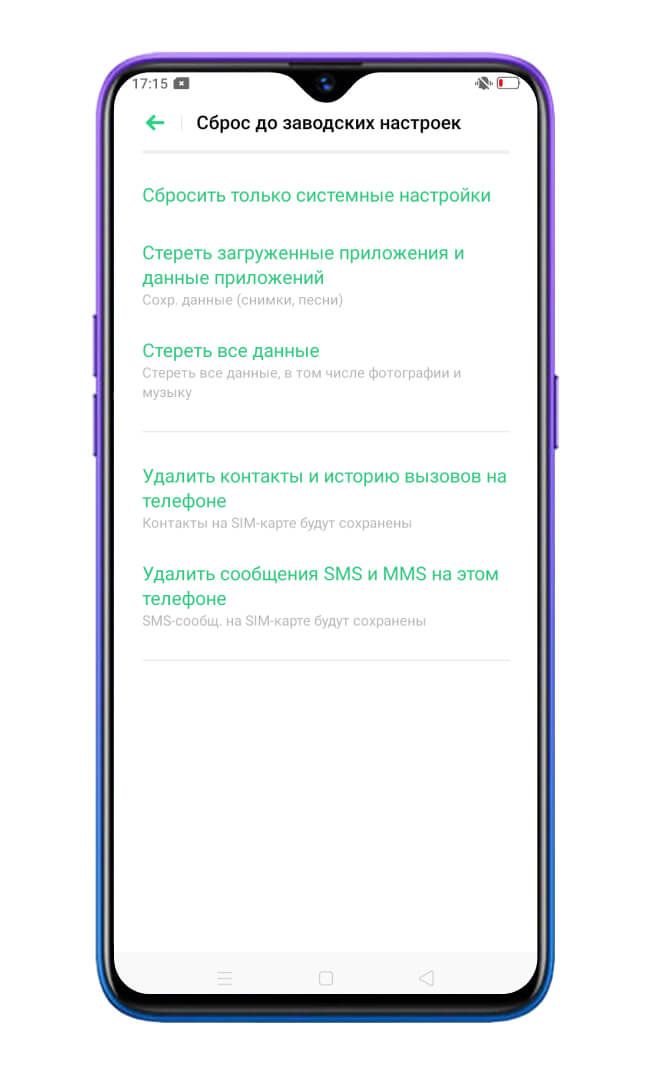
Шаг 2Подключите ваш iPhone или iPad к компьютеру с помощью USB-кабеля. Нажмите Trust на экране вашего устройства. Он покажет вам статус подключения, нажмите Повторить иконку если это не удалось.
Шаг 3Выберите один из трех уровней стирания. Высокий уровень рекомендуется здесь Он полностью уничтожает данные с трехкратной перезаписью, что является самым безопасным и наиболее радикальным способом запустить ваше устройство с чистого листа.
Шаг 4Нажмите Start справа.
Шаг 5Подтвердите еще раз, нажав Да.
FoneEraser для iOS просто для пользователя когда-либо новой рыбы. Вам не нужно много профессиональных знаний или нологии для этого. Почему бы не попробовать сейчас?
FoneEraser для iOSFoneEraser для iOS — лучший очиститель данных iOS, который может легко и безвозвратно стереть все содержимое и настройки iPhone, iPad или iPod.
- Удалите ненужные данные с iPhone, iPad или iPod touch.
- Стереть данные быстро с одноразовой перезаписью, которая может сэкономить ваше время для большого количества файлов данных.
- Это безопасно и просто в использовании.
Как вернуть к заводским настройкам любой гаджет?
Рассказываем, как сбросить настройки популярных гаджетов до заводских.
Полная очистка данных — необходимый шаг, когда вы собираетесь продать свой гаджет, будь то смартфон, планшет, ноутбук или стационарный компьютер. Кроме того, возвращение к заводским настройкам помогает, когда устройство перестало корректно работать. Разумеется, перед жесткой перезагрузкой рекомендуем сделать резервную копию — например, у «Айфона» или iPad это делается так.
Ниже мы расскажем о том, как вернуть к заводским настройкам самые популярные девайсы, работающие под управлением наиболее распространенных операционных систем.
Как вернуть к заводским настройкам «Айфон» или iPad?
Очистить смартфон или планшет на iOS от всех данных можно следующим способом: проходим в «Настройки» → Основные» → «Сброс» → «Стереть контент и настройки», вводим пароль от Apple ID.
Как вернуть к заводским настройкам смартфон или планшет на Android?
У разных производителей процесс возвращения к заводским настройкам может несколько отличаться. Однако зачастую достаточно пройти в «Меню» → «Настройки» → «Восстановление и сброс» → «Сброс» → «Сбросить настройки» → «Стереть все».
Как вернуть к заводским настройкам ПК на Windows?
Заходим в «Параметры Windows», затем в меню «Обновление и безопасность», после — в «Восстановление». Там выбираем опцию «Вернуть компьютер в исходное состояние», нажимаем «Начать».
Возвращаем к заводским настройкам ноутбук или компьютер на macOS
Выключаем Mac, затем включаем. В меню загрузки нажимаем Cmd + R. Когда появляется меню «Утилиты Mac» выбираем «Дисковую утилиту», нажимаем «Продолжить». Затем находим свой диск и нажимаем «Стереть». Теперь вы можете установить ОС заново.
Затем находим свой диск и нажимаем «Стереть». Теперь вы можете установить ОС заново.
Как вернуть к заводским настройкам Chromebook?
Войдите в свой аккаунт на устройстве, затем выберете время в правом нижнем углу дисплея, нажмите на шестеренку «Настройки», пройдите в «Дополнительные», далее — в Powerwash. Нажмите на Powerwash и кликните «Перезапустить», далее Powerwash и «Продолжить». Устройство попросит вас ввести данные вашего аккаунта и начать работу на Chromebook с чистого листа.
Как вернуть к заводским настройкам Kindle?
Заходим с домашнего экрана в «Настройки», затем проходим в «Меню», находим опцию «Сброс устройства». Нажмите и дождитесь возвращения к заводским параметрам.
Как вернуть к заводским параметрам смарт-колонку от Amazon?
Смарт-колонки это достаточно простые устройства, с которыми редко возникают проблемы и необходимость возврата к заводским параметрам. Но сделать это все же можно. Просто зажмите кнопку отключения звука и клавишу снижения громкости на 20 секунд.
Как вернуть к заводским настройкам смарт-колонку Google Home?
Зажмите на простой смарт-колонке Google Home кнопку отключения звука на 15 секунд. Если же у вас Google Home Mini, то нужно зажать кнопку перезагрузки под кабелем питания на те же 15 секунд. Для Google Home Max удерживайте в течение 12 секунд кнопку перезагрузки рядом с кабелем питания сзади. Наконец, на Google Nest Hub требуется зажать кнопки увеличения и снижения громкости на 10 секунд.
Как сделать жесткую перезагрузку смарт-колонки Sonos?
Производитель не рекомендует делать жесткую перезагрузку смарт-колонки, только если вы не продаете устройство. Продаете? Тогда отключите колонку от сети, затем снова подключите, но с зажатой кнопкой Connect («Соединение»), пока лампочка не замигает.
Как вернуть Apple TV к заводским настройкам?
Пройдите в «Настройки» → «Система» → «Сброс». Подтвердите свою решимость, снова нажав на «Сброс».
Как вернуть к заводским настройкам Android TV?
Нужно зайти в «Настройки», выбрать «Хранилище», а затем — «Сброс». Следует, впрочем, отметить, что у разных производителей смарт-телевизоров могут быть некоторые отличия в способах жесткой перезагрузки.
Следует, впрочем, отметить, что у разных производителей смарт-телевизоров могут быть некоторые отличия в способах жесткой перезагрузки.
Как вернуть к заводским настройкам смарт-часы Apple Watch?
На iPhone зайдите в приложение Apple Watch, пройдите в «Основные» и «Сброс», выберете опцию «Стереть контент и настройки Apple Watch». Есть и другой способ — зайти на самих часах в «Настройки» → «Основные» → «Сброс» → «Стереть контент и настройки», подтвердить.
Как вернуть к заводским настройкам смарт-часы Wear OS?
Открываем «Настройки», выбираем «Система», затем — «Отключение и сброс». Всё!
Как вернуть к заводским настройкам игровую приставку Nintendo Switch?
Полный сброс к заводским настройкам возможен из главного меню консоли, HOME. Нужно выбрать «Система» → «Параметры форматирования» → «Восстановить заводские настройки».
Как вернуть к заводским настройкам игровую приставку PlayStation 4?
Для этого заходим в «Настройки», выбираем «Инициализация», затем «Инициализировать систему PS4», а после «Полная».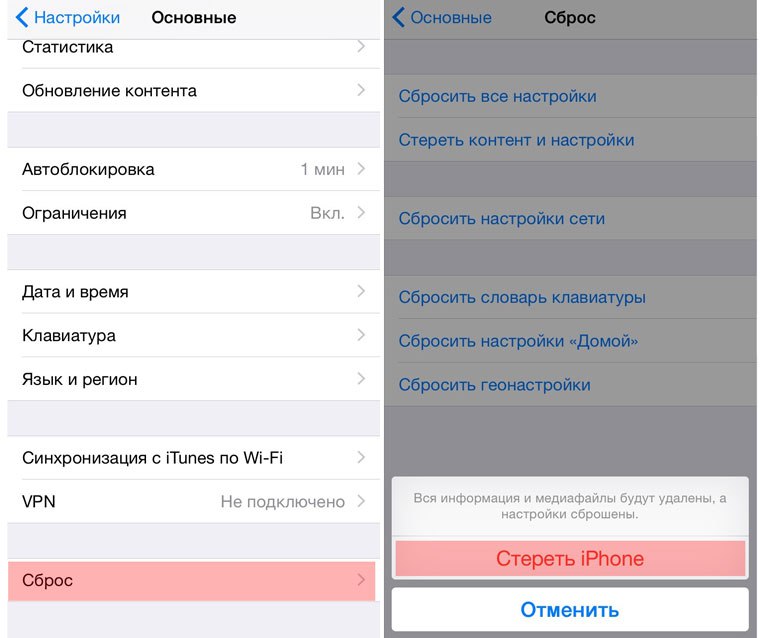 Полного возвращения к заводским настройкам с удалением всех данных с жесткого диска консоли, возможно, придется ждать несколько часов.
Полного возвращения к заводским настройкам с удалением всех данных с жесткого диска консоли, возможно, придется ждать несколько часов.
Как вернуть к заводским настройкам игровую приставку Xbox One?
Необходимо нажать кнопку Xbox на джойстике, затем выбрать «Система» → «Настройки» → «Система» → «Сведения о консоли». После достаточно нажать на «Сбросить настройки консоли» и выбрать опцию удалить все полностью.
Поделиться ссылкой
Поставьте 5 звезд внизу статьи, если нравится эта тема. Подписывайтесь на нас Telegram, ВКонтакте, Instagram, Facebook, Twitter, YouTube.
Загрузка…
Как сбросить заблокированный айфон до заводских настроек. Что значит сбросить все настройки на айфоне
Пользователь iPhone и iPad после покупки гаджета устанавливает множество приложений из App Store, загружает фотографии, видеозаписи, подкасты и прочую информацию. Записная книга, как правило, переполнена ненужной информацией, а словарь клавиатуры содержит сленг, который уже просто раздражает, исправляя опечатки.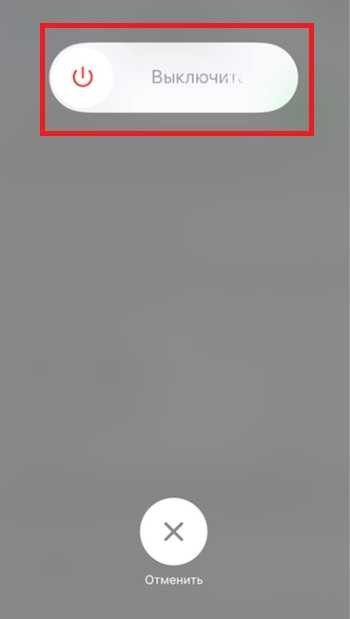 В ситуации, когда необходимо вернуть iPhone и iPad к исходному состоянию, в том числе устройства с джейлбрейком, нужно знать как выполняется сброс ОС. Операция достаточно простая и ее можно проделать на самом гаджете.
В ситуации, когда необходимо вернуть iPhone и iPad к исходному состоянию, в том числе устройства с джейлбрейком, нужно знать как выполняется сброс ОС. Операция достаточно простая и ее можно проделать на самом гаджете.
Выполнить очистку iPhone и iPad можно средствами самого телефона, а именно, из раздела Сброс в основном меню iOS 7. Здесь находится также ряд других настроек, которые тоже могут быть полезными. Рассматриваемый способ не является единственным – также быстро стереть абсолютно все с iOS-устройствами можно при помощи процедуры восстановления через iTunes. Есть и третий способ – удаленный сброс.
Сброс настроек рекомендуется применять в следующих случаях: перед продажей iPhone и iPad, для восстановления работы iOS в случае возникновения проблем, после выполнения джейлбрейка и тестирования новых приложений. Прежде чем сбросить все настройки, необходимо знать, что сразу же после этого понадобится доступ к Интернету, а также установленная на компьютере программа iTunes. Важная особенность именно для владельцев iPhone – телефон должен быть официально разлочен. Если у вас залоченная модель, сброс выполнять не следует. Ну а владельцам iPad и iPod touch боятся нечего.
Важная особенность именно для владельцев iPhone – телефон должен быть официально разлочен. Если у вас залоченная модель, сброс выполнять не следует. Ну а владельцам iPad и iPod touch боятся нечего.
Итак, чтобы выполнить сброс настроек, нужно открыть стандартное приложение «Настройки», выбрать раздел «Основные» и перейти в меню «Сброс». Здесь находятся шесть различных параметров сброса.
Сброс всех настроек. Эта команда позволяет сбросить все настройки iPhone, не потеряв при этом информацию в телефоне. После клика по кнопке появится соответствующее уведомление. «Вы действительно хотите продолжить? Все настройки будут сброшены. Информация и медиафайлы останутся».
Подтверждаем сброс еще несколькими нажатиями – Сбросить все настройки. Процедура сброса настроек длится меньше минуты, применяет в iPhone все первоначальные настройки, в том числе для стандартных приложений (будильники исчезнут, но приложения, музыка, фото, контакты и видео останутся). Закладки в Safari и заметки в календаре тоже будут на месте.
Стереть контент и настройки позволяет не только сбросить настройки, но и стереть все данные с iPhone или другого устройства. Очень полезно при продаже гаджета побывавшего в употреблении. Если вы хотите удалить все с девайса – нажмите кнопку Стереть контент и настройки. iOS предупредит: «Вы действительно хотите продолжить? Все медиафайлы, данные и настройки будут стерты. Это действие необратимо».
Пару раз подтверждаем кнопкой «Стереть iPhone». Телефон выключится и через 2 минуты включится снова. В некоторых случаях процедура сброса может длиться дольше, все зависит от модели и объема заполненной памяти.
После включения iPhone попросит выполнить активацию, в ходе которой понадобится доступ в интернет. Соответственно без доступа к Сети полностью сброшенный iPhone не запустить. Затем iOS 7 предложит настроить гаджет как новый или Восстановить из резервной копии. По завершении у вас будет абсолютно чистый iPhone.
Сбросить настройки сети. Эта команда тоже иногда применяется.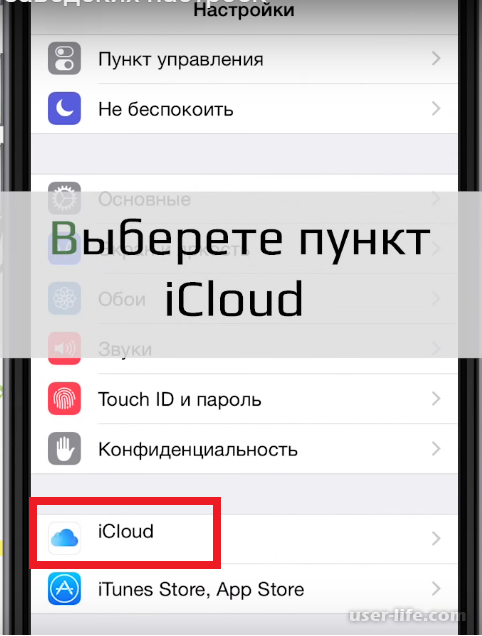 Помогает, когда iPhone или iPad отказывается соединяться с настроенной точкой доступа Wi-Fi или при проблемах с мобильным интернетом. Если iPhone не может найти сеть мобильного оператора, к примеру, когда вы вставили SIM-карту другого поставщика услуг, то данный сброс иногда помогает. В общем если у вас какие-либо сетевые неполадки, пробуйте данный пункт. Информацию и другие настройки не трогает.
Помогает, когда iPhone или iPad отказывается соединяться с настроенной точкой доступа Wi-Fi или при проблемах с мобильным интернетом. Если iPhone не может найти сеть мобильного оператора, к примеру, когда вы вставили SIM-карту другого поставщика услуг, то данный сброс иногда помогает. В общем если у вас какие-либо сетевые неполадки, пробуйте данный пункт. Информацию и другие настройки не трогает.
Сбросить словарь клавиатуры . Команда сброса словаря поможет, если у вас возникли проблемы с автозаменой. В словарь iOS 7 добавляются новые слова, которые пользователь исправляет по мере работы с текстовой информацией. Иногда в базе может оказаться мат или сокращенные формы слов, что может мешать в процессе набора текста. Сброс выполняется за несколько секунд.
Сбросить настройки «Домой» . Данная опция сбрасывает все настройки расположения иконок на рабочем столе iPhone и iPad. Настройки папок и активных экранов приводятся к стандартному виду. Команда может пригодиться при возникновении проблем с иконками, в случае исчезновения значков установленных приложений и других проблемах на домашнем экране.
Сбросить предупр. геопозиции. Различные приложения из App Store запрашивают доступ к функциям геолокации iPhone и iPad. Обычно в момент запуска появляется разрешение на доступ к информации GPS-приемника. Команда «Сбросить предупр. геопозиции» полностью сбрасывает настройки служб геолокации и конфиденциальности.
Можно сбросить установки, стереть все данные и вернуть заводские параметры. Это нужно, если устройство работает нестабильно, зависает, выдаёт ошибки, самопроизвольно выключается. Возможно, дело в программном сбое. Полный бэкап должен избавить вас от этих проблем. Ещё он поможет, если вы забыли пароль разблокировки. Перед продажей или передачей девайс тоже надо почистить, чтобы новый владелец получил iPhone «как из магазина». Разберитесь, как сбросить Айфон до заводских настроек и как при этом сохранить важную информацию.
Есть несколько способов сбросить iPhone до заводских настроек
Если ваш телефон модифицирован джейлбрейком (Jailbreak), лучше не делать бэкап. Это приведёт к ошибкам. Будут проблемы с загрузкой.
Это приведёт к ошибкам. Будут проблемы с загрузкой.
При восстановлении изначальных установок могут быть удалены все файлы и данные, которые находятся в памяти девайса. Контакты, заметки, закладки, кэш, рекорды в играх, фотографии, видео, документы, история переписки.
Перед тем как сбросить настройки на Айфоне , сделайте резервную копию всего, что на нём хранится. Скорее всего, в ней окажутся параметры, которые привели к сбою. Но лучше сохранить персональную информацию. Вдруг в ней есть что-то важное.
iTunes
- Подключите iPhone к компьютеру через USB-порт. Или выполните синхронизацию с ПК по Wi-Fi.
- Установите самую новую версию iTunes и запустите её.
- Если на экране девайса появится уведомление «Доверять ли этому устройству», подтвердите.
- В Айтюнсе зайдите в обзор гаджета. Для этого нажмите на кнопку с иконкой в виде телефона. Она слева сверху. На этой же странице есть настройки.
- Выберите, куда будут помещены сохранённые данные: локально на компьютер или в сетевое хранилище iCloud.
 Отметьте маркером соответствующий пункт.
Отметьте маркером соответствующий пункт. - Кликните «Создать копию».
- Дождитесь завершения процесса.
- Чтобы снова загрузить эти данные на Айфон , нажмите «Восстановить из копии» (работает только при подключении к USB). Не перепутайте с кнопкой «Восстановить» — она возвращает устройство к заводским установкам.
После создания копии можно сбросить параметры.
Используем iCloud
- Сохранить данные можно и без помощи компьютера. Прямо через iPhone. Для этого используется онлайн-хранилище от Apple.
- В Айфоне зайдите в настройки.
- Раздел «iCloud».
- Если вы ещё не заходили в свой профиль, введите логин и пароль от Apple ID . Зарегистрировать его можно в том же меню. Это обязательно надо сделать, если вы хотите сбросить параметры. К аккаунту будет привязана информация пользователя.
- Выберите пункт «Резервные копии».
- Тапните на «Создать копию». Подождите, пока система завершит операцию.
 При этом должен работать Wi-Fi.
При этом должен работать Wi-Fi. - Чтобы iPhone делал резервные копии раз в сутки, переключите чекбокс. Тогда данные будут автоматически передаваться в облачное хранилище, если Айфон заблокирован, подключён к беспроводной сети и его аккумулятор заряжается.
Максимум в iCloud доступно 5 Гб. Дополнительное место придётся покупать. Но бесплатной памяти должно хватить для резервного копирования.
Настройки телефона
Вот как сбросить iPhone:
- Зарядите его полностью, чтобы батарея не села во время бэкапа.
- Зайдите в настройки телефона.
- Вкладка «Основные».
- Прокрутите страницу вниз.
- Нажмите «Сброс».
Нажмите сброс
- Там можно выбрать, какие установки вернуть к заводским: параметры сети, команду «Домой», словарь клавиатуры, геонастройки.
- Если вам нужен полный бэкап, тапните на «Сбросить все настройки».
- Чтобы вместе с этим ещё и очистить девайс, нажмите «Стереть контент».

- Устройство перезагрузится.
- Во время бэкапа нельзя отключать гаджет.
iTunes
Для восстановления заводских установок, надо отключить опцию «Найти iPhone». Иначе она ограничит доступ к параметрам в iTunes . Деактивировать её можно в самом Айфоне или через интернет.
Через девайс:
- Зайдите в настройки.
- Раздел «iCloud».
- Пункт «Найти iPhone».
- Чтобы сбросить параметры поиска, передвиньте ползунок в положение ВЫКЛ. Он не должен быть зелёным.
Через браузер:
- Зайдите на сайт icloud.com.
- Напишите логин и пароль от своего Apple ID.
- На этой странице вы можете получить доступ к некоторым функциям, службам и приложениям девайса.
- Нажмите на кнопку «Найти Айфон».
- Возможно, сервис попросит повторно указать пароль.
- Дождитесь, пока система определит, где находится ваше Apple-устройство. Появится точка на карте.
- Кликните на неё.
 Выскочит сообщение о том, когда гаджет последний раз был онлайн.
Выскочит сообщение о том, когда гаджет последний раз был онлайн. - На оповещении щёлкните по значку «i».
- Справа сверху отобразятся опции. Если нажать «Воспроизвести звук», устройство выдаст громкий сигнал. Это поможет, если вы потеряли телефон где-то в доме. Также там есть «Режим пропажи».
- Но сейчас вам нужна кнопка «Стереть». Ничего не будет удалено. Просто вы отсоедините iCloud-профиль от девайса. Вы сможете опять в него зайти, когда девайс окажется у вас под рукой.
Вот как сбросить Айфон через программу iTunes:
- Полностью зарядите его.
- Подключите его к компьютеру при помощи USB-кабеля. По Wi-Fi сделать бэкап не получится. Просто не будет нужных настроек.
- Если на дисплее телефона высветится оповещение «Доверять ли этому устройству?», подтвердите.
- Запустите Айтюнс. Подождите, пока он завершит синхронизацию.
- Нажмите на кнопку с изображением телефона. Она слева сверху. Откроется обзор девайса.
- Кликните на «Восстановить».
 Не перепутайте с «Восстановить из копии».
Не перепутайте с «Восстановить из копии».
Восстановить iPhone
- Подтвердите действие.
Recovery
Можно сбросить настройки через режим Рекавери (если он есть на вашем телефоне). Метод предназначен для случаев, когда вы не помните пароль блокировки или не можете убрать функцию поиска Apple-девайса .
- Отключите его. Подождите несколько секунд, чтобы он завершил все процессы.
- Зажмите кнопку «Домой» и, не отпуская её, присоедините Айфон к ПК при помощи провода USB
- На дисплее должен появиться логотип iTunes и кабель. Уберите палец с кнопки «Домой».
- Теперь можно выставить изначальные параметры в Айтюнс. Откройте его, зайдите в обзор и нажмите «Восстановить».
- Во время бэкапа нельзя отключать гаджет или вытаскивать USB-провод.
Полезно разобраться, как вернуть Айфон к заводским настройкам. Чтобы не сбросить их случайно. Бэкап может понадобиться, если устройство выдаёт ошибки, вы забыли пароль от него или готовите его к продаже.
А какой способ предпочитаете вы — через параметры iPhone или с помощью iTunes? Расскажите о его преимуществах.
В этой статье мы рассмотрим сброс настроек iPhone и iPad. Сброс настроек может понадобиться в том случае, если вы решили передать телефону другому человеку и хотите избавиться от персональных данных на устройстве. Так же сброс настроек рекомендуется применять для восстановления работы операционной системы в случае некорректной работы(тормозит или нагревается, не ловит сеть)
Прежде чем обнулить айфон и стереть его настройки, необходимо нужную информацию сохранить на компьютере . Можно создать резервную копию в облаке (iCloud) , чтобы сохранить контакты, заметки, календари и напоминания. Фотографии, видео и музыку можно скопировать на компьютер, в случае необходимости.
Обращаем ваше внимание на то, что сразу после сброса настроек вам понадобится выход в интернет для последующей активации iPhone. Важный момент — телефон должен быть официально разлочен, иначе сброс выполнять не следует .
Выполнить полный сброс телефона можно тремя способами: .
Сброс настроек через iTunes
В этой статье мы рассмотрим сброс настроек через iTunes. Способ подходит только тем, кто желает полностью избавиться от содержимого мобильного телефона и сбросить все настройки. При таком восстановлении, пользователи получат чистое устройство с самой последней версией IOS. В процессе восстановления из памяти будут удалены фотографии, видео, музыка и персональные данные, настройки будут сброшены до заводских. На устройство установится новейшая версия IOS.
Для начала необходимо убедиться в актуальности версии iTunes , а так же если в меню iCloud в настройках устройства была включена функция найти iPhone, необходимо предварительно ее отключить, для этого ввести пароль к Apple ID, без этого сброс сделать не получится.
Для восстановления необходимо:
- Запустить iTunes и подключить iPhone к компьютеру с помощью кабеля(кабель необходимо использовать оригинальный из комплекта поставки)
- Когда устройство отобразится в программе iTunes, его необходимо выбрать, затем перейти на вкладку «обзор» и кликнуть «восстановить» .
 Подтвердить еще раз запрос на восстановление
Подтвердить еще раз запрос на восстановление
По окончанию процедуры восстановления телефон будет перезагружен, потом его следует настроить как новый или восстановить из резервной копии.
Внимание! В некоторых случаях нельзя сбрасывать iPhone до заводских настроек. Прочитайте статью до конца, чтобы быть уверенным, что после сброса настроек телефон не потребует активацию. Я дам необходимые инструкции .
Если Вы решили продать iPhone или просто в личных целях очистить его от всех фотографий, игр, приложений и прочих данных и как следствие вернуть смартфон в состояние заводских настроек, то инструкция в этом уроке Вам поможет!
Сбросить Айфон до заводских настроек можно воспользовавшись встроенными функциями системы. Для этого найдите на одном из экранов Настройки .
Перейдя туда нам нужен будет пункт Основные .
Мы видим два похожим пункта для сброса. Один из них «Сбросить все настройки
«, который отвечает за сброс настроек до заводских, но при это он сохраняет важные файлы.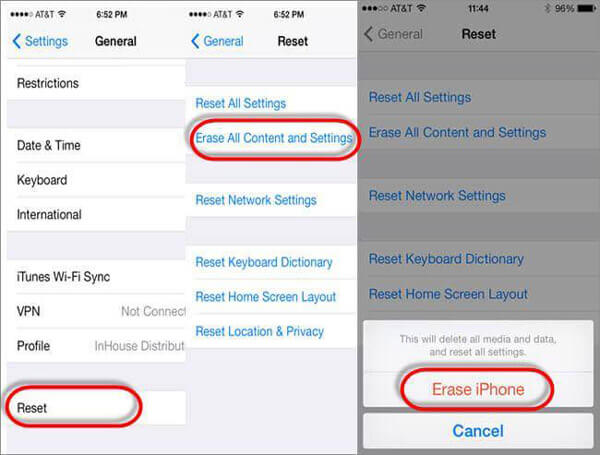 А второй пункт «Стереть контент и настройки
«, он кроме сброса настроек ещё и удаляет все данные с Айфона.
А второй пункт «Стереть контент и настройки
«, он кроме сброса настроек ещё и удаляет все данные с Айфона.
Вторая опция наиболее полезна при продаже телефона или в любых других случаях, когда нужно полностью очистить устройство и сбросить его до заводских настроек. Определившись с типом сброса, мы нажимаем по нему и выпадающем меню жмём «» или «Сбросить все настройки «.
По окончанию процедуры сброса, iPhone будет перезагружен и нам будет предложено выполнить первоначальные настройки: выбрать язык, пройти активацию, включить или отключить службы геолокации.
И конечно-же будьте крайне осторожны! Прежде чем выполнять сброс Айфона до заводских настроек, убедитесь, что на телефоне не осталось важных файлов, наподобие фотографий и видео! Также проверьте включена ли функция «Найти iPhone » (зайдите в Настройки – iCloud – Найти iPhone).
С включённой функцией «Найти iPhone» Вам потребуется после сброса настроек ввести логин APPLE ID и пароль, который относится к вашему iCloud.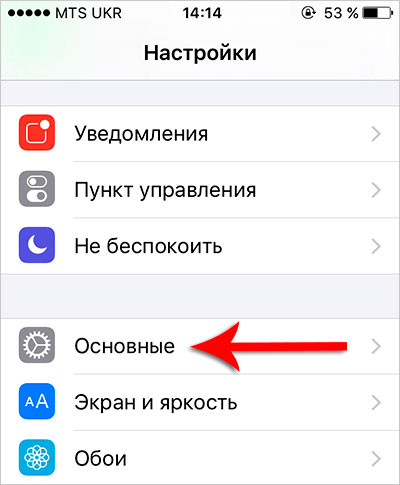 Если этих данных у вас нет, то вам нельзя выполнять полный сброс настроек
. В ином случае у Вас не получится активировать устройство, пока вы не ведёте логин и пароль от вашего APPLE ID.
Если этих данных у вас нет, то вам нельзя выполнять полный сброс настроек
. В ином случае у Вас не получится активировать устройство, пока вы не ведёте логин и пароль от вашего APPLE ID.
Попробуйте отключить функцию «Найти iPhone»! Если у вас это получится, то теперь можно будет смело сбросить iPhone до заводских настроек и не боятся, что он зависнет на этапе активации.
Кроме всего вышеперечисленного, на всякий случай, перед сбросом настроек, я рекомендую, используя программу iTunes, сделать резервную копию своего устройства!
iPhone — девайс, конечно, очень мощный, однако даже его можно захламить настолько, что он начнет зависать и тормозить. К счастью, ситуацию можно исправить если, что называется, «форматнуть» i-смартфон — то есть стереть с него все данные.
Впрочем, не пугайтесь столь кардинальной меры восстановления качественной работы iPhone, ведь никто не мешает вам предварительно сделать бэкап информации.
В этой статье расскажем, как обнулить айфон 5, однако приведенные руководства актуальны для любой модели i-смартфона — то есть, скажем, отформатировать iPhone 5S с помощью них тоже можно.
Также в данном материале вы найдете краткую инструкцию по созданию бэкапа информации. А еще мы расскажем о менее радикальных способах очистить память девайса — вполне возможно они вам помогут, и ответ на вопрос — как сделать полный сброс, вам не понадобится.
Как очистить айфон, если не хочется стирать все данные?
Логичнее всего будет начать статью с описания не кардинальных методов очистки i-смартфона, и, если после их осуществления, iPhone перестанет тормозить, к полному стиранию данных прибегать не придется.
Впрочем, если вы искали информацию — как форматировать девайс, чтобы приготовить его к продаже — можете смело пропускать данный раздел. Ведь если вы собрались продавать i-смартфон, нужно обнулить его полностью. Вы же не хотите, чтобы новый владелец получил доступ к вашим фото, контактам и прочим данным?
Итак, как вернуть Apple-девайсу былую скорость и быстроту реакции, не выполняя полный сброс iPhone? Выполняем три процедуры:
- удаляем ненужный контент
- стираем неиспользуемые приложения
- делаем обнуление кэша браузера.

Удаляем контент
Тут все очень просто. Чтобы удалить ненужное фото, видео или другой контент, зайдите в соответствующее приложение/папку, выберите интересующий файл и тапните либо по пункту «Удалить», либо по значку корзины. Действуя таким образом сотрите все лишнее.
Избавляемся от неиспользуемых приложений
Удалить программы, которые не используются, тоже весьма просто, хотя тут все не так очевидно как с контентом. Как стереть приложение? Тапните по его иконке и удерживайте на ней палец пару секунд, по прошествии этого времени рядом с каждой программой появится «крестик» — жмем на него и готово — приложение удалено с iPhone.
Как вы понимаете, чем больше весит приложение, чем легче будет «дышаться» смартфону после его удаления. Не знаете, как определить, сколько весит та или иная программа? Это можно уточнить в специальном меню — «Хранилище» («Настройки»/»Основные»/»Статистика»). Кстати, из этого меню тоже можно удалять приложения — тапните по программе, от которой желаете избавиться и в открывшемся окне нажмите кнопку «Удалить».
На заметку! Если вы обновились до iOS 10 — вы сможете убрать с глаз долой даже родные приложения системы. Напомним, что в прежних версиях iOS такой прекрасной возможности не было. Однако, учтите, на iPhone 5 и более поздних версиях i-смартфонов вы сможете обновиться до iOS 10, а вот iPhone 4S и другим «старичкам» — такая роскошь не полагается.
Стираем кэш
Ну и, наконец, последний не кардинальный метод очистки айфона 5 — стирание кэша. Что такое кэш? Это некий объем памяти, в который браузер помещает параметры сайтов при первой их загрузке, дабы при последующих обращениях к ним, они открывались быстрее. Да, после очистки кэша содержимое интернет-страниц будет загружаться медленнее, зато сам смартфон станет быстрее. Ну и, на самом деле, на хорошем Wi-Fi вы не заметите разницы в скорости.
Итак, как удалить все данные кэша? Очень просто:
Вот и все — кэш полностью очищен!
На заметку! Если хотите почистить кэш только для отдельных сайтов, тогда в меню Safari тапайте «Дополнения», далее «Данные сайтов» .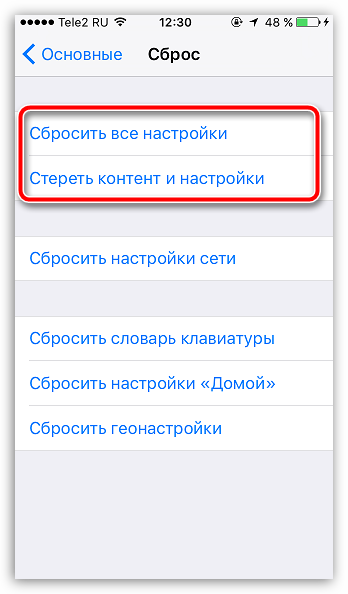 В открывшемся окне нажимаем на «Изменить» и удаляем данные того или иного сайта, тапая на значок «минус» напротив интересующего.
В открывшемся окне нажимаем на «Изменить» и удаляем данные того или иного сайта, тапая на значок «минус» напротив интересующего.
Как сбросить iPhone к заводским настройкам?
Что ж, не кардинальные способы очистить и ускорить i-смартфон закончились. Если вы хотите понять, помогли ли они вам, поставьте девайс на зарядку (задача — довести уровень батареи до 100%), а затем перезагрузите смартфон и начинайте пользоваться. Он все еще висит и тормозить? Тогда, пожалуй, раздел — как сбросить iPhone к заводским настройкам — для вас.
Первым делом, первым делом… бэкап!
Итак, вне зависимости от того, хотите ли вы подготовить iPhone к продаже или просто очистить его и ускорить, вам, скорее всего, потребуется создать резервную копию всей хранимой на нем информации, чтобы восстановить ее на прежнем или новом i-смартфоне. Для пользователей iPhone существует много способов создать бэкап данных, но статья наша не об этом, однако для справки приведем короткую и самую простую инструкцию из всех существующих:
1 Подключите iPhone к ПК c iTunes. Не пользовались программой раньше? Скачайте ее с официального сайта. Установка не займет много времени, а выручит вас эта программа не один раз. 2
Когда программа определит девайс, кликаем по иконке смартфона и переходим во вкладку «Обзор».
3
Нажимаем на кнопку «Создать резервную копию». Не забудьте предварительно отметить, где хотите хранить копию — на ПК или в iCloud.
Не пользовались программой раньше? Скачайте ее с официального сайта. Установка не займет много времени, а выручит вас эта программа не один раз. 2
Когда программа определит девайс, кликаем по иконке смартфона и переходим во вкладку «Обзор».
3
Нажимаем на кнопку «Создать резервную копию». Не забудьте предварительно отметить, где хотите хранить копию — на ПК или в iCloud. Вот и все, осталось дождаться завершения процесса бэкапа и резервная копия готова. Теперь, можно подумать о том, как отформатировать iPhone. А точнее выбрать наиболее удобный способ это сделать.
Существует всего три способа обнулить iPhone 5 (ну или другую модель):
- через сам смартфон
- c помощью iTunes
- посредством iCloud
Разберем подробно каждый из способов.
Как сбросить настройки через iPhone?
Данный способ сброса айфона удобен тем, что для его реализации не нужен ни ПК, ни iTunes, все делается через сам смартфон:
Вот и все — осталось только ждать, пока девайс выполнит сброс настроек iPhone — не переживайте, если процесс затянется, он может занять 15 минут и более. Все зависит от того, насколько нагружен ваш девайс.
Все зависит от того, насколько нагружен ваш девайс.
На заметку! Если на вашем устройстве активирована опция «Найти iPhone» для подтверждения удаления потребуется ввести пароль к Apple ID.
Обратите внимание, в пункте «Сброс», помимо пункта «Стереть контент и настройки» есть две еще очень интересные строчки — «Сбросить все настройки» и «Сбросить настройки сети». Последний очень пригодится есть у вас имеются проблемы с сетью того или иного характера. iPhone постоянно теряет сигнал оператора или Wi-Fi? Не может найти гарнитуру по Bluetooth? Возможно, дело в некорректно настроенных сетевых параметрах — выполните сброс настроек сети и ситуация, скорее всего, нормализуется.
Что касается сброса настроек iPhone — это тоже весьма интересная мера его очистки, которая помогает при неполадках разного рода — весь контент при таком сбросе сохраняется, а настройки сбрасываются.
Как стереть iPhone через iTunes?
Сбрасывать Apple-девайс через iTunes тоже весьма удобно и просто, для этого:
Все — осталось лишь дождаться, пока iTunes выполнит необходимые процедуры.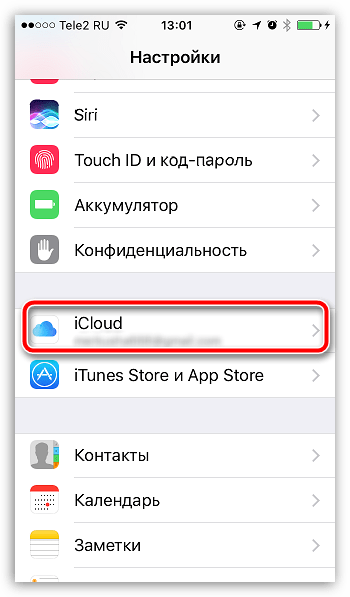 По их окончании на дисплее iPhone появится меню начальной настройки.
По их окончании на дисплее iPhone появится меню начальной настройки.
Как сбросить все настройки iPhone через iCloud?
Ну и, наконец, еще один способ стереть все данные — сбросить iPhone через iCloud. Этот способ, как правило, используется, когда смартфон потерян или украден, потому как для его реализации не нужен сам девайс, процедура выполняется через специальный сайт. Как удалить контент и настройки через «облако»? Следуйте данному руководству:
1 Зайдите на сайт iCloud.com и авторизуйтесь на нем с помощью своего Apple ID. 2 Кликните по пункту «Найти iPhone», далее — «Все устройства».Готово — осталось лишь дождаться, пока сервис завершит работу.
Есть ли жизнь после сброса?
Конечно, если ваш вопрос — как подготовить iPhone к продаже, вас вряд ли интересует, что делать после сброса — новый пользователь сам настроит девайс, как ему нужно.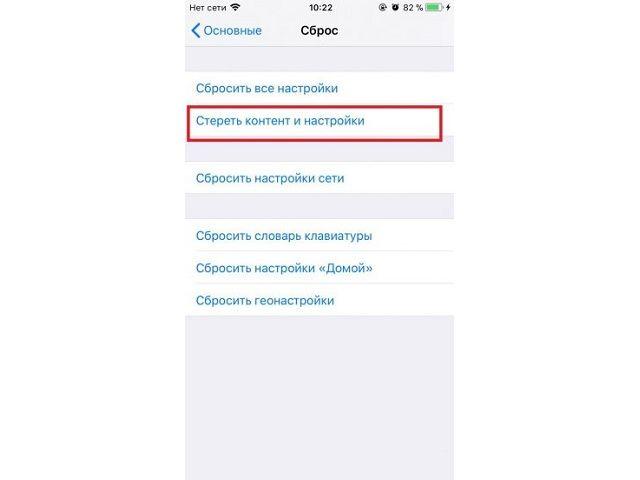 Но если вы делали, скажем так, профилактический сброс, то, когда перед вами появится экран начальной настройки с вопросом — как настроить сброшенный iPhone — как новый или восстановить из копии — вы, конечно, задумаетесь.
Но если вы делали, скажем так, профилактический сброс, то, когда перед вами появится экран начальной настройки с вопросом — как настроить сброшенный iPhone — как новый или восстановить из копии — вы, конечно, задумаетесь.
На самом деле, как сделать лучше, предсказать сложно. Довольно часто — сброс, а затем полное восстановление данных помогает iPhone стать быстрее — получается этакий ресет в кардинальном варианте. Но иногда проблема «глюков» кроется в каком-то нестабильно работающем ПО, и потому, восстановив данные из копии вместе со всеми приложениями, вы получите такой же зависающий iPhone, каким он был до отката к заводским настройкам.
Так что же делать? Мы рекомендуем восстановить iPhone из копии, и только если Apple-девайс продолжить тормозить, сделать повторный сброс и теперь уже настроить смартфон как новый, а затем потихоньку начать наполнять его контентом, вытаскивая его из резервной копии, внимательно следя при этом за реакцией смартфона.
Подытожим
Итак, на вопрос, как можно сбросить айфон 5, 5S (и любой другой) до заводских настроек есть целых три ответа и пользователь может воспользоваться тем, который для него более удобен.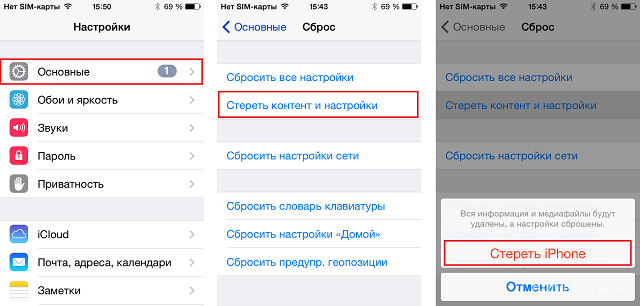 Кроме того, если ваша задача не сделать девайс подготовленным к продаже, а вы просто хотите, чтобы iPhone стал, что называется, «как новенький», вы можете попробовать предварительно почистить девайс, руководствуясь приведенными инструкциями и, возможно, кардинальные способы сброса не понадобятся.
Кроме того, если ваша задача не сделать девайс подготовленным к продаже, а вы просто хотите, чтобы iPhone стал, что называется, «как новенький», вы можете попробовать предварительно почистить девайс, руководствуясь приведенными инструкциями и, возможно, кардинальные способы сброса не понадобятся.
Сброс устройства: Apple iPhone на iOS 14
Узнайте, как выполнить общий сброс на iPhone под управлением Apple iOS 14 с помощью меню или аппаратных клавиш.
Общий сброс из меню настроек
Общий сброс восстанавливает исходные заводские настройки и может удалить ваши личные данные из внутренней памяти, такие как загрузки, мелодии звонка, изображения, приложения, контакты и визуальную голосовую почту. Он не удаляет данные, хранящиеся на SIM-карте или SD-карте.
- Создайте резервную копию всех данных во внутренней памяти.
- Если включена блокировка активации Apple FMiP, для выполнения этих действий вам потребуется доступ к Интернету.
- На главном экране нажмите Настройки > Общие > Сброс .

- Нажмите желаемую опцию:
- Сбросить все настройки Используйте эту опцию перед попыткой общего сброса.
- Удалить все содержимое и настройки Используйте этот параметр для общего сброса. Обязательно выберите Удалить все и оставить планы .
- Сбросить настройки сети Это удалит все сохраненные профили Wi-Fi.
- Сброс словаря клавиатуры
- Сброс макета главного экрана
- Сбросить местоположение и конфиденциальность
- Введите пароль устройства, если будет предложено.
- Подтвердите выбор.
Общий сброс с аппаратными ключами
Общий сброс восстанавливает исходные заводские настройки и может удалить ваши личные данные из внутренней памяти, такие как загрузки, мелодии звонка, изображения, приложения, контакты и визуальную голосовую почту.Он не удаляет данные, хранящиеся на SIM-карте или SD-карте.
Если меню устройства зависли или не реагируют, общий сброс с помощью аппаратных клавиш не выполняется.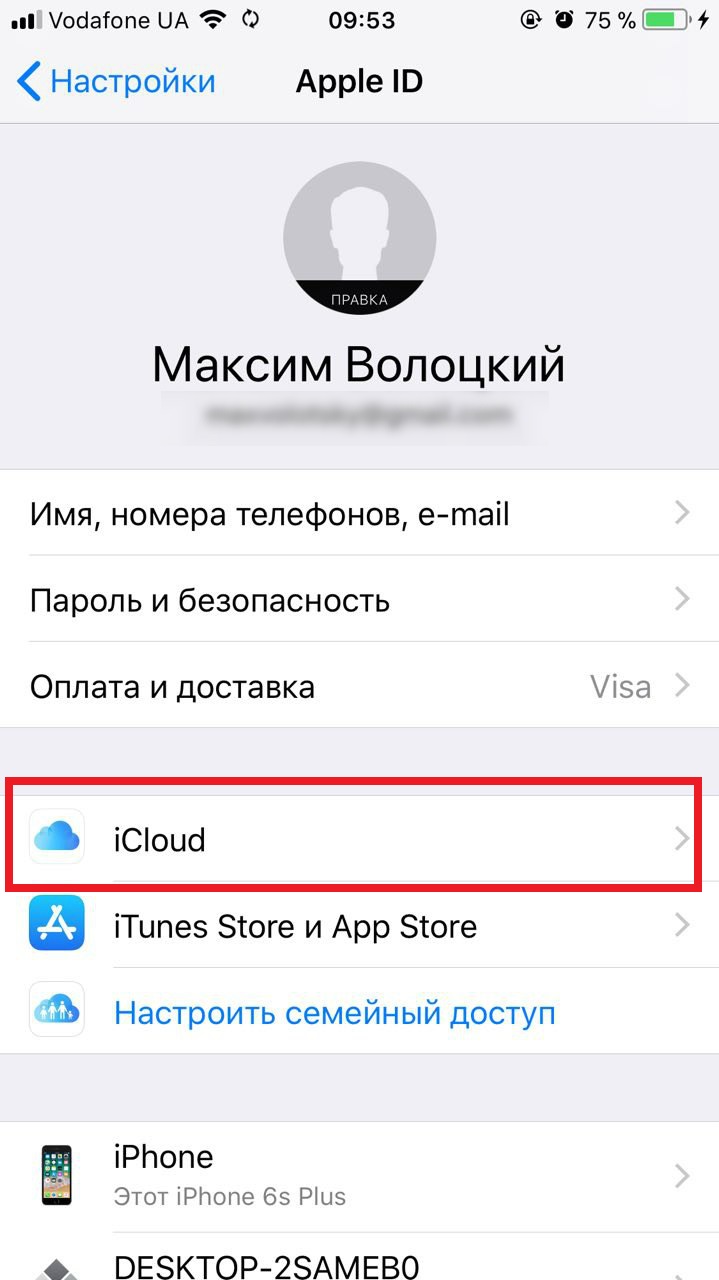 Вы должны использовать Apple iTunes для принудительного восстановления программного обеспечения.
Вы должны использовать Apple iTunes для принудительного восстановления программного обеспечения.
Сбросить настройки сети
Сброс сетевых настроек сбрасывает все подключения для передачи данных обратно к заводским настройкам по умолчанию. Следующие изменения произойдут после сброса настроек сети.
- Сохраненные сети Wi-Fi будут удалены .
- Сохраненные привязанные соединения будут удалены .
- Сопряженные устройства Bluetooth будут удалены .
- Настройки фоновой синхронизации данных будут изменены с на .
- Параметры ограничения данных в приложениях, которые были вручную включены / выключены пользователем, будут сброшены до значения по умолчанию .
- Будет установлен режим выбора сети автоматический .
- Предпочтительный тип мобильной сети будет установлен на лучший .
Следующее состояние подключений устройства будет по умолчанию при первом включении устройства.
- Режим полета: ВЫКЛ
- Bluetooth: ВКЛ
- Интернет-роуминг: ВЫКЛ.
- Мобильная точка доступа: ВЫКЛ.
- VPN: ВЫКЛ.
- Мобильные данные: ON
- Wi-Fi: НА
Чтобы выполнить сброс сети, выполните следующие действия.
- На главном экране нажмите Настройки > Общие > Сброс .
- Tap Сброс настроек сети
- Введите пароль устройства, если будет предложено.
- Подтвердите выбор.
Мягкий сброс с аппаратными клавишами
Мягкий сброс — это имитация извлечения батареи для выключения устройства, когда оно зависло, если в нем есть внутренняя батарея, которую нельзя извлечь. Это не приводит к потере личных данных на устройстве.
iPhone 8 и выше
- Нажмите и быстро отпустите клавишу увеличения громкости .
- Нажмите и быстро отпустите клавишу уменьшения громкости .

- Нажмите и удерживайте кнопку Side , пока не увидите логотип Apple.
iPhone 7 или iPhone 7 Plus
- Нажмите и удерживайте клавиши Side и Volume Down не менее 10 секунд.
- Когда вы увидите логотип Apple, отпустите клавиши.
iPhone 6s и ранее или iPad
- Нажмите и удерживайте клавиши Home и Top или Side не менее 10 секунд.
- Когда вы увидите логотип Apple, отпустите клавиши.
Как восстановить заводские настройки iPhone или iPad
Как восстановить заводские настройки iPhone или iPad — все модели
Заводской сброс (полный сброс) удаляет все ваши личные фотографии, контакты и настройки с вашего iPhone (или iPad) и устанавливает последнюю версию программного обеспечения iOS.
Это может быть важно, если вы хотите продать свое устройство, вы не хотите, чтобы ваша личная информация была передана другим пользователям. Выполнение сброса iPhone к заводским настройкам также может помочь исправить определенные проблемы и ошибки. Ниже мы рассмотрим шаги, необходимые для полного сброса iPhone.
Выполнение сброса iPhone к заводским настройкам также может помочь исправить определенные проблемы и ошибки. Ниже мы рассмотрим шаги, необходимые для полного сброса iPhone.
Как стереть данные с iPhone
Прежде чем стирать все данные с iPhone, убедитесь, что вы выполнили все рекомендуемые действия.
- Убедитесь, что на вашем компьютере установлена последняя версия.Если вы используете iTunes, убедитесь, что у вас установлена последняя версия. ИЛИ вы также можете восстановить свое устройство без компьютера.
- Мы предлагаем вам сделать резервную копию всего на вашем телефоне. Даже если вы думаете, что вам это не понадобится, лучше перестраховаться.
- Выключите «Найти iPhone», выбрав «Настройки»> [ваше имя]> iCloud, коснитесь «Найти iPhone» и выключите его.
Сделайте резервную копию вашего iPhone с помощью Mac или iTunes
- Откройте iTunes, если вы используете Mac с macOS Mojave 10.14 или ранее. Откройте Finder, если вы используете Mac с macOS Catalina 10.
 15.
15. - Подключите iPhone к компьютеру.
- Следуйте инструкциям на экране, если вас попросят ввести пароль или «Доверять этому компьютеру».
- Когда он появится на вашем компьютере, выберите свой iPhone или iPad.
- Убедитесь, что в левом столбце выбрано «Сводка».
- Большинство устройств настроено на автоматическое резервное копирование в iCloud, или вы можете выбрать «Этот компьютер», чтобы сделать локальное резервное копирование на свой компьютер.Мы предлагаем выбрать «Зашифровать резервную копию iPhone», чтобы можно было выполнять резервное копирование конфиденциальной информации, такой как пароли. ИЛИ вы можете нажать кнопку «Создать резервную копию сейчас», чтобы выполнить резервное копирование вручную.
Сделайте резервную копию вашего iPhone с помощью iCloud
- Перейдите в «Настройки»> «iCloud»> «Резервное копирование». Убедитесь, что резервное копирование включено. Если вы не запускали его раньше, вы можете нажать кнопку «Создать резервную копию сейчас» и следовать инструкциям на экране.

Теперь, когда вы создали резервную копию своего iPhone или iPad, вы можете восстановить заводские настройки с помощью Mac, iTunes или самого устройства.
Как восстановить заводские настройки iPhone
с помощью Mac или iTunes- Откройте iTunes при использовании Mac с macOS Mojave 10.14 или более ранней версии. Откройте Finder, если вы используете Mac с macOS Catalina 10.15.
- Подключите iPhone или iPad к компьютеру.
- Следуйте инструкциям на экране, если вас попросят ввести пароль или «Доверять этому компьютеру».
- Когда он появится на вашем компьютере, выберите свой iPhone или iPad.
- Нажмите «Восстановить» — убедитесь, что вы вышли из Find My iPhone.
- Еще раз нажмите «Восстановить» для подтверждения. Ваш компьютер сотрет данные с вашего iPhone или iPad и установит последнюю версию программного обеспечения.
- После очистки iPhone или iPad он перезапустится.
Как выполнить полный сброс настроек
и iPhone без Mac или iTunes- Нажмите «Настройки»> «Основные»> «Сброс».
 Затем вы можете нажать, чтобы стереть все содержимое и настройки.
Затем вы можете нажать, чтобы стереть все содержимое и настройки. - Следуйте инструкциям на экране, чтобы ввести пароль или пароль Apple ID. Затем подтвердите, что хотите стереть данные с iPhone или iPad.
- Очистка данных с iPhone или iPad может занять несколько минут.
Как восстановить iPhone
Случайно стерли данные с вашего телефона или вам нужно стереть его, чтобы решить проблему? Вот как вы можете восстановить свой iPhone с помощью iCloud, Mac или iTunes.
- После стирания вам нужно будет следовать инструкциям на экране, чтобы настроить устройство с помощью пароля, Wi-Fi и т. Д.
- Когда вас спросят, как вы хотите «настроить iPhone», вы можете теперь выбрать настройку как Новый iPhone, восстановление из резервной копии iCloud или восстановление из резервной копии iTunes.
- Просто примите условия, и ваш телефон начнет восстановление данных из последней резервной копии.
- Если вы выбрали восстановление из iTunes или Finder (при использовании Mac с macOS Catalina 10.
 15), подключите телефон, когда будет предложено, и следуйте инструкциям на экране.
15), подключите телефон, когда будет предложено, и следуйте инструкциям на экране.
ПРИМЕЧАНИЕ. В зависимости от скорости подключения к Интернету и размера резервной копии это может занять некоторое время.
Я не могу восстановить заводские настройки iPhone
Если у вас все еще возникают проблемы, и вы не можете выполнить полный сброс настроек iPhone или восстановить резервную копию iPhone, мы рекомендуем вам обратиться в службу поддержки Apple для получения дополнительной помощи по этим вопросам.
Сброс iPhone до заводских настроек
Если вы хотите, чтобы iPhone выглядел как новый с точки зрения программного обеспечения, вам необходимо сбросить устройство до заводских настроек. Это идеально, если вы планируете продать iPhone или собираетесь передать право собственности на устройство другому лицу, а также может быть очень полезным методом устранения неполадок для некоторых постоянных проблем с программным обеспечением на базе iOS. После того, как вы перезагрузите iPhone, он перезагрузится, как если бы он был совершенно новым, и пройдет стандартную новую процедуру настройки, которую проходят все новые устройства iOS, и затем его можно будет либо настроить как новый, либо восстановить из резервной копии.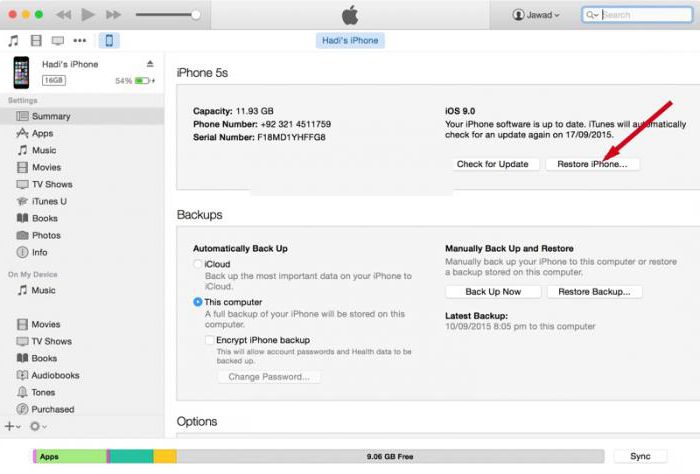
Очень важно отметить, что процесс сброса к заводским настройкам удалит все данные и настройки на устройстве , а это означает, что вы потеряете все, что хранится на нем, от изображений до музыки, заметок и конкретных данных приложения. Если вы хотите избежать этой потери данных, вам нужно сделать резервную копию iPhone с помощью iTunes или сделать резервную копию в iCloud заранее, таким образом вы можете восстановить личные данные после сброса, если хотите.
Этот метод будет использовать iPhone исключительно для удаления данных и восстановления заводских настроек, что означает, что весь процесс будет завершен на iPhone через настройки iOS без необходимости подключения к компьютеру или чему-либо еще.
Как сбросить iPhone до заводских настроек только с iPhone
Предупреждение : Это удалит все данные, музыку, фотографии, настройки, буквально все, и весь процесс будет выполнен с iPhone без необходимости использования компьютера. Сделайте резервную копию перед началом, если вам снова понадобятся какие-либо ваши личные данные, это в основном отформатирует iPhone:
Сделайте резервную копию перед началом, если вам снова понадобятся какие-либо ваши личные данные, это в основном отформатирует iPhone:
- Запустите «Настройки» и нажмите «Общие».
- Прокрутите до конца Общие и нажмите «Сброс».
- Нажмите «Стереть все содержимое и настройки».
- Введите пароль iPhone, если он установлен, и подтвердите сброс, нажав «Стереть iPhone».
Вот как выглядит правильная настройка в современных версиях iOS:
В старых версиях iOS этот параметр немного отличается, но процесс идентичен:
Перезагрузка iPhone на устройстве может занять некоторое время, в зависимости от модели, диалоговое окно с предупреждением даст вам приблизительную оценку, но оно может варьироваться от нескольких минут до более часа, чтобы полностью восстановить устройство.В противном случае телефон в это время не работает, так как все очищается.
Чтобы быть ясным, это полностью уничтожает все пользовательские данные на устройстве iOS, это не может быть отменено (если не была сделана резервная копия, а затем восстановлена). Насколько точна и безопасна эта функция стирания iPhone? Чрезвычайно безопасный в современных версиях iOS, как Apple подробно описывает и объясняет в своем техническом документе по безопасности iOS для версий программного обеспечения iOS выше 9.0 и новее:
Насколько точна и безопасна эта функция стирания iPhone? Чрезвычайно безопасный в современных версиях iOS, как Apple подробно описывает и объясняет в своем техническом документе по безопасности iOS для версий программного обеспечения iOS выше 9.0 и новее:
Параметр «Стереть все содержимое и настройки» в настройках стирает все ключи в Effaceable Storage, делая все пользовательские данные на устройстве криптографически недоступными.Таким образом, это идеальный способ убедиться, что вся личная информация удалена с устройства, прежде чем передавать ее кому-либо или возвращать для обслуживания. Важно: не используйте опцию «Стереть все содержимое и настройки» до тех пор, пока устройство не будет выполнено резервное копирование, так как нет возможности восстановить стертые данные.
Однако процесс сброса начинается очень быстро, как показано на видео ниже:
youtube.com/embed/HMoG2zzjiNc?rel=0″ frameborder=»0″ allowfullscreen=»»>После завершения устройство перезагрузится и покажет знакомый новый экран настройки.Вы можете либо оставить iPhone в заводском состоянии, чтобы его мог настроить новый владелец, либо завершить настройку как новое устройство самостоятельно, либо выполнить восстановление из резервной копии, если вы инициировали сброс настроек к заводским настройкам в целях устранения неполадок.
Вы также можете восстановить iPhone до заводских настроек по умолчанию, выполнив сброс через iTunes и подключение к компьютеру, но это не обязательно, и описанный выше метод с использованием только настроек iOS на сегодняшний день является самым быстрым способом сброса настроек iPhone, iPad или iPod touch. .
Важное примечание: , если у вас нет пароля iPhone или вы его забыли, вам нужно будет выполнить сброс настроек до заводских, подключив устройство к компьютеру с помощью iTunes и сначала переведите устройство в режим восстановления.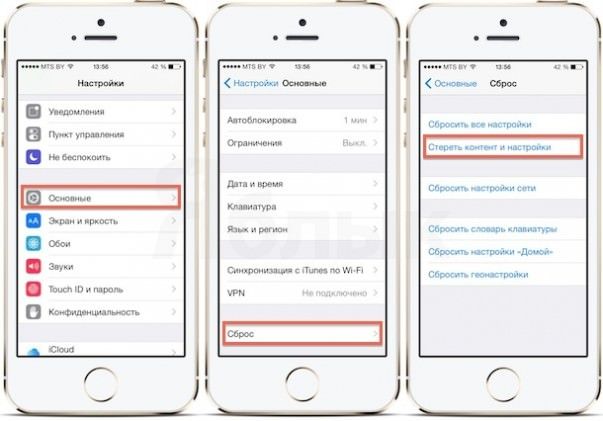 Этот процесс отличается от описанного здесь, но вы можете следовать нашему руководству по сбросу забытых паролей, если это будет сочтено необходимым.
Этот процесс отличается от описанного здесь, но вы можете следовать нашему руководству по сбросу забытых паролей, если это будет сочтено необходимым.
Сброс настроек APPLE iPhone X, как на
Как сбросить настройки в APPLE iPhone X? Как восстановить настройки по умолчанию в iOS? Как удалить индивидуальные настройки в APPLE iPhone X? Как восстановить исходные настройки в APPLE iPhone X? Как восстановить заводскую конфигурацию в APPLE iPhone X? Как вернуть заводские настройки в APPLE iPhone X? Как удалить индивидуальные настройки в APPLE iPhone X?
Мы хотели бы представить единственный способ сбросить настройки в APPLE iPhone X.Приходите по инструкции, где вы сможете узнать, как открыть расширенные настройки вашего устройства APPLE и восстановить заводскую конфигурацию без каких-либо ошибок. Давайте следуем приведенному ниже руководству и узнаем, как успешно сбросить настройки, не затрагивая ваши личные данные.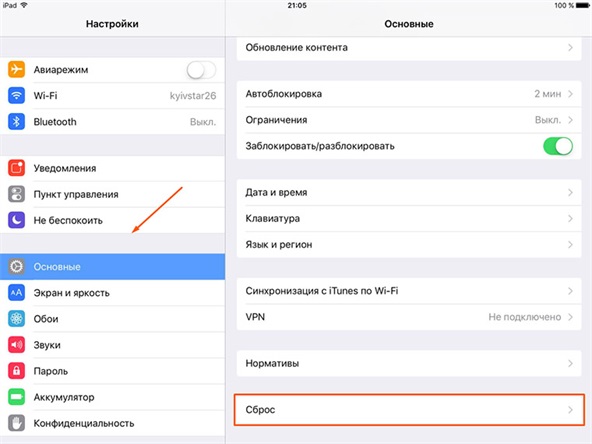 В результате сброса настроек на iOS вы сможете использовать свой APPLE iPhone X с заводской конфигурацией . Посетите наш YT канал HardReset.info и получите больше полезных руководств для APPLE iPhone X.
В результате сброса настроек на iOS вы сможете использовать свой APPLE iPhone X с заводской конфигурацией . Посетите наш YT канал HardReset.info и получите больше полезных руководств для APPLE iPhone X.
- На первом этапе включите телефон.
- На следующем шаге перейдите на главный экран .
- После этого перейдите к настройкам .
- Из следующих вариантов выберите Общие.
- Затем выберите Сбросить и выберите опцию «Сбросить все настройки ».
Если вы нашли это полезным, нажмите на звездочку Google, поставьте лайк на Facebook или подписывайтесь на нас на Twitter и Instagram
доля ТвитнутьСброс настроек (APPLE iPhone X)
Рейтинг: 4.0 — Отзывов: 1 Сбросить настройки сетиКак сбросить настройки в iPhone X — восстановить настройки iOS по умолчанию — видео
youtube.com/embed/h5J9fFsbbCQ» frameborder=»0″ allowfullscreen=»»/>
Статьи
Как вылечить мышь и клавиатуру? Что такое TikTok? Что такое Zoom Boom?Статьи
01 апреля 2020
Как вылечить мышь и клавиатуру?07 мая 2020
Что такое TikTok?25 мая 2020
Что такое Zoom Boom? Увидеть всеЧто нужно: перезагрузить, восстановить iPhone или выбрать заводские настройки?
Даже если вы любите свое устройство Apple, иногда вам, возможно, придется перезагрузить, сбросить или восстановить iPhone, когда он начинает зависать или становится немного глючным. Итак, когда вы узнаете, когда вам нужно восстановить свой iPhone? Когда нужно просто перезагрузиться? И когда необходимо сбросить настройки устройства до заводских?
Итак, когда вы узнаете, когда вам нужно восстановить свой iPhone? Когда нужно просто перезагрузиться? И когда необходимо сбросить настройки устройства до заводских?
Вы недавно перезагружались?
Иногда нам просто нужно прекратить то, что мы делаем на наших умных устройствах, и перезагрузиться, чтобы изменить наш умный мир. Часто для всех данных и ежедневного использования нашего iPhone потребуется простой перезапуск устройства, чтобы снова настроить параметры. Не обманывайте себя, думая, что ваш iPhone не нужно выключать, пока вы живы.Перезагрузка устройства может помочь повысить производительность, особенно если вы имеете дело с зависшими приложениями или другими сбоями. Возможно, вам не потребуется восстанавливать iPhone, если простая перезагрузка поможет.
Восстановите свой iPhone
Восстановить iPhone из iTunes или iCloud легко. После того, как вы решили, как вы будете восстанавливать свое устройство, вы можете стереть содержимое и восстановить свой iPhone из лучшей резервной копии.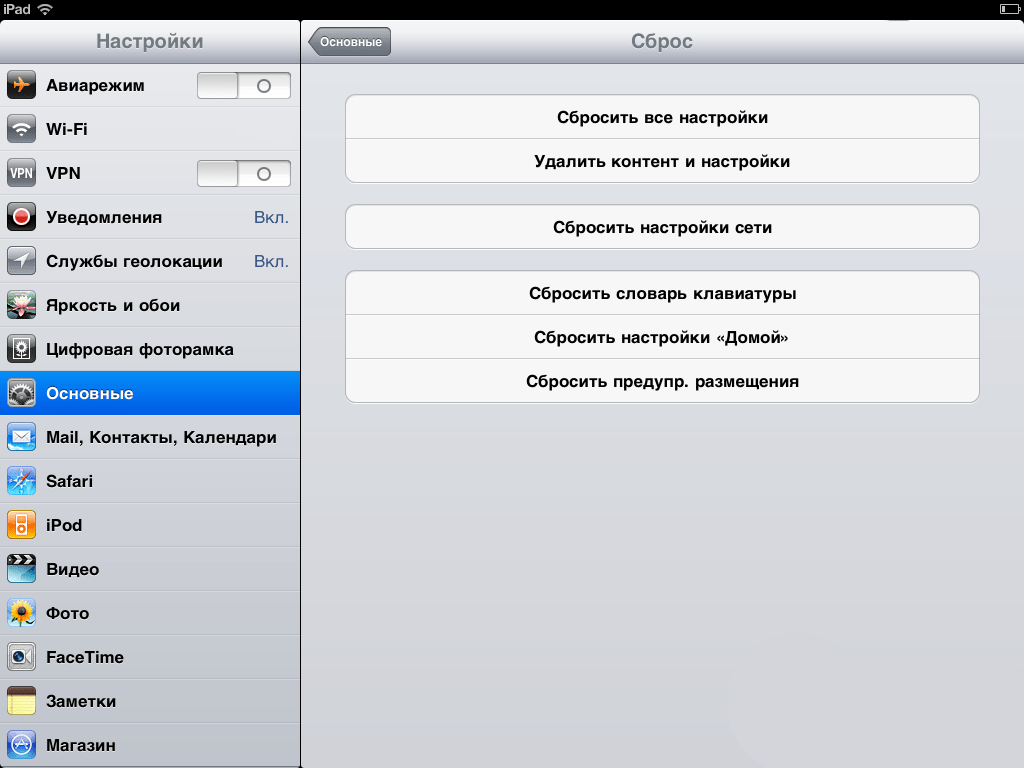 Многие люди вручную создают резервную копию своего iPhone с помощью iTunes, а другие предпочитают iCloud.Проверьте объем хранилища, доступный в iCloud, и, если вам нужно больше, вы можете управлять хранилищем iCloud в настройках.
Многие люди вручную создают резервную копию своего iPhone с помощью iTunes, а другие предпочитают iCloud.Проверьте объем хранилища, доступный в iCloud, и, если вам нужно больше, вы можете управлять хранилищем iCloud в настройках.
Следить за экранной настройкой очень просто, и ваши данные должны быстро переместиться на ваш iPhone после того, как вы войдете в свой Apple ID и начнете восстанавливать свой iPhone. Вы можете восстановить приложения, музыку и другие настройки. Восстановив iPhone, вы сможете снова пользоваться всеми его преимуществами.
Восстановление заводских настроек может быть ответом
Когда вы или ваш технический специалист Apple решите, что восстановление заводских настроек может быть лучшим решением для повышения производительности вашего iPhone, не думайте, что вы потеряете все.Да, сброс к заводским настройкам стирает с вашего устройства все ваши личные настройки и данные, которые вы получили за эти годы. Но если вы сделали резервную копию своего iPhone, вы можете восстановить свой iPhone.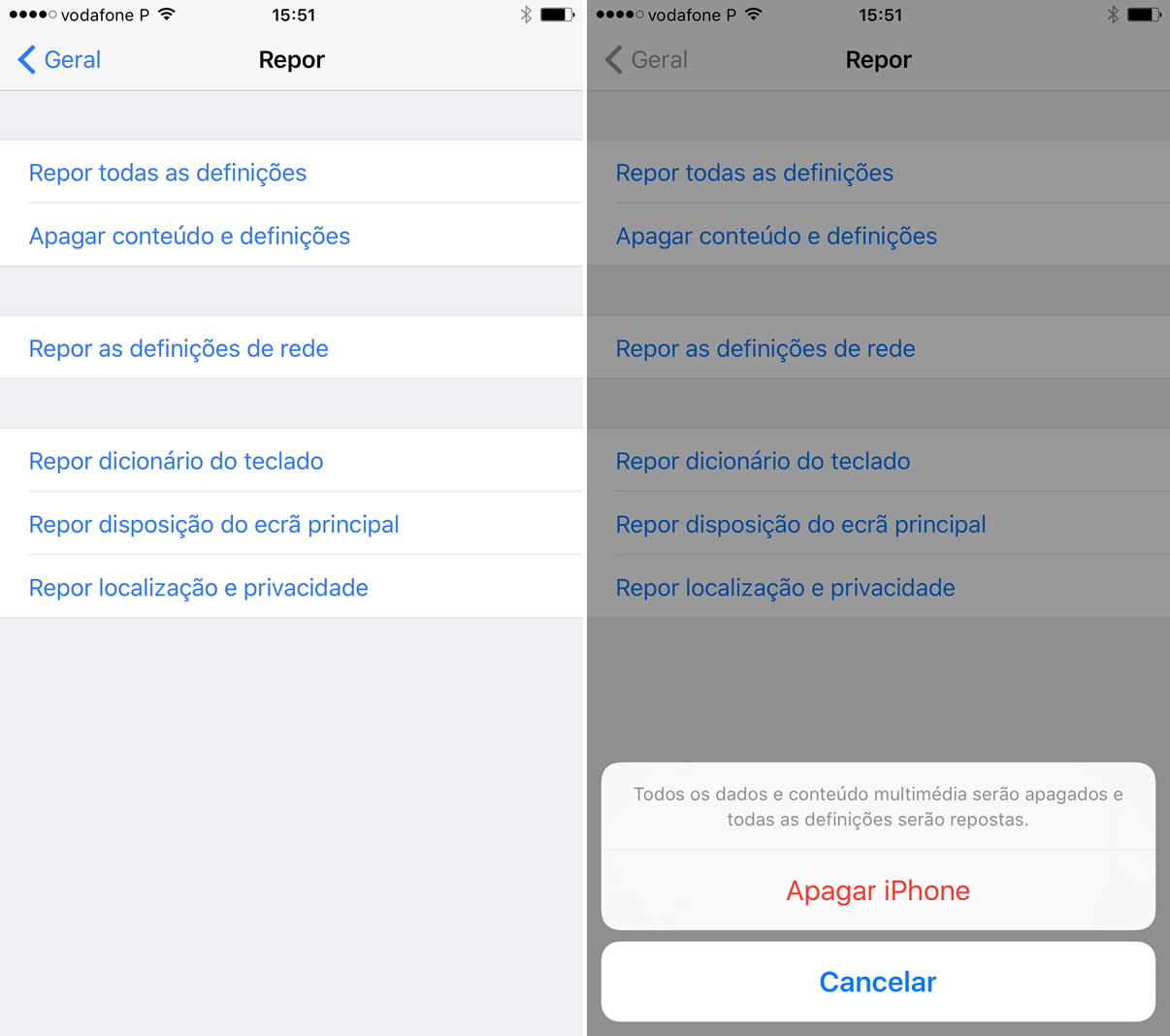 Сброс к заводским настройкам требуется время от времени для устранения неполадок при ремонте и повышения производительности. Технический специалист Apple может порекомендовать восстановить заводские настройки вашего устройства, чтобы исправить ошибки программного обеспечения, или если вы решите продать свой телефон и хотите удалить все свои личные данные с iPhone.
Сброс к заводским настройкам требуется время от времени для устранения неполадок при ремонте и повышения производительности. Технический специалист Apple может порекомендовать восстановить заводские настройки вашего устройства, чтобы исправить ошибки программного обеспечения, или если вы решите продать свой телефон и хотите удалить все свои личные данные с iPhone.
Действия по восстановлению заводских настроек
Если вы хотите самостоятельно выполнить сброс iPhone до заводских настроек, используйте эти шаги в качестве руководства.Если вы предпочитаете, чтобы специалист по ремонту Apple выполнил сброс к заводским настройкам, не стесняйтесь зайти в один из наших магазинов, и мы будем рады помочь вам.
- Выберите «Настройки», затем нажмите «Общие». Прокрутите вниз, пока не найдете Сброс.
- Выберите опцию «Стереть все содержимое и настройки».
- Введите пароль Apple ID и войдите в свою учетную запись.
- Будьте терпеливы, пока ваш iPhone сбрасывается до заводских настроек.
 Этот процесс может занять около двух минут. По завершении вы должны увидеть экран Hello.
Этот процесс может занять около двух минут. По завершении вы должны увидеть экран Hello.
Независимо от того, решите ли вы перезагрузить, восстановить iPhone или сбросить его до заводских настроек, Apple помогает упростить доступ к вашим данным через iCloud и iTunes. Требуется исправление? Свяжитесь с нами в Fix Apple Now, и мы будем рады помочь вам разобраться в любых проблемах, которые у вас возникают с вашим iPhone, iPad или Mac.
Как сбросить настройки iPhone или iPad, все методы в одном месте
Наше руководство по сбросу настроек вашего устройства iOS Если у вас есть iPhone или iPad и вы хотите восстановить заводские настройки, вы попали на правильную страницу.Возможно, вы захотите восстановить заводские настройки iPhone или iPad по нескольким причинам. Вы можете продать его, передать кому-то из своих знакомых или просто очистить его для новой установки. Очень важно точно знать, как выполнить сброс настроек iPhone или iPad, и мы подробно объясним это.
Сброс настроек iPhone или iPad приведет к удалению содержащихся на нем данных. Перед восстановлением заводских настроек рекомендуется сделать резервную копию вашего устройства. Вы можете сделать резервную копию своего устройства через iTunes или iCloud. Сброс заводских настроек приведет к удалению всех данных и настроек вашего устройства.Вот несколько простых способов восстановить заводские настройки вашего iPhone или iPad. Какой бы способ вы ни выбрали, не забудьте выключить опцию Find my iPhone ( или iPad) в настройках iClouds, прежде чем начать.
Сброс настроек устройства
Это самый простой способ сбросить настройки iPhone или iPad. Опубликуйте резервную копию, перейдите в настройки на iPhone или iPad, -> Общие -> Сбросить . Здесь у вас будет несколько вариантов.Выберите Стереть все содержимое и настройки и выберите Стереть iPhone ( или iPad) .
Для сброса потребуется ваш пароль.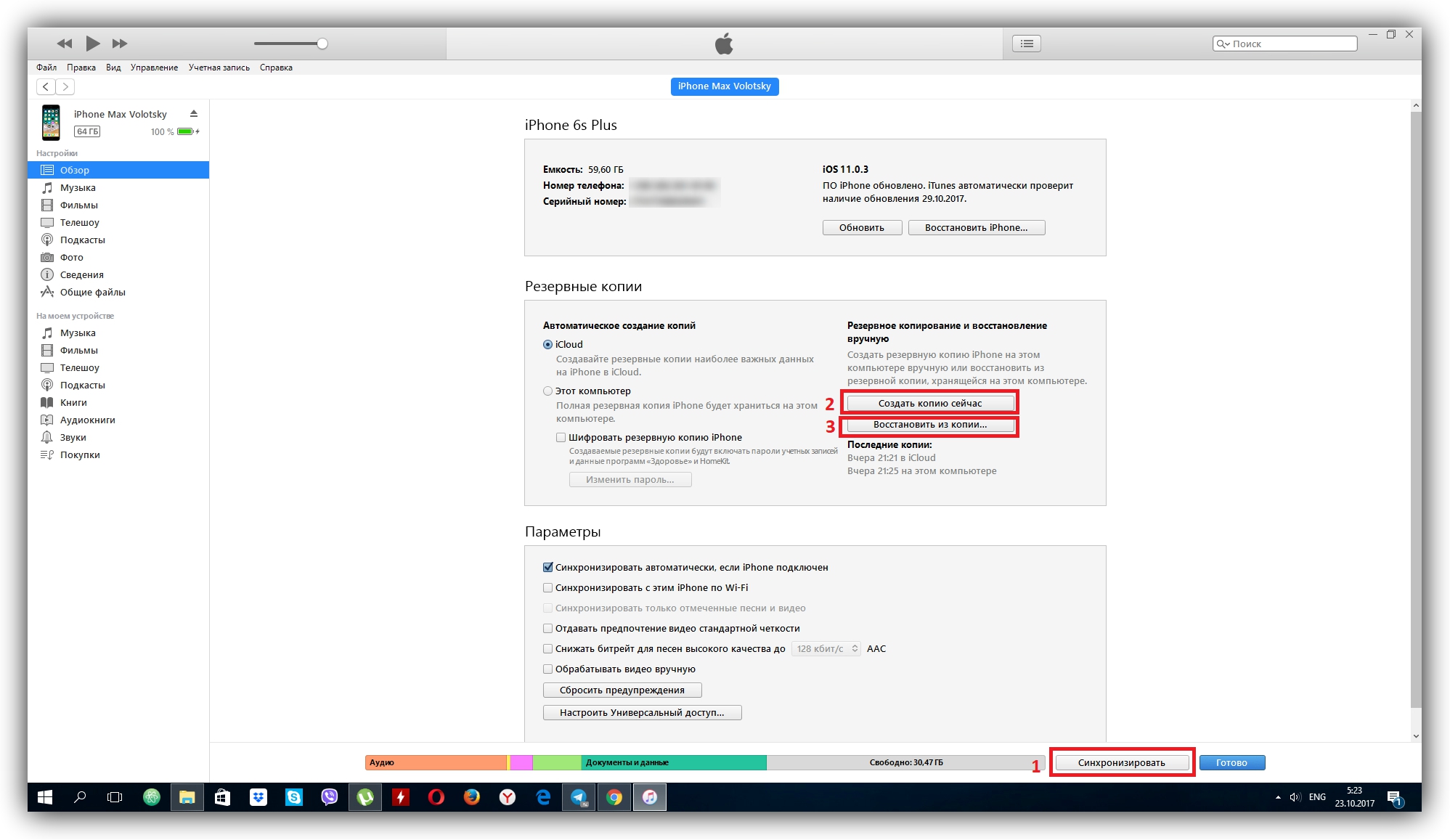
. При выборе любого варианта будет предложено ввести пароль (если вы настроили Touch ID) из соображений безопасности. Сброс устройства до заводских настроек по умолчанию занимает несколько минут, наберитесь терпения. После этого вас встретит экран Hello , точно так же, как вас приветствовали, когда вы впервые купили iPhone или iPad.
Как сбросить настройки iPhone (или iPad) через iTunes
Подключите iPhone или iPad к компьютеру с помощью кабеля Lightning.Убедитесь, что у вас установлена последняя версия iTunes. Выберите значок подключенного устройства, и iTunes отобразит краткую информацию о вашем устройстве на вкладке Сводка . Выберите опцию Восстановить iPhone ( или iPad) . Вам будет предложено создать резервную копию. Если вы не делали резервную копию, это ваш шанс.
Восстановите свой iPhone и не забудьте сделать резервную копию, когда будет предложено Подтвердите Восстановите , и процесс начнется. Восстановление устройства может занять несколько минут.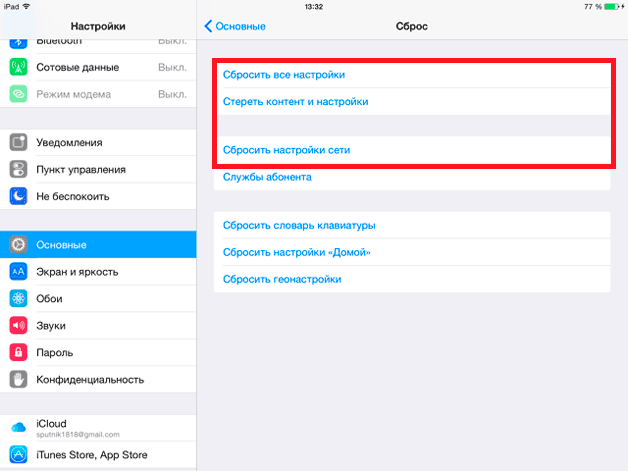 Наберитесь терпения и не отключайте устройство во время этого процесса. Также убедитесь, что ваш компьютер не выключается во время этого процесса. Если все пойдет правильно, вас поприветствует вышеупомянутый экран Hello .
Наберитесь терпения и не отключайте устройство во время этого процесса. Также убедитесь, что ваш компьютер не выключается во время этого процесса. Если все пойдет правильно, вас поприветствует вышеупомянутый экран Hello .
Сброс параметров и их действие
Если вы сбросите настройки iPhone или iPad через меню настроек устройства, вам будет предложено несколько вариантов. Давайте посмотрим на каждый вариант и узнаем, что они делают:
1. Сбросить все настройки
При этом будут удалены только ваши настройки.Эта опция позволяет пользователям очищать все свои настройки.Он сотрет все пользовательские настройки, а также очистит ваши пароли Wi-Fi. Хотя все ваши настройки будут удалены, ваши изображения, видео, приложения и другой контент останутся нетронутыми. Это простой способ сбросить настройки устройства, сохранив при этом важные данные.
2. Удалить все содержимое и настройки
Это полностью сотрет данные с вашего iPhone или iPad. Это вариант, описанный выше. Он очистит ваше устройство. Не забудьте сделать резервную копию вашего устройства, прежде чем выбрать этот вариант.Это сотрет все ваши настройки, изображения, видео, приложения и весь контент, сохраненный на устройстве.
Это вариант, описанный выше. Он очистит ваше устройство. Не забудьте сделать резервную копию вашего устройства, прежде чем выбрать этот вариант.Это сотрет все ваши настройки, изображения, видео, приложения и весь контент, сохраненный на устройстве.
3. Сбросить настройки сети
Если у вас возникли проблемы с подключением к Wi-Fi или подключением для передачи данных, выберите этот вариант. Это сотрет ваши сетевые настройки и очистит сетевой кеш. Однако в конечном итоге вы потеряете свои пароли к Wi-Fi. Выбирай с умом.
4. Сброс словаря клавиатуры
Ваш iPhone или iPad выдает странные подсказки при наборе текста? Если да, вы можете очистить словарь клавиатуры и начать заново.Больше не нужно предсказывать sex , когда вы набираете sec !
5. Сброс макета главного экрана
Вы можете никогда не использовать эту опцию. Обычно мы настраиваем домашние экраны наших устройств с помощью любимых или часто используемых приложений. Этот параметр позволяет очистить домашний экран и вернуть его к экрану по умолчанию. Зачем вам это нужно, пока неизвестно.
Этот параметр позволяет очистить домашний экран и вернуть его к экрану по умолчанию. Зачем вам это нужно, пока неизвестно.
6. Сбросить местоположение и конфиденциальность
Многие пользователи настраивают собственные параметры конфиденциальности и местоположения. Бывают случаи, когда эти настройки не работают так, как мы хотим.Этот параметр позволяет сбросить настройки конфиденциальности и местоположения по умолчанию. Все остальные настройки и контент будут в безопасности.
Сброс до заводских настроек, полный сброс, режим DFU и др.
Существует несколько причин, по которым вы можете захотеть выполнить сброс настроек iPhone SE. Возможно, у вас возникли проблемы с пользовательским интерфейсом вашего телефона или вы зависли в приложении, не имея возможности вернуться на главный экран.
Вы также можете продавать свой iPhone SE, и в этом случае вы захотите сбросить его настройки и стереть все свои данные.Для всех этих сценариев есть разные способы сброса настроек iPhone SE. К ним относятся такие методы, как полный / принудительный сброс, сброс к заводским настройкам, переход в режим восстановления или доступ к более продвинутому режиму DFU.
К ним относятся такие методы, как полный / принудительный сброс, сброс к заводским настройкам, переход в режим восстановления или доступ к более продвинутому режиму DFU.
Протестировано: действительно ли iPhone SE за 400 долларов быстрее самого мощного телефона Android?
https://www.youtube.com/watch?v=ly8yWrRXn8E Включение процессора A13 Bionic в новый iPhone SE заставило генерального директора Apple Тима Кука похвастаться: «Это невероятное предложение.Это, если хотите, двигатель наших лучших телефонов в…
В этом пояснении мы рассмотрим все вышеупомянутые способы сброса настроек вашего iPhone SE. Но прежде чем мы это сделаем, следуйте приведенному ниже краткому руководству, чтобы создать резервную копию всех данных iPhone SE, прежде чем выполнять такие операции, как сброс к заводским настройкам или обновление прошивки.
Как сделать резервную копию вашего iPhone SE
При сбросе настроек iPhone SE к заводским настройкам вы потеряете все свои данные, такие как фотографии, видео, загруженный контент, настройки приложения и многое другое. Чтобы сохранить эту информацию, в идеале вам следует создать резервную копию вашего телефона. Сделать это можно двумя способами.
Чтобы сохранить эту информацию, в идеале вам следует создать резервную копию вашего телефона. Сделать это можно двумя способами.
1. Резервное копирование iPhone SE в iCloud
- Подключите iPhone SE к Wi-Fi
- Перейдите в Настройки > (ваше имя)> iCloud
- Прокрутите вниз и нажмите Резервное копирование iCloud
- Нажмите Создать резервную копию сейчас
2. Резервное копирование iPhone SE на вашем компьютере
Создание резервной копии вашего iPhone SE на вашем компьютере — более длительный процесс.В зависимости от вашей операционной системы — macOS или Windows — вам придется следовать разным наборам инструкций.
- Подключите устройство к компьютеру
- На Mac с macOS Catalina 10.15 откройте Finder . На Mac с macOS Mojave 10.14 или более ранней версии или на ПК с Windows откройте iTunes
- Введите пароль для iPhone или просто нажмите Trust This Computer option
- Найдите свой iPhone на компьютере
- Для сохранения здоровья и Данные активности, выберите поле под названием Зашифровать резервную копию и создайте запоминающийся пароль
- Нажмите Создать резервную копию сейчас опцию
Как восстановить заводские настройки iPhone SE
Выполнение заводского сброса на iPhone SE восстановит это к заводским настройкам.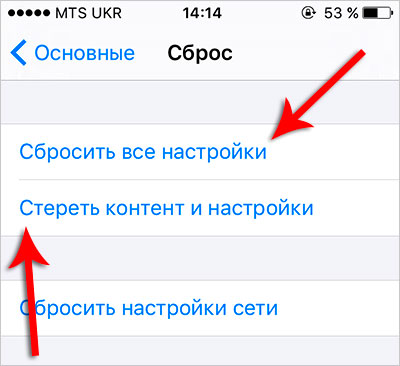 Он сотрет всю информацию с вашего iPhone, поэтому сначала выполните действия, указанные выше, чтобы создать резервную копию устройства, прежде чем выполнять сброс настроек до заводских. После того, как вы закончите резервное копирование телефона, вы можете использовать любой из нижеперечисленных методов, чтобы восстановить заводские настройки iPhone SE.
Он сотрет всю информацию с вашего iPhone, поэтому сначала выполните действия, указанные выше, чтобы создать резервную копию устройства, прежде чем выполнять сброс настроек до заводских. После того, как вы закончите резервное копирование телефона, вы можете использовать любой из нижеперечисленных методов, чтобы восстановить заводские настройки iPhone SE.
Метод 1: Сброс настроек iPhone SE до заводских настроек с самого телефона
- Перейдите к настройкам
- Прокрутите до Общие> Сбросить
- Нажмите Стереть все содержимое и настройки , чтобы восстановить заводские настройки iPhone SE
- Введите свой пароль телефона при появлении запроса
- После завершения аутентификации ваш телефон перезагрузится
После инициализации восстановления заводских настроек перезагрузка телефона может занять некоторое время.Как только это произойдет, он перезагрузится как новый телефон.
Связано: Получите бесплатный iPhone SE от Sprint и другие лучшие предложения для iPhone
Метод 2: Восстановление заводских настроек iPhone SE на вашем ПК
- На Mac с macOS Catalina 10.
 15 откройте Finder . На Mac с macOS Mojave 10.14 или более ранней версии или ПК с Windows откройте iTunes
15 откройте Finder . На Mac с macOS Mojave 10.14 или более ранней версии или ПК с Windows откройте iTunes - Подключите iPhone SE к компьютеру с помощью кабеля для зарядки.
- Введите код доступа вашего телефона, если появится запрос, или нажмите Доверять этому компьютеру
- Выберите свой iPhone SE, когда он появится на вашем компьютере
- Нажмите Восстановить iPhone
- Нажмите Восстановить еще раз, чтобы подтвердить
Теперь ваш компьютер очистит ваш iPhone SE до заводских настроек и установит на нем последнюю версию программного обеспечения iOS.
Как сделать полный сброс iPhone SE
Аппаратный сброс или принудительный перезапуск вашего iPhone SE пригодится, когда ваш телефон перестает отвечать на запросы или зависает на экране. Также будет полезно, если пользовательский интерфейс вашего телефона станет прерывистым и перестанет работать должным образом. Аппаратный сброс вашего iPhone SE не удалит с него никаких данных. Это просто перезагрузит телефон с нуля. Вот как это сделать.
Аппаратный сброс вашего iPhone SE не удалит с него никаких данных. Это просто перезагрузит телефон с нуля. Вот как это сделать.
- Нажмите и быстро отпустите кнопку увеличения громкости
- Нажмите и быстро отпустите кнопку уменьшения громкости
- Нажмите и удерживайте боковую кнопку
- Когда появится логотип Apple, отпустите кнопку
Как перезапустить iPhone SE в DFU или режим восстановления
DFU означает «Обновление прошивки устройства».Доступ к режиму DFU на iPhone SE — это более продвинутый способ устранения неполадок, который можно использовать, если вам удалось заблокировать телефон. В режиме DFU вы можете восстановить прошивку и операционную систему iPhone SE. Вот вы можете перезапустить iPhone SE в режиме DFU.
- Подключите iPhone SE к компьютеру с помощью кабеля Lightning — USB
- На Mac с macOS Catalina 10.15 откройте Finder . На Mac с macOS Mojave 10.14 или более ранней версии или на ПК с Windows откройте iTunes
- Нажмите и быстро отпустите кнопку увеличения громкости
- Нажмите и быстро отпустите кнопку уменьшения громкости
- Нажмите и удерживайте боковую кнопку, пока не достигнете видите черный экран
- Удерживайте боковую кнопку и удерживайте кнопку уменьшения громкости в течение пяти секунд
- Отпустите боковую кнопку и продолжайте удерживать кнопку уменьшения громкости
После этого на вашем компьютере автоматически откроется Finder или iTunes и вы увидите сообщение: «Ваш Mac / ПК обнаружил iPhone в режиме восстановления.





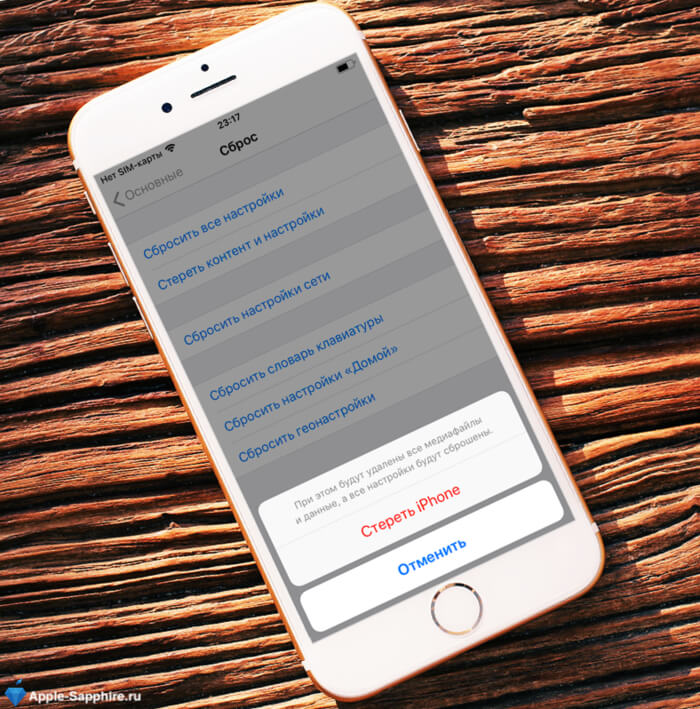 Отметьте маркером соответствующий пункт.
Отметьте маркером соответствующий пункт. При этом должен работать Wi-Fi.
При этом должен работать Wi-Fi.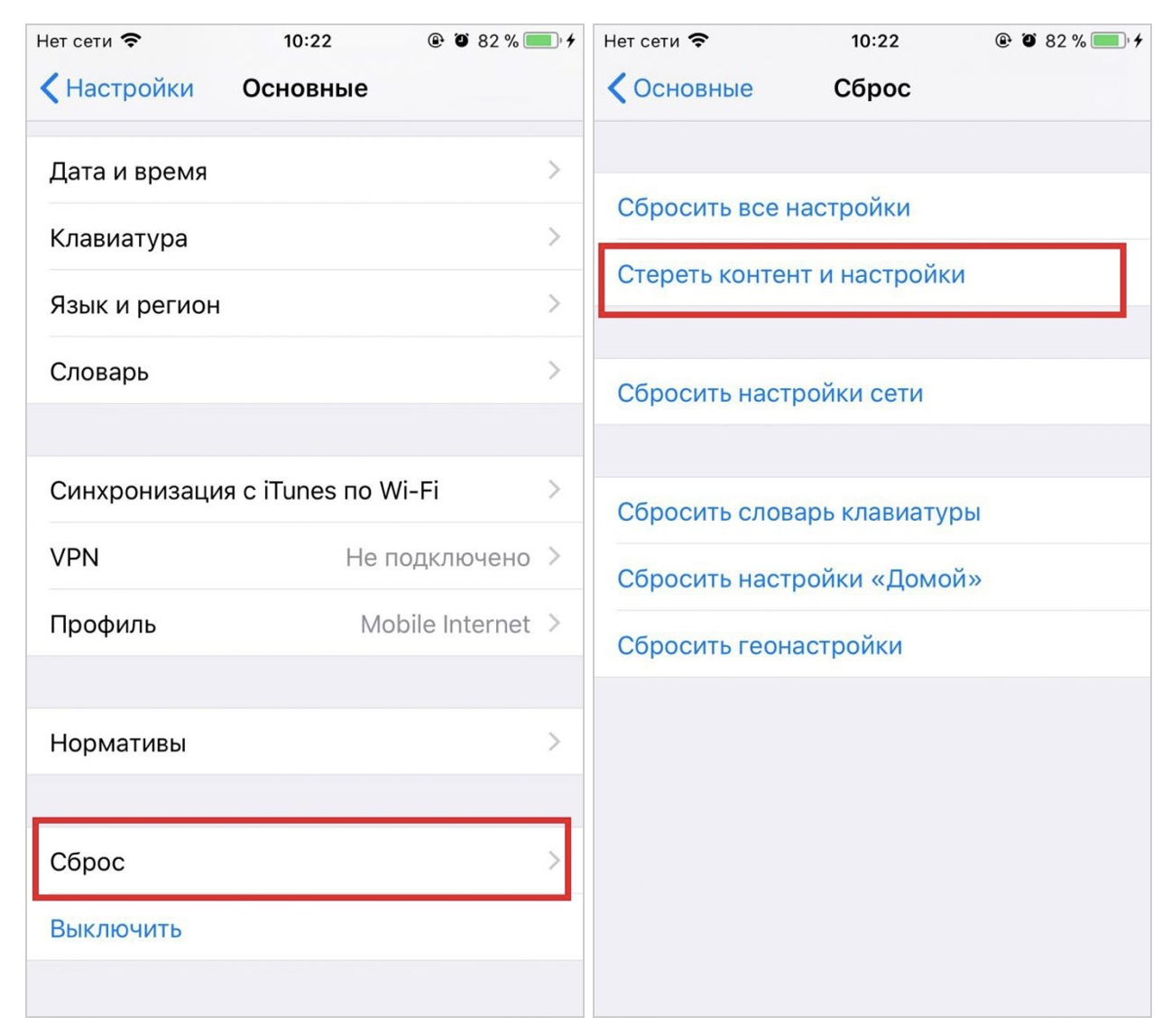
 Выскочит сообщение о том, когда гаджет последний раз был онлайн.
Выскочит сообщение о том, когда гаджет последний раз был онлайн. Подтвердить еще раз запрос на восстановление
Подтвердить еще раз запрос на восстановление

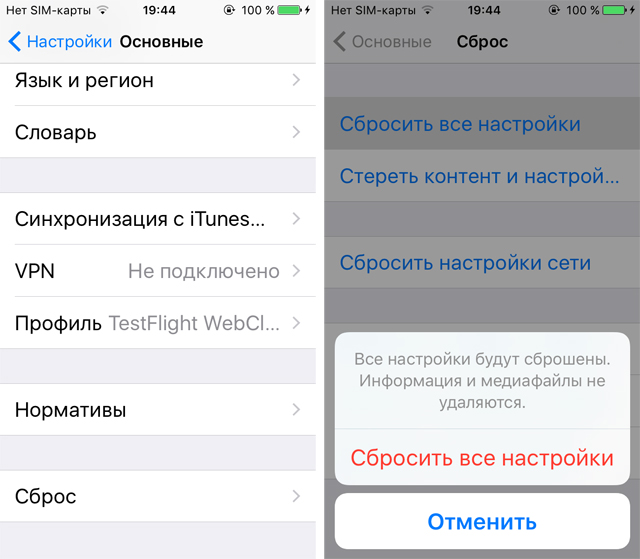
 15.
15.
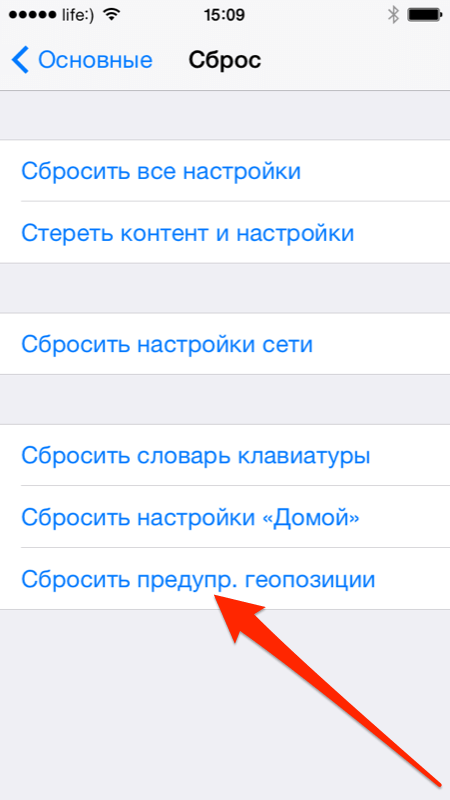 Затем вы можете нажать, чтобы стереть все содержимое и настройки.
Затем вы можете нажать, чтобы стереть все содержимое и настройки. 15), подключите телефон, когда будет предложено, и следуйте инструкциям на экране.
15), подключите телефон, когда будет предложено, и следуйте инструкциям на экране. Этот процесс может занять около двух минут. По завершении вы должны увидеть экран Hello.
Этот процесс может занять около двух минут. По завершении вы должны увидеть экран Hello.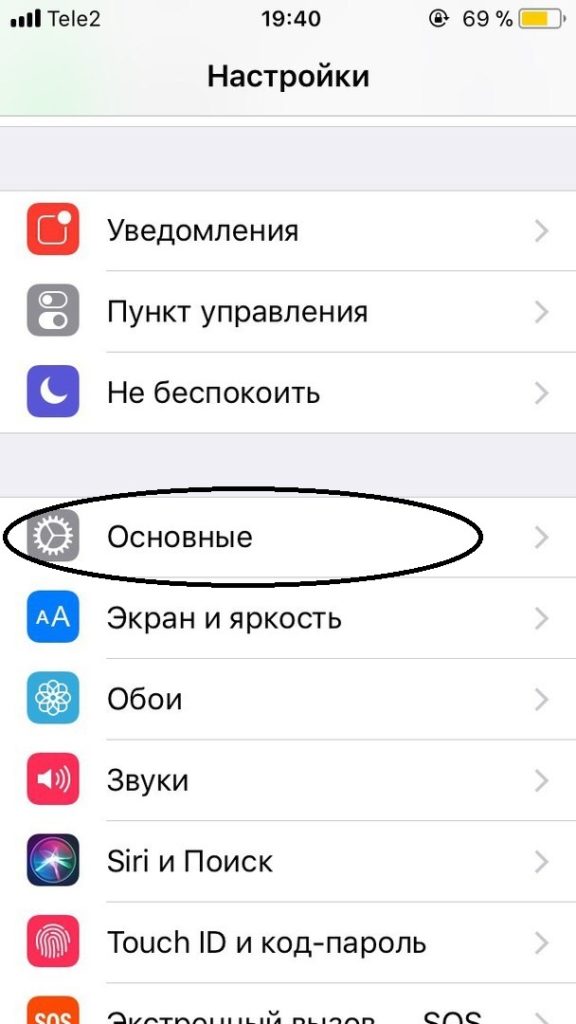 15 откройте Finder . На Mac с macOS Mojave 10.14 или более ранней версии или ПК с Windows откройте iTunes
15 откройте Finder . На Mac с macOS Mojave 10.14 или более ранней версии или ПК с Windows откройте iTunes