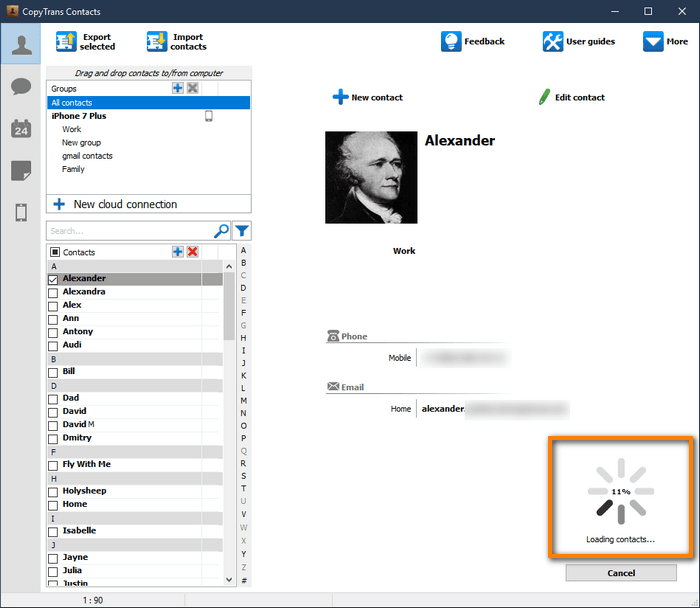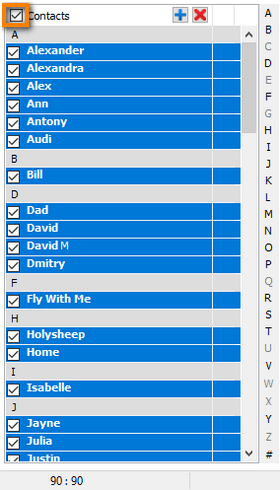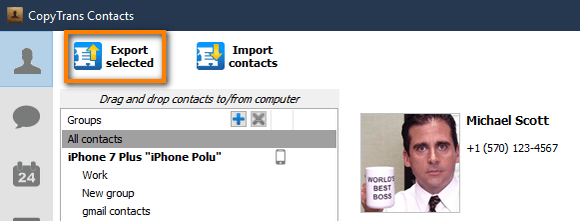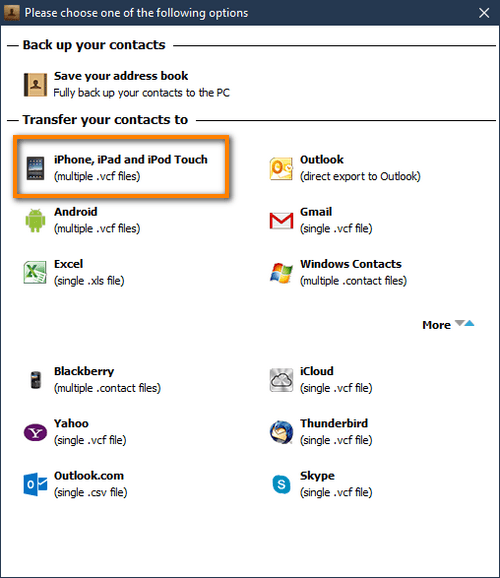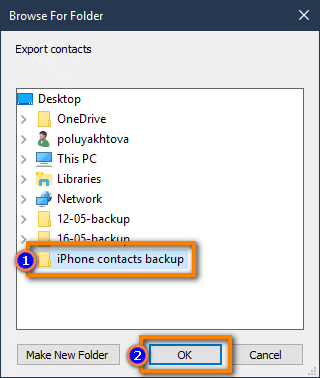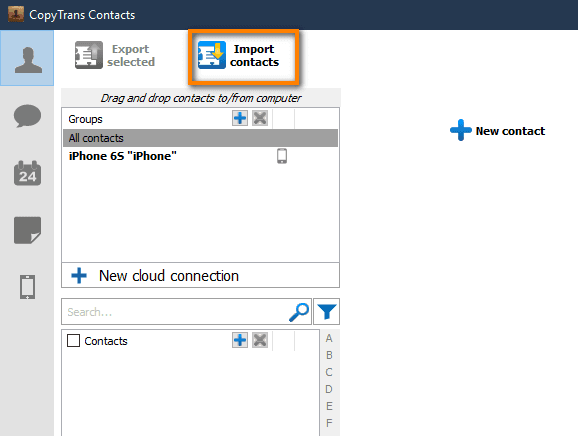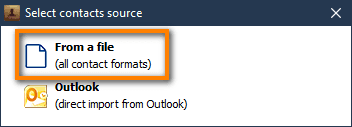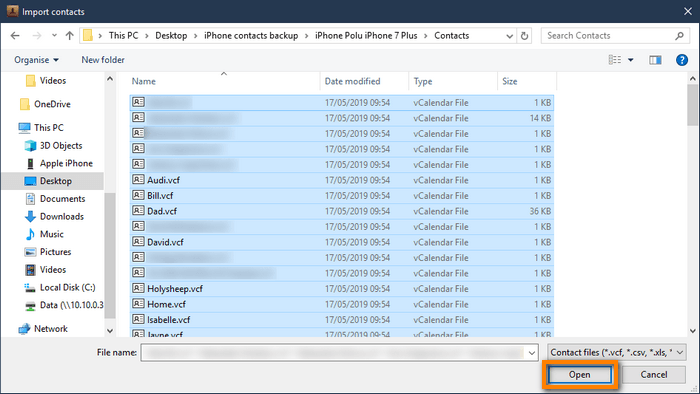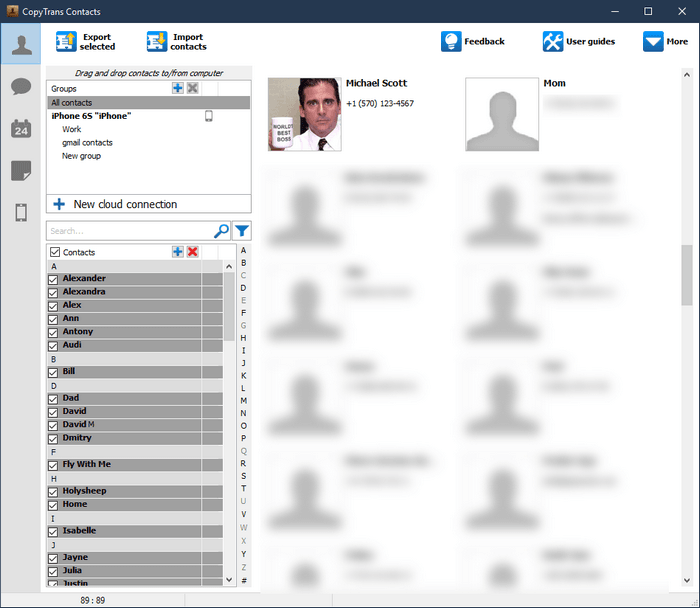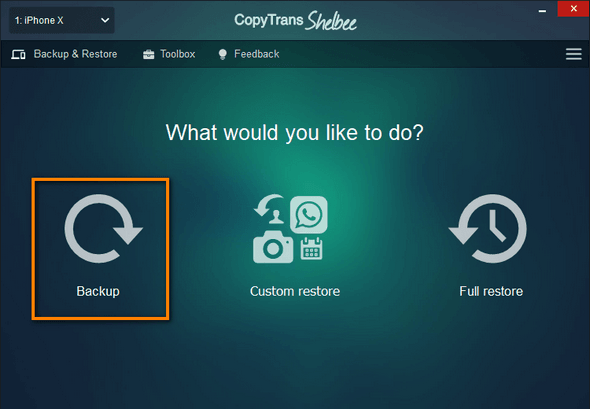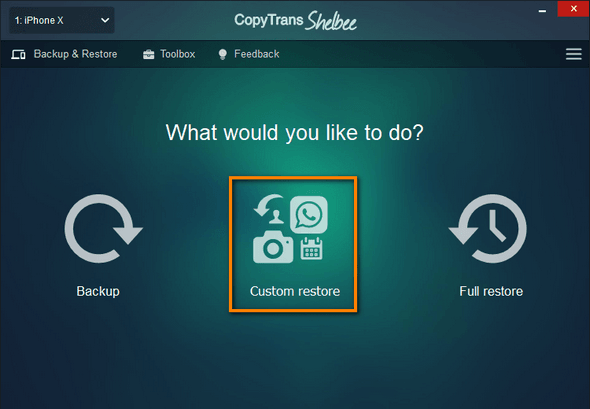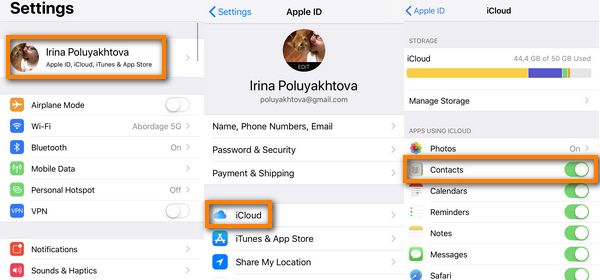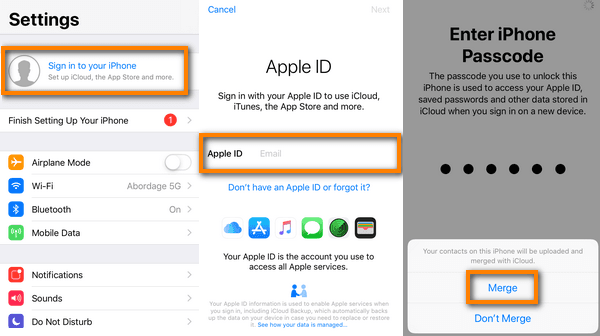Всем привет! Вопрос: как перенести контакты с одного айфона на другой айфон – интересует многих пользователей. Существует несколько простых и эффективных способов – как сделать переброс блока информации с одного аппарата на другой. Обо всём в статье и по порядку.
iCloud
Через iCloud перенести контакты очень просто. Использование iCloud является одним из базовых инструментов для передачи информации с одного аппарата на другой. iCloud – является облачным хранилищем компании Apple. Всем владельцам предоставляется пять гигабайт памяти, в которых может поместиться достаточно много различной информации.
Приложение «айклауд» выгодно отличается простотой устройства и оперативностью функционирования. Чтобы реализовать этот метод потребуется только одновременный доступ в интернет двух девайсов. С нового «яблочного» девайса необходимо будет авторизоваться, чтобы со старого облачного аккаунта, на него были транспортированы данные.
Чтобы скопировать контакты с одного айфона на другой айфон, следует синхронизировать контакты iPhone с iCloud. Сделать это можно по алгоритму:
- «Настройки» — «iCloud».
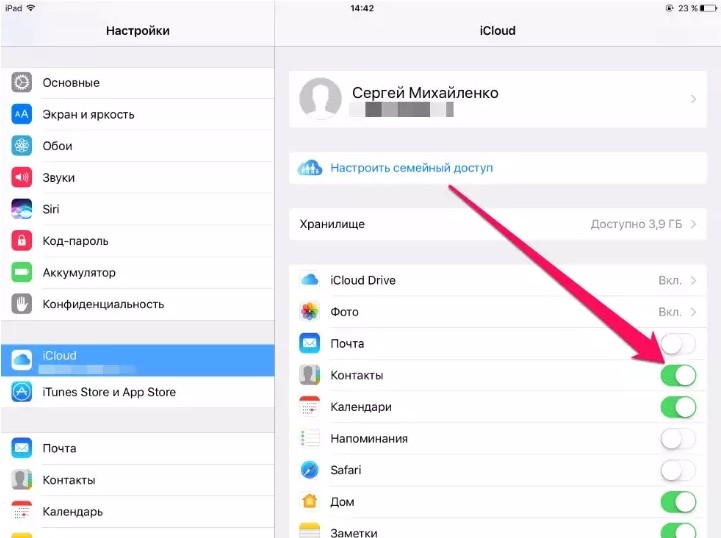
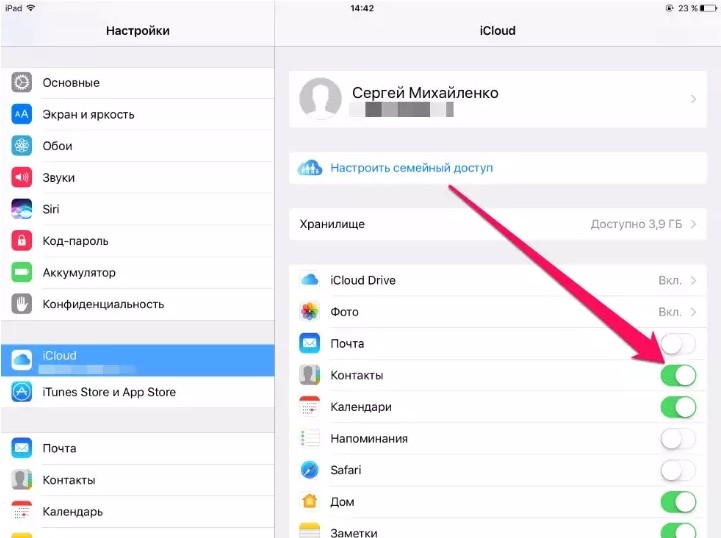
- Найти «Контакты», проверить переключатель – он должен быть активирован.
- Чтобы сохранить всю информацию со старого девайса, следует зайти в директорию «Резервная копия» (найти ее несложно в iCloud).
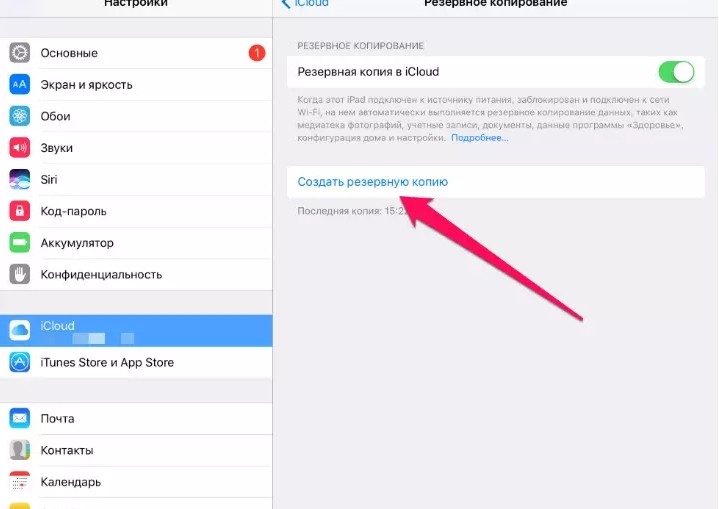
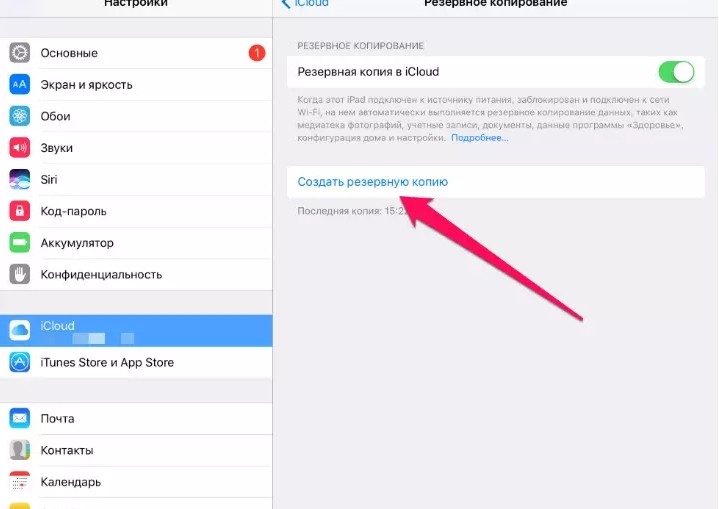
- В этом пункте есть кнопка «Создать резервную копию» – по ней рекомендуется кликнуть. После этого информация будет сохранена в «облако».
Не стоит забывать, что перекидывать контакты айфон на айфон необходимо, чтобы «Резервная копия iCloud» постоянно была активна. После завершения манипуляций можно протестировать облачное хранилище, используя Apple или десктоп – они точно покажут: удалось ли адекватно перенести, контакты или нет.
iTunes
Через iTunes перенести контакты также несложно. Этот метод будет интересен для пользователей, кто является владельцами компьютеров iMac и MacBook. При этом, желательно применять последнюю версию программного обеспечения ПК. Чтобы трансформировать телефонные номера, необходимо сделать такие манипуляции:
- Подключиться к девайсу iPhone, где хранятся данные.
- Активировать iTunes.
- Выбрать нужную модель.
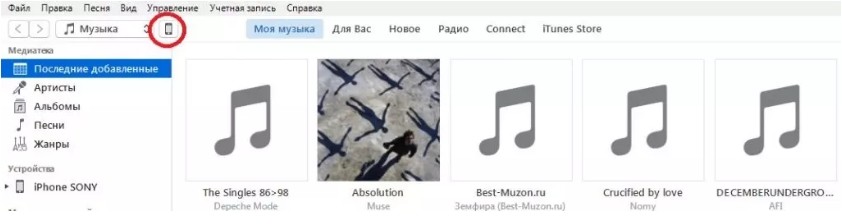
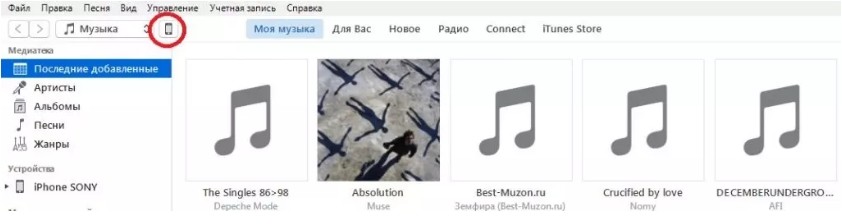
- Включить «Синхронизировать…» (находится в директории «Сведения»). Поставив «галку».


- После завершения процедуры, для переноса приложения контактов с iPhone на iPhone, рекомендуется отключить старый девайс и активировать новый, на котором уже хранится нужная информация. Панель «дэшборд» с настройками пролистывается вниз. В разделе «Дополнения» следует зайти в «Контакты» и поставить отметку. Затем кликаем на кнопку «Применить» (она расположена в нижнем блоке).
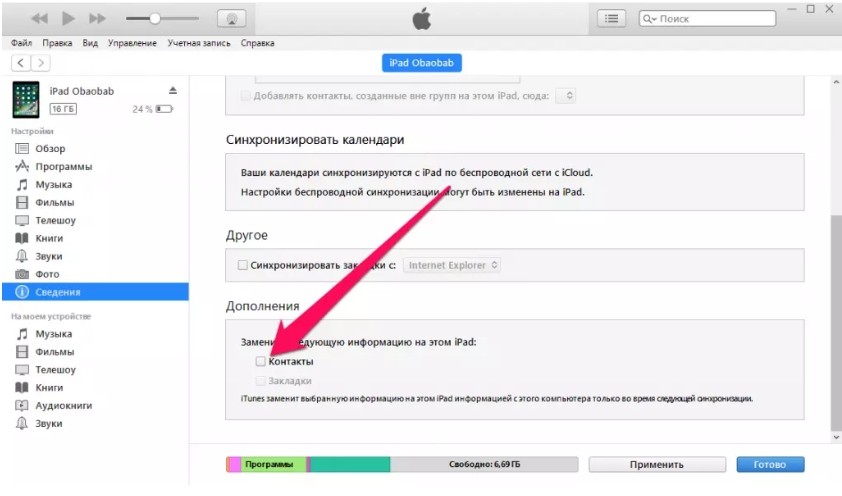
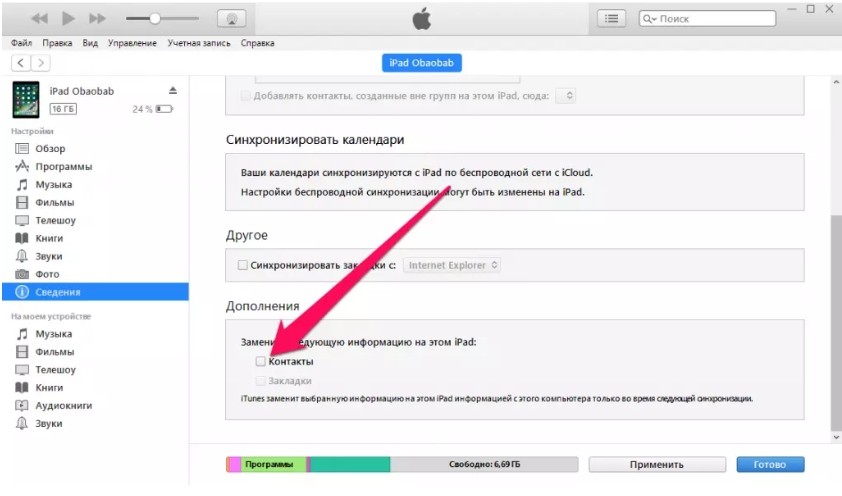
Телефонные номера будут перемещены на новый девайс достаточно оперативно. Описанный способ подходит для новых и старых моделей Apple.
App Store
Перенести контакты из iPhone в iPhone возможно, если использовать еще один простой метод: «App Store». Иногда пользователи задействуют некоторые приложения. Самое популярное из них: App Store. Оно имеет несколько общеупотребительных утилит:
- Simpler.
- My Contacts Backup.
- Outlook.
- Mover.
Рассмотрим одну из лучших – Mover:
- Приложение переноса контактов с iPhone на iPhone инсталлируется на два аппарата.
- Оба айфона подключаются к одной Wi-Fi сети роутера. Можно даже без доступа в Интернет.
- На «старом» устройстве активируется программа. С неё будут передаваться телефонные номера. Сама панель устроена несложно. Перенос контактов на iPhone осуществляется простым нажатием на плюс (+), который расположен в нижнем блоке слева.
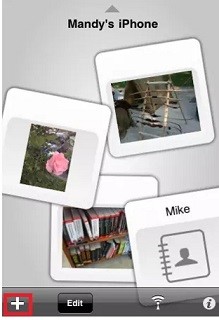
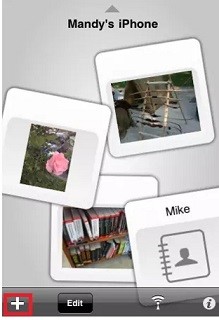
- После этого кликаем по нужной информации, которая затем переносится на второй девайс. На новом айфоне активируется софт Mover. Если все было сделано правильно, то на исходном аппарате активируется стрелка. Чтобы передать контакты, на нее необходимо нажать. Тогда будет возможность выбрать второй «Apple», на который будут данные передаваться.
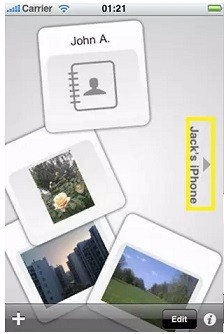
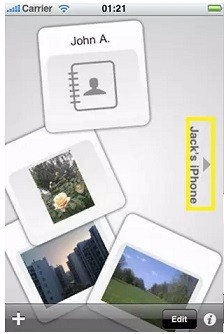
С помощью SIM-карты
Можно также отправить информацию с СИМ карты и иногда подобный метод может быть востребован. Создается «VCF файл», в котором инсталлирована утилита. Он переносится в «облако». Если пользователь имеет аппарат «Андроид», то вся информация закачивается на устройство. Для этого также потребуется скачать «VCF файл», активировать его можно также и на «зеленом роботе» Android. После этого несложно трансформировать телефонную книгу на SIM.
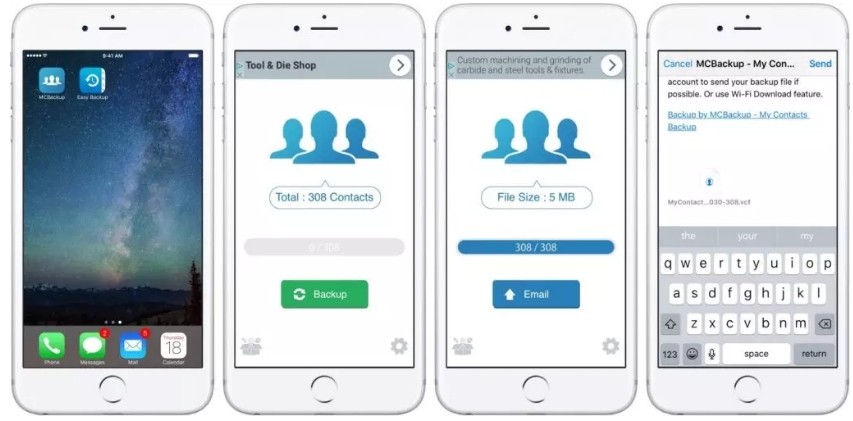
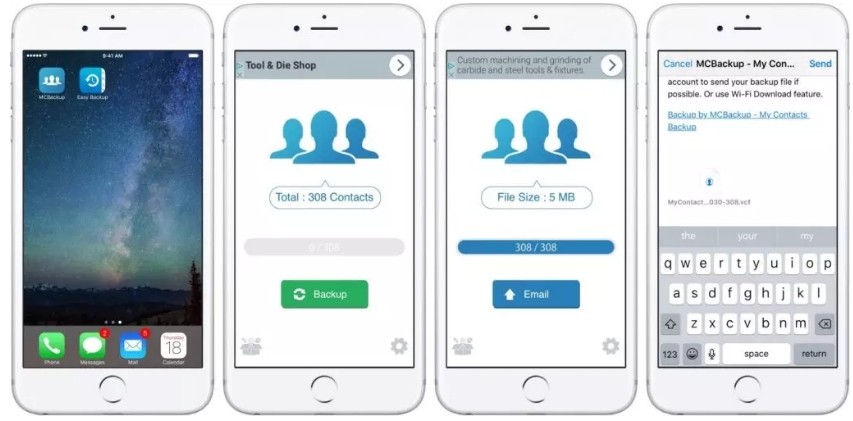
Для этого карту СИМ вставляем в аппарат, активируем функцию «Экспорт с SIM»:
- «Настройки» — «Почта Адрес».
- «Календари».
- «Импортировать контакты с SIM».
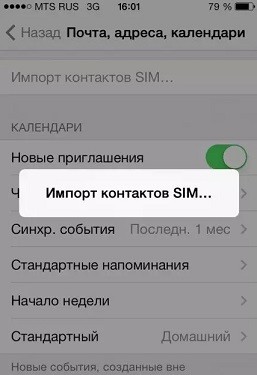
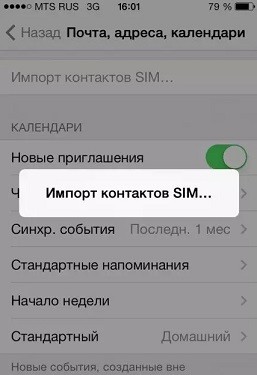
Bluetooth
Чтобы начать работать с Bluetooth (перенести контакты с iPhone а iPhone), следует активировать данную функцию на двух аппаратах. Если контакты передаются со старого девайса на новый Айфон, который еще не был активирован, то «Блютус» следует включить только на одном устройстве. Последовательные шаги делаются такие:
- Мобильный аппарат разблокируется.
- В дэшборд панели нажать на иконку Bluetooth.
Еще один вариант – это активация опций основных настроек телефона. На панели «Рабочий стол» есть аватар «Настройки» – следует на него кликнуть. После входа в раздел необходимо кликнуть на кнопку «Включить» – она загорится зеленым огоньком. После этого в «ручном режиме» не будет необходимости подключаться таким образом.
В iOS 12.4 и более современных аппаратах функция переноса уже инсталлирована производителем.
Функция «Быстрое начало» может работать только, если не производилась настройка нового девайса. Чтобы перекинуть информацию через блютуз, придется убрать все заводские настройки и перегрузить аппарат.
После этого новое устройство кладется рядом со старым аппаратом. Должен быть включен беспроводной адаптер. Данные получится перекачать за несколько минут. После того как два телефона «узнают» друг друга, рекомендуется активировать софт «Быстрое начало». Потребуется настроить аппарат и вести идентификационный код. Далее нужно указать логин, который ране применялся на старом смартфоне.
Иногда так случается, что окошко с надписью: «отправить данные» – не появляется. Следует в этом случае сделать перезагрузку устройства, проверить – работает ли функция Bluetooth. Если все нормально, то после того как введен ID номера – на экране появляется «анимация». На нее наводится главная камера «Айфона». После завершения сканирования, аппарат попросит ввести пароль «Apple ID». Далее будет активирован запрос, чтобы восстановить информацию. Будет предложено:
- Воспроизвести из резерва.
- Восстановить из «облака» (iCloud).
Выбирается обязательно первый способ. Тогда будет возможность копирования информации с накопителя самого аппарата. После этого пользователь может выбирать те данные, которые он желает перекинуть. Все это время телефоны должны «видеть» друг друга и находиться рядом:
- «Телефоны».
- «Настройки».
- «Данные геолокации».
Передача данных через инфракрасный порт занимает больше времени, поэтому следует запастись терпением.
Приложений «App Store» достаточно много и их можно экспортировать с iPhone. Наиболее оптимальный вариант – это утилита «My Contacts Backup». Её следует скачать.
Последовательно делаются такие манипуляции:
- Инсталлируем приложение.
- Активируем и позволяем зайти к контактам.
- Установите приложение «My Contacts Backup», и после запуска разрешаем доступ к контактам на iPhone.
- Кликаем на зеленую кнопку «Backup».
- Ждем завершения процесса (несколько секунд).
- Кликаем на кнопку Email.
- Отправляем VCF-файл в свой почтовый ящик.
На новом аппарате загружаем VCF из своей электронной почты, активируем его. Далее весь процесс импорта данных будет происходить в автоматическом режиме. Получить VCF файл возможно из браузера нового аппарата. Для этого надо будет активировать настройки Wi-Fi и открыть нужный адрес. Обязательно следует проверить, чтобы оба телефона были подсоединены к одной сети.
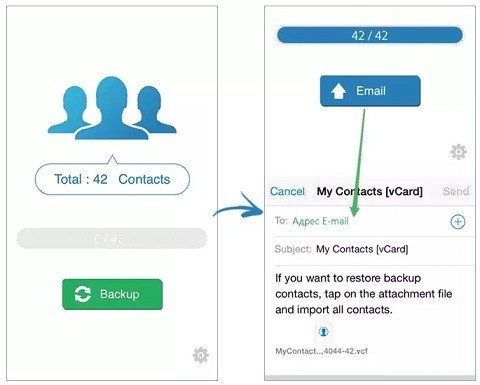
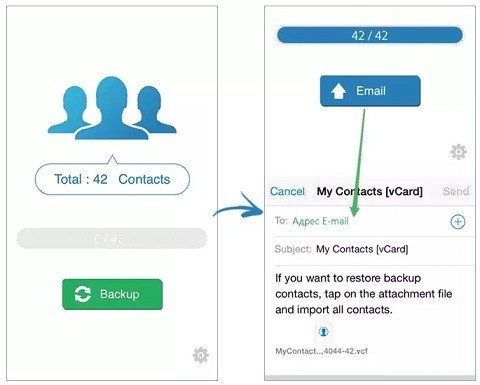
Заключение
Как видим – методов переноса с одного аппарата на другой предостаточно. Проще всего задействовать облачный сервис iCloud, который синхронизирован с iTunes. Если сделать подобную операцию не представляется возможным, то лучше всего инсталлировать какую-либо из утилит.
Ты что уже купил iPhone 11? Ну ты крутой!!! Дай позвонить…? Кстати, не давайте посторонним на улице звонить с вашего телефона. Ко мне уже пару раз обращались с подобной просьбой. По ходу это «бородатый» развод с использованием платных номеров.
Кто-то из вас скажет «А вдруг он был в беде?». Ну конечно тот молодой человек наглой наружности был в беде. Только статья не об этом… Я надеюсь, что каждый из вас сейчас держит в руках новенький iPhone XR/11, а в голове крутится только один вопрос «Как перенести контакты с iPhone на iPhone?».
Вот как раз для такого случая я и написал эту статью, где предлагаю на ваш выбор (и в зависимости от вашей ситуации) как минимум три разных способа по переносу контактов со старого устройства на новое.
Уверен, что вы, как и я, готовы променять свой iPhone ТОЛЬКО на более новый iPhone, и никакой Android не затуманит осознанность вашего выбора. Прям вижу, как любители
Вот еще несколько статей, которые вам могут пригодиться:
Итак, вернемся к переносу контактов с iPhone на iPhone. Для этого существует более чем несколько способов. Я не стану описывать синхронизацию контактов через Outlook или другие странные способы, а перечислю только рабочие, проверенные лично мной.
Какой из них выбрать зависит от вашей ситуации, т.к. в одном из методов может понадобиться логин и пароль от Apple ID, а в другом он не нужен. В общем, я расположил все методы в том порядке, каким бы следовал сам.
Пробуйте и оставляйте комментарии, если у вас что-то не получилось. Ну а если получилось, обязательно напишите каким именно методом.
Синхронизация контактов через iCloud
Первый метод, которым я всем советую пользоваться, состоит в синхронизации контактов между несколькими устройствами посредством iCloud (бесплатного облачного хранилища, который был выдан вам при создании Apple ID).
Делается это очень просто, но требует от вас наличия логина и пароля от Apple ID. Я не знаю что и как у вас там настроено в iCloud (если вообще настроено), но в идеале это должно выглядеть как описано ниже.
ШАГ 1 — На старом устройстве, где находятся все контакты, заходим в Настройки — [Ваше имя] — iCloud. Проверьте чтобы синхронизация контактов была активирована (я указал стрелкой).
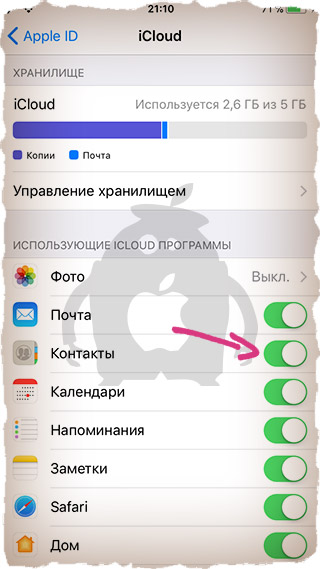
ШАГ 2 — Если ползунок «Контакты» активирован, а хранилище iCloud не забито ХЗ чем, то все ваши контакты уже давно находятся в облаке. Когда вы добавляете новые контакты, они также сразу же отсылаются в облако.
ШАГ 3 — Теперь, чтобы контакты отобразились на другом iPhone, необходимо связать его с этим же iCloud. Если вы переносите контакты на свой же iPhone, то вопросов быть не должно. Переходите в Настройки и вводите данные своего Apple ID, нажав на «
ШАГ 4 — Как только новый iPhone подключится к вашему iCloud, убедитесь что ползунок «Контакты» активирован.
ШАГ 5 — Спустя пару минут, все ваши контакты автоматически отобразятся на новом устройстве.
Если вы хотите сохранить контакты на компьютер (допустим чтобы иметь резервную копию на всякий случай), то сделать это можно на сайте icloud.com, зайдя в раздел Контакты.
В нижей части экрана есть шестеренка, кликнув по которой вы попадете в меню управления контактами. Вас интересует экспорт контактов. В итоге вы получите файл с расширением .vcf внутри которого будут находиться все ваши контакты.
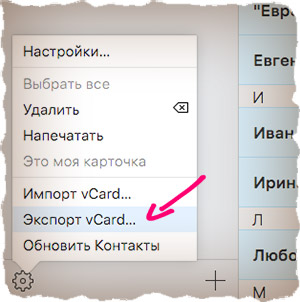
Вот так вот просто ДОЛЖНО все работать. Другое дело если у вас «проблемы» с Apple ID и iCloud. Я то знаю, что таких пользователей пруд пруди. Что же делать в случае когда Apple ID по каким-то причинам не доступен? …
Перво наперво отшлепайте себя по попе, за то что довели бедный iPhone до такого состояния. Еще чуть-чуть и он превратится в кирпич… А пока этого не случилось, действуйте по инструкциям изложенным ниже, ведь перенести контакты с iPhone на iPhone можно не только официальными методами.
При помощи флешки для iPhone
Второй способ, который я бы рекомендовал каждому — создание резервной копии контактов при помощи флешки для iPhone. Если вы не в курсе что это за штука такая «флешка для iPhone», советую ознакомиться, прочитав статью по ссылке ниже:
 Естественно эту флешку необходимо сначала купить, а это значит что если у вас ее сейчас нет, то вы автоматически переходите к следующему методу.
Естественно эту флешку необходимо сначала купить, а это значит что если у вас ее сейчас нет, то вы автоматически переходите к следующему методу.
Но если же вы все-таки завладели сим чудом техники, смотрите и удивляйтесь как перенести контакты с iPhone на iPhone буквально одним движением руки.
ШАГ 1 — Значит так… нам необходимо иметь iPhone с контактами, а также специальную флешку с Lightning разъемом. Вставляем флешку в iPhone и устанавливаем из AppStore приложение компаньон.
В моем случае производитель флешки Ugreen, значит приложение компаньон для него GeenDisk. Вы автоматически будете перенаправлены в AppStore после того как вставите флешку в телефон.
ШАГ 2 — Запускаем приложение GreenDisk и переходим в раздел Настройки.
ШАГ 3 — Кликаем по «Создать резервную копию Контактов» и ждем пару секунд
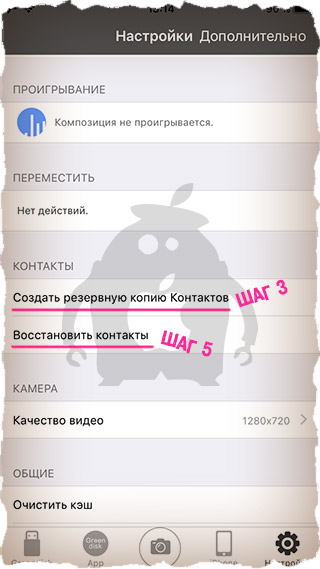
ШАГ 4 — Теперь вставляем флешку в новый iPhone. Здесь также необходимо установить приложение GreenDisk.
ШАГ 5 — Опять заходим в Настройки программы GreenDisk, но теперь уже выбираем пункт «Восстановить контакты».
Это все! Вот так вот в два клика контакты переносятся между любыми iOS устройствами. При этом старые контакты заменены не будут, а также останутся на вашем устройстве.
Теперь давайте рассмотрим случай когда у вас нет ни доступа к iCloud, ни денег на покупку флешки. И то и другое очень плохо! Сделайте что-нибудь чтобы выйти из этого состояния! Ну а пока предлагаю способ для совсем запущенных случаев.
При помощи приложения Simpler
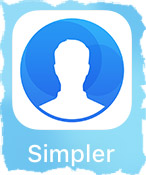 Даже если у вас нет доступа к iCloud, с которым синхронизируются контакты, вы все равно можете устанавливать на данный iPhone приложения из AppStore.
Даже если у вас нет доступа к iCloud, с которым синхронизируются контакты, вы все равно можете устанавливать на данный iPhone приложения из AppStore.
Для этого вам понадобится любой Apple ID, с помощью которого вы скачаете из AppStore приложение Simpler. При помощи этого приложения мы создадим резервную копию контактов (только контактов) iPhone, а затем восстановим ее на другом iPhone.
ШАГ 1 — Скачиваем и запускаем приложение Simpler
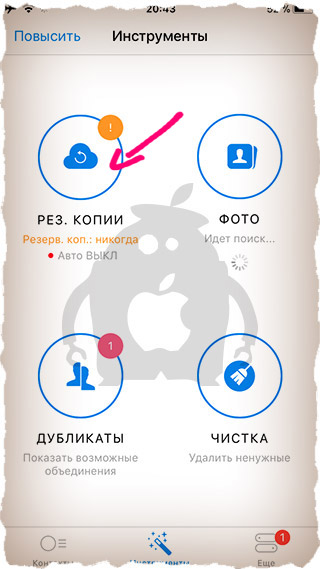
ШАГ 2 — Нажимаем «РЕЗ. КОПИИ», и на следующей странице «Создание резервной копии…»
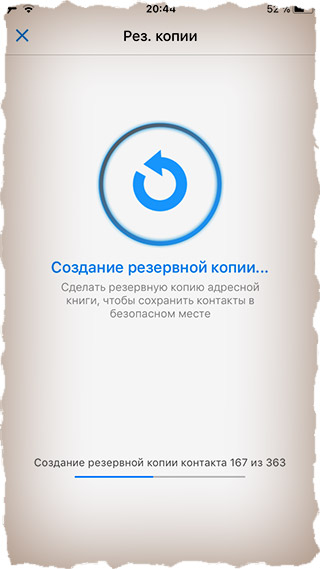
ШАГ 3 — В процессе создания резервной копии, все контакты будут записаны в один файл с расширением .vcf (vCard file). Теперь необходимо переправить этот файл на новый iPhone. Проще всего это сделать при помощи электронной почты.
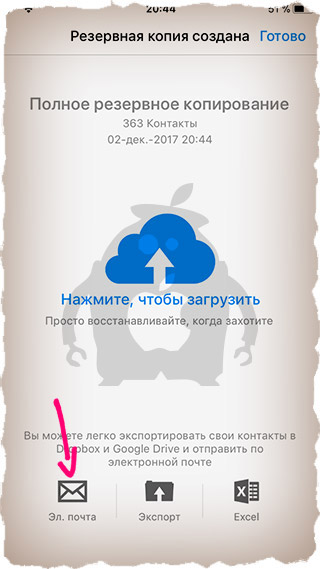
ШАГ 4 — Теперь когда вы получили файл .vcf на новый iPhone, откройте его из штатного приложения Почта и вам будет предложено добавить все контакты в память iPhone. И это как бы все!
Для тех кто не разобрался что необходимо сделать с файлом .vcf, читайте отдельную статью по этому поводу: как перенести .vcf контакты с компьютера на iPhone — инструкция здесь.
Cторонние приложения
Существуют и иные способы переноса контактов с iPhone на iPhone. Например при помощи стороннего приложения, которое «позиционирует себя» как замена iTunes (хоть это и не так). Таких приложений полно в интернете и вот некоторые из них — iTools, iExplore, AnyTrans, dr.fone
Я не буду углубляться в подробности, т.к. эти приложения не всегда корректно работают, если вообще работают. Если вам не хватило перечисленных выше методов, тогда пробуйте экспериментировать с этими приложениями.
Я надеюсь, что, дочитав до этих строк, ваши контакты уже переселились на новый iPhone. Если вы знаете еще какие-либо простые способы переноса контактных данных, делитесь с нами в комментариях. На этом, думаю, пора заканчивать. БАЙ!
Подписывайтесь на наш Telegram, VK, Twitter, Instagram.

 Загрузка…
Загрузка…Компания Apple регулярно выпускает новые модели своих гаджетов. Они с каждым годом совершенствуют используемые технологии, программное обеспечение, дизайн и так далее. В связи с этим появляется необходимость периодически переходить к новой модели из-за того, что прежний телефон уже устарел, а кто-то вообще гонится за новинками. Тем не менее список контактов зачастую остается неизменным, обрастая все новыми и новыми номерами.
В данной статье, мы рассмотрим несколько способов, как можно перенести контакты с айфона на айфон. Поговорим о встроенном функционале гаджетов Apple, а также сторонних приложениях и устройствах, при помощи которых можно выполнить данную процедуру. Стоит отметить, что процедуру переноса телефонной книги при использовании сим-карты мы рассматривать не будем.
При помощи iCloud
Наверное, это самый простой способ переноса сохраненных номеров телефона с одного iPhone на другой. Для этого потребуется подключение к сети интернет и учетная запись в айклауде, которая есть у любого владельца «яблочной» продукции. Рассмотрим подробнее, как перенести контакты в iCloud. Для этого нужно выполнить несколько простых шагов:
- В первую очередь необходимо включить синхронизацию в iCloud. Для этого нужно войти в настройки смартфона, открыть раздел «iCloud», пролистать меню вниз, найти пункт «Контакты» и отметить бегунок на положение «вкл».
- Далее нужно перейти в раздел под названием «Резервное копирование» и создать бекап-файл. Для этого тапните по соответствующему пункту меню «Создать резервную копию» и дождитесь окончания процесса.






Важно знать
Для того, чтобы убедиться, что синхронизация выполнена, следует открыть на компьютере любой браузер и перейти на сайт icloud.com. Войдите в свой аккаунт и откройте меню «Контакты». Сравните количество записей, которые хранятся на iCloud и на старом айфоне. Если они совпадают, можно переходить к переносу.
Теперь рассмотрим, как перенести контакты из iCloud в iPhone:
- На самом деле, процедура практически аналогична предыдущей. В первую очередь войдите в настройки и авторизуйтесь в iCloud под той же учетной записью, как и на старом смартфоне.
- Найдите раздел «Контакты» и убедитесь, что бегунок переключен на положение «вкл».
- После этого начнется процедура синхронизации и через некоторое время, в зависимости от того, сколько контактов переносится, они появятся в телефонной книге нового гаджета.


Через iTunes
Процедура не сложнее, чем перенос через iCloud, единственным минусом может оказаться то, что для этой процедуры понадобится компьютер. Итак, в первую очередь необходимо скачать с официального сайта программу, выбрав разрядность системы, которая соответствует вашему компьютеру (32 бит или 64 бит).




Важно знать
Следите за тем, чтобы была скачана самая новая версия.
После того, как установочный файл был скачан, потребуется установить ее на компьютер. Кликаем дважды левой кнопкой мыши по иконке и попадаем в меню. Там будет описаны правила и условия пользования. Далее потребуется выбрать место, куда программа будет установлена, отметить нужные пункты меню и дождаться окончания установки. Когда процедура будет завершена, появится ярлык приложения. Теперь можно приступить к основному процессу:
После этого все контакты с первого смартфона автоматически будут перенесены на второе устройство.

 Загрузка …
Загрузка …При помощи приложений
Существует ряд сторонних программ, которые смогут решить вопрос, как перекинуть контакты с айфона на айфон:
- Mover;
- My Contacts Backup;
- Outlook;
- Simpler.


Далее рассмотрим подробные инструкции для каждого из них.
Mover
Для использования этой программы выполните такие действия:
- Скачайте ее в AppStore и установите на оба сматрфона.
- Важно, чтобы было установлено интернет-соединение на каждом из телефонов.
- Запустите приложение на старом iPhone, нажмите на значок плюс и выберите номера, которые необходимо перенести на второе устройство.
- Далее запустите мувер на новом айфоне. В это время на старом устройстве отобразится стрелочка, это значит, что их можно перенести.
- При нажатии на иконки будет осуществляться перенос номеров на другой гаджет.


Outlook
Для переноса контактных данных при помощи этого приложения необходимо установить его на оба смартфона, выполнить вход на каждом из них под одной учетной записью. После чего отыскать соответствующий пункт в меню «Синхронизировать …» и процедура через некоторое время будет успешно завершена.
My Contacts Backup
При помощи данной программы можно создать VCF-файл и отправить список телефонных номеров по электронной почте. Что необходимо сделать:
- Установить на первый iPhone приложение из магазина AppStore и разрешить доступ к телефонной книге.
- В открывшемся меню тапните по кнопке «Backup» и дождитесь завершения процесса.
- Далее выберите пункт «Отправить по почте» и укажите адрес электронной почты (на нее нужно будет войти с нового телефона).
- На другом гаджете откройте файл, который получили. Синхронизация произойдет автоматически.


Simpler
При помощи этого приложения можно создать резервную копию номеров и перекинуть ее на другой телефон. Что необходимо сделать:
- Скачать приложение в AppStore.
- Откройте приложение. Появится меню, необходимо выбрать «Рез. Копии» и далее «Создание резервной копии».
- По окончании процесса появится файл в формате .vcf, который необходимо отправить по электронной почте.
- Далее, все что остается – это зайти с другого айфона на почту, нажать по файлу и контакты будут скопированы.


Также стоит рассмотреть не совсем стандартный способ, как на айфон скопировать контакты, однако тоже очень удобный. Их можно перенести и при помощи флешки для iphone. В первую очередь ее необходимо будет купить, это не обычная флешка, она имеет особый lighting разъем.


После этого необходимо:
- Вставить ее в разъем первого телефона и установить из магазина приложение для нее (зависит от производителя флешки).
- Запускаете ранее скачанное приложение и нажимаете «Настройки».
- Выбираете пункт «Создать резервную копию контактов».
- По окончании процесса флешку можно извлечь и вставить во второй телефон.
- Также потребуется установить приложение, войти в «Настройки» и выбрать «Восстановить контакты».
Вот и все, такими нехитрыми способами можно воспользоваться для переноса телефонной книги с одного iPhone на другой. Какой из них будет более удобен – это выбор сугубо индивидуальный.
 Виталий Солодкий
Виталий СолодкийПри покупке нового айфона перед владельцем встает вопрос о том, как же скопировать контакты со старого смартфона на новый. На самом деле в этом нет ничего сложного. Статья рассказывает о двух простых способах, которые помогут быстро перенести номера с одного эплофона на другой.
Как скопировать номера с iPhone через iTunes
Использование айтюнс — довольно простой метод копирования номеров с «яблочных» девайсов. Чтобы им воспользоваться, потребуется подключить iPhone к компьютеру или же лэптопу и выполнить следующие действия:
- Подключить айфон, с которого необходимо скопировать контакты, и запустить приложение iTunes.
- Выбрать iPhone в меню iTunes и перейти во вкладку «Сведения».
- Активировать в открывшемся окне пункт «Синхронизировать контакты с:». Для этого просто нужно поставить галочку и сохранить изменения.
Важно учесть: синхронизация контактов с iCloud в этот момент не должна быть включена.
- Когда синхронизация завершится, нужно отключить девайс, с которого копировались контакты. Теперь следует подключить iPhone, на который эти данные необходимо перенести.
Интересно: Рейтинг 5 лучших мобильных процессоров для игр
Полдела сделано. Что еще осталось — рассказывает таблица.
|
Шаг №1 |
Выбрать iPhone в меню iTunes. |
| Шаг №2 | Перейти во вкладку «Сведения» и активировать пункт «Синхронизировать контакты с», поставив галочку. |
| Шаг №3 | Найти на странице настроек раздел «Дополнения». |
| Шаг №4 | Активировать пункт «Контакты». После этого iTunes заменит контакты на новом смартфоне, если таковые имеются. |
| Шаг №5 | Для сохранения изменений Кликнуть «Готово» или «Применить». |
Совет: желательно поставить последнюю версию iTunes. На компьютере наличие нового варианта приложения проверяется через «Справка» — «Обновления», а владельцам Маков нужно перейти в одноименную вкладку в AppStore.
В тему: Как перенести контакты с Android на iPhone: 3 проверенных способа
Как перенести номера с iPhone при помощи iCloud
Перенос контактов с одного айфона на другой при помощи iCloud еще проще, чем предыдущий вариант с iTunes. Необходим лишь доступ к интернету и несколько нехитрых операций. Как и в случае с айтюнс, все происходит в два этапа. Они описаны в таблице.
Совет: ценителям больших экранов, но тем, кто не гонится за новинками, придется по душе восьмая модель с приставкой Plus. У нее классные камеры, приличный объем хранилища и привлекательный дизайн.
Любопытно: Флагманы Samsung Galaxy S9 и Apple iPhone X — что выбрать из 2 смартфонов?
|
Как делать |
|
|---|---|
| Этап I | Этап II |
| На айфоне, с которого необходимо перенести контакты, зайти в меню «Настройки». | На iPhone, в который будут скопированы контакты, войти в меню «Настройки». |
| Перейти в iCloud. | Перейти в iCloud и пройти авторизацию, используя личный аккаунт iCloud. |
| Примечание: если пользователь уже авторизован, то этот шаг можно пропустить. | |
| Убедиться, что переключатель «Контакты» активен или перевести переключатель «Контакты» в активный режим. | В меню «Настройки» → iCloud на новом устройстве необходимо перевести переключатель «Контакты» в активное положение, если он не активен. |
| Войти в «Настройки» → iCloud → «Резервная копия». | |
| Нажать кнопку «Создать резервную копию». Дождаться выполнения задачи. | |
| Вот и все. Контакты будут успешно перенесены на новое устройство. | |
Смотрите также: Обзор Apple iPhone 8 и Айфон 10 — сравнение 2 флагманов
Рекомендация: поклонникам больших безрамочных дисплеев и крутых камер подойдет топовый XS Max.
Стоит учесть еще парочку моментов:
- Время выполнения операции зависит от количества контактов.
- В том, что все контакты скопировались, можно убедиться, посмотрев их число. Оно отображается внизу телефонной книги.
Примечание: проверить синхронизацию контактов с облаком можно и на сайте iCloud.com. Если число контактов в телефонных книгах (отображается внизу списка) идентично, значит копирование прошло успешно.
Узнайте: Как поставить рингтон на Айфон: пошаговая инструкция для 2 ОС — Windows и Mac
Как видно, скопировать номера из телефонной книги одного iPhone на другой несложно. Оба способа не занимают много времени и особых навыков не требуют. Они отличаются лишь тем, что в случае с айтюнс необходимы не только айфоны, но и ПК, а также подходящий кабель. Другой же метод переноса номеров предполагает использование облачного хранилища, а потому требует не подсоединения к лэптопу, а хорошей скорости интернета.
Как быстро сделать перенос контактов с iPhone?
При переходе на новый Айфон первое, что вам может понадобиться, — синхронизировать важную информацию, особенно контакты, с новым iPhone. Рассказываем о 3 способах, как легко выполнить перенос контактов с одного iPhone на другой.
Как перенести контакты iPhone на новый iPhone с помощью синхронизации iCloud?
Если у вас на руках есть и старый, и новый iPhone, перенос контактов займет не более 5 минут. Перед тем как начать, убедитесь, что вы подключены к безопасной сети Wi-Fi.
- Войдите в свою учетную запись Apple ID на обоих устройствах.
- На старом телефоне откройте приложение «Настройки», затем нажмите на свой профиль Apple ID (ваше имя и изображение вверху страницы «Настройки»)
- Нажмите вкладку «iCloud»
- Нажмите «Контакты». Когда появится всплывающее окно «Что вы хотите сделать с имеющими локальными объектами: контакты на iPhone?», выберите «Объединить».


- Теперь откройте окно контактов на новом телефоне и потяните вниз, чтобы обновить его. Контакты должны появиться.
Как перенести контакты с помощью AirDrop?
AirDrop — это функция, которая позволяет пользователям iOS обмениваться файлами по беспроводной сети. Вы можете попробовать ее для переноса контактов на новый iPhone.
Но у этого способа есть один существенный недостаток: AirDrop позволяет передавать только один контакт за раз. Если вы хотите переместить все контакты с одного Айфона на другой через AirDrop, это может быть довольно утомительным.
- Вызовете «Центр управления». Для этого проведите вверх от нижней части экрана. Если у вас iPhone с Face ID, проведите вниз от правого верхнего угла экрана.
- Нажмите и удерживайте поле беспроводного управления в левой верхней части «Центра управления». Включите AirDrop (его значок должен стать синим).
- На старом Айфоне откройте «Контакты» и найдите номер, который вы бы хотели скопировать на новый iPhone.
- Нажмите «Поделиться контактами», затем — «AirDrop». По названию найдите устройство, с которым собираетесь делиться. На новом Айфоне нажмите «Принять». Номер, который вы передали, должен появиться в «Контактах».


Как перенести контакты с iPhone на новый iPhone с помощью резервной копии iCloud?
Если синхронизация iCloud не работает или, может быть, у вас на руках нет старого телефона, вы можете использовать контакты, сохраненные в хранилище iCloud, для загрузки на новый iPhone.
- Включите новый телефон и подключитесь к сети Wi-Fi.
- Войдите в свой Apple ID, используя тот же адрес электронной почты и пароль, которые вы использовали на своем старом телефоне
- Подождите, пока загрузится экран «Приложения и данные», затем нажмите «Восстановить из копии iCloud»
- Выберите самую последнюю резервную копию. Ваши контакты вместе со всем остальным в резервной копии будут автоматически загружены на новый Айфон.
ТОП-5 Способов перенести контакты с iPhone на iPhone
Доброго! Для многих людей самая главная и важная информация на телефоне (из всего того, что находится в памяти) — это сохраненные там контакты. И естественно, при смене гаджета, возникает необходимость переноса всех номеров на новое устройство. Причем, крайне желательно сделать это каким-либо удобным автоматическим методом, чтобы не «перезабивать» каждый телефон вручную.
К счастью, для тех кто остается верен операционной системе iOS, никаких проблем с копированием телефонной книги не возникает. Ведь существует масса способов перенести контакты (один или несколько) с iPhone на iPhone. Как это сделать и что это за решения такие? Сейчас все выясним — подробная инструкция уже здесь!
Приступим…
Используем резервные копии для перемещения контактов между iPhone
Для начала необходимо отметить тот факт, что сама компания Apple в официальной инструкции предлагает пользователям не переносить информацию отдельными частями, а для того чтобы скопировать контакты с одного айфона на другой, воспользоваться резервными копиями. Ну и правильно, чего мелочится-то? Если перебрасывать, то абсолютно все! Порядок такой:
- Создать резервную копию на старом iPhone (это можно сделать как с помощью iCloud, так и iTunes).
- И восстановить эту копию на новом устройстве.
В итоге получаем новый «яблочный» телефон, с информацией внутри, полностью идентичной старому. Все переноситься «один в один», в том числе и контакты (включая фото, дополнительные поля и т.д.).
Следующие два способа отлично подойдут для тех, кто хочет провернуть операцию по переносу телефонных карточек без использования компьютера.
Как перекинуть один контакт с одного iPhone на другой
Иногда не имеет смысла перемещать всю записную книгу, а только некоторые номера. Для того чтобы это сделать — открываем карточку любого абонента в Вашей телефонной книге и находим строчку «отправить контакт».

Всплывает меню, которое предлагает выбрать Вам тот способ, которым будет осуществлена передача:

В данном случае перекидываются не все данные, а только лишь самые основные — номер абонента и его имя и фамилия. Хотя у большинства людей, только эта информация и заполнена:)
Перенос контактов с iPhone на iPhone при помощи iCloud
Для начала их нужно сохранить в iCloud, если этого еще не сделано. Переходим в настройки — iCloud и напротив пункта меню «контакты» передвигаем ползунок в активное положение.

Все, теперь они «улетели» в облако. На новом устройстве достаточно проделать идентичную операцию. Через некоторое время (зависит от скорости интернет соединения), все телефонные номера скопируются на новый iPhone.
Важно! Логин и пароль на новом гаджете вводить точно такой же как и на старом.
Еще более важно! После синхронизации можно сменить логин и пароль на новый, при этом Вас спросят что нужно сделать с контактами, которые уже синхронизировались. Нажмите — оставить на iPhone.
Компьютерные программы для синхронизации телефонной книги между iPhone
На самом деле, компьютерных программ, предназначенных для работы с номерами в адресной книге, существует достаточное количество. Можно использовать и «стандартный» iTunes (инструкция по установке). Однако ему для данной задачи потребуется Outlook, а он есть не у всех.
К счастью можно обойтись и без iTunes, и если уж использовать компьютер для того чтобы скинуть контакты с iPhone на iPhone, то я предлагаю воспользоваться CopyTrans. Скачать можно по этой ссылке.
Плюсы:
- Удобный интерфейс.
- Возможность работы не только с iOS устройствами, но и Android и т.д.
- Русский язык — есть!
Минусы:
- В бесплатной версии есть ограничения на количество действий, на данный момент это 50.
Передаем контакты c iPhone на iPhone при помощи программ из App Store
Так как у Вас в руках смартфон, то всегда можно расширить его функционал при помощи различных приложений. Конечно же в App Store присутствуют специальные программы предназначенные для различных манипуляций с номерами в телефонной книге.
К сожалению, полностью бесплатных приложений мне обнаружить не удалось (Может вы подскажите? Напишите в комментариях!), а из платных могу порекомендовать Easy Backup (ссылка на скачивание в App Store) – причем за синхронизацию (создание резервной копии контактов на одном iPhone и восстановление на другом) платить не нужно! А если уж захочется насладиться всеми прелестями программы, то «открыть» полную версию стоит не так уж и дорого.

Из всего перечисленного, я бы выбрал iCloud, как наиболее простой и быстрый способ перебросить контакты с одного iPhone на другой. А вы как думаете? Как проще? Напишите в комментарии!
P.S. Поставь «лайк», жми на кнопки социальных сетей и тогда передача пройдет без ошибок и ничто не потеряется! Проверено:)
Как перенести контакты с одного iPhone на другой
У меня новый iPhone SE. Первое, что мне нужно сделать, это перенести все мои старые контакты на мой новый iPhone, но как экспортировать контакты iPhone из памяти моего старого iPhone и перенести их на новый? Пожалуйста, помогите, большое спасибо!
При обновлении старого iPhone на новый, одна из самых важных вещей, которая приходит вам на ум, — это как легко и быстро перенести контакты на новый iPhone. Перенос контактов iPhone на новый iPhone с помощью iCloud или iTunes не имеет большого значения. Если вы не используете iCloud или iTunes, не беспокойтесь, так как у вас есть другой вариант сделать это. Вместо этого используйте стороннее программное обеспечение. Теперь я покажу вам, как перенести контакты с iPhone на другой этими тремя способами.
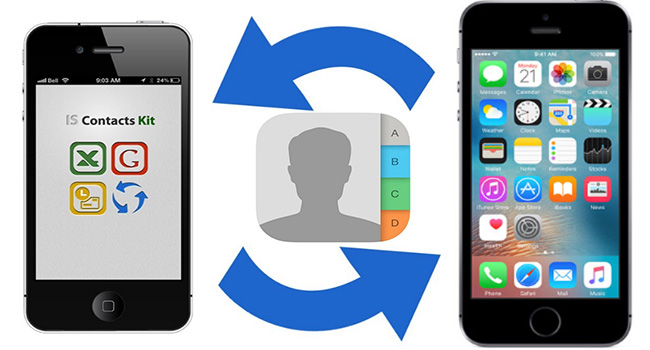
1. Как перенести контакты с iPhone на iPhone с помощью iCloud
На своем старом iPhone убедитесь, что вы зарегистрированы в своей учетной записи iCloud и подключены к сети Wi-Fi. Если ваше имя и Apple ID отображаются в верхней части страницы после перехода на Настройки – ICloud, то вы вошли в систему.
переключатель Контакты и затем перейдите к Backup – Назад Вверх.
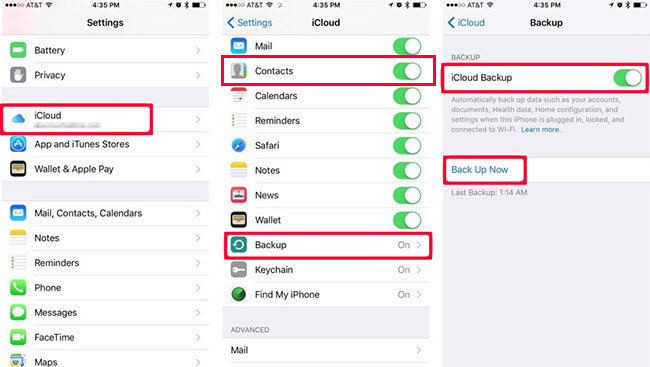
После завершения процесса резервного копирования настройте свой новый iPhone с последней резервной копией iCloud, которую вы только что создали. После восстановления новый телефон перезагрузится и должен быть готов к использованию.
В результате все файлы из последней резервной копии iCloud будут упакованы на ваш новый iPhone. Если вам это не нравится, вы также можете синхронизировать контакты только через iPhone.
Настройте новый iPhone как новый iPhone во время первоначальной настройки. И убедитесь, что вы вошли в одну учетную запись Apple на обоих iPhone и подключены к Wi-Fi.
На старом телефоне зайдите в Настройки – ICloud — Включи Контакты и все остальное выключено.
Сделайте те же шаги на вашем новом iPhone. Это позволит вашему новому iPhone начать загрузку сохраненных контактов, которые вы загрузили в iCloud. Никогда не отключайте беспроводную сеть во время процесса. Затем подождите и проверьте, появляются ли ваши контакты, открыв Контакты приложение на вашем новом телефоне.
2. Как перенести контакты на новый iPhone через iTunes
Откройте iTunes на своем компьютере и убедитесь, что на нем установлена последняя версия. Затем подключите ваш старый iPhone к компьютеру через USB.
Нажмите на значок вашего телефона в iTunes. Перейдите к Вывод и проверьте круг рядом с Этот компьютер. Щелчок Назад Вверх, Это создаст резервную копию вашего старого iPhone.

Теперь вы можете начать настройку вашего нового iPhone. Не забудьте войти в систему с тем же Apple ID, который вы использовали на своем старом iPhone. Выбрать Восстановление из резервной копии iTunes и вам будет предложено подключить новый iPhone к компьютеру, чтобы загрузить файлы резервных копий из iTunes. Как только это будет сделано, у вас будут все контакты на вашем новом iPhone.
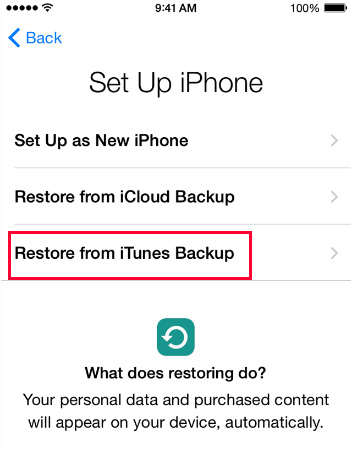
3. Как перенести контакты с помощью FoneTrans
То, что делает FoneTrans для iOS отличается от вышеуказанных методов, вы можете сделать выборочный перенос с помощью этого инструмента. Давайте посмотрим на это.
Прежде всего, загрузите и установите программное обеспечение на свой компьютер. Когда установка будет завершена, она автоматически откроется.
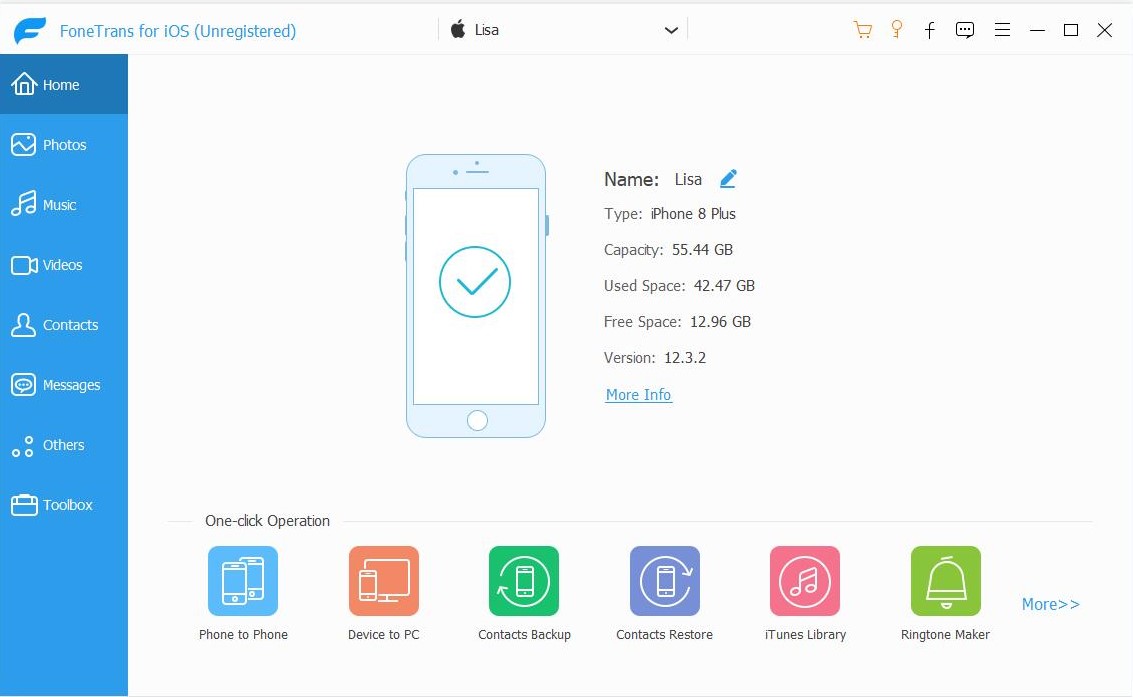
Подключите два устройства к компьютеру через USB. Вы увидите, что ваши два устройства появляются на левой стороне одновременно, а их содержимое Медиа, Плейлисты, Фото, Книги, SMS отображаются под устройством. Выбрать Контакты под своим старым телефоном и нажмите Импорт Экспорт в правом верхнем углу.
Выбрать Экспортировать все контакты or Экспорт выбранных контактов, вы найдете ваш новый телефон предоставляется в раскрывающемся списке. Выберите его для экспорта контактов в.
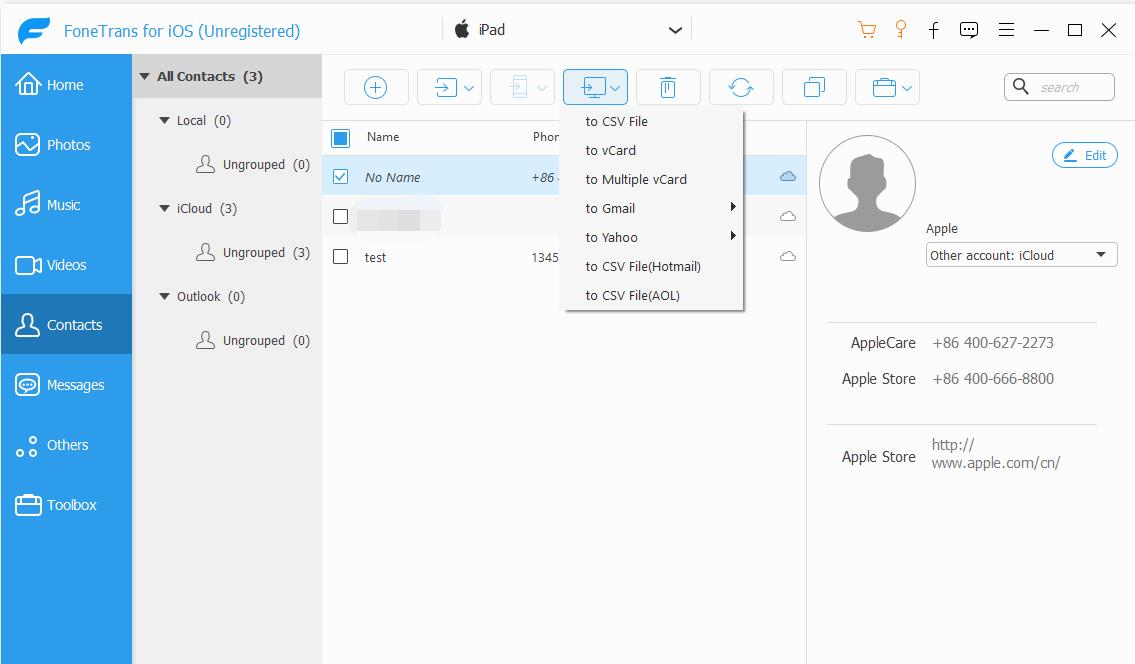
FoneTrans для iOS может сделать гораздо больше, он также может экспорт контактов с iPhone в Gmail, Outlook; синхронизировать iPhone с новым компьютером; передавать фотографии, музыку, фильмы, книги, мелодии, сообщения и т. д. между устройствами iOS, iTunes и компьютером.
С помощью этого инструмента вы сможете полностью управлять данными своего iPhone.
Статьи по теме
для просмотра Пожалуйста, включите JavaScript комментарии питание от Disqus.Получили новый iPhone 11, но не знаете, как перенести контакты со старого iPhone на новый iPhone? Это руководство покажет вам 5 способов переноса контактов с одного iPhone на другой, включая iPhone 11 / XS (Max) / XR / X / 8/7 / 6s / 6/5.
Читать в: Читать эту статью вiPhone на iPhone Советы по передаче
Новый iPhone 11 в 2019 году обладает множеством отличных функций, таких как улучшенная устойчивость к осколкам, двусторонняя беспроводная зарядка, задние камеры с тремя объективами.Обновление до нового iPhone 11 — это замечательно. При переключении на новый iPhone первое, что вам может понадобиться, — это синхронизировать важную информацию, особенно контакты на вашем старом iPhone, с новым iPhone. И здесь, в этом руководстве, мы покажем вам несколько способов выполнить задачу.
Перенос контактов на новый iPhone
Поскольку передача контактов с помощью iCloud / iTunes удалит все существующие данные на iPhone, здесь мы не только покажем вам, как передавать контакты с iPhone на iPhone через iTunes / iCloud, но и поделимся с вами другим быстрым способом передачи контактов с одного iPhone на другой, не стирая никаких данных.Продолжайте читать и выберите один из подходящих вам способов.
Способ1. Как перенести контакты с одного iPhone на другой без iCloud / iTunes
Если вы не хотите что-либо терять при перемещении контактов или предпочитаете более простой и быстрый способ переноса контактов с iPhone на iPhone, вам нужно обратиться за помощью извне, например, AnyTrans для iOS. Являясь одним из лучших инструментов управления данными iOS, он может помочь вам легко перейти на новый iPhone. При синхронизации контактов с iPhone на iPhone AnyTrans обладает следующими основными функциями:
AnyTrans для iOS — передача контактов iPhone
- Перенос контактов с iPhone на iPhone напрямую, всего за 1 клик.
- Передача более 3000 контактов между iPhone в течение 32 секунд.
- В отличие от iCloud или iTunes, вы можете передавать только контакты. Нет полного восстановления.
- Хорошо работает с последними устройствами iPhone 11/11 Pro (Max) и iOS 13.
Теперь бесплатно загрузите AnyTrans для iOS на свой компьютер, а затем выполните следующие действия, чтобы с легкостью перемещать контакты на новый iPhone.
Шаг 1. Соедините два своих iPhone
Запустите AnyTrans для iOS на своем компьютере> Подключите два iPhone к компьютеру с помощью USB-кабелей.
Шаг 2. Выберите режим передачи
Выберите режим «Диспетчер устройств»> Выберите исходное устройство> Нажмите «Еще», чтобы получить контакты на исходном iPhone.
Перенос контактов на новый iPhone с AnyTrans — Шаг 2
Шаг 3. Выберите контакты для переноса на новый iPhone
Прокрутите экран левой панели вниз> Выберите контакты, которые вы хотите передать (вы можете нажать кнопку «Выбрать все», чтобы проверить все контакты)> Нажмите кнопку «Кому iDevice» в правом верхнем углу, чтобы перенести выбранный контакты на ваш целевой iPhone.
Перенос контактов на новый iPhone с AnyTrans — Шаг 3
Вот видеоурок, который иллюстрирует способ передачи контактов между двумя iPhone с AnyTrans. Вы можете лучше понять шаги после просмотра.
Способ
2. Перенос контактов между iPhone с iCloud
Чтобы передавать контакты между двумя iPhone с помощью iCloud, обычно у вас есть два способа сделать это. Один с синхронизацией iCloud, а другой с резервным копированием iCloud.Здесь мы покажем вам это сделать.
1. Если вы не синхронизировали контакты с iCloud на старом iPhone, сначала необходимо синхронизировать их:
Для iPhone, работающих под управлением iOS 9 или более ранней версии: перейдите в раздел Настройки Приложение> iCloud > Контакты > Включите, если он закрыт.
Для iPhone, работающих под управлением iOS 10 или более поздней версии: перейдите на Настройки Приложение> Нажмите на часть профиля вашего Apple ID на > Выберите iCloud > Выберите Контакты > Нажмите, чтобы включить его, если он закрыт.
2. С синхронизацией iCloud вы не можете выбрать, передавать или нет, или вы можете обнаружить, что не все ваши контакты синхронизируются с новым iPhone, а некоторые контакты исчезли. Если вы просто хотите перенести некоторые контакты вместо всех контактов на iDevice или хотите перенести все контакты на новый iPhone без потери существующих данных, перейдите к способу 1, чтобы получить другой метод.
, вариант 1: передача контактов с iPhone на iPhone с помощью iCloud Syncing
Когда дело доходит до переноса контактов с iPhone на iPhone или другой iDevice, такой как iPad или iPod touch, синхронизация iCloud может оказать вам большую услугу.
- Подключите оба ваших iPhone к сети Wi-Fi> Войдите в систему, используя один и тот же Apple ID на ваших двух iPhone.
- Перейдите к Настройки > Нажмите на часть профиля вашего Apple ID > Нажмите iCloud > Выберите Контакты > Нажмите, чтобы включить его.
- Выберите Merge , когда он говорит: «Что бы вы хотели сделать с существующими локальными контактами на вашем iPhone».
- Подождите, пока контакты на старом iPhone синхронизируются с новым iPhone.
Как перенести контакты с iPhone на iPhone через iCloud Syncing
, вариант 2: перенесите контакты на новый iPhone, восстановив резервную копию iCloud
Если вы создали резервную копию своего контакта в iCloud, вы можете перенести контакты на новый iPhone, восстановив из резервной копии iCloud, которую вы сделали ранее. Вот как вы можете выполнить задачу:
Шаг 1. Сделайте резервную копию вашего старого iPhone: Настройки> [ваше имя]> iCloud> Резервное копирование iCloud> Включите «Резервное копирование iCloud», если оно закрыто> Нажмите «Создать резервную копию сейчас».
Сделайте резервную копию вашего старого iPhone
Шаг 2. Теперь перейдите в «Настройки» на новом iPhone> «Основные»> «Сброс»> «Стереть все содержимое и настройки»> «Стереть iPhone».
Сотри свой новый iPhone
Шаг 3. Настройте новый iPhone, пока не откроете экран «Приложения и данные» и выберите «Восстановить из iCloud»> «Выберите только что созданную резервную копию».
Восстановление из iCloud Backup
Способ3. Как перенести контакты на новый iPhone с помощью iTunes
В некоторых руководствах также рекомендуется восстановить новый iPhone с помощью старой резервной копии iTunes на iPhone.Но вы должны подтвердить, что ваши контакты будут перенесены на новый iPhone, а также все остальные данные на вашем старом iPhone. Это означает, что все существующие данные и файлы на новом iDevice будут заменены содержимым в резервной копии, и содержимое в резервной копии, которую вы, возможно, не захотите восстанавливать, также будет перенесено на ваш новый iPhone.
Если вы хотите сохранить все свои контакты в безопасности, перейдите к способу 1, чтобы получить решение. Далее мы покажем вам, как перенести контакты с iPhone на iPhone с помощью iTunes.
- Подключите ваш старый iPhone к компьютеру и откройте iTunes (последняя версия).
- Выберите свой iPhone и нажмите Инфо , а затем выберите Синхронизация контактов , нажмите Применить для синхронизации вашего iPhone, а также контактов с вашим компьютером.
- После синхронизации отключите старый iPhone и подключите новый iPhone.
- Выберите новый iPhone в iTunes и нажмите Инфо , чтобы убедиться, что установлен флажок Синхронизация контактов .
- Прокрутите вниз до меню Advanced и выберите Контакты до Заменить информацию на этом iPhone . Наконец, нажмите Применить для синхронизации контактов с вашим новым iPhone.
Передача контактов iPhone с помощью iTunes
Способ 4. Передача контактов iPhone с помощью AirDrop
AirDrop — это функция, которая позволяет пользователям iOS обмениваться файлами по беспроводной сети между компьютерами Mac и iOS. Таким образом, вы можете попробовать эту функцию для переноса контактов на новый iPhone.
Однако AirDrop позволяет передавать только один контакт за раз. Если вы хотите переместить все контакты с iPhone на iPhone через AirDrop, будет много утомительного и утомительного дублирования. Чтобы быстро перенести все ваши контакты с iPhone на iPhone, перейдите к способу 1.
Шаг 1. Проведите пальцем вверх от нижней части экрана или проведите пальцем вниз от верхнего правого угла экрана на iPhone с Face ID, чтобы запустить Центр управления.
Шаг 2. Нажмите и удерживайте кнопку беспроводной панели управления в верхней левой части Центра управления и нажмите AirDrop.
Шаг 3: Нажмите кнопку AirDrop, чтобы открыть разрешения: Отключение , Только контакты или Все .
Включите AirDrop на iPhone
Шаг 4. Откройте приложение «Контакты» на исходном iPhone и найдите контакт, который вы хотите перенести на целевой iPhone.
Шаг 5. Нажмите на кнопку «Поделиться контактами» и нажмите AirDrop> Выберите целевой iPhone> Нажмите кнопку «Принять» на целевом iPhone, чтобы получить общие контакты.
AirDrop Контакты с iPhone на iPhone
Способ 5. Перенос контактов iPhone с помощью импорта с SIM-карты
Если вы сохранили свои контакты на SIM-карте на старом iPhone, вы можете перенести контакты на новый iPhone, удалив SIM-карту из старого iPhone.
Вставьте SIM-карту в новый iPhone. Затем перейдите в «Настройки», нажмите «Контакты», и вы увидите опцию «Импорт контактов с SIM-карты». После завершения процесса контакты на вашем старом iPhone должны быть перенесены на новый iPhone.
Импорт контактов SIM-карты
Однако iPhone iPad iPod touch не позволяет пользователям создавать резервные копии контактов на SIM-карте, и контакты должны храниться в памяти iPhone. Поэтому, если на вашей SIM-карте нет контакта, обратитесь к другим способам в этой статье, чтобы переместить контакты на новый iPhone.
Если вам нужно перенести контакты с iPhone на Mac / PC, с компьютера на iPhone, с iPhone на iTunes, это также поможет вам сделать это проще.
Помимо контактов, AnyTrans также поддерживает передачу с iPhone на iPhone других до 25 типов данных, таких как сообщения, фотографии, видео, музыка, голосовые заметки и т. Д.
Итог
Это все о том, как перенести контакты с iPhone на iPhone. Как видите, если вы предпочитаете более быстрый способ сделать это, тогда AnyTrans для iOS — лучший выбор, позволяющий просто передавать нужные контакты напрямую. И если вы также хотите передать другие данные, это также может помочь вам завершить работу. Просто попробуйте сами!
Джой ТейлорЧлен команды iMobie, а также поклонник Apple, любят помогать большему количеству пользователей решать различные типы проблем, связанных с iOS и Android.
,5 способов передачи данных с iPhone на новый iPhone (2020)
Не знаете, как перенести данные при переходе со старого iPhone на новый? Проверьте этот пост сейчас и легко найдите 5 простых способов передачи iPhone на iPhone (iPhone 11), с iCloud / iTunes или без него.
iPhone на iPhone Советы по передаче
Говоря о смартфонах, Apple определенно является отраслевым гигантом. Каждый раз, когда выходит новая серия iPhone, многие люди размещают заказы в первую очередь.И большинство из них уже пользователи iPhone, поэтому перенос контента со старого iPhone на текущий iPhone совершенно необходим.
Передача данных с iPhone на новый iPhone 11
Чтобы решить эту проблему, Apple сама предложила множество решений, например, iTunes, iCloud, Быстрый старт и миграция iPhone после iOS 12.4. Все эти методы призваны упростить пользователям настройку нового iPhone, однако у них все еще есть свои плюсы и минусы. Здесь, в этой статье, мы представим вам все возможные способы перемещения контента и данных с предыдущего iPhone на новое устройство iOS.
1. Передача данных с одного iPhone на другой с помощью Quick Start
Поскольку большинство айфонов работают под управлением iOS 11 или более поздней версии, мы предлагаем вам использовать Quick Start для настройки нового iPhone и переноса на него файлов со старого iPhone. Quick Start — это инструмент для передачи данных с iPhone на iPhone, разработанный Apple. С помощью этого инструмента вы можете быстро настроить новое устройство iOS, используя информацию с вашего текущего устройства. Проверьте шаги по передаче данных iPhone с Quick Start:
Шаг 1.Активируйте Быстрый старт на вашем новом iPhone
Включите новый iPhone и поднесите его к старому устройству. На экране быстрого запуска будет предложено использовать ваш Apple ID для настройки вашего нового устройства iOS.
Шаг 2. Соедините ваш старый и новый iPhone
Нажмите «Продолжить», дождитесь появления анимации на вашем новом устройстве. Держите старое устройство поверх нового, затем отцентрируйте анимацию в видоискателе. Дождитесь сообщения «Готово на новом» [Имя устройства], а затем введите код доступа старого устройства на новом устройстве.
Шаг 3. Настройте Face / Touch ID на iPhone
Настройте свой Face ID или Touch ID на новом iPhone, затем введите свой пароль Apple ID на новом устройстве. Если у вас есть несколько iDevices, вам нужно ввести все их пароли.
Шаг 4. Восстановление из iCloud Backup
Новое устройство предоставит вам выбор восстановления приложений, данных и настроек из последней резервной копии iCloud или обновления резервной копии текущего устройства, а затем восстановления. Просто выберите одну резервную копию, содержащую данные, которые вы хотите использовать для настройки вашего нового iPhone.Вы также можете выбрать, передавать ли настройки iPhone.
iPhone Быстрый старт
2. Перенос данных с iPhone на iPhone с помощью iPhone Migration
Перед выходом iOS 13 Apple выпустила новую версию iOS — iOS 12.4. Наиболее привлекательной особенностью этого обновления является миграция iPhone. С помощью этой функции вы можете переносить данные непосредственно со своего предыдущего устройства на новое. Если ваш старый iPhone и новый iPhone работают под управлением iOS 12.4 или более поздней версии, вы можете использовать функцию переноса данных, чтобы настроить новое устройство с содержимым и настройками старого.Вот шаги, как перенести данные на новый iPhone с iPhone Миграция:
Шаг 1. Включите новый iPhone и поместите его возле старого iPhone.
Шаг 2. Следуйте инструкциям, чтобы использовать Apple ID для запуска настройки iPhone, затем нажмите «Продолжить». Если вы не видите возможность продолжить на своем текущем iPhone, убедитесь, что Bluetooth включен.
Шаг 3. Когда на вашем новом iPhone появится анимация, поднесите старый iPhone к новому iPhone, затем отцентрируйте анимацию в видоискателе.Дождитесь сообщения «Готово» на вашем новом iPhone.
Шаг 4. Введите старый пароль iPhone на новом iPhone.
Шаг 5. Следуйте инструкциям, чтобы настроить Face ID или Touch ID на вашем новом iPhone.
Шаг 6. Выберите Переместить с iPhone , чтобы перенести данные старого iPhone на новый. Держите два устройства рядом друг с другом и подключайте их к источнику питания до завершения процесса миграции данных iPhone.
Перенос данных с одного iPhone на другой с помощью iPhone Migration
Существует видео-руководство для проверки передачи данных с iPhone на iPhone:
3.Перенос данных с iPhone на iPhone без iCloud / iTunes
Помимо разработанных Apple инструментов для передачи данных, существует множество сторонних инструментов, которые также могут помочь пользователям переключаться со старого телефона на новый iPhone. AnyTrans для iOS является одним из них. Для большинства инструментов Apple одним из недостатков является то, что они могут переносить только часть содержимого на новый iPhone. Со сторонним программным обеспечением это не будет проблемой.
AnyTrans для iOS — передача данных iPhone
- Нет необходимости использовать iTunes или iCloud, избавляя вас от многих неприятностей.
- Одним щелчком мыши перенести все данные со старого iPhone на новый iPhone.
- Сверхбыстрая скорость передачи, значительно экономит ваше время.
- В отличие от iTunes или iCloud, нет риска потери данных.
Теперь бесплатно загрузите AnyTrans для iOS и сначала установите его на свой компьютер, а затем следуйте приведенным ниже инструкциям для полной или выборочной передачи всего с iPhone на iPhone.
Часть 1. Передача данных с iPhone на iPhone полностью
Шаг 1. Подключите два iPhone и выберите режим передачи.
Установите AnyTrans для iOS на свой компьютер> Откройте его и подключите свои айфоны к компьютеру через USB-кабели> Выберите «Переключатель телефона»> Нажмите «Режим с телефона на iPhone».
Выберите телефон для iPhone
Шаг 2. Выберите источник и целевое устройство.
Выберите исходное устройство и целевое устройство> Нажмите кнопку «Далее», чтобы продолжить.
Выберите исходный iPhone и целевой iPhone
Шаг 3. Передача iPhone на iPhone.
Выберите категории файлов, которые вы хотите передать> Нажмите кнопку «Далее», чтобы начать передачу данных со старого iPhone на новый iPhone.
Выберите категории файлов для передачи
Часть 2. Выборочная передача данных с iPhone на iPhone
Установите и запустите AnyTrans для iOS на своем компьютере и подключите к нему оба своих iPhone с помощью USB-кабелей. Здесь мы возьмем фотографии для примера.
Шаг 1. Выберите режим передачи.
Выберите режим «Диспетчер устройств»> Нажмите на категорию «Фотографии», чтобы получить фотографии на исходном iPhone.
Выборочная передача данных с iPhone на iPhone — Шаг 1
Шаг 2. Перенос с iPhone на iPhone.
Нажмите «Мои фотографии», или вы можете перенести их по альбомам> Выберите фотографии, которые хотите перенести> Нажмите кнопку «Отправить на устройство», чтобы перенести выбранные фотографии на новый iPhone.
Выборочная передача данных с iPhone на iPhone — Шаг 2
- Перед проверкой перенесенных фотографий на другой iPhone, пожалуйста, нажмите свежую кнопку, как мы покажем.Кроме того, вы можете проверить их на своем iPhone напрямую.
- Эти 2 метода также работают для передачи других типов данных iOS между двумя устройствами iOS.
- Если вы уже сделали резервную копию iTunes или iCloud, это может помочь вам извлечь данные из предыдущих резервных копий без полного восстановления на вашем iPhone. Более того, никакие существующие данные на вашем iPhone не будут удалены.
Если вы хотите перенести сообщения с iPhone на компьютер, вы можете обратиться к разделу: Как передавать текстовые сообщения с iPhone на ПК / Mac>
4.Передача данных на новый iPhone с помощью iCloud
Мы заметили, что большинство из вас посещают это руководство на iPhone или iPad, и вы можете найти способ переноса данных с iPhone на iPhone без компьютера. Если честно, вы действительно можете передавать данные с одного iPhone на другой без компьютера, но единственный способ — использовать резервное копирование iCloud и синхронизацию iCloud.
Однако у него есть несколько недостатков, таких как: от 30 до 60 минут; требует, чтобы ваша сеть Wi-Fi была достаточно быстрой; вы можете потерять важные данные во время передачи; мультимедийные файлы (например, фильмы, приложения, музыка, мелодии, iBooks и т. д.) не могут быть переданы и т. д.
Часть 1. Передача данных с iPhone на iPhone с помощью iCloud Backup
Шаг 1. Сделайте резервную копию вашего старого iPhone, если вы не сделали его заранее.
- Для iPhone, работающих с iOS 10 и более поздними версиями: перейдите в «Настройки»> «Нажмите» в профиле своего Apple ID> нажмите «iCloud»> «Резервное копирование iCloud»> «Создать резервную копию сейчас».
- Для iPhone, работающих под управлением iOS 9 или более ранней версии: перейдите в «Настройки»> «iCloud»> «Резервное копирование»> «Резервное копирование iCloud», если оно закрыто>, нажмите «Создать резервную копию сейчас».
Шаг 2. Восстановите ваш другой iPhone с помощью резервной копии, которую вы сделали выше: на вашем iPhone перейдите в «Настройки»> «Основные»> «Сброс»> «Удалить все содержимое и настройки»> «Стереть iPhone»> снова настройте свой iPhone> выберите «Восстановить из iCloud»> выберите резервную копию Вы только что создали.
Как перенести данные с iPhone на iPhone с помощью iCloud Backup
Часть 2. Передача данных с iPhone на iPhone с синхронизацией iCloud
Передача данных с одного iPhone на другой с синхронизацией iCloud поддерживает только несколько видов данных iOS, таких как фотографии (только фотопоток), электронная почта, контакты, календарь, заметки, напоминания и т. Д.Другие файлы, такие как Фотографии, отсутствующие в Photo Stream, Сообщения, Музыка, Рингтоны, Приложения, отсутствуют в списке поддерживаемых.
Прежде чем переносить все с одного iPhone на другой с синхронизацией iCloud, необходимо знать три вещи:
- Оба ваших iPhone могут быть подключены к сети Wi-Fi.
- Вам необходимо войти в систему с одним и тем же Apple ID на обоих ваших устройствах.
- Вам нужно повторить шаги на обоих ваших iPhone.
Шаг 1.На вашем iPhone нажмите «Настройки приложений»> нажмите на свой профиль Apple ID> выберите «iCloud».
Шаг 2. Выберите категории, которые вы хотите передать, такие как, Фотографии, Контакты, Календари, Напоминания, Заметки и т. Д., А затем нажмите на него, чтобы включить его одну за другой.
Как переключиться с iPhone на iPhone с синхронизацией iCloud
Подождите, пока процесс завершится. Как долго этот процесс будет длиться, зависит от размера данных, которые вы хотите передать на новый iPhone, и скорости вашей сети.
5. Перенос с iPhone на iPhone с помощью iTunes
Передача данных с одного iPhone на другой не является загадкой для iTunes. Это потому, что до появления iCloud на iOS 5 iTunes был единственным способом передачи данных с iPhone на iPhone. Но история изменилась, так как многие продукты и услуги предлагают более простые и удобные решения для передачи данных с iPhone на iPhone, что может превратить эту утомительную работу в простой процесс. Но если вы все еще предпочитаете этот способ iTunes для передачи всего с одного iPhone на другой, вы можете сделать это, выполнив следующие действия:
Шаг 1.Сначала сделайте резервную копию старого iPhone с помощью iTunes, если у вас его нет: Откройте iTunes> Подключите старый iPhone к компьютеру.
Шаг 2. Перейдите на вкладку «Устройство»> нажмите «Сводка»> щелкните «Этот компьютер в столбце резервных копий»> нажмите «Создать резервную копию сейчас».
Резервное копирование старого iPhone с iTunes
Шаг 3. Подключите другой iPhone к компьютеру, на котором вы создали резервную копию старого устройства на шаге 1.
Шаг 4. Откройте iTunes на вашем компьютере и выберите вкладку устройства.
Шаг 5.Выберите Восстановить резервную копию. Затем выберите резервную копию. Убедитесь, что он правильный, посмотрев дату и размер каждого из них, если у вас есть несколько резервных копий iTunes.
Восстановите новый iPhone из iTunes Backup
Шаг 6. Если файл резервной копии был зашифрован, введите свой пароль и разблокируйте его при появлении запроса.
Шаг 7. Дождитесь завершения процесса восстановления, затем выполните остальные шаги по настройке на вашем устройстве iOS.
Десятки минут, вероятно, понадобятся. Если возможно, оставляйте устройство подключенным к доступному Wi-Fi и отвечайте за него после установки, что позволяет автоматически загружать фотографии, музыку, приложения и другое содержимое, хранящееся в iCloud, на ваш iPhone.
При передаче данных с одного iPhone на другой с помощью резервной копии iTunes все содержимое резервной копии iTunes будет восстановлено на iPhone независимо от того, хотите вы восстановить их все или нет; и некоторые мультимедийные файлы (такие как приложения, музыка, мелодии звонков, фильмы, iBooks и т. д.) не будут переданы во время этого процесса.
Бонус Часть. Лучшее решение для передачи данных с iPhone на iPhone — Сравнительная таблица
Итог
С помощью полного руководства о том, как передавать данные с iPhone на iPhone, вы, должно быть, перенесли все, что хотите, на свой iPhone, iPad или iPod touch.Если этот пост вам подходит, поделитесь им с окружающими. Если у вас есть какие-либо вопросы, напишите нам, щелкнув Окно чата в правом нижнем углу. Загрузите AnyTrans для iOS, чтобы узнать больше сейчас>
Джой ТейлорЧлен команды iMobie, а также поклонник Apple, любят помогать большему количеству пользователей решать различные типы проблем, связанных с iOS и Android.
,Настройте новое устройство iOS автоматически на iPhone, iPad или iPod touch с iOS 11 или более поздней версией.
С помощью функции «Быстрый старт» вы можете быстро настроить новое устройство iOS, используя информацию с вашего текущего устройства.* Затем вы можете восстановить остальные данные и контент на новое устройство из резервной копии iCloud.
Если вы настраиваете новый iPhone с использованием вашего текущего iPhone — и оба устройства используют iOS 12.4 или более позднюю версию — Quick Start предлагает вариант использования миграции iPhone. Это позволяет вам передавать все ваши данные по беспроводной сети с вашего текущего iPhone на новый.
Быстрый запускзанимает оба устройства, поэтому убедитесь, что вы выбрали время, когда вам не нужно использовать текущее устройство в течение нескольких минут.
Как использовать Quick Start
- Включите новое устройство и поместите его рядом с текущим устройством, которое использует iOS 11 или более позднюю версию. На вашем текущем устройстве появится экран быстрого запуска, предлагающий использовать ваш Apple ID для настройки вашего нового устройства. Убедитесь, что вы хотите использовать Apple ID, затем нажмите «Продолжить».Если вы не видите возможность продолжить на текущем устройстве, убедитесь, что Bluetooth включен.
- Подождите, пока на вашем новом устройстве появится анимация. Держите текущее устройство над новым устройством, затем отцентрируйте анимацию в видоискателе. Дождитесь сообщения с надписью «Готово на новом [устройстве]». Если вы не можете использовать камеру вашего текущего устройства, нажмите «Аутентифицировать вручную», затем следуйте инструкциям на экране.
- При появлении запроса введите пароль вашего текущего устройства на новом устройстве.
- Следуйте инструкциям, чтобы установить Face ID или Touch ID на вашем новом устройстве.
- При появлении запроса введите пароль Apple ID на новом устройстве. Если у вас есть более одного устройства, вам также может понадобиться ввести их коды доступа.
- Ваше новое устройство предлагает выбор восстановления приложений, данных и настроек из последней резервной копии iCloud или обновления резервной копии текущего устройства и последующего восстановления. После выбора резервной копии вы можете выбрать, следует ли передавать некоторые параметры, связанные с местоположением, конфиденциальностью, Apple Pay и Siri.Если вы хотите обновить резервную копию на вашем устройстве, убедитесь, что на вашем устройстве включен Wi-Fi.
- Если у вас есть Apple Watch и вы настраиваете новый iPhone, вам также будет предложено перенести данные и настройки Apple Watch.

Передача данных напрямую с одного iPhone на другой
Если ваш текущий iPhone и новый iPhone используют iOS 12.4 или более поздней версии, вы можете использовать миграцию iPhone для переноса данных непосредственно с вашего предыдущего устройства на новое. Вы можете сделать это по беспроводной связи или подключив устройства вместе. Вы можете выбрать проводной метод, если используемая беспроводная сеть работает медленно или перегружена.
Если вы хотите переносить данные по беспроводной сети, держите ваш предыдущий iPhone рядом с новым на протяжении всего процесса, следуя приведенным ниже инструкциям. Убедитесь, что оба устройства подключены к источнику питания.
Чтобы перенести данные с помощью проводного соединения, получите адаптер камеры Lightning-USB 3 и кабель Lightning-USB, а затем выполните следующие действия:
- Подключите адаптер Lightning к USB 3 для питания через порт Lightning.Обязательно используйте адаптер питания мощностью 12 Вт или выше.
- Подключите адаптер камеры Lightning к USB 3 к вашему текущему iPhone.
- Подключите кабель Lightning к USB к новому iPhone, затем подключите другой конец к адаптеру.
- Продолжайте, следуя инструкциям ниже.
Как использовать миграцию iPhone
- Включите новый iPhone и поместите его рядом с текущим iPhone, который использует iOS 12.4 или позже. Если вы хотите перенести данные с помощью проводного соединения, подключите устройства. Экран быстрого запуска появляется на вашем текущем iPhone и предлагает возможность использования вашего Apple ID для настройки вашего нового iPhone. Убедитесь, что вы хотите использовать Apple ID, затем нажмите «Продолжить». Если вы не видите возможность продолжить на текущем устройстве, убедитесь, что Bluetooth включен.
- Подождите, пока на вашем новом iPhone появится анимация. Держите ваш текущий iPhone над новым iPhone, затем отцентрируйте анимацию в видоискателе.Дождитесь сообщения «Готово» на новом iPhone. Если вы не можете использовать свою текущую камеру iPhone, нажмите «Аутентифицировать вручную», затем следуйте инструкциям на экране.
- При появлении запроса введите текущий код доступа iPhone на новом iPhone.
- Следуйте инструкциям, чтобы настроить Face ID или Touch ID на вашем новом iPhone.
- Нажмите «Перенести с iPhone», чтобы начать перенос данных с предыдущего iPhone на новый iPhone. Если вы используете проводной метод, значок передачи
 указывает, что ваши устройства подключены.Вы также можете выбрать, переносить ли некоторые настройки, такие как Apple Pay и Siri, с вашего предыдущего iPhone на новый iPhone.
указывает, что ваши устройства подключены.Вы также можете выбрать, переносить ли некоторые настройки, такие как Apple Pay и Siri, с вашего предыдущего iPhone на новый iPhone. - Если у вас есть Apple Watch и вы настраиваете новый iPhone, вас спросят, хотите ли вы перенести данные и настройки Apple Watch.
- Держите свои устройства рядом друг с другом и подключайте их к источнику питания до завершения процесса переноса данных iPhone. Время передачи может варьироваться в зависимости от таких факторов, как тип используемого вами соединения, условия сети и объем передаваемых данных.


Все еще нужна помощь?
* Если ваш новый iPhone зарегистрирован в Apple School Manager или Apple Business Manager, вы не можете использовать QuickStart для передачи данных с вашего текущего iPhone.

![]()
Получить AppleCare +
Знай, что ты застрахован. С AppleCare + получите покрытие случайного повреждения и приоритетный доступ к экспертам Apple.
Купить или узнать больше>

Дата публикации:
,Как перенести контакты с iPhone на iPhone: 5 способов
В этой статье вы найдете 5 различных способов переноса контактов с iPhone на iPhone: с iCloud или без него, с или без iTunes, а также с помощью функции AirDrop. В качестве приятного бонуса в конце статьи найдите руководство о том, как импортировать контакты на новый iPhone без старого устройства! Методы, описанные в этой статье, будут работать для всех моделей iPhone, включая iPhone 11 и iPhone 11 Pro.
Примечание: Если ваши контакты хранятся на SIM-карте, следуйте официальному руководству Apple по импорту контактов с SIM-карты на ваш iPhone.
В любом случае, начнем! Выберите метод, который вы предпочитаете:
Если вы не знаете, что означает любое из вышеперечисленного (что на самом деле представляет собой AirDrop? Как узнать, нужен ли мне метод iCloud или iTunes?), Мы рекомендуем выбрать , самый простой способ переноса контактов без iCloud , который описано прямо ниже.
Как перенести контакты с iPhone на iPhone без iCloud
Самый простой и быстрый способ передачи контактов с iPhone на iPhone, вот и все! Этот метод будет работать, даже если два ваших iPhone подключены к разным идентификаторам Apple ID, поскольку этот метод не использует iCloud. Неоспоримым преимуществом этого метода (помимо того, что он является одним из самых быстрых) является то, что вы можете выбирать, какие контакты вы хотите передать , и даже редактировать их, прежде чем перенести их на новый iPhone.Еще одна замечательная функция позволяет объединить контактов iPhone , старых и новых, без перезаписи.
Давайте начнем!
- Сначала скачайте CopyTrans Contacts — это поможет вам с переводом.
Скачать CopyTrans Контакты
- Далее установите и запустите CopyTrans Contacts. Если вам нужна помощь, обратитесь к руководству по установке.
- Подключите iPhone, с которого вы хотите перенести контакты. Пожалуйста, дождитесь окончания загрузки всех ваших контактов (вращающееся колесо в правом нижнем углу должно исчезнуть):


- Вы увидите список контактов слева и детали контактов справа.Выберите все контакты, установив флажок рядом с «Контакты»:


СОВЕТ: Если вы не видите свои контакты в интерфейсе контактов CopyTrans, следуйте этому руководству по устранению неполадок.
- Нажмите «Экспортировать выбранное»:


- После этого выберите «iPhone, iPad и iPod Touch (несколько файлов .vsf)»:


- Выберите папку для резервного копирования ваших контактов. Для этого я создал новую папку на рабочем столе. Нажмите ОК:


- На полпути! Давайте подключим устройство назначения .В моем случае устройство пустое, поэтому в интерфейсе CopyTrans Contacts ничего не отображается. Однако это скоро изменится… Нажмите «Импортировать контакты»:


- Выберите для импорта контактов из файла:


- Далее, найдите, куда вы создали резервные копии ваших контактов (в моем случае я скопировал их в папку на рабочем столе), выберите все контакты (файлы .vcf), нажав Ctrl + A на клавиатуре, затем нажмите «Открыть». :


- Все выбранные контакты теперь будут импортированы на ваш iPhone:


Как перенести контакты с iPhone на iPhone без iTunes
Это еще один «бесшумный и бесшумный» метод передачи контактов с одного iPhone на другой.Этот метод потребует резервного копирования iTunes или CopyTrans Shelbee — но не волнуйтесь, вы можете сделать новый в любое время! Итак, давайте начнем переносить контакты на ваш новый iPhone.
- Начинается с загрузки CopyTrans Shelbee:
Скачать CopyTrans Shelbee
- Установите и запустите CopyTrans Shelbee. Если вам нужна помощь, обратитесь к руководству по установке.
- Если у вас уже есть резервная копия iTunes или CopyTrans Shelbee, вы можете пропустить этот шаг и перейти к следующему.Если вы этого не сделаете, подключите iPhone, с которого вы хотите перенести контакты, и сделайте резервную копию. Вот инструкции о том, как сделать полную резервную копию с CopyTrans Shlebee.


- Теперь подключите iPhone, на который хотите перенести контакты. Вам понадобится Шелби, чтобы выполнить выборочное восстановление ваших контактов. Следуйте руководству о том, как выборочно восстановить контакты на новый iPhone из резервной копии iTunes или CopyTrans Shelbee.


- Вот и все! После завершения пользовательского восстановления контакты со старого iPhone будут ждать вас на новом устройстве.
Как перенести контакты с iPhone на iPhone с помощью iCloud
Если вы предпочитаете использовать iCloud, этот метод для вас! Имейте в виду, что таким образом вы не сможете выбрать контакты для передачи , он перенесет их всех. Вот как можно перенести контакты на новый iPhone с помощью синхронизации iCloud:
- Убедитесь, что вы вошли в систему с одинаковым Apple ID на обоих iPhone. Оба должны быть подключены к Wi-Fi.
- Убедитесь, что контакты на вашем старом устройстве синхронизированы с iCloud: перейдите в «Настройки»> нажмите вверху на Apple ID> iCloud> убедитесь, что переключатель «Контакты» включен:


- Если вы не вошли на iPhone, на который хотите перенести контакты, откройте «Настройки»> нажмите «Войти в свой iPhone»> введите свой Apple ID и пароль> введите свой пароль iPhone> нажмите «Объединить», чтобы загрузить и объединить свой контакты с iCloud:


- Теперь подождите, пока все контакты не будут синхронизированы с вашим новым iPhone.Вот и все!
- У вас могут быть контакты, которые не были переданы. Это означает, что эти контакты не находятся в iCloud: скорее всего, это контакты, которые были созданы на устройстве и не были переданы в iCloud. Вы можете использовать CopyTrans Contacts для переноса контактов iPhone в iCloud.
Примечание. Контакты iPhone не синхронизируются с iCloud? Следуйте этому руководству по устранению неполадок Apple.
Как перенести контакты с iPhone на iPhone с помощью iTunes
Вы также можете перенести контакты на новый iPhone с помощью iTunes.Этот метод аналогичен второму, описанному выше: вы создаете резервную копию iPhone, с которого хотите перенести контакты, а затем восстанавливаете всю резервную копию на новый iPhone. Недостатком этого метода является то, что iTunes перезапишет существующие данные на вашем iPhone , заменив их данными из резервной копии. iTunes не разрешает пользовательское восстановление. Если вам не нравится эта идея, вернитесь к способу 2, чтобы выборочно восстановить только контакты. Если у вас все в порядке с восстановлением всей резервной копии на новое устройство, начнем: