Как перекинуть аудиофайлы с компа на айфон. Как скинуть музыку на iPhone с компьютера (2 способа)
У пользователей, которые раньше пользовались смартфонами на базе Android, а теперь приобрели iPhone, часто возникают проблемы с переносом различных файлов с компьютера на iPhone и обратно. Например, очень часто пользователи не знают, как перенести с компьютера любимую коллекцию музыки. Именно об этом вы и узнаете в этой статье.
Самый простой способ переноса музыки с компьютера на Айфон это перенос через программу iTunes. Если у вас еще нет программы iTunes, то первым делом скачайте ее с сайта и установите на свой компьютер. После установки запустите iTunes и перейдите в раздел «Моя музыка».
Скорее всего, в вашем iTunes раздел «Моя музыка» будет пустым. Это нормально, ведь раньше вы туда ничего не загружали. Для того чтобы исправить это откройте меню «Файл – Добавить папку в медиатеку» и выберите папку с музыкой, которую вы хотите перенести на Айфон.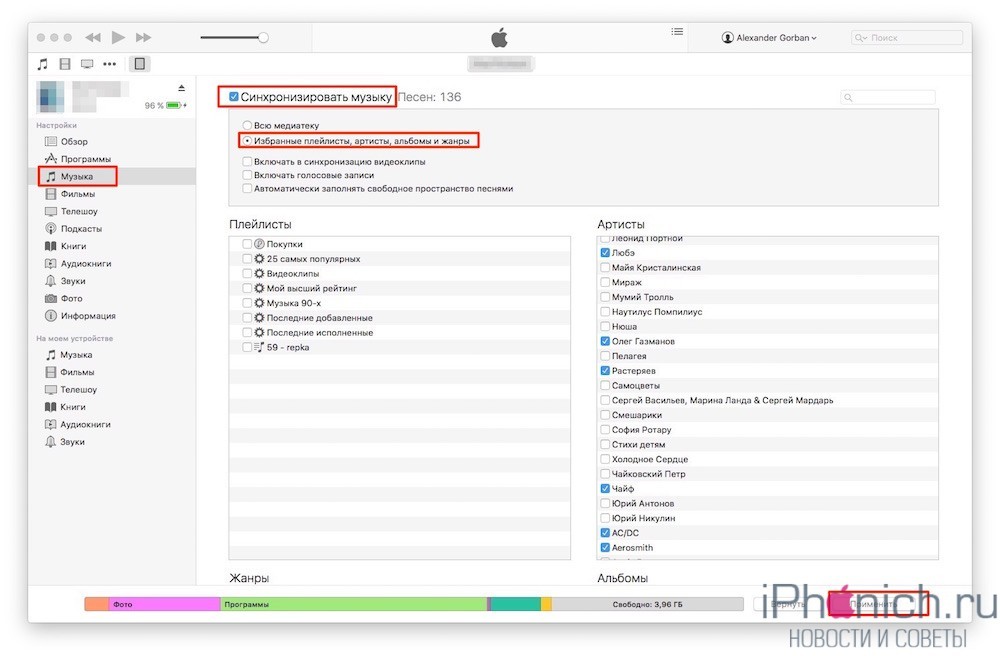
После выбора файлов, начнется процесс добавления файлов в медиатеку iTunes. Это может занять некоторое время, в зависимости от количества файлов, которое вы добавляете. На этом этапе нужно просто подождать, пока iTunes добавит все файлы.
После добавления выбранная вами музыка появится в медиатеке программы iTunes. Вы можете просмотреть содержимое медиатеки с помощью ссылок, которые находится в левой части окна (Последние добавленные, Артисты, Альбомы, Песни, Жанры).
После наполнения медиатеки нужной музыкой, можно приступать к переносу этой музыки с компьютера в память Айфона. Для этого нужно подключить Айфон к компьютеру при помощи USB кабеля и кликнуть по иконке Айфона в программе iTunes (данная иконка появится в области левого верхнего угла окна).
Таким образом вы попадете в настройки Айфона. Здесь нужно перейти в раздел «Музыка» и включить там опцию «Синхронизировать музыку».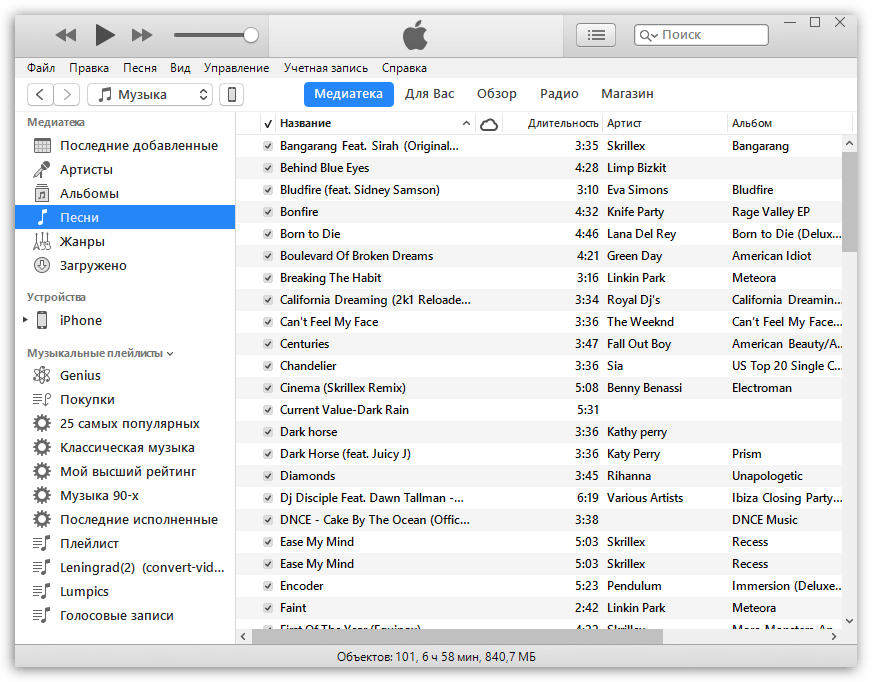
Также здесь можно выбрать какую именно музыку нужно синхронизировать. Если выбрать вариант «Всю медиатеку», то на Айфон будет перенесена вся музыка, которую вы загрузили в медиатеку. Если же выбрать вариант «Избранные плейлисты, артисты, альбомы и жанры», то можно будет выбрать, какую музыку переносить, а какую нет.
Для того чтобы начать перенос музыки из медиатеки в память Айфона, нужно нажать на кнопку «Готово», которая находится внизу окна.
После этого появится предупреждение о внесении изменений в память Айфона. Здесь нужно нажать на кнопку «Применить».
Перенос музыки через iTools
Кроме вышеописанного способа существуют и другие, альтернативные способы переноса музыки с компьютера на Айфон. Например, можно воспользоваться программой iTools. Данная программа не является официальной, ее разрабатывают китайские программисты. Из этого следуют как преимущества, так и недостатки. С одной стороны, программа iTools намного проще чем iTunes, а с другой у нее бывают проблемы с совместимостью, иногда она просто отказывается работать.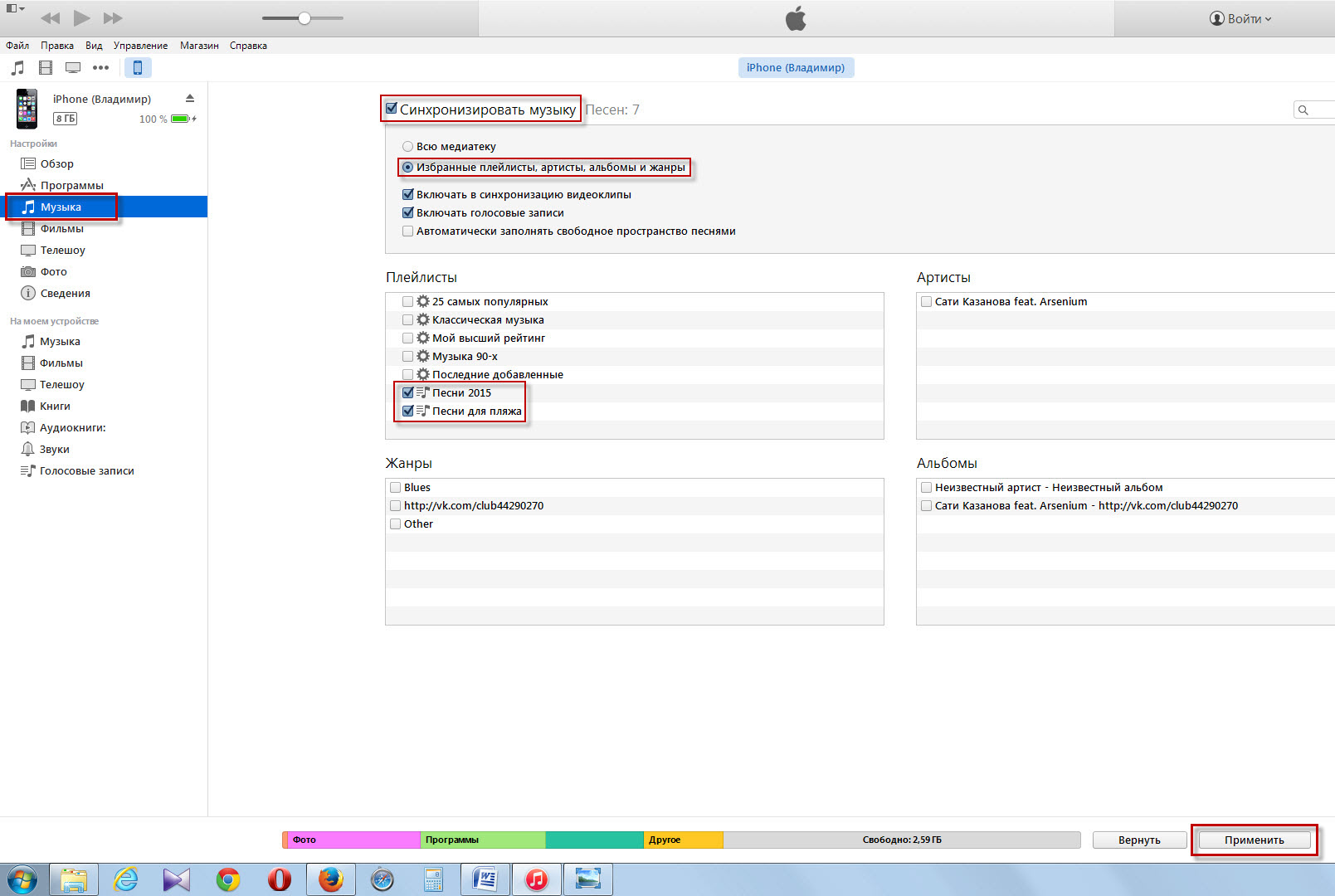
Загрузить программу iTools можно на сайте либо на форуме . Там же можно получить больше информации об этой программе.
Для того чтобы перенести музыку с компьютера на Айфон с помощью программы iTools, нужно подключить Айфон, запустить программу iTools и перейти на вкладку «Music». Здесь нужно нажать на кнопку «Import» и выбрать нужную музыку.
Хотите быстро перенести в iPhone песню без добавления трека в библиотеку iTunes? Это можно легко сделать с помощью настроек самой программы. В результате аудиозапись будет храниться только на вашем iOS-устройстве и не занимать место в переполненной библиотеке iTunes на Mac или PC.
Для этого необходимо сперва подключить iPhone, iPod Touch или iPad к вашему компьютеру. Затем выбрать гаджет в списке подключенных устройств и нажать «Обзор». Здесь представлена основная информация о девайсе, включая серийный номер, версию операционной системы и так далее. Смело листаем вниз до меню «Параметры».
После этого ставим «галочку» около пункта «Обрабатывать музыку и видео вручную».
Готово! Теперь можно переключиться на вкладку «На этом iPhone», выбрать хранилище с музыкой и перетащить в это окно новую песню или даже целый альбом.
Как видите, трюк довольно простой, однако многие могут не подозревать о его существовании. Постоянно синхронизировать смартфон с iTunes ради одной песни очень неудобно, поэтому в Apple предусмотрели такую возможность.
Жаль, но он не решает главную проблему всех iOS-устройств: поставив «галочку» на компьютере ваших друзей или родственников, вы не сможете добавить на iPhone контент с их устройства. iTunes не захочет дружить с неизвестным ей смартфоном и предложит стереть его содержимое.
Всем привет, уважаемые читатели. В сегодняшнем, небольшом материале я расскажу вам как можно быстро скинуть любую музыку со своего компьютера на мобильной устройство айфон или айпад. Делать это мы будем с помощью специальной программы от компании Apple, которая называется – iTunes.
На самом деле процесс загрузки музыки с компьютера на iPhone или iPad – очень прост.
Достаточно один раз понять, как это происходит и потом сможете скинуть музыку с компьютера на раз, два, три.
Итак, проводить загрузку музыки с компьютера на айфон и айпад мы будем в несколько этапов. Вот эти этапы, для начала, рекомендую с ними ознакомиться:
- Установка iTunes. Если у вам не установлена программа iTunes, то я вижу смысл дать вам совсем небольшую инструкцию по ее установке. Если программа у вас уже есть, то, в принципе, этот этап вы можете безболезненно пропустить;
- Скинуть музыку в медиатеку. Здесь все просто: мы добавим необходимые вам композиции, музыку в медиатеку iTunes вашего айфон или айпад;
- Синхронизация. Это завершающий этап работы. Если говорить простым языком, на это этап, когда программа iTunes закачивает музыку на ваш айфон или айпад.
Приступаем к работе.
Установка iTunes
Повторюсь и скажу, что если у вас iTunes уже установлен, то этот этап пропускайте . Если же данного программного обеспечения у вас нет, то проделайте следующие шаги:
- Перейдите по этой ссылке;
- В открывшемся окне введите свой рабочий (в смысле – работающий) адрес электронной почты и нажмите кнопку “Загрузить”;
- После того как исполняемый файл с программой будет загружен на ваш персональный компьютер, вам нужно его запустить и установить программу.
 Сделать это не сложно.
Сделать это не сложно.
Важно: скачивайте программу iTunes именно с того ресурса, ссылку на который я вам оставил. В противном случае вы рискуете загрузить на свое устройство какой-нибудь вирус, либо троянскую программу.
Переходим к следующему этапу.
Достаточно у многих пользователей iPhone появляются проблемы с выполнением некоторых операций. Примером может быть следующее. Не каждый может понять как же добавлять музыку с компьютера на iPhone через программу iTunes. Чаще такое происходит если владелец айфона раньше пользовался телефоном Android, ведь там добавление происходит простым копированием файлов на телефон.
Итак, рассмотрим процесс добавления музыки на iPhone через iTunes.
Пункт № 1. Запускаем iTunes и нажимаем в раздел «Моя музыка».
Первым делом смотрим если у нас установленная программа Айтюнс, если же нет то скачиваем (ссылка для скачивания) и далее устанавливаем его, видео с установкой . После запуска iTunes открываем раздел «Моя музыка».
Если раньше вы не добавляли никакой музыки, то раздел «Моя музыка» у вас будет пустым. Все нормально, это в порядке вещей.
Пункт № 2. Импортируем музыку в медиатеку iTunes.
Открываем «Файл – Добавить файл в медиатеку» (для того чтобы добавить только одну композицию) или меню «Файл – Добавить папку в медиатеку» (для того чтобы добавить всю папку с музыкой).
Если выбрать папку с большим количеством музыкальных композиций, то откроется окно «Добавление файлов», в котором можно будет наблюдать за процессом добавления файлов в медиатеку iTunes.
Ждем пока добавятся все композиции и переходим к следующему пункту.
Пункт № 3. Синхронизируем содержимое iTunes с iPhone.
После добавления музыки в iTunes, ее нужно синхронизировать с Айфоном. Для этого вам нужно подключить Iphon к компьютеру с помощью зарядного кабеля и нажать на иконку Айфона (в левом верхнем углу iTunes).
После нажатия на иконку Айфона мы перейдем в меню настройки. В этом меню выбираем раздел «Музыка», а потом нажимаем снизу функцию «Синхронизировать музыку» и подтверждаем наше действие нажатием на кнопку «Готово», которая находится в низу окна. Если вы хотите синхронизировать не все музыкальные композиции, то можно включить функцию «Избранные плейлисты, артисты, альбомы и жанры». В таком случае вы сможете сортировать музыкальные композиции которые нужно загрузить.
Если вы хотите синхронизировать не все музыкальные композиции, то можно включить функцию «Избранные плейлисты, артисты, альбомы и жанры». В таком случае вы сможете сортировать музыкальные композиции которые нужно загрузить.
Если вы часто используете iPhone для развлечения музыкой на ходу, вам следует подумать о том, как передавать музыку с компьютера на телефон. Всем известно, что нужно использовать iTunes. Это, несомненно, один из способов, известных большинству пользователей Apple. В дополнение к этому, есть и другие простые методы, которые вам полезны. Эта статья поможет вам перенести музыку с компьютера на iPhone с подробными инструкциями.
Способ 1 . Как закачать музыку на айфон с компьютера через айтюнс
Шаговая инструкция:
1.Подключите ваш айфон к личному компьютеру.
2.Проверите серию приложения и откройте iTunes на компьютере.
Если вас приветствует сообщение с предложением «обновить iTunes», тогда нажмите «Обновить iTunes» и перезагрузите компьютер после выполнения полного процесса обновления.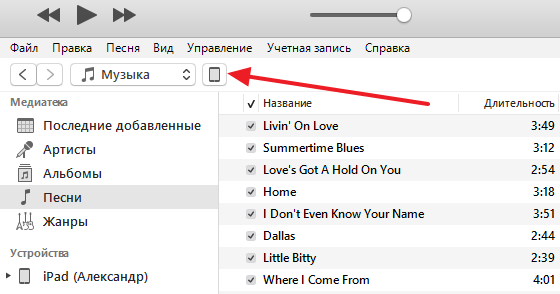
3.Нажмите «Доверьтесь этому компьютеру» при появлении запроса на экране компьютера.
Вам, также, может быть, понадобится нажать то сообщение на экране своего iPhone.
4.Щелкните по значку «Устройство» в виде телефона, выберите нужный айфон и перейдете на страницу своего устройства.
5.Нажмите «Файл» в верхнем левом углу окна iTunes и появится раскрывающееся меню.
6.Нажмите «Добавить папку в библиотеку».
Этот параметр примерно находится в середине раскрывающегося меню. При нажатии на это появляется всплывающее окно.
7.Выберите свою музыкальную папку. Щелкните папку, в которой хранятся ваши песни.
8.Нажмите «Выбрать папку» в нижнем правом углу окна.
Это начнет импортировать ваши файлы в библиотеку.
9.Перейдите на вкладку «Музыка». Он находится в разделе «Настройки» вкладок в левой части окна iTunes.
10.Установите флажок «Синхронизировать музыку» в верхней части страницы.
Установите флажок «Вся музыкальная библиотека», чтобы гарантирует, что вся музыка из выбранной вами папки и любых подпапок будет загружена на ваш iPhone.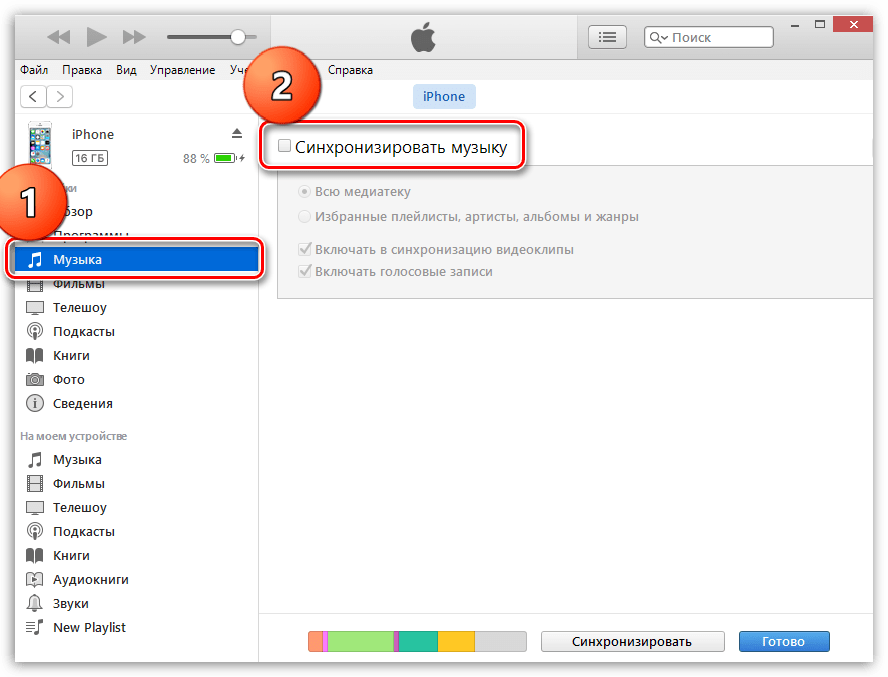 Ctrl+A (Windows) или ⌘ Command+A (Mac).
Ctrl+A (Windows) или ⌘ Command+A (Mac).
5. Нажмите Открыть в нижнем правом углу окна.
Одновременно и начнется процесс загрузки в Google диск.
6. Откройте Google диск на айфон после завершения загркзки всех файлов. Нажмите на значок в виде сине-зелено-желтого треугольника на белом фоне, который открывает переход на главную страницу Google диска, если вы уже авторизовались.
7. Выберите музыкальные файлы.
Нажмите и выберите всех нужных файлов.
8. Нажмите ⋯ в нижней правой части экрана, затем же и появится всплывающее меню.
9. Нажмите Сделать доступным офлайн во всплывающем меню.
В этом случае вы сможете открыть все любимые песни в приложении Google диске вашего айфона, даже если он не подключается к интернету.
Следует отметить, что в приложении «Файлы» есть опция «Google диск», но музыки нельзя скопировать из приложения Google диск в приложение «Файлы» (как в других приложениях облачных хранилищ).
Способ 3. Самый быстрый способ перекинуть песни с компьютера на айфон
Приложение поддерживает перемести 9 типов файла: контакты, музыки, приложение, видео, фото, заметки, календарь, Bookmark, iBooks с ПК на iРhone XS/XR/X/8/7/7 Plus/SE/6s Plus/6s/6 Plus/6/5s/5c/5/4s/4.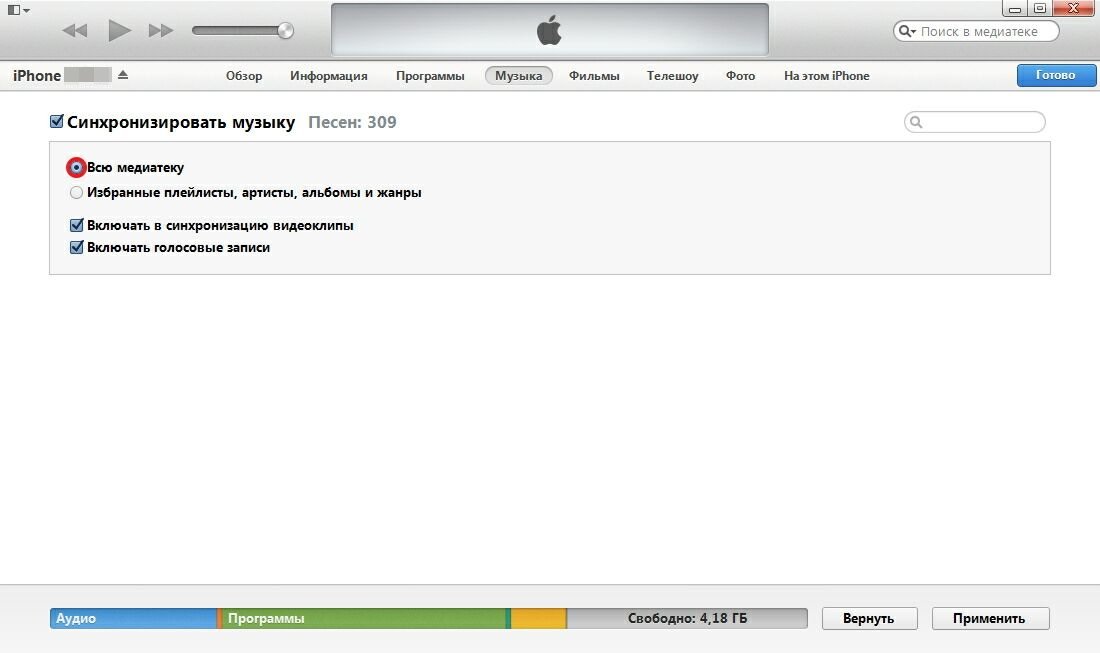 Оно полностью совместимо с Windows 10/8.1/8/7/XP/Vista and Mac OS X 10.14 EI Capitan, 10.10 Yosemite, 10.9 Mavericks, 10.8, 10.7, 10.6, 10.5.
Оно полностью совместимо с Windows 10/8.1/8/7/XP/Vista and Mac OS X 10.14 EI Capitan, 10.10 Yosemite, 10.9 Mavericks, 10.8, 10.7, 10.6, 10.5.
Шаговая инструкция:
Шаг 1. Подключите iPhone к компьютеру через USB-кабель.
Запустите программу. Шелкните по кнопке «Управление» из основного интерфейса.
Шаг 2. Выберите тип файла для передачи.
На этой странице появляются всего 9 типов файлов. Чтобы двигаться дальше, Вам нужно нажать на файлы, которые требуется скинуть, в этом случае, музыку.
Шаг 3. Выберите опцию «Импорт», после чего выберите музыку в папке компьютера, которые необходимо загрузить на Ваш iPhone.
С помощью iTunes невозможно выбрать музыки, которые вы хотите перекинуть, но в программе Tenorshare iCareFone удобно просмотреть все файлы по типам и определено выбрать, функция «Управление» позволяет управлять 8 типами файлов:
, контакты, сообщения, приложения, книги и закладки (Safari). В то же время, обратите внимание, Tenorshare iCareFone не полная бесплатная, она позволит передать 20 файлов.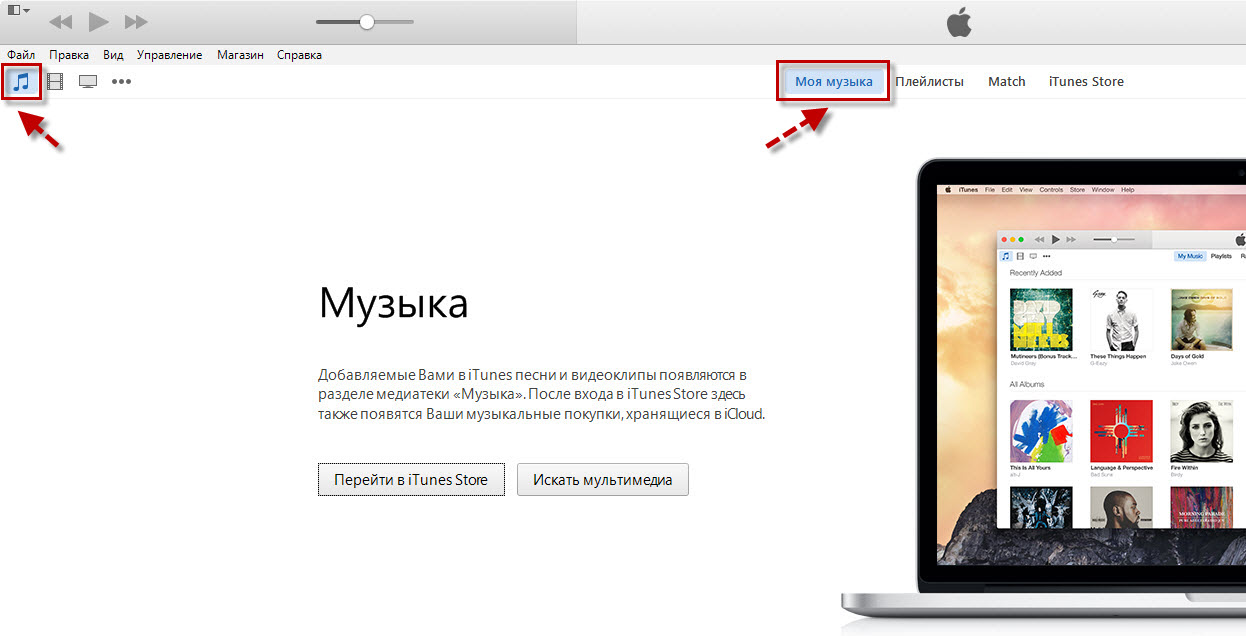 Если вы хотите перенести больше, то обновите до версии Pro. Ссылка покупки ниже представляется.
Если вы хотите перенести больше, то обновите до версии Pro. Ссылка покупки ниже представляется.
Конечно, кроме управления данными айфона, Tenorshare iCareFone является инструментом все-в-одном, чтобы исправить все вопросы для iPhone, iPad и iPod. С этим удивительным инструментом, вам легко очистить от ненужных файлов и ускорить ваши устройства, созлать резервные копирования и восстановить iOS устройства в случае потери данных и т.д.
Все эти способы весьма полезны. Вы можете выбрать наиболее подходящий для перемещения музыки с компьютера на iPhone. А если вы хотите перенести приобретенную музыку из iTunes Store и скопировать песни, которые не купили в iTunes Store, iCarefone – тоже отличный вариант.
Как перекинуть песню на iphone
У пользователей, которые раньше пользовались смартфонами на базе Andro >
Перенос музыки через программу iTunes
Самый простой способ переноса музыки с компьютера на Айфон это перенос через программу iTunes. Если у вас еще нет программы iTunes, то первым делом скачайте ее с сайта apple. com/ru/itunes/download/ и установите на свой компьютер. После установки запустите iTunes и перейдите в раздел «Моя музыка».
com/ru/itunes/download/ и установите на свой компьютер. После установки запустите iTunes и перейдите в раздел «Моя музыка».
Скорее всего, в вашем iTunes раздел «Моя музыка» будет пустым. Это нормально, ведь раньше вы туда ничего не загружали. Для того чтобы исправить это откройте меню «Файл – Добавить папку в медиатеку» и выберите папку с музыкой, которую вы хотите перенести на Айфон. Также вы можете добавлять музыку в медиатеку по одной композиции с помощью меню «Файл – Добавить файл в медиатеку».
После выбора файлов, начнется процесс добавления файлов в медиатеку iTunes. Это может занять некоторое время, в зависимости от количества файлов, которое вы добавляете. На этом этапе нужно просто подождать, пока iTunes добавит все файлы.
После добавления выбранная вами музыка появится в медиатеке программы iTunes. Вы можете просмотреть содержимое медиатеки с помощью ссылок, которые находится в левой части окна (Последние добавленные, Артисты, Альбомы, Песни, Жанры).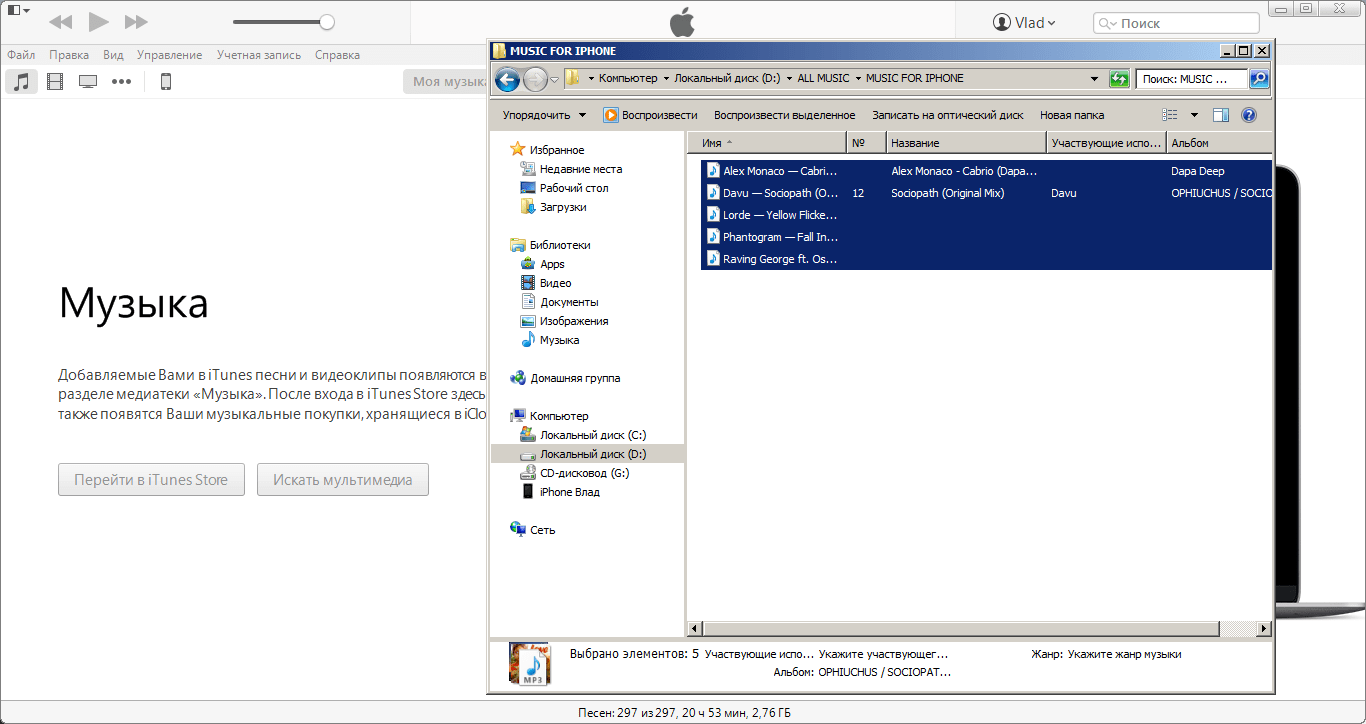
После наполнения медиатеки нужной музыкой, можно приступать к переносу этой музыки с компьютера в память Айфона. Для этого нужно подключить Айфон к компьютеру при помощи USB кабеля и кликнуть по иконке Айфона в программе iTunes (данная иконка появится в области левого верхнего угла окна).
Таким образом вы попадете в настройки Айфона. Здесь нужно перейти в раздел «Музыка» и включить там опцию «Синхронизировать музыку».
Также здесь можно выбрать какую именно музыку нужно синхронизировать. Если выбрать вариант «Всю медиатеку», то на Айфон будет перенесена вся музыка, которую вы загрузили в медиатеку. Если же выбрать вариант «Избранные плейлисты, артисты, альбомы и жанры», то можно будет выбрать, какую музыку переносить, а какую нет.
Для того чтобы начать перенос музыки из медиатеки в память Айфона, нужно нажать на кнопку «Готово», которая находится внизу окна.
После этого появится предупреждение о внесении изменений в память Айфона.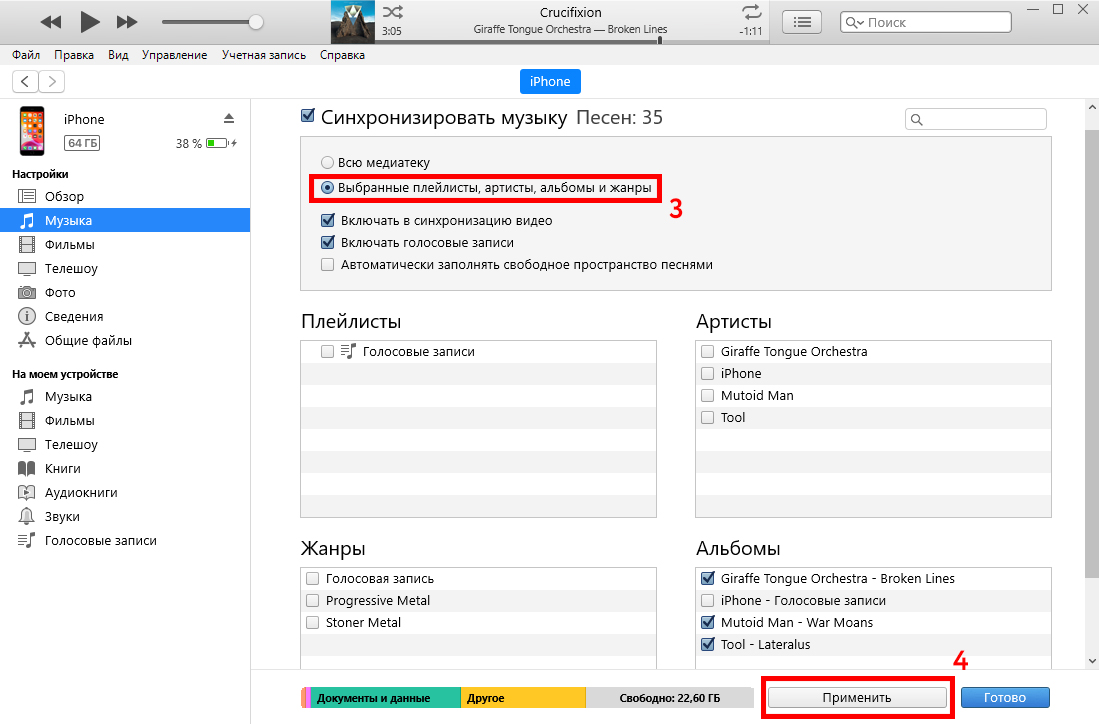 Здесь нужно нажать на кнопку «Применить».
Здесь нужно нажать на кнопку «Применить».
Дальше нужно просто дождаться пока закончится синхронизация. В верхней части окна iTunes будет индикатор, сообщающий о процессе синхронизации.
Перенос музыки через iTools
Кроме вышеописанного способа существуют и другие, альтернативные способы переноса музыки с компьютера на Айфон. Например, можно воспользоваться программой iTools. Данная программа не является официальной, ее разрабатывают китайские программисты. Из этого следуют как преимущества, так и недостатки. С одной стороны, программа iTools намного проще чем iTunes, а с другой у нее бывают проблемы с совместимостью, иногда она просто отказывается работать.
Загрузить программу iTools можно на сайте pro.itools.cn либо на форуме 4PDA. Там же можно получить больше информации об этой программе.
Для того чтобы перенести музыку с компьютера на Айфон с помощью программы iTools, нужно подключить Айфон, запустить программу iTools и перейти на вкладку «Music».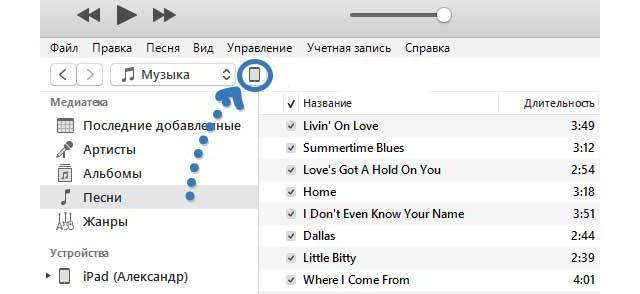 Здесь нужно нажать на кнопку «Import» и выбрать нужную музыку.
Здесь нужно нажать на кнопку «Import» и выбрать нужную музыку.
Несколько различных способов.
iPhone и iPad — мультимедийные устройства, с помощью которых можно слушать музыку, смотреть фильмы, читать книги и выполнять еще целую уйму различных задач. Но у пользователя недавно купившего iPhone или iPad встает резонный вопрос — как же скинуть все эти файлы на устройство? В этой статье мы рассмотрим процесс загрузки на iPhone и iPad различных видов мультимедийных (и не только) файлов.
Скинуть на iPhone и iPad можно любой файл, без исключения, но открыть получится, к сожалению, не всякий. Начнем с самых простых манипуляций — научимся сбрасывать фильмы, музыку, книги и фото с помощью iTunes.
Как передать музыку с компьютера на iPhone и iPad при помощи iTunes
Шаг 1. Откройте iTunes. В случае если он не установлен, загрузите последнюю версию с официального сайта.
Шаг 2. Подключите iPhone или iPad к компьютеру с помощью USB-кабеля.
Шаг 3. Добавьте в iTunes музыку, которую вы хотите закачать на смартфон. Для этого нажмите «Файл» → «Добавить файл в медиатеку» для открытия определенной песни или «Файл» → «Добавить папку в медиатеку» для добавления папки с музыкой. iTunes поддерживает Drag’n’Drop, что позволяет просто переносить отдельные песни и папки с музыкой в окно программы для добавления.
Шаг 4. Дождитесь пока музыка определится в iTunes и выберите на панели иконку с изображением своего устройства.
Шаг 5. Перейдите в меню «Музыка» и выберите песни, которые вы хотите скинуть на iPhone или iPad. Вы также можете установить флажок на параметре «Всю медиатеку» для того чтобы синхронизировать всю музыку на устройство.
Шаг 6. Нажмите «Применить» в правом нижнем углу iTunes и дождитесь окончания синхронизации.
Для передачи фильмов на свой iPhone или iPad вы должны проделать ровно ту же операцию, что описана выше, но выбрав в Шаге 5 не «Музыка», а «Фильмы».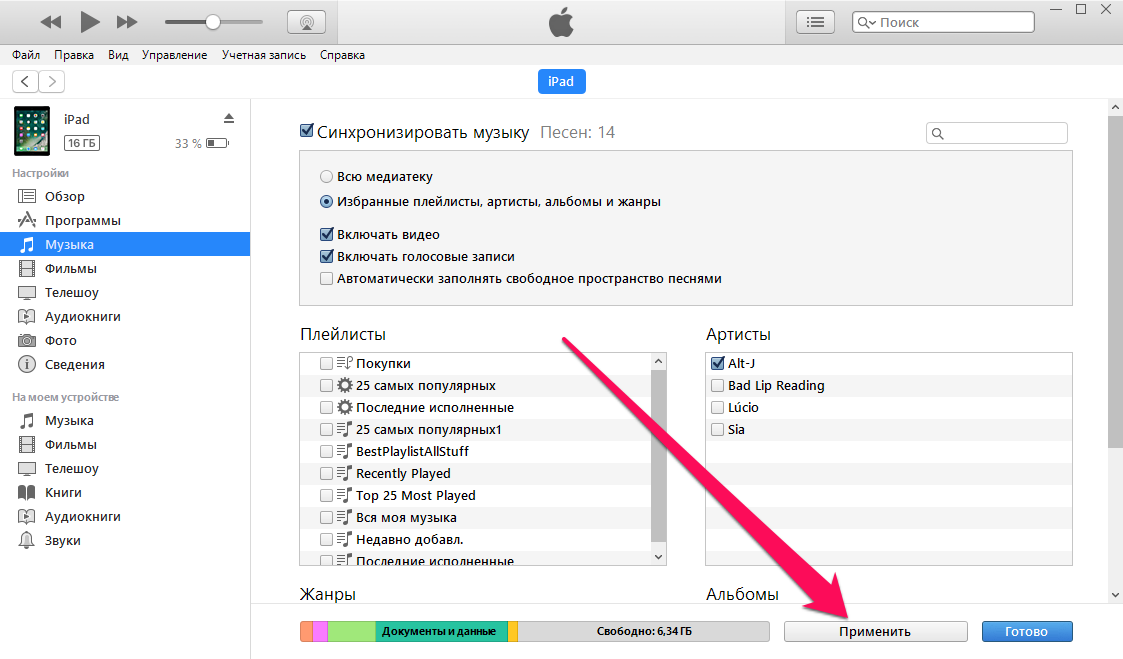 Кстати, именно после нескольких таких операций пользователи не любившие iTunes за кажущуюся сложность, полностью меняют свое мнение об этом уникальном мультимедийном комбайне.
Кстати, именно после нескольких таких операций пользователи не любившие iTunes за кажущуюся сложность, полностью меняют свое мнение об этом уникальном мультимедийном комбайне.
Как передать фотографии с компьютера на iPhone или iPad при помощи iTunes
Шаг 1. Откройте iTunes. Если утилита не установлена, загрузите последнюю версию с официального сайта Apple.
Шаг 2. Подключите свой iPhone или iPad к компьютеру при помощи USB-кабеля.
Шаг 3. Выберите появившееся устройство на верхней панели.
Шаг 4. Выберите меню «Фото».
Шаг 5. Нажмите на галочку возле надписи «Синхронизировать фотографии из».
Шаг 6. Справа от этой надписи расположена кнопка с надписью «Изображения». Нажмите на нее и выберите пункт «Выбрать папку»
Шаг 7. Укажите папку с фотографиями, которые вы хотите видеть на своем iPhone или iPad.
Шаг 8. Нажмите «Применить» в правом нижнем углу и дождитесь окончания синхронизации.
Как передать книги с компьютера на iPhone или iPad при помощи iTunes
С книгами дело обстоит немного иначе. Мы уже подробно описывали три различных приложения для чтения книг на iPhone и iPad, это iBooks, Bookmate и Айчиталка. Перейдите по соответствующим ссылкам чтобы получить подробную информацию о данном процессе.
Как использовать iPhone или iPad в качестве флешки
Шаг 1. Загрузите и установите последнюю версию iFunBox.
Шаг 2. Откройте программу и подключите iPhone или iPad к компьютеру. Для того чтобы iFunBox мог видеть ваше устройство на компьютере должен быть установлен iTunes.
Шаг 3. Устройство определится в программе и вы сможете скидывать совершенно любые файлы на него, используя iPhone или iPad как флешку.
Шаг 4. Скидывайте файлы, которые нужно «перенести» в папку «Общее хранилище».
Очень удобное решение, которое может выручить в самый ответственный момент.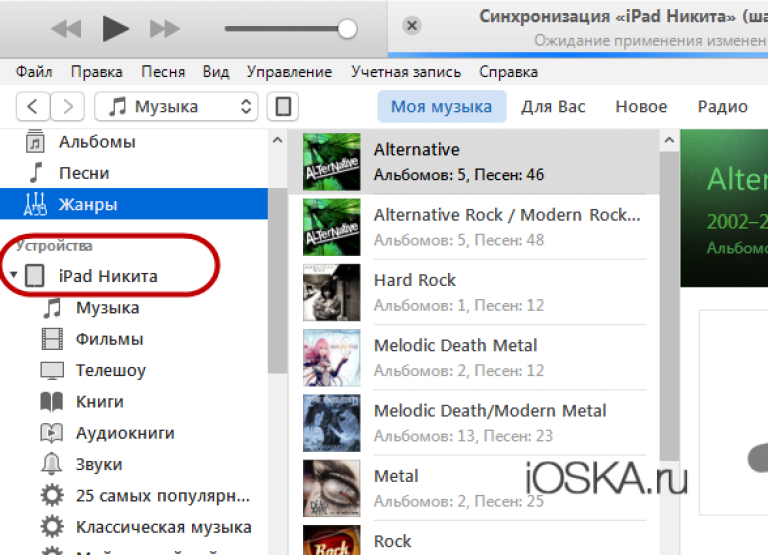 Например, флешки под рукой нет, но нужно скинуть важный файл «весом» в несколько гигабайт. Не по почте же такой отправлять. iPhone или iPad вкупе с iFunBox отлично справляется с данной задачей — файлы не повреждаются и скидываются в целости и сохранности.
Например, флешки под рукой нет, но нужно скинуть важный файл «весом» в несколько гигабайт. Не по почте же такой отправлять. iPhone или iPad вкупе с iFunBox отлично справляется с данной задачей — файлы не повреждаются и скидываются в целости и сохранности.
Пользователям, которые сделали джейлбрейк своих устройств, повезло больше. Благодаря огромному выбору твиков из Cydia для работы с файловой системой, они могут распаковывать файлы, используя специальные менеджеры, загружать файлы прямиком из Safari и многое другое. Ярким примером такого твика является файловый менеджер iFile. С другими полезными твиками для iPhone, iPad и iPod touch с установленным джейлбрейком вы можете ознакомиться перейдя по этой ссылке.
Поставьте 5 звезд внизу статьи, если нравится эта тема. Подписывайтесь на нас ВКонтакте , Instagram , Facebook , Twitter , Viber .
Думаю все согласятся со мной, что загружать медиа-контент в iPhone и другие iOS-устройства жутко неудобно, а для некоторых пользователей даже трудно. Появляется нужда осваивать медиаплеер iTunes. Однако есть в этом и плюс, медиатека будет правильно и красиво оформлена.
Появляется нужда осваивать медиаплеер iTunes. Однако есть в этом и плюс, медиатека будет правильно и красиво оформлена.
Из этой инструкции вы узнаете, как скинуть музыку на iPhone несколькими способами, итак начнем:
Какие форматы понимает iPhone и iTunes?
Скинуть музыку на iPhone, iPod Touch или iPad можно непосредственно с компьютера с операционной системой Windows или же Mac OS X.
Нужно отметить, не со всеми популярными аудио форматами работает iTunes, а следовательно, загрузить их в медиатеку нельзя.
Итак, iTunes и iPhone, 100% поддерживают следующие форматы: MP3, AAC, AIFF, WAV, Apple Lossless, а вот одни из популярных форматов WMA и FLAC к сожалению, нет.
В случае если музыкальный файл в медиатеку iTunes не добавляется, следовательно, этот формат программа не поддерживает и его нужно конвертировать в любой из форматов перечисленных выше.
Как добавить музыку в iTunes
Думаю это самый трудный и времени затратный из рассмотренных в статье способов, однако есть в нем и плюсы:
- в iTunes для каждого музыкального файла можно прописать метаданные ID3 для удобства группировки и организации треков;
- на любой трек можно поставить собственную обложку, которая красиво смотреться в приложении «Музыка» на iPhone;
- любому треку можно установить собственные настройки эквалайзера и уровень громкости;
- в iTunes очень легко создавать плейлисты, которые при синхронизации загрузятся в айфон;
- iTunes может закачать в iPhone всю медиатеку или же избранные плейлисты, жанр, альбомы или артисты.

Как видите, даже не смотря на недостатки программы iTunes, у нее есть свои плюсы, а когда научитесь добавлять музыку на айфон через айтюнс, забудете и о недостатках.
Для того, что закачать музыку на iPhone, iPod или iPad нужно сначала загрузить аудиофайлы в медиатеку iTunes.
- Для начала запускаем программу iTunes. Последнюю версию можно скачать с сайта Apple.
- Добавляется музыка в iTunes очень просто, для этого надо просто перетянуть медиа файл или даже всю папку с фалами в окно программы. После чего айтюнс начнет добавлять их себе в медиатеку.
- Выберите папку с треками или один трек, нажмите правую кнопку мышки и выберите «Сведения», а теперь заполните метаданные >
После заполнения музыкальной коллекции, можно начать закачку музыку с компьютера на iPhone. Можно конечно не заполнять, но когда заполняешь все намного красивее смотрится.
Как скинуть музыку на iPhone через iTunes
Для того, чтобы скинуть музыка из медиатеки айтюнс на айфон, нужно просто их синхронизировать.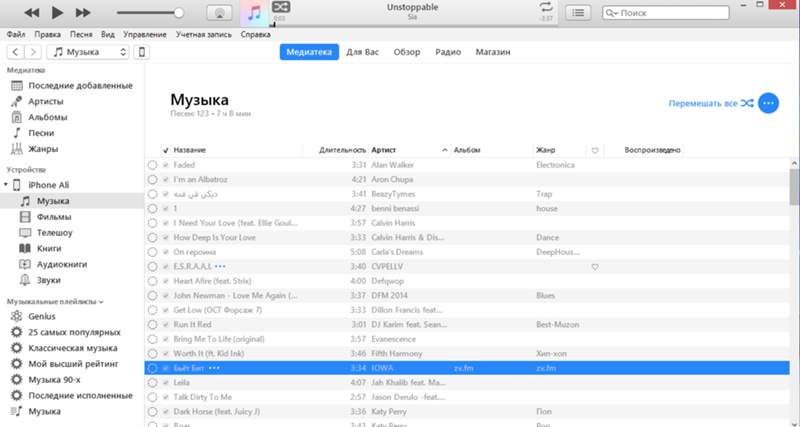 Следуйте ниже шагам:
Следуйте ниже шагам:
1. Подключите iPhone по USB к компьютеру, если у вас включена синхронизация по Wi-Fi, то используйте ее.
2. Программа iTunes если не была открыта, сама откроется. После того как iPhone появится в панели иконок — жмите на него,
3. Перейдите во вкладку «Обзор«, прокрутите вниз до раздела «Параметры» и установите галочку «Обрабатывать музыку и видео вручную». Нажмите кнопку «Применить«
4. Теперь нужно выбрать вкладку «Музыка» и поставить флажок напротив параметра «Синхронизировать музыку«.
5. Чуть ниже, если нужно закачать всю музыку из айтюнса, выбирайте пункт «Всю медиатеку«. А если нужны закачать только определённые альбомы, треки или плейлисты, выберите «Избранные плейлисты, артисты, альбомы и жанры». И нажмите «Применить».
После того как закончится синхронизация iTunes и iPhone, вся отмеченная музыка будет закачена в iPhone.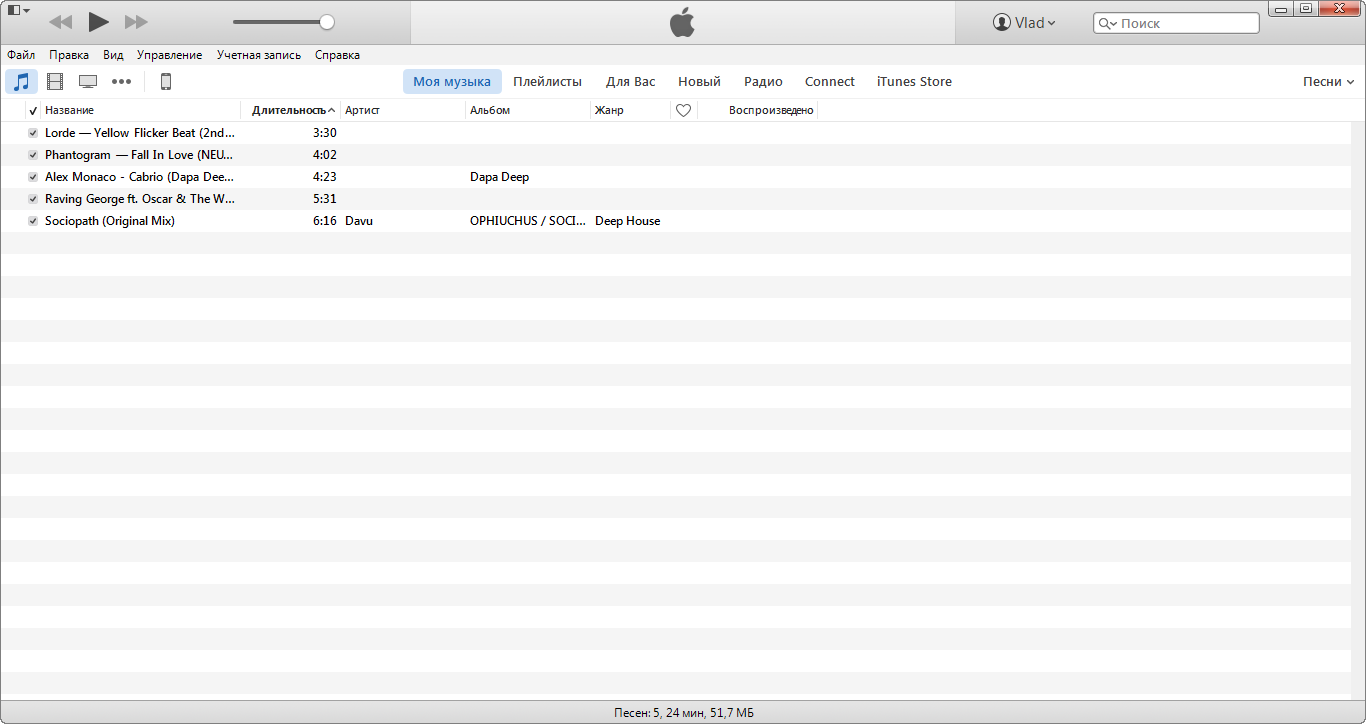
Как скинуть музыку на iPhone с компьютера через iTools
Есть отличная альтернатива iTunes, с помощью которой можно очень быстро скинуть музыку в iPhone с компьютера, это программа iTools.
iTools (айтулс) — в данный момент это лучший аналог программы iTunes. Может полностью заменить iTunes решить проблемы с долгой синхронизацией iPhone и iPad.
Он не имеет возможностью iTunes в организации музыкальной коллекции, однако большинству пользователей это и не надо, так как прописать метаданные можно непосредственно в среде ОС.
1. Запустите программу iTools.
2. Подключите iPhone или iPad к компьютеру.
3. Перейдите во вкладку Music (Музыка).
4. Нажмите на кнопку Import (Импорт).
5. Выберите нужные композиции в формате MP3, AAC, AIFF, WAV, Apple Lossless и нажмите Open (Открыть).
Совет 1: Если нужно выбрать несколько файлов зажмите кнопку Command на Mac или Ctrl на Windows и мышкой щёлкайте по нужным.

Совет 2: Если нужно выбрать все файлы в папке используйте горячие клавиши Command+A на Mac и Ctrl+A на Windows.
После чего начнется процесс импорта музыки, после его завершения вся выбранная музыка будет находиться на устройстве.
Заключение
Как видите закачать музыку с компьютера в iPhone совсем не трудно. Но, если у вас остались вопросы или есть предложения, обязательно напишите их в комментариях ниже.
Как скидывать музыку через Itunes
Как скидывать музыку на Iphone, Ipod или Ipad? Этим вопросом, как правило, задаются многие новые пользователи устройств от Apple. Несмотря на то что в первый раз способ копирования музыки, предложенный компанией Apple, может показаться довольно сложным, в конце концов, многие пользователи убеждаются, что Itunes – это чрезвычайно удобно.
Для начала вам необходимо перенести всю вашу музыкальную коллекцию с компьютера в Itunes. Это поможет удобно организовать всю медиатеку, и поиск музыки впоследствии будет проходить значительно удобнее.
Откройте вкладку «Файл» и в зависимости от того, как и где расположены ваши музыкальные файлы, выберите меню «Добавить файл в медиатеку» (чтобы добавить один файл или несколько треков) или «Добавить папку в медиатеку» (для добавления сразу всей папки с музыкой).
Спустя некоторое время вся музыка будет добавлена в Itunes.
Теперь можно переходить непосредственно к копированию музыки на Iphone (Ipod, Ipad). Если ваша музыкальная коллекция довольно обширная, и вы не хотите копировать абсолютно всю музыку на Iphone, тогда вам необходимо создать новый плейлист, в который будет входить та музыка, которая будет скопирована на Apple-устройство.
Для этого откройте вкладку «Файл», выберите «Новый» и откройте параметр «Плейлист». Задайте имя новому плейлисту и нажмите клавишу Enter.
Справа будет располагаться ваш плейлист, слева – вся музыкальная коллекция. Просто перетащите с помощью мыши необходимые песни и альбомы из левой части программы в правую.
Закончив заполнение плейлиста, нажмите кнопку «Готово».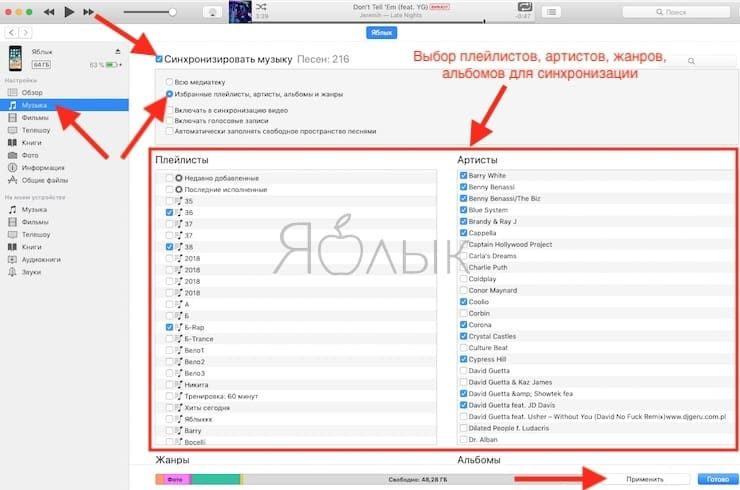
Теперь подключите ваш Iphone, Ipod или Ipad с помощью USB-кабеля и синхронизируйте с программой Itunes. Кроме этого, синхронизировать ваше устройство можно и беспроводным способом, используя Wi-Fi-соединение.
Теперь вам необходимо перейти в меню вашего устройства, нажав кнопку с его названием в правом верхнем углу программы.
Откройте вкладку «Музыка» в меню устройства, выберите созданный музыкальный плейлист и нажмите кнопку «Синхронизировать». Обратите внимание на то, что при копировании плейлистов на устройство вся музыка, что находилась на нем до этого, будет безвозвратно удалена. Чтобы не потерять песни, проведите синхронизацию устройства с Itunes, которое скопирует недостающие треки с вашего Iphone в медиатеку программы.
Если у ваших членов семьи также имеются Apple-устройства, а домашний компьютер используется один на всех, копирование музыки с помощью плейлистов станет самым удобным способом для переноса музыки на Iphone, Ipod или Ipad. Создавайте членам семьи отдельные плейлисты и у вас никогда не возникнет путаницы с музыкой.
Если вам необходимо скопировать на Iphone всю вашу домашнюю коллекцию, то у вас просто отпадает необходимость в создании плейлистов. Тогда в меню вашего устройства выбирайте не отдельные плейлисты, а графу «Вся музыка». После нажатия кнопки «Синхронизировать», вся домашняя коллекция будет перемещена на устройство Apple.
Как перенести музыку с iPhone на Mac
Музыка застряла на iPhone или iPod? Вот как это сделать и перенести свои мелодии на Mac.
Одна из самых ярких вещей в музыкальных устройствах Apple — ее замечательных iPod и iPhone — это их жесткий подход к синхронизации. Вы можете синхронизировать музыку с одного ПК или Mac очень легко и интуитивно, используя iTunes, но передача музыки в другом направлении кажется невозможной.
(Зачем вам нужно переносить музыку с iPhone или iPod на Mac? Возможно, ваша оригинальная музыкальная библиотека была на Mac, была синхронизирована с iPhone, затем оригинальный Mac умер. Или ваша музыка распространяется в более чем одном месте .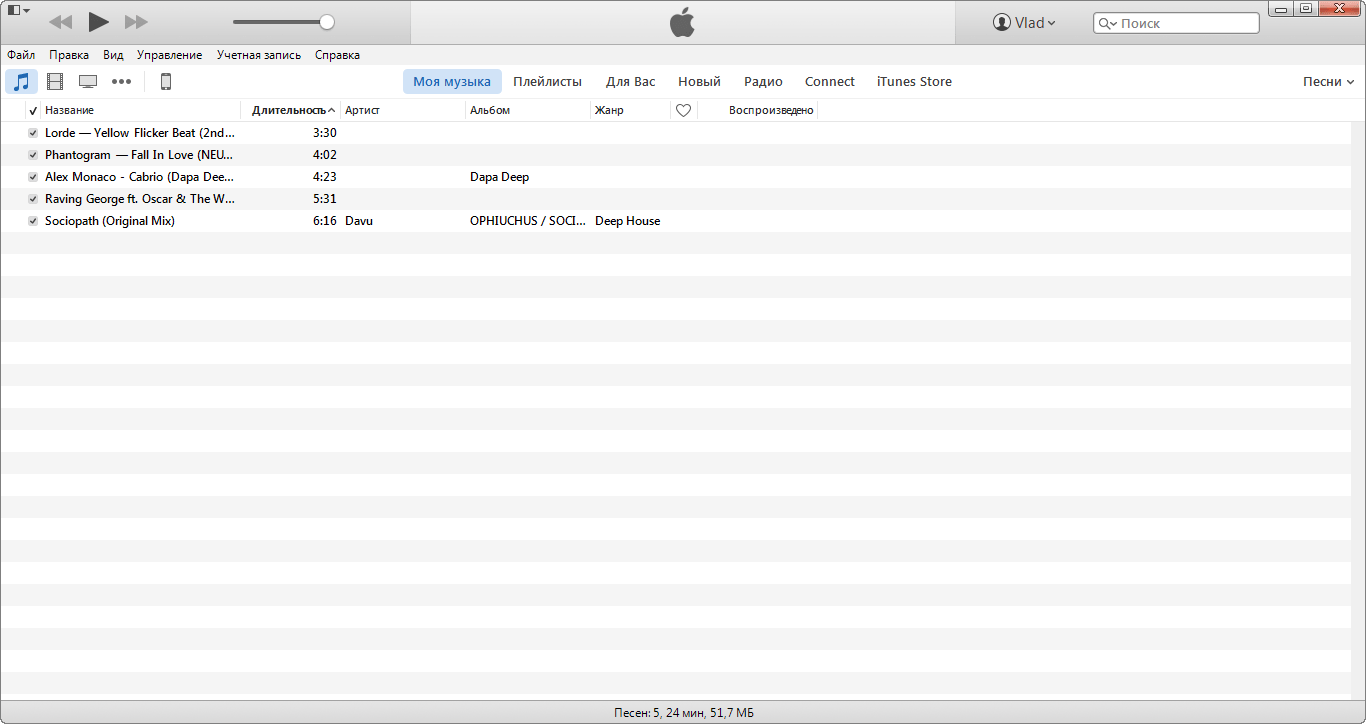 )
)
Вы не можете просто перетаскивать музыкальные файлы с iPhone, как это было возможно с некоторыми MP3-плеерами малой емкости в 90-х годах. Но установка простого программного обеспечения (для которого доступна бесплатная демоверсия) позволяет вам получить доступ к файлам и перенести их непосредственно в iTunes, если вы хотите.
iExplorer позволяет вам относиться к iDevice как к флешке. Загрузите демонстрационную версию iExplorer (если вам это нравится, базовая платная версия стоит $ 34,99), установите ее и откройте. Если iPhone или iPod подключен к Mac, вы сразу же увидите его в списке папок внизу слева — нажмите «Музыка», чтобы увидеть все мелодии.
Если у вас есть плейлист на iPhone, вы можете полностью экспортировать его в iTunes на своем Mac; В качестве альтернативы вы можете выбрать отдельные треки и экспортировать их в iTunes или папку по вашему выбору.
Почему Apple мешает вам делать это с помощью нативного программного обеспечения? Он предназначен для предотвращения пиратства и любезности для звукозаписывающих компаний, работающих с iTunes. В конце концов, если вы купили песни на своем iPhone через iTunes, вы сможете загрузить их на свой Mac из iCloud. Если вы купили диск, вы можете просто взять его на работу. Но досадно, что вы не можете сделать это без загрузки стороннего программного обеспечения.
В конце концов, если вы купили песни на своем iPhone через iTunes, вы сможете загрузить их на свой Mac из iCloud. Если вы купили диск, вы можете просто взять его на работу. Но досадно, что вы не можете сделать это без загрузки стороннего программного обеспечения.
Смотрите также:
Как перемещаться по медиафайлам в iTunes 11
Как обновить iTunes 11 до iTunes 10 в Mac OS X
iTunes 11 Руководство по советам, хитростям и новым функциям
Самый простой способ переноса музыки с iPhone на Android напрямую
«Как перенести музыку с iPhone на Android» — одна из самых головных болей среди пользователей, использующих несколько устройств.
iOS — близкая операционная система, эксклюзивная для мобильных устройств Apple, таких как iPhone, iPad и iPod; в то время как Android — это операционная система с открытым исходным кодом, доступная для смартфонов, выпущенных Samsung, LG, HTC, Sony, Google и т. д. Поскольку iOS и Android используют совершенно разные системы кодирования и декодирования, вы не можете передавать данные между ними напрямую.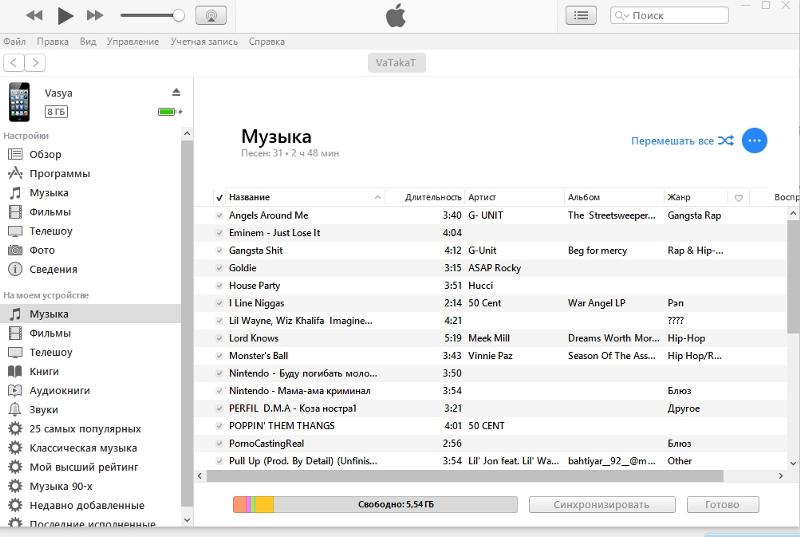
Две тенденции делают эту проблему заголовком на форумах и в социальных сетях. Согласно данным GWI, большинство людей используют более одного цифрового устройства для доступа в Интернет. И многие люди владеют двумя или более мобильными устройствами, чтобы получить уникальные преимущества iOS и Android. Кроме того, поскольку производители смартфонов продолжают совершенствовать технологии, некоторые высококачественные телефоны Android теперь являются такими же передовыми, как iPhone, и более экономичными, например Samsung Galaxy S9 и HUAWEI Mate 10, поэтому часть пользователей iPhone недавно обновилась до телефонов Android.
Теперь вернемся к нашей теме, есть несколько способов переноса музыки с iPhone на Android. Например, Apple выпустила приложение Apple Music для платформы Android. Это означает, что вы можете пользоваться подпиской Apple Music на iPhone и Android. И это также простой способ переноса песен с iPhone на Android. Если вы не подписались на Apple Music, iTunes сможет синхронизировать музыку с iPhone в iTunes Library, а затем передать ее на телефон Android. Кроме того, мы расскажем о преимуществах и недостатках этих методов, чтобы помочь вам принять лучшее решение.
Часть 1: Как перенести музыку с iPhone на Android через iTunes
Перенос песен с iPhone на Android немного сложнее, но не невозможен. Весь процесс, рекомендуемый в этой части, состоит из двух этапов: синхронизация музыки с iPhone в медиатеку iTunes на вашем ПК с Windows или Mac, а затем загрузка ее в приложение Google Music на устройстве Android.
Как синхронизировать музыку с iPhone в iTunes Library через iTunes
При использовании iTunes для загрузки музыки с iPhone она доступна только для песен, купленных в iTunes Store.
Шаг 1, Используйте оригинальный USB-кабель, чтобы связать ваш iPhone и компьютер. Откройте последнюю версию iTunes и подождите, пока она обнаружит ваше устройство.
Наконечник: Если вы настроили функцию синхронизации Wi-Fi в iTunes, поместите ваш iPhone и компьютер в одну сеть Wi-Fi, и iTunes автоматически найдет устройство.
Шаг 2. Разверните меню «Файл» на верхней ленте, перейдите в «Устройства» и выберите «Перенести покупки с [имя iPhone]». Затем купленная музыка на вашем iPhone перейдет в вашу музыкальную библиотеку iTunes.
Шаг 3. Дождитесь завершения процесса, вы можете перейти в «Библиотека»> «Музыка». Нажмите «Недавно добавленные», выберите музыку, которую хотите загрузить на компьютер, и нажмите кнопку «Загрузить», чтобы сохранить ее локально.
По умолчанию музыкальная библиотека iTunes находится в папке C: \ Users \ username \ My Music \ iTunes \ в Windows или перейдите «Домашняя страница»> «Музыка»> iTunes на Mac.
Путь 2: Как синхронизировать музыку с iPod в iTunes Library с помощью iOS Transfer
Если вы хотите синхронизировать музыкальные файлы, загруженные с YouTube или сторонних приложений, Apeaksoft Передача iPhone это лучший вариант.
Шаг 1, Загрузите и установите iPhone Transfer на свой компьютер в зависимости от операционной системы. Запустите приложение для передачи музыки iPhone и подключите iPhone к компьютеру с помощью кабеля молнии.
Шаг 2, Разверните имя вашего iPhone в левом верхнем углу и перейдите к опции «Медиа» на левой боковой панели. Выберите вкладку Музыка на верхней ленте, чтобы отобразить всю музыку на iPhone.
Шаг 3. Выберите каждую песню, которую хотите послушать на устройстве iOS, щелкните меню «Экспорт в» и выберите «Экспорт в медиатеку iTunes», чтобы сохранить выбранные песни в медиатеке iTunes.
Как перенести музыку с компьютера в Google Play Music
Google запустил Музыкальный менеджер клиент для компьютера, чтобы помочь пользователям загружать музыку с компьютера на Android. Если у вас есть приложение Google Play Music на вашем Android, это простой способ перенести музыку с iPhone на Android.
Шаг 1, Запустите Google Music Manager, войдите в свою учетную запись Google, связанную с Google Play Music на Android.
Шаг 2. Затем в интерфейсе перейдите на вкладку «Загрузить», нажмите «Добавить папку», найдите музыкальную библиотеку iTunes и откройте ее.
Шаг 3, Затем Google Music Manager предложит вам добавить все песни из медиатеки iTunes в вашу учетную запись Google Play Music, подтвердите его, а Менеджер начнет сканирование вашей музыкальной библиотеки iTunes и загрузит песни в Android.
Как перенести музыку с компьютера на Android через Android File Transfer
Конечно, вы можете загружать музыку с iOS на компьютер, а затем передавать музыку с компьютера на Android, но это может ограничить доступ к перенесенным песням. А если вы делаете это на компьютере Mac, вам нужно использовать Google Android File Transfer.
Шаг 1, Откройте Android File Transfer на вашем Mac после установки. Затем подключите устройство Android к Mac с помощью USB-кабеля. Обязательно включите режим отладки USB на Android.
Шаг 2, Перейдите в Finder и перейдите в медиатеку iTunes, перетащите нужные песни в папку с музыкой на интерфейсе передачи файлов Android.
Шаг 3, Когда это будет сделано, включите свое устройство Android, чтобы проверить, были ли песни iPhone перенесены с Mac на Android успешно. Если передача файлов Android не работает, вы можете найти устранение неполадок здесь.
Часть 2: Перенос музыки с iPhone на Android с помощью приложения Apple Music
Как уже было сказано, еще один простой способ поместить музыку на Android — это Apple Music Player для Android. И процесс использования Apple Music для Android довольно прост.
Шаг 1, Подключите свой телефон Android к хорошей сети Wi-Fi. Перейдите в Google Play Store, найдите приложение Apple Music и установите его на свое устройство Android.
Шаг 2. В первый раз, когда вы откроете приложение, вы увидите сообщение Добро пожаловать в Apple Music. Если нет, нажмите значок «Меню» в верхнем левом углу и выберите «Войти».
Шаг 3, Затем введите свой Apple ID и пароль, ранее присоединенный к Apple Music. Если установлена двухфакторная аутентификация, вам необходимо будет ввести код подтверждения.
Шаг 4. Если будет предложено подтвердить свой номер телефона, нажмите «Продолжить», чтобы разрешить Apple Music совершать телефонные звонки и управлять ими, или выберите «Согласен», чтобы подтвердить номер телефона и получить доступ к Apple Music на Android.
Что вы можете сделать в приложении Apple Music для Android
- 1. Поиск последней популярной музыки на вашем смартфоне.
- 2. Играйте, повторяйте любимые песни или смотрите тексты песен.
- 3. Загружайте песни и слушайте их в приложении Apple Music в дороге.
- 4. Создавайте плейлисты для разных музыкальных жанров или собственную коллекцию.
- 5. Получите доступ к одним и тем же песням и списку воспроизведения на iPhone и Android. Любые изменения, сделанные вами в приложении Apple Music, будут синхронизироваться с iPhone и Android одновременно через ваш Apple ID.
Это один из самых простых способов получить музыку Apple на Android. Самым большим преимуществом является то, что вам не нужно устанавливать какие-либо сторонние инструменты. И приложение Apple Music также является официальной платформой. Но минусы, видимо, тоже. Прежде всего, вы должны подписаться на сервис Apple Music, который предлагает до $ 10 в месяц. А подписка поддерживает только ограниченные устройства. Кроме того, вы не можете передавать музыку из iTunes на Android с помощью Apple Music, если музыка не куплена у Apple Music. Конечно, песни, загруженные с YouTube и других сайтов, невозможно перенести на Android с помощью этого метода.
Часть 3: Передача музыки с iPod на Android с помощью функции передачи по телефону
Как видите, iTunes и Apple Music могут синхронизировать только купленную музыку с iPod на Android. И iTunes не может поставить музыку на Android напрямую. Вы можете задаться вопросом, существует ли простой способ передачи музыки с iPhone на Android. С этого момента мы рекомендуем Apeaksoft Телефонный перевод, Его уникальные преимущества включают в себя:
- Перенос данных в один клик. Он имеет возможность передавать музыку с iPod на Android в один клик. И вы можете сделать передачу данных с Android на iPhone, Android на Android, iPhone на iPhone с этим приложением.
- Без потерь передача. Передача телефона не повредит существующие песни на устройствах iOS и Android в течение всего процесса.
- Сохраняйте оригинальные условия. Он способен экспортировать песни с iPhone и переводить музыку на Android в исходное состояние, включая формат и качество.
- Быстрее и безопаснее. Он использует USB-кабели для передачи музыки между смартфонами, что намного быстрее и безопаснее.
- Поддержка различных типов данных. Помимо музыки, Phone Transfer работает с видео, фотографиями и другими документами. Кроме того, он может передавать всю музыку между iPhone и Android, а не только купленную.
- Более высокая совместимость. Это приложение для передачи телефона совместимо с широким спектром мобильных устройств, таких как iPhone X / 8 / 8 Plus / 7 / 7 Plus / 6 / 6s / 5 / 5s / 5c / 4, iPod Touch и устройствами Android от Samsung, HTC LG, Sony, Google, Huawei, Xiaomi и др.
- Существует две версии Phone Transfer, одна для Windows 10 / 8 / 8.1 / 7 / XP и другая для Mac OS.
Короче говоря, это лучший вариант для переноса музыки с iPhone на Android. И мы используем iPhone 5 в качестве исходного устройства и Samsung Galaxy S8 в качестве целевого устройства, чтобы показать вам рабочий процесс.
Как перенести музыку с iPhone на Android через Phone Transfer
Шаг 1, Установите лучшее приложение для передачи музыки на компьютер
Загрузите нужную версию Phone Transfer, основанную на вашей операционной системе, и установите ее на свой компьютер, следуя инструкциям на экране. Подключите оба телефона iPhone и Android к компьютеру с помощью USB-кабелей. Запустите Phone Transfer и позвольте ему автоматически распознавать ваши устройства.
Совет: чтобы избежать потери данных, вам лучше использовать USB-кабели, поставляемые с вашими смартфонами, или продукты, аутентифицированные Apple и Samsung.
Шаг 2, Настройки перед переносом музыки с iPhone на Android
Убедитесь, что ваш iPhone 5 определен как «Исходное устройство», а Galaxy S8 отображается в разделе «Целевое устройство». Если нет, нажмите кнопку «Переключить», чтобы исправить это.
Конечно, если у вас есть спрос передача файлов с Android на iPhone, тогда вы не должны переключать его.
Затем поставьте галочку напротив опции «Медиа». Если вы не хотите стирать существующую музыку на вашем Galaxy S8, снимите флажок «Удалить выбранные данные на целевом устройстве перед копированием». Вы можете найти его под значком целевого устройства.
Шаг 3, Перенос музыки с iPhone на Android
Если вы готовы, нажмите кнопку «Начать копирование», чтобы начать перенос песен с iPhone 5 на Galaxy S8. Через несколько секунд, когда он будет завершен, удалите устройства с вашего компьютера. Теперь вы можете слушать музыку с iPhone на своем устройстве Android.
Phone Transfer может поместить все песни на Android в один клик. И у него нет ограничений на количество передаваемых песен.
Вывод:
В этом уроке мы рассказали о нескольких решениях по передаче музыки с iPhone на Android. iTunes может быть первым инструментом, который появляется у вас в голове, когда вы говорите о передаче данных с iPhone. Но есть кое-что, что вы должны знать об iTunes. Прежде всего, он может загружать музыку с iPhone в iTunes Music Library, а затем вы можете загружать песни из библиотеки на Android. Но этот способ возможен только при передаче купленных песен. Если вы хотите перенести загруженные песни с iPhone на Android с помощью музыкальной библиотеки iTunes, Apeaksoft iPhone Transfer — лучшая альтернатива iTunes. И вы должны положиться на Google Play Music или Android File Transfer для завершения процесса. Для людей, которые подписались на Apple Music, самый простой способ синхронизировать музыку между iPhone и Android — это приложение Apple Music, которое теперь доступно для Android. В дополнение к этим официальным инструментам, Apeaksoft Phone Transfer — лучший вариант для переноса музыки iPhone на Android; Независимо от того, что ваши песни приобретены в iTunes Store, загружены из подписки Apple Music или YouTube.
Как поделиться песнями с близкими друзьями с помощью AirDrop на вашем iPhone — Программное Обеспечение
Программное Обеспечение 2021
Название Apple Muic многое говорит о себе — оно сделано Apple, и в нем много музыки. 40 миллионов песен, на самом деле, если верить iPhone-производителю. С таким количеством песен вы можете найти драг
Содержание:
Название Apple Music многое говорит о себе — оно сделано Apple, и в нем много музыки. 40 миллионов песен, на самом деле, если верить iPhone-производителю. С таким количеством песен вы можете найти драгоценный камень раньше, чем кто-либо из ваших друзей или семьи. Как вы можете поделиться этой песней с ними?
С AirDrop, конечно! Это может быть неочевидно, но с iOS 11 и выше AirDrop полностью интегрирован с Apple Music. Это делает знакомство с вашей музыкой быстрым и легким, если эти люди находятся в том же пространстве, что и вы. Так что продолжайте читать, чтобы узнать, как навязать — я имею в виду, поделиться — вашей Apple Music с другими людьми.
- Не пропустите: как получить доступ к настройкам AirDrop на вашем iPhone
Совместное использование песен с AirDrop
Обратите внимание, что нижеприведенное относится к музыке, найденной в службе подписки Apple Music, в Интернете или загруженной на ваше устройство, но не к вашей собственной импортированной библиотеке. Музыка, которую вы импортировали в iTunes, а затем синхронизировала с вашим iPhone, не может быть передана. Тем не менее, музыка, которую вы сохранили в iCloud через iTunes Match Можно быть общим.
Для начала выберите песню из Apple Music. Песня может быть из вашей личной библиотеки или из любой части приложения Apple Music, например Просматривать или же Для тебя разделы.
После того, как вы выбрали песню, либо 3D Touch этой песни, либо, если вы используете iPhone без 3D Touch, нажмите и удерживайте песню. Появится меню параметров. Нажмите «Поделиться песней», и вы увидите список потенциальных получателей AirDrop в верхней части экрана общего доступа — просто выберите человека, с которым хотите поделиться, и все будет готово!
Если вы уже играете песню, поделиться так же просто. Просто нажмите на ••• кнопка в правом нижнем углу экрана, и появится то же меню опций сверху. Выполните те же шаги, и вам будет хорошо идти.
Если iPhone, которым вы пытаетесь поделиться, не отображается в меню общего доступа, убедитесь, что и у вас, и у вашей цели включен AirDrop. Проведите пальцем вверх, чтобы просмотреть Центр управления, затем нажмите 3D или нажмите и удерживайте настройки сети в верхнем левом углу. Оттуда убедитесь, что переключатель AirDrop включен, и убедитесь, что Wi-Fi и Bluetooth также включены.
На приемном конце другой человек увидит подсказку, спрашивающую его, хотят ли они принять AirDrop. Когда они это сделают, песня откроется в Apple Music на их устройстве, если у них установлена iOS 8.4 или выше.
Как вы хотели бы поделиться своими последними музыкальными открытиями? Дайте нам знать в комментариях ниже!
Не пропустите: 91 крутая новая iOS 11, о которой вы не знали
- Следите за гаджетами на Facebook, Twitter, Google+, YouTube и Instagram
- Следите за WonderHowTo в Facebook, Twitter, Pinterest и Google+
Как отправить песню в Whatsapp
С помощью WhatsApp можно не только обмениваться сообщениями, но и различными мультимедийными файлами, включая музыку. Сейчас мы расскажем вам, как отправить песню в WhatsApp на андроид или iOS.
Как передать песню в Ватсап на Андроид
В телефонах с зеленым роботом на борту, сделать это очень просто:
- Откройте WhatsApp и выберите нужный диалог или групповую переписку.
- Нажмите на скрепку в левом нижнем углу.
- Среди предложенных вариантов выберите «Аудио».
- Теперь отметьте все песни, которые хотите передать через WhatsApp и жмите «Отправить».
- Если вы хотите переслать музыку, которую вам уже кто-то отправил в сообщении, просто кликните на изображение стрелки возле него.
- Выберите нужную переписку и отправляйте.
Помните о том, что если вы пересылаете чужое сообщение, то тратите меньше трафика, чем когда загружаете песню в WhatsApp с телефона.
Как передать песню в Ватсап на iOS
На iPhone отправлять музыку не так просто, как на андроид. Все дело в том, что Apple очень строга к авторским правам, поэтому распространение песен даже через WhatsApp она считает пиратством. Однако, не все так грустно, ведь есть специальные приложения, с помощью которых эту блокировку можно обойти. Одно из самых популярных называется iTransfer. Его мы и рассмотрим.
Передать песню в Ватсап на iOSПриложение бесплатное, но в нем присутствует реклама – не критично. Скачать iTransfer для WhatsApp на iPhone можно из официального магазина App Store. Далее вам потребуется:
- Открыть эту программу запустить библиотеку.
- Здесь выбрать нужную песню или сразу несколько.
- После этого нажмите кнопку «Открыть в..».
- Ткните на WhatsApp в открывшемся списке.
- Далее все просто: откроются чаты, выберите нужный и отправляйте песню.
Таким образом можно передавать любую музыку в WhatsApp как на андроид, так и на айфон. Конечно, вы все еще можете воспользоваться записью голосового сообщения и проиграть или напеть песню самостоятельно, но вряд ли вы станете это делать.
Как загрузить с помощью приложения SoundCloud? — Справочный центр SoundCloud
Теперь вы можете загружать свои треки с помощью приложения SoundCloud на устройстве iOS или Android.
Чтобы загружать треки с помощью мобильного приложения SoundCloud, ваша учетная запись должна быть предварительно подтверждена по электронной почте.
Загрузка на iOS- В приложении iOS коснитесь стрелки вверх в правом верхнем углу главного экрана.
- В режиме выбора файлов вы можете перейти к самым последним файлам или любому месту, например iCloud, Google Drive, Dropbox, локальным файлам и аудио из любого совместимого приложения, нажав «Обзор».Коснитесь файла, и начнется процесс загрузки (пока не сохраняется).
Недавний просмотр в средстве выбора файлов Просмотр других приложений, например, облачных интеграций
Функция загрузки поддерживает любой аудиофайл с вашего телефона (загружайте файлы HD без потерь, такие как FLAC, WAV, ALAC или AIFF для наилучшего качества звука).
- Убедитесь, что ваши метаданные верны, или добавьте обложку, новое название, жанр (ы) и описание на месте, и выберите, хотите ли вы, чтобы ваш трек был общедоступным или приватным, с помощью переключателя конфиденциальности.
- Нажмите «Сохранить» (вверху справа). После завершения загрузки он станет оранжевым.
- Зайдите в свой профиль, чтобы увидеть недавно загруженный трек.В некоторых случаях вы увидите состояние «обработки» на треке. Это означает, что мы все еще перекодируем файл, и через несколько секунд он будет доступен для воспроизведения. Если вы чувствуете, что что-то пошло не так, просто смахните вверх, и статус загрузки обновится.
- В мобильном приложении коснитесь стрелки вверх в правом верхнем углу главного экрана.
Серая стрелка вверху справа для запуска процесса загрузки
2.В окне выбора файлов вы можете просматривать свои аудиофайлы или любое место, например Google Диск, Dropbox, локальные файлы и многое другое, из любого совместимого приложения. Коснитесь файла, и начнется процесс загрузки (пока не сохраняется).
Просматривайте по папке «Аудио» или получайте доступ к другим приложениям, таким как Диск, Dropbox и любым другим совместимым облачным приложениям.
Функция загрузки поддерживает любой аудиофайл с вашего телефона (загружайте файлы HD без потерь, такие как FLAC, WAV, ALAC или AIFF для наилучшего качества звука).
3. Убедитесь, что ваши метаданные верны, или добавьте обложку, новое название, жанр (ы) и описание, затем выберите, хотите ли вы, чтобы ваш трек был общедоступным или приватным, с помощью переключателя конфиденциальности.
Редактировать вид для ввода данных трека
4.Нажмите «Сохранить» (вверху справа). Это закроет окно редактирования и вернет вас домой, где вы увидите синий счетчик, показывающий прогресс загрузки. Синий счетчик остановится после завершения загрузки.
Оранжевая галочка для сохранения загрузки Синий индикатор, указывающий на то, что загрузка находится в процессе
5.Зайдите в свой профиль, чтобы увидеть недавно загруженный трек. В некоторых случаях у вас может не получиться воспроизвести трек сразу, это означает, что мы все еще перекодируем файл, и он будет воспроизводиться через несколько секунд.
Как загрузить в SoundCloud прямо с iPhone
SoundCloud — одна из самых популярных платформ для загрузки и потоковой передачи аудио, доступных сегодня.
Итак, если вы действующий или начинающий рэпер, продюсер или подкастер, вы, вероятно, слышали о популярной платформе.
Однако вы можете не осознавать, что вы можете загружать свои рифмы, биты и аудио-истории в SoundCloud прямо со своего iPhone.
Процесс не так прост, как несколько нажатий здесь и там в приложении, но шаги легко освоить.
Вот как загрузить контент в SoundCloud с помощью iPhone:
Ознакомьтесь с продуктами, упомянутыми в этой статье:
iPhone 11 (от 699 долларов США.99 at Best Buy)
Как загрузить контент в SoundCloud с помощью iPhone
1. Откройте Safari или предпочитаемый вами браузер на своем iPhone.
2. Коснитесь символа «AA» в левом углу строки поиска и коснитесь «Запросить веб-сайт для ПК».
Нажмите «AA» и «Запросить веб-сайт для ПК».» Эмма Уитман / Business Insider3. Перейдите на сайт SoundCloud и нажмите «Загрузить свой первый трек». Войдите в свою учетную запись, когда будет предложено.
Нажмите «Загрузить свой первый трек.» Эмма Уитман / Business Insider4. Нажмите «или выберите файлы для загрузки».
Вы также увидите возможность перетаскивать файлы в SoundCloud, что невозможно на вашем iPhone.Эмма Уитман / Business Insider5. Нажмите «Обзор».
6. Найдите и выберите файл и введите столько или меньше информации о записи, сколько захотите.
Заполните информацию для вашего аудиофайла.Эмма Уитман / Business Insider7. Нажмите «Сохранить», чтобы загрузить файл.
Конечный продукт после загрузки файла через браузер Safari на iPhone.Эмма Уитман / Business Insider[Обновление] Инструкции: делитесь фотографиями, видео и песнями с помощью Apple Music Connect и управляйте своим профилем исполнителя
(обновление от 19.04.2021 г.): Apple Music Connect больше не поддерживается.Прочтите, как разместить музыкальное видео в Apple Music с партнером по распространению, прямо здесь.
Apple Music Connect, которая позволяет артистам обмениваться фотографиями, видео и песнями со своими поклонниками в Apple Music, немного изменилась с момента появления iOS 10 в сентябре. Загруженные исполнители контента теперь отображаются в разных местах в недавно обновленном приложении Apple Music на iOS 10 для слушателей. Тем не менее, он остается мощным инструментом для обмена новой музыкой и видео, клипами с предстоящими выпусками и всем остальным, помимо ваших основных выпусков, в Apple Music, iTunes и других потоковых сервисах.
Пользовательский интерфейс для загрузки немного изменился, и Apple представила новые инструменты для Connect с момента его первого запуска, которые позволяют пользователям создавать и совместно использовать встроенный веб-плеер и многое другое. Вы также сможете прикреплять музыкальные видеоклипы к своим альбомам в Apple Music с помощью Connect.
Вот как это работает:
** Если вашей музыки еще нет в Apple Music, вы можете узнать, как это сделать, здесь. Если ваша музыка уже ЕСТЬ в Apple Music, вам также нужно будет заявить права на свой профиль Connect, если вы еще этого не сделали, прежде чем вы сможете публиковать записи в Connect.
Где появляются сообщения Connect?
Контент, которым вы делитесь, появится в двух местах:
- Для вас: Сообщения Connect будут отображаться в ленте на вкладке «Для вас» в приложении Apple Music на устройствах iOS или в разделе «Для вас»> «Подключиться» в iTunes.
- Страницы исполнителей: Контент, который вы публикуете в Connect, также будет отображаться в разделе под вашими альбомами и песнями на странице вашего профиля исполнителя. (Вы также можете прикреплять загружаемые вами видео к альбому или песне в Apple Music при загрузке.)
Как загрузить с iPhone |
Из приложения Apple Music для iOS:
На вкладке «Для вас» в приложении Apple Music нажмите значок создания сообщения в правом верхнем углу рядом с фотографией вашего профиля.
- Оттуда вы можете вводить текст и вставлять ссылки, а также подключаться к любой учетной записи Facebook и Twtitter, для которой вы, возможно, захотите автоматически поделиться публикацией.
- Коснитесь значка + в нижнем левом углу окна создания, чтобы добавить песню или видео в сообщение перед публикацией:
Выберите «Загрузить фото», «Видео» или «Загрузить песню», чтобы добавить контент в свой пост.
- Вы также можете прикрепить видео к альбому или песне в Apple Music при загрузке. И при желании у вас будет возможность обрезать видео перед публикацией.
Поделитесь из своей библиотеки. Нажав на значок «…» рядом с любым альбомом или песней в Apple Music (включая вашу собственную), вы получите возможность «Опубликовать для подключения».
Из GarageBand на iOS:
Из главного экрана проектов в GarageBand для iPhone или iPad вы можете загрузить песню прямо в Connect.
- Нажмите Выбрать в правом верхнем углу
- Выберите из своих проектов проект / песню, которой хотите поделиться, и коснитесь значка общего доступа в верхнем левом углу.
- Коснитесь значка Apple Music в меню общего доступа (возможно, вам придется прокрутить его, чтобы найти его)
- Заполните обложку и детали своей песни и нажмите Готово, чтобы загрузить, чтобы подключиться.
Как загрузить с Mac |
Из iTunes на Mac:
Вы также можете публиковать сообщения в Connect с Mac из Apple Music в iTunes.
- Перейдите в раздел «Музыка»> «Для вас»
- Нажмите значок создания сообщения в правом верхнем углу рядом с вашим профилем (вам нужно будет войти в свой Apple ID, связанный с вашим профилем Connect).
- Оттуда вы получите тот же экран загрузки, что и на iOS, позволяющий писать сообщение, перетаскивать или нажимать +, чтобы загружать фотографии и видео, а также параметры для связывания учетных записей Twitter и Facebook, чтобы автоматически поделиться публикацией с вашим аккаунты в социальных сетях.
Из Logic Pro или GarageBand на Mac:
Вы можете загружать прямо в Apple Music Connect из Logic Pro на Mac или Garageband на iOS и Mac.
- В Logic Pro X перейдите к Файл> Поделиться> Песня в Apple Music Connect… (для GarageBand, Поделиться> Песня в Apple Music Connect .., )
- Заполните сведения о песне на появившемся экране загрузки Apple Music.
Создайте встраиваемый веб-плеер или значок |
Вы можете встроить запись или альбом Connect из Apple Music на свой веб-сайт или в другое место в Интернете, создав встраиваемый веб-плеер с помощью Apple Music Marketing Tools.
- Перейдите на веб-сайт Apple Music Marketing Tools.
- Используйте раскрывающееся меню, чтобы выбрать «Подключить» или другую категорию и найти своего исполнителя или название песни.
- Оттуда Apple предложит вам варианты для копирования кода для веб-плеера или, в качестве альтернативы, значок «Слушайте в Apple Music», который вы можете встроить на свой веб-сайт (как показано на рисунке выше).
Я встроил веб-плеер, сделанный из сообщения Connect для моего EP:
Как удалить сообщения Apple Music Connect |
Коснитесь значка «…» рядом с сообщением Connect в приложении Apple Music для iOS или в Apple Music в iTunes на рабочем столе и выберите «Удалить».Убедитесь, что вы вошли в аккаунт, связанный с исполнителем, разместившим контент. Где появляются сообщения Connect?
Добавьте или обновите страницу / изображение профиля исполнителя Apple Music
Вы можете изменить изображение профиля исполнителя в приложении Apple Music на iOS и в iTunes на Mac, нажав круглый значок изображения профиля в правом верхнем углу (на фото выше).
Добавить или обновить изображение баннера профиля и биографию, которые отображаются на странице исполнителя Apple Music, непросто для инди-исполнителей.В настоящее время это невозможно для тех, кто использует агрегаторы, вместо распространения через звукозаписывающий лейбл, который работает напрямую с Apple.
ОднакоApple Music и iTunes извлекают биографическую информацию из AllMusic, поэтому вы можете начать с отправки туда.
Вы можете связаться с Apple для получения поддержки с помощью Apple Music Connect (для художников): [email protected]
Это 2017 год и Logic Pros вернулись! В этом году мы продолжим поиски постоянно расширяющейся кроличьей норы создания музыки на Mac и iOS, предлагая обзоры продуктов, учебные пособия, советы / рекомендации для пользователей Logic и многое другое.Это включает в себя еженедельный выпуск и готовящееся к выпуску руководство по Logic Pro X 101 для начинающих. Загляните в архивы.
FTC: Мы используем автоматические партнерские ссылки для получения дохода. Подробнее.
Посетите 9to5Mac на YouTube, чтобы узнать больше новостей Apple:
Как сохранить музыку в Dropbox на iPhone / iPad / iPod — iMobie
Цель этой публикации — рассказать вам, как сохранять музыку в Dropbox на iPhone iPad iPod. Подпишитесь на нас, и вы легко сможете сохранить музыку с iPhone iPad iPod в Dropbox.
Советы по музыке для iPhone
Исправить проблемы с музыкой на iPhone
Как меломан, вы, возможно, уже сохранили много песен на своих устройствах. Всегда хорошо иметь возможность слушать любимую музыку в любое время с iPhone, iPad или iPod, однако, по мере того, как на вашем iDevice хранится больше музыкальных файлов, вы можете столкнуться с проблемами нехватки памяти.
Чтобы избежать этой проблемы, сохранение музыки в Dropbox на iPhone / iPad / iPod — отличная идея. На самом деле сохранить музыку на iDevices в Dropbox несложно.В этом посте мы покажем вам все возможные способы выполнения этой миссии. Теперь подпишитесь на нас и выберите один более простой способ сохранить музыку в Dropbox с iPhone / iPad / iPod touch.
Также прочтите : Как с легкостью сохранить GarageBand в формате MP3>
Метод 1. Сохранение музыки в Dropbox на iPhone с помощью приложения Dropbox
С помощью приложения Dropbox вы можете с легкостью напрямую переносить музыку с iDevice в Dropbox. Просто сделайте следующие шаги, чтобы сохранить музыку в Dropbox на iPhone.
Шаг 1.Загрузите приложение Dropbox из App Store и установите его на свое устройство. Войдите в свою учетную запись Dropbox.
Шаг 2. Щелкните значок «+» на главной странице. Нажмите на опцию Создать и загрузить файл.
Как сохранить музыку в Dropbox на iPhone
Шаг 3. Найдите музыку, которую хотите сохранить, в Dropbox и нажмите «Загрузить».
Как сохранить музыку в Dropbox на iPhone
Метод 2. Сохранение музыки в Dropbox на iPhone с помощью веб-сайта Dropbox
Если вы не хотите загружать приложение Dropbox на свое устройство iDevice, вы все равно можете сохранять музыку в Dropbox на iPhone iPad iPod с помощью веб-сайта Dropbox.Во-первых, вам нужно перенести музыку на компьютер с iPhone.
Для передачи музыки с iPhone на компьютер можно использовать iTunes. Но поддерживаются только песни, купленные в iTunes. Для тех, кто хочет передавать как купленную, так и не купленную музыку, руководство представляет новый способ передачи музыки с iPhone на компьютер без iTunes.
Шаг 1. Загрузите и установите последнюю версию iTunes на свой компьютер. Подключите ваш iPhone к компьютеру.
Шаг 2.Нажмите «Файл» в верхнем левом углу окна iTunes> «Устройства»> «Перенести покупки с вашего имени iPhone».
Шаг 3. Дождитесь окончания передачи купленной музыки. После передачи нажмите «Недавно добавленные» в левой части окна iTunes и выберите купленную музыку, которую хотите сохранить. Нажмите кнопку «Загрузить». Если вы не видите кнопку «Скачать», музыка уже есть на вашем компьютере.
Шаг 4. Теперь перейдите на официальный сайт Dropbox в любом браузере, который вам нравится.Войдите в свою учетную запись, используя свои учетные данные.
Шаг 5. Выберите любую папку, в которую вы хотите сохранить музыкальные файлы. Открой это.
Как сохранить музыку в Dropbox на iPhone
Шаг 6. Выберите музыку, которую хотите сохранить, и нажмите «Загрузить». Файлы будут сохранены в Dropbox в течение нескольких минут.
Как сохранить музыку в Dropbox на iPhone
Метод 3. Сохранение музыки в Dropbox на iPhone с помощью AnyDrive
Что такое AnyDrive? Это умный и безопасный облачный менеджер, который позволяет вам получать доступ к множеству ваших облаков и управлять ими с одной платформы.Вы можете использовать AnyDrive для сохранения музыки в Dropbox на iPhone, iPad или iPod.
- Технология многопоточности позволяет быстро сохранять музыку в Dropbox на iPhone.
- 100% гарантия безопасности и конфиденциальности сохранит все ваши музыкальные файлы в безопасности.
Просто зарегистрируйтесь в AnyDrive бесплатно и используйте его для сохранения музыки в Dropbox на iPhone. Убедитесь, что вы перенесли музыку на компьютер со своего iPhone.
Шаг 1. Установите приложение AnyDrive на компьютер, откройте его и войдите в свою учетную запись AnyTrans.
Как сохранить музыку в Dropbox на iPhone
Шаг 2. Нажмите кнопку «+» и выберите Dropbox, чтобы добавить его в AnyDrive. Требуется авторизация.
Как сохранить музыку в Dropbox на iPhone
Шаг 3. Нажмите значок Dropbox на левой боковой панели, выберите любую папку, в которой вы хотите сохранить музыкальные файлы, и откройте ее. Нажмите кнопку «Загрузить» и выберите музыку с iPhone, которую нужно сохранить в Dropbox.
Как сохранить музыку в Dropbox на iPhone
Итог
Когда вы узнаете, как сохранять музыку в Dropbox на iPhone / iPad / iPod touch, вы получите большое внешнее хранилище, где вы сможете сохранять свою музыку и другие файлы и иметь к ним доступ в любом месте и в любое время.Что еще более важно, если ваш телефон потеряется или его данные каким-то образом будут стерты, помните, что у вас есть резервная копия в Dropbox. Итак, просто войдите в Dropbox и сохраните свою музыку и другие файлы. А для разумного управления несколькими облаками с одной платформы стоит попробовать AnyDrive>
Джой ТейлорЧлен команды iMobie, а также поклонник Apple, любит помогать большему количеству пользователей решать различные типы проблем, связанных с iPhone.
Как загрузить локальные песни в Apple Music?
Apple предоставляет первоклассный сервис потоковой передачи музыки через Apple Music. С Apple ID и ежемесячной подпиской на Apple Music вы можете слушать любую музыку прямо со своего iPhone, а также со смартфонов Android. Однако у вас может быть какая-то музыкальная коллекция, которую вы не сможете слушать в Apple Music. Если вы не знали, можно загрузить свои локальные песни в Apple Music, чтобы вы могли слушать их с любых устройств, используя тот же Apple ID.
Вот как загрузить локальные песни в Apple Music и слушать их откуда угодно.
- Как добавить локальную музыку в Apple Music с помощью iTunes?
- Как перенести музыку из DatPiff в Apple Music?
- Включить медиатеку iCloud в iTunes?
- Включить музыкальную библиотеку iCloud на iPhone?
Как добавить локальную музыку в Apple Music с помощью iTunes
Используя iTunes, можно (даже довольно легко) добавить локальные песни на iPhone с помощью некоторых перетаскиваний.Копирование песен на iPhone позволит вам получить доступ к песням из Apple Music под локальными песнями. Вы также можете получить те же треки из потоковой передачи Apple Music. Однако есть много микстейпов и местных песен , о которых вы никогда не узнаете.
В таких случаях, когда вы хотите транслировать свою коллекцию музыки через Apple Music, Apple вам поможет. Вы можете добавить свою локальную музыку и микстейпы прямо в Apple Music и транслировать их с любого устройства, которое использует тот же Apple ID в Apple Music.Вот полное руководство по загрузке вашей локальной музыки в Apple Music с помощью учетной записи iCloud и потоковой передачи из любого места.
- Включите iCloud Music Library в iTunes из вашей системы. Если вы не включили, ознакомьтесь с разделом о включении музыкальной библиотеки iCloud в iTunes.
- Откройте iTunes на Windows или Mac.
- Щелкните Файл .
- Щелкните « Добавить папку в библиотеку ».
- Выберите каталог, в который вы хотите добавить музыку из вашей системы в Apple Music.
- Щелкните вкладку « Songs » на левой панели.
- Выберите нужные песни и щелкните правой кнопкой мыши.
- Выберите «Добавить в список воспроизведения »> «Новый список воспроизведения ». Укажите название для вашего нового плейлиста.
- Подождите, пока iTunes синхронизируется с музыкальной библиотекой iCloud . Убедитесь, что ваш компьютер имеет правильное подключение к Интернету.
- Если синхронизация не выполняется автоматически, щелкните правой кнопкой мыши альбом / список воспроизведения > Добавить в музыкальную библиотеку iCloud .
Вы можете загружать локальные песни в Apple Music, только если у вас уже есть план подписки. Вам необходимо подписаться на любой из планов Apple Music, чтобы использовать музыкальную библиотеку iCloud на iPhone, Android и других устройствах.
Связано: как загрузить локальные песни в Apple Music?
Как перенести музыку из DatPiff в Apple Music
Большинство из нас любит слушать микстейпы, а не оригинальные саундтреки с потоковых платформ.Если вы слушали свою коллекцию микстейпов из Datpiff, HotNewHipHop или SoundCloud, вы также можете найти их на своей Apple Music. Datpiff уже позволяет пользователям загружать музыку на iPhone, чтобы слушать ее, пока вы не в сети. Однако, не занимая так много места на вашем iPhone, лучше добавить их в Apple Music и потоковое воспроизведение.
Для этого вы можете выполнить те же действия, что и выше. Следуйте инструкциям, чтобы сделать это быстрее.
- Загрузите микстейп треков с Datpiff или любой другой платформы на свой компьютер.
- Скопируйте все свои микстейпы или ремиксы в единую папку .
- Откройте iTunes в своей системе.
- Щелкните Файл> Добавить папку в библиотеку .
- Выберите каталог Mixtape в системе.
- Подождите, пока iTunes синхронизирует весь альбом и список воспроизведения с вашей Музыкальной библиотекой iCloud .
После синхронизации вы можете сразу взять Apple Music на свой iPhone или Android-устройство, чтобы проверить синхронизированную музыку и микстейпы.Перед всем этим вы должны убедиться, что iCloud Music Library уже включена для iTunes и iPhone .
Также читайте: Как воспроизводить локальную музыку на Google Home с Windows и Mac?
Включение музыкальной библиотеки iCloud в iTunes
Включение музыкальной библиотеки iCloud позволит вам синхронизировать локальную музыку с iCloud , а затем транслировать песни через Apple Music. Если эта функция включена в вашем iTunes, никогда не будет занимать место на вашем iCloud Drive.Вот как включить медиатеку iCloud в iTunes с вашего ПК или Mac.
- Откройте приложение iTunes в своей системе.
- Щелкните « Edit ».
- Выберите « Preferences ».
- На вкладке « General » включите « iCloud Music Library ».
- Если вы хотите автоматически добавлять каждую песню из медиатеки iTunes в свою музыкальную библиотеку iCloud, отметьте опцию « Добавлять песни в медиатеку при добавлении в плейлисты ».»
- Щелкните« OK ».
После включения этой функции каждая песня, которую вы добавили в медиатеку iTunes, также будет синхронизироваться с iCloud.
Также читайте: 8 лучших музыкальных приложений для Apple Watch
Включение музыкальной библиотеки iCloud на iPhone
После включения музыкальной библиотеки iCloud и синхронизации музыки из iTunes настало время включить то же самое на вашем iPhone , iPad или iPod Только после включения музыкальной библиотеки iCloud на вашем iPhone вы сможете найти синхронизированную локальную музыку и потоковое воспроизведение с помощью приложения Apple Music.Вот как это сделать.
- Запустите приложение Settings на вашем iPhone.
- Прокрутите вниз и нажмите « Music ».
- Включите « Sync Library » и подтвердите включение.
После того, как вы включите функцию « Sync Library » на вашем iPhone, любая локальная музыка с вашего устройства будет синхронизироваться между устройствами, использующими один и тот же Apple ID в Apple Music. Помимо музыкальной библиотеки iCloud, вы также можете использовать автоматическую загрузку, чтобы получать музыку на свой iPhone без потоковой передачи.
После включения функции « Automatic Downloads » на устройстве iOS каждая новая музыка, добавленная в музыкальную библиотеку, будет сохраняться на вашем iPhone для прослушивания в автономном режиме. Вы можете выбрать, сохранять ли автономные копии или просто транслировать локальную музыку из Apple Music. Вы можете добавить до 100 000 песен в свою музыкальную библиотеку iCloud и транслировать их через Apple Music.
Как загрузить музыкальный файл с iPhone на SoundCloud?
SoundCloud позволяет загружать аудиофайлы с Google Диска в мобильном браузере. Других вариантов загрузки локальных файлов с iPhone нет.
Ознакомьтесь с пошаговым руководством по загрузке аудиофайлов с iPhone на SoundCloud.
① Запустите приложение Safari на iPhone или iPad. ② Введите soundcloud.com/upload в адресной строке браузера. ③Теперь нажмите синюю кнопку «Go» на клавиатуре. ④Перейдите на страницу загрузки SoundCloud. ⑤Щелкните значок (), расположенный на панели инструментов в нижней части экрана. ⑥Проведите пальцем влево по нижнему ряду и выберите опцию «запросить сайт для ПК».⑦Теперь нажмите кнопку «Загрузить свой первый трек», расположенную в верхнем левом углу веб-страницы. ⑧Затем войдите в систему, указав данные своей учетной записи, после чего SoundCloud откроет страницу загрузки. ⑨ Нажмите кнопку «Выбрать файл для загрузки», расположенную на странице загрузки. (Это откроет Google Диск на новой странице) ⑩Выберите «Диск» из вариантов. ⑪ Найдите аудиофайл, который хотите загрузить, и выберите его. ⑫После этого вы увидите форму разрешения, введите заголовок в текстовое поле загрузки аудио. ⑬Теперь нажмите кнопку «Сохранить», расположенную в правом нижнем углу страницы.
Перейдите на страницу загрузки SoundCloud на своем iPhone и нажмите кнопку, расположенную на панели инструментов. Появится всплывающее меню. Затем у вас будет возможность провести пальцем влево, где вы должны нажать «запросить сайт рабочего стола». Далее войдите в свою учетную запись, где у вас будет страница загрузки SoundCloud. Выберите файл, который вы хотите загрузить, а затем добавьте заголовок к загрузке аудио и, наконец, сохраните внесенные вами изменения.
Локальные файлы — Spotify
Воспользуйтесь приложением для воспроизведения музыкальных файлов, хранящихся на вашем устройстве, которые мы называем локальными файлами.
Примечание : Файлы или загрузка из нелегальных источников запрещены.
iOSДля: Premium
- Импортируйте локальные файлы с помощью шагов «Рабочий стол».
- Добавьте файлы в список воспроизведения.
- Войдите в систему на своем мобильном телефоне или планшете, используя ту же сеть Wi-Fi, что и на рабочем столе.
- Перейдите в Настройки> Локальные файлы и включите Включить синхронизацию с рабочего стола .
Примечание : вам необходимо разрешить Spotify находить устройства в отображаемой подсказке. - Загрузите список воспроизведения с локальными файлами.
Не получилось?
Убедитесь:
- Вы вошли в одну и ту же учетную запись как на настольном, так и на мобильном устройстве
- Ваши устройства подключены к одной сети Wi-Fi
- Приложение актуально на обоих устройствах
- На вашем устройстве установлена последняя версия
- Приложение Spotify имеет доступ к вашей локальной сети.Проверьте настройки своего iPhone / iPad в Spotify.
Для: Premium
- Импортируйте локальные файлы с помощью шагов «Рабочий стол».
- Добавьте файлы в список воспроизведения.
- Войдите в систему на своем мобильном телефоне или планшете, используя ту же сеть Wi-Fi, что и на рабочем столе.
- Загрузите список воспроизведения с локальными файлами.
Не получилось?
Убедитесь:
- Вы вошли в одну и ту же учетную запись как на настольном, так и на мобильном устройстве
- Ваши устройства подключены к одной сети Wi-Fi
- Приложение актуально на обоих устройствах
- На вашем устройстве установлена последняя версия
- Щелкните в правом верхнем углу и выберите Настройки .
- Прокрутите до Local Files и включите Show Local Files .
- Отключите все источники, которые вам не нужны.
- Щелкните ДОБАВИТЬ ИСТОЧНИК , чтобы выбрать другую папку.
Музыка из этой папки теперь находится в локальных файлах в вашей библиотеке .
Поддерживаемые типы файлов
Примечание : Некоторые из ваших файлов могут быть защищены в ограниченных форматах. Установите QuickTime на свой компьютер, чтобы большинство этих треков можно было воспроизводить на Spotify.

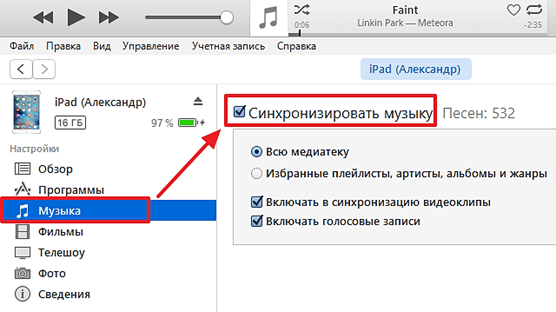 Достаточно один раз понять, как это происходит и потом сможете скинуть музыку с компьютера на раз, два, три.
Достаточно один раз понять, как это происходит и потом сможете скинуть музыку с компьютера на раз, два, три. Сделать это не сложно.
Сделать это не сложно.
