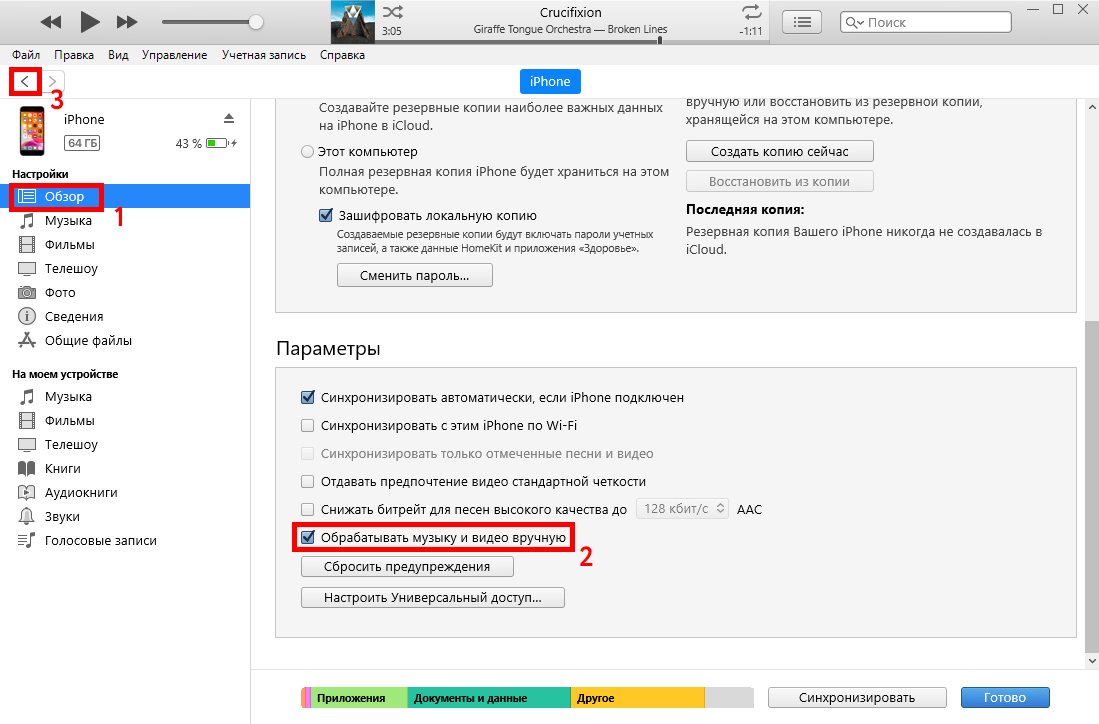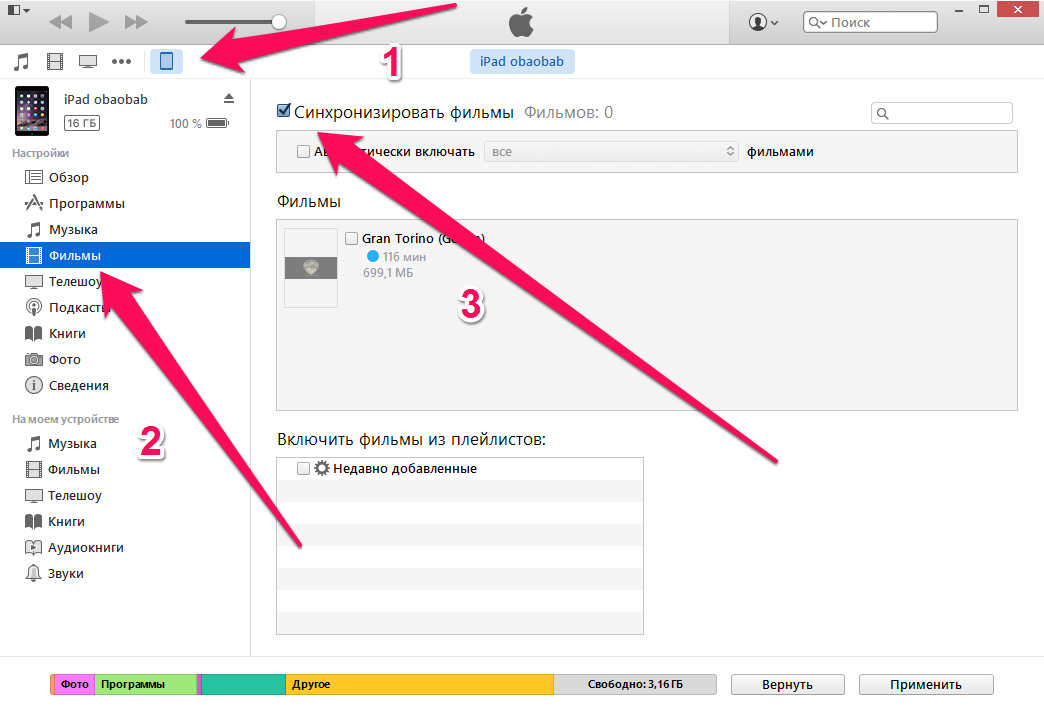Как с компьютера на Айфон скинуть видео
При потребности скинуть какое-либо видео с компьютера на телефон с операционной системой iOS у многих пользователей возникает проблема. Незнание того, как скинуть видео-формат на компьютер приводит к часам, потраченных впустую, так как сложно найти точный и быстрый метод. Существует несколько простых и быстрых способов передачи видео с ПК на телефон.
Как конвертировать видео в подходящий формат
Первое, с чем сталкивается пользователь – это конвертация видео. Это нужно, потому что айфон поддерживает не все форматы, которые представлены в настройках многих программ. Как пример, iPhone не поддерживает такие форматы, как:
Среди самых распространённых и удобных форматов для конвертации считаются:
Только в этих форматах будет приятно смотреть видео без зависаний и различных проблем с качеством. Для чего предназначен каждый из форматов и как выбрать подходящий?
| Название формата | Функции и предназначения |
| MP4 | Данный формат одной и той же спецификации, что и аудио форматы MPEG-4.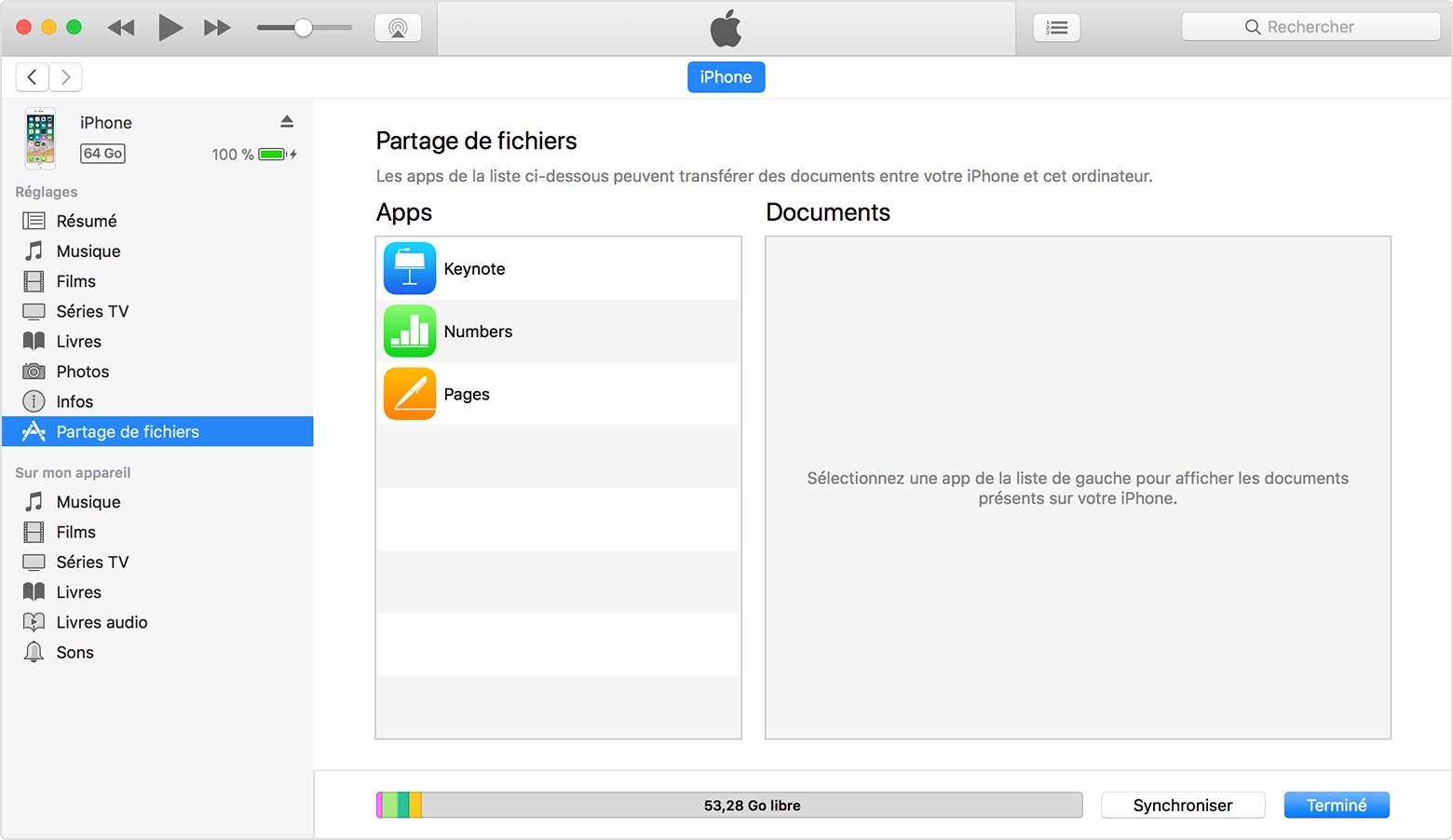 Он содержит несколько хронотопов и аудиопотоков. Также может быть наличие анимации, субтитр или панорам. Он содержит несколько хронотопов и аудиопотоков. Также может быть наличие анимации, субтитр или панорам. |
| M4V | Один из самых редких форматов для сжатия видео. Этот формат любим официальным магазином компании. iTunes всегда доставляет файлы именно в нем. |
| MOV | Специализированный формат, разработанный компанией Apple. Он предназначен для приложения QuickTime. Большинство пользователей считают, что данный формат наиболее совместим для просмотра на айфоне, так как он обеспечивает отличное качество и звук. |
Определив нужный формат, необходимо выбрать программу, с помощью которой проводить всю конвертацию. Это может быть любое удобное для пользователя приложение. Одно из самых распространенных – Wondershare. Оно поддерживает более тысячи различных форматов. Для конвертации с айфона достаточно вышеперечисленных.
Главные требования от программы:
- Поддержка наиболее известных и популярных форматов для айфона;
- Быстрая обработка видео;
- Корректность в исполнении работы.

Скачав программу и выбрав нужный формат, следует загрузить необходимое видео в приложение и выставить параметры. Параметры должны быть такие, чтобы качество видео не терялось.
Используйте наилучшее качество, которое предложит программа. Как правило, только при нем картинка не будет резать глаз и действия в видео будут плавные и точные.
В некоторых приложениях существует специальные настройки под операционную систему Apple. Обычно она указана в настройках программы. С помощью этой функции можно конвертировать видео именно в тот формат, который точно откроется на пользовательском телефоне.
Осталось только дождаться высчитанного приложением времени и радоваться конвертированному видео в хорошем разрешении и качестве.
Также существуют различные программы на айфоне, чтобы конвертировать видео в формат для ПК. Алгоритм остается тем же. Конвертация на айфоне может занять больше времени, а также памяти, поэтому пользователь должен просчитывать этот момент.
Но как же перекинуть видео, если обработка происходила на ПК? Передача данных на айфон отличается от передачи на андроиде. Она намного проще, а для некоторых, наоборот, более запутанно.
Как скинуть видео с ПК на Айфон через iTunes
iTunes – универсальное приложение от известной компании Apple. С помощью него можно не только скачивать приложения, управлять компьютерным устройством через айфон, но и отправлять видеоданные с телефона на компьютер! Это приложение позволяет пользователю совершать все недоступные операции очень быстро и оперативно.
Для того, чтобы перекинуть с ПК на Айфон, необходимо на компьютере открыть программу iTunes и перетащить в него конвертированное видео. Сделать это можно двумя способами:
- Перетащить с рабочего стола в программу;
- Открыть через меню программы.
Для первого варианта достаточно отправить конвертируемое видео на рабочий стол, открыть приложение и обычным перетаскиванием добавить видео. Оно автоматически попадет в необходимый раздел в самой программе.
Во втором варианте нужно:
- В программе нажать на кнопку под названием «Файл» и найти раздел «Добавить компьютерный файл в медиатеку».
- Далее выбрать ту видеозапись, которую нужно перекинуть.
- При правильном добавлении видео оно должно отобразиться в программе в разделе «Мои фильмы».
- После успешного добавления нужно подключить айфон через USB-кабель. Также возможна синхронизация через Wi-Fi. В iTunes автоматически появится иконка в виде телефона.
- Далее необходимо перейти в раздел «Мои фильмы» и кликнуть на галочку «Синхронизировать все фильмы».
- Если нужно перекинуть только одно видео, то следует поставить галочку только напротив него. После этого следует посмотреть в нижний правый угол и нажать на кнопку «Применить».
Произойдет передача и синхронизация данных, после которого это видео можно посмотреть на устройстве через iTunes.
Как с ПК перекинуть видео на Айфон с помощью облака
Самое известное облако – это Dropbox.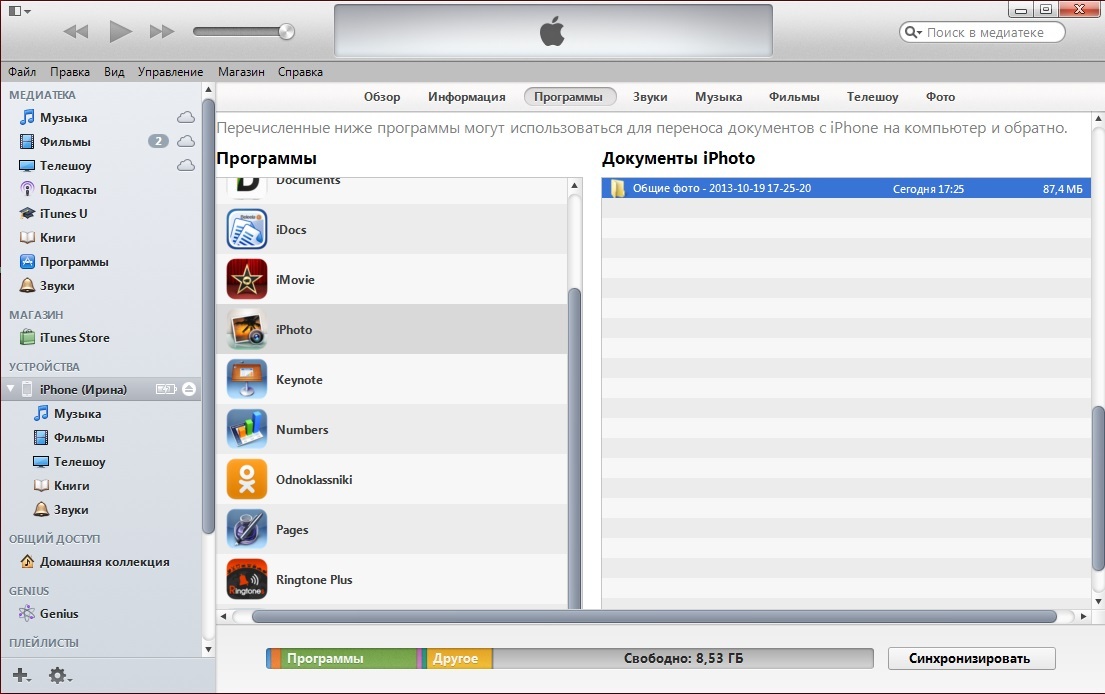 Конечно, существует огромное количество хранилищ, где можно держать файлы и перекидывать их с одного устройства на другое. Как правило, пользуются самыми популярными, поэтому на примере этого приложения разберем, как перекидывать видео с ПК на Айфон с помощью облачного хранилища.
Конечно, существует огромное количество хранилищ, где можно держать файлы и перекидывать их с одного устройства на другое. Как правило, пользуются самыми популярными, поэтому на примере этого приложения разберем, как перекидывать видео с ПК на Айфон с помощью облачного хранилища.
Облако – это такая база, куда можно загружать различные файлы и не засорять память компьютерного устройства. Единственный минус таких приложений – это ограничение в памяти.
Установив облако, в этом случае DropBox, на компьютер и телефон, можно приступать к передаче видео.
- Для начала необходимо открыть программу на компьютере, после чего перенести видеофайл в него. Это можно сделать, как и перекидыванием с рабочего стола в само приложение, либо через меню.
- Далее пользователю необходимо ожидать синхронизацию. Время синхронизации зависит прежде всего от размера загружаемого файла.
- Не стоит забывать о том, что необходимо открывать приложение на ПК и Айфоне, заходя на один и тот же аккаунт.
 Иначе синхронизация просто не получится.
Иначе синхронизация просто не получится. - Загружаемое видео отобразится в облаке на Айфоне, если все ходы выполнены верно.
Используем приложение iFunBox
iFunBox – это файловый менеджер, с помощью которого передача любых файлов произойдет быстро и без заминок. Его преимущество заключается в том, что оно совершенно бесплатно и качественно выполняет свою работу.
- Скачиваем приложение на ПК через официальные источники;
- Подключаем через USB – кабель телефон к компьютеру. В приложении автоматически отобразится подключенное устройство;
- Во вкладку «Recovery Music and Video» переносим видео для импорта. Делается это путем перетаскивания необходимых файлов с рабочего стола в приложение;
- В данном разделе нажимаем на изображение подсолнуха, программа даст нам выбор в передаче нужных файлов. Выбираем необходимые файлы для импорта и нажимаем на «Сохранить»;
- Как только копирование на ПК произойдет, следует закрыть приложение и проверить перекиданные файлы в стандартной папке телефона.

Перекидываем видео через iTools
iTools по функционалу идентичен с приложением iTunes, только он намного проще и обращение с файлами в нем происходит по средствам 2-3 кнопок. Программа с похожими возможностями способна перекинуть видео быстро и безопасно. Все файлы будут сохранены:
Используем простое приложение WALTR 2
Данное приложение чаще всего переносит аудиофайлы, но также есть возможность переноса видео. Для этого необходимо:
Для этого необходимо:
- Скачать приложение через сайт производителя как на ПК, так и на Айфон. Оно не продается в официальном магазине от Apple, поэтому возможна покупка лицензии;
- Далее запускается программа. Она автоматически проверит наличие подключения какого-либо устройства, поэтому пользователю не стоит забывать про подключенное устройство;
- После этого в приложение через ПК необходимо закинуть файл. Конвертация произойдет автоматически;
- Видео будет отображаться на всех синхронизированных устройствах, в том числе телефоне.
https://www.youtube.com/watch?v=t8cTu2qzWtk
Перекидываем видео через флешку и Leef iBridge
Leef iBridge – это отличная разработка от компании, с помощью которой можно перенести видео с ПК на айфон. Для этого необходимо установить на компьютер одноименное приложение для более быстрой скорости.
Возможность трасляции видео на самом телефоне, например в приложении
3
Возможность увеличить объем
10
Наличие глюков
10
- Заранее стоит установить это приложение и на телефон.

- Далее вставляем флешку и перекидываем на нее все необходимые файлы. После чего вставляем флешку в телефон и открываем приложение.
- В нем доступны разные варианты передачи информации. Выбираем раздел «Передача данных» и выбираем из памяти флешки те объекты, в данном случае видео, которые нужно перекинуть на айфон.
- Приложение автоматически сделает это за пользователя.
Как передать видео по Wi-Fi через VLC
Данный способ будет работать только при условии подключения компьютера и телефона к одной и тоже сети Wi-Fi. Не каждый пользователь знает о том, что при беспроводном соединении можно передавать видеофайлы.
Передавать можно не только различные видео, но и другие. Например, фото или аудиофайлы.
Передача по Wi-Fi невозможна без помощи программы VLC. Она предназначена специально для передачи файлов беспроводным путем. Её функционал напоминает вышеупомянутые программы, такие как iTunes или iTools.
- Чтобы передать видео по беспроводной сети, нужно убедиться к подключению к одному и тому же Wi-Fi.
 После чего на айфон скачивается программа VLC.
После чего на айфон скачивается программа VLC. - Запуск программы происходит быстро. Открывается главное меню. В левом верхнем углу выбирается меню. В нем есть раздел «Доступ по Wi-Fi», убедитесь в том, что сетевой адрес прописался правильно, иначе передача не произойдет.
- Сетевой адрес указывает на тот сайт в браузере, на который нужно пройти через компьютер. После удачного перехода через ПК нужно выбрать идентичную иконку меню на компьютере в окне сайта. Открылся проводник, где нужно выбрать необходимый файл для передачи, в нашем случае – видео.
- «100%» программа показывает тогда, когда передача произошла успешно. Через беспроводную сеть можно легко и быстро передать любой файл.
Как перенести видео с компьютера на iPhone с помощью FoneTrans
Это один из прямых способов передачи видеозаписей. FoneTrans представляет собой альтернативу известного приложения iTunes, с помощью которого можно без труда передать любой необходимый файл. Чтобы это сделать, нужно:
- Скачать программу через официальный источник на ПК.
 Как правило, программа автоматически включается и просит подключить нужный телефон. Программное обеспечение устроено таким образом, что оно автоматически распознает все устройства в близком радиусе. iPhone самостоятельно подключится к ПК;
Как правило, программа автоматически включается и просит подключить нужный телефон. Программное обеспечение устроено таким образом, что оно автоматически распознает все устройства в близком радиусе. iPhone самостоятельно подключится к ПК; - Далее в программе необходимо найти в левом столбце раздел «Фото», в котором собраны не только фотографии, но и видеофайлы. Нужно в этот раздел перекинуть то видео, которое необходимо импортировать;
- После успешного окончания операции данный видеофайл отразить на телефоне без каких-либо помарок или стираний.
Оказывается, способов передачи видео с ПК на Айфон огромное количество. Пользователю представлен большой выбор. Он может выбрать именно тот путь, который удобен ему. Передача видеозаписей – это легко и просто даже с операционной системой iPhone.
✅ [Решено:] Как перенести фотографии с компьютера на iPhone ⭐️ на windows через iTunes?
Автор nibbl На чтение 3 мин Опубликовано Обновлено
Данная статья запоздала почти на неделю (но, как говорится, лучше раньше, чем никогда).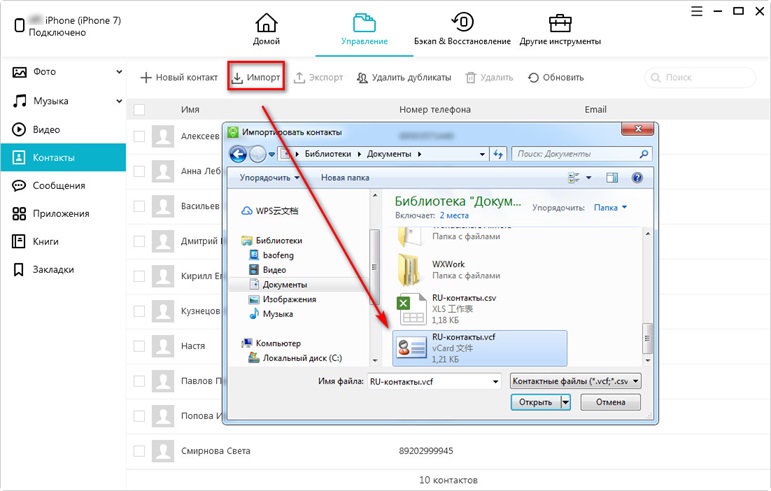 У одного из читателей блога при переносе чатов whatsapp с android на iphone возникла следующая проблема: как теперь перенести фото, которые были на андройде (которые были уже заранее скопированы на компьютер), перенести на iPhone?
У одного из читателей блога при переносе чатов whatsapp с android на iphone возникла следующая проблема: как теперь перенести фото, которые были на андройде (которые были уже заранее скопированы на компьютер), перенести на iPhone?
Как вы поняли из вступления, сегодняшняя статья будет посвящена вопросам:
- Передача файлов с ПК на iPhone;
- Перенести файлы с компа на iphone;
- Как перенести файлы на iPhone с компьютера?
- Как скинуть файлы с компьютера на айфон?
Так что если вы пришли с вопросом «как скопировать фотографии с компьютера на айфон», тут вы узнаете как это сделать быстро и просто. Все будет показано и рассказано пошагово, без сторонних неизвестных программ, которые могут нанести вред вашим данным или персональному компьютеру.
Перенос фотографий с компьютер на iphone
Перенос фотографий мы будем производить на компьютере под управлением Windows 10 (или в моем случае несколько больших папок с фотографиями) нам потребуется только:
- официальная программа Itunes;
- сам телефон )))
Сразу предупреждаю, что при синхронизации могут исчезнуть фото или видео с телефона, поэтому перед любыми манипуляциями сделайте заранее бекап (как сделать бекап телефона iphone читайте тут)
Ну а теперь давайте приступим к самой инструкции:
- Надеюсь, у вас уже стоит на компьютере программа Itunes (если нет, тогда вам придется ее скачать с оф.
 сайта apple ссылка
сайта apple ссылка - Подключаем телефон к компьютеру по USB и разрешаем его использование (при запросе на телефоне)
- Необходимо в настройках телефона в приложении Фото отключить Фото iCloud (Настройки -> Фото )
- Теперь запускаем Itunes и переходим в раздел нашего телефона и переходим в меню Фото (рис.1) Включаем синхронизацию (рис.2) и выбираем папки какие нужно синхронизировать (рис.3).
- Нажимаем на «Синхронизировать»
- Все!
Видеоинструкция
Как обычно, к любой инструкции прилагаю видео инструкцию)
Вот и все! Я надеюсь моя инструкция Вам помогла и теперь вопросы:
- How Transfer Photos from PC to iPhone?
- Как перенести фото с Windows компьютера на iPhone или iPad?
- Перенос фотографий и видео с компьютера на iPhone, iPad или iPod touch
- Как загрузить фото с компьютера на айфон?
- Как передать файлы с компьютера на iPhone и iPad?
- Как импортировать фотографии с компьютера на телефона iPhone?
Но если у вас остались вопросы, пишите мне их в разделе Задать вопрос , где я постараюсь максимально оперативно помочь Вам.
Как перенести фотографии с iPhone на компьютер (и обратно)
Последнее обновление от пользователя Наталья Торжанова .
Есть несколько способов перенесения фотографий с iPhone на компьютер с Windows или Mac. Вы можете загрузить их из веб-браузера или импортировать, используя беспроводные решения или кабель для передачи данных, и для этого не требуется подключение к Интернету. Здесь мы расскажем о самых простых способах переноса фотографий с iPhone на Ваш ПК или Mac и наоборот.
En iCloud.com
Это решение позволяет переносить фотографии с ПК или Mac на iPhone, и наоборот, из веб-браузера, если у Вас активирована опция Фотографии в iCloud, то есть, если Ваша фотогалерея синхронизирована с iCloud.Переносим фотографии с iPhone на ПК или Mac
- На своем смартфоне запустите веб-браузер, откройте iCloud и зайдите

- На домашней странице нажмите Фотографии . На новом экране убедитесь, что в меню слева в разделе Библиотека фотографий выбран параметр Фотографии (Photos).
- Выберите фотографии , которые хотите загрузить на свой компьютер, удерживая нажатой клавишу Shift.
- Затем нажмите значок облака со стрелкой вниз, расположенный в правом верхнем углу экрана:
- Как только загрузка будет завершена, Вы сможете найти свои фотографии в Загрузках на своем компьютере, в папке с именем
Переносим фотографии с ПК или Mac на iPhone
- На той же странице фотографий, на iCloud.com, щелкните значок облака со стрелкой вверх .
- В Windows Explorer или Finder выберите фотографии с жесткого диска, которые хотите перенести в учетную запись iCloud. Затем нажмите Открыть (Open).

- Выбранные фотографии появятся в приложении Фотографии (Photos) на Вашем iPhone .
Как перенести фотографии с ПК на iPhone
Если у Вас нет доступа к Интернету, но есть кабель для передачи данных, Вы можете выбрать один из следующих способов.Приложение Windows Photos
Благодаря приложению Windows Photos можно легко импортировать фотографии с iPhone на компьютер. Для этого необходимо скачать iTunes и выполнить следующие действия:- Подключите iPhone к ПК с помощью кабеля для передачи данных .
- Разблокируйте свой iPhone, чтобы компьютер мог его обнаружить. Может быть, Вам потребуется ввести код; если появилось сообщение Доверять этому компьютеру?, нажмите Доверять или Разрешить .
- В поле поиска рядом с меню Пуск введите « photos » и нажмите на приложение.
- В окне приложения перейдите в верхний правый угол и выберите Импорт > С устройства USB .

- Теперь Вы увидите фотографии и видео уже на iPhone. Меню в левом верхнем углу позволяет пропустить все элементы или те, которые Вы еще не импортировали. Кроме того, используя параметр Персонализация , Вы можете выбирать фотографии и видео по отдельности или по месяцам. Сделав свой выбор, нажмите синюю кнопку , чтобы перенести их на ПК.
Примечание. Убедитесь, что на iPhone одновременно открыто приложение
- Изображения будут доступны как в приложении Windows Photos, так и на жестком диске Вашего ПК, в папке в Изображения :
Проводник Windows
Вы можете подключить свой iPhone с помощью USB-кабеля для просмотра фотографий и видео в проводнике Windows, как при открытии файлов с любого USB-устройства. Здесь мы расскажем пошагово, как это сделать.- Подключите iPhone к компьютеру с помощью кабеля для передачи данных и нажмите Это устройство > Apple iPhone > Внутренняя память > DCIM .

- Затем выберите нужные фотографии и перетащите в папку на жестком диске или просто скопируйте и вставьте их .
Недостаток этого метода заключается в том, что элементы расположены в папках, которые не упорядочены по дате, что может затруднить поиск.
Примечание. Этот метод работает только в одном направлении и не позволяет передавать фотографии с ПК на iPhone.
Как перенести фотографии с iPhone на Mac
Приложение для захвата изображений Image Capture
На компьютерах Mac есть предустановленное приложение , которое называется Image Capture , которое позволяет легко импортировать фотографии и видео с Вашего iPhone. Для этого выполните следующие действия:- В правом верхнем углу экрана нажмите на значок увеличительное стекло , чтобы открыть поиск Spotlight.

- В строке поиска введите захват изображения и нажмите на приложение с тем же именем.
- Подключите iPhone к Mac с помощью USB-кабеля, и приложение сразу же обнаружит его и покажет Ваши фотографии и видео. (Если система попросит об этом, введите код и нажмите Доверять или Разрешить в диалоговом окне с вопросом Доверять этому компьютеру?)
- Затем выберите элементы, которые хотите перенести на Mac, откройте раскрывающееся меню
хотите перенести свои фотографии.
- Наконец, нажмите Импорт (Import) и немного подождите, пока завершится передача файла.
Если Вы хотите импортировать все фотографии и видео с Вашего iPhone, просто нажмите Импортировать все. Имейте в виду, что это может занять больше времени, в зависимости от количества фотографий на Вашем мобильном телефоне.
Приложение «Фотографии»
Если у Вас возникли проблемы с предыдущим методом, Вы можете попробовать использовать приложение Фото на Mac.
- Подключите iPhone к компьютеру с помощью кабеля для передачи данных, и появится приложение Mac Photos . (Если не появится, откройте приложение сами).
- В меню в левой стороне экрана выберите свой iPhone. В окне приложения Вы увидите все фотографии, которые есть на Вашем телефоне.
- Выберите элементы, которые хотите перенести на Mac, нажмите раскрывающееся меню Импорт в и выберите альбом из приложения или создайте новый.
- Затем нажмите кнопку Импортировать [число] выбрано . Если Вы хотите перенести все свои фотографии, нажмите
- Переданные элементы Вы найдете на вкладке Импорт или в альбоме, который Вы создали или выбрали в приложении Фотографии на Вашем Mac.
AirDrop
Ищете беспроводное решение, которое не требует доступа в интернет ? AirDrop позволяет передавать фотографии между iPhone и Mac по беспроводной сети следующим образом:- Войдите в приложение Фотографии на iPhone и выберите те, которые хотите перенести на Mac.

- Затем нажмите значок общего доступа в левом нижнем углу экрана.
- В появившихся параметрах нажмите значок AirDrop и нажмите на Mac , как только Ваш iPhone обнаружит его.
- Вы сразу получите уведомление на свой компьютер. Просто нажмите Принять , чтобы получить контент, который Вы найдете в папке Загрузки.
Как перенести фотографии с ПК или Mac на iPhone
AirDrop (для Mac)
Этот способ работает в обоих направлениях, то есть, Вы можете также отправлять фотографии на Ваш iPhone с Вашего Mac с помощью AirDrop . Для этого выберите фотографии, которые Вы хотите передать, в Finder , щелкните их правой кнопкой мыши и выберите Поделиться > AirDrop . В появившемся окне выберите свой iPhone и нажмите OK .Убедитесь, что Ваш смартфон разблокирован, и когда передача будет завершена, Вы найдете изображения в

iTunes
Среди различных программ, которые Вы можете использовать, самой известной является iTunes – полный менеджер и проигрыватель для мультимедийных файлов, разработанных Apple для Windows и Mac. Это идеальное решение, если у Вас нет подключения к Интернету и Вы не синхронизировали свой фотоальбом с iCloud .- Если Вы используете Windows, скачайте и установите iTunes.
- Откройте программу и подключите смартфон к компьютеру с помощью кабеля для передачи данных.
- Нажмите на значок iPhone в верхнем левом углу iTunes.
- Нажмите Фотографии, установите флажок Синхронизировать фотографии и нажмите Изображения:
- Затем выберите папку на жестком диске, в которой находятся фотографии, которые Вы хотите загрузить, и нажмите Выбрать папку.
- Наконец, нажмите кнопку OK и подождите, пока произойдет синхронизация. Переданные фотографии Вы найдете в приложении Фотографии на Вашем iPhone.
<ital>Примечание. Если iTunes отображает сообщение «Активированы фотографии в iCloud», попробуйте беспроводную связь через iCloud.com, как описано выше. </ ital>
Изображение: © Unsplash
Программы, которые помогут перенести видео с ПК на iphone
15.06.2017 iOS и MacOS | для начинающих | программы
Одна из возможных задач владельца iPhone или iPad — перенос на него видео, загруженного на компьютере или ноутбуке для последующего просмотра в пути, ожидании или где-то еще. К сожалению, сделать это просто скопировав видео-файлы «как на флешку» в случае с iOS не получится. Тем не менее, способов скопировать фильм предостаточно.
В этой инструкции для начинающих — о двух способах передачи файлов видео с компьютера Windows на iPhone и iPad с компьютера: официальном (и его ограничении) и предпочитаемом мной способе без iTunes (в том числе по Wi-Fi), а также кратко о других возможных вариантах. Примечание: те же способы можно использовать и на компьютерах с MacOS (но для них иногда бывает удобнее использование Airdrop).
Как конвертировать видео в подходящий формат
Первое, с чем сталкивается пользователь – это конвертация видео. Это нужно, потому что айфон поддерживает не все форматы, которые представлены в настройках многих программ. Как пример, iPhone не поддерживает такие форматы, как:
Среди самых распространённых и удобных форматов для конвертации считаются:
Только в этих форматах будет приятно смотреть видео без зависаний и различных проблем с качеством. Для чего предназначен каждый из форматов и как выбрать подходящий?
| Название формата | Функции и предназначения |
| MP4 | Данный формат одной и той же спецификации, что и аудио форматы MPEG-4. Он содержит несколько хронотопов и аудиопотоков. Также может быть наличие анимации, субтитр или панорам. |
| M4V | Один из самых редких форматов для сжатия видео. Этот формат любим официальным магазином компании. iTunes всегда доставляет файлы именно в нем. |
| MOV | Специализированный формат, разработанный компанией Apple. Он предназначен для приложения QuickTime. Большинство пользователей считают, что данный формат наиболее совместим для просмотра на айфоне, так как он обеспечивает отличное качество и звук. |
Определив нужный формат, необходимо выбрать программу, с помощью которой проводить всю конвертацию. Это может быть любое удобное для пользователя приложение. Одно из самых распространенных – Wondershare. Оно поддерживает более тысячи различных форматов. Для конвертации с айфона достаточно вышеперечисленных.
Главные требования от программы:
- Поддержка наиболее известных и популярных форматов для айфона;
- Быстрая обработка видео;
- Корректность в исполнении работы.
Скачав программу и выбрав нужный формат, следует загрузить необходимое видео в приложение и выставить параметры. Параметры должны быть такие, чтобы качество видео не терялось.
Используйте наилучшее качество, которое предложит программа. Как правило, только при нем картинка не будет резать глаз и действия в видео будут плавные и точные.
В некоторых приложениях существует специальные настройки под операционную систему Apple. Обычно она указана в настройках программы. С помощью этой функции можно конвертировать видео именно в тот формат, который точно откроется на пользовательском телефоне.
Осталось только дождаться высчитанного приложением времени и радоваться конвертированному видео в хорошем разрешении и качестве.
Также существуют различные программы на айфоне, чтобы конвертировать видео в формат для ПК. Алгоритм остается тем же. Конвертация на айфоне может занять больше времени, а также памяти, поэтому пользователь должен просчитывать этот момент.
Но как же перекинуть видео, если обработка происходила на ПК? Передача данных на айфон отличается от передачи на андроиде. Она намного проще, а для некоторых, наоборот, более запутанно.
Конвертирование
iPhone не может «читать» ролики с расширением AVI. Если вы скачали именно такой фильм, Apple-устройство его не откроет. Оно воспроизводит только MP4, M4V и MOV с кодеком h.264. Вот как посмотреть информацию о видеоролике:
- Кликните по нему правой кнопкой мыши.
- В контекстном меню выберите «Свойства».
- В строке «Тип файла» указано расширение.
- Перейдите на вкладку «Подробнее», чтобы посмотреть другие характеристики: битрейт, скорость потока, частоту кадров, размер картинки.
Большинство фильмов распространяются в AVI. Хотя встречается кино в FLV, MKV, 3GP, VOD, OGG. Поэтому перед тем как перенести видео с компьютера на iPhone, надо конвертировать файл в подходящий формат. Это можно сделать при помощи следующих программ:
- Any Video Converter (AVC). Удобная утилита — достаточно указать, на каком устройстве будет воспроизводиться фильм, и она сама выставит нужные настройки.
Any Video Konverter
- Format Factory. Можно конвертировать даже DVD-диск. Восстанавливает повреждённые медиафайлы. Это онлайн-сервис. С ним не надо ничего устанавливать или запускать с компьютера. На главной странице сразу есть вариант «MP4» с необходимыми параметрами. Но бесплатно можно закачать максимум 20 Мб.
Format Factory
- Freemake Video Converter. Позволяет не только конвертировать, но и редактировать видеоролики: вырезать и объединять фрагменты, поворачивать, создавать слайдшоу.
Freemake Video Converter
Просто поменять расширение недостаточно. Характеристики останутся прежними. И iPhone не сможет его распознать. Поэтому лучше использовать конвертер.
У разных программ разные настройки и интерфейс. Но никаких особенных знаний не нужно. Просто выставьте следующие настройки:
- Формат: MP
- Видеокодек (Video Encoder): h.264.
- Остальные можете поменять, на что хотите, или оставить, как есть.
Если хотите обойтись без конвертации, скачайте из App Store любой плеер, который распознаёт нужные вам файлы (например, GPlayer). После этого можно разбираться, как перекинуть видео с компа на Айфон. Есть несколько способов это сделать.
Как скинуть видео с ПК на Айфон через iTunes
iTunes – универсальное приложение от известной компании Apple. С помощью него можно не только скачивать приложения, управлять компьютерным устройством через айфон, но и отправлять видеоданные с телефона на компьютер! Это приложение позволяет пользователю совершать все недоступные операции очень быстро и оперативно.
Для того, чтобы перекинуть с ПК на Айфон, необходимо на компьютере открыть программу iTunes и перетащить в него конвертированное видео. Сделать это можно двумя способами:
- Перетащить с рабочего стола в программу;
- Открыть через меню программы.
Для первого варианта достаточно отправить конвертируемое видео на рабочий стол, открыть приложение и обычным перетаскиванием добавить видео. Оно автоматически попадет в необходимый раздел в самой программе.
Во втором варианте нужно:
- В программе нажать на кнопку под названием «Файл» и найти раздел «Добавить компьютерный файл в медиатеку».
- Далее выбрать ту видеозапись, которую нужно перекинуть.
- При правильном добавлении видео оно должно отобразиться в программе в разделе «Мои фильмы».
- После успешного добавления нужно подключить айфон через USB-кабель. Также возможна синхронизация через Wi-Fi. В iTunes автоматически появится иконка в виде телефона.
- Далее необходимо перейти в раздел «Мои фильмы» и кликнуть на галочку «Синхронизировать все фильмы».
- Если нужно перекинуть только одно видео, то следует поставить галочку только напротив него. После этого следует посмотреть в нижний правый угол и нажать на кнопку «Применить».
Произойдет передача и синхронизация данных, после которого это видео можно посмотреть на устройстве через iTunes.
Другие способы
Вот ещё варианты, как загрузить видео на iPhone:
- Почта. Пошлите себе письмо с вложением. И откройте его на девайсе.
- Файлообменники и онлайн-хранилища. Например, Dropbox или Яндекс.Диск. Это то же самое, что и iCloud, но предназначено не только для Apple-устройств.
Dropbox
- Мессенджеры с функцией отправки файлов.
- Видеохостинги. Добавьте ролик на YouTube или Rutube и смотрите на Айфоне. Или найдите в App Store приложение, которое захватывает медиа из браузера.
- Социальные сети. Например, ВКонтакте можно залить видео.
С Apple-гаджетами не так просто перебрасывать файлы. Нужны специальные программы. Но вы всё равно сможете посмотреть на iPhone любимый фильм.
Как с ПК перекинуть видео на Айфон с помощью облака
Самое известное облако – это Dropbox. Конечно, существует огромное количество хранилищ, где можно держать файлы и перекидывать их с одного устройства на другое. Как правило, пользуются самыми популярными, поэтому на примере этого приложения разберем, как перекидывать видео с ПК на Айфон с помощью облачного хранилища.
Облако – это такая база, куда можно загружать различные файлы и не засорять память компьютерного устройства. Единственный минус таких приложений – это ограничение в памяти.
Установив облако, в этом случае DropBox, на компьютер и телефон, можно приступать к передаче видео.
- Для начала необходимо открыть программу на компьютере, после чего перенести видеофайл в него. Это можно сделать, как и перекидыванием с рабочего стола в само приложение, либо через меню.
- Далее пользователю необходимо ожидать синхронизацию. Время синхронизации зависит прежде всего от размера загружаемого файла.
- Не стоит забывать о том, что необходимо открывать приложение на ПК и Айфоне, заходя на один и тот же аккаунт. Иначе синхронизация просто не получится.
- Загружаемое видео отобразится в облаке на Айфоне, если все ходы выполнены верно.
Скачивание видеофайла с Яндекс диска
На iPhone возможно скачать видеоролик напрямую с Яндекс диска, если пользователь имеет аккаунт в облаке. Для этого нужно сделать следующее:
- Авторизоваться на облачном сервере, введя свой логин и пароль.
- Тот ролик, который нужен, выбрать и нажать на копку «Загрузить».
ИНТЕРЕСНО! Яндекс диск предполагает функцию «Офлайн», которая хранится в памяти устройства, и получить к ней доступ возможно в любой момент.
Используем приложение iFunBox
iFunBox – это файловый менеджер, с помощью которого передача любых файлов произойдет быстро и без заминок. Его преимущество заключается в том, что оно совершенно бесплатно и качественно выполняет свою работу.
- Скачиваем приложение на ПК через официальные источники;
- Подключаем через USB – кабель телефон к компьютеру. В приложении автоматически отобразится подключенное устройство;
- Во вкладку «Recovery Music and Video» переносим видео для импорта. Делается это путем перетаскивания необходимых файлов с рабочего стола в приложение;
- В данном разделе нажимаем на изображение подсолнуха, программа даст нам выбор в передаче нужных файлов. Выбираем необходимые файлы для импорта и нажимаем на «Сохранить»;
- Как только копирование на ПК произойдет, следует закрыть приложение и проверить перекиданные файлы в стандартной папке телефона.
Перекидываем видео через iTools
iTools по функционалу идентичен с приложением iTunes, только он намного проще и обращение с файлами в нем происходит по средствам 2-3 кнопок. Программа с похожими возможностями способна перекинуть видео быстро и безопасно. Все файлы будут сохранены:
Используем облачные хранилища
Многие пользователи предпочитают использовать сервисы на подобии DropBox, считая iTunes слишком сложным и неудобным в использовании. Также в iTunes нет большого количества интересных функций и возможностей, доступных пользователям других облачных сервисов.
В данном случае вам нужно просто установить программу на свое устройство и на компьютер. Потом на компьютере создавайте в программе папку и помещайте в ней все нужные вам файлы.
После этого на мобильном устройстве можно будет зайти в эту папку и скачать любые нужные файлы. Стоит отметить, что в данном случае ограничение на передаваемые файлы составляет 2 Гб, но при желании вы можете расширить эту объем за определенную плату.
В первую очередь, использование DropBox отличается тем, что в нем присутствует гораздо более удобное взаимодействие с папками. В первую очередь, сервис iTunes может работать только с одной папкой, а если же вы выберете какую-нибудь другую, то все данные, которые были синхронизированы ранее, будут полностью стерты и заменены новой папкой. Помимо этого, за счет этого iPhone может быть синхронизирован только с определенным компьютером и его общей папкой, что представляет собой далеко не самый оптимальный вариант.
Также обращение с iTunes обуславливает не только необходимость в определенных навыках работы с программой, но еще и в правильном хранении файлов в одной папке для синхронизации, что бывает действительно неудобно.
Используем простое приложение WALTR 2
Данное приложение чаще всего переносит аудиофайлы, но также есть возможность переноса видео. Для этого необходимо:
- Скачать приложение через сайт производителя как на ПК, так и на Айфон. Оно не продается в официальном магазине от Apple, поэтому возможна покупка лицензии;
- Далее запускается программа. Она автоматически проверит наличие подключения какого-либо устройства, поэтому пользователю не стоит забывать про подключенное устройство;
- После этого в приложение через ПК необходимо закинуть файл. Конвертация произойдет автоматически;
- Видео будет отображаться на всех синхронизированных устройствах, в том числе телефоне.
Как передать видео по Wi-Fi через VLC
Данный способ будет работать только при условии подключения компьютера и телефона к одной и тоже сети Wi-Fi. Не каждый пользователь знает о том, что при беспроводном соединении можно передавать видеофайлы.
Передавать можно не только различные видео, но и другие. Например, фото или аудиофайлы.
Передача по Wi-Fi невозможна без помощи программы VLC. Она предназначена специально для передачи файлов беспроводным путем. Её функционал напоминает вышеупомянутые программы, такие как iTunes или iTools.
- Чтобы передать видео по беспроводной сети, нужно убедиться к подключению к одному и тому же Wi-Fi. После чего на айфон скачивается программа VLC.
- Запуск программы происходит быстро. Открывается главное меню. В левом верхнем углу выбирается меню. В нем есть раздел «Доступ по Wi-Fi», убедитесь в том, что сетевой адрес прописался правильно, иначе передача не произойдет.
- Сетевой адрес указывает на тот сайт в браузере, на который нужно пройти через компьютер. После удачного перехода через ПК нужно выбрать идентичную иконку меню на компьютере в окне сайта. Открылся проводник, где нужно выбрать необходимый файл для передачи, в нашем случае – видео.
- «100%» программа показывает тогда, когда передача произошла успешно. Через беспроводную сеть можно легко и быстро передать любой файл.
Как перенести видео с компьютера на iPhone с помощью FoneTrans
Это один из прямых способов передачи видеозаписей. FoneTrans представляет собой альтернативу известного приложения iTunes, с помощью которого можно без труда передать любой необходимый файл. Чтобы это сделать, нужно:
- Скачать программу через официальный источник на ПК. Как правило, программа автоматически включается и просит подключить нужный телефон. Программное обеспечение устроено таким образом, что оно автоматически распознает все устройства в близком радиусе. iPhone самостоятельно подключится к ПК;
- Далее в программе необходимо найти в левом столбце раздел «Фото», в котором собраны не только фотографии, но и видеофайлы. Нужно в этот раздел перекинуть то видео, которое необходимо импортировать;
- После успешного окончания операции данный видеофайл отразить на телефоне без каких-либо помарок или стираний.
Оказывается, способов передачи видео с ПК на Айфон огромное количество. Пользователю представлен большой выбор. Он может выбрать именно тот путь, который удобен ему. Передача видеозаписей – это легко и просто даже с операционной системой iPhone.
Оцените статью
iTunes
Наиболее простым вариантом, доступным любому пользователю будет использование iTunes. Программа предназначена для синхронизации данных между компьютером и мобильными устройства Apple такими как iPad и iPhone. Необходимое для просмотра видео должно иметь расширение файла MP4. Поскольку на руках у пользователей находится достаточно много «яблочной» техники найти его в таком формате труда не составит. Любители все делать своими руками могут воспользоваться конвертером и преобразовать уже имеющийся фильм.
- Закончив необходимые приготовления подключаем Айфон к компьютеру и запускаем Айтюнс. В его панели управления находим и открываем меню «Файл». Переходим к отмеченном на скриншоте пункту.
- В окне Проводника или Finder, это зависит от используемой на ноутбуке ОС, выбираем предназначенное для загрузки видео. Чтобы закинуть его в программу нажимаем кнопку «Открыть».
- Пока проходит обработка переключаемся на управление смартфоном. Используем отмеченную стрелкой иконку, чтобы выбрать устройство из выпадающего списка.
- В левой части окна выбираем пункт «Телешоу» в области «Настройки». В центральной части у нас открывается две дополнительные вкладки. В первой, обозначенной цифрой «2», появляется загруженное видео. Сериалы программа автоматически собирает в одну директорию. Внутри этой папки мы найдем список фрагментов. Проверяем чтобы напротив каждого который необходимо импортировать была проставлена галочка. Убедившись, что нужные нам файлы отмечены нажимаем обозначенную цифрой «4» кнопку, и запускаем синхронизацию.
Как перенести фотографии с компьютера на iPhone|| Новости BIGMAG
На сегодняшний день ни один современный человек не может представить свою жизнь без регулярного использования мобильного телефона. При помощи смартфона вы получаете возможность связаться с необходимыми людьми в любой момент, посерфить в интеренете, воспользоваться мобильными приложениями и играми. Такой продвинутый гаджет как iPhone, способен хранить массу полезной информации, выполняя функции: фотоаппарата, видеокамеры, игровой консоли, электронной книги, музыкального плеера, фоторедактора. И это далеко не полный список!
Большинство новых пользователей Apple iPhone хотят сразу же перенести любимые картинки и фотографии со своего компьютера или ноутбука на телефон, однако тут их ждут некоторые сложности. При подключении яблочного смартфона к ПК, компьютер покажет вам текущую синхронизацию с медиа-устройством. Это означает, что вы легко сможете сбросить все фотографии с телефона на стационарный компьютер, а вот провести обратную процедуру будет гораздо сложнее.
Если вы столкнулись с подобной проблемой, наша статья поможет выполнить это нехитрое действие. Существует два наиболее популярных и несложных способа. Первый – при помощи использования программы iTunes, и второй — через учетную запись iCloud.
Способ №1
Для переноса фотографии с компьютера на iPhone вам понадобится ПК или ноутбук, USB-кабель и установленная программа iTunes.
Программное обеспечение iTunes – незаменимая вещь для каждого обладателя техники от компании Apple. Бесплатно загрузить ее можно перейдя по ссылке на официальный сайт http://www.apple.com/itunes/download/. С ее помощью вы сможете выполнить такие полезные действия как скачивание любимых фильмов и книг, свежих музыкальных треков и многого другого. В дополнение к этому вы получите возможность выполнить резервную копию всех данных, обзавестись последней версией обновлений программного обеспечения, выполнить сброс и восстановление заводских настроек.
Итак, для переноса фотографий вам понадобиться выполнить простую пошаговую инструкцию:
- для начала необходимо собрать все необходимые для переноса фотографии в одной папке;
- после этого подсоединить телефон при помощи USB-кабеля к ПК;
- запустить программу iTunes;
- кликнуть по иконке «iPhone», которая расположена в верхнем левом углу;
- на боковой панели выбрать вкладку «Фото»;
- выставить галочку возле надписи «синхронизировать», после чего выбирать заранее подготовленную с фотографиями папку;
- нажать клавишу «применить».
Если вы правильно выполнили нашу инструкцию, на вашем телефоне окажутся все необходимые фотографии.
Способ №2
Для реализации второго варианта переноса фотографий с компьютера на смартфон вам потребуется использование учетной записи iCloud. Вам не понадобиться подключать устройство через USB-кабель и синхронизировать iTunes как в первом случаи.
При покупке такого престижного гаджета как Apple iPhone, большинство продавцов и опытных пользователей настоятельно рекомендуют обзавестись личной учетной записью в iCloud. Учетная запись в iCloud необходима для сохранения безопасности телефона и его синхронизации. После того, как вы создали iCloud, скачайте приложение на свой ПК перейдя по ссылке на официальный сайт http://www.apple.com/ru/icloud/setup/pc.html
Переходим к пошаговой инструкции по переносу фотографий с компьютера на iPhone:
- подключаем функцию синхронизации фотографий с iCloud;
- открываем iCloud на компьютере;
- вводим данные своей учетной записи;
- переходим в раздел «фото»;
- выбираем нужные фотографии.
Вот и всё! Надеемся, что предложенные способы оказались полезны, и вы смогли перенести необходимые фотографии на ваш телефон. Если вы столкнулись с проблемами, попробуйте воспользоваться пошаговой инструкцией еще раз или обратитесь за помощью в сервисный центр.
Так же Вас может заинтересовать наша статься о 5 Лучших приложений для обработки фото на Android и iPhone
Как перенести файлы с ПК на iPhone
Вы по-прежнему не можете найти внешний жесткий диск или выбрать удаленную передачу, когда вам нужно перенести какие-либо электронные файлы в другое место? На самом деле все, что вам нужно сделать, это подключить ваше устройство к ПК, наша функция iTools «Мобильное хранилище» позволит легко и быстро передавать файлы с ПК на iPhone и наоборот.
Если вы больше не можете найти какой-либо мобильный жесткий диск, вы можете просто использовать свой iPhone в качестве внешнего жесткого диска. iTools позволяет вам переносить свои документы и файлы на свой iPhone.
iTools — это простой в использовании инструмент переноса для устройств iOS, помогающий пользователям делать резервные копии приложений, игр, данных, контактов, фотографий, видео, музыки с iPhone на ПК / Mac в течение нескольких секунд.
Кроме того, iTools обладает мощной возможностью выборочной передачи данных, включая музыку, фотографии, видео, фильмы, книги, контакты, заметки, файлы и т. Д. Среди iPhone / iPad / iPod и компьютеров. Это также идеальный инструмент управления для устройств iOS. Вы можете легко проверять, импортировать, экспортировать, удалять, обновлять содержимое своего iPhone / iPad / iPod на компьютере ПК / Mac. Загрузить iTools (iTools для окон, iTools для Mac), чтобы попробовать.
Итак, как использовать функцию «Мобильное хранилище» iTools?
Step1:
После успешного подключения вашего iPhone к iTools на ПК нажмите «Панель инструментов», вы увидите интерфейс ниже:
Step2:
Нажмите значок «Мобильное хранилище», а ниже отобразится:
Step3:
Нажмите кнопку «Импорт» на панели навигации,
Вы можете выбрать файл или папку для импорта с ПК на iPhone, нажмите «Файл», чтобы выбрать файл на компьютере.
Вы можете передавать файлы любых типов, включая WORD, EXCEL, PDF, пакет данных, фотографии, видео … и т. Д. С ПК на iPhone и наоборот. Вы также можете выбрать папку для передачи между iPhone и ПК.
Со всеми файлами на вашем iPhone вы можете легко управлять всеми файлами на вашем iPhone с помощью iTools. Посмотрите на панель навигации, вы можете импортировать, экспортировать, обновлять, удалять файлы и добавлять новую папку. Вы можете выбрать различные режимы просмотра всех файлов.
Подводя итог, с iTools вы можете легко передавать файлы между ПК и iPhone. Это позволяет использовать ваш iPhone в качестве внешнего жесткого диска. Вы можете взять с собой любые файлы, куда бы вы ни отправились.
Любые другие проблемы для iTools во время вашей работы, пожалуйста, перейдите к нашей обслуживание клиентов для решений.
Узнайте больше о thinkskysoft и iTools, пожалуйста, нажмите здесь.
Как сохранить фото и видео в iCloud с Айфона и компьютера?
iCloud Drive – это прекрасная облачная служба для пользователей Apple, в ней можно хранить данные, например: документы, презентации, электронные таблицы, фотографий, видео и т. д. Он сохраняет данные, хранящиеся в iCloud Drive, на всех ваших устройствах iOS, синхронизируясь в одно время. Если вы хотите сохранить фотографии и видео в iCloud Drive, но не знаете, как это сделать? В этой статье мы расскажем 4 способа как сохранить фото в iCloud или любой другой файл.
Как сохранить фотографии на iCloud Drive с iPhone?
Вот как просто сохранить фото в iCloud с Айфона:
Шаг 1. Зайдите в настройку > Apple ID > iCloud > Включите iCloud Drive.
Шаг 2. Нажмите «Фотографии на вашем iPhone», выберите одно изображение > Нажмите на кнопку в нижнем левом углу > Затем нажмите «Добавить в iCloud Drive».
Шаг 3. Откройте приложение iCloud Drive на вашем iPhone; вы можете видеть, что изображение загружено на iCloud Drive.
Примечание. Вы можете перемещать фотографии только по одному на iCloud Drive с iPhone с помощью этого метода.
Как сохранить фотографии на iCloud Drive с компьютера через iCloud.com
Как через компьютер сохранить фото и видео с Айфона? Вы можете сохранять фотографии на iCloud Drive через iCloud.com с помощью следующих шагов:
Шаг 1. Перейдите на сайт iCloud.com и войдите в свой аккаунт.
Шаг 2. Нажмите iCloud Drive > Нажмите кнопку «Загрузить» вверху > Выберите фотографии, которые вы хотите сохранить в iCloud> Нажмите «Открыть», чтобы начать загрузку фотографий на iCloud Drive.
Как быстро отправить свои фотографии, видео на Mac?
Прежде чем импортировать фотографии, видео с телефона, убедитесь, что AirDrop включен.
- Запустите приложение «Фото» со своего рабочего стола.
- Нажмите «Выбрать» в правом верхнем углу.
- Коснитесь фотографий и видео, которые вы хотите импортировать в папку Фото на Mac.
- Нажмите значок поделиться в нижнем левом углу. Это похоже на коробку со стрелкой, выходящей из нее.
- Выберите Mac, на который вы хотите отправить свои фотографии или видео.
- На вашем Mac нажмите «Принять» в приглашении, которое появляется в верхнем правом углу.
Теперь, когда ваши фотографии были отправлены на ваш Mac, вы можете выбрать, где вы хотите их сохранить. Как только вы убедитесь, что фотографии сохранились, вы можете удалить их на своем iPhone!
Читайте также:
Как сохранять фото и видео в облаке Айфона?
Независимо от того, используете ли вы Dropbox, Google Фото, Google Диск (или что-то еще!), Загрузка фотографий с вашего iPhone на другое устройство хранения данных может сделать все немного проще, поэтому вы можете удалить их с вашего iPhone!
- Запустите свое предпочтительное облако для хранения (у меня Google Диск).
- Нажмите знак «плюс» в правом нижнем углу большого голубого пузыря.
- Далее «Загрузить» .
- Затем нажмите «Фотографии» и «Видео» или «iCloud Drive» .
- Выберите фотографии и видео, которые вы хотите загрузить.
- Нажмите «Загрузить» в верхнем правом углу.
Ваши фотографии будут загружены на ваше новое устройство хранения, и вы можете удалить их с вашего iPhone навсегда!
Как сохранить фотографии на iCloud Drive с AnyTrans
AnyTrans – это профессиональный инструмент для управления данными iOS с функциями управления и передачи данных iOS среди iDevice, iTunes, компьютера и iCloud. Для своей функции управления содержимым iCloud AnyTrans может помочь вам проверять, редактировать, загружать и загружать несколько типов содержимого iCloud, таких как Contacts, Notes, Reminders и т. Д.
Что касается iCloud Drive, оно не только позволяет вам проверять или удалять уже находящиеся в нем файлы, но также позволяет загружать файлы непосредственно на iCloud Drive.
Пока на вашем iCloud все еще доступно хранилище, вы можете хранить файлы любого типа в iCloud Drive. Это означает, что вы можете сохранить все свои документы, презентации и важные фотографии и т. д. Теперь давайте посмотрим, как загрузить фотографии на iCloud Drive с AnyTrans.
Шаг 1. Загрузите и установите AnyTrans на свой компьютер > Запустите его и нажмите iCloud Content > Войдите в свою учетную запись iCloud.
Шаг 2. Нажмите iCloud Drive.
Шаг 3. Нажмите кнопку «+» > Выбрать фотографии, которые вы хотите сохранить > Нажмите «Открыть», чтобы начать передачу фотографий на iCloud Drive.
Примечание. Вы также можете напрямую перетащить фотографии, которые хотите сохранить на iCloud Drive.
Получилось сохранить фото в iCloud с Айфона?
Как перенести видео с компьютера на iPhone
Прежде всего, iPhone поддерживает только определенные типы видеофайлов, такие как файлы MP4, M4V и MOV. Таким образом, если вы хотите передавать видео с ПК на iPhone для удовольствия, вам нужно будет преобразовать видео в форматы, совместимые с iPhone. Когда говорят о том, как передавать видео с ПК на iPhone, iTunes можно рассматривать как лучший выбор. Будучи единственным официальным медиаплеером и приложением для медиатек, выпущенным Apple, iTunes может управлять библиотеками вашего iPhone, iPad и iPod touch.Вы можете передавать различные виды видео с компьютера на iPhone с помощью iTunes.
Следующие шаги покажут вам, как перенести видео с компьютера на iPhone с помощью iTunes:
Шаг 1. Подключите iPhone к компьютеру с помощью кабеля USB. iTunes должен запуститься автоматически, но если этого не произошло, запустите его на своем компьютере вручную.
Шаг 2. Щелкните «Файл> Добавить файлы в библиотеку» в верхнем левом углу окна. Затем выберите видеофайлы на своем компьютере и добавьте их в библиотеку.
Шаг 3. Щелкните значок iPhone в iTunes и выберите «Фильмы» на левой боковой панели. Затем отметьте «Синхронизировать фильмы» и щелкните «Применить . « iTunes синхронизирует фильмы с вашим iPhone.
Однако iTunes будет синхронизировать только выбранные видео в библиотеке, когда он синхронизирует видео из библиотеки iTunes на iPhone; то есть iTunes сотрет все невыбранные элементы. Если у вас есть еще не купленные видео, которые не сохранены в медиатеке iTunes, вы потеряете их навсегда; в этом случае альтернатива iTunes может помочь вам решить проблему.Если вы ищете способ передавать видео с компьютера на iPhone без потери данных, вы можете использовать стороннее программное обеспечение Leawo iTransfer, чтобы завершить задачу.
Программа передачи iPod / iPad / iPhone позволяет легко передавать файлы между устройствами iOS, iTunes и ПК. С помощью этого программного обеспечения вам не придется беспокоиться о синхронизации iTunes и размерах ваших видеофайлов; вы можете передавать все нужные вам видеофайлы одновременно, делая процесс еще более эффективным.
Вот как перенести видео с компьютера на iPhone с помощью инструмента передачи iPhone:
Шаг 1.Запустите Leawo iTransfer на своем ПК и подключите iPhone к компьютеру с помощью кабеля USB. Программа распознает ваш iPhone и автоматически обнаружит содержимое на вашем iPhone. Затем программа покажет библиотеки, которые есть на вашем iPhone, на левой боковой панели. Щелкните «Фильмы» на левой боковой панели, и содержимое отобразится в правой части окна.
Шаг 2. Если в вашей библиотеке фильмов нет файлов, программа предложит кнопку «Добавить файл» в середине окна, чтобы помочь вам добавить видеофайлы с компьютера.Другой вариант — нажать «Файл> Добавить> Добавить файл / Добавить папку» в правом верхнем углу окна, чтобы добавить необходимые видеофайлы с вашего компьютера.
Шаг 3. После выбора файлов программа начнет передачу видео с ПК на iPhone. Вы можете увидеть процент процесса передачи через индикатор выполнения, и когда передача будет завершена, вы получите видео в целевой папке.
Итак, если вы хотите найти альтернативу iTunes, у вас есть возможность выбрать Leawo iTransfer.Нельзя сказать, что это программное обеспечение является идеальной заменой iTunes, поскольку оно не может обновлять программное обеспечение iOS или предлагать вам доступ к встроенному магазину приложений. Однако, если у вас есть не купленные медиафайлы или вы хотите избавиться от синхронизации с iTunes, Leawo iTransfer — хороший выбор; он ничего не сотрет в процессе передачи данных.
Рекомендуемое фото: iPhone через cdn.macrumors.com
Узнайте, сколько хранилища iCloud вам нужно для вашей библиотеки фотографий на Mac
Ваши фотографии iCloud учитываются в вашем хранилище iCloud.Выполните следующие действия, чтобы узнать, сколько места вам нужно для хранения всей библиотеки фотографий Mac в iCloud.
Проверьте размер вашей библиотеки фотографий
Откройте «Фото» и выберите «Фото»> «Настройки»> «Общие». Нажмите кнопку «Показать в Finder», чтобы перейти в библиотеку фотографий.После открытия Finder выберите свою библиотеку фотографий, затем выберите «Файл»> «Получить информацию». Посмотрите в разделе Общие, чтобы узнать размер.
Размер вашей библиотеки фотографий на вашем Mac обычно немного больше, чем объем места, необходимый для хранения ваших фотографий и видео в iCloud. *
Посмотрите, какой объем хранилища iCloud вы используете
Выберите меню «Apple»> «Системные настройки». Затем выберите iCloud, чтобы просмотреть общее и доступное хранилище.
Добавьте размер вашей библиотеки фотографий к объему используемого вами хранилища iCloud
* Существует несколько причин, по которым размер вашей библиотеки фотографий Mac может быть больше, чем объем пространства, необходимого для хранения ваших фотографий и видео:
- Ваша медиатека фотографий может содержать фотографии или видео, которые уже были добавлены в «Фото iCloud» с другого устройства.
- Часть размера вашей библиотеки фотографий включает небольшие системные файлы. Эти файлы не загружаются при включении Фото iCloud.
- Ваш Mac и iCloud по-разному считают размер ГБ. Ваш Mac отображает представление хранилища в десятичном формате с основанием 10, где 1 ГБ = 1 000 000 000 байт. Уровни хранилища iCloud учитываются в двоичном формате с основанием 2, где 1 ГБ = 1 073 741 824 байта.
Дата публикации:
Как разместить видео на iPhone (все 4 способа)
У многих из нас есть куча видео на наших компьютерах, которые мы хотели бы разместить на своих iPhone.
К сожалению, процесс передачи мультимедиа между ними не так прост, как вы думаете.
В отличие от Android, iPhone не позволяет просто подключиться к USB-порту компьютера и перетащить файлы в его хранилище. Итак, как вы должны поместить видео, которое вы записали или загрузили на свой iPhone, для просмотра в автономном режиме?
Есть четыре способа сделать это:
- Использование iTunes
- Использование стороннего программного обеспечения (ПК / Mac)
- Использование Airdrop (только Mac)
- Использование облака
Давайте рассмотрим каждый метод более подробно.
Метод 1. Использование iTunes
Использование iTunes — очень популярный способ переноса музыки, фотографий и видео на ваш iPhone. В конце концов, это собственное решение Apple.
- Подключите iPhone к компьютеру с помощью кабеля Lightning-to-USB.
- Запустите iTunes на своем компьютере.
- Перейдите к файлу > Добавить в библиотеку или Файл> Добавить папку в библиотеку
- Найдите нужное видео (или папку с видео), а затем щелкните Открыть . Ваши видео теперь являются частью вашей медиатеки iTunes.
- Нажмите iPhone> Фильмы .
- Установите флажок Sync Movies
- Выберите видео, которые вы только что импортировали в медиатеку iTunes, и нажмите Применить / Синхронизировать . Ваши видео теперь на вашем iPhone.
Почему мне не нравится метод iTunes
Apple разработала iTunes так, чтобы это была ваша мультимедийная библиотека на всех ваших устройствах (компьютер, iPhone, iPad и т. Д.).Хотя у этого есть некоторые преимущества, он также имеет свой собственный набор проблем:
- Заставляет вас сначала импортировать видео в медиатеку iTunes, только после этого вы можете перенести его на свой iPhone. Это двухэтапный процесс.
- iTunes в Windows никуда не годится, и существуют гораздо лучшие альтернативы медиатеке
- Многие видеоформаты не поддерживаются iTunes.
- Возможные проблемы с синхронизацией (например, удаление медиафайлов на одном устройстве влияет на другие устройства)
В результате я лично больше не использую iTunes для размещения видео на своем iPhone.
Метод 2: Использование стороннего приложения (ПК и Mac)
Для пользователей ПК (Windows) использование стороннего приложения для передачи файлов iPhone является самым простым и быстрым методом. Это также один из лучших методов для пользователей Mac — хотя метод Airdrop (обсуждается ниже) также заслуживает внимания.
Существует множество программных решений для передачи файлов на iPhone, но я лично рекомендую WALTR Pro . По сравнению с другими программами, которые я использовал в прошлом, это очень просто.Вы буквально перетаскиваете видеофайлы (или файлы любого типа, если на то пошло) на свой iPhone следующим образом:
Как видите, использование стороннего приложения, такого как WALTR Pro, гораздо более интуитивно понятно, чем использование iTunes. После установки приложения на компьютер выполните следующие действия:
- Запустите WALTR Pro
- Подключите iPhone к компьютеру через USB (также поддерживается беспроводная передача по Wi-Fi)
- Найдите и перетащите файл, который хотите передать на iPhone, или нажмите ‘ Выберите «Файлы…» и выберите файл в проводнике Windows или Mac Finder.
- Подождите , пока WALTR Pro сделает свое дело, и загрузит файл на ваш телефон.
Это действительно так просто.
И самое классное в этом приложении то, что оно делает много вещей за кулисами . Если видео имеет неподдерживаемый формат файла, он конвертирует его на лету. Он также автоматически добавляет изображения и метаданные, такие как описания жанров и эпизодов, чтобы все было организовано.
Если вам нужно бесплатное решение, EaseUS MobiMover — хорошая альтернатива.Однако в нем отсутствует функция интеллектуального преобразования, а его интерфейс далеко не такой гладкий или интуитивно понятный.
Метод 3. Использование Airdrop (только Mac)
ПользователиMac могут размещать видео на своем iPhone с помощью потрясающей функции Airdrop. Вот как это сделать:
- На Mac откройте Finder .
- На левой боковой панели найдите Airdrop . Либо выберите «Перейти»> «AirDrop» в строке меню Finder.
- Включите Bluetooth, если он еще не включен.
- Вы должны увидеть свое устройство iPhone как одно из ближайших устройств. Убедитесь, что на вашем iPhone включены Bluetooth и Wi-Fi.
- Перетащите видео на устройство iPhone. Вуаля.
Примечание. Перетаскиваемые файлы автоматически обрабатываются приложением на вашем iPhone, которое может открыть файл. Если формат вашего видео не поддерживается ни одним из приложений для iPhone, вы не можете передать видео. Поэтому я рекомендую загрузить VLC для мобильных устройств на свой iPhone, который может воспроизводить любой тип видео, которое вы ему добавляете.
Метод 4: через облако
Последний метод — использовать облачный сервис. Самыми популярными облачными сервисами являются Apple iCloud , Google Drive , Microsoft OneCloud и Dropbox . Однако этот метод сильно ограничен пространством и ограничениями по скорости передачи.
Независимо от того, какой облачный сервис вы выберете, процесс будет одинаковым:
- На вашем ПК / Mac загрузите видео в облако, загрузив клиент облачного провайдера.Это может занять некоторое время.
- На вашем iPhone используйте соответствующее облачное приложение для загрузки только что загруженного видео.
Я лично порекомендовал бы Google Диск, потому что у него достаточно места для хранения на уровне бесплатного пользования. Приложение для iPhone для Google Диска можно скачать здесь.
Я бы не предлагал использовать Apple iCloud для размещения ваших видео, поскольку его пространство ограничено, а его совместимость с Windows и Android оставляет желать лучшего.
Я фотограф и главный редактор Capture Guide.Проведя несколько лет в некоторых частях Южной Америки с моим верным старым Nikon D7100, я теперь вернулся домой, терпеливо ожидая, когда снова откроются границы.
Перенос фильмов с компьютера в VLC или Infuse на iPhone или iPad
Как …
Легко смотреть видео, которые вы получаете из iTunes Store, на вашем устройстве iOS, но вы можете получить не все свои видео из Apple. Возможно, вы скопировали свои DVD или Blu-Ray и хотите смотреть их на ходу, или у вас могут быть домашние видео, которые вы хотите смотреть на своем устройстве.И у вас могут быть видео в форматах, которые не поддерживаются устройствами iTunes и iOS, такими как MKV или AVI. Чтобы смотреть эти видео на своем iPhone или iPad, вы, вероятно, используете стороннее приложение, такое как VLC или Infuse. Эти приложения позволяют воспроизводить видео в широком диапазоне форматов и обладают множеством полезных функций для просмотра ваших любимых фильмов и телешоу.
Однако перенести эти видео с помощью iTunes очень сложно. Вам необходимо:
- Подключите iPhone или iPad к компьютеру.
- Выберите устройство iOS.
- Щелкните Приложения.
- Прокрутите вниз до раздела «Общий доступ к файлам» окна iTunes.
- Щелкните приложение, в которое вы хотите передать файлы.
- Щелкните Добавить.
- Выберите файл.
- Затем снова нажмите «Добавить».
iMazing может оптимизировать этот процесс. Вы сможете быстро перетаскивать видеофайлы и даже передавать файлы через Wi-Fi.
Вот как перенести видео на iPad или iPhone:
- Загрузите и установите iMazing.Запустите приложение и подключите устройство к Mac или ПК.
- Выберите свое устройство на боковой панели iMazing, затем выберите «Приложения».
- Щелкните значок приложения, в которое вы хотите скопировать видео.
- Откройте папку «Документы» приложения.
- Перетащите файл в окно iMazing, чтобы скопировать его.
- Вы даже можете создать ярлык для VLC или Infuse, см. Эту статью.
Прежде чем начать
Загрузите и установите iMazing на свой Mac или ПК
Углубленное руководство
1.Запустите iMazing на своем компьютере и подключите устройство.
Загрузите и установите iMazing. Запустите приложение и подключите устройство к Mac или ПК.
2. Выберите свое устройство на боковой панели iMazing, затем выберите «Приложения».
Выберите свое устройство на боковой панели, затем выберите Приложения. iMazing отображает все приложения, установленные на вашем iPhone или iPad.
3. Щелкните значок приложения, в которое вы хотите скопировать видео.
Щелкните значок VLC, Infuse или любых других сторонних приложений, поддерживающих совместное использование файлов.Вы увидите один или два предмета. Если вы уже использовали iMazing для резервного копирования своего устройства, вы увидите значок «Резервное копирование». И вы увидите папку с названием «Документы»; это то место, где вы должны продвигать свои видео.
4. Откройте папку «Документы» приложения.
Щелкните папку Документы. Если вы уже скопировали какие-либо видео на свое устройство, вы увидите их здесь. Вы можете удалить с устройства любой файл, который больше не нужен; просто щелкните файл, чтобы выбрать его, затем нажмите кнопку «Удалить» на нижней панели инструментов.
5. Перетащите файл в окно iMazing, чтобы скопировать его.
Перетащите один или несколько файлов с компьютера в окно iMazing; iMazing копирует эти файлы в папку «Документы» приложения. Вы можете сделать эту копию независимо от того, подключен ли iMazing к вашему устройству с помощью кабеля или через Wi-Fi, если и устройство, и компьютер подключены к одному и тому же маршрутизатору.
Когда копирование будет завершено, вы можете отключить устройство и посмотреть видео.
6. Создайте ярлык для VLC или Infuse в iMazing
Чтобы уменьшить количество шагов, вы также можете создать ярлыки для VLC или любого другого приложения.
Идем дальше
Форматы видеофайлов
iMazing скопирует любой файл, который вы хотите, в папку приложения, но возможно, что приложение не сможет воспроизвести это видео. Хотя VLC и Infuse могут воспроизводить большинство видеоформатов, все же существует вероятность, что некоторые файлы невозможно воспроизвести. iMazing не может определить, какие файлы поддерживает приложение, поэтому скопирует все файлы.
Копирование видеофайлов с вашего устройства iOS
Обратите внимание, что вы также можете копировать видеофайлы, хранящиеся на вашем устройстве iOS, с помощью VLC или Infuse на другой компьютер с помощью iMazing.Просто выполните указанные выше действия и вместо перетаскивания файла в окно iMazing перетащите любые файлы, которые вы хотите скопировать на компьютер, из окна iMazing на этот компьютер. Таким образом, вы можете использовать свой iPhone или iPad в качестве внешнего жесткого диска, например, для переноса видео из дома в офис.
Передача видео с ПК на iPhone через PlayerXtreme — iOS App Weekly
Существует множество сторонних приложений, которые могут помочь нам легко импортировать видео с компьютера на iPhone без iTunes.PlayerXtreme — очень популярный медиаплеер в App Store. Мы настоятельно рекомендуем его, если вы ищете простой способ отправлять видео с ПК с Windows на устройство iOS. Он бесплатный, простой в использовании, может воспроизводить практически все видеофайлы. Он может помочь нам передавать фильмы с ПК на iPhone по Wi-Fi с невероятной скоростью, и нам не нужно беспокоиться о несовместимости форматов файлов. Это идеальное приложение для пользователей, которые хотят передавать фильмы и видео большого размера с компьютера на iPhone по беспроводной сети без использования тарифного плана.
В этом кратком руководстве мы покажем вам, как загружать видео в любом формате с вашего компьютера на iPhone через Wi-Fi с помощью PlayerXtreme.
Загрузите бесплатный проигрыватель с предыдущей связанной страницы на свой iPhone, прежде чем мы начнем.
Запускаем плеер на iPhone, переключаемся на вкладку Network снизу. Перейдите в Добавить файлы> Из браузера , вы получите адреса передачи файлов, буквенный адрес и числовой адрес.
Убедитесь, что iPhone и компьютер с Windows подключены к одной и той же сети Wi-Fi. Откройте веб-браузер на своем ПК, введите адрес для передачи файлов и нажмите Enter на клавиатуре, чтобы перейти по этому адресу. Если у вас нет буквенного адреса, используйте числовой адрес. После этого вы увидите такой веб-интерфейс для загрузки видео.
загружать музыку, видео с пк на iphoneПросто перетащите любые видео и фильмы с жесткого диска компьютера в поле Upload в окне браузера, чтобы перенести их с ПК на iPhone.После этого вы найдете загруженные видео в библиотеке бесплатного приложения для видеоплеера на iPhone.
Потоковое воспроизведение фильмов и музыки с ПК на iPhone
Если вам нужно только воспроизводить музыку и видео с вашего ПК с помощью вашего iPhone или iPad дома, вы также можете выбрать потоковую передачу фильмов и музыки с компьютера Windows на iPhone, не копируя их. Таким образом вы сэкономите много места на вашем устройстве iOS.
PlayerXtreme Extra
- Поскольку файлы копируются с одного устройства на другое в локальной сети без использования вашего фактического подключения к Интернету, скорость передачи файлов очень высока.
- PIayerXtreme может запускать файлы практически в любом видеоформате, включая: 3gp, asf, avi, divx, dv, dat, flv, gxf, m2p, m2ts, m2v, m4v, mkv, moov, mov, mp4, mpeg, mpeg1 , mpeg2, mpeg4, mpg, mpv, mt2s, mts, mxf, ogm, ogv, ps, qt, rm, rmvb, ts, vob, WebM, wm, wmv, iso, wtv, video_ts
- Есть два других способа может передавать ваши медиафайлы на iPhone iPad через общий доступ к файлам iTunes или общую сеть.
iPhone Media Transfer и альтернативные проигрыватели
nPlayer — отличная альтернатива PlayerXtreme, мощному медиаплееру для iPhone iPad с оптимизированным пользовательским интерфейсом и мощной технологией потоковой передачи.Он также предоставляет нам аналогичное решение для беспроводной передачи файлов для быстрой загрузки аудио и видео с нашего ноутбука или настольного компьютера на iPhone или iPad.
Связанные страницыКак отправить большое видео с вашего iPhone тремя способами
- Вы не можете отправить по электронной почте файл размером более 25 мегабайт с помощью iPhone, что может затруднить отправку больших или длинных видео.
- Вы можете обойти эти ограничения размера файла для отправки большого видео с помощью функции iPhone Mail Drop, которая отправляет контент через iCloud, или с помощью сторонней платформы, такой как Google Drive.
- Если вы отправляете видео кому-то поблизости, вы можете передавать даже очень большие видео напрямую с помощью функции AirDrop в iPhone.
- Посетите домашнюю страницу Business Insider, чтобы узнать больше .
Итак, у вас есть потрясающее видео на вашем iPhone, которым вы не можете дождаться, чтобы поделиться с друзьями? Что ж, если он больше 25 мегабайт, а это большинство видео любого содержания, то вы можете забыть об отправке его по электронной почте.
И удачи в отправке видео продолжительностью более трех с половиной минут через iMessage или текстовое сообщение: вы почти наверняка получите уведомление «Сообщение не доставлено».
К счастью, есть несколько способов отправки больших видео с вашего iPhone, которые позволяют обойти эти ограничения. И самый простой из них — это встроенная функция, о которой вы наверняка слышали, под названием AirDrop, которая не имеет ограничения на размер файла.
Ознакомьтесь с продуктами, упомянутыми в этой статье:iPhone Xs (от 999 долларов США.99 в Best Buy)
Как отправлять большие видео с iPhone Отправка больших видео через AirDropВы можете отправлять большие файлы через AirDrop, который передает данные через Bluetooth. Их нужно будет подключить к iCloud и включить Bluetooth.
1. Убедитесь, что предполагаемый получатель находится в пределах десятка футов или около того от вашего телефона (и что в его настройках включен AirDrop), затем откройте приложение для фотографий и выберите видео для отправки.
2. Коснитесь значка общего доступа в нижнем левом углу экрана (это поле со стрелкой вверх, выходящей из него).
3. В разделе AirDrop коснитесь имени предполагаемого получателя. Как только они подтвердят, отправка начнется.
Выберите устройство, на которое вы хотите использовать AirDrop.Стивен Джон / Business Insider
Отправляйте большие видео через iCloudВы также можете использовать Mail Drop, другую программу Apple, для отправки больших файлов через iCloud.
1. В приложении «Фото» выберите видео для отправки, затем коснитесь значка «Поделиться».
2. Коснитесь значка почты и подождите, пока телефон подготовит видео.
Выберите приложение Почта. Стивен Джон / Business Insider
3. Составьте и отправьте электронное письмо, затем дождитесь всплывающего окна, в котором будет сказано, в частности, «Это вложение может быть слишком большим», и предложить Mail Drop в качестве опции. Нажмите «Использовать Mail Drop», чтобы поделиться видео через iCloud. В ближайшее время получатель сможет скачать его из облака.
Отправьте файл с помощью Mail Drop.Стивен Джон / Business Insider
Делитесь большими видео на iPhone с помощью Google DriveGoogle Drive — это облачная система хранения данных, к которой вы можете получить доступ со своего телефона или компьютера. После того, как вы загрузите в него файл, вы можете поделиться этим файлом с любым, у кого есть адрес электронной почты.
1. Запустите (или загрузите, а затем запустите) приложение Google Диск на своем телефоне.
2. Коснитесь цветного значка плюса (+) в правом нижнем углу приложения.
Коснитесь разноцветного значка «+», чтобы добавить что-нибудь на свой диск.Стивен Джон / Business Insider
3. Нажмите «Загрузить» во всплывающем меню, затем нажмите «Фото и видео».
Нажмите кнопку Загрузить посередине.Стивен Джон / Business Insider
4. Выберите видео для загрузки и запустите процесс.
5. После загрузки видео найдите его и коснитесь трех точек рядом с ним.
6. В открывшемся меню нажмите «Поделиться».
7. В поле с надписью «Люди» вверху страницы введите любое электронное письмо, на которое вы хотите отправить файл.
Введите любой адрес электронной почты, на который вы хотите отправить файл. Стивен Джон / Business Insider
Теперь вы можете перейти к видео на вашем Диске и поделиться им с кем угодно.
Как перенести видео с ноутбука на iPhone или iPad [БЕСПЛАТНО]
Если у вас возникли проблемы с переносом или импортом видео с ноутбука на iPhone или iPad, то это место для вас. Возможно, вы собираетесь в долгое путешествие и хотите перенести видео со своего ноутбука на свой iPhone (iPhone 8/8 Plus / X и т. Д.), Но вы боитесь потерять какие-либо данные из-за синхронизации с iTunes.Тогда iMyFone TunesMate — лучший вариант для вас.
Как перенести видео с ноутбука на iPhone без iTunes
iMyFone TunesMate — это программное обеспечение, которое действует как мост между вашим iPhone / iPad и iTunes / ноутбуком, не вызывая проблем с синхронизацией. Он позволяет передавать / отправлять файлы между вашим iPhone / iPad с последней версией iOS 14 и iTunes / ноутбуком. С помощью этого программного обеспечения на вашем ноутбуке вы можете легко получить полный контроль над своими видео, чтобы организовать и управлять всем своим списком воспроизведения для обширной коллекции видео.Некоторые из функций iMyFone TunesMate включают:
5,000,000+ Загрузки
Основные характеристики:
- Двусторонняя передача между вашим устройством iOS под управлением iOS 14/13/12 (iPhone <--> iTunes / Computer).
- Вы можете легко передавать файлы на свой iPhone / iPad, не стирая никаких данных.
- Программа поддерживает все форматы видео.
- Передача напрямую без использования iTunes.
- Намного быстрее, чем iTunes для передачи файлов мультимедиа.
- Позволяет удобно управлять своими приложениями. Вы можете легко удалить любые нежелательные приложения одним щелчком мыши.
- Настоятельно рекомендуется большинством профессиональных веб-сайтов с обзорами программного обеспечения, такими как Getintopc, Geekreply, tricksworldzz.com и т. Д.
Попробовать бесплатно Попробовать бесплатно
шагов по передаче видео с ноутбука на iPhone / iPad без iTunes
В этом руководстве мы покажем вам, как передавать видео с компьютера на iPhone без использования программы iTunes (поддерживается iOS 14/13/12).После этого мы также покажем вам, как это сделать с помощью iTunes, если вы все еще хотите сделать это обычным способом. Сделайте следующий шаг, чтобы скопировать видео с ноутбука на iPhone / iPad.
Шаг 1. Запустите iMyFone TunesMate на своем компьютере и подключите iPhone / iPad к компьютеру с помощью USB-кабеля.
Шаг 2. Щелкните значок «Видео», который отображается на вашем компьютере. На левой боковой панели по умолчанию выбрана опция «Фильмы».
Шаг 3. Чтобы скопировать видео с ноутбука на устройство, нажмите кнопку «Добавить», которая отображается на верхней панели.
Шаг 4 . Выберите вариант «Добавить файл» или «Добавить папку».
Примечание: Параметр «Добавить файл» позволяет добавлять определенные видео. Нажав клавишу «Ctrl» или «Command» при выборе видео, вы можете выбрать сразу несколько видео. Опция «Добавить папку» позволяет одновременно переносить все видео из папки.
Подробнее: Обзор программного обеспечения iMyFone TunesMate >>Как перенести видео с ноутбука на iPhone с помощью iTunes
iTunes — официальный инструмент Apple для управления и передачи медиафайлов между вашим ноутбуком и вашим iDevice. Программа хранит всю вашу музыку вместе, поэтому вы можете легко найти их, когда будете готовы их послушать.
шагов по передаче видео с ноутбука на iPhone / iPad с помощью iTunes
Выполните следующие действия для передачи видео с компьютера на iPhone / iPad.
Шаг 1. Подключите iPhone / iPad к ноутбуку с помощью кабеля USB. Программа iTunes запустится автоматически, в противном случае запустит программное обеспечение вручную.
Шаг 2. Щелкните «Файл», затем щелкните значок «Добавить файлы в библиотеку» в левом углу окна. Затем вы можете выбрать видео файлы на своем компьютере.
Шаг 3. Откройте «Мой компьютер» и перейдите в папки с видео. Затем выберите видео, которые хотите скопировать.Выбрав их, нажмите «Копировать».
Шаг 4. Щелкните «Фильмы» в медиатеке iTunes. Нажмите «Вставить», чтобы вставить скопированные фильмы.
Шаг 5. Щелкните имя вашего iPhone / iPad.
Шаг 6. Выберите вкладку «Фильмы» и установите флажок «Синхронизировать фильмы».
Шаг 7. Выберите видео, которые вы хотите синхронизировать с вашим iPhone / iPad, затем нажмите «Применить».
Минусы копирования видео с ноутбука на iPhone с помощью iTunes
- Ваши предыдущие видео будут удалены в процессе синхронизации.
- iPhone можно синхронизировать только с одной медиатекой iTunes. Или ваш iPhone будет удален.
- Программа всегда зависает или вылетает при синхронизации больших видео.
Как перенести видео с ноутбука на iPhone без iTunes — с помощью Dropbox
Вы можете использовать iMyFone TunesMate для передачи видео с ноутбука на iPhone или iPad. Однако у вас все еще может быть альтернативный инструмент, например Dropbox, для выполнения такой задачи. Но это займет больше времени и будет сложнее, чем iMyFone TunesMate, при передаче видео или других данных на ваш iPhone или iPad.iMyFone TunesMate — хороший вариант, независимо от того, хотите ли вы передавать файлы целиком или по отдельности.
Ниже приведены шаги по передаче видео с ноутбука на iPhone или iPad:
Шаг 1 : Откройте Dropbox на своем компьютере, если он у вас есть, и войдите в него.
Шаг 2 : Перейдите к выгрузке и коснитесь значка + , чтобы создать новую папку или добавить новый файл.
Шаг 3 : Затем вы можете загрузить видео, которые хотите перенести на свой iPhone.
Шаг 4 : Затем запустите приложение на вашем iPhone и найдите видео в созданной вами папке. Теперь вы можете загружать видео на свой iPhone.
Как разместить видео на iPhone с ПК с помощью iCloud Drive
Если у вас есть учетная запись iCloud и бесплатное хранилище (iCloud предоставляет 5 ГБ бесплатно), вы также можете добавлять видео на iPhone через свой диск iCloud.
Шаг 1: Перейдите на iCloud.com и войдите в свою учетную запись (вы можете сделать это через любой веб-браузер)
Шаг 2: Перейдите в «iCloud Drive».Нажмите кнопку «Загрузить» вверху, просмотрите и выберите видео с компьютера и добавьте их в свою учетную запись iCloud.
Шаг 3: На вашем iPhone перейдите в «Настройки> iCloud> iCloud Drive» и включите его.
Шаг 4: На домашней странице iPhone нажмите приложение «iCloud Drive», и вы получите те же видео, которые доступны для загрузки.
Примечание:
- Вы можете ставить видео в любых форматах. Но некоторые видео нельзя воспроизводить на iPhone. Если это так, вам необходимо преобразовать видео перед загрузкой в iCloud.
- Кроме того, убедитесь, что у вас стабильная сеть, иначе вы сможете легко загружать или скачивать поврежденные файлы, которые могут создать ненужные файлы на iPhone.
Прочитав эту статью, вы узнаете, что удобный способ переноса видео с ноутбука на iPhone — использовать iMyFone TunesMate.


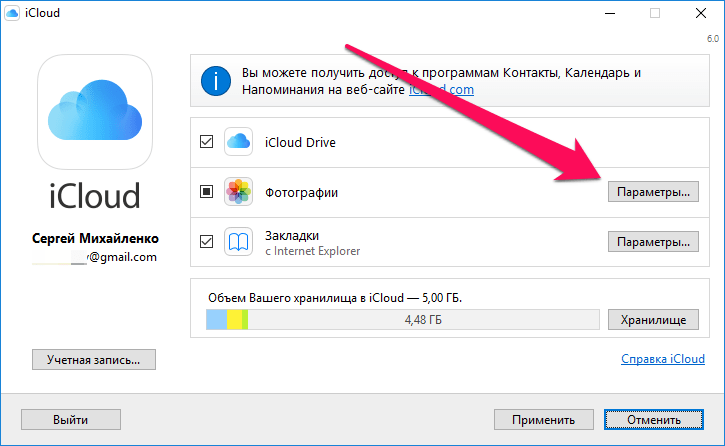 Иначе синхронизация просто не получится.
Иначе синхронизация просто не получится.
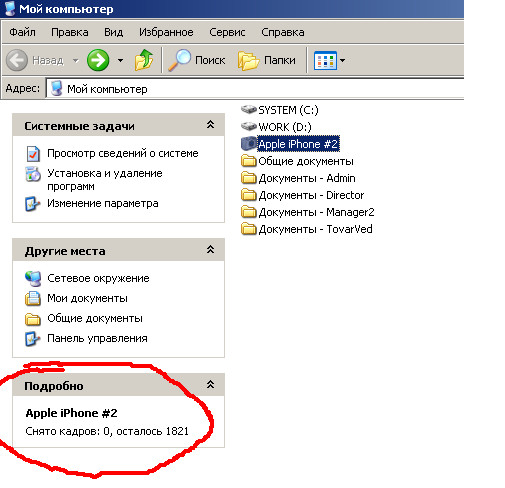
 После чего на айфон скачивается программа VLC.
После чего на айфон скачивается программа VLC. Как правило, программа автоматически включается и просит подключить нужный телефон. Программное обеспечение устроено таким образом, что оно автоматически распознает все устройства в близком радиусе. iPhone самостоятельно подключится к ПК;
Как правило, программа автоматически включается и просит подключить нужный телефон. Программное обеспечение устроено таким образом, что оно автоматически распознает все устройства в близком радиусе. iPhone самостоятельно подключится к ПК;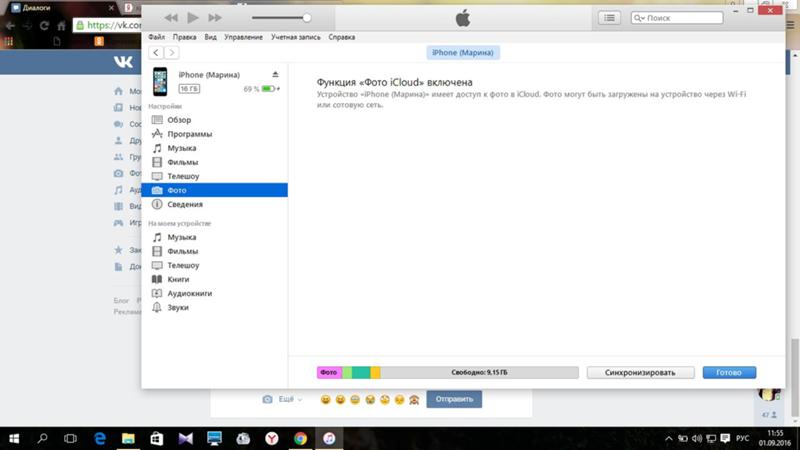 сайта apple ссылка
сайта apple ссылка