Как перенести все данные с Айфона в iTunes – Apple-iPhone.ru
Перенос всех данных с iPhone в iTunes может понадобиться в самых различных случаях. Чаще всего у пользователей возникает такая необходимость при покупке нового iPhone, на который и требуется скинуть всё содержимое старого устройства. iTunes в таком случае становится переправочным пунктом. Подробно о том, как перенести все данные с айфона в iTunes рассказали в этой инструкции.
Как перенести все данные с Айфона в iTunes
Шаг 1. Подключите iPhone к компьютеру и запустите iTunes. В том случае, если на вашем компьютере не установлен iTunes, загрузите актуальную версию утилиты с официального сайта Apple.
Шаг 2. Выберите устройство в окне iTunes.
 Шаг 3. На вкладке «Обзор», которая открывается по умолчанию, пометьте флажком пункт «Этот компьютер» и нажмите «Создать копию сейчас».
Шаг 3. На вкладке «Обзор», которая открывается по умолчанию, пометьте флажком пункт «Этот компьютер» и нажмите «Создать копию сейчас».

iTunes начнет выполнять процесс создания резервной копии на компьютере. В копии сохраняется следующий контент:
- Настройки устройства.
- Данные об установленных приложениях и их настройках.
- История текстовых сообщений, включая iMessage. Важно! Для успешного восстановления iMessage, SMS- и MMS-сообщений требуется наличие SIM-карты, которая использовать при создании резервной копии.
- Вид главного экрана и порядок расположения приложений.
- Данные приложения «Здоровье».
- Медиатека (фото и видео).
- Настройки устройств HomeKit.
- Рингтоны.
Шаг 4. Выберите пункт меню «Файл» → «Устройства» → «Переместить покупки с [имя_устройства]». Дождитесь окончания синхронизации. Её продолжительность зависит от количества совершенных покупок на мобильном устройстве.
 Готово! Проверить успешный перенос данных с iPhone в iTunes вы можете в меню «Правка» → «Настройки → «Устройства». В поле «Резервные копии устройств» должна отобразиться резервная копия с текущей датой.
Готово! Проверить успешный перенос данных с iPhone в iTunes вы можете в меню «Правка» → «Настройки → «Устройства». В поле «Резервные копии устройств» должна отобразиться резервная копия с текущей датой.
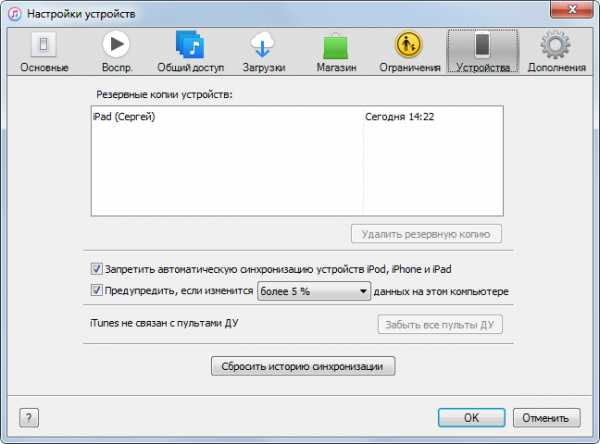 Смотрите также:
Смотрите также:
Поставьте 5 звезд внизу статьи, если нравится эта тема. Подписывайтесь на нас ВКонтакте, Facebook, Twitter, Instagram, Telegram и Яндекс.Дзен.
Загрузка…
Вернуться в начало статьи Как перенести все данные с Айфона в iTunes
www.apple-iphone.ru
Как перенести данные со старого iPhone на новый iPhone
Приобрели новый iPhone ? Возможно, Вас интересует, как перенести данные на новый iPhone со своего старого iPhone. Перенос данных со старого iPhone на новый для многих пользователей может стать кошмаром, так как в течение всего процесса они не перестают опасаться утери своих данных. В данной статье мы предлагаем самые оптимальные способы переноса всего содержимого старого iPhone на новый iPhone.
4 способа перенести данные со старого iPhone на новый
Способ 1: Как перенести все данные на новый iPhone без помощи iTunes
Если Вас занимает вопрос, как перенести все данные со старого айфона на новый iPhone , воспользуйтесь программой Tenorshare iTransGo. Данное приложение позволяет всего одним кликом перенести любой тип данных. Пользователь может напрямую перенести такие данные, как изображения, видео, контакты, сообщения и многое другое вместо того, чтобы создавать резервную копию, а позже восстанавливать данные из нее. К тому же, данная программа позволяет Вам переносить данные выборочно, а не полный пакет (зачастую ненужный) файлов.
А теперь самое интересное – пользователи также могут переносить приложения и сохраненные в приложениях данные. Кроме того, программа поддерживает все типы файлов и документов. Если Вы хотите узнать, как перенести данные на новый iPhone, следуйте нижеприведенной инструкции.
Шаг 1: Запустите программу и подключите 2 айфона, которые будут участвовать в процессе. Затем обозначьте исходное и конечное устройства и нажмите «Далее».
Шаг 2: Как только Вы нажмете «Далее» («Next»), программа запустит анализ данных и представит Вам их перечень. Выберите данные, которые Вы хотите перенести. После отбора данных нажмите на «Начать перенос» («Start Transfer»).
Шаг 3: Программа начнет перенос данных. Процесс может занять несколько минут в зависимости от объема данных. Не отключайте ни одно из устройств. После завершения процесса появится сообщение «Перенос завершен!» («Transfer Completed!»). Это самый простой способ переноса данных на новый iPhone.
Способ 2: Как перенести данные старого iPhone на новый iPhone
Вы также можете перенести данные, используя программу iTunes. Следуйте нижеприведенной инструкции, чтобы перенести данные на новый iPhone.
Шаг 1: Запустите последнюю версию iTunes и подключите к ней Ваш старый iPhone. Выберите устройство. В разделе «Резервная копия» нажмите на «Создать копию сейчас».
Шаг 2: После завершения процесса проверьте наличие резервной копии в разделе «Настройки» > «Устройства». Здесь отображается резервная копия.
Шаг 3: После этого на новом устройстве на начальном экране «Программы и Данные» выберите опцию «Восстановить из копии iTunes».
Шаг 4: В качестве альтернативного варианта Вы можете подключить свое устройство к ПК и запустить программу iTunes. Выберите Ваше новое устройство. В разделе «Резервная копия» выберите «Восстановить из копии». Дождитесь завершения процесса.
Таким образом, Вы теперь знаете, как перенести данные на новый iPhone с помощью iTunes. Обратите внимание, что если Вы уже установили что-либо на новый iPhone, все содержимое будет стерто и замещено файлами резервной копии.
Способ 3: Как перенести данные на новый iPhone с помощью iCloud
Еще один способ обмена данных между айфонами – с помощью облачного хранилища iCloud. Чтобы перенести содержимое на новый iPhone, следуйте нижеприведенной инструкции.
Шаг 1: Сохраните резервную копию старого iPhone в iCloud. Если у Вас iOS 10.2 или более ранняя версия системы, перейдите в «Настройки» > «iCloud» > «Резервная копия». Если у вас установлена последняя версия iOS, перейдите в «Настройки» > [Ваше имя] > «iCloud» > «Резервная копия в iCloud». Убедитесь, что переключатель резервной копии в iCloud включен. Нажмите на «Создать резервную копию». Дождитесь завершения процесса.
Шаг 2: После этого на новом устройстве в окне «Программы и данные» нажмите на «Восстановить из копии iCloud».
Шаг 3: Зайдите в свой аккаунт iCloud, используя Apple ID и пароль. Выберите копию для восстановления. Оставайтесь подключенными к Интернету до завершения процесса. Это поможет Вам перенести данные с прежнего iPhone на новый.
Если Вы уже какое-то время пользовались новым iPhone, то для восстановления из копии iCloud Вам необходимо будет сначала сбросить настройки устройства до заводских. Просто перейдите в «Настройки» > «Общие»> «Сброс» > «Стереть контент и настройки». После ввода верного пароля откроется окно «Программы и Данные».
Способ 4: Как перенести данные со старого iPhone на новый с помощью AirDrop
AirDrop также можно использовать для обмена данными между айфонами. Однако в этом процессе есть пара недостатков. Данная процедура не поддерживает все типы файлов и, следовательно, переносятся только некоторые файлы. Процесс также не поддерживает устройства с установленными на них версиями системы ранее iOS 10. Чтобы перенести данные на новый iPhone, следуйте нижеприведенной инструкции.
Шаг 1: Выберите контент, который Вы хотите перенести. Затем нажмите на появившийся на экране значок «Поделиться». Убедитесь, что AirDrop включен. Выберите из списка пользователя AirDrop, которому Вы хотите передать данные.
Шаг 2: На конечном устройстве (Вашем новом телефоне) нажмите «Принять», чтобы разрешить передачу данных. Файлы будут немедленно отправлены на Ваш новый iPhone.
Заключение
В статье рассмотрены несколько способов переноса данных со старого iPhone на новый. Однако наилучшим способом переноса данных представляется использование программы Tenorshare iTransGo. Поделитесь с нами Вашим мнением в комментариях под статьей.
www.tenorshare.ru
Перенести данные со старого iPhone в новый (c 4 на 5s, с 4s на 6, с 5s на 6 plus и т.д.) + видео.
Каждый год компания Apple радует своих поклонников и презентует новый iPhone. Ярые фанаты бренда преследуют цель сразу завладеть новинкой, в принципе со временем и обладатели старых iPhone все чаще и чаще задумываются обновить смартфон. При этом многие опасаются, что потеряют данные со старого iPhone, возникнет проблема перебросить телефонную книгу, смс, фото и т.д. на новый. Компания Apple позаботилась о своих покупателях и предлагает, на мой взгляд, самые простые способы перенести информацию на новый iPhone. Об этом и пойдет речь в этой статье —
- — с помощью облачного хранилища iCloud;
- — с помощью программы iTunes;
Предлагаю подробно разобрать каждый из этих способов.
Видео переноса данных и настроек на новый Айфон.
Перенести данные на новый iPhone c помощью iCloud.
На мой взгляд, самый простой способ из двух. Общий принцип выглядит следующим образом- вы копируете все свои данные и настройки на сервера Aplle (iCloud) затем включаете свой новый iPhone и переносите все настройки и данные на новый девайс.

Как вы можете заметить для этого способа достаточно старого и нового смартфона, подключенных к Wi-Fi сети с выходом в Интернет, ну и конечно помнить Apple ID и пароль, который использовался на предыдущем iPhone.
Первым делом необходимо перенести все данные в облако iCloud, для этого на старом iPhone зайдите в «Настройки».

Выберите меню «iCloud».

Нажмите «Хранилище и копии».
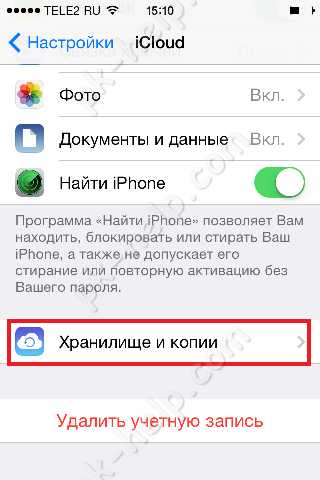
В самом низу окна будет указано время последней копии (если у вас включена функция бэкапа), если вы хотите создать свежую версию, нажмите кнопку «Создать копию».

Далее в зависимости от количества места занятого на вашем смартфоне и скорости Интернета будет происходить копирование данных на сервера iCloud.

Спустя несколько минут вы увидите время последнего копирования.

После этого можно отложить, выключить старый iPhone или сбросить настройки до заводских.
Приступим к переносу информации на новый iPhone. Следует заметить, что перед настройкой нужно сбросить настройки до заводских, при этом УДАЛИТСЯ ВСЯ ИНФОРМАЦИЯ. Если же телефон новый, то данную процедуру можно не делать.
При первом включении необходимо выполнить основные настройки:
— выбрать язык и страну;
— указать следует ли включить службы геолокации;
— подключиться к сети Wi-Fi.
Далее выберите «Восстановить из копии iCloud».

После этого введите Apple ID и пароль, который использовался на старом iPhone.

Примите условия соглашения.
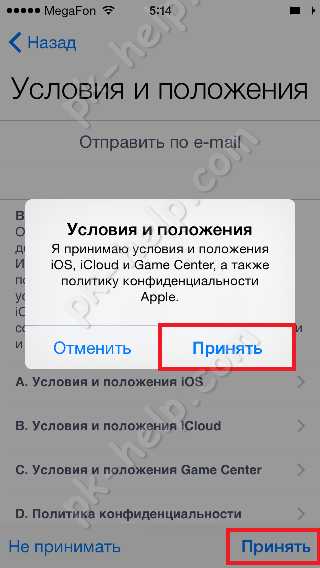
Выберите свежую версию резервной копии.
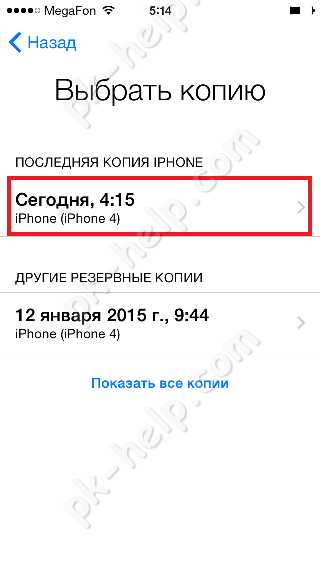
После этого начнется процесс копирования данных и настроек со старого iPhone на новый.

После переноса данных, смартфон перезагрузится и появится окно о успешном восстановлении резервной копировании.

Появится окно подтверждающее восстановление настроек.

Еще некоторое время iPhone будет восстанавливать приложения, вы увидите это по значкам меняющимся с затемненного на стандартный.

Спустя несколько минут (зависит от количества установленных приложений) все настройки и данные будут перенесены. Поздравляем вас 🙂
Копировать информацию и настройки со старого iPhone на новый с помощью iTunes.
Для этого способа понадобится новый и старый iPhone, компьютер/ ноутбук с установленным iTunes (желательно последней версии) и кабель подключения к компьютеру. Общая схема на рисунке.

Подключите старый iPhone к компьютеру/ ноутбуку с помощью кабеля и запустите программу iTunes. Дождитесь пока программа определит ваш девайс. Выберите его в верхнем меню, затем в поле Резервная копия выберите пункт «Этот компьютер» и нажмите кнопку «Создать копию сейчас».

Во время выполнения резервного копирования появится окно о синхронизации программ, выберите «С копиями программ».
В конце копирования вы увидите в iTunes время последнего бэкапа.

После этого сбросьте настройки до заводских на новом iPhone, если вы его включаете в первый раз, сбрасывать ничего не нужно. Отключите старый iPhone от компьютера/ ноутбук и подключите новый.
Включите смартфон и укажите настройки:
— язык и страну;
— следует ли включить службы геолокации;
— сеть Wi-Fi.
Затем появится окно, в котором необходимо выбрать «Восстановить из копии iTunes».

В iTunes появится окно предлагающее восстановить из бэкапа, выберите пункт «Восстановить из резервной копии» и нажмите кнопку «Продолжить».

Появится индикатор восстановления на компьютере/ ноутбуке.
После завершения восстановления, дождитесь завершения синхронизации программ.

На этом все. Ваш новый iPhone 5, 5s, 6 или 6 plus будет со всеми вашими контактами, фото, смс, приложениями которые были на предыдущем iPhone.
Я очень надеюсь, моя статья помогла Вам! Просьба поделиться ссылкой с друзьями:
pk-help.com
Как перенести данные с Айфона на Айфон

При покупке нового iPhone перед пользователем может встать необходимость переноса его личных данных со старого устройства. Как перенести данные с Айфона на Айфон? Читайте ниже.
Способ №1: перенос через iCloud
Этот способ является наиболее простым, вам понадобится использовать фирменный сервис Apple – iCloud, чтобы переместить информацию на новый Айфон. Это облачное хранилище, позволяющее переносить данные с iPhone на iPhone и на другие iOS устройства. Оно также может быть полезно при архивировании особо важных файлов. Итак, для начала возьмите старый iPhone и выполните следующие действия:
- Перейдите в настройки. Выберите меню iCloud, найдите пункт «Хранилище и копии». В нижней части экрана будет указана дата создания последнего бэкапа (копии важных файлов устройства). Если вы хотите создать более свежую версию, нажмите кнопку «Создать копию»;

- После этого телефон будет копировать файлы в iCloud. Эта процедура может занять довольно продолжительное время (зависит от памяти устройства и скорости интернет-соединения).
На этом манипуляции со старым iPhone окончены. Перейдите к новому iOS девайсу и совершите следующие действия:
- Сбросьте настройки до заводских. Если телефон новый, делать этого не нужно. После настройки базовых параметров (время, дата, сеть Wi-Fi) нажмите кнопку «Восстановить из копии iCloud». В появившемся меню введите свои личные данные (Apple ID и пароль). Примите условия конфиденциальности;

- В новом окне выберите свежую версию бэкапа, сделанного на старом устройстве. Сразу после этого должен начаться процесс копирования данных и настроек со старого iPhone на новый.
После выполнения всех манипуляций новый смартфон перезагрузится и высветит информацию об успешном восстановлении резервной копии.
Способ №2: перенос данных через iTunes
Для этого способа нам уже понадобится компьютер с установленной программой iTunes (желательно последней версии). Перед началом работы подключите старый девайс к ПК и дождитесь его определения программой. iPhone высветится в верхнем меню, кликните по его иконке. Затем перейдите к окну «Этот компьютер», где есть пункт «Создать копию сейчас».

iTunes запросит ваше разрешение на копирование программ, подтвердите его с помощью кнопки в высветившемся окне. В конце процедуры iTunes высветит дату последнего бэкапа устройства.
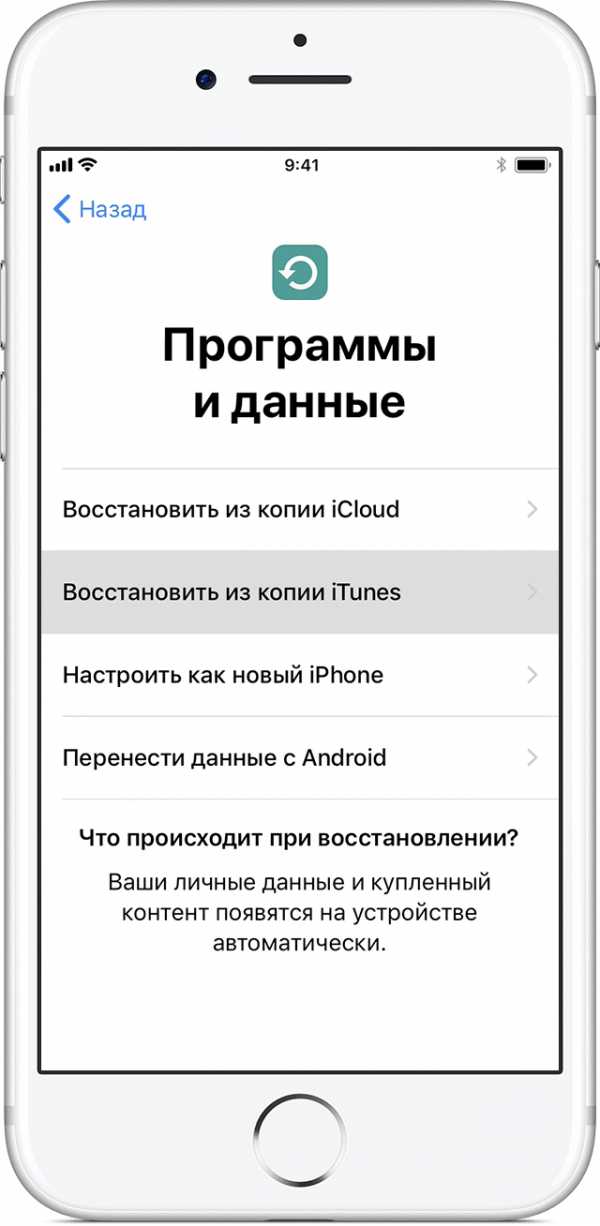
Затем нужно только сбросить настройки на новом iPhone до заводских (если это первый запуск телефона, сбрасывать ничего не нужно). После манипуляций со стартовым экраном выберите кнопку «Восстановить из копии iTunes». В iTunes появится окно, предлагающее восстановить из бэкапа, выберите пункт «Восстановить из резервной копии» и нажмите кнопку «Продолжить». По завершению процесса дождитесь полной синхронизации всех приложений.
Способ №3: перенос данных через утилиту AnyTrans
Скачать программу AnyTrans вы можете по ссылке с официального сайта разработчика. Затем выполните следующие действия:
- Подключите старое и новое iOS устройство к компьютеру посредством двух USB кабелей. Запустите AnyTrans и дождитесь синхронизации гаджетов. Её статус будет отображен в левом верхнем углу программы;

- Выберите старое устройство в меню, кликните по иконке iOS в верхней части окна;

- Нажмите кнопку «Content to iOS». В следующем окне откроется меню со всеми возможными файлами для переноса, здесь также будет отображено их количество. Пометьте нужные иконки и подтвердите перенос всех данных;

- Дождитесь завершения процесса.
Вот и всё, операция завершена. Напомним, что при переносе контактов на новый iPhone вам потребуется временно отключить синхронизацию этого устройства с iCloud. AnyTrans также может работать с Android смартфонами, где предварительно включена опция отладки по USB. Надеемся, наша инструкция по переносу данных была полезной для вас.
Если Вы это читаете, значит Вам было интересно, поэтому пожалуйста подпишитесь на наш канал на Яндекс.Дзен, ну и за одно поставьте лайк (палец вверх) за труды. Спасибо!
Если Вы это читаете, значит Вам было интересно, поэтому пожалуйста подпишитесь на наш канал на Яндекс.Дзен, ну и за одно поставьте лайк (палец вверх) за труды. Спасибо!
Подписывайтесь на наш Телеграм @mxsmart.
mxsmart.ru
Как быстро перенести все данные с iPhone 4s, 5, 6, 6s на iPhone 7 или iPhone 7 Plus
Перенести данные со старого iOS-устройства на новый iPhone или iPad не составляет труда, особенно, когда есть резервная копия в облачном хранилище iCloud. Однако этот процесс может занять довольно длительное время. В этом материале мы расскажем как максимально быстро перенести данные, дабы потом вообще не прилагать никаких усилий к настройке системы.
Вконтакте
Google+

Смоделируем ситуацию, в которой вы, например, хотите поменять свой старенький iPhone 4s или 5 на новый iPhone 7 или iPhone 7 Plus и перенести на него все свои данные.
1. Актуальная прошивка
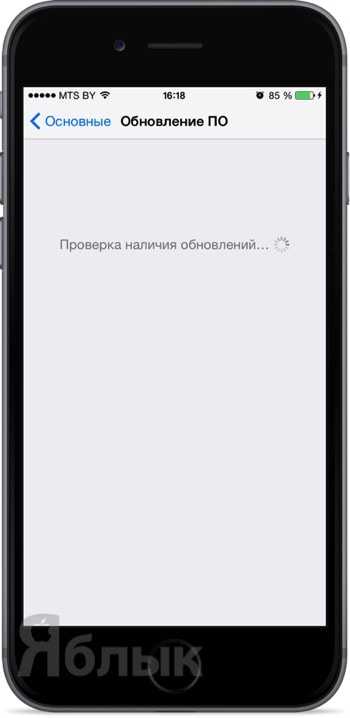
Для начала рекомендуется установить самую последнюю версию прошивки для своего старого iOS-устройства. Для того чтобы абсолютно все данные и настройки были полностью перенесены со старого на новый гаджет, оба устройства должны иметь идентичное ПО (в идеале последнюю версию iOS). Проверить установленную версию ПО можно по пути Настройки -> Основные -> Об этом устройстве -> Версия.

ПО ТЕМЕ: Как перепрошить iPhone, iPad или iPod Touch в iTunes или «по воздуху».
2. Создание резервной копии
Подключите старый iPhone или любой другой iOS-гаджет к Mac или PC и запустите программу iTunes (скачать iTunes для компьютера можно на этой странице). Перейдите на вкладку с подключённым гаджетом и в левом боковом меню «Настроек» выберите меню «Обзор». Есть два способа создания резервных копий через iTunes: в iCloud или непосредственно на компьютере. Воспользуйтесь вторым вариантом, потому как локальная копия делается в разы быстрее, нежели при использовании интернет-подключения.
Порядок действий следующий:
1. Выберите способ создания резервной копии «Этот компьютер».
2. Нажмите на кнопку «Создать копию сейчас«.

3. Дождитесь окончания создания резервной копии.
3. Восстановление данных
Сразу же после покупки нового устройства включите его и подключите к PC или Mac. Запустите iTunes, который предложит настроить iPhone как новый или восстановиться из копии iCloud или iTunes. Выберите «Восстановить из копии iTunes» и выберите последнюю актуальную резервную копию, созданную на компьютере.
После однократного ввода логина и пароля от Apple ID и последующей перезагрузки iPhone, вам останется лишь настроить Touch ID, потому как дактилоскопические данные не переносятся ни на какие сервера, ни с устройства на устройство, и хранятся сугубо на одном гаджете.
По теме:
Что делать со старым iPhone
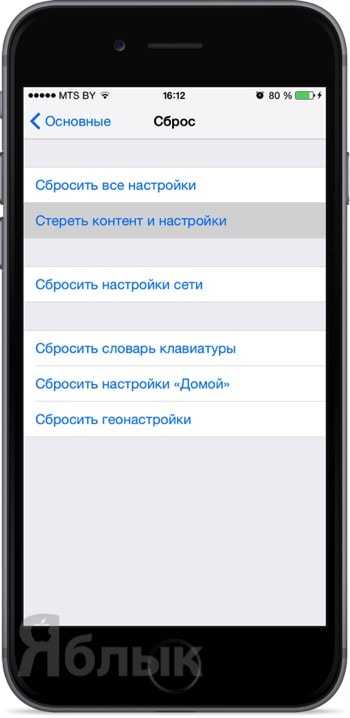
Тут два варианта — либо продолжать им пользоваться или продавать. Во втором случае самым простым способом полной очистки устройства станет сброс до заводских настроек:
1. Отключите функцию Найти iPhone в настройках iCloud на iOS-устройстве по пути: Настройки -> iCloud -> Найти iPhone.
2. Пройдите в Настройки → Основные → Сброс → Стереть контент и настройки. Прошивка сбросится до заводских настроек, весь контент сотрётся, а функция блокировки активации будет выключена.
Смотрите также:
yablyk.com
Быстрый способ переноса данных с айфона на айфон без iCloud
Многие пользователи айфонов почему-то стремятся заполучить как можно более свежую модель смартфона. Не успевает Apple выпустить или даже анонсировать новую модель, как сразу за ней выстраиваются очереди из десятков тысяч человек.
К сожалению, перенос данных с одного телефона на другой у iPhone всегда был достаточно сложным из-за различного рода «заморочек». Сегодня я расскажу Вам как очень просто, абсолютно бесплатно, без использования iTunes и iCloud перенести данные, к примеру, с айфона 5 на айфон 7, с шестого на седьмой, с семерки на восьмерку и т.д. В общем, со старого на новый 🙂
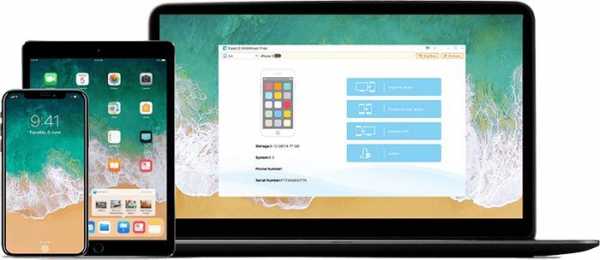
В этом нам поможет программа, которую недавно выпустила уже хорошо известная читателям WebToUs.Ru компания EaseUS. Программа называется EaseUS MobiMover Free. Она имеет следующий функционал:
- Перенос всей нужной информации со старого на новый айфон.
- Создание резервной копии телефона на ПК.
- Перенос данных с iPhone на другой девайс для освобождения свободного места.
- Возможность делиться данными с другими устройствами под iOS.
- Свободная работа с папками и файлами, удобное управление ими.

Переносить и копировать можно всё что угодно: контакты, сообщения, заметки, календарь, почту, книги, фотографии, видео, рингтоны, плейлисты и т.д.
Давайте теперь рассмотрим как собственно перенести данные с одного айфона на другой.
Для нормальной работы софта на ПК требуется установленный iTunes.
Шаг 1. Скачиваете и устанавливаете программу EaseUS MobiMover с официального сайта разработчика. Подключаете смартфон к ПК.
Шаг 2. В списке функций выбираете второй пункт, а именно «Transfer to other device», т.е. «Перенос на другое устройство».
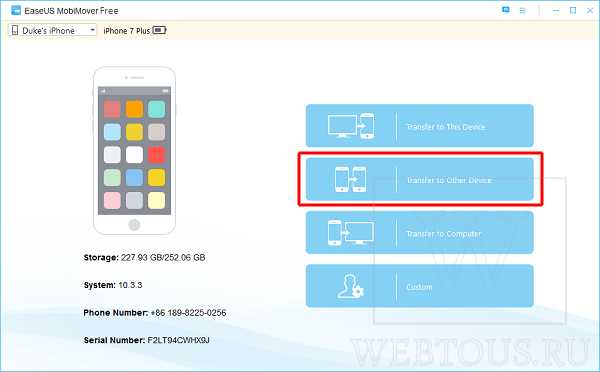
Шаг 3. Выбираете какие именно данные хотите перенести и на какое именно устройство.
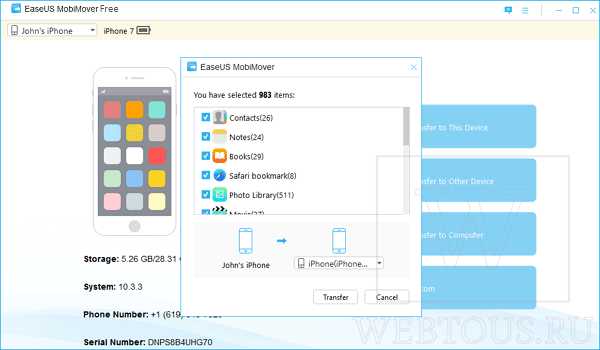
Шаг 4. Запускаете процесс переноса.

EaseUS MobiMover Free работает со всеми версиями айфон от 4S до X. Запуск программы возможен на ПК под управлением Windows 10/8.1/8/7.
Точно также легко можно перенести информацию с айфона на ПК, другое устройство (iPad mini2, 3, 4, iPad Air, iPad Air 2, iPad Pro), а также с ПК на айфон.
webtous.ru
Купил новый iPhone, как перенести данные со старого телефона на новый

После приобретения нового устройства с iOS, большинство из пользователей первым делом решают перенести данные со старого телефона на новый, но сделать это не так-то и просто. Необходимо знать все нюансы по переносу данных на новый девайс посредством iCloud и iTunes.
Важно: прежде чем приступить к переносу данных, важно установить SIM-карту в новоприобретенное устройство.
Перенос данных со старого iPhone на новый посредством iCloud
На старом iPhone:
1) Подключить устройство по Wi-Fi-сети.
2) Перейти в меню «Настройки» и в разделе iCloud выбрать функцию «Резервная копия»
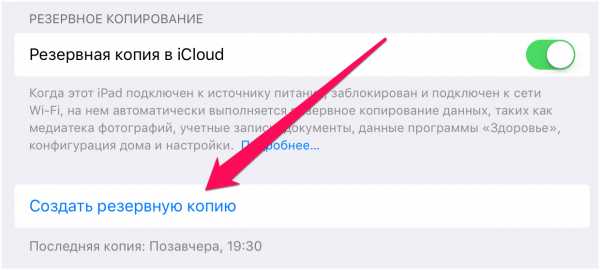
3) При необходимости активировать переключатель, отвечающий за резервные копии в iCloud» и выбрать опцию создания резервной копии.
4) Дождаться окончания процесса.
На новом iPhone:
Важно знать: если новый iPhone уже настроен, важно выполнить полный сброс. В меню настроек устройства в разделе «Основные» есть «Сброс», где нужно выбрать функцию «Стереть контент и настройки». После него iPhone можно использовать как новое устройство.
1) Включить девайс и следовать инструкциям до появления окна «Программы и данные».
2) Нажать на опцию восстановления из копии iCloud».

3) Ввести идентификатор Apple ID для осуществления входа в iCloud.
4) Выбрать последнюю по списку созданную резервную копию для загрузки актуального контента и настроек.
5) Дождаться, когда процесс по восстановлению из резервной копии iCloud закончится и завершить настройку iOS-устройства.
Таким образом, вы перенесли все свои данные со старого на новый девайс. Процесс с iTunes выполняется аналогично.
Перенос данных со старого устройства посредством iTunes
На старом iPhone:
Важно: на ПК должна быть поставлена актуальная версия iTunes. Обновить iTunes на ПК можно через меню «Справка» → «Обновления», а на Mac посредством обновлений встроенного магазина. Последнюю версию онлайн-магазина можно загрузить на сайте Apple.
1) Подключить старый телефон к ПК и запустить iTunes.
2) Выбрать устройство в iTunes.
3) Нажать на «Создать копию сейчас». Для сохранения в резервной копии таких приложений как «Здоровье» или «Активность» нужно поставить флажок возле функции, отвечающей за шифрование резервной копии и указать пароль.
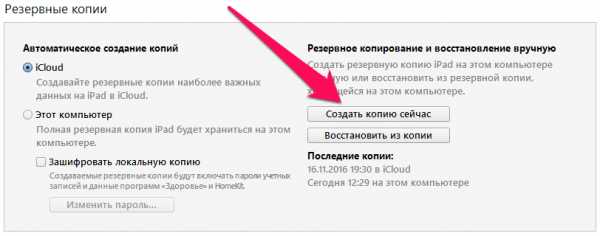
4) Дождаться окончания процесса. Проверить результат можно через меню «Правка» → «Настройки» → «Устройства». Рядом с созданными резервными копиями должна показываться дата создания.

На новом iPhone:
1) Включить гаджет и следовать инструкциям до появления «Программы и данные».
2) Выбрать функцию восстановления из копии iTunes и нажать «Далее»

3) Подключите устройство к PC/Mac и запустить магазин.
4) Выбрать телефон в iTunes-окне.

5) Выбрать функцию восстановления из копии для ранее созданной резервной копии. Важно, чтобы для восстановления была выбрана последняя копия, ориентируясь её на дату и размер.
6) Дождаться окончания восстановления.
7) Завершите настройку телефона.
Всё! Вы осуществили перенос всех данных со старого девайса и полностью подготовили новый гаджет к дальнейшему использованию.
[Всего голосов: 29 Средний: 2.8/5]iphone8cena.ru
