

В настоящее время на iPhone не существует таких инструментов, которые позволяли бы редактировать видео. Однако в AppStore имеются различные приложения, с помощью которых можно осуществлять данную задачу без особых проблем. Кроме приложений можно использовать некоторые социальные сети, такие как Instagram.
Как вырезать и кодировать видео на iPhone?
В данном случае речь пойдет об использовании бесплатного приложения под названием Video Crop.
- Первое, что вам необходимо сделать – загрузить выбранную программу. Далее вам потребуется нажать на обрезку и разрешить приложению осуществлять доступ к вашим фото и видео.
- Далее подберите необходимое видео из списка доступных и нажмите на галочку в углу.
- Затем следует выбрать тот тип обрезки, который вам требуется.
- После этого нажмите на кнопку воспроизведения для того чтобы понять, что выбранный вариант вам подходит.
- После того, как вы убедитесь в том, что все сделано правильно, сохраните изменения.
- Также вы сможете выбрать «Еще» и экспортировать ролик.

 Фото: Video Crop
Фото: Video CropКак перевернуть видео на iPhone?
Стоит отметить, что в этом случае ситуация точно такая же, как и с прошлым пунктом. Готовых инструментов для выполнения такой задачи также не существует, но есть некоторые приложения, которые позволяют это осуществить. Rotate and Flip – это именно то приложение, которое вам обязательно поможет.


Инструкция:
- Скачайте программу и войдите в нее.
- Кликните на специальный знак видео.
- Разрешите приложению работать с видео и фото.
- При помощи кнопок поверните изображение так, как вам будет удобно.
- После проведения данных манипуляций кликнете на кнопку «Сохранить» и пару минут подождите.
- Видео будет сохранено в библиотеки.
Как можно обрезать видео?
Для данной цели мы можем использовать стандартные возможности вашего смартфона. Можно обрезать видео на iPhone в приложении «Фото».


Как наложить музыку на видео?
Самым простым способом для этого является использование приложения IMovie:
- Откройте приложение «Фото» и выберите файл.
- Далее нажмите кнопочку «Изменить» и на значок многоточия.
- Нужно выбрать приложение.
- Затем нажмите на изображение ноты и найдите необходимую музыку, которую желаете использовать. Музыка темы используются на бесплатной основе.
- Перенесите бегунок в необходимое место.
- Для отключения звука нажмите на изображение колонки.
- В завершении необходимо нажать кнопку «Готово».


Добавление текста поверх видео
С этой задачей также справится предыдущая программа:
- Откройте фото.
- Нажать на «Изменить».
- Выберите приложение IMovie и немного подождите.


- Нажмите знак Т.
- Нажмите на текст и отредактируйте его.
- Нажать «Сохранить».


Как склеить ролики в iPhone?
Здесь также используется приложение IMovie:
- Открыть приложение, нажать «Проекты», кликнуть «Создать проект».
- Выбрать фильм и зайти в видео при помощи медиабраузера.
- Выбрать видео, нажать на воспроизведение или кликнуть на + для добавления нового.
- После того, как все видео будут подобраны, нажать на кнопку «Создать фильм».
- Если необходимо, отредактируйте видео и нажмите «Готово».
Вот таким нехитрым способом можно использовать свой iPhone для редактирования видео и создания полноценных кинокартин.

Роман Владимиров, эксперт по товарам Apple, менеджер компании pedant.ru. Консультант сайта appleiwatch.name, соавтор статей. Работает с продукцией Apple более 10 лет.
Понравилась статья? Поделиться с друзьями:
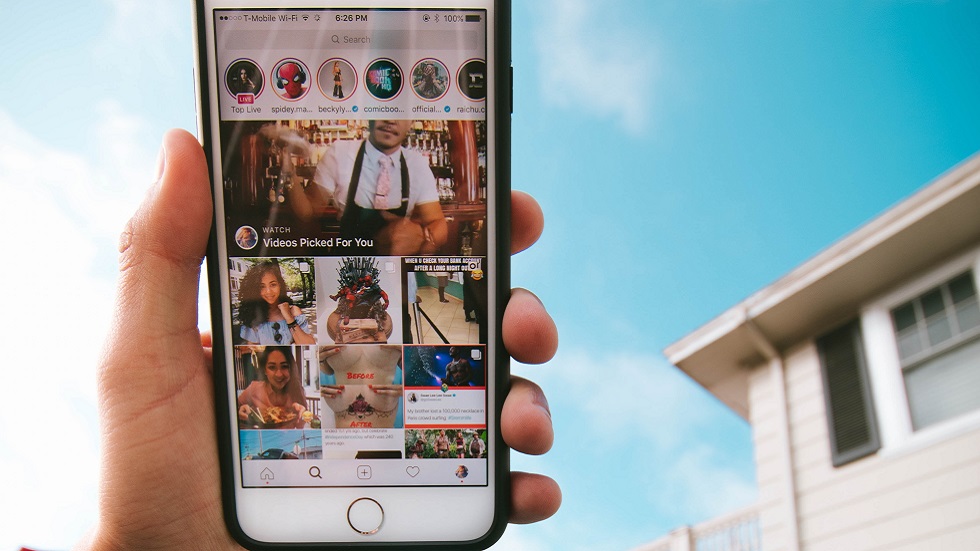
Очень простой и быстрый способ.
С тех пор, как в Instagram появилась возможность добавлять длинные видео, многие пользователи стали экспериментировать и загружать нарезку из разных коротких роликов. Такие материалы интереснее смотреть, чем одно 60-секундное видео. Нарезка всегда будет информативнее и веселее, чем цельная запись.

Для того, чтобы это сделать, никакие сторонние приложения не нужны, задумку можно осуществить прямо в Instagram. Вот список действий.
- Откройте Инстаграм и нажмите на значок «+», который всегда используется для создания нового поста.
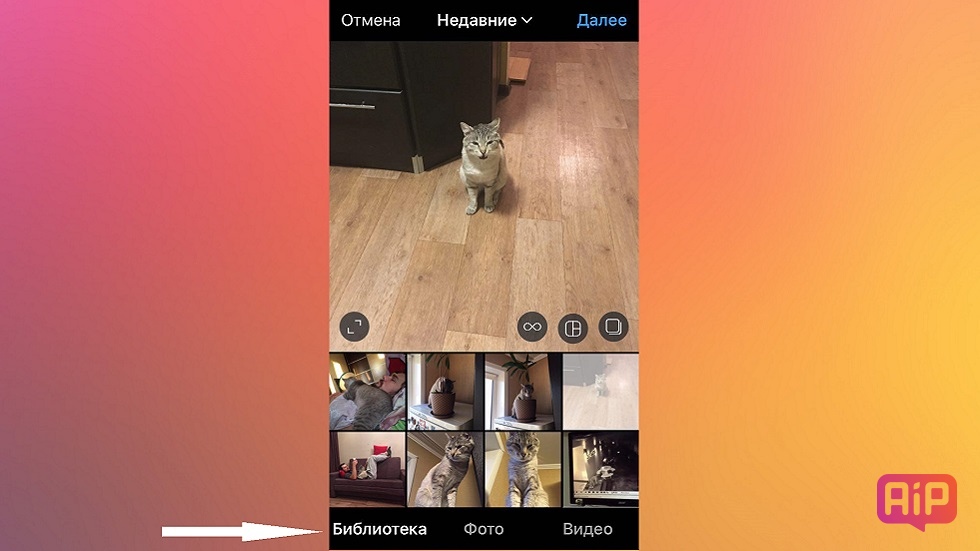
- Перейдите в библиотеку, а затем выберете первое видео, которое хочется включить в нарезку.
- Теперь нужно нажать «Укоротить». После этого текущее видео можно будет обрезать и «приклеивать» к нему следующие ролики.
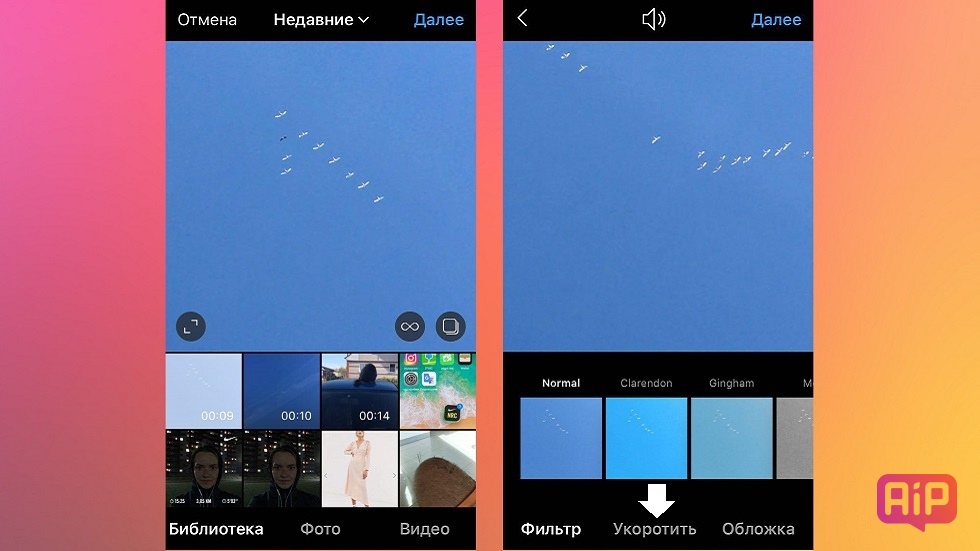
- Когда все желаемые видео будут выбраны, обрезаны и скомпонованы, можно завершать процесс публикации. Если хочется, примените фильтр, а затем найдите подходящий кадр для обложки.
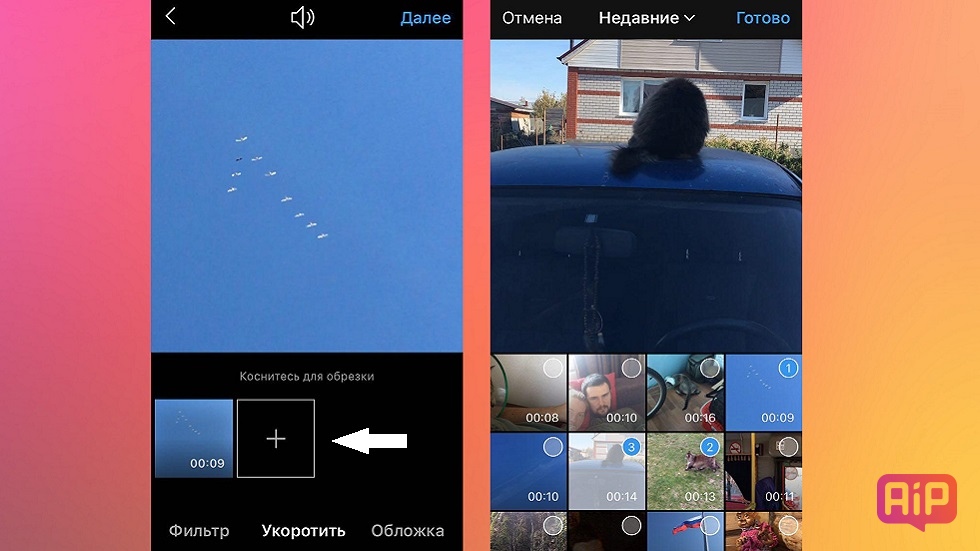
- Опишите ролик словами, добавьте геотеги, и можно публиковать ваш труд, на который было потрачено совсем немного времени.
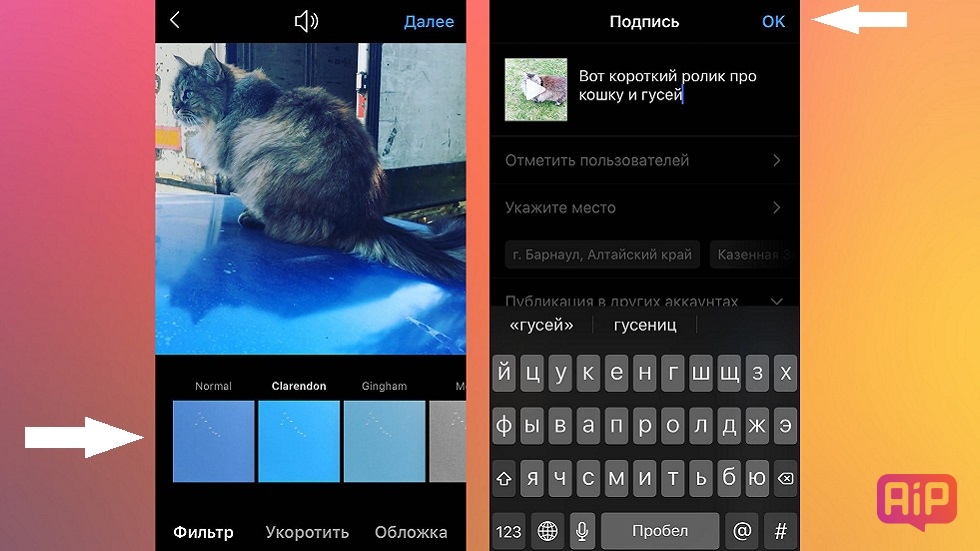
Не забывайте, что в Инстаграм можно выкладывать видео не дольше 60 секунд. Если ваш ролик будет длиннее, приложение просто обрежет его конец. Поэтому будьте внимательнее, нужно уложиться в отведённое время.
Читайте также и другие инструкции для Instagram, которые сделают процесс его использования проще и приятнее.
Поделиться ссылкой
Поставьте 5 звезд внизу статьи, если нравится эта тема. Подписывайтесь на нас Telegram, ВКонтакте, Instagram, Facebook, Twitter, Viber, Дзен, YouTube.
 Загрузка…
Загрузка…В iPhone отсутствуют инструменты, позволяющие вырезать видео, но App Store предлагает широкий выбор подходящих приложений, кроме того, подобную возможность предоставляют некоторые соцсети, например, Instagram.

Видео
Как вырезать (кадрировать, crop) видео на iPhone
В данном случае, мы расскажем, как кадрировать видео на примере бесплатного приложения Video Crop.
1. Загрузите и откройте Video Crop на iPhone, нажмите на значок обрезки и предоставьте приложению разрешение на доступ к медиатеке «Фото».
2. Выберите нужное видео в списке и нажмите галочку в верхнем правом углу.
3. Выберите вид обрезки внизу дисплея и переместите рамку в нужное место видео.
4. Нажмите «Воспроизвести», чтобы убедиться, что выбранный тип обрезки подходит.
5. Нажмите значок «Сохранить» в верхнем правом углу и дождитесь окончания действия.

6. Нажмите «Сохранить» для того, чтобы сохранить видео в «Фотопленке» или выберите «Еще», если хотите экспортировать ролик в другое приложение.

ПО ТЕМЕ:
Как перевернуть видео на iPhone
Как и в предыдущем случае, в iPhone нет встроенных инструментов, позволяющих повернуть видео, поэтому потребуются сторонние приложения, к примеру, Rotate and Flip. Программа бесплатна и предлагает базовый набор возможностей, которых будет вполне достаточно для этой цели.
1. Откройте приложение Rotate and Flip, нажмите на значок видео и выберите «Видео» (программа также позволяет работать с Live Photo).
2. Предоставьте приложению разрешение на доступ к библиотеке «Фото» и выберите видео, которое хотите редактировать.
3. Используйте кнопки для того, чтобы повернуть видео под углом 90 градусов или зеркально отобразить его горизонтально или вертикально.

4. Нажмите «Сохранить» и немного подождите. Видео будет доступно в библиотеке «Фото».
ПО ТЕМЕ: Замедленное видео на Айфоне: как снимать и настраивать качество, какие iPhone поддерживаются.
Как обрезать видео на iPhone

Для этих целей можно обойтись и без сторонних приложений. Для обрезки видео можно воспользоваться соответствующим инструментом прямо в приложении Фото. Более подробно об этом мы рассказывали в этом материале.
ПО ТЕМЕ: Как расставить иконки на рабочем столе iPhone и iPad в любое место экрана: 2 способа.
Как наложить музыку на видео на iPhone
Простейший способ добавить звуковое сопровождение в видеоролик — использовать приложение iMovie. Единственный нюанс, потребуется сохранить треки на устройстве, так как в данном случае Apple Music и аудиофайлы с DRM-защитой работать не будут.
1. Откройте приложение «Фото» и найдите ролик, в который нужно добавить музыку.
2. Нажмите кнопку «Изменить» в верхнем правом углу, а затем нажмите значок многоточия в нижней части экрана.

3. Выберите приложение iMovie (если оно не установлено, то скачать бесплатно можно по этой ссылке) и подождите, пока оно загрузится. Если iMovie не отображается, нажмите «Еще» и убедитесь, что редактор активирован.
4. Нажмите иконку с изображением ноты и выберите песню, которую хотите использовать. Треки из раздела «Музыка темы» можно использовать бесплатно.


5. Перетащите бегунок, чтобы выбрать начало трека.
6. Чтобы отключить звук на оригинальной дорожке видео, нажмите на кнопку с изображением динамика.

7. Нажмите «Готово», чтобы сохранить видео.
Оригинал видео будет заменен новой версией. Если вы хотите отменить изменения, откройте «Фото» → «Изменить» → «Вернуть».
ПО ТЕМЕ:
Как добавить текст в видео на iPhone
iMovie как нельзя лучше подходит для данной задачи. С его помощью вы можете добавлять анимированный текст в видео.
1. Откройте приложение «Фото» и выберите ролик, в который хотите добавить текст.
2. Нажмите кнопку «Изменить» в верхнем правом углу, затем нажмите многоточие в нижней части экрана.

3. Выберите iMovie и подождите, пока оно загрузится. Если iMovie не отображается, нажмите «Еще» и убедитесь, что редактор активирован.
4. Нажмите значок в виде буквы Т и в меню выберите нужный эффект.

5. Нажмите на текст, чтобы редактировать его, и добавьте любой текст. Нажмите «Готово», чтобы сохранить видео.

Как и в предыдущих случаях, оригинальное видео заменится новой версией с текстом. Для отмены изменений откройте «Фото» → «Изменить» → «Вернуть».
ПО ТЕМЕ: Обратная съемка на iPhone, или как снимать видео «задом наперед».
Как склеить (объединить, совместить) несколько видео на iPhone
iMovie предоставляет возможность совместить несколько роликов в одно видео. Для подобных задач можно использовать и другие редакторы, но iMovie прост в применении, к тому же это «родной» инструмент Apple.
1. Откройте iMovie → «Проекты» → «Создать проект +».
2. При запросе выберите «Фильм» и перейдите к «Видео», используя медиабраузер.

3. Выберите фильм и нажмите «Воспроизвести» для предпросмотра или нажмите кнопку «+», чтобы добавить его в проект.
4. После того, как вы выберите все ролики, нажмите «Создать фильм».
5. Для добавления последующих видео, нажмите «+».


6. При необходимости редактируйте видео.

6. Нажмите «Готово», чтобы сохранить проект, затем экспортируйте видео, нажав на кнопку «Поделиться» в нижней части экрана.
Смотрите также:
С помощью программы Clips можно записывать видеоролики, добавлять в них фотографии и другое содержимое, а затем отправлять готовые клипы друзьям или публиковать в социальных сетях.
Создание нового видеоклипа
Добавление дополнительных клипов в видеоролик
Можно продолжать записывать новые клипы, а затем объединить несколько клипов в один видеоролик. При добавлении клипа в видеоролик он появится на временной шкале после предыдущего. При просмотре видеоролика клипы воспроизводятся в порядке расположения на временной шкале.
Кроме того, можно добавить уже имеющиеся обычные фотографии и видеоролики из медиатеки, выполнив следующие действия.
- Нажмите «Медиатека».
- Выберите фотографию или видеоролик.
- Удерживайте кнопку записи () столько, сколько должна отображаться фотография или видеоролик. Например, если вы выбрали фотографию и удерживаете кнопку записи () в течение 3 секунд, именно столько фотография и будет отображаться в видеоролике. А если вы выбрали в медиатеке видеоролик и удерживаете кнопку записи () в течение 5 секунд, то в вашем видеоролике первые 5 секунд будет занимать запись.
- После добавления клипа вы можете изменить порядок клипов на временной шкале или удалить некоторые из них.
- Чтобы изменить порядок клипов, нажмите клип на временной шкале, и, удерживая его, перетащите влево или вправо.
- Чтобы удалить клип из видеоролика, выберите его на временной шкале и нажмите кнопку удаления (). Можно также перетащить клип по направлению к верхней части экрана.
Добавление селфи-сцены
Благодаря селфи-сценам, доступным на iPhone X и более поздних моделях, а также моделях iPad Pro начиная с 2018 г., приложение Clips становится еще более увлекательным. Камера TrueDepth перенесет вас в анимированный пейзаж, в мир абстрактного искусства или даже на борт корабля «Тысячелетний сокол» из фильма Звездные войны: Последние джедаи.
Каждая сцена представляет собой полную круговую панораму, поэтому куда бы вы ни направили iPhone или iPad, картина будет разворачиваться вокруг вас.
- Нажмите «Сценарии».
- Выберите нужную сцену.
- Держите iPhone или iPad перед лицом.
- Чтобы добавить сцену на временную шкалу фильма, удерживайте нажатой кнопку записи ().
Общий доступ к видеороликам
- Если видеоролик, который вы хотите опубликовать, не открыт, нажмите кнопку «Проекты» () в левом верхнем углу.
- Если нужный видеоролик не виден, смахните влево, чтобы увидеть больше своих видеопроектов. Затем нажмите нужный видеоролик, чтобы открыть его.
- Нажмите кнопку общего доступа () и выберите способ предоставления общего доступа.
Удаление проекта
- Нажмите кнопку «Проекты» () в левом верхнем углу.
- Выберите проект, который нужно удалить.
- Нажмите кнопку дополнительных возможностей (
 ), а затем — «Удалить».
), а затем — «Удалить». - Нажмите «Удалить проект» для подтверждения.
Дата публикации:
Как склеить несколько видео на iPhone
Монтаж видео на Айфоне 6 в IMovie
Как смонтировать видео на айфоне с помощью iMovie.
Топ 5 лучших программ для монтажа видео на IOS | IPhone
iMovie для iOS. Видеоуроки. Урок 2. Работа с видео.
Как объединить несколько видео в одно на телефоне?
QuickTime Player Как склеить несколько роликов в один. Извлечь звук из видео
Как соединить несколько видео?
Как смонтировать видео на телефоне? (В бесплатном приложении)
Лучшие программы для видеомонтажа на iOS|Видеоредакторы
Как соединять видео на iOS 9.3.5 и iOS 10
Также смотрите:
- Как перекинуть данные с Айфона на Айфон через компьютер
- Лучшая китайская копия Apple Watch
- Как включить полную версию в контакте на Айфоне
- Как добавлять песни в iPhone через iTunes
- Формат фотографий Айфон
- Самый последний планшет Айпад
- Как взломать Айфон без сим карты
- Не удалось получить почту iPhone
- Как скачать мобимит на Айфон
- Как поставить кнопку домой на Айфоне
- Как посмотреть где находится iPhone с компьютера
- Как открыть крышку iPod Touch
- Как поменять компьютер для Айфона
- Как на Айфоне узнать дошло ли смс
- Как увеличить экран на Макбуке
В 2016 году в Instagram на iPhone появилась возможность, позволяющая склеить нескольких видеороликов в один, которая, как оказалось, получилась довольно популярной. В нашем материале мы расскажем о некоторых тонкостях этого процесса и проясним непонятные моменты.

Создатели Instagram пошли на уступки и увеличили 15-секундный лимит до 60 секунд.
Благодаря этому был дан зелёный свет новой функции — Multi-Clip, благодаря которой теперь Instagram попадает под категорию видеоредакторов. Конечно же, до функций того же iMovie ему далеко, но вот сделать простенькую нарезку роликов, пусть даже и без переходов, вполне себе можно.
ПО ТЕМЕ: Суперзум, или как сделать «драматическое» увеличение лица в Instagram (видео-эффект).
Как склеить несколько видео в Instagram для iPhone
1. Запустите официальный клиент Instagram и тапните по центральной иконке «+».

2. Откройте вкладку Библиотека, выберите первое видео и нажмите кнопку «Далее».

4. Перейдите на вкладку Укоротить.

Здесь мы будем выполнять две вещи:
- изменять длину видеоролика, изменяя его начало и конец (обрезка). Для этого просто тапните по миниатюре видео и перетаскиванием ползунков добейтесь нужного результата;
- добавлять новые видео нажатием кнопки «+».

При последующем добавлении уже можно выбирать не один, а сразу несколько видеороликов. Суммарная продолжительность видео должна быть не более 60 секунд, но можете по этому поводу не беспокоится, так как в противном случае Instagram автоматически будет обрезать длину всех добавленных на ленту видео.

В завершении вам будет необходимо лишь всё это дело подкорректировать. Также можно удалять или перетасовывать клипы между собой.

5. В конце останется только применить фильтры, выбрать кадр обложки и решить вопрос со звуком (оставить его или убрать полностью).

Затем нажмите кнопку «Далее», укажите название ролика и место. Конечным действием станет нажатие кнопки «Поделиться».

Смотрите также:
В iPhone отсутствуют инструменты, позволяющие вырезать видео, но App Store предлагает широкий выбор подходящих приложений, кроме того, подобную возможность предоставляют некоторые соцсети, например, Instagram.
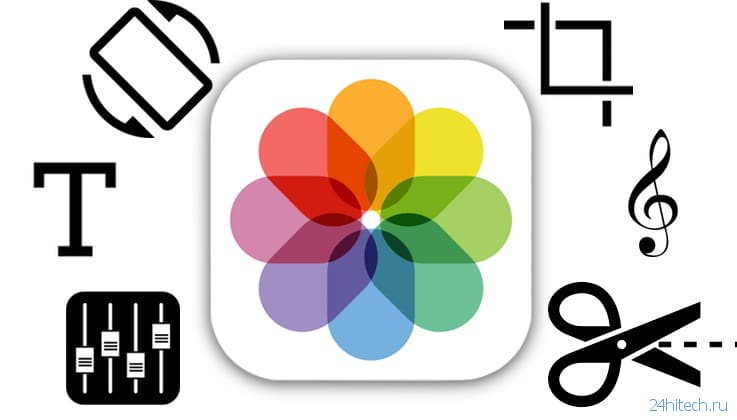
Видео
Как вырезать (кадрировать, crop) видео на iPhone
В данном случае, мы расскажем, как кадрировать видео на примере бесплатного приложения Video Crop.
1. Загрузите и откройте Video Crop на iPhone, нажмите на значок обрезки и предоставьте приложению разрешение на доступ к медиатеке «Фото».
2. Выберите нужное видео в списке и нажмите галочку в верхнем правом углу.
3. Выберите вид обрезки внизу дисплея и переместите рамку в нужное место видео.
4. Нажмите «Воспроизвести», чтобы убедиться, что выбранный тип обрезки подходит.
5. Нажмите значок «Сохранить» в верхнем правом углу и дождитесь окончания действия.
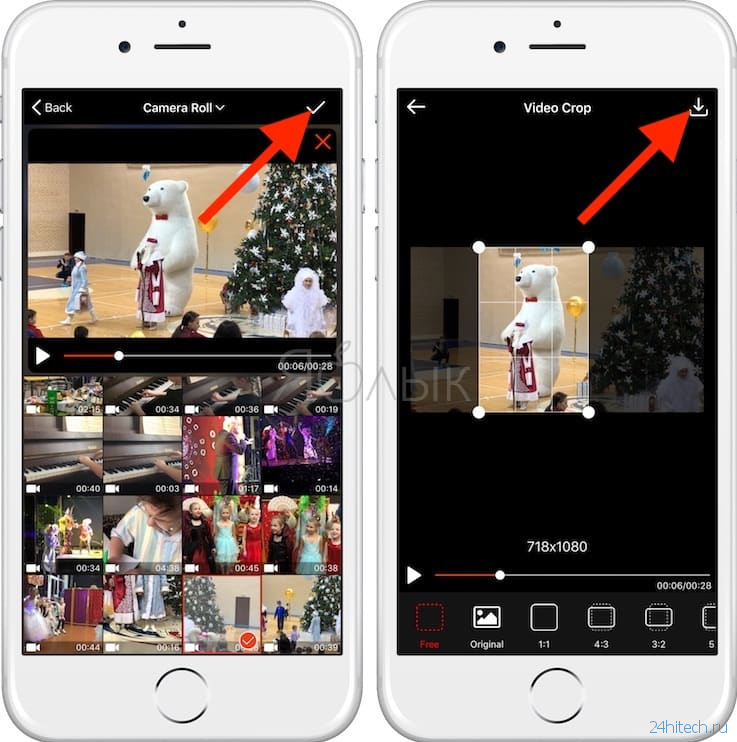
6. Нажмите «Сохранить» для того, чтобы сохранить видео в «Фотопленке» или выберите «Еще», если хотите экспортировать ролик в другое приложение.
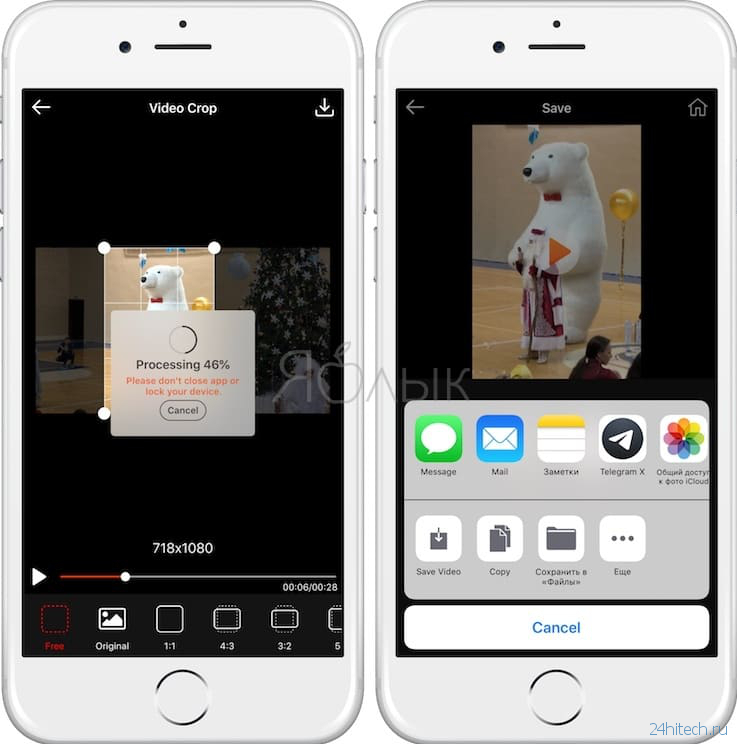
Как перевернуть видео на iPhone
Как и в предыдущем случае, в iPhone нет встроенных инструментов, позволяющих повернуть видео, поэтому потребуются сторонние приложения, к примеру, Rotate and Flip. Программа бесплатна и предлагает базовый набор возможностей, которых будет вполне достаточно для этой цели.
1. Откройте приложение Rotate and Flip, нажмите на значок видео и выберите «Видео» (программа также позволяет работать с Live Photo).
2. Предоставьте приложению разрешение на доступ к библиотеке «Фото» и выберите видео, которое хотите редактировать.
3. Используйте кнопки для того, чтобы повернуть видео под углом 90 градусов или зеркально отобразить его горизонтально или вертикально.
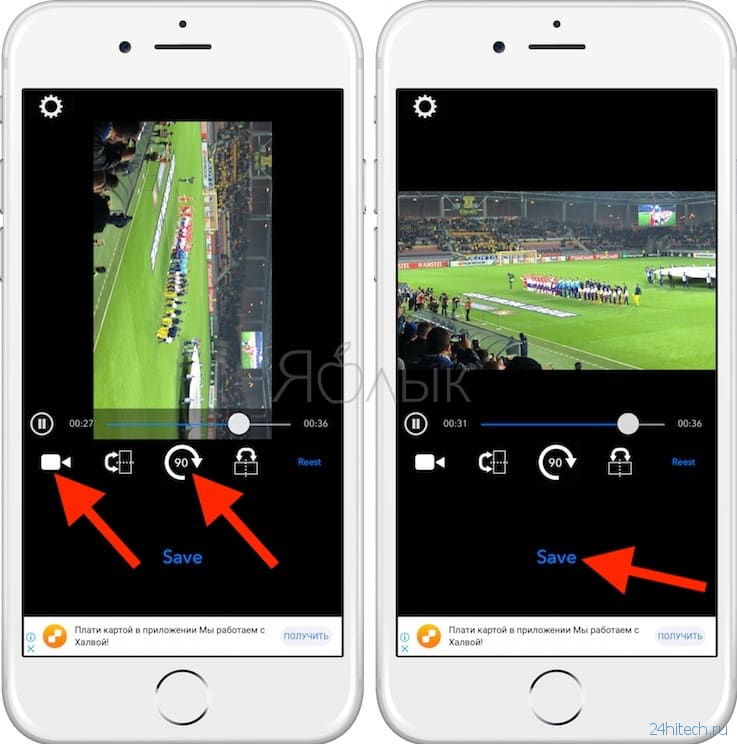
4. Нажмите «Сохранить» и немного подождите. Видео будет доступно в библиотеке «Фото».
Как обрезать видео на iPhone
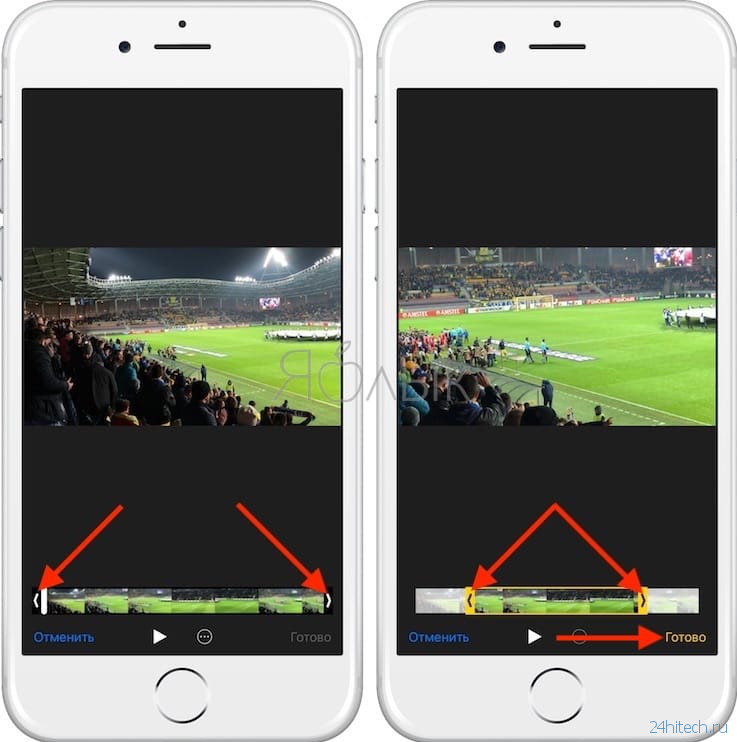
Для этих целей можно обойтись и без сторонних приложений. Для обрезки видео можно воспользоваться соответствующим инструментом прямо в приложении Фото. Более подробно об этом мы рассказывали в этом материале.
Как наложить музыку на видео на iPhone
Простейший способ добавить звуковое сопровождение в видеоролик — использовать приложение iMovie. Единственный нюанс, потребуется сохранить треки на устройстве, так как в данном случае Apple Music и аудиофайлы с DRM-защитой работать не будут.
1. Откройте приложение «Фото» и найдите ролик, в который нужно добавить музыку.
2. Нажмите кнопку «Изменить» в верхнем правом углу, а затем нажмите значок многоточия в нижней части экрана.
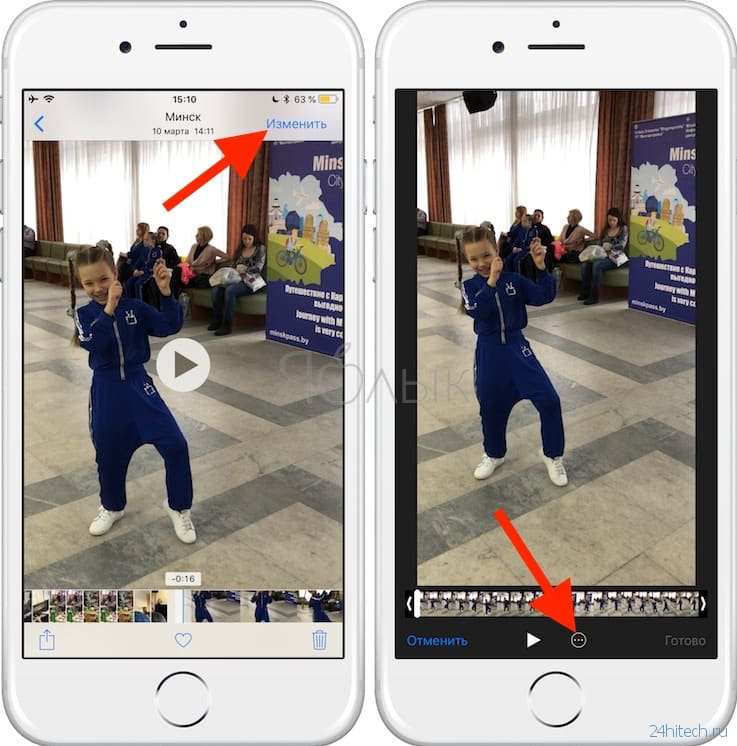
3. Выберите приложение iMovie (если оно не установлено, то скачать бесплатно можно по этой ссылке) и подождите, пока оно загрузится. Если iMovie не отображается, нажмите «Еще» и убедитесь, что редактор активирован.
4. Нажмите иконку с изображением ноты и выберите песню, которую хотите использовать. Треки из раздела «Музыка темы» можно использовать бесплатно.
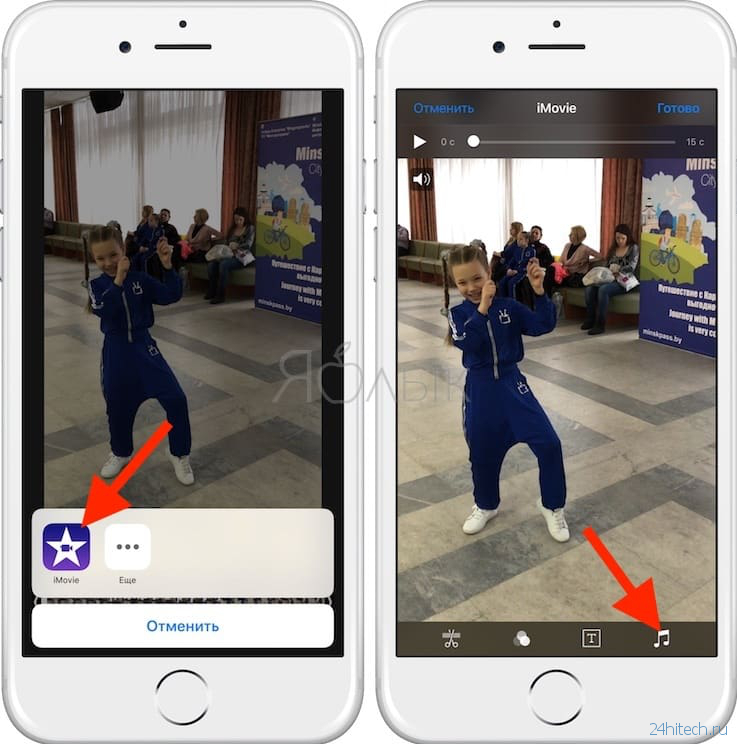
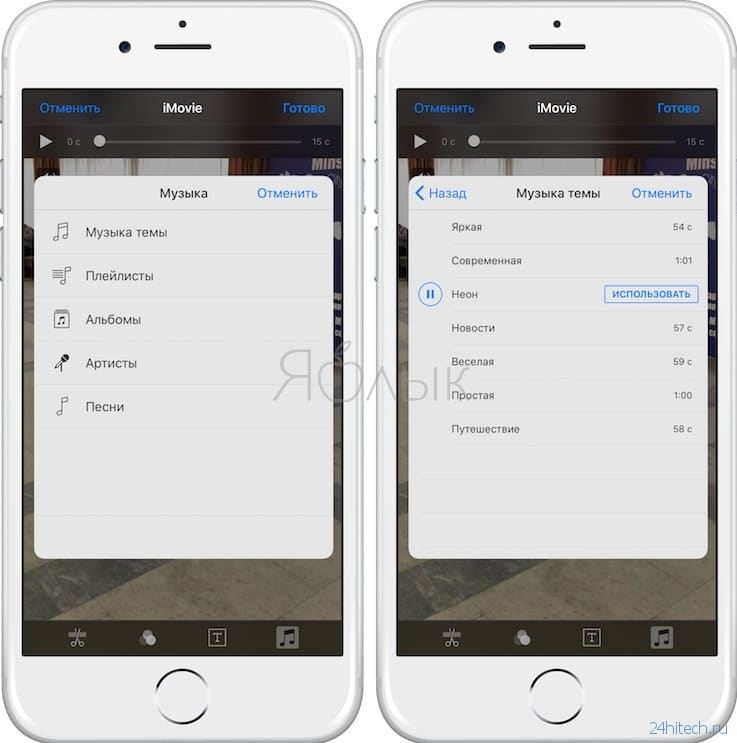
5. Перетащите бегунок, чтобы выбрать начало трека.
6. Чтобы отключить звук на оригинальной дорожке видео, нажмите на кнопку с изображением динамика.
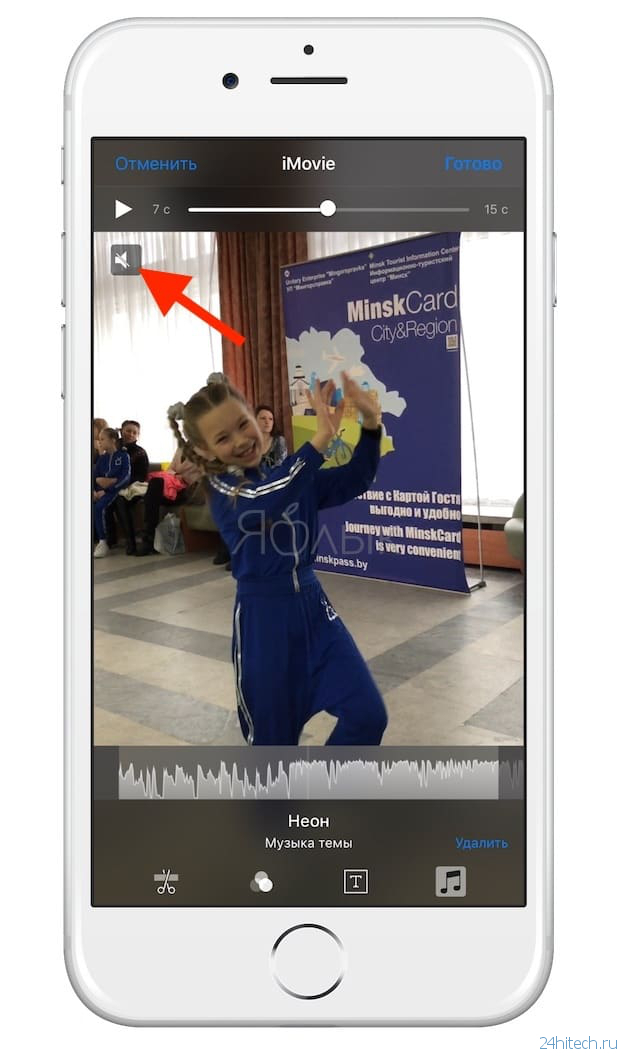
7. Нажмите «Готово», чтобы сохранить видео.
Оригинал видео будет заменен новой версией. Если вы хотите отменить изменения, откройте «Фото» → «Изменить» → «Вернуть».
Как добавить текст в видео на iPhone
iMovie как нельзя лучше подходит для данной задачи. С его помощью вы можете добавлять анимированный текст в видео.
1. Откройте приложение «Фото» и выберите ролик, в который хотите добавить текст.
2. Нажмите кнопку «Изменить» в верхнем правом углу, затем нажмите многоточие в нижней части экрана.
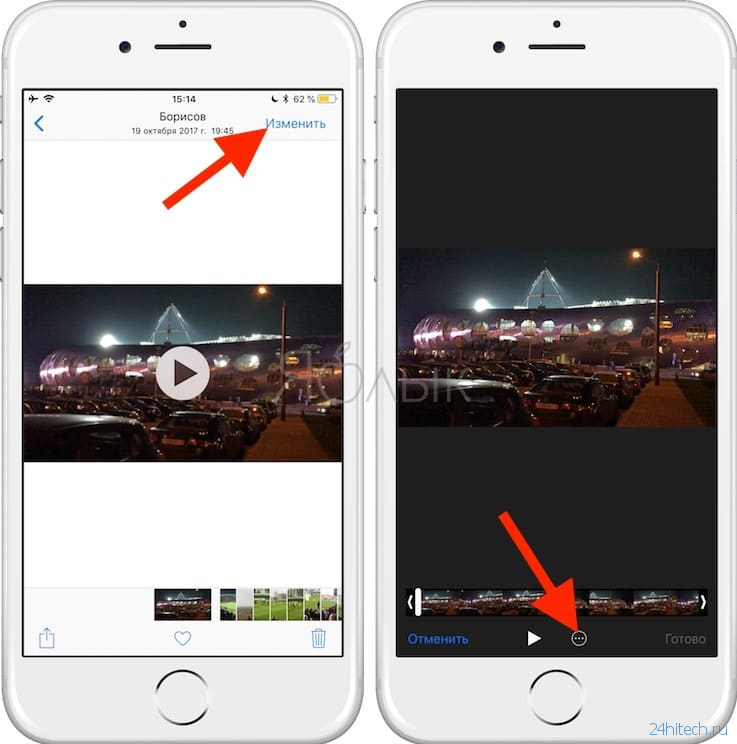
3. Выберите iMovie и подождите, пока оно загрузится. Если iMovie не отображается, нажмите «Еще» и убедитесь, что редактор активирован.
4. Нажмите значок в виде буквы Т и в меню выберите нужный эффект.
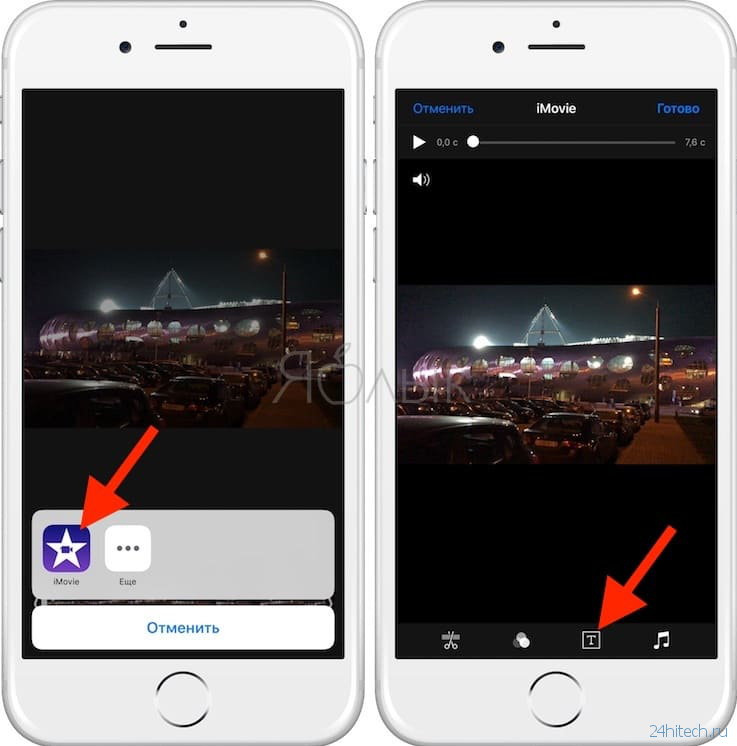
5. Нажмите на текст, чтобы редактировать его, и добавьте любой текст. Нажмите «Готово», чтобы сохранить видео.
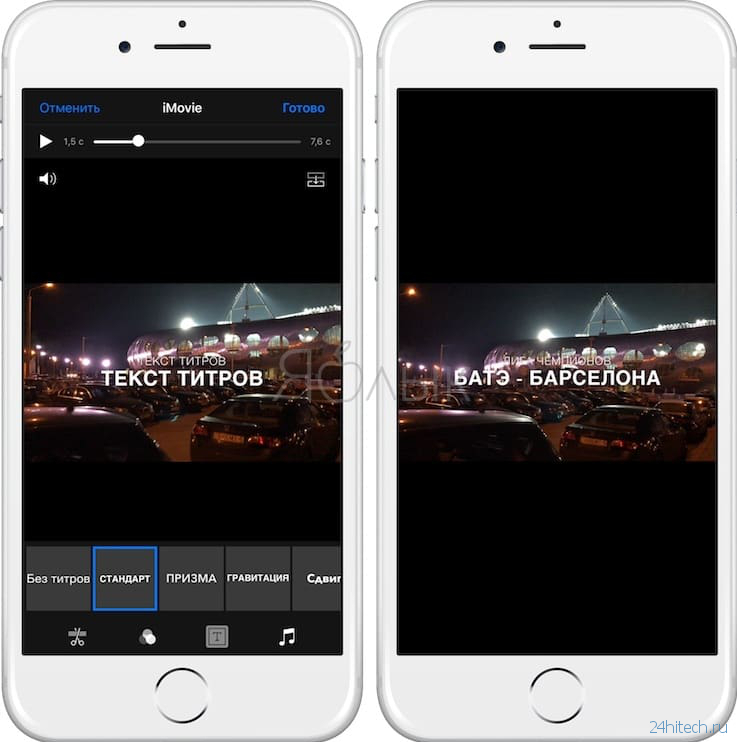
Как и в предыдущих случаях, оригинальное видео заменится новой версией с текстом. Для отмены изменений откройте «Фото» → «Изменить» → «Вернуть».
Как склеить (объединить, совместить) несколько видео на iPhone
iMovie предоставляет возможность совместить несколько роликов в одно видео. Для подобных задач можно использовать и другие редакторы, но iMovie прост в применении, к тому же это «родной» инструмент Apple.
1. Откройте iMovie → «Проекты» → «Создать проект +».
2. При запросе выберите «Фильм» и перейдите к «Видео», используя медиабраузер.
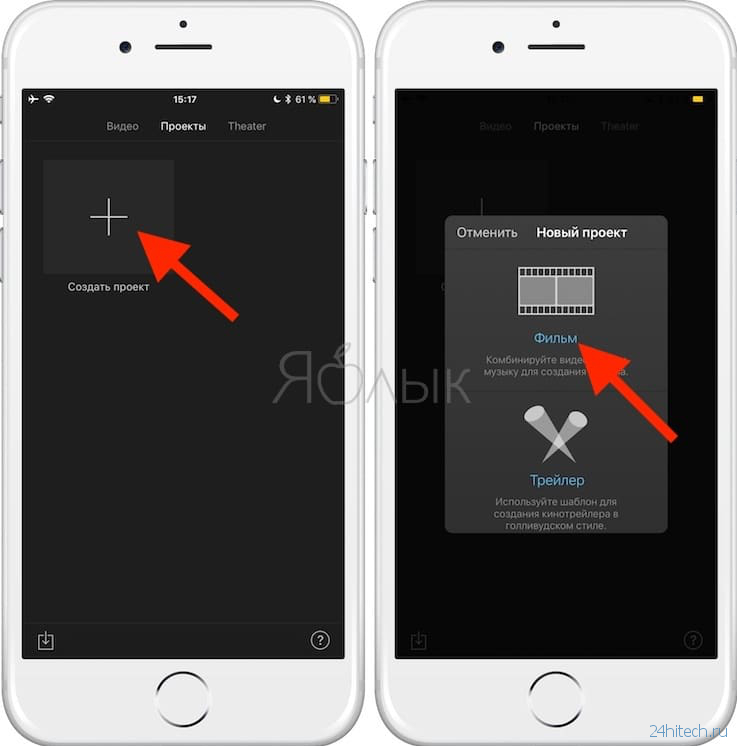
3. Выберите фильм и нажмите «Воспроизвести» для предпросмотра или нажмите кнопку «+», чтобы добавить его в проект.
4. После того, как вы выберите все ролики, нажмите «Создать фильм».
5. Для добавления последующих видео, нажмите «+».
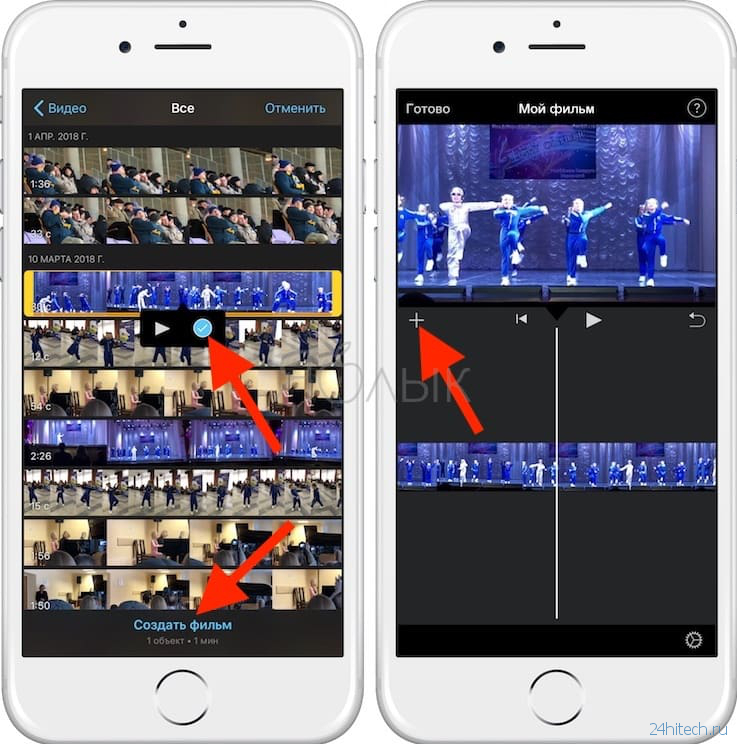
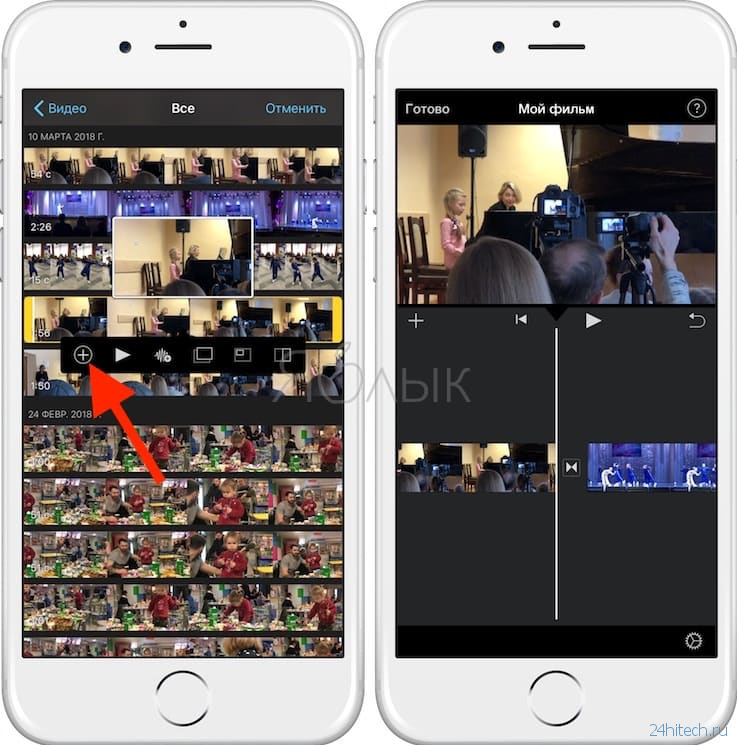
6. При необходимости редактируйте видео.

6. Нажмите «Готово», чтобы сохранить проект, затем экспортируйте видео, нажав на кнопку «Поделиться» в нижней части экрана.
По материалам yablyk
Приложение «Фотографии» позволяет изменять продолжительность видео или замедлять его прямо с iPhone, iPad, iPod touch или Mac.
Обрежьте свое видео
У вас есть видео, которое слишком длинное для отправки через Почту или Сообщения? Или, может быть, вы просто хотите поделиться частью видео со своими друзьями и семьей.С помощью приложения «Фото» вы можете изменить время начала и окончания, чтобы сделать ваше видео короче.
Как обрезать видео на вашем iPhone, iPad или iPod touch
- Откройте приложение «Фотографии» и коснитесь видео, которое вы хотите отредактировать.
- Коснитесь Изменить.
- Переместите ползунки с обеих сторон временной шкалы видео, чтобы изменить время начала и окончания. Для предварительного просмотра урезанного видео нажмите кнопку воспроизведения.
- Нажмите «Готово», затем нажмите «Сохранить видео» или «Сохранить видео как новый клип».
Сохранить видео сохраняет только обрезанную версию видео. Сохранить как новый клип сохраняет оригинальную версию и сохраняет дополнительную урезанную версию в вашей библиотеке.
Как обрезать видео на вашем Mac
- Откройте приложение «Фотографии» и дважды щелкните видео, которое вы хотите отредактировать.
- Наведите курсор на видео, нажмите кнопку действия и выберите «Обрезать».
- Переместите желтые ползунки с обеих сторон временной шкалы видео, чтобы изменить время начала и окончания. Чтобы просмотреть урезанное видео, нажмите кнопку воспроизведения.
- Нажмите Обрезать.
Как отменить обшивку
На вашем iPhone, iPad или iPod touch: откройте обрезанное видео. Нажмите «Изменить». Нажмите «Вернуться», затем нажмите «Вернуться к оригиналу». *
На вашем Mac: откройте обрезанное видео.Нажмите Изменить. Нажмите кнопку действия и выберите «Сбросить обрезку».
* Если вы редактируете видео, созданное вами с помощью функции «Сохранить видео как новый клип», нажатие кнопки «Вернуть к оригиналу» отменит все внесенные вами изменения, например, настройку экспозиции или добавление фильтра. Но это не восстановит видео до его первоначальной длины.

Добавить фильтр и повернуть видео
После того как вы сделаете свою фотографию, откройте ее в приложении «Фотографии» и нажмите «Изменить».Вы можете повернуть, добавить фильтр и настроить внешний вид вашего видео в приложении «Фотографии». Если вам не нравятся ваши изменения, нажмите Отмена, чтобы вернуться к оригиналу.
На вашем Mac откройте приложение «Фото» и нажмите «Изменить», чтобы настроить внешний вид вашего видео. Если вам не нравятся ваши изменения, нажмите «Вернуть к оригиналу» или «Сбросить настройки».

Настройте свое замедленное видео
После записи в режиме замедленной камеры вы можете редактировать, какая часть вашего фильма воспроизводится с эффектом замедленной съемки.Это означает, что вы можете воспроизводить видео с обычной скоростью и замедлять просмотр деталей, которые не должны пропускать ваши зрители.
На своем iPhone, iPad или iPod touch нажмите «Изменить» на видео в замедленном режиме, которое вы хотите отредактировать. На вашем Mac просто наведите курсор на видео. Затем используйте вертикальные белые линии на временной шкале видео, чтобы установить, когда slo-mo начинается и заканчивается.

Использовать сторонние приложения
Вы также можете загружать сторонние приложения на свой iPhone, iPad или iPod touch, чтобы редактировать видео дальше.Или установите сторонние расширения для редактирования фотографий на Mac, чтобы использовать их вместе со встроенными инструментами Photos. Узнайте больше о редактировании с помощью сторонних расширений на вашем Mac.

Информация о продуктах, не произведенных Apple, или независимых веб-сайтах, не контролируемых или не протестированных Apple, предоставляется без рекомендации или одобрения.Apple не несет никакой ответственности в отношении выбора, производительности или использования сторонних веб-сайтов или продуктов. Apple не делает никаких заявлений относительно точности или надежности сторонних веб-сайтов. Свяжитесь с продавцом для получения дополнительной информации.
Дата публикации:
,Как перевернуть и повернуть видео на iPhone
Мы все записали видео только для того, чтобы просмотреть его несколько секунд спустя и заметить, что оно было снято сбоку. И, к сожалению, для видео нет простой кнопки поворота, как для фотографий. Фактически, когда вы нажимаете «Редактировать» в приложении «Фото», единственное, что он дает вам для видео, — это обрезать длину.
Если вы не знаете, как изменить ориентацию видео, не беспокойтесь и продолжайте читать. Мы рассмотрим простой способ поворота видео после его записи.
Можете ли вы повернуть видео на iPhone?
Короткий ответ, для этого есть приложение.
Да, вы можете включить видео на своем iPhone с помощью собственного приложения для iOS под названием iMovie. Скорее всего, у вас уже есть iMovie на вашем iPhone, но если нет, его можно бесплатно загрузить в App Store.
Если вы не знакомы с iMovie, это простой видеоредактор, который Apple делает для всех своих устройств. Существует множество пресетов и фильтров, которые помогут вам создавать забавные видео, но ради этой статьи мы собираемся использовать iMovie для вращения видео на iPhone.
 Освободите место для всех этих видео
Освободите место для всех этих видеоЕсли вы записываете много видео, вам понадобится множество места на вашем iPhone и в iCloud. Освободите его, удалив ненужные фотографии с Gemini Photos : он отсканирует вашу библиотеку и предложит вам, какие из ваших фотографий вы можете удалить.
Скачать в App StoreКак повернуть видео в iMovie
Убедившись, что вы загрузили iMovie, откройте приложение «Фотографии» и выполните следующие действия:
- Выберите видео, которое вы хотите повернуть
- Нажмите Редактировать
- Нажмите кнопку расширений (эллипсы внутри круга)
- Tap iMovie
- Повернуть видео двумя пальцами
- Нажмите Готово
Затем видео будет экспортировано обратно в Фотопленку, в первую очередь в том виде, в каком вы хотели его записать.
Как перевернуть видео на iPhone
Если вам нужно перевернуть видео на iPhone, что немного отличается, вам понадобится приложение, такое как RFV. Это бесплатно для загрузки в App Store. Вот как перевернуть видео с iPhone с помощью этого приложения:
- Открыв RFV, коснитесь камеры, чтобы открыть видео
- Нажмите горизонтальные или вертикальные откидные кнопки
- Нажмите Сохранить
В чем разница между поворотом и поворотом?
Легко запутать и повернуть слова, и многие люди используют эти термины взаимозаменяемо, но они дадут вам совершенно разные результаты.Легко запомнить разницу между этими терминами, если подумать о них следующим образом:
- Поворот поворачивает ваше видео по часовой стрелке
- Flip отражает ваше видео
Теперь, когда вы освоили основы, вы сможете исправить боковое видео или видео, где все выглядит задом наперед. Перелистывание и поворот ваших видеороликов просты и требуют лишь небольшой помощи с несколькими базовыми приложениями.
,