Как перенести контакты с айфона на айфон
Приобретая новый смартфон, любой пользователь обязательно задумывается о переносе на него со старого устройства накопленной базы контактов. Владельцам «яблочной» техники в этом вопросе повезло. В актуальной версии iOS 11 от пользователя требуется только подключиться к Wi-Fi и ввести пароль своего идентификатора Apple ID. Остальные действия выполняются в автоматическом режиме. Рассмотрим подробнее, как перенести контакты с iPhone на iPhone.
Быстрое начало
Данная функция позволяет в буквальном смысле клонировать смартфон, перенеся со старого на новое устройство номера телефонов, настройки и приложения. Работает она на любом устройстве совместимом с iOS 11.
Иными словами воспользоваться ей можно на iPhone 5S, SE, 6, 7, 8 и X.
Владельцам старых моделей, таких как 4S или пользователям не обновлявшимся свой СЕ с iOS 9 и 10 до актуальных версий ПО эта возможность недоступна.
- Чтобы активировать функцию «Быстрое начало» новый телефон надо включить и разместить рядом с ранее используемым.

- На старом Айфоне подтверждаем использование Apple ID для настройки новинки. Устройства свяжутся по Bluetooth, чтобы передать параметры учетной записи и сетевых подключений. Копирование основных данных будет выполняться уже через сеть Wi-Fi.
В результате через некоторое время мы получаем новый телефон, на который один в один перенесены все контакты, программы и настройки со старой модели. Обои, заметки, фото, сохраненные в памяти и даже расположение иконок на рабочих столах также будут скопированы.
Резервные копии
Резервные копии в смартфонах Apple могут создаваться вручную или автоматически. В первом случае нужно использовать программу iTunes установленную на Макбук или Windows ПК. Во втором – достаточно правильно настроить iCloud и бэкап будет выполняться каждый раз при нахождении устройства на зарядке.
Проверяем Айфон по IMEI
iCloud
При повсеместном распространении беспроводных сетей использование Айклауд самый удобный вариант.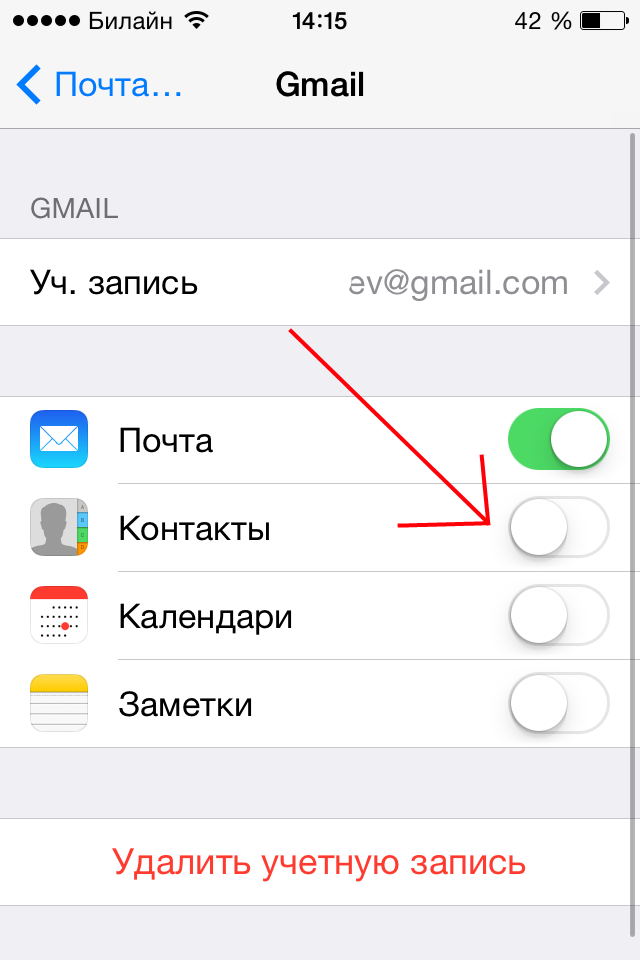
Достаточно один раз задать необходимые параметры и не беспокоиться о сохранности данных, которые смартфон будет регулярно копировать в облако.
Владельцы MacBook имеют при этом дополнительное преимущество. Данные электронной почты внесенные в карту контакта автоматически появятся на ноутбуке.
- Открываем настройки на iPhone. В верхней части экрана расположена область с фото пользователя, в которой содержатся инструменты управления сервисами Apple.
- Находим свое устройство в списке привязанных к учетной записи.
- Нажимаем на указанную область, чтобы открыть настройки резервного копирования.
- Убеждаемся, что отмеченный стрелкой ползунок находится в указанном на скриншоте положении. При необходимости активируем создание свежего бэкапа.
- Возвращаемся к параметрам учетной записи. Заходим в настройки iCloud.
- Убеждаемся, что напротив пункта «Контакты» включен переключатель разрешающий использовать облако для хранения данных.

Описанные операции лучше всего провести заранее, чтобы после покупки не терять время, а переставив SIM сразу приступить к использованию нового гаджета. Полное восстановление из резервной копии при этом производить не обязательно. Как только устройство будет привязано к Apple ID все контакты перекинуться автоматически.
iTunes
Не менее популярным вариантом у многих пользователей остается локальная синхронизация смартфона с компьютером. Прямой возможности переноса контактов при использовании Айтюнс больше нет. В последних версиях программы этот пункт был удален из меню. Для любителей классических решений доступен только вариант полного восстановления из ранее выполненного бэкапа.
- Запускаем iTunes на компьютере. Используем указанную стрелкой иконку чтобы переключиться на управление мобильными устройствами.
- Дальнейшие действия выполняются в два этапа. Создаем свежую резервную копию старого iPhone. Подключаем новый и выполняем восстановление.

В этом случае вместе с номерами телефонов вернется и остальная информация входящая в состав бэкапа.
Как перенести контакты с Айфона на Андроид без Айфона
Универсальный вариант
Источник: https://os-helper.ru/ios/perenos-kontaktov.html
4 простых способа как перенести контакты с iPhone на iPhone
- Перенос контактов с iPhone на iPhone вещь весьма актуальная.
- Ведь с каждым днем появляются обновленные гаджеты, которые являются важной частью ежедневной жизни и рано или поздно вам понадобится переносить свои контакты на другой аппарат.
- Ведь из-за постоянной оптимизации устройств стало необходимым и усовершенствование программного обеспечения, что спровоцировало возникновение ряда приложений, упрощающих работу гаджетов.
В сегодняшней статье мы рассмотрим, как перенести записи из старого айфона в новый.
Итак, вы теперь счастливый обладатель нового iPhone, то вам наверняка придется переносить контакты. Это можно сделать посредством использования iCloud.
Это можно сделать посредством использования iCloud.
Чтобы осуществить перенос телефоном с iphone на iphone с помощью icloud, необходимо зайти во вкладку приложения, затем активировать тумблер, расположенный напротив строки «Контакты».
Активация данного режима означает, что пользователь разрешает синхронизацию контактов, которые впоследствии будут загружены в icloud.
Обратите внимание! Для выполнения загрузки необходим свободный доступ в сеть Wi-Fi или через мобильного оператора. Для загрузки потребуется время, в зависимости от количества информации. После завершения процесса, вы увидите номера на сервисе.
- Пользователь также может проконтролировать выполнение операции на официальной страничке приложения в интернет.
- Для этого необходимо просто зарегистрироваться в программе и ввести свой пароль, гарантирующий конфиденциальность и безопасность ваших данных.
- После того как количество номеров на гаджете и в сервисе совпало, необходимо активировать icloud на новом айфоне и перейти в настройки.

- Выбрав строку контакты, точно так же включаем тумблер и ждем пока завершиться перенос номеров с iphone на iphone 5.
- Через пару минут на дисплее отразиться полный список импортированных с сервиса контактов, после чего можно приступать к использованию нового гаджета.
- Для начала необходимо активировать itunes, обеспечивающий импорт номеров с одного устройства на иное.
- Выполняется активация в разделе меню настроек «Устройства», после нажатия на вкладку «Информация».
После этого пользователю необходимо поставить галочку напротив строки «Синхронизация контактов с:» и выбрать в развернувшемся списке новый гаджет.
Посредством использования данного сервиса, вы можете не только перенести номера, но и целые группы в их первоначальном виде, что очень удобно в случае огромного количества номеров.
После окончания процедуры синхронизации визиток посредством использования приложения, вы можете удостовериться в правильности выполненной операции в своем аккаунте на itunes, предварительно зарегистрировавшись на сервисе.
- Для завершения операции нужно иметь беспроводной доступ в Интернет, то есть свободный Wi-Fi.
- Кроме указанных выше сервисов, каждый из которых имеет как свои преимущества, так и недостатки, некоторые пользователя все-таки предпочитают выполнять перенос записей с помощью сторонних приложений.
- Например, mover.
- Основное преимущество данного сервиса состоит в том, что для пользователей глобальной сети он является бесплатным.
- Mover представлен бесплатной программой в App Store, благодаря функционалу которой вы можете в считаные минуты импортировать необходимые данные с одного гаджета на другой.
- Для начала необходимо загрузить данное приложение на свой айфон, потом подключить оба гаджета к одной сети.
- После выполнения первых двух действий, на дисплее появиться интерфейс сервиса, в нижнем углу которого необходимо нажать на знак «плюс» и выбрать номера из адресной книги.
Затем пользователь должен активировать данное приложение на новом гаджете, после чего на дисплее прошлого айфона появиться стрелочка, указывающая на другое устройство.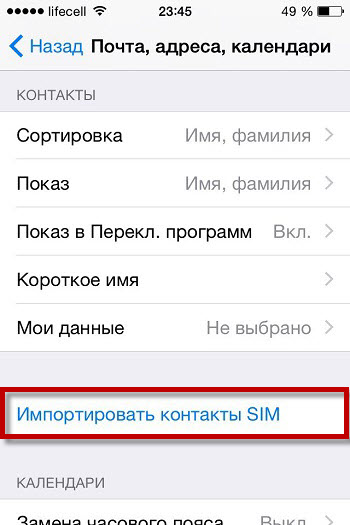
Нажимая на иконки профилей номеров, вы будете переносить записи на новое устройство вручную, контролируя при этом весь процесс выполнения операции.
Таким образом, мы видим, что mover является наиболее упрощенным в использовании сервисом. Именно благодаря этому, количество юзеров увеличивается постоянно.
Также пользователю гаджетов доступен перенос номеров с iphone на iphone с помощью outlook.
Согласно проведенному опросу пользователей айфон, большинство из них признали приложение Outlook наиболее удобным, так как оно выполняет все действия автоматически.
Изначально необходимо загрузить приложение на гаджет, после чего активировать его. Затем выполнить перечисленные выше действия на втором аппарате.
После загрузки и активации сервиса на обоих устройствах, нажмите в настройках Outlook вкладку «Синхронизировать контакты».
После чего выставите галочки на нужных контактах и нажмите на вкладку «экспорт выбранного».
Воспользовавшись любым из представленных приложений.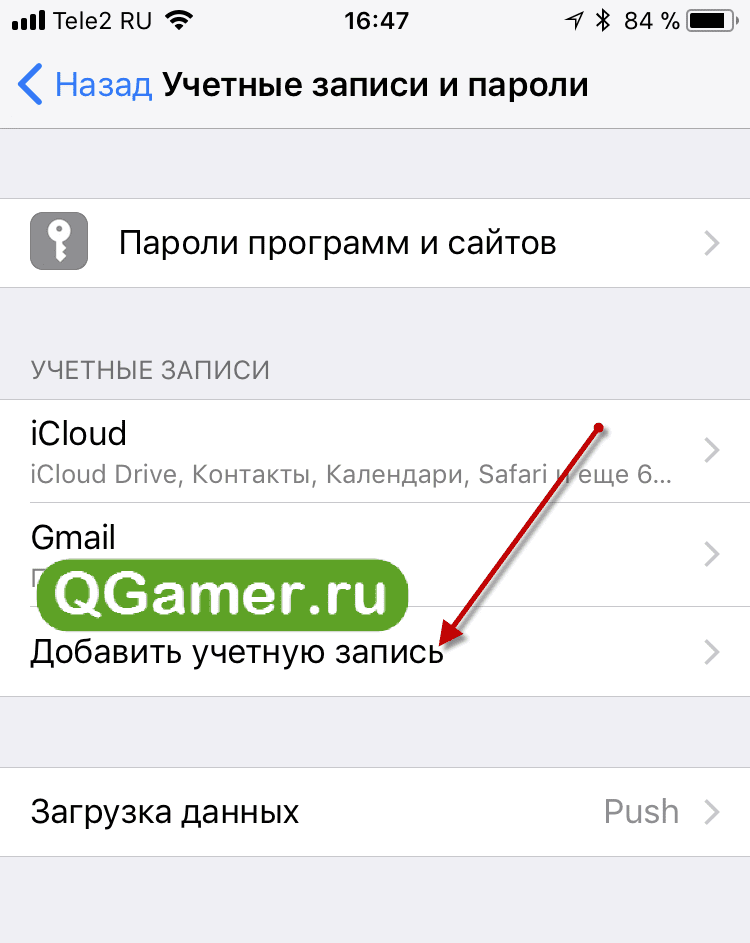 Длительность всей операции ограничена несколькими минутами, все данные остаются конфиденциальными, поэтому выбор за вами!
Длительность всей операции ограничена несколькими минутами, все данные остаются конфиденциальными, поэтому выбор за вами!
Как перенести данные со старого iPhone на новый
4 простых способа как перенести контакты с iPhone на iPhone
Источник: https://activation-keys.ru/stati/operacionye-sistemy/ios/4-prostyh-sposoba-kak-perenesti-kontakty-s-iphone-na-iphone/
3 проваренных способа быстро перенести контакты с iphone на iphone
12.11.2017 Frenk
Вы купили новый iPhone и хотели бы перенести на него контакты, которые вы использовали в своем предыдущем смартфоне Apple?
Если вы не знаете, как туда их добраться, я попытаюсь объяснить эту процедуру шаг за шагом. У опытных пользователей нет проблем с передачей данных с одного устройства на другое.
Для тех, кто представляет себе такой процесс как черная магия (а поверь мне — таких пользователей много), я попытаюсь объяснить шаг за шагом, как достичь намеченной цели и в то же время ничего не испортить.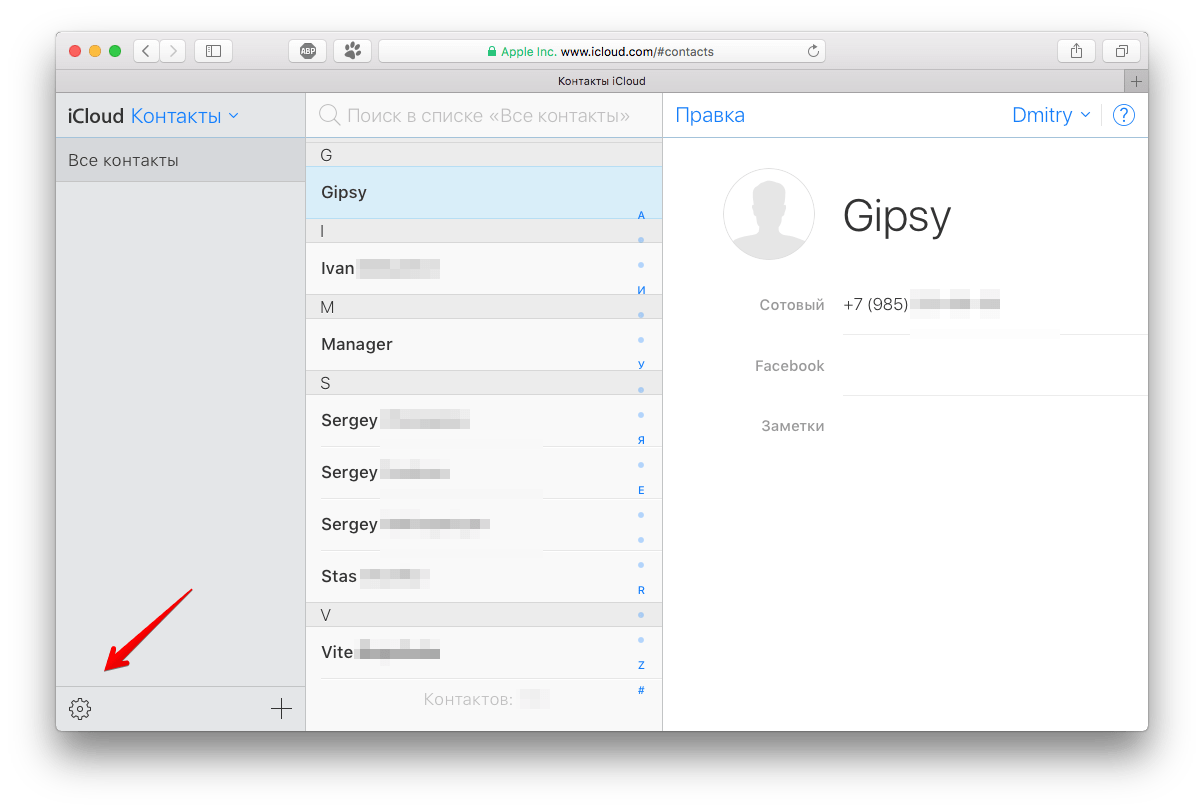
Вам не нужны какие-либо специализированные инструменты для переноса контактов с одного с айфона на айфон.
Инженеры Apple все продумали, для обработки всей операции. У вас есть несколько вариантов: без iCloud, через icloud без компьютера, с помощью iTunes, через gmail, через itools, c разными учетными записями или с разными id.
Все процедуры очень просты и в основном (если у вас относительно быстрый Wi-Fi-интернет) нет никакой разницы между тем, какие из них использовать.
Также не разницы как переносить контакты на айфон 6, на айфон 7, с iphone 3 на iphone 5, с iphone 3 на iphone 4 и так далее. Теперь давайте по порядку
Как перенести контакты с айфона на айфон без icloud
Если вы не используете iCloud в своем iphone 4, iphone 5s, iphone 5, iphone 4s, iphone 6 либо любом другом, то перенести данные можно через айтюнс используя компьютер, без компьютера через gmail или через сим карту (только телефонные контакты).
В первом случае все сделаете без интернета, используя лишь кабель, который должен идти в комплекте. Если у вас его нет, то можно приобрести отдельно. Для второго варианта обязательно понадобится интернет.
Как перенести контакты с iphone на iphone с помощью itunes
Если вы решили сделать копию через программу айтюнс, значит она у вас уже имеется (вам понадобится последняя версия).
Запустите ее, подсоедините айфон через кабель (желательно идущий в комплекте) и нажмите на «значок смартфон» — верху слева.
Теперь топните в левой колонке на опцию – «Сведения», после чего внизу жмите «Синхронизировать».
Верху увидите крутящийся значок – когда он успокоится, значит контакты скопированы.
Теперь их нужно перенести на другой айфон – отключите старый от компьютера и подключите новый.
Выберите в iTunes новый iPhone, нажмите на «Сведения» и активируйте параметр «Синхронизировать контакты».
Прокрутите окно вниз до раздела «Дополнения», активируйте параметр «Контакты» и нажмите «Применить».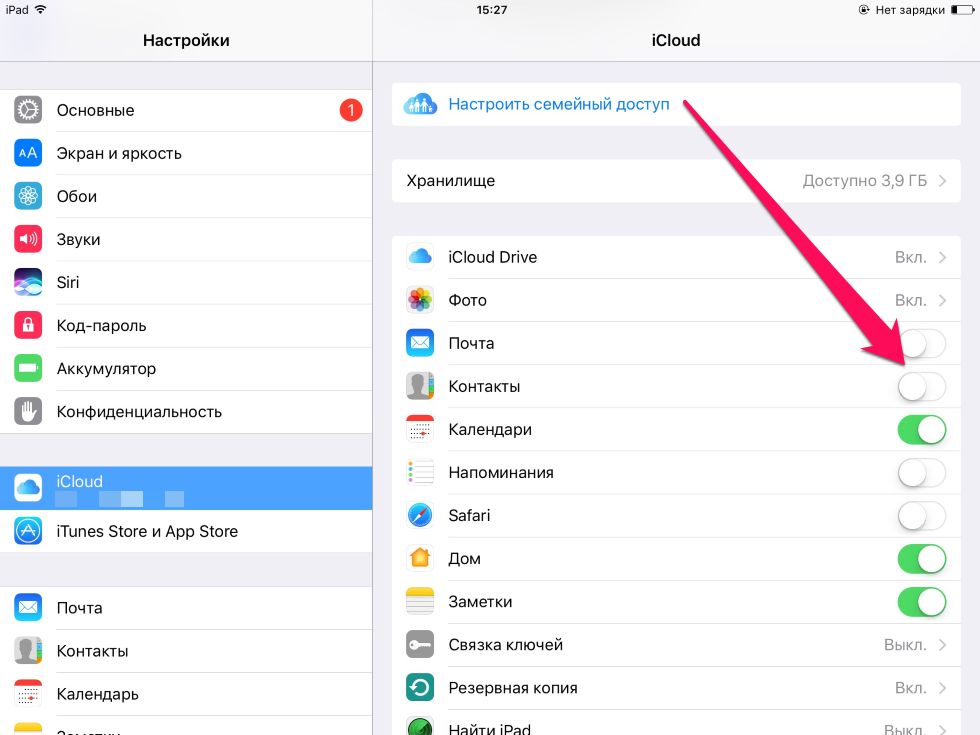 На этом все.
На этом все.
ПРИМЕЧАНИЕ: если на вашем новом айфоне уже имеются некоторые номера, то iTunes удалит их и заменит на те что были в старом.
Как перенести контакты с айфона на айфон через icloud без компьютера
Способ через iCloud простой и быстрый, только обаятельно понадобится доступа к сети.
В телефоне с которого будут переносится данные, откройте «Настройки» → Ваша учетная запись → iCloud и сделайте активным параметр «Контакты».
Теперь перейдите в меню «Настройки» → Ваша учетная запись → iCloud → «Резервная копия» и выберите «Создать резервную копию».
Теперь на другом устройстве авторизуйтесь с той же учетной записью и активируйте параметр контакты в iCloud. Это все. Через минуту-две контакты будут перенесены.
Как перенести контакты с iphone на iphone через gmail — без itunes и без компьютера
Чтобы перенести через gmail откройте «Настройки», выберите «Контакты», перейдите в «Учетные записи».
Источник: https://vsesam.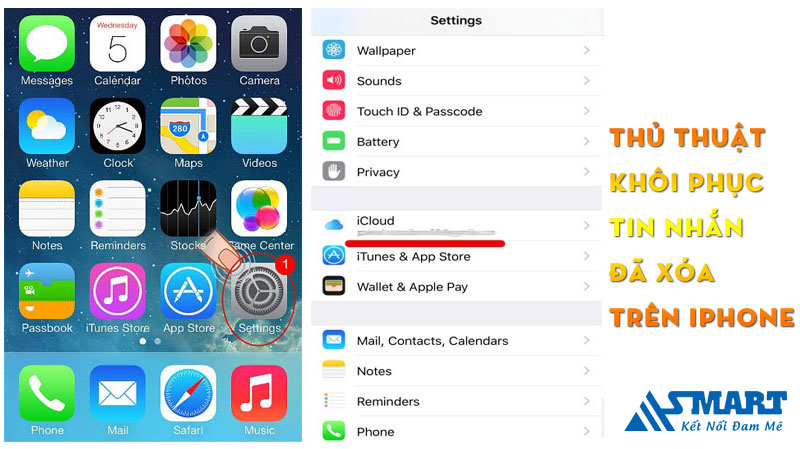 org/3-provarennyx-sposoba-bystro-perenesti-kontakty-s-iphone-na-iphone/
org/3-provarennyx-sposoba-bystro-perenesti-kontakty-s-iphone-na-iphone/
Как перенести контакты с iPhone на iPad с легкостью
Если вы хотите позвонить в FaceTime или отправить текстовое сообщение своим друзьям на iPad, как перенести контакты с iPhone на iPad?
Если вы не хотите тратить много времени на передачу файлов, вот подходящая статья для вас.
Это должно занять много времени, когда вы добавляете контакты по одному с подробной информацией, такой как номер телефона, фотографии и адрес. Есть ли способ перенести контакты с iPhone на iPad в пакетном процессе?
В статье рассказывается о методах 3 для копирования контактов с iPhone на iPad с помощью AirDrop, iCloud и других инструментов. Теперь вы можете узнать более подробную информацию из лучших решений в статье прямо сейчас.
Часть 1: Как передавать и управлять контактами с iPhone на iPad (рекомендуется)
Если вы хотите управлять всеми контактами перед передачей, Apeaksoft MobieTrans должно быть лучшим решением. Это альтернатива, но превосходит iTunes для передачи контактов с iPhone на iPad. Кроме того, вы также можете легко управлять отдельными контактами или группировать контакты.
Это альтернатива, но превосходит iTunes для передачи контактов с iPhone на iPad. Кроме того, вы также можете легко управлять отдельными контактами или группировать контакты.
MobieTrans
- Просто перенесите несколько контактов с iPhone на iPad.
- Синхронизация контактов, включая номер телефона, электронную почту, адрес, имя и т. Д.
- Управляйте контактами iOS на компьютере напрямую.
- Работа с iPhone XS / XR / X / 8 / 7 / 6 / 5, iPad Pro, Air, mini и т. Д.
Скачать для Win
Шаг 1, Подключите iPhone и iPad к компьютеру
Скачайте и установите iPhone для передачи контактов, запустите программу на своем компьютере. После этого вы можете подключить iPhone и iPad к компьютеру с помощью оригинального USB-кабеля.
Шаг 2, Выберите контакты из iPhone
Независимо от того, хотите ли вы перенести все контакты или весь список контактов, вы должны выбрать свой iPhone в раскрывающемся списке устройств, а затем нажать «Контакты», чтобы легко выбрать нужные контакты для переноса с iPhone на iPad. Конечно, вы можете предварительно просмотреть контакты.
Конечно, вы можете предварительно просмотреть контакты.
Шаг 3, Управление контактами в программе
Помимо функций передачи, вы можете найти другие функции для управления информацией о контактах, такие как номер телефона, изображения, адрес и многое другое.
- 1. Экспорт контактов в Vcard для Gmail / Yahoo / Gmail, CSV для Hotmail / AOL или напрямую для Outlook и т. Д.
- 2. Импортируйте контакты из Outlook, Windows Address Book, CSV и vCard на iPhone.
- 3. Редактируйте информацию о контактах, например добавляйте контакты, редактируйте контактные данные и удаляйте ненужные.
- 4. Обнаружьте и удалите дубликаты контактов, прежде чем переносить контакты с iPhone на iPad.
Шаг 4, Перенос контактов с iPhone на iPad
После этого вы можете нажать кнопку «Экспорт на устройство», чтобы экспортировать контакты с iPhone на iPad. Просто откройте приложение «Контакты» на своем iPad, чтобы создать FaceTime или отправлять текстовые сообщения напрямую.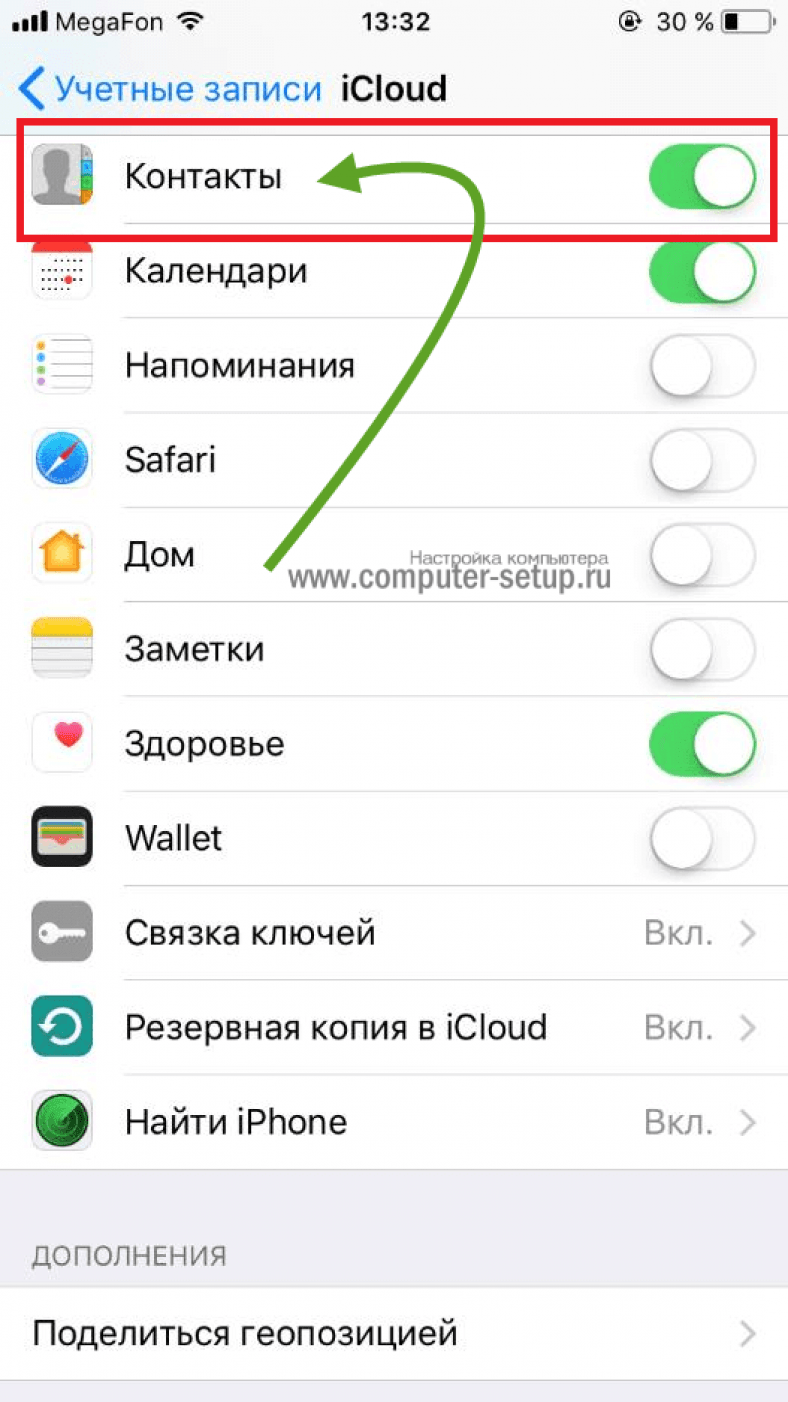
Часть 2: Как копировать контакты с iPhone на iPad через iCloud
Если у вас одна и та же учетная запись iCloud для iPhone и iPad, вы можете передавать контакты и другую информацию через iCloud. Если вы включите контакты iCloud, вся информация о контактах, сохраненная на отдельном устройстве, будет загружена в iCloud. Просто изучите более подробный процесс переноса контактов с iPhone на iPad через iCloud, как показано ниже.
Шаг 1, Копировать контакты с iPhone в iCloud
Зайдите в «Настройки» и выберите свое имя, найдите опцию «iCloud» в выпадающем списке. Если вы используете iPhone с iOS 12 или более ранней версией, вы можете перейти в «Настройки»> «iCloud», чтобы включить «Контакты».
Шаг 2, Объединить контакты в iCloud
Появится сообщение с вопросом, хотите ли вы «Объединить» или «Отменить», и вы можете щелкнуть опцию «Объединить», чтобы загрузить всю информацию, хранящуюся в Контактах, в iCloud. (Резервное копирование iCloud не работает?)
Шаг 3, Перенос контактов с iPhone на iPad
Войдите в учетную запись iCloud на своем iPad, вы можете зайти в «Настройки»> «iCloud», чтобы включить опцию «iCloud».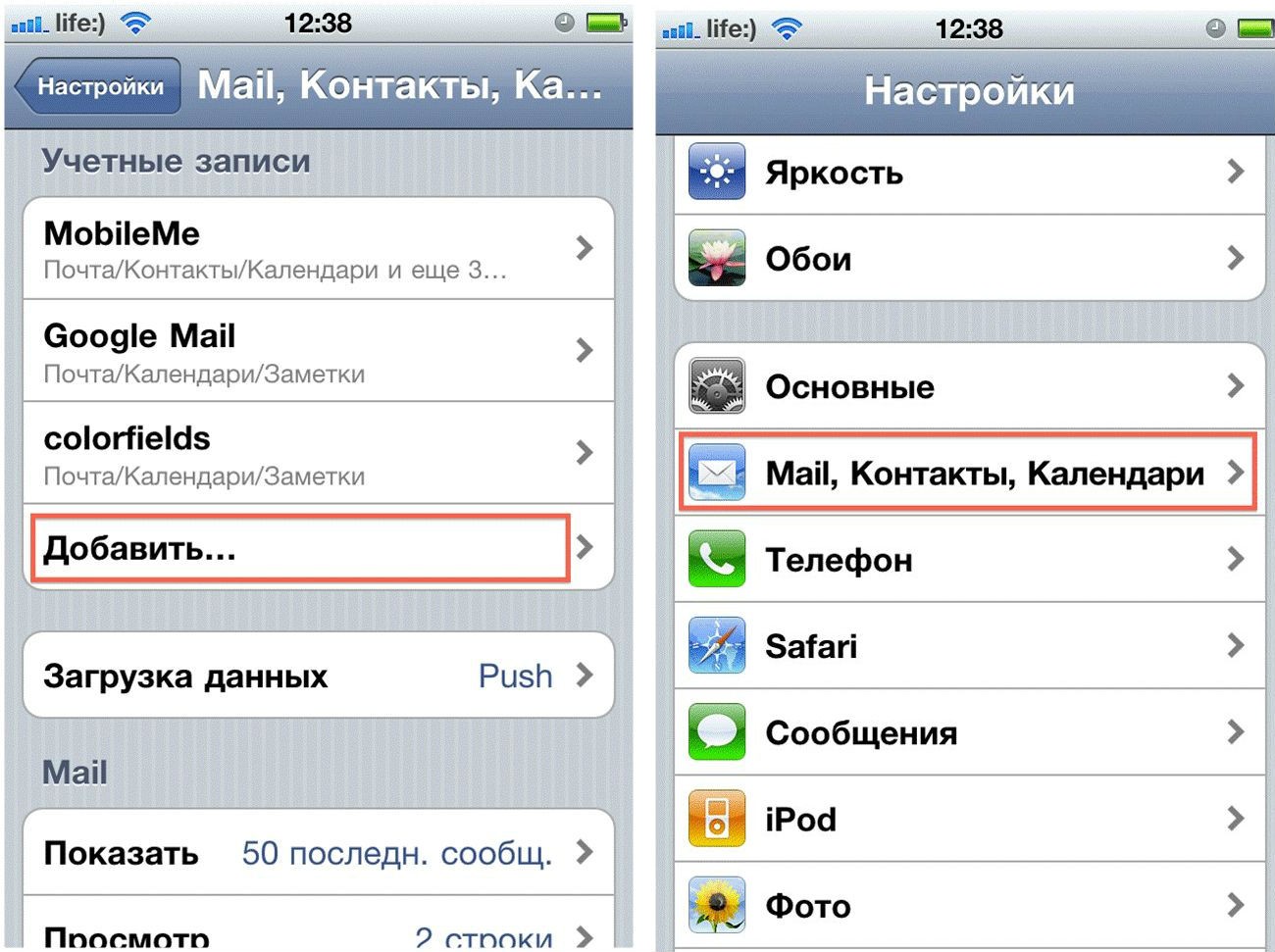 iCloud перенесет контакты с iPhone на iPad в течение нескольких секунд.
iCloud перенесет контакты с iPhone на iPad в течение нескольких секунд.
Часть 3: Как синхронизировать контакты с iPhone на iPad с помощью AirDrop
Если вы просто хотите поделиться одним контактом с iPhone на iPad, вы можете использовать AirDrop. Убедитесь, что iPhone и iPad находятся в одной среде Wi-Fi. После этого вы можете следить за процессом передачи контактов между iPhone и iPad с помощью AirDrop.
Шаг 1, Включите AirDrop для iPhone и iPad
Проведите пальцем вверх от кнопки вашего iPhone и iPad, вы можете перейти в «Настройки»> «Общие»> «AirDrop», чтобы выбрать «Только контакты» или «Все» отмечен для обоих устройств.
Шаг 2, Откройте приложение «Контакты» на iPhone, выберите нужные контакты, которые вы хотите передать, и нажмите «Поделиться» в правом верхнем углу. После этого вы можете выбрать iPad, на который хотите перенести контакт с iPhone на iPad.
Шаг 3, На вашем iPad есть уведомление для включения передачи. Теперь вы можете получить подробную контактную информацию в вашем iPad, вы можете передать несколько контактов в пути.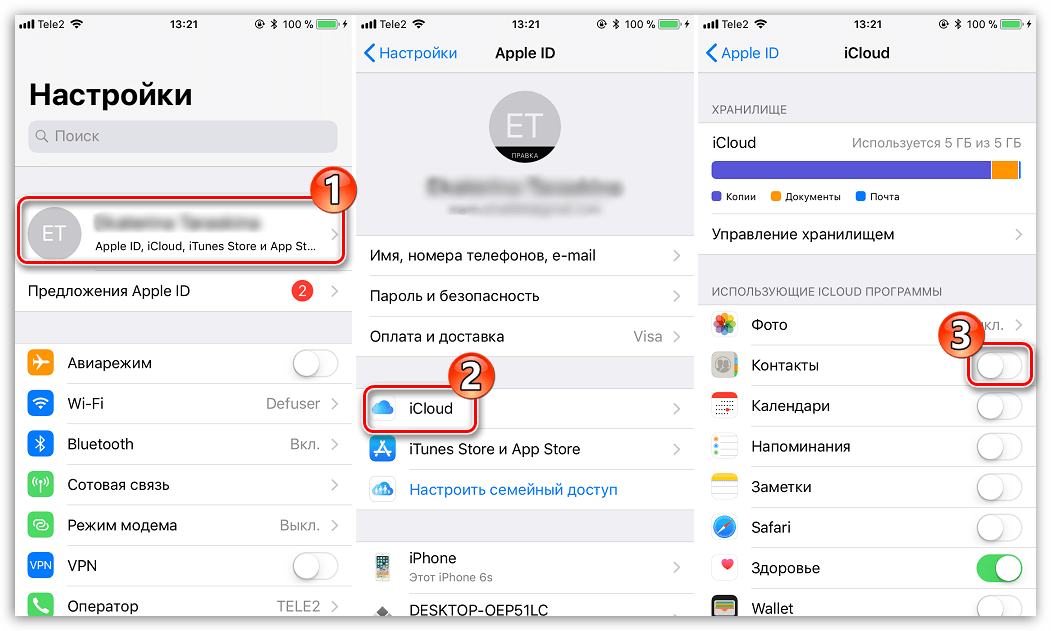 Но если вам нужно предоставить доступ ко всем файлам, это займет много времени.
Но если вам нужно предоставить доступ ко всем файлам, это займет много времени.
Однако AirDrop нужно приложить больше усилий для переноса контактов по одному с iPhone на iPad. Это хуже, AirDrop не работает это проблема, которая возникает у многих пользователей.
Вывод
Если вам просто нужно перенести контакты с iPhone на iPad, вы можете просто использовать iCloud, AirDrop или другие методы через Wi-Fi для передачи файлов.
Но если вы хотите управлять файлами перед передачей, Apeaksoft MobieTrans должен быть окончательным решением, которое вы должны принять во внимание.
Больше вопросов о том, как перенести контакты с iPhone на iPad, вы можете оставить в х к статье.
Для больше тем о передача iPad, посетите здесь.
Источник: https://www.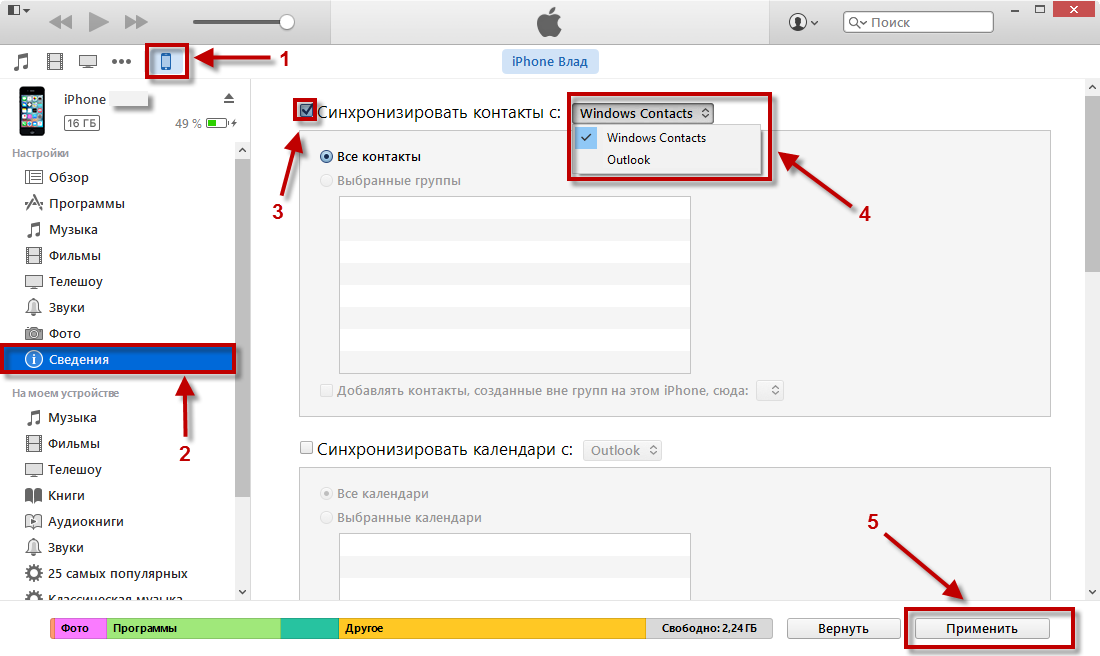 apeaksoft.com/ru/transfer/transfer-contacts-iphone-to-ipad.html
apeaksoft.com/ru/transfer/transfer-contacts-iphone-to-ipad.html
Как скопировать (перенести) контакты с iphone на компьютер — все про apple устройства — Лед совет
Многим пользователям известно, что в «яблочных» продуктах нельзя копировать контакты с устройства на сим карту, таким образом, вы лишаетесь всех своих контактов, если с системой что-либо произойдет.
Конечно же, можно постоянно копировать их в iCloud, но куда надежнее перенести справочник на компьютер, чтобы не переживать за важные контакты в вашей телефонной книге.
Метеорит72 — лучший интернет магазин светодиодного освещения! Товары высочайшего качества, безупречный сервис, широчайший ассортимент, отличные цены, гарантия. Посмотреть продукцию >>>
В этой статье вы узнаете, как выполнить перенос с помощью сервиса iCloud, платформы iTunes, аналогичной платформе iTools, а также сервисов Outlook.
1
Как перекинуть контакты с Айфона на компьютер с помощью iCloud
iCloud — это удобный сервис, который позволяет хранить все ваши данные на облачном сайте в интернете.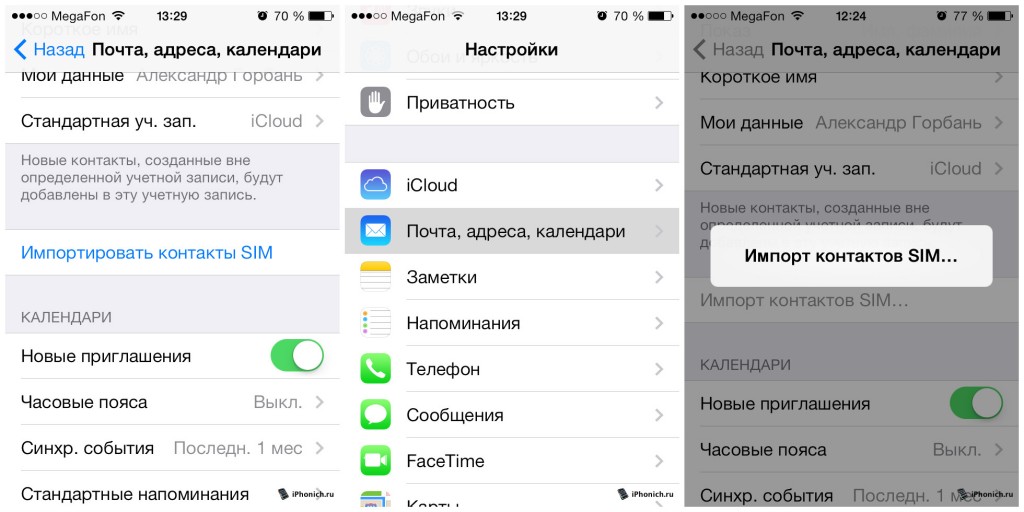 Если знать как, то можно скопировать на сервис свои контакты, а с компьютера скачать их. Таким образом, контакты перенесутся.
Если знать как, то можно скопировать на сервис свои контакты, а с компьютера скачать их. Таким образом, контакты перенесутся.
- Сначала включите копирование контактов на iPhone в настройках сервиса iCloud.
- Затем зайдите на сервис со своего компьютера. iCloud имеет версию для ПК по ссылке https://www.icloud.com.
- Зайдите в раздел «Контакты».
- Выделите те, которые вам необходимы.
- В левом нижнем углу нажмите на иконку шестеренки и выберите пункт «Экспорт vCаrd».
Теперь контакты будут храниться у вас на ПК в специальном файле.
2
Как перекинуть контакты с Айфона на компьютер через iTunes
К сожалению, в самой распространенной утилите по работе с Айфон — iTunes нет быстрой и удобной функции переноса контактов. Вы можете воспользоваться резервным копированием, чтобы создать резервную копию вашего iPhone и хранить ее на ПК, либо открыть ее с помощью специальной программы и хранить только контакты.
- Подключите телефон к компьютеру и зайдите в поле управления им.

- Во вкладке «Обзор» вы найдете строку «Создать копию сейчас».
- Нажмите на нее, дождитесь, пока копирование закончится.
Теперь вам нужна программа, которая прочитает и откроет резервную копию на компьютере. Одна из самых популярных носит название iBackUp Bot. Скачайте ее и запустите на своем компьютере.
- В левом меню вы найдете все резервные копии. Откройте самую последнюю и зайдите в раздел «User Information Manager».
- Экспортируйте информацию по кнопке «Export». Так вы сможете просто открыть данные и взять только контакты.
3
Как перекинуть контакты с Айфона на компьютер через iTools
Аналог платформы iTunes носит название iTools и имеет чуть меньшую популярность, однако с помощью нее вы сможете скопировать контакты.
- Установите утилиту по ссылке http://pro.itools.cn и подключите телефон.
- Выберете вкладку «Export» и в появившемся окне отметьте строку «All Contacts».
- Нажмите «Ок» и дождитесь копирования.

4
Перенос контактов из Айфона на компьютер через Outlook
Открыв iTunes и зайдя во вкладку телефона, откройте строку «Сведения». Здесь вы сможете синхронизировать контакты с каким-либо сервисом. Например, Outlook или Windows. Выберете наиболее подходящий вам, поставьте галочку возле строки «Синхронизировать контакты» и нажмите «Применить».
Все ваши контакты перенесутся на выбранный сервис, откуда скопировать их на ПК намного легче.
Как перенести контакты с iPhone на iPhone — 3 способа Июль 2018
В данной статье мы раскроем способы быстрого переноса контактов с одного Айфона на другой Айфон. Выберите подходящий для вас вариант.
Новые модели iPhone выходят ежегодно, а список контактов остается практически неизменным длительное время, так что вопрос, как перенести телефонную книжку старого смартфона без потерь в новое мобильное устройство, является весьма актуальным. Вариант с копированием контактов через SIM-карту рассматривать не будем – есть более удобные и быстрые способы переноса данных.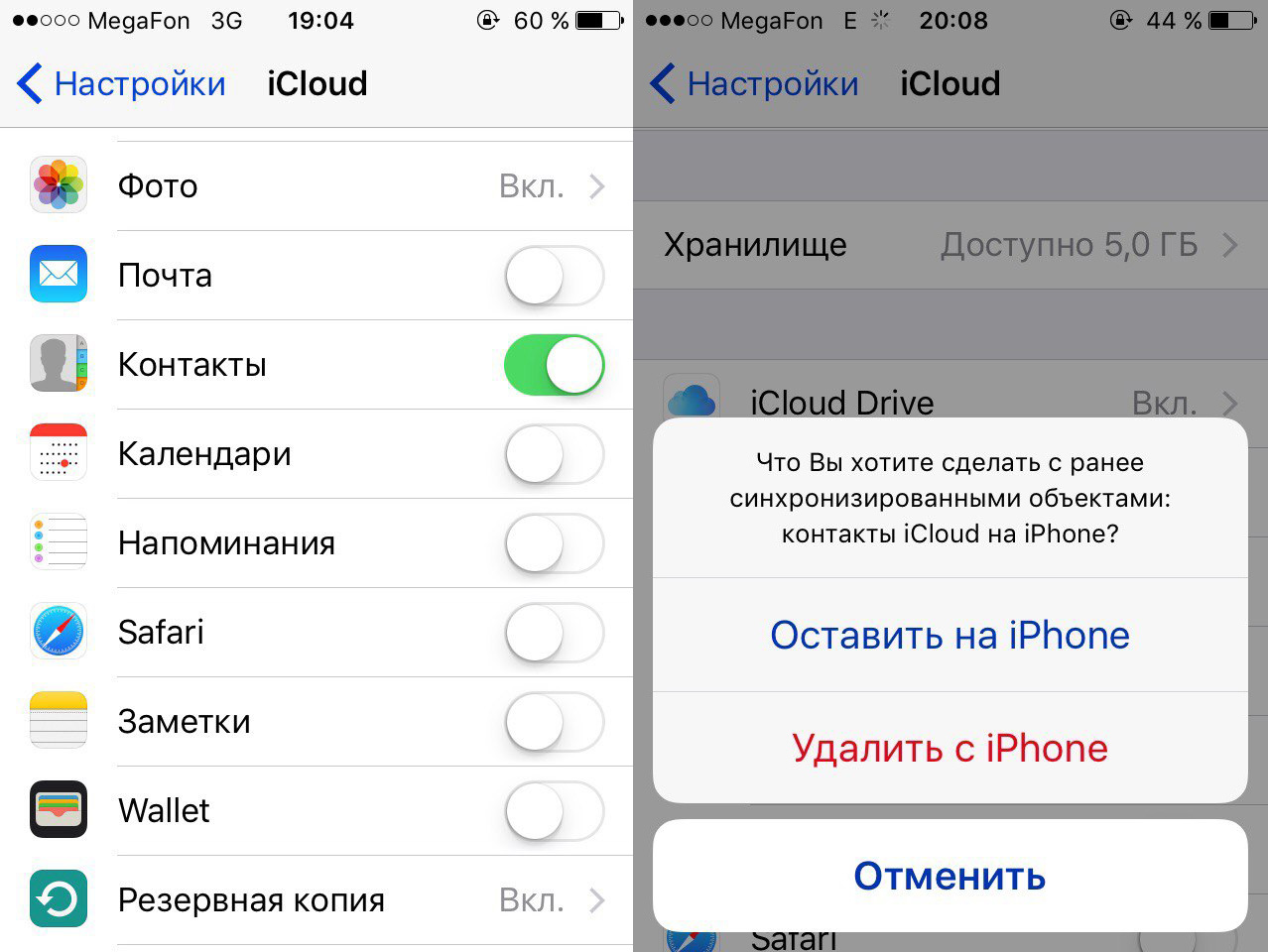
Использование iCloud
Это, наверное, самый простой способ перенести контакты с одного Айфона на другой. Потребуется лишь подключение к интернету и аккаунт в iCloud, который есть у каждого пользователя iOS.
Чтобы убедиться, что синхронизация прошла успешно, откройте на компьютере браузер и зайдите на сайт iCloud.com. Авторизуйтесь, используя Apple ID, и зайдите в меню «Контакты».
Посмотрите, какое количество записей хранится на iCloud. Их должно быть столько же, сколько забито в память телефона. Затем приступайте к переносу контактов на новый iPhone:
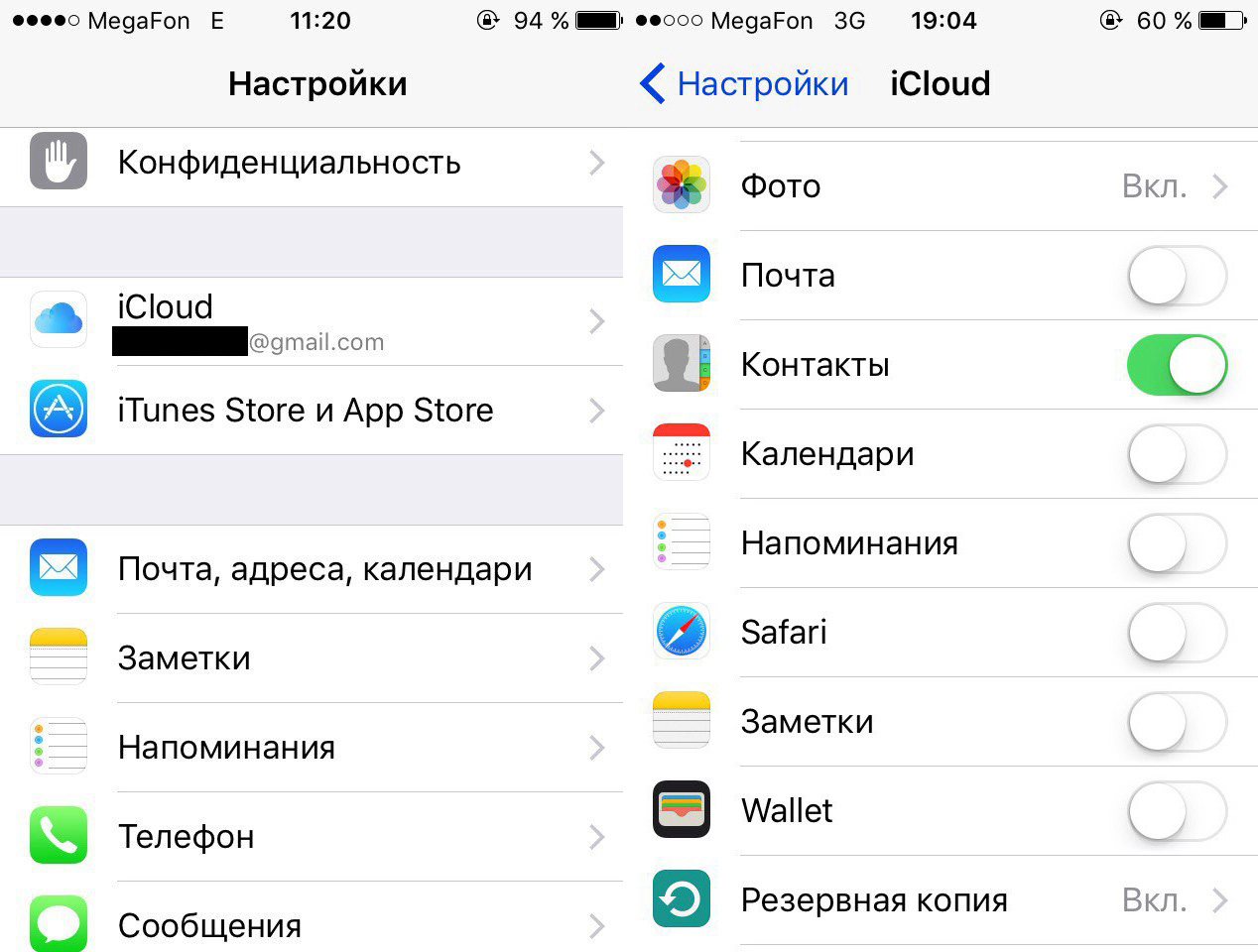
Через некоторое время (продолжительность зависит от количества записей) синхронизация с iCloud завершится, и вы увидите в телефонной книжке нового iPhone старые контакты.
Перенос в iTunes
Если воспользоваться хранилищем iCloud не получается, перенесите контакты через iTunes. Единственный недостаток этого способа – необходимость подключения Айфона к компьютера. В остальном он не сложнее в применении, чем копирование через iCloud.
Кроме того, зайдите в настройки iCloud на смартфоне и отключите синхронизацию контактов с облачным хранилищем. Далее:
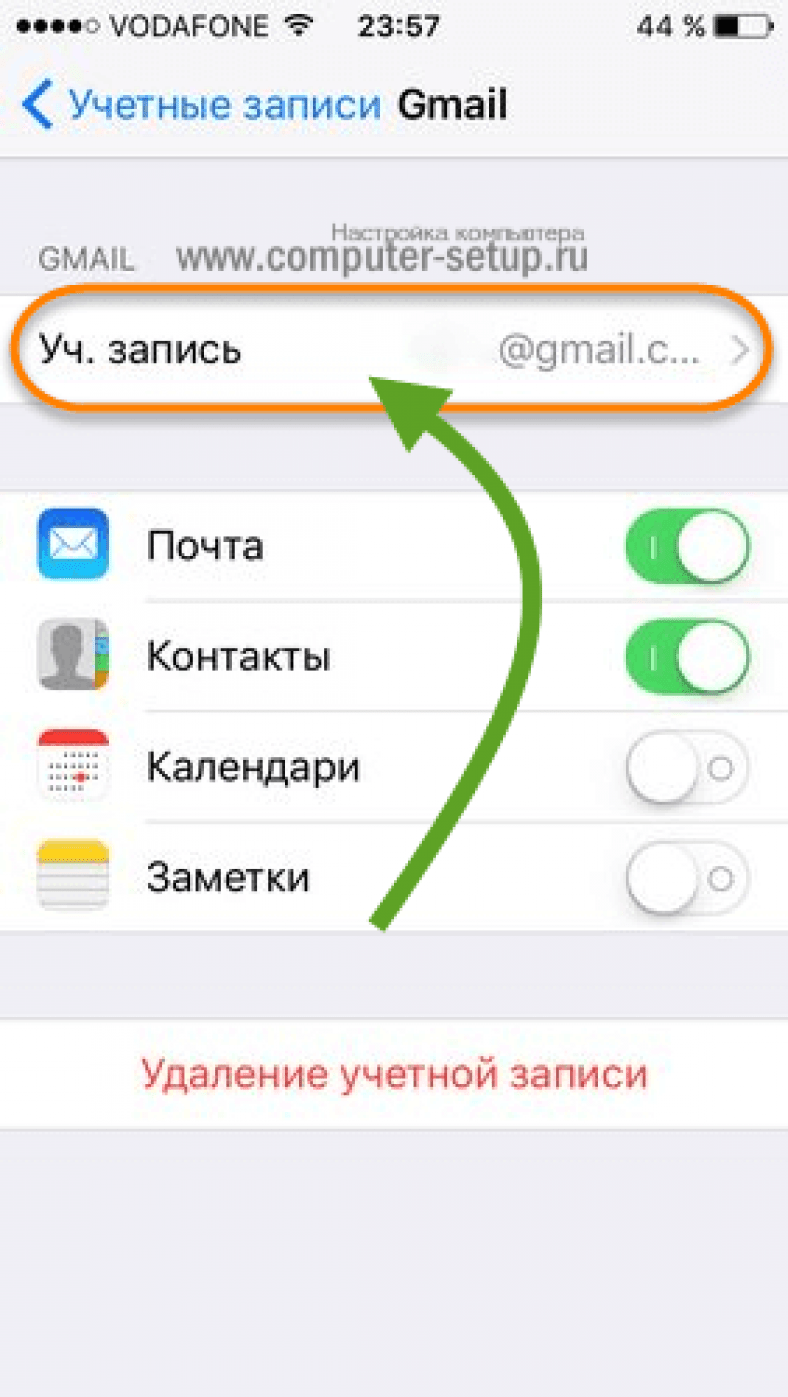 Отметьте пункт «Синхронизировать контакты».
Отметьте пункт «Синхронизировать контакты».При синхронизации через iTunes контакты на новом телефоне будут заменены записями со старого смартфона. Поэтому этот способ лучше применять для переноса данных на абсолютно новое, только что купленное устройство.
Копирование через приложения
Если возможностей стандартных сервисов Apple вам не хватает, используйте для переноса контактов приложения:
- My Contacts Backup.
- Outlook.
- Mover.
Если хотите превратить копирование записей телефонной книги в игру, то попробуйте выполнить его с помощью приложения Mover:
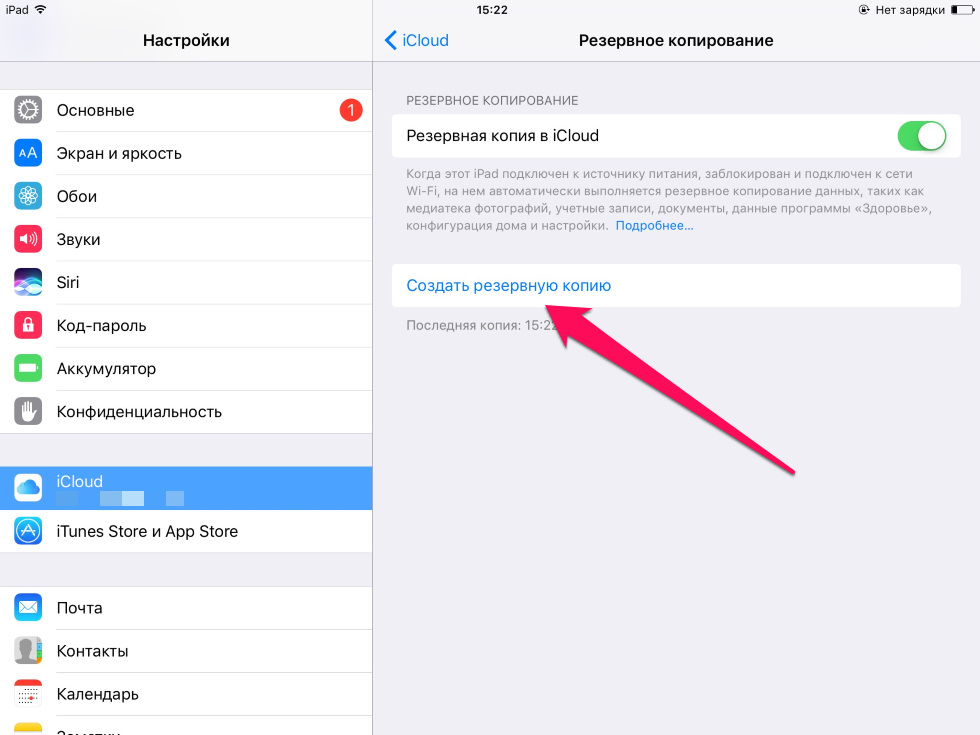
Также для переноса можно использовать приложение Outlook для iOS. Чтобы осуществить переезд телефонной книги, необходимо установить Outlook на обоих смартфонах, авторизоваться под одной учетной записью, а затем нажать «Синхронизировать контакты». Передать контакты можно и по электронной почте, предварительно сделав из них VCF-файл в приложении My Contacts Backup:
Источник: https://ledsovet.ru/kak-skopirovat-perenesti-kontakty-s-iphone-na-komputer-vse-pro-apple-ystroistva/
Как скопировать контакты с iPhone на iPhone — 2 простых метода
При покупке нового айфона перед владельцем встает вопрос о том, как же скопировать контакты со старого смартфона на новый. На самом деле в этом нет ничего сложного. Статья рассказывает о двух простых способах, которые помогут быстро перенести номера с одного эплофона на другой.
На самом деле в этом нет ничего сложного. Статья рассказывает о двух простых способах, которые помогут быстро перенести номера с одного эплофона на другой.
Как скопировать номера с iPhone через iTunes
Использование айтюнс — довольно простой метод копирования номеров с «яблочных» девайсов. Чтобы им воспользоваться, потребуется подключить iPhone к компьютеру или же лэптопу и выполнить следующие действия:
- Подключить айфон, с которого необходимо скопировать контакты, и запустить приложение iTunes.
- Выбрать iPhone в меню iTunes и перейти во вкладку «Сведения».
- Активировать в открывшемся окне пункт «Синхронизировать контакты с:». Для этого просто нужно поставить галочку и сохранить изменения.
Важно учесть: синхронизация контактов с iCloud в этот момент не должна быть включена.
- Когда синхронизация завершится, нужно отключить девайс, с которого копировались контакты. Теперь следует подключить iPhone, на который эти данные необходимо перенести.

Интересно: Рейтинг 5 лучших мобильных процессоров для игр
Полдела сделано. Что еще осталось — рассказывает таблица.
| Выбрать iPhone в меню iTunes. | |
| Шаг №2 | Перейти во вкладку «Сведения» и активировать пункт «Синхронизировать контакты с», поставив галочку. |
| Шаг №3 | Найти на странице настроек раздел «Дополнения». |
| Шаг №4 | Активировать пункт «Контакты». После этого iTunes заменит контакты на новом смартфоне, если таковые имеются. |
| Шаг №5 | Для сохранения изменений Кликнуть «Готово» или «Применить». |
Совет: желательно поставить последнюю версию iTunes. На компьютере наличие нового варианта приложения проверяется через «Справка» — «Обновления», а владельцам Маков нужно перейти в одноименную вкладку в AppStore.
В тему: Как перенести контакты с Android на iPhone: 3 проверенных способа
Как перенести номера с iPhone при помощи iCloud
Перенос контактов с одного айфона на другой при помощи iCloud еще проще, чем предыдущий вариант с iTunes.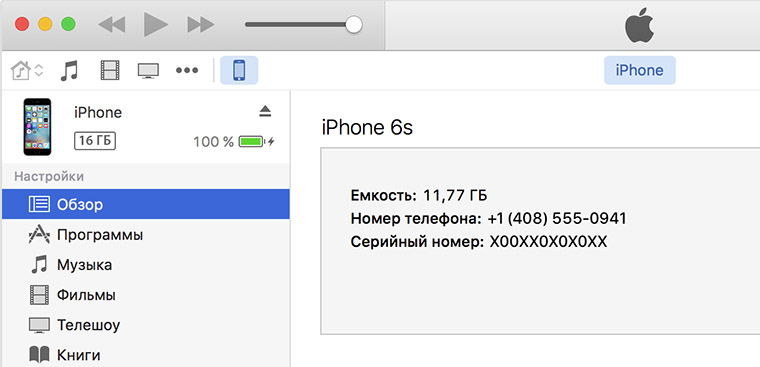 Необходим лишь доступ к интернету и несколько нехитрых операций. Как и в случае с айтюнс, все происходит в два этапа. Они описаны в таблице.
Необходим лишь доступ к интернету и несколько нехитрых операций. Как и в случае с айтюнс, все происходит в два этапа. Они описаны в таблице.
Совет: ценителям больших экранов, но тем, кто не гонится за новинками, придется по душе восьмая модель с приставкой Plus. У нее классные камеры, приличный объем хранилища и привлекательный дизайн.
Любопытно: Флагманы Samsung Galaxy S9 и Apple iPhone X — что выбрать из 2 смартфонов?
| Этап I | Этап II |
| На айфоне, с которого необходимо перенести контакты, зайти в меню «Настройки». | На iPhone, в который будут скопированы контакты, войти в меню «Настройки». |
| Перейти в iCloud. | Перейти в iCloud и пройти авторизацию, используя личный аккаунт iCloud. |
| Примечание: если пользователь уже авторизован, то этот шаг можно пропустить. | |
Убедиться, что переключатель «Контакты» активен или перевести переключатель «Контакты» в активный режим. | В меню «Настройки» → iCloud на новом устройстве необходимо перевести переключатель «Контакты» в активное положение, если он не активен. |
| Войти в «Настройки» → iCloud → «Резервная копия». | |
| Нажать кнопку «Создать резервную копию». Дождаться выполнения задачи. | |
| Вот и все. Контакты будут успешно перенесены на новое устройство. |
Источник: https://www.Moyo.ua/news/kak-perenesti-kontakty-s-ayfona-na-ayfon-2-legkikh-sposoba.html
Как перенести контакты с Айфона на Айфон — инструкция
Смартфоны хороши тем, что позволяют выполнить одну и ту же операцию самыми разными способами. То же самое относится к смартфонам Apple iPhone, функционал которых может быть расширен с помощью дополнительных приложений. Как перенести контакты с Айфона на Айфон? Можно догадаться, что эту операцию можно провернуть самыми разными способами. Что же это за способы?
Перенос с помощью iCloud
То время, когда перенос контактов выполнялся вручную, безвозвратно ушло – сегодня подобные операции выполняются в автоматическом режиме, с использованием программ и облачных сервисов.
Что касается ручного ввода, то он никуда не исчез. Его по-прежнему используют для одиночного переноса контактов, оставляя массовый перенос на различные сервисы и софт.
В смартфонах Apple iPhone для этого используется сервис iCloud.
Как перекинуть контакты с Айфона на Айфон через этот сервис? Процесс переноса предельно простой и не вызывает сложностей. Для начала нужно зарегистрировать учетную запись Apple ID и ввести ее данные в настройках смартфона. После этого начнется выгрузка контактов и некоторых других данных (если нужно) в облачный сервис iCloud. Завершение переноса происходит следующим образом:
- Берем второй Айфон и вводим в него данные от учетной записи iCloud;
- Дожидаемся установления соединения;
- После завершения синхронизации открываем телефонную книгу и наслаждаемся результатами.
Скорость выполнения синхронизации зависит от скорости доступа в интернет. Но даже при самой маленькой скорости доступа к сети процесс переноса десятков и сотен контактов занимает от силы одну-две минуты.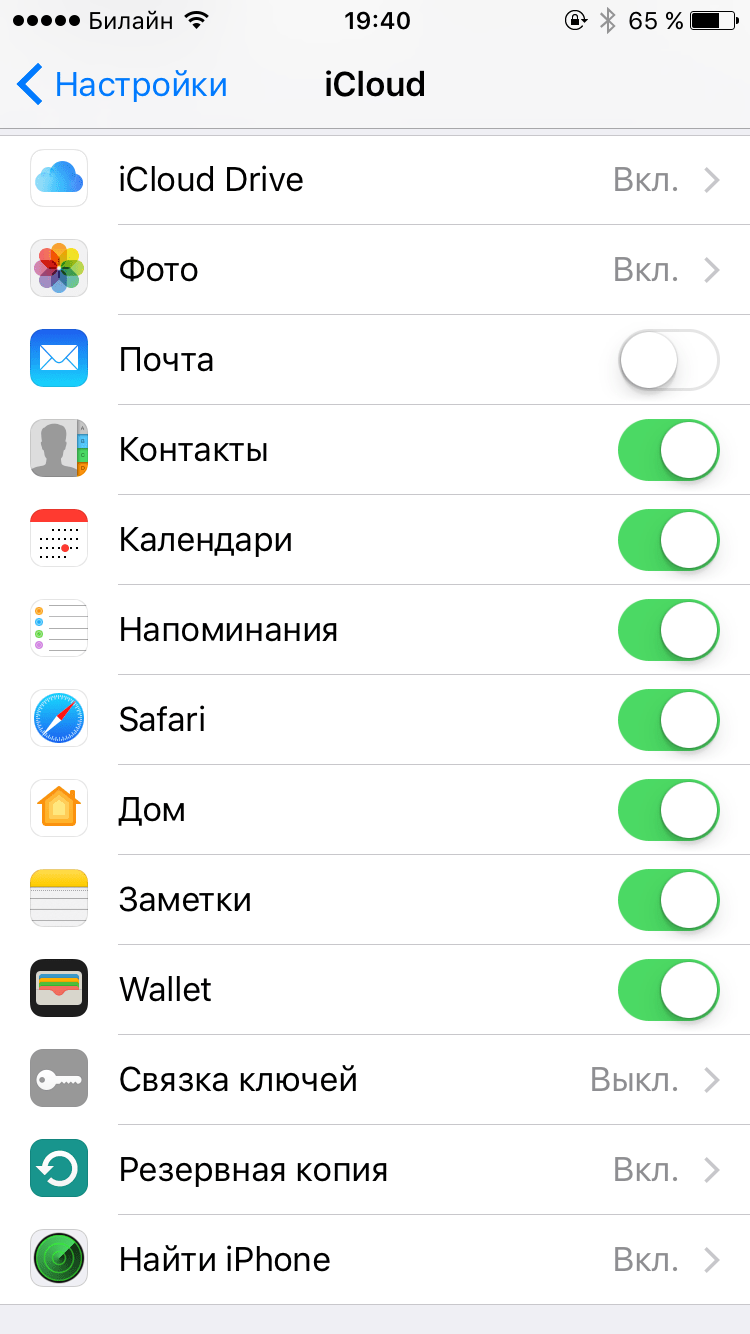
Хотите сэкономить трафик при переносе контактов из одного iPhone в другой? Отключите в настройках iCloud синхронизацию почты, записей в календаре и прочих данных.
Перенос через iTunes
Как скачать контакты с Айфона на Айфон? Для этого мы можем использовать полезную программу iTunes, которая знакома каждому владельцу смартфонов и планшетов от Apple. Это не просто полезная программа, а целый комбайн, напичканный всевозможными функциями. Помимо работы с мультимедийными файлами, здесь присутствует функция синхронизации контактов.
Для начала работы необходимо подготовить два смартфона – исходный и конечный. Подключаем исходный iPhone к компьютеру и дожидаемся установления соединения.
Настраиваем синхронизацию контактов с компьютером, удостоверяемся в успешном переносе данных. Далее отключаем исходный смартфон и подключаем конечный.
Опять настраиваем синхронизацию, дожидаемся ее завершения, отключаемся, заходим в телефонную книгу и наслаждаемся результатами.
Данный способ хорош тем, что он позволяет не только перенести из iPhone в iPhone не только контакты, но и другие данные – это музыка, записи в календаре, заметки и многое другое.
Перенос через Microsoft Outlook
Перенести контакты из iPhone в iPhone поможет такое удобное приложение, как Microsoft Outlook. Это многофункциональная программа, умеющая работать не только с электронной почтой, но и со списками контактов.
Перенос осуществляется следующим способом – устанавливаем на оба смартфона приложение Outlook, вводим данные своей учетной записи, настраиваем синхронизацию контактов.
Спустя некоторое время все контакты перенесутся из одного смартфона в другой, используя сервера Outlook.
Перенос через резервную копию
Говоря про перенос контактов через iTunes мы не учли еще один схожий способ передачи контактных данных. А заключается он в использовании резервной копии.
Для переноса нам потребуются два смартфона, компьютер с iTunes и немного времени.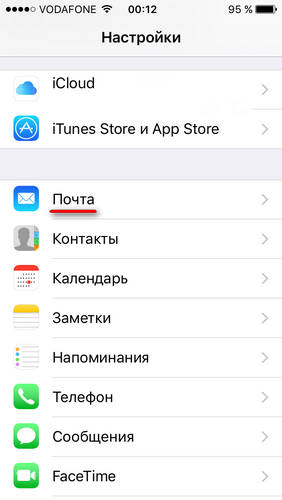
Задача заключается в создании резервной копии одного устройства с дальнейшим переносом в другое устройство – весь этот функционал представлен в приложении iTunes.
Вместе с контактными данными происходит перенос всех остальных данных – это хранящиеся в памяти фотографии, видеоролики, музыка, записи в календаре, учетные записи и многое другое. Способ удобен для тех, кто хочет поменять один iPhone на другой с одновременным переносом всех имеющихся в памяти данных.
Перенос через электронную почту и SMS
Нужно перекинуть с Айфона на Айфон не все контакты, а один? Тогда мы можем ограничиться переносом с помощью стандартных инструментов. Открыв нужный контакт, мы обнаружим пункт «Отправить контакт».
Тапаем по этому пункту и выбираем способ передачи данных – это SMS, электронная почта или AirDrop.
Первые два способа являются самыми простыми и практичными – указываем наименование получателя или его адрес, отправляем.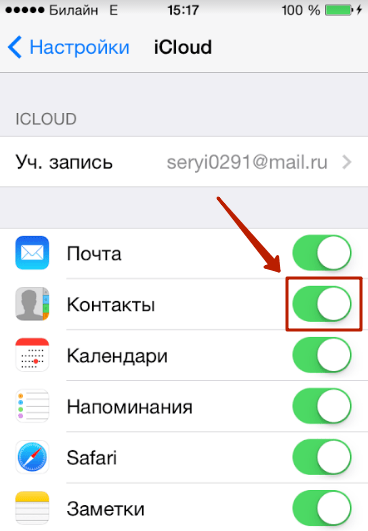
Этот способ хорош тем, что позволяет переносить контакты не только между своими устройствами, но и передавать их на чужие устройства. Получателю остается лишь принять контакт и выполнить его импорт, используя базовые возможности смартфонов iPhone.
C помощью приложений
Перекинуть контакты с Айфона на Айфон помогут приложения для создания резервных копий. Их вы можете отыскать в магазине приложений AppStore.
Создав копию нужных данных, вы можете передать ее на другое устройство, установить там такое же приложение и выполнить импорт. После этого ну втором iPhone появятся все ваши контакты.
Несомненным минусом такого подхода является то, что за большинство подобных приложений нужно платить. А если учесть, что перенос выполняется между двумя устройствами, то платить нужно дважды.
Более удобный перенос контактов с iPhone на iPhone обеспечивает бесплатное приложение Mover – его можно скачать из магазина приложений AppStore. Программа позволяет выполнить перенос контактных данных между двумя iPhone, подключенных к одной сети Wi-Fi.
Запускаем ее на обоих устройствах, выбираем нужные контакты и переносим их нажатием одной кнопки. Процедура предельно простая и не требует участия компьютера. Правда, перенос возможен лишь в том случае, если оба iPhone подключены к одной сети (не к мобильной).
Скопировать контакты из iPhone в iPhone поможет приложение «Синхронизация и перенос контактов между различными учетными записями» от разработчика Rebirth Apps. Главным достоинством этого приложения является то, что оно умеет работать с самыми разными источниками контактов
Источник: https://tarifkin.ru/mobilnye-os/kak-perekinut-kontakty-s-ayfona-na-ayfon
Перенос контактов с одного iPhone на другой. Несколько способов
Каждый год стабильно Apple представляет нашему вниманию новую модель всеми любимого iPhone, более усовершенствованную и интересную.
Конечно же в связи с этим растёт и количество поклонников яблочной продукции, а “старички” желают сменить уже устаревшую модель на более новую. И здесь встаёт вопрос – а что же делать с контактами? Ведь просто так вручную их переносить муторно и долго.
И здесь встаёт вопрос – а что же делать с контактами? Ведь просто так вручную их переносить муторно и долго.
Отвечаем: не нужно мучиться, ведь есть несколько способов, как перенести контакты с одного айфона на другой.
С помощью icloud
Самый простой способ переноса контактов с одного устройства на другое – это один аккаунт в iCloud.
- Перейдите в меню, “Настройки”, там найдите “iCloud”. Убедитесь, что в параметрах включены “Контакты”.
- Возвратитесь в меню “Настройки”, “iCloud”, “Резервное копирование“. Создайте копию.
- На том устройстве, куда хотите перекинуть контакты, зайдите в свою учётку iCloud (сделать это можно в тех же “Настройках”).
- В настройках облака включите переключатель “Контакты”. Готово!
Переносим телефонную книгу с помощью iTunes
Такой способ переноса контактов с одного iPhone на другой потребует подключения к компьютеру, но он также достаточно прост.
Совет! Перед манипуляцией проверьте обновление iTunes, и, если у вас не стоит последняя версия, лучше установите её.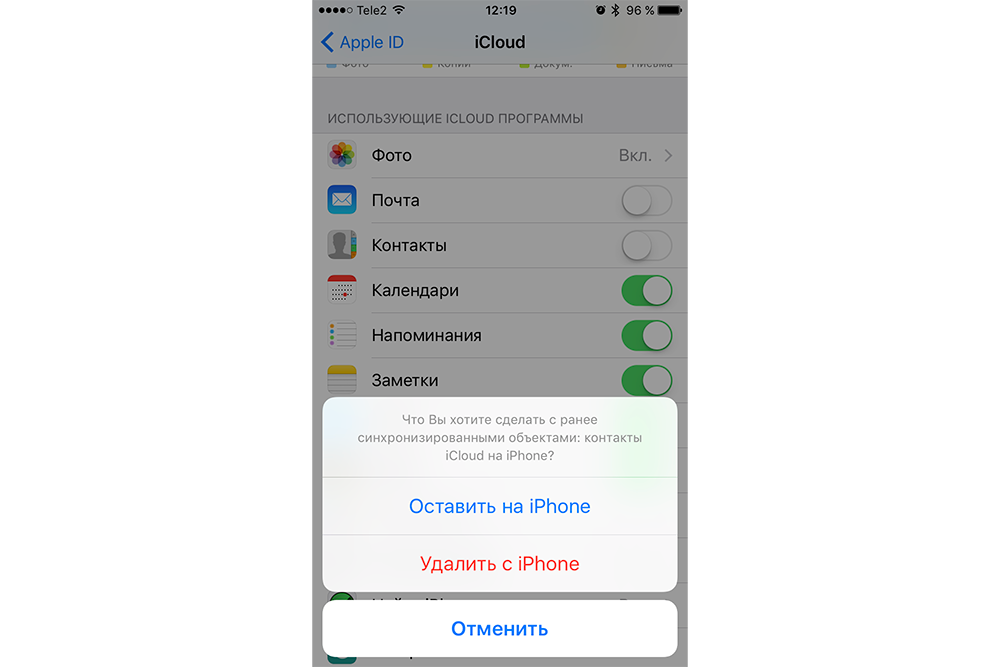
- Подключите устройство к компьютеру. Зайдите в iTunes.
- В меню выберите вкладку “Сведения”.
- Нажмите галочку возле “Синхронизировать контакты с…”, а далее “Применить”. Помните, что в процессе этой манипуляции должна быть отключена синхронизация контактов с iCloud.
- Отключаем этот смартфон и подключаем новый, на который собираемся переносить контакты.
- В меню iTunes выберите iPhone, и снова отправляйтесь во вкладку “Сведения”, где необходимо нажать галочку возле пункта синхронизации контактов.
- Внизу страницы настроек, в разделе “Дополнения”, активируйте “Контакты”, нажмите “Применить”. Готово.
Помните! iTunes заменит все прежние контакты, что были у вас в смартфоне, новыми.
Как перенести контакты с одного айфона на другой с помощью Outlook
Ещё один из простых способов, но с использованием сторонней программы.
- Скачайте приложение Outlook.
- Синхронизируйте Ваш iPhone с приложением.
 Это несложно: достаточно подключить айфон к компьютеру, запустить iTunes и выбрать там пункт “Синхронизировать с Outlook”.
Это несложно: достаточно подключить айфон к компьютеру, запустить iTunes и выбрать там пункт “Синхронизировать с Outlook”. - После этого подключаете другой айфон, на который вы хотите перенести контакты и повторяете всю вышеописаную операцию.
Всё, перенос контактов совершён. Теперь Вы их никогда не потеряете и сможете переносить их на любой iPhone, который пожелаете.
Перенос контактов с Mover
Есть бесплатная программа в App Store, которая позволит нам выполнить перенос не только контактов, но и фотографий между устройствами. Её название Mover.
- Просто скачайте её и включите.
- Подключите оба iPhone к одной и той же сети Wi-Fi.
- Когда Вы это сделаете, то просто нажмите на знак «плюс» в нижнем углу программы, и выберите контакты или фотографии, которые хотите перенести.
- Затем запустите программу на втором iPhone, куда хотите перенести данные.
- После проделанной выше операции у Вас появится стрелочка, которая будет указывать на второй телефон.
 Для того чтобы отправить файлы, просто переносите иконки этих файлов туда, куда направлен указатель. Вот и всё!
Для того чтобы отправить файлы, просто переносите иконки этих файлов туда, куда направлен указатель. Вот и всё!
Источник: https://4apple.org/instructions/1381-kak-perekinut-kontakty-s-iphone-na-iphone-perenos-kontaktov.html
Как перенести контакты с iPhone 4/5/6/7/8 на iPhone X/XS/11
Сразу после покупки нового iPhone у пользователей возникает вопрос, как перенести контакты со старого айфона на новый. Вручную переписывать телефонные номера займет очень много времени, особенно если вы деловой человек, и ваша контактная книга содержит более сотни номеров. Есть несколько способов перенести контакты с iPhone 4/5/6/7/8 на iPhone XS: с использованием iTunes, iCloud или без iTunes при помощи программы Tenorshare iCareFone.
Как перекинуть контакты с айфона на айфон ?
Если вы столкнулись с проблемой, как передавать контакты с айфона на айфон, рекомендуем вам использовать одну из трех инструкций, описанных ниже. Мы предлагаем вам несколько вариантов скопировать контакты с iPhone 4/5/6/7 на iPhone 8/X.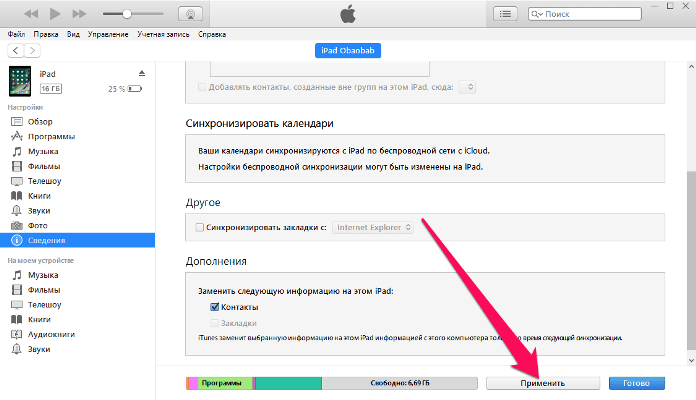 Первые два будут актуальны для пользователей, которые используют облачное хранилище iCloud и программу iTunes. Третий способ – использование инструмента Tenorshare iCareFone, который значительно облегчает и ускоряет процесс экспорта/импорта контактов.
Первые два будут актуальны для пользователей, которые используют облачное хранилище iCloud и программу iTunes. Третий способ – использование инструмента Tenorshare iCareFone, который значительно облегчает и ускоряет процесс экспорта/импорта контактов.
Как перенести контакты со старого iPhone на новый iPhone через iCloud ?
1. Ваш iPhone должен быть подключен к Интернету. Откройте на нем приложение Настройки, зайдите в раздел «iCloud» он находится во вкладке «Учетные записи и пароли».
2. Здесь вам нужно активировать ползунок напротив пункта «Контакты». Это означает, что все контакты, записанные в телефоне, будут автоматически сохраняться в облаке iCloud.
3. Теперь берем в руки новое устройство. И выполняем вход в учетную запись iCloud с использованием этого же Apple ID и пароля, что и на старом айфоне. Затем также приводим ползунок напротив «Контакты» в активное положение. И все контакты со старого iPhone будут автоматически перенесены на новый с сохранением тех, которые вы уже записали ранее.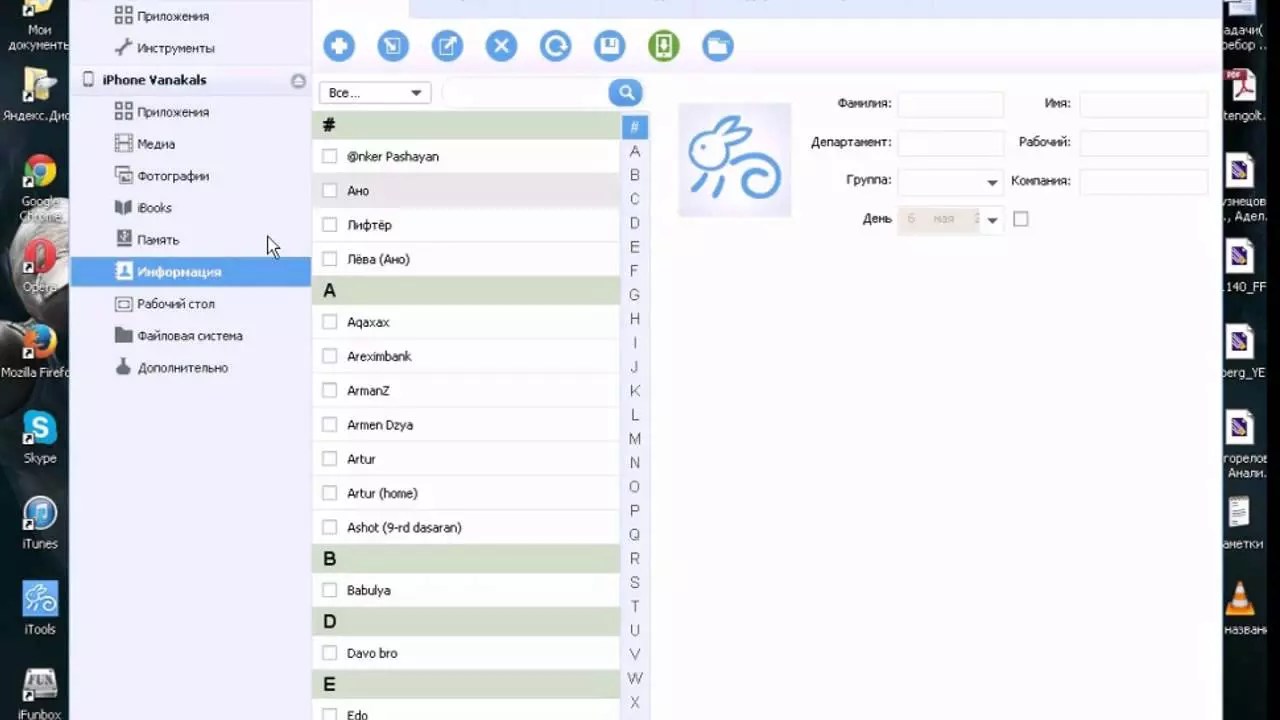
Перенос контактов с iPhone на iPhone через iTunes ?
Этот способ требует от вас обязательного подключения айфона к вашему компьютеру.
1. Подключите с помощью USB-кабеля старый айфон к ПК. Далее запустите программу iTunes на компьютере и зайдите в раздел «Устройство».
2. В левой панели нажмите на вкладку «Сведения». Поставьте галочку напротив «Синхронизировать контакты с Windows Contact».
3. Далее пролистаем ниже и в разделе «Дополнения» ставим галочку напротив «Контакты».
4. После этого нажмите на кнопку «Применить». iTunes заменит все контакты на новом айфоне. Обратите на это внимание. Это главное отличие от способа с использованием iCloud.
Как синхронизировать контакты с айфона на айфон без iTunes ?
Третий способ – самый быстрый и простой. С помощью программы Tenorshare iCareFone вы сможете перенести контакты с айфона на айфон без iTunes бесплатно. Вы сможете скопировать контакты, просмотреть номера телефонов и выбрать только те, которые хотите перенести.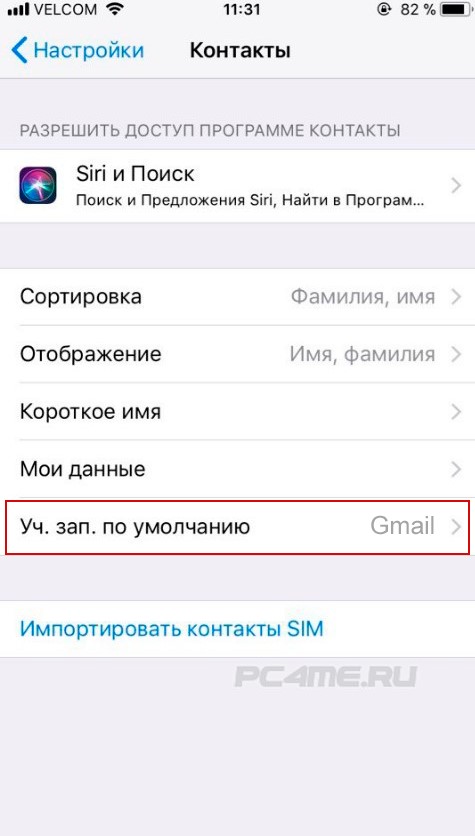
1. Скачайте с официального сайта программу . Запустите ее на компьютере. Далее подключите ваш iPhone к ПК.
2.Выберите «Управление». Затем «Контакты».
3.Теперь используйте кнопку Импорта для переноса контактов, сохраненных ранее на компьютере. Либо «Добавить» для создания контактов прямо на компьютере. После завершения процесса все контакты вы увидите на вашем iPhone.
Обратите внимание, что программа Tenorshare iCareFone позволяет переносить с предыдущего устройства iOS на новое устройство iPhone, iPad или iPod touch не только контакты, но и сообщения, заметки, музыку , фото и другую информацию.
Как перенести контакты с Айфона на Айфон
10 мая, 2020
Автор: Maksim
При обновлении своего айфона на более новую модель необходимо в первую очередь сохранить всю телефонную книгу, которая имеется на данный момент, чтобы передать ее на новое устройство.
Поэтому перед пользователем и возникает вопрос — как перенести контакты с iPhone на iPhone. Компания Apple позаботилась об этом и дала нам несколько вариантов, как это можно сделать буквально за пол минуты своего времени.
Компания Apple позаботилась об этом и дала нам несколько вариантов, как это можно сделать буквально за пол минуты своего времени.
Прошлый материал был посвящен тому, что такое роуминг и тонкостям его работы. Сейчас вы узнаете, как передать — скопировать контакты с айфона на айфон самыми простыми и быстрыми способами.
Перенос контактов с Айфона на Айфон
Самым простым способом является синхронизация данных через iCloud. Это действительно быстро и легко. Всегда старайтесь использовать ее и у вас никогда не возникнет проблем с обновлением своего iPhone на более новую модель.
А, если не хотите синхронизировать и перекидывать свой Apple ID на новое устройство, то рекомендую сразу переходить к третьей главе.
1 — Через iCloud синхронизацию
1. Зайдите в настройки текущего айфона, откройте «iCloud» и выключите, а затем включите пункт «Контакты». Когда будете отключать укажите «Оставить на iPhone», а когда включать «Объединить». Сделать это нужно обязательно, иначе телефонная книга не синхронизируется.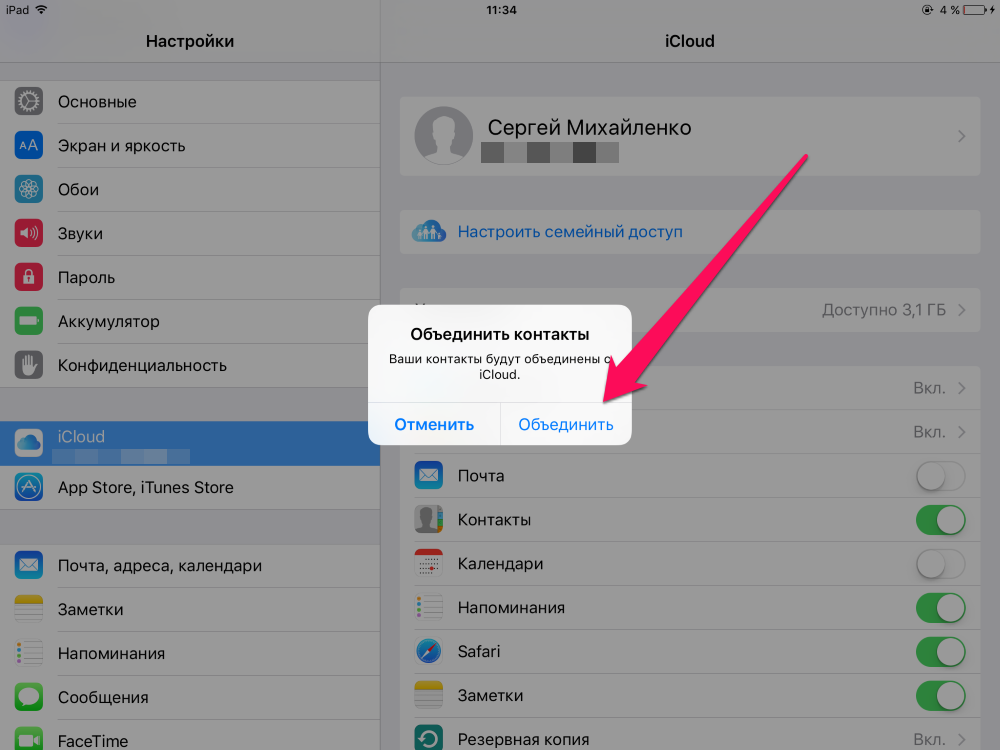
2. На новом iPhone также зайдите в настройки, перейдите в «Пароли и учетные записи» и добавьте учетную запись iCloud. Посмотрите, чтобы пункт «Контакты» был активен. Телефонная книга автоматически синхронизируется и номера перенесутся.
Если нет желания подключать свой Apple ID к другому устройству переходите ко второй или третьей главе.
2 — Через iCloud в vCard
В этом случае понадобится компьютер, т.к. с телефона сделать это не получится. Если ПК нет под рукой, сразу переходите к 3 главе.
1. Выполните пункт 1 из первой главы, чтобы синхронизировать номера. Далее откройте на ПК — https://www.icloud.com/, авторизуйтесь со своей учетной записью. Кликните по разделу «Контакты», нажмите на шестеренку слева снизу и экспортируйте vCard. Файл скачается на рабочий стол.
2. Отправьте его любым удобным способом на новый айфон, например, по почте. Просто откройте его на телефоне и согласитесь импортировать контакты.
Если выйдет сообщение, что формат не поддерживается, нажмите на «Открыть в…» и укажите пункт добавления в телефонную книгу, смотрите картинку выше.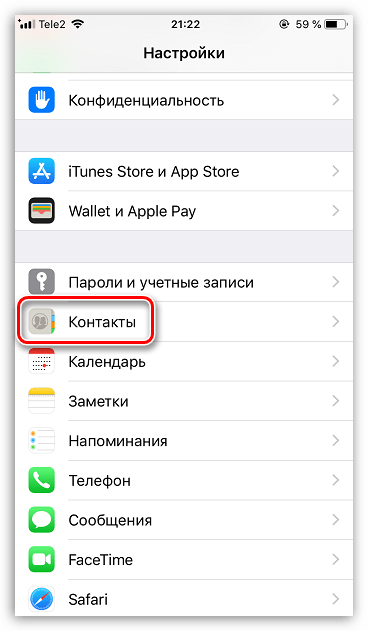
3 — Приложения в vCard
В данном случае все просто. Устанавливаете приложение из App Store, оно создает копию телефонной книги в формате файла .VCF.
Его нужно перекинуть на новый айфон, открыть и телефонная книга перекинется сразу. Все делается максимально быстро. Также, два из этих приложений я уже рассматривал их в статье про перенос контактов с айфона на андроид.
Чтобы перекинуть на новый iPhone — включите на обоих аппаратах Bluetooth. Когда в приложении появится окно с пересылкой файла — просто поднесите оба телефона друг к другу с разблокированным экраном и выберите целевой телефон, чтобы перекинуть книгу.
Contacts Backup + Transfer
Адрес: Contacts Backup + Transfer
1. Сразу после запуска согласитесь на запрос работы с контактами, нажмите на кнопку «Create Backup» и выберите «All Contacts».
2. Если выскочит окно с предложением приобрести ПРО — просто закройте и нажмите на «Open Backup». Выберите способ для отправки файла и перешлите его.
Export & Backup Contact
Адрес: Export & Backup Contact
1. После запуска разрешите приложению доступ к книге. Поставьте галочку справа от слова «PRO», чтобы выбрать все мобильные или выберите их вручную.
2. Нажмите на кнопку «Export» и выберите «Share Locally». Книга будет создана в формате VCF и сразу откроется предложение отправить файл.
Easy Backup
Адрес: Easy Backup
1. Запустите и нажмите на кнопку «Get Started», затем на «Access Contacts», и разрешите доступ. На главном экране нажмите на «Tap to Backup».
2. Чтобы передать сразу на новый iPhone нажмите на «Export Backup», поднесите оба телефона друг другу и перекиньте файл.
4 — С iTunes
Обязательно нужен компьютер с установленным айтюнс. Этот вариант подойдет вам если нет интернета, и вы до этого скачивали эту программу. В другом случае лучше используйте другие варианты. Телефонная книга на новом устройстве в данном варианте будет полностью переписана.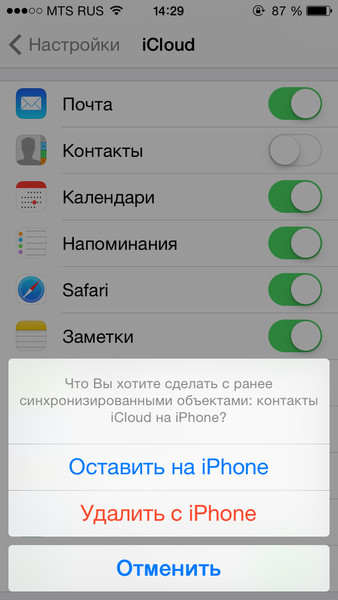
1. Запустите iTunes, подключите текущий айфон. Перейдите в программе в «Сведения», установите галочку у «Синхронизировать контакты с». Нажмите на «Применить».
2. Вытащите текущий айфон и вставьте новый. Также перейдите в «Сведения» установите там же галочку. Промотайте страницу вниз до раздела «Дополнения» и поставьте галочку у «Контакты». Нажмите на «Синхронизировать».
5 — По одному контакту
Вариант будет удобен если необходимо перекинуть всего несколько номеров. Откройте в телефонной книге необходимый контакт и выберите пункт, чтобы им поделиться.
Укажите любой способ, как хотите его передать.
В заключение
Это были самые удобные и быстрые способы скопировать все номера или только необходимые на новый iPhone. Надеюсь информация оказалась вам полезна, и вы легко смогли все сделать.
Как перенести контакты с iPhone (Айфона) на Android (Андроид)
[wpsm_box type=»info» float=»none» text_align=»left»]
В данной статье мы разберемся как перенести контакты с Айфона на Андроид телефон.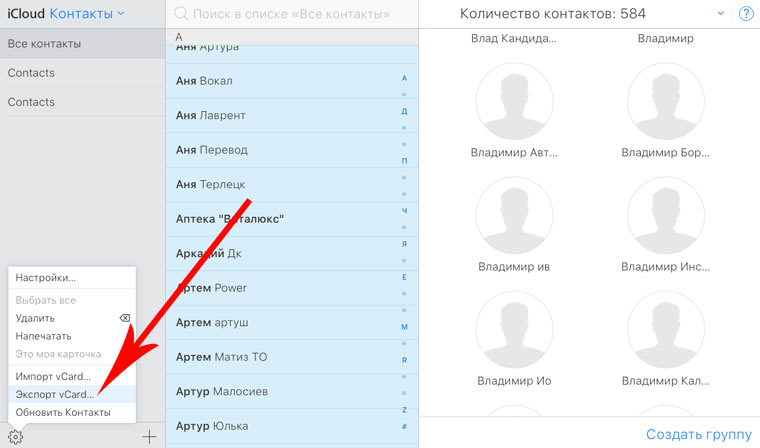 Пригодится тем, кто решил поменять гаджет или купил второй.
Пригодится тем, кто решил поменять гаджет или купил второй.
[/wpsm_box]
Перенести контакты с iPhone на Android-смартфон можно несколькими простыми способами, с использованием компьютера или без всякого дополнительного оборудования. Операция занимает немного времени и совершенно безопасна – записи из телефонной книги никуда не денутся, потому что фактически выполняется не перенос, а копирование данных.
СодержаниеПоказать
Копирование на учетную запись Google
Для полноценной работы смартфона нужна учетная запись Google. Поэтому логично сразу использовать её для переноса контактов с iPhone, выполнив синхронизацию.
- Возьмите iPhone, откройте настройки. Зайдите в раздел «Почта, адреса, календари», тапните «Добавить учетную запись».
- Выберите службу Google. Авторизуйтесь под учетной записью, которой вы будете пользоваться на Android.
- В настройках синхронизации включите перенос контактов.
Чтобы записи из телефонной книги Айфона оказались на Андроид-смартфоне, необходимо добавить на него учетную запись Google и тоже включить синхронизацию.
- Откройте настройки Android.
- Зайдите в раздел «Аккаунты и синхронизация». Если учетная запись Google, с которой вы синхронизировали контакты на iPhone, здесь не представлена, добавьте её.
- Убедитесь, что в параметрах синхронизации отмечен пункт «Контакты».
После завершения синхронизации вы найдете в списке контактов на Android записи, которые хранились ранее в памяти iPhone. Вместо Google можно использовать учетную запись Outlook, порядок проведения операции будет аналогичным.
Перенос через iCloud
Если контакты синхронизированы с хранилищем iCloud, то можно не добавлять на iPhone учетную запись Google, а экспортировать записи в VCF-файл или сразу импортировать их через сервис Google.Контакты. Начнем с экспорта:
- Запустите на компьютере браузер, откройте сайт iCloud.com и авторизуйтесь, используя Apple ID.
- Откройте «Контакты».
- Выделите все записи, нажав на клавиатуре сочетание Ctrl+A. Кликните по шестеренке и выберите «Экспорт vCard».

На компьютер сохранится VCF-файл, в который будут запакованы все контакты с iPhone. Вы можете перенести его в корень SD-карты смартфона, а затем открыть контакты на Android и запустить импорт с SD-карты. Но гораздо удобнее использовать сервис Google.Контакты и включить всё ту же синхронизацию.
- Зайдите на сайт Google.com. Раскройте меню навигации и перейдите в «Контакты».
- Нажмите «Еще» и выберите «Импортировать».
- Щелкните «Импортировать» из файла CSV или vCard.
Если появится сообщение, что в новой версии не поддерживается импорт контактов, перейдите к старому интерфейсу сервиса. Снова нажмите «Еще» и выберите «Импорт», укажите путь к скачанному с iCloud файлу с записями телефонной книги.
Осталось включить на Android-смартфоне синхронизацию контактов в настройках учетной записи Google, чтобы экспортированные из iCloud записи оказались перенесены в память нового телефона.
Можно обойтись без экспорта записей в отдельный файл, а напрямую импортировать данные из iCloud в Google.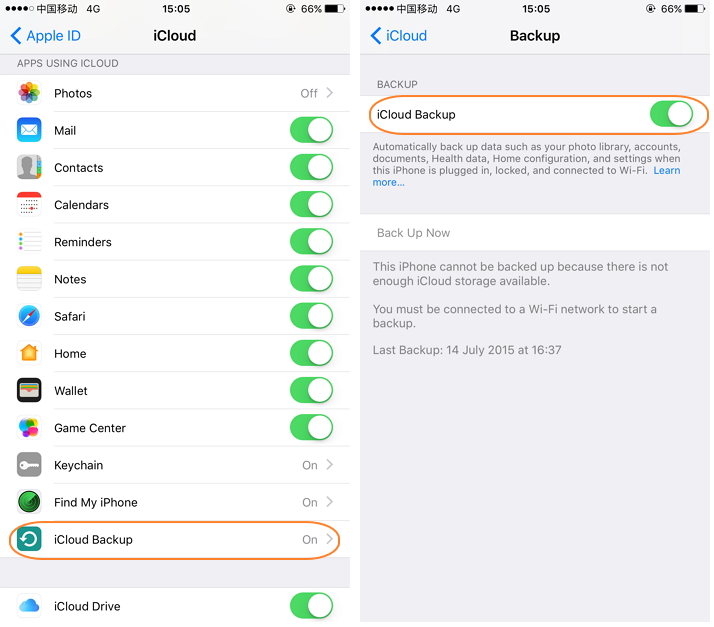 Контакты. В контекстном меню есть пункт «Импортировать из другой службы эл.почты».
Контакты. В контекстном меню есть пункт «Импортировать из другой службы эл.почты».
Выберите этот пункт и введите данные почты на iCloud. Импорт выполняет независимая компания ShuttleCloud, которая на время получает доступ к вашим контактам, и это, пожалуй, единственный недостаток способа, хотя никаких негативных последствий не замечено после выполнения этой операции.
Использование приложений
Если вариант с синхронизацией через Google или экспорт через iCloud вам не подходит, то используйте для переноса контактов специальные приложения.
CardDAV
Это приложение позволяет быстро переместить на Android контакты напрямую с iCloud, без использования компьютера.
- Запустите CardDAV на телефоне с ОС Android. В списке аккаунтов выберите CardDAV.
- Укажите сервер p02-contacts.icloud.com. Имя пользователя и пароль – это данные Apple ID.
- Задайте учетной записи любое имя и обязательно отметьте пункт «Синхронизировать только с сервера на телефон».
 Нажмите «Завершить».
Нажмите «Завершить».
В результате синхронизации контакты с iCloud окажутся в памяти Android-смартфона. Кроме того, в настройках приложения можно настроить автоматическую синхронизацию: как только вы добавите новую запись на iPhone и в хранилище iCloud, она появится в списке контактов на Android.
Bump
Приложение Bump имеет версии для iOS и Android, позволяя быстро передавать контакты по беспроводному соединению.
- Запустите на iPhone приложение, откройте список контактов и выберите записи, которые нужно передать. Нажмите «Bump now!».
- Запустите приложение на Android. Легонько столкните устройства. На экране смартфона появится диалоговое окно с кнопкой «Connect», при нажатии на которую запустится передача данных.
После завершения передачи закройте приложение и убедитесь, что все отправленные контакты сохранились в памяти телефона.
My Contacts Backup
Приложение позволяет запаковать записи телефонной книги в файл VCF и отправить его по e-mail.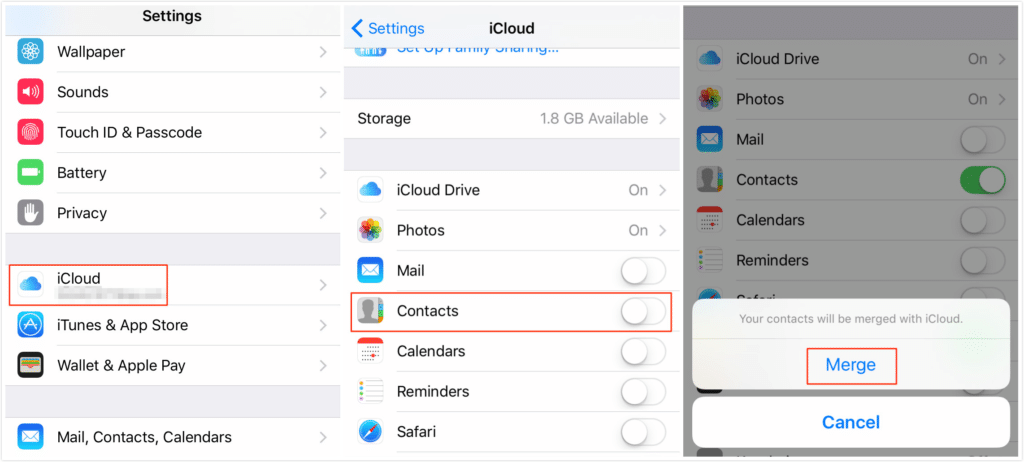
- Запустите My Contacts Backup на iPhone. Нажмите «Backup», чтобы создать копию всех контактов.
- Выберите отправку по e-mail и укажите адрес.
- Зайдите на почту на Android-смартфоне и нажмите на прикрепленный файл.
Контакты будут автоматически экспортированы в телефонную книгу из VCF-файла. Этот способ можно использовать для переноса записей телефонной книги с iPhone на любую платформу – другой iPhone, Windows Phone.
Как перенести контакты с iPhone на Android — 3 способа
3.5 (70%) 2 голос.Как сохранить контакты с iPhone на компьютер?
Не знаете, как выполнить перенос контактов с Android на iPhone? Мы сделали подробную инструкцию специально для Вас. Прочитать ее Вы можете в этой статье.
Вы только что купили совершенно новый Apple iPhone? Это отлично! Вероятнее всего, Вы не знаете как подготовить новое устройство для комфортного повседневного использования. Первым делос следует перенести контактную информацию со старого гаджета на новый. В этой статье мы написали подробную инструкцию о том, как скопировать контакты с айфона на айфон через iCloud, перенос на компьютер с помощью iTunes или без него, перенос на симкарту. Инструкцию мы разделили на несколько частей. Выберите наиболее актуальную информацию, бегло прочитав заголовки.
В этой статье мы написали подробную инструкцию о том, как скопировать контакты с айфона на айфон через iCloud, перенос на компьютер с помощью iTunes или без него, перенос на симкарту. Инструкцию мы разделили на несколько частей. Выберите наиболее актуальную информацию, бегло прочитав заголовки.
Перенос контактов с iPhone на iPhone без компьютера
Компания Apple еще в 2011 году представила облачный сервис iCloud, который с легкостью позволяет переносить не только контакты, но и другую наиболее важную информацию на iPhone, iPad, Mac и т.д. Наша инструкция актуальная для всех пользователей, которые используют версию iOS не ниже 10.
Обратите внимание, облачное хранилище предоставляет бесплатно 5ГБ свободного пространства, которого, как правило очень часто не хватает. Если Вам необходимо больше места в облаке, для этого придется заплатить. Наиболее популярный вариант аренды места в айклауд среди пользователей техники Apple – 59 руб/месяц (актуально на апрель 2017 года), что позволит увеличить пространство до 50 Гб.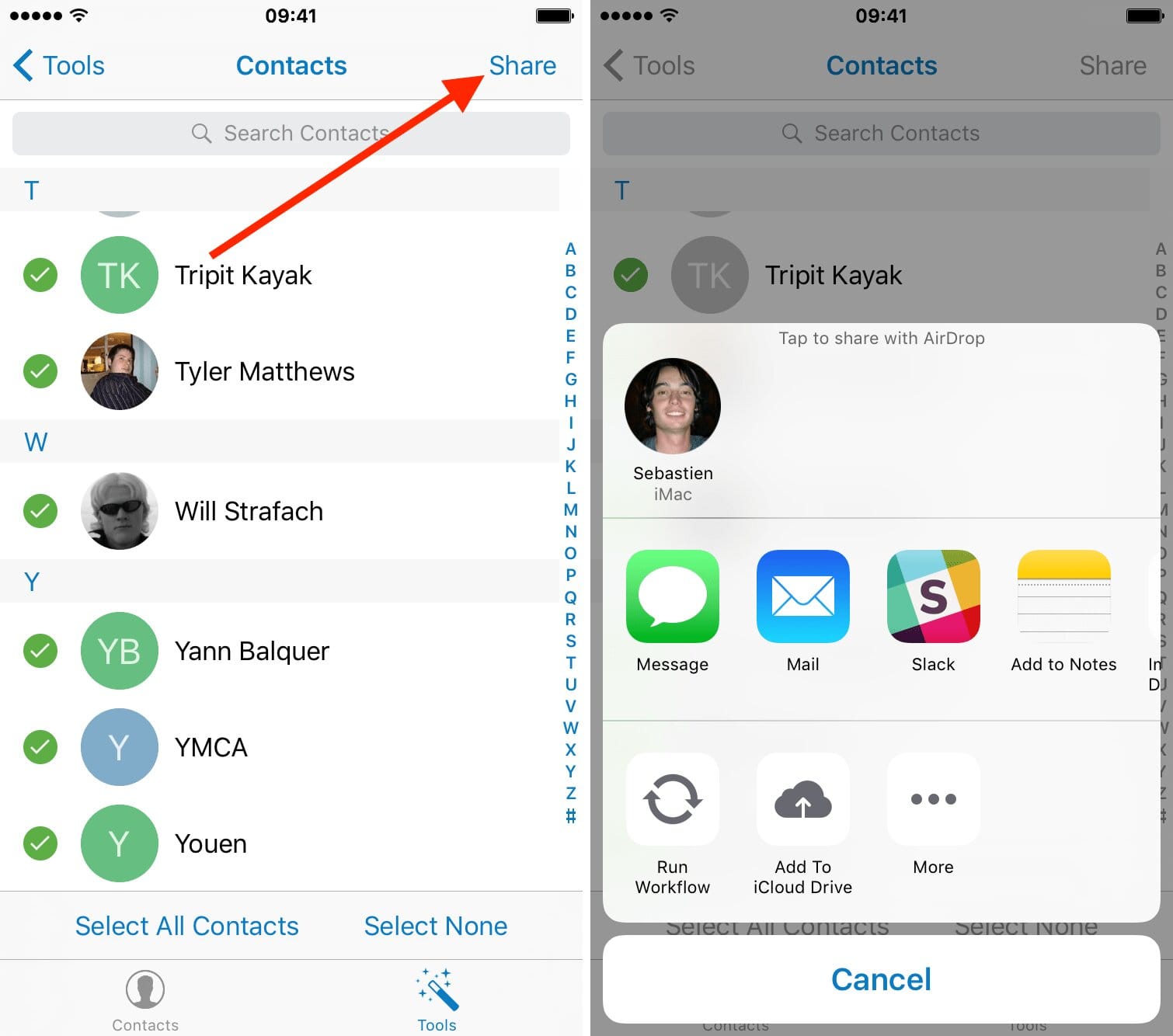
Итак, перенос контактов с iPhone на iPhone через iCloud разделим на несколько шагов:
1. Убедитесь, что Вы вошли в свой аккаунт облачного сервиса на старом телефоне. Он должен быть подключен к вай фай сети, желательно домашней. Для проверки авторизации в айклауд, зайдите в «Настройки», далее «iCloud». Наиболее подробная информацию по выполнению шагов представлена на изображении. Для быстрой проверки входа, в меню настроек, Вы увидите, под каким аккаунтом произошла авторизация (подробнее на скриншоте).
2. После того, как Вы вошли в систему хранилища, убедитесь, что опция синхронизации контактов находится в активном режиме. Ползунок настроек должен быть зеленого цвета.
3. Для переноса, следует создать резервную копию контактов на гаджете. Нажмите «Резервная копия» — «Создать резервную копию». Продолжительность копирования контактов в облачное хранилище, напрямую зависит от их количества и скорости соединения с интернетом.
4. Если Вы вставили сим карту в айфон и у Вас нет контактов – ничего страшного.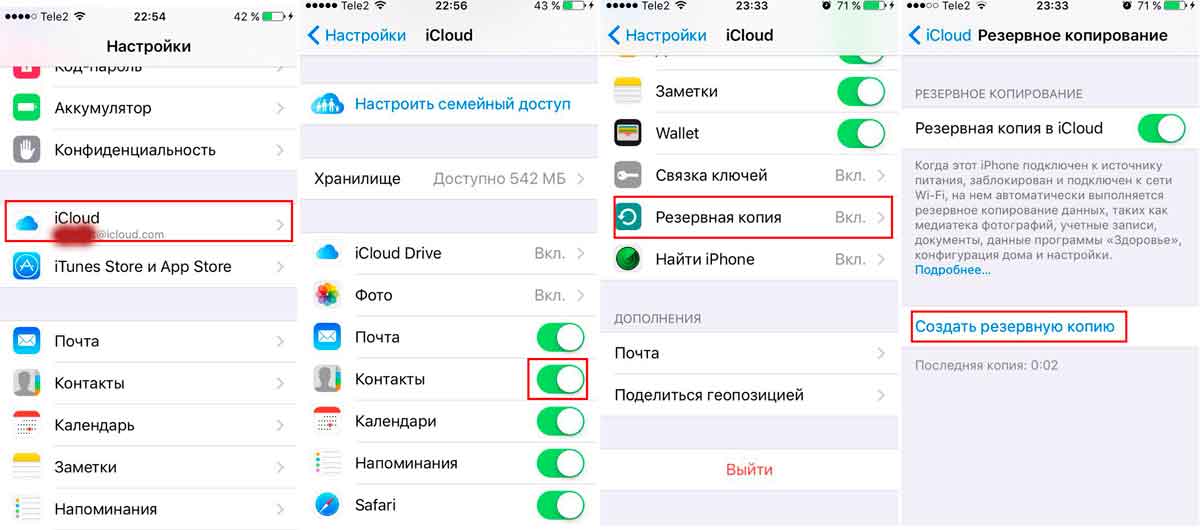 Первое включение нового устройство сопровождается его параллельной автоматической настройкой. Для этого выберите один из нескольких вариантов: «Восстановить из резервной копии» или «Настроить как новое устройство». В нашем случае следует выбрать первый вариант. Затем, система предложит Вам список резервных копий, которые Вы создавали. Выберите самую последнюю (свежую) из списка, после этого начнется восстановление и перенос контактов со старого айфона на новый. Как только копирование будет завершено, устройство перезагрузится.
Первое включение нового устройство сопровождается его параллельной автоматической настройкой. Для этого выберите один из нескольких вариантов: «Восстановить из резервной копии» или «Настроить как новое устройство». В нашем случае следует выбрать первый вариант. Затем, система предложит Вам список резервных копий, которые Вы создавали. Выберите самую последнюю (свежую) из списка, после этого начнется восстановление и перенос контактов со старого айфона на новый. Как только копирование будет завершено, устройство перезагрузится.
Для справки
Экспорт на SIM. Очень часто, пользователи не могут найти ответ на такой вопрос, «Как сохранить контакты с iphone на сим карту?». Все очень просто. Согласно официальной информации от компании Apple, на iPhone не существует возможности скопировать или перенести данные на сим карту. Но, если Вы знаете что такое джейлбрейк или Ваше устройство имеет взломанную iOS, то не составит труда воспользоваться приложением из сидии, которое называется «SIManager». Такой способ является серым (неофициальным).
Такой способ является серым (неофициальным).
Импорт с SIM. Как правило, для надежности и безопасности, мы всегда сохраняем контактные данные на сим карту, если предыдущее устройство было на базе Android или другой операционной системы. В этом случае, если Вы вставили сим в новый iPhone, происходит автоматическое копирование актуальной информации с карточки мобильного оператора. Но, если Вы хотите убедиться, что все контакты с сим карты были перенесены на айфон, необходимо проделать нижеописанные шаги: перейдите в меню «Настройки» — «Контакты» и нажмите на кнопку «Импортировать контакты «SIM», как это показано на изображении ниже.
Как перенести контакты с айфона на айфон через iTunes?
Если Вы никогда не пользовались облачным сервисом хранения данных iCloud, в этом нет ничего страшного. На помощь к нам приходит программа айтюнс. Воспользуйтесь следующей инструкцией:
1. Подключите Ваш старый iPhone к персональному компьютеру на базе Windows или Mac.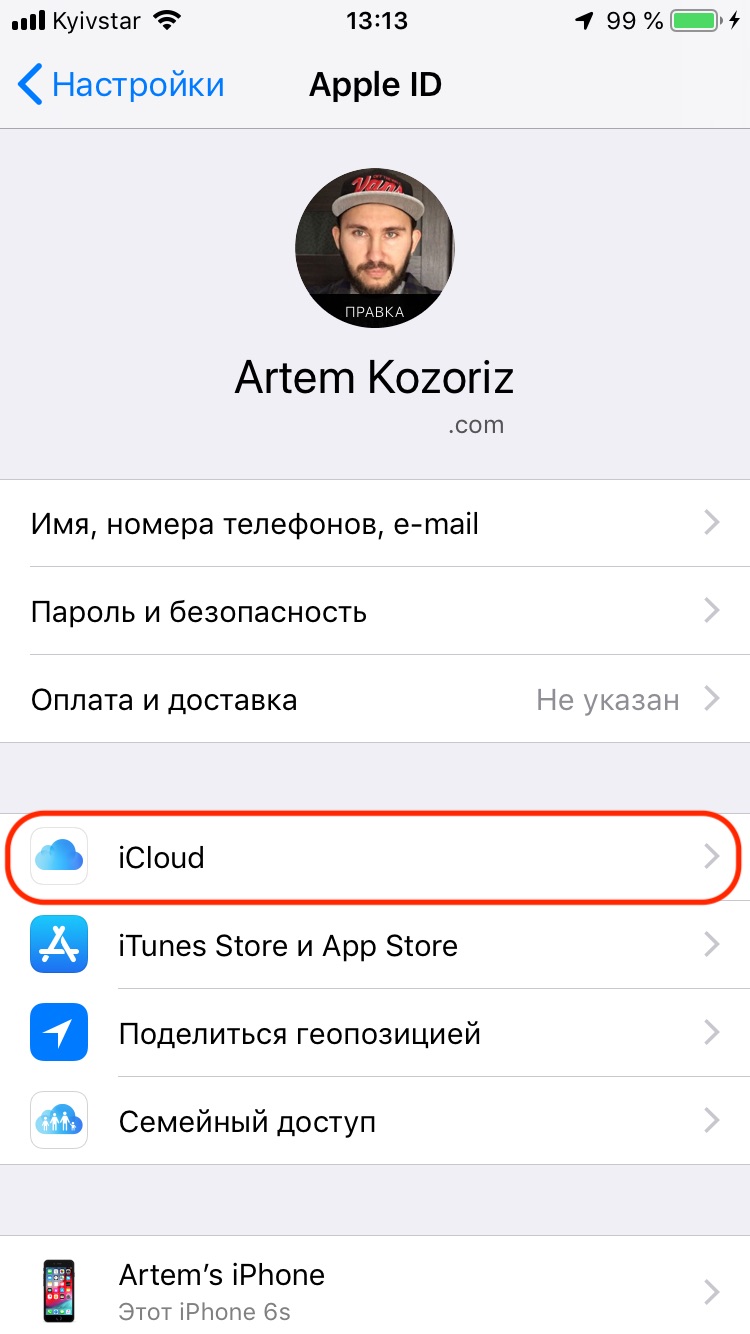 Откройте последнюю версию iTunes. Подождите, пока ПК определит Ваше устройство и выполнит соединение с программой.
Откройте последнюю версию iTunes. Подождите, пока ПК определит Ваше устройство и выполнит соединение с программой.
2. Выберите iPhone в левом меню программы и нажмите на кнопку «Информация», которая обозначена на скриншоте.
3. Левым кликом мыши выберите «Синхронизировать». Проверьте, что в правой части программы стоит галочка в графе «Всех контактов». Дождитесь окончания процесса. После завершения этого процесса, отключите старое устройство от ПК и подключите новый гаджет. Повторите пункты 1 и 2, для переноса сохраненных контактов с предыдущего устройства.
Если у Вас остались вопросы по инструкции, задавайте их в комментариях к этой статье или социальных сетях, ссылки на которые Вы можете найти в верхнем меню нашего интернет-магазина.
Для сохранности дисплея Вашего устройства, предлагаем ознакомиться с защитным стеклом на айфон 6 https://protect-sc.ru/tshop/iphone/zaschitnoe-steklo-na-iphone-6-6s-3d-pro-chernoe.html, которое имеет скругленные грани по 3D технологии и полностью покрывает весь дисплей смартфона.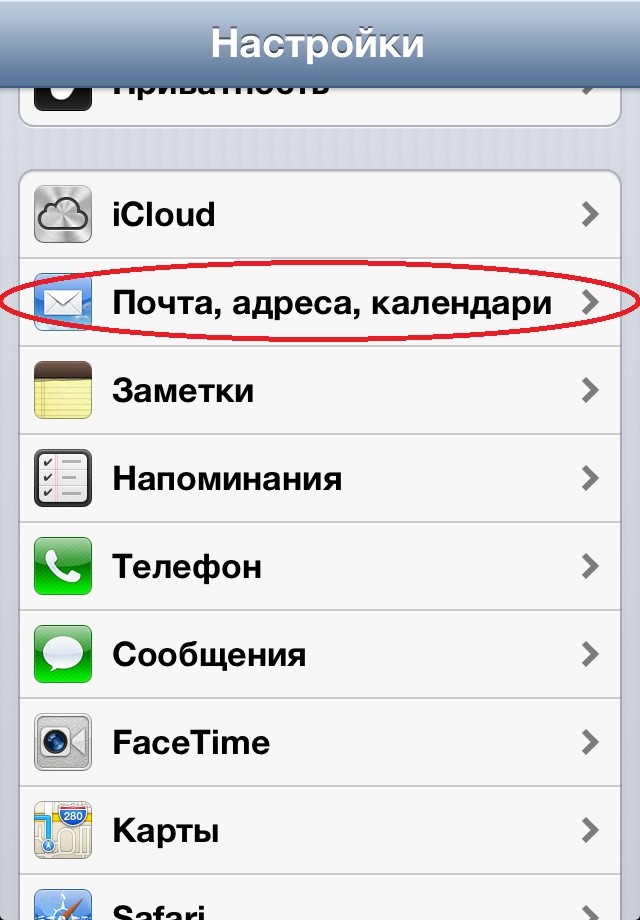 Производитель – компания Бэнкс.
Производитель – компания Бэнкс.
Как перенести контакты с iPhone на iPad и обратно. Передача двумя способами
Проблема, как перенести контакты с iPhone на iPad, встает практически перед каждым счастливым владельцем этих устройств от Apple. Для выполнения этой процедуры есть несколько способов. Они универсальны: одинаково подходят и в случае обратной передачи, когда контакты с iPad нужно передать на iPhone, а также для синхронизации между двумя смартфонами или планшетами.
Для передачи понадобится:
- iPhone
- iPad
- Компьютер
- Кабель USB
Используем iTunes для передачи контактов с iPhone на iPad и обратно
Опция передачи контактов реализована в стандартном приложении iTunes. Чтобы перенести контакты на iPad, нужно сначала сохранить их на компьютере. Делается это с помощью маркера Синхронизировать контакты. При этом в качестве места хранения информации нужно выбрать Адресную книгу Windows.
Теперь сохраненные контакты можно передавать на планшет. Для этого необходимо подключить iPad вместо смартфона к компьютеру, снова открыть iTunes и выбрать пункт Синхронизировать контакты. После нажатия кнопки Применить произойдет передача необходимой информации.
Программа CopyTrans Contacts
Вопрос, как передать контакты с Айфона на Айпад, решается и с помощью сторонних программ. Работают они как iTunes, но позволяют переносить контакты выборочно.
Наиболее удобная в использовании – программа CopyTrans Contacts. После её установки и подключения смартфона в главном окне приложения отобразятся все имеющие записи телефонной книги. Выбрав необходимые, необходимо нажать на кнопку Экспорт.
В появившемся окне с вариантами расширений файлов необходимо выбрать .vcf (iPhone, iPod Touch, iPad). Затем нужно лишь указать место на компьютере, где сохранятся контакты.
Для переноса нужно, не выключая приложение, подключить к компьютеру другое устройство от Apple, и нажать на Импорт контактов. Здесь будет предложено найти на компьютере сохраненные контакты и добавить их в список для переноса. Нажатие кнопки Открыть запускает процесс передачи.
Здесь будет предложено найти на компьютере сохраненные контакты и добавить их в список для переноса. Нажатие кнопки Открыть запускает процесс передачи.
При использовании такого способа передаются не только контакты, но и сохраняется их группировка.
Как перенести контакты с iPhone на iPad и обратно
3 (60%) 1 голосКак экспортировать и передавать контакты iPhone
Сложность : легко
Необходимое время : 2 — 10 минут
Получение контактов вашего iPhone в доступном формате, перенос их на другой телефон или извлечение удаленных контактных номеров может быть болезненным и длительным процессом. Мы создали это руководство, чтобы помочь вам быстро и безболезненно решить эти проблемы.
Это руководство поможет вам сделать следующее:
- Экспорт контактов из вашей адресной книги iOS в формате, который вы можете легко импортировать в другом месте
- Восстановление потерянных и удаленных контактов , даже если у вас нет резервной копии .

- Перенос и восстановление контактов на другой iPhone, телефон Android, Gmail или другие системы.
Если вам нужна помощь только на определенном этапе, вы можете щелкнуть ссылки, чтобы погрузиться в действие. Если вы не словесный человек, мы включили видео ниже, чтобы показать вам его.
Экспорт контактов с iPhone
Это руководство проведет вас через 4 различных способа экспорта ваших контактов:
- Способ 1. Экспортируйте свои контакты без iTunes или iCloud.
- Способ 2. Экспортируйте свои контакты из учетной записи iCloud
- Способ 3. Экспортируйте свои контакты прямо на iPhone или iPad
- Способ 4: экспортируйте свои контакты с icloud.com
Способ 1. Экспортируйте свои контакты без iTunes или iCloud.
Если вы хотите экспортировать свои контакты без использования iCloud или iTunes, вы можете сделать это с помощью iPhone Backup Extractor для просмотра и экспорта ваших контактов в различных форматах. Для этого вам понадобится последняя резервная копия вашего iPhone. Ваш iPhone может быть настроен на сохранение своих контактов в iCloud, а также может автоматически создавать их резервные копии в iCloud или через резервную копию iPhone на вашем Mac или ПК.
Для этого вам понадобится последняя резервная копия вашего iPhone. Ваш iPhone может быть настроен на сохранение своих контактов в iCloud, а также может автоматически создавать их резервные копии в iCloud или через резервную копию iPhone на вашем Mac или ПК.
Если у вас нет резервной копии вашего iPhone, вы можете использовать iPhone Backup Extractor для ее создания. Нажмите здесь, чтобы узнать, как создать резервную копию.
Шаг 1. Установите бесплатную версию iPhone Backup Extractor ( скачать ).
Как только он запустится, он перечислит все резервные копии на вашем компьютере, и когда они были в последний раз сделаны. Вот как это выглядит:
Проверка последних резервных копий в iPhone Backup Extractor
Шаг 2. Просмотр и экспорт контактов
Теперь для действительно простой части: просмотр и получение контактов с iPhone Backup Extractor.
Список резервных копий iPhone и iCloud в экстракторе резервных копий iPhone
Нажмите на резервную копию, которую вы хотите просмотреть в левой части окна iPhone Backup Extractor. Основная часть окна будет обновлена, чтобы показать вам обзор данных в вашей резервной копии. Чтобы экспортировать все контакты с вашего iPhone, нажмите значок «Контакты» или текст под ним.
Основная часть окна будет обновлена, чтобы показать вам обзор данных в вашей резервной копии. Чтобы экспортировать все контакты с вашего iPhone, нажмите значок «Контакты» или текст под ним.
Извлечение контактов из резервной копии iPhone
iPhone Backup Extractor спросит вас, где вы хотите сохранить экспортированные контакты, и как только вы выберете папку, ваши контакты будут экспортированы туда.
Мы экспортируем контакты в трех форматах одновременно, так что вы можете использовать их практически с любой другой системой, которую вы можете просмотреть или импортировать. Это:
-
Contacts.vcf: это один большой файл VCard , который используется большинством систем адресных книг. Все ваши контакты находятся в одном файле. -
vcards/*.vcf: мы создаем эту специальную папку «vcard» для хранения отдельных файлов VCard. Некоторые системы контактов не могут работать с красивым аккуратным способом свертывания всех ваших контактов в один карточный файл, поэтому их нужно разделить может быть удобно. Если вы хотите отправить кому-то один контакт, это лучше.
Если вы хотите отправить кому-то один контакт, это лучше. -
Contacts.csv: это список ваших контактов через запятую. Вы можете просмотреть его в текстовом редакторе или с помощью электронной таблицы, например Microsoft Excel. Если вы хотите скопировать и вставить несколько деталей, этот формат может быть лучшим для вас.
Различные форматы контактов, экспортируемые программой iPhone Backup Extractor
Если вы хотите просмотреть контакты и выборочно экспортировать их, есть простой способ сделать это. Вместо того, чтобы нажимать на значок контактов, вместо этого выберите « Preview , а затем выберите « Contacts из списка в левой части окна. Это позволит вам просматривать контакты, доступные для экспорта. Выберите те, которые вам нужны, и нажмите « Extract .
Извлечение контактов из iPhone Backup Extractor
Способ 2. Экспортируйте свои контакты из учетной записи iCloud
Если вы используете iCloud, вы также можете использовать iPhone Backup Extractor для извлечения ваших контактов.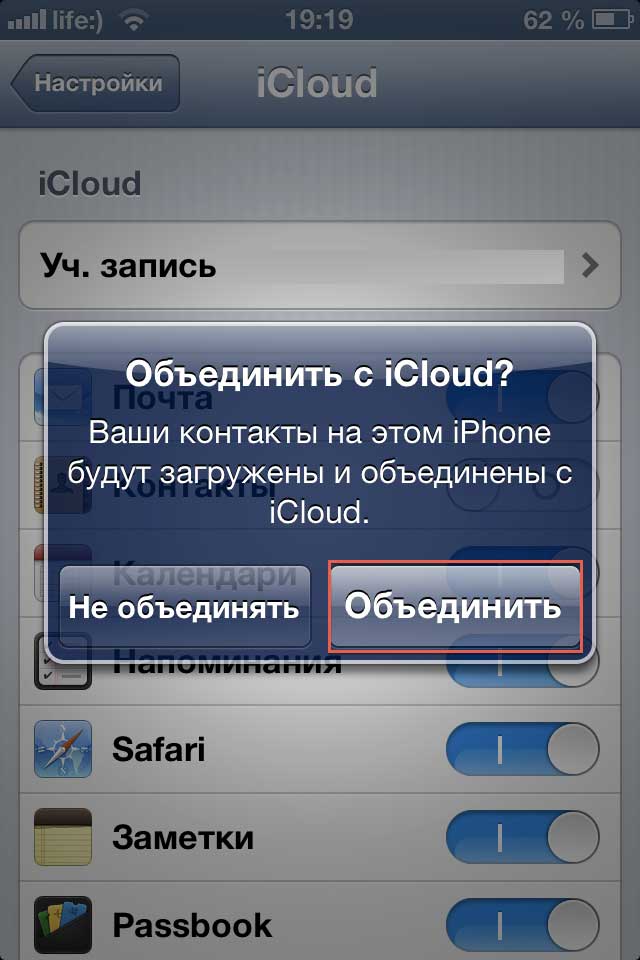 Вот как:
Вот как:
Выберите свою учетную запись iCloud в разделе «
iCloud Accountsс левой стороны и войдите в систему, используя свои учетные данные (возможно, вы захотите сохранить свой iPhone под рукой, так как для этого потребуется 2FA).Войдите в свою учетную запись iCloud
После входа в систему нажмите учетную запись iCloud, затем выберите «
Contactsна панели «Обзор».Экспортируйте свои контакты iCloud
Здесь вы можете выбрать местоположение на вашем компьютере для экспорта, тогда ваши контакты будут извлечены в тех же трех форматах, что и при использовании резервной копии iPhone: Contacts.vcf , vcards/*.vcf и Contacts.csv
Способ 3. Экспорт контактов напрямую на устройство iOS
Если у вас нет компьютера, и вам все еще нужно экспортировать контакты, на вашем iPhone имеется ограниченная поддержка прямого экспорта контактов. К сожалению, используя этот метод, вы сможете экспортировать только один контакт за раз, но если вам нужно экспортировать только пару контактов, это может быть самый быстрый вариант.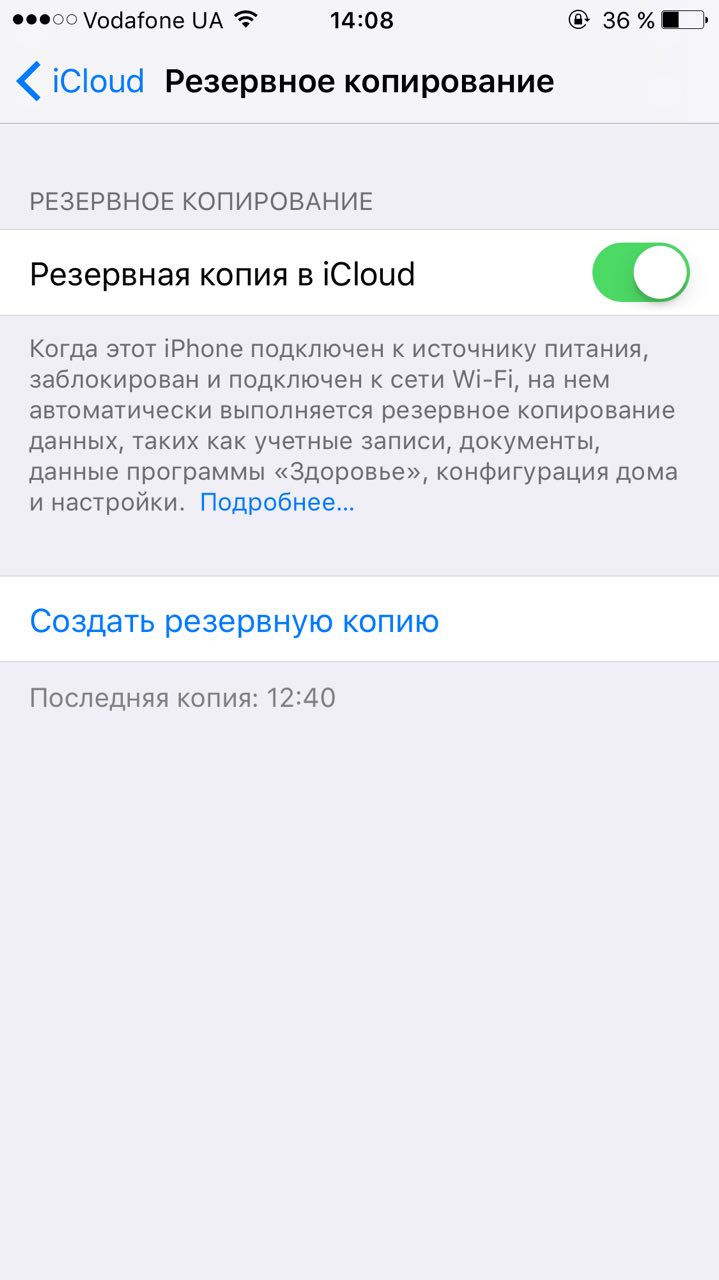 Вот как:
Вот как:
- Перейдите в приложение Контакты на вашем iPhone.
- Выберите контакт, который вы хотите экспортировать.
- Выберите
Share Contact.
Экспорт контактов напрямую с iPhone
Это дает вам возможность обмениваться сообщениями, электронной почтой, Dropbox, Google Drive и другими приложениями на вашем iPhone. Если вы делитесь с другим устройством iOS или macOS, вы можете использовать AirDrop.
Apple предоставляет некоторые рекомендации по экспорту контактов в macOS и из iCloud , но не напрямую с iPhone.
Способ 4. Экспортируйте свои контакты из iCloud.com
Если у вас есть устройство iOS, настроенное для синхронизации его контактов с iCloud (т.е. не только с включенным iCloud и контактами на вашем устройстве, но с сохранением контактов в учетной записи iCloud), вы можете использовать веб-сайт iCloud для экспорта контактов iCloud. Вот как:
- Перейдите на сайт Apple icloud.com и войдите в систему.

- Выберите значок контактов.
- Отсюда вы можете выбрать и экспортировать контакты по отдельности или щелкнуть шестеренкой в левом нижнем углу экрана и выбрать все контакты, а затем экспортировать.
Экспорт контактов напрямую с iCloud.com
Обратите внимание, что если вы используете iCloud для экспорта своих контактов, вы можете экспортировать контакты только в виде отдельных файлов VCF.
Восстановление удаленных контактов
Приведенные выше пошаговые руководства показывают, как экспортировать контакты, но что делать, если вы удалили эти контакты со своего iPhone? Вот несколько методов, которые вы можете использовать, чтобы попытаться восстановить удаленные контакты.
Восстановление контактов без iTunes
iPhone Backup Extractor может автоматически искать и восстанавливать удаленные контакты на вашем устройстве iOS. Это можно сделать с помощью ряда фирменных методов судебного восстановления iOS .
Чтобы восстановить удаленные контакты, вы можете использовать обычный процесс, показанный выше.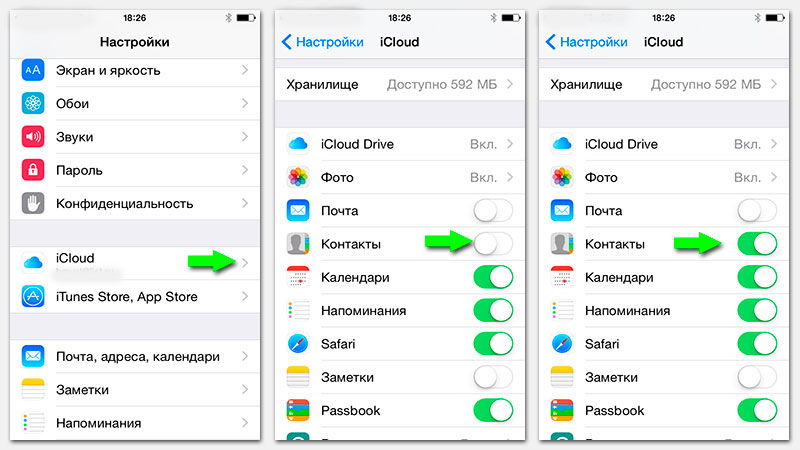 Но убедитесь, что опция «Показать удаленные данные» отмечена в меню «Утилиты» приложения.
Но убедитесь, что опция «Показать удаленные данные» отмечена в меню «Утилиты» приложения.
Восстановление контактов через icloud.com
Если вы удалили контакты со своего iPhone, но не создали новую резервную копию iCloud, вы можете получить доступ к удаленным контактам через iCloud по адресу icloud.com. Выполните действия, описанные выше, для экспорта контактов с iCloud.com, чтобы восстановить удаленные контакты. Нажмите здесь для получения дополнительной информации о восстановлении контактов из iCloud.
Скрытый на icloud.com в разделе « Account Settings → « Restore Contacts , вы найдете ограниченный интерфейс для восстановления контактов. Строго говоря, это восстанавливает все ваши контакты на определенный момент времени, поэтому, пока он будет восстанавливать удаленные контакты, он также удалит более недавно добавленные контакты.
Восстановление удаленных контактов прямо на iCloud.com
Аналогичным образом, в зависимости от того, что вы планируете делать с экспортированными контактами, может иметь смысл настроить ваш iPhone на синхронизацию со службой контактов, которая может, например, также синхронизироваться с другими устройствами, отличными от iOS.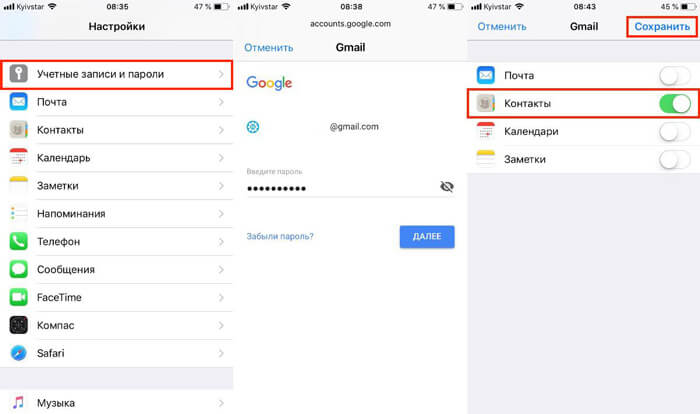 В случае сомнений обращайтесь в нашу службу поддержки за советом.
В случае сомнений обращайтесь в нашу службу поддержки за советом.
Восстановление контактов с помощью контактов Google
Многие пользователи iPhone используют свои учетные записи Gmail для электронной почты и контактов. Если это так, и вашей учетной записью контактов по умолчанию является ваша учетная запись Google, а не учетная запись iCloud, восстановление из iCloud не имеет смысла. К счастью, можно также легко восстановить контакты из Gmail. Вот как:
- Перейдите на contacts.google.com и
- Нажмите на кнопку настройки в левой части окна.
- Нажмите «Отменить изменения»
Восстановление удаленных контактов Google
Это откроет окно «Отменить», и это позволит вам откатить и последние изменения в контактах. Имейте в виду, что, как и восстановление удаленных контактов, это также отменяет любые изменения, которые вы сделали недавно. Так что будьте осторожны!
Как перенести свои контакты на iPhone
Перенос ваших контактов даже проще, чем их экспорт или восстановление, и занимает не более нескольких минут.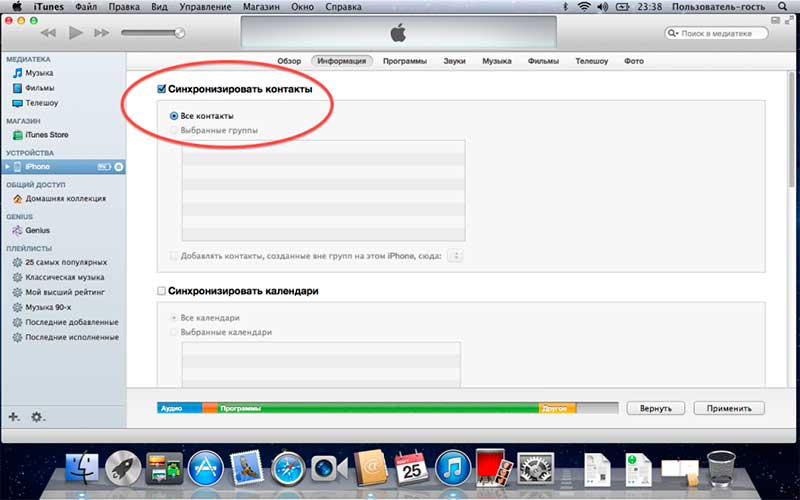 Прежде чем вы сможете импортировать свои контакты, вам необходимо экспортировать их с iPhone, на котором они в данный момент хранятся. Выполните описанный выше способ экспорта контактов, прежде чем начать импортировать эти контакты на новый iPhone.
Прежде чем вы сможете импортировать свои контакты, вам необходимо экспортировать их с iPhone, на котором они в данный момент хранятся. Выполните описанный выше способ экспорта контактов, прежде чем начать импортировать эти контакты на новый iPhone.
Какой формат следует использовать при экспорте и импорте контактов iPhone?
iPhone Backup Extractor экспортирует ваши контакты в формате vCard по умолчанию, так как это самый простой формат для импорта ваших контактов. Узнайте больше здесь .
Вот как можно импортировать ваши контакты на новый iPhone:
- В вашей извлеченной папке контактов найдите файл
Contacts.vcf. Отправить этот файл себе в качестве вложения. - Откройте электронную почту на вашем iPhone. Убедитесь, что вы используете почтовое клиентское приложение по умолчанию от Apple, иначе процесс может завершиться неудачно.
- Нажмите на вложение, и вас спросят, хотите ли вы перенести все контакты на ваш iPhone. Нажмите
Add Contacts.
Вас спросят, хотите ли вы создать новые контакты или объединить их с существующими контактами на вашем новом iPhone. После импорта вы должны вернуть все свои контакты на свой iPhone.
Импорт контактов в iOS: объединить или создать новый
Если вы хотите импортировать контакты iPhone на другие устройства или системы, перейдите по ссылкам ниже для получения дополнительных руководств и пошаговых руководств.
Как перенести контакты с iPhone на iPhone [Подробное руководство]
Вы, наконец, получили свой новый iPhone, и вам не терпится начать! Конечно, есть прилив энтузиазма, но вам все еще нужно настроить его и перенести данные со своего старого iPhone. Если вам нужно передать много контактов, и вы не знаете, с чего начать, позвольте нам вмешаться и помочь вам здесь.
В новых iPhone, работающих под управлением iOS 10 или новее, возможность использовать iCloud для резервного копирования существующих файлов должна появиться, как только вы включите новое устройство. Если нет, мы все равно вас поддержим. Читайте дальше, чтобы узнать о других способах переноса контактов.
Если нет, мы все равно вас поддержим. Читайте дальше, чтобы узнать о других способах переноса контактов.
БЫСТРЫЙ СОВЕТ: Если вы выберете этот вариант для переноса контактов на новое устройство, не забудьте убедиться, что ваш телефон подключен к Wi-Fi . Использование мобильных данных может очень скоро истощить ваш допустимый лимит использования!
Давайте поговорим о том, как перенести контакты с существующего iPhone на новый iPhone .
При переносе контактов на новый iPhone необходимо выполнить несколько простых шагов:- На старом iPhone, который вы использовали, убедитесь, что вы подключены к Wi-Fi.Теперь перейдите в НАСТРОЙКИ и проверьте, вошли ли вы в свой Apple ID. Быстрый способ проверить — увидеть, отображается ли ваше имя и / или изображение в верхней части приложения «Настройки», .
В противном случае вам придется войти в систему под своим Apple ID, который представляет собой тот же адрес электронной почты и пароль, которые вы используете для получения приложения из App Store или покупки фильма или песни в iTunes.
- Убедившись, что вы вошли в систему, щелкните свое имя и выберите вариант с надписью iCloud .Убедитесь, что переключатель « Контакты» находится в положении ВКЛ и зеленом.
Затем прокрутите вниз и найдите параметр с надписью « iCloud Backup» . Убедитесь, что это ON .
Вы должны увидеть синюю опцию « Резервное копирование сейчас ». Нажмите на это. Время, которое это займет, зависит от того, сколько данных вы копируете, а также от скорости вашего интернета.
- Как только это будет сделано, при настройке нового устройства вам будет предложено ввести данные для входа в Apple ID.Войдите, используя тот же Apple ID, который вы использовали на своем старом телефоне.
- Когда будет предложено выбрать между «Восстановить из резервной копии iCloud» или «Настроить как новый iPhone», выберите вариант «Восстановить из резервной копии iCloud» .
 Может появиться список последних резервных копий. Выберите последнюю резервную копию. Сколько времени это займет, опять же, будет зависеть от скорости вашего Wi-Fi-соединения. Как только это будет сделано, ваш телефон перезагрузится и будет готов к использованию.
Может появиться список последних резервных копий. Выберите последнюю резервную копию. Сколько времени это займет, опять же, будет зависеть от скорости вашего Wi-Fi-соединения. Как только это будет сделано, ваш телефон перезагрузится и будет готов к использованию.
Если вы уже настроили свой новый iPhone и только ваши контакты, не перезагружая устройство и не начав заново, вы можете использовать iCloud и быстро это сделать.
- Убедитесь, что ваш старый и новый телефон вошли в одну и ту же учетную запись Apple ID. Вы можете сделать это, проверив имена и изображения вверху, когда вы открываете приложение «Настройки» на своих телефонах.
- На обоих телефонах откройте приложение iCloud, нажав на свое имя. Убедитесь, что контакты включены. Проверьте изображение выше, чтобы увидеть, где находится кнопка переключения контактов.
- Появится сообщение с вопросом о слиянии контактов. Нажмите на Объединить .

Этот процесс должен синхронизировать и телефоны, и контакты со старого телефона начнут появляться в вашем новом iPhone.
Использование iTunesИспользование iTunes для переноса контактов — относительно менее используемый процесс, потому что вам понадобится компьютер, и ваши телефоны, и кабель для подключения телефона к компьютеру. Если вы решите использовать этот метод, вам необходимо будет выполнить следующие шаги:
- Убедитесь, что на вашем ноутбуке или ПК установлена последняя версия iTunes. Откройте iTunes.
- После того, как вы подключите свой старый iPhone к компьютеру, Предоставьте доступ вашему iPhone, если на экране компьютера появится сообщение.
- На верхней панели инструментов вы увидите значок телефона. Щелкните этот значок.
- На левой боковой панели iTunes вы увидите вкладку « Info » в разделе «Настройки».
- Теперь установите флажок Sync Contacts в верхней части экрана, затем прокрутите вниз и нажмите кнопку « Sync » внизу.

- После завершения синхронизации отключите старый iPhone и подключите новый iPhone.
- Повторите шаги 3 и 4 с новым iPhone.
- Убедитесь, что установлен флажок « Sync Contacts ».
- Прокрутите вниз до вкладки « Advanced » и нажмите Replace Information на этом iPhone .
- Затем нажмите « Контакты» . Это запустит процесс замены контактов, которые у вас есть сейчас, на контакты, которые вы синхронизировали со своего старого iPhone.
Мы все были там, и аварии случаются всегда.Итак, если у вас появился новый телефон только потому, что вы потеряли или сломали старый, означает ли это, что ваши контакты потеряны? Нет, сэр.
Если повезет, резервная копия вашего старого телефона все равно будет сохранена в iCloud. Если вы настраивали iCloud во время настройки iPhone, устройство должно было делать резервную копию каждую ночь, когда вы ставите iPhone на зарядку.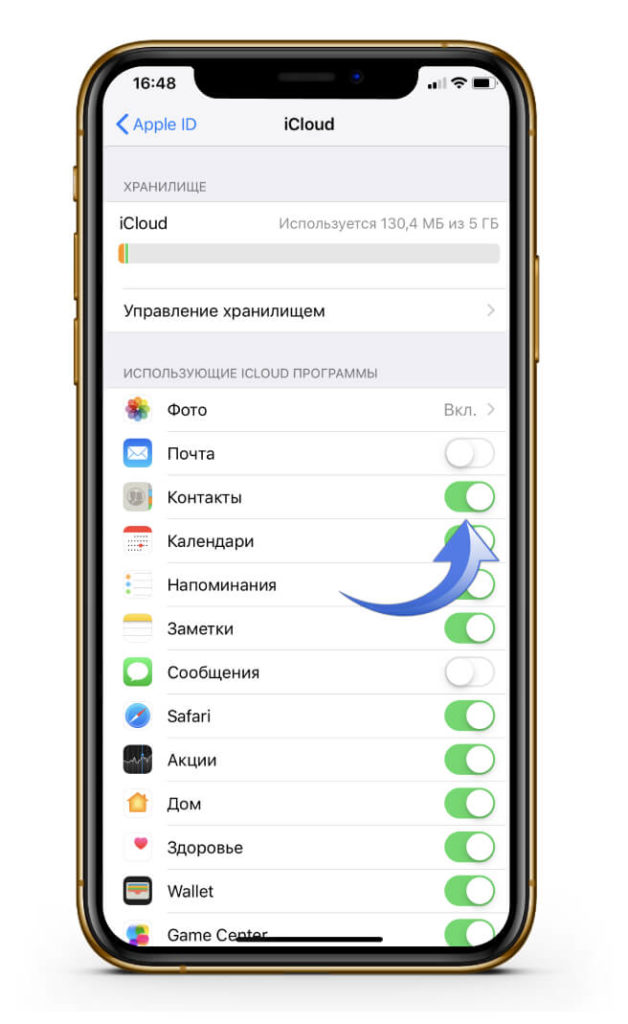
Вы также можете войти в свой iCloud на компьютере и увидеть свои контакты в Интернете.
Некоторые сторонние приложения также могут помочь в переносе контактов.Однако они обычно не бесплатны и могут стать более дорогим вариантом по сравнению с методами, перечисленными выше. Рассматривайте покупку стороннего приложения только в тех редких случаях, когда перечисленные выше методы не работают на вашем устройстве.
5 полезных способов переноса контактов с iPhone на iPhone с iCloud / iTunes или без него
Какой самый безопасный и прямой способ переноса контактов с iPhone на iPhone?
Перенос контактов с iPhone на iPhone — одна из самых обсуждаемых тем среди пользователей, которые планируют купить новое устройство.В отличие от телефона Android, который позволяет синхронизировать контакты с новым телефоном, просто вставляя и импортируя с SIM-карты, iPhone не сохраняет контакты на SIM-карте, и вы не можете сделать это таким образом. Чтобы решить эту проблему, в этом руководстве мы покажем вам пять возможных способов правильного переноса контактов с iPhone на iPhone. У каждого способа есть свои плюсы и минусы, в зависимости от ваших потребностей. Теперь вы можете быстро взглянуть на навигацию и начать перенос контактов с iPhone на iPhone.
Чтобы решить эту проблему, в этом руководстве мы покажем вам пять возможных способов правильного переноса контактов с iPhone на iPhone. У каждого способа есть свои плюсы и минусы, в зависимости от ваших потребностей. Теперь вы можете быстро взглянуть на навигацию и начать перенос контактов с iPhone на iPhone.
- Часть 1: Как передавать контакты между двумя iPhone с EaseUS MobiMover
- Часть 2: Как скопировать контакты со старого iPhone на новый iPhone с помощью iCloud
- Часть 3: Как переместить контакты на новый iPhone с iTunes
- Часть 4: Как перенести контакты на новый iPhone через AirDrop
- Часть 5: Как перенести контакты с iPhone на другой с SIM-картой
Часть 1: EaseUS MobiMover — самый безопасный инструмент для переноса контактов с iPhone
Невозможно перенести контакты с iPhone на iPhone без iCloud / iTunes, если вы не используете сторонний диспетчер данных iPhone. А вот и EaseUS MobiMover, инструмент для передачи данных iOS, который помогает передавать данные между двумя устройствами iOS (iPhone / iPad) или между устройством iOS и ПК. Поддерживаемые файлы — это контакты, заметки, календари, фотографии, видео, аудио и многое другое, в зависимости от функции, которую вы хотите использовать.
А вот и EaseUS MobiMover, инструмент для передачи данных iOS, который помогает передавать данные между двумя устройствами iOS (iPhone / iPad) или между устройством iOS и ПК. Поддерживаемые файлы — это контакты, заметки, календари, фотографии, видео, аудио и многое другое, в зависимости от функции, которую вы хотите использовать.
С помощью MobiMover вы можете эффективно управлять содержимым вашего iPhone / iPad, выполняя такие действия, как передача фотографий с iPhone на iPhone, передача музыки с компьютера на iPad, резервное копирование текстовых сообщений на iPhone, загрузка онлайн-видео и многое другое.Вы хотите знать, как использовать MobiMover для перемещения контактов с одного iPhone на другой? Следуйте инструкциям ниже, чтобы узнать, как это сделать быстро.
Шаг 1. Подключите iPhone к компьютеру с помощью двух USB-кабелей и запустите EaseUS MobiMover. Разблокируйте свои iDevices и нажмите «Доверять», чтобы доверять своему компьютеру. Чтобы перенести контакты с одного iPhone на другой, нажмите «С телефона на телефон» и укажите направление передачи.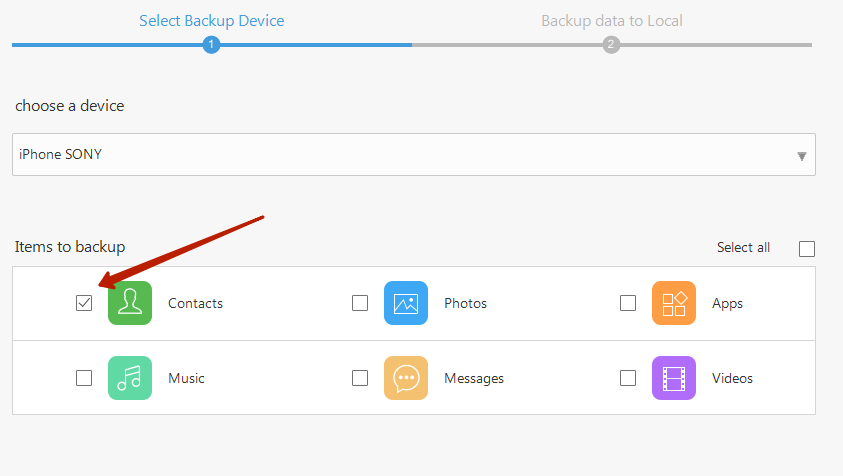 Затем нажмите «Далее», чтобы продолжить.
Затем нажмите «Далее», чтобы продолжить.
Шаг 2. Выберите «Контакты» и нажмите «Перевести».
Шаг 3. Когда процесс передачи завершится, откройте приложение «Контакты» на своем iPad / iPhone, чтобы проверить переданные элементы.
Если вы находите MobiMover полезным и легким, вы можете обратиться к полному руководству EaseUS MobiMover, чтобы узнать больше.
Часть 2: iCloud — беспроводной способ синхронизации контактов iPhone с ограниченным пространством
iCloud позволяет передавать контакты со старого iPhone на новый iPhone по беспроводной сети. Прежде чем синхронизировать контакты с новым iPhone, подключите два iPhone к сети Wi-Fi и убедитесь, что контакты на старом iPhone синхронизируются с iCloud.
- Подсказки
- iCloud не позволит вам выбрать определенные контакты для синхронизации.
- Apple предлагает каждому пользователю 5 ГБ свободного места в хранилище iCloud для синхронизации данных iOS.
 Если вы не купите больше, вы не сможете снять контакты со старого iPhone, если размер файлов превышает 5 ГБ.
Если вы не купите больше, вы не сможете снять контакты со старого iPhone, если размер файлов превышает 5 ГБ. - Итак, если вы хотите гибко переносить контакты, перейдите к Части 1 и получите MobiMover, чтобы помочь вам.
Шаг 1 : Откройте «Настройки» на старом iPhone и выберите «iCloud.«
Шаг 2 : Нажмите на кнопку, чтобы включить «Контакты».
После этого вы можете синхронизировать контакты с новым iPhone, выполнив следующие действия.
Шаг 3 : Откройте «Настройки» на новом iPhone и выберите «iCloud».
Шаг 4 : Нажмите на кнопку, чтобы включить «Контакты».
Шаг 5 : Выберите «Объединить», когда появится уведомление «Ваши контакты будут объединены с iCloud», и начните процесс синхронизации.
Часть 3: iTunes — самый рискованный способ перемещения контактов iPhone
iTunes не рекомендуется по следующим причинам:
- Синхронизация с iTunes сотрет существующие контакты на целевом iPhone.

- iTunes перенесет все резервные копии данных на ваш iPhone, и вы не можете выбрать только «Контакты». Для синхронизации
- iTunes сначала требуется файл резервной копии со старого iPhone, прежде чем вы сможете переместить их на новый iPhone.
- Поэтому, если вы хотите напрямую перенести контакты со старого iPhone на новый без потери каких-либо предыдущих контактов, вернитесь к Части 1 и используйте для этого EaseUS MobiMover.
Сначала создайте резервную копию своего старого iPhone с помощью iTunes.
Шаг 1 : Подключите iPhone к компьютеру и запустите «iTunes».
Шаг 2 : Нажмите на значок устройства и выберите «Сводка».
Шаг 3 : Выберите «Этот компьютер» и нажмите «Создать резервную копию сейчас».
Во-вторых, скопируйте контакты на новый iPhone с помощью резервной копии iTunes.
Шаг 1 : Подключите iPhone к компьютеру и запустите «iTunes».
Шаг 2 : Нажмите на значок устройства и выберите «Сводка». «
«
Шаг 3 : Выберите «Восстановить резервную копию» и выберите резервную копию, когда появится окно «Восстановить из резервной копии». (Возможно, вам придется отключить функцию «Найти iPhone» на новом устройстве.)
Шаг 4 : Нажмите «Восстановить» , чтобы перенести контакты с iPhone на iPhone.
Часть 4: AirDrop: медленный способ переноса контактов на новый iPhone
Используя airdrop, вы можете передать только один контакт за раз. Если у вас много контактов для переноса со старого iPhone на новый iPhone, это займет очень много времени.Перед тем как начать, убедитесь, что на вашем устройстве включены и Wi-Fi, и Bluetooth.
Шаг 1 : Проведите пальцем вверх по центру управления, чтобы открыть Центр управления> Нажмите и удерживайте блок беспроводного управления, чтобы получить дополнительные параметры> Включите здесь Wi-Fi, AirDrop и Bluetooth.
Шаг 2 : Откройте приложение «Контакты» на исходном iPhone> Выберите контакт, который вы хотите разместить по воздуху> Коснитесь его на странице информации> выберите «Поделиться контактом».
Шаг 3 : На странице «Поделиться» выберите «AirDrop»> Выберите целевой iPhone.
Шаг 4 : На целевом iPhone вы получите уведомление с тремя вариантами:
Сохранить : этот параметр позволяет сохранять контакты в приложении «Контакты».
Создать новый контакт : позволяет редактировать контактную информацию перед сохранением ее на iPhone.
Добавить к существующему контакту : позволяет интегрировать контакт в существующий контакт.
Часть 5: SIM-карта: возможный способ экспорта контактов с одного iPhone на другой
Если вы когда-либо сохраняли свои контакты на SIM-карте на старом iPhone, вы можете перенести эти контакты на новое устройство, вставив SIM-карту в новый iPhone.Затем вы можете перейти в приложение «Настройки»> «Нажмите на контакты»> «Вы увидите опцию« Импортировать контакт с SIM-карты », просто нажмите ее, чтобы с легкостью перенести все свои контакты на новый iPhone.
Заключение в конце
Указанные выше пять решений наиболее часто используются для переноса контактов с iPhone на iPhone. iCloud имеет ограничение по пространству, iTunes не может обеспечить безопасность данных, AirDrop поддерживает только небольшие файлы, SIM-карта требует, чтобы вы предварительно сохранили в ней контакты, а EaseUS MobiMover обеспечивает 100% безопасность данных.Более того, это не так сложно, как iCloud или iTunes. MobiMover предоставляет функции в один клик, которые помогут вам передавать файлы iOS проще, чем когда-либо. Почему бы не скачать его и не попробовать? Это не позволит вам сделать.
5 способов переноса контактов с iPhone на iPhone 2020
Введение
Ваши контакты iPhone представляют людей, которые вам небезразличны: друзей, семью, коллег, клиентов. Это собрание людей действительно важно для нас, поэтому мы берем их с собой куда угодно — на телефоны.Но что произойдет, если вы получите новый телефон или потеряете контакты?
Эта статья расскажет вам о , как перенести контакты с iPhone на iPhone с iCloud
или без него.
Быстрый переход к 5 рассмотренным вариантам:
Как перенести контакты с iPhone на iPhone с помощью Contact Transfer
Самый простой способ перенести контакты без использования метода онлайн-синхронизации, такого как iCloud, — использовать функцию «Передача контактов».
Это отличный инструмент, который позволяет быстро и безопасно перемещать контакты между устройствами с помощью компьютера. Contact Transfer в настоящее время доступен только для пользователей Windows 10.
Этот метод не требует резервного копирования или восстановления, поэтому нет шансов потерять ваши данные.
Посмотрим, как это делается …
- Загрузите и установите Contact Transfer на свой компьютер, затем запустите его.
- Выберите «Устройство iOS» как в качестве источника, так и в качестве места назначения, затем нажмите «Продолжить».
- Подключите оба iPhone с помощью USB-кабеля к компьютеру.

- После обнаружения iPhone нажмите «Продолжить».
- Просмотрите контакты, хранящиеся на исходном iPhone. Выберите все контакты, отметив «Все», или выберите отдельные контакты, установив флажок рядом с ними.
- Нажмите «Передать», чтобы начать копирование выбранных контактов с исходного устройства на целевое устройство.
После завершения передачи вы можете найти свои недавно скопированные контакты в приложении «Контакты» на целевом iPhone!
Помимо того, что вы можете легко копировать контакты между iPhone, Android и ПК с помощью Contact Transfer, он также предлагает несколько удобных бонусных функций :
- Создавайте новые контакты и сохраняйте их на своем устройстве.
- Редактируйте существующие контакты, не выходя из компьютера.
- Удалить контакты по отдельности или сразу.
Попробовать Contact Transfer бесплатно ▼
Получите электронное письмо со ссылкой, по которой вы сможете загрузить бесплатную пробную версию на свой компьютер:
Примечание. Мы уважаем вашу конфиденциальность. Мы не будем передавать ваш адрес электронной почты никому и не рассылать вам спам.
Мы уважаем вашу конфиденциальность. Мы не будем передавать ваш адрес электронной почты никому и не рассылать вам спам.
Сводка (контактный перевод):
✔ Передача контактов прямо с iPhone на iPhone через компьютер ✔ Локальная передача — не требуется облако или синхронизация ✔ Перенести все контакты или выбрать желаемые контакты ✔ Полный контроль над тем, что передается ✔ Бонусные функции
Как перенести контакты с iPhone на iPhone с помощью iCloud
Далее идет iCloud.Использование iCloud отлично, если на вашем компьютере мало места. Хранение файлов в iCloud означает, что они хранятся Apple, и вы можете получить доступ к данным, хранящимся на любом устройстве, которое использует ваш Apple ID. Вы также можете настроить наш iPhone на ручное резервное копирование в iCloud (подробнее о резервном копировании вашего iPhone).
Недостатком является то, что вы получаете только 5 ГБ бесплатного пространства для хранения iCloud. Если вам нужно больше, вам придется за это заплатить.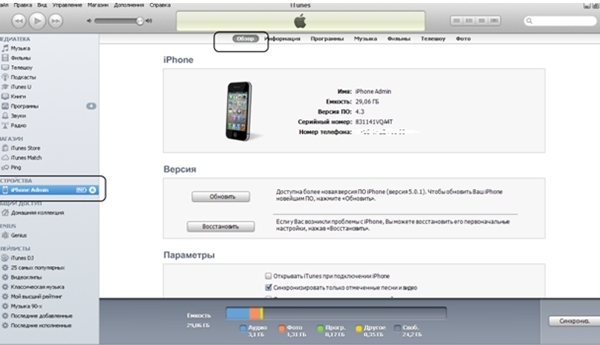 Кроме того, в отличие от TouchCopy, описанного выше, вы не можете получить доступ к данным из резервных копий iCloud вручную, чтобы скопировать определенные песни, сообщения и т. Д.
Кроме того, в отличие от TouchCopy, описанного выше, вы не можете получить доступ к данным из резервных копий iCloud вручную, чтобы скопировать определенные песни, сообщения и т. Д.
Что хранится в резервной копии iCloud?
Теперь есть 2 способа переместить контакты на новый iPhone — восстановить резервную копию вашего старого iPhone на новый iPhone или объединить контакты из резервной копии с контактами, уже имеющимися на iPhone.
Метод 1. Перенос контактов на новый iPhone с помощью резервной копии iCloud
- Сделайте резервную копию своего старого iPhone: Настройки> ваше имя пользователя> iCloud> Резервное копирование> Убедитесь, что « iCloud Backup » включен> Нажмите « Резервное копирование сейчас ».
- Восстановите резервную копию iCloud на новом iPhone: (на новом iPhone): «Настройки»> «Основные»> «Сброс»> «Стереть все содержимое и настройки»> «Стереть iPhone»> «Настраивать iPhone», пока не откроется экран «Приложения и данные», и выберите «Восстановить из iCloud»> Выберите только что созданную резервную копию.

Как видите, использование этого метода на устройстве, которое уже содержит данные, удалит текущие данные и заменит их данными в iCloud. Если вам нужен больший контроль над передаваемыми данными, см. TouchCopy, а если вы хотите выполнить слияние из iCloud, см. Метод 2.
Перенос контактов на новый iPhone с помощью резервной копии iCloud — Шаг 1 Перенос контактов с iPhone на iPhone с помощью резервного копирования iCloud — Шаг 2Метод 2: Перенос контактов с iPhone на iPhone с помощью iCloud Merge
Чтобы использовать этот метод, сначала убедитесь, что ваши контакты скопированы в iCloud со старого iPhone. Для этого на старом iPhone перейдите в «Настройки»> «Ваше имя пользователя»> «iCloud»> «Резервное копирование iCloud»> нажмите « Создать резервную копию сейчас ». Вам понадобится достаточно свободного места в iCloud для хранения новой резервной копии.
После резервного копирования контактов в iCloud их можно перенести на новый iPhone:
- Убедитесь, что новый iPhone подключен к Wi-Fi и вошел в систему с вашим Apple ID.

- Перейдите в «Настройки»> «Коснитесь своего имени пользователя»> «iCloud»> « Контакты » включите.
- Выберите «Объединить», когда вас спросят: « Что вы хотите сделать с существующими локальными контактами на вашем iPhone? ».
- Ваши контакты начнут переноситься из iCloud на новый iPhone!
Сводка (iCloud):
✔ Сохраняет резервные копии в iCloud ✔ 5 ГБ бесплатного хранилища (требуется дополнительная оплата) ✔ Зашифрованные резервные копии ✔ Создание и использование резервных копий через Wi-Fi ✔ Возможность использовать резервную копию для восстановления на iPhone
Как перенести контакты с iPhone на iPhone без iCloud: TouchCopy
Этот метод предназначен для тех пользователей, которым нравится полный контроль над своими данными.Если вы хотите получить доступ к контактам iPhone с вашего компьютера, без каких-либо онлайн-загрузок или активности в облаке, TouchCopy для вас .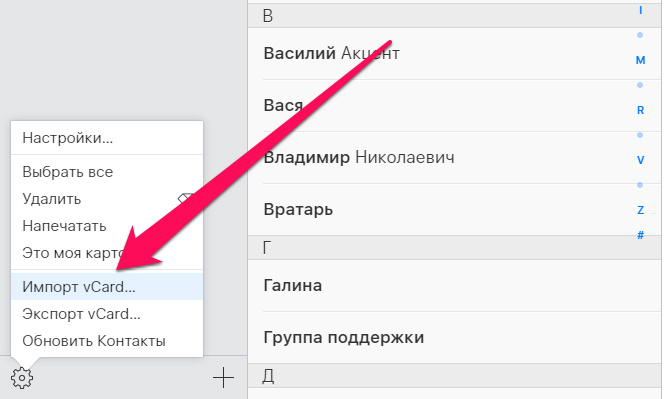
С TouchCopy вы можете получить доступ к данным вашего iPhone, позволяя просматривать их на вашем ПК или компьютере Mac. На этом этапе вы можете выбрать, что копировать со своего устройства на компьютер. Переносите музыку с iPhone на ПК, создавайте резервные копии контактов, сохраняйте сообщения в формате PDF или распечатывайте их — TouchCopy может сделать все это.
Таким образом вы можете скопировать все наши контакты iPhone на свой компьютер или прямо в диспетчер контактов, например Контакты Windows, Outlook или адресную книгу (Mac) .Затем, если вы хотите перенести эти контакты на новый iPhone, просто синхронизируйте их с iTunes! Вот как перенести контакты с iPhone на iPhone без iCloud:
- Загрузите TouchCopy на свой компьютер и запустите его.
- Подключите iPhone к компьютеру с помощью кабеля USB.
- Откройте раздел « Контакты » в TouchCopy.
- Скопируйте контакты в Outlook / приложение «Контакты» / адресную книгу Mac.

- Откройте iTunes и подключите новый iPhone.
- Щелкните значок устройства> Информация> установите флажок « Синхронизировать контакты с ».
- Выберите Outlook, Контакты Windows или Адресную книгу.
- Нажмите « Применить » для переноса!
Попробовать TouchCopy бесплатно ▼
Получите электронное письмо со ссылкой, по которой вы сможете загрузить бесплатную пробную версию на свой компьютер:
Примечание. Мы уважаем вашу конфиденциальность. Мы не будем передавать ваш адрес электронной почты никому и не рассылать вам спам.
Перенос контактов с iPhone на ПК Переместить контакты с iPhone на MacА затем …
Синхронизация контактов с компьютера на iPhone Имейте в виду, что для работы синхронизации контактов iTunes необходимо отключить iCloud. На новом iPhone перейдите в «Настройки»> «Ваше имя пользователя»> «iCloud» и убедитесь, что рядом с «Контакты» отключен iCloud.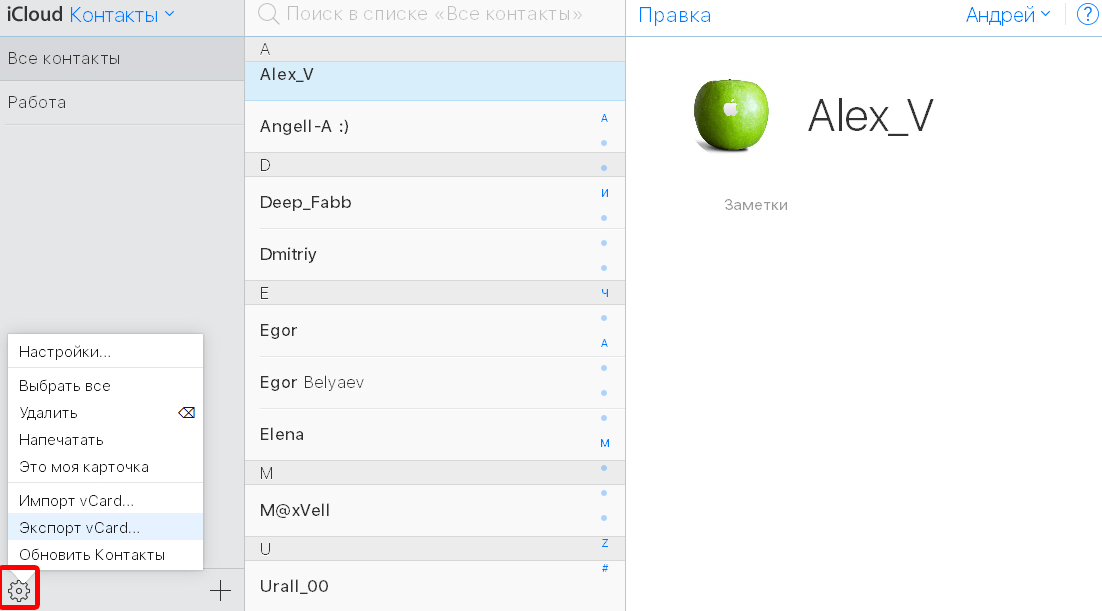
Затем вы можете подключить свой новый iPhone к компьютеру, открыть iTunes и щелкнуть значок своего устройства.Щелкните вкладку «Информация» в iTunes и установите флажок «Синхронизировать контакты», выберите программу адресной книги и нажмите кнопку «Синхронизировать».
Узнайте больше о синхронизации с iTunes>
Сводка (TouchCopy):
✔ Сохраняет файлы на вашем ПК или Mac ✔ Локальная передача ✔ Передает на компьютер только то, что вам нужно ✔ Полный контроль над тем, что передается между iPhone и компьютером ✔ Популярное и надежное программное обеспечение
Попробуйте TouchCopy FreeКак передать контакты iPhone через аирдроп
Airdrop отлично подходит для быстрой передачи файлов между iPhone и iPhone или Mac.Когда ваши iPhone используют ту же сеть Wi-Fi, просто выберите файл и поделитесь им через Airdrop.
Главный недостаток здесь в том, что вы можете раздастать только 1 файл за раз.
Если вам нужно передать целую нагрузку контактов, рассмотрите другой метод. Если вам нужно сделать всего пару быстрых переводов, вот как перенести контакты с iPhone на iPhone с помощью Airdrop …
Если вам нужно сделать всего пару быстрых переводов, вот как перенести контакты с iPhone на iPhone с помощью Airdrop …
- Включите бесплатную раздачу на обоих iPhone
- Откройте Центр управления, проведя пальцем снизу экрана или сверху, если на вашем iPhone есть Face ID.
- Нажмите и удерживайте блок управления беспроводной связью, чтобы получить доступ к дополнительным параметрам.
- Нажмите значок Airdrop и выберите «Все».
- Затем на iPhone, содержащем ваши контакты, откройте приложение «Контакты».
- Выберите контакт, который хотите передать, затем нажмите «Поделиться контактом».
- Нажмите Airdrop, затем нажмите целевой iPhone, когда он будет обнаружен.
- Ваш целевой iPhone получит уведомление.Нажмите, чтобы принять файл контактов!
Принятие файла контакта сохранит контакт непосредственно в приложении «Контакты» на целевом iPhone.
Сводка (бесплатная раздача):
✔ Быстро и легко ✔ Бесплатно ✗ Требуется Wi-Fi ✗ Только для отдельных контактов (без массовой передачи)
Поделиться контактами iPhone по почте или сообщению
Вы также можете обмениваться контактами между iPhone и iPhone с помощью электронной почты или текстового сообщения. Этот метод имеет тот же недостаток, что и Airdrop — вы можете делиться только одним контактом за раз. Для массовой передачи контактов я бы рекомендовал использовать Contact Transfer.
Этот метод имеет тот же недостаток, что и Airdrop — вы можете делиться только одним контактом за раз. Для массовой передачи контактов я бы рекомендовал использовать Contact Transfer.
При отправке контакта по почте или сообщению контакт будет экспортирован как vCard (стандартный формат контакта).
Давайте посмотрим, как поделиться контактом между iPhone и iPhone с помощью почты …
- Откройте на iPhone приложение «Контакты», содержащее ваши контакты.
- Найдите и выберите нужный контакт.
- Прокрутите вниз и нажмите «Поделиться контактом»
- Выберите Почта.
- Введите адрес электронной почты, который вы будете использовать на своем новом iPhone, и отправьте.
Отправив контакт по электронной почте, возьмите целевой iPhone и откройте письмо в приложении «Почта».
Нажмите, чтобы загрузить прикрепленную vCard в электронном письме. Контакт откроется в приложении «Контакты», но еще не будет добавлен в список контактов.
Чтобы сохранить контакт на iPhone, нажмите «Создать новый контакт».Здесь вы можете внести любые изменения в контакт и нажать «Готово», когда закончите.
Сохраните контакт на свой iPhone. Аналогичным образом вы можете поделиться контактом через Сообщения, WhatsApp или другие службы обмена сообщениями.
Сводка (почта или сообщение):
✔ Быстро и легко ✔ Бесплатно ✗ Требуется Wi-Fi ✗ Только для отдельных контактов (без массовой передачи)
Выводы
Итак, теперь вы знаете 5 лучших способов переноса контактов с iPhone на iPhone.
Как видите, у каждого из них есть свои плюсы и минусы, но теперь вы должны обладать всеми необходимыми знаниями, чтобы выбрать для себя лучший.
Чтобы быстро поделиться одним контактом, мы рекомендуем использовать Airdrop, так как это очень быстро и просто.
Принимая во внимание, что если вам нужно перенести целую адресную книгу, полную контактов, вы получите больше преимуществ от помощи приложения Contact Transfer.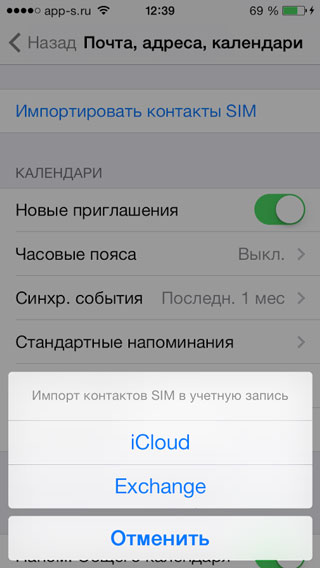
Спасибо за чтение!
Издатель: Широкоугольное программное обеспечениеНе забывайте ставить лайки и делиться с друзьями!
Как синхронизировать контакты со старого iPhone на новый iPhone 11/11 Pro / 11 Pro Max | Кэролайн Денг
Apple официально представила iPhone 11, iPhone 11 Pro и iPhone 11 Pro Max на 2019 год на мероприятии во вторник.Эти новые iPhone отличаются свежей палитрой цветов, увеличенным временем автономной работы и встроенным процессором A13 Bionic, который обещает более высокую производительность. Купив новый iPhone, вы захотите перенести все свои контакты со старого iPhone на новый iPhone 11, iPhone 11 pro или iPhone 11 Pro max, чтобы оставаться на связи со своей семьей, друзьями и коллегами. Мы покажем вам, как перенести контакты со старого iPhone на iPhone. Новый iPhone 11/11 Pro / 11 Pro Max. Доступно несколько вариантов, и вы можете выбрать тот, который вам больше всего подходит:
При обновлении вашего iPhone до последней версии устройства iPhone 11 вы можете задаться вопросом, как синхронизировать телефонные номера и контакты со старого iPhone 4 / 4S / 5 / 5S / 6 / 6S / 7/8 / xs на iPhone 11, iPhone 11 pro или iPhone 11 Pro max. PanFone Mobile Data Transfer — идеальный инструмент для переноса контактов с iPhone на iPhone 11 в один клик. Он может не только передавать контакты, но и все виды данных и мультимедийных файлов с вашего iPhone на iPhone или Android и наоборот. IT поддерживает все новейшие смартфоны на базе iOS и Android, а также без проблем работает на Windows и Mac.
PanFone Mobile Data Transfer — идеальный инструмент для переноса контактов с iPhone на iPhone 11 в один клик. Он может не только передавать контакты, но и все виды данных и мультимедийных файлов с вашего iPhone на iPhone или Android и наоборот. IT поддерживает все новейшие смартфоны на базе iOS и Android, а также без проблем работает на Windows и Mac.
См. Также: Большие рождественские продажи решений для передачи, восстановления и резервного копирования мобильных данных в 2019 г.
3 шага для переноса контактов с одного iPhone на другой.
Шаг 1 : Запустите этот iPhone to iPhone Contact Transfer Tool на своем компьютере и выберите режим Transfer , чтобы перейти в окно передачи с телефона на телефон.
Откройте этот инструмент передачи контактов iPhone, три модуля на домашней странице программы появятся автоматически. Выберите режим Transfer в главном интерфейсе.
Шаг 2 : Подключите старый iPhone и новый iPhone 11 к компьютеру.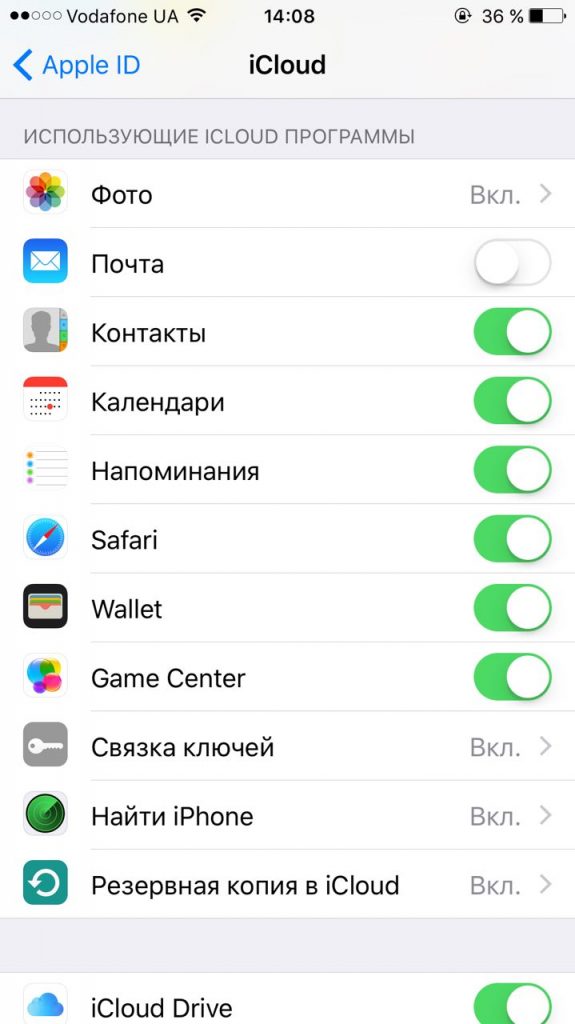
Теперь подключите к компьютеру свой старый iPhone и новый iPhone 11/11 Pro / 11 Pro Max.
Шаг 3 : Начните перенос контактов на новый iPhone 11/11 Pro / 11 Pro Max.
Нажмите кнопку «Далее», вы войдете в окно «Выберите данные для передачи». Просто отметьте и загрузите контакты. После того, как программа успешно загрузила контакты, нажмите кнопку «Далее».
Теперь вы получите запрос «Во время передачи, пожалуйста, не отключайте ни один из телефонов» во всплывающем окне «Советы», нажмите «ОК», чтобы начать передачу данных. Затем программа обнаружит и попытается скопировать все ваши Контакты, сохраненные на старом iPhone XS / 8/7 / 6s / 6 / 5s / 5 / 4s / 4, на новый iPhone 11, iPhone 11 Pro или iPhone 11 Pro Max.Задача будет выполнена автоматически через несколько минут.
Как перенести контакты с iPhone на iPhone
Независимо от того, перешли ли вы на новый iPhone или получили его с работы, первый шаг, который вам нужно сделать, — это получить на нем свои контакты. Не всегда очевидно, как перенести контакты с iPhone на iPhone; это немного сбивает с толку, поскольку вам доступно несколько вариантов.
Не всегда очевидно, как перенести контакты с iPhone на iPhone; это немного сбивает с толку, поскольку вам доступно несколько вариантов.
Вы можете перенести данные на новый iPhone с помощью Quick Start, восстановить все из резервной копии, использовать iCloud для синхронизации только ваших контактов или поделиться отдельными контактами через AirDrop.
Ниже мы объясним, как использовать каждый из этих методов передачи контактов iPhone.
Если у вас только что появился новый iPhone, вы можете перенести контакты и все другие данные со своего старого iPhone во время настройки. Apple называет это Quick Start, потому что оно позволяет вам как можно скорее начать использовать новое устройство. Фактически, вы даже можете передавать контакты с устройства Android во время настройки.
Apple называет это Quick Start, потому что оно позволяет вам как можно скорее начать использовать новое устройство. Фактически, вы даже можете передавать контакты с устройства Android во время настройки.
Quick Start переносит все со старого iPhone на новый, включая контакты.Если вы хотите перенести контакты только с iPhone на iPhone и ничего больше, перейдите к разделу iCloud (№3) ниже.
Если у вас есть резервная копия iCloud, вы можете выбрать немедленную передачу наиболее важных данных и восстановление остальных через Wi-Fi в фоновом режиме.Это означает, что вы можете начать использовать свой iPhone с контактами примерно через 15 минут.
Кроме того, вы можете перенести все с одного iPhone на другой во время настройки. Это занимает намного больше времени, в зависимости от того, сколько данных находится на вашем исходном iPhone, но вам не нужно полагаться на быстрое подключение к Интернету или недавнюю резервную копию iCloud, чтобы сделать это.
Это занимает намного больше времени, в зависимости от того, сколько данных находится на вашем исходном iPhone, но вам не нужно полагаться на быстрое подключение к Интернету или недавнюю резервную копию iCloud, чтобы сделать это.
Быстрый старт доступен только при настройке нового iPhone.Если вы уже завершили настройку, используйте другие описанные методы для передачи контактов.
Вы также можете восстановить заводские настройки iPhone, выбрав «Настройки »> «Основные»> «Сброс»> «Стереть все содержимое и настройки ».Если вы сделаете это, вы потеряете все, что уже есть на вашем новом iPhone, но у вас будет возможность снова использовать Quick Start.
Чтобы использовать «Быстрый старт», включите новый iPhone и переместите его рядом со старым. На старом iPhone должно появиться сообщение с просьбой использовать ваш Apple ID для настройки нового iPhone. Убедитесь, что отображается правильная учетная запись, и нажмите Продолжить .
На старом iPhone должно появиться сообщение с просьбой использовать ваш Apple ID для настройки нового iPhone. Убедитесь, что отображается правильная учетная запись, и нажмите Продолжить .
Когда на экране нового iPhone появится закрученный узор, отсканируйте его на старом iPhone с помощью камеры. Теперь введите свой старый пароль iPhone на новом iPhone и следуйте инструкциям на экране, чтобы завершить настройку и перенести контакты.
Теперь введите свой старый пароль iPhone на новом iPhone и следуйте инструкциям на экране, чтобы завершить настройку и перенести контакты.
2.Восстановите резервную копию на свой новый iPhone
Вы не можете использовать Quick Start для передачи данных, если вы уже обменяли, продали или отдали свой оригинальный iPhone.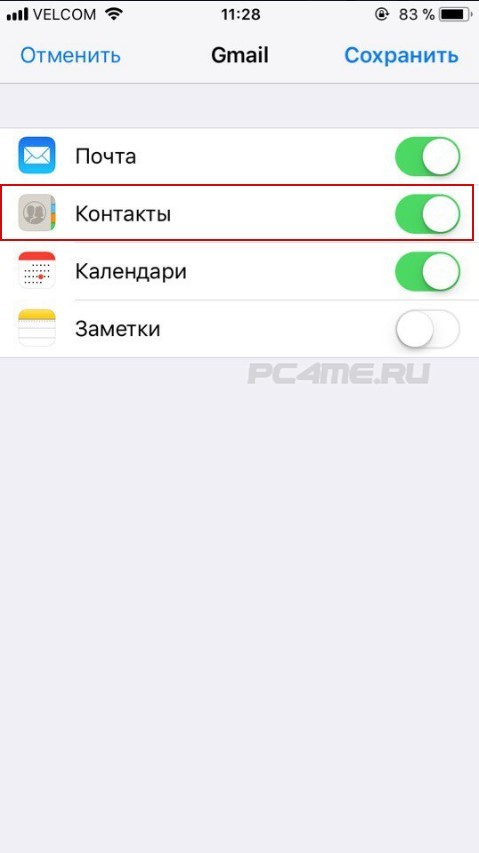 Однако вы по-прежнему можете переносить контакты и все остальное на свой новый iPhone, используя существующую резервную копию.
Однако вы по-прежнему можете переносить контакты и все остальное на свой новый iPhone, используя существующую резервную копию.
Это работает, только если вы сделали резервную копию исходного iPhone, прежде чем избавиться от него.Если у вас все еще есть iPhone, вы можете сделать новую резервную копию сейчас, но проще использовать метод быстрого запуска, описанный выше. Опять же, если вы хотите перенести только контакты и ничего больше, перейдите к разделу iCloud ниже.
Опять же, если вы хотите перенести только контакты и ничего больше, перейдите к разделу iCloud ниже.
На новом iPhone следуйте инструкциям по настройке на экране, пока не дойдете до страницы Apps & Data .Отсюда выберите Восстановить из резервной копии iCloud или Восстановить с Mac или ПК , в зависимости от того, где вы сделали исходную резервную копию iPhone.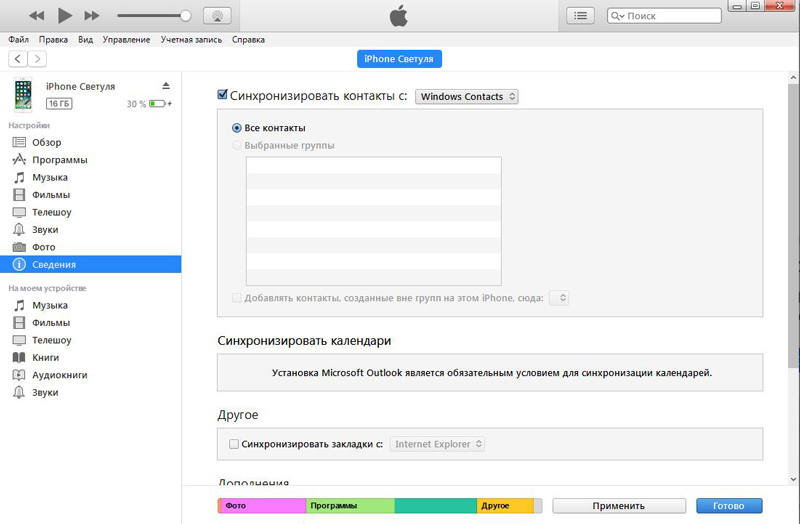
Для iCloud войдите в систему, используя данные Apple ID с исходного iPhone, и выберите последнюю резервную копию для восстановления.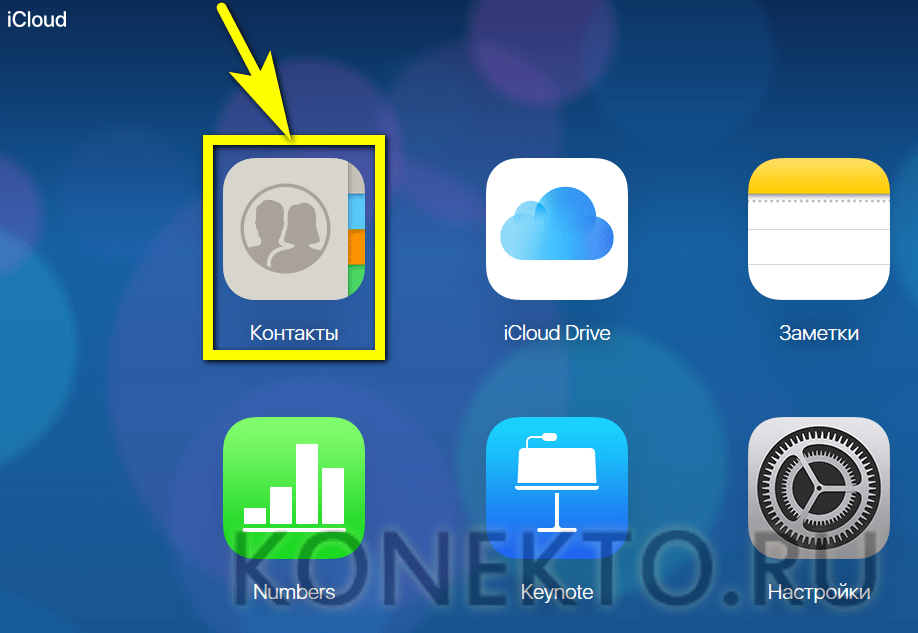 Восстановление всего содержимого и данных из резервной копии может занять несколько часов, в зависимости от скорости вашего интернета.
Восстановление всего содержимого и данных из резервной копии может занять несколько часов, в зависимости от скорости вашего интернета.
Для Mac или ПК подключите новый iPhone к компьютеру, который вы использовали для резервного копирования исходного iPhone.Откройте iTunes или Finder и нажмите Восстановить резервную копию на сводной странице iPhone. Подтвердите, какую резервную копию нужно восстановить, и дождитесь, пока все данные будут перенесены на ваш новый iPhone.
Самый простой способ перенести контакты с одного iPhone на другой — подключить оба устройства к одной учетной записи iCloud. Вы можете использовать iCloud для резервного копирования или синхронизации всех видов данных с ваших устройств Apple. Когда вы выбираете синхронизацию контактов, ваш iPhone загружает все свои контактные данные в iCloud, а затем iCloud отправляет их на другие ваши устройства.
Вы можете использовать iCloud для резервного копирования или синхронизации всех видов данных с ваших устройств Apple. Когда вы выбираете синхронизацию контактов, ваш iPhone загружает все свои контактные данные в iCloud, а затем iCloud отправляет их на другие ваши устройства.
iCloud дает вам возможность синхронизировать только всю вашу библиотеку контактов.Однако вам не нужно передавать какие-либо другие данные на ваш новый iPhone, как в предыдущих двух методах.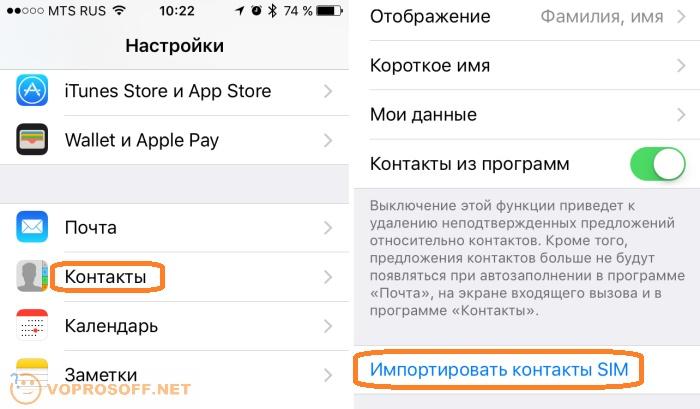 Если вы хотите передать только избранные контакты, перейдите к следующему разделу.
Если вы хотите передать только избранные контакты, перейдите к следующему разделу.
Убедитесь, что оба iPhone подключены к Wi-Fi и вошли в одну и ту же учетную запись Apple ID.Перейдите в «Настройки »> [Ваше имя] , чтобы увидеть свое имя пользователя Apple ID в верхней части экрана. При необходимости прокрутите вниз и коснитесь Выйти , затем войдите в нужную учетную запись.
Это нормально, если вы не хотите постоянно использовать один и тот же Apple ID на обоих iPhone.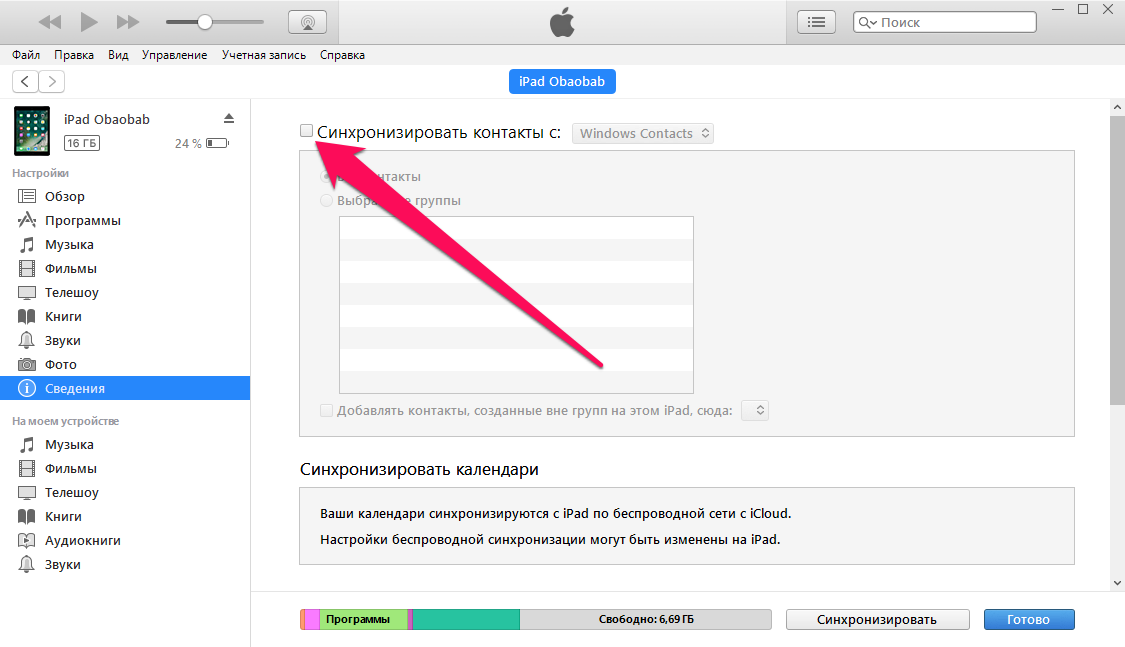 Просто измените их на ту же учетную запись при переносе контактов. Когда вы выйдете из iCloud позже, вы можете сохранить копию своих контактов на iPhone.
Просто измените их на ту же учетную запись при переносе контактов. Когда вы выйдете из iCloud позже, вы можете сохранить копию своих контактов на iPhone.
Когда оба iPhone вошли в одну и ту же учетную запись, перейдите в «Настройки »> [Ваше имя]> iCloud и включите Контакты . Если есть такая возможность, выберите Объединить контактов iPhone с iCloud. Лучше всего сначала синхронизировать контакты с вашего исходного iPhone, так как ему необходимо загрузить их в iCloud, прежде чем они будут перенесены на ваш новый iPhone.
Если есть такая возможность, выберите Объединить контактов iPhone с iCloud. Лучше всего сначала синхронизировать контакты с вашего исходного iPhone, так как ему необходимо загрузить их в iCloud, прежде чем они будут перенесены на ваш новый iPhone.
Подождите, пока контакты загрузятся и синхронизируются с вашим новым iPhone.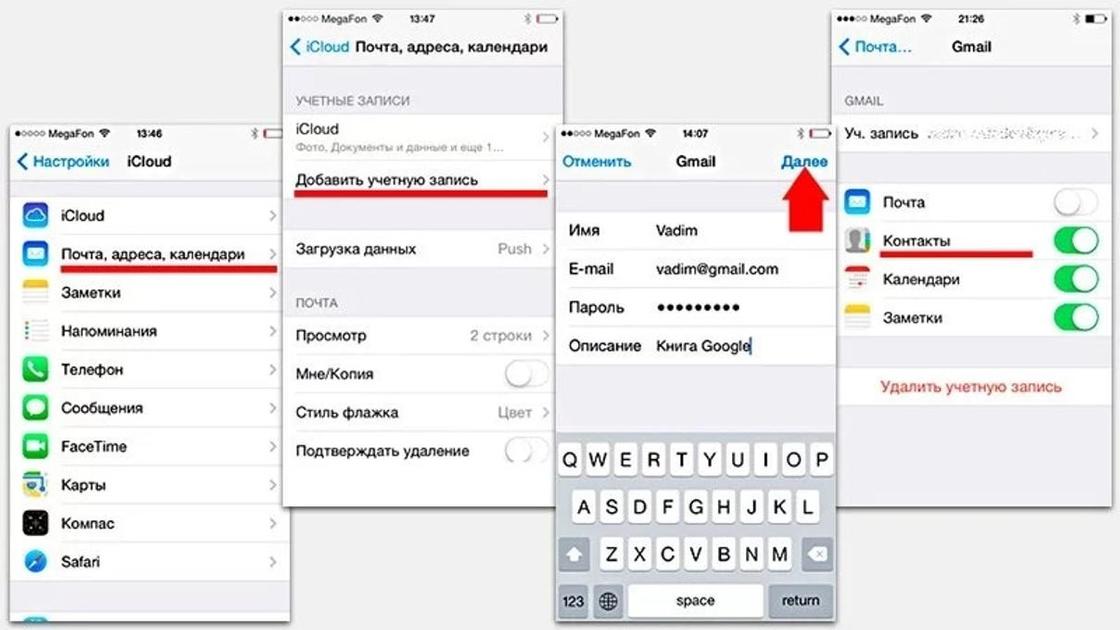
Если вы не можете использовать iCloud — либо потому, что у вас нет свободного хранилища, либо у вас слишком медленное подключение к Интернету — вы можете синхронизировать контакты с помощью компьютера.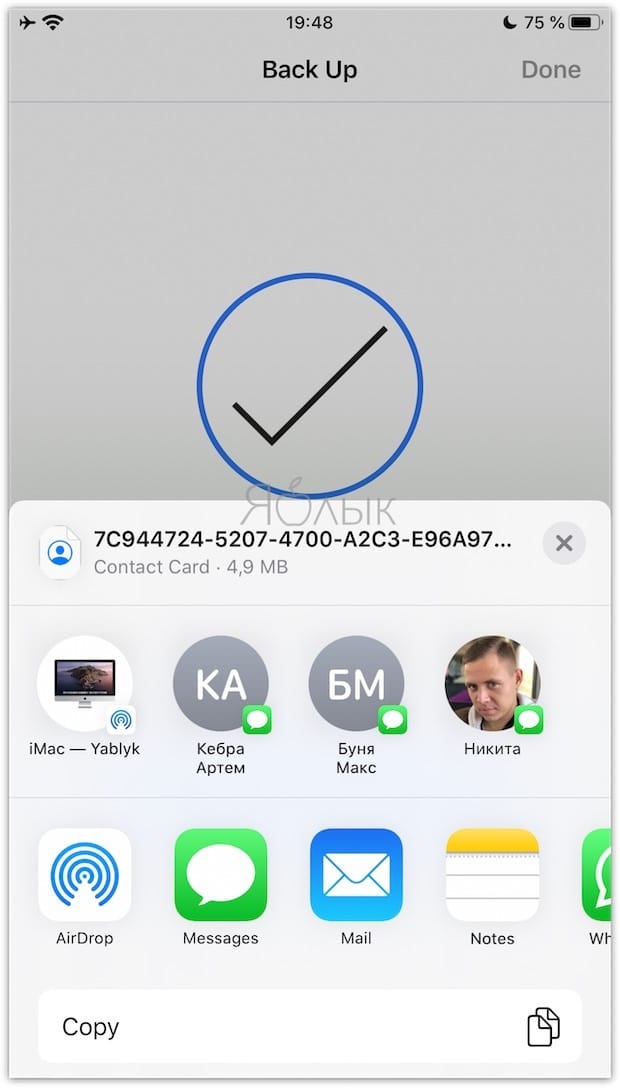 Таким образом, вы также можете перенести с iPhone на iPhone группы контактов, а не всю адресную книгу.
Таким образом, вы также можете перенести с iPhone на iPhone группы контактов, а не всю адресную книгу.
Поскольку вы не можете создавать группы контактов на iPhone, вам нужно открыть iCloud.com на вашем компьютере и откройте там приложение Контакты , чтобы создать новые группы. Прежде чем продолжить, убедитесь, что вы настроили группы, которые хотите синхронизировать.
Для синхронизации с iPhone на вашем компьютере должна быть установлена последняя версия iTunes, macOS Catalina или новее (в которой вместо iTunes используется Finder).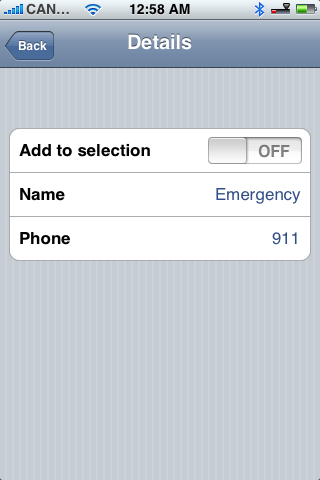
Вам также необходимо отключить опцию Контакты в настройках iCloud на обоих устройствах.Для этого перейдите в «Настройки »> [Ваше имя]> iCloud . Если у вас есть такая возможность, выберите сохранение контактов на вашем iPhone.
Откройте iTunes или Finder на своем компьютере и подключите старый iPhone с помощью прилагаемого к нему кабеля для зарядки. Если будет предложено, согласитесь с Доверять подключению и на вашем iPhone, и на компьютере.
Если будет предложено, согласитесь с Доверять подключению и на вашем iPhone, и на компьютере.
В iTunes щелкните значок iPhone в верхнем левом углу. В Finder выберите свой iPhone на боковой панели. Затем перейдите на страницу Info .
В Finder выберите свой iPhone на боковой панели. Затем перейдите на страницу Info .
Включите опцию Синхронизировать контакты на [Ваше устройство] и выберите группы контактов для передачи.Щелкните Применить , затем Sync и дождитесь завершения синхронизации.
Теперь подключите новый iPhone к компьютеру и повторите шаги, описанные выше, чтобы перенести на него свои контакты.
Иногда вам нужно перенести на новый iPhone только один контакт или небольшую их выборку. В этом случае вы можете поделиться отдельными контактами с помощью AirDrop, сообщений, почты или других служб.
В этом случае вы можете поделиться отдельными контактами с помощью AirDrop, сообщений, почты или других служб.
Найдите контакт, которым хотите поделиться, в приложении Phone или Contacts на вашем iPhone.На странице контактной информации прокрутите вниз и коснитесь параметра Поделиться контактом .
Появится лист общего доступа с различными способами обмена контактными данными.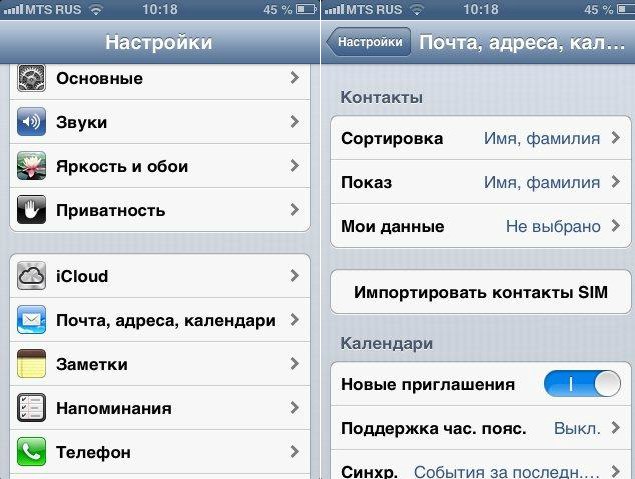 Коснитесь предпочтительного метода и отправьте контакт на свой новый iPhone. Затем вам нужно Принять передачу на новом iPhone и сохранить контакт на своем устройстве.
Коснитесь предпочтительного метода и отправьте контакт на свой новый iPhone. Затем вам нужно Принять передачу на новом iPhone и сохранить контакт на своем устройстве.
Если вы используете AirDrop для передачи контактов с iPhone на iPhone, убедитесь, что получатель настроен на получение запросов AirDrop от кого-либо.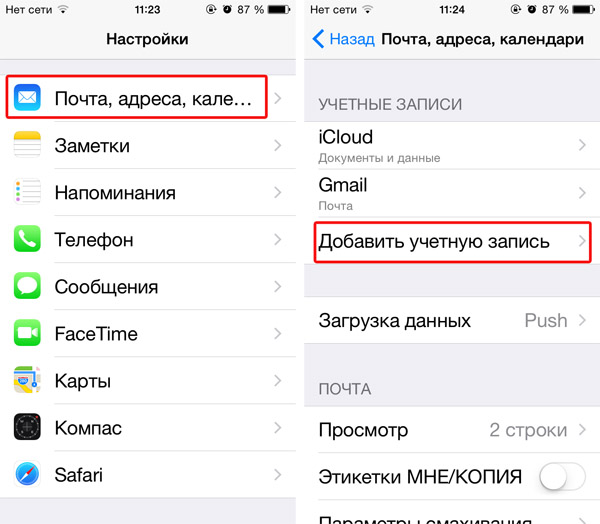 Для этого откройте Центр управления на своем новом iPhone (прокрутите вниз от правого верхнего угла на iPhone X и новее или проведите пальцем вверх от нижней части экрана на iPhone 8 и старше).
Для этого откройте Центр управления на своем новом iPhone (прокрутите вниз от правого верхнего угла на iPhone X и новее или проведите пальцем вверх от нижней части экрана на iPhone 8 и старше).
Затем нажмите и удерживайте верхний левый раздел со значками режима полета и Wi-Fi , чтобы открыть кнопку AirDrop .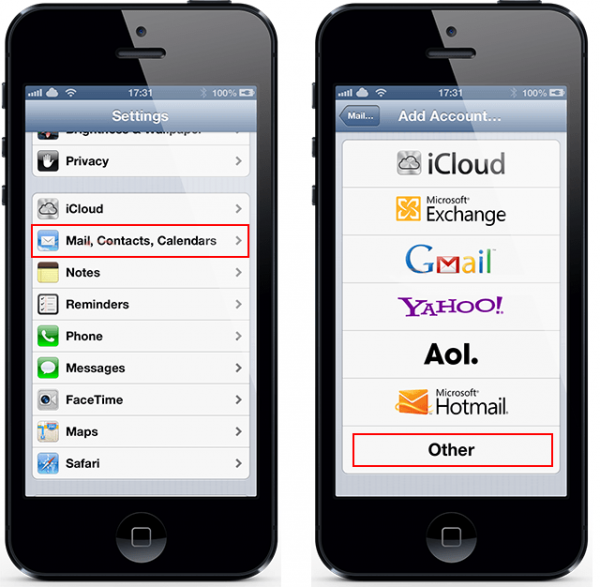 Оттуда вы можете выбрать, кто видит устройство с помощью AirDrop.
Оттуда вы можете выбрать, кто видит устройство с помощью AirDrop.
Сотрите свой старый iPhone, прежде чем избавляться от него
Если вы планируете избавиться от своего старого iPhone — теперь, когда вы перенесли с него все контакты — обязательно сначала удалите весь свой контент и данные. Это важно сделать, так как это защищает вашу конфиденциальность, но также означает, что iPhone готов к настройке нового владельца.
Это важно сделать, так как это защищает вашу конфиденциальность, но также означает, что iPhone готов к настройке нового владельца.
Восстановить заводские настройки iPhone можно несколькими способами.Обычно это занимает всего несколько минут и позволяет избежать проблем с активацией и безопасностью в будущем.
Уходите от iPhone? Вот как перенести контакты с iPhone на Android.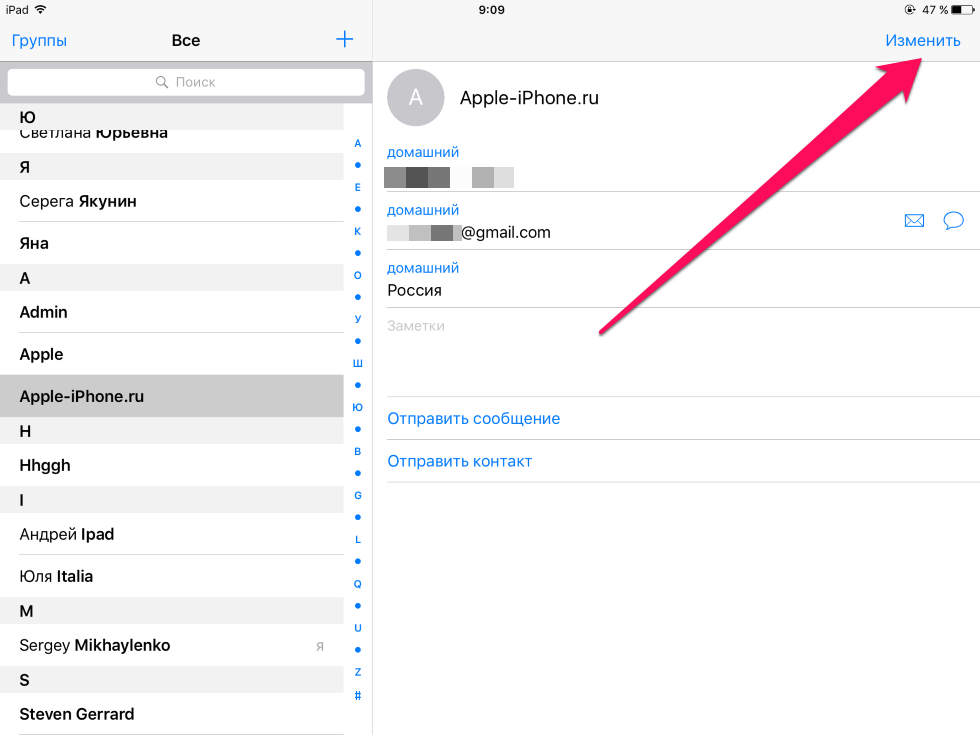
Zoom позволяет изменять фон вашего видеозвонка с помощью инструмента «Виртуальный фон». Вот как им пользоваться …
Вот как им пользоваться …
Дэн пишет учебные пособия и руководства по устранению неполадок, чтобы помочь людям максимально эффективно использовать свои технологии.Прежде чем стать писателем, он получил степень бакалавра звуковых технологий, руководил ремонтом в Apple Store и даже преподавал английский язык в Китае.
Более От Дэна ХелераПодпишитесь на нашу рассылку новостей
Подпишитесь на нашу рассылку, чтобы получать технические советы, обзоры, бесплатные электронные книги и эксклюзивные предложения!
Еще один шаг…!
Подтвердите свой адрес электронной почты в только что отправленном вам электронном письме.
Как экспортировать контакты с устройства iPhone, iOS или Android
Как экспортировать контакты с устройства iPhone, iOS или Android
Узнайте, как экспортировать контакты с устройств iPhone, iOS и Android в файл CSV.
По сценарию Кайла Кучински
Обновлено больше недели назад
Часть 1.Как объединить контакты iPhone и iPad с iCloud
- Перейдите в приложение Settings на своем iPhone или iPad.
- Нажмите на свое имя в верхней части экрана, чтобы открыть настройки Apple ID .
- Найдите и коснитесь iCloud , чтобы получить доступ к настройкам iCloud .
- Найдите список: Приложения, использующие iCloud и посмотрите Контакты .

- Убедитесь, что зеленый ползунок «Контакты» включен для использования с iCloud.
Часть 2. Как экспортировать контакты iPhone и iPad из iCloud
- Затем посетите iCloud с помощью веб-браузера на Mac или ПК и войдите в систему, используя свой Apple ID .
- На панели управления iCloud щелкните Контакты .
- В нижнем левом углу экрана щелкните значок шестеренки .
- Щелкните Выбрать все , чтобы выбрать все контакты в iCloud
- Щелкните значок шестеренки еще раз и выберите Экспорт vCard .
- Теперь ваши контакты будут экспортированы и сохранены в формате. файл vcf на вашем компьютере.
Часть 3. Как преобразовать контакты iCloud .vcf в CSV (файл значений, разделенных запятыми) для использования в Excel, Google Sheets или Numbers
- Посетите этот URL: http://labs.
 brotherli.ch/vcfconvert /.
brotherli.ch/vcfconvert /. - Используя конвертер файлов, нажмите Выберите файл и выберите файл .vcf , который вы экспортировали из своей учетной записи iCloud .
- В раскрывающемся списке Формат выберите CSV и Запятая .Затем установите флажок Добавить строку заголовка . Наконец, нажмите Преобразовать .
- После загрузки файла вы можете открыть его в Excel, Google Таблицах или Apple Numbers.
Часть 1. Синхронизация и объединение контактов на вашем телефоне с Google
- Найдите и щелкните приложение Контакты на вашем устройстве Android.
- Щелкните параметр Настройки , а затем выберите параметр Объединить с Google .Ваше устройство Android подключено к вашей учетной записи Google. ПРИМЕЧАНИЕ: Если вы уже объединили свой Android-устройство со своей учетной записью Google, вы можете проигнорировать этот шаг.

- Установите Gmail на свое устройство Android. Затем откройте приложение Gmail .
- Перейдите к ящику приложений . Щелкните Настройки . Щелкните Учетные записи и синхронизация .
- Затем включите параметр Учетные записи и синхронизация .
- Выберите свою учетную запись Gmail и откройте опцию Синхронизировать контакты .Наконец, нажмите Sync.
- Теперь все ваши контакты Android будут отображаться в вашей учетной записи Gmail под контактами .
Часть 2. Теперь, когда ваши контакты синхронизированы в Gmail, войдите в свою учетную запись Gmail со своего компьютера.
- Щелкните значок Google Apps рядом с вашим профилем в правом верхнем углу экрана.
- Найдите и щелкните опцию Контакты .
- Выберите контакты, которые вы хотите экспортировать, щелкая по каждому из них по отдельности или , выбирая все .

- После выбора контактов нажмите Экспорт в раскрывающемся меню в левой части экрана.
- После появления всплывающего окна экспорта убедитесь, что вы экспортируете нужные контакты, и щелкните кружок Outlook CSV .
- Наконец, нажмите Экспорт , после чего ваши контакты будут загружены в виде файла CSV, который вы сможете открывать и управлять в Microsoft Excel.
Как скопировать контакты с iPhone на SIM-карту?
В этой статье мы вместе узнаем о копировании и копировании контактов с iPhone на Sim.Это уловка, которая интересует многих людей, чтобы мы могли сделать резервную копию телефонной книги через телефон Sim
.Метод 1. Как скопировать контакты с iPhone на SIM-карту по электронной почте
Если вам просто нужно скопировать несколько контактов iPhone на SIM-карту, вы можете отправить эти контакты один за другим по электронной почте на телефон Android, а затем импортировать их на SIM-карту. Ниже приведены подробные инструкции.
Ниже приведены подробные инструкции.
– Шаг 1 : Перейдите в приложение «Контакты» на своем iPhone, найдите контакты, которые вы хотите перенести на SIM-карту, выберите «Поделиться контактом» и поделитесь этими контактами по электронной почте.
— Шаг 2 : Загрузите карты, отправленные по электронной почте, на телефон Android. Подключите телефон Android к компьютеру, перейдите в приложение «Контакты» и нажмите «Импорт с USB-накопителя».
— Шаг 3 : Вернитесь и проверьте, были ли контакты импортированы в телефон Android. Снова зайдите в Импорт / Экспорт контактов, нажмите Экспорт на SIM-карту.
Метод 2. Как перенести несколько / все контакты iPhone на SIM-карту
Метод 1 действительно прост, однако вы можете отправлять контакты на телефон Android только по одному.Чтобы перенести несколько контактов на SIM-карту, проще всего синхронизировать контакты iPhone с iCloud, загрузить их на компьютер, а затем перенести на телефон Android и импортировать на SIM-карту. Пожалуйста, следуйте за нами и сделайте это.
Пожалуйста, следуйте за нами и сделайте это.
– Шаг 1 : перейдите в «Настройки»> «Ваше имя»> «iCloud»> «Контакты». Переключите кнопку вправо, чтобы включить синхронизацию контактов. Ваши контакты iPhone будут синхронизированы с iCloud при стабильном Wi-Fi.
– Шаг 2 : Посетите iCloud.com в браузере на компьютере, войдите в свою учетную запись iCloud и перейдите в «Контакты». Выберите контакты, удерживая нажатой клавишу Ctrl или Command, нажмите «Экспорт vCard». Выбранные контакты будут загружены на ваш компьютер.
— Шаг 3 : Подключите телефон Android и скопируйте на него эти контакты. Перейдите в приложение «Контакты», импортируйте контакты с USB-накопителя, затем экспортируйте контакты на SIM-карту, как показано в способе 1.
Удачи!
>>> Подробнее : 3 способа найти серийный номер iPhone, iPad или iPod Touch
.


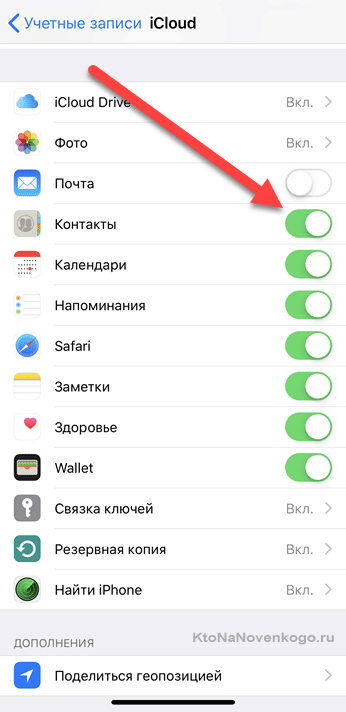


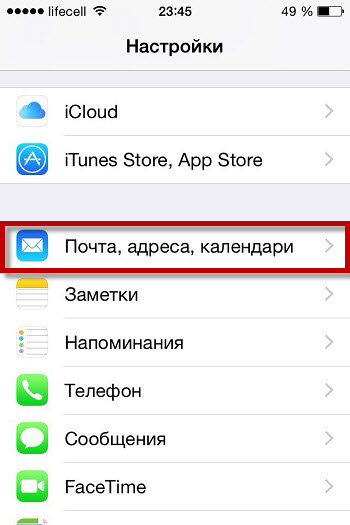


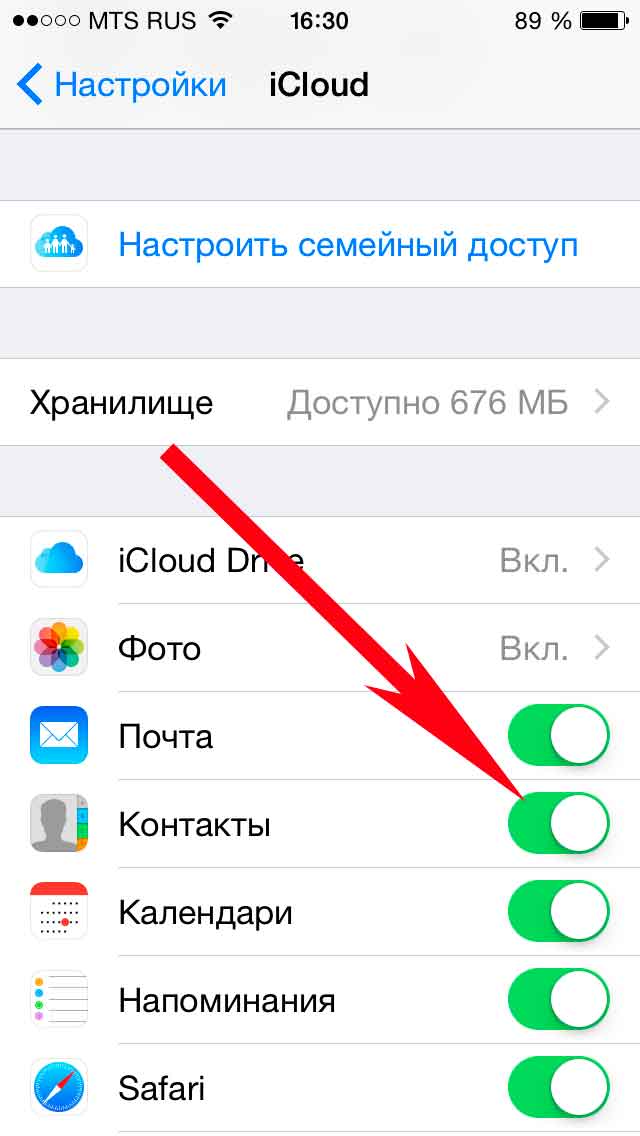
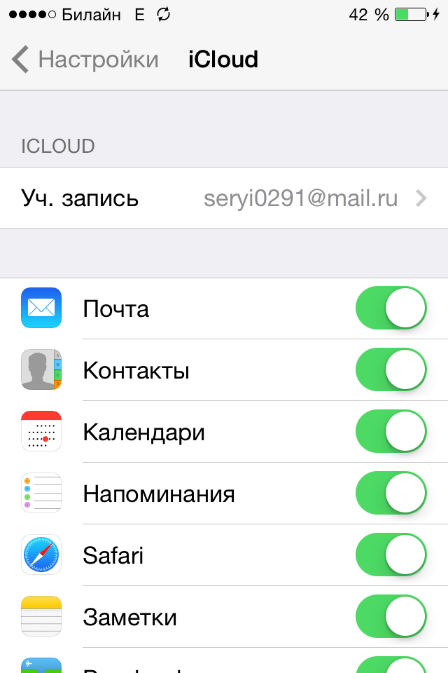 Это несложно: достаточно подключить айфон к компьютеру, запустить iTunes и выбрать там пункт “Синхронизировать с Outlook”.
Это несложно: достаточно подключить айфон к компьютеру, запустить iTunes и выбрать там пункт “Синхронизировать с Outlook”.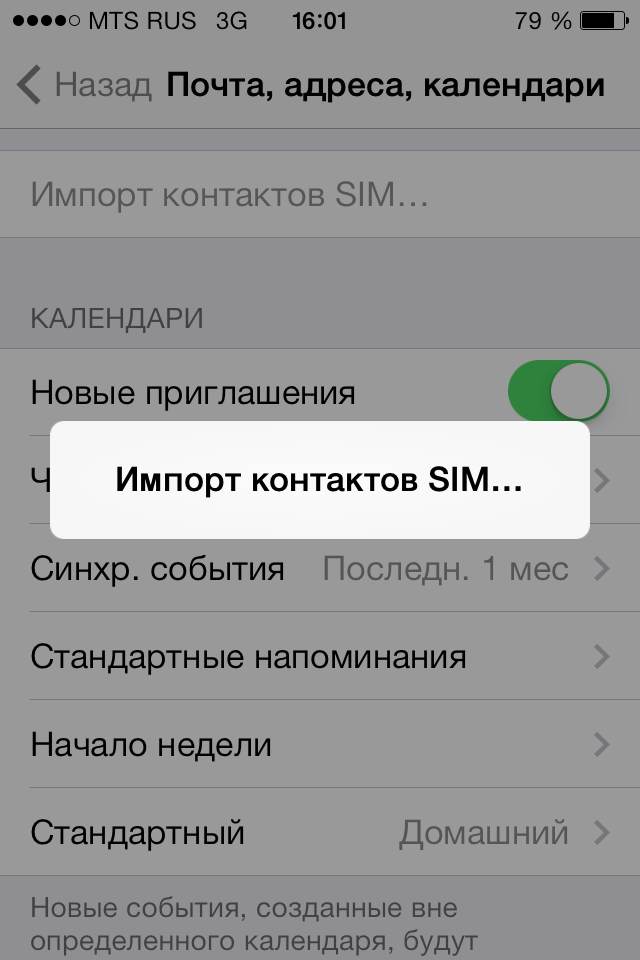 Для того чтобы отправить файлы, просто переносите иконки этих файлов туда, куда направлен указатель. Вот и всё!
Для того чтобы отправить файлы, просто переносите иконки этих файлов туда, куда направлен указатель. Вот и всё!
 Нажмите «Завершить».
Нажмите «Завершить».
 Если вы хотите отправить кому-то один контакт, это лучше.
Если вы хотите отправить кому-то один контакт, это лучше.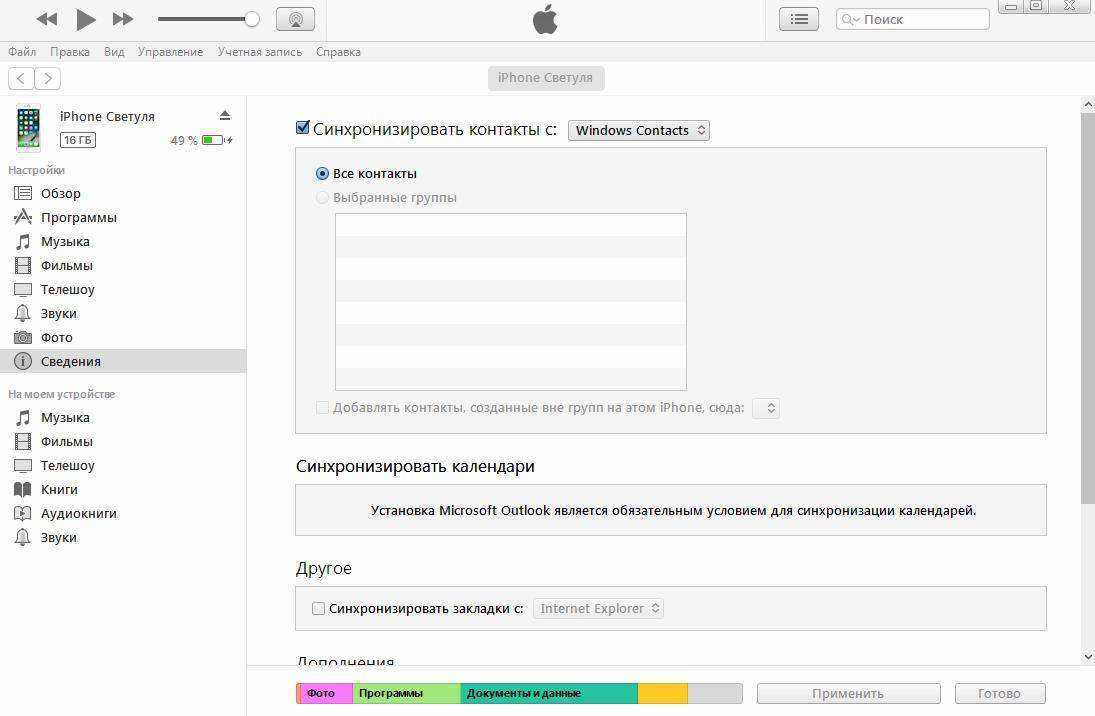

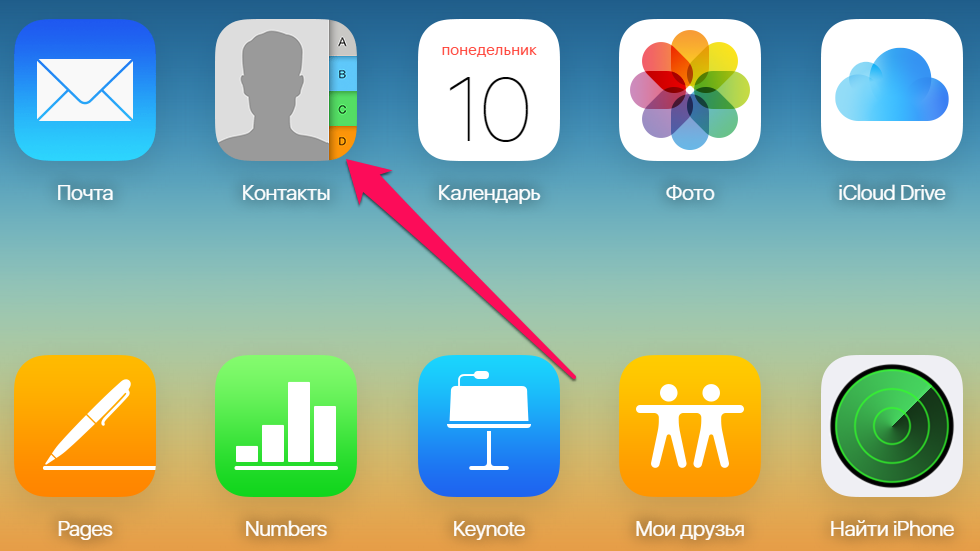 Может появиться список последних резервных копий. Выберите последнюю резервную копию. Сколько времени это займет, опять же, будет зависеть от скорости вашего Wi-Fi-соединения. Как только это будет сделано, ваш телефон перезагрузится и будет готов к использованию.
Может появиться список последних резервных копий. Выберите последнюю резервную копию. Сколько времени это займет, опять же, будет зависеть от скорости вашего Wi-Fi-соединения. Как только это будет сделано, ваш телефон перезагрузится и будет готов к использованию.
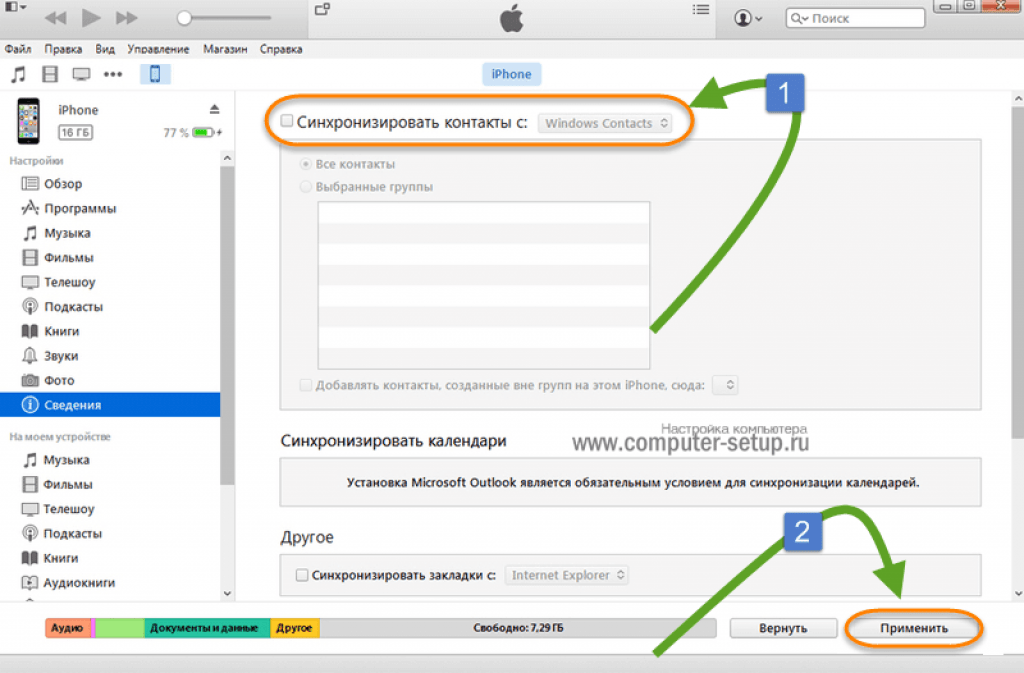
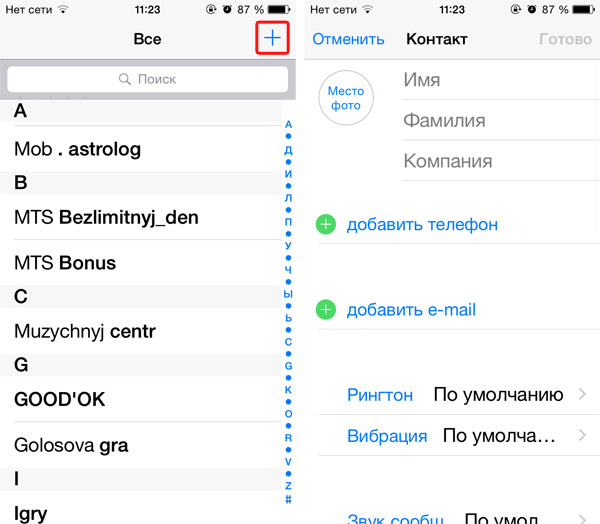 Если вы не купите больше, вы не сможете снять контакты со старого iPhone, если размер файлов превышает 5 ГБ.
Если вы не купите больше, вы не сможете снять контакты со старого iPhone, если размер файлов превышает 5 ГБ.
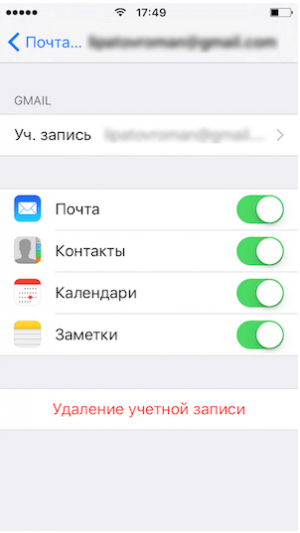


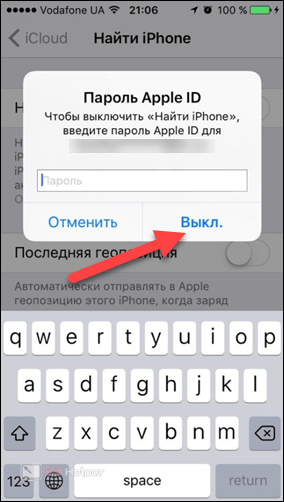

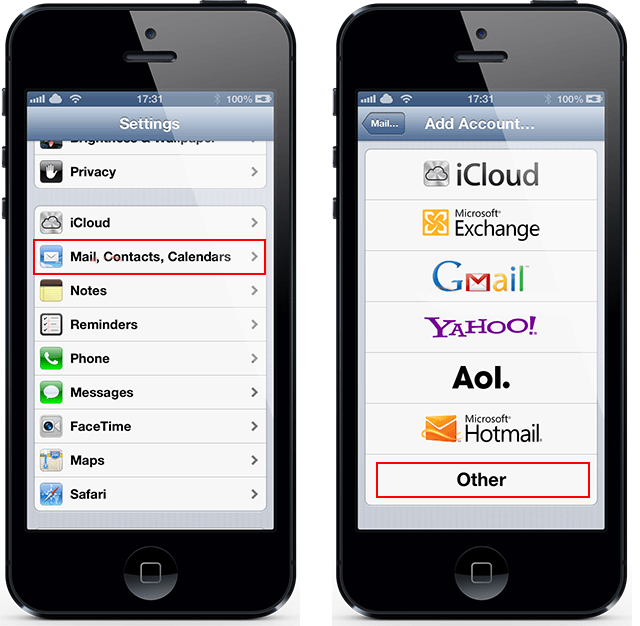 brotherli.ch/vcfconvert /.
brotherli.ch/vcfconvert /.
