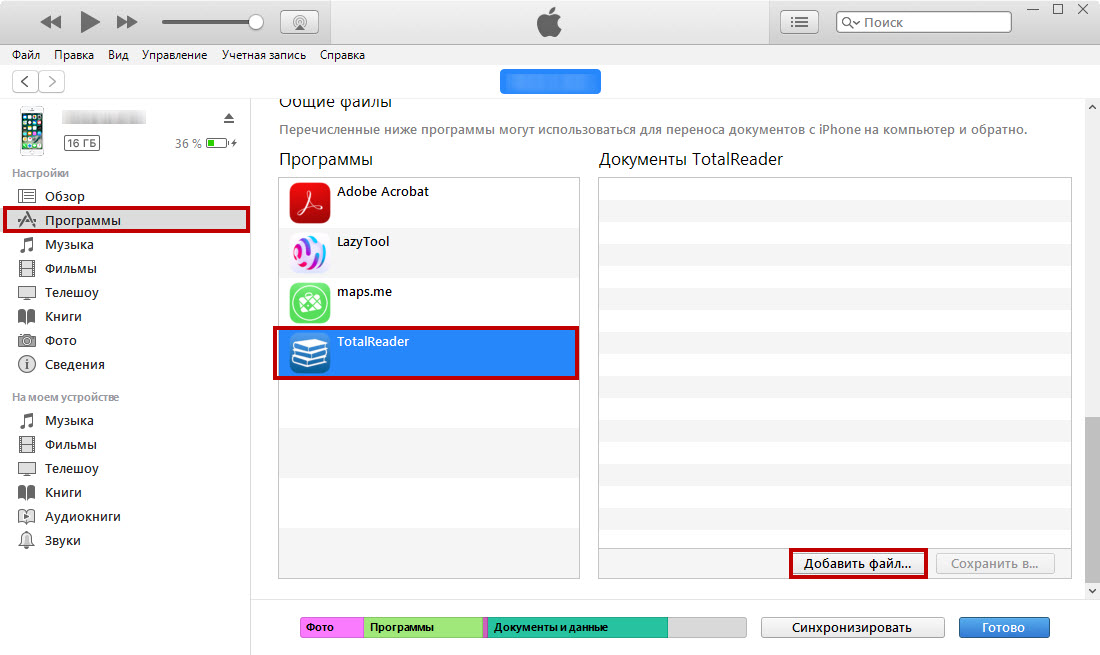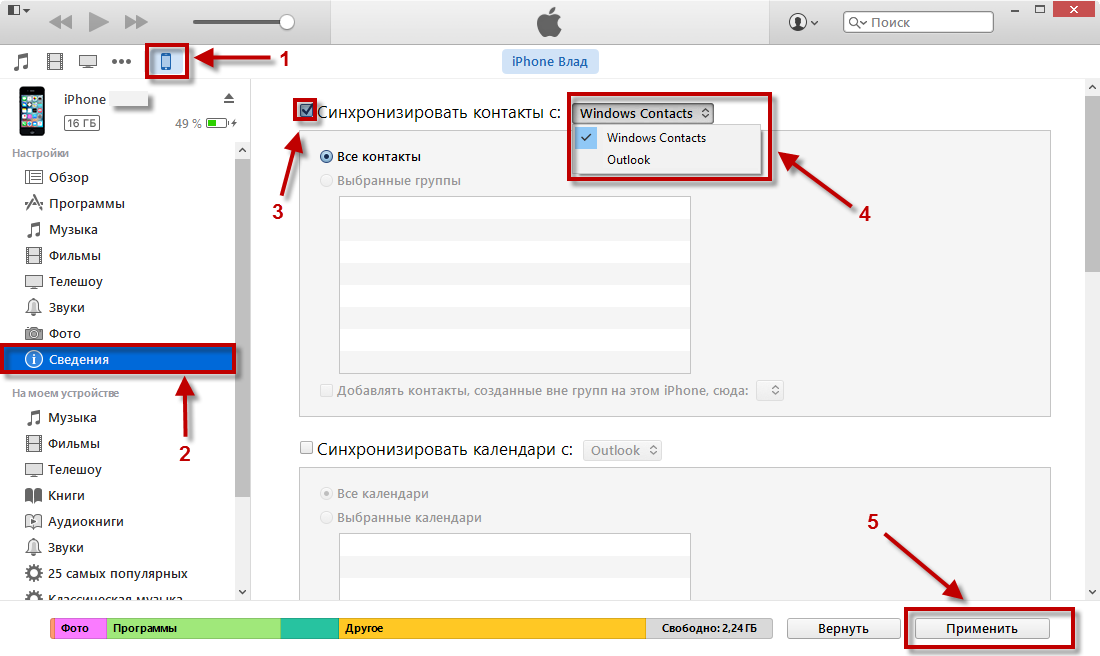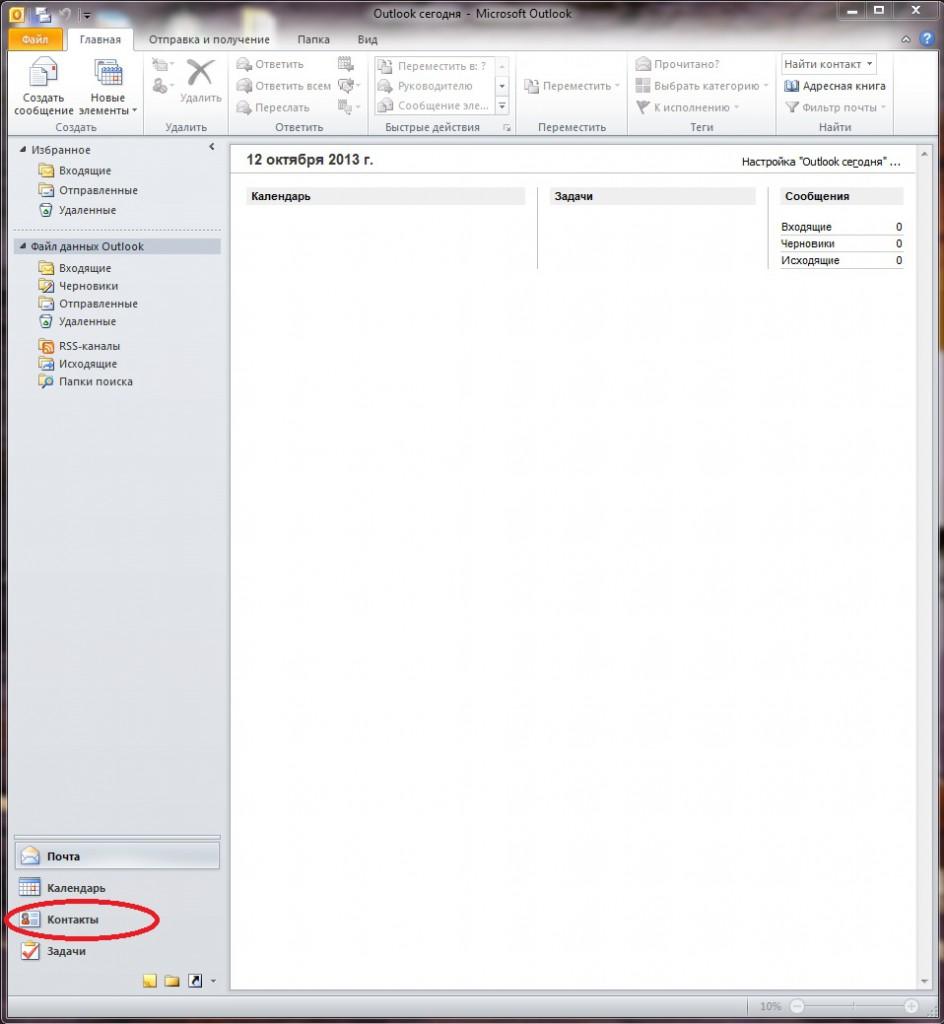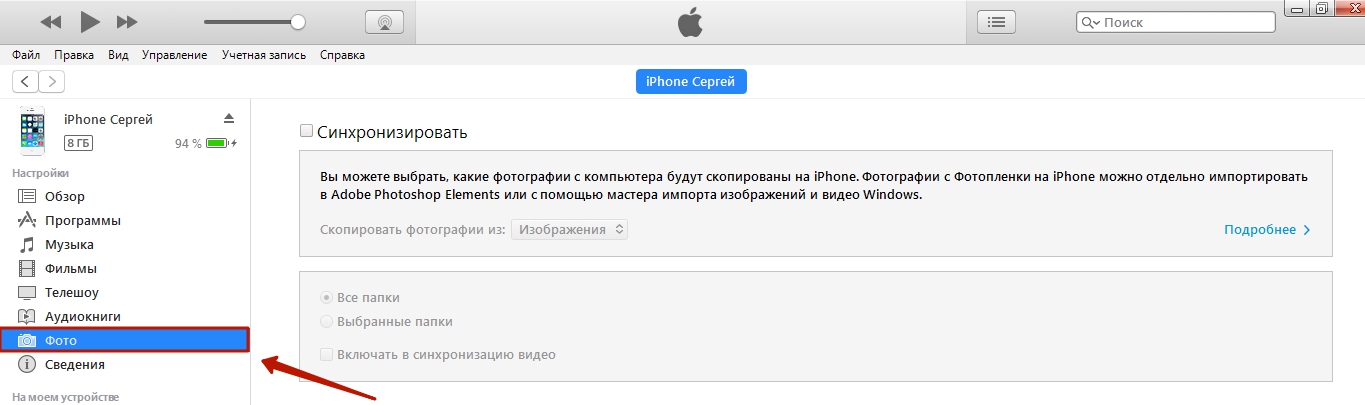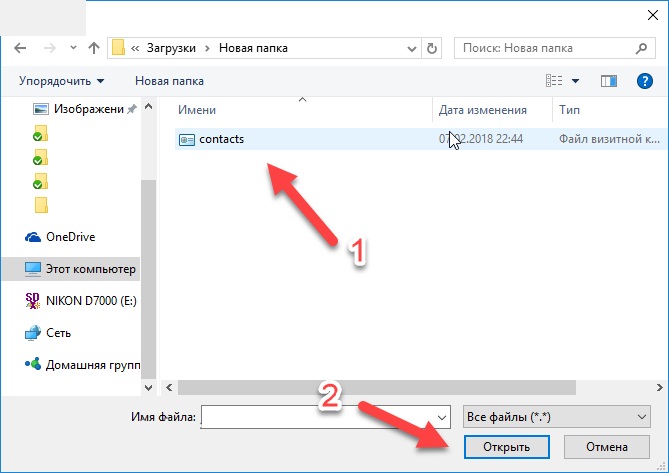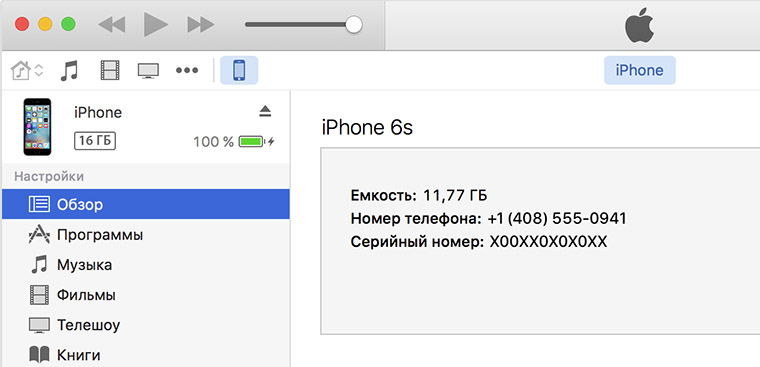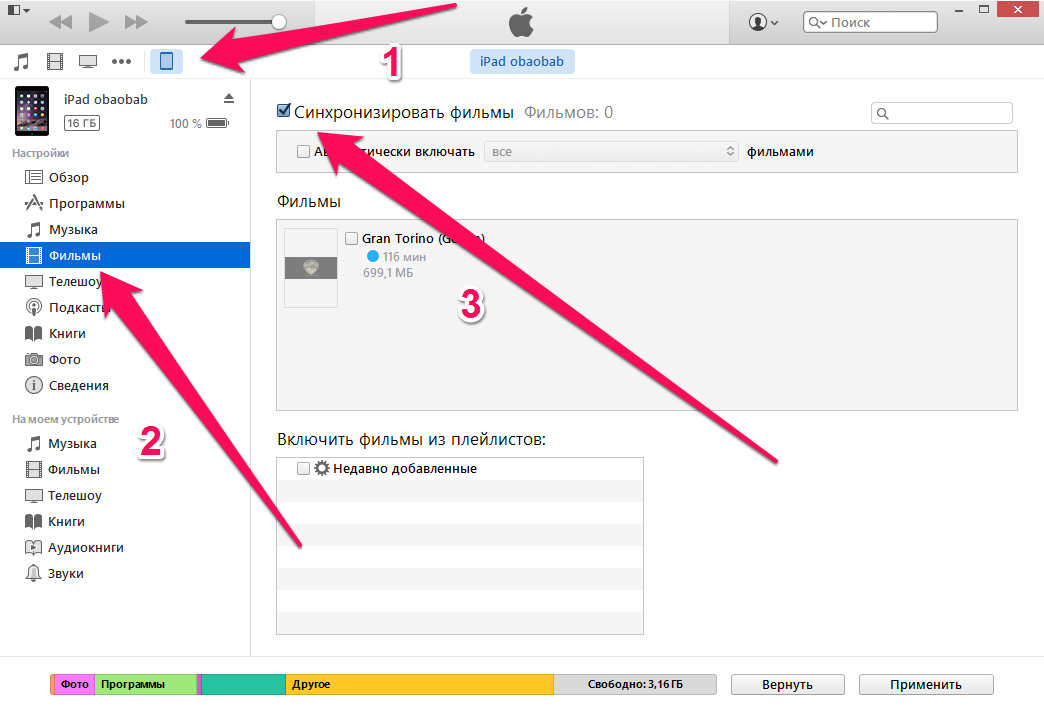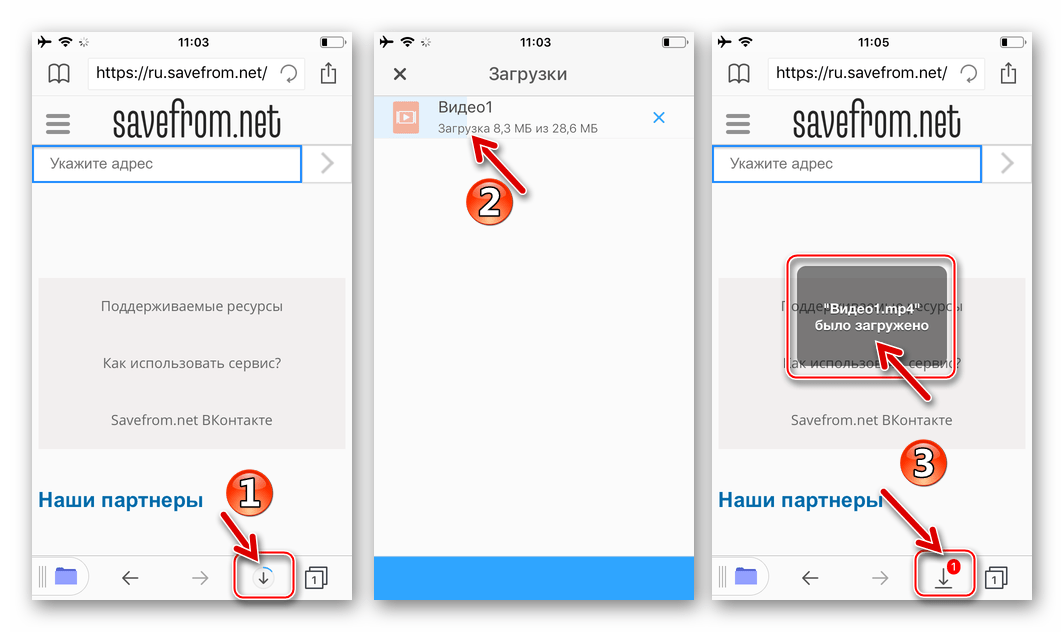Синхронизация информации приложений с ПК на устройства при помощи iTunes
При помощи iTunes можно синхронизировать контакты, календари и закладки Safari на компьютере с iPhone, iPad или iPad. iTunes также синхронизирует эту информацию с устройства на компьютер, например, если Вы добавили контакты на iPad, а затем синхронизируете iPad с компьютером, эти контакты добавляются в адресную книгу Windows или в Outlook Express.
Синхронизация контактов и другой информации с iPhone, iPad, или iPod touch
Во время синхронизации iTunes выявляет, где содержится новейшая информация (на устройстве или на компьютере), и предоставляет возможность выбрать информацию для синхронизации.
Подключите устройство к компьютеру.
Для подключения устройства можно использовать кабель USB или USB-C, а также подключение к сети Wi-Fi. Для включения синхронизации по сети Wi-Fi см. Синхронизация контента iTunes на ПК с другими устройствами по сети Wi-Fi.

В приложении iTunes на ПК нажмите кнопку устройства в левой верхней части окна iTunes.
Нажмите «Информация».
Выделите объекты, которые Вы хотите синхронизировать.
Нажмите кнопку «Применить».
Синхронизация контактов и другой информации с iPod classic или iPod nano
Примечание. Для синхронизации контента с компьютера на iPod classic, iPod nano или iPod shuffle используйте iTunes в Windows 10.
Подключите устройство к компьютеру.
Для подключения устройства можно использовать кабель USB или USB-C, а также подключение к сети Wi-Fi. Для включения синхронизации по сети Wi-Fi см. Синхронизация контента iTunes на ПК с другими устройствами по сети Wi-Fi.
В приложении iTunes на ПК нажмите кнопку устройства в левой верхней части окна iTunes.
Нажмите «Информация».
Выделите объекты, которые Вы хотите синхронизировать.

Информация о Ваших контактах и календаре обновляется на iPod всякий раз, когда Вы подключаете его к компьютеру. Вы можете обновить данные на устройстве, подключив его к компьютеру и выбрав пункт меню «Файл» > «Синхронизировать iPod» в iTunes.
При возникновении проблем синхронизации попытайтесь синхронизировать только выборочные данные. Например, Вы можете снять флажки синхронизации в панелях «Музыка», «Фото», «Подкасты», «Фильмы» и «Телешоу» и попытаться выполнить синхронизацию только вкладки «Информация».
Для беспроводной синхронизации информации с iPhone, iPad или iPod touch можно также использовать iCloud или Microsoft Exchange. Любые объекты, которые синхронизируются с этими приложениями, могут также синхронизироваться с помощью iTunes.
См. раздел, посвященный Музыке, в Руководстве пользователя iPhone, iPad или iPod touch. Если на устройстве установлена не самая последняя версия iOS или iPadOS, Руководство пользователя можно найти на веб-сайтеслужбы поддержки Apple.
Важно! Перед отсоединением устройства от компьютера нажмите кнопку «Извлечь» .
Как перенести .vcf контакты с компьютера на iPhone
Не так давно я писал о том как перенести контакты с сим карты на iPhone. Та статья родилась в результате ступора, в который я впал при возникновении указанной выше необходимости. Вроде бы все должно быть интуитивно понятно, но я че-то не справился с первого раза. Пару дней назад возникла ситуация подобного рода… опять с контактами.
Суть проблемы
Дело было так… Мои близкие родственники приобрели новенький iPhone 6+. И встал вопрос о переносе контактов со старого iPhone 4S на новый. Так как проживают они в другом городе, обратились изначально не ко мне, а к какому-то знакомому парню, торгующим телефонами.
В итоге этот парень помог сохранить контакты (более 1500 штук) на компьютер в виде отдельных файлов с расширением vcf. Я до сих пор не могу понять, почему нельзя было воспользоваться синхронизацией через iCloud. Ну да ладно…
VCF (Virtual Contact File), чаще называемый vCards, является наиболее распространенным форматом файлов для хранения контактной информации в цифровом виде. Обычно vcf файл хранит имя контактного лица, почтовый адрес, e-mail адрес, телефон и другую контактную информацию.
Данный тип файлов по сути является контейнером для переноса контактных данных между адресными книгами разных устройств. Файлы VCF поддерживаются и распознаются всеми популярными операционными системами (Windows, OS X, iOS и Android).
Получив более 1500 отдельных файлов в формате vcf, встал вопрос как теперь перенести их на новый iPhone. Первым делом мы решили воспользоваться функцией синхронизации контактов, встроенной в iTunes.
Если кликнуть на Сведения в левой колонке при подключенном к компьютеру iPhone, то можно синхронизировать контакты iPhone с контактами Outlook или контактами Windows Contacts. Добавив контакты в Windows Contacts и синхронизировав с ним iPhone, мы получили адресную книгу, полную иероглифов и крякозябликов.
Добавив контакты в Windows Contacts и синхронизировав с ним iPhone, мы получили адресную книгу, полную иероглифов и крякозябликов.
По неизвестной причине, в процессе переноса контактов, на iPhone произошел сбой кодировки. В результате все контакты заполненные кириллицей стали нечитабельными… Все удалить! И начать заново!
- Как перенести контакты с iPhone на iPhone — 3 рабочих способа
- Способ создания резервной копии Контактов при помощи флешки для iPhone — описан здесь
- Как перенести контакты с сим карты на iPhone — Инструкция
Перенос контактов через iTunes провалился. Пробовать то же самое, но через Outlook не хотелось… Подождите! Ведь есть и другие пути переноса контактов на iPhone. Вот например через онлайн сервис icloud.com можно добавлять контакты в формате vcf прямо в облако, которое потом синхронизируется с iPhone.
Беда в том что добавлять можно только по одному файлу… а у нас их было 1500 штук. Покопавшись на зарубежных сайтах и форумах я нашел оптимальный путь решения данного вопроса.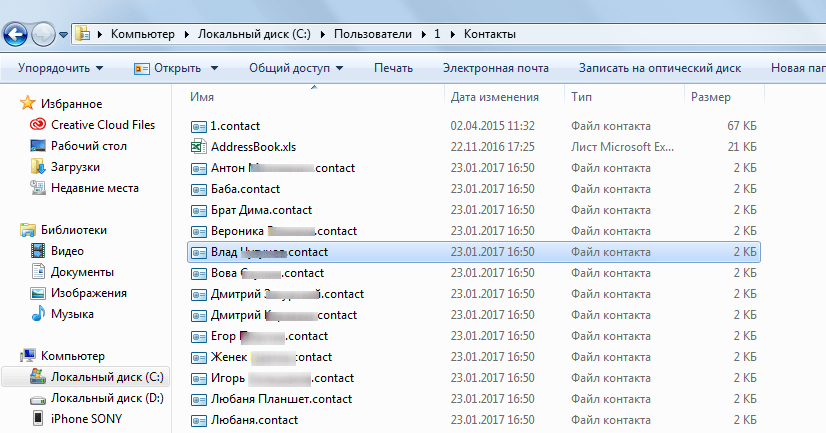
Если вы также имеете кучу vcf файлов с контактами, которые необходимо перенести на iPhone, следуйте вот этой нехитрой инструкции.
ШАГ 1: Объединяем контакты в один vcf файл
Объединяем все vcf файлы с контактной информацией в один большой vcf файл. Может показаться что звучит нелепо, но поверьте это работает.
Прежде чем копировать все 1500 файлов в один vcf файл, удостоверьтесь что все эти файлы находятся в одной папке.
Затем из командной строки Терминала (для Windows необходимо запустить cmd.exe) выполните следующую команду:
OS X (Terminal): cat *.vcf > contacts.vcf
Windows (cmd.exe): copy *.vcf contacts.vcf
Надеюсь вы догадались что необходимо перейти в ту папку где находятся vcf файлы? Если не знаете как это сделать, то вот вам пару дополнительных команд, которые подскажут как перемещаться по диску из командной строки.
Для OS X:
- cd имя папки — позволяет зайти в папку
- cd — позволяет вернуться на “исходную позицию”, а именно в папку вашего пользователя
- ls — выводит список папок и файлов текущей позиции на диске
Для Windows:
- cd имя папки — позволяет зайти в папку
- cd.

- dir — выводит список папок и файлов текущей позиции на диске
Пример: Мои контакты находятся в папке contacts, которая в свою очередь находится в папке Downloads. Для того чтобы перейти в папку с контактами, я по очереди выполнил две команды (см. ниже):
cd downloads
cd contacts
ШАГ 2: Переносим vcf контакты на iPhone
В результате первого шага, в этой же папке появился новый файл contacts.vcf. Теперь когда все контакты находятся внутри одного файла, перенос их на iPhone дело одной минуты.
Для этого нам необходимо отправить файл contacts.vcf на e-mail адрес, настроенный на этом iPhone. Если вы до сих пор не настроили iPhone на прием почты, сделайте это прямо сейчас. Инструкция по настройке почты на подходе.
Теперь вы должны получить файл contacts.vcf в приложении Mail на iPhone. Зайдите в письмо и нажмите на приложенный файл.
Теперь необходимо нажать на “Добавить все контакты (количество)”.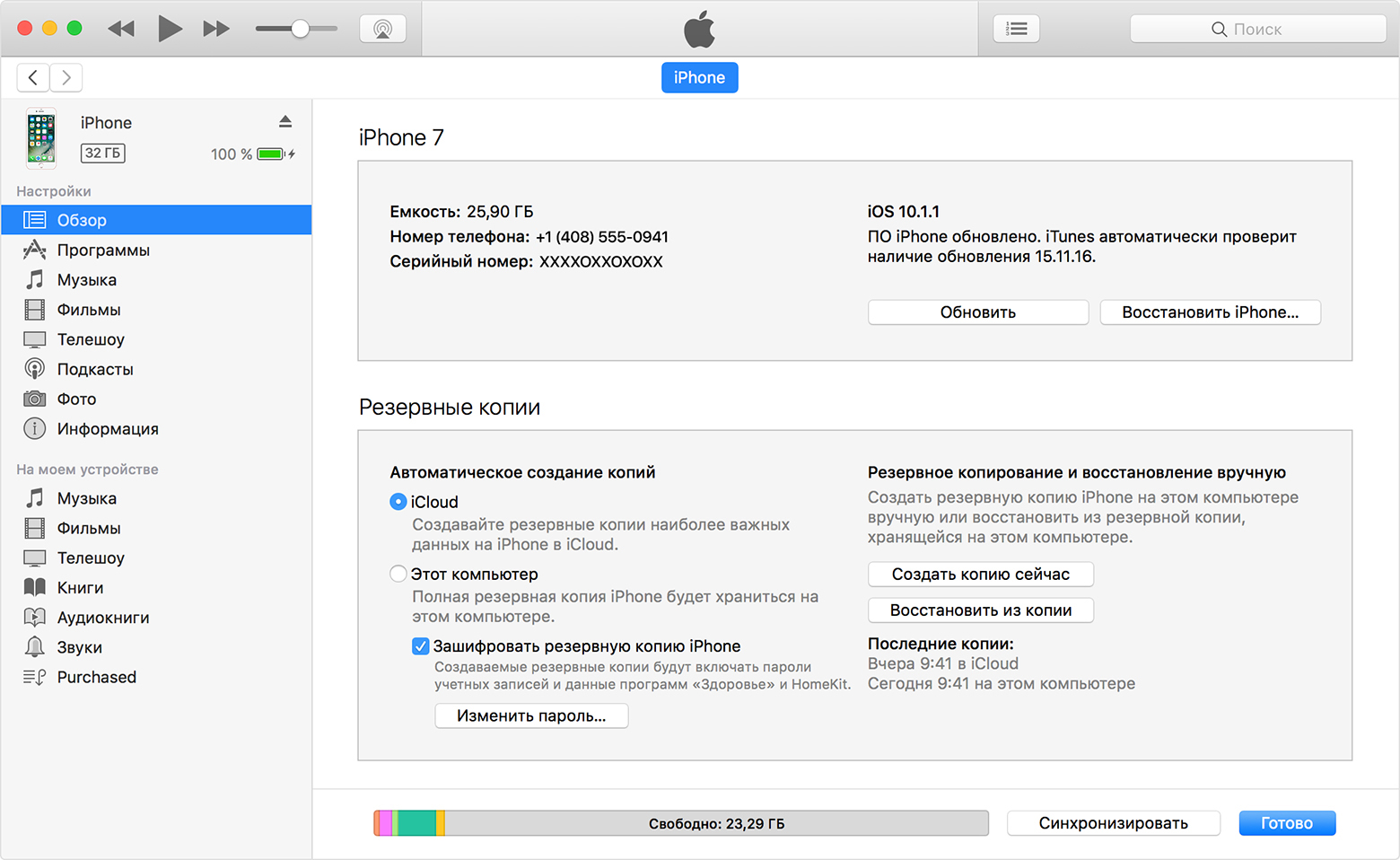 Затем подтвердить по “Создать новые контакты”.
Затем подтвердить по “Создать новые контакты”.
Контакты будут скопированы на iPhone. Для того чтобы в дальнейшем не заморачиваться с переносом контактов с одного iPhone на другой, я всем советую настроить автоматическую синхронизацию контактов в облако iCloud.
Для этого необходимо активировать необходимый переключатель на странице Настройки > iCloud.
Ну вот как-то так. Если статья помогла разрешить вопрос с контактами, смело ставь ЛАЙК в соц. сетях (кнопки ниже). В ближайшем будущем планируется выпуск статьи о переносе контактов с Android устройств на iPhone.
Подписывайтесь на наш Telegram, VK, Twitter, Instagram.
3 варианта, как перенести контакты с айфон на компьютер
Довольно странно, что Apple не придумала простого способа перенести контакты с айфон на компьютер, как это можно сделать на других смартфонах. Пользователи даже не могут сохранить контакты на sim-карту, а ведь это может потребоваться в случае продажи своего телефона.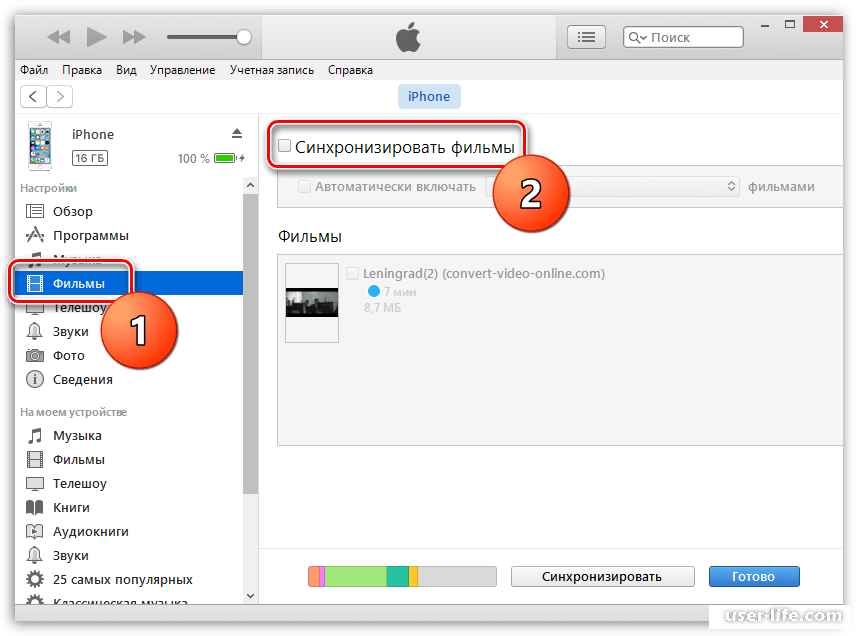 В любое время нам может понадобиться скопировать контакты с iPhone на компьютер. И, конечно же, не стоит переносить их вручную – это довольно долго и утомительно. Есть, как минимум, три способа, как скопировать телефонную книгу с iPhone на компьютер – через iTunes, через iCloud и с помощью программы UltData.
В любое время нам может понадобиться скопировать контакты с iPhone на компьютер. И, конечно же, не стоит переносить их вручную – это довольно долго и утомительно. Есть, как минимум, три способа, как скопировать телефонную книгу с iPhone на компьютер – через iTunes, через iCloud и с помощью программы UltData.
Как скопировать контакты с iPhone на компьютер через iCloud
Для того, чтобы скопировать контакты с айфона на компьютер через iCloud, вам потребуется подключение к Интернету. Выполните следующие действия для синхронизации контактов с iCloud:
1. Откройте на вашем iPhone приложение Настройки – iCloud (на iOS 11 Настройки – Учетные записи и пароли – iCloud). Далее поставьте ползунок в активное состояние напротив пункта Контакты.
2. Теперь на вашем компьютере откройте веб-браузер и зайдите на сайт iCloud.com. Введите Apple ID и пароль, пройдите авторизацию.
3. Далее в главном окне нажмите на иконку «Контакты». Вы увидите список всех ваших контактов.
4.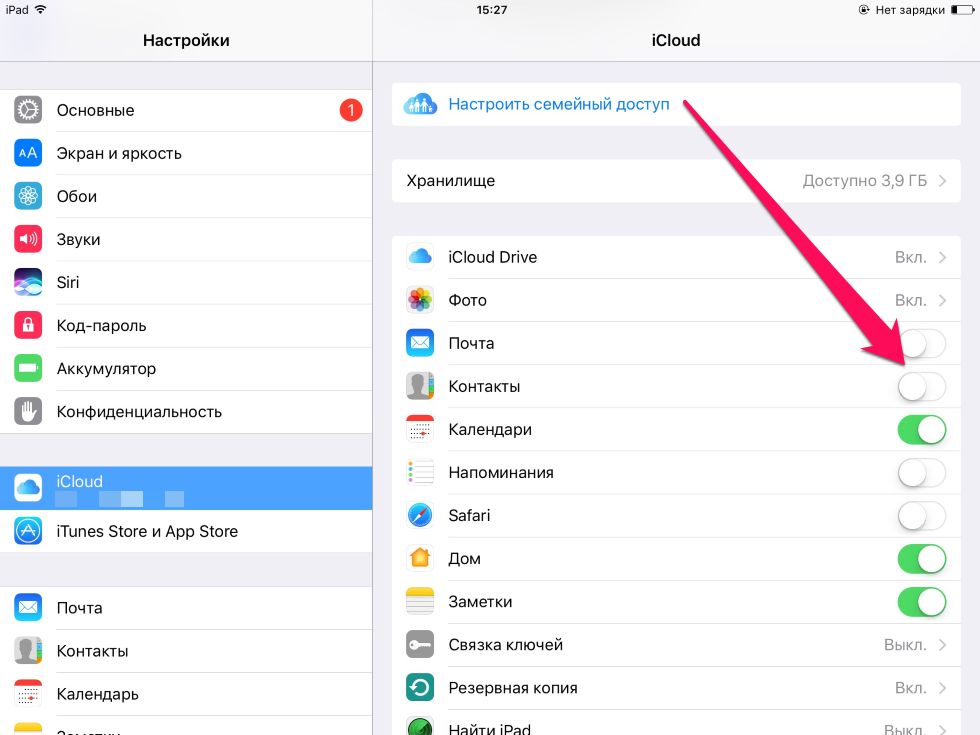 Нажмите на любой контакт, подсветив его, затем нажмите комбинацию Ctrl+A, чтобы выделить все контакты в телефонной книге. Затем в левом нижнем углу нажмите на кнопку шестеренки, чтобы попасть в Настройки.
Нажмите на любой контакт, подсветив его, затем нажмите комбинацию Ctrl+A, чтобы выделить все контакты в телефонной книге. Затем в левом нижнем углу нажмите на кнопку шестеренки, чтобы попасть в Настройки.
Выберите пункт «Экспорт vCard». После этого список всех ваших контактов будет перенесен в Windows Contact, и вы сможете просматривать их на компьютере.
Как перенести контакты с айфона на компьютер через iTunes
Этот способ отнимет у вас чуть больше времени. Требуется обязательная установка последней версии программы iTunes на компьютере и подключение iPhone к компьютеру с помощью кабеля USB.
1. Подключите ваш айфон к ПК. Запустите iTunes. Нажмите на пиктограмму вашего устройства. Откроется окно с подробными данными о вашем iPhone.
2. В левой панели нажмите на вкладку «Сведения». В открывшемся окне поставьте галочку напротив пункта «Синхронизировать контакты с…» и выберите, с какой программой на компьютере вы хотите синхронизировать вашу телефонную книгу.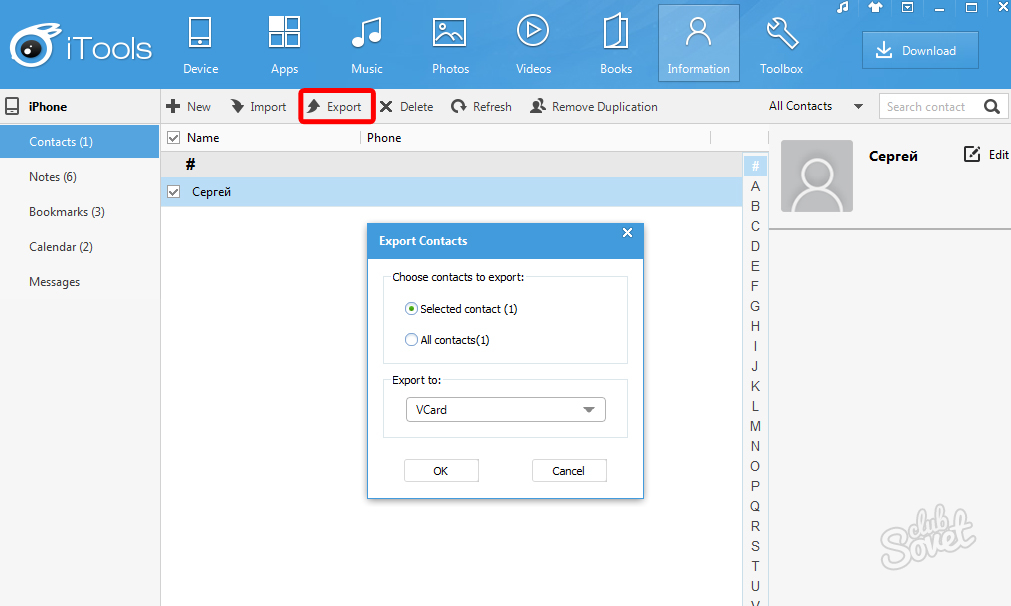 Нажмите «Готово».
Нажмите «Готово».
Как перекинуть контакты с айфон на компьютер с помощью Ultdata
1. Скачайте на официальном сайте программу Tenorshare UltData. Установите ее на компьютер и запустите.
2. Подключите ваш iPhone к компьютеру с помощью USB-кабеля. Программа автоматически определит его.
3. В открывшемся окне в верхней панели выберите «Восстановить с iOS-устройства». Затем поставьте галочку напротив «Контакты» и нажмите «Начать сканировать». (Можно также восстановить контакты из резервной копии, затем сохранить их на компьютере).
4. Программа просканирует ваше устройство и выведет на экран все номера телефонов, записанные на iPhone, в том числе и удаленные, которые будут помечены красным цветом. Выделите нужные номера или сразу все и нажмите на кнопку «Восстановить».
Вам будет предложено восстановить на мобильное устройство или на компьютер. Выбираем сохранение на компьютер в удобном для вас формате. Готово!
Кроме этого приложение позволяет находить и объединять дублированные контакты, а также удалять контакты без имени или без номера телефона или адреса электронной почты.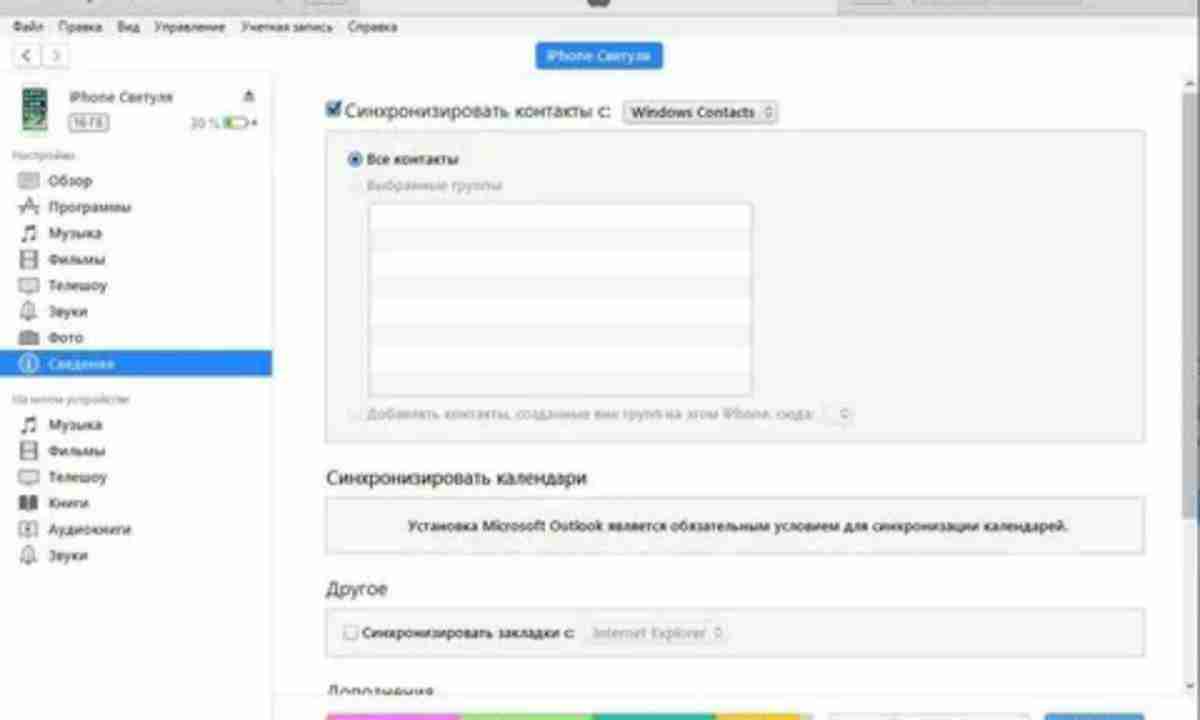 И UltData может восстановить сообщения, истории вызовов, заметки, видео, фотографии, музыки
, WhatsApp сообщения, закладки, календари, учётные записи почты, и бесплатные приложенияи многое другое. К тому же, поддерживает перенести и синхронизировать их с айфон на компьютер. Кроме этого, Вы можете легко управлять важными данными через Tenorshare iCareFone, этот инструмент свободно скинуть видео, фото, музыку и дургие данные с айфона на компьютер.
И UltData может восстановить сообщения, истории вызовов, заметки, видео, фотографии, музыки
, WhatsApp сообщения, закладки, календари, учётные записи почты, и бесплатные приложенияи многое другое. К тому же, поддерживает перенести и синхронизировать их с айфон на компьютер. Кроме этого, Вы можете легко управлять важными данными через Tenorshare iCareFone, этот инструмент свободно скинуть видео, фото, музыку и дургие данные с айфона на компьютер.
Все способы копирования контактов с iPhone на компьютер
Всем привет! Что самое важное и дорогое в iPhone помимо самого телефона? Совершенно верно — информация которая в нем хранится. А если копнуть еще чуть поглубже… какая информация самая ценная? Для многих правильным ответом будет — записная книжка и, соответственно, телефонные номера. Потерять сохраненные контакты — вот что страшно! Поэтому, крайне рекомендуется периодически сохранять их, чтобы в один «прекрасный» момент не было мучительно больно от пропажи всего и сразу.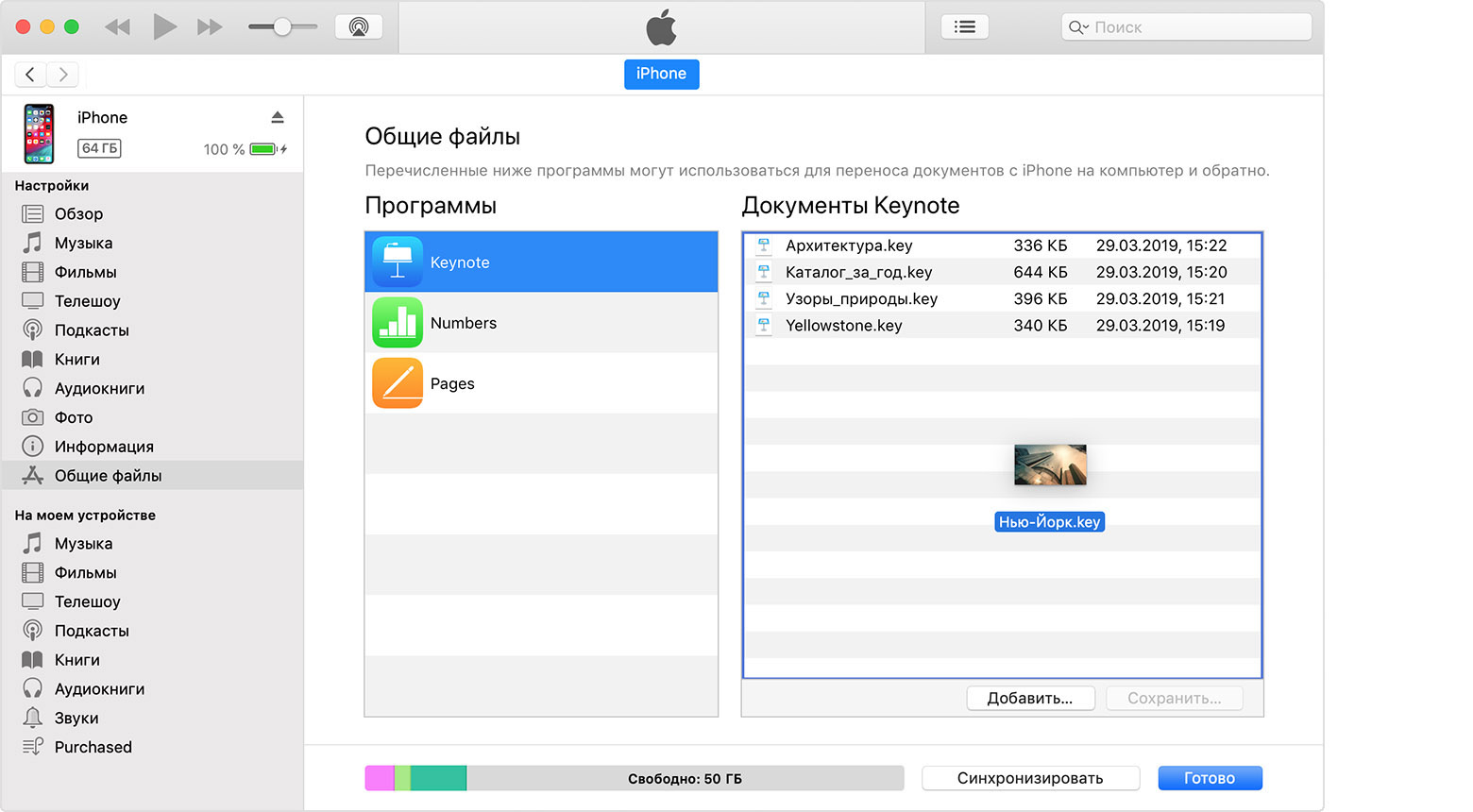
Причем, копирование «айфоновской» телефонной книги на компьютер достаточно простая задача, если конечно знать, с какой стороны приступить к ее выполнению. Тем более, что способов переноса контактов существует большое количество — на любой вкус и умение. Выбирайте любой! И сейчас самое время разобраться в этих способах поподробней…
Поехали же!:)
Резервная копия
Самый элементарный способ — так как при резервном копировании на компьютере сохраняется полная копия данных с iPhone. Куда конечно же входят и контакты. Проделать эту операцию можно при помощи iTunes (полная и подробная инструкция по установке). Способ отличный, если Вам нужно (сейчас или в будущем) перенести контакты на новый iPhone. Восстановите резервную копию и все.
Но вот для тех, кому необходимо хранить только лишь телефонные номера на ПК, такой вариант естественно не подходит:
- Места занимает много — хранится вся информация.
- Редактировать их не получится.
- Вытащить из копии отдельно контакты нельзя.

iCloud
Сначала включаем синхронизацию контактов на iPhone с «облаком». Для этого переходим в настройки — iCloud. Указываем параметры учетной записи Apple ID (если не сделали этого ранее) и передвигаем ползунок напротив пункта меню «контакты».
Ожидаем некоторое время пока телефонная книга отправится в «облако». После этого на компьютере в любом браузере открываем адрес www.iCloud.com, вводим Apple ID и видим все Ваши номера.
Здесь же имеется возможность скачать их на компьютер. Для этого:
- Выделяем необходимые позиции, если нужны все — то нажмите Ctrl+A.
- В левом нижнем углу нажимаем на значок шестеренки — экспорт vCard.
Обращаю Ваше внимание на то, что если при нажатии на экспорт ничего не происходит, необходимо сменить браузер. В хроме бывают проблемы…
Теперь весь список контактов из iPhone перекинут на компьютер в формате vCard. Что это такое? Это универсальный формат хранения телефонного справочника, который поддерживается большинством устройств и программ. Собственно с ним уже можно работать дальше — перенести на смартфон android, открыть в Outlook или просто хранить — все ваши записи будут внутри и не потеряются.
Собственно с ним уже можно работать дальше — перенести на смартфон android, открыть в Outlook или просто хранить — все ваши записи будут внутри и не потеряются.
iTunes
Помимо создания резервной копии iTunes может синхронизировать Вашу телефонную книжку с компьютером. А если быть точнее с двумя программами — Outlook и Windows Contacts. Для этого необходимо иметь установленный iTunes последней версии и одну из программ указанную выше, плюс проделать следующие действия.
- Подключить iPhone к ПК и запустить iTunes.
- В левом верхнем углу видим иконку iPhone или iPad — смотря что вы подключили. Жмем на нее.
- Далее выбираем сведения — ставим галочку напротив синхронизировать контакты с… и указываем с чем — Outlook или Windows Contacts. Жмем применить.
Необходимо обратить внимание на то, что если этого пункта нет, то Вам необходимо отключить выгрузку телефонных номеров в iCloud. Как это сделать написано чуть выше, в предыдущем разделе.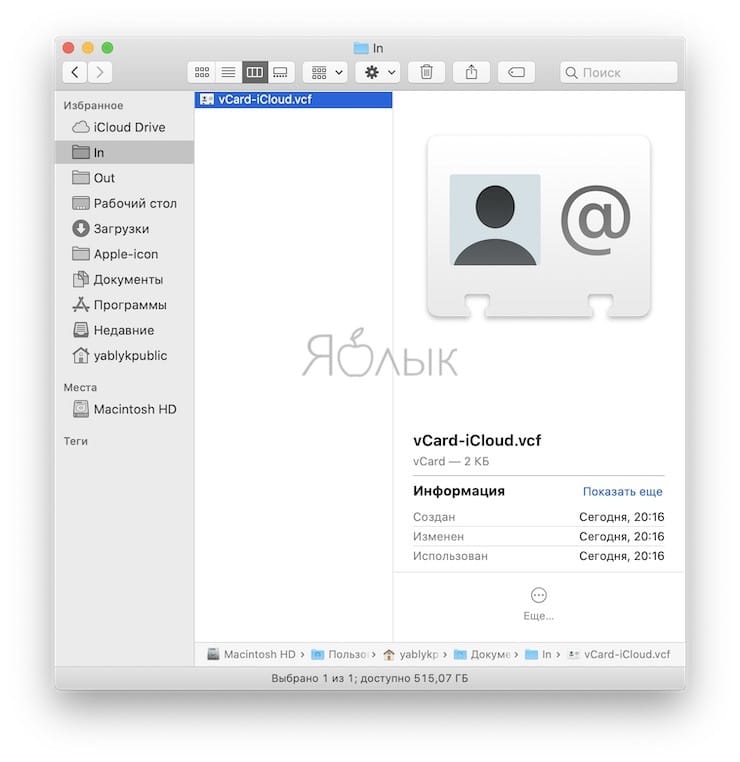
Перенос и сохранение контактов на ПК при помощи сторонних программ
Самые распространенные это iFunbox и CopyTrans. Первая полностью бесплатна и более функциональна — позволяет работать не только с телефонной книгой, но и другими файлами. Здесь потребуется джейлбрейк.
А вторая исключительно «заточена» на работу с контактами — сохранение, перенос на другие устройства, резервные копии, плюс интерфейс попроще в использовании и все более понятно и наглядно. Хотя есть и недостатки — ограничение на количество бесплатных операций. Зато взламывать устройство не нужно.
Выбирать Вам, я вкратце напишу про обе. Кстати, для использования этих программ все равно понадобится установленный iTunes.
iFunbox
Скачиваем и устанавливаем, лучше загрузить с официального сайта. Вот ссылка. Особо много рассказывать не буду, ведь если вы смогли сделать джейлбрейк, то и здесь разберетесь без особых проблем.
В главном окне слева сразу видим структуру файлов Вашего iPhone. Нам необходима папка под названием adressbook. Расположена она по адресу — /var/library. Тут и содержится вся информация о Ваших контактах. Просто скидываем их к себе на компьютер.
Нам необходима папка под названием adressbook. Расположена она по адресу — /var/library. Тут и содержится вся информация о Ваших контактах. Просто скидываем их к себе на компьютер.
В случае необходимости, всегда можно проделать операцию в обратную сторону и тем самым вернуть записи телефонной книги на iPhone.
CopyTrans
Ссылка на скачивание программы. После загрузки и запуска открывается Control Center — который предлагает установить одну из утилит, выпускаемых компанией, каждая из них предназначена для конкретной задачи — быть может вы найдете для себя еще что-то полезное? Но сегодня нам понадобиться CopyTrans, ее и выбираем.
В главном окне все достаточно просто — есть список телефонных номеров которые находятся на вашем iPhone, нужно лишь отметить необходимые и вверху нажать — экспорт выбранного.
Выбираем куда конкретно экспортировать (можно не только на компьютер, но и на смартфоны — Android, Windows, даже Blackberry!) и все! Храним, холим и лелеем:)
Долгий и нудный способ
Есть еще один вариант.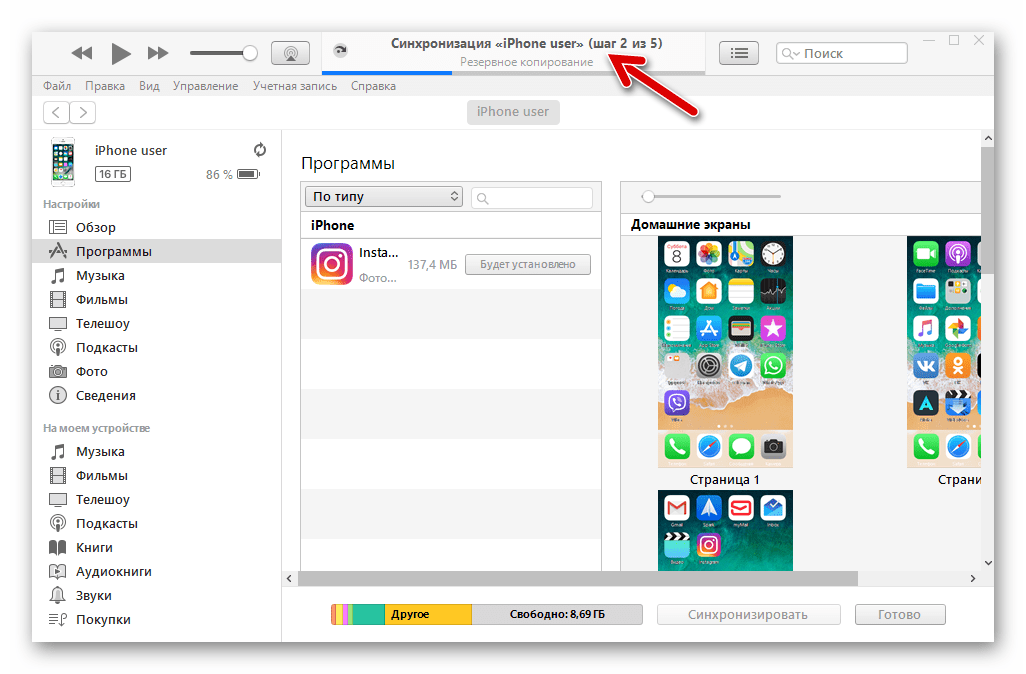 Отправлять контакты на ПК можно и по одной записи, используя электронную почту (перед ее использованием не забудьте все правильно настроить) — для передачи контакта открываем нужное имя-фамилию и выбираем отправить через Mail.
Отправлять контакты на ПК можно и по одной записи, используя электронную почту (перед ее использованием не забудьте все правильно настроить) — для передачи контакта открываем нужное имя-фамилию и выбираем отправить через Mail.
Но всем скопом перебросить не получится, поэтому если телефонная книга большая, то лучше воспользоваться чем-либо из указанного выше.
Небольшой совет — проделывайте операции указанные в статье периодически, даже в том случае, когда в этом нет особой необходимости. Ведь в один «прекрасный» момент iPhone может отказаться включаться или заряжаться, и если проблема будет достаточно серьезной, то в сервисном центре не пощадят память телефона и все сотрут. В том числе и драгоценные номера.
P.S. Один из способов помог? Поставь «лайк»! Ничего не получилось? Пиши в комментарии — разберемся и попробуем решить проблему все вместе!
Как перенести контакты с iPhone на компьютер и обратно?
Вы приобрели новенький iPhone, но не знаете, как на него перенести контакты со старого смартфона на системе iOS или Android? Это руководство покажет вам способы обмена телефонными номерами между смартфонами и на компьютер.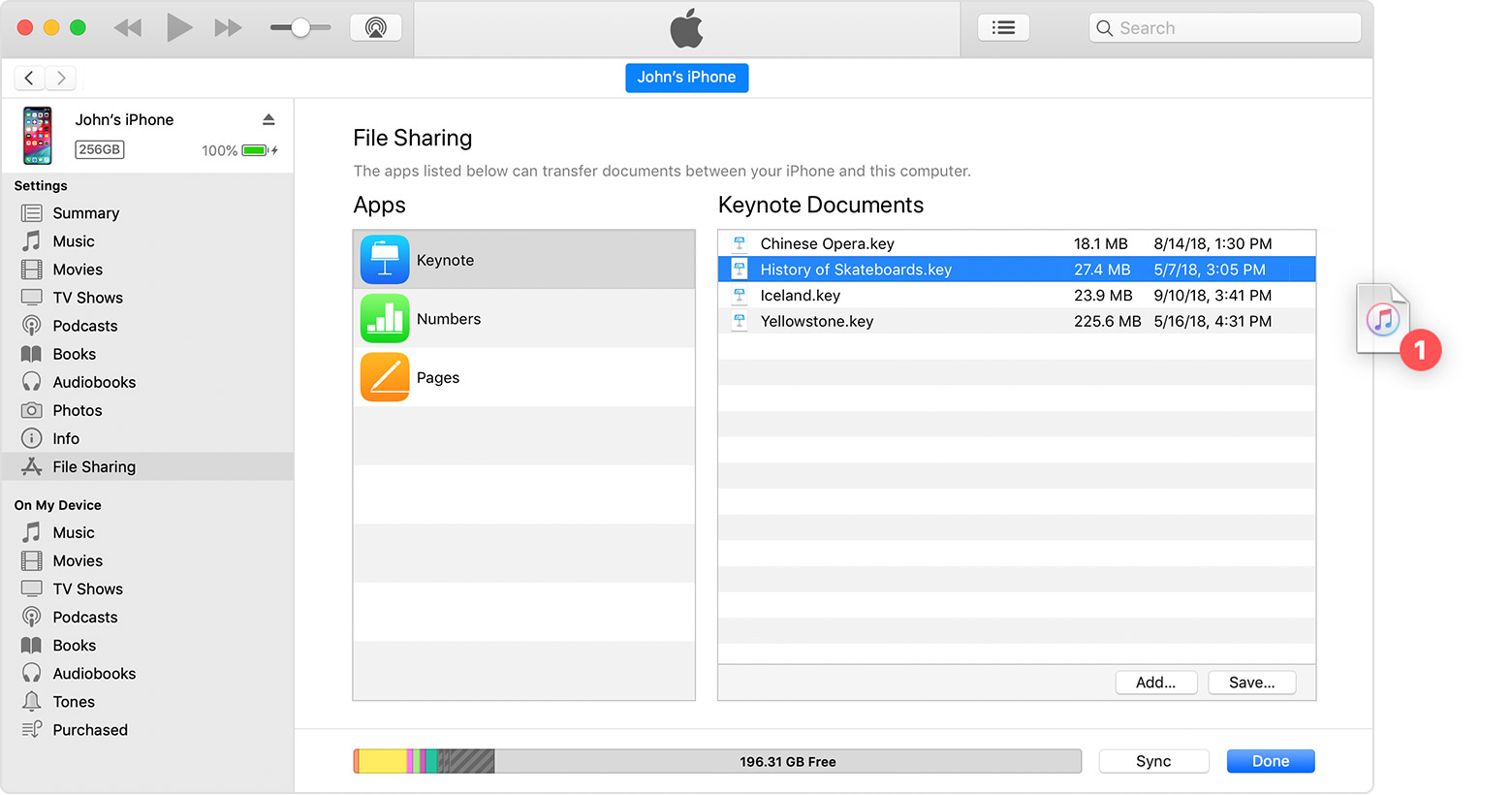
Современный iPhone всегда привлекает внимание людей, особенно тех, кто с нетерпением ждет возможности обновить свое устройство. Чтобы перейти на iPhone 7 или новейшие 8 и X, потребуется перенос ваших личных номеров с прошлого смартфона. Для этого существует несколько способов, которые мы вам сейчас подробно опишем в инструкциях.
Как перенести контакты на новый iPhone с помощью iCloud
Чтобы перенести все номера с помощью синхронизации iCloud, вам нужно войти в систему на обоих телефонах с одинаковым идентификатором Apple ID и подключить их к интернету по сети Wi-Fi.
Как создать Apple ID >
На старом устройстве, работающего на iOS 9:
- Перейдите в приложение «Настройки»;
- iCloud;
- «Контакты»;
- Включите «Контакты» для синхронизации с iCloud.

На старом устройстве, работающего с iOS 10 или новее:
- Перейдите в приложение «Настройки»;
- Нажмите на профиль Apple ID;
- Выберите iCloud;
- Включите «Контакты», если они не включены.
Теперь на новом iPhone:
- Перейдите в «Настройки»;
- Нажмите на профиль Apple ID;
- Выберите iCloud;
- Включите «Контакты»;
- Выберите «Слияние».
Если вы хотите перенести контакты с помощью резервной копии iCloud, вы можете выполнить следующие шаги:
- Сделайте резервную копию своего прошлого смартфона: Настройки > Apple ID > iCloud > «Резервная копия iCloud» нажмите > «Создать резервную копию».
Как сделать резервную копию iPhone >
- Восстановите данные на новом iPhone с помощью созданной резервной копии iCloud: Настройки > Основные > Сброс > Стереть контент и настройки > Стереть > настраивайте телефон до тех пор, пока вы не увидите «Восстановить из iCloud».

Как перенести контакты на новый iPhone с помощью iTunes
Помимо передачи информации через iCloud, вы также можете сделать это с использованием iTunes, если у вас сохранена на нем резервная копия вашего старого телефона.
О том, как просто сделать резервную копию на iTunes узнайте в нашей другой статье >
Когда вся информация скопирована на компьютер с помощью iTunes, то очень просто восстановить ее на вашем новом смартфоне от Apple:
- Подключите смартфон к компьютеру через USB-кабель;
- Запустите iTunes;
- Нажмите значок телефона;
- Выберите вкладку «Обзор»
- Нажмите «Восстановить iPhone…».
Как получить контакты с SIM-карты на iPhone
Иногда, необходимо получить номера телефонов со старых симкарт и объединить их с уже имеющимися. Иногда, если у вас обычный кнопочный телефон вам, также потребуется скопировать их. Есть множество причин и сделать это очень просто:
- Вставьте SIM-карту в телефон;
- Откройте «Настройки»;
- Далее «Контакты»;
- Нажмите «Импортировать контакты SIM».

Как перенести контакты с Google/Android на iPhone
Этот способ подойдет вам, если ваш прошлый телефон был на операционной системе Android и вы переходите на смартфон от Apple.
- Откройте «Настройки» на iPhone;
- «Учетные записи и пароли»;
- «Добавить учетную запись»;
- Выберите «Google» и проделайте все шаги по регистрации аккаунта, введя логин и пароль;
- После, вернитесь в «Учетные записи и пароли» и откройте «Gmail»;
- Включите «Контакты».
Теперь ваши телефонные созданные когда-то на Android будут скопированы на iPhone.
У вас есть MacВook или iMac? Специально для вас мы создали онлайн-марафон по настройке полезных сервисов на Mac: узнайте за 8 простых занятий, как быстро настроить Apple ID, iCloud и другие сервисы на Mac, обезопасить свои пользовательские данные, оптимизировать хранилище iCloud и пр.
- Это быстро: вам не придется искать в Ютубе инструкции по настройке.

- Это просто: вы увидите каждый шаг на экране, с подсказками на понятном языке.
- Это удобно: вы получите полезные навыки, не вставая с удобного кресла.
Если у Вас остались вопросы, или хотите получить более подробные консультации, пишите нам в соцсетях, или звоните:
Наш номер телефона: +7 978 773 77 77
Мы в социальных сетях:
ВКонтакте
YouTube
Одноклассники
Поделиться:
Как перенести контакты с iPhone на компьютер
Бывают разные ситуации. Например, вы продаете свой телефон или приобрели новый, а может просто вам захотелось перенести свои контакты с iPhone на компьютер, чтобы в случае чего не тратить драгоценное время на восстановление их вручную. Причин может быть и больше. Так же, об этом вопросе заставляет задуматься тот факт, что в iPhone не предусмотрена функция переноса контактов на sim-карту, что весьма огорчает. Итак, сегодня мы рассмотрим вопрос о том, как же нам перенести свои контакты на нашего «большого брата» различными способами.
Итак, сегодня мы рассмотрим вопрос о том, как же нам перенести свои контакты на нашего «большого брата» различными способами.
В статье мы попробуем описать все способы, начнем с традиционных.
Перенос контактов с помощью iTunes
Стоит отметить, что существует два разных способа переноса контактов из памяти iPhone на компьютер с помощью iTunes. В первом случае все адреса и телефоны будут перенесены либо в Outlook, либо в Windows Contacts, а во втором – пользователям придется «доставать» их из резервной копии с помощью специальных приложений.
Способ работает только в том случае, если на iPhone отключена синхронизация контактов с iCloud.
Перенос контактов из iPhone в Outlook или Windows Contacts
- Запустите iTunes.
- Подключите мобильное устройство к компьютеру.
- Выберите iPhone в списке подключенных устройств и перейдите во вкладку Сведения.
- Активируйте пункт «Синхронизировать контакты с» и в выпадающем меню выбрать нужный пункт — Outlook или Windows Contacts.

- Нажмите Применить.
Перенос контактов из резервной копии iPhone
Восстановление контактов из резервной копии iPhone может пригодится тогда, когда вы потеряли или продали устройство, а резервная копия осталась в iTunes.
В этом случае iTunes используется только для создания резервной копии. Все остальное придется выполнять с помощью сторонних утилит. Например, таких как iBackupbot.
Чтобы было откуда восстанавливать контакты, нужно вначале сделать резервную копию контактов в iTunes:
- Откройте iTunes.
- Подключите мобильное устройство к компьютеру.
- Выберите iPhone в списке подключенных устройств и перейдите во вкладку Сведения.
- Активируйте пункт «Синхронизировать контакты с».
- Перейдите во вкладку Обзор.
- Нажмите на клавишу «Создать копию сейчас».
- Дождитесь завершения процесса создания резервной копии.
Для восстановления и переноса контактов из резервной копии iPhone нужно:
- Скачать и установить приложение iBackupbot (полная версия утилиты стоит $35, однако в течение 10 дней приложением можно пользоваться бесплатно).
 Скачать iBackupbot.
Скачать iBackupbot. - Запустить iBackupbot.
- В основном окне в колонке «Backups» выбрать последнюю резервную копию подключенного устройства.
- Перейти в раздел User Information Manager.
Во вкладке Contacts будут доступны все контакты, хранящиеся в телефонной книге iPhone. При необходимости выбранные записи можно экспортировать в одном из подходящих форматов (Exel, VCard, CSV).
Как перенести контакты с iPhone на компьютер из iCloud
Облачный сервис iCloud также позволяет взаимодействовать с контактами, которые хранятся в памяти iPhone. Однако для этого вначале пользователям нужно активировать в настройках функцию синхронизации контактов с облаком. Сделать это можно в меню Настройки – iCloud.
iPad mini 6 с обновлённым дизайном выйдет осенью Вышла вторая публичная бета-версия iOS 15 и iPadOS 15Для перемещения контактов из iCloud в память компьютера нужно:
- Открыть веб-версию сервиса iCloud.

- Перейти в пункт Контакты.
- Выбрать нужные контакты (поддерживается выделение, как всех контактов, так и отдельных записей).
- В нижнем левом углу окна нажать на иконку шестеренки.
- Выбрать пункт Экспорт vCard.
После этого экспортированный файл можно использовать для переноса контактов на другое устройство или в любое подходящее приложение, например, в Outlook.
С помощью iTools
Еще один способ чтобы перенести контакты с iPhone на компьютер является приложение под названием iTools. Оно обладает достаточно широкими функциональными возможностями и во многом является заменой яблочному iTunes. С его помощью iTools владельцы яблочных планшетов и смартфонов могут:
- Посматривать информацию о своем устройстве.
- Управлять приложениями (устанавливать, обновлять, удалять, делать бэкап).
- Управлять музыкой (импортировать и экспортировать треки, удалять композиции, создавать плейлисты).
- Взаимодействовать с фотографиями, видео и книгами.

- Создавать новые рингтоны.
- Делать скриншоты и записывать видео с экрана iPhone.
- Управлять контактами, записями в календаре и т.д.
Чтобы перенести контакты с iPhone на компьютер с помощью iTools нужно:
- Скачать и установить iTools (скачивать лучше англоязычную версию приложения с официального сайта).
- Запустить iTools.
- Подключить мобильное устройство к компьютеру.
- Перейти в раздел Information.
- В левой колонке выбрать пункт Contacts.
- Выбрать нужные контакты и нажать клавишу Export.
При экспортировании контактов пользователи могут выбрать один из нескольких доступных форматов (vCard или CSV) или отправить карточку с данными сразу в Outlook или Gmail.
Перенос контактов с помощью приложений для iPhone
Переносить контакты с iPhone на компьютер можно не только с помощью настольных приложений. С этой задачей неплохо справляются и разнообразные программы для iOS. На виртуальных полках App Store можно найти несколько подобных утилит.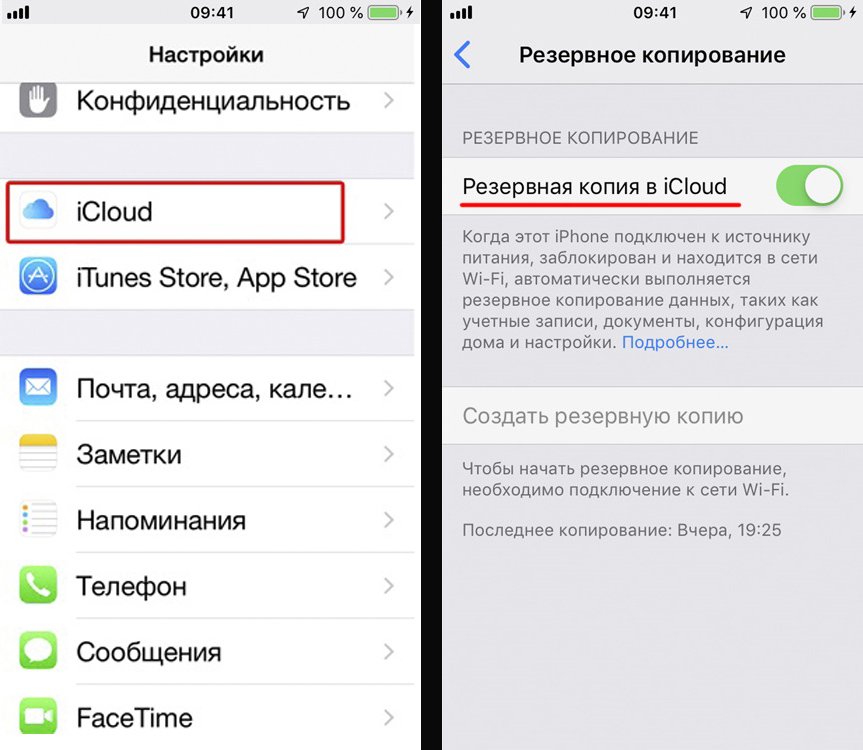 Одной из них является Easy Backup.
Одной из них является Easy Backup.
Easy Backup является популярным инструментом, который позволяет владельцам iPhone и iPad создавать резервные копии контактов, а затем отправлять их на электронную почту или в один из облачных сервисов.
Кроме этого приложение позволяет находить и объединять дублированные контакты, а также удалять контакты без имени или без номера телефона или адреса электронной почты.
Скачать Easy Backup можно в App Store бесплатно.
Установить из AppStore.
С помощью файловых менеджеров
Обладатели джейлбрейка могут перенести контакты с iPhone на компьютер еще одним способом. Для этого нам понадобится один из файловых менеджеров для iphone. Подойдет любой. Я покажу на примере iTools.
- Заходим в программу.
- Подключаем устройство к компьютеру.
- Заходим в папку, расположенную по адресу var/mobile/Library/AdressBook.
- Переносим все файлы, которые находятся в этой папке себе на компьютер.
 Они и представляют из себя все ваши контакты.
Они и представляют из себя все ваши контакты. - Всё готово! Теперь, при необходимости, вы всегда сможете скопировать эти файлы в var/mobile/Library/AdressBook снова и лицезреть ваши контакты!
Если же наоборот, вы хотите перенести контакты на смартфон с компьютера или другого мобильного телефона, то думаю будет полезной статья как перенести контакты на iPhone с другого телефона.
Как сохранить контакты с iPhone на компьютер
Друзья, сегодня мы с вами узнаем, как сохранить контакты с iPhone на компьютер или ноутбук. Сразу скажем, что это сделать очень просто: нужно только немного вашего терпения и желания. В каких случаях может пригодиться перенос номеров? С помощью каких программ это можно сделать? Что для этого нужно? Ответим на все эти вопросы, прежде чем приступить к выполнению действий.
Итак, скопировать контакты с iPhone на компьютер бывает нужно огромному числу пользователей. Например, если вы собираетесь поменять телефон, то вас может затруднить вопрос о том, как же вы будете звонить, когда номера не сохранены на сим-карте. Раньше в телефонах многие сохраняли свои контакты в памяти SIM-карты. То есть, если вы вставите её в другой смартфон или обычный телефон, то вся ваша книга становилась доступной и на этом устройстве. Сейчас же пользователи позабыли эту функцию, так как в современном мире преобладают облачные хранилища и другие программы для хранения данных. В связи с этим надобность в копировании номеров в память сим-карты отпала. К тому же она была ограниченной, в отличие от других типов.
Например, если вы собираетесь поменять телефон, то вас может затруднить вопрос о том, как же вы будете звонить, когда номера не сохранены на сим-карте. Раньше в телефонах многие сохраняли свои контакты в памяти SIM-карты. То есть, если вы вставите её в другой смартфон или обычный телефон, то вся ваша книга становилась доступной и на этом устройстве. Сейчас же пользователи позабыли эту функцию, так как в современном мире преобладают облачные хранилища и другие программы для хранения данных. В связи с этим надобность в копировании номеров в память сим-карты отпала. К тому же она была ограниченной, в отличие от других типов.
На iPhone номера хранятся в памяти телефона или в облачном сервисе iCloud. Получается, что перенести контакты на компьютер вы сможете либо напрямую с iPhone через программу iTunes, либо с использованием iCloud. Это и будут два способа копирования, о которых мы с вами сегодня поговорим.
Для того чтобы выполнить эти действия, в первом случае нам понадобится установленная на вашем компьютере или ноутбуке программа iTunes, а во втором — аккаунт iCloud.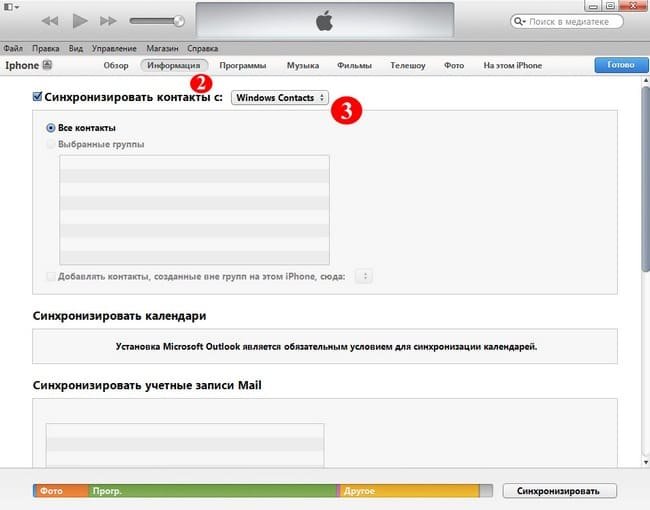 Если чего-то из этих пунктов у вас нет, то можете выбрать для себя более удобный способ, либо постараться решить эту проблему. В пунктах ниже мы подробнее рассмотрим каждый метод с их описанием.
Если чего-то из этих пунктов у вас нет, то можете выбрать для себя более удобный способ, либо постараться решить эту проблему. В пунктах ниже мы подробнее рассмотрим каждый метод с их описанием.
Синхронизация через iTunes
Итак, синхронизация через iTunes будет использовать программу Outlook или обычные контакты для Windows. Если же вы являетесь обладателем компьютера или ноутбука под управлением операционной системы mac OS, то контакты появятся в стандартной одноимённой утилите. И если во втором случае всё предельно понятно, то мы рассмотрим ситуацию с компьютерами под управлением Windows.
- Для начала, как уже отмечалось выше, вам нужно будет загрузить и установить последнюю версию программного обеспечения iTunes на своё устройство с официального сайта Apple.
- Теперь подключите свой iPhone к компьютеру или ноутбуку с помощью кабеля USB.
- Если потребуется, то дайте разрешение на получение доступа к смартфону, разблокировав его и нажав соответствующую кнопку на экране.

- Когда ваш iPhone появится в iTunes, зайдите на его страницу. Ниже кнопок основного меню имеются клавиши быстрого доступа к музыке, видео и другому контенту. Справа от них будет расположен значок iPhone, на который нужно будет нажать. Таким образом, вы попадёте на главную страницу настроек своего смартфона.
- В левом блоке меню нажмите на вкладку «Сведения». Самым первым пунктом здесь будет «Синхронизация контактов», где нужно установить галочку.
- В переключателе, расположенном справа от нашего пункта, вы можете выбрать между контактами Windows и Outlook. То есть это будет пункт сохранения ваших номеров на компьютере.
- После того как вы установите все галочки и настройки, нажмите на кнопку «Синхронизировать» внизу страницы и дождитесь окончания процесса. Готово!
Использование iCloud
Теперь рассмотрим с вами наиболее удобный и простой инструмент для синхронизации ваших данных с компьютером или ноутбуком — облачное хранилище iCloud. По умолчанию у вас уже имеется учётная запись в этом сервисе. Для проверки её наличия зайдите в «Настройки» своего iPhone, затем нажмите на вкладку «iCloud». Если здесь перед вами откроется страница с переключателями заметок, почты, функция «Найти iPhone» и другие, значит, у вас есть рабочий аккаунт iCloud. Теперь вам нужно поставить переключатель в положение «Включить» (зелёный индикатор) напротив пункта контактов. Таким образом, вы включите синхронизацию с облаком. Обратите внимание, что данными для входа в iCloud является ваш Apple ID. То есть, если у вас отсутствует подключение к облачному хранилищу, то вам достаточно войти со своим логином и паролем Apple ID.
По умолчанию у вас уже имеется учётная запись в этом сервисе. Для проверки её наличия зайдите в «Настройки» своего iPhone, затем нажмите на вкладку «iCloud». Если здесь перед вами откроется страница с переключателями заметок, почты, функция «Найти iPhone» и другие, значит, у вас есть рабочий аккаунт iCloud. Теперь вам нужно поставить переключатель в положение «Включить» (зелёный индикатор) напротив пункта контактов. Таким образом, вы включите синхронизацию с облаком. Обратите внимание, что данными для входа в iCloud является ваш Apple ID. То есть, если у вас отсутствует подключение к облачному хранилищу, то вам достаточно войти со своим логином и паролем Apple ID.
Если с регистрацией в этом сервисе мы с вами разобрались, то давайте непосредственно попробуем скопировать контакты с iPhone на компьютер через iCloud.
Создание копии контактов с помощью электронной почты
Для тех, кто не настраивал iCloud или не хочет этим заниматься, использование электронной почты — оптимальный вариант.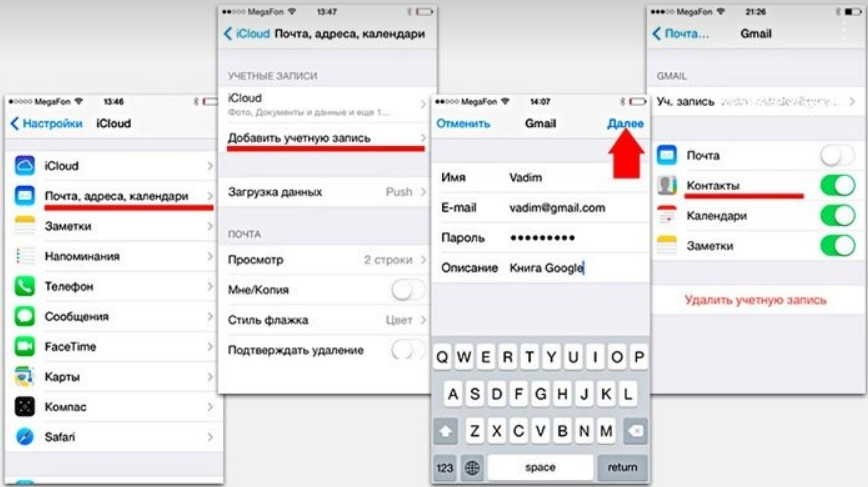 Первым делом нужно сделать бэкап-файл контактов. Сделать это можно массой бесплатных программ из AppStore. Одна из самых популярных из таких — Easy Backup, которую установить можно на iOS 9 и более новые версии. И через неё также можно сразу отправить электронное сообщение с файлом телефонной книги.
Первым делом нужно сделать бэкап-файл контактов. Сделать это можно массой бесплатных программ из AppStore. Одна из самых популярных из таких — Easy Backup, которую установить можно на iOS 9 и более новые версии. И через неё также можно сразу отправить электронное сообщение с файлом телефонной книги.
Итак, после её запуска потребуется:
В дальнейшем на ПК достаточно открыть письмо, отправленное на свой e-mail и сохранить файл бэкапа (или сразу добавить его в список контактов Windows, MacOS). Кстати, таким же образом можно сохранить копию телефонной книги и на другом телефоне или загрузить её в Google Контакты — это будет удобно, если пользователь решил перейти на использование Android-смартфонов.
Использование мессенджеров
Файл бэкапа телефонной книги на ПК можно передать и с помощью любого популярного мессенджера (поддерживающий отправку файлов и имеющий также клиент для Windows или MacOS). Самый удобный вариант из таковых — Telegram. Но первым делом нужно создать бэкап-файл.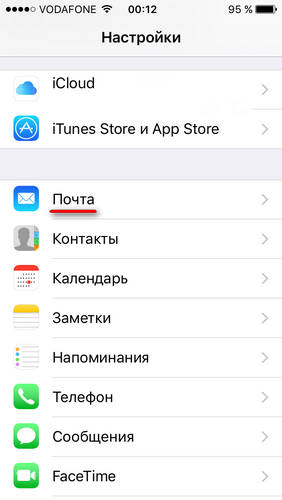 Можно это сделать через Easy Backup, инструкция по которой представлена выше. Сохранять контакты также следует в формате VCF (они является общепринятым и более распространенным форматом резервной копии телефонной книги). Далее отправки файла на примере того же Telegram выполняется следующим образом:
Можно это сделать через Easy Backup, инструкция по которой представлена выше. Сохранять контакты также следует в формате VCF (они является общепринятым и более распространенным форматом резервной копии телефонной книги). Далее отправки файла на примере того же Telegram выполняется следующим образом:
Аналогичным образом можно использовать Viber, FaceBook Messenger, IM+. А вот WhatsApp не подойдет — там в клиенте для ПК нет возможности скачивать файлы (как и совершать звонки).
Сохранение телефонной книги с помощью облачных сервисов
Также удобным вариантов является передача файла телефонной книги на компьютер с помощью облачных сервисов. Самые популярные среди таковых являются:
- Dropbox.
- Microsoft OverDrive.
- Mega.
- Fex.net.
- Облако@Mail.Ru.
- Яндекс Диск.
- Google Drive.
У всех из указанных сервисов есть возможность создать бесплатный аккаунт с ограниченным функционалом. Но этого будет более чем достаточно для передачи файла телефонной книги, который в большинстве случаев занимает менее 1 мегабайта.
Первым делом потребуется установить мобильный клиент выбранного облачного сервиса (из AppStore). Далее создать там аккаунт (или совершить вход, если пользователь уже является клиентом сервиса). После загрузить файл бэкапа в формате VCF.
Затем остаётся только скачать этот файл на компьютере, просто зайдя на сайт облачного сервиса и войдя в свой аккаунт. И данный способ также подойдет для быстрой синхронизации телефонной книги между iOS и Android-девайсами. А вот каким «облаком» лучше воспользоваться — это уже остаётся на усмотрение самого пользователя. Microsoft OverDrive — лучший выбор, если на ПК пользователя установлен Windows 10. Если же у него имеется аккаунт Google, то предпочтение лучше отдать Google Drive.
Файлообменники
И ещё резервную копию контактов телефонной книги iPhone передать на ПК можно с помощью файлообменников. Среди таковых сервисов популярными являются:
- Dropmefiles.
- Turbobit.
- MediaFire.

- SpiderOak.
Одно из главных преимуществ файлообменников перед облачными сервисами — регистрироваться в них не в большинстве случаев не нужно. То есть достаточно зайти на официальный сайт, загрузить свой файл и сохранить ссылку на него. Следует учитывать, что она остаётся активно ограниченный период времени (от 24 до 72 часов в среднем).
Далее остаётся только открыть ссылку в браузере на компьютере и сохранить загруженный бэкап телефонной книги.
И ещё нужно учесть, что с iPhone на файлообменник файлы придётся загружать именно через браузер. Для тех же Dropmefiles или Turbobit адаптированных мобильных приложений для iOS не предусмотрено.
Заключение
Дорогие читатели, сегодня мы с вами узнали, как сохранить контакты с iPhone на компьютер или ноутбук двумя разными способами.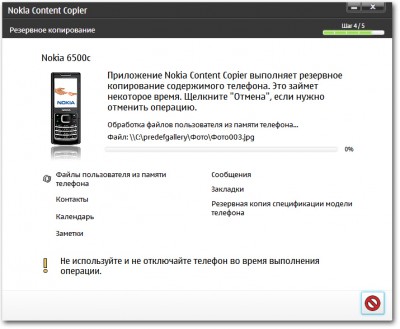 Вы можете выбрать наиболее удобный для себя: это может быть программа iTunes либо облачный сервис для хранения данных iCloud. Надеемся, что у вас всё получилось. Не забываем делиться результатами своего труда в комментариях!
Вы можете выбрать наиболее удобный для себя: это может быть программа iTunes либо облачный сервис для хранения данных iCloud. Надеемся, что у вас всё получилось. Не забываем делиться результатами своего труда в комментариях!
Синхронизация информации о приложении с вашего ПК на устройства с iTunes
Вы можете использовать iTunes для синхронизации контактов, календарей и закладок Safari на вашем компьютере с вашим iPhone, iPad или iPod. iTunes также синхронизирует эту информацию с вашего устройства на ваш компьютер — например, если вы добавляете контакты на iPad, а затем синхронизируете iPad с компьютером, эти контакты добавляются в адресную книгу Windows или Outlook Express.
Синхронизация контактов и другой информации с iPhone, iPad или iPod touch
При синхронизации iTunes определяет, содержит ли ваше устройство или компьютер самую свежую информацию, и позволяет выбрать информацию, которую вы хотите синхронизировать.
Подключите устройство к компьютеру.

Вы можете подключить свое устройство с помощью кабеля USB, USB-C или соединения Wi-Fi. Чтобы включить синхронизацию Wi-Fi, см. Раздел Синхронизация содержимого iTunes на ПК с устройствами, подключенными к Wi-Fi.
В приложении iTunes на ПК нажмите кнопку «Устройство» в левом верхнем углу окна iTunes.
Щелкните «Информация».
Выберите элементы, которые нужно синхронизировать.
Нажмите Применить.
Синхронизация контактов и другой информации с iPod classic или iPod nano
Примечание: Для синхронизации содержимого с вашего компьютера на iPod classic, iPod nano или iPod shuffle используйте iTunes в Windows 10.
Подключите устройство к компьютеру.
Вы можете подключить свое устройство с помощью кабеля USB, USB-C или соединения Wi-Fi. Чтобы включить синхронизацию Wi-Fi, см. Раздел Синхронизация содержимого iTunes на ПК с устройствами, подключенными к Wi-Fi.

В приложении iTunes на ПК нажмите кнопку «Устройство» в левом верхнем углу окна iTunes.
Щелкните «Информация».
Выберите элементы, которые нужно синхронизировать.
Контактная и календарная информация на iPod обновляется каждый раз, когда вы подключаете его к компьютеру.Вы также можете обновить свою информацию в любое время, когда ваше устройство подключено, выбрав «Файл»> «Синхронизировать iPod» в iTunes.
Если у вас возникли проблемы с синхронизацией, попробуйте синхронизировать только определенную информацию. Например, снимите флажки «Синхронизировать» на панелях «Музыка», «Фото», «Подкасты», «Фильмы» и «Телешоу» и попробуйте синхронизировать только «Информация».
Вы также можете синхронизировать информацию по беспроводной сети с вашим iPhone, iPad или iPod touch с помощью iCloud или Microsoft Exchange. Любые объекты, которые вы синхронизируете с этими приложениями, также можно синхронизировать с iTunes.
См. Раздел «Музыка» в руководстве пользователя iPhone, iPad или iPod touch. Если на устройстве не установлена последняя версия iOS или iPadOS, загрузите руководство пользователя на веб-сайте Apple Support Manuals.
Важно: Перед отключением устройства от компьютера нажмите кнопку «Извлечь».
Как перенести контакты с ПК на iPhone [4 простых способа]
Хранить важные контакты с iPhone на ПК — хорошая привычка, чтобы они были в безопасности.Когда вам понадобятся эти контакты, например, при переключении на новый iPhone 11 Pro / 11 Pro Max или когда на вашем iPhone происходит потеря данных, вы можете снова перенести контакты с ПК на iPhone. Вопрос, , как легко перенести контакты с ПК на iPhone ? Возможно, вы знаете, что iTunes — это широко используемый инструмент, когда дело доходит до передачи данных между iPhone и ПК. Но действительно ли это лучший способ? В этой статье приводятся четыре основных метода, с помощью которых можно легко импортировать контакты с ПК на iPhone. Прочтите и выберите наиболее подходящий способ выполнения этой задачи.
Прочтите и выберите наиболее подходящий способ выполнения этой задачи.
Часть 1: Как перенести контакты с компьютера на iPhone без iTunes
Метод 1. Как перенести контакты с ПК на iPhone без iTunes с помощью iOS Assistant (XML)
Метод 2. Как импортировать контакты с компьютера на iPhone с помощью iCloud (Outlook или vCard)
Метод 3. Как загрузить контакты с компьютера на iPhone по электронной почте (VCF)
Часть 2: Как получить контакты с компьютера на iPhone с помощью iTunes
Часть 1: Как перенести контакты с компьютера на iPhone без iTunes
В этой части мы рассмотрим 3 рабочих способа переноса контактов с ПК на iPhone без iTunes.Продолжайте читать и попробуйте тот метод, который вам больше всего подходит.
Метод 1. Как перенести контакты с ПК на iPhone без iTunes с помощью Coolmuster iOS Assistant (XML)
Устали использовать iTunes для синхронизации данных между iPhone и компьютером? Вот отличный альтернативный вариант: Coolmuster iOS Assistant. Это профессиональное программное обеспечение для управления данными, которое позволяет передавать файлы между компьютером и iPhone, управлять данными на iPhone с ПК, а также легко создавать резервные копии iPhone на ПК. В отличие от iTunes, который стирает существующее содержимое на вашем iPhone во время процесса синхронизации, Coolmuster iOS Assistant позволяет создавать несколько резервных копий, не стирая предыдущую.
Это профессиональное программное обеспечение для управления данными, которое позволяет передавать файлы между компьютером и iPhone, управлять данными на iPhone с ПК, а также легко создавать резервные копии iPhone на ПК. В отличие от iTunes, который стирает существующее содержимое на вашем iPhone во время процесса синхронизации, Coolmuster iOS Assistant позволяет создавать несколько резервных копий, не стирая предыдущую.
С помощью этого инструмента вы можете без проблем импортировать контакты на iPhone с компьютера (контакты сохраняются в файлах XML). Он также позволяет добавлять новые контакты, редактировать контактную информацию, удалять ненужные контакты прямо на компьютере, а также экспортировать контакты с iPhone на ПК в формате CSV / vCard / XML для упрощения управления.
Coolmuster iOS Assistant поддерживает iOS 5 и новее, он хорошо работает на iPhone 11/11 Pro / 11 Pro Max / Xs Max / Xs / XR / X / 8/8 Plus / 7 Plus / 7 / 6s Plus / 6 и др. .
Загрузите Coolmuster iOS Assistant сейчас:
Tip : Coolmuster iOS Assistant предлагает версию для Mac, если вы пользователь Mac, вы можете загрузить Coolmuster iOS Assistant для Mac для переноса контактов с Mac на iPhone.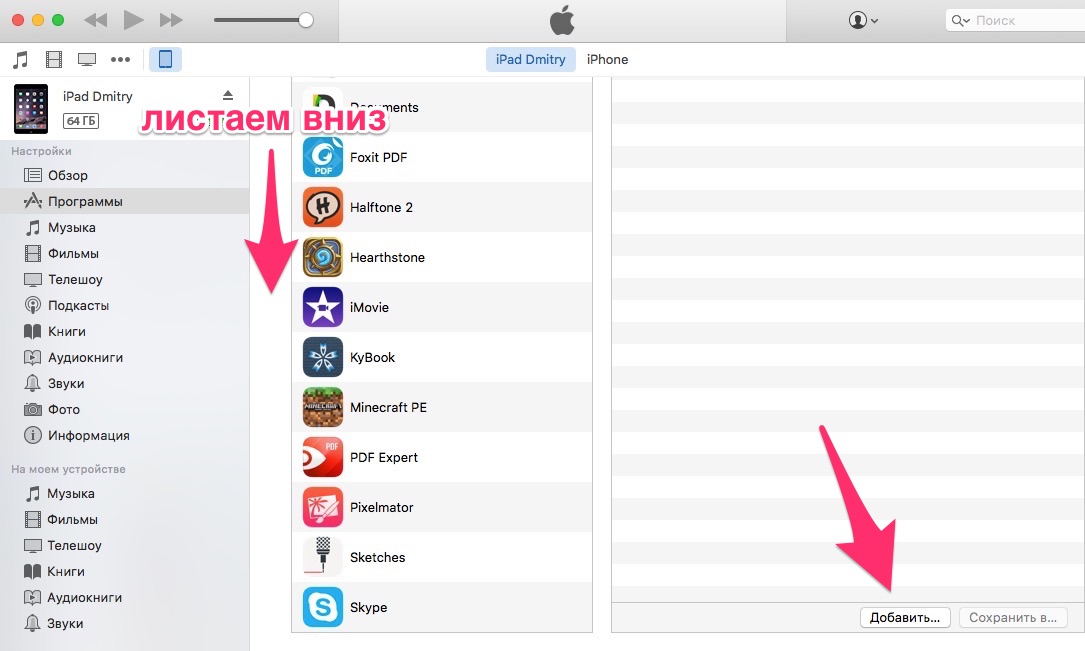
Как перенести контакты с компьютера на iPhone через Coolmuster iOS Assistant :
Шаг 1 : Запустите iOS Assistant на ПК и подключите iPhone к ПК
Загрузите и запустите Coolmuster iOS Assistant на своем компьютере, затем подключите iPhone к компьютеру с помощью кабеля USB. При появлении запроса коснитесь Trust на вашем iPhone, и программа автоматически обнаружит ваш iPhone за секунды.
Шаг 2 : Щелкните « Импорт » , чтобы перенести контакты с ПК на iPhone.
После подключения вы можете увидеть, что все ваши файлы сгруппированы по типам файлов для упрощения навигации.Щелкните Контакты и выберите Импорт в верхней части меню, затем выберите XML-файл, содержащий контакты, которые вы хотите передать.
Вам может понравиться:
3 способа передачи текстовых сообщений с iPhone на компьютер? [Не пропустите]
6 простых и быстрых способов переноса PDF на iPhone
Метод 2.
.png) Как импортировать контакты с компьютера на iPhone с помощью iCloud
(Outlook или vCard)
Как импортировать контакты с компьютера на iPhone с помощью iCloud
(Outlook или vCard)iCloud предлагает простое и удобное решение для резервного копирования данных iOS.В зависимости от различных ситуаций здесь мы покажем вам два эффективных способа загрузки контактов с компьютера на iPhone с помощью iCloud.
>> Как перенести контакты с компьютера на iPhone с помощью iCloud для Windows (контакты Outlook)
iCloud для Windows позволяет синхронизировать контакты с Outlook. Поэтому, если вы используете Outlook для хранения и управления контактами на компьютере, iCloud станет хорошим способом загрузки контактов с компьютера на iPhone. Более того, если вы редактируете контакты на своем компьютере, внесенные вами изменения автоматически обновляются в вашем списке контактов iPhone.
Шаг 1 : Загрузите и запустите iCloud для Windows, затем войдите в систему, используя свой Apple ID и пароль.
Шаг 2 : Выберите Mail , Контакты , Календари , и Задачи , затем нажмите Применить .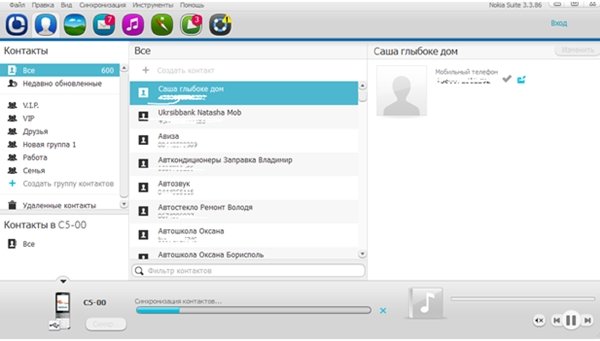
Шаг 3 : Теперь переключитесь на свой iPhone и откройте приложение Settings > iCloud > включите Контакты . Таким образом ваши контакты с компьютера будут синхронизированы с iPhone.
>> Как получить контакты с компьютера на iPhone через iCloud.com (файлы vCard)
Если ваши контакты хранятся на вашем компьютере в виде файлов vCard, вы также можете использовать iCloud для импорта этих контактов с компьютера в ваш iPhone. Выполните следующие действия:
Шаг 1 : Посетите iCloud.com на своем компьютере, затем войдите в систему, используя свой Apple ID и пароль.
Шаг 2 : выберите Контакты > коснитесь значка шестеренки в левом нижнем углу> выберите Импортировать vCard .
Шаг 3 : После импорта контактов в файлах vCard в iCloud перейдите в настройки на вашем iPhone> iCloud > включите Контакты .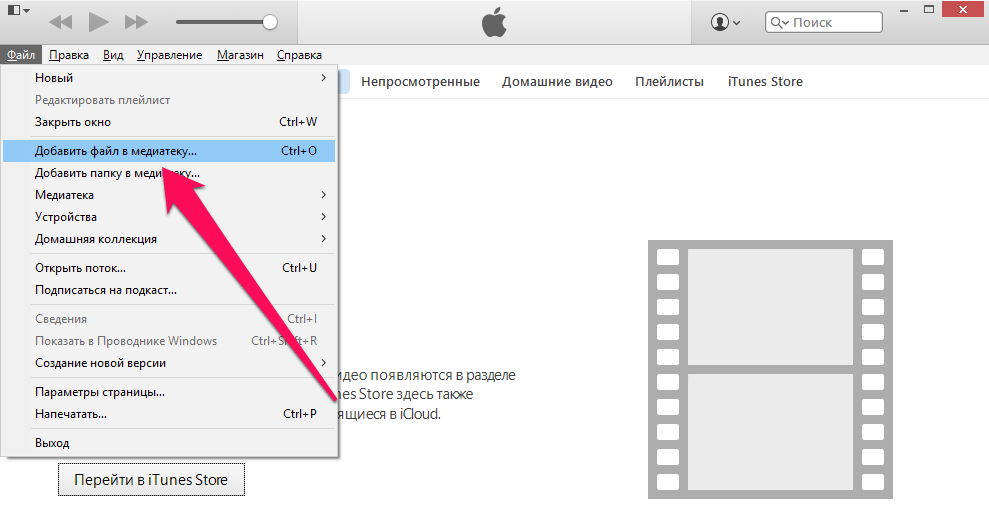 Эти контакты с ПК будут синхронизированы с вашим iPhone.
Эти контакты с ПК будут синхронизированы с вашим iPhone.
Метод 3. Как загрузить контакты с компьютера на iPhone по электронной почте (VCF)
Электронная почта — это быстрый и простой способ передачи файлов между различными устройствами. Вы можете перенести контакты со своего компьютера на iPhone по электронной почте.Обратите внимание, что передаваемые вами контакты должны быть сохранены как файлы vCard в формате VCF на вашем ПК, иначе iPhone не сможет читать файлы других форматов.
Как импортировать контакты с компьютера на iPhone по электронной почте :
Шаг 1 : На своем компьютере войдите в свою учетную запись электронной почты и отправьте себе электронное письмо с прикрепленным файлом контактов VCF.
Шаг 2 : На вашем iPhone откройте электронную почту и затем нажмите файл контактов, вам будет предложено импортировать контакты из вложения на ваш iPhone.Выберите опцию Добавить все контакты , и вы можете отменить дублирование существующих контактов во время переноса.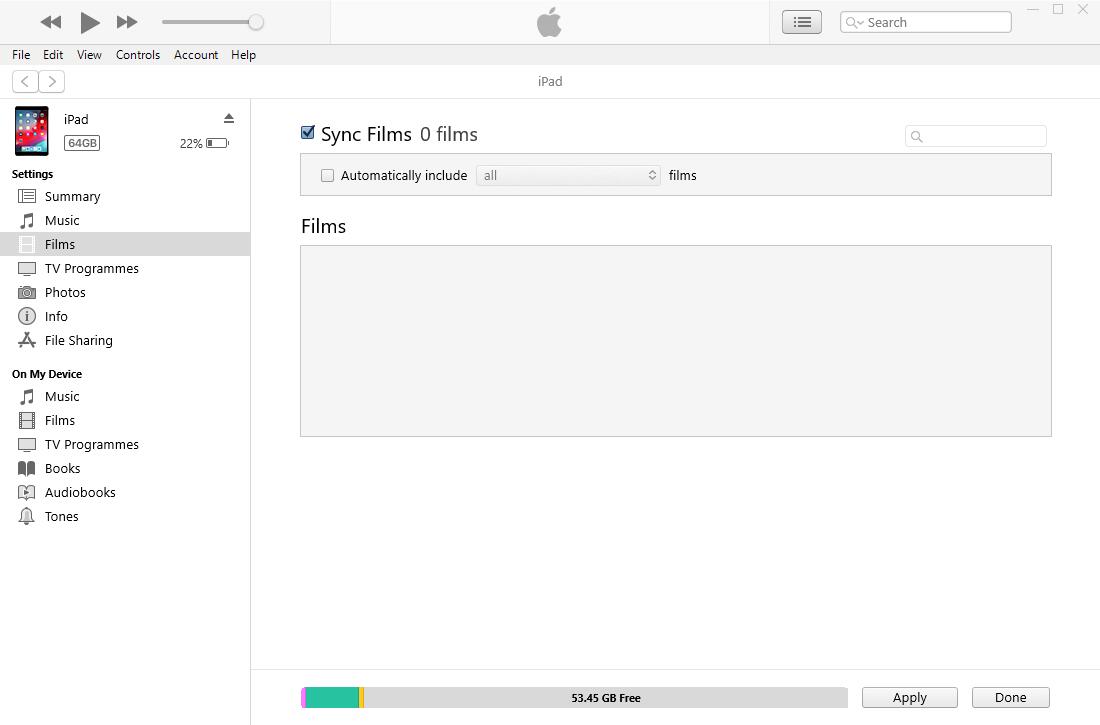
Часть 2: Как получить контакты с компьютера на iPhone с помощью iTunes
Если вы синхронизировали контакты iPhone с iTunes на своем компьютере, вы можете использовать iTunes для получения контактов с компьютера на iPhone. Однако следует отметить, что при этом вся существующая контактная информация на вашем iPhone будет перезаписана резервной копией iTunes. Поэтому убедитесь, что резервная копия iTunes содержит все необходимые контакты, или вы также можете заранее создать резервную копию своих контактов с iPhone на ПК в случае потери данных.
Как перенести контакты с ПК на iPhone через iTunes:
Шаг 1 : Подключите iPhone к ПК с помощью кабеля USB и затем откройте iTunes.
Шаг 2 : После того, как iTunes обнаружит ваш iPhone, щелкните значок iPhone в верхнем левом углу интерфейса iTunes.
Шаг 3 : Щелкните вкладку Info на левой панели> установите флажок Синхронизировать контакты с > щелкните раскрывающееся меню и выберите источник контактов> щелкните Sync .
Вот как импортировать контакты с компьютера на iPhone через iTunes. Таким образом, список контактов на вашем iPhone будет заменен синхронизированными контактами.
Заключительные слова
Перенос контактов с ПК на iPhone должен быть очень простым, если вы найдете правильное решение. Если ваши контакты сохранены в формате XML, нет сомнений, что Coolmuster iOS Assistant — лучший способ выполнить эту задачу. И стоит отметить, что этот инструмент может не только помочь вам переносить контакты между iPhone и компьютером, но также может передавать, управлять и создавать резервные копии широкого спектра типов файлов на вашем iPhone / iPad / iPod.Вы можете загрузить бесплатную пробную версию, чтобы изучить другие полезные функции.
Статьи по теме :
Как перенести контакты с iPhone на SIM-карту [2 способа]
Как перенести контакты с Android на iPhone? 4 способа для вас
Как перенести контакты с iPhone на iPhone? [Полные решения]
Как 5 способами перенести контакты с iPhone на iPad
Как окончательно удалить контакты на iPhone (Лучшее и подлинное)
Какие самые лучшие приложения для работы с контактами для iPhone?
3 способа переноса контактов с компьютера на iPhone
При каждом обновлении мобильного устройства вам необходимо следить за тем, чтобы контактная информация на новом устройстве также была актуальной, чтобы при необходимости вы могли своевременно получить доступ к правильному номеру телефона, электронной почте и адресу.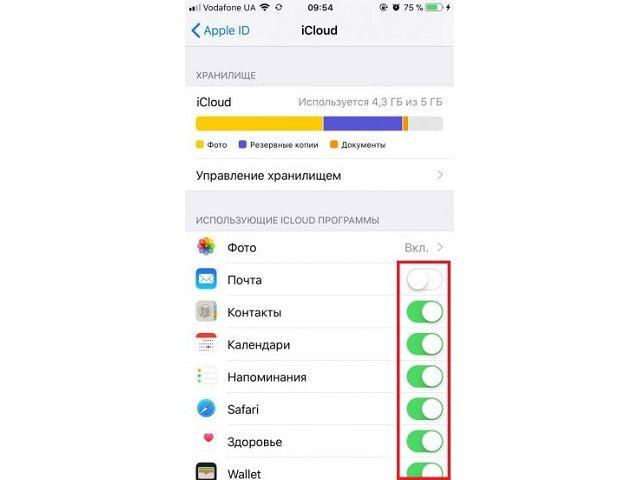 Вы можете использовать iTunes, iCloud или профессиональный инструмент передачи данных iPhone — MobiKin Assistant для iOS для переноса контактов с компьютера на iPhone.
Вы можете использовать iTunes, iCloud или профессиональный инструмент передачи данных iPhone — MobiKin Assistant для iOS для переноса контактов с компьютера на iPhone.
Когда вы обновляете свой старый iPhone до последней версии iPhone 12, 11, 11 Pro Max или Xs Max, вы можете легко перенести контакты со старого iPhone на новый. Даже пользователи Android могут легко копировать контакты с Android на iPhone с помощью сторонней программы. Однако, когда у вас есть список контактов на настольном компьютере, вы можете запутаться в том, как перенести контакты с компьютера на iPhone, не так ли? Итак, сегодня мы пишем эту статью, чтобы показать вам несколько способов переноса контактов с компьютера на iPhone за несколько кликов.Вы можете сравнить их и решить, какой из них лучше соответствует вашим потребностям.
Часть 1. Как перенести контакты с компьютера на iPhone с iTunes
Использование iTunes — удобный и рекомендуемый метод для импорта контактов с вашего ПК или Mac на iPhone.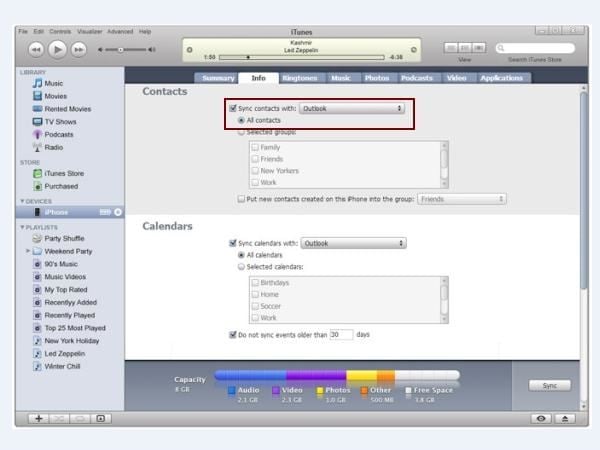 Используя этот способ, вам необходимо установить на свой компьютер самую последнюю версию iTunes.
Используя этот способ, вам необходимо установить на свой компьютер самую последнюю версию iTunes.
Здесь следует отметить, что iTunes отличный, но бесспорно, что он большой и в определенной степени повлияет на скорость работы компьютера.Поэтому, если вы используете ПК или Mac высокого класса, iTunes — хороший выбор. Но если у вас средняя конфигурация компьютера, то использовать iTunes не рекомендуется.
Выполните следующие простые шаги для переноса контактов с компьютера на iPhone через iTunes:
Шаг 1. Подключите iPhone к ПК с помощью кабеля USB, и iTunes запустится автоматически. Ваше устройство будет обнаружено и распознано iTunes по умолчанию.
Шаг 2 .В разделе «УСТРОЙСТВО » вы можете найти свой собственный iPhone. Просто выберите его и откройте вкладку « Info » в главном окне.
Шаг 3. Здесь вы можете проверить опцию « Sync Content with » на правой панели и выбрать программу на вашем ПК, которая имеет контакты, которые вы хотите импортировать, включая «Outlook», «Google Контакты» и «Контакты Windows».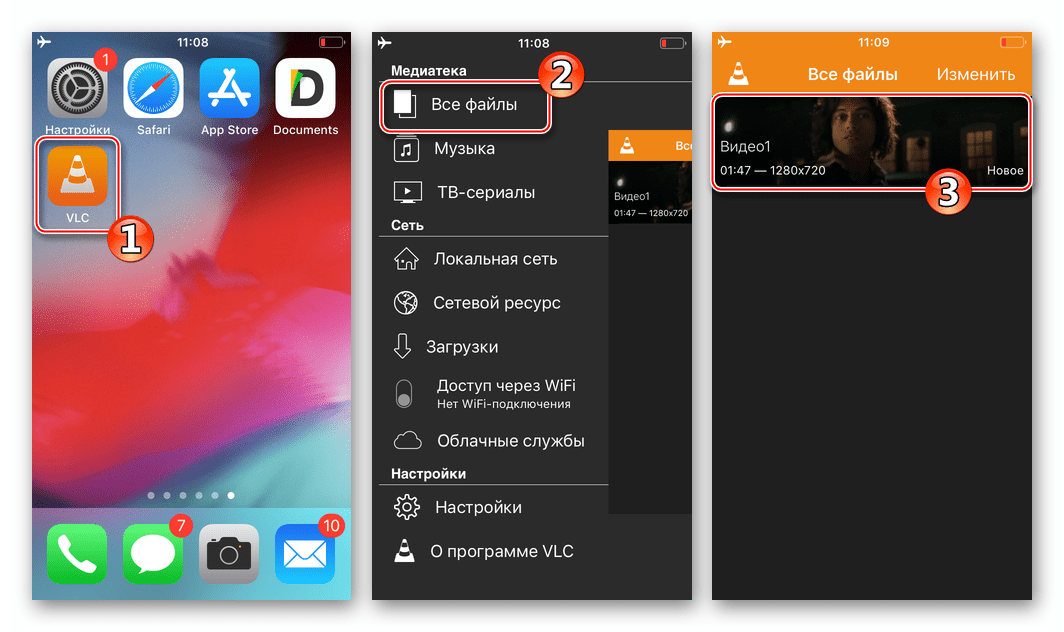
Шаг 4. Затем вы можете просто нажать на кнопку « Sync », чтобы начать перенос контактов с ПК на iPhone.
Не могу пропустить:
Часть 2. Как импортировать контакты с ПК на iPhone с iCloud
Если вы привыкли использовать Outlook для управления контактами iPhone на компьютере (узнайте, как синхронизировать контакты iPhone с Outlook), вы также можете использовать iCloud для беспроводной синхронизации контактов компьютера с iPhone. Преимущество этого метода перед iTunes заключается в том, что, во-первых, вам не нужно использовать кабель для передачи данных; во-вторых, если вы обновите контактную информацию на своем компьютере, контакты на iPhone 12 также будут обновлены автоматически и синхронно.
Как получить контакты с компьютера на iPhone с помощью iCloud:
Шаг 1. Загрузите и установите программу iCloud для Windows на свой компьютер.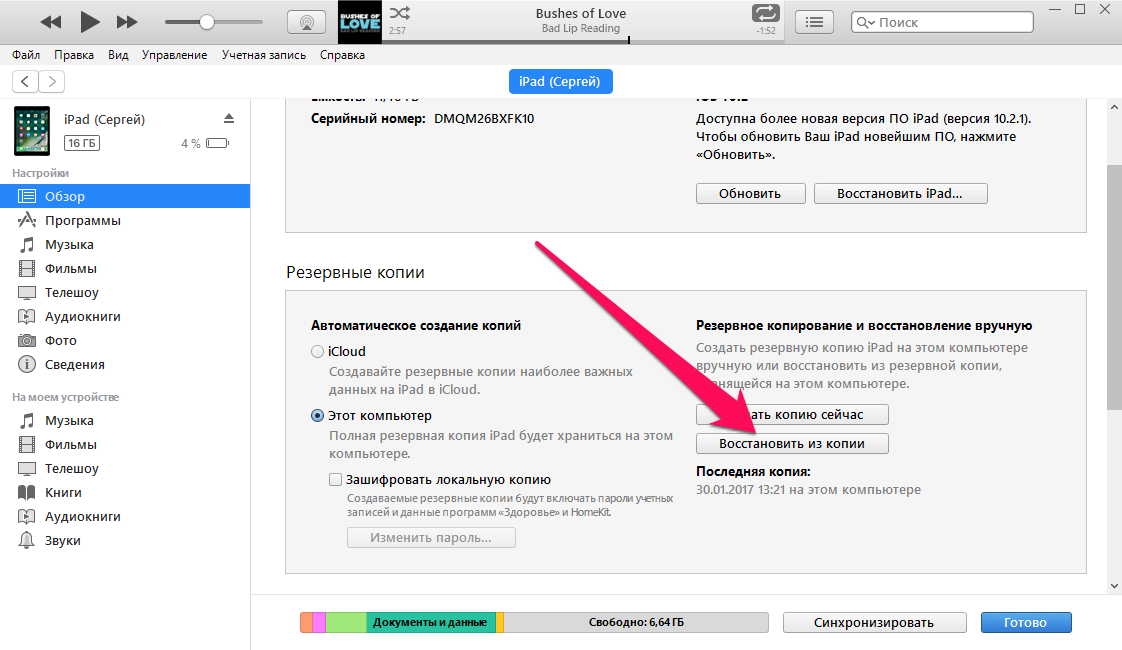 Запустите его и войдите в систему с той же учетной записью iCloud, которую вы используете на своем iPhone.
Запустите его и войдите в систему с той же учетной записью iCloud, которую вы используете на своем iPhone.
Шаг 2. Отметьте галочкой опцию « Почта, контакты, календари и задачи », а затем нажмите кнопку « Применить ».
Шаг 3. Откройте iPhone, откройте приложение «Настройки » и выберите вариант iCloud .
Шаг 4 . Нажмите кнопку Контакты , чтобы включить автоматическую синхронизацию контактов между вашим компьютером и вашим iPhone.
Часть 3. Как перенести контакты с ПК на iPhone без iTunes / iCloud (с помощью Ассистента для iOS)
MobiKin Assistant для iOS — надежный, но универсальный инструмент управления для пользователей iPhone, iPad и iPod. Он оценивается как идеальная альтернатива iTunes, не только способная выполнять всю работу iTunes, но даже более выгодную, чем iTunes.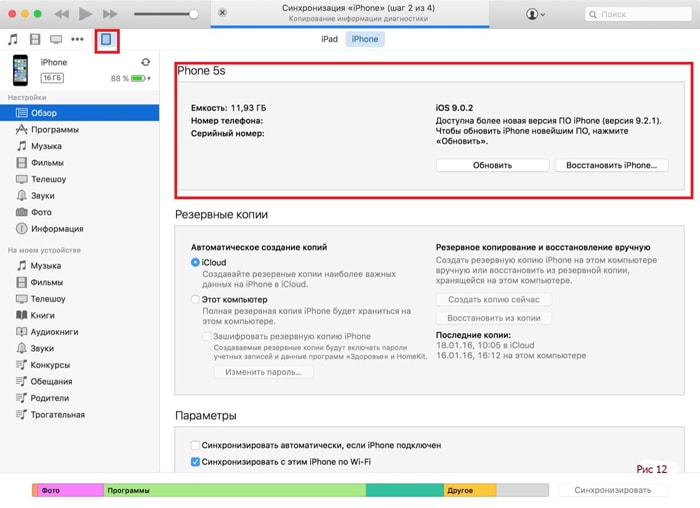 Это гибкое и эффективное программное обеспечение, которое упрощает передачу данных между устройствами iOS и компьютерами. Более того, эта программа была протестирована сотни и тысячи раз, и факты доказали, что никакие данные не теряются в процессе экспорта или импорта между вашим iPhone и компьютером.
Это гибкое и эффективное программное обеспечение, которое упрощает передачу данных между устройствами iOS и компьютерами. Более того, эта программа была протестирована сотни и тысячи раз, и факты доказали, что никакие данные не теряются в процессе экспорта или импорта между вашим iPhone и компьютером.
Зачем использовать Ассистент для iOS вместо iTunes или iCloud:
— позволяет пользователям создавать резервные копии, экспортировать, импортировать, удалять, предварительно просматривать или редактировать различные типы данных iOS на ПК или Mac напрямую.
— Резервное копирование музыки, фотографий, видео, контактов, SMS, приложений и т. Д. На компьютер и их легкое восстановление.
— Поддержка различных типов файлов, включая видео, фото, музыку, электронные книги, контакты, текстовые сообщения, заметки, закладки Safari, голосовые заметки, подкасты, мелодии звонка, плейлист и т. Д.
— Резервное копирование и восстановление данных между вашими iDevices напрямую и импорт резервных копий iTunes с ПК на ваше устройство или удаление любых нежелательных резервных копий iTunes с вашего ПК.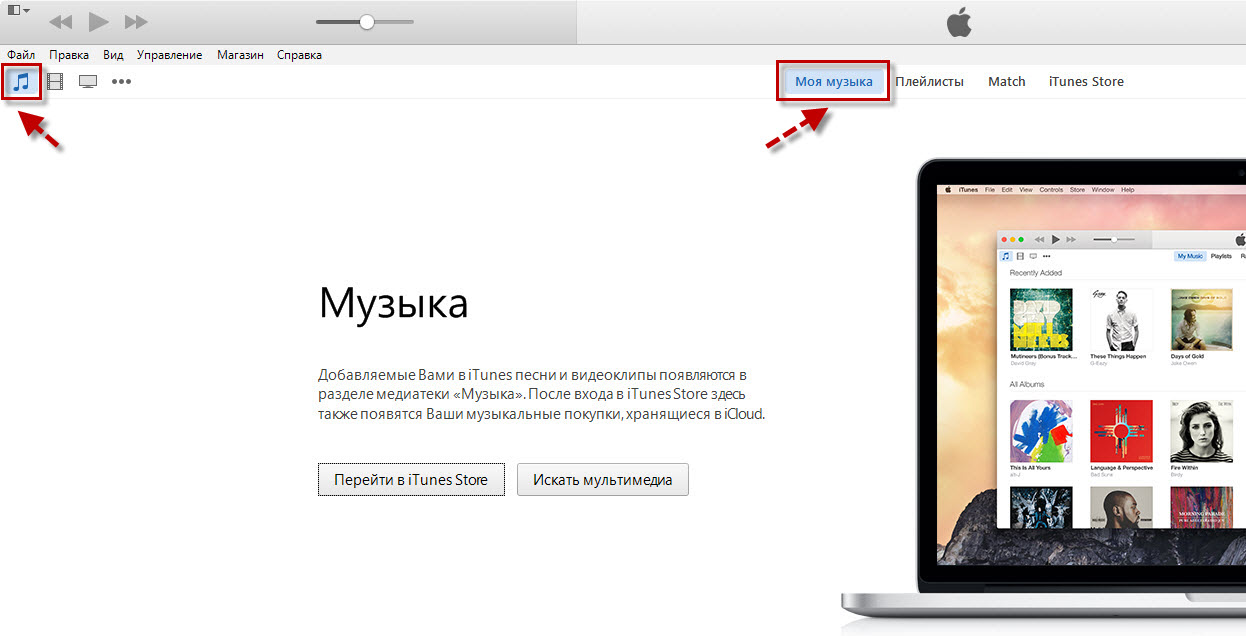
— Полностью совместим с iPhone 12, 11, 11 Pro, 11 Pro Max, iPhone Xs, Xs Max, XR, X, 8 (Plus), 7 / 7S (Plus), 6S / 6 и т. Д.
Теперь давайте посмотрим, как импортировать контакты с компьютера на iPhone с помощью Ассистента для iOS.
Шаг 1. Загрузите MobiKin Assistant для iOS, нажав кнопки загрузки выше, и используйте мастер, чтобы правильно установить программу на свой компьютер. Когда инструмент установлен, вы можете запустить его, и появится следующий интерфейс. Просто подключите свой iPhone к компьютеру через USB-кабель, если это необходимо.
Шаг 2. После этого программа автоматически обнаружит ваш iPhone. Здесь, если вы доверяете компьютеру на своем iPhone, вы получите интерфейс, как показано ниже. Просто нажмите «Доверие» на своем устройстве, чтобы авторизовать соединение, и нажмите «Продолжить», чтобы продолжить. (Если подключение не удалось, вы можете перейти на другую страницу, чтобы узнать, что делать, если устройству не удается подключиться.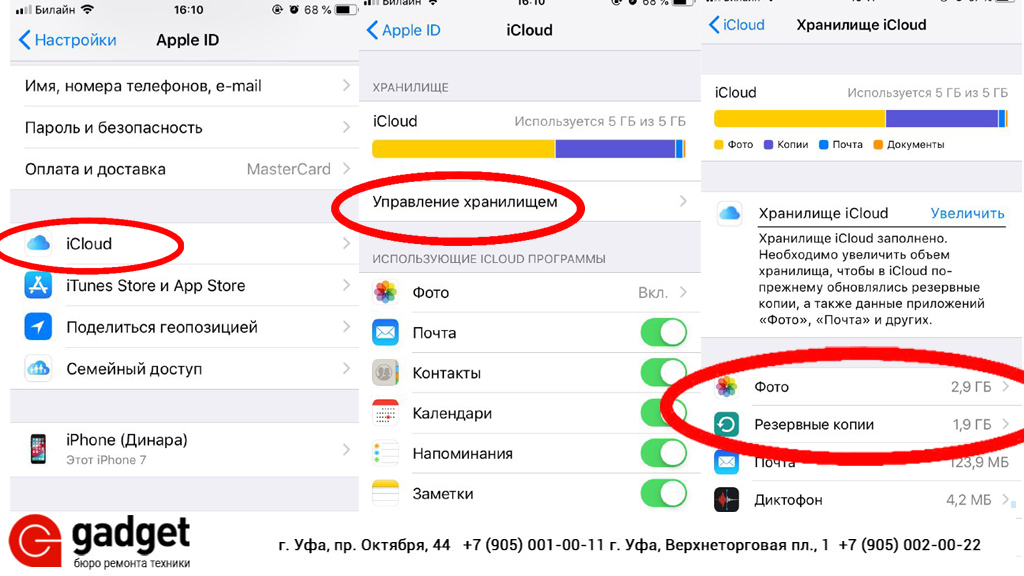 )
)
Шаг 3. После подключения в программе отобразятся параметры вашего устройства и файлы на нем.Вы можете выбрать «Контакты» на левой панели, после чего на вашем iPhone появится подробная информация о контактах.
Шаг 4. Теперь нажмите кнопку «Импорт» в верхнем меню, чтобы загрузить контакты с компьютера на iPhone. Обратите внимание, что этот инструмент в настоящее время поддерживает импорт контактов только в формате «XML» на iPhone 12.
Помимо переноса контактов с компьютера на iPhone, популярной темой является резервное копирование контактов iPhone на компьютер.В этом случае вы также можете попробовать MobiKin Assistant для iOS , который поможет вам выполнить перенос с помощью простых щелчков мышью. Как мы уже упоминали выше, это бесплатное программное обеспечение предоставляет множество функций, и «Экспорт» является одной из его основных функций. Итак, почему бы вам не потратить несколько минут, чтобы попробовать?
Итак, почему бы вам не потратить несколько минут, чтобы попробовать?
Итог
Видите ли, у вас есть разные способы переноса контактов с компьютера на iPhone. В дополнение к хорошо известным iTunes и iCloud у нас также есть более профессиональный помощник MobiKin для iOS, который может более удобно и быстро переносить контакты с ПК или Mac на iPhone.Это программное обеспечение компенсирует недостатки iTunes и iCloud. Это лучший инструмент для всех пользователей устройств iOS для управления iPhone, iPad и iPod. И если у вас возникнут проблемы во время процесса синхронизации или у вас есть другие методы для завершения передачи, поделитесь ими с нами!
Статьи по теме
Как перенести или скопировать музыку с iPod на компьютер
Советы по легкому переносу музыки с iPod на iPhone
Как копировать песни с iPod на iPod
Как просматривать контакты iPhone на ПК / Mac
Как распечатать контакты с iPhone
Как перенести контакты с компьютера (ПК / Mac) на iPhone
Это руководство написано, чтобы помочь вам перенести контакты с компьютера на iPhone или iPad.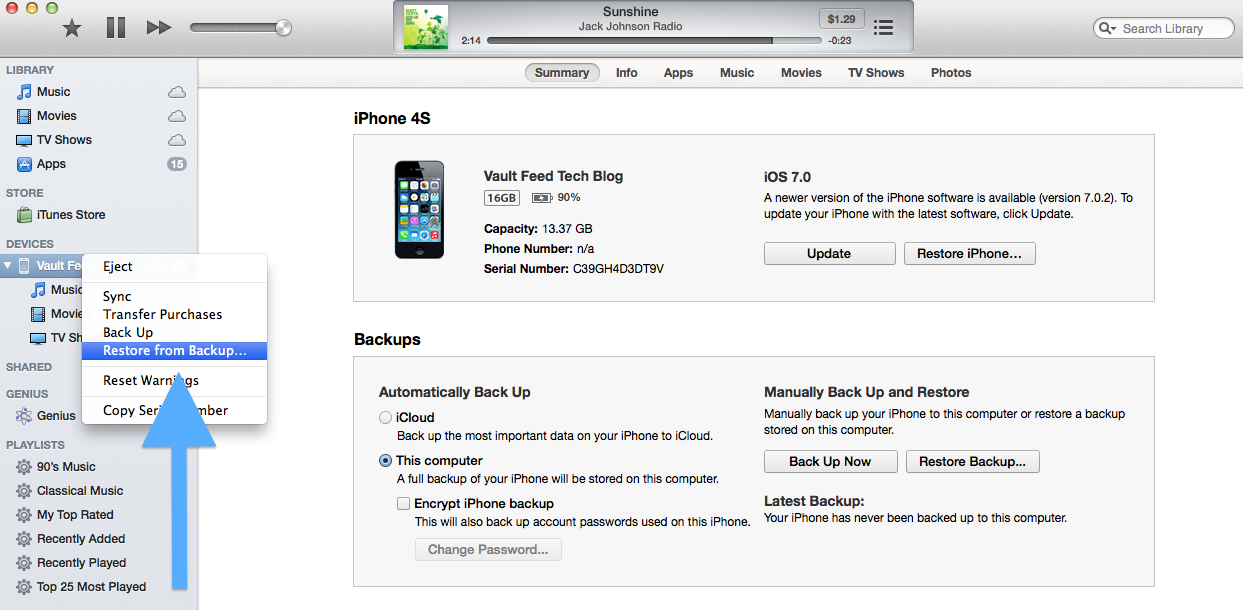 Независимо от того, являетесь ли вы пользователем Mac или ПК, вы можете найти решение здесь.
Независимо от того, являетесь ли вы пользователем Mac или ПК, вы можете найти решение здесь.
отличается совершенно новым дизайном и новыми функциями. В этом захватывающем и приятном сезоне «Обновление до нового iPhone», пожалуйста, ознакомьтесь с нашим руководством «Как перенести контакты со старого iPhone на новый iPhone», чтобы быстро начать работу.
Своевременное обновление контактов на вашем ПК, Mac и iPhone / iPad гарантирует, что у вас будет доступ к телефонным номерам, электронной почте и адресам, когда они вам понадобятся. Если вы сохранили контактную информацию на компьютере в формате CSV или VCF, вы можете перенести их на свой iPhone, когда они вам понадобятся, например, ваши контакты на iPhone могут исчезнуть из-за обновления iOS, взлома или ошибочного удаления.
Вам может понравиться: как восстановить контакты на iPhone 6 / 6s>
Кредит изображения: support.apple.com
iTunes может передавать контакты с компьютера на iPhone / iPad, однако вы можете столкнуться с неожиданной ситуацией при синхронизации с iTunes, например, контакты на вашем компьютере заменяются контактами на iPhone или iPad, или эти контакты с компьютера не отображаются на вашем устройстве после синхронизации и т. д. В этом руководстве мы покажем вам альтернативу iTunes, которая помогает с легкостью переносить контакты с компьютера на iPhone iPad.
д. В этом руководстве мы покажем вам альтернативу iTunes, которая помогает с легкостью переносить контакты с компьютера на iPhone iPad.
Не пропустите: как синхронизировать контакты iPhone iPad с Mac>
Нужный инструмент
Чтобы легко и быстро переносить контакты с компьютера на iPhone iPad, все, что вам нужно, — это профессиональный инструмент для передачи данных iOS, который способен и эффективно переносить контакты с компьютера на устройства iOS. iMobie AnyTrans — идеальный выбор для вас, почему?
- Поддерживает передачу многих видов содержимого iOS, включая фотографии, видео, музыку, сообщения, заметки, контакты и т. Д. — AnyTrans поможет вам сделать это независимо от того, что вы хотите передать.
- Поддерживает синхронизацию данных и файлов iOS между iDevice и компьютером, даже между двумя iDevices — Независимо от того, хотите ли вы перенести контакты с компьютера на iPhone или наоборот, AnyTrans в вашем распоряжении.
- Предлагает вам возможность управлять и редактировать содержимое iOS — лучше управляйте своими контактами и сохраняйте их организованность.

- Сверхбыстрая скорость позволяет передавать большое количество контактов за считанные минуты.
Больше всего, iMobie AnyTrans поддерживает все режимы iPhone iPad, включая новый iPhone 11, так что вы можете бесплатно загрузить и изучить больше>
Также читайте: Как перенести контакты со старого iPhone на новый iPhone>
Как перенести контакты с компьютера на iPhone iPad
Шаг 1.Запустите AnyTrans на своем компьютере> Подключите iPhone / iPad к компьютеру с помощью USB-кабеля> Выберите Диспетчер устройств> Перейти на экран управления категориями> Нажмите Контакты.
Как перенести контакты с компьютера на iPhone iPad
Шаг 2. Нажмите кнопку «Импорт»> Выберите файл контактов, который вы хотите перенести на iPhone> Нажмите «Открыть», чтобы перенести контакты с компьютера на iPhone.
Как перенести контакты с компьютера на iPhone iPad
1. Это руководство ограничено только тем, что вы сохранили контакты в формате vcf или csv, или вы можете сначала экспортировать контакты со своего iPhone.
2. Этот метод также можно применить для синхронизации контактов с ПК / Mac на iPod touch.
3. iPhone позволяет пользователям добавлять контакты для экстренных случаев на экран блокировки. Подробные инструкции см. В разделе «Как установить контакты для экстренных случаев на iPhone>
».Вам может понравиться: как синхронизировать контакты с iPhone на iPad>
Итог
С помощью iMobie AnyTrans и этого подробного руководства о том, как переносить контакты с компьютера на iPhone iPad, вы можете легко синхронизировать контакты с компьютера на iPhone iPad.Более того, помимо переноса контактов, на iPhone iPad можно перенести много другого содержимого iOS, например фотографии, видео, музыку, заметки, сообщения, календарь и т. Д. Скачать бесплатно и попробовать AnyTrans сейчас>
Джой ТейлорЧлен команды iMobie, а также поклонник Apple, любит помогать большему количеству пользователей решать различные типы проблем, связанных с iPhone.
Передача контактов VCF на iPhone — лучший обзор хоста
Многие почтовые службы или почтовые клиенты, такие как Gmail, Outlook, адресная книга Mac, адресная книга Windows, позволяют экспортировать и импортировать контакты электронной почты в виде файлов VCF.Он также поддерживается iPhone iPad. Чтобы передать контакты VCF на iPhone, вам не нужно конвертировать файл VCF, вы можете напрямую импортировать их в приложение «Контакты iPhone». Контакты VCF, также известные как контакты vCard. Они не совсем то же самое. VCF — это широко используемое расширение имени файла для визитных карточек. vCard — это стандартный формат файлов для электронных визитных карточек. Например, если вы экспортируете контакты Gmail в формате vCard для импорта в адресную книгу Apple или другое приложение, вы обнаружите, что все ваши контакты Gmail сохранены в контакте.vcf на вашем компьютере. Этот файл VCF содержит имя, адресную информацию, номера телефонов, адреса электронной почты и т. Д.
Файл контактов VCF широко поддерживается многими поставщиками услуг электронной почты, за исключением Gmail, о котором мы упоминали выше, вы также можете экспортировать контакты почты Yahoo в виде файлов VCF, экспортировать контакты iPhone как файлы vCard VCF и т. Д.
Как перенести контакты VCF на iPhone iPad?
Нужно ли мне синхронизировать контакты vCard через iTunes или любые другие сторонние приложения? Не совсем.Вам не нужно даже подключать iPhone к компьютеру. Самый простой способ перенести контакты на iPhone или iPad, содержащиеся в файле VCF, — это отправить файл vCard себе по электронной почте с компьютера, затем открыть этот файл VCF или vCard на своем iPhone или iPad и импортировать контакты VCF на iPhone. Если вы не хотите настраивать учетную запись электронной почты на телефоне для передачи контактов, вы можете прокрутить вниз до нижнего раздела этой статьи, мы представим еще один способ импорта контактов из vCard или VCF на iPhone без электронной почты.
Настройка учетной записи электронной почты на iPhone iPad
Во-первых, вам необходимо настроить свою учетную запись электронной почты на iPhone или iPad, если это еще не сделано, Hotmail, Gmail, Yahoo mail, AOL mail или что-то еще.
Войдите в свою учетную запись электронной почты из веб-браузера на своем компьютере, прикрепите файл VCF vCard к новому электронному письму и отправьте его себе или учетной записи электронной почты, которую вы настроили на своем iPhone или iPad. Затем перейдите, чтобы получить это письмо на свое устройство iOS. Вы можете напрямую нажать, чтобы открыть файл VCF в приложении «Почта» на iPhone или iPad.
Контакты VCF, вложенные в электронное письмо, можно открыть непосредственно в приложении «Почта» на iPhone или iPad. Нажмите на него, вы получите такой экран:
. Нажмите, чтобы добавить все контакты сразу. Однако iPhone предлагает пользователям более гибкие возможности для выборочного импорта контактов из VCF в контакты iPhone. Иногда вы можете не захотеть переносить все контакты VCF на iPhone, поскольку у вас уже есть некоторые или большинство из них на вашем iPhone, тогда вы можете выбрать определенные контакты из файла VCF и экспортировать выбранные контакты из VCF в iPhone.Нажмите на имена контактов, чтобы открыть каждого контактного лица, экспортировать его из VCF и импортировать в контакты iPhone, см. Снимок экрана ниже.
У вас будет возможность создать новый контакт с информацией в файле VCF, или вы можете добавить контакт в файле VCF к существующему контакту на iPhone.
Другой способ импортировать контакты из vCard или VCF в iPhone
Если вы не хотите отправлять файлы контактов VCF или vCard на iPhone по электронной почте, вы можете прикреплять файлы vCard к приложениям для обмена мгновенными сообщениями, инструментам передачи файлов и т. Д.
Дополнительные контакты для iPhone и советы по передаче данных
На самом деле существуют различные инструменты и решения, которые можно использовать для переноса контактов на iPhone. Например, если вы используете WhatsApp на своих смартфонах, вы можете использовать WhatsApp для обмена контактами между телефонами Android и iPhone. Однако этот метод сложен.
СвязанныеСинхронизация контактов Outlook и Apple iPhone или iPod touch
На вкладке Файл выберите Параметры > Расширенный .
В разделе Экспорт выберите Экспорт .
Щелкните Экспорт в файл > Далее .
Щелкните Файл данных Outlook (.pst) > Далее .
Под Выберите папку для экспорта из , выберите папку для экспорта, и будет экспортирована только информация в этой папке.
Установите флажок Включить подпапки , чтобы убедиться, что все — календарь, контакты и входящие — в учетной записи будет экспортировано, а затем выберите Далее .
Нажмите Обзор , чтобы выбрать место для сохранения файла данных Outlook (.pst) и ввести имя файла, а затем нажмите OK , чтобы продолжить.
Примечание: Если вы ранее использовали функцию экспорта, отображаются предыдущее расположение папки и имя файла. Убедитесь, что вы изменили имя файла, если хотите создать новый файл вместо использования существующего.
Если вы экспортируете в существующий файл данных Outlook (.pst), в разделе Параметры укажите, что делать при экспорте элементов, которые уже существуют в файле.
Нажмите Готово .
Экспорт начинается немедленно, если только новый файл данных Outlook (.pst) или экспорт в существующий файл, защищенный паролем.
Если вы создаете новый файл данных Outlook (.pst), необязательный пароль может помочь защитить файл. Когда появится диалоговое окно Create Outlook Data File , введите пароль в поля Password и Verify Password , а затем нажмите OK . В диалоговом окне Пароль к файлу данных Outlook введите пароль и нажмите ОК .
Если вы экспортируете в существующий файл данных Outlook (.pst), защищенный паролем, в диалоговом окне Пароль файла данных Outlook введите пароль, а затем нажмите OK .
Теперь, когда ваши данные Outlook находятся в файле .pst, они переносимы. Вы можете сохранить файл .pst, например, в OneDrive или на USB-накопителе, а затем загрузить его на другой компьютер или другое устройство по вашему выбору.См. Дополнительные сведения об импорте электронной почты, контактов и календаря в Outlook.
3 простых способа экспорта контактов с iPhone
Думаете о том, чтобы отказаться от iPhone и перейти на , присоединиться к темной стороне , получите Android и хотите взять с собой в поездку свои контакты? Вы только что обновили до Windows 10 и хотите поделиться контактами iPhone с компьютером? Беспокоитесь о катастрофическом отключении iCloud и думаете о резервном копировании в автономном режиме на всякий случай? Какими бы ни были ваши причины, по которым вы хотите узнать, как экспортировать контакты с iPhone, мы всегда готовы помочь.
Что такое визитная карточка?
Что такое файл CSV?
Метод 1: Экспорт контактов с iPhone без iCloud
Метод 2: Экспорт контактов с iPhone на ПК с помощью iCloud
Метод 2a: Экспорт контактов с iPhone в Gmail с помощью iCloud
Метод 2b: Экспорт контактов с iPhone в Excel с помощью iCloud
Метод 3: Экспорт контактов с iPhone с помощью iTunes
Метод 3a: Экспорт контактов с iPhone в Outlook или Gmail
Метод 3b: Экспорт контактов с iPhone в Excel
Есть приложение для этого
Экспорт контактов на новое устройство?
Как мы вскоре увидим, для этого определенно есть приложение, но мы собираемся начать с трех методов, которые легко достигаются с помощью инструментов, которые вы, вероятно, уже используете, а именно iCloud, электронную почту и iTunes.Ключом к каждому из этих методов является визитная карточка.
Что такое визитная карточка?
Карточка vCard, также известная как файл VCF, похожа на цифровую визитную карточку. В этих текстовых файлах хранятся биты контактной информации, такие как имя, номер телефона, адрес электронной почты и физический адрес. Если вы хотите экспортировать все контакты с вашего iPhone или только пару, эти файлы сделают это возможным. После того, как вы экспортировали vCard для своих контактов, полученные файлы VCF можно открыть с помощью различных параметров, включая Outlook, Контакты Google, Контакты Windows и многое другое.
Хотя многие приложения поддерживают vCard, существуют определенные программы (например, Excel или Google Sheets), которые не читают формат VCF. В этом случае вы также можете преобразовать файл VCF в файл CSV.
Что такое файл CSV?CSV обозначает значения, разделенные запятыми. Как и файлы VCF, файлы CSV также являются текстовыми файлами. Эти файлы, содержащие только буквы и цифры, отображают контактную (и другую) информацию в таблицах и обычно открываются и редактируются с помощью программного обеспечения для работы с электронными таблицами, такого как Excel.Хотя Excel может читать файлы CSV, мы рекомендуем конвертировать файлы VCF в файлы XLS и XLSX, совместимые с Excel.
Метод 1. Экспорт контактов с iPhone без iCloud
Если вы хотите узнать, как экспортировать контакты со своего iPhone без iCloud или хотите экспортировать только несколько контактов (например, отправив текстовое сообщение с контактной информацией коллеги другу или отправив результаты своего сетевого труда по электронной почте на рабочий адрес электронной почты), один из самых простых способов, помимо AirDrop, — это электронная почта или текстовое сообщение:
1. Откройте на своем iPhone приложение Контакты .
2. Выберите контакт, который нужно экспортировать.
3. После загрузки сведений прокрутите вниз и выберите Поделиться контактом.
4. Выберите сообщения , Почта или желаемое почтовое приложение во всплывающем окне.
5. Визитная карточка вашего контакта теперь прикреплена к электронному письму или тексту, так что закончите писать и отправлять как обычно.
Метод 2: экспорт контактов с iPhone на ПК с помощью iCloudЕсли метод приложения «Контакты» не подходит для вашей адресной книги, насчитывающей 1000 человек, и их число постоянно растет, мы предлагаем использовать iCloud. Облачное хранилище Apple не просто синхронизирует ваши контакты на всех ваших устройствах, но и позволяет вам массово экспортировать контакты iPhone. Для начала вам необходимо убедиться, что ваши контакты синхронизируются с вашей учетной записью iCloud:
1. Откройте Настройки на вашем iPhone.
2. Выберите свое имя перед тем, как нажать на iCloud .
3. На странице настроек iCloud найдите Контакты в списке «Приложения, использующие iCloud» и убедитесь, что переключатель «Контакты» установлен с на — это синхронизирует ваши контакты и позволяет их экспортировать в файл VCF. .
4. Выберите Объединить , если вас спросят: «Что вы хотите сделать с существующими локальными контактами на вашем iPhone?».Это гарантирует, что он синхронизирует любые изменения, которые вы вносите в контакт на своем телефоне, с iCloud.
5. С помощью компьютера перейдите на iCloud.com и войдите в систему, используя свой Apple ID.
6. Выберите Контакты .
7. Щелкните значок шестеренки в нижнем левом углу.
а. Чтобы экспортировать все контакты с iPhone, нажмите Выбрать все .
г. Чтобы экспортировать только определенные контакты, удерживайте Ctrl или Shift , чтобы выбрать отдельные контакты.
8. Выбрав контакты, еще раз щелкните значок шестеренки и коснитесь Экспорт vCard .
Теперь ваши контакты скопированы на ваш компьютер в формате VCF. Если вы просто хотели узнать, как экспортировать контакты с iPhone на ПК, ваша работа здесь сделана. В противном случае продолжайте импортировать данные vCard в Google Контакты или конвертировать файлы VCF в формат CSV.
Метод 2a: экспорт контактов с iPhone в Gmail с помощью iCloudВы пользуетесь Gmail? Планируете перейти на Android? Поскольку Google пронизывает большую часть нашей технологической вселенной, подумайте о резервном копировании контактных данных своих друзей и родственников в Google Контакты:
1. Создайте аккаунт Google , если у вас его еще нет.
2. В браузере войдите в Google Контакты .
3. Нажмите Импорт слева, затем нажмите Выбрать файл .
4. Найдите и выберите необходимую информацию vCard, которую вы экспортировали из iCloud, прежде чем нажать Импорт .
Если у вас уже есть учетная запись Google, вы можете заметить несколько повторяющихся контактов. Чтобы избежать путаницы, мы рекомендуем удалять или обновлять их по мере необходимости. Вы можете сделать это вручную или с помощью инструмента Gmail Merge & fix , расположенного слева.
Метод 2b: экспорт контактов с iPhone в Excel с помощью iCloudВы помешаны на таблицах? Хотите разослать рекламную кампанию по почте старомодным способом и вам нужно выполнить слияние Excel для ваших контактов на iPhone? Воспользуйтесь онлайн-конвертером VCF в CSV и превратите свои контакты vCard в файлы CSV, XLS и XLSX, поддерживаемые Excel:
1. Перейдите к желаемому инструменту онлайн-конвертации. Нам нравится бесплатный AConvert .
2. Нажмите Выбрать файлы , чтобы выбрать файлы VCF, которые вы ранее экспортировали из iCloud, выберите целевой формат (CSV, XLS или XLSX), затем нажмите Конвертировать сейчас .
3. Загрузите преобразованный файл и откройте его с помощью выбранного программного обеспечения для работы с электронными таблицами.
Метод 3: экспорт контактов с iPhone с помощью iTunes Теперь предположим, что вы все еще используете iPhone 3G, работающий на iOS 4.X или ниже, как вы можете экспортировать свои контакты? Об iCloud не может быть и речи, поскольку вам нужен как минимум iPhone 4 под управлением iOS5. Не бойтесь — iTunes приходит на помощь (если у вас есть ПК с Windows или Mac OS Mojave или более ранней версии). В 2019 году с выпуском Mac OS Catalina iTunes был прекращен, а его функциональность была разделена между четырьмя отдельными приложениями, что сделало этот метод недействительным для всех, кроме нескольких избранных. Тем не менее, это все еще остается возможным вариантом для тех, кто любит свои компьютеры так же, как им нравятся их смартфоны — старые и устаревшие выдающиеся и с многолетним опытом:
1. Убедитесь, что на вашем ПК с Windows установлена последняя версия iTunes, затем подключите iPhone к компьютеру с помощью кабеля USB.
2. Запустите iTunes . На левой панели откройте сводную страницу своего устройства, нажав , ваш iPhone .
3. Нажмите на Информация и установите флажок рядом с Синхронизировать контакты с .
4. В раскрывающемся списке выберите соответствующий вариант.
Метод 3a: экспорт контактов с iPhone в Outlook или Gmail с помощью iTunesКогда вы перейдете к шагу 4 выше, у вас будет возможность экспортировать свои контакты в провайдера электронной почты по вашему выбору:
1. Выберите Google Контакты или Outlook .
а. При необходимости войдите в учетную запись и убедитесь, что она подключена к вашему телефону или компьютеру.
2. Выберите контакты, которые вы хотите экспортировать.
а. Чтобы экспортировать все контакты с iPhone, выберите Все контакты .
г. Чтобы экспортировать только определенные контакты, выберите Выбранные группы , чтобы выбрать отдельные контакты.
3. Нажмите Примените или Sync для экспорта контактов.
Метод 3b: экспорт контактов с iPhone в Excel с помощью iTunesЕсли вам нужна одна большая, красивая, сортируемая электронная таблица со всеми вашими контактами, продолжайте с шага 4:
1. Выберите Контакты Windows из раскрывающегося списка.
2. Выберите контакты, которые вы хотите экспортировать.
а. Чтобы экспортировать все контакты с iPhone, выберите Все контакты .
г. Чтобы экспортировать только определенные контакты, выберите Выбранные группы , чтобы выбрать отдельные контакты.
3. Нажмите Примените или Sync для экспорта контактов.
4. Найдите недавно синхронизированную папку под названием Контакты в своем профиле Windows и откройте ее.
5. В правом верхнем углу окна щелкните Экспорт .
6. Выделите CSV (значения, разделенные запятыми) из вариантов и нажмите Экспорт .
7. Выберите имя для вашего нового файла CSV, нажмите Обзор , чтобы выбрать место для сохранения файла, затем нажмите Далее .
8. Выберите контакты, которые вы хотите экспортировать в файл CSV, и нажмите Готово , чтобы завершить экспорт контактов iPhone в Excel с помощью iTunes.
Для этого есть приложение
Хотите экспортировать контакты, но у вас нет доступа (или вы бы предпочли не использовать) iCloud или iTunes? Лучше всего загрузить стороннее приложение из App Store. Хотя они занимают немного больше места на вашем телефоне, они упрощают экспорт контактов.Вот некоторые из лучших вариантов в App Store:
Простое резервное копированиеКак следует из названия, Easy Backup делает резервное копирование контактов iPhone таким же простым, как нажатие кнопки. Если вы хотите отправить свою адресную книгу в облако или отправить копию списка контактов на рабочий адрес электронной почты, это (бесплатное) приложение для работы. Хотя его функциональность ограничена файлами VCF, Easy Backup получает бонусные баллы за самый красивый дизайн из всех.
Контакты Резервное копирование + переводСлучайно испортил одну из ваших контактных данных? Не беспокоиться.Это приложение позволяет получить доступ ко всем созданным вами резервным копиям и позволяет экспортировать контакты не только с помощью электронной почты, но и с помощью Airdrop и сообщений. Нужна сверхмощная шифровальная защита военного уровня для ваших контактов или вы хотите делать автоматические резервные копии? Получите профессиональную версию за 2,99 доллара в месяц.
Резервное копирование моих контактовХотя его интерфейс может быть более утилитарным, чем у конкурентов, бесплатная версия My Contacts Backup достаточно надежна.Хотите экспортировать контакты в формат CSV, чтобы можно было просматривать адресную книгу в виде электронной таблицы в Excel? Это приложение для вас. Однако, если у вас более 500 контактов, будьте готовы потратить лишние деньги на профессиональную версию.
Экспорт контактов на новое устройство?На пальцах все еще есть царапины от треснувшего заднего стекла вашего старого iPhone? Face ID перестал работать и ремонта не было видно? GadgetGone купит ваш старый сломанный iPhone за большие деньги, вложив деньги в ваш карман всего за два рабочих дня.