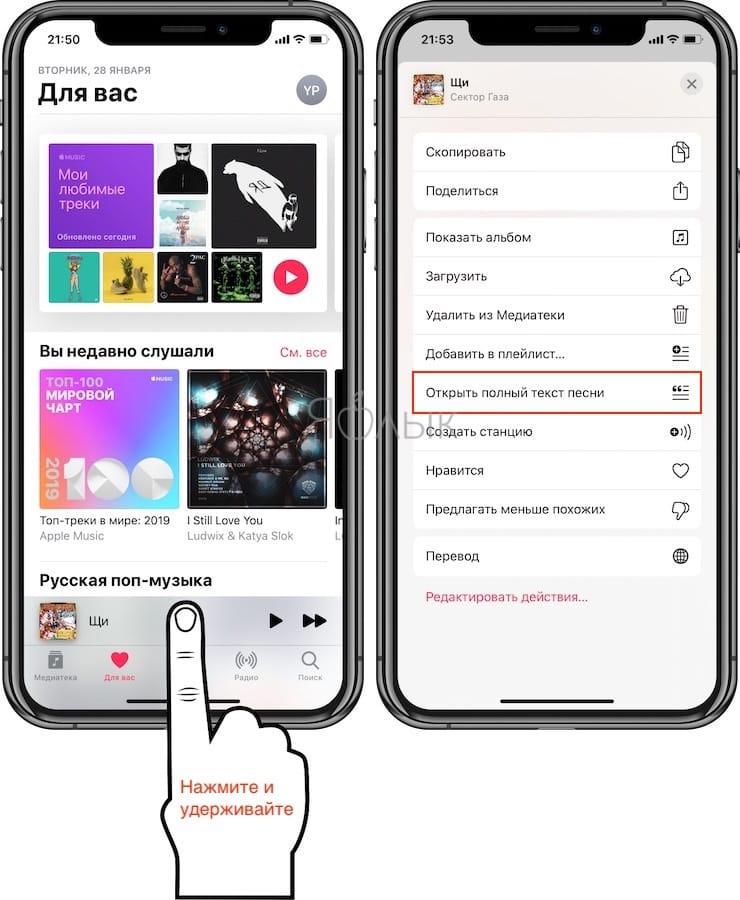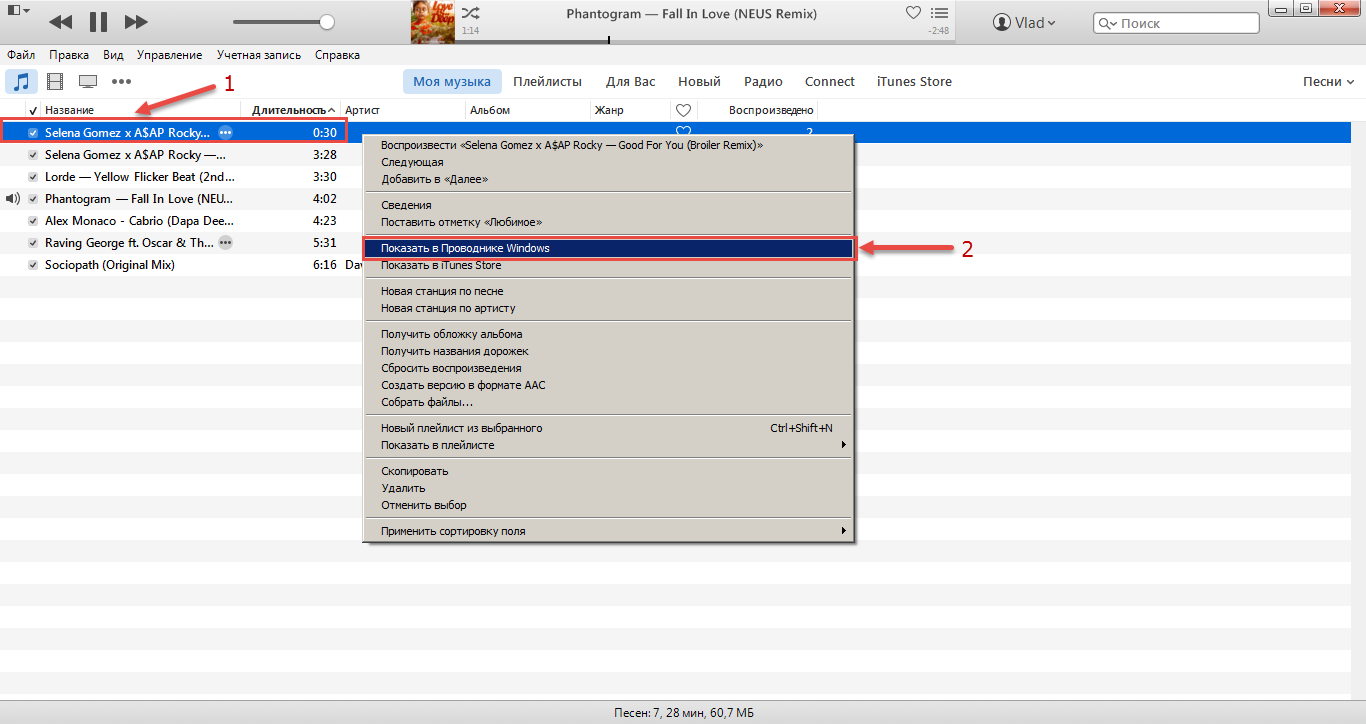Как быстро загрузить музыку в iPhone через iTunes
Самый лучший способ.
Почему огромное количество пользователей негативно относятся к iTunes? Все просто — продолжительные синхронизации не дают возможности быстро загрузить на (или с) iPhone нужные данные, в частности, музыку. Далеко не все знают, но iTunes в плане загрузки музыки вовсе не так уж и плох. Программа позволяет мгновенно скидывать музыку на iPhone, iPad и iPod touch после установки всего лишь одной настройки. О том, что за параметр позволяет быстро загружать музыку на iOS-устройства через iTunes рассказали в этой инструкции.
Важно! Использование данного способа подразумевает, что пользователь начинает вручную управлять медиатекой своего устройства. При отключении функции произойдет замена загруженной на устройство музыки контентом из iTunes.
Как быстро загрузить музыку в iPhone через iTunes
Шаг 1. На мобильном устройстве перейдите в меню «Настройки» → «Музыка» и переведите переключатель «Медиатека iCloud» в неактивное положение.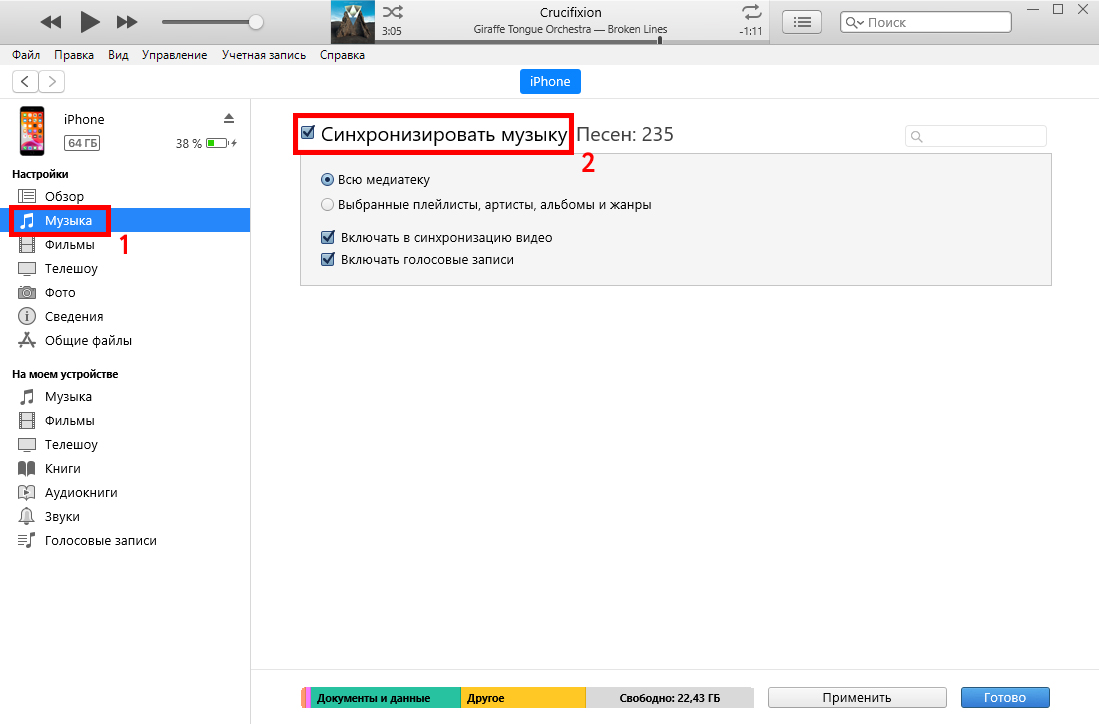 Важно! Если вы используете музыкальный сервис Apple Music, то ваша музыка из него перестанет отображаться. После того, как сбросите музыку быстрым способом на iPhone через iTunes, вам потребуется вновь включить функцию «Медиатека iCloud» для возвращения песен из Apple Music.
Важно! Если вы используете музыкальный сервис Apple Music, то ваша музыка из него перестанет отображаться. После того, как сбросите музыку быстрым способом на iPhone через iTunes, вам потребуется вновь включить функцию «Медиатека iCloud» для возвращения песен из Apple Music.
Шаг 2. Подключите iPhone, iPad или iPod touch к компьютеру и запустите iTunes.
Шаг 3. Выберите устройство в окне iTunes.
Шаг 4. На вкладке «Обзор» поставьте флажок на пункте «Обрабатывать музыку и видео вручную» и нажмите «Применить».
Шаг 5. На компьютере выделите необходимые песни (или даже целые папки) и перетащите их в колонку «На моем устройстве» в iTunes.
Сразу после этого начнется моментальное копирование указанной музыки на ваш iPhone, iPad или iPod touch. Другой контент синхронизироваться не будет, за счет чего время загрузки музыки сократится в разы.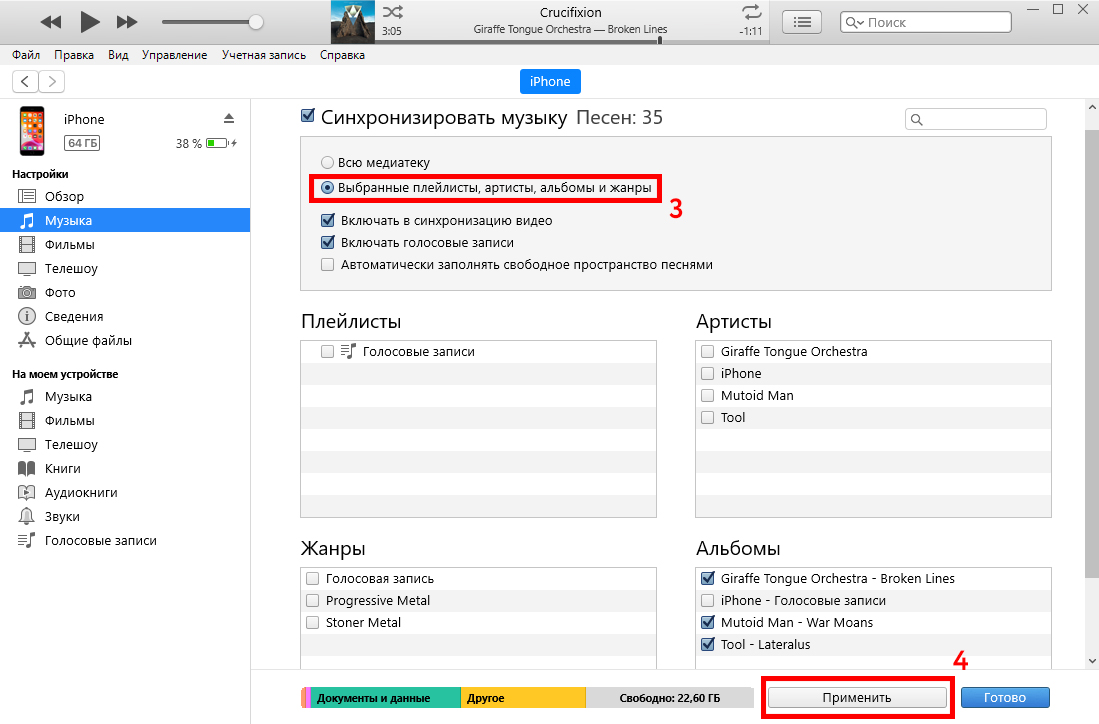
Особенно удобно использовать данный способ при включенной синхронизации мобильного устройства с iTunes по Wi-Fi. Скорость передачи окажется не такой высокой, но загружать новую музыку на свой iPhone, iPad или iPod touch вы сможете не утруждая себя подключать гаджет к компьютеру при помощи USB-кабеля. Подробная инструкция о том, как включить синхронизацию iOS-устройств с iTunes по Wi-Fi доступна здесь.
Смотрите также:
Поделиться ссылкой
Поставьте 5 звезд внизу статьи, если нравится эта тема. Подписывайтесь на нас Telegram, ВКонтакте, Instagram, Facebook, Twitter, YouTube.
Загрузка…
Как переписать музыку с айфона на айфон
Для подавляющего большинства пользователей iPhone является полноценной заменой плееру, позволяя воспроизводить любимые треки. Так, при необходимости, музыка может быть перенесена с одного iPhone на другой одним из нижеприведенных способов.
Переносим музыкальную коллекцию с Айфона на Айфон
Так сложилось, что в iOS пользователю доступно не так много вариантов переноса песен с одного смартфона от Apple на другой.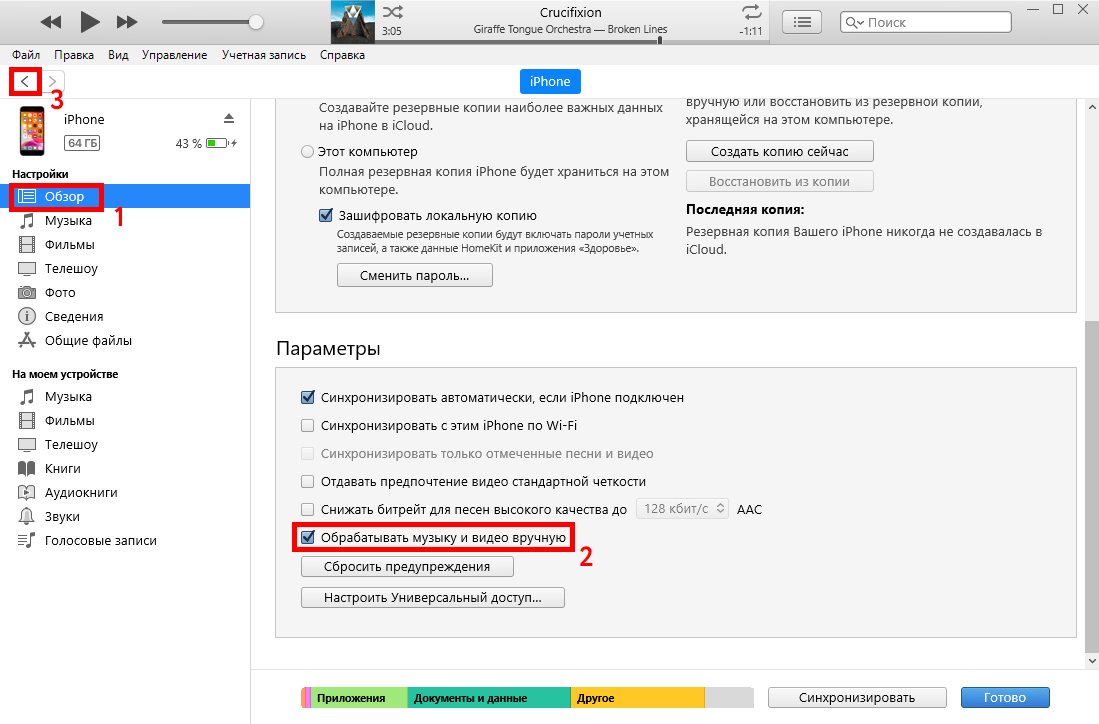
Способ 1: Резервная копия
К этому способу следует обращаться в том случае, если вы планируете переезд с одного Apple-смартфона на другой. В этом случае, чтобы заново не вносить в телефон всю информацию, достаточно лишь установить резервную копию. Здесь нам потребуется обратиться к помощи программы iTunes .
Обратите внимание на то, что данный способ будет действовать только в том случае, если вся музыка, переносимая с одного телефона на другой, хранится в медиатеке iTunes.
- Перед тем, как вся информация, включая музыку, будет экспортирована в другой телефон, на старом устройстве потребуется сделать самую последнюю резервную копию. О том, как она создается, ранее подробно было рассказано в отдельной статье на нашем сайте.
Подробнее: Как создать резервную копию Айфон
Следом можно переходить к работе с другим телефоном. Для этого соедините его с компьютером. Как только Айтюнс определит его, сверху щелкните по кнопке меню гаджета.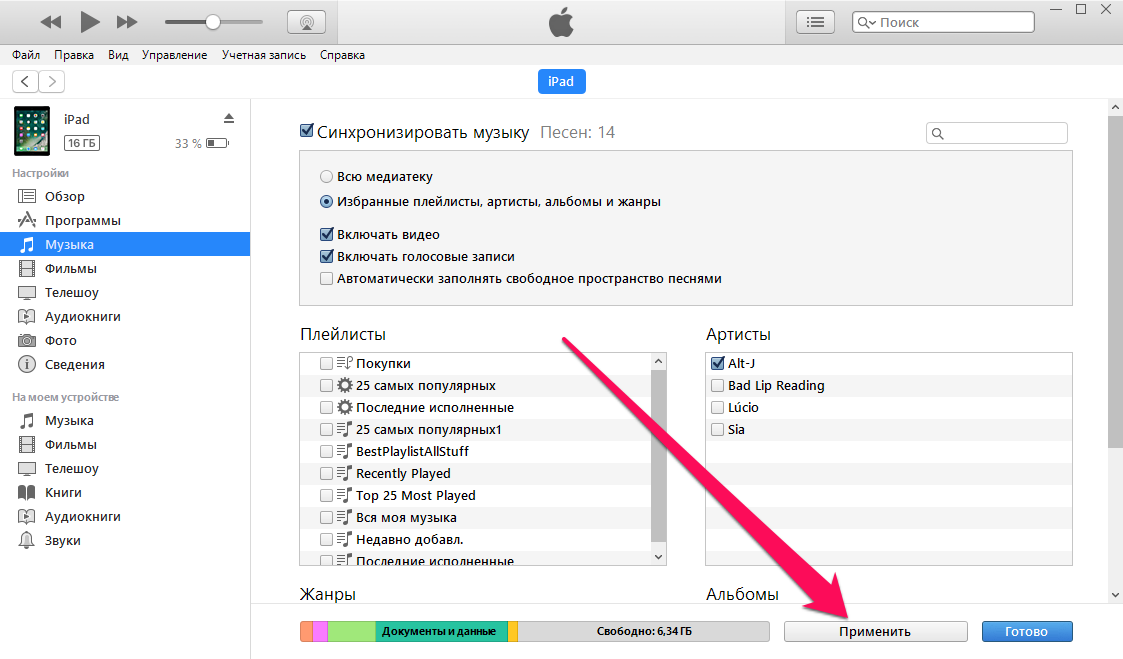
Слева вам потребуется открыть вкладку
В том случае, если на Айфон включен инструмент «Найти iPhone», восстановление гаджета запущено не будет. А значит, вам следует его деактивировать. Для этого откройте на смартфоне настройки и вверху экрана выберите свою учетную запись. В открывшемся окне выберите раздел «iCloud».
Снова переходим к Айтюнс. На экране всплывет окно, в котором вам, при необходимости, потребуется выбрать нужную резервную копию, а затем щелкнуть по кнопке «Восстановить».
В том случае, если вы ранее включали шифрование резервных копий, введите заданный вами пароль.
Способ 2: iTools
Опять же, данный способ переноса музыки с одного iPhone на другой подразумевает использование компьютера.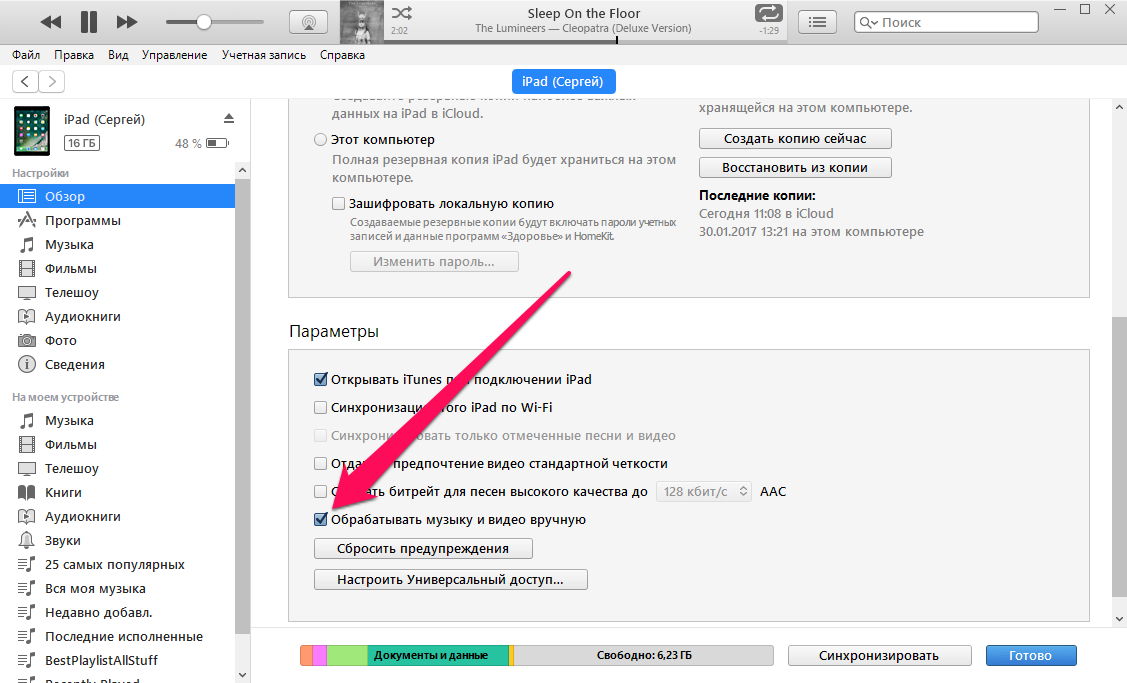 Но на этот раз в качестве вспомогательного инструмента будет выступать программа iTools.
Но на этот раз в качестве вспомогательного инструмента будет выступать программа iTools.
- Подключите Айфон, с которого будет перенесена музыкальная коллекция на компьютер, после чего откройте Айтулс. Слева перейдите в раздел
На экране развернется список песен, добавленных на iPhone. Выделите те композиции, которые будут экспортированы на компьютер, ставя слева от них галочки. Если вы планируете перекинуть все песни, сразу поставьте чекбокс, расположившийся в верхней части окна. Для запуска переноса кликните по кнопке «Экспорт».
Следом вы увидите окно Проводника Windows, в котором вам следует указать конечную папку, куда будет сохранена музыка.
Теперь в работу вступает второй телефон, на который, собственно, и будут перенесены треки. Подключите его к компьютеру и запустите iTools. Перейдя ко вкладке «Музыка», кликните по кнопке «Импорт»
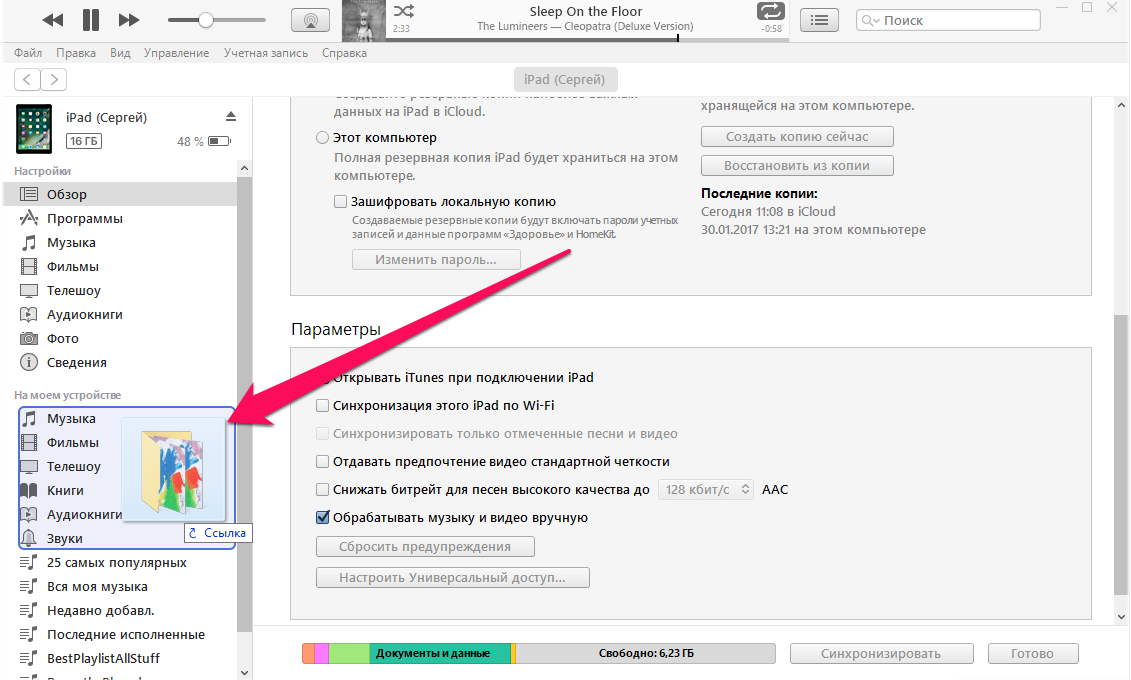
Способ 3: Копирование ссылки
Данный способ позволяет не перенести треки с одного Айфон на другой, а поделиться заинтересовавшими вас композициями (альбомом). Если у пользователя подключен сервис Apple Music, альбом будет доступен к скачиванию и прослушиванию. Если нет – будет предложено осуществить покупку.
Обратите внимание, что в случае отсутствия подписки на Apple Music, поделиться можно только той музыкой, которая была приобретена в iTunes Store. Если трек или альбом был загружен на телефон с компьютера, нужного пункта меню вы не увидите.
- Запустите приложение Музыка. Откройте отдельную песню (альбом), которую вы намереваетесь передать на следующий Айфон. В нижней области окна вам понадобится выбрать иконку с тремя точками. В открывшемся дополнительном меню тапните по кнопке «Поделиться песней».
Следом откроется окно, где вам понадобится выбрать приложение, через которое будет передана ссылка на музыку.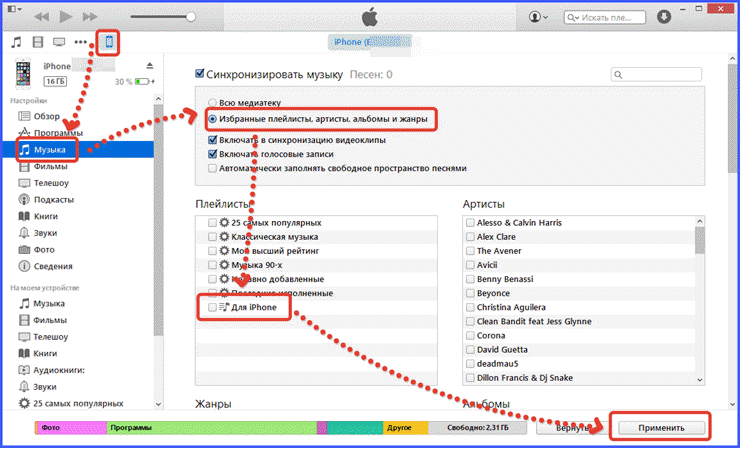 Если интересующего приложения нет в списке, кликните по пункту
Если интересующего приложения нет в списке, кликните по пункту
Запустите приложение, через которое вы планируете поделиться музыкой, например, WhatsApp. Открыв чат с собеседником, длительно нажмите по строке для ввода сообщения, а следом выберите появившуюся кнопку «Вставить».
на экране автоматически запустится iTunes Store на нужной странице.
Пока это все способы, позволяющие перекинуть музыку с одного iPhone на другой. Будем надеяться, что со временем этот список будет расширен.
Отблагодарите автора, поделитесь статьей в социальных сетях.
Хотя в начале этого года появилось множество новых телефонов на базе Android, таких как Samsung Galaxy Note 9, Huawei Mate 20 и т. Д., Новейшая модель Apple от Apple до сих пор любима многими. У вас есть новый iPhone XS / XS Max / XR и вы хотите перенести всю музыку со старого iPhone на новый? Здесь, в этом посте, мы покажем вам, как передавать музыку с одного iPhone на другой.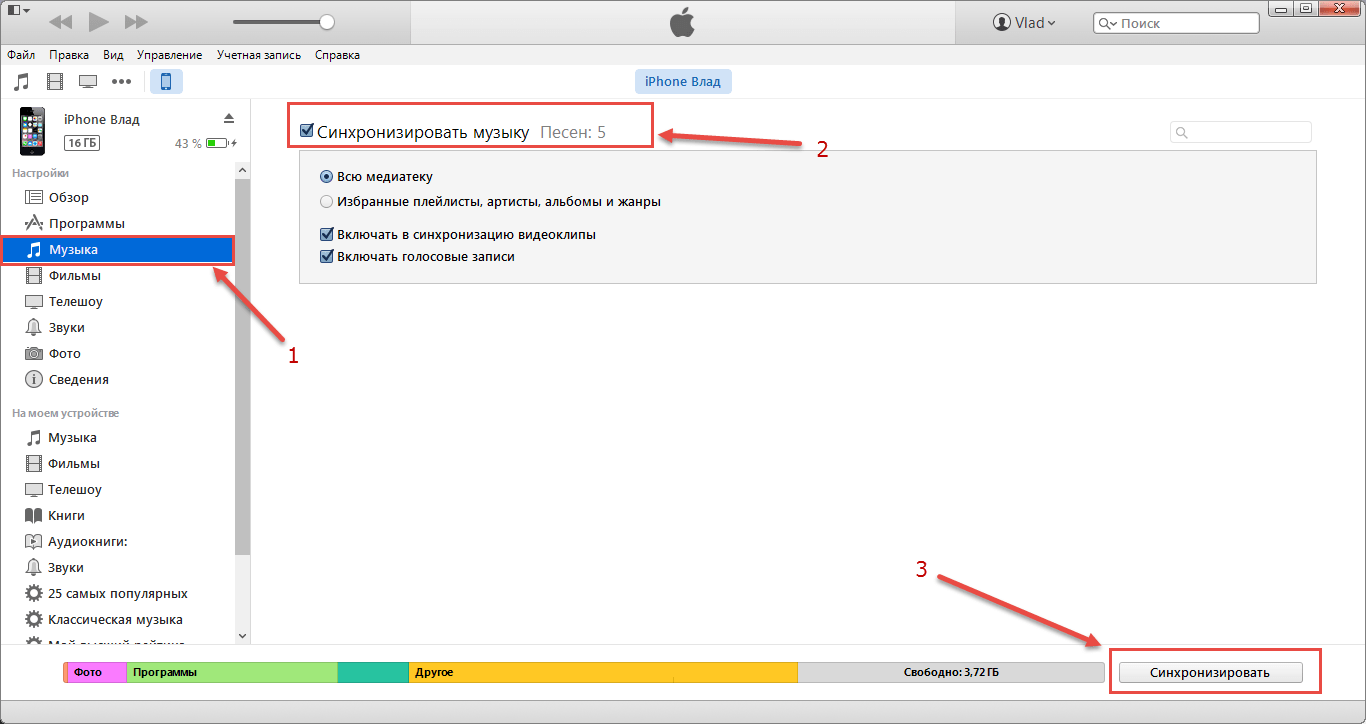
На самом деле, перенос музыки с iPhone на iPhone не так уж и сложен. Что касается купленных песен, вы можете просто войти в свой Apple ID и загрузить песни на свой новый iPhone. Если вы хотите отправить не купленные песни с iPhone на iPhone, iTunes – хороший инструмент, на который можно положиться.
Тем не менее, независимо от того, купленные вами или непроданные песни вы хотите перенести с iPhone на iPhone, весь процесс сложен и занимает много времени, особенно для новичков в iTunes. Более того, использование iTunes для передачи музыки с iPhone на iPhone определенно сотрет существующие данные на новом iPhone.
Поскольку iTunes имеет множество ограничений, многие пользователи iOS ищут другие более простые и быстрые способы передачи музыки между iPhone. В следующем руководстве мы не только расскажем вам о наиболее экономном и трудоемком способе (метод 1), но и о распространенных способах, которые помогут вам легко переносить музыку с iPhone на iPhone.
Способ 1. Перенос музыки с iPhone на iPhone без iTunes [Самый простой и быстрый]
Перенос музыки с iPhone на iPhone без iTunes [Самый простой и быстрый]
Способ 2. Как перенести музыку с iPhone на iPhone с помощью iTunes Store
Способ 3: Как перенести музыку с iPhone на iPhone с помощью функции «Домашний доступ»
Способ 4. Как перенести музыку с iPhone на iPhone с помощью iTunes
Способ 1. Перенос музыки с iPhone на iPhone без iTunes [Самый простой и быстрый]
Если вы устали от утомительного процесса переноса с помощью iTunes и предпочитаете самый простой и быстрый способ переноса музыки с одного iPhone на другой, то AnyTrans для iOS может стать самым идеальным выбором. AnyTrans для iOS – это универсальный инструмент для передачи и управления данными iOS, который может помочь вам напрямую переносить песни с iPhone на новый iPhone. Это программное обеспечение для ПК / Mac, которое работает для всех iPhone, iPad и iPod, старых 5s / 6 / 6s / 7 до нового iPhone XS / XS Max / XR. AnyTrans для iOS теперь выбрали тысячи пользователей для отправки музыки с iPhone на iPhone, потому что:
- Простые операции – AnyTrans для iOS может напрямую передавать музыку с одного iPhone на другой, избавляя вас от утомительных процессов резервного копирования и восстановления.

- Молниеносная скорость – AnyTrans для iOS может передавать более 6000 песен с iPhone на другой в течение нескольких минут, что значительно экономит время.
- Удаление данных – в отличие от iTunes, AnyTrans для iOS не будет стирать данные на вашем новом iPhone при передаче музыки с iPhone на iPhone.
- 100% гарантия безопасности – AnyTrans для iOS разработан сертифицированным Apple разработчиком. Вы имеете нашу гарантию, что это не причинит вреда вашим устройствам и не приведет к утечке информации.
- Передача дополнительных указаний – AnyTrans для iOS поддерживает передачу музыки с iPhone на компьютер или в библиотеку iTunes в качестве дополнительной локальной резервной копии. Кроме того, он поддерживает передачу файлов до 31 другого типа между устройствами iOS или между компьютером и устройством, например, доступны фотографии, контакты, сообщения, заметки и т. Д.
Теперь бесплатно загрузите AnyTrans для iOS и сначала установите его на свой компьютер Mac / PC, а затем следуйте простым шагам ниже, чтобы перенести музыку с iPhone на iPhone за считанные минуты.
Шаг 1. Подключите свои айфоны для передачи музыки.
Запустите AnyTrans для iOS на компьютере и подключите два iPhone к USB-кабелю. Как только ваши iPhone будут распознаны, выберите ваш старый iPhone, прокрутите вниз до страницы управления категориями.
Шаг 2. Выберите категорию Музыка, чтобы получить подробную информацию.
Нажмите «Аудио» и выберите категорию «Музыка», чтобы получить все песни на старом iPhone.
Шаг 3. Перенос музыки с iPhone на iPhone.
Выберите песни, которые вы хотите передать, и нажмите кнопку «На устройство», чтобы перенести музыку с одного iPhone на другой сейчас.
Способ 2. Как перенести музыку с iPhone на iPhone с помощью iTunes Store
С помощью iTunes Store вы также можете передавать музыку с iPhone на iPhone. Но поддерживаются только песни, купленные в iTunes Store. Оба ваших iPhone должны войти в один и тот же Apple ID. Чтобы перенести все песни, вернитесь к способу 1.
1. Войдите в целевой iPhone с Apple ID, который вы использовали для покупки музыки.
2. Перейдите в iTunes Store> Дополнительно> Куплено на iPhone.
3. Выберите «Музыка», перейдите на вкладку «Не на этом iPhone» и выберите «Все песни».
4. Щелкните значок загрузки рядом с песнями или «Загрузить все» в правом верхнем углу, чтобы загрузить эти песни на свой iPhone.
Часть 3: Как поделиться музыкой с iPhone на iPhone с помощью Home Sharing
Этот способ позволяет воспроизводить песни одного iPhone на другом, а именно, музыка не копируется с iPhone на другой. И, пожалуйста, убедитесь, что ваши два iPhone находятся в одной сети Wi-Fi.
1. На исходном iPhone коснитесь Настройки> Музыка. Прокрутите вниз, чтобы найти Home Sharing.
2. Введите свой Apple ID и пароль и нажмите «Готово».
3. Повторите вышеуказанный процесс на вашем целевом iPhone.
5. Откройте приложение Музыка на целевом iPhone.
6. Если вы не используете Apple Music, нажмите «Еще»> «Общий доступ» и нажмите «Библиотека», которую вы хотите прослушать. Если вы используете Apple Music, просто нажмите «Моя музыка», затем нажмите «Песни» или «Альбомы» и выберите «Общий доступ».
Если вы используете Apple Music, просто нажмите «Моя музыка», затем нажмите «Песни» или «Альбомы» и выберите «Общий доступ».
Часть 4. Как перенести музыку с iPhone на iPhone с помощью iTunes
С помощью iTunes вы можете переносить покупки из исходного iPhone в библиотеку iTunes, а затем передавать синхронизированную музыку из iTunes на целевой iPhone. Как видите, поддерживаются только купленные песни. Чтобы перенести все песни, вернитесь к способу 1.
1. Подключите ваш iPhone к компьютеру через USB-кабель.
2. Запустите iTunes и перейдите в «Файл»> «Устройства»> «Передать покупки» с [имя вашего iPhone], чтобы перенести музыку с iPhone на iTunes.
3. Подключите целевой iPhone к компьютеру и откройте iTunes.
4. Нажмите «Песни», выберите музыку, которую хотите перенести на целевой iPhone.
5. Щелкните правой кнопкой мыши и выберите «Добавить на устройство», затем нажмите имя своего устройства, чтобы отправить элементы на ваш iPhone.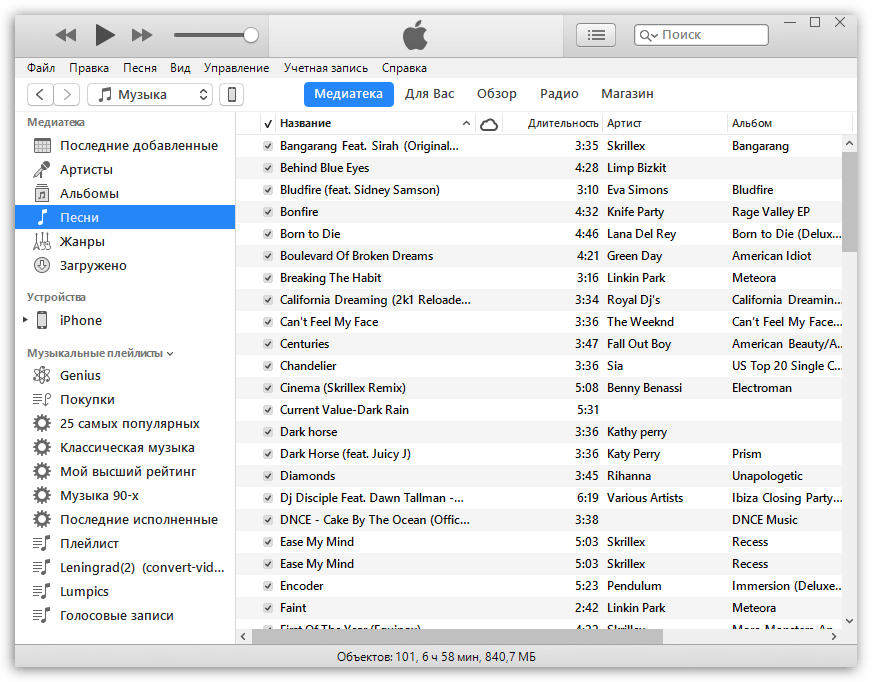
Вывод
Когда вы получаете новый iPad, iPhone 6 / 6s / 7, или iPhone 8/8 Plus, или iPhone X, или iPhone XS / XS Max / XR, и хотите импортировать все песни, фильмы, приложения, фотографии, контакты, сообщения , заметки, книги из старого, вы можете установить AnyTrans для iOS на свой компьютер и следовать этому руководству, чтобы сделать это.
Вопрос как перенести музыку с iPhone на iPhone может возникнуть у любого пользователя «яблочной» техники. Есть несколько методов, каждый из которых имеет определенные преимущества и недостатки. Давайте разберем каждый из них, чтобы вы смогли быстро и без каких-либо трудностей обменяться музыкой между устройствами.
Передача музыкальных композиций с помощью программы iTunes
iTunes — это инструмент, предлагаемый официальным производителем устройства. Многие пользователи привыкли пользоваться программой для передачи данных с компьютера, а также на другой телефон. Она позволяет перенести музыку на другой iPhone, выполнив несколько несложных действий.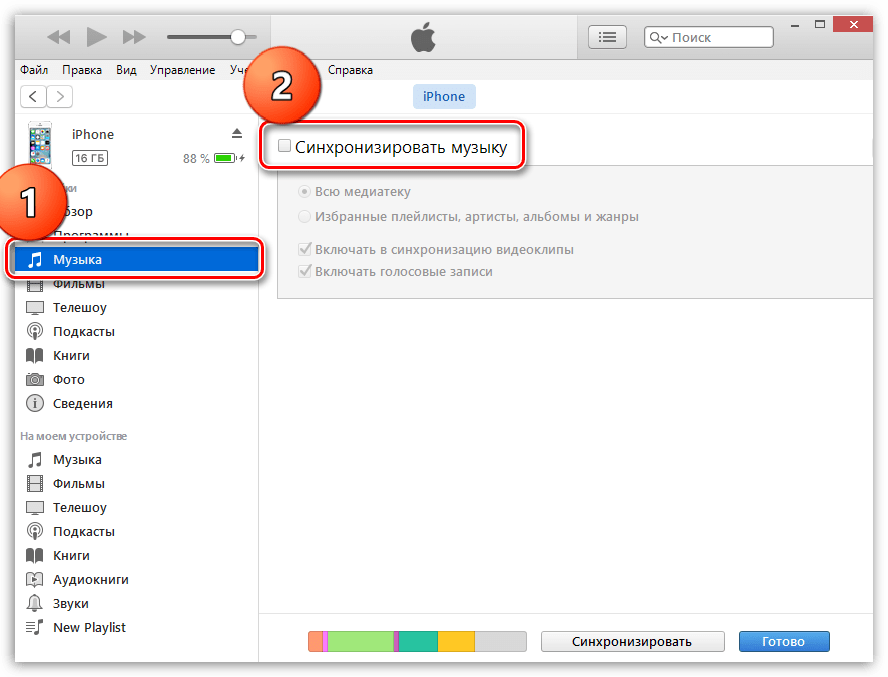
- Начинаем с того, что нужно подключить старый и новый Айфон к одному ПК. Далее включаем программу iTunes. Она автоматически обнаружит два Айфона и выведет их в соответствующем окне.
Это простой и удобный способ, позволяющий быстро перенести музыку на iPhone, но он не единственный.
Передача музыки через iCloud
Если вы храните все ваши файлы в фирменном сервисе iCloud, то вы можете передать музыку с его помощью. Для этого вам нужно взять в руки устройство, на которое вы желаете передать мелодии и войти с него в уже существующий Apple ID, который привязан к старому iCloud. Далее необходимо следовать данным инструкциям:
- В первую очередь перейдите в вашу учетную запись iCloud, где нужно найти вкладку «Настройки». Вы увидите все музыкальные композиции, сохраненные в сервисе. Выберите то, что вы желаете сохранить.
- Теперь клацните на иконку iTunes и выберите клавишу обновить.
- В новом окне отобразятся все музыкальные композиции.
 Вы можете выбрать как все, так и некоторые, а затем передать их на iPhone. Далее щелкните на значок синхронизации. Далее программа автоматически загрузит файлы на девайс.
Вы можете выбрать как все, так и некоторые, а затем передать их на iPhone. Далее щелкните на значок синхронизации. Далее программа автоматически загрузит файлы на девайс.
С помощью сервиса iCloud можно передать любые музыкальные файлы, авторизировавшись под единым профилем Apple.
Передача музыки при помощи iMusic
Есть инструменты, предлагаемые сторонними производителями, воспользовавшись которыми можно быстро передать музыку. Среди них программа iMusic, которая очень эффективно справляется с данной задачей. Перенести музыку на другой iPhone — это не единственная возможность программы, ведь также она может искать новую музыку и управлять старыми файлами вашего устройства.
Музыку можно передавать без каких-либо ограничений, что уже значительное преимущество. С данной программой музыку можно передавать даже на Андроид устройства.
Пробная версия программы доступна бесплатно, ее очень легко найти в интернете. Для возможности передавать музыку и иные файлы, загрузите ее на свой ПК.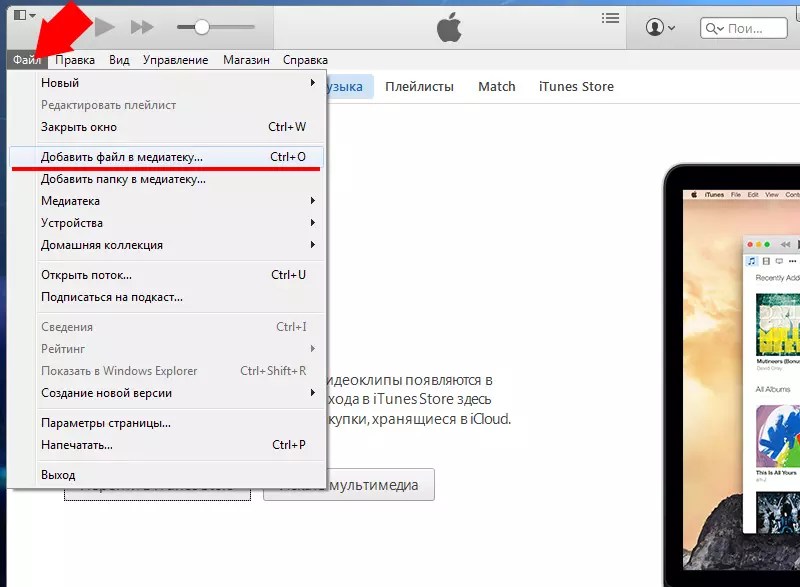 iMusic — это один из лучших инструментов, позволяющий в одно нажатие перенести музыку.
iMusic — это один из лучших инструментов, позволяющий в одно нажатие перенести музыку.
Программа может управлять не только музыкой, но и всеми мультимедийными файлами, включая видеоматериалы и фотоснимки.
- Скачайте и запустите программу. Подключите оба девайса к компьютеру с помощью оригинального Lightning кабеля.
- Перейдите во вкладку «Устройства», расположенную в верхней части окна. Выберите старый iPhone, с которого вы будете передавать файлы. Далее отметить галочкой пункт «Передача музыки на другое устройство», чтобы приступить к процессу копирования. Важно, чтобы оба девайса были подключены к компьютеру до момента завершения процедуры, иначе передадутся не все файлы.
Как видите, перенести музыку на IPhone довольно просто и для этого есть множество способов, каждый из которых удобен и эффективен.
- Информация была полезной?
Не забывайте читать комментарии, там тоже много полезной информации. Если на ваш вопрос нет ответа, а на более поздние комментарии есть ответ, значит ответ на ваш вопрос содержится в статье, уважайте чужое время.
Как перенести музыку с CD на iPhone / iPad / iPod
Размещено от Бои Вонг / 17 марта 2021 г. 09:00Вчера я получил пару компакт-дисков и хотел перенести музыку с компакт-диска на мой iPod. Как я могу это сделать? Посоветуйте, пожалуйста, заранее спасибо!
В настоящее время все больше и больше людей предпочитают наслаждаться музыкой с помощью своего портативного устройства, а не проигрывателя компакт-дисков. Особенно после того, как Apple выпустила iPod, который имеет огромную вместительность и высокое качество звука. Слушать любимую музыку очень приятно, когда вы гуляете, катаетесь или путешествуете. Вы можете получать музыку непосредственно из iTunes Store, но если вы покупаете компакт-диск, вы наверняка захотите импортировать его на свой iPod.
Чтобы перенести песни с CD на iPod, iPhone или iPad, вам нужно скопировать ваш CD. Процесс передачи музыки с компакт-дисков в медиатеку iTunes с целью синхронизации с мобильным устройством iOS называется копированием. В ходе этого процесса эти песни с компакт-диска будут помещены в цифровые аудиофайлы в формате MP3, AAC или других форматах, а затем сохранены в медиатеке iTunes для воспроизведения или синхронизации с устройством.
В ходе этого процесса эти песни с компакт-диска будут помещены в цифровые аудиофайлы в формате MP3, AAC или других форматах, а затем сохранены в медиатеке iTunes для воспроизведения или синхронизации с устройством.
В этой статье я покажу вам, как импортировать компакт-диск в iTunes, а затем синхронизировать его с iPod и как перенести его на устройство с конвертером CD в iPod.
Список руководств
1. Как добавить CD в iTunes
Выполните следующие шаги, чтобы импортировать песни с компакт-дисков в вашу медиатеку iTunes:
Шаг 1Вставьте компакт-диск, который у вас есть, в дисковод CD или DVD вашего компьютера.
Шаг 2Запустите iTunes на компьютере и нажмите кнопку компакт-диска, отображающуюся в верхнем левом углу iTunes. Вы увидите все содержимое компакт-диска. Затем вы можете выбрать все содержимое или определенные песни, которые вы хотите импортировать.
Шаг 3Чтобы добавить выбранные песни в медиатеку iTunes, нажмите Импорт CD в правом верхнем углу окна iTunes.
Шаг 4Выберите настройки импорта и нажмите OK.
2. Синхронизируйте с iPod / iPhone / iPad с помощью iTunes
Шаг 1Подключите iPod к компьютеру и запустите iTunes.
Шаг 2Щелкните значок iPod в верхнем левом углу окна iTunes и выберите « Музыка в левой колонке. Установите флажок рядом Синхронизация музыки и выберите Избранные плейлисты, исполнители, альбомы и жанры.
Шаг 3Выберите альбом, который вы только что скопировали с компакт-диска, а затем нажмите Синхронизация кнопка внизу.
3. Как скопировать CD на iPod / iPhone / iPad с помощью FoneTrans для iOS
После копирования CD в iTunes вы можете использовать FoneTrans для iOS импортировать песни на ваш iPod / iPhone / iPad. Для этого следуйте простому пошаговому руководству под ударом:
FoneTrans для iOSС FoneTrans для iOS вы сможете свободно передавать свои данные с iPhone на компьютер.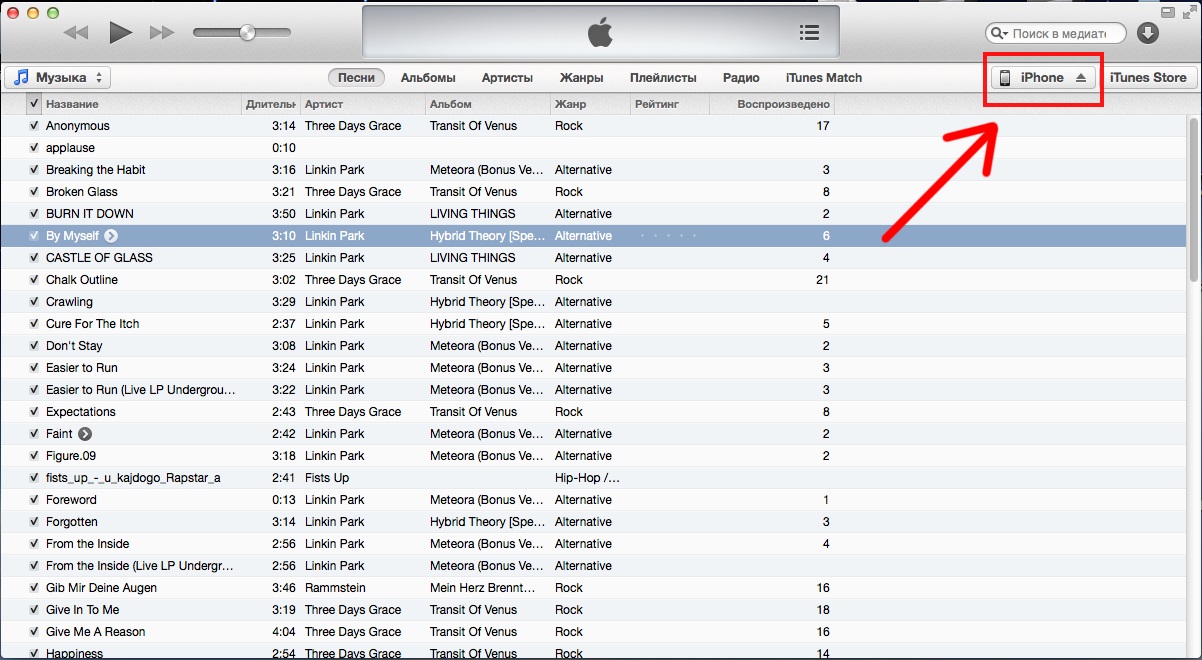 Вы можете не только передавать текстовые сообщения iPhone на компьютер, но также легко переносить фотографии, видео и контакты на ПК.
Вы можете не только передавать текстовые сообщения iPhone на компьютер, но также легко переносить фотографии, видео и контакты на ПК.
- Передача фотографий, видео, контактов, WhatsApp и других данных с легкостью.
- Предварительный просмотр данных перед передачей.
- Доступны iPhone, iPad и iPod touch.
Шаг 1Загрузите и установите программное обеспечение по указанной выше ссылке в соответствии с операционной системой вашего компьютера. После этого программа автоматически откроется. Подключите iPod к компьютеру, и вы получите:
Шаг 2У вас будет много вариантов, таких как Медиа, Плейлисты, Фото, Книги, Контакты и SMS перечислены в левом столбце. Нажмите Медиа и тогда вы можете увидеть Музыка, Кино, ТВ шоу, Музыкальные видео, Подкастыи т.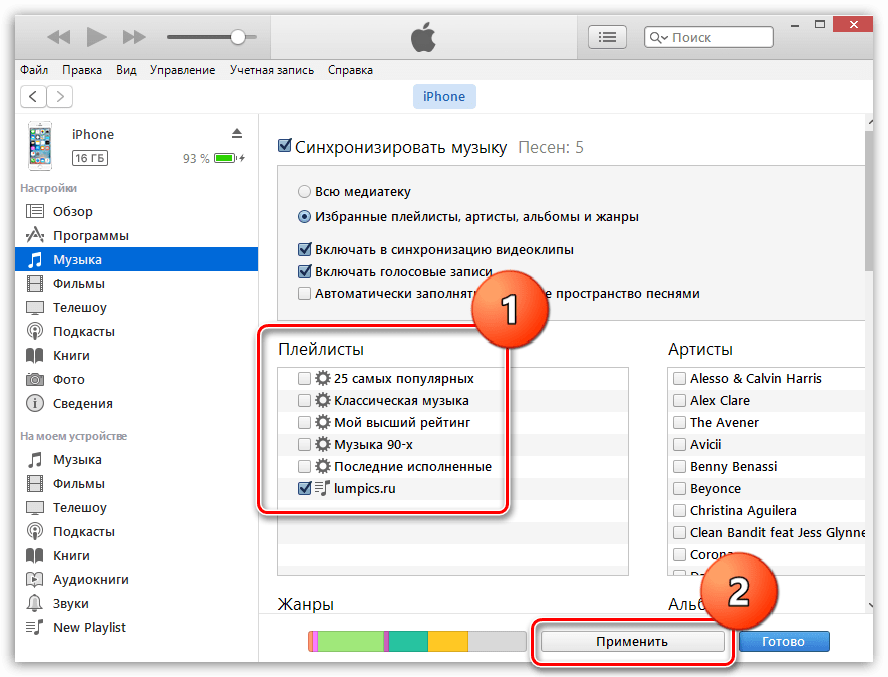 д. отображается в верхней части окна. Выбрать Музыка и нажмите Добавить – Добавить папку — Выберите песни из библиотеки iTunes. Затем выбранные песни будут добавлены на ваш iPod.
д. отображается в верхней части окна. Выбрать Музыка и нажмите Добавить – Добавить папку — Выберите песни из библиотеки iTunes. Затем выбранные песни будут добавлены на ваш iPod.
Теперь вы можете свободно слушать музыку на своем iPod. С FoneTrans для iOS вы можете не только переносить песни, которые были скопированы с CD на устройство, но и переносить музыку с компьютера на iPodiPhone или iPad. Программное обеспечение может многое сделать, почему бы не скачать его и не использовать его в качестве альтернативы iTunes еще лучше?
FoneTrans для iOSС FoneTrans для iOS вы сможете свободно передавать свои данные с iPhone на компьютер. Вы можете не только передавать текстовые сообщения iPhone на компьютер, но также легко переносить фотографии, видео и контакты на ПК.
- Передача фотографий, видео, контактов, WhatsApp и других данных с легкостью.

- Предварительный просмотр данных перед передачей.
- Доступны iPhone, iPad и iPod touch.
Как перенести музыку с iPhone на ПК бесплатно
Ваша любимая музыка на iPhone всегда может расслабиться и сопровождать вас, когда вы один. Слишком много музыки на вашем iPhone может привести к неадекватной памяти вашего iPhone, иногда вам может потребоваться создать резервную копию на вашем ПК, чтобы сэкономить место на вашем iPhone, иногда вы хотите наслаждаться любимыми песнями на своем персональном компьютере. И все это заставляет вас знать, как передавать музыку с iPhone на ПК бесплатно.
iTools — это, безусловно, лучшее программное обеспечение для передачи музыки с iPhone на ПК бесплатно. Кроме передачи музыки с iPhone на ПК, она также может быстро и легко передавать голосовые заметки, видео, фотографии, документы, книги, контакты, файлы, приложения на ваш компьютер.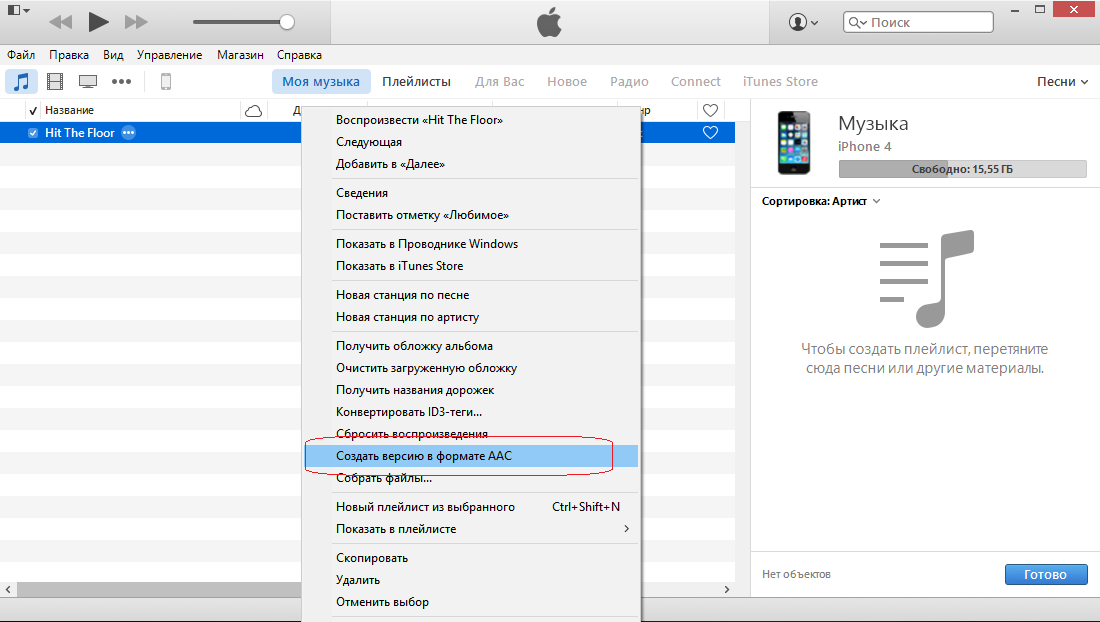 Загрузить iTools ( iTools для окон, iTools для Mac), чтобы попробовать.
Загрузить iTools ( iTools для окон, iTools для Mac), чтобы попробовать.
Преимущества iTools для передачи музыки:
- Передавайте музыку с iPhone / ipod / ipad на ПК свободно и легко. Вы можете передавать музыку навалом всего одним щелчком мыши, или вы можете передавать музыку выборочно.
- Передавайте практически все, включая музыку, голосовые заметки, видео, фотографии, документы, книги, файлы, приложения на компьютер, всего за несколько кликов.
- Импортируйте музыку, видео, фотографии, книги, контакты и файлы с компьютера на устройства iOS без потери данных.
- Настройте специальные мелодии только для вас. Попрощайтесь со всеми унылыми рингтонами на вашем iPhone.
- Управляйте чем угодно на своем iPhone с легкостью, включая музыку. Вы можете создавать, переименовывать, удалять свой плейлист или перемещать музыку в любой плейлист по своему усмотрению.
- Совместимость со всеми устройствами iOS включает в себя iPhone 5 / 5s / 5c / 6 / 6s / 6plus / 7 / 7s / x / 8 / 8plus / iPad / iPod и т.
 Д.
Д. - Легко использовать как для новых, так и для опытных пользователей.
Вот урок о том, как передавать музыку с iPhone на ПК и как управлять всей музыкой с помощью наших iTools.
Подключение устройстваЗапустите iTools на своем компьютере и подключите свое устройство iOS к компьютеру с компьютером после его успешной установки.
По умолчанию iTools может автоматически определять ваше устройство iOS. Если вы не подключили устройство iOS к компьютеру, или ваше устройство iOS не может распознать, вы увидите сообщение «Connected, но не можете распознать» на интерфейсе.
Несколько причин неспособности распознать устройство:
- Неправильный кабель USB и интерфейс. Вам нужно изменить другой USB-кабель, чтобы снова вставить или изменить другой интерфейс USB.
- Проблемы с драйверами. Вам нужно исправить драйвер.
- Для любых других проблем вы можете обратиться к нам за решениями.
После успешного подключения нажмите Устройство> Музыка> Музыка.
Вся музыка, в том числе импортированная с других устройств и загруженная из itunes, будет в этом списке. Отображаются имя, время, исполнитель, альбом, жанр, рейтинг и размер музыки. Если вы хотите просмотреть другие списки воспроизведения, вы можете нажать «Показать список воспроизведения». Интерфейс выглядит следующим образом:
Вы можете нажать «Новый плейлист», чтобы создать новый плейлист и переименовать его по своему усмотрению. Если вам больше не нужен этот плейлист, вы можете выбрать его и удалить. Таким образом, вы можете легко управлять своей музыкой.
Слушать музыку
Дважды щелкните музыку, которую хотите прослушать, она автоматически добавит в плейлист внизу и начнет воспроизведение.
Примечание: музыка начнет воспроизводиться только при подключении наушников или при подключении к громкоговорителю.
Вы можете воспроизводить последний или следующий на проигрывателе, а также управлять громкостью и воспроизведением.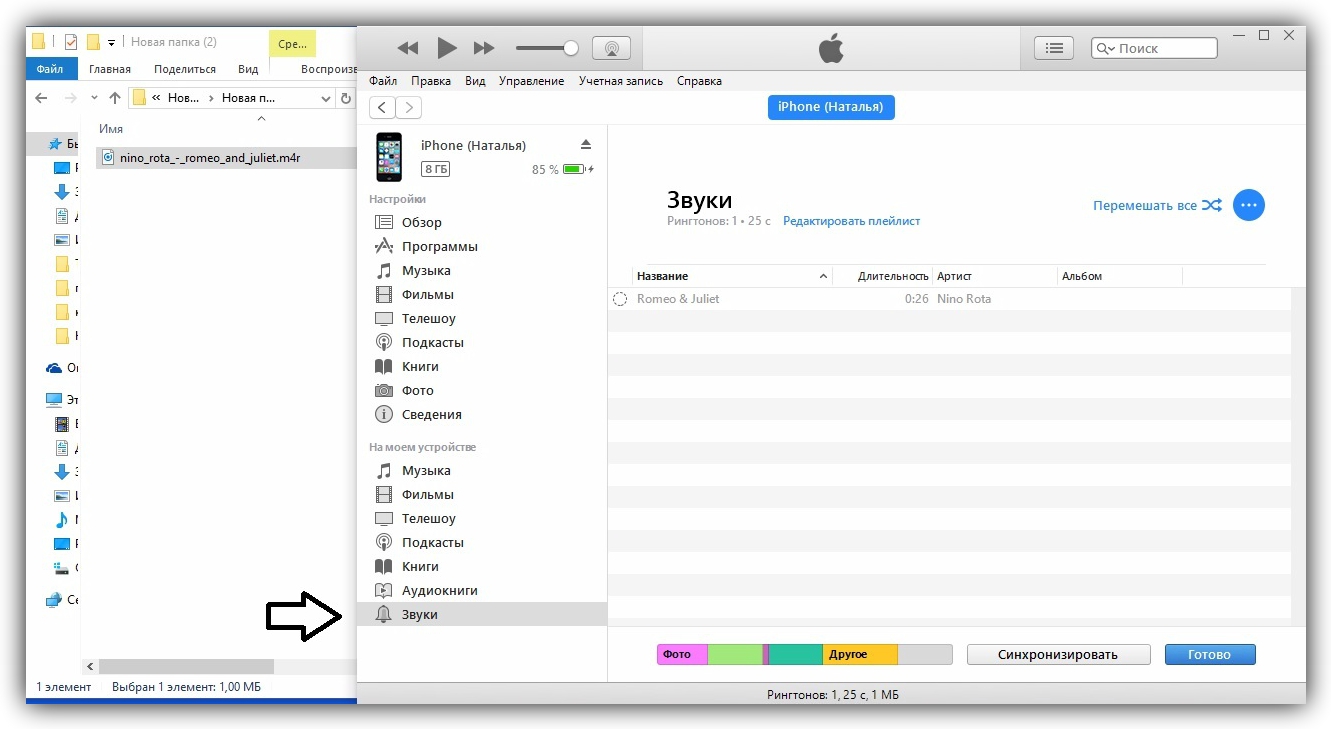
Импорт музыки
Импорт означает импорт музыки с локального ПК на устройство. Нажмите кнопку «Импорт» и выберите нужную музыку из определенного места на ПК. Таким образом, вы можете передавать музыку на свой компьютер на устройства iPhone или iOS. Формат файлов должен быть MP3, m4r, m4a, wav.
Экспорт музыки (передача музыки с iPhone на ПК)
Вся музыка в списке может быть экспортирована на ваш компьютер. Вы можете щелкнуть поле перед именем музыки и нажать кнопку «Экспорт». Если вы хотите экспортировать всю музыку, вы можете выбрать окно сверху, чтобы выбрать все, и нажать кнопку «Экспорт», чтобы экспортировать всю музыку один раз для всех. Таким образом, вы можете перенести музыку, которую хотите с iPhone на ПК, всего за несколько кликов.
Поиск музыкиС большим количеством музыкальных файлов на вашем устройстве вы вряд ли сможете найти нужную музыку в длинном списке.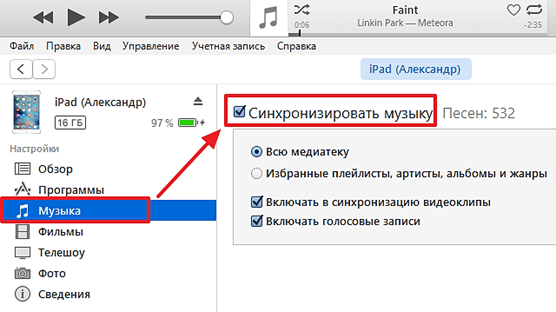 Здесь вы можете щелкнуть рамку поиска в правом верхнем углу и набрать ключевые слова для названия музыки, чтобы быстро найти нужную музыку.
Здесь вы можете щелкнуть рамку поиска в правом верхнем углу и набрать ключевые слова для названия музыки, чтобы быстро найти нужную музыку.
Ringtone Maker
Вы все еще обеспокоены неадекватной мелодией в iPhone? Вам нужен специальный рингтон для вас? С iTools это не будет проблемой. Ты можешь сказать
Начать рингтоны:
Нажмите кнопку «Местная музыка» и выберите музыку, которую вы хотите сделать, с локального ПК. Затем выберите музыкальный файл.
Есть два способа вырезать одну часть музыки в качестве мелодии звонка:
Один из них — перетащить начальную и конечную линии в определенное место;
Еще один — заполнить время начала и окончания. При создании мелодии звонка вы можете воспроизводить всю музыку или только мелодию звонка.
Если вы сделали рингтон, вы можете сохранить его на своем ПК или устройстве iOS.
Как видите, наши iTools могут не только легко передавать музыку с iphone на ПК, но также передавать музыку с ПК на iphone без перезаписи файлов на вашем iphone.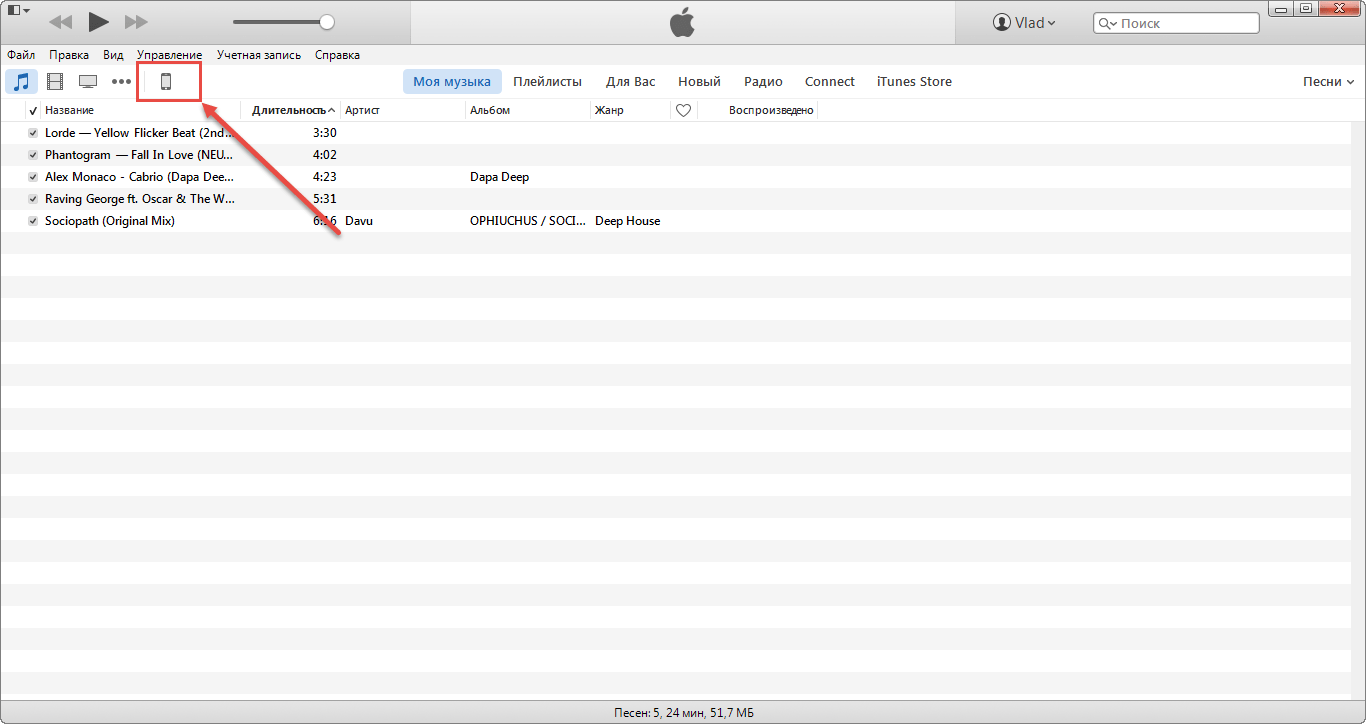 Так почему бы не попробовать?
Так почему бы не попробовать?
Любые другие проблемы для iTools во время вашей работы, пожалуйста, перейдите к нашей обслуживание клиентов для решений.
Узнайте больше о thinkskysoft и iTools, пожалуйста, нажмите здесь.
Как быстро скинуть музыку на iphone 6
Айфон славится своей великолепно защищенной закрытой системой, но это, в свою очередь, создаёт определенные трудности владельцам. Так как то, что на гаджетах других производителей делается легко, у Apple — надо помучаться. И банально скинуть музыку на свою мобилку – целое дело.
Прежде всего, для того, чтобы перенести композиции на iPhone Вам не обойтись без компьютера, так как скачивать их из мобильно интернета – долгое и неблагодарное занятие. Намного проще перекинуть целую папку медиафайлов сразу.
Используем iTunes
Вам потребуется скачать и поставить фирменную программу iTunes, чтобы у компьютера была возможность распознавать айфон и синхронизироваться с ним.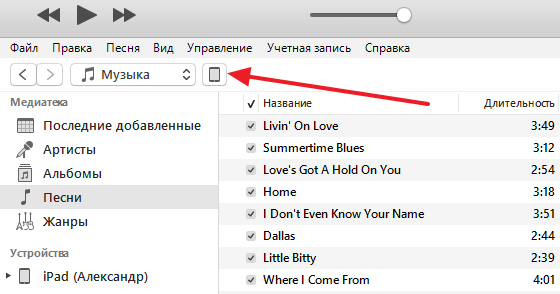 Загрузить её можно сделать совершенно бесплатно тут.
Загрузить её можно сделать совершенно бесплатно тут.
Подсоедините смартфон кабелем к ПК и запустите iTunes. Если Вы это делаете первый раз, на дисплее смартфона высветится вопрос «Доверять ли этому компьютеру?». Выберите доверять.
Скачайте композиции на ПК и запустите айтьюнс. На мониторе ПК появится следующее окошко, найдите в нем свой айфон.
Теперь выбранные файлы с музыкой нужно добавить в медиатеку программы. В общем-то, их можно просто перенести мышью в открытое меню медиатеки iTunes, предварительно выделив нужные папки.
Или пойти другим путём. Для этого войдите в меню файл, где выберите вкладку — Добавить в медиатеку, и загрузите музыку из папок или отельные интересующие треки.
При этом iTunes рассортирует все композиции во вкладке — Моя музыка, выведя на экран обложки альбомов.
Если вдруг какую – то из папок не удалось перекинуть, то, скорее всего, музыка в ней создана в формате, который iPhone не воспринимает и не читает.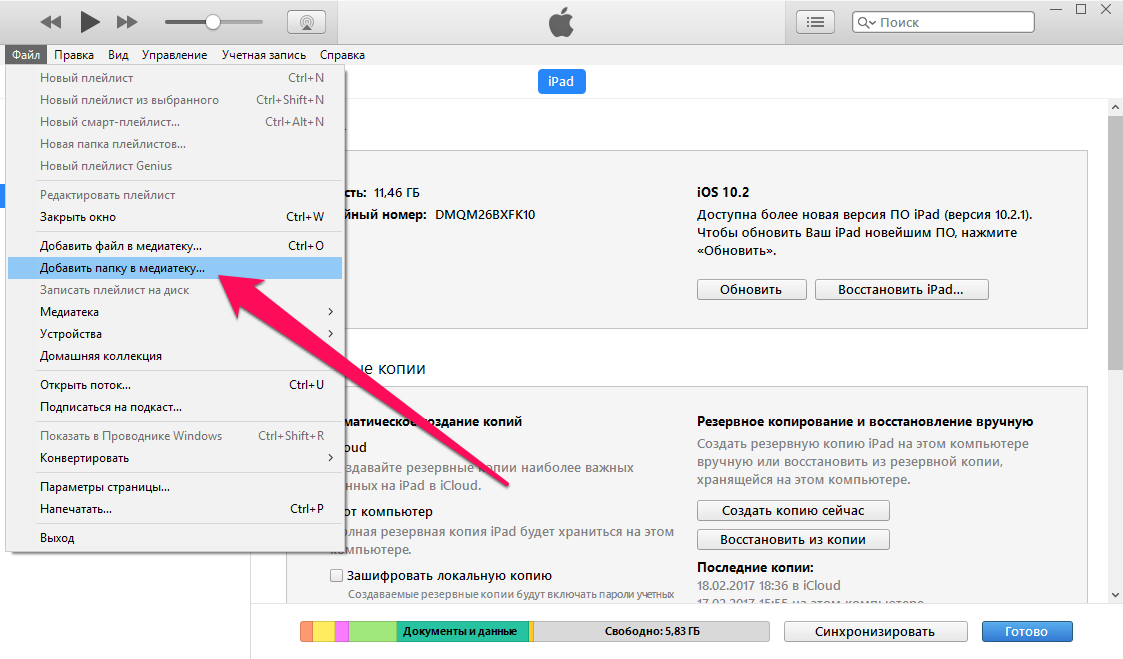 Поэтому программа их просто пропускает. Отчасти это связано и с борьбой с пиратством. Чтобы перенести такие файлы, потребуется либо их конвертировать в нужный формат сторонними утилитами, либо подыскать аналоги в читабельном виде.
Поэтому программа их просто пропускает. Отчасти это связано и с борьбой с пиратством. Чтобы перенести такие файлы, потребуется либо их конвертировать в нужный формат сторонними утилитами, либо подыскать аналоги в читабельном виде.
После того как все треки были загружены в iTunes, наконец-то можно их перекачать с компьютера на телефон. Для этого понадобится провести синхронизацию. В той же вкладке – Музыка, нужно поставить галочки возле желаемых действий. Предлагается к синхронизации как вся медиатека, так и избирательно – Вы вручную выбираете все, что хотите себе поставить.
Имейте в виду, что во время данной процедуры будет удалена вся уже имеющаяся на вашем айфоне музыка. Высветится предупредительное программное сообщение. Но если Вы это делаете впервые — стёрто ничего не будет.
Поэтому, желательно всегда использовать один и тот же авторизированный ПК. И во время синхронизации тогда можно смело нажимать вкладку «Всю медиатеку» — на айфон загрузятся все внесённые новые треки.
По завершении синхронизации композиции отобразятся в меню iPhone.
Другие варианты попроще есть?
Как показывает практика, если iTunes установлена на базе компьютера Mac, то работает она обычно шустро и бесперебойно, чего не скажешь об устройствах на базе Windows. Поэтому для таких пользователей лучше поискать альтернативу.
Очень достойный вариант — FoneTrans. Программа платная, стоит порядка $ 30, но можно поставить пробную бесплатную версию – грех не попробовать.
Кроме того, FoneTrans сразу конвертирует неподходящие форматы медиафалов, чтобы iPhone мог их читать.
Найдя своё устройство, зайдите в Media, пометьте галочками композиции и выберите путь для переноса. В нашем случае прямо в смартфон. Всё.
Программа искренне порадует простотой тех пользователей, которые успели поставить, попользоваться и невзлюбить iTunes.
Она поддерживает все версии устройств Apple. С её помощью можно также перекинуть свои данные со старой модели iPhone на новую.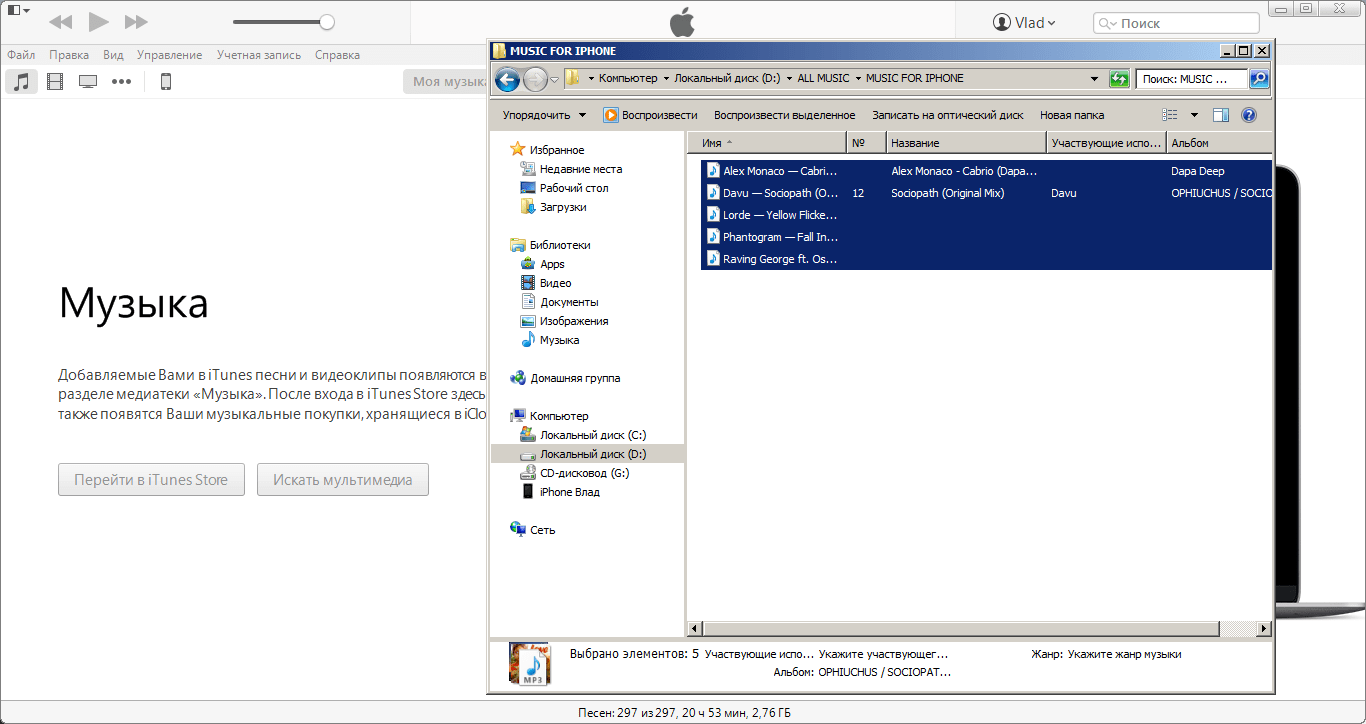 При этом даже не потребуется предварительно переносить их на компьютер. Просто подсоедините к нему оба смартфона, и FoneTrans позаботится о том, чтобы быстро добавить их на новое устройство.
При этом даже не потребуется предварительно переносить их на компьютер. Просто подсоедините к нему оба смартфона, и FoneTrans позаботится о том, чтобы быстро добавить их на новое устройство.
Кстати, FoneTrans пригодится и в случае непредвиденного выхода из строя айфона – дисплей разбился или Вы забыли пароль, например. Особенно если, как на зло, резервных копий Вы не делали. Эта утилита поможет успешно перекинуть контакты, фото и другие важные для Вас файлы. Даже если он защищен паролем или Touch ID, и разблокировать Вы его не можете. Но это сработает только при условии, что смартфон сопрягался ранее с этим конкретным компьютером, и он является доверенным.
iTools
И ещё один из самых легких способов поставить музыкальный контент на iPhone без продолжительной синхронизации — программа iTools. Она бесплатна и весьма популярна среди пользователей. К сожалению, на данный момент она пока не русифицирована, но в меню всё и так понятно. Правда, чтобы ею пользоваться, нужно иметь на компьютере установленную iTunes, так как iTools использует часть её ресурсов.
Подключаете айфон к ПК. Заходите в раздел – Music — программы и перетаскиваете туда всё, что нужно. Таким образом можно сразу добавить все выбранные файлы в память телефона. Данные быстро загружаются и синхронизация потом не требуется.
Лучше всего iTools зарекомендовала себя на устройствах на базе Windows. Работает и обновляется без сбоев, на Mac бывают проблемы.
Недостаток использования сторонних приложений в том, что наделав копий прямо на айфон, при синхронизации через айтюс, отсутствующие в её медиатеке файлы будут удалены, и вся работа — насмарку. Тут два выхода – или не синхронизироваться, или копировать музыку также и в медиатеку.
Ну и наконец, последний вариант – просто купить в фирменном магазине нужную композицию или альбом. Это можно сделать в специализированном iTunes Store — через компьютер (хотя какой в этом смысл, если в свободном доступе просто море бесплатных треков?). Выбор за Вами.
В сущности, пару раз самостоятельно добавив музыку или другие данные, Вы поймете принцип работы фирменного приложения.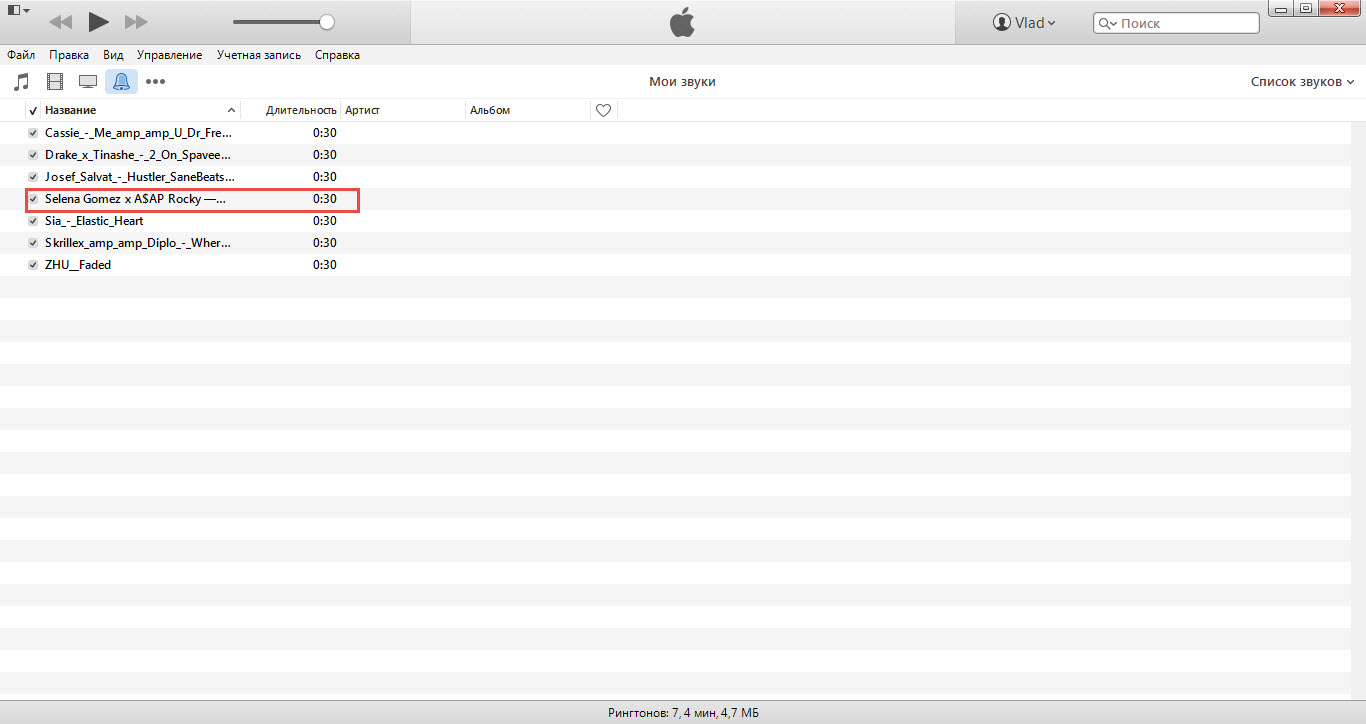 И в дальнейшем Вам не составит труда копировать всё, что нужно. Да, процесс этот зачастую длительный и требует времени. Но ведь всё это делается, чтобы максимально защитить ваше устройство от доступа посторонних. К тому же и альтернатива медлительной iTunes есть, как видим.
И в дальнейшем Вам не составит труда копировать всё, что нужно. Да, процесс этот зачастую длительный и требует времени. Но ведь всё это делается, чтобы максимально защитить ваше устройство от доступа посторонних. К тому же и альтернатива медлительной iTunes есть, как видим.
Музыка в iPhone: копирование и синхронизация
На сегодняшний день многие задаются вопросами «Где лежит музыка в iPhone», «В какой папке лежит музыка в iPhone», «Где в iPhone расположены музыкальные файлы», «Как скопировать музыку на (в) iPhone», «Как скопировать музыку с iPhone» и др. Таких вопросов очень много, но в данном посте мы постараемся решить главную проблему, которая связана со всеми этими и подобными вопросами.
Сразу скажем где находится музыка в iPhone:
//private/var/mobile/Media/iTunes_Control/Music
Теперь рассмотрим такую ситуацию — у вас на телефоне есть музыка, которая вам нравится и если она удалится, то это будет очень плохо, т. к. вы не сможете её восстановить. На компьютере её нету, в медиатеке iTunes тоже. Тут задаётся вопрос, «Что же делать!?». На самом деле решение данной проблемы очень простое, но есть свои загвоздки. В данном случае мы не можем включить просто синхронизацию, т.к. на iPhone удалятся все аудиотреки, которые на нём находятся в данный момент, т.е. они будут заменены теми, что есть в вашей медиатеке. Чтобы нам избежать удаления песен на iPhone, нам нужно их скопировать оттуда, для этого необходимо:
к. вы не сможете её восстановить. На компьютере её нету, в медиатеке iTunes тоже. Тут задаётся вопрос, «Что же делать!?». На самом деле решение данной проблемы очень простое, но есть свои загвоздки. В данном случае мы не можем включить просто синхронизацию, т.к. на iPhone удалятся все аудиотреки, которые на нём находятся в данный момент, т.е. они будут заменены теми, что есть в вашей медиатеке. Чтобы нам избежать удаления песен на iPhone, нам нужно их скопировать оттуда, для этого необходимо:
1. Скачайте программу iFunBox.
2. Зайдите в эту программу и перейдите в папку, где находится музыка (Где она находится, мы писали чуть выше)
3. Музыка на iPhone будет иметь вид рандомных имён, например «QWFOJ», не пугайтесь, если в доп. инфо указаны нужные данные, то при обратной синхронизации проблем с именами не будет. (В большинстве случаев, таких проблем нет).
После того как мы скопировали всю музыку с iPhone на ПК, нужно её немного обработать, тоесть вытащить её из папок которые там есть, чтобы удобно было переносить обратно. Потом просто включаем синхронизацию с музыкой, синхронизируем что есть в медиатеке, а потом добавляем музыку которую мы вытащили из телефона в медиатеку и снова делаем синхронизацию. На этом собственно и всё, вы включили синхронизацию своей музыки без потери песен которые уже были на телефоне.
Потом просто включаем синхронизацию с музыкой, синхронизируем что есть в медиатеке, а потом добавляем музыку которую мы вытащили из телефона в медиатеку и снова делаем синхронизацию. На этом собственно и всё, вы включили синхронизацию своей музыки без потери песен которые уже были на телефоне.
Музыка в iPhone 4
Внимание! Не пытайтесь просто загружать файлы песен в файловую систему телефона (напрямую), телефон эти песни не увидит. Это придумали разработчики iTunes, для борьбы с пиратством и рекламы своей программы, а так-же сайта. Обязательно пропускать музыку через iTunes!
Как загрузить музыку на айфон через iTunes и DropBox. Легко и быстро
Приветствую, любителей Apple! Продолжаем рассматривать самые простые способы загрузки музыки на iPhone, в предыдущей заметке я рассказывал, как загрузить музыку на айфон с компьютера через iTools и через интернет без iTunes. В этой статье мы будем так же рассматривать только те варианты, которые подходят для любой модели мобильного устройства. Также эти способы будут работать на iPod Touch или iPad.
В этой статье мы будем так же рассматривать только те варианты, которые подходят для любой модели мобильного устройства. Также эти способы будут работать на iPod Touch или iPad.
Первым делом предлагаю взглянуть на вариант как загрузить музыку при помощи iTunes – официального приложения Apple, после чего плавно перейдем к нестандартным способам. Расскажу самый удобный способ, на мой взгляд, при помощи DropBox и пару слов о способах прослушивания и скачивания с социальной сети Вконтакте.
И так, чтобы Вы могли сэкономить свое время, не читать статью полностью, воспользуйтесь навигацией по тексту.
Музыка на iPhone через iTunes — Пошаговая инструкция
Сначала нужно немного рассказать немного о возможностях приложения iTunes. Самое главное преимущество – его разрабатывает компания Apple, а значит оно является официальным, что гарантирует его качество. Возможности, открывающиеся пользователю, установившему программу:
- прослушивание интернет-радио,
- воспроизведение длинных музыкальных файлов (лекций, книг),
- покупка или временное пользование файлами с iTunesStore,
- работа с удобным интерфейсом программы.

Разобраться в приложении совсем не сложно, оно русифицировано, поэтому на освоение интерфейса уйдет не много времени. Буквально через пол часа «лазания» по интерфейсу iTunes вы разберетесь, как нужно устанавливать музыкальный трек на звонок, как создавать музыкальные плейлисты.
Компания Apple настоятельно не рекомендует пользоваться другими приложениями для загрузки музыки, предостерегая, что не официальное программное обеспечение может нанести вред вашему мобильному устройству.
к оглавлению ↑Установка iTunes на компьютер
Скачивать установочный файл нужно на официальном сайте компании Apple. Как установить iTunes вы разберетесь сами – это не сложно. Вряд ли у вас могут возникнуть проблемы с установкой, но если возникли, то лучше обратиться за помощью в службу поддержки компании и вам оперативно помогут. После установки запустите приложение.
Скачать itunes с официального сайта Apple к оглавлению ↑
Запуск iTunes и начало работы
В запущенном приложении необходимо найти в левом верхнем углу небольшой значок, который на скриншоте ниже отмечен стрелочкой, затем нажать на него и выбрать в появившемся меню пункт «Добавить файл в медиатеку».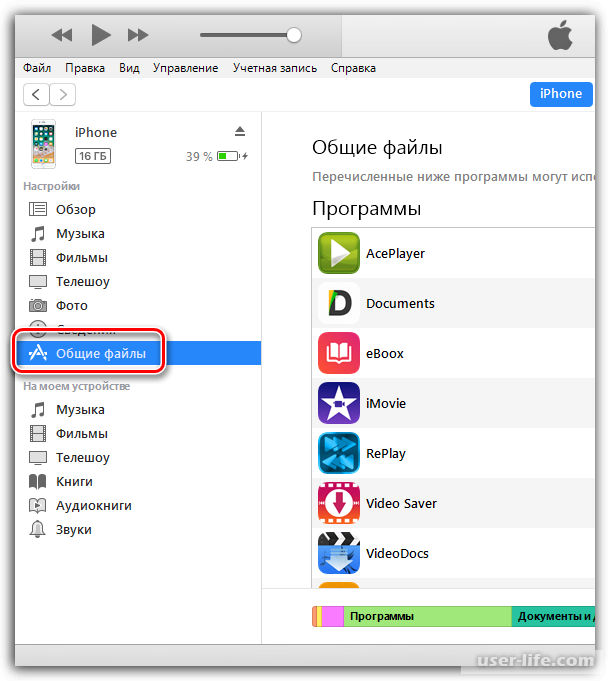
После нажатия этого пункта, откроется окно, в котором вам нужно выбрать директорию (папку с музыкальными файлами) на вашем компьютере.
Открыв папку, в которой лежат ваши музыкальный файлы, выделите необходимые (которые будете загружать на iPhone) с помощью кликов мышки по ним с зажатой кнопкой Ctrl, затем нажмите правую кнопку мыши, наведя курсор на любой выделенный файл и жмите «выбрать» — все выбранные файлы переместятся в интерфейс программы.
Когда файлы стали доступный из iTunes в разделе музыка, вы можете оформить сведения о каждой музыкальной дорожке, то есть прописать метаданные – для этого кликните на одном из файлов, нажмите «Сведения», а далее все поймете.
Теперь музыка готова к тому, чтобы быть загруженной на мобильное устройство. Правда, еще придется немного повозиться – синхронизировать его с iTunes.
к оглавлению ↑Синхронизация и загрузка файлов на iPhone
Подключите свой айфон к компьютеру при помощи USB-кабеля.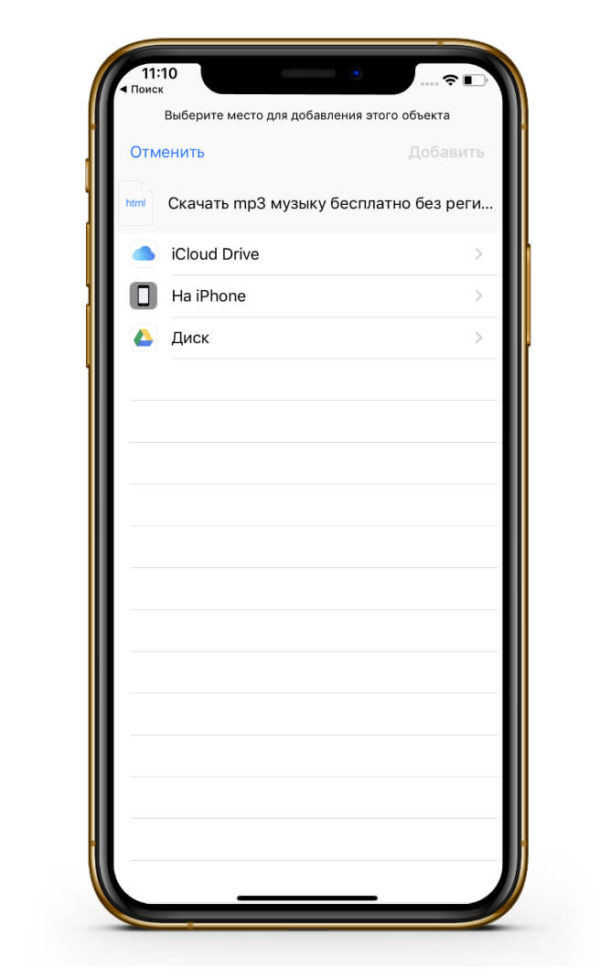 Откройте в интерфейсе программы iTunes вкладку «Обзор», и вы увидите в открывшемся окне свое подключенное мобильное устройство, нужно пролистать к самому низу и найти пункт, активирующий ручную обработку медиа файлов, затем поставить там галочку.
Откройте в интерфейсе программы iTunes вкладку «Обзор», и вы увидите в открывшемся окне свое подключенное мобильное устройство, нужно пролистать к самому низу и найти пункт, активирующий ручную обработку медиа файлов, затем поставить там галочку.
После этого перейдите во вкладку с музыкой, затем выберите пункт «Синхронизировать всю библиотеку».
Если вы хотите загружать на айфон не все файлы, то нажмите «избранные плейлисты…», затем нужно будет выбрать желаемые файлы. После этого нужно нажать «Применить». Вот и все. Теперь музыка загрузится на ваш Айфон и будет доступна из основного раздела с музыкой.
Очень удобно прежде чем скидывать музыку, создавать в iTunes плейлисты, уже потом их загружать на мобильное устройство. Но мы думаем, что вы сами легко разберетесь в том, как это сделать.
к оглавлению ↑Закачать музыку на Айфон с помощью DropBox
Дропбокс – это облачное хранилище файлов. Сервис также оснащен встроенным медиа-проигрывателем, то есть загруженные на него музыкальные файлы можно прослушивать и даже собирать в плейлисты.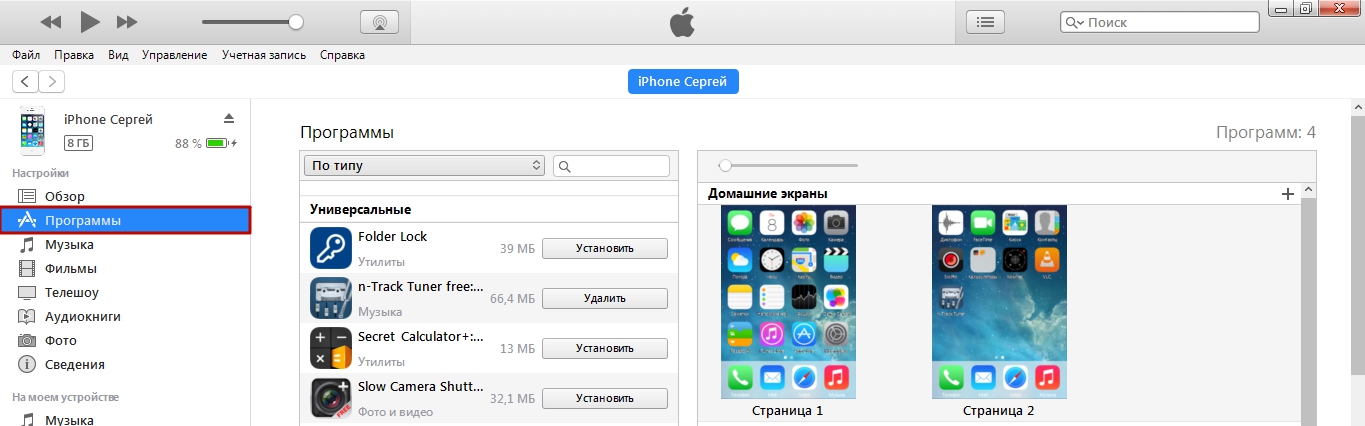
Но нам важно другое, а именно: через специальное приложение DropBox можно загружать как аудио так и видео на свой Айфон или Айпад. Скачать приложение можно здесь по ссылкам ниже.
Отправить ссылку на приложение DropBox на телефон
Скачать DropBox на айфон с App Store
Вам понадобится регистрация в сервисе, для этого подготовьте адрес электронной почты для подтверждения своего аккаунта.
Алгоритм действий, чтобы закачать музыку через DropBox на iPhone, будет следующий:
Зайдите на официальный сайт сервиса www.dropbox.com и зарегистрируйтесь.
Перейдите в раздел «мобильные приложения», ссылку я уже давал выше, на всякий случай продублирую
Отправить ссылку на приложение DropBox на телефон
Поле чего установите приложение на телефон. Вам так же понадобиться программа на компьютере, для уже непосредственной загрузки музыки на айфон через DropBox. Скачайте софт от ДропБокса на компьютер и установите.
Скачать DropBox на компьютер
В принципе, на этом инструкция заканчивается.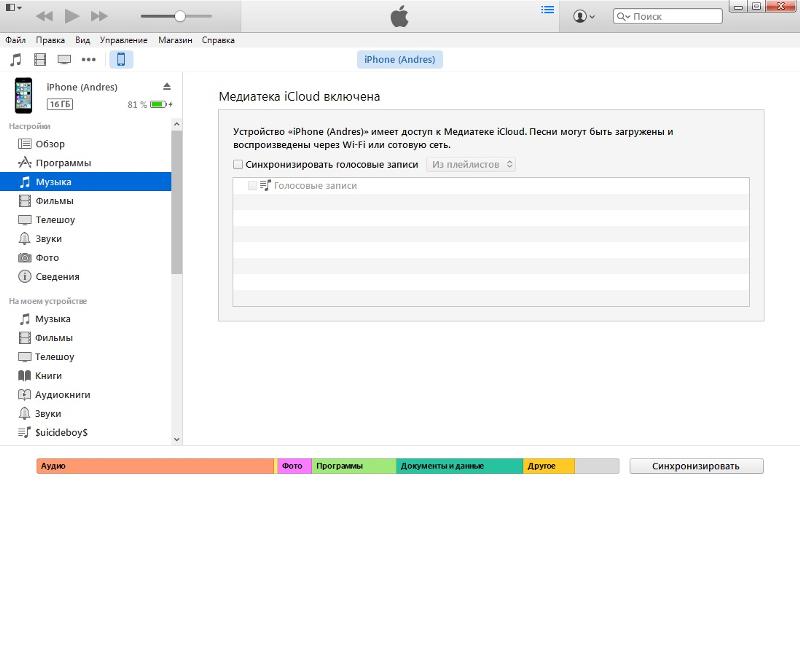 Установив приложение, в нем нужно будет ввести тот же логин и пароль, какой вводите на сайте сервиса. После этого вам будут доступны к скачиванию через айфон все файлы, какие вы со своего компьютера загрузите на свой аккаунт на Дропбоксе.
Установив приложение, в нем нужно будет ввести тот же логин и пароль, какой вводите на сайте сервиса. После этого вам будут доступны к скачиванию через айфон все файлы, какие вы со своего компьютера загрузите на свой аккаунт на Дропбоксе.
Освоить порядок действий, а потом время от времени пользоваться этим способом можно всего за 15 минут, может и быстрее (:
к оглавлению ↑Загрузка музыки на iPhone через неофициальные приложения
В App Store можно найти не мало приложений, которые созданы программистами-любителями для загрузки музыки. Среди них есть глючные, а также платные программы, но можно найти несколько хороших.
Мы рекомендуем обратить внимание на приложение Eddy Cloud Music Pro. Оно является в некотором роде универсальным и позволяет скачивать музыку на мобильный девайс с облачных хранилищ, таких как Яндекс.Диск, Google Drive, Dropbox.
Скачать Eddy Cloud Music Pro с официального сайта App Store
Приложение довольно простое в освоении, поэтому мы не будем здесь давать подробную и инструкцию, как скачать музыку с помощью Eddy Cloud Music Pro. Но имейте в виду, что для подключения приложения к любому облачному хранилищу, вам нужно предварительно зарегистрировать в этом самом облачном хранилище. Но процедура регистрации не занимает много времени, так что стоит один раз «заморочиться» и потом без проблем закачивать на свой айфон музыку.
Но имейте в виду, что для подключения приложения к любому облачному хранилищу, вам нужно предварительно зарегистрировать в этом самом облачном хранилище. Но процедура регистрации не занимает много времени, так что стоит один раз «заморочиться» и потом без проблем закачивать на свой айфон музыку.
Как закачать музыку на айфон из Вконтакте
Поскольку многие из нас «зависают» в социальных сетях, а самой популярной является соцсеть Вконтакте, то и музыку мы слушаем там же. Чтобы загрузить музыку на iPhone из Вк, необходимо скачать специальное приложение.
Проблема скачивания пиратского софта для загрузки музыки из Вк на айфон в том, что такие приложения долго не задерживаются на App Store. То есть пользователи и создатели добавляют их туда, но вскоре администраторы удаляют эти программы. Но удаляют не потому, что они являются вирусными, а из-за того, что компания Эйпл очень-очень хочет, чтобы пользователи их фирменных девайсов тратили больше денег и пользовались только официальными приложениями.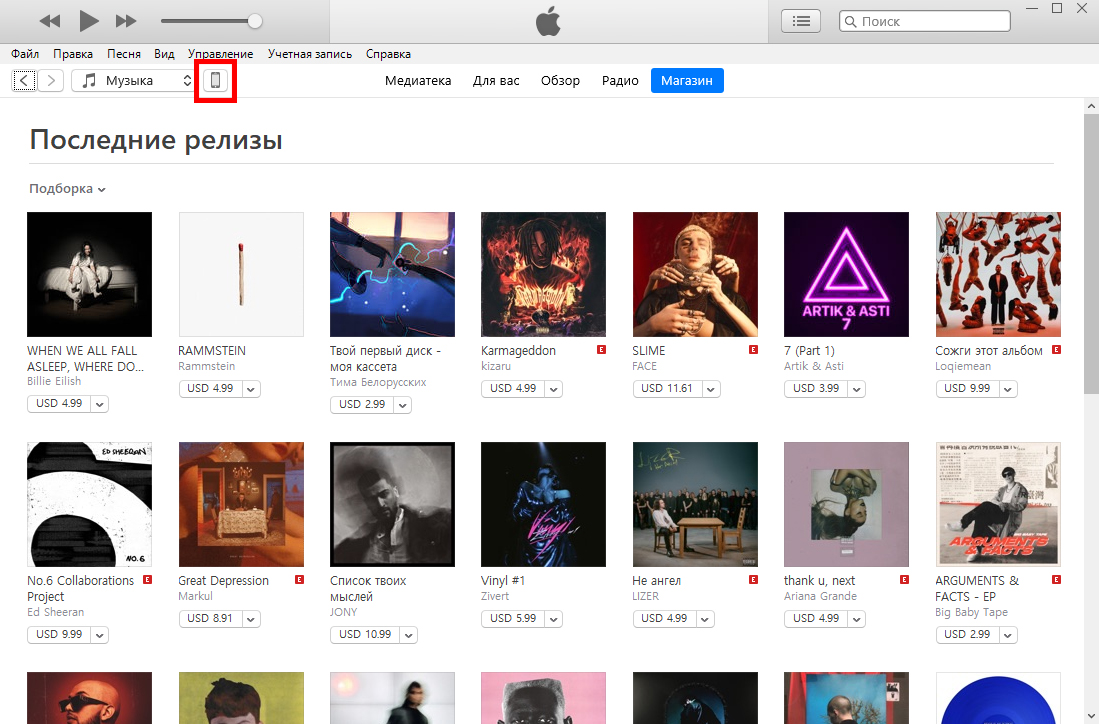
Попробуйте самостоятельно поискать в App Store программы для работы с Вконтакте, для этого в поиске ищите: Vk, music vk и подобное.
Существует приложение Daily Songs – Listen Top, которое по сути является копией XMusic. Хитрость с названием нужда разработчикам этой программы как раз для того, чтобы его не удалили администраторы. Каждый пользователь, кто знает, что Daily Songs – Listen Top на самом деле является прогой для загрузки музыки – пользуется ей и остается доволен.
Скачать Daily Songs – Listen Top для iPhone
Теперь и вы знаете о нем, поэтому спешите скачать, пока его еще не удалили на App Store.
к оглавлению ↑Заключение
На этом мы закончили описывать всевозможные способы того, как загрузить музыку на айфон. Если вы не читали первую часть статьи, о том как загрузить музыку на айфон двумя простыми способами, рекомендуем это сделать. Если у вас не возникают проблемы с загрузкой музыки, напишите об этом в комментарии под статьей, мы постараемся вам помочь.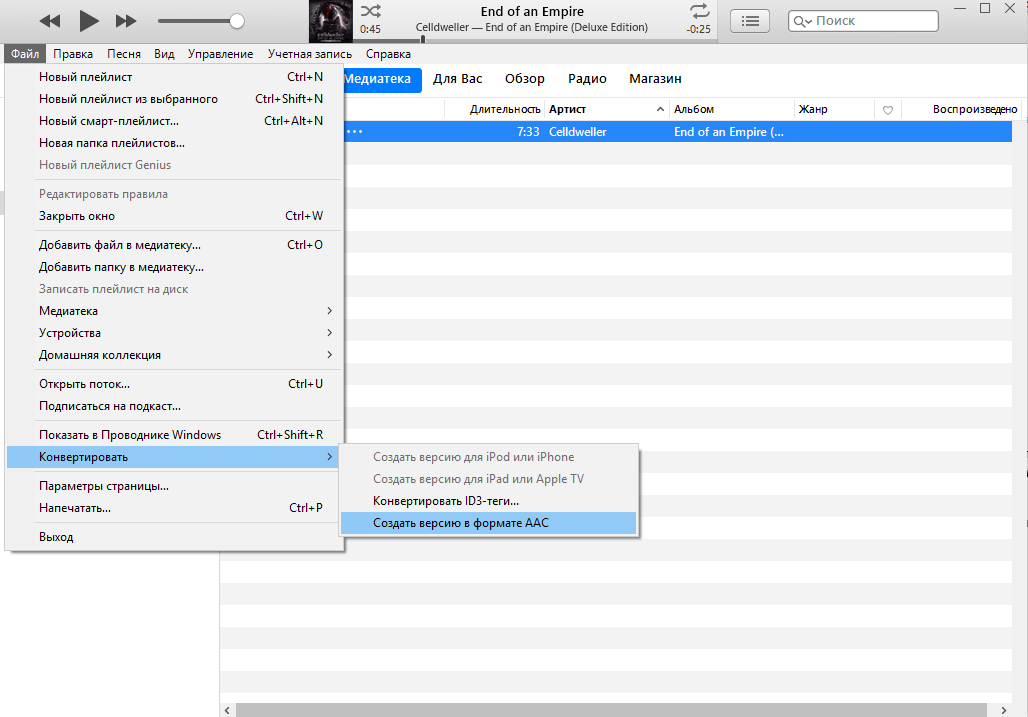
Как перенести музыку с компьютера на iPhone
«У меня новый iPhone SE, и я хочу перенести музыку с ПК на iPhone, но не знаю, как мне это сделать. Пожалуйста, помогите мне ». — Из обсуждения Apple
IPhoneдействует как мощный мультимедийный проигрыватель, с помощью которого вы можете передавать музыку со своего ПК на iPhone и воспроизводить эти файлы прямо на устройстве, находясь вне дома. Допустим, у вас есть большая музыкальная коллекция на вашем компьютере и вы хотите слушать ее на своем iPhone, но как вы переносите музыку с компьютера на iPhone? Вы, вероятно, будете разочарованы.Не принимайте близко к сердцу. В этой статье представлены простые способы переноса музыки с компьютера на iPhone 6/6 Plus / 6S / 6S Plus / SE и начать слушать свои любимые песни на ходу.
Часть 1: передача музыки с компьютера на iPhone через iTunes
Быстро и легко синхронизировать музыку из медиатеки iTunes в музыкальную папку iPhone. Выполните следующие действия, чтобы узнать, как перенести музыку с компьютера на iPhone через iTunes.
1. Запустите iTunes. Убедитесь, что у вас установлена последняя версия iTunes.Если нет, щелкните меню «Справка», выберите «Проверить наличие обновлений» и разрешите установку всех доступных обновлений. Затем загрузите iTunes и завершите обновление.
2. Перенесите музыку в библиотеку iTunes. Перетащите музыкальные файлы из папки на ПК в раздел библиотеки в верхней части левого столбца iTunes. Кроме того, вы можете нажать «Файл» и выбрать «Добавить файл в библиотеку», затем выбрать музыкальные файлы, которые вы хотите передать, и нажать «Открыть».
3. Подключите iPhone к компьютеру с помощью USB-кабеля.Щелкните значок iPhone и откройте вкладку «Музыка», затем установите флажок «Синхронизировать музыку».
4. Отметьте «Вся музыкальная библиотека», если вы хотите синхронизировать все треки в медиатеке iTunes с вашим iPhone, или выберите «Выбранные плейлисты, исполнители, альбомы и жанры» и установите флажки. Затем нажмите кнопку «Применить», выбранная вами музыка будет перенесена на ваш iPhone.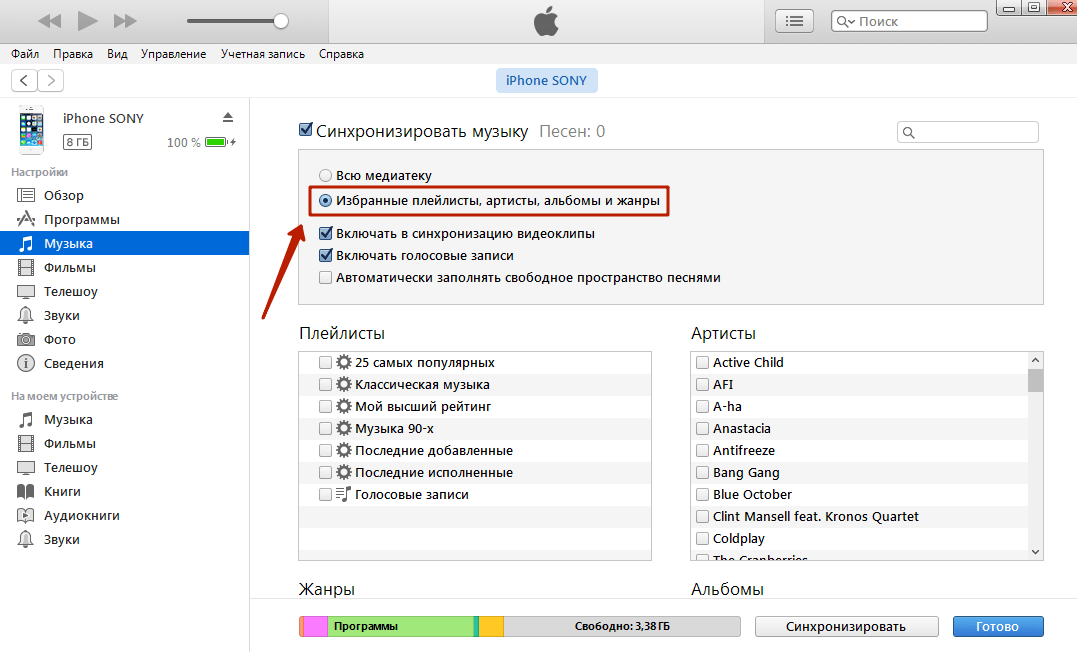
Часть 2: передача музыки с компьютера на iPhone без iTunes
iTunes — хороший способ организовать свою музыкальную библиотеку и синхронизировать музыку с компьютера на iPhone, но иногда вы просто не хотите, чтобы вас так заблокировали.Так какая же альтернатива? Здесь мы хотели бы порекомендовать программу, которую вы можете использовать вместо iTunes для передачи музыки с компьютера на iPhone — AnyTrans — универсальный менеджер контента для iOS, который дает вам лучший опыт управления музыкой на iPhone. С его помощью вы можете легко переносить музыку с компьютера на iPhone SE, 6S Plus, 6S, 6 Plus, 6, 5S, 5, 4S и т. Д.
1. Загрузите, установите и запустите AnyTrans на своем компьютере.
2. Подключите iPhone к компьютеру с помощью кабеля USB. Как только это будет сделано, AnyTrans немедленно обнаружит ваш iPhone и отобразит его в главном окне.
3. В левом нижнем столбце нажмите кнопку «Аудио» и выберите вкладку «Музыка». Затем нажмите «+», чтобы выбрать музыку, которую вы хотите передать на свой компьютер.
4. Наконец, нажмите «Открыть», выбранная вами музыка будет перенесена на ваш iPhone.
Дополнительные советы
На самом деле существует несколько способов переноса музыки на iPhone без использования iTunes. В настоящее время существует несколько бесплатных облачных сервисов с большим именем, которые позволят вам загружать свою музыкальную коллекцию для воспроизведения на вашем iPhone.Например, если вы храните свою музыкальную коллекцию в Dropbox, вы можете зайти в свою учетную запись Dropbox на своем iPhone и выбрать любую песню, которую хотите услышать. Песня автоматически проиграет в веб-браузере.
Как загрузить музыку на свой iPhone двумя простыми способами
- Есть несколько способов загрузить музыку на свой iPhone, в том числе через iTunes и Apple Music или с помощью приложения для потоковой передачи музыки.

- С подпиской Apple Music вы можете загружать песни на свой iPhone всего несколькими нажатиями.
- Если на вашем компьютере есть музыка, вы можете перенести ее на iPhone с помощью iTunes или Apple Music.
- Некоторые потоковые приложения, такие как Spotify, также позволяют загружать музыку для прослушивания в автономном режиме.
- Посетите техническую библиотеку Business Insider, чтобы узнать больше.
С появлением потоковых сервисов, таких как Spotify и Tidal, кажется, что мы можем слушать музыку где угодно и когда угодно.Но если вы где-то без подключения к Интернету, вы не сможете ничего транслировать.
Вот почему скачивать музыку на iPhone — отличная идея. Это гарантирует, что вы можете слушать мелодии, даже если у вас нет доступа к Интернету.
Большинство потоковых сервисов позволяют загружать музыку, чтобы вы могли слушать ее в автономном режиме, хотя это можно считать премиальной функцией.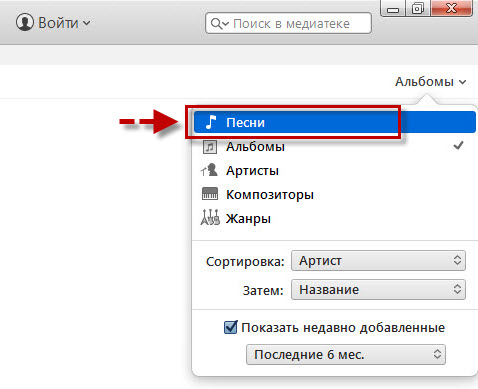 А если у вас есть музыкальные файлы на вашем компьютере, вы можете передать их в любое время.
А если у вас есть музыкальные файлы на вашем компьютере, вы можете передать их в любое время.
Вот два распространенных способа загрузки музыки на iPhone.
Как загрузить музыку на свой iPhone из Apple MusicЕсли у вас есть платная подписка на Apple Music, вы можете загружать песни для воспроизведения в автономном режиме на свой iPhone (хотя у вас будет доступ к этим песням, только если вы подписаны на Apple Music).
Вы также должны помнить, что для загрузки музыки вам потребуется подключение к Интернету. Однако как только эта музыка будет загружена, вы перейдете в автономный режим.
1. Запустите приложение Apple Music на своем iPhone.
2. Найдите музыку, которую хотите загрузить, либо в своей библиотеке, либо выполнив поиск. Чтобы найти песню, нажмите «Поиск» на панели навигации в нижней части экрана, нажмите на панель поиска вверху, убедитесь, что выбрана «Apple Music», а затем найдите нужную песню.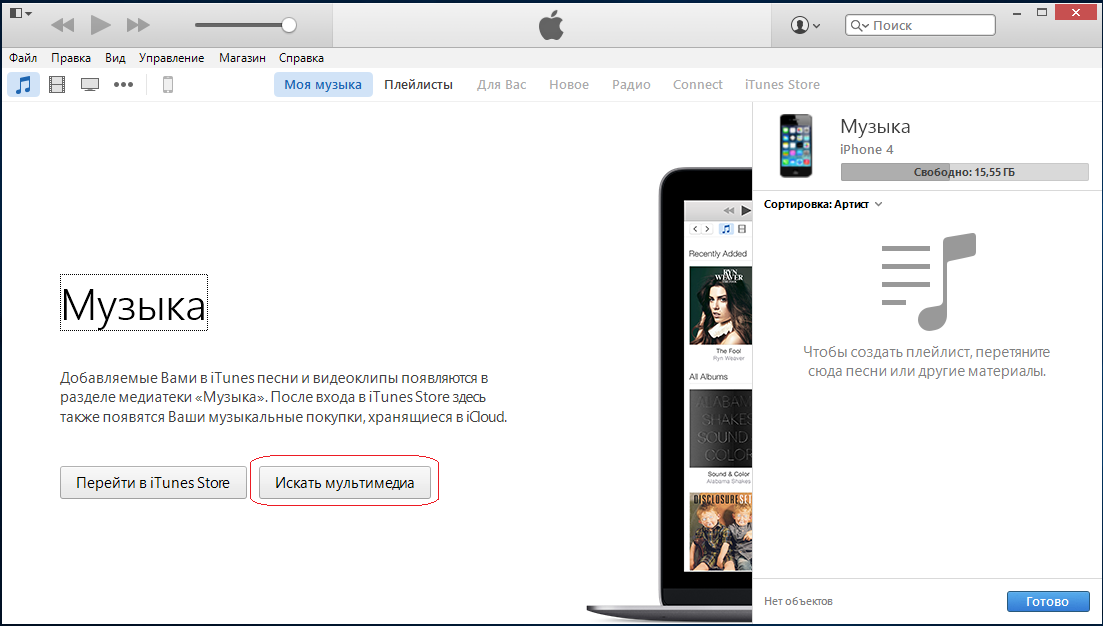
3. Нажмите на знак плюса «+» справа от песен, которые хотите загрузить. Это добавит его в вашу библиотеку.
4. Песня должна начать загрузку автоматически. Однако, если знак плюса заменен значком облака, который не исчезает, коснитесь значка облака. Это запустит загрузку.
Нажмите на знак плюса, чтобы загрузить трек. Дэйв Джонсон / Business Insider
Дэйв Джонсон / Business InsiderПри желании вы также можете сделать это из настольного приложения Apple Music.вы можете выполнить те же действия, чтобы загрузить музыку из Apple Music или iTunes на свой настольный компьютер .
Если у вас есть подписка Spotify Premium, вы можете загружать целые плейлисты для прослушивания в автономном режиме. Tidal предлагает ту же функцию.
Как загрузить музыку на свой iPhone с компьютераЕсли у вас есть музыкальная библиотека на жестком диске вашего компьютера, вы можете использовать iTunes (в Windows) или Apple Music (на Mac), чтобы скопировать музыку с вашего компьютера на iPhone.
Перед тем как это сделать, убедитесь, что вы выключили свою музыкальную библиотеку iCloud.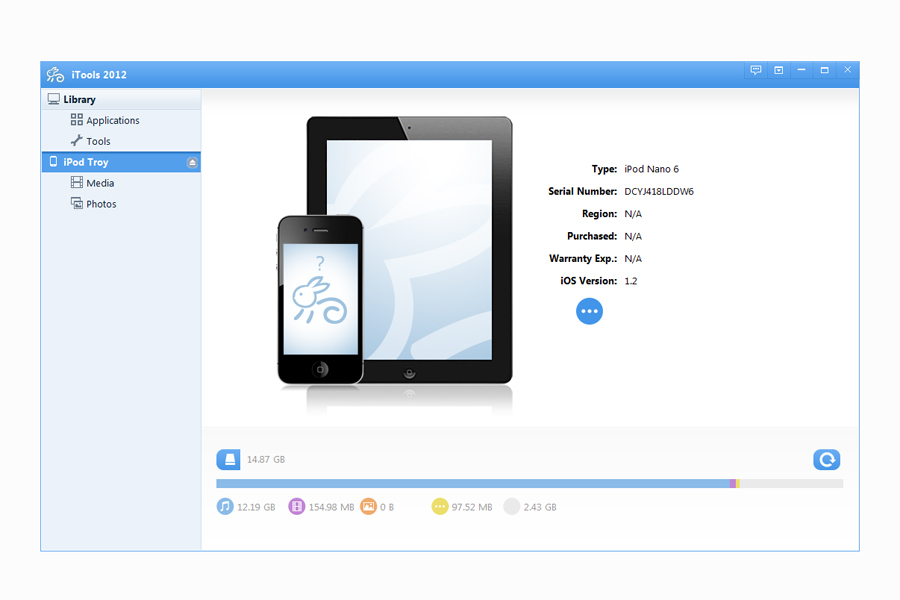 В противном случае вы не сможете вручную управлять музыкой на своем iPhone.
В противном случае вы не сможете вручную управлять музыкой на своем iPhone.
1. Запустите iTunes на ПК или Apple Music на Mac.
2. Если вы еще не импортировали музыку с жесткого диска вашего компьютера в iTunes или Apple Music, сделайте это сейчас. Щелкните «Файл», а затем выберите «Импорт». Вместо этого в iTunes вам может потребоваться выбрать «Добавить папку в медиатеку».
Импортируйте музыку с жесткого диска в музыкальную библиотеку iTunes или Apple Music.Дэйв Джонсон / Business Insider
3. Выберите папку с музыкой на вашем компьютере и позвольте музыке быть импортированной в iTunes или Apple Music. Если у вас есть музыка в нескольких папках, вы можете повторять этот процесс, пока вся нужная музыка не будет сохранена в программе.
Выберите папку с музыкой на вашем компьютере и позвольте музыке быть импортированной в iTunes или Apple Music. Если у вас есть музыка в нескольких папках, вы можете повторять этот процесс, пока вся нужная музыка не будет сохранена в программе.
4. Подключите iPhone к компьютеру.
5. Слева появится раздел «Устройства», в котором будет указан ваш iPhone. Если вы используете Mac, щелкните его. В iTunes на ПК щелкните небольшой значок в виде iPhone в верхней части экрана.
Подключите свой iPhone к рабочему столу, щелкнув iPhone.Дэйв Джонсон / Business Insider 6.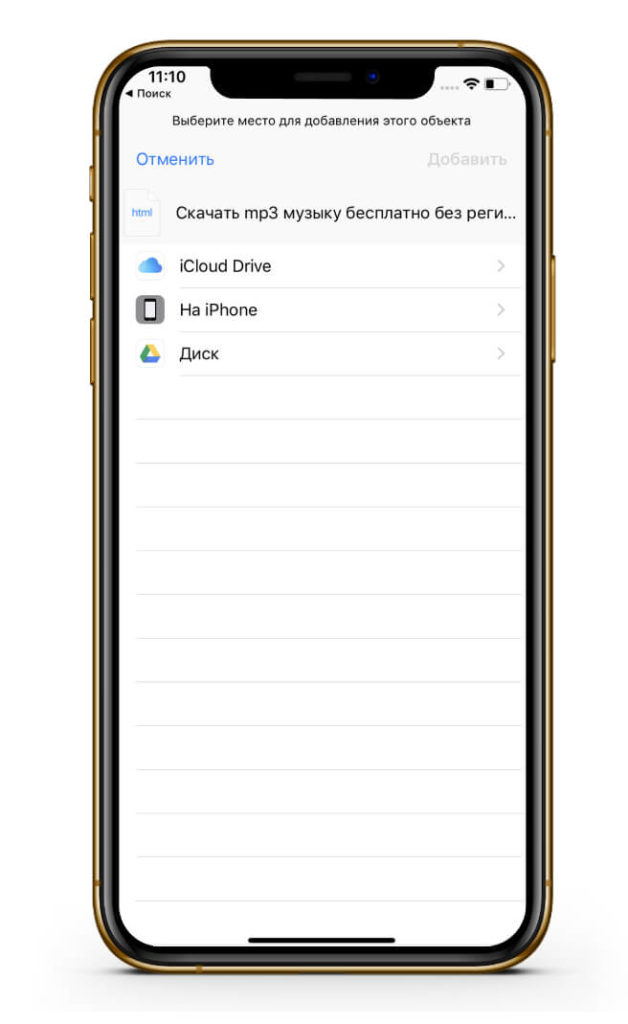 Если вы используете Apple Music на своем Mac, нажмите «Синхронизировать настройки» в правом верхнем углу.
Если вы используете Apple Music на своем Mac, нажмите «Синхронизировать настройки» в правом верхнем углу.
7. Щелкните «Музыка». В iTunes он находится под вашим iPhone на панели слева. В Apple Music вы найдете его на панели в верхней части экрана.
8. Теперь выберите способ синхронизации музыки.Установите флажок «Синхронизировать музыку», а затем выберите копирование всей музыкальной библиотеки на телефон или выберите «Выбранные плейлисты, исполнители, альбомы и жанры».
Выберите, какую музыку вы хотите загрузить на свой iPhone.яблоко 9. Когда вы закончите выбирать музыку, которую хотите синхронизировать, нажмите «Синхронизировать» в нижней части экрана. Подождите, пока музыка переместится.
Когда вы закончите выбирать музыку, которую хотите синхронизировать, нажмите «Синхронизировать» в нижней части экрана. Подождите, пока музыка переместится.
10. После завершения синхронизации щелкните значок извлечения рядом с именем телефона и отключите телефон от компьютера.
Как перенести музыку с iPod на iPhone [обновление 2021]
«Как перенести песни с iPod Classic на iPhone 11? У меня есть сотни песен, которые пришли с компакт-дисков или загружены где-то еще, и я не могу понять, как перенести музыку с iPod на iPhone.Я надеюсь использовать свой iPhone исключительно для музыки, но это сложно, когда передаются только 300 из 1000 песен. Любые мысли или предложения были бы замечательными, спасибо! «
IPod известен как один из лучших MP3-плееров, потому что он может не только воспроизводить музыку, но и совершать звонки, и даже выполнять некоторые функции, которые может выполнять iPhone.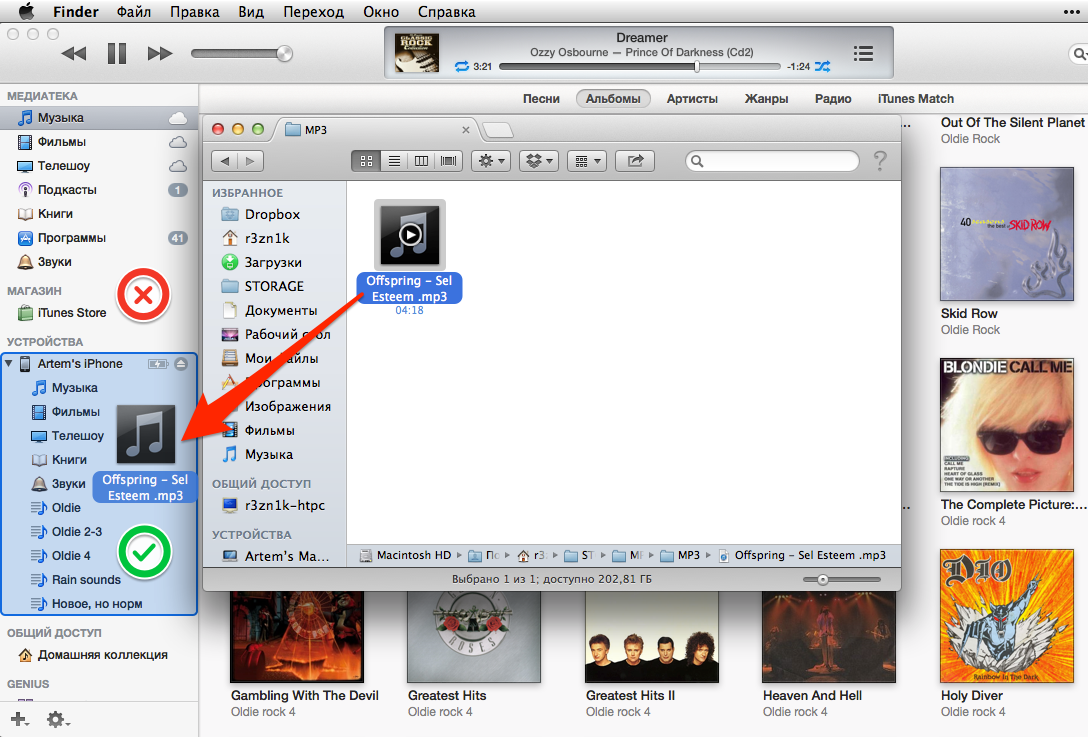 Однако по мере того, как функции iPhone обновляются год от года, люди все больше хотят слушать музыку прямо на iPhone, а iPhone постепенно заменяет iPod.В прошлом энтузиасты iPod с удовольствием слушали музыку на iPhone.
Однако по мере того, как функции iPhone обновляются год от года, люди все больше хотят слушать музыку прямо на iPhone, а iPhone постепенно заменяет iPod.В прошлом энтузиасты iPod с удовольствием слушали музыку на iPhone.
Сегодня вы пришли сюда. Я считаю, что вы, должно быть, столкнулись с проблемой при передаче музыки с iPod на iPhone. Неважно, в этой статье будут рекомендованы три различных, но эффективных решения, которые помогут вам копировать музыку с iPod на iPhone.
Метод 1: как перенести музыку с iPod на iPhone с помощью iTunes
Когда дело доходит до передачи файлов между устройствами iOS, iTunes, несомненно, является лучшим выбором.Итак, может ли iTunes передавать музыку с iPod на iPhone? Да. Он может создавать резервные копии музыки с iPod в iTunes, а затем загружать музыку с компьютера на iPhone. Однако перед использованием iTunes необходимо сделать следующие приготовления:
- Убедитесь, что на вашем компьютере установлена последняя версия iTunes.

- Убедитесь, что версия iPhone для iOS выше, чем версия iPod.
- Убедитесь, что функция «Найти iPhone» отключена. Для iOS 10.2 и ранее: перейдите в «Настройки»> «iCloud»> «Найти iPhone»> выключите «Найти iPhone». Для iOS 10.3 и более поздних версий: перейдите в «Настройки»> «ВАШЕ ИМЯ»> нажмите «iCloud»> «Найти iPhone»> выключите его.
Для передачи музыки с iPod на iPhone выполните следующие действия:
Шаг 1. Запустите iTunes на вашем компьютере и подключите iPod к компьютеру с помощью кабеля USB.
Шаг 2. В iTunes нажмите «Файл»> «Устройства»> «Перенести покупки с (название старого iPod)», чтобы перенести музыку с iPod в медиатеку iTunes.
Шаг 3. Извлеките iPod и подключите iPhone к компьютеру. Щелкните значок iPhone в верхнем левом углу интерфейса iTunes.
Шаг 4 . Выберите «Музыка» в разделе «Сводка» слева и включите параметр «Синхронизировать музыку». Наконец, нажмите «Применить», чтобы подтвердить эту настройку, и затем вы успешно завершите передачу музыки.
Наконец, нажмите «Применить», чтобы подтвердить эту настройку, и затем вы успешно завершите передачу музыки.
Вы также можете узнать:
Метод 2: Как перенести песни с iPod на iPhone без iTunes [Использование iPod Music Transfer]
Как загрузить музыку с iPod на iPhone напрямую без iTunes, что неудобно? Предлагается альтернатива, iPod Music Transfer , универсальная программа для управления данными iPhone, iPad и iPod, позволяющая легко переносить музыку с iPod на iPhone.Вот ключевые особенности программы.
* Он может напрямую передавать музыку с iPod на iPhone и наоборот, без помощи iTunes.
* Вы можете предварительно просмотреть и выбрать музыку, которую хотите скопировать с iPod на iPhone, компьютер или iTunes.
* Существующие треки на вашем iPhone не будут перезаписаны после передачи музыки.
* Помимо музыки, вы также можете передавать фотографии, фильмы, рингтоны, телешоу, подкасты, аудиокниги, списки воспроизведения и т. Д.с iPod на iPhone напрямую.
Д.с iPod на iPhone напрямую.
* Полностью совместим с различными устройствами iDevices, такими как iPod touch 5/4/3, iPod shuffle 4/3/2, iPod nano 6/5/4, iPod classic 3/2 и т. Д., А также с iPhone 12/12 Pro (Макс) / 12 mini, iPhone 11/11 Pro Max, iPhone Xs Max / XR / Xs / X, 8/7/6 и т. Д.
С его помощью вы никогда не будете беспокоиться о передаче файлов между iPad, iPhone и iPod. Все можно сделать так же просто, как 1-2-3, и вы также можете решать все виды проблем с управлением файлами. Теперь вы можете щелкнуть указанные ниже значки, чтобы бесплатно загрузить программу на свой компьютер, а затем вы можете выполнить следующие шаги, чтобы легко и быстро скопировать музыку с iPod на iPhone.
Как перенести песни с iPod на iPhone с помощью iPod Music Transfer
Шаг 1 : Загрузите, установите и запустите программу на вашем компьютере. Подключите iPod и iPhone к компьютеру с помощью двух USB-кабелей. После подключения устройство будет обнаружено программой, и все файлы на ваших устройствах будут отображаться в интерфейсе. Выберите свой iPod из списка устройств.
Шаг 2 : Выберите «Музыка» на плеере iPod на левой боковой панели и отметьте нужные музыкальные файлы.Нажмите кнопку «Экспорт на устройство» в верхнем меню и выберите подключенное устройство iPhone в качестве целевого местоположения для передачи музыки с iPod на iPhone.
Вы также можете узнать:
Метод 3: как перенести музыку с iPod на iPhone с помощью AirDrop
Если у вас есть только несколько песен для передачи, то передача музыки с iPod на iPhone бесплатно возможна с помощью AirDrop. Это совершенно бесплатно, но отнимает много времени, если вам нужно передать большое количество песен.Также AirDrop часто не работает на устройствах iOS. Поэтому выбирайте этот метод, если вы не требовательны.
Шаг 1: Проведите вверх от нижней части экрана iPod или iPhone, чтобы открыть Центр управления. Включите опцию « AirDrop ». Убедитесь, что на двух устройствах включены Bluetooth и Wi-Fi.
Шаг 2: Откройте приложение «Музыка» на iPod и выберите песню, которую хотите передать.
Шаг 3 : Нажмите кнопку с тремя точками , чтобы отобразить подробную информацию о музыкальном файле.Затем выберите «Поделиться песней», выберите AirDrop в качестве носителя, а затем выберите iPhone для отправки выбранной песни.
Шаг 4 : На целевом iPhone нажмите «Принять», чтобы получить песню. Если вы хотите передать больше музыкальных файлов, вы можете повторить описанные выше операции.
Метод 4: Как получить музыку с iPod на iPhone через iTunes Store
Если музыка для iPod приобретена в магазине iTunes Store, вы можете напрямую загружать музыку с iPod на iPhone через магазин iTunes.
Как передать музыку с iPod на iPhone через iTunes Store?
- На вашем iPhone войдите в систему с тем же Apple ID вашего iPod.
- Зайдите в приложение iTunes Store и нажмите «Еще»> «Приобретено».
- Выберите «Музыка» и выберите вариант «Не на этом iPod».
- Выберите «Все песни» и нажмите «Загрузить все», чтобы загрузить всю музыку на свой iPhone.
Метод 5: Как скопировать музыку с iPod на iPhone через библиотеку синхронизации
Пока вы подписаны на Apple Music, вы можете легко перемещать музыку с iPod на iPhone, включив функцию «Синхронизация библиотеки».Теперь давайте посмотрим, как загрузить музыку из Apple Music с iPod на iPhone напрямую с помощью библиотеки синхронизации.
- Убедитесь, что вы подписаны на Apple Music.
- Откройте свой iPhone, войдите в систему с Apple ID, который вы использовали для покупки подписки Apple Music.
- Перейдите в «Настройки»> «Музыка»> включите «Синхронизировать библиотеку».
Шаг 4. После того, как вышеуказанные задачи будут выполнены, просто запустите приложение «Музыка» на целевом iPod, и вы получите доступ к синхронизированным песням там.
Резюме
Выше мы собрали 5 отличных способов передачи музыки с iPod на iPhone. Используя iTunes, вы можете перенести купленную музыку с iPod на iPhone. С помощью iPod Music Transfer вы можете передавать все типы музыки, в том числе не купленную. AirDrop громоздок в использовании и может передавать только одну песню за раз. Два других метода с использованием iTunes Store и Sync Library. Первый предназначен только для купленной музыки, а второй требуется для подписки на Apple Music.
Итак, какой из них лучший, я думаю, вы знаете ответ. Мы надеемся, что это руководство будет вам полезно. Если вы обнаружите, что это действительно помогло вам, пожалуйста, не забудьте поделиться им с другими, кто также нуждается в помощи.
Статьи по теме:
Простой способ переноса фотографий с iPhone на iPad
Советы по переносу / резервному копированию контактов с iPhone на компьютер
Как перенести контакты с iPhone на iPhone
Как перенести музыку с iPad на компьютер?
iPhone Music Transfer: как перенести музыку с iPhone на iCloud?
Как перенести фотографии с iPhone на ПК — 8 невероятно простых способов
Как скопировать музыку на iPhone 8, 8 Plus и другие Apple iPhone
Перенос вашей музыкальной коллекции на новый блестящий iPhone 8 или 8 Plus или любую из более ранних моделей iPhone от Apple может оказаться на удивление сложным процессом.Вот как скопировать аудиофайлы с Mac, ПК или iTunes на iPhone.
Последние модели iPhone стандартно поставляются с внушительным объемом памяти 64 ГБ, что является отличной новостью, если вы хотите носить с собой огромную коллекцию мультимедиа. Если у вас не так много данных, которые нужно прожигать каждый месяц, загрузка треков на телефон Apple определенно предпочтительнее потоковой передачи.
Конечно, вы можете быстро и легко загружать музыку из таких сервисов, как Spotify, через приложение для iPhone. Однако, если у вас также есть собственная коллекция альбомов, хранящаяся в iTunes или на диске компьютера, вы захотите узнать, как перенести эти треки на свое устройство Apple.
Вот наши быстрые и простые инструкции по копированию аудиофайлов на iPhone 8 или 8 Plus, iPhone 7 или 7 Plus, а также на более старые модели iPhone. Мы рассмотрим альтернативные методы с использованием iTunes, а также стороннего программного обеспечения для MacOS и Windows.
Ознакомьтесь с нашим полным руководством по использованию iPhone, где вы найдете все, что вам нужно знать об iOS 11, включая наши любимые скрытые функции и полезные советы.
Как скопировать музыку на iPhone с помощью iTunes
Один из самых простых способов перенести музыку с вашего ПК или компьютера Mac на iPhone — использовать программу Apple iTunes.Поскольку iTunes поддерживает качество звука без потерь, вы можете наслаждаться треками в высоком разрешении, где бы вы ни находились. Конечно, этот процесс проще, если вы на самом деле купили музыку через iTunes, хотя импорт внешних песен в медиатеку iTunes также вполне приемлем.
Первый шаг — подключить iPhone к выбранному компьютеру с помощью прилагаемого USB-кабеля (тот же кабель, который вы используете для зарядки устройства).
Затем вы можете просто синхронизировать свое устройство с медиатекой iTunes, чтобы скопировать все.Имейте в виду, что полная синхронизация сотрет все песни, уже хранящиеся на вашем iPhone, если их нет в медиатеке iTunes. Однако это также самый простой способ перевернуть все за один присест.
Чтобы выполнить синхронизацию, щелкните маленький значок телефона в верхней части экрана, который появляется при подключении iPhone 7 или 7 Plus. Это дает краткую информацию о вашем телефоне. Затем нажмите «Музыка» в левом столбце в разделе «Настройки». Вы увидите, что опция синхронизации музыки мигает, поэтому нажмите «Готово», чтобы продолжить.
Кроме того, вы можете перетащить любые песни из онлайн-библиотеки на телефон, если вы не хотите копировать весь каталог iTunes на свое устройство.
В левом столбце главного окна iTunes появится ваше устройство, а также ваши покупки в iTunes, сгруппированные по исполнителям, альбомам, песням и т. Д. В разделе «Библиотека». Если вы не видите эти группы, сначала убедитесь, что в раскрывающемся списке над разделом «Библиотека» указано «Музыка». Найдите песни, которые вы хотите передать на свой телефон, в медиатеке iTunes, а затем выделите их одним щелчком мыши, прежде чем перетащить партию на значок iPhone слева.
Если вы хотите искать и находить файлы напрямую, это тоже вариант. Просто перейдите в каталог iTunes на вашем компьютере. Для Mac это обычно в Пользователи> (Имя пользователя)> Музыка> iTunes Media> Музыкальная папка. Те из вас, кто пользуется ПК, скорее всего, будут в меню «Этот компьютер»> «Музыка»> «iTunes»> «iTunes Media»> «Музыка».
Как скопировать музыку с Mac OS на iPhone
Если вы ненавидите iTunes, но у вас все еще есть Apple iMac, Macbook или другое устройство Mac, вы можете использовать другой метод копирования музыки.Это также средство копирования любых альбомов, которые не были куплены непосредственно у Apple. Идеально подходит для прослушивания всей вашей старой музыки, которую вы скопировали в прошлом, или копирования ремиксов, без которых вы не можете жить.
Отличным приложением для этого является AnyTrans, бесплатное программное обеспечение, которое помогает преобразовывать аудио и передавать его. Все, что вам нужно сделать, это выбрать музыку, которую вы хотите, а приложение сделает все остальное. AnyTrans будет работать даже с файлами iCloud, чтобы исключить любые нежелательные осложнения в процессе.
Если вы хотите обойтись без этого программного обеспечения, другой вариант — использовать облако. Загрузите свои музыкальные файлы, например, в Dropbox или Amazon Music, а затем вы можете воспроизводить файлы с помощью этих приложений на своем iPhone или загружать их в автономном режиме.
Как скопировать музыку с ПК с Windows на iPhone 7 или 7 Plus
Поскольку вы можете просто подключить большинство мобильных телефонов к ПК и увидеть, как их внутренняя память отображается в виде папки в Windows, перенос часто выполняется просто. К сожалению, не так много с iPhone.
iPhone и Windows от Apple, как правило, не работают вместе. Чтобы скопировать музыкальные файлы с ПК на ваш iPhone, какую бы модель вы ни выбрали, один из вариантов — использовать программу CopyTrans Manager. Это совершенно бесплатно для загрузки и использования и работает как хорошая альтернатива iTunes.
[Mac To iPhone] Как скопировать музыку с MacBook Pro / Air на iPhone 12/11 Pro
Автор Тасния Салинас, 25 января 2021 г., в г. Передача с iPhone
Как начать?
В этой статье мы поможем вам узнать, как копировать музыку с MacBook Pro / Air на iPhone с помощью нашего лучшего программного обеспечения для передачи музыки с Mac на iPhone — SyncBird Pro.Убедитесь, что вы скачали последнюю версию здесь, прежде чем продолжить.
Базовые знания
Apple впервые выпустила Macintosh (широко известный как Mac) в 1984 году как первый персональный компьютер, ориентированный на потребительский рынок. По состоянию на 2018 год линейка компьютеров Apple Mac включает шесть моделей — MacBook, MacBook Air, MacBook Pro, Mac Mini, iMac и Mac Pro.
Несмотря на то, что Mac считался революционным продуктом, поскольку продавался без языка программирования, у него по-прежнему было много неудобств.Например, если вы хотите скопировать музыку с MacBook на iPhone, единственный способ — использовать iTunes, что сложно и проблематично. Если у вас возникла подобная проблема, прочтите это руководство, чтобы найти идеальное решение.
Часть 1. Инструмент, который вам понадобится
iTunes предустановлен на каждом MacBook (MacBook Pro, MacBook Air и MacBook). Вы не можете удалить iTunes с Mac, так как это одно из важных приложений для системы MacOS.Хорошо то, что существует множество альтернативных программ iTunes, которые могут помочь вам с легкостью копировать музыку с MacBook на iPhone.
- iTunes — Убедитесь, что на вашем MacBook установлена последняя версия iTunes. Для копирования песен с MacBook на iPhone требуется iTunes 12.5.1 или новее.
- SyncBird Pro — идеальная альтернатива iTunes, которая может передавать музыку с iPhone на MacBook точно так же, как перемещение файлов из одной папки в другую.
- Вам также понадобятся компьютер и USB-кабель для подключения вашего iPhone к MacBook.
Часть 2: Копирование музыки с MacBook на iPhone iTunes
Прежде чем начать копирование музыки с MacBook на iPhone с помощью iTunes, имейте в виду, что этот метод перезапишет существующие песни на вашем устройстве. Это означает, что вы можете синхронизировать только один iPhone / iPad / iPod ТОЛЬКО с ОДНОЙ медиатекой iTunes. Продолжайте читать, если понимаете, как работает синхронизация iTune.
Часть 3: Как скопировать музыку с MacBook на iPhone без iTunes
SyncBird Pro — идеальная альтернатива iTunes благодаря своей простоте и универсальности. Вы можете перемещать свои песни с MacBook на iPhone так же, как копируя файлы из одной папки в другую. Вот подробные шаги:
1
Шаг 1:Подключите свой iPhone (включая iPhone XS, iPhone XS Max или другую старшую модель iPhone) к MacBook> Откройте SyncBird Pro после загрузки> Нажмите «Музыка» в столбце «Устройство»:
2
Шаг 2:Нажмите кнопку «Добавить» в правой верхней части SyncBird Pro> Выберите музыкальные треки на вашем MacBook (в медиатеке iTunes или нет), которые вы хотите скопировать на свой iPhone> Нажмите «Открыть», чтобы начать перенос:
3
Шаг 3:Через несколько минут SyncBird Pro завершит копирование музыки с MacBook на iPhone.В полном окне вы можете увидеть, сколько песен было отправлено.
Итог
Безусловно, все больше и больше пользователей предпочитают использовать сервис Apple Music вместо старого iTunes для управления своим музыкальным контентом, но иногда по-прежнему необходимо добавлять свои собственные или загруженные музыкальные треки на свой iPhone. В этом случае SyncBird Pro является прекрасной альтернативой iTunes для macOS, чтобы помочь вам добавлять / синхронизировать музыку, фотографии, видео, подкасты и другой контент iOS между вашим iPhone, iPad, iPod и Mac.Бесплатно скачайте сейчас, чтобы попробовать.
MiniCreo / Передача с iPhone / SyncBird Pro / Как копировать музыку с MacBook на iPhone
Синхронизация музыкального видео-фото с компьютера на iPhone с помощью iTunes
Программное обеспечение Backuptrans в настоящее время не может напрямую передавать песни, видео, фотографии на ваш iPhone. Но вы можете просто использовать iTunes для перемещения медиафайлов на свой iPhone после того, как сохраните музыку / фильм / Picutre на компьютере с помощью Backuptrans.В следующем руководстве показано, как синхронизировать музыкальное видео-фото с компьютера на iPhone с помощью iTunes:
* Синхронизация музыки с компьютера на iPhone
* Синхронизация видео с компьютера на iPhone
* Синхронизация фото с компьютера на iPhone
Синхронизация музыки с компьютера на iPhone
Шаг 1: Запустите iTunes на компьютере, нажмите «Файл» -> «Добавить файл в медиатеку».Примечание. Если вы не можете найти меню «Файл» в iTunes на компьютере с Windows, просто нажмите клавишу «Alt».После этого вы увидите меню.
Шаг 2: Выберите папку, в которой сохранена ваша музыка, выберите песни, которые вы хотите, затем нажмите «Открыть», чтобы скопировать песни в библиотеку iTunes.
Шаг 3. Подключите iPhone к компьютеру с помощью кабеля Apple USB.
Шаг 4: Выберите свой iPhone (на боковой панели или в правом верхнем углу iTunes 11)
Шаг 5: Щелкните раздел «Музыка» и выберите «Синхронизировать музыку».
Шаг 6: Выберите «Музыка», затем выберите список воспроизведения, который хотите синхронизировать с iPhone.
Шаг 7: Нажмите Применить, и фотографии будут синхронизированы.
Наверх
Синхронизация видео с компьютера на iPhone
Шаг 1. Запустите iTunes на компьютере и нажмите «Фильмы» в меню слева.Шаг 2: Нажмите «Файл» -> «Добавить файл в медиатеку», чтобы добавить видео в медиатеку iTunes.
Или вы можете найти свои видеофайлы на своем компьютере и перетащить их на свою страницу библиотеки «Фильмы».
Примечание. Если вы не можете найти меню «Файл» в iTunes на компьютере с Windows, просто нажмите клавишу «Alt». После этого вы увидите меню.
Шаг 3. Подключите iPhone к компьютеру с помощью кабеля Apple USB.
Шаг 4: Выберите свой iPhone и нажмите «Фильмы» в главном меню iPhone в iTunes. (На боковой панели или в правом верхнем углу iTunes 11)
Шаг 5: Щелкните поле в меню «Фильмы» перед видео, которые вы только что добавили.
Шаг 6: Нажмите «Синхронизировать» внизу страницы и подождите несколько секунд, пока ваши новые видео загрузятся на ваше устройство.
Примечание. Видео должны быть в формате MP4 или MOV.
Наверх
Синхронизация фото с компьютера на iPhone
Шаг 1. Запустите iTunes и подключите iPhone к компьютеру с помощью кабеля Apple USB.Шаг 2. Выберите свой iPhone (на боковой панели или в правом верхнем углу iTunes 11)
Шаг 3: Щелкните раздел «Фотографии», затем выберите «Синхронизировать фотографии» и выберите папку из раскрывающегося списка.
Шаг 4: Нажмите Применить, и фотографии будут синхронизированы.
Наверх
Если у вас возникнут вопросы, свяжитесь с нами по адресу [email protected].
Как перенести музыку с компьютера на iPhone без iTunes
В целях безопасности Apple устанавливает множество ограничений на свои продукты, такие как iPhone, даже в том случае, когда вы пытаетесь поделиться музыкой со своими приятелями. В iTunes существуют ограничения при попытке добавить музыку на свой iPhone, например, когда вы пытаетесь создать новый список воспроизведения или библиотеку, старый будет удален из iTunes.iTunes ограничивает обмен музыкой между несколькими устройствами. Вы даже не можете перенести одну песню на iPhone, потому что iTunes требует, чтобы вы создали список воспроизведения перед переносом. И самое главное, вы можете делиться только купленной музыкой со своего iPhone, но не всеми видами. Возможно, вы, как один из самых массовых пользователей iPhone, столкнетесь с трудностями при передаче музыки на iPhone, но не волнуйтесь, мы вам поможем.
Бонусные советы : Если вы когда-либо потеряли какие-либо важные данные, такие как голосовая почта, голосовые заметки, сообщения, контакты и т. Д., Вы всегда можете использовать Jihosoft iPhone Data Recovery, чтобы легко восстановить удаленные данные даже без резервного копирования.
Мы нашли три эффективных и полезных способа переноса музыки с компьютера на iPhone без iTunes, чтобы вы могли свободно делиться своими любимыми песнями.
1. Перенос музыки с компьютера на iPhone без iTunes, но с Dropbox.
Это незаменимый и простой способ переноса музыки или любых файлов на ваш iPhone без помощи iTunes. Поскольку Dropbox является облачным сервисом, вы можете обмениваться файлами на iPhone так же, как на других устройствах.Но в этом процессе есть несколько недостатков.
Во-первых, вам нужно преобразовать музыкальные файлы в поддерживаемый тип файлов iPhone, иначе он придет в негодность; Во-вторых, музыка не будет перенесена на ваш собственный музыкальный проигрыватель на iPhone, поэтому вам нужно будет загрузить другой музыкальный проигрыватель из Apple App Store.
Чтобы передать музыкальные файлы с компьютера на iPhone с помощью Dropbox, выполните следующие действия:
- Войдите в свою учетную запись Dropbox на своем iPhone.
- Загрузите музыкальные файлы, которые вы хотите перенести со своего ПК на iPhone.
- Запустите приложение Dropbox на своем iPhone и загрузите загруженные файлы.
- Установите другое приложение музыкального проигрывателя из Apple App Store и откройте файл в Dropbox, затем нажмите кнопку «Поделиться» и выберите новую музыку в списке. Позже вы увидите загруженные музыкальные файлы в этом музыкальном проигрывателе.
2. Транслируйте свои любимые песни через музыкальные плееры на iPhone
Существует множество сервисов потоковой передачи музыки, с помощью которых вы можете загружать и сохранять музыку на свой iPhone.Некоторые известные из них — Spotify, YouTube Red и т. Д. Но в процессе все еще есть ограничения.
Эти упомянутые выше приложения могут взимать плату за загрузку различной музыки, и для загрузки песен на ваш iPhone им необходимо активное подключение к Интернету. Однако музыка, загруженная с помощью этих приложений, будет доступна только в этом конкретном приложении и не будет отображаться ни в одном из других музыкальных плееров на iPhone.
Чтобы передать музыку в потоковом режиме с компьютера на iPhone, выполните следующие действия:
- Выберите любой музыкальный сервис и загрузите его на свой iPhone.
- Создайте учетную запись на этом музыкальном сервисе, чтобы загружать нужные песни.
- Слушайте загруженные песни в приложении и наслаждайтесь.
Также читайте: Лучшие музыкальные плееры для вашего iPhone
3. Перенос музыки на iPhone без iTunes с помощью MediaMonkey:
MediaMonkey — это музыкальный проигрыватель, а также программа для управления песнями для ПК. Вы также можете использовать MediaMonkey для настройки некоторых вещей в iPhone. Единственным ограничением этого приложения является то, что оно может просто синхронизировать музыкальные файлы и не может делать то же самое с видео или изображениями.
Чтобы передать музыкальные файлы на iPhone без iTunes через MediaMondkey, выполните следующие действия:
- Загрузите MediaMonkey с MediaMonkey и установите на свой компьютер.
- Убедитесь, что вы установили iTunes на свой компьютер (хотя вам не нужно запускать его, MediaMonkey требуется драйвер iTunes для доступа к вашему устройству iOS).
- Также убедитесь, что вы выбрали «Prevenrt iPhones, iPhones from aut-syncing» в меню «Правка»> «Настройки»> «Устройства iTunes».
- Откройте MediaMonkey, пока ваше устройство все еще подключено.
- Скопируйте и вставьте нужные песни в библиотеку MediaMonkey или просто используйте Инструменты> Параметры> Регулировка громкости> Автоматически анализировать громкость неанализированных файлов для автоматического добавления музыки.
- Синхронизируйте файлы на вашем iPhone, просто щелкнув песню правой кнопкой мыши и выбрав «Отправлено на> iPhone».
- Наслаждайтесь музыкой на iPhone.
Кроме того, MediaMonkey поддерживает автосинхронизацию файлов с iPhone, вы можете просто следовать его руководству, чтобы получить дополнительную помощь.
Заключение
Это эффективные способы передачи музыки с ПК на iPhone без iTunes. Выберите способ, который вам больше всего подходит, и наслаждайтесь музыкой без использования iTunes для передачи вашей музыки.


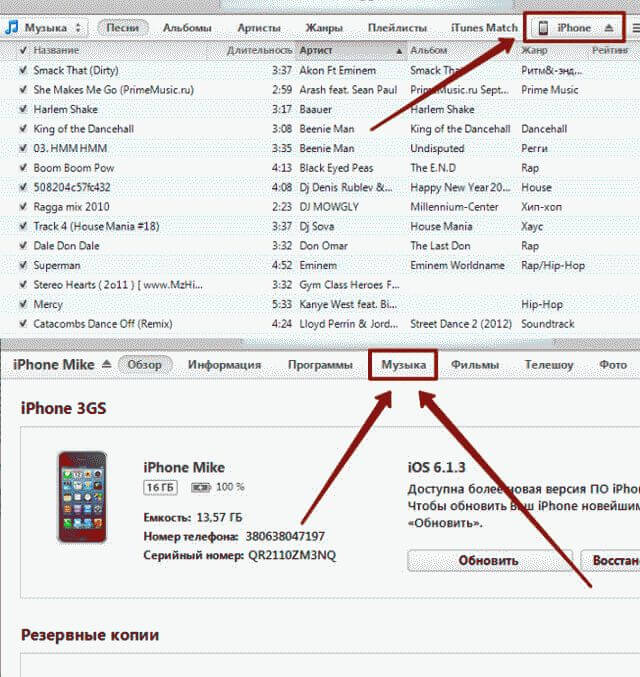 Вы можете выбрать как все, так и некоторые, а затем передать их на iPhone. Далее щелкните на значок синхронизации. Далее программа автоматически загрузит файлы на девайс.
Вы можете выбрать как все, так и некоторые, а затем передать их на iPhone. Далее щелкните на значок синхронизации. Далее программа автоматически загрузит файлы на девайс. 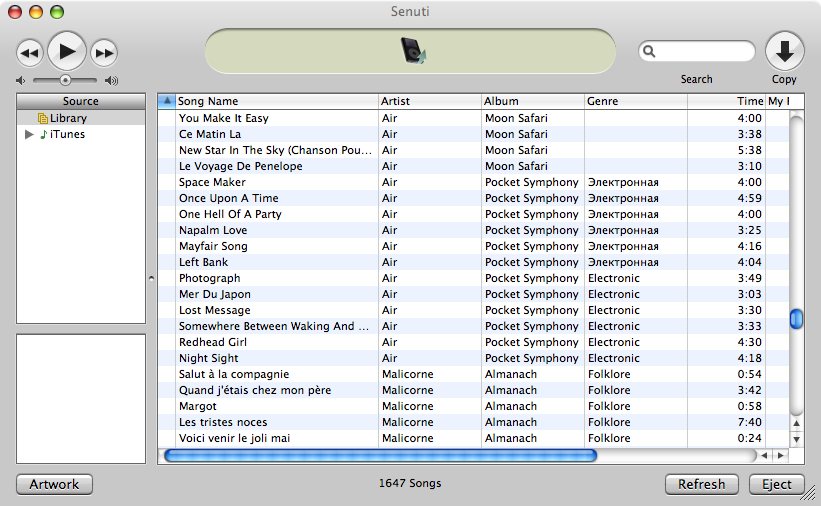
 Д.
Д.