спрятать или создать скрытую папку
Смартфоны Apple, управляемые операционной системой iOS, способны «прятать» папки. Рассмотрим, как скрыть приложение на Айфоне с рабочего стола таким образом, чтобы никто из посторонних даже не догадался о его установке. Примечательно, что эта функция не требует использования стороннего программного обеспечения, а предусмотрена разработчиками компании Apple. Однако и здесь присутствуют некоторые нюансы.
Сокрытие приложений в папках
Чтобы скрыть иконку на iPhone практически каждой модели Apple, понадобится сделать лишь несколько простых шагов. Особенность в том, что манипуляции не выполняются через «Настройки».
Чтобы скрыть программы, их иконки, нужно выполнить несколько «секретных» действий на главном экране Apple-устройств, а именно:
И если мы обратим внимание, на рабочем столе внутри папки отображаются только программы, размещенные на 1-й странице:

То есть, создавая внутри папки большое количество страниц, мы «прячем» приложение. Конечно, это весьма условный способ, но его можно вполне взять на вооружение.
Чтобы найти удаленную программу, понадобится провести пальцем сверху вниз от центра главного экрана. Откроется поиск. После ввода названия программы она отобразится во всплывающем окне. При желании запустить.

Прячем приложение через «Настройки»
Существует еще один способ сокрытия приложений. Он доступен через «Настройки», однако убирает «с глаз» сразу все ПО. Для того чтобы убрать все приложения, скачанные из AppStore и установленные на Айфоне, понадобится пройти по пути: «Настройки» – «Основные» – «Ограничения» – «Разрешенный контент» – «Программы».

Здесь нужно нажать по пункту «Запретить ПО». Это уберет значки всех приложений с рабочего стола. Программки не удалятся, поэтому волноваться не стоит. Чтобы отменить изменения, надо лишь убрать галочку с последнего пункта.
В iOS 12 данная настройка реализована по следующему пути: «Настройки» – «Экранное время» – «Контент и конфиденциальность» – «Разрешенные программы». Отключаем зеленый индикатор у тех приложений, которые хотим скрыть.



 Скрываем нужные программы
Скрываем нужные программыВывод
Скрыть иконку приложения или папки на iPhone – дело несложное. Главное, следовать пошаговой инструкции и научиться «держать объект» на экране. Не всем владельцам айфонов нужна такая функция, но ситуации бывают разные. Поэтому статья подробно рассмотрела «секретные» способы сокрытия файлов, ставшие понятными и доступными даже неопытным пользователям «яблочных устройств».
Как спрятать значок приложения на айфон — MOREREMONTA

Все приложения, установленные на iPhone, попадают на рабочий стол. Этот факт зачастую не нравится самим пользователям данных смартфонов, поскольку некоторые программы не положено видеть третьи лицам. Сегодня мы рассмотрим, каким образом можно скрыть приложения, установленные на iPhone.
Скрываем приложение на iPhone
Ниже мы рассмотрим два варианта скрытия приложений: один из них подойдет для стандартных программ, а второй — для всех без исключения.
Способ 1: Папка
С помощью данного метода программы не будет видно на рабочем столе, но ровно до тех пор, пока не будет открыта папка с ним и будет выполнен переход на ее вторую страницу.
- Длительно удерживайте иконку программы, которую желаете скрыть. iPhone перейдет в режим редактирования. Перетащите выбранный элемент поверх любого другого и отпустите палец.



Способ 2: Стандартные приложения
Многие пользователи сетовали на то, что при огромном количестве стандартных приложений не предусмотрено инструментов для их скрытия или удаления. В iOS 10, наконец, данная возможность была реализована — теперь вы можете легко скрыть лишние стандартные приложения, которые занимают место на рабочем столе.
- Удерживайте длительно иконку стандартного приложения. iPhone перейдет в режим редактирования. Тапните по пиктограмме с крестиком.
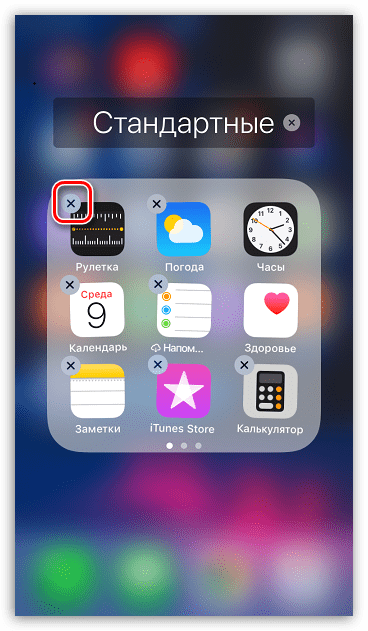
Подтвердите удаление инструмента. По сути данный метод не удаляет стандартную программу, а выгружает ее из памяти устройства, поскольку она в любой момент может быть восстановлена со всеми прежними данными.
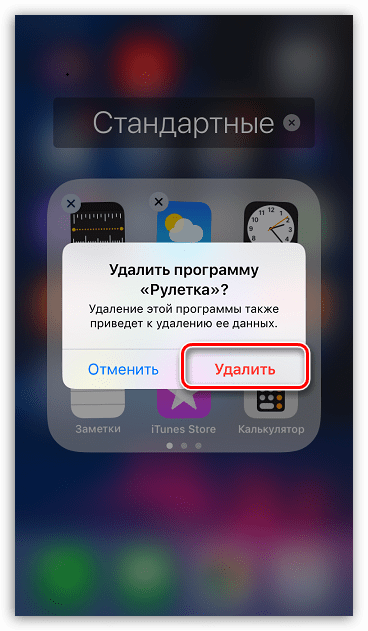

Вполне вероятно, со временем возможности iPhone будут расширены, и разработчики добавят в очередном обновлении операционной системы полноценную функцию скрытия приложений. Пока, к сожалению, более действенных методов нет.
Отблагодарите автора, поделитесь статьей в социальных сетях.
Джейлбрейк не нужен.
Статьи с пометкой «ФИШКА» включают короткие рецепты для активации малоизвестных функций в операционных системах iOS, OS X и в гаджетах Apple. Если вы уже знали об этом – мы с гордостью вручаем вам виртуальную медаль «продвинутого пользователя». Давайте подарим возможность получить такую награду и другим читателям;)
На любом iOS-девайсе есть приложения, функциональность которых для рядового пользователя остается спорной. Wallet, Напоминания, Game Center, Подкасты, Советы, Компас, Watch – всем этим пользуется далеко не каждый. Но Apple категорически против того, чтобы мы вмешивались в архитектуру операционной системы iOS и удалить все это обилие «жизненно необходимого софта» нельзя.
Удалить нельзя, но можно скрыть с глаз долой. В любом случае, этот вариант предпочтительнее, чем создание отдельной папки «Хлам».
Для того, чтобы скрыть иконки неиспользуемых приложений следует выполнить следующее (скрывать будем приложение
- Тапните по иконке, которую планируете спрятать и удерживайте палец до перехода в режим Редактирования (дрожащие иконки).
- Не отпуская палец, перетяните иконку на любую другую, создав таким образом новую папку. Отпустите палец, находясь внутри папки.
- Вновь коснитесь приложение, которое планируете скрыть и перетяните его на соседнюю пустую страницу внутри папки. Отпустите палец.
- Вновь коснитесь иконки и на доли секунды перетяните ее в крайнюю правую часть папки, выходя за ее границы.
- После чего, не отпуская палец, сразу же переместите иконку на центр папки и нажмите
Для удаления скрытого приложения достаточно перейти в Настройки – Основные – Хранилище и iCloud – Управлять (в категории Хранилище) и, открыв требуемое приложение, нажать на Удалить программу.
Примечание: Для запуска спрятанных приложений пользуйтесь поиском Spotlight (свайп сверху-вниз от центра экрана Springboard). Чтобы вернуть все на свои места и вновь увидеть «пропавшие» приложения, достаточно перезагрузить iOS-устройство
Еще парочка фишек по теме:
6 малоизвестных функций iOS Скрываем приложения и создаем двухуровневые папки в iOS без джейлбрека Как добавить папку в папку в iOS 9 Приложения из App Store не скачиваются и не обновляются. Что делать
(3.40 из 5, оценили: 5)
Смартфоны Apple, управляемые операционной системой iOS, способны «прятать» папки. Рассмотрим, как скрыть приложение на Айфоне с рабочего стола таким образом, чтобы никто из посторонних даже не догадался о его установке. Примечательно, что эта функция не требует использования стороннего программного обеспечения, а предусмотрена разработчиками компании Apple. Однако и здесь присутствуют некоторые нюансы.
Сокрытие приложений в папках
Чтобы скрыть иконку на iPhone практически каждой модели Apple, понадобится сделать лишь несколько простых шагов. Особенность в том, что манипуляции не выполняются через «Настройки».
Чтобы скрыть программы, их иконки, нужно выполнить несколько «секретных» действий на главном экране Apple-устройств, а именно:
- Удерживать иконку приложения, которое нужно спрятать, до тех пор, пока остальные не начнут двигаться (отпускать значок после этого не нужно).

- Продолжая удерживать нажатием иконку, навести ее на любое другое приложение, чтобы обе программы оказались в только что созданной папке. Когда иконки совместятся в ней, значок отпустить.
- Опять коснуться иконки, создать в папке вторую страницу. Для этого притянуть значок к правой части открытой страницы. Удерживая его, дождаться появления второй страницы. Когда значок автоматически попадет на новую страницу, его тут же отпустить.
- Таким образом можно создать внутри папки несколько страниц с приложениями.
 1-я страница в папке
1-я страница в папке
 2-я страница в папке
2-я страница в папке
И если мы обратим внимание, на рабочем столе внутри папки отображаются только программы, размещенные на 1-й странице:

То есть, создавая внутри папки большое количество страниц, мы «прячем» приложение. Конечно, это весьма условный способ, но его можно вполне взять на вооружение.
Чтобы найти удаленную программу, понадобится провести пальцем сверху вниз от центра главного экрана. Откроется поиск. После ввода названия программы она отобразится во всплывающем окне. При желании запустить.

Прячем приложение через «Настройки»
Существует еще один способ сокрытия приложений. Он доступен через «Настройки», однако убирает «с глаз» сразу все ПО. Для того чтобы убрать все приложения, скачанные из AppStore и установленные на Айфоне, понадобится пройти по пути: «Настройки» – «Основные» – «Ограничения» – «Разрешенный контент» – «Программы».

Здесь нужно нажать по пункту «Запретить ПО». Это уберет значки всех приложений с рабочего стола. Программки не удалятся, поэтому волноваться не стоит. Чтобы отменить изменения, надо лишь убрать галочку с последнего пункта.
В iOS 12 данная настройка реализована по следующему пути: «Настройки» – «Экранное время» – «Контент и конфиденциальность» – «Разрешенные программы». Отключаем зеленый индикатор у тех приложений, которые хотим скрыть.



 Скрываем нужные программы
Скрываем нужные программы
Вывод
Скрыть иконку приложения или папки на iPhone – дело несложное. Главное, следовать пошаговой инструкции и научиться «держать объект» на экране. Не всем владельцам айфонов нужна такая функция, но ситуации бывают разные. Поэтому статья подробно рассмотрела «секретные» способы сокрытия файлов, ставшие понятными и доступными даже неопытным пользователям «яблочных устройств».
Как спрятать значок на айфоне — MOREREMONTA
Смартфоны Apple, управляемые операционной системой iOS, способны «прятать» папки. Рассмотрим, как скрыть приложение на Айфоне с рабочего стола таким образом, чтобы никто из посторонних даже не догадался о его установке. Примечательно, что эта функция не требует использования стороннего программного обеспечения, а предусмотрена разработчиками компании Apple. Однако и здесь присутствуют некоторые нюансы.
Сокрытие приложений в папках
Чтобы скрыть иконку на iPhone практически каждой модели Apple, понадобится сделать лишь несколько простых шагов. Особенность в том, что манипуляции не выполняются через «Настройки».
Чтобы скрыть программы, их иконки, нужно выполнить несколько «секретных» действий на главном экране Apple-устройств, а именно:
- Удерживать иконку приложения, которое нужно спрятать, до тех пор, пока остальные не начнут двигаться (отпускать значок после этого не нужно).

- Продолжая удерживать нажатием иконку, навести ее на любое другое приложение, чтобы обе программы оказались в только что созданной папке. Когда иконки совместятся в ней, значок отпустить.
- Опять коснуться иконки, создать в папке вторую страницу. Для этого притянуть значок к правой части открытой страницы. Удерживая его, дождаться появления второй страницы. Когда значок автоматически попадет на новую страницу, его тут же отпустить.
- Таким образом можно создать внутри папки несколько страниц с приложениями.
 1-я страница в папке
1-я страница в папке
 2-я страница в папке
2-я страница в папке
И если мы обратим внимание, на рабочем столе внутри папки отображаются только программы, размещенные на 1-й странице:

То есть, создавая внутри папки большое количество страниц, мы «прячем» приложение. Конечно, это весьма условный способ, но его можно вполне взять на вооружение.
Чтобы найти удаленную программу, понадобится провести пальцем сверху вниз от центра главного экрана. Откроется поиск. После ввода названия программы она отобразится во всплывающем окне. При желании запустить.

Прячем приложение через «Настройки»
Существует еще один способ сокрытия приложений. Он доступен через «Настройки», однако убирает «с глаз» сразу все ПО. Для того чтобы убрать все приложения, скачанные из AppStore и установленные на Айфоне, понадобится пройти по пути: «Настройки» – «Основные» – «Ограничения» – «Разрешенный контент» – «Программы».

Здесь нужно нажать по пункту «Запретить ПО». Это уберет значки всех приложений с рабочего стола. Программки не удалятся, поэтому волноваться не стоит. Чтобы отменить изменения, надо лишь убрать галочку с последнего пункта.
В iOS 12 данная настройка реализована по следующему пути: «Настройки» – «Экранное время» – «Контент и конфиденциальность» – «Разрешенные программы». Отключаем зеленый индикатор у тех приложений, которые хотим скрыть.



 Скрываем нужные программы
Скрываем нужные программы
Вывод
Скрыть иконку приложения или папки на iPhone – дело несложное. Главное, следовать пошаговой инструкции и научиться «держать объект» на экране. Не всем владельцам айфонов нужна такая функция, но ситуации бывают разные. Поэтому статья подробно рассмотрела «секретные» способы сокрытия файлов, ставшие понятными и доступными даже неопытным пользователям «яблочных устройств».

Все приложения, установленные на iPhone, попадают на рабочий стол. Этот факт зачастую не нравится самим пользователям данных смартфонов, поскольку некоторые программы не положено видеть третьи лицам. Сегодня мы рассмотрим, каким образом можно скрыть приложения, установленные на iPhone.
Скрываем приложение на iPhone
Ниже мы рассмотрим два варианта скрытия приложений: один из них подойдет для стандартных программ, а второй — для всех без исключения.
Способ 1: Папка
С помощью данного метода программы не будет видно на рабочем столе, но ровно до тех пор, пока не будет открыта папка с ним и будет выполнен переход на ее вторую страницу.
- Длительно удерживайте иконку программы, которую желаете скрыть. iPhone перейдет в режим редактирования. Перетащите выбранный элемент поверх любого другого и отпустите палец.



Способ 2: Стандартные приложения
Многие пользователи сетовали на то, что при огромном количестве стандартных приложений не предусмотрено инструментов для их скрытия или удаления. В iOS 10, наконец, данная возможность была реализована — теперь вы можете легко скрыть лишние стандартные приложения, которые занимают место на рабочем столе.
- Удерживайте длительно иконку стандартного приложения. iPhone перейдет в режим редактирования. Тапните по пиктограмме с крестиком.
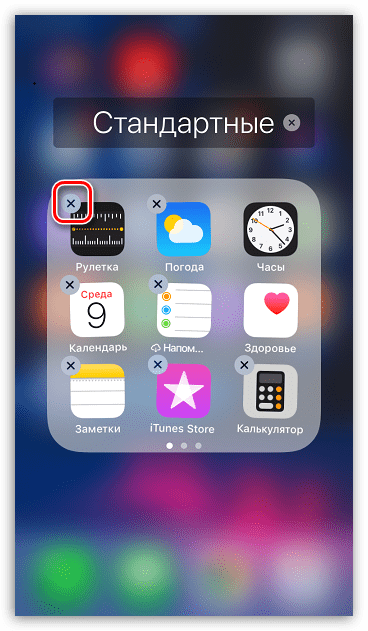
Подтвердите удаление инструмента. По сути данный метод не удаляет стандартную программу, а выгружает ее из памяти устройства, поскольку она в любой момент может быть восстановлена со всеми прежними данными.
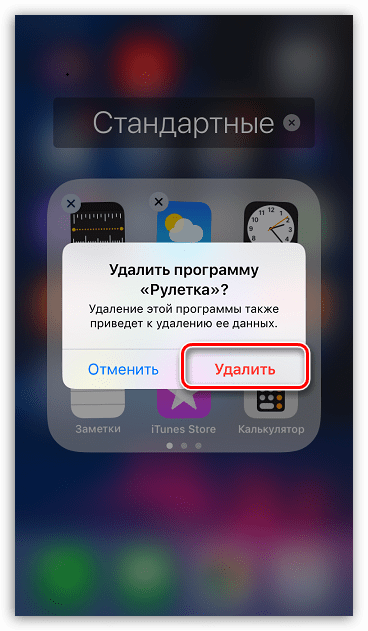

Вполне вероятно, со временем возможности iPhone будут расширены, и разработчики добавят в очередном обновлении операционной системы полноценную функцию скрытия приложений. Пока, к сожалению, более действенных методов нет.
Отблагодарите автора, поделитесь статьей в социальных сетях.
В сегодняшней статье мы научимся скрывать приложения и помещать папку в папку (тавтология неизбежна:). Джейлбрейк не понадобится.
Каждая новая версия мобильной операционной системы iOS делает взаимодействие пользователя со смартфоном более практичным и удобным. Но если бы финальный релиз был совершенен и не включал в себя багов или недоработок – жизнь была бы скучна и неинтересна. Все пользователи платформы iOS делятся на следующие категории: те, кого устраивает штатный набор функциональности и те, кто готов бороться со справедливостью до последнего, устанавливая всевозможные твики из Cydia. Есть и еще одна категория – пользователи, ищущие баги и дыры с целью улучшения функциональности устройства. Обсудим такие.
Скрываем приложения
Используя сторонние твики на устройстве с джейлбрейком, можно скрыть иконки приложений, которые вы хотите утаить от посторонних глаз. Кто ищет – тот всегда находит. Без сложных манипуляций, а лишь вооружившись хорошей реакцией, вы сможете скрыть любую иконку.
- 1. Перейдите на главную (первую) страницу Springboard.
2. Заполните окно до отказа: в зависимости от устройства – 20 или 24 иконки приложений.
3. Приложение, которое вы собираетесь скрыть, должно располагаться на любой другой странице Springboard.
4. Зажмите и удерживайте палец на иконке с приложением (как при удалении). Не отпуская палец, перемещайте иконку к первой странице Springboard.
5. Не отпуская иконку, наведите ее на любое приложение (внимание! – не папку).
6. Продолжайте удерживать палец. Откроется только что созданная папка. Не отпускайте иконку, а выведите ее за пределы серого фона папки в область док-панели (нижняя панель с телефонной трубкой, почтой и браузером).
7. Как только приложение вернется из папки (то, на которое вы наводили исходную иконку), отпустите палец в области Dock. Иконка пропадет.
Найти иконку можно лишь с помощью поиска из Spotlight.
Для того, чтобы скрытые иконки вновь появились на Springboard, достаточно перезагрузить устройство. Но ведь об этом знаете только вы:)
Папка в папке
Привычные папки в мобильной операционной системе iOS были не всегда. Вплоть до iOS 4 владельцы iPhone и iPod были вынуждены размещать десятки иконок на 5-6 страницах Springboard.
Количество приложений в App Store растет в геометрической прогрессии. Пользователи, на устройствах которых хранятся более 200 приложений, сталкиваются с тем, что даже папки не решают проблему беспорядка и сложности при поиске требуемого приложения. По умолчанию, iOS не предусматривает вложения «папки в папку», но все зависит исключительно от вашей реакции:
Для проведения операции по внедрению папки в папку нам потребуется два приложения и ранее созданная папка.
- 1. Тапните пальцем по приложению и продолжайте удерживать (как при удалении).
2. Как только иконка увеличится в размере и вы сможете ее перемещать наведите ее на другую иконку приложения.
3. В момент, когда начнется создание папки, отпустите перемещаемую иконку и тапните с задержанием по требуемой папке. Не отпускайте палец.
4. Схваченную папку вы сможете переместить в только что созданную.
Особенность такого перемещения заключается в следующем: вложенная внутрь папка не видна до момента открытия директории. Поэкспериментировав с папками, можно добиться примерно такого эффекта.
Данный баг (или скрытая возможность, о которой умалчивает Apple) работает на всех iOS от версии 7.0 и вплоть до 8.1.3.
(5.00 из 5, оценили: 2)
Как спрятать иконку на айфоне — MOREREMONTA
Смартфоны Apple, управляемые операционной системой iOS, способны «прятать» папки. Рассмотрим, как скрыть приложение на Айфоне с рабочего стола таким образом, чтобы никто из посторонних даже не догадался о его установке. Примечательно, что эта функция не требует использования стороннего программного обеспечения, а предусмотрена разработчиками компании Apple. Однако и здесь присутствуют некоторые нюансы.
Сокрытие приложений в папках
Чтобы скрыть иконку на iPhone практически каждой модели Apple, понадобится сделать лишь несколько простых шагов. Особенность в том, что манипуляции не выполняются через «Настройки».
Чтобы скрыть программы, их иконки, нужно выполнить несколько «секретных» действий на главном экране Apple-устройств, а именно:
- Удерживать иконку приложения, которое нужно спрятать, до тех пор, пока остальные не начнут двигаться (отпускать значок после этого не нужно).

- Продолжая удерживать нажатием иконку, навести ее на любое другое приложение, чтобы обе программы оказались в только что созданной папке. Когда иконки совместятся в ней, значок отпустить.
- Опять коснуться иконки, создать в папке вторую страницу. Для этого притянуть значок к правой части открытой страницы. Удерживая его, дождаться появления второй страницы. Когда значок автоматически попадет на новую страницу, его тут же отпустить.
- Таким образом можно создать внутри папки несколько страниц с приложениями.
 1-я страница в папке
1-я страница в папке
 2-я страница в папке
2-я страница в папке
И если мы обратим внимание, на рабочем столе внутри папки отображаются только программы, размещенные на 1-й странице:

То есть, создавая внутри папки большое количество страниц, мы «прячем» приложение. Конечно, это весьма условный способ, но его можно вполне взять на вооружение.
Чтобы найти удаленную программу, понадобится провести пальцем сверху вниз от центра главного экрана. Откроется поиск. После ввода названия программы она отобразится во всплывающем окне. При желании запустить.

Прячем приложение через «Настройки»
Существует еще один способ сокрытия приложений. Он доступен через «Настройки», однако убирает «с глаз» сразу все ПО. Для того чтобы убрать все приложения, скачанные из AppStore и установленные на Айфоне, понадобится пройти по пути: «Настройки» – «Основные» – «Ограничения» – «Разрешенный контент» – «Программы».

Здесь нужно нажать по пункту «Запретить ПО». Это уберет значки всех приложений с рабочего стола. Программки не удалятся, поэтому волноваться не стоит. Чтобы отменить изменения, надо лишь убрать галочку с последнего пункта.
В iOS 12 данная настройка реализована по следующему пути: «Настройки» – «Экранное время» – «Контент и конфиденциальность» – «Разрешенные программы». Отключаем зеленый индикатор у тех приложений, которые хотим скрыть.



 Скрываем нужные программы
Скрываем нужные программы
Вывод
Скрыть иконку приложения или папки на iPhone – дело несложное. Главное, следовать пошаговой инструкции и научиться «держать объект» на экране. Не всем владельцам айфонов нужна такая функция, но ситуации бывают разные. Поэтому статья подробно рассмотрела «секретные» способы сокрытия файлов, ставшие понятными и доступными даже неопытным пользователям «яблочных устройств».
Смартфоны Apple, управляемые операционной системой iOS, способны «прятать» папки. Рассмотрим, как скрыть приложение на Айфоне с рабочего стола таким образом, чтобы никто из посторонних даже не догадался о его установке. Примечательно, что эта функция не требует использования стороннего программного обеспечения, а предусмотрена разработчиками компании Apple. Однако и здесь присутствуют некоторые нюансы.
Сокрытие приложений в папках
Чтобы скрыть иконку на iPhone практически каждой модели Apple, понадобится сделать лишь несколько простых шагов. Особенность в том, что манипуляции не выполняются через «Настройки».
Чтобы скрыть программы, их иконки, нужно выполнить несколько «секретных» действий на главном экране Apple-устройств, а именно:
- Удерживать иконку приложения, которое нужно спрятать, до тех пор, пока остальные не начнут двигаться (отпускать значок после этого не нужно).

- Продолжая удерживать нажатием иконку, навести ее на любое другое приложение, чтобы обе программы оказались в только что созданной папке. Когда иконки совместятся в ней, значок отпустить.
- Опять коснуться иконки, создать в папке вторую страницу. Для этого притянуть значок к правой части открытой страницы. Удерживая его, дождаться появления второй страницы. Когда значок автоматически попадет на новую страницу, его тут же отпустить.
- Таким образом можно создать внутри папки несколько страниц с приложениями.
 1-я страница в папке
1-я страница в папке
 2-я страница в папке
2-я страница в папке
И если мы обратим внимание, на рабочем столе внутри папки отображаются только программы, размещенные на 1-й странице:

То есть, создавая внутри папки большое количество страниц, мы «прячем» приложение. Конечно, это весьма условный способ, но его можно вполне взять на вооружение.
Чтобы найти удаленную программу, понадобится провести пальцем сверху вниз от центра главного экрана. Откроется поиск. После ввода названия программы она отобразится во всплывающем окне. При желании запустить.

Прячем приложение через «Настройки»
Существует еще один способ сокрытия приложений. Он доступен через «Настройки», однако убирает «с глаз» сразу все ПО. Для того чтобы убрать все приложения, скачанные из AppStore и установленные на Айфоне, понадобится пройти по пути: «Настройки» – «Основные» – «Ограничения» – «Разрешенный контент» – «Программы».

Здесь нужно нажать по пункту «Запретить ПО». Это уберет значки всех приложений с рабочего стола. Программки не удалятся, поэтому волноваться не стоит. Чтобы отменить изменения, надо лишь убрать галочку с последнего пункта.
В iOS 12 данная настройка реализована по следующему пути: «Настройки» – «Экранное время» – «Контент и конфиденциальность» – «Разрешенные программы». Отключаем зеленый индикатор у тех приложений, которые хотим скрыть.



 Скрываем нужные программы
Скрываем нужные программы
Вывод
Скрыть иконку приложения или папки на iPhone – дело несложное. Главное, следовать пошаговой инструкции и научиться «держать объект» на экране. Не всем владельцам айфонов нужна такая функция, но ситуации бывают разные. Поэтому статья подробно рассмотрела «секретные» способы сокрытия файлов, ставшие понятными и доступными даже неопытным пользователям «яблочных устройств».

Все приложения, установленные на iPhone, попадают на рабочий стол. Этот факт зачастую не нравится самим пользователям данных смартфонов, поскольку некоторые программы не положено видеть третьи лицам. Сегодня мы рассмотрим, каким образом можно скрыть приложения, установленные на iPhone.
Скрываем приложение на iPhone
Ниже мы рассмотрим два варианта скрытия приложений: один из них подойдет для стандартных программ, а второй — для всех без исключения.
Способ 1: Папка
С помощью данного метода программы не будет видно на рабочем столе, но ровно до тех пор, пока не будет открыта папка с ним и будет выполнен переход на ее вторую страницу.
- Длительно удерживайте иконку программы, которую желаете скрыть. iPhone перейдет в режим редактирования. Перетащите выбранный элемент поверх любого другого и отпустите палец.



Способ 2: Стандартные приложения
Многие пользователи сетовали на то, что при огромном количестве стандартных приложений не предусмотрено инструментов для их скрытия или удаления. В iOS 10, наконец, данная возможность была реализована — теперь вы можете легко скрыть лишние стандартные приложения, которые занимают место на рабочем столе.
- Удерживайте длительно иконку стандартного приложения. iPhone перейдет в режим редактирования. Тапните по пиктограмме с крестиком.
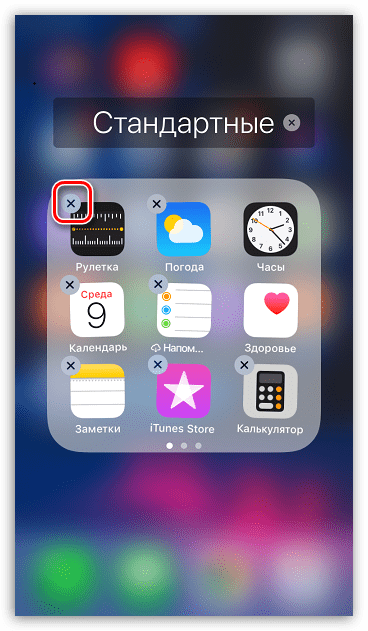
Подтвердите удаление инструмента. По сути данный метод не удаляет стандартную программу, а выгружает ее из памяти устройства, поскольку она в любой момент может быть восстановлена со всеми прежними данными.
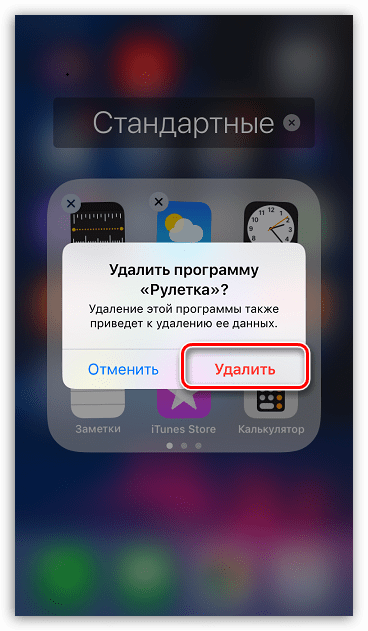

Вполне вероятно, со временем возможности iPhone будут расширены, и разработчики добавят в очередном обновлении операционной системы полноценную функцию скрытия приложений. Пока, к сожалению, более действенных методов нет.
Отблагодарите автора, поделитесь статьей в социальных сетях.
Как скрыть любую иконку на домашнем экране iOS 9 без джейлбрейка [видео]
Возможность прятать стоковые приложения в iOS – ничто иное, как ошибки операционной системы. Apple предустанавливает на iPhone и iPad множество приложений и не предлагает способ убрать их с домашнего экрана фирменных устройств.
Одна из обнаруженных недавно ошибок iOS 9 позволяет при помощи нехитрых манипуляций убирать с рабочего стола значки любых приложений, включая системные. Скрытые таким образом иконки по-прежнему доступны из поиска Spotlight и возвращаются на экран после перезагрузки системы или установки обновлений.
По инструкции ниже можно скрыть иконки штатных приложений в iOS 9:
- Сначала создайте папку и добавьте в нее несколько приложений.
- Затем перенесите один из значков на вторую страницу. Отпустите палец.
- Снова возьмите эту иконку и вынесите ее за пределы окна, удерживая значок.
- В этот момент второй рукой нажмите кнопку Home.
- Убедитесь, что приложение исчезло из папки.
- Повторите процедуру с оставшимися приложениями.
- Когда исчезнет последняя иконка, папка пропадет с домашнего экрана iPhone.
Посмотрите видео ниже, чтобы получить более полное представление, как работает способ:
С помощью этого метода можно успешно скрывать пиктограммы приложений на iPhone под управлением iOS 9-9.2. Вполне возможно, что способ будет работать и на iPad с данными версиями ОС.
Как и в ранее известных приемах, недостаток этого способа состоит в том, что приложения возвращаются на главный экран, когда вы перезагрузите устройство.
Как можно скрыть приложения на iPhone и iPad: несколько методов
Как «скрыть» приложения на вашем iPhone или iPad

фото: blog.ikeymonitor.com
У устройств Apple при работе с приложениями не предусмотрено функции скрывать эти самые приложения. Нельзя этого сделать как на вашем iPhone, так и на iPad, по крайней мере, так же, как это предусмотрено на гаджетах под управлением Android. Говорят, что, возможно, это сделано из соображений безопасности. К счастью, есть пара-тройка трюков, которые помогут вам сделать приложение более труднодоступным при поиске на смартфоне с надкусанным яблоком.
Вы не можете полностью скрыть приложение на iOS

Apple никогда не предоставляла возможность скрывать приложения на операционных системах iOS и iPad OS. Единственный легальный (в смысле – предложенный) способ убрать приложение с вашего iPhone или iPad – это полностью удалить его. Чтобы удалить приложение, нажмите и удерживайте его значок, пока иконка не начнет «дрожать» и не появится крестик – «X». Для удаления просто нажмите на крестик, и приложение очень быстро сотрется из памяти устройства.
Но что делать, если приложение нужно именно скрыть, а не удалить? Как мы уже сказали, мы нашли несколько трюков, которые позволят припрятать приложение от глаз сторонних наблюдателей, не удаляя его. С помощью лайфхаков приложения можно будет удалить из ярлыков быстрого доступа и предложений Siri, отключение из таких функций, как уведомления, и помещение значка в папку, подальше от посторонних глаз.
Исключите приложение из поиска и предложений Siri
Siri выдает предложения, основываясь на ваших повседневных задачах и информации об использовании приложений. Проблема в том, что, когда вы регулярно используете «Поиск» для поиска приложений (чтобы это сделать, на главном экране просто потяните вниз, чтобы открыть окно поиска), приложение, которое вы хотите скрыть от посторонних, может время от времени предлагаться. Или также оно может появиться при поиске других приложений.
Чем чаще вы будете использовать приложение, тем чаще Siri будет рекомендовать его. А еще многие приложения позволят iOS индексировать доступные для поиска базы данных, чтобы вы могли быстро находить документы или заметки в собственном поиске iOS. Эти манипуляции могут дать гораздо больше информации, чем простое предложение Siri.
Чтобы исключить доступ Siri к приложению
Перейдите в Настройки > Siri и Поиск, в нижней части открывшейся страницы вы увидите два раздела, с переключателями справа от них:
Предложения в Поиске
Предложения в «Найти»
Выключив один или оба тумблера сразу, вы отмените поиск всех приложений через Siri. А пролистав список приложений вниз, можете найти те, которое вы хотите «скрыть» индивидуально. Отключите первый параметр на этом экране: Поиск и Предложения Siri, чтобы открылся еще один: Показать программу. Снимаем тумблер и с него.

Отключив параметр «показать программу», вы исключите приложение из всех результатов поиска и экранов предложений. Чтобы найти приложение, найдите его значок где-нибудь на главном экране или в его папках и запустите его оттуда.
Скройте приложение в папке


Следующим шагом вы, вероятно, захотите найти баланс между скрытостью иконки приложения и удобством ее использования. Как это сделать? Несложно.
Дело в том, что на iOS вы можете создавать папки. Для этого нужно длительно зажать иконку приложения, пока она не начнет как бы трястись, и, удерживая значок, переместить иконку над другой иконкой приложения. Появится папка, которую будет предложено тут же переименовать на ваше усмотрение. Чтобы избавиться от папки, «выньте» оттуда все приложения – папка исчезнет.
Смотрите также
Чтобы точно хорошо спрятать приложение, спрячьте иконку в папку со скучными приложениями вроде утилит. Там ее точно никто не найдет, в отличие от папки с играми…
Отключить уведомления приложений
Уведомления приложений по-прежнему будут появляться даже после того, как вы исключили их из поиска Siri. Чтобы пресечь их последующее появление, перейдите в раздел Настройки > Уведомления, а затем прокрутите вниз, пока не найдете искомое приложение. Коснитесь его, а затем отключите опцию «Допуск уведомлений», чтобы приложение не показывало никаких уведомлений на вашем телефоне.
Скрыть загрузки из истории магазина приложений
Если вы удалите приложение с вашего iPhone или iPad, магазин приложений Apple все равно будет помнить, что вы его загрузили. Оно появится на вкладке «куплено», даже если приложение было загружено бесплатно.
К счастью, единственная область, где Apple официально позволяет скрывать приложения, – это история покупок. Чтобы просмотреть список ранее приобретенных приложений, сначала запустите магазин приложений App Store, перейдите на вкладку Сегодня. Коснитесь значка пользователя в правом верхнем углу, а затем нажмите Покупки.

Теперь вы можете прокрутить список бесплатных и платных приложений, которые вы ранее загрузили. Чтобы скрыть одно из них, проведите по нему влево и нажмите «Скрыть», чтобы программа исчезла из списка. Вы также можете найти любые конкретные приложения, которые хотите скрыть, используя поле «Поиск» в верхней части экрана.
Используйте фиктивные приложения для скрытия файлов и заметок
Если вы пытаетесь скрыть файлы и заметки, то можете использовать «фиктивное» приложение, чтобы скрыть содержимое прямо на виду. Эти приложения можно замаскировать, например, под калькулятор. Однако их истинная цель будет в сохранности файлов и важной для вас информации, не вызывая подозрений. Причем не скрывая ничего в папки и так далее.
Фиктивные, или, если хотите, поддельные приложения трудно обнаружить и легко скачать через App Store. Это настоящий виртуальный тайник, в который не догадается залезть случайный сторонний пользователь.
Примеры приложений:
Calculator# ;
Private Calculator ;
Turbo Vault ;
Secret Folder Vault
Secret Folder Vault – это закрытая папка, в которой можно хранить фотографии, пароли и многое другое.
Все эти приложения позволяют скрыть содержимое от «шпионов», даже если они получают доступ к разблокированному телефону или планшету.
Скрыть фотографии и видео в приложении Фотографии
Если вы хотите ограничить доступ приложения в своей библиотеке фотографий, вы можете сделать это без дополнительного программного обеспечения. К сожалению, это не очень безопасный способ. Просто найдите изображение или видео, которое вы хотите скрыть, нажмите Поделиться, а затем прокрутите вниз и выберите «Скрыть» из горизонтального списка.
Фото или видео помещается в альбом под названием «Скрытые» в альбоме приложения Фотографии. Однако этот альбом совершенно не защищен, так что любой может найти фотографии, которые вы прячете, если они их ищут.
Цель этой функции – удалить фотографии из вашей основной подборки фотографий.
Скрыть основные системные приложения через Экранное время


Экранное время – это инструмент Apple для отслеживания того, сколько времени вы проводите на своем устройстве. Сервис также включает в себя родительский контроль, некоторые функции которого вы можете использовать для внесения изменений в работу вашего устройства.
Экранное время может скрывать некоторые встроенные системные приложения. Перейдите в раздел Настройки > Экранное время, а затем нажмите «Контент и конфиденциальность». В папке включите тумблер напротив надписи ««Контент и конфиденциальность» и нажмите «Разрешенные программы», а затем отключите все основные системные приложения, которые вы хотите скрыть.
Как скрыть приложение на iPhone
Сама идеология iOS предусматривает быстрый доступ к установленному приложению. Для этого его и размещают на одном из рабочих столов. Но далеко не всегда пользователям это надо – порой ярлык слишком уж мешает или его вообще нежелательно демонстрировать посторонним людям.

♥ ПО ТЕМЕ: Как открыть скрытый конвертер валют, физ величин и калькулятор на iPhone и iPad.
Но это на Android можно спрятать приложение вполне штатными способами, на iOS же программы все равно будут отображаться там, где им и положено – на рабочем столе. Чтобы иконка оттуда пропала, необходимо удалять само приложение. Неужели ситуация настолько безнадежная?
На самом деле есть возможность спрятать предустановленные приложения, наподобие Safari. Сторонние же программы можно немного замаскировать, чтобы их было не так просто обнаружить.
♥ ПО ТЕМЕ: Секретный чат (переписка) в Viber на iPhone: как включить, скрыть и настроить?
Как спрятать стандартное приложение в iOS и iPadOS?
Если вы имеете дело с официальными предустановленными приложениями, то их можно скрыть с экрана и без удаления. Неожиданно поможет в этом функция «Экранное время».
Откройте приложение Настройки и перейдите в раздел «Экранное время».

В меню «Контент и конфиденциальность» активируйте переключатель.


После этого появится доступ к дополнительным настройкам. Нас интересуют «Разрешенные приложения».
Здесь можно деактивировать все ненужные вам приложения. В этом случае они исчезнут с рабочего стола и не будут там появляться.
♥ ПО ТЕМЕ: «Калькулятор» на iPhone: скрытые возможности стандартного iOS-приложения.
Как спрятать стороннее приложение на iPhone или iPad?
Самый простой способ скрыть стороннее приложение – поместить его в папку.

Хотя этот способ не кажется надежным, чаще всего именно к нему пользователи и обращаются. Для создания папки достаточно просто перетянуть одно приложение на другое. Можно сгруппировать максимальное число программ и спрятать среди них нужную. Имя для этой подборки лучше дать какое-нибудь нейтральное – «работа», «утилиты», «прочее» или нечто подобное.
В нашем примере ниже, мы скрыли в папке мессенджер WhatsApp, удалили его из поиска iOS и отключили его уведомления.

Уведомления от этого приложения тоже понадобится отключить, чтобы оно ненароком не просигналило о своем существовании. Какой смысл прятать мессенджер в папке, если программа будет сигналить о новых сообщениях? Придется пройти в настройки и уделить внимание разделу «Уведомления».


Также необходимо будет спрятать приложение от поиска и предложений Siri. Для этого в настройках в разделе «Siri и поиск» скроллингом перейдите вниз, пока не увидите ваше приложение.

Нажмите на него и отключите все три доступные опции: «Анализ этого приложения», «Показ в поиске» и «Показ приложения».

Если же в настройках «Siri и поиск» вы не видите вашего приложения, значит, оно уже было отключено ранее в «Экранном времени».
♥ ПО ТЕМЕ: Как в iOS 12 и iOS 13 на iPhone блокировать все звонки от неизвестных и скрытых номеров: 2 способа.
Как спрятать приложение из истории?
Apple запоминает все то, что было скачано вами из магазина приложений. И даже после удаления программы с устройства упоминание об этом приложении останется в истории загрузок. Так что любой, получивший доступ к вашему устройству, может узнать, какие приложения вы скачивали и устанавливали ранее. Но удалить эту информацию очень просто.
Откройте приложение App Store, нажмите на иконку своего профиля в правом верхнем углу и перейдите в «Покупки».

Записи, которые требуется удалить, надо просто смахнуть влево и подтвердить действие нажатием клавиши «Скрыть» (подробно).

Смотрите также:


 1-я страница в папке
1-я страница в папке