Вышло приложение Filmic DoubleTake для iOS, позволяющее снимать видео одновременно с двух камер iPhone
Компания Filmic официально выпустила приложение DoubleTake для платформы iOS, которое позволяет вести съёмку видео на две камеры одновременно. Впервые оно было показано осенью прошлого года во время презентации iPhone 11.
Приложение позволяет записывать два видеофайла отдельно, снимаемых на любую из камер iPhone. Полученные потоки видео пользователь может комбинировать, чтобы показать происходящее с разных ракурсов, располагать два изображения рядом друг с другом либо в виде разделённого экрана, либо в режиме «картинка в картинке».
После запуска приложения пользователю нужно выбрать, изображение с каких именно двух камер будет захватываться, поддерживаются стандартная, сверхширокоугольная, телефото и фронтальная камера. Далее следует выбрать желаемую частоту съёмки: 24, 25 или 30 кадров в секунду. Во всех случаях съёмка ведётся в разрешении Full HD, разрешение 4K не поддерживается. После этого остаётся только выбрать способ отображения потоков камеры и запустить запись.
После этого остаётся только выбрать способ отображения потоков камеры и запустить запись.
Самый простой режим съёмки – Split-Screen. Он позволяет разместить два изображения на одном экране, что может быть полезно при записи интервью. В таком случае видео сохраняется во внутреннюю библиотеку DoubleTake в одном файле. Режим Picture in Picture выводит одно большое изображение, а второе видео представлено в виде небольшого окна, которое можно перемещать по экрану. В таком случае в библиотеку также экспортируется один файл. Наконец, режим Discreet выводит изображение аналогично режиму Picture in Picture, но при этом видео с соотношением сторон 16:9 экспортируется в два отдельных файла.
Приложение DoubleTake выводит гистограмму изображения, позволяет управлять фокусировкой и параметрами экспозиции. Оно распространяется на бесплатной основе и пока что у компании нет планов внедрять в него встроенные покупки.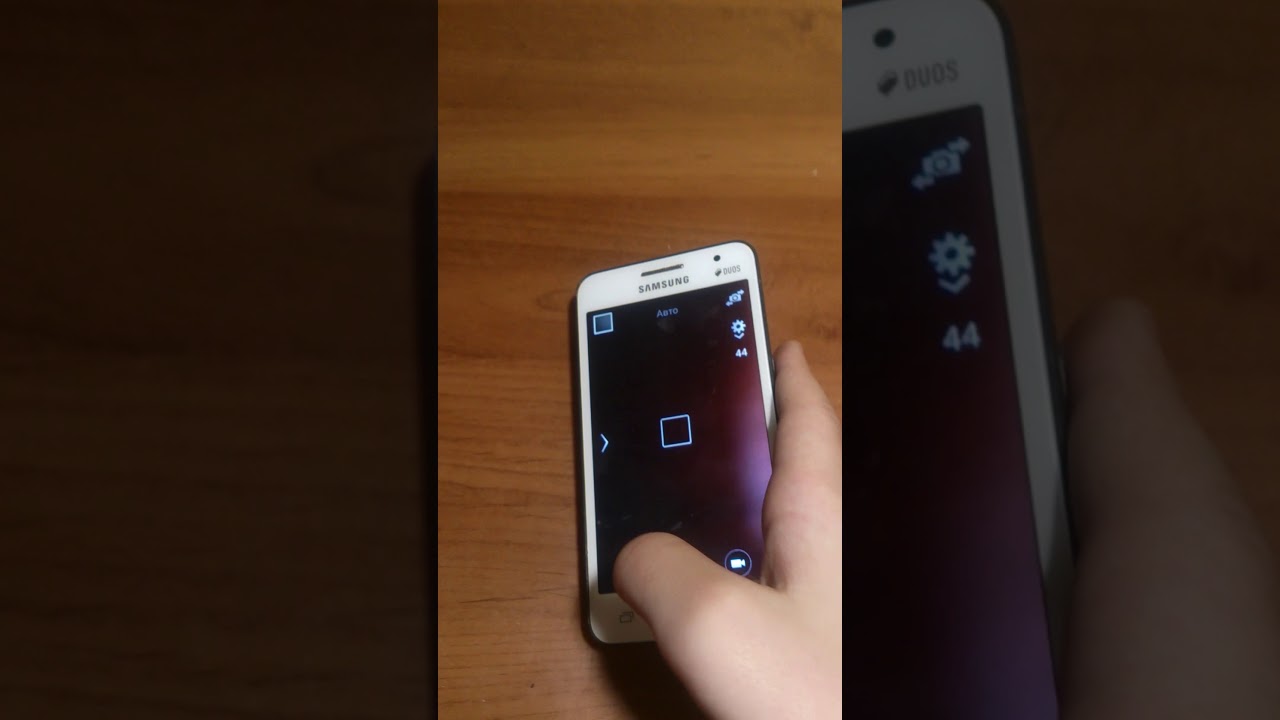 Приложение могут установить владельцы смартфонов Apple лишь последних двух поколений: iPhone XR, XS, XS Max, 11, 11 Pro и 11 Pro Max, При этом на устройствах должна быть установлена версия операционной системы iOS 13. Приложение можно загрузить из магазина Apple App Store по следующему адресу.
Приложение могут установить владельцы смартфонов Apple лишь последних двух поколений: iPhone XR, XS, XS Max, 11, 11 Pro и 11 Pro Max, При этом на устройствах должна быть установлена версия операционной системы iOS 13. Приложение можно загрузить из магазина Apple App Store по следующему адресу.
В компании также сообщают, что функции, доступные в DoubleTake, в дальнейшем планируется внедрить в приложение Filmic Pro, которое пользуется популярностью среди энтузиастов съёмки видео на смартфон. Новые функции в Filmic Pro должны появиться весной этого года.
Источник: The Verge
Как записать песню в домашних условиях?
Многие люди просто обожают петь, кто-то умеет музицировать на определённых музыкальных инструментах, кто-то сочиняет музыку, слова, в общем, готовые песни. И в один прекрасный момент может возникнуть желание записать своё творчество, чтобы послушать могли не только близкие люди, а, к примеру, отправить на какой-нибудь конкурс или просто выложить в Интернете на личном сайте или блоге.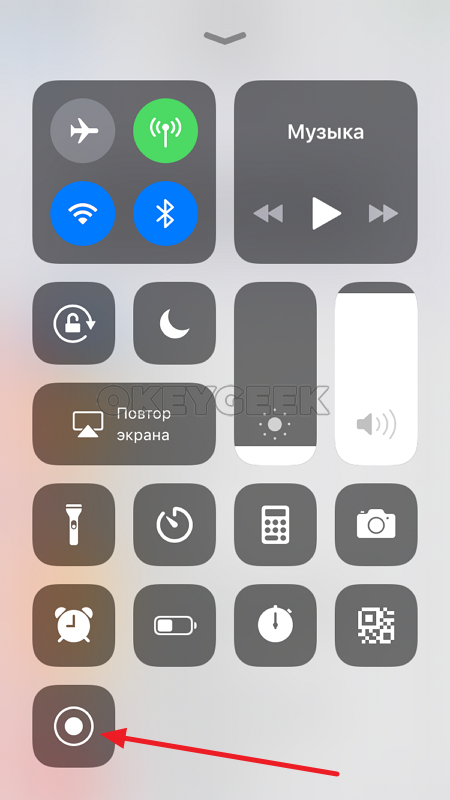
Однако, тратить деньги на профессиональную запись на студии, мягко говоря, не хочется, а может их и так не хватает. Вот тут и появляется в голове вопрос, с помощью чего и как записать песню в домашних условиях, и, возможно ли это в принципе?
В принципе, это вполне возможно, необходимо просто правильно подготовиться к этому процессу: по минимуму приобрести нужное оборудование и правильно всё подготовить к записи песни у себя на дому.
Необходимое оборудование
Кроме хорошего голоса и слуха, важную роль в записи песни в домашних условиях играет микрофон. И чем он лучше, тем выше качество записанного голоса. Естественно без хорошего компьютера также не обойтись, от его параметров будет зависеть скорость обработки звука и вообще редактирования записанного материала.
Следующее, что понадобиться при записи это хорошая звуковая карта, при помощи которой можно будет записывать и одновременно воспроизводить звук. Также понадобятся наушники, они будут использоваться только при записи вокала. Помещение, в котором будет проводиться запись, также играет очень важную роль, чтобы было меньше постороннего шума окна и двери необходимо завесить одеялами.
Помещение, в котором будет проводиться запись, также играет очень важную роль, чтобы было меньше постороннего шума окна и двери необходимо завесить одеялами.
Как записать песню в домашних условиях без хорошего программного обеспечения? А никак, поэтому оно обязательно потребуется. Какие музыкальные программы можно для этого использовать, как создавать музыку на компьютере, можно почитать в статьях нашего блога.
Подготовка и запись
Итак, музыка (фонограмма) для песни написана, сведена и готова к дальнейшему использованию. Но прежде чем приступить к записи вокала, нужно предупредить всех домочадцев, чтобы они не отвлекали вас от процесса записи. Лучше всего, конечно, записываться ночью. Особенно это актуально для городских жителей, ведь шум большого города днём способен проникнуть в любую комнату, а это будет мешать и повлияет на качество записи.
Воспроизведение фонограммы нужно настроить по громкости так, чтобы она звучала примерно одинаково с голосом. Естественно воспроизводиться она должна только в наушниках, так как микрофон должен улавливать только чистый голос.
Естественно воспроизводиться она должна только в наушниках, так как микрофон должен улавливать только чистый голос.
Теперь можно приступать к записи. Главное не торопиться и не ожидать, что всё получиться с первого дубля, петь придётся много, прежде чем какой-то вариант покажется идеальным. А лучше всего записывать песню по отдельности, разбив её на куски, к примеру: пропеть первый куплет, затем прослушать его, выявить все неровности и дефекты, пропеть ещё раз и так пока результат не покажется идеальным.
Теперь можно приступить к припеву, делая всё аналогично записи первого куплета, затем записать второй куплет и так далее. Для оценки записанного вокала нужно совместить его с фонограммой и если в таком варианте всё устраивает, то можно переходить к обработке записи.
Обработка голоса
Прежде чем приступить к обработке записанного вокала, нужно взять на заметку, что любая обработка это деформация звука и если с ней переусердствовать, то можно наоборот испортить запись голоса.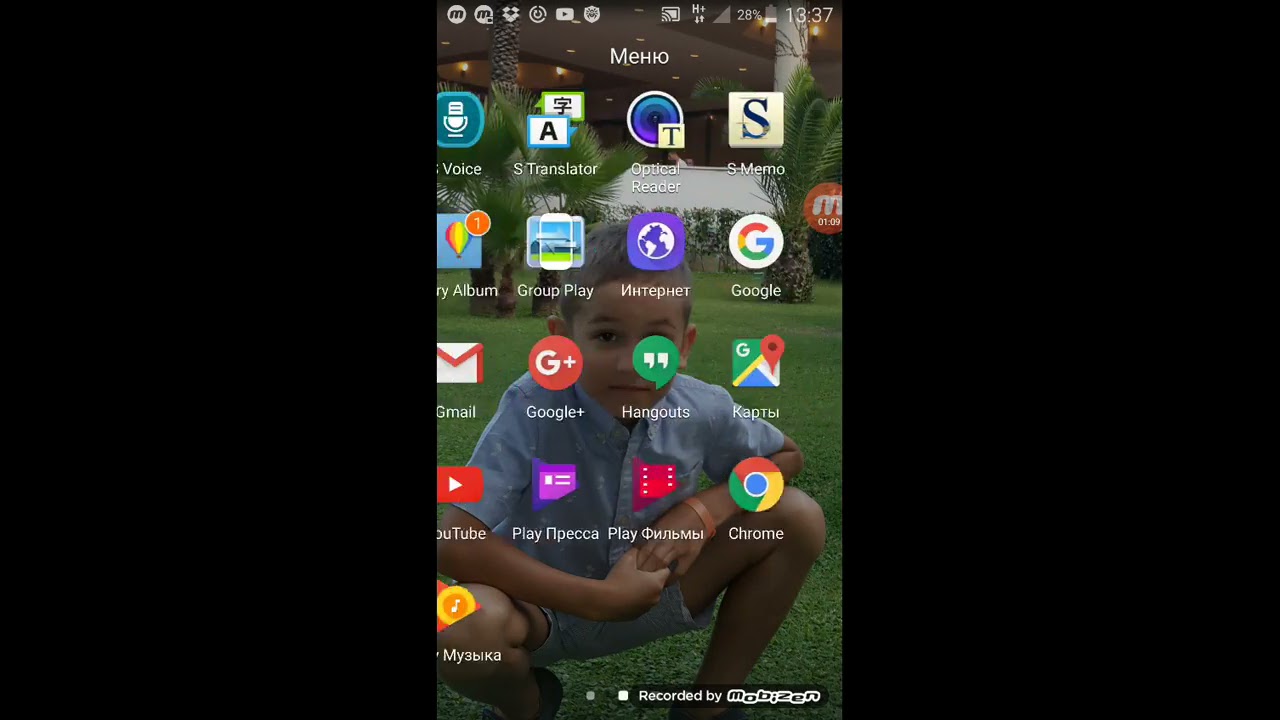 Так что вся обработка должна быть по минимуму применена к записи.
Так что вся обработка должна быть по минимуму применена к записи.
Первым делом необходимо будет обрезать лишнее пустое пространство, вплоть до начала вокальной партии всех записанных частей, а вот в конце лучше оставить свободные промежутки примерно на одну-две секунды, чтобы при наложении некоторых эффектов они резко не прерывались в конце вокала. Также нужно будет выправить амплитуду на всём протяжении песни при помощи компрессии. И в конце можно поэкспериментировать с громкостью вокальной партии, но это уже совместно с фонограммой.
Данный вариант записи песни в домашних условиях хорошо подходит как для музыкантов, а возможно и целых групп, так и для просто творческих людей, у которых не достаточно финансов на студийную запись своего творчества. Как записать песню в домашних условиях? Да всё не так уж и сложно, как может показаться. Для этого достаточно три константы: огромное желание создать что-то своё, по минимуму оборудования и, естественно, знания, которые можно почерпнуть в статьях нашего блога.
Автор – Станислав Колесник
В конце статьи очень краткий видео инструктаж о том, как настроить оборудование и записать песню в домашних условиях:
Как слушать музыка на Мерседесе через Айфон, Андроид
Car pro
В этой статье мы покажем вам, как по беспроводной сети передавать саундтреки с смартфона на автомобильную стереосистему Мерседес. Этот метод соединяет iPhone / iPod / Android беспроводным способом благодаря блютуз.
Единственным требованием для этого, чтоб на вашем Mercedes-Benz был 30-контактный шнур Айпод / Айфон. Вы сможете транслировать саундтреки через существующие динамики и управлять телефоном с помощью кнопок на рулевом колесе или посредством системе COMAND. Этот метод позволяет передавать мелодии не только с любого продукта Apple, но и с Android или с помощью другого блютуз- совместимого устройства.
Особенности
- Беспроводное воспроизведение мелодий с iPod / iPad / iPhone / Android через блютуз.
- Автоматическое подключение при каждом входе в автомобиль.
- Удобство воспроизведения, переключения и управлением громкости благодаря кнопкам на рулевом колесе Мерседеса и кнопок COMAND.
- Возможность просматривать всю музыкальную библиотеку на дисплее COMAND. Но при этом имеются некоторые ограничения.
Вам понадобится один из следующих адаптеров для передачи мелодий со смартфона прямо на стереосистему Mercedes. Вот несколько адаптеров блютуз, которые работают с автомобилями Mercedes-Benz.
- Bovee 1000 Wireless Blue-tooth Music Interface Adapter для интеграции с автомобильным iPod
- CoolStream CarPro — адаптер Blue-tooth для 2011 или Мерседес iPod iPhone 30 Pin Cable
- ViseeO WMA3000A кабель Blue-tooth для интерфейса блютуз для интеграции с автомобилем iPod (разъем AMI / MDI)
 Если у вас нет 30-контактного разъема, вы не сможете использовать этот метод для воспроизведения саундтрек с телефона на вашем Мерседес. Вы должны рассмотреть возможность использования FM, например, Nulaxy Wireless In-Car Blue-tooth FM с автомобильным комплектом адаптера с 1,44-дюймовым дисплеем и автомобильным зарядным устройством USB.
Если у вас нет 30-контактного разъема, вы не сможете использовать этот метод для воспроизведения саундтрек с телефона на вашем Мерседес. Вы должны рассмотреть возможность использования FM, например, Nulaxy Wireless In-Car Blue-tooth FM с автомобильным комплектом адаптера с 1,44-дюймовым дисплеем и автомобильным зарядным устройством USB.
Как воспроизводить музыку с Айфона и Айпада или Андроид на Мерседес
Шаг 1 : Найдите 30-контактный кабель IOS. 30-контактный кабель обычно расположен в бардачке или в центральном подлокотнике Mercedes-Benz.
Шаг 2 : Вставьте 30-контактный кабель IOS в приобретенный вами адаптеры блютуз
Шаг 3 : Поверните зажигание в положение II и включите систему COMAND. Шнур Blue-tooth автоматически включится. Синий свет на адаптере Blue-tooth будет свидетельствовать о включенности и что кабель находится в режиме сопряжения.
Шаг 4 : Перейдите в меню «Настройки» на Android / iPhone / iPod / iPad и выберите блютуз.
Шаг 5 : Включите Поиск устройств блютуз. В результате поиска вы увидите либо CarPro, либо Bovee в зависимости от используемого устройства.
Шаг 6 : Нажмите Bluetooth-устройство, которое хотите установить. Введите PIN-код, по умолчанию он будет соответствовать «0000», либо «1234». После того, как соединение будет завершено, можно будет воспроизводить песни со смартфона.
После установки адаптера блютуз вы сможете проигрывать саундтреки со следующих устройств.
- Айфон
- Айпод
- Андроид-смартфон
- Любое блютуз-совместимое устройство
Что нужно помнить
- При выключении двигателя, адаптер Bluetooth отключится, и соединение Bluetooth будет нарушено.

- Если громкость слишком низкая на автомобильных динамиках, необходимо увеличить громкость на смартфоне
Будет ли шнур Bluetooth автоматически подключаться, при входе в автомобиль?
- При включении системы COMAND, он автоматически подключается к кабелью Bluetooth, который соединяется с последним используемым устройством.
Громкость слишком низкая. Как я могу это исправить?
- Убедитесь, что громкость на смартфоне стоит на максимуме при воспроизведении саундтреков.
Могу ли я использовать громкую связь для телефонных звонков при использовании шнура Bluetooth?
- Да. Ваш мобильный может быть одновременно сопряжен с Hands Free от Mercedes и Bluetooth-адаптера. В случае звонка телефона, музыка автоматически остановится. По окончанию телефонного разговора музыка начнет воспроизводиться автоматически.
Могу ли я воспроизводить музыку с Pandora или Youtube?
- Да.

Работает ли CarPro с Айфон 6, 7 или 8 или с новейшей IOS?
Будет ли кабель Bluetooth работать, если он находится при закрытом бардачке?
- Да, сигнал Bluetooth будет проходить через бардачок, и вы сможете проигрывать любимую песню.
широкоформатный дисплей в формате 21:9
· Широкоформатный Full HD+ дисплей с соотношением сторон 21:9 дает еще больше пространства для просмотра контента и комфортной работы сразу в двух приложениях
· Двойная камера с эффектом боке для эффектной съёмки в формате 21:9
· Аудио в формате High-Resolution с поддержкой технологий DSEE HX™ и LDAC звучит именно так, как было задумано артистами
Барселона, 25 февраля 2019 г. – Компания Sony Mobile Communications (“Sony Mobile”) представляет первые смартфоны среднего ценового сегмента с дисплеем 21:9 – Xperia 10 и Xperia 10 Plus.
– Компания Sony Mobile Communications (“Sony Mobile”) представляет первые смартфоны среднего ценового сегмента с дисплеем 21:9 – Xperia 10 и Xperia 10 Plus.
«Мы используем инновации Sony в смартфонах средней линейки, чтобы сделать новые технологии доступными настолько, насколько это возможно, – подчеркнул президент Sony Mobile Communications Мицуя Кишида. – Смартфоны с новым широкоформатным дисплеем 21:9 с изящным и утонченным дизайном отлично лежат в руке и просто созданы для развлечений».
Широкоформатный 21:9 Full HD+ дисплей для работы и развлечений
Смартфоны Xperia 10 и 10 Plus с великолепным безрамочным дизайном и широкоформатным 21:9 Full HD+ дисплеем идеально подходят как для развлечений, так и для работы. Интуитивный многооконный пользовательский интерфейс Sony позволяет эффективно разместить сразу два приложения на 6.0” дисплее Xperia 10 или 6.5” дисплее Xperia 10 Plus. Например, смотрите любимое видео и параллельно переписывайтесь с друзьями без необходимости постоянно переключаться между программами.
Нажмите и удерживайте палец на значке приложения, которое вы хотите разделить на дисплее, или воспользуйтесь функцией Side sense, которая впервые появилась в устройствах среднего класса, и выберите оба приложения для вывода на дисплей в многооконном режиме.
Благодаря изящному дизайну Xperia 10 и Xperia 10 Plus идеально лежат в руке: смартфоны удобно держать, а также работать с ними. Дисплеи обеих моделей надежно защищены стеклом Corning® Gorilla® Glass 5, а красивая металлизированная отделка удачно дополняет их элегантную форму.
Двойная камера Xperia 10 и Xperia 10 Plus с эффектом боке и возможностью фото- и видеосъёмки в формате 21:9
Камера Xperia 10 и 10 Plus позволяет снимать видео в разрешении 4K и с соотношением сторон 21:9 – тем, которое используется при создании кино.
Двойные камеры Xperia 10 (13 Мп + 5 Мп) и Xperia 10 Plus (12 Мп + 8 Мп) позволяют получать высококачественные изображения с художественным эффектом боке, выделяя предмет съемки на размытом фоне. Камера Xperia 10 Plus с двукратным оптическим зумом позволяет делать качественные снимки без необходимости приближения к объекту.
Для расширения творческих возможностей как основная, так и фронтальная камеры Xperia 10 и 10 Plus оснащены электронной стабилизацией SteadyShot™, которая исключает размытость видео даже при съёмке в движении.
Слушайте музыку в формате High-Resolution Audio именно так, как это было задумано артистами
Смартфоны Xperia 10 и 10 Plus поддерживают технологию Sony High-Resolution Audio и кодек LDAC™, с помощью которых вы сможете слушать музыку в её первоначальном звучании даже через беспроводные наушники без каких-либо дополнительных настроек.
Технология Sony Digital Sound Enhancement Engine (DSEE HX™) автоматически улучшает сжатые аудиофайлы почти до качества высокого разрешения, восстанавливая тонкости оригинальных записей и имитируя живой звук, благодаря чему любимые песни звучат по-новому.
Наушники с технологией открытого звука SBH82D: продвинутое звучание и сочетающиеся цвета
Новая беспроводная стереогарнитура SBH82D с технологией открытого звука выйдет в чёрном, сером и синем цветах, которые отлично сочетаются с Xperia 10 и Xperia 10 Plus. Лёгкая и компактная конструкция SBH82D обеспечивает комфортное использование в течение всего дня. SBH82D имеют ту же открытую внутреннюю структуру, что и Xperia Ear Duo, что позволяет наслаждаться любимой музыкой и одновременно слышать все, что происходит вокруг. Поддерживает работу голосовых помощников от Google™ и Apple, а также возможность управления без помощи рук.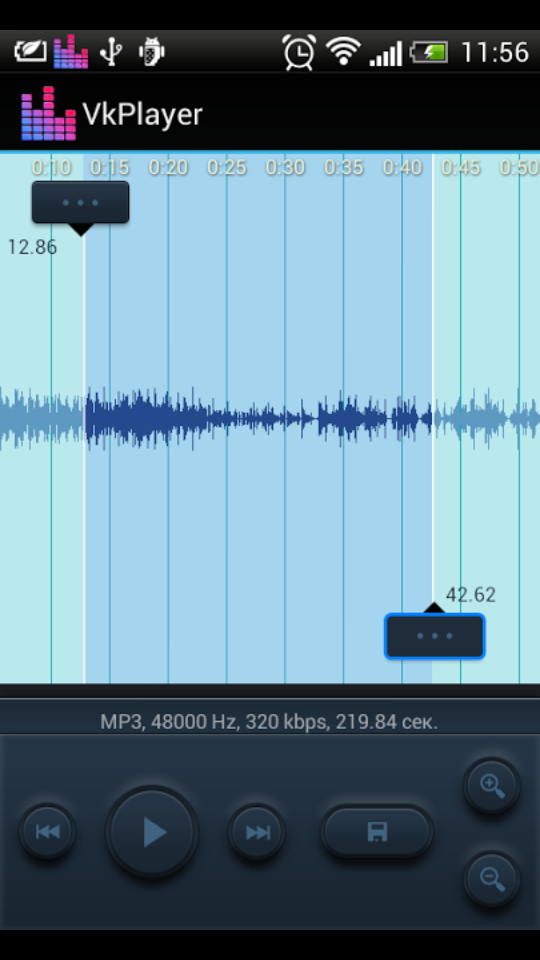 SBH82D появится в продаже во втором квартале 2019 года.
SBH82D появится в продаже во втором квартале 2019 года.
Style Cover Stand – чехол и подставка для Xperia 10 и 10 Plus. Гарантируя защиту Xperia 10 от серьёзных повреждений, Style Cover Solid обеспечивает надёжность устройства на уровне военных стандартов.
Xperia 10 работает на базе мобильной платформы Qualcomm® Snapdragon™ 630, которая обладает потрясающими графическими возможностями и усиливает впечатление от мультимедийного контента. Батарея ёмкостью 2870 мАч рассчитана на долгую работу без подзарядки. Смартфон будет доступен в четырех цветах: тёмно-синем, черном, серебряном и розовом.
Xperia 10 Plus использует платформу Qualcomm® Snapdragon™ 636 и обладает впечатляющей производительностью, выдающимся качеством изображения и продолжительной работой от батареи ёмкостью 3000 мАч. Смартфон будет доступен в тёмно-синем, чёрном, серебряном и золотом цветах.
Xperia 10 и 10 Plus работают под управлением операционной системы Android™ 9. 0 Pie. Обе модели поступят в продажу в марте 2019 года.
0 Pie. Обе модели поступят в продажу в марте 2019 года.
10 приложений для записи звука на мобильных телефонах
Студентам, журналистам или музыкантам часто нужно фиксировать информацию так, чтобы не потерять особенности первоисточника. Лекцию проще записать на аудио, чем писать конспект вручную. Журналистам аудиозаписи придут на помощь во время интервью, а музыканты не потеряют в тысячах идей «тот самый хит». Покупка портативного рекордера может стать отличным выходом, но не легче ли просто записать звук на ваш телефон? Мы собрали лучшие приложения для записи звука на смартфоне, доступные на iOS или Android.
Voice Memo (iOS) Фото: iMoreПрежде чем вы скачаете сторонние приложения, обратите внимание на встроенные программы. Часто они оказываются не хуже, а то и гораздо лучше. Приложение предустановлено на всех iOS-устройствах, и у него есть функции, которые понадобятся большинству пользователей. Также Voice Memo может записывать звук в фоновом режиме (если дисплей выключен), что очень удобно при длинных записях.
Также Voice Memo может записывать звук в фоновом режиме (если дисплей выключен), что очень удобно при длинных записях.
Как и следует из названия, Easy Voice Recorder — это простое приложение, которое помогает создавать голосовые заметки, фиксировать музыкальные идеи, записывать лекции и многое другое. Выбрав пресет для встреч, лекций или музыки, программа автоматически обработает вашу запись. Купив Pro-версию, вы сможете загружать свои записи в облачные сервисы, такие как Dropbox или Google Drive. В Easy Voice Recorder также можно редактировать или обрезать записи.
Обычно в приложениях для записи звука можно записывать только одну дорожку. Если для лекций и интервью этого вполне достаточно, то музыкантам, как правило, требуется больше. С Multi Track Song Recorder вы можете записывать до четырех треков. Обрезая и накладывая их друг на друга, вы можете легко сделать хорошую демозапись вашей композиции. Важно, что в приложении также есть метроном! С простым и понятным интерфейсом программы легко разобраться. Экспортировать готовую композицию также можно без особых сложностей: вы можете отправить его по электронной почте, в iTunes или Dropbox.
Важно, что в приложении также есть метроном! С простым и понятным интерфейсом программы легко разобраться. Экспортировать готовую композицию также можно без особых сложностей: вы можете отправить его по электронной почте, в iTunes или Dropbox.
С помощью этого приложения вы легко сможете записать аудиофайлы в формате MP3. Voice Recorder записывает звук даже в фоновом режиме, что экономит заряд батареи устройства. Экспорт записей возможен по электронной почте, SMS, MMS, Facebook, WhatsApp, Dropbox и другими способами.
Shuman Studios/YouTube
Ещё одно простое и удобное приложение. Уже из название понятно, что программа разрабатывалась для устройств Apple. iTalk — это простой диктофон, который позволяет записывать аудиофайлы и делиться ими напрямую с SoundCloud.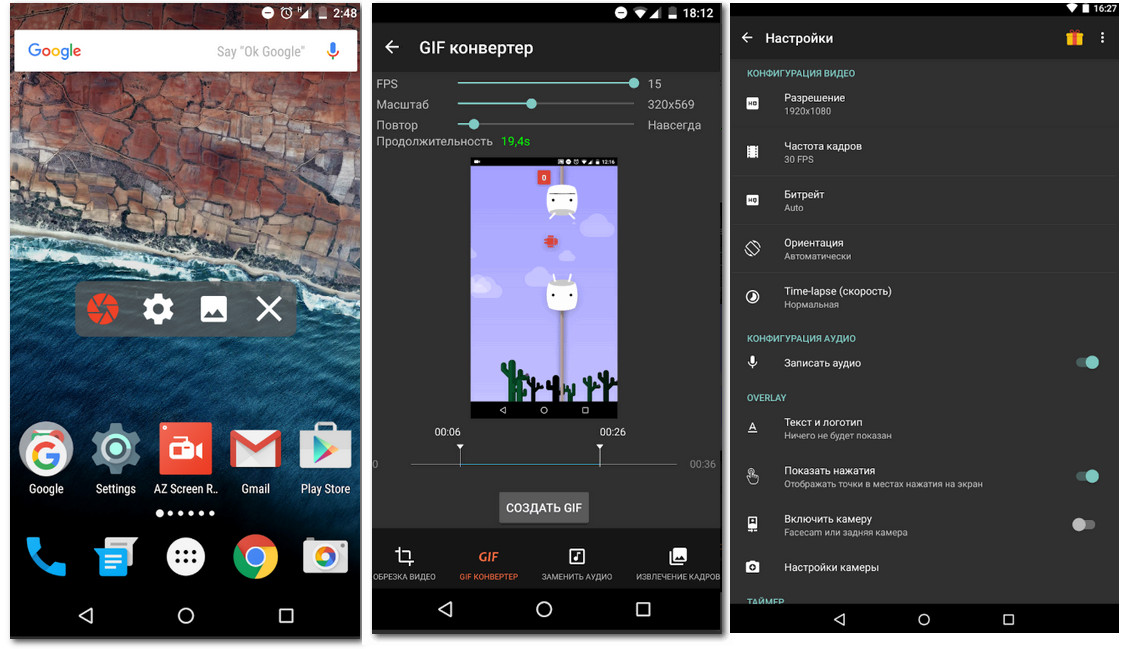 Бесплатная версия позволяет записывать и прослушивать файлы, однако, если вам нужны дополнительные функции, разблокировать их можно, приобретя полную версию. Тогда вы сможете пользоваться ускоренной перемоткой вперед и назад. Хоть приложение за счет своего минималистичного дизайна и напоминает программу Voice Memo, iTalk все же имеет отличия, которые помогают в работе. Приложение позволяет выбрать качество звука, что особенно полезно, когда у вас осталось мало свободного места на телефона. Также вы можете добавлять заметки к записи — это тоже очень удобно.
Бесплатная версия позволяет записывать и прослушивать файлы, однако, если вам нужны дополнительные функции, разблокировать их можно, приобретя полную версию. Тогда вы сможете пользоваться ускоренной перемоткой вперед и назад. Хоть приложение за счет своего минималистичного дизайна и напоминает программу Voice Memo, iTalk все же имеет отличия, которые помогают в работе. Приложение позволяет выбрать качество звука, что особенно полезно, когда у вас осталось мало свободного места на телефона. Также вы можете добавлять заметки к записи — это тоже очень удобно.
Smart Voice Recorder автоматически сжимает файлы, так что если на вашем девайсе всегда мало места, эта опция пригодится. С помощью анализатора спектра аудио в реальном времени можно сразу понимать, какой звук у вас будет «на выходе». Приложение также позволяет установить записи в качестве сигнала для будильника, звонков и уведомлений.
The Mobile Musician/YouTube
Приложение AudioShare — своего рода секвенсор.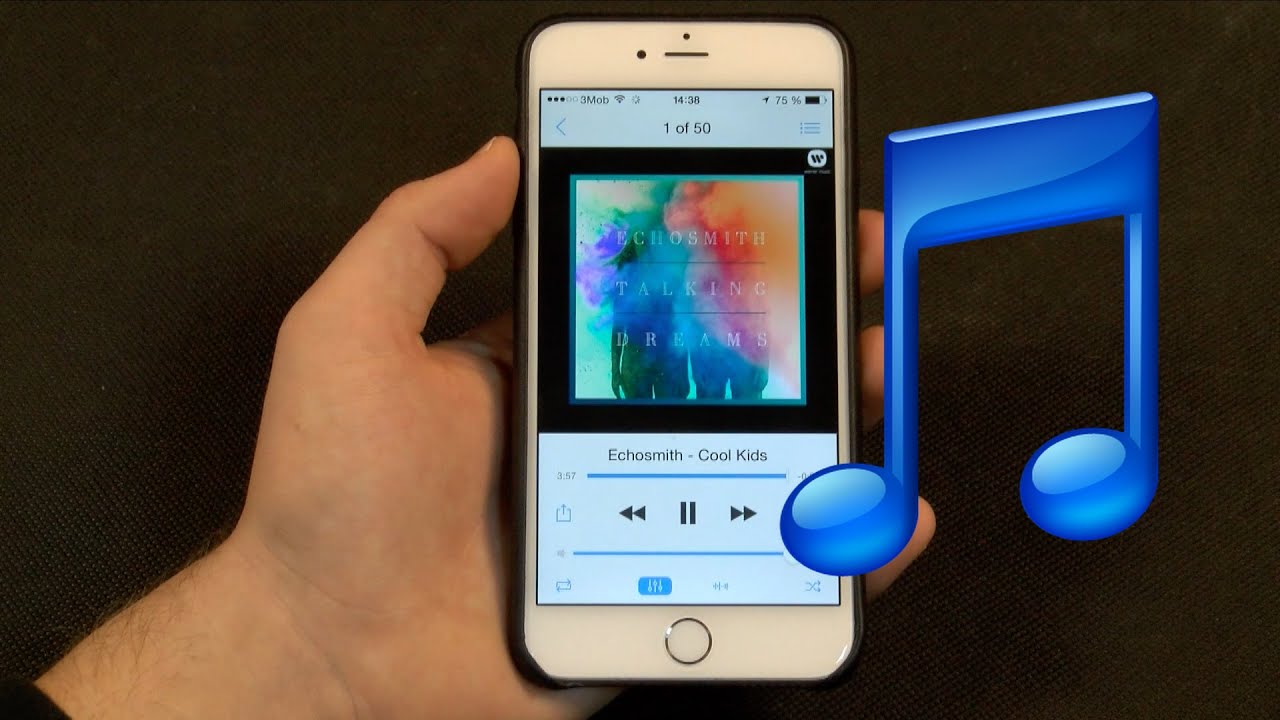 Помимо стандартных функций редактирования вы также сможете записывать аудио высокого качества из сторонних приложений вроде синтезаторов или гитарных процессоров. Эта программа — одна из самых продвинутых с точки зрения возможностей и заслуженно находится в топе лучших для работы со звуком на мобильных устройствах. Но приложение платное — стоит $4.
Помимо стандартных функций редактирования вы также сможете записывать аудио высокого качества из сторонних приложений вроде синтезаторов или гитарных процессоров. Эта программа — одна из самых продвинутых с точки зрения возможностей и заслуженно находится в топе лучших для работы со звуком на мобильных устройствах. Но приложение платное — стоит $4.
Cogi/YouTube
Программа Cogi выделяется за счет возможности организовать рабочее пространство так, как вам нужно. К аудиозаписям вы легко можете добавлять текстовые заметки или фотографии, так что это идеальный вариант для тех студентов, кто пользуется Android.
GarageBand — это бесплатное приложение от Apple, с помощью которого можно не просто делать многоканальную запись, но и профессионально обрабатывать ее.![]() Это полезно, когда вы производите контент, и у вас нет времени на лишние движения. Записав и обработав аудио в GarageBand, вы сразу можете поделиться готовым файлом в высоком качестве.
Это полезно, когда вы производите контент, и у вас нет времени на лишние движения. Записав и обработав аудио в GarageBand, вы сразу можете поделиться готовым файлом в высоком качестве.
Cosmic Pie/YouTube
Довольно интересное приложение Snipback «втихую» записывает в фоновом режиме аудио с вашего телефона. Это полезно, когда вам вдруг нужно вспомнить то, что сказал собеседник несколько секунд назад. Встроенный «шумодав» позволяет записывать аудио четко, а с простым интерфейсом программы разберется даже ребенок. Конечно, из-за главной функции скрытой записи приложение вряд ли подойдет людям, которые заклеивают веб-камеру на своих ноутбуках.
Скорость распространения информации сейчас запредельная, именно поэтому нужно знать, как записать звук на мобильный телефон. Чтобы ничего не потерять и не забыть, пользуйтесь лучшими программами для записи аудио.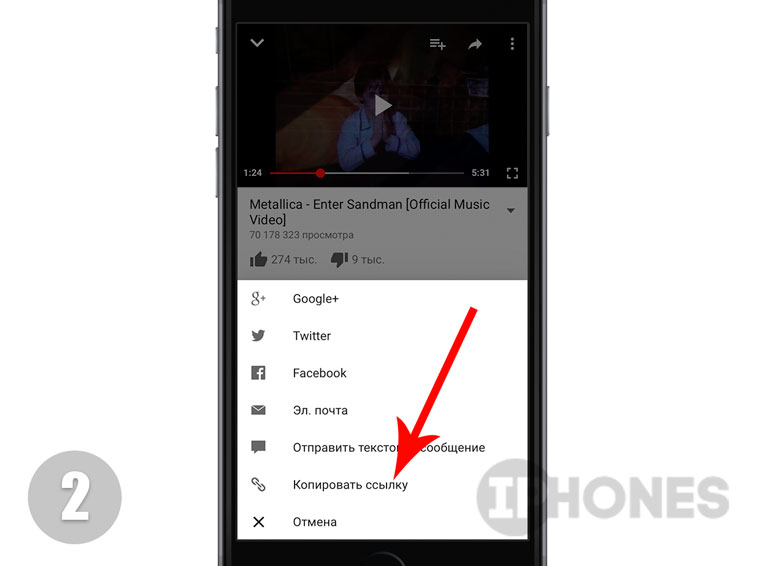 Они помогут сохранить все самое важное.
Они помогут сохранить все самое важное.
Павел Новиков
Настройки Samsung S20 – 25 вопросов и ответов
Автор Ева Гордеева На чтение 10 мин. Просмотров 2.9k.
Важное о настройках Самсунг S20 и особенности управления смартфоном мы попытались собрать в 25 самых распространенных вопросов.
Что в комплекте Галакси S20
В коробке находится:
- смартфон;
- зарядное устройство мощностью 25 Вт;
- проводные наушники с гарнитурой под разъем USB Type-C;
- скрепка для SIM-лотка;
- гарантийный талон;
- инструкция по эксплуатации.
Гаджет поставляется в трех цветовых вариантах: серый, голубой или красный.
Какой процессор?
Смартфоны оснащены высокопроизводительным процессором Exynos 990 QualcommSnapdragon 865. Это 8-ядерный процессор с частотными характеристиками 2. 73 ГГц, 2,5 ГГц, 2 ГГц. Ядра в процессоре разделены для равномерной продуктивной работы без нагрузки: 2 ядра Exynos M5 до 2.73 ГГц, 2 – ARM Cortex-A76 до 2.6 ГГц, 4 – ARM Cortex-A55 до 2 ГГц.
73 ГГц, 2,5 ГГц, 2 ГГц. Ядра в процессоре разделены для равномерной продуктивной работы без нагрузки: 2 ядра Exynos M5 до 2.73 ГГц, 2 – ARM Cortex-A76 до 2.6 ГГц, 4 – ARM Cortex-A55 до 2 ГГц.
Подробнее о характеристиках Samsug Galaxy S20 в этом обзоре.
Описание и настройка камеры на Самунг Галакси S20
Как перенести данные с другого устройства на Самсунг S20?
Данные можно переносить несколькими способами:
- Через приложение Smart Switch.
- Соединив устройства между собой через кабель USB.
- С помощью беспроводных подключений Wi-Fi или Bluetooth.
Больше о Samsung Galaxy S20: Настройка Самсунг Галакси S20: инструкция пользователя
Как разблокировать S20?
Если при настройке безопасности Cамсунг S20 был установлен пароль для вход, а потом утерян, телефон блокирует доступ. Методы разблокировки смартфона:
- Через аккаунт Google. После нескольких неудачных попыток разблокировки внизу экрана всплывает окно восстановления пароля через личный кабинет Google.
 После нажатия на данное всплывающее окно, пользователю предложат ввести логин и пароль от Google аккаунта, в котором сохранены все пароли блокировок гаджета.
После нажатия на данное всплывающее окно, пользователю предложат ввести логин и пароль от Google аккаунта, в котором сохранены все пароли блокировок гаджета. - Через личный кабинет на сайте Samsung. Гаджет Галакси S20 автоматически регистрируется в Samsung. Для разблокировки потребуется с компьютера или ноутбука перейти по адресу https://findmymobile.samsung.com/?p=ru и ввести адрес электронной почты. По этому адресу выполниться поиск устройства, и произойдет разблокировка.
Как наклеить защитное стекло?
Процесс очень простой. Необходимо выполнить следующие действия:
- Очистить экран при помощи салфетки, которая входит в комплект защитного экрана.Можно воспользоваться салфетками для очков, ватным диском, смоченным в спирте.
- После этого дисплей, с которого удалена пыль, насухо вытирается салфеткой из микрофибры.
- Аккуратно снять со стекла защитную пленку. Если смартфон новый, пленка может быть также и на экране.
- На поверхность стекла двуфя руками без прикосновений к смартфону наложить защитный экран без давления.

- Разгладить стекло ребром ладони, начиная от центра.
Как перезагрузить?
Перезагрузка гаджета требуется из-за появления ошибок или замедления рабочих процессов. Для перезагрузки необходимо:
Вариант 1.
- Одновременно нажать кнопки увеличения громкости и питания примерно 1 сек.;
- после нажатия появиться окно с кнопками отключения, перезагрузки, экранного режима.
- выбрать «Перезагрузка».
Вариант 2.
- Опустить шторку переключателей тапом сверху вниз, выбрать кнопку «Перезагрузка».
Принудительная перезагрузка
Удерживать одновременное нажатие кнопок «Громкость» и «Питание» примерно 10 секунд. Телефон перезагрузится без дополнительных команд.
Как очистить кэш на Самсунг S20?
Кэш часто всего остается после завершения работы различных приложений. Если не очищать смартфон от кэша, он накапливается и заметно замедляет работу устройства. Для его очистки необходимо:
- Зайти в меню «Настройки».

- Выбрать пункт «Обслуживание устройства».
- Нажать на кнопку «Оптимизировать».
- Смартфон закроет приложения в фоновом режиме, выполнит очищенеи кэша, тем самым освободит место на диске и ОЗУ.
Чтобы очистить куки и кэш браузеров, нужно зайти в настройки каждого из них, выполнить команду «Очистить куки, кэш или журнал посещений».
Сброс устройства
Для более глобальной очистки смартфона можно выполнить команду «Сброс устройства». Для этого нужно зайти в меню «Настройки» и выполнить следующие команды:
- Общие настройки.
- Сброс
- Сброс данных.
- Сбросить.
- Удалить все.
Интересное по теме: Прошивки для Samsung Galaxy — где скачать, когда выходят, что это такое
Как поставить процент зарядки на Самсунг S20?
Для того чтобы установить показатель заряда батареи, необходимо:
- Перейти в меню настроек.
- Выбрать вкладку «Уведомления», «Строка состояния».

- Активировать опцию «Показать процент зарядки».
После того как ползунок переведен в положение включения, процент зарядки появится в верхнем правом углу экрана смартфона.
Как уменьшить расход заряда батареи?
Для уменьшения расхода энергии в смартфоне есть соответствующая функция. Настройка Cамсунг S20 для уменьшения расхода энергии выполняется следующим образом:
- В меню «Настройки» перейти во вкладку «Уход за устройством/Оптимизация».
- Нажать на иконку «Батарея».
- Перейти во вкладку «Режим питания» и активировать функцию адаптивного энергосбережения.
- После этого встроенная в телефон система Adaptive Battery будет определять ненужные источники потребления энергии и отключать их.
Дополнительно тут: Samsung Galaxy быстро разряжается, что делать?
Как вставить сим карту и карту памяти?
Чтобы вставить СИМ карту в Cамсунг s20 нужно выключить устройство, воспользоваться специальной скрепкой SIM tool. Ее острый конец вставляется в отверстие слота СИМ карты, в левой верхней части корпуса и легким надавливание отщелкивает его вверх.
Ее острый конец вставляется в отверстие слота СИМ карты, в левой верхней части корпуса и легким надавливание отщелкивает его вверх.
Смартфон S20 оснащен встроенной памятью в 128 ГБ. Можно добавить карту памяти MicroSD. Она вставляется в слот для СИМ карт, данный слот разделен на 2 секции. В первую вставляется СИМ карта, во вторую — карта памяти или вторая «симка».
Как подключить к компьютеру?
Подключить смартфон к ПК можно через обычный кабель, идущий в комплекте. Также на Cамсунг S20 есть специальная функция «Связь с Windows». На компьютерах с Windows 10 есть встроенное приложение «Мой телефон», которое помогает осуществить беспроводное подключение. На более ранние версии Windows нужно установить это приложение. Подключение осуществляется следующим образом:
- На компьютере с помощью программы «Мой телефон» сделать поиск смартфона.
- Когда устройство найдено, ввести личные данные для продукта Майкрософт.
- На телефоне появится уведомление «Связь с Windows».

- После перехода по вкладке в уведомлении, будет предложено ввести регистрационные данные Майкрософт.
- После подтверждения данных, компьютер и смартфон свяжутся друг с другом.
Как скачать музыку?
Скачать музыку на свой S20 можно через приложение Spotify. Оно позволяет воспроизводить музыкальные файлы любых форматов на всех устройствах Samsung. Приложение скачивается из GooglePlay.
Как слушать музыку на Галакси S20?
Появившиеся в плейлисте музыкальные файлы можно прослушивать через предустановленный плеер Samsung Music или приложение Spotify.
Как установить рингтон на Самсунг S20?
Рингтон устанавливается следующим образом:
- В меню «Настройки» перейти в раздел «Звуки и Уведомления», выбрать «Рингтон».
- Предлагается выбрать из списка имеющихся рингтонов одну мелодию и нажать «Применить».
- Для выбора в качестве рингтона мелодии из плейлиста, нужно нажать в углу экрана значок «+». Откроется список музыкальных композиций, из которых выбрать нужную мелодию.

Как включить Т9?
Режим набора текста Т9 активируется в несколько этапов:
- В меню «Настройки» зайти в раздел «Управление», нажать на кнопку «Язык и Ввод».
- Выбрать клавиатуру «Samsung».
- В меню клавиатуры активировать режим Т9.
Отключить данную функцию можно обратным путем.
Как Самсунг S20 снимает видео?
Смартфон снимает видео в двух режимах: 8К и 4K.
В режиме 8К осуществляется съемка в формате 7680х4320 пикселей. Данный режим менее функционален. Нет возможности финальной обработки файла, снижается скорость записи до 25 кадров в секунду. Режим 8К отлично подходит для съемки статического видео при хорошем освещении. В этом режиме получаются видео ролики с повышенной детализацией. Съемка ночью, в движении или движущихся объектов не рекомендуется.
Режим 4К поддерживает форматы HDR и 60 fps. Есть возможность ночной и стабилизированной съемки. Функциональность 4К режима шире – доступен зум и повышенная стабилизация. Такой подход позволяет улучшить качество записи во время движения и успешно снимать движущиеся объекты.
Такой подход позволяет улучшить качество записи во время движения и успешно снимать движущиеся объекты.
Как правильно настроить камеру на Самсунг S20?
Заводские настройки камер Самсунг S20 позволяют делать максимально качественные снимки. Но дополнительные настройки улучшат качество для любых типов освещения. Настроек всего пять:
- Светочувствительность ISO. Для хорошего освещения подходит значение от 100 до 200. Для съемки объектов, находящихся в затемнении или в пасмурную погоду, устанавливать лучше значения от 400 до 800. Для ночного времени — 800 и более.
- Время выдержки. Чем параметр меньше, тем меньше времени свет попадает на линзу камеры. Оптимальным значением является значение от 1/12 до 1/30 секунд.
- Изменение режима фокусировки можно настроить вручную, выбрав макрорежим или пейзажную съемку. Также допускается оставить его в автоматическом режиме.
- Баланс белого.
 Для съемки этот параметр не нужно изменять. Регулировать «Баланс белого» лучше на готовых фотографиях и видео записях.
Для съемки этот параметр не нужно изменять. Регулировать «Баланс белого» лучше на готовых фотографиях и видео записях. - Изменение экспозиции поможет в условиях плохого освещения — значение параметра стоит увеличить.
Как включить 8K на Cамсунг S20?
Переключение между режимами съемки доступно в настройках камеры. Необходимо переместить ползунок с 4К на 8К. Стоит помнить, что в режиме 8К отсутствует зум и стабилизация кадра.
Как записать телефонный разговор?
Производители многих смартфонов с версиями Android 9.0 и выше отказались от установки приложений для записи телефонных звонков. Это действие является нарушением законодательства многих стран. Для такой функции понадобится дополнительное приложение с GooglePlay.
Как записать действия на экране телефона?
Для того чтобы записать определенное действие на экране смартфона, необходимо:
- Сдвинуть вниз верхнюю панель на экране.
- Активировать функцию «Screen Recorder».

- Запись начнется спустя 3 секунды.
- Остановить запись можно кнопкой «Stop».
- Перед началом записью можно добавить на экран надпись или фото.
Интересное по теме: Как сделать скриншот на телефоне Самсунг Галакси
Как измерить пульс на Самсунг S20?
Линейки телефонов Samsung серии S потеряли возможность измерять пульс. Теперь подобную возможность предоставляют умные часы-браслеты. Необходимо синхронизировать браслет с телефоном. Через приложение данные с браслета будут поступать непосредственно на смартфон, где можно вести статистику.
Как повысить яркость экрана?
Яркость экрана настраивается стандартным образом:
- В меню «Настройки» выбрать вкладку «Дисплей».
- В открывшемся окне появиться панель обозначения яркости, которую можно регулировать ползунком. Перемещение ползунка вправо увеличит яркость экрана, влево — уменьшит яркость.
Как поменять отпечаток пальца?
Смена отпечатка пальца может потребоваться, например, при замене защитного экрана. Для того, чтобы изменить отпечаток, нужно удалить прежний зарегистрированный метод разблокировки.
Для того, чтобы изменить отпечаток, нужно удалить прежний зарегистрированный метод разблокировки.
Чтобы удалить, нужно:
- В приложении «Настройки», зайти в подменю «Биометрия и безопасность».
- Кликнуть на кнопку «Отпечатки пальцев».
- Ввести ваш ПИН-код, графический ключ или пароль.
- Выбрать зарегистрированный отпечаток пальца.
- Затем «Удалить».
Далее провести процедуру регистрации нового отпечатка пальца через меню «Настройки», «Биометрия и безопасность», следуя подсказкам.
Как платить телефоном через Samsung Pay?
Для того чтобы воспользоваться возможностью бесконтактной оплаты, нужно подготовить приложение Самсунг Пей, ввести данные платежных карты и защитить приложение пин-кодом или другим способом. Для этого:
- Запустить приложение «Samsung Pay». Придумать пин-код или зарегистрировать отпечаток пальца.
- Через кнопку «Добавить», ввести данные банковской карты.
- Принять условия использования.

- Подтвердить добавление карты при помощи СМС кода.
- Ввести полученный код в строку и нажать «Отправить».
- Подтвердить действия при помощи пароля или отпечатка пальца и нажать «Готово».
После подтверждения владелец смартфона получает возможность оплаты товаров и услуг, бесконтактным способом.
Больше об этом: Samsung Pay на смартфоне — как пользоваться
Как проверить Самсунг Галакси S20 на подлинность?
Проверить подлинность смартфона достаточно просто. Варианты проверки следующие:
- Все Самсунги линейки S выполнены в металлическом корпусе.Подделки могут быть пластиковыми.
- На подделке размер экрана на много меньше.
- Меню имеет ошибки перевода.
- Смартфон медленно прокручивает изображения на экране.
Подробнее об отличиях оригинальной продукции Самсунг от подделок можно почитать на сайте компании Самсунг.
На данный момент проверка гаджета по данным IMEI не является надежной. Злоумышленники научились вносить настоящие данные, путем установки нелегальной прошивки.
Злоумышленники научились вносить настоящие данные, путем установки нелегальной прошивки.
Как записать аудио на айфоне
Размещенно от Джейн Уинстон Август 24, 2018 14: 38
Запись аудио на iPhone стала популярной в последние годы. Некоторые пользователи предпочитают записывать аудио на iPhone, чтобы сохранять или записывать важные вещи или информацию. Некоторым пользователям нравится запоминать интересные вещи или записывать свою жизнь, записывая аудио на iPhone. Цели записи аудио могут отличаться от разных людей, но способы, которыми вы можете использовать, похожи. Если вы ищете хороший способ записать звук на iPhone, вы можете прочитать эту статью и получить эти лучшие методы для записи звука.
Какой должен быть лучший способ для записи звука на iPhone? В статье перечислены методы 5, которые вы можете получить аудио файлы. Если вам нужно получить аудио напрямую с iPhone или даже записать аудио файлы с iPhone на Windows или Mac, вы можете найти подходящее решение в этой статье.
Часть 1: Как записать звук на iPhone с помощью собственного средства записи экрана
До появления iOS 11 пользователям iPhone необходимо записывать звук на iPhone с помощью компьютера и другого программного обеспечения. Если вы хотите записывать звук на iPhone без внешнего устройства, есть несколько неофициальных приложений, которые вы можете загрузить и использовать, например Airshou. Но эти приложения требовали сложной установки. Теперь, в iOS 11, Apple разработала официальный, родной инструмент записи экрана, чтобы вы могли записывать то, что вы хотите. С помощью этого встроенного устройства записи экрана вы можете не только записывать видео с экрана вашего iPhone, но и записывать аудио и голоса за кадром. И записанные видео будут сохранены в вашем приложении Фотографии. Можно сказать самый простой способ запишите свой экран iPhone и аудио. Но эта запись на собственном экране не имеет приложения, она имеет только опцию управления в центре управления. И вам нужно включить его, прежде чем начать запись.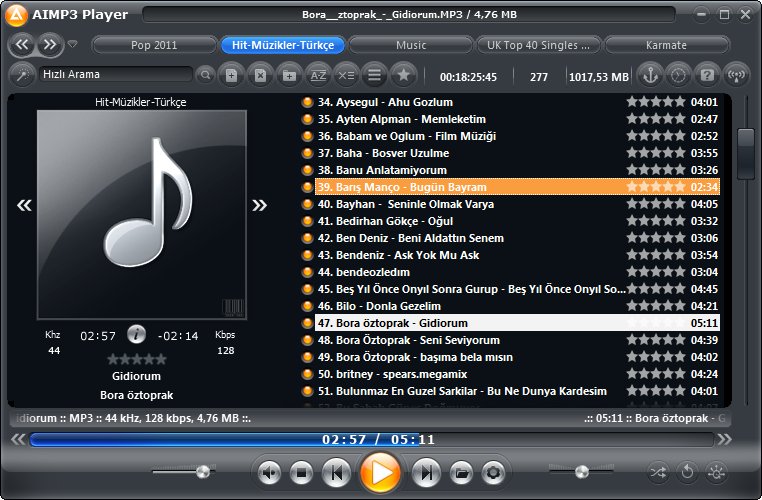 Если вы хотите, чтобы записать звук на iPhone с родным экраном, вы можете выполнить следующие шаги.
Если вы хотите, чтобы записать звук на iPhone с родным экраном, вы можете выполнить следующие шаги.
Шаг 1 , Добавить ярлык записи экрана
Перейдите в приложение «Настройки» и затем прокрутите вниз, чтобы нажать «Центр управления». Затем нажмите «Настроить элементы управления» оттуда. Когда вы находитесь на странице настройки, прокрутите вниз, чтобы найти «Запись экрана», а затем нажмите на зеленый значок плюса, который находится рядом с ним, чтобы добавить «Запись экрана» в «Центр управления».
Шаг 2 , Начать запись аудио на iPhone
После того, как вы добавили этот собственный рекордер экрана в центр управления, вы увидите переключатель записи экрана, на который можно легко нажать после открытия центра управления. Если вы хотите записать, просто проведите вверх от нижней части экрана, чтобы получить доступ к центру управления, а затем нажмите на значок «Запись экрана». Через три секунды начнется запись экрана.
Примечание: По умолчанию записи экрана также будут записывать любую музыку и звуки в приложении, пока начинается процесс записи. Если вы хотите изменить аудио-ресурс, например, записать свой голос, вы можете просто нажать и удерживать 3D Touch на значке записи экрана и установить его так, как вам нужно.
Если вы хотите изменить аудио-ресурс, например, записать свой голос, вы можете просто нажать и удерживать 3D Touch на значке записи экрана и установить его так, как вам нужно.
Шаг 3 , Остановите запись звука на iPhone
Если вы хотите остановить эту запись, вы можете снова получить доступ к центру управления и коснуться значка записи экрана, чтобы остановить его. Или вы можете долго нажимать или 3D Нажмите на него, а затем нажмите «Остановить запись». Другим способом, вы можете просто нажать на красный индикатор записи, который находится в строке состояния, а затем нажмите на Стоп. И тогда это видео будет сохранено в ваших фотографиях. Вы также можете редактировать аудио файлы, как вы хотите, нажав кнопку Изменить.
Часть 2: Как записать аудио с iPhone с помощью голосовых заметок
Если вы не обновили свой iPhone до iOS 11 или хотите записывать звук только без записи экрана, вы можете использовать голосовые заметки для записи звука с iPhone. Но этот способ не может помочь вам записывать музыку или звуки в приложении, вы можете создавать голосовые заметки только со встроенным микрофоном устройства, проводной или Bluetooth-гарнитурой или совместимым микрофоном. Voice Memos предлагает на сегодняшний день самый простой способ записи звука на iPhone с микрофона iPhone. И в следующих шагах вы можете использовать голосовые заметки для записи аудио iPhone.
Voice Memos предлагает на сегодняшний день самый простой способ записи звука на iPhone с микрофона iPhone. И в следующих шагах вы можете использовать голосовые заметки для записи аудио iPhone.
Шаг 1 , Найдите и откройте приложение «Голосовые заметки» в разделе «Дополнительно». Или вы можете попросить Siri открыть программу на iPhone.
Шаг 2 , Когда вы видите интерфейс, вы можете нажать красную кнопку записи, чтобы начать запись звука на iPhone. Когда вы хотите закончить, нажмите еще раз, чтобы остановить его.
Шаг 3 , Если вы удовлетворены записью, просто нажмите кнопку «Готово».
Шаг 4 , Теперь вы можете дать вашему аудио имя и нажать «Сохранить», чтобы сохранить эту запись голоса.
Примечание: Вы также можете поделиться им, нажав кнопку «Отправить», отредактировать его, нажав «Редактировать», а также удалить его.
Часть 3: Как записывать телефонные звонки с помощью Google Voice
Если вы хотите записать звук на iPhone во время телефонного звонка, вы можете использовать Google Voice для этой записи. В Google Voice есть функция, позволяющая записывать телефонные звонки после настройки. Если вы хотите узнать, как записывать телефонные звонки, вы можете выполнить следующие шаги.
В Google Voice есть функция, позволяющая записывать телефонные звонки после настройки. Если вы хотите узнать, как записывать телефонные звонки, вы можете выполнить следующие шаги.
Шаг 1 , Запустите Google Voice
Сначала запустите приложение Google Voice. Если у вас возникли проблемы с поиском Voice, вы можете просто выполнить поиск по адресу www.google.com/voice с помощью своего интернет-браузера.
Шаг 2 , Перейдите в настройки
Если вы впервые пользуетесь Google Voice, вас попросят принять условия и положения Google, а затем вам нужно будет указать новый номер телефона. После того, как вы это сделали, вы можете щелкнуть значок шестеренки, который находится в верхнем правом углу страницы. А затем нажмите меню настроек.
Шаг 3 , Запись телефонных звонков
На странице настроек вам нужно выбрать вкладку «Звонки», а затем установить флажок рядом с «Параметры звонка». И теперь вы можете записывать телефонные звонки с помощью Google Voice. Просто нажмите клавишу 4 на клавиатуре, если вы хотите записать звук на iPhone.
Примечание: Как Google предупреждает пользователей Voice, в разных штатах существуют разные законы, которые по-разному запрещают или регулируют запись телефонных звонков. Поэтому, прежде чем записывать звук на iPhone во время телефонного звонка, проверьте законы своего штата или убедитесь, что собеседник, с которым вы звоните, согласен с вашей записью. И как только вы успешно записали телефонный звонок, он будет сохранен в вашем почтовом ящике. Но Google Voice не позволяет записывать исходящие звонки.
Часть 4: Как записать музыку iPhone с помощью GarageBand
Для записи звука на iPhone легко использовать функцию «Запись с экрана» и «Голосовые заметки», но эти два приложения предлагают только базовые функции, и вы не сможете найти из них более продвинутые функции. Кроме записи звука с помощью функции «Запись с экрана» и «Голосовых заметок», вы также можете загрузить GarageBand на свой iPhone для записи музыки. GarageBand – это замечательное программное обеспечение, разработанное Apple, поэтому его очень легко получить.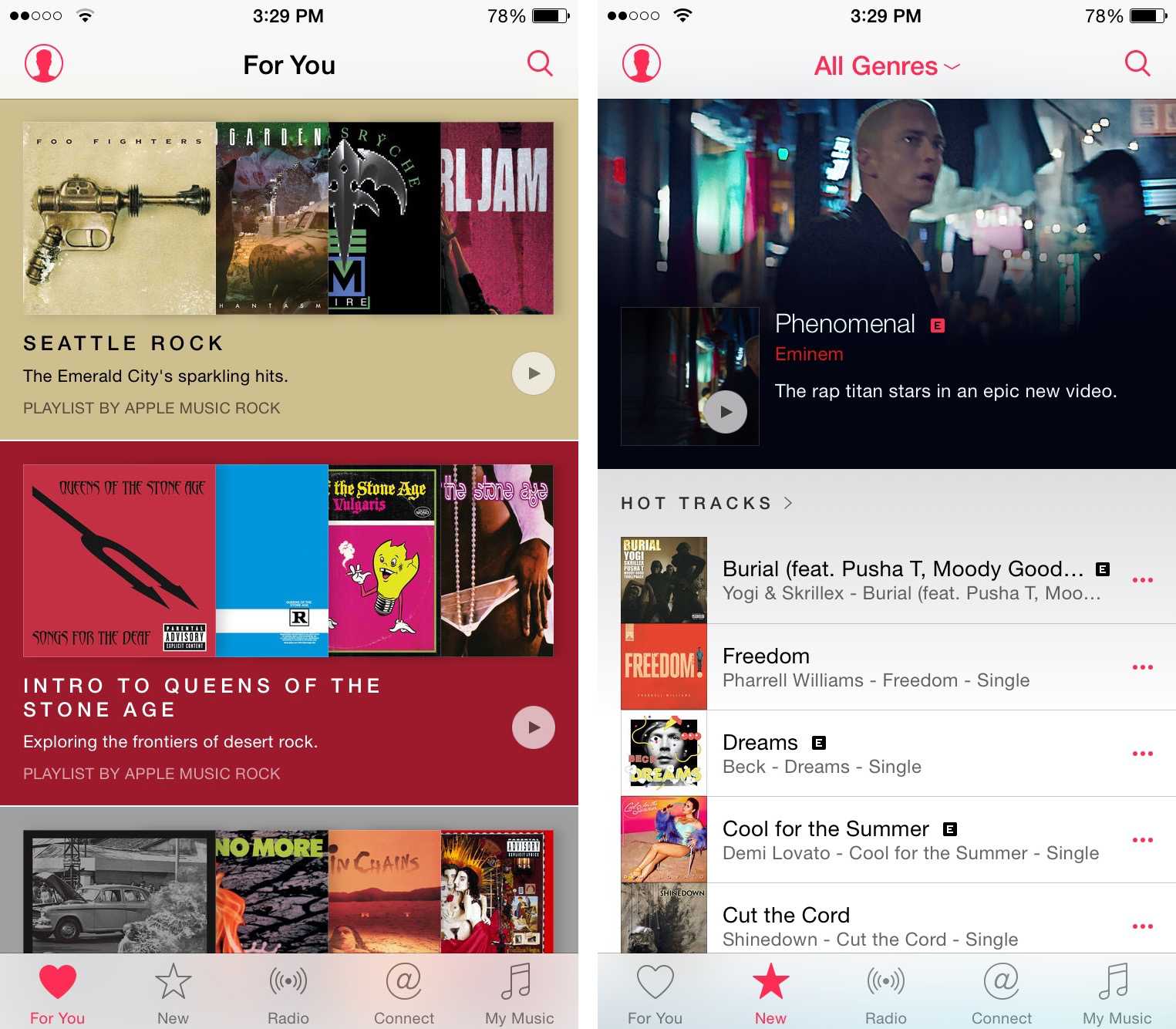 С его помощью вы можете создавать свою собственную музыку и редактировать ее. Вы также можете использовать такое отличное приложение для записи аудио на iPhone. Он предоставляет вам более продвинутые функции для записи лучшей музыки. Вы можете выполнить следующие шаги, чтобы записать музыку iPhone с GarageBand.
С его помощью вы можете создавать свою собственную музыку и редактировать ее. Вы также можете использовать такое отличное приложение для записи аудио на iPhone. Он предоставляет вам более продвинутые функции для записи лучшей музыки. Вы можете выполнить следующие шаги, чтобы записать музыку iPhone с GarageBand.
Шаг 1 , Загрузите и запустите GarageBand.
Загрузите GarageBand из App Store и запустите его на своем iPhone. Тогда страница «Мои песни» откроется автоматически. Вы можете просто нажать + значок «плюс», чтобы создать новую песню в GarageBand.
Шаг 2 , Выберите Audio Recorder
Вы можете открыть браузер инструментов, где вы можете скользить, чтобы выбрать нужный инструмент для записи звуков или воспроизведения музыки с помощью GarageBand. Вам нужно выбрать Audio Recorder из этих инструментов.
Шаг 3 , Запись аудио на iPhone
Коснитесь значка «Запись» в верхней панели управления, чтобы записать звук с помощью устройства записи звука.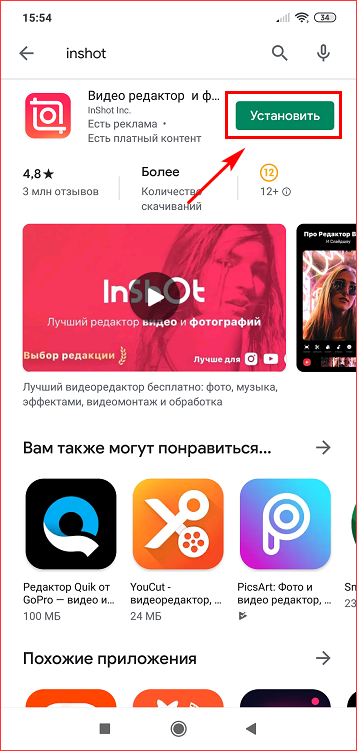 Когда вы закончите запись, просто нажмите кнопку воспроизведения. Затем вы можете снова нажать кнопку, чтобы воспроизвести записанный звук.
Когда вы закончите запись, просто нажмите кнопку воспроизведения. Затем вы можете снова нажать кнопку, чтобы воспроизвести записанный звук.
Шаг 4 , Отредактируйте свою музыку
Вы также можете подобрать запрограммированный звуковой эффект для записанных звуков с помощью Audio Recorder. И вы можете редактировать свои звуковые дорожки и записи, как вы хотите.
Часть 5: оптимальное решение для записи аудио с iPhone с помощью Apeaksoft
Последний метод, который мы хотим вам представить, – это использование Apeaksoft. iOS Screen Recorder записывать аудио на iPhone. Apeaksoft iOS Screen Recorder – это программа для записи, которую вы можете использовать для записи экрана iOS, а также звука и других звуков. Это одна из самых профессиональных программ, которая предоставляет вам самый простой способ для зеркалирования и записи вашего устройства iOS на компьютер. Вы можете видеть свой экран iOS на компьютере в режиме реального времени и даже записать его одним щелчком мыши.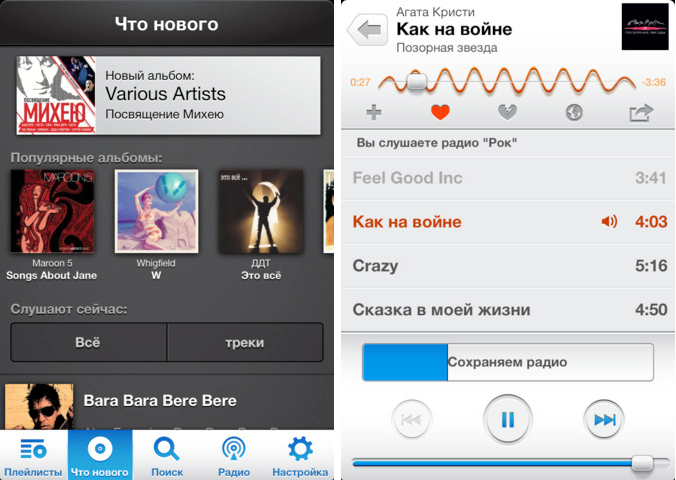 Это также комплексное приложение, которое полностью поддерживает все модели устройств iOS, включая iPhone, iPad и iPod Touch. Более того, он совместим с iOS 11 и более поздними версиями. Кроме того, iOS Screen Recorder поддерживает настройку параметров записи в соответствии с вашими потребностями. После завершения записи вы сможете выводить HD-видео в формате MP4 с высоким качеством. Вы также можете легко поделиться тем, что записали на веб-сайтах. Но iOS Screen Recorder теперь может быть разработан только для Windows, поэтому вы можете загрузить только версию Windows для использования. Чтобы узнать, как записывать звук на iPhone, просто прочитайте следующие подробные шаги.
Это также комплексное приложение, которое полностью поддерживает все модели устройств iOS, включая iPhone, iPad и iPod Touch. Более того, он совместим с iOS 11 и более поздними версиями. Кроме того, iOS Screen Recorder поддерживает настройку параметров записи в соответствии с вашими потребностями. После завершения записи вы сможете выводить HD-видео в формате MP4 с высоким качеством. Вы также можете легко поделиться тем, что записали на веб-сайтах. Но iOS Screen Recorder теперь может быть разработан только для Windows, поэтому вы можете загрузить только версию Windows для использования. Чтобы узнать, как записывать звук на iPhone, просто прочитайте следующие подробные шаги.
Шаг 1 , Скачать iOS Screen Recorder
Во-первых, загрузите Apeaksoft iOS Screen Recorder с официального сайта Apeaksoft на свой компьютер. А затем завершите установку в соответствии с инструкциями, которые он вам дает. Когда он установлен, вы можете запустить его.
Шаг 2 , Подключите с тем же Wi-Fi
Условием успешного зеркалирования iPhone на компьютер является то, что оба устройства подключены к одной сети. Поэтому проверьте, находятся ли ваш iPhone и компьютер в одном сетевом соединении или нет.
Поэтому проверьте, находятся ли ваш iPhone и компьютер в одном сетевом соединении или нет.
Шаг 3 , Зеркало iPhone на компьютер
Теперь вы можете отразить свой iPhone на компьютер, полагаясь на AirPlay. Поэтому вам нужно сначала включить AirPlay. Способ включения AirPlay и зеркалирования на компьютер немного отличается в разных версиях iOS.
(1) Для iOS 7, iOS 8 и iOS 9:
Проведите пальцем вверх от нижней части экрана iPhone, чтобы получить доступ к центру управления, а затем найдите AirPlay и нажмите на него. Далее вы можете увидеть Apeaksoft iOS Screen Recorder из списка, который AirPlay показывает вам. Просто выберите его и затем включите зеркальное отображение.
(2) Для iOS 10:
Проведите пальцем вверх от нижней части экрана iPhone, чтобы включить центр управления, а затем нажмите на кнопку AirPlay Mirroring, на которой есть значок телевизора. Затем выберите Apeaksoft iOS Screen Recorder из списка, чтобы подключиться к нему.
(3) Для iOS 11:
Как и в двух предыдущих случаях, вам нужно провести пальцем вверх от нижней части экрана iPhone, чтобы сначала получить доступ к центру управления.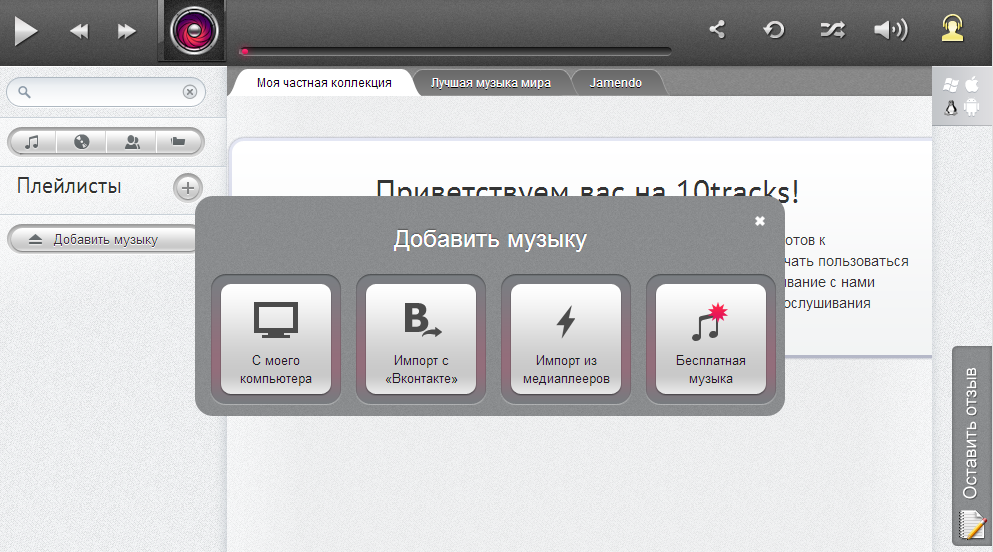 А затем выберите Apeaksoft iOS Screen Recorder на Apple TV в поисках страницы, чтобы включить функцию зеркалирования. Узнать больше о как сделать экранную запись на iOS 11.
А затем выберите Apeaksoft iOS Screen Recorder на Apple TV в поисках страницы, чтобы включить функцию зеркалирования. Узнать больше о как сделать экранную запись на iOS 11.
Шаг 4 , Запись аудио на iPhone
Когда вы видите экран вашего iPhone на вашем компьютере, вы можете записать экран iPhone, а также звук, нажав правую кнопку с кружком. Если вы хотите остановить запись, вам нужно снова нажать кнопку. Одновременно с этим Apeaksoft iOS Screen Recorder откроет для вас папку, в которой сохранены записанные аудиофайлы.
Проверьте этот пост, чтобы получить больше приложения для экрана iPhone.
Вывод
В том, что мы упомянули выше, мы перечисляем способы 5, которые помогут вам записывать аудио на iPhone. Вы можете записать это легко только с вашего устройства iPhone. Вы также можете записать звук с помощью профессионального программного обеспечения. Если вам понравилась эта статья, просто поделитесь этими полезными способами с друзьями.
Если у вас нет времени делать заметки, вы можете быстро записывать звук и голос на свой iPhone.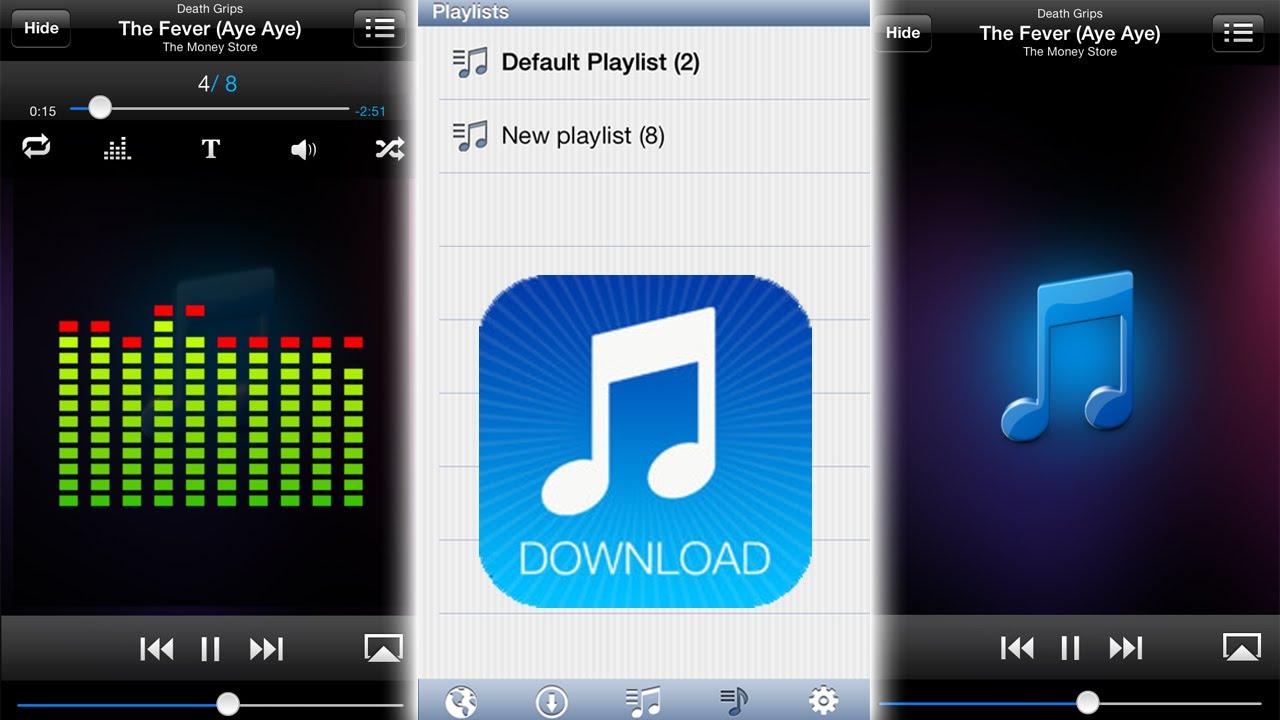 Кроме того, вы можете записывать песни и другие важные и значимые звуки с помощью аудио-рекордера iPhone. Чтобы получить неплохую аудиозапись на iPhone, вам нужно быть рядом с динамиком, чтобы уменьшить шум.
Кроме того, вы можете записывать песни и другие важные и значимые звуки с помощью аудио-рекордера iPhone. Чтобы получить неплохую аудиозапись на iPhone, вам нужно быть рядом с динамиком, чтобы уменьшить шум.
В вашей повседневной жизни нет необходимости покупать портативный диктофон за сотни долларов. Вы можете использовать его встроенный диктофон в iPhone 7, iPhone 8 и других устройствах iOS бесплатно. Если вы хотите записывать телефонные звонки на iPhone, вы можете запустить бесплатное приложение для записи звонков на iPhone.
- Список руководств
- Часть 1: Лучшие пять приложений для записи звука на iPhone
- Часть 2: Как записать аудио на iPhone
1. Пять лучших приложений для записи звука на iPhone
Неважно, почему вы хотите записать аудио iPhone. Все, что вам нужно, это хорошее приложение для записи iPhone. Ну, вы можете получить удовлетворительный результат здесь.
Диктофон и аудио редакторПлюсы:
- Запустите и остановите аудиозапись iPhone с помощью главного экрана 3D touch.

- Записывайте аудиозапись в текст благодаря технологии преобразования речи в текст.
- Приложение для записи звонков iPhone может записывать входящие и исходящие телефонные звонки.
Минусы:
- Нужна ежемесячная подписка перед записью телефонных звонков iPhone.
- Вы не можете экспортировать файл аудиозаписи с другими качествами.
- Не удается перевернуть во время записи аудио на iPhone.
Плюсы:
- Получите ваш iPhone аудио записи по электронной почте.
- Поддержка общего доступа к файлам iTunes.
- Найдите нужную аудиозапись с помощью встроенной поисковой системы.
Минусы:
- Невозможно приостановить или возобновить запись звука.
- Отсутствие фильтров для редактирования аудио.
Плюсы:
- Экспорт и импорт из Google Drive, Dropbox, iCloud и других облачных хранилищ.

- Нет ограничения по времени. (Просто убедитесь, что на вашем iPhone достаточно места для хранения и времени автономной работы.)
- Добавляйте заметки, фотографии и закладки в ваши аудиозаписи.
Минусы:
- Приложение для записи аудио с iPhone не подходит новичкам.
- Содержать рекламу.
Плюсы:
- Передача файлов аудиозаписи iPhone на компьютер через соединения Wi-Fi.
- Пауза автоматически из-за входящего телефонного звонка.
- Предложите регулируемое качество звука на выходе.
Минусы:
- Бесплатная версия приложения для диктофона iPhone воспроизводит записываемые файлы с небольшим голосом.
- Это своего рода путаница при записи аудио с iPhone с помощью Audio Memos.
Плюсы:
- Приостановить и возобновить запись звука.

- Запись и воспроизведение аудио iPhone в фоновом режиме.
- Экспортируйте аудиофайлы iPhone в формате MP3, CAF, WAVE и M4A с низким, средним и высоким качеством звука.
Минусы:
- Пользовательский интерфейс аудиомагнитофона iPhone не интуитивно понятен.
- Необходимо сохранить файл аудиозаписи вручную.
2. Как записать аудио на iPhone
Более того, вы можете записывать аудио на iPhone с помощью приложения Voice Memos. Бесплатное приложение для записи голоса iPhone позволяет пользователям редактировать голосовые заметки со встроенными фильтрами. Кроме того, вы можете напрямую поделиться своими голосовыми заметками с iPhone с друзьями или в социальных сетях.
Как записать аудио на iPhone с помощью приложения Voice MemoОткройте Voice Memos вручную или попросите Siri запустить его.
Нажмите на красный запись значок в нижней части экрана вашего iPhone.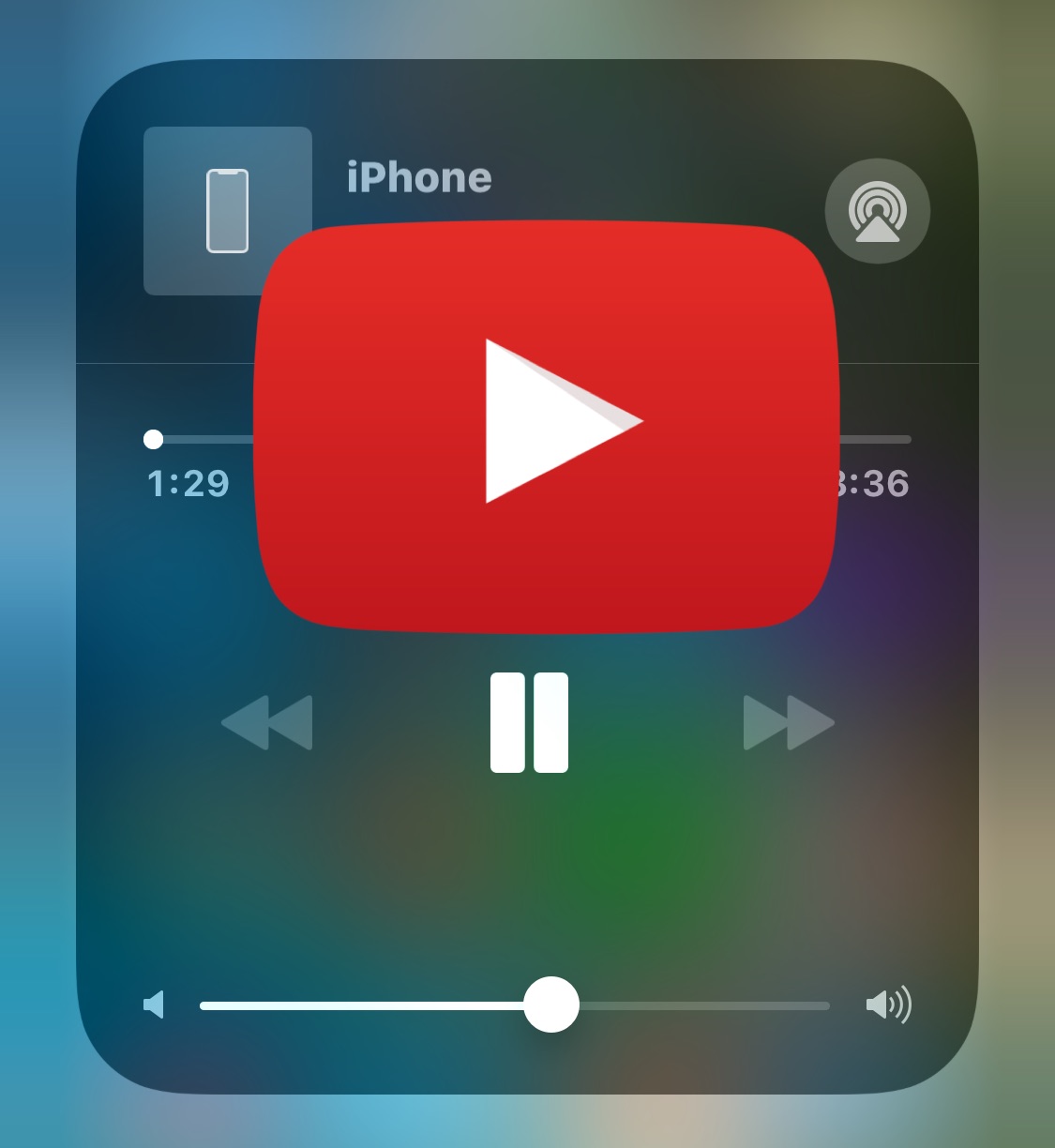
Разверните серую линию, чтобы получить доступ к запись меню.
Говорите возле встроенного микрофона. (Микрофоны iPhone расположены сверху и снизу устройства iOS.)
Выбирайте Стоп значок, чтобы закончить запись голоса iPhone.
Для записи потокового геймплея на вашем компьютере вы можете запустить FoneLab Screen Recorder, Этот рекордер игрового процесса позволяет пользователям записывать как видео с экрана, так и видео с веб-камеры со звуком.
Более того, вы можете записывать геймплей на windows с вашим комментарием. Формат записи геймплея по умолчанию – MP4. Вы можете сохранить и другие совместимые форматы.
Примечание:
- Голосовая заметка iPhone будет автоматически сохранена в папке по умолчанию.
- Для пользователей iPad и Mac вам нужно выбрать Готово сохранить голосовое напоминание iPhone после записи.
- Вы можете получить доступ к голосовым заметкам на всех своих устройствах Apple, войдя в один и тот же Apple >Что делать, если вы хотите записывать музыку на iPhone? В течение этого времени вы можете попробовать FoneLab Screen Recorder, программное обеспечение для записи экрана Можно запись потокового аудио, онлайн аудио и микрофон голосом как MP3 и другие форматы.
 Таким образом, вы можете одновременно записывать видео со звуком системы и своим голосом.
Таким образом, вы можете одновременно записывать видео со звуком системы и своим голосом.
- Записывайте звук на свой компьютер без потери качества.
- Захват экрана видео с аудио и веб-камерой.
- Сделайте скриншоты с индивидуальным размером.
- Используйте горячие клавиши для запуска, приостановки, возобновления и остановки записи, а также для создания снимков.
- Добавляйте текст, линии и другие надписи для рисунков разных размеров и цветов.
FoneLab Screen Recorder
FoneLab Screen Recorder позволяет вам захватывать видео, аудио, онлайн-уроки и т. Д. На Windows / Mac, и вы можете легко настраивать размер, редактировать видео или аудио и многое другое.
- Записывайте видео, аудио, веб-камеру и делайте скриншоты на Windows / Mac.
- Предварительный просмотр данных перед сохранением.
- Это безопасно и просто в использовании.
Запустите FoneLab Screen Recorder на компьютере.
Включите Video Recorder, Audio Recorder или Snapshot в соответствии с вашими потребностями.:no_upscale()/cdn.vox-cdn.com/uploads/chorus_asset/file/19632227/bfarsace_200127_3885_0002.jpg)
Сохраните записанный файл после окончания.
Статьи по теме:
Захватывайте видео, аудио, онлайн-уроки и т. Д. В Windows / Mac, и вы можете легко настроить размер, редактировать видео или аудио и многое другое.
В данной инструкции мы рассмотрим вариант записи голоса и переноса полученного аудиофайла на компьютер с помощью программы Voice Memos.
Эта программа входит в состав предустановленных программ, которыми комплектуется iPhone. Так выглядит значок программы на рабочем столе iPhone:
Откройте программу Voice Memos.
Для начала записи нажмите красную кнопку 1 .
Начнется запись голоса. В процессе записи вы увидите меняющуюся диаграмму и работающий счетчик.
Для записи можно использовать как встроенный, так внешний микрофон или гарнитуру. Контролируйте уровень записи. Его можно регулировать за счет изменения расстояние до микрофона и громкости, с которой вы говорите.
Остановка записи производится повторным нажатием на красную кнопку. После остановки записи становится доступным инструмент обрезки 2 . С его помощью можно обрезать лишние фрагменты в начале и в конце записи.
После остановки записи становится доступным инструмент обрезки 2 . С его помощью можно обрезать лишние фрагменты в начале и в конце записи.
Нажмите на этот инструмент. Диаграмма на экране изменится — теперь будет показан записанный фрагмент полностью. По её краям будут находиться красные вертикальные линии с маленькими кружками 3 , выполняющие роль маркеров начала и конца итоговой записи.
Нажмите на один из кружков и переместите его так, чтобы отрезать пустое место на диаграмме. После того, как лишние части на диаграмме удалены нажмите кнопку «Обрезать» (Trim) 4 и подтвердите это действие 5 .
Для сохранения аудиофайла нажмите кнопку Done 6 , в открывшемся окне введите его название 7 и нажмите Save. В списке голосовых заметок появится только что записанный файл.
Теперь нужно перенести этот файл на компьютер
Записанные в Voice Memos аудиофайлы можно перенести на компьютер следующими способами:
- Синхронизовать данные iPhone с iTunes.

- С помощью сервиса AirDrop.
- С помощью сервиса iMessage.
- Отправить файлы электронной почтой.
Перенос аудиофайла путем синхронизации данных с iTunes
Для того, чтобы аудиофайлы, записанные с помощью Voice Memos, синхронизовались с iTunes необходимо, чтобы в iTunes была установлена эта опция.
Для установки синхронизации Voice Memos выполните следующие действия:
- Подключите iPhone к компьютеру и откройте приложение iTunes.
- Нажмите кнопку iPhone 1 в меню iTunes. Эта кнопка появляется в iTunes при подключении iPhone.
- Перейдите в раздел Music 2 и установите флажки «Sync Music» 3 и «Include voice memos» 4 .
После этого запустите синхронизацию нажатием кнопки «Sync» 5 , расположенной в нижнем правом углу окна iTunes.
При синхронизации iPhone с iTunes аудио записи, сделанные с помощью Vioce Memos, размещаются в одноименном плейлисте. Нажмите кнопку «Music» 6 , чтобы перейти в библиотеку музыки iTunes и выделите в боковом меню плейлист «Voice Memos» 7 .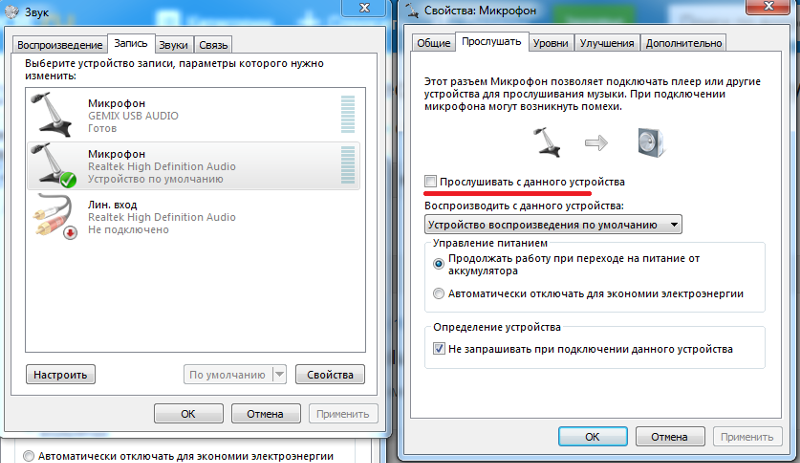 В списке аудиофайлов вы увидите строку с названием аудиофайла 8 , который был записан с помощью Voice Memos.
В списке аудиофайлов вы увидите строку с названием аудиофайла 8 , который был записан с помощью Voice Memos.
В таком виде этот файл хранится в iTunes. Но, в файловой системе этот файл хранится с совершенно другим названием. Чтобы увидеть этот файл в файловой системе, выделите его строку в iTunes 8 , нажмите правую кнопку мыши и выберите из контекстного меню команду «Show in Finder» 9 .
Откроется окно файлового менеджера с выделенным файлом 10 . Название файла отражает время его создания, но не то имя, которое ему было присвоено в Vioce Memos.
Переименуйте файл стандартными средствами операционной системы, чтобы в дальнейшем было удобно его искать в файловом менеджере. Можно также переместить его в специальную папку, созданную для аудиофайлов виртуального музея или тура.
Отправка аудиофайла электронной почтой
Выделите строку аудиофайла, который нужно перенести на компьютер и в открывшейся панели нажмите на значок Share 1 .
Выберите из предложенных вариантов отправки файла значок электронной почты 2 .
Будет открыто окно отправки почтового сообщения с вложенным аудиофайлом, который вы выбрали. В поле «От кого» будет указан адрес вашей электронной почты, а поле темы письма будет содержать название отправляемой фонограммы.
Введите в поле «Кому» адрес получателя 3 . Это может быть тот же самый адрес, если вы используете один и тот же адрес и на компьютере и на смартфоне. Либо другой. Важно, чтобы письмо можно было открыть на компьютере и сохранить прикрепленный к нему файл.
Нажмите кнопку «Отправить» 4 .
После того, как вы откроете письмо на компьютере, сохраните вложенный аудиофайл в подготовленную папку.
Отправка фонограммы через iMessage
Сервис iMessage работает только с устройствами Apple, поэтому его можно будет использовать только в случае, если кроме iPhone у вас есть и компьютер с операционной системой Mac OS X.
О настройках iMessage можно прочитать здесь: https://www.apple.com/ru/ios/messages/
Для отправки аудиофайла через сервис iMessage нажмите на строку с его названием и в открывшейся панели выберите значок Share 1 .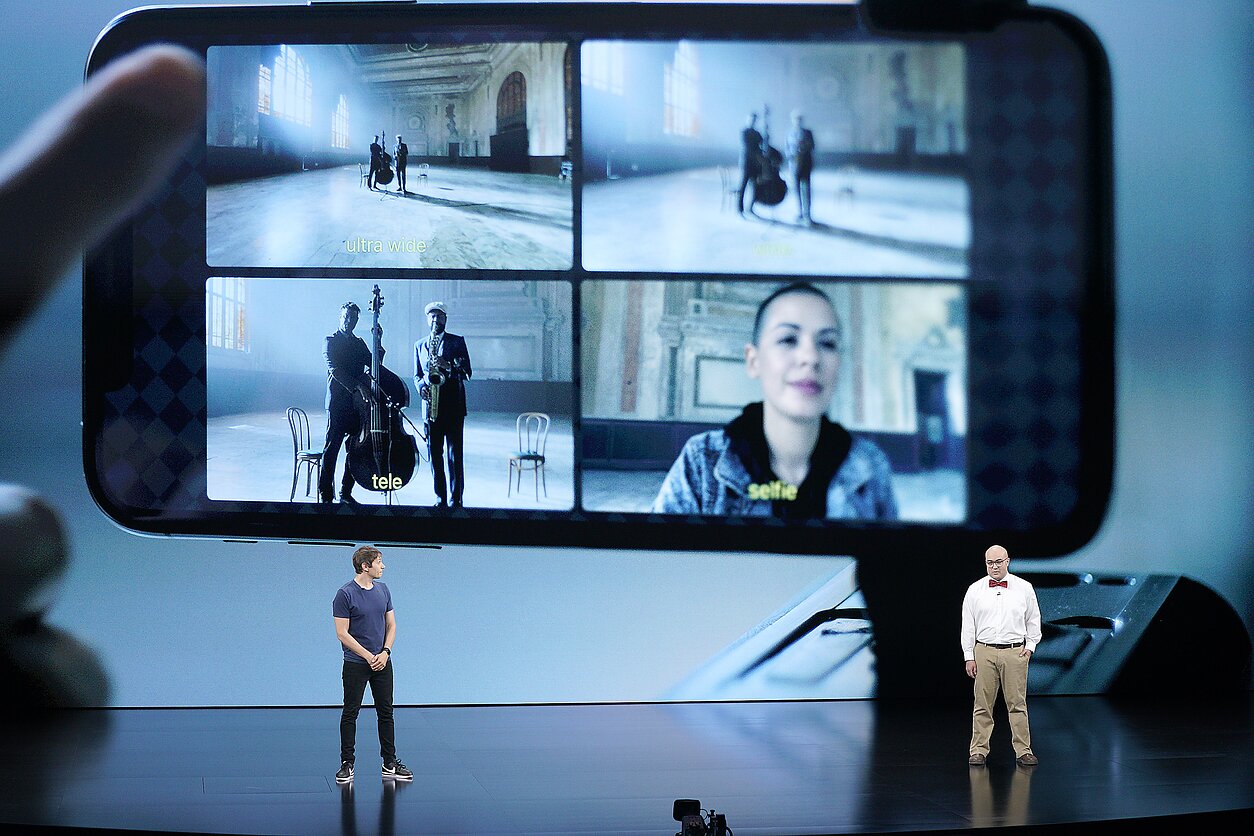
Из предложенных вариантов пересылки файла выберите Message 2 .
Откроется окно службы iMessage, готовое к отправке файла (он уже присоединен к сообщению).
Введите в поле получателя адрес электронной почты 3 вашего компьютера.
Нажмите Send 4 . Сообщение будет отправлено.
Откройте приложение Messages на компьютере и сохраните полученную фонограмму в файловую систему.
Этот обходной путь позволяет записывать музыку, проигрываемую на вашем iPhone во время съемки видео «iOS и iPhone :: Гаджеты. Взломы
. Как только вы попытаетесь записать видео в приложении« Камера »на вашем iPhone, любая музыка, воспроизводимая на вашем устройстве, будет остановка. Apple Music. Spotify. Пандора. Приливный. Deezer. Независимо от того, что вы слушаете, как только вы переключитесь на «Видео» в приложении «Камера», музыка прекратится. Однако, если вам нужна фоновая музыка в файлах фильмов, есть обходной путь, чтобы избежать добавления звуковой дорожки в сообщение.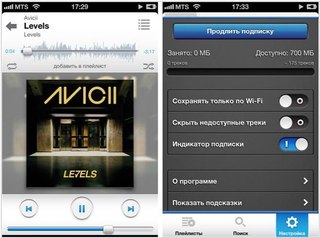
Единственная проблема с обходным путем? Он не будет работать на всех моделях iPhone. Он работает в iOS 13, но только для более новых iPhone 11, 11 Pro и 11 Pro Max, а также iPhone SE (2-го поколения). Будущие модели, такие как iPhone 12 и 12 Pro, также будут поддерживать эту функцию в iOS 14.
Итак, в чем секрет записи фоновой музыки в видео из приложения «Камера»? Новый режим съемки Apple QuickTake, который позволяет снимать видео прямо из режима «Фото». Если у вас iPhone 2019 года или новее, вы можете использовать QuickTake для записи, не отвлекаясь от музыки.
Шаг 1. Воспроизведение песни
Во-первых, вам нужно воспроизвести песню на вашем iPhone, звучащую из динамиков устройства, а не из наушников. Неважно, воспроизводите ли вы его из Apple Music, Spotify или любого другого музыкального приложения или потокового сервиса, который поддерживает фоновое воспроизведение. Единственное, что важно, это то, что песня может воспроизводиться в фоновом режиме, то есть вы можете открывать другие приложения, и она продолжит воспроизведение. Убедитесь, что звук достаточно громкий, чтобы микрофон мог правильно уловить его.
Убедитесь, что звук достаточно громкий, чтобы микрофон мог правильно уловить его.
Шаг 2. Запись видео
Чтобы записать видео QuickTake во время воспроизведения музыки, запустите приложение «Камера» и перейдите в режим «Фото». Если вы попытаетесь перейти в режим «Видео», песня в фоновом режиме перестанет воспроизводиться, поэтому убедитесь, что вы находитесь в режиме «Фото». Затем нажмите и удерживайте красную кнопку спуска затвора, чтобы записать видео — отпустите, когда закончите съемку. Работает как с основной, так и с селфи-камерой.
Вы также можете заблокировать режим QuickTake, чтобы он продолжал запись, не удерживая кнопку спуска затвора.После того, как вы нажмете и удержите красную кнопку, смахните или проведите по ней вправо, где она заблокируется. Чтобы остановить запись при использовании этого метода, снова нажмите кнопку спуска затвора, на которой появится универсальный значок остановки.
Во время записи видео песня будет продолжать воспроизводиться в фоновом режиме из встроенных динамиков вашего iPhone, и она будет слышна внутри сохраненного видео.
Звук не будет идеальным, потому что он записывается из динамиков вашего iPhone, но это отличная альтернатива помещению фактического звука поверх видео через какое-либо стороннее приложение, такое как Instagram, Snapchat или TikTok.
Не пропустите: гениальный способ найти песню TikTok, застрявшую у вас в голове
Обеспечьте безопасность соединения без ежемесячного счета . Получите пожизненную подписку на VPN Unlimited для всех своих устройств, сделав разовую покупку в новом магазине Gadget Hacks Shop, и смотрите Hulu или Netflix без региональных ограничений, повышайте безопасность при просмотре в общедоступных сетях и многое другое.
Купить сейчас (скидка 80%)>
Другие интересные предложения, которые стоит проверить:
Фотография на обложке и скриншоты сделаны Нельсоном Агиларом / Gadget HacksЗапись видео с музыкой в App Store
*** Одно из 10 лучших видео приложений в App Store ***
Присоединяйтесь к миллионам пользователей Mideo, которые уже используют Mideo для записи видео с музыкой! Mideo — обязательное приложение для всех, кто хочет одновременно слушать музыку и записывать видео.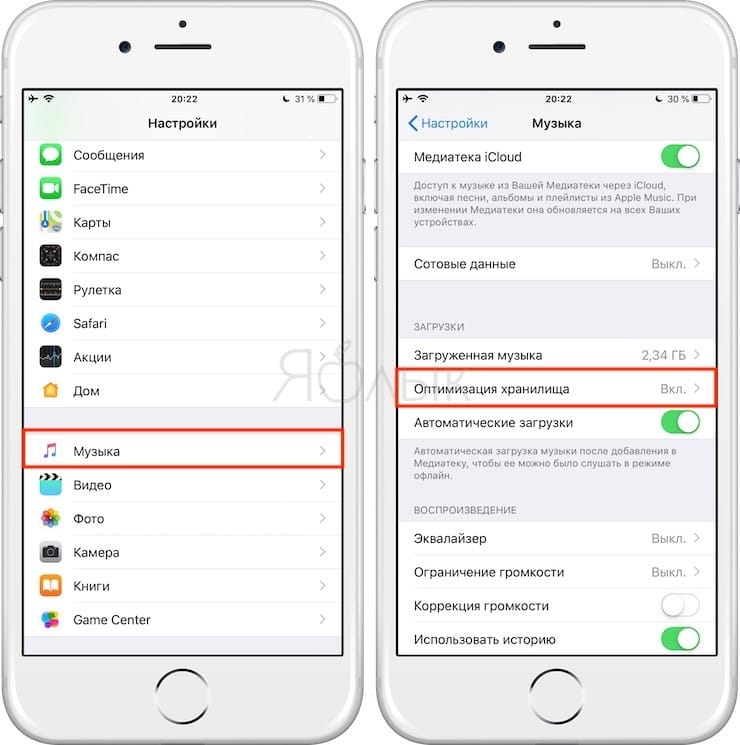
Как это работает:
Слушайте музыку через любое приложение, затем откройте Mideo и начните запись. Музыка не будет приостанавливаться, и вы можете записывать, пока играет музыка. Вы можете легко использовать центр управления на своем iPhone, чтобы изменить песню, которая воспроизводится во время записи. Ознакомьтесь с часто задаваемыми вопросами на mideo.app/support, чтобы получить полное руководство!
Mideo использует встроенную высококачественную видеокамеру Apple и мгновенно сохраняет снятые вами видео прямо в вашей фотопленке.
Дополнительные функции помимо захвата видео с музыкой / воспроизведения музыки во время записи видео:
• Поддерживает переднюю, заднюю, портретную, ландшафтную, вспышку, масштабирование и сетку, как и встроенная камера
• У вас есть выбор для записи в высоком, среднем или низком качестве для повышения производительности или оптимизации хранилища
• Вы можете редактировать и обрезать видео прямо в приложении
• Поддерживает Bluetooth, наушники, встроенный динамик и любой другой аудиопоток
• Поддерживает Spotify, Apple Music, SoundCloud, YouTube и любой другой источник звука
• Отображает оставшееся хранилище на устройстве
• Можно легко получить доступ к вашей фотопленке прямо из приложения
• И многое другое!
Все еще не уверены, подходит ли Mideo для вашего сценария использования? Пишите нам на mideo @ topanga.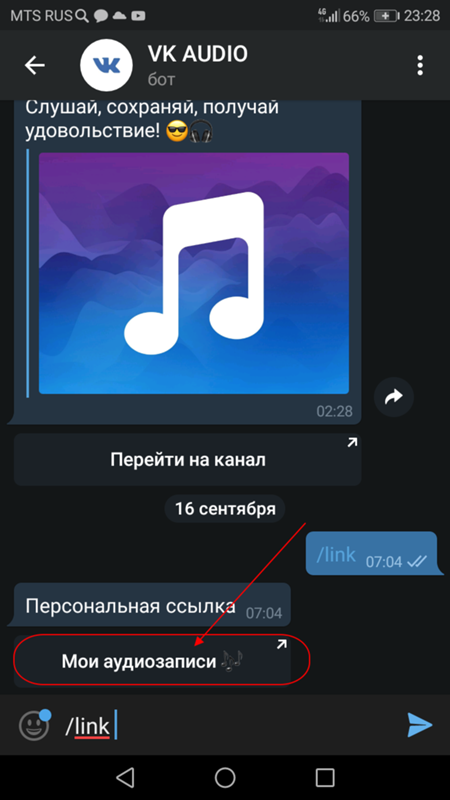 tech, и мы укажем вам правильное направление. Также не забудьте заглянуть на mideo.app/support, чтобы узнать о нашем всеобъемлющем сайте часто задаваемых вопросов. Вы можете использовать Mideo для различных целей, например, для записи музыки во время воспроизведения музыки или для воспроизведения музыки во время записи видео, независимо от того, танцор ли вы, тяжелоатлет, барабанщик или певец. открываешь встроенную видеокамеру. Mideo — это медиа-монстр приложений для записи видео, поскольку с Mideo вы можете воспроизводить видео из любого источника звука без каких-либо перерывов.Наслаждайтесь и записывайте, слушайте, сияйте с Mideo сегодня.
tech, и мы укажем вам правильное направление. Также не забудьте заглянуть на mideo.app/support, чтобы узнать о нашем всеобъемлющем сайте часто задаваемых вопросов. Вы можете использовать Mideo для различных целей, например, для записи музыки во время воспроизведения музыки или для воспроизведения музыки во время записи видео, независимо от того, танцор ли вы, тяжелоатлет, барабанщик или певец. открываешь встроенную видеокамеру. Mideo — это медиа-монстр приложений для записи видео, поскольку с Mideo вы можете воспроизводить видео из любого источника звука без каких-либо перерывов.Наслаждайтесь и записывайте, слушайте, сияйте с Mideo сегодня.
Примечание — чтобы воспроизводить музыку YouTube в фоновом режиме с помощью Mideo, вам нужно будет заплатить YouTube за их услуги. Я не связан с YouTube.
—
Как снимать видео без приостановки фоновой музыки:
1. Воспроизведение звука из любого источника (Spotify, Apple Music, подкасты, YouTube, SoundCloud и т. Д.)
2.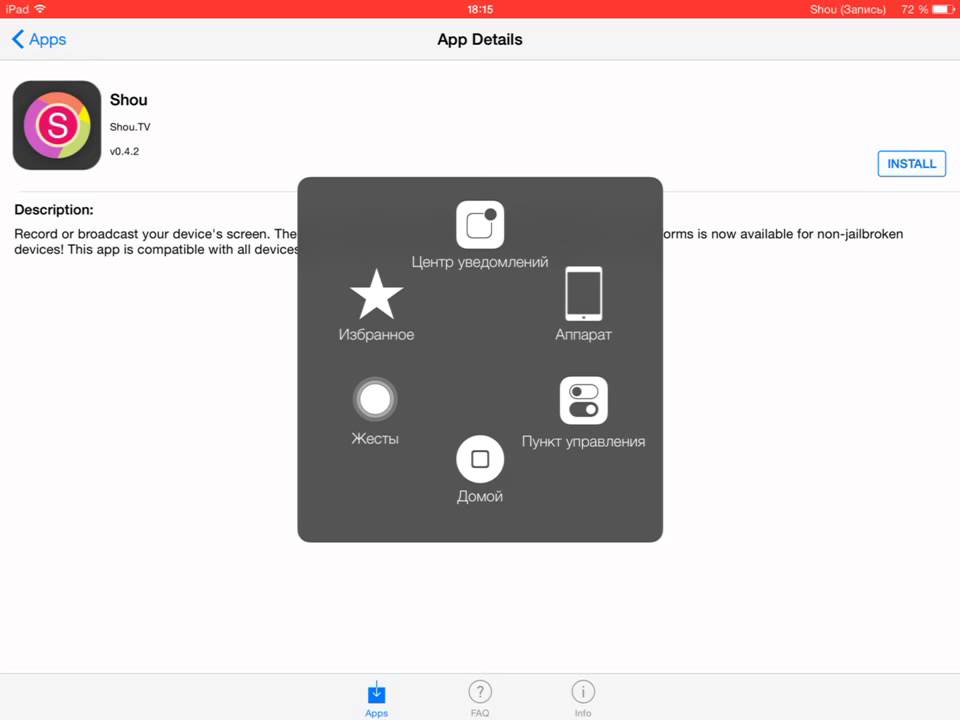 Приостановите музыку, если хотите , или продолжайте играть — это не имеет значения.
Приостановите музыку, если хотите , или продолжайте играть — это не имеет значения.
3. Откройте приложение Mideo и начните запись.(Обратите внимание, как ваша музыка не приостанавливается! Если это происходит, возобновите воспроизведение музыки с помощью наушников или с помощью Центра управления [см. Ниже])
4. Во время записи в видео вы можете использовать Центр управления для перезапуска, возобновления или изменения песня.
—
Как записывать видео с фоновой музыкой в видео:
1. Воспроизвести звук из любого источника (Spotify, YouTube и т. Д.) На динамик (либо внешний динамик, либо динамик вашего iPhone)
2. Приостановите воспроизведение музыки, если хотите, или продолжите воспроизведение — это не имеет значения.
3. Откройте приложение Mideo и начните запись. (Обратите внимание, как ваша музыка не приостанавливается! Если это происходит, возобновите воспроизведение музыки с помощью наушников или с помощью Центра управления [см.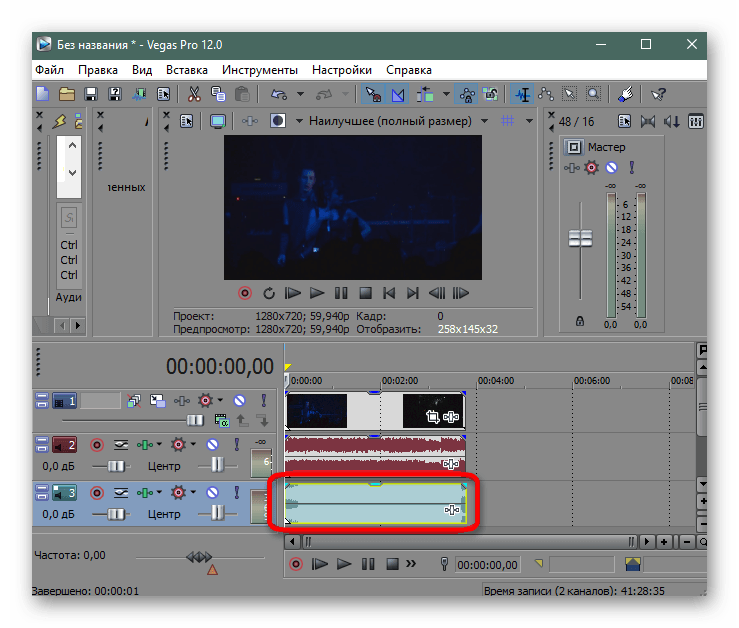 Ниже])
Ниже])
4. Во время записи в видео вы можете использовать Центр управления для перезапуска, возобновления или изменения песня.
—
Как записывать видео без фоновой музыки в видео:
1. Воспроизвести звук из любого источника (Spotify, YouTube и т. Д.) В наушниках
2. Приостановить музыку, если хотите, или продолжайте играть — это не имеет значения.
3. Откройте приложение Mideo и начните запись. (Обратите внимание, как ваша музыка не приостанавливается! Если это происходит, возобновите воспроизведение музыки с помощью наушников или с помощью Центра управления [см. Ниже])
4. Во время записи в видео вы можете использовать Центр управления для перезапуска, возобновления или изменения песня.
Snapchat теперь позволяет снимать видео и воспроизводить музыку одновременно — TechCrunch
Snapchat решил одну из самых неприятных проблем с мобильным видео, так что вы, наконец, можете записывать танцевальные вечеринки, даже если вы ди-джей.
Стартап какое-то время экспериментировал с тем, как лучше интегрировать музыку в свое приложение. Сегодня он запускает новую функцию, которая позволяет записывать видео во время воспроизведения музыки с телефона, а не в режиме паузы. Во время записи вы можете удалять пробки из iTunes, Spotify, SoundCloud или любого другого приложения.
Эта функция только что развернулась для iOS с выпуском Snapchat версии 9.2.0, но еще не появилась в версии Android, размещенной сейчас в Google Play.
Если вы хотите увидеть, как это работает, и послушать мой небольшой обзор, посмотрите мою демонстрацию на Snapchat Stories, следуя «Джош Констайн» или указав своим Snapchat на этот QR-код Snaptag. Пришлите мне свои лучшие музыкальные снимки.
Snapchat записывает музыку на очень большой громкости, что отлично работает, если вы ничего не говорите. Но если вы хотите говорить в камеру, вам придется кричать.
Возможность создавать музыкальные снимки без второго аудиоустройства придаст дополнительную творческую гибкость растущей экосистеме звездных создателей контента в Snapchat Stories.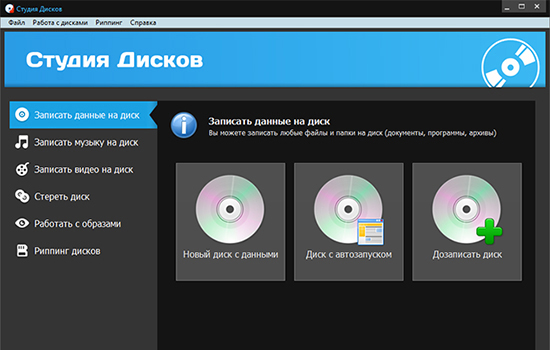
Немного подозрительно, что эта функция появилась вскоре после того, как Snapchat отключил совместное использование в приложении Mindie для музыкальных видеоклипов, которое позволяло пользователям выбирать песню в качестве саундтрека, а затем снимать сопутствующее личное видео, которым затем можно было поделиться в других социальных сетях. Snapchat назвал свою политику безопасности причиной прекращения доступа Минди во время ее удаления в начале этого месяца и даже сбросил пароли тех, кто дал Минди свои учетные данные.
Функции «Музыка плюс видео» дают Snapchat преимущество над конкурирующими видеоприложениями, например, с Vine.Невозможность записывать видео во время воспроизведения музыки была отравой для многих Винеров и видеооператоров-любителей. Видеокамера iPhone по умолчанию, Vine и другие приложения приостанавливают воспроизведение музыки, как только вы начинаете запись.
Хотя это кажется незначительным дополнением, поддержка снимков, включающих музыку, воспроизводимую с собственных телефонов пользователей, может проложить путь к грандиозным планам Snapchat в музыкальном пространстве в будущем. До сих пор компания проявляла живой интерес к тому, чтобы сделать музыку более глубокой частью опыта Snapchat, и это также, вероятно, находит отклик у более молодого поколения, которое чаще всего использует приложение.
До сих пор компания проявляла живой интерес к тому, чтобы сделать музыку более глубокой частью опыта Snapchat, и это также, вероятно, находит отклик у более молодого поколения, которое чаще всего использует приложение.
В прошлом Snapchat экспериментировал с продвижением музыки, показывая таких артистов, как Goldroom, Vance Joy и Strange Talk в своих промо-роликах, что в некоторых случаях позволяло пользователям подключаться к магазину iTunes, чтобы купить трек, когда промо видео закончилось. .
И в электронных письмах, просочившихся в результате взлома Sony, было обнаружено, что генеральный директор Snapchat Эван Шпигель активно обсуждал способы сделать Snapchat лучшим инструментом для продвижения артистов и даже играл с идеалом создания собственного лейбла.Совсем недавно появились слухи, что компания хочет купить лейбл Тейлор Свифт, Big Machine, сообщает New York Post.
Но теперь вы сможете легко записывать собственные видеоролики с саундтреками. Будьте готовы к множеству караоке-снимков.
Хотите снять музыкальное видео с нескольких камер на свой телефон? Как я это сделал и чему научился.
Снять видео можно сразу с нескольких смартфонов. Надеюсь, то, что я узнал из этого, может облегчить вам жизнь.Я решил организовать видеосъемку нового сингла, над которым работает моя группа. Для этого мне пришла в голову идея делать это исключительно на наших телефонах.
Я рассуждал так: у всех нас есть смартфоны, и разрешение и качество их сейчас чрезвычайно высоки. Так почему бы не попытаться заставить эти телефоны выполнять свою работу?
Вот список того, что мы сделали для его настройки.
Концепт
Видео будет состоять из нескольких дублей исполнения песни. Ничего страшного, просто видео с выступлением.Телефоны будут установлены в разных частях комнаты, и они будут редактироваться вместе.Настройка фотоаппаратов / смартфонов
Нам нужно было уметь устанавливать телефоны в разных местах. Для этого нам пришлось сделать несколько минимальных покупок.
Штативы.
У нас есть как GorillaPods, так и стандартные штативы, чтобы изменять угол съемки.
Традиционные штативы Гориллоногие очень короткие, поэтому обычные штативы по-прежнему можно использовать. Просто подумал, что упомяну об этом. http://amzn.to/1M5p12s
Крепления для телефона.
Установить телефоны на штативы. Я смог найти некоторые, которые были относительно дешевыми, и их хватило для всех в группе. http://amzn.to/1M5ov4w
Съемка видео
Переходим к записи видео. Если вы выберете прямой маршрут, как мы, использование звука с телефона не лучший вариант.Это хорошо для демонстрации, но не для качественной версии песни.Звук
Сам звук бы не с телефонов. Есть 2 способа получить звук для видео вне микрофонов телефона.
- Мы могли синхронизировать губы с существующей записью
- Записывайте звук вживую в DAW (цифровую рабочую станцию, например ProTools или Audacity).
Для этого метода вам нужно включить микрофон в комнату и записать его так, как если бы вы записывали песню.Записывайте звук, пока камеры работают.
Не беспокойтесь о запуске всего одновременно, вы можете запустить визуальную / звуковую подсказку, чтобы синхронизировать ее позже.
Как? Вы знаете, на съемочной площадке той раздетой коробки хлопают перед камерой прямо перед тем, как сказать «действие»? Мы собираемся сделать что-то подобное.
- Включить запись звука
- Запустите все телефоны для записи видео.
- Встаньте перед камерами и один раз хлопните в ладоши.
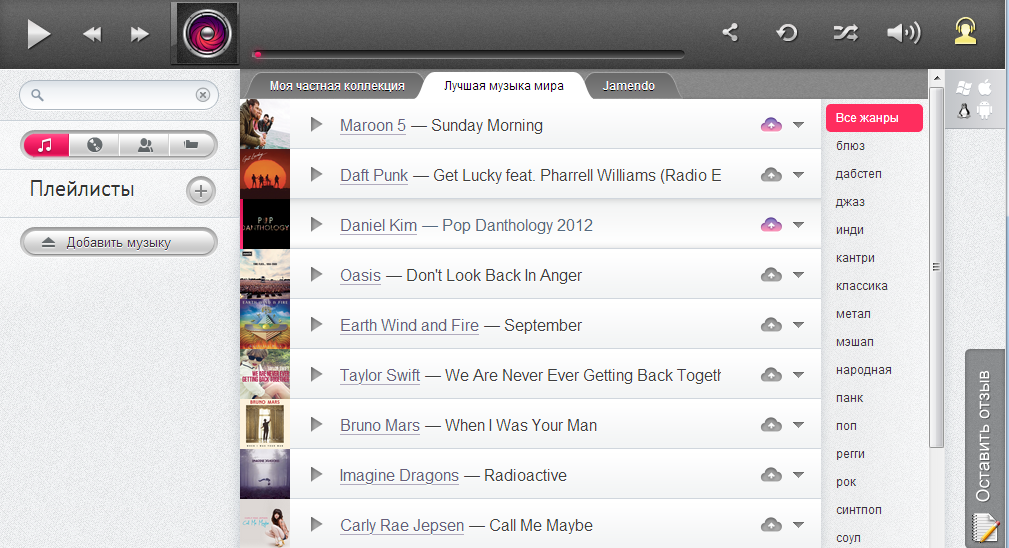
Это позволит синхронизировать ваше видео и аудио.
Запись метронома.
Если вы делаете более одного дубля, вам может понадобиться клик-трек. Если вы этого не сделаете, вы можете не воспроизводить одинаковый темп для каждого дубля, и видео не будет соответствовать. Отслеживание кликов сохранит их согласованность с другими видео.
Перенос видео.
Пока все это звучит просто, но при записи видео на телефон трудно сделать одну вещь — файлы огромные!Вы не можете просто написать им по электронной почте, когда закончите, и загрузка их с телефона каждого человека будет раздражать. Я немного подумал, желая придумать метод, безупречный для всех участников.
Вот что я придумал.
Установите приложение Google Фото.
Попросите всех участников установить это приложение на свой телефон и войти в систему или создать свою учетную запись Google. Он автоматически сделает резервную копию видео с телефона в учетную запись Google Photo каждого человека.
Когда все видео будут загружены в Google Фото , вы можете удалить их со своего телефона. Они сохранены в Интернете.
Поделитесь видео с вашим видеоредактором.
Вы можете легко поделиться ими с учетной записью человека, который будет редактировать видео. Затем редактор может выбрать и загрузить их на свой компьютер из Google Фото на свой компьютер в фотографиях.google.com.
Почему не Dropbox? Бесплатная учетная запись Dropbox дает вам только 2 ГБ памяти . Ваша учетная запись Google дает вам 15 ГБ . Также у всех участников уже была учетная запись Gmail, так что для меня это имело больше смысла.
Методом проб и ошибок.
По большей части все это было довольно безболезненно. Но на этом пути мы наткнулись на несколько препятствий, и, возможно, вы сможете извлечь уроки из нашего опыта.Убедитесь, что приложение настроено на резервное копирование только по Wi-Fi
В настройках приложения Google Фото на телефоне установите для него значение , синхронизация только через Wi-Fi.
 Мы не проверяли это, и несколько человек использовали тарифный план на своем телефоне в течение месяца. Это очень важно по понятным причинам.
Мы не проверяли это, и несколько человек использовали тарифный план на своем телефоне в течение месяца. Это очень важно по понятным причинам. Резервное копирование видео требует времени
Вам нужно набраться терпения, как я уже говорил, видеофайлы огромные! Процесс резервного копирования займет несколько часов, поэтому вы, вероятно, не сможете использовать их до следующего дня.
Установить приложение для работы в фоновом режиме
Один человек обнаружил, что резервное копирование останавливается, когда экран его телефона блокируется.Он должен был следить за своим телефоном, чтобы убедиться, что экран остается открытым, иначе загрузка остановится. Не идеальный опыт.
Установка его на работу в фоновом режиме должна исправить это.
Всего
По большей части, я думаю, мы снова воспользуемся этим процессом. По мере того, как мы будем делать это больше, я думаю, мы будем решать проблемы. Если у вас есть лучший способ сделать это, или вы можете придумать некоторые шаги, которые могли бы улучшить процесс, о которых я, возможно, не думал, , пожалуйста, дайте нам знать в комментариях ниже.
5 советов по кавер-версии песен на YouTube — Berklee Online Take Note
Хотите, чтобы вас открыли, познакомились с другими артистами или просто выразили свои художественные таланты в Интернете? Станьте сенсацией на обложке YouTube!
Прежде чем вы возьмете микрофон и камеру и запустите собственный канал с кавер-музыкой, вот 5 советов, которые помогут вам связаться с некоторыми из почти 2 миллиардов пользователей YouTube в месяц!
Это может показаться очевидным, но неправильный трек или отсутствие оригинальности отпугнут зрителей от возврата на ваш канал YouTube.В идеале вы должны выбрать песню, которая раскрывает ваши самые сильные стороны как музыканта и имеет приличный объем поискового трафика. Хотя глубокое погружение в творчество вашего любимого артиста идеально подходит суперпоклонникам, оно не обязательно вызовет клики или поможет вам стать вирусным.
С другой стороны, если все самые популярные на сегодняшний день сенсации на YouTube охватили песню, которую вы любите, убедитесь, что ваш вклад дополняет «диалог». Есть ли у вас действительно уникальный подход? Действуй! Но если нет, поищите песню, в которой еще есть место для новой интерпретации.
Есть ли у вас действительно уникальный подход? Действуй! Но если нет, поищите песню, в которой еще есть место для новой интерпретации.
Недостаточно создать безупречное исполнение любимой песни. Зрители ищут по-настоящему творческого самовыражения, а ваша способность опираться на чужое творчество будет способствовать или мешать вашему успеху. Учтите — это не караоке. Вам нужно выйти за рамки прекрасного воссоздания оригинальной записи. Фактически, лучшие каверы придают старую песню «подтяжку лица», давая слушателю возможность заново услышать оригинал в новом свете.Какие уловки в плане оригинальности кавер-версий?
Самым популярным является «отключение» оригинала, создание акустической версии, которая замедляет работу оригинала, при этом удаляя инструменты только для вашего голоса и вашего инструмента.
Другой популярный подход — значительное отклонение от состава оригинальной группы. Создал ли его большой ансамбль? Что вы можете с этим сделать самостоятельно? Был ли первоначальный исполнитель мужчиной? На что похож женский спин? Или оригинал был сделан сольным исполнителем? Что произойдет, если за этим поставить целую группу?
Создал ли его большой ансамбль? Что вы можете с этим сделать самостоятельно? Был ли первоначальный исполнитель мужчиной? На что похож женский спин? Или оригинал был сделан сольным исполнителем? Что произойдет, если за этим поставить целую группу?
Помните, если фанаты хотели послушать оригинал, они бы хотели именно этого.Таким образом, ваша версия должна предлагать свежий взгляд, добавляя ценность и ваше уникальное художественное выражение и демонстрируя ваши таланты.
2. То, что вы говорите и как вы говорите, тоже имеет значение.К сожалению, даже лучшую обложку не обнаружат, если вы не упростите ее поиск. Ряд мелких деталей приводит к большой разнице в объеме трафика, который собирают ваши видео.
Во-первых, используйте правильные ключевые слова в заголовке, чтобы привлечь внимание читателя. Если вы освещаете популярного исполнителя или трек, убедитесь, что информация указана в заголовке и тегах.Скучный заголовок будет упущен из виду — это ключевая возможность расширить ваши творческие возможности за пределы своего звука.
Первым впечатлением зрителя будет эскиз вашего видео, поэтому выбирайте изображение внимательно. Вам нужно отличное изображение, которое никогда не оскорбляет и не притягивает взгляд. Думайте о миниатюре как о небольшом рекламном ролике для вашего звука и своем изображении как о художнике.
Также не пренебрегайте окном описания вашего видео. Это пространство позволяет вам добавлять теги, относящиеся к вашему контенту, описание вас и вашей работы, и даже личное сообщение или подпись для подписи для ваших зрителей.Вы также можете использовать это пространство для привлечения пользователей и увеличения их числа повторных просмотров. Обязательно свяжите свои учетные записи в социальных сетях и дайте им возможность подписаться на ваш канал. Если вы хотите, чтобы пользователи вернулись, вам нужно упростить процесс и запросить их участие.
Думайте о миниатюре как о небольшой рекламе вашего звука и изображения как художника. Click To Tweet В том же ключе не забывайте общаться со зрителями через комментарии, сохраняя положительное отношение онлайн-сообщества.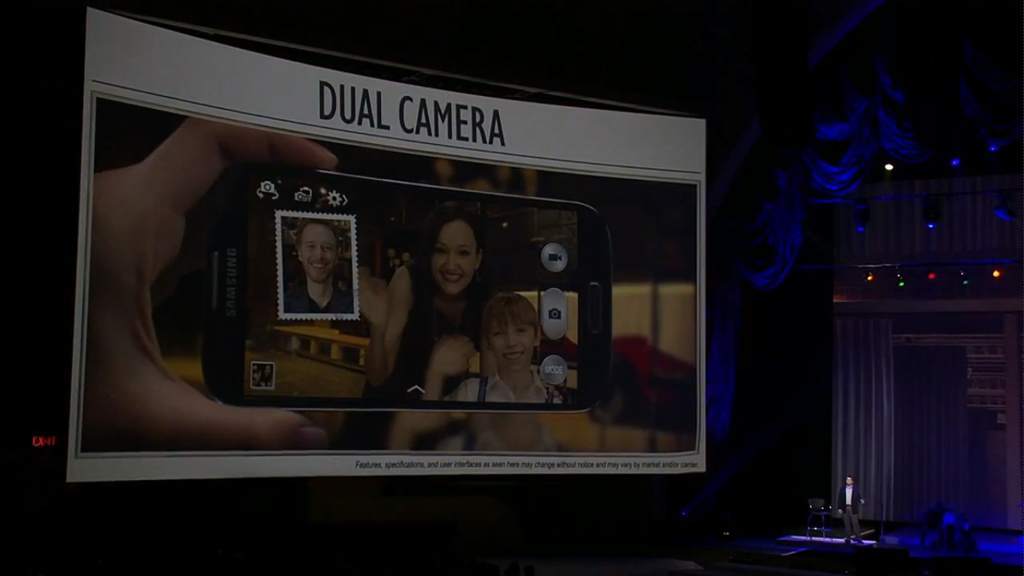 Если вы внимательно относитесь к своим комментариям, это поможет вам заручиться поддержкой и интересом пользователей.
Если вы внимательно относитесь к своим комментариям, это поможет вам заручиться поддержкой и интересом пользователей.
Качество вашего аудио и видео может существенно отличать вас от других художников обложек YouTube, которые пытаются быть открытыми. При такой большой конкуренции и посещаемости важно, чтобы у каждого зрителя оставалось хорошее впечатление.
Вот несколько важных советов от ведущих художников YouTube. Во-первых, не прикрывайте грязную гостиную или спальню. Потратьте некоторое время на создание неинтересного, не отвлекающего фона, который не отвлечет от вас внимание.Решите, собираетесь ли вы записывать аудио и видео одновременно, или вы собираетесь сначала записывать звук, а затем синхронизировать губы с этой записью для визуальной части. У обоих есть свои плюсы и минусы, но если у вас нет подходящего оборудования для синхронизации или редактирования, тогда планируйте соответственно и используйте свои сильные стороны.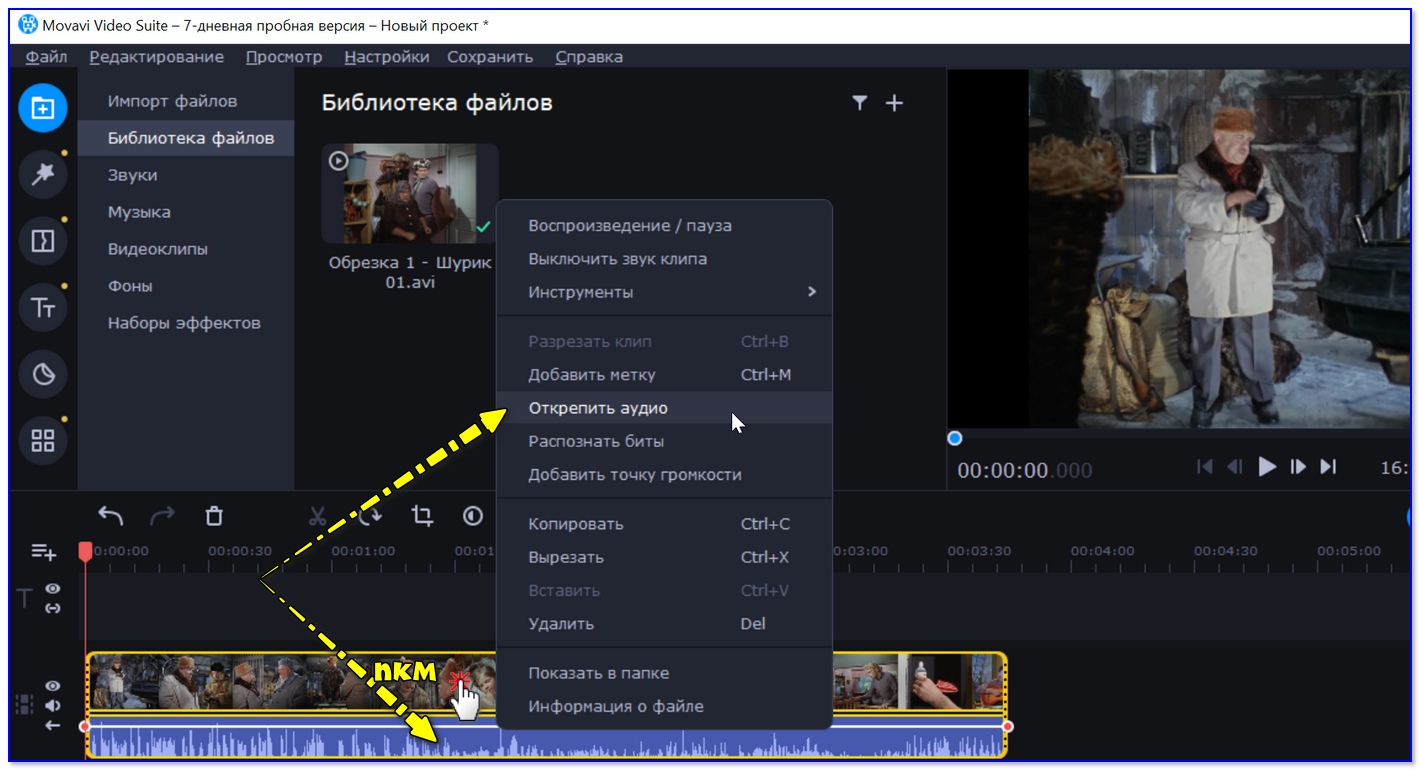
Самые успешные исполнители обложек YouTube нашли время, чтобы научиться создавать свою музыку. Уроки производства музыки помогут вам получить преимущество в создании высококачественного контента.Если у вас еще нет музыкального образования, более глубокие познания в области производства и записи вокала могут быть очень полезны, а также могут способствовать вашему росту как артисту.
Для большинства начинающих ютуберов на смартфоне или ноутбуке есть камера, достаточная для захвата нужного видео. Тем не менее, для получения звука премиум-класса стоит приобрести качественный микрофон. Помните, что вы продаете свой звук, поэтому инструменты, которые вы используете, имеют значение.
Хотя технологические аспекты создания кавер-версии YouTube могут показаться сложными, возможно, самая сложная часть состоит в том, чтобы сохранить ее в рамках закона.В Интернете есть ряд мнений о том, как лучше всего подойти к законности создания кавер-версий материалов, защищенных авторским правом.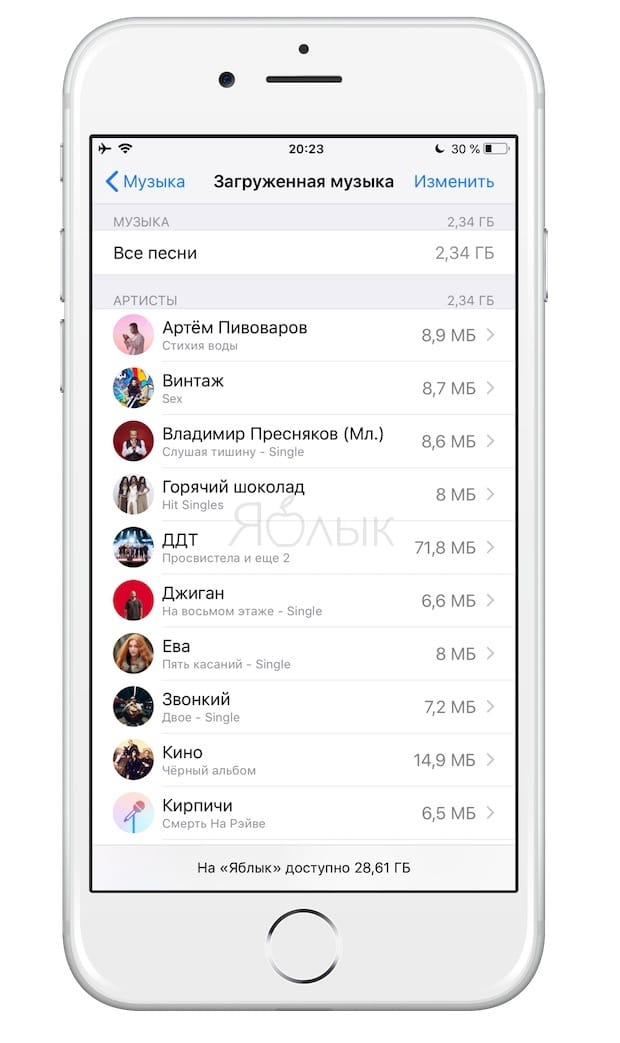 Наш совет — делайте домашнее задание!
Наш совет — делайте домашнее задание!
Хотя тема сложная, вот основные юридические вопросы, связанные с освещением работ других художников. Во-первых, вполне вероятно, что большинство исполнителей каверов, которых вы видите на YouTube, не справляются со всеми юридическими препятствиями. Однако даже люди, которые избегают получения правильных лицензий на песни, могут по-прежнему требовать получения дохода на YouTube от владельца первоначальных авторских прав.
Поскольку вы не создаете звукозапись для продажи, вам не нужна так называемая механическая лицензия. Этот тип лицензии важен только тогда, когда вы собираетесь распространять собственную версию ранее опубликованного материала. Однако, чтобы оставаться в курсе, вам технически нужна лицензия на синхронизацию, которая дает вам право использовать опубликованную кем-то песню, синхронизированную с вашими собственными видеоизображениями. Издатель оригинальной песни может предоставить вам лицензию на синхронизацию. Важное примечание — их бывает сложно достать!
Итак, что делать? У YouTube есть собственная система идентификации уже опубликованного контента, называемая системой Content ID. Если YouTube обнаруживает, что ваш видеоконтент содержит материалы, защищенные авторским правом, система автоматически подает заявку на ваш материал от имени издателя. Правообладатель может получать часть или весь доход от рекламы, а не вы. Как только ваш контент был помечен YouTube, издатель может ничего не делать, он может попросить вас остановиться или он может выбрать размещение рекламы до или после вашего контента для собственных доходов.
Если YouTube обнаруживает, что ваш видеоконтент содержит материалы, защищенные авторским правом, система автоматически подает заявку на ваш материал от имени издателя. Правообладатель может получать часть или весь доход от рекламы, а не вы. Как только ваш контент был помечен YouTube, издатель может ничего не делать, он может попросить вас остановиться или он может выбрать размещение рекламы до или после вашего контента для собственных доходов.
Как упоминалось выше, это сложная проблема. Мы рекомендуем вам глубже изучить систему Content ID YouTube, прежде чем размещать свою первую обложку, чтобы вы знали, как она работает и чего ожидать.
5. Начни, продолжай! Что является самым большим препятствием на пути к тому, чтобы стать потенциальной звездой обложки YouTube? Инерция! Легко быть перегруженным всеми перечисленными выше задачами, но не позволяйте этому стоять у вас на пути. Каждый день — это новая возможность начать. Многие успешные ютуберы начинали с небольшого числа подписчиков и всего поста в неделю.
Чтобы начать свое будущее, определите, что вам нужно — оборудование, образование, поддержка — и сделайте один шаг в этом направлении прямо сейчас.Начните список песен, которые вы, возможно, захотите перепеть, других звезд YouTube, которые вам нравятся, и идей, как воплотить в жизнь свое видение.
Независимо от того, публикуете ли вы сообщения ежедневно или только еженедельно, согласованный график публикаций помогает привлекать последователей. Click To Tweet После того, как вы создали свой канал и учетные записи в социальных сетях, необходимые для поддержки ваших усилий и сбора подписчиков, одна из самых важных ваших задач — оставаться последовательным. Независимо от того, публикуете ли вы сообщения ежедневно или только еженедельно, постоянный график публикаций помогает привлечь постоянных подписчиков.Пользователям нравится знать, когда ожидать нового контента — это дает им то, чего можно ожидать. Одним из ключевых элементов успешных пользователей YouTube и блогеров является организованный и продуманный подход к своевременному созданию контента.
Как вы увидите, когда создадите свое первое видео, на создание даже пяти минут видеоконтента уходит много времени и энергии. Вам нужен еженедельный план для практики, записи, редактирования и загрузки, а также время, чтобы следить за комментариями и создавать позитивные онлайн-отношения со зрителями.
Создание собственных обложек для YouTube — отличная возможность стать художником! Начните сегодня и разработайте распорядок, который позволит вам создавать новый контент, который понравится онлайн-зрителям. Удачи!
Совершенствуйте свои музыкальные навыки и навыки исполнения с Berklee Online! Изучите нашу полную учебную программу из 12-недельных онлайн-курсов, программ сертификации с несколькими курсами, программ бакалавриата и программ магистратуры сегодня.
Как Snapchat с музыкой, играющей с вашего телефона
Что нужно знать
- Воспроизведите трек из музыкального приложения, запустите Snapchat, нажмите и удерживайте Запись .

- Запишите видео, затем смахните вниз до панели уведомлений, чтобы приостановить воспроизведение музыки.
- Смотрите и слушайте превью своего видео и опубликуйте его, если он вам нравится.
В этой статье объясняется, как добавить музыку к видео и историям Snapchat. Инструкции относятся к самой последней версии Snapchat для iOS и Android.
Как отправлять снимки с музыкой
Добавление музыкальной функции в Snapchat — это то, что ускоряет его работу с другими конкурирующими приложениями для социальных сетей, особенно с Instagram.До этого обновления, если вы хотели, чтобы в ваших видеороликах Snapchat воспроизводилась музыка, вам требовалось другое устройство или компьютер для ее воспроизведения. Вот как это работает.
Откройте свое любимое музыкальное приложение и воспроизведите любой трек, который хотите. Будь то iTunes, Spotify, Pandora, SoundCloud или любое другое приложение, если оно воспроизводит музыку на вашем телефоне, вы можете использовать его с Snapchat.

Имейте в виду, что Snapchat записывает музыку с довольно высокой громкостью, поэтому отключите ее в своем музыкальном приложении, если вы хотите, чтобы ваш собственный голос или другие фоновые звуки в вашем видео были слышны через музыку.
Запустите Snapchat (с воспроизведением музыки), перейдите на вкладку камеры и удерживайте большую кнопку записи , чтобы записать видео-сообщение. Он будет записывать всю музыку, воспроизводимую на вашем устройстве одновременно.
Перед отправкой или публикацией видео проведите вниз от верхнего края экрана и воспользуйтесь панелью уведомлений, чтобы приостановить воспроизведение музыки. Затем вернитесь в Snapchat, чтобы посмотреть / послушать превью вашего видео.
Если вас устраивает предварительный просмотр видео и музыка, играющая вместе с ним, опубликуйте его.
Оцените некоторые забавные линзы со встроенными музыкальными треками. Snapchat включает в себя больше подобных линз, некоторые из которых содержат новые синглы от популярных исполнителей, которые автоматически начинают воспроизводить музыку, как только вы активируете линзу.
 Новые добавляются каждый день, так что продолжайте проверять.
Новые добавляются каждый день, так что продолжайте проверять.
Спасибо, что сообщили нам!
Расскажите, почему!
Другой Недостаточно деталей Сложно понятьКак использовать портативный аудиорекордер при видеосъемке
В настоящее время многие люди используют портативные цифровые записывающие устройства, такие как Zoom h5n, Zoom H6 или Tascam DR-40X, для записи звука во время видеосъемки с помощью цифровых зеркальных / беззеркальных камер.Теперь вам нужен практический совет по правильному использованию этого оборудования с внешними микрофонами, полевыми микшерами и пластинами-тарелками. Вот тут-то и пригодится эта статья. Прочтите, чтобы узнать, как добиться отличного звука при съемке с цифровой зеркальной камеры с помощью портативного цифрового рекордера.
Цифровые зеркальные и беззеркальные камеры способны снимать отличные фотографии и потрясающее видео, но им не хватает одной области, в которой им не хватает возможности записи звука. Если вы хотите, чтобы ваши видео звучали отлично, вам действительно нужно использовать отдельный портативный цифровой рекордер для записи звука во время съемки.
Если вы хотите, чтобы ваши видео звучали отлично, вам действительно нужно использовать отдельный портативный цифровой рекордер для записи звука во время съемки.
Практика записи звука на отдельном устройстве называется «двухсистемной» съемкой. Работая таким образом, вы должны быть более организованными и методичными. Позже в этой статье мы рассмотрим ключевые рабочие функции, которые вы должны выполнять каждый раз при записи. Во-первых, мы сосредоточимся на различных вариантах рабочего процесса.
Вы можете подумать: «Погодите-ка, у меня только портативный цифровой диктофон.Зачем мне нужны внешние микрофоны, полевой микшер и тарелка с хлопушкой? »Портативный цифровой рекордер — это лишь часть головоломки в полномасштабном аудиокомплексе. Вам понадобится другое оборудование, чтобы делать все то, что диктофон сам не может.
Существуют обходные пути, позволяющие записывать звук для видео с меньшим использованием оборудования.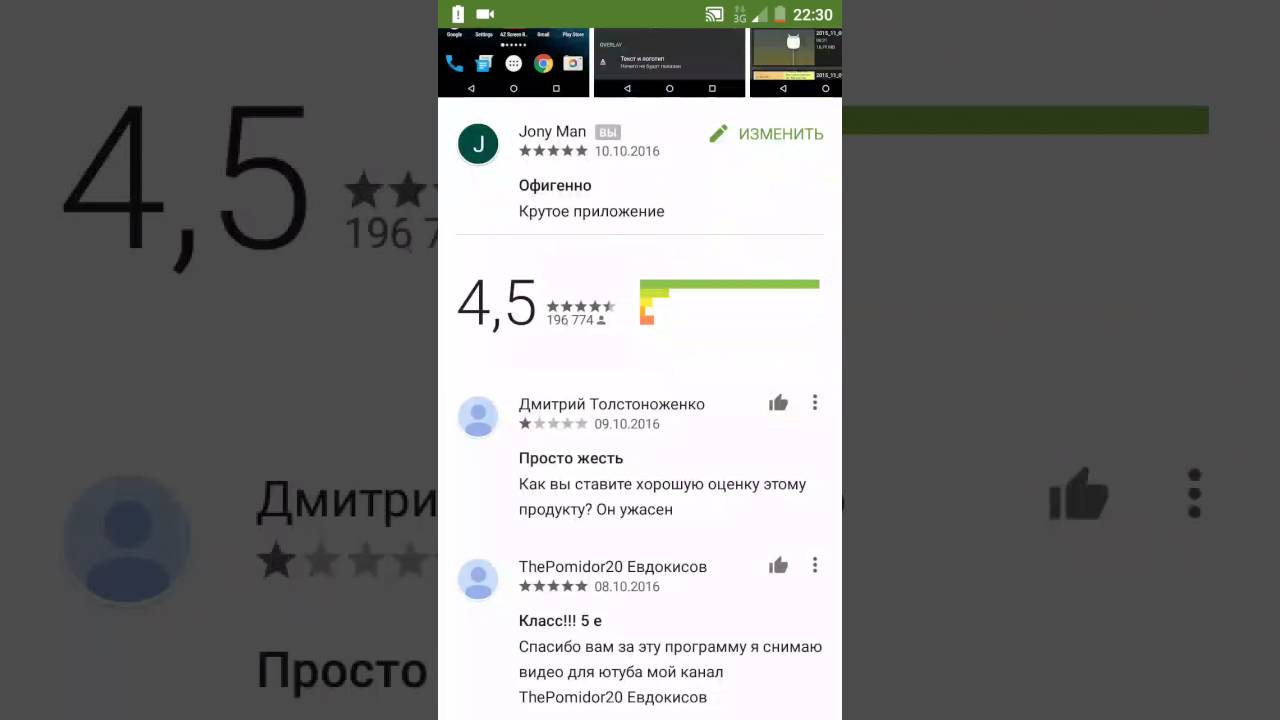 Мы начнем с простого рабочего процесса и продвинемся дальше, чтобы вы могли увидеть, как каждый дополнительный элемент оборудования помогает вам выполнять свою работу лучше. Я предлагаю вам прочитать обо всех этих различных рабочих процессах, потому что в статье упоминается множество советов, которые можно применить в любой ситуации.
Мы начнем с простого рабочего процесса и продвинемся дальше, чтобы вы могли увидеть, как каждый дополнительный элемент оборудования помогает вам выполнять свою работу лучше. Я предлагаю вам прочитать обо всех этих различных рабочих процессах, потому что в статье упоминается множество советов, которые можно применить в любой ситуации.
Рабочий процесс №1: Использование только портативного цифрового записывающего устройства
Если у вас несуществующий бюджет или если вы работаете на низкопрофильной работе, где вы не можете взять с собой много оборудования, у вас может быть только сам портативный цифровой рекордер, чтобы справиться со всей звуковой работой во время съемки. .
Первый шаг — настроить диктофон на запись файлов WAV 24 бит / 48 кГц. Поскольку 24 бит / 48 кГц являются стандартом вещания для большинства производств, эти файлы звучат великолепно, дадут вам хороший запас по пространству и будут хорошо воспроизводиться с большинством видеофайлов. Ожидайте, что запись в формате 24 бит / 48 кГц даст вам около часа стереозаписи на гигабайт. SD-карты большой емкости становятся все более доступными, поэтому подумайте о приобретении нескольких из них. Всегда полезно держать в сумке с оборудованием одну или две резервные карты.
Ожидайте, что запись в формате 24 бит / 48 кГц даст вам около часа стереозаписи на гигабайт. SD-карты большой емкости становятся все более доступными, поэтому подумайте о приобретении нескольких из них. Всегда полезно держать в сумке с оборудованием одну или две резервные карты.
Большинство портативных цифровых рекордеров имеют встроенные микрофоны с приличным звуком, но это не значит, что они будут обеспечивать лучший звук для ваших видеопродукций. Причина того, что использование встроенных микрофонов на записывающем устройстве настолько сложно, заключается в том, что вам нужно максимально приблизить их к звукам, которые вы хотите записать.Микрофоны никогда не должны располагаться на расстоянии более нескольких футов от источника звука. Итак, если у вас есть человек, говорящий перед камерой, вам нужно будет подумать о творческих способах приблизить диктофон к нему. Часто лучшим решением является создание кадра со средним крупным планом, чтобы вы или объект съемки могли держать рекордер как можно дальше от кадра, тем самым приближая микрофоны как можно ближе.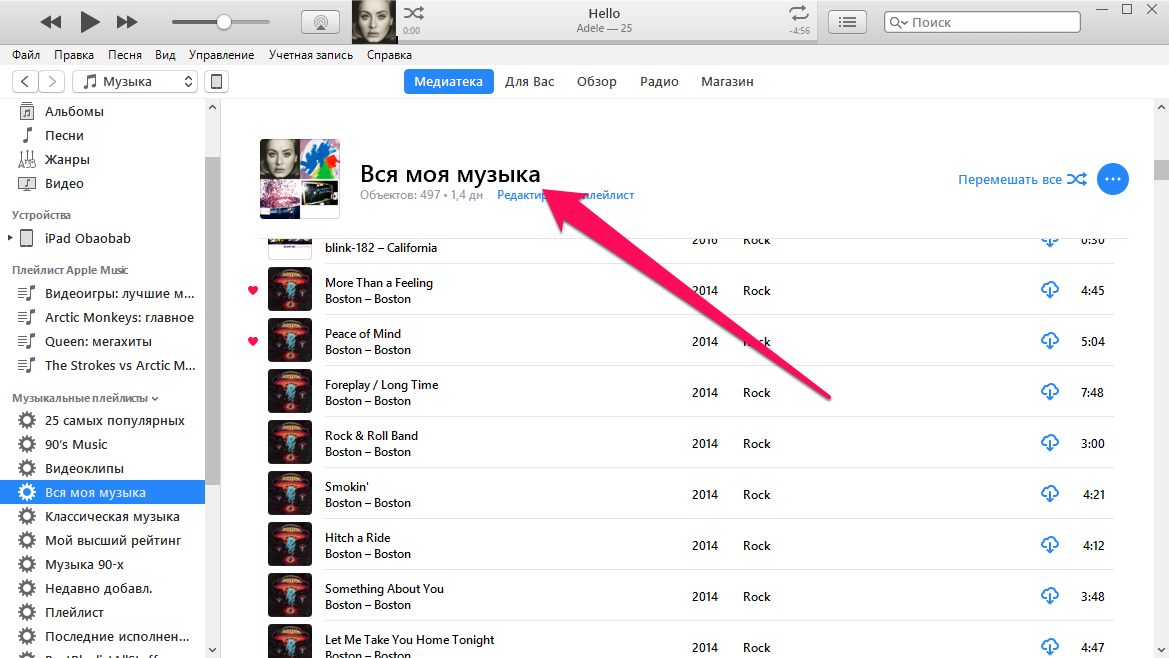
Многие люди представляют себе портативный цифровой рекордер, установленный непосредственно на их фотоаппарате.Рекордеры, такие как Zoom h5n и H5, имеют встроенную резьбу для штатива, поэтому вы можете легко прикрепить их к башмаку камеры с помощью адаптера, такого как адаптер для обуви Pearstone Male Accessory Shoe. Прикрепление рекордера к верхней части камеры — приемлемый способ работы при записи окружающих звуков, но в большинстве случаев это определенно не лучший способ.
Если сама камера не находится очень близко к записываемому звуку, звук будет звучать отвлекающе отдаленно.Вы можете немного продвинуться, прикрепив капсулу для дробовика Zoom SSH-6 к бортовому разъему для микрофона Zoom H5 или H6, но это только поможет сфокусировать звук. Вам будет намного лучше улавливать звук, который идет прямо перед камерой, но вам все равно понадобится комбинированная установка камеры / микрофона как можно ближе к актеру.
Вы должны помнить о шумах, которые вы производите, когда записывающее устройство устанавливается на верхней части вашей камеры.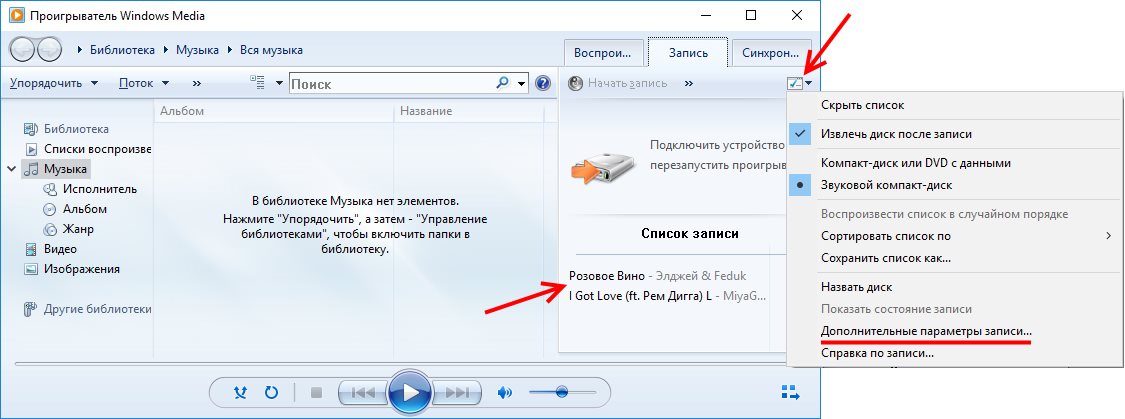 Если вы не будете осторожны, микрофоны уловят звук ваших пальцев, играющих с элементами управления на камере, рабочие шумы камеры и вибрацию от шагов, если вы будете ходить.Вы можете начать понимать, почему часто лучше использовать диктофон подальше от камеры.
Если вы не будете осторожны, микрофоны уловят звук ваших пальцев, играющих с элементами управления на камере, рабочие шумы камеры и вибрацию от шагов, если вы будете ходить.Вы можете начать понимать, почему часто лучше использовать диктофон подальше от камеры.
Если вы собираетесь снимать на открытом воздухе, абсолютно необходимо , чтобы использовать дополнительную защиту от ветра поверх встроенных микрофонов портативного цифрового записывающего устройства. Многие модели поставляются с ветровым стеклом из поролона, но этого обычно недостаточно для защиты звука от искажений при использовании на открытом воздухе. Существует ряд различных производителей, производящих нестандартные мягкие ветровые стекла для определенных портативных рекордеров, а также стандартные ветровые стекла, которые подходят для различных рекордеров.
Независимо от того, что вы делаете, цель игры — приблизить микрофоны к месту действия. Если ваш талант на камере собирается держать диктофон во время разговора, обязательно скажите им, чтобы они не двигали пальцами и не ерзали, потому что микрофоны на диктофоне улавливают эти шумы. В некоторых ситуациях лучше установить цифровой диктофон за пределами экрана на подставке или на Gorillapod. Однако в большинстве случаев лучший способ — использовать внешний микрофон.
В некоторых ситуациях лучше установить цифровой диктофон за пределами экрана на подставке или на Gorillapod. Однако в большинстве случаев лучший способ — использовать внешний микрофон.
Рабочий процесс № 2: Подключение внешнего микрофона к портативному цифровому записывающему устройству
Использование внешнего микрофона может помочь вам решить две основные проблемы, с которыми вы обычно сталкиваетесь, когда используете только диктофон: легче поднести микрофон к источнику звука, и вам не нужно беспокоиться о шум, который вы издаете, когда обращаетесь и регулируете органы управления на диктофоне.
Существует множество различных типов внешних микрофонов, которые можно использовать в различных ситуациях. Микрофоны-дробовики обычно используются для захвата звука в видео и кинопроизводстве благодаря их сильно направленной диаграмме направленности. Беспроводные микрофоны также могут быть действительно полезны, когда объект съемки, находящийся в камере, нуждается в свободе передвижения, не будучи привязанным проводами.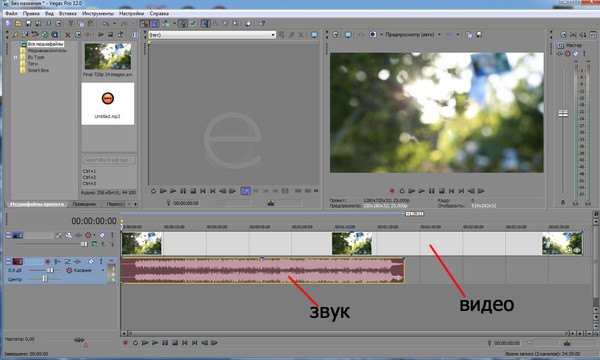 В идеале вы должны использовать оба этих типа микрофонов при условии, что ваш портативный цифровой рекордер имеет несколько микрофонных входов.
В идеале вы должны использовать оба этих типа микрофонов при условии, что ваш портативный цифровой рекордер имеет несколько микрофонных входов.
Тип микрофонов, которые вы можете использовать, зависит от типа микрофонного входа вашего диктофона. Многие портативные цифровые рекордеры имеют только один вход для внешнего микрофона с мини-штекером; в то время как другие имеют несколько 3-контактных микрофонных входов XLR (например, Marantz PMD661 MKIII). Как правило, входы XLR предназначены для профессиональных микрофонов, а входы с мини-разъемами совместимы с потребительскими микрофонами.
Независимо от того, какой микрофон вы используете, шум ветра по-прежнему является основным фактором, который следует учитывать, если вы планируете снимать на открытом воздухе.Если вы выходите на улицу с микрофоном-дробовиком, вам лучше иметь серьезное нечеткое лобовое стекло!
Лучший способ использовать микрофон-дробовик с портативным цифровым записывающим устройством — это закрепить микрофон на стойке и поднять его как можно ближе к кадру кадра, чтобы максимально приблизиться к источнику звука. Очевидно, что это будет невозможно, если вы также управляете камерой, поэтому рекомендуется иметь специального специалиста по звуку, управляющего аудиооборудованием, когда вы снимаете двойную систему с помощью DSLR или беззеркальной камеры.
Очевидно, что это будет невозможно, если вы также управляете камерой, поэтому рекомендуется иметь специального специалиста по звуку, управляющего аудиооборудованием, когда вы снимаете двойную систему с помощью DSLR или беззеркальной камеры.
Использование беспроводных микрофонов с портативными цифровыми записывающими устройствами требует другого подхода. Вместо того, чтобы устанавливать их на штанги, вы собираетесь прикрепить крошечные петличные микрофоны к одежде объекта, прикрепить поясной передатчик к его телу и подключить беспроводной приемник к микрофонному входу портативного записывающего устройства. Вам необходимо убедиться, что в передатчике и приемнике установлены свежие батареи и они оба включены, а петличный микрофон не трется об одежду вашего объекта и не улавливает шум ветра (шум ветра всегда будет проблемой при использовании на открытом воздухе) .Вам также потребуется синхронизировать передатчик с приемником, и эта операция меняется в зависимости от приобретенной вами беспроводной системы.
Если ваш портативный цифровой диктофон оборудован микрофонным входом с мини-разъемом, вам понадобится микрофон с соответствующим мини-разъемом. Однако, если вам нужна более качественная беспроводная система с микрофонными входами с мини-разъемами, мы рекомендуем перейти на систему Sennheiser AVX или Shure FP1. Если ваш портативный цифровой рекордер имеет входы XLR, вы можете использовать любую из этих беспроводных систем.
Когда вы используете беспроводной микрофон с портативным цифровым записывающим устройством, вам придется подключить к нему беспроводной приемник. Соединять эти два устройства друг с другом становится неудобно, если они не собраны в сумку или футляр. Когда вы работаете таким образом, вы можете серьезно подумать о том, чтобы приобрести аудиопакет, чтобы удерживать ваше оборудование вместе во время работы. И если вы собираетесь использовать сумку для определения местоположения, вы можете также подумать о добавлении полевого микшера в свою установку.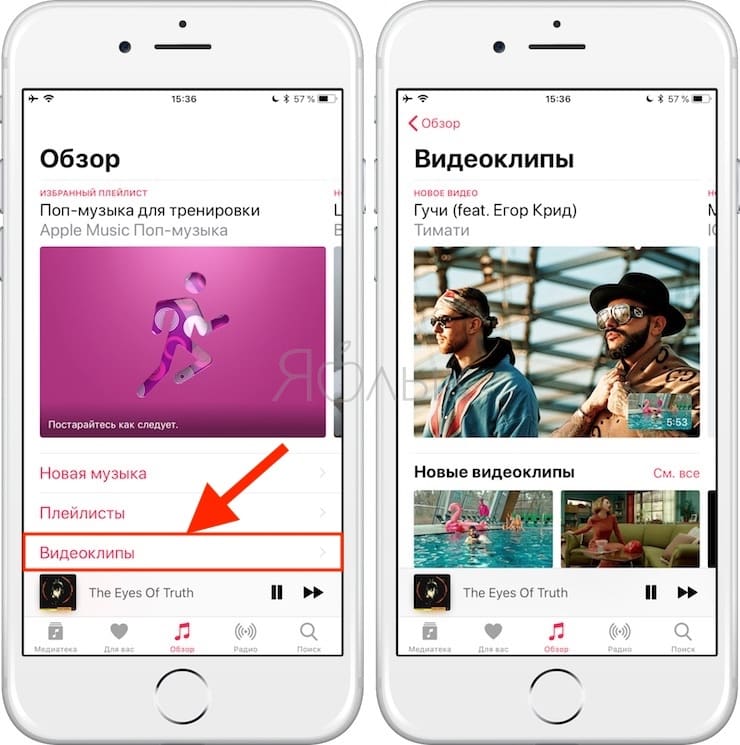
Рабочий процесс № 3: Использование полевого микшера с портативным цифровым записывающим устройством
Использование полевого микшера в сочетании с портативным цифровым записывающим устройством дает много преимуществ для улучшения качества звука. Полевой микшер позволит вам подключить к записывающему устройству несколько внешних микрофонов (в зависимости от того, сколько каналов у полевого микшера). Профессиональные полевые микшеры обеспечивают более чистое звучание, поскольку их микрофонные предусилители и общая схема превосходят компоненты большинства портативных цифровых записывающих устройств.Кроме того, они предоставляют вам такие инструменты, как фейдеры, лимитеры и тон-генераторы, которые помогут вам контролировать и настраивать уровни звука для достижения оптимального качества.
Полевые микшеры получили свое название от устройств с батарейным питанием (следовательно, вы можете использовать их в поле ) и от их нескольких входов (вы можете подключить несколько микрофонов и микшировать аудио с регуляторами уровня). Один из самых популярных полевых микшеров — Sound Devices 302. У меня есть 302, и я часто использую его для видеосъемок DSLR.Я использую выходной кабель XL3 на моем 302 и подключаю его к линейному входу мини-джек на моем полевом рекордере. У меня это сработало безупречно
Один из самых популярных полевых микшеров — Sound Devices 302. У меня есть 302, и я часто использую его для видеосъемок DSLR.Я использую выходной кабель XL3 на моем 302 и подключаю его к линейному входу мини-джек на моем полевом рекордере. У меня это сработало безупречно
Альтернативой использованию полевого микшера в сочетании с отдельным портативным полевым рекордером является покупка полевого микшера со встроенными возможностями записи, такого как Zoom F8n или Zoom F6, который имеет 32-битные преобразователи, которые могут иметь решающее значение. если вы новичок в записи звука (эти преобразователи практически невозможно обрезать — исказить, так что вы можете немного упростить мониторинг; кроме того, и F8n, и F6 имеют программное обеспечение AutoMix для автоматизации баланса звука).
Zoom F8n 8-входной / 10-трековый многодорожечный полевой рекордер Основная идея использования полевого микшера заключается в том, что вы подключаете микрофоны к микшеру, а затем подключаете выход микшера к портативному цифровому записывающему устройству.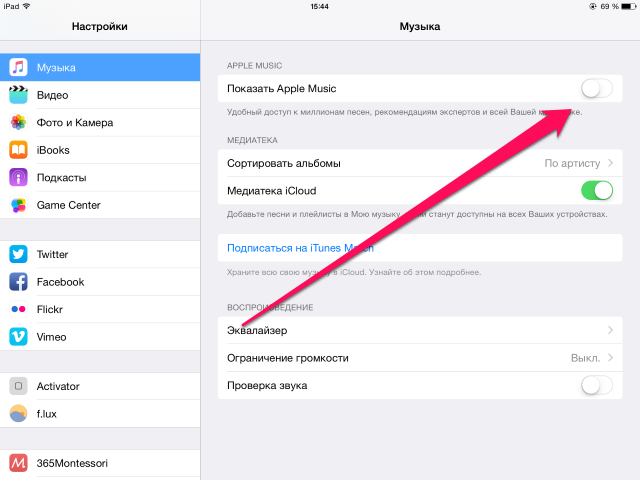 Однако устройство, в котором сочетаются функции полевого микшера и портативного записывающего устройства, делает эту операцию избыточной и значительно упрощает рабочий процесс.
Однако устройство, в котором сочетаются функции полевого микшера и портативного записывающего устройства, делает эту операцию избыточной и значительно упрощает рабочий процесс.
Как бы вы ни продолжали, вы можете повышать и понижать уровни различных микрофонов по мере необходимости с помощью ручек фейдеров каналов.Большинство из этих устройств имеют несколько выходов, поэтому вы можете отправлять звук на несколько устройств. При видеосъемке DSLR будет разумной идеей использовать дополнительные выходы для отправки производственного звука на портативный цифровой рекордер с секундами в вашей сумке. Таким образом, вы всегда будете делать две копии звука и будете защищены, если с одним рекордером возникнут проблемы. Кроме того, имейте в виду, что многие современные полевые рекордеры имеют резервные возможности записи, чтобы вы никогда не теряли звук.
В отличие от блока адаптера XLR, полевой микшер не может быть установлен на вашу камеру.Вот почему очень важно использовать сумку для аудио для полевого микшера и портативного цифрового записывающего устройства. Аудио-сумки обычно имеют место для нескольких беспроводных приемников, батарей и других мелочей, которые могут вам понадобиться в полевых условиях. Сумки для локации обычно идут с плечевым ремнем. Однако носить сумку для аудиосистемы на отдельно доступном ремне безопасности гораздо менее утомительно.
Аудио-сумки обычно имеют место для нескольких беспроводных приемников, батарей и других мелочей, которые могут вам понадобиться в полевых условиях. Сумки для локации обычно идут с плечевым ремнем. Однако носить сумку для аудиосистемы на отдельно доступном ремне безопасности гораздо менее утомительно.
Рабочий процесс № 4: Использование тарелки с хлопушкой и портативным цифровым записывающим устройством
Большинство людей знают, что такое тарелка с хлопушкой, но мало кто понимает, как они помогают синхронизировать звук при видеопроизводстве и кинопроизводстве.Clapper сланцы используются в начале (а иногда и в конце) в виде взять в качестве визуальной и звуковой опорной точки, чтобы идентифицировать кадры съемки. На грифельной доске обычно есть области, в которых вы можете написать информацию о дубле (номер сцены, номер дубля и т. Д.) Маркерами для сухого стирания или мелом. Человек, который управляет тарелкой с хлопушкой (часто второй помощник камеры), также будет озвучивать информацию о дубле перед тем, как хлопнуть по тарелке.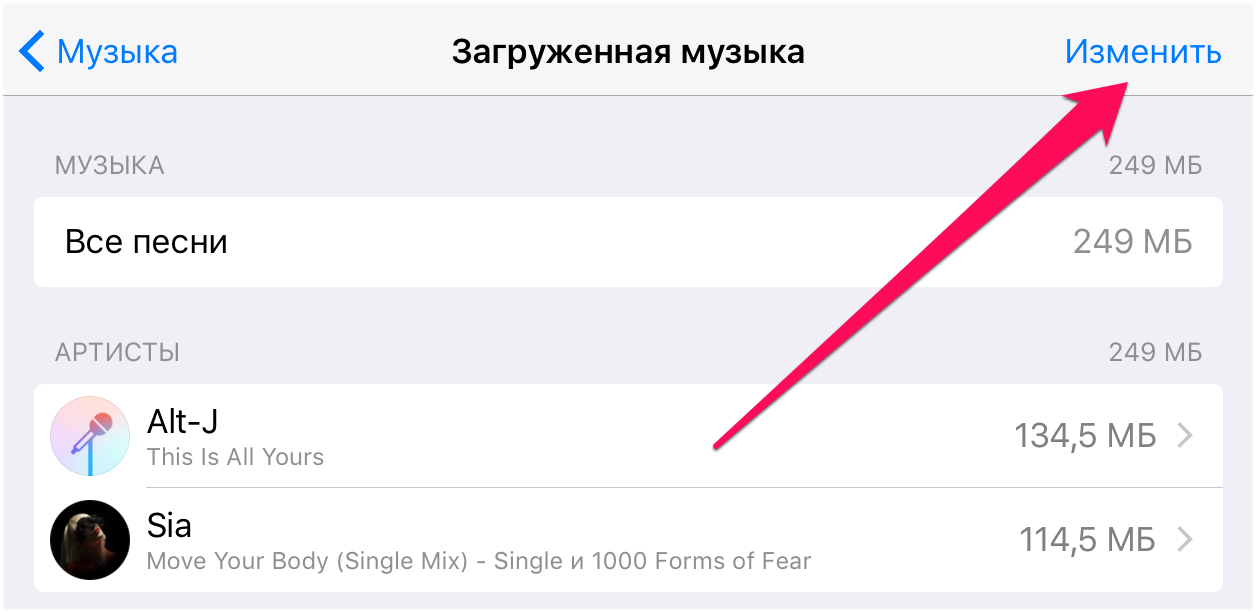
Однако, прежде чем 2-й AC объявит информацию о дубле и хлопнет по доске, вы должны сначала убедиться, что и камера, и портативный цифровой рекордер работают.Причина того, что на грифельной тарелке с хлопушкой есть полосы, которые стучат вместе, чтобы издать громкий звук хлопка, заключается в том, чтобы отметить точку визуально на кадрах камеры и слышно на аудиозаписи, где эти два могут быть синхронизированы. В программе для редактирования видео вы можете найти точный кадр, в котором полосы на пластине с хлопушкой соприкасаются друг с другом. Если вы выровняете этот кадр с всплеском в отдельно записанных аудиофайлах, где звучит хлопок, тогда ваши аудио- и видеоматериалы будут синхронизированы.
Использование тарелки с хлопушкой при видеосъемке DSLR поможет в выполнении всех рабочих процессов, описанных в этой статье, независимо от того, используете ли вы диктофон отдельно или у вас есть полный комплект для определения местоположения. Если вы не можете позволить себе хлопать в ладоши, вы можете попросить своих экранных талантов хлопать в ладоши в начале и в конце каждого дубля, чтобы создать похожую визуальную и звуковую точку синхронизации.
Последние достижения в области программного обеспечения для постпроизводства теперь упрощают синхронизацию звука в камере и высококачественного звука с вашего специального аудиоустройства.В некоторые пакеты для редактирования видео, такие как Apple FCPX, встроена эта функция, в то время как доступны другие сторонние опции, такие как Red Giant PluralEyes 4.
Перед записью: ключевой операционный контрольный список
Вот несколько основных операций, которые необходимо выполнять каждый раз перед записью звука с помощью портативного цифрового записывающего устройства:
1) Отрегулируйте настройки усиления
Регулировка усиления аудиомагнитофона так же важна, как и фокусировка на камере.Без надлежащей регулировки усиления звук будет слишком низким или слишком громким, а также будет страдать от клиппирования и цифровых искажений. Одна из самых больших уловок в цифровой аудиозаписи — найти лучшее место на измерителях, которое даст вам наилучшее соотношение сигнал / шум в любой момент.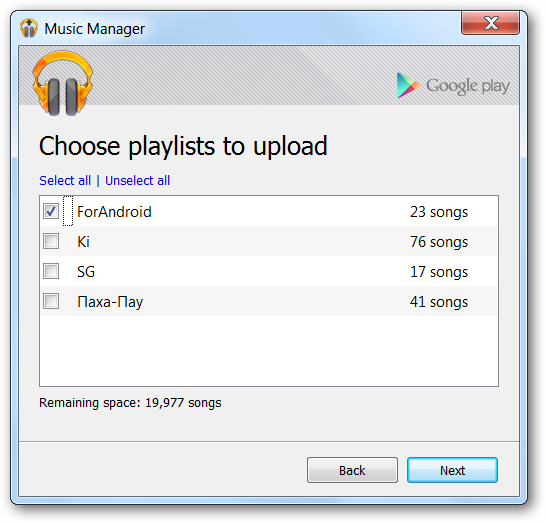
Некоторые портативные цифровые записывающие устройства имеют функцию автоматической регулировки усиления. AGC делает все возможное, чтобы активно настраивать усиление для вас. Однако во многих ситуациях это может принести больше вреда, чем пользы. Большинство портативных цифровых рекордеров, оснащенных функцией AGC, также дают вам возможность ее выключить.Проблема с AGC заключается в том, что в тихом месте она понижает уровни, когда кто-то говорит, и поднимает уровни обратно в моменты тишины. Это создает слышимый качающийся звук, который заметен и отвлекает зрителя.
Для оптимальных настроек усиления обычно лучше выключить AGC и установить уровни вручную. В цифровой сфере лучше всего держать средний сигнал на аудиометрах около -20 дБ. Ничего страшного, если измерители время от времени подпрыгивают до -12 или -6 дБ во время самых громких пиков громкости, но постарайтесь, чтобы измерители на вашем записывающем устройстве находились в этом приятном месте.Обычно именно так можно добиться наилучшего уровня звука на вашем записывающем устройстве.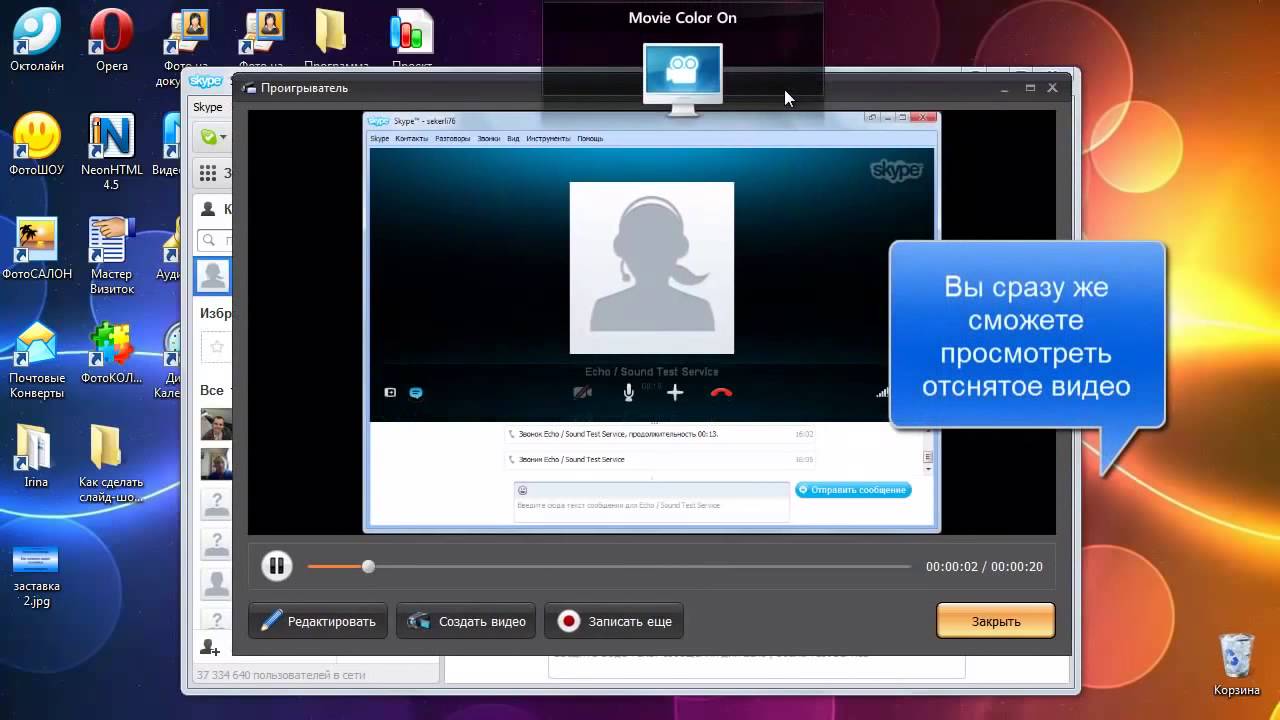
2) Еще раз проверьте переключатели и кнопки
Одна из проблем, с которыми я столкнулся при использовании портативных цифровых записывающих устройств при видеосъемке DSLR, заключается в том, что маленькие переключатели и кнопки на записывающем устройстве могут иногда случайно нажиматься и переключаться. Из-за того, что в DSLR- и беззеркальных видеосъемках так много дублей, вы постоянно хватаетесь за рекордер, чтобы начать и остановить запись. Я заметил, что переключатели на магнитофонах часто меняются посреди съемки.Возьмите за привычку дважды проверять аппаратные элементы управления каждый раз, когда вы собираетесь записывать. Это могло спасти положение.
3) Всегда следите за своим звуком
Активное прослушивание звука в наушниках так же фундаментально важно для успеха вашего проекта, как и просмотр в видоискатель камеры. Вы не можете правильно кадрировать кадр, не используя глаза, и вы не можете оценить звук, не используя уши. Одна из самых больших проблем при съемке видео на DSLR заключается в том, что у большинства камер нет выхода для наушников.Хорошая новость заключается в том, что вы снимаете звук с двойной системой на портативный цифровой рекордер. Ваш диктофон имеет выход для наушников, поэтому вы должны использовать его как можно чаще. Слушайте звук во время настройки и во время съемки. Если есть какие-либо проблемы, вы их услышите и лучше поймете, что нужно отрегулировать.
Одна из самых больших проблем при съемке видео на DSLR заключается в том, что у большинства камер нет выхода для наушников.Хорошая новость заключается в том, что вы снимаете звук с двойной системой на портативный цифровой рекордер. Ваш диктофон имеет выход для наушников, поэтому вы должны использовать его как можно чаще. Слушайте звук во время настройки и во время съемки. Если есть какие-либо проблемы, вы их услышите и лучше поймете, что нужно отрегулировать.
4) Убедитесь, что вы набираете
Это может показаться очевидным, но иногда можно упустить из виду самые простые операции. Всегда проверяйте, что вы записываете, прежде чем начать дубль.Многие современные портативные цифровые диктофоны имеют мигающие красные индикаторы, указывающие, что они находятся в режиме ЗАПИСЬ / ПАУЗА, и постоянный красный индикатор, указывающий, что они записывают. В динамичном наборе вы можете взглянуть на диктофон и принять мигающий красный свет за горящий. Всегда лучше посвятить пять секунд тому, чтобы по-настоящему посмотреть на диктофон, чтобы убедиться, что вы записываете. И после начала съемки важно постоянно смотреть на устройство, чтобы убедиться, что оно продолжает запись.Батареи могут разрядиться, или элемент управления может случайно удариться и остановить запись. Если вы увидите, что это произошло, вы сможете предупредить других членов экипажа и сделать съемку более продуктивной.
И после начала съемки важно постоянно смотреть на устройство, чтобы убедиться, что оно продолжает запись.Батареи могут разрядиться, или элемент управления может случайно удариться и остановить запись. Если вы увидите, что это произошло, вы сможете предупредить других членов экипажа и сделать съемку более продуктивной.
5) Всегда имейте запасной источник питания, кабели и хранилище
Всегда имейте запасные батареи, аккумуляторные блоки, SD-карты и аудиокабели. Если в вашем арсенале есть что-нибудь с батарейным питанием, удвойте то, что вам нужно. Если ваш рекордер работает на SD-картах, удвойте SD-карты.Любой кабель или разъем, который вы используете для передачи звука в любом месте, приобретите запасной. Это гарантированно спасет вашу жизнь в поле.
Спасибо, что прочитали эту статью! Надеюсь, у вас есть достаточно информации, чтобы вы могли приступить к съемке видео с двумя системами. Если у вас есть какие-либо дополнительные вопросы о записи звука для видео на портативный цифровой рекордер, мы рекомендуем вам разместить их в разделе комментариев ниже.

 Если у вас нет 30-контактного разъема, вы не сможете использовать этот метод для воспроизведения саундтрек с телефона на вашем Мерседес. Вы должны рассмотреть возможность использования FM, например, Nulaxy Wireless In-Car Blue-tooth FM с автомобильным комплектом адаптера с 1,44-дюймовым дисплеем и автомобильным зарядным устройством USB.
Если у вас нет 30-контактного разъема, вы не сможете использовать этот метод для воспроизведения саундтрек с телефона на вашем Мерседес. Вы должны рассмотреть возможность использования FM, например, Nulaxy Wireless In-Car Blue-tooth FM с автомобильным комплектом адаптера с 1,44-дюймовым дисплеем и автомобильным зарядным устройством USB.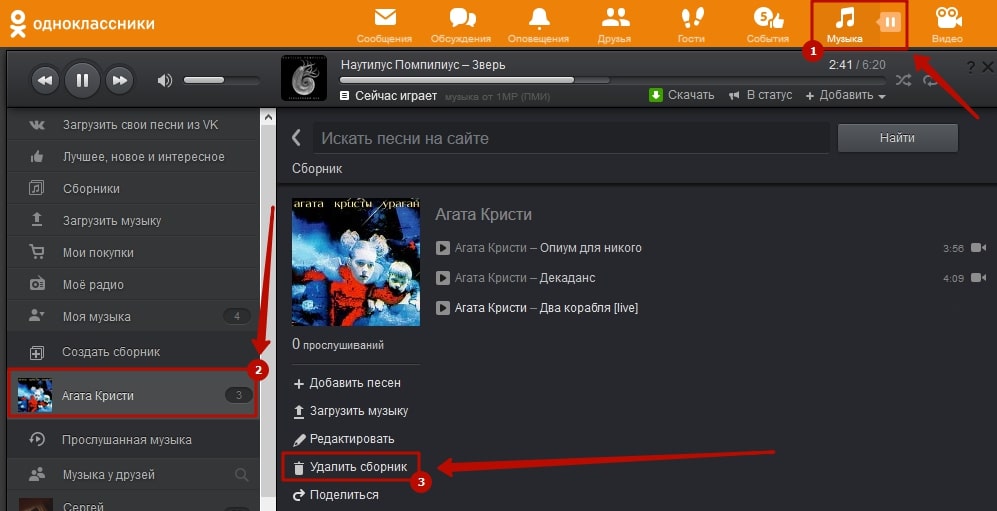

 После нажатия на данное всплывающее окно, пользователю предложат ввести логин и пароль от Google аккаунта, в котором сохранены все пароли блокировок гаджета.
После нажатия на данное всплывающее окно, пользователю предложат ввести логин и пароль от Google аккаунта, в котором сохранены все пароли блокировок гаджета.
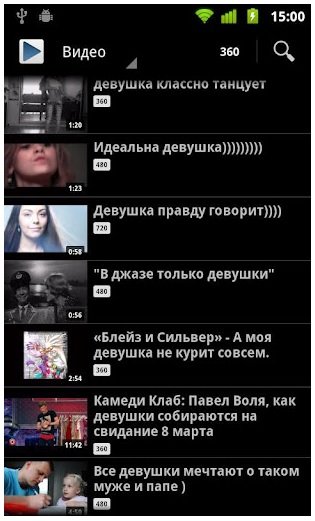



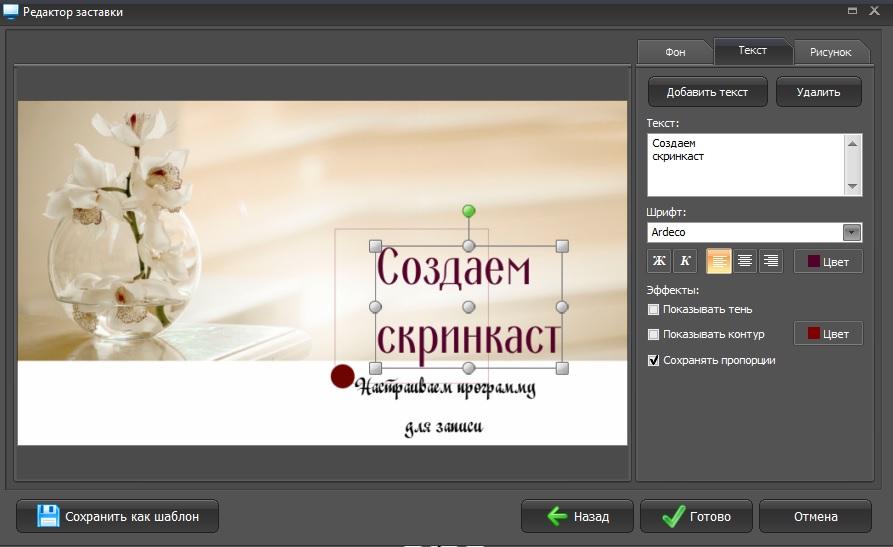 Для съемки этот параметр не нужно изменять. Регулировать «Баланс белого» лучше на готовых фотографиях и видео записях.
Для съемки этот параметр не нужно изменять. Регулировать «Баланс белого» лучше на готовых фотографиях и видео записях.



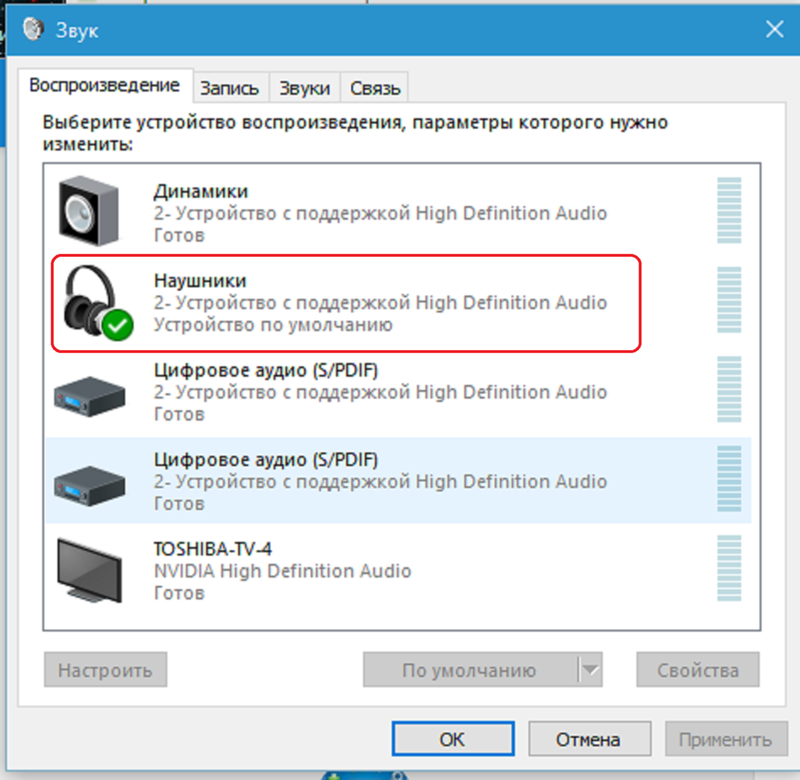
 Таким образом, вы можете одновременно записывать видео со звуком системы и своим голосом.
Таким образом, вы можете одновременно записывать видео со звуком системы и своим голосом.
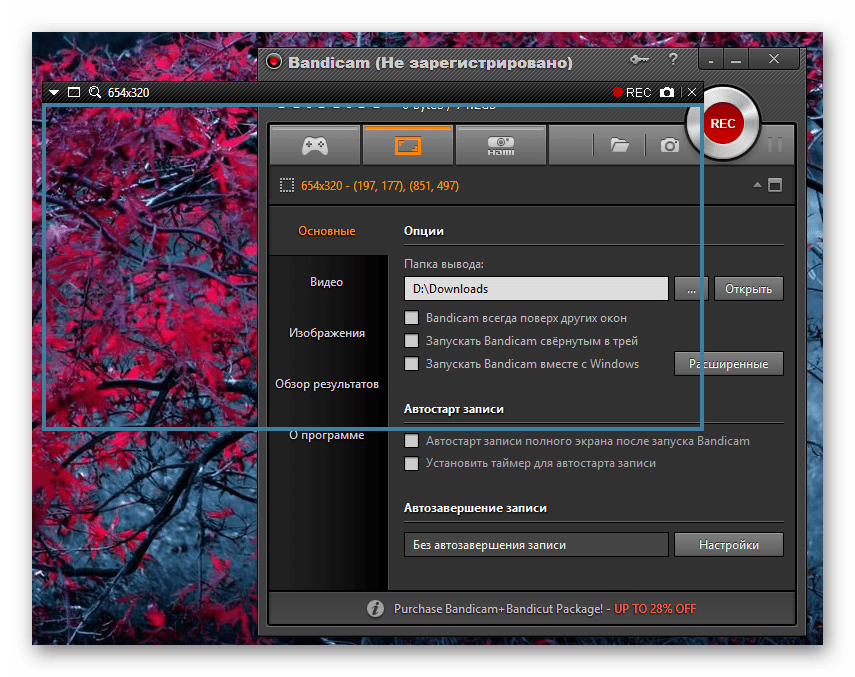
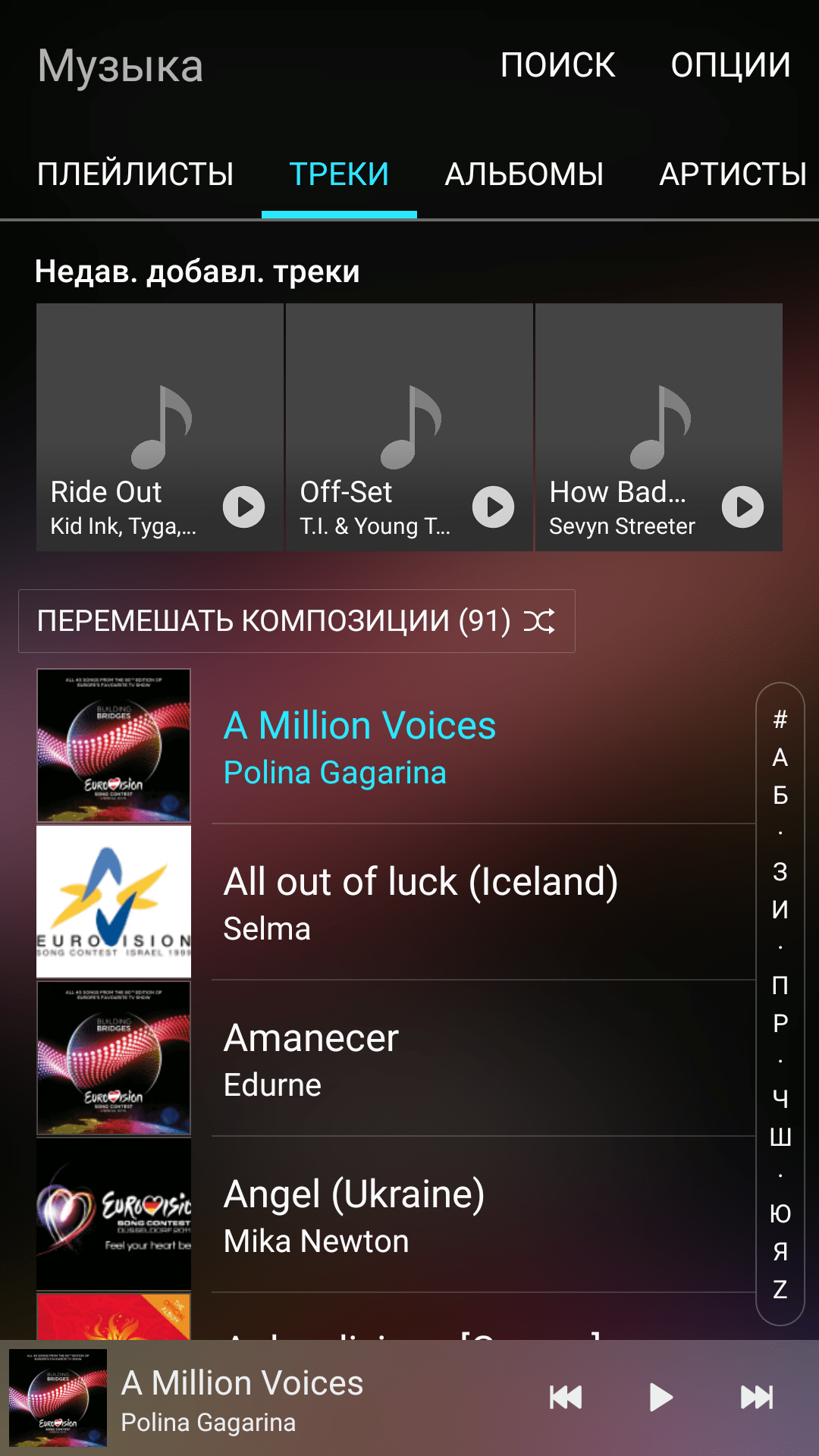
 Новые добавляются каждый день, так что продолжайте проверять.
Новые добавляются каждый день, так что продолжайте проверять.