Как поставить музыку на звонок на Айфон: ставим рингтон
30 ноября, 2020
Автор: Maksim
Установить рингтон на Айфон, чтобы вместо стандартной мелодии играла ваша — можно, как на отдельный контакт, так и на все входящие вызовы сразу.
Функция является очень удобной и востребованной среди пользователей. Есть даже возможность заменить сигнал, который проигрывается после получения СМС.
Из прошлого материала вы узнали, как просто восстановить айфон. Сейчас мы подробно рассмотрим, как поставить мелодию на звонок на айфон, а также, как сменить ее на СМС и другие уведомления.
Как поставить рингтон на Айфон
1. На все вызовы
Установленная мелодия будет проигрываться при всех вызовах, кроме тех контактов, на которых установлена отдельная.
1. Откройте настройки iPhone и перейдите в раздел «Звуки, тактильные сигналы». Здесь вы увидите все варианты, на которые можно установить свою мелодию, это:
- Рингтон
- На сообщения
- Автоответчик
- Отправленные
- Уведомления в календарях
- Уведомления
- AirDrop
Также здесь меняется и громкость. Откройте необходимый раздел, чтобы сменить мелодию на входящий звонок — это рингтон.
Откройте необходимый раздел, чтобы сменить мелодию на входящий звонок — это рингтон.
2. Выберите один из уже имеющихся вариантов, просто нажав на него. Чтобы загрузить дополнительные мелодии, нажмите на ссылку «Магазин звуков».
3. Здесь вы найдете тысячи уже готовых рингтонов, которые можно приобрести. Их можно отсортировать по жанрам и прослушать заранее. Цена у них, как чашка чая в ближайшем кафе.
То же самое можете сделать и с СМС, уведомлениями и другими звуками. Если вы уже когда-то приобретали музыку, но не видите её в списке, то нажмите на ссылку — «Загрузить все купленные звуки».
2. На отдельный контакт
1. Откройте нужный контакт в телефонной книге и нажмите на кнопку «Править» в правой верхней части экрана.
2. Пролистайте страницу немного вниз. Здесь вы увидите два варианта — поставить свой рингтон на звонок или изменить звук сообщения. Да, каждому контакту можно поменять даже музыку на СМС. Выберите нужный вариант.
3. Далее из знакомого нам уже списка, который мы рассмотрели в первой главе — выберите рингтон из уже установленных или перейдите в «Магазин звуков» и загрузите, что-нибудь интересное.
Действия сразу вступят в силу. Теперь вы всегда сможете узнать того, кто вам звонит по треку, который будет играть на смартфоне при входящем вызове.
3. Через iTunes
1. Откройте приложение iTunes Store на телефоне, оно установлено по умолчанию. И перейдите в раздел «Звуки».
Интересно! Для создания своих рингтонов можно воспользоваться приложением GarageBand, его вы всегда можете скачать в App Store.
В заключение
Теперь вы знаете, как установить музыку на звонок на айфоне на свою мелодию. Это действительно удобная функция, которая позволяет определить звонящего по треку, который заиграет на вызове.
Как сменить звонок на IPhone?
Многие сталкивались с тем, что стандартные мелодии звонка на iPhone надоедали или просто хотелось его поменять. Так вот, сегодня мы вам расскажем, как поменять мелодию звонка на iPhone.
Так вот, сегодня мы вам расскажем, как поменять мелодию звонка на iPhone.
Есть два способа заменить звонок:
- Через iTunes Store
- Через iTunes на компьютере
Замена производится на iOS 14
Способ первый
- Заходим в iTunes Store
- Внизу мы видим разделы и переходим в раздел Звуки
- Нам открываются популярные рингтоны, также мы можем в поиске найти нужную нам мелодию, если она есть в базе
Главой минус в том, что они платные. Также вы можете не найти нужный вам рингтон.
Способ второй
Для начала обговорим то, что у вас должна быть установлена последняя версия iTunes.
- На просторах интернета ищем мелодию, которую вы хотите поставить на звонок
- Скачиваем её и обрезаем так, как хотим, чтобы она звучала во время звонка. Важный момент — длительность не должна превышать 40 секунд
Обрезать можно и через iTunes.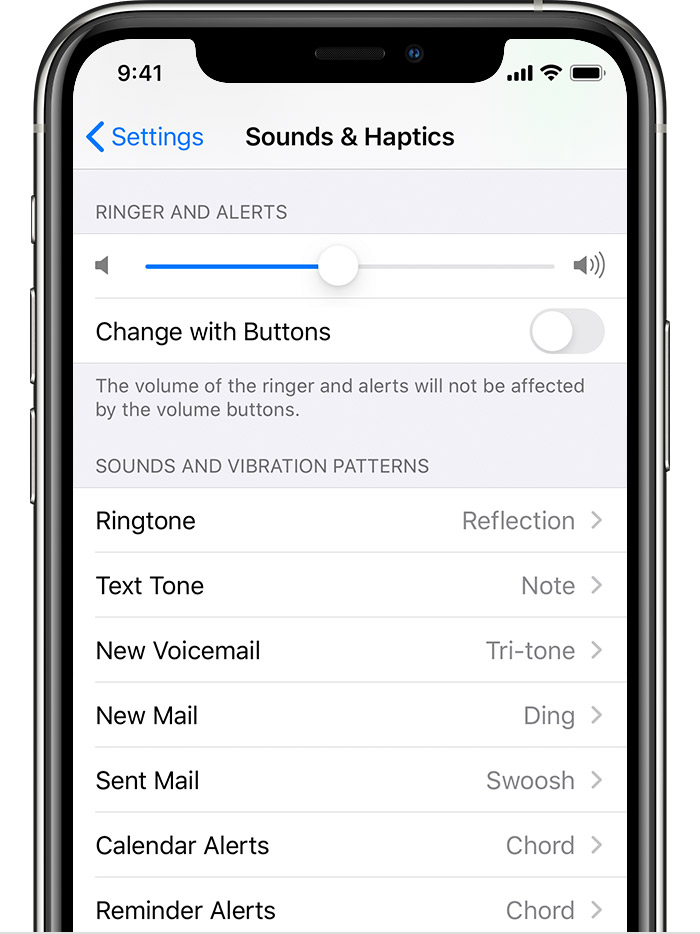
Файл-> Добавить файл в медиатеку-> кликаем по появившемуся файлу правой кнопкой мыши и выбираем Сведения->В открывшемся меню переходим во вкладку Параметры и в графах начало и конец указываем нужные данные.
Переводим в формат AAC
- Для этого выделяем ранне обрезанный файл и нажимаем на раздел «файл» в верхнем левом углу.
- В нем нажимаем конвертировать, а затем «Создать версию в формате AAC»
- Если все пройдёт успешно, то ниже изначального файла появиться другой, но меньшей длительности
- Следующим действием мы нажимаем на файл плавной кнопкой мыши и выбираем «показать в проводнике», меняем формат с m4a на m4r
- Затем переместите файл в раздел «звуки», находящийся в верхней панели задач
Осталось всего пару шагов
- Подключаем телефон к компьютеру и в меню слева выбираем «звуки», в нем нажимает «синхронизировать звуки»
- Нажимаем готов и ждём окончания синхронизации
Всё готов, переходим раздел «рингтон» на вашем iPhone и выбираем добавленную мелодию.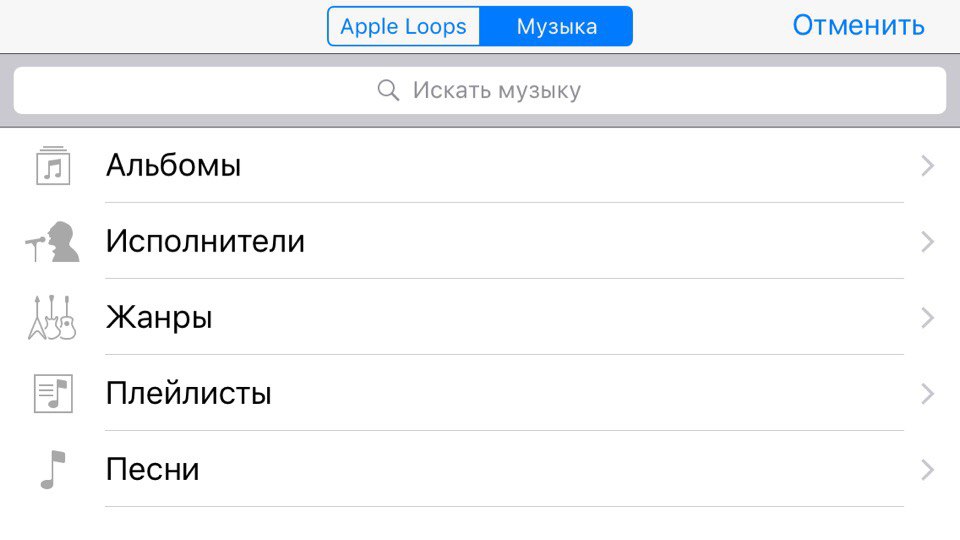
Как поставить мелодию на звонок у Xiaomi телефонов
Каждому владельцу телефона Xiaomi известно, что стандартный звонок представлен шаблонным рингтоном с названием Mi.ogg. Однако не каждому пользователю удается без труда заменить стандартный рингтон любимой музыкой, которая выделяется среди окружающих ее звуков и подчеркивает индивидуальность музыкального вкуса владельца телефона. Статья описывает алгоритмы действий по смене мелодии звонка. Также представляет прочие советы для владельцев телефонов Xiaomi как установить мелодию на контакт, включающаяся вспышка при вызове, активация функции нарастающей громкости при вызове и т.д.
Алгоритм по смене мелодии звонка
Перед тем как поставить мелодию на звонок Xiaomi Redmi 3, нужно ее скачать или передать с другого устройства. Затем следует использовать один из предложенных ниже способов установки собственного аудио.
Мелодия должна находиться во внутренней памяти телефона, поскольку аудиозаписи с внешних носителей перестанут работать после первой перезагрузки телефона.
Также рингтоном не может быть аудиозапись, не поддерживаемая стандартным аудиоплеером. Нужно искать любимую песню правильного формата. Надежнее всего использовать файлы формата .mp3. Иначе, рингтон будет сброшен, когда устройство будет выключаться и включаться.
Через стандартный аудиоплеер
Для примера, все действия будем рассматривать на смартфоне Redmi 3s. Данный алгоритм действий доступен лишь тем пользователям, имеющим в системе стандартный предустановленный аудиоплеер.
- Необходимо запустить аудиоплеер.
- Переходим к списку аудиозаписей, при необходимости отсортировав их.
- Запускаем выбранную песню (запись) для проигрывания.
- В открывшейся панели для управления аудиозаписью выбираем кнопку с тремя точками.
- В раскрывшемся списке жмем «Установить на звонок».
Аналогичным образом работают многие другие аудиоплееры, что позволяет скачать нужное ПО и сделать звонком любую мелодию.
Через меню настроек
Данный алгоритм является самым известным, так как установить мелодию на звонок можно без какого-либо вспомогательного ПО (стандартного или скачиваемого).
- Заходим в меню «Настройки» своего смартфона.
- Выбираем раздел «Звук и вибрация».
- В блоке «Мелодия и вибрация» нажимаем «Рингтон».
- В правом нижнем углу нажимаем «+».
- Затем выбираем месторасположение файла при помощи простейшего проводника. Заранее нужно знать, где находится закачанная песня.
- Отмечаем выбранную мелодию.
- Нажимаем «ОК».
При помощи сторонних программ
Можно также найти и программное обеспечение, которое позволит проигрывать любимые мелодии при звонке мобильного. Например, можно воспользоваться бесплатным приложением ZEDGE™ Ringtones & Wallpapers.
- Запустив приложение, необходимо в левом меню выбрать пункт «Рингтоны».
- Листая влево и вправо подобрать себе рингтон из разделов «Избранное», «Популярное» или «Категории», где все песни распределены по жанрам и типам.
- Прослушать выбранную запись можно, нажав на круг с треугольником рядом с ней.
- Затем нужно выбрать мелодию, кликнув правее круга с треугольником, и скачать ее, нажав на кнопку загрузки (правый нижний угол).

- После загрузки будут предложены варианты звонков, которым будет соответствовать скачанная песня. Ее можно установить не только рингтоном, но и на звонок уведомлений или будильника. Можно поставить мелодию на контакт, задав самые разные индивидуальные соответствия. Нажав на соответствующую кнопку, пользователь получит сообщение о том, что стандартный рингтон обновлен.
Альтернативные действия с функцией звонка
Некоторые альтернативные функции могут быть подключены исключительно при помощи специального программного обеспечения. Достаточным набором функционала обладает приложение «Плавный вызов».
При помощи приложения можно активировать/деактивировать следующие функции:
- Нарастающая громкость рингтона при вызове. Функция может быть доступна/недоступна в стандартном меню настроек телефона. Соответственно без программного способа ее активации/деактивации просто не обойтись.
- Обозначение предельных уровней громкости во время звонка и определение скорости нарастания звука.

- Настройка параметров вибровызова.
- Работа рингтона в режиме без звука.
- Даже такая функция, как включить вспышку во время вызова. Полезность неоспорима, поскольку с ее помощью можно найти телефон, если включен режим без звука. Характерное мигание светодиода вспышки выдаст местоположение устройства. Недостатком является то, что функцию блокирует включенный экран телефона.
Итог
Из всего вышесказанного, можно сделать вывод, что установить любимую мелодию, как звонок, на Xiaomi не составит труда. Если выполнять все действия по предоставленным алгоритмам и следовать рекомендациям, то телефон всегда будет звучать так, как того желает владелец устройства. Наверняка найдутся и те, кому музыка, установленная в качестве рингтона, придется по душе и владелец телефона сможет завести новые знакомства по интересам.
Информация помогла7Информация не помогла27Как изменить звук будильника на iPhone
Звуковой сигнал Apple iPhone по умолчанию может быть слишком резким, если вы предпочитаете более тихие звуки, или слишком тихим, если у вас проблемы со слухом. Знать, как изменить звук будильника на iPhone легко. Вот как можно изменить звук будильника на iPhone, используя мелодии Apple, Apple Music или iTunes..
Знать, как изменить звук будильника на iPhone легко. Вот как можно изменить звук будильника на iPhone, используя мелодии Apple, Apple Music или iTunes..
Вы можете легко изменить сигнал будильника по умолчанию на своем iPhone на вкладке Будильник в приложении Часы, отредактировав существующий будильник или установив новый..
- Открой Приложение часов.
- Перейти к Аварийная сигнализация.
- Нажмите редактировать изменить существующую тревогу.
- Или установите новый сигнал на вашем iPhone, нажав + икона.
- Если вы редактируете существующий будильник, нажмите на будильник, для которого вы хотите выбрать новый сигнал..
- Нажмите Звук.
- Здесь у вас есть три различных варианта изменения звука будильника на вашем iPhone: выберите новую мелодию звонка будильника iPhone, песню из своей музыкальной библиотеки или купите новый звук будильника в iTunes Tone Store.
 Прокрутите вниз для инструкций о том, как выбрать каждый из этих.
Прокрутите вниз для инструкций о том, как выбрать каждый из этих. - Каждый раз, когда вы создаете новую тревогу, по умолчанию будет звучать та мелодия звонка, которую вы выбрали последней.
Как изменить звук будильника на другой сигнал будильника iPhone
Для простого тона, используйте встроенные мелодии будильника вашего iPhone.
- В меню «Звук» выделите Рингтоны. Уже купленные и загруженные тоны будут в верхней части списка. Ниже будут другие мелодии будильника Apple..
- Нажмите на каждую мелодию, чтобы прослушать предварительный просмотр.
- Выберите мелодию, которая вам нравится; рядом с ним появится чек.
- Нажмите назад.
- Нажмите Сохранить в правом верхнем углу. Вы вернетесь на главную страницу, и ваш будильник должен быть установлен.
Как изменить звук будильника iPhone на песню
Вот как изменить звук будильника на вашем iPhone с помощью Apple Music. Если у вас нет подписки на Apple Music, вы будете ограничены купленными песнями.
Если у вас нет подписки на Apple Music, вы будете ограничены купленными песнями.
- Выберите одну из песен уже в вашем списке песен или нажмите Выбрать песню.
- Это приведет вас в вашу музыкальную библиотеку.
- Найдите песню, которую вы хотите использовать.
- Нажмите + подписать справа и превратится в галочку.
- Ваш телефон вернет вас на страницу «Звук», и рядом с выбранной вами песней будет установлен флажок..
- Нажмите Назад.
- Нажмите Сохранить в правом верхнем углу. Вы вернетесь на главную страницу, и ваш будильник должен быть установлен.
Как купить новую мелодию будильника на вашем iPhone
Вы можете купить мелодии будильника в Tone Store (в приложении iTunes) для звукового сигнала будильника iPhone. Однако вы платите за звук будильника iPhone, а не за бесплатные рингтоны будильника Apple..
- Нажмите Tone Store.

- Затем нажмите Больше в правом нижнем углу.
- Вверху выберите тоны.
- На странице «Тоны» прокрутите вниз, чтобы выбрать тон для предварительного просмотра и покупки..
- Для удобства просмотра выберите один из Быстрые ссылки такие варианты, как мелодии 80-х.
- Купите песню и вернитесь в приложение Часы.
- Нажмите Загрузить все приобретенные мелодии и ваша покупка должна отображаться под Рингтоны.
- Выберите песню.
- Нажмите назад.
- Нажмите Сохранить в правом верхнем углу. Вы вернетесь на главную страницу, и ваш будильник должен быть установлен.
Как изменить мелодию звонка на iPhone, iPad или iPod touch
У Apple есть хороший выбор мелодий для iPhone, но даже они могут устареть. Вот как изменить свой рингтон на тот, который вы купили у Apple или сделали для себя, а также как установить определенные рингтоны для отдельных контактов.
Вот как изменить свой рингтон на тот, который вы купили у Apple или сделали для себя, а также как установить определенные рингтоны для отдельных контактов.
У большинства из нас в тот или иной момент случается усталость от мелодии звонка. К счастью, переключить мелодию звонка в любое время достаточно просто, и это займет всего несколько секунд.
Как изменить мелодию звонка на iPhone
- Открыть Настройки
- Tap Sound & Haptics
- В разделе Звуки и шаблоны вибрации коснитесь звука, который хотите изменить
- Tap Done
Tip: Это не только для iPhone. Вы также можете установить рингтоны для iPad и iPod touch.
Вы также можете установить мелодии звонка для отдельных контактов, что может быть особенно полезно, если вы относитесь к тому типу людей, которые проверяют ваши звонки.
Как установить рингтон для конкретного контакта
- Открыть Контакты
- Коснитесь контакта, для которого вы хотите установить мелодию звонка
- Нажмите Редактировать
- Tap Рингтон
- Коснитесь песни или мелодии звонка, которую хотите установить.

- Нажмите Готово
В этом же разделе можно также установить собственные текстовые тона и шаблоны вибрации.
Если вам не нравится ни один из стандартных рингтонов, вы всегда можете отправиться в магазин рингтонов Apple и купить новые рингтоны.
Как купить рингтоны для iPhone, iPad или iPod touch
- Открыть iTunes Store
- Внизу нажмите Еще
- Tap Tones
- Найдите мелодию, которая вам нравится
- Нажмите цену
- Выберите, установить ли его в качестве мелодии звонка по умолчанию, тон текста или назначить его контакту, или коснитесь Готово , чтобы установить его позже
- Подтвердите покупку
Бесплатные и простые шаги для изменения рингтонов на iPhone 7 в iOS 11
Как установить собственные рингтоны на iPhone 7?
Как всем известно, добавление рингтонов на iPhone 7/7 plus — это самый простой и быстрый способ настроить iPhone на iOS 11. Способ смены рингтонов на iPhone 7 и iPhone 7 Plus для большинства пользователей iPhone зависит от iTunes для создания и синхронизации рингтонов с iPhone, что довольно сложно для новичков.
Способ смены рингтонов на iPhone 7 и iPhone 7 Plus для большинства пользователей iPhone зависит от iTunes для создания и синхронизации рингтонов с iPhone, что довольно сложно для новичков.
В этом посте мы предложим вам альтернативу iTunes, EaseUS MobiMover Free, уникальную совершенно бесплатную программу передачи данных iPhone , которая позволяет легко добавлять и изменять рингтоны на iPhone 7 в iOS 11 и iPhone 7 Plus еще проще, чем когда-либо.
Более того, подробные инструкции по установке пользовательских рингтонов на iPhone 7 и iPhone 7 Plus с помощью iTunes также предлагаются во второй части. Проверьте, нужны ли они вам.
Простые шаги для смены рингтонов на iPhone 7 с MobiMover
Есть только два шага для изменения рингтонов на iPhone 7 в iOS 11 с помощью MobiMover: добавить песню на устройство и установить собственные рингтоны на iPhone 7. И наоборот, если вам нужно создать резервную копию рингтонов на свой компьютер, MobiMover — это также доступны вам.
Шаг 1. Добавьте собственные рингтоны на iPhone 7 в iOS 11
Шаг 1. Подключите iPhone 7 или iPhone 7 Plus к компьютеру и запустите EaseUS MobiMover.
Разрешите этой программе доступ к вашему iPhone, нажав «Разрешить» в программе и «Доверять» на вашем телефоне.
В разделе «Управление контентом» нажмите «Аудио» и выберите «Рингтоны», чтобы продолжить.
Шаг 2. Выберите «Рингтоны» и нажмите «Добавить содержимое», чтобы добавить сохраненные мелодии звонка в телефон.
Шаг 3. Выберите рингтоны, сохраненные на вашем ПК, и нажмите «Открыть», чтобы добавить их на свой iPhone.
Когда процесс завершится, вы можете перейти в «Настройки» на своем iPhone, затем нажать «Звуки и тактильные ощущения»> «Рингтон», чтобы настроить мелодию звонка на своем iPhone.
Шаг 2 Смена рингтонов на iOS 10/11
1. Перейдите в приложение «Настройки», прокрутите вниз и выберите «Звуки».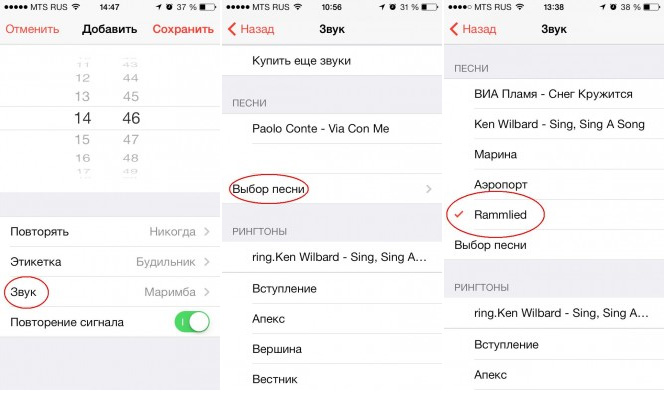
2. Прокрутите вниз до раздела « ЗВУКИ И ВИБРАЦИИ » и нажмите «Рингтон».
3. Нажмите на мелодию, которая вам нравится, чтобы сделать ее своей.
Как изменить мелодию звонка на iPhone 8? Настоящее исправление!
Вы только что получили свой iPhone 8, но мелодия звонка очень раздражает.Вы выбираете разные тоны для получения звонков, текстов, голосовых сообщений, электронных писем и других предупреждений на свой iPhone. В этой статье я покажу вам , как изменить мелодию звонка на iPhone 8 !
Как изменить мелодию звонка на iPhone 8
Чтобы изменить мелодию звонка на iPhone 8, откройте приложение «Настройки» и коснитесь Звуки и тактильные ощущения . Затем прокрутите вниз до подменю Sounds and Vibration Patterns . Нажмите на «Мелодия звонка», затем нажмите на мелодию звонка, которую вы хотите услышать на своем iPhone 8.
При нажатии на мелодию звонка в меню мелодий звонка вы услышите предварительный просмотр мелодии звонка. Вы узнаете, что выбрали мелодию звонка, когда рядом с названием мелодии появится небольшая галочка.
Вы узнаете, что выбрали мелодию звонка, когда рядом с названием мелодии появится небольшая галочка.
Как купить рингтон на iPhone 8
Если вы хотите, чтобы в качестве мелодии звонка для iPhone 8 была определенная песня, перейдите в «Настройки» -> «Звуки и тактильные ощущения» -> «Рингтон» и нажмите « Tone Store ».
Чтобы приобрести новую мелодию звонка, коснитесь «Мелодии», и вы попадете в Магазин мелодий.Вы можете отсортировать рингтоны по жанрам или взглянуть на верхнюю часть таблиц, чтобы узнать, что популярно. Большинство рингтонов в магазине Tone Store стоят всего от 0,99 до 1,29 доллара.
Чтобы приобрести мелодию звонка в магазине мелодий, нажмите на синее поле справа от мелодии, где вы видите ее цену. Вас спросят, хотите ли вы установить его в качестве мелодии звонка по умолчанию, тон текста по умолчанию или назначить его одному из ваших контактов.
После этого вам будет предложено оплатить мелодию звонка.
Как установить купленный рингтон в качестве мелодии звонка по умолчанию?
После того, как вы приобрели рингтон в магазине Tone Store, вернитесь в «Настройки» -> «Звуки и тактильность» -> «Рингтон». Только что приобретенный рингтон появится в верхней части меню под «Мелодии звонка». Нажмите на него, чтобы установить его в качестве мелодии звонка.
Звонок на крючок!
Вы изменили мелодию звонка на своем iPhone 8, и теперь вам нравятся звонки, текстовые сообщения и другие уведомления.Если вы нашли эту статью полезной, обязательно поделитесь ею в социальных сетях! Оставьте комментарий ниже и поделитесь с нами своим любимым рингтоном!
Как установить рингтон на iPhone 11
Вы можете настроить многие звуки, которые вы слышите на своем iPhone, включая звук, который воспроизводится при поступлении нового вызова. Выполните следующие действия, чтобы установить мелодию звонка на iPhone 11.
.- Открыть Настройки .

- Выберите Sounds & Haptics .
- Нажмите кнопку Ringtone .
- Коснитесь мелодии звонка, которую хотите использовать.
Наша статья продолжается ниже с дополнительной информацией, включая изображения для каждого из этих шагов.
iPhone — невероятно популярный смартфон, и вполне вероятно, что вы знаете людей в своей семье или на работе, у которых он есть.
Такая популярность означает, что вы часто можете слышать с чужого телефона рингтон, который имеет тот же звук, что и тот, который вы используете.
Если вас это сбивает с толку или вы просто хотите использовать менее распространенный рингтон, возможно, вы ищете способ изменить рингтон на своем iPhone.
В нашем руководстве ниже показано, как установить мелодию звонка на iPhone 11, чтобы вы могли использовать один из множества доступных тонов.
Как изменить мелодию звонка на iPhone 11
Действия, описанные в этой статье, были выполнены на iPhone 11 с iOS 13. 6.1. Несмотря на то, что существует ряд доступных по умолчанию рингтонов, вы можете купить дополнительные рингтоны в iTunes Store или выбрав вариант покупки новых мелодий, которые вы увидите на последнем шаге этого руководства.
6.1. Несмотря на то, что существует ряд доступных по умолчанию рингтонов, вы можете купить дополнительные рингтоны в iTunes Store или выбрав вариант покупки новых мелодий, которые вы увидите на последнем шаге этого руководства.
Шаг 1. Откройте приложение Settings .
Шаг 2: Выберите опцию Sounds & Haptics .
Шаг 3. Коснитесь опции Мелодия звонка .
Шаг 4 Выберите мелодию, которую вы хотите использовать.
Обратите внимание, что рингтон будет воспроизводиться каждый раз, когда вы выбираете новый, позволяя вам услышать, как он звучит, прежде чем выбрать один.
Рингтоныне воспроизводятся, когда ваш iPhone работает беззвучно или вибрирует.
См. Также
СвязанныеЗаявление об ограничении ответственности: большинство страниц в Интернете содержат партнерские ссылки, в том числе некоторые на этом сайте.
Добавить рингтоны на iPhone
Как .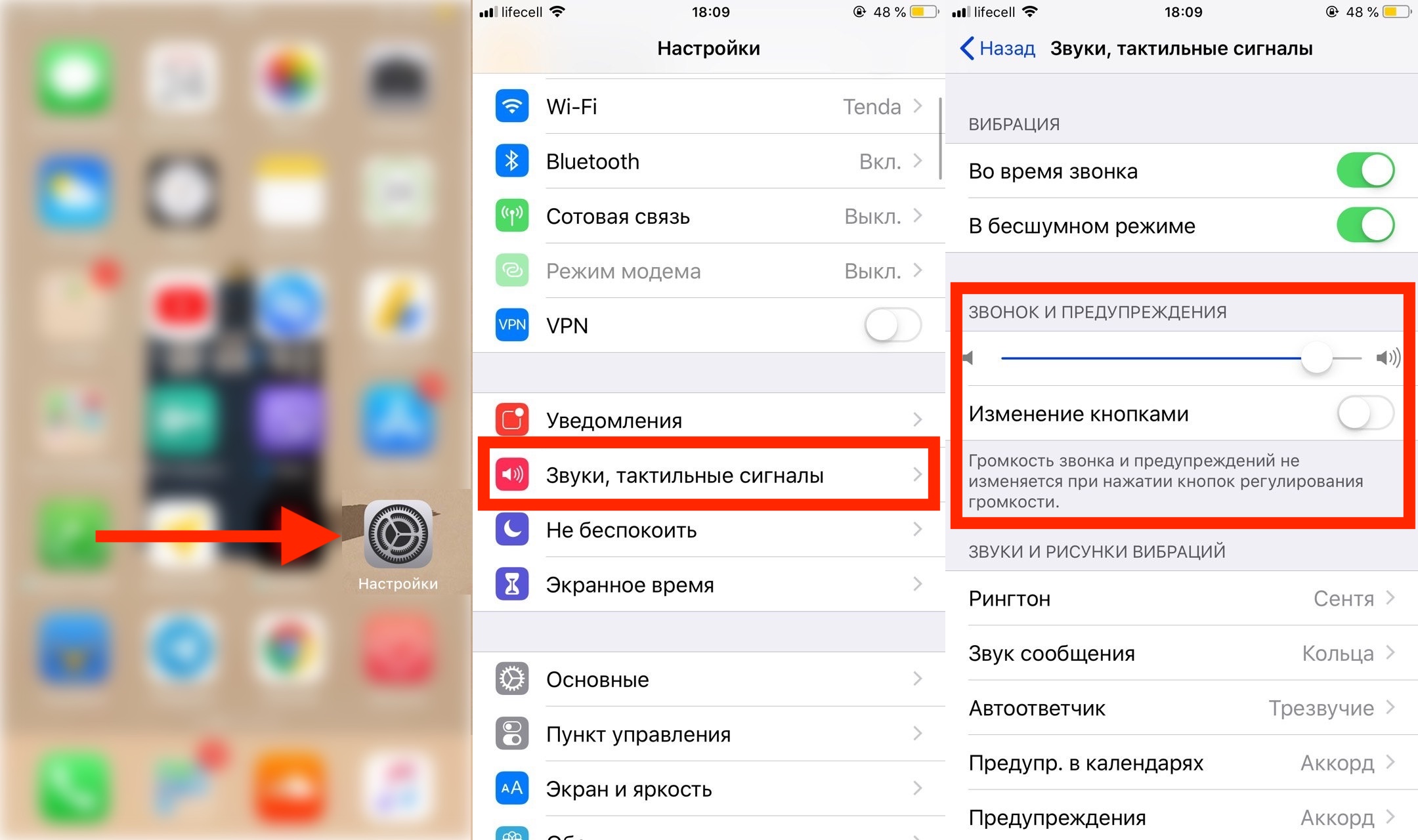 ..
..
Все любят рингтоны. Вы можете выразить свою индивидуальность и музыкальные предпочтения, настроив мелодию звонка на своем iPhone. Обычно это делается путем покупки рингтонов в iOS Tone Store или синхронизации ваших собственных треков с iPhone с помощью iTunes, что может быть настоящей проблемой …
С другой стороны, iMazing позволяет импортировать рингтоны и на ваш iPhone и с него, а также предлагает эту функцию в бесплатной версии.Вы можете использовать iMazing для копирования аудиофайлов на свое устройство и использования их в качестве собственных мелодий звонка. И вы можете использовать iMazing для экспорта существующих рингтонов на свой компьютер, что позволит вам легко перенести свои рингтоны на Android.
Вот как добавить рингтоны на ваш iPhone:
- Установите и запустите iMazing на вашем Mac или ПК.
- Подключите iPhone или iPad к компьютеру.
- Щелкните значок «Мелодии звонка».
- Перетащите аудиофайл в окно iMazing.

- Перейдите в «Настройки»> «Звук и тактильные ощущения» на своем iPhone и выберите мелодию звонка по умолчанию.
- Измените контакты в приложении «Контакты» вашего iPhone, чтобы установить определенные мелодии звонка.
Прежде чем начать
Загрузите и установите iMazing на свой Mac или ПК
Углубленное руководство
1. Запустите iMazing и подключите свое устройство
Если вы включили соединение Wi-Fi для этого устройства, вы сможете использовать его без проводного соединения.
2. Перейдите к представлению «Рингтоны»
Вы можете получить доступ к представлению рингтонов iMazing, щелкнув значок «Мелодии звонка» на левой боковой панели (под устройством) или в главном окне. iMazing загружает все рингтоны на ваше устройство и отображает их в виде списка. iMazing показывает имя, продолжительность и продолжительность каждого рингтона, а если вы приобрели рингтоны в iTunes Store или добавили свои собственные, он покажет имя исполнителя и название альбома, если файлы содержат эти метаданные.
📝 Примечание. iMazing отображает только те мелодии, которые вы добавили на свое устройство, но не отображает мелодии по умолчанию, которые включены в iOS.
💡 Совет: Вы можете воспроизвести любую мелодию звонка, которую видите в iMazing. Просто дважды щелкните любой элемент в списке или, если вы используете Mac, выберите элемент и нажмите пробел.
3. Добавление рингтонов на iPhone
Перетащите файл, который вы хотите использовать в качестве мелодии звонка, в список мелодий звонка в iMazing. iMazing скопирует его на ваше устройство. В качестве мелодий звонка можно использовать любой из следующих типов файлов:
| Расширение | Кодировка |
|---|---|
| .mp3 | MP3 |
| .m4a или .m4r | AAC и Apple Lossless (ALAC) |
.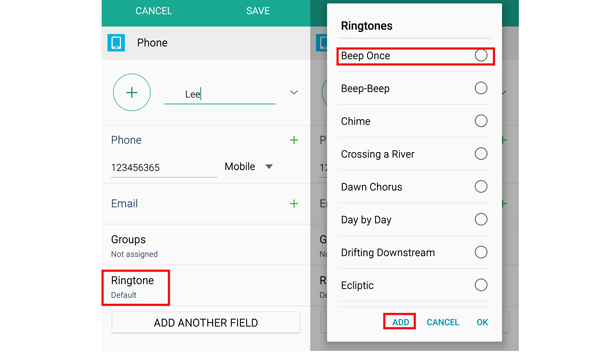 flac flac | FLAC |
| .aiff | PCM |
Вы также можете нажать кнопку «Импорт», выбрать совместимый аудиофайл на своем компьютере и затем нажать «Выбрать».
⚠ Аудиофайлы, защищенные DRM, не могут быть импортированы.Сюда входят некоторые старые файлы iTunes Store и файлы Apple Music.
Когда iMazing завершит передачу файла или файлов, откройте приложение «Настройки» на своем iPhone или iPad и нажмите кнопку Sounds and Haptics . Здесь вы можете установить мелодию звонка по умолчанию.
Чтобы установить рингтон для конкретного контакта, откройте приложение «Контакты», выберите контакт, для которого вы хотите установить собственный рингтон, и нажмите «Изменить». Затем вы можете нажать кнопку «Мелодия» и выбрать мелодии, импортированные с помощью iMazing.
4. Экспорт рингтонов
Выберите мелодию звонка или несколько мелодий и перетащите их на рабочий стол или в папку на компьютере.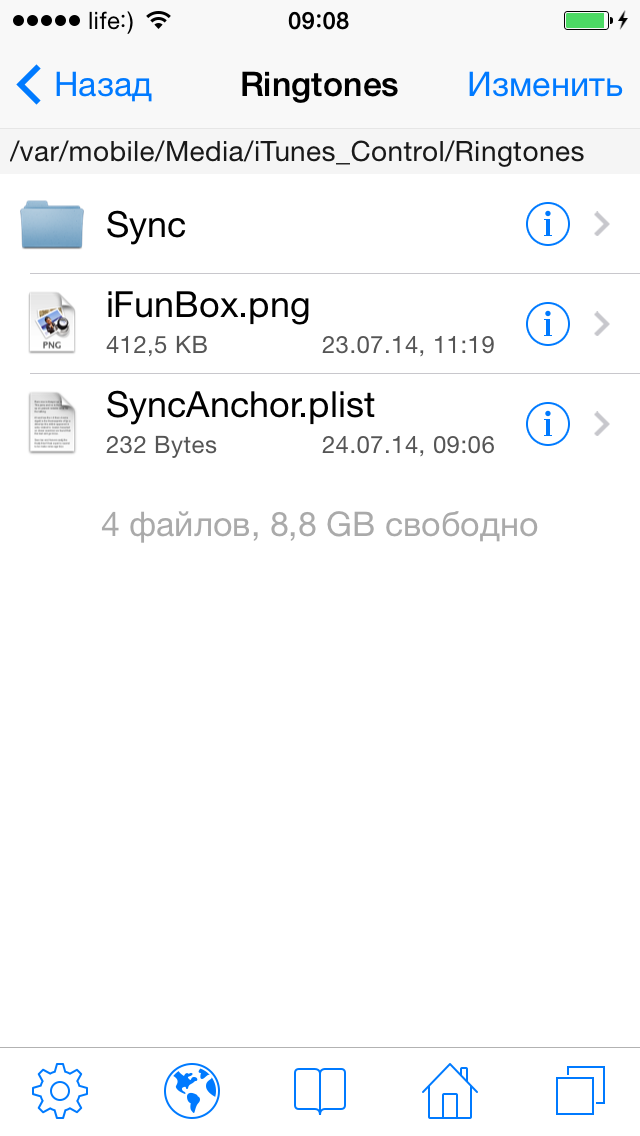 Кроме того, вы можете нажать кнопку «Экспорт», чтобы экспортировать свой выбор в нужное место.
Кроме того, вы можете нажать кнопку «Экспорт», чтобы экспортировать свой выбор в нужное место.
Экспортированные рингтоны можно так же легко импортировать в новый телефон.
⚠ Некоторые рингтоны, приобретенные в Apple’s Tone Store , защищены DRM и не воспроизводятся. Как правило, последние мелодии не содержат DRM.
5. Удаление рингтонов
Чтобы удалить рингтоны с вашего устройства iOS, выберите один или несколько рингтонов, затем нажмите «Удалить». Обратите внимание, что вы не можете удалить рингтоны, приобретенные в iTunes Store.
Идем дальше: настраиваем звуки iPhone
Аудио, импортированное в виде мелодий звонка, также можно использовать для настройки вашего сигнала будильника и всех видов звуковых сигналов на вашем iPhone. Прочтите это руководство, чтобы узнать больше о том, как заставить ваш iPhone танцевать под ВАШУ мелодию!
Как установить любую песню в качестве мелодии звонка для iPhone
Если у вас есть iPhone, помимо основных шагов, таких как настройка учетной записи Apple, вы, вероятно, всегда захотите персонализировать свой телефон, и рингтон — один из самых простых способов сделать это. Изменить мелодию звонка на iPhone несложно, и внутри iPhone есть множество вариантов мелодии звонка по умолчанию. Однако мы всегда предпочитаем что-то уникальное или более выгодное. Вы знаете, как сделать свой собственный рингтон для iPhone?
Изменить мелодию звонка на iPhone несложно, и внутри iPhone есть множество вариантов мелодии звонка по умолчанию. Однако мы всегда предпочитаем что-то уникальное или более выгодное. Вы знаете, как сделать свой собственный рингтон для iPhone?
Как изменить мелодию звонка на iPhone
Изменить мелодию звонка на iPhone очень просто. Просто перейдите в «Настройки »> «Звук », а затем вы сможете изменить свой рингтон на iPhone. Но если вам надоели стандартные рингтоны для iPhone, вы можете создать свой собственный рингтон, следуя приведенному ниже руководству.
Два способа сделать свой собственный рингтон для iPhone
Метод 1: сделать рингтон для iPhone с помощью iTunes
Один из популярных и простых способов сделать рингтон для iPhone — использовать iTunes. Хотя в последней версии iTunes был удален раздел «Тон», вы все еще можете использовать его для создания и передачи рингтонов на iPhone.
Для более старой версии iTunes
- Откройте iTunes и перейдите в раздел «Музыка».

- Перейти Файлы> Добавить файлы в библиотеку, чтобы импортировать выбранную песню в iTunes, а затем щелкните ее правой кнопкой мыши, чтобы получить информацию.
- Затем перейдите в «Параметры», чтобы установить начало и конец песни, убедитесь, что она не превышает 40 секунд.
- После этого выберите отредактированную песню и перейдите к Files> Convert> Create AAC Version .
- Перейдите в папку с вашей медиатекой iTunes или щелкните правой кнопкой мыши новый файл AAC, чтобы «Показать в проводнике Windows». Затем переименуйте тип файла с AAC в M4R.
- Перетащите файл m4r в медиатеку iTunes, а затем вы сможете синхронизировать его со своим iPhone и установить в качестве мелодии звонка.
Для iTunes 12.7 и более поздних версий
В версии iTunes 12.7 и более поздних версий тональная секция удалена из интерфейса, но вы по-прежнему можете переносить мелодию из iTunes на iPhone.
- Шаги создания рингтона в iTunes 12.7 такие же, как и выше, изменение продолжительности, создание файла AAC и переименование его в файл m4r.
- Затем вам просто нужно подключить iPhone, перейти в «Сводка»> «Звуки» в разделе «На моем устройстве».
- Перетащите или просто скопируйте файл m4r с мелодией звонка в раздел «Тоны».Затем вы можете установить свой рингтон на iPhone. Выполнено.
Метод 2: создание мелодии звонка на iPhone с помощью GarageBand
Фактически, помимо iTunes, вы можете напрямую использовать GarageBand на iPhone для преобразования песни или аудиофайла в рингтон. GarageBand — мощная студия для создания музыки на iPhone. Вы можете использовать его для создания собственной мелодии звонка для iPhone, следуя инструкциям ниже.
- Откройте GrageBand на iPhone и нажмите «Аудио».
- Щелкните значок шестеренки в правом верхнем углу и выберите «Настройки песни».
- Нажмите «Метроном и счетчик» и выберите «Без звука».

- Затем нажмите «+» под значком шестеренки и измените разделы песни с 8 на 30. (Рингтон должен быть короче 30 секунд).
- Щелкните значок «Импорт», чтобы получить нужную песню или аудиофайл, нажмите и удерживайте его, и вы можете перетащить его в GarageBand. Затем отредактируйте его и вырежьте понравившуюся часть.
- После завершения редактирования перейдите на вкладку «Моя песня», чтобы сохранить ее, а затем нажмите и удерживайте элемент, чтобы «Поделиться» в качестве мелодии звонка.
- Нажмите «Готово» после переименования, затем вы можете установить его в качестве мелодии звонка для iPhone в настройках.
Примечание: Защищенные песни и песни, которые не хранятся локально на iPhone, нельзя импортировать в GarageBand.
Статьи по теме
Пожалуйста, включите JavaScript, чтобы просматривать комментарии от Disqus.Сделать рингтон для iPhone с помощью GarageBand — 2020 [Простой метод!]
В этой статье мы расскажем, как сделать рингтон для iPhone с помощью GarageBand, .
Эта статья поможет вам изменить мелодию звонка на iPhone с помощью обновленного макета GarageBand на 2020 год.Итак, вы можете установить любую песню в качестве мелодии звонка на iPhone с помощью этой статьи. ✌🏼
Если вам интересно, как изменить мелодию звонка на iPhone без iTunes? 🤔 Тогда вот решение. Вам просто нужно загрузить приложение GarageBand [БЕСПЛАТНО] из App Store и сделать рингтон для iPhone с помощью GarageBand с помощью этой пошаговой статьи.
Надеюсь, эта статья поможет вам узнать, как создать рингтон для iPhone с помощью GarageBand. И если вам понравилась эта статья, то поделитесь ею с друзьями и близкими! 🙏🏼
Ребята, если вы можете сделать свой рингтон для iPhone с помощью GarageBand с помощью этой статьи, то воспользуйтесь ссылками в статье при покупке что-нибудь на 👉🏼 Amazon в знак признательности.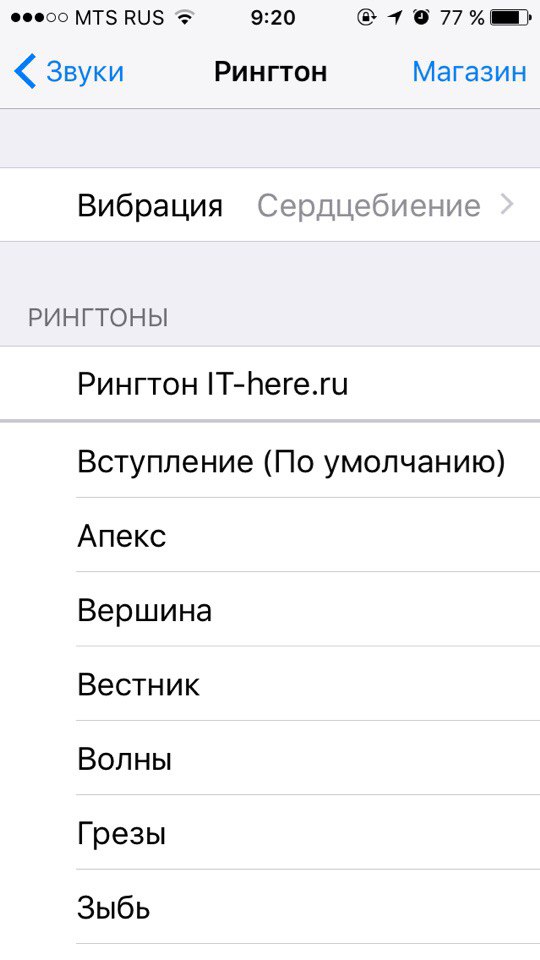
Это партнерских ссылок Amazon , которые дадут мне некоторую отдачу без каких-либо дополнительных расходов для вас.В основном это поддержит создателя.
И используйте 👉🏼 ФОРМУ КОНТАКТА на веб-сайте, чтобы связаться со мной, если у вас возникнут какие-либо проблемы при создании рингтона для iPhone с помощью GarageBand. 🔔
В своей предыдущей статье я объяснил, как можно избавиться от ошибки установки iTunes, говоря: «Проблема с этим пакетом установщика Windows» . Итак, если вы пропустили эту статью, 👉🏼 НАЖМИТЕ ЗДЕСЬ , чтобы прочитать ее.
И если вы хотите посмотреть видеоинструкцию ▶ ️, относящуюся к этой статье, вы можете 👉🏼 НАЖМИТЕ ЗДЕСЬ , чтобы посмотреть видео на YouTube.
»
КАК СДЕЛАТЬ ЗВОНК ДЛЯ iPHONE С ПОМОЩЬЮ GARAGEBAND? 🤷🏻♂️ Вам понадобится бесплатное приложение Apple GarageBand , которое вы можете загрузить из App Store , нажав на официальную ссылку Apple, приведенную ниже.
👉🏼 Ссылка на магазин приложений GarageBand
»ЧТОБЫ СДЕЛАТЬ ЗВОНК ДЛЯ iPHONE С ПОМОЩЬЮ GARAGEBAND! 🔔
ШАГ 1: Сначала загрузите приложение GarageBand из App Store по указанной выше ссылке и запустите его на своем iPhone, iPad или iPod Touch.
Макет приложения должен выглядеть примерно так. 👇🏼
ШАГ 2: Ребята, нужно тапнуть + ЗНАК в правом верхнем углу.
ШАГ 3: В этом разделе выберите AUDIO RECORDER.
ШАГ 4: Затем нажмите на 3 пунктирные линии в верхнем левом углу.
ШАГ 5: Чтобы избежать раздражающего звука в мелодии звонка, нажмите синий треугольник, чтобы выключить его.
ШАГ 6: Следующий шаг — нажать КНОПКУ [+] в верхнем правом углу.
STEP 7: Теперь вы увидите, что появится новое меню. Итак, нажмите РАЗДЕЛ A .
Итак, нажмите РАЗДЕЛ A .
Теперь убедитесь, что этот переключатель находится в положении OFF в правом углу.
ШАГ 8: После этого измените номер на 12 , нажав на стрелку вверх.
(Примечание. Если это значение больше 12, он автоматически обрежет ваш рингтон.Поэтому убедитесь, что оно не превышает 12 или должно быть меньше этого значения).
Вот как это должно выглядеть после установки этого числа на 12. Таким образом, это даст вам длину мелодии звонка примерно 30 секунд, и вы не можете установить более длинную мелодию. Итак, оставьте это число 12.
ШАГ 9 : Вам нужно нажать на DONE в правом верхнем углу, чтобы закрыть этот раздел и перейти к созданию мелодии звонка.
ШАГ 10: Здесь Щелкните значок CIRCULAR LOOP в верхнем правом углу.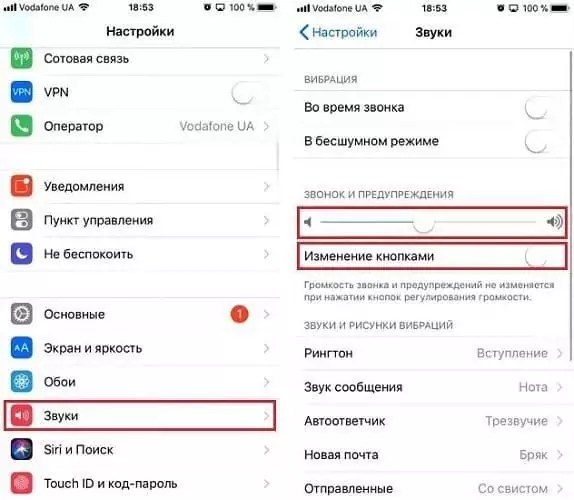
ШАГ 11: Теперь выберите вкладку МУЗЫКА .
Если вы не можете найти опцию МУЗЫКА, проверьте check ЭТО ВИДЕО , чтобы сделать рингтон другим способом . T his обязательно поможет , если вы не найдете вкладку MUSIC.
ШАГ 12: Теперь нажмите одну из опций ИСПОЛНИТЕЛИ, ПЕСНИ, ПЛЕЙЛИСТЫ и т. Д. (Я предпочитаю ПЕСНИ )
Поймите, что вам нужна песня в вашей музыкальной библиотеке 🎸 (которую вы могли синхронизировать с вашим iPhone с помощью iTunes).ИЛИ вы можете добавить песню на свой iPhone со своего компьютера с помощью одного из моих учебных пособий на YouTube. 👉🏼 НАЖМИТЕ ЗДЕСЬ, чтобы посмотреть руководство.
ШАГ 13: Выберите песню по вашему выбору, чтобы преобразовать ее в мелодию звонка.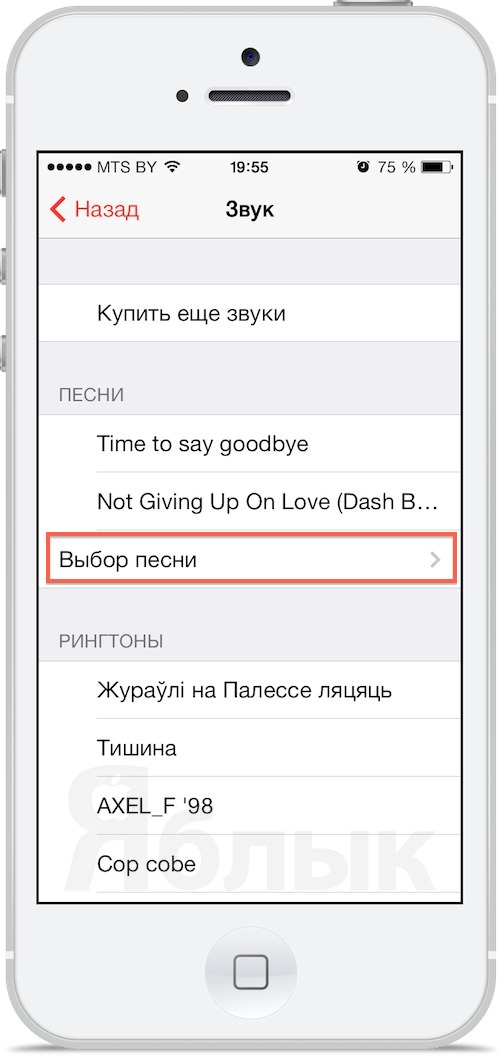
ШАГ 14: Следующий шаг, который вам нужно выполнить, — это нажать и удерживать песню и перетащить ее в пустой раздел в GarageBand.
STEP 1 5: Теперь используйте маркеры для выбора любимой части песни.
При желании вы можете « Cut » и « Remove» нежелательную часть песни для установки мелодии звонка. (Вы можете нажать на песню для различных опций, таких как вырезать, скопировать, удалить и т. Д.) Вы можете проверить 👉🏼 ЭТО РУКОВОДСТВО YOUTUBE, чтобы узнать больше о редактировании мелодии звонка в GarageBand.
По завершении редактирования перетащите рингтон в крайнюю левую часть экрана iPhone. Это гарантирует, что мелодия звонка будет запускаться с самого начала, и при ее начале не будет тишины.
ШАГ 1 6: Теперь смахните вправо ➡ от левого края экрана.
Установите высокий уровень громкости с помощью ползунка, чтобы обеспечить достаточную громкость мелодии 🔊, а затем проведите пальцем влево ⬅, чтобы закрыть эту опцию ползунка громкости.
ШАГ 1 7: Когда вы будете довольны своим выбором и редактированием мелодии звонка 🔔, выберите значок ПЕРЕВЕРНУТЫЙ ТРЕУГОЛЬНИК в верхнем левом углу экрана.
А затем нажмите МОИ ПЕСНИ.
Теперь вы вернулись к Files App как макет. Здесь вы увидите 2 разных раздела внизу экрана: Недавние, и Обзор, .
Если вы выберете недавних раздел, то вам нужно долгое нажатие на My Song , чтобы продолжить. После этого выберите опцию Поделиться , чтобы продолжить создание мелодии звонка.
Я предпочитаю продолжить дальше — Просмотреть раздел .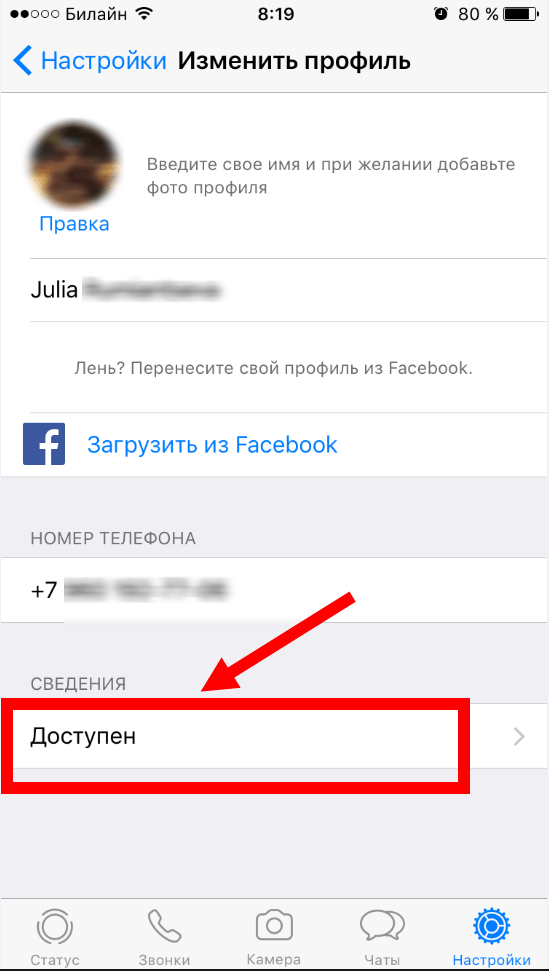 Итак, позвольте мне показать вам, как сделать рингтон с помощью GarageBand, используя этот раздел Browse . Итак, выберите Обзор раздел. ✅
Итак, позвольте мне показать вам, как сделать рингтон с помощью GarageBand, используя этот раздел Browse . Итак, выберите Обзор раздел. ✅
ШАГ 18: Теперь нажмите ВЫБРАТЬ в правом верхнем углу экрана iPhone.
ШАГ 19: И выберите МОЯ ПЕСНЯ.
(Выберите песню, которую вы только что создали. Имя по умолчанию — MY SONG , которое мы переименуем в следующих шагах).
STEP 20: Теперь нажмите на КНОПКУ ПОДЕЛИТЬСЯ ЛИСТОМ в левой нижней части экрана.
ШАГ 21: Появится новое меню. Выберите здесь RINGTONE .
Если появится какое-либо всплывающее окно, вам просто нужно выбрать ПРОДОЛЖИТЬ.
ШАГ 22: Теперь переименуйте мелодию звонка по своему усмотрению.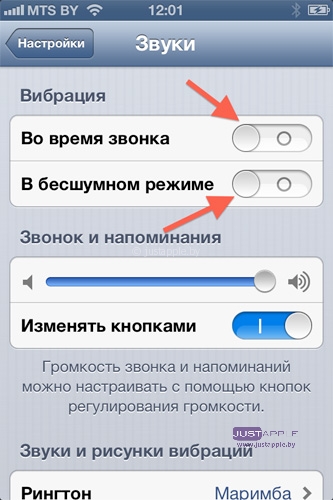 (желательно ставить оригинальное название песни)
(желательно ставить оригинальное название песни)
ШАГ 23: Нажмите кнопку Готово на клавиатуре.
ШАГ 24: После этого вы хотите нажать кнопку ЭКСПОРТ в правом верхнем углу.
ШАГ 25: Откроется новое всплывающее окно. Итак, выберите Использовать звук как .. .
ШАГ 26: Затем выберите вариант Стандартный рингтон .
STEP 27: После этого нажмите Done в правом верхнем углу, чтобы закрыть редактирование.
Вот и все! Ваш рингтон готов .❤️ Вы успешно создали рингтон с помощью GarageBand. ✌🏼
Теперь перейдите к НАСТРОЙКИ> ЗВУКИ И ТАКТИКА> РИНГТОНЫ на вашем iPhone, iPad или iPod Touch. Здесь вы найдете свой новый рингтон . 🔔 Затем вы можете выбрать и установить новую мелодию звонка для предупреждений о звонках из этого раздела.
🔔 Затем вы можете выбрать и установить новую мелодию звонка для предупреждений о звонках из этого раздела.
Теперь вы узнали, как сделать рингтон с помощью GarageBand для iPhone, iPad или iPod Touch. 😅✌🏼
»ХОТИТЕ ПОСМОТРЕТЬ ВИДЕОУРОК ? 🤔
Посмотрите это видео на YouTube, где я подробно объяснил все о создании рингтонов с помощью GarageBand.
» ТРАНСКРИПЦИЯ ВИДЕО 🔖
ВВЕДЕНИЕ
Здравствуйте, друзья! Итак, чтобы сделать рингтон для iPhone с помощью GarageBand, во-первых, вам нужно скачать это бесплатное приложение из AppStore. Вы можете найти ссылки для загрузки приложения в описании ниже.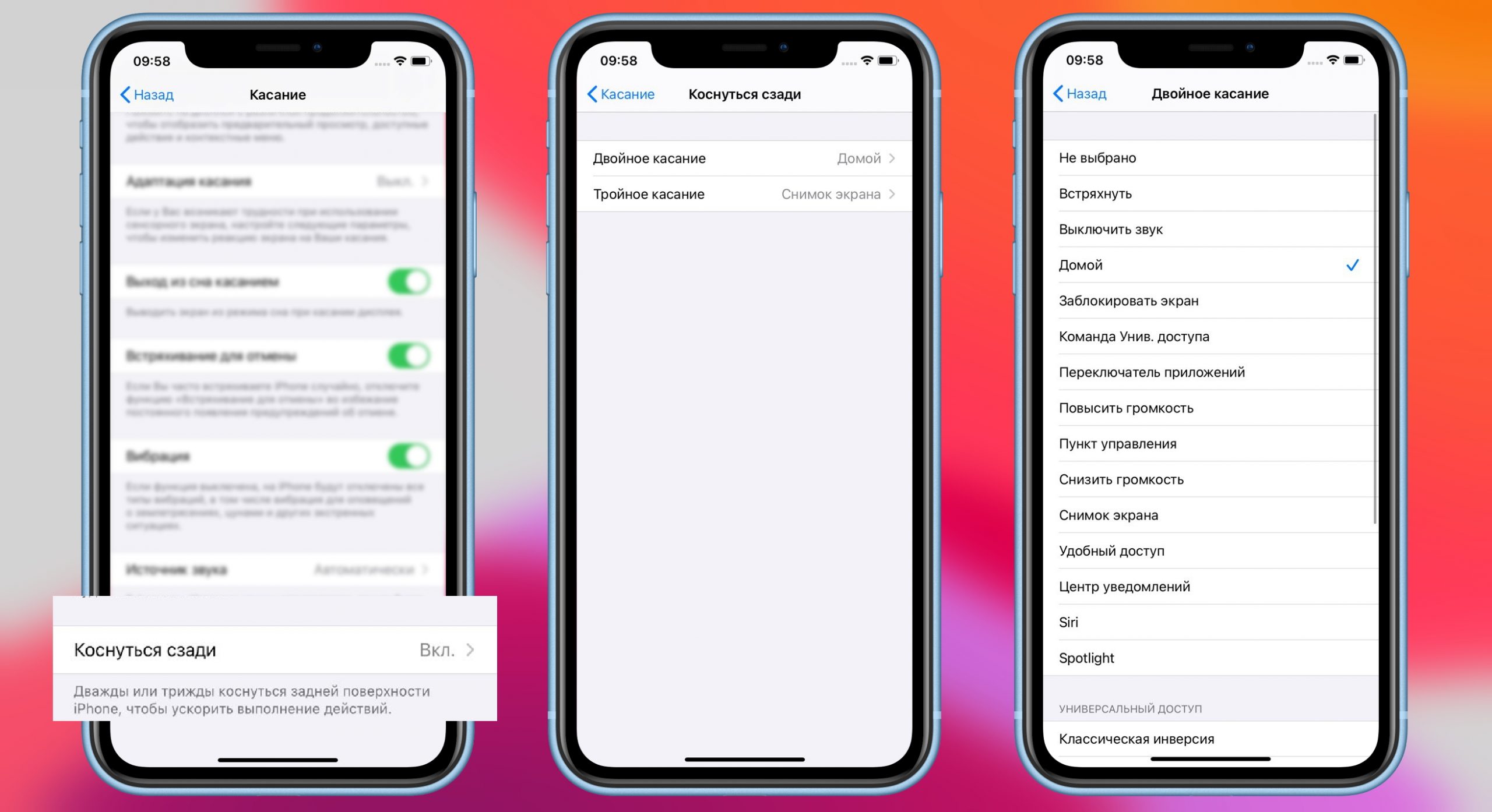
👉🏼 https://apps.apple.com/in/app/garageband/id408709785
НАСТРОЙКА GARAGEBAND ДЛЯ ИЗГОТОВЛЕНИЯ ЗВОНКА
Когда вы запускаете приложение, вы должны найти макет приложения, показанный на картинке или видео, как показано выше.Теперь вы хотите продолжить и коснуться этого значка ПЛЮС в правом верхнем углу. Затем выберите АУДИОЗАПИСЬ. Нажмите на эти 3 ломаные линии в верхнем левом углу. Здесь мы сделаем рингтон. Во-первых, нажмите на этот синий треугольник, который остановит раздражающий звук в вашем рингтоне. Затем нажмите на значок ПЛЮС в правом верхнем углу. Теперь выберите этот РАЗДЕЛ A. Сначала убедитесь, что этот переключатель выключен. Затем измените это число на 12, нажав на него. Теперь нажмите Готово.
После этого нажмите на этот круглый значок в правом верхнем углу.И выберите МУЗЫКА. Если вы не нашли эту опцию «Музыка», не волнуйтесь. Ознакомьтесь с отдельным руководством по карточкам или описанию, которое поможет вам сделать рингтон без этой опции Музыка. На данный момент мы выберем опцию «Песни». Теперь вы хотите выбрать свою любимую песню из своей библиотеки. Обратите внимание, что вам нужно добавить песню из iTunes или приобрести в iTunes Store. Этот метод не будет работать с Apple Music.
На данный момент мы выберем опцию «Песни». Теперь вы хотите выбрать свою любимую песню из своей библиотеки. Обратите внимание, что вам нужно добавить песню из iTunes или приобрести в iTunes Store. Этот метод не будет работать с Apple Music.
РЕДАКТИРОВАНИЕ ПЕСНИ ДЛЯ ИЗГОТОВЛЕНИЯ РИНГТОНА
Если вы не хотите добавлять музыку из iTunes, ознакомьтесь с отдельным руководством на канале, которое поможет вам создать рингтон без какой-либо песни на вашем iPhone.
А пока давайте выберем эту песню и сделаем рингтон. убедитесь, что вы хотите удержать его, и перетащите его по этой пустой области. Теперь вам нужно отредактировать эту песню по своему вкусу. Так что просто нажмите на песню, выберите начальный маркер и начните обрезку песни. Затем выберите начальную точку мелодии звонка.
После этого удерживайте и перетащите песню в начало трека. Затем выберите крайний маркер и перетащите его до номера 12.Теперь мы определили время начала и окончания для мелодии звонка.
Для предварительного редактирования вы можете нажать на песню, и откроется больше возможностей для редактирования. Вы также можете ознакомиться с отдельным руководством на карточках или в описании, чтобы понять, как правильно редактировать мелодию звонка.
ЗАВЕРШЕНИЕ ПЕСНЕЙ РЕДАКТИРОВАНИЯ
Вы увидите, здесь мы завершаем редактирование. И вы хотите провести вправо от левого края экрана, и вы увидите, что есть ползунок уровня громкости.Вы хотите убедиться, что уровень громкости равен 100%.
Теперь проведите пальцем влево, чтобы закрыть эту настройку уровня громкости, и когда вы будете довольны редактированием песни, нажмите эту кнопку с перевернутым треугольником в верхнем левом углу и выберите МОИ ПЕСНИ.
НАСТРОЙКА ЗВОНКА ДЛЯ iPHONE
Здесь вы увидите файл с рингтоном, который мы только что создали. Многие люди запутались в этом месте видео. Здесь, если присмотреться, есть два раздела. Обзор и недавние новости .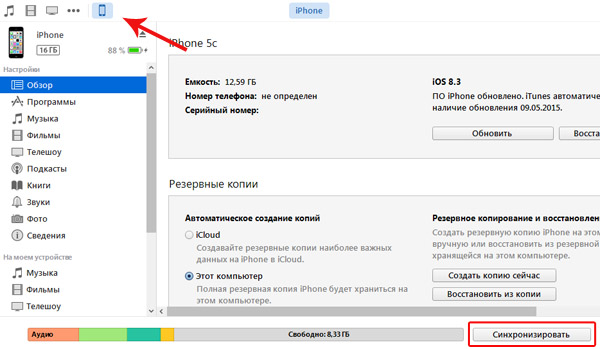 Если вы выберете НЕДАВНИЕ , вы найдете файл с рингтоном, но у вас нет другого выхода, чтобы продолжить. Итак, вы хотите долго нажимать на «Моя песня», чтобы продолжить создание мелодии звонка.
Если вы выберете НЕДАВНИЕ , вы найдете файл с рингтоном, но у вас нет другого выхода, чтобы продолжить. Итак, вы хотите долго нажимать на «Моя песня», чтобы продолжить создание мелодии звонка.
Я покажу вам, как сделать рингтон из этого раздела Обзор . Итак, продолжайте и нажмите эту кнопку ВЫБРАТЬ в правом верхнем углу. И выберите Моя песня. Затем нажмите кнопку ПОДЕЛИТЬСЯ ЛИСТОМ в нижнем левом углу. После этого выберите RINGTONE. Теперь нажмите здесь и переименуйте свой рингтон.Назовем его «Рингтон 2020». Теперь нажмите ГОТОВО на клавиатуре, а затем нажмите кнопку ЭКСПОРТ в правом верхнем углу. Готово, теперь выберите Использовать звук как .. А затем выберите СТАНДАРТНЫЙ ЗВОНК. Вот и все! Ваш рингтон установлен. Нажмите «Готово», чтобы закрыть редактирование и перейти в «Настройки» на вашем iPhone.
ПОИСК ЗВОНКА В НАСТРОЙКАХ
Итак, в разделах «Звуки и тактильные ощущения» и «Мелодия звонка» вы должны найти свой последний рингтон.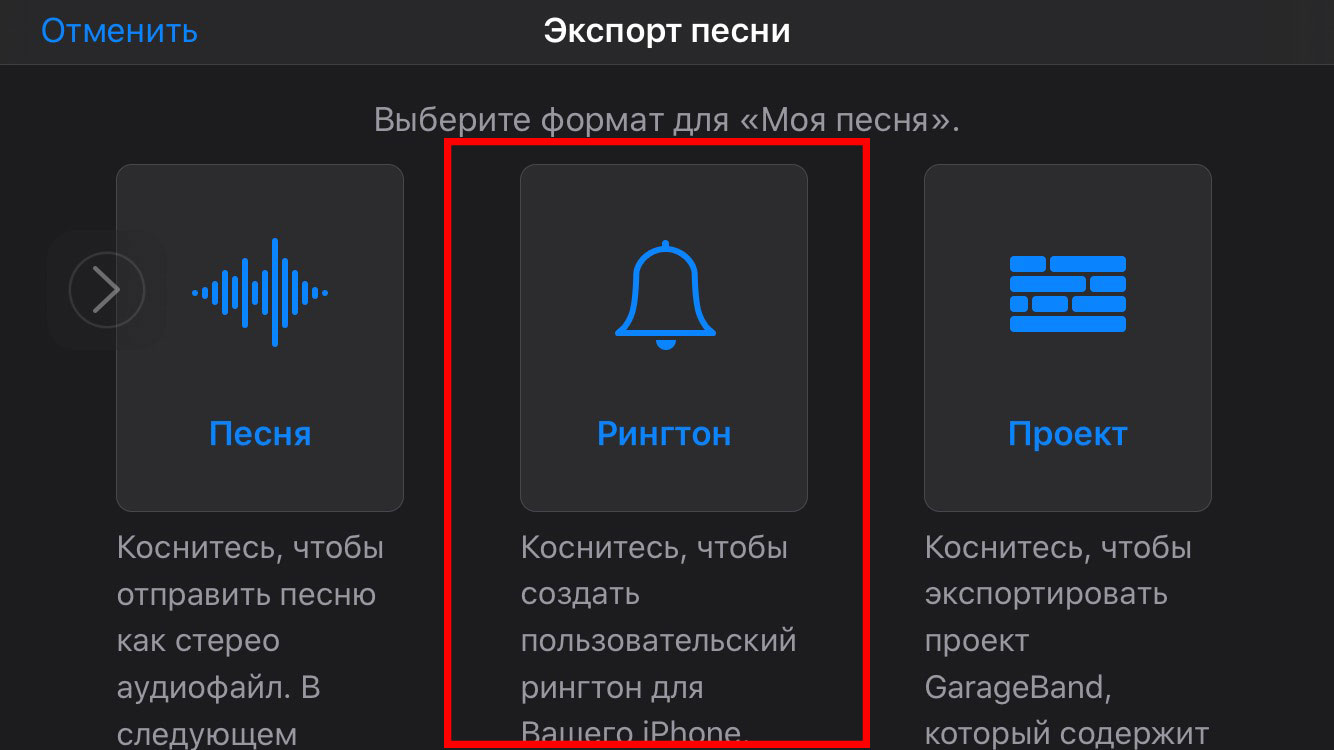

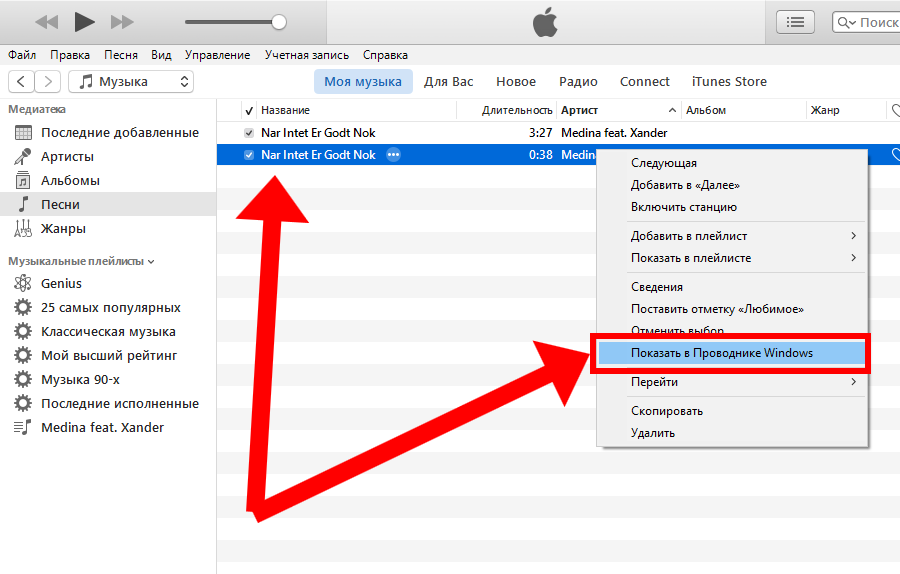


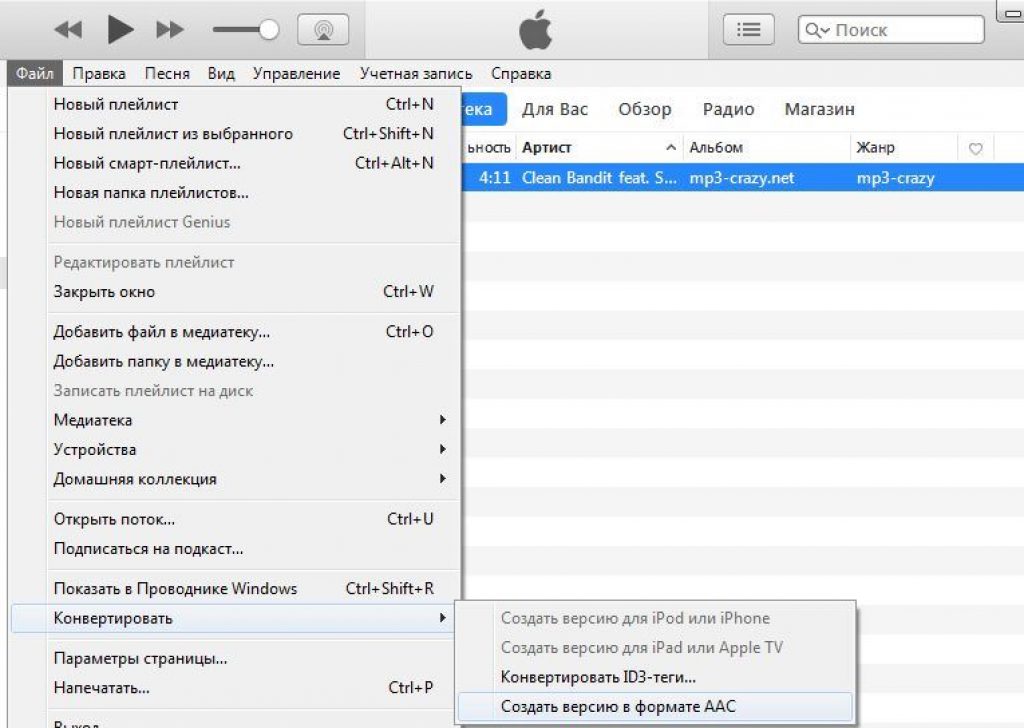 Прокрутите вниз для инструкций о том, как выбрать каждый из этих.
Прокрутите вниз для инструкций о том, как выбрать каждый из этих.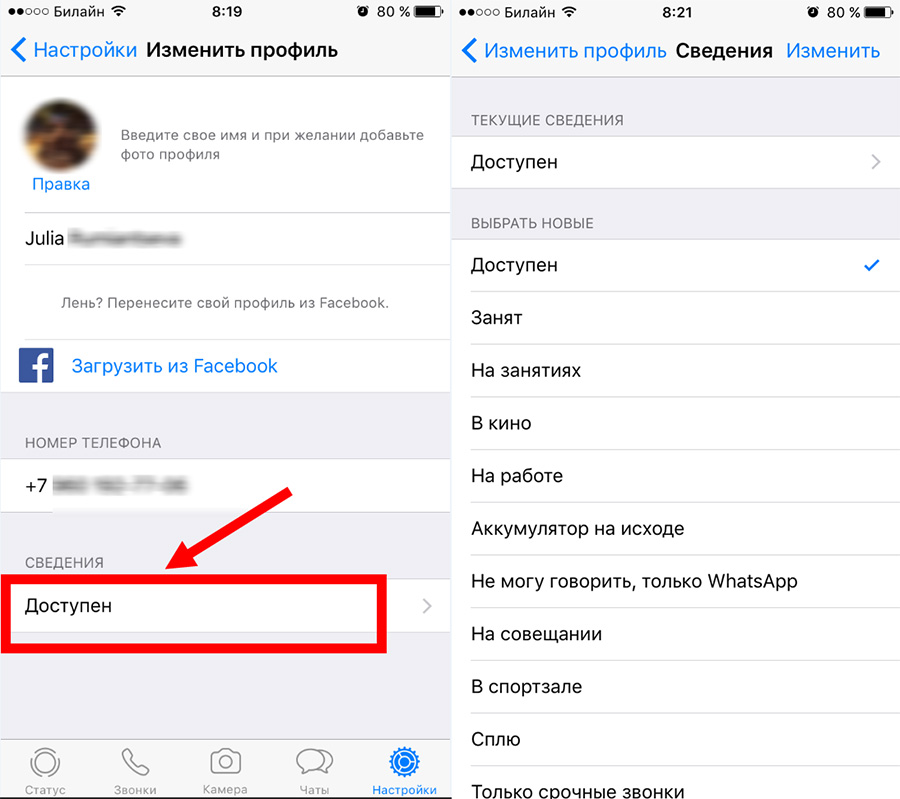
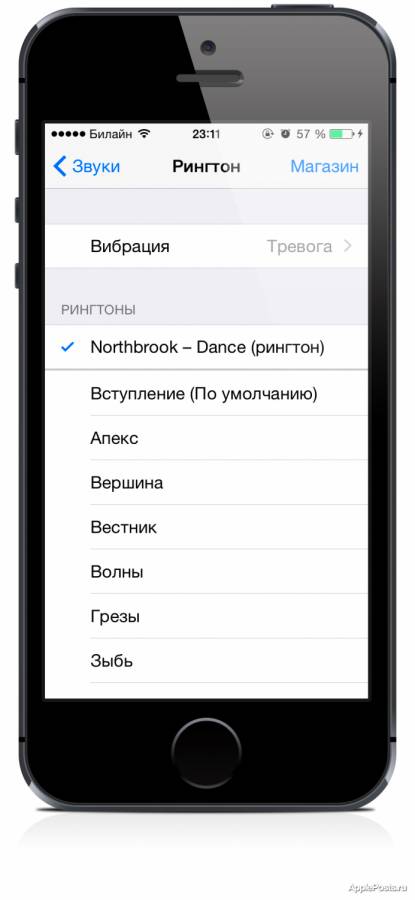


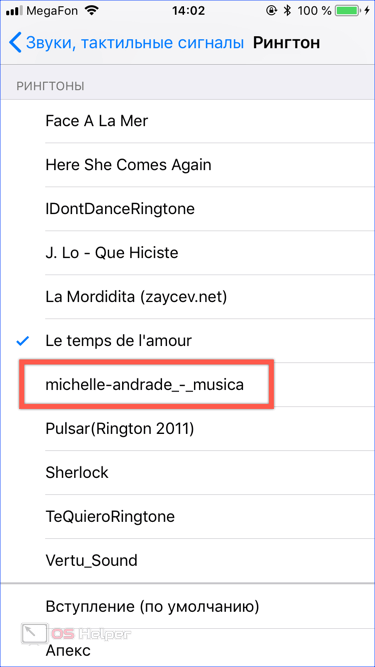 Эта статья поможет вам изменить мелодию звонка на iPhone с помощью обновленного макета GarageBand на 2020 год.Итак, вы можете установить любую песню в качестве мелодии звонка на iPhone с помощью этой статьи. ✌🏼
Эта статья поможет вам изменить мелодию звонка на iPhone с помощью обновленного макета GarageBand на 2020 год.Итак, вы можете установить любую песню в качестве мелодии звонка на iPhone с помощью этой статьи. ✌🏼