Как снять экран с айфона 5S, 5 без присоски
Apple iPhone 5, 5C, 5S и SE похожи наружным дизайном. Расположение элементов внутри корпуса практически идентично. Это делает смартфоны одинаковыми в разборке и принципах ремонта, однако различия в аппаратной части не позволяют использовать одни и те же детали. Рассмотрим далее вопрос о том, как снять экран с Айфона 5.

Инструменты для ремонта
Для выполнения манипуляций понадобится небольшой набор инструментов.
Отвертки:
- звездочка 0,8 мм;
- крестовая 1,5 мм.

Другие предметы:
- пинцет;
- банковская карточка или медиатор;
- присоска (упрощает разбор, но не обязательна).

Как демонтировать дисплей
- Выключите смартфон. Разборка включенного телефона опасна, может сгореть один из элементов.
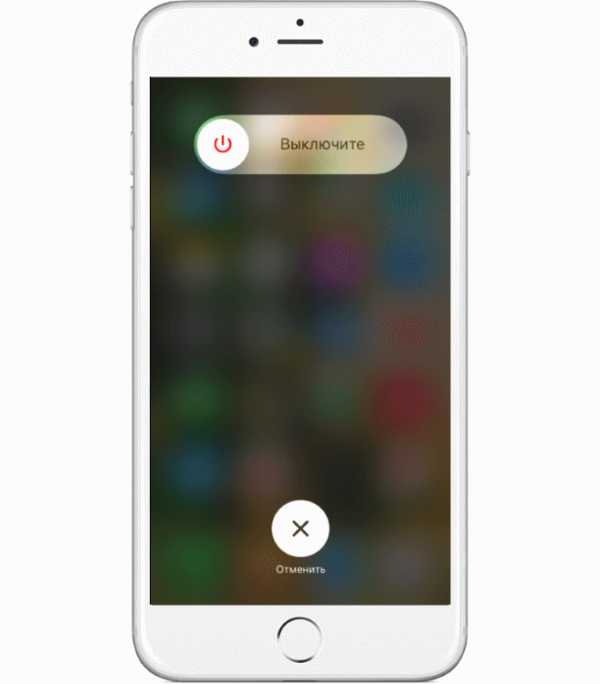
- Открутите винтики в нижней части устройства. Для этой задачи нужна отвертка-звездочка 0,8 мм.

- Подцепите дисплей медиатором или карточкой. Аккуратно отсоедините экран по периметру, но сразу не отделяйте.

- Пинцетом снимите шлейф и раскройте устройство.

- Удалите защитную пластину, отсоедините второй шлейф.

Для замены дисплея повторите описанные шаги в обратном порядке. В магазинах мобильных запчастей доступны дисплейные модули, в комплект сразу включены все малоразмерные запчасти, требуется только демонтировать старый модуль и поставить новый. При разбитом экране этот подход удобен.
Как снять кнопку «Home», динамик, фронтальную камеру и сенсорный кабель
Старую дискету Apple продают за $7500 Чем отличается копия AirPods Pro за $95 от оригиналаПосмотрим, как снять экран с Айфона 5S без присоски, когда передний блок отсоединен. Для этого демонтируйте малоразмерные детали. Будет также полезно узнать, как снять крышку с Айфона 5S.
Кнопка «Home»
Клавиша закреплена на 3 винта, состоит из двух частей.
- Открутите верхний винт.

- Отсоедините шлейф.

- Открутите 2 винта, снимите пластину.

- Отсоедините второй шлейф, демонтируйте кнопку.

- Для замены кнопки повторите действия в обратном порядке.

Внимание! Замена кнопки «Home» нарушит работу сканера отпечатка пальцев: он перестанет настраиваться сразу после ремонта либо с последующим обновлением. Это связано с тем, что Apple привязывает кнопку «Home» к материнской плате на этапе производства.
Разговорный динамик
- Динамик прикреплен на 2 винта. Открутите их.

- Снимите при помощи пинцета кронштейн, динамик.

Фронтальная камера и сенсорный шлейф
Пинцетом отсоедините сенсорный шлейф от большой пластины, снимите его и камеру.

Дисплей
Как снять экран с Айфона 5S? Малоразмерные детали демонтированы, остается открутить большую пластину. Дисплей полностью отделен, на нем не осталось других деталей.

Замена других деталей на дисплейном модуле делается так же, как разборка. Особое внимание обратите на винты, некоторые элементы крепятся несколькими разными шурупами.
При первом ремонте Айфона рекомендуется фотографировать расположение болтов и шлейфов.
Как включить запись экрана на Айфон 4, 4s, 5, 5s, 6, 6s, 7, 8 и iPhone X.
Необходимость записать экран на iPhone возникает не очень часто. Но, если такая потребность появляется, то реализовать ее бывает не так просто, ведь на устройствах от Apple достаточно много ограничений. Тем не менее, это возможно и сейчас вы узнаете, как это сделать iPhone 4, 4s, 5, 5s, 6, 6s, 7, 8 и iPhone X.
Включение записи экрана на iPhone с iOS 11
Если у вас iOS 11 или более новая версия операционной системы iOS, то для того, чтобы включить запись экрана на iPhone вам не нужен Jailbreak и сторонние приложения. Вы можете сделать запись экрана исключительно с помощью встроенных инструментов. Для этого нужно открыть настройки iPhone и перейти в раздел «Пункт управления». Напомним, «Пункт управления» – это меню, которое открывается свайпом от нижнего края экрана. Там доступна настройка яркости экрана, а также другие часто используемые функции iPhone.

После того, как вы открыли раздел с настройками «Пункта управления», вам нужно перейти в подраздел «Настроить элементы управления».
Таким образом вы попадете в меню, в котором можно настроить, какие элементы будут доступны в «Пункте управления». Здесь можно добавлять и удалять элементы, а также менять их порядок. Для того, чтобы получить возможность включить запись экрана iPhone, вам нужно добавить элемент «Запись экрана».
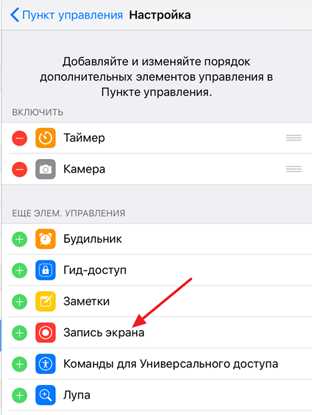
Теперь вы можете включить запись экрана на iPhone. Чтобы сделать это проведите пальцем от нижнего края экрана вверх, так чтобы открыть «Пункт управления». После чего нажмите на кнопку записи экрана, которая выглядит как точка и круг. В результате внутри кнопки появится обратный отсчет, а потом кнопка станет красной, сигнализируя о том, что запись экрана уже началась. Для того чтобы остановить запись вернитесь в «Пункт управления» и еще раз нажмите на эту кнопку.
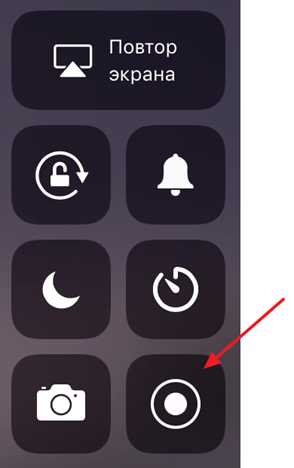
Также при включении записи экрана можно открыть меню с дополнительными настройками. Для этого нужно нажать на кнопку записи и удерживать ее нажатой некоторое время. В результате на экране появится меню, в котором можно включить запись звука с микрофона.
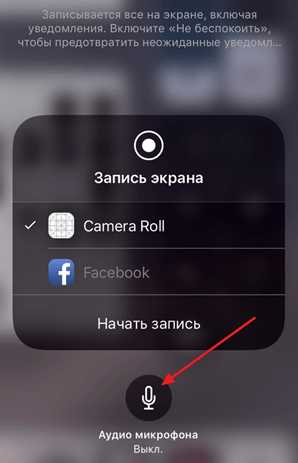
После остановки записи, получившиеся ролики можно найти в приложении «Фото» в альбоме «Видео». Используя кнопку «Поделиться» вы сможете отправить эти ролики из приложения «Фото» в облачное хранилище или на электронную почту. Также можно подключить iPhone к компьютеру и скинуть ролики напрямую, они будут лежать в той же папке, что и ваши фотографии.
Как сделать запись экрана на старых iPhone
У пользователей компьютеров с операционной системой MacOS есть еще один вариант – запись экрана при помощи программы QuickTime Player. Для этого нужно подключить iPhone к компьютеру и разрешить к нему доступ подтвердив запрос «Доверять этому компьютеру?». После этого нужно запустить QuickTime Player, открыть меню «Файл», перейти в «Новая видеозапись» и включить «Запись экрана мобильного устройства».
Также вы можете сделать запись экрана с помощью программы iTools. Эта программа является целым набором утилит для работы с iPhone и другими устройствами от Apple. Среди ее возможностей есть и функция дублирования экрана на компьютер. Для включения этой функции нужно открыть iTools, подключить iPhone по кабелю и включить Real-Time Desktop на вкладке Toolbox. После чего для включения записи экрана iPhone нужно нажать на кнопку Record.
smartphonus.com
Как записать видео с экрана iPhone или iPad без джейлбрейка
Существует как минимум два способа записи видео с экрана iOS-устройств, позволяющих создавать скринкасты для стримов игр, видеоинструкций и других нужд. К счастью, чтобы ими воспользоваться джейлбрейк не понадобится. Подробно рассмотрим каждый из них.
Запись экрана средствами iOS
Начиная с iOS 11 в мобильной ОС Apple появилась функция видеозахвата, позволяющая снимать все происходящее на экране iPhone или iPad с последующим сохранением видеофайла в галерее. Вот что для этого нужно сделать.
- Откройте «Настройки» → «Пункт управления» → «Настроить элементы управления».
- Найдите в списке элемент «Запись экрана» и нажмите на зеленый плюс напротив него.
- Выйдите из настроек и откройте «Пункт управления», сделав смахивание от нижнего края экрана вверх.
- В нижнем ряду иконок появится значок «Запись экрана».
- Нажмите на него и ровно через три секунды после отсчета начнется запись.
Во время записи статусная строка окрасится в красный цвет, сигнализируя процессе захвата. После окончания видео сохранится в стандартном приложении «Фото», откуда им можно будет поделиться любым удобным способом или загрузить в облако.
Запись экрана через QuickTime в macOS
При желании осуществить запись экрана можно и с помощью Mac. В этом случае можно использовать и более ранние версии iOS. Кроме того строка состояния не будет окрашиваться в красный цвет, а время и индикаторы сети на ней будут как во всех презентациях и рекламе Apple. Для записи экрана iPhone или iPad через QuickTime на Mac нужно сделать следующее.
- Подключите iOS-устройство к Mac с помощью кабеля.
- Запустите QuickTime и выберите меню «Файл» → «Новая видеозапись».
- В открывшемся окне предпросмотра нажмите кнопку записи.
- По окончанию записи еще раз нажмите кнопку и сохраните ролик на диске.
В выпадающем меню по нажатию стрелки рядом с кнопкой записи при желании можно выбрать в качестве источника звука для записи встроенный микрофон Mac или микрофон мобильного устройства. Там же задается качество видео.
lifehacker.ru
Как включить запись видео экрана на Iphone или Ipad

Далеко не всем владельцам iOS устройств нужно создавать свои скринкасты или, проще говоря, записывать видео с экрана iPhone. Однако иногда такая необходимость может возникнуть. Например, при создании коротких информационных роликов, записи обзорных видео и т.д. В этом материале мы рассмотрим несколько методов записи скринкастов с iPhone.
Еще несколько лет назад процесс записи происходящего на экране яблочного гаджета был достаточно сложен. Пользователям нужно было либо делать джейлбрейк, либо устанавливать ряд сторонних приложений. Сейчас ситуация несколько изменилась.
Способ 1: для тех у кого iOS 11
Начиная с iOS 11 у всех яблочных девайсов появилась очень занимательная опция – возможность снять видео с экрана айфона. Многие ею ни разу не воспользуются, а некоторым людям, например, записывающим ролики про игры для ютуба, эта функция просто необходимо. Раньше приходилось искать сторонний софт в AppStore, но сейчас разработчики Apple избавили пользователей от этой необходимости.
Итак, как же начать запись экрана iPhone или iPad? Для этого необходимо сначала вынести виджет приложения на панель управления. Чтобы это сделать, заходим в настройки, листаем меню до строки «Пункт управления».
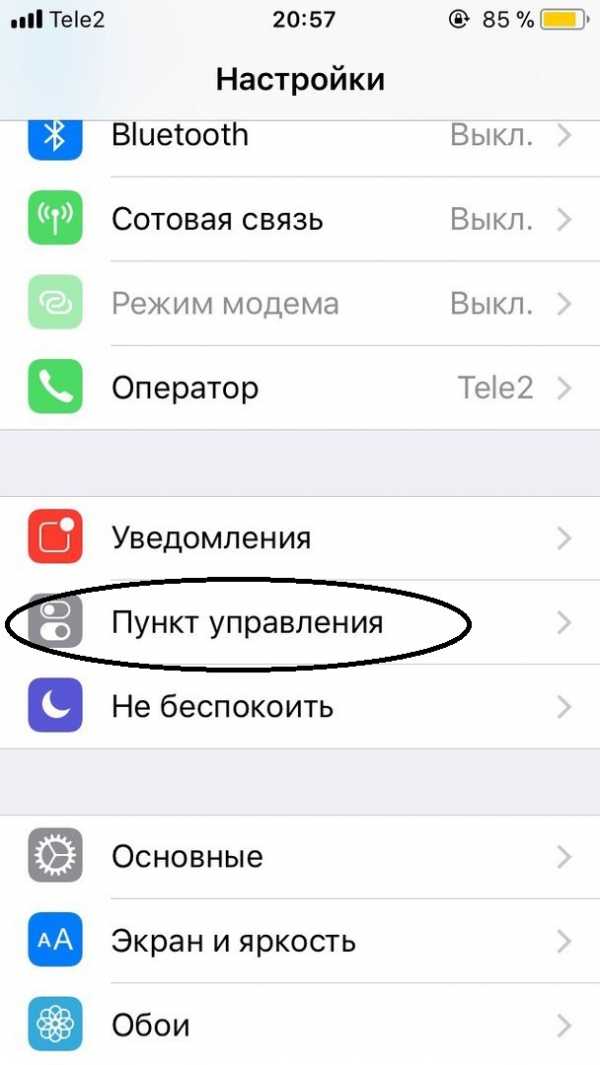
Затем жмем на «Настроить элем. Управления».
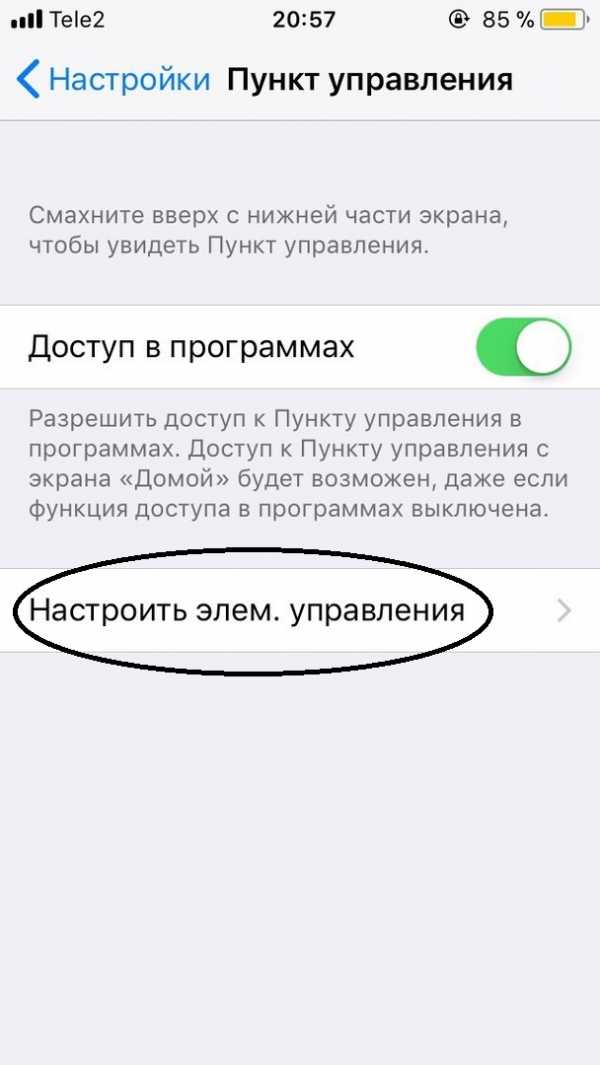
Здесь от вас требуется нажать на зеленый плюсик напротив пункта «Запись экрана».
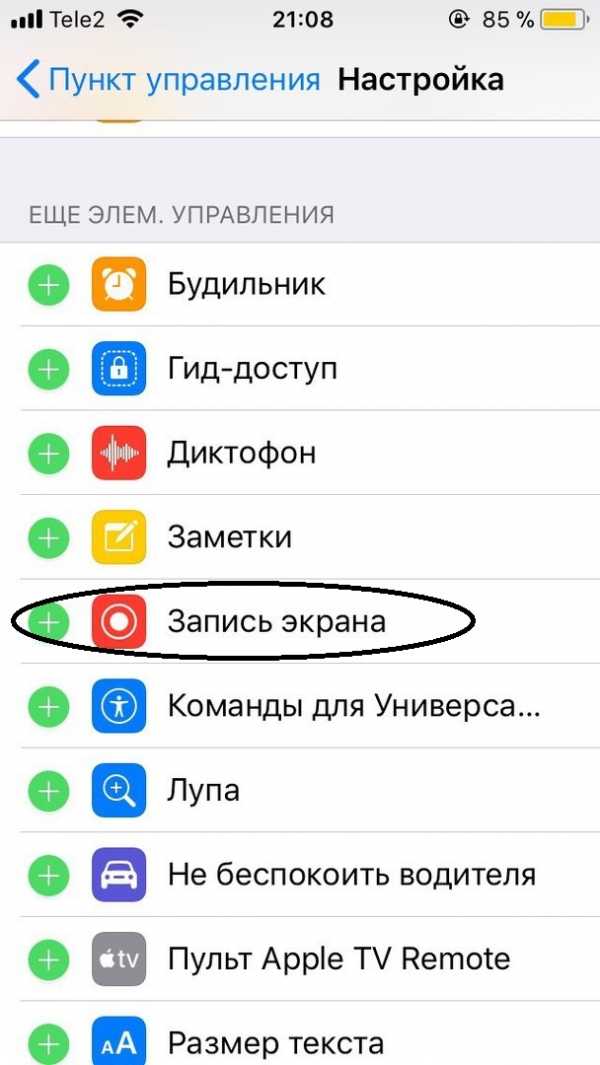
Должно все выглядеть так:
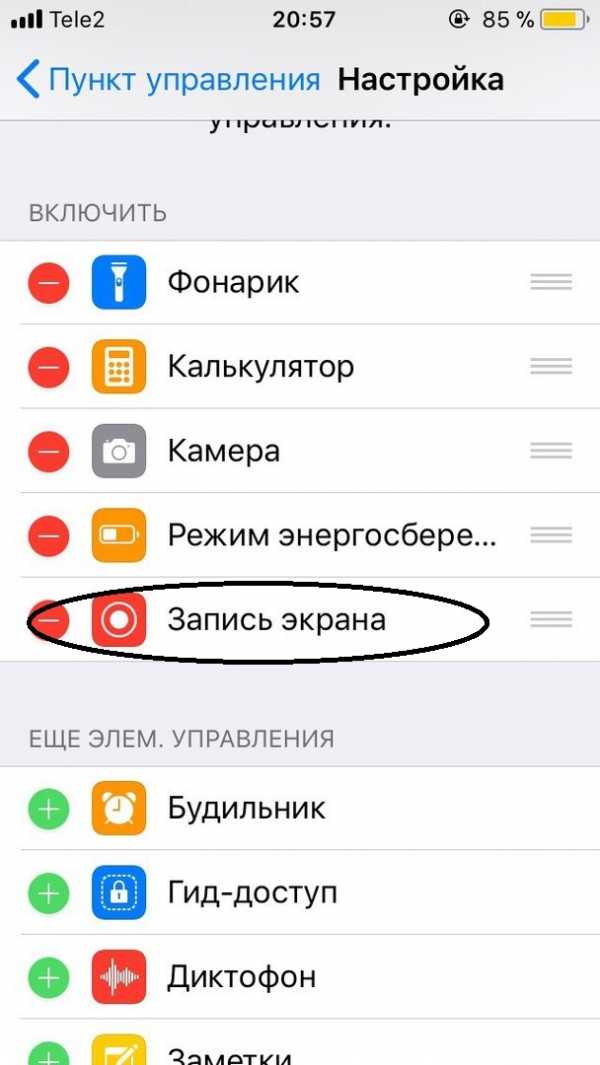
После этих действий делаем свайп снизу и видим виджет с иконкой, на которой изображена жирная точка в круге.
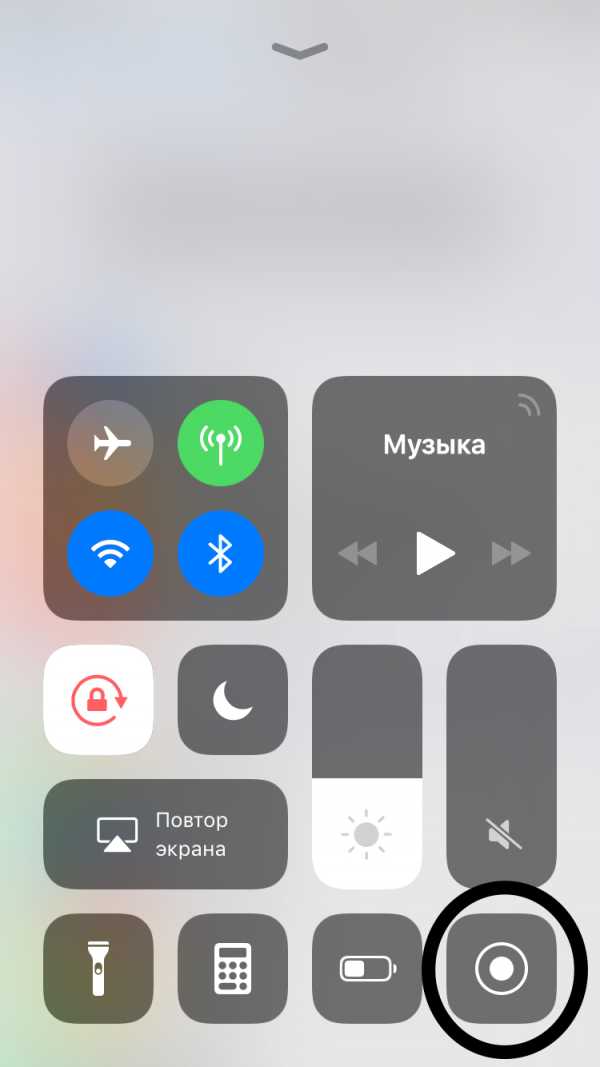
Чтобы просто начать снимать, нажимаем на него. Через 3 секунды все, что происходит на мониторе, попадет на запись. Если ненадолго зажать виджет, откроются дополнительные настройки, где можно выключить микрофон.
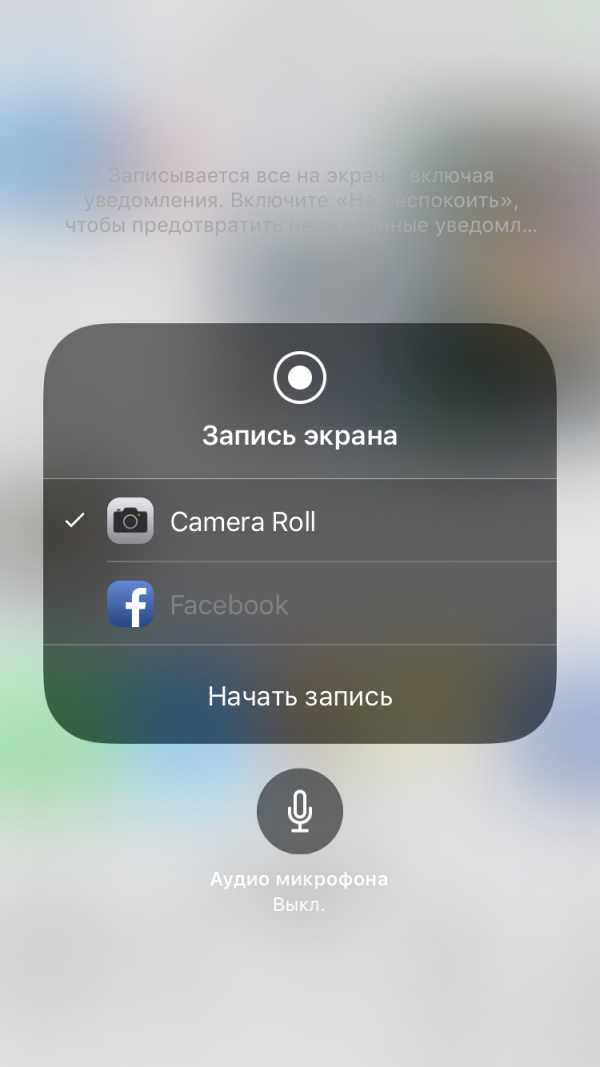
Повторное нажатие на иконку прекратит съемку. Видеофайл можно будет найти в папке «Фото».
Способ 2: для владельцев Mac
После релиза OS X Yosemite у владельцев яблочных компьютеров появилась возможность снять видео с экрана айфона, не прибегая к помощи сторонних приложений. Для записи нужно:
1. Подключить мобильное устройство к Mac с помощью комплектного кабеля.
2. Запустить приложение QuickTime.

3. В меню Файл выбрать пункт Новая видеозапись.
4. В открывшемся окне в нижней части нажать на клавишу (галочка), расположенную справа от кнопки начала записи.

5. В открывшемся выпадающем списке в качестве камеры выбрать iPhone. Также пользователи могут выбрать источник звука — штатный микрофон Mac, звук с мобильного устройства или сторонний источник.
6. Нажать на кнопку записи.
Отличительной особенностью этого метода является стабильное соединение между i-устройством и компьютером, благодаря чему на видео не будет заметных зависаний. Однако этот способ подходит только владельцам яблочных компьютеров с OS X Yosemite (и выше). Для записи также понадобится iPhone, работающий под управлением iOS 8.
Способ 3: программа Reflector
Также запись видео с экрана iPhone можно сделать с помощью сторонних приложений. Одним из них является Reflector. Сразу отметим, что эта утилита есть на двух самых популярных настольных платформах – Windows и OS X – и имеет бесплатную версию с некоторыми ограничениями.
 Старую дискету Apple продают за $7500
Новые iPhone будут комплектоваться наушниками AirPods
Старую дискету Apple продают за $7500
Новые iPhone будут комплектоваться наушниками AirPodsЕсли говорить просто, то Reflector эмитирует приемник AirPlay. А благодаря функции «Видеоповтор» пользователи могут отобразить на экране компьютера все, что происходит на iPhone. Также в приложении есть функция записи.
Отдельно стоит отметить, что у Reflector нет своего основного окна. После запуска пользователи могут внести некоторые настройки, связанные с качеством получаемого изображения, при необходимости задать пароль при подключении и т.д.
Для начала записи кроме запуска приложения на настольном компьютере или ноутбуке нужно проделать несколько простых манипуляций с мобильным устройством:
1. Открыть Центр управления (свайп из нижней части экрана).
2. Перейти в пункт AirPlay.
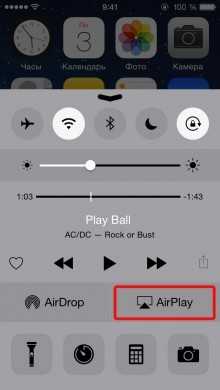
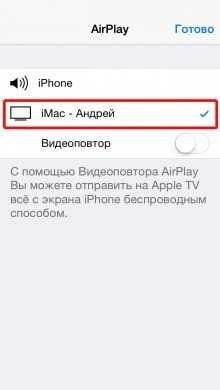
3. В качестве источника выбрать компьютер.
4. Активировать функцию «Видеоповтор».
После этих манипуляций на компьютере появится новое окошко, в котором будет отображаться все происходящее на экране мобильного устройства. В нем также будут горячие клавиши для начала записи скринкаста.
Стоит отметить, что для работы этого способа нужно, чтобы мобильное устройство и компьютер находились в одной Wi-Fi сети. В противном случае вы не сможете соединить устройства между собой.
Кроме этого «плавность» картинки будет напрямую зависеть от качества Wi-Fi. При слабом или медленном беспроводном соединении на записи могут возникать зависания, подтормаживания или «проглатывание» части картинки.

Как уже было сказано выше, Reflector является кроссплатформенным решением. С помощью этой утилиты пользователи могут записать видео с экрана iPhone на Windows и Mac.
Скачать пробную версию приложения можно на официальном сайте разработчика. Однако сейчас в ней есть достаточно жесткие ограничения. В частности, триальная версия будет работать только в течение семи дней, а при записи ролика в центе экрана будет располагаться большой «водяной знак» Reflector. Убрать ограничения можно, приобретя полную версию приложения за 15 долларов.
Способ 4: — программа iTools
В случае отсутствия подключения к беспроводной сети владельцы компьютеров на базе операционной системы Windows могут воспользоваться третьим способом. В этом случае понадобится iPhone, кабель и приложение iTools.
iTools представляет собой достаточно популярную утилиту от разработчиков из Азии. Приложение является альтернативой яблочному медиакомбайну iTunes. Но в отличие от программы от компании Apple, iTools обладает более широкими функциональными возможностями. Например, позволяет записывать скринкасты с iPhone и iPad.
Для этого нужно:
1. Скачать и установить приложение iTools.
2. Подключить iPhone к компьютеру с помощью комплектного кабеля.
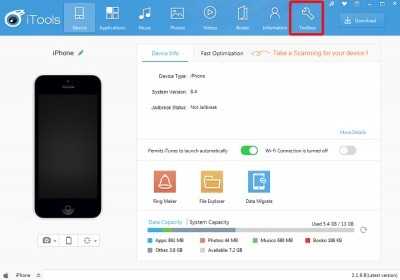
3. В основном окне приложения перейти во вкладку Toolbox.
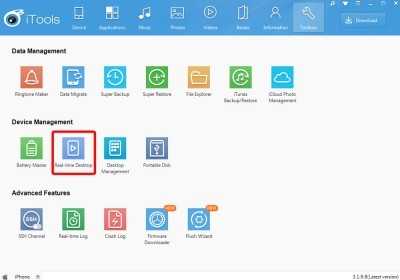
4. Выбрать пункт Real-Time Desktop.
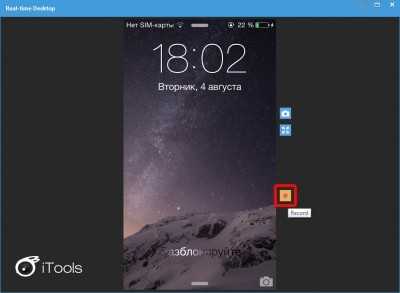
5. В открывшемся окне нажать на клавишу Record.
6. Выбрать параметры записи (качество и папку, в которой будет сохранена запись).
Однако стоит отметить, что в случае записи скринкаста с помощью iTools лучше отказаться от съемки игр или быстрого перемещения между окнами в приложениях. Утилита просто не успевает за анимацией на экране iPhone из-за чего в конечном ролике будут заметны подтормаживания, а некоторые кадры могут «выпадать» полностью.
iphone-gps.ru
Как на Айфоне сделать запись экрана – проверенные способы
Записать происходящее на экране телефона может потребоваться каждому пользователю, причём совершенно по разным причинам. Например, чтобы показать другому человеку принцип включения определённого режима, или продемонстрировать прохождение нового уровня игры. На Айфоне сделать запись экрана также просто, как к примеру, включить фонарик. Достаточно запустить процесс, нажав по соответствующей клавише в интерфейсе. О том, где она находится и как её добавить подробно написано в статье. А также мы разберём альтернативные методы с использованием компьютера или ноутбука.
Используем стандартные возможности iOS
Не все знают, но режим записи экрана по умолчанию имеется на смартфонах с операционной системой iOS 11 и выше. Для его включения не требуется Jailbreak и сторонние программы. Всё что нужно – выполнить указания пошаговой инструкции, представленной ниже:
- Переходим в настройки IPhone, нажав по значку приложения на рабочем столе.
- Заходим во вкладку «Пункт управления». Заметим, что нужный раздел можно открыть по-другому. Достаточно вернуться в меню с приложениями и провести пальцем вверх по нижней части экрана.
- Теперь открываем раздел «Настроить элементы управления».
- В открывшейся вкладке можно выбирать инструменты, которые будут располагаться в меню быстрого доступа, то есть в «Пункте управления». Вы можете изменять порядок расположения утилит, а также добавлять новые сервисы из списка. Нас интересует строка «Запись экрана», слева от которой нужно нажать по кнопке «+».

Настраиваем запись с экрана
Нужный элемент добавлен, а это значит, что можно закрыть приложение с настройками. Для включения записи экрана проводим пальцем вверх по нижней части дисплея. Проще говоря – делаем свайп. Таким жестом мы открываем «Пункт управления», где необходимо нажать по иконке в виде круга с точкой внутри. После начала записи значок окрасится в красный цвет, что выступает в качестве индикатора.

Запускаем запись экрана IPhone
По умолчанию запись ведётся без звука с микрофона, что не подходит некоторым пользователям. Чтобы исправить ситуацию сильно нажимаем по иконке записи. Если у вас IPhone без поддержки Force Touch, то для перехода к дополнительным настройкам удержите палец на значке. Теперь в появившемся окне кликаем по кнопке «Аудио микрофона». При успешной активации записи звука с микрофона иконка окрасится в красный цвет.

Включаем запись аудио с микрофона
Заметим, что ролик сохраняется в удобном формате MP4.
Готовое видео можно посмотреть в программе «Фото», а точнее, в альбоме «Видео».
Записываем видео с экрана IPhone через Windows
Если ваш Айфон работает на iOS 10 и ниже, а возможности обновиться нет, то переходите к методу с использованием компьютера. Заметим, что он подойдёт той категории пользователей, который могут подключить смартфон и ПК к одной сети Wi-Fi. Итак, для удобства восприятия информации воспользуйтесь следующим руководством:
- Загружаем на устройство с Windows утилиту LonelyScreen AirPlay Receiver. Сделать это можно, например, с официального сайта разработчика.
- Устанавливаем и запускаем приложение. Инсталляцию описывать не будем, так она выполняется стандартным образом.

Устанавливаем и запускаем приложение
- Разблокируем Айфон и переходим в пункт управления. Здесь находим иконку «Повтор экрана» и нажимаем по ней. Если значка в списке нет, то убедитесь, что IPhone и компьютер подключены к одной сети.

Нажимаем по иконке «Повтор экрана»
- В открывшемся окне кликаем по строке «LonelyScreen».

Кликаем по строке «LonelyScreen»
- Проверяем, что экран Айфона отобразился в программе на ПК.

Экран Айфона отобразился в программе на ПК
Что же делать дальше? А дальше запустите утилиту, позволяющую записывать экран компьютера. Это может быть как встроенная, так и сторонняя программа.
Записываем видео с экрана IPhone через Mac
Если вы счастливый обладатель компьютера от Apple, то записать видео с экрана Айфона стало ещё проще. Достаточно воспользоваться встроенной программой QuickTime Player, выполнив рекомендации инструкции:
- Подключаем IPhone с помощью кабеля к MacBook или iMac. Если система попросит, то разрешаем доступ к устройству.
- Запускаем приложение QuickTime Player на ноутбуке или ПК.
- В верхнем меню софта нажимаем по вкладке «Файл», а затем выбираем «Новая видеозапись».

Нажимаем по вкладке «Файл», а затем выбираем «Новая видеозапись»
- Обычно запускается запись изображения с веб-камеры, поэтому кликаем по стрелке возле кнопки для изменения источника трансляции. В открывшемся списке выбираем «IPhone».

Кликаем по стрелке возле кнопки записи
При необходимости можно изменить источник звука с Айфона на микрофон компьютера. Для сохранения готового ролика нажимаем по вкладке «Файл» и выбираем «Сохранить».
Заключение
Как видите, сделать запись экрана IPhone можно разными способами. Каждый пользователь самостоятельно выбирает оптимальный для себя вариант, отталкиваясь от версии iOS и мощности смартфона. Мы постарались подробно раскрыть тему, но если у вас остались вопросы, то пишите их в комментариях.
Оценка статьи:
Загрузка…itduo.ru
Как Снимать Экран На Айфоне 5 S ~ NET.Гаджет
Как снимать защитное стекло с айфона: советы
Главной функцией защитного стекла считается сбережение телефона от удара, трещинок и царапин. миф элемент что остается сделать нашему клиенту берет лишь на себя. Со временем он становится негожим, так как теряет симпатичный костюмчик. Из-за этого понижается уровень защиты устройства. Чтоб поменять его, нужно поначалу выяснить, как снимать защитное стекло с айфона. Эта процедура легкая. Необходимо только следовать обычным правилам.
Зачем требуется замена?
Пока ознакомиться, как снять защитное стекло с «Айфона 6» и 5, нужно тщательно изучить причинами подмены:
- Портится вид телефона.
- Теряются защитные функции устройства.
- Если охото поменять на новое стекло.

Когда на телефоне новое защитное стекло, устройство смотрится аккуратненько. К айфону есть особые девайсы, совершенно подходящие по размеру. Но употребляется и универсальные, которые необходимо верно приклеить.
Правила предосторожности
Необходимо учитывать один принципиальный аспект заранее до того, как снять защитное стекло с «Айфона 5» как еще его именуют 6. Так как поверхность экрана совершенно гладкая, стекло зафиксировано у него накрепко. Его держит не столько клей, не считая того и электростатические силы. Две поверхности накрепко соприкасаются, потому стекло так просто не снимется. Его нужно поддевать ногтем. Если пользоваться таких целях другим предметом, крапива, ножиком, другими словами возможность повреждения монитора.
Похожие статьи

Одна силиконовая присоска тут тоже не поможет. Если накрепко наклеится к покоробленной поверхности, под ней не будет вакуума, с силой она отскакивает. Когда сцепление высококачественное, присоска не отрывается, но появится другая сложность.
Детектор крепится на корпусе обоесторонней лентой как еще его именуют клеем. Их крепкость меньше в сопоставлении с тачскрином и защитным стеклом. Если приложить силу, то можно сорвать экранный модуль весь, из-за чего повредятся его шлейфы. Потому деяния нужны продуманными. Только тогда употребляется аннотацию, как снять защитное стекло с «Айфона 5s» как еще его именуют устройства другого вида.
Как разобрать iPhone 5s. Как открыть айфон 5s.
Как разобрать iPhone 5s. Как открыть айфон 5s, пошаговая инструкция. Если Вам понравилось данное видео, пожалуйст.
Подготовка
Похожие статьи
Работу надо выполнять аккуратно. Перед тем как снимать защитное стекло с айфона, необходимо подготовить все для процедуры:
- Медиатор.
- Присоску силиконовую.
- Безворсовую салфетку.
- Стеклоочиститель.
- Медицинские перчатки.
Некоторые комплекты стекол включают все необходимое для выполнения процедуры. Если эти детали есть, то работа проводится легко.
Особенности демонтажа
Как снимать защитное стекло с айфона, чтобы все получилось аккуратно. Перед процедурой необходимо помыть руки с мылом и просушить. Можно воспользоваться резиновыми перчатками. Это необходимо для защиты от возникновения отпечатков и разводов. Экран будет выглядеть аккуратно.

На поврежденном стекле надо отыскать целый угол, где отсутствуют сколы и прочие повреждения. В нем надо прицепиться присоской, придавив ее к устройству. Угол с присоской надо поддеть с помощью медиатора, лопатки, чтобы произошло отслаивание стекла. Для этого необходимо тянуть присоску в свою сторону.
Процедуру надо выполнять аккуратно, чтобы экран не был сорван до образования зазора. При отсутствии присоски можно плавно вставить медиатор в появившийся зазор. При отслаивании надо углублять медиатор. С большим экраном надо использовать два инструмента. В конце надо поднять присоску на себя, чтобы полностью устранить стекло.
Наклейка нового стекла
Похожие статьи
Когда пользователю известно, как снимать защитное стекло с айфона, можно смело выполнять процедуру. Потом наверняка потребуется поклейка нового элемента. Чтобы результат получился качественным, выполнять работу следует в чистой комнате. Перед наклеиванием на безворсовую салфетку надо нанести очиститель и обработать ей поверхность. Это необходимо для полного устранения пыли и обезжиривания поверхности.

Стекло надо брать за края. Руки следует помыть и просушить. Можно работать в медицинских перчатках. Затем необходимо потянуть за ярлычок защитной пленки, которая находится на клейкой поверхности, и устранить ее. Стекло следует держать ближе к смартфону, чтобы в процессе работы не было прилипания пылинок.
Стекло размещается от сенсора, его надо отцентровать и выровнять. Надо следить, чтобы все отверстия совпадали. Изделие надо опустить на дисплей, немного придавливая его. Пузырьки надо устранять сразу, протирая поверхность сухой салфеткой. В конце надо снять пленку, которая служила защитой изделия при перевозке.
Лучше сразу устранить пылинки, попавшие под стекло. Необходимо аккуратно отклеить стекло, удалив мусор. Для этого можно использовать салфетку или пинцет. Потом стекло ставят на место. После этого телефон снова будет защищенным от повреждений. Процедура снятия и наклеивания стекла для всех айфонов одинаковая. Необходимо лишь выбрать подходящий аксессуар.
Похожие статьи
net-gadget.ru
Как снимать видео с экрана iPhone на iOS 10 без компьютера

Записывать видео с экрана iPhone и iPad стандартными функциями нельзя. В App Store приложений для выполнения данной задачи так же не представлено — Apple запрещает. Однако способ записи видео с iPhone и iPad без помощи компьютера, причем в очень высоком качестве, существует. О том, как его использовать рассказали в этой инструкции.
Примечание: данный способ записи видео с экрана iPhone и iPad предусматривает установку приложений не из App Store. Если использование таких средств вам не по душе, воспользуйтесь традиционными способами записи.
Как снимать видео с экрана iPhone на iOS 10 без компьютера
Шаг 1. На iPhone или iPad перейдите на сайт emu4ios.net и нажмите GET напротив приложения AirShou, позволяющее записывать и даже стримить видео с экрана мобильных устройств Apple. В открывшемся окне нажмите «Установить» для начала установки приложения.
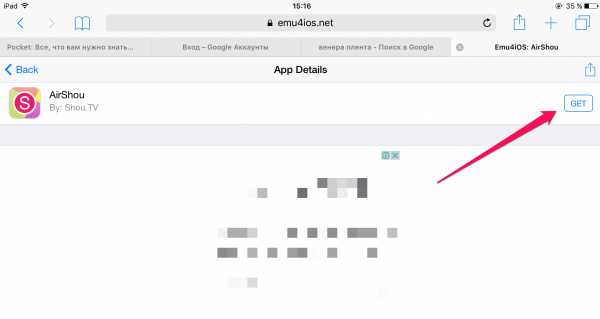 Шаг 2. Когда установка AirShou завершится, перейдите в меню «Настройки» → «Основные» → «Управление устройством».
Шаг 2. Когда установка AirShou завершится, перейдите в меню «Настройки» → «Основные» → «Управление устройством».


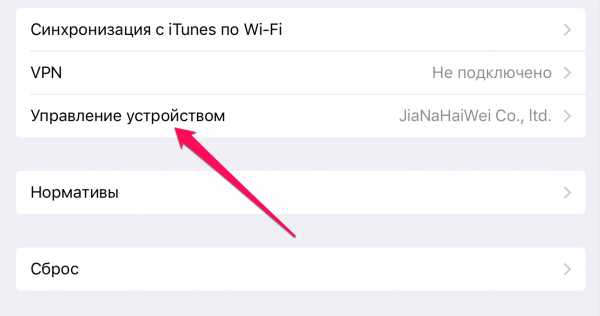 Шаг 3. Выберите профиль JiaNaHaiWei Co., ltd. и на его странице нажмите «Доверять JiaNaHaiWei Co., ltd». Подтвердите операцию.
Шаг 3. Выберите профиль JiaNaHaiWei Co., ltd. и на его странице нажмите «Доверять JiaNaHaiWei Co., ltd». Подтвердите операцию.
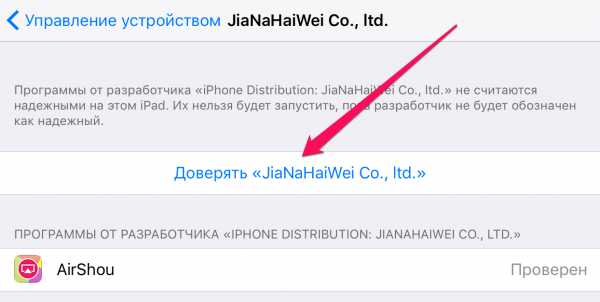 Шаг 4. Запустите приложение AirShou. Приложение оповестит, что для его нормальной работы необходимо установить Tutu Helper. В открывшемся окне нажмите Install.
Шаг 4. Запустите приложение AirShou. Приложение оповестит, что для его нормальной работы необходимо установить Tutu Helper. В открывшемся окне нажмите Install.
 Шаг 5. Откроется Safari со страницей установки Tutu Helper. Выберите вкладку Regular, после чего нажмите Download Now для установки Tutu Helper.
Шаг 5. Откроется Safari со страницей установки Tutu Helper. Выберите вкладку Regular, после чего нажмите Download Now для установки Tutu Helper.
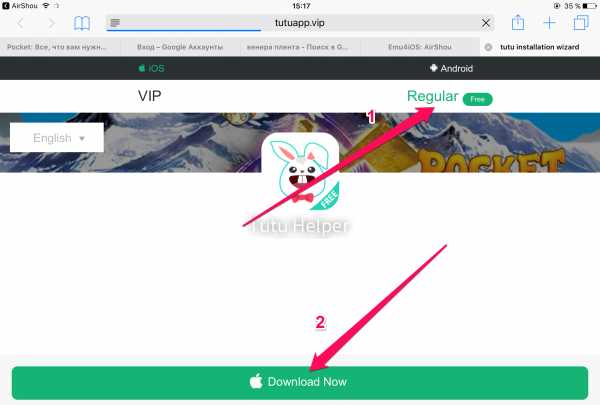 Шаг 6. После окончания установки Tutu Helper запустите AirShou и нажмите «Запись».
Шаг 6. После окончания установки Tutu Helper запустите AirShou и нажмите «Запись».
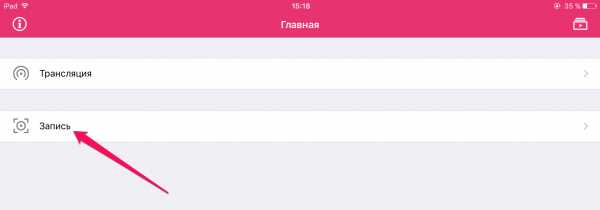 Шаг 7. Укажите настройки записи — ориентацию и разрешение, после чего нажмите «Далее».
Шаг 7. Укажите настройки записи — ориентацию и разрешение, после чего нажмите «Далее».
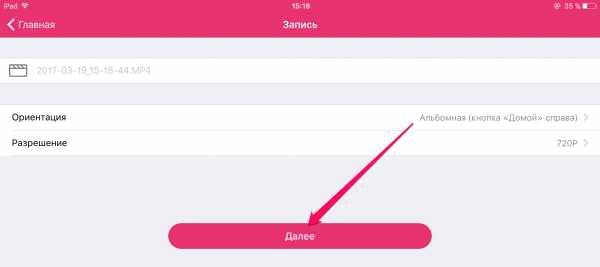 Шаг 8. Вызовите Пункт управления, смахнув вверх от самого низа экран iPhone или iPad.
Шаг 8. Вызовите Пункт управления, смахнув вверх от самого низа экран iPhone или iPad.
Шаг 9. Нажмите «Видеоповтор AirPlay» и в списке доступных устройств выберите ваш iPhone или iPad.
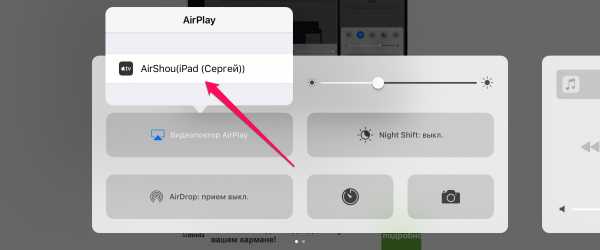 Готово! Запись видео с экрана вашего мобильного устройства началась. Когда вы решите закончить запись, запустите AirShou и нажмите «Стоп».
Готово! Запись видео с экрана вашего мобильного устройства началась. Когда вы решите закончить запись, запустите AirShou и нажмите «Стоп».
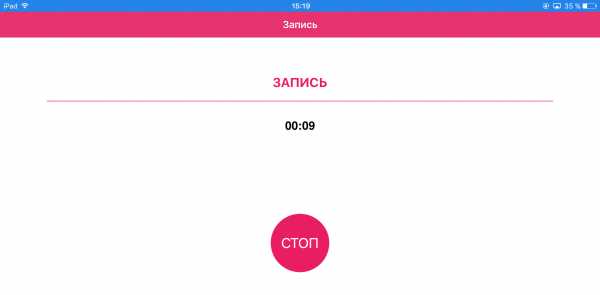 Обнаружить записанное видео очень просто — в приложении AirShou достаточно нажать на кнопку со списком роликов в правом верхнем углу. Любое из записанных видео можно как просмотреть в AirShou, так и перенести в «Фотопленку».
Обнаружить записанное видео очень просто — в приложении AirShou достаточно нажать на кнопку со списком роликов в правом верхнем углу. Любое из записанных видео можно как просмотреть в AirShou, так и перенести в «Фотопленку».
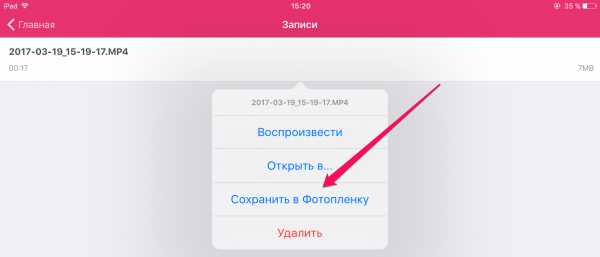 Смотрите также:
Смотрите также:
Поставьте 5 звезд внизу статьи, если нравится эта тема. Подписывайтесь на нас ВКонтакте, Instagram, Facebook, Twitter, Viber.
Загрузка…
bloha.ru
