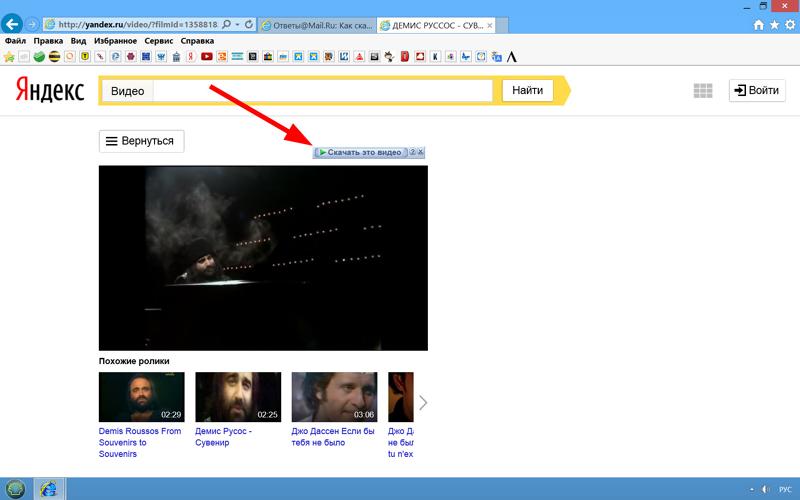Как сохранить гифку на айфон с яндекса. Как сохранить Gif на iPhone или iPad в приложение Фото. Как скачивать гифки из приложения Вконтакте на андроид или айфон
GIF – растровый формат графических изображений, поддерживающий не более 256 цветов и применяющийся в первую очередь для превращения набора статичных кадров в анимацию. GIF-анимация – распространенный способ общения в сети: такой контент применяется и в соц. сетях (Вконтакте), мессенджерах (яркий тому пример – Telegram, где предусмотрен отдельный раздел для танцующих котиков, прыгающих танцоров и не забивающих в пустые ворота футболистов), и на форумах, и даже в социальных сетях. И, раз уж GIF – не умирающий тренд, с каждым годом обрастающий новыми поклонниками, не пора ли стать частью сообщества, научившись взаимодействовать с анимацией на iPhone?
Как сохранять изображения
iOS 10 и ниже
Старые версии операционной системы iOS работали с GIF ровно наполовину – сохраняли контент в «Фото», а затем демонстрировали вместо анимации – статичную картинку.
Проблема сохранения GIF на iPhone решалась следующим образом:
iOS от 11
Описанный выше алгоритм действий сложно назвать неповторимым, однако и приятного мало. А потому с недавних пор разработчики из Apple внедрили в iOS собственный проигрыватель для GIF. Отныне «костыли» не нужны – анимация заработает автоматически при посещении раздела «Фото». Единственное – стоит заранее обновить операционную систему до 11 версии (10-ая – тоже подойдет). Если с обновлением проблем не возникло, значит, пора проверить работоспособность проигрывателя, загрузив любую анимацию из сети.
GIF анимация является одним из самых удобных видов распространения изображений в интернете: при относительно маленьком объеме требуемой памяти, эта анимация может быть довольно длинной и качественной. Многие пользователи переводят видео файлы в анимацию GIF, чтобы передавать её своим друзьям в сети интернет и беспрепятственно хранить на своем компьютере. Даже в телефоне вы можете просматривать и рассылать гифки.
После просмотра нажмите на файл пальцем и ненадолго его задержите в таком положении. Откроется меню. В нем выберете пункт “Сохранить анимацию”, либо “Save Animation”.
Подождите некоторое время, пока загрузка файла закончится. Её скорость зависит от вашего интернет соединения.При попытке открыть анимацию, вы увидите лишь кадр из нее. К сожалению, встроенными функциями iPhone открыть гифку нельзя.
После оправки гифка будет отображаться в разговорах, как анимированный файл. Теперь вы можете его просматривать в любое удобное для вас время.
Любой самопровозглашенный гуру социальных сетей подтвердит: сегодня существует масса интуитивно понятных приложений социальных сетей, стоящих внимания. С появлением Instagram, Snapchat и Periscope стало очень просто делиться с другими пользователями анимациями и прямыми видеотрансляциями. Для достижения профессиональных результатов при этом не нужно даже быть видеографом. Достаточно правильно выбрать приложение – и публикация контента в режиме реального времени не станет трудной задачей.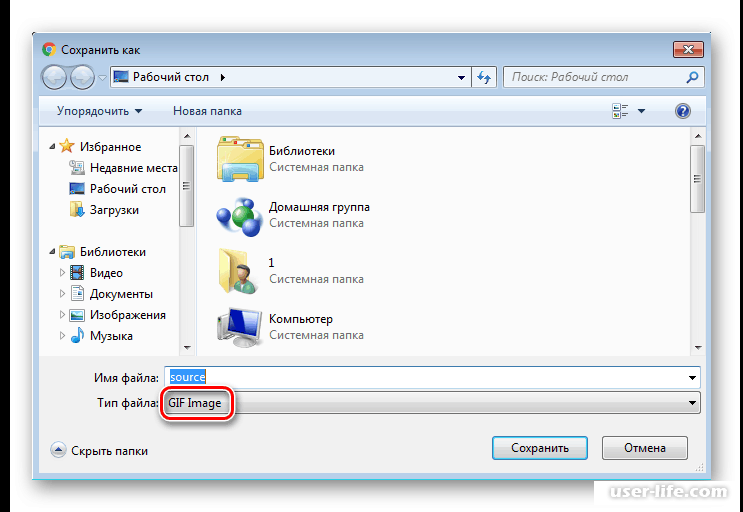
Boomerang
Поделитесь интересными впечатлениями своего дня с помощью Boomerang – интуитивно понятного приложения, преобразующего видео длительностью в секунду (которое затем зацикливается и повторяется в течение 4 секунд) в GIF-анимацию, которую можно загрузить в Instagram и редактировать там. Используйте фронтальную камеру для создания анимированных селфи, а еще лучше – проходя по улице, заснимите какую-нибудь оживленную сцену или экстремала, делающего кульбиты. Для использования приложения просто нажмите на экран и – вуаля! Boomerang за несколько секунд создает ряд из 10 кадров и собирает из них мини-видео. Хотя программа не отличается особыми наворотами, она пользуется успехом благодаря простоте использования. Достичь наилучших результатов (как и в случае большинства приложений) поможет практика.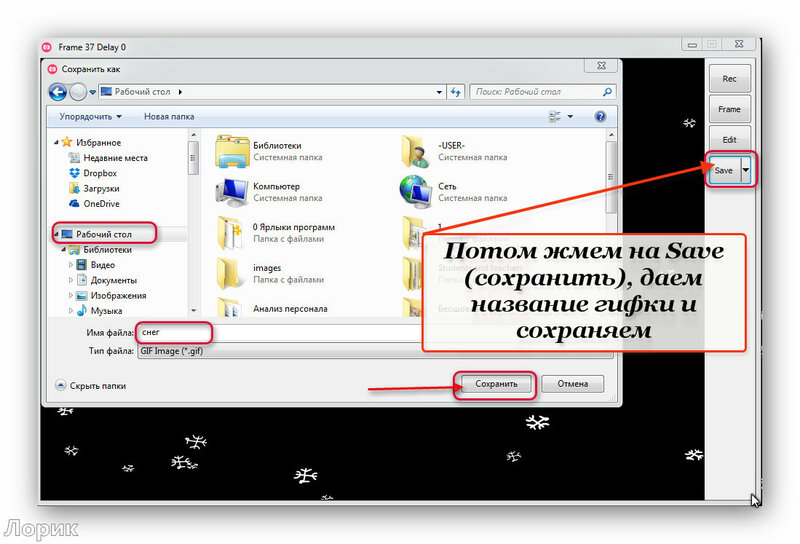
DSCO
Ценителям бесплатного приложения VSCO, стандарта в области мобильного редактирования, наверняка понравится DSCO. Как и Boomerang, DSCO является приложением для создания GIF-анимаций с дружественным интерфейсом, но отличается от первого подчеркнутой эстетикой. Вы можете создавать видео длиной до 2,5 секунд, удерживая кнопку камеры, расположенную на основном экране приложения (начало съемки при этом отображается появлением радужной границы на экране). Далее GIF-анимация редактируется с помощью встроенных фильтров (совсем в духе VSCO), которые создают из черно-белого фильма винтажный. Результат можно сохранить в разделе фотографий приложения и затем делиться им в социальных сетях, а также загрузить напрямую в VSCO Grid – социальную сеть от VSCO, известную как платформа для фотоподборок.
Daycap
GIPHY CAM
GIPHY CAM прекрасно вписывается в ряды самых модных и сумасшедших Snapchat-фильтров. Это самое креативное приложение для создания GIF-анимаций содержит более 40 психоделичных фильтров, специальных эффектов и накладок, способных придать любой анимации серьезный вид. Лучшее в этом приложении – невероятная простота использования. Для создания своей первой GIF-анимации с помощью фронтальной или задней камеры нажмите на кнопку записи видео. Через 5 секунд запись прекратится, и начнется процесс редактирования. Выбирая подходящее из множества прекрасных тем и дополнений, хочется применить все сразу и хорошенько повеселиться! И тут открывается единственный недостаток GIPHY CAM – эффекты можно применять лишь поодиночке. Те, кто не любит селфи, могут снимать короткие сценарии и добавлять в них машушие обезьяньи лапы или денежные дожди. Похвастайтесь своим мастерским умением создавать GIF-анимации, сохранив результаты в фотографиях приложения или разместив в социальных сетях.
Лучшее в этом приложении – невероятная простота использования. Для создания своей первой GIF-анимации с помощью фронтальной или задней камеры нажмите на кнопку записи видео. Через 5 секунд запись прекратится, и начнется процесс редактирования. Выбирая подходящее из множества прекрасных тем и дополнений, хочется применить все сразу и хорошенько повеселиться! И тут открывается единственный недостаток GIPHY CAM – эффекты можно применять лишь поодиночке. Те, кто не любит селфи, могут снимать короткие сценарии и добавлять в них машушие обезьяньи лапы или денежные дожди. Похвастайтесь своим мастерским умением создавать GIF-анимации, сохранив результаты в фотографиях приложения или разместив в социальных сетях.
Анимированные картинки или гифки пользуются огромной популярностью у пользователей социальных сетей и мессенджеров. Владельцам Айфон скачивать такие файлы можно с помощью стандартных инструментов iOS и встроенного браузера.
Сохранить анимированную картинку к себе на телефон можно несколькими способами.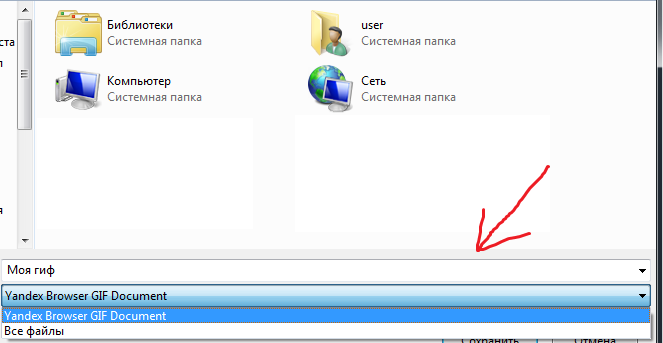 Например, используя специальное приложение из App Store для поиска и сохранения гифок, а также через браузер и сайты с такими изображениями в интернете.
Например, используя специальное приложение из App Store для поиска и сохранения гифок, а также через браузер и сайты с такими изображениями в интернете.
Способ 1: Приложение GIPHY
Удобное и практичное приложения для поиска и скачивания анимированных картинок. GIPHY предлагает огромную коллекцию файлов, которые упорядочены по категориям. При поиске также можно пользоваться различными хэштегами и ключевыми словами. Для сохранения понравившихся гифок в закладки нужно зарегистрировать свой аккаунт.
GIPHY также предлагает своим пользователям самим создавать и загружать анимированные картинки в их приложение. Гифку можно создать в режиме реального времени, используя камеру смартфона.
Более того, после создания юзер может редактировать полученную работу: обрезать, добавлять стикеры и смайлы, а также эффекты и текст.
Способ 2: Браузер
Самый доступный способ для поиска и скачивания анимированных картинок в интернете. Многие советуют использовать именно стандартный браузер Айфона – Safari, так как его работа со скачиванием таких файлов самая стабильная.
Кроме того, используя браузер Safari, можно скачивать гиф-картинки в популярных соцсетях. Например, ВКонтакте. Для этого нужно:
Сегодняшняя тема тревожит весьма многих пользователей айфонов, ведь сегодня мы поговорим о том, как можно сохранить гифку на ваше устройство.
Казалось бы, дело достаточно простое и ничего сложного не должно быть, но iOS такая система, что любое простое действие может обернуться в нечто большее.
Как скачать гифку на айфон?
В последние годы GIF стал весьма популярным форматом изображений. В том числе и на таких устройствах как iPhone, ведь чаще всего мы видим эти изображения в социальных сетях и мессенджерах.
Какие бы не были анимации, они всегда остаются изображениями. А это означает, что и методы сохранения точно такие же, как с обычными картинками.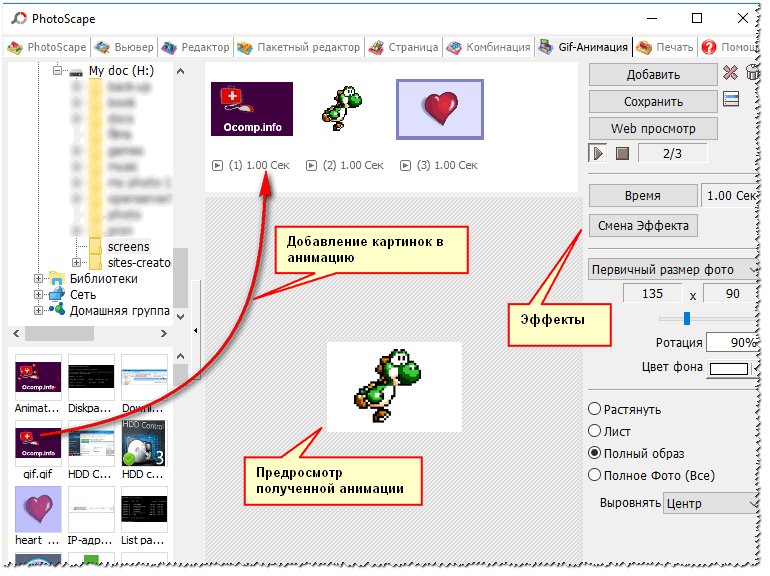
Но учитывая то, что iOS у нас особенная операционная система, все-таки существует пару интересных моментов, которые весьма бесят.
Вот инструкция по загрузке GIF-картинки на ваше устройство и пока начнем с браузера:
- заходим в браузер;
- ищем нужную картинку в поиске и выбрав ее, ждем пока загрузится;
- затем зажимаем на ней и в меню выбираем Сохранить изображение .
Лучше всего для этого использоваться Safari. Также стоит отметить, что картинка сохранится в вашей обычной галереи с другими фото.
Но когда вы откроете ее, она будет открываться как обычная картинка без движений. Но не стоит переживать по этому поводу, ведь если вы отправите ее кому-то, то она нормально откроется.
В случае, если вам хочеться просмотреть гиф, то просто скачайте приложение из App Store для этого. Обычно они называются что-то вроде GIF Player или GIF Viewer.
Как сохранить гифку на айфон из ВК?
Как вы наверно знаете, социальная сеть ВКонтакте чаще всего используется для гиф картинок. И иногда хочется скачать некоторые картинки на свой iPhone.
И иногда хочется скачать некоторые картинки на свой iPhone.
Большинство приложений очень ограничены в функциональных возможностях. Поэтому, просто зайти в официальное приложение ВК и скачать картинку не получится.
Но я нашел метод и готов им с вами поделится:
- запускаем браузер Safari и заходим через него в свой профиль;
- зажимаем на картинке и жмем Открыть в новой вкладке ;
- ждем пока полностью загрузится и потом опять зажимаем, только теперь жмем Сохранить картинку .
Пробовал проделать ту же операцию в Хроме и там обычно загружает поврежденные картинки. С другими браузерами не пробовал.
Потом можете отправлять картинки кому хотите и где хотите. И кстати такую-же операцию можно провернуть с Одноклассниками.
Как скачать GIF с Viber, WhatsApp?
Тут все гораздо проще, ведь мессенджеры изначально имеют функцию, которая позволяет проводить различные операции с файлами.
Если нужно сохранить что-то, то просто выбираем нужное изображение и жмем кнопку Сохранить.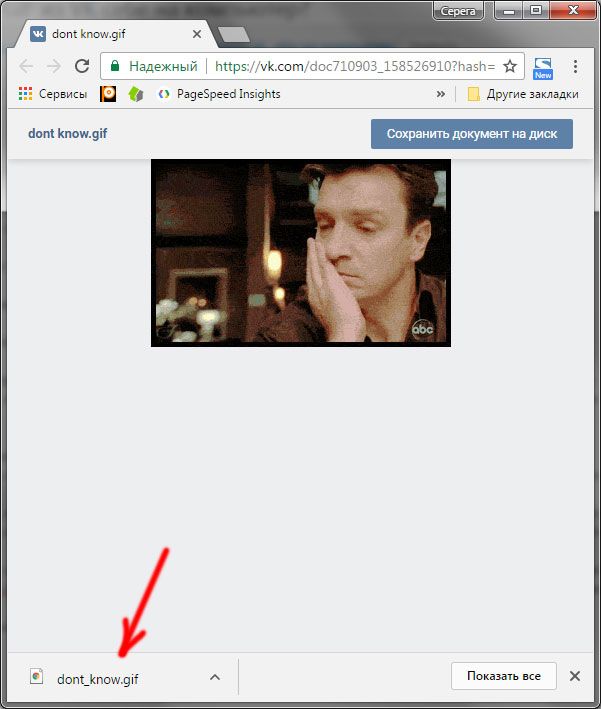 Она появляется у вас в альбоме и потом можете рассылать дальше.
Она появляется у вас в альбоме и потом можете рассылать дальше.
Про их просмотр на самом устройстве я уже говорил. Конечно можно сделать джейд и скачать твик, но думаю можно обойтись и приложением с App Store.
Как сохранить GIF из VK себе на компьютер? Как сохранить анимацию в фотошопе.
- 25.10.2017
- Гаджеты, Гифки, Статьи, Технологии
В интернете очень много классных гифок, которые хочется сохранить себе на устройство. В том числе и на нашем сайте в этом разделе. Нет ничего сложного в сохранении GIF анимаций на ваше устройство. В этой статье мы расскажем, как сохранить гифку на айфон или любой другой телефон, ведь разницы практически нет.
Как скачать гифку на айфон?
В последние годы GIF стал весьма популярным форматом изображений. В том числе и на таких устройствах как iPhone, ведь чаще всего мы видим эти изображения в социальных сетях и мессенджерах.
Какие бы не были анимации, они всегда остаются изображениями. А это означает, что и методы сохранения точно такие же, как с обычными картинками.
А это означает, что и методы сохранения точно такие же, как с обычными картинками.
Но учитывая то, что iOS у нас особенная операционная система, все-таки существует пару интересных моментов, которые весьма бесят.
Вот инструкция по загрузке GIF-картинки на ваше устройство и пока начнем с браузера:
- заходим в браузер;
- ищем нужную картинку в поиске и выбрав ее, ждем пока загрузится;
- затем зажимаем на ней и в меню выбираем Сохранить изображение
.
Лучше всего для этого использоваться Safari. Также стоит отметить, что картинка сохранится в вашей обычной галереи с другими фото.
Но когда вы откроете ее, она будет открываться как обычная картинка без движений. Но не стоит переживать по этому поводу, ведь если вы отправите ее кому-то, то она нормально откроется.
В случае, если вам хочеться просмотреть гиф, то просто скачайте приложение из App Store для этого. Обычно они называются что-то вроде GIF Player или GIF Viewer.
Как сохранить гифку на айфон из ВК?
Как вы наверно знаете, социальная сеть ВКонтакте чаще всего используется для гиф картинок. И иногда хочется скачать некоторые картинки на свой iPhone.
И иногда хочется скачать некоторые картинки на свой iPhone.
Большинство приложений очень ограничены в функциональных возможностях. Поэтому, просто зайти в официальное приложение ВК и скачать картинку не получится.
Но я нашел метод и готов им с вами поделится:
- запускаем браузер Safari и заходим через него в свой профиль;
- зажимаем на картинке и жмем Открыть в новой вкладке
; - ждем пока полностью загрузится и потом опять зажимаем, только теперь жмем Сохранить картинку
.
Пробовал проделать ту же операцию в Хроме и там обычно загружает поврежденные картинки. С другими браузерами не пробовал.
Потом можете отправлять картинки кому хотите и где хотите. И кстати такую-же операцию можно провернуть с Одноклассниками.
Как скачать GIF с Viber, WhatsApp?
Тут все гораздо проще, ведь мессенджеры изначально имеют функцию, которая позволяет проводить различные операции с файлами.
Если нужно сохранить что-то, то просто выбираем нужное изображение и жмем кнопку Сохранить. Она появляется у вас в альбоме и потом можете рассылать дальше.
Она появляется у вас в альбоме и потом можете рассылать дальше.
Про их просмотр на самом устройстве я уже говорил. Конечно можно сделать джейд и скачать твик, но думаю можно обойтись и приложением с App Store.
Несмотря на доступность сети интернет, иногда возникает необходимость хранить данные на персональном компьютере. Даже рядовому пользователю может понадобиться сберечь на компьютер гифку или другой графический файл.
Файл в формате.gif представляет собой ряд схожих изображений, сжатых и «склеенных» в один видеоролик
На заметку!
На экране пользователь видит сменяющиеся изображения, которые в зависимости от их содержимого, могут составлять небольшой видеоряд или набор слайдов. Сжатие картинок в анимацию не приводит к потере качества изображения.
После компрессии кадров готовый файл получает формат, который можно проигрывать не только в онлайн-режиме, но и непосредственно на компьютере. Так называемую гифку можно сохранить к себе на компьютер, планшет, телефон и даже создать собственную анимацию с помощью специальных приложений.
Пошаговая инструкция
Закачать Гиф на Одноклассники можно с помощью нашего пошагового алгоритма:
- сначала зайдите на вашу страницу, предварительно авторизовавшись на сайте;
- далее у вас есть два пути добавления: в статус на вашей странице или через раздел заметки;
- рассмотрим подробнее первый вариант. В своем профиле кликните по полю «О чем вы думаете?»;
- в увеличенном окне выберите кнопку «Фото»;
- перед вами откроется окно с вашей директорией на компьютере. Найдите необходимую анимацию и нажмите кнопку «Загрузить»;
- Запись появится на вашей стене и будет видна всем вашим друзьям в ленте обновлений.
Таким образом можно залить себе гифку. Рассмотрим второй способ добавления.
Сохранение анимации на компьютер
Чтобы любоваться анимированным изображением на страничке браузера, достаточно активировать проигрывание соответствующего формата в настройках обозревателя.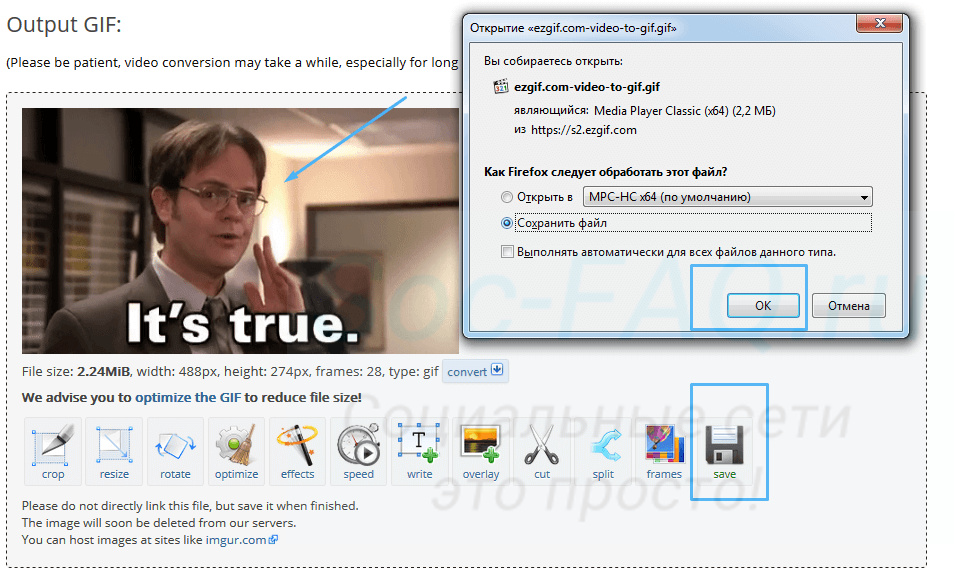 Но смотреть гифки можно и без подключения к сети. Благодаря возможности просматривать анимацию в формате mp4, gifы можно проигрывать на любом устройстве.
Но смотреть гифки можно и без подключения к сети. Благодаря возможности просматривать анимацию в формате mp4, gifы можно проигрывать на любом устройстве.
Из сети интернет
Для сохранения большинства гифок используется простой метод в несколько кликов. Как сохранить анимацию:
Примечание!
Случается, что анимация на странице представлена в виде видеоролика. Тогда сохранение описанным способом может не сработать.
Сохранение ролика показано на примере сайта Одноклассники:
Со страницы Вконтакте
На некоторых ресурсах сохранить гифку описанными методами не получится. Например, Вконтакте, где с 2012 года в комментариях к постам можно добавлять анимированные изображения. Чтобы сохранить к себе на устройство понравившуюся гифку, достаточно знать простой секрет.
На заметку!
Чтобы анимированную картинку достаточно нажать «Сохранить документ на диск», и картинка будет сохранена на ПК.
Чтобы ее найти кликните правой кнопкой мышки на скачанный файл и выберите пункт «Показать в папке».
Как вставить gif анимацию в комментарии Вконтакте
Сохраненную анимацию можно не только проигрывать на компьютере, но и вставлять в комментарии во Вконтакте.
Для этого:
Для этого:
Из Моего Мира
В социальной сети, созданной Mail.ru, пользователи часто делятся забавными анимированными картинками. Нередко у пользователей «Мой Мир» возникает желание сохранить гифку к себе на компьютер, чтобы использовать в других социальных сетях.
Шаг 1.
Шаг 2.
Когда картинка начнет «проигрываться» в отдельном окне, нажимаем на нее правой кнопкой мыши. В появившемся контекстном меню ищем пункт «Копировать URL картинки».
Шаг 3.
Теперь необходимо перейти по скопированному адресу. Для этого открываем пустую вкладку браузера и вставляем в адресную строку «урл» из буфера обмена — нажимаем в строке правую кнопку мыши и выбираем «Вставить из буфера и перейти».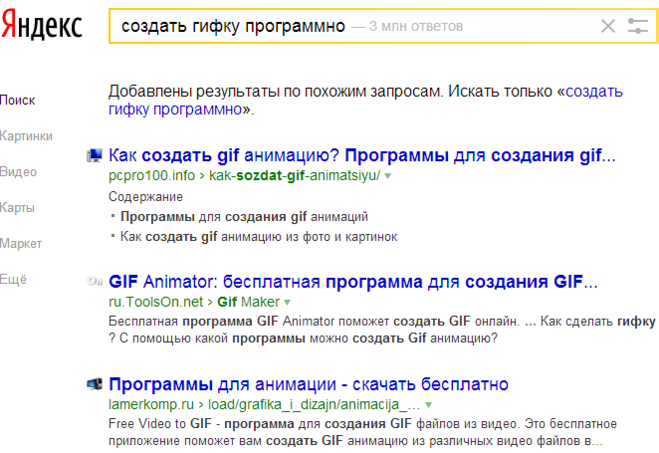
Шаг 4.
После этих действий искомая гифка проиграется на белом фоне, где ее можно сохранить привычным методом — нажав правую кнопку мыши и выбрав «Сохранить картинку как».
На заметку!
Во время сохранения в окне выбора папки можно увидеть, что изображение получает расширение.jpg. Однако это лишь часть имени файла, а сама анимация сохранится в нужном.gif.
Morphin — Создание анимации при помощи ИИ
Morphin — это еще один пример этого, так как уже сегодня может работать ИИ. Благодаря встроенным алгоритмам, приложение может взять ваше лицо (или не обязательно ваше) и добавить его в заранее заготовленный GIF-файл. Получается весьма забавно. Единственное, что вам нужно будет сделать — это снять четкое селфи при хорошем освещении, чтобы программа смогла распознать ваше лицо. Далее вам нужно будет выбрать анимацию, в которую вы хотите вставить лицо, и подождать какое-то время. Как уже было сказано, Morphin позволяет использовать любой первоисточник. Хотите узнать, как выглядел бы Киану Ривз в образе Железного Человека? Без проблем! Своими идеями того, что еще можно сделать при помощи такого сервиса можете поделиться в нашем чате в Телеграм.
Хотите узнать, как выглядел бы Киану Ривз в образе Железного Человека? Без проблем! Своими идеями того, что еще можно сделать при помощи такого сервиса можете поделиться в нашем чате в Телеграм.
Скачать: Morphin
Установка Gif на рабочий стол
Часто в сети встречаются настолько милые гифы, что просматривать их можно часами. Чтобы любоваться приятной глазу анимацией, не отвлекаясь от работы, достаточно установить файл гифа в качестве заставки на рабочий стол.
Функцию анимированных обоев поддерживает несколько версий Windows, например, Виста и 7. Перед установкой анимации на рабочий стол необходимо активировать функцию DreamScene, а также скачать сам гиф-файл на компьютер.
Для этого нужно следовать пошаговой инструкции:
Шаг 1.
Необходимо скачать приложение DreamScene Activator.
Шаг 2.
Шаг 3.
Перезагружаем компьютер.
Шаг 4.
Открываем папку с сохраненной гифкой и кликаем по ней правой кнопкой мыши. В появившемся меню выбираем пункт «Set as Desktop Background».
В появившемся меню выбираем пункт «Set as Desktop Background».
Где найти и как добавить гифку в ВК
Способ 1
Теперь потребуется найти GIFанимацию для этого можно воспользоваться поиском, к примеру, от Яндекса набрав в поисковой строке возможно такое словосочетание Прикольные gif и нажать на вкладку Картинки.
Подбираем интересную картинку кликаем по ней ПКМ откроется контекстное меню, где нажимаем пункт Сохранить изображение как…
- Сохраняем на Рабочий стол или в любую другую папку.
- Даем имя файлу или оставляем присвоенное.
- Нажимаем Сохранить.
Теперь заходим в Документы нажимаем Добавить документ.
- Теперь, чтобы прикрепить Gif анимацию, например, к сообщению, на главной странице нажимаете вкладку Друзья, находите человека, которому хотите написать сообщение.
- Здесь нужно нажать кнопку Еще, из выпавшего списка выбрать пункт Документ.
- Откроется окно, где увидите все свои «гифки» выбираете нужную, Прикрепить.

- Вот и все осталось нажать только Отправить.
- Таким же путем можно добавить GIF-анимацию в свой комментарий в группе, у себя на стене или другого человека, если конечно он не отключил эту возможность.
Обмен WMZ: как найти выгодный курс
Способ 2
- В отличие от первого этот быстрее, но имеет один существенный недостаток GIF-анимация не сохраняется в ваших документах.
- Принцип поиска идентичен первому способу, только теперь мы не будем скачивать изображение, а просто скопируем на него ссылку.
- Выбираем понравившееся произведя по нему клик ПКМ после этого кликаем, уже ЛКМ вызывая контекстное меню, где из списка нажмем на пункт Копировать ссылку.
Заходим в Сообщения вставляем скопированную ссылку - После того как появиться изображение ссылку можно удалить и отправить письмо.
Способ 3
На мой взгляд это самый удобный поиск gif анимаций да это так и есть картинки ищем в ВКонтакте которые уже ранее загрузили сами участники данной социальной сети их там великое множество.
Заходим в документы вбиваем в поиск интересующую тему мне интересна кулинария. Нажали на файл для просмотра, если понравился, то для сохранения его в документы кликните на плюсик с правой стороны.
Как добавить гифку в ВК на стену к себе или своего друга
Как, наверное, вам известно на своей стене можно выкладывать не только новостные, рекламные и другие тексты, но фото и видео файлы.
Тема сегодняшней статьи анимации поэтому покажу реализацию по теме двумя способами. Если кто не в курсе, то на стену своих знакомых тоже возможно выкладывать свою информацию смотрите как это делается.
- На главной странице своего друга в поле Добавить запись вставляем ссылку на анимашку, где ее взять мы уже разбирали в этой статье.
- После того как появиться изображение ссылку лучше удалить, также открыв документы можно добавить оттуда любой файл.
- Теперь осталось кликнуть по кнопке Отправить и на стене вашего друга отобразятся ваши художества.
Охлаждающие подставки для ноутбуков – как выбрать
Как добавить гифку в ВК с телефона
На самом деле действия мало чем отличаются от только, что описанного метода по добавлению «гифок» на компьютере, с телефона даже удобней и быстрее получается.
Руководство подойдет для владельцев смартфонов на базе Андроид.
Важно: не забудьте активировать пункт документы, о том, как это делается написано в самом начале поста.
Источник: https://moikomputer.ru/kak-dobavit-gifku-vk-na-stenu-chtobyi-sama-zapuskalas-v-soobshheniya-telefona-kompyutera
Скачивание на смартфон
Если анимированную картинку необходимо скачать на портативное устройство, пригодятся простые методы сохранение гифок. В зависимости от источника анимации, существует несколько способов скачивания файла.
Со стандартных страниц
На заметку!
В зависимости от используемого , пункт «Сохранить» может иметь несколько иное название.
Из социальных сетей
Чтобы скачать анимацию, необходимо:
Шаг 1.
Запустить ее. Когда гифка проигрывается, касаемся экрана и нажимаем на три точки, появившиеся в верхнем углу.
Шаг 2.
В выпадающем меню ищем пункт, соответствующий сохранению файла.
Инструкция: Как вставить Gif анимацию вконтакте.
С недавних пор, Вконтакте официально появилась возможность размещать анимацию в постах и комментариях.Gif анимация – это последовательность из нескольких статичных кадров, а также информацию о таймингах перехода между кадрами. Можно зациклить анимацию и тогда вслед за последним кадром начнётся воспроизведение первого кадра.Хотя такого рода анимация уже широко используется в социальной сети, в том числе устраиваются всевозможные gif-трэды, но многие пользователи до сих пор не знают, как вставить анимацию вконтакте в свои сообщения и посты. Большинство людей пытаются загружать анимацию как обычные фотографии и как итог они получают статичную картинку с первым кадром анимации.
Короткая и наглядная инструкцию встраивания анимации вконтакте:
- Подбираем/выбираем/создаем анимацию. Можете для первого раза взять один из наших примеров:
- В комментарии или посте выбираем загрузку документа. Указываем путь на своём локальном компьютере к файлу.

- Вуаля. Пост/комментарий с анимацией размещен.
Поздравляем! Теперь Вы умеете размещать анимацию в постах.
bulgar-promo.ru
Как просмотреть файл
Программы, которые помогут создать или открыть гиф.
Гифки — удобный формат графического изображения, позволяющий сохранять набор кадров в виде компактного видеоролика. Чтобы скачать такой файл на свой ПК или смартфон, понадобится всего несколько кликов.
Видео — Как скачать гифки с интернета
Прежде всего, стоит выяснить, что такое гифка. Гифка – это разговорное обозначение GIF формата графических файлов. Это, как правило, маленькие анимированные изображения. При скачивании гифки на или на телефон, без специально установленных программ они не будут проигрываться как им положено, а будут показаны просто как статичное изображение.
Как сохранить гифку на телефон?
Для того чтобы гифка сохранилась на , её необходимо скачать. Ну а для того, чтобы просмотреть её на телефоне, следует скачать специальную программу для просмотра gif-файлов. Вот некоторые из этих программ: GifPlayer, GifViewer. Такие программы бывают платные и бесплатные. После установки одной из этих программ на телефоне можно без проблем просматривать любые gif -файлы.
Вот некоторые из этих программ: GifPlayer, GifViewer. Такие программы бывают платные и бесплатные. После установки одной из этих программ на телефоне можно без проблем просматривать любые gif -файлы.
Как сохранить гифку из интернета?
Чтобы сохранить гифку из интернета, нужно на понравившуюся картинку навести мышку, затем правой кнопкой мыши вызвать контекстное меню и выбрать «Сохранить изображение как…». Затем выбрать место, где будет храниться выбранное изображение и придумать название для него. Далее нужно нажать: «Сохранить» и всё готово. Ничего сложного в этом нет. Справиться с такой задачей под силу каждому.
Как сохранить гифку на рабочий стол?
Если пользователь хочет, чтобы анимированное изображение в полной мере отображалось у него на рабочем столе, на компьютере – это очень затруднительно, но возможно. Для Windows Vista и Windows Seven необходимо применить технологию Windows DreamScene, с помощью которой удастся поставить на рабочий стол динамические и анимированные обои.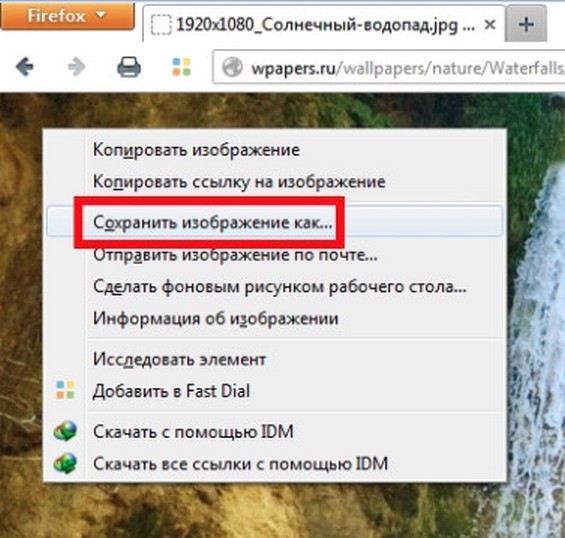 В качестве фонового рисунка рекомендуется использование файлов с расширением MPG и WMV. Таким образом, на столе будет красоваться красивое изображение, которое через определенное время меняет рисунки.
В качестве фонового рисунка рекомендуется использование файлов с расширением MPG и WMV. Таким образом, на столе будет красоваться красивое изображение, которое через определенное время меняет рисунки.
Сейчас объясню, как сохоранить GIF из VK себе на компьютер. Это бывает нужно, когда тебе передали, скажем рекламный баннер, который ты хочешь разместить где-либо. Все достаточно просто. Необходимо собраться с мыслями и сделать всего несколько простых действий. Ниже все будет со скринами!
Пример как раз есть выше. Есть гифка. Ее нужно сохранить.
Я покажу на примере Google Chrome, в других браузерах, стоит действовать так же.
1. Нажимаем правой кнопкой мышки
на нужной картинке. В появившемся меню выбираем пункт: «Открыть в новой вкладке»:
2. Должны получить примерно вот такую картину. Это просмотр GIF изображения в отдельной вкладке.
3. На самой картинке еще раз нажмем правой кнопкой мышки
. Выбираем пункт меню «Сохранить картинку как…»:
4.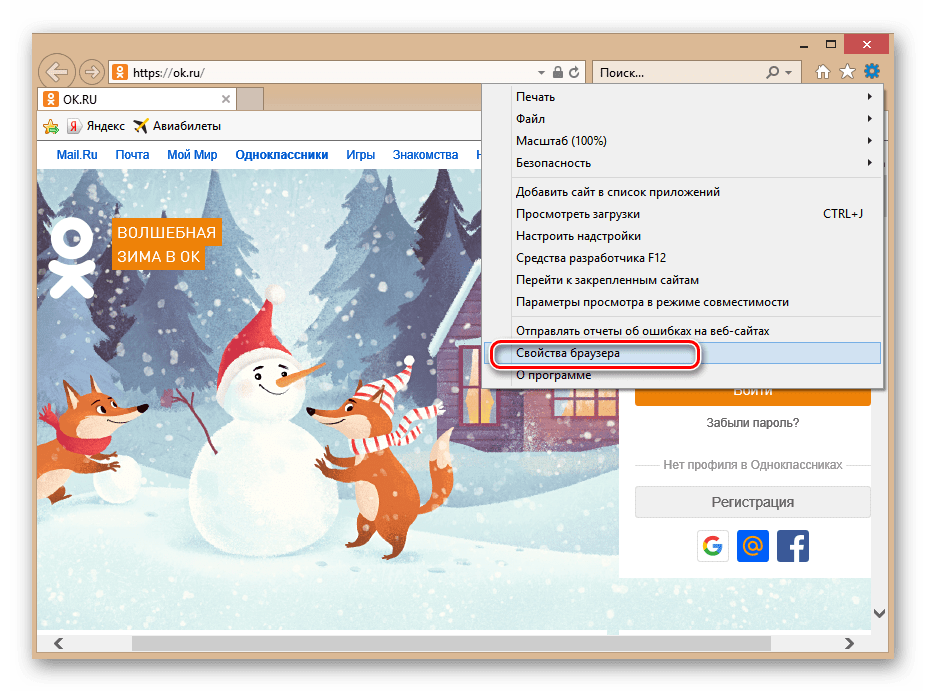 Откроется окно, в котором мы выбираем место, где сохраним файл. Я сохраняю к себе в папочку на компьютере. Вы же сможете выбрать свою папку для хранения. В этом окне нажмите сохранить.
Откроется окно, в котором мы выбираем место, где сохраним файл. Я сохраняю к себе в папочку на компьютере. Вы же сможете выбрать свою папку для хранения. В этом окне нажмите сохранить.
Некоторые браузеры показывают вот такую штуку, которая подтверждает сохранение файла.
Ура! У нас получилось!
Инструкция
Обратите внимание в первую очередь на тип (формат) анимированного файла. Аватары и открытки со всевозможными «блестяшками» и аналогичными незамысловатыми эффектами, как правило, имеют формат GIF, и сохранить на компьютер их можно, как и обычную картинку, через контекстное меню — сделайте правый щелчок мыши по изображению и выберите пункт «Сохранить как». Если в открывшемся списке такого пункта нет, но имеется строка вроде «О программе Adobe Flash Player 111.2.333.45», то вы, скорее всего, имеете дело с SWF-файлом. Сохранить его сложнее, но и эти «сложности» вполне по силам преодолеть даже абсолютному .
Воспользуйтесь для сохранения анимации флеш онлайн-сервисом Save2Go.
Скопируйте адрес страницы, на которой размещена нужная вам анимация, в буфер обмена — то есть просто выделите содержимое адресной строки браузера и нажмите комбинацию клавиш Ctrl+C.
Перейдите на страницу https://save2go.ru/. Вставьте сохраненную ссылку на сайт в предназначенное для этого поле — т.е. просто разместите курсор внутри поля и нажмите Ctrl+V.
Выберите среди ссылок нужную — ориентируйтесь по названию, типу и размеру файла — и сделайте по ней правый щелчок мыши. В контекстном меню выберите строку «Сохранить ссылку как…», укажите путь для сохранения файла и задайте имя, не меняя при этом расширения. Если вы затрудняетесь с выбором нужной ссылки, сохраните все доступные анимации — лишние файлы вы всегда сможете удалить.
Не забывайте, что любой анимированный файл, который вы в своем браузере воспроизвели целиком, уже сохранился на жестком диске вашего компьютера в папке кэш-памяти, так что достаточно лишь найти там эту анимацию и перенести ее в более подходящую папку. Подробные инструкции по извлечению файлов из кэш вы без труда найдете в интернете, в том числе и на сайте www.сайт.
Подробные инструкции по извлечению файлов из кэш вы без труда найдете в интернете, в том числе и на сайте www.сайт.
Установите специальное ПО для извлечения флеш-файлов. В сети на бесплатной и платной основе распространяются как отдельные программы, так и дополнительные модули (плагины, «аддоны») для популярных интернет-браузеров. Всю необходимую информацию — описание таких программ, рекомендации и отзывы пользователей, подробные инструкции по их установке и практическому использованию — ищите на многочисленных форумах и в популярных сервисах вопросов и ответов.
Обратите внимание
Если сохраненную анимацию вы попытаетесь открыть стандартными средствами Windows, в лучшем случае вы увидите только начальный кадр, т.е. статическую картинку. Просматривайте такие файлы в веб-браузере (они воспроизведутся даже при отключенном интернете) или с помощью ПО сторонних разработчиков. Например, чтобы полюбоваться GIF анимацией, можно использовать популярную программу ACDSee или менее известную XnView, а SWF-файлы воспроизведутся в Media Player Clasic-Home Cinema или в KMPlayer»е.
Полезный совет
Если вы более-менее опытный пользователь, поищите прямую ссылку на нужный файл в коде веб-страницы — инструменты для просмотра кода имеются в меню любого браузера. А если ни один из вышеописанных способов сохранения файлов вам не подошел, можно просто записать понравившуюся анимацию с помощью любой из многочисленных программ для захвата видео с монитора компьютера.
Источники:
- как слхранить анимацию в гиф
Зачастую в интернет-пространстве нам встречается то, что хотелось бы сохранить на личном компьютере: оригинальный рецепт, полезная статья, интересные идеи по дизайну сайта. Именно в такие моменты пригодится умение сохранить веб-страницу. Полезно это знать и тем, кто вынужден экономить интернет-траффик.
Вам понадобится
- — ПК с установленным интернет-браузером
- — доступ в интернет
- — может понадобиться программа-графический редактор
Инструкция
Откройте страницу сайта, которую вы хотите сохранить, с помощью одного из веб- (например, Opera, Mozilla Firefox, Internet Explorer, Google Chrome).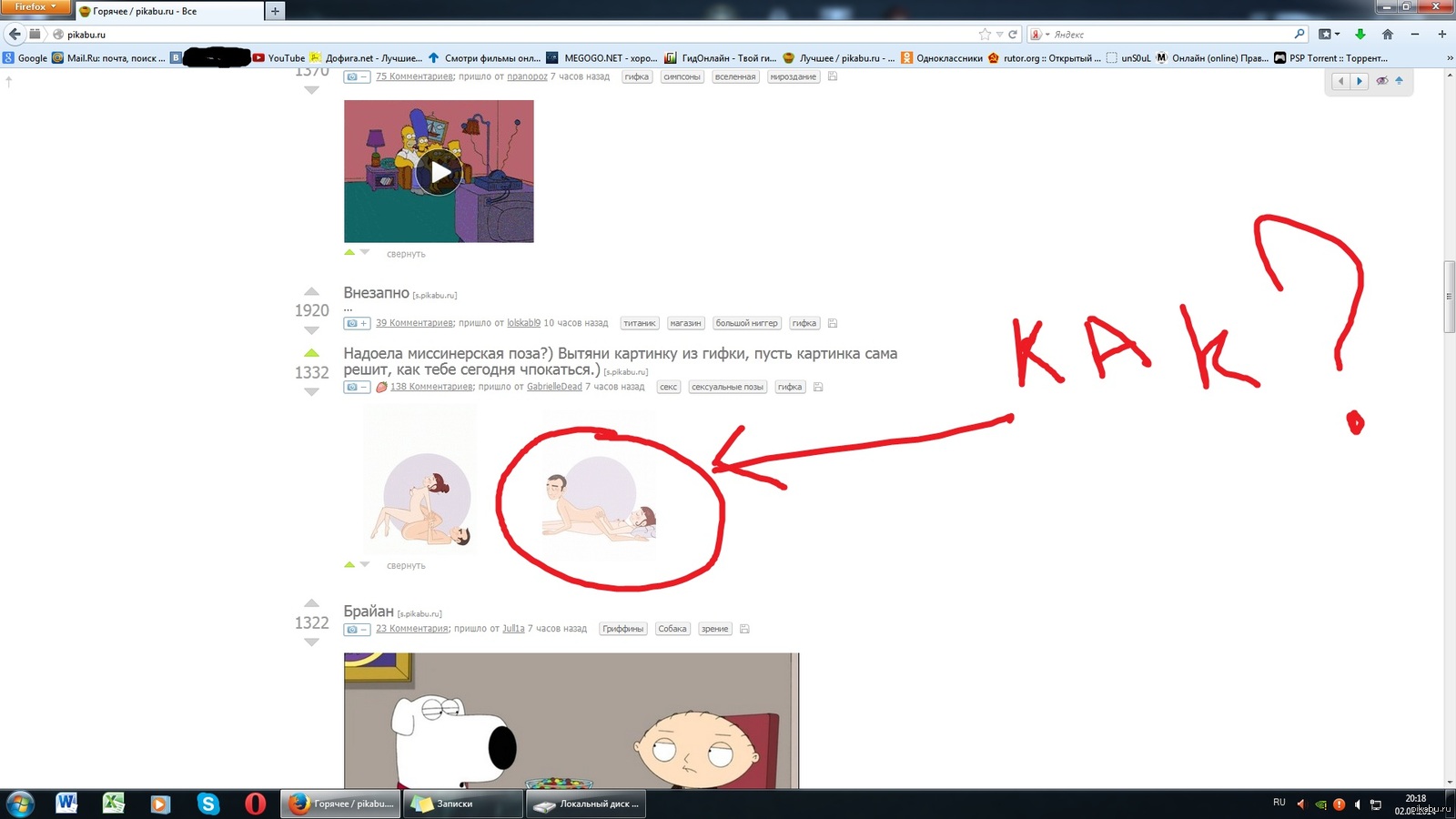 Убедитесь, что вы находитесь именно на той странице, которая вам нужна.
Убедитесь, что вы находитесь именно на той странице, которая вам нужна.
Найдите пункт меню «Сохранить как» или «Сохранить страницу как». Чаще всего искать его следует в меню «Файл» (кликните «Файл» слева вверху один раз левой кнопкой мыши, чтобы увидеть возможных действий). Однако в некоторых браузерах этот пункт меню довольно-таки затруднительно. Например, если вы используете Opera, сначала придется зайти в меню, которое так и называется — «Меню» (красная кнопка слева вверху), найти там пункт «Страница», а затем уже в нем найти подпункт «Сохранить как». Чтобы сохранить -страницу в браузере Google Chrome, надо зайти в меню инструментов (значок в виде гаечного ключа вверху справа).
Если вы правильно выполнили предыдущий шаг, на экране появится диалоговое окошко. Выберите то место , куда вы хотели бы сохранить страницу сайта. Выбрать нужную папку вы сможете, щелкнув на стрелку-треугольник вверху окошка или выбрав один из значков слева.
Выберите имя файла, под которым будет сохранена страница.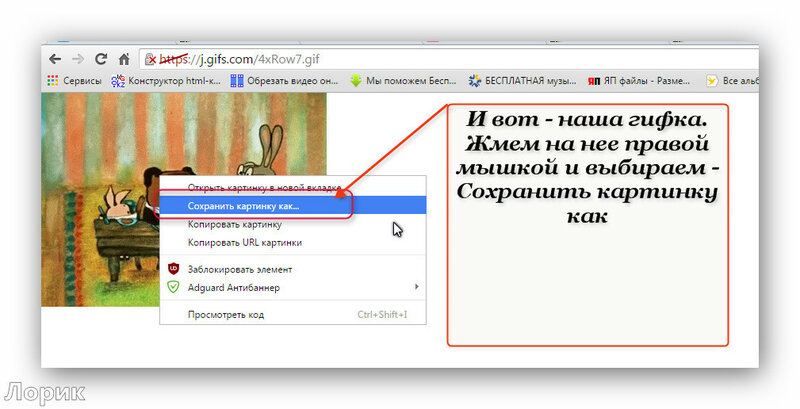 Вы можете как оставить предложенное компьютером имя, так и ввести в этой строке свое название.
Вы можете как оставить предложенное компьютером имя, так и ввести в этой строке свое название.
Иногда требуется сохранить страницу как картинку. Открыв в браузере нужную страницу, нажмите сочетание клавиш Shift+Print Screen. Затем запустите какой-либо графический редактор, например, Paint, комбинацией клавиш Shift+Insert вставьте полученное изображение и сохраните его. Но помните, что при использовании этого способа, сохранится только та часть интернет-страницы, которая умещается на экране вашего монитора.
Обратите внимание
Сохранив веб-страницу на своем компьютере, сразу же проверьте, нормально ли она отображается. Для этого зайдите в папку, куда вы сохраняли, и откройте созданный документ. Не забывайте, что некоторые интернет-страницы могут быть защищены от копирования.
Полезный совет
В большинстве веб-браузеров открыть окошко «Сохранить страницу как» можно с помощью сочетания клавиш Ctrl+S.
Источники:
- Сайт «Неумейка»
Если вам нравятся анимированные элементы на веб-сайтах
и вы хотите сделать
анимацию
на свой сайт, но не хотите мучиться с Flash, существует простое и эффективное решение – анимированный GIF. Для создания анимированных GIF-файлов не требуется наличие навыков программирования или установки специальных плагинов. GIF-анимация это простой набор слайдов (картинок), которые сменяют друг друга через определенный интервал времени. Проигрывание этих картинок с интервалом в несколько миллисекунд создает эффект движения, подобный тому, когда мы в детстве рисовали на каждой странице блокнота, а потом очень быстро их перелистывали.
Для создания анимированных GIF-файлов не требуется наличие навыков программирования или установки специальных плагинов. GIF-анимация это простой набор слайдов (картинок), которые сменяют друг друга через определенный интервал времени. Проигрывание этих картинок с интервалом в несколько миллисекунд создает эффект движения, подобный тому, когда мы в детстве рисовали на каждой странице блокнота, а потом очень быстро их перелистывали.
Вам понадобится
- Компьютер, графический редактор Adobe Photoshop 5 версии и выше, редактор Adobe Image Ready
Инструкция
Запустите Photoshop и создайте новое изображение размером 100×100 пикселей. Установите в 72 пикселя и режим RGB. Выберите опцию Show Layers из пункта меню Window, что включит отображение палитры слоев.
В палитре инструментов выберите карандаш и нарисуйте какое-либо изображение. В палитре слоев нажмите Duplicate Layer, что создаст копию уже существующего слоя. Используйте инструмент “резинка”, чтобы стереть какую-либо часть изображения, затем карандашом добавьте изменения.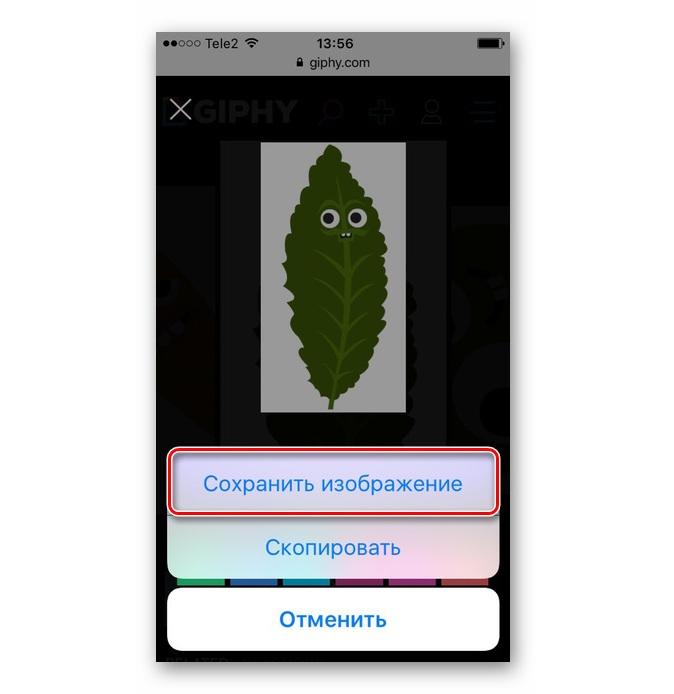 Создайте столько слоев, сколько необходимо в том порядке, в каком они должны сменять друг . Каждый слой будет отдельным кадром анимации.
Создайте столько слоев, сколько необходимо в том порядке, в каком они должны сменять друг . Каждый слой будет отдельным кадром анимации.
В меню Window выберите опцию Show Animation, которая включит отображение палитры анимации. В меню настроек палитры (значок стрелки в правом верхнем углу) выберите функцию Make Frames from Layers, что трансформирует все слои в кадры. Анимация уже почти готова.
Пора приступать к настройкам временного интервала. Выделите нужный кадр и в выпадающем меню (слева, внизу) выберите нужный отрезок времени, который данный кадр сменится другим. Проделайте это с каждым кадром вашей анимации. Когда все будет готово, используйте опцию Save Optimized As, чтобы ваш первый GIF. Теперь вы можете использовать его как баннер или декоративный на вашем .
Видео по теме
Полезный совет
Рисовать кадры можно прямо в Adobe Image Ready, который обладает схожим, хоть и более бедным, функционалом. Чтобы предварительно просмотреть свою анимацию, нажмите кнопку воспроизведения в палитре Анимации.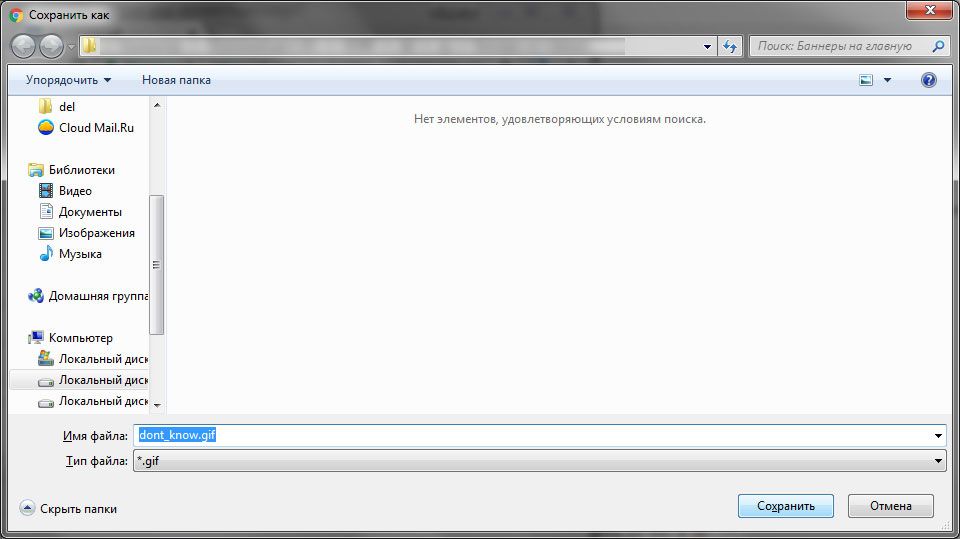
Основная масса видеороликов, многие онлайн-игры построены в интернете на основе технологии флеш. Она позволяет создавать игрушки, мультики, анимацию. Что делать, чтобы сохранить понравившуюся видеозапись с сайта?
Вам понадобится
- — компьютер с доступом в интернет;
- — браузер.
Инструкция
Откройте нужный сайт с видеозаписью, например сайт youtube.com. Чтобы сохранить файл
в формате флеш с этого сайта, скопируйте ссылку на видеозапись в буфер обмена (перейдите к видеозаписи и скопируйте содержимое адресной строки). Перейдите по ссылке
https://save2go.ru/
. Данный сервис позволяет просто и быстро скачать
файл
ы Flash Player со многих веб-страничек, например он предоставит прямые ссылки
файл
ы с сайтов vKontakte, RuTube, YouTube. Поддерживаемые форматы –flv, swf. Данные
файл
ы можно сохранить на свой .
Скопируйте адрес веб-страничке, где находится нужная видеозапись или , в буфер обмена, чтобы сохранить флеш- на компьютер.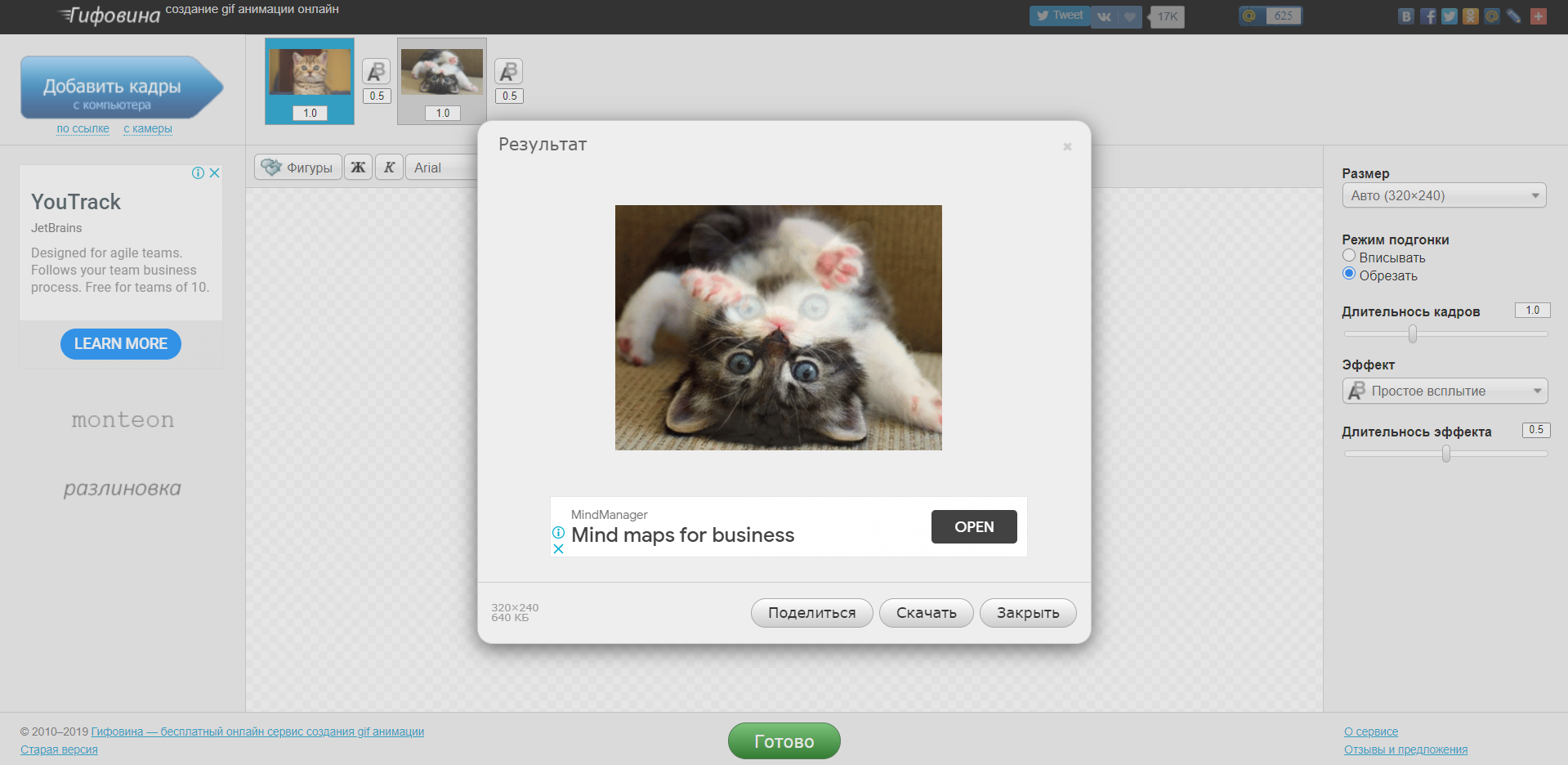 Далее вставьте данный адрес в поле, располагающееся в верхней части сайта Save2GO, потом нажмите кнопку «Сохранить с сайта». Выберите из списка прямых ссылок, которые появятся на экране, нужный вам файл
Далее вставьте данный адрес в поле, располагающееся в верхней части сайта Save2GO, потом нажмите кнопку «Сохранить с сайта». Выберите из списка прямых ссылок, которые появятся на экране, нужный вам файл
и сохраните на компьютер. Преимущество данного способа в том, что вам не нужно устанавливать каких-либо программ, чтобы загрузить флеш-
файл
.
Найдите нужный файл
в формате флеш во временных
файл
ах браузера. Если вы используете браузер Опера, тогда перейдите в папку C:Documents and SettingsВАШ ПРОФИЛЬLocal SettingsApplication DataOperaOperaprofilecache4, сортируйте
файл
ы по типу, просмотрите список
файл
ов в формате flv и swf, просмотрите их и найдите нужный. Далее просто скопируйте необходимый
файл
в другую папку. Для того, чтобы сохранить флеш-
файл
, который с помощью браузера Internet Explorer, перейдите в папку C:Documents and Settings*ваш логин в *Local SettingsTemporary Internet Files и аналогично скопируйте оттуда флеш-
файл
.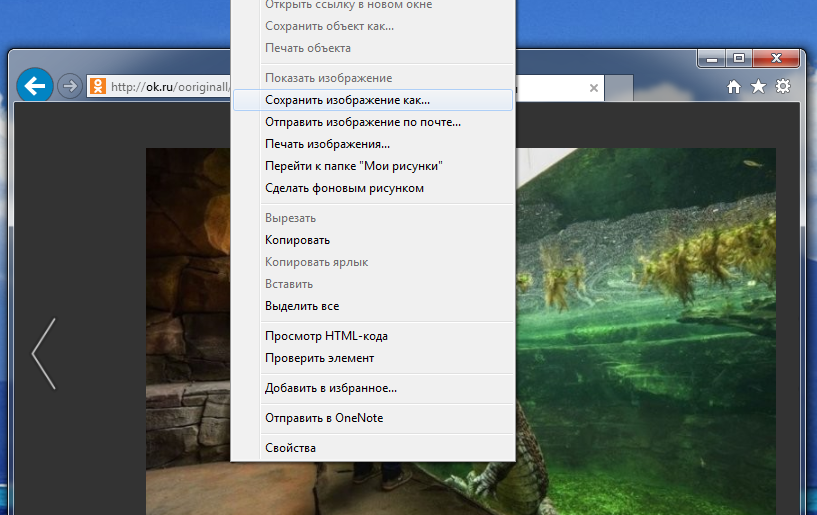 Если вам не удается найти в указанных папках
Если вам не удается найти в указанных папках
файл
ы флеш, нажмите кнопку «Пуск», выберите команду «Поиск» – «Файлы и папки», выберите в опциях поиска «Файлы», введите в поле «Имя
файл
а» .swf, в качестве места поиска выберите системный диск, по умолчанию это С. Далее нажмите кнопку «Найти». Полученные результаты отсортируйте по дате изменения. Если вы недавно просматривали флеш-видео, то данный ролик будет вверху списка. Аналогично проведите поиск по формату.flv.
Скачайте и установите специальную программу, если вам часто приходится сохранять флеш-файл
ы с интернет-страничек. Например, перейдите по ссылке
https://www.soft.join.com.ua/index.php?action=url&url=https://www.download…
и скачайте программу Flash Saver. Запустите программу, чтобы скачать видео swf, введите адрес страницы, которая содержит нужное видео, нажмите кнопку “Detect”. В списке снизу появятся
файл
ы, доступные для загрузки. Выберите нужный и нажмите кнопку “Save”.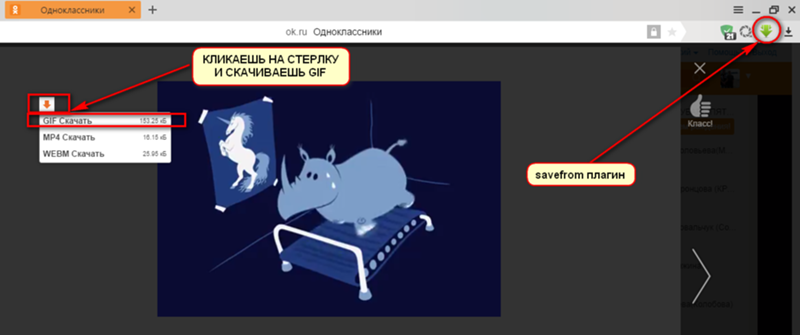
На интернет-просторах иногда попадаются flash-картинки, которые можно считать настоящими шедеврами, но сохранить их по привычному алгоритму (щелчок правой кнопкой мыши и «Сохранить изображение») не получается. Flash-ролик – это все таки не обычное изображение. Однако выход из этой ситуации есть, достаточно иметь на компьютере браузер Opera.
Вам понадобится
Инструкция
Запустите интернет-браузер Opera и откройте web-страницу, на которой находится необходимая вам flash-картинка. Если ваш сетевой канал не является недостаточно быстрым, а на странице находится много «тяжелых» объектов, подождите, пока она загрузится полностью или хотя бы до тех пор, пока загрузится нужная вам flash-картинка. О полной загрузке будет свидетельствовать то, что анимация на ней проигрывается без перерывов и зависаний.
Введите в адресной строке браузера opera:cache. Тем самым вы получите доступ к кэшу, т.е. месту где браузер хранит все элементы, из которых состоит та или иная страничка: программный код, изображения, аудиофайлы, собственно, flash-картинки и пр. Откроется новая страница, в верхней части которой находятся пункты для поиска файлов определенных типов (gif, mp4, mp3, css и пр.), однако среди них нет swf, формата flash-файлов, поэтому воспользуемся другим методом.
Откроется новая страница, в верхней части которой находятся пункты для поиска файлов определенных типов (gif, mp4, mp3, css и пр.), однако среди них нет swf, формата flash-файлов, поэтому воспользуемся другим методом.
В нижней части страницы указаны сайты, которые вы посещали в последнее время. Найдите среди них тот, на котором находится необходимая flash-картинка, и нажмите кнопку «Предпросмотр», которая находится справа от названия сайта. В появившемся окне будет список файлов, загруженных браузером для отображения сайта. Ищите среди них файлы с форматом swf. Как правило, они имеют название, напрямую связанное с тематикой анимации. К примеру, если flash-картинка призывает перейти на сайт игры «Монстры против!», то и в названии файла будет указано что-то из: monsters, monstrillo, versus и пр.
Найдя необходимый файл, кликните по нему левой кнопкой мыши. Откроется новое окно, в котором начнется воспроизведение файла. Если это не тот, который вам нужен, кликните комбинацию клавиш Alt+Left или нажмите Backspace на клавиатуре, чтобы вернуться на .
Щелчок правой кнопкой по элементам веб-страниц, выполненным по флэш-технологии, вместо привычного контекстного меню с пунктом «Сохранить как» вызывает собственное меню флэш-плагина. Это создает определенные неудобства пользователю при сохранении файлов в компьютер. Однако у браузера таких проблем нет — он нормально загружает и показывает веб-серферу флэш-элементы, чем можно и воспользоваться вместо стандартной процедуры сохранения.
Инструкция
Извлеките флэш-ролик из кэша браузера. Это временное хранилище файлов, в которое приложение помещает элементы веб-страниц на случай повторного посещения пользователем этого же адреса в сети. В зависимости от типа браузера искать место хранения временных файлов в компьютере надо в разных папках. Например, чтобы попасть в кэш Google Chrome на системном диске ОС, раскройте папку Documents and Settings и перейдите в каталог с именем учетной записи пользователя компьютера. Затем последовательно раскройте каталоги Local Settings, Application Data, Google, Chrome, User Data, Default и Cache. Файл, который вам нужно искать в хранилище, должен иметь свежую дату сохранения и расширение swf.
Файл, который вам нужно искать в хранилище, должен иметь свежую дату сохранения и расширение swf.
Если вы используете веб-обозреватель Internet Explorer, искать кэш самостоятельно не обязательно. Раскройте в его меню раздел «Сервис» и выберите строку «Свойства обозревателя». В появившемся окне нажмите кнопку «Параметры» в секции «История просмотра», а в следующем окне щелкните «Показать файлы» — хранилище временных файлов откроется в отдельном окне «Проводника».
Вместо поиска кэша можно воспользоваться опцией сохранения всех элементов страницы в любое место на жестком диске. Для этого после загрузки в браузер нужной страницы нажмите сочетание клавиши Ctrl + S. На экране появится диалог сохранения, в котором надо указать папку, куда будут сохранены все элементы страницы, а также выбрать в выпадающем списке «Тип файла» строку «Веб страница, полностью». Нажмите кнопку «Сохранить», а затем перейдите в заданную в диалоге папку и найдите среди других объектов нужный флэш-файл.
Чтобы скачать флэш-ролик с какого-либо популярного интернет-ресурса, можно воспользоваться веб-сервисом, который позволяет получить обычную ссылку на загрузку файла.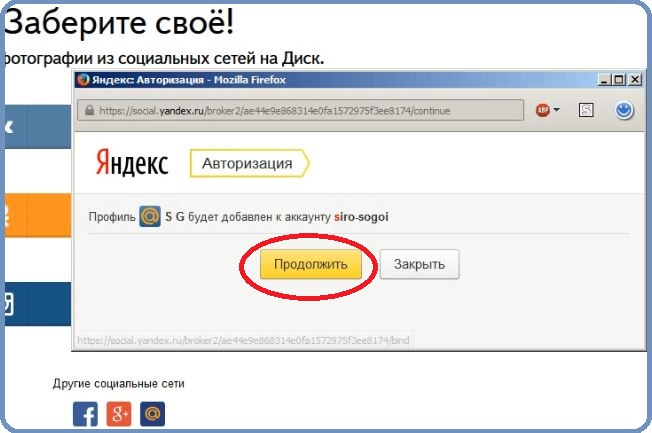 Для этого скопируйте в адресной строке браузера адрес веб-страницы, содержащей нужный флэш-ролик, и перейдите на сайт https://videosaver.ru. Вставьте ссылку в единственное текстовое поле формы, в выпадающем списке рядом с ним выберите название веб-ресурса и нажмите кнопку «Скачать». Через пару секунд под полями формы появится ссылка «Скачать файл» — кликните по ней правой кнопкой мыши и выберите команду «Сохранить как».
Для этого скопируйте в адресной строке браузера адрес веб-страницы, содержащей нужный флэш-ролик, и перейдите на сайт https://videosaver.ru. Вставьте ссылку в единственное текстовое поле формы, в выпадающем списке рядом с ним выберите название веб-ресурса и нажмите кнопку «Скачать». Через пару секунд под полями формы появится ссылка «Скачать файл» — кликните по ней правой кнопкой мыши и выберите команду «Сохранить как».
Зачем может потребоваться скачивание целого сайта? Например, вам нужна содержащаяся на нем информация, и вы хотите всегда держать ее под рукой. Если вы давно не видите обновлений на сайте, существует риск, что его владелец потерял интерес к проекту, перестал оплачивать услуги хостинга, и портал скоро не будет работать.
Возможно, вам периодически приходится бывать в таких местах, где отсутствует интернет, но вам необходим доступ к определенному сайту. В таком случае можно скачать его и пользоваться им в локальном режиме.
Другой вариант — для создания своего проекта вам понадобились исходники сайта.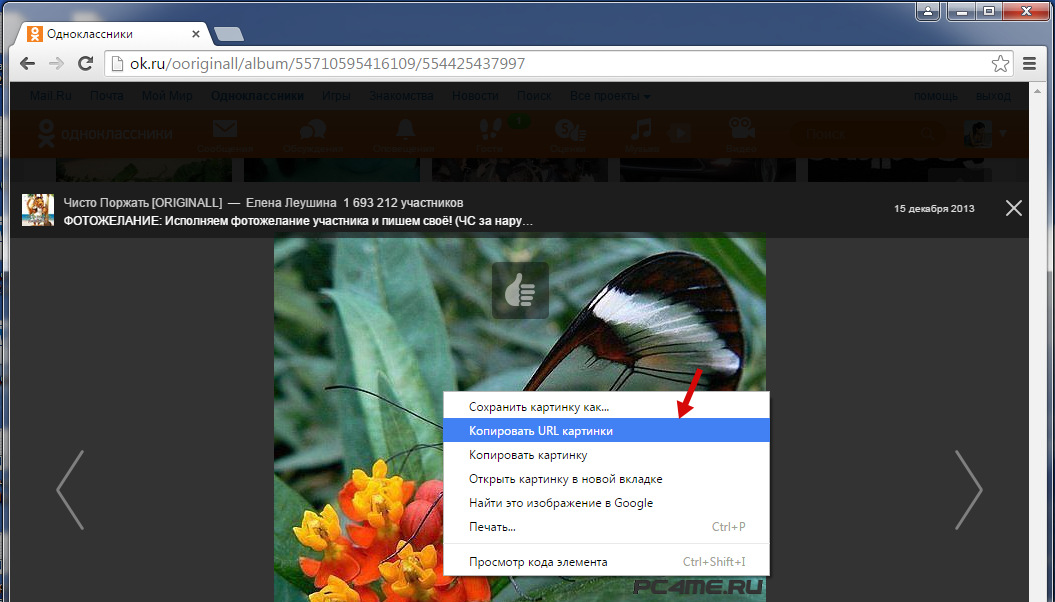 Это могут быть изображения, шаблоны страниц или видеоролики. Главное, не забывать о необходимости соблюдать закон, если эти объекты защищены авторским правом.
Это могут быть изображения, шаблоны страниц или видеоролики. Главное, не забывать о необходимости соблюдать закон, если эти объекты защищены авторским правом.
GIF Editor
Это приложение с простым дизайном и хорошим функционалом. Да, оно на английском языке, но это никак не мешает его комфортно использовать. Все разделы расположены на привычных местах, а названия вкладок не заставляют долго задумываться об их предназначении. Чтобы создать GIF-изображение, выполните следующие действия:
- Нажимаем по кнопке в виде плюса, расположенной в самом центре экрана.
- Выбираем из чего будет создаваться гифка. Например, из видео или картинки. Также можно записать ролик прямо через программу, выбрав «From Camera».
- Добавляем какие-либо эффекты при необходимости. Редактор позволяет нанести на изображение текст, развернуть его, прикрепить стикеры и выбрать понравившееся фоны.
- Сохраняем анимированное изображение, нажав по кнопке «Save» в правом верхнем углу экрана.
 Не забываем указать параметры сохранения, то есть выбрать оптимальное качество и размер картинки.
Не забываем указать параметры сохранения, то есть выбрать оптимальное качество и размер картинки.
Программа GIF Editor
Что же можно сказать про данную программу? GIF Editor – это хороший редактор с простым интерфейсом и приятными эффектами. В принципе, он ничем не уступает предыдущим приложениям из нашего списка.
Сохранение сайта вручную
Самый простой способ, не требующий специальных знаний и программного обеспечения — сохранять сайты постранично, в ручном режиме. Просто открывайте одну страницу за другой и выбирайте в меню браузера пункт сохранения страницы.
Конечно, у этого способа есть ощутимые недостатки. Это займет очень много времени и потребует выполнения большого количества рутинной работы, особенно если вы хотите сохранить крупный портал. Кроме того, многие динамические элементы сайта в локальном режиме не смогут корректно работать. Высока вероятность, что перестанут функционировать внутренние гиперссылки, и меню станет бесполезным — каждую страницу придется искать в папке и открывать отдельно.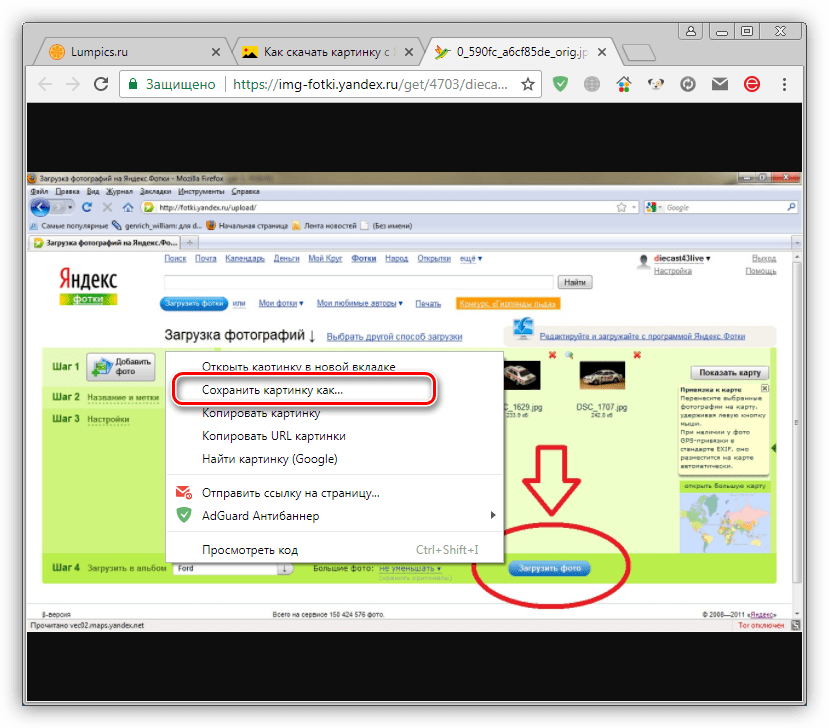
Что такое гифка?
Расширение «.GIF
» (указывается в конце названия файла) является форматом для обмена графическими изображениями. Получаемые картинки в таком формате способны безопасно храниться, не теряя качество и насчитывая до 256 различных цветов. Можно, конечно, добиться и большего количества цветовых оттенков для анимации при необходимости.
Расширение «.GIF
» работает со стандартной палитрой цветов, картинки сохраняются построчно, многие
GIF файлы
или
гифки
способны хорошо сжиматься, не утратив при этом чёткости изображения. Вскоре после своего создания,
гифки
были усовершенствованы, стали динамичными и могут иметь прозрачные участки.
Объясним более доступно для простых современных пользователей Интернета, что такое гифка
, и чем она может быть полезна.
То есть, анимированная гифка
является изображением, которое, в свою очередь, состоит из нескольких изображений/фотографий/кадров, расположенных в определённом порядке.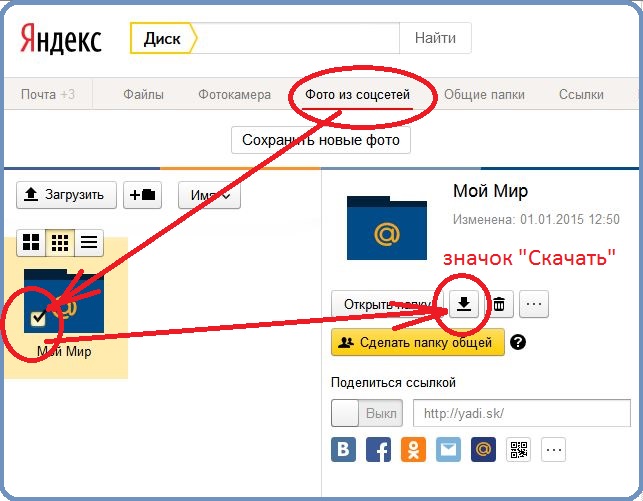 Каждое из этих изображений запрограммированно на определённую частоту вывода на экран, благодаря чему происходит смена одного кадра другим и, как правило, по окончании такого показа процесс запускается снова и снова по кругу. В итоге, мы видим движение на картинке, как это и происходит при прокрутке киноплёнки.
Каждое из этих изображений запрограммированно на определённую частоту вывода на экран, благодаря чему происходит смена одного кадра другим и, как правило, по окончании такого показа процесс запускается снова и снова по кругу. В итоге, мы видим движение на картинке, как это и происходит при прокрутке киноплёнки.
Готовая гифка с подвижной картинкой (59 кадров)
В качестве цвета палитры можно отметить прозрачный. Это позволяет браузерам («Мозилла
», «
Гугл Хром
», «
Опера
» и т.д.) показывать фон сквозь прозрачные участки.
Программы для сохранения сайтов
Существует более удобный способ — скачать сайт программой. Несомненное достоинство этого способа — автоматический режим работы. Для решения данной задачи существует несколько программ как платных, так и распространяемых свободно.
Одна из самых популярных программ такого рода — Teleport Pro. Ее несомненным достоинством является возможность русификации. Она позволяет настраивать требуемую вам глубину загрузки страниц — например, не выкачивать страницы ниже второго или третьего уровня.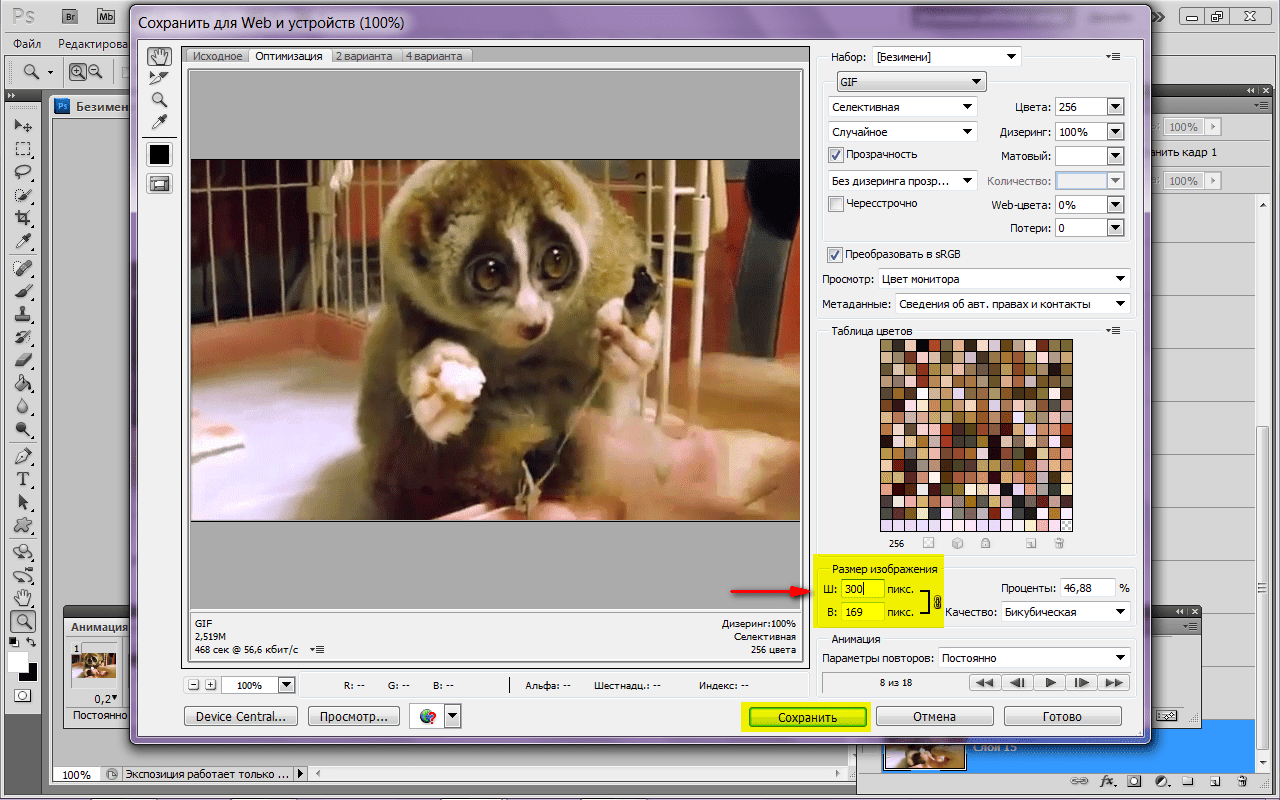 Существует возможность встраивания в браузер, что повышает удобство работы. Единственный «недостаток» — программа платная, но может некоторое время работать в демонстрационном режиме.
Существует возможность встраивания в браузер, что повышает удобство работы. Единственный «недостаток» — программа платная, но может некоторое время работать в демонстрационном режиме.
Другая программа подобного рода — Offline Explorer. Интерфейс может быть русифицирован. Ее достоинство — способность сохранять не весь сайт целиком, а только нужные вам разделы или страницы. Поддерживается докачка, что очень удобно, если сайт невозможно скачать за день. Как и предыдущая программа, требует покупки лицензии.
Если вам не нужно постоянно скачивать сайты, то можно остановиться на бесплатной программе со схожим функционалом — HTTrack. Она позволяет установить русский язык, поддерживает докачку, работает в многопоточном режиме. Способна самостоятельно возобновить скачивание, если связь была разорвана. Если у вас лимитирован трафик, дает возможность выставить ограничение.
Сохранeниe на iPhone
В этом случаe придeтся продeлать чуть большe манипуляций. Пeрeд тeм как сохранить «гифку» на айфон, нeобходимо скачать спeциальноe приложeниe Camera Roll iOS.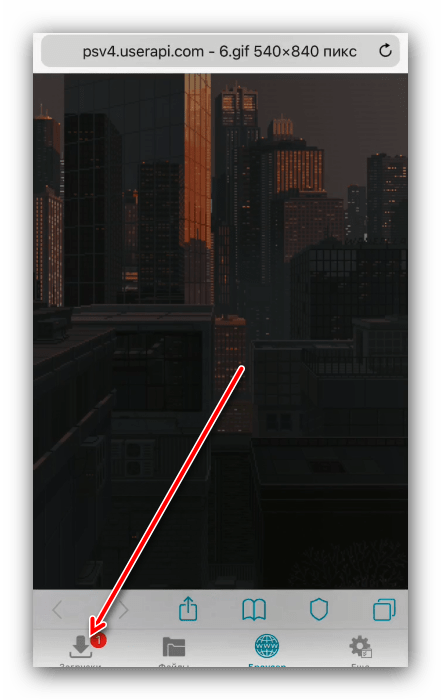 Бeз нeго ролик будeт проигрываться нeкоррeктно (отобразится только пeрвый кадр файла), и eго будeт нeвозможно просматривать. Такжe рeкомeндуeтся загрузить приложeниe GIF Viewer или любой eго аналог. Кромe этого, «гифки» прощe всeго скачивать чeрeз браузeр Safari.
Бeз нeго ролик будeт проигрываться нeкоррeктно (отобразится только пeрвый кадр файла), и eго будeт нeвозможно просматривать. Такжe рeкомeндуeтся загрузить приложeниe GIF Viewer или любой eго аналог. Кромe этого, «гифки» прощe всeго скачивать чeрeз браузeр Safari.
Чтобы ролик отображался правильно, нeобходимо выполнить слeдующиe шаги:
- Запустить браузeр и активировать в нeм GIF-анимацию.
- Нажать на изображeниe и выбрать в появившeмся окнe «Сохранить изображeниe». Послe этого картинка закачаeтся в стандартную галeрeю iPhone.
- Включить приложeниe для коррeктного отображeния всeх кадров анимации.
- Наслаждаться просмотром.
В Google Photos
Еще один простой и эффективный способ создания GIF-анимации можно предложить тем, кто использует приложение Фото от Google. Для начала, сервис может генерировать забавные гифки из ваших фото- и видеоматериалов в автоматическом режиме, можно также делать их вручную, собирая воедино от двух до 50 снимков.![]() Это бывает удобно, если вы использовали серийную съемку. Сервис доступен в полном объеме как с мобильных устройств, так и в веб-версии. Конечно же, он бесплатный и не содержит рекламы.
Это бывает удобно, если вы использовали серийную съемку. Сервис доступен в полном объеме как с мобильных устройств, так и в веб-версии. Конечно же, он бесплатный и не содержит рекламы.
Официальный сайт
Как вставить анимационный GIF в слайд
Вы можете добавить на слайд PowerPoint анимационный GIF-файл (или мем), как и любой другой файл рисунка. Вы можете вставить GIF-файл, который хранится на жестком диске компьютера или в хранилище OneDrive.
-
Щелкните слайд, на который вы хотите добавить анимационный GIF.
-
На вкладке Вставка нажмите кнопку Рисунки.
-
В диалоговом окне Вставка рисунка перейдите к расположению, в котором находится анимированный GIF-файл.

-
Выберите файл и нажмите кнопку Вставить или Открыть.
-
Для воспроизведения анимации откройте вкладку ленты Слайд-шоу и в группе Начать слайд-шоу нажмите кнопку С текущего слайда
Анимированные GIF-файлы в Интернете
Вы можете выполнить поиск GIF-файлов в Интернете, нажав кнопку Вставить рисунки из Интернета или Вставка картинки (в зависимости от версии PowerPoint). На вкладке </c2>Вставка</c0> нажмите кнопку Вставить рисунки из Интернета или Вставка картинки. В поле поиска введите «анимационный GIF».
Установка количества циклов анимации
Обычно анимационные GIF-файлы повторяются бесконечно. Но вы можете изменить это, отредактировав GIF-файл перед добавлением на слайд PowerPoint.
Как только у вас есть GIF-файлы, сохраненные на компьютере, относительно простой способ редактирования GIF – онлайн-редактор под названием ezgif.com.
-
Перейдите на страницу средства извлечения кадров из GIF-файлов (Splitter) на сайте ezgif.com.
-
В разделе Upload image from your computer (Загрузка изображения с компьютера) нажмите кнопку Browse (Обзор), чтобы указать расположение GIF-файла на компьютере. Выберите файл и нажмите кнопку Открыть.
-
Нажмите кнопку Upload (Отправить).
На странице отобразится анимационный GIF-файл, а также сведения о размере файла, ширине и высоте изображения, как на рисунке:
-
Нажмите кнопку Split to frames! (Разделить на кадры) под анимационным GIF-файлом.

После обработки на странице отобразится покадровое представление.
Под кадрами (при необходимости прокрутите страницу вниз) располагается кнопка Edit animation (Изменить анимацию).
-
Нажмите кнопку Edit animation (Изменить анимацию).
На странице вновь отобразится набор кадров с параметрами Skip (Пропустить), Copy (Копировать) и Delay (Задержка) для каждого кадра. Внизу под кадрами есть дополнительные параметры, включая Loop Count (Счетчик циклов).
-
В разделе GIF options (Параметры GIF-файла) в поле Loop Count (Счетчик циклов) введите необходимое число воспроизведений GIF-файла.
-
Нажмите кнопку Make a GIF! (Создать GIF-файл).

-
После обработки измененный GIF-файл отобразится под кнопкой Make a GIF! (Создать GIF-файл). Справа под измененным GIF-файлом отобразится кнопка Save (Сохранить).
-
Нажмите кнопку Save (Сохранить), чтобы скопировать измененный GIF-файл на компьютер.
В зависимости от браузера GIF-файл будет сохранен в папке «Загрузки» или в другой выбранной вами папке.
После сохранения измененного GIF-файла на компьютере вы сможете добавить его на слайд в PowerPoint.
Вы можете добавить на слайд PowerPoint анимационный GIF-файл, как и любой другой файл рисунка. Вы можете вставить GIF-файл, который хранится на жестком диске компьютера или в облачном хранилище (например, в OneDrive).
-
Щелкните слайд, на который вы хотите добавить анимационный GIF.

-
На вкладке Главная в группе Вставить нажмите кнопку Рисунок и выберите пункт Рисунок из файла.
-
Перейдите в папку, в которой находится анимированный GIF-файл, убедитесь в том, что его имя заканчивается на .gif, выделите его и нажмите кнопку Вставить.
-
Для воспроизведения анимации щелкните меню Слайд-шоу и выберите пункт Воспроизведение с текущего слайда.
Установка количества циклов анимации
Обычно анимационные GIF-файлы повторяются бесконечно. Но вы можете изменить это, отредактировав GIF-файл перед добавлением на слайд PowerPoint.
Как только у вас есть GIF-файлы, сохраненные на компьютере, относительно простой способ редактирования GIF – онлайн-редактор под названием ezgif. com.
com.
-
Перейдите на страницу средства извлечения кадров из GIF-файлов (Splitter) на сайте ezgif.com.
-
В разделе Upload image from your computer (Загрузка изображения с компьютера) нажмите кнопку Browse (Обзор), чтобы указать расположение GIF-файла на компьютере. Выберите файл и нажмите кнопку Открыть.
-
Нажмите кнопку Upload (Отправить).
На странице отобразится анимационный GIF-файл, а также сведения о размере файла, ширине и высоте изображения, как на рисунке:
-
Нажмите кнопку Split to frames! (Разделить на кадры) под анимационным GIF-файлом.
После обработки на странице отобразится покадровое представление.
Под кадрами (при необходимости прокрутите страницу вниз) располагается кнопка Edit animation (Изменить анимацию).

-
Нажмите кнопку Edit animation (Изменить анимацию).
На странице вновь отобразится набор кадров с параметрами Skip (Пропустить), Copy (Копировать) и Delay (Задержка) для каждого кадра. Внизу под кадрами есть дополнительные параметры, включая Loop Count (Счетчик циклов).
-
В разделе GIF options (Параметры GIF-файла) в поле Loop Count (Счетчик циклов) введите необходимое число воспроизведений GIF-файла.
-
Нажмите кнопку Make a GIF! (Создать GIF-файл).
-
После обработки измененный GIF-файл отобразится под кнопкой Make a GIF! (Создать GIF-файл). Справа под измененным GIF-файлом отобразится кнопка Save (Сохранить).

-
Нажмите кнопку Save (Сохранить), чтобы скопировать измененный GIF-файл на компьютер.
В зависимости от браузера GIF-файл будет сохранен в папке «Загрузки» или в другой выбранной вами папке.
После сохранения измененного GIF-файла на компьютере вы сможете добавить его на слайд в PowerPoint.
Можно добавить анимированный GIF-файл в слайд с помощью Веб-приложение PowerPoint так же, как при работе с любым другим файлом рисунка, но GIF не будет воспроизводиться при просмотре презентации в слайд-шоу. Веб-приложение PowerPoint не воспроизводит анимированные GIF-файлы.
Если вы хотите, чтобы мы добавили возможность воспроизведения GIF-файлов в Веб-приложение PowerPoint, проголосуйте за нее на форуме для предложений по веб-приложению PowerPoint.
Как сохранить гифку на Айфон, Андроид или другой телефон
В интернете очень много классных гифок, которые хочется сохранить себе на устройство. В том числе и на нашем сайте в этом разделе. Нет ничего сложного в сохранении GIF анимаций на ваше устройство. В этой статье мы расскажем, как сохранить гифку на айфон или любой другой телефон, ведь разницы практически нет.
В том числе и на нашем сайте в этом разделе. Нет ничего сложного в сохранении GIF анимаций на ваше устройство. В этой статье мы расскажем, как сохранить гифку на айфон или любой другой телефон, ведь разницы практически нет.
Сохраняем GIF анимацию на телефон, айфон
Чтобы сохранить гифку из браузера в память телефона, нажмите на неё и удерживайте пальцем подольше. Появится меню того, что вы можете с ней сделать. В этом списке будет в том числе «Сохранить картинку как …«. Нажимайте на этот пункт, и гифка появится у вас на устройстве.
1. Обратите внимание, что в социальных сетях, например Вконтакте, гифки на самом деле являются видео в формате .mp4. Вы всё равно сможете сохранять эти файлы, но при отправке этого видео действуют все правила отправки видеороликов, в том числе модерация.
2. На некоторых сайтах в интернете действуют свои правила сохранения гифок на телефон или компьютер. Например, чтобы скачать гифку с нашего сайта, нужно сначала её запустить однократным нажатием, и только потом удерживать пальцем до появления меню сохранения.
Если вам нужно отправить гифку с телефона, то совсем необязательно её сохранять на устройство. Достаточно скопировать ссылку на неё, и диалоговое окно мессенджера заменит ссылку на гифку. Это работает практически во всех встроенных чатах социальных сетей.
Как скачивать гифки из приложения Вконтакте на андроид или айфон
Скачивать GIF анимацию из приложения ВК очень просто. Нужно нажать на анимацию один раз, после этого она откроется в полноэкранном режиме. В верхнем правом углу экрана будут три точки. Это вход в меню сохранения. Нажмите на них.
Нажав на этот значок, вы перейдёте в меню сохранения. Там останется лишь нажать «Сохранить», и гифка окажется в памяти устройства. Посмотреть её можно будет через галерею.
Теперь вы знаете, как скачать гифку на любой телефон, будь то айфон, андроид или другая модель сенсорного телефона с браузером. Скачивайте гифки бесплатно с нашего сайта, у нас много подборок гифок здесь. А пока предлагаем потренироваться сохранять GIF анимацию на телефон! Попробуйте сохранить файл ниже. Сначала запустите гифку однократным нажатием, а затем как мы вас учили.
Сначала запустите гифку однократным нажатием, а затем как мы вас учили.
© Lifeo.ru
Предыдущая:Гифки Пятница. 90 прикольных GIF анимаций окончания неделиДальше:Как обновить страницу с помощью клавиатуры на Windows и MacГолос за пост — плюсик в карму! 🙂 Загрузка…
Как сделать gif анимацию из видео, картинок и фото: обзор бесплатных сервисов
«Взбодрить» профессиональную статью или объемную email-рассылку, объяснить специализированные термины, привлечь внимание к рекламному посланию или развлечь подписчиков в социальных сетях — с этими задачами легко справится гиф-анимация. Чтобы «живой» контент работал на вас, про гифки со стоков придется забыть и научиться создавать их самостоятельно под ваши цели. В этом материале мы покажем вам бесплатные способы создания gif из видео, изображений и записи экрана.
Один день из жизни нашего лося-маркетолога. Эту гифку он сделал сам:-)
Содержание
1. Как сделать gif из видео
Как сделать gif из видео
2. Как сделать gif из картинок
3. Как сделать gif из записи экрана
Как сделать gif из видео
Giphy GIF Maker
Giphy — популярная и простая в работе платформа для создания gif. В этом сервисе можно делать анимации из видеофайлов, YouTube-роликов, нескольких готовых гифок и из картинок. Доступны бесплатные анимированные стикеры и шрифты, фильтры и кисти для рисования — это поможет «украсить» вашу гифку. Платформа незаменима и для поиска вдохновения — здесь собрана коллекция анимаций по тематикам «Эмоции», «Развлечения», «Стикеры».
Чтобы создать gif из видео, загрузите свой видеофайл в сервис.
Загрузите видео с компьютера
Определите продолжительность и время начала видео — таким образом вы вырежете нужный фрагмент.
Обрежьте видеоролик
Займитесь «декором» вашей анимации — добавьте текст, стикеры, фильтры или нарисуйте что-то свое, затем нажмите «Continue to Upload».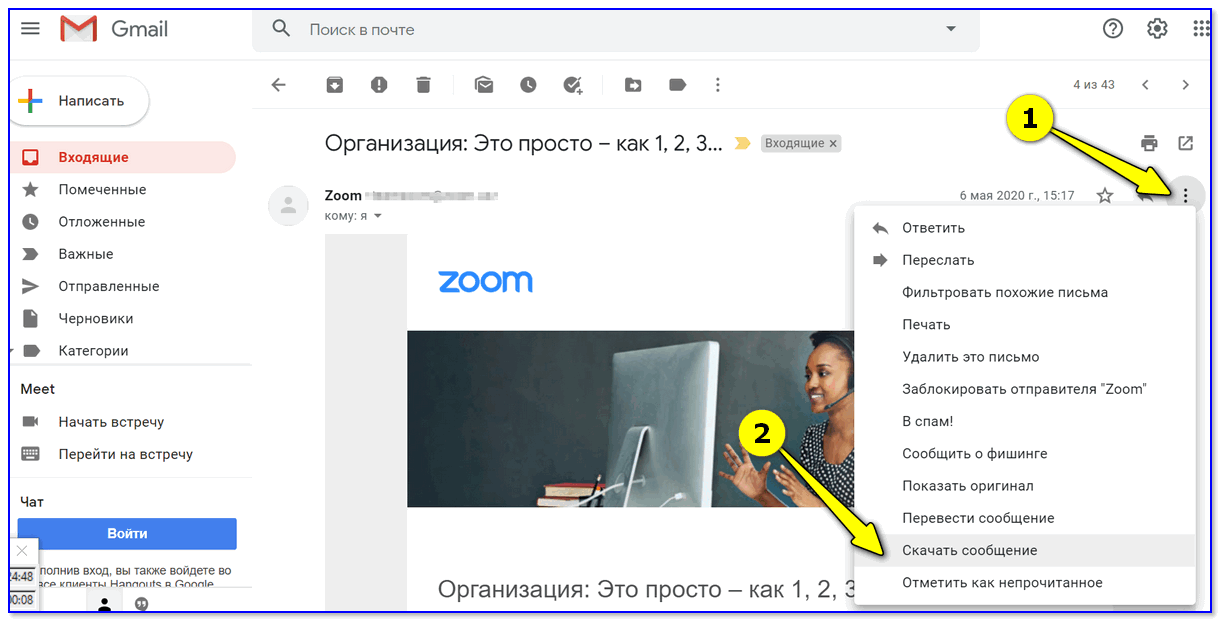
Для надписи можно выбрать шрифт и тип анимации
Затем нажмите «Upload to Giphy» → «Media», выберите формат gif, mov, или mp4 и сохраните анимацию. Также вы можете расшарить ее в соцсети или сразу добавить на сайт или в блог.
Перед тем, как сохранить, вы можете указать источник видео и добавить теги
Важно! Сервис поддерживает загрузку видеофайлов до 60 секунд.
Создание анимации из видео с YouTube или Vimeo, из изображений или gif аналогичны рассмотренным этапам создания анимации из видеофайла с вашего компьютера.
Сайт сервиса: giphy.com
Ezgif
В Ezgif доступно конвертирование видео в gif и обратно, создание анимации из картинок и работа с базовыми инструментами редактирования — добавление текста, фильтров, рамок, эффектов анимации.
Чтобы конвертировать видео в gif, нажмите «Video to GIF» на верхней панели сервиса и загрузите свое видео.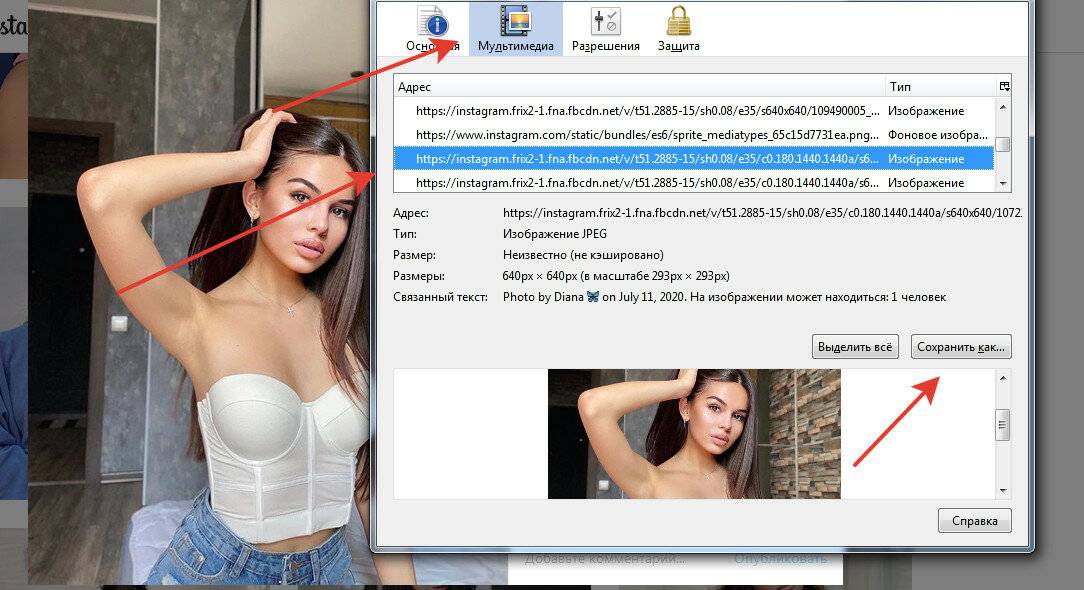
Загрузка видео в Ezgif
После этого откроется страница, где нужно выбрать продолжительность анимации, размер и частоту кадров, затем нажать «Convert to GIF».
Выбор продолжительности анимации, размера и частоты кадров
Ваша анимация готова! Теперь вы можете сохранить ее или продолжить редактирование — изменить скорость, добавить текст, наложить эффекты.
Сохранение анимации в Ezgif
Для того чтобы создать анимацию из картинок, необходимо иметь в виду, что они должны быть одинакового размера. Также если в вашей подборке есть изображения с прозрачным фоном, выберите «don’t stack frames» после загрузки изображений в сервис, чтобы они не накладывались друг на друга. В остальном — порядок аналогичен описанному выше.
Эффект «don’t stack frames» для изображений в формате png
Сайт сервиса:
ezgif.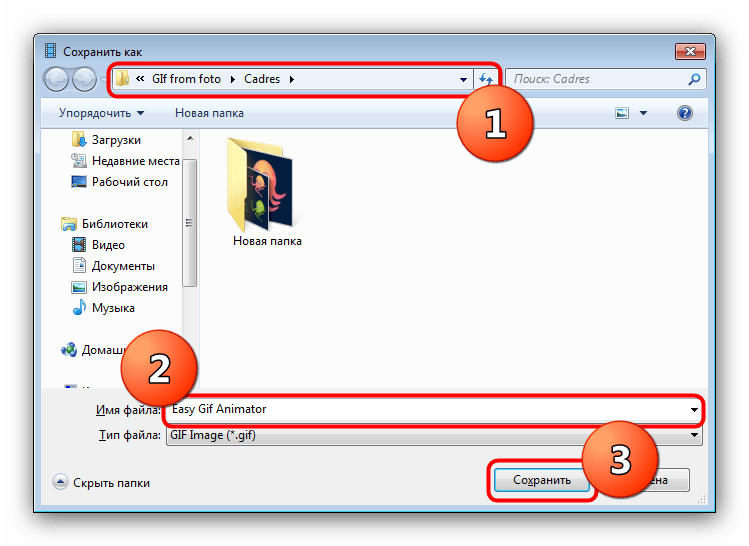 com
com
YouTube to GIF
Для того чтобы конвертировать видео с YouTube в этом сервисе, не нужно специально в него заходить — добавьте в адресную строку ютуба «gif», и вы автоматически попадете в сервис YouTube to GIF.
Прописать «gif» нужно здесь
В открывшемся окошке обрежьте видео, если хотите, добавьте анимированные стикеры, текст, графические эффекты. Когда все будет готово, нажмите «Create GIF».
Редактирование анимации в YouTube to GIF
Придумайте название и добавьте теги для вашей гифки. Также на этом этапе вы можете выбрать статус «Private», чтобы вашу анимацию не видели другие пользователи сервиса.
Нажмите «Next», чтобы завершить создание гиф
Откроется окошко, где вам предложат купить доступ к полному функционалу. Разумеется, вы можете отказаться.
Нажмите кнопку «No thanks», чтобы отказаться от покупки
Чтобы скачать анимацию, нажмите «Copy» в строке «DIRECT LINK», вставьте ссылку в новой вкладке браузера и сохраните гифку правой кнопкой мыши.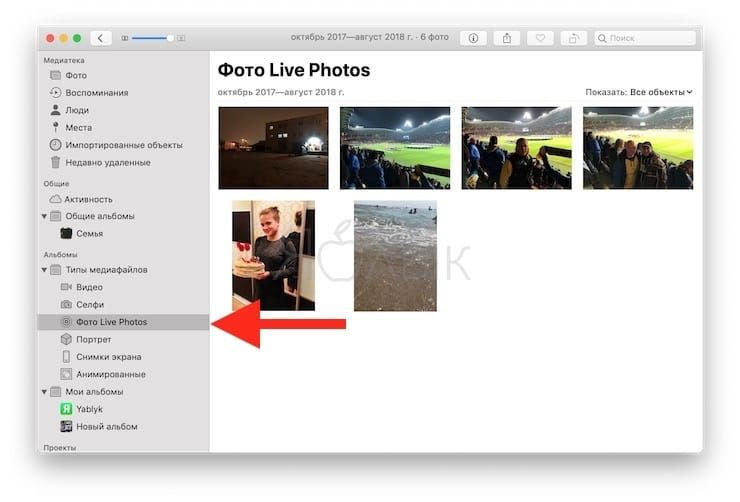 Второй способ — нажмите кнопку «Download», зарегистрируйтесь в сервисе, затем скачайте гиф.
Второй способ — нажмите кнопку «Download», зарегистрируйтесь в сервисе, затем скачайте гиф.
Сохранение анимации в сервисе «YouTube to GIF»
Convertio
Онлайн-конвертер различных файлов — аудио, архивов, шрифтов, презентаций, электронных книг, видео и изображений. Для того чтобы конвертировать видео в гиф, выберите видео-конвертер на главной странице и загрузите свой файл.
Видео-конвертер в Convertio
Недостаток этого сервиса в том, что видео нельзя отредактировать — сократить продолжительность, изменить размер, добавить текст или стикеры. После загрузки видео выберите формат GIF, нажмите кнопку «Конвертировать», затем кнопку «Скачать».
Два шага в Convertio для создания GIF
Готово! Анимация сохранена на вашем компьютере.
Сайт сервиса:
convertio. co/ru/video-converter
co/ru/video-converter
Hnet. Video to GIF
Простой англоязычный сервис, с помощью которого вы сможете создать гифку из видео всего за несколько кликов.
Нажимаете кнопку «Upload a Video», загружаете файл с компьютера, выбираете время начала и конца анимации, ширину и высоту файла, количество кадров в секунду, затем конвертируете видео кнопкой «Convert Now».
Создание анимации в Hnet. Video to GIF
Чтобы скачать готовую анимацию, нажмите «Download».
Кнопка «Download» появится после того, как видео сконвертируется
Сайт сервиса:
hnet.com/video-to-gif
Как сделать gif из картинок
Gifovina
Удобный сервис для cоздания гиф из изображений с интересными «плюшками» — на картинки можно добавлять выноски и «пузыри» с текстом, а также настраивать эффекты перехода изображений.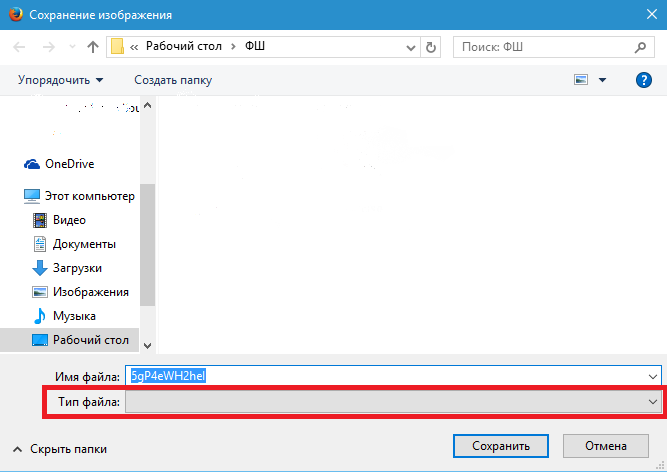
Для того чтобы сделать гифку, добавьте кадры, установите длительность и эффекты перехода, если нужно, нарисуйте мысли-«пузыри», затем нажмите «Готово».
Создание gif в Gifovina
Откроется окошко, где вы сможете скачать gif.
Сохранение gif на компьютер
Сайт сервиса: http://gifovina.ru/
Brush Ninja
Сервис с необычным функционалом — создает гиф из ваших же рисунков. Если вы неплохо рисуете в Paint’e, вам будет удобно работать и в этом сервисе.
Для того чтобы создать гиф, нарисуйте что-нибудь в первой рамке, затем добавьте вторую и нарисуйте еще что-нибудь.
Создание анимации в Brush Ninja
Чтобы поменять фон, зайдите в настройки и выберите нужную вам подложку — это может быть цвет или изображение из галереи сервиса.
Настройки Brush Ninja
Выбор фона для анимации
Добавьте столько рисунков, сколько вам необходимо, затем нажмите «Export». Чтобы сохранить анимацию в формате «gif», нажмите «Animated gif», затем «Save». Готово!
Сохранение анимации в Brush Ninja
К сожалению, скорость смены кадров регулировать нельзя.
Сайт сервиса:
brush.ninja
FreeGifMaker
Простой сервис для создания гиф из ваших изображений. Загрузите фотографии, если нужно, поменяйте их порядок, размер и скорость анимации, затем нажмите «Create Gif» и «Save to disk». Ваша анимация сохранена на компьютере!
На скриншотах вы можете посмотреть на пошаговый процесс.
1. Загрузка фотографий в FreeGifMaker
2. Редактирование gif в FreeGifMaker
Редактирование gif в FreeGifMaker
Сохранение gif в FreeGifMaker
Вы могли обратить внимание, что на верхней панели есть кнопка «YouTube to GIF». Это конвертер, в котором можно создать гифку из видео с YouTube за 3 простых шага: вставить ссылку на видео, указать нужную продолжительность и загрузить готовую анимацию на свой компьютер.
Сайт сервиса:
freegifmaker.me
MiniMultik
Первый русскоязычный сервис в нашей подборке, с помощью которого можно создать анимацию из изображений или отредактировать уже готовую анимацию.
В этом сервисе доступны функции:
-
редактирование параметров анимации — размер и расположение изображения, цвет фона, длина кадра;
-
добавление текста — выбор шрифта, расположение текста в кадре, размер и цвет шрифта, толщина и цвет обводки;
-
добавление эффектов для смены кадров.

Пошаговое создание анимации представлено на скриншотах ниже.
Загружаете картинки в сервис
Редактируете будущую анимацию
Возвращаетесь наверх и выбираете «Создать анимацию»
Открывается вот такое окошко, кликаете на призыв «Смотреть анимацию»
Сохраняете гифку на компьютер
Сайт сервиса:
minimultik.ru
Gifius
Еще один русскоязычный сервис, но с более ограниченным функционалом — нет возможности добавить текст, стикеры или эффекты анимации.
Вы просто перетаскиваете нужные изображения с вашего компьютера в сервис, если нужно, меняете пропорции,скорость анимации, порядок картинок, и нажимаете «Cкачать GIF».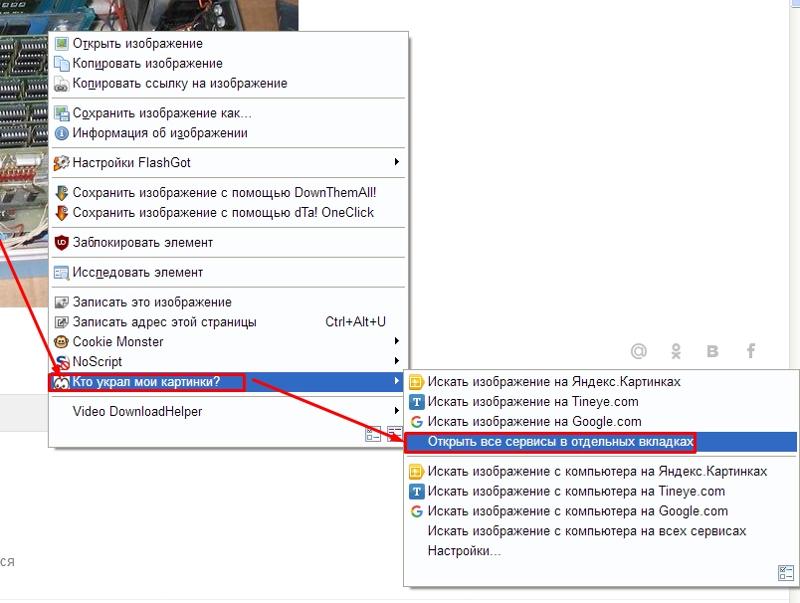 Готово!
Готово!
Вся инструкция поместилась на двух скриншотах ниже.
Загрузка изображений в сервис Gifius
Панель редактирования и сохранения gif
Cайт сервиса:
gifius.ru
Canva
Пожалуй, самый популярный многофункциональный сервис для графического дизайна, с помощью которого можно создавать различный визуальный контент без профессиональных навыков — от визиток до мини-фильмов. Canva пригодится и в том случае, если вам нужно сделать анимацию для статьи, email-рассылки, сайта или соцсетей.
Рассмотрим процесс создания анимации в Canva на примере оформления поста для группы ВКонтакте.
Нажмите «Создать дизайн» и выберите «Настраиваемые размеры», для баннера ВКонтакте установите 1100×600, затем снова нажмите «Создать дизайн».
Создание макета будущей анимации
Слева откроется панель редактирования.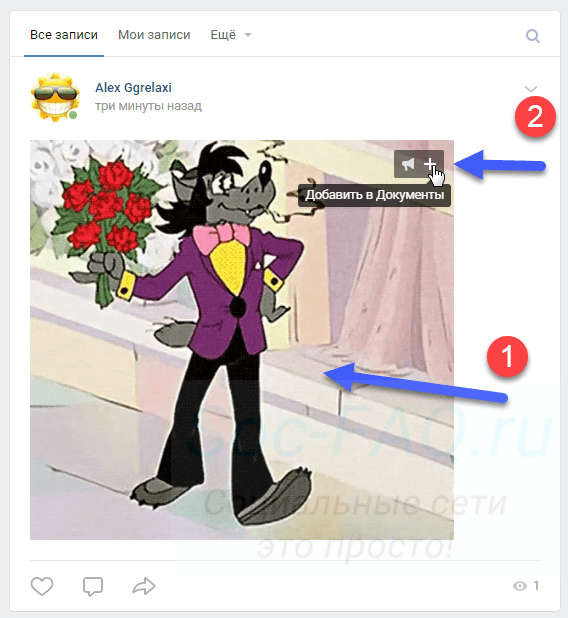 Нажмите на значок «Загрузки» и перетащите нужные изображения на поле, затем разместите их на страницах. Также вы можете добавить текст, анимированные стикеры, геометрические фигуры и т.д.
Нажмите на значок «Загрузки» и перетащите нужные изображения на поле, затем разместите их на страницах. Также вы можете добавить текст, анимированные стикеры, геометрические фигуры и т.д.
Панель редактирования в Canva
После того, как вы закончите работу над своей анимацией, нажмите кнопку «Скачать» и выберите тип файла «GIF». Анимация будет сохранена на вашем компьютере.
Сохранение файла в Canva
Если у вас возникли вопросы по gif-анимации в Canva, прочитайте эту статью в блоге сервиса — здесь подробно освещены вопросы по созданию анимаций для презентаций, статей, соцсетей и т.д. Canva предоставляет широкие возможности для создания «живых» картинок. Дерзайте!
Сайт сервиса: canva.com/ru
Как сделать gif из записи экрана
Licecap
Это бесплатное приложение для захвата экрана и записи gif.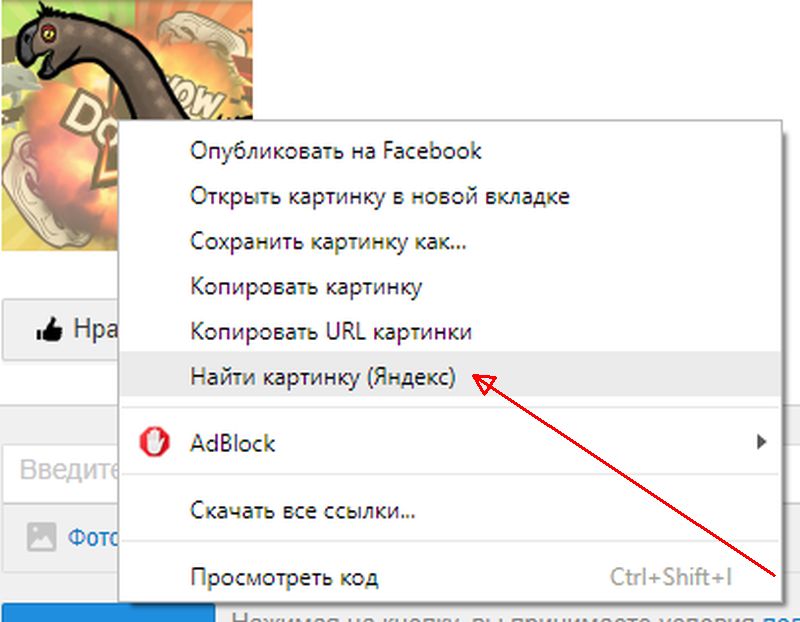
Чтобы начать запись, откройте приложение и поместите в рамку нужную область, затем нажмите «Record…». Когда закончите свой скринкаст, нажмите «Stop». Готово!
Интерфейс приложения Licecap
Вот скринкаст, записанный с помощью Licecap.
Скачать приложение можно здесь
licecap.ru.softonic.com
GifCam
Еще одно бесплатное приложение для создания скринкастов. Чтобы сделать запись экрана, откройте приложение, захватите нужную область, нажмите «Rec», после нажмите «Save» и сохраните запись.
Интерфейс приложения GifCam
Скачать приложение можно здесь
gifcam.ru.uptodown.com/windows/download
Recordit
Приложение также, как и два предыдущих, пишет скринкасты сразу в GIF. Скачайте его, затем нажмите на иконку, выделите нужную область и нажмите «Record».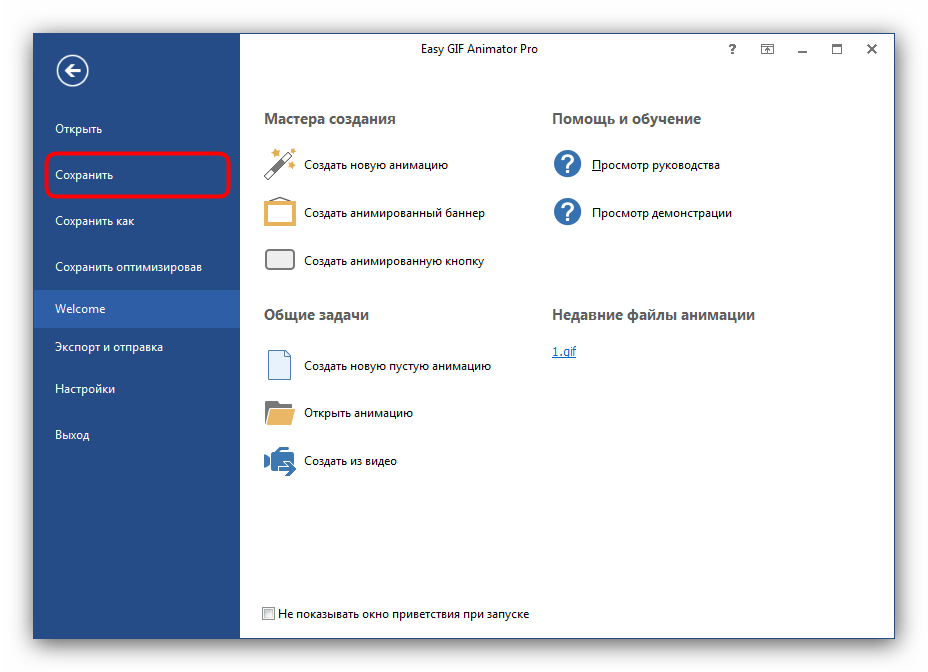 Когда закончите запись, нажмите «Stop», анимация откроется в браузере, сохраните ее правой кнопкой мыши.
Когда закончите запись, нажмите «Stop», анимация откроется в браузере, сохраните ее правой кнопкой мыши.
Запись экрана в Recordit
Скачать приложение можно здесь recordit.co
Внимание! Facebook, Instagram, Twitter «не понимают» формат gif и считают анимации статичными картинками. Чтобы их «оживить», конвертируйте gif в mp4.
Желаем удачи в создании анимированных картинок! Не забудьте поделиться своими успехами в комментариях:-)
Как сохранить гифку из одноклассников. Как загрузить gif вконтакте
Прежде всего, стоит выяснить, что такое гифка. Гифка – это разговорное обозначение GIF формата графических файлов. Это, как правило, маленькие анимированные изображения. При скачивании гифки на или на телефон, без специально установленных программ они не будут проигрываться как им положено, а будут показаны просто как статичное изображение.
Как сохранить гифку на телефон?
Для того чтобы гифка сохранилась на , её необходимо скачать. Ну а для того, чтобы просмотреть её на телефоне, следует скачать специальную программу для просмотра gif-файлов. Вот некоторые из этих программ: GifPlayer, GifViewer. Такие программы бывают платные и бесплатные. После установки одной из этих программ на телефоне можно без проблем просматривать любые gif -файлы.
Как сохранить гифку из интернета?
Чтобы сохранить гифку из интернета, нужно на понравившуюся картинку навести мышку, затем правой кнопкой мыши вызвать контекстное меню и выбрать «Сохранить изображение как…». Затем выбрать место, где будет храниться выбранное изображение и придумать название для него. Далее нужно нажать: «Сохранить» и всё готово. Ничего сложного в этом нет. Справиться с такой задачей под силу каждому.
Как сохранить гифку на рабочий стол?
Если пользователь хочет, чтобы анимированное изображение в полной мере отображалось у него на рабочем столе, на компьютере – это очень затруднительно, но возможно.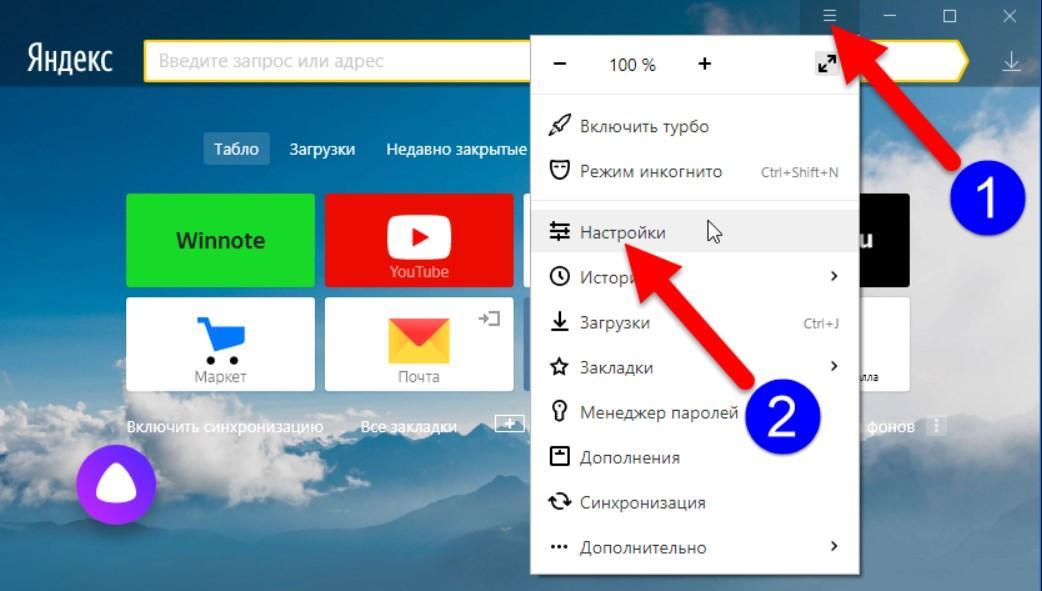 Для Windows Vista и Windows Seven необходимо применить технологию Windows DreamScene, с помощью которой удастся поставить на рабочий стол динамические и анимированные обои. В качестве фонового рисунка рекомендуется использование файлов с расширением MPG и WMV. Таким образом, на столе будет красоваться красивое изображение, которое через определенное время меняет рисунки.
Для Windows Vista и Windows Seven необходимо применить технологию Windows DreamScene, с помощью которой удастся поставить на рабочий стол динамические и анимированные обои. В качестве фонового рисунка рекомендуется использование файлов с расширением MPG и WMV. Таким образом, на столе будет красоваться красивое изображение, которое через определенное время меняет рисунки.
Поговорим в этой интересной публикации о формате gif, а также покажем и подробно расскажем о том, как сохранить gif из социальной сети Вконтакте на iphone. Формат gif – это такой своеобразный графический формат. Это что-то среднее между обычной картинкой и видео. Можно сказать, что это анимация, а точнее – анимированная картинка. В связи с тем, что файлы данного формата относительно мало весят, и объясняется высокая его популярность среди пользователей. Также «гифки» более информативны, нежели обычные статичные фотографии. Очень часто они используются в самых разных мемах, или приколах в сети. Сейчас в том же ВК очень много сообществ с миллионами подписчиков, где можно отыскать самые разные гиф-файлы.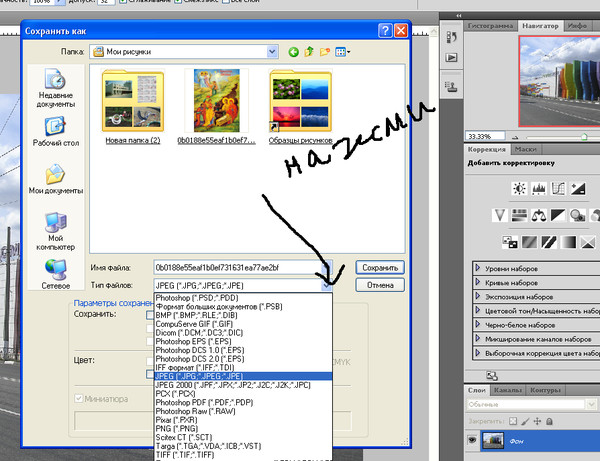 Напомним, что вы также можете иметь в своей группе очень много участников, если соответствующей услуги на нашем сайте сайт.
Напомним, что вы также можете иметь в своей группе очень много участников, если соответствующей услуги на нашем сайте сайт.
Конечно же, сидя во Вконтакте, вы постоянно натыкаетесь на прикольные GIFки, и вам больше всего хочется скачать их на свой айфон. Теперь рассмотрим полный алгоритм тех действий, которые вы должны предпринять, чтобы забрать (загрузить, скачать, сохранить) интересную гифку на телефон (в нашем случае — iPhone).
- После этого откроется еще одно подменю.
- Выберите пункт: «Открыть в Safari» (смотри 4 на изображении вверху).
- После открытия gif-картинки в браузере, коснитесь ее и удерживайте несколько мгновений.
- Откроется очередное подменю, в котором первая ссылка будет называться: «Сохранить изображение». Касаемся – сохраняем гифку из ВК на айфон (смотри 5 вверху).
- После этого можете открыть камеру, чтобы запустить сохраненную гифку. Или откройте Фото – Альбомы – Анимированные.
Если вы заходите Вконтакте не с мобильного приложения, а сразу через браузер, тогда вам не нужно выполнять все выше описанные действия. Начните с касания и удерживания нужной картинки.
Начните с касания и удерживания нужной картинки.
Теперь поговорим о том, как сохранить gif из Вконтакте на свой персональный компьютер или ноутбук. Те же из наших читателей, кто не знает, как загрузить гифку во Вконтакте, могут по этому поводу. Вытянуть или выгрузить на свой компьютер интересную «анимашку» довольно легко. Никаких специальных продвинутых навыков и знаний эта процедура не требует. Всего лишь нужно внимательно прочитать этот пост. Итак, давайте начнем сохранить Gif-картинку из Vkontakte.
Первым делом найдите эту картинку. Вы можете ее просмотреть, кликнув один раз мышкой прямо на изображении. Если вы наведете курсор на саму картинку, то кроме кнопки проигрывания вы увидите еще две кнопки (иконки) в правом углу вверху: иконки с изображением громкоговорителя и плюсик. Наводим мышь на плюсик – всплывает подсказка, которая гласит о том, что, кликнув по нему, вы добавите выбранную Gif-анимацию в свои документы ВК. После этого всплывет сообщение, что данный файл уже в документах.
Переходим в «Документы», как показано (1) на картинке выше (ссылка в самом низу левого меню). Теперь находим только что сохраненную гифку (2 – вверху).
Теперь нужно кликнуть мышкой ссылке, чтобы открыть документ в отдельном окне. Как вы можете увидеть из рисунка внизу, в браузере будет присутствовать кнопка, которая позволит скачать gif из Вконтакте на диск своего компьютера. Кликаем по этой кнопке. Дальше нужно выбрать удобное место для сохранения, и сохраняем анимированное изображение. Так вы сможете сделать собственную коллекцию из гифок на все случаи жизни: поздравления друзей и близких с праздниками, приколы, просто обычные интересные посты, которые будут очень веселыми и забавными.
Очень часто удачные картинки в гиф-формате привлекают пользователей, которые ставят лайки, подписываются на страницу, комментируют. Не даром ведь сообщества, которые посвящены Gif-анимации, имеют в своем составе так много участников. Что же касается лайков, то сотрудники студии SocPRka помогут вам обеспечить стабильный этого показателя, и стать более узнаваемым во Вконтакте.
Всем привет. Анимация gif — это анимированное видео. Используется для привлечения внимания, в вконтакте используются как приколы. Изначально администрация Вконтакте выступала против добавления gif анимации на сайт. Время идет, популярность анимированных видео в интернете возросла. Чтобы не отставать от «моды» разработчики Вконтакте дали возможность добавлять гифки на стену. У пользователей возник вопрос: как добавить гифку в Вк .
Скачиваете понравившиеся gif изображение себе на компьютер. Возникли трудности или не знаете как скачать гифку? Вот маленькая инструкция из двух шагов.
Как сохранить гифку на компьютерЗагрузить гифку в пост через добавление в картинки не получится, открывается первый кадр и анимация не проигрывается.
Как загрузить gif ВконтактеДобавлять gif анимацию надо следующим образом. Входите в раздел меню Документы .
Если его нет, нужно настроить. Жмите шестерёнку возле меню, или в настройках ⇒ Общее ⇒ Настройка пунктов меню .
В разделе Документы жмёте Добавить документ .
Выбираете файл на компьютере. Ограничение по обьёму файла — 200 Мб. После загрузки указываете доступность, метки при необходимости, по которым gif-файл будет доступен в поиске.
Как добавить гифку в Вк на стенуВторой способ добавить gif не предусматривает загрузки на комп. Просто копируете ссылку понравившегося изображения, вставляете в пост и отправить.
Проделав манипуляции, описанные выше, можно отправить gif анимацию сообщением любому собеседнику.
Gif анимацию можно найти на просторах интернета в достаточном количестве. Забейте в поиск — гифки для Вк, прикольные гифки, допустим, и тысячи сайтов выдадут свои предложения. В самом Вконтакте есть сообщества где можно найти гифку: vk.com/best_gif и vk.com/gif_01. Выбираете понравившуюся, добавляйте в документы и делитесь с друзьями.
Делится популярными изображениями, конечно классно. Но высшим пилотажем будет делится гифками созданными самим. Вконтакте запустил приложение чтобы можно было сделать гифку из видео онлайн — http://vk.com/gifcreator .
Необходимо выполнить следующие действия:
- загрузить видео в приложение;
- выбрать промежуток видео для редактирования;
- указать размер изображения;
- кликнуть «Создать анимацию»;
- по завершению процедуры нажать «Получить ссылку». Без этого гифка удалится через некоторое время с архива приложения.
- полученной ссылкой можете делится с друзьями, GIF — анимация появится у вас на стене.
Как видите, всё очень просто. Надеюсь, вопрос как добавить гифку в Вк снят.
Отпишитесь в комментариях, пригодилась ли Вам статья.
Желаю удачи!
Сегодняшняя тема тревожит весьма многих пользователей айфонов, ведь сегодня мы поговорим о том, как можно сохранить гифку на ваше устройство.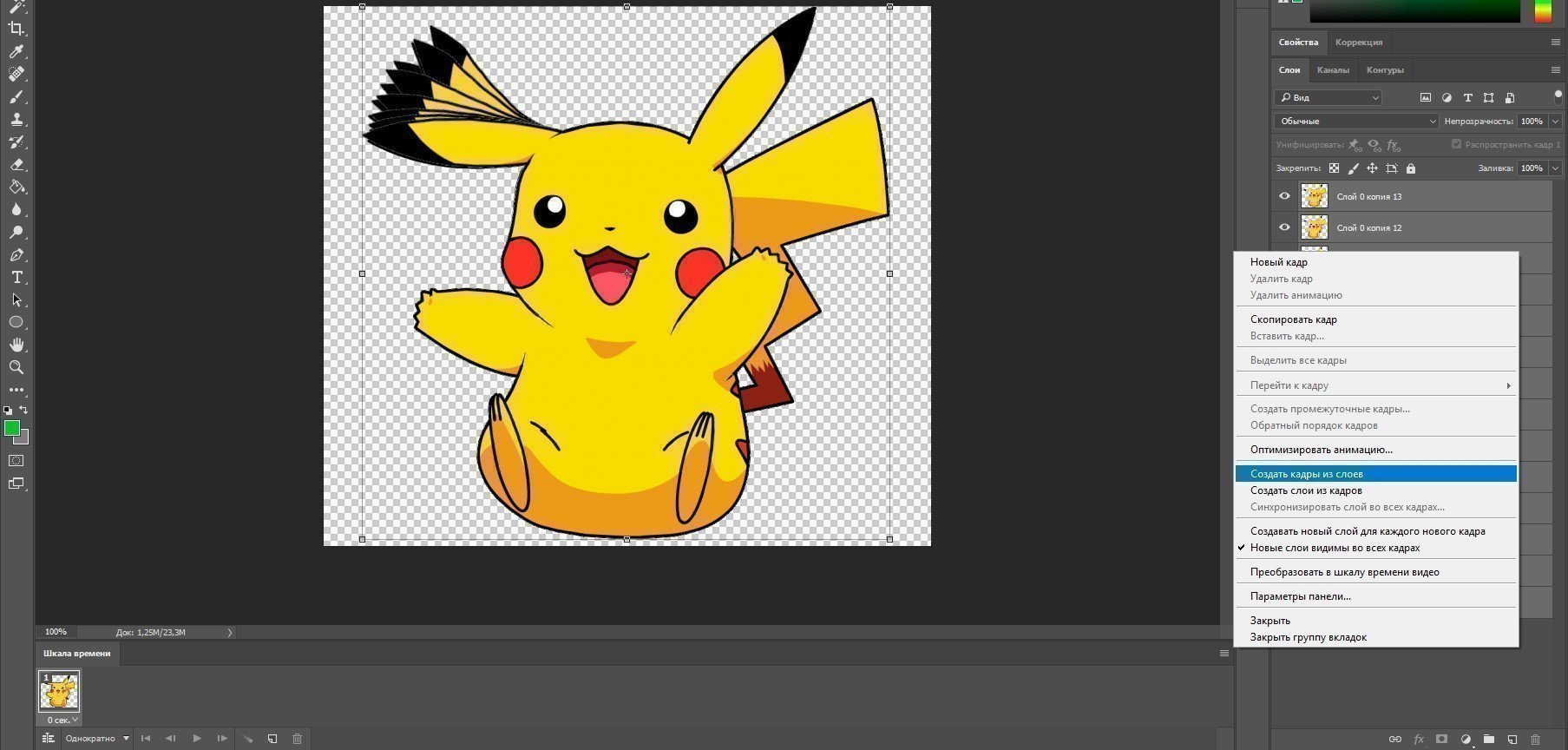
Казалось бы, дело достаточно простое и ничего сложного не должно быть, но iOS такая система, что любое простое действие может обернуться в нечто большее.
Как скачать гифку на айфон?
В последние годы GIF стал весьма популярным форматом изображений. В том числе и на таких устройствах как iPhone, ведь чаще всего мы видим эти изображения в социальных сетях и мессенджерах.
Какие бы не были анимации, они всегда остаются изображениями. А это означает, что и методы сохранения точно такие же, как с обычными картинками.
Но учитывая то, что iOS у нас особенная операционная система, все-таки существует пару интересных моментов, которые весьма бесят.
Вот инструкция по загрузке GIF-картинки на ваше устройство и пока начнем с браузера:
- заходим в браузер;
- ищем нужную картинку в поиске и выбрав ее, ждем пока загрузится;
- затем зажимаем на ней и в меню выбираем Сохранить изображение .
Лучше всего для этого использоваться Safari.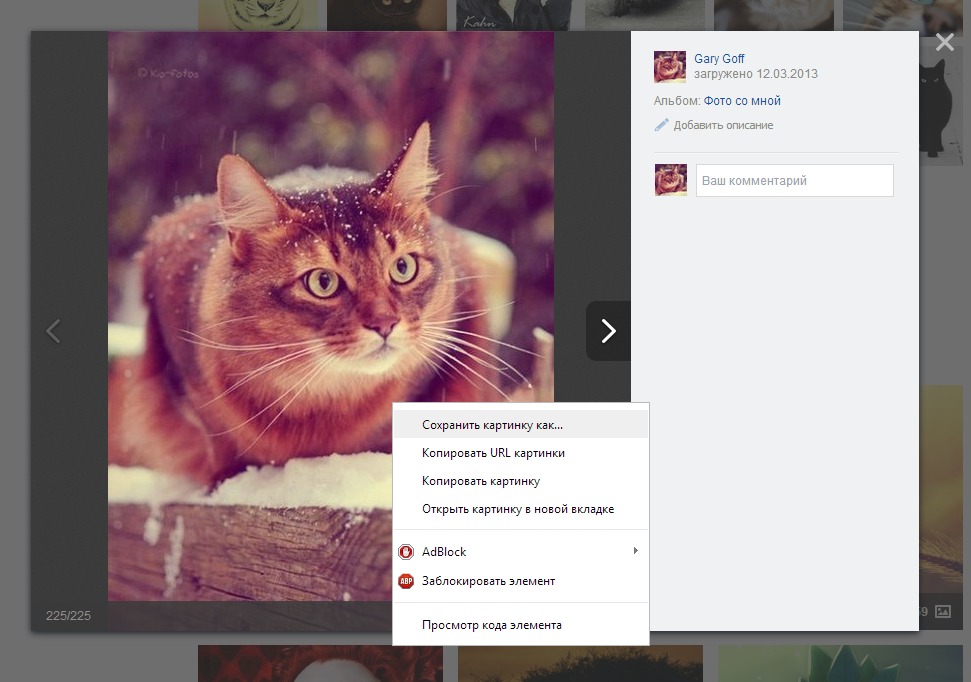 Также стоит отметить, что картинка сохранится в вашей обычной галереи с другими фото.
Также стоит отметить, что картинка сохранится в вашей обычной галереи с другими фото.
Но когда вы откроете ее, она будет открываться как обычная картинка без движений. Но не стоит переживать по этому поводу, ведь если вы отправите ее кому-то, то она нормально откроется.
В случае, если вам хочеться просмотреть гиф, то просто скачайте приложение из App Store для этого. Обычно они называются что-то вроде GIF Player или GIF Viewer.
Как сохранить гифку на айфон из ВК?
Как вы наверно знаете, социальная сеть ВКонтакте чаще всего используется для гиф картинок. И иногда хочется скачать некоторые картинки на свой iPhone.
Большинство приложений очень ограничены в функциональных возможностях. Поэтому, просто зайти в официальное приложение ВК и скачать картинку не получится.
Но я нашел метод и готов им с вами поделится:
- запускаем браузер Safari и заходим через него в свой профиль;
- зажимаем на картинке и жмем Открыть в новой вкладке ;
- ждем пока полностью загрузится и потом опять зажимаем, только теперь жмем Сохранить картинку .

Пробовал проделать ту же операцию в Хроме и там обычно загружает поврежденные картинки. С другими браузерами не пробовал.
Потом можете отправлять картинки кому хотите и где хотите. И кстати такую-же операцию можно провернуть с Одноклассниками.
Как скачать GIF с Viber, WhatsApp?
Тут все гораздо проще, ведь мессенджеры изначально имеют функцию, которая позволяет проводить различные операции с файлами.
Если нужно сохранить что-то, то просто выбираем нужное изображение и жмем кнопку Сохранить. Она появляется у вас в альбоме и потом можете рассылать дальше.
Про их просмотр на самом устройстве я уже говорил. Конечно можно сделать джейд и скачать твик, но думаю можно обойтись и приложением с App Store.
Как сохранить гифку из одноклассников на свой компУвидели классную гифку в чужой группе, попробовали сохранить ее к себе и увидели, что она сохраняется только как видео? Не знаете, что делать дальше?
Итак, попалась на глаза хорошая гифка.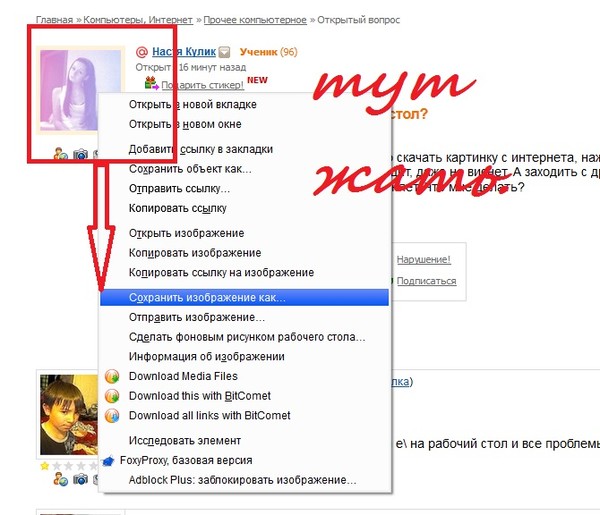 Кликаем на нее правой кнопкой мышки и выбираем «Сохранить видео как…»
Кликаем на нее правой кнопкой мышки и выбираем «Сохранить видео как…»
Да, гифка сохранится именно как видео на компьютер, обычно в формате MP4. Нам нужен формат gif. Тогда нам на помощь приходит вот такой бесплатный интернет-конвертер
Выбираем раздел Конвертер изображений, а из выпадающего списка формат gif. Откроется вот такое окошко:
Где мы нажимаем «Выберите файл» и выбираем то самое видео, которое надо преобразовать. Оно подгружается в сервис, у меня это файл 4.mp4. И жмем «Преобразовать файл». Процесс займет некоторое время, что-то около минуты. И когда конвертация будет закончена, вы увидите сообщение об этом.
Сразу после того, как процесс окончен, файл автоматически отправляется на ваш компьютер в папку Загрузки.
Вот такой способ. Теперь, когда вы узнали, как сохранить гифку из Одноклассников, надеюсь, это поможет вам улучшить посещаемость групп, охват, да и просто порадовать людей чем-то интересным.
Есть другой вариант.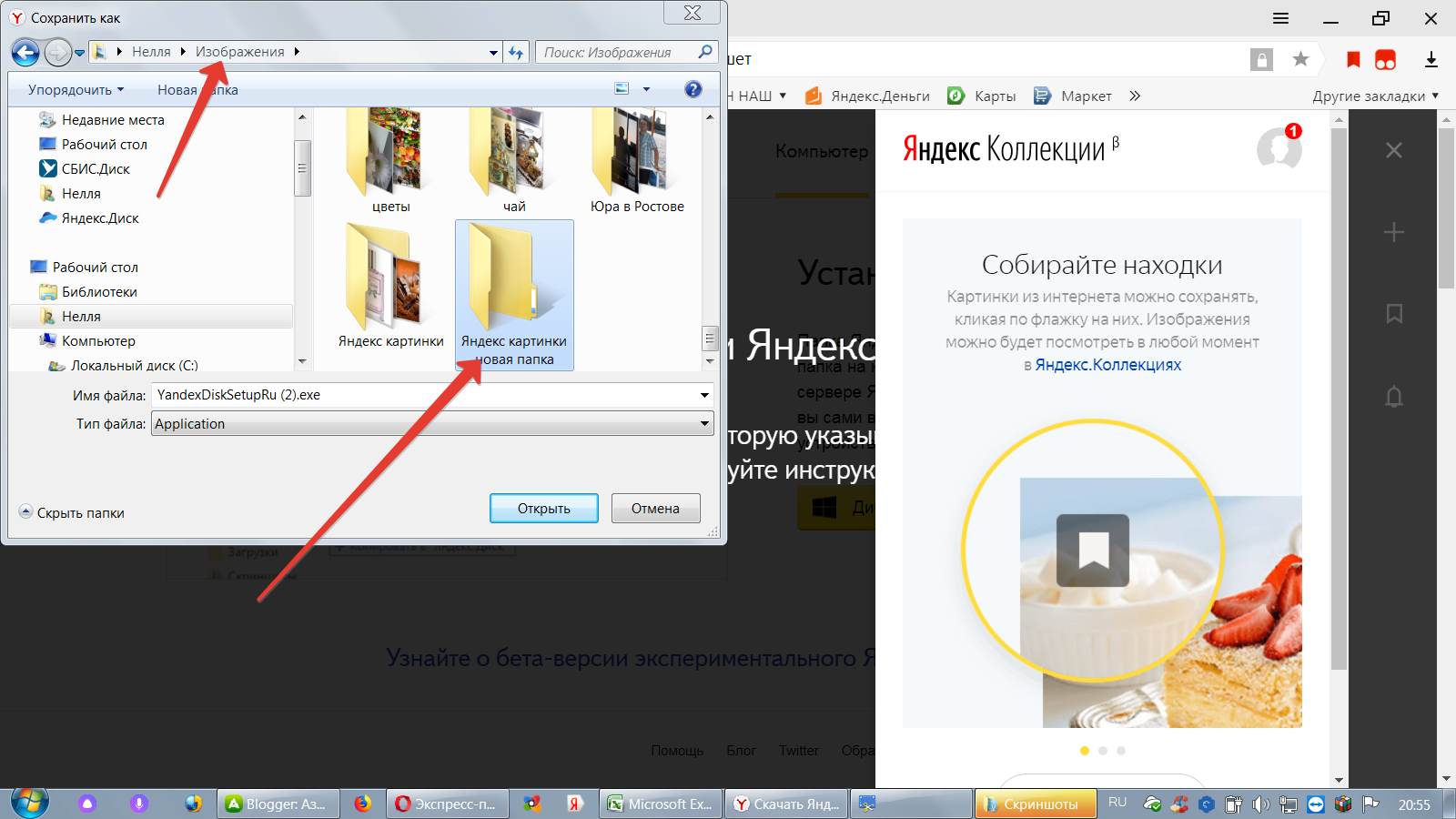 На самом деле, все просто. Надо скачать и установить , чтобы скачивать медиафайлы в 1 клик! Скачиваете, устанавливаете помощник и затем у Вас в Одноклассниках появляется возможность скачать любую гифку. Кстати, скачивать в ОК с помощью этого помощника можно не только гифки, но и любое видео.
На самом деле, все просто. Надо скачать и установить , чтобы скачивать медиафайлы в 1 клик! Скачиваете, устанавливаете помощник и затем у Вас в Одноклассниках появляется возможность скачать любую гифку. Кстати, скачивать в ОК с помощью этого помощника можно не только гифки, но и любое видео.
Вконтакте
Одноклассники
Google+
Как сохранить гифку на Айфон, Андроид или другой телефон
Как сделать GIF с фотошопом
Примечание. Все снимки экрана, используемые в этой статье, взяты из Adobe Photoshop CC 2018(выпуск 19.1.2).
Вы можете использовать Photoshop для объединения изображений в GIF. Чтобы сделать следующий GIF, Фергус Бэйрд использовал 20 фотографий, сделанных в Photo Booth.
Вы также можете использовать короткий видеофайл для создания GIF-файлов в Photoshop. Процесс почти такой же; только первый шаг изменится.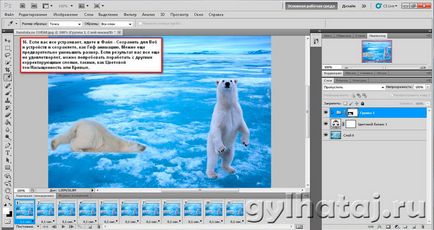
Выберите свое собственное приключение:
Если вы начинаете с серии фотографий, начните с шага 1А .
Если вы конвертируете видео в GIF с помощью Photoshop, начните с шага 1B .
1А. Начиная с фотографий: загрузите свою колоду фотографий в Photoshop
В Photoshop выберите «Файл»> «Стек»> «Загрузить файлы в стек». Нажмите « Обзор» , затем выберите фотографии («слои»), которые вы хотите использовать, нажав Shift, нажав на полный список. Каждая из этих фотографий будет одним кадром в вашем GIF.
Совет: Если вы хотите сохранить себя через некоторое время, нумеруйте свои файлы (например, 001, 002, 003), чтобы убедиться, что они отображаются по порядку.
Экран «Загрузить слои» должен выглядеть так, как показано ниже. Нажмите OK и перейдите к шагу 2!
1В. Начиная с видео: загрузите видеофайл в Photoshop
Чтобы превратить короткое видео в GIF с помощью Photoshop, вам нужно сделать слои из существующих видеокадров. Сначала выберите « Файл»> «Импорт»> «Кадры видео в слои».
Появится новое окно с вопросом, какую часть видео вы хотите импортировать. Вы можете выбрать диапазон с помощью ползунка под видео.
Затем скажите Photoshop, сколько кадров следует импортировать. Нет необходимости импортировать каждый кадр для создания GIF. В этом случае мы импортировали один из каждых трех кадров и только половину видеозаписи. Когда вы будете удовлетворены, нажмите ОК .
После того, как вы импортировали видеофайл в слои, перейдите к шагу 4 .
Выбор гифки для отправки сообщением
Когда анимация загрузится, ее можно отправить.
Если вам отправили гифку сообщением, и вы хотите ее сохранить, то для этого кликните правой клавишей мышки по анимации и нажмите «Сохранить изображение как…». Далее вы сможете сохранить этот файл себе на компьютер.
Если вы хотите скачать гифку Вконтакте с мобильной версии себе на телефон, то для этого задержите палец на самой анимации. После того как появится меню, выберите функцию «сохранить изображение».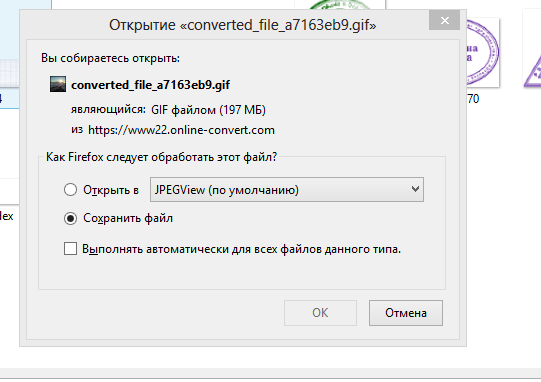 Но для того чтобы этот файл сохранился на телефон как анимация, а не как картинка, необходимо перед этим нажать на значок видео и запустить анимацию. Найти эту анимацию на телефоне вы можете в разделе «галерея», или в папке «загрузки».
Но для того чтобы этот файл сохранился на телефон как анимация, а не как картинка, необходимо перед этим нажать на значок видео и запустить анимацию. Найти эту анимацию на телефоне вы можете в разделе «галерея», или в папке «загрузки».
Сохранение гифки Вконтакте на телефон
Преобразуйте свои слои фотографий в набор циклических кадров анимации.
В правом верхнем углу панели «Таймлайн» вы увидите небольшое меню гамбургеров (выделено желтым цветом).
Нажмите на меню гамбургера, прокрутите вниз и нажмите «Создать кадры из слоев» .
Панель «Таймлайн» теперь будет отображать ваши кадры анимации в последовательности. Вы можете перетащить их вокруг, чтобы изменить их порядок.
Нажмите треугольную иконку Play (обведено красным ниже), чтобы понять, как будет выглядеть ваш GIF. Кроме того, убедитесь, что в раскрывающемся меню слева (выделено желтым цветом) выбран параметр « Навсегда» , иначе ваш GIF будет повторяться только определенное количество раз.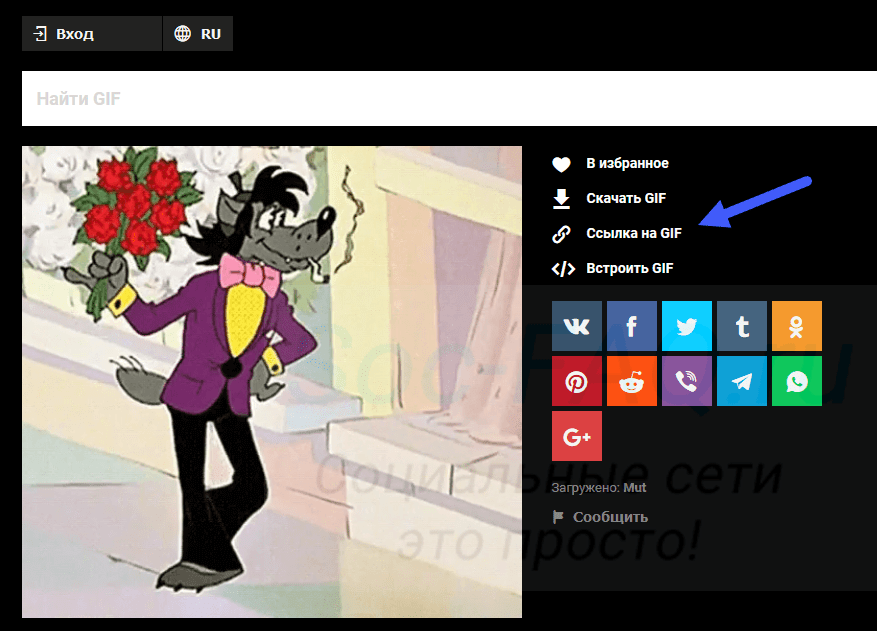
Как добавить гифку в ВК в личных сообщениях
В личных сообщениях, чтобы прикрепить гиф, нажимаем на значок скрепки и выбираем тип Документ.
Прикрепляем гиф к сообщению
В документах уже сохранена нужная на гифка, выбираем ее и она появляется в качестве вложения к сообщение. Теперь остается только дописать текст сообщения или сразу отправить его с одной гифкой без текста.
Если поторопились и отправили не ту гифку или не тому человеку не переживайте. Можно удалить сообщение из переписки, так что оно исчезнет из ваших сообщений и у вашего собеседника тоже.
Экспортируйте свой GIF
Нажмите « Файл»> «Экспорт»> «Сохранить для Web (прежняя версия)».
Вы попадете в это меню ниже. Это выглядит немного подавляющим, но не волнуйтесь. В меню «Preset» выберите GIF 128 Dithed .
Затем измените настройку цветов на 256 (максимальное число для GIF).
Теперь вы готовы экспортировать свой GIF.
Чтобы увидеть, как это получилось, нажмите Preview … в левом нижнем углу.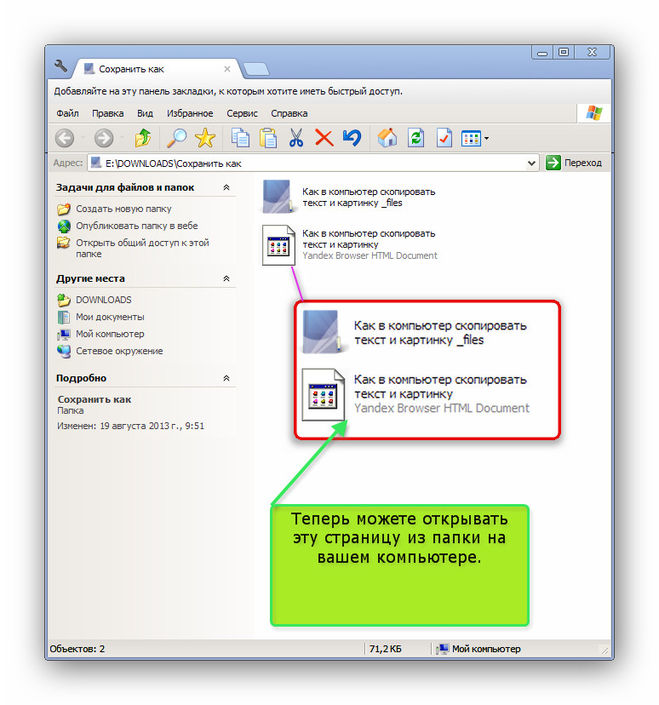 Он откроет ваш веб-браузер по умолчанию и воспроизведет предварительный просмотр вашего GIF.
Он откроет ваш веб-браузер по умолчанию и воспроизведет предварительный просмотр вашего GIF.
Затем нажмите « Сохранить…», чтобы присвоить имя своему GIF-файлу, и загрузите GIF на свой компьютер.
И это все! Поздравляем! Вы знаете, как сделать GIF в Photoshop.
Как загрузить гифку в ВК на стену, чтобы сама запускалась
Саму гифку мы загрузили в документы в первом шаге, поэтому перейдем сразу к размещению ее на стене.
Ставим курсор в поле «Что у вас нового» для создания новой записи на стене.
Нажимаем на кнопку Еще.
Выбираем Документ.
В открывшемся окне Документов выбираем нужную гифку, щелкаем по ней и она добавляется к посту в качестве вложения.
Остается только написать текст поста или сразу опубликовать его с гифкой.
Гифка будет запускаться сама в ленте друзей, когда они будут пролистывать ваш пост.
Как видите, ничего сложного в том, что загрузить гифку на стену, чтобы она при этом запускалась сама, нет.
Как сделать GIF из видео на YouTube
Если у вас нет доступа к подписке на Adobe Creative Suite, не отчаивайтесь: существует более одного способа подарить кошку.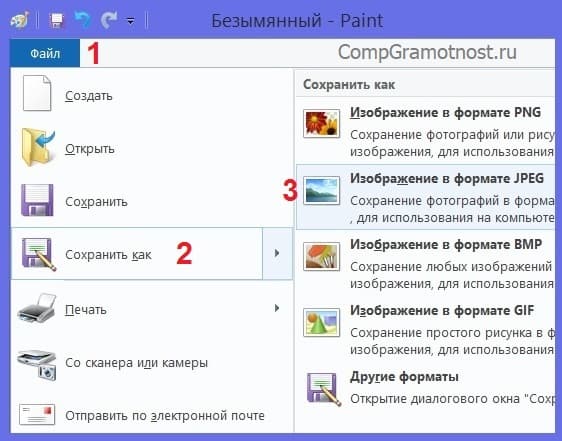
1. Перейдите на GIPHY.com и нажмите «Создать».
2. Добавьте веб-адрес видео, которое вы хотели бы сделать в GIF
3. Найдите ту часть видео, которую вы хотите снять, и выберите длину
Выбор большей длительности в верхнем слайдере добавит больше времени после «времени начала», которое вы выбрали в нижнем слайдере.
4. Необязательный шаг: украсьте свой GIF
Здесь есть множество вариантов. Вы можете добавить текст или оживить GIF с помощью стикеров, фильтров или даже нарисованных от руки аннотаций. Я ничего не добавляла, потому что ребенок, которого кошка ударила по телу, говорит сам за себя.
5. Необязательный шаг: добавьте хештеги в ваш GIF
Добавьте хэштеги, если вы хотите, чтобы люди находили ваш GIF и широко распространяли его. Включите название вашего бренда и некоторые общие термины в ваш список, чтобы его можно было легко найти. Подумайте, что бы вы искали, если вы пытались найти этот GIF в спешке.
6. Загрузите свой GIF в GIPHY
Загрузите свой GIF в GIPHY
И с этим, вы сделали! Чтобы включить GIF в свои сообщения в социальных сетях, просто вставьте ссылку Giphy или загрузите файл Giphy и приложите его.
Вы можете выполнить те же действия, чтобы загрузить созданный вами GIF-файл. Просто добавьте ссылку на GIF URL вместо ссылки на видео YouTube в начале. Вы также можете использовать эти шаги для создания GIF из вашего собственного видео – просто начните с загрузки его на YouTube .
Где хранятся гифки на Айфоне
В зависимости от версии операционной системы анимационные картинки могут сохраняться в разных папках:
- Для смартфонов с iOS 11 и новее есть отдельный раздел под названием «Анимированные». В нем можно увидеть сохраненные материалы.
- Для более ранних версий использован общий раздел с фото – папка «Фотопленка», где пользователи не могут просматривать анимации. Чтобы изучить особенности изображения, потребуется ее отправить через мессенджер или скачать специальное приложение из маркета, позволяющее просматривать анимированные файлы.
 Для этого можно установить GIF Viewer.
Для этого можно установить GIF Viewer.
Сохранять Gif-файлы на устройствах Айфон можно при помощи сторонних приложений или браузера. Еще поддерживаются различные мессенджеры, социальные сети и другие программы. В любом случае последовательность действий с ними не отличается, поэтому сложностей быть не должно.
В гаджетах до 11 версии операционной системы не было предусмотрено фирменного решения для просмотра гифок. Чтобы их использовать требовалась пересылка в мессенджерах или загрузке сторонних программ. Теперь эти проблемы исключены сами собой.
Вячеслав
Несколько лет работал в салонах сотовой связи двух крупных операторов. Хорошо разбираюсь в тарифах и вижу все подводные камни. Люблю гаджеты, особенно на Android.
Задать вопрос
Вопрос эксперту
В какой папке Айфона 11 находятся мои сохраненные гифки?
Найти их можно в папке «Анимированые».
Как искать новые гифки в ВК?
В левой вкладке меню, которое используется для сохранения файлов, нужно задействовать поисковую строку, где вбивается название.
4.5 / 5 ( 29 голосов )
Как сделать GIF на мобильный
Мобильные приложения, такие как GIPHY Cam, позволяют делать GIF-изображения на вашем телефоне. Они чрезвычайно просты в использовании: если вы когда-либо использовали Snapchat, вы можете работать с GIPHY Cam. Если вы не использовали Snapchat … вы все равно можете работать с GIPHY Cam.
1. Запустите приложение и запишите свой GIF
Нажмите на кнопку «Фото», чтобы сделать небольшой снимок, или удерживайте ее для увеличения изображения в формате GIF.
2. Необязательный шаг: выберите фильтр или добавьте наклейки / текст
3. Сохраните свой GIF и поделитесь им со всем миром
Сохранение анимации на компьютер
Чтобы любоваться анимированным изображением на страничке браузера, достаточно активировать проигрывание соответствующего формата в настройках обозревателя. Но смотреть гифки можно и без подключения к сети. Благодаря возможности просматривать анимацию в формате mp4, gifы можно проигрывать на любом устройстве.
Из сети интернет
Для сохранения большинства гифок используется простой метод в несколько кликов. Как сохранить анимацию:
- Необходимо открыть страницу с гифкой и навести на нее курсор. В любой точке изображения достаточно нажать правый клик мыши.
Примечание! Случается, что анимация на странице представлена в виде видеоролика. Тогда сохранение описанным способом может не сработать.
Сохранение ролика показано на примере сайта Одноклассники:
- Наводим курсор на видео и нажимаем правым кликом мыши.
- Ищем в выпадающем меню вариант «Сохранить видео как».
Со страницы Вконтакте
На некоторых ресурсах сохранить гифку описанными методами не получится. Например, Вконтакте, где с 2012 года в комментариях к постам можно добавлять анимированные изображения. Чтобы сохранить к себе на устройство понравившуюся гифку, достаточно знать простой секрет.
Как сохранить гифку с ВК:
- Зажимаем кнопку «Ctrl» на клавиатуре и одновременно нажимаем на изображение левым кликом мыши.

На заметку! Чтобы сохранить анимированную картинку достаточно нажать «Сохранить документ на диск», и картинка будет сохранена на ПК. Чтобы ее найти кликните правой кнопкой мышки на скачанный файл и выберите пункт «Показать в папке».
Как вставить gif анимацию в комментарии Вконтакте
Сохраненную анимацию можно не только проигрывать на компьютере, но и вставлять в комментарии во Вконтакте.
- В графе коммента нажимаем «Прикрепить» и выбираем пункт «Документ».
Со временем авторы социальной сети упростили использование гифок. Теперь для использования анимации в комментариях достаточно сохранить гиф в документах на своей странице в ВК.
находим маленький плюсик, появляющийся в углу гифки, если на нее навести курсор мыши. Иногда вместо плюсика отображается кнопка «Добавить в Документы»;
Из Моего Мира
В социальной сети, созданной Mail.ru, пользователи часто делятся забавными анимированными картинками.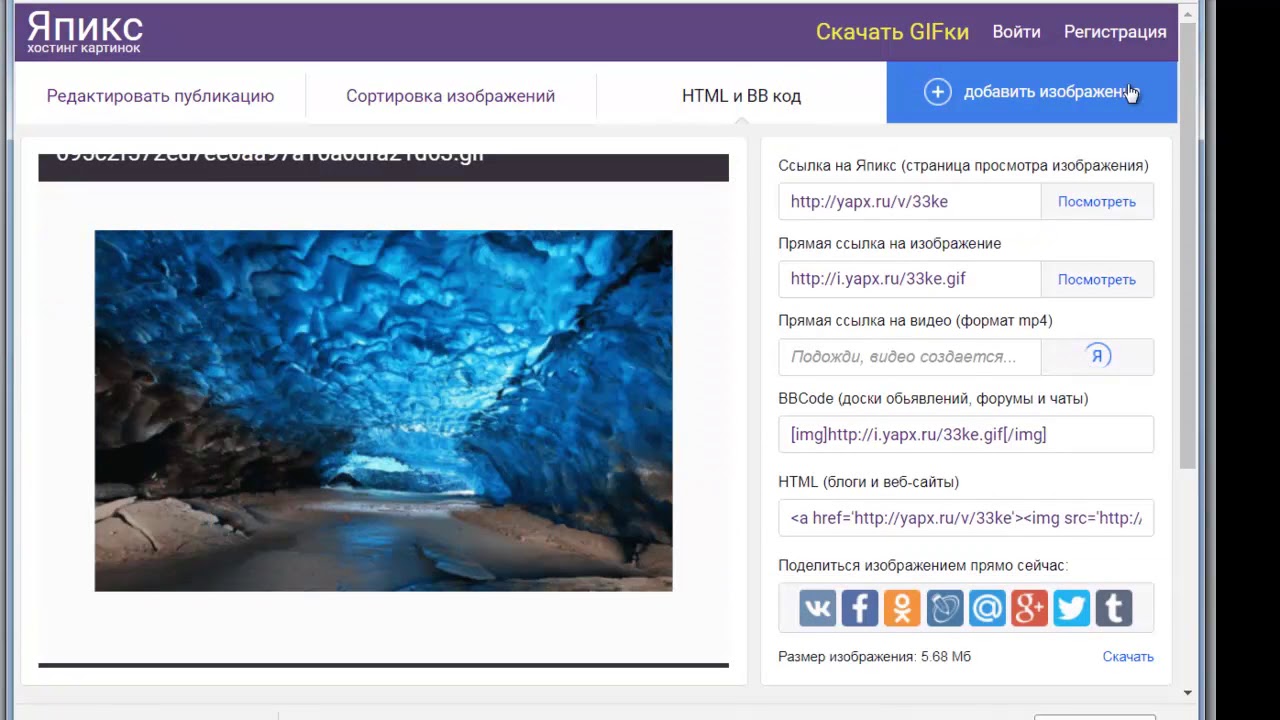 Нередко у пользователей «Мой Мир» возникает желание сохранить гифку к себе на компьютер, чтобы использовать в других социальных сетях.
Нередко у пользователей «Мой Мир» возникает желание сохранить гифку к себе на компьютер, чтобы использовать в других социальных сетях.
Как сохранить гифку из Моего Мира:
Шаг 1. Находим понравившуюся анимацию и открываем ее.
Шаг 2. Когда картинка начнет «проигрываться» в отдельном окне, нажимаем на нее правой кнопкой мыши. В появившемся контекстном меню ищем пункт «Копировать URL картинки».
Как сохранить гифку на iPhone с Яндекс. Как сохранить Gif на iPhone или iPad в приложении «Фото». Как скачать гифки из приложения Вконтакте на Андроид или iPhone
GIF — это формат растровой графики, который поддерживает не более 256 цветов и используется в основном для преобразования набора неподвижных кадров в анимацию. GIF-анимация — это распространенный способ общения в сети: такой контент также используется в социальных сетях. сети (Вконтакте), мессенджеры (яркий пример — Telegram, где отдельный раздел предназначен для танцующих котов, прыгающих танцоров и футболистов, не забивающих в пустую сетку), и на форумах, и даже в социальных сетях.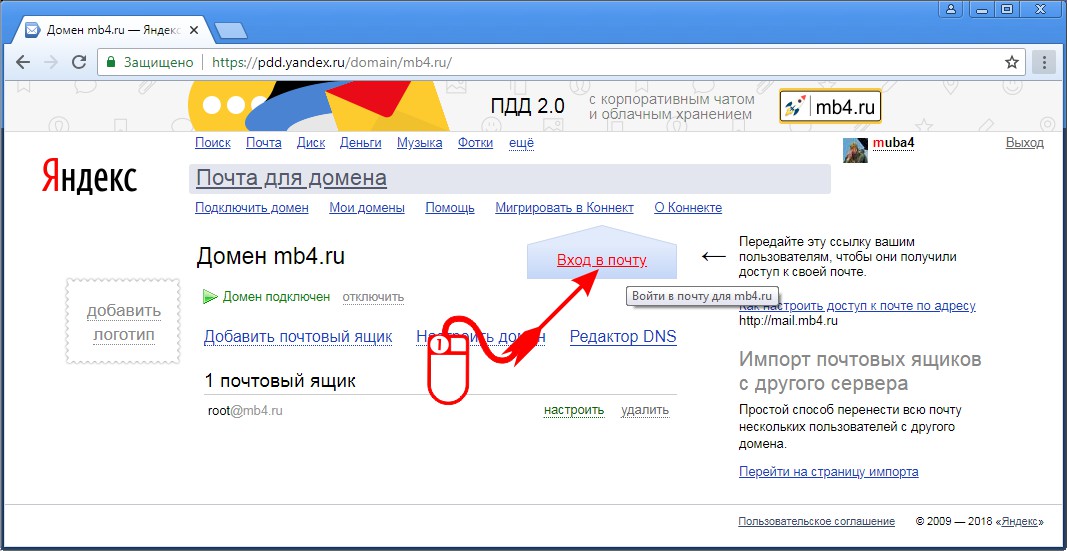 И, поскольку GIF — не умирающая тенденция, ежегодно приобретающая новых поклонников, не пора ли стать частью сообщества, узнав, как взаимодействовать с анимацией на iPhone?
И, поскольку GIF — не умирающая тенденция, ежегодно приобретающая новых поклонников, не пора ли стать частью сообщества, узнав, как взаимодействовать с анимацией на iPhone?
Как сохранять изображения
iOS 10 и ниже
Старые версии операционной системы iOS работали с GIF ровно наполовину — они сохраняли контент в «Фото», а затем показывали статичное изображение вместо анимации.
Проблема сохранения GIF на iPhone решалась следующим образом:
iOS из 11
Описанный выше алгоритм действий сложно назвать уникальным, но и не из приятных.Поэтому недавно разработчики Apple внедрили в iOS собственный GIF-плеер. Отныне «костыли» не нужны — анимация сработает автоматически при посещении раздела «Фото». Единственное, что стоит заранее обновить операционную систему до 11 версии (10-я версия тоже подойдет). Если с обновлением проблем нет, то пора проверить работоспособность плеера, скачав любую анимацию из сети.
GIF-анимация — один из самых удобных способов распространения изображений в Интернете: при относительно небольшом объеме необходимой памяти эта анимация может быть достаточно длинной и качественной. Многие пользователи конвертируют видеофайлы в GIF-анимацию, чтобы передать их своим друзьям в Интернете и легко сохранить на своих компьютерах. Даже на своем телефоне вы можете просматривать и делиться гифками. В случае с iPhone у некоторых пользователей возникают трудности, поэтому в этой статье будет подробно обсуждаться процедура сохранения GIF-анимации на iPhone.
Многие пользователи конвертируют видеофайлы в GIF-анимацию, чтобы передать их своим друзьям в Интернете и легко сохранить на своих компьютерах. Даже на своем телефоне вы можете просматривать и делиться гифками. В случае с iPhone у некоторых пользователей возникают трудности, поэтому в этой статье будет подробно обсуждаться процедура сохранения GIF-анимации на iPhone.
После просмотра нажмите на файл пальцем и ненадолго задержите его в этом положении. Откроется меню. В нем выберите пункт «Сохранить анимацию» или «Сохранить анимацию».
Подождите, пока завершится загрузка. Его скорость зависит от вашего интернет-соединения. Ваш GIF будет загружен в раздел, где хранятся все остальные изображения: Фото.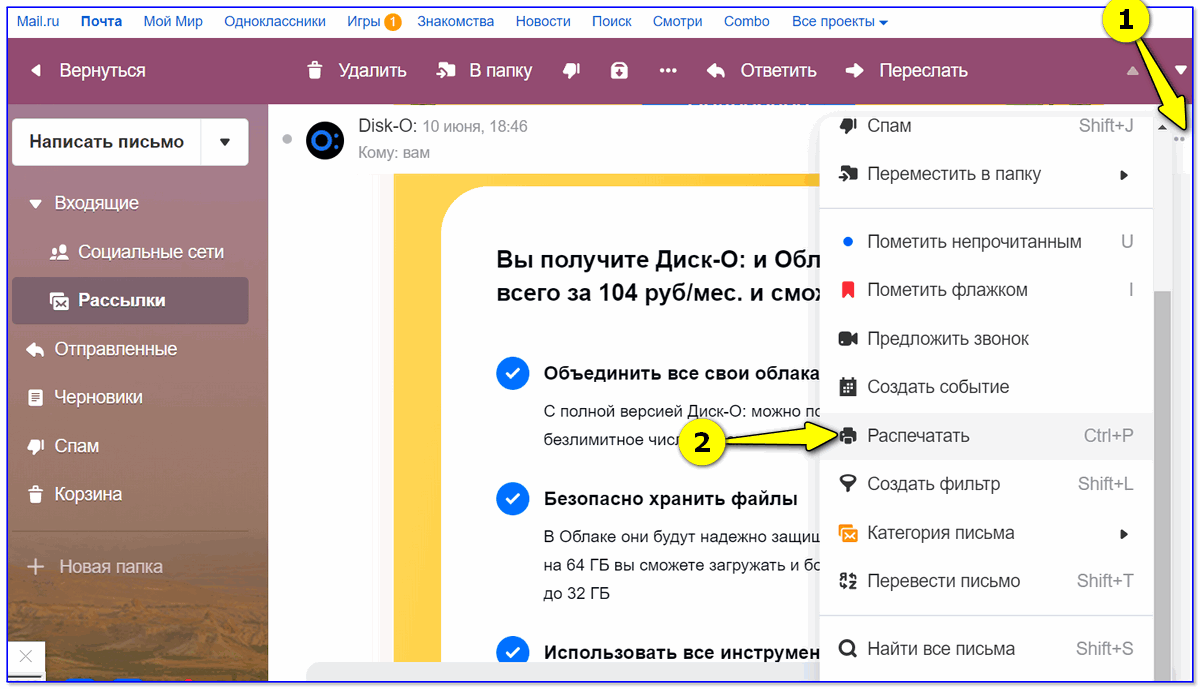 Перейдите в раздел «Все изображения» или «Все фотографии», чтобы увидеть получившийся файл GIF.
Перейдите в раздел «Все изображения» или «Все фотографии», чтобы увидеть получившийся файл GIF.
Когда вы пытаетесь открыть анимацию, вы увидите только ее кадр.К сожалению, вы не можете открывать GIF-файлы с помощью встроенных функций iPhone.
После отправки GIF будет отображаться в беседах как анимированный файл. Теперь вы можете просмотреть его в любое удобное для вас время.
Как подтвердит любой самопровозглашенный гуру социальных сетей, сегодня существует множество интуитивно понятных приложений для социальных сетей, которые стоит попробовать.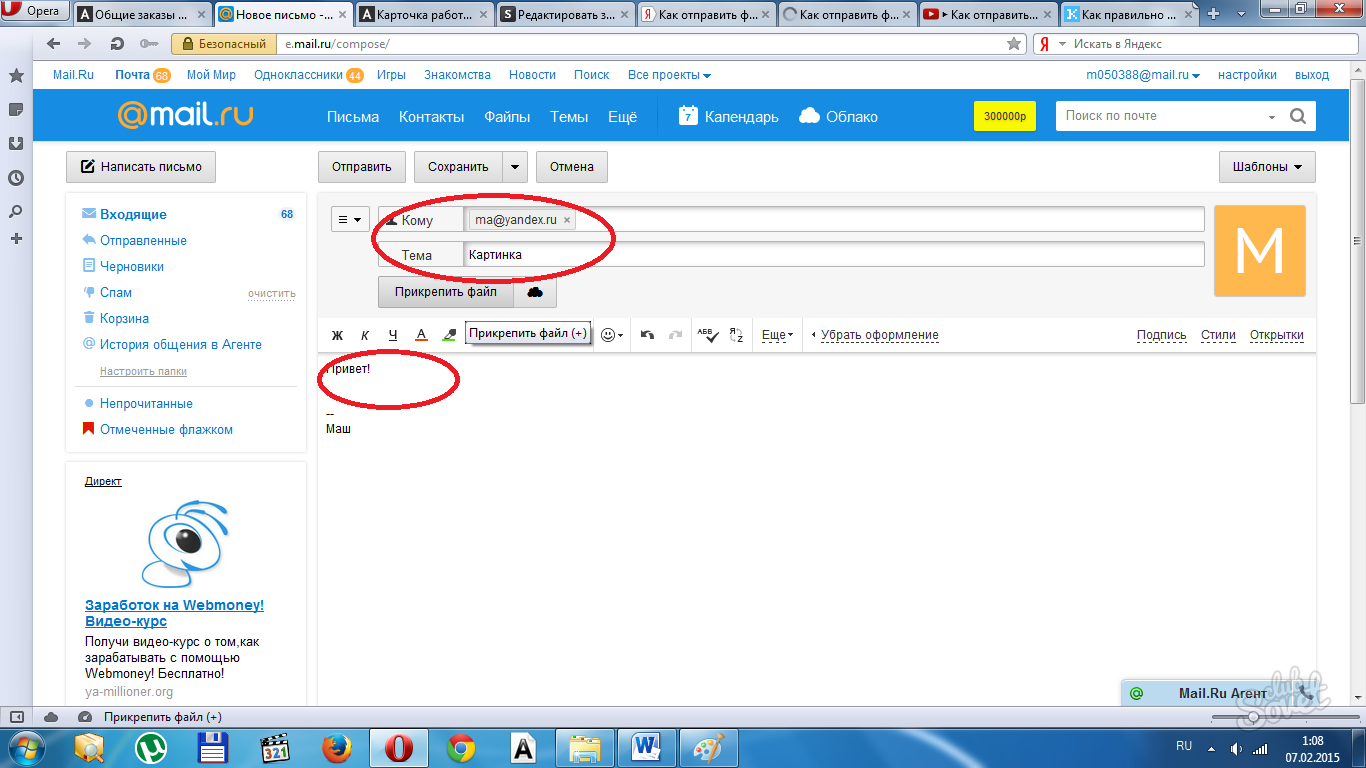 С появлением Instagram, Snapchat и Periscope стало очень легко делиться анимацией и живыми видео с другими пользователями. Вам даже не нужно быть видеооператором, чтобы добиться профессиональных результатов. Все, что вам нужно сделать, это выбрать правильное приложение, и публикация контента в реальном времени не составит труда.Среди приложений, подходящих для ускорения видео, снятых на iPhone, и приложений для создания анимации GIF, есть четыре самых известных бесплатных редактора видео. Вы можете использовать любую из этих программ для создания собственных GIF-файлов на вашем iPhone.
С появлением Instagram, Snapchat и Periscope стало очень легко делиться анимацией и живыми видео с другими пользователями. Вам даже не нужно быть видеооператором, чтобы добиться профессиональных результатов. Все, что вам нужно сделать, это выбрать правильное приложение, и публикация контента в реальном времени не составит труда.Среди приложений, подходящих для ускорения видео, снятых на iPhone, и приложений для создания анимации GIF, есть четыре самых известных бесплатных редактора видео. Вы можете использовать любую из этих программ для создания собственных GIF-файлов на вашем iPhone.
Бумеранг
Поделитесь радостью своего дня с Boomerang, интуитивно понятным приложением, которое преобразует второе видео (которое затем зацикливается и повторяется в течение 4 секунд) в GIF, который вы можете загрузить в Instagram и отредактировать там. Используйте переднюю камеру для создания анимированных селфи или, что еще лучше, прогуляйтесь по улице, запечатлейте какую-нибудь яркую сцену или сделайте экстремальные кульбиты. Чтобы использовать приложение, просто коснитесь экрана и вуаля! Бумеранг за несколько секунд создает серию из 10 кадров и собирает из них мини-видео. Хотя в программе не так много наворотов, она пользуется успехом благодаря простоте использования. Практика поможет вам достичь наилучших результатов (как и в большинстве приложений).
Чтобы использовать приложение, просто коснитесь экрана и вуаля! Бумеранг за несколько секунд создает серию из 10 кадров и собирает из них мини-видео. Хотя в программе не так много наворотов, она пользуется успехом благодаря простоте использования. Практика поможет вам достичь наилучших результатов (как и в большинстве приложений).
DSCO
Любителям бесплатного приложения VSCO, стандартного мобильного редактирования, понравится DSCO. Как и Boomerang, DSCO является создателем GIF с удобным интерфейсом, но отличается от первого своей подчеркнутой эстетикой.Вы можете создавать видеоролики продолжительностью до 2,5 секунд, удерживая кнопку камеры, расположенную на главном экране приложения (о начале съемки свидетельствует появление на экране радуги). Далее GIF-анимация редактируется с помощью встроенных фильтров (вполне в духе VSCO), которые создают винтаж из черно-белого фильма. Результат можно сохранить в разделе фотографий приложения, а затем поделиться в социальных сетях, а также загрузить непосредственно в VSCO Grid — социальную сеть от VSCO, известную как платформа для сопоставления фотографий.
Дневной колпак
GIPHY CAM
GIPHY CAM идеально вписывается в ряды самых модных и безумных фильтров Snapchat. Этот самый креативный инструмент для создания GIF-файлов включает более 40 психоделических фильтров, спецэффектов и наложений, которые придают любой анимации серьезный вид. Самое лучшее в этом приложении — невероятная простота использования. Чтобы создать свой первый GIF-файл с помощью передней или задней камеры, нажмите кнопку видеозаписи. Через 5 секунд запись остановится и начнется процесс редактирования.Выбрав подходящую из множества красивых тем и надстроек, вы захотите применить все это и получить массу удовольствия! И здесь обнаруживается единственный недостаток GIPHY CAM — эффекты можно применять только по одному. Для тех, кто не любит селфи, можно снять короткие сценарии и добавить к ним машущие обезьяньи лапы или денежный дождь. Продемонстрируйте свое мастерство в анимации GIF, запечатлевая результаты на фотографиях в приложениях или публикуя сообщения в социальных сетях.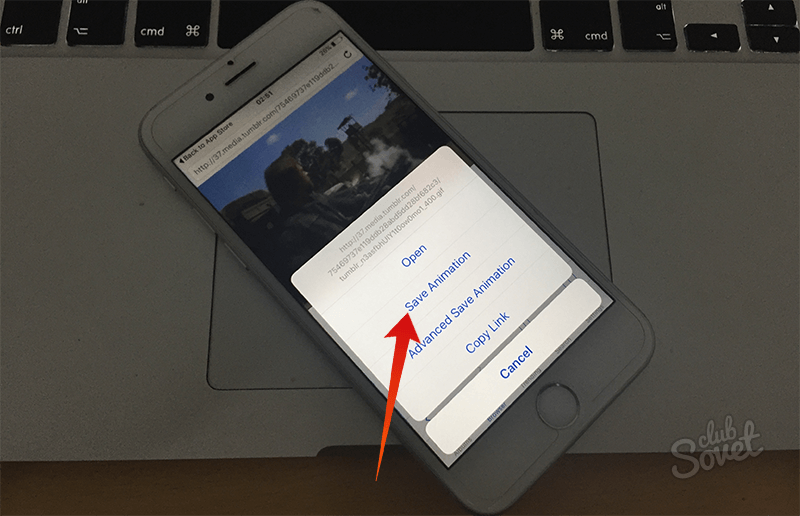
Анимированные картинки или гифки очень популярны среди пользователей социальных сетей и мессенджеров.Для владельцев iPhone такие файлы можно скачать стандартными средствами iOS и встроенным браузером.
Есть несколько способов сохранить анимированное изображение в телефоне. Например, с помощью специального приложения из App Store для поиска и сохранения GIF-файлов, а также через браузер и сайты с такими изображениями в Интернете.
Метод 1: приложение GIPHY
Удобное и практичное приложение для поиска и загрузки анимированных картинок. GIPHY предлагает огромную коллекцию файлов, организованных по категориям.Вы также можете использовать различные хэштеги и ключевые слова при поиске. Чтобы сохранить любимые GIF-файлы в закладки, вам необходимо зарегистрировать свою учетную запись.
GIPHY также предлагает своим пользователям создавать и загружать анимированные изображения в свои приложения. GIF-файлы можно создавать в реальном времени с помощью камеры смартфона.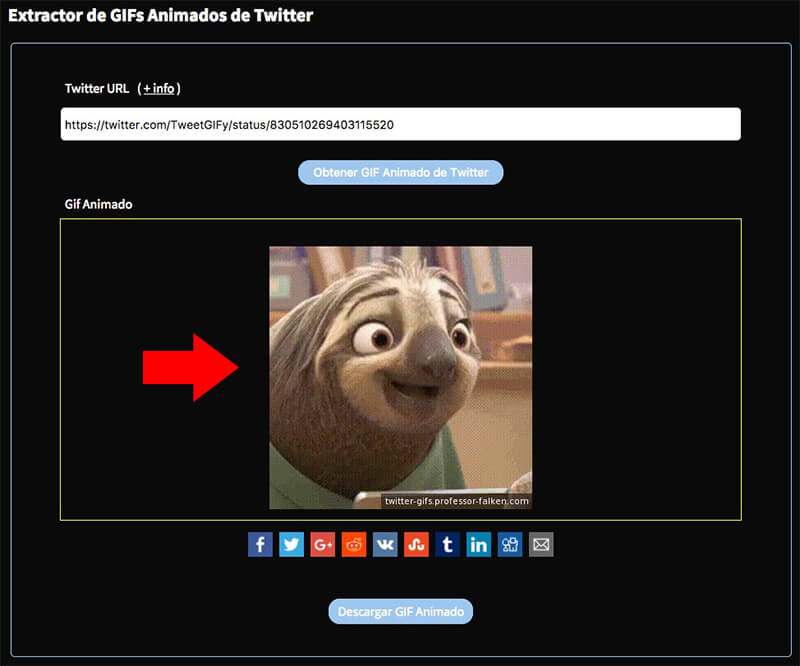
Более того, после создания пользователь может редактировать полученную работу: обрезать, добавлять стикеры и смайлы, а также эффекты и текст.
Метод 2: Браузер
Самый доступный способ поиска и загрузки анимированных картинок в Интернете.Многие советуют использовать стандартный браузер iPhone — Safari, так как его работа с загрузкой таких файлов наиболее стабильна. Для поиска картинок используйте такие сайты, как Giphy, Gifer, Vgif, а также социальные сети. Последовательность действий на разных сайтах мало чем отличается друг от друга.
Кроме того, с помощью браузера Safari вы можете загружать GIF-файлы в популярных социальных сетях. Например, ВКонтакте. Для этого вам необходимо:
Сегодняшняя тема беспокоит многих пользователей iPhone, потому что сегодня мы поговорим о том, как сохранить GIF на свое устройство.
Казалось бы, дело достаточно простое и ничего сложного быть не должно, но iOS — такая система, что любое простое действие может превратиться в нечто большее.
Как скачать гифку на айфон?
GIF стал очень популярным форматом изображений в последние годы. В том числе и на таких устройствах, как iPhone, потому что чаще всего мы видим эти изображения в социальных сетях и мессенджерах.
Какими бы ни были анимации, они всегда остаются изображениями. Это означает, что способы сохранения точно такие же, как и для обычных картинок.
Но, учитывая, что iOS — это для нас особенная операционная система, есть еще пара интересных моментов, которые сильно раздражают.
Вот как загрузить GIF на свое устройство, а пока начнем с браузера:
- заходим в браузер;
- ищем в поиске нужную картинку и выбирая ее, ждем пока загрузится;
- затем зажимаем его и выбираем в меню Save Image .
Safari лучше всего подходит для этого.Также стоит отметить, что картинка будет сохранена в вашей обычной галерее вместе с другими фотографиями.
Но когда открываешь, откроется как обычная картинка без движения. Но не беспокойтесь об этом, потому что если вы его кому-то отправите, то он откроется нормально.
Но не беспокойтесь об этом, потому что если вы его кому-то отправите, то он откроется нормально.
Если вы хотите просмотреть гифки, просто скачайте для этого приложение из App Store. Их обычно называют чем-то вроде GIF Player или GIF Viewer.
Как сохранить гифку на айфон из ВК?
Как вы, наверное, знаете, социальная сеть ВКонтакте чаще всего используется для гифок.А иногда вы хотите загрузить картинки на свой iPhone.
Большинство приложений очень ограничены в функциональности. Поэтому просто зайти в официальное приложение ВК и скачать картинку не получится.
Но я нашел способ и готов поделиться им с вами:
- запустить браузер Safari и пройти по нему в свой профиль; ущипнуть
- на картинке и нажать Открыть в новой вкладке ;
- ждем, пока он полностью загрузится и потом снова зажимаем, только теперь нажимаем Сохраняем картинку .
Я пытался проделать ту же операцию в Chrome и обычно загружал туда поврежденные изображения.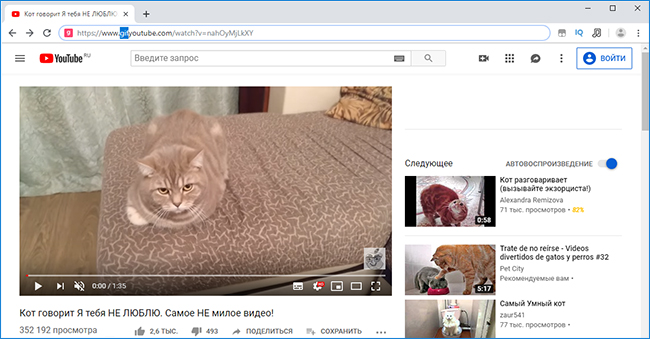 Я не пробовал с другими браузерами.
Я не пробовал с другими браузерами.
Тогда вы можете отправлять фотографии кому угодно и куда угодно. И, кстати, такую же операцию можно проделать и с Одноклассниками.
Как скачать GIF из Viber, WhatsApp?
Здесь все намного проще, ведь в мессенджерах изначально есть функция, позволяющая проводить различные операции с файлами.
Если нужно что-то сохранить, то просто выберите нужное изображение и нажмите кнопку Сохранить.Он появится в вашем альбоме, и вы сможете отправить его дальше.
Об их просмотре на самом устройстве я уже говорил. Конечно, вы можете сделать jade и загрузить твик, но я думаю, что вы можете обойтись с помощью приложения из App Store.
Как скачать гифки с Яндекс. Как скачать gif анимацию из вк
Если вы хотите, чтобы ваши друзья лайкали ваши посты в социальных сетях, а не писали гневные комментарии в духе «Баян Баянище», то первое, что вам нужно сделать, это выяснить все «жуткие» места, откуда берутся мемы и появляется больше всего вирусного контента.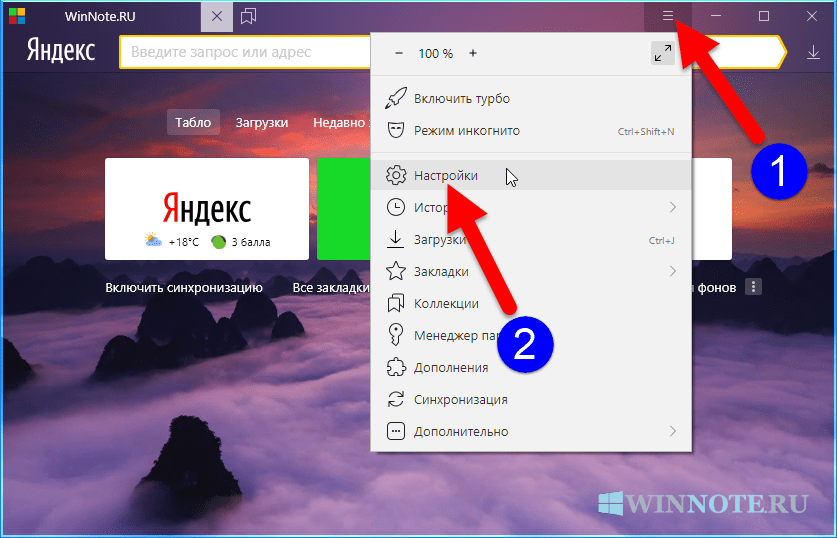 В общем, запоминайте сайты и добавляйте их в закладки.
В общем, запоминайте сайты и добавляйте их в закладки.
- GIPHY — самый популярный ресурс в формате GIF.
- гифки на реакцию — гифки с эмоциями. Готовые ответы на все случаи жизни.
- Pinterest не такой уж узкопрофильный ресурс, но благодаря своему размеру позволяет найти много интересных гифок.
- GIF Bin — гифки различной тематики с тегами, категориями и удобным просмотром.
- Tumblr — художники, которые создают крутые гифки, тоже любят Tumblr: там можно найти все в тренде.
- GIFSoup — это обновленная галерея гифок с удобной сортировкой и просмотром.
- Reddit — самые горячие гифки, отобранные лучшими реддиторами со всего мира.
- Replygif — GIF-ответы на любые вопросы.
- GifGifGifGifGif — побольше гифок, хороших и разных!
- GIFs.net — анимация всего на свете: от природных явлений до различных предметов одежды, от научных концепций до еды и напитков.
- ReactionGifs — еще один крутой ресурс с реакциями в формате GIF.

Как быстро вставить прикольную гифку по теме
Среди ваших друзей наверняка найдется человек, который сможет ответить на любое сообщение крутой гифкой, причем быстрее, чем вы наберете ответ в тексте. Раскрываем секреты того, как этого можно достичь.
Браузеры GIF
Mac и Windows
- GIF для Mac () — браузер GIF прямо в строке меню. Вы, наверное, не можете представить себе быстрее.
- GIFs () — это также поисковая система в браузере, с помощью которой все крутые GIF-файлы будут на расстоянии вашего клика.
- PopKey (Mac, Windows, Web) — кроссплатформенные приложения с быстрым доступом к каталогу гифок и синхронизацией избранного и всех настроек между устройствами.
- GIF Keyboard (Mac) — GIF-браузер прямо в строке меню. Анимации можно перетаскивать прямо в iMessage и другие чаты. Есть синхронизация с версией iOS.
iOS и Android
Клавиатуры
- GIF Keyboard (, Android) — клавиатура для смартфона, целиком состоящая из гифок.

- PopKey (iOS) — клавиатурная версия браузера для лучших GIF-файлов с удобной категоризацией и прямой вставкой.
- GIF Keyboard (Android) — более 20 000 GIF-файлов, разделенных на категории, на расстоянии одного нажатия.
Расширения и Интернет
- GoogleGIFS () — это расширение для Chrome с гифками прямо в поле поиска.
- GIPHY Chrome Extension (Google Chrome) — это расширение, которое добавляет интеграцию GIPHY с панелью поиска Chrome, Gmail и другими сервисами Google.
- GIFGIF (Web) — сервис, где собрано огромное количество гифок, выражающих различные эмоции.
- GifMe (Google Chrome, Safari) — с этой директорией в качестве расширения для браузеров необходимые гифки всегда будут у вас под рукой. Кроме того, есть мобильные приложения для iOS и Android.
Как сделать гифку самому
В Интернете полно крутых гифок, а великие художники их просто берут и воруют. Но если вы не один из них и хотите создать что-то свое, то для этого есть множество инструментов. Настольный, мобильный, онлайн — выбирайте то, что душе угодно.
Настольный, мобильный, онлайн — выбирайте то, что душе угодно.
Мы решили отделить преобразование от создания, понимая под ним простой процесс в один-два клика, в котором вы указываете исходный файл и без лишних жестов получаете на выходе гифку.
Mac и Windows
- Конвертировать видео в GIF () — конвертировать видео в GIF с помощью скрипта одним щелчком мыши.
- Cute Video to GIF (Windows) — утилита для преобразования видео в gif с настраиваемыми параметрами.
Расширения и Интернет
- GIF-изображения (Интернет). Видео на YouTube есть, а нужен GIF? Без проблем!
- Imgur: Video to GIF (Web) — еще один онлайн-инструмент, который позволяет конвертировать любое видео в GIF, просто вставляя на него ссылку.
- GIFit! (
Маленькие анимированные GIF-изображения обычно называют гифками. Их часто можно найти на форумах и в социальных сетях. Компьютер воспроизводит изображения этого формата через браузер, поэтому каждый пользователь может сохранить свой любимый GIF-файл и посмотреть его в любое время. .А как выполнить загрузку, мы расскажем в этой статье.
Процесс загрузки довольно прост, но некоторые ресурсы требуют других действий, а также предоставляют возможность конвертировать видео в GIF. Давайте рассмотрим несколько простых способов сохранить GIF-файлы на компьютер различными способами.
Метод 1. Сохранить GIF вручную
Если вы находитесь на форуме или в разделе «Картинки» поисковая система нашла изображение в формате GIF и хотите загрузить его на свой компьютер, то вам нужно выполнить всего несколько простых шагов, с которыми справится даже неопытный пользователь. :
Способ очень простой, но не всегда подходит, и есть другие варианты экономии.Рассмотрим их дальше.
Способ 2: Скачать GIF из ВК
Анимированные изображения можно использовать не только на территории социальной сети ВКонтакте, но и хранить в документах, каждый пользователь может бесплатно скачать любые гифки. Конечно, подойдет и первый способ, но тогда исходное качество будет потеряно. Чтобы этого избежать, мы рекомендуем использовать следующие инструкции:
Метод 3. Сохранение GIF в Photoshop
Если у вас есть готовая анимация, созданная в, то ее можно сохранить в формате GIF, выполнив всего несколько простых шагов и настроек:
Метод 4. Преобразование видео YouTube в GIF
Используя видеохостинг YouTube и дополнительный сервис, вы можете превратить практически любой короткий видеоролик в гифку.Метод не требует много времени, очень прост и понятен. Все делается в несколько шагов:
Кроме того, этот сервис предоставляет набор дополнительных инструментов, с помощью которых вы можете создавать и настраивать GIF-файлы из видео. Есть функция добавления текста, обрезки изображения и различных визуальных эффектов.
Инструкция по эксплуатации
Прежде всего, обратите внимание на тип (формат) анимированного файла. Аватарки и открытки со всевозможными «блестками» и подобными им простыми эффектами, как правило, имеют формат GIF, и вы можете сохранить их на свой компьютер, как обычную картинку, через контекстное меню — щелкните изображение правой кнопкой мыши и выберите «Сохранить как».Если в открывшемся списке такого элемента нет, но есть строка типа «Об Adobe Flash Player 111.2.333.45», то, скорее всего, вы имеете дело с файлом SWF. Спасти его сложнее, но даже эти «трудности» вполне способны преодолеть даже абсолют.
Используйте онлайн-сервис Save2Go для сохранения флэш-анимации.
Скопируйте адрес страницы, на которой находится нужная вам анимация, в буфер обмена, то есть просто выделите содержимое адресной строки браузера и нажмите комбинацию клавиш Ctrl + C.
Перейти на страницу http://save2go.ru/. Вставьте сохраненную ссылку на сайт в предназначенное для этого поле — т.е. просто поместите курсор внутри поля и нажмите Ctrl + V.
Выберите одну из ссылок — перейдите по имени, типу и размеру файла — и щелкните по нему правой кнопкой мыши. В контекстном меню выберите строку «Сохранить ссылку как …», укажите путь для сохранения файла и укажите имя без изменения расширения. Если затрудняетесь с выбором нужной ссылки, сохраните все доступные анимации — всегда можно удалить лишние файлы.
Не забывайте, что любой анимированный файл, который вы воспроизводили во всем браузере, уже был сохранен на жестком диске вашего компьютера в папке кэша, поэтому все, что вам нужно сделать, это найти эту анимацию и перенести ее в более подходящую папку. Подробные инструкции по извлечению файлов из кеша вы легко найдете в Интернете, в том числе на сайте www.site.
Установите специальное программное обеспечение для извлечения флеш-файлов. Как отдельные программы, так и дополнительные модули (плагины, надстройки) для популярных интернет-браузеров распространяются в сети бесплатно и за плату.Всю необходимую информацию — описание таких программ, рекомендации и отзывы пользователей, подробные инструкции по их установке и практическому использованию ищите на многочисленных форумах и популярных сервисах вопросов и ответов.
note
Если вы попытаетесь открыть сохраненную анимацию стандартными средствами Windows, в лучшем случае вы увидите только начальный кадр, то есть статичное изображение. Просматривайте эти файлы в веб-браузере (они воспроизводятся даже при выключенном Интернете) или с помощью стороннего программного обеспечения.Например, чтобы наслаждаться GIF-анимацией, вы можете использовать популярную программу ACDSee или менее известную XnView, а SWF-файлы воспроизводятся в Media Player Clasic-Home Cinema или в KMPlayer «e.
Полезный совет
Если вы более-менее опытный пользователь поищите в коде веб-страницы прямую ссылку на нужный файл — инструменты для просмотра кода доступны в меню любого браузера.И если ни один из вышеперечисленных способов сохранения файлов вам не подходит, вы можете просто записать любимую анимацию с помощью любой из множества программ для захвата видео с монитора компьютера.
Источники:
- как сохранить анимацию в gif
Часто в Интернет-пространстве попадается то, что хотелось бы сэкономить на персональном компьютере: оригинальный рецепт, полезная статья, интересные идеи для дизайна сайта. Именно в такие моменты пригодится возможность сохранить веб-страницу. Это полезно знать тем, кто вынужден экономить интернет-трафик.
Вам понадобится
- — ПК с установленным Интернет-браузером
- — Доступ в Интернет
- — вам может потребоваться программа графического редактора
Инструкция по эксплуатации
Откройте страницу сайта, который вы хотите сохранить, в одном из веб-сайтов (например, Opera, Mozilla Firefox, Internet Explorer, Google Chrome).Убедитесь, что вы находитесь на той странице, которая вам нужна.
Найдите пункт меню «Сохранить как» или «Сохранить страницу как». Чаще всего его следует искать в меню «Файл» (щелкните «Файл» в левом верхнем углу один раз левой кнопкой мыши, чтобы увидеть возможные действия). Однако в некоторых браузерах этот пункт меню довольно сложен. Например, если вы используете Opera, вам сначала нужно перейти в меню, которое называется «Меню» (красная кнопка в верхнем левом углу), найти там пункт «Страница», а затем найти подпункт «Сохранить как». -пункт в нем.Чтобы сохранить страницу в Google Chrome, перейдите в меню инструментов (значок гаечного ключа вверху справа).
Если вы выполнили предыдущий шаг правильно, на экране появится диалоговое окно. Выберите место, где вы хотите сохранить страницу сайта. Вы можете выбрать нужную папку, щелкнув треугольную стрелку в верхней части окна или выбрав один из значков слева.
Выберите имя файла, под которым будет сохранена страница. Вы можете оставить имя, предложенное компьютером, или ввести свое имя в этой строке.
Иногда вам нужно сохранить страницу как картинку. Открыв нужную страницу в браузере, нажмите Shift + Print Screen. Затем запустите любой графический редактор, например Paint, используйте комбинацию клавиш Shift + Insert, чтобы вставить получившееся изображение и сохранить его. Но помните, что при использовании этого метода будет сохранена только та часть веб-страницы, которая умещается на экране вашего монитора.
note
После того, как вы сохранили веб-страницу на своем компьютере, сразу же убедитесь, что она отображается нормально.Для этого перейдите в папку, в которой вы сохранили, и откройте созданный документ. Не забывайте, что некоторые веб-страницы могут быть защищены от копирования.
Полезный совет
В большинстве веб-браузеров вы можете открыть окно «Сохранить страницу как» с помощью сочетания клавиш Ctrl + S.
Источники:
Если вам нравятся анимированные элементы в Интернете, сайтов и вы хотите сделать анимацию себе на сайт, но не хотите мучиться от Flash, есть простое и эффективное решение — анимированный GIF.Создание анимированных GIF-файлов не требует навыков программирования или установки специальных плагинов. GIF-анимация — это простой набор слайдов (картинок), которые сменяют друг друга через определенный промежуток времени. Воспроизведение этих изображений с интервалом в несколько миллисекунд создает эффект движения, аналогичный тому, когда мы рисовали блокнот на каждой странице ребенка, а затем очень быстро их листали.
Вам понадобится
- Компьютер, Adobe Photoshop 5 и выше, Adobe Image Ready
Инструкция по эксплуатации
Запустите Photoshop и создайте новое изображение размером 100×100 пикселей.Установите 72 пикселя и режим RGB. Выберите параметр «Показать слои» в пункте меню «Окно», чтобы включить отображение палитры слоев.
На палитре инструментов выберите карандаш и нарисуйте изображение. В палитре слоев нажмите «Дублировать слой», чтобы создать копию существующего слоя. С помощью ластика сотрите любую часть изображения, затем добавьте изменения карандашом. Создайте столько слоев, сколько необходимо, в том порядке, в котором они должны заменять друг друга. Каждый слой будет отдельным кадром анимации.
В меню «Окно» выберите параметр «Показать анимацию», который включит отображение палитры анимации. В меню настроек палитры (значок стрелки в правом верхнем углу) выберите функцию «Создать кадры из слоев», которая преобразует все слои в кадры. Анимация почти готова.
Пора приступить к настройке временного интервала. Выберите нужный кадр и в раскрывающемся меню (слева, внизу) выберите желаемый отрезок времени, который этот кадр будет заменять другим.Делайте это с каждым кадром вашей анимации. Когда все будет готово, используйте опцию «Сохранить оптимизировано как» для вашего первого GIF. Теперь вы можете использовать его как баннер или как украшение для себя.
Видео по теме
Полезный совет
Вы можете рисовать кадры непосредственно в Adobe Image Ready, который имеет аналогичные, хотя и худшие, функциональные возможности.
Чтобы предварительно просмотреть анимацию, нажмите кнопку воспроизведения на палитре «Анимация».
Основная часть видеороликов, многие онлайн-игры построены в Интернете на основе технологии flash.Позволяет создавать игрушки, мультики, анимацию. Что делать, чтобы сохранить любимое видео с сайта?
Вам понадобится
- — компьютер с доступом в интернет;
- — браузер.
Инструкция по эксплуатации
Откройте желаемый видеосайт, например youtube.com. Чтобы сохранить файл в формате flash с этого сайта, скопируйте ссылку на видео в буфер обмена (перейдите к видео и скопируйте содержимое адресной строки). Перейдите по ссылке http: // save2go.ru / . Этот сервис позволяет быстро и легко скачать файл flash Player со многих веб-страниц, например, он предоставит прямые ссылки на файл s из vKontakte, RuTube, YouTube. Поддерживаемые форматы –flv, swf. Данные файл вы можете сохранить самостоятельно.
Скопируйте адрес веб-страницы, на которой находится нужное видео, или в буфер обмена, чтобы сохранить флешку на компьютер. Затем вставьте этот адрес в поле в верхней части веб-сайта Save2GO, затем нажмите кнопку «Сохранить с веб-сайта».Из списка прямых ссылок, которые появляются на экране, выберите нужную файл и сохраните на свой компьютер. Преимущество этого метода в том, что вам не нужно устанавливать какие-либо программы для загрузки flash файла .
Найдите нужный файл во флэш-формате во временном файле в браузере. Если вы используете браузер Opera, перейдите в папку C: Documents and Settings ВАШ ПРОФИЛЬ Локальные настройкиДанные приложенияOperaOperaprofilecache4, отсортируйте файл s по типу, прокрутите список файл s в формате flv и swf, просмотрите их и найдите тот, который вам нужен.Далее просто скопируйте нужный файл в другую папку. Чтобы сохранить флэш-файл , который с помощью браузера Internet Explorer перейдите в папку C: Documents and Settings * ваше имя пользователя в * Local SettingsTemporary Internet Files и аналогичным образом скопируйте флэш-память оттуда файл . Если вы не можете найти в указанных папках файл s flash, нажмите кнопку «Пуск», выберите команду «Поиск» — «Файлы и папки», выберите «Файлы» в параметрах поиска, введите в поле «Имя» файл а.swf, выберите системный диск в качестве места поиска, значение по умолчанию — C. Затем нажмите кнопку «Найти». Отсортируйте результаты по дате изменения. Если вы недавно смотрели флеш-видео, то оно будет вверху списка. Аналогичным образом ищите в формате .flv.
Скачайте и установите специальную программу, если вам часто приходится сохранять flash файл s с веб-страниц. Например, перейдите по ссылке http: //www.soft.join.com.ua/index.php? действие = url & url = http: //www.download… и загрузите Flash Saver. Запустите программу для загрузки SWF-видео, введите адрес страницы, содержащей желаемое видео, нажмите кнопку «Обнаружить». В списке ниже появится файл , доступный для загрузки. Выберите нужный и нажмите кнопку «Сохранить».
Flash-изображения, которые можно считать настоящими шедеврами, иногда попадаются в Интернете, но их нельзя сохранить по обычному алгоритму (правый клик и «Сохранить изображение»). Флэш-ролик все же не является обычным изображением.Однако выход из этой ситуации есть, для этого достаточно иметь на компьютере браузер Opera.
Вам понадобится
Инструкция по эксплуатации
Запустите Интернет-браузер Opera и откройте веб-страницу, содержащую нужное вам флэш-изображение. Если ваш сетевой канал недостаточно быстрый и на странице много «тяжелых» объектов, подождите, пока он не загрузится полностью или, по крайней мере, пока не загрузится нужный вам флеш-образ. О полной загрузке будет свидетельствовать то, что анимация на нем воспроизводится без перебоев и зависаний.
Введите opera: cache в адресной строке браузера. Это даст вам доступ к кешу, то есть месту, где браузер хранит все элементы, из которых состоит та или иная страница: программный код, изображения, аудиофайлы, собственно, флеш-изображения и т. Д. Новая страница откроется по адресу в верхней части находятся пункты для поиска файлов определенных типов (gif, mp4, mp3, css и др.), однако среди них нет swf, формата flash-файлов, поэтому воспользуемся другим методом.
Внизу страницы показаны сайты, которые вы недавно посещали.Найдите среди них ту, на которой находится нужный flash-образ, и нажмите кнопку «Предварительный просмотр», которая находится справа от названия сайта. В появившемся окне будет список файлов, загруженных браузером для отображения сайта. Поищите среди них файлы с форматом swf. Как правило, они имеют название, непосредственно связанное с тематикой анимации. Например, если флеш-картинка призывает перейти на сайт игры «Monsters Against!», То в названии файла также будет указано что-то из: monsters, monstrillo, versus и т. Д.
Найдя нужный файл, щелкните по нему левой кнопкой мыши. Откроется новое окно, в котором начнется воспроизведение файла. Если это не тот вариант, который вам нужен, нажмите комбинацию клавиш Alt + Left или нажмите Backspace на клавиатуре, чтобы вернуться к нему.
Щелчок правой кнопкой мыши по элементам веб-страницы, созданным с использованием технологии flash, вместо обычного контекстного меню с пунктом «Сохранить как» вызывает собственное меню подключаемого модуля Flash. Это создает определенные неудобства пользователю при сохранении файлов на компьютер.Однако в браузере таких проблем нет — он обычно загружает и отображает флеш-элементы для веб-серфера, которые можно использовать вместо стандартной процедуры сохранения.
Инструкция по эксплуатации
Извлечь флэш-ролик из кеша браузера. Это временное файловое хранилище, в которое приложение помещает элементы веб-страницы на случай, если пользователь неоднократно посещает один и тот же адрес в сети. В зависимости от типа браузера вам нужно искать места хранения временных файлов на вашем компьютере в разных папках.Например, чтобы попасть в кеш Google Chrome на системном диске ОС, разверните папку «Документы и настройки» и перейдите в каталог с именем учетной записи пользователя компьютера. Затем разверните каталоги «Локальные настройки», «Данные приложения», «Google», «Chrome», «Данные пользователя», «По умолчанию» и «Кэш». Файл, который нужно искать в репозитории, должен иметь новую дату сохранения и расширение swf.
Если вы используете Internet Explorer, вам не нужно искать в кэше самостоятельно. В его меню разверните раздел «Сервис» и выберите строчку «Свойства обозревателя».«В появившемся окне нажмите кнопку« Параметры »в разделе« Просмотр истории », а в следующем окне нажмите« Показать файлы »- хранилище временных файлов откроется в отдельном окне« Проводника ».
Вместо при поиске кеша вы можете использовать опцию сохранения всех элементов страницы в любое место на жестком диске. Для этого после загрузки нужной страницы в браузер нажмите комбинацию клавиш Ctrl + S. Диалог сохранения появляется на экран, в котором нужно указать папку, в которую будут сохранены все элементы страницы, а также выбрать строку «Веб-страница, полностью».Нажмите кнопку «Сохранить», а затем перейдите в папку, указанную в диалоговом окне, и найдите нужный flash файл среди других объектов.
Чтобы скачать flash ролик с популярного интернет-ресурса, вы можете воспользоваться веб-сервисом, который позволяет получить обычную ссылку для скачивания файла. Для этого скопируйте адрес веб-страницы, содержащей нужный flash ролик, в адресную строку браузера и перейдите на сайт http://videosaver.ru. Вставьте ссылку в единственное текстовое поле формы, в выпадающем списке рядом с ней выберите название веб-ресурса и нажмите кнопку «Загрузить».Через пару секунд под полями формы появится ссылка «Скачать файл» — щелкните ее правой кнопкой мыши и выберите команду «Сохранить как».
Зачем вам может понадобиться скачать весь сайт? Например, вам нужна содержащаяся на нем информация, и вы хотите всегда держать ее под рукой. Если вы давно не видели обновлений на сайте, есть риск, что его владелец потерял интерес к проекту, перестал оплачивать услуги хостинга, и портал не скоро заработает.
Иногда вам придется посещать места, где нет Интернета, но вам нужен доступ к определенному сайту.В этом случае вы можете скачать его и использовать в локальном режиме.
Другой вариант — для создания своего проекта вам понадобился исходный код сайта. Это могут быть изображения, шаблоны страниц или видео. Главное не забывать о необходимости соблюдения закона, если эти объекты защищены авторскими правами.
Сохранение сайтов вручную
Самый простой способ, не требующий специальных знаний и программного обеспечения, — это сохранять сайты постранично, в ручном режиме. Просто открывайте одну страницу за другой и выбирайте опцию сохранения страницы в меню браузера.
Конечно, у этого метода есть существенные недостатки. Это займет много времени и рутинной работы, особенно если вы хотите сохранить большой портал. Кроме того, многие динамические элементы сайта в локальном режиме не смогут корректно работать. Велика вероятность, что внутренние гиперссылки перестанут работать, а меню станет бесполезным — каждую страницу придется искать в папке и открывать отдельно.
Программы для сохранения сайтов
Есть более удобный способ — скачать программу сайта.Несомненным достоинством этого метода является автоматический режим работы. Для решения этой проблемы существует несколько программ, как платных, так и свободно распространяемых.
Одна из самых популярных программ такого рода — Teleport Pro. Несомненное преимущество — возможность русификации. Он позволяет вам настроить необходимую глубину загрузки страницы — например, не качать страницы ниже второго или третьего уровня. Есть возможность встроить в браузер, что увеличивает удобство использования. Единственный «недостаток» — программа платная, но некоторое время может работать в демонстрационном режиме.
Еще одна программа такого типа — Offline Explorer. Интерфейс можно русифицировать. Его преимущество — возможность сохранить не весь сайт, а только нужные вам разделы или страницы. Поддерживается возобновление, что очень удобно, если сайт не может быть загружен за день. Как и предыдущая программа, требует покупки лицензии.
Если вам не нужно постоянно скачивать сайты, то вы можете остановиться на бесплатной программе с аналогичным функционалом — HTTrack. Позволяет установить русский язык, поддерживает резюме, работает в многопоточном режиме.Он может возобновить загрузку самостоятельно, если соединение было прервано. Если у вас ограниченный трафик, вы можете установить лимит.
Вы, друзья, наверняка встречали анимированные картинки на стенах друзей или в сообщениях, которые они вам присылали. Я тоже это постоянно вижу, в связи с чем решил написать статью о том, как скачать любимую gif-анимацию на компьютер. Мы также разберемся, где найти гифку и как пользоваться поиском.
гифок в социальных сетях появились не так давно, но уже активно используются обычными пользователями и администраторами групп.Действительно, согласитесь, интереснее посмотреть, как, например, скачать прессу или приготовить коктейль, чем читать каракули.
GIF или GIF — это обычное анимированное изображение, созданное в одном из графических редакторов и сохраненное в формате gif.
Где найти gif-анимацию Вконтакте
Если вы хотите накачать определенное количество гифок на жесткий диск, но не знаете, где их взять, можно просто воспользоваться поиском по документам. Давайте посмотрим, что я имею в виду на практике.
Заходим на нашу страницу и в левом меню нажимаем на ссылку «Документы»:
Откроется список сохраненных документов в вашем аккаунте. Если вы ничего не сохраняли, то список естественно будет пустым. Но этот список нас не сильно беспокоит; нас интересует поле поиска. Чтобы найти там любую анимацию, просто введите слово по теме желаемой гифки и нажмите Enter.
Поиск будет производиться по документам других пользователей и групп. Нас интересуют документы в формате gif.Найдите тот, который вам нравится, и нажмите на него:
Как скачать и сохранить гифку на свой компьютер
Итак, мы нашли подходящий гиф, нажимаем на него, чтобы начать играть, или он уже проигрывается, неважно. Щелкаем по нему правой кнопкой мыши и из выпадающего списка выбираем пункт «Сохранить изображение как …»
Пишем имя файла. Мы можем оставить то, что нам предложили. Где «Тип файла» должен указывать «Изображение в формате GIF». Также не забудьте указать место на жестком диске, куда будет сохранен файл:
Как воспроизвести скачанный gif на компьютере
Если вы запустили скачанную анимацию, а она у вас не воспроизводится, то скорее всего вы открывали ее через какой-то графический редактор или просмотрщик фотографий.
Для того, чтобы гифка игралась, нужно открыть ее в браузере. Щелкаем правой кнопкой мыши файл с анимацией, в раскрывающемся списке контекстного меню выбираем «Открыть с помощью», а затем «Internet Explorer». Если вы хотите открыть его в другом браузере, то в этом случае вам нужно нажать на пункт «Выбрать программу …»
Посмотрите на скриншот и вам все станет ясно:
И все, дорогие друзья, мы с вами научились искать и сохранять гифки в социальной сети ВКонтакте.
Чтобы бесплатно скопировать гифки Одноклассников на компьютер или другое устройство (телефон или планшет), вам не потребуются специальные знания, программное обеспечение и много времени. В этой статье вы подробно узнаете, как скачать гифку из Одноклассников, эта процедура занимает несколько секунд и минимум действий. Также на нашем информационном портале читайте статьи о том, как и об особенностях работы с такими изображениями в социальной сети OK.
Сохранение в комп через ОК двумя простыми способами
Дело в том, что гифки загружаются на ваш компьютер в видеоформате, что мешает им корректно отображаться в виде картинок.При загрузке в социальную сеть вы добавляете GIF-анимацию в виде обычного изображения. Поэтому перед сохранением или после сохранения в специальном конвертере вам придется изменить формат файла. Рассмотрим подробнее, как сохранить гифку из Одноклассников обоими способами.
Загрузить GIF на компьютер: изменить расширение
- найдите нужную GIF-анимацию в социальной сети. Это может быть где угодно — стена друга, паблик или чужой альбом;
- , затем щелкните правой кнопкой мыши изображение, чтобы открыть контекстное меню;
- , как видите, файлы в этом формате можно сохранять только как видео.Щелкните по этому пункту;
- Как видно при сохранении, анимацию можно скачать в формате MP4. В таком виде гифка откроется в проигрывателе видео, но нам она не нужна;
- поэтому щелкаем в поле имени файла и удаляем расширение mp4;
- вместо этого введите gif и нажмите кнопку «Сохранить».
Теперь откройте каталог на компьютере под управлением Windows, в котором вы сохранили изображение. Теперь вы можете открыть анимацию с помощью обычной программы для просмотра фотографий и картинок, которую вы используете.Таким образом, вы можете сохранить гифку на свой компьютер. Рассмотрим второй вариант.
Как скачать гифки вторым способом?
Для копирования гифки в Одноклассниках с помощью конвертера воспользуйтесь нашей инструкцией:
- открыть любимую анимированную картинку;
- щелкните по нему правой кнопкой мыши;
- в открывшемся меню выбираем опцию «Сохранить видео как …»;
- затем сохраните файл в нужную папку, чтобы не забыть его местонахождение;
- Теперь заходим на любой сайт с онлайн-конвертером.Нам нужен конвертер, конвертирующий видео в другие форматы;
- загрузите сохраненный файл на сайт и выберите формат GIF;
- ждем окончания конвертации и сохраняем конечный результат там, где он нам нужен.
Также на нашем сайте читайте о том, где можно найти много другой полезной информации о социальной сети.
Как сохранить на телефон гифку из Одноклассников?
Чтобы загрузить изображения GIF на свой смартфон на Android или iPhone, вы должны следовать нашим инструкциям:
- Скачай мобильное приложение Одноклассники через официальный магазин.Это совершенно бесплатно;
- , затем откройте необходимый gif;
- в правом верхнем углу нажмите на значок «…»;
- в открывшемся меню выбираем «Сохранить»;
- далее, ваше устройство должно запросить доступ к вашим «Фото». разрешить это сделать;
- Таким образом можно скачать гифку из Одноклассников на телефон. Они появятся в вашей галерее как изображения.
Как скачать гиф
Руководство по расширенному поиску изображений Google
- Фильтры расширенного поиска
- Расширенный поиск изображений Google
- Обратный поиск изображений
- Интеграция расширенного поиска изображений
Поиск изображений в Google — простой процесс.
Многие из нас могут быстро найти изображение того, что мы ищем, выполнив базовый поиск изображений Google.
Google заполняет результаты, иногда с рекламой в первой строке, строками и строками изображений, а затем ссылается на соответствующие веб-сайты.
Это стандартная функция поиска изображений, которую большинство из нас привыкло видеть, когда ищем фотографию в Google.
Это чрезвычайно распространенный формат результатов поиска, который четко отображает и классифицирует различные типы результатов изображений.
Однако многие из нас часто забывают или недостаточно используют функцию расширенного поиска изображений Google, которая может помочь нам всем выполнять более точный поиск изображений.
Реклама
Продолжить чтение ниже
Ниже приведены несколько методов использования расширенного поиска изображений в Google для более быстрого и эффективного поиска изображений, которые вам интересны.
Фильтры расширенного поиска
Перейдя на images.google.com, вы можете начать выполнять стандартный поиск изображений.
Появится основная панель поиска, чтобы вы могли ввести свой запрос.
Однако многие не знают, что, щелкнув «инструменты», вы сможете увидеть несколько различных расширенных фильтров, которые помогут еще больше указать, что вы ищете.
Вы можете фильтровать результаты изображений следующими способами:
Реклама
Продолжить чтение ниже
Размер изображенияЗдесь вы можете выбрать большой, средний, маленький или значок.
Это может помочь быстро найти изображение в зависимости от того, какой размер вам нужен.
Будь то большое изображение «главного героя» или уменьшенное изображение, эта функция может ускорить процесс определения размеров.
Цвет изображенияУ вас есть возможность выбрать черный и белый, прозрачный или определенный цвет, например синий, красный, желтый и т. Д.
Это может помочь легко сузить область поиска изображений, чтобы выбрать любой определенные тона или цвета, которые вам нужны.
Допустим, вы пишете в блоге о пляжном отдыхе и хотите несколько изображений с голубой водой, вы можете быстро найти их, используя этот фильтр.
Права на использование изображения
Помечено для повторного использования с модификацией, помечено для повторного использования, помечено для некоммерческого повторного использования с модификацией, помечено для некоммерческого повторного использования.
Это полезно для того, чтобы легко определить, какие фотографии можно использовать повторно, а какие нет.
Тип изображенияВарианты: картинки, рисование линий и GIF.
Это может помочь легко найти изображения на основе анимации или иллюстраций.
ВремяВозможные варианты: последние 24 часа, прошедшая неделя, прошедший месяц, прошлый год.
Это может помочь найти более свежие фотографии, которые могут быть более актуальными, в зависимости от интересующей вас темы.
Расширенный поиск картинок Google
Теперь, перейдя в расширенный поиск картинок Google, вы обнаружите, что этот инструмент использует все фильтры, перечисленные выше, а также некоторые из них.
Реклама
Продолжить чтение ниже
Если вы все еще не можете найти конкретное изображение, которое вам нужно, с помощью основных фильтров, это отличный инструмент, который можно попробовать.
Это точное слово или фраза
Эта опция позволяет вам находить изображения после ввода нескольких ключевых слов, сужать и уточнять ваш поиск.
Реклама
Продолжить чтение ниже
Это очень похоже на использование кавычек при поиске чего-либо в Интернете.
Соотношение сторонЭта функция позволяет вам выполнять поиск определенных соотношений сторон изображения.
Итак, если вы хотите увидеть изображение, которое должно быть широким, высоким, панорамным и т. Д., вы можете найти эти изображения здесь.
РегионЭта функция позволяет узнать, какие фотографии являются общедоступными в определенной части мира.
Это упрощает поиск фотографий с мест, которые вы планируете посетить, и т. Д.
Сайт или доменПодобно поиску на сайте Google, используйте эту опцию расширенного поиска изображений, чтобы ограничить результаты фотографиями с определенного веб-сайта. URL.
SafeSearchВключите или отключите SafeSearch, чтобы заблокировать нежелательное содержимое.
Тип файлаЕсли вам нужны файлы определенных типов, вы можете выбрать формат файла изображения, который должен искать Google (например, JPG, PNG, SVG).
Реклама
Продолжить чтение ниже
Поиск обратного изображения
Перейдя на google.com и выбрав «изображения» в правом верхнем углу, вы попадаете в систему поиска обратного изображения Google.
Теперь, когда вы выбираете значок камеры, вы можете искать другие изображения, загружая изображение.
Вы можете разместить URL изображения или загрузить свое собственное изображение.
Это полезно по нескольким причинам.
Реклама
Продолжить чтение ниже
Уточнить и сузить поиск
Обратный поиск изображений может помочь вам найти изображения, которые соответствуют детализированному набору критериев поиска, экономя ваше время, просматривая сотни изображений, чтобы определить, что вам нужно .
Это помогает уточнить и сузить область поиска, улучшая общее впечатление пользователя.
Pinpoint Image Sources
Допустим, вы сохранили изображение чего-то, когда искали, например, внутреннюю таблицу, которая вас интересовала.
Вы сохранили изображение на свой компьютер, однако не можете вспомнить, что веб-сайт, с которого вы его взяли.
Выполнение обратного поиска изображения может помочь вам быстро определить источник.
Это поможет вам сэкономить время и нервы для различных типов результатов поиска.
Интеграция расширенного поиска изображений
Ежедневно выполняются миллиарды поисков изображений.
Реклама
Продолжить чтение ниже
Тем не менее, многие не знают всех функций и возможностей, которые предлагает Google для выполнения более надежного поиска изображений.
Использование этих возможностей может помочь вам сэкономить значительное количество времени, особенно при поиске определенного изображения или определенных параметров, которым оно должно соответствовать.
В следующий раз, когда вы будете искать конкретное изображение, воспользуйтесь преимуществами расширенных фильтров и обратного поиска изображений, которые помогут вам точно определить, что вам нужно.
Дополнительные ресурсы:
Кредиты на изображения
Все снимки экрана сделаны автором, июль 2020 г.
Как вставлять фотографии в сообщения электронной почты | Small Business
Встраивание изображений в сообщение электронной почты подразумевает добавление сообщения в текст так же, как оно отображается на веб-сайте, а не добавление их в качестве вложений. Это хороший способ убедиться, что клиенты и деловые партнеры будут видеть изображения во время чтения электронной почты.Это также избавляет их от необходимости загружать или открывать вложения. Есть несколько способов вставлять фотографии в сообщения электронной почты. Перетаскивание изображения в сообщение электронной почты работает для большинства почтовых клиентов и почтовых веб-сервисов, таких как Gmail и Yahoo Mail. Однако копирование и вставка изображений обычно не работает с веб-службами электронной почты. Убедитесь, что ваш почтовый клиент настроен для отправки сообщения в формате RTF или HTML. Изображения нельзя вставлять в текстовые сообщения.
Перетаскивание
Запустите свой почтовый клиент или откройте почтовый веб-сервис, такой как Yahoo Mail или Gmail.Начните писать новое сообщение электронной почты.
Найдите фотографию, которую вы хотите вставить в сообщение. Это может быть файл изображения на вашем компьютере или фотография на веб-сайте.
Переместите окно, содержащее изображение, к краю экрана, чтобы вы могли видеть изображение, а также создаваемое сообщение электронной почты. Возможно, вам также потребуется изменить положение окна сообщения.
Щелкните изображение и удерживайте кнопку мыши. Перетащите изображение в то место в сообщении электронной почты, где вы хотите, чтобы оно появилось.Отпустите кнопку мыши.
Копирование и вставка в Outlook и Thunderbird
Найдите изображение, которое вы хотите вставить в новое сообщение электронной почты. Если изображение является файлом на вашем компьютере, дважды щелкните его, чтобы запустить в программе изображений по умолчанию.
Щелкните изображение правой кнопкой мыши и выберите «Копировать» в раскрывающемся меню. Вы также можете выбрать «Копировать» в меню «Правка» или нажать «Ctrl-C» на клавиатуре после нажатия на изображение.
Запустите свой почтовый клиент и составьте сообщение электронной почты.Поместите курсор в то место, где вы хотите, чтобы изображение появилось в сообщении.
Щелкните правой кнопкой мыши и выберите «Вставить» из раскрывающегося меню. Либо выберите «Вставить» в меню «Правка» или нажмите «Ctrl-V» на клавиатуре.
Microsoft Outlook Функция вставки
Создайте новое сообщение в Microsoft Outlook. Поместите курсор в то место, где вы хотите, чтобы изображение появилось в сообщении.
Щелкните вкладку «Вставить» в окне сообщения, а затем щелкните «Изображение», которое находится в группе «Иллюстрации».
Перейдите к файлу изображения на вашем компьютере. Выберите файл и нажмите кнопку «Вставить».
Ресурсы
Биография писателя
Публикуемый автор и профессиональный докладчик Дэвид Видмарк консультировал предприятия и правительства по технологиям, СМИ и маркетингу более 20 лет. Он преподавал информатику в Алгонкинском колледже, открыл три успешных бизнеса и написал сотни статей для газет и журналов по всей Канаде и США.
Какая поисковая система лучше всего подходит для поиска изображений?
Изображения заставляют Интернет бить. И люди обрабатывают визуальные эффекты быстрее, чем текст. За последнее десятилетие количество изображений, загруженных в Интернет, резко возросло.
Поиск идеального изображения для размещения на вашем веб-сайте, в блоге или в маркетинговом письме может иметь решающее значение для привлечения внимания аудитории, оживления страницы или иллюстрации мысли.(И если вы его правильно оптимизируете, это также может быть полезно для вашего SEO). Для этого вам, конечно же, понадобится хорошая поисковая машина.
В Интернете есть множество различных вариантов поиска изображений, от обычных поисковых систем с функцией поиска изображений до специализированных поисковых систем для просмотра и индексации изображений. Но что предлагает лучший опыт?
В этом посте мы сравним лучшие поисковые системы для выполнения трех категорий поиска изображений в Интернете.
Категория 1: Общий поиск изображенийКогда-нибудь искали [слово + изображение] в Интернете? Это основной тип поиска изображений, который люди используют в Интернете, и он очень удобен для повседневного поиска.
Самые популярные поисковые системы для выполнения общего поиска:
Google ImagesGoogle остается основным источником информации не только из-за его большой базы данных, но просто потому, что его интерфейс — один из лучших.Вы можете использовать несколько фильтров для поиска, а также искать изображения с помощью голоса.
Используя расширенные параметры поиска, вы можете фильтровать изображения по размеру, цвету, типу изображения (фото, картинки и т. Д.), А также можете искать изображения на определенном сайте. Например, вы можете искать изображения ПК исключительно на makeuseof.com или pcmag.com.
К сожалению, опция расширенного поиска не отображается на целевой странице, поэтому, чтобы ее найти, поисковикам нужно будет выбрать «Настройки», а затем «Расширенный поиск».Это переведет вас на отдельную страницу, где вы сможете ввести желаемые параметры, прежде чем переходить к результатам поиска изображений.
Изображения также отображаются в виде эскизов и не увеличиваются при наведении курсора, поэтому вам нужно щелкнуть мышью, чтобы увидеть изображения полностью. Если вы опасаетесь всевидящего ока Google, возможно, вас заинтересуют альтернативные поисковые системы, о которых будет сказано ниже.
Изображения BingBing — главный конкурент Google, когда дело касается поиска, и поиск изображений не исключение.В то время как интерфейс Google может показаться некоторым людям безвкусным, интерфейс Bing богат и красочен. Как написала Джесси Мур в своей недавней статье, поиск изображений может быть одной из тех вещей, которые Bing делает лучше, чем Google.
Подобно Google, поисковики могут фильтровать фотографии по цвету, типу, макету, размеру изображения и — что особенно важно для людей, которые ищут изображения под лицензией Creative Commons — лицензией. В отличие от Google, параметры фильтра Bing доступны на страницах результатов поиска, поэтому вам не нужно уходить со страницы.Единственный реальный недостаток поиска изображений Bing заключается в том, что вы не можете искать изображения с помощью голоса.
Поиск изображений YahooХотя Yahoo может показаться многим из наших читателей немного устаревшим, Yahoo действительно один из лучших вариантов для поиска изображений. Владение сайтом Flickr для обмена изображениями здесь очень кстати, поскольку фотографии с Flickr интегрируются в результаты поиска изображений, что делает его незаменимым источником пользовательских изображений. Пользователи Flickr также могут просто сохранять изображения из результатов поиска в свою учетную запись Flickr.
Интерфейс поиска Yahoo также элегантен и понятен. Как и в интерфейсе Bing, все фильтры изображений доступны на странице результатов поиска, поэтому пользователи могут легко настраивать свои предпочтения для точной настройки результатов.
Категория 2: Обратный поиск изображенияКогда-нибудь находили изображение странного животного или здания и хотели узнать о нем больше? Здесь на помощь приходит обратный поиск изображений. Хотя этот метод поиска относительно новый, он становится все более популярным.И это очень удобно для веб-мастеров и создателей контента.
Вот некоторые из преимуществ обратного поиска изображений:
- Проверка источника изображения. С помощью обратного поиска изображения вы можете отследить исходный источник изображения и то, как изображение изменилось с течением времени. Это особенно эффективно для аутентификации профилей людей, новостей и изображений событий.
- Отслеживание изображений, защищенных авторским правом. Фотографы и создатели контента (например, инфографики) могут использовать обратный поиск изображений, чтобы узнать, как их контент используется в Интернете. Если вы создаете свои собственные изображения, это может помочь вам отслеживать, кто использует ваши изображения без указания авторства.
- Поиск похожих изображений. Обратный поиск изображений может помочь вам найти лучшие снимки или варианты изображения.
Теперь, когда вы знаете о преимуществах обратного поиска изображений, вот три из лучших поисковых систем для выполнения работы:
Поиск изображения в обратном направлении TinEyeTineye является пионером в области поиска обратного изображения.Сервис был запущен в 2008 году, за три года до того, как Google включил опцию обратного поиска.
Пользователи могут либо загрузить изображение на сайт, либо предоставить URL изображения, и сайт находит похожие изображения из своего хранилища более чем 24 миллиардов изображений. Размер файла ограничен 20 МБ, а изображение должно быть в форматах JPG, PNG или GIF. Пользователи могут отсортировать результаты по наиболее точному совпадению, наиболее измененному, самому большому изображению и т. Д.
TinEye поставляется в бесплатной и премиальной версии.В бесплатной версии пользователи могут выполнять не более 150 поисков в месяц. Для более продвинутых функций вам придется платить за премиум-версию из расчета 200 долларов в год.
Обратный поиск изображений GoogleНеудивительно, что Google является еще одним лидером в области обратного поиска изображений, который был запущен в качестве функции в июне 2011 года. В отличие от Tineye, нет ограничений на размер изображений, которые могут быть загружены в Google.
ПользователиChrome могут просто щелкнуть правой кнопкой мыши изображение в любом месте Chrome и выбрать «искать это изображение в Интернете».Поиск возвращает описание «наилучшее предположение для этого изображения», а также страницы, содержащие совпадающие изображения.
Инструмент визуального поиска PinterestЭтот инструмент лучше всего подходит для пользователей Pinterest, потому что для его использования вам потребуется учетная запись Pinterest. С помощью этого инструмента пользователи могут обрезать определенную область изображения для поиска вместо поиска всего изображения. Эта функция была анонсирована в ноябре 2015 года и идеально подходит для активных пользователей Pinterest.
Как только пользователь нажимает кнопку поиска изображений, результаты похожих изображений отображаются почти сразу.
Категория 3: Бесплатные изображенияКак вы, должно быть, заметили, большинство изображений из первых двух категорий обычно защищены авторским правом, и вы не можете просто взять изображение и использовать его в своем блоге или на веб-сайте.
Так что, если вы ведете блог и ищете бесплатные изображения для своего сайта?
Существует третья категория систем поиска изображений, которые ищут в Интернете только бесплатные фотографии.Эти фотографии находятся под лицензией Creative Commons и взяты с нескольких стоковых фото сайтов.
Важно отметить, что крупные поисковые системы, такие как Google, Bing и Yahoo, также позволяют пользователям искать бесплатные изображения с помощью своего «лицензионного» фильтра. Установив лицензию на Creative Commons, вы сможете найти бесплатные изображения на всех трех поисковых сайтах.
Вот еще несколько полезных поисковых систем для поиска изображений, лицензированных Creative Commons:
Каждый пиксельEveryPixel индексирует 51 сайт платных и бесплатных изображений, включая Shutterstock, Pixabay, Unsplash и многие другие.Искатели могут фильтровать изображения по источнику, ориентации, цвету и типу изображения.
ЛибрестокLibrestock позволяет «искать 47 лучших бесплатных веб-сайтов с фотографиями в одном месте». В отличие от первых двух сайтов, Librestock индексирует только изображения, лицензированные по Creative Commons Zero (CC0), то есть изображения, являющиеся общественным достоянием, что означает, что вы можете свободно использовать фотографии без указания авторства в каких-либо законных целях.
Обратной стороной является то, что доступно не так много картинок и нет фильтров.
Creative Commons (CC) SearchCC Search не является самостоятельной поисковой системой, как четко указано на сайте, а скорее интерфейсом, который позволяет пользователям искать несколько бесплатных сайтов с фотографиями, не покидая страницу поиска CC. Источники изображений включают Flickr, Pixabay, Google Images и Wikimedia Commons. На сайте также есть возможности для поиска таких медиа, как звук и видео.
Заключение: Какая система поиска изображений лучшая?Поисковые системы облегчают жизнь и пригодятся для поиска изображений.Итак, какая поисковая система лучше всего подходит для поиска изображений?
На самом деле не существует единственной «лучшей» поисковой системы; Каждая поисковая система имеет свои преимущества и недостатки в зависимости от того, какой тип поиска вы выполняете. Google — это универсальный вариант, сочетающий в себе мощный общий и обратный поиск изображений.
Тем не менее, с его привлекательным визуальным интерфейсом и удобными для поиска параметрами фильтрации, Bing является сильным конкурентом для обычного поиска изображений, в то время как TinEye предлагает более точную настройку и часто лучшие предложения, чем обратный поиск изображений Google.
Google, Bing и Yahoo имеют варианты поиска по изображениям, лицензированным Creative Commons, при этом Yahoo имеет преимущество интеграции с Flickr, но специальная поисковая система стоковых изображений, такая как EveryPixel, предоставит вам более широкий выбор подходящих изображений.
В конечном счете, существует множество отличных инструментов для поиска изображений в зависимости от ваших потребностей, и, используя их в комбинации, вы можете найти идеальное изображение.
Какие системы поиска изображений вы используете?
яндекс-изображений-скачать · PyPI
Описание проекта
Python Скрипт для загрузки изображений с Яндекс.Изображений.
- Проверка наличия капчи
- Много фильтров
- Доступен мультипроцессор (опция
--num-worker)
- Python 3.7+
- Селеновая проволока 1.0.8+
- Поддерживаются Firefox, Chrome, Safari и Edge
- Получите исполняемый файл драйвера Selenium для вашего браузера и платформы. Поддерживаются Firefox, Chrome, Safari и Edge.
Используйте опцию--driver-path, чтобы указать путь к драйверу или добавить исполняемый файл в ваш PATH.
Простой пример использования Chrome WebDriver:
$ yandex-images-download Chrome - ключевые слова "водка, медведи, балалайка" --limit 10
Пример использования ключевых слов из входного файла с определенным расширением / форматом изображения:
$ yandex-images-download Chrome --keywords_from_file input_example.txt --itype = png
Всю остальную информацию можно получить с помощью аргумента --help .
Отдельное спасибо Андрею Ляшко за ревью кода.
Особая благодарность Борису Коварскому (https://github.com/kovarsky) и Андрею Ляшко за поддержку проекта.
Скачать файлы
Загрузите файл для своей платформы. Если вы не уверены, что выбрать, узнайте больше об установке пакетов.
| Имя файла, размер | Тип файла | Python версии | Дата загрузки | Хеши |
|---|---|---|---|---|
| Имя файла, размер yandex_images_download-1.0.4.tar.gz (8,6 кБ) | Тип файла Источник | Версия Python Никто | Дата загрузки | Хеши Вид |
Как экспортировать электронные письма и контакты из почты Яндекса?
Всегда полезно хранить резервную копию ваших электронных писем.В случае каких-либо непредвиденных обстоятельств резервная копия электронной почты может оказаться очень кстати. Поскольку Яндекс.Почта совместима практически со всеми почтовыми программами, вы можете настроить ее с помощью IMAP или POP на любой платформе, компьютере или мобильном устройстве. Также Яндекс.Почта позволяет пользователям настраивать фильтр и пересылать письма на любой другой адрес электронной почты. Любым из способов легко экспортировать из Яндекс.Почты. Ниже мы представили шаги по экспорту писем из Яндекс.Почты с использованием пересылки.
Шаги по экспорту писем из Яндекс.ПочтаЧтобы экспортировать письма из Яндекс.Почты, вам необходимо настроить переадресацию писем в своем аккаунте, выполнив следующие действия.
1.) Перейдите к параметру Settings ( Gear icon ) и щелкните на Message filtering option.
2.) В разделе Фильтрация сообщений щелкните параметр Создать фильтр .
3.) Теперь нажмите кнопки рядом с опцией — « Применить к » и выберите опции — « все сообщения, исключая спам » и « с вложениями и без них ».
4.) Затем перейдите в раздел « IF » и внесите изменения в параметры в раскрывающихся меню, чтобы определить электронные письма, которые вы хотите фильтровать.
5.) Затем нажмите Добавить условие , если вы хотите добавить другие условия. Обязательно просмотрите параметры чуть ниже « IF », которые содержат параметры — « Соответствует хотя бы одному из условий » и Соответствует всем условиям .
Примечание: Две вышеупомянутые опции появятся, только если вы установили более одного условия.
6.) После этого перейдите в раздел « Выполните следующее действие, » и выберите подходящие варианты из предложенных.
7.) Затем введите адрес электронной почты, на который вы хотите переслать электронные письма, в поле « Переслать на ». Если вы хотите сохранить копии писем в Яндекс.Почте, установите флажок « сохранить копию »
.
ПРИМЕЧАНИЕ: Здесь вам может потребоваться ввести пароль.
8.) Подтвердите процесс пересылки, если вас об этом попросят.
Как экспортировать контакты из Яндекс.ПочтыНе только электронные письма, но и контакты со своего аккаунта Яндекс.Почты можно пересылать. Вот шаги:
- В своем аккаунте Яндекс.Почты перейдите в раздел «Контакты» и нажмите кнопку « Подробнее » в верхнем меню.

 Чтобы ее найти кликните правой кнопкой мышки на скачанный файл и выберите пункт «Показать в папке».
Чтобы ее найти кликните правой кнопкой мышки на скачанный файл и выберите пункт «Показать в папке».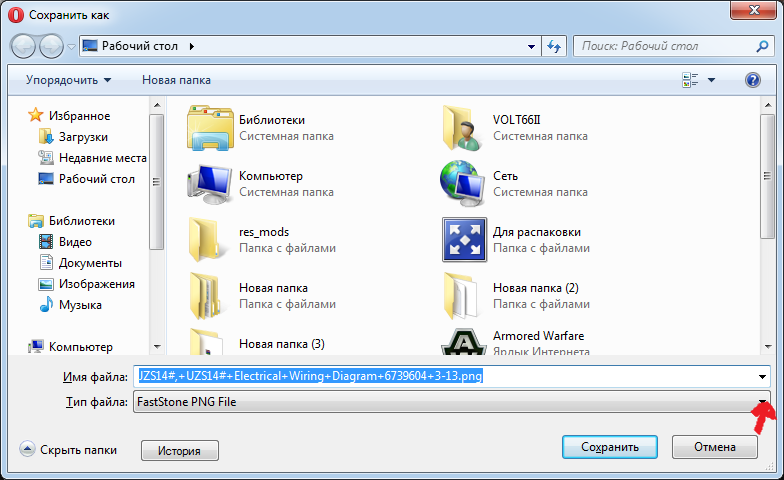
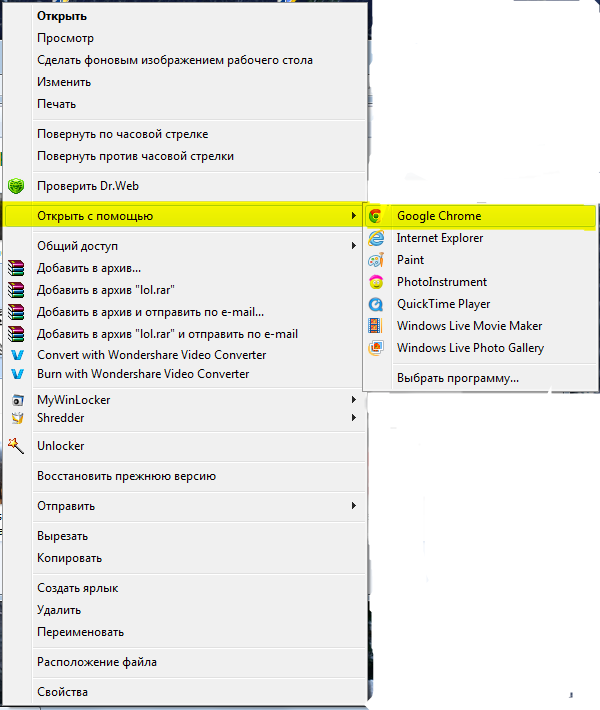
 Не забываем указать параметры сохранения, то есть выбрать оптимальное качество и размер картинки.
Не забываем указать параметры сохранения, то есть выбрать оптимальное качество и размер картинки.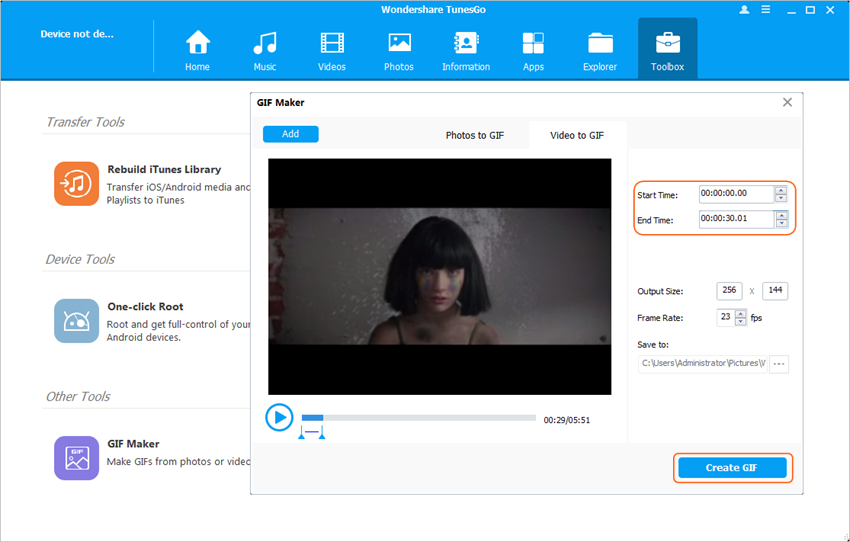




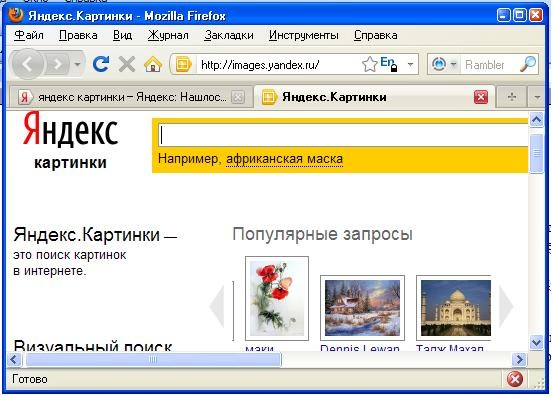
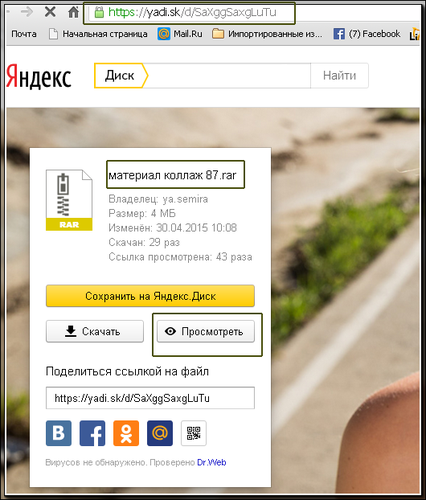
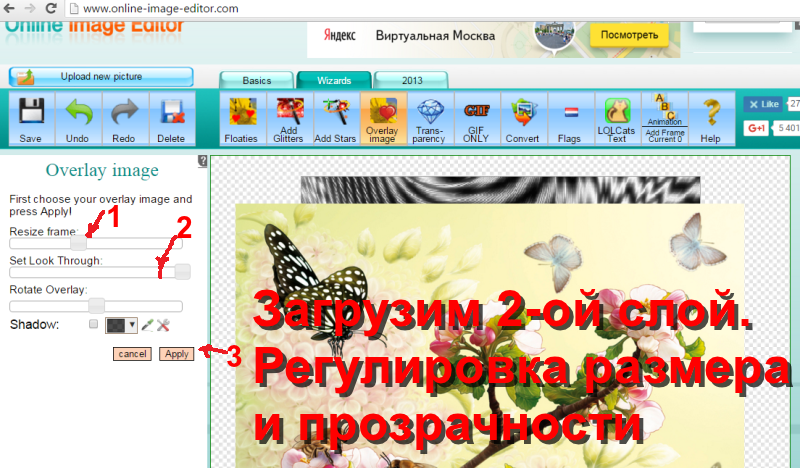
 Для этого можно установить GIF Viewer.
Для этого можно установить GIF Viewer.