Работа с документами на iPhone: загрузка и редактирование
Встроенное ПО iPhone не позволяет пользователю работать с документами Office. При необходимости срочно внести коррективы в файлы форматов Word и Excel с «яблочного» гаджета придётся скачивать стороннее приложение из AppStore.
К счастью, подобных программ в официальном магазине Apple – множество. На примере одной из них мы продемонстрируем, что обработка офисного документа на Айфоне – на самом деле весьма простая процедура.
Какую программу выбрать?
Тематические порталы «в один голос» рекомендуют скачать и установить Document 6 от Readdle – менеджер файлов и браузер, «два в одном». Однако на самом деле удобной эту программу не назовёшь – новичку может оказаться сложно разобраться с нею. Document 6 имеет и другой недостаток – это приложение предъявляет высокие требования к «операционке»; нужна iOS версией выше 9.0. Пользователю есть смысл поискать достойную альтернативу программе от Readdle.
На роль таковой претендуют два приложения: Polaris Office и «МойОфис Документы». Программа Polaris Office более известна, однако у неё есть пара серьёзных минусов:
«МойОфис Документы» — совсем свежий отечественный продукт, появившийся в AppStore только в конце 2016 года.

Этот текстовый редактор способен похвастать современным лаконичным дизайном и предельной простотой. По сравнению с Polaris Office программа «МойОфис Документы» меньше весит (около 80 Мб) и предлагает больше способов импорта документов «со стороны». Именно на примере российского приложения мы и будет изучать способы обработки офисных документов на Айфоне.
Как скачать вордовский документ на iPhone?
Есть 3 способа загрузить документ Word или другой офисной программы в приложение «МойОфис Документы» — все они в равной степени действенные.
Как скинуть текстовый документ на Айфон с компьютера?
Если вы желаете перебросить файл с ПК на iPhone, вам следует использовать в качестве посредника электронную почту. Действуйте так:
Шаг 1. Зайдите с ПК в свой почтовый ящик и отправьте письмо с вложенным вордовским документом на собственный же адрес.
Шаг 2. Откройте почтовый ящик на Айфоне через браузер Safari или специальное приложение. Пользователи сервиса от Rambler, например, могут прибегнуть к помощи программы «Rambler / Почта», доступной в AppStore.
Шаг 3. Выберите в почтовом ящике один из разделов: «Отправленные» или «Входящие». Там вы и найдёте письмо, которое отправили с ПК. Откройте это письмо.
Шаг 4. Загрузите вложение из письма в память Айфона. В приложении «Rambler / Почта» сделать это можно, нажав на стрелку, направленную вниз.

Шаг 5. Откройте вложение, кликнув на него. Затем нажмите кнопку «Поделиться».

Шаг 6. Среди вариантов выберите «Скопировать в «Документы».

После этого программа «МойОфис Документы» запустится автоматически. В разделе «На устройстве» программы вы найдёте загруженный текстовый файл.
Как перенести документ на Айфон через облако?
Способ загрузки Word-файла через почту удобным не назовёшь. Куда проще скинуть документ в текстовый редактор посредством одного из облачных сервисов. Использовать можно, например, сервис iCloud Drive, к которому каждый из поклонников «яблочной» продукции имеет доступ.
Загрузка документа в «МойОфис Документы» через iCloud Drive производится так:
Шаг 1. Зайдите на сайт www.iCloud.com и авторизуйтесь.
Шаг 2. В главном меню выберите раздел «Pages».

Шаг 3. Скиньте документы в «Pages». Кликните на шестерёнку и в появившемся меню выберите вариант «Загрузить документ в iCloud…».

Затем через «Проводник» выберите на ПК файл, который вам нужен, и нажмите «Открыть».

После этого вы можете закрыть вкладку iCloud на ПК.
Шаг 4. Запустите на Айфоне приложение «МойОфис Документы» и кликните на кнопку со знаком «+».

Далее нажмите «Загрузить документ».

Шаг 5. Через появившееся меню выберите, из какого облачного хранилища вы хотите импортировать файл. Мы предпочтём вариант «iCloud Drive».

Шаг 6. Проследовав в раздел «

Откройте эту папку – в ней вы найдёте документ, который сбрасывали с компьютера.

Кликните на документ, и он окажется загруженным в текстовый редактор.
Как скачать документ Office через браузер Safari?
Если вы хотите скинуть в память Айфона документ, доступный в интернете (например, книгу), можно вообще не прибегать к помощи ПК и произвести загрузку прямо из встроенного браузера гаджета. Делается это так:
Шаг 1. Запустите Safari и найдите в интернете файл, который желаете скачать.
Шаг 2. Откройте этот документ в браузере и кликните на экран гаджета. В верхней части экрана появится кнопка «Открыть в…»

Нажмите на неё – так вы вызовете меню.
Шаг 3. В меню выберите вариант «Скопировать в «Документы».

Затем нажмите «Готово».

Загруженная книга будет доступна в разделе «На устройстве» приложения «
Как создать документ на iPhone?
Создание нового документа на «яблочном» устройстве тоже возможно – через стороннюю программу. В приложении «МойОфис Документы» формирование документа производится следующим образом:
Шаг 1. Откройте программу и в разделе «На устройстве» нажмите на иконку с «плюсом».

Шаг 2. Выберите, какого типа файл нужно создать. Из вариантов – текстовый файл (Word), таблица (Excel) и папка.

Предположим, что нам требуется текстовый документ – для его формирования нужно выбрать вариант «

Все основные функции десктопного Ворда присутствуют и в редакторе приложения «МойОфис Документы». В частности, текстовый редактор позволяет:
- Выбирать стиль, кегль и цвет шрифта.
- Выравнивать текст по центру или по краям.
- Делать маркированные и нумерованные списки.
- Выделять куски текста жирным, курсивом или цветом.

Перечисленные функции доступны в меню «

Приложение «МойОфис Документы» позволяет не только напечатать текст, но и надиктовать его. Активировать режим диктовки удастся нажатием на кнопку с изображением микрофона.

Это действительно очень удобная функция. То, насколько чётко программа распознаёт слова, стало приятной неожиданностью.
Шаг 3. Завершив написание текста, вы можете сохранить документ в программе «МойОфис Документы» либо отправить его по электронной почте, через соцсеть «ВКонтакте», через мессенджеры What’s App, Viber и другие – вариантов масса. Кликните на кнопку с тремя горизонтальными полосками.

В появившемся меню выберите пункт «Экспорт», если рассчитываете продолжить работу над текстом и пока не желаете выводить документ из программы, либо пункт «Отправить копию», если хотите воспользоваться одним из перечисленных способов вывода.

Программа «МойОфис Документы» способна сохранять текстовые файлы не только в формате .doc (вордовском), но ещё и в .odt (Open Document Format) и .pdf. Последний формат особенно важен; именно в .pdf рекомендуется конвертировать файлы перед печатью – дабы из-за несоответствия версий Word таблички, рисунки и подзаголовки внутри текста не «съехали».
Как открыть текстовый документ на iPhone и отредактировать его?
Открыть файл в формате .doc для последующего редактирования на iPhone также можно при помощи приложения «МойОфис Документы». Загрузите документ одним из способов, описанных выше, и кликните на него в разделе «На устройстве» программы. Файл окажется открытым в редакторе.

Редактировать при помощи мобильного приложения не очень удобно, потому как значительную часть экрана занимает клавиатура. Чтобы в поле зрения находилось больше текста, рекомендуется уменьшить кегль шрифта. Сделать это быстро можно при помощи жеста под названием пинч – сжимающего движения двумя пальцами одновременно. Увеличить кегль удастся, напротив, растягивающим движением.
Открыть вордовский файл для просмотра без редактирования можно множеством различных способов – например, в браузере Safari или в почтовом приложении.
Заключение
Выбор приложения для работы с текстовыми документами на iPhone – дело вкуса. Самые консервативные пользователи по-прежнему предпочитают Documents от Readdle, хотя сейчас в AppStore есть и более удобные программы. Одна из российских новинок магазина – «МойОфис Документы» — на поверку оказалась весьма функциональным и простым в обращении редактором. Пользователи этого приложения могут и создавать новые документы Word / Excel на своих «яблочных» устройствах, и редактировать уже существующие.
setphone.ru
Использование программы «Файлы» на iPhone, iPad или iPod touch
Просматривайте свои файлы и управляйте ими с любого iPhone, iPad или iPod touch. Программа «Файлы» упрощает поиск нужных файлов независимо от того, где они сохранены и какое устройство вы используете.

![]()
Программа «Файлы» собирает вместе все ваши файлы. Здесь очень удобно просматривать, искать и упорядочивать свои файлы, расположенные не только на устройстве, используемом в данный момент, но и в программах, в хранилище iCloud Drive и в других облачных службах.

Поиск файлов
Для доступа к файлам откройте программу «Файлы» и выберите расположение нужного файла.

Сохранение локальной копии файла
Файлы, хранящиеся локально, находятся в папке «На [устройстве]» на экране «Места». Чтобы сохранить файлы непосредственно на своем iPad, просто перетащите их в папку «На iPad». Чтобы сохранить файл локально на iPhone или iPod touch, выполните следующие действия.
- Перейдите к файлу, который требуется сохранить на устройстве.
- Нажмите «Выбрать» > имя файла > «Разместить»
 .
. - В папке «На [устройстве]» выберите папку или нажмите «Новая папка»
 , чтобы создать новую.
, чтобы создать новую. - Нажмите «Скопировать».
Также можно использовать длительное нажатие на файл, затем выбрать команду «Переместить» и папку, в которую требуется скопировать файл.
В iOS 12 или более ранней версии нажмите нужный файл и выберите «Переместить». Затем в папке «На [устройстве]» выберите Numbers, Keynote или Pages и нажмите «Скопировать».
![]()
Перемещение файлов из iCloud Drive
- Перейдите к файлу, который требуется переместить.
- Нажмите «Выбрать», затем выберите файл.
- Нажмите «Разместить»
 .
. - В папке «На [устройстве]» выберите папку или нажмите «Новая папка»
 , чтобы создать новую.
, чтобы создать новую. - Нажмите «Переместить».
Также можно использовать длительное нажатие на файл, затем выбрать команду «Переместить» и папку, в которую требуется скопировать файл.
Просмотр файлов на других устройствах
Выполните действия для соответствующего устройства.

Упорядочение файлов
Упорядочить все файлы, хранящиеся в iCloud Drive, включая документы Pages, Numbers и Keynote, совсем не трудно. При внесении изменений на одном устройстве правки автоматически синхронизируются на всех устройствах, где используется iCloud Drive.
Можно создавать свои папки. При нажатии с усилием можно переименовывать существующие файлы и папки.
Создание новых папок
- Перейдите на экран «Места».
- Нажмите iCloud Drive, «На [устройстве]» или имя сторонней облачной службы, в которой будет храниться новая папка.
- Смахните вниз на экране.
- Нажмите «Еще»
 .
. - Выберите «Новая папка».
- Введите имя новой папки. Затем нажмите «Готово».
В iOS 12 или более ранней версии нажмите «Новая папка» ![]() . Если значок «Новая папка»
. Если значок «Новая папка» ![]() не отображается или затенен, значит используемая сторонняя облачная служба не поддерживает создание новых папок.
не отображается или затенен, значит используемая сторонняя облачная служба не поддерживает создание новых папок.
Программа позволяет сортировать файлы по имени, дате, размеру или добавленным вручную тегам. Благодаря цветным и настраиваемым меткам файлам можно присваивать любые теги. Это значит, что вы всегда сможете быстро найти нужный проект или документ.
Добавление тега
- Нажмите «Выбрать».
- Нажмите файл, к которому требуется добавить тег.
- Нажмите «Поделиться»
 > «Добавить теги»
> «Добавить теги»  .
. - Выберите тег, который требуется добавить.
Переименование тега
- Перейдите на экран «Места».
- Нажмите «Еще»
 > «Правка».
> «Правка». - Нажмите имя существующего тега.
- Введите имя нового тега.
- Нажмите «Готово».
![]()
Удаление файлов
Выберите файлы, которые вам больше не нужны, и нажмите «Удалить» ![]() . Файлы, удаляемые из папки iCloud Drive на одном устройстве, удаляются также и с других устройств. Служба iCloud Drive удаляет файлы со всех устройств, где выполнен вход с использованием того же идентификатора Apple ID.
. Файлы, удаляемые из папки iCloud Drive на одном устройстве, удаляются также и с других устройств. Служба iCloud Drive удаляет файлы со всех устройств, где выполнен вход с использованием того же идентификатора Apple ID.
Файлы, удаленные из папки iCloud Drive или «На [устройство]», помещаются в папку «Недавно удаленные». Если вы удалили файл случайно или передумали, то его можно восстановить в течение 30 дней. Перейдите в меню «Места» > «Недавно удаленные». Выберите файл, который хотите сохранить, и нажмите «Восстановить». По истечении 30 дней файлы удаляются из папки «Недавно удаленные».
Также можно выполнить вход на веб-сайт iCloud.com с компьютера Mac или PC, затем перейти в iCloud Drive и проверить папку «Недавно удаленные».

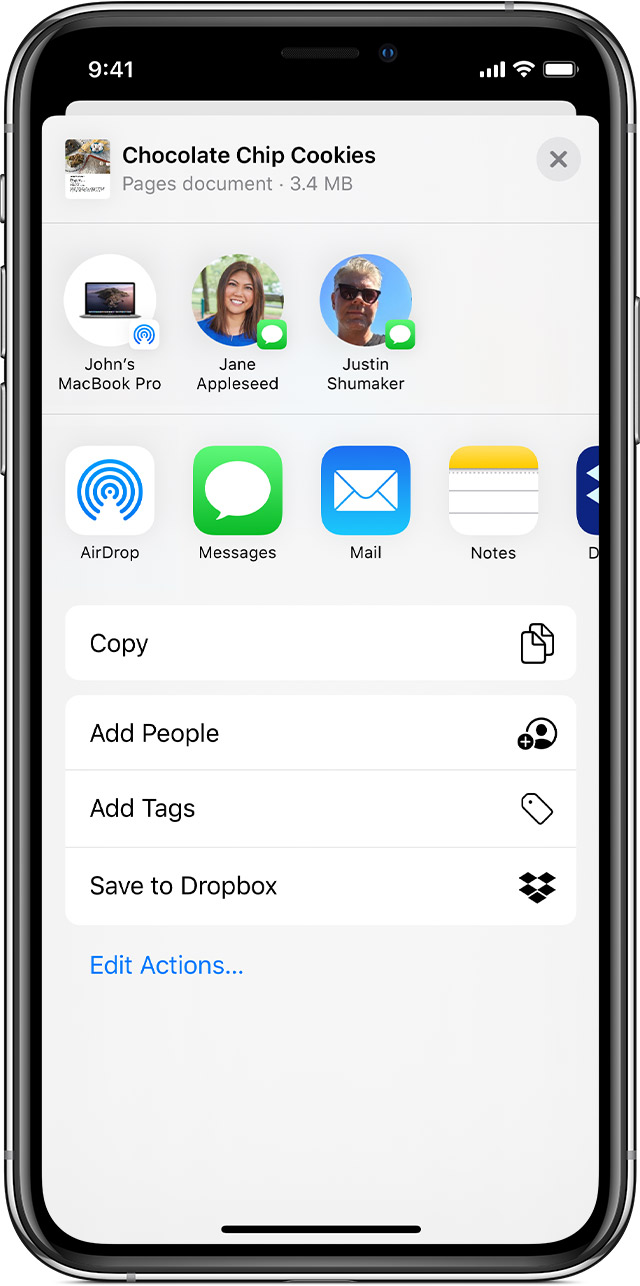
Обмен файлами и совместная работа над ними
Хотите поделиться документом с другом или коллегой? Отправьте ему ссылку на любой файл, который хранится в iCloud Drive, прямо из программы «Файлы». Выберите файл, нажмите «Поделиться» ![]() и выберите «Добавить людей». Также можно делиться копиями файлов с помощью программ AirDrop, «Сообщения», «Почта», делиться заметками и не только.
и выберите «Добавить людей». Также можно делиться копиями файлов с помощью программ AirDrop, «Сообщения», «Почта», делиться заметками и не только.
Не исключено, что вы хотите совместно работать над проектом в режиме реального времени. Программа «Файлы» обеспечивает и такую возможность для документов Pages, Numbers и Keynote. Выберите файл и нажмите «Поделиться» или ![]() > «Добавить людей»
> «Добавить людей» ![]() . Пользователей можно пригласить к совместной работе через программы «Сообщения» и «Почта», а скопировав и вставив ссылку. Ваши участники имеют цветную кодировку. Таким образом, вы увидите, когда каждый из них будет находиться в режиме онлайн и активно работать над общим документом.
. Пользователей можно пригласить к совместной работе через программы «Сообщения» и «Почта», а скопировав и вставив ссылку. Ваши участники имеют цветную кодировку. Таким образом, вы увидите, когда каждый из них будет находиться в режиме онлайн и активно работать над общим документом.

Использование программ сторонних разработчиков в программе «Файлы»
Программа «Файлы» позволяет добавлять облачные службы сторонних разработчиков, такие как Box, Dropbox, OneDrive, Adobe Creative Cloud, Google Drive и другие, чтобы у вас всегда был доступ ко всем вашим файлам на всех ваших устройствах. Файлы, хранящиеся в iCloud Drive, отображаются в программе «Файлы» автоматически, но для доступа к файлам в других облачных службах потребуется дополнительная настройка.
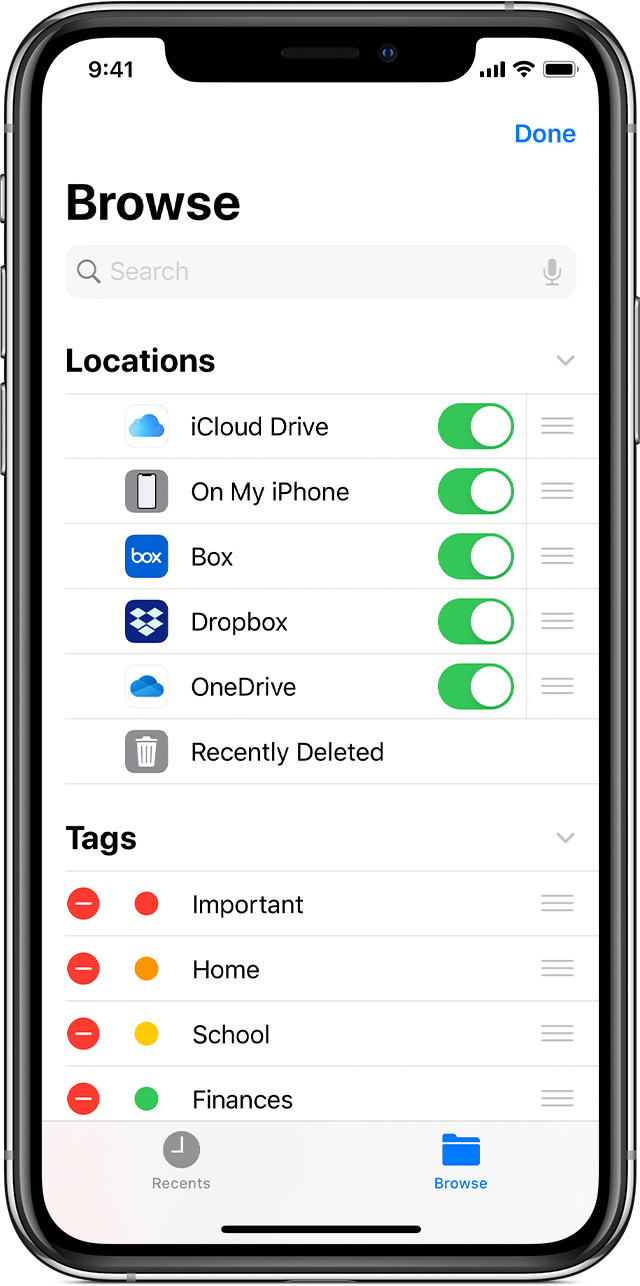
Добавление программ сторонних разработчиков
- Загрузите и настройте программу для доступа к облачной программе стороннего разработчика.
- Откройте программу «Файлы».
- Перейдите на вкладку «Обзор».
- Нажмите «Еще»
 > «Правка».
> «Правка». - Включите программы сторонних разработчиков, которые требуется использовать в программе «Файлы».
- Нажмите «Готово».
В iOS 12 или более ранней версии откройте программу «Файлы», затем нажмите «Места» > «Правка», чтобы добавить программы сторонних разработчиков.
Если в программе «Файлы» отсутствует какая-либо из сторонних облачных служб, обратитесь за помощью к соответствующему разработчику.
![]()
Перемещение файлов из облачных служб сторонних разработчиков
- Откройте файл, который нужно переместить.
- Нажмите «Поделиться»
 > «Скопировать».
> «Скопировать». - Откройте папку, в которую нужно переместить файл.
- Нажмите на экран с усилием.
- Нажмите «Вставить».

![]()
Информация о продуктах, произведенных не компанией Apple, или о независимых веб-сайтах, неподконтрольных и не тестируемых компанией Apple, не носит рекомендательного характера и не рекламируются компанией. Компания Apple не несет никакой ответственности за выбор, функциональность и использование веб-сайтов или продукции сторонних производителей. Компания Apple также не несет ответственности за точность или достоверность данных, размещенных на веб-сайтах сторонних производителей. Помните, что использование любых сведений или продуктов, размещенных в Интернете, сопровождается риском. За дополнительной информацией обращайтесь к поставщику. Другие названия компаний или продуктов могут быть товарными знаками соответствующих владельцев.
Дата публикации:
support.apple.com
Как сохранить документ на Айфон
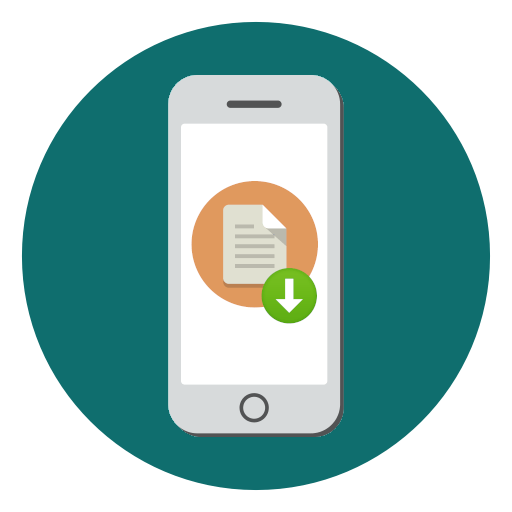
iPhone – это настоящий мини-компьютер, который способен выполнять массу полезных задач, в частности, на нем можно хранить, просматривать и редактировать файлы различных форматов. Сегодня мы рассмотрим, каким образом можно сохранить документ на Айфон.
Сохраняем документ на iPhone
Для хранения файлов на Айфон сегодня существует масса приложений в App Store, большинство из которых распространяются бесплатно. Мы же рассмотрим два способа сохранения документов, независимо от их формата — с помощью самого iPhone и через компьютер.
Способ 1: iPhone
Для сохранения информации на самом iPhone оптимально использовать стандартное приложение Файлы. Оно представляет собой своего рода файловый менеджер, появившийся на яблочных устройствах с релизом iOS 11.
- Как правило, большинство файлов скачиваются через браузер. Поэтому запустите Safari (можно использовать и другой веб-обозреватель, но в сторонних решениях может не работать функция загрузки) и перейдите к скачиванию документа. Щелкните в нижней части окна по кнопке импорта.
- На экране отобразится дополнительное меню, в котором следует выбрать пункт «Сохранить в Файлы».
- Выберите папку, куда будет выполнено сохранение, а затем тапните по кнопке «Добавить».
- Готово. Можете запускать приложение Файлы и проверять наличие документа.




Способ 2: Компьютер
Приложение Файлы, о котором шла речь выше, хорошо еще и тем, что позволяет хранить информацию и в iCloud. Таким образом, при необходимости, вы можете в удобный момент через компьютер и любой браузер как получить доступ к уже сохраненным документам, так и, при необходимости, добавить новые.
- Перейдите на компьютере на сайт сервиса iCloud. Авторизуйтесь, указав данные своего аккаунта Apple ID.
- В открывшемся окне откройте раздел «iCloud Drive».
- Чтобы загрузить в Файлы новый документ, выберите иконку с облаком в верхней части окна браузера.
- На экране появится окно «Проводника» Windows, в котором вам и потребуется указать файл.
- Начнется загрузка. Дождитесь ее окончания (длительность будет зависеть от размера документа и скорости вашего интернет-соединения).
- Теперь можно проверять наличие документа на iPhone. Для этого запустите приложение Файлы, а затем откройте раздел «iCloud Drive».
- На экране отобразится ранее загруженный нами документ. Однако он пока не сохранен на самом смартфоне, о чем говорит миниатюрная иконка с облаком. Чтобы загрузить файл, выберите его, один раз тапнув по нему пальцем.



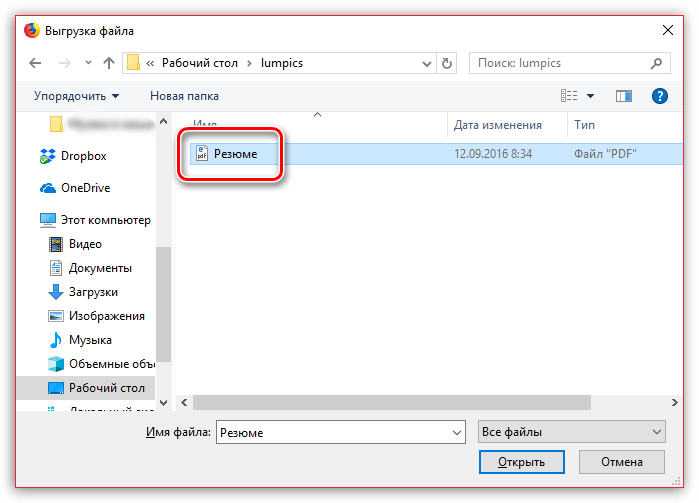
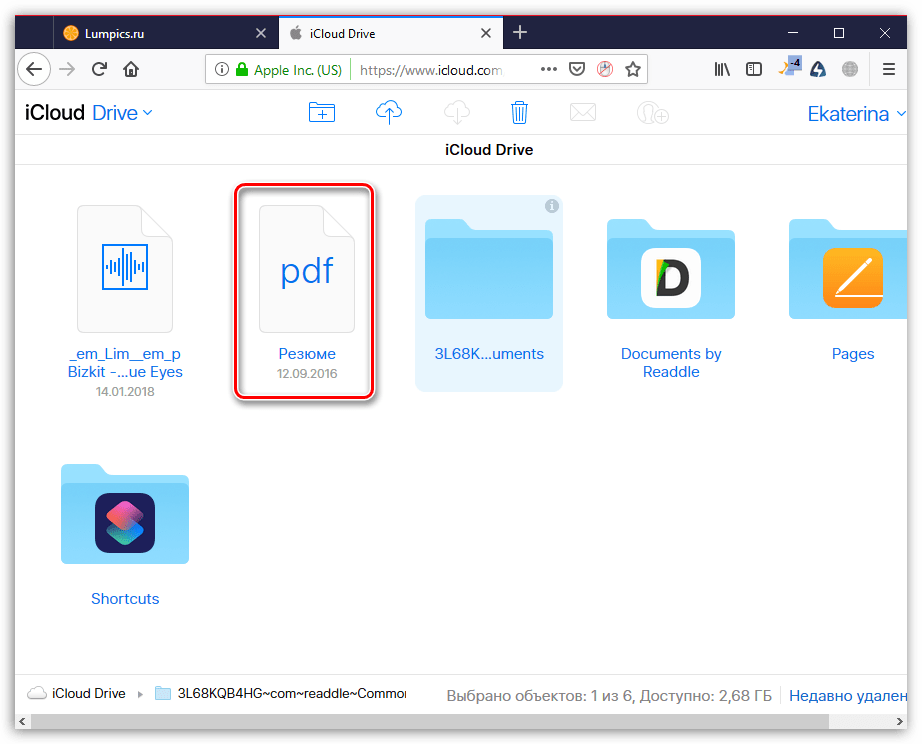
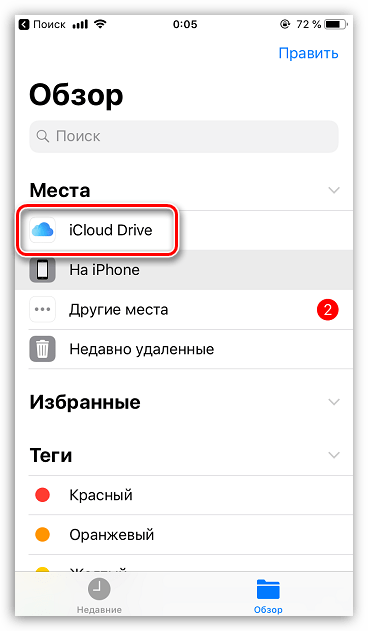
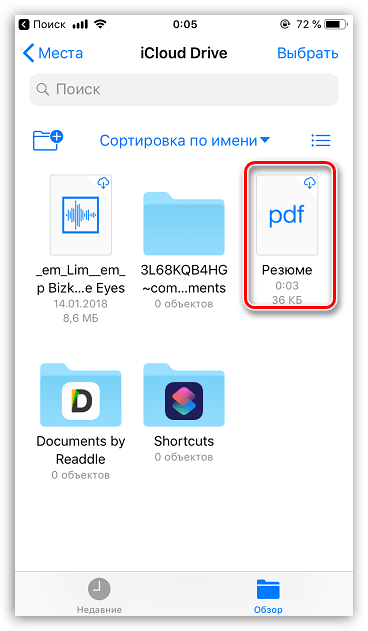
Существует масса других сервисов и приложений, позволяющих сохранять документы любых форматов на iPhone. В нашем примере мы обошлись исключительно встроенными средствами iOS, однако по такому же принципу вы можете использовать сторонние приложения, схожие по функциональности.
 Мы рады, что смогли помочь Вам в решении проблемы.
Мы рады, что смогли помочь Вам в решении проблемы. Опишите, что у вас не получилось.
Наши специалисты постараются ответить максимально быстро.
Опишите, что у вас не получилось.
Наши специалисты постараются ответить максимально быстро.Помогла ли вам эта статья?
ДА НЕТlumpics.ru
Как скидывать и просматривать документы в iPhone?
У многих пользователей iPhone сложилось в корне неправильное мнение, что загрузка и просмотр документов на смартфоне Apple чрезвычайно трудоемкий и сложный процесс. Мы решили разрушить данный миф, продемонстрировав некоторые возможности бесплатного приложения Документы от Readdle.
Так плохо думают об iPhone неспроста – стандартный функционал устройства не поддерживает передачу и работу с документами популярных форматов. Причиной является закрытая операционная система. Избавиться от ограничений долгое время помогал джейлбрейк: в неофициальном магазине приложений Cydia то и дело появлялись твики, позволяющие полноценно работать с документами различных форматов. Но не все любят джейлбрейк, а у кого-то и вовсе нет возможности осуществить «взлом» устройства.
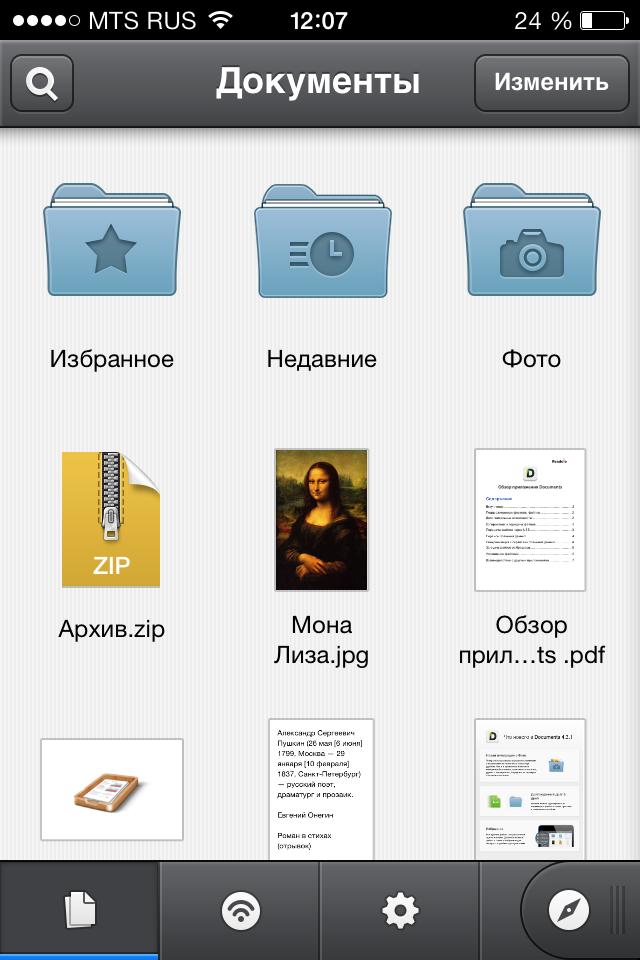
Тогда-то на сцене и появилось, а затем в самые кратчайшие сроки стало популярным приложение Documents, с помощью которого любой пользователь iPhone, iPad и iPod Touch может загружать любые файлы удобным для себя способом. Удобное управление, изящный интерфейс и превосходная скорость работы приложения сделала его самым известным в своей категории. Конкуренты у приложения, конечно, есть, но куда им тягаться с мощью Documents.
Документы от Readdle, как сейчас официально стало называться приложение в App Store, поддерживает огромное количество различных форматов файлов. Функционал приложения обрабатывает как текстовые файлы, так и картинки, видео и архивы. Прямо из приложения можно осуществлять поиск по документу и редактировать его при помощи полноценного редактора.
Загружать документы в приложение можно тремя различными способами. Рассмотрим подробнее каждый из них.
Как загрузить документы в приложение Документы от Readdle при помощи iTunes
Шаг 1. Загрузите приложение Документы от Readdle на свой iPhone
Шаг 2. Подключите устройство к компьютеру и откройте iTunes
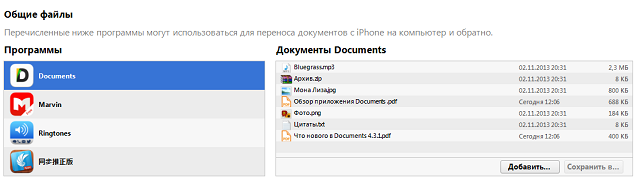
Шаг 3. Выберите свой iPhone в iTunes, перейдите во вкладку Программы и прокрутите страницу вниз до раздела Общие файлы
Шаг 4. В разделе Общие файлы нажмите на приложение Documents. В окошке справа отобразятся все документы, загруженные в приложение
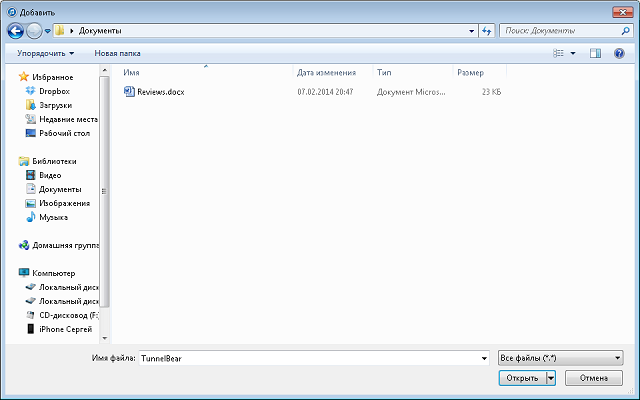
Шаг 5. Нажмите кнопку Добавить в…, выберите необходимые документы
Шаг 6. Нажмите Синхронизировать для того чтобы документ появился в приложении
Как загрузить документы в приложение Документы от Readdle при помощи облачных сервисов
Шаг 1. Загрузите приложение Документы от Readdle на свой iPhone
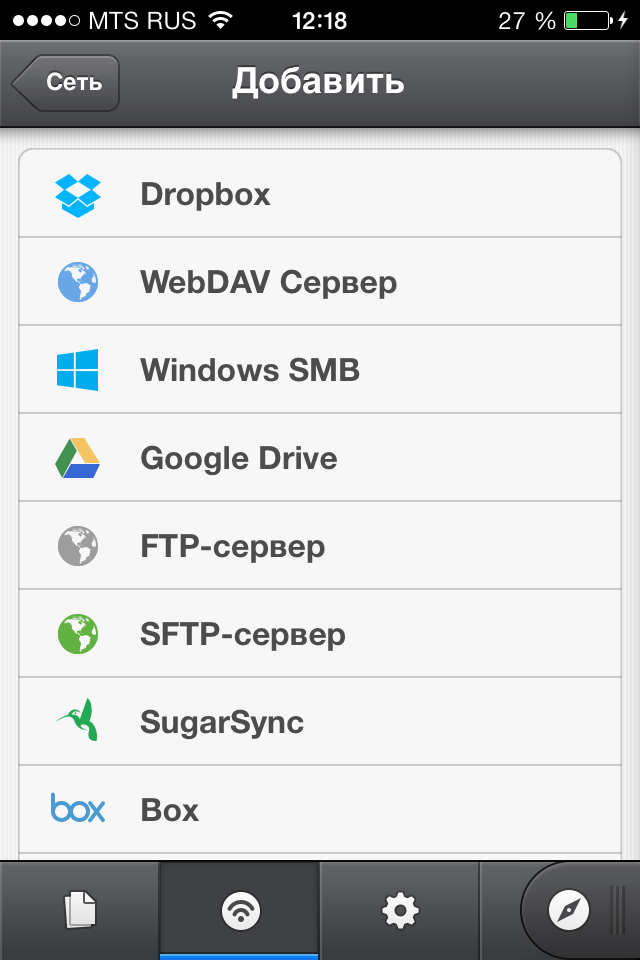
Шаг 2. В приложении откройте вкладку Сеть и добавьте, используемый вами облачный сервис
Шаг 3. Авторизуйтесь под учетными данными и подтвердите связь приложения Документы от Readdle с облачным сервисом

Шаг 4. Теперь во вкладке Сеть у вас будет доступ к папкам, расположенным в «облаке» и вы сможете загрузить и посмотреть любой из них
Как загрузить документы в приложение Документы от Readdle при помощи встроенного бразуера
Шаг 1. Загрузите приложение Документы от Readdle на свой iPhone
Шаг 2. Откройте Safari и найдите страницу, с которой вы хотите скачать документ
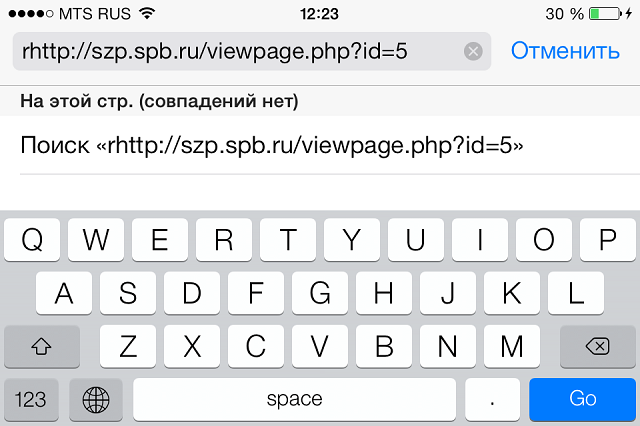
Шаг 3. Нажмите на адресную строку и измените URL с вида http://[имя-сайта] на rhttp://[имя-сайта]. В iOS 7 аббревиатура«http» скрывается в адресной строке, поэтому вам необходимо ввести их самостоятельно, не забыв добавить букву «r»
Шаг 4. Приложение Документы от Readdle автоматически откроется и покажет данную страницу. Теперь вы можете нажать на ссылку для загрузки необходимого документа
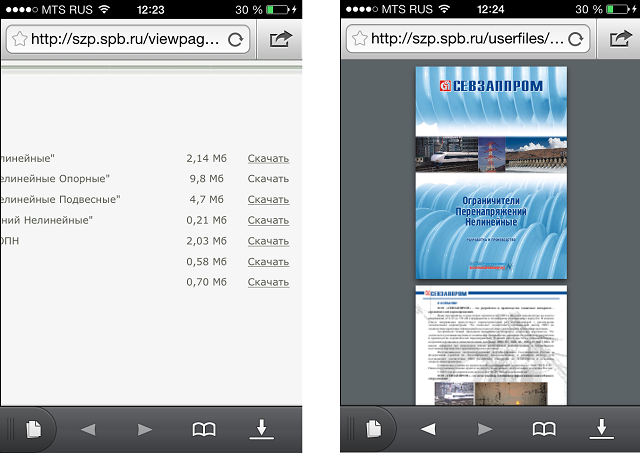
Шаг 5. Первоначально документ откроется во встроенном браузере, но вы можете нажать кнопку Сохранить файл в правом верхнем углу и загрузить данный файл в память устройства
Safari можно не использовать совсем в данном способе, нужно лишь встроенный браузер из приложения Документы от Readdle сделав «свайп» справа налево по нижней части экрана.
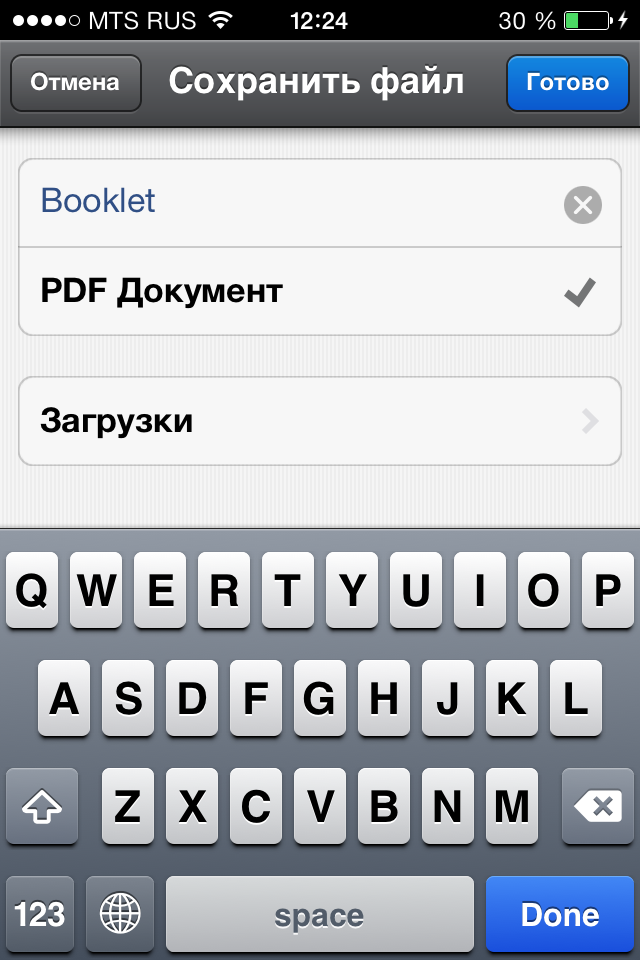
Помимо поддержки всех форматов файлов, удобных способ загрузки документов и красивого дизайна, Документы от Readdle еще и очень быстро работает. Убедитесь в этом сами, загрузив бесплатное приложение по ссылке ниже.
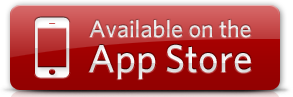
Рекомендуем владельцам Айфонов:
Поставьте 5 звезд внизу статьи, если нравится эта тема. Подписывайтесь на нас ВКонтакте, Instagram, Facebook, Twitter, Viber.
 Загрузка…
Загрузка…bloha.ru
Как Сохранить Документ Из Вк На Айфон • COSTANTE.RU
Прямо в социальной сети «ВКонтакте» юзеры могут обмениваться разными файлами, включая PDF-файлы, документы, презентации и даже архивы. Далековато не все знают, что просматривать и редактировать приобретенные из «ВКонтакте» документы и файлы можно прямо на iPhone либо iPad, при этом делать это очень комфортно. О том, скачать документ из «ВКонтакте» на iPhone либо iPad поведали в этой аннотации.
Шаг 1. Установите на iPhone либо iPad файловый менеджер. Хорошими бесплатными вариациями являются Documents и File Manager.
Шаг 2. Запустите «ВКонтакте» и найдите документ, который нужно загрузить на мобильное устройство.
Шаг 3. Нажмите на документе для его открытия.Шаг 4. На открывшейся страничке нажмите на кнопку «Отправить» и изберите пункт «Открыть в Safari».Шаг 5. В Safari нажмите «Открыть в программке [название_файлового_менеджера]». Если данного пт на открывшейся страничке нет, то нажмите «Еще» и изберите применяемый файловый менеджер. Выполнится сохранение подходящего для вас файла на устройство.
Отметим, что в случае с некими типами файлов, к примеру, PDF, для их сохранения требуется надавить кнопку «Еще», которая возникает под адресной строчкой и уже после избрать файловый менеджер. Если эта кнопка пропала с экрана, довольно обновить страничку.
Поставьте оценку: (4,60 из 5, оценили: 10) Загрузка.
Возвратиться в начало статьи Как скачать документ из «ВКонтакте» на iPhone либо iPad
У многих юзеров iPhone сложилось в корне неверное мировоззрение, что загрузка и просмотр документов на телефоне Apple очень трудозатратный и непростой процесс. Мы решили повредить данный миф, продемонстрировав некие способности бесплатного приложения Документы от Readdle.
Тогда на сцене и появилось, а потом в самые кратчайшие сроки стало пользующимся популярностью приложение Documents, при помощи которого хоть какой юзер iPhone, iPad и iPod Touch может загружать любые файлы комфортным себе методом. Комфортное управление, роскошный интерфейс и потрясающая скорость работы приложения сделала его самым известным в собственной категории. Соперники у приложения, естественно, есть, но куда им тягаться с мощью Documents.
Как скидывать и просматривать документы на iPhone и iPad
Документы от Readdle, как на данный момент официально стало называться приложение в App Store, поддерживает неограниченное количество разных форматов файлов. Функционал приложения обрабатывает как текстовые файлы, так и рисунки, видео и архивы. Прямо из приложения можно производить поиск по документу и редактировать его с помощью настоящего редактора.
Загружать документы в приложение можно 3-мя разными методами. Разглядим подробнее любой из их.
Шаг 1. Загрузите приложение Документы от Readdle на собственный iPhone
Шаг 2. Подключите устройство к компу и откройте iTunes
Шаг 3. Изберите собственный iPhone в iTunes, перейдите во вкладку Программки и прокрутите страничку вниз до раздела Общие файлы
Шаг 4. В разделе Общие файлы нажмите на приложение Documents. В окошке справа отобразятся все документы, загруженные в приложение
Шаг 5. Нажмите кнопку Добавить в…, изберите нужные документы
Шаг 6. Нажмите Синхронизировать для того чтоб документ появился в приложении
Смотрите так же
Шаг 1. Загрузите приложение Документы от Readdle на собственный iPhone
Шаг 2. В приложении откройте вкладку Сеть и добавьте, применяемый вами пасмурный сервис
Шаг 3. Авторизуйтесь под учетными данными и подтвердите связь приложения Документы от Readdle с пасмурным обслуживанием
Шаг 4. Сейчас во вкладке Сеть у вас будет доступ к папкам, размещенным в «облаке» и вы можете загрузить и поглядеть хоть какой из их
Шаг 1. Загрузите приложение Документы от Readdle на собственный iPhone
Шаг 2. Откройте Safari и найдите страничку, с которой вы желаете скачать документ
Шаг 3. Нажмите на адресную строчку и измените URL с вида http://[имя-сайта] на rhttp://[имя-сайта]. В iOS 7 аббревиатура«http» прячется в адресной строке, потому для вас нужно ввести их без помощи других, не забыв добавить буковку «r»
Шаг 4. Приложение Документы от Readdle автоматом раскроется и покажет данную страничку. Сейчас вы сможете надавить на ссылку для загрузки нужного документа
Шаг 5. Сначало документ раскроется во интегрированном браузере, но вы сможете надавить кнопку Сохранить файл в правом верхнем углу и загрузить данный файл в память устройства
Safari можно не использовать совершенно в данном методе, необходимо только интегрированный браузер из приложения Документы от Readdle сделав «свайп» справа влево по нижней части экрана.
Кроме поддержки всех форматов файлов, комфортных метод загрузки документов и прекрасного дизайна, Документы от Readdle к тому же очень стремительно работает. Удостоверьтесь в этом сами, загрузив бесплатное приложение по ссылке ниже.
Советуем обладателям Айфонов:
Поставьте оценку: (4,41 из 5, оценили: 17) Загрузка.
Возвратиться в начало статьи Как скидывать и просматривать документы в iPhone?
Соц сеть В Контакте предлагает много комфортных функций, одни из их отлично знакомы, другие остаются значительно недооцененными. О разделе «Документы» на веб-сайте помнят не все юзеры, а ведь это превосходный файлообменник! Здесь можно отыскать редчайшие книжки, готовые академические работы, полезные советы и рецепты в формате гиф-анимации.
Файлы можно добавить к для себя на страничку, но как скачать документ из ВК на компьютер либо мобильное устройство? Попробуем разобраться.
Вкладка «Документы» отображается на боковой панели веб-сайта, сходу после «Закладок» в вк. Если на страничке юзера вконтакте таковой строчки нет, нужной зайти в «Настройки» — «Отображение пт меню». Дальше, «Документы» отмечаются галочкой. После отправки модифицированных данных подходящая вкладка должна показаться слева понизу странички. Документы можно загружать со собственного жесткого диска, добавлять из файлов на веб-сайте, прикреплять к сообщениям, хранить.
Скачиваем word файлы на iPhone
Иногда появляется необходимость пользоваться файлом, не заходя на веб-сайт. Появляется вопрос: как скачать документ из ВК?
Для этого необходимо кликнуть по вкладке «Документы» в меню веб-сайта вконтакте, расположенном слева, после этого поглядеть на дополнительное меню, которое появится в правой части экрана. Тут перечислены типы документов: текстовые, анимация, архивы, изображения и остальные. Проще всего работать с категориями типа «Прочее» и «Архив». Довольно зайти в избранный раздел, кликнуть по подходящему файлу — процесс загрузки начнется автоматом.
При клике эти типы файлов открываются, становится доступно их содержимое. Тут можно поступить 2-мя методами:
Навести курсор конкретно на изображение/анимацию, кликнуть правой кнопкой мыши, в контекстном меню избрать опцию «сохранить как», после этого указать хотимое место загрузки. Для документов этот способ не работает!
Кликом открыть файл, отыскать в верхнем правом углу экрана кнопку «сохранить на диск», выполнить сохранение.
В ситуации, когда выйти в веб с компьютера либо ноутбука нереально, полезно знать, как скачать документы с ВК на телефон.
Смотрите так же
- Для этого нужно зайти в мобильное приложение вконтакте.
- В выпадающем меню уже знакомой строчки «Документы» здесь нет.
- Необходимо кликнуть по собственной аватарке и перейти к для себя на страничку.
- Тут спуститься к разделам с сохраненными видео, музыкой, после этого листать на лево. «Документы» появятся сходу после «Сообщества».
- Во вкладке сохраненные файлы сходу выводятся перечнем, вид документа указан в расширении.
- Клик по документу типа «архив», «текст» и остальные не мультимедийные файлы сходу активирует закачку их на мобильное устройство android либо айфон.




Внимание!Чтоб просмотреть сохраненные данные скаченные из вк нужно за ранее установить созданную для этих целей программку.
Изображения и гиф-анимация открываются по клипу для просмотра. Сохранить их в память телефона можно, выбрав опцию «сохранить» в выпадающем меню, которое активизируется щелчком по самому изображению.
Если акк юзера, с которым велась переписка, был заблокирован, то все данные на его страничке, включая документы, становятся недосягаемы. Как быть в таком случае? Как скачать документ из ВК если юзер заблокирован?
- сначала, вспомнить имя файла либо отыскать его в диалоге вконтакте;
- зайти в «Документы»;
- в строчку поиска вбить заглавие;
- отыскав по списку, добавить документ к для себя.
- После этой легкой операции данные станут доступны для скачки.
Использовать ВК в качестве обменника и хранилища данных очень комфортно. Навряд ли эта соц сеть сменяет обычные торренты, но тут можно отыскать довольно редчайшие, уникальные файлы.
Приложение Файлы на iOS 11 – высококачественное хранилище для документов на вашем iPhone либо iPad. Им можно воспользоваться так же, как и Finder на Mac. Вы сможете сделать различные папки для скачки и хранения различных типов файлов: фото, PDF-файлов, текстовых документов и т.д.
Ранее фото можно было сохранять исключительно в Фото, а текстовые документы – в Заметки. Но сейчас вы сможете сделать различные папки для вдохновляющих фото, PDF с рецептами и др. Не считая того, приложение Файлы можно подключить к iCloud и Dropbox, и ваши документы будут синхронизованы на всех устройствах.
Сохранение в Файлы на iOS 11 тоже было усовершенствовано. Оно включено по дефлоту, предлагается как вариант всюду и работает намного лучше, чем «Сохранить в iCloud» на iOS 10. На iPad файлы даже можно перетягивать, и они мгновенно сохранятся в приложение.
Шаг 1: Зажмите изображение, а если вы просматриваете документ – нажмите на кнопку Поделиться.
Шаг 2: Всплывёт окно с вариациями. В нижней строке изберите Сохранить в Файлы.
Шаг 3: Появится перечень папок, которые вы сделали в приложении Файлы.
Шаг 4: Изберите папку, в которую желаете сохранить файл. Потом нажмите Добавить.
Файл сохранится в избранную папку.
Время от времени окно с вариациями сохранения просто не всплывает. Изображениях на страничках в Safari – хороший пример. В таких случаях файлы можно просто перетягивать.
Шаг 1: Откройте приложение Файлы на вашем iPad в режиме Split View.
Шаг 2: Потом зажмите файл, который желаете сохранить, и перетяните его в всякую папку в приложении Файлы.
Если у файла подходящий формат (изображение, PDF, текстовый документ), он сохранится на ваше устройство.
Не считая папок можно использовать ещё и теги. Для этого зажмите файл и изберите Теги.
Если вы отыскали ошибку, пожалуйста, выделите кусок текста и нажмите CtrlEnter.
Подписывайтесь на наш канал в Telegram: @AppleRus
Источник
Смотрите так же
costante.ru
Как из вк сохранить документ на айфон
Главная » Вк » Как из вк сохранить документ на айфонКак скачать документ из «ВКонтакте» на iPhone или iPad
Прямо в социальной сети «ВКонтакте» пользователи могут обмениваться различными файлами, включая PDF-файлы, документы, презентации и даже архивы. Далеко не все знают, что просматривать и редактировать полученные из «ВКонтакте» документы и файлы можно прямо на iPhone или iPad, причем делать это весьма удобно. О том, скачать документ из «ВКонтакте» на iPhone или iPad рассказали в этой инструкции.
Шаг 1. Установите на iPhone или iPad файловый менеджер. Отличными бесплатными вариантами являются Documents и File Manager.
Шаг 2. Запустите «ВКонтакте» и найдите документ, который необходимо загрузить на мобильное устройство.
Шаг 3. Нажмите на документе для его открытия.Шаг 4. На открывшейся странице нажмите на кнопку «Отправить» и выберите пункт «Открыть в Safari».Шаг 5. В Safari нажмите «Открыть в программе [название_файлового_менеджера]». Если данного пункта на открывшейся странице нет, то нажмите «Еще» и выберите используемый файловый менеджер. Выполнится сохранение нужного вам файла на устройство.
Отметим, что в случае с некоторыми типами файлов, например, PDF, для их сохранения требуется нажать кнопку «Еще», которая появляется под адресной строкой и уже после выбрать файловый менеджер. Если эта кнопка пропала с экрана, достаточно обновить страницу.
Смотрите также:
Поставьте оценку: (4,60 из 5, оценили: 10) Загрузка…Вернуться в начало статьи Как скачать документ из «ВКонтакте» на iPhone или iPad
www.apple-iphone.ru
Как скидывать и просматривать документы в iPhone?
У многих пользователей iPhone сложилось в корне неправильное мнение, что загрузка и просмотр документов на смартфоне Apple чрезвычайно трудоемкий и сложный процесс. Мы решили разрушить данный миф, продемонстрировав некоторые возможности бесплатного приложения Документы от Readdle.
Так плохо думают об iPhone неспроста — стандартный функционал устройства не поддерживает передачу и работу с документами популярных форматов. Причиной является закрытая операционная система. Избавиться от ограничений долгое время помогал джейлбрейк: в неофициальном магазине приложений Cydia то и дело появлялись твики, позволяющие полноценно работать с документами различных форматов. Но не все любят джейлбрейк, а у кого-то и вовсе нет возможности осуществить «взлом» устройства.
Тогда-то на сцене и появилось, а затем в самые кратчайшие сроки стало популярным приложение Documents, с помощью которого любой пользователь iPhone, iPad и iPod Touch может загружать любые файлы удобным для себя способом. Удобное управление, изящный интерфейс и превосходная скорость работы приложения сделала его самым известным в своей категории. Конкуренты у приложения, конечно, есть, но куда им тягаться с мощью Documents.
Документы от Readdle, как сейчас официально стало называться приложение в App Store, поддерживает огромное количество различных форматов файлов. Функционал приложения обрабатывает как текстовые файлы, так и картинки, видео и архивы. Прямо из приложения можно осуществлять поиск по документу и редактировать его при помощи полноценного редактора.
Загружать документы в приложение можно тремя различными способами. Рассмотрим подробнее каждый из них.
Как загрузить документы в приложение Документы от Readdle при помощи iTunes
Шаг 1. Загрузите приложение Документы от Readdle на свой iPhone
Шаг 2. Подключите устройство к компьютеру и откройте iTunes
Шаг 3. Выберите свой iPhone в iTunes, перейдите во вкладку Программы и прокрутите страницу вниз до раздела Общие файлы
Шаг 4. В разделе Общие файлы нажмите на приложение Documents. В окошке справа отобразятся все документы, загруженные в приложение
Шаг 5. Нажмите кнопку Добавить в…, выберите необходимые документы
Шаг 6. Нажмите Синхронизировать для того чтобы документ появился в приложении
Шаг 1. Загрузите приложение Документы от Readdle на свой iPhone
Шаг 2. В приложении откройте вкладку Сеть и добавьте, используемый вами облачный сервис
Шаг 3. Авторизуйтесь под учетными данными и подтвердите связь приложения Документы от Readdle с облачным сервисом
Шаг 4. Теперь во вкладке Сеть у вас будет доступ к папкам, расположенным в «облаке» и вы сможете загрузить и посмотреть любой из них
Шаг 1. Загрузите приложение Документы от Readdle на свой iPhone
Шаг 2. Откройте Safari и найдите страницу, с которой вы хотите скачать документ
Шаг 3. Нажмите на адресную строку и измените URL с вида http://[имя-сайта] на rhttp://[имя-сайта]. В iOS 7 аббревиатура«http» скрывается в адресной строке, поэтому вам необходимо ввести их самостоятельно, не забыв добавить букву «r»
Шаг 4. Приложение Документы от Readdle автоматически откроется и покажет данную страницу. Теперь вы можете нажать на ссылку для загрузки необходимого документа
Шаг 5. Первоначально документ откроется во встроенном браузере, но вы можете нажать кнопку Сохранить файл в правом верхнем углу и загрузить данный файл в память устройства
Safari можно не использовать совсем в данном способе, нужно лишь встроенный браузер из приложения Документы от Readdle сделав «свайп» справа налево по нижней части экрана.
Помимо поддержки всех форматов файлов, удобных способ загрузки документов и красивого дизайна, Документы от Readdle еще и очень быстро работает. Убедитесь в этом сами, загрузив бесплатное приложение по ссылке ниже.
Рекомендуем владельцам Айфонов:
Поставьте оценку: (4,41 из 5, оценили: 17) Загрузка…Вернуться в начало статьи Как скидывать и просматривать документы в iPhone?
www.apple-iphone.ru
Как скачать документ из ВК
Социальная сеть В Контакте предлагает много удобных функций, одни из них хорошо знакомы, другие остаются существенно недооцененными. О разделе «Документы» на сайте помнят не все пользователи, а ведь это замечательный файлообменник! Тут можно найти редкие книги, готовые академические работы, полезные советы и рецепты в формате гиф-анимации.
Файлы можно добавить к себе на страницу, но как скачать документ из ВК на компьютер или мобильное устройство? Попробуем разобраться.
Вкладка «Документы» отображается на боковой панели сайта, сразу после «Закладок» в вк. Если на странице пользователя вконтакте такой строки нет, необходимой зайти в «Настройки» — «Отображение пунктов меню». Далее, «Документы» отмечаются галочкой. После отправки измененных данных нужная вкладка должна появиться слева внизу страницы. Документы можно загружать со своего жесткого диска, добавлять из файлов на сайте, прикреплять к сообщениям, хранить.
Как сохранить документ из вк на компьютер?
Порой возникает необходимость воспользоваться файлом, не заходя на сайт. Возникает вопрос: как скачать документ из ВК?
Для этого нужно кликнуть по вкладке «Документы» в меню сайта вконтакте, расположенном слева, после чего посмотреть на дополнительное меню, которое появится в правой части экрана. Здесь перечислены типы документов: текстовые, анимация, архивы, изображения и прочие. Проще всего работать с категориями типа «Прочее» и «Архив». Достаточно зайти в выбранный раздел, кликнуть по нужному файлу — процесс загрузки начнется автоматически.
Остаются:
- анимация;
- изображения;
- текстовые.
При клике эти типы файлов открываются, становится доступно их содержимое. Здесь можно поступить двумя способами:
Направить курсор непосредственно на изображение/анимацию, кликнуть правой кнопкой мыши, в контекстном меню выбрать опцию «сохранить как», после чего указать желаемое место загрузки. Для документов этот метод не работает!
Кликом открыть файл, найти в верхнем правом углу экрана кнопку «сохранить на диск», выполнить сохранение.
Как сохранить документ из вк на телефоне.
В ситуации, когда выйти в интернет с компьютера или ноутбука невозможно, полезно знать, как скачать документы с ВК на телефон.
- Для этого надо зайти в мобильное приложение вконтакте.
- В выпадающем меню уже знакомой строки «Документы» тут нет.
- Нужно кликнуть по своей аватарке и перейти к себе на страницу.
- Здесь спуститься к разделам с сохраненными видео, музыкой, после чего листать влево. «Документы» появятся сразу после «Сообщества».
- Во вкладке сохраненные файлы сразу выводятся списком, вид документа указан в расширении.
- Клик по документу типа «архив», «текст» и прочие не мультимедийные файлы сразу активирует закачку их на мобильное устройство андроид или айфон.
Внимание!Чтобы просмотреть сохраненные данные скаченные из вк необходимо предварительно установить предназначенную для
inet-use.ru
App Store: Все документы
Спасибо за интерес к нашему приложению!
Мы уверены, что это приложение необходимо каждому владельцу iPhone. Почти у всех бывает момент когда требуются данные документа, которого с собой нет. Это может быть покупка билета на поезд или заполнение бумаг в налоговой. Вам могут потребоваться данные ваших собственных документов или же членов вашей семьи или друзей. С нашим приложением подобная проблема решается мгновенно, ведь данные сохранены в устройстве, которое всегда с вами.
Все документы это независимое приложение для хранения документов, карт, паролей, заметок и фотографий. Не требует регистрации и доступа к интернету. С вами с 2014 года.
Основные функции приложения:
∙ Хранение документов в виде красивых шаблонов, повторяющих внешний вид документа
∙ Хранение банковских карт, заметок и паролей к интернет-сервисам
∙ Хранение фотографий документов
∙ Синхронизация между всеми вашими iOS-устройствами
∙ Дополнительная защита приложения паролем, удаление данных при неправильных попытках ввода
∙ Создание папок для удобной группировки документов
∙ Отправка данных документа по почте или сообщением
∙ Создание резервных копий, сохранённых вами данных
Важные моменты:
— Мы не связаны ни с какой организацией и предлагаем вам независимое хранилище
— Вы можете использовать приложение без интернета
— Мы не просим у вас зарегистрироваться или дать нам свой номер телефона
— Ваши данные принадлежат вам, никуда не отсылаются и могут быть удалены вами в любой момент
— Мы используем стандартные средства iOS для хранения ваших данных
Вопрос: Как я могу доверить вам свои документы? Как узнать, что вы никому не отдадите и не будете использовать то что я сохранил в приложении?
Ответ: Мы не связаны ни с какой организацией и существуем благодаря вашей поддержке. Нашему приложению 5 лет и нам доверяют десятки тысяч пользователей. Мы не перевыпускали приложение чтобы удалить отзывы, вся наша история может быть прослежена вплоть до 2014 года. Мы дорожим своей репутацией.
Вопрос: Как вы храните мои документы и данные?
Ответ: Ваши данные хранятся на устройстве, синхронизируются и шифруются стандартными средствами iOS. Приложение можно дополнительно защитить паролем на вход. Это очень надёжно. При желании вы можете отключить синхронизацию и тогда данные не покинут устройство. Подробнее вы можете прочитать в политике конфиденциальности или написать нам письмо.
Очень надеемся, что приложение будет вам полезно!
apps.apple.com


