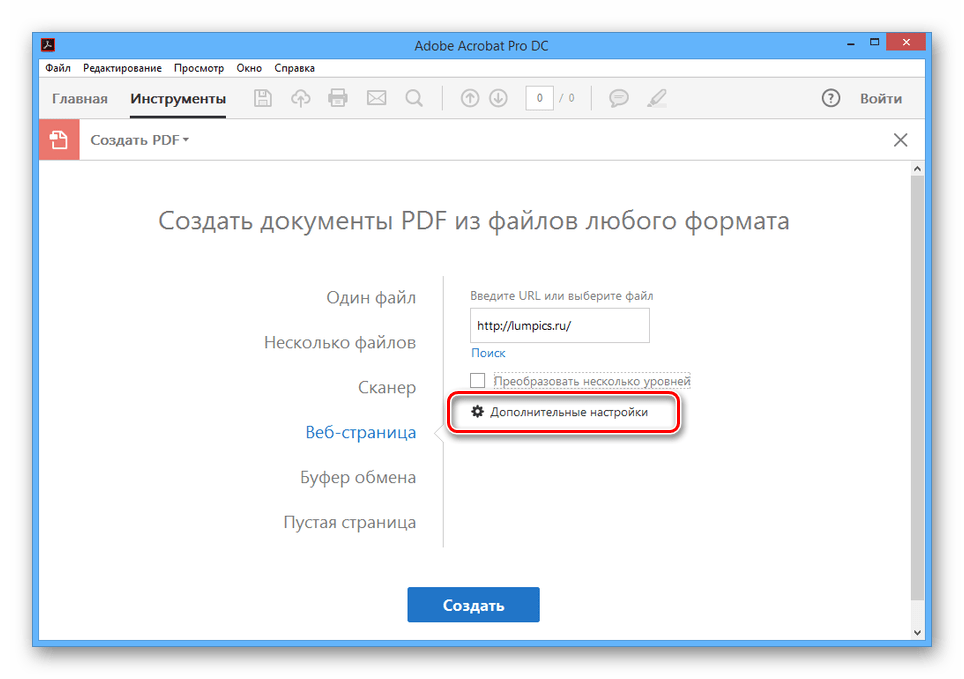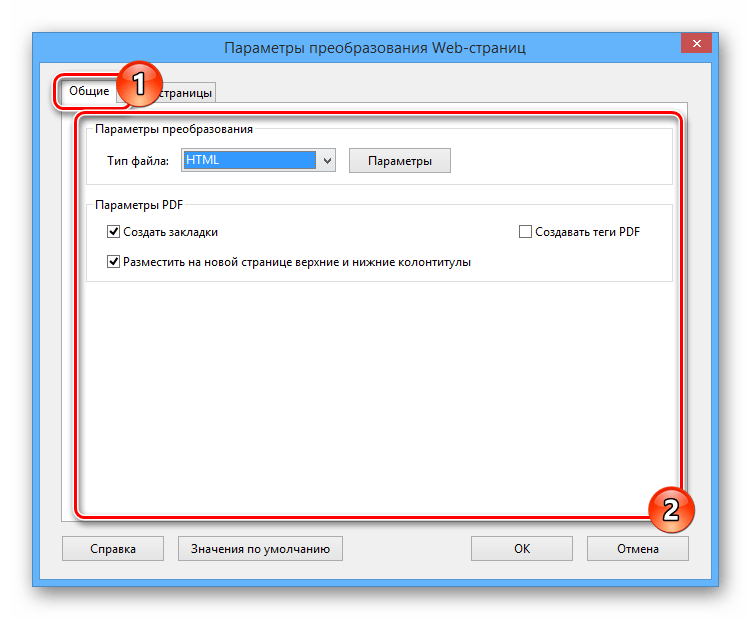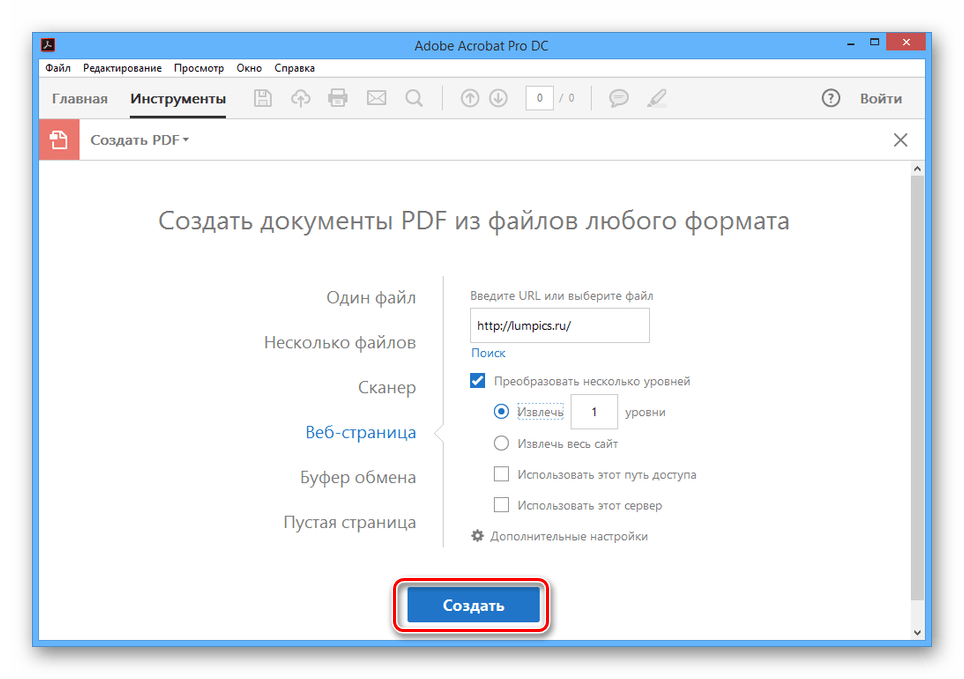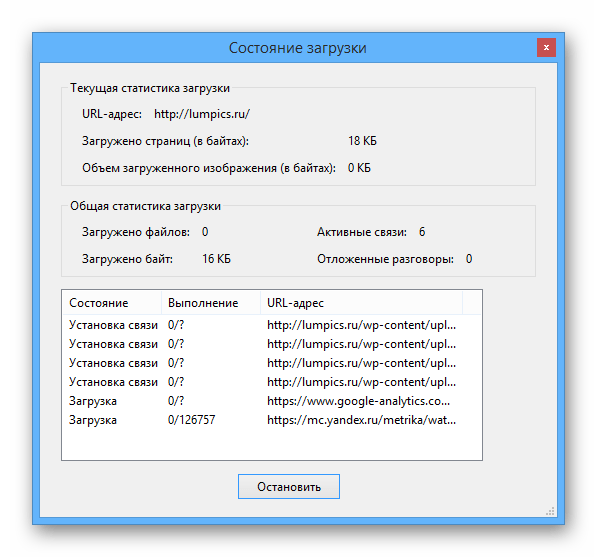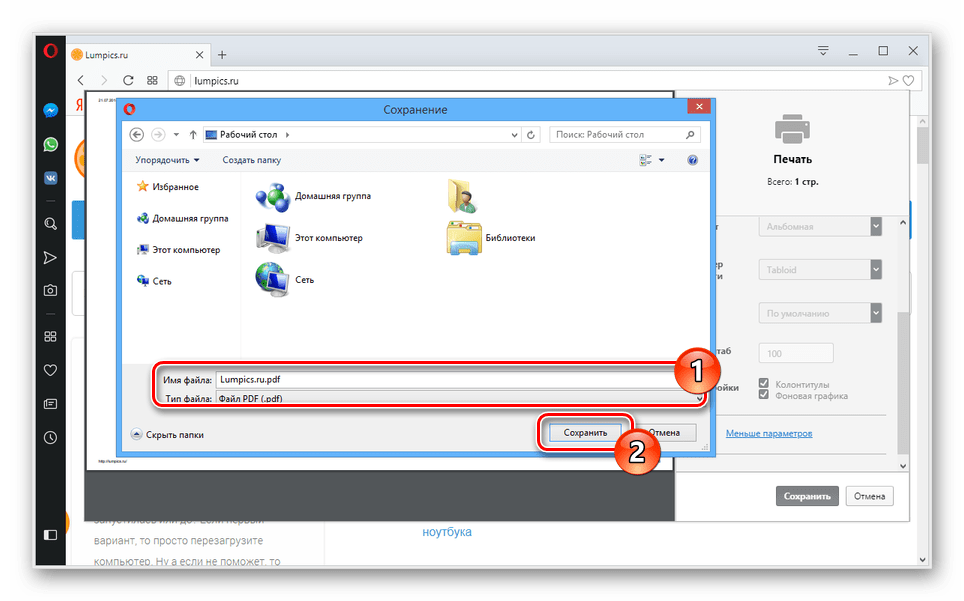Как сохранить веб-страницу в PDF
 Всем доброго времени!
Всем доброго времени!
Несмотря на то, что в каждом браузере можно быстро создавать закладки на понравившиеся страницы, тем не менее, порой очень необходимо сохранить нужную веб-страничку в PDF (хотя бы потому, что эта страница со временем с сайта может быть удалена или отредактирована) …
К тому же информацию из PDF-формата можно легко читать на самых разных устройствах (его поддерживают все ридеры без исключения), можно редактировать в Word, передавать другим пользователям. Да и сама страница, со временем не разъедется, не изменится ее форматирование и оформление. В общем, полезная и нужная вещь!
В этой статье рассмотрю несколько способов, как это можно быстро и легко сделать. Собственно, приступим к делу…
*
Содержание статьи
3 способа сохранения веб-страницы в DPF
С помощью печати в браузере
1) Какой бы не был у вас браузер (Chrome, Opera, Edge, Firefox и др.), нажмите сочетание кнопок Ctrl+P (это сочетание означает распечатку страницы). Также эта функция доступна в меню браузеров.

Нашли веб-страницу, которую нужно сохранить
2) Далее измените принтер по умолчанию на «Сохранить как PDF» или «Microsoft Print to PDF» (в зависимости от вашего браузера и ОС — у вас могут быть доступны разные варианты: как оба, так и всего один из них). См. пару скриншотов ниже.

Изменяем принтер на сохранение в PDF

Microsoft Print to PDF
3) Теперь задайте основные настройки: кол-во сохраняемых страниц, раскладку страницы, поля, цветность, колонтитулы и пр. После нажмите кнопку «Печатать».

Задаем основные настройки
4) Далее укажите место на диске, где вы хотите сохранить файл, задайте ему имя.

Задаем расположение и имя файла
Собственно, на этом задача выполнена. Теперь полученный PDF можно открыть в Word, Adobe PDF Reader, и сотнях других программ, поддерживающих данный формат.

Задача выполнена, файл сохранен
*
С помощью спец. расширений
Для большинства популярных браузеров сейчас есть куча различных дополнений и расширений, позволяющая сохранять понравившиеся странички как в облачные хранилища, так и в PDF файлы на жестком диске.
Выделить я бы хотел одно очень интересное дополнение — PDF MAGE.
PDF Mage
Страничка в Play Market: https://chrome.google.com/webstore/detail/pdf-mage/gknphemhpcknkhegndlihchfonpdcben/related?hl=ru
Небольшое дополнение для Firefox, Opera, Chrome, позволяющие в 1 клик мышкой сохранить веб-страницу полностью на жесткий диск!
Отмечу, что после нажатия по значку PDF Mage — текущая страничка просто скачивается в формате PDF к вам в папку загрузки. Удобнее придумать просто нельзя…
Покажу на примере.
После установки расширения в меню у вас будет небольшой значок. Найдя интересную страницу, просто щелкните по нему левой кнопкой мышки.

Так выглядит значок PDF Mage на панели в Chrome
Далее вы увидите сообщение, что начато сохранение страницы. Теперь можете вообще перейти на другую вкладку из быть о ней.

Начало сохранение веб-странички
Буквально через мгновение, браузер сам автоматически начнет загружать файл в формате PDF. Собственно, делается все без лишних телодвижений, быстро и удобно!

Загрузка странички в формате PDF
В общем, рекомендую к использованию!
*
С помощью онлайн сервисов
В сети также есть множество интернет-сервисов, позволяющих быстро сохранить любые странички в сети в PDF. Суть работы примерно следующая: вы вставляете в спец. строку URL-адрес странички, которую вам нужно сохранить.
Далее жмете кнопку генерации PDF файла. Через некоторое время получаете ссылку на загрузку своего PDF. Пользоваться, конечно, можно, но на мой скромный взгляд — всё это утомительно и годится для временного использования. Например, у вас есть «проблемы» с браузером или Windows, попалась какая-то «странная» страница, которая не хочет сохраняться предыдущими способами.
И так, самые популярные из сервисов подобного рода:
- http://pdfmyurl.com/ — простой и удобный сервис на английском. На сайте есть спец. строка, куда вставляете URL-адрес, а рядом кнопка генерации. На выходе загружаете уже готовый PDF к себе на жесткий диск.
- http://www.htm2pdf.co.uk/ — еще один зарубежный сервис, работает аналогично.
- https://pdfcrowd.com/ — очень популярный сервис, с его помощью уже сохранено более 5 000 000 страниц по всему Миру! Здесь помимо всего прочего, можно загрузить дополнения для браузера (чтобы не посещать каждый раз сайт, когда нужно сохранить страницу).
- https://www.web2pdfconvert.com/ — довольно простой и удобный сервис. Минимум лишней информации на сайте.
*
На этом у меня всё, всем удачи!
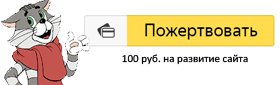

Полезный софт:
-

- ВидеоМОНТАЖ
Отличное ПО для начала создания своих собственных видеороликов (все действия идут по шагам!).
-

- Ускоритель компьютера
Программа для очистки Windows от мусора (ускоряет систему, удаляет мусор, оптимизирует реестр).
Другие записи:
Если вы планируете продолжить чтение веб-страницы в офлайне или хотите зафиксировать текущее состояние контента, вам стоит сохранить её.
Чтобы экспортировать страницу со всем её содержимым в память устройства, выбирают один из двух форматов: HTML или PDF. В случае с первым она сохраняется в виде HTML-документа и папки с дополнительными файлами. При выборе PDF вы получаете единственный документ со всем контентом.
В большинстве ситуаций удобнее работать именно с PDF-файлом. Его можно аннотировать в специальных читалках и им проще делиться с другими людьми.
Рассмотрим самые простые способы сохранить веб-страницу в PDF, не требующие установки дополнительного софта.
С помощью стандартной функции браузера
Многие популярные браузеры позволяют сохранять страницы в виде PDF-файлов через меню печати. Войдите в него, находясь на нужной странице, с помощью комбинации Ctrl + P. После этого найдите в открывшемся меню функцию сохранения в PDF и воспользуйтесь ею. Браузер ничего не распечатает, только сохранит PDF-файл на компьютере.
 Меню печати в Google Chrome
Меню печати в Google ChromeЭтот способ не лишён недостатков. Так, веб-страницы часто сохраняются без ссылок или с нарушенным форматированием. Если для вас это критично, воспользуйтесь любым подходящим веб-сервисом.
В специальном сервисе
В Сети есть множество сайтов, предназначенных для сохранения веб-страниц в виде PDF-файлов. Вот лишь некоторые из них: Webpage to PDF, Free HTML to PDF Converter, Pdfcrowd, «Онлайн Конвертер PDF», Online-Convert.
Все они работают практически одинаково. Откройте любой сервис, вставьте ссылку на нужную страницу в его текстовое поле и кликните по кнопке скачивания. После этого сервис сохранит PDF-файл на устройстве.
 Сервис Webpage to PDF
Сервис Webpage to PDFРазметка конвертированных таким образом страниц может отличаться от оригинальной. Но основные элементы форматирования, а также изображения и ссылки сохраняются. Кроме того, такие сервисы можно использовать как на компьютере, так и на мобильном устройстве.

Иногда у пользователя появляется необходимость сохранить страницу с интернета на свой компьютер. Возникает вопрос — можно ли это сделать и если да, то как? Конечно же, можно, проблем тут нет, поскольку браузеры наделены таким функционалом. Правда, вам стоит для начала определиться, в каком формате стоит сохранить саму страницу на жестком диске ПК или ноутбука. Сейчас все поймете.
Как сохранить страницу в HTML?
Для примера мы будем сохранять страницу с нашего сайта.
Найдите страницу, которую хотите сохранить, кликните по пустому месту страницы и нажмите на правую клавишу мыши, чтобы появилось меню. В нем выберите «Сохранить как».

Находите папку, куда хотите сохранить страницу, затем указывает имя страницы при необходимости и нажимаете на кнопку «Сохранить».

Заходим в директорию и видим, что наш HTML-файл скачан, при этом вместе с ним есть папка с тем же названием. Зачем она нужна? В ней хранятся всем файлы для страницы сайта, включая картинки. Это позволит вам запускать страницу в полном виде даже без интернета.

Само собой, вы можете скачать только HTML-файл, для этого перед сохранением выберите «Тип файла: Веб-страница, только HTML».

Как сохранить страницу с интернета на компьютер в PDF?
Для этого рекомендуется использовать браузер Google Chrome.
Нажмите на странице правую клавишу мыши и выберите «Печать». Либо нажмите на клавиатуре клавиши Ctrl+P.

В левой части открывшегося окна нажмите «Изменить».

В новом окне нажмите «Сохранить как PDF».

В левой части окна нажмите на кнопку «Сохранить».

Выберите папку, куда хотите сохранить документ, нажмите на кнопку «Сохранить». Страница сохранена в PDF, можете это проверить, кликнув по документу два раза левой клавишей мыши, чтобы он открылся.

Как сохранить страницу с интернета на компьютер как картинку?
Проще всего так: делаете скриншот экрана, нажав на кнопку PrintScreen на клавиатуре (она может называться PrtSc), затем вставляете в любой редактор путем нажатия Ctrl+V. Вполне подойдет Paint.

Нажимаете на кнопку, что расположена в верхней части окна, затем — «Сохранить как» и сохраняете в нужном формате (например, JPG или JPEG) в нужной директории.

Теперь страница сохранена как картинка.
Конвертируем веб-страницы в PDF — Лайфхакер
Иногда требуется сохранить какую-нибудь страницу в PDF. Например, чтобы прочесть затем на электронной читалке или нетбуке. Для того, чтобы просто сохранить информацию и прочитать ее в офлайне. В данном случае Google и Яндекс, как правило, советуют скачать специальный софт. Но ведь не все программы кросплатформенные, да и покидать браузер не всегда хочется. Поэтому, Лайфхакер сделал для вас небольшую подборку сервисов, которые конвертируют веб-страницы в PDF прямо в браузере.

HTML to PDF converter
Минималистичный и красивый сервис по конвертации веб-страниц в PDF. Он даже поддерживает русский язык. Просто введите нужный адрес в единственную на сранице строку и начинайте конвертирование. Через некоторое время сервис выдаст ссылку на .pdf-файл.
Web2pdf convert
В отличие от предыдущего, этот сервис русского языка не знает. Но он ему и не нужен. Здесь нет ровным счетом ничего сложного — адрес в строку и скачиваем .pdf-файл. Кстати, Web2pdf convert сделал свою работу гораздо быстрее, чем HTML to PDF converter.
PDF on Fly
Этот сервис называется «PDF на лету» и это название подобрано очень правильно. Данный конвертер не так красив и удобен как предыдущие. На нем больше рекламы, чем на других. Для конвертации нужно ввести проверочный код. Это все минусы. Но есть один весомый плюс — конвертер работает очень и очень быстро. Ему нужно около секунды, чтобы сделать свою работу. Правда, он не дает ссылку на сохранение .pdf-файла, а просто предлагает открыть его прямо в браузере.
Htm 2 pdf

Преимущество этого сервиса перед остальными в том, что кроме веб-страниц он конвертирует и html-код. Для этого нужно выбрать опцию «convert RAW html» и вставить в форму исходный код какой-либо странички. Конвертер работает достаточно медленно по сравнению с предыдущими, но возможность конвертирования исходного кода страниц оправдывает его существование.
PDF my URL
Простой и быстрый конвертер. Когда вы предлагаете ему ссылку, он, не раздумывая, сразу предлагает вам сохранить документ. Кого-то такая прыть может отпугнуть, а кому-то наоборот понравится. Еще с помощью этого сервиса можно сделать виджет сохранения страницы в PDF для своего сайта или блога.
Как сохранять веб-страницы в PDF формат
В поисках информации в интернете, нам иногда попадается интересная web-страница, которую мы сразу сохраняем себе в закладки. Потом в следующий раз можно кликнуть по этой закладке и страница опять загрузится, но это при условии, что есть доступ к интернету.
В поисках информации в интернете (Вам может быть интересен материал Секреты поиска в интернете), нам иногда попадается интересная web-страница, которую мы сразу сохраняем себе в закладки. Потом в следующий раз можно кликнуть по этой закладке и страница опять загрузится, но это при условии, что есть доступ к интернету. Но при этом мы не задумываемся, что безлимитка или трафик может, не вовремя закончится или со стороны провайдера есть проблемы. Так может подобные web-страницы сохранять в виде документа на жёсткий диск своего компьютера, а лучше в формат PDF.
Или нам нужно просто сохранить веб-страницу в формате PDF. Начинаем прибегать к различным методам, например, сервисы, с помощью которых можно сделать скриншот страницы или приложения под Windows (FastStone Capture или Joxi). Но есть более простой способ – специальные плагины под ваш любимый браузер Mozilla Firefox, Opera и Google Chrome (Вам может быть интересен материал Секреты Google Chrome) . Под Internet Explorer, честно сказать, не нашел, а вернее не искал, так как им не пользуюсь.
Так как сохранить веб-страницу в PDF в Mozilla Firefox, Opera и Google Chrome?
Что мне нравится в Google Chrome, что у этого браузера есть встроенная функция сохранения веб-страницы в формат PDF а также расширенные возможности адресной строки. И не нужно устанавливать сторонние плагины. Для того чтобы воспользоваться данной функцией нужно нажать на кнопку настройка и управление Google Chrome – Печать (или горячие клавиши CTRL+P).
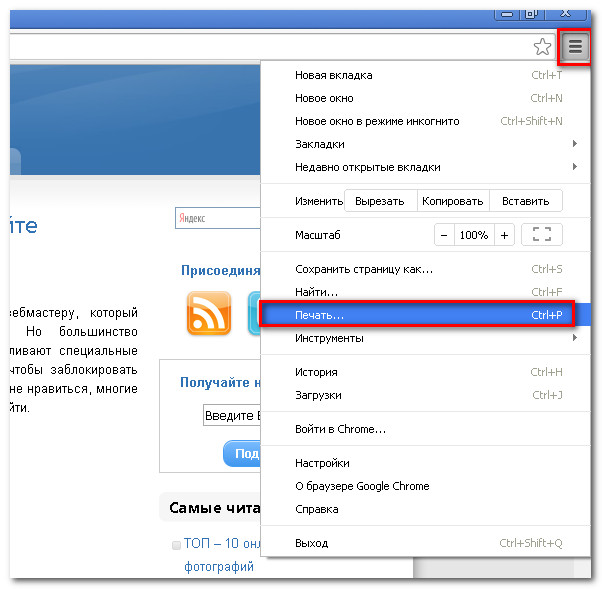
В настройках печати необходимо изменить тип устройства (раздел принтер). В моем случае стоит принтер Canon LBP 6000B. Я меняю его на Сохранить как PDF.
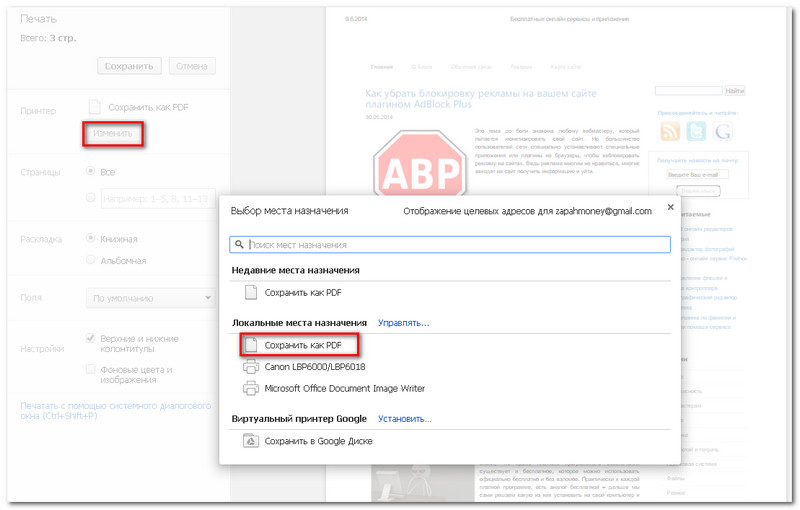
После можно любую понравившуюся страницу веб-сайта сохранить в формате pdf, нажав на кнопкуСохранить. А если сделать настройки в секретном функционале Google Chrome, то ваши возможности возрастут в несколько раз.
Сохраняем веб-страницу в PDF в браузере Mozilla Firefox
В отличие от Google Chrome, у которого есть встроенная функция сохранения страницы в PDF, у браузера Mozilla Firefox, к сожалению, такой функции нет. Надеюсь, разработчики в дальнейшем доработают данный недостаток. Но пока разработчики мазилы пьют чай, нам же не оставаться в беде и в уныние. Ведь есть плагин Printpdf, с помощью которого можно сохранить веб-страницу в PDF.
А для этого нужно его скачать с этой страницы, нажав на кнопку Добавить в Firefox. После нужно перегрузить браузер и функция сохранения в формате pdf нам станет доступна. Сохранять веб-страницу в pdf можно через меню Файл — Print to PDF.
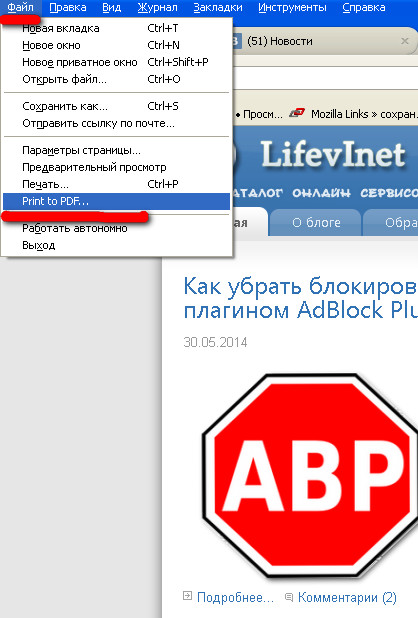
Плагин Printpdf можно настроить, чтобы сохранись изображения, а также шапка и подвал сайтов. Делает это через меню Инструмент – Дополнения, настройки плагина Printpdf.
Сохраняем веб-страницу в PDF в браузере Opera
Браузер Opera не хочу оставить без внимания, так как у него есть аналогичный плагин, который добавляет в арсенал оперы функцию сохранения страницы веб-сайта в формат PDF. Данное расширение называется Web2PDFConvert и его можно скачать на этой странице. Желательно скачивать через браузер Opera, нажав на кнопку Добавить в Opera.
После кнопка расширения появится в верхней панели быстрого доступа, нажав на которую можно будет сохранить страничку в pdf. Страница конвертируется в документ нужного формата.
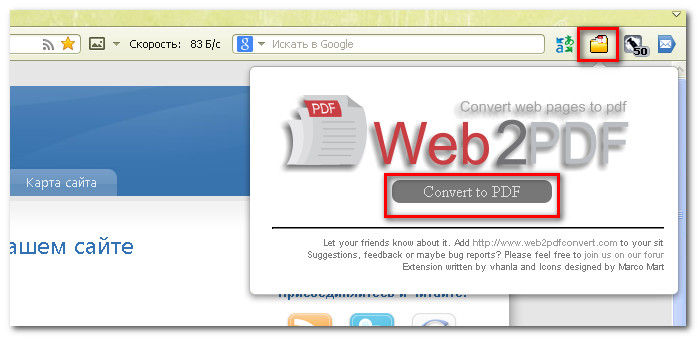
Вот таким образом можно сохранять веб-страницы в формат PDF в браузерах Mozilla Firefox, Opera и Google Chrome без специальных приложений и онлайн сервисов (плей лист Полезные онлайн сервисы на моем канале). Такие расширения нужно устанавливать, если вы часто используете эту функцию. Так как при большом количестве установленных расширений, браузер становится громоздким, используются лишние ресурсы операционной системы и долго загружается браузер при запуске. А для того чтобы ускорить и очистить от лишнего мусора операционную систему я использую утилиту CCleaner, а для оптимизации работы браузеров утилиту Speedyfox.
Как сохранить страницу сайта в PDF

Документы с расширением PDF позволяют хранить в том числе и данные с веб-сайтов, включая ссылки и основные стили оформления. В этой статье мы детально рассмотрим актуальные методы сохранения страниц сайта в данном формате.
Сохранение страницы сайта в PDF
Дублировать содержимое веб-страницы в PDF-файл можно лишь некоторыми способами, сводящимися к использованию интернет-обозревателей или программы для ОС Windows. Нами будут затронуты оба варианта.
Способ 1: Adobe Acrobat Pro DC
Программное обеспечение Adobe Acrobat является лучшим средством работы с PDF-файлами, позволяя открывать и редактировать ранее созданные документы. В нашем случае программа также окажется весьма полезной, так как создать новый PDF можно путем скачивания какой-либо веб-страницы из интернета.
Примечание: Все возможности для создания PDF являются платными, но вы можете воспользоваться бесплатным пробным периодом или ранней версией программы.
Скачать Adobe Acrobat Pro DC
Скачивание
- Откройте Adobe Acrobat и c главной страницы перейдите на вкладку «Инструменты».
- Щелкните по значку с подписью «Создать PDF».
Читайте также: Как создать PDF
- Из представленных вариантов выберите «Веб-страница».
- В поле «Введите URL или выберите файл» вставьте ссылку на страницу сайта, которую требуется преобразовать в документ с расширением PDF.
- Установите галочку «Преобразовать несколько уровней», если вам требуется скачать несколько страниц или весь сайт целиком.
- Кликните по ссылке «Дополнительные настройки», чтобы изменить основные параметры будущего PDF-файла.

На вкладке «Общие» можно выбрать настройки для преобразования.

Раздел «Макет страницы» позволяет менять стиль оформления сайта после импорта в PDF-документ.
- Завершив подготовку, нажмите кнопку «Создать».

В окне «Состояние загрузки» можно отслеживать процесс скачивания файлов из интернета. Скорость импорта зависит от количества и сложности элементов на сайте по указанной ссылке.

После этого будет представлено содержимое, скачанное и собранное в рамках PDF-страницы.
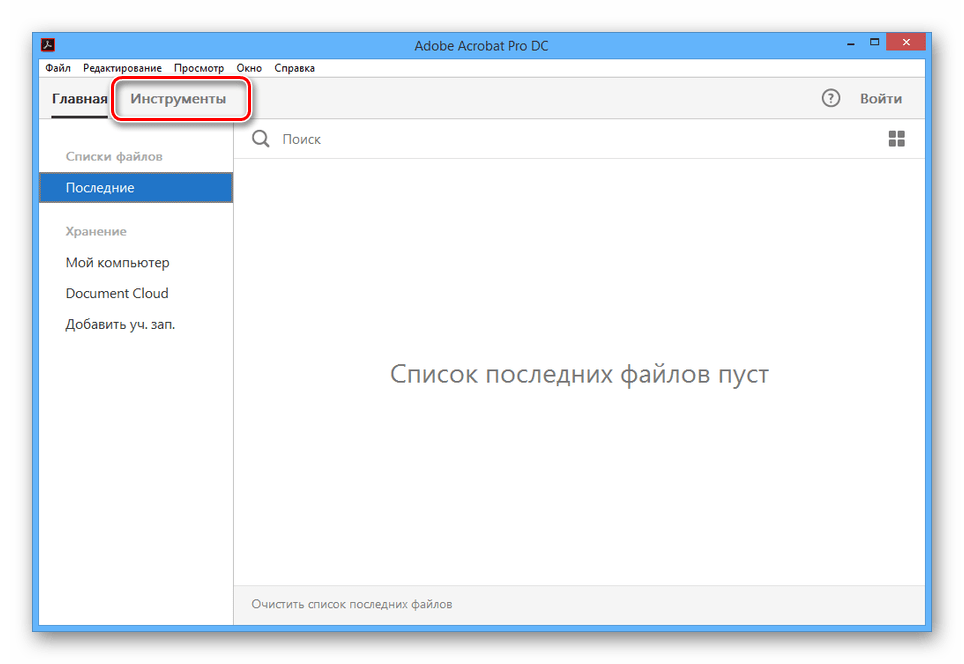
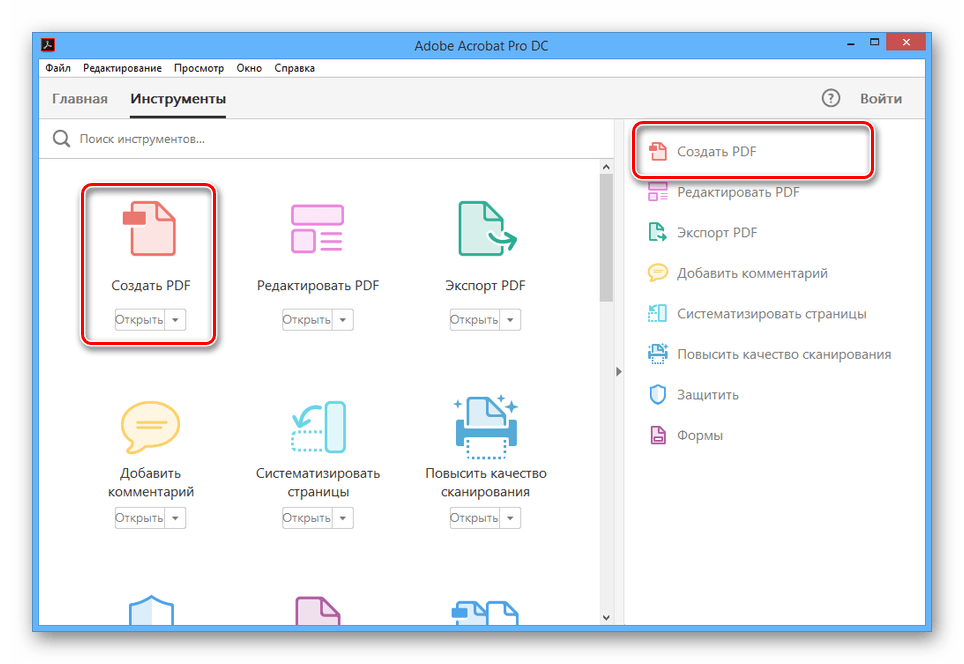
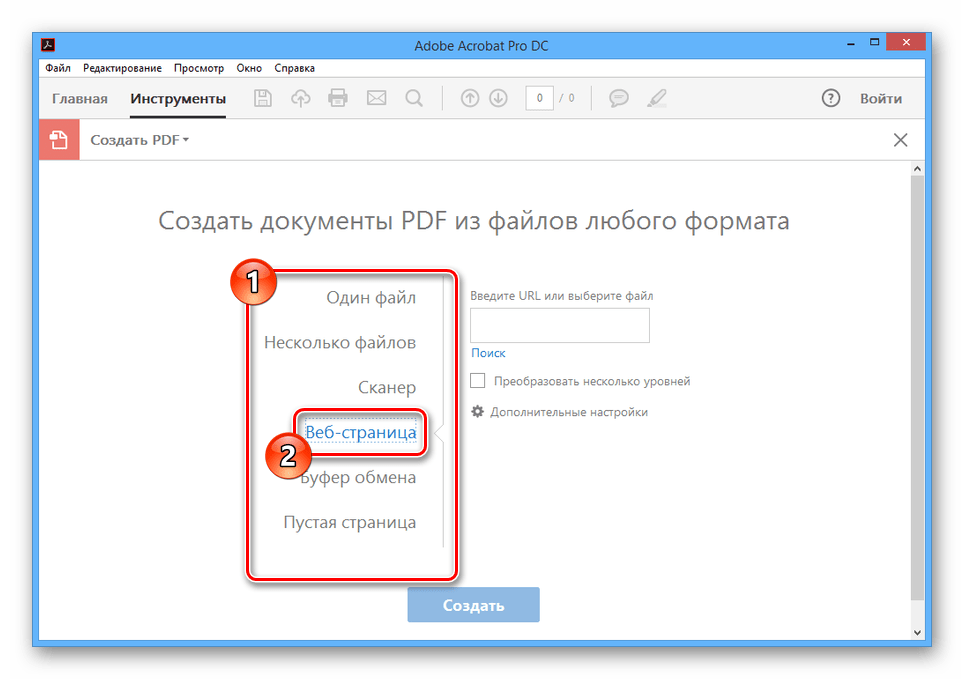
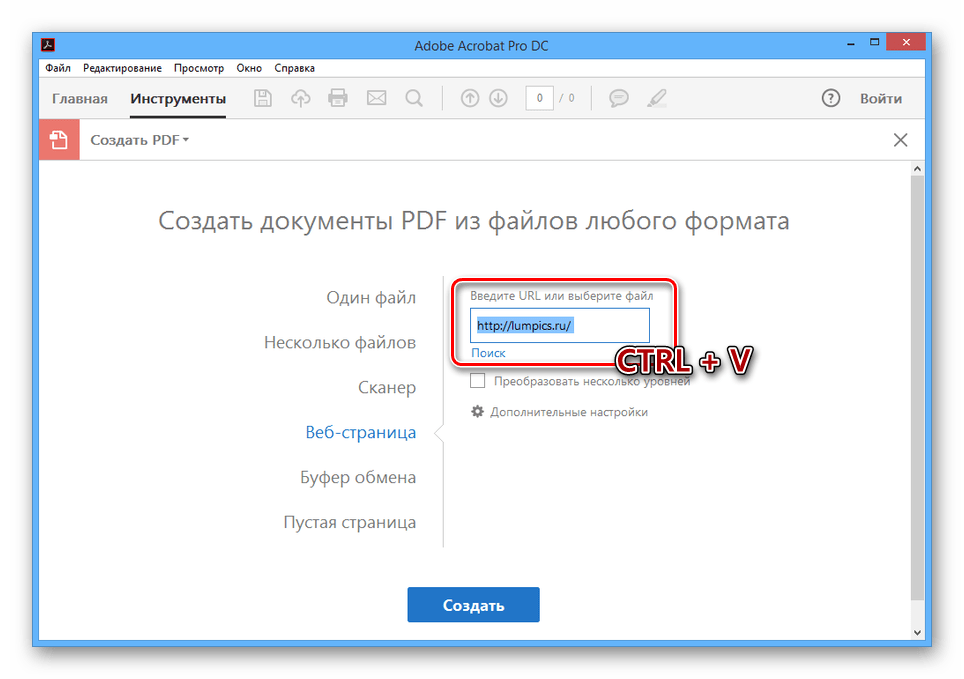
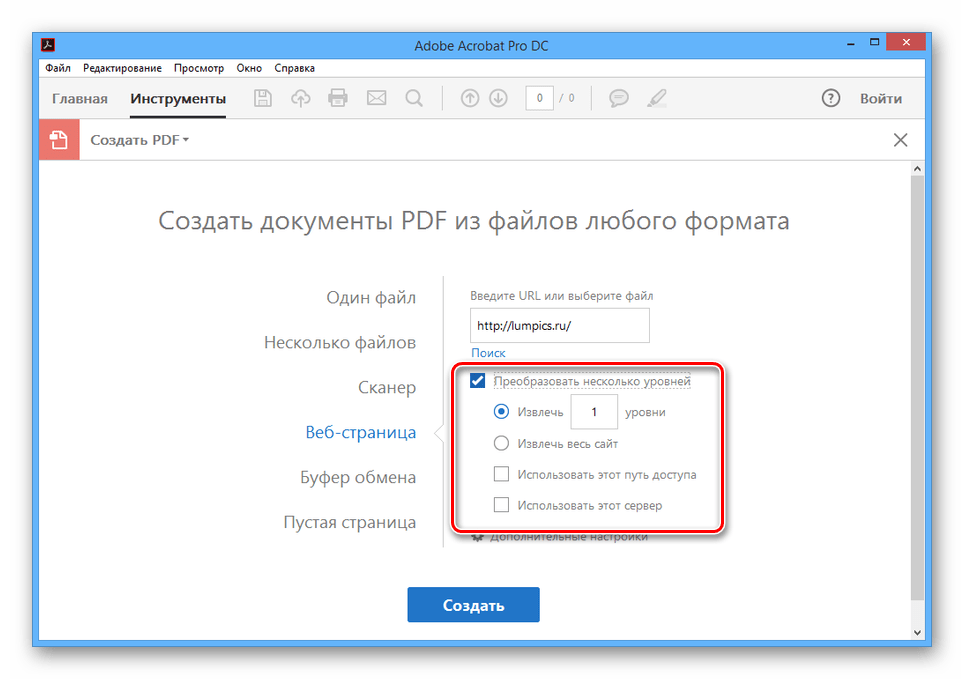
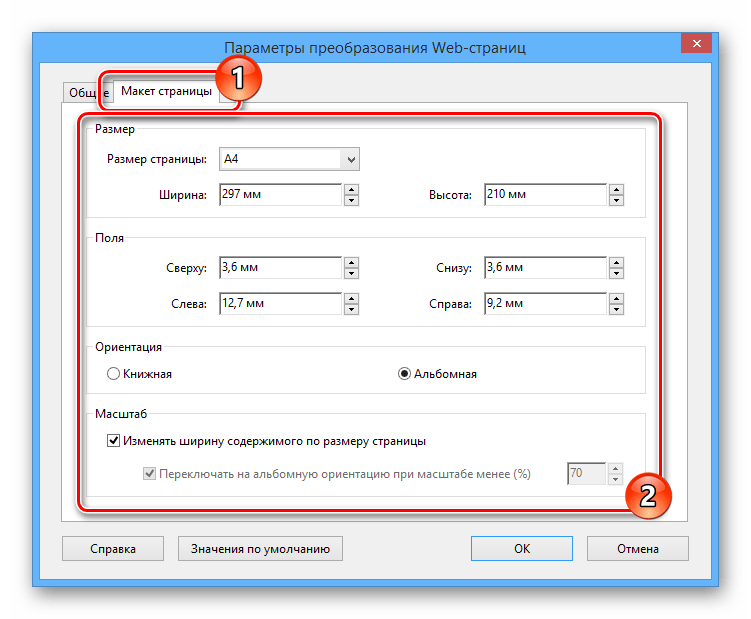
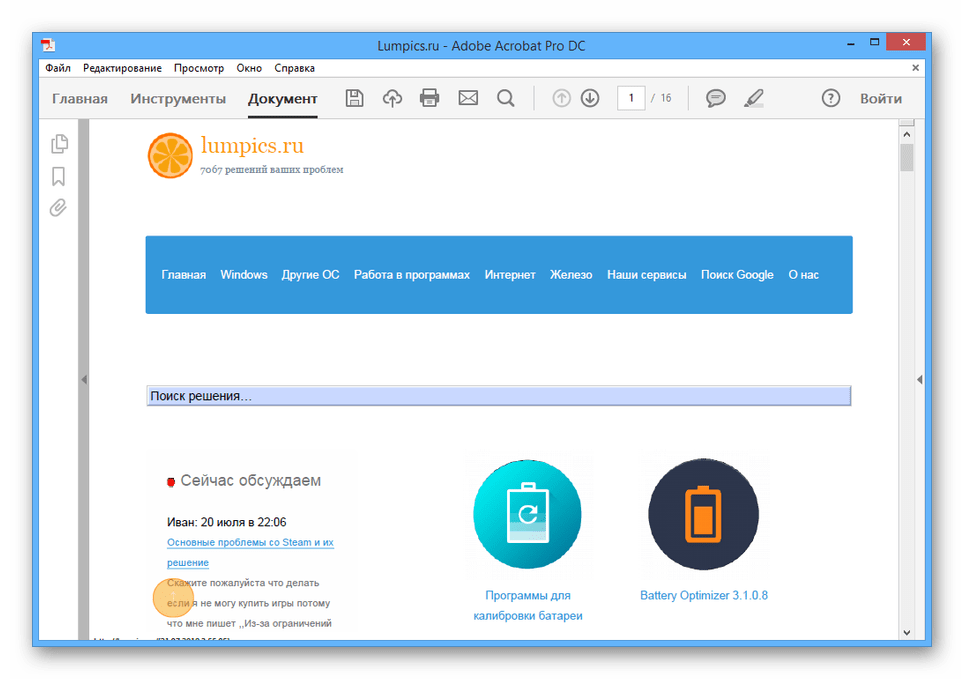
Сохранение
- Откройте меню «Файл» и выберите пункт «Сохранить как».
- По необходимости установите галочку рядом с пунктами в разделе «Параметры файлов» и нажмите кнопку «Выбрать другую папку».
- Теперь остается лишь выбрать подходящую директорию на ПК и нажать кнопку «Сохранить».
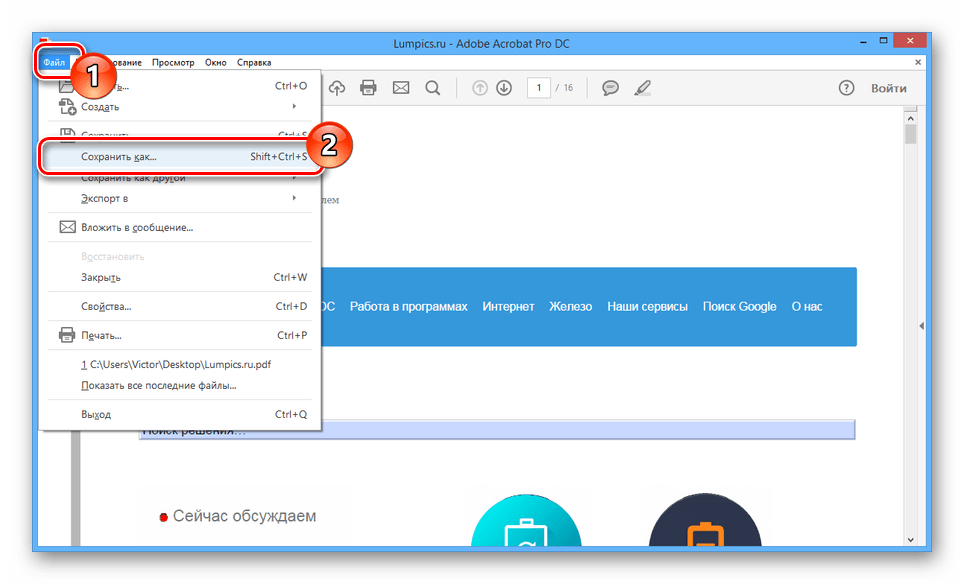
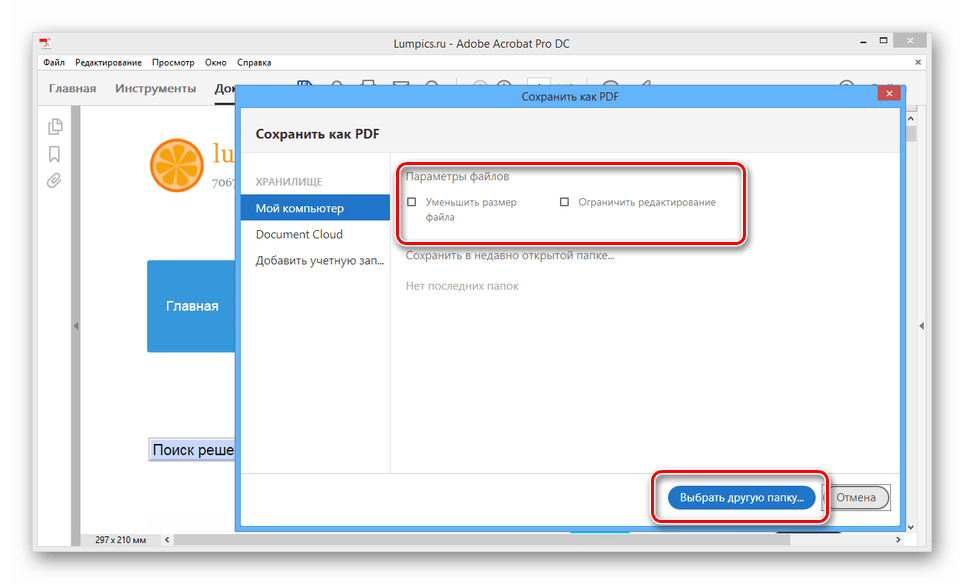
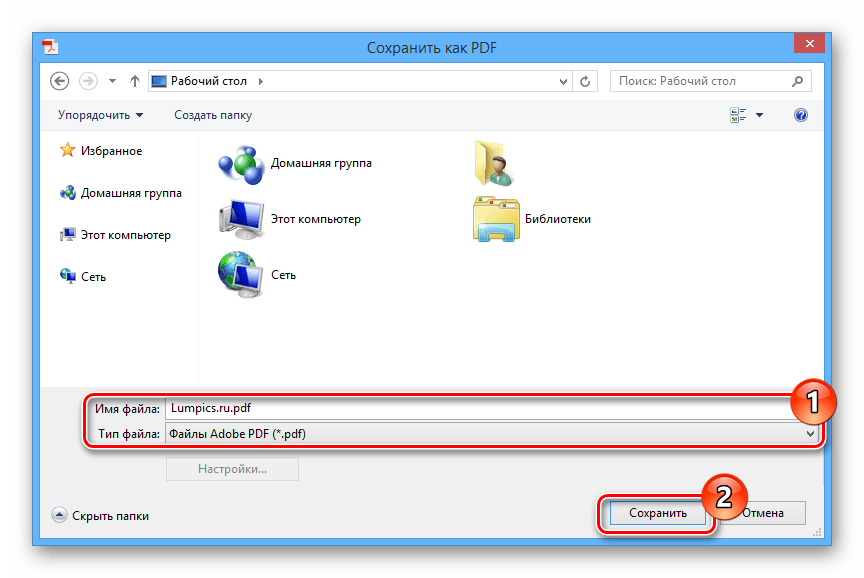
Основное преимущество метода заключается в сохранении работоспособности всех ссылок, расположенных на загруженной странице. Более того, все графические элементы добавляются без потери качества.
Способ 2: Веб-браузер
Каждый современный интернет-обозреватель, вне зависимости от разработчика, позволяет использовать встроенное средство печати страниц. Также благодаря данной возможности веб-страницы можно сохранять в PDF-документы с исходным оформлением и расположением элементов.
Читайте также: Как распечатать страницу сайта на принтере
- На клавиатуре нажмите сочетание клавиш «Ctrl+P».
- Кликните по кнопке «Изменить» в блоке «Принтер» и выберите вариант «Сохранить как PDF».
- По необходимости отредактируйте основные параметры будущего документа.
- Нажав кнопку «Сохранить», выберите папку на компьютере.

В полученном документе будут сохранены все данные с выбранной вами страницы веб-сайта.
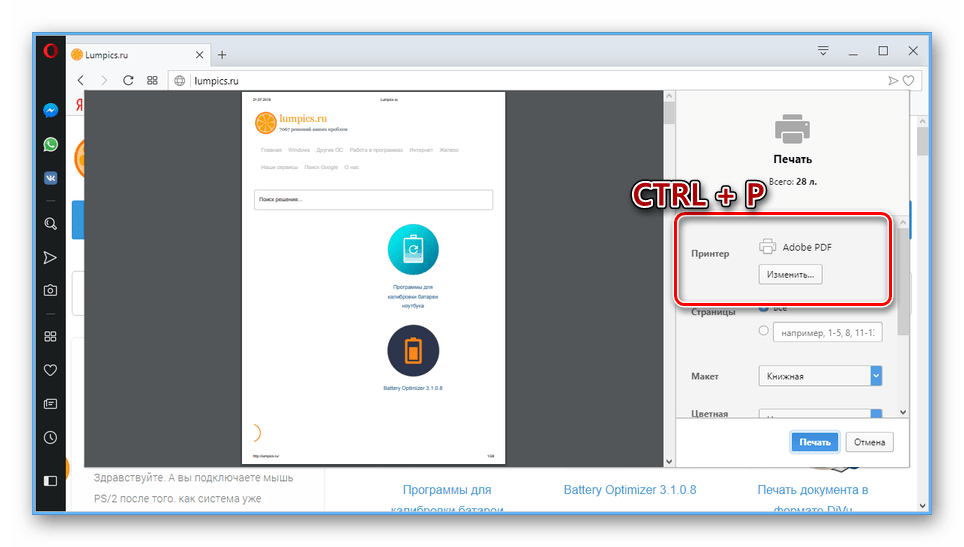
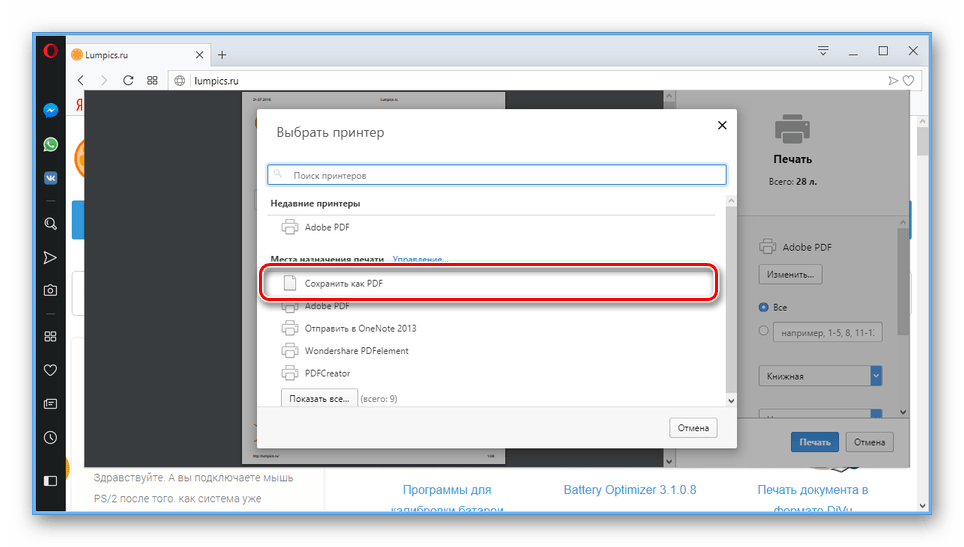
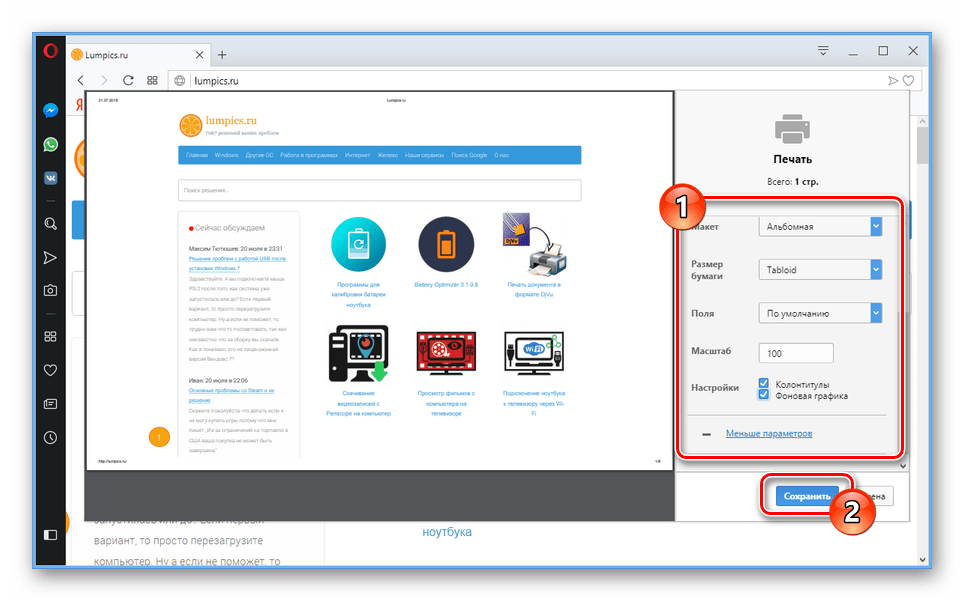
Более детально о данном процессе, описанном на примере интернет-обозревателя Mozilla Firefox, вы можете узнать в отдельной статье.
Читайте также: Как скачать страницу в Mozilla Firefox
Заключение
Оба метода позволят сохранить нужную страницу из интернета в максимально высоком качестве. За решением дополнительных вопросов обращайтесь к нам в комментариях.
 Мы рады, что смогли помочь Вам в решении проблемы.
Мы рады, что смогли помочь Вам в решении проблемы. Опишите, что у вас не получилось.
Наши специалисты постараются ответить максимально быстро.
Опишите, что у вас не получилось.
Наши специалисты постараются ответить максимально быстро.Помогла ли вам эта статья?
ДА НЕТ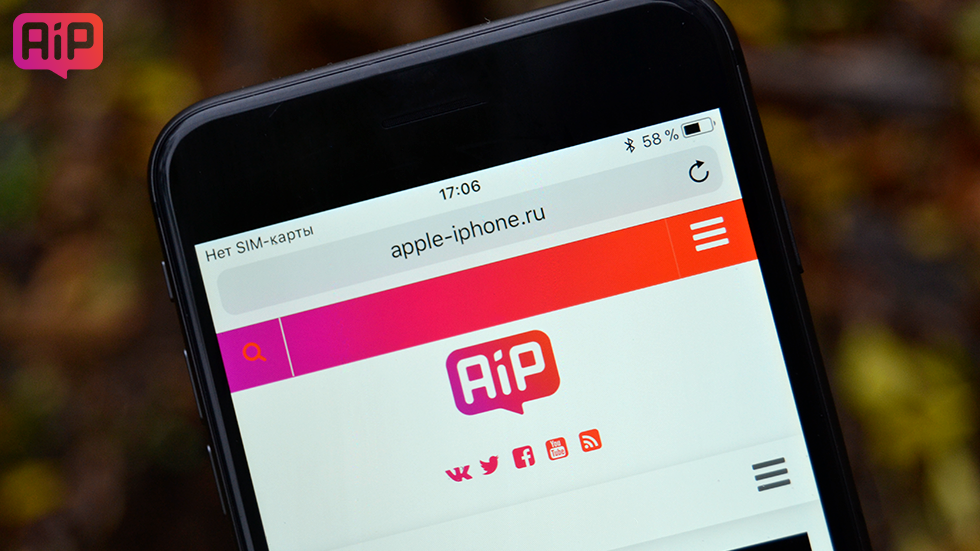
Два простых способа.
Возникла необходимость сохранить веб-страницу в формате PDF на iPhone или iPad? Сделать это можно стандартными средствами iOS, без необходимости использования каких-либо сторонних приложений. В этой инструкции рассказали про два наиболее удобных способа сохранить любую веб-страницу в формате PDF на iPhone и iPad.
Как сохранить веб-страницу в формате PDF на iPhone и iPad в iBooks
Шаг 1. Запустите браузер Safari и перейдите на страницу, которую хотите сохранить в формате PDF.
Шаг 2. Нажмите на кнопку «Отправить» и на открывшейся странице выберите «Сохранить PDF в iBooks». Если такой возможности нет, то нажмите «Еще» и выберите пункт «Сохранить PDF в iBooks» в списке дополнительных опций.
Готово! Сразу после нажатия кнопки начнется создание и сохранение веб-страницы в формате PDF в iBooks. После завершения процесса на iPhone или iPad запустится приложение iBooks с открытой веб-страницей, сохраненной в PDF.
Отметим, что далеко не все веб-страницы сохраняются в iBooks идеальным образом. В некоторых случаях происходит серьезное нарушение структуры сайта, из-за чего исходный PDF-файл становится не очень удобным для последующего чтения.
К счастью, существует второй способ сохранения веб-страниц в формате PDF на iPhone и iPad, который работает куда лучше. Правда, PDF-файлы он сохраняет не в приложении iBooks, а в доступные хранилища, например, iCloud Drive, «Яндекс.Диск» и т.д.
Как сохранить веб-страницу в формате PDF на iPhone и iPad — лучший способ
Шаг 1. Запустите браузер Safari и перейдите на страницу, которую хотите сохранить в формате PDF.
Шаг 2. Нажмите на кнопку «Отправить» и на открывшейся странице выберите «Создать PDF».
Шаг 3. Откроется страница редактирования создаваемого PDF-файла. Отредактируйте страницу при необходимости, после чего нажмите «Готово».
Шаг 4. Во всплывающем окне нажмите «Сохранить файл в» и укажите хранилище, в которое требуется сохранить PDF-файл.
Как мы уже отмечали, главный плюс данного способа заключается в том, что веб-страница сохраняется идеальным образом.
Список полезных тем:
Поделиться ссылкой
Поставьте 5 звезд внизу статьи, если нравится эта тема. Подписывайтесь на нас Telegram, ВКонтакте, Instagram, Facebook, Twitter, Viber, Дзен, YouTube.
 Загрузка…
Загрузка… 
Есть несколько случаев, когда вам нужно сохранить копию определенного содержимого веб-страницы, которую вы можете носить с собой, и открывать ее в любое время. Чтобы сделать это возможным, все что вам нужно сделать — это сохранить веб-страницы в формате PDF . Тем не менее, не все из вас знают, что на самом деле вполне возможно завершить эту задачу. Чтобы пролить свет на эту тему, мы расскажем вам о 10 лучших бесплатных способах.
С помощью браузеровС помощью онлайн-приложений
Легко редактируйте PDF-файлы
Сохраняйте веб-страницу как PDF с помощью браузеров
Chrome
Если вы хотите сохранить веб-страницу как PDF-документ напрямую, используйте Chrome.Как мы все знаем, Chrome — это бесплатный интернет-браузер, разработанный Google Inc. До сих пор это один из самых выдающихся браузеров, который у нас есть в наши дни для работы в Интернете.
Кроме того, эта программа также имеет функцию сохранения веб-страницы и превращения ее в PDF. Просто заменив место назначения страницы «Сохранить как PDF» и нажав «Сохранить», программа мгновенно предоставит вам готовый документ в формате PDF, который вы можете сразу же сохранить на своем компьютере.

Internet Explorer
Еще один браузер, который можно использовать для сохранения страницы в формате PDF, называется Internet Explorer.Это был первый браузер, который был выпущен для широкой публики в 1995 году. Этот браузер был создан Microsoft и использовался в качестве интернет-браузера по умолчанию для всех компьютеров, работающих под управлением ОС Windows.
Чтобы показать, как он может функционировать как создатель PDF, просто нажмите «Файл», а затем нажмите «Печать». Теперь из списка принтеров выберите «Microsoft Print to PDF» и нажмите «Print». Появится окно для сохранения файла PDF. Это немного сложно, так как эта функция включена в список принтеров, но она работает в любом случае.

FireFox
Если мы говорим о давних старых таймерах, Mozilla Firefox или просто Firefox является одним из них. Этот браузер был создан Фондом Mozilla и выпущен для публичного использования 14 лет назад. В дополнение к основным функциям, предоставляемым браузером, Firefox также можно использовать для преобразования вашей веб-страницы в файл PDF. Как и в других браузерах, секрет заключается в функции печати. Для этого просто нажмите «Печать» и нажмите «Microsoft Print to PDF» в списке доступных принтеров.

Microsoft Edge
Если ваш ПК работает под управлением ОС Windows 10, возможно, вы захотите использовать MS Edge для сохранения веб-страницы в формате PDF. Многие фанаты Microsoft довольны этим новым браузером, поскольку он выглядит более привлекательно и работает быстрее, чем IE. Хотя ключевые функции практически одинаковы, включая функцию сохранения страницы в PDF-файл. Единственное отличие состоит в том, что в Edge вам нужно нажать «Дополнительно», а затем выбрать «Печать» и выбрать «Microsoft Print to PDF» из списка принтеров.Файл PDF будет создан мгновенно. После этого все, что вам нужно сделать, это нажать «Печать», а затем сохранить файл в любую папку, которую вы предпочитаете.

Сохранить веб-страницу в формате PDF с помощью онлайн-сервисов
PDFy.net
Если вы не хотите использовать браузеры для преобразования веб-страницы в PDF, вы можете попробовать одно из онлайн-приложений. PDFy.net — это веб-программа, которая предлагает различные функции преобразования PDF, такие как WEB в PDF, HTML в PDF и JPG в PDF. Чтобы использовать программу, просто нажмите на функцию «WEB to PDF» и вставьте URL-адрес страницы, которую вы хотите обработать, а затем нажмите «Преобразовать».Подождите, пока процесс не будет завершен, чтобы загрузить файл прямо на ваш компьютер.

Web2PDF
Еще одно онлайн-приложение в нашем списке — Web2PDF. Его интерфейс очень прост: всего лишь поле URL и кнопка конвертации. Любой может использовать его без каких-либо колебаний или путаницы, все, что ему нужно сделать, это поместить скопированный URL-адрес сайта для конвертации в предоставленное поле и затем нажать «Преобразовать». В случае сохранения преобразованного файла вы можете сохранить его прямо на своем компьютере или загрузить в облачное хранилище.

PDFmyURL
PDFmyURL — это следующее онлайн-приложение, которое поможет вам решить, как сохранить веб-страницу в формате PDF. Поскольку этот инструмент имеет кнопку выбора, которая позволяет пользователям вносить все необходимые изменения в выходной файл, преобразованный PDF-файл, несомненно, будет выглядеть так же, как вы хотите. Просто вставьте URL страницы для обработки, нажмите «Преобразовать», и он сразу же загрузит файл на ваш компьютер, как только преобразование будет завершено.

Веб-страница в PDF
Это достойное онлайн-приложение, которое обслуживает только преобразование веб-страниц в PDF. Интерфейс программы очень прост с белым цветом по всей странице, что делает его аккуратным. В рамках конверсии веб-страницы эта программа позволяет выбрать, хотите ли вы, чтобы она была в оттенках серого, в альбомной ориентации, с низким качеством или без фона. Чтобы начать процесс, нажмите кнопку «Преобразовать», и после этого вы будете готовы к работе.

С печатью
Следующее приложение, которое работает аналогично предыдущей конвертации веб-страниц в PDF, о которой мы говорили.Однако этот инструмент отличается от других тем, что сначала он обеспечивает предварительный просмотр, и оттуда вы можете либо распечатать его, либо сохранить в виде файла PDF. Внешний вид сайта очень натуралистичен, с некоторым дизайном дерева, который сочетается с его лозунгом — экономия бумаги и чернил.

HTM2PDF
Последнее веб-приложение в нашем списке для сохранения веб-страницы в формате PDF — HTM2PDF. Чтобы выполнить преобразование страницы, которую необходимо преобразовать, вы можете запустить процесс, скопировав URL-адрес, затем вставив его в предоставленное поле и нажав кнопку «Преобразовать».После завершения преобразования вы можете сохранить файл PDF на свой компьютер, нажав кнопку «Загрузить». Однако для использования других функций этой программы, таких как редактирование PDF, необходимо приобрести лицензию.

Редактирование сохраненных файлов PDF с помощью ApowerPDF
С другой стороны, редактирование файла PDF, который вы недавно преобразовали, неизбежно, так как бывают моменты, когда вам нужно добавлять текст, фигуры, водяные знаки и вставлять изображения. В этом случае все, что вам нужно, это надежная программа для редактирования PDF, такая как ApowerPDF.
Скачать
С помощью этой программы вы получите возможность не только редактировать, но и создавать новый PDF с нуля, объединять несколько PDF-файлов в один, добавлять пароль, подписи, а также добавлять основные моменты и комментарии. Это определенно комплексная программа PDF, которую стоит попробовать.

Заключение
Это 10 лучших способов мгновенно сохранить веб-страницу в формате PDF. Существует множество приложений, показанных выше, и вы сами решаете, какой способ или программа соответствуют вашему желанию.Чтобы сразу получить файл PDF с веб-сайта, использование интернет-браузеров имеет преимущество благодаря их простоте и быстрой доступности. Если вам нужны дополнительные функции или вам нравится полноценный конвертер залогов, вы также можете взглянуть на другие 6 онлайн-страниц в PDF-инструменты, которые вы можете выбрать.
Рейтинг: 4.3 / 5 (на основе 30 оценок) Спасибо за ваш рейтинг!
,Как сохранить онлайн-файл PDF на моем компьютере?
Обновлено: 24.01.2008 по Computer Hope
PDF-файлы можно просматривать на большом количестве устройств и в интернет-браузерах, однако шаги по их сохранению не совпадают. Эти общие рекомендации должны помочь вам сохранить загруженный файл PDF на большинстве типов носителей.
ЗаметкаПервое, что вам нужно сделать, это убедиться, что на вашем компьютере установлена программа для чтения файлов PDF. У Adobe есть бесплатный читатель, доступный на их сайте.
Сохранение PDF с веб-страницы
- Нажмите ссылку или значок, представляющий файл PDF. В зависимости от вашего интернет-браузера и настроек программы чтения PDF, файл PDF может автоматически загружаться и открываться в вашем браузере. Если вы получили приглашение открыть или сохранить файл PDF, перейдите к шагу 4.
- Когда вы наводите курсор мыши на документ, должна появиться небольшая панель инструментов. Панель инструментов часто расположена в правом верхнем или нижнем правом углу страницы.
- После того, как вы нашли панель инструментов, щелкните на значке, похожем на компьютерную дискету, или на стрелку, указывающую вниз, чтобы сохранить файл PDF. Если панель инструментов не видна, найдите в меню файлов вашего браузера опцию Сохранить как или Сохранить страницу как . (Нажмите клавишу Alt, чтобы сделать панель меню видимой, если она скрыта.) Вы также можете щелкнуть правой кнопкой мыши документ и выбрать Сохранить как , чтобы сохранить файл PDF.
- Должно появиться окно, предлагающее указать местоположение, в котором вы хотите сохранить файл.Выбор параметра «Рабочий стол» облегчает поиск файла PDF позже.
- Если хотите, вы можете переименовать файл на этом этапе. Если нет, пропустите этот шаг.
- Нажмите Сохранить или Хорошо , чтобы сохранить файл PDF.
Некоторые браузеры открывают файлы PDF, не загружая их. Если вы не видите значок диска , найдите вариант Загрузить . Как только файл загружен, должна появиться опция сохранения.
Сохранение PDF непосредственно из ридера
Если файл PDF уже открыт в программе для чтения PDF или заполнена форма PDF, вы сможете сохранить этот файл в программе.Например, в Adobe Reader значок дискеты компьютера доступен на панели инструментов, расположенной в верхней части окна программы. Как показано на изображении, нажатие на этот значок сохраняет файл.
Распечатайте PDF документ, чтобы создать и сохранить новый файл PDF
Если вы не можете найти опцию сохранения, вы также можете попробовать распечатать PDF-документ, используя CutePDF, который создает новый PDF-файл, который вы можете сохранить на своем компьютере.
,Обновлено: 30.06.2020 от Computer Hope
По умолчанию большинство загруженных файлов PDF открываются в используемом в настоящее время интернет-браузере, обычно в новом окне или вкладке. На этой странице будет показано, как заставить браузер автоматически загружать файлы PDF, а не открывать их в новой вкладке. Чтобы продолжить, выберите ваш браузер из списка ниже и следуйте инструкциям.
НаконечникЧтобы изменить имя PDF-файла, который вы хотите загрузить, щелкните правой кнопкой мыши ссылку для загрузки и выберите Сохранить как .
Microsoft Edge Legacy
Microsoft Edge Legacy не загружает файлы PDF по умолчанию, и этот параметр нельзя изменить. Тем не менее, Edge Legacy дает вам возможность сохранить PDF после его открытия в браузере.
- Откройте браузер Microsoft Edge Legacy.
- Перейдите к файлу PDF, который вы хотите просмотреть или загрузить, и щелкните по нему.
- Файл должен автоматически открыться в окне браузера.
- Чтобы сохранить (загрузить) PDF, щелкните значок, расположенный в правом верхнем углу окна браузера.
Internet Explorer
Подобно Microsoft Edge Legacy, Internet Explorer по умолчанию отображает PDF-файлы, а не предлагает их скачать для вас. Тем не менее, загрузка PDF все еще возможна. Выполните следующие действия для просмотра или загрузки PDF-файла с помощью Internet Explorer.
- Откройте браузер Internet Explorer.
- Перейдите к PDF-документу, который вы хотите просмотреть или загрузить, и щелкните по нему.
- Файл должен автоматически открыться в окне браузера.
- Чтобы сохранить (загрузить) PDF-файл, щелкните значок, расположенный в нижней части окна браузера. Если вы не видите значок сохранения, подведите указатель мыши к нижней части окна браузера, и должна появиться черная полоса, где расположен значок сохранения.
Google Chrome
По умолчанию Google Chrome открывает файл PDF в окне браузера, а не сохраняет его в папке загрузок. Чтобы изменить способ, которым Google Chrome обрабатывает PDF-файлы в браузере, выполните следующие действия.
- Откройте браузер Google Chrome.
- Нажмите значок в правом верхнем углу окна браузера.
- Выберите Настройки в раскрывающемся меню.
- В окне Настройки в разделе Конфиденциальность и безопасность выберите параметр Параметры сайта .
- Прокрутите экран Настройки сайта , чтобы найти и выбрать опцию PDF-документы .
- Рядом с Загрузите файлы PDF вместо автоматического их открытия в Chrome , нажмите тумблер, чтобы установить положение Вкл. или Выкл. .Chrome загружает PDF, когда тумблер установлен на Вкл. , и отображает PDF в браузере, если для Выкл. .
- Закройте вкладку Настройки .
Mozilla Firefox
Если вы используете Firefox, выполните следующие действия.
- Откройте браузер Mozilla Firefox.
- Нажмите значок в правом верхнем углу окна браузера.
- Выберите из выпадающего меню, которое появляется.
- В левой части экрана убедитесь, что выбрана опция General .
- В разделе Приложения (под заголовком Файлы и приложения ) выберите запись Переносной файл документа (PDF) в столбце Тип содержимого и щелкните значок стрелки вниз справа.
- Чтобы Firefox автоматически загружал файлы PDF, выберите Сохранить файл в раскрывающемся меню.
Чтобы снова открыть PDF-файлы в браузере, повторите эти шаги и выберите опцию Preview in Firefox или . Используйте другую опцию , чтобы выбрать другую программу.
Опера
По умолчанию Opera открывает файл PDF в окне браузера, а не сохраняет его в папке загрузок. Чтобы изменить отношение Opera к файлам PDF в браузере, выполните следующие действия.
- Откройте интернет-браузер Opera.
- Нажмите кнопку Opera меню в верхнем левом углу.
- Выберите Настройки в раскрывающемся меню.
- В окне Настройки в разделе Конфиденциальность и безопасность выберите параметр Параметры сайта .
- Прокрутите вниз до экрана Параметры сайта , чтобы найти и выбрать опцию PDF-документы .
- Рядом с Загрузите файлы PDF вместо автоматического их открытия в Opera , нажмите тумблер, чтобы установить положение Вкл. или Выкл. .Opera загружает PDF-файл, когда тумблер установлен на Вкл. , и отображает PDF-файл в браузере, если для установлено значение Выкл. .
- Закройте вкладку Настройки .
Решения общих вопросов при просмотре PDF-файлов с веб-сайта.
Общие симптомы, когда вы не можете просмотреть PDF в Интернете:
- Пустая страница в веб-браузере
- Красный значок X
- Индикатор разорванной связи, такой как красный квадрат, синий треугольник или синий круг
- Ошибка: «Работающий Adobe Acrobat / Reader нельзя использовать для просмотра файлов PDF в веб-браузере.Требуется Adobe Acrobat / Reader версии 8 или 9. Пожалуйста, выйдите и попробуйте снова. «
Чтобы решить некоторые из наиболее распространенных проблем с отображением PDF, следуйте приведенным ниже инструкциям в следующем порядке: обновите Reader или Acrobat, исправьте проблемы с PDF, проверьте настройки браузера, исправьте или переустановите Reader или Acrobat.
Adobe выпускает бесплатные обновления безопасности ежеквартально. Убедитесь, что вы обновили свою версию Reader или Acrobat до последней версии.Обновления часто включают исправления распространенных проблем. Загрузите последнее бесплатное обновление.
Выберите «Справка»> «Проверить наличие обновлений».
Acrobat 9 и более ранних версий : если доступно новое обновление, оно устанавливается автоматически.
Acrobat X и XI : нажмите Обновление , а затем нажмите Установить .
Acrobat DC: Перейдите к следующему шагу.
Когда появится диалоговое окно Updater, нажмите Загрузить .
После завершения загрузки щелкните значок установки Acrobat.В окне Acrobat Updater нажмите Установить .
После завершения установки перезагрузите компьютер и снова протестируйте PDF-файл, чтобы увидеть, можно ли его просмотреть.
Обновить или перезагрузить страницу
Часто, просто обновляя страницу в вашем браузере, PDF полностью загружается.
- Удерживая нажатой клавишу Shift, нажмите кнопку «Обновить» или «
 Перезагрузить» в браузере.
Перезагрузить» в браузере.
Попробуйте просмотреть другой PDF
Попробуйте просмотреть другой PDF.Например, посмотрите, отображается ли этот образец формы в вашем браузере. Если Acrobat или Reader могут открыть образец формы, возможно, поврежден другой PDF-файл или возникли проблемы с веб-сервером. Если возможно, свяжитесь с человеком или компанией, которая управляет сайтом.
Попробуйте просмотреть PDF на жестком диске
Определите, может ли ваш веб-браузер открывать PDF-файл с локального жесткого диска, а не из Интернета.Для этого теста вам нужно сохранить PDF на вашем компьютере.
В своем веб-браузере выполните одно из следующих действий:
- Mac OS: выберите «Файл»> «Открыть» (или «Открыть файл»).
- Windows: нажмите Control + O.
(только для Windows) В меню Тип файлов выберите Все файлы .
Найдите файл PDF на своем компьютере, выберите его и нажмите Открыть .
Если откроется PDF-файл, возможно, возникла проблема с просматриваемым веб-сайтом. Свяжитесь с человеком или компанией, которая управляет сайтом.
Решения для браузера и настройки браузера
Используйте другой веб-браузер
Переключиться в режим совместимости (Internet Explorer)
Некоторые веб-сайты лучше отображаются в представлении совместимости Internet Explorer.В представлении совместимости страница отображается так, как если бы она была в более ранней версии браузера.
Инструкции по переключению в это представление см. В разделе Устранить проблемы с отображением сайта с помощью представления совместимости.
Перезагрузите компьютер и попробуйте снова открыть PDF
Перезагрузите компьютер, затем снова откройте веб-страницу.Перезапуск очищает память компьютера и кэш-память. Просто перезагрузка компьютера часто решает проблемы с отображением.
Удалить временные файлы Интернета (Internet Explorer, Firefox и Chrome)
Очистите кэш браузера (иногда называемый временными интернет-файлами ), чтобы убедиться, что вы просматриваете свежую версию страницы.
Будьте осторожны при выборе вариантов. Очистить только кеш браузера. Если вы очистите все временные интернет-файлы , вы можете удалить файлы cookie, которые содержат информацию для входа и настройки. Большинство браузеров позволяют вам выбрать тип контента, который вы хотите удалить.
Диалоговое окно «Очистить всю историю» Firefox позволяет удалить только кэш браузера.
Сброс настроек отображения PDF в браузере (Acrobat / Reader X или более ранняя версия)
Попробуйте сбросить настройки отображения в браузере, чтобы устранить проблему с просмотром.
В Reader или Acrobat щелкните правой кнопкой мыши окно документа и выберите Параметры отображения страницы .
Из списка слева выберите Интернет .
Отмените выбор Показать PDF в браузере , а затем нажмите ОК .
Попробуйте снова открыть PDF-файл с веб-сайта.
Просмотр PDF в 32-разрядной версии Internet Explorer или Safari (только для Windows Vista)
Эта процедура применяется только к пользователям Windows Vista с Internet Explorer 9 или более ранней версии.
Acrobat и Reader — это 32-разрядные приложения для Windows. Если вы попытаетесь открыть PDF-файл в 64-разрядной версии Internet Explorer, PDF-файл откроется в автономном Acrobat или Reader, а не в Internet Explorer.
Примечание:
ТолькоReader 10.1 или Acrobat 10.1 и новее поддерживают Internet Explorer 9.
Чтобы убедиться, что вы используете 32-разрядную версию Internet Explorer, выполните следующие действия:
В Internet Explorer выберите «Справка»> «Об Internet Explorer».(В некоторых версиях Internet Explorer выберите вопросительный знак в правом верхнем углу и выберите «Об Internet Explorer».)
Если рядом с версией отображается «64-разрядная версия», перейдите к шагу 2.
Чтобы переключиться на 32-разрядный Internet Explorer, сначала выйдите из 64-разрядного Internet Explorer.Затем дважды щелкните значок программы для 32-разрядной версии:
C: \ Program Files (x86) \ Internet Explorer \ iexplore.exe
Решения для ридеров и Acrobat
Reader или Acrobat могут быть повреждены.Восстановление установки — это быстрый способ устранения неполадок.
Ремонт из Reader или Acrobat
Выберите «Справка»> «Восстановить установку».
Восстановление с помощью панели управления (Windows)
Вы также можете восстановить установку Acrobat или Reader с помощью панели управления Windows.
Нажмите Пуск> Панель управления.
Выполните одно из следующих действий на панели управления в зависимости от версии Windows:
- (Windows 8/7 / Vista) Нажмите Программы , а затем нажмите Программы и компоненты .
- (Windows XP) Дважды щелкните Установка и удаление программ .
В списке программ выберите Adobe Reader или Adobe Acrobat .
Нажмите Изменить и следуйте инструкциям по восстановлению приложения.
Когда процесс завершится, нажмите Готово .
Если ни одно из решений в предыдущих разделах не решило проблему с просмотром PDF-файлов, попробуйте выполнить следующие дополнительные действия.
Включите надстройку браузера Adobe PDF (Internet Explorer 8 и более поздние версии)
Убедитесь, что надстройка браузера Adobe PDF включена.
Откройте Internet Explorer и выберите «Инструменты»> «Управление надстройками».
В разделе «Типы надстроек» выберите «Панели инструментов и расширения» .
В меню Показать выберите Все дополнения .
В списке дополнений выберите Adobe PDF Reader .
Примечание:
Если вы не видите надстройку Adobe PDF Reader, попробуйте другие параметры в меню. Например, в некоторых системах надстройка появляется при выборе «Запустить без разрешения».
Примечание:
Если на кнопке написано «Отключить», надстройка уже включена.Эта кнопка переключает между «Включить» и «Отключить», в зависимости от состояния выбранного дополнения.
Включить устанавливает надстройку Adobe PDF Reader для открытия PDF-файлов в браузере.
Отключить отключает надстройку, чтобы она не открывала PDF-файлы в браузере.
Включить браузер Adobe PDF надстройку (Firefox)
Убедитесь, что надстройка браузера Adobe PDF (nppdf32.dll) включен.
В адресной строке Firefox введите about: plugins
Прокрутите вниз до раздела с именем Adobe Acrobat.
Запустите Acrobat или Reader в новой учетной записи локального администратора.
Создайте учетную запись пользователя, которая имеет те же разрешения, что и учетная запись, которую вы используете при возникновении проблемы.Или создайте учетную запись локального администратора. Если проблема не повторяется при входе в новую учетную запись, то исходная учетная запись пользователя может быть повреждена.
Для получения информации о настройке учетной записи пользователя обратитесь к следующим ресурсам или обратитесь к администратору сети:
Windows XP: для добавления нового пользователя на компьютер
Windows Vista / 7/8: создать учетную запись пользователя
Mac OS X: настройка пользователей на вашем Mac
Если размер файла PDF составляет 4 МБ или более, попросите поставщика оптимизировать файл PDF.Для получения информации об оптимизации PDF-файлов см. Оптимизация PDF-файлов.
Проверьте путь к реестру для Acrobat или Reader (Windows)
Отказ от ответственности: Реестр содержит системную информацию, которая важна для вашего компьютера и приложений.Перед изменением реестра обязательно сделайте его резервную копию. Adobe не предоставляет поддержку для проблем, которые могут возникнуть из-за неправильного изменения реестра. Adobe настоятельно рекомендует иметь опыт редактирования системных файлов перед изменением реестра. Для получения дополнительной информации о реестре см. Документацию Windows или свяжитесь с Microsoft.
Введите regedit и нажмите ОК.
Найдите ключ HKEY_CLASSES_ROOT \ Software \ Adobe \ Acrobat \ Exe.
Убедитесь, что значение (по умолчанию) установлено для пути, где установлен Acrobat или Reader.
- Путь по умолчанию для Reader: «C: \ Program Files (x86) \ Adobe \ Acrobat Reader DC \ Reader \ AcroRd32.Отлично «.
- Путь по умолчанию для Acrobat: «C: \ Program Files (x86) \ Adobe \ Acrobat DC \ Acrobat \ Acrobat.exe».
Примечание:
Если Acrobat или Reader не установлены в пути по умолчанию, убедитесь, что значение ключа (по умолчанию) указывает на фактическое местоположение.
Введите regedit и нажмите ОК.
Сделайте резервную копию вашего текущего файла реестра:
- В диалоговом окне «Редактор реестра» выберите «Файл»> «Экспорт».
- Введите имя для файла и выберите местоположение.
- В качестве диапазона экспорта выберите Все .
- Нажмите Сохранить .
Перейдите в «Правка»> «Создать»> «Ключ» и создайте отсутствующий файл HKEY_CLASSES_ROOT \ Software \ Adobe \ Acrobat \ Exe.
Перейдите в «Правка»> «Создать»> «Строковое значение» и назовите этот ключ (по умолчанию) .
Выберите (по умолчанию), а затем перейдите в «Правка»> «Изменить». Введите путь по умолчанию (указанный выше) в поле «Значение» для вашего продукта.
Ремонт HKCR \ AcroExch.Раздел реестра документов (Windows)
Возможно, этот ключ поврежден, указывает на устаревшую версию Acrobat или Reader или указывает на стороннюю программу просмотра PDF.
Отказ от ответственности: Реестр содержит системную информацию, которая важна для вашего компьютера и приложений.Перед изменением реестра обязательно сделайте его резервную копию. Adobe не предоставляет поддержку для проблем, которые могут возникнуть из-за неправильного изменения реестра. Adobe настоятельно рекомендует иметь опыт редактирования системных файлов перед изменением реестра. Для получения дополнительной информации о реестре см. Документацию Windows или свяжитесь с Microsoft.
Выберите «Пуск»> «Выполнить», введите regedit в текстовом поле «Открыть» диалогового окна «Выполнить» и нажмите ОК .
Сделайте резервную копию вашего текущего файла реестра:
- В диалоговом окне «Редактор реестра» выберите «Файл»> «Экспорт».
- Введите имя для файла и выберите местоположение.
- В качестве диапазона экспорта выберите Все .
- Нажмите Сохранить .
Перейдите к HKEY_CLASSES_ROOT \ AcroExch.Document.
Щелкните правой кнопкой мыши AcroExch.Document и выберите Удалить ; убедитесь, что у вас есть правильный ключ, и нажмите Да, на все запросы.
Щелкните правой кнопкой мыши AcroExch.Document.7 и выберите Удалить ; убедитесь, что у вас есть правильный ключ, и нажмите Да, на все запросы.
Это видео демонстрирует шаги.
Изменить заголовок типа контента на веб-сервере (веб-администраторы)
Если вы являетесь веб-мастером или обладаете правами администратора на веб-сайте, настройте веб-сервер так, чтобы он отправлял заголовки содержимого типа «application / pdf» для файлов PDF.Инструкции см. В документации, прилагаемой к веб-серверу, или в статье службы поддержки Microsoft.
,