как записывать прямой трансляции YouTube (видео / музыка)
Карен НельсонПоследнее обновление: 28 февраля 2020
Прямой эфир YouTube позволяет YouTuber запускать потоковое видео в режиме реального времени. Хотя многие видео в прямом эфире будут записаны и автоматически заархивированы YouTube, чтобы люди могли оглянуться на сайт в Интернете, вы не можете быть уверены, что видео в реальном времени по-прежнему будет доступно для публичного доступа после его завершения. YouTuber может удалить его или изменить настройку архива. Кроме того, для разных типов прямых трансляций YouTube будет предоставлять разные длины архива. Если поток превышает длину архива, он вообще не может быть захвачен.
Исходя из вышесказанного, как обеспечить, чтобы вы воспроизводили полноценное видео в прямом эфире? Наилучший подход заключается в запись прямого трансляции YouTube от начала до конца, используя экранный рекордер, и VideoSolo Screen Recorder может быть вашим лучшим выбором. Это настолько мощно, что записывать все движения экрана, включая видео в прямом эфире YouTube, музыку и любые другие видео на компьютере Mac / Windows. Качество записанного видео почти так же прекрасно, как и оригинал. С помощью этой программы вы можете вернуться и снова посмотреть видео, даже если у вас нет устройства, подключенного к Интернету, без ограничений на YouTube и YouTubers.
Используйте VideoSolo Screen Recorder для записи потокового видео с YouTube
Любое состояние прямых трансляций YouTube можно легко записать с помощью VideoSolo Screen Recorder, затем вы можете передавать и воспроизводить видео на всех устройствах.
Записывайте прошлые прямые трансляции и прямые трансляции
Шаг 1. Нажмите «Видеомагнитофон» для съемки экрана и аудио
Чтобы записать прямую трансляцию YouTube, вам нужно будет захватить изображение и звук через видеомагнитофон. Если вы просто хотите записать звук в прямом эфире YouTube. Вы можете нажать «Audio Recorder» и узнать, как записывать аудио из Интернета (включая потоковую музыку и радио).
Шаг 2. Отрегулируйте область записи
Использование «Пользовательский», чтобы навести курсор на область прямого трансляции YouTube, которую вы хотите записать. Помните, что кнопка «Звук системы» должна быть включена и установить правильный объем системы.
Шаг 3. Настройка выходных и аппаратных ускорений
Нажмите «Дополнительные настройки», чтобы настроить большее предпочтение. у вас есть возможность записывать прямой эфир в прямом эфире YouTube без потерь качества и частоту кадров 60fps. VideoSolo Screen Recorder также позволяет использовать аппаратное ускорение. Он может не только снизить нагрузку на систему, но также позволяет быстро записывать видео высокой четкости и добиваться высокого сжатия.
Шаг 4. Начать запись одним кликом
Нажмите «REC», затем начнется запись. Во время записи вы сможете захватить весь экран видео в прямом эфире YouTube, если вы скроете плавающий бар.
Записать запущенный YouTube прямой эфир
На YouTube показывается время начала прямого трансляции. Поэтому вы можете нажать «Расписание задач», чтобы установить заранее. Когда время закончится, запись начнется автоматически. Вам нужно только запустить воспроизведение в прямом эфире YouTube.
Сохраняйте прошлые трансляции с помощью онлайн-загрузчика видео
Чтобы сохранить прошлый прямой эфир в прямом эфире YouTube, прямое скачивание действительно более удобно, чем запись. Удивительно удивить, что компания VideoSolo также предоставляет VideoSolo Online Video Downloader, Это бесплатный инструмент для загрузки видео и аудио с популярных сайтов. Теперь вы можете легко скачать прошлый поток в прямом эфире YouTube.
Шаг 1. Нажмите ссылку «Прошлый ливень» и «Копировать ссылку»
Выберите видео в прямом эфире YouTube, которое вы хотите скачать, и скопируйте его ссылку.
Шаг 2. Вставить ссылку в панель загрузки
Откройте VideoSolo Online Video Downloader. Вставьте ссылку и нажмите «Скачать».
Шаг 3. Выберите формат и качество для загрузки
Выберите формат и качество входящего потока YouTube, который вы хотите загрузить. Эта онлайн-загрузка видео также может быть использована на мобильном телефоне.
[Подробнее]
Бесплатный способ загрузки видео YouTube на iPhone / iPad
[Бесплатный инструмент] Как скачать видео на YouTube для Android
Таким образом, вы можете записывать любые виды прямых трансляций YouTube. При сохранении потока «live now» и неармированного прямого эфира вы можете использовать VideoSolo Screen Recorder. Когда в прямом эфире уже прошло и имеет открытый архив, использовать VideoSolo Online Video Downloader для загрузки будет немного удобным способом. Вы можете бесконечно оглядываться назад, больше не беспокоиться о потере архива в прямом эфире YouTube.
Как записать лайфстрим на YouTube
Как записать лайфстрим на YouTube? Имеется в виду прямой эфир не на собственном канале, для этого у самого видеохостинга есть все необходимые инструменты. А прямой эфир на чьём-то канале – игровые стримы, трансляции концентров и спортивных мероприятий, вид планеты с МКС в реальном времени, вещание ТВ-каналов, живые беседы с видеоблогерами и т.п. Лайфстримы далеко не всегда появляются на YouTube в записи.
Ролики могут быть заблокированы администрацией видеохостинга или не публиковаться по соображениям самих авторов. Как же нам, обычным зрителям при необходимости зафиксировать происходящее на нужном YouTube-канале в прямом эфире? Рассмотрим ниже два способа для операционной системы Windows. Оба способа предусматривают работу с бесплатными инструментами.
1. VLC Player
VLC Media Player – передовик в отрасли программных медиаплееров – умеет воспроизводить и записывать потоковое видео, в том числе лайфстримы с YouTube. В браузере копируем адрес прямой трансляции (содержимое адресной строки)
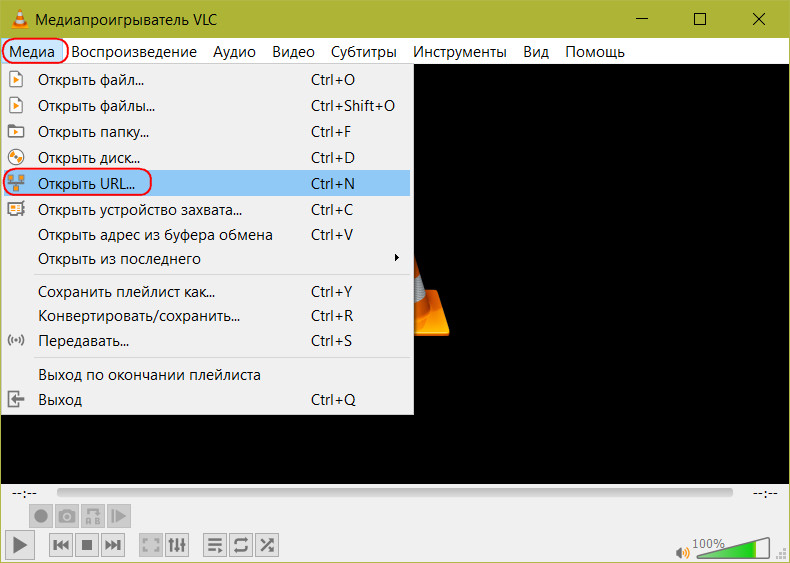
Вставляем адрес в форму ввода сетевого протокола. Жмём «Воспроизвести».
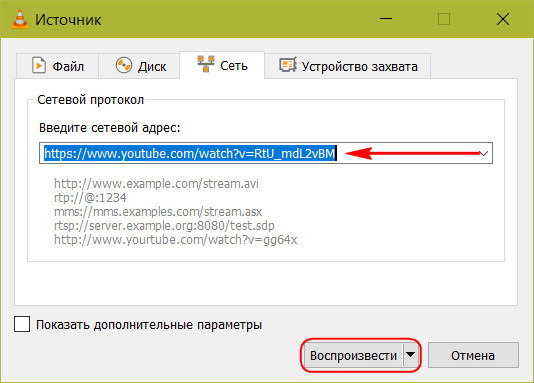
Как только трансляция откроется в окне проигрывателя, жмём меню «Воспроизведение», а в нём – «Запись».
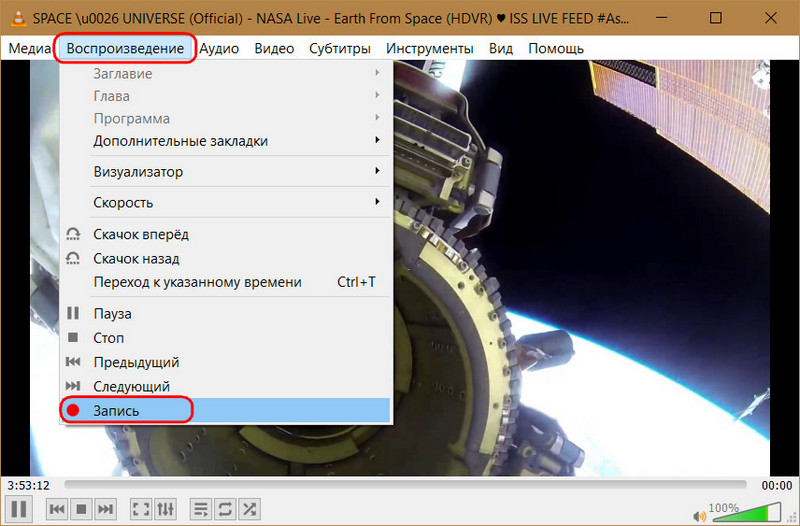
Точно таким же образом – выбором опции
Кнопку записи можно вынести на панель инструментов VLC. По умолчанию проигрыватель устанавливается с минимальной подборкой элементов управления в интерфейсе. Необходимо активировать дополнительную панель с кнопками отдельных функций, в числе которых – запись проигрываемого видео. Жмём меню «Вид», активируем чекбокс «Доп. элементы управления». И увидим внизу окна лишнюю подборку кнопок. Кнопка записи — та, что с красным кружочком посередине.
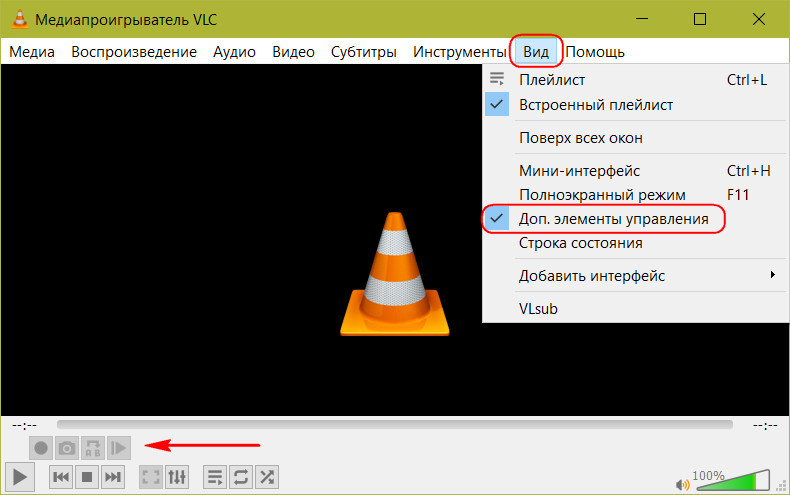
Её жмём и для старта, и для остановки процесса записывания видео.
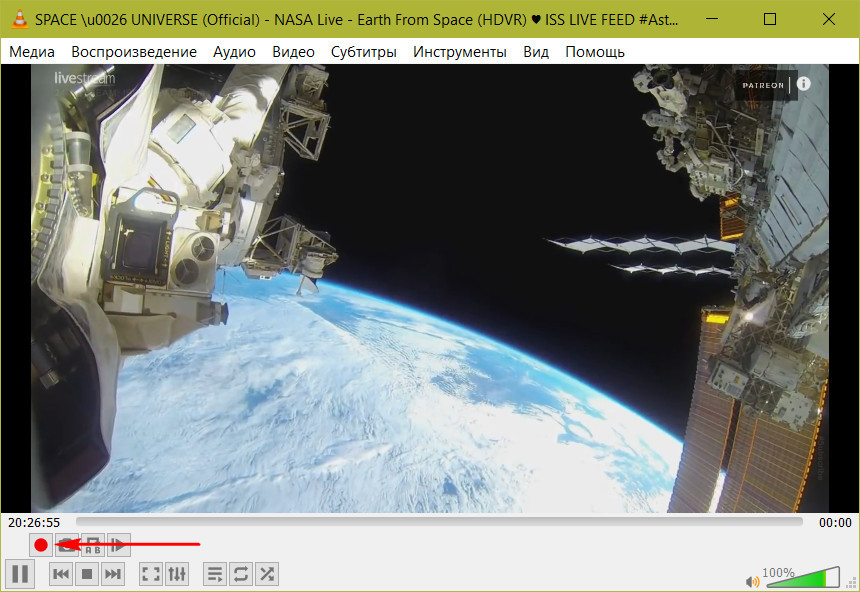
Записанное видео сохранится в папке пользовательского профиля «Видео» в формате MP4. Чтобы установить другую папку для хранения записанного видео, отправляемся в настройки VLC.
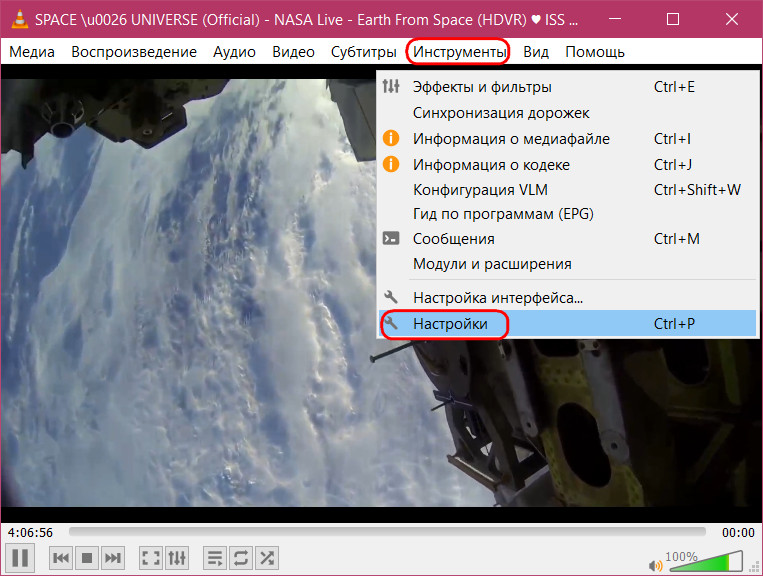
В разделе «Ввод/кодеки» ищем графу «Файлы». И указываем нужный путь. Сохраняем настройки.
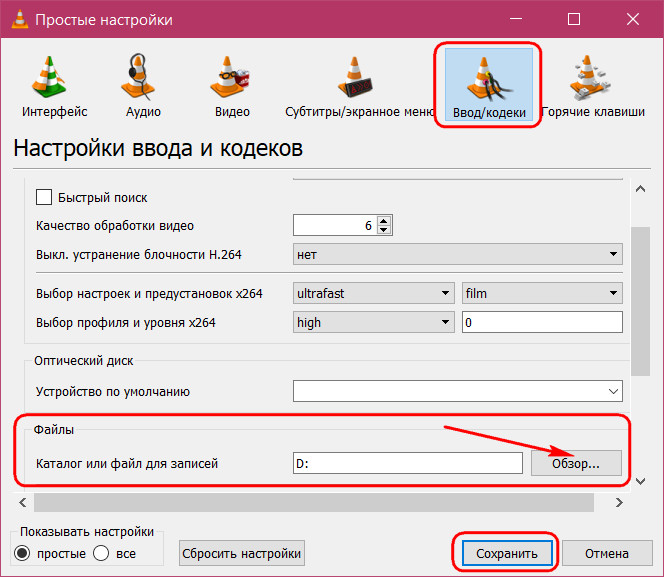
Если прямой эфир необходимо записать, чтобы просмотреть его в другое время, поскольку в данный момент он начался для нас не кстати, в окне плеера выключаем громкость, сворачиваем окно и занимаемся своими делами. Делами на компьютере желательно заниматься не особо ресурсоёмкими, поскольку захват видеопотока будет нагружать процессор и видеокарту. В какой мере будет нагружать – уже зависит от мощности аппаратной начинки устройства.
2. Potplayer
Ещё один продвинутый плеер для Windows – Potplayer. Он может предложить огромное множество возможностей, включая запись лайфстримов. Открываем внутри проигрывателя адрес прямой трансляции на YouTube: в главном меню жмём

Вводим адрес прямой трансляции. Нажимаем «Ок».
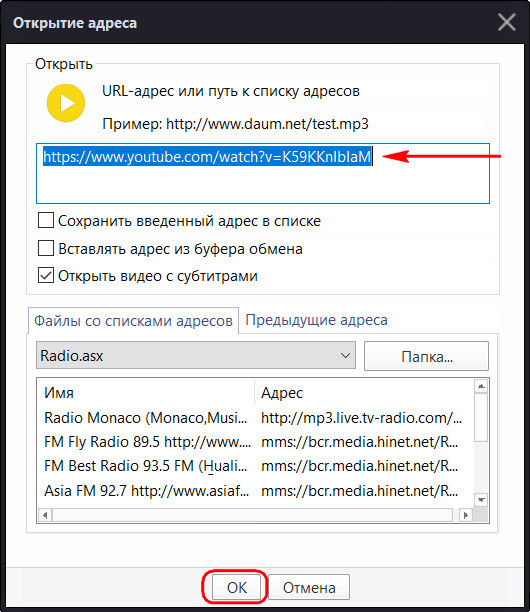
Записываем открытую только что трансляцию: в меню выбираем «Видео», далее — «Запись видео», и снова «Запись видео».

В появившемся окошке указываем папку сохранения записанных стримов. Выбираем формат вывода, оптимальный вариант
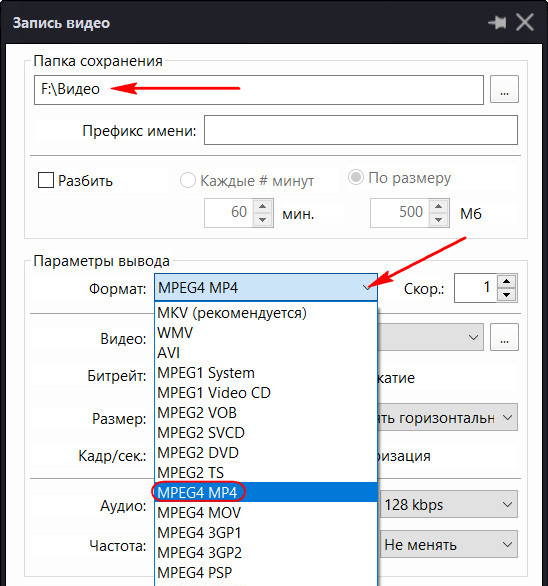
Выбираем кодек, оптимальный вариант H.264. Жмём «Захват».
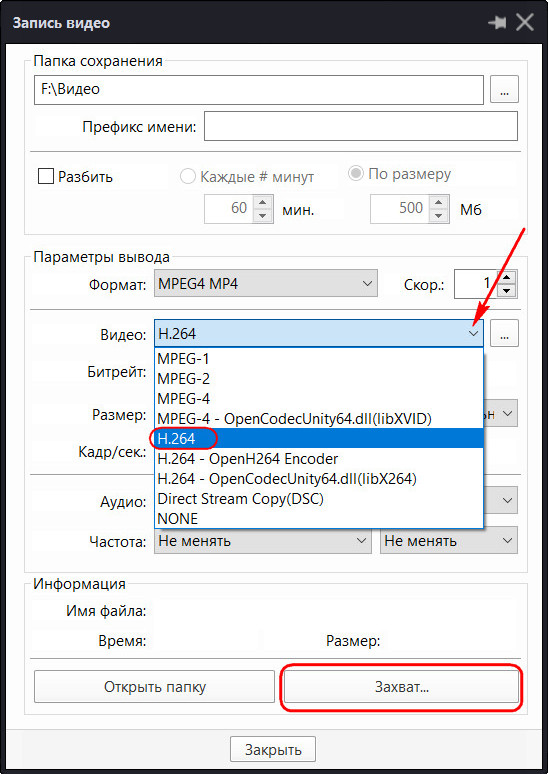
Окошко не закрываем, оно должно быть активно. Когда нужно будет завершить видеозапись, нажимаем кнопку «Остановить».
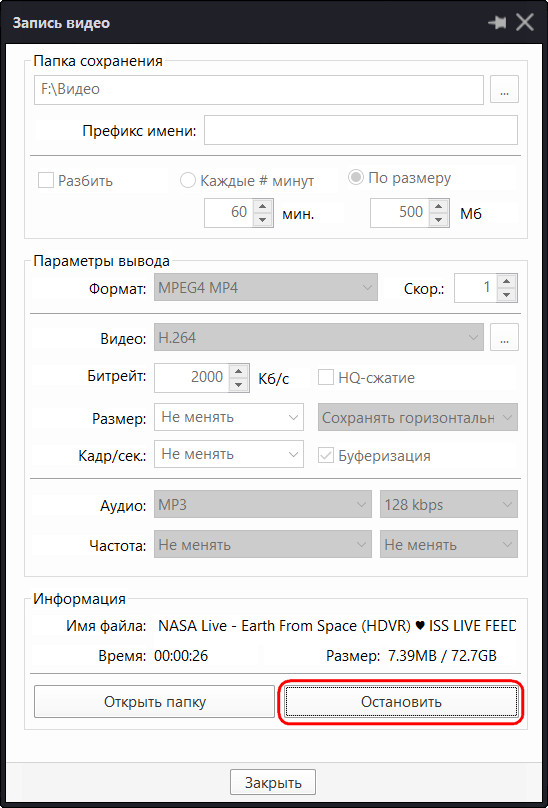
Записанные видеофайлы ищем в указанной папке.
Если нужно записать лайфстрим в фоновом режиме, как и в случае с VLC, на панели инструментов Potplayer выключаем громкость и сворачиваем все окна плеера. У Potplayer, кстати, есть одно функциональное преимущество, которым не обладает VLC. Это возможность выбора качества видео. Если видеопоток подтормаживает, качество можно снизить.

Запись онлайн-видео | Как сделать захват потокового видео и ТВ-трансляций
Монтаж видео на мобильном устройстве
- Назад
- Clips
- Для Android
- Для iOS
Всё, что нужно для обработки видео
- Назад
- Video Suite
- Для Windows
Редактирование видео
- Назад
- Видеоредактор
- Для Mac
Больше возможностей редактирования
- Назад
- Видеоредактор Плюс
- Для Mac
Монтаж панорамного видео
- Назад
- 360 Видеоредактор
- Для Windows
Создание видео для бизнеса
- Назад
- Business Suite
- Для Windows
Как вести прямую трансляцию на YouTube | Статьи
Как вести прямую трансляцию на YouTube
YouTube Live – отличная платформа для бизнеса, геймеров и социальных сетей. Проблема в том, что прямой эфир через YouTube – не самая простая задача. Если вы не знаете, как это делать, то вы попали по адресу.
Мы покажем вам, как вести прямую трансляцию на YouTube в 2019 году через веб-браузер, мобильное устройство, потоковое программное обеспечение (т.е. программный кодировщик) или аппаратный кодировщик. Какой бы метод вы ни выбрали, отправная точка одна и та же: включите прямую трансляцию на YouTube.
Как включить прямую трансляцию на YouTube
Прямая трансляция на новых каналах YouTube по умолчанию отключена. Вот как она активируется:
- Проверьте свой аккаунт YouTube. Это простой процесс. Выберите свою страну, предпочитаемый способ доставки кода подтверждения и введите номер мобильного телефона, к которому у вас есть доступ. Введите шестизначный проверочный код, когда вы его получите, чтобы подтвердить свою учётную запись.
- Включите прямую трансляцию через страницу функций канала, страницу живых событий YouTube Studio или Live Control Room.
- Подождите 24 часа, чтобы активировать потоковую трансляцию на вашем аккаунте.
Теперь, когда на вашем канале нет ограничений на потоковую трансляцию, вы можете транслировать её на YouTube через веб-браузер или потоковый кодировщик. Если вы хотите использовать мобильное устройство для прямой трансляции, существует дополнительное препятствие: ваш канал должен иметь не менее 1000 подписчиков. Раздражает, но есть и другие способы мобильной трансляции.
Четыре способа прямой трансляции на YouTube
Вы можете вести прямую трансляцию на YouTube через:
- Веб-браузер
- Мобильное устройство
- Программный кодировщик
- Аппаратный кодировщик
Какой путь для вас лучше – зависит от ваших целей. Браузер или мобильный телефон, вероятно, подойдут для среднего стримера для соцсетей, в то время как геймеры скорей всего захотят выбрать потоковое программное обеспечение. Подумайте об аппаратном кодировщике, если вы используете потоковое вещание для своего бизнеса или хотите сделать трансляции своим способом заработка.
Трансляция через веб-браузер
Самый простой способ для прямой трансляции на YouTube – прямо из веб-браузера с помощью встроенной или внешней USB веб-камеры. Веб-камера может удовлетворить ваши потребности, если все, что вы хотите сделать, это поделиться своими мыслями и взаимодействовать с аудиторией в режиме реального времени. Вы также можете транслировать поток через ваш браузер с помощью более качественной камеры, такой как цифровая видеокамера или цифровая зеркальная камера. Для этого вам понадобится USB карта захвата для передачи видеосигнала на ваш компьютер. Тогда YouTube сможет распознать эту камеру, как если бы это была веб-камера с поддержкой технологии Plug-and-Play.
После того, как вы настроите камеру, вы сможете начать трансляцию на YouTube через веб-браузер:
- Войдите в свою учётную запись YouTube и нажмите кнопку «Создать видео или публикацию» в правом верхнем углу экрана.
- Выберите «Начать трансляцию» из выпадающего меню.
- Если потребуется, предоставьте YouTube и вашему браузеру необходимые разрешения для потоковой передачи в реальном времени (например, камера, микрофон).
- В Live Control Room убедитесь, что на панели навигации вверху выбран пункт «Веб-камера».
- Присвойте своему прямому эфиру заголовок, выберите настройку конфиденциальности (общедоступную, личную или частную) и выберите, хотите ли вы вести прямую трансляцию сейчас или запланировать мероприятие на потом.
- Нажмите «Дополнительные параметры». Выберите вашу камеру и микрофон из раскрывающихся меню, если они еще не перечислены.
- Нажмите «Дополнительные настройки», чтобы переключить чат, ограничения по возрасту и монетизацию (только для участников партнёрской программы YouTube).
- Нажмите «Далее» и позируйте для картинки-заставки. Наведите курсор на миниатюру, чтобы вызвать параметры, чтобы сделать еще одну фотографию или загрузить собственный эскиз с вашего компьютера.
- Нажмите «Начать трансляцию».
Вот и всё. Не забудьте нажать «Закончить трансляцию», когда вы закончите. YouTube автоматически загрузит запись живого потока на ваш канал, чтобы пропустившие его зрители могли воспроизвести посмотреть в записи. Вы можете просматривать и управлять всеми текущими, запланированными и прошедшими трансляциями на вкладке «Управление» в Live Control Room.
Трансляция через мобильное устройство
Мобильная трансляция в прямом эфире идеальна для мгновенного вовлечения аудитории и динамичных мероприятий, где свобода передвижения является ключевым фактором. К сожалению, вы должны быть уже «раскручены», чтобы сделать это. Только каналы, имеющие не менее 1000 подписчиков, могут вести трансляцию с мобильного устройства. Это ограничение может быть болезненным, особенно если потоковая трансляция с мобильного телефона является важной частью ваших планов. К счастью, есть несколько способов обойти это ограничение, в том числе с помощью популярного устройства Epiphan Webcaster X2.
Однако, как только вы достигнете порога подписки, прямая трансляция на YouTube с мобильного устройства будет довольно простой:
- Загрузите приложение YouTube из App Store (iOS) или Google Play (Android).
- Откройте приложение и нажмите на значок камеры в правом верхнем углу.
- Предоставьте все разрешения на доступ, необходимые для прямой трансляции (камера, микрофон, фотографии, хранилище).
- Выберите «Начать трансляцию».
- Выберите трансляцию с камеры вашего телефона (значок камеры) или того, что на вашем дисплее (значок телефона).
- Установите заголовок для вашего потока.
- Нажмите «Дополнительные параметры», чтобы добавить описание, подключить живой чат и монетизацию (если возможно), установить возрастное ограничение, настроить параметры конфиденциальности и (необязательно) назначить время для прямой трансляции.
- Нажмите «Далее» и сделайте снимок для миниатюры прямой трансляции или загрузите существующую из памяти телефона.
- Нажмите «Начать трансляцию».
Теперь вы готовы к потоковой трансляции без ограничений. Когда вы закончите, нажмите «Готово», а затем «ОК», чтобы завершить поток. Запись вашей прямой трансляции вскоре появится на вашем канале. Вы можете получить доступ к этой записи и другим материалам и управлять ими через страницу «Мои видео» на вкладке «Библиотека».
Трансляция через программный кодировщик
Вы можете использовать программное обеспечение для прямой трансляции, если хотите поделиться своим экраном (например, для трансляции игрового процесса), получить доступ к дополнительным функциям, таким как создание титров в реальном времени и наложения, или использовать несколько камер. Open Broadcaster Software (OBS), XSplit и Wirecast – это лишь некоторые из ваших вариантов.
Любая программа для потокового вещания должна автоматически обнаруживать USB-камеры, подключённые к вашему компьютеру. Вы также можете передавать не-USB видеосигналы, такие как HDMI, на свой компьютер через USB-карту захвата. Подключите карту захвата к компьютеру, а камеру – к карте захвата, и ваше программа должна распознать камеру как устройство класса USB video (UVC).
Хотя точный процесс прямой трансляции на YouTube с программным кодировщиком будет зависеть от используемого вами программного обеспечения для потоковой передачи, он должен выглядеть примерно так:
- Загрузите и установите выбранную программу для потоковой передачи.
- На YouTube нажмите кнопку «Создать видео или пост» в правом верхнем углу экрана.
- Выберите «Начать трансляцию».
- В YouTube Live Control Room нажмите «Трансляция» в верхней панели навигации.
- Создайте заголовок своего потока, выберите параметр конфиденциальности, добавьте описание, выберите соответствующую категорию и загрузите миниатюру.
- Решите, хотите ли вы транслировать сейчас или запланировать событие на потом.
- Нажмите «Создать поток».
- Скопируйте «Имя потока / ключ» из всплывающего окна. (Сохраняйте эту строку символов в секрете.) Если окно не появляется или вы случайно закрыли его, поищите эту информацию в левом нижнем углу Live Control Room.
- Откройте программу для потоковой передачи и вставьте «Имя / ключ потока» и, если необходимо, «Потоковый URL» с YouTube в соответствующие поля. Вы, вероятно, найдёте их в меню настроек или настроек; обратитесь к документации программы, если вы не уверены, где искать.
- Если вы готовы начать работу прямо сейчас, запустите потоковую передачу с помощью программы для потоковой передачи.
- Если вы запланировали трансляцию на YouTube на потом, откройте программу, когда придёт время, и включите потоковую передачу. Вернитесь YouTube Live Live Control Room; Вы должны увидеть окно предварительного просмотра потока. Нажмите «Начать трансляцию» в правом верхнем углу, чтобы начать трансляцию.
Завершите трансляцию в вашей программе. Запись будет автоматически загружена на ваш канал, чтобы люди могли смотреть её по запросу. Просматривайте все текущие, запланированные и прошедшие прямые трансляции и управляйте ими с помощью вкладки «Управление» в верхней части панели управления YouTube.
Трансляция через аппаратный кодировщик
Что такое аппаратный кодировщик?
Аппаратный кодировщик — это устройство, специально предназначенное для потоковой передачи видео, захвата, записи или для всего этого вместе.
Запуск вашего живого потока на YouTube через аппаратный кодировщик предлагает ряд преимуществ по сравнению с браузером или мобильным телефоном. Это делает аппаратные кодировщики лучшим средством для компаний, снимающих концерты или спортивные игры, а также для тех, кто хочет повысить качество своих трансляций. Хотя прямая трансляция на YouTube с помощью аппаратного кодировщика может показаться сложной, преимущества его использования компенсируют то время, которое требуется для изучения.
По сути, аппаратные кодировщики значительно упрощают создание многоплановых прямых трансляций, которые наверняка привлекут вашу аудиторию. Как? Многие аппаратные кодировщики включают в себя несколько входов для видео и аудио профессионального качества, поэтому вы можете подключать и передавать потоковое видео с HDMI и SDI-камер, ноутбуков, планшетов, микрофонов XLR или TRS и многое другое. И как специализированные устройства, аппаратные кодировщики часто работают лучше, чем программные кодировщики. В первую очередь потому, что программные кодировщики должны совместно использовать ресурсы с вашей операционной системой и любыми процессами, работающими в фоновом режиме.
На рынке представлен широкий спектр аппаратного оборудования для потоковой передачи, что делает невозможным создание исчерпывающего руководства по работе аппаратных кодеров с YouTube. По этой причине мы расскажем о том, как транслировать потоковое видео на YouTube с помощью нашего кодировщика Pearl Mini и Webcaster X2.
Pearl Mini
Более подробно о том, как настроить Pearl Mini для оптимальной трансляции в режиме реального времени, читайте в нашем руководстве для начинающих. А здесь его сокращённая версия
- На YouTube нажмите кнопку «Создать видео или пост» в правом верхнем углу экрана.
- Выберите «Начать трансляцию».
- В YouTube Live Control Room нажмите «Трансляция» в верхней панели навигации.
- Создайте заголовок своего потока, выберите параметр конфиденциальности, добавьте описание, выберите соответствующую категорию и загрузите миниатюру.
- Решите, хотите ли вы транслировать сейчас или запланировать событие на потом.
- Нажмите «Создать поток». Должно появиться окно с указанием вашего «имени / ключа потока» (оставьте эту строку символов закрытой) и «Поток URL». Если это не так, или если вы случайно закрыли его, найдите эту информацию в левом нижнем углу Live Control Room.
- Войдите в веб-интерфейс Pearl Mini. На боковой панели выберите «Потоковая передача» под каналом, который вы хотите транслировать.
- Скопируйте «URL-адрес потока» и «Имя / ключ потока» с YouTube в поля «URL-адрес» и «Имя потока» соответственно.
- Нажмите «Применить».
- Если вы готовы начать работу прямо сейчас, нажмите «Пуск» в верхнем правом углу меню потоковой передачи веб-интерфейса Pearl Mini.
- Если вы запланировали трансляцию на YouTube на потом, нажмите «Пуск» в правом верхнем углу веб-интерфейса Pearl Mini в установленное время. Вернитесь в комнату управления YouTube Live Control Room; Вы должны увидеть окно предварительного просмотра потока. Нажмите «Начать трансляцию» в правом верхнем углу.
Вы в эфире на YouTube! Если ваш прямой эфир был незапланированным, выберите «Стоп» в веб-интерфейсе Pearl Mini, когда трансляция закончится. Если вы запланировали мероприятие, вместо этого завершите трансляцию через YouTube.
Webcaster X2
Для получения подробных инструкций о том, как осуществлять прямую трансляцию на YouTube с помощью Webcaster X2, смотрите наше пошаговое руководство пользователя. Вот его сокращённая версия:
- Дважды щёлкните кнопку питания на боковой стороне Webcaster X2, пока на ЖК-дисплее устройства не появится логотип YouTube.
- Перейдите на страницу google.com/device в своём веб-браузере. Войдите в свою учётную запись Google, если вы еще не вошли в систему.
- Введите код, который появляется на ЖК-дисплее Webcaster X2, и нажмите «Далее».
- Разрешите Webcaster X2 подключаться к вашему каналу YouTube.
- Посетите youtube.com/live_dashboard, установите заголовок и описание и выберите настройку конфиденциальности.
- Нажмите кнопку питания Webcaster X2, чтобы начать работу.
И это всё! Дважды щёлкните кнопку питания, чтобы перейти в автономный режим, когда вы будете готовы прекратить потоковую передачу.
Как записать потоковое онлайн видео: лучшие способы и программы
Записать онлайн трансляцию сложнее, чем скачать обычное видео с Ютуба. Мы собрали лучшие способы сделать запись потокового видео на компьютер.
VLC Media Player
VLC умеет воспроизводить и записывать потоковое видео. А ещё это хороший плеер для Windows, который читает большинство видео-форматов.
Скачать бесплатно с официального сайта: videolan.org.
Чтобы запустить захват трансляции в VLC:
- Откройте выпадающий список «Медиа» и выберите «Открыть URL», либо нажмите Ctrl+N.

- Введите адрес трансляции в поле «Введите сетевой адрес», после чего начнется воспроизведение трансляции. Вставьте вставлять ссылку на трансляцию из ютуба или прямую ссылку на поток.
- Выберите вкладку «Вид — Дополнительные элементы управления». Внизу появится дополнительный ряд кнопок для записи видео.
- Кликните на кнопку «Запись».
Другой способ захвата видео через VLC:
- Откройте вкладку «Медиа» и кликните на «Конвертировать/сохранить» либо нажмите Ctrl+R.

- В открывшемся окне перейдите на вкладку «Сеть» и введите адрес трансляции в поле «Введите сетевой адрес». Кликните на кнопку «Конвертировать/сохранить».

- Появится окно, в котором выберите формат видео и поставьте галочку напротив «Проигрывать результат».
- В поле конечный файл кликните на кнопку «Обзор» и укажите путь и имя конечного файла.

- Программа запустит захват трансляции после клика на кнопку «Начать».
Эти 2 способа показаны на видео:
Download Master
Другая бесплатная программа для записи потокового видео – Download Master. Она умеет скачивать видео с YouTube, Metacafe, Break, Вконтакте, Rambler Vision, Видео bigmir, Видео PLAY.ukr.net. Для скачивания потокового видео с других сайтов воспользуйтесь DMBar для Firefox.
Скачать Download Master с официального сайта: westbyte.com.
Чтобы начать загрузку через Download Master:
- Нажмите кнопку «Добавить» в левом верхнем углу программы.

- Вставьте ссылку на поток и выберите папку загрузки.
- Нажмите «Начать загрузку».
Программа Download Master скачивает видео отдельно от аудиодорожки. Для их соединения потребуется скачать дополнительную программу Convertilla. Download Master сам предложит скачать её при необходимости.
DMBar
При заходе на страницу с видео на панели DMBar в Firefox появится кнопка для скачивания. Для её активизации потребуется запустить проигрывание видео.
FlashGot
FlashGot — дополнение для браузера Firefox, с помощью которого можно передавать закачки во внешние менеджеры. Но нам интересна другая функция — перехват видео и аудио потоков, проигрывающихся в Firefox. Это делается так:
- Установите плагин: FlashGot.
- Откройте страницу с видео.
- Запустите видео. Скачивать до конца необязательно, можно сразу поставить на паузу.
- Нажмите Ctrl+F7.

- Откроется окно закачки. Сохраняем файл и готово.
Извлечение видео из кэша
Браузер кэширует видео в памяти компьютера. Эти файлы можно «вытянуть» из системной папки. У каждого браузера путь до папки с кешем отличается, поэтому проще воспользоваться программой VideoCacheView.
Скачать с официального сайта: nirsoft.net.
Запустите программу, она сама просканирует систему и найдёт видео из кеша, которые вы недавно смотрели.
Захват изображения на экране
Есть много программ для записи видео с экрана со звуком: Fraps, Movavi Screen Capture, Snagit, Bandicam.
Рассмотрим запись видео на примере программы Movavi Screen Capture Studio, поскольку она проста в настройке. Бесплатная версия программы даётся на 7 дней, в ней записываются видео до 120 секунд и накладываются водяные знаки. Где можно найти полную версию вы знаете 
- Запустите программу.

- Выберите размер захвата изображения и перетащите область в нужное место с помощью значка по центру.
- Начните проигрывание видеоролика.
- Нажмите на кнопку REC.
- Чтобы завершить запись видео, нажмите кнопку F10.
- После окончания записи программа предложит выбрать формат видео, отредактировать его или сохранить.
Видео инструкция захвата онлайн трансляции с помощью Movavi:
Заключение
Сайты потокового вещания могут не поддерживать все способы записи видео. Поэтому если один из способов не подходит, попробуйте другой. Захватывая изображение с экрана, учитывайте мощность компьютера. Не каждый компьютер сможет качественно записать видео.

