Как сохранить видео с iPhone на компьютер или жесткий диск. Инструкция по применению
При подготовке к созданию фильма, я часто сталкиваюсь с вопросами клиентов “Как загрузить видео с айфона?”
Несмотря на стремительное развитие технологий, больше половины пользователей яблочных устройств не знают до конца систему работы яблока.
Для многих iTunes становится слишком сложной системой для простых действий с музыкой и фотографиями. А о других возможностях говорить не приходится. Вот почему долгое время о яблоках говорили, что с ними очень сложно!
Владельцы яблочных устройств завидуют обладателям андройд устройств, которые уже давно просто втыкают в телефоны флэшки.
Однако не все так сложно, как кажется на первый взгляд и сегодня статья – инструкция о том, как загрузить видео с вашего iphone, чтобы сделать из них памятное видео!
1. Первый способ – работа с IPhoto
Скачайте программу iPhoto по этой ссылке.
Подключите ваш телефон к компьютеру через провод USB, программа IPhoto автоматически загрузится.

В левой панели вы увидите свой телефон. Нажав на него вы увидите все ваши видео и фотографии в телефоне.

Выделяем те, которые мы хотим загрузить на компьютер и в верхней панели ищем кнопку «импортировать выбранные», после чего ваши видео начнут загружаться в медиатеку программы iPhoto.
Теперь ваши видео будут храниться в медиатеке iPhoto и вы легко сможете оттуда перенести их на жесткий диск или рабочий стол компьютера.
СОВЕТ: делайте регулярную чистку вашей программы iPhoto. Сохраняя у себя все ваши медиа, программа забирает память вашего компьютера. Переносите сохраненные с телефона видео и фото на облако или жесткие диски для надежного хранения.
2. Способ с использованием программы Image Capture
В разделе программы вашего MAC найдите и запустите программу Image Capture. Подключите через провод USB ваш телефон к компьютеру, программа запустится автоматически.
В Image Capture укажите место для импорта фотографий. Например рабочий стол или ваш жесткий диск.
Если вы захотите не только скопировать ваши видео с телефона, но и почистить память, в Параметрах установите «Удалить объекты из фотокамеры после загрузки»
3. Облачные хранилища
О третьем способе я уже писала. Достаточно использовать облачные хранилища на своем iphone и через них передавать видео на компьютер.

Это очень удобный способ. Он не требует подключения телефона к компьютеру. И делать это можно из любой точки мира! Единственное, что потребуется, – это подключению к интернету.
Подробнее об этом способе читайте тут.
А ЧТО, ЕСЛИ У МЕНЯ Windows?
Для Windows тоже есть способ сохранения видео с iphone.
Подключаем через тот же провод USB свой iphone к компьютеру.
Открываем папку Компьютер и выбираем свое устройство.
Теперь потребуется найти папку Internal Storage\DCIM\100APPLE , в которой и хранятся все медиафайлы.
На Windows 7 и Vista понадобится щелкнуть правой кнопкой мыши по кнопке со своим устройством и выбрать “Импортировать изображения и видео”.
Если у нас Windows XP, после подключения смартфона к компьютеру запустится “Мастер работы с цифровой камерой”. Жмём “Далее” и выбираем медиафайлы, которые хотим загрузить с телефона.

Далее, все как обычно. Вам следует указать папку, в которую видео начнут сохраняться.
Вам все еще кажется это трудным? Просто вспомните для чего вы это делаете!
Не откладывайте из-за мнимых трудностей возможность сохранить на долгие годы ваши ценные воспоминания!
tvoiekino.ru
Как передавать видеофайлы с iPhone на компьютер

Когда вы часто используете iPhone для записи видеофайлов и записи видеороликов, требуется большое количество iPhone. Как переносить видео с iPhone на компьютер должно быть большой проблемой для вас. Вы можете найти различные способы синхронизации записей с iPhone 6 на Mac, Tipard iPhone Transfer Ultimate должен быть правильным выбором для копирования видеофайлов iPhone на компьютер.
Пять способов экспорта видео с iPhone на компьютер
На самом деле вы можете передавать фильмы или видеофайлы с iPhone на ПК / Mac различными способами. Вы можете в полной мере использовать видео iPhone при синхронизации видео с компьютером, вы можете легко редактировать видео на своем компьютере с замечательными эффектами.
Первый метод: синхронизация видео iPhone с компьютером с помощью iCloud
Просто включите iCloud в настройках iPhone и включите PhotoStream. А затем загрузите панель управления iCloud на свой компьютер. После этого iPhone-видео можно автоматически экспортировать на компьютер. Это то же самое, что и другие приложения с облачным переносом.
Это широко используемый метод передачи видео iPhone на компьютер с iCloud. iCloud предоставляет только бесплатное хранилище 5GB, достаточно места для резервные контакты iPhone и передавать текстовые сообщения с iPhone на компьютер, Но, возможно, недостаточно места для передачи видео iPhone.
Второй способ: экспортировать видеофайлы iPhone на компьютер с помощью электронной почты
Возможно, было бы немного сложно экспортировать видео iPhone на компьютер с помощью электронной почты. Вы должны загружать видео в электронную почту и загружать на свой компьютер. Во время процедур видео могут быть сжаты.
Третий способ: копирование видео с iPhone на компьютер с помощью Tipard iPhone Transfer Ultimate
Когда вы копируете видео с iPhone на компьютер с помощью Tipard iPhone Transfer Ultimate, USB-кабель будет передавать видео на компьютер с оригинальным качеством за несколько секунд без Wi-Fi. Просто загрузите пробную версию, чтобы узнать подробности о программе.
Как переносить видео с iPhone на компьютер
Шаг 1
Подключите устройство к iPhone Transfer
Если вы уже загрузили и установили программу, вы можете подключить iPhone к компьютеру с запущенной программой. Программа автоматически распознается.
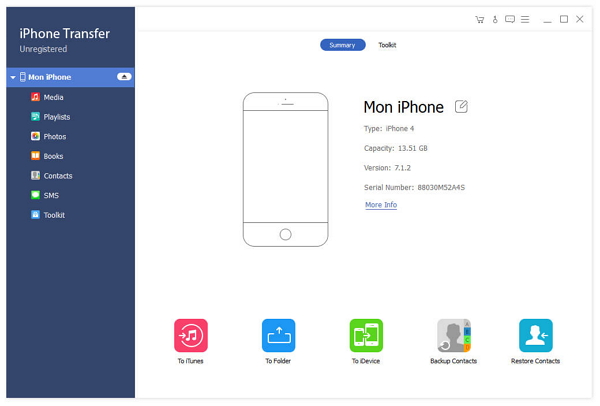
Шаг 2
Просмотр видео с iPhone на компьютер
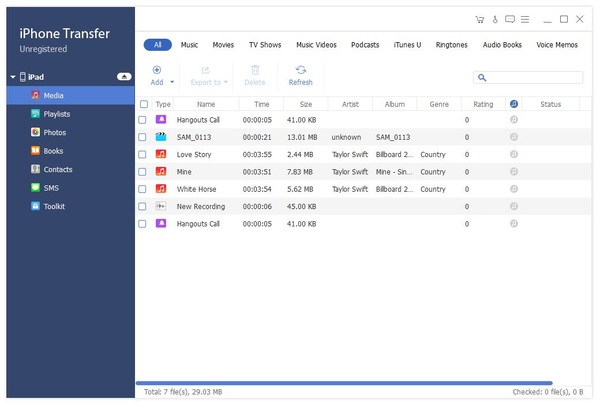
Шаг 3
Перенос видео с iPhone на компьютер
Вы можете выбрать видеозаписи, записанные за определенный период, или любой файл, который вы хотите перенести с iPhone на свой компьютер соответственно.
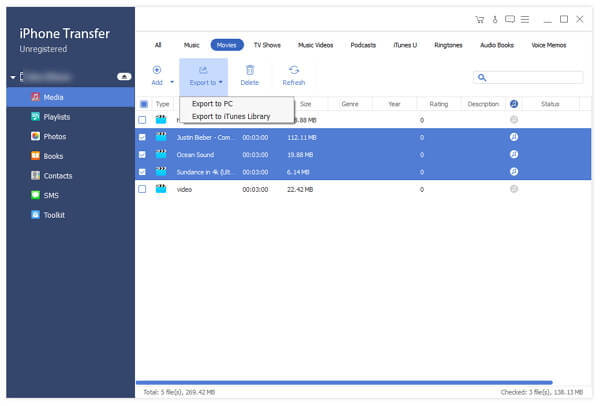
Вам может понравиться Hot Software

- Tipard iPhone Transfer Ultimate позволяет синхронизировать видео с iPhone на компьютер.
- Программа не имеет ограничений по размеру видео или сжатия для видеофайлов.
- Он не требует каких-либо технических знаний, чтобы легко доставлять видео с iPhone на компьютер.
Как скинуть видео с iPhone на компьютер? — айВики — Энциклопедия Apple
Смартфонами сегодня снимается больше видео, чем профессиональными камерами. Однако у большинства появляется совершенно понятное и естественное желание сохранить творчество на ноутбуках, стационарных компьютерах, записать на диски. Бывают самые разные причины – от необходимости почистить память до желания посмотреть видео на большом экране. И просто сохранить для себя.
Стандартное для iOS 7 приложение, которое называется «Фото», может работать не только со снимками, но и с видео. Вот почему сохранять коллекцию разнообразных видео-файлов стало намного проще. Айфон можно напрямую подключить прямо к компьютеру. Программа запустится сама по себе, автоматически. Прямо в интерфейсе можно нажать на кнопку «импортировать всё» для сохранения файлов формата медиа или же выбрать вариант импорт. После завершения процедуры вам предложат всё удалить с устройства. Тут решайте сами.
Image Capture позволяет скинуть видео на Mac. Она автоматически запускается. Но если этого по каким-то причинам не происходит, что бывает откровенно редко, можно просто перейти в папку для программ и открыть её ручным образом. Там можно указать место для произведения импорта. Дальше найдите пункт «Параметры», войдите в данную вкладку. Там можно поставить параметр, который позволит удалить все файлы после загрузки. Разумеется, такое стоит делать, если вам важнее свободное пространство на устройстве.
После того, как вы выйдете из параметров, нужно нажать на кнопку «Загрузить всё», чтобы сбросить как фото, так и видео с айфона на ПК. Интересен на Windows 8 сброс видео. Тут презентовано несколько способов сделать это, однако на практике оправдал себя пока что исключительно один. Нужно подключить устройство к ноутбуку, например, зайти в папку компьютер, а там выбрать устройство. Дальше в папку Internal Storage, в ней выбрать DCIM, а оттуда — 100APPLE(в современных айФонах может называться иначе, а также может быть более одной папки, но только в одной из них лежат фото и видео с камеры). Именно там находятся все файлы, которые вас интересуют.
Нужно выделить дальше те файлы, которые интересуют, скопировать их в нужную папку на ПК. Это далеко не самый лёгкий способ, к тому же он не гарантирует автоматической очистки с айфона всей информации. Однако альтернативы приводят часто к потере части файлов при сохранении с айфона на компьютер.
Что делать, если мы имеем дело с Семёркой или же с Вистой? Опять же, подключаете айфон сразу к ПК. При появлении окна автозапуска – нажать нужно на кнопку импорта изображений и видео. Во всех остальных случаях осуществить запуск лучше всего ручным способом. Для этого нужно зайти в папку «Компьютер». Там вы увидите значок подключенного устройства. По нему нужно щёлкнуть, выбрать пункт из открывшегося меню, который позволяет выполнить импорт. А в параметрах импорта можно довольно-таки легко выбрать папку, в которую скидывается фото и (или) видео с айфона. Скидывайте. Готово.
Оцените статью: Поделитесь с друзьями!iwiki.su
Как перенести фотографии и видео с iPhone на компьютер
Статью прочитали: 3 989
Камера смартфонов iPhone являются одной из лучших на современных мобильных устройствах. С каждой новой версией она обретает все новые функциональные возможности и повышает качество съёмки. Благодаря этому любой желающий может получить близкий к профессиональному уровню материал с минимальным опытом работы.

Когда вы сделали снимок и он хранится на вашем смартфоне, может возникнуть желание перенести его на компьютер. Перенос фотографий и видео с iPhone на Windows-компьютер и iMac является достаточно простым процессом. Конечно, если знать, что именно делать. Об этом и поговорим.
Перенос фото и видео с iPhone на ПК

Для переноса на Windows выполните следующие шаги:
1. Скачайте и установите программу iTunes на Ваш компьютер. Если она уже установлена, убедитесь, что это последняя версия. Обновление займёт всего несколько минут и может потребовать перезагрузки компьютера.
2. Запустите iTunes, подключите iPhone к компьютеру при помощи кабеля USB. Появится диалоговое окно. Там будет задан вопрос, хотите вы позволите компьютеру получать доступ к информации на устройстве. Нажмите на кнопку
3. Теперь окно появится на iPhone. Там будет задан вопрос, доверяете ли вы этому компьютеру. Нажмите кнопку Доверяю.
4. Введите пин-код, если устройство запрашивает его.
5. Windows также может спросить, доверяете ли вы новому обнаруженному устройства. Если такой вопрос появится, нажмите на кнопку Доверяю.
6. Проверьте, что iPhone отображается на компьютере в разделе Устройства в левой панели интерфейса iTunes.
7. Откройте приложение Фотографии в меню «Пуск» на Windows.
8. На Windows 10 нажмите кнопку Импортировать. Она находится в верхнем правом углу приложения Фотографии. На Windows 8 правой кнопкой мыши нажмите внутри приложения и в контекстном меню нажмите Импортировать.
9. Когда появится выпадающее меню, нажмите на вариант С USB-устройства.
10. Теперь приложение Фотографии должно обнаружить все изображения и видео на iPhone. На это может потребоваться несколько минут, в зависимости от количества материала. После появится окно, там выберите объекты для импортирования. Можно выбрать определённые фотографии или видео, установив галочку напротив них. Также можно Выбрать новые или Выбрать все с ссылками наверху экрана.
11. Нажмите кнопку Импортировать выбранные.
12. Когда процесс переноса завершён, фотографии и видео будут находиться на жёстком диске компьютера и отображаться в разделе Коллекции приложения Фотографии. Здесь их можно просматривать, редактировать, копировать и перемещать по отдельности или группами.
Перенос фотографий и видео с iPhone на Mac при помощи приложения Фотографии

Для переноса на компьютеры Mac выполните следующие действия:
1. Нажмите на иконку iTunes в доке для запуска приложения. Если предлагается обновить программу, сделайте это.
2. После запуска приложения подключите iPhone к компьютеру через кабель USB.
3. На смартфоне появится окно с вопросом, доверяете ли вы этому компьютеру. Нажмите кнопку доверяю.
4. Введите пин-код iPhone.
5. Теперь ваш аппарат должен отображаться в разделе Устройства на iTunes в левом меню.
6. Откройте приложение Фотографии, выберите экран импорта с фотографиями и видео из галереи смартфона. Если вы не видите экран по умолчанию, нажмите на команду Импортировать наверху интерфейса приложения Фотографии.
7. Теперь можно выбирать фото и видео для переноса на компьютер. После нажмите на кнопку Импортировать выбранные. Чтобы перенести всё сразу, нажмите Импортировать все новые объекты.
Перенос фотографий и видео на Mac при помощи приложения Image Capture

Другой способ переноса фотографий и видео на компьютер Mac. Простое приложение Image Capture обеспечивает понятный механизм переноса. Нужно сделать следующее:
1. Откройте приложение Image Capture, которое по умолчанию установлено на компьютерах Mac.
2. Подключите iPhone к компьютеру через кабель USB.
3. На смартфоне и компьютере появится окно с вопросом, доверяете ли вы подключенным устройствам. Нажмите кнопку Доверяю.
4. Введите пин-код iPhone.
5. После установки доверенного соединения в интерфейсе приложения на левой стороне в разделе Устройства должен отображаться iPhone. Нажмите на него.
6. В главном окне приложения появятся фото и видео с iPhone. Они будут располагаться по дате, указывается название, тип файла, размер, ширина и высота, миниатюра. Выберите нужные объекты.
7. Вы можете изменить, куда копировать файлы. Для этого нажмите на выпадающее меню Импортировать в. По умолчанию установлена папка Изображения.
8. Нажмите кнопку Импортировать. Можно нажать кнопку Импортировать всё.
Перенос фотографий и видео с iPhone на ПК и Мак через iCloud
Можно переносить файлы не напрямую, а через облачное хранилище. Для этого iCloud должен быть активен на вашем iPhone и разрешено приложение Фотографии в настройках iCloud. Проверьте это в разделе Настройки > Ваше имя > iCloud > Фотографии.
1. Откройте браузер и перейдите по адресу iCloud.com.
2. Введите логин и пароль.
3. На iPhone появится окно с запросом разрешения на доступ к iCloud. Нажмите на кнопку Разрешить.
4. На iPhone появится код двухфакторной аутентификации. Введите код из 6 цифр в браузере.
5. В окне браузера после авторизации появится несколько иконок. Выберите Фотографии.
6. Интерфейс iCloud Фотографии содержит фото и видео с разделением по категориям. Тут можно выбрать их для переноса. Дальше нажмите на кнопку Скачать в правом верхнем углу в виде облака со стрелкой вниз. Выбранные файлы будут перенесены в папку загрузок браузера.
Вместо браузера есть приложения macOS с возможностью входа iCloud для доступа к вашим изображениям через беспроводное подключение. На компьютере на Windows также можно установить iCloud.
Если вы дочитали эту статью до конца и она вам понравилась, можете поставить оценку. Также подписывайтесь на наш канал в Телеграм и Вконтакте, чтобы не пропустить новые статьи.
Нашли ошибку в тексте? Сообщите о ней автору: выделите мышкой и нажмите Ctrl+Enter.
digitaltopics.ru
