Как на макбуке сохранить картинку из интернета? — айВики — Энциклопедия Apple
Маки, разработанные компанией Apple, полноценно заменяют пользователю персональный компьютер, поскольку их функционал практически ни в чём не уступает ПК. Возможности гаджета позволяют решать задачи любого уровня сложности. Однако зачастую у владельцев макбуков возникают вопросы при разрешении несложных, как кажется на первый взгляд, проблем. В частности, как на макбуке сохранить картинку из интернета. Эту процедуру очень легко выполнить.

Для сохранения картинки из интернета нужно открыть «Контекстное меню», данное действие произойдет после нажатия мышки, при этом не забудьте удерживать клавишу Control. Далее следует выбрать пункт «Копировать изображение».
Для вставки файла понадобится графический редактор. Откройте тот, который установлен на вашем устройстве, например: Word, Pages, либо Bac. Потом вставьте скопированные данные из памяти мака в новый файл, что подразумевает следующее – нажмите комбинацию Command + V. После сохраните изображение на компьютер.
Если картинка защищена от распространения, то есть от копирования, стоит сделать снимок экрана, что возможно при нажатии на Shift + Command + 3.

Для выполнения снимка лишь одной области, интересующей пользователя, необходимо нажать комбинацию клавиш Shift + Command + 4.
После этого понравившаяся вам картинка сохранится на рабочем столе с расширением PNG. Таким образом, можно сохранить на макбуке картинку из интернета.
Вас не устраивает изображение в PNG-формате и вы не хотите, чтобы оно сохранилось на рабочем столе мака? В таком случае сохраните данные в буфере обмена, а потом вставьте их в подходящем формате.
Эту операцию можно выполнить двумя способами:
1. Нажав Shift + Control + Command +3 (сохранится картинка всей области экрана).
2. Используйте Shift + Control + Command + 4 для сохранения определенной, то есть выделенной, части изображения.
Чтобы вставить только что скопированную картинку, откройте графический редактор и нажмите Command + V. Вот теперь файл сохранится в нужном вам формате.
Данные операции позволят любому пользователю с лёгкостью сохранять на своём макбуке все необходимые картинки из интернета, причём делать это он сможет легко и быстро.
Оцените статью: Поделитесь с друзьями!iwiki.su
Как сохранить фото на Macbook Как? Так!
Содержимое:
2 метода:
Из данной статьи вы узнаете, как сохранить фотографии из сообщения, документа или интернета на MacBook.
Шаги
Метод 1 С помощью щелчка мыши
- 1 Откройте фото, которое нужно сохранить. Откройте сообщение, документ или веб-страницу с нужной фотографией.
- Некоторые веб-страницы запрещают скачивать и загружать изображения.
- 2 Наведите курсор на изображение. С помощью трекпада или мыши переместите курсор на нужную картинку.
- 3 Зажмите ^ Control и щелкните по картинке. Откроется всплывающее меню.
- Если с помощью мыши можно сделать щелчок правой кнопкой, щелкните по фото правой кнопкой мыши, чтобы открыть всплывающее меню.
- Или откройте окно «Системные настройки» и нажмите «Трекпад» > «Второй щелчок». Теперь щелкните по трекпаду двумя пальцами, чтобы открыть всплывающее меню.
- 4 Нажмите Сохранить изображение как. Эта опция находится в нижней части меню.
- Нажмите «Сохранить в “Загрузки”», чтобы автоматически сохранить изображение в папке «Загрузки».
- Нажмите «Копировать изображение», чтобы сохранить его в буфере обмена, а потом вставить в документ.
- Нажмите «Использовать в качестве фонового рисунка рабочего стола», чтобы изображение стало обоями рабочего стола.
- 5 Присвойте имя. Введите имя фотографии в текстовом поле в верхней части диалогового окна.
- 6 Выберите папку. Откройте меню «Где:» в нижней части диалогового окна, а затем найдите и выберите папку, в которой изображение будет сохранено.
- 7 Нажмите Сохранить. Эта кнопка находится в правом нижнем углу диалогового окна. Картинка будет сохранена в указанной папке.
Метод 2 С помощью перетаскивания
- 1 Откройте фото, которое нужно сохранить. Откройте сообщение, документ или веб-страницу с нужной фотографией.
- Некоторые веб-страницы запрещают скачивать и загружать изображения.
- 2 Измените размер окна. Нажмите на желтую кнопку в верхнем левом углу окна с изображением. Окно уменьшится так, что вы увидите рабочий стол.
- 3 Наведите курсор на изображение.
- 4 Щелкните по изображению и удерживайте его. Сделайте это с помощью трекпада или мыши.
- 5 Перетащите изображение на рабочий стол. Зажав кнопку мыши или трекпада, перетащите изображение из активного окна на рабочий стол. За курсором отобразится миниатюра изображения.
- 6 Отпустите кнопку. Когда над миниатюрой изображения появится белый значок «+» в зеленом кружке, отпустите кнопку. Так вы скопируете изображение на рабочий стол.
Советы
- Создавайте папки на компьютере, чтобы упорядочить фотографии и облегчить их поиск.
- Переименуйте фотографии, когда скопируете их. Так вы упростите поиск изображений на компьютере.
Прислал: Cr1stal . 2017-11-12 11:22:15
kak-otvet.imysite.ru
Как сохранять изображения из интернета на MacBook
Способы сохранения картинок на MacBook

Как сохранить какое-либо изображение на макбуке? Можно ли сохранять фото за несколько секунд, не отвлекаясь от основного занятия? Такие элементарные вопросы чаще всего возникают у пользователей, которые перешли на MacBook с ПК. Ведь разные операционные системы смотрят на подобные мелочи по-разному.
Самый простой и доступный способ сохранить картинку: вызываем «Контекстное меню», после чего кликаем на кнопку «Копировать изображение». Теперь открываем графический редактор (любой, установленный на компьютере) и вставляем изображение в документ. Теперь сохраняем документ с фото. Процесс завершен, работа выполнена!
Горячие клавиши

Продукция фирмы Apple славится своей любовью к горячим клавишам. Работа многих устройств часто связана с сочетаниями, которые сложно запомнить с одного раза. Однако далее представляем Вам памятку горячих клавиш на макбуке, связанную с изображениями, чтобы со временем Вы смогли запомнить все сочетания.
- Сохранение любого выделенного файла или информации – «Command-C»;
- Вставка скопированного файла или информации – «Command-V»;
- Сохранить документ – «Command-S»;
- Фотография экрана – «Shift + Command + 3»;
- Снимок определенной области экрана – «Shift + Command +4»;
Сделав снимок экрана или его отдельной части, он автоматически сохраняется на рабочий стол в формате PNG. Если вас это не устраивает, тогда после выполнения 4 и 5 пункта открываем графический редактор и вставляем фото в документ. Сохраняем изображение и вуа-ля!
Просмотр изображений
Как листать изображение – вопрос не самый важный, однако все чаще вызывает недоумение. Для начала рассмотрим внутрисистемные методы, которые позволят просматривать определенное количество фото на макбуке. Например, если Вы хотите посмотреть несколько фото избирательно, выделите их (правая кнопка мыши+Ctrl) и зажмите сочетание клавиш «Command+О». Избранные картинки откроются в Preview и появится возможность листать.
Второй метод начинаем с выделения всех (Command+А) или избранных фото. Можно сохранять любое количество. Теперь в меню выбираем пункт «Слайд-шоу» и просматриваем фото. Листать можно самостоятельно, а можно ждать автоматического перелистывания.
Третий метод самый простой и не требует лишних телодвижений. Находим псевдоним Preview на рабочем столе или ищем программу в соответствующем меню.
Дополнительный софт
Дополнительный спектр программ поможет просматривать фото без особых проблем, часто заменяя стандартный «просмотрщик». Далее в списке будут только бесплатные приложения, которые доступны абсолютно любому пользователю.
Невероятно тривиальное и простое в использовании приложение, позволяющее просматривать картинку, листать и поворачивать их. Имеет еще несколько опций, однако не отличается особой оригинальностью. Из-за простоты использования подойдет любому обладателю MacBook. Пользуется популярностью и часто выделяется как самый практичный софт.
Программа, почти полностью повторяющая функции Xee, однако оснащенная более привлекательным и неординарным дизайном. Работать просто, никаких лишних телодвижений, а самое главное – сделано для людей. Красиво, стильно, легко!
Это медиа-браузер, не отличающийся самым удобным управлением, и внешним видом сильно отталкивает пользователей. Однако его плюс может сыграть важную роль именно для Вас, а именно режим фулскрима. Лучше немного заплатить и купить хорошее приложение, чем мучится с этим.
Данный медиа-браузер полностью дублирован с ПК версии, как во внешнем, так и в функциональном плане.
Похожие материалы
Скинуть фото | macbooky
Для устройств Apple характерен высоких уровень синхронизации между собой. Для этого разработчики придумали и облачный сервис, и специальные утилиты, и провода. Перед тем, как скинуть фото с Айфона на Макбук, ознакомьтесь с нашей инструкцией. Также здесь вы найдете много полезной информации по работе с фотографиями на компьютерах Эпл.
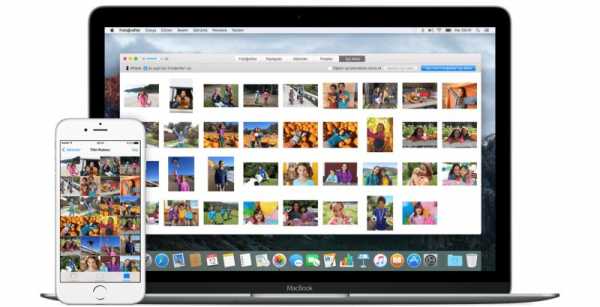
Как перенести фото с Айфона на Макбук?
Сделать это можно несколькими способами:
- USB-C кабель;
- сервис iCloud.
Рассмотрим каждый метод в виде пошагового руководства.
Использование USB кабеля
Чтобы перекинуть изображение с помощью провода, вам нужно выполнить следующие действия:
- соедините с помощью кабеля телефон и компьютер;
- откройте на компьютере приложение «Фото»;
- разблокируйте Айфон;
- перейдите во вкладку «Импорт»;
- далее вы увидите список всех фотографий, находящихся на смартфоне. Выделяйте, копируйте или перетаскивайте курсором те файлы, которые нужно сохранить на компьютере.
Чтобы удалить все фотки после переноса на ноутбук, отметьте галочкой пункт «Удалить файлы после импорта».
Сервис iCloud
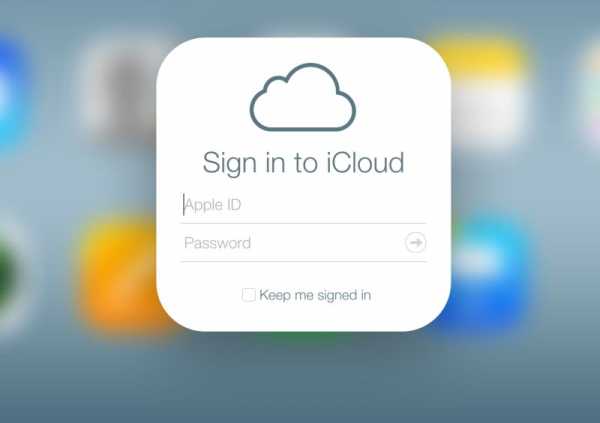
Для этого метода потребуется постоянное подключение к интернету. Дело в том, что скачать фото с Айфона на Макбук можно без непосредственного контакта, а через интернет. В настройках телефона нужно включить пункт iCloud Photo Library. То же самое нужно выполнить и на компьютере. Для этого зайдите в приложение «Фото» во вкладку «Общие». Нажмите кнопку «Начать раздачу», после чего отметьте галочкой пункт «Медиатека iCloud». Когда оба устройства синхронизируются, вы сможете сохранять картинки на Макбуке и наоборот. Осталось рассмотреть последний вариант сохранения фотографий.
Как с Макбука скинуть фото на флешку?

Первым делом подключите накопитель к USB разъем на ноутбуке. После этого все действия выполняются на устройстве:
- откройте папку «Фото»;
- выделите необходимые фотографии с зажатой клавишей Ctrl;
- откройте меню Edit и выберите пункт Copy;
- также сделать это можно с помощью комбинации Command+C;
- перейдите в папку флешки и нажмите клавиши Command+V.
Как листать фото на Макбуке?
Для этого в операционной системе Мак Х имеется встроенная утилита для просмотра фотографий. Вам не потребуется установка дополнительных приложений. Многие пользователи признаются, что данная функция гораздо удобнее чем та, что реализована в операционной системе Виндовс. Чтобы запустить просмотр, вам необходимо сделать следующее:
- откройте приложение «Фото»;
- далее выделите картинки, которые хотите посмотреть в полноэкранном режиме. Сделать это можно с помощью зажатой клавиши Ctrl и клика левой кнопкой мыши или тачпада;
- после выделения необходимых файлов нажмите пробел на клавиатуре. Просматривать фото на макбуке можно с помощью стрелочек или курсора.
Как сделать фото на Макбуке?
Каждый ноутбук Apple оснащен веб-камерой на передней панели. Соответственно, создатели не могли не предусмотреть специальный софт для работы с этой камерой. В операционной системе имеется программа Photo Booth. С ее помощью можно создавать снимки, накладывать фильтры и делать коллекции. Все файлы будут сохранены в медиатеке iPhoto и доступны для синхронизации с другими устройствами. Все изображения получаются в формате JPEG, а видео снимается в формате MOV.
Макбук для фотографа: преимущества
Большинство профессиональных фотографов выбирают именно macbook в роли устройства для работы с изображениями. С его помощью можно редактировать изображения, постоянно переносить их с одного устройства на другое благодаря удобным способам, описанным в нашей статье. Также стоит отметить качественный Retina дисплей, что немаловажно тем, кто работает с визуальным контентом. Скорость обработки также на высоком уровне – за это стоит сказать спасибо оптимизированной работе приложений и операционной системы в целом.
macbooky.ru
Где фотографии хранятся на Mac
Если вы используете Mac, приложение Photos отвечает за управление всеми изображениями внутри приложения, такими как фотографии, перенесенные с вашего iPhone или карты памяти, а также импортированные. Для любопытных вам может быть интересно где хранятся фотографии на Mac.
Помните, что это относится к приложению Фотографии. Если вы не используете приложение для управления фотографиями на своем Mac, фотографии не сохраняются в библиотеке пакетов приложений, но вы можете легко найти их с помощью Finder в общей папке Pictures или где-то еще в системе Mac.
Советы:
Руководство по статьеПристальный взгляд на фотографии на MacКак хранить фотографии на MacГде фотографии хранятся в Mac OS?Бонус: как пользоваться приложением «Фото»Давайте завернем это
Пристальный взгляд на фотографии на Mac
Приложение «Фотографии» — это удобный инструмент для хранения всех ваших фотографий и видео. Все сделанные фотографии хранятся в нем и даже организованы. Когда вы открываете приложение, вы можете найти все свои фотографии и вспомнить все воспоминания, которые вы собрали.
Фотографии и iPhoto одинаковы?

Для тех, кто использовал iPhoto раньше, будет проще всего использовать приложение «Фото». Все фотографии, альбомы и коллекции находятся в главном окне с боковой панелью навигации слева, и вы можете выбрать различные параметры просмотра в верхней части интерфейса.
Основным отличием iPhoto от приложения Photos является его производительность. Если у вас большие библиотеки, iPhoto имеет тенденцию задыхаться или отставать, и у него были произвольные ограничения, которые ограничивали бы размеры альбомов и коллекций. С приложением «Фото» дело обстоит иначе, поскольку эти ограничения исчезли и могут работать с большими библиотеками. Хотя общий интерфейс приложений Photos может быть таким же, он является относительно более быстрым и мощным инструментом, чем его предшественник.
Как хранить фотографии на Mac
Ваши фотографии могут быть сохранены на вашем Mac или на iCloud. Первоначальный шаг — убедиться, что ваши фотографии находятся на вашем Mac. Как правило, фотографии могут занимать место на диске, особенно если их много.
Просто откройте приложение «Фото», нажмите «Настройки» и выберите вкладку iCloud. Если вы хотите сохранить свои фотографии в iCloud, вы должны выбрать опцию «Загрузить оригиналы на этот Mac». Это гарантирует, что все ваши фотографии находятся на диске, и следующая задача для вас — найти их.
Где фотографии хранятся в Mac OS?
Файлы фотографий хранятся в этом месте в Mac OS:
~ / Картинки / Фотогалерея.ФотоБиблиотека / Мастера /
Важно отметить, что ~ тильда указывает домашний каталог пользователей, если вы собираетесь использовать команду «Перейти в папку» для перемещения по этому каталогу, не пропустите префикс ~.
В основном это касается локальных файлов изображений, а не всего, что хранится в iCloud. Для файлов в iCloud вы можете получить к ним доступ через библиотеку фотографий iCloud или приложение «Фотографии».
Как получить доступ к месту, где хранятся файлы фотографий
В случае, если вы решите вручную перейти к расположению файла фотографий с помощью Finder, чтобы найти где хранятся фотографии на MacЕсть шаги, которые вы должны выполнить:
- Откройте Finder и перейдите в домашний каталог
- Откройте папку «Изображения»
- Найдите файл, помеченный как «Фотобиблиотека библиотеки фотографий».
- Щелкните правой кнопкой мыши или удерживайте клавишу «Control» + щелкните «Фотобиблиотеку библиотеки фотографий» и нажмите «Показать содержимое пакета»
- Откройте папку «Мастера», чтобы найти файлы изображений, включенные в приложение «Фотографии».
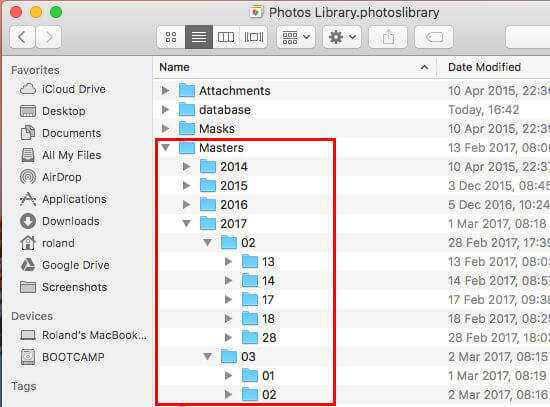
Как правило, папка «Мастера» содержит каталоги фотографий, которые классифицируются по дате в подпапках «день», «месяц» или «год». В каждой папке вы найдете файлы изображений с каждой конкретной даты.
Помните, что если вы удалите фотографию из каталога «Мастера», вы больше не сможете получить к ней доступ в приложении «Фотографии». Рекомендуется скопировать файл из каталога, если вы хотите его отредактировать. Кроме того, эта папка пакета не предназначена для легкого доступа, поэтому она скрыта. Тем не менее, вы можете просматривать файлы напрямую, если хотите.
Другой вариант, если вы хотите найти исходный файл из приложений «Фото», — использовать опцию «Показать ссылку». Откроется окно Finder, в котором содержится файл, выбранный из фотографий. Некоторые пользователи Mac заметят, что изображения в приложении «Фотографии» обозначены в том же стиле пакета, что и в других распространенных приложениях Mac, и в том же родительском каталоге, где находятся изображения iPhoto и файлы Photo Booth.
Быстрое предложение
В случае, если вам требуется только «Мастер» файлы, чтобы скопировать несколько фотографий, просто переместите их из фотографий прямо на рабочий стол. Это действие создаст дубликаты ваших фотографий и не будет перемещать или удалять оригинальные файлы.
Не забудьте найти и удалить все копии, которые вы приобрели позже, чтобы файлы не занимали место на вашем Mac. В таких случаях вам может понадобиться эффективный инструмент, такой как аналогичная фотография инструмент в PowerMyMac для очистки ненужных файлов.
Бонус: как пользоваться приложением «Фото»
Если вы впервые используете приложение «Фотографии», оно предоставит вам обзор того, как выглядит ваша библиотека со всеми импортированными фотографиями и видео. Вы быстро познакомитесь с некоторыми функциями и инструментами, а также узнаете, как создавать конкретные воспоминания с помощью печатных объектов, таких как фотокниги, календари и многое другое.
Закончив ознакомление с приложением, и вы прошли первоначальную настройку, вы готовы импортировать свои фотографии и видео.
Импорт фотографий на Mac
Вы можете использовать несколько способов для импорта вашего мультимедийного содержимого в приложение «Фотографии», в зависимости от того, где вы хранили файлы.
1. С айфона или цифровой камеры
- Подключите ваш iPhone или камеру к вашему Mac с помощью USB-кабеля. Необходимо разблокировать iPhone с помощью пароля, а затем нажать «Доверять», когда его попросят «Доверять этому компьютеру».
- Если приложение Photo не открывается автоматически, откройте приложение на вашем Mac.
- После запуска приложения «Фото» появится экран «Импорт», на котором есть все фотографии и видео на вашем iPhone или камере. Если вы не видите экран «Импорт», просто нажмите на свой iPhone или камеру на боковой панели «Фото» под «Устройствами».
- На этом этапе вы можете выбрать «Импортировать все новые элементы» или выбрать пакет и нажать «Импортировать выбранные».

2. Из папки или внешнего жесткого диска в Finder
Если это источники, у вас есть несколько вариантов на выбор. В случае, если ваши фото и видео хранятся на внешнем жестком диске, вы должны убедиться, что они связаны в первую очередь. Вы можете перейти к одному из следующих действий:
- Переместите файлы с диска в окно «Фотографии»
- Перетащите файлы с диска на значок «Фотографии», который вы можете найти в Dock
- В приложении «Фотографии» перейдите в меню «Файл»> «Импорт». Выберите фотографии или видео, которые вы хотите импортировать, и нажмите «Просмотр» для импорта.
Помните, что приложение «Фотографии» копирует фотографии и видео в библиотеку фотографий. Исходный файл остается либо на вашем устройстве, либо в его папке.
Быстрая подсказка
Если вам было интересно где хранятся фотографии на Mac — теперь у вас есть ответ. Следующая задача — убедиться, что у вас нет дубликатов, поскольку они могут занимать место. Поскольку приложение Photos не удалит исходные фотографии после процесса импорта, вы можете в конечном итоге с дубликатами фотографий это может поглотить драгоценное дисковое пространство на вашем Mac. Те, кто сделал несколько фотографий одного и того же объекта с несколько разных углов, в конечном итоге будут использовать больше места.
Идеальный способ контролировать вашу коллекцию фотографий — это время от времени сканировать ваш Mac на наличие дубликатов. С помощью инструмента Похожие фото в iMyMac PowerMyMac, вы можете сканировать ваше устройство на наличие похожих фотографий, которые вы можете легко удалить, чтобы освободить место.
iMyMac PowerMyMac — это универсальный инструмент с множеством функций для оптимизации вашего Mac. Если вы хотите убедиться, что нет дублирующихся фотографий, которые могут занять место на диске, вам необходимо использовать инструмент «Похожие фотографии» в модуле Cleaner модуля PowerMyMac. Этот инструмент является идеальным менеджером фотографий, который может помочь найти и удалить дубликаты фотографий на вашем Mac. Он работает так же, как инструмент Duplicate Finder, но специализируется на поиске похожих фотографий.
Бесплатная загрузка
Давайте внимательно посмотрим на шаги.
- Нажмите на модуль Cleaner в PowerMyMac и выберите инструмент «Похожие фотографии».
- Нажмите на кнопку «Сканировать» в интерфейсе. Это начнет распознавать и обнаруживать похожие фотографии на вашем устройстве.
- После завершения сканирования вам предоставляется предварительный просмотр похожих фотографий на левой стороне. Справа нажмите на фотографии и превью.
- Выберите похожие фотографии для удаления.
- Нажмите на кнопку «Очистить» в правом нижнем углу, чтобы избавиться от похожих фотографий.
- На этом этапе нажмите «Подтвердить», чтобы удалить похожие фотографии, которые вы выбрали. Время очистки зависит от размера похожих фотографий.
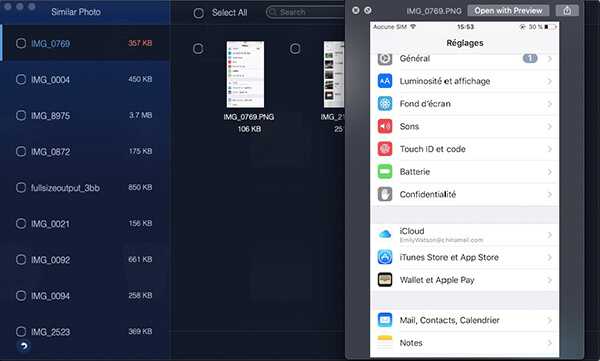
Давайте завернем это
С помощью параметров, указанных выше, вы можете легко найти свои фотографии на вашем Mac. Просто убедитесь, что после того, как вы найдете свои фотографии, у вас не будет дубликатов. Помните, что эти дубликаты или похожие фотографии могут занимать драгоценное дисковое пространство на вашем Mac.
www.imymac.com
уменьшение объема изображений с программой Фото
Добрый день, друзья! Хочу поделиться небольшим своим лайфхаком для пользователей Mac. У меня MacBook Pro с OS X Yosemite на борту. Как автору статей, постов в соцсетях и проектов в портфолио Contorra Family, мне регулярно нужна функция уменьшения объема (или «веса») файлов изображений. В нашей сфере уменьшение «веса» изображений часто называют Save for Web — так традиционно называется эта опция в Photoshop.
Итак, как же быть, если у вас Mac и нет Фотошопа? Первым делом наш человек гуглит. По запросу «save for web mac» вам покажут программы ImageOptim, GIMP и Photoshop CC 2015. Разберемся, в чем их недостатки.
ImageOptim уменьшает объем файлов JPG, PNG и иже с ними всего на 20-25%, а этого обычно недостаточно для веба.
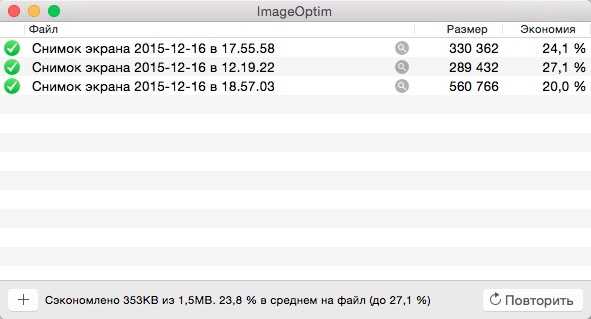
В Photoshop для Mac эта функция есть в меню (File > Export menu) и в «горячих клавишах» (комбинация Cmd + Opt + Shift + S). Но, как я уже говорил, у меня нет Фотошопа.
GIMP, может, и хорош, но:
- не каждый Mac разрешает установку приложений от непроверенного разработчика,
- программа долго грузится (надпись «загрузка может длиться долго» надо бы изменить на «загрузка БУДЕТ длиться долго».

Оно и понятно, программа мощная. Плюс GIMP надо еще как следует изучить, так как функций там очень много, и путь newbie обещает быть тернистым и долгим. Но нам-то надо всего лишь уменьшить объем нескольких файлов.
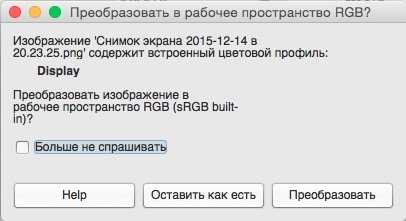
Путем несложных поисков была найдена простая, быстрая, а главное — предустановленная в Mac OS X Yosemite программа Фото (заменившая устаревшие, по мнению Apple, программы iPhoto и Aperture).
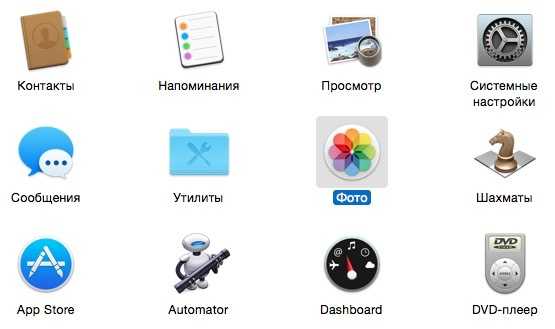
В ней есть функции импорта и экспорта.
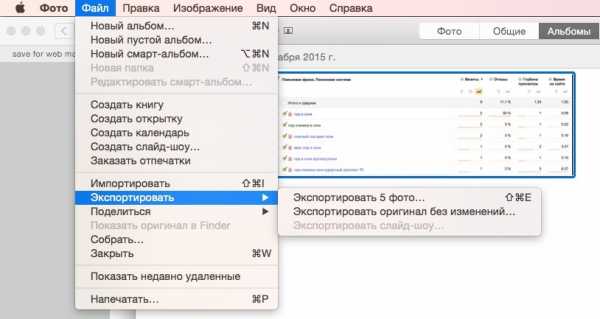
Так вот, при экспорте файл по умолчанию конвертируется в формат JPEG, а его объем уменьшается в 2-5 раз. Чем «тяжелее» и физически больше (Ш х В) импортируемый файл, тем меньше его «сожмет» программа Фото. Например, картинка весом 1,5 Мб после экспорта будет весить около 700 Кб. А если вы импортировали картинку в несколько сот Кб, после экспорта она уменьшится в объеме в несколько раз и станет весить примерно 150 Кб или меньше.
Надеюсь, дорогие маководы, вам мой способ пригодится! Удачи вам, приятной и легкой работы в Интернете!
contorra.ru
Как копировать на Макбуке изображения и тексты
Если вы новый пользователь Mac, вам придется привыкнуть к тому, что вы больше не сможете использовать клавишу «Control», чтобы отобразить меню, а также выполнять простые команды путем сочетания клавиш, например вырезать, скопировать или вставить текст. Вместо этого вы должны использовать «Command». Этот командный ключ находится слева от пробела.

Итак, как копировать на Макбуке – пошаговая инструкция
Выделите текст, который необходимо перенести, с помощью курсора мыши. Нажмите и удерживайте клавишу «Command» и одновременно нажмите «C» на клавиатуре. Эта команда копирует выделенный текст в буфер обмена.
Чтобы вырезать текст, необходимо выполнить следующие действия:
- Выделите текст, который нужно вырезать. Нажмите и удерживайте клавиши «Command» и «X» одновременно на клавиатуре, чтобы удалить выделенный текст.
- Установите курсор мыши в том месте, где вы хотите вставить текст, который вы ранее скопировали в буфер обмена. Нажмите «Command» и клавишу «V» одновременно.

Советы и предупреждения
Если вы предпочитаете завершить эти функции, нажмите кнопку «Изменить» в меню в верхней части экрана, а затем выберите пункт «Вырезать», «Копировать» или «Вставить» из выпадающего меню.
Таким образом, привыкнуть к тому, как копировать текст на Макбуке, не очень сложно. Однако зачастую приходится работать не только с документами, но и с изображениями и другими данными. Вместо того чтобы вынужденно импортировать изображение в новый документ каждый раз, гораздо проще скопировать изображение целиком и вставить его в нужное место. Эти функции компьютера должны повышать удобство работы и облегчать задачу для пользователя. Однако, как уже было сказано выше, функции копирования и вставки могут занять немного времени, чтобы новые пользователи Mac смогли к ним привыкнуть.

Как копировать на Макбуке изображения?
В первую очередь нужно найти место, где находится файл изображения, сохраненный на вашем компьютере. Если вы просматриваете картинку в Интернете или в почтовой программе, вам нужно будет сохранить ее копию на вашем устройстве, прежде чем вы сможете с ней работать.
Откройте изображение, которое вы хотите скопировать в окне предварительного просмотра или Quicktime (просто дважды щелкнув по нему). Откройте «Правка» в строке меню и выберите кнопку «Выбрать все». Затем снова выберите «Правка» и нажмите «Копировать». Закройте изображение.
Продолжая выполнять инструкцию «как копировать на Макбуке», откройте документ, в который вы хотите вставить изображение. Откройте пункт «Правка» в строке меню и выберите кнопку «Вставить».
Некоторые полезные советы дополнительно
Вместо того чтобы использовать меню «Правка», существует целый ряд сочетаний клавиш, которые могут сделать процесс копирования и вставки гораздо более простым и быстрым. Некоторые горячие сочетания клавиш помогут вам копировать текст с помощью клавиатуры, а также изображения и другие данные. Итак, для облегчения работы на Макбуке попробуйте использовать следующие кнопки:
- Нажмите одновременно Ctrl + A, чтобы выбрать и выделить необходимые данные.
- Нажмите Ctrl + C, чтобы скопировать изображение.
- Нажмите Ctrl + V, чтобы вставить картинку.
Вышеуказанная инструкция должна в полном объеме дать ответы на вопрос о том, как копировать на Макбуке. Несмотря на то что это устройство требует определенной привычки, работа на нем не представляет особой сложности.
fb.ru
