Создание Apple ID на iPhone и iPad
Apple ID — это фирменный идентификатор Apple, который позволяет работать с iCloud, iTunes Store, App Store, iBooks Store, Game Center, iMessage, Face Time и другими фирменными сервисами компании. Регистрация аккаунта Apple ID — это первостепенная операция, с которой сталкиваются начинающие пользователи iPhone, iPad и другой продукции Apple. Несмотря на ее простоту, с данной процедурой могут возникать многочисленные проблемы, среди которых — невозможность привязать кредитную карту или обойти пункт регистрации, предполагающий введение данных о ней.
Так как же правильно создать Apple ID на iOS 7 на iPhone или iPad?
1. Как войти в меню регистрации Apple ID на iOS 7?
1.1. Если у вас есть действующая кредитная карта, и вы уверены, что с ее помощью можно совершать платежи в сети интернет, то для начала регистрации Apple ID необходимо:
1.1.1. Войти в App Store:
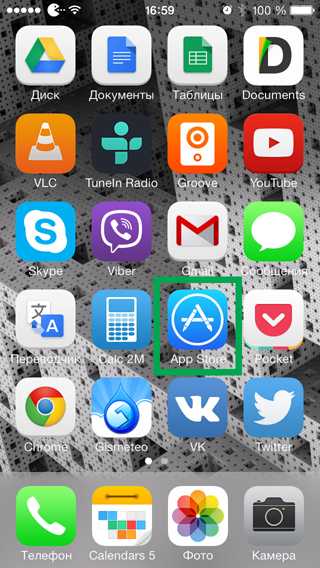
1.1.2. Перейти в пункт «Подборка», до конца пролистать данное меню и нажать на кнопку «Войти»:
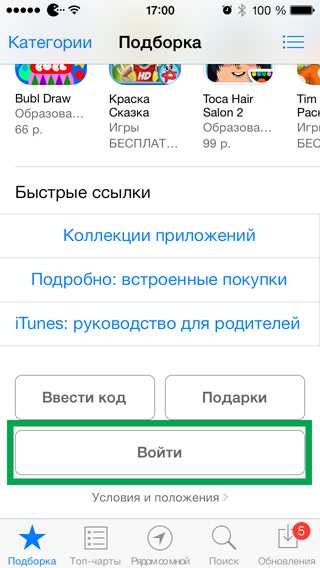
1.1.3. В появившемся всплывающем меню выбрать пункт «Создать Apple ID»:
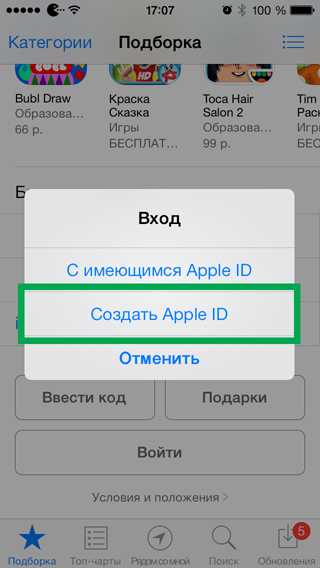
1.2. Если у вас нет действующей кредитной карты, или вы не уверены, что с ее помощью можно совершать платежи в сети интернет, то для начала регистрации Apple ID необходимо:
1.2.1. Войти в App Store:
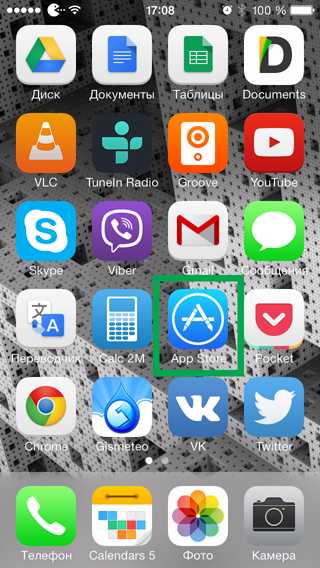
1.2.2. Перейти в меню «Топ—чарты», выбрать «Бесплатные», открыть любое приложение, нажать «Бесплатно» и подтвердить намеренье установить его нажатием кнопки «Установить»:
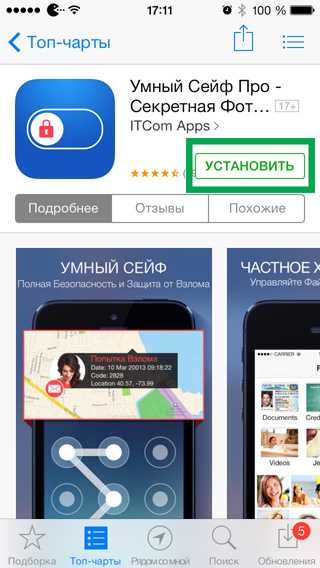
1.2.3. В появившемся всплывающем меню выбрать пункт «Создать Apple ID»:
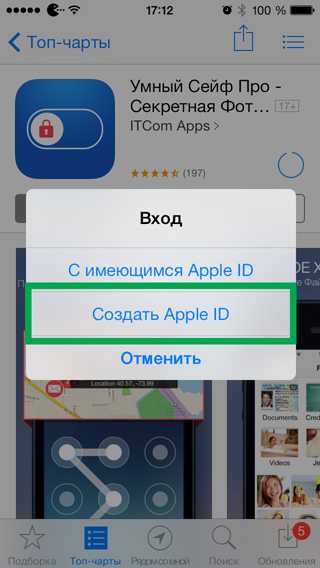
2. Выбрать страну и регион, после чего подтвердить выбор кнопкой «Далее»:
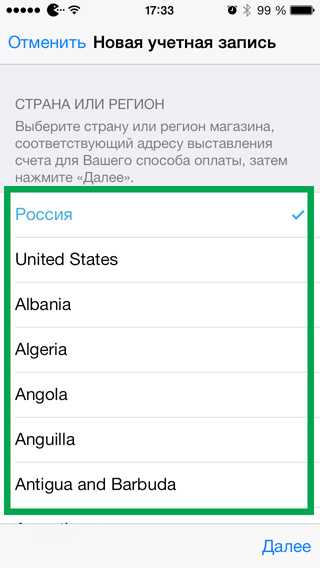
3. Прочитать условия обслуживания Apple и подтвердить свое с ними согласие кнопкой «Принять»:
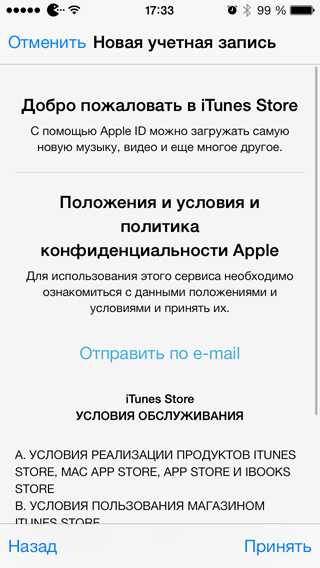
4. Ввести E-mail и пароль, выбрать три контрольных вопроса и определить ответы на них, выбрать дату собственного рождения и подтвердить введенные данные кнопкой «Далее»:

5. Ввести данные о собственной кредитной карте Visa, MasterCard, Amex или выбрать пункт «Нет» (он будет доступен только в том случае, если вы пошли по второму пути в первом пункте инструкции), ввести свои Ф.И.О., адрес, номер телефона и подтвердить данные кнопкой «Далее»:
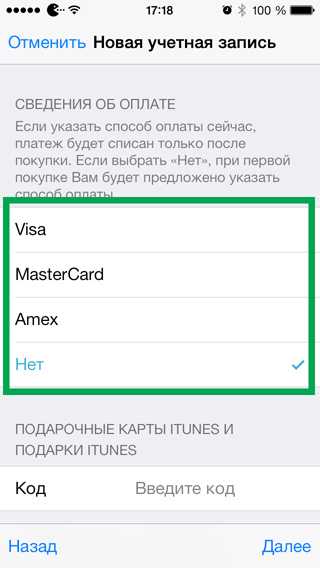
6. Подтвердить создание Apple ID из письма, которое было вам отправлено компанией Apple на адрес, введенный при регистрации идентификатора:
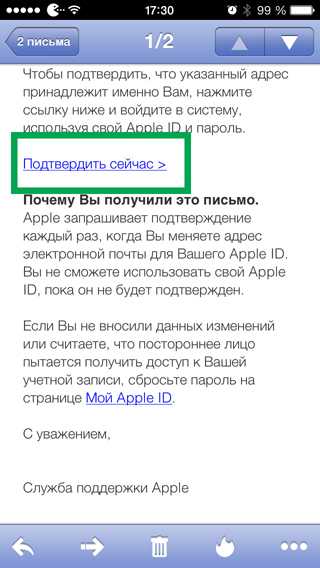
Регистрация идентификатора Apple ID завершена, теперь вы сможете работать с iCloud, iTunes Store, App Store, iBooks Store, Game Center, iMessage, Face Time и другими фирменными сервисами компании Apple.
www.coultury.com
Как создать Apple ID | Gurugadgets.ru
Home » iOS » Как создать Apple ID на iPhone, iPad, iPod Touch или в iTunes (инструкция)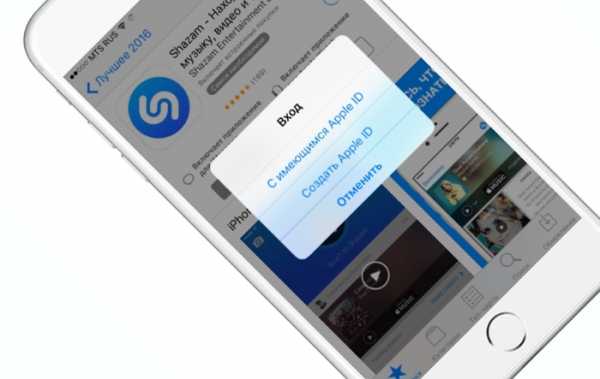
Хочу вас поздравить с покупкой вашего первого Apple устройства. Можно уверенно считать, что вы будете поражены потенциалом вашего устройства, будь то iPhone, iPad или же iPod Touch. Знакомство с устройством я советую начать с создания своей учетной записи Apple ID.
Apple ID открывает доступ к множеству различных онлайн-сервисов компании Apple, таких как iCloud, iMessage, FaceTime, Apple Music, ну и конечно же, iTunes Store и конечно же магазин App Store. Если коротко, то при помощи Apple ID
1.Скачивать и устанавливать любой(платный и бесплатный) контент будь, то игры, приложения, музыка или видео прямо на свой iPhone, iPad, iPod Touch или Mac.
2.Выполнять бесплатные видеозвонки при помощи FaceTime
3.Синхронизировать и хранить свои личные данные(контакты. заметки, напоминания, учетные записи, документы и прочие) в облачном сервисе iCloud.
Рекомендую подробнее разобраться и попробовать каждый пункт.
Если вы не собираетесь делать какие-либо покупки в онлайн-магазине App Store, то советую создать учетную запись Apple ID без кредитной карты. Вы всегда сможете пополнить счет учетной записи или добавить к нему карту чуть позднее.
Как создать Apple ID на iPhone, iPad, iPod Touch (с/без кредитной карты)
1.Первым делом запускаем приложение App Store на своем iOS-устройстве и воспользуемся разделами Подборка(Featured), Топ-чарты(Top Charts) или Поиск (Search), чтобы выбрать бесплатные приложения. Нужно именное БЕСПЛАТНОЕ – это необходимо ( около него будет надпись Загрузить).
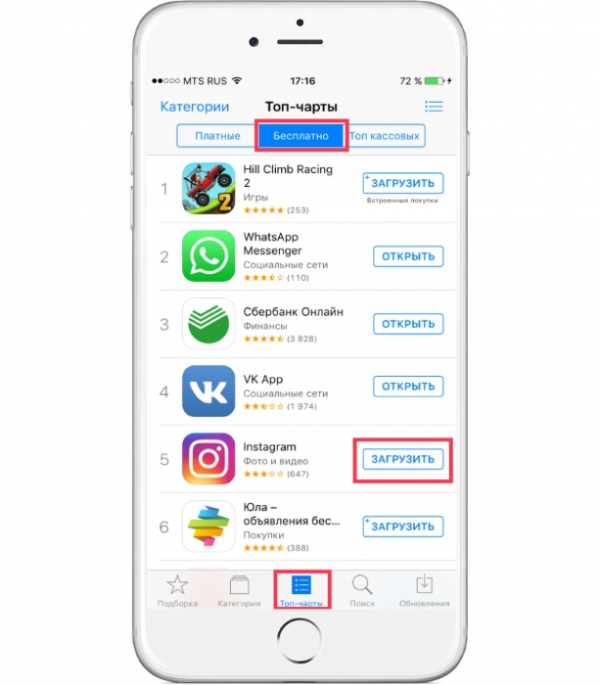
2.Открываем понравившееся бесплатное приложение и нажимаем на кнопку Загрузить, а после Установить
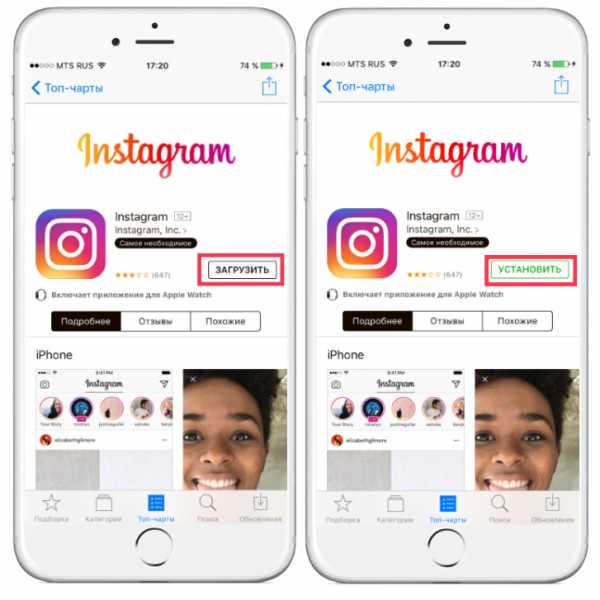
3.Появится окно в котором нужно будет нажать кнопку Создать Apple ID.
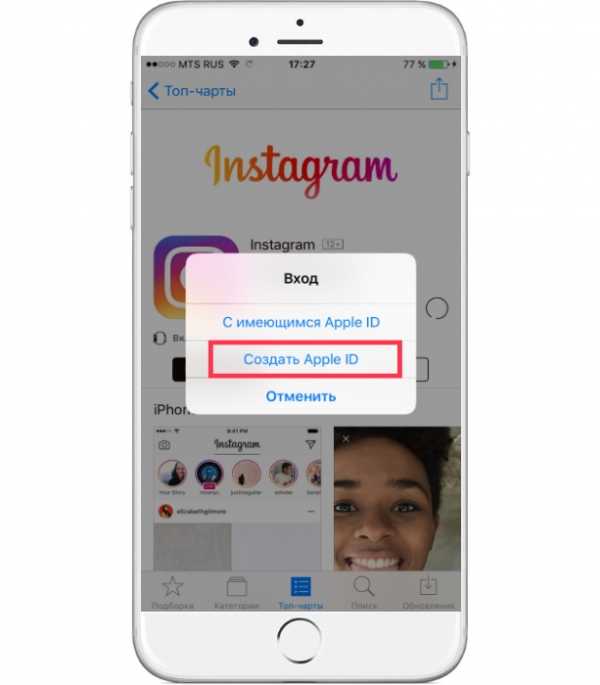
4.Выбираем страну и нажимаем Далее. Если вы хотите, что меню в App Store и iTunes Store у вас было русскоязычным, то нужно будет выбрать страну Россия.
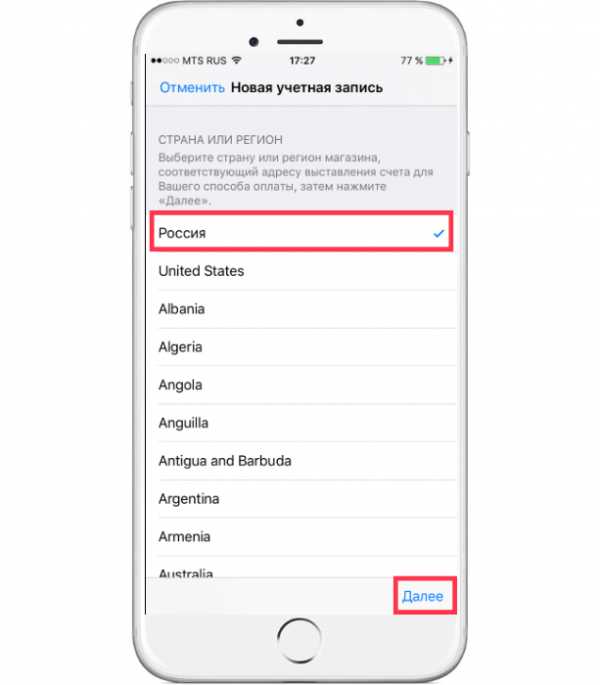
5.Внимательно изучите Положение, условия и политику конфиденциальности Apple
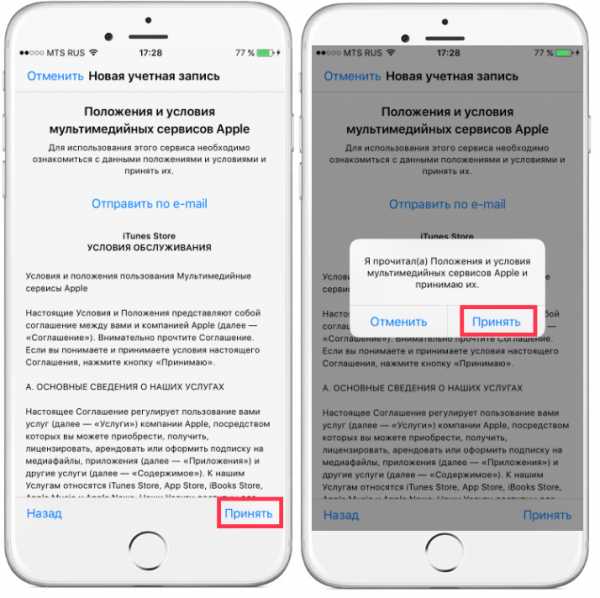
6.Указываем в поле E-mail свою действующую электронную почту. Поскольку именно она и будет в дальнейшем логином вашего Apple ID.
7.Вводим дважды свой будущий пароль от будущей учетной записи и нажимаем Далее.
Внимание! В вашем пароле должны быть как прописные, так и строчные буквы латинского алфавита (большие и малые буквы), а также цифры. Пароль должен быть не меньше 8 символов. Не рекомендую использовать несколько одинаковых символов подряд.
8.Заполняем параметры безопасности: в этом разделе нужно выбрать три секретных вопроса и дать на них контрольные ответы. Рекомендую выбрать наиболее простые для вас варианты, чтобы вы всегда помнили на них ответы. Поле Резервный E-mail оставляем пустым. Указываем также дату рождения. Нажимаем Готово и после Далее.
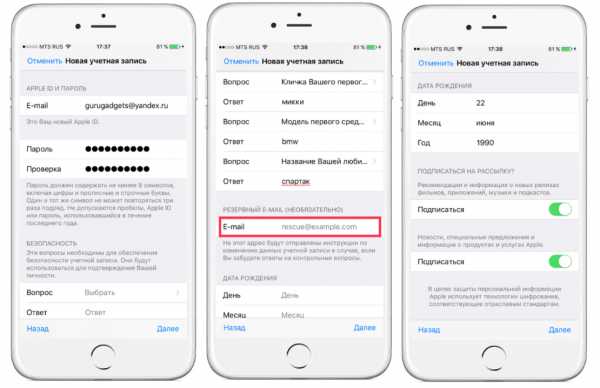
9.Далее нам предложат заполнить платежную информацию. Тут либо указываем данные о своей банковской карте или же нажимаем кнопку Нет, если у вас карты нет или вы не хотите ее привязывать Напомню, что карту можно будет привязать в любое удобное для вас время.
10. Пункт Подарочные карты iTunes и подарки iTunesоставляем пустым. Заполняем только личную информацию. Нажимаем Далее.
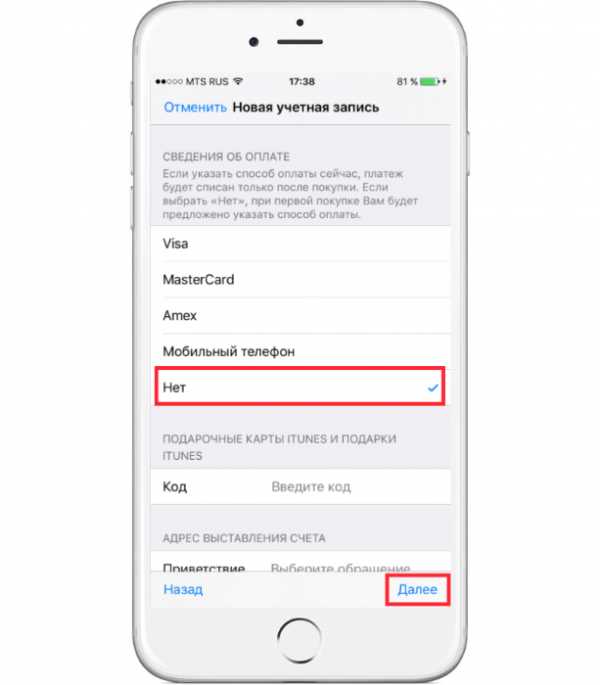
11.Проверяем свою почту, которую вы указали во время регистрации. Вам должно будет письмо от Apple, в котором вас попросят подтвердить аккаунт. Открываем письмо, и нажимаем «Подтвердить сейчас» и указываем наш Apple ID( он же e-mail), созданный нами ранее. Если по какой-то причине во входящих письма нет, то стоит проверить папку Спам.
Поздравляю, теперь вы создали Apple ID!
Как создать Apple ID (с/без кредитной карты) в iTunes на Windows или OS X
1.Скачиваем и устанавливаем последнюю версию iTunes для Windows или Mac
2.Запускаем iTunes и нажимаем кнопку Изменить страну, которая располагается в нижнем меню программы. Выбираем нужную нам страну. Еще раз замечу, если вы хотите меню на русском языке в App Store и iTunes Store, то нужно выбирать страну Россия.
3.Нажимаем кнопку App Store, которая располагается в основном меню программы.
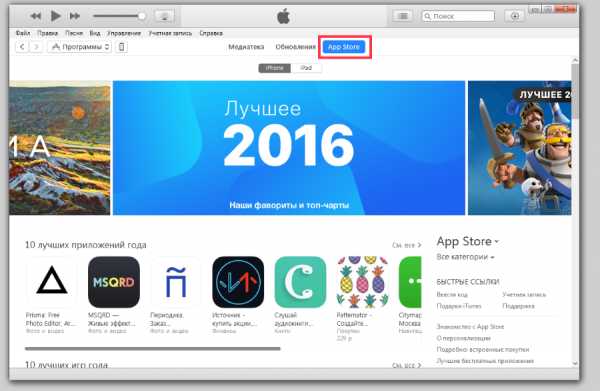
4.Заходим в раздел Топ бесплатных приложений в правой колонке и нажимаем на понравившееся вам бесплатное приложение ( если наведете на его иконку, то появится кнопка Загрузить).
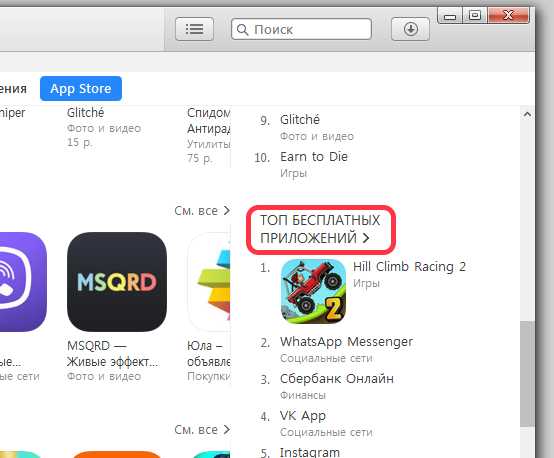
5.В открывшемся окне нажимаем Создать Apple ID.
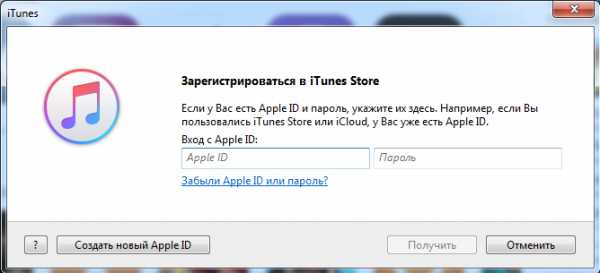
6. В следующем окне нажмите Продолжить.
7. Ознакомьтесь с Положениями и условиями iTunes Store
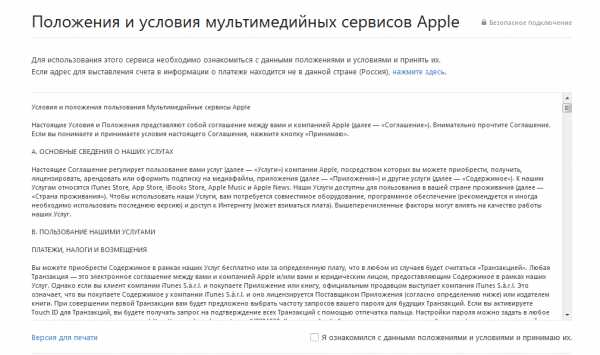
.8.В поле E-mail необходимо ввести вашу действующую электронную почту. Она будет вашим логином от Apple ID.
9.Вводим дважды свой будущий пароль от будущей учетной записи и нажимаем Далее.
Внимание! В вашем пароле должны быть как прописные, так и строчные буквы латинского алфавита (большие и малые буквы), а также цифры. Пароль должен быть не меньше 8 символов. Не рекомендую использовать несколько одинаковых символов подряд.
10.Заполняем параметры безопасности: в этом разделе нужно выбрать три секретных вопроса и дать на них контрольные ответы. Рекомендую выбрать наиболее простые для вас варианты, чтобы вы всегда помнили на них ответы. Поле Резервный E-mail оставляем пустым. Указываем также дату рождения. Нажимаем Готово и после Далее.
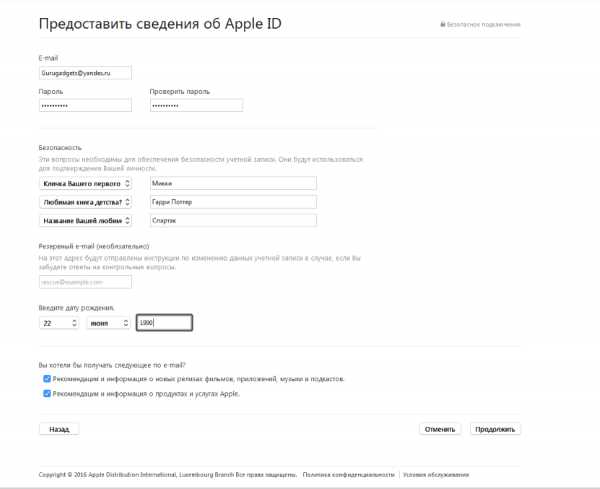
11.Далее нам предложат заполнить платежную информацию. Тут либо указываем данные о своей банковской карте или же нажимаем кнопку Нет, если у вас карты нет или вы не хотите ее привязывать Напомню, что карту можно будет привязать в любое удобное для вас время.
12.Пункт Подарочные карты iTunes и подарки iTunes оставляем пустым. Заполняем только личную информацию. Нажимаем Далее.
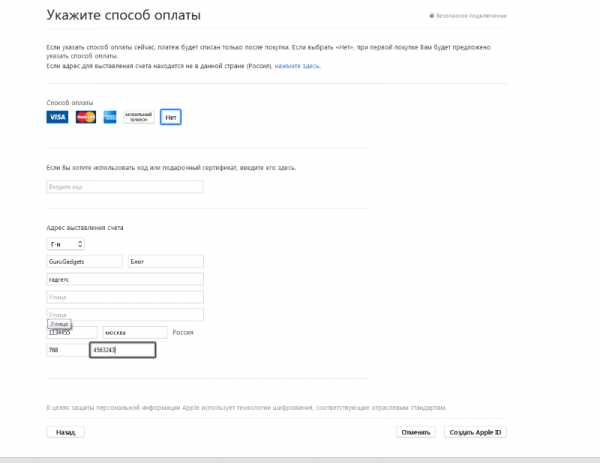
13. Проверяем свою почту, которую вы указали во время регистрации. Вам должно будет письмо от Apple, в котором вас попросят подтвердить аккаунт. Открываем письмо, и нажимаем «Подтвердить сейчас» и указываем наш Apple ID( он же e-mail), созданный нами ранее. Если по какой-то причине во входящих письма нет, то стоит проверить папку Спам.
Поздравляю, Ваш Apple ID активирован!
gurugadgets.ru
Где взять Apple ID или как его создать?

Если Вы только начали пользоваться продукцией компании Apple, купили себе iPhone, планшет iPad, плеер iPod или компьютер под управлением Mac OS, то рано или поздно появляется вопрос – Где взять Apple ID? В основном такой вопрос возникает у пользователей-новичков не знающих, как загрузить игру в iPhone, или в другое Apple-устройство.
На самом деле учетная запись Apple ID предоставляет и другие возможности, кроме приобретения и загрузки приложений, музыки и видео, Apple-идентификатор используется при обращении в службу поддержки копании, заказах с on-line магазина, при использовании сервисов iCloud и iChat.
Постоянные читатели iBobr.ru уже знают, где взять Apple ID. В предыдущих статьях мы уже рассматривали, как зарегистрировать Apple ID без кредитной карты. Процедуру регистрации мы выполняли двумя различными способами:
Свой Apple ID можно создать бесплатно. Если у Вас просят отправить SMS или заплатить денег за регистрацию учетки, не введитесь, это развод. Сегодня мы познакомимся с третьим способом регистрации учетной записи Apple ID, который выполняется при помощи любого web-браузера.
Сразу предупреждаю, что у этого способа есть свой недостаток. После процедуры регистрации Apple ID, как только Вы захотите воспользоваться созданным аккаунтом, система выдаст вот такое сообщение:
«Это имя Apple ID ещё не использовался в iTunes Store. Просмотрите информацию о своей учетной записи.»
После чего необходимо ввести номер своей платежной карты. Поэтому, если платежной картой еще не обзавелись или пока не хотите её привязывать к Apple ID, то регистрируйте аккаунт без привязки к кредитке, по ссылкам приведенным выше, иначе не сможете качать бесплатные приложения с AppStore.
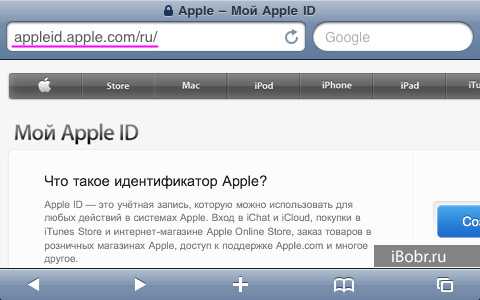
Мы будем выполнять регистрацию Apple ID при помощи компьютера, ну а вообще можно открыть браузер Safari в самом iPad или iPhone (разумеется, подключенному к сети), и с тем же успехом пройти процедуру создания аккаунта.
1. Запускаем Safary, Opera, Google Chrome, Internet Explorer или Firefox и вводим в адресной строке: Appleid.apple.com/ru/, или просто переходим по ссылке
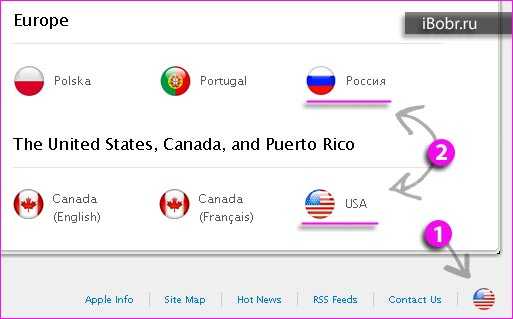
2. Откроется страница, под названием «Мой Apple ID», если страница на английском языке, то в правом нижнем углу есть круглый значок с флагом, нажав который можно выбрать свою страну или регион. Если регистрируете русский аккаунт – выбирайте Россия, если аккаунт нужен американский – USA.
3. Жмем синюю кнопку – Создание идентификатора Apple, чтобы начать процедуру регистрации
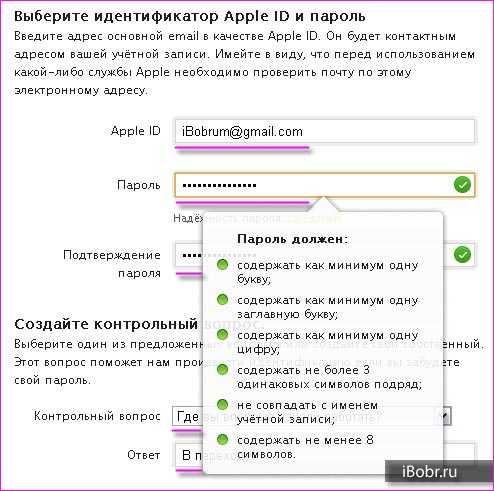
4. Создание Apple ID начинается с ввода адреса электронной почты, который в дальнейшем будет использоваться как Apple ID. Ниже вводим пароль и подтверждаем его еще раз, вводите пароль на английском языке, и следуйте рекомендациям, о которых мы писали ранее. Хотя процедура создания Apple ID в браузере сделана очень удобно, поэтому с паролем на этот раз проблем возникнуть не должно. Как только все пункты всплывающей подсказки станут зелеными, значит пароль введен верно и соответствует требованиям безопасности. Разобравшись с паролем выбираем контрольный вопрос и ответ
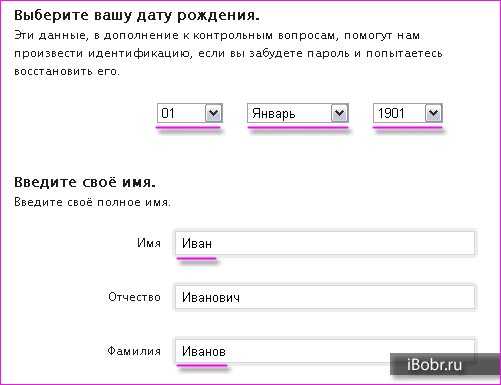
5. Далее заполняем дату рождения, имя и фамилию, отчество вводить не обязательно

6. Страна уже должна стоять, осталось ввести свой адрес, город и язык
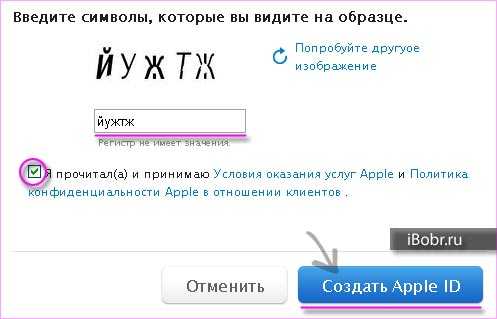
7. После заполнения всех данных необходимо ввести символы (антиспам), поставить галочку и нажать кнопку – Создать Apple ID
8. По завершении, система регистрации попросит Вас проверить почту и подтвердить свой адрес электронной почты, для этого войдите в свой E-mail, откройте письмо от Apple и нажмите – Подтвердить сейчас >
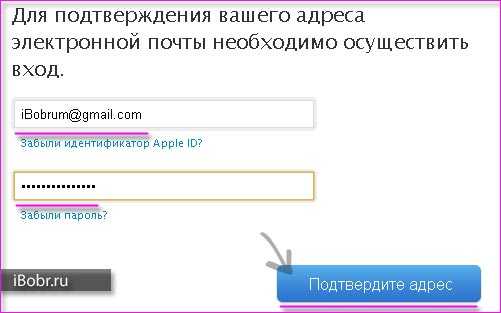
9. В открывшейся странице вводим свой Email, который теперь уже и Apple ID, вводим пароль, который мы заполняли в пункте №4 и нажимаем кнопку – Подтвердить адрес. После чего Ваш адрес электронной почты будет подтвержден и привязан к Apple ID.
Пожалуй все, теперь вы знаете еще один способ, где взять новый Apple ID, а точнее как его создать. Получить бесплатный идентификатор Apple ID можно и другими способами, ссылки на которые указаны в начале материала. Используя идентификатор можно устанавливать приложения и игры в свой iPhone, iPad и iPod touch, но предварительно нужно авторизовать iTunes и авторизовать iPhone.
Если эта инструкция Вам пригодилась, можете посмотреть другие полезные статьи о том, как пользоваться iPad и iPhone.
ibobr.ru
Как создать Apple ID за 10 минут прямо с iPhone или iPad?
Как создать Apple ID? Этим вопросом задаются многие пользователи техники Apple. Если вы один из них, значит это статья будет вам полезна. Всего за 10 минут мы научимся создавать Apple ID. Это очень просто. Но перед этим я хочу немного рассказать для чего нужен ID и почему важно, чтобы он был на каждом яблочном устройстве.
С Apple ID, мы сможем устанавливать различные приложения, программы и игры из App Store для того, чтобы расширить функционал айфона (айпада). Помимо этого у нас появится возможность пользоваться сервисом iCloud, куда автоматически будут сохраняться контакты, заметки, логины и пароли, фотографии, резервные копии, а это значит, что мы всегда сможем их восстановить, если с айфоном что-то случиться.
Как создать Apple ID на айфоне или айпаде?
Запустите приложение App Store. Перейдите в нижнем меню в Топ-чарты — Бесплатно и нажмите «Загрузить».
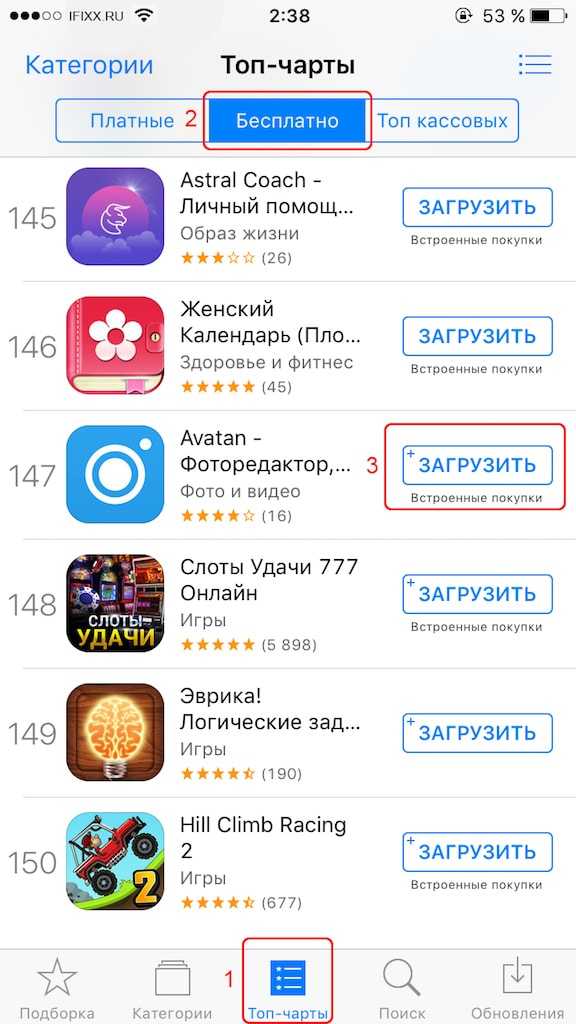
Кликните по «Создать Apple ID».
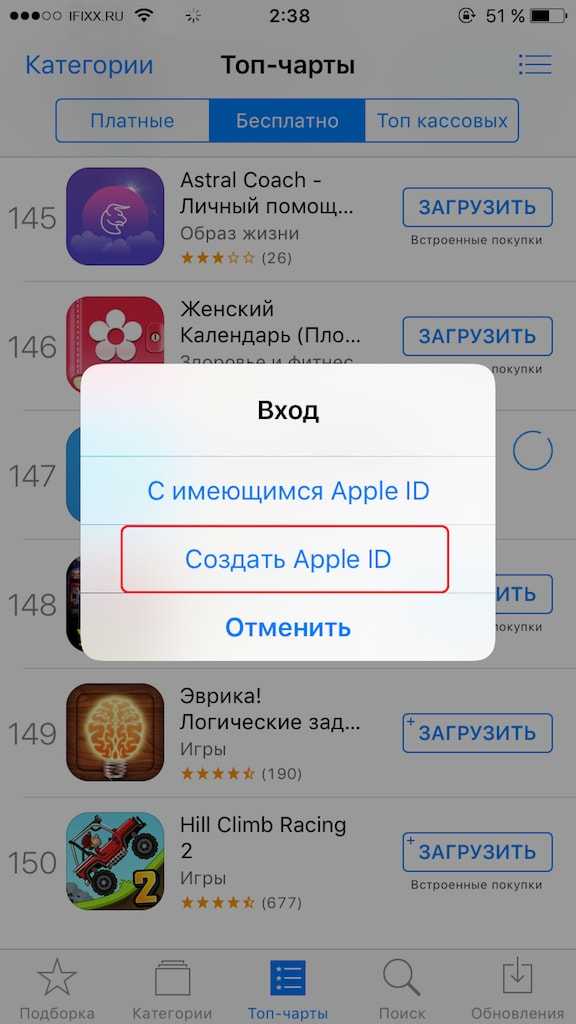
Выберите страну Россия, нажмите «Далее» и примите условия.
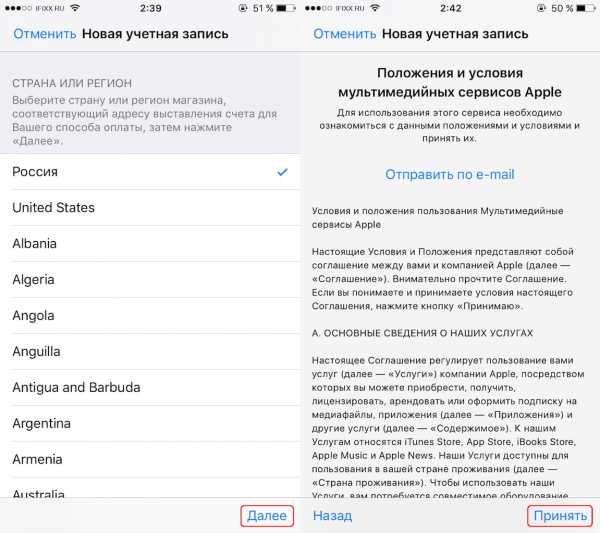
Далее потребуется заполнить небольшую форму.
- В поле «E-mail» введите свой адрес электронной почты.
- В поле «Пароль» придумайте и введите пароль. ВАЖНО: пароль должен быть не менее 8 символов, в нем должны быть и буквы (латинские) и цифры и одна буква должна быть заглавной. Например: Popov2017.
- Далее нужно выбрать 3 контрольных вопроса и придумать на них 3 ответа. Старайтесь выбрать такие вопросы, на которые вы всегда сможете вспомнить ответы. Также советую написать все ответы на русском языке, чтобы в дальнейшем не запутаться. Ответы на эти вопросы нужны для сброса пароля, если вдруг вы его забудете. Поэтому подойдите к этому ответственно.
- В поле «Резервный E-mail» введите запасной адрес электронной почты, если он у вас имеется, но это не обязательно, можете оставить поле пустым.
- После введите свою дату рождения. Обязательно укажите верную дату. Нажмите «Далее» в правом нижнем углу.
Здесь нужно заполнить еще одну небольшую форму. Но перед этим надо определиться будете ли вы привязывать карту к Apple ID или нет. Apple ID с привязанной картой даст вам возможность загружать ПЛАТНЫЕ приложения из App Store, соответственно Apple ID без карты, разрешает скачивать только БЕСПЛАТНЫЕ приложения. Помните, что карту можно добавить в любое время.
Инструкция по созданию Apple ID без карты.
- В сведениях об оплате выберите пункт «Нет».
- Поле «Код» заполнять необязательно.
- Далее заполните поля «Приветствие», «Фамилия», «Имя», «Улица», «Индекс», «Город» и «Номер телефона». Нажмите «Далее» в правом нижнем углу.
- Теперь на вашу электронную почту придет письмо от Apple. Вы должны открыть письмо и подтвердить регистрацию.
Вот и всё. Теперь у вас есть свой собственный Apple ID, с помощью которого вы можете загружать приложения. Если что-то непонятно, обязательно задавайте вопросы ниже, мы быстро ответим на них.
С уважением, iFIX!
ifixx.ru
Как создать аккаунт в App Store (Apple ID)

Многие новоиспеченные пользователи iPhone и iPad сталкиваются с трудностями при регистрации Apple ID — учетной записи, необходимой для загрузки приложений из App Store и различного медиа-контента из iTunes Store. В этой инструкции мы наиболее подробным образом описали процесс создания аккаунта в App Store (Apple ID) с компьютера, либо же прямо с мобильных устройств.
Как создать аккаунт в App Store (Apple ID) с iPhone или iPad
Шаг 1. Запустите приложение App Store и в самом низу страницы «Подборка» нажмите «Войти».
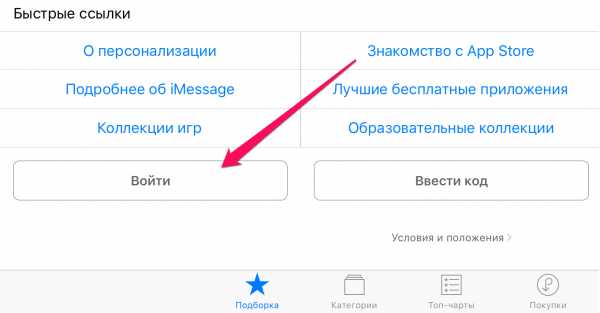 Шаг 2. В открывшемся меню выберите пункт «Создать Apple ID».
Шаг 2. В открывшемся меню выберите пункт «Создать Apple ID».
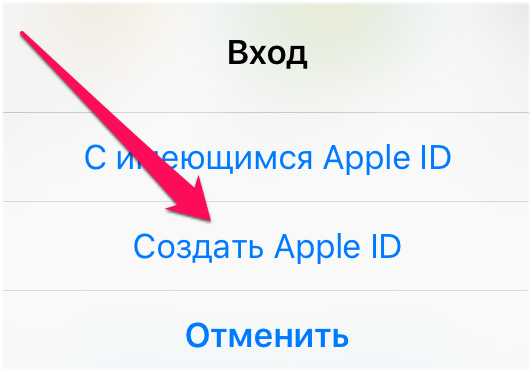 Шаг 3. Выберите страну и нажмите «Далее».
Шаг 3. Выберите страну и нажмите «Далее».
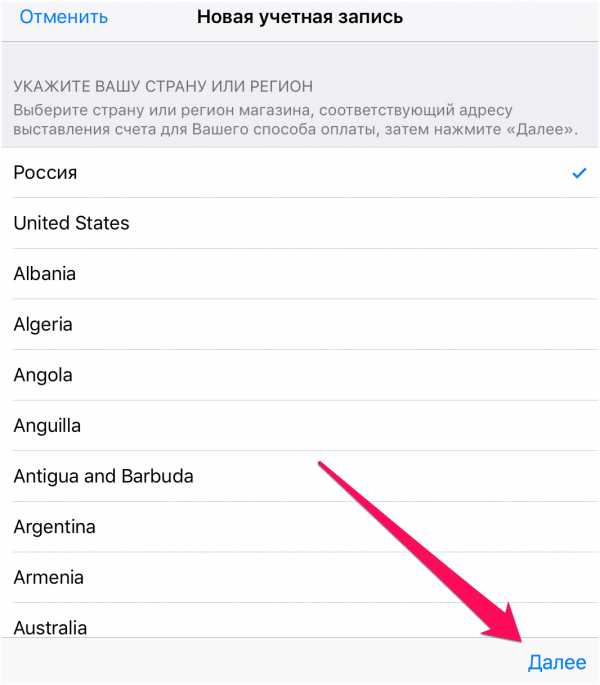 Шаг 4. Примите пользовательское соглашение.
Шаг 4. Примите пользовательское соглашение.
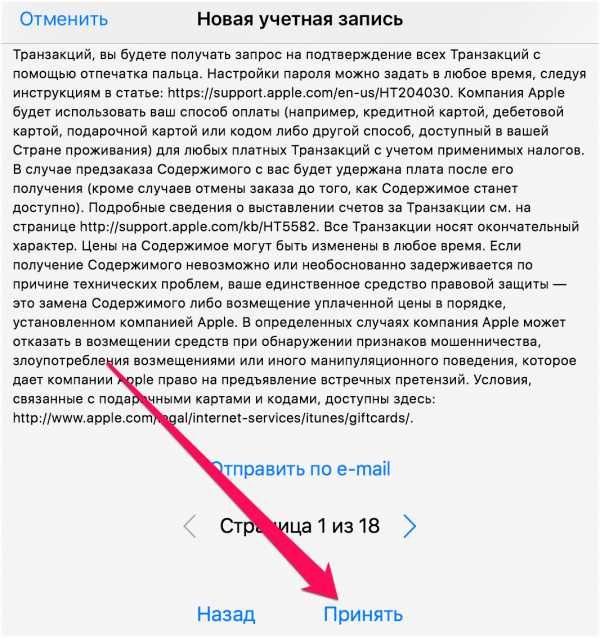 Шаг 5. Укажите следующую информацию:
Шаг 5. Укажите следующую информацию:
- E-mail — адрес электронной почты будет являться логином вашей учетной записи Apple ID.
- Пароль — он должен содержать не менее 8 символов, включая цифры, прописные и строчные буквы. Один и тот же символ не может повторяться три раза подряд.
- Контрольные вопросы и ответы на них.
- Дату рождения.
После правильного указания всей информации нажмите «Далее».
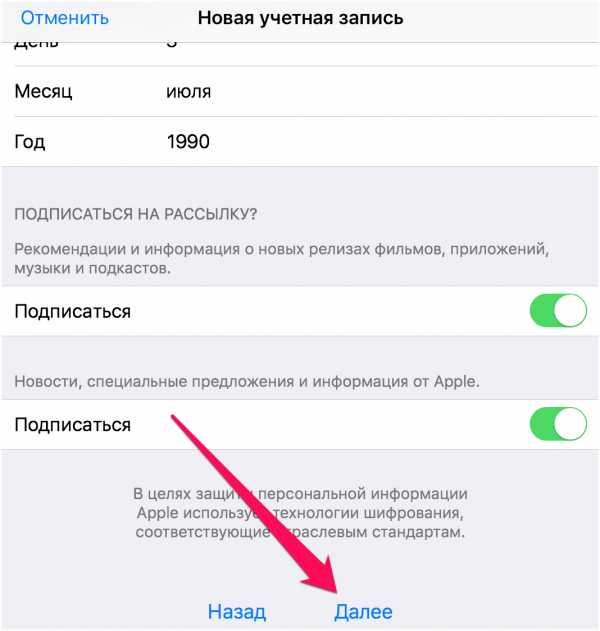 Примечание: на этой странице вы можете отписаться от рассылок Apple, сняв соответствующие переключатели.
Примечание: на этой странице вы можете отписаться от рассылок Apple, сняв соответствующие переключатели.
Шаг 6. Выберите способ оплаты. В случае с банковской картой, необходимо указать номер карты, код безопасности и дату окончания срока действия. Если же в качестве способа оплаты вы выбираете мобильный телефон (только Билайн и МегаФон), то указать необходимо только номер мобильного телефона.
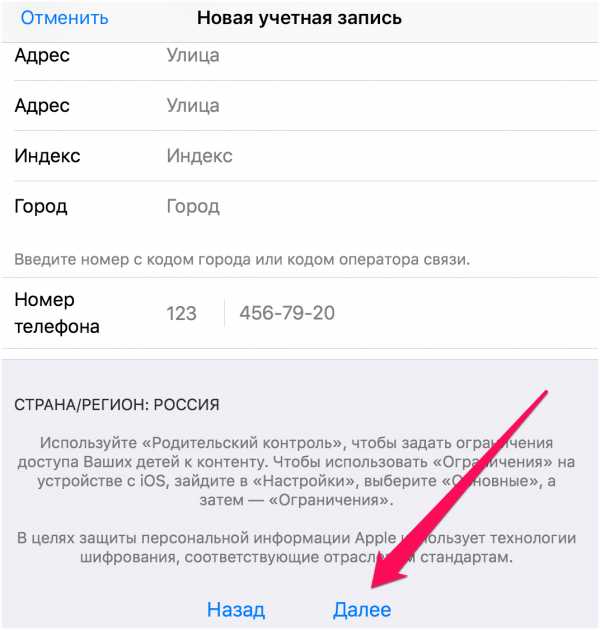 Совет! Узнать о том, как создать Apple ID без кредитной карты вы можете в этой инструкции.
Совет! Узнать о том, как создать Apple ID без кредитной карты вы можете в этой инструкции.
Шаг 7. Введите адрес выставления счета, указав приветствие, фамилию, имя, адрес, индекс, город и номер мобильного телефона. Нажмите «Далее».
Шаг 8. Подтвердите создание Apple ID перейдя по ссылке «Подтвердить адрес» в письме, которое придет на электронную почту, указанную при регистрации.
Готово! Вы создали учетную запись Apple ID и можете загружать или покупать приложения из App Store.
Как создать аккаунт в App Store (Apple ID) с компьютера
Шаг 1. Перейдите на официальный сайт управления учетной записью Apple и нажмите «Создать Apple ID».
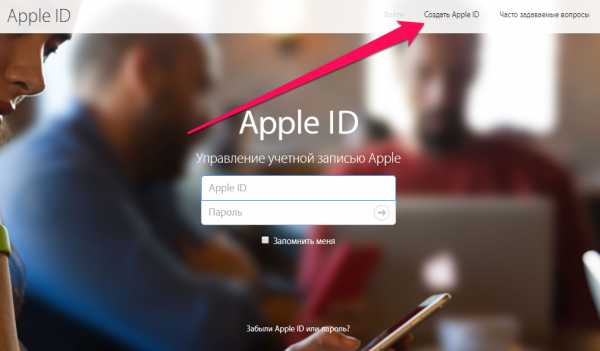 Шаг 2. Укажите следующую информацию:
Шаг 2. Укажите следующую информацию:
- E-mail — адрес электронной почты будет являться логином вашей учетной записи Apple ID.
- Пароль — он должен содержать не менее 8 символов, включая цифры, прописные и строчные буквы. Один и тот же символ не может повторяться три раза подряд.
- Контрольные вопросы и ответы на них.
- Дату рождения.
После указания всей информации нажмите «Продолжить».
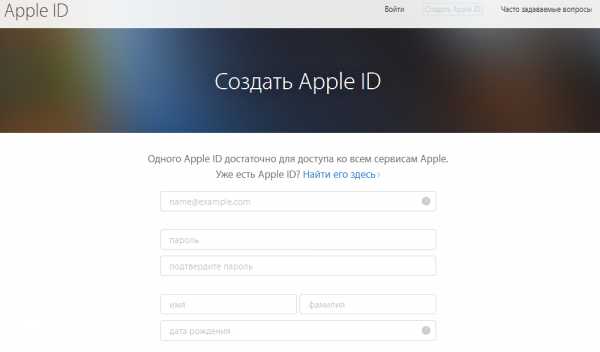 Шаг 3. На указанную при регистрации электронную почту придет письмо с кодом проверки. Введите код в открывшемся окне и нажмите «Продолжить».
Шаг 3. На указанную при регистрации электронную почту придет письмо с кодом проверки. Введите код в открывшемся окне и нажмите «Продолжить».
 Готово! Вы создали Apple ID и можете авторизоваться с его помощью на своем iPhone, iPad или iPod touch. Важно! При первом входе с нового Apple ID от вас потребуется указать способ оплаты, адрес выставления счета и мобильный телефон.
Готово! Вы создали Apple ID и можете авторизоваться с его помощью на своем iPhone, iPad или iPod touch. Важно! При первом входе с нового Apple ID от вас потребуется указать способ оплаты, адрес выставления счета и мобильный телефон.
Советуем почитать:
Поставьте 5 звезд внизу статьи, если нравится эта тема. Подписывайтесь на нас ВКонтакте, Instagram, Facebook, Twitter, Viber.
Загрузка…
bloha.ru
Как правильно заменить Apple ID на iPhone или iPad
Все чаще мне встречаются люди (за последний месяц уже два случая), которые пользуются iPhone или iPad, но не знают данные учетной записи Apple ID (e-mail + пароль), привязанной к устройству. Эти люди совершенно не осознают что лишают себя всех тех прелестей, которые дает нам iPhone и за которые они вообще-то заплатили немалые деньги. Если вы один из них, ВНИМАТЕЛЬНО дочитайте эту статью до конца! Сегодня я объясню как на iPhone заменить чужой Apple ID на свой собственный, а в конце открою один маленький, но очень полезный секрет.
Давайте выясним почему же так получается. Из моего опыта, причина обычно одна, и сводится она к лени или неохоте разбираться с созданием Apple ID. Вот и получается что при покупке гаджета, люди позволяют какому-то левому дяде из магазина ввести свой Apple ID и пароль при первой регистрации устройства. Обычно в таких случаях пароль новому владельцу не сообщают. В результате у вас в руках остается устройство, на которое вы не можете устанавливать новые приложения из AppStore и обновлять имеющиеся.
Так давайте же исправим ситуацию и настроим устройство под себя. Для этого необходимо выполнить три простых шага. Вот они!
ШАГ 1 Зарегистрировать новый Apple ID
Не устаю повторять о том, что Apple ID имеет стратегическое значение при настройке нового iPhone. Об этом я написал в руководстве по регистрации Apple ID, поэтому заострять на этом внимание здесь не буду. Переходите по ссылке выше и следуйте пошаговой инструкции. Там все просто. Если у вас уже есть учетная запись, переходите ко второму шагу.
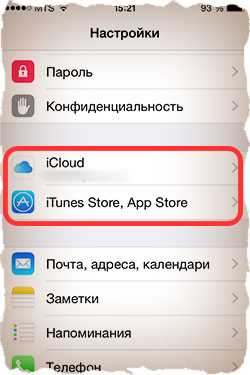
ШАГ 2 Вводим данные Apple ID для услуг iCloud
В Настройках iPhone есть как минимум два места куда необходимо ввести данные Apple ID (смотри рисунок выше). Первое из этих мест находится здесь: Настройки > iCloud. Если вы зашли по этому пути и увидели чужую учетную запись, значит пора звонить бывшему владельцу устройства, или же тому человеку, который ввел эти данные. Вам необходимо узнать пароль.
БЕЗ СООТВЕТСТВУЮЩЕГО ПАРОЛЯ ВЫ НЕ СМОЖЕТЕ ВЫЙТИ ИЗ ЭТОЙ УЧЕТНОЙ ЗАПИСИ! После того как вам его сообщат, необходимо прокрутить экран в самый низ и кликнуть по кнопке «Выйти».
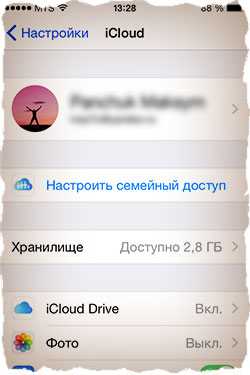
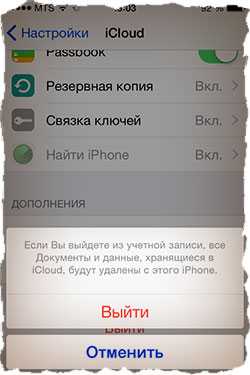
Если поле iCloud оказалось пустым, смело вводим данные своего Apple ID и подтверждаем по кнопке «Войти». Проверка данных может занять около минуты.

Что мы имеем в итоге? Теперь у вас открыт доступ к облачному хранилищу iCloud (5Гб) и его сервисам. iCloud дает вам возможность хранить резервные копии данных вашего iPhone в облаке (на серверах Apple), а также синхронизировать Контакты, Заметки, Календари и прочую информацию между всеми вашими устройствами. Это очень удобно.
Вам также стала доступна функция «Найти iPhone». Обязательно активируйте ее, т.к. это и есть та стратегическая составляющая о которой я говорил. Если вдруг вы потеряете или у вас украдут iPhone, с помощью «Найти iPhone» вы сможете удаленно заблокировать устройство, стереть на нем все данные или же найти его на карте мира.
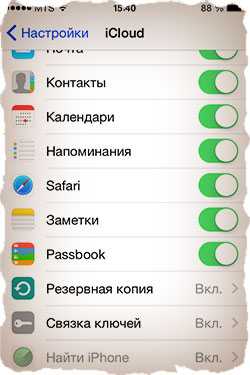
ШАГ 3 Вводим данные Apple ID для магазинов iTunes Store и App Store
Второе место где нам надо ввести данные Apple ID находится здесь: Настройки > iTunes Store, App Store. Здесь все подобно второму шагу, но никакие пароли вам не понадобятся. Кликаем по имени учетной записи и из появившегося меню выбираем «Выйти». Затем вводим данные своей учетной записи Apple ID в соответствующие поля и подтверждаем по кнопке «Войти».
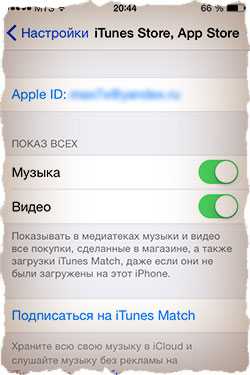
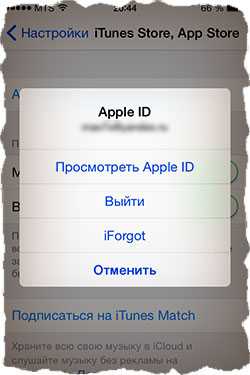
Что мы имеем в итоге? Мы указали в Настройках телефона какую учетную запись Apple ID необходимо использовать при совершении покупок в магазинах контента iTunes Store и приложений App Store. Все ваши покупки (как платные так и бесплатные) будут привязаны к вашему Apple ID. И если вы заплатили деньги за приложение (музыку, передачи и т.п.), потом его удалили, а теперь хотите скачать его еще раз — с вас никто НЕ БУДЕТ взымать плату повторно. Вы платите только один раз! Запомните то, что я только что сказал, потому как именно на основе этого базируется обещанный ранее секрет. Объясняю ниже…
!!! СЕКРЕТ !!!Если заменить свой Apple ID на чей-то чужой как описано в ШАГЕ 3, то можно АБСОЛЮТНО БЕСПЛАТНО УСТАНОВИТЬ все те ПЛАТНЫЕ ПРИЛОЖЕНИЯ, которые были куплены и привязаны к этому (чужому) Apple ID. То есть берем Apple ID друга (знакомого), который уже успел накупить приложений, вводим его в настройках своего телефона в Настройки > iTunes Store, App Store. После этого заходим в AppStore и бесплатно качаем все те приложения за которые уже заплатил ваш друг. После этого можно опять прописать свой Apple ID, при этом приложения, которые вы только что установили, останутся на устройстве и продолжат работать. Единственный нюанс — вы не сможете обновлять эти приложения (но это не так страшно).
На основе этого СЕКРЕТА в интернет процветают так называемые ОБЩИЕ АККАУНТЫ. Суть их сводится к тому что за относительно небольшую плату вам предоставляют данные учетной записи с довольно обширной базой купленных приложений. Более подробно о них я напишу в отдельной статье.
Как заменить Apple ID без потери данных на iPhone
В комментариях к этой статье девушка Светлана спрашивает: «У нас с мужем один Apple ID на двоих. Тот же ID на нашем планшете и компьютере. Хотим сменить ID только на телефоне мужа( у него IPhone 4, у меня — 5) , а все остальные устройства оставить под прежней уч записью. Как это сделать, подскажите, пожалуйста!». Все довольно просто и мы сейчас этот вопрос разберем по полочкам.
На сколько я понимаю, Светлана и ее муж заинтересованны в том чтобы вся информация (контакты, календари и т.п.) на телефоне мужа НЕ была утеряна, а синхронизация в iCloud теперь производилась под другой учетной записью. В этой ситуации необходимо создать новый Apple ID и ввести данные в Настройках > iCloud. А вот для магазина приложений App Store и iTunes Store данные нового Apple ID вводить не обязательно и можно продолжать пользоваться совместным со Светланой аккаунтом, если хотите, конечно. Если вы замените Apple ID также для магазинов App Store и iTunes Store, то при попытке обновления приложений у вас будут спрашивать данные предыдущей учетной записи.
Светлана, вот инструкция, которую вы просили?
ШАГ 1 Заходим в Настройки > iCloud на iPhone мужа.
ШАГ 2 Прокрутите страницу вниз и кликните по надписи «Выйти». Подтвердите еще раз по надписи «Выйти». В версии iOS 7 и ниже необходимо нажать на кнопку «Удалить учетную запись».
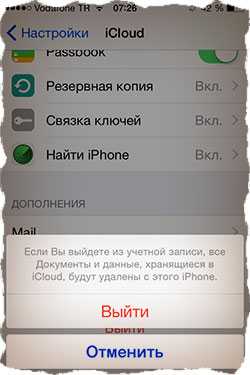
ШАГ 3 Далее вас спросят что делать с данными, хранящимися на устройстве. Выбираем «Оставить на iPhone«.

ШАГ 4 Введите пароль от старой учетной записи Apple ID
ШАГ 5 Перейдите в Настройки > iCloud и введите данные своего нового Apple ID.
Ну вот как-то так! Ничего сложного на самом деле.
Если честно, то эта статья неожиданно для меня стала одной из самых популярных на сайте. Как показывает практика, очень много случаев когда у людей случаются совершенно непредсказуемые проблемы с заменой Apple ID в разделе настроек iCloud. В комментариях ниже мы вместе обсуждаем и пытаемся найти решение для каждого случая отдельно.
Читателям также нравится:
Похожие записи:
macnoob.ru
Как создать Apple ID на iPhone, iPad или в iTunes (инструкция)
App Store — одна из причин, подталкивающих многих отдать предпочтение iOS-устройствам. В магазине приложений Apple можно найти не только множество игр, но и массу полезных программ, способных существенно упростить жизнь владельцам мобильных девайсов. Другое дело, что без идентификатора Apple ID, являющегося ключом к сервисам компании Apple, использовать App Store или iTunes Store в целом не представляется возможным. Поэтому, чтобы иметь возможность оценить все преимущества использования iPhone или iPad, необходимо для начала создать учетную запись Apple ID.Содержание инструкции
Создать новой Apple ID можно как на самом iPhone, так и с помощью компьютера, через программу iTunes или же вовсе сделать это через браузер с любого устройства, имеющего доступ в Сеть. Каждый из обозначенных способов по-своему удобен и оправдан в тех или иных жизненных ситуациях.Как создать Apple ID через iTunes
Запускаем программу iTunes на компьютере и ищем в верхнем правом углу кнопку «Войти». Кликаем по ней и в открывшемся окне, предлагающем нам либо ввести имеющийся Apple ID либо создать новый, выбираем «Создать Apple ID».Далее идет приветствие, а затем Apple предлагает ознакомиться с положениями, условиями и политикой конфиденциальности компании и только после этого мы приступаем к заполнению сведений об Apple ID.
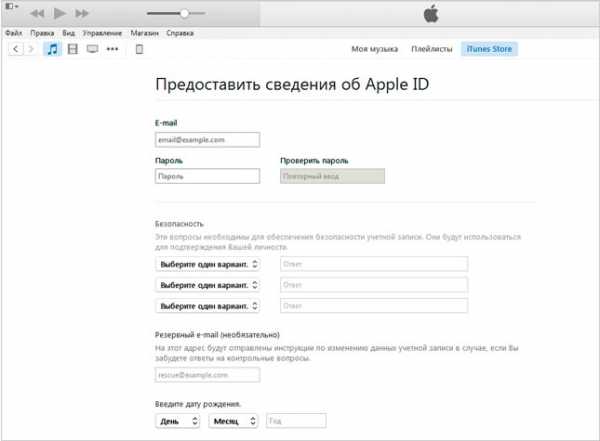
Здесь нам необходимо указать активный e-mail, пароль, выбрать контрольные вопросы и дать на них ответы, указать дату рождения и по возможности резервный e-mail. В отличие от регистрации Apple ID с iPhone или iPad (см.ниже) программа iTunes не предлагает создать новый почтовый ящик @icloud.com, так что вы должны иметь e-mail и, что важно, активный.
После введения необходимой информации, вас перебросит на следующую страничку, где необходимо указать способ оплаты.

Если вы используете банковскую карту, этот этап регистрации не вызовет у вас затруднений. В противном случае читайте инструкцию ниже.
Как создать учетную запись Apple ID без карты
Метод создания Apple ID посредством программы iTunes требует на одном из этапов регистрации в обязательном порядке выбрать способ оплаты и указать номер банковской карты. Для некоторых это может стать проблемой, которую, однако, очень просто решить.Создать аккаунт Apple ID можно и без карты в iTunes. Запускаем программу iTunes и идем в iTunes Store > App Store.
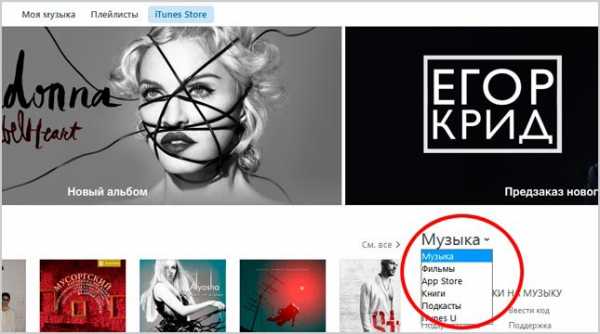
Здесь нас интересует любое бесплатное приложение. Выбираем то, что нам по душе и пробуем его загрузить.
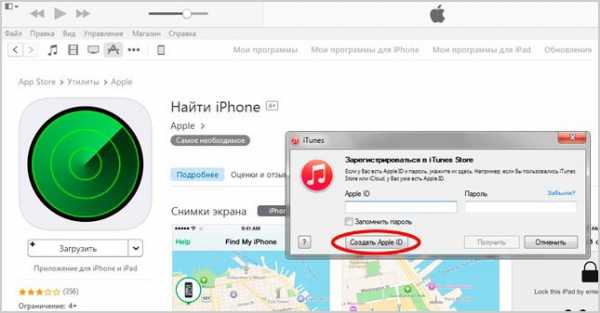
При этом, конечно, программа нам тут же предложит либо указать Apple ID, либо создать новый. Соглашаемся на создание нового и проходим всю ту же процедуру по заполнению данных, описанную выше. Причем на этапе указания способа оплаты нас ждет приятный сюрприз — возможность отказаться от выбора карты.
Выбираем в строке «Способ оплаты» «Нет», после чего нам нужно только заполнить раздел «Адрес выставления счета». Требовать указать карту iTunes больше не будет. Не забудьте после проверить почтовый ящик и активировать созданную учетную запись.
Также создать Apple ID без карты можно на iPhone в настройках девайса. Далее рассказано, как это сделать.
Как создать Apple ID на iPhone, iPad
Создать Apple ID на iPhone или iPad можно следующими способами:- при активации устройства посредством программы «Ассистент настройки»;
- в настройках девайса;
- через приложения App Store или iTunes Store;
- на сайте «Мой Apple ID».
Создать новый Apple ID можно сразу при активации устройства посредством «Ассистента настройки». То есть, принеся домой новенький iPhone или iPad, можно тут же, в процессе его активации и настройки обзавестись Apple ID. Сделать это очень просто. Зажимаем кнопку Power, находящуюся на iPhone 6 и iPhone 6 Plus на боковой панели, а на более ранних моделях сверху, и ждем, пока на экране появится яблоко — логотип Apple. Далее нас приветствует программа «Ассистент настройки», следуя инструкции которой можно будет создать новый Apple ID.
2. Создание Apple ID на iPhone или iPad через приложение «Настройки».
Если устройство уже активировано, создать новый Apple ID можно непосредственно в настройках iPhone или iPad. Для этого запускаем приложение «Настройки» и идем в раздел iCloud. Здесь можно обнаружить заветную кнопку «Создать Apple ID».
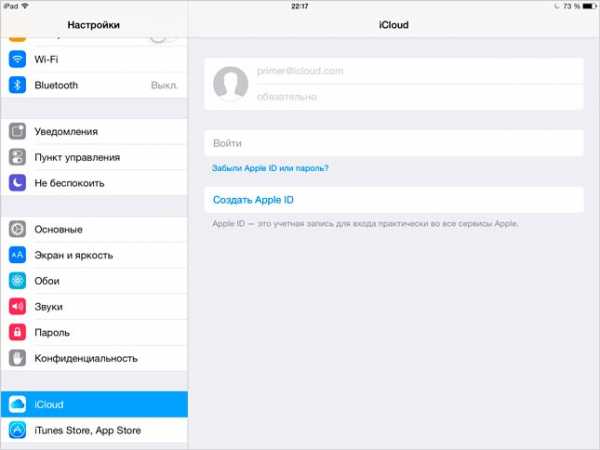
Тапнув по ней нам будет предложено указать свою дату рождения, имя и фамилию, e-mail, пароль, пройти этап контрольных вопросов и так далее.
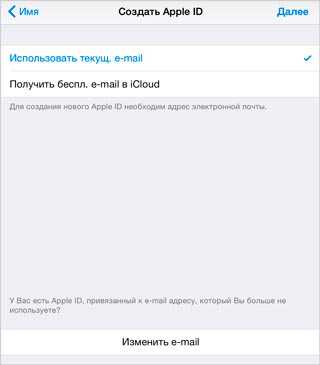
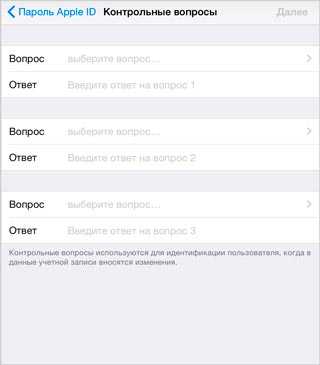
После прохождения всех этапов регистрации, можно смело использовать свежесозданный Apple iD в App Store. Правда, при попытке что-либо купить в App Store или iTunes Store пользователям созданного таким образом Apple ID предстоит пройти еще ряд этап, в том числе указать способ оплаты. Что примечательно, при этом магазин Apple не будет требовать в обязательном порядке указать номер банковской карты.
3. Создание Apple ID на iPhone или iPad через приложения App Store или iTunes Store (регистрация в App Store)
Аналогично описному выше способу можно создать Apple ID через приложения App Store или iTunes Store. Для этого необходимо запустить одно из двух приложений на выбор и перейти в первый по счету раздел. Например, в App Store это будет «Подборка». Здесь, в самом низу страницы, расположена панель с быстрыми ссылками, под которыми находится кнопка «Войти». При тапе по кнопке нам будет предложено выбрать каким образом мы желаем войти в App Store: с имеющимся Apple ID или создать новый. Выбираем «Создать Apple ID» и терпеливо проходим все необходимые этапы регистрации.
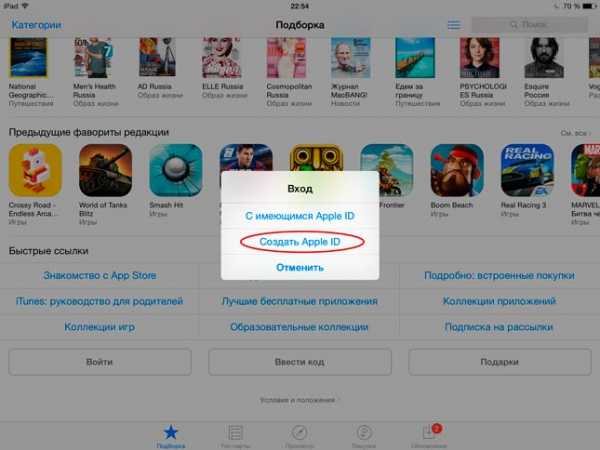
Соответственно, если у вас уже есть Apple ID, но существует необходимость создать новый, можно просто выйти из под учетных записей в iCloud, App Store или iTunes Store и следовать инструкциям, описанным выше.
4. Создание Apple ID на страничке «Мой Apple ID».
Итак, открываем страничку «Мой Apple ID» и обращаем внимание на кнопку «Создать Apple ID».
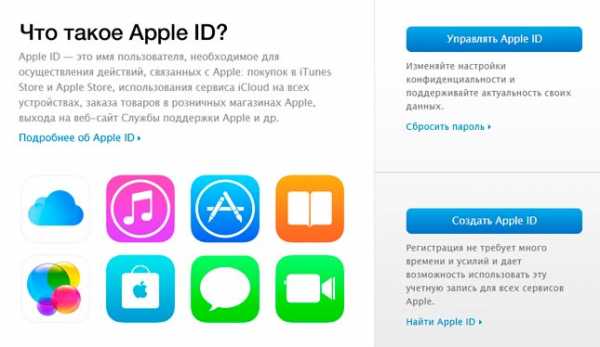
Здесь нас вновь ждет ряд полей для ввода данных. Нам необходимо указать ФИО, e-mail, который будет использоваться в качестве Apple ID, придумать пароль, выбрать и ответить на контрольные вопросы, указать дату рождения, почтовый адрес и предпочитаемый язык.
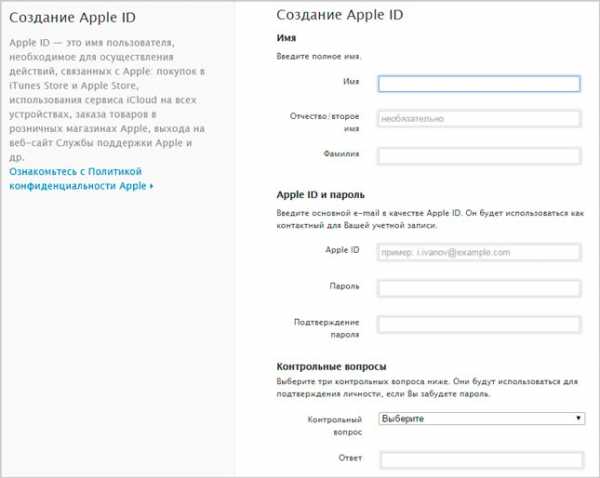
После этого в обязательном порядке следует подтвердить e-mail. Для этого нужно будет открыть почту, отыскать и открыть письмо от Apple. Далее перейти по ссылке «Подтвердить сейчас» и войдите в систему с помощью своего нового Apple ID и пароля.
Как создать американский Apple ID
Бывает, что интересующей вас программы или игры нет в российском сегменте App Store, но при этом она доступна для загрузки в американском или новозеландском сегментах, к которым нет доступа без «местной» учетной записи. Так бывает, например, при софт-запуске приложения. Как же создать американский Apple ID, а также новозеландский, канадский, австралийский и так далее.Создание американской учетной записи Apple ID ничем не отличается от создания российской, с той лишь разницей, что при регистрации Apple ID, на одном из этапов следует указать ту страну, к сегменту App Store которой вы хотите получить доступ.
Если вы не нашли ответа на свой вопрос или у вас что-то не получилось, а в комментаряих ниже нет подходящего решения, задайте вопрос через нашу форму помощи. Это быстро, просто, удобно и не требует регистрации. Ответы на свой и другие вопросы вы найдете в данном разделе.
К слову, следите за новостями app-s.ru через нашу группу Вконтакте или в Telegram. У нас чертовски интересная лента новостей.
Порядок вывода комментариев: По умолчаниюСначала новыеСначала старые
app-s.ru
