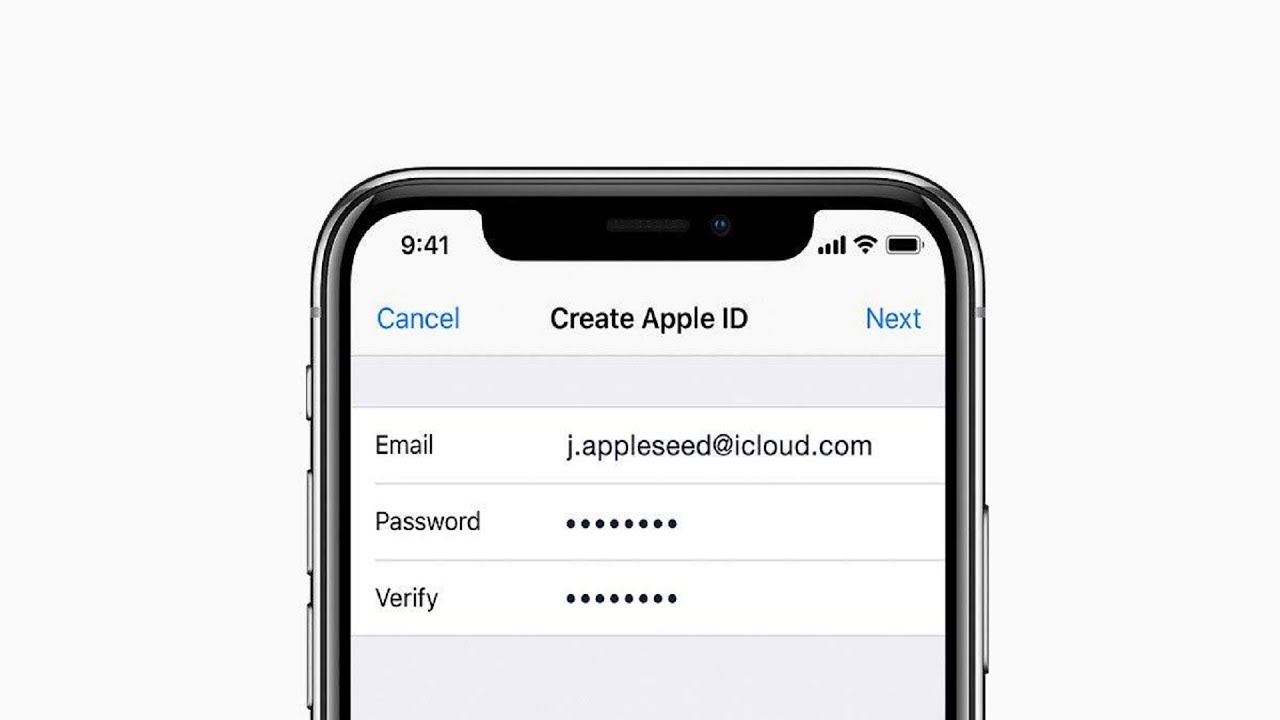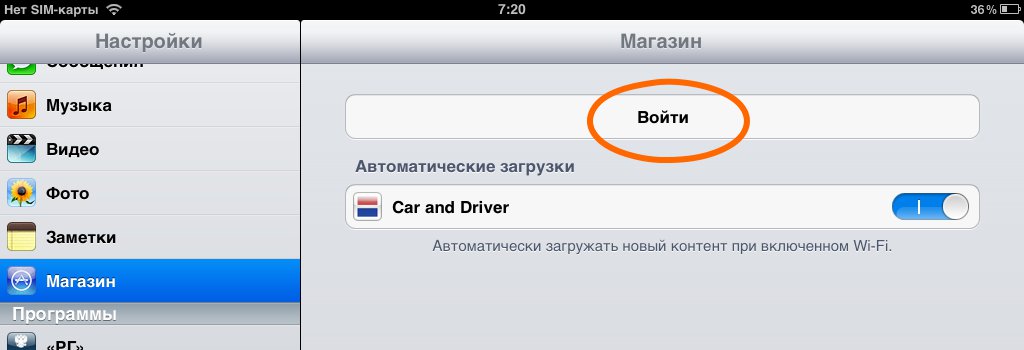Как создать новый Apple ID: создать учетную запись на iPhine 4, 5, 6 и iPad
Каждый пользователь Apple iPhone или iPad знает, что без одноименного ID, пользоваться устройством никак не получится – не сможете скачивать ни фильмы, ни музыку, ни игры или приложения. Поэтому те, кто только купил новый iPhone или планирует это сделать, обязательно должен знать, как можно зарегистрировать устройство с помощью iTunes или App Store. В этой пошаговой инструкции расскажу, как правильно создать новый Apple ID.
Как создать Apple ID через iTunes
Инструкция:
- Запустите программу iTunes. В случае отсутствия таковой можете скачать по ссылке http://apple.com/itunes/
- Вход непосредственно в программу осуществляется через меню «iTunes Store». Если же данной клавиши нет на главной странице программы, то зажмите одновременно сочетание клавиш CTRL+SHIFT+H.
- Далее нажмите «Вход»:
- В открытом меню жмите «Создать Apple ID»:
- Теперь от Вас требуется лишь заполнить короткую форму, поставить все необходимые галочки и нажимаете «Продолжить».

- Данный этап является завершающим – Вам необходимо ввести все необходимые данные своей платежной карты. Если таковой нет, Вы можете ее получить в банке или оформить виртуальную карту, например, QIWI на сайте http://qiwi.ru.
Теперь все данные, которые Вы получили при регистрации, можете вводить в iTunes для входа.
Если не хотите вносить свои данные по карте, тогда воспользуйтесь инструкцией, как зарегистрировать Apple ID без карты.
Создание Apple ID через App Store
Для осуществления данного способа Вам потребуется:
- Запустите приложение App Store на iPhone 3, 4, 5 или 6 модели, или iPad.
- В самом низу стартовой страницы есть клавиша «Войти».
- После заполнения формы жмите «Далее».
- Выберите модель платежной карты, которая у Вас есть и введите все необходимые данные.
- После нажатия клавиши «Далее» Apple ID будет создан.
Теперь Вы можете беспрепятственно пользоваться виртуальным магазином и покупать контент.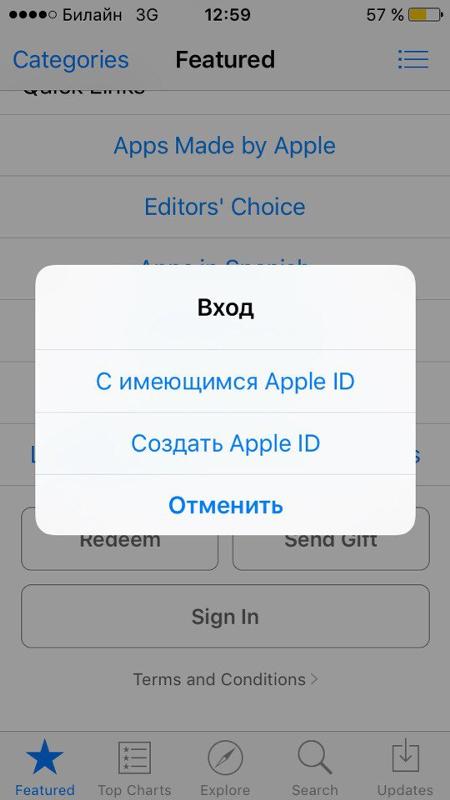
Видео инструкция для iPhone 4, 5, 6
[Всего голосов: 68 Средний: 2.8/5]Создание, отвязка Apple ID iPhone в Нижнем Новгороде
Специалисты нашего сервиса помогут создать Apple ID с компьютера для айфона, если Вы только приобрели яблочный смартфон, а также надежно и окончательно отвязать iPhone от Apple ID, если Вы решили его продать. Оперативная профессиональная поддержка необходима владельцам iPhone в различных ситуациях. Грамотные специалисты, выгодные условия обслуживания, профессиональный сервис и невысокая стоимость широкого перечня услуг – основные характеристики нашей компании.
Профессиональное качество высокого уровня
Очень важно грамотно и точно выйти из учетной записи на айфоне, чтобы не создать будущему владельцу лишних проблем.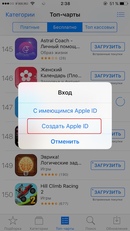
- Важно понимать, зачем нужны индивидуальные настройки учетной записи, какие преимущества дает Эппл Айди. Уникальная учетная запись помогает идентифицировать айфон и его владельца, персональный аккаунт позволяет использовать широкий перечень сервисов компании Apple. В процессе эксплуатации в учетной записи сохраняется масса личной информации и файлов, не предназначенных для посторонних. Именно поэтому при продаже и передаче iPhone другому лицу важно корректно удалить учетную запись Apple ID с айфона.
- Бесплатная консультация. Создание Apple ID необходимо для каждого айфона. Впервые, с нуля создать учетную запись несложно, важно поэтапно выполнять требуемые действия: указать почту, ввести пароль, сохранить данные. Важно довести операцию до конца, справится с этим не сложно, нужно лишь время. Сложнее поменять ID или отключить айфон от учетной записи, если в дальнейшем Вы планируете использовать ID на другом устройстве.
 Если у Вас появились вопросы, наши специалисты грамотно их решат.
Если у Вас появились вопросы, наши специалисты грамотно их решат. - Профессиональный подход требуется при возникновении определенных проблем. Например, аккаунт не создается или Вы не можете сбросить Эпл Айди, так как конкретная или неизвестная ошибка учетной записи мешает корректно выполнить данный процесс. Любой сбой лучше решать на профессиональном уровне, чтобы возникшие ошибки не проявились в будущем.
- Квалифицированные инженеры окажут всестороннюю помощь, если Вы решили сменить модель iPhone. Мы поможем отвязать аккаунт от айфона для его продажи, а также поменять телефон в Apple ID, сохранив все данные, если Вы купили новый iPhone. С нашей помощью Вам будет очень просто зарегистрировать айди, установить требуемые параметры или сменить Apple ID на iPhone для надежности эксплуатации.
Неоспоримые преимущества
Все работы по ремонту и сервисному обслуживанию iPhone в компании Repair My Apple выполняются в точно указанный срок в соответствии с требованиями законодательства и нашими внутренними правилами.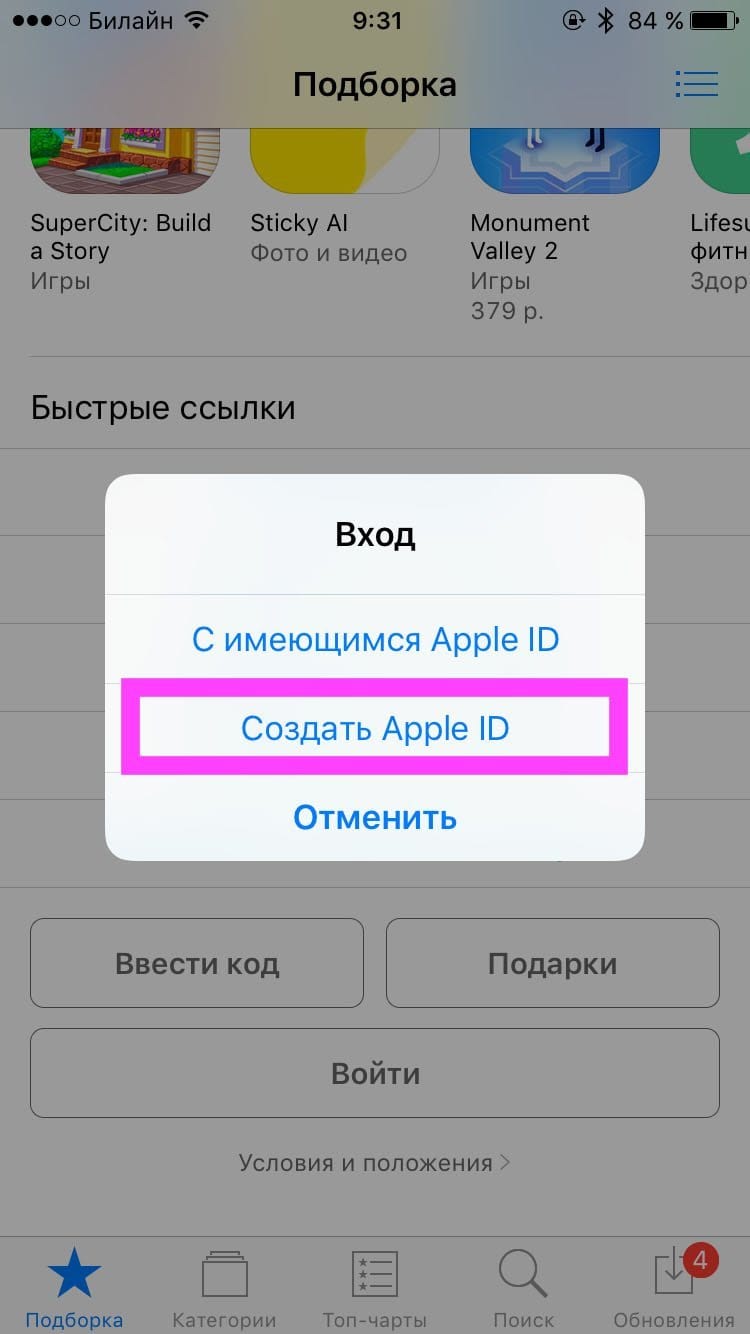
- Невысокая стоимость обслуживания и комплектующих привлекает к нам постоянных и новых клиентов. Все клиенты знают о своих привилегиях и активно участвуют в бонусных программах, используя дополнительные возможности сэкономить бюджет.
- Надежность ремонта гарантируется собственной гарантией нашей компании. Мы несем ответственность за оказанные услуги.
- Перечень услуг включает широкий диапазон ремонтных и сервисных позиций. Мы устраним любую неисправность, независимо от характера и сложности ремонта.
Создание apple id на iphone 4. Как создать новый Apple ID с iOS — девайса. Как отвязать карту от учетной записи AppleID
App Store — одна из причин, подталкивающих многих отдать предпочтение iOS-устройствам. В магазине приложений Apple можно найти не только множество игр, но и массу полезных программ, способных существенно упростить жизнь владельцам мобильных девайсов. Другое дело, что без идентификатора Apple ID, являющегося ключом к сервисам компании Apple, использовать App Store или iTunes Store в целом не представляется возможным.
Содержание инструкции Создать новой Apple ID можно как на самом iPhone, так и с помощью компьютера, через программу iTunes или же вовсе сделать это через браузер с любого устройства, имеющего доступ в Сеть. Каждый из обозначенных способов по-своему удобен и оправдан в тех или иных жизненных ситуациях.
Как создать Apple ID через iTunes
Запускаем программу iTunes на компьютере и ищем в верхнем правом углу кнопку «Войти». Кликаем по ней и в открывшемся окне, предлагающем нам либо ввести имеющийся Apple ID либо создать новый, выбираем «Создать Apple ID».Здесь нам необходимо указать активный e-mail, пароль, выбрать контрольные вопросы и дать на них ответы, указать дату рождения и по возможности резервный e-mail. В отличие от регистрации Apple ID с iPhone или iPad (см.ниже) программа iTunes не предлагает создать новый почтовый ящик @icloud.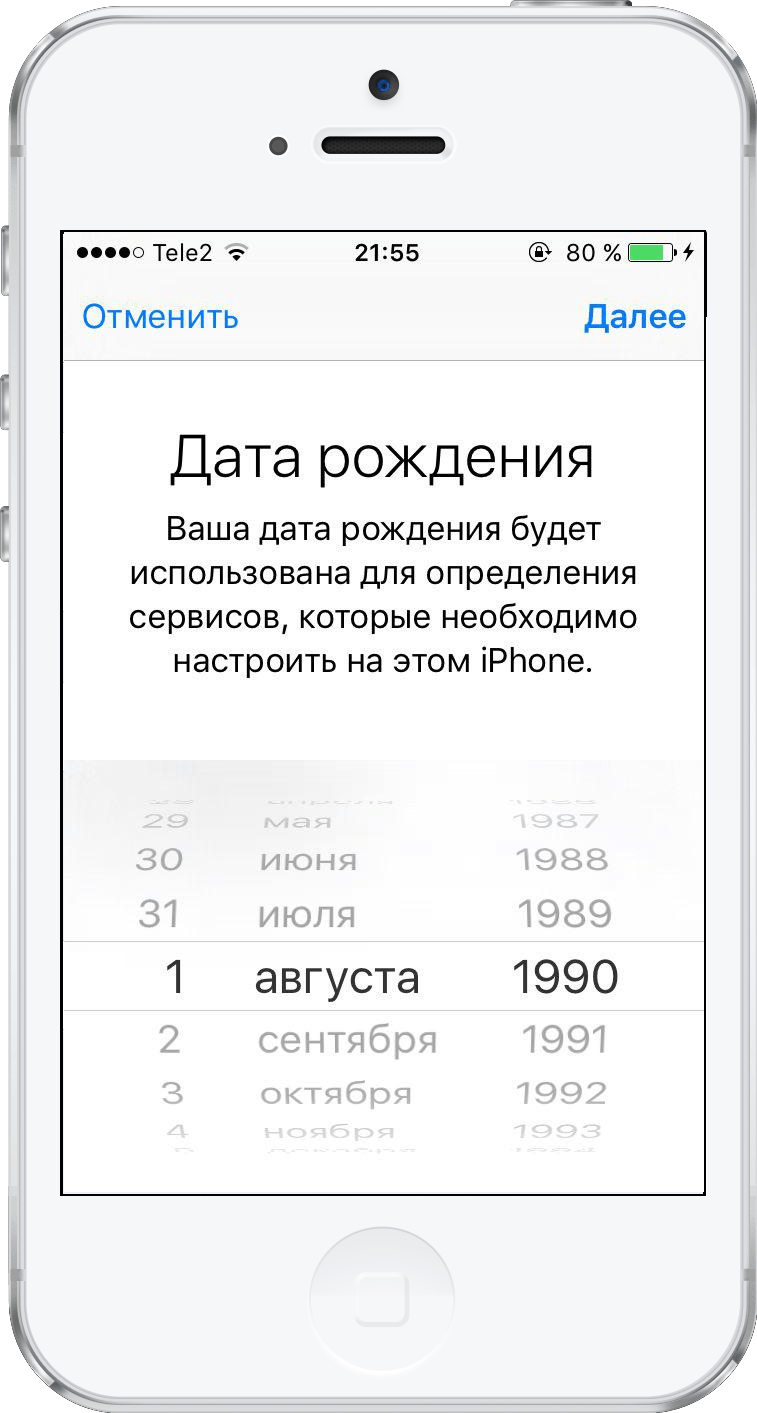 com, так что вы должны иметь e-mail и, что важно, активный.
com, так что вы должны иметь e-mail и, что важно, активный.
После введения необходимой информации, вас перебросит на следующую страничку, где необходимо указать способ оплаты.
Если вы используете банковскую карту, этот этап регистрации не вызовет у вас затруднений. В противном случае читайте инструкцию ниже.
Как создать учетную запись Apple ID без карты
Метод создания Apple ID посредством программы iTunes требует на одном из этапов регистрации в обязательном порядке выбрать способ оплаты и указать номер банковской карты. Для некоторых это может стать проблемой, которую, однако, очень просто решить.Создать аккаунт Apple ID можно и без карты в iTunes. Запускаем программу iTunes и идем в iTunes Store > App Store .
Здесь нас интересует любое бесплатное приложение. Выбираем то, что нам по душе и пробуем его загрузить.
При этом, конечно, программа нам тут же предложит либо указать Apple ID, либо создать новый. Соглашаемся на создание нового и проходим всю ту же процедуру по заполнению данных, описанную выше.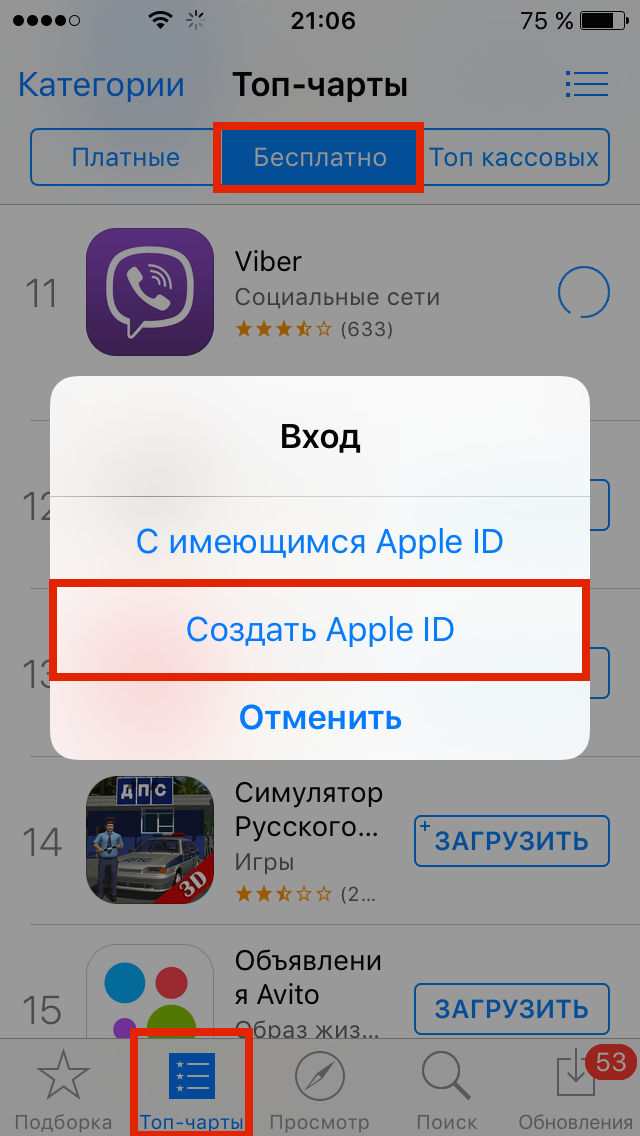
Выбираем в строке «Способ оплаты» «Нет», после чего нам нужно только заполнить раздел «Адрес выставления счета». Требовать указать карту iTunes больше не будет. Не забудьте после проверить почтовый ящик и активировать созданную учетную запись.
Также создать Apple ID без карты можно на iPhone в настройках девайса. Далее рассказано, как это сделать.
Как создать Apple ID на iPhone, iPad
Создать Apple ID на iPhone или iPad можно следующими способами:- при активации устройства посредством программы «Ассистент настройки»;
- в настройках девайса;
- через приложения App Store или iTunes Store;
- на сайте «Мой Apple ID».
Создать новый Apple ID можно сразу при активации устройства посредством «Ассистента настройки». То есть, принеся домой новенький iPhone или iPad, можно тут же, в процессе его активации и настройки обзавестись Apple ID. Сделать это очень просто. Зажимаем кнопку Power, находящуюся на iPhone 6 и iPhone 6 Plus на боковой панели, а на более ранних моделях сверху, и ждем, пока на экране появится яблоко — логотип Apple. Далее нас приветствует программа «Ассистент настройки», следуя инструкции которой можно будет создать новый Apple ID.
Сделать это очень просто. Зажимаем кнопку Power, находящуюся на iPhone 6 и iPhone 6 Plus на боковой панели, а на более ранних моделях сверху, и ждем, пока на экране появится яблоко — логотип Apple. Далее нас приветствует программа «Ассистент настройки», следуя инструкции которой можно будет создать новый Apple ID.
2. Создание Apple ID на iPhone или iPad через приложение «Настройки».
Если устройство уже активировано, создать новый Apple ID можно непосредственно в настройках iPhone или iPad. Для этого запускаем приложение «Настройки» и идем в раздел iCloud. Здесь можно обнаружить заветную кнопку «Создать Apple ID».
Тапнув по ней нам будет предложено указать свою дату рождения, имя и фамилию, e-mail, пароль, пройти этап контрольных вопросов и так далее.
После прохождения всех этапов регистрации, можно смело использовать свежесозданный Apple iD в App Store. Правда, при попытке что-либо купить в App Store или iTunes Store пользователям созданного таким образом Apple ID предстоит пройти еще ряд этап, в том числе указать способ оплаты.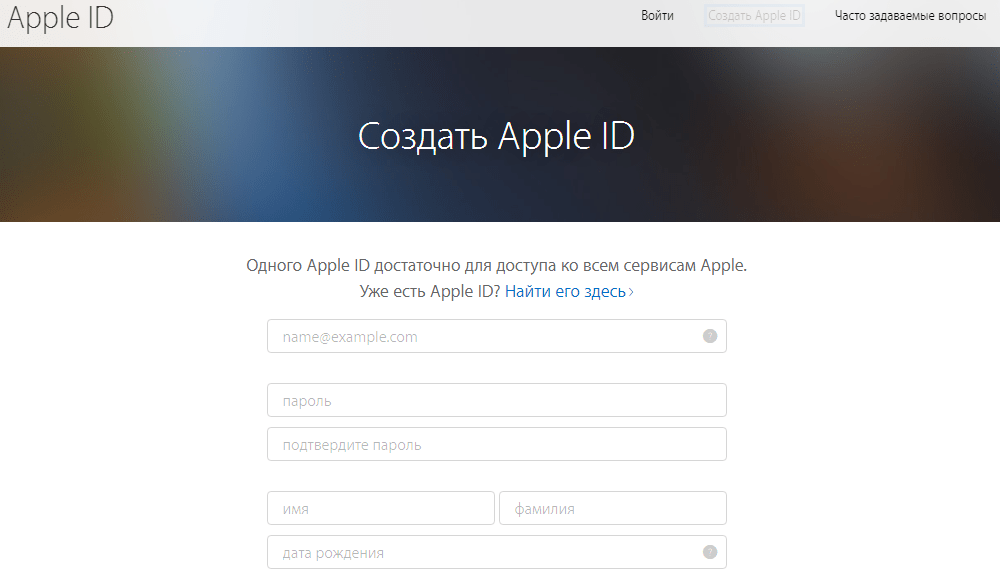 Что примечательно, при этом магазин Apple не будет требовать в обязательном порядке указать номер банковской карты.
Что примечательно, при этом магазин Apple не будет требовать в обязательном порядке указать номер банковской карты.
3. Создание Apple ID на iPhone или iPad через приложения App Store или iTunes Store (регистрация в App Store)
Аналогично описному выше способу можно создать Apple ID через приложения App Store или iTunes Store. Для этого необходимо запустить одно из двух приложений на выбор и перейти в первый по счету раздел. Например, в App Store это будет «Подборка». Здесь, в самом низу страницы, расположена панель с быстрыми ссылками, под которыми находится кнопка «Войти». При тапе по кнопке нам будет предложено выбрать каким образом мы желаем войти в App Store: с имеющимся Apple ID или создать новый. Выбираем «Создать Apple ID» и терпеливо проходим все необходимые этапы регистрации.
Соответственно, если у вас уже есть Apple ID, но существует необходимость создать новый, можно просто выйти из под учетных записей в iCloud, App Store или iTunes Store и следовать инструкциям, описанным выше.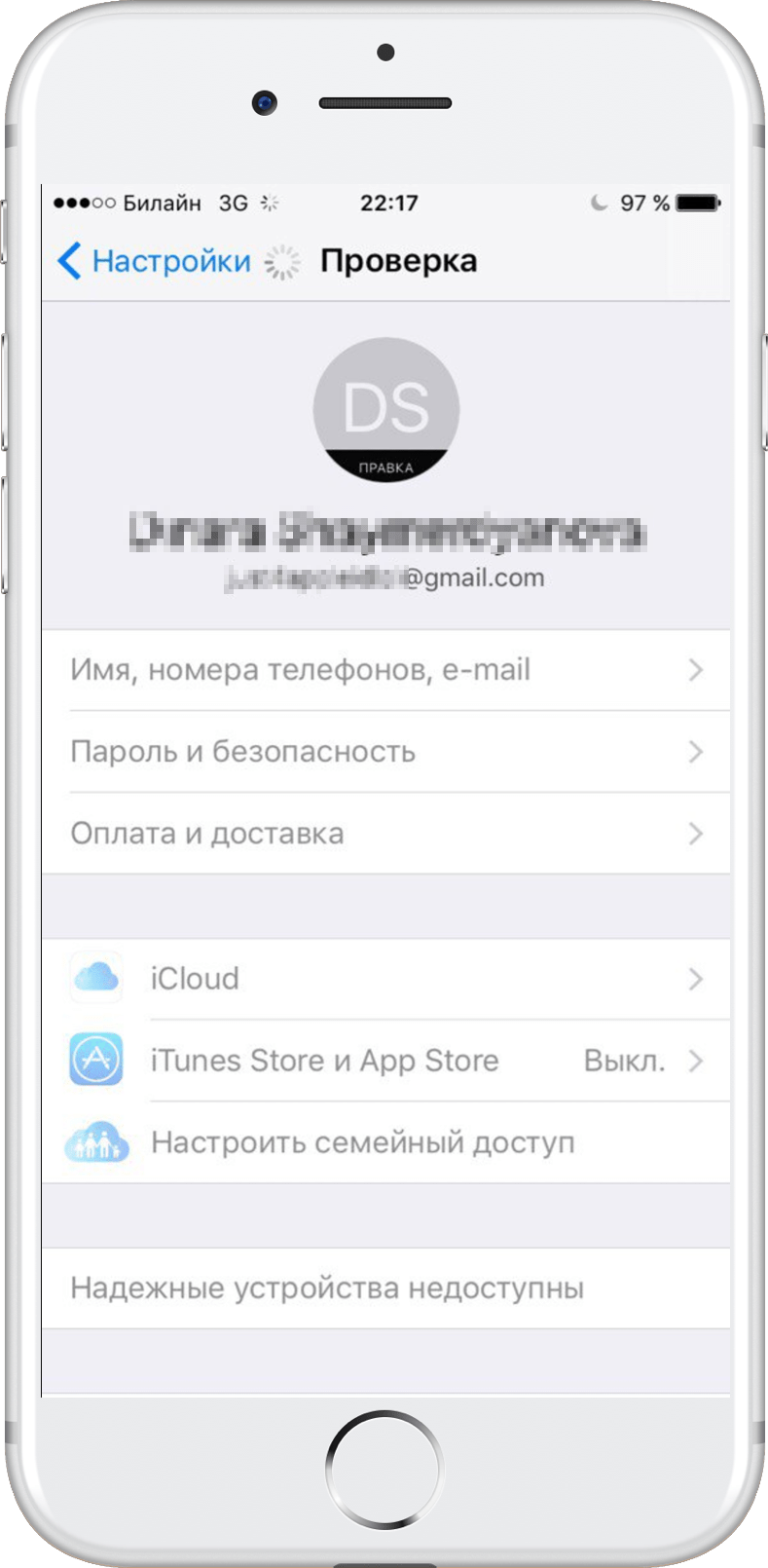
4. Создание Apple ID на страничке «Мой Apple ID».
Итак, открываем страничку «Мой Apple ID» и обращаем внимание на кнопку «Создать Apple ID».
Здесь нас вновь ждет ряд полей для ввода данных. Нам необходимо указать ФИО, e-mail, который будет использоваться в качестве Apple ID, придумать пароль, выбрать и ответить на контрольные вопросы, указать дату рождения, почтовый адрес и предпочитаемый язык.
После этого в обязательном порядке следует подтвердить e-mail. Для этого нужно будет открыть почту, отыскать и открыть письмо от Apple. Далее перейти по ссылке «Подтвердить сейчас» и войдите в систему с помощью своего нового Apple ID и пароля.
Как создать американский Apple ID
Бывает, что интересующей вас программы или игры нет в российском сегменте App Store, но при этом она доступна для загрузки в американском или новозеландском сегментах, к которым нет доступа без «местной» учетной записи. Так бывает, например, при приложения. Как же создать американский Apple ID, а также новозеландский, канадский, австралийский и так далее.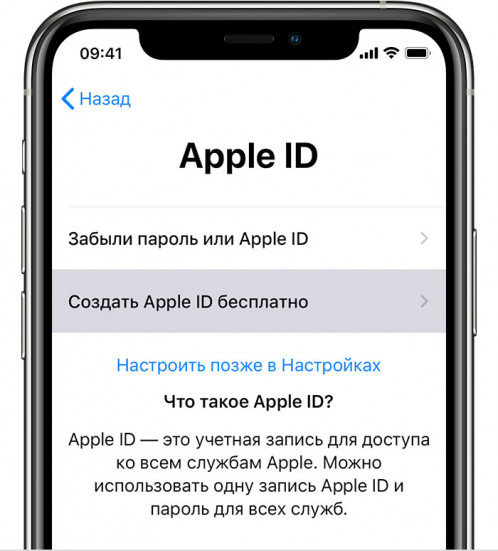
Создание американской учетной записи Apple ID ничем не отличается от создания российской, с той лишь разницей, что при регистрации Apple ID, на одном из этапов следует указать ту страну, к сегменту App Store которой вы хотите получить доступ.
Если вы не нашли ответа на свой вопрос или у вас что-то не получилось, а в комментаряих ниже нет подходящего решения, задайте вопрос через нашу . Это быстро, просто, удобно и не требует регистрации. Ответы на свой и другие вопросы вы найдете в разделе.
Присоединяйтесь к нам во
Компания Apple предоставляет пользователям их устройств большое количество бесплатных и платных сервисов, которые позволяют упростить доступ к файлам и синхронизировать ваш телефон или планшет с ноутбуком. Но чтобы пользоваться ими, надо завести свой уникальный аккаунт. У многих при этом возникают проблемы. Как создать новый Apple ID и правильно зарегистрироваться в App Store, расскажем далее.
Для чего существует Apple ID
Apple ID — ваш уникальный логин и пароль, который позволяет пользоваться многими возможностями и сервисами. Также владельцы аккаунта имеют возможность прикрепить к нему кредитную карту или воспользоваться другим способом оплаты, после чего у них появится возможность совершать покупки приложений, музыки и игровой валюты всего в пару шагов. Если вы авторизовались в учетной записи с IPhone, то можете скачать специальную программу и настроить функцию «Найти IPhone», чтобы в случае потери и кражи устройства, быстро найти его. Еще один повод завести аккаунт — это возможность создать или вступить в группу «Семейный доступ», чтобы получить некоторые скидки и всегда иметь информацию о том, какие действия совершались на устройстве членов вашей семьи.
Также владельцы аккаунта имеют возможность прикрепить к нему кредитную карту или воспользоваться другим способом оплаты, после чего у них появится возможность совершать покупки приложений, музыки и игровой валюты всего в пару шагов. Если вы авторизовались в учетной записи с IPhone, то можете скачать специальную программу и настроить функцию «Найти IPhone», чтобы в случае потери и кражи устройства, быстро найти его. Еще один повод завести аккаунт — это возможность создать или вступить в группу «Семейный доступ», чтобы получить некоторые скидки и всегда иметь информацию о том, какие действия совершались на устройстве членов вашей семьи.
Как создать новый Эпл Айди и зарегистрироваться в App Store (без карты)
Существует несколько способ завести себе учетную запись в системе Apple, какой из них выбрать зависит от того, с какого устройства вы захотите проходить процедуру регистрации. Также отдельный пункт будет посвящен тому, как завести Apple ID без ввода номера банковской карты. При регистрации нового аккаунта, стоит помнить, что аккаунт и App Store — одно и то же.
При регистрации нового аккаунта, стоит помнить, что аккаунт и App Store — одно и то же.
При помощи iPhone, iPod Touch или iPad
Если вам удобней зарегистрироваться через телефон, планшет или плеер, с доступ к ITunes, то выполните следующие шаги:
- Зайдите в приложение «Настройки».
Заходим в настройки
- Откройте пункт «ITunes и App Store».
Заходим в раздел «ITunes и App Store»
- Перейдите на вкладку «Создать новый Apple ID».
Нажимаем кнопку «Создать новый Apple ID»
- Прокрутите открывшийся список и отметьте нужную страну. Помните, что интерфейс приложений, работающих с привязкой к Эпл Айди, переменится на язык страны, которую вы выберите основной.
Выбираем страну
- Прочтите инструкцию и подтвердите, что согласны с условиями.
Соглашаемся с лицензионным соглашением
- Повторно подтвердите действие.
Подтверждаем действие
- Пропишите требуемые данные: почту, пароль, секретные вопросы и дату рождения.
 Указывайте реальную почту, к которой у вас действительно есть доступ, так как она понадобится для окончания регистрации, а позже, для подтверждения многих операций с аккаунтом. В разделе «Секретные вопросы» выберите вопрос и придумайте ответ к нему, который можете знать только вы. Запишите все данные в такое хранилище, где вы всегда сможете их просмотреть, но доступ к ним должен быть только у вас.
Указывайте реальную почту, к которой у вас действительно есть доступ, так как она понадобится для окончания регистрации, а позже, для подтверждения многих операций с аккаунтом. В разделе «Секретные вопросы» выберите вопрос и придумайте ответ к нему, который можете знать только вы. Запишите все данные в такое хранилище, где вы всегда сможете их просмотреть, но доступ к ним должен быть только у вас.Заполняем личные данные
- Выберите один из нескольких способов оплаты и введите реквизиты.
Выбираем способ оплаты
- Зайдите в почту, которую указывали при регистрации, и подтвердите, что это именно вы хотите завести на нее аккаунт.
Подтверждаем регистрацию
Если по каким-то причинам вы не можете начать процесс регистрации через настройки, то выполните следующие действия:
Также вы можете создать аккаунт через браузер:
Если вы впервые запускаете свое устройство или выполнили сброс настроек, то у вас откроется «Ассистент настройки», в котором вы должны пройти несколько этапов (выбрать регион, активировать устройство, настроить Touch ID, восстановить настройки), а после, на шаге «Вход со своим идентификатором Apple ID», нажать кнопку «Нет Apple ID или забыли его?» и пройти пункты 4–10 из первой инструкции.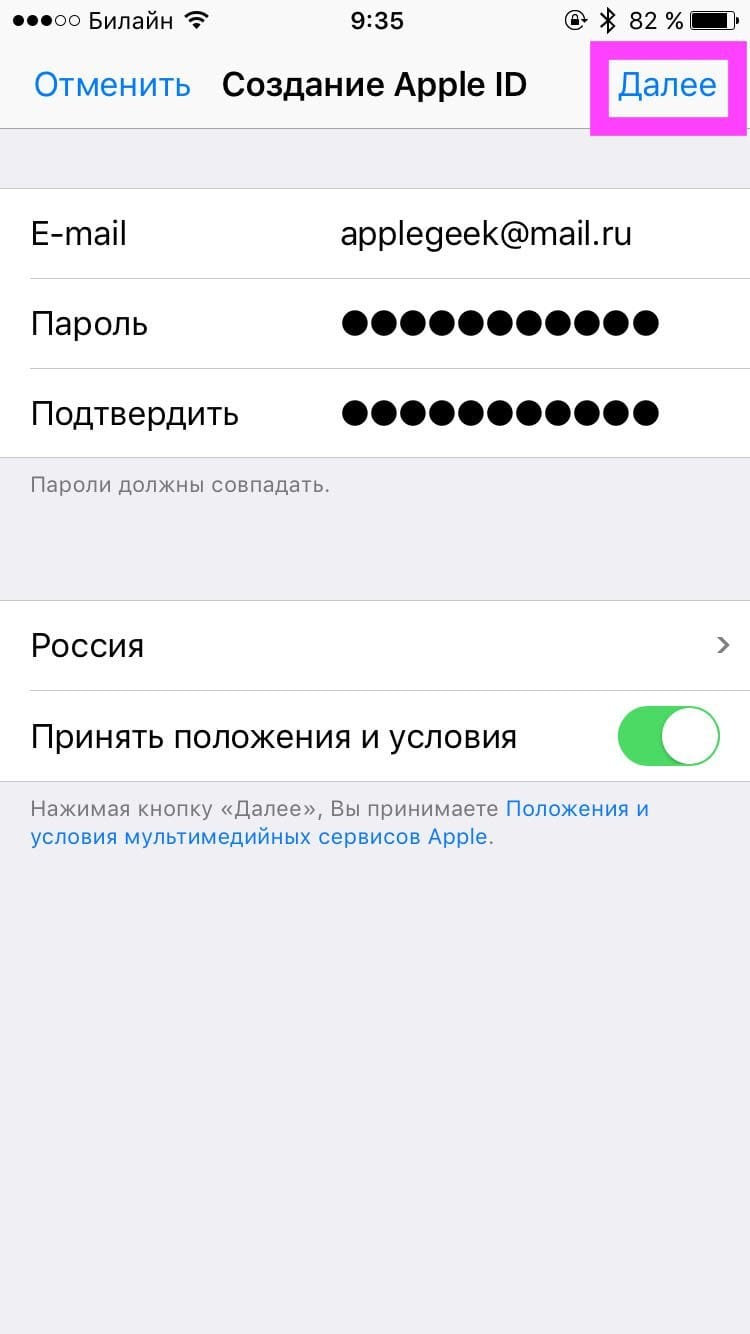
Через Mac OS или Windows
В том случае, когда вам удобней завести аккаунт через ваш ноутбук или компьютер, выполните следующие действия:
Регистрация без ввода номера банковской карты при помощи iPhone, iPod Touch или iPad
Если вы не собираетесь совершать покупки через сервисы Apple ID или не имеете на данный момент карты, выданной банком той страны, в которую вы хотите выбрать при регистрации.
Регистрация без ввода номера банковской карты при помощи Mac OS или Windows
Если вам удобней зарегистрировать аккаунт, при этом не вводя номер кредитной карты, через компьютер или ноутбук, пройдите следующие шаги:
Видеоурок: создание учетной записи Apple ID
Возможные проблемы
При авторизации в сервисе ICloud у вас может появиться уведомление «На этом iPhone активировано предельное количество бесплатных учетных записей». Это обозначает то, что с данного устройства было активировано предельное количество бесплатных аккаунтов — три. Если вы превысили этот лимит, есть только один выход — привязать к своему аккаунту банковскую карту, так как после этого он получит статус «Платный аккаунт».
Если вы превысили этот лимит, есть только один выход — привязать к своему аккаунту банковскую карту, так как после этого он получит статус «Платный аккаунт».
На этом iPhone активировано предельное количество бесплатных учетных записей
Если вам не пришло письмо со ссылкой на окончание процесса регистрации, то первым делом стоит зайти в почту и проверить такие разделы, как «Спам», «Удаленные», «Архив» и т. п. В том случае, если вы не найдете в них нужного письма, зайдите в свою учетную запись, откройте раздел Manage your Apple ID и кликнете по кнопке Resend, напротив имени введенной при регистрации почты. После этого на вашу почту будет повторно выслана инструкция для подтверждения аккаунта.
Нажимаем кнопку Manage your Apple ID
В том случае, когда у вас возникли какие-то уникальные проблемы, не описанные выше, или появились какие-то вопросы, вы можете написать письмо в службу поддержки, перейдя по ссылке https://support.apple.com/ru-ru и нажав кнопку «Обратиться в службу поддержки». Заполните анкету, используя исключительно английский язык, и отправьте запрос, после чего ожидайте ответ в течение нескольких рабочих дней.
Заполните анкету, используя исключительно английский язык, и отправьте запрос, после чего ожидайте ответ в течение нескольких рабочих дней.
Нажимаем кнопку «Обратиться в службу поддержки»
После приобретения нового устройства, первым делом нужно зарегистрировать уникальный Apple ID, чтобы пользоваться специальными сервисами. Сделать это можно через планшет, телефон, компьютер или плеер, с поддержкой ITunes. Если вы не хотите изначально прикреплять к своему аккаунту банковскую карту, то придется начать регистрацию с установки бесплатной программы из App Store. До тех пор, пока вы не установите способ оплаты для своего Apple ID, он будет иметь статус бесплатного аккаунту.
Одной из самых популярных и обсуждаемых статей на «Маководе» в течение почти трех лет является по бесплатному созданию учетной записи в App Store без кредитной карточки. Однако, далеко не все знают, что то же самое можно сделать прямо в iOS, без подключения своего iPhone, iPad и iPod touch к компьютеру.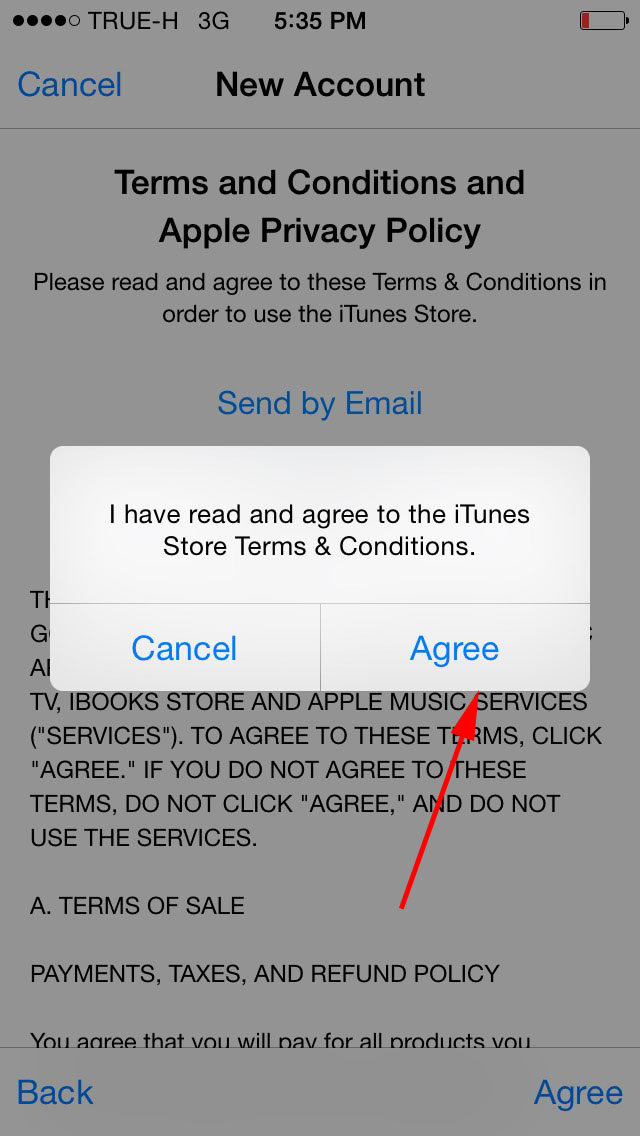 Добро пожаловать в .
Добро пожаловать в .
Для начала стоит сказать, что создать Apple ID можно при первой настройке вашего мобильного гаджета. Выбрав локализацию системы и включив службы геолокации, вам будет предложено войти под существующим аккаунтом или создать его. Нажимаем вторую кнопку, выбираем дату рождения, имя, электронную почту, вопрос для проверки вашей личности и соглашаемся с условиями пользовательского соглашения.
Но во время первоначальной настройки смартфона далеко не всех заботил этот вопрос, а некоторым, возможно, потребуется создать новый Apple ID на своем iPhone или iPad для членов семьи или друзей. Поэтому я расскажу, как быть в этом случае.
Для начала зайдите в Настройки.app > Магазин и проверьте, какой идентификатор Apple у вас выбран. Вы можете нажать на это поле и тапнуть по кнопке «Выйти». Теперь откройте приложение App Store на своем устройстве, найдите и попробуйте загрузить любую бесплатную программу (это нужно сделать обязательно, иначе в дальнейшем у вас будут просить кредитную карту).
Система предложит создать новый Apple ID и подтвердить свою страну или регион. Еще вам, равно как и в случае с первоначальной настройкой, потребуется прочесть и принять условия обслуживания в магазине iTunes Store, нажав на кнопку Agree.
Далее заполняем адрес электронной почты, пароль и подтверждение пароля, секретный вопрос и ответ на него, а также дату рождения. Заодно можно оформить подписку на новостную рассылку от Apple и iTunes Store. Обратите внимание, что выбранный пароль должен удовлетворять таким требованиям:
- быть в длинну не менее 8 символов;
- включать в себя как минимум одну заглавную букву и одну цифру;
- не содержать пробелов или трех одинаковых символов подряд;
- также, вы не можете использовать в качестве пароля ваш Apple ID (адрес электронной почты) или старый пароль, которым вы пользовались в течение года.
Обязательно укажите нормальный секретный вопрос и дату рождения, поскольку при обращении в службу поддержки сотрудники Apple могут попросить прислать вас эти данные для проверки личности.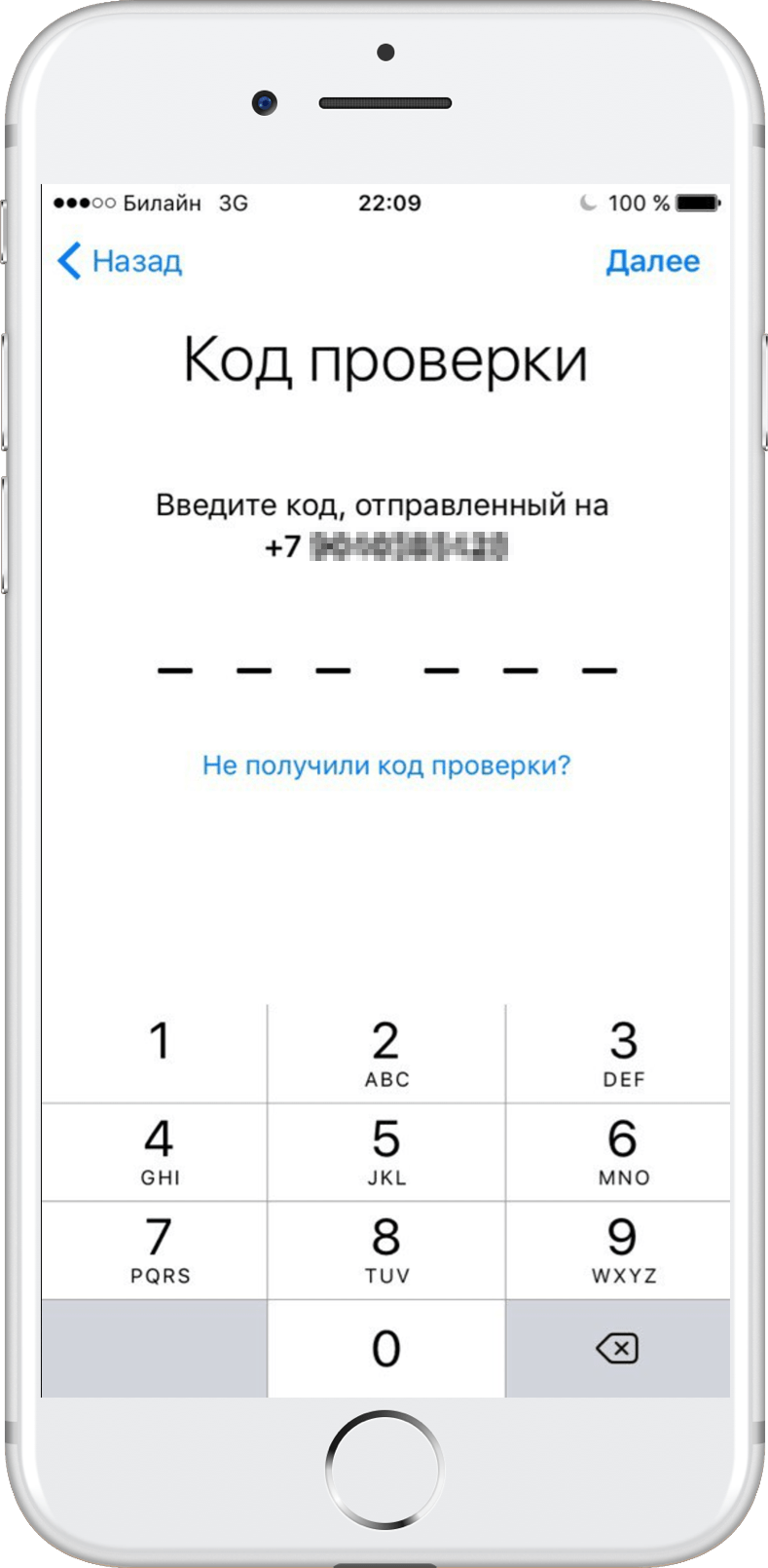
Только после этого в качестве средства оплаты можно будет выбрать «None» — это означает, что вам не потребуется вводить данные о своей кредитке и вы без проблем сможете загружать бесплатные приложения и игры. Заполняем поля Обращение (Mr.) и Полное имя, Адрес, Город, Штат, Индекс и Номер телефона — для поиска такой информации лучше всего подходит, например, Google Maps:
Остается лишь подтвердить новый аккаунт: зайдите в указанный почтовый ящик, перейдите по ссылке, присланной в электронном письме, а в окне мобильного Safari введите имя учетной записи и пароль.
Вот и все — новая учетная запись создана, активирована и готова к использованию. Если у вас возникнут какие-либо проблемы, обращайтесь к нам в комментариях.
Apple ID представляет собой уникальное имя пользователя, которое необходимо каждому, кто входит в число потенциальных клиентов сервиса iCloud, который поддерживают девайсы Apple. Следует отметить, что эта платформа нужна для совершения различных покупок на AppStore и iTunes Store. Не менее важен тот факт, что пользователи американских гаджетов посредством Apple ID могут в онлайн-режиме заказывать товары фирмы-производителя, а также обращаться, при необходимости, в техподдержку Apple.
Не менее важен тот факт, что пользователи американских гаджетов посредством Apple ID могут в онлайн-режиме заказывать товары фирмы-производителя, а также обращаться, при необходимости, в техподдержку Apple.
Причин, по которым владелец Айфона хочет изменить свой ID, может быть несколько. Чаще всего пользователям приходится менять имя пользователя после приобретения подержанного устройства , когда новый владелец попросту не знает уникального имени, ранее присвоенного гаджету. Создать новый ID совсем не сложно, важно лишь помнить о нескольких принципиальных тонкостях, от которых напрямую зависит успех затеи.
В первую очередь потребитель iPhone или iPad должен знать, что сменить Apple ID можно непосредственно с девайса, что значительно сокращает время, потраченное на осуществление процедуры. Юзеру нет необходимости дополнительно регистрироваться на сайте производителя. Находящиеся в памяти телефона или планшета данные никуда не исчезнут, фото, контакты и ранее установленные приложения будут сохранены.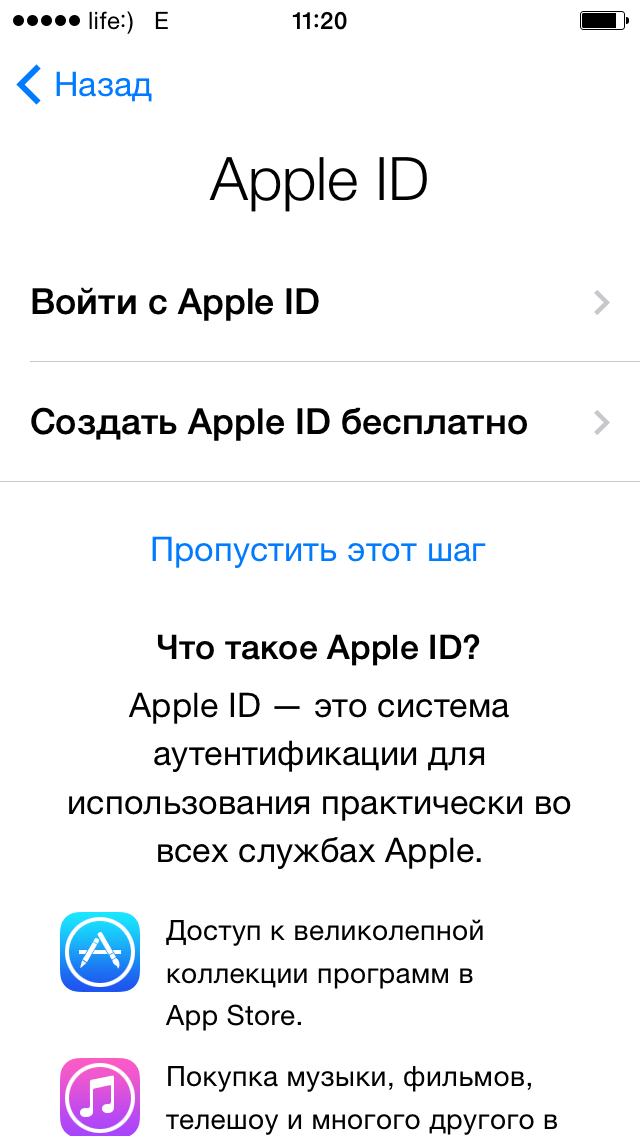 Кроме того, чтобы создать новый идентификатор не потребуется кредитная карточка владельца.
Кроме того, чтобы создать новый идентификатор не потребуется кредитная карточка владельца.
Быстрый способ изменения имени пользователя в приложении Apple
Итак, если пользователь девайса приобрёл ранее использующееся по предназначению устройство и знает ID прежнего владельца, но хочет в своём iPhone поменять прежний идентификатор на собственный, следует выполнить нижеописанную инструкцию.
Некоторые пользователи Айфона могут на протяжении длительного времени пренебрегать своими прямыми преимуществами, которые кроются в возможности скачивать и инсталлировать на гаджет новые программные продукты, расположенные в AppStore.
Чтобы приобретённое устройство приносило не только радость, но и пользу, следует разобраться с принципом изменения имени пользователя в программе компании-производителя.
Создание нового аккаунта
Если, например, есть необходимость впервые создать Apple ID на iPhone 5s , пользователь должен зарегистрироваться, создав новое уникальное имя в программе разработчика.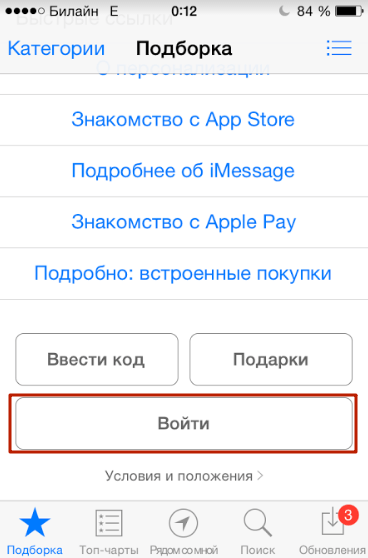 При покупке нового устройства не стоит пренебрегать настройкой Apple ID, так как именно оно обладает стратегически важным значением.
При покупке нового устройства не стоит пренебрегать настройкой Apple ID, так как именно оно обладает стратегически важным значением.
Изменение учётной записи
В случае необходимости сменить прежний Apple ID на своём iPhone, нужно ввести данные, которые позволяют использовать услуги iCloud. Современные гаджеты, в частности, iPhone, обладают, по меньшей мере, двумя местами, в которые можно вводить соответствующие данные. Большее удобство юзеру обеспечит прохождение по следующему адресу: Настройки -> iCloud. После того как откроется окно приложения, на экране, вероятнее всего, появится прежняя учётная запись, в случае незнания существующего пароля ни одно известное ухищрение не позволит покинуть аккаунт. Ввиду этого обстоятельства, приобретая поддержанный гаджет, есть смысл узнавать у бывшего владельца пароль от учётной записи, иначе поменять её в будущем у нового хозяина не выйдет. Если же пароль известен, следует пролистать открывшееся окно до кнопки «Выйти» и нажать на неё.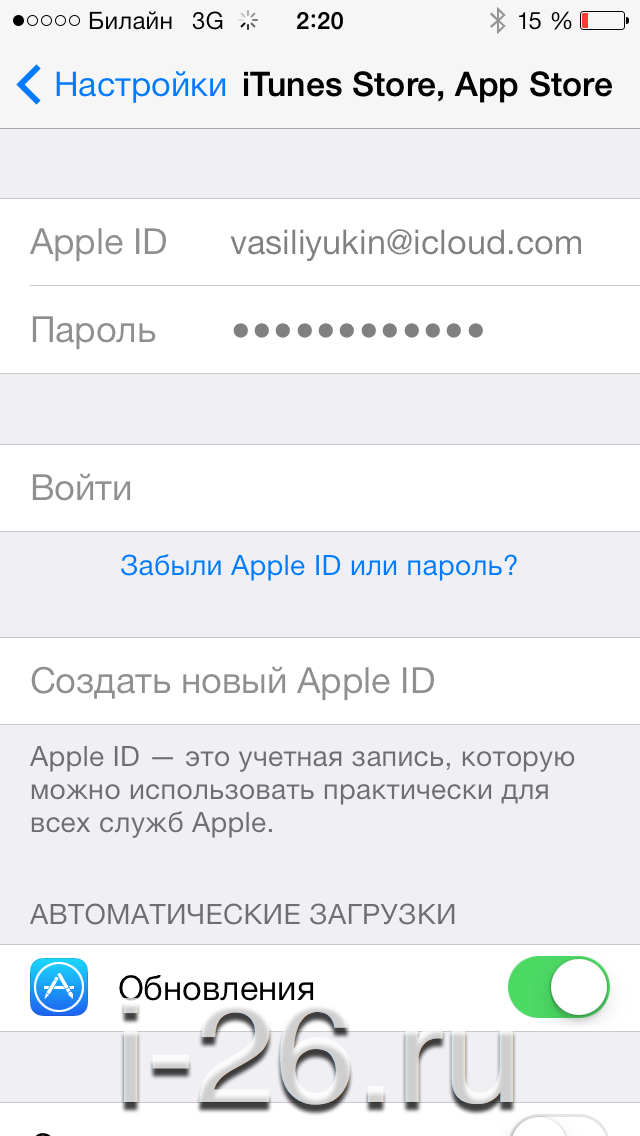
Третьим шагом, помогающим изменить аккаунт, является регистрация в приложении iCloud. Если по счастливой случайности поле для ввода данных в iCloud оказалось пустым, нужно попросту вести в него свои персональные данные и кликнуть по команде «Войти». Не следует ждать молниеносного ответа программы, так как проверка записи иногда может занимать больше минуты.
Итак, если поменять ID на Айфоне, можно получить свободный доступ к такому современному «накопителю» информации, как облачное хранилище. Стоит отметить, что для своих пользователей iCloud резервирует 5 Гб. Посредством iCloud можно сохранять копии информационных блоков, находящихся на iPhone. Важным достоинством является возможность быстро синхронизировать любые данные , например, контакты и календари, между несколькими типовыми устройствами, которые были созданы американской фирмой-производителем.
Кроме всего прочего, тем, кто решит сменить Apple ID на iPhone, будет подвластна функция, позволяющая отыскать телефон при утере или краже.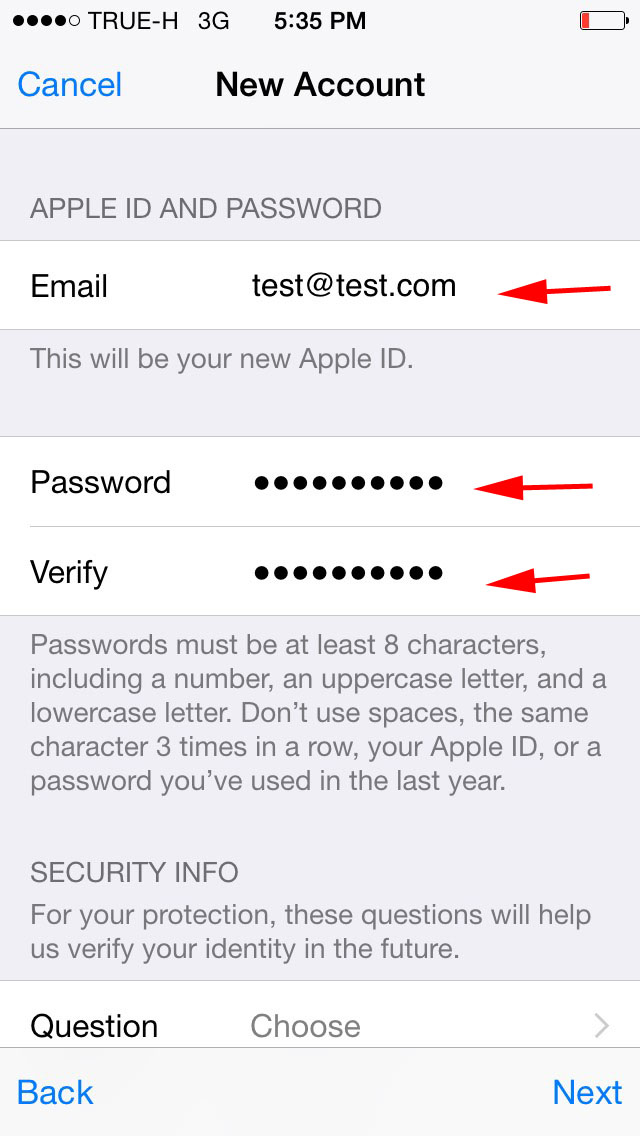 Активация этого приложения — это та самая стратегически важная вещь, которая поможет владельцу даже удалённо заблокировать гаджет, удалить с него все персональные данные, а также отследить его местонахождение по карте мира.
Активация этого приложения — это та самая стратегически важная вещь, которая поможет владельцу даже удалённо заблокировать гаджет, удалить с него все персональные данные, а также отследить его местонахождение по карте мира.
Преимущества приложения iCloud
После того как пользователю удалось создать или изменить Apple ID в iPhone, он сможет неограниченно пользоваться сервисом iCloud, приобретая товары в веб-магазинах iTunes Store и AppStore. Как описывалось раньше, телефоны и планшеты американского производства обладают двумя местами, которые нуждаются во введении персональной учётной записи. После того как все вышеописанные действия будут осуществлены, следует вновь зайти в настройки гаджета и выбрать программы iTunes Store и AppStore. Изменить всё поможет инструкция, описывающая второй шаг действий, юзеру опять-таки не пригодятся специализированные пароли, ему придётся лишь выйти из прежнего аккаунта и ввести новые учётные данные.
Проделанная манипуляция позволяет изменить прежний аккаунт, зарегистрированный бывшим владельцем на новый, который смог создать нынешний хозяин девайса.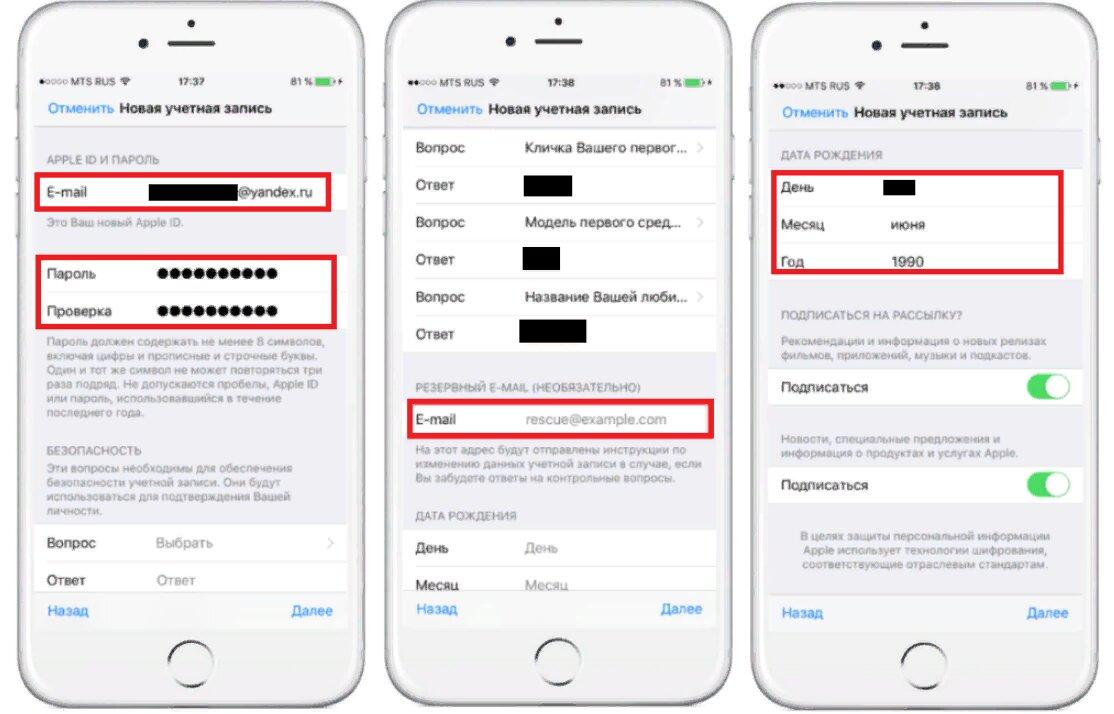 Посредством введённого Apple ID можно покупать товары в iTunes Store и AppStore. Важно знать, что совершаемые приобретения будут регистрироваться и сохраняться непосредственно под личным именем пользователя. Благодаря этому единожды купленный товар не придётся приобретать по несколько раз в случае его утери, и приложения, за которые будет уплачена оговоренная сумма, будут постоянно находиться в пользовании владельца.
Посредством введённого Apple ID можно покупать товары в iTunes Store и AppStore. Важно знать, что совершаемые приобретения будут регистрироваться и сохраняться непосредственно под личным именем пользователя. Благодаря этому единожды купленный товар не придётся приобретать по несколько раз в случае его утери, и приложения, за которые будет уплачена оговоренная сумма, будут постоянно находиться в пользовании владельца.
Ввиду этого обстоятельства у пользователя появляется возможность вводить в программе iCloud не только свои персональные данные, но и чужие. Некоторым такое поведение может показаться странным и противозаконным, ведь введение чужого имени пользователя даёт возможность бесплатно скачивать всё то, что ранее было приобретено прежним хозяином. На сегодняшний день на просторах Всемирной паутины можно найти множество сервисов, которые за определённую плату (относительно небольшую) позволяют всем желающим пользоваться специализироваными общими учётными записями, в частности, аккаунтами, которые обладают внушительной базой различных купленных программ.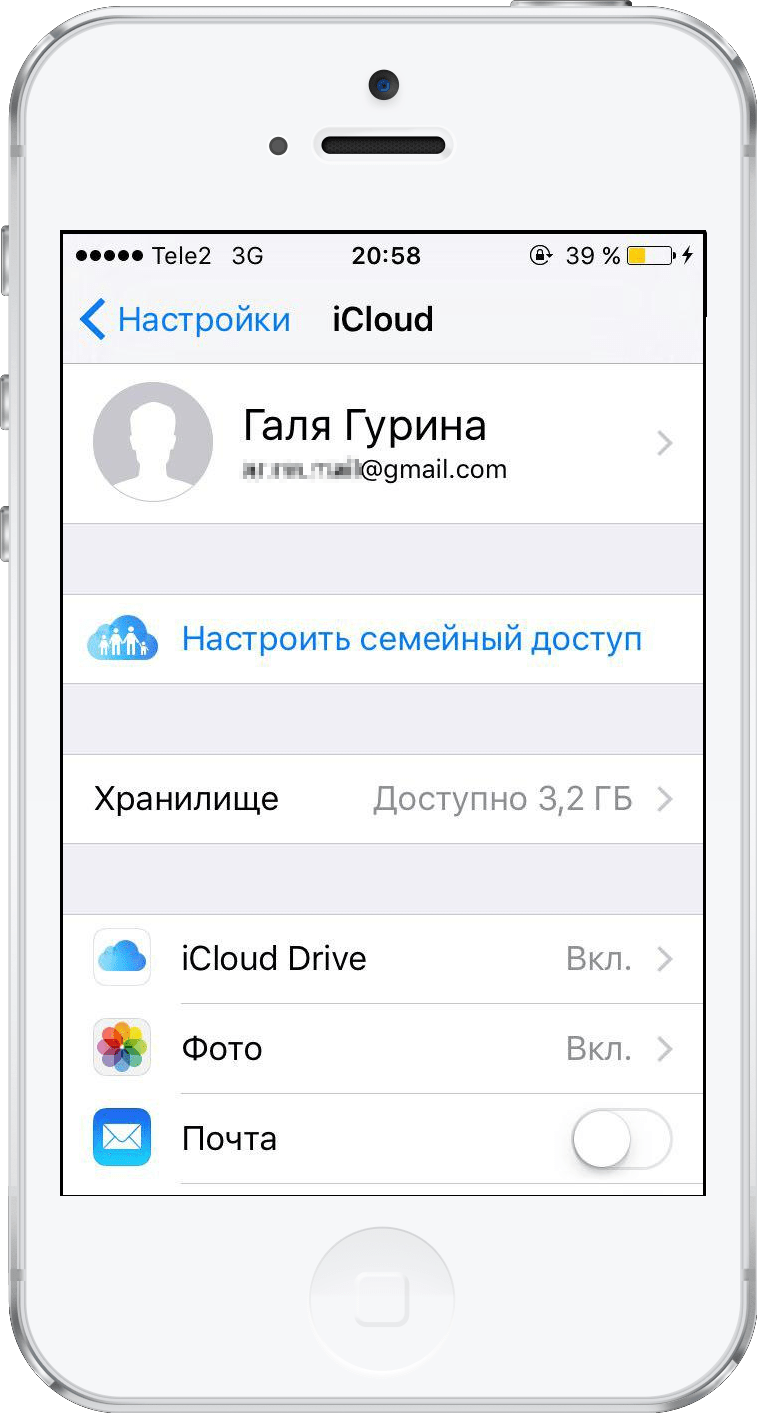
Заключение
Гаджеты американского производителя Apple привлекают пользователей со всего мира своей популярностью, возможностями и обширным функционалом. Практически каждый современный человек желает обладать всемирно известным устройством, предоставляющим своему хозяину массу возможностей и преимуществ. Пользоваться всеми прелестями разработанного американскими инженерами-программистами Айфона или Айпада позволяет создание уникальной учётной записи, которая должна быть на каждом устройстве. Как стало понятно из вышеприведённого материала, создать или изменить ID достаточно просто, для этого понадобится совсем немного времени и сил.
Идентификатор Apple ID необходим всем владельцем яблочных устройств. Без него невозможно скачать приложение или музыку, приобрести фильм или книгу, а также воспользоваться сетевым сервисом iCloud. Кроме этого с помощью Apple ID пользователи могут оформлять заказы на товары в розничных магазинах Apple.
В этом материале мы рассмотрим 2 способа как создать Apple ID без кредитной карты, а также опишем возможные ошибки при регистрации.
Стоит отметить, что сам процесс создания нового идентификатора достаточно прост. Пользователям нужно заполнить ряд полей и придумать пароль. Многих ставит в тупик необходимость вводить при регистрации данные платежной карты. Этот шаг нужен для совершения покупок в iTunes Store. Но при желании пользователи могут не заполнять этот пункт. Для этого нужно пойти на небольшую хитрость.
Создать Apple ID можно 2 способами – с мобильного устройства или с помощью iTunes. Однако сразу хотим выделить несколько ключевых особенностей:
- При регистрации обязательно указывать существующий E-mail. В дальнейшем на него придет ссылка для завершения регистрации.
- Apple не позволяет регистрировать Apple ID до 13 лет. Кроме этого для пользователей, не достигших 18 лет, действуют некоторые ограничения.
Кстати, регистрация в App Store требует тех же действий, и многие путают эти понятия. Просто в данном случае, ID создается автоматически. Но зарегистрироваться в App Store можно и уже с готовым Apple ID.
Как создать Apple ID с iPhone
Здесь опишем способ создания Apple ID без кредитной карты. Если захотите потом делать покупки, карту всегда можно будет привязать.
Единственное, что необходимо – это подключение к сети интернет.
1. На мобильном устройстве нужно открыть приложение App Store.
2. Перейдите в раздел «Топ чарты» и выберите для скачивания любое бесплатное приложение.
3. Появится окошко «Ввод» где нужно выбрать «Создать Apple ID».
5. Здесь нужно понять и простить политику конфиденциальности Apple.
6. Заполните данные о себе (E-mail, пароль, ответы на секретные вопросы и т.д) и нажмите клавишу Далее.
Нюансы при регистрации:
- Пароль для Apple ID должен обязательно содержать не менее 8 символов.
- Пароль должен содержать цифры (1,2,3,4,5,6,7,8,9).
- Пароль должен содержать маленькие буквы (строчные).
- Пароль должен содержать большие буквы (ЗАГЛАВНЫЕ).
7. Если вы все сделали правильно, то у вас в платежных данных будет пункт нет.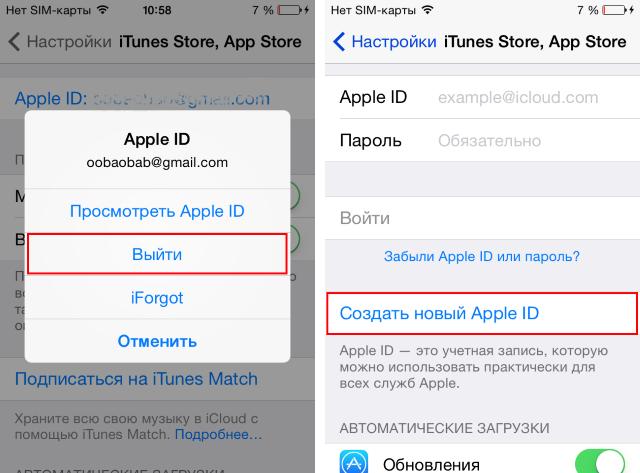 Выберите его.
Выберите его.
Если пункт «нет» не доступен — проверьте региональные настройки. Если вы указываете российский адрес, то убедитесь, что в «Настройки — Основные — Язык и регион» в «Регион» у вас установлен «Россия». Смените регион при необходимости.
8. Нажмите на кнопку создать Apple ID.
Как создать Apple ID с компьютера, программой iTunes
Здесь инструкция как создать Apple ID без кредитной карты с помощью iTunes.
1. Скачайте и установите iTunes. Скачать яблочный медиакомбайн можно на официальном сайте Apple.
2. Запустите приложение и перейдите в верхнем меню в «Учетная запись» -> «Войти».
3. В появившемся окне выберите «Создать новый Apple ID».
4. На следующей странице введите данные аккаунта: Email, пароль; выберите вашу страну, и отметьте галочкой согласие на принятие «Положения и условия мультимедийных сервисов Apple».
Нажмите кнопку «Продолжить».
5. В новом окне введите личные данные и задайте контрольные вопросы/ответы.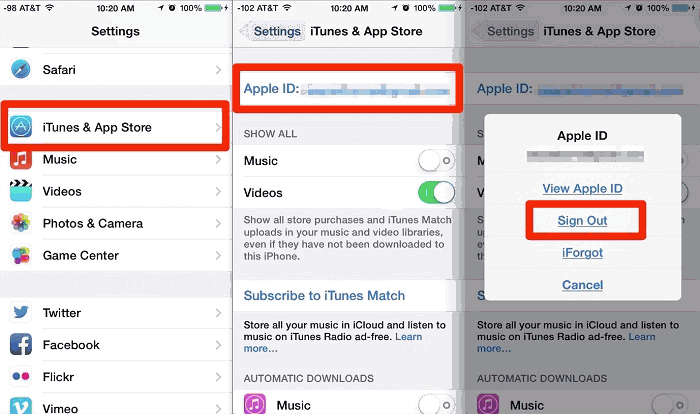
6. В методах оплаты отметьте пункт «нет», и введите данные: индекс, город, улицу, телефон.
7. Все вы успешно зарегистрировали Apple ID.
Если пункт «нет» не доступен — проверьте региональные настройки. Если вы указываете российский адрес, то убедитесь, что в правом нижнем углу программы флаг России. Нажав на иконку флага можно сменить регион на нужный.
Как создать бесплатный Apple ID с iPhone без кредитной карты?
Все мы знаем, что в интернете полно статей на тему, как можно создать Apple ID бесплатно и даже без кредитной карты, при помощи iTunes или App Store, но на домашнем компьютере. В своей статье, я бы хотела рассмотреть интересный вариант – как создать бесплатный Apple ID прямо с iPhone и без кредитной карты, уверяю вас это возможно.
На примере показан iPhone 5s с iOS 8.1.1. Уверяю вас, что на других моделях айфона и с другими ОС, сделать Apple ID без карты кредитной, т.е. бесплатно, также возможно и действия будут аналогичными.
Чтобы создать Apple ID бесплатно без кредитной карты с iPhone, нужно:
1. Включить айфон и зайти в приложение App Store.
2. Выбираем вкладку «Top Charts» и в ней сверху нажимаем на вкладку «Free». Далее из списка выбираем любое понравившееся приложение.
3. Я выбрала «Viber», открываем его и нажимаем на кнопку «GET», т.е. получить. А после, кнопка «GET» поменяется на «INSTALL», ее тоже следует нажать, если хотите создать бесплатный Apple ID без кредитной карты с iPhone.
4. В результате вам будет предложено диалоговое окно, в котором следует выбрать «Создать Apple ID».
5. Далее, чтобы можно было сделать Apple ID без карты, нужно просто пройти здесь регистрацию и внимательно заполнить необходимые поля. В начале будет представлен выбор страны – нажимаем «Next».
6. Потом вам будет предложено прочитать лицензионное соглашение – нажимаем «Agree».
7. После этого нужно будет ввести вашу электронную почту, на которую вы хотите, создать бесплатный Apple ID (зарегистрировать) и пароли.
8. Пролистав страничку немного ниже видим, что нужно выбрать 3 вопроса (поле «Question») и ответить на них. Запишем ответы в пустые поля «Answer» латиницей.
9. И наконец у нас появляется основная страничка – выбор кредитной карты для оплаты приложений. Но, так как мы заходили через бесплатное приложение, то у нас появился пункт «None», на котором должна стоять галочка, которая даст вам возможность не только создать бесплатный apple id, но и бесплатно скачивать приложения c App Store.
10. Отлистываем чуть ниже и заполняем латинскими буквами такие поля как: First Name (имя), Last Name (фамилия), Address (любой адрес), Town (город) и Postcode (почтовый индекс города). А также Phone (ваш номер телефона без всяких плюсов, семерок, восьмерок и прочих дополнений).
11. После всех действий нажимаем «Next» и если все правильно заполнено, то появится такое окно, в котором нажимаем «Done».
12. Регистрация выполнена, теперь идем в почту на которую был зарегистрирован ID и активируем его.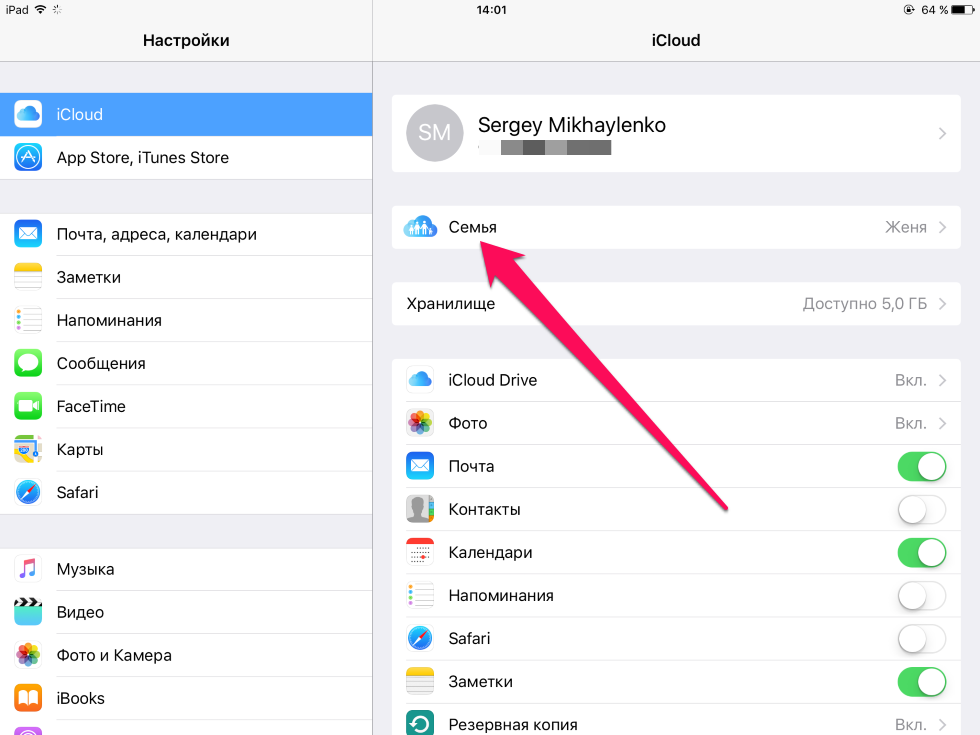
13. Для этого откроем новое письмо от Apple и нажмем там на ссылку «Verify now».
14. После чего вам откроется окно «My Apple ID», в котором вы должны ввести в свободные поля ваш Apple ID (или почту) и пароль к Apple ID. И нажать кнопку «Verify Address».
15. В результате вы получите ответ об успешной активации.
16. Теперь можете смело скачивать приложения с App Store. При первой инсталляции нужно будет ввести пароль от Apple ID, потом можно будет пользоваться Touch ID.
Теперь вы знаете как правильно создать Apple ID с iPhone, если нет кредитной карты и совершенно бесплатно, затратив при этом не более 10 минут!
Краткая инструкция с ФОТО, о том как сделать Apple ID без карты самостоятельно!Как создать или сменить apple id на iphone?
Все чаще мне встречаются люди (за последний месяц уже два случая), которые пользуются iPhone или iPad, но не знают данные учетной записи Apple ID (e-mail + пароль), привязанной к устройству. Эти люди совершенно не осознают что лишают себя всех тех прелестей, которые дает нам iPhone и за которые они вообще-то заплатили немалые деньги.
Эти люди совершенно не осознают что лишают себя всех тех прелестей, которые дает нам iPhone и за которые они вообще-то заплатили немалые деньги.
Если вы один из них, ВНИМАТЕЛЬНО дочитайте эту статью до конца! Сегодня я объясню как на iPhone заменить чужой Apple ID на свой собственный, а в конце открою один маленький, но очень полезный секрет. Давайте выясним почему же так получается.
Из моего опыта, причина обычно одна, и сводится она к лени или неохоте разбираться с созданием Apple ID. Вот и получается что при покупке гаджета, люди позволяют какому-то левому дяде из магазина ввести свой Apple ID и пароль при первой регистрации устройства. Обычно в таких случаях пароль новому владельцу не сообщают.
В результате у вас в руках остается устройство, на которое вы не можете устанавливать новые приложения из AppStore и обновлять имеющиеся.
Так давайте же исправим ситуацию и настроим устройство под себя. Для этого необходимо выполнить три простых шага. Вот они!
Вот они!
Шаг 1 зарегистрировать новый apple id
Не устаю повторять о том, что Apple ID имеет стратегическое значение при настройке нового iPhone. Об этом я написал в руководстве по регистрации Apple ID, поэтому заострять на этом внимание здесь не буду. Переходите по ссылке выше и следуйте пошаговой инструкции. Там все просто.
Если у вас уже есть учетная запись, переходите ко второму шагу.
Шаг 2 вводим данные apple id для услуг icloud
В Настройках iPhone есть как минимум два места куда необходимо ввести данные Apple ID (смотри рисунок выше). Первое из этих мест находится здесь: Настройки > iCloud.
Если вы зашли по этому пути и увидели чужую учетную запись, значит пора звонить бывшему владельцу устройства, или же тому человеку, который ввел эти данные. Вам необходимо узнать пароль.
БЕЗ СООТВЕТСТВУЮЩЕГО ПАРОЛЯ ВЫ НЕ СМОЖЕТЕ ВЫЙТИ ИЗ ЭТОЙ УЧЕТНОЙ ЗАПИСИ! После того как вам его сообщат, необходимо прокрутить экран в самый низ и кликнуть по кнопке «Выйти».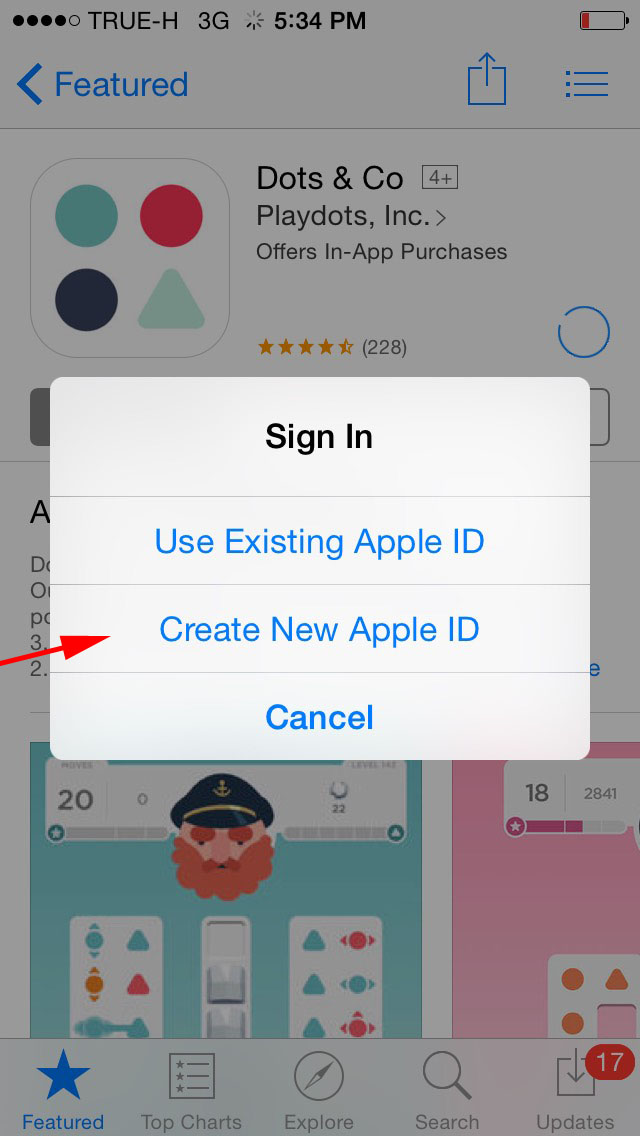
Если поле iCloud оказалось пустым, смело вводим данные своего Apple ID и подтверждаем по кнопке «Войти». Проверка данных может занять около минуты.
Что мы имеем в итоге? Теперь у вас открыт доступ к облачному хранилищу iCloud (5Гб) и его сервисам. iCloud дает вам возможность хранить резервные копии данных вашего iPhone в облаке (на серверах Apple), а также синхронизировать Контакты, Заметки, Календари и прочую информацию между всеми вашими устройствами.
Это очень удобно. Вам также стала доступна функция «Найти iPhone». Обязательно активируйте ее, т.к. это и есть та стратегическая составляющая о которой я говорил.
Если вдруг вы потеряете или у вас украдут iPhone, с помощью «Найти iPhone» вы сможете удаленно заблокировать устройство, стереть на нем все данные или же найти его на карте мира.
Шаг 3 вводим данные apple id для магазинов itunes store и app store
Второе место где нам надо ввести данные Apple ID находится здесь: Настройки > iTunes Store, App Store.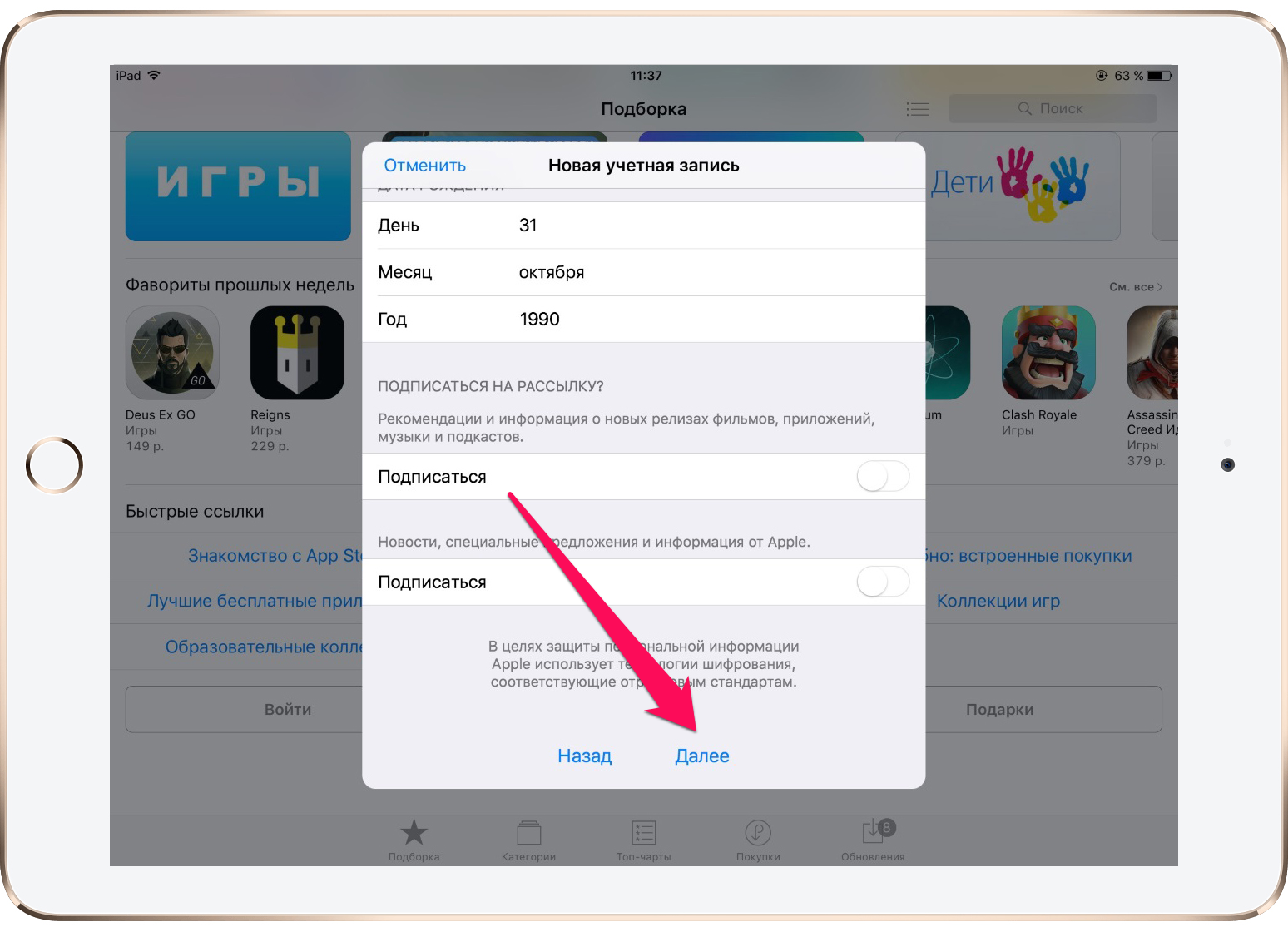 Здесь все подобно второму шагу, но никакие пароли вам не понадобятся.
Здесь все подобно второму шагу, но никакие пароли вам не понадобятся.
Кликаем по имени учетной записи и из появившегося меню выбираем «Выйти».
Затем вводим данные своей учетной записи Apple ID в соответствующие поля и подтверждаем по кнопке «Войти».
Что мы имеем в итоге? Мы указали в Настройках телефона какую учетную запись Apple ID необходимо использовать при совершении покупок в магазинах контента iTunes Store и приложений App Store. Все ваши покупки (как платные так и бесплатные) будут привязаны к вашему Apple ID.
И если вы заплатили деньги за приложение (музыку, передачи и т.п.), потом его удалили, а теперь хотите скачать его еще раз — с вас никто НЕ БУДЕТ взымать плату повторно.
Вы платите только один раз! Запомните то, что я только что сказал, потому как именно на основе этого базируется обещанный ранее секрет. Объясняю ниже…
!!! СЕКРЕТ !!! Если заменить свой Apple ID на чей-то чужой как описано в ШАГЕ 3, то можно АБСОЛЮТНО БЕСПЛАТНО УСТАНОВИТЬ все те ПЛАТНЫЕ ПРИЛОЖЕНИЯ, которые были куплены и привязаны к этому (чужому) Apple ID.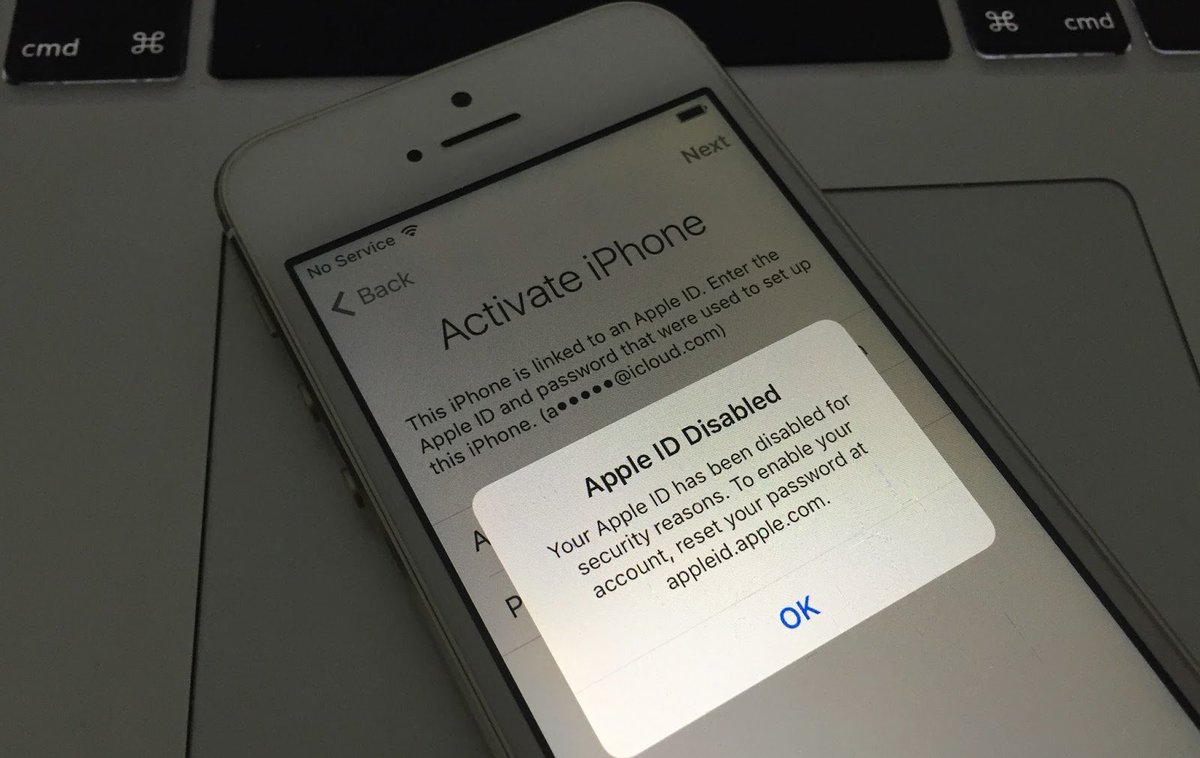
То есть берем Apple ID друга (знакомого), который уже успел накупить приложений, вводим его в настройках своего телефона в Настройки > iTunes Store, App Store. После этого заходим в AppStore и бесплатно качаем все те приложения за которые уже заплатил ваш друг.
После этого можно опять прописать свой Apple ID, при этом приложения, которые вы только что установили, останутся на устройстве и продолжат работать. Единственный нюанс — вы не сможете обновлять эти приложения (но это не так страшно).
На основе этого СЕКРЕТА в интернет процветают так называемые ОБЩИЕ АККАУНТЫ. Суть их сводится к тому что за относительно небольшую плату вам предоставляют данные учетной записи с довольно обширной базой купленных приложений. Более подробно о них я напишу в отдельной статье.
Как заменить Apple ID без потери данных на iPhone
В х к этой статье девушка Светлана спрашивает: «У нас с мужем один Apple ID на двоих. Тот же ID на нашем планшете и компьютере. Хотим сменить ID только на телефоне мужа( у него IPhone 4, у меня — 5) , а все остальные устройства оставить под прежней уч записью. Как это сделать, подскажите, пожалуйста!». Все довольно просто и мы сейчас этот вопрос разберем по полочкам.
Хотим сменить ID только на телефоне мужа( у него IPhone 4, у меня — 5) , а все остальные устройства оставить под прежней уч записью. Как это сделать, подскажите, пожалуйста!». Все довольно просто и мы сейчас этот вопрос разберем по полочкам.
На сколько я понимаю, Светлана и ее муж заинтересованны в том чтобы вся информация (контакты, календари и т.п.) на телефоне мужа НЕ была утеряна, а синхронизация в iCloud теперь производилась под другой учетной записью. В этой ситуации необходимо создать новый Apple ID и ввести данные в Настройках > iCloud.
А вот для магазина приложений App Store и iTunes Store данные нового Apple ID вводить не обязательно и можно продолжать пользоваться совместным со Светланой аккаунтом, если хотите, конечно.
Если вы замените Apple ID также для магазинов App Store и iTunes Store, то при попытке обновления приложений у вас будут спрашивать данные предыдущей учетной записи.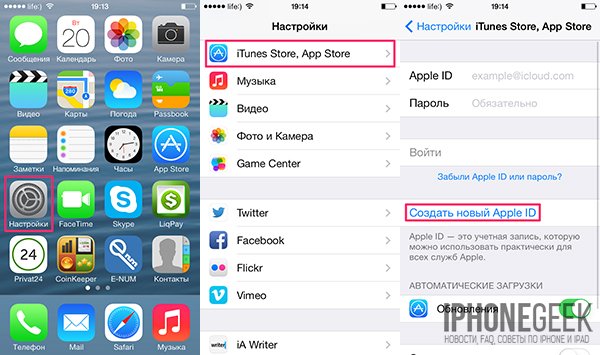
Светлана, вот инструкция, которую вы просили? ШАГ 1 Заходим в Настройки > iCloud на iPhone мужа. ШАГ 2 Прокрутите страницу вниз и кликните по надписи «Выйти». Подтвердите еще раз по надписи «Выйти».
В версии iOS 7 и ниже необходимо нажать на кнопку «Удалить учетную запись».
ШАГ 3 Далее вас спросят что делать с данными, хранящимися на устройстве. Выбираем «Оставить на iPhone«. ШАГ 4 Введите пароль от старой учетной записи Apple ID ШАГ 5 Перейдите в Настройки > iCloud и введите данные своего нового Apple ID.
Ну вот как-то так! Ничего сложного на самом деле. Если честно, то эта статья неожиданно для меня стала одной из самых популярных на сайте. Как показывает практика, очень много случаев когда у людей случаются совершенно непредсказуемые проблемы с заменой Apple ID в разделе настроек iCloud. В х ниже мы вместе обсуждаем и пытаемся найти решение для каждого случая отдельно.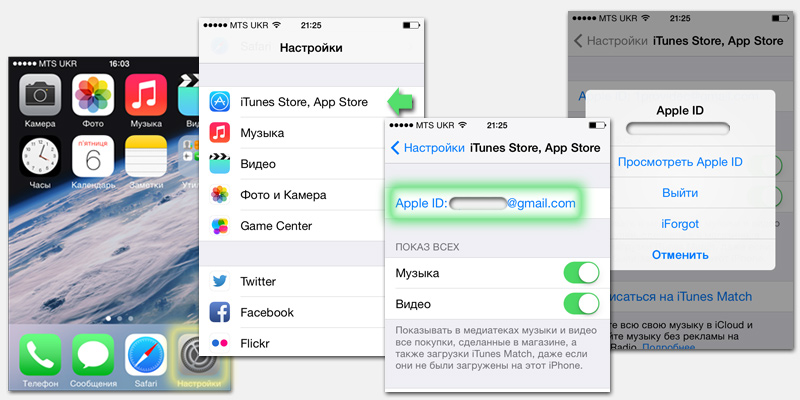
Источник: https://macnoob.ru/ifaq/kak-zamenit-apple-id-na-iphone-ili-ipad/
Как создать apple id на iPhone, два реальных способа
Создание учетной записи на айфоне является крайне важной манипуляцией. Без неё в дальнейшем Вы не сможете сполна насладиться всем функционалом этого достойного устройства. Да и при совершении всех ответственных процедур – как-то синхронизация и восстановление в iCloud, или настройка функций безопасности — система будет выдавать запрос на его подтверждение.
Благодаря ей, Вы активируете через iCloud «Найти айфон», сможете бесплатно скачивать или покупать в фирменном магазине контент.
Вы также сможете получить доступ к бесплатным 5 Гб облачного хранилища iCloud, и всем его сервисам.
В личном облаке iCloud (на сервере Apple) будут храниться резервные копии данных вашего iPhone, что очень выручает при непредвиденных сбоях в его работе.
Обычно она создаётся на этапе первого запуска айфона. Если Вы меняете старую модель на «шестёрку», можно подвязать её к уже существующему Apple ID.
Перед регистрацией, понадобится создать почтовый ящик, причём лучше сделать отдельный для этой цели. Все данные нужно вводить корректно, чтобы они соответствовали настоящим. Поверьте, в случае любых проблем, Вы не пожалеете об этом, т.к.
сможете восстановить, заблокировать или разблокировать устройство, если оно утеряно или перестало работать.
Варианты создания
Учетную запись можно создать как с самого устройства — через встроенный сервис, так и с помощью компьютера, используя оригинальное приложение iTunes. Ничего сложного нет ни в одном, ни в другом варианте. Главное, чтобы был доступ к устойчивому интернету, и немного времени на рутинную процедуру регистрации.
1. Для того, чтобы создать прямо с устройства учетную запись можно воспользоваться одним из двух путей:
в первом случае — Вы проходите стандартную регистрацию, с указанием данных платёжных карт,
во втором – можно обойтись без них.
- Данные карт вносятся теми, кто хочет в дальнейшем приобретать софт в App Store, если Вы не намерены этого делать – используйте второй метод.
 Итак:
Итак: - — При стандартной регистрации – войдите в настройках смартфона во вкладку — iTunes Store, App Store, и выберите в ней – Создать новый Apple ID.
— Во втором случае — зайдите в App Store, найдите там любое бесплатное приложение, скачайте и установите его на iPhone (это крайне важно, если вы хотите зарегистрироваться без указания данных платёжных карт). При этом высвечивается окошко с предложением войти под существующей, или создать новую учетную запись. Выберите второй вариант.
Дальнейшие действия схожи в обоих случаях. Вам будет предложено выбрать страну, если Вы живете на территории СНГ – лучше ставьте Россию, т.к.
для русскоязычного населения намного больше различных программных предложений и иного контента.
(В случае «подвязывания» платёжных карт к аккаунту, выбирайте свою страну, так как карта эмитируется в определённой платёжной системе, на которую и настраиваются автоматически сервисы App Store)
- Затем ознакомляемся и принимаем традиционные пользовательские соглашения.

Вбиваем необходимые личные данные: e-mail, сложный пароль, состоящий минимум из восьми символов, содержащий цифры, заглавные и прописные буквы, также не должно быть трёх одинаковых символов подряд. Не может он совпадать и с самим Apple ID.
При внесении данных о возрасте, имейте в виду, что новому пользователю должно быть не меньше 13 лет, иначе регистрация не будет доступна. И при скачивании контента в iTunes для вас будут применяться возрастные ограничения с пометкой 18 +.
Внесите ответы на вопросы безопасности (обязательно запишите их куда-нибудь, чтобы не забыть).
После этого, в зависимости от того, какой метод Вы выбрали, появится окно для внесения сведений об оплате с тремя способами платежей (в первом случае), или со строкой «Нет» под ними (во втором). Введите все необходимые данные.
Нажмите по завершении кнопку – Далее. Все, Вам удалось завести свою
учетную запись.
После этого обязательно зайдите в почтовый ящик, указанный вами при регистрации. Проверьте, есть ли входящие от Apple, с предложением о необходимости подтверждения Apple ID, и перейдите по присланной ссылке. Готово!
Проверьте, есть ли входящие от Apple, с предложением о необходимости подтверждения Apple ID, и перейдите по присланной ссылке. Готово!
2.Вы можете сделать учетную запись и через iTunes, и так же — с указанием данных о картах или без них.
Войдите в меню программы и выберите вкладку справа — iTunes Store. (Если не хотите вносить карту – выбирайте любое бесплатное приложение магазина для скачивания, и заходите в меню через него)
Дальше всё стандартно для обоих методов.
Система автоматически направит Вас в поле входа — через существующую, или предложит создать новую запись Apple ID – этот пункт и выбирайте.
- После подтверждения условий пользования Вам будет нужно внести регистрационные данные.
Опять же, честно вносите всю персональную информацию о себе, чтобы потом иметь возможность всё восстановить при необходимости. Запишите ответы на контрольные вопросы, дабы не ломать голову над ними в любой непредвиденной ситуации.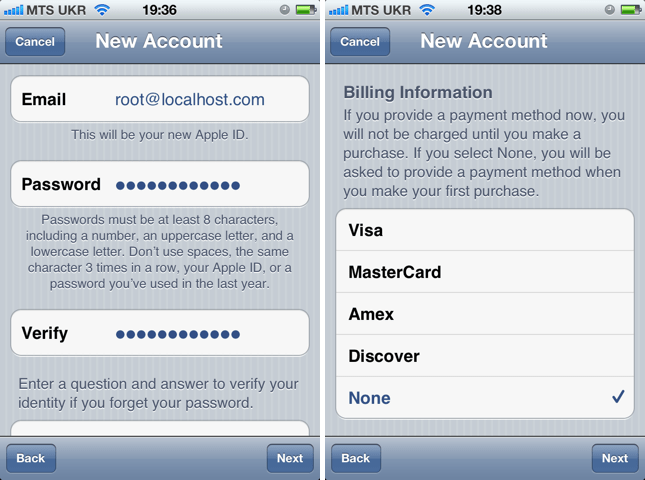
Следующее окно предложит Вам ввести платёжные данные по картам.
- Если Вы заходили через бесплатное приложение, строка со способом оплаты у Вас будет выглядеть так:
Выбираем «Нет». Заканчиваем учетную регистрацию, кликнув по кнопке – снизу, справа — Создать Apple ID.
Теперь дождитесь сервисного письма на ящик, и чтобы активировать свою учетную запись, перейдите по ссылке. Бывает, что сообщение долго не приходит на основной ящик или вообще не приходит.
В таких случаях, нужно просмотреть входящие в дополнительном ящике, иногда почему-то письмо-подтверждение отсылается на него. Зачастую это происходит, если при внесении основного адреса была допущена ошибка. Стоит также проверить папки со спамом и корзину, т.к.
некоторые почтовые сервисы не корректно их идентифицируют.
Как видим, создание Apple ID не отнимет у Вас много времени, и его вполне осилит даже неопытный пользователь. После этого Вам станет доступен разнообразнейший контент — из богатого магазина приложений, подобным мало кто из конкурентов может похвастаться. Множество программ в нём — бесплатны, или стоят чисто символически.
Множество программ в нём — бесплатны, или стоят чисто символически.
Вы сможете качать их прямо на айфоне – через iCloud, или загружать через компьютер — с помощью iTunes.
Также Вы получаете доступ к бесплатному месту в облачном хранилище iCloud, из которого в любое время можно взять нужную информацию, или сделать актуальную копию данных.
Причём копии в iCloud создаются автоматически (если Вы, конечно, активируете эту функцию).
Теперь Вы сможете активировать беспрецедентную функцию безопасности «Найти айфон», которая делает гаджет не привлекательным для похитителя, т.к. превращает его в «кирпич», стоит только удалённо инициировать этот режим.
С его помощью можно заблокировать и стереть личные фото на устройстве, чтобы они не попали в руки преступника.
Для этого-то и нужна в айфоне эта своеобразная цифровая подпись владельца- Apple ID. Вы обеспечиваете себе одновременно и полноценное использование гаджета, и надёжную его защиту!
Источник: https://iphonebit. ru/obzor/kak-sozdat-apple-id.html
ru/obzor/kak-sozdat-apple-id.html
Как изменить Apple ID. Как настроить iCloud на iPhone
Проблема с тем, как поменять Apple ID, может возникнуть при приобретении устройства, которое уже было в пользовании или при невозможности поменять забытый пароль на учетную запись при смене телефона на другую модель.
Методы смены Apple ID
Начинающие пользователи сомневаются, можно ли сменить Apple ID, поэтому избегают покупок на популярных сайтах продаж б/у техники, несмотря на очевидную выгодность предложений.
Приобретение устройства, которое ранее использовалось кем-то другим, однозначно предполагает смену учетной записи в целях безопасности личных данных.
Такую операцию необходимо провести и при продаже гаджета, чтобы новый хозяин не воспользовался конфиденциальной информацией в мошеннических целях. Смена Apple ID возможна несколькими методами.
Американский и Китайский Apple ID Разблокировать Apple ID
Решить проблему того, как сменить Эпл Айди на Айфоне или другом устройстве яблочного гиганта можно только в том случае, если пользователь знает пароль или имеет возможность уточнить его у прежнего владельца.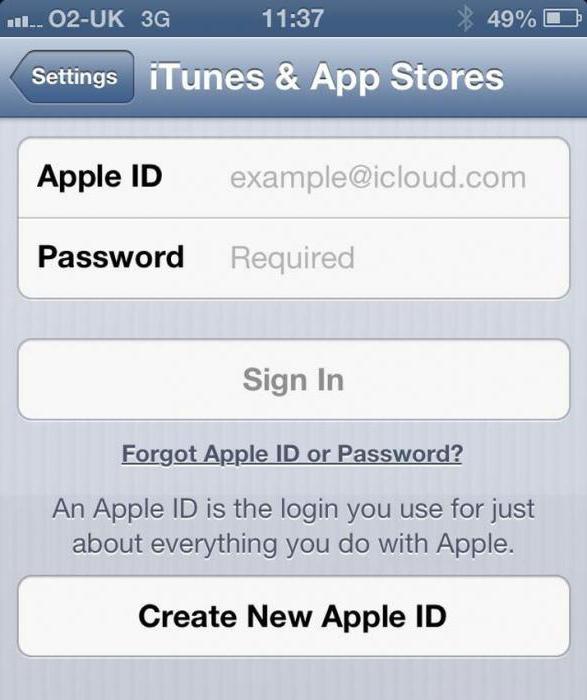
Метод 1 Смена через компьютер
С помощью ПК проблема того, как изменить Apple ID, решается достаточно просто, нужно в любом браузере набрать адрес appleid.apple.com, операционная система при этом значения не имеет. Ссылка ведет на официальную страницу Эпл, созданную для возможности смены различных реквизитов учетки.
На этой странице имеются два основных раздела:
- управление Apple ID, где производится администрирование и меняется пароль;
- подключение учетной записи, где задаются идентификаторы после их сброса или настраиваются новые при первом включении Айфона или Айпада.
Здесь же новичок может получить полную информацию о том, что такое Apple ID и в каких случаях он необходим, а также подробную инструкцию о том, как сменить Эпл Айди на Айфоне и других яблочных устройствах.
Опция смены Эпл АйДи записи возможна после ввода действующего логина и пароля, это позволит изменить Apple ID без потери данных.
Далее система потребует указать новую почту, куда будут приходить уведомления. После введения на этот мейл придет сообщение со ссылкой, открыв которую можно подтвердить совершенные действия.
В разделе, где находятся все сведения о пользователе, можно не только сменить пароль к учетке, но и изменить личные данные, требования безопасности, добавить номер телефона, добавить другие устройства, с которых осуществляется вход в App Store, iCloud и iTunes, а также указать платежные данные.
После проверки Apple ID можно произвести обновление настроек iCloud.
Метод 2 Как сменить Apple ID с помощью средств самого телефона
Современные Айфоны обладают широкими встроенными возможностями для управления личными данными, но следует соблюдать определенные правила и порядок действий.
Перед тем, как поменять Apple ID на iPhone 5S или другой модели яблочного смартфона, нужно закрыть на всех устройствах, использующих этот же аккаунт, сервисы, требующие идентификации по паролю и мейлу.
После смены Эпл Айди необходимо изменить его на Айпаде и компьютере, если имеется ПК на платформе Mac.
Сменить учетку непосредственно на телефоне можно по-разному, но сначала нужно выйти из облачного хранилища. Для этого необходимо войти в App Store и найти место, где находится iCloud в Айфоне. Внизу экрана имеется кнопка «Выйти».
Теперь можно сменить Apple ID одним из следующих методов:
- Самый радикальный – удалить всю информацию с устройства, т. е., сбросить все настройки к заводским, и заново зарегистрироваться, указав новые данные.
- Если изменения уже вступили в силу при входе с другого устройства, перед тем как изменить Apple ID на Айфоне, следует сохранить всю информацию в Айклауд. Далее на телефоне открывается раздел с iTunes и App Store в настройках и нажимается кнопка с учетной записью. Здесь имеется кнопка «Выйти», после выхода можно ввести новые данные.

Метод 3 Через iTunes
Данный способ тоже прост в использовании, он включает несколько последовательных шагов:
- зайти в сервис и найти в окне вход в магазин;
- зайти в него путем авторизации по старому ID;
- в открывшемся окне идентификации выбрать опцию «Изменить», где можно указать новый e-mail, сменить номер телефона, к которому привязывается учетка, поменять страну и другую личную информацию.
После нажатия на кнопку «Готово» на новый мейл придет сообщение со ссылкой, пройдя по которой пользователь завершит операцию по созданию новой учетки.
После успешной смены логина и пароля пользователю необходимо решить вопрос с тем, как настроить iCloud на iPhone и других устройствах, с которых осуществляется вход в облачное хранилище данных. Для этого нужно зайти в Айклауд со всех гаджетов и проверить данные.
О том, как настроить iCloud на iPhone, подробно написано во встроенной справочной системе Apple.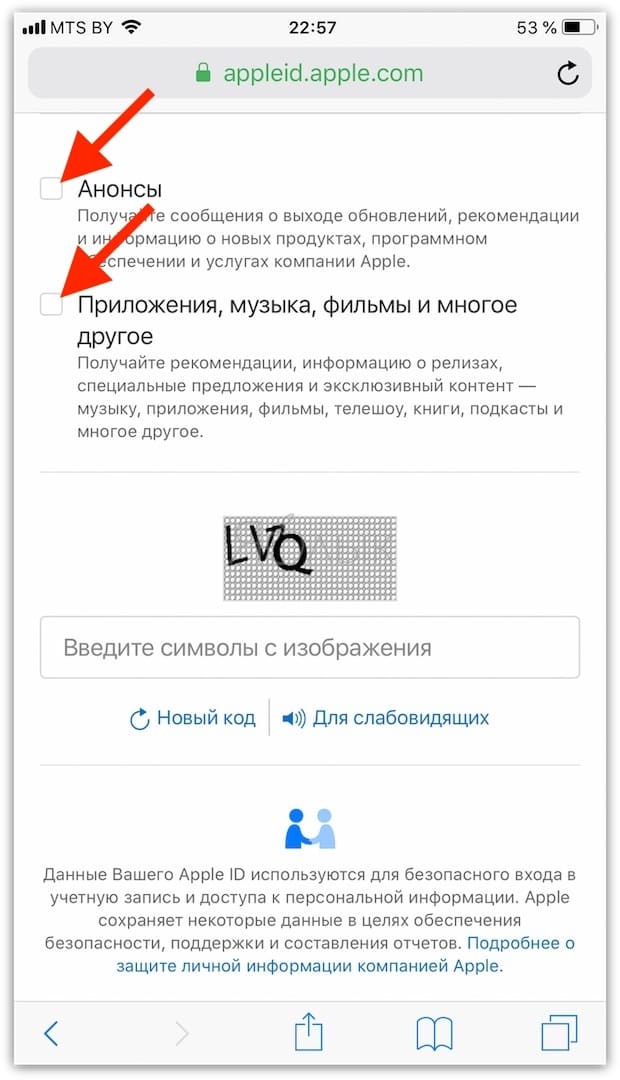
Итак, вопрос о том, можно ли сменить Apple ID на яблочных гаджетах решается в зависимости от того, знает ли пользователь пароль от своей учетки. Если он известен, владелец устройства выбирает наиболее удобный для него метод.
Источник: https://xn—-7sbaruhf3cgg7c6c.xn--p1ai/icloud/kak-izmenit-apple-id
Как поменять Apple ID: пошаговая инструкция
Для новичков в работе с мобильными телефонами на базе iOS сложно понимать, что такое идентификатор Apple и зачем он вообще нужен. На самом деле он нужен каждому активному пользователю для полноценного пользования всеми доступными возможностями и ресурсами. Поэтому целесообразно обсудить, что это такое, как он создается, как изменить Apple ID с помощью телефона, персонального компьютера или iTunes.
Что такое Apple ID и зачем он нужен
- Использовать iCloud для создания «облака»;
- Оформлять заказы в фирменных магазинах бренда Apple;
- Покупать софт в iTunes Store или App Store;
- Иметь обратную связь со службой техподдержки;
- Покупать приложения для гаджетов iPad, iPod и Mac;
- Активно участвовать в beta-тестированиях новых продуктов OS X и iOS;
- Покупать или арендовать фильмы в магазинах iTunes для Apple TV;
- Пользоваться электронной литературой iBooks Store;
- Совершать звонки при помощи FaceTime;
- Переписываться в iChat;
- В любое время прослушивать онлайн iTunes Radio;
- Пользоваться всеми возможностями iCloud и другое.

Для этого просто потребуется создать Apple ID на iPhone бесплатно. Основная цель смены уже имеющегося идентификатора заключается в повышении уровня защиты информации. Особенно это актуально для тех, кто активно пользуется интернетом, обменивается данными по Блютуз и т. п. Идентификатор не привязывается к определенному смартфону, данные можно передавать другим лицам или пользоваться возможностями учетной записи и на других телефонах.
Как заменить Apple ID
Определиться с тем, как поменять Apple ID на Айфоне, можно только, если у пользователя зарегистрирован электронный ящик на Mail.ru, Яндекс или других таких ресурсах. Если же адрес почты заканчивается на @maс.com, @icloud.com, @me.сom, смена будет невозможна. В остальном сделать это можно при помощи компьютера, телефона или iTunes.
С помощью компьютера
- Открывают поле «Управление именем, ID и адресом e-mail»;
- В дополнительных опциях делают выбор в пользу графы «Apple ID и основной e-mail»;
- Теперь нужно кликнуть мышью на действие «Изменить»;
- Вводится электронная почта, туда отправляется инструкция;
- Письмо открывают для перехода по активной ссылке.

На этом изменение идентификатора и личных данных пользователя будут успешно завершены. Осталось только активировать новый режим работы на мобильном гаджете.
С телефона
- На рабочем столе открывается значок AppStore;
- На основной странице в самом низу выбирается опция «авторизованный Apple ID»;
- В новом открывшемся меню выбирается кнопка «выйти»;
- При переходе на меню входа в аккаунт выбирается соответствующая кнопка «войти»;
- Теперь выбирается действие «С имеющимся Apple ID»;
- Вводятся новые данные для открытия нового аккаунта.
По такому простому принципу производится смена идентификатора и аккаунта пользователя со старой версии на новую. Иногда сайт может отправить код для проверки на телефон, чтобы убедиться в правомерности смены ID.
С помощью iTunes
- Производится вход в «Магазин», его можно найти в верхней правой части экрана;
- Далее выполняется авторизация и открывается аккаунт;
- Выбирается графа «Учетная запись»;
- Теперь нужно кликнуть на опцию «Информация об учетной записи»;
- После этого поле «Редактировать»;
- В новых полях вводится адрес почты для нового ID;
- На ящик поступит письмо с активной ссылкой;
- Переход на нее перемещает на новую учетную запись.

Обязательно нужно подтвердить все действия, сохранить новые данных для входа в аккаунт. Таким способом получится избавиться от ненужного идентификатора, запустив новый.
Как заменить Apple ID без потери данных на iPhone
В случае если один ID используется сразу несколькими гаджетами – планшетом, смартфонами, компьютером, может потребоваться замена на одном из устройств, но без потери данных для других. Тогда вся важная информация (контакты, сообщения, календарь, карта и т. п.) должна сохраниться, а синхронизация в интернет-магазинами и iCloud будет выполняться под другой учетной страницей.
Для этого нужно создавать новый идентификатор, как было описано ранее в инструкциях – через телефон, ПК или iTunes. После этого в настройках указать опцию iCloud. Инструкция предусматривает несколько шагов:
- В настройках выбирают iCloud;
- Прокручивается страница до самого низа, где выбирается поле «Выйти»;
- Выход подтверждается, после чего нажимают на опцию «Удалить учетную запись»;
- Будет предложено несколько действий с оставшейся информацией, выбрать «Оставить на iPhone»;
- Вводится пароль для старого аккаунта;
- В настройках и опции iCloud вводятся новые данные для входа в новый идентификатор.

После этого пользоваться магазинами для установки приложений App Store и iTunes Store можно без ввода новых данных.
Заключение
В статье было предложено 3 способа, как изменить Apple ID – с помощью телефона, персонального компьютера и iTunes. Из инструкций можно понять, насколько просто выполняется переход на новый идентификатор и учетную запись. Перед тем, как начать работу с такими опциями, стоит придумать пароль и воспользоваться электронным ящиком.
Загрузка…
Mobilniy Expert
Источник: https://tarif-online.ru/mobilnye-sovety/kak-pomenyat-apple-id.html
Вам также может быть интересно
Apple ID — это учетная запись, позволяющая обладателям iPhone получать доступ к разнообразным ресурсам компании. Она может понадобиться пользователям айфонов в самых разнообразных ситуациях: для покупок в iTunes Store, App Store, при использовании iCloud, и для много другого.
Необходимость сменить идентификатор может возникнуть, например, в случае покупки телефона с рук. Изменить Apple ID можно исключительно в том случае, если вы используете как идентификатор почтовый ящик, который был зарегистрирован на почте Яндекс, Mail.ru или подобных сайтах. Если же почта заканчивается на @icloud.com, @maс.com или @me.сom, то, к сожалению, вы не сможете его поменять.
Изменить Apple ID можно исключительно в том случае, если вы используете как идентификатор почтовый ящик, который был зарегистрирован на почте Яндекс, Mail.ru или подобных сайтах. Если же почта заканчивается на @icloud.com, @maс.com или @me.сom, то, к сожалению, вы не сможете его поменять.
Использование компьютера
Существует несколько вариантов смены вашего идентификатора. Вы можете сменить его с помощью компьютера на базе Windows и Mac OS X, или, например, с помощью планшета. Для этого необходимо просто перейти на страницу управления Apple ID, после чего пройти процедуру авторизации, указав уже имеющийся идентификатор и пароль.
Смена Эпл Айди на сайте
После этого, вы увидите пункт «Управление именем, ID и адресом e-mail», где напротив строчки «Apple ID и основной e-mail» необходимо просто щелкнуть «Изменить». Теперь вам достаточно ввести свою новую электронную почту. На указанный адрес будет отправлена ссылка для подтверждения внесенных изменений. Apple ID на вашем iPhone будет изменен, как только вы перейдете по ней.
Apple ID на вашем iPhone будет изменен, как только вы перейдете по ней.
Использование iTunes
Если для смены данных вы выбрали iTunes, то вам необходимо запустить программу и перейти в раздел «Магазин». В левой части экрана найдите пункт «Войти». После чего пройдите процедуру авторизации. После щелчка кнопки с вашим Apple ID появится меню, где необходимо выбрать пункт «Учетная запись».
Смена учётной записи через Айтюнс
Далее, на странице «Информация об учетной записи» нажмите на раздел «Редактировать», после чего введите в соответствующем поле новый адрес электронной почты. После нажатия «Готово», на указанный адрес будет отправлено электронное письмо, в котором будет размещена ссылка, для подтверждения.
Смена данных через iPhone
Для изменения Apple ID можно также использовать приложение App Store на вашем iPhone. Пройдя процедуру авторизации, найдите в меню кнопку «Apple ID: «Ваш идентификатор». После этого, на странице «Учетная запись» нажмите на строке с текущей записью и просто введите новый почтовый адрес.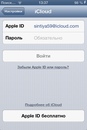
Смена Apple ID на айфоне
Нажмите «Готово» для завершения. На e-mail, как и в предыдущих случаях, придет письмо с ссылкой. После перехода по ней, изменения смогут вступить в силу.
Смена учётной записи в айфоне
Здесь же, в Настройках айфона, вы можете создать новую учётную запись для смены старой.
Для этого вам нужно выйти из текущей учётки (третий скриншот на изображении выше, ссылка «Выйти»), а затем выбрать «Создать новый Apple ID», после чего, следуйте предложенным инструкциям.
Для регистрации другой учетной записи вам необходимо будет указать новый почтовый ящик, страну, пароль, дату рождения и контрольные вопросы.
Контрольные вопросы предназначены для обеспечения безопасности данных вашего iPhone. В дальнейшем, это позволит не допустить любые попытки поменять пароль или любую другую информацию.
Так что, придумывая контрольные вопросы, постарайтесь сделать их более сложными. Когда вы укажете данные и придумаете вопросы, укажите сведения о своей кредитной карте.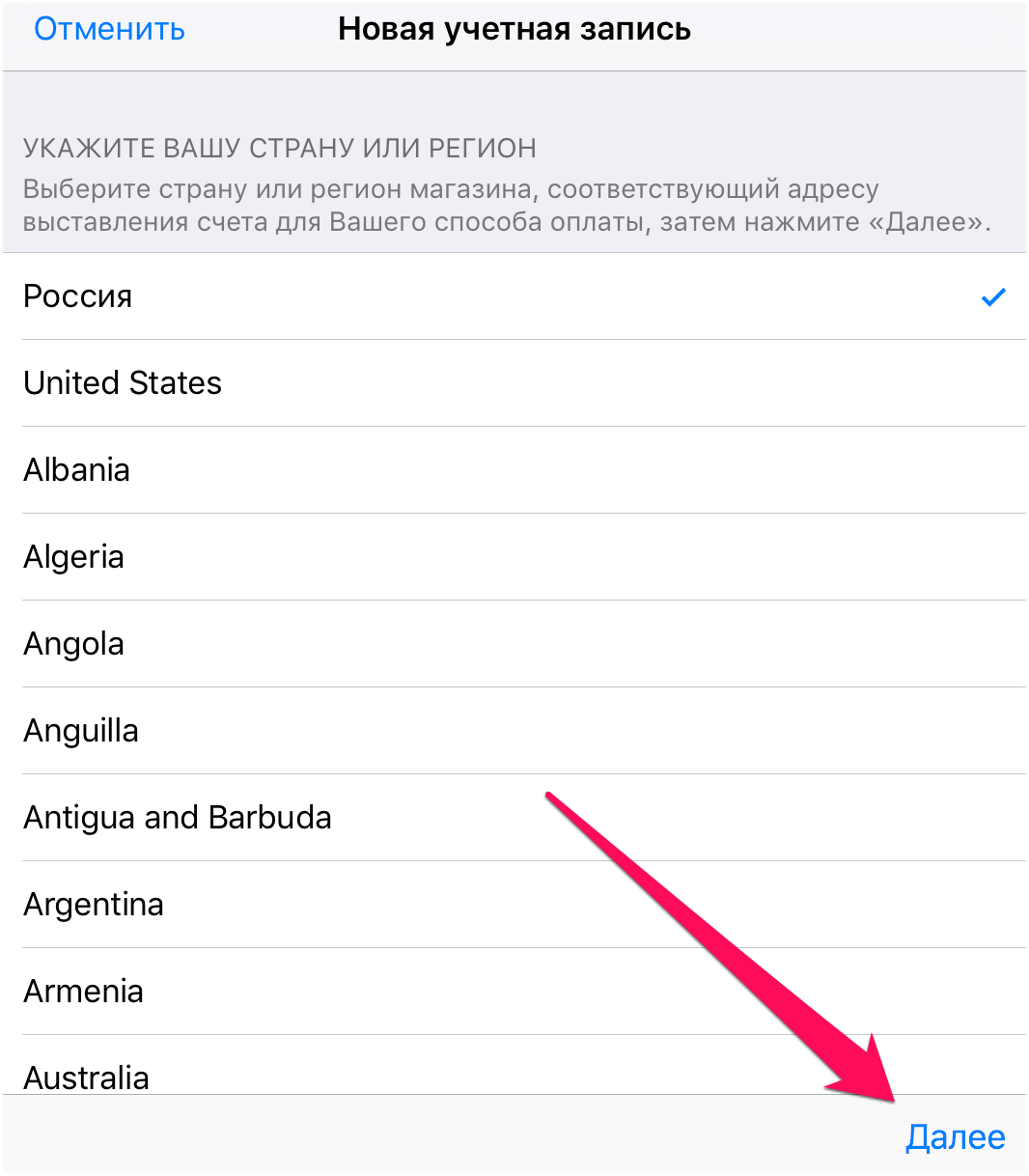
На этом процедура регистрации будет завершена.
Независимо от того, какой способ смены данных вы выберете, стоит очень внимательно вводить новый электронный адрес.
Если при вводе вы допустите даже малейшую ошибку, то не сможете получить ссылку, а следовательно, не сможете подтвердить внесенные вами изменения.
В таком случае, старый идентификатор уже работать не будет, а получить доступ к новому вы не сможете. Тогда, доступ к аккаунту будет просто заблокирован.
И напоследок парочку видео, чтобы закрепить материал:
Источник: http://ProfiApple.ru/iphone/instrukcii/uchetnye-zapisi/kak-smenitj-apple-id.html
Изменение идентификатора Apple ID
Чтобы изменить адрес электронной почты или номер телефона*, используемый в качестве идентификатора Apple ID, выполните следующие действия.
Если вы изменяете идентификатор Apple ID, в качестве которого используется сторонний адрес электронной почты, можно использовать другой сторонний адрес электронной почты. Можно также указать адрес электронной почты, заканчивающийся на @icloud.com, @me.com или @mac.
Можно также указать адрес электронной почты, заканчивающийся на @icloud.com, @me.com или @mac.
com, который уже используется в качестве псевдонима для входа в систему либо является альтернативным идентификатором Apple ID для вашей учетной записи. Чтобы просмотреть эти адреса, выполните вход на странице учетной записи Apple ID. В разделе «Учетная запись» нажмите кнопку «Править», чтобы отобразить подраздел «Контактные данные».
В нем рядом с псевдонимом для входа в систему будет отображаться значок . Если навести на него курсор, всплывет сообщение «Это Ваш Apple ID».
Если включить почтовый клиент iCloud и выбрать адрес электронной почты, заканчивающийся на @icloud.com, он будет назначен псевдонимом для входа в учетную запись Apple ID.
Чтобы просмотреть адреса электронной почты, которые используются в качестве псевдонимов для идентификатора Apple ID, выполните вход в систему на странице учетной записи Apple ID и нажмите кнопку «Править» в разделе «Учетная запись».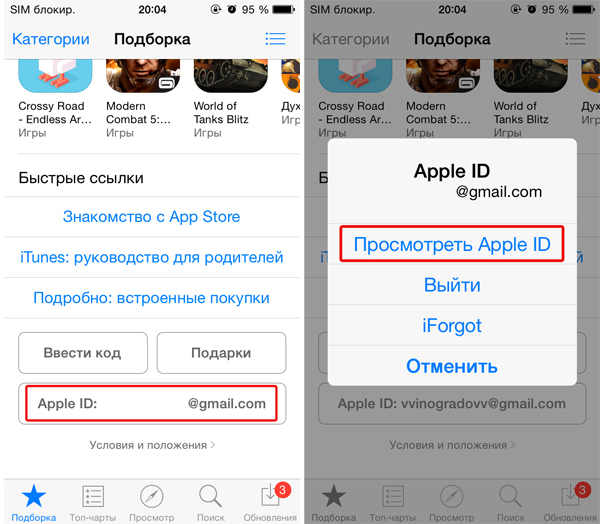
Наведите курсор на значок в виде вопросительного знака () рядом с нужным адресом электронной почты. Если появится сообщение «Это Ваш Apple ID», этот адрес электронной почты правомочен.
Если в качестве идентификатора Apple ID используется адрес электронной почты, заканчивающийся на @icloud.com, @mac.com или @me.com, его не удастся изменить на сторонний адрес электронной почты. Но его можно изменить на псевдоним адреса электронной почты для идентификатора Apple ID.
Например, если в качестве идентификатора Apple ID используется адрес электронной почты [email protected], который также зарегистрирован в вашей учетной записи, идентификатор Apple ID можно изменить на [email protected].
При изменении адреса электронной почты, меняется также идентификатор Apple ID, отображающийся людям, которые делятся с вами данными.
Чтобы найти правомочный адрес электронной почты, который можно использовать для входа в учетную запись Apple ID, войдите в систему на своей странице учетной записи Apple ID и нажмите «Править» в разделе «Учетная запись». Вы увидите «Контактные данные» и псевдоним для входа в систему, рядом с которым будет отображаться значок в виде вопросительного знака (). Если навести на него курсор, появится сообщение «Это Ваш Apple ID».
Вы увидите «Контактные данные» и псевдоним для входа в систему, рядом с которым будет отображаться значок в виде вопросительного знака (). Если навести на него курсор, появится сообщение «Это Ваш Apple ID».
- Перейдите в меню «Настройки», выберите [ваше имя], а затем — «Имя», «Номера телефона» и «Электронная почта».
- Нажмите «Изменить» рядом с разделом «Контактные данные» и удалите текущий идентификатор Apple ID.
- Нажмите «Продолжить». Укажите идентификатор Apple ID, который необходимо использовать.
- Нажмите «Далее».
- Перейдите на страницу appleid.apple.com и войдите в систему.
- Нажмите кнопку «Изменить» в разделе «Учетная запись».
- Под идентификатором Apple ID нажмите «Редактировать Apple ID». Если требуется изменить Apple ID на адрес электронной почты @icloud.com, созданный в течение последних 30 дней, может быть предложено повторить попытку позже.
- Укажите идентификатор Apple ID, который необходимо использовать.

- Нажмите кнопку «Продолжить».
Если ввести адрес электронной почты, который уже является псевдонимом или альтернативным идентификатором Apple ID и заканчивается на @icloud.com, @me.com или @mac.com, отобразится сообщение для подтверждения.
После изменения идентификатора Apple ID на учетную запись с расширением @icloud.com, @me.com или @mac.com снова выбрать стороннюю учетную запись электронной почты будет невозможно.
Предыдущий идентификатор Apple ID, представлявший собой сторонний адрес электронной почты, станет дополнительным адресом электронной почты для вашей учетной записи Apple ID.
При изменении идентификатора Apple ID на другой сторонний адрес электронной почты необходимо подтвердить учетную запись.**
После ввода адреса электронной почты, который необходимо использовать в качестве идентификатора Apple ID, на этот адрес отправляется проверочный код. Введите проверочный код из сообщения электронной почты в указанных полях, чтобы приступить к использованию обновленного идентификатора Apple ID.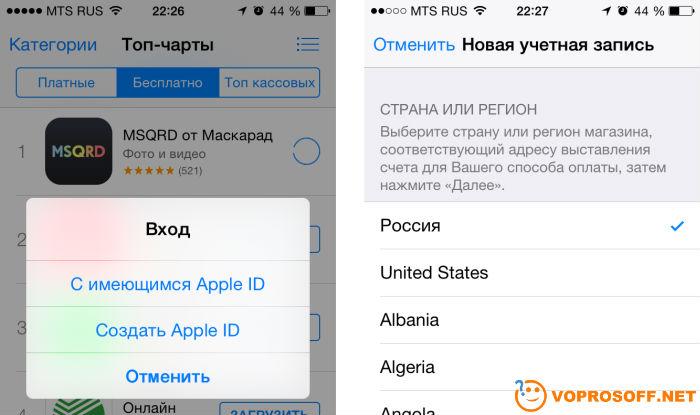 Узнайте, что делать, если не приходит сообщение электронной почты.
Узнайте, что делать, если не приходит сообщение электронной почты.
** Идентификатор Apple ID можно изменить на другой сторонний адрес электронной почты, если в качестве текущего идентификатора Apple ID используется сторонний адрес электронной почты. Можно также изменить идентификатор Apple ID на существующий псевдоним для входа в систему.
Если вам требуется помощь с изменением идентификатора Apple ID или входом в систему с использованием правильной учетной записи, выполните следующие действия.
Идентификатор Apple ID можно изменить на любой другой адрес электронной почты*, который еще не используется в качестве идентификатора Apple ID. Если ваш адрес электронной почты имеет расширение @icloud.com, @me.com или @mac.
com, выбрать в качестве идентификатора Apple ID сторонний адрес электронной почты будет нельзя. Кроме того, не будет отображаться ссылка «Редактировать Apple ID» на странице учетной записи, а на устройстве iPhone, iPad или iPod touch с iOS 10.
3 или более поздней версии не будет отображаться параметр для удаления адреса электронной почты.
Если вы создали идентификатор Apple ID с адресом, который не можете проверить, выполните вход на страницу учетной записи Apple ID с помощью адреса электронной почты, введенного при настройке идентификатора Apple ID. Затем измените идентификатор Apple ID на правильный адрес электронной почты.
Эта страница полезна?
Благодарим вас за отзыв.
Источник: https://support.apple.com/ht202667
Как сменить Apple ID
Apple ID — это имя пользователя, необходимое для использования сервиса iCloud на устройствах Apple, покупок в App Store и iTunes Store, онлайн заказа товаров в розничных магазинах Apple и обращения в службу поддержки Apple. Случаев, когда пользователю может понадобиться смена Apple ID на iPhone или iPad целое множество, например, после приобретения гаджета с рук или получения устройства в подарок от родственника. В процессе смены Apple ID на iPhone или iPad нет ничего сложного, но здесь важно знать несколько тонкостей, о которых мы и расскажем в рамках этой инструкции.
Первый момент — Apple ID можно сменить прямо с устройства. Пользователю не нужно прибегать к авторизации на официальном сайте Apple для того чтобы изменить идентификатор Apple ID, используемый на iPhone или iPad. Второе, что необходимо знать — все фотографии, контакты и приложения, имеющиеся на устройстве, будут сохранены.
Многие пользователи опасаются удаления свои личных данных и долгое время не меняют Apple ID, пользуясь чужим идентификатором, так вот бояться пропажи контента не нужно. Ну и последнее — необходимости указывать номер кредитной карты для создания Apple ID нет.
Способ регистрации Apple ID без карты мы подробно описали в этой инструкции.
Шаг 1. Перейдите в приложение App Store.
Шаг 2. В самом низу главной страницы магазина нажмите на название Apple ID, под которым произведена авторизации.
Шаг 3. В всплывающем меню выберите пункт «Выйти».
Шаг 4. После успешного выхода нажмите «Войти».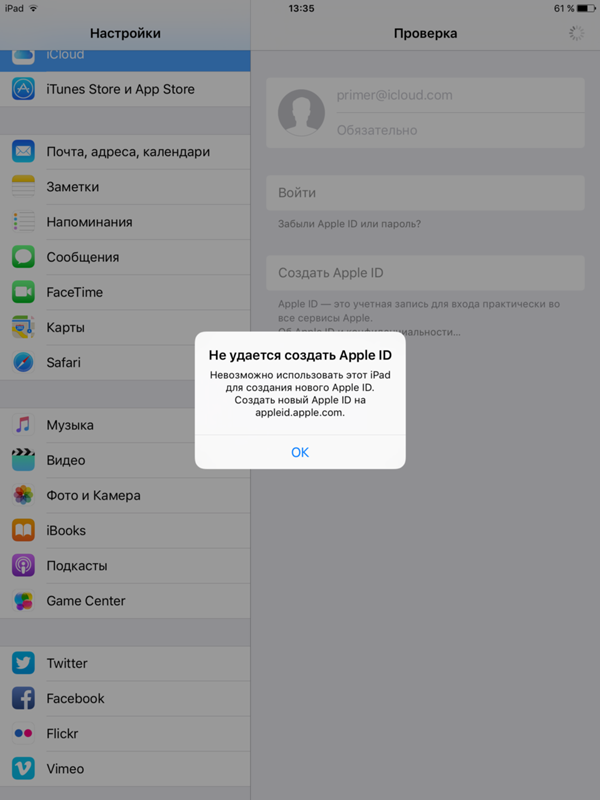
Шаг 5. Выберите пункт «С имеющимся Apple ID» и авторизуйтесь под данными своей учетной записи Apple ID.
Готово! Вы сменили Apple ID на своем iPhone, iPad или iPod touch. Нет Apple ID? Что же, создать его очень просто.
Как создать Apple ID
Шаг 1. Запустите приложение App Store.
Шаг 2. В самом низу главной страницы магазина нажмите «Войти» и выберите пункт «Создать Apple ID».
Шаг 3. Выберите регион и нажмите «Далее».
Шаг 4. Примите пользовательское соглашение.
Шаг 5. Заполните информацию на первой странице регистрации. Ввести необходимо: адрес электронной почты, пароль, дату рождения, а также указать секретные вопросы и ответы на них. После заполнения всех полей нажмите «Далее».
Примечание: пароль должен содержать не менее 8 символов, включая цифры, прописные и строчные буквы. Ответы на контрольные вопросы рекомендуется записать на физическом носителе, поскольку доступ к ним может понадобиться при необходимости смены пароля Apple ID.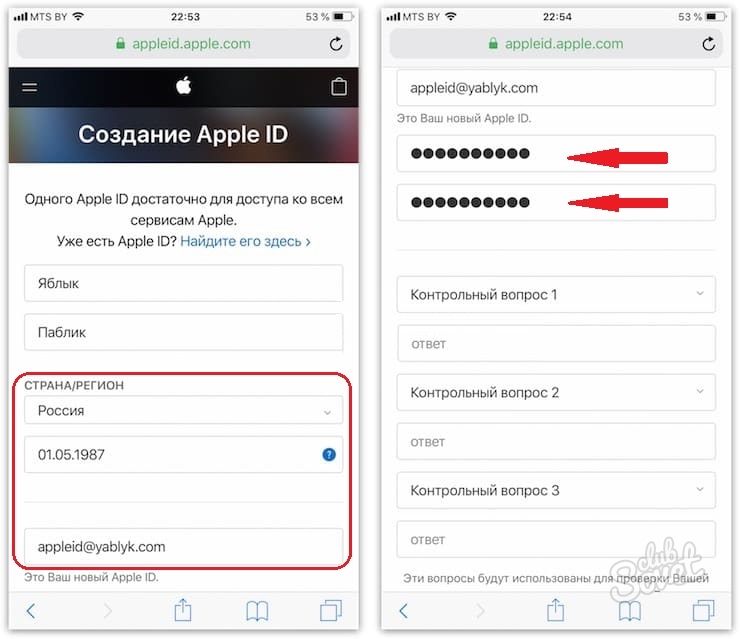
Шаг 6. На второй странице регистрации укажите способ оплаты (банковскую карту или мобильный телефон), выберите обращение и укажите адрес. После заполнения всех полей нажмите «Далее».
Совет! Создать Apple ID можно и без кредитной карты. Подробнее об этом способе вы можете узнать в этой инструкции.
Шаг 7. Проверьте почтовый ящик, который вы указали при регистрации. В новом входящем письме от Apple содержится ссылка на подтверждение создания Apple ID. После перехода по ней ваша учетная запись Apple ID будет создана! С ее помощью вы можете авторизоваться в приложении App Store и получить доступ к контенту из магазинов Apple.
Источник: https://bloha.ru/news/kak-smenit-apple-id/
Как изменить имя (e-mail) учетной записи Apple ID в MacOS и iOS?
Часто случается так, что пользователям б/у девайсов необходимо сменить старый идентификатор на новый. Сам ID используется для ведения истории покупок контента и софта, создания облачного хранилища и многого другого.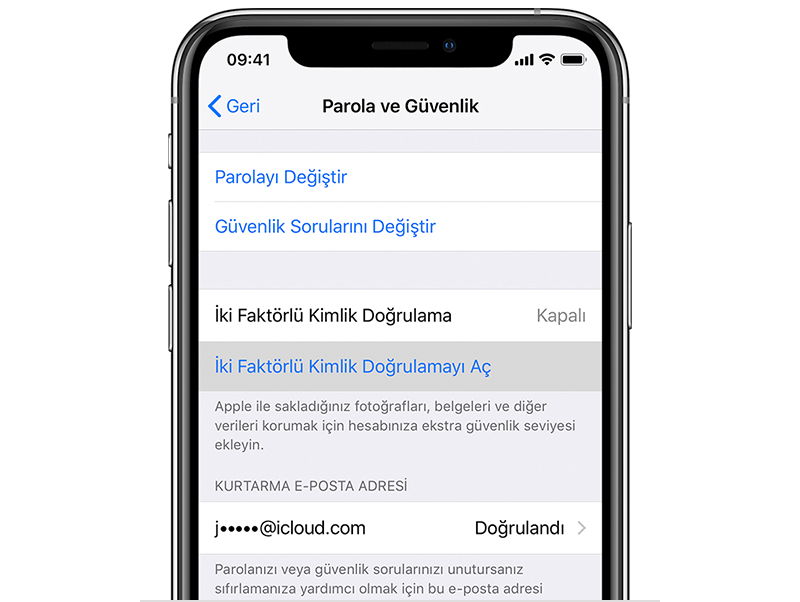 Без него невозможно представить полноценную работу устройств фирмы Apple.
Без него невозможно представить полноценную работу устройств фирмы Apple.
Процесс замены не сложен, но имеет некоторые тонкости:
- Процесс можно осуществить прямо на устройстве без регистрации на сайтах.
- Все данные устройства останутся нетронутыми.
- Не обязательно указывать свою кредитную карту.
Как создать свой ID?
- Запускаем App Store.
- Нажимаем на «Войти».
- Выбираем «Создать Apple ID».
- Принимаем условия пользовательского соглашения.
- Заполняем всю необходимую информацию о себе. Потом нажимаем «Далее».
Постарайтесь не забыть ответы на контрольные вопросы. Эта информация пригодится вам, если вы задумаете сменить пароль.
- На следующей странице также потребуется ввести некоторую информацию, а затем выбрать приветствие. По завершении нажмите «Далее».
- Проверьте почту, указанную при регистрации. На ней должно быть письмо с подтверждением создания вашего нового ID. Вам нужно просто перейти по ссылке в письме, после чего можно пользоваться учетной записью.

За вами в любой момент остается право изменить данные, указанные при регистрации, а именно:
- Ф.И.О.
- Пароль.
- Электронную почту.
- Языковые настройки.
- Контактные данные.
- Дополнительный почтовый ящик.
Как поменять Apple ID?
- Заходим в App Store.
- Найдите на основной странице внизу ваш идентификатор.
- Выйдите из него.
- Теперь мы видим слово «Войти».
- Зайдите под другой учетной записью Apple ID.
Где можно сменить данные учетной записи?
Существует несколько путей смены данных вашего ID:
- На официальном сайте.
- В магазинах App Store и iTunes Store.
- Используя программу iTunes.
- В Настройках девайсов через разделы «iCloud» и «iTunes Store, App Store».
Через ПК
- Выберете пункт в разделе «Управлять Apple ID» пункт «Изменить».
- Перейдите в «Изменить адрес почты».
«Изменить адрес электронной почты»
- Ответьте на контрольные вопросы.

- Далее нужно зайти под своей новой учетной записью.
Через iTunes
- Запустите программу.
- Перейдите в раздел учетной записи. Он находится справа.
- Введите пароль.
- Напротив ID будет кнопка «Правка».
- Дальнейшие действия идентичны.
Через «магазины»
- Открываем App Store.
- Заходим в подборку, листаем страницу вниз и находим свой ID.
- Нажимаем на него и выбираем «Просмотреть».
- Откроется учетная запись.
Нас интересует первая строка, где ID. Там вы сможете произвести необходимые изменения.
- На электронную почту должно прийти письмо для подтверждения.
Следуйте его инструкциям, чтобы зафиксировать сделанные изменения.
Через настройки девайса
В настройках iCloud можно изменить:
- контактную информацию;
- почту;
- пароль;
- контрольные вопросы.
В настройках «iTunes Store, App Store» можно изменить все то же самое, включая сам идентификатор Apple ID.
Select LanguageAfrikaansAlbanianAmharicArabicArmenianAzerbaijaniBasqueBelarusianBengaliBosnianBulgarianCatalanCebuanoChichewaChinese (Simplified)Chinese (Traditional)CorsicanCroatianCzechDanishDutchEnglishEsperantoEstonianFilipinoFinnishFrenchFrisianGalicianGeorgianGermanGreekGujaratiHaitian CreoleHausaHawaiianHebrewHindiHmongHungarianIcelandicIgboIndonesianIrishItalianJapaneseJavaneseKannadaKazakhKhmerKoreanKurdish (Kurmanji)KyrgyzLaoLatinLatvianLithuanianLuxembourgishMacedonianMalagasyMalayMalayalamMalteseMaoriMarathiMongolianMyanmar (Burmese)NepaliNorwegianPashtoPersianPolishPortuguesePunjabiRomanianRussianSamoanScottish GaelicSerbianSesothoShonaSindhiSinhalaSlovakSlovenianSomaliSpanishSudaneseSwahiliSwedishTajikTamilTeluguThaiTurkishUkrainianUrduUzbekVietnameseWelshXhosaYiddishYorubaZulu
- Концепт iOS 14: основные слухи и факты, преимущества, дата выхода Ноябрь 20, 2019
- Обзор дисплея ProMotion: что это такое, преимущества и недостатки, устройство? Ноябрь 20, 2019
- Apple сообщила об отключении старых iPhone и iPad от интернета: как избежать катастрофы? Ноябрь 20, 2019
- Анонс новой модели Motorola RAZR V3: фишки, стоимость, дата презентации Ноябрь 20, 2019
Источник: https://appleiwatch. name/how-to-change-email-address-in-apple-id/
name/how-to-change-email-address-in-apple-id/
Как зарегистрировать второй айфон. Как создать новый Apple ID? Как удалить Apple ID: выбираем лучший способ
Этот обзор посвятим рассказу об Apple ID. Поговорим, зачем он нужен и как его создать на iPhone 5S.
Этот номер – уникальная комбинация символов, используемая во всех «яблочных» сервисах. Без него не совершить покупку в AppStore, не инсталлировать софт, не поработать с iCloud, не использовать iMessage… И этот список можно бесконечно продолжать. Не имея этого номера, вы будете думать, как разблокировать девайс. Но этого вовсе не требуется – нужно лишь сгенерировать ID, и все двери откроются.
Говоря простым языком, ID – это нечто вроде пропускного свидетельства в системе Apple. Причем оно должно быть представлено в единственном экземпляре. Ведь используется этот номер на всех iOS – девайсах, не нужно к каждому создавать свой.
Сгенерировав единожды заветные символы, вы будете входить в учетку на «яблочных» серверах и управлять «облаком».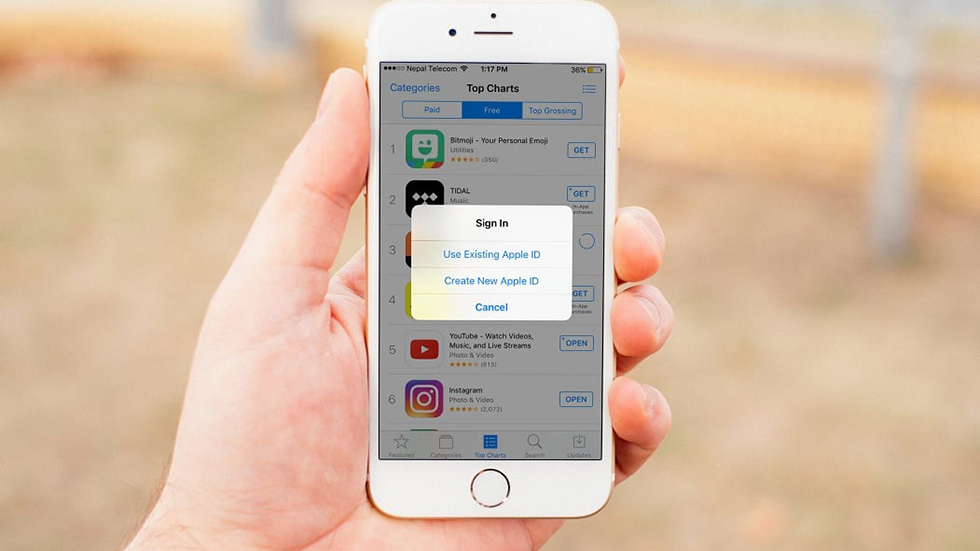 Также сможете приобретать продукты и выполнять инсталляцию бесплатных решений. Восстановление забытого номера тоже возможно. Нет ничего страшного, если забыл Apple ID, всегда можно его поменять и активировать девайс.
Также сможете приобретать продукты и выполнять инсталляцию бесплатных решений. Восстановление забытого номера тоже возможно. Нет ничего страшного, если забыл Apple ID, всегда можно его поменять и активировать девайс.
Эта операция производится либо с ПК, либо с самих девайсов — айфонов, айпадов и прочих. Рассмотрим все способы подробно.
Используем ПК/ноутбук
Алгоритм процедуры будет таков:
- Закачка с ресурса Apple в сети «свежей» версии iTunes.
- Инсталляция программы и ее запуск.
- Выбор в меню магазина раздела создания учетки.
- Щелчок по элементу продолжения, принятие условий и положений, нажатие на кнопку продолжения.
- Заполнение формы генерации ID. Здесь все легко. Потребуется указать e-mail, который будет использоваться для входа в AppStore и «облако». Дальше нужно выдумать символы пароля. Важно, чтобы комбинация включала только латинские символы, причем одна буква должна быть заглавной. Цифры – тоже обязательный элемент этой комбинации.
 В заключении, предоставление ответов на заданные вопросы. Если пароль забудется, благодаря этим ответам можно будет его вернуть. Вопросы совершенно банальные, что-то вроде «как звали вашу лучшую подругу в детстве?». Не стоит беспокоиться, что компания собирает на вас личные материалы. Повторимся, что цель всего этого – только восстановление пароля в сложных ситуациях.
В заключении, предоставление ответов на заданные вопросы. Если пароль забудется, благодаря этим ответам можно будет его вернуть. Вопросы совершенно банальные, что-то вроде «как звали вашу лучшую подругу в детстве?». Не стоит беспокоиться, что компания собирает на вас личные материалы. Повторимся, что цель всего этого – только восстановление пароля в сложных ситуациях. - Нажатие на элемент продолжения, после чего система запросит реквизиты. Здесь вводим номер банковской карты и другие данные. Вбивать символы можно без опаски – сетевые каналы Apple – самые надежные. В будущем все равно придется много раз пользоваться карточкой, приобретая софт в магазине AppStore и других. Стоимость платных решений обычно не высока (1 – 3 доллара), поэтому вы наверняка будете регулярно что-то приобретать.
- Щелчок по элементу продолжения и проверка e-mail. На него в ближайшие секунды придет послание с подтверждением регистрации. Потребуется совершить переход по ссылке, вбить e-mail и символы пароля.

Все, вы в системе! Можете без проблем осуществлять вход в любой «яблочный» сервис.
Создаем ID на самом девайсе
Сначала перепроверяем, что соединение с сетью стабильное – без этого никак. Дальше действуем по такому алгоритму:
- Переходим к настройкам, жмем по вкладке «яблочных» магазинов и разделу создания ID.
- Дальше все совершенно так же, как и в предыдущем способе – принятие условий, ответы, генерация символов пароля, вбивание данных карточки.
- Ожидание послания от Apple и прохождение по ссылке.
И вот вы счастливый обладатель уникального ID. Добро пожаловать в цифровой мир Apple! Теперь вы знаете, как создать Apple ID на iPhone 5S либо другом «яблочном» девайсе.
Генерируем ID без банковской карты
Кто не знает – компания вознамерилась эту возможность ликвидировать в ближайшее время. Так что если вы попробуете нижеприведенный способ и у вас ничего не получится – значит, без карточки не обойтись.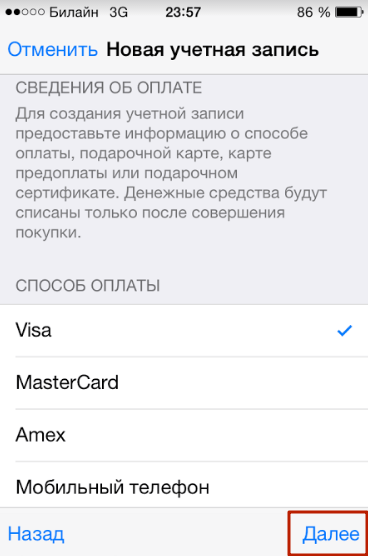
Итак, шаги по генерации ID без карты банка:
- Открытие на девайсе AppStore. Перед следующей задачей закачайте и инсталлируйте любой софт свободного распространения, щелкнув по кнопке бесплатно, а затем – установить.
- Нажатие на раздел создания нового ID.
- Выбор своего государства и нажатие по «Готово».
- Прочтение и принятие условий обслуживания. Для подтверждения своего решения – нажатие на кнопку внизу.
- Вбивание e-mail, ответы на вопросы, указание даты рождения и генерация символов пароля.
- Выбор пункта «Нет» как способа оплаты.
- Заполнение иных разделов и нажатие кнопки далее. Дисплей обновиться, и потребуется нажать кнопку «Готово». После проверьте e-mail, куда должно поступить послание от магазина iTunes.
- Открытие послания и переход по ссылке для активации учетки.
Меняем ID
Крайне редко, но такая процедура бывает необходима. На форумах регулярно ставятся вопросы, как отвязать iPhone. Как это осуществить – читайте дальше.
Для смены номера поэтапно выполните следующее:
- Проследуйте к AppStore.
- Внизу основной странички щелкните по наименованию ID, под которым производится авторизация.
- Во всплывшем окошке выберите раздел выхода.
- Заново произведите вход.
- Выберите раздел входа с имеющимся номером и пройдите авторизацию.
На этом операция завершится! Номер ID успешно изменен. Дальше поговорим, как поступить, если он стал не нужен. Какие способы существуют для удаления ID- смотрите ниже.
Как удалить Apple ID через службу поддержки
Этот способ – единственный, который позволяет стереть номер безвозвратно и избавиться от Apple ID. Вы не сможете вернуть его, даже используя e-mail.
Иные способы только приостанавливают действие, но аккаунт не удаляют. Хотя на итогах эти нюансы никак не отражаются, выбирать, что конкретно использовать – обладателю iOS –девайсу самому.
Для безвозвратного удаления ID процедура выглядит так:
- Переход на ресурс Apple в сети, в раздел поддержки клиентов.

- Во всплывшей форме заполняем поля. Важно, что текст должен быть на английском. Если не знаем этого языка – пользуемся переводчиком. Делать это не возбраняется. В любом случае, вам дадут ответ.
- Отправляем послание, нажав на кнопку внизу. Через некоторый период времени (до месяца), на e-mail придет сообщение. В нем будет ссылка, подтверждающая формирование учетки. Требуется проследовать по ней, чтобы аккаунт ликвидировался. Больше на этот e-mail вы зарегистрировать ID в будущем не сможете.
Корректируем e-mail в разделе управления ID
Если вы желаете получить тот же итог, но побыстрее – используйте способ «заморозки» номера. Сущность его заключается в смене e-mail. По шагам все выполняется так:
- Переход на ресурс Apple в сети.
- Вбивание в поисковике «Apple ID».
- Нажатие на раздел управления.
- Открытие аккаунта (здесь вы отыщите любую информацию – имя, адреса e-mail и другое).
- Смена актуального e-mail на Apple ID (например, добавление символов между уже существующими, это могут быть цифры).
 Всплывут кружочки, которые должны быть зеленого оттенка.
Всплывут кружочки, которые должны быть зеленого оттенка. - Сохранение выполненных изменений.
С этим изменением Эпл айди на айфоне прикреплен к иному, не существующему e-mail. Прежним адресом можно пользоваться для создания нового аккаунта. Изменить Apple ID в iPhone 5, 6 или любом другом, так же как сменить его или настроить – очень легко. Все рассмотренные выше способы пригодятся. Если потребуется разблокировать Apple ID, сменить Apple ID, активация айфона и во многих других ситуациях. Разблокировка iPhone, если заблокирован Apple ID, тоже возможна через эти способы. Для этого изучите, как сбросить пароль для этого номера, и как установить новый. Так вы сможете поменять комбинацию элементов, которая установлена, если попали в трудную ситуацию, и эта операция вам необходима.
Apple ID — это личная учётная запись, которая обеспечивает доступ к службам Apple.
Проследовав инструкции ниже, вы сможете:
загружать программы, игры, музыку и фильмы из App Store и iTunes Store;
синхронизировать фотографии, контакты, заметки, закладки браузера и другие данные между своими устройствами Apple с помощью облачного хранилища iCloud;
бесплатно обмениваться мгновенными сообщениями iMessage и звонить по видеосвязи FaceTime другим пользователям техники Apple;
найти iPhone, iPad или Mac в случае утери или кражи.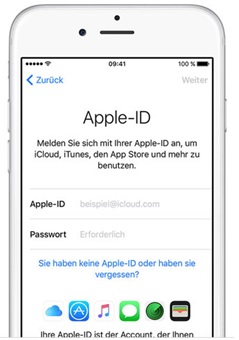
Другие способы создать Apple ID:
Как создать Apple ID с iPhone или iPad
Шаг 1 : Запустите магазин приложений App Store на своём iPhone или iPad.
Шаг 2 : Перейдите на вкладку «Подборка» и пролистайте страницу в самый низ.
Шаг 3 : Нажмите на кнопку «Войти», после чего выберите пункт «Создать Apple ID».
Шаг 4 : Перед вами откроется список стран. Выберите страну, в которой необходимо зарегистрировать учётную запись, и нажмите «Далее».
Шаг 5 : Примите пользовательское соглашение, после чего подтвердите согласие, нажав «Принять».
Шаг 6 : На открывшейся странице заполните следующие поля:
Е-mail . Введите существующий адрес электронной почты, к которому у вас есть доступ. Именно он будет вашим Apple ID;
Пароль . Старайтесь придумать достаточно сложный пароль, состоящий как минимум из 8-ми знаков, с чередующимися заглавными и строчными буквами и цифрами.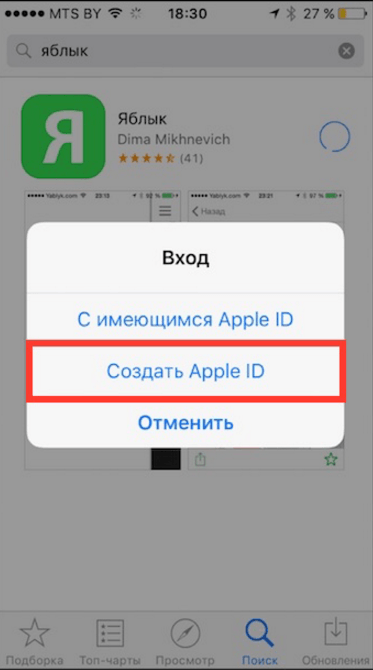 Не выбирайте лёгкие пароли во избежание взлома своей учётной записи. Во втором текстовом поле введите придуманный пароль ещё раз.
Не выбирайте лёгкие пароли во избежание взлома своей учётной записи. Во втором текстовом поле введите придуманный пароль ещё раз.
Важно! Хорошо запомните, а лучше запишите придуманный пароль. Без него вы не сможете использовать Apple ID.
Безопасность . Выберите три контрольных вопроса и впишите свои ответы на них в текстовые поля. Эта информация понадобится, если вы забудете пароль к Apple ID.
Резервный e-mail . Если потеряете пароль от Apple ID, резервный e-mail облегчит его восстановление. Заполнять это поле необязательно.
Дата рождения . Согласно внутренней политике Apple, система откажет в регистрации Apple ID, если от введённой даты до настоящего времени прошло менее 13 лет.
Шаг 7 : На этом этапе необходимо ввести данные своей банковской карты, а также физический адрес.
Шаг 8 : На адрес электронной почты, указанный в качестве идентификатора (имени пользователя) Apple ID, будет отправлено письмо с подтверждением регистрации.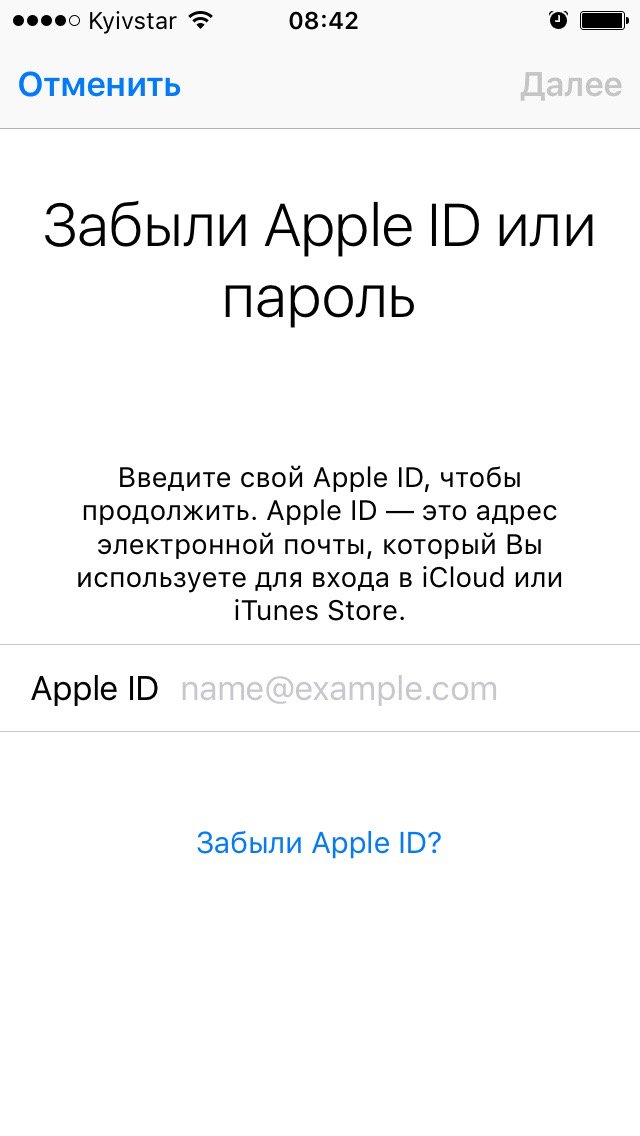 Откройте это письмо и перейдите по ссылке, чтобы завершить создание Apple ID.
Откройте это письмо и перейдите по ссылке, чтобы завершить создание Apple ID.
Все чаще мне встречаются люди (за последний месяц уже два случая), которые пользуются iPhone или iPad, но не знают данные учетной записи Apple ID (e-mail + пароль), привязанной к устройству.
Они не осознают что лишают себя всех тех прелестей, которые дает нам iPhone и за которые они вообще-то заплатили немалые деньги.
Если вы один из них, дочитайте эту статью до конца! Сегодня я объясню как на iPhone заменить чужой Apple ID на свой собственный , а в конце открою один маленький, но очень полезный секрет .
Давайте выясним почему же так получается. Из моего опыта, причина обычно одна, и сводится она к лени или неохоте разбираться с созданием Apple ID. Вот и получается что при покупке гаджета, люди позволяют какому-то левому дяде из магазина ввести свой Apple ID и пароль при первой регистрации устройства.
Обычно в таких случаях пароль новому владельцу не сообщают . В результате у вас в руках остается устройство, на которое вы не можете устанавливать новые приложения из AppStore и обновлять имеющиеся.
В результате у вас в руках остается устройство, на которое вы не можете устанавливать новые приложения из AppStore и обновлять имеющиеся.
- Необходимо разблокировать iPhone или обойти Activation Lock –
- Забыли пароль от Apple ID? Восстановите его –
- В настройках моего iPhone чужой Apple ID! –
Так давайте же исправим ситуацию и настроим устройство под себя. Для этого необходимо выполнить три простых шага. Вот они!
ШАГ 1: Зарегистрировать новый Apple ID
Не устаю повторять о том, что Apple ID имеет стратегическое значение при настройке нового iPhone. Об этом я написал в , поэтому заострять на этом внимание здесь не буду.
ШАГ 2: Вводим данные Apple ID для услуг iCloud
В Настройках iPhone есть как минимум два места куда необходимо ввести данные Apple ID (смотри рисунок выше). Первое из этих мест находится здесь: Настройки > iCloud .
Если вы зашли по этому пути и увидели чужую учетную запись, значит пора звонить бывшему владельцу устройства, или же тому человеку, который ввел эти данные.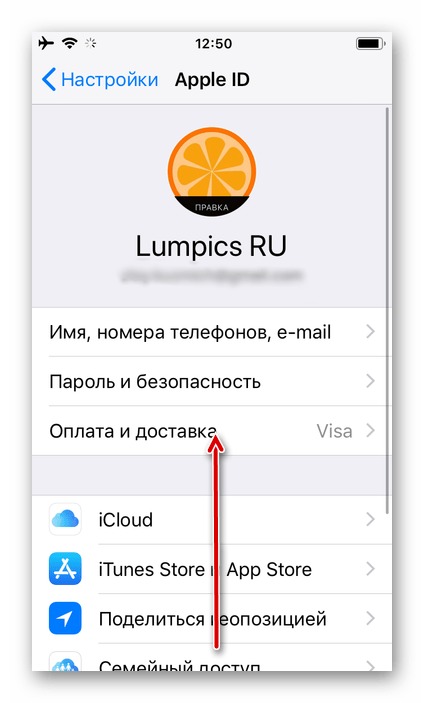 Вам необходимо узнать пароль.
Вам необходимо узнать пароль.
БЕЗ СООТВЕТСТВУЮЩЕГО ПАРОЛЯ ВЫ НЕ СМОЖЕТЕ ВЫЙТИ ИЗ ЭТОЙ УЧЕТНОЙ ЗАПИСИ! После того как вам его сообщат, необходимо прокрутить экран в самый низ и кликнуть по кнопке «Выйти ».
Если поле iCloud оказалось пустым, смело вводим данные своего Apple ID и подтверждаем по кнопке «Войти ». Проверка данных может занять около минуты.
Что мы имеем в итоге? Теперь у вас открыт доступ к облачному хранилищу iCloud (5Гб) и его сервисам. iCloud дает вам возможность хранить в облаке (на серверах Apple), а также синхронизировать Контакты, Заметки, Календари и прочую информацию между всеми вашими устройствами. Это очень удобно.
Вам также стала доступна функция «Найти iPhone». Обязательно активируйте ее, т.к. это и есть та стратегическая составляющая о которой я говорил.
Если вдруг вы потеряете или у вас украдут iPhone, с помощью «Найти iPhone» вы сможете удаленно заблокировать устройство, стереть на нем все данные или же найти его на карте мира.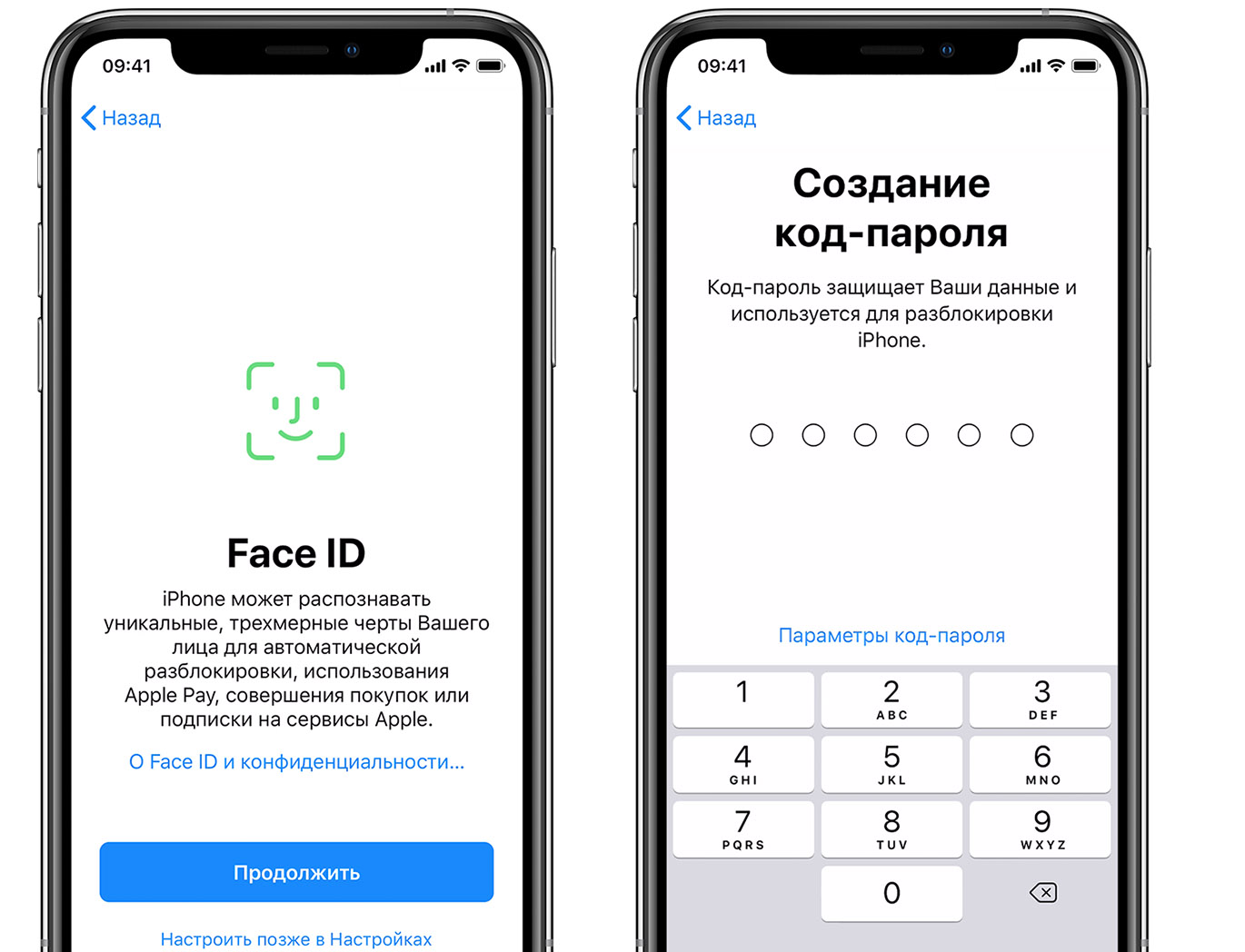
ШАГ 3: Вводим данные Apple ID для магазинов iTunes Store и App Store
Второе место где нам надо ввести данные Apple ID находится здесь: Настройки > iTunes Store, App Store . Здесь все подобно второму шагу, но никакие пароли вам не понадобятся.
Кликаем по имени учетной записи и из появившегося меню выбираем «Выйти ». Затем вводим данные своей учетной записи Apple ID в соответствующие поля и подтверждаем по кнопке «Войти ».
Что мы имеем в итоге? Мы указали в Настройках телефона какую учетную запись Apple ID необходимо использовать при совершении покупок в магазинах контента iTunes Store и приложений App Store. Все ваши покупки (как платные так и бесплатные) будут привязаны к вашему Apple ID.
И если вы заплатили деньги за приложение (музыку, передачи и т.п.), потом его удалили, а теперь хотите скачать его еще раз – с вас никто НЕ БУДЕТ взымать плату повторно . Вы платите только один раз!
Запомните то, что я только что сказал, потому как именно на основе этого базируется обещанный ранее секрет. Объясняю ниже…
Объясняю ниже…
СЕКРЕТ!!! Если заменить свой Apple ID на чей-то чужой как описано в ШАГЕ 3, то можно АБСОЛЮТНО БЕСПЛАТНО УСТАНОВИТЬ все те ПЛАТНЫЕ ПРИЛОЖЕНИЯ, которые были куплены и привязаны к этому (чужому) Apple ID.
То есть берем Apple ID друга (знакомого), который уже успел накупить приложений, вводим его в настройках своего телефона в Настройки > iTunes Store, App Store . После этого заходим в AppStore и бесплатно качаем все те приложения за которые уже заплатил ваш друг.
После этого можно опять прописать свой Apple ID, при этом приложения, которые вы только что установили, останутся на устройстве и продолжат работать. Единственный нюанс – вы не сможете обновлять эти приложения (но это не так страшно).
На основе этого СЕКРЕТА в интернет процветают так называемые ОБЩИЕ АККАУНТЫ. Суть их сводится к тому что за относительно небольшую плату вам предоставляют данные учетной записи с довольно обширной базой купленных приложений. Более подробно о них я напишу в отдельной статье.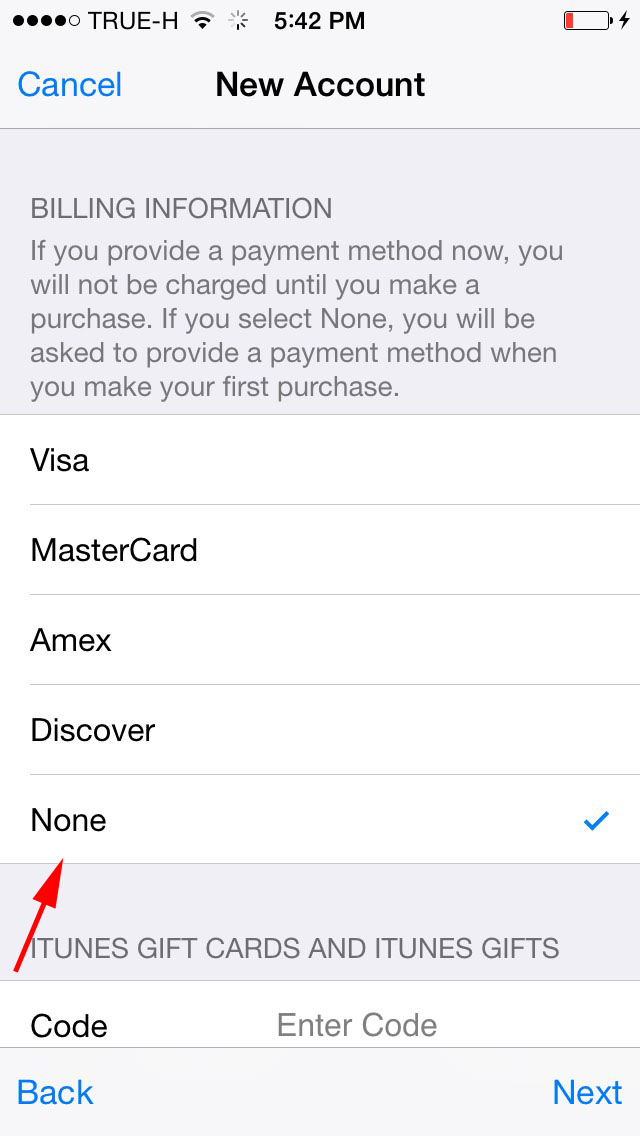
Как заменить Apple ID без потери данных на iPhone
В комментариях к этой статье девушка Светлана спрашивает: «У нас с мужем один Apple ID на двоих. Тот же ID на нашем планшете и компьютере. Хотим сменить ID только на телефоне мужа(у него IPhone 4, у меня — 5) , а все остальные устройства оставить под прежней уч записью. Как это сделать, подскажите, пожалуйста! ». Все довольно просто и мы сейчас этот вопрос разберем по полочкам.
На сколько я понимаю, Светлана и ее муж заинтересованны в том чтобы вся информация (контакты, календари и т.п.) на телефоне мужа НЕ была утеряна, а синхронизация в iCloud теперь производилась под другой учетной записью .
В этой ситуации необходимо создать новый Apple ID и ввести данные в Настройках > iCloud .
Компания Apple предоставляет пользователям их устройств большое количество бесплатных и платных сервисов, которые позволяют упростить доступ к файлам и синхронизировать ваш телефон или планшет с ноутбуком. Но чтобы пользоваться ими, надо завести свой уникальный аккаунт. У многих при этом возникают проблемы. Как создать новый Apple ID и правильно зарегистрироваться в App Store, расскажем далее.
У многих при этом возникают проблемы. Как создать новый Apple ID и правильно зарегистрироваться в App Store, расскажем далее.
Для чего существует Apple ID
Apple ID — ваш уникальный логин и пароль, который позволяет пользоваться многими возможностями и сервисами. Также владельцы аккаунта имеют возможность прикрепить к нему кредитную карту или воспользоваться другим способом оплаты, после чего у них появится возможность совершать покупки приложений, музыки и игровой валюты всего в пару шагов. Если вы авторизовались в учетной записи с IPhone, то можете скачать специальную программу и настроить функцию «Найти IPhone», чтобы в случае потери и кражи устройства, быстро найти его. Еще один повод завести аккаунт — это возможность создать или вступить в группу «Семейный доступ», чтобы получить некоторые скидки и всегда иметь информацию о том, какие действия совершались на устройстве членов вашей семьи.
Как создать новый Эпл Айди и зарегистрироваться в App Store (без карты)
Существует несколько способ завести себе учетную запись в системе Apple, какой из них выбрать зависит от того, с какого устройства вы захотите проходить процедуру регистрации.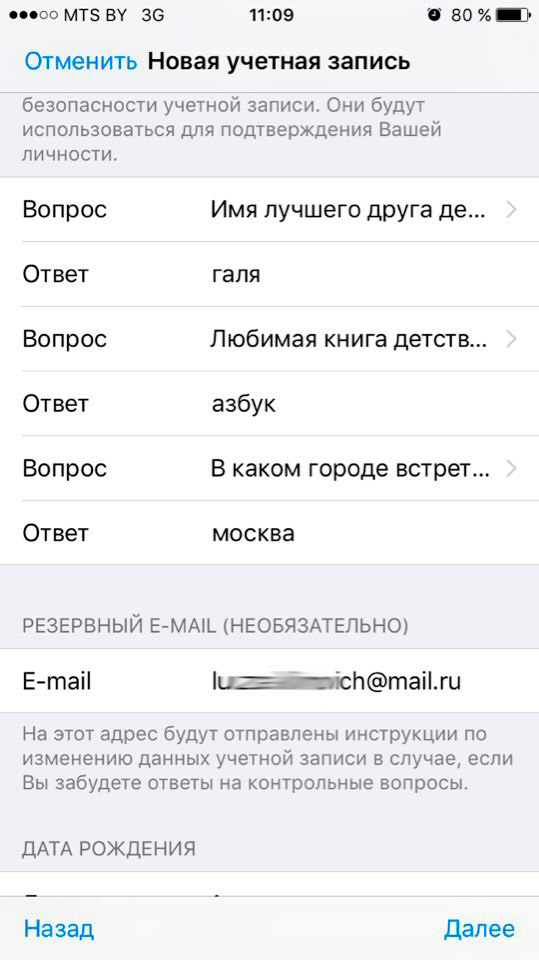 Также отдельный пункт будет посвящен тому, как завести Apple ID без ввода номера банковской карты. При регистрации нового аккаунта, стоит помнить, что аккаунт и App Store — одно и то же.
Также отдельный пункт будет посвящен тому, как завести Apple ID без ввода номера банковской карты. При регистрации нового аккаунта, стоит помнить, что аккаунт и App Store — одно и то же.
При помощи iPhone, iPod Touch или iPad
Если вам удобней зарегистрироваться через телефон, планшет или плеер, с доступ к ITunes, то выполните следующие шаги:
- Зайдите в приложение «Настройки».
- Откройте пункт «ITunes и App Store».
- Перейдите на вкладку «Создать новый Apple ID».
- Прокрутите открывшийся список и отметьте нужную страну. Помните, что интерфейс приложений, работающих с привязкой к Эпл Айди, переменится на язык страны, которую вы выберите основной.
- Прочтите инструкцию и подтвердите, что согласны с условиями.
- Повторно подтвердите действие.
- Пропишите требуемые данные: почту, пароль, секретные вопросы и дату рождения. Указывайте реальную почту, к которой у вас действительно есть доступ, так как она понадобится для окончания регистрации, а позже, для подтверждения многих операций с аккаунтом.
 В разделе «Секретные вопросы» выберите вопрос и придумайте ответ к нему, который можете знать только вы. Запишите все данные в такое хранилище, где вы всегда сможете их просмотреть, но доступ к ним должен быть только у вас.
В разделе «Секретные вопросы» выберите вопрос и придумайте ответ к нему, который можете знать только вы. Запишите все данные в такое хранилище, где вы всегда сможете их просмотреть, но доступ к ним должен быть только у вас. - Выберите один из нескольких способов оплаты и введите реквизиты.
Если по каким-то причинам вы не можете начать процесс регистрации через настройки, то выполните следующие действия:
Также вы можете создать аккаунт через браузер:
Если вы впервые запускаете свое устройство или выполнили сброс настроек, то у вас откроется «Ассистент настройки», в котором вы должны пройти несколько этапов (выбрать регион, активировать устройство, настроить Touch ID, восстановить настройки), а после, на шаге «Вход со своим идентификатором Apple ID», нажать кнопку «Нет Apple ID или забыли его?» и пройти пункты 4–10 из первой инструкции.
Через Mac OS или Windows
В том случае, когда вам удобней завести аккаунт через ваш ноутбук или компьютер, выполните следующие действия:
- Откройте приложение ITunes.

- В левой части строки быстрого доступа нажмите кнопку «Войти».
- Кликнете по кнопке «Создать Apple ID», чтобы перейти к регистрации.
- Прочтите условия и подтвердите, что согласны с ними, поставив галочку и нажав кнопку «Принять».
- Введите всю запрашиваемую информацию. Указывайте реальную почту, к которой у вас действительно есть доступ, так как она понадобится для окончания регистрации, а позже, для подтверждения многих операций с аккаунтом. В разделе «Секретные вопросы» выберите вопрос и придумайте ответ к нему, который можете знать только вы. Запишите все данные в такое хранилище, где вы всегда сможете их просмотреть, но доступ к нему должен быть только у вас.
- Теперь выберите один из способов оплаты и введите свои реквизиты.
- Нажмите кнопку «Создать Apple ID».
- Зайдите в почту, которую указывали при регистрации, и подтвердите, что это именно вы хотите завести на нее аккаунт.
Регистрация без ввода номера банковской карты при помощи iPhone, iPod Touch или iPad
Если вы не собираетесь совершать покупки через сервисы Apple ID или не имеете на данный момент карты, выданной банком той страны, в которую вы хотите выбрать при регистрации.
- Откройте App Store на своем устройстве.
- Перейдите к разделу «Топ-чарты».
- В открывшемся разделе перейдите в подраздел «Бесплатные».
- Из списка выберите любое приложение и напротив него нажмите кнопку «Загрузить».
- В открывшемся окне выберите раздел «Создать Apple ID».
Регистрация без ввода номера банковской карты при помощи Mac OS или Windows
Если вам удобней зарегистрировать аккаунт, при этом не вводя номер кредитной карты, через компьютер или ноутбук, пройдите следующие шаги:
- Откройте приложение ITunes.
- Кликнете по кнопке ITunesStore.
- На открывшейся странице нажмите кнопку AppStore, чтобы перейти в магазин приложений.
- Из списка «Лучшие бесплатные приложения» отберите одно и начните его загрузку.
- В открывшемся окошке кликнете по «Создать AppleID».
- Пройдите стандартный процесс регистрации до раздела «Способ оплаты» и в нем выберите пункт «Нет», который появляется, только если начинать регистрацию с установки бесплатного приложения.

- Кликнете по кнопке «Создать Apple ID», а выполните инструкцию, полученную в письме, для окончания процесса регистрации.
Видеоурок: создание учетной записи Apple ID
Возможные проблемы
При авторизации в сервисе ICloud у вас может появиться уведомление «На этом iPhone активировано предельное количество бесплатных учетных записей». Это обозначает то, что с данного устройства было активировано предельное количество бесплатных аккаунтов — три. Если вы превысили этот лимит, есть только один выход — привязать к своему аккаунту банковскую карту, так как после этого он получит статус «Платный аккаунт».
Если вам не пришло письмо со ссылкой на окончание процесса регистрации, то первым делом стоит зайти в почту и проверить такие разделы, как «Спам», «Удаленные», «Архив» и т. п. В том случае, если вы не найдете в них нужного письма, зайдите в свою учетную запись, откройте раздел Manage your Apple ID и кликнете по кнопке Resend, напротив имени введенной при регистрации почты.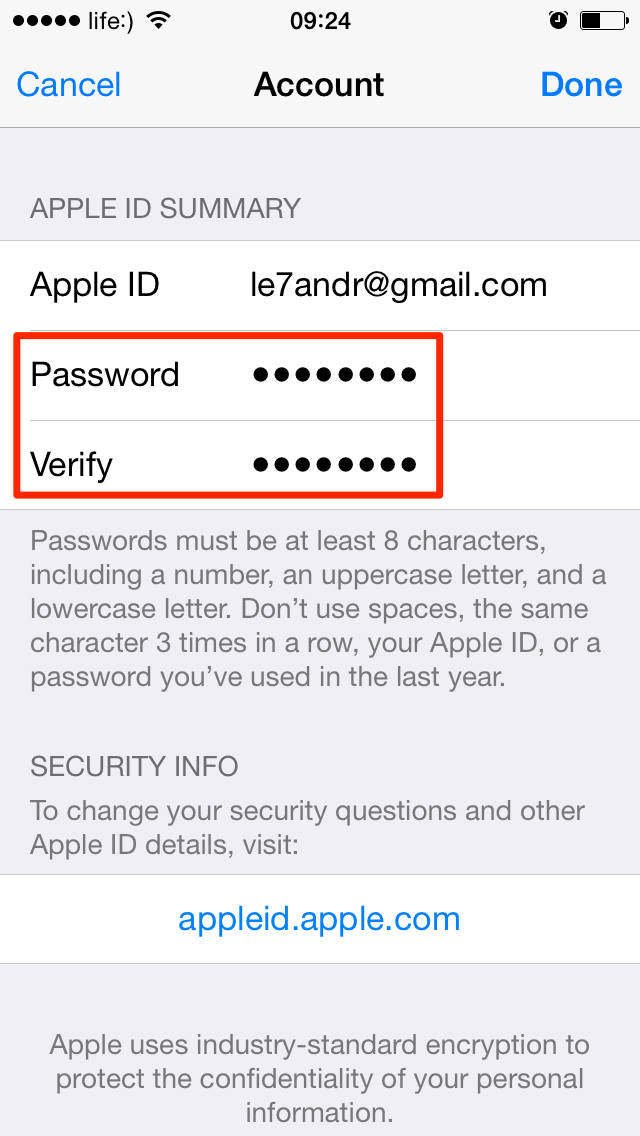 После этого на вашу почту будет повторно выслана инструкция для подтверждения аккаунта.
После этого на вашу почту будет повторно выслана инструкция для подтверждения аккаунта.
В том случае, когда у вас возникли какие-то уникальные проблемы, не описанные выше, или появились какие-то вопросы, вы можете написать письмо в службу поддержки, перейдя по ссылке https://support.apple.com/ru-ru и нажав кнопку «Обратиться в службу поддержки». Заполните анкету, используя исключительно английский язык, и отправьте запрос, после чего ожидайте ответ в течение нескольких рабочих дней.
После приобретения нового устройства, первым делом нужно зарегистрировать уникальный Apple ID, чтобы пользоваться специальными сервисами. Сделать это можно через планшет, телефон, компьютер или плеер, с поддержкой ITunes. Если вы не хотите изначально прикреплять к своему аккаунту банковскую карту, то придется начать регистрацию с установки бесплатной программы из App Store. До тех пор, пока вы не установите способ оплаты для своего Apple ID, он будет иметь статус бесплатного аккаунту.
Apple ID — это имя пользователя, необходимое для использования сервиса iCloud на устройствах Apple, покупок в App Store и iTunes Store, онлайн заказа товаров в розничных магазинах Apple и обращения в службу поддержки Apple.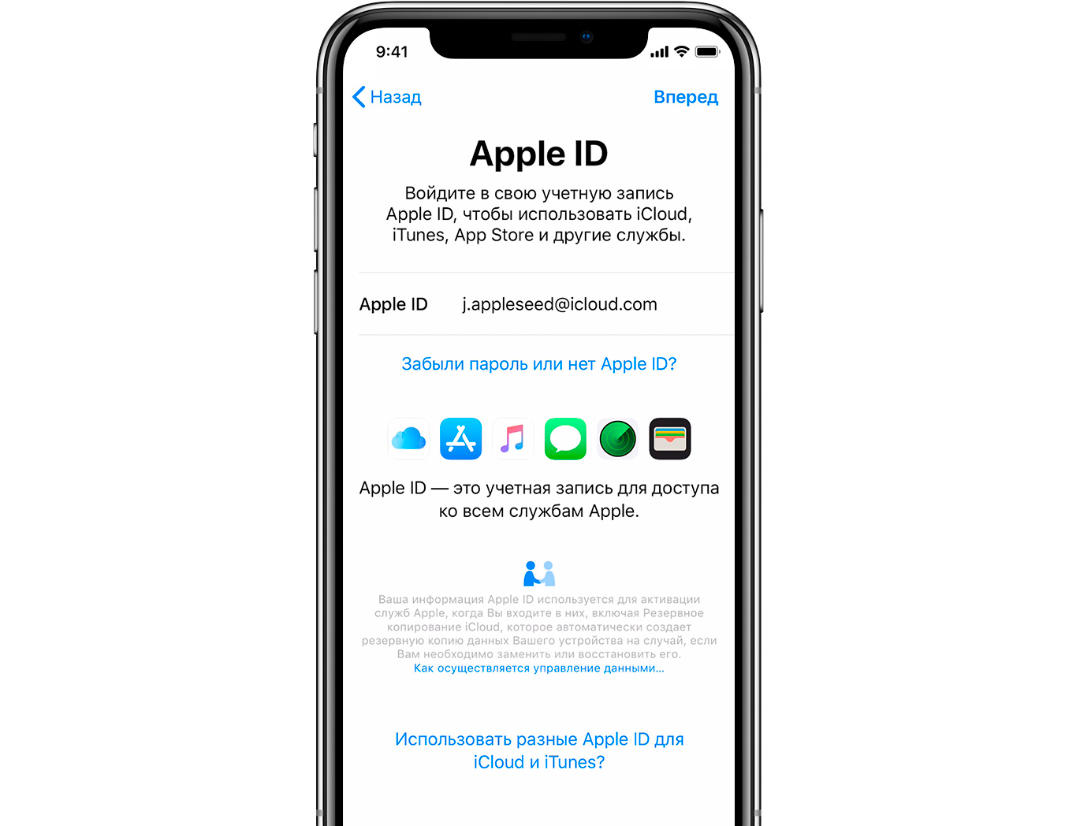 Случаев, когда пользователю может понадобиться смена Apple ID на iPhone или iPad целое множество, например, после приобретения гаджета с рук или получения устройства в подарок от родственника. В процессе смены Apple ID на iPhone или iPad нет ничего сложного, но здесь важно знать несколько тонкостей, о которых мы и расскажем в рамках этой инструкции.
Случаев, когда пользователю может понадобиться смена Apple ID на iPhone или iPad целое множество, например, после приобретения гаджета с рук или получения устройства в подарок от родственника. В процессе смены Apple ID на iPhone или iPad нет ничего сложного, но здесь важно знать несколько тонкостей, о которых мы и расскажем в рамках этой инструкции.
Шаг 1. Перейдите в приложение App Store .
Шаг 2. В самом низу главной страницы магазина нажмите на название Apple ID, под которым произведена авторизации.
Шаг 3. В всплывающем меню выберите пункт «Выйти ».
Шаг 4. После успешного выхода нажмите «Войти ».
Шаг 5. Выберите пункт «С имеющимся Apple ID » и авторизуйтесь под данными своей учетной записи Apple ID.
Готово! Вы сменили Apple ID на своем iPhone, iPad или iPod touch. Нет Apple ID? Что же, создать его очень просто.
Как создать Apple ID
Шаг 1. Запустите приложение App Store .
Шаг 2. В самом низу главной страницы магазина нажмите «Войти » и выберите пункт «Создать Apple ID ».
Шаг 3. Выберите регион и нажмите «Далее ».
Шаг 4. Примите пользовательское соглашение.
Шаг 5. Заполните информацию на первой странице регистрации. Ввести необходимо: адрес электронной почты, пароль, дату рождения, а также указать секретные вопросы и ответы на них. После заполнения всех полей нажмите «Далее».
Примечание: пароль должен содержать не менее 8 символов, включая цифры, прописные и строчные буквы. Ответы на контрольные вопросы рекомендуется записать на физическом носителе, поскольку доступ к ним может понадобиться при необходимости смены пароля Apple ID.
Шаг 6. На второй странице регистрации укажите способ оплаты (банковскую карту или мобильный телефон), выберите обращение и укажите адрес. После заполнения всех полей нажмите «Далее ».
Блог «Маковод» – Всё про Apple, OS X, iOS, iPhone, iPad, Mac, Apple Watch, iPod и другие «яблочные» продуктыКак бесплатно создать аккаунт в App Store на iPhone или iPad
Написал: Deavy 29 января, 2012Одной из самых популярных и обсуждаемых статей на «Маководе» в течение почти трех лет является вот эта инструкция по бесплатному созданию учетной записи в App Store без кредитной карточки.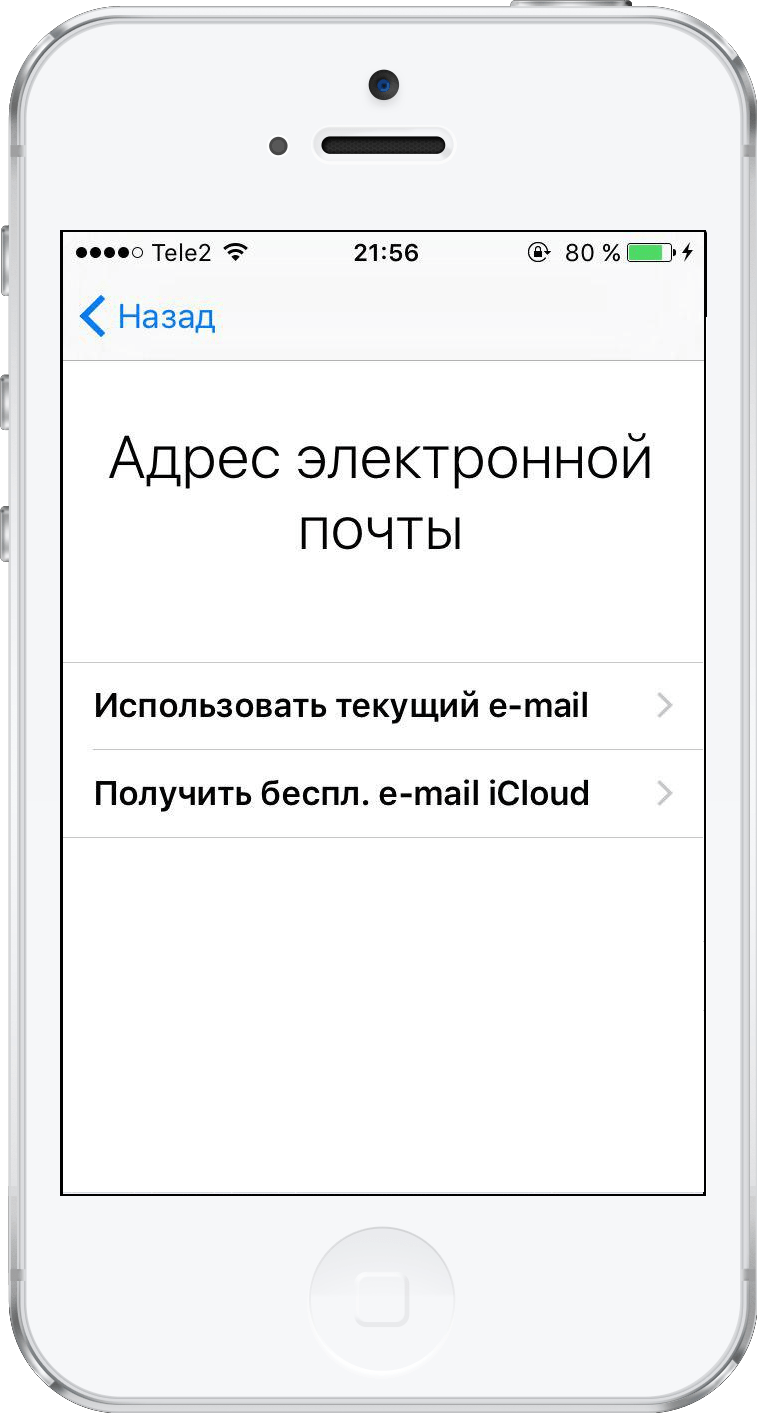 Однако, далеко не все знают, что то же самое можно сделать прямо в iOS, без подключения своего iPhone, iPad и iPod touch к компьютеру. Добро пожаловать в эру «PC Free».
Однако, далеко не все знают, что то же самое можно сделать прямо в iOS, без подключения своего iPhone, iPad и iPod touch к компьютеру. Добро пожаловать в эру «PC Free».
Для начала стоит сказать, что создать Apple ID можно при первой настройке вашего мобильного гаджета. Выбрав локализацию системы и включив службы геолокации, вам будет предложено войти под существующим аккаунтом или создать его. Нажимаем вторую кнопку, выбираем дату рождения, имя, электронную почту, вопрос для проверки вашей личности и соглашаемся с условиями пользовательского соглашения.
Но во время первоначальной настройки смартфона далеко не всех заботил этот вопрос, а некоторым, возможно, потребуется создать новый Apple ID на своем iPhone или iPad для членов семьи или друзей. Поэтому я расскажу, как быть в этом случае.
Для начала зайдите в Настройки.app > Магазин и проверьте, какой идентификатор Apple у вас выбран. Вы можете нажать на это поле и тапнуть по кнопке «Выйти». Теперь откройте приложение App Store на своем устройстве, найдите и попробуйте загрузить любую бесплатную программу (это нужно сделать обязательно, иначе в дальнейшем у вас будут просить кредитную карту).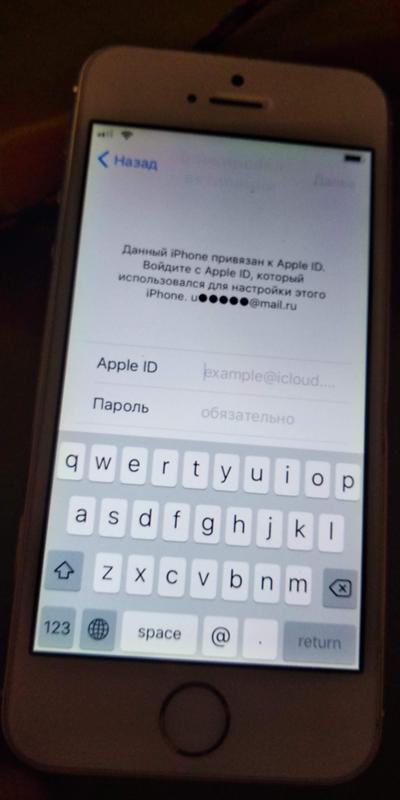
Система предложит создать новый Apple ID и подтвердить свою страну или регион. Еще вам, равно как и в случае с первоначальной настройкой, потребуется прочесть и принять условия обслуживания в магазине iTunes Store, нажав на кнопку Agree.
Далее заполняем адрес электронной почты, пароль и подтверждение пароля, секретный вопрос и ответ на него, а также дату рождения. Заодно можно оформить подписку на новостную рассылку от Apple и iTunes Store. Обратите внимание, что выбранный пароль должен удовлетворять таким требованиям:
- быть в длинну не менее 8 символов;
- включать в себя как минимум одну заглавную букву и одну цифру;
- не содержать пробелов или трех одинаковых символов подряд;
- также, вы не можете использовать в качестве пароля ваш Apple ID (адрес электронной почты) или старый пароль, которым вы пользовались в течение года.
Обязательно укажите нормальный секретный вопрос и дату рождения, поскольку при обращении в службу поддержки сотрудники Apple могут попросить прислать вас эти данные для проверки личности.
Только после этого в качестве средства оплаты можно будет выбрать «None» — это означает, что вам не потребуется вводить данные о своей кредитке и вы без проблем сможете загружать бесплатные приложения и игры. Заполняем поля Обращение (Mr.) и Полное имя, Адрес, Город, Штат, Индекс и Номер телефона — для поиска такой информации лучше всего подходит, например, Google Maps:
Остается лишь подтвердить новый аккаунт: зайдите в указанный почтовый ящик, перейдите по ссылке, присланной в электронном письме, а в окне мобильного Safari введите имя учетной записи и пароль.
Вот и все — новая учетная запись создана, активирована и готова к использованию. Если у вас возникнут какие-либо проблемы, обращайтесь к нам в комментариях.
Читайте также:
Как создать Apple ID на iPhone или iPad
Apple ID — ключевая часть владения устройством Apple, и он используется для доступа к iCloud, App Store, iTunes, Apple Music и т. Д. Это также необходимо для синхронизации контента между устройствами, совершения покупок, использования функции «Найти меня» для отслеживания устройств и многого другого.
Создание «Apple ID» бесплатно и легко, и это первый шаг к настройке устройства Apple, если вы новичок в экосистеме Apple. Это пошаговая инструкция по созданию «Apple ID» на iPhone или iPad.
Создание Apple ID при настройке нового устройства
Когда вы настраиваете новое устройство в первый раз, вам будет предложено войти в систему с «Apple ID». Если у вас его нет, вы можете создать «Apple ID» прямо на этом экране.
- На экране настройки «Apple ID» нажмите «Забыли пароль или у вас нет« Apple ID »?»
- Нажмите «Создать бесплатный Apple ID».
- Введите всю необходимую информацию в следующие формы.
Вам будет предложено ввести имя и фамилию, дату рождения, страну, пароль, и вам будет необходимо ответить на ряд контрольных вопросов, которые можно использовать в случае утери вашего пароля «Apple ID».
Обратите внимание, что введенный вами адрес электронной почты будет использоваться для входа в ваш «Apple ID». Если у вас нет адреса электронной почты, Apple также предлагает процесс настройки адреса электронной почты iCloud перед регистрацией для получения идентификатора Apple ID.
Если у вас нет адреса электронной почты, Apple также предлагает процесс настройки адреса электронной почты iCloud перед регистрацией для получения идентификатора Apple ID.
Создайте Apple ID с помощью приложения «Настройки»
Если вы не хотите создавать «Apple ID» в процессе настройки устройства, вы можете сделать это позже на «iPhone» или «iPad» через приложение «Настройки».
- Откройте приложение «Настройки».
- Нажмите «Забыли пароль или у вас нет Apple ID?»
- Нажмите «Создать Apple ID».
- Введите всю необходимую информацию в следующие формы.
Создание Apple ID с помощью App Store
Также есть возможность создать «iPhone» или «iPad» «Apple ID» с помощью «App Store».
- Откройте «App Store».
- Нажмите на профиль человека вверху справа.
- Нажмите «Создать новый Apple ID».
- Введите всю необходимую информацию в следующие формы.
Обратите внимание, что при подписке на «Apple ID» в «App Store» вам может быть предложено ввести платежную и платежную информацию, но выбор «Нет» позволяет обойти запрос.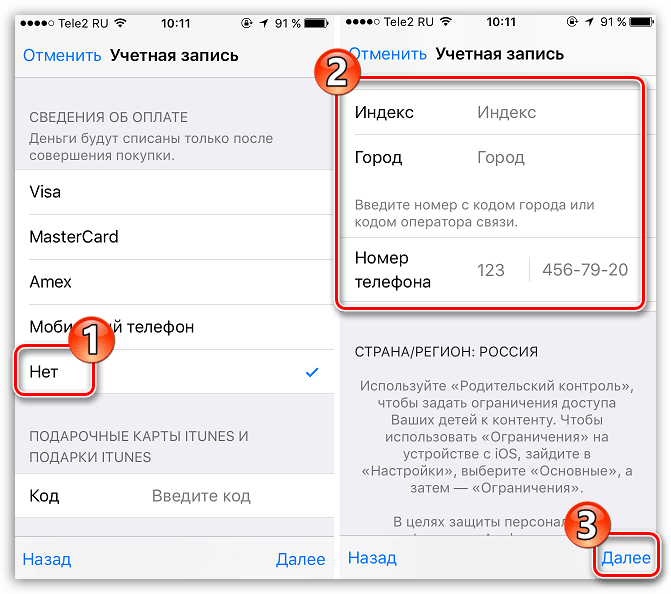
Важно использовать один и тот же «Apple ID» для всех устройств и служб Apple, поэтому убедитесь, что вы не создаете новый «Apple ID», если он у вас уже есть. Apple сообщит вам, если у вас уже есть «Apple ID», связанный с данным адресом электронной почты, когда вы попытаетесь зарегистрироваться снова, и проведет вас через этапы сброса пароля.
Как создать Apple ID на iPhone, iPad, Mac и ПК
Если вы используете iPhone, iPad или Mac, у вас уже есть Apple ID, и вам не нужно создавать новый. Если у вас нет Apple ID или вы хотите создать новый Apple ID, ниже вы найдете инструкции по созданию Apple ID.
Что такое Apple ID?
Apple ID — это, по сути, ваш адрес электронной почты, зарегистрированный в Apple, вместе с восьмизначным паролем.
Вам будет предложено ввести Apple ID и пароль каждый раз, когда вы пытаетесь войти в службы Apple, такие как iCloud, iTunes, Apple Music или App Store.
Ваш первый шанс создать Apple ID появляется прямо во время процесса настройки вашего нового iPhone или iPad.
Если у вас еще нет Apple ID, вероятно, вы решили пропустить создание Apple ID в процессе установки.
Если вы не уверены в своем Apple ID, вы можете перейти на страницу учетной записи Apple ID и ввести свое имя, фамилию и адрес электронной почты.
Как создать Apple ID
Для создания Apple ID вам понадобится активный адрес электронной почты от любого поставщика услуг электронной почты, например Gmail, Outlook, Yahoo, iCloud или других.
После предоставления адреса электронной почты вам будет предложено установить восьмизначный пароль для вашего Apple ID. Убедитесь, что ваш пароль Apple ID не совпадает с паролем вашей учетной записи электронной почты.
Если у вас нет Apple ID или вы хотите создать новый Apple ID, вы можете использовать любой из следующих методов для создания Apple ID.
1. Создайте Apple ID на iPhone
Если вы пропустили возможность создания Apple ID во время процесса настройки вашего iPhone, вы можете создать его прямо сейчас, выполнив следующие действия.
1. Откройте «Настройки» на своем iPhone и нажмите «Войти на свой iPhone».
2. На следующем экране нажмите ссылку «Нет Apple ID или забыли его».
3. Во всплывающем окне нажмите на опцию «Создать Apple ID».
4. На следующих двух экранах выберите свой День рождения и нажмите Далее.
5. Введите свое имя, фамилию и нажмите Далее.
6. На следующем экране выберите вариант Использовать текущий адрес электронной почты.
7. Наконец, введите свой адрес электронной почты, введите восьмизначный пароль, примите Условия использования и нажмите Далее.
Теперь вы получите электронное письмо с подтверждением от Apple. Войдите в свою учетную запись электронной почты и подтвердите свой адрес электронной почты Apple ID.
2. Создайте Apple ID в App Store
Вы также можете создать Apple ID, запустив приложение App Store на вашем iPhone или iPad.
1. Откройте App Store на своем iPhone и нажмите значок учетной записи.
2. На экране «Учетная запись» нажмите ссылку «Создать новый Apple ID».
3. На следующем экране введите свой адрес электронной почты, пароль, подтвердите пароль, выберите страну и нажмите Далее.
Примечание. Пароль должен состоять из 8 символов, по крайней мере, с одной буквой нижнего регистра и одной буквой верхнего регистра.
4. На следующем экране введите свое имя, фамилию, день рождения и нажмите Далее.
5. Аналогичным образом следуйте инструкциям на экране, чтобы выполнить следующие шаги.
После того, как вы выполните все необходимые действия, вам будет предложено подтвердить свой Apple ID, войдя в свою учетную запись электронной почты.
Вы не сможете войти в App Store, iTunes или iCloud, не завершив процесс проверки своего Apple ID.
3. Создайте Apple ID с помощью iTunes на Mac
Еще один способ создать Apple ID — использовать iTunes на вашем Mac.
1. Откройте iTunes на своем Mac.
2. Затем щелкните вкладку «Учетная запись», расположенную в строке верхнего меню, и щелкните «Войти» в раскрывающемся меню.
3. Во всплывающем окне iTunes нажмите «Создать новый Apple ID».
4 . На экране «Создать Apple ID» введите свой адрес электронной почты, пароль, страну / регион, примите Условия использования и нажмите «Продолжить».
5. На следующем экране введите свою кредитную карту и платежную информацию и нажмите «Продолжить».
6. Теперь вы получите электронное письмо с подтверждением от Apple. Войдите в свою учетную запись электронной почты и подтвердите адрес электронной почты.
После подтверждения адреса электронной почты ваш Apple ID станет активным.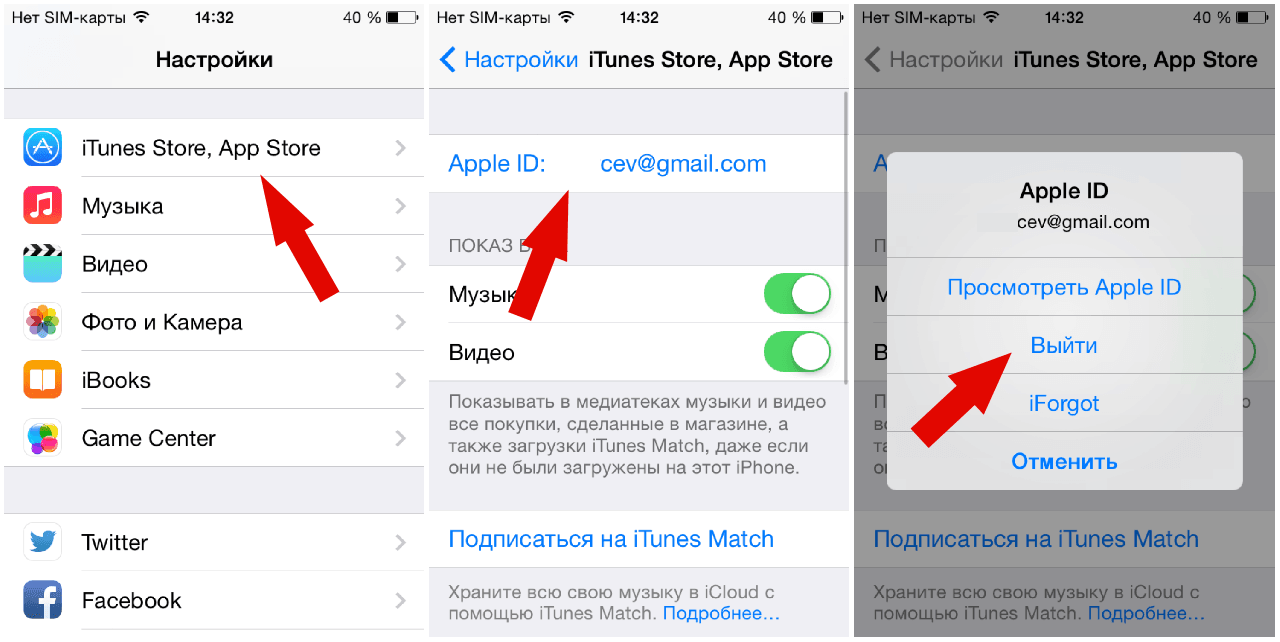
4. Создайте Apple ID на ПК или Mac
Apple IDтакже можно создать на ПК с Windows или Mac, перейдя на страницу учетной записи Apple ID.
1. Откройте любой веб-браузер на своем Mac или ПК и перейдите на страницу учетной записи Apple ID.
2. Нажмите «Создать ссылку для Apple ID», расположенную в правом верхнем углу экрана.
3. На следующем экране введите свое имя, день рождения, адрес электронной почты и пароль.
Адрес электронной почты, который вы указываете на этом шаге, станет вашим Apple ID, а пароль станет вашим паролем Apple ID.
На том же экране выберите и ответьте на два вопроса безопасности и нажмите «Продолжить».
Связанные
Как использовать iPhone без Apple ID: держите информацию при себе
При первой настройке нового iPhone — или любого устройства Apple — вам будет предложено создать Apple ID.Это универсальная учетная запись, которая будет работать с iCloud для ваших резервных копий, App Store и для обмена вашими данными между устройствами.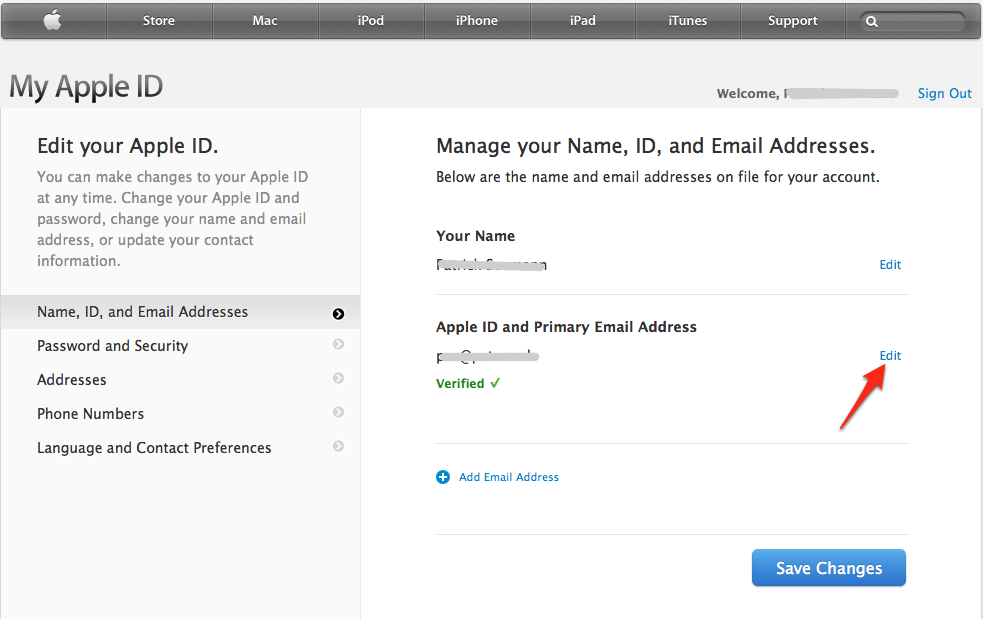
Хотя это очень полезная вещь, не все хотят, чтобы Apple имела доступ к их информации. К счастью, этот процесс не является обязательным, и в этой статье мы покажем вам, как настроить iPhone без создания Apple ID.
Настройка iPhone
Если у вас новый iPhone или вы сбросили заводские настройки старого, вам нужно будет выполнить базовую настройку при включении.Первой страницей будет традиционное приветствие, за которым следует выбор предпочтительного языка.
После этого вас спросят, хотите ли вы использовать опцию «Быстрый старт» или выполнять действия вручную. Вам понадобится последнее, поэтому коснитесь опции «Настроить вручную » в нижней части экрана.
Далее вам необходимо подключиться к сети Wi-Fi. Лучше всего предварительно установить свою SIM-карту, так как iPhone будет искать сеть как часть этого раздела.
Теперь пора создать пароль или настроить Face ID. Вы можете пропустить этот раздел, если не хотите их использовать, но мы настоятельно рекомендуем использовать их для вашей безопасности.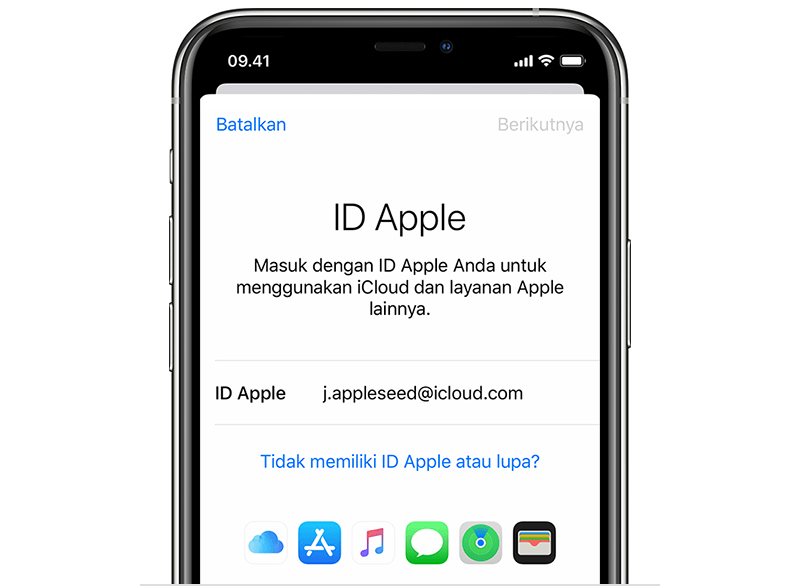
iPhone предложит установить любые резервные копии, которые у вас могут быть, но поскольку это новая установка без Apple ID, вы захотите выбрать вариант с пометкой Установить как новый iPhone .
Наконец, вы попали на страницу Apple ID. В текстовом поле для Apple ID будет имя заполнителя (обычно [электронная почта защищена]), где вы обычно вводите данные своей учетной записи.Вместо этого нажмите Забыли пароль или у вас нет Apple ID? Вариант .
Откроется страница с двумя основными полями: Забыли пароль или Apple ID и Создайте бесплатный Apple ID . Если вы посмотрите под ними, вы также найдете синим цветом вариант Настроить позже в настройках .
Вы увидите диалоговое окно с вопросом, уверены ли вы, что не хотите использовать Apple ID. Выберите Не использовать , и вы сможете завершить процесс без регистрации в программе Apple ID.
Вот и все, теперь вы можете использовать свой iPhone без Apple ID. Если вы все еще хотите синхронизировать свои данные между устройствами, вы можете использовать такие службы, как Google, в котором есть приложения для контактов, Google Диск, Google Фото и другие предложения.
В App Store также есть множество подобных приложений, которые помогут вам быть уверенными, что ваши данные всегда будут с вами, независимо от того, какой телефон, компьютер или планшет вы используете. Прочтите 10 лучших приложений для повышения производительности и организации для iPhone и iPad, чтобы узнать, что доступно.
Если вы хотите попробовать Apple, обязательно прочтите наше руководство по использованию учетной записи Apple ID.
Как изменить свой Apple ID на iPhone
Для использования iPhone не требуется Apple ID, но без него вы не сможете максимально эффективно использовать свой телефон. Вам понадобится Apple ID, чтобы разблокировать некоторые из наиболее удобных функций вашего телефона. Ваш Apple ID позволяет вам, помимо прочего, загружать бесплатные приложения из App Store и Facetime вашей племянницы в Цинциннати.
При первой настройке iPhone (или любого другого устройства Apple) вам будет предложено ввести свой Apple ID. Если у вас его нет, вы можете создать Apple ID в любое время.
У вас должен быть только один Apple ID (хотя у некоторых людей их несколько). Ваш Apple ID — это адрес электронной почты. Это может быть адрес электронной почты Apple: @ icloud.com, @ me.com или @ mac.com. Или ваш Apple ID может быть адресом электронной почты, например [email protected], или любым сторонним адресом электронной почты.
Если вы перестанете использовать учетную запись электронной почты, которая также является вашим Apple ID, вам следует изменить свой Apple ID.В противном случае вы можете пропустить запросы на подтверждение учетной записи или другую важную информацию от Apple.
Вы можете изменить свой Apple ID на устройствах Apple или на компьютере. Вот шаги, чтобы изменить свой Apple ID на вашем iPhone.
Важные шаги перед изменением идентификатора Apple IDПеред изменением идентификатора Apple ID на iPhone вы должны выйти из системы, где бы вы ни выполняли вход, используя этот Apple ID. Сюда входят, среди прочего, ваш iPad, iPod, Apple TV и Apple HomePod.Оставайтесь в системе на своем iPhone.
После того, как вы изменили свой Apple ID, вам нужно будет снова войти в систему на всех своих устройствах, используя свой новый идентификатор.
Если ваш Apple ID является адресом электронной почты Apple (@ icloud.com, @ me.com или @ mac.com), вам нужно будет изменить свой Apple ID на сайте appleid.apple.com. Вы можете изменить только на другие электронные письма, которые являются псевдонимами вашего адреса электронной почты Apple ID в вашей учетной записи.
Как изменить свой Apple ID на iPhoneВот шаги, которые вам понадобятся, чтобы изменить свой Apple ID в настройках вашего iPhone.
1. Откройте приложение «Настройки» на своем устройстве.
2. Коснитесь своего имени, которое отображается в верхней части экрана (под вашим именем должно быть указано Apple ID).
Коснитесь своего имени в настройках. Лаура МакКэми / Business Insider
3. Выберите «Имя, номера телефонов, электронная почта». Возможно, вам потребуется ввести пароль, чтобы получить доступ.
Лаура МакКэми / Business Insider 4. Там, где написано «Доступен», нажмите синюю кнопку «Изменить».
5. Нажмите на красный знак минус «-», который появляется рядом с вашим Apple ID.
Нажмите на красный минус, который появляется рядом с вашим Apple ID. Лаура МакКэми / Business Insider
6. Красная кнопка «Удалить» появится рядом с адресом электронной почты. Нажмите «Удалить», а затем «Продолжить» во всплывающем окне.
7. Вы получите экран, на котором вы можете ввести адрес электронной почты. Если появится всплывающее окно подтверждения, нажмите «Разрешить» и введите код, который отображается на вашем устройстве. Введите свой новый адрес электронной почты и нажмите «Далее». Ваш новый Apple ID должен быть сохранен.
Введите новый адрес электронной почты
Лаура МакКэми / Business Insider
8. Найдите письмо с подтверждением на новый адрес электронной почты. Вам нужно будет подтвердить электронную почту, чтобы завершить изменение вашего Apple ID.
Если вы измените свой Apple ID на адрес электронной почты Apple (@ icloud.com, @ me.com или @ mac.com), вы не сможете изменить его обратно на сторонний адрес электронной почты в будущее, по мнению Apple. Сторонний адрес электронной почты, который вы использовали ранее, появится в вашей учетной записи Apple ID как дополнительный адрес электронной почты.
При редактировании Apple ID вы также можете добавлять или удалять номера телефонов или адреса электронной почты из своей учетной записи.
Insider Inc.получает комиссию при покупке по нашим ссылкам.
Основы iPhone: безопасность и общие настройки
Урок 10: Безопасность и общие настройки
/ ru / iphonebasics / install-and-management-apps / content /
Безопасность и общие настройки
После того, как вы ближе познакомитесь с iPhone, вы можете потратить некоторое время на просмотр и настройку настроек вашего устройства . Настройки контролируют все, от работы вашего iPhone до данных, которыми он делится с приложениями и другими устройствами.Вы можете открыть настройки , нажав значок на экране Home .
Настройки предоставляет легкий доступ ко многим различным вещам, включая настройки уведомлений и конфиденциальности. В этом уроке мы сосредоточимся на разделах Touch ID и пароля, Общие и Конфиденциальность.
Face ID, Touch ID и пароль
В приложении Settings вы также можете настроить безопасность для разблокировки вашего iPhone. По умолчанию для разблокировки всех моделей iPhone требуется пароль .Старые модели с кнопкой «Домой» также позволяют разблокировать телефон с помощью отпечатка пальца с помощью функции Touch ID .
Однако у iPhone XS и XR больше нет кнопки «Домой», что означает, что они не могут считывать отпечатки пальцев. Вместо этого они используют функцию под названием Face ID , которая разблокирует ваш телефон, если сканирует ваше лицо своей камерой.
Чтобы изменить блокировку паролем:
При первом запуске iPhone вам будет предложено создать блокировку паролем.Если вы когда-нибудь захотите его изменить, это довольно легко сделать.
- Коснитесь значка Настройки на экране Home , затем коснитесь Touch ID и пароль или Face ID и пароль (в зависимости от модели вашего iPhone).
- Появятся общие настройки. Прокрутите вниз и коснитесь Изменить пароль .
- С клавиатуры введите текущий код доступа .
- Следующий экран появится автоматически с предложением ввести новый пароль.Введите новый пароль. (Вам нужно будет ввести его дважды для подтверждения.)
- Будет установлен ваш новый пароль.
Для настройки Touch ID:
На старых моделях iPhone вы можете настроить iPhone на разблокировку с помощью отпечатка пальца. Вместо того, чтобы вводить пароль, вы можете просто прикоснуться пальцем к кнопке Home .
- Коснитесь значка Настройки на главном экране , затем коснитесь Touch ID и пароль .
- Введите свой пароль, затем нажмите Добавить отпечаток пальца…
- Следуйте инструкциям, отображаемым на экране, и поместите палец на кнопку «Домой» . Вам нужно будет несколько раз нажать кнопку «Домой», пока iPhone не прочтет ваш отпечаток пальца.
- Ваш отпечаток пальца будет добавлен, и теперь вы можете разблокировать свой телефон с помощью Touch ID.
К Touch ID можно добавить несколько отпечатков пальцев, что позволит разблокировать iPhone любым пальцем или большим пальцем.
Общие
В разделе Общие вы можете настроить различные параметры, которые управляют вашим хранилищем, доступностью и общими предпочтениями.
Использование экранного времени для установки ограничений:
Ограничения действуют как родительский контроль. Вы можете использовать эту функцию, чтобы ограничить время, проведенное детьми на iPhone, установить коды доступа и многое другое. Ограничения можно включить и изменить в разделе Screen Time меню Settings .
- Коснитесь Время экрана , затем Включить время экрана .
- Tap Это iPhone моего ребенка .
- Установите время начала и окончания , когда ваш ребенок может использовать свой iPhone, затем коснитесь Установить время простоя .
- Выберите категории , для которых вы хотите установить временные ограничения для своих детей, затем нажмите Установить лимит приложений .
- Введите пароль , который можно использовать для разблокировки iPhone, если вы хотите изменить какие-либо настройки Screen Time или разрешить вашим детям проводить больше времени на устройстве.
- Вы можете получить доступ к дополнительным параметрам и изменить их в разделе Screen Time меню Settings .
Обновление программного обеспечения
Обновление программного обеспечения — это место, откуда вы загружаете обновления iOS от Apple.Обновления часто включают исправления ошибок и другие улучшения, призванные улучшить ваше взаимодействие с iPhone. Если доступно обновление, коснитесь Обновление программного обеспечения , затем коснитесь кнопки Установить .
Конфиденциальность
Сторонние приложения иногда запрашивают доступ к вашей личной информации . Например, приложение может запросить доступ к вашей учетной записи Twitter , чтобы вам было проще делиться информацией с друзьями. Другое приложение может запросить доступ к Контакты , чтобы помочь вам связаться с людьми, которых вы знаете.
Приложения запросят разрешение перед первым доступом к вашей информации. Однако вы всегда можете управлять этими настройками в разделе Privacy .
Для управления настройками конфиденциальности:
- Коснитесь значка Настройки на главном экране .
- Tap Конфиденциальность .
- Коснитесь элемента, чтобы просмотреть, какие приложения (если есть) запросили доступ к вашей информации.
- Включите элементы управления , или , выключите , чтобы включить или отключить доступ для определенных приложений.
Службы геолокации
Службы определения местоположения — это дополнительный параметр, который использует Wi-Fi и / или сигнал сотовой связи для определения вашего текущего местоположения. Данные о местоположении могут быть чрезвычайно полезны для множества приложений. Например, приложение Maps может использовать эту информацию, чтобы прокладывать маршрут из вашего текущего местоположения, а приложение Weather может дать вам местный прогноз.
Данные о местоположении также можно использовать неожиданным образом.Например, приложение Camera может использовать его для пометки фотографий и видео с их точным местоположением (известное как geotagging ). Если вы затем разместите фотографию в Интернете, вы также поделитесь данными о местоположении для этой фотографии.
Хотя это может быть полезно, некоторым пользователям может быть неудобно делиться данными о своем местоположении во всех этих ситуациях. К счастью, вы можете отключить службы определения местоположения для отдельных приложений или для всех своих приложений. Чтобы изменить эти параметры, перейдите в настройки Конфиденциальность и коснитесь Службы геолокации .
Чтобы ограничить отслеживание рекламы:
Некоторые сторонние приложения могут использовать информацию с вашего iPhone для предоставления вам целевой рекламы на основе ваших интересов. Эти интересы основаны на том, как вы используете свой iPhone, включая историю просмотров и установленные приложения. Если вы предпочитаете не получать таргетированную рекламу, вы можете ограничить объявление отслеживанием . Эта функция не ограничивает количество получаемых вами рекламных объявлений — она просто не позволяет сторонним приложениям использовать вашу личную информацию.
- Из Конфиденциальность , прокрутите вниз и коснитесь Реклама .
- Поверните ручку на , чтобы ограничить отслеживание рекламы.
Настройки Bluetooth
Вы можете подключить свой iPhone по беспроводной сети к устройствам Bluetooth . Например, вы можете подключиться к гарнитуре Bluetooth для звонков по телефону в режиме громкой связи.
Для подключения устройства Bluetooth:
- Коснитесь значка Настройки на главном экране, затем коснитесь Bluetooth .
- Коснитесь элемента управления рядом с Bluetooth , чтобы включить его. Ваш iPhone просканирует сигналы Bluetooth и выведет список доступных устройств.
- Выберите желаемое устройство.
Если у вас по-прежнему возникают проблемы с сопряжением устройства Bluetooth с iPhone, просмотрите эту страницу поддержки Apple, посвященную аксессуарам Bluetooth сторонних производителей.
/ ru / iphonebasics / обои и звуки / содержание /
Блокировка устройства: Apple iPhone и iPad на iOS 11
Узнайте, как заблокировать и разблокировать на Apple iOS 11.Проверьте версию программного обеспечения с помощью версии программного обеспечения и обновлений: Apple iPhone и iPad на iOS 11.
Изменить пароль / PIN-код
- На главном экране нажмите Настройки > Touch ID и пароль .
- Введите текущий пароль.
- Нажмите Изменить пароль .
- Введите текущий пароль.
- Введите новый пароль, затем нажмите Далее .
- Введите новый пароль еще раз, затем нажмите Готово .
Включение / выключение
- На главном экране нажмите Настройки > Touch ID и пароль .
- Введите пароль, если будет предложено.
- Коснитесь Включить пароль или Отключить пароль .
- Введите текущий пароль или коснитесь Включить пароль , чтобы установить новый пароль.
Touch ID
Используйте свой отпечаток пальца, чтобы разблокировать iPhone 5s или новее, iPad (5-го поколения или новее), iPad Pro, iPad Air 2 или iPad mini 3 или новее.
- На главном экране нажмите Настройки > Touch ID и пароль .
- Введите пароль, если будет предложено. В противном случае нажмите Включить пароль , чтобы установить пароль.
- Tap Touch ID для разблокировки iPhone или iTunes и App Store .
- Коснитесь Добавьте отпечаток пальца .
- Поднимите и положите палец на кнопку «Домой».
- Когда устройство завибрирует, снова поднимите палец.
- Нажмите Продолжить .
Face ID
Используйте распознавание лиц, чтобы разблокировать iPhone X.
- На iPhone нажмите Настройки > Face ID и пароль . При появлении запроса создайте или введите свой пароль.
- Нажмите Настроить Face ID , затем расположите лицо перед устройством.
- Нажмите Приступая к работе , посмотрите прямо в свой iPhone и поместите лицо в рамку.
- Осторожно поверните голову, чтобы завершить круг.Если вы не можете пошевелить головой, нажмите Параметры универсального доступа .
- Когда вы закончите первое сканирование Face ID, нажмите Продолжить .
- Осторожно поверните голову, чтобы завершить круг во второй раз.
- Когда настройка Face ID будет завершена, нажмите Готово .
iPhone Touch ID не работает? Вот как это исправить
iPhone и iPad Touch ID — фаворит среди пользователей Apple. До тех пор, пока Apple не выпустила FaceID в 2017 году, это была лучшая функция биометрической безопасности, способная подтвердить вашу личность и совершать покупки в App Store и других местах.
Если у вас возникли проблемы с Touch ID, например невозможность его настройки или другая ошибка, ознакомьтесь с этим руководством о том, как исправить неработающий iPhone Touch ID.
Прежде чем что-либо делать: проверьте свою iOS
Когда Apple выпустила FaceID, это вызвало проблемы у многих людей, использующих Touch ID. Apple выпустила обновления, чтобы исправить это, но иногда на некоторых iPhone могут возникать проблемы. В некоторых случаях Apple могла уже устранить проблему. Поэтому, прежде чем что-либо делать, попробуйте обновить до последней версии ОС. Однако, если это не сработает, попробуйте эти стратегии, совместимые как с iOS 11/12, так и с iOS 13 (бета). Давайте прямо сейчас:
Как исправить неработающий iPhone Touch ID
Touch ID — отличная функция, но иногда она может быть немного суетливой. По сути, для правильной работы необходимо сделать несколько вещей. Если на пути возникнет одна проблема, она вообще не сработает.
Чтобы упростить вам задачу, мы упорядочили шаги, начиная от более простых к более сложным направлениям решения проблемы.Даже если вы уже попробовали некоторые из этих шагов, обязательно начните с самого начала. Кроме того, после завершения каждого шага попробуйте Touch ID еще раз, чтобы проверить, работает ли он.
1) Убедитесь, что ваш сканер отпечатков пальцев сухой и чистыйИспользуйте салфетку из микрофибры — такую же, какой вы используете для солнцезащитных очков или экрана компьютера — чтобы удалить с вашего пальца любой мусор или грязь, которые могут быть на вашем устройстве и могут помешать правильной работе устройства чтения. В некоторых случаях даже крошечная капля воды или пота может помешать вашему iPhone прочитать ваш отпечаток пальца.
Если кнопка «Домой» выглядит грязной, очистите ее медленными легкими круговыми движениями вокруг кнопки «Домой». Затем измените направление и аккуратно очистите в другом направлении, чтобы удалить грязь. Теперь перезагрузите телефон и попробуйте Touch ID еще раз.
2) Правильно отсканируйте отпечаток пальцаTouch ID чувствителен. Вы должны использовать это правильно. Все, что вам нужно сделать, это слегка коснуться кнопки «Домой», давая считывающему устройству пару секунд, чтобы прочитать ваш отпечаток пальца.Не нажимайте на кнопку сильно. Вместо этого убедитесь, что весь ваш палец лежит на считывателе, не двигая его.
Иногда вам может потребоваться приложить палец к считывателю, а затем один раз нажать кнопку «Домой» для разблокировки. Вы можете включить / отключить эту функцию на вкладке «Доступность» в настройках. Выберите Rest Finger to Open под параметрами кнопки домой.
3) Проверьте свой чехол и защитную пленку для экранаЧехлы и защитные пленки могут легко смещаться и блокировать сканер отпечатков пальцев.Кроме того, они могут иногда задерживать чрезмерное тепло, что может помешать датчику Touch ID сканировать ваш отпечаток.
Получите наличные за использованный iPhone Мы покупаем бывшие в употреблении и сломанные iPhone за большие деньги! Получите бесплатную доставку, 14-дневную блокировку цен и гарантию наивысшей цены. ПОЛУЧИТЬ БЕСПЛАТНУЮ ЦЕНУ 4) Выключите и включите Touch ID Если нормальная перезагрузка не поможет исправить ваш телефон, обновите Touch ID, просто выключив и включив эту функцию. В настройках iPhone выберите Touch ID и пароль .После ввода пароля отключите iPhone Unlock и другие функции. Сбросьте настройки устройств и снова включите их. 5) Сделайте полную перезагрузкуЕсли эти действия не помогли, возможно, вам нужно выполнить полную перезагрузку. Аппаратный перезапуск очищает больше памяти для более тщательного сброса. Не волнуйтесь, это не удалит ваши данные. Чтобы выполнить полный сброс, выполните следующие действия:
Для iPhone 8 позже или позжеНажмите и отпустите Volume Up, , а затем быстро нажмите и отпустите кнопку Volume Down .Наконец, нажмите и отпустите кнопку Side , пока не появится логотип Apple.
Для более ранних моделей :iPhone 7 и 7 Plus : нажмите и удерживайте кнопки уменьшения громкости и Side в течение десяти секунд или дольше, пока не появится логотип Apple. Если отображается сообщение «слайд для перезапуска», игнорируйте его, пока не появится белый экран.
iPhone 6S и более ранние модели : нажмите и удерживайте кнопки Home и Side более десяти секунд.Игнорируйте ползунок, если он всплывает. Удерживайте, пока не увидите белый экран. Иногда для сброса требуется 20 или даже 30 секунд.
6) Удалить и добавить новый отпечатокМногие пользователи могут решить проблему, просто удалив старый отпечаток пальца и создав новый. В настройках iPhone выберите Touch ID и пароль, выберите каждый отпечаток пальца и нажмите Удалить отпечаток .
Перезагрузите телефон. Затем выберите Добавить отпечаток вариант . Введите свои отпечатки пальцев.
7) Сбросить настройки сетиЭто может показаться странным, но некоторые пользователи смогли исправить неработающий iPhone Touch ID путем сброса настроек сети. На вкладке Общие в настройках выберите Сбросить и выберите Сбросить настройки сети . Перезагрузите телефон и попробуйте.
8) Выполните сброс настроек к заводскимЗаводские сбросы — это не так уж и страшно, как кажется.Если вы регулярно выполняете синхронизацию и резервное копирование своего iPhone, вам действительно не о чем беспокоиться. Сброс до заводских настроек также даст вам хороший старт на телефоне. Подключите телефон к компьютеру или iCloud и быстро проверьте, все ли синхронизировано недавно. Затем в разделе «Настройки» выберите « Сбросить все содержимое» и «Настройки ». Вам придется настраивать все заново с нуля, поэтому сохраните это как один из последних вариантов.
9) Восстановить телефон через iTunesЕсли ни одно из этих решений вам не поможет, подключите телефон к компьютеру и откройте iTunes.Из iTunes вы можете полностью восстановить свой iPhone. Хотя вам следует сделать это в последнюю очередь, так как это еще более глубокий сброс настроек вашего телефона. Еще раз убедитесь, что вы заранее создали резервную копию всех важных данных в iCloud.
Невозможно активировать Touch ID на iPhone
Некоторые люди могут не иметь возможности активировать Touch ID и получать сообщение «Невозможно завершить настройку Touch ID», или функция отображается серым цветом. Эти шаги, скорее всего, вам не помогут.
Вместо этого начните с аппаратной перезагрузки с шага 5. Вы также можете обновить iOS и восстановить заводские настройки. Теперь выполните следующие действия:
1) Отключите iPhone
Иногда проблемы с кабелем iPhone: перегрев или проблемы с программным обеспечением могут помешать работе Touch ID. Отсоедините кабель от телефона.
2) Отключите пароль
В разделе настроек выберите Отключить пароль в разделе Touch ID и пароль .Отключение пароля позволяет выполнить мягкий сброс настроек безопасности. Перезагрузите телефон и снова активируйте пароль. Затем попробуйте настроить Touch ID. Эта закулисная работа может вызвать исправление системы.
3) Выйдите из своего Apple ID
В разделе настроек выберите свое имя. Затем выберите Выйти . Следуйте инструкциям, затем снова войдите в систему и попытайтесь настроить Touch ID.
Мой iPhone Touch ID все еще не работает!
Если вы выполнили все эти шаги, но вам все еще не повезло с Touch ID, скорее всего, у вас возникла серьезная проблема.Датчик на вашем телефоне может быть неисправен или поврежден. В этом случае вам, вероятно, потребуется обратиться в Apple за поддержкой.
Обязательно сообщите им, что вы уже прошли все описанные выше шаги, чтобы они не теряли ваше время. По телефону или в Интернете они больше ничего не смогут сделать. В зависимости от статуса гарантии вы можете отнести его в местный Genius Bar или отправить телефон в Apple, и они смогут отремонтировать за вас.
Если срок действия вашего плана Applecare уже истек, вы также можете найти в Интернете наборы для самостоятельной сборки, чтобы заменить кнопку «Домой».Вы можете сделать это самостоятельно, и процесс относительно прост, на выполнение дома уходит меньше часа.
Наконец, если вы устали от своего старого, поврежденного iPhone и ищете простые способы обновления до последних продуктов Apple, то вы можете продать свой телефон здесь!
.

 Если у Вас появились вопросы, наши специалисты грамотно их решат.
Если у Вас появились вопросы, наши специалисты грамотно их решат. Указывайте реальную почту, к которой у вас действительно есть доступ, так как она понадобится для окончания регистрации, а позже, для подтверждения многих операций с аккаунтом. В разделе «Секретные вопросы» выберите вопрос и придумайте ответ к нему, который можете знать только вы. Запишите все данные в такое хранилище, где вы всегда сможете их просмотреть, но доступ к ним должен быть только у вас.
Указывайте реальную почту, к которой у вас действительно есть доступ, так как она понадобится для окончания регистрации, а позже, для подтверждения многих операций с аккаунтом. В разделе «Секретные вопросы» выберите вопрос и придумайте ответ к нему, который можете знать только вы. Запишите все данные в такое хранилище, где вы всегда сможете их просмотреть, но доступ к ним должен быть только у вас.
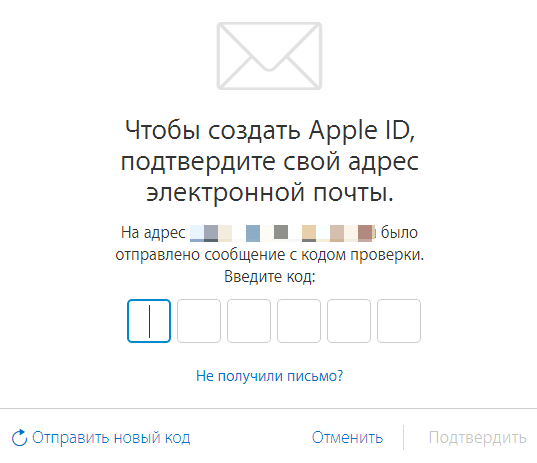
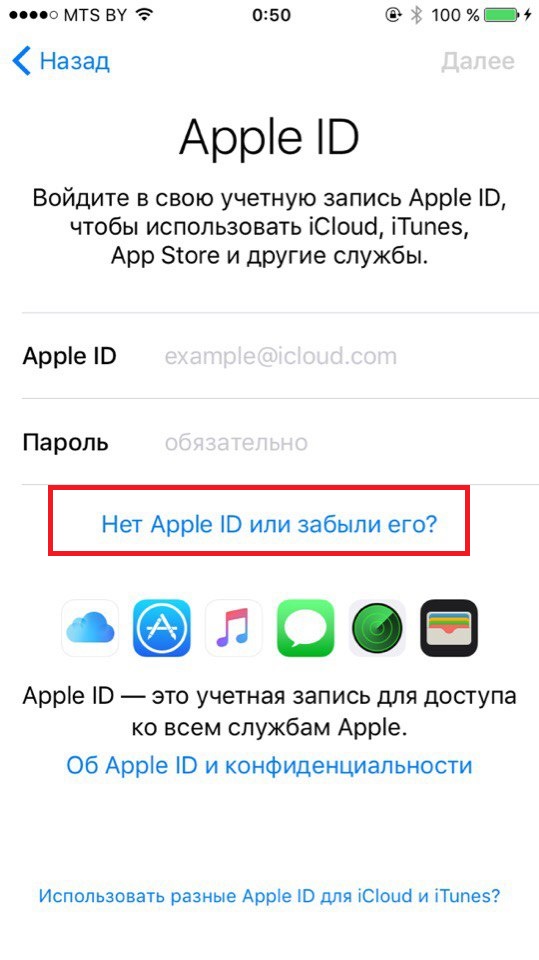

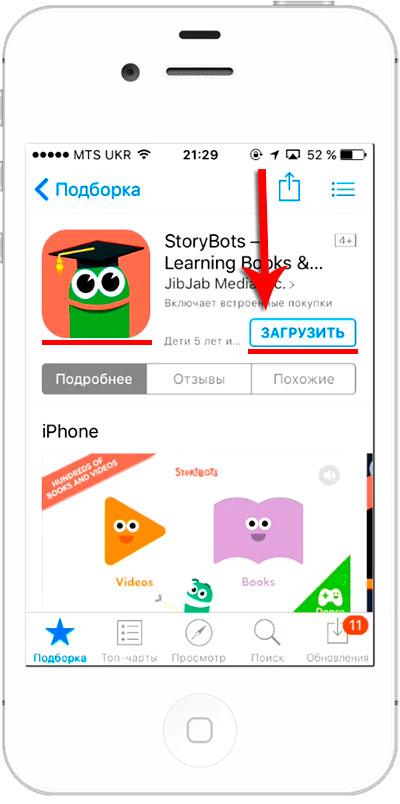


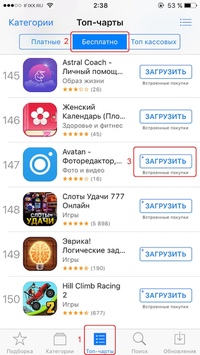

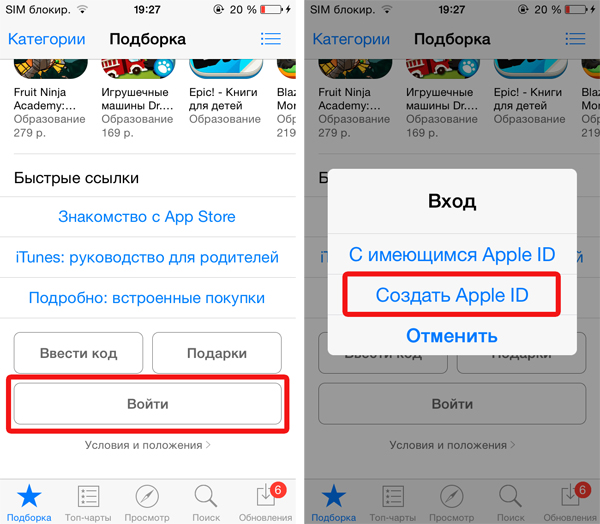

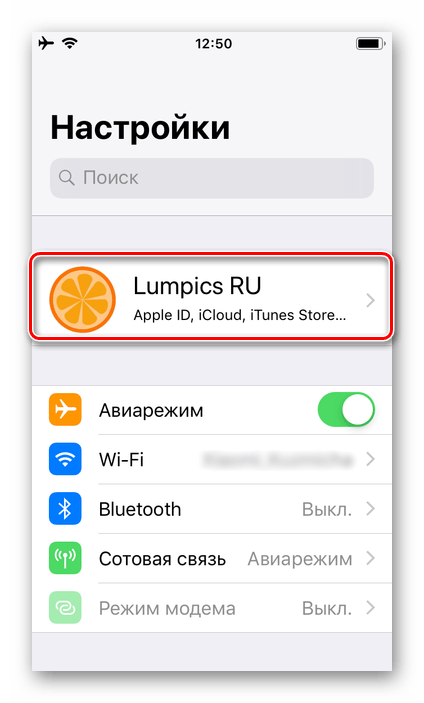 В заключении, предоставление ответов на заданные вопросы. Если пароль забудется, благодаря этим ответам можно будет его вернуть. Вопросы совершенно банальные, что-то вроде «как звали вашу лучшую подругу в детстве?». Не стоит беспокоиться, что компания собирает на вас личные материалы. Повторимся, что цель всего этого – только восстановление пароля в сложных ситуациях.
В заключении, предоставление ответов на заданные вопросы. Если пароль забудется, благодаря этим ответам можно будет его вернуть. Вопросы совершенно банальные, что-то вроде «как звали вашу лучшую подругу в детстве?». Не стоит беспокоиться, что компания собирает на вас личные материалы. Повторимся, что цель всего этого – только восстановление пароля в сложных ситуациях.

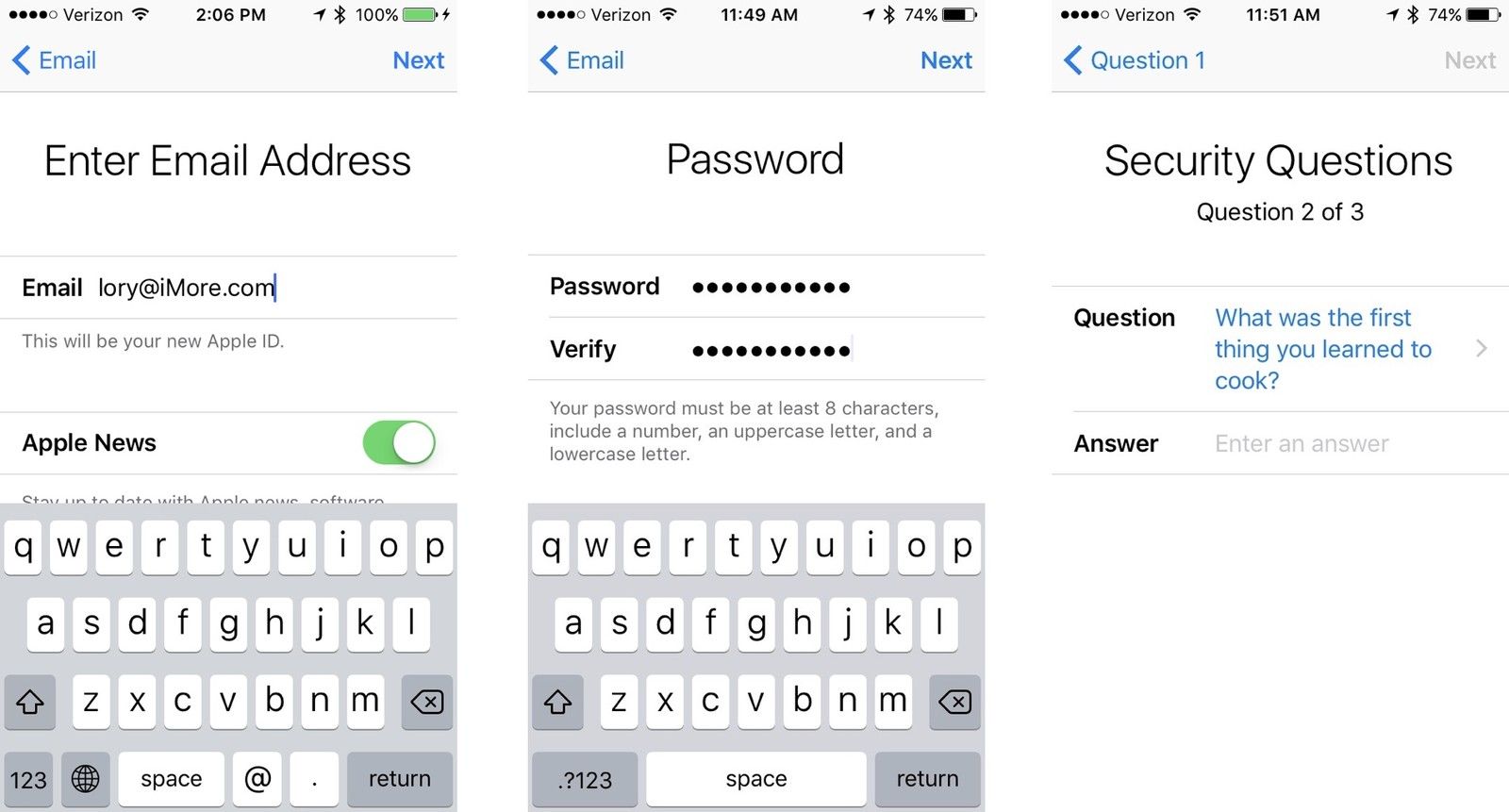 Всплывут кружочки, которые должны быть зеленого оттенка.
Всплывут кружочки, которые должны быть зеленого оттенка. В разделе «Секретные вопросы» выберите вопрос и придумайте ответ к нему, который можете знать только вы. Запишите все данные в такое хранилище, где вы всегда сможете их просмотреть, но доступ к ним должен быть только у вас.
В разделе «Секретные вопросы» выберите вопрос и придумайте ответ к нему, который можете знать только вы. Запишите все данные в такое хранилище, где вы всегда сможете их просмотреть, но доступ к ним должен быть только у вас.