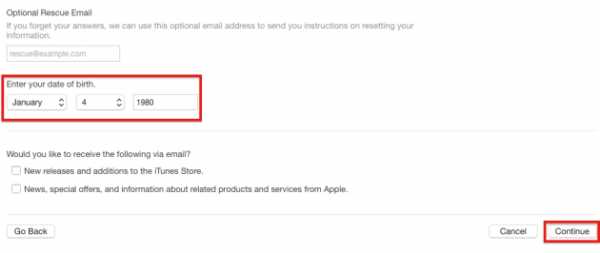Как зарегистрировать американский Apple ID бесплатно и без карты
Apple предоставляет доступ к своим сервисам и магазинам во множестве стран мира, но их список, а также количество контента в каждой стране отличается. В России, Украине и других странах СНГ вы можете свободно покупать приложения, фильмы и музыку, пользоваться большинством сервисов Apple, но все же не всеми. У штатовского Apple ID по-прежнему есть преимущества над региональными. В этой статье мы рассмотрим их, а также расскажем как бесплатно завести американский аккаунт и использовать ваши Apple-устройства по-максимуму.
Для чего нужен US Apple ID
Конечно, самым главным преимуществом штатовского аккаунта является доступ к американскому App Store, в котором приложения и игры появляются раньше, да и ассортимент более широкий, включая эксклюзивы, недоступные в нашей стране. Помимо этого есть еще iTunes Radio и другие музыкальные сервисы вроде Spotify, Rdio, не работающие на территории РФ (ограничение можно обойти через прокси, но без приложений вам никак не обойтись, а они есть только в US App Store). Также сюда можно отнести возможность бесплатной установки платных приложений для iPhone, iPad и Mac через сервис FreeMyApps, работающий только с американским App Store.
Что касается покупки другого цифрового контента — например, музыки и фильмов — то штатовский Apple ID будет хуже, поскольку цены в нем выше, чем в том же российском. Учитывайте это, если покупаете контент в iTunes Store.
Как зарегистрировать US Apple ID
В регистрации, по сути, нет ничего сложного и ее легко можно произвести как с компьютера, так и прямо с iOS-устройства. Какой способ будет удобнее вам — выбирайте сами, мы расскажем об обоих.
Регистрация Apple ID с компьютера
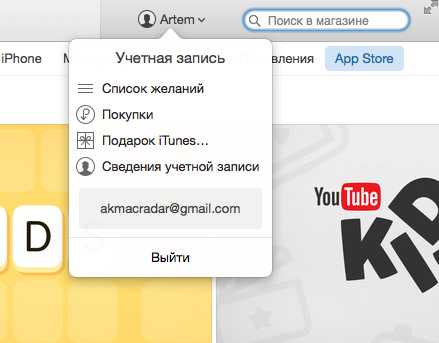
Открываем iTunes и выходим из вашего существующего аккаунта, если он вас есть.

Выбираем категорию «Приложения» и переходим в раздел App Store. Теперь листаем вниз до самого конца и кликаем по флажку.
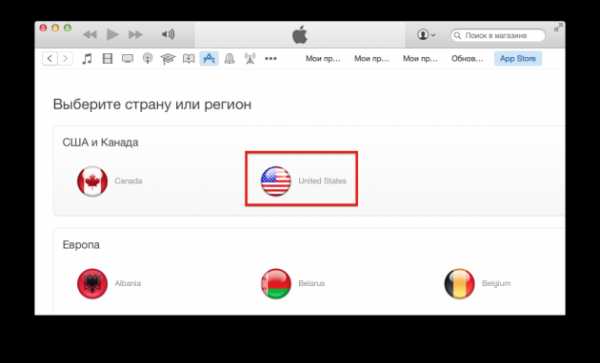
Указываем регион США. Он заботливо расположен прямо перед глазами.
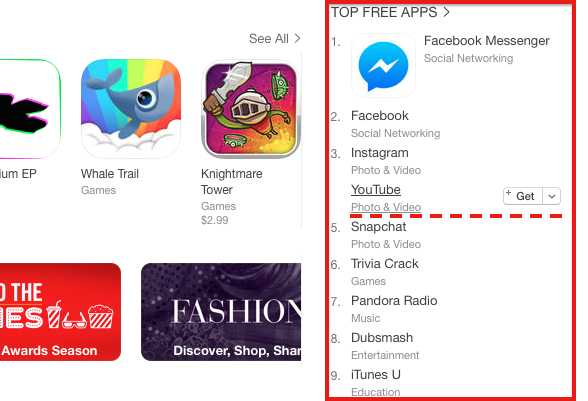
Смотрим в боковое меню справа и находим там любое бесплатное приложение. Возьмем для примера YouTube.
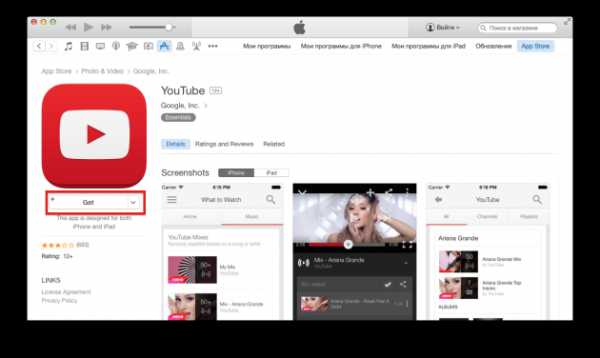
На странице приложения жмем кнопочку Get.
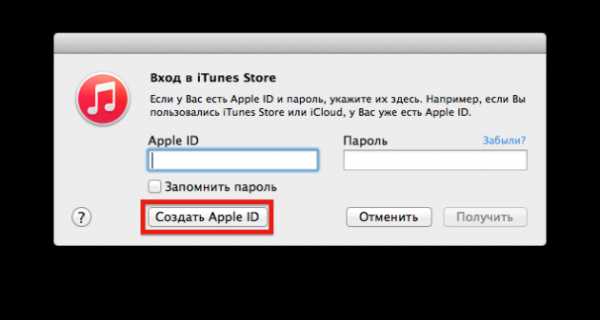
Во всплывающем окошке с вводом логина и пароля выбираем вариант «Создать Apple ID».
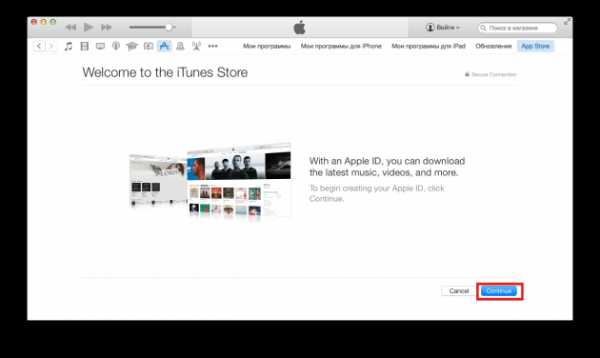
На экране приглашения жмем Continue.
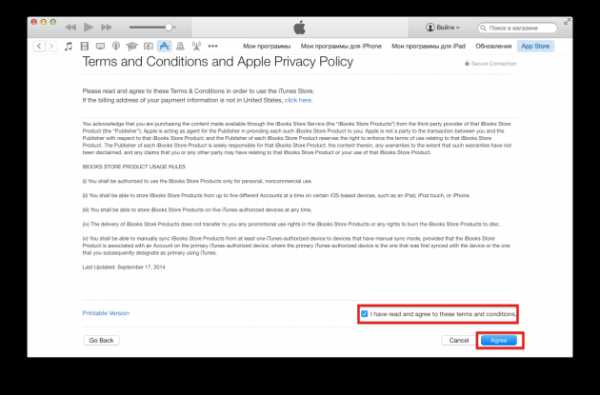
Далее принимаем лицензионное соглашение, поставив галочку и нажав кнопку Agree.
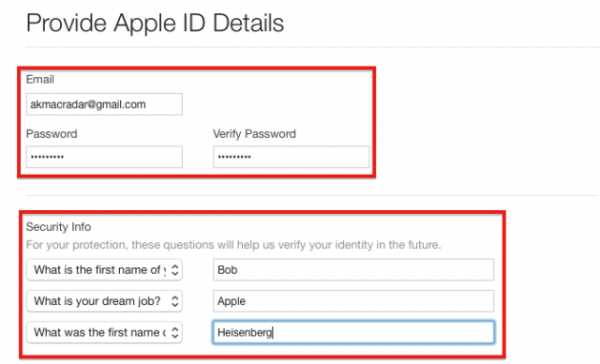
Теперь нужно ввести необходимые данные:
- Email — лучше не использовать российские домены, а выбрать, например, Gmail.
- Password — одной заглавной буквы и цифры теперь недостаточно, не забудьте поставить в вашем пароле какой-нибудь спецсимвол.
- Security Info — выбираем секретные вопросы и указываем ответы на них (это важно, в дальнейшем они будут использоваться для восстановления пароля).
- Date of birth — дата рождения (лучше указывайте свою, чтобы не забыть, она тоже используется для восстановления пароля).

Снимаем галочки с подписок на рассылки, если они не нужны и нажимаем кнопку Continue.
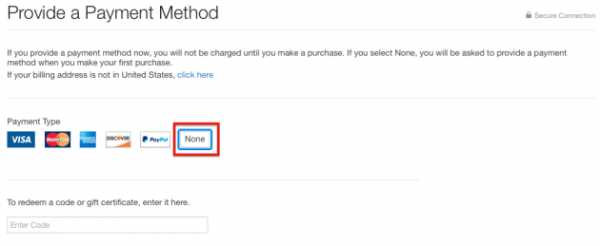
Указываем способ оплаты, в нашем случае выбираем None.
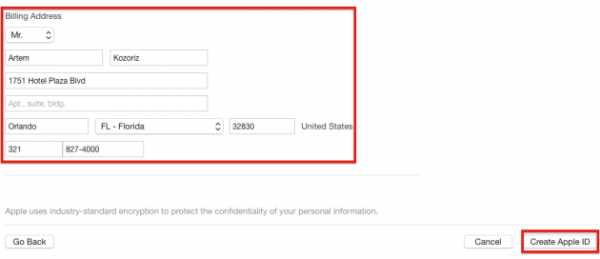
Теперь нужно указать ваше имя и фамилию, а также реальный американский адрес и телефон. Рекомендую выбрать штат Флорида, поскольку в нем нет налога на покупки в App Store (в некоторых других штатах он есть).
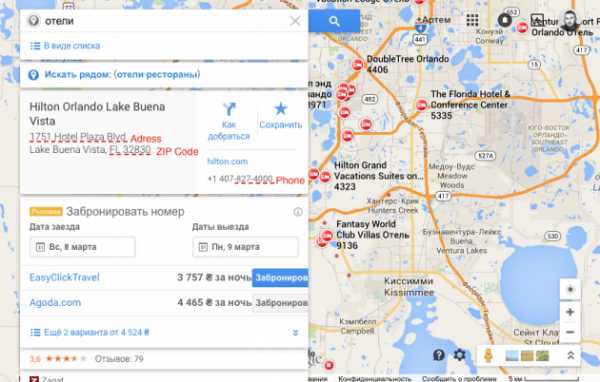
Проще всего использовать адрес какого-либо общественного учреждения или отеля, который легко найти через Google Maps. Нам нужны:
- Street — улица с выбранным зданием, см. скриншот.
- City — город, в моем примере Orlando.
- State — штат, у меня FL — Florida.
- Zip Code — индекс, для Флориды — 32830.
- Area code — код города, для Орландо — 321.
- Phone — телефонный номер (нам нужны только последние 7 цифр).
Остается только проверить данные и нажать кнопку Create Apple ID.
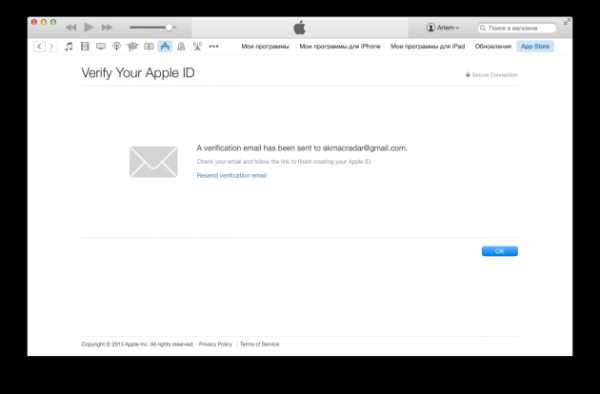
Если всё введено верно, то вы увидите экран верификации, который изменится после подтверждения вашего email.
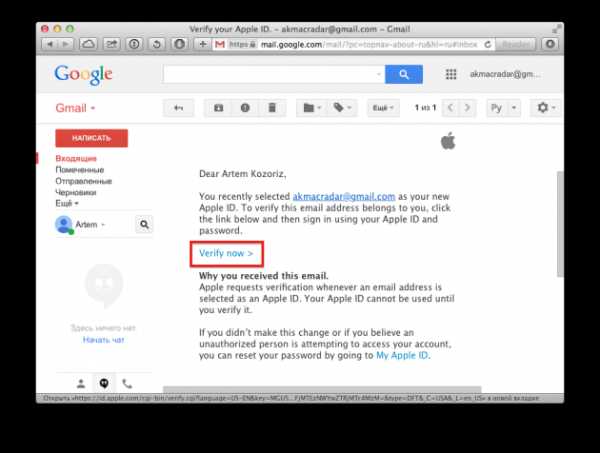
Проверям ящик, который указывали при регистрации, на него должно прийти письмо от Apple со ссылкой на активацию аккаунта. Переходим по ней.
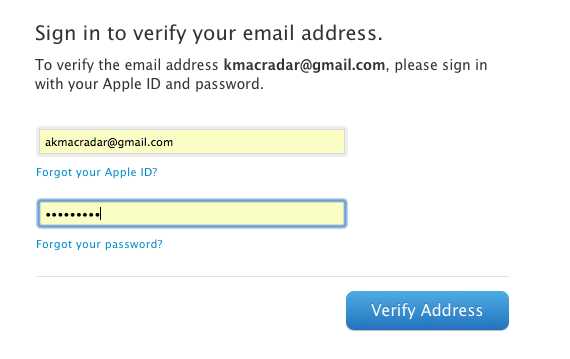
Входим в Apple ID, используя ваш логин и пароль.
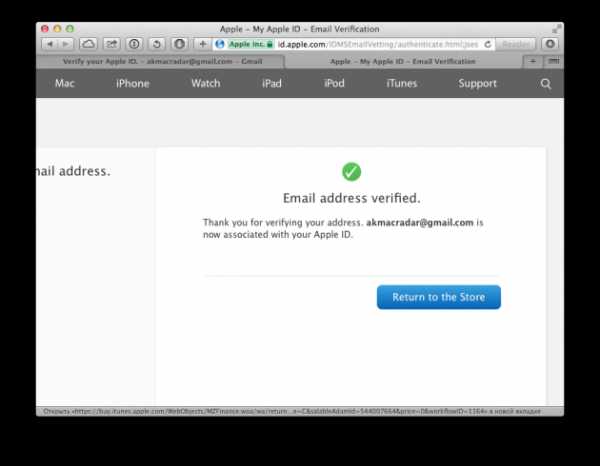
Всё, ваш email верифицирован. Принимайте поздравления, теперь у вас есть американский Apple ID!
Регистрация Apple ID с iOS-устройства
Завести Apple ID с помощью iOS-устройства также легко, как и с компьютера. Все шаги полностью аналогичны.
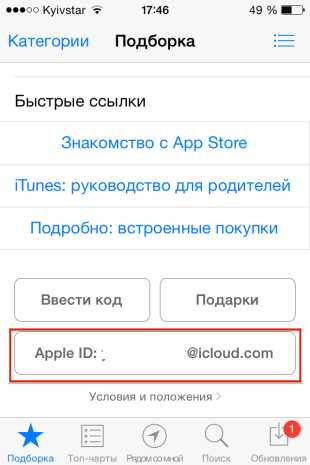
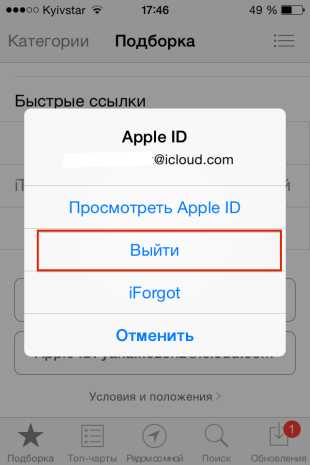
Открываем App Store и выходим из вашего существующего аккаунта. На вкладке «Подборка» листаем в самый низ и нажав на логин выбираем «Выйти».
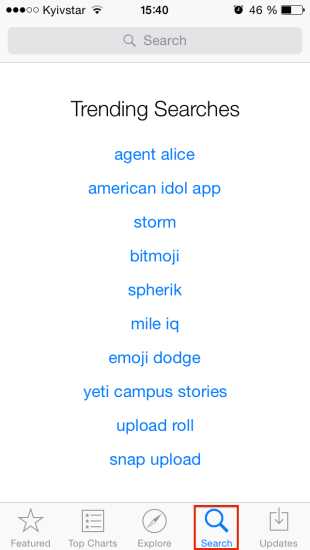
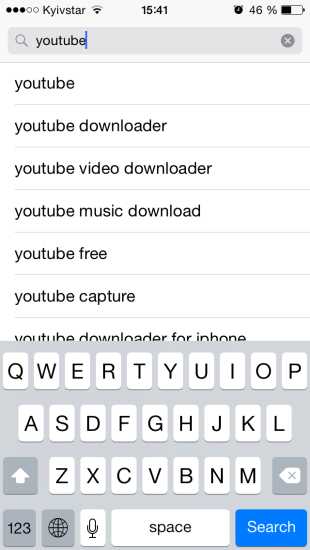
Теперь переходим на вкладку поиска. Находим любое бесплатное приложение. Я опять буду использовать YouTube.
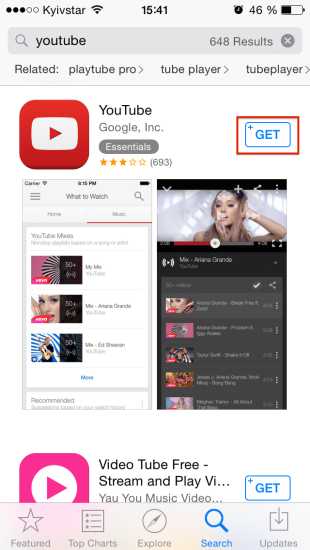

Жмем кнопочку Get. Во всплывающем меню выбираем «Создать Apple ID».
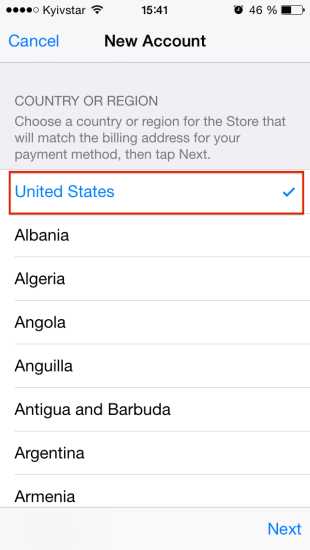

Теперь нужно выбрать страну. Галочка уже будет стоять на United States. Принимаем лицензионное соглашение, нажав кнопку Agree.
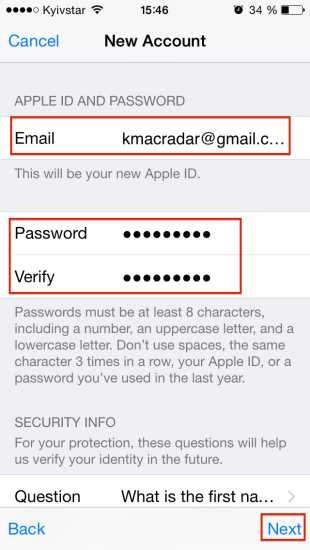
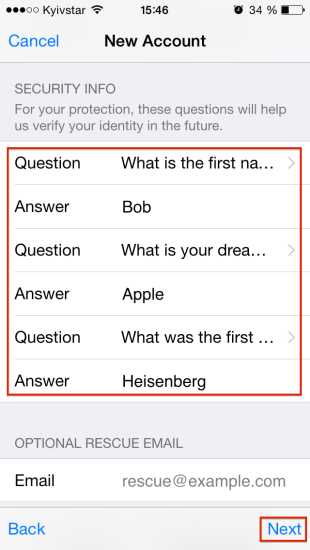
Вводим регистрационные данные:
- Email — лучше не использовать российские домены, а выбрать, например Gmail.
- Password — одной заглавной буквы и цифры теперь недостаточно, не забудьте поставить в вашем пароле какой-нибудь спецсимвол.
- Security Info — выбираем секретные вопросы и указываем ответы на них (это важно, в будущем они будут использоваться для восстановления пароля).
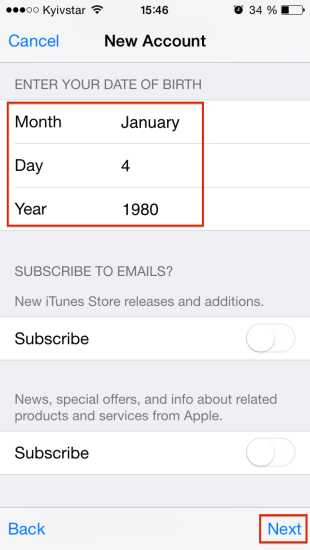
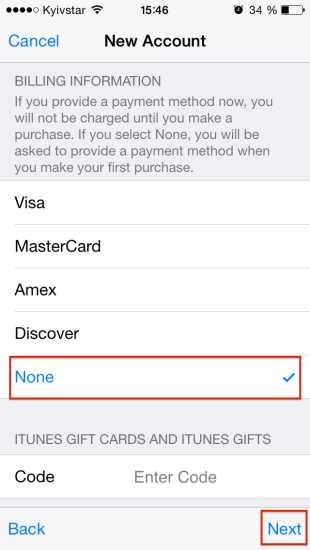
Теперь нужно указать дату рождения. Лучше поставить свою, чтобы не забыть, поскольку она тоже используется для восстановления пароля. В разделе Billing information выбираем способ оплаты None и жмем Next.
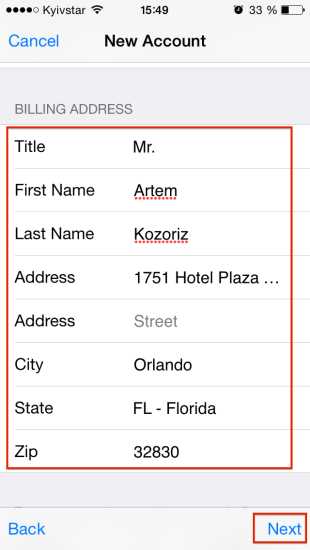
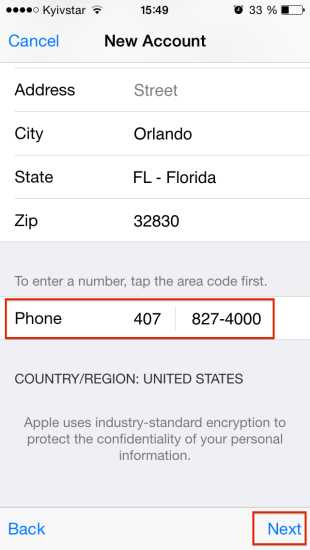
Вводим реальный штатовский адрес и телефон. Используем Google Maps и находим любой отель, лучше во Флориде, так как в этом штате нет налога на покупки в App Store. Нам нужна следующая информация:
- Street — улица с выбранным зданием.
- City — город, в моем примере Orlando.
- State — штат, у меня FL — Florida.
- Zip Code — индекс, для Флориды — 32830.
- Area code — код города, для Орландо — 321.
- Phone — телефонный номер (обратите внимание, что здесь нужны 10 последних цифр)
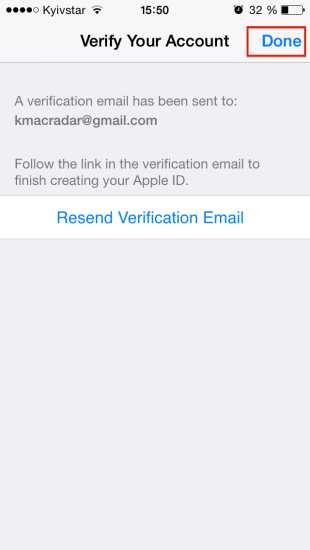
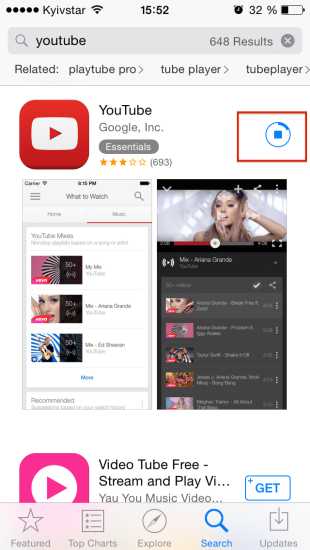
После этого вы окажетесь на экране верификации. Теперь проверяем почту и переходим по ссылке из письма Apple, чтобы верифицировать email. Вот и всё. Начнется загрузка нашего приложения, что означает успешное создание Apple ID. Поздравляю!
Читайте также: 3 способа пополнить баланс американского Apple ID
lifehacker.ru
🎓 Как создать Apple ID бесплатно и без кредитной карты
Купили свой первый iPhone, iPad или Mac? Тогда первое, что нужно сделать — создать Apple ID. О том, как это сделать и зачем он нужен я сейчас и расскажу.
Создавать Apple ID я будут на примере iPhone 8 c iOS 12, а затем MacBook под управлением macOS Mojave.
Что такое Apple ID и зачем он нужен
Итак, Apple ID — это единая учётная запись для всех ваших устройств Apple. Создать Apple ID желательно с первого же дня покупки, так как это откроет доступ ко всем онлайн-сервисам компании.
С Apple ID вы сможете:
- устанавливать приложения из App Store;
- пользоваться сервисами для общения iMessage и FaceTime;
- пользоваться Apple Music;
- синхронизировать данные с помощью облачного сервиса iCloud;
- загружать музыку и фильмы из iTunes Store;
- найти свой iPhone, iPad или Mac в случае утери или кражи.
Как бесплатно создать Apple ID на iPhone или iPad
На финальных этапах регистрации Apple ID вас попросят указать реквизиты банковской карты. Такая карта есть не у всех, но без нее регистрации не завершить.
Чтобы создать Apple ID без карты нужно начать регистрацию с загрузки любого бесплатного приложения. Сделать это можно так:
- Запустите приложение App Store на iPhone;
- Перейдите в раздел «Игры» из нижней панели;
- Найдете любую бесплатную игру. Возле платных игр всегда есть цена, а возле бесплатных – кнопка «Загрузить»;
- Нажмите кнопку «Загрузить»;
- В появившемся окне авторизации нажмите «Создать Apple ID».
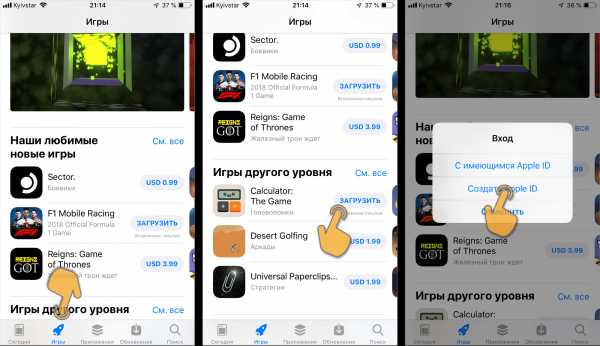 Обязательно начните создание Apple ID с загрузки бесплатного приложения
Обязательно начните создание Apple ID с загрузки бесплатного приложения- Далее вас попросят указать ваш электронный адрес и пароль. После регистрации этот электронный адрес и станет вашим Apple ID;
- Кроме почты заполните все, что хочет от вас Apple;
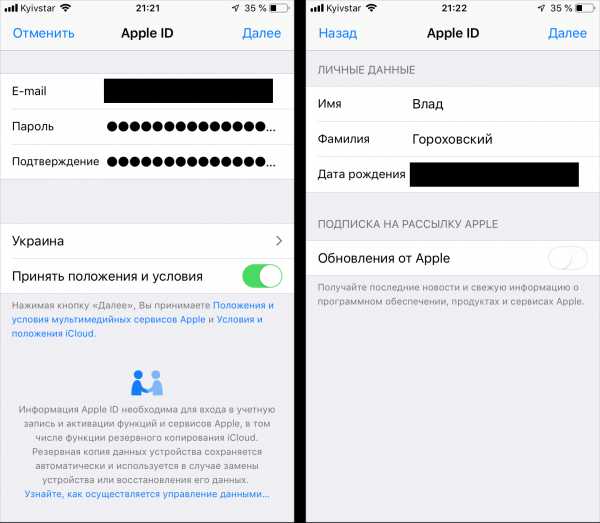 Заполните все поля, которые требует Apple
Заполните все поля, которые требует Apple- На последнем этапе вас попросят ввести «Способ оплаты». Здесь вам нужно выбрать заветное «Нет» . Именно этой опции и не было при обычной регистрации.
- После этого вам останется лишь подтвердить номер телефона и электронный адрес.
macosworld.ru
Как создать Apple ID
Скорее всего, Вы пробовали установить приложение через iTunes на свой Apple iPhone, но столкнулись с маленьким вопросом. Как создать этот Apple ID? В таком случаи, Вы находитесь в верном месте.
Apple ID — Ваш личный идентификатор в мире Apple. Без ID Вы не сможете устанавливать программы, покупать музыку или книги, пользоваться iCloud. Читайте подробней, что такое Apple ID.
Создать Apple ID можно 2 способами:
1. С помощью официального сайта компании Apple по ссылке: https://appleid.apple.com/ru/
2. С помощью программы iTunes.
Два способа одинаково равны. Но, я хочу Вам показать как эту операцию проделать с помощью iTunes.
Как создать Apple ID с помощью iTunes
Все что Вам нужно, это следовать пунктам и нашим инструкциям, а также, не забывайте, что компьютер должен иметь доступ к глобальной сети интернет.
1. Открывайте iTunes. И переходите в раздел «Магазин». Смело нажимайте на ссылку «Создать учетную запись». Если у Вас еще нет, этой необходимой программы, тогда Вам нужно скачать русскую версию iTunes.

2. Обратите внимание. В нижнем углу экрана программы iTunes, Вам нужно нажать на значок флажка и обязательно выбрать флаг США. В таком случаи, Вы будете иметь доступ к более большому количеству игр и приложений.
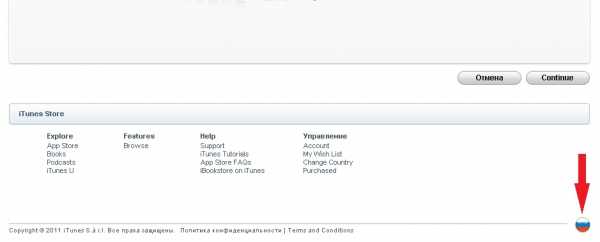
3. В сплывающем окошке, нам всего лишь нужно нажать кнопку «Создать новую учетную запись«.
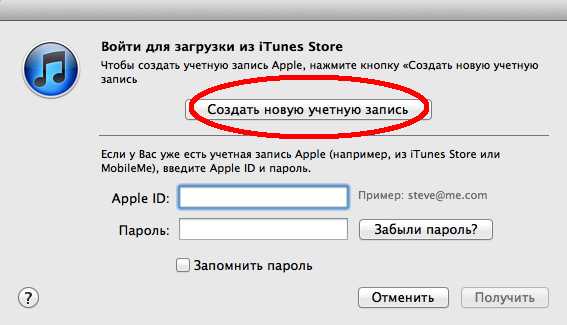
Ребята, если Вы не собираетесь покупать платные приложения в iTunes, тогда Вам нужно создать Apple ID без банковской карты. Для этого Вам нужно:
- Нажать на иконку любого бесплатного приложения, например Skype.
- Айтюнс предложит Вам создать новую учетную запись, как на картинке, что выше. Вот теперь появится и пункт None.
Подведем итоги: что бы создать учетную запись без банковской карты (очень полезно для Украины), Вам нужно начинать ее создание из установки бесплатного (free) приложения или игры. А дальше следовать данной инструкции.
4. Читаем маленький ознакомительный текст для чего нужна учетная запись Apple ID:
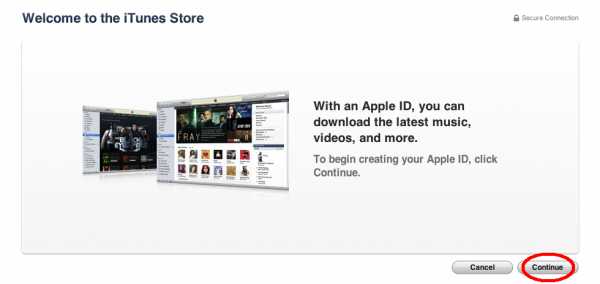
Нажимаем кнопку «Continue«
5. Соглашаемся с условиями компании Apple, обязательно ставим птичку, и делаем клик на кнопке «Agree»
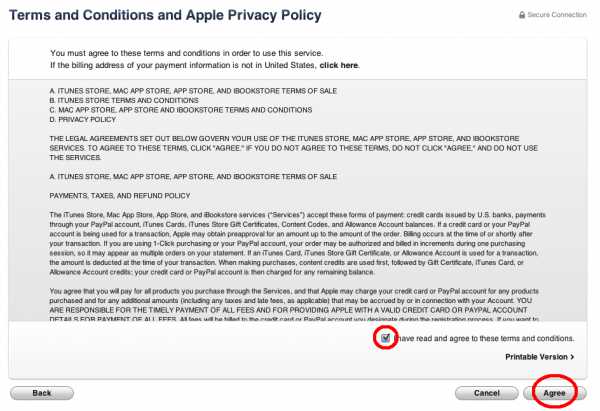
6. Самый сложный пункт из всех предыдущих. Нам нужно обязательно заполнить все поля на английском языке. Понадобиться Ваш существующий E-mail адрес и придуманный Вами пароль. Почтовый адрес и пароль нужно запомнить, его будут спрашивать всегда при использовании сервисов компании Эпл.
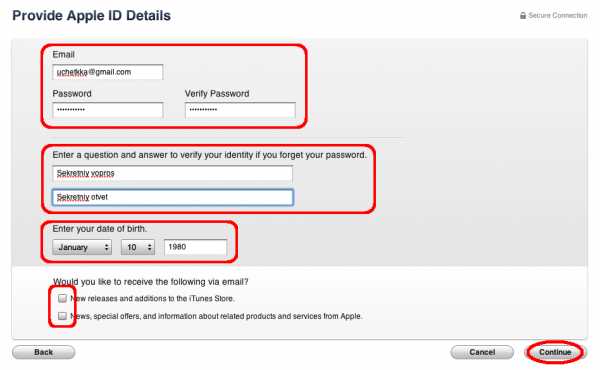
Заполняем следующую информацию:
- Email адрес. Он и есть Вашим будущим ID. Внимание, вводить нужно реальный адрес. После регистрации Вам придет письмо подтверждение. Не получив это письмо, Вы не сможете зарегистрироваться.
- Пароль вашей учетной записи. Пароль будете вводить при каждой установке приложения.
- Что бы восстановить пароль Вам нужно ввести секретный вопрос и ответ. Введите что нибудь. Данный пункт Вам не понадобится.
- Дата рождения. Главное правильно указать числа, что бы попадали в диапазон. 🙂
7. К сожалению, осуществлять покупки программ в магазине приложений App Store в Украине нельзя. Apple официально не открыла виртуальный магазин для Украины. По этому, Вам нужно выбрать пункт «None«. Но, покупать программы Вы сможете с помощью подарочных карт iTunes, которые тоже стоят денег. 🙂
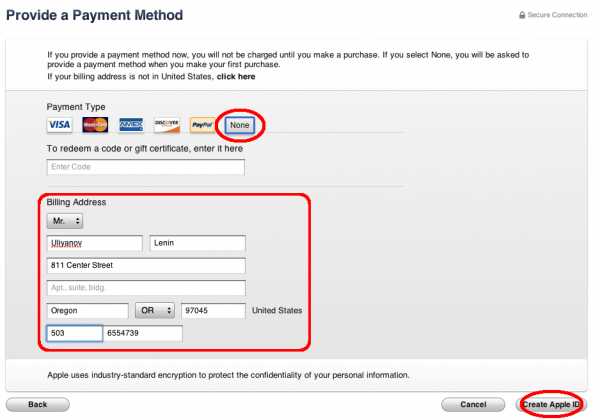
Не пугайтесь, вводите любые данные, можете скопировать все с картинки. На английском языке обязательно.
8. Поздравляю, регистрация закончена. Теперь дождитесь письма подтверждения регистрации, которое поступит на Ваш E-mail в течении нескольких секунд.
9. Письмо пришло? 🙂 Переходите по ссылке в письме. Apple культурно Вас поздравит с успешной регистрацией.
10. Что же, 🙂 заходите в iTunes. В правом верхнем углу экрана, нажимайте на ссылку «Войти«

Запомните Apple ID — Email, который Вы ввели при регистрации.
iok.com.ua