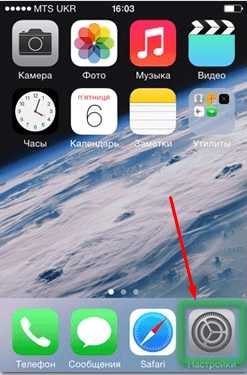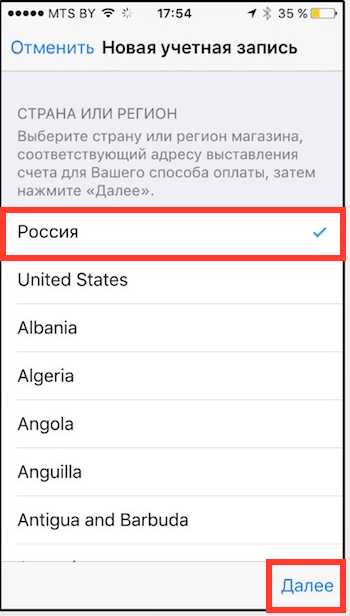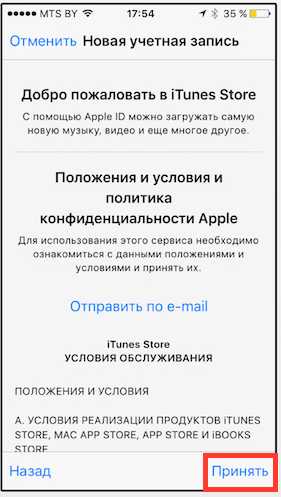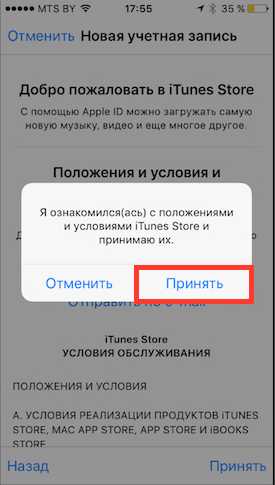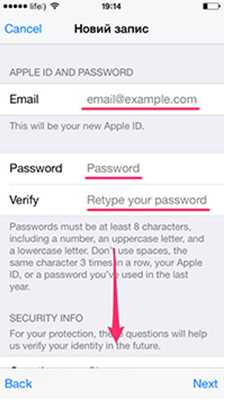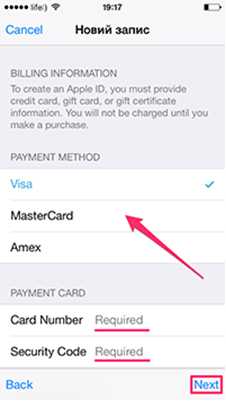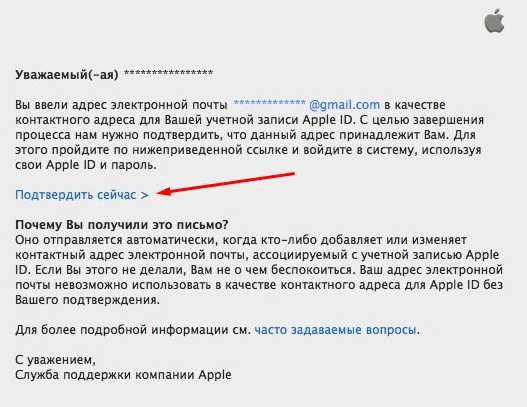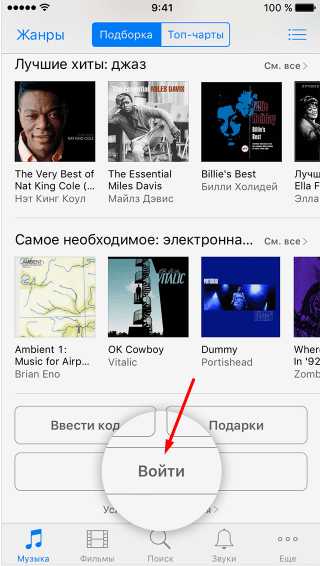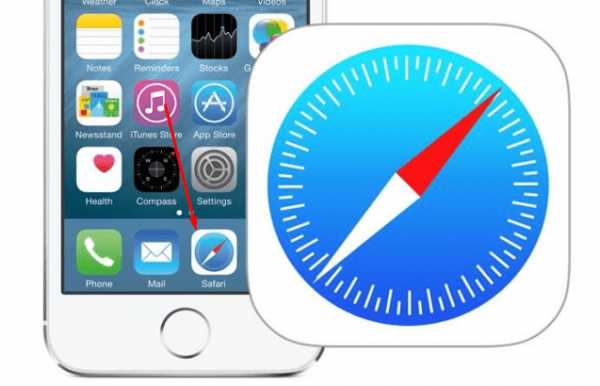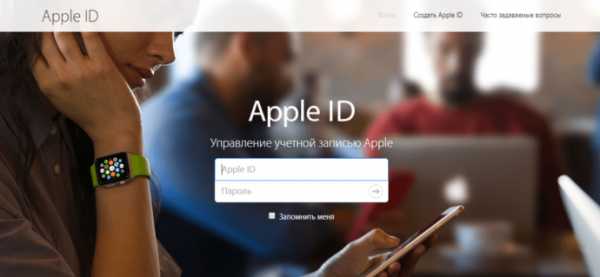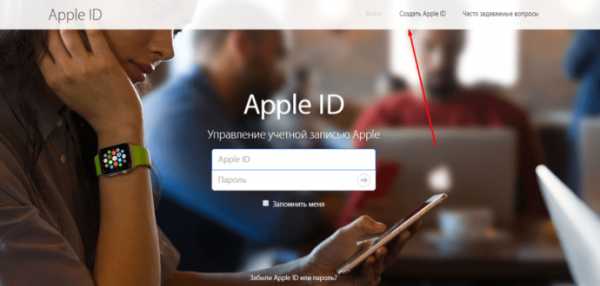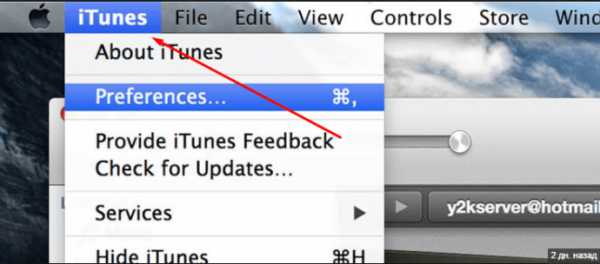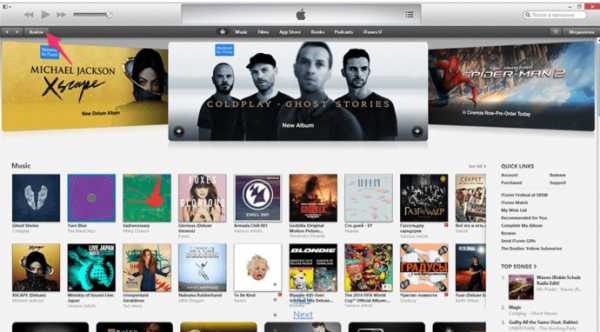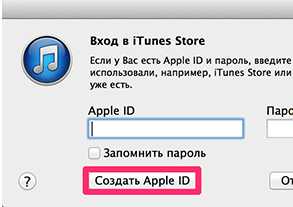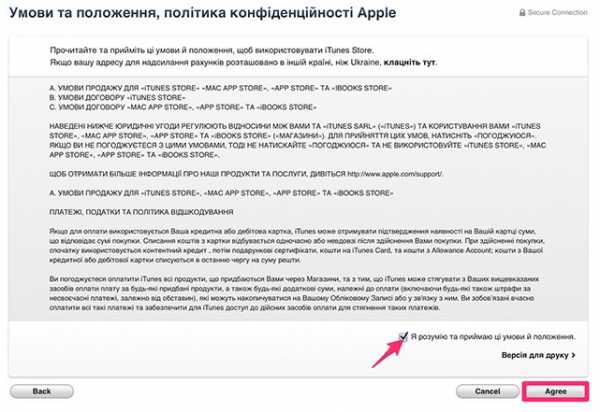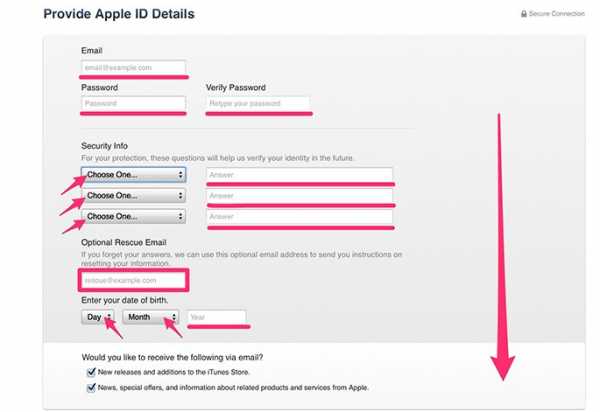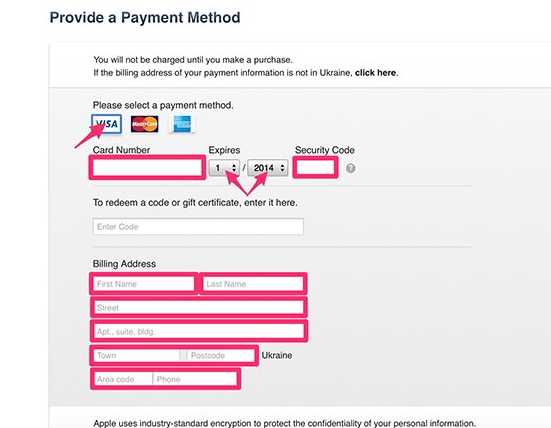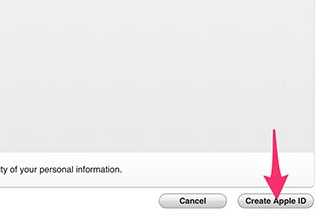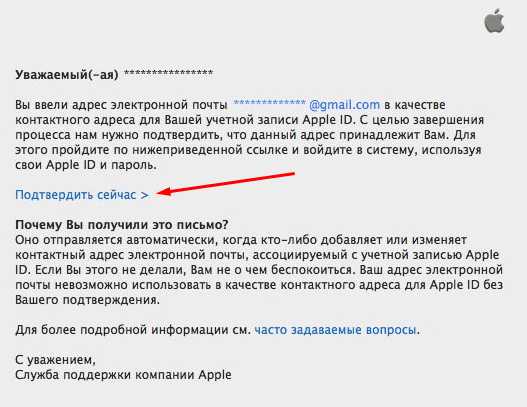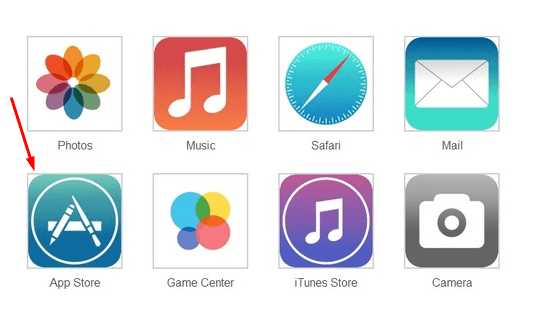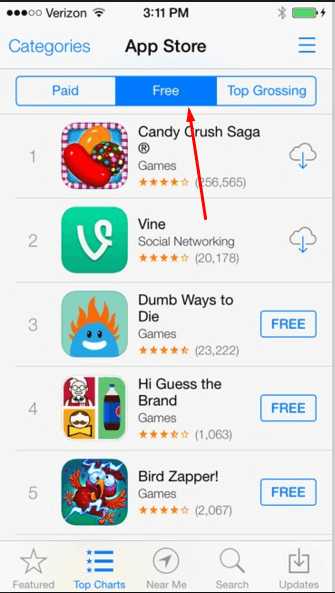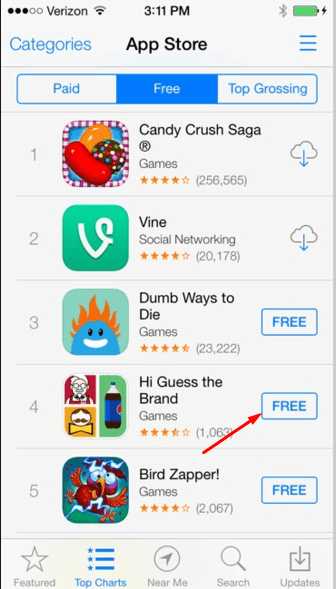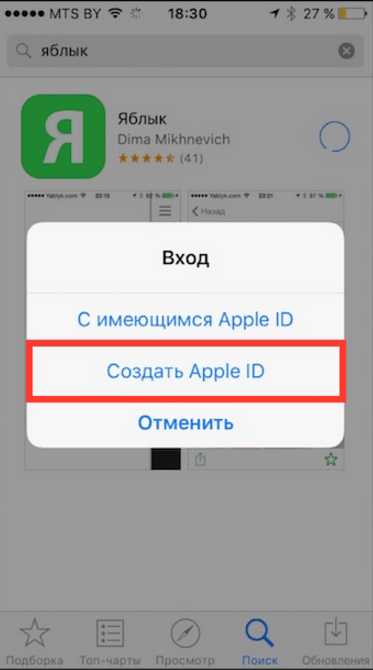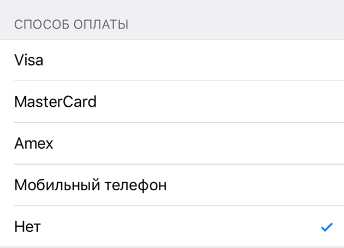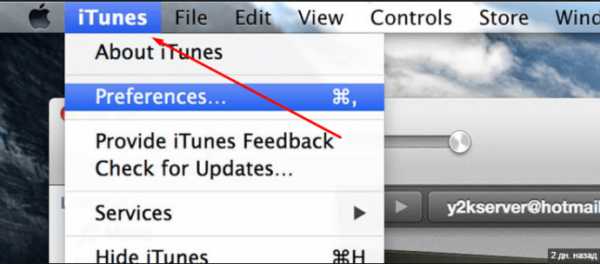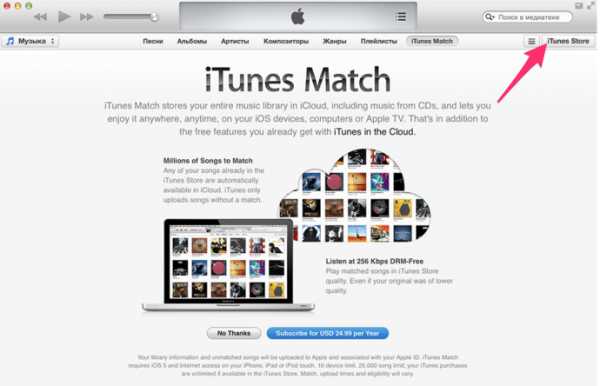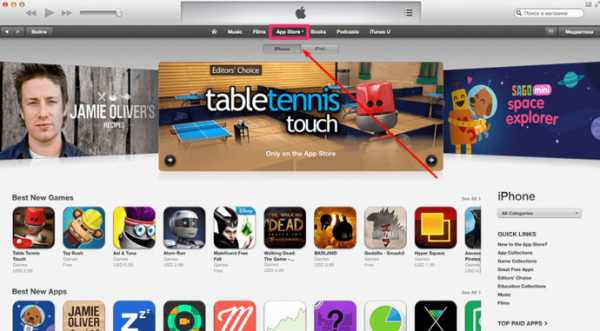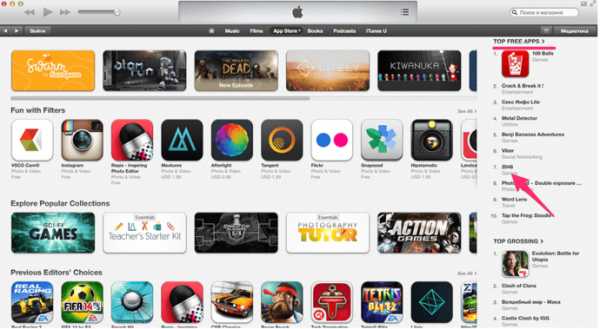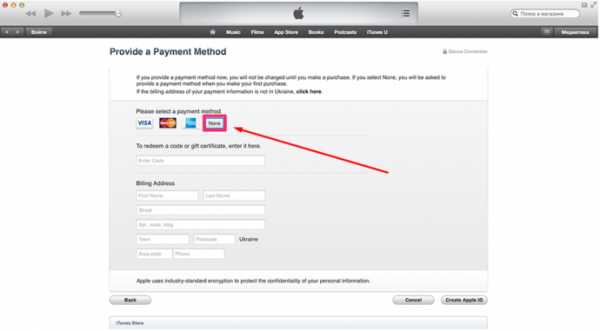Как сменить iCloud и Apple ID?
Приветствую! Сегодняшняя статья из серии «это должен знать каждый владелец смартфона от компании Apple». Я бы даже сказал, просто обязан. Почему? Потому что уметь правильно сменить учетную запись Apple ID или iCloud в iPhone может пригодиться Вам практически всегда. И даже если сейчас не нужно, то когда-нибудь да понадобится… Уж поверьте моему небольшому личному опыту. Поверьте-поверьте, лишним не будет!:)
Вообще, как правило, до поры до времени пользователь даже не задумывается об этой операции. Ведь смартфон работает? Работает! Никаких проблем не возникает? Вроде бы нет! Тогда зачем вообще заморачиваться с какими-то настройками? Но ничто не вечно и могут произойти самые разные случаи. Какие? Примеров масса.
Вот они:
- Продажа устройства.
- Покупка нового или правильное приобретение не нового гаджета.
- Кому-нибудь стал известен Ваш Apple ID, пароль, iCloud – верный способ обезопасить себя, полностью сменить учетную запись.
- Просто начать жизнь iPhone с чистого листа:)
В общем понятно, что дело нужное. Так давайте научимся полностью выходить из привязанных к iPhone учетных записей Apple ID и iCloud, и заходить уже с новыми данными. Вперед!:)
Важно! Необходимо понимать, что для тех людей, кто по каким-либо причинам не знает (не помнит) пароль и логин идентификатора, данный способ не подойдет, им следует поступить таким образом.
Как в iPhone сменить iCloud
Так как iCloud, это более важная учетная запись (здесь и функция «Найти iPhone», резервные копии, iCloud Drive и т.д.) то начнем с него. Коротко по пунктам:
- Открываем Настройки.
- Ищем пункт меню iCloud и заходим в него.
- Прокручиваем экран в самый низ и видим строку «Выйти».
- Нажимаем и встречаем первое предупреждение: «Если Вы выйдите из учетной записи, все фотографии Фотопотока и iCloud Drive, хранящиеся в iCloud, будут удалены с этого iPhone». Что это значит? Это значит, что при смене учетной записи iCloud, с iPhone удалятся вышеперечисленные данные, связанные с ней. Не надо переживать, в самом «облаке» они останутся и к ним можно будет получить доступ с сайта www.icloud.com. Соглашаемся с этим.
- Всплывает предупреждение второе – «С iPhone будут удалены все заметки iCloud». Актуальное для тех, кто использовал приложение заметки и синхронизировал его содержимое с облачным хранилищем, компьютером и т.д. Опять же надо понимать, что они не удаляются целиком, доступ к ним останется при помощи сайта.
- Еще один вопрос – «Что Вы хотите сделать с календарями, данными Safari, контактами и напоминаниями?» Я выбираю – оставить на этом iPhone. В случае чего, их можно самостоятельно удалить позже.
- Нам предлагают ввести пароль от iCloud – делаем это. Все, мы вышли из учетной записи на этом iPhone.
- Вводим новые данные – iCloud сменен.
2 способа поменять Apple ID
Теперь можно сменить и второй идентификатор на iPhone – Apple ID. Здесь есть два пути:
- В случае, когда Вы уже осуществили выход из iCloud (как это сделать – написано выше), то можно просто стереть все с телефона и тогда он будет полностью новый и чистый «как с завода». Естественно на нем не останется ни какой информации! Далее просто создаем новую учетную запись Apple ID и указываем ее прямиком во время активации.
- Или же поменять Apple ID через меню. Что удобно, в этом случае на устройстве останутся все игры, приложения, музыка, рингтоны, и т.д. скачанные при помощи предыдущей учетки.
Как это сделать?
- Заходим в Настройки.
- Открываем пункт меню – iTunes Store и App Store.
- Жмем по названию учетной записи.
- Выйти.
- Привязываем новый Apple ID взамен старого.
Как видите, все манипуляции происходят исключительно в настройках и не занимают много времени.
Несмотря на то, что я старался максимально подробно расписать процесс замены учетных записей на iPhone, вполне может быть что что-то осталось непонятным. Может? Конечно! Поэтому не стесняемся и пишем в комментариях свои вопросы – постараюсь всем ответить.
P.S. А если еще и «лайк» поставить, то автор будет отвечать быстро, подробно, радостно и с максимально возможным удовольствием!:)
P.S.S. Ладно, можно и без «лайков» – это я так, шучу:) Хотя, откровенно говоря, мне бы было очень приятно видеть от вас такую активность. Спасибо!
inewscast.ru
Как создать аккаунт в App Store (Apple ID)

Многие новоиспеченные пользователи iPhone и iPad сталкиваются с трудностями при регистрации Apple ID — учетной записи, необходимой для загрузки приложений из App Store и различного медиа-контента из iTunes Store. В этой инструкции мы наиболее подробным образом описали процесс создания аккаунта в App Store (Apple ID) с компьютера, либо же прямо с мобильных устройств.
Как создать аккаунт в App Store (Apple ID) с iPhone или iPad
Шаг 1. Запустите приложение App Store и в самом низу страницы «Подборка» нажмите «Войти».
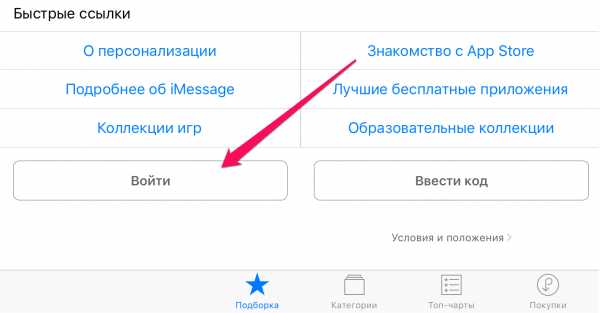 Шаг 2. В открывшемся меню выберите пункт «Создать Apple ID».
Шаг 2. В открывшемся меню выберите пункт «Создать Apple ID».
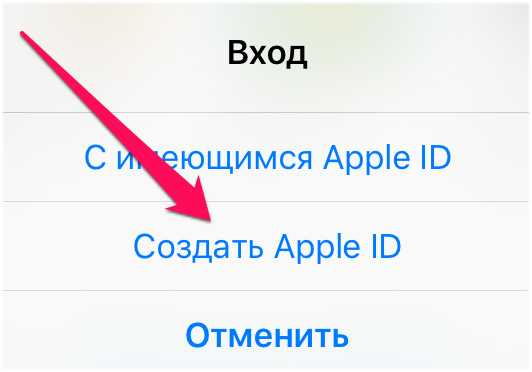 Шаг 3. Выберите страну и нажмите «Далее».
Шаг 3. Выберите страну и нажмите «Далее».
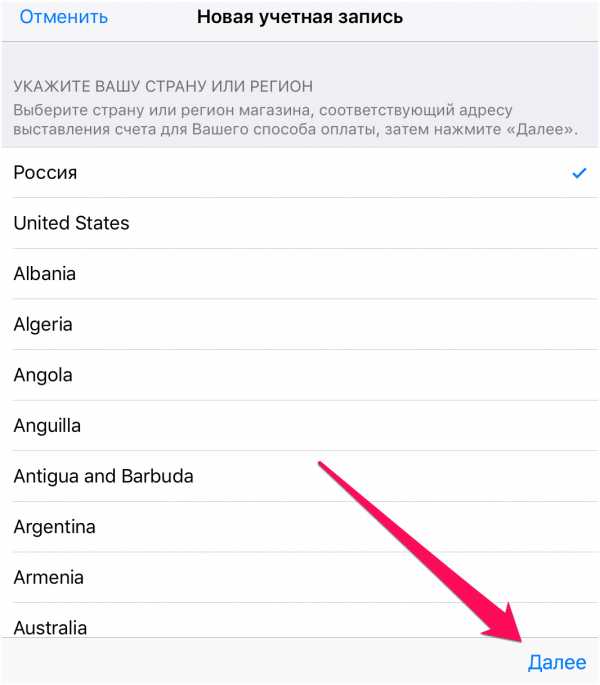 Шаг 4. Примите пользовательское соглашение.
Шаг 4. Примите пользовательское соглашение.
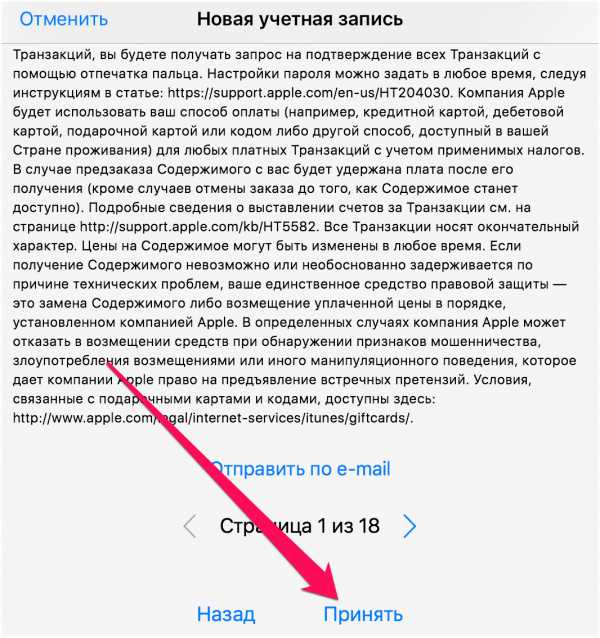 Шаг 5. Укажите следующую информацию:
Шаг 5. Укажите следующую информацию:
- E-mail — адрес электронной почты будет являться логином вашей учетной записи Apple ID.
- Пароль — он должен содержать не менее 8 символов, включая цифры, прописные и строчные буквы. Один и тот же символ не может повторяться три раза подряд.
- Контрольные вопросы и ответы на них.
- Дату рождения.
После правильного указания всей информации нажмите «Далее».
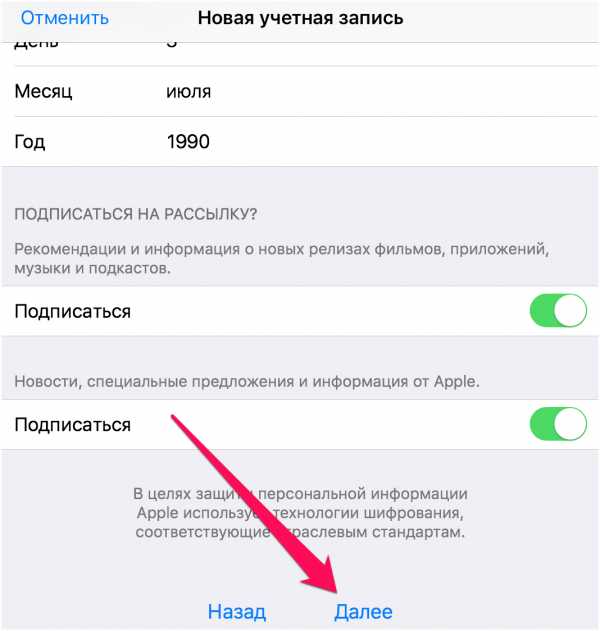 Примечание: на этой странице вы можете отписаться от рассылок Apple, сняв соответствующие переключатели.
Примечание: на этой странице вы можете отписаться от рассылок Apple, сняв соответствующие переключатели.
Шаг 6. Выберите способ оплаты. В случае с банковской картой, необходимо указать номер карты, код безопасности и дату окончания срока действия. Если же в качестве способа оплаты вы выбираете мобильный телефон (только Билайн и МегаФон), то указать необходимо только номер мобильного телефона.
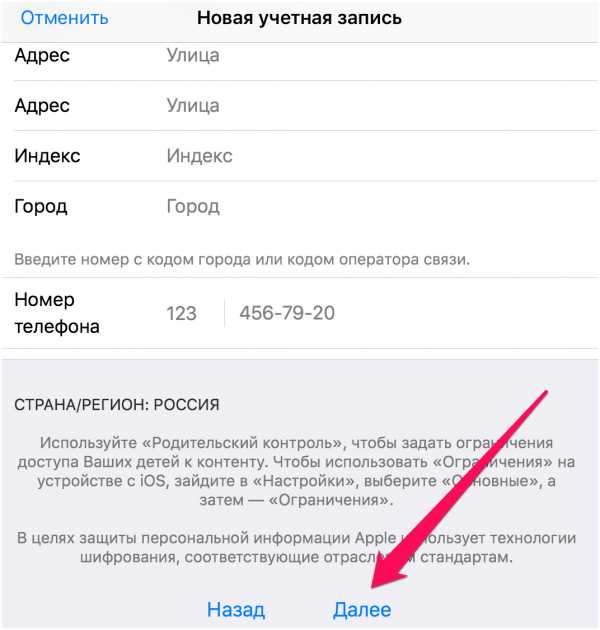 Совет! Узнать о том, как создать Apple ID без кредитной карты вы можете в этой инструкции.
Совет! Узнать о том, как создать Apple ID без кредитной карты вы можете в этой инструкции.
Шаг 7. Введите адрес выставления счета, указав приветствие, фамилию, имя, адрес, индекс, город и номер мобильного телефона. Нажмите «Далее».
Шаг 8. Подтвердите создание Apple ID перейдя по ссылке «Подтвердить адрес» в письме, которое придет на электронную почту, указанную при регистрации.
Готово! Вы создали учетную запись Apple ID и можете загружать или покупать приложения из App Store.
Как создать аккаунт в App Store (Apple ID) с компьютера
Шаг 1. Перейдите на официальный сайт управления учетной записью Apple и нажмите «Создать Apple ID».
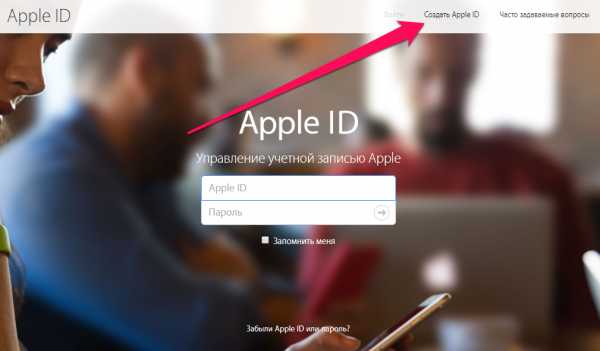 Шаг 2. Укажите следующую информацию:
Шаг 2. Укажите следующую информацию:
- E-mail — адрес электронной почты будет являться логином вашей учетной записи Apple ID.
- Пароль — он должен содержать не менее 8 символов, включая цифры, прописные и строчные буквы. Один и тот же символ не может повторяться три раза подряд.
- Контрольные вопросы и ответы на них.
- Дату рождения.
После указания всей информации нажмите «Продолжить».
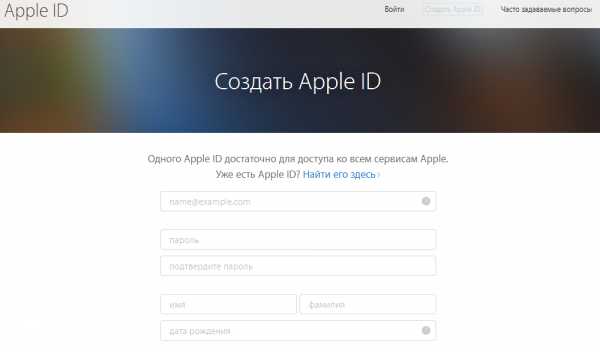 Шаг 3. На указанную при регистрации электронную почту придет письмо с кодом проверки. Введите код в открывшемся окне и нажмите «Продолжить».
Шаг 3. На указанную при регистрации электронную почту придет письмо с кодом проверки. Введите код в открывшемся окне и нажмите «Продолжить».
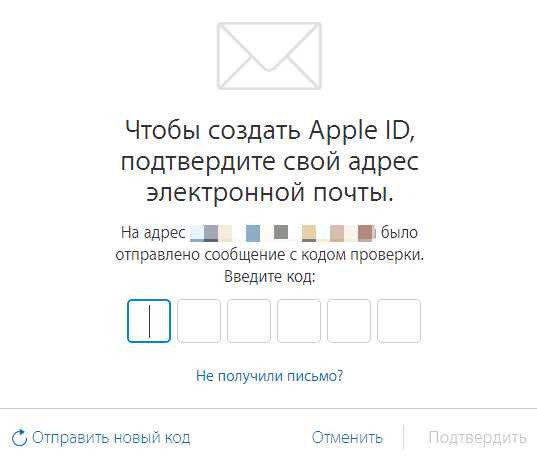
Советуем почитать:
Поставьте 5 звезд внизу статьи, если нравится эта тема. Подписывайтесь на нас ВКонтакте, Instagram, Facebook, Twitter, Viber.
Загрузка…
www.apple-iphone.ru
Как создать или сменить Apple ID на iPhone?
Введение
Apple ID представляет собой уникальное имя пользователя, которое необходимо каждому, кто входит в число потенциальных клиентов сервиса iCloud, который поддерживают девайсы Apple. Следует отметить, что эта платформа нужна для совершения различных покупок на AppStore и iTunes Store. Не менее важен тот факт, что пользователи американских гаджетов посредством Apple ID могут в онлайн-режиме заказывать товары фирмы-производителя, а также обращаться, при необходимости, в техподдержку Apple.

В этой статье мы расскажем, как настроить учетную запись iOS-устройств
Причин, по которым владелец Айфона хочет изменить свой ID, может быть несколько. Чаще всего пользователям приходится менять имя пользователя после приобретения подержанного устройства, когда новый владелец попросту не знает уникального имени, ранее присвоенного гаджету. Создать новый ID совсем не сложно, важно лишь помнить о нескольких принципиальных тонкостях, от которых напрямую зависит успех затеи.
В первую очередь потребитель iPhone или iPad должен знать, что сменить Apple ID можно непосредственно с девайса, что значительно сокращает время, потраченное на осуществление процедуры. Юзеру нет необходимости дополнительно регистрироваться на сайте производителя. Находящиеся в памяти телефона или планшета данные никуда не исчезнут, фото, контакты и ранее установленные приложения будут сохранены. Кроме того, чтобы создать новый идентификатор не потребуется кредитная карточка владельца.
Быстрый способ изменения имени пользователя в приложении Apple
Итак, если пользователь девайса приобрёл ранее использующееся по предназначению устройство и знает ID прежнего владельца, но хочет в своём iPhone поменять прежний идентификатор на собственный, следует выполнить нижеописанную инструкцию.
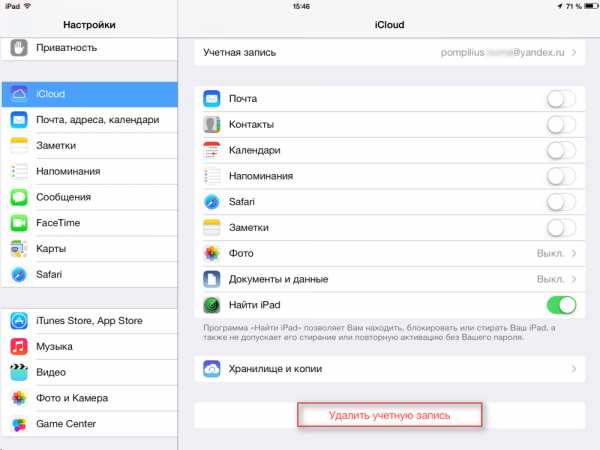
Некоторые пользователи Айфона могут на протяжении длительного времени пренебрегать своими прямыми преимуществами, которые кроются в возможности скачивать и инсталлировать на гаджет новые программные продукты, расположенные в AppStore.
Чтобы приобретённое устройство приносило не только радость, но и пользу, следует разобраться с принципом изменения имени пользователя в программе компании-производителя.
Создание нового аккаунта
Если, например, есть необходимость впервые создать Apple ID на iPhone 5s, пользователь должен зарегистрироваться, создав новое уникальное имя в программе разработчика. При покупке нового устройства не стоит пренебрегать настройкой Apple ID, так как именно оно обладает стратегически важным значением.
Изменение учётной записи
В случае необходимости сменить прежний Apple ID на своём iPhone, нужно ввести данные, которые позволяют использовать услуги iCloud. Современные гаджеты, в частности, iPhone, обладают, по меньшей мере, двумя местами, в которые можно вводить соответствующие данные. Большее удобство юзеру обеспечит прохождение по следующему адресу: Настройки —> iCloud. После того как откроется окно приложения, на экране, вероятнее всего, появится прежняя учётная запись, в случае незнания существующего пароля ни одно известное ухищрение не позволит покинуть аккаунт. Ввиду этого обстоятельства, приобретая поддержанный гаджет, есть смысл узнавать у бывшего владельца пароль от учётной записи, иначе поменять её в будущем у нового хозяина не выйдет. Если же пароль известен, следует пролистать открывшееся окно до кнопки «Выйти» и нажать на неё.
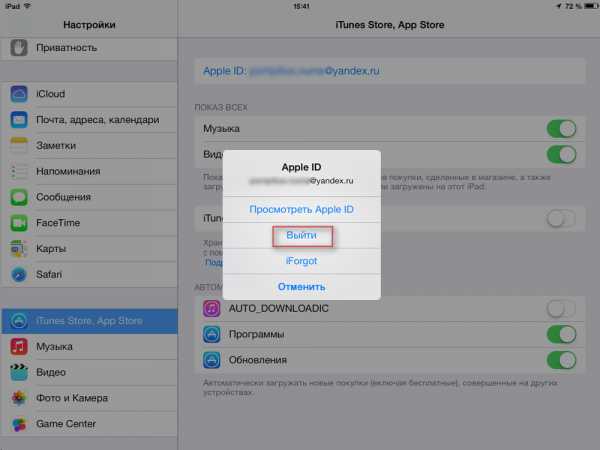
Третьим шагом, помогающим изменить аккаунт, является регистрация в приложении iCloud. Если по счастливой случайности поле для ввода данных в iCloud оказалось пустым, нужно попросту вести в него свои персональные данные и кликнуть по команде «Войти». Не следует ждать молниеносного ответа программы, так как проверка записи иногда может занимать больше минуты.
Итак, если поменять ID на Айфоне, можно получить свободный доступ к такому современному «накопителю» информации, как облачное хранилище. Стоит отметить, что для своих пользователей iCloud резервирует 5 Гб. Посредством iCloud можно сохранять копии информационных блоков, находящихся на iPhone. Важным достоинством является возможность быстро синхронизировать любые данные, например, контакты и календари, между несколькими типовыми устройствами, которые были созданы американской фирмой-производителем.
Кроме всего прочего, тем, кто решит сменить Apple ID на iPhone, будет подвластна функция, позволяющая отыскать телефон при утере или краже. Активация этого приложения — это та самая стратегически важная вещь, которая поможет владельцу даже удалённо заблокировать гаджет, удалить с него все персональные данные, а также отследить его местонахождение по карте мира.
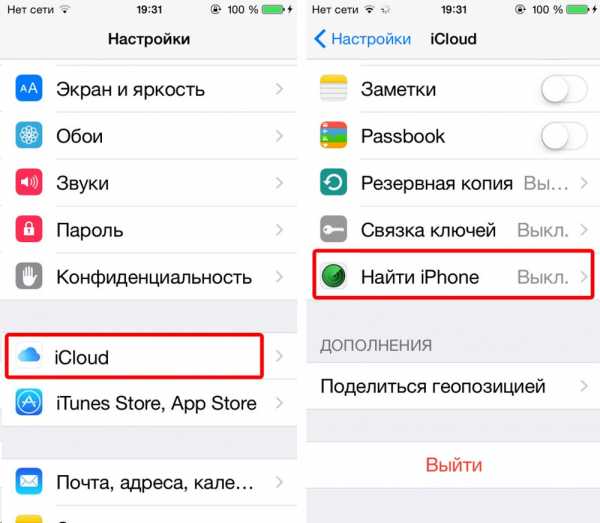
Услуга Find my iPhone (Найти iPhone) поможет отследить местонахождение устройства в случае его утери
Преимущества приложения iCloud
После того как пользователю удалось создать или изменить Apple ID в iPhone, он сможет неограниченно пользоваться сервисом iCloud, приобретая товары в веб-магазинах iTunes Store и AppStore. Как описывалось раньше, телефоны и планшеты американского производства обладают двумя местами, которые нуждаются во введении персональной учётной записи. После того как все вышеописанные действия будут осуществлены, следует вновь зайти в настройки гаджета и выбрать программы iTunes Store и AppStore. Изменить всё поможет инструкция, описывающая второй шаг действий, юзеру опять-таки не пригодятся специализированные пароли, ему придётся лишь выйти из прежнего аккаунта и ввести новые учётные данные.
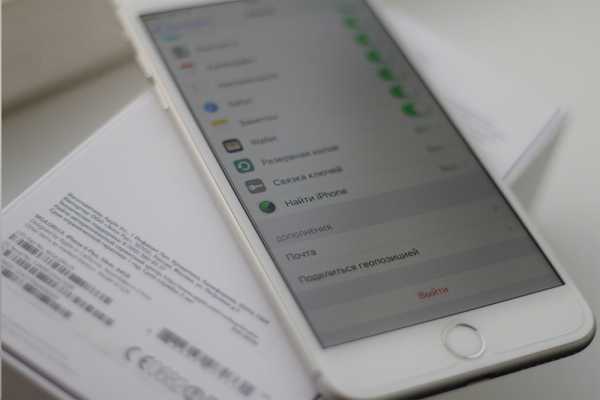
Аккаунт Apple ID сделает доступными множество полезных функций для вашего устройства
Проделанная манипуляция позволяет изменить прежний аккаунт, зарегистрированный бывшим владельцем на новый, который смог создать нынешний хозяин девайса. Посредством введённого Apple ID можно покупать товары в iTunes Store и AppStore. Важно знать, что совершаемые приобретения будут регистрироваться и сохраняться непосредственно под личным именем пользователя. Благодаря этому единожды купленный товар не придётся приобретать по несколько раз в случае его утери, и приложения, за которые будет уплачена оговоренная сумма, будут постоянно находиться в пользовании владельца.
Ввиду этого обстоятельства у пользователя появляется возможность вводить в программе iCloud не только свои персональные данные, но и чужие. Некоторым такое поведение может показаться странным и противозаконным, ведь введение чужого имени пользователя даёт возможность бесплатно скачивать всё то, что ранее было приобретено прежним хозяином. На сегодняшний день на просторах Всемирной паутины можно найти множество сервисов, которые за определённую плату (относительно небольшую) позволяют всем желающим пользоваться специализироваными общими учётными записями, в частности, аккаунтами, которые обладают внушительной базой различных купленных программ.
Заключение
Гаджеты американского производителя Apple привлекают пользователей со всего мира своей популярностью, возможностями и обширным функционалом. Практически каждый современный человек желает обладать всемирно известным устройством, предоставляющим своему хозяину массу возможностей и преимуществ. Пользоваться всеми прелестями разработанного американскими инженерами-программистами Айфона или Айпада позволяет создание уникальной учётной записи, которая должна быть на каждом устройстве. Как стало понятно из вышеприведённого материала, создать или изменить ID достаточно просто, для этого понадобится совсем немного времени и сил.
nastroyvse.ru
Регистрация Apple ID для iPhone и iPad
Здравствуйте всем! Мы с Вами уже познакомились с идентификатором в системе яблочной компании (что такое Apple ID и зачем он нужен?). И в завершении статьи, пришли к выводу, что нам необходима регистрация Apple ID, для создания своей, уникальной учетной записи. А раз нужно, то будем делать! Тем более, если в точности следовать данной инструкции, весь процесс не займет у вас много времени, а усилия вообще будут минимальными.
Кстати, в статье будет рассмотрена регистрация Apple ID без какой-либо карты (кредитки). Почему именно без нее? На самом деле, причин можно придумать очень много. Я же не буду сильно углубляться и перечислю лишь некоторые из них.
И вот они:
- Самая простая – не у всех эта самая кредитка есть.
- Некоторым достаточно только бесплатных приложений в App Store.
Если же все эти три пункта к Вам не имеют отношения, то на определенном этапе (на каком? все подробности – ниже по тексту), необходимо будет внести данные «пластика».
Вообще, зарегистрировать Apple ID можно абсолютно в любой момент, как при первом включении устройства, так и после его активации. Схема везде практически одинакова. Здесь мы будем рассматривать второй вариант, а именно создание учетной записи на айфон или айпад, которым некоторое время уже пользовались.
То есть нам необходимо:
- Активированный iPhone, iPod, iPad – тут инструкция универсальна, независимо от гаджета.
- Подключение по Wi-Fi или вставленная сим-карта (без интернета ничего не получится).
Все готово? Начинаем!
Берем Ваше устройство, разблокируем его и находим в меню значок App Store, нажимаем.
Выбираем любую бесплатную игру или приложение – установить. Внимание! Требуется именно бесплатное приложение.
Затем нам нужен пункт меню создать Apple ID.
Появится окно создания новой учетной записи. Видим выбор страны или региона, оставляем Россию.
«Положения и условия…» – просто принимаем. Мне трудно представить человека, кто будет это читать – 60 страниц все-таки:) Хотя, возможно, у меня недостаточно богатая фантазия:)
Открывается окно ввода данных.
Несколько важных уточнений:
- Обязательно вводите реально существующую электронную почту.
- Пароль необходимо придумать минимум из 8 символов: цифр, букв английского алфавита, и обязательно хотя бы одну заглавную букву. Запишите или запомните пароль!
- Возраст – нужно указать, что Вам не менее 18-ти лет. Если еще не достигли совершеннолетия – нагло врите.
Очень важно! Заданные e-mail и пароль будут вашим Apple ID! Сохраните, запишите на бумажке, никому и никогда не показывайте их.
Запомните, эти данные – это единственное доказательство того, что устройство принадлежит именно Вам. Чтобы понять всю серьезность ситуации советую прочитать эту статью (особенно обратите внимание на последний абзац). Все сделали? Идем дальше…
Сведения об оплате – выбираем нет (если нет намерения использовать кредитную карту). Или же (при желании пользоваться магазином App Store на полную «катушку») указываем платежную систему, после заносим всю необходимую информацию. Пункт «подарочные карты iTunes …» не является обязательным. Заполняем остальные данные.
На почтовый ящик, указанный выше, было отправлено письмо – открываем его, ну и конечно переходим по ссылке, для завершения процесса.
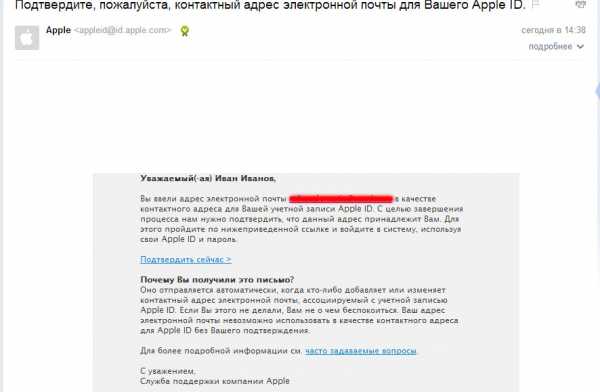
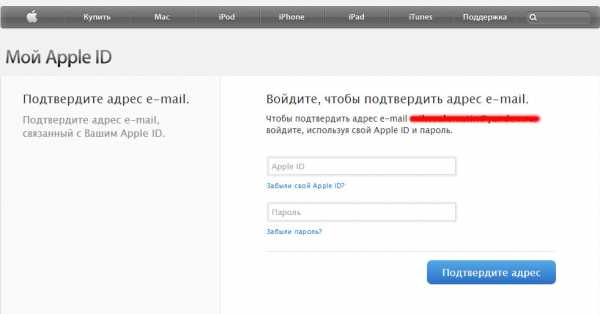
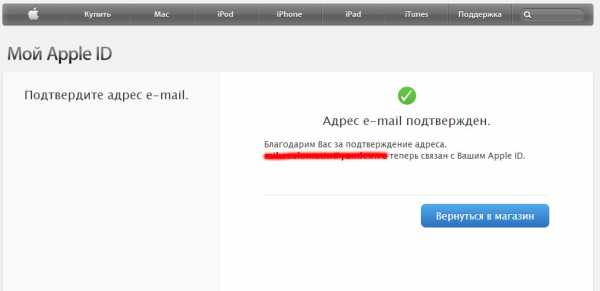
Поздравляю, регистрация в Apple ID (причем, совершенно бесплатно) завершена! И теперь можно пользоваться магазином App Store, устанавливая свободно распространяемые (ну или заплатив – платные) приложения и игры.
На мой взгляд, инструкция получилась достаточно подробной, однако если Вас мучают и не дают покоя различные вопросы, то я всегда жду их в комментариях. Смело расскажите о своей проблеме – помогу, как говорится, чем смогу:)
Обновлено! Появилась статья, которая обобщает все ошибки, которые могут мешать созданию Apple ID. Поэтому если что-то не получается, советую прочитать.
P.S. Кстати, для полноценной и правильной регистрации Apple ID необходимо нажать на кнопки социальных сетей и поставить «лайк» статье – попробуйте, это действительно работает!
inewscast.ru
что это такое, как создать учётную запись и зарегистрироваться в App Store, можно ли это сделать без кредитной карты, почему может не подтвердиться, возможные проблемы, инструкция со скриншотами и видео
Компания Apple предоставляет пользователям их устройств большое количество бесплатных и платных сервисов, которые позволяют упростить доступ к файлам и синхронизировать ваш телефон или планшет с ноутбуком. Но чтобы пользоваться ими, надо завести свой уникальный аккаунт. У многих при этом возникают проблемы. Как создать новый Apple ID и правильно зарегистрироваться в App Store, расскажем далее.
Для чего существует Apple ID
Apple ID — ваш уникальный логин и пароль, который позволяет пользоваться многими возможностями и сервисами. Также владельцы аккаунта имеют возможность прикрепить к нему кредитную карту или воспользоваться другим способом оплаты, после чего у них появится возможность совершать покупки приложений, музыки и игровой валюты всего в пару шагов. Если вы авторизовались в учетной записи с IPhone, то можете скачать специальную программу и настроить функцию «Найти IPhone», чтобы в случае потери и кражи устройства, быстро найти его. Еще один повод завести аккаунт — это возможность создать или вступить в группу «Семейный доступ», чтобы получить некоторые скидки и всегда иметь информацию о том, какие действия совершались на устройстве членов вашей семьи.
Как создать новый Эпл Айди и зарегистрироваться в App Store (без карты)
Существует несколько способ завести себе учетную запись в системе Apple, какой из них выбрать зависит от того, с какого устройства вы захотите проходить процедуру регистрации. Также отдельный пункт будет посвящен тому, как завести Apple ID без ввода номера банковской карты. При регистрации нового аккаунта, стоит помнить, что аккаунт и App Store — одно и то же.
При помощи iPhone, iPod Touch или iPad
Если вам удобней зарегистрироваться через телефон, планшет или плеер, с доступ к ITunes, то выполните следующие шаги:
- Зайдите в приложение «Настройки».

Заходим в настройки
- Откройте пункт «ITunes и App Store».

Заходим в раздел «ITunes и App Store»
- Перейдите на вкладку «Создать новый Apple ID».
Нажимаем кнопку «Создать новый Apple ID»
- Прокрутите открывшийся список и отметьте нужную страну. Помните, что интерфейс приложений, работающих с привязкой к Эпл Айди, переменится на язык страны, которую вы выберите основной.

Выбираем страну
- Прочтите инструкцию и подтвердите, что согласны с условиями.

Соглашаемся с лицензионным соглашением
- Повторно подтвердите действие.

Подтверждаем действие
- Пропишите требуемые данные: почту, пароль, секретные вопросы и дату рождения. Указывайте реальную почту, к которой у вас действительно есть доступ, так как она понадобится для окончания регистрации, а позже, для подтверждения многих операций с аккаунтом. В разделе «Секретные вопросы» выберите вопрос и придумайте ответ к нему, который можете знать только вы. Запишите все данные в такое хранилище, где вы всегда сможете их просмотреть, но доступ к ним должен быть только у вас.

Заполняем личные данные
- Выберите один из нескольких способов оплаты и введите реквизиты.

Выбираем способ оплаты
- Зайдите в почту, которую указывали при регистрации, и подтвердите, что это именно вы хотите завести на нее аккаунт.

Подтверждаем регистрацию
Если по каким-то причинам вы не можете начать процесс регистрации через настройки, то выполните следующие действия:
- Откройте приложение ITunes.

Открываем ITunes
- Пролистай до конца страницы, и перейдите во вкладку «Войти», после чего выберите «Создать новый Apple ID» и выполните пункты 4–10 из предыдущей инструкции.

Нажмите кнопку «Войти»
Также вы можете создать аккаунт через браузер:
- Запустите любой браузер, например, Safari.

Запускаем браузер
- Перейдите по ссылке https://appleid.apple.com/#!&page=signin.

Переходим на сайт
- Тапните по кнопке «Создать Apple ID» и пройдите процесс регистрации, соответствующий пунктам 4–10 из первой инструкции.

Нажимаем кнопку «Создать Apple ID»
Если вы впервые запускаете свое устройство или выполнили сброс настроек, то у вас откроется «Ассистент настройки», в котором вы должны пройти несколько этапов (выбрать регион, активировать устройство, настроить Touch ID, восстановить настройки), а после, на шаге «Вход со своим идентификатором Apple ID», нажать кнопку «Нет Apple ID или забыли его?» и пройти пункты 4–10 из первой инструкции.
Через Mac OS или Windows
В том случае, когда вам удобней завести аккаунт через ваш ноутбук или компьютер, выполните следующие действия:
- Откройте приложение ITunes.

Запускаем ITunes
- В левой части строки быстрого доступа нажмите кнопку «Войти».

Нажимаем кнопку «Войти»
- Кликнете по кнопке «Создать Apple ID», чтобы перейти к регистрации.

Нажимаем кнопку «Создать Apple ID»
- Прочтите условия и подтвердите, что согласны с ними, поставив галочку и нажав кнопку «Принять».

Подтверждаем лицензионное соглашение
- Введите всю запрашиваемую информацию. Указывайте реальную почту, к которой у вас действительно есть доступ, так как она понадобится для окончания регистрации, а позже, для подтверждения многих операций с аккаунтом. В разделе «Секретные вопросы» выберите вопрос и придумайте ответ к нему, который можете знать только вы. Запишите все данные в такое хранилище, где вы всегда сможете их просмотреть, но доступ к нему должен быть только у вас.

Вводим личные данные
- Теперь выберите один из способов оплаты и введите свои реквизиты.

Вводим платежные реквизиты
- Нажмите кнопку «Создать Apple ID».

Нажимаем кнопку «Создать Apple ID»
- Зайдите в почту, которую указывали при регистрации, и подтвердите, что это именно вы хотите завести на нее аккаунт.

Подтверждаем регистрацию
Регистрация без ввода номера банковской карты при помощи iPhone, iPod Touch или iPad
Если вы не собираетесь совершать покупки через сервисы Apple ID или не имеете на данный момент карты, выданной банком той страны, в которую вы хотите выбрать при регистрации.
- Откройте App Store на своем устройстве.

Запускаем App Store
- Перейдите к разделу «Топ-чарты».

Переходим в раздел «Топ-чарты»
- В открывшемся разделе перейдите в подраздел «Бесплатные».

Переходим в раздел «Бесплатные»
- Из списка выберите любое приложение и напротив него нажмите кнопку «Загрузить».

Нажимаем кнопку «Загрузить»
- В открывшемся окне выберите раздел «Создать Apple ID».

Нажимаем кнопку «Создать Apple ID»
- Пройдите стандартный процесс регистрации до раздела «Способ оплаты» и в нем выберите пункт «Нет», который появляется, только если начинать регистрацию с установки бесплатного приложения.

Выберите способ оплаты «Нет»
Регистрация без ввода номера банковской карты при помощи Mac OS или Windows
Если вам удобней зарегистрировать аккаунт, при этом не вводя номер кредитной карты, через компьютер или ноутбук, пройдите следующие шаги:
- Откройте приложение ITunes.

Запускаем ITunes
- Кликнете по кнопке ITunesStore.

Нажимаем кнопку ITunesStore
- На открывшейся странице нажмите кнопку AppStore, чтобы перейти в магазин приложений.

Переходим во вкладку App Store
- Из списка «Лучшие бесплатные приложения» отберите одно и начните его загрузку.

Начинаем установку бесплатного приложения
- В открывшемся окошке кликнете по «Создать AppleID».
Нажимаем кнопку «Создать Apple ID»
- Пройдите стандартный процесс регистрации до раздела «Способ оплаты» и в нем выберите пункт «Нет», который появляется, только если начинать регистрацию с установки бесплатного приложения.

Выбираем способ оплаты «Нет»
- Кликнете по кнопке «Создать Apple ID», а выполните инструкцию, полученную в письме, для окончания процесса регистрации.

Нажмите кнопку «Создать Apple ID»
Видеоурок: создание учетной записи Apple ID
Возможные проблемы
При авторизации в сервисе ICloud у вас может появиться уведомление «На этом iPhone активировано предельное количество бесплатных учетных записей». Это обозначает то, что с данного устройства было активировано предельное количество бесплатных аккаунтов — три. Если вы превысили этот лимит, есть только один выход — привязать к своему аккаунту банковскую карту, так как после этого он получит статус «Платный аккаунт».
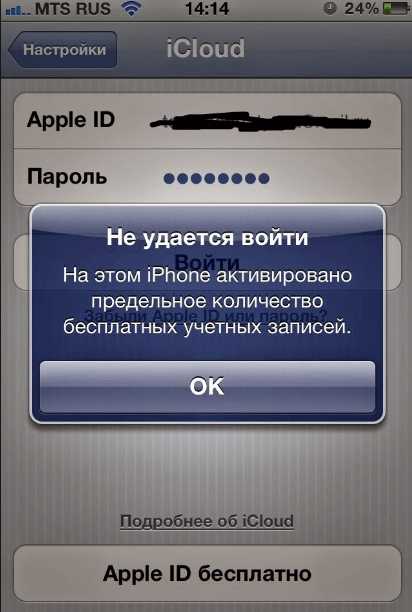
На этом iPhone активировано предельное количество бесплатных учетных записей
Если вам не пришло письмо со ссылкой на окончание процесса регистрации, то первым делом стоит зайти в почту и проверить такие разделы, как «Спам», «Удаленные», «Архив» и т. п. В том случае, если вы не найдете в них нужного письма, зайдите в свою учетную запись, откройте раздел Manage your Apple ID и кликнете по кнопке Resend, напротив имени введенной при регистрации почты. После этого на вашу почту будет повторно выслана инструкция для подтверждения аккаунта.
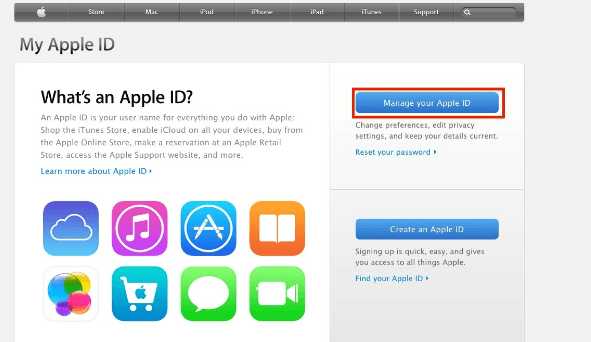
Нажимаем кнопку Manage your Apple ID
В том случае, когда у вас возникли какие-то уникальные проблемы, не описанные выше, или появились какие-то вопросы, вы можете написать письмо в службу поддержки, перейдя по ссылке https://support.apple.com/ru-ru и нажав кнопку «Обратиться в службу поддержки». Заполните анкету, используя исключительно английский язык, и отправьте запрос, после чего ожидайте ответ в течение нескольких рабочих дней.
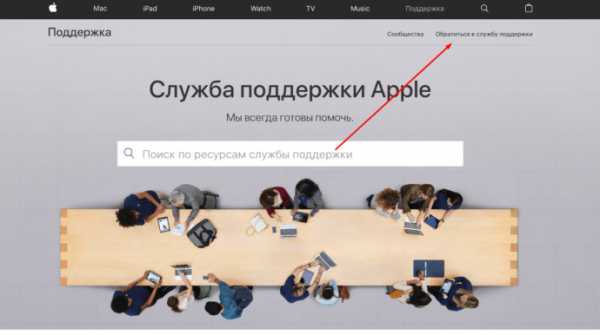
Нажимаем кнопку «Обратиться в службу поддержки»
После приобретения нового устройства, первым делом нужно зарегистрировать уникальный Apple ID, чтобы пользоваться специальными сервисами. Сделать это можно через планшет, телефон, компьютер или плеер, с поддержкой ITunes. Если вы не хотите изначально прикреплять к своему аккаунту банковскую карту, то придется начать регистрацию с установки бесплатной программы из App Store. До тех пор, пока вы не установите способ оплаты для своего Apple ID, он будет иметь статус бесплатного аккаунту.
Оцените статью: Поделитесь с друзьями!iwiki.su
способы зарегистрироваться в Эппл на Айфоне
Apple ID – мультифункциональный идентификатор, открывающий доступ к развлекательному сервису iTunes Store, цифровому магазину App Store, облачному хранилищу iCloud, игровому центру Game Center и мессенджерам iMessage и FaceTime. Идентификатор официально предназначен для использования на операционных системах iOS, MacOS, WatchOS и Apple TV, поэтому и регистрация Apple ID происходит еще при первом включении техники. И неважно какой – ни iPhone, ни iPad, Apple Watch не заработают без идентификатора так, как задумывали разработчики: половина сервисов окажется недоступной. И если по каким-то причинам шаг с регистрацией остался позади и вернуться назад уже нельзя, значит, придется действовать альтернативными методами.
Регистрация через облачное хранилище iCloud
Зарегистрироваться в Apple ID можно через браузер компьютера, работающего на Windows, Linux или MacOS (зайти на страницу iCloud с iOS не получится: произойдет мгновенная переадресация на страницу цифрового магазина Аппсторе, где загружается отдельное программное обеспечение), по следующему алгоритму:
В первую очередь придется перейти на официальную страницу облачного хранилища (https://www.icloud.com/) и в нижней части интерфейса нажать на кнопку «Создать аккаунт Apple ID».
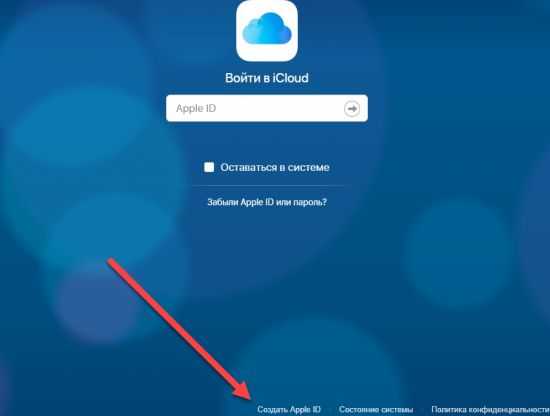
После того как на экране появится форма для ввода персональной информации, приступить к заполнению текстовых полей.
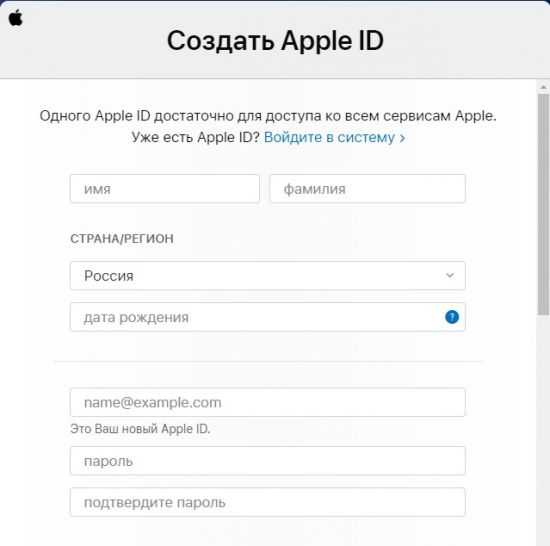
Указывать придется многое – и имя с фамилией, и регион проживания. На пункте с адресом электронной почты можно или поэкспериментировать, выдумав нестандартное сочетание из прозвища и домена, следующего за символом @, или же заполнить поле имеющимся адресом электронной почты Гугл или Mail. Вне зависимости от выбора, главное – проявить индивидуальность. Те комбинации, которые уже добавлены в базу данных, использовать повторно сервис не разрешит.
Последний шаг – ввод пароля, который обязан состоять из 8 символов (подходит только латиница), заглавных и прописных букв и цифр.
Далее сервис предложит подготовить три контрольных вопроса и, как подсказывает практика, к подобному шагу стоит подойти основательно. Если забыть и контрольные вопросы, и подготовленные ответы, то шансы восстановить доступ к идентификатору Эппл приближаются к нулю. А значит, придется сделать новый, уже второй аккаунт.
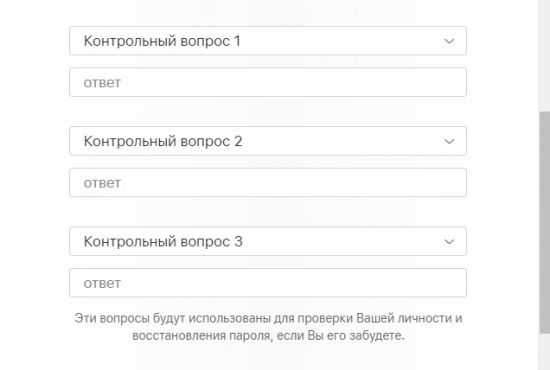
Контрольные вопросы разносторонние – никто не мешает выбрать любимую музыкальную группу, указать родной город или кличку первого питомца. Главное, остановиться на тех вещах, которые легко вспомнить.
Предпоследний этап регистрации – оформление подписок на новостные и информационные рассылки (ставить галочки необязательно, но именно тут разработчики из Apple делятся новинками кино и музыки, рассказывают об анонсах, скидках и специальных предложениях, вроде бесплатной 3-месячной подписки на сервис потокового вещания Apple Music) и разгадывание зашифрованного изображения с буквами или цифрами.

И если проверку на «человечность» пройти не получается, стоит нажать на кнопку «Новый код» или вариант «Для слабовидящих». В последнем случае комбинацию продиктуют устно.
Регистрация завершается верификацией учетной записи с помощью 6-значного проверочного кода, который разработчики отправят на адрес электронной почты.
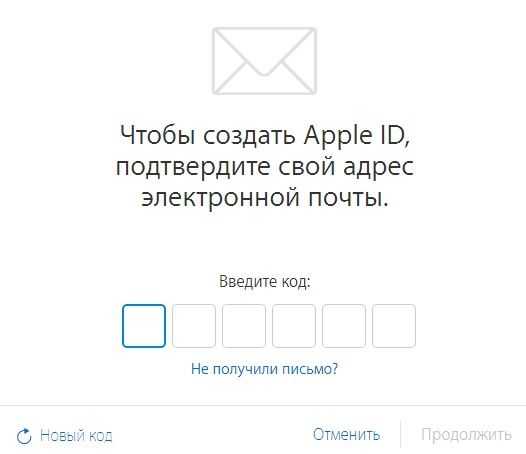
После проверки доступ к развлекательным сервисам и страницам «яблочного» хранилища разблокируется автоматически уже в течение 10–15 минут.
Регистрация через iTunes
ITunes – фирменный медиаплеер Apple, способный воспроизводить музыку и фильмы, взаимодействовать с iPhone, iPad, iPod Touch и Mac (передавать и копировать информацию), организовывать резервные копии, проводить точечную синхронизацию и помогать с обновлением операционной системы до актуальной версии.
Справится iTunes и с регистрацией Apple ID, главное, повторить несложный порядок действий:
В первую очередь медиаплеер придется загрузить с официального сайта (https://www.apple.com/ru/itunes/) (важно заранее проверить, какой адрес указан в поисковой строке – китайский аналог официального сервиса стоит немедленно обходить стороной).
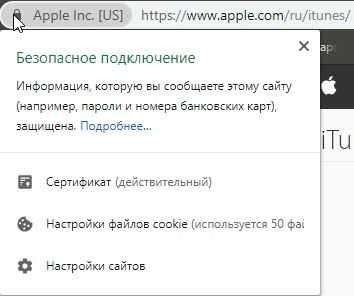
Загрузка iTunes доступна для операционных систем Windows 32 и 64-бит. Какую версию устанавливать, можно узнать в «Свойствах» компьютера (нажать правой кнопкой на ярлык и вызвать выпадающее меню с указанным действием).

Информация появится в виде надписи в разделе «Тип системы».
Для загрузки дистрибутива iTunes нужно нажать на кнопку «Скачать», расположенную в правом верхнем углу.
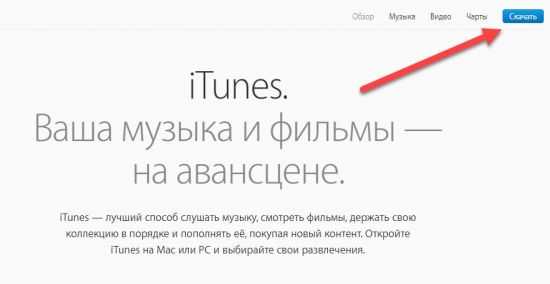
А затем на случай, если в руках компьютер или ноутбук не с Windows 10, нажать на кнопку «Другие версии».

Последний этап – скачать подходящую версию и приступить к установке. Процесс интуитивный и стандартный. Можно смело нажимать на кнопку «Далее» до тех пор, пока медиаплеер не распакуется, не загрузит последние обновления и не предстанет в первозданном виде.
Если с подготовкой iTunes не возникло проблем, значит, пора переходить к главному – регистрации.
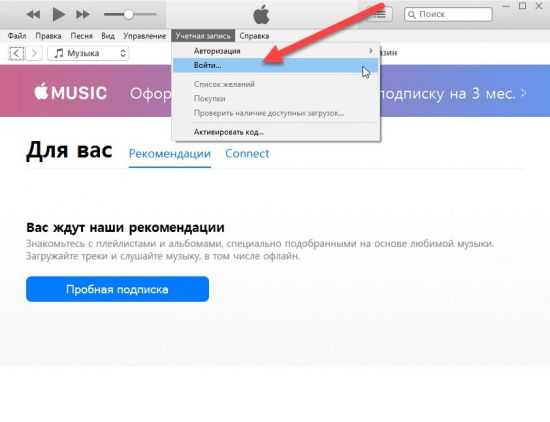
Тут важно найти кнопку «Учетная запись» в верхней части интерфейса и выбрать пункт «Войти».

После того как появится новая форма для входа, остается нажать на кнопку «Создать Apple ID» и приступить к уже знакомой процедуре передачи конфиденциальной информации.
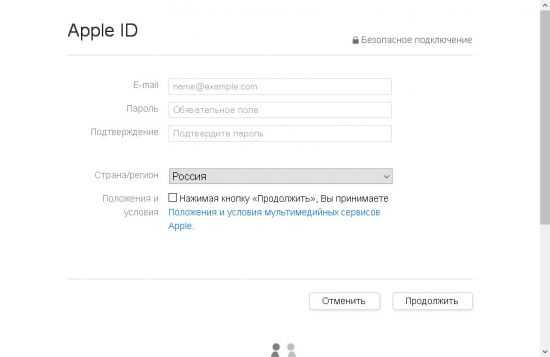
Как и в случае с iCloud придется выбрать e-mail и заполнить текстовое поле «Пароль», затем определиться с регионом.
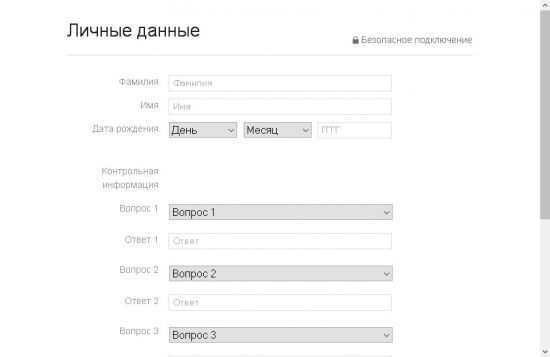
После этого не обойтись без контрольных вопросов, фамилии, имени и отчества. Процедура регистрации практически не отличается от той, которая описана выше (схожая информация, обязательная процедура верификации с использованием адреса электронной почты). Единственное исключение – необходимость использовать не браузер, а отдельное программное обеспечение, которое придется загрузить, да еще и правильно выбрать версию.
И если iTunes не будет использоваться по назначению и не поможет с организацией медиатеки на компьютере, можно смело отметать подобный вариант и останавливаться на использовании метода через iCloud.
Регистрация на Айфоне
Подготовить учетную запись Эпл Айди можно и на телефоне (планшете и даже плеере), причем вариант одинаков для всех версий операционных систем iOS и смартфонов – и айфон 7, и айфон 6s в равных условиях: придется повторить несложный алгоритм действий и разобраться в мелких нюансах (регистрация происходит без карты и выбора географического местоположения – такую информацию разработчики давно не требуют):
Создается идентификатор с помощью раздела «Настройки» (ярлык по умолчанию доступен на рабочем столе в виде шестеренки) в категории «Пароли и учетные записи».
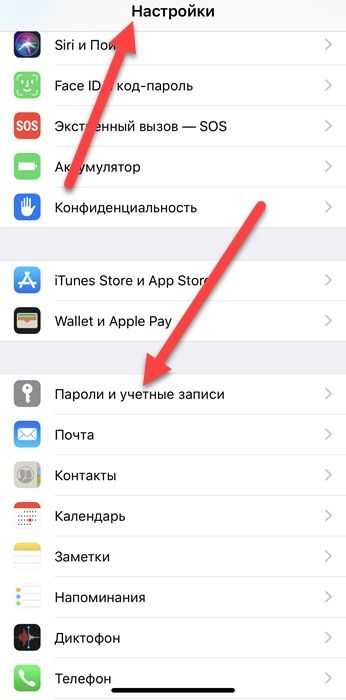
Тут разработчики из Apple предлагают хранить пароли от сайтов и программного обеспечения, проводить синхронизацию и подготавливать резервные копии.
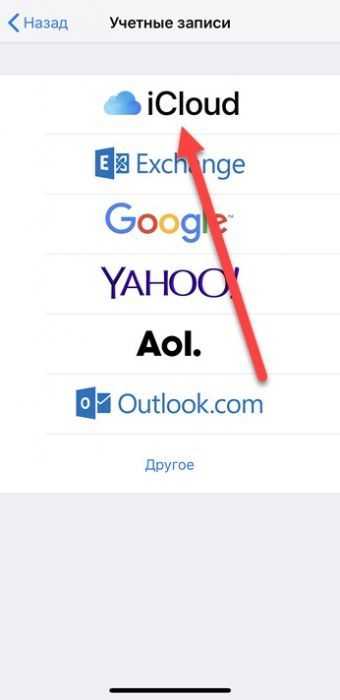
В тех случаях, когда пункт «Учетные записи» пустует, нужно нажать на кнопку «Добавить» и приступить к регистрации.

Первый шаг – выбор сервиса. Вариантов масса – Exchange, Google, Yahoo, Outlook. На месте и iCloud, который и придется выбрать.
В появившемся меню откроется раздел с авторизацией, а в нижней части интерфейса отобразится кнопка «Создать Apple ID».
Дальнейшие действия уже стандартные, но с некоторыми нюансами.

Во-первых, придется выбрать дату рождения (в зависимости от указанного возраста могут быть заблокированы материалы для взрослых и статьи, рассчитанные на аудиторию 18+).
Во-вторых, указать имя и фамилию.
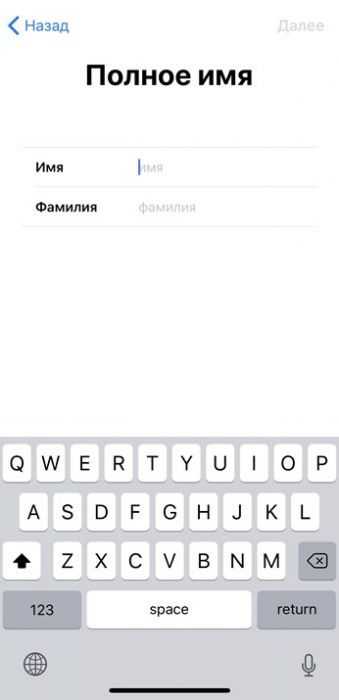
Затем определиться с выбором адреса электронной почты (на выбор – использование уже имеющегося варианта или же получение эксклюзивного бесплатного предложения от Apple).
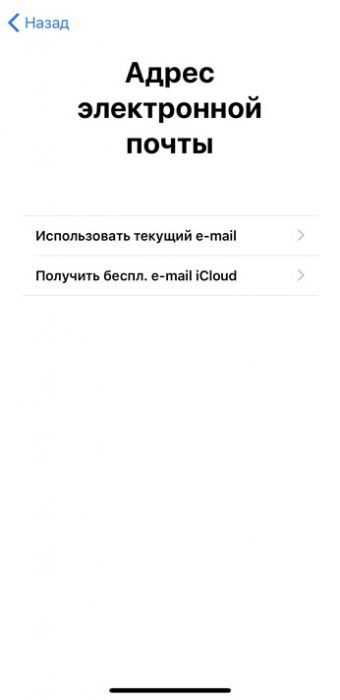
Последний шаг – указать e-mail, разобраться с подписками и ответами на контрольные вопросы.
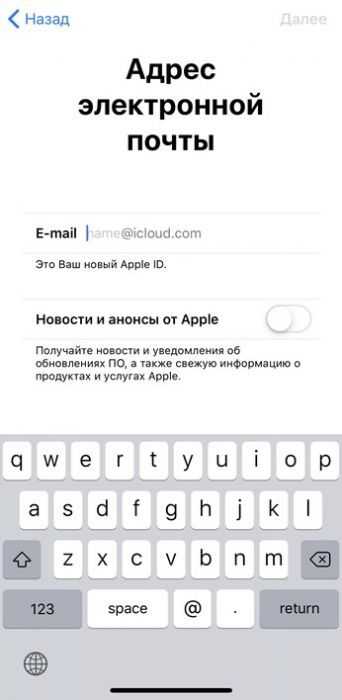
Процедура официально завершена – доступ к облачным хранилищам и сервисам Apple появится автоматически.
Читайте также:
Альтернативный вариант
На Айфон 5S, Айфон SE, Айфон 4S, которые еще не обновились до последних версий iOS (11 и 12 версии) или же уже официально не поддерживаются разработчиками и не получают доступа к новым версиям операционной системы, регистрация происходит не из раздела «Пароли и учетные записи», а прямо из цифрового магазина App Store по следующему сценарию:
В первую очередь придется воспользоваться поиском, чартами или разделом «Подборка» для поиска приложения, которое захотелось бы загрузить на внутреннюю память iPhone.
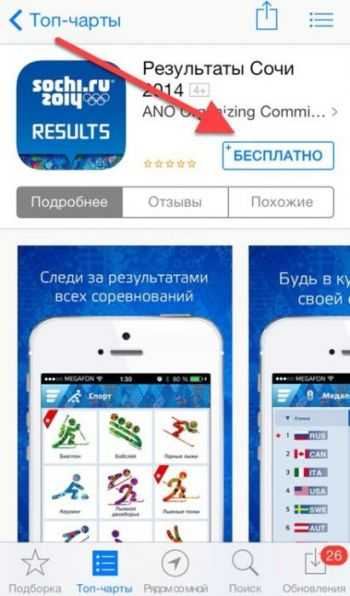
Вне зависимости от выбора важно нажать на кнопку, отвечающую за загрузку программного обеспечения (если приложение распространяется без оплаты, кнопка называется «Бесплатно», если же платно, то появится конкретная цена.
После обращения к кнопке на экране – форма для авторизации, которая содержит три кнопки «Отмена», «Ввод информации об имеющемся аккаунте», «Регистрация новой учетной записи».
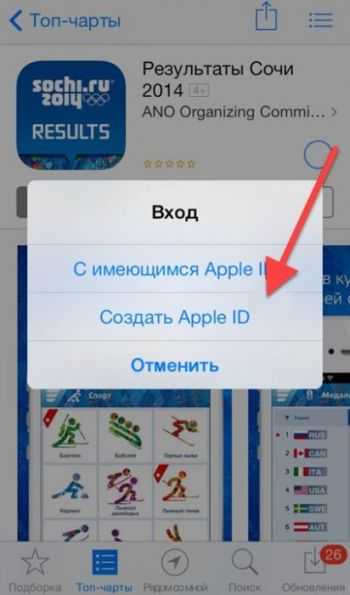
Вариант, расположенный по центру формы – «Создать Apple ID» тот, который нужен.
Дальнейший распорядок действий уже относительно знакомый.
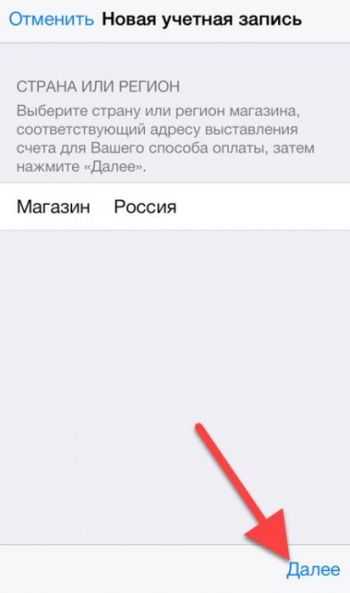
Придется выбрать магазин, а иногда и язык перевода, и нажать на кнопку «Далее».
После пролистнуть положение и условия политики конфиденциальности.

Вчитываться в каждую строчку необязательно, но довести ползунок, расположенный в правой части интерфейса до нижней кромки придется обязательно, и тогда кнопка «Принять» перестанет быть серой и станет доступна для взаимодействия.
Последний штрих – переход к стандартной и уже описанной ранее регистрации с использованием пароля, e-mail и остальной информации, которую затребуют разработчики из Apple.
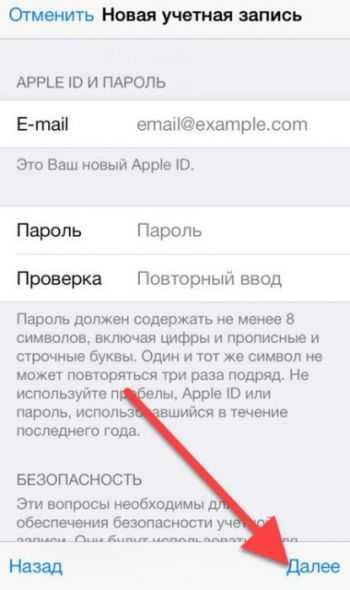
Как правило, дополнительно придется указать имя и фамилию, дату рождения, а заодно и платежную информацию.
Получить идентификатор Apple ID легче, чем кажется на первый взгляд. На выбор разработчики предлагают и использование браузера, и медиаплеер iTunes, и смартфоны, и планшеты, и плееры, причем обновленные до разных версий iOS. Не возникнет проблем и с заполнением доступных текстовых полей, главное, никуда не спешить, внимательно проверять добавляемую информацию и не отходить от описанного выше алгоритма действий. При регистрации допущены ошибки? Никто не мешает начать процедуру заново.
allwebreg.com
Как зарегистрировать новую учетную запись на айфоне. Как создать Apple ID с помощью iTunes
Поклонники Apple рано или поздно сталкиваются с необходимостью изменения идентификатора ID. Он присваивается каждому пользователю и служит для аутентификации в системе. Его наличие даёт возможность выполнять ряд важных операций:
- Делать покупки в App Store и iTunes.
- Заказывать товары в онлайн-магазинах Эпл.
- Работать в сервисе iCloud.
- Задавать вопросы в техническую поддержку производителя.
Достоинство учётной записи заключается в отсутствии привязки к конкретному устройству. Достаточно один раз зарегистрироваться, и вы получите шанс используя свои данные заходить в профиль с телефона, планшета и компьютера.
В каких случаях нужна смена идентификатора
Покупая iphone многие начинают на нём работать, не обращая внимания на то, что apple id уже установлен, а задумываться как изменить его в настройках Айфона начинают гораздо позже. Если вовремя заняться решением этого вопроса, можно предостеречь себя от серьёзных ошибок, а в некоторых случаях даже извлечь выгоду. О подробностях расскажем чуть ниже, а сейчас перечислим ситуации, в которых надо менять данные аккаунта:
- Приобрели б/у телефон. Им уже пользовались и активировали его.
- Забрали себе последний образец с витрины магазина. Для включения и демонстрации возможностей консультанты вводят свои сведения.
- Получили в подарок. Если его запускали до вас, то уже прописаны чужие логин и код подтверждения.
Первое, что нужно делать в описанных случаях — устанавливать свой идентификатор. Он позволит сохранять все настройки, контакты, приложения и информацию о других сервисах.
Как изменить активную учетную запись Эпл Айди на айфоне без старого пароля
Бывший в посторонних руках телефон закреплён за владельцем, который прошёл процедуру аутентификации на устройстве. Чтобы выйти из профиля потребуются личные данные предыдущего собственника. Всё усложняется, если нет возможности их узнать. В некоторых случаях приходится полностью удалять из памяти программное обеспечение или перепрошивать девайс. Рассмотрим более лёгкий выход из сложившейся ситуации.
Активный идентификатор сохраняет всю информацию, которая вводилась за время работы. Чтобы использовать это в своих целях для безболезненного восстановления прав, достаточно убедиться в том, что на телефоне выполнен вход в аккаунт электронной почты. Далее примените пошаговую инструкцию:
- Перепишите существующий айди. Он должен совпадать с активированным e-mail адресом.
- Перейдите на сайт https://appleid.apple.com и укажите его в соответствующем поле контактной формы.
- Пролистайте ниже и выберите пункт «Забыли пароль». Произойдёт перенаправление на страницу восстановления.
- Продублируйте логин, пропишите капчу и перейдите дальше.
- В развернувшемся меню поставьте отметку на разделе «Я хочу сбросить код подтверждения». После чего на электронный ящик придёт письмо со ссылкой на смену секретного ключа. Замените старый на любой удобный для вас, но не подставляйте существующие личные данные.
Вы получили необходимые сведения для успешного удаления неактуального профиля. Чтобы активировать корректный Эпл Айди ознакомьтесь с дальнейшими описаниями.
Как поменять учетную запись apple id на iphone: последовательность действий на Айфоне
Есть несколько простых способов при помощи которых можно подкорректировать идентификационные материалы непосредственно с телефона. Это позволит значительно сократить время и избавит вас от необходимости регистрироваться на официальном сайте производителя. При этом сохраняется весь установленный софт, фотоархив и другая информация. Не потребуются данные банковской карты и её привязка к устройству. Достаточно будет ввести электронную почту и пароль.
Через магазин приложений App Store
Чтобы установить собственную запись воспользуйтесь пошаговой инструкцией:
- Откройте программу.
thesaker.ru