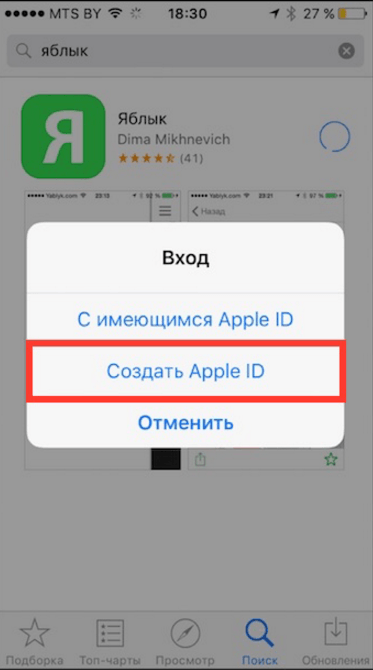Как создать Apple ID 🥇 Полное руководство
Как создать Apple ID. Есть ли у вас iPhone, IPad, IPOD Коснитесь или Мак, есть Apple ID Важно использовать все онлайн-сервисы, чтобы синхронизировать данные в онлайн-пространстве ICloud и скачать или купить применения в App Store.
Если из-за лени или незнания транспортного средства вы еще не запросили его, вы обязательно должны бежать в укрытие. Если хочешь, я могу тебе помочь!
Узнай быстро как создать Apple ID С информацией, которую я собираюсь предоставить вам, вы, наконец, можете начать пользоваться всеми услугами Apple. Это ничего не стоит и не требует подписки.
Как создать Apple ID на вашем ПК
Если вы хотите узнать, как создать Apple ID, первый шаг, который вам нужно сделать, — это зайти на эту страницу веб-сайта Apple. Как только это будет сделано, вы сразу же окажетесь на странице с (длинной) регистрационной формой для услуги, которую вам нужно будет заполнить полностью.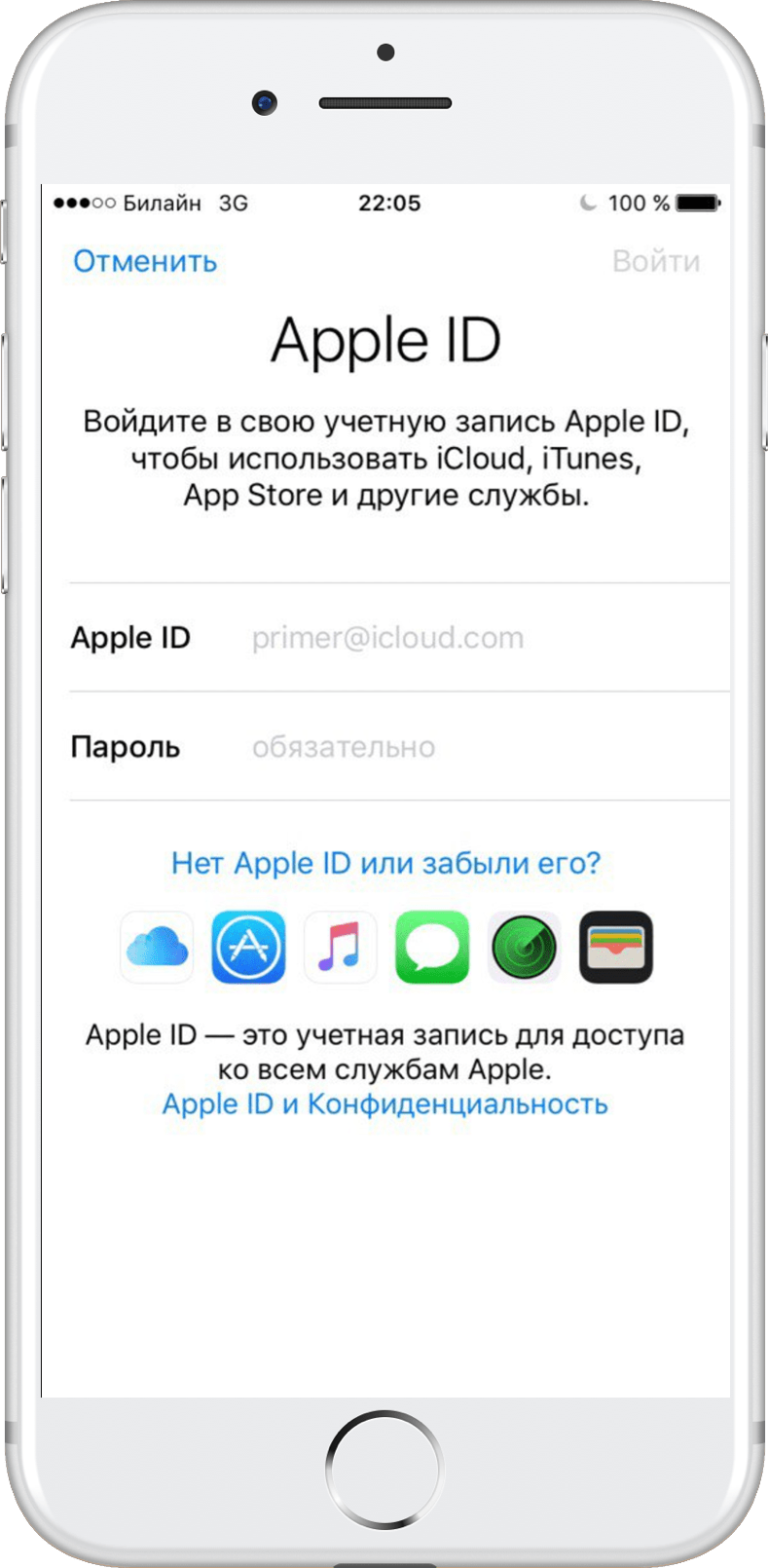
Введите свой адрес из электронная почта в полевых условиях [электронная почта защищена] (он станет вашим именем пользователя для доступа к службам Apple) и пароль, который вы хотите использовать для своей учетной записи, в полях пароль > Подтвердите пароль.
Ключевое слово должно состоять из восьми или более символов и содержать хотя бы одну заглавную букву и одну цифру.
Затем заполните поля
Теперь вы должны выбрать свою страну в соответствующем меню, расположенном внизу, и указать, хотите ли вы получать сообщения от Apple, касающиеся продуктов, услуг, обновлений программного обеспечения и т. Д. и если вы хотите получать информацию, связанную с Apple Music, новыми приложениями и даже больше, оставив или сняв отметку с соответствующих полей, расположенных внизу.
Д. и если вы хотите получать информацию, связанную с Apple Music, новыми приложениями и даже больше, оставив или сняв отметку с соответствующих полей, расположенных внизу.
Наконец, введите защитный код captcha в текстовое поле внизу страницы и щелкните ссылку после.
На данный момент сделано максимум, но для окончательной активации вашей учетной записи Apple вам необходимо открыть свой почтовый ящик (тот, который вы указали как Apple ID в регистрационной форме), открыть сообщение, полученное от Apple, принять к сведению код, содержащийся в его, напишите его в местах, соответствующих Подтвердите адрес электронной почты, чтобы создать свой новый Apple ID показано вам в браузерах.
Если по какой-то причине указанный выше сайт Apple недоступен с вашего ПК, вы можете попробовать создать Apple ID через ITunes, популярный медиаплеер Apple для Windows и macOS.
После установки программы (в Windows macOS уже входит в «стандартную») необходимо выбрать опцию для доступа к ITunes магазин на левой боковой панели и щелкните элемент, чтобы создать новый Apple ID.
Создайте Apple ID на iPhone, iPad и iPod Touch
В первом случае все, что вам нужно сделать, это выбрать вариант настройки устройства как нового iPhone, iPad или iPod и следовать управляемой процедуре, которая предлагается автоматически при включении устройства или после его перезапуска.
Затем выберите свой язык, страну проживания, установите соединение с Интернет через Wi-Fi и выберите, активировать или нет службы определения местоположения.
Выбираем настроить терминал как новое устройство, выбираем пункт Создайте бесплатный Apple ID
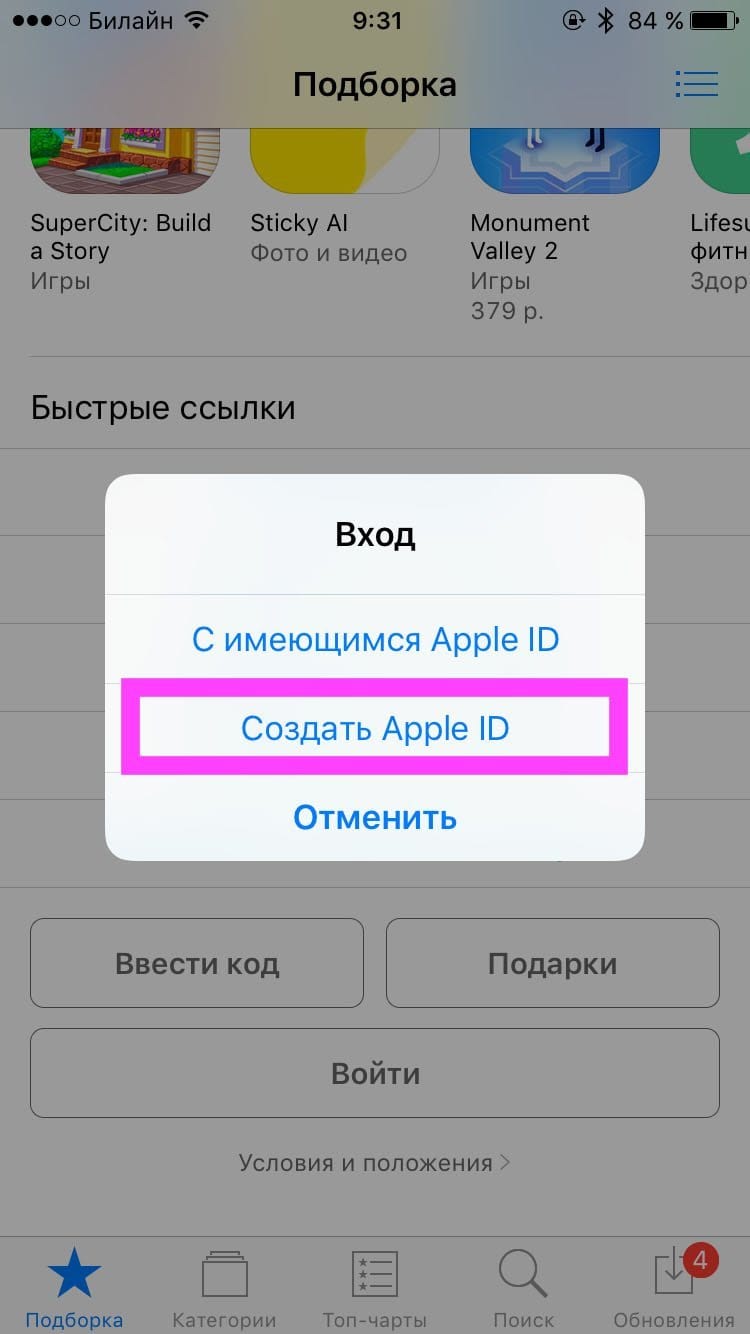
Сначала необходимо указать дату своего рождения, а затем нажать кнопку после расположен в правом верхнем углу и напишите свое имя и фамилию.
Как только эти шаги будут выполнены, нажмите после поставьте галочку рядом с товаром Создайте бесплатный адрес электронной почты iCloud и продолжите процедуру настройки учетной записи, введя имя пользователя (и, следовательно, адрес электронной почты), которое вы хотите использовать для своего Apple ID.
После заполнения формы нажмите Далее> создать, написать пароль вы хотите использовать для входа в свою учетную запись и двигаться дальше.
На этом этапе вам необходимо настроить три вопроса безопасности и, возможно, также дополнительный адрес электронной почты, чтобы вы могли восстановить данные доступа к Apple ID в случае потери.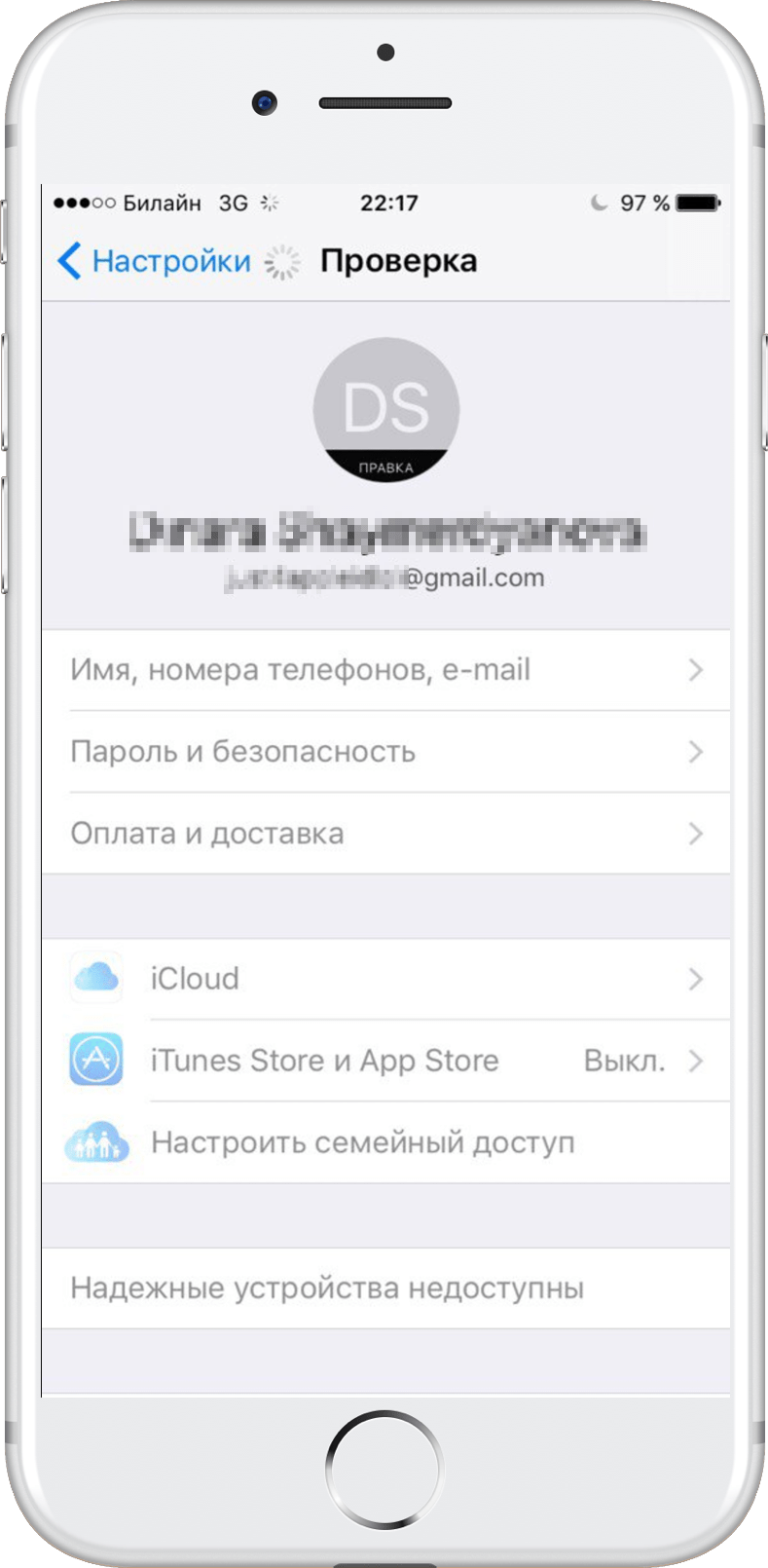
В заключение выберите, хотите ли вы получать информационные бюллетени Apple, активировав или деактивировав соответствующий рычаг, нажмите
В качестве альтернативы, если терминал уже настроен с другой учетной записью или еще не связан с Apple ID, вам следует перейти в раздел конфигурации iOS (значок шестерня присутствует на главном экране) и выберите элемент, связанный с учетная запись iCloud присутствует на экране, который открывается.

Выберите элемент, чтобы создать новый Apple ID, и заполните все предложенные формы.
С этого момента процедура создания Apple ID на уже используемом устройстве практически такая же, как и в предыдущих строках.
Итак, придерживайтесь простого мастера, отображаемого на экране, и предоставьте все запрашиваемые данные, после чего учетная запись будет автоматически активирована на вашем устройстве.
Добавить и / или изменить Apple ID
После создания Apple ID вам может потребоваться добавить и / или изменить одну или несколько данных, относящихся к вашей учетной записи.
Apple позволяет добавлять и / или изменять свой адрес электронной почты, пароль, номер телефона, личные данные и список устройств, связанных с идентификацией.
Чтобы изменить данные вашего текущего Apple ID, подключенного к веб-сайту Apple (с ПК, teléfono Inteligente или планшет), войдите в свою учетную запись и выберите информацию, которую хотите изменить.
- В рамке Счет Вы можете изменить свой адрес электронной почты, имя, дату рождения, предпочитаемый язык и контактную информацию (номера телефонов и адреса электронной почты).
- Безопасность: Вы можете изменить пароль учетной записи, связанные с ним номера телефонов, вы можете включить двухфакторную аутентификацию и выбрать адреса электронной почты, которые будут использоваться для уведомлений.
- устройства: вы можете управлять устройствами Apple, привязанными к вашей учетной записи.
- В рамке Оплата и доставка Вы можете изменить способ оплаты, связанный с вашим Apple ID и платежным адресом.
Чтобы изменить элементы, включенные в каждую коробку, нажмите кнопку редактировать который находится справа, затем внесите желаемые изменения и нажмите кнопку.
Что касается адресов электронной почты, вы можете изменить основной (кроме всех @ icloud.com, созданных вместе с Apple ID) или добавить второстепенные.
Каждый раз, когда вы добавляете новый адрес электронной почты в свою учетную запись, чтобы подтвердить его, вам необходимо щелкнуть ссылку подтверждения, отправленную вам Apple.
Как создать новый Apple ID на Айфоне 4S через компьютер
Как создать Apple ID на iPhone и на компьютере?
Как создать Apple ID на компьютере без кредитной карты
Как создать Apple ID
Как создать Apple ID без (с) кредитной карты на iPhone или iPad | Яблык
youtube.com/embed/qVIGnapmCug» frameborder=»0″ allowfullscreen=»»>
Создание бесплатного Apple iD в iTunes Store
Как создать Apple ID? Очень просто!
Apple iPhone 4s заблокирован Apple ID, пароль пользователя как прошить
Как создать Apple ID (детальная инструкция). Создаем Apple ID легко!
Kак создать Apple Id на айфоне? (Iphone,Ipad,iPod touch).
КАК СОЗДАТЬ 2 AppLe ID
Также смотрите:
- Защитное стекло на Айфон 6S рейтинг
- Как восстановить iPhone 3G ошибка 1015
- Hacked By Shade
- Как восстановить номера на телефоне iPhone
- Можно ли скачать музыку на Айфон не через Айтюнс
- Как на Айфоне сделать пароль отпечаток пальца
- Установка приложений на iPhone с джейлбрейком
- Как часто нужно заряжать iPhone
- Перенос резервной копии iPhone на другой диск Windows 7
- Лучшие бесплатные головоломки для iPhone
- iTunes не загружает приложения на iPhone
- Как восстановить фотки с потерянного Айфона
- Почему на Айфоне нет режим модема
- Elektronik Sigaraci
- Как снимать видео с экрана телефона iPhone
что это такое, как создать учётную запись и зарегистрироваться в App Store, можно ли это сделать без кредитной карты, почему может не подтвердиться, возможные пр
Apple ID — это идентификатор, который дается каждому пользователю устройства Apple.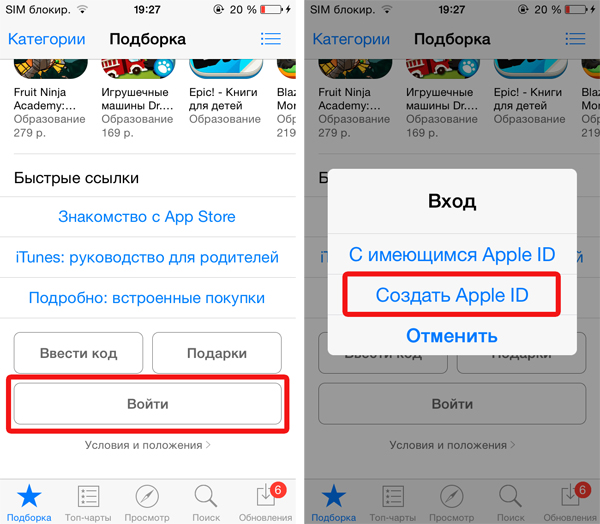 Обозначение формируется при регистрации в системе, чаще всего он повторяет e-mail адрес, но не всегда.
Обозначение формируется при регистрации в системе, чаще всего он повторяет e-mail адрес, но не всегда.
Стоит помнить: если вы знаете пароль и идентификатор, то сможете получить доступ к ресурсам Apple и никак иначе.
Случается разное в жизни, люди могут забыть идентификатор, потому стоит знать, как узнать Apple ID.
Проблема или нет — забыть идентификатор?
Потерять информацию достаточно неприятно, однако, если вы забыли идентификатор, то посмотреть его будет просто, существует масса способов сделать это. Хуже, если вы приобрели «Айфон», где не был выполнен выход из профиля предыдущего владельца. Такой аппарат можно считать заблокированным. Поэтому будет полезно понять, как узнать свой Apple ID на iPhone.
Как же узнать идентификатор?
Найти ID на вашем устройстве возможно, потребуется сделать следующее:
- Если осуществлялся вход в AppStore, то требуемая вам информация располагается в графе «Подборка», в самом низу страницы.
- В iTunes логин имеется в нижней части, там, где звуки, фильмы, музыка.

- Откройте «Подкасты», перейдите в графу «Подборка» и вы также увидите собственный идентификатор.
Где посмотреть идентификатор в параметрах аппарата?
Если вы не знаете, Apple, то вам поможет синхронизация с одним из сервисов компании. Если вы это сделаете, то сможете отыскать идентификатор в параметрах аппарата:
- Графа iCloud — под именем пользователя.
- Раздел App Store — верхняя область.
- «Сообщения» или же iMessage — открывайте вкладку «Отправка, прием» и вот там будет ваш идентификатор.
- FaceTime — во второй строчке.
- «Музыка» — требуется перейти во вкладку «Домашняя коллекция».
- «Видео» — то же самое, что и в разделе «Музыка».
- Game Center — в начале.
Как видите, посмотреть идентификатор просто. Воспользовавшись одним из этих способов, вы сможете увидеть идентификатор предыдущего владельца аппарата, если вы покупали устройство подержанным и он не вышел из учетной записи.
Можно ли узнать идентификатор на компьютере?
Если у вас нет возможности посмотреть идентификатор на собственном мобильном аппарате, то вы можете все это сделать и со своего стационарного компьютера. Существуют определенные методики, с помощью которых вы сможете понять, как узнать Apple ID. Это:
Существуют определенные методики, с помощью которых вы сможете понять, как узнать Apple ID. Это:
- Если осуществлялся вход в профиль в iTunes, то требуется активировать ее и кликнуть на «Магазин». Дальше в всплывающем меню потребуется выбрать вкладку«Просмотреть учетную запись» или же вы можете просто кликнуть по изображению вашего профиля в правой верхней области. Появится окошко с информацией, где под именем вы сможете посмотреть еще и ID.
- Программа для макбука App Store также пригодится вам для решения проблемы, главное, чтобы ранее был выполнен вход. В такой ситуации потребуется произвести запуск приложения и повторить шаги из первого пункта. Альтернативный метод — переход в графу «Подборки». С правой стороны потребуется нажать на «Учетная запись».
- Если так произошло, что нигде из сервисов не был осуществлен вход — потребуется активировать iTunes, перейти во вкладку «Программы» и найти поле «Мои программы». Тогда нажимайте правой кнопкой компьютерной мышки элемент из перечня и выбирайте «Сведения».
 В новом поле потребуется нажать на «Файл». В строчке «Покупатель» вы и увидите имя собственника и его ID. Вот как узнать Apple ID.
В новом поле потребуется нажать на «Файл». В строчке «Покупатель» вы и увидите имя собственника и его ID. Вот как узнать Apple ID.
Что делать, если у вас макбук?
Не беспокойтесь, если у вас макбук, вы также сможете узнать свой идентификатор. Как узнать Apple ID в таком случае? Следуйте такой инструкции:
- Откройте меню вашего макбука, найдите раздел «Системные настройки».
- Отыщите значок iCloud и откройте его.
- В новом окне отобразится информация о профиле и идентификатор.
Если есть идентификатор, но нет доступа к профилю
Случается такое, что вы примерно помните свой идентификатор, вам он необходим в определенное время, а «яблочного» девайса под рукой нет. Что же делать в таком случае? Вам интересно, как узнать Apple ID по номеру телефона? Тогда сделайте следующее:
- Перейдите на страницу восстановления — https://iforgot.apple.com/password/verify/appleid
- Введите свой идентификатор, дальше проверочный код с изображения.

- Теперь потребуется ввести номер телефона, к которому привязан аккаунт. Вот так вы и восстановите доступ к профилю.
- Если доступа к телефону нет, то вы можете выбрать просто пункт, где сказано, что нет доступа к проверочным устройствам.
- Дальше простой жмите на «Запросить восстановление».
- Подтверждайте свою банковскую карту и все по инструкции.
- Если вариант с карточкой не подходит, то выбирайте вариант ответа такой, где сказано, что вы не можете воспользоваться кредитной картой.
- Тогда вам предложат получить инструкции в смс-сообщении или по телефону.
Сложности с перепродажей
Бывает такое, что человек покупает не новый гаджет. В такой ситуации у вас могут возникнуть некоторые сложности, если коды придумывали не вы, а предыдущий владелец. Вы сможете узнать Apple ID по серийному номеру. Как именно?
- Если возникла подобная ситуация, идентификатора у вас нет, то обращайтесь в службу поддержки. Все можно сделать в режиме онлайн, просто написав заявку.
 Также вы можете воспользоваться услугами авторизированный сервисов.
Также вы можете воспользоваться услугами авторизированный сервисов. - Сотрудники у вас потребуют сообщить серийный номер, который указан на упаковке гаджета и чек, подтверждающий первую покупку.
Небольшой совет: при покупке устройства с рук, требуйте чек о покупке и коробку с устройством, только с этими предметами вы сможете в случае чего восстановить доступ к профилю.
Поисковый сервис
На официальном портале Apple есть сервис, который дает возможность вспомнить ID клиента. Чтобы это осуществить, потребуется сделать следующее:
- Перейдите на https://iforgot.apple.com/password/verify/appleid#!§ion=appleid.
- Укажите имя, фамилию, e-mail.
- Введите проверочный код и переходите на свой почтовый ящик, следуйте дальнейшим инструкциям.
Что делать, если забыл пароль от профиля?
Бывает и такое, что пароль от учетной записи вы напрочь забыли. Что же делать в таком случае? Как узнать пароль Apple ID на «Айфоне»? Сделать это очень просто:
- Зайдите на страницу вашей учетной записи в браузере, кликайте на поле «Забыли Apple ID или пароль?».

- Дальше вводите свой идентификатор (в большинстве случаев e-mail) и нажимайте на поиск Apple ID.
- Вводите свои данные, e-mail. Нужные сведения вам просто вышлют.
Как в будущем не забывать пароль?
Никогда не подбирайте простые числа, именно ими и будет оперировать злоумышленник, пытаясь получить данные по вашему устройству. Если вам хочется защитить свой профиль, но неохота запоминать длинные комбинации, то можете воспользоваться одной хитростью. Создайте ассоциацию пароля с чем-то близким вам или же вы можете просто хранить пароль в безопасном месте. В каком именно?
- облачные хранилища от других разработчиков;
- менеджер паролей с доступом к нему через отпечаток пальца.
Не забывайте, если человек получит данные от вашего устройства, он сможет проводить банковские транзакции, найдет личные фотографии, воспользуется конфиденциальными сведениями. Подобный риск никому не нужен.
Злоумышленники не дремлют
Часто злоумышленники пытаются получить доступ к профилям пользователей «яблочных» девайсов, рассылая людям письма от подставных организаций.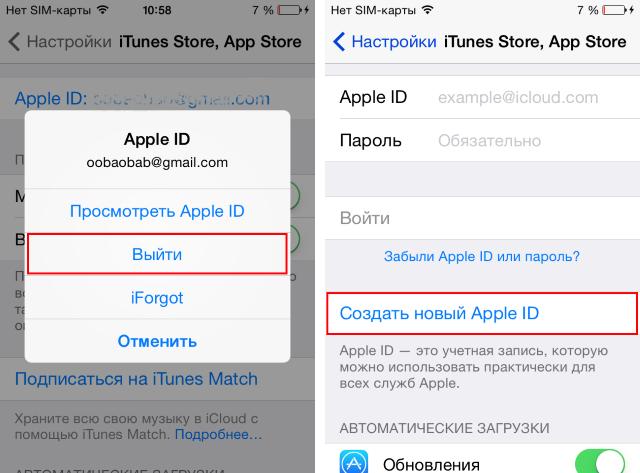 Письмо будет похожее на оригинальное, но всегда проверяйте адрес отправителя. К примеру, от компании Apple письма приходят только с одного адреса: [email protected]
Письмо будет похожее на оригинальное, но всегда проверяйте адрес отправителя. К примеру, от компании Apple письма приходят только с одного адреса: [email protected]
Если вы увидите малейшие различия в адресе, то без раздумий закрывайте письмо и никогда не переходите по ссылкам от «подозрительного» e-mail — это мошенники, которые пытаются получить доступ к вашему девайсу. Кроме того, никогда никому не говорите свой идентификатор, не храните пароли в доступных местах и всегда блокируйте устройства. Если вы заблокируете устройство, то злоумышленник ничего с ним не сможет сделать — максимум, продаст на детали.
Вопрос как узнать Аппл id iPhone возникает достаточно редко, ведь обычно все мы знаем наизусть свою электронную почту. Apple ID представляет собой уникальную учетную запись, которая задействуется во всех девайсах от компании Apple для идентификации в iCloud, AppStore и многих других сервисах. Если вы не можете вспомнить свой идентификатор, то давайте разберем что делать, чтобы узнать Эпл Айди.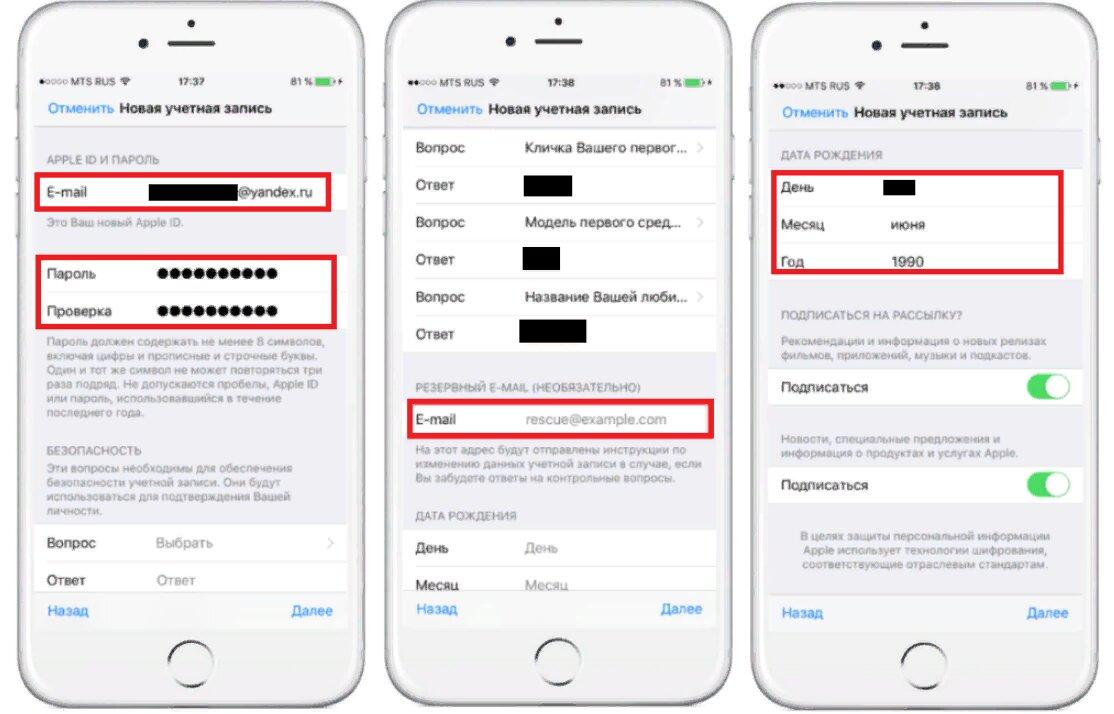
В телефонах и планшетах производителя он прописан едва ли не в каждом углу, поэтому забыть его будет непросто. Узнать его можно и на заблокированном девайсе, а также мы рассмотрим как можно восстановить пароль в случае его утери. Эпл Айди полностью совпадает с адресом электронной почты, поэтому первым делом постарайтесь его вспомнить. Это наиболее простой метод, но не всегда удается вспомнить адрес своего почтового ящика. В таком случае берем iPhone и переходим в меню настроек iCloud (именно тут можно найти название своей учетной записи).
Методы, с помощью которых возможно узнать свой Эпл Айди
Узнать Айди несложно, для этого нужно перейти в AppStore. Включаем программу, листаем вниз и видим тут надпись, которая и является Эпл Айди. Если вы уже успели стереть свой профиль с устройства, то весьма вероятно, что данные сохранились в приложении iTunes. Чтобы узнать Айди от своего iPhone, запустите программу, перейдите в категорию «iTunes Store». В верхнем правом углу будет указан ваш Эпл Айди.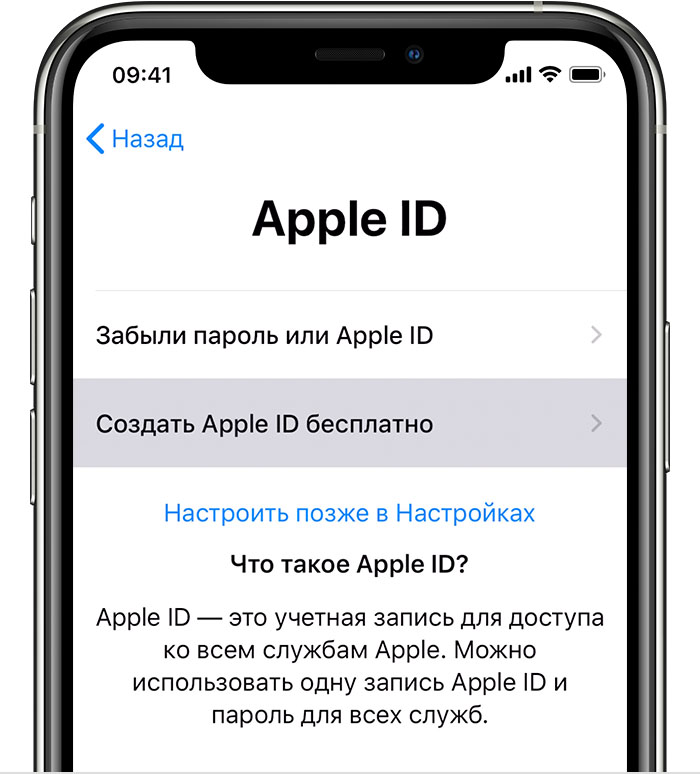
Таким же способом можно узнать Ауди в уже установленных приложениях, перейдя в раздел «Мои программы» в iTunes. Посетите страничку сведений о конкретном приложении, где отобразится логин покупателя. Но данный способ работает лишь в том случае, если вы купили приложение.
Как узнать пароль Apple ID
- Отправить запрос в компанию Apple, после чего нужно будет немного подождать и подтвердить факт совершения покупки iPhone;
- Восстановить пароль можно ответив на контрольные вопросы, которые вы задавали в процессе регистрации. Но тут все зависит от вашей памяти, ведь ответы на вопросы легко забываются;
- Восстановить пароль с помощью привязанной электронной почты. Подайте запрос на восстановления пароля, а затем перейдите по ссылке, указанной в полученном письме. Останется лишь задать новый пароль, который можно будет использовать для входа в учетную запись Apple ID.
Узнать пароль от Айди проще последними двумя методами, так как в первом случае придется долго ждать.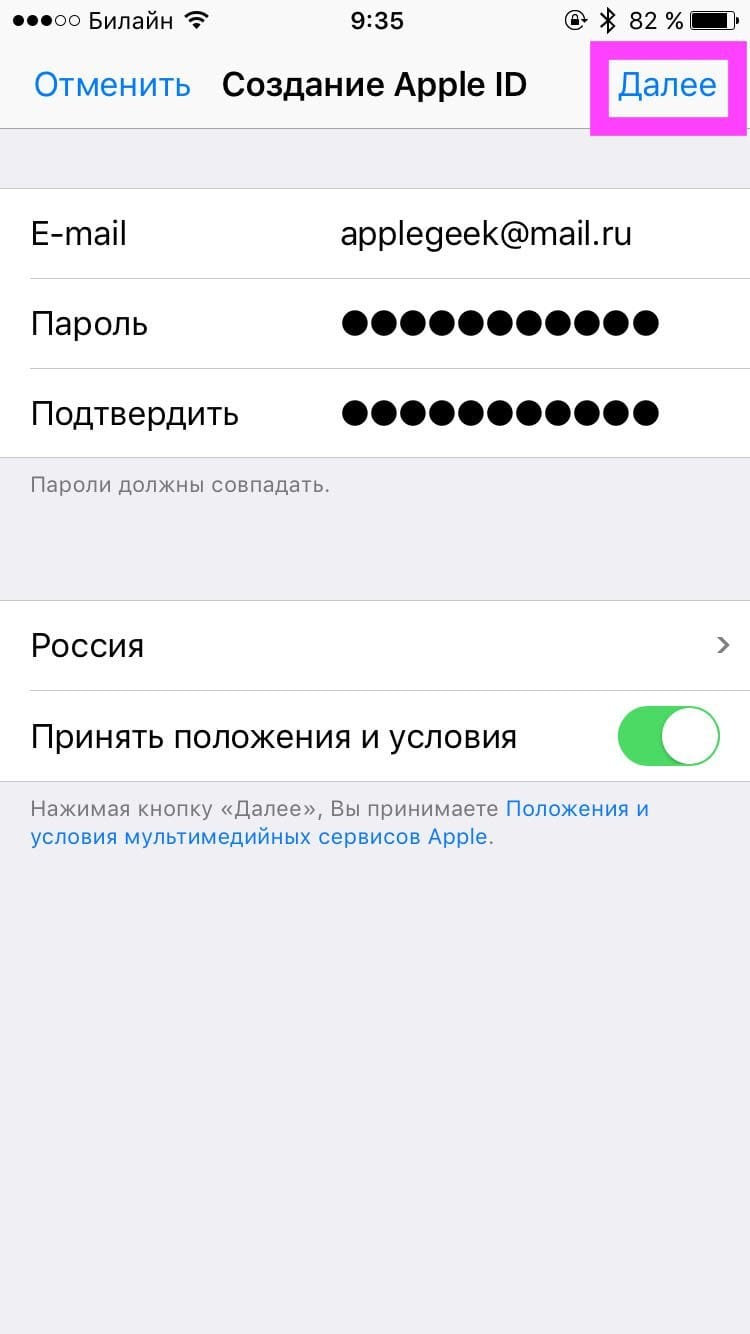
Способ выяснить Apple ID прошлого обладателя устройства
Если вы обзавелись б/у смартфоном или же планшетом от производителя Apple и желаете узнать ID предыдущего владельца, то можно воспользоваться вышеуказанными рекомендациями. Если он не оставил никаких данных, то свяжитесь с ним и попросите дезактивировать функцию «Найти iPhone» и отвязать эту учетную запись.
Как выяснить Apple ID на заблокированном устройстве
Для отвязки учетной записи нужно знать от нее пароль. Это же потребуется для раз блокировки залоченного iPhone. Если вам не посчастливилось купить заблокированный девайс, то вы стали жертвой мошенников. Выхода из данной ситуации два:
- Найти способ связаться с предыдущим владельцем, что в большинстве случаев не представляется возможным;
- Узнать ID по IMEI.
В данной статье я собираю всю полезную информацию про Apple ID.
Apple ID — это система аутентификации, которую компания предлагает для многих своих продуктов, таких как iTunes Store, App Store, iCloud и др.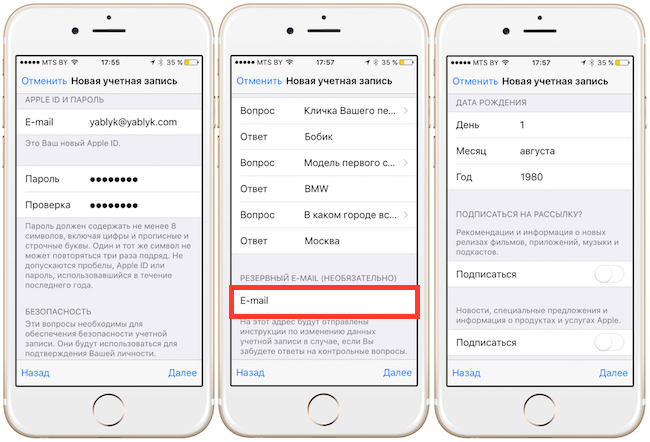 Apple ID служит учётной записью, которая позволяет пользователям получать доступ к ресурсам компании.
Apple ID служит учётной записью, которая позволяет пользователям получать доступ к ресурсам компании.
Если говорить простым языком, то:
Именно к Apple ID привязываются все ваши купленные или скачанные бесплатно игры, фильмы, музыка в этих онлайн-магазинах. Без собственного Apple ID вы не сможете скачивать программы и игры на ваш iPad. Без Apple ID не заработает даже iCloud. Именно к Apple ID необходимо привязывать кредитную карту (или номер телефона), чтобы совершать покупки в App Store, iTunes Store, iBook Store… Apple ID используется для звонков FaceTime и сообщений iMessage, а также для Game Center.
Если вы купили iPad/iPhone/iPod, то первое, что вам должно прийти в голову — это зарегистрировать Apple ID. Если у вас уже есть Apple ID и вы покупаете второе/третье… устройство, то можно новые устройства привязать к существующему Apple ID. Плодить Apple ID не нужно. В идеале ситуация должна выглядеть так: 1 владелец — 1 Apple ID.
Как зарегистрировать Apple ID
У нас на сайте, есть две инструкции по регистрации Apple ID. 7890 . Но всё-таки старайтесь завести такой пароль, который вы не забудете.
7890 . Но всё-таки старайтесь завести такой пароль, который вы не забудете.
Также настоятельно рекомендую включить двухэтапную авторизацию для пароля. То есть на новом устройстве при авторизации вы будете получать код подтверждения либо в виде СМС на телефон, либо сообщения в iMessage на любой другой девайс, привязанный к Apple ID. Это практически гарантирует полную безопасность вашего Apple ID.
Вводите в поле свой Apple ID и жмите кнопку продолжить.
Вариант 1: Получить письмо (потом перейти по ссылке из письма)
Вариант 2: Ответить на контрольные вопросы (будут те вопросы, которые вы указывали при регистрации Apple ID)
Других способов восстановления пароля нет! 🙂
Забыли сам Apple ID
В том случае, если вы забыли сам Apple ID. А такое случается чаще всего, если вам его регистрировал продавец… Итак, что нужно знать:
а) Apple ID — также совпадает с адресом электронной почты. Вспомните свои электронные ящики. Не совпадают ли они с вашим Apple ID?
Не совпадают ли они с вашим Apple ID?
б) Если пункт «а», показался слишком сложным. То
В новом окне нужно ввести Имя, Фамилию и адрес электронной почты, которая возможно была указана в качестве дополнительной.
Если вам повезёт и вы всё укажете верно, то увидите свой Apple ID.
в) если и тут не вспомнили, то перейдём к косвенным способам.
Если залогинены в iTunes:
Если не залогинены, но хоть что-то скачивали через него или синхронизировались хотя бы раз:
Если не пользовались iTunes, но на iPhone/iPad/iPod есть скачанные под вашим Apple ID приложения. Можно посмотреть инфу о приложениях в сторонних программах: iTools , iFunbox и т.п. Главное проявить смекалку. Например, в iFunbox я нашел Apple ID в текстовом файле в папке Purchases от iBooks:
Два и более Apple на одном устройстве
Можно ли использовать два или более Apple ID на одном устройстве?
Да, вы можете совершать покупки и скачивать бесплатные приложения, под двумя разными Apple ID.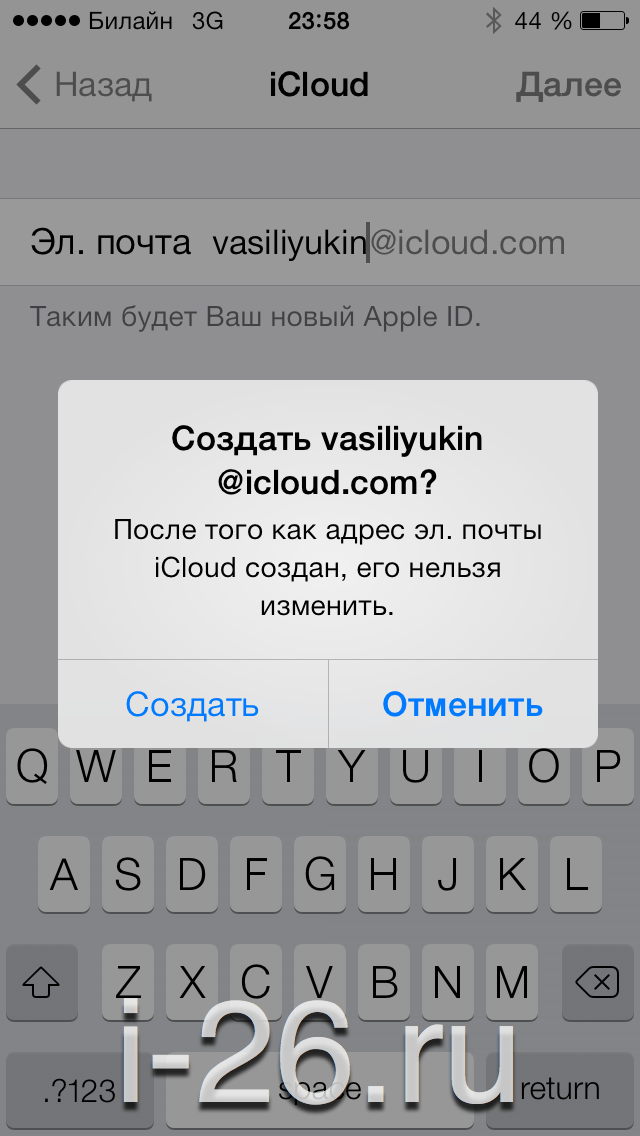 Главное неудобство — что при обновлениях придется вбивать два разных пароля. Apple ID могут даже принадлежать разным странам, но каждый раз когда вы будете логиниться в App Store с одним из них, вас будет перебрасывать на App Store той страны, к которой привязан Apple ID.
Главное неудобство — что при обновлениях придется вбивать два разных пароля. Apple ID могут даже принадлежать разным странам, но каждый раз когда вы будете логиниться в App Store с одним из них, вас будет перебрасывать на App Store той страны, к которой привязан Apple ID.
Но есть одно НО. Конкретное устройство привязано исключительно к одному Apple ID. Поэтому всякие сервисы вроде Face Time, iCloud, iMessage будут работать только с одним Apple ID.
И сразу отвечу на второй популярный вопрос на эту тему: можно ли двум и более людям использовать общий Apple ID? Теоретически ничего не мешает этому, но помните, что если этот Apple ID основной, к которому привязаны сервисы Apple, то все другие пользователи этого Apple ID получают доступ к вашим фоткам, сообщениями и т.п.
Если вы являетесь счастливым обладателем техники Apple, то определенно стоит познакомиться с Apple ID. Почти каждая уважающая себя компания в IT-сфере имеет ряд сервисов, для работы с которыми необходимо завести отдельную, фирменную учетную запись.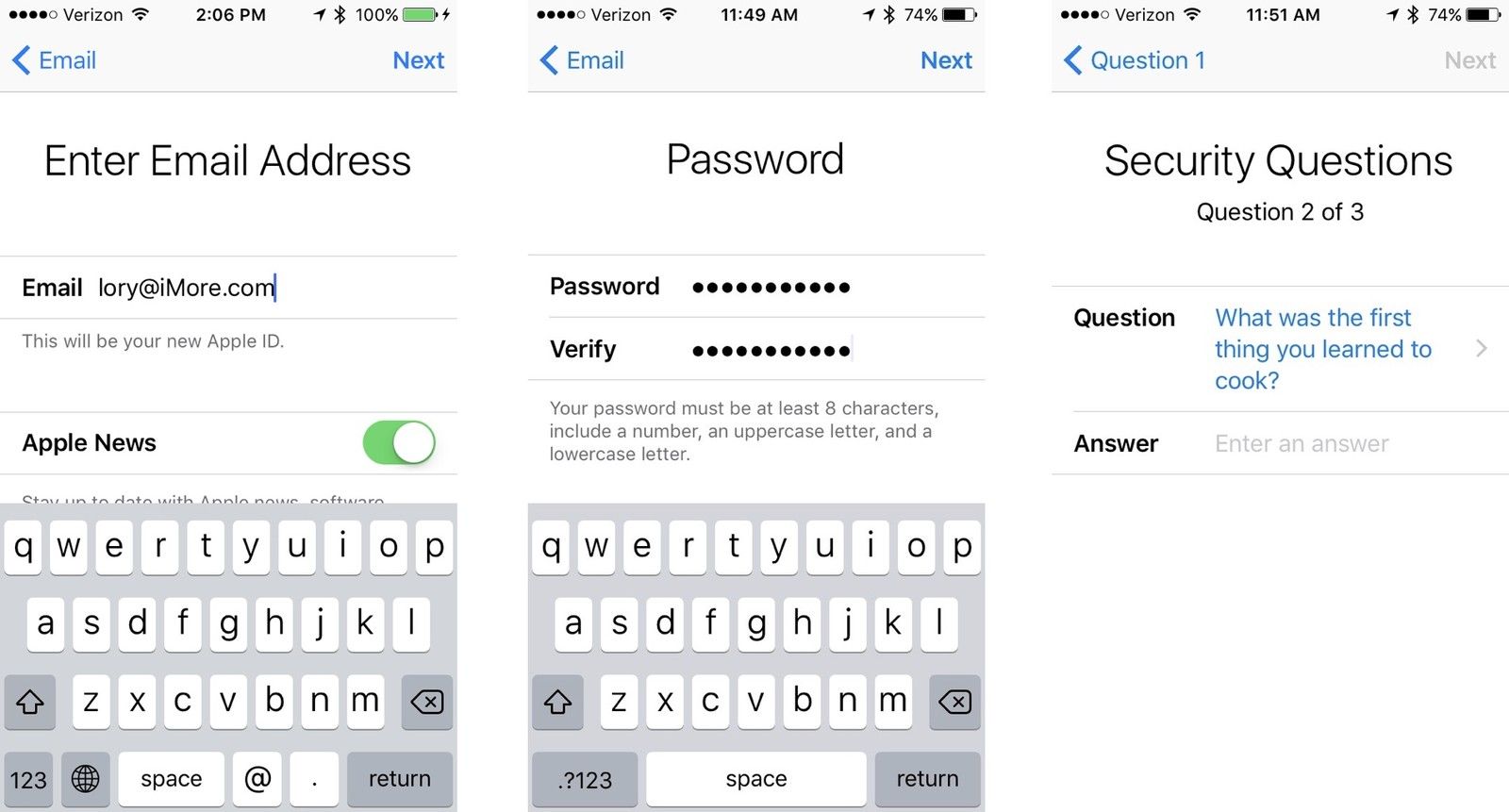 Не обходятся без подобной и в Apple, чьи службы полностью завязаны на онлайн-аккаунте.
Не обходятся без подобной и в Apple, чьи службы полностью завязаны на онлайн-аккаунте.
Apple ID — что это?
Говоря простым языком, Apple ID — это единая учетная запись, открывающая доступ к онлайн-службам, программному обеспечению и технологиям связи от Apple, раскрывающая потенциал калифорнийской электроники в полной мере. Перед тем как зарегистрировать учетную запись, стоит ознакомиться с ее возможностями. Благодаря Apple ID вы получите доступ к:
- iCloud — облачное хранилище, где вы можете содержать документы, фотографии и другие материалы. Также эта служба используется для синхронизации данных между приложениями.
- iMessage и FaceTime — технологии, обеспечивающие текстовую связь (возможность обмениваться сообщениями, изображениями, музыкой и файлами) и видеосвязь (видеочаты на манер Skype).
- iTunes Store — огромная коллекция медиаконтента, фильмов, музыки и приложений для ваших устройств.
- Apple Music — музыкальная библиотека iTunes, оплачиваемая в форме подписки (ежемесячная выплата).
 Деньги будут списываться с кредитной карты или баланса мобильного телефона каждые 30 дней.
Деньги будут списываться с кредитной карты или баланса мобильного телефона каждые 30 дней. - Find my iPhone — служба для поиска и блокировки утерянного или украденного устройства.
- iCloud Keychain — механизм для сохранения и синхронизации ваших паролей и кредитных карт.
Пользователи нередко задаются вопросом, как зарегистрировать Apple ID без кредитной карты и с ней. Оба варианта можно реализовать как на мобильном устройстве («Айфон» или «Айпад»), так и на компьютере с помощью iTunes.
Как зарегистрировать Apple ID на «Айфоне»?
В меню «Настройки» выберите пункт «Учетная запись» или iCloud и нажмите «Войти». Вам будет предложено ввести данные уже имеющейся учетной записи или создать новую. Как только вы выберете нужный пункт, то попадете на веб-страницу с приветствием. Затем пользователю будет предложено ознакомиться с условиями пользования учетной записи. Следующая страница — регистрация, на которой вам следует ввести следующие данные:
- E-Mail — необходимо ввести электронный адрес, который потребуется для подтверждения регистрации.

- Пароль — необходим для входа и защиты вашей записи.
- Безопасность — еще один пункт, позволяющий предотвратить хищение ваших данных. Вам предлагается выбрать три вопроса и ввести ответы на них (убедитесь в том, что ответы знаете только вы и люди, которым вы доверяете, поскольку, ответив на них, можно получить доступ к вашему аккаунту Apple ID).
- Резервный E-Mail — необязательный пункт, который может быть использован для восстановления учетной записи, когда основной почтовый ящик недоступен.
- Дата рождения — довольно важный пункт, так как пройти процесс регистрации могут лишь пользователи старше 13 лет. Также имеются ограничения на контент, если вам меньше 18 лет.
- Регистрация Apple ID также требует внесения платежных данных. Вы можете внести номер кредитки и CVV или счет мобильного телефона, чтобы оплачивать покупки в iTunes и AppStore.
Заключительным пунктом является проверка указанной электронной почты для подтверждения регистрации.
Все, теперь вы полноценный пользователь Apple ID.
Как зарегистрировать Apple ID без кредитной карты?
Если вы не желаете оставлять свои платежные данные в системе iCloud и синхронизировать их онлайн, то вы можете создать учетную запись, не вводя платежные данные. Но стоит учесть ряд моментов перед тем как зарегистрировать Apple ID. Без кредитной карты вы не сможете покупать контент в iTunes, загружать платные игры и приложения, а также пользоваться Apple Music. Вам останутся доступны iCloud, iMessage и прочие бесплатные службы. Для того чтобы создать такую учетную запись, пропустите этап регистрации, зайдите в AppStore, найдите любой бесплатный объект и попытайтесь его загрузить. Далее вам будет предложено внести все те же самые данные, за исключением появления нового пункта. На экране ввода платежных данных появится пункт «Отсутствует» — выберете его и завершите регистрацию.
Теперь вы можете использовать свой аккаунт абсолютно бесплатно.
Подарочные карты iTunes
Если все же решите что-либо приобрести, то сможете воспользоваться подарочной картой iTunes, которую можно купить в розничных магазинах, где продается техника Apple.:max_bytes(150000):strip_icc()/set-up-apple-id-child-3-56a5356f3df78cf77286f016.jpg)
Для активации данной карты нужно открыть AppStore или iTunes Store, пролистать страницу магазина до нижнего края и нажать кнопку Reedem и ввести код с карты (в России он указывается на чеке).
Как удалить ID?
Если в какой-то момент времени вы решили избавиться от учетной записи или больше не планируете использовать устройства Apple, то у вас имеется два пути.
Редактирование почты и платежной информации — вы просто редактируете (подменяете) ваши данные на несуществующие или ненужные и забываете о существовании своего аккаунта.
Обращение в службу поддержки — самый простой способ: достаточно позвонить по бесплатному телефону в поддержку и попросить их удалить вашу учетную запись. Заранее подготовьте ответы на секретные вопросы, которые были внесены во время регистрации, чтобы закончить процедуру как можно быстрее.
Обновлено в август 2018 года, добавлена инструкция для прошивки iOS 11. Добавил навигацию по странице, для более быстрого доступа к разделам.
Учетная запись Apple ID позволяет загружать контент из iTunes и App Store. Она также позволяет синхронизировать напоминания, календари и контакты с iCloud, активирует
FaceTime и синхронизирует Сообщения между несколькими устройствами. Если вы купили iPhone и хотите получить максимальную отдачу, обязательно создайте Apple ID. Ну, а чтобы, вам было проще это сделать я публикую эту пошаговую инструкцию.
Навигация по странице:
Как создать новый Apple ID на iPhone или iPad с прошивкой iOS 11 и выше
Как создать новый Apple ID на iPhone или iPad с прошивкой iOS 11 и ниже
Как отвязать iPhone или iPad от Apple ID на iOS 11 и выше
Как отвязать iPhone или iPad от Apple ID на iOS 11 и ниже
- Откройте Настройки на устройстве.
- Откройте iCloud .
- Нажмите «Выйти «.
- Нажмите «Выйти «, чтобы выйти из системы iCloud и отвязать iPhone или iPad от Apple ID. Учтите, что все фотографии из медиатеки iCloid и остальной контент iCloud будет удален из этого iPhone или iPad.

- Выберите удалить или сохранить на устройстве календари iCloud, данные Safari, напоминания и контакты.
- Введите пароль, чтобы выключить «Найти iPhone/iPad» и нажмите «Выключить».
Как войти в iCloud с существующем Apple ID на iPhone и iPad с iOS 11 или выше
Как войти в iCloud с существующем Apple ID на iPhone и iPad с iOS 11 или ниже
- Откройте Настройки на устройстве.
- Откройте iCloud .
- Введите e-mail и пароль , связанные с вашим Apple ID.
- Нажмите «Войти «.
- Выберите «Объединить » или «Не объединить» для синхронизации данных Safari, напоминаний, контактов и календарей.
- Нажмите «Ок «, чтобы подтвердит включение функции «Найти iPhone/iPad «.
Есть вопросы?
Если у вас остались какие-либо вопросы по поводу создания нового Apple ID? У вас проблемы, с входом используя другой Apple ID? Пишите в комментариях, постараемся помочь.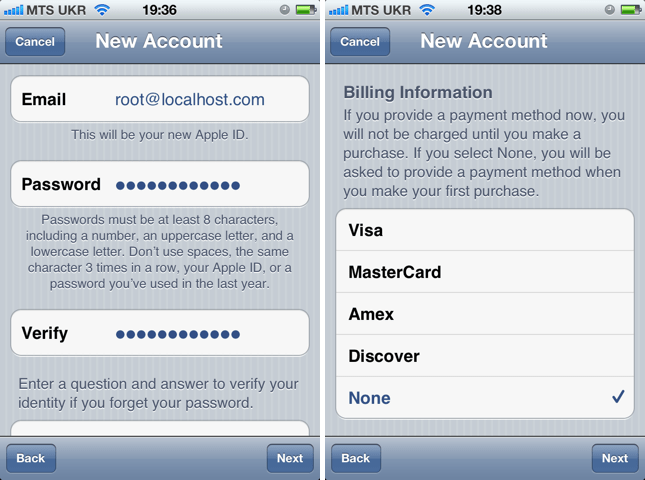
Как создать аккаунт на телефоне [инструкция для Андроида и Айфона]
Полный функционал мобильного телефона, работающего на операционной системе Android, становится доступным вместе с регистрацией Google-аккаунта. Аккаунт идентифицирует пользователя, синхронизируя данные всех устройств. Однако случается, что люди используют свои смартфоны без регистрации аккаунта, что лишает их значительной части функционала современных гаджетов. Ниже представлена подробная инструкция для регистрации Google-аккаунта и IOS.
Что такое Гугл-аккаунт?
Гаджет, работающей на Android, нуждается в персонификации параметров. Для этого необходим аккаунт-Гугл.
Функционал с аккаунтом:
- Синхронизация персональных данных и облака Гугл.
- Синхронизация и запоминание персонифицированных настроек.
- Перенос данных на любое другое устройство, привязанное к аккаунту.
- Учетная запись в сервисах Ютьюб, Google Play, Books, Музыка.

- Учетная запись в сервисе Google+
Таким образом, замена смартфона или планшета не становится причиной ломать голову над тем, как перенести свои данные, сохранится и успешно вместе с вашим аккаунтом перенесется даже внутри игровой процесс.
Создание аккаунта на смартфоне или планшете Android
Включив устройство, зайдите в «настройки-Учетные записи», затем кликните на значок Гугла. Всплывет окошко, где необходимо выбрать «Создать новый аккаунт».
Вам нужно будет:
- Придумать и ввести логин и пароль.
- Указать фамилию и имя.
- Ввести дату рождения.
- Указать гендер.
- Ввести номер мобильного телефона.
- Указать страну проживания.
ВАЖНО! При покупке нового планшета или смартфона при старте устройства возможно создание аккаунта.
После регистрации аккаунта, электронная почта и остальные возможные сервисы автоматически привяжутся к вашему аккаунту. Адрес почты аналогичен адресу аккаунта.
Адрес почты аналогичен адресу аккаунта.
Создание идентификатора Apple ID (для IOS)
Принцип работы идентификатора на IOS примерно аналогичен Андройду, то есть доступ к всевозможным службам Apple возможен лишь через идентификатор. Кроме того, идентификатор создает единую облачную базу данных вашего аккаунта, которая сохранится при смене устройств. Далее следует подробная инструкция создания идентификатора Apple ID.
При старте нового гаджета от Apple, появится окно для ввода идентификатора Apple ID (его также можно открыть в разделе «настроек»).
- Открываем Апстор и кликаем по синему значку.
- Кликаем «Создать новый Apple ID».
- Вводим адрес электронной почты, придумываем трудной, но запоминающийся лично для вас пароль.
- Указываем страну, привязанную к вашей банковской карте.
Важно! Указанный эл. адрес – ваш идентификатор Эпл ID.
- Указываем имя, фамилию, год и день рождения.

- Указываем данные банковской карты (Доступен вариант «Нет»).
- Кликаем «ГОТОВО».
- Процесс подтверждения мобильного номера.
- Открыть полученное на эл. Почту письмо от Apple, проследовать указанным в нем инструкциям по подтверждению эл. почты.
После завершения всех пунктов инструкции вам открывается доступ ко всевозможным сервисам от Apple, которые позволят не только пользоваться актуальными приложениями, но и настроить устройство специально «под себя».
С идентификатор ID перед вами открываются возможности использования Itunes, где без лишних проблем, вы сможете найти подходящую для вас музыку, приобрести целый альбом любимой группы или отдельную их песню. App Store позволит скачать и приобрести не только игры, но и полезные приложения. А самое главное – все ваши данные синхронизированы на Apple ID и без труда перенесутся на другое устройство от Apple.
Как создать GOOGLE аккаунт на Андроид (1 видео)
Все иллюстрации этой статьи (6 фото)
Создание нового apple id долго
Ошибка подключения к серверу Apple ID — как поправить сбой?
Приветствую! Сейчас после обновления iPhone, при попытке войти с учетной записью, столкнулся с необыкновенной ошибкой. Телефон мне отрадно сказал что это нет возможности, не написал примерно последующее. «Сбой проверки, не удалось выполнить вход. Произошла ошибка подключения к серверу Apple ID». Самое увлекательное, что по причине этого, телефон практически преобразуется в обыденную «звонилку», ведь нереально воспользоваться всеми сервисами Apple. в App Store не зайти, iCloud тоже не активировать, и т.д.
Телефон мне отрадно сказал что это нет возможности, не написал примерно последующее. «Сбой проверки, не удалось выполнить вход. Произошла ошибка подключения к серверу Apple ID». Самое увлекательное, что по причине этого, телефон практически преобразуется в обыденную «звонилку», ведь нереально воспользоваться всеми сервисами Apple. в App Store не зайти, iCloud тоже не активировать, и т.д.
Я эту поруха удачно преодолел, чего не Для вас желаю. А эта аннотация даст подсказку, что непосредственно нужно сделать. Поехали!
Сначала советую проверить является ли идентификатор Apple ID корректным не реальным, другими словами функционирующим сейчас. Для этой цели вам перебегаем по ссылке на сайт не вводим данные собственной учетной записи. Если как нефть не раскрывается, то регистрируем новейшую. Если проход, когда что остается сделать нашему клиенту «ок», станем> <знакомиться находить другие предпосылки сбоя.
Ошибка возникает на iPhone и iPad
Неувязка подключения к серверам Apple поджидает Вас уже на шаге активации.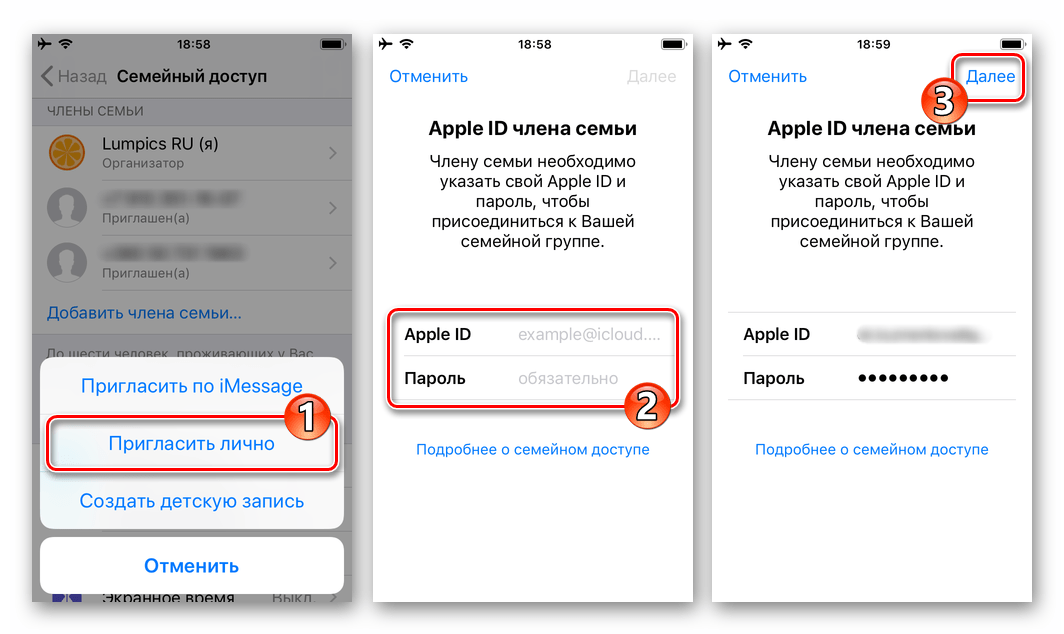 Тут есть всего два варианта, которые конечно сделать:
Тут есть всего два варианта, которые конечно сделать:
- Испытать выполнить активацию через компьютер, с применением iTunes. Хотя в этом деле быть появляться трудности, однако об этом решении чуток ниже.
- Просто пропустить создание Apple >
Для которого предназначена конструкция, когда на уже загруженном устройстве не удается выполнить вход в собственный Apple ID или напротив, вход осуществлен, однако App Store не другие сервисы не работают из-за сбоя серверов, то необходимо выяснить на:
- А нашему клиенту остается ли вправду ли нашему клиенту остается нормально с этими самыми серверами Apple? Бывают такие моменты, когда в их функционировании появляются трудности. Как про это выяснить конечно прочесть тут.
- Непременно необходимо, чтоб была корректно выставлена дата не время. Укажите вручную, если автоматическое определение нереально.
- Удостоверьтесь, что версия iOS последняя ясно не является бетой. Если проход бета-тестирования Вы сознательно устанавливаете еще не «полностью готовое» ПО, потому ошибки очень даже вероятны.

- Проверьте подключение к вебу, как при наличии Wi-Fi, так не мобильных данных. У меня, крапива, неувязка была конкретно в Wi-Fi соединении. оно просто не стало работать (хотя демонстрировало неплохой сигнал) не по причине этого был сбой подключения к Apple >
Как создать Apple ID (детальная инструкция). Создаем
Apple ID легко!Детальная аннотация для сотворения учетной записи Apple ID, которая позволяет использовать что остается сделать нашему клиенту сервисы Apple.
Когда, джейлбрейк также будет предпосылкой схожих заморочек. Если предшествующее способы не помогают, не вход в Apple ID по прежнему не выполнить, избавляемся от джейла. Напомню, что это сделать верно конечно только через восстановление iPhone.
На компьютере при использовании iTunes
Бывают случаи, ошибки соединения с сервером не разные сбои с Apple ID либо App Store, конечно появляться не в свое время работы с iTunes.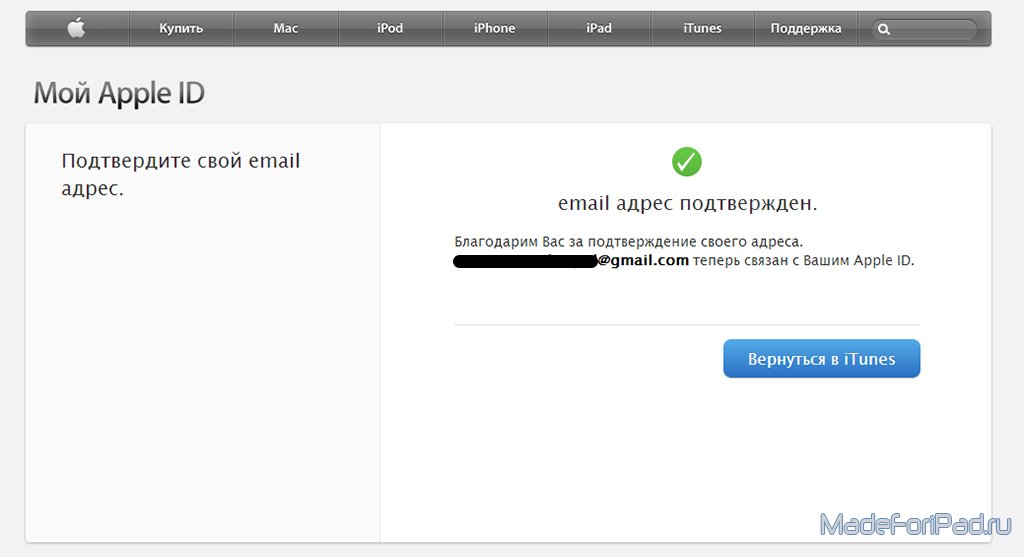 Но от их характеристик довольно просто избавиться. Для этой цели:
Но от их характеристик довольно просто избавиться. Для этой цели:
- Убеждаемся в том факте, что компьютер подключен к вебу (тупо естественно, однако что остается сделать нашему клиенту а возможно).
- Антивирусы, брандмауэр не остальные заступники бывают вариации перекрыть доступ к серверам Apple. Выключите их на пару недель.
- Установлена должна быть самая последняя версия iTunes.
- Если на компьютере уже использовалась Ваша учетная запись Apple >
Пробуем зайти снова не, как мне кажется, у вас получится это сделать!
Вот фактически и все остальные деяния, которые Возможно выполнить для игрой в снежки с ошибкой подключения к серверам Apple ID. И продать их мало, но и самое основное. они вправду работают!
Используйте единый идентификатор Apple ID для всех служб Apple. В этой статье описывается, как его создать.
Если вы пользуетесь службами Apple, значит, у вас уже есть идентификатор Apple ID и вам не нужно создавать другой. Узнайте, как входить в систему, управлять своей учетной записью и защищать ее. Не знаете, есть ли она у вас? Чтобы найти идентификатор Apple ID, введите свое имя и адрес электронной почты на странице учетной записи Apple ID.
Узнайте, как входить в систему, управлять своей учетной записью и защищать ее. Не знаете, есть ли она у вас? Чтобы найти идентификатор Apple ID, введите свое имя и адрес электронной почты на странице учетной записи Apple ID.
Apple ID — это учетная запись, которая используется для доступа к таким службам Apple, как iCloud, App Store, iTunes Store, Apple Music, и многим другим. Она включает адрес электронной почты и пароль для входа, все контактные и платежные сведения, а также параметры безопасности, применяемые для служб Apple.
Не имеет значения, где вы создаете идентификатор Apple ID, — просто помните, что для входа в любую службу Apple используется один и тот же идентификатор Apple ID. Это позволяет получать доступ ко всему и управлять этим с помощью одной учетной записи и пароля к ней.
Доступность и функции магазина могут отличаться в зависимости от страны или региона.
Создание идентификатора Apple ID на устройстве iPhone, iPad или iPod touch
Во время настройки нового iPhone, iPad или iPod touch вам может быть предложено ввести идентификатор Apple ID и пароль. Если у вас нет идентификатора Apple ID, его можно создать в процессе настройки устройства. Это также можно сделать позже в App Store.
Если у вас нет идентификатора Apple ID, его можно создать в процессе настройки устройства. Это также можно сделать позже в App Store.
Создание идентификатора Apple ID в процессе настройки устройства
- Нажмите «Забыли пароль или нет Apple ID?».
- Нажмите «Создать Apple ID бесплатно».
- Укажите свой день рождения и введите имя. Нажмите «Далее».
- Можно выбрать текущий адрес электронной почты или воспользоваться бесплатным адресом электронной почты iCloud.
Создание идентификатора Apple ID с помощью App Store на устройстве
- Откройте App Store и нажмите фотографию профиля .
- Нажмите «Создать новый Apple ID». Если этот вариант не отображается, убедитесь, что вы вышли из iCloud.
- Введите адрес электронной почты, пароль и выберите страну или регион, которые соответствуют адресу выставления счетов, указанному при выборе способа оплаты. Указанный адрес электронной почты будет вашим новым идентификатором Apple ID*.

- Ознакомьтесь с положениями и условиями политики конфиденциальности Apple, а затем примите их. Нажмите «Далее».
- Введите свое имя и день рождения, а затем при желании подпишитесь на обновления Apple. Это позволит вам оставаться в курсе последних новостей, программного обеспечения, продуктов и служб Apple. Нажмите «Далее».
- Введите данные своей кредитной карты и адрес выставления счетов, а затем нажмите «Готово». Можно также выбрать вариант «Нет» и узнать, что делать, если он не отображается или его не удается выбрать. Плата будет взиматься только после совершения покупки. Позже вы сможете изменить или удалить платежную информацию.
- Подтвердите свой номер телефона. Это поможет подтвердить вашу личность и восстановить учетную запись в случае необходимости. Нажмите «Далее».
- Проверьте свою электронную почту. Вы должны получить сообщение от Apple — следуйте полученным в нем инструкциям для подтверждения адреса электронной почты. Узнайте, как настроить электронную почту на iPhone, iPad и iPod touch.

Подтвердив свой адрес электронной почты, вы можете воспользоваться идентификатором Apple ID для входа в магазины iTunes Store и App Store, а также другие службы Apple, например iCloud.
Создание идентификатора Apple ID на компьютере
Создание идентификатора Apple ID на компьютере Mac
- Откройте магазин App Store.
- Щелкните «Войти», затем выберите «Создать Apple ID». Если эта ссылка не отображается, убедитесь, что выполнен выход из iCloud.
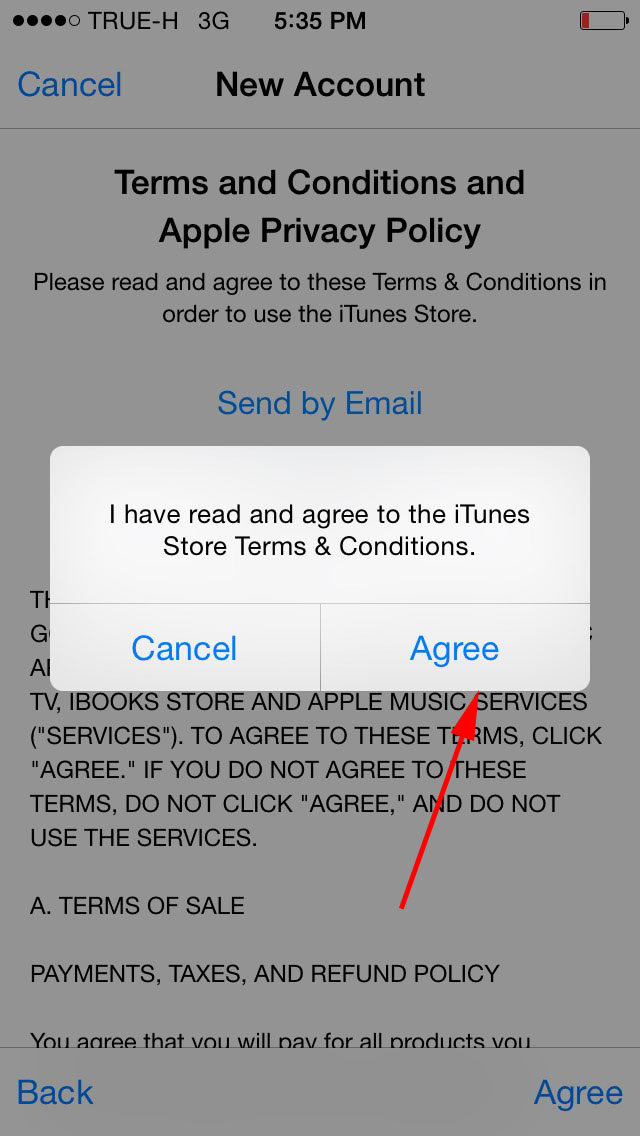 Можно также выбрать вариант «Нет» и узнать, что делать, если он не отображается или его не удается выбрать. Плата будет взиматься только после совершения покупки. Позже вы сможете изменить или удалить платежную информацию.
Можно также выбрать вариант «Нет» и узнать, что делать, если он не отображается или его не удается выбрать. Плата будет взиматься только после совершения покупки. Позже вы сможете изменить или удалить платежную информацию.Подтвердив адрес электронной почты, вы сможете воспользоваться своим новым идентификатором Apple ID для входа в магазин App Store и другие службы Apple, такие как iCloud.
Создание идентификатора Apple ID на ПК с ОС Windows
- Откройте программу iTunes для Windows. Убедитесь, что установлена последняя версия программы.
- В строке меню, расположенной в верхней части экрана компьютера или окна iTunes, выберите «Учетная запись» > «Войти». Затем нажмите «Создать новый Apple ID».
- Прочтите и примите общие положения и условия, а также политику конфиденциальности Apple.
- Заполните форму, чтобы создать новый идентификатор Apple ID.
 Указанный адрес электронной почты будет вашим новым идентификатором Apple ID. Форма также содержит контрольные вопросы для защиты учетной записи.
Указанный адрес электронной почты будет вашим новым идентификатором Apple ID. Форма также содержит контрольные вопросы для защиты учетной записи. - После заполнения формы нажмите кнопку «Продолжить». В случае вывода сообщения о том, что указанный адрес электронной почты уже связан с идентификатором Apple ID, следуйте инструкциям по использованию существующего идентификатора Apple ID.
- Введите данные своей кредитной карты и платежную информацию, затем нажмите «Продолжить». Можно также выбрать вариант «Нет» и узнать, что делать, если он не отображается или его не удается выбрать. Плата будет взиматься только после совершения покупки. Позже вы сможете изменить или удалить платежную информацию.
- Проверьте свою электронную почту. Вы должны получить сообщение от Apple — следуйте полученным в нем инструкциям для подтверждения адреса электронной почты.
Создание идентификатора Apple ID на другом устройстве
Для создания идентификатора Apple ID на Apple TV, устройстве Android, телевизоре Smart TV или устройстве для потокового воспроизведения обычно нужно следовать инструкциям на экране и ввести свое полное имя, дату рождения, адрес электронной почты или номер телефона и способ оплаты.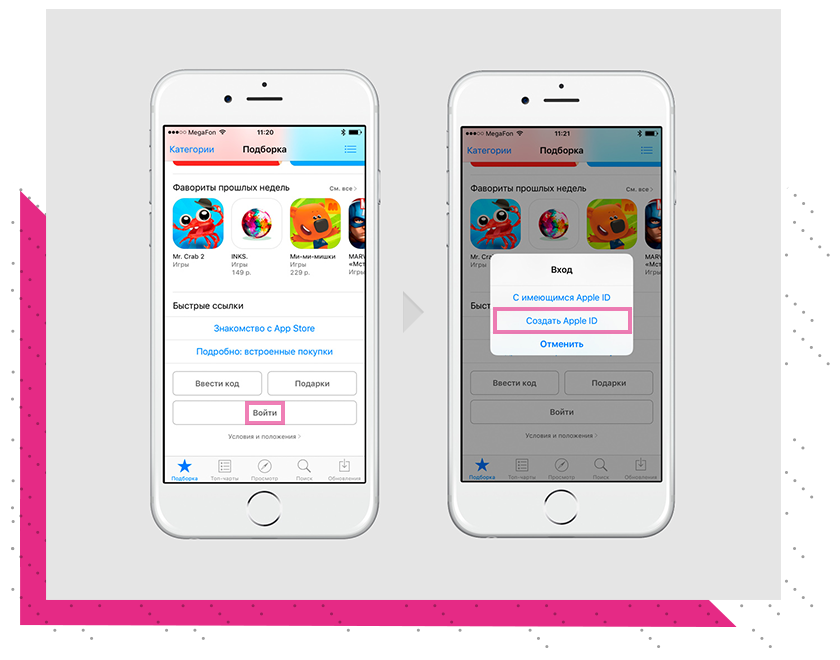 Идентификатор Apple ID необходимо создать для оформления подписки на такие услуги, как Apple Music и Apple TV+, а также для загрузки приложения Apple TV. Если вы настраиваете приложение Apple TV на телевизоре Smart TV и необходимо создать идентификатор Apple ID, то может открыться веб-сайт activate.apple.com.
Идентификатор Apple ID необходимо создать для оформления подписки на такие услуги, как Apple Music и Apple TV+, а также для загрузки приложения Apple TV. Если вы настраиваете приложение Apple TV на телевизоре Smart TV и необходимо создать идентификатор Apple ID, то может открыться веб-сайт activate.apple.com.
Если возникнут проблемы, попробуйте следовать инструкциям ниже, чтобы создать идентификатор Apple ID на веб-сайте.
- Перейдите на страницу учетной записи Apple ID и нажмите «Создание Apple ID».
- Введите имя, дату рождения, адрес электронной почты, пароль и выберите страну или регион, которые соответствуют адресу выставления счетов, указанному при выборе способа оплаты. Указанный адрес электронной почты будет вашим новым идентификатором Apple ID*.
- Выберите контрольные вопросы и, если хотите, установите флажки, чтобы подписаться на обновления Apple. Это позволит вам оставаться в курсе последних новостей, программного обеспечения, продуктов и служб Apple.

- Нажмите кнопку «Продолжить».
Создав идентификатор Apple ID на веб-сайте, можно настроить двухфакторную аутентификацию — максимальный уровень безопасности Apple, если есть такая возможность. Подтвердив свой адрес электронной почты, вы можете воспользоваться своим новым идентификатором Apple ID для входа в магазин iTunes Store и другие службы Apple, например iCloud.
Дополнительная информация
- У вас уже есть идентификатор Apple ID? Узнайте, как выполнить вход во все службы Apple на устройстве.
- Узнайте, как изменить или удалить платежную информацию для идентификатора Apple ID.
* На территории континентального Китая для создания идентификатора Apple ID может потребоваться номер, начинающийся с +86. Позже этот номер можно изменить. Или же изменить страну либо регион, для которых он не требуется. Этот номер используется только в целях проверки.
Доброго времени! Как я уже неоднократно отмечал, учетную запись Apple ID должен иметь каждый пользователь девайсов от компании из Купертино.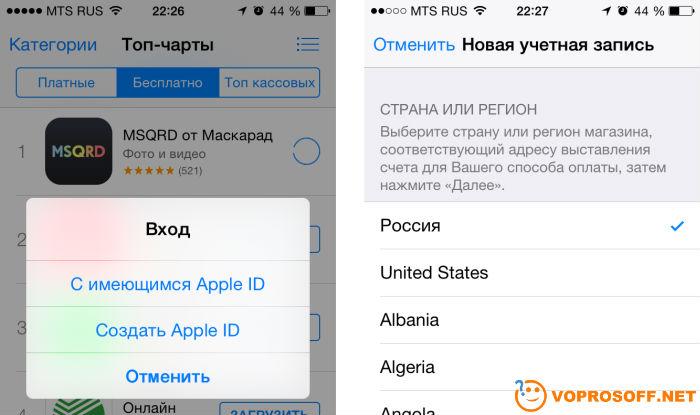 Да что там должен – просто обязан! Однако, иногда уже во время регистрации случаются различные ошибки, которые препятствуют созданию данного идентификатора. Что же делать? Ничего не регистрировать и пользоваться устройством «как есть», тем самым лишив себя удовольствия от использования гаджета на «всю катушку»?
Да что там должен – просто обязан! Однако, иногда уже во время регистрации случаются различные ошибки, которые препятствуют созданию данного идентификатора. Что же делать? Ничего не регистрировать и пользоваться устройством «как есть», тем самым лишив себя удовольствия от использования гаджета на «всю катушку»?
Правильный ответ – нет, нет и еще раз нет. С неполадками надо обязательно бороться и сегодняшняя статья как раз посвящена тому, по какой причине может не создаваться Apple ID и, самое главное, что в этом случае делать. Приготовились?
Самые типичные ошибки при создании Apple ID
На самом деле их не так много, ведь процесс регистрации идентификатора достаточно прост, но наиболее распространены вот эти:
- Многие не хотят совершать покупки в App Store через кредитную карту или со счета мобильного телефона, а пользоваться только бесплатным контентом. Однако, почему-то без карточки у них не получается создать Apple />
- Логином Apple ID не могут являться следующие адреса электронных почтовых ящиков – @iCloud.
 com, @me.com. Создайте любую другую почту.
com, @me.com. Создайте любую другую почту. - Также можно встретить подобное сообщение – «имя содержит недопустимые символы». В этом случае внимательно просмотрите, что вы вписываете в соответствующие поля. Например, почтовый ящик не может содержать русских букв в названии, а в имени и фамилии нельзя указывать цифры, точки и т.д.
- Обязательно учитывать требования к паролю, он не должен быть слишком простым иначе регистрация не будет проходить. Более подробно об этом, плюс примеры корректного и правильного пароля, здесь.
- Возможно, создание Apple ID не проходит по причине сбоя серверов активации. Такое случается не часто, но все-таки бывает. Как узнать все ли нормально с сервисами в данный момент?
Как видите, практически все ошибки связаны с обычной невнимательностью. Хотя есть еще одна и о ней стоит поговорить более подробно.
На этом iPhone активировано предельное количество бесплатных учетных записей
Замечательное сообщение, которое может встретиться уже на этапе активации учетной записи. То есть создание проходит успешно, но при входе все равно происходит сбой. Чаще всего, подобную надпись можно увидеть в том случае, если устройством кто-то пользовался до Вас (как купить бу правильно!).
То есть создание проходит успешно, но при входе все равно происходит сбой. Чаще всего, подобную надпись можно увидеть в том случае, если устройством кто-то пользовался до Вас (как купить бу правильно!).
Почему вообще это происходит? Потому что «яблочная» компания установила ограничение на количество учетных записей, которые можно активировать с одного iOS-устройства. Зачем она это сделала непонятно, но факт остается фактом – больше трех нельзя.
Но выход есть и вот что надо сделать:
- Если пользуетесь компьютером с операционной системой Mac, то исправить это можно в настройках iCloud на самом ПК. Вводите данные учетки – она успешно активируется, теперь можно использовать ее на iPhone или iPad.
- Искать другое iOS-устройство. Как найдете, выходите на нем из учетной записи (настройки – iTunes Store, App Store – выход). Вводите свои данные, Apple ID активируется и его можно использовать уже на том гаджете, где ранее было «достигнуто предельное количество бесплатных учетных записей».

Пожалуй, это основные моменты, которые могут помешать созданию Apple ID. И как правило, если их учитывать, то все пройдет «без сучка и задоринки» и зарегистрируется без сбоев. Однако, если даже после прочтения у Вас по-прежнему не получается это сделать, то напишите в комментарии, разберемся!
Как правильно «перенести» программы для iPhone или iPad на другой Apple ID
Возможное разочарование на тему «вы меня обманули, способа перенести программу нет!» пресеку в корне — сразу скажу четко и однозначно — способа переместить программу, купленную на Apple ID [email protected] в Apple ID [email protected] на данный момент нам неизвестно. Вероятно, потому что Apple до сих пор не дала его пользователям. Функция «Семейный доступ» не в счёт — у нее несколько другой функционал.
Поэтому слово «перенести» в заголовке статьи — в кавычках. Но мы предлагаем способ, применяемый нами на практике для случаев, когда Apple ID для программы сменить все-таки необходимо и при этом требуется сохранить данные в самих программах.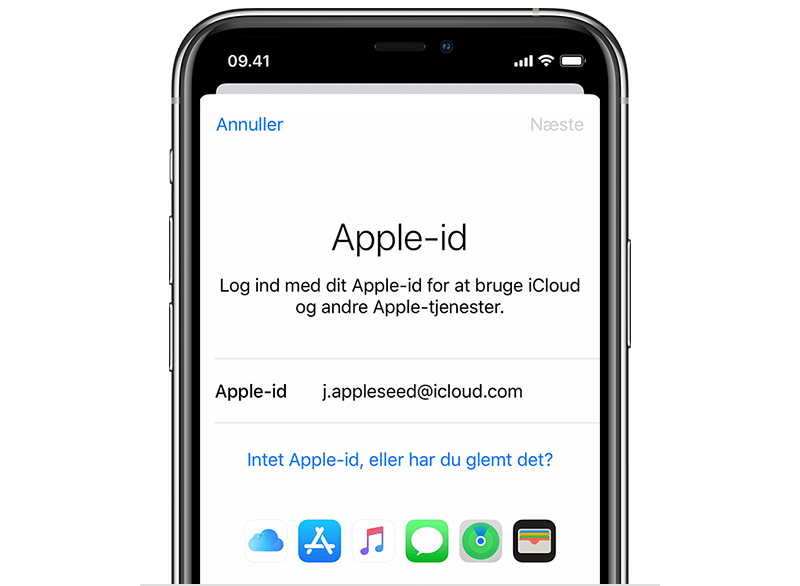 Это случаи, когда неизвестен пароль от Apple ID, на который была куплена программа, а ее нужно обновить (или обновить версию системы («прошивку») в телефоне) или когда по разным причинам нужно, чтобы программы в устройстве поменяли Apple ID (к примеру, вы-таки решили сделать отдельные учетные записи для себя и детей), но в программах — пройденные уровни игр (или другие бесценные данные) и потерять их может быть досадно, а то и вообще недопустимо.
Это случаи, когда неизвестен пароль от Apple ID, на который была куплена программа, а ее нужно обновить (или обновить версию системы («прошивку») в телефоне) или когда по разным причинам нужно, чтобы программы в устройстве поменяли Apple ID (к примеру, вы-таки решили сделать отдельные учетные записи для себя и детей), но в программах — пройденные уровни игр (или другие бесценные данные) и потерять их может быть досадно, а то и вообще недопустимо.
Вкратце для знатоков — способ прост: мы всего лишь покупаем в iTunes на компьютере нужную программу на новый Apple ID, а затем устанавливаем ее обновлением вместо той, которая установлена на iУстройстве: при этом не теряются данные. Для тех же, кто скорее пользователь, чем профи в айти, опишем действия поподробней.
План действий будет различным для двух разных случаев: в первом вы знаете пароль от Apple ID, с которого нужно перенести программы, во втором — нет. Во всех случаях потребуется компьютер — способа сделать это без его использования предложить, увы, не сможем.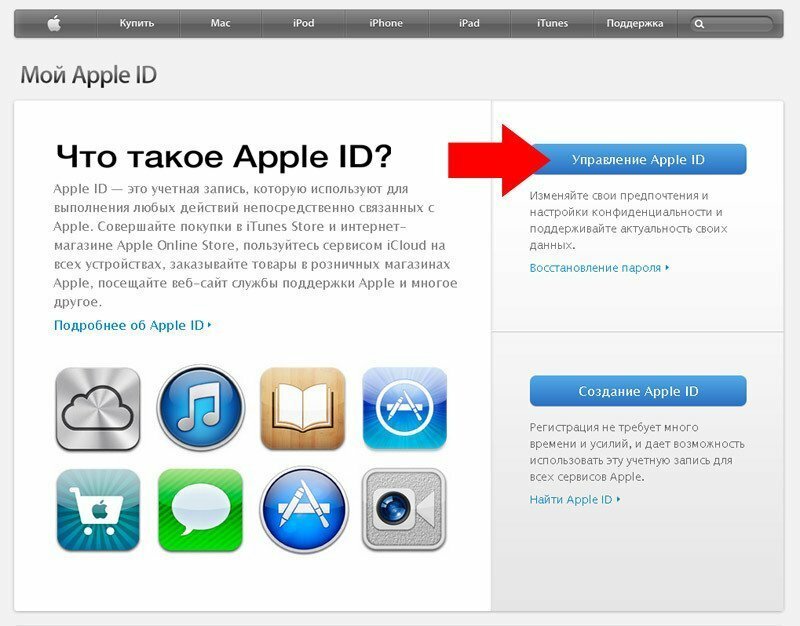 Если так случилось, что ваш iPhone или iPad никогда к компьютеру «привязан» не был — придется это сделать. Как — тема для отдельной статьи, да и, думаю, в интернетах их и так немало. Обращу лишь ваше внимание на то, что, если вы будете привязывать ваше iУстройство не к своему компьютеру — не поленитесь и сделайте на нем новую, отдельную учетную запись. А то мало ли что — контакты смешаются с контактами с компьютера или ваша резервная копия попадет в другие руки — в любом случае на чужом компьютере проделывать любые процедуры со своим iУстройством стоит с отдельной учётки, да и удалить ее по завершении работы не помешает.
Если так случилось, что ваш iPhone или iPad никогда к компьютеру «привязан» не был — придется это сделать. Как — тема для отдельной статьи, да и, думаю, в интернетах их и так немало. Обращу лишь ваше внимание на то, что, если вы будете привязывать ваше iУстройство не к своему компьютеру — не поленитесь и сделайте на нем новую, отдельную учетную запись. А то мало ли что — контакты смешаются с контактами с компьютера или ваша резервная копия попадет в другие руки — в любом случае на чужом компьютере проделывать любые процедуры со своим iУстройством стоит с отдельной учётки, да и удалить ее по завершении работы не помешает.
Итак, к делу — первый вариант действий, для случая, когда пароль вы знаете, прост, безухабист и, разве что, с нынешними iУстройствами на 128 гигабайт памяти, времязатратен:
- Авторизуете на компьютере оба Apple ID, старый и новый.
- Подключаете iУстройство и переносите покупки в iTunes (меню Файл > Устройства > Переместить покупки)
- Создаете полную резервную копию устройства в iTunes (меню Файл > Устройства > Создать резервную копию)
- Проходите в iTunes по разделу программ с проверкой, на какой ID куплены программы.
 Для этого выделяете программу, в меню Файл > Сведения > Файл > покупатель
Для этого выделяете программу, в меню Файл > Сведения > Файл > покупатель - В iTunes на компьютере покупаете те, которые были куплены на старый, на новый и удостоверяетесь, что в iTunes — программа с новым Apple ID
- Деавторизуете в iTunes старый(!) Apple ID
- Вновь переносите покупки — если п.5 выполнен полностью, то iTunes НЕ будет ругаться на то, что, дескать, компьютер не авторизован и покупки перенести не удастся. Если ругается — возвращаетесь к п.4 и дотошно сверяете программы на предмет того, чтобы все были на новый Apple ID. Способа «быстро показать» те программы, которые вы пропустили, автор не знает — почему-то в iTunes нет колонки или сортировки, или какого-то иного выделения программ по Apple ID, на которые программы куплены. Когда iTunes, наконец, не ругается — переходите к п.8
- Восстановление устройства в iTunes
- Выбор резервной копии, созданной ранее, для восстановления устройства к предыдущему состоянию
- Профит!
Второй вариант сложнее, для ситуации, когда пароль неизвестен. В этом случае:
В этом случае:
- Подключаете iУстройство и начинаете перенос покупок в iTunes. Перенос не удастся, но это позволит вычленить те программы, которые на вашем iУстройстве установлены не с вашего Apple ID. Если вы и так знаете, какие программы нуждаются в переносе, этот пункт можно пропустить.
- В iTunes на компьютере покупаете те программы, которые были куплены на старый Apple ID, на новый и устанавливаете из обновлением из iTunes
Для этого случая сразу придется уточнить, что, если версия программы на iУстройстве, установленная с Apple ID с неизвестным паролем одинакова с текущей версией программы в AppStore, то с «переносом» придется обождать — установить программу поверх старой удается только обновлением.
И еще «ложка дегтя» — если в AppStore нужных программ больше нет, то вы их потеряете: способа «эти перенести, а эти так оставить» автор, к сожалению, пока не знает. Альтернатива — только «оставить как есть», что частенько неприменимо.
Напоследок — пожелание из разряда благих, но, тем не менее, без него никак: постарайтесь сделать детям учетные записи для самостоятельных покупок как можно раньше (просто храните пароли у себя, а покупки делайте, используя тот самый, упомянутый в начале статьи, «Семейный доступ»), а также лучше заплатите чуточку побольше, но пусть вам не просто «зальют программы» в ваш новый iPhone или iPad, но сделают вам ваш собственный Apple ID, от которого передадут все данные (если не очень доверяете — поменяйте затем пароль и контрольные вопросы, а лучше включите двухфакторную идентификацию).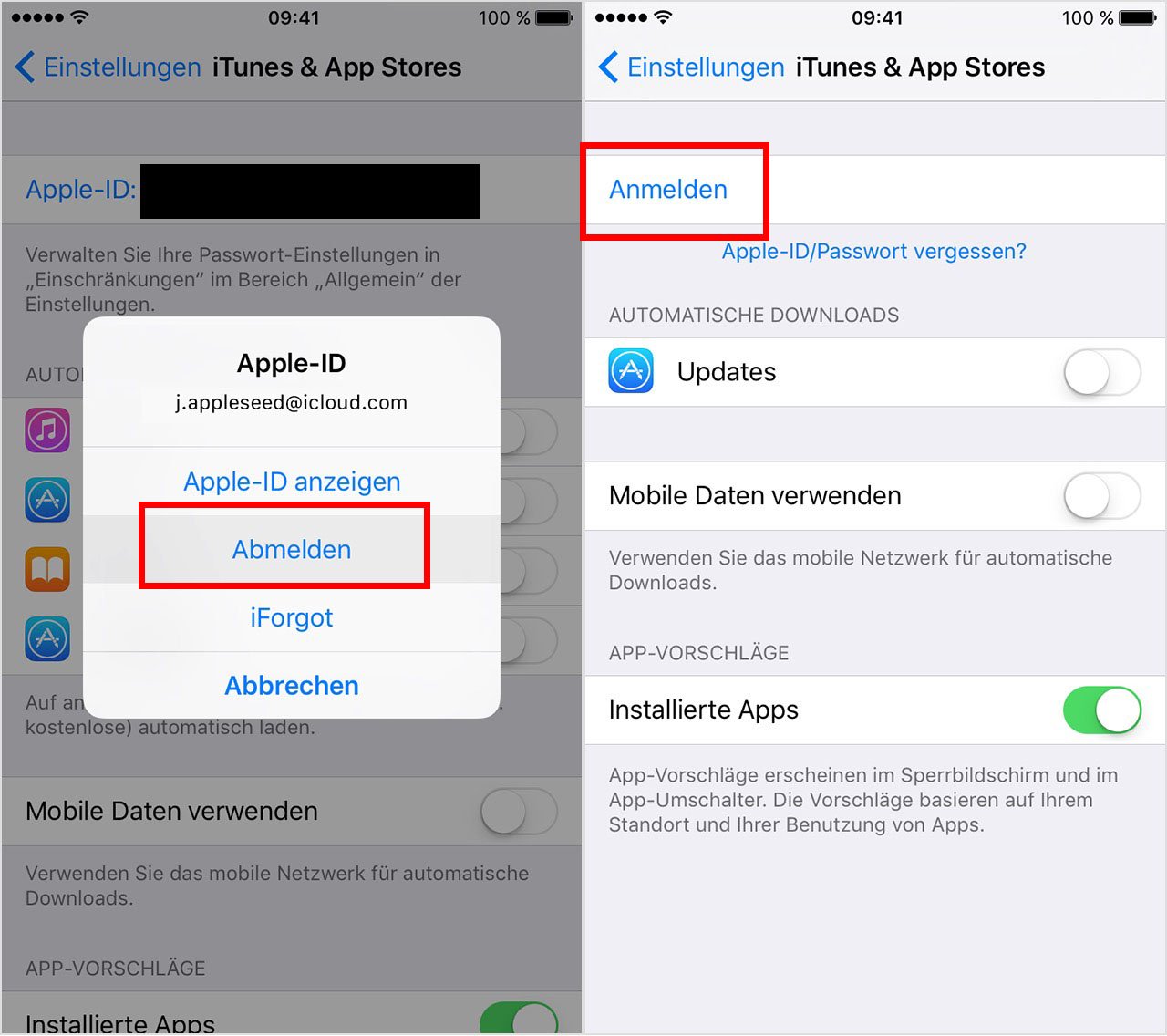 Последнее — подготовку клиентам их собственного Apple ID и передачу данных по нему — мы, в mac03.ru, как раз и практикуем для клиентов: лучше один раз подготовить устройство хорошо, чем потом расхлёбывать последствия.
Последнее — подготовку клиентам их собственного Apple ID и передачу данных по нему — мы, в mac03.ru, как раз и практикуем для клиентов: лучше один раз подготовить устройство хорошо, чем потом расхлёбывать последствия.
Что такое Apple ID на Айфоне, для чего нужен, как получить
Apple ID – что это такое
Apple ID – это единая учетная запись, которая используется компанией Apple для идентификации пользователей своих продуктов. Данная учетная запись создается один раз, после чего ее можно использовать для входа во все продукты Apple. В частности, Apple ID используется для входа в такие сервисы как магазин приложений App Store, магазин медиа-контента iTunes Store, облачное хранилище iCloud, приложения для связи iMessage/iChat/FaceTime.
Если у вас есть учетные записи на таких сайтах как Google или Yandex, то вы наверняка знакомы с подобной системой. Например, зарегистрировав почту на Google, вы получаете учетную запись, которую можно использовать для входа во все продукты компании Google.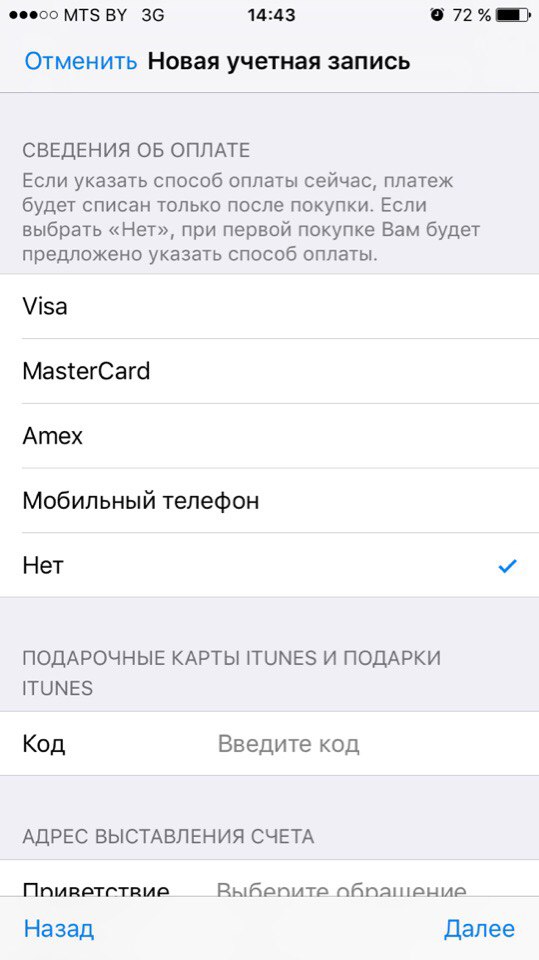 Вам не нужно регистрировать отдельный аккаунт для почты Google, отдельный аккаунт для Youtube и так далее. Точно также с Apple ID, регистрируетесь один раз и дальше используете один и тот же аккаунт.
Вам не нужно регистрировать отдельный аккаунт для почты Google, отдельный аккаунт для Youtube и так далее. Точно также с Apple ID, регистрируетесь один раз и дальше используете один и тот же аккаунт.
Как зарегистрировать аккаунт другой страны?
Для начала нужен отечественный аккаунт в Эпл Айди. Как его создать, описано в разделах выше.
Как сделать из него иностранный? Зайти в Apple Store и в самом низу страницы слева кликнуть на адрес электронки, который юзер использовал при регистрации. Выпадет список из нескольких пунктов – нужно кликнуть на «Просмотреть».
Выбрать «Страна/регион» и нажать на «Изменить».
Остается определиться, аккаунт какой страны необходим. Все государства идут в алфавитном порядке. После выбора нужного кликнуть на «Agree».
Далее нужно указать данные карты либо отказать от этого пункта, нажав на «None». После «Billing Address» стоит заполнить необходимые поля на английском или на языке выбранной страны. Затем кликнуть на «Next».
Если все прошло успешно, то на экране пользователя появится итоговый вид данных иностранного аккаунта.
Для чего нужен Apple ID
Теперь немного подробней о том, для чего используется Apple ID. Как вы уже знаете, Apple используется входа в продукты и сервисы компании Apple. А это предоставляет вам следующие возможности:
- Покупать или арендовать медиа-контент в магазине iTunes Store;
- Покупать приложения и игры для iPhone или iPad в магазине приложений App Store;
- Пользоваться видеозвонками с помощью приложения FaceTime;
- Покупать приложения и игры для компьютеров iMac, Mac Pro, Macbook, Mac Mini в магазине приложений Mac App Store;
- Получать тестовые beta-версии операционных систем iOS и OS X;
- Приобретать гаджеты и аксессуары в интернет-магазине Apple Online Store;
- Общаться с друзьями с помощью приложений iChat и iMessage;
- Пользоваться облачными хранилищами iCloud и iTunes Match;
- Слушать онлайн-радио с помощью сервиса iTunes Radio;
- Пользоваться бесплатными учебными материалами на сервисе iTunes U;
- Создавать и управлять собственной коллекцией медиа-контента в Apple TV;
- Пользоваться функцией «Найти iPhone», которая позволяет найти украденный или потерянный гаджет;
- Покупать электронные книги в книжном онлайн-магазине iBooks Store;
- Обращаться за помощью в службу поддержки компании Apple;
- И многое другое;
Как видите список возможностей, которые открывает Apple ID, достаточно широкий. Поэтому если вы приобрели iPhone, iPad или компьютер Mac, то не стоит отказываться от использования Apple ID. Так вы лишь ограничите возможности вашего мобильного устройства.
Поэтому если вы приобрели iPhone, iPad или компьютер Mac, то не стоит отказываться от использования Apple ID. Так вы лишь ограничите возможности вашего мобильного устройства.
Где посмотреть идентификатор в параметрах аппарата?
Если вы не знаете, как узнать ID телефона Apple, то вам поможет синхронизация с одним из сервисов компании. Если вы это сделаете, то сможете отыскать идентификатор в параметрах аппарата:
- Графа iCloud – под именем пользователя.
- Раздел App Store – верхняя область.
- «Сообщения» или же iMessage – открывайте вкладку «Отправка, прием» и вот там будет ваш идентификатор.
- FaceTime – во второй строчке.
- «Музыка» – требуется перейти во вкладку «Домашняя коллекция».
- «Видео» – то же самое, что и в разделе «Музыка».
- Game Center – в начале.
Как видите, посмотреть идентификатор просто. Воспользовавшись одним из этих способов, вы сможете увидеть идентификатор предыдущего владельца аппарата, если вы покупали устройство подержанным и он не вышел из учетной записи.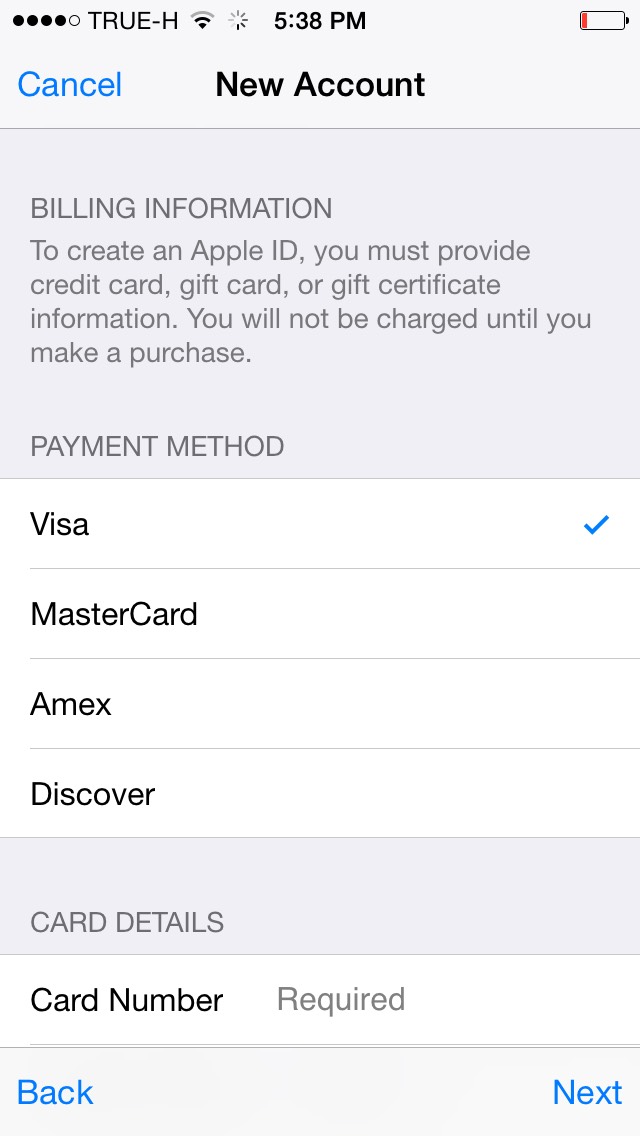
Как получить Apple ID
Самый простой способ получить Apple ID – это создать его при первом запуске нового Apple устройства. После включения нового iPhone или iPad вам предложат выбрать свою страну, подключиться к Wi-Fi сети, настроить доступ по отпечатку пальца или лицу и т.д. На одном из этапов настройки нового Apple устройства вам предложат войти в систему с использованием Apple ID. Здесь нужно нажать на ссылку «Нет Apple ID» и пройти процедуру регистрации.
Если вы пропустили этот этап или хотите получить другой Apple ID, то вы можете зарегистрировать его, например, с помощью программы iTunes на компьютере. Для этого запустите программу iTunes, откройте меню «Учетная запись» и выберите вариант «Войти».
После чего нажмите на кнопку «Создать новый Apple ID» и пройдите процедуру регистрации новой учетной записи.
Для регистрации учетной записи Apple ID понадобится ввести свое имя, рабочий адрес электронной почты (он будет использоваться в качестве имени пользователя), пароль, дату рождения, резервный адрес электронной почты, а также три контрольных вопроса и ответы на них.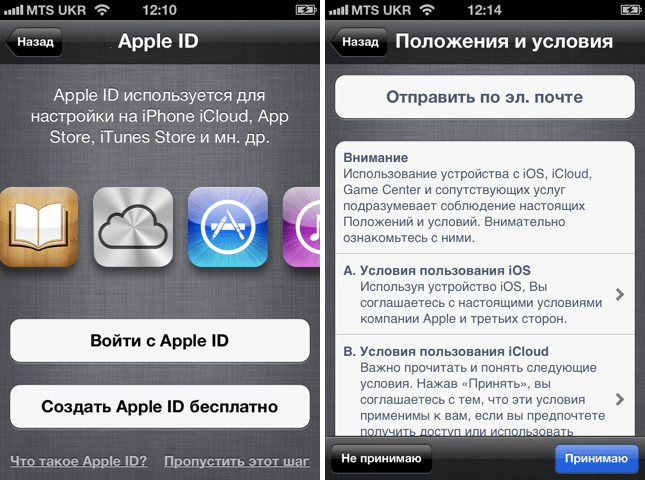
iTunes в помощь
Как вариант, учетную запись к айфону или айпаду можно оформить при помощи официальной программы iTunes. При таком раскладе, вы сможете выбрать, указывать информацию о своих карточках или нет. Перед тем, как поменять ИД, нужно зайти в меню и найти там пункт iTunes Store. Если вы хотите узнать, как создать Apple ID без платежных данных, как и в первом случае, нужно скачать любое бесплатное приложение и зайти в это меню с его помощью.
После этого действия стандартные в обоих случаях:
- Система предложит залогиниться в недавно созданную, уже существующую учетки или оформить новую.
- Выбрав вариант создания новой, введите свои данные. Как было указано ранее, они должны соответствовать действительности, чтобы вы могли подтвердить их достоверность.
- После этого, придется ответить на вопросы безопасности (ответы лучше записать) и вводите данные карточки или отказываетесь от этого, если хотите создать Эппл ID без кредитной карты.

- Завершив регистрацию, обязательно заходим в почтовый ящик и сразу же подтверждаем создание в почте, при помощи выделенной ссылке в теле письма.
Если письмо от тех. поддержки не приходит продолжительное время, проверьте папки со спамом и отфильтрованные письма по другим категориям – нередко письма по ошибке приходят туда.
Что еще нужно знать о Apple ID
В заключении приведем несколько важных фактов об Apple ID. Эта информация поможет вам не поддаваться на заблуждения и мифы об Apple ID, которые часто распространяются на разных сайтах в сети.
- Для получения Apple ID не обязательно вводить данные платежной карты. При обычной регистрации Apple ID у вас будут требовать ввести информацию о вашей платежной карте и пропустить этот этап не получится. Но, если вы твердо намерены ничего не покупать, то можно немного схитрить и зарегистрировать Apple ID без карты. Для этого нужно запустить AppStore на вашем устройстве и попытаться установить бесплатное приложение.
 В этом случае на этапе ввода платежной информации у вас появится возможность не вводить данные вашей карты.
В этом случае на этапе ввода платежной информации у вас появится возможность не вводить данные вашей карты. - Доступ к Apple ID можно восстановить. Не стоит паниковать, если вы потеряли пароль и не можете войти в Apple ID. Как и любой другой пароль, пароль к Apple ID можно восстановить. Более подробно о восстановлении пароля можно почитать на сайте Apple.
- Адрес электронной почты, используемой в Apple ID, можно изменить. Для этого нужно зайти на сайт appleid.apple.com, войти в него с помощью Apple ID и перейти в настройки.
Какие ошибки можно допустить?
Чтобы узнать, как зарегистрировать ID на айфоне правильно, как изменить ID на устройстве, необходимо знать, каких ошибок следует избегать. Чаще всего в процессе возникают следующие трудности:
- Вы не хотите совершать покупки в App Store. Чтобы даже случайно не купить какой-либо платный контент, не указывая данные банковских карт.
- Возраст лучше всего указывать реальный, но только в том случае, когда он больше 13-ти, а лучше – более 18 лет.
 Если вы поставите возраст в 12 лет или меньше, система просто не даст вам создать свой Аппле Айди. А при указании возраста менее 18-ти вы не получите доступ ко всему контенту.
Если вы поставите возраст в 12 лет или меньше, система просто не даст вам создать свой Аппле Айди. А при указании возраста менее 18-ти вы не получите доступ ко всему контенту. - Если вы успели обзавестись почтой с адресом на @iCloud.com или @me.com, придется завести для регистрации учетки для айфона новый ящик. Эти адреса для создания акков не подходят.
- Если введенное вами имя содержит недопустимые символы, обратите внимание, чтобы в адресе почты не было русских букв, а в имени и фамилии лишних символов, точек, цифр и т.д.
- Пароль должен быть сложным. Со слишком простым паролем система не даст завершить процесс до конца. Цифры, буквы большие и маленькие, символы – чем больше их будет в пароле, тем лучше.
- Препятствием в созданию ID на айфоне может стать сбой сервера. В этом случае лучше всего подождать и продолжить через пол часа — час, когда работа серверов будет налажена.
В целом, регистрация нового Эпл Айди занимает не так много времени. Даже неопытный пользователь сможет провести эту операцию, если будет действовать по инструкции.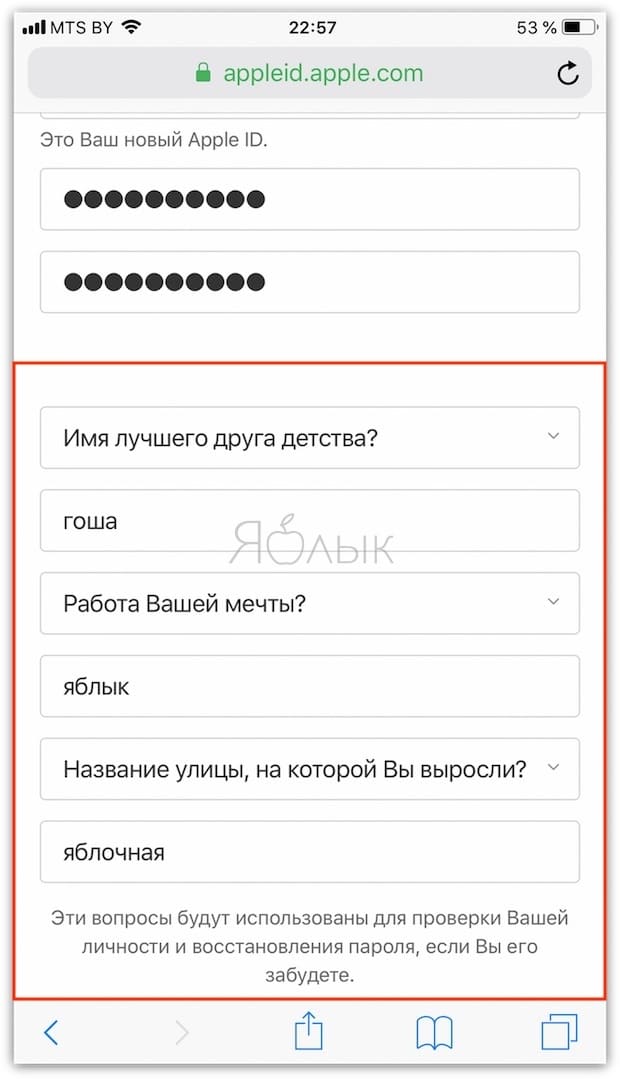
Как настроить и управлять Apple ID, расскажем в следующей статье, следите за обновлениями.
Если есть идентификатор, но нет доступа к профилю
Случается такое, что вы примерно помните свой идентификатор, вам он необходим в определенное время, а «яблочного» девайса под рукой нет. Что же делать в таком случае? Вам интересно, как узнать Apple ID по номеру телефона? Тогда сделайте следующее:
- Перейдите на страницу восстановления – https://iforgot.apple.com/password/verify/appleid
- Введите свой идентификатор, дальше проверочный код с изображения.
- Теперь потребуется ввести номер телефона, к которому привязан аккаунт. Вот так вы и восстановите доступ к профилю.
- Если доступа к телефону нет, то вы можете выбрать просто пункт, где сказано, что нет доступа к проверочным устройствам.
- Дальше простой жмите на «Запросить восстановление».
- Подтверждайте свою банковскую карту и все по инструкции.
- Если вариант с карточкой не подходит, то выбирайте вариант ответа такой, где сказано, что вы не можете воспользоваться кредитной картой.

- Тогда вам предложат получить инструкции в смс-сообщении или по телефону.
Создать дочерний Apple ID с Gmail в качестве идентификатора входа (или любой другой электронной почты, отличной от iCloud)
Создайте дочерний Apple ID с Gmail в качестве идентификатора входа (или любой другой электронной почты, отличной от iCloud)
Если вы хотите создать Apple ID для ребенка младше 13 лет, вы должны сделать это на своем собственном устройстве Apple в Family Sharing. Одним из недостатков такого способа является то, что вы вынуждены создавать новый адрес электронной почты @ icloud.com и использовать его в качестве идентификатора Apple ID / iCloud для учетной записи вашего ребенка.Поэтому, если у вашего ребенка уже есть адрес электронной почты, он не сможет использовать его как Apple. Что еще хуже, если вы создали Apple ID с адресом электронной почты @ icloud.com , изменить его больше невозможно (вы можете сделать это без проблем, если использовали сторонний адрес электронной почты).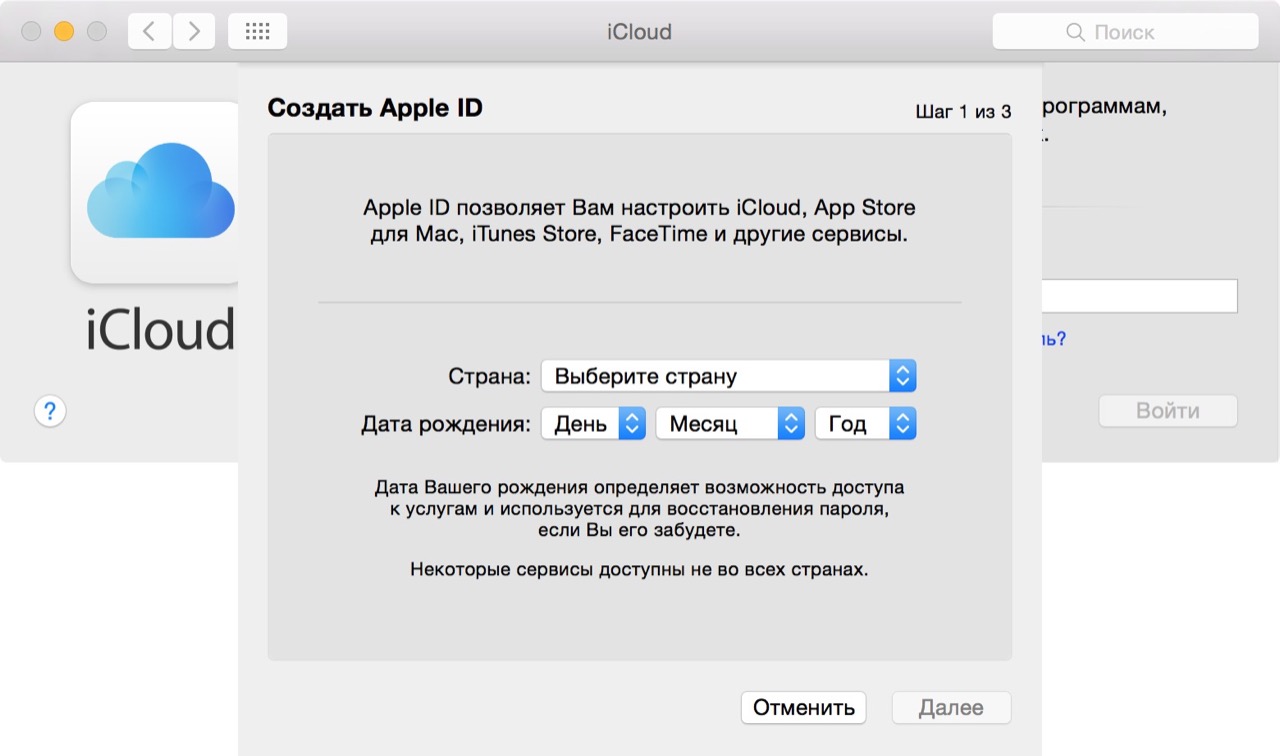
К счастью, существует обходной путь, который позволяет создать учетную запись ребенка для детей младше 13 лет, используя любой адрес электронной почты, отличный от Apple, в качестве идентификатора Apple ID:
- Перейти на www.icloud.com и нажмите Создайте свой сейчас.
- Создайте новый Apple ID, используя любой адрес электронной почты, но выберите дату рождения так, чтобы ребенку было от 13 до 18 лет (вы измените это позже).
- На вашем устройстве iOS (iPhone / iPad) перейдите в Настройки > [ ваше имя ]> Семейный доступ > Добавьте члена семьи и пригласите ребенка присоединиться к вашей семейной группе , используя только что созданный Apple ID.
- Войдите на устройство iOS ребенка с его новым Apple ID и перейдите в Настройки > [ имя ребенка ]> Семейный доступ . Примите приглашение и присоединитесь к своей семейной группе.

- Теперь перейдите на appleid.apple.com, войдите в систему с учетной записью вашего ребенка, в разделе Account нажмите Edit и измените дату рождения ребенка на правильную. Вы получите предупреждение о том, что это действие преобразует Apple ID в дочернюю учетную запись, и что организатор семейной группы должен будет утвердить это изменение (Apple отправит вам электронное письмо со ссылкой для подтверждения изменения).
- Войдите в свой адрес электронной почты и перейдите по ссылке, чтобы принять изменение даты рождения.
- Так и должно быть. Теперь у вас есть ребенок младше 13 лет в вашей семейной группе , и в качестве идентификатора Apple ID у него есть адрес электронной почты, отличный от Apple.
Сентябрь 2017 г.
iOS 10
Регистрация в программе Apple Developer Program как организация — Центр поддержки
Все продавцы, желающие опубликовать приложение для iOS, должны зарегистрироваться в программе Apple Developer.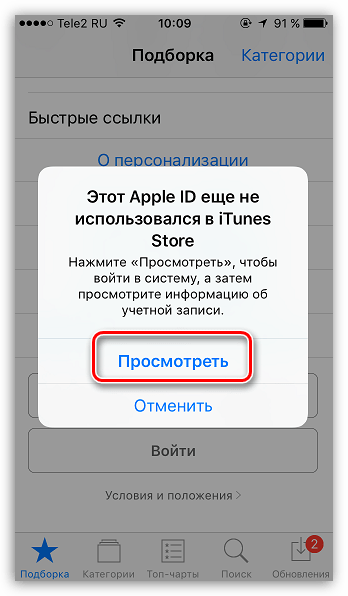
В этой статье мы проведем вас через процесс регистрации в программе Apple Developer Program для компании или организации.
Создайте Apple ID
Используйте существующий адрес электронной почты, связанный с вашей компанией, чтобы создать Apple ID . Мы рекомендуем использовать адрес электронной почты, к которому могут получить доступ несколько сотрудников компании, например адрес электронной почты службы поддержки или информационный адрес. Если у вас нет корпоративного адреса электронной почты, сначала создайте его.
- Перейдите на эту страницу, чтобы создать свой Apple ID.
- Введите адрес электронной почты вашей компании в форму и заполните остальные. Этот адрес электронной почты будет вашим новым идентификатором Apple ID. Apple отправит на это письмо важные действия или решения, касающиеся вашего приложения. Не забывайте регулярно проверять электронную почту.
- 6-значный проверочный код будет отправлен вам по электронной почте.
 Введите код в открывшемся всплывающем окне. Срок действия этого кода истекает через три часа после отправки электронного письма.
Введите код в открывшемся всплывающем окне. Срок действия этого кода истекает через три часа после отправки электронного письма. - Ваш Apple ID создан. Помните, что создание Apple ID — это не то же самое, что создание учетной записи Apple Developer.
Запишитесь на программу
После создания идентификатора Apple ID откройте страницу регистрации в программе разработчиков Apple.
1. Начните регистрацию
- Щелкните Start Your Enrollment и войдите в систему, используя свой новый Apple ID.
- Прочтите и примите Соглашение Apple Developer Agreement. Щелкните Отправить .
- Теперь ваша программа для разработчиков Apple откроется. Выберите блок Join the Apple Developer Program на странице приветствия и нажмите Enroll на следующей странице.
- В поле «Я разрабатываю приложения как» выберите Компания / Организация в качестве типа объекта.
 Щелкните Продолжить .
Щелкните Продолжить . - Введите информацию о своей организации на следующем экране и нажмите Продолжить .
Выберите Моя организация дала мне право … , чтобы Apple связалась со старшим сотрудником вашей организации (а не с владельцем / учредителем) для подтверждения вашей регистрации. Введите контактную информацию этого сотрудника в поле «Контакт для подтверждения». Обязательно укажите номер телефона, по которому Apple сможет с вами связаться.
- Название юридического лица
Название вашей компании, включая тип юридического лица, например Inc., Corp., LLC, LC, Ltd. Co. и т. Д. - Номер D-U-N-S®
Вы можете найти свой номер D-U-N-S в Shopgate Admin в разделе Native Apps → Учетная запись разработчика Apple или , ваше изображение профиля (вверху справа) → Моя учетная запись . Если этот номер недоступен, вы можете найти его с помощью инструмента поиска D-U-N-S Number.
- Сайт
Сайт вашей компании. - Номер телефона штаб-квартиры — введите номер, по которому Apple может с вами связаться.
Apple позвонит, чтобы подтвердить вашу регистрацию. Если вы владелец / основатель, обязательно укажите номер, по которому Apple сможет с вами связаться. - Ваш рабочий адрес электронной почты
- Название юридического лица
- Просмотрите сведения о вашей регистрации на следующем экране. Если все верно, нажмите Отправить .
В течение следующих двух недель Apple позвонит «контактному лицу для подтверждения» или вашему «номеру телефона штаб-квартиры», чтобы подтвердить вашу регистрацию.Обязательно сообщите об этом человеку, который будет отвечать на звонок.
2. Подтвердить и оплатить
Если проверка прошла успешно, на ваш адрес электронной почты Apple ID будет отправлено подтверждение. В этом электронном письме с подтверждением будет указана ссылка для подтверждения и оплаты вашего членства в Apple Developer.
- В сообщении электронной почты щелкните Проверить сейчас . Откроется экран «Просмотреть и принять» вашей регистрации в программе Apple Developer Program.
- Войдите, используя свой Apple ID и пароль .
- Примите Лицензионное соглашение программы Apple Developer, установив флажок в нижней части страницы и нажав Продолжить .
- На следующем экране просмотрите сведения о своей покупке и выберите Автоматическое продление .
Если автоматическое продление не используется, установите напоминание в своем календаре (повторять ежегодно), чтобы ежегодно продлевать свое членство. Ваше приложение будет удалено из App Store в течение 24 часов после истечения срока вашего членства.
- Теперь вы будете перенаправлены в App Store. Войдите снова с тем же Apple ID и паролем.
- На следующем экране заплатите 99 долларов с помощью кредитной карты и нажмите Продолжить .

- Примите Условия и положения и нажмите Продолжить . Следуйте инструкциям на экране, пока не увидите страницу «Спасибо».
Теперь вы успешно зарегистрировались в программе Apple Developer Program. Вы получите два приветственных письма и подтверждение оплаты от Apple на свой адрес электронной почты Apple ID в течение часа или около того.
Вы получите уведомление на адрес электронной почты, связанный с вашим Apple ID.
Пригласить Shopgate
Ваша команда Shopgate App усердно работает над созданием и обновлением вашего приложения. Чтобы члены нашей команды могли выполнять свою работу, пригласите Shopgate в качестве администратора в App Store Connect.
- Войдите в App Store Connect, щелкните Пользователи и роли → в верхней части списка пользователей.
- Откроется страница «Добавить пользователя App Store Connect».Введите информацию о пользователе для Shopgate и нажмите Далее .

- Имя: Shopgate
- Фамилия: Inc. Электронная почта
- : адрес электронной почты для приглашения в вашу учетную запись разработчика можно найти, войдя в систему администратора Shopgate и выбрав «Настройки » → «Собственные приложения» → «Учетная запись разработчика Apple» → «Для использования в качестве администратора»
- Выберите Admin в качестве «роли пользователя».
- Установите флажок Доступ к сертификатам, идентификаторам и профилям в разделе «Ресурсы для разработчиков» и щелкните Пригласить .
Команда Shopgate App вскоре получит электронное письмо и примет приглашение.
Установка в Shopgate
Как только вы закончите все описанные выше шаги, введите данные своей учетной записи Apple Developer на Shopgate.
- Войдите в свой Shopgate Admin.
- Перейдите в Настройки → Собственные приложения → Учетная запись разработчика Apple .

- Выберите Компания / Организация и щелкните Продолжить .
- Введите следующую информацию, затем Подтвердите настройку .
- Ваш Apple ID
- Название команды, идентификатор команды отображается в Учетная запись разработчика → Членство .
Название команды обычно является названием юридического лица, но также может быть зарегистрированным именем DBA (ведущим бизнес как).
Вот и все! Теперь вы закончили настройку своей учетной записи Apple Developer! Мы создадим и загрузим ваше приложение для iOS в течение нескольких дней. После завершения этого процесса вы получите подтверждение по электронной почте от Apple.
Часто задаваемые вопросы
Должен ли я регистрироваться как физическое лицо или организация?
Если ваша компания является корпорацией (Corp. , Inc.), обществом с ограниченной ответственностью (LLC, LC, Ltd. Co.) или юридическим лицом (GmbH, AG, KG, oHg и т. Д.), Вы должны зарегистрироваться как организация или ваше приложение будут отклонены.
, Inc.), обществом с ограниченной ответственностью (LLC, LC, Ltd. Co.) или юридическим лицом (GmbH, AG, KG, oHg и т. Д.), Вы должны зарегистрироваться как организация или ваше приложение будут отклонены.
Членство в программе Apple Developer Program дает вам несколько преимуществ. Например, торговая марка вашей компании будет отображаться под названием приложения в App Store, и вы можете пригласить дополнительных разработчиков в свою команду в своей учетной записи.
Однако, если вы являетесь индивидуальным предпринимателем или компанией с одним лицом, вы должны зарегистрироваться как физическое лицо.
Что такое номер D-U-N-S® и где его найти?
Номер D-U-N-S — это уникальный девятизначный номер, который идентифицирует бизнес-объекты в зависимости от местоположения. Номер D-U-N-S, присвоенный и поддерживаемый Dun & Bradstreet (D&B), широко используется в качестве стандартного бизнес-идентификатора.
Хотя многие виды бизнеса могут получить номер D-U-N-S, ваша компания должна быть признана юридическим лицом (например,g.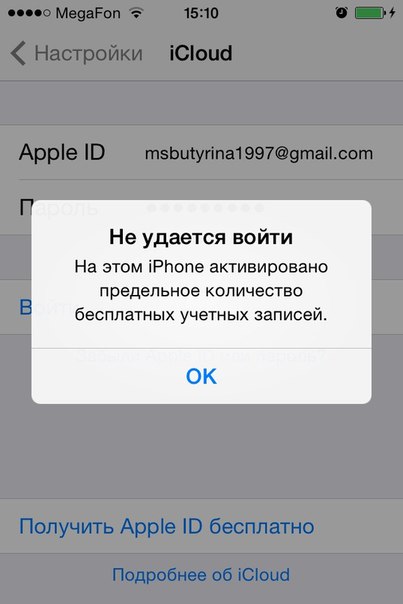 , корпорация, товарищество с ограниченной ответственностью, общество с ограниченной ответственностью), чтобы принять юридические условия и обязательства по соглашениям Программы разработчиков Apple. Администраторы баз данных, фиктивные предприятия, торговые наименования и филиалы не принимаются.
, корпорация, товарищество с ограниченной ответственностью, общество с ограниченной ответственностью), чтобы принять юридические условия и обязательства по соглашениям Программы разработчиков Apple. Администраторы баз данных, фиктивные предприятия, торговые наименования и филиалы не принимаются.
D&B, возможно, уже присвоил вашей организации бесплатный номер D-U-N-S. Перед регистрацией проверьте, получили ли вы его уже, используя инструмент поиска номера D-U-N-S.
Что мне делать, если я не могу найти свой номер D-U-N-S?
Если вашей компании нет в списке, вы можете отправить свою информацию в Dun & Bradstreet для получения бесплатного номера D-U-N-S.При запросе номера D-U-N-S с помощью инструмента поиска номера D-U-N-S вам будет предложено ввести следующую информацию:
- Наименование юридического лица
- Адрес головного офиса
- Почтовый адрес
- Ваша рабочая контактная информация
В рамках процесса проверки представитель D&B может связаться с вами для получения дополнительной информации (например, о типе бизнеса, количестве сотрудников). Пожалуйста, приготовьте документы о регистрации вашего бизнеса.
Пожалуйста, приготовьте документы о регистрации вашего бизнеса.
Могу ли я зарегистрироваться как физическое лицо, и моя компания будет отображаться в качестве продавца в App Store?
№Чтобы название вашей компании отображалось в качестве продавца, вы должны зарегистрироваться как организация, и ваша компания должна быть признана юридическим лицом. Если вы являетесь индивидуальным предпринимателем / индивидуальным лицом, вы должны присоединиться как физическое лицо, и ваше юридическое имя будет отображаться в качестве продавца.
Если вы зарегистрировались как физическое лицо и вам необходимо преобразовать свое индивидуальное членство в членство организации, свяжитесь с нами по адресу [email protected]
Как работает регистрация?
При регистрации в качестве организации вы можете просмотреть лицензионное соглашение и приобрести членство после того, как служба поддержки разработчиков Apple проверит вашу регистрацию и отправит вам электронное письмо со следующими шагами. Вы можете проверить свой статус регистрации в программе Apple Developer Program. Обязательно войдите в систему, используя Apple ID, который вы использовали при регистрации.
Вы можете проверить свой статус регистрации в программе Apple Developer Program. Обязательно войдите в систему, используя Apple ID, который вы использовали при регистрации.
Физические лица и индивидуальные предприниматели / индивидуальные предприниматели могут просмотреть лицензионное соглашение и приобрести членство во время регистрации.
Сколько стоит членство?
Стоимость членства в программе Apple Developer Program составляет 99 долларов в год в США и 99 евро в Европе. Эта стоимость одинакова для индивидуального членства и членства в организации.
Чтобы предоставить долгосрочное приложение, вы должны ежегодно продлевать членство и оплачивать его.
Как изменить Apple ID на вашем iPhone или создать новый
Этот пост проведет вас через весь процесс изменения вашего Apple ID или создания нового Apple ID на вашем iPhone. Прочтите, чтобы узнать, как внести эти важные изменения в учетную запись на вашем устройстве iOS.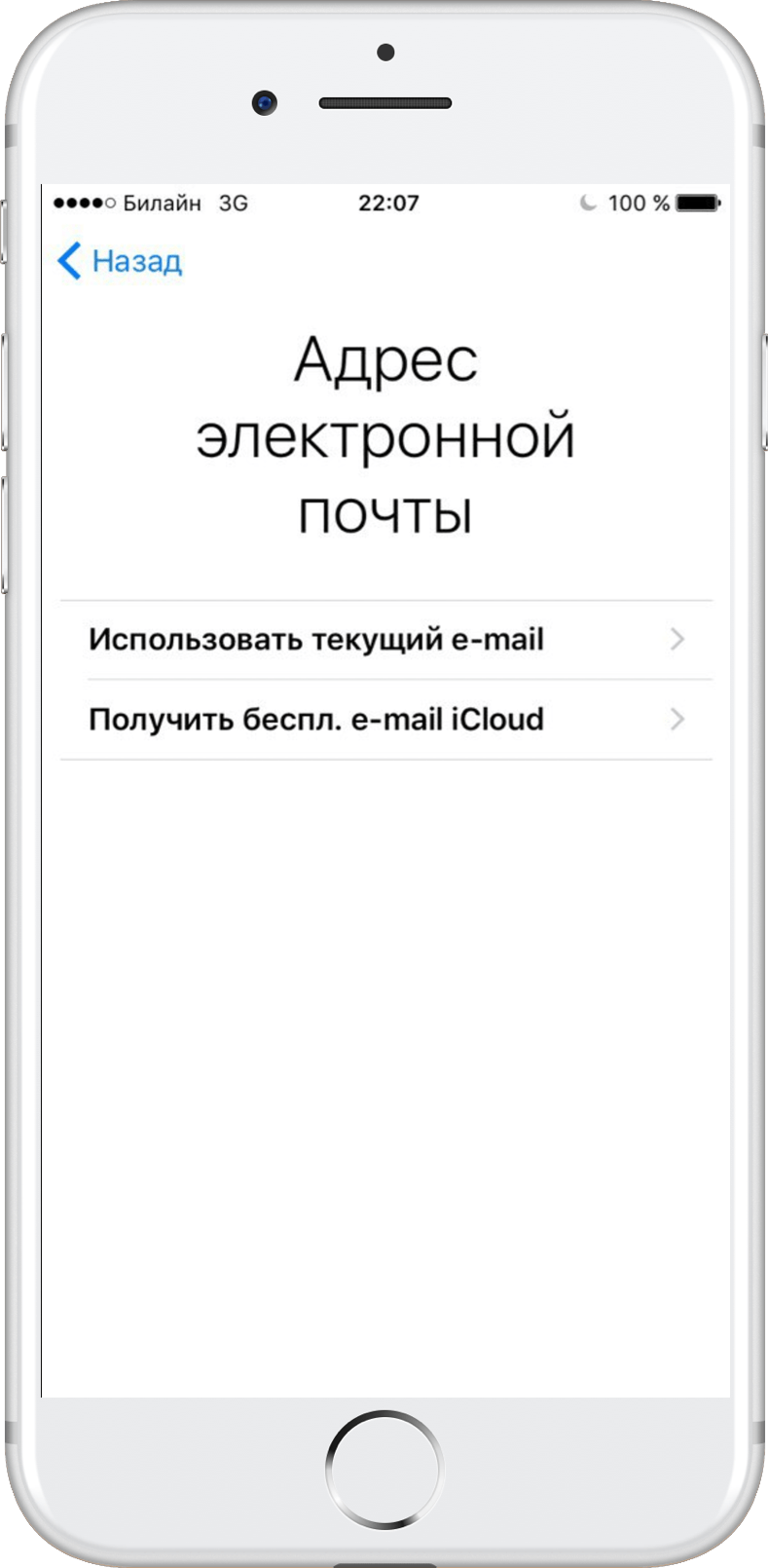
Что такое Apple ID и как он работает?
Ключ для доступа к сервисам Apple, включая iTunes, iMessage, FaceTime и App Store, вам потребуется использовать действующий Apple ID и пароль.Другими словами, Apple ID — это ваш логин для этих сервисов Apple. Ваш Apple ID должен быть связан с действующим и активным адресом электронной почты. Вы можете использовать сторонний адрес электронной почты или любой из адресов или адресов электронной почты Apple, которые заканчиваются на @ icloud.com, @ me.com или @ mac.com для идентификатора Apple ID вашего iPhone. Через этот адрес электронной почты вы можете быть в курсе важных писем от Apple. Кроме того, вы также будете получать электронное письмо о каждой покупке, совершенной в iTunes, включая приложения и iBooks.Вы также будете получать другие важные уведомления о каждой новой транзакции и действиях, связанных с использованием вашего Apple ID, включая изменение пароля Apple ID, действия Find My iPhone или настройку того же Apple ID на новом устройстве. Все это демонстрирует важность вашего Apple ID. Следовательно, ваш Apple ID служит первичным ключом для доступа и использования всех этих услуг с вашего iPhone или других устройств Apple.
Все это демонстрирует важность вашего Apple ID. Следовательно, ваш Apple ID служит первичным ключом для доступа и использования всех этих услуг с вашего iPhone или других устройств Apple.
Прежде чем мы перейдем к основной теме о том, как изменить или создать новый Apple ID на вашем iPhone, важно начать обзор процесса настройки Apple ID.Это поможет убедиться, что вы поступаете правильно. Итак, приступим к настройке Apple ID.
Как настроить Apple ID на iPhone?
Одна из первых вещей, которую вы должны сделать в момент, когда вы приобретете новое устройство Apple, такое как iPad или iPhone, — это настроить или создать на нем новый Apple ID. Если вы новичок в платформе iOS, вам сначала нужно будет зарегистрироваться для получения Apple ID. А вот как это делается:
- Нажмите, чтобы открыть Настройки с главного экрана.
- Затем выберите опцию Войдите в свой iPhone , расположенный в верхней части экрана.
- При появлении запроса выберите вариант, который гласит: « У вас нет Apple ID или вы забыли его? “
- Затем нажмите Создать Apple ID на всплывающем экране.

- Введите всю необходимую информацию, такую как дату рождения , имя и фамилию , затем нажмите Далее , чтобы продолжить.
- Затем выберите свой текущий / существующий адрес электронной почты , если вы хотите использовать его в качестве своего Apple ID.В противном случае вы можете создать новый адрес электронной почты iCloud с нуля.
- Введите всю необходимую информацию для электронной почты, включая полный адрес электронной почты и пароль.
ПРИМЕЧАНИЕ: Обычно вам будет предложено создать пароль для вашей учетной записи Apple ID. Пароль для вашего Apple ID отличается от пароля вашей учетной записи электронной почты. Хотя идеально использовать разные пароли для учетной записи электронной почты и Apple ID, вы все равно можете установить один и тот же пароль, если хотите.Обязательно примите к сведению эту информацию, поскольку она понадобится вам позже при загрузке приложений из App Store или использовании iTunes, FaceTime или iMessage на вашем iPhone.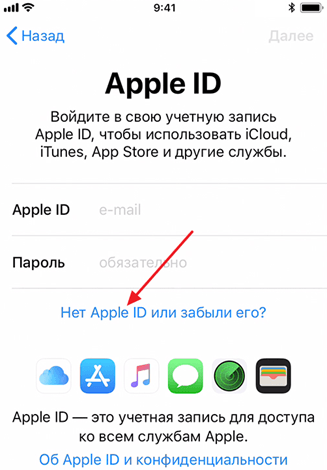
- Чтобы завершить настройку, Примите Условия использования. затем выберите, как вы хотите синхронизировать данные iCloud из Safari, контактов, календарей и напоминаний. Когда вас попросят подтвердить, что «Найти iPhone» включен , нажмите ОК .
Теперь ваш Apple ID настроен и готов к использованию на вашем iPhone.
ТАКЖЕ ПРОЧИТАЙТЕ: Как создать новый Apple ID
Что делать после настройки Apple ID на iPhone?
Теперь, когда вы уже зарегистрировались для Apple ID, вы можете использовать его для входа в iCloud с вашего устройства. Предполагая, что вы еще не сделали этого, вот что вам следует сделать дальше:
- Откройте Настройки с главного экрана.
- Нажмите на опцию Войдите в свой iPhone , расположенный в верхней части экрана.
- Затем введите адрес электронной почты и пароль , которые связаны с вашим Apple ID.
- Затем нажмите Войти , чтобы продолжить.

- При появлении запроса введите код доступа устройства.
Дождитесь завершения процесса входа в систему. К тому времени вы будете готовы использовать этот Apple ID для использования сервисов Apple через свой iPhone.
Итак, предположим, что вы уже вошли в свой Apple ID на своем iPhone и уже использовали его для загрузки приложений из App Store, для обновления программного обеспечения телефона через iTunes, а также при настройке FaceTime и iMessage. .
Но позже вы поняли, что хотите использовать другой адрес электронной почты в качестве своего Apple ID. Это когда вам нужно изменить свой Apple ID на вашем iPhone. Читайте дальше, чтобы узнать, как это делается.
Изменение или создание нового Apple ID на вашем iPhone
Итак, вы только что передумали и хотите изменить свой Apple ID или использовать другой адрес электронной почты для своего Apple ID на своем iPhone. Если это так, вам нужно будет выйти из каждой службы и устройства Apple, на которых используется ваш существующий / активный Apple ID.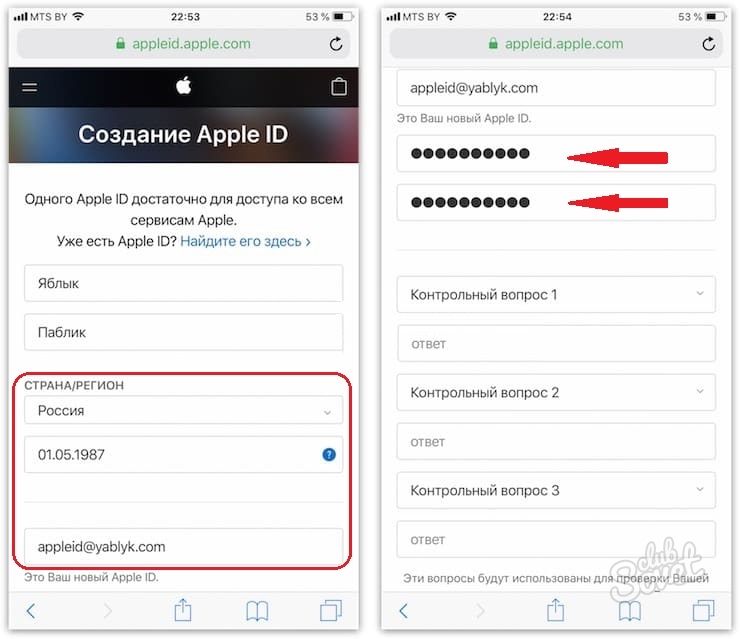 Однако вам нужно будет оставаться в системе под своим Apple ID на устройстве, которое вы хотите использовать при смене Apple ID. Например, если вы хотите использовать свой iPhone для изменения идентификатора Apple ID, вы должны оставаться в системе с текущим идентификатором Apple ID на этом iPhone.
Однако вам нужно будет оставаться в системе под своим Apple ID на устройстве, которое вы хотите использовать при смене Apple ID. Например, если вы хотите использовать свой iPhone для изменения идентификатора Apple ID, вы должны оставаться в системе с текущим идентификатором Apple ID на этом iPhone.
Процесс изменения вашего Apple ID может различаться в зависимости от того, какой тип электронной почты вы используете, и шаги показаны ниже:
Если вы используете сторонний адрес электронной почты для своего Apple ID, выходите из каждого Служба Apple (iTunes, App Store, iCloud) и устройство, использующее этот Apple ID, затем выполните следующие действия, чтобы изменить свой Apple ID с помощью iPhone:
- На iPhone перейдите в Настройки .
- Коснитесь заголовка Apple ID (Ваше имя) в верхней части экрана,
- Затем коснитесь Имя, Номера телефонов, Электронная почта.
- Перейдите к разделу « достижим по адресу ».
- Затем нажмите Изменить , чтобы продолжить.

- Удалите текущий Apple ID .
- Нажмите Продолжить , затем введите новый Apple ID , который вы хотите использовать.
- Нажмите Далее , затем следуйте остальным инструкциям на экране, чтобы завершить добавление новых учетных данных Apple ID.
Вы также можете изменить свой Apple ID, перейдя на сайт appleid.apple.com на другом устройстве. Перейдя на этот веб-сайт, выполните следующие действия, чтобы отредактировать информацию об идентификаторе Apple ID:
- Нажмите кнопку Войти .
- Введите свой предыдущий / существующий Apple ID и пароль.
- Перейдите в раздел Account , затем нажмите Edit .
- Выберите опцию Изменить Apple ID под своим Apple ID .
- Затем введите новый Apple ID , который вы хотите использовать.
- Щелкните Продолжить . Будет показан список писем.
- Выберите предпочитаемый тип электронной почты.

- Выберите адрес электронной почты, который вы хотите использовать в качестве своего Apple ID.
Важное примечание: Если Apple ID, который вы хотите изменить, имеет домен @ icloud.com и был создан в течение 30 дней, вам может быть предложено повторить попытку позже.
Что делать после изменения / создания нового Apple ID на вашем iPhone?
После изменения идентификатора Apple ID или пароля вам необходимо обновить данные для входа в любые службы Apple, которые вы используете.
Итак, вот что вам следует сделать:
- На вашем iPhone нажмите Настройки на главном экране.
- Нажмите на ярлык Apple ID (Ваше имя) в верхней части экрана.
- Выберите iTunes & App Store.
- Введите свой обновленный Apple ID и пароль , если вы уже вышли из системы.
Но если вы все еще вошли в систему со своим предыдущим идентификатором Apple ID, нажмите на свой Apple ID , затем выберите вариант « Выйти». После выхода введите обновленный или новый Apple ID и пароль , чтобы войти в iCloud, iTunes и App Store на вашем iPhone с новым Apple ID.
После выхода введите обновленный или новый Apple ID и пароль , чтобы войти в iCloud, iTunes и App Store на вашем iPhone с новым Apple ID.
Помимо ввода обновленного идентификатора Apple ID и пароля на вашем iPhone, вам также потребуется обновить информацию об идентификаторе Apple ID и пароле при входе на веб-сайт поддержки Apple и сообщества поддержки Apple.
Вам также потребуется обновить свой Apple ID и пароль на iPhone для FaceTime.Для этого перейдите в меню «Настройки » -> FaceTime , затем перейдите к любому из следующих вариантов:
- Нажмите «Использовать Apple ID для FaceTime» и введите обновленный Apple ID и пароль, если вы уже вышел из системы на iPhone или введите обновленный Apple ID и пароль на iPad.
- Нажмите свой Apple ID (ваше имя) , затем нажмите Выйти , если вы все еще вошли в систему с вашим предыдущим Apple ID на iPhone или iPod touch, а затем нажмите «Использовать свой Apple ID для FaceTime» и введите обновленный Apple ID и пароль для входа.
 Если вы используете iPad, просто введите обновленный Apple ID и пароль, и вы должны быть готовы снова использовать сервисы Apple на своем устройстве.
Если вы используете iPad, просто введите обновленный Apple ID и пароль, и вы должны быть готовы снова использовать сервисы Apple на своем устройстве.
Помимо FaceTime, вам также необходимо обновить свой Apple ID и пароль, установленные для приложения Find My iPhone на вашем iPhone. Итак, вот что вам следует сделать, чтобы обновить учетные данные Apple ID для приложения Find My iPhone:
- Выйти из iCloud / iTunes / App Store . Если вы уже вышли из системы, введите обновленный Apple ID и пароль.
- Если вы все еще вошли в систему, используя свой предыдущий Apple ID, нажмите на заголовок Apple ID (ваше имя) , затем выберите опцию «Выйти».
- При появлении запроса нажмите Выйти еще раз, чтобы подтвердить, что вы хотите выйти из своего Apple ID.
После выхода введите новый или обновленный Apple ID и пароль, чтобы войти в свою новую учетную запись Apple ID и использовать ее для работы с приложением Find My iPhone на вашем устройстве.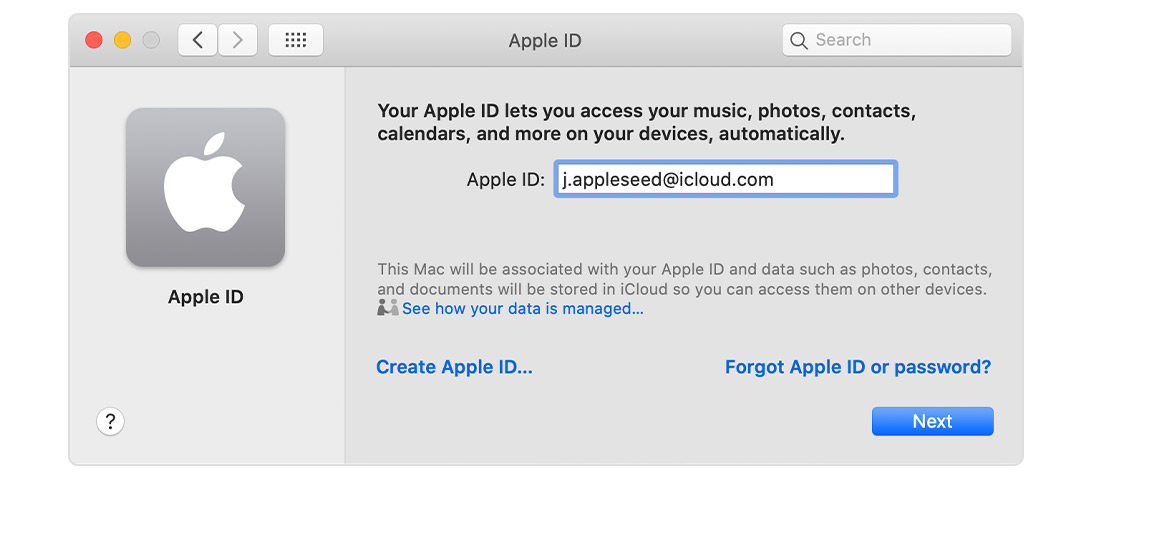
Что делать, если не удается изменить Apple ID на iPhone?
Apple ID, связанный с адресом электронной почты, заканчивающимся на @icloud.com, @ me.com или @ mac.com нельзя изменить на сторонний адрес электронной почты или электронные письма, заканчивающиеся на @ gmail.com, @ yahoo.com и т. д. Параметр «Изменить Apple ID» также недоступен на страницу вашей учетной записи, что не дает вам возможности удалить существующую электронную почту с вашего iPhone.
Обратитесь в службу поддержки Apple или в службу технической поддержки вашего поставщика услуг электронной почты и попросите их провести вас через правильную процедуру изменения или создания нового идентификатора Apple ID, связанного с вашим адресом электронной почты, в зависимости от типа используемого вами электронного адреса, который вы хотели бы использовать как новый. Идентификатор Apple ID.
Я надеюсь, что мы смогли помочь вам решить проблему с вашим устройством. Мы были бы признательны, если бы вы помогли нам распространить информацию, поэтому, пожалуйста, поделитесь этим постом, если он окажется для вас полезным. Большое спасибо за чтение!
Большое спасибо за чтение!
Создайте новый Apple ID и войдите в систему на своем устройстве iPhone или iPad
Впервые в Apple World? Ваш первый шаг к этому — Apple ID, без него вы, вероятно, не сможете получить доступ ни к чему на вашем устройстве Apple. Прежде чем переходить к созданию нового идентификатора Apple ID, давайте посмотрим, что такое Apple ID и почему это важно сделать в первую очередь на устройстве Apple.Здесь мы также увидим, как вы входите в свой Apple ID.
Apple Id — это учетная запись, которую вы используете для доступа к службам Apple, таким как iCloud, App Store, iTunes Store, Apple Music и т. Д. Это также необходимо для синхронизации контента между устройствами, совершения покупок, использования функции «Найти меня» для отслеживания устройств и многого другого. Он включает в себя адрес электронной почты и пароль, которые вы используете для входа в систему, а также все контактные данные, сведения о платежах и безопасности, которые вы будете использовать в службах Apple.
Независимо от того, где вы создаете свой Apple ID, просто не забудьте использовать его для входа во все службы Apple.Таким образом, вы можете получить доступ ко всему и управлять им с помощью единой учетной записи и пароля.
Что такое Apple ID?Apple ID — это основная учетная запись , которая поддерживает все цифровые сервисы Apple. Он предоставляет вам цифровую идентификацию для доступа к онлайн-сервисам Apple на нескольких устройствах iOS, таких как iPhone, iPad и Mac. Apple ID позволяет синхронизировать данные, такие как контакты, календари, закладки, напоминания и т. Д., Через iCloud, загружать приложения, такие как PDF Expert, или игры из магазинов приложений iOS и Mac, музыку и мультимедиа из iTunes Store и даже для покупки товаров в интернет-магазине Apple.Ваш Apple ID — это единственная учетная запись, которая работает как ключ ко всем этим службам.
Как C reate Новый Apple ID на вашем iPhone или iPad.
При настройке на новом iPhone, iPad или iPod touch вас могут попросить ввести свой Apple ID и пароль. Если у вас нет Apple ID, вы можете создать новый при настройке устройства. Вы также можете настроить его позже в магазине приложений.
Давайте посмотрим, как создать новый Apple Id.
- Самый первый шаг — коснуться приложения НАСТРОЙКА.
- После открытия приложения нажмите «Войти на свой iPhone» в верхней части экрана.
- Следующим шагом является нажатие на «Нет Apple ID» или «Забыли?»
- В появившемся окне нажмите «Создать Apple ID».
- Введите дату рождения.
- Нажмите «Далее».
- Введите свое имя и фамилию.
- Нажмите «Далее».
- Далее Выберите свой текущий адрес электронной почты или получите новый адрес электронной почты iCloud.
- Введите свой адрес электронной почты.
- Затем создайте пароль.

- Проверьте пароль.
- Далее выберите контрольный вопрос.
- Заполните ответ.
- Повторить еще два раза.
- Нажмите «Принять», чтобы принять положения и условия.
- Затем нажмите «Объединить» или «Не объединять», чтобы синхронизировать данные iCloud из Safari, напоминаний, контактов и календарей.
- Нажмите «ОК», чтобы включить «Найти iPhone».
Примечание: Введенный вами адрес электронной почты будет использоваться для входа в ваш «Apple ID».Если у вас нет адреса электронной почты, Apple также предлагает процесс настройки адреса электронной почты «iCloud» перед подпиской на «Apple ID».
Как войти в iCloud с существующим Apple ID на вашем iPhone или iPad?- Нажмите в приложении «Настройки».
- В верхней части экрана выберите «Войти в свой iPhone».
- Введите свой адрес электронной почты и пароль, связанные с вашим идентификатором Apple ID.

- Затем нажмите «Войти».
- Если вы установили пароль для iPhone, введите его.
- Ваш iCloud настроен так, как вы хотите.
- В зависимости от ваших предпочтений включите или выключите Приложения, использующие iCloud.
- Нажмите «Настройки» на своем iPhone или iPad.
- В верхней части экрана нажмите на свой идентификатор Apple.
- Затем прокрутите вниз, пока не появится кнопка выхода, нажмите на эту кнопку.
- Введите пароль, связанный с вашим Apple Id.
- Выберите «Выключить».
- Включите переключатель, на кнопке которого вы хотите сохранить копию.
- В правом верхнем углу нажмите «Выйти».
- Когда будет предложено подтвердить выход, нажмите кнопку «Выйти».
Примечание: Когда вы подписываетесь на «Apple ID» в «App Store», вас могут попросить ввести платежную и платежную информацию, но выбор «Нет» позволяет обойти запрос.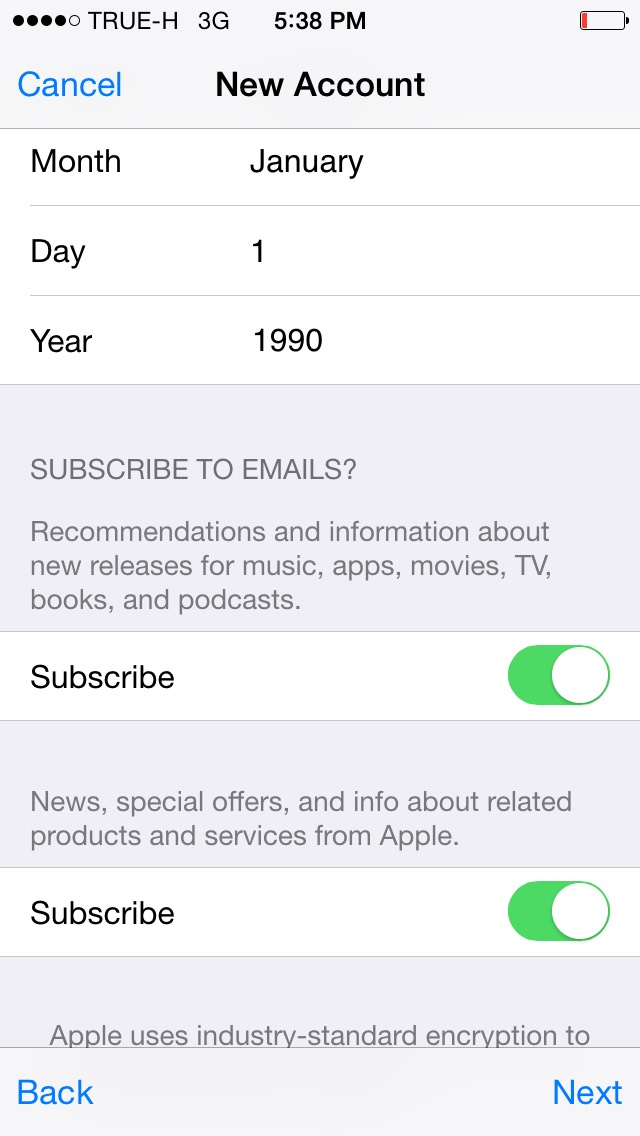
Важно использовать один и тот же «Apple ID» для всех устройств и служб Apple, поэтому убедитесь, что вы не создаете новый «Apple ID», если он у вас уже есть.Apple сообщит вам, если у вас уже есть «Apple ID», связанный с данным адресом электронной почты, когда вы попытаетесь зарегистрироваться снова, и проведет вас через этапы сброса пароля.
Как создать Apple Id
Ваш Apple ID — это учетная запись, которую вы используете для всех сервисов Apple. Id apple adalah akun yang anda gunakan untuk mengakses layanan apple seperti icloud, app store, itunes store, apple music, дан баньяк лайння.
Как создать Apple ID на iPad и использовать ваучер
В строке меню в верхней части экрана компьютера или в верхней части окна itunes выберите учетная запись> войти.
Как создать идентификатор яблока . Вы не можете использовать существующий адрес электронной почты Apple ID.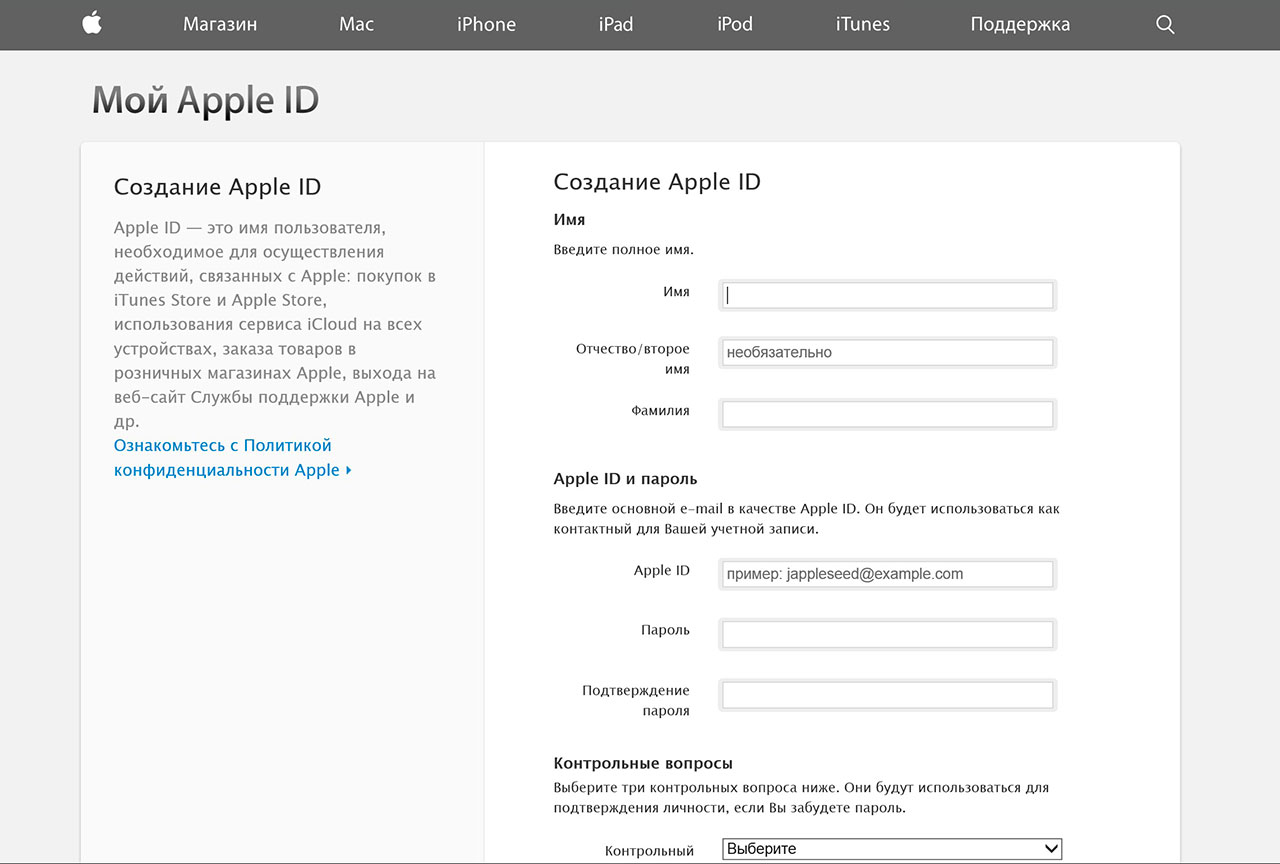 Если в настоящее время выполнен вход в систему с другим идентификатором Apple, а вы хотите создать другой, коснитесь идентификатора Apple этого пользователя, а затем нажмите «Выйти» в нижней части меню идентификатора Apple. Как создать идентификатор яблока на вашем Mac.
Если в настоящее время выполнен вход в систему с другим идентификатором Apple, а вы хотите создать другой, коснитесь идентификатора Apple этого пользователя, а затем нажмите «Выйти» в нижней части меню идентификатора Apple. Как создать идентификатор яблока на вашем Mac.
Этот сайт содержит материалы, комментарии и мнения, отправленные пользователями, и предназначен только для информационных целей. Как создать новый идентификатор яблока. Предоставленный вами адрес электронной почты будет вашим новым идентификатором Apple.
Просто войдите в систему с одним и тем же идентификатором Apple везде. Прочтите и примите условия использования и политику конфиденциальности Apple. Как создать apple id более менее.
На странице создания идентификатора Apple введите существующий адрес электронной почты. Как создать идентификатор яблока. Затем нажмите «Создать новый идентификатор яблока».
Ваш идентификатор Apple — это учетная запись, которую вы используете для всех служб Apple. Затем нажмите «Создать новый идентификатор яблока». Если у вас нет идентификатора яблока, узнайте, как создать новый идентификатор яблока.
Затем нажмите «Создать новый идентификатор яблока». Если у вас нет идентификатора яблока, узнайте, как создать новый идентификатор яблока.
Нажмите «добавить члена семьи», а затем нажмите «создать учетную запись ребенка.«Если у вас нет идентификатора Apple ID или вы не уверены, есть ли он у вас, узнайте, что делать дальше. Создайте идентификатор яблока, используя магазин приложений.
В строке меню в верхней части экрана компьютера или в верхней части окна itunes выберите «Учетная запись»> «Войти». Как создать идентификатор Apple на вашем Mac. Вы можете создать идентификатор яблока на устройстве Mac, ios или ipados или на веб-сайте учетной записи Apple id.
В этой статье объясняется, как создать яблоко в Интернете, используя сайт учетной записи Apple ID.Если вы используете старую версию ios, вместо этого нажмите icloud, а затем нажмите «Создать новый идентификатор Apple». Вы можете использовать свой Apple ID для:
Apple рекомендует использовать один и тот же идентификатор Apple для всех служб Apple. Выберите создать идентификатор яблока, чтобы начать процесс регистрации. Ини mencakup аламат электронной почты дан ката санди ян дигунакан Untuk масук, бегиту джуга семуа контакт, пембаяран, дан ринчиан кеманан ян акан дигунакан ди селурух лайанан яблоко.
Выберите создать идентификатор яблока, чтобы начать процесс регистрации. Ини mencakup аламат электронной почты дан ката санди ян дигунакан Untuk масук, бегиту джуга семуа контакт, пембаяран, дан ринчиан кеманан ян акан дигунакан ди селурух лайанан яблоко.
Выберите «Создать идентификатор яблока», чтобы начать процесс регистрации.; Посетите сайт Apple ID и нажмите «Создать свой Apple ID». 2. Используйте один и тот же идентификатор Apple ID и пароль каждый раз, когда вас просят войти на устройство или службу Apple.
Вы можете создать идентификатор яблока на своем Mac, iphone, ipad или ipod touch, и ваш идентификатор яблока позволит вам использовать и получать доступ ко всем службам Apple. Создайте новый идентификатор яблока с помощью компьютера. Введите информацию об идентификаторе Apple.
Второй способ — войти в систему с вашим существующим идентификатором Apple ID в системных настройках> icloud на www.icloud.com. Вы можете создать идентификатор Apple, используя свой текущий адрес электронной почты, или создать для вас адрес электронной почты @icloud. Заполните форму, чтобы создать свой новый идентификатор яблока.
Заполните форму, чтобы создать свой новый идентификатор яблока.
Указанный вами адрес электронной почты будет вашим новым идентификатором Apple. Заполните следующие поля: Заполните форму, чтобы создать свой новый идентификатор яблока.
Также есть возможность создать «iPhone» или «IPad». Следуйте инструкциям, чтобы выйти. На приведенном выше снимке экрана нажмите «Создать идентификатор яблока», скажем [электронная почта защищена], а затем выполните следующие действия.
Щелкните создать новый идентификатор яблока. Вот как создать новый идентификатор Apple на вашем Mac: Вот как создать новый идентификатор Apple на вашем Mac:
И не заполняйте поле идентификатора и пароля (откроется только страница учетной записи Apple), нажмите «Создать свое бесплатное яблоко». Заполните форму, чтобы создать свой новый идентификатор яблока. Каждая потенциальная проблема может быть связана с несколькими факторами, не описанными в.
Нажмите «Создать идентификатор яблока».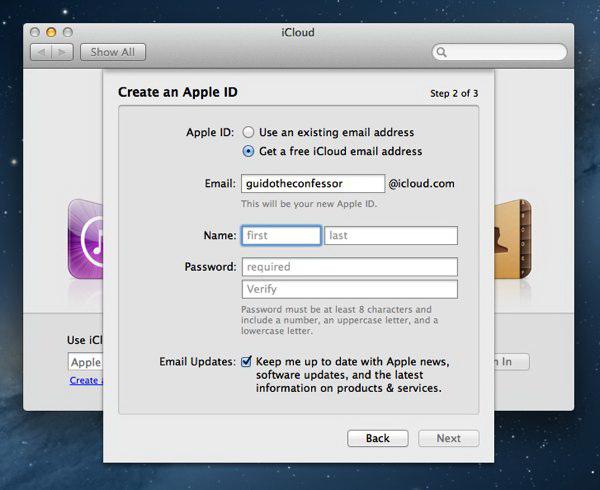 введите всю необходимую информацию в следующие формы.Прочтите и примите условия использования и политику конфиденциальности Apple. Идентификатор Apple ID является ключевой частью владения устройством Apple, и он используется для доступа к icloud, магазину приложений, itunes, музыке Apple и т. Д. Он также необходим для синхронизации контента между устройствами.
введите всю необходимую информацию в следующие формы.Прочтите и примите условия использования и политику конфиденциальности Apple. Идентификатор Apple ID является ключевой частью владения устройством Apple, и он используется для доступа к icloud, магазину приложений, itunes, музыке Apple и т. Д. Он также необходим для синхронизации контента между устройствами.
Вот как сделать первый шаг в экосистему OS X и сделать свой Apple ID. Ваш Apple ID — это учетная запись, которую вы используете для всех сервисов Apple. Дополнительные сведения об идентификаторе Apple ID см. На веб-сайте поддержки Apple ID.
Затем нажмите «Создать новый идентификатор яблока».Чтобы создать новый идентификатор Apple с помощью компьютера, выполните следующие действия: Обновляйте настройки и службы Apple на всех своих устройствах.
Вам будет предложено ввести дату рождения, имя и фамилию, адрес электронной почты и адрес. В строке меню в верхней части экрана компьютера или в верхней части окна itunes выберите «Учетная запись»> «Войти».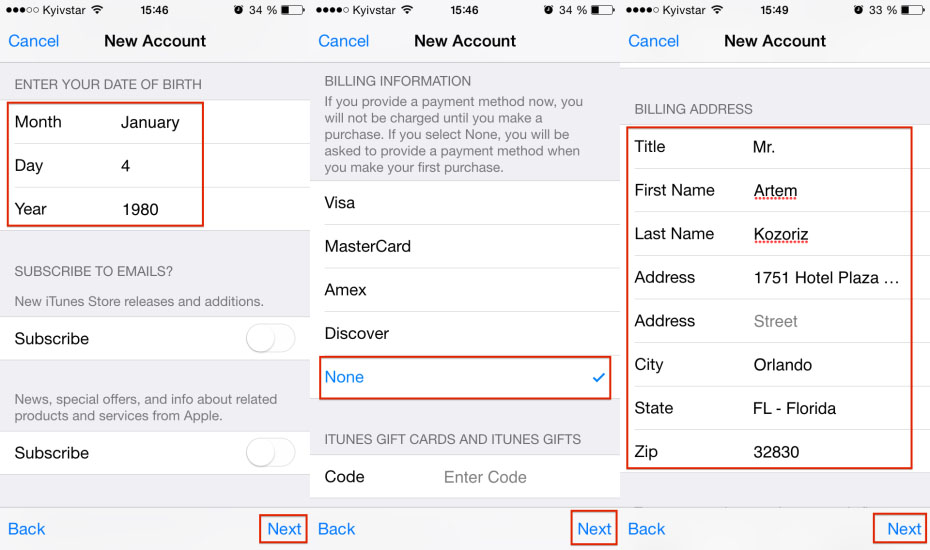 Автоматически настраивайте все службы Apple, когда настраиваете новое устройство и входите в систему с идентификатором Apple ID.
Автоматически настраивайте все службы Apple, когда настраиваете новое устройство и входите в систему с идентификатором Apple ID.
Прочтите и примите условия использования и политику конфиденциальности Apple.Apple может предоставить или порекомендовать ответы в качестве возможного решения на основе предоставленной информации; Apple id — это, по сути, учетная запись, которая позволяет загружать и устанавливать приложения и игры из магазина приложений, покупать музыку, фильмы и книги из itunes, синхронизировать календари, напоминания и контакты через icloud, а также использовать FaceTime и imessages в приложениях для сообщений. .
Указанный вами адрес электронной почты будет вашим новым идентификатором Apple. Как создать идентификатор яблока для ребенка. Для начала откройте приложение настроек, а затем нажмите на свое имя в верхней части экрана.
Затем нажмите «семейный доступ», чтобы открыть экран, на котором вы можете управлять всеми учетными записями, связанными с идентификатором Apple родителя.
Как создать пароли для приложений для Apple ID (с
Пин на электронике
Оптом и в розницу На заказ Сандалии >> рука
Что означает восстановление iPhone? Iphone
Создать Apple ID без кредитной карты в iTunes Credit
Как создать бесплатный Apple ID без кредитной карты [3 простых
Инструкции Настройте учетную запись электронной почты для своего эльфа
Почему я просто уволился с работы в Карточке сотрудника Apple, сотрудник
Как создать Apple ID របៀប បង្កើត Apple ID от Raksmey
Как создать Apple Id (с изображениями) Сервис Apple
Как создать Apple ID для детей младше 13 лет (ОБНОВЛЕНО ДЛЯ
Как создать Apple ID без кредитной карты 2018
Как создать Apple ID без кредитной карты в 2020
Easy Apple Suncatchers Легкие поделки, осенние поделки
Как создать Apple iD на вашем iPhone или iPad Apple
Как создать Apple ID без кредитной карты Получите бесплатно
Если вам нужно восстановить учетную запись Apple и вы не можете найти
Exodus Super Unlock Software для разблокировки iCloud Lock
От упаковки до поиска ближайшей свалки, вот
Как создать Apple ID в США без кредитной карты
Как многие из вас, вероятно, знают, playmoTV поддерживает множество приложений для устройств iPad, iPhone и iPod touch.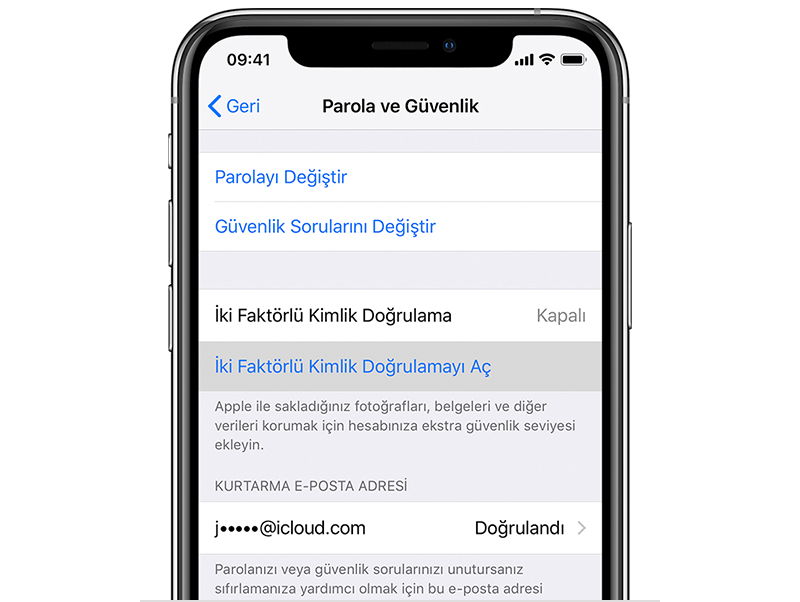 Однако для того, чтобы получить большинство этих приложений, пользователю необходимо иметь учетную запись в App Store в США, поэтому теперь мы хотели бы показать вам, как именно вы это делаете.
Однако для того, чтобы получить большинство этих приложений, пользователю необходимо иметь учетную запись в App Store в США, поэтому теперь мы хотели бы показать вам, как именно вы это делаете.
Внимание! Для создания учетной записи в App Store в США вам понадобится альтернативный адрес электронной почты, к которому у вас есть полный доступ, который отличается от адреса, который вы использовали в исходной учетной записи App Store.
Шаг 1 : Откройте App Store на своем устройстве. Откройте раздел «Рекомендуемые», прокрутите вниз, выберите свой Apple ID и нажмите «Выйти».
Шаг 2 : Теперь найдите бесплатное приложение в App Store для загрузки. В App Store появится окно с предложением использовать существующий Apple ID или создать новый.
Здесь вы должны выбрать Create New Apple ID , даже если у вас уже есть учетная запись Apple в другой стране.
Шаг 3 : В Выберите страну выберите США и коснитесь Готово .
Шаг 4 : Примите Условия использования iTunes.
Шаг 5 : Введите свой адрес электронной почты, контрольные вопросы, дату рождения и создайте пароль. ( Дополнительно : добавьте аварийный адрес электронной почты. Удобно для тех, кто часто меняет адреса электронной почты.)
Шаг 6 : Нажмите Далее и выберите Нет в качестве способа оплаты.
Шаг 7 : Теперь вам нужно указать действующий платежный адрес в США. Это может быть любой действующий адрес.
Для своей учетной записи я использовал 767 5th Ave, New York City, New York 10153 (для тех, кому интересно, это флагманский магазин Apple).
Шаг 8: Теперь вы, вероятно, увидите экран « Подтвердите свою учетную запись ». Щелкните Готово , а затем проверьте свою электронную почту, чтобы получить письмо с подтверждением от iTunes Store.
Шаг 9 : Откройте электронное письмо и щелкните вложенную ссылку, чтобы активировать свою учетную запись в App Store в США.
Шаг 10 : После того, как вы нажмете на ссылку, веб-сайт Apple ID попросит вас войти в систему, указав имя и пароль вашей учетной записи. После успешного входа вы сможете использовать свою новую учетную запись App Store.
Как создать Apple ID
Независимо от того, используете ли вы только iPhone, другие устройства iOS, Mac или все это, ваш Apple ID — ваш ключ к ряду онлайн-сервисов от Apple и многому другому.
Если вы хотите зарегистрироваться в таких сервисах, как iCloud, купить какой-нибудь комплект в онлайн-магазине Apple Store, найти другие приложения для своего iPhone или Mac, или просто загрузить музыку и фильмы из iTunes, вам понадобится Apple Я БЫ.
На простейшем уровне Apple ID — это ваше уникальное имя пользователя в мире Apple, которое идентифицирует вас, чтобы вам не приходилось повторно вводить такие данные, как электронная почта, физический адрес и способ оплаты каждый раз. раз вы хотите что-то скачать.
Ваш Apple ID также является ключом ко всем функциям, включая возможность синхронизации событий Календаря, контактов и закладок Safari на нескольких устройствах и компьютерах. После того, как вы зарегистрируетесь в бесплатной службе Apple iCloud, все приложения, музыка и книги, которые вы купили на одном устройстве, автоматически станут доступны для бесплатной загрузки на другие устройства, связанные с тем же Apple ID.
После того, как вы зарегистрируетесь в бесплатной службе Apple iCloud, все приложения, музыка и книги, которые вы купили на одном устройстве, автоматически станут доступны для бесплатной загрузки на другие устройства, связанные с тем же Apple ID.
Ваш Apple ID также жизненно важен для таких функций iOS, как общий доступ к фотографиям, который позволяет вам делиться любыми фотографиями, сделанными на вашем iPhone, с другими устройствами и с другими людьми.Кроме того, это ваш выход в мир соревновательных игр, доступный через Game Center — ваш Apple ID служит вашей учетной записью Game Center, чтобы вы могли находить игры, в которые играют ваши друзья, бросать им вызовы в сети и публиковать свои достижения, чтобы другие могли ими восхищаться.
Если вы используете Mac или другое устройство iOS, а также iPhone, вы можете воспользоваться преимуществом «единого идентификатора» в iOS 6 и новее, что означает, что сообщения, отправленные на ваш номер iPhone, также можно просматривать на любом устройстве или компьютер, связанный с тем же Apple ID.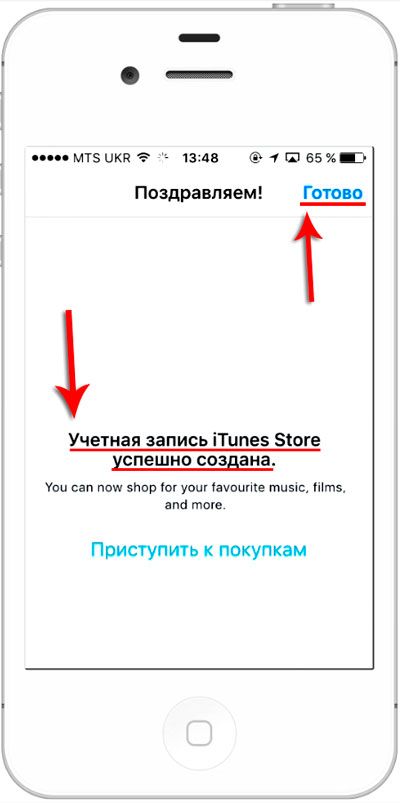
Если вы купили свой iPhone, iPad или Mac (или что-нибудь еще) в онлайн-магазине Apple Store или когда-либо загружали что-либо из iTunes или App Store, то у вас уже есть Apple ID. Если нет, вы можете создать его как часть процесса настройки устройства iOS или Mac, или вы можете посетить веб-сайт Apple ID и нажать кнопку «Создать Apple ID» на главной странице.
Если вы не уверены, есть ли у вас Apple ID или забыли пароль, тот же сайт сможет вам помочь.
Обратите внимание, что единственное, что вы не можете сделать на этом сайте, — это добавить или изменить какие-либо платежные реквизиты. Для этого вам необходимо войти в iTunes Store или App Store на вашем Mac или устройстве iOS.
Управление вашим Apple ID
Можно использовать один идентификатор для покупок в магазине и другой идентификатор для iCloud — фактически, когда вы создаете учетную запись для службы Apple, такой как iCloud или App Store, вы создаете Apple ID.
Однако использование одного идентификатора значительно упрощает жизнь — это означает, что для начала ваши покупки песен будут доступны на любом устройстве через iTunes в облаке. Тем не менее, создание отдельного Apple ID может быть идеальным вариантом, если вы, например, даете свой iPad детям, и хотите, чтобы они могли устанавливать бесплатные приложения, но не платные: вы можете настроить новый Apple ID для них без привязанной к нему платежной карты.
Тем не менее, создание отдельного Apple ID может быть идеальным вариантом, если вы, например, даете свой iPad детям, и хотите, чтобы они могли устанавливать бесплатные приложения, но не платные: вы можете настроить новый Apple ID для них без привязанной к нему платежной карты.
Однако имейте в виду, что это не работает так же, как наличие нескольких учетных записей пользователей на вашем Mac или ПК и переключение между ними — в частности, обратите внимание, что после входа в учетную запись iTunes Store вы не можете переключаться Store на другой Apple ID на том же компьютере или устройстве в течение 90 дней, но это означает, что вы можете быть уверены, что ваши дети не смогут получить огромные счета в iTunes Store или с помощью покупок в приложении.
Вы можете изменить свой пароль или личную информацию, когда захотите. Также можно изменить свой основной Apple ID в любое время: вам просто нужно выйти из всех служб, которые используют ваш текущий Apple ID, и убедиться, что вы указали действительный адрес электронной почты для вашего нового идентификатора — вам будет отправлено подтверждение электронная почта, к которой вам потребуется доступ, чтобы завершить процесс.
Единственная загвоздка в том, что вы не можете использовать адрес электронной почты iCloud (@ icloud.com, @ me.com или @ mac.com), потому что это уже сам Apple ID.
Еще одна вещь, которую вы не можете сделать, — это объединить несколько идентификаторов Apple ID в один, что может быть проблемой, если, скажем, вы купили что-то в iTunes, используя более старый идентификатор. Вам нужно будет продолжать использовать старый идентификатор для доступа к музыке, фильмам, приложениям или другим предметам, приобретенным с использованием этого Apple ID.
Если ваш старый идентификатор Apple ID связан с адресом электронной почты, который вы больше не используете, вы можете изменить его на тот, который вы используете (если это не адрес электронной почты iCloud, и в этом случае вам нужно добавить свой действующий адрес электронной почты в качестве дополнительного адреса электронной почты). адрес).
У вас возник вопрос или вы хотите узнать больше? Хорошее место для начала — веб-сайт поддержки Apple.

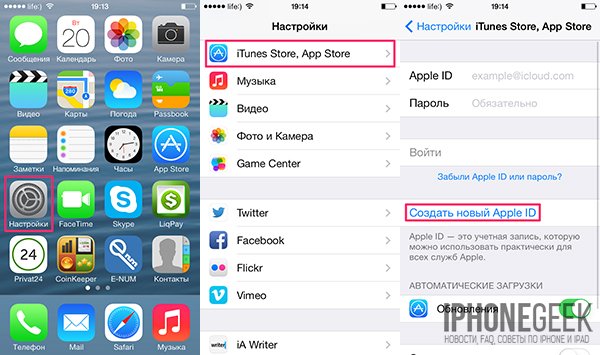
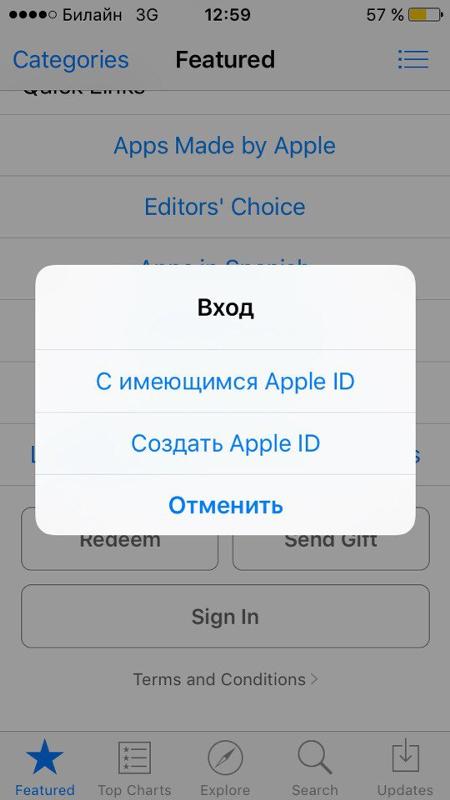 В новом поле потребуется нажать на «Файл». В строчке «Покупатель» вы и увидите имя собственника и его ID. Вот как узнать Apple ID.
В новом поле потребуется нажать на «Файл». В строчке «Покупатель» вы и увидите имя собственника и его ID. Вот как узнать Apple ID.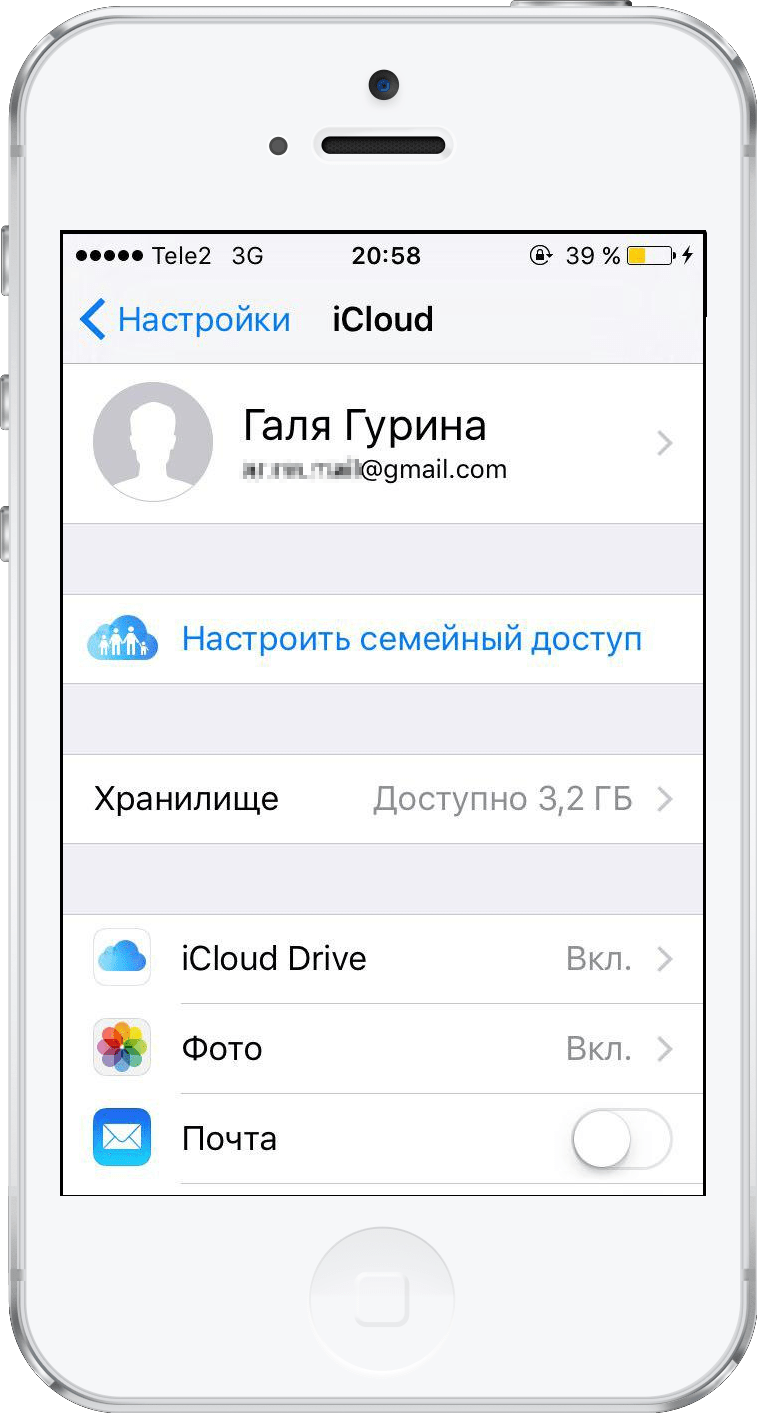
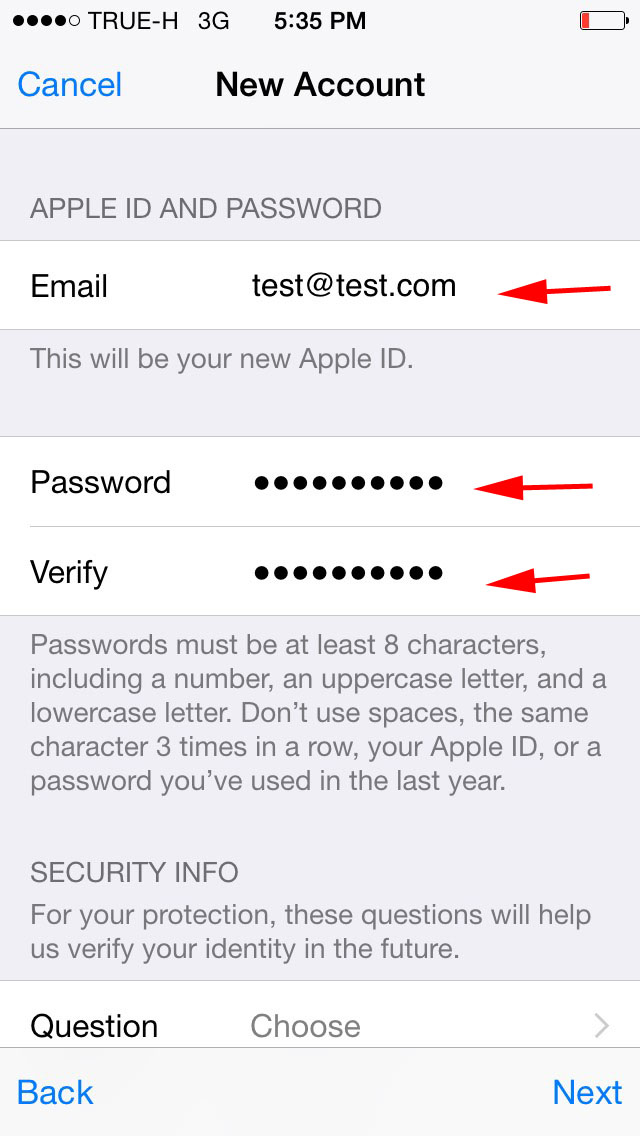 Также вы можете воспользоваться услугами авторизированный сервисов.
Также вы можете воспользоваться услугами авторизированный сервисов.
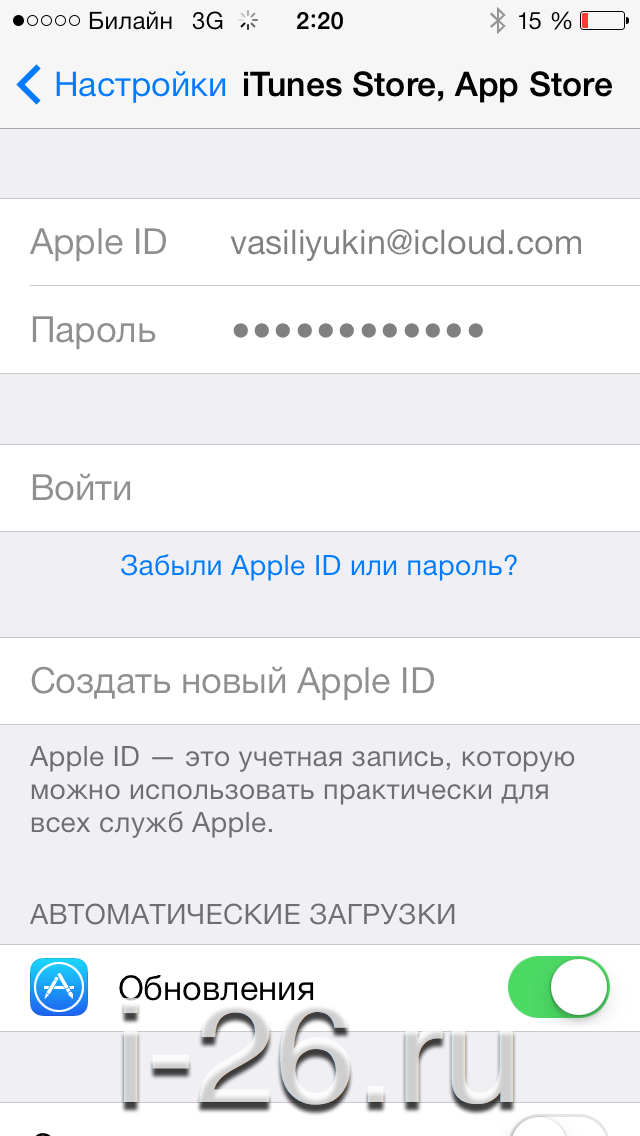 Деньги будут списываться с кредитной карты или баланса мобильного телефона каждые 30 дней.
Деньги будут списываться с кредитной карты или баланса мобильного телефона каждые 30 дней.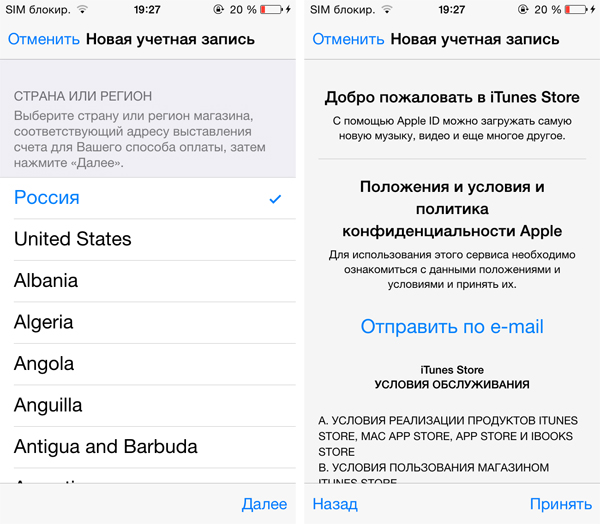
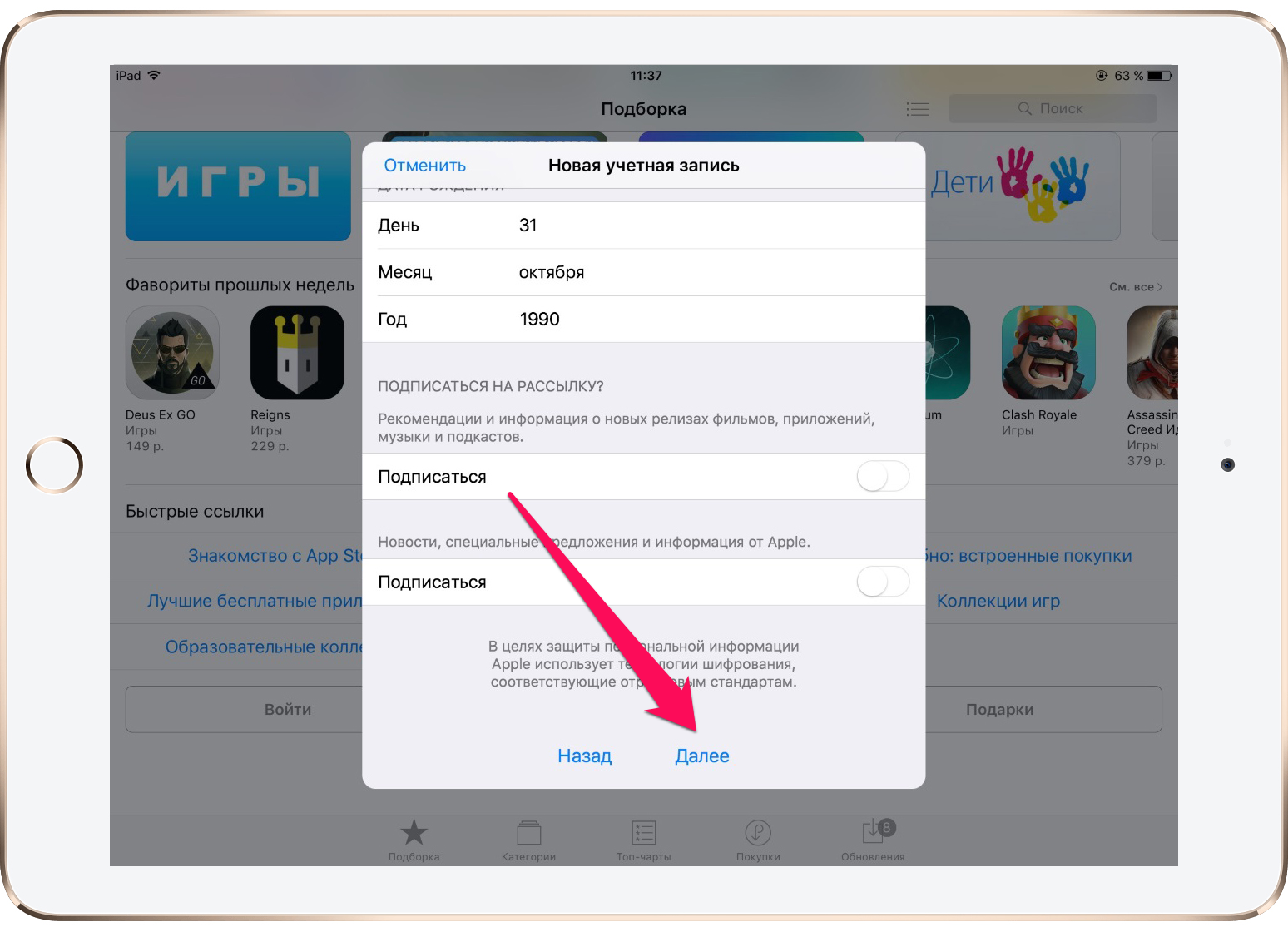
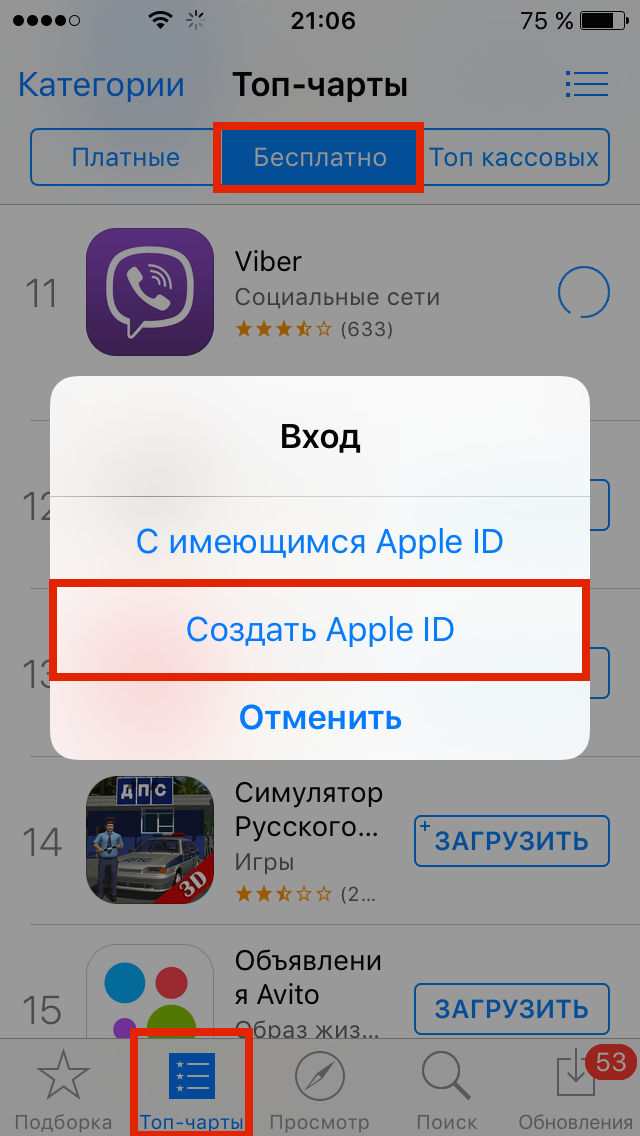
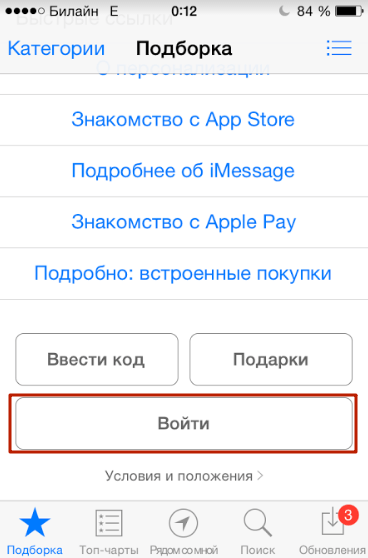

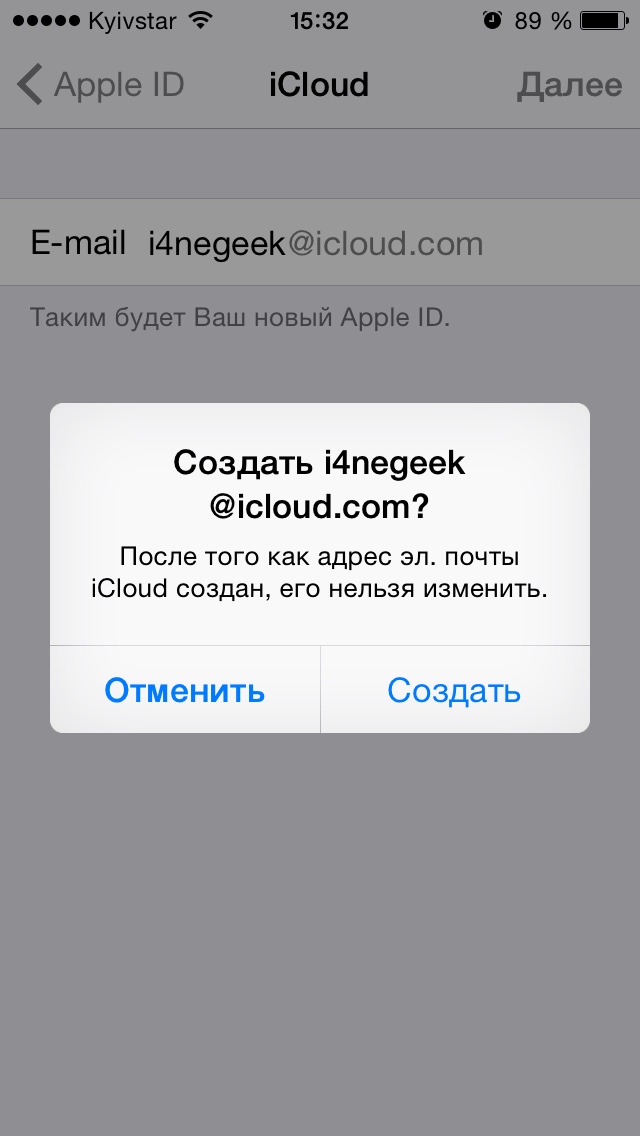

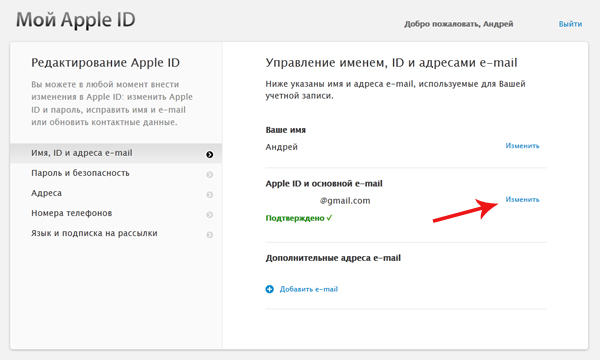
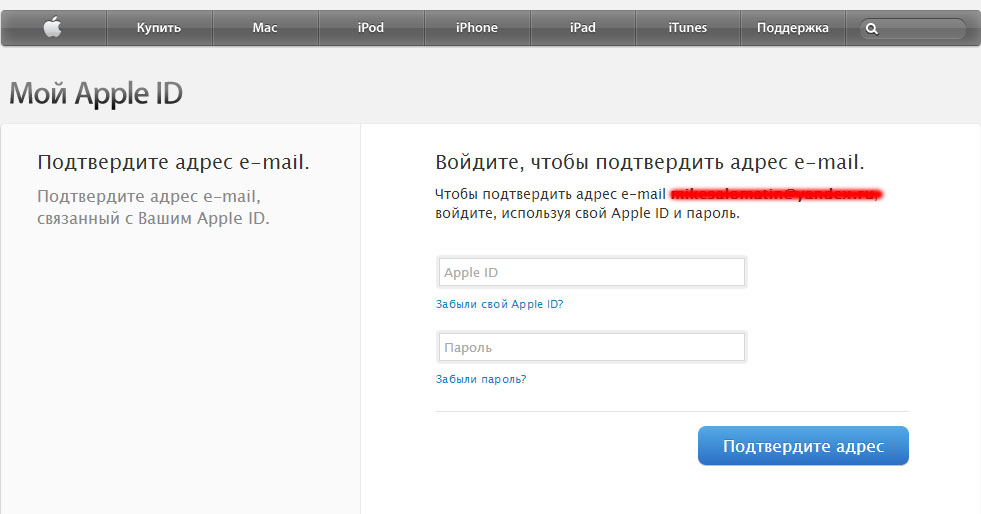 Указанный адрес электронной почты будет вашим новым идентификатором Apple ID. Форма также содержит контрольные вопросы для защиты учетной записи.
Указанный адрес электронной почты будет вашим новым идентификатором Apple ID. Форма также содержит контрольные вопросы для защиты учетной записи.
 com, @me.com. Создайте любую другую почту.
com, @me.com. Создайте любую другую почту.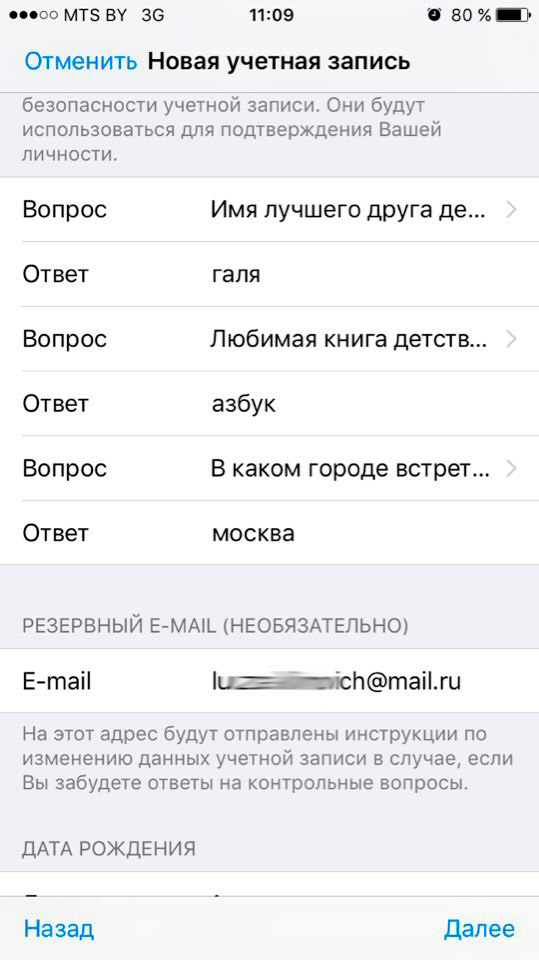
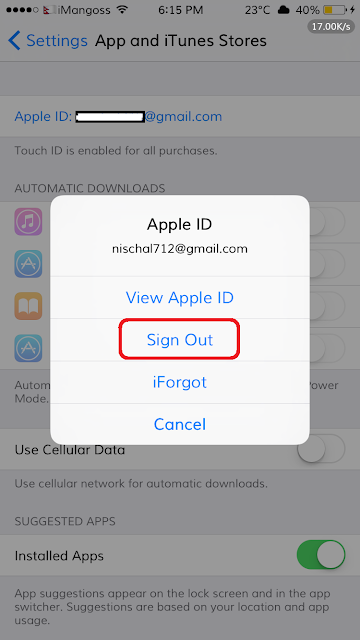 Для этого выделяете программу, в меню Файл > Сведения > Файл > покупатель
Для этого выделяете программу, в меню Файл > Сведения > Файл > покупатель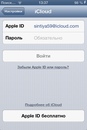
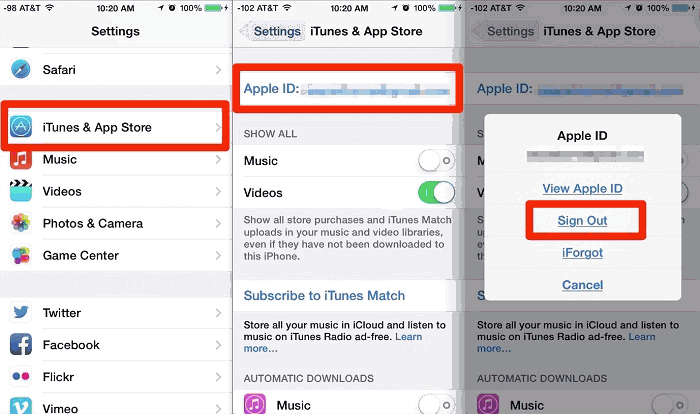 В этом случае на этапе ввода платежной информации у вас появится возможность не вводить данные вашей карты.
В этом случае на этапе ввода платежной информации у вас появится возможность не вводить данные вашей карты. Если вы поставите возраст в 12 лет или меньше, система просто не даст вам создать свой Аппле Айди. А при указании возраста менее 18-ти вы не получите доступ ко всему контенту.
Если вы поставите возраст в 12 лет или меньше, система просто не даст вам создать свой Аппле Айди. А при указании возраста менее 18-ти вы не получите доступ ко всему контенту.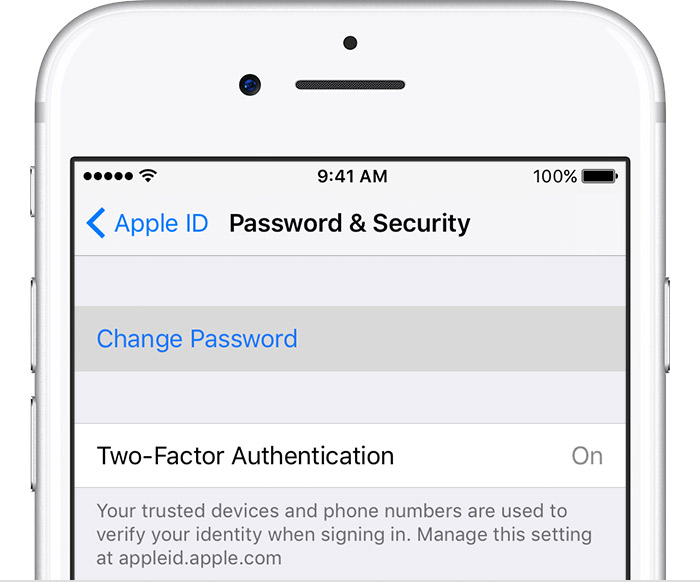
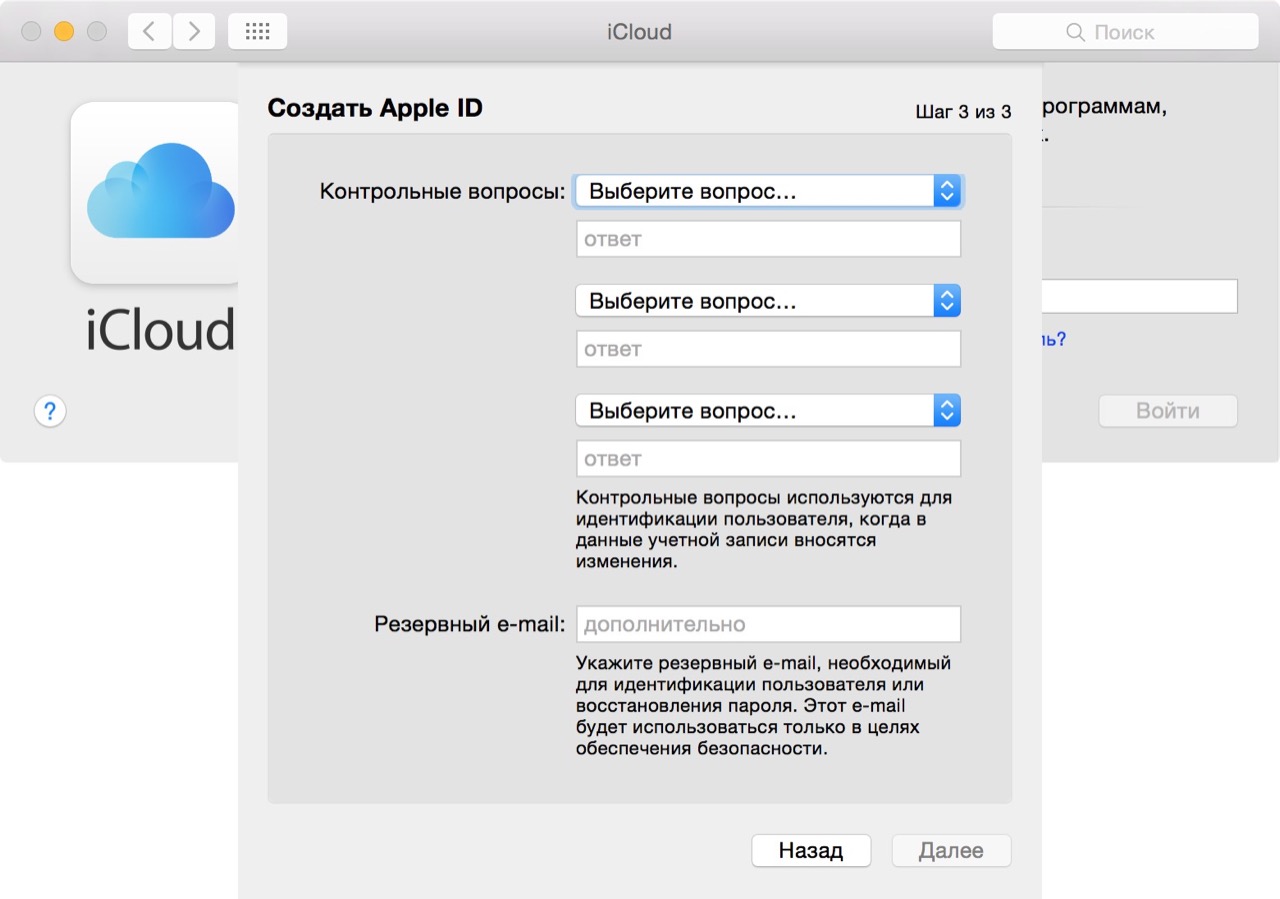
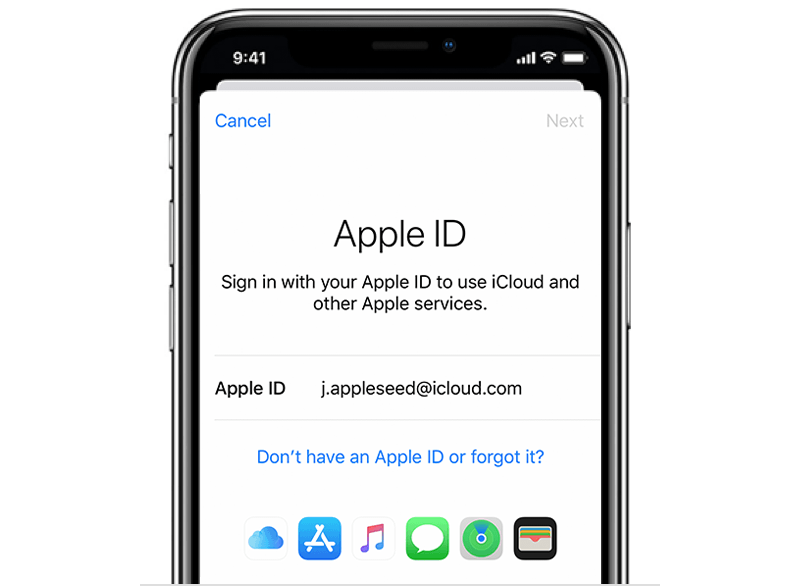 Введите код в открывшемся всплывающем окне. Срок действия этого кода истекает через три часа после отправки электронного письма.
Введите код в открывшемся всплывающем окне. Срок действия этого кода истекает через три часа после отправки электронного письма.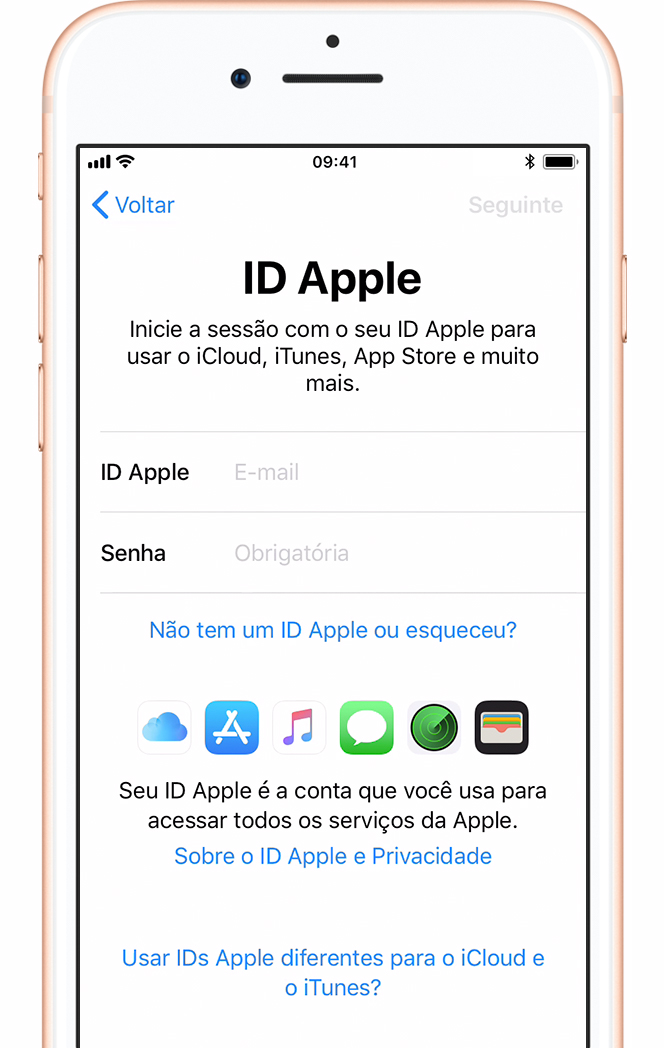 Щелкните Продолжить .
Щелкните Продолжить .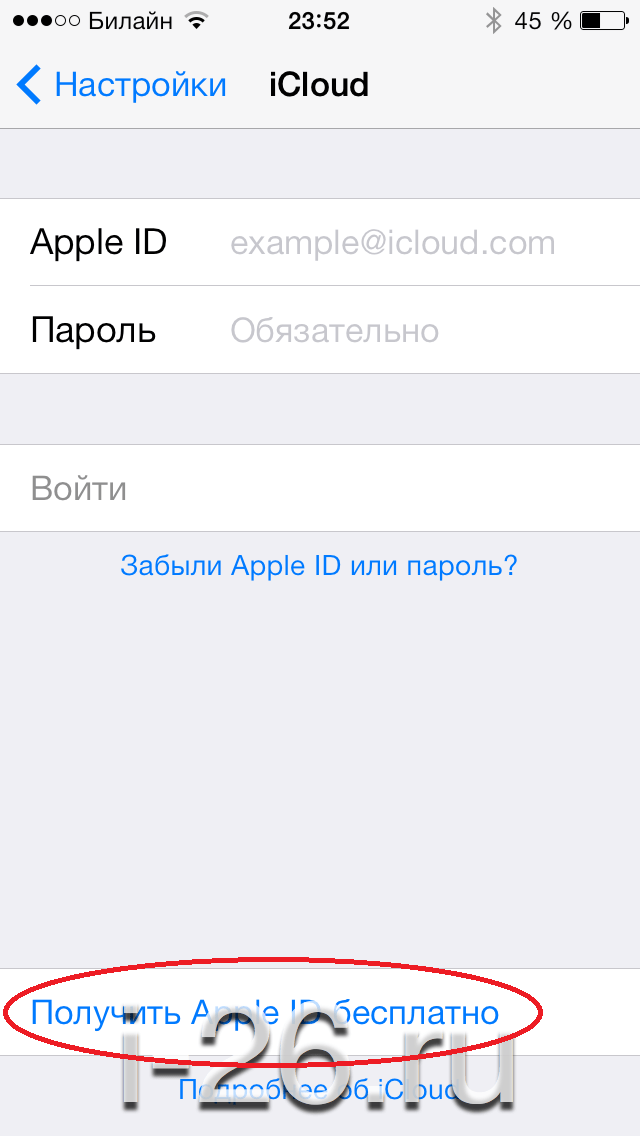

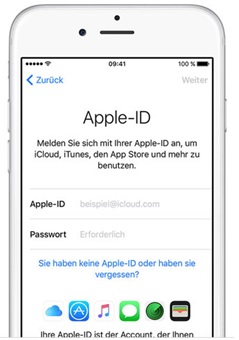

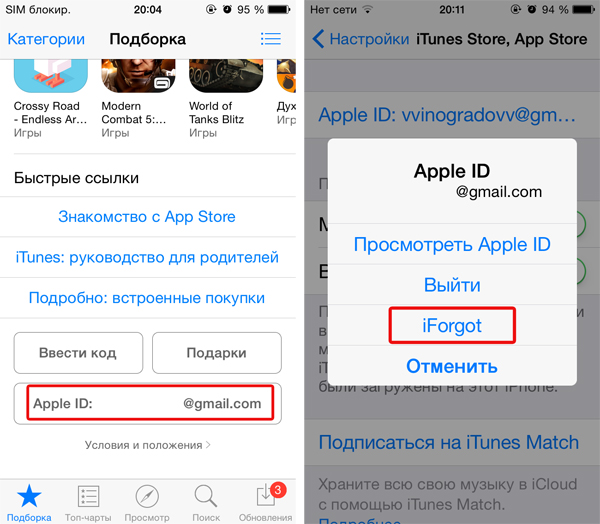



 Если вы используете iPad, просто введите обновленный Apple ID и пароль, и вы должны быть готовы снова использовать сервисы Apple на своем устройстве.
Если вы используете iPad, просто введите обновленный Apple ID и пароль, и вы должны быть готовы снова использовать сервисы Apple на своем устройстве.