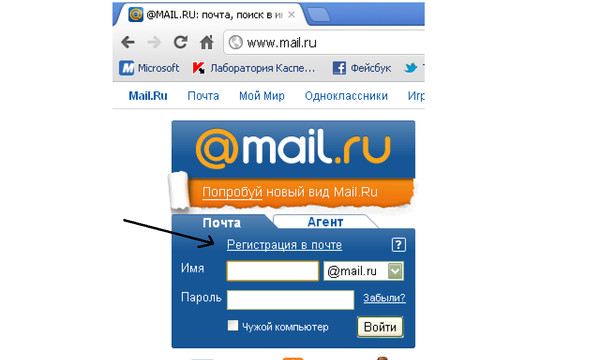Как создать свой e-mail
Эта информация специально для тех, кто ищет по запросу «как создать e-mail» и кому необходима электронная почта. Так как вы скорей всего новичек в интернете, то я вам расскажу как можно создать e-mail бесплатно, а также посоветую где именно вам будет удобно зарегистрировать его. Тут вы найдете подробную пошаговую инструкцию, которая вам поможет подобрать и зарегистрировать себе e-mail на подходящем почтовом сервисе.
И так e-mail это и есть электронная почта, с помощью которой можно переписываться и обмениваться файлами. Вы можете обмениваться любыми файлами, фотографиями, видео, документами и др. Размер файлов ограничен e-mail сервисом в котором вы зарегистрируете свой почтовый ящик.
Вы можете зарегистрировать e-mail на популярных сервисах, которые находятся в разных странах. Но пользоваться вы можете почтой из любой страны, это совершенно не важно.
Поэтому абсолютно все равно где вы создадите свой e-mail, хоть на русском сервисе, хоть на американском.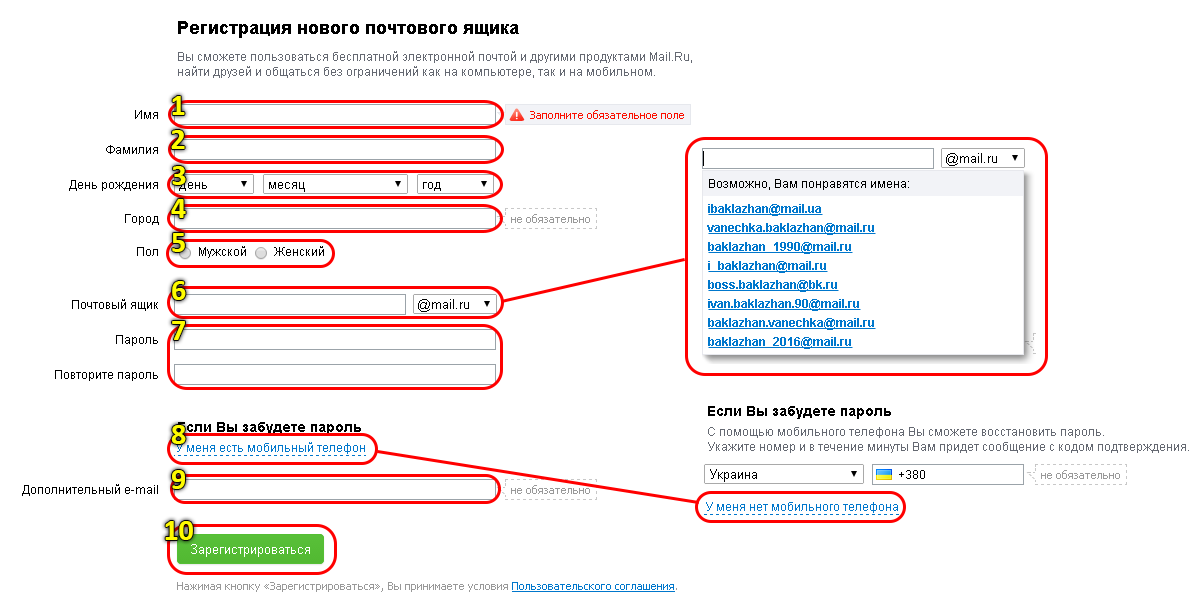
E-mail выглядит так, к примеру:
Вам нужно будет при регистрации запомнить ваш логин и пароль! После знака @ всегда идет домен почтового сервиса, к примеру yandex.ru
Пример как создать e-mail на mail.ru
Теперь давайте я покажу на примере как создать e-mail на русском почтовом сервисе mail.ru, если вы проживаете в России, то этот вам подойдет. Если же вы проживаете в другой стране, то подберите для себя другой e-mail сервис. Вы можете это сделать на моем сайте перейдя на другую страницу в меню сверху. Я вам посоветую создать e-mail на gmail.com, так как этот сервис от google и он популярен во всем мире.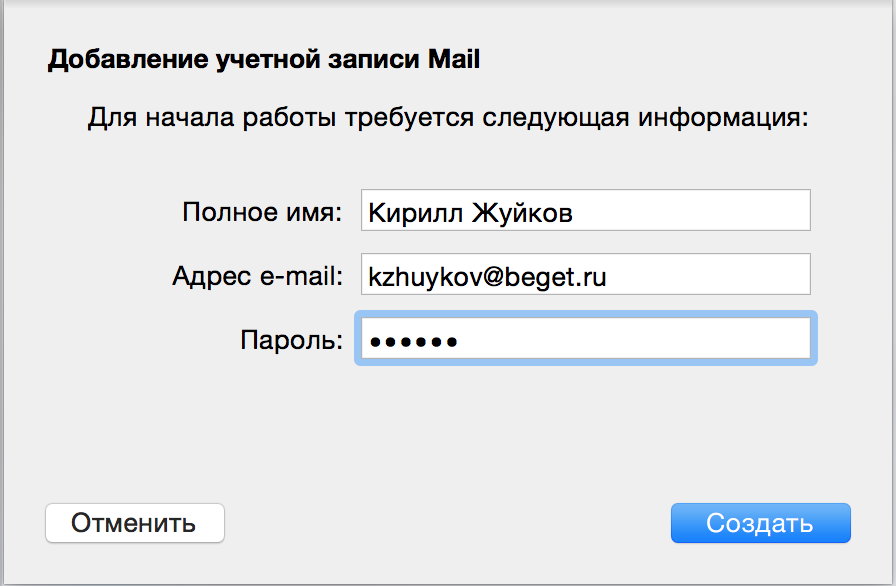
Начнем! Для регистрации почты перейдем по ссылке создать e-mail. Теперь мы видим на странице форму, в которой нажимаем на «Регистрация нового ящика».
|
|
Перед нами открылась форма для заполнения. Приступаем к заполнению. Вписываем свои имя и фамилию, нижевыбираем дату своего рождения. Еще ниже выбираем свой пол.
Сейчас самое главное, придумайте себе ник. Это может быть ваша кличка или к примеру начальные буквы имени и фамилии. В общем это может быть все что вы придумаете. При заполнении этого поля система вам будет выдавать автоматически созданный e-mail. Вы можете либо принять любой, либо вписать свой. Также можно выбрать любой домен из выпадающего списка справа.
Теперь придумайте и впишите пароль. Пароль нужен такой чтобы потом его не забыть!!! Но и такой чтобы он не был очень простым. Советую скомбинировать буквы и цифры, к примеру sasha1984ivanov. Такой пароль довольно легко запоминается, при этом его сложно подобрать, и если кто то попытается взломать ваш e-mail, то ему это не удасться.
Советую скомбинировать буквы и цифры, к примеру sasha1984ivanov. Такой пароль довольно легко запоминается, при этом его сложно подобрать, и если кто то попытается взломать ваш e-mail, то ему это не удасться.
Далее впишите номер своего мобильного телефона. На этот номер система пришлет код, который нужно будет ввести на следующем этапе регистрации.
Ну что же, мы вроде бы все вписали, жмем кнопку «Зарегистрироваться.»
В этом окне впишите код, который пришел вам по СМС.
Все, e-mail создан, регистрация завершена. Теперь система нам предлагает загрузить свою фотографию. Вы это можете сделать сейчас или позже нажав на кнопку «Пропустить». Я загрузил вместо своего фото прикольную аватарку.)
Теперь можем выбрать фон страниц своего почтового ящика.
Все, друзья, e-mail готов к использованию! Мы сейчас находимся в папке «Входящие», где видим первые письма, это автоматические письма от сервиса mail.ru.
Тепеь вы можете переписываться с друзьями и родственниками и давать всем свой e-mail, по которому с вами можно будет связаться или прислать какой нибудь файл.
Отправить письмо вы можете нажав кнопку «Написать письмо».
Свой e-mail вы можете видеть сверху в правом углу.
На этом все! И чобы проверить почту просто прейдите на mail.ru и в форме входа впишите свой ник (логин) и пароль.
В этом видео вы сможете посмотреть в подробностях как создать себе e-mail на почтовом сервисе mail.ru. Видео записано как раз для новичков, кто еще совсем плохо знает компьютер, поэтому посмотрев этот ролик вы сразу поймете как нужно регистрировать себе e-mail, а также как регистрироваться на других почтовых сервисах типа mail.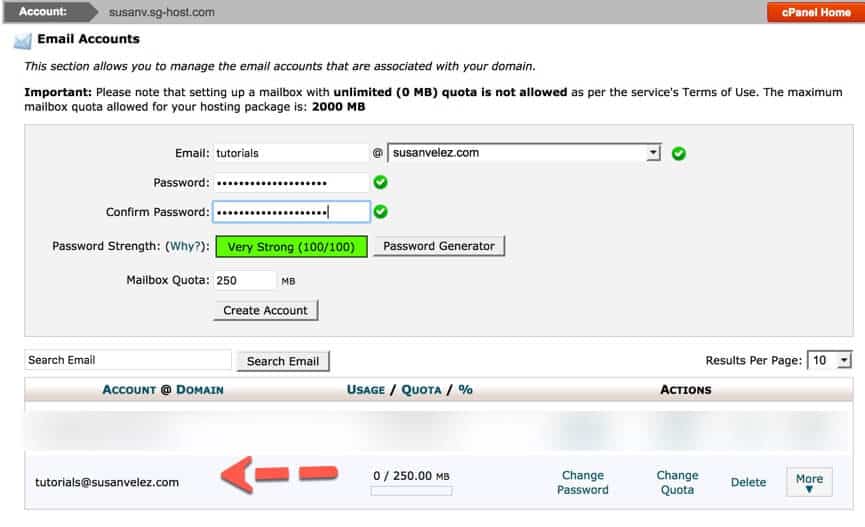 ru, gmail, i.ua, yandex и др.
ru, gmail, i.ua, yandex и др.
Как создать email почту на Gmail
Google Gmail – один из самых популярных бесплатных сервисов электронной почты, предлагающий большое количество удобных функций, в том числе объемное хранилище, систему блокировки спама и пр. Если вы прежде никогда не имели дела с Gmail, в инструкции ниже мы расскажем, как создать учетную запись в сервисе, изменить пароль или удалить ненужные сообщения.
Как зарегистрироваться в Gmail.com и создать новый почтовый ящик электронной почты E-mail
1. Откройте страницу создания учетной записи Google.
2. В форме введите имя и фамилию.
3. Придумайте логин (имя пользователя), например, мы создали yablykfake@gmail.com (см. скриншот ниже). Логин должен включать по меньшей мере шесть символов. Уже существующий адрес, принадлежащий другому пользователю, использовать нельзя.
4. Установите надежный пароль. В идеале пароль должен содержать не менее 8 символов. Используйте в пароле прописные (большие) и строчные (малые) буквы латинского алфавита, цифры и другие символы.
ПО ТЕМЕ: Как правильно придумывать сложные пароли и не забывать их — совет от хакера.
5. При необходимости укажите текущий электронный адрес для восстановления аккаунта (необязательно). Нажмите «Далее».
6. Введите действующий номер телефона, а также дату рождения и пол. Нажмите
7. Подтвердите номер телефона. Нажмите кнопку «Отправить», после чего Google отправит на этот номер телефона SMS с кодом.
8. Введите полученный код в соответствующее поле и нажмите «Подтвердить».
9. При желании добавьте номер телефона в аккаунт для использования в других сервисах Google (не обязательно).
10. Ознакомьтесь с условиями использования, пролистайте страницу в самый низ и нажмите кнопку Принимаю.
Ознакомьтесь с условиями использования, пролистайте страницу в самый низ и нажмите кнопку Принимаю.
После выполнения требуемых действий, вы получите доступ к своему новому почтовому ящику Gmail.
ПО ТЕМЕ: Как визуально изменить e-mail адрес в Gmail, но продолжать получать на него письма: 3 способа.
Как изменить пароль ящика электронной почты в Gmail
1. Авторизуйтесь в Gmail и откройте свой электронный ящик.
2. Нажмите на значок с изображением шестеренки в верхнем правом углу и в выпадающем меню выберите пункт «Настройки».
3. Откройте вкладку «Аккаунты и импорт» → «Изменить пароль».
4. Введите новый пароль. Для обеспечения безопасности своего аккаунта следует устанавливать надежные пароли. Рекомендуемая минимальная длина пароля – 8 символов. Google советует использовать в паролях буквы, цифры и другие символы и не включать в них личные данные и общеупотребительные слова.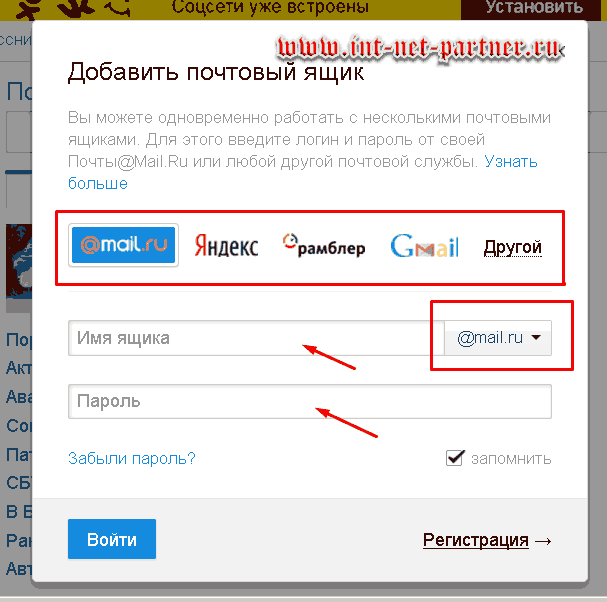
ПО ТЕМЕ: Gmail-мастер, или как навести порядок в почтовом ящике Google: 5 советов.
Как удалить электронные письма в Gmail
1. В почтовом ящике поставьте галочку в поле рядом с сообщением, которое нужно удалить.
2. Нажмите на значок корзины.
3. Для того чтобы удалить несколько писем одновременно, поставьте флажки рядом с каждым из них и нажмите на значок корзины.
4. Удаленные сообщения можно просмотреть на вкладке «Корзина».
Для того чтобы открыть вкладку
Чтобы удалить одно сообщение, нажмите «Удалить навсегда», если вы хотите удалить все сообщения, нажмите «Очистить корзину». После переноса письма в корзину у вас есть 30 дней, чтобы его восстановить. По истечении этого срока письма будут удалены автоматически.
Смотрите также:
Как зарегистрировать свой E-mail адрес (электронный ящик)?
Создание почтового ящика — электронного адреса (E-mail).
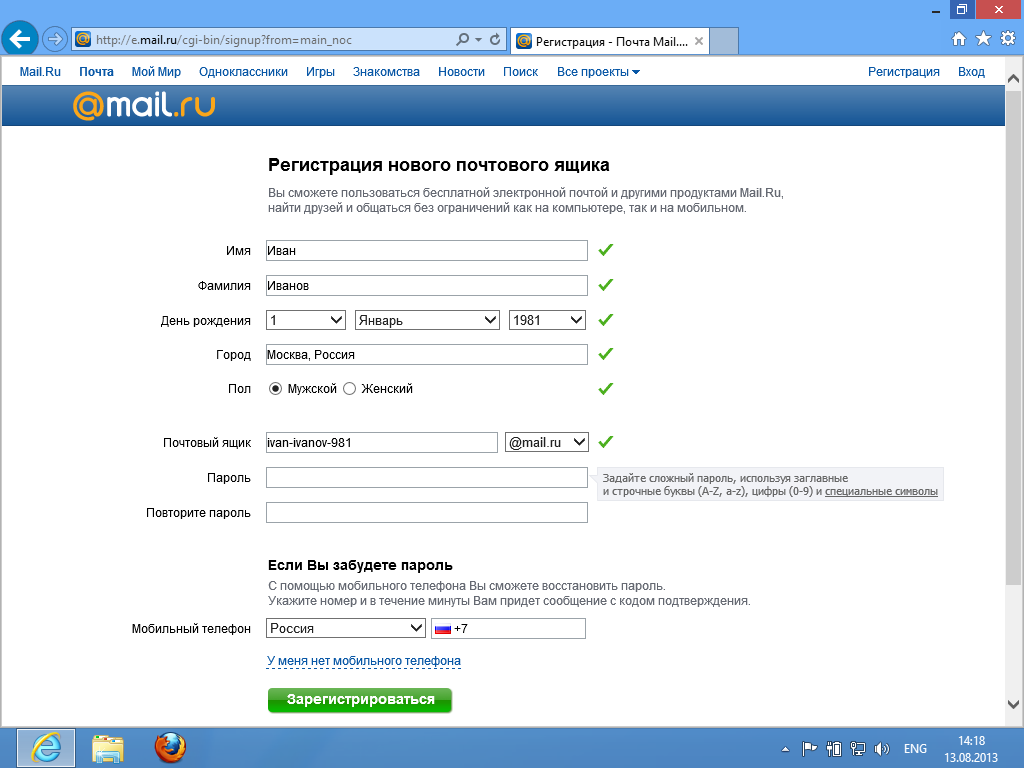
В Интернете его именуют как электронный адрес (E-mail). Наверное, в Интернете почти не осталось пользователей, которые бы не имели свой собственный электронный адрес.
Вот несколько жаргонизмов как называют электронную почту в сети Интернет: почтовый электронный ящик, E-mail адрес, электронный адрес, емэйл и даже «Мыло», да много еще как.
Что Вам даст создание своего E-mail адреса — в первую очередь это возможность обмениваться различной информацией (текст, таблицы, фотографии, программы и многое другое) на любые расстояния за короткое время с помощью своей электронной почты (E-mail). Создав свой E-mail Вы можете его использовать для общения с друзьями и близкими, которые от Вас далеко, также можно использовать для служебной переписки и обмена служебными документами.
Теперь пару слов о самой электронной почте — это один из самых первых и востребованных сервисов интернета. Электронная почта появилась давно и постоянно совершенствуется, предоставляя своим пользователям всё большие возможности.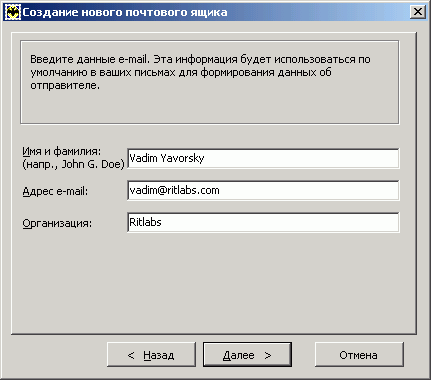 Для того чтоб воспользоваться электронной почтой Вам необходимо создать свой E-mail. Создаётся он на специальных серверах электронной почты их сейчас очень много.
Для того чтоб воспользоваться электронной почтой Вам необходимо создать свой E-mail. Создаётся он на специальных серверах электронной почты их сейчас очень много.
Теперь перейдем к самим способам создания электронного ящика (E-mail адреса).
1. Бесплатные сервисы для создания электронного ящика (E-mail)
В Интернете существует масса сервисов, которые предлагают бесплатно создать свой E-mail адрес. Приведем Вам несколько крупнейших бесплатных сервисов:
* почта на Mail.ru — для регистрации перейдите на сайт сервиса;
* почта на Yandex.ru — для регистрации перейдите на сайт сервиса;
* почта на Rambler.ru — для регистрации перейдите на сайт сервиса;
* почта на Gmail.com — для регистрации перейдите на сайт сервиса.
Регистрация на данных сервисах бесплатной почты очень проста. Вам достаточно найти ссылку «Регистрация в почте», пройти по этой ссылке, заполнить обязательные поля и все можете пользоваться электронным ящиком.
2. Корпоративная почта
Корпоративная почта так же бесплатна, но немного отличается от бесплатных сервисов. Корпоративный ящик может иметь только сотрудник компании, которой он принадлежит. Если Вы работаете в компании, в которой есть корпоративная почта, Вы можете завести себе E-mail адрес. Для этого обратитесь к специалисту, кто отвечает за работу электронной почты.
Здесь надо учесть, что если Вы собираетесь покинуть компанию, где у Вас есть корпоративный ящик, то Вы его просто лишитесь. Поэтому, если регламентом компании Вас не обязывают иметь корпоративный ящик, то лучше воспользуйтесь первым пунктом, чтоб зарегистрировать себе электронный адрес на бесплатных сервисах.
3. Собственная почта или полная свобода действий
Собственная почта — это не предел мечтаний, а обыденность сегодняшнего Интернета. К примеру, Вас зовут Иванов Иван, и создать почту вида [email protected] — Вы сможете без каких-либо трудностей.
Для этого Вам необходимо зарегистрировать домен и после регистрации в настройках домена в панели управления доменами, настроить почту. Так же с помощью одной кнопки Вы можете настроить на своем домене:
* почту Gmail или Яндекс
* Блог на blogger.com
* Включит для домена Google Talk
* Сделать домен блогом livejournal.com
* Прикрепить домен к своей страничке в МирТесен или к системе Ucoz
Подробнее о всех возможностях управления своим собственным доменном смотрите на странице: Организация на домене различных сервисов.
Что такое email и как его создать?
Email (e-mail, от английского electronic mail — электронная почта) — это адрес электронного почтового ящика, который пользователь использует при необходимости. С его помощью можно отправлять и получать электронные письма с помощью сети интернет.
Хотя электронная почта не может полностью вытеснить почту обыкновенную, перевес явно на ее стороне. Причины? Они просты: вы в любой момент можете исправить что-либо в письмо до его отправления, а доставка почты обычно занимает считанные секунды, а порой — и того меньше. Кроме того, к сообщению можно прикреплять различные файлы, включая электронные документы или изображения.
Причины? Они просты: вы в любой момент можете исправить что-либо в письмо до его отправления, а доставка почты обычно занимает считанные секунды, а порой — и того меньше. Кроме того, к сообщению можно прикреплять различные файлы, включая электронные документы или изображения.
Чтобы отправить письмо другому пользователю, вам всего лишь нужно знать адрес его электронной почты. Если адрес ошибочный, система оповестит вас об этом.
Наибольшим успехом пользуются почтовые сервисы, которые принадлежат крупным компаниям. К примеру, это Gmail от Google, Яндекс.Почта от Яндекса, сервис Mail.ru.
Минусы? Пожалуй, разве что огромное количество спама, который, к счастью, продвинутые почтовые сервисы научились фильтровать, а также задержки при доставке писем, которые, однако, возникают крайне редко.
Как выглядит email?
Выглядит он следующим образом:
имя_пользователя@имя_домена
Пример:
Имя домена может быть различным..png) К примеру, при регистрации в почтовом сервисе Mail.ru вы можете выбрать имя домена: это не только @mail.ru, но и, например, @list.ru.
К примеру, при регистрации в почтовом сервисе Mail.ru вы можете выбрать имя домена: это не только @mail.ru, но и, например, @list.ru.
Как создать email?
А теперь перейдем к самому интересному — созданию почтового ящика. И так как наш сайт посвящен в первую очередь смартфонам, будем создавать ящик с помощью мобильного устройства. Запустите браузер.
Для первого примера возьмем почтовый сервис Яндекс. Открываете сайт yandex.ru и на главной нажимаете «Войти» в разделе «Почта».
Тапаете по кнопке «Зарегистрироваться».
Указываете имя, фамилию, логин и пароль, номер мобильного — по желанию. Указывать ли реальные имя и фамилию, решать вам. В дальнейшем их можно будет изменить через тот же почтовый ящик.
Когда данные будут указаны, нажмите на кнопку «Зарегистрироваться», не забыв прочитать условия пользовательского соглашения.
Ящик был создан, можете пользоваться.
А в случае с Gmail все проще — если у вас есть смартфон на базе Android, ваш почтовый ящик будет выполнять роль вашего же аккаунта на смартфоне. И создать его можно, к примеру, через настройки системы.
И создать его можно, к примеру, через настройки системы.
Зайдите в «Настройки».
Далее — раздел «Аккаунты».
Нажмите на кнопку «Добавить аккаунт».
Выберите учетную запись Google.
На открывшейся странице тапните по кнопке «Создать аккаунт».
Выбираете, для кого аккаунт — себя или ребенка.
Указываете имя и фамилию.
Дату рождения, а также пол.
Придумываете уникальный адрес (уникальный в том смысле, чтобы он не был занят в системе) своей будущей электронной почты.
Затем указываете пароль два раза. Не забудьте его.
Прочтите и, если согласны, примите условия использования.
Готово, аккаунт создан.
Он не только привязан к вашему смартфону, его вы можете использовать как адрес электронной почты, поскольку он имеет вид уникальный_адрес@gmail.com.
Как создать новый Email аккаунт в cPanel
В этом руководстве мы вам покажем как добавлять новые почтовые ящики для электронной почты
В этом руководстве мы вам покажем как добавить новые учетные записи электронной почты для одного из ваших доменных имён.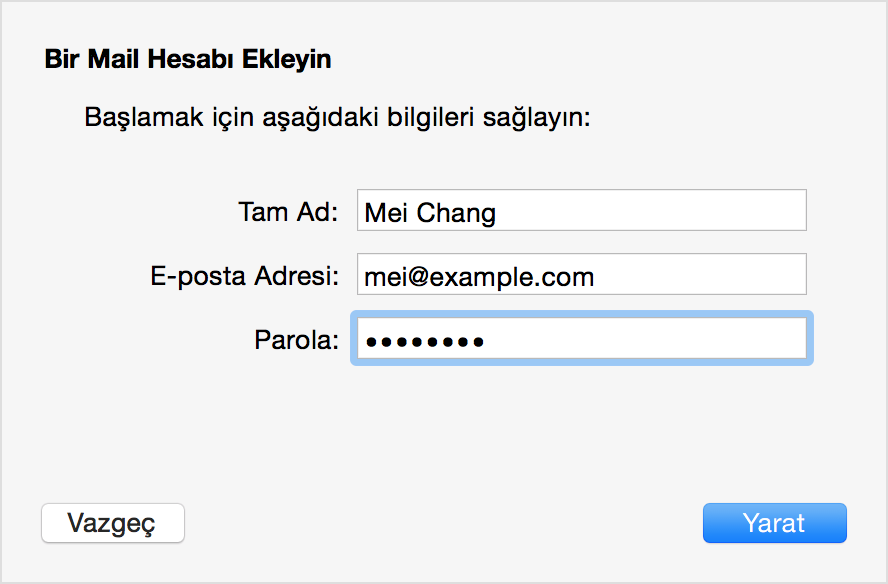 Так как Alphahost.lv предлагает услуги хостинга на основе cPanel, мы вам покажем как в cPanel использовать инструмент Email Accounts для регистрации новых адресов электронной почты.
Так как Alphahost.lv предлагает услуги хостинга на основе cPanel, мы вам покажем как в cPanel использовать инструмент Email Accounts для регистрации новых адресов электронной почты.
Во-первых, вам необходимо войти в вашу учётную запись в cPanel и нажать на иконку Email Accounts расположенную в разделе EMAIL.
Далее, вам нужно будет ввести все необходимые данные новой учётной записи почтового ящика, который вы хотите создать.
Вот поля, которые необходимо заполнить, для того, чтобы создать новую учетную запись:
- Email — введите адрес электронной почты, который вы хотите создать. Обратите внимание, что вы можете выбрать только из доменов связанных с вашей учетной записью — основной домен, аддон либо припаркованные домены.
- Password — выберите надёжный пароль для новой учетной записи электронной почты. Измеритель надёжности пароля поможет вам сделать его достаточно безопасным.

- Mailbox Quota — выберите размер почтового ящика. Обратите внимание, что разные тарифные планы имеют различное максимальное дисковое пространство. Над этим полем, вы увидите пометку с вашим ограничением.
Как только вы заполните все поля, жмите на кнопку Create Account в самом низу. Вот и всё, ваш новый почтовый ящик будет создан в течении нескольких секунд.
Что такое e-mail и как его создать?
Если вы в в действительности не знаете, что такое e-mail и как его создать, то вы, судя по всему, только недавно начали открывать интернет для себя. Ничего плохого в этом нет — все когда-то бывает в первый раз. Эта статья поможет вам разобраться в терминах и в кое-чем еще.
E-mail (сокращенно от electronic mail — электронная почта) — технология, которая позволяет отправлять и получать электронные сообщения в сети интернет. Самое интересное, что электронная почта по принципу своей работы мало чем отличается от самой обычной почты. В ней даже используются все те же самые термины. И все-таки у электронной почты есть один весомый плюс — письма доставляются практически моментально. Минус — 100%-ную доставку писем никто гарантировать не может.
Самое интересное, что электронная почта по принципу своей работы мало чем отличается от самой обычной почты. В ней даже используются все те же самые термины. И все-таки у электронной почты есть один весомый плюс — письма доставляются практически моментально. Минус — 100%-ную доставку писем никто гарантировать не может.
Считается, что электронная почта появилась еще в далеком 1965 году — тогда на основе операционной системы CTSS было создано приложение MAIL, которое позволяло отправлять письма в пределах одного компьютера. Затем появилась возможность отправлять письма на другую машину. Электронная же почта в привычном для нас виде появилась, скорее всего, в 1996 году, когда был открыт почтовый сервис Hotmail. Одним из первых почтовых сервисов в России был, судя по всему, Mail.ru — он был запущен в 1998 году.
Регистрация e-mail
Я достаточно подробно описывал процесс регистрации на нескольких популярных сервисах: Яндекс, Gmail, Рамблер и Mail.ru. В целом, могу сказать, что регистрация, как правило, занимает всего лишь несколько минут вашего свободного времени. Главное — придумать подходящий логин и сложный пароль, что бы быть спокойным за безопасность своих данных.
Главное — придумать подходящий логин и сложный пароль, что бы быть спокойным за безопасность своих данных.
Рекомендуется использовать известный почтовый сервис. Почему? Во-первых, сервис всегда будет доступен (форс-мажорные ситуации бывают у всех, не стоит о них забывать), во-вторых, вы получаете возможность общения со службой поддержки, которая поможет вам разобраться в случае появления проблем, в-третьих, никому не известная почтовая служба с сотней пользователей может в любой момент кануть в лету вместе со всеми вашими письмами. Как видите, плюсы и минусы очевидны.
После регистрации вы можете настроить почтовый клиент на своем ПК, который позволит видеть и читать вам абсолютно все письма, который приходят вам на e-mail и при этом не требуется использовать веб-интерфейс.
Адрес e-mail
Также я бы хотел рассказать немного об адресе почты. Он состоит из двух частей. Так, первая часть — это никнейм, который вы придумываете самостоятельно. Поскольку большинство никнеймов уже занято, то придется придумать что-то заковыристое. Например, использовать ники типа privet или andrey использовать не получится, так как они были зарегистрированы несколько лет назад (говорят, что красивые почтовые адреса можно купить за энную сумму денег, но я лично таких объявлений не встречал).
Например, использовать ники типа privet или andrey использовать не получится, так как они были зарегистрированы несколько лет назад (говорят, что красивые почтовые адреса можно купить за энную сумму денег, но я лично таких объявлений не встречал).
Вторая часть — это имя домена с приставкой в виде значка собаки (@). Обычно у сервисов один домен (например, @yandex.ru), в то время как у других их несколько (тот же mail.ru позволяет использовать @inbox.ru, @list.ru и т.д.).
Использование электронной почты
В большинстве случаев e-mail используется написания и получения писем обычными пользователями. Очень часто e-mail используют для работы. Ну а некоторые применяют электропочту (ее так иногда называют) для рассылки спама. Что это такое, я рассказывал в предыдущей статье.
Если есть вопросы — задавайте.
Как добавить или сменить основной адрес электронной почты в профиле Skype?
Как добавить или сменить основной адрес электронной почты в профиле Skype? | Поддержка Skype Вернуться к результатам поискаОсновной адрес электронной почты, указанный в профиле, используется нами для отправки важной информации, связанной с вашей учетной записью Skype.
Помимо основного адреса электронной почты в профиле можно указать и другие. Тогда вашим знакомым будет проще найти вас в Skype. Другие адреса могут пригодиться, если в качестве основного вы используете личный адрес электронной почты, в то время как ваши коллеги знают только рабочий.
Вот как добавить другой адрес электронной почты в профиль Skype:
Войдите в свою учетную запись.
Щелкните аватар или выберите команду Редактировать личные данные в разделе «Сведения об учетной записи» в нижней части страницы.
Примечание. Если вы используете iPhone или iPad, и у вас нет какой-либо функции, возможно, вам нужно очистить историю и файлы cookie на своем устройстве и повторно выполнить вход.
Перейдите в раздел «Контактные данные» и выберите Добавить адрес электронной почты.
В открывшемся окне введите новый адрес электронной почты и нажмите зеленую кнопку Сохранить в нижней части страницы.

Адрес электронной почты будет добавлен в ваш профиль. Адреса в профиле видны только вам и отображаются при входе в учетную запись.
Всего вы можете добавить до трех адресов. Следуйте инструкциям ниже.
Вот как сделать адрес электронной почты профиля основным:
Войдите в свою учетную запись.
Щелкните аватар или выберите команду Редактировать личные данные в разделе «Сведения об учетной записи» в нижней части страницы.
Примечание. Если вы используете iPhone или iPad, и у вас нет какой-либо функции, возможно, вам нужно очистить историю и файлы cookie на своем устройстве и повторно выполнить вход.
Перейдите в раздел «Контактные данные» и нажмите кнопку Редактировать профиль справа.
Установите флажок Сделать основным адресом эл. почты рядом с нужным адресом и нажмите зеленую кнопку Сохранить в нижней части страницы.

- Введите пароль, чтобы подтвердить новый основной адрес.
Забыли пароль?Мы можем помочь.
Если тот или иной адрес электронной почты не используется, его можно сменить или удалить из профиля. Вот как изменить или удалить адрес электронной почты в профиле:
Войдите в свою учетную запись.
Щелкните аватар или выберите команду Редактировать личные данные в разделе «Сведения об учетной записи» в нижней части страницы.
Примечание. Если вы используете iPhone или iPad, и у вас нет какой-либо функции, возможно, вам нужно очистить историю и файлы cookie на своем устройстве и повторно выполнить вход.
- Перейдите в раздел «Контактные данные» и нажмите кнопку Редактировать профиль справа.
Щелкните адрес электронной почты, который требуется сменить или удалить, затем нажмите кнопку Сохранить в нижней части страницы.

Вы не сможете удалить основной адрес электронной почты, так как в профиле Skype должен быть указан по крайней мере один.
Статьи на эту тему
Дополнительные ресурсы
Была ли эта статья полезной? Да Нет
Как мы можем улучшить ее?
Важно! Не указывайте личные или идентификационные данные.
Отправить Нет, спасибо
Благодарим вас за отзыв.
https://go.skype.com/myaccount https://go.skype.com/logoutСоздание учетной записи Gmail
Урок 2: Настройка учетной записи Gmail
/ ru / gmail / Introduction-to-gmail / content /
Введение
Создать учетную запись Gmail очень просто. Вы начнете с создания учетной записи Google, а в процессе быстрой регистрации вы выберете имя своей учетной записи Gmail. В этом уроке мы покажем вам, как настроить свою учетную запись Google для Gmail , добавить и отредактировать контактов и отредактировать настройки электронной почты .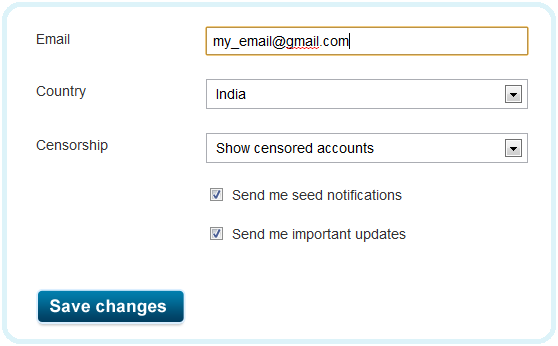
Настройка учетной записи Gmail
Чтобы создать адрес Gmail , сначала необходимо создать учетную запись Google . Gmail перенаправит вас на страницу регистрации учетной записи Google. Вам нужно будет предоставить некоторую основную информацию, такую как ваше имя , дата рождения , пол и местонахождение . Вам также нужно будет выбрать имя для вашего нового адреса Gmail. После создания учетной записи вы сможете начать добавлять контактов и настраивать свои настройки почты .
Для создания учетной записи:
- Перейдите на www.gmail.com.
- Щелкните Create account.
- Появится форма регистрации . Следуйте инструкциям, введя необходимую информацию.
- Затем введите свой номер телефона , чтобы подтвердить свою учетную запись.
 Google использует двухэтапный процесс проверки для вашей безопасности.
Google использует двухэтапный процесс проверки для вашей безопасности. - Вы получите текстовое сообщение от Google с кодом подтверждения . Введите код для завершения проверки учетной записи.
- Затем вы увидите форму для ввода некоторых ваших личных данных, таких как ваше имя и день рождения.
- Просмотрите Условия использования и Политику конфиденциальности Google, затем нажмите Я согласен .
- Ваша учетная запись будет создана.
Как и в случае с любой другой онлайн-службой, важно выбрать надежный пароль — другими словами, такой, который трудно угадать кому-то другому. Для получения дополнительной информации просмотрите наш урок по созданию надежных паролей.
Вход в личный кабинет
Когда вы впервые создаете свою учетную запись, вы автоматически войдете в систему. Однако в большинстве случаев вам потребуется войти в свою учетную запись и выйти из , когда вы закончите с этим.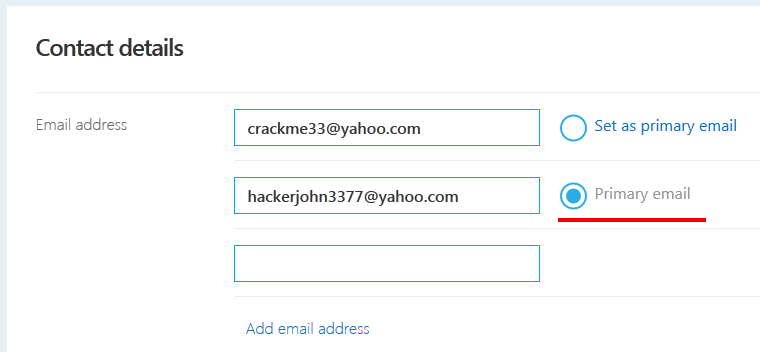 Выход особенно важен, если вы используете общий компьютер (например, в библиотеке или в офисе ), потому что это не позволяет другим просматривать ваши электронные письма.
Выход особенно важен, если вы используете общий компьютер (например, в библиотеке или в офисе ), потому что это не позволяет другим просматривать ваши электронные письма.
Для входа:
- Перейти на www.gmail.com.
- Введите свое имя пользователя (ваш адрес электронной почты) и пароль , затем нажмите Далее .
Для выхода:
В правом верхнем углу страницы найдите кружок с вашим первым инициалом (если вы уже выбрали изображение аватара, вместо него будет отображаться изображение). Чтобы выйти, щелкните кружок и выберите Выйти .
Настройки почты
Иногда вам может потребоваться изменить внешний вид Gmail или поведение .Например, вы можете создать подпись или ответ отпуска , отредактировать ярлыки или изменить тему .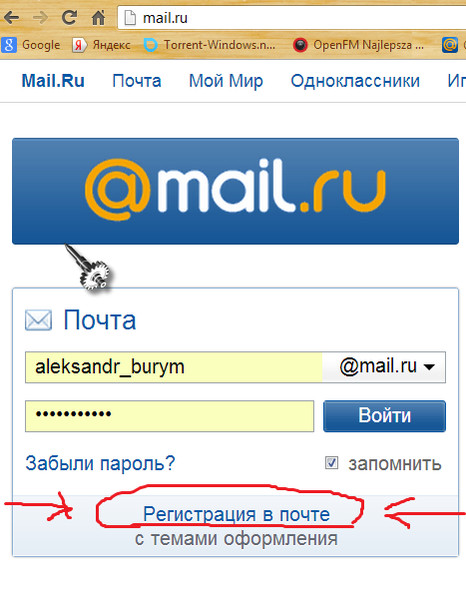 Эти настройки можно сделать в настройках почты .
Эти настройки можно сделать в настройках почты .
Для доступа к настройкам почты:
- Щелкните значок шестеренки в правом верхнем углу страницы, затем выберите Настройки .
- Отсюда вы можете щелкнуть любую из категорий вверху, чтобы изменить нужные настройки.
Добавление контактов
Как и все основные поставщики услуг электронной почты, Gmail позволяет хранить адресную книгу из контактов , поэтому вам не нужно запоминать адреса электронной почты каждого. Вы также можете добавить другую контактную информацию, например номеров телефонов , дней рождения и физических адресов .
Для добавления контакта:
- Нажмите кнопку Google apps .
- Нажмите кнопку Контакты в раскрывающемся меню.
- Появится экран ваших контактов.
 Нажмите кнопку Добавить новый контакт в правом нижнем углу.
Нажмите кнопку Добавить новый контакт в правом нижнем углу.
- Введите контактную информацию и нажмите Сохранить .
Для редактирования контакта:
- В раскрывающемся меню приложений Google выберите Контакты .
- Найдите контакт, который хотите отредактировать, затем щелкните Изменить контакт .
- Теперь вы можете внести изменений в контакт.
По умолчанию, когда вы отправляете электронное письмо на новый адрес, Gmail добавляет адрес в ваши контакты. Затем вы можете перейти к своим контактам по адресу , отредактировать информацию о человеке по мере необходимости.
Импорт почты и контактов
Возможно, у вас уже есть список контактов с другого адреса электронной почты, и потребуется много работы, чтобы повторно ввести всю эту информацию вручную. Gmail позволяет импортировать контакты из другой учетной записи электронной почты, и вы даже можете импортировать все сообщения электронной почты из этой учетной записи. Поддерживаются несколько провайдеров электронной почты, включая Yahoo! , Hotmail и AOL .
Поддерживаются несколько провайдеров электронной почты, включая Yahoo! , Hotmail и AOL .
Для добавления других учетных записей:
- Щелкните значок шестеренки в правом верхнем углу страницы, затем выберите Настройки .
- Перейдите к Учетные записи и щелкните Добавить учетную запись электронной почты . Затем вы можете следовать инструкциям на экране, чтобы импортировать почту.
Challenge!
- Если у вас еще нет учетной записи Gmail, создайте ее .
- Откройте Gmail.
- Перейдите в настройки Gmail.
- Установите свои предпочтения в настройках Gmail.
- Добавить новый контакт . Вы можете либо добавить уже знакомый, либо, если хотите, создать его со следующей информацией:
Имя : Юлия Филлори
Электронная почта : [электронная почта защищена]
/ ru / gmail / отправка-электронная почта / content /
Как создать учетную запись электронной почты
Обновлено: 31. 08.2020, Computer Hope
08.2020, Computer Hope
Электронная почта — отличный способ отправлять и получать информацию через Интернет.Однако, поскольку существует множество различных клиентов электронной почты и веб-почты, шаги, используемые для создания учетной записи, различаются. Чтобы узнать, как создать новую учетную запись электронной почты в различных программах, выберите из списка ниже и следуйте инструкциям.
Google Gmail
- Перейдите на сайт Gmail.
- В нижней части экрана входа щелкните ссылку.
- На экране создания учетной записи заполните все поля (A), а затем нажмите Next (B).
- На следующем экране введите дату рождения и пол (A) и любую другую информацию, которая вам удобна, затем нажмите Next (B).
- Прочтите Политика конфиденциальности и условия использования Google , затем нажмите кнопку.
- Нажимайте кнопку, пока не перейдете в меню функций.

- Нажмите кнопку, чтобы получить доступ к своей новой учетной записи.
Outlook.com (ранее Hotmail)
- Откройте Интернет-браузер и перейдите на Outlook.com.
- Нажмите кнопку.
- На следующем экране выберите имя пользователя (A) и домен (B), а затем нажмите Next (C).
- Выберите пароль и нажмите кнопку.
- Введите свое имя и нажмите кнопку.
- Выберите страну, введите дату своего рождения и нажмите кнопку.
- Выберите код страны, введите номер телефона и нажмите кнопку.
- Введите код доступа и нажмите кнопку.
- Просмотрите остальные запросы, и ваша учетная запись будет открыта.
Yahoo! Почта
Для доступа к Yahoo! mail, вам необходимо создать Yahoo! учетная запись.Вот как.
- Перейдите к Yahoo! страница регистрации аккаунта.
- Заполните обязательные поля (A) и затем нажмите кнопку Продолжить (B).

- Нажмите кнопку.
- Введите пятизначный ключ и нажмите кнопку.
- Нажмите кнопку.
- Щелкните значок.
Microsoft Outlook
ПримечаниеЭти инструкции работают только с Outlook 2007, 2010 и 2013.
- Откройте Outlook.
- В окне Добавить учетную запись убедитесь, что выбран кружок рядом с Учетная запись электронной почты .
- Заполните форму и нажмите кнопку.
- После завершения процесса установки установите флажок рядом с Изменить параметры учетной записи , а затем нажмите кнопку.
- Щелкните Дополнительные настройки .
- Щелкните вкладку Дополнительно .
- Рядом с «Путь к корневой папке» введите «Входящие».
- Щелкните OK , а затем Finish .
Mozilla Thunderbird
- Откройте Thunderbird.
- Щелкните Инструменты , а затем выберите Параметры учетной записи в раскрывающемся меню.

- Щелкните кружок рядом с Учетная запись электронной почты , а затем щелкните Далее .
- Введите свое имя и адрес электронной почты, который вы хотите использовать.
- Выберите для своего сервера POP или IMAP.
- Введите свой адрес электронной почты для входящих и исходящих имен пользователей, а затем нажмите Далее .
- Выберите Имя учетной записи .
- Проверьте данные своей учетной записи и затем нажмите Готово .
- Выберите Исходящий сервер .
Как настроить учетную запись электронной почты — создать новую учетную запись электронной почты
Резюме
Эта статья покажет вам, как добавлять, удалять и управлять вашими учетными записями электронной почты Bluehost.
Доступ к учетным записям электронной почты
Наследие
- Войдите в панель управления Bluehost
- Откройте инструмент «Учетные записи электронной почты», расположенный в разделе «Почта» панели cPanel.

Скала
- Войдите в панель управления Bluehost
- В боковом меню навигации в левой части экрана щелкните вкладку Электронная почта и офис .
- Приобретите тарифный план электронной почты или нажмите кнопку Управление рядом с планом, в который вы хотите внести изменения.
Создание новой учетной записи электронной почты
Наследие
- Откройте значок Email Manager в разделе Email .
- Нажмите кнопку Create an Email Account .
Скала
Чтобы создать учетную запись электронной почты GSuite или Office 365, щелкните здесь или:
- В боковом меню навигации в левой части экрана откройте вкладку Электронная почта и офис .

- Щелкните Manage рядом с доменом, для которого вы хотите добавить адрес.
- Нажмите кнопку Создать .
- В боковом навигационном меню в левой части экрана щелкните вкладку Advanced .
- Щелкните значок Учетные записи электронной почты в разделе Электронная почта .
- Нажмите кнопку Create .
После открытия экрана создания электронной почты:
- В текстовом поле Электронная почта: введите пользователя, для которого вы хотите создать адрес электронной почты.
- В текстовом поле Password: введите пароль, который должен иметь этот пользователь.
- Надежность пароля : счетчик покажет, достаточно ли надежен введенный вами пароль.
 Мы настоятельно рекомендуем использовать надежный пароль. Для получения дополнительной информации по этой теме? См. Статью в нашей базе знаний (Надежность пароля)
Мы настоятельно рекомендуем использовать надежный пароль. Для получения дополнительной информации по этой теме? См. Статью в нашей базе знаний (Надежность пароля) - В поле Password (Again): введите тот же пароль, который вы использовали выше, чтобы подтвердить, что они совпадают.Если пароли не совпадают, пожалуйста, внимательно введите пароль еще раз в оба поля.
- Квота почтового ящика (необязательно): текстовое поле используется для указания объема общего хранилища хостинга, которое будет выделено для этой конкретной учетной записи электронной почты. По умолчанию должно быть указано 250 МБ. Вы можете увеличивать или уменьшать это число по своему желанию.
- Если пользователь, пароль и квота верны; просто нажмите кнопку «Создать учетную запись ».
Просмотр ваших текущих учетных записей электронной почты
Наследие
После создания учетных записей электронной почты они отображаются в нижней половине страницы.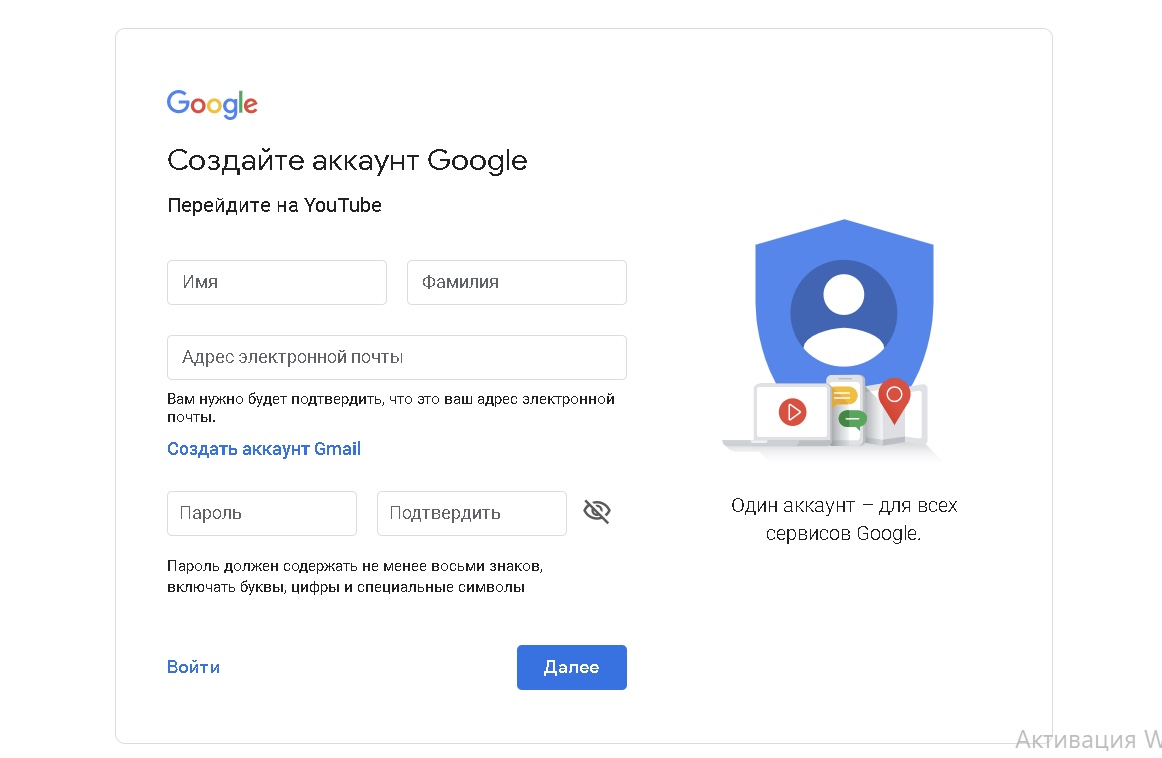 Вы можете искать учетные записи электронной почты по адресу электронной почты, имени пользователя или имени домена.
Вы можете искать учетные записи электронной почты по адресу электронной почты, имени пользователя или имени домена.
Скала
После создания перейдите на вкладку Учетные записи электронной почты , чтобы просмотреть свои активные адреса электронной почты.Вы можете искать учетные записи электронной почты по адресу электронной почты, имени пользователя или имени домена.
Удаление учетных записей электронной почты
Для удаления учетной записи электронной почты:
- Щелкните Удалить справа от учетной записи электронной почты.
- Щелкните Удалить , чтобы подтвердить, что вы хотите удалить эту учетную запись электронной почты.
Примечание. При этом будут удалены все электронные письма, связанные с этой учетной записью электронной почты.
Изменение квоты учетной записи электронной почты
Наследие
- Щелкните Изменить квоту справа от учетной записи электронной почты.

- Введите новую квоту для учетной записи электронной почты.
- Нажмите кнопку Изменить квоту , чтобы подтвердить новую квоту.
Скала
- Щелкните Disk and Quota справа от учетной записи электронной почты.
- Введите новую квоту для учетной записи электронной почты.
- Нажмите кнопку Сохранить , чтобы подтвердить новую квоту.
Изменение пароля учетной записи электронной почты
Наследие
- Щелкните Изменить пароль справа от учетной записи электронной почты.
- Введите новый пароль для учетной записи электронной почты.
- Нажмите кнопку Изменить пароль , чтобы изменить пароль для учетной записи электронной почты.

Скала
- Щелкните Пароль и аутентификация справа от учетной записи электронной почты.
- Введите новый пароль для учетной записи электронной почты. Повторите вход для подтверждения.
- Нажмите кнопку Изменить пароль , чтобы изменить пароль для учетной записи электронной почты.
Рекомендуемое содержимое справки
Как получить доступ к веб-почте — что такое веб-почта?
В этой статье описывается, как получить доступ к своей электронной почте в Интернете через веб-почту Bluehost.
Сброс пароля для учетной записи электронной почты
Инструкции по восстановлению пароля учетной записи электронной почты через cPanel или Webmail
Как настроить учетную запись электронной почты в Gmail — подключите новую электронную почту к Gmail
Узнайте, как проверить свои учетные записи электронной почты из Gmail.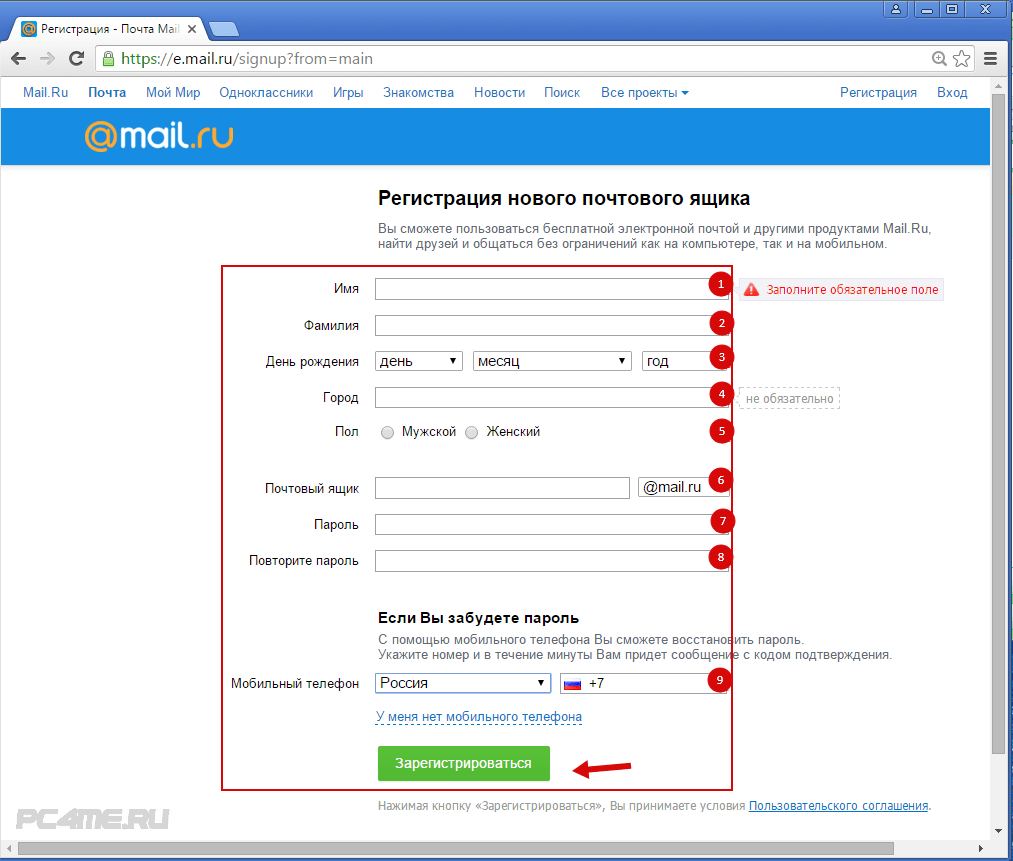 Из этого туториала Вы узнаете, как настроить учетную запись POP в GMail.
Из этого туториала Вы узнаете, как настроить учетную запись POP в GMail.
Соответствующее содержимое справки
Как создать новую cPanel в WHM — Настройка cPanel
Как создать новую cPanel.
Как настроить учетную запись электронной почты — Настройка клиента Параметры SSL / TLS — POP и IMAP
Как настроить адрес электронной почты, размещенный на Bluehost, с помощью почтового приложения.
Как проверить электронную почту — веб-почта и почтовые приложения
Итак, вы хотите получить доступ к своей электронной почте, а? Для этого вам понадобится почтовый клиент. Но что такое почтовый клиент? Почтовые клиенты бывают двух видов: веб-почта и почтовые приложения.
Но что такое почтовый клиент? Почтовые клиенты бывают двух видов: веб-почта и почтовые приложения.
Настройка приложения электронной почты — Outlook 2016 для Windows
Как настроить учетную запись электронной почты в Outlook 2016 для Windows
Настройка приложения электронной почты — Outlook 2016 для Mac
Как настроить учетную запись электронной почты в Outlook 2016 для Mac
Управление электронной почтой — фильтры электронной почты на уровне аккаунта
Фильтры на уровне аккаунта.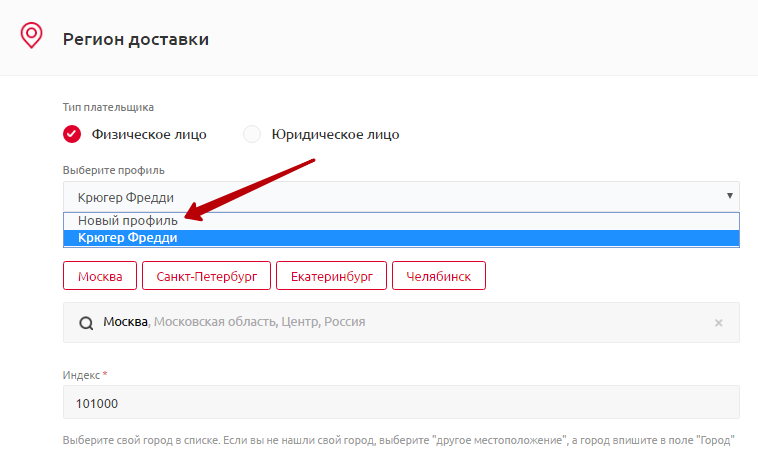
Настройка приложения электронной почты — BlackBerry OS
Как настроить электронную почту на устройстве Blackberry
Настройка почтового клиента: Outlook 2002
Как добавить мою учетную запись электронной почты Bluehost в Outlook 2002?
Создать новый адрес электронной почты
Новые адреса электронной почты (почтовые ящики или учетные записи) или почтовые псевдонимы (пересылки) для вашего домена Creative Natives создаются через панель управления konsoleH.
После создания эти адреса электронной почты могут быть настроены на вашем настольном компьютере или мобильном устройстве в почтовой программе по вашему выбору или доступны онлайн через WebMail.
Создать почтовый ящик
- Перейдите к mail.yourdomain.co.za или http://196.22.142.121/ и войдите в , используя свое доменное имя и пароль ftp
2. Нажмите Mail в левом меню> Manage Accounts в Mail
В главном окне будут отображаться все ваши активные учетные записи электронной почты и псевдонимы.Новые учетные записи хостинга имеют один активный почтовый ящик с именем webmaster @…
3. Щелкните New Mailbox , чтобы создать новую учетную запись электронной почты, или New Mail Alias , чтобы создать новый псевдоним электронной почты
4. Введите соответствующую информацию:
- Имя пользователя — это адрес электронной почты, который вы хотите создать
- Примечание пользователя опционально
- Пароль должен представлять собой безопасную комбинацию букв и цифр — используйте панель надежности для руководства или используйте Генератор паролей для создания надежного пароля
- Повторите Пароль
- Переслать необязательно для почтовых ящиков и обязательно для псевдонимов — если вы хотите пересылать всю входящую почту на альтернативный адрес
6. Нажмите Добавить
Нажмите Добавить
Примечание:
- Общий почтовый ящик отключен по умолчанию в пакетах веб-хостинга. Если вы хотите, чтобы все случайные электронные письма, адресованные любому имени пользователя в вашем домене, пересылались в один почтовый ящик, тогда включите общий , выбрав Изменить в верхней части страницы учетных записей почтовых ящиков.
- Теперь, когда учетная запись электронной почты создана на сервере, вам необходимо настроить вашу почтовую программу или клиент (например, Microsoft Outlook, Mozilla Thunderbird) для подключения к серверу для отправки и получения вашей электронной почты.
- Если вы находитесь в процессе передачи нам домена, рекомендуется настроить учетные записи электронной почты перед переносом.
Создать обычный адрес электронной почты
Прочтите эту страницу в
английский Español Français Português Deutsch
Кампания — это маркетинговое сообщение, которым вы делитесь по электронной почте, через рекламу или по другим каналам. В Mailchimp обычное электронное письмо — это массовая рассылка электронной почты сразу нескольким контактам. Создавая обычное электронное письмо, вы будете использовать конструктор кампаний в виде контрольного списка, чтобы добавлять получателей, выбирать настройки и создавать контент.
В Mailchimp обычное электронное письмо — это массовая рассылка электронной почты сразу нескольким контактам. Создавая обычное электронное письмо, вы будете использовать конструктор кампаний в виде контрольного списка, чтобы добавлять получателей, выбирать настройки и создавать контент.
Из этой статьи вы узнаете, как создать и отправить обычное электронное письмо в Mailchimp.
Перед тем как начать
Перед тем, как начать этот процесс, необходимо знать следующее.
Создайте письмо
Чтобы создать обычное электронное письмо, выполните следующие действия.
- Щелкните значок Create .
- Щелкните Электронная почта .
- На вкладке Regular введите название кампании и щелкните Begin .
Вы попадете в конструктор, где сможете выбрать настройки и создать свой контент.
Настройка и дизайн
Наш конструктор электронной почты предназначен для того, чтобы вы могли работать с различными частями вашего электронного письма в выбранном вами порядке и просматривать все сразу перед отправкой.
Перед отправкой необходимо выполнить четыре основных действия.
- Добавьте получателей в разделе Кому .
- Добавьте свое имя и адрес электронной почты в поле От .
- Добавьте строку темы в раздел Тема .
- Создайте свой электронный адрес в разделе Content .
По мере выполнения каждой задачи рядом с соответствующим разделом появляется зеленая галочка.
Вы также можете проверить параметры отслеживания и другие настройки.
Добавить получателей
Чтобы выбрать получателей, выполните следующие действия.
- В разделе Кому щелкните Добавить получателей .
- В раскрывающемся меню Аудитория выберите аудиторию, которой вы хотите отправить.
- В раскрывающемся меню «Сегмент » или «Тег » выберите Все подписчики в аудитории , Группа или новый сегмент, или один из доступных сохраненных или предварительно созданных параметров.

- Необязательно: Установите флажок Персонализировать поле «Кому» , чтобы отображалось имя получателя вместо его адреса электронной почты.Это более личное и может помочь вам избежать спам-фильтров.
После того, как вы установите этот флажок, вы выберете тег слияния, который соответствует данным, которые вы хотите отобразить в поле «Кому». Например, если вы выберете * | FNAME | * , получатель с именем Боб будет видеть «Кому: Боб» вместо «Кому: [email protected]». Параметры по умолчанию: * | FNAME | * , * | LNAME | * и * | FNAME | * * | LNAME | * , но вы можете нажать Custom , чтобы ввести альтернативный тег или текст. . - Щелкните Сохранить .
Добавить от имени и с адреса электронной почты
Чтобы указать свое имя и адрес электронной почты, выполните следующие действия.
- В разделе Из конструктора электронной почты щелкните Добавить из .
- Введите ваше имя и адрес электронной почты.
Вас могут попросить подтвердить домен в вашем адресе электронной почты. - Щелкните Сохранить .
Добавить тему
Чтобы задать тему и дополнительный текст для предварительного просмотра, выполните следующие действия.
- В разделе Тема конструктора электронной почты щелкните Добавить тему .
- В поле Тема введите тему своего электронного письма.
- В поле Preview text вы можете ввести до 150 символов, которые будут отображаться рядом с вашей строкой темы в почтовых ящиках получателей. Это поле не является обязательным.
- Щелкните Сохранить .
Дизайн электронной почты
Независимо от того, являетесь ли вы экспертом или новичком в электронном маркетинге, Mailchimp предоставит вам инструменты для разработки красивых кампаний.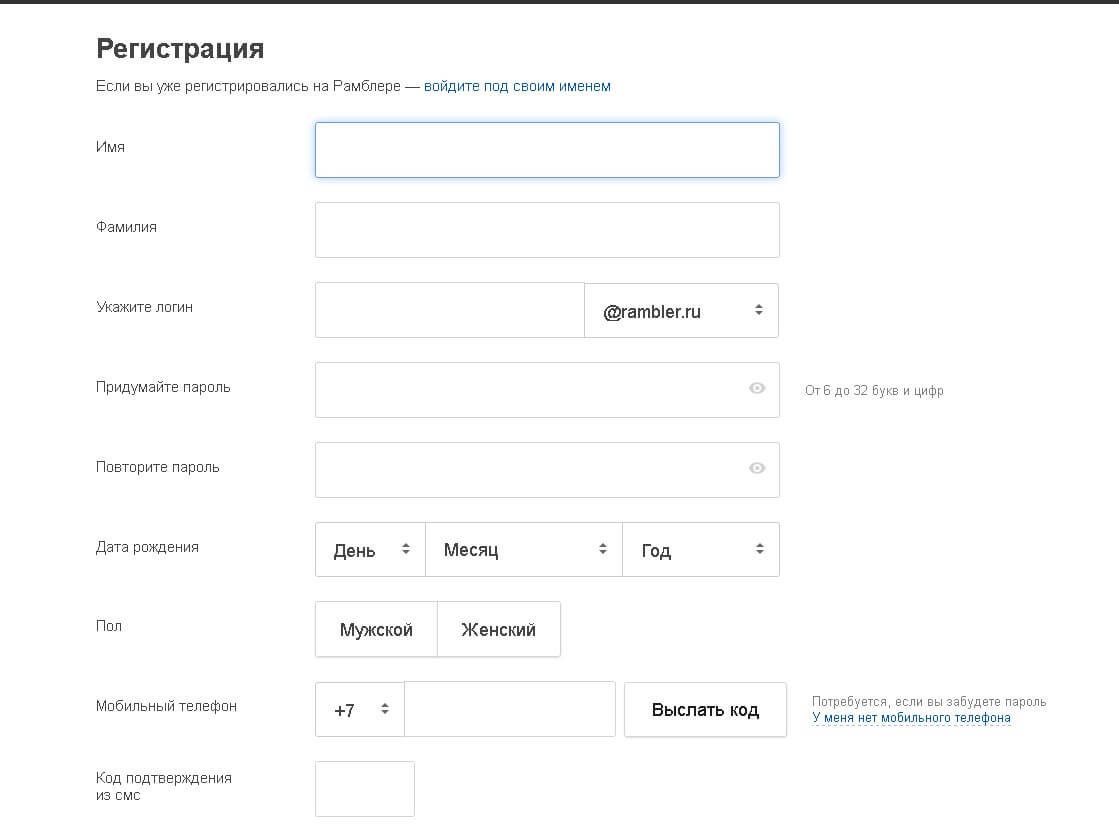 Вы можете работать с новым встроенным конструктором электронной почты или использовать наш классический конструктор электронной почты с перетаскиванием.
Вы можете работать с новым встроенным конструктором электронной почты или использовать наш классический конструктор электронной почты с перетаскиванием.
Чтобы создать электронную почту, перейдите в раздел Content и щелкните Design Email .
Затем выберите, хотите ли вы работать с Classic Builder или New Builder.
Вот обзор каждой опции.
- Классический строитель Используйте наш классический конструктор для работы с множеством шаблонов электронной почты, функциями электронной коммерции и Creative Assistant.Перетаскивайте блоки содержимого по мере необходимости или настраивайте код с нуля. Чтобы узнать, как использовать этот конструктор, прочтите статью «Создание электронного письма с помощью классического конструктора».
- Новострой Используйте наш новый конструктор, чтобы добавлять и редактировать контент прямо в ваш макет в усовершенствованном интерфейсе.
 Чтобы узнать, как использовать этот конструктор, прочтите статью «Создание электронного письма с помощью New Builder».
Чтобы узнать, как использовать этот конструктор, прочтите статью «Создание электронного письма с помощью New Builder».
После того, как вы дважды подряд выберете один и тот же конструктор электронной почты, он станет конструктором по умолчанию. Вы можете вручную установить или изменить конструктор электронной почты по умолчанию в сведениях об учетной записи.
Настройки и отслеживание
Когда вы создаете обычное электронное письмо, мы по умолчанию включаем определенные параметры отслеживания. Это включает в себя отслеживание открытий и кликов, а также отслеживание электронной торговли, если у вас есть подключенный интернет-магазин.
Чтобы изменить параметры отслеживания, выполните следующие действия.
- Прокрутите до раздела Настройки и отслеживание и нажмите Изменить .
- Установите флажки рядом с параметрами отслеживания, которые вы хотите включить.
- Щелкните Сохранить .

Другие настройки
Вы также можете управлять ответами подписчиков с помощью Mailchimp Inbox и автоматически конвертировать встроенные видео. Чтобы узнать больше, ознакомьтесь с этими статьями.
О почтовом ящике Mailchimp
Добавить видео в кампанию
Отправить кампанию
После того, как вы заполнили разделы конструктора электронной почты с по , с , Subject и Content , вы должны увидеть зеленую галочку рядом с каждым из них.Это означает, что ваше обычное электронное письмо можно сразу же запланировать или отправить.
Если вы готовы отправить электронное письмо своим подписчикам, нажмите Отправить . Затем в модальном окне Review Your Campaign щелкните Send Now , чтобы подтвердить отправку.
Ваше письмо уже в пути!
Следующие шаги
Вы отправили обычное электронное письмо в Mailchimp. Хорошая работа! Теперь вы можете просмотреть свой отчет, чтобы следить за поступлением данных. Чтобы узнать больше, ознакомьтесь с отчетами о кампаниях по электронной почте.
Хорошая работа! Теперь вы можете просмотреть свой отчет, чтобы следить за поступлением данных. Чтобы узнать больше, ознакомьтесь с отчетами о кампаниях по электронной почте.
Когда вы будете готовы создать следующее электронное письмо, вы можете попробовать A / B-тест, чтобы узнать больше о предпочтениях ваших контактов. Вы также можете добавить к своему электронному письму сообщение в социальной сети, чтобы одновременно координировать несколько маркетинговых усилий. Чтобы узнать больше, ознакомьтесь с этими статьями.
Создайте кампанию A / B-тестирования
Публикуйте сообщение в соцсети при отправке электронного письма
Устранение неполадок
Если ваше электронное письмо не отправляется должным образом, ознакомьтесь с некоторыми из этих ресурсов по устранению неполадок.Вы также можете поискать в Базе знаний другие темы, о которых хотите узнать.
Устранение неполадок в вашей первой кампании
Устранение предупреждения о текстовом содержании по умолчанию
адресов электронной почты: создание собственной электронной почты с помощью Gmail + любое доменное имя
Конечно, адреса электронной почты Hotmail или Gmail отлично подходят для электронной почты вашим друзьям и родственникам.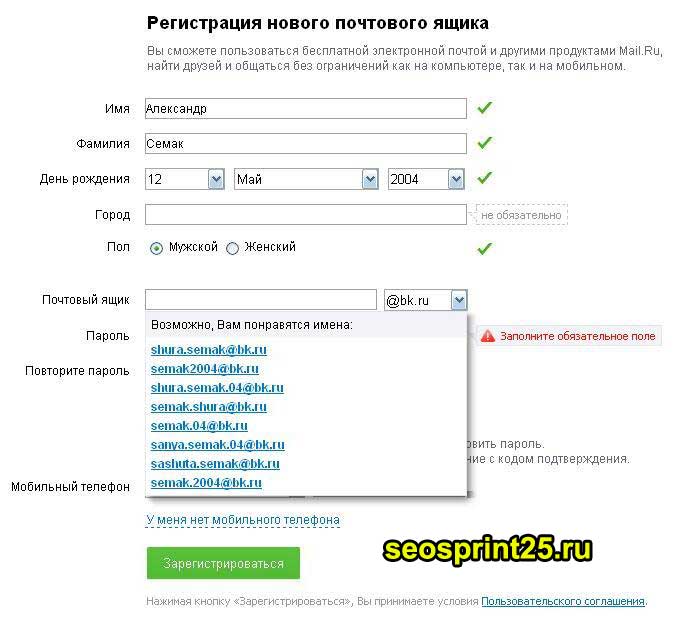 Но когда вы отправляете и получаете писем со своими клиентами, вам нужно выглядеть профессионально .
Но когда вы отправляете и получаете писем со своими клиентами, вам нужно выглядеть профессионально .
Если вы используете адрес электронной почты вроде [email protected] , , это не bueno , потому что ваш бизнес выглядит непрофессионально!
В этом сообщении в блоге вы шаг за шагом узнаете, как создать собственный адрес электронной почты , используя свой собственный домен, например [электронная почта защищена], и как вы можете подключить его к своей учетной записи Google Gmail.
Таким образом, вы можете отправлять и получать электронные письма с помощью Gmail , но ваши клиенты будут видеть электронные письма как отправленные с вашего доменного имени.
Шаг 1. Создайте собственный адрес электронной почты, используя собственное доменное имя
Мы рекомендуем вам использовать Bluehost, который предлагает бесплатное доменное имя, когда вы регистрируетесь на их хостинге. GreenGeeks или Hostgator также являются хорошим выбором для хостинга с бесплатным доменом.
GreenGeeks или Hostgator также являются хорошим выбором для хостинга с бесплатным доменом.
Хорошая особенность в получении доменного имени и хостинга из одного и того же места заключается в том, что вам не нужно настраивать серверы имен или , возиться с настройками DNS. Все уже настроено для вас!
Итак, вы пошли и получили веб-хостинг и доменное имя, и они подключены (опять же, мы рекомендуем Bluehost, GreenGeeks или Hostgator, так как вам не нужно обновлять настройки DNS).
Пришло время создать собственный адрес электронной почты, например [email protected] .
- Войдите в свою панель управления Bluehost, GreenGeeks или Hostgator> Электронная почта> Учетные записи электронной почты.
- Выберите домен, с которым должна быть связана ваша учетная запись электронной почты, в раскрывающемся списке и введите желаемый адрес электронной почты и надежный пароль по вашему выбору
- Выберите квоту почтового ящика (выберите неограниченную или установите собственную квоту)
4. Нажмите создать учетную запись
Нажмите создать учетную запись
Готово! Вы создали свой собственный адрес электронной почты, например, [электронная почта защищена] .
И что теперь?
Настройки электронной почты cPanel
Давайте вернемся в cPanel и найдем настройки электронной почты.
Войдите в свою cPanel> Раздел электронной почты> Учетные записи электронной почты
- Щелкните значок шестеренки с надписью «Подключить устройства / настроить почтовый клиент» (рядом с созданным вами адресом электронной почты).
- В разделе «Ручная настройка» есть поле «Настройки безопасного SSL / TLS» (скопируйте и вставьте его или оставьте это окно открытым, потому что эта информация понадобится нам позже при настройке Gmail)
Хорошо! Потому что вам необходимо иметь эти настройки перед собой, чтобы иметь возможность настроить Gmail для отправки и получения электронной почты (следующий шаг).
Шаг 2.
 Отправка и получение электронных писем с помощью Gmail
Отправка и получение электронных писем с помощью GmailGmail (Google Mail) замечательно и бесплатно . Вы получаете 15 ГБ хранилища, а также доступ к Google Drive (облачное хранилище для ваших фотографий и файлов, где вы можете создавать и делиться документами, электронными таблицами и делать презентации).
Вы также можете войти в несколько учетных записей Gmail одновременно (это означает, что вы можете легко переключаться между личными и служебными почтовыми ящиками).
Иди и создай себе учетную запись Gmail , зарегистрируйся здесь Создай свою учетную запись Google
Теперь у вас должен быть создан новый блестящий адрес электронной почты Gmail, что-то вроде [email protected] .
Добавить пересылку электронной почты
Вам не нужно настраивать пересылку с адреса электронной почты вашего домена на адрес Gmail, но он должен обеспечивать более быструю доставку новой почты в Gmail.
Итак, прежде чем мы настроим Gmail, мы должны создать пересылку электронной почты.
Давайте вернемся в cPanel и создадим пересылку электронной почты с адреса электронной почты вашего домена клиента ([защищенный адрес электронной почты]) на адрес Gmail ([защищенный адрес электронной почты]).
- Войдите в свою cPanel> Электронная почта> Экспедиторы
- Нажмите кнопку «Добавить пересылку»
- Укажите, с какого адреса электронной почты вы хотите пересылать адрес электронной почты (пункт назначения).
Вот и все. Теперь все электронные письма на номер [адрес электронной почты защищен] будут пересылаться на номер [адрес электронной почты защищен] .
Обратите внимание, что Google также предлагает G Suite — платный набор бизнес-инструментов, в который входит Gmail. Это дает некоторые преимущества, особенно если вы работаете в команде.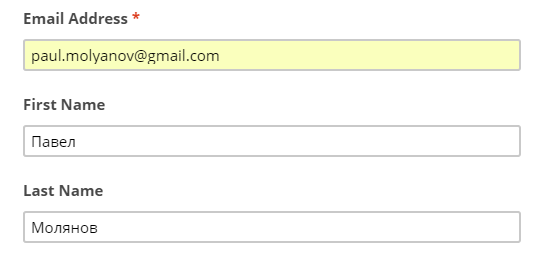 Мы обсуждаем это ниже в FAQ.
Мы обсуждаем это ниже в FAQ.
Получение писем в Gmail
- Войдите в свою учетную запись Gmail
- В правом верхнем углу щелкните значок шестеренки «Настройки» и выберите «Настройки».
- Нажмите «Аккаунты» и импортируйте
- Нажмите «Добавить собственный почтовый аккаунт POP3».
- Введите свой адрес электронной почты, e.грамм. [адрес электронной почты защищен]
- Нажмите кнопку «Следующий шаг».
- Введите свой полный адрес электронной почты в качестве имени пользователя
- Введите пароль для учетной записи электронной почты
- Введите входящий POP-сервер. Выберите вариант Всегда использовать безопасное соединение (SSL). Убедитесь, что порт изменен на 995
- Выберите любые дополнительные параметры, которые могут вам понадобиться
- Нажмите кнопку «Добавить учетную запись»
Отправка писем в Gmail
- Выберите «Да, я хочу иметь возможность отправлять почту по электронной почте.
 грамм. [электронная почта защищена] »
грамм. [электронная почта защищена] »
- В общем, вы должны оставить флажок «Обрабатывать как псевдоним». Это настройка, когда вся ваша электронная почта поступает в один и тот же почтовый ящик Gmail. Если вы хотите отправить электронное письмо от имени другой учетной записи, снимите его. Это будет иметь место, когда у вас есть несколько учетных записей, в которые вы входите отдельно. Снятие отметки с этого поля позволяет вам отвечать на электронную почту из учетной записи, в которую вы в настоящее время не вошли.
- Нажмите кнопку «Следующий шаг».
- Введите исходящий SMTP-сервер
- Введите свой полный адрес электронной почты в качестве имени пользователя
- Введите пароль для учетной записи электронной почты
- Выберите Защищенное соединение с использованием SSL. Убедитесь, что порт изменен на 465
- Нажмите Добавить учетную запись
- Подтвердите свой адрес электронной почты
- Поскольку мы ранее настраивали переадресацию электронной почты, на ваш Gmail будет отправлено письмо с подтверждением.

- Щелкните ссылку подтверждения в электронном письме или скопируйте / вставьте PIN-код
- Готово! Теперь вы можете отправлять и получать электронные письма с помощью Gmail
Завершите работу и наслаждайтесь своим адресом
Если электронная почта важна для вас, то вы должны получить профессиональный адрес электронной почты.Потому что наличие адреса электронной почты @hotmail, @yahoo или @gmail просто не поможет!
Здесь мы пошагово объяснили, как можно создать собственный адрес электронной почты, используя собственное доменное имя. Мы рекомендуем получить доменное имя и веб-хостинг от Bluehost (обзор здесь), GreenGeeks (обзор здесь) или Hostgator (обзор здесь).
Мы также показали вам, как связать этот адрес электронной почты с бесплатной учетной записью Gmail, чтобы вы могли отправлять и получать электронные письма с помощью электронной почты Google.
FAQ
Стоит ли платить за G Suite?
Совершенно не обязательно платить за G Suite на начальном этапе, потому что все необходимые инструменты предоставляются бесплатно. Однако со временем вы можете захотеть перейти на G Suite. Одним из основных преимуществ G Suite является то, что он хорошо работает с командами; например, управление командой с набором личных установок Gmail было бы кошмаром. G Suite упрощает это.
G Suite предлагает множество других преимуществ, таких как круглосуточная техническая поддержка, интегрированные командные календари, большее хранилище, видеоконференцсвязь и многое другое.По мере роста вашего бизнеса вам следует подумать о переходе на G Suite. План начального уровня начинается с 6 долларов на человека в месяц.
Одним из возможных недостатков использования G Suite является то, что глобальная настройка может быть немного пугающей из-за таких вещей, как записи MX. Однако Google предоставляет вам пошаговые инструкции, относящиеся к вашей установке, так что это не должно быть проблемой. А при необходимости вы можете воспользоваться предоставленной технической поддержкой.
А при необходимости вы можете воспользоваться предоставленной технической поддержкой.
Является ли Gmail для бизнеса бесплатным?
Gmail является бесплатным, и его можно использовать для бизнеса , как мы указывали выше — «Gmail для бизнеса» технически не является чем-то особенным.Однако G Suite предоставляет вам инструменты, которые упростят использование Gmail для вашего бизнеса. Цена G Suite на одного пользователя начинается с 6 долларов в месяц и дает вам полный контроль над Gmail с помощью инструментов администрирования.
Как получить свою учетную запись электронной почты личного домена?
Самый простой способ получить адрес электронной почты с вашим собственным доменом — это приобрести хостинг, который его предоставляет. И Bluehost, GreenGeeks или Hostgator (среди прочих) позволяют вам это делать. Затем вы можете управлять этими учетными записями через их панели управления или использовать Gmail, как мы обсуждали выше.
Каковы недостатки использования электронной почты POP3 или IMAP?
POP3 забирает вашу электронную почту с сервера вашего веб-сайта и сохраняет ее на сервере Google. Недостатком этого является то, что вы сможете прочитать его только в Gmail, и если вы удалите его, он исчезнет. IMAP позволяет вам оставить копию своего электронного письма на сервере вашего веб-сайта, но это может представлять угрозу безопасности, если ваш сайт не защищен.
Недостатком этого является то, что вы сможете прочитать его только в Gmail, и если вы удалите его, он исчезнет. IMAP позволяет вам оставить копию своего электронного письма на сервере вашего веб-сайта, но это может представлять угрозу безопасности, если ваш сайт не защищен.
Если вы хотите работать только в Gmail, неважно, какую систему вы используете.Однако протокол POP3 может быть лучше, если вы не уверены в безопасности сервера своего веб-сайта. Настройка такая же. Используется ли POP3 или IMAP, зависит от того, какой номер порта вы используете.
Могу ли я бесплатно пользоваться Gmail в собственном домене?
Бесплатная (личная) учетная запись Gmail отлично подходит для учетной записи электронной почты вашего домена. Однако существует ограничение на количество адресов, с которыми вы можете это сделать. Так что, если их больше полдюжины или около того, вам может потребоваться перейти на G Suite.
Как создать новое письмо в Litmus — Справка
Когда вы войдете в свою учетную запись Litmus, вы сможете сразу перейти к созданию, тестированию и мониторингу электронной почты, а также созданию папок и управлению электронной почтой.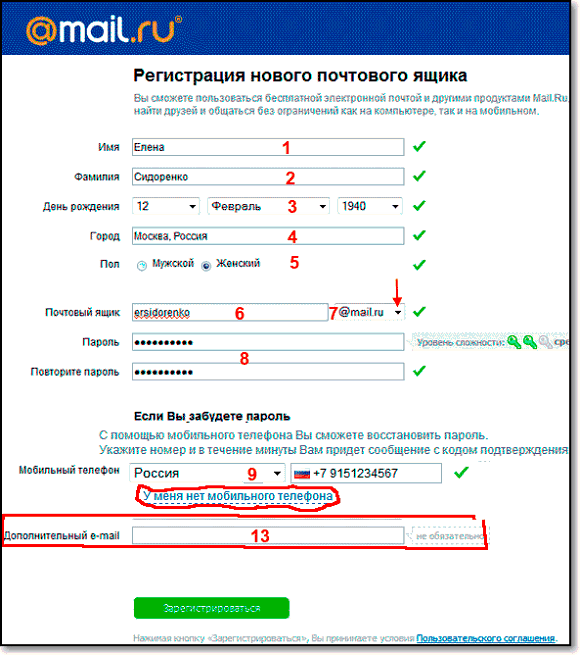
Отправка писем на Litmus
Отправка в Litmus позволяет вам проверить точную тестовую отправку от вашего ESP и визуально будет соответствовать тому, что будут получать ваши подписчики. Электронные письма, отправленные в Litmus, будут включать в себя обработку HTML во время отправки ESP, которая влияет на предварительный просмотр и доказательства.
- Нажмите синюю кнопку «Отправить черновик» в поле «Проверить электронную почту».
- Если ваш личный адрес электронной почты Litmus был настроен, он будет отображаться вверху с кнопкой копирования.
- Вставьте этот адрес в свой ESP, чтобы отправить черновик. Письмо поступит во Входящие.
Если вы НЕ настраивали свой личный тестовый адрес, вы увидите запрос на его создание. Вы можете изменить свой адрес Litmus в любое время на странице https://litmus.com/settings.
Создать письмо в Litmus
Создание электронного письма в Litmus позволяет вам переносить электронное письмо прямо в любую папку. Если вы используете план Plus или Enterprise, вы также можете использовать интеграцию Litmus ESP для отправки в Litmus, не переходя в ESP.
Если вы используете план Plus или Enterprise, вы также можете использовать интеграцию Litmus ESP для отправки в Litmus, не переходя в ESP.
Вы можете запустить из Личного кабинета или любой папки:
- На панели управления нажмите «Создать», чтобы создать новое электронное письмо в папке «Входящие».
- В любой папке нажмите кнопку «Новый адрес электронной почты» в правом верхнем углу. Это создаст электронное письмо в этой папке.
Использование диалогового окна «Новое электронное письмо»
- Сначала введите заголовок для своего электронного письма и выберите рабочий процесс: «Сборка», «Тест» или «Обзор».
2. После того, как вы выбрали рабочий процесс, вам будут представлены различные варианты создания или импорта электронной почты.
Чтобы вернуться в диалоговое окно, вы можете выбрать «Новая версия» в различных окнах электронной почты.
Дублирование существующего электронного письма
Вы также можете создать новое письмо, скопировав существующее.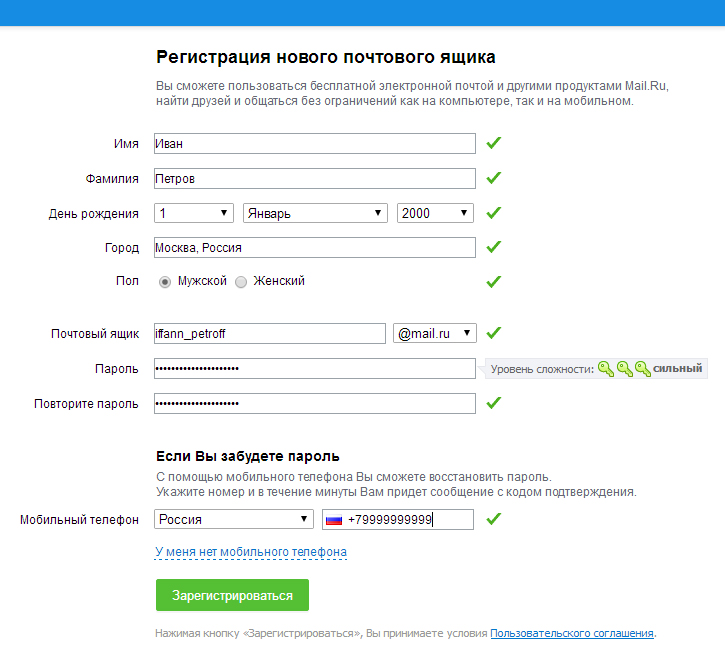 Есть два места, где вы можете продублировать электронную почту:
Есть два места, где вы можете продублировать электронную почту:
Дублирование электронной почты в виде папки
В режиме просмотра папок вы можете продублировать электронное письмо, щелкнув на хлебных крошках рядом с полем «Автор».
Дублирование электронного письма в его просмотре
В отдельном электронном письме вы можете продублировать электронное письмо, щелкнув на хлебных крошках рядом с его именем.
При дублировании электронного письма оно будет создано в той же папке, что и исходное письмо (затем вы можете переместить его в соответствующую папку). Кроме того, он автоматически назовет его «Копия [Исходное электронное письмо]». Вы можете переименовать письмо.
Когда вы дублируете электронное письмо, оно создает только электронное письмо в Builder, и предварительные просмотры электронной почты не создаются автоматически. Вы можете использовать функцию «Обновить вкладки Proof & Previews», чтобы создать электронное письмо в контрольном списке перед отправкой Previews & QA и Proof.
Подробнее о создании электронной почты на новой платформе Litmus.
Создание проектов и тестов в Legacy Litmus
В прежней версии Litmus Builder, Proof и Checklist являются отдельными автономными инструментами.
- Перейдите к этому инструменту, используя левую панель навигации.
- Нажмите «Новый проект»
Выберите вариант, чтобы ввести свой HTML или адрес электронной почты
Опции включают:
- Вставьте HTML-код
- Отправить по электронной почте
- Начните писать электронную почту с нуля в Builder
Параметры панели быстрого запуска в Legacy Litmus:
Чтобы загрузить HTML-код и создать проект, просто введите имя проекта и вставьте HTML-код в пустое поле.После нажатия зеленой кнопки в правом нижнем углу модального окна отобразится ваш адрес электронной почты, где вы можете начать тестирование.
Вы также можете написать свой HTML с нуля или просто выбрать предварительно протестированный шаблон, который мы вам предоставим (только для Builder).
Отправка электронной почты в
Вы можете отправить черновик электронного письма, и вам будет предложено создать свой собственный адрес статического теста Litmus. Вы можете сохранить этот адрес электронной почты и отправить его в любое время, когда захотите создать новый проект или тест, без необходимости вручную копировать и вставлять код.Как только мы получим ваше электронное письмо, вы увидите свой проект Builder, контрольный список или доказательство на панели управления.
Мы настоятельно рекомендуем отправлять электронную почту непосредственно от вашего поставщика услуг электронной почты (ESP) при использовании контрольного списка или подтверждения, поскольку ESP могут изменить / изменить ваш HTML-шаблон до вашей окончательной отправки.
.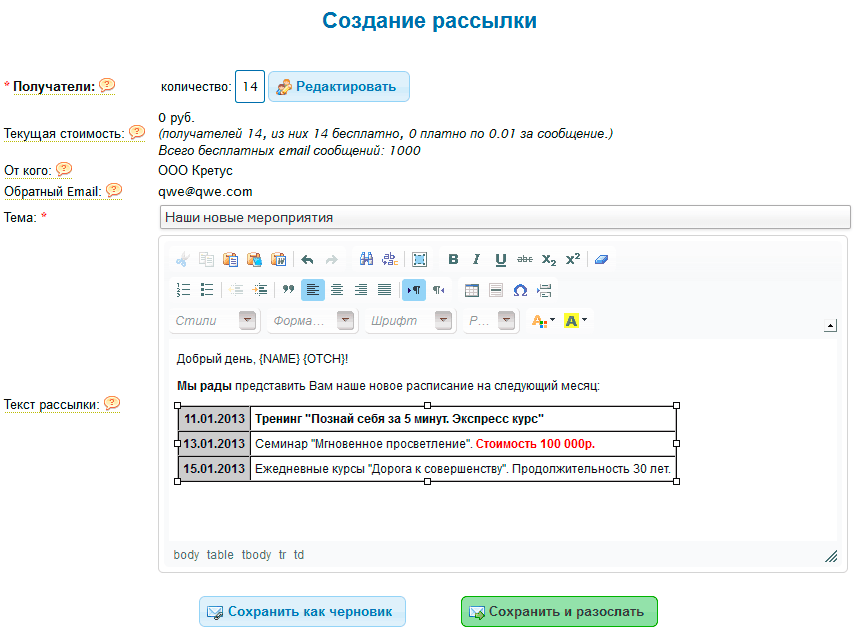



.jpg)
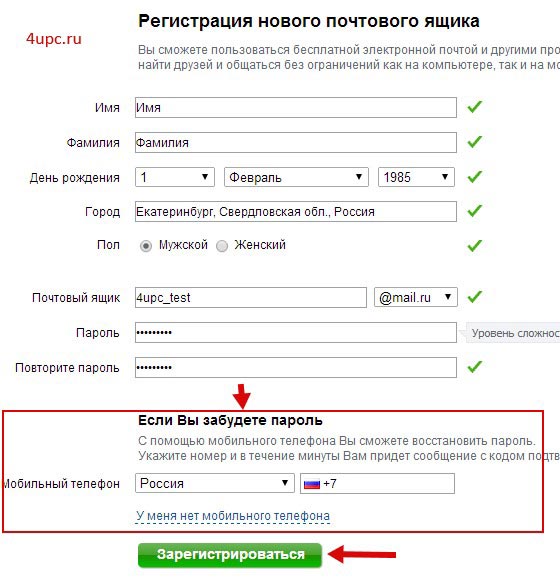
 Google использует двухэтапный процесс проверки для вашей безопасности.
Google использует двухэтапный процесс проверки для вашей безопасности.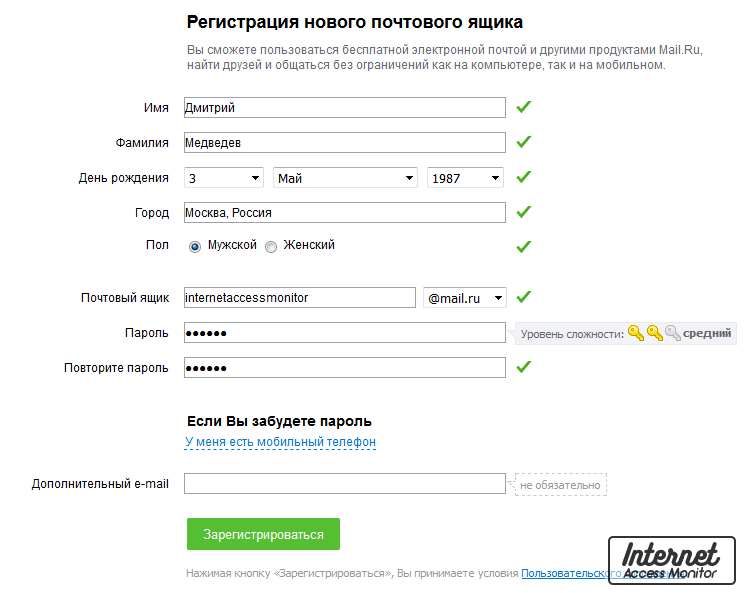 Нажмите кнопку Добавить новый контакт в правом нижнем углу.
Нажмите кнопку Добавить новый контакт в правом нижнем углу. 




 Мы настоятельно рекомендуем использовать надежный пароль. Для получения дополнительной информации по этой теме? См. Статью в нашей базе знаний (Надежность пароля)
Мы настоятельно рекомендуем использовать надежный пароль. Для получения дополнительной информации по этой теме? См. Статью в нашей базе знаний (Надежность пароля)
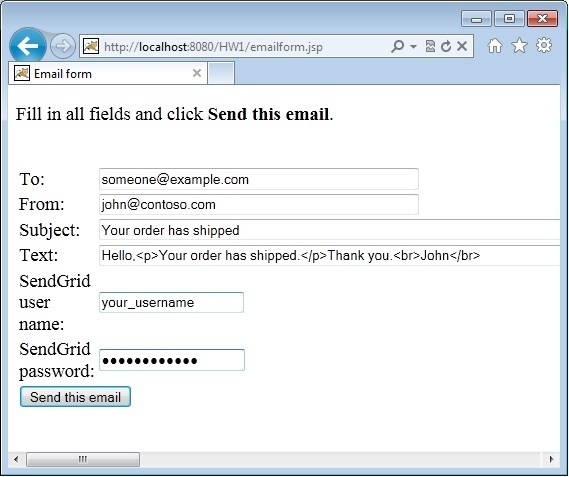

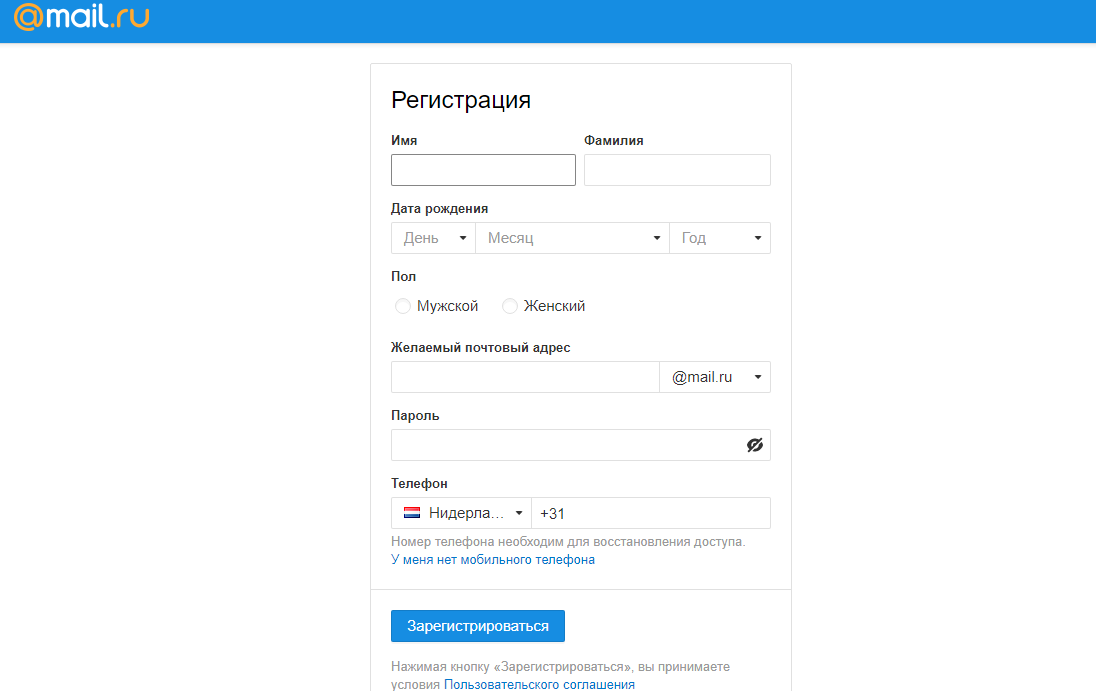 Чтобы узнать, как использовать этот конструктор, прочтите статью «Создание электронного письма с помощью New Builder».
Чтобы узнать, как использовать этот конструктор, прочтите статью «Создание электронного письма с помощью New Builder».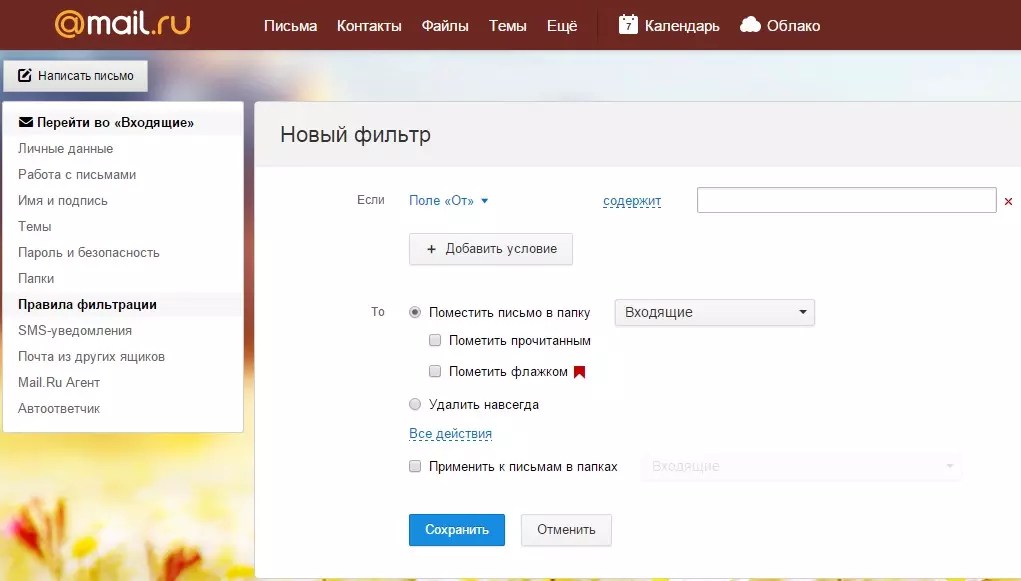
 грамм. [электронная почта защищена] »
грамм. [электронная почта защищена] »