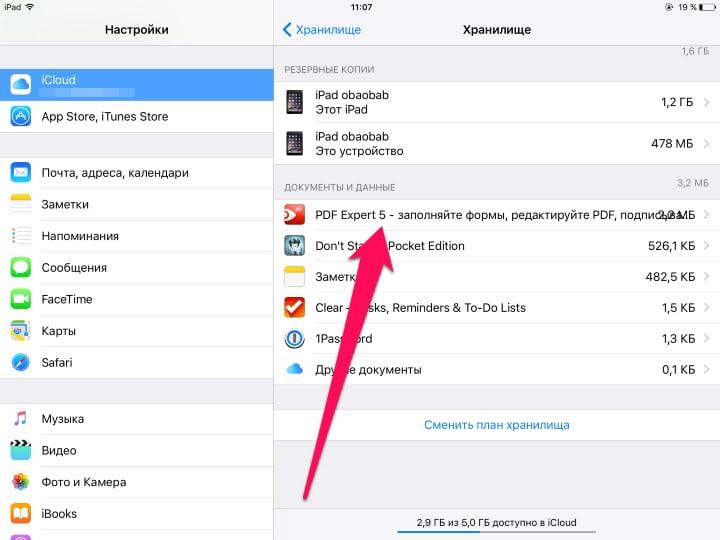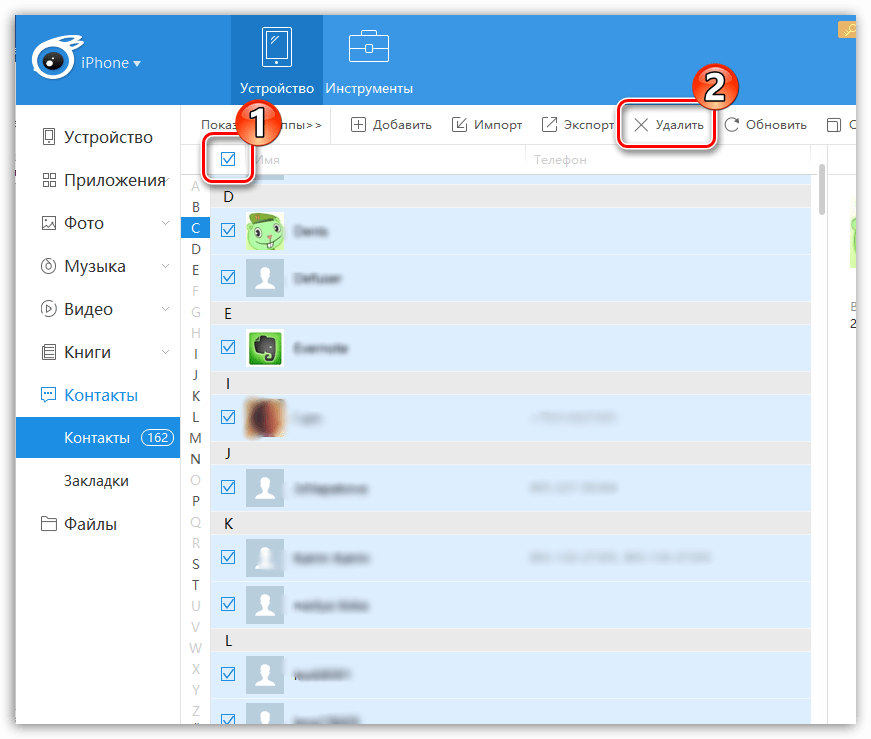Стирание данных устройства в приложении «Найти iPhone» на сайте iCloud.com
В приложении «Найти iPhone» на сайте iCloud.com нажмите «Все устройства» и выберите устройство, данные с которого необходимо стереть.
Если список «Все устройства» отсутствует, значит, Вы уже выбрали устройство. Нажмите имя текущего устройства в центре панели инструментов, чтобы получить доступ к списку устройств, а затем выберите новое устройство.
Нажмите «Стереть [устройство]».
В зависимости от того, какое устройство необходимо стереть, выполните одно из следующих действий.
На iPhone, iPad, iPod touch или Apple Watch: введите пароль для своего Apple ID или Apple ID члена «Семьи». Если Вы используете непроверенный браузер, ответьте на контрольные вопросы или введите код проверки, отправленный на другие устройства. Если Вы используете собственный компьютер и хотите пропустить этап проверки в будущем, нажмите «Доверять». Если Вы используете компьютер друга, нажмите «Не доверять».
На компьютере Mac: введите пароль для своего Apple ID или Apple ID члена «Семьи». Если Вы используете непроверенный браузер, ответьте на контрольные вопросы или введите код проверки, отправленный на другие устройства. Если Вы используете собственный компьютер и хотите пропустить этап проверки в будущем, нажмите «Доверять». Если Вы используете компьютер друга, нажмите «Не доверять». Введите код-пароль для блокировки компьютера Mac (этот код-пароль будет необходим для его разблокировки).
Если устройство утеряно и требуется ввести номер телефона или текст сообщения, можно указать, что устройство было утеряно, и ввести свои контактные данные. Номер телефона и сообщение будут отображены на экране блокировки устройства.
Если устройство находится в режиме онлайн, удаленное стирание начнется после выполнения инструкций на экране. Если устройство находится в режиме офлайн, удаленное стирание начнется только после следующего подключения устройства к сети.
Дополнительную информацию о проверенных устройствах и кодах подтверждения см. в статье Службы поддержки Apple Двухфакторная аутентификация для идентификатора Apple ID.
Как удалить все данные о здоровье с iPhone в iOS 13
Выдвигая на первый план здоровье и фитнес, Apple значительно улучшила стандартное приложение для здоровья. Такие функции, как отслеживание упражнений, отслеживание циклов, здоровье слуха и отслеживание сна, сделали его отличным инструментом для любителей фитнеса и людей, заботящихся о своем здоровье. Приложение ведет учет всех ваших данных, включая частоту сердечных сокращений, ходьбу / бег и т. Д., Чтобы вы могли отслеживать свои успехи и даже обмениваться данными. Хотя многие предпочитают хранить данные о здоровье навсегда, мне нравится стирать их через определенное время, особенно когда эти кучи данных больше не нужны. Это не только предотвращает использование большого количества памяти приложением Health, но и помогает избежать беспорядка. В этом уроке я покажу вам, как можно удалить все данные о здоровье с iPhone на iOS 13 или более поздней версии.
Удалить все данные о здоровье с iPhone
В зависимости от ваших потребностей вы можете сразу удалить все сохраненные медицинские записи или удалить отдельные данные из определенных категорий, таких как частота сердечных сокращений и активная энергия. Как насчет данных о здоровье, синхронизированных с другими приложениями? Итак, приложение Health также позволяет очищать записи, синхронизированные с другими приложениями, такими как Часы, Сообщения и многое другое. Таким образом, вы получаете желаемый контроль над вашими медицинскими данными и можете управлять ими в зависимости от вашего удобства. Итак, давайте перейдем прямо к нему и начнем с шагов!
Удаление данных о состоянии приложения с iPhone
1. Откройте Приложение для здоровья на вашем iPhone и нажмите на Аватар в правом верхнем углу.
2. Под Конфиденциальность раздел, выберите 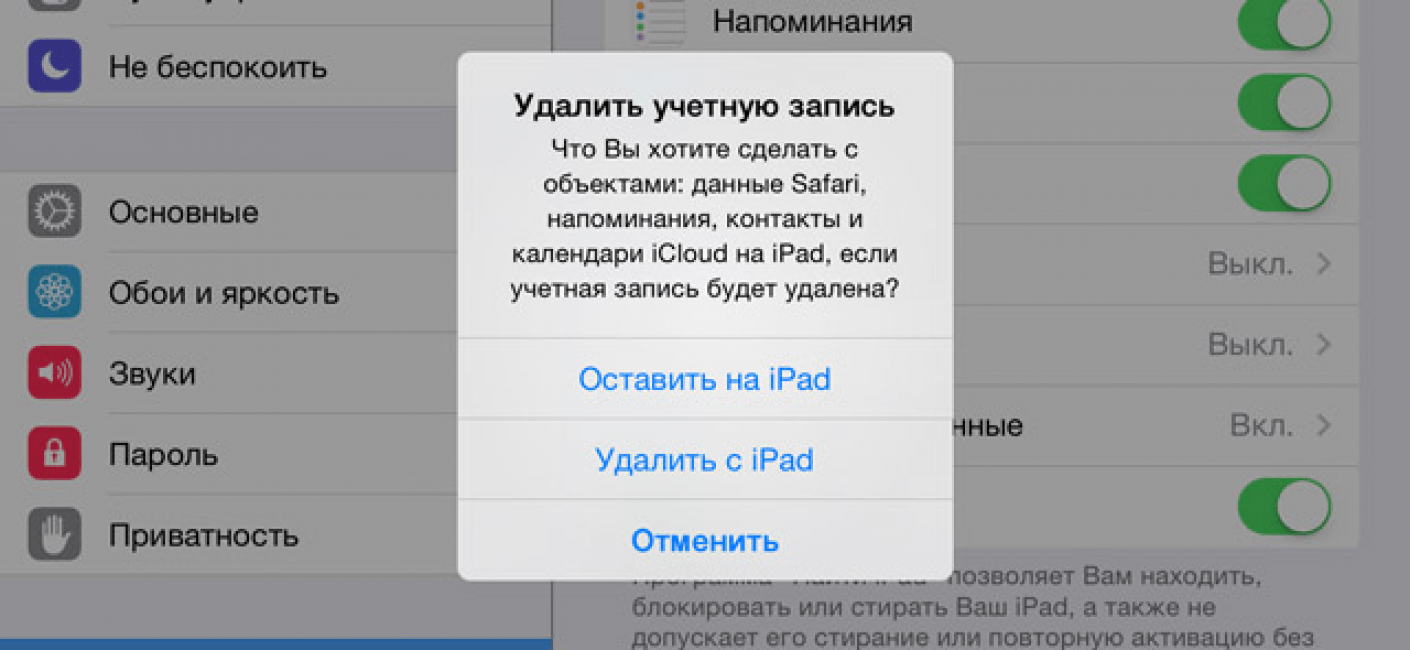
3. Под Программы раздел, вы должны увидеть приложения, которые имеют доступ к вашим данным о здоровье. Например, если вы хотите удалить данные, связанные с приложением стоковые часы, нажмите на него. Затем нажмите на Данные и ударил Удалить все данные из «часов». После этого нажмите на удалять чтобы подтвердить.
Если вы хотите стереть все данные, связанные с приложением Health, выберите Здоровье а затем нажмите на Удалить все данные из здоровья.
Примечание. Вы также можете удалить все данные о работоспособности из Настройки приложения> Здоровье> Доступ к данным и устройства.
Удаление индивидуальных данных о состоянии здоровья с iPhone
На всякий случай, если вы хотите удалить определенные данные, такие как частота сердечных сокращений, активная энергия или расстояние ходьбы / бега, есть способ сделать это.
1. Запустите Здоровье приложение на вашем устройстве и убедитесь, что вкладка Сводка выбрана в нижней части. Под
2. Теперь прокрутите вниз и выберите Показать все данные и нажмите редактировать в правом верхнем углу. Наконец, нажмите на Удалить все в левом верхнем углу экрана и подтвердите.
Примечание: Если конкретные данные о состоянии не отображаются на странице «Сводка», нажмите на Показать все данные о здоровье и затем выберите соответствующую категорию.
Сотрите данные о здоровье с вашего iPhone
Таким образом, вы можете контролировать свои данные о здоровье на устройстве iOS.
Как удалить личные данные с iPhone или iPad и сбросить устройство к заводским настройкам
Во-первых, это обязательное требование для участия в программе trade-in и весьма рекомендуемая мера при продаже б/у аппарата. Во-вторых, какой смысл оставлять кому-то шанс покопаться в вашем «грязном белье»? И, в-третьих, элементарное правило вежливости – если смартфон или планшет обретает нового владельца, последний вправе рассчитывать получить «чистый» гаджет, по аналогии с версией «из коробки».
Как удалить настройки и персональные данные с iPhone и iPad прямо на устройстве
Непринципиально, что у вас в руках, iPhone, плеер iPod Touch или планшет iPad – последовательность действий для всех iOS-устройств одинакова.
Внимание. Во избежание загрузки iOS-устройства в режим «вечного яблока», данный способ НЕЛЬЗЯ выполнять на устройстве с джейлбрейком.
1. Заходим в приложение Настройки и переходим в раздел Основные, в котором (в самом низу) расположен пункт меню Сброс, который нам и нужен.
2. Далее нас интересует кнопка «Стереть контент и настройки», при нажатии на которую, скорее всего, система попросит идентифицировать пользователя – вспоминаем пароль и вводим его.
3. Во избежание конфузов и диверсий в iOS интегрирован механизм проверки ответственных действий – на уточняющий вопрос просто отвечаем «Стереть iPhone (iPad, iPod)».
4. iOS настырна и не хочет возвращаться к пустоте – может появиться еще одно диалоговое окно с просьбой подтвердить свои действия.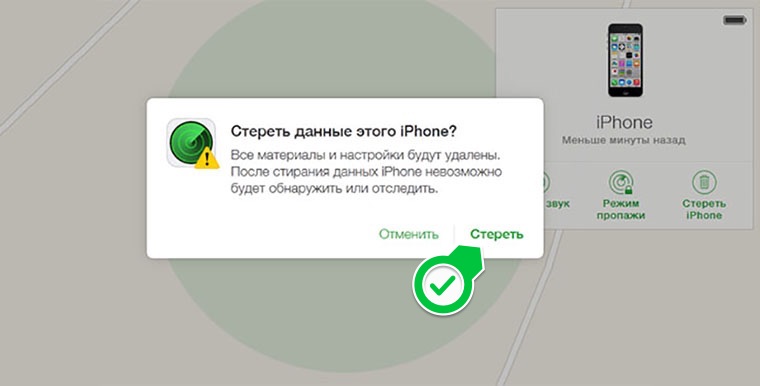
5. Для тех случаев, когда активирована функция «Найти iPhone», потребуется дополнительный этап идентификации с вводом Apple ID и пароля.
Зайдите по пути Настройки –> iCloud –> и переведите переключатель Найти iPhone в положение Выкл.
6. После нажатия последней кнопки можно отложить устройство в сторону — процесс удаления данных займет несколько минут, по его окончании iPhone, iPad или iPod Touch будет сброшен к заводским настройкам с удалением всех данных.
Как удалить настройки и персональные данные с iPhone и iPad при помощи iTunes
Метод рекомендуется поклонникам джейлбрейка, как единственный стандартный алгоритм сброса настроек (есть еще альтернативный метод, при помощи программы SemiRestore).
1. Запустите iTunes на компьютере и подсоедините iOS-устройство.
2. Откройте меню Обзор и нажмите кнопку Восстановить.
3. При наличии активной функции Найти iPhone (iPad, iPod) система попросит выключить ее. На устройстве зайдите по пути Настройки –> iCloud –> и переведите переключатель Найти iPhone в положение Выкл.
4. Возвратитесь к меню Обзор в приложении iTunes и снова нажмите на кнопку Восстановить.
5. iTunes в автоматическом режиме обновит ПО до последней версии, сбросит настройки и удалит пользовательский контент. Формально смартфон или планшет теперь чист – можно передавать другому лицу.
Как удалить одно, несколько или все сообщения на айфоне
В наше время формат SMS-сообщения является по-прежнему актуальным. Поэтому рано или поздно возникает вопрос: как удалить ненужные сообщения на айфоне?СМС-ки отправляют друг другу пользователи гаджетов. SMS-сообщения присылают банки, различные государственные службы, например, МЧС, интернет провайдеры и многие другие.
Содержание
1.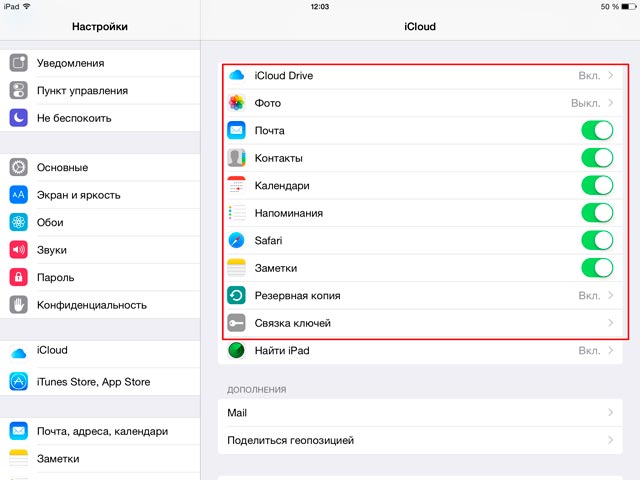 Зачем удалять сообщения на iPhone
Зачем удалять сообщения на iPhone
2. Как удалить отдельное SMS-сообщение
3. Как удалить все SMS от одного абонента: первый способ
4. Удаляем все SMS от одного абонента: второй способ
5. Как удалить все до единого сообщения в «Сообщениях» на iPhone
СМС-сообщения часто является способами подтверждения различных действий с аккаунтами в Интернете, в дистанционных системах банковского обслуживания и прочее. В общем, старенький метод общения по СМС пока еще не просто жив, но активно развивается и расширяется.
К тому же на айфонах есть так называемые сообщения iMessage, которые также записываются вместе с СМС-ками на вкладке «Сообщения». Так что айфоны не являются исключением. С их помощью отправляют и принимают СМС-сообщения, и автоматически сохраняют их в «Сообщениях».
Зачем удалять сообщения на iPhone
Со временем на iPhone скапливается большое количество ранее принятых и отправленных сообщений, как стандартных SMS, отправляемых при помощи оператора, так и через iMessage. Особенно, если есть много друзей, пользующихся гаджетами от компании Apple.
В том случае, когда сообщений скопилось слишком много, пользователю айфона может понадобиться удалить вообще все сообщения или удалить только выбранные сообщения от определенных абонентов (друзей).
Важно! Обратите внимание, что удаленные сообщения невозможно восстановить. Хотя, конечно, можно попробовать это сделать из резервных копий, если они были заблаговременно сделаны.
Если же нужно хранить сообщения в течение какого-то времени, нужно перейти в меню «Настройки» > «Сообщения» > «Оставлять сообщения». И там выбрать, сколько времени необходимо хранить сообщения.
Покажем далее, как сделать удаление SMS-сообщений за несколько кликов.
На обычном телефоне удалять SMS-сообщения, как правило, не проблема. Но если речь идет об айфоне, то здесь могут возникнуть трудности у начинающего пользователя, так как некоторые пункты меню удаления сообщений расположены в неочевидных местах.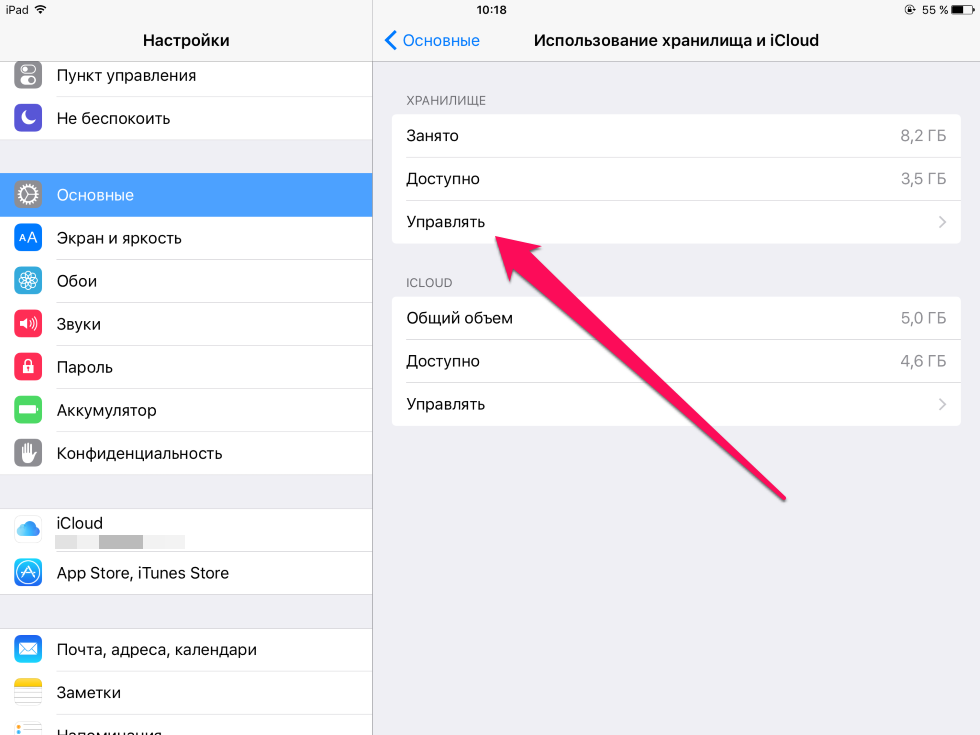
Рассмотрим несколько способов:
- удаление одного сообщения, например, конкретной СМС-ки от определенного абонента,
- и удаление сразу всех SMS на айфоне, чтобы очистить телефон от такой информации и освободить его память.
Как удалить отдельное SMS-сообщение
Порой нужно удалить одно или несколько сообщений в переписке с одним абонентом. Другими словами, необходимо удалить не все сразу сообщения в переписке, а лишь отдельные из них. Для этого нужно выполнить 6 (шесть) действий, описанных ниже.
1) Тапнуть по иконке «Сообщения» на главном экране айфона (1 на рис. 1):
Рис. 1. Запуск на айфоне приложения «Сообщения», где находятся принятые и отправленные СМС-сообщения.
2) Найти того абонента, сообщения которого необходимо удалить, и тапнуть по нему.
Например, таким абонентом, где нужно удалить одно сообщение, может быть MCHS (1 на рис. 2) – это аббревиатура МЧС (полное название: Министерство Российской Федерации по делам гражданской обороны, чрезвычайным ситуациям и ликвидации последствий стихийных бедствий).
Рис. 2. Выбор в iPhone абонента, в переписке с которым нужно удалить одно или несколько SMS-сообщений.
3) Выбрать удаляемое сообщение. Например, это может быть последнее сообщение, отмеченное как «Сегодня» (1 на рис. 3):
Рис. 3. Выбор конкретного СМС-сообщения абонента перед его удалением из айфона.
4) Затем следует нажать и удерживать данное сообщение пальцем, пока не появится контекстное меню. В контекстном меню следует выбрать пункт «Еще…»(1 на рис. 4).
Рис. 4. Вызов контекстного меню iPhone для последующего удаления выбранного SMS-сообщения.
5) Возле сообщения, которое было выбрано, с левой стороны появится галочка (1 на рис. 5). Это сигнализирует о том, что сообщение готово для удаления.
Выбор нескольких сообщений
Также можно тапнуть и другие сообщения, если их нужно стереть одновременно, а не по одному.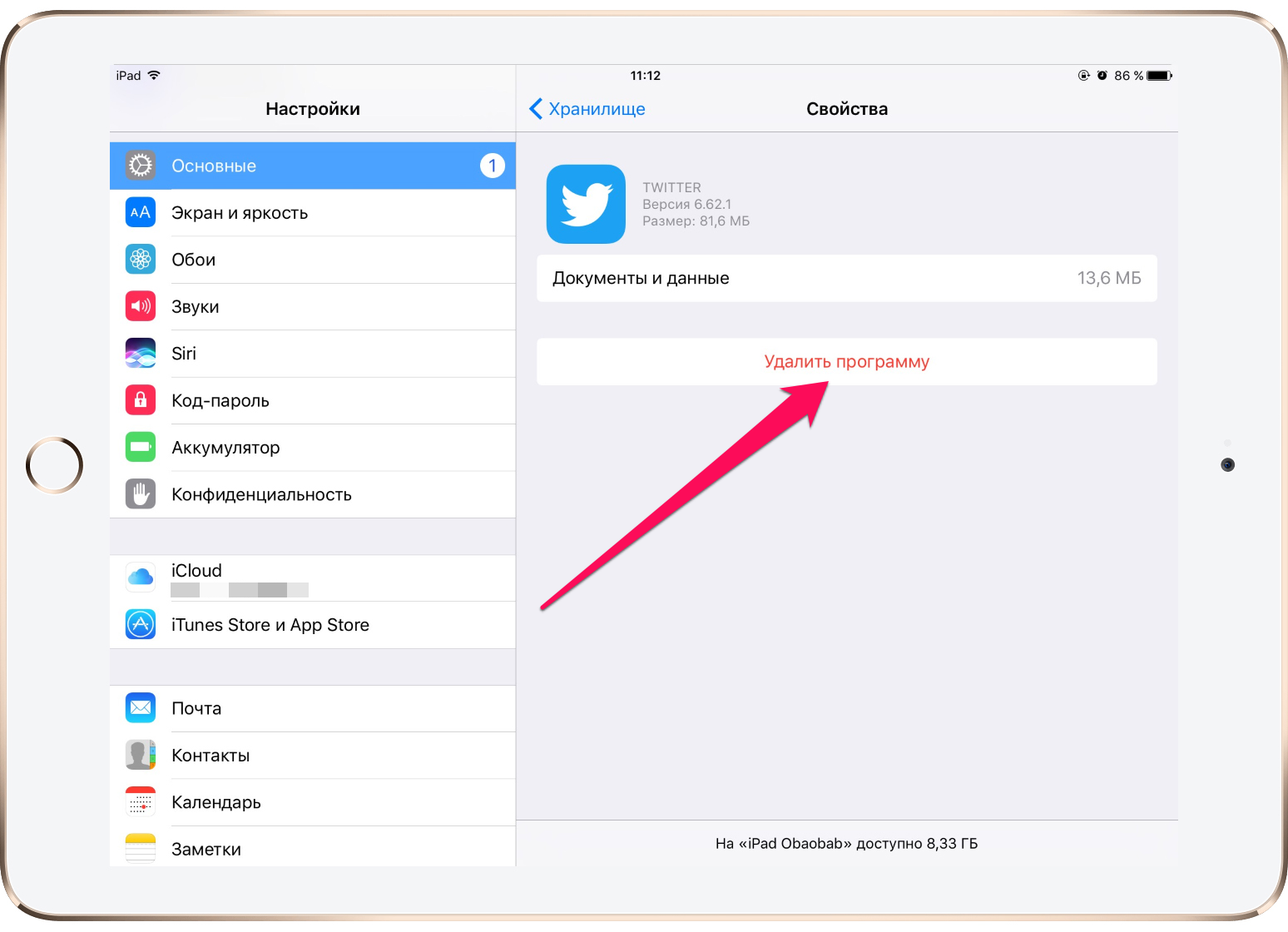
Рис. 5. Выделение отдельных СМС-сообщений перед удалением из айфона.
6) Чтобы теперь удалить выбранное сообщение (или выбранные сообщения), достаточно кликнуть на иконку корзины (2 на рис. 5). И затем подтвердить операцию, тапнув на «Удалить сообщение» (1 на рис. 6). Или отменить, нажав на «Отменить».
Рис. 6. Подтверждение перед удалением из iPhone выбранных SMS-сообщений.
На этом процедура завершена, и все предварительно выделенные SMS-сообщения будут удалены. Восстановить обратно удаленные сообщения будет уже невозможно.
Как удалить все SMS от одного абонента: первый способ
Иногда необходимо удалить сообщения на iPhone, которые были отправлены конкретному абоненту, то есть удалить сразу всю переписку с ним. Тогда нужно проделать следующие три шага:
1. Тапнуть по иконке «Сообщения» на iPhone и найти абонента, чью переписку необходимо удалить. Допустим, что это будет тот же абонент МЧС (MCHS) – 1 на рис. 2.
2. Затем надо как бы «смахнуть» имя абонента (в нашем примере это MCHS) влево, чтобы справа от него появились дополнительные опции (рис. 7):
Рис. 7. Дополнительные опции на айфоне для управления СМС-сообщениями от одного абонента.
3. После этого достаточно тапнуть по «красной кнопке» «Удалить» (1 на рис. 7), чтобы удалить всю переписку с данным абонентом.
Всё, на этом процедура удаления переписки с абонентом (в данном случае с именем MCHS) завершена. Также будет удален сам абонент, его теперь не будет в списке абонентов для переписки с помощью СМС.
Удаляем все СМС-ки от одного абонента: второй способ
Есть еще один метод, который работает для удаления переписки с конкретным пользователем:
1) Во вкладке «Сообщения» надо найти пользователя, с кем необходимо удалить всю переписку, и затем открыть эту переписку.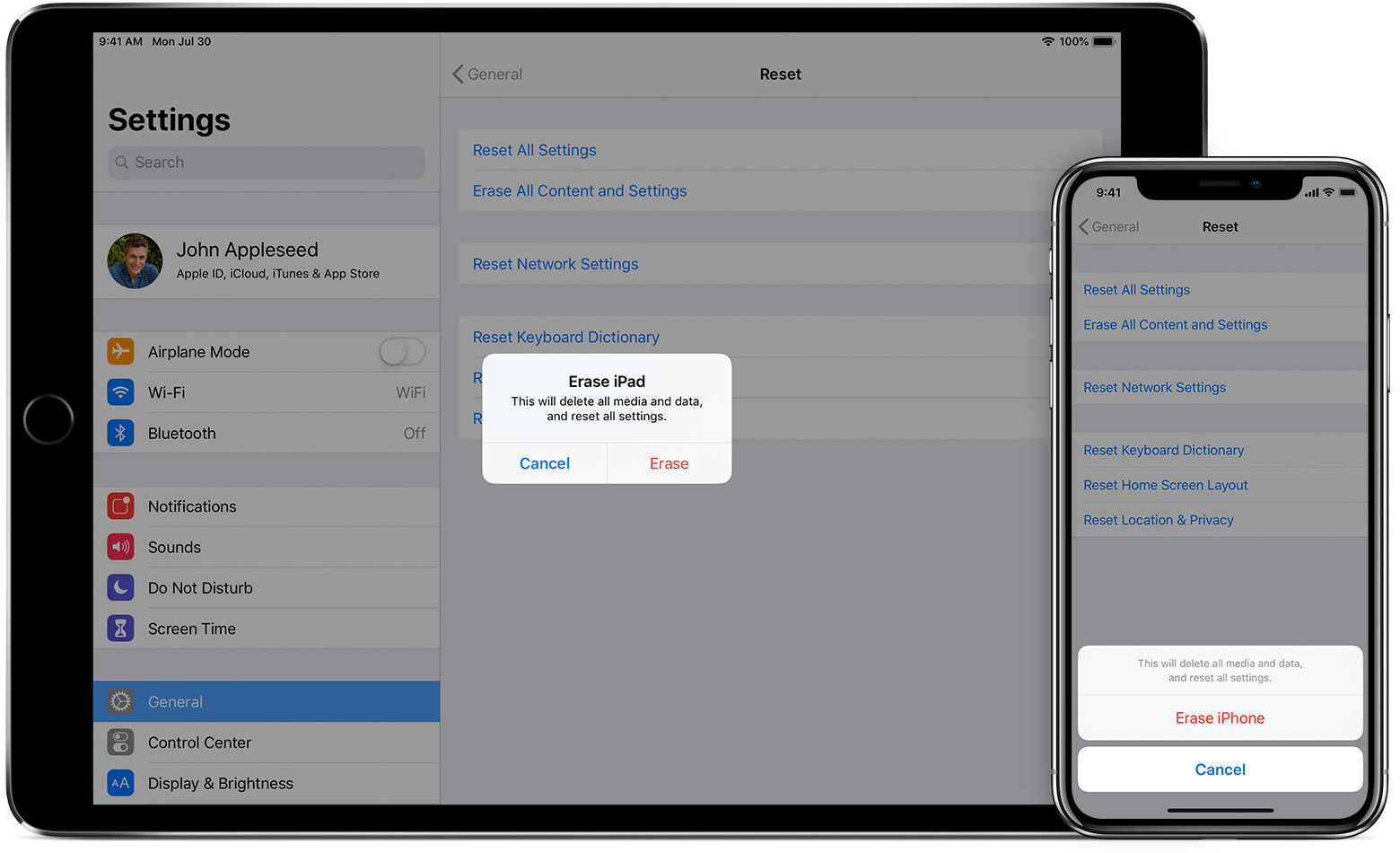
2) Тапнуть и удерживать некоторое время любое SMS, пока не появится контекстное меню, где необходимо выбрать «Еще…» (1 на рис. 4).
3) Тапнутое сообщение будет выделено и готово к удалению. Но вместо его удаления вверху следует нажать «Удалить все» (3 на рис. 5) и затем подтвердить операцию.
Как удалить все до единого сообщения в «Сообщениях» на iPhone
Редко, но все же может возникнуть необходимость удалить вообще все до единого СМС-сообщения в адрес абсолютно всех абонентов.
Подобное «всеобщее» удаление нужно делать, предварительно внимательно все обдумав. Иначе могут быть удалены те сообщения, которые были на самом деле нужны. А восстановлению они НЕ подлежат.
Полное удаление всех СМС-сообщений делается в следующей последовательности:
1) Нужно зайти в «Сообщения» на айфоне (1 на рис. 1) и вверху тапнуть на «Изменить» (2 на рис. 2).
2) Затем придется галочками отметить все переписки с абонентами, которые нужно удалить. В момент простановки галочек можно выбрать всех без исключения абонентов, чтобы удалить затем абсолютно все SMS-сообщения (рис. 8):
Рис. 8. Отметка в iPhone галочками всех абонентов SMS-переписки, которые затем следует полностью удалить без возможности последующего восстановления.
3) Наконец, следует тапнуть внизу справа на «Удалить» и затем подтвердить операцию.
Итоги
Как видим, есть немало вариантов удаления SMS на устройствах от Apple. Причем все они осуществляются в несколько кликов и позволяют сделать именно то, что требуется.
И это все делается независимо от того, сколько информации в этих сообщениях, от каких абонентов они поступили и с каких устройств, какой был использован тип SMS: стандартный или специальный айфоновский iMesssage.
Кстати, в разных версиях операционной системы iOS некоторые пункты меню могут незначительно отличаться от тех, которые показаны в данной статье. Но это будут незначительные и интуитивно понятные различия.
Дополнительные материалы:
1. Как быстро зарядить смартфон: какие приемы стоит использовать
2. Машина времени (Time Machine) в Mac OS: архивация данных
3. Добавление абонентов в черный список на Айфоне
4. Как проверить баланс мобильного телефона с помощью одной команды
5. Как на Айфоне можно раздать Wi-Fi
Получайте актуальные статьи по компьютерной грамотности прямо на ваш почтовый ящик.
Уже более 3.000 подписчиков
Важно: необходимо подтвердить свою подписку! В своей почте откройте письмо для активации и кликните по указанной там ссылке. Если письма нет, проверьте папку Спам.
Автор: Надежда Широбокова
19 сентября 2020
Как протереть iPhone двумя способами
- Вы должны стереть все данные с iPhone и вернуть его к заводским условиям, если вы отдаете, продаете или перерабатываете старый iPhone.
- Даже если у вас больше нет телефона, вы можете полностью стереть его с помощью функции «Найти меня».
- Вот два способа стереть данные с iPhone, чтобы защитить вашу личную информацию.
- Посетите техническую библиотеку Business Insider, чтобы узнать больше. .
Если вы продаете, раздаете или даже просто перерабатываете старый iPhone, важно «стереть» с него все данные, вернув его к заводским условиям. Таким образом, никто другой не сможет восстановить личные или личные данные со старого телефона.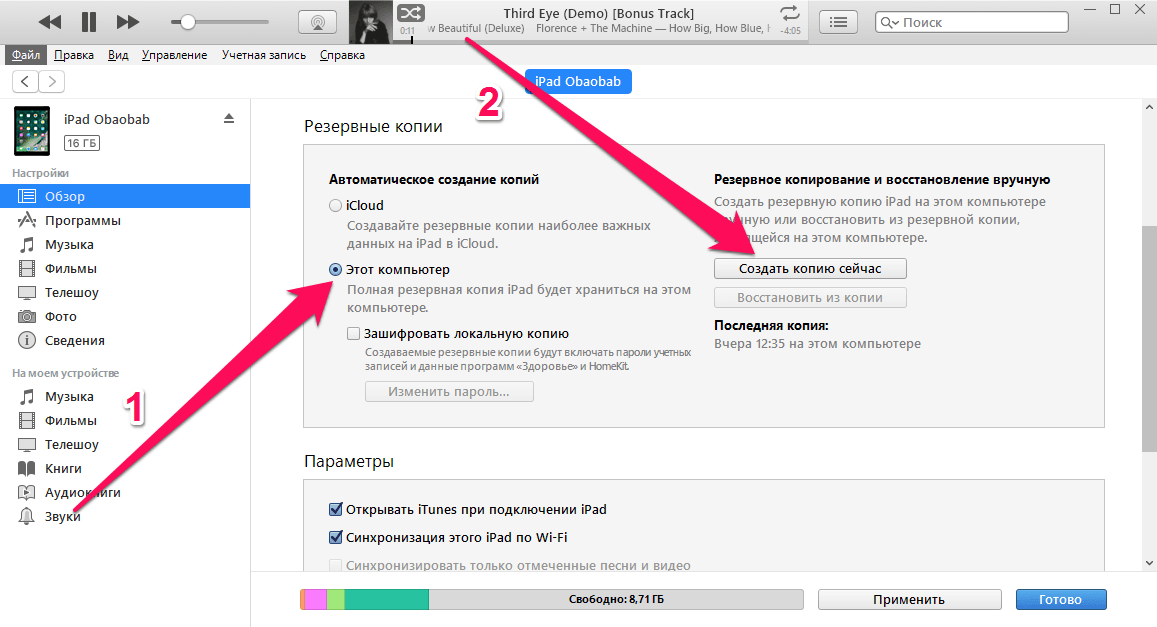
Перед тем, как начать стирать данные на iPhone, убедитесь, что на вашем iPhone создана резервная копия, чтобы вы могли восстановить ее на новом устройстве.Подробности см. В нашей статье «Как сделать резервную копию iPhone в iCloud, на компьютер через iTunes или на внешний жесткий диск».
Кроме того, если у вас Apple Watch, вы также должны отсоединить их от телефона, следуя инструкциям в разделе «Как сбросить Apple Watch и отсоединить их от iPhone».
1. Выйдите из iCloud и iTunes. Для этого откройте приложение «Настройки» и нажмите на свое имя вверху экрана. Прокрутите вниз и нажмите «Выйти». Для выполнения этого шага вам потребуется ввести пароль Apple ID.
Выйдите из своей учетной записи Apple на телефоне, прежде чем стирать ее. Дэйв Джонсон / Business Insider2. Вернитесь на главный экран в приложении «Настройки» и нажмите «Общие».
3. Прокрутите вниз и нажмите «Сброс».
4. На странице «Сброс» нажмите «Стереть все содержимое и настройки». Если будет предложено, введите свои учетные данные Apple ID, чтобы завершить этот шаг.
Используйте команду «Стереть все содержимое и настройки» в настройках, чтобы стереть данные с телефона.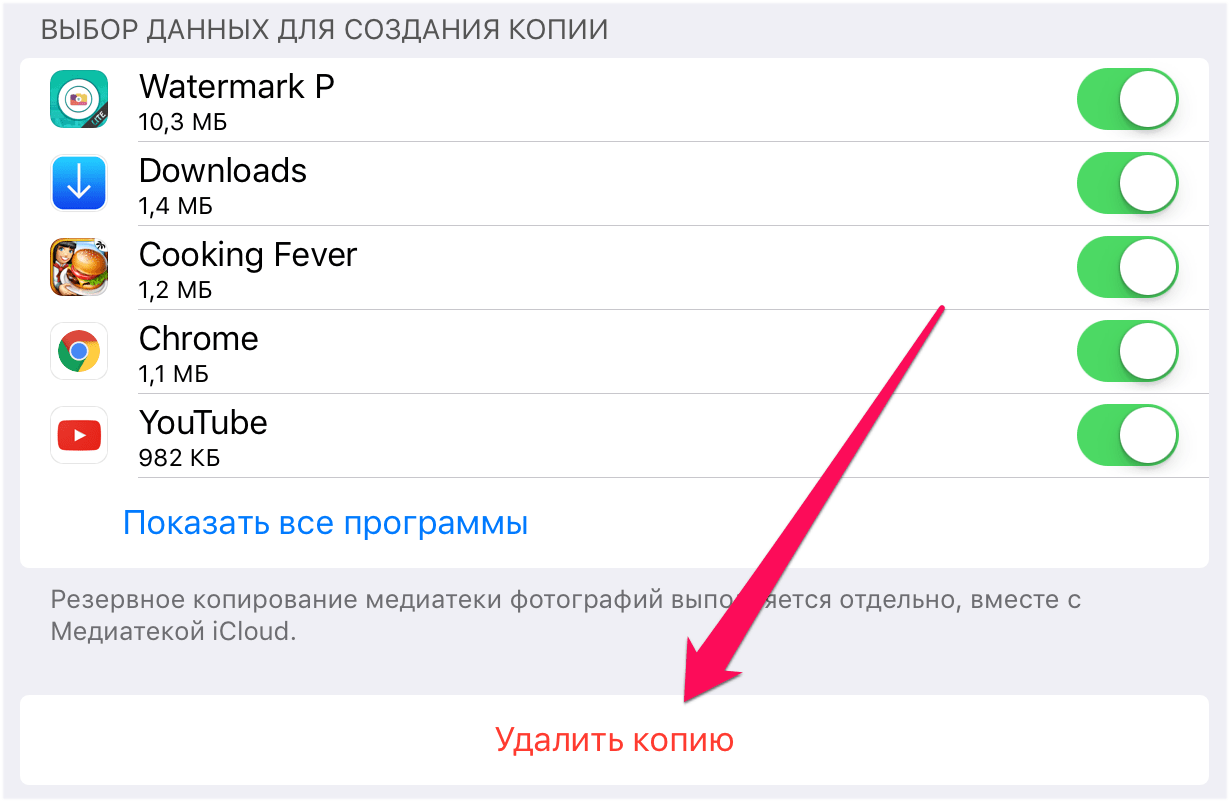 Дэйв Джонсон / Business Insider
Дэйв Джонсон / Business InsiderВаш телефон перезагрузится в исходном заводском состоянии.
Как стереть данные с iPhone, которого у вас больше нетЕсли у вас нет iPhone — он потерян или украден, или вы его отдали перед сбросом настроек — вы можете стереть его удаленно, если вы выбрали службу Apple Find My и ваш телефон включен и может подключиться к Интернету.
1. Откройте веб-браузер и перейдите по ссылке iCloud.com/find. При необходимости войдите со своим Apple ID. Вы также можете получить доступ к приложению Find My на другом устройстве и таким образом удалить его.
2. Нажмите «Все устройства» вверху страницы и выберите свой телефон.
3. Нажмите «Стереть iPhone». Возможно, вам потребуется ввести свои учетные данные Apple ID.
Если ваш телефон подключен к Интернету, вы сможете стереть его удаленно.Дэйв Джонсон / Business InsiderЕсли это не сработает, вы не сможете удаленно стереть данные с телефона. По крайней мере, вам следует сменить пароль на свой Apple ID, чтобы никто, у кого есть ваш телефон, не мог использовать его с вашим Apple ID и получать доступ к вашей информации iCloud. Для этого откройте страницу Apple ID в веб-браузере. Войдите в систему, а затем в разделе «Безопасность» нажмите «Изменить пароль…»
Обновление 2021 года: как стереть iPhone без пароля
Зачем стирать iPhone без пароля
То, что вы забыли пароль для iPhone, никогда не бывает хорошей новостью. Это потому, что стирание вашего iPhone — единственное решение, если вы не можете вспомнить пароль своего iPhone. Таким образом, вы можете удалить старый пароль на своем устройстве iOS, а затем настроить iPhone для создания нового. Кроме того, если ваш iPhone украден, и вы хотите защитить свои личные данные, вам также необходимо стереть iPhone без пароля.
Это потому, что стирание вашего iPhone — единственное решение, если вы не можете вспомнить пароль своего iPhone. Таким образом, вы можете удалить старый пароль на своем устройстве iOS, а затем настроить iPhone для создания нового. Кроме того, если ваш iPhone украден, и вы хотите защитить свои личные данные, вам также необходимо стереть iPhone без пароля.
Могут быть и другие причины, по которым вам нужно удалить все на iPhone без пароля. Независимо от того, что это такое, вы можете применить один из способов, описанных ниже, чтобы это сделать.
Как протереть iPhone без пароля
Существует три рабочих способа восстановить заводские настройки iPhone без пароля, в том числе с помощью профессионального инструмента разблокировки iPhone, iTunes и iCloud. Лучший способ зависит от ваших потребностей и настроек вашего iPhone. Читайте дальше и выполняйте наиболее подходящий для вас способ быстрого стирания данных с iPhone.
Примечания. Прежде чем начать, вы должны знать, что при удалении вашего iPhone будет удален пароль экрана блокировки, но не Apple ID и его пароль.Таким образом, если вы хотите продолжить использование устройства, вы должны помнить информацию об учетной записи Apple ID, которая использовалась на iPhone. Более того, очистка iPhone удалит почти все на вашем iPhone. Если у вас нет резервной копии, вы потеряете все данные на своем телефоне.
Метод 1. Как стереть iPhone без пароля или iTunes
Если вы не хотите входить в режим восстановления вручную или не хотите использовать iTunes, вы можете попробовать разблокировку iPhone — EaseUS MobiUnlock, чтобы сбросить настройки iPhone без пароля.
Используете ли вы четырехзначный код, шестизначный код, Touch ID или Face ID, вы можете попробовать этот инструмент, чтобы стереть данные и настройки вашего iPhone, включая пароль экрана блокировки.
Чтобы разблокировать iPhone без пароля:
Шаг 1. Подключите iPhone или iPad к ПК и запустите EaseUS MobiUnlock. Нажмите «Пуск», чтобы продолжить.
Нажмите «Пуск», чтобы продолжить.
Шаг 2. Загрузите последнюю версию прошивки для своего устройства, затем нажмите «Загрузить прошивку».»(Если вы ранее загрузили микропрограмму на свой компьютер, выберите вместо этого существующий пакет.)
Шаг 3. После этого нажимаем «Проверить прошивку».
Шаг 4. Когда процесс проверки завершится, нажмите «Разблокировать». В новом всплывающем окне с предупреждением введите необходимую информацию и снова нажмите «Разблокировать».
Шаг 5. Подождите, пока эта программа сбросит настройки и сотрет данные с вашего устройства. После этого вы можете восстановить доступ к своему устройству, не вводя пароль.
Метод 2. Как стереть iPhone без пароля с помощью iTunes
Если вы будете вводить неправильный пароль слишком много раз, ваш iPhone будет заблокирован навсегда, и вы увидите сообщение «iPhone отключен, подключиться к iTunes» на экране iPhone. Да, iTunes — это официальный способ сбросить заблокированный iPhone. Чтобы использовать iTunes для стирания iPhone без пароля, убедитесь, что на вашем компьютере установлена последняя версия iTunes, а затем выполните следующие действия, чтобы восстановить заводские настройки iPhone без пароля с помощью iTunes.
Чтобы стереть iPhone без пароля с помощью iTunes:
Шаг 1. Убедитесь, что ваш iPhone не подключен к компьютеру, и выключите его.
Шаг 2. Войдите в режим восстановления: подключите iPhone к компьютеру, удерживая боковую кнопку (на iPhone 8/8 Plus и новее), кнопку уменьшения громкости (на iPhone 7/7 Plus) или нижнюю часть главного экрана ( на iPhone 6s и ранее). Удерживайте кнопку, пока не увидите экран режима восстановления.
Шаг 3. Подождите, пока iTunes запустится автоматически.
Шаг 4. Выберите «Восстановить» в окне iTunes и дождитесь, пока iTunes загрузит программное обеспечение для вашего устройства. После этого следуйте инструкциям в iTunes, чтобы стереть данные с iPhone.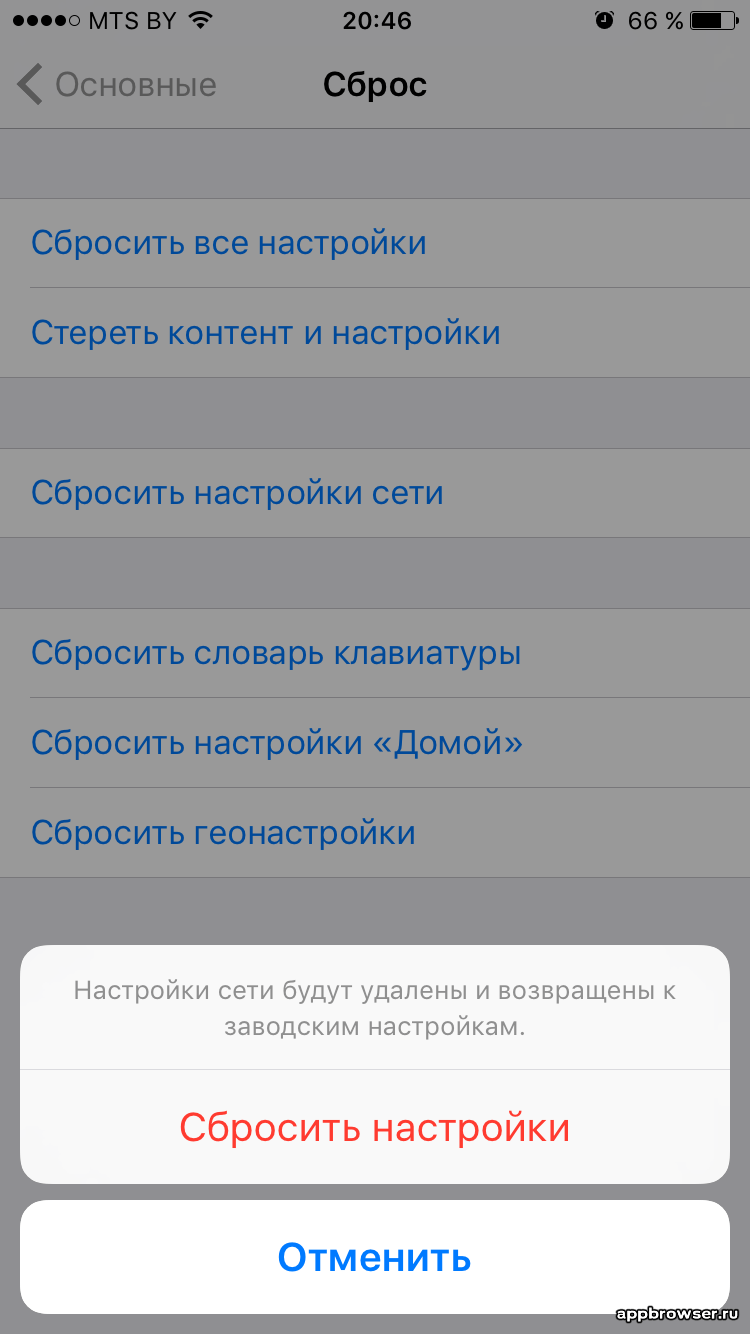
Шаг 5. Настройте свой iPhone. Если вы делали резервную копию раньше, выберите восстановление iPhone из резервной копии iTunes или iCloud на экране «Приложения и данные».
Метод 3. Как стереть iPhone без пароля с помощью iCloud
Использование iCloud необязательно, если вы включили «Найти iPhone» на заблокированном устройстве.iCloud может помочь вам двумя способами: вы можете либо перейти на iCloud.com, чтобы стереть данные с вашего iPhone, либо перейти на другое устройство Apple, которое использует тот же Apple ID, что и тот, который вы используете на заблокированном iPhone.
Чтобы стереть iPhone без пароля с помощью iCloud:
Шаг 1. Зайдите на iCloud.com и введите свой Apple ID и пароль. Или откройте приложение «Найти мое [устройство]» на другом устройстве Apple, которое использует тот же Apple ID, что и тот, который вы используете на заблокированном iPhone.
Шаг 2. Найдите и сотрите данные с устройства.
- Если вы зайдете на iCloud.com, выберите «Найти iPhone»> «Все устройства», выберите iPhone, который нужно стереть, и выберите «Стереть iPhone».
- Если вы используете приложение «Найти меня», перейдите на вкладку «Устройства» в приложении и щелкните имя заблокированного iPhone. Затем прокрутите вниз и выберите «Стереть это устройство».
Шаг 3. Дождитесь завершения процесса. Когда это будет сделано, настройте ваше устройство и используйте его снова.
Итог
Это наиболее часто используемые методы удаления данных с iPhone без пароля.Они также применимы, когда вам нужно восстановить заводские настройки заблокированного iPhone, разблокировать отключенный iPhone или разблокировать iPhone, если вы забыли пароль.
В конце концов, если вы хотите войти в заблокированный iPhone без пароля, сброс устройства для удаления пароля — единственный способ. Таким образом, когда вы в следующий раз устанавливаете пароль для своего устройства, запишите его в другом месте на случай, если когда-нибудь в будущем вы его забудете.
Как стереть данные с iPhone, iPad и Mac
После многих лет использования устройства Apple вы, возможно, задаетесь вопросом, как стереть данные с iPhone, iPad и Mac.Под «стиранием» я подразумеваю возврат к заводским настройкам. Перед продажей или переработкой важно протереть ваши устройства, потому что вы не хотите, чтобы кто-то пытался восстановить ваши удаленные данные.
Как протереть iPhone и iPad
Чтобы протереть iPhone или iPad, вам нужно заранее сделать несколько вещей. Сначала выключите Find My, перейдя в «Настройки »> «Ваше имя»> «iCloud ». Нажмите «Найти мой iPhone» (или «iPad») и выключите все три переключателя, которые вы увидите в этом разделе.
Далее, если вы планируете приобрести телефон Android, вам нужно отключить iMessage.Перейдите в «Настройки »> «Сообщение » и выключите переключатель рядом с iMessage. Наконец, вы, конечно же, захотите убедиться, что ваши данные правильно переносятся с устройства. Опять же, если вы собираетесь использовать Android, у Google есть инструкции на этой странице. Если вы только что покупаете новое устройство Apple, просто убедитесь, что ваши данные синхронизированы и сохранены в iCloud.
Как только все это будет сделано, вы можете стереть свой iPhone и iPad, выполнив следующие действия.
- Открыть Настройки .
- Tap General .
- Прокрутите вниз и коснитесь Сброс .
- Здесь вы увидите несколько вариантов. Нажмите на Стереть все содержимое и настройки . Если ваша резервная копия iCloud устарела, вы увидите диалоговое окно с вопросом, хотите ли вы обновить резервную копию или продолжить стирание данных с устройства. И, вероятно, вас попросят ввести пароль Apple ID или код устройства.
Как стереть данные с Mac
Опять же, вам нужно убедиться, что ваши данные в безопасности в другом месте, будь то резервная копия в облачной службе или на внешнем жестком диске.
- Сначала перезагрузите Mac. Щелкните значок Apple в верхней строке меню, затем щелкните Перезагрузить .
- Далее мы переходим в режим восстановления. Когда ваш компьютер перезагружается, нажмите и удерживайте Command (⌘) + R на клавиатуре в течение пары секунд. Удерживайте клавиши до того, как услышите сигнал запуска.
- Щелкните Disk Utility в появившемся меню Utilities. Выберите свой жесткий диск на боковой панели, затем нажмите Стереть .
- После очистки жесткого диска переустановите macOS, щелкнув Установить macOS в меню «Утилиты». Вы можете пропустить этот шаг, если планируете выбросить Mac.
Вот как стереть данные с iPhone, iPad и Mac. В Mac Observer также есть руководство о том, как безопасно стереть данные с Mac.
Как удаленно стереть данные с iPhone, iPad или Mac с помощью Find My App
Приложение Apple Find My iPhone — удобный способ найти потерянные или украденные устройства iOS или Mac.Приложение теперь называется просто «Найди меня», поскольку оно сочетает в себе функции приложений «Найди мой iPhone» и «Найди моих друзей», и вы можете найти его предустановленным на вашем iPhone, iPad и устройствах Mac. Единое приложение теперь помогает вам делиться своим местоположением с друзьями и семьей, следить за местоположением, указанным другими, а также видеть последнее известное местоположение ваших собственных устройств iOS и Mac.
Если по какой-либо причине вы потеряли доступ к своему iPhone, iPad или Mac, например, в случае кражи или ограбления, и вы беспокоитесь о том, что ваши личные данные, хранящиеся на устройстве, попадут в чужие руки, вы можете удаленно стереть данные на вашем устройстве с помощью приложения Find My.Точно так же, если вы передали или продали свое устройство iOS или Mac кому-то, но забыли стереть его, вы можете удаленно стереть все свои данные с устройства, не нуждаясь в физическом доступе к нему.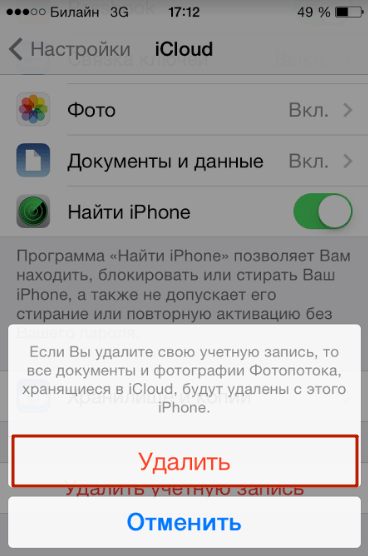 Вы можете стереть данные с iPhone, iPad или Mac с помощью приложения Find My, если выполняются следующие условия:
Вы можете стереть данные с iPhone, iPad или Mac с помощью приложения Find My, если выполняются следующие условия:
- Вы используете учетную запись iCloud на устройстве, которое хотите стереть, и на нем включен «Найти iPhone». Чтобы проверить это, откройте приложение «Настройки», нажмите на имя своей учетной записи iCloud вверху, затем нажмите «Найти меня» и проверьте, включен ли «Найти iPhone».Мы рекомендуем также активировать параметры «Включить автономный поиск» и «Отправить последнее местоположение».
- Устройство, которое вы хотите стереть, подключено к Интернету во время отправки запроса.
- Вы вошли в систему с той же учетной записью iCloud на устройстве, на котором используете приложение «Найти меня».
Как удаленно стереть данные с iPhone, iPad или Mac с помощью приложения Find My на iOS или Mac:
- Запустите приложение Find My или приложение Find My iPhone.
- Нажмите на вкладку Devices и выберите устройство, которое хотите стереть.Если вы не видите устройство в списке, проверьте, выполняются ли три условия, перечисленные выше.
- Прокрутите немного вниз и нажмите Стереть это устройство .
- Нажмите Продолжить.
- Когда ваше устройство в следующий раз подключится к Интернету, оно автоматически начнет стирать все данные, хранящиеся на нем.
Как удаленно стереть данные с iPhone, iPad или Mac с помощью приложения «Найти меня» в iCloud.com:
- Откройте браузер и посетите https://www.icloud.com/find/
- Войдите в систему с той же учетной записью iCloud, которая активна на устройстве, которое вы хотите удалить.
- Щелкните Все устройства в верхней центральной части окна и выберите устройство, которое нужно удалить.
- Щелкните значок Стереть справа.
- Чтобы подтвердить действие, нажмите кнопку Стереть в приглашении.

- Когда ваше устройство в следующий раз подключится к Интернету, оно автоматически начнет стирать все данные, хранящиеся на нем.
[Как стереть iPhone] Как стереть iPhone без пароля / Apple ID
РЕЗЮМЕ: Период обновления iPhone составляет около 2–3 лет, и перед приобретением нового iPhone может потребоваться сначала утилизировать старый. В этом уроке мы покажем вам, как полностью стереть данные с вашего iPhone перед его продажей, даже если у вас больше нет пароля или Apple ID.
SyncBird — iPhone Backup Explorer / Неограниченная квота. Вы можете попробовать БЕСПЛАТНО
В большинстве случаев у нас уходит много времени и энергии, чтобы научиться помещать вещи на наши iPhone для просмотра или использования в дороге. Например, возможно, первое, что вы захотите сделать, — загрузить музыку, фотографии и другие данные на новый iPhone.
Кроме того, есть несколько ситуаций, в которых вам нужно стереть все с вашего iPhone.Например, если вы продаете свой старый iPhone или отдаете его друзьям, вам определенно следует полностью удалить данные на своем iPhone. Таким образом, вы будете держаться подальше от потенциальных угроз конфиденциальности. Итак, в этом руководстве мы покажем вам, как полностью стереть данные вашего iPhone, чтобы обеспечить безопасность после удаления (Узнайте, как удалить все контакты на iPhone).
Часть 1: Предварительная проверка перед стиранием данных iPhone
Поскольку, стирая данные iOS с вашего iPhone, вы потеряете все данные и настройки с вашего iPhone, и этот процесс в большинстве случаев необратим.Это означает, что вам необходимо сделать надежную резервную копию данных вашего iPhone, чтобы вы могли сохранить свои медиафайлы, личные данные и настройки приложений в безопасности.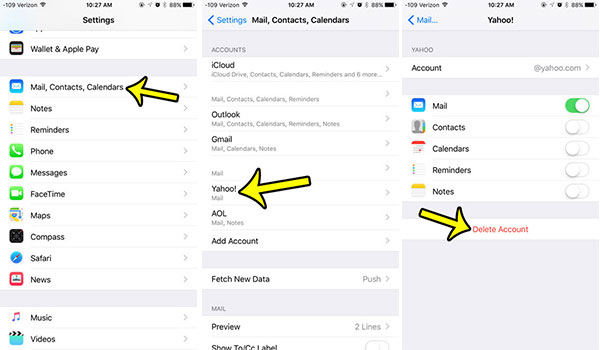
Кроме того, вот набор часто задаваемых вопросов, которые могут помочь вам стереть данные и настройки iPhone (Узнайте, почему мой iPhone не выполняет резервное копирование).
- Q: Как я могу стереть данные моего iPhone без пароля? A: По сути, лучший вариант — попытаться восстановить пароль Apple ID, поскольку он понадобится вам для повторной активации iPhone и покупки / загрузки приложений из App Store.Если вы все равно не можете получить свой пароль Apple ID, вы можете выполнить полную перезагрузку iPhone, переведя его в режим DFU. Следуйте этому руководству, чтобы узнать, как перевести iPhone в режим DFU.
- Q: Как удалить все на моем iPhone? A: Если вы сделали резервную копию своего iPhone в iCloud или iTunes, вы можете сбросить iPhone до заводского состояния, и это полностью сотрет ваш iPhone. Это легко сделать на вашем iPhone: откройте приложение «Настройки»> «Основные»> «Сброс»> «Сбросить все настройки» или «Стереть все содержимое и настройки: ».
- В: Могу ли я стереть информацию о моем iPhone из iTunes? A: Да, конечно, можете.Чтобы удалить данные iPhone из iTunes: Откройте iTunes> Подключите iPhone к компьютеру> Щелкните значок iPhone в iTunes> Выберите параметр «Восстановить iPhone», чтобы стереть данные.
Как стереть данные вашего iPhone с устройства
Как стереть данные вашего iPhone из iTunes
Читайте также: Как восстановить удаленные текстовые сообщения с iPhone>
, часть 2: как стереть iPhone без Apple ID / пароля
Если у вас все еще есть iPhone (это также работает для iPad и iPod touch), но вы не помните свой пароль / Apple ID, то первым выбором будет восстановить свою учетную запись Apple и связанный с ней пароль.Если вы все равно не можете это сделать, следуйте этому руководству, чтобы перевести iPhone в режим восстановления DFU, и это приведет к стиранию вашего iPhone.
Если у вас больше нет iPhone, возможно, вам придется удалить данные с него удаленно.
, часть 3: Дополнительные советы, если вы хотите продать или утилизировать свой iPhone
Вы должны помнить, что удаление данных с вашего iPhone далеко от вас, вы можете безопасно продать его.Если удаления или стирания данных недостаточно, люди с любопытными глазами могут найти способы восстановить удаленные данные iPhone. Итак, вот несколько дополнительных советов, которые могут дать вам душевное спокойствие при продаже вашего iPhone.
- Совет 1. Сделайте резервную копию вашего iPhone перед удалением содержимого и настроек на нем, так как вы можете настроить новый iPhone из резервной копии, которую вы сделали.
- Совет 2. Если вы выполнили сопряжение Apple Watch с iPhone, отключите Apple Watch от пары.
- Совет 3. Выйдите из iCloud, iTunes и App Store: если вы используете iOS 10.3 или новее, нажмите «Настройки»> [ваше имя]. Прокрутите вниз и нажмите «Выйти». Введите свой пароль Apple ID и коснитесь «Выключить».
- Совет 4. Вручную удалите отдельные карты из Wallet и Apple Pay (iOS 9) и отпечатки пальцев из меню Touch ID и пароля в приложении «Настройки».
Другие советы по теме iPhone / Mac
Теги: iPhone Уловки iTunes Альтернативная передача данных iPhone iPhone Передача музыки
Стереть — iCloud, Справка iCloud
Если ваше устройство iOS или Mac потеряно или украдено, вы можете стереть его, если вы настроили «Найти iPhone» на устройстве до того, как оно было потеряно.
Важно! Прежде чем стирать данные с устройства, попробуйте найти его или воспроизвести на нем звук. После того, как вы удалите его, вы не сможете использовать функцию «Найти iPhone». Вы все еще можете найти свой Mac после его стирания.
Удалить информацию о потерянном устройстве
Войдите в Apple ID (тот, который вы используете с iCloud), затем нажмите «Найти iPhone».

Если вы используете другое приложение iCloud, щелкните имя приложения в верхней части окна iCloud.com, затем нажмите «Найти iPhone».
Щелкните «Все устройства», затем выберите устройство, которое нужно удалить.
В информационном окне устройства нажмите «Стереть [устройство]».
Чтобы стереть:
Устройство iOS: введите пароль Apple ID. Если на удаляемом устройстве установлена iOS 7 или более поздняя версия, введите номер телефона и сообщение. Номер и сообщение будут отображаться на экране после стирания данных с устройства.
A Mac: введите пароль Apple ID, введите пароль для блокировки Mac (вам нужно будет использовать пароль для его разблокировки), затем введите сообщение.Сообщение будет отображаться на экране после стирания данных Mac.
Если ваше устройство подключено к сети, начнется удаленное стирание. На ваш адрес электронной почты Apple ID будет отправлено письмо с подтверждением.
Если ваше устройство не в сети, удаленное стирание начнется при следующем подключении к сети.
Если вы удалите, а затем найдите свое устройство iOS, вы можете восстановить информацию на устройстве с помощью резервного копирования iCloud (если резервное копирование было включено до того, как вы его удалили) или iTunes.Дополнительные сведения см. В разделе «Обзор хранилища и резервного копирования iCloud» или в руководстве пользователя вашего устройства в закладках Safari или на веб-сайте поддержки Apple.
Если вы удалите, а затем найдете свой Mac, вы можете восстановить информацию на Mac с помощью резервной копии Time Machine. Дополнительные сведения см. В статье службы поддержки Apple «Восстановление всей системы». Если вы установили пароль прошивки EFI на своем Mac до того, как он был утерян, затем удалите его и позже найдете, вам может потребоваться отнести свой Mac в авторизованный ремонтный центр, чтобы разблокировать его, прежде чем вы сможете снова его использовать.

Примечание. Если вы не ожидаете найти свой iPhone или iPad (модели с Wi-Fi и сотовой связью), вам следует обратиться к поставщику услуг беспроводной связи, чтобы приостановить обслуживание, чтобы вы не несли ответственности за телефонные звонки или другие расходы.
Как стереть все на вашем iPhone, iPod touch или iPad
Хотите продать телефон или передать его члену семьи? Или, может быть, вы просто хотите начать с чистого листа? Бывают случаи, когда вы можете захотеть стереть все на своем iPhone, iPad или iPod touch.Из этого туториала Вы узнаете, как это сделать.
В этом посте мы покажем вам, как удалить все содержимое и настройки на вашем iPhone или iPad прямо с вашего устройства или из iTunes. Оба метода можно использовать для стирания музыки, видео, фотографий, приложений, сообщений, электронной почты, контактов — всего! Кроме того, все ваши настройки будут полностью сброшены.
Как удалить все с iPhone или iPad
Это, пожалуй, самый быстрый и простой способ удалить все на вашем устройстве.Обратите внимание, что действия одинаковы для всех устройств, будь то iPhone, iPad или iPod touch.
1) Перейдите в Настройки> Общие> Сброс .
2) Выберите Удалить все содержимое и настройки . Если у вас включен пароль, вам будет предложено ввести его.
3) Появится сообщение с предупреждением о том, что при этом будут удалены все носители и данные и сброшены все настройки. Нажмите Стереть iPhone для подтверждения.
4) Еще одно подобное сообщение даст вам последний шанс отменить.Если вы уверены, что хотите полностью стереть данные с устройства, нажмите Стереть iPhone .
5) Если у вас включен «Найти iPhone», вам будет предложено ввести свой Apple ID и пароль. Введите свой пароль и коснитесь Стереть . Это сотрет данные с вашего устройства и удалит его из вашей учетной записи.
Устройство начнет процесс удаления, который может занять несколько минут. Когда это будет сделано, ваш iPhone будет в том же состоянии, в котором вы его нашли, когда впервые вынули его из коробки.
Как стереть все с помощью iTunes
Еще один способ удалить все на вашем iPhone — это сделать это с помощью iTunes.
1) Подключите iPhone через USB к компьютеру, затем запустите iTunes.
2) На странице Сводка в iTunes щелкните Восстановить iPhone .
3) Если у вас включен «Найти iPhone», iTunes отобразит сообщение с просьбой выключить его. Для этого перейдите на свой iPhone и перейдите в «Настройки»> «iCloud»> «Найти iPhone»> «Выкл.».
4) Вернитесь в iTunes и нажмите Восстановить iPhone… еще раз.
5) Появится сообщение с вопросом, хотите ли вы сначала создать резервную копию вашего устройства. Если да, выберите «Резервное копирование». В противном случае выберите «Не создавать резервную копию». Для целей этого руководства мы не будем делать резервную копию устройства.
6) Затем вы увидите последнее предупреждение, подобное этому: Вы уверены, что хотите восстановить заводские настройки iPhone «iPhone 5»? Все ваши медиафайлы и другие данные будут удалены. Если вы уверены в себе, нажмите Восстановить .
7) В зависимости от ситуации iTunes может сообщить вам, что обнаружил приобретенный контент, который не был синхронизирован с iTunes. Щелкните Продолжить . Вы всегда сможете скачать свой контент бесплатно позже, если это необходимо.
iTunes начнет загрузку последней версии программного обеспечения, доступного для вашего устройства, и после этого начнет восстановление вашего iPhone, что должно занять несколько минут.После этого у вас будет возможность настроить свой iPhone из предыдущей резервной копии (если она есть) или как новый телефон.