5 способов стереть данные и настройки iPhone без пароля
Заключение
Вы хотите стереть данные iPhone, сбросив заводские настройки iPhone без пароля? В этой статье показано 5 различных способов удаления данных и настроек с iPhone 11 / Xs / Xs Max / XR / X / 8/7 / 6s / 6 / 5s / 5 / 4s / 4, используя ластик данных iPhone для стирания iPhone и сделать все данные 100% невосстановимыми!
«Как восстановить заводские настройки iPhone без пароля? Я попытался разблокировать свой iPhone 7 после изменения пароля, но безуспешно. Как стереть пароль, данные и настройки с iPhone, я хочу стереть свой iPhone как новое устройство.«
Я хочу стереть все содержимое и настройки при сбросе настроек iPhone, но я забыл пароль, как выполнить сброс настроек iPhone без пароля?
Я хочу продать свой старый iPhone 8, поэтому я хочу перед продажей стереть все личные данные и настройки с iPhone, включая фотографии, контакты, сообщения, Apple ID, настройки и т.
СОДЕРЖАНИЕ
Зачем вам нужно стереть данные и настройки iPhone?
Есть много причин, по которым вы можете стереть данные и настройки iPhone с iPhone. Я собираюсь перечислить некоторые из сценариев здесь:
- Навсегда стереть все личные данные и урегулироватьПеред тем как продавать, отдавать или обменивать их с iPhone, iPad или iPod touch, чтобы защитить свои Конфиденциальность.
- Возвращение iPhone первоначальному владельцу.
- Восстановление iPhone как нового устройства, ускорить устройство.
- Множество ненужных файлов, временных файлов, бесполезных приложений на вашем iPhone, вам нужно стереть ваш iPhone, чтобы освободить место.
- Пользователь забыл пароль iPhone.
- iPhone отключен или заблокирован.
- Apple ID заблокирован.
- Получите подержанный iPhone с паролем.
- Ваш iPhone был поврежден или имеет системную ошибку и нуждается в восстановлении заводских настроек.

- iPhone застрял в режиме восстановления, режиме DFU, белом экране с логотипом Apple, подключении к экрану iTunes и т. д.
Узнав причину стирания iPhone, теперь мы можем продолжить как стереть данные с iPhone 11 / Xs / Xs Max / XR / X / 8/7 / 6s / 6 / 5s / 5 без пароля
Метод 1. Удалить iPhone без пароля навсегда — удаленные данные на 100% невозможно восстановить.
Если вы хотите продать и передать свой iPhone или iPad другим лицам, не забудьте удалить все данные и настройки, чтобы защитить вашу конфиденциальность. Простое «удаление» рабочего и заводского сброса iPhone, который на самом деле не стирает данные навсегда, система просто удаляет указатель и отмечает сектора как доступные, некоторые профессиональные инструменты восстановления данных могут легко восстановить их.
Стереть все данные и настройки на iPhone / iPad навсегда
Если вы хотите, чтобы ранее удаленные данные больше не восстанавливались, вам нужно использовать профессиональную iOS Data Eraser.
UkeySoft FoneEraser Это профессиональный iPhone / iPad / iPod Data Eraser, он может помочь вам навсегда удалить существующие данные и удаленные файлы, и никто никогда не сможет восстановить их, даже с профессиональными инструментами восстановления данных iOS. Кроме того, если вы забыли пароль и не смогли восстановить заводские настройки iPhone, функция «Стереть все данные» поможет вам безвозвратно удалить iPhone без пароля, включая Apple ID, сообщения, контакты, историю звонков, фотографии, видео, заметки, приложение, Данные приложения, фрагменты приложения, ненужные файлы, временные файлы, история просмотров, файлы cookie и т. Д. После очистки iPhone он перезапустится как новое устройство.
Ключевые особенности UkeySoft iPhone Data Eraser:
- Стереть данные, чтобы быть на 100% невосстановимыми: одним щелчком мыши, чтобы стереть данные и настройки iOS и сделать их невосстановимыми.
- Сотрите уже удаленные файлы: отсканируйте недавно удаленные файлы и удалите их навсегда.

- Выборочное удаление личных данных: удаление сообщений, контактов, истории вызовов, фотографий, видео, истории просмотров, файлов cookie и т. Д.
- Удаление данных сторонних приложений и фрагментов приложений: окончательно и полностью удалите все частные фрагменты из сторонних приложений — сообщения и прикрепленные файлы WhatsApp / WeChat / Kik / Viber. Храните ваши личные данные в безопасности и защитите вас от риска утечки информации.
- Освободите место в 1 клик: навсегда удаляйте временные файлы и ненужные файлы, создавайте резервные копии фотографий и видео, удаляйте большие файлы и массово удаляйте приложения, чтобы освободить больше места для вашего iPhone / iPad / iPod Touch, заставить устройство работать быстрее и плавнее.
Руководство: навсегда удалить все данные и настройки с iPhone без пароля
Примечание. Для удаления всего содержимого и настроек с iPhone с помощью UkeySoft FoneEraser, во-первых, вы должны убедиться, что «Найти мой iPhone» выключено.
Шаг 1. Запустите UkeySoft FoneEraser на компьютере
Загрузите, установите и запустите UkeySoft FoneEraser (iPhone Data Eraser) на своем компьютере, затем подключите iPhone к компьютеру с помощью USB-кабеля, программное обеспечение скоро его обнаружит.
Шаг 2. Перейти к функции «Удалить все данные»
Если вы хотите навсегда стереть все данные и настройки с вашего iPhone, пожалуйста, выберите режим «Стереть все данные».
Советы: если вы просто хотите выборочно удалить некоторые личные данные, такие как сообщения, контакты, фотографии, видео, заметки и т. Д., Пожалуйста, выберите «Стереть личные данные» Режим.
Шаг 3. Звездное стирание iPhone
Просто нажмите кнопку «Стереть», iPhone Data Eraser начнет стирать все на iPhone, включая фотографии, видео, сообщения, код доступа, Apple ID и iCloud ID.
Шаг 4. Данные и настройки будут стерты навсегда
Когда процесс стирания будет завершен, вы получите следующие советы: «Выберите файлы были стерты», и снова перезагрузите iPhone.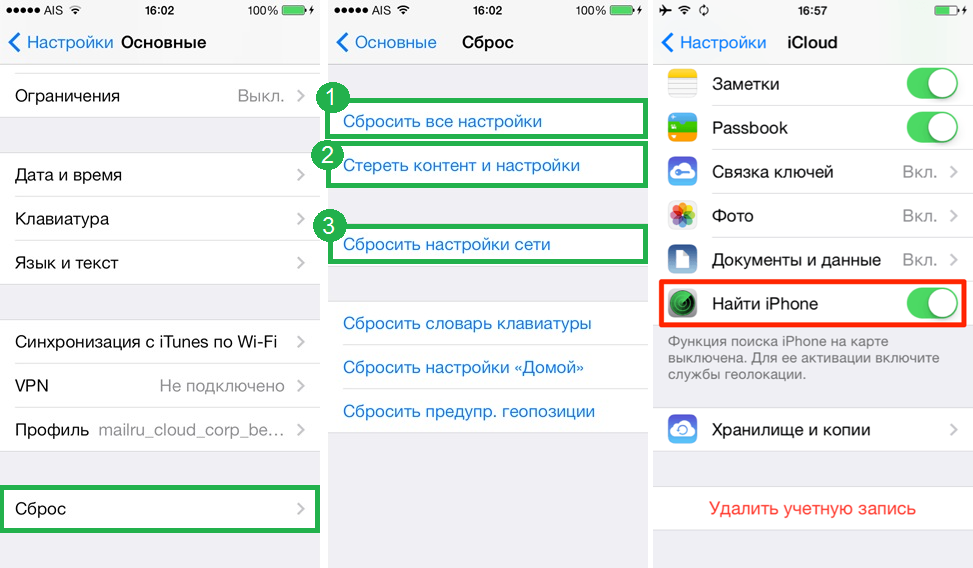 Настройте устройство iPhone для доступа к нему. Вы найдете свой iPhone как новый, в вашем iPhone ничего нет!
Настройте устройство iPhone для доступа к нему. Вы найдете свой iPhone как новый, в вашем iPhone ничего нет!
Что еще о UkeySoft iPhone Data Eraser:
UkeySoft FoneEraser не только помогает вам постоянно удалять данные с iPhone / iPad, он также помогает очищать ненужные файлы и ускорять работу iPhone / iPad, позволяет создавать резервные копии и удалять фотографии / видео, поэтому освободите место на устройстве.
Бесплатно загрузите UkeySoft FoneEraser и начните стирать свой iPhone / iPad одним нажатием.
Способ 2: сброс настроек к заводским настройкам iPhone для удаления всего содержимого и настроек
Если ваш iPhone не работает должным образом, вы можете сбросить iPhone до заводских настроек, чтобы исправить эту проблему, но все данные, файлы и настройки iOS будут удалены после сброса iPhone до заводских настроек. Восстановление заводских настроек — это самый простой способ стереть все содержимое и настройки одновременно, но эти стертые данные могут быть восстановлены некоторыми профессиональными инструментами восстановления данных iPhone.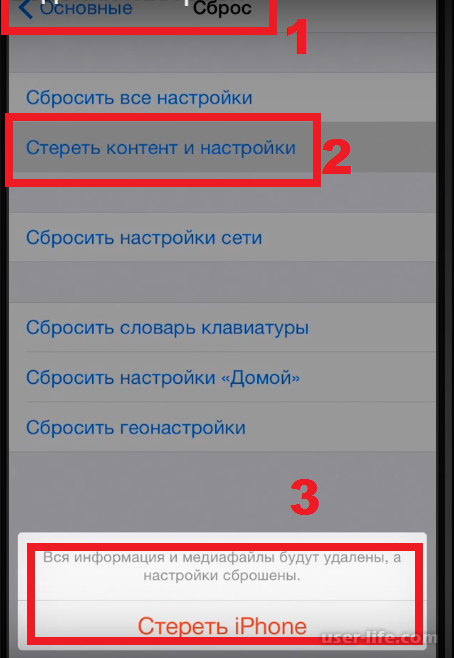
Давайте узнаем, как восстановить заводские настройки iPhone и стереть все данные и настройки в iPhone.
Шаг 1. Перейдите в приложение «Настройки iPhone»> «Основные»> «Сброс», нажмите «Стереть все содержимое и настройки».
Шаг 2. Введите свой пароль iPhone.
Шаг 3. После перезагрузки iPhone вы обнаружите, что все данные были стерты с лица земли.
Способ 3: стереть все данные и настройки с помощью iTunes для восстановления iPhone
Забыли пароль iPhone? Не удается восстановить заводские настройки iPhone из-за забытого пароля? Еще один метод восстановления заводских настроек iPhone — использование iTunes. Если вы ранее синхронизировали iPhone с iTunes, вы также можете стереть все данные и настройки, используя iTunes для восстановления устройства iPhone.
Шаг 1. Подключите ваш iPhone к компьютеру.
Шаг 2. Откройте iTunes и нажмите на вкладку устройства в верхнем левом углу iTunes.
После этого нажмите «Восстановление iPhone”И следуйте инструкциям, чтобы стереть iPhone без пароля.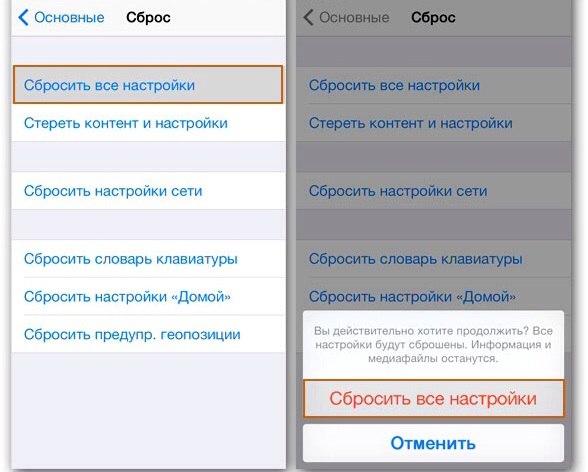
Подождите, пока процесс завершится, и вы сможете получить доступ к iPhone без пароля. После восстановления iPhone до заводских настроек с помощью iTunes вы можете нажать «Восстановление резервной копии»В iTunes, чтобы восстановить на iPhone последние данные из резервной копии.
Способ 4. Удаленное удаление данных и настроек iPhone через iCloud
Если вы ранее входили в iCloud и блокировали iPhone (функция «Найти iPhone включен»), вы можете стереть данные с iPhone с помощью службы «iCloud — удаленное стирание устройства». Однако обратите внимание, что вам нужно помнить пароль iCloud при использовании iCloud для стирания данных с устройства.
Шаг 1. Идти к iCloud.com/find в браузере вашего компьютера и войдите под своим Apple ID и паролем.
Шаг 2. Нажмите «Найти iPhone» и нажмите «Все устройства«в верхней части окна браузера.
Шаг 3. Выберите ваше устройство и нажмите «Стереть устройство”, Чтобы удалить пароль iPhone и все данные удаленно.
Советы: Если вы забыли пароль iPhone, но iCloud заблокировал устройство, вы можете удаленно разблокировать iPhone с помощью iCloud. Если у вас отключено «Найти мое устройство» или вы забыли пароль iCloud ID / Apple ID, вы можете использовать UkeySoft iPhone Unlocker в удалить пароль с любого iPhone / iPad без труда.
Способ 5: стереть данные iPhone и настройки через загрузку в режиме восстановления
Если вы забыли пароль блокировки экрана iPhone, как удалить все данные и пароль с iPhone без пароля? Вы можете перевести iPhone в режим восстановления, затем восстановить и перезапустить его как новое устройство через iTunes.
Шаг 1. Убедитесь, что вы установили iTunes или Finder на ПК или Mac.
Шаг 2. Подключите iPhone к компьютеру через USB-кабель.
Пока он подключен, переведите iPhone в режим восстановления.
Узнайте больше о том, как загрузить iPhone в режим восстановления.
Давайте возьмем в качестве примера перевод iPhone 7 в режим восстановления.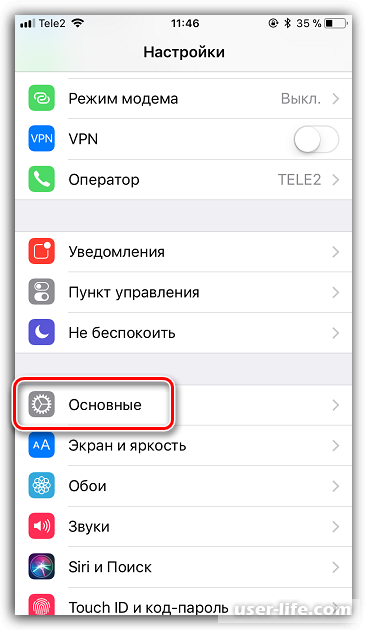
1) Выключите iPhone 7, если он еще не выключен.
2) Подключите iPhone 7 к компьютеру Mac или Windows.
3) Нажмите и удерживайте кнопку уменьшения громкости + питания на вашем iPhone 7.
4) Когда вы увидите логотип Apple, пожалуйста, отпустите кнопку питания и продолжайте нажимать и удерживать кнопку уменьшения громкости.
5) Отпустите кнопку уменьшения громкости, когда увидите экран «Подключение к iTunes» — экран «Режим восстановления».
Шаг 3. После перевода iPhone в режим восстановления iTunes или Finder обнаружит устройство, и из iTunes или Finder автоматически появятся окна обновления.
Шаг 4. Когда это произойдет, нажмите «Обновить» в iTunes.
Шаг 5. Вы можете увидеть, как iTunes начинает скачивать пакет прошивки, процесс начинается, и должен быть выполнен менее чем за 15 минут.
Шаг 6. После завершения загрузки пакета микропрограмм iTunes начнет извлекать программное обеспечение.
Шаг 7. Пожалуйста, нажмите кнопку «Обновить», чтобы обновить iPhone с помощью iTunes. После завершения обновления все данные и настройки будут удалены.
После завершения обновления все данные и настройки будут удалены.
Вердикт
Здесь, в статье, мы представляем 5 различных способов, как стереть данные iPhone с паролем или без него. Если у вас отключено «Найти мое устройство», UkeySoft FoneEraser рекомендуется для ластика данных iPhone без пароля. Стертые данные не могут быть восстановлены с помощью какого-либо профессионального инструмента восстановления данных iOS, что особенно важно для тех, кто хочет продавать и отдавать свое устройство. Если вы забыли пароль, но включили «Найти мое устройство», удалите данные iPhone и пароль с помощью iCloud — это хороший выбор. Несмотря на то, что сброс настроек iPhone — это самый простой способ стереть все содержимое и настройки, эти стертые данные можно легко восстановить.
Чтобы окончательно стереть данные iPhone и настройки перед продажей, вы должны использовать профессиональный iPhone Data Eraser, чтобы стереть все полностью и навсегда, UkeySoft — хороший выбор, если вы хотите стереть данные iOS навсегда и защитить свою конфиденциальность перед продажей вашего iPhone / IPad? Бесплатно загрузите UkeySoft iOS Data Eraser и начните стирать свой iPhone прямо сейчас!
Стереть iPhone без пароля
Комментарии
подскажите: тебе нужно авторизоваться прежде чем вы сможете комментировать.
Еще нет аккаунта. Пожалуйста, нажмите здесь, чтобы зарегистрироваться.
Сброс ipad до заводских настроек без itunes. Как сбросить iPhone до заводских настроек
Лучшие способы исправить проблему.
Забыли пароль на iPad и не можете вспомнить? Существует несколько надежных способов, позволяющих сбросить iPad без пароля и продолжить пользоваться планшетом. В этой инструкции рассказали обо всех самых эффективных методах сброса пароля на iPad.
Как сделать полный сброс iPad, если вы забыли пароль? Ниже мы рассмотрели три самых эффективных способа: с использованием качественной сторонней программы, утилиты iTunes от Apple и при помощи веб-версии iCloud. Таким образом, в какой бы ситуации вы ни оказались, вы сможете найти самый подходящий для себя способ.
1. Сброс iPad без пароля при помощи dr.fone
Программа dr.fone оснащена инструментом для выполнения полного сброса iPad без пароля . Главный плюс использования утилиты заключается в том, что при сбросе пароля на iPad в ней невозможно ошибиться и сделать что-то не так. Благодаря этому вы не сможете усугубить ситуацию и вместо разблокировки iPad превратить его в “кирпич”.
Главный плюс использования утилиты заключается в том, что при сбросе пароля на iPad в ней невозможно ошибиться и сделать что-то не так. Благодаря этому вы не сможете усугубить ситуацию и вместо разблокировки iPad превратить его в “кирпич”.
Шаг 2. Выключите iPad.
Шаг 3. Зажмите кнопку «Домой » на iPad и удерживая ее подключите планшет к компьютеру посредством кабеля USB.
Шаг 4. iPad будет подключен к компьютеру в режиме восстановления — на экране планшета появится логотип iTunes.
Шаг 5. Запустите iTunes. Программа тут же оповестит об обнаружении iPad в режиме восстановления.
Шаг 6. В открывшемся окне выберите «Восстановить » и подтвердите начало процедуры восстановления. Важно! В ходе восстановления не отключайте iPad от компьютера.
После завершения восстановления на вашем iPad не будет пароля — вы сможете пользоваться планшетом как обычно. iPad запросит выполнение первоначальной настройки, на которой можно будет настроить планшет как новый или же выбрать опцию восстановления iPad из резервной копии iTunes или iCloud.
3. Сброс пароля через функцию «Найти iPhone»
Также пароль на iPad можно сбросить через веб-интерфейс функции «Найти iPhone». Важно сразу отметить, что для использования этого способа вам обязательно необходимо знать логин и пароль той учетной записи iCloud, к которой привязан iPad. В ином случае вы не сможете активировать планшет. Не менее важно знать, что данный способ предусматривает удаление всех данных с iPad.
Шаг 1. Перейдите на сайт icloud.com и войдите в учетную запись iCloud, к которой привязан iPad.
Шаг 2. В списке доступных приложений выберите «Найти iPhone ».
Шаг 3. Выберите свой iPad в приложении «Найти iPhone» и нажмите «Стереть iPad ».
Шаг 4. Подтвердите выполнение операции.
Сразу после этого начнется выполнение процедуры стирания вашего iPad. Вместе со всеми данными с планшета исчезнет и пароль, который вы забыли. После стирания iPad вам нужно будет только лишь заново его настроить и при желании восстановиться из последней резервной копии для возвращения всех данных.
Восстановить заводские настройки операционной системы iOS можно несколькими способами, все зависит от цели (перепродажа, проблемы с производительностью) и необходимых инструментов под рукой. Наиболее стандартный вариант – воспользоваться встроенными настройками iPad или iPhone. Иной вариант сбросить iPad до заводских настроек – запустить процесс сброса через режим восстановления. Впрочем, обо всем по порядку.
Сохранение резервной копии
Сброс до заводских настроек безвозвратно очищают всю внутреннюю память смартфона или планшета. И, если потерять документы, контакты, фотографии и иной контент слишком жалко. Значит, о личной информации стоит побеспокоиться заранее, сгенерировав резервную копию, одним из предложенных способов:
Через iTunes
Через iCloud
Варианты сброса настроек
Если данные под контролем, то настало время переходить к сути:
Сброс через iPad или iPhone
Сброс через iTunes
Если планшет или смартфон не включается, то единственный вариант вернуть технику к жизни – воспользоваться восстановлением через медиаплеер iTunes.
При использовании описанного метода все данные стираются автоматически. Если резервные копии не создавались, то стоит повременить со сбросом до тех пор, пока не станет ясно – iPad или iPhone точно не заработают без восстановления.
Если решение окончательное, то технику необходимо подключить к ПК с помощью USB, а iTunes – запустить и обновить до последней версии.
Подключенный смартфон или планшет нужно принудительно перезапустить в режиме восстановления (на разных устройствах необходимые комбинации клавиш сильно отличаются – подробный список действий можно найти на сайте Apple, к примеру, для iPhone 7 необходимо зажать клавишу уменьшения громкости и боковую кнопку блокировки).
Последний шаг – нажать на кнопку «Восстановить iPhone». Для подтверждения операции придется выключить опцию «Найти iPhone» в настройках «iCloud».
Необходимость выполнить сброс iPad до заводских настроек может возникнуть в различных ситуациях. Например, сброс может понадобиться в случае появления программных сбоев либо при продаже устройства. В этом материале мы рассмотрим сразу три способа, как сбросить iPad до заводских настроек.
В этом материале мы рассмотрим сразу три способа, как сбросить iPad до заводских настроек.
Но, в начале несколько слов о безопасности. Перед сбросом iPad нужно проверить уровень заряда его аккумулятора. Нужно чтобы он был заряжен хотя бы на 30 процентов, а лучше все на 100. Поскольку выключение устройства во время сброса настроек может привести к поломке. Также перед сбросом желательно сделать резервную копию с помощью iTunes. Это позволит все восстановить, в том случае, если вы передумаете. А если у вас iPad с джейлбрейком, то от сброса настроек вообще лучше отказаться, поскольку это может привести к проблемам с загрузкой.
Если вы хотите сбросить Айпад до заводских настроек, то самый простой способ — это воспользоваться соответствующей функцией в Настройках. Для этого вам нужно зайти в Настройки Айпада и перейти там в раздел «Основные» .
Таким образом вы попадете в раздел с настройками, касающимися сброса настроек на Айпаде. Здесь доступны следующие функции: Сбросить все настройки, стереть контент и настройки, стереть настройки сети, сбросить настройки кнопки «Домой», сбросить словарь клавиатуры, сбросить настройки геолокации. Если вы хотите сбросить Айпад до заводских настроек, то вам подойдет «Сбросить все настройки» или «Стереть контент и настройки» . Выберите одну из этих функций и следуйте инструкциям, которые будут появляться на экране.
Если вы хотите сбросить Айпад до заводских настроек, то вам подойдет «Сбросить все настройки» или «Стереть контент и настройки» . Выберите одну из этих функций и следуйте инструкциям, которые будут появляться на экране.
- Функция «Стереть все настройки» приводит к удалению настроек Айпада. Все настройки возвращаются к заводским значениям, при этом ваши данные остаются не тронутыми. Эта функция подойдет, если у вас какие-то проблемы с настройками. Например, что-то зависает или работает не так как должно.
- Функция «Стереть контент и настройки» — это полный сброс Айпада до заводских настроек. При использовании данной функции все настройки будут возвращены к заводским значениям, а пользовательский контент, который находился на Айпаде, будет удален. Данный вариант сброса подойдет, если вы планируете продать свой Айпад или просто передать его в пользование другому человеку.
Сброс iPad через iTunes
Также вы можете сбросить Айпад до заводских настроек с помощью iTunes.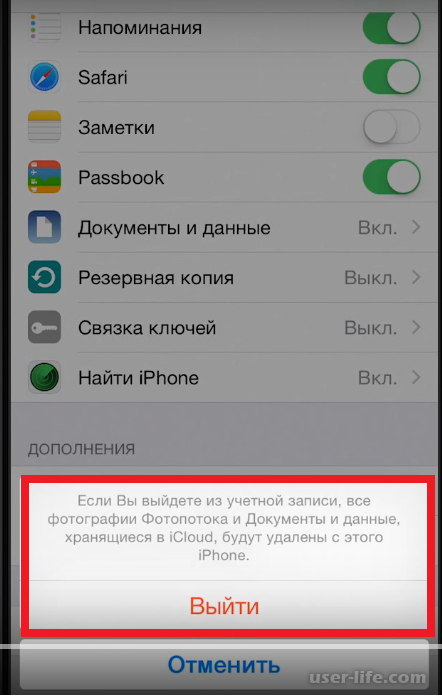 В этом случае в начале вам нужно отключить функцию «Найти Айпад». Для этого зайдите в Настройки Айпада, откройте раздел «iCloud» и отключите там функцию «Найти Айпад» . Нужно отметить, что для отключения этой функции придется ввести пароль от . Без этого отключить поиск Айпада и выполнить сброс настроек через iTunes не получится.
В этом случае в начале вам нужно отключить функцию «Найти Айпад». Для этого зайдите в Настройки Айпада, откройте раздел «iCloud» и отключите там функцию «Найти Айпад» . Нужно отметить, что для отключения этой функции придется ввести пароль от . Без этого отключить поиск Айпада и выполнить сброс настроек через iTunes не получится.
После отключения функции «Найти Айпад» можно приступать к сбросу Айпада до заводских настроек. Для этого запустите программу iTunes на компьютере и подключите Айпад к компьютеру при помощи кабеля. После подключения Айпада, нажмите на иконку устройства, которая появится в левом верхнем углу окна iTunes .
И нажать там на кнопку «Восстановить Айпад» . Нужно отметить, что рядом есть еще кнопка «Восстановить из копии». Эта кнопка отвечает за восстановление Айпада из заранее созданной резервной копии и не имеет ничего общего со сбросом до заводских настроек. Поэтому не стоит путать кнопки «Восстановить Айпад» и «Восстановить из копии».
После нажатия на кнопку «Восстановить Айпад» откроется небольшое окно с требованием подтвердить сброс Айпада до заводских настроек. В этом окне нужно еще раз нажать на кнопку «Восстановить» и тогда программа iTunes начнет процесс сброса настроек на вашем Айпаде.
Сброс iPad через iTunes без пароля
Если вы забыли пароль от Apple ID, то описанная выше инструкция не будет работать, поскольку вы просто не сможете отключить функцию «Найти Айпад». Если вы попали в такую ситуацию, то вы можете попробовать сбросить Айпад к заводским настройкам с помощью Recovery Mode.
Зайти в режим Recovery Mode достаточно просто. Для этого необходимо сделать следующее :
- Выключить Айпад и подождать несколько минут, чтобы все программы закончили свою работу и Айпад полностью выключился;
- Нажать на кнопку «Домой» и не отпуская ее подключить Айпад к компьютеру с помощью кабеля;
- Нужно удерживать кнопку «Домой», пока на экране Айпада не появится иконка программы iTunes и кабель;
- После этого кнопку «Домой» можно отпускать вы успешно вошли в режим Recovery Mode.

После включения Recovery Mode нужно запустить программу iTunes на компьютере и нажать на кнопку «Восстановить Айпад» . Таким образом вы сможете сбросить Айпад до заводских настроек без пароля от Apple ID.
Если вам понадобиться выйти из Recovery Mode не используя восстановление, то просто нажмите кнопку включения Айпада и удерживайте ее пока он не начнет загружаться.
07.07.2017 00:54
Обнуление с паролем
Обнуление без пароля
07.07.2017 00:54
Для возвращения планшета к первоначальным настройкам есть причины, и это не только продажа девайса. Это поможет удалить приложения загруженные с App Store. Поможет устранить глюки устройства и избавит от некоторых ошибок операционной системы. Позволит решить проблему с подключением к беспроводной сети и перебоев во время пользования. Решаются проблемы с подсоединением VPN. Возможность обнулить только часть данных.
Вернуть iPad к заводским настройкам можно несколькими путями. Выбор способа определяется тем, какой результат вы хотите получить в итоге. Перед тем как обнулить заводские настройки убедитесь в том, что на iPad 4 достаточный запас аккумулятора, не менее 30%. Если в процессе работы планшет отключится, то могут возникнуть проблемы с программным обеспечением.
Выбор способа определяется тем, какой результат вы хотите получить в итоге. Перед тем как обнулить заводские настройки убедитесь в том, что на iPad 4 достаточный запас аккумулятора, не менее 30%. Если в процессе работы планшет отключится, то могут возникнуть проблемы с программным обеспечением.
При использовании данного метода iPad 2 обязательно должен включаться и вы должны помнить от него пароль. Включите планшет и зайдите в стандартное меню по настройкам. Активируйте опцию сброса. В данном разделе можно использовать несколько функций.
Скинуть параметры геонастроек позволяет удалить информацию местонахождения и конфиденциальности. Сброшенный словарь клавиатуры дает в итоге удаление всех ранее занесенных в словарь слов, неизвестных девайсу. Очистка данных кнопки Home дает возможность убрать все лишнее с главного экрана. Сбросить настройки сети позволяет избежать сбоев в работе при смене SIM-карты. В данном случае удалиться информация только о данных мобильной сети.
Сбрасывать все настройки на устройстве нужно в том случае, если необходимо восстановить параметры всех приложений на планшете, до начальных. Данная опция позволяет полностью стереть вашу информацию, но оставить все установленные приложения на месте.
Данная опция позволяет полностью стереть вашу информацию, но оставить все установленные приложения на месте.
«Сброс контента и настроек» очищает устройство полностью, удаляя личные данные, приложения и прочие параметры
Как сбросить айпад до заводских настроек, если он подвергался джейлбрейку? Данный способ для этого подойдет. В ходе вам потребуется права администратора, для изменения имени папки. Это доступно только устройствам прошедшим джейлбрейк. Очистка данных происходит в результате изменения имени каталога, в котором записаны все данные пользователя.
Первым шагом будет установка стандартного менеджера файлов. При помощи этого менеджера необходимо найти каталог под названием Library. Отыщите там папку, которая называется Preferences. Измените ее имя другим. Используйте английский язык.
Такой метод создает новый профиль, у которого будут начальные настройки, при этом информация пользователя останется на планшете. Для того чтобы вернуть все обратно, вам следует просто заменить имя папки прежним.
Обновите программу до последней версии, и откройте ее на персональном компьютере. Подключите ваш планшет к компьютеру, используя для этого оригинальный шнур-USB. Далее есть два пути, с паролем и без него.
Обнуление с паролем
Отключите функцию «найти iPad». Для этого вы должны знать секретный код от Apple ID. Нажмите на отображение устройства, вверху слева окна программы. Из предложенного списка выберите «обзор». Далее жмите «восстановить iPad». В окне подтверждения действий кликните «восстановить». Процесс запущен, ожидайте завершения.
Обнуление без пароля
Если вы по каким-то причинам не можете ввести свой секретный код, то настраивать начальные параметры будем через Recovery Mode. Для того, чтобы активировать этот режим нужно отключить планшет полностью. Подождите 1-4 минуты для полного завершения всех процессов.
Для включения нужно воспользоваться кнопками. Нажмите кнопку питания и удерживая ее нажатой, после нажмите еще кнопку Home. Через 10-14 секунд нужно отжать клавишу питания.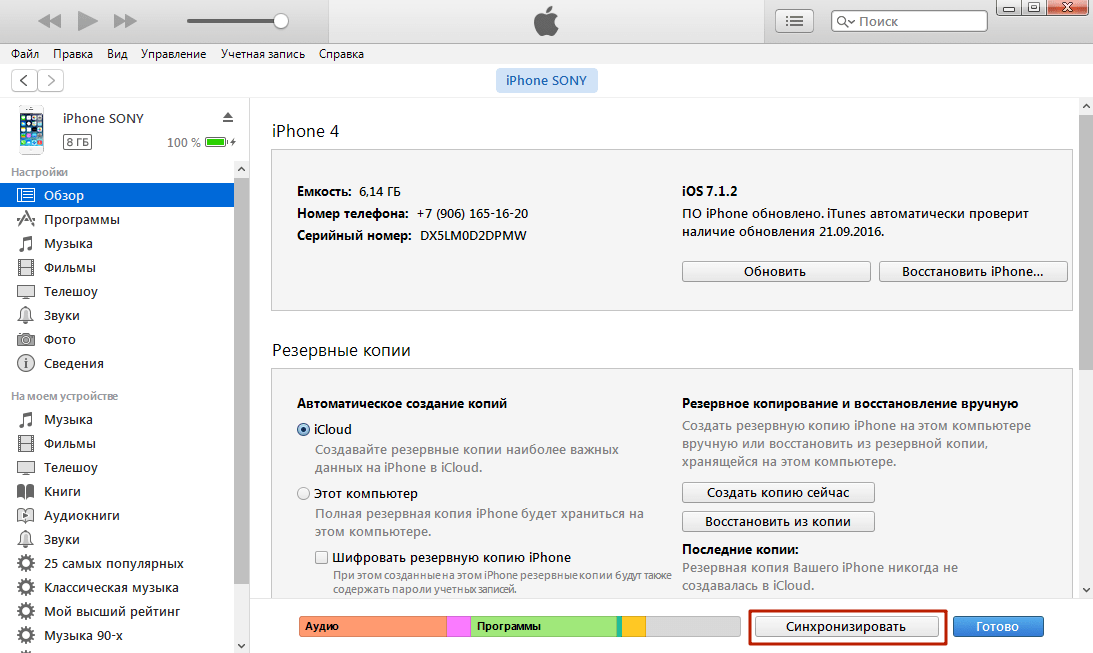 Чуть позже отжать клавишу Home. Как только отобразился логотип iTunes и рисунок кабеля можно запустить iTunes программу.
Чуть позже отжать клавишу Home. Как только отобразился логотип iTunes и рисунок кабеля можно запустить iTunes программу.
После успешной активации режима откройте iTunes программу и щелкните «восстановить iPad». После выхода окошка с автоматической проверкой, кликнуть «проверить». Далее нажмите «восстановить и обновить». После подтверждения пойдет процесс по восстановлению, ожидайте, когда он завершиться. Скорость данной процедуры будет зависеть от скорости интернета, потому что будет скачиваться обновление прошивки. Если вам нужно выйти из Recovery Mode не используя восстановление, то зажмите кнопочку включения до появления изображения загрузки.
Теперь вы знаете, как сбросить iPad до начальных параметров и можете делать это когда вам нужно. Если вы собираетесь продавать свой девайс, обязательно отключите функцию «найти iPad», иначе у нового обладателя будут проблемы с приобретенным планшетом. И сотрите свои данные полностью, вы ведь не хотите, чтобы ваша личная информация стала известна другим лицам. Для того чтобы полностью удалить личные данные необходимо воспользоваться обнулением параметров через стандартное меню.
Для того чтобы полностью удалить личные данные необходимо воспользоваться обнулением параметров через стандартное меню.
07.07.2017 00:54
Для возвращения планшета к первоначальным настройкам есть причины, и это не только продажа девайса. Это поможет удалить приложения загруженные с App Store. Поможет устранить глюки устройства и избавит от некоторых ошибок операционной системы. Позволит решить проблему с подключением к беспроводной сети и перебоев во время пользования. Решаются проблемы с подсоединением VPN. Возможность обнулить только часть данных.
Вернуть iPad к заводским настройкам можно несколькими путями. Выбор способа определяется тем, какой результат вы хотите получить в итоге. Перед тем как обнулить заводские настройки убедитесь в том, что на iPad 4 достаточный запас аккумулятора, не менее 30%. Если в процессе работы планшет отключится, то могут возникнуть проблемы с программным обеспечением.
При использовании данного метода iPad 2 обязательно должен включаться и вы должны помнить от него пароль.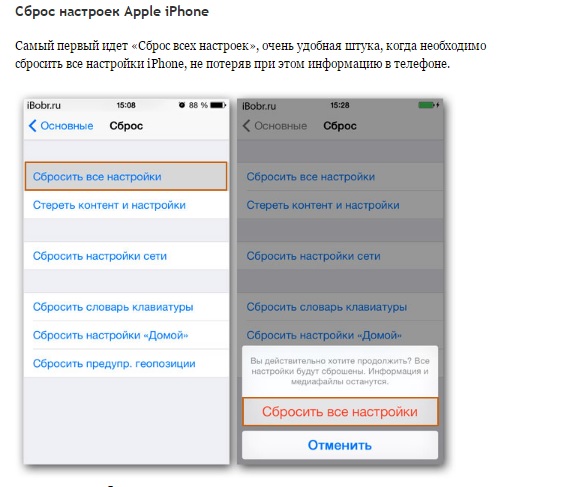 Включите планшет и зайдите в стандартное меню по настройкам. Активируйте опцию сброса. В данном разделе можно использовать несколько функций.
Включите планшет и зайдите в стандартное меню по настройкам. Активируйте опцию сброса. В данном разделе можно использовать несколько функций.
Скинуть параметры геонастроек позволяет удалить информацию местонахождения и конфиденциальности. Сброшенный словарь клавиатуры дает в итоге удаление всех ранее занесенных в словарь слов, неизвестных девайсу. Очистка данных кнопки Home дает возможность убрать все лишнее с главного экрана. Сбросить настройки сети позволяет избежать сбоев в работе при смене SIM-карты. В данном случае удалиться информация только о данных мобильной сети.
Сбрасывать все настройки на устройстве нужно в том случае, если необходимо восстановить параметры всех приложений на планшете, до начальных. Данная опция позволяет полностью стереть вашу информацию, но оставить все установленные приложения на месте.
«Сброс контента и настроек» очищает устройство полностью, удаляя личные данные, приложения и прочие параметры
Как сбросить айпад до заводских настроек, если он подвергался джейлбрейку? Данный способ для этого подойдет. В ходе вам потребуется права администратора, для изменения имени папки. Это доступно только устройствам прошедшим джейлбрейк. Очистка данных происходит в результате изменения имени каталога, в котором записаны все данные пользователя.
В ходе вам потребуется права администратора, для изменения имени папки. Это доступно только устройствам прошедшим джейлбрейк. Очистка данных происходит в результате изменения имени каталога, в котором записаны все данные пользователя.
Первым шагом будет установка стандартного менеджера файлов. При помощи этого менеджера необходимо найти каталог под названием Library. Отыщите там папку, которая называется Preferences. Измените ее имя другим. Используйте английский язык.
Такой метод создает новый профиль, у которого будут начальные настройки, при этом информация пользователя останется на планшете. Для того чтобы вернуть все обратно, вам следует просто заменить имя папки прежним.
Обновите программу до последней версии, и откройте ее на персональном компьютере. Подключите ваш планшет к компьютеру, используя для этого оригинальный шнур-USB. Далее есть два пути, с паролем и без него.
Обнуление с паролем
Отключите функцию «найти iPad». Для этого вы должны знать секретный код от Apple ID. Нажмите на отображение устройства, вверху слева окна программы. Из предложенного списка выберите «обзор». Далее жмите «восстановить iPad». В окне подтверждения действий кликните «восстановить». Процесс запущен, ожидайте завершения.
Нажмите на отображение устройства, вверху слева окна программы. Из предложенного списка выберите «обзор». Далее жмите «восстановить iPad». В окне подтверждения действий кликните «восстановить». Процесс запущен, ожидайте завершения.
Обнуление без пароля
Если вы по каким-то причинам не можете ввести свой секретный код, то настраивать начальные параметры будем через Recovery Mode. Для того, чтобы активировать этот режим нужно отключить планшет полностью. Подождите 1-4 минуты для полного завершения всех процессов.
Для включения нужно воспользоваться кнопками. Нажмите кнопку питания и удерживая ее нажатой, после нажмите еще кнопку Home. Через 10-14 секунд нужно отжать клавишу питания. Чуть позже отжать клавишу Home. Как только отобразился логотип iTunes и рисунок кабеля можно запустить iTunes программу.
После успешной активации режима откройте iTunes программу и щелкните «восстановить iPad». После выхода окошка с автоматической проверкой, кликнуть «проверить». Далее нажмите «восстановить и обновить».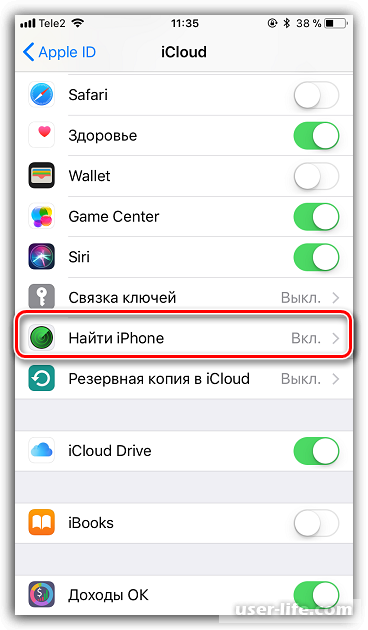 После подтверждения пойдет процесс по восстановлению, ожидайте, когда он завершиться. Скорость данной процедуры будет зависеть от скорости интернета, потому что будет скачиваться обновление прошивки. Если вам нужно выйти из Recovery Mode не используя восстановление, то зажмите кнопочку включения до появления изображения загрузки.
После подтверждения пойдет процесс по восстановлению, ожидайте, когда он завершиться. Скорость данной процедуры будет зависеть от скорости интернета, потому что будет скачиваться обновление прошивки. Если вам нужно выйти из Recovery Mode не используя восстановление, то зажмите кнопочку включения до появления изображения загрузки.
Теперь вы знаете, как сбросить iPad до начальных параметров и можете делать это когда вам нужно. Если вы собираетесь продавать свой девайс, обязательно отключите функцию «найти iPad», иначе у нового обладателя будут проблемы с приобретенным планшетом. И сотрите свои данные полностью, вы ведь не хотите, чтобы ваша личная информация стала известна другим лицам. Для того чтобы полностью удалить личные данные необходимо воспользоваться обнулением параметров через стандартное меню.
07.07.2017 00:55
Для возвращения планшета к первоначальным настройкам есть причины, и это не только продажа девайса. Это поможет удалить приложения загруженные с App Store. Поможет устранить глюки устройства и избавит от некоторых ошибок операционной системы. Позволит решить проблему с подключением к беспроводной сети и перебоев во время пользования. Решаются проблемы с подсоединением VPN. Возможность обнулить только часть данных.
Поможет устранить глюки устройства и избавит от некоторых ошибок операционной системы. Позволит решить проблему с подключением к беспроводной сети и перебоев во время пользования. Решаются проблемы с подсоединением VPN. Возможность обнулить только часть данных.
Вернуть iPad к заводским настройкам можно несколькими путями. Выбор способа определяется тем, какой результат вы хотите получить в итоге. Перед тем как обнулить заводские настройки убедитесь в том, что на iPad 4 достаточный запас аккумулятора, не менее 30%. Если в процессе работы планшет отключится, то могут возникнуть проблемы с программным обеспечением.
При использовании данного метода iPad 2 обязательно должен включаться и вы должны помнить от него пароль. Включите планшет и зайдите в стандартное меню по настройкам. Активируйте опцию сброса. В данном разделе можно использовать несколько функций.
Скинуть параметры геонастроек позволяет удалить информацию местонахождения и конфиденциальности. Сброшенный словарь клавиатуры дает в итоге удаление всех ранее занесенных в словарь слов, неизвестных девайсу. Очистка данных кнопки Home дает возможность убрать все лишнее с главного экрана. Сбросить настройки сети позволяет избежать сбоев в работе при смене SIM-карты. В данном случае удалиться информация только о данных мобильной сети.
Очистка данных кнопки Home дает возможность убрать все лишнее с главного экрана. Сбросить настройки сети позволяет избежать сбоев в работе при смене SIM-карты. В данном случае удалиться информация только о данных мобильной сети.
Сбрасывать все настройки на устройстве нужно в том случае, если необходимо восстановить параметры всех приложений на планшете, до начальных. Данная опция позволяет полностью стереть вашу информацию, но оставить все установленные приложения на месте.
«Сброс контента и настроек» очищает устройство полностью, удаляя личные данные, приложения и прочие параметры
Как сбросить айпад до заводских настроек, если он подвергался джейлбрейку? Данный способ для этого подойдет. В ходе вам потребуется права администратора, для изменения имени папки. Это доступно только устройствам прошедшим джейлбрейк. Очистка данных происходит в результате изменения имени каталога, в котором записаны все данные пользователя.
Первым шагом будет установка стандартного менеджера файлов.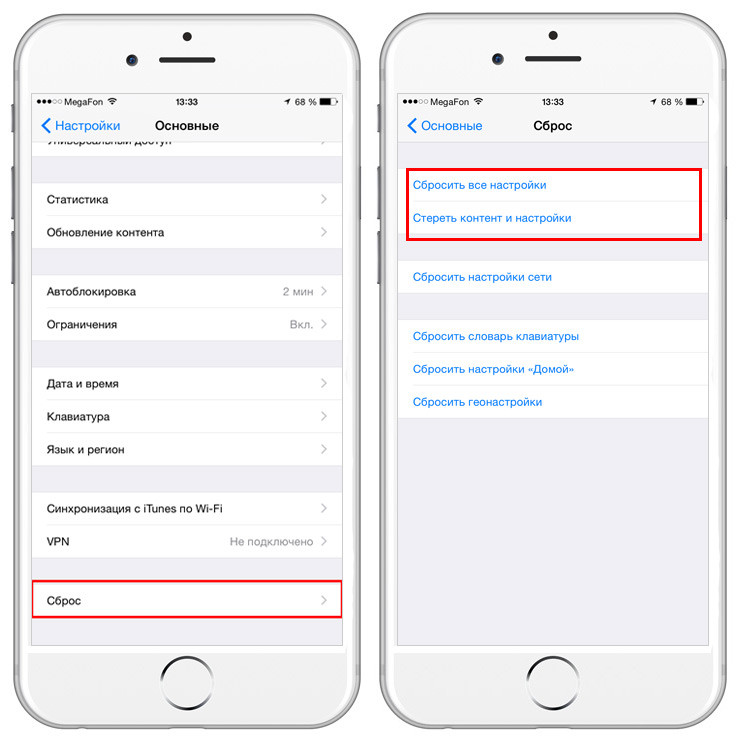 При помощи этого менеджера необходимо найти каталог под названием Library. Отыщите там папку, которая называется Preferences. Измените ее имя другим. Используйте английский язык.
При помощи этого менеджера необходимо найти каталог под названием Library. Отыщите там папку, которая называется Preferences. Измените ее имя другим. Используйте английский язык.
Такой метод создает новый профиль, у которого будут начальные настройки, при этом информация пользователя останется на планшете. Для того чтобы вернуть все обратно, вам следует просто заменить имя папки прежним.
Обновите программу до последней версии, и откройте ее на персональном компьютере. Подключите ваш планшет к компьютеру, используя для этого оригинальный шнур-USB. Далее есть два пути, с паролем и без него.
Обнуление с паролем
Отключите функцию «найти iPad». Для этого вы должны знать секретный код от Apple ID. Нажмите на отображение устройства, вверху слева окна программы. Из предложенного списка выберите «обзор». Далее жмите «восстановить iPad». В окне подтверждения действий кликните «восстановить». Процесс запущен, ожидайте завершения.
Обнуление без пароля
Если вы по каким-то причинам не можете ввести свой секретный код, то настраивать начальные параметры будем через Recovery Mode. Для того, чтобы активировать этот режим нужно отключить планшет полностью. Подождите 1-4 минуты для полного завершения всех процессов.
Для того, чтобы активировать этот режим нужно отключить планшет полностью. Подождите 1-4 минуты для полного завершения всех процессов.
Для включения нужно воспользоваться кнопками. Нажмите кнопку питания и удерживая ее нажатой, после нажмите еще кнопку Home. Через 10-14 секунд нужно отжать клавишу питания. Чуть позже отжать клавишу Home. Как только отобразился логотип iTunes и рисунок кабеля можно запустить iTunes программу.
После успешной активации режима откройте iTunes программу и щелкните «восстановить iPad». После выхода окошка с автоматической проверкой, кликнуть «проверить». Далее нажмите «восстановить и обновить». После подтверждения пойдет процесс по восстановлению, ожидайте, когда он завершиться. Скорость данной процедуры будет зависеть от скорости интернета, потому что будет скачиваться обновление прошивки. Если вам нужно выйти из Recovery Mode не используя восстановление, то зажмите кнопочку включения до появления изображения загрузки.
Теперь вы знаете, как сбросить iPad до начальных параметров и можете делать это когда вам нужно.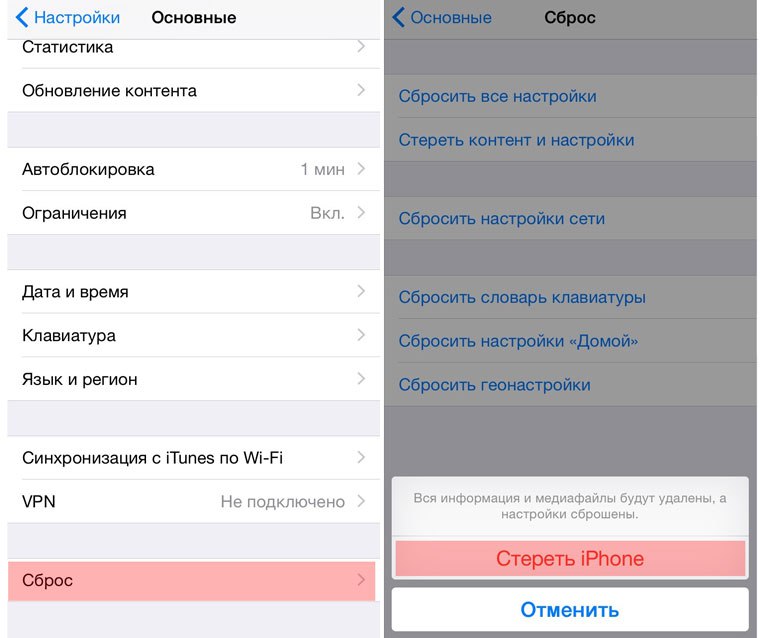 Если вы собираетесь продавать свой девайс, обязательно отключите функцию «найти iPad», иначе у нового обладателя будут проблемы с приобретенным планшетом. И сотрите свои данные полностью, вы ведь не хотите, чтобы ваша личная информация стала известна другим лицам. Для того чтобы полностью удалить личные данные необходимо воспользоваться обнулением параметров через стандартное меню.
Если вы собираетесь продавать свой девайс, обязательно отключите функцию «найти iPad», иначе у нового обладателя будут проблемы с приобретенным планшетом. И сотрите свои данные полностью, вы ведь не хотите, чтобы ваша личная информация стала известна другим лицам. Для того чтобы полностью удалить личные данные необходимо воспользоваться обнулением параметров через стандартное меню.
07.07.2017 00:55
Для возвращения планшета к первоначальным настройкам есть причины, и это не только продажа девайса. Это поможет удалить приложения загруженные с App Store. Поможет устранить глюки устройства и избавит от некоторых ошибок операционной системы. Позволит решить проблему с подключением к беспроводной сети и перебоев во время пользования. Решаются проблемы с подсоединением VPN. Возможность обнулить только часть данных.
Вернуть iPad к заводским настройкам можно несколькими путями. Выбор способа определяется тем, какой результат вы хотите получить в итоге. Перед тем как обнулить заводские настройки убедитесь в том, что на iPad 4 достаточный запас аккумулятора, не менее 30%.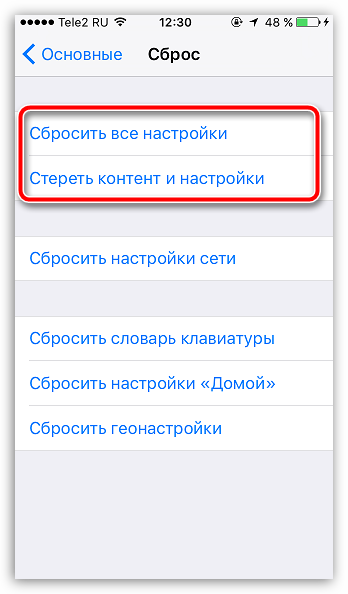 Если в процессе работы планшет отключится, то могут возникнуть проблемы с программным обеспечением.
Если в процессе работы планшет отключится, то могут возникнуть проблемы с программным обеспечением.
При использовании данного метода iPad 2 обязательно должен включаться и вы должны помнить от него пароль. Включите планшет и зайдите в стандартное меню по настройкам. Активируйте опцию сброса. В данном разделе можно использовать несколько функций.
Скинуть параметры геонастроек позволяет удалить информацию местонахождения и конфиденциальности. Сброшенный словарь клавиатуры дает в итоге удаление всех ранее занесенных в словарь слов, неизвестных девайсу. Очистка данных кнопки Home дает возможность убрать все лишнее с главного экрана. Сбросить настройки сети позволяет избежать сбоев в работе при смене SIM-карты. В данном случае удалиться информация только о данных мобильной сети.
Сбрасывать все настройки на устройстве нужно в том случае, если необходимо восстановить параметры всех приложений на планшете, до начальных. Данная опция позволяет полностью стереть вашу информацию, но оставить все установленные приложения на месте.
«Сброс контента и настроек» очищает устройство полностью, удаляя личные данные, приложения и прочие параметры
Как сбросить айпад до заводских настроек, если он подвергался джейлбрейку? Данный способ для этого подойдет. В ходе вам потребуется права администратора, для изменения имени папки. Это доступно только устройствам прошедшим джейлбрейк. Очистка данных происходит в результате изменения имени каталога, в котором записаны все данные пользователя.
Первым шагом будет установка стандартного менеджера файлов. При помощи этого менеджера необходимо найти каталог под названием Library. Отыщите там папку, которая называется Preferences. Измените ее имя другим. Используйте английский язык.
Такой метод создает новый профиль, у которого будут начальные настройки, при этом информация пользователя останется на планшете. Для того чтобы вернуть все обратно, вам следует просто заменить имя папки прежним.
Обновите программу до последней версии, и откройте ее на персональном компьютере.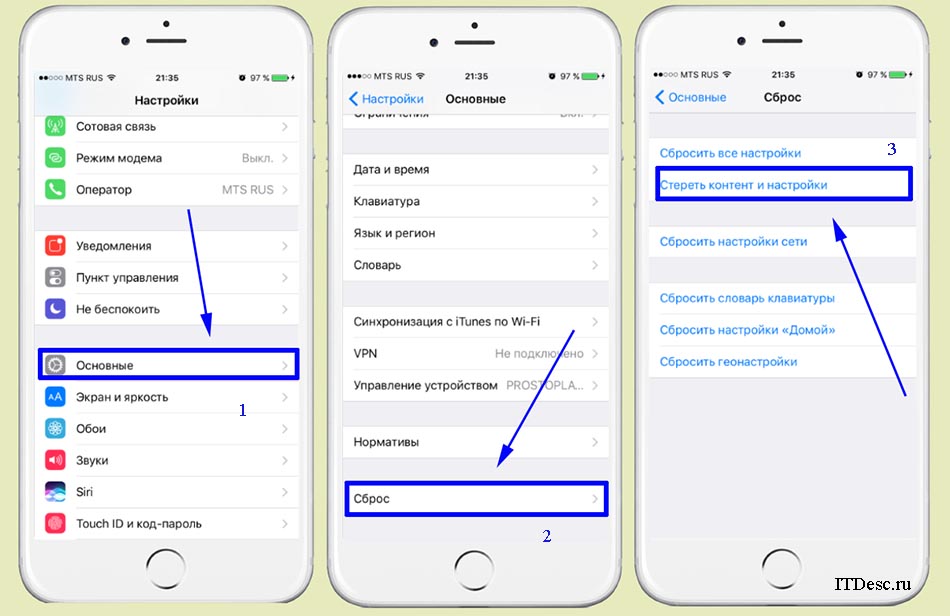 Подключите ваш планшет к компьютеру, используя для этого оригинальный шнур-USB. Далее есть два пути, с паролем и без него.
Подключите ваш планшет к компьютеру, используя для этого оригинальный шнур-USB. Далее есть два пути, с паролем и без него.
Обнуление с паролем
Отключите функцию «найти iPad». Для этого вы должны знать секретный код от Apple ID. Нажмите на отображение устройства, вверху слева окна программы. Из предложенного списка выберите «обзор». Далее жмите «восстановить iPad». В окне подтверждения действий кликните «восстановить». Процесс запущен, ожидайте завершения.
Обнуление без пароля
Если вы по каким-то причинам не можете ввести свой секретный код, то настраивать начальные параметры будем через Recovery Mode. Для того, чтобы активировать этот режим нужно отключить планшет полностью. Подождите 1-4 минуты для полного завершения всех процессов.
Для включения нужно воспользоваться кнопками. Нажмите кнопку питания и удерживая ее нажатой, после нажмите еще кнопку Home. Через 10-14 секунд нужно отжать клавишу питания. Чуть позже отжать клавишу Home. Как только отобразился логотип iTunes и рисунок кабеля можно запустить iTunes программу.
После успешной активации режима откройте iTunes программу и щелкните «восстановить iPad». После выхода окошка с автоматической проверкой, кликнуть «проверить». Далее нажмите «восстановить и обновить». После подтверждения пойдет процесс по восстановлению, ожидайте, когда он завершиться. Скорость данной процедуры будет зависеть от скорости интернета, потому что будет скачиваться обновление прошивки. Если вам нужно выйти из Recovery Mode не используя восстановление, то зажмите кнопочку включения до появления изображения загрузки.
Теперь вы знаете, как сбросить iPad до начальных параметров и можете делать это когда вам нужно. Если вы собираетесь продавать свой девайс, обязательно отключите функцию «найти iPad», иначе у нового обладателя будут проблемы с приобретенным планшетом. И сотрите свои данные полностью, вы ведь не хотите, чтобы ваша личная информация стала известна другим лицам. Для того чтобы полностью удалить личные данные необходимо воспользоваться обнулением параметров через стандартное меню.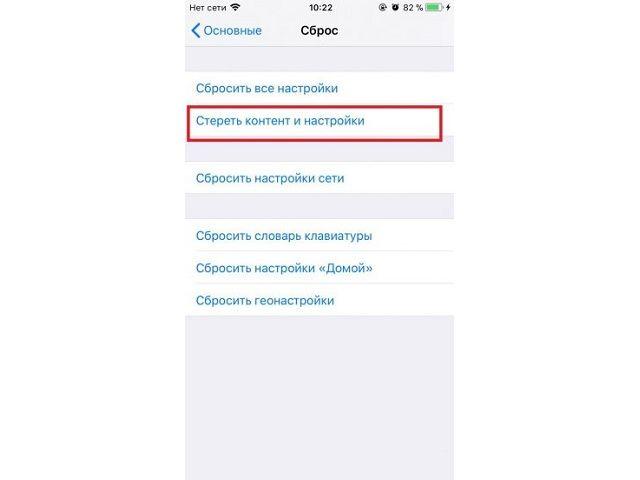
07.07.2017 00:55
Для возвращения планшета к первоначальным настройкам есть причины, и это не только продажа девайса. Это поможет удалить приложения загруженные с App Store. Поможет устранить глюки устройства и избавит от некоторых ошибок операционной системы. Позволит решить проблему с подключением к беспроводной сети и перебоев во время пользования. Решаются проблемы с подсоединением VPN. Возможность обнулить только часть данных.
Вернуть iPad к заводским настройкам можно несколькими путями. Выбор способа определяется тем, какой результат вы хотите получить в итоге. Перед тем как обнулить заводские настройки убедитесь в том, что на iPad 4 достаточный запас аккумулятора, не менее 30%. Если в процессе работы планшет отключится, то могут возникнуть проблемы с программным обеспечением.
При использовании данного метода iPad 2 обязательно должен включаться и вы должны помнить от него пароль. Включите планшет и зайдите в стандартное меню по настройкам. Активируйте опцию сброса. В данном разделе можно использовать несколько функций.
В данном разделе можно использовать несколько функций.
Скинуть параметры геонастроек позволяет удалить информацию местонахождения и конфиденциальности. Сброшенный словарь клавиатуры дает в итоге удаление всех ранее занесенных в словарь слов, неизвестных девайсу. Очистка данных кнопки Home дает возможность убрать все лишнее с главного экрана. Сбросить настройки сети позволяет избежать сбоев в работе при смене SIM-карты. В данном случае удалиться информация только о данных мобильной сети.
Сбрасывать все настройки на устройстве нужно в том случае, если необходимо восстановить параметры всех приложений на планшете, до начальных. Данная опция позволяет полностью стереть вашу информацию, но оставить все установленные приложения на месте.
«Сброс контента и настроек» очищает устройство полностью, удаляя личные данные, приложения и прочие параметры
Как сбросить айпад до заводских настроек, если он подвергался джейлбрейку? Данный способ для этого подойдет. В ходе вам потребуется права администратора, для изменения имени папки. Это доступно только устройствам прошедшим джейлбрейк. Очистка данных происходит в результате изменения имени каталога, в котором записаны все данные пользователя.
Это доступно только устройствам прошедшим джейлбрейк. Очистка данных происходит в результате изменения имени каталога, в котором записаны все данные пользователя.
Первым шагом будет установка стандартного менеджера файлов. При помощи этого менеджера необходимо найти каталог под названием Library. Отыщите там папку, которая называется Preferences. Измените ее имя другим. Используйте английский язык.
Такой метод создает новый профиль, у которого будут начальные настройки, при этом информация пользователя останется на планшете. Для того чтобы вернуть все обратно, вам следует просто заменить имя папки прежним.
Обновите программу до последней версии, и откройте ее на персональном компьютере. Подключите ваш планшет к компьютеру, используя для этого оригинальный шнур-USB. Далее есть два пути, с паролем и без него.
Обнуление с паролем
Отключите функцию «найти iPad». Для этого вы должны знать секретный код от Apple ID. Нажмите на отображение устройства, вверху слева окна программы. Из предложенного списка выберите «обзор». Далее жмите «восстановить iPad». В окне подтверждения действий кликните «восстановить». Процесс запущен, ожидайте завершения.
Из предложенного списка выберите «обзор». Далее жмите «восстановить iPad». В окне подтверждения действий кликните «восстановить». Процесс запущен, ожидайте завершения.
Обнуление без пароля
Если вы по каким-то причинам не можете ввести свой секретный код, то настраивать начальные параметры будем через Recovery Mode. Для того, чтобы активировать этот режим нужно отключить планшет полностью. Подождите 1-4 минуты для полного завершения всех процессов.
Для включения нужно воспользоваться кнопками. Нажмите кнопку питания и удерживая ее нажатой, после нажмите еще кнопку Home. Через 10-14 секунд нужно отжать клавишу питания. Чуть позже отжать клавишу Home. Как только отобразился логотип iTunes и рисунок кабеля можно запустить iTunes программу.
После успешной активации режима откройте iTunes программу и щелкните «восстановить iPad». После выхода окошка с автоматической проверкой, кликнуть «проверить». Далее нажмите «восстановить и обновить». После подтверждения пойдет процесс по восстановлению, ожидайте, когда он завершиться. Скорость данной процедуры будет зависеть от скорости интернета, потому что будет скачиваться обновление прошивки. Если вам нужно выйти из Recovery Mode не используя восстановление, то зажмите кнопочку включения до появления изображения загрузки.
Скорость данной процедуры будет зависеть от скорости интернета, потому что будет скачиваться обновление прошивки. Если вам нужно выйти из Recovery Mode не используя восстановление, то зажмите кнопочку включения до появления изображения загрузки.
Теперь вы знаете, как сбросить iPad до начальных параметров и можете делать это когда вам нужно. Если вы собираетесь продавать свой девайс, обязательно отключите функцию «найти iPad», иначе у нового обладателя будут проблемы с приобретенным планшетом. И сотрите свои данные полностью, вы ведь не хотите, чтобы ваша личная информация стала известна другим лицам. Для того чтобы полностью удалить личные данные необходимо воспользоваться обнулением параметров через стандартное меню.
07.07.2017 00:55
Для возвращения планшета к первоначальным настройкам есть причины, и это не только продажа девайса. Это поможет удалить приложения загруженные с App Store. Поможет устранить глюки устройства и избавит от некоторых ошибок операционной системы.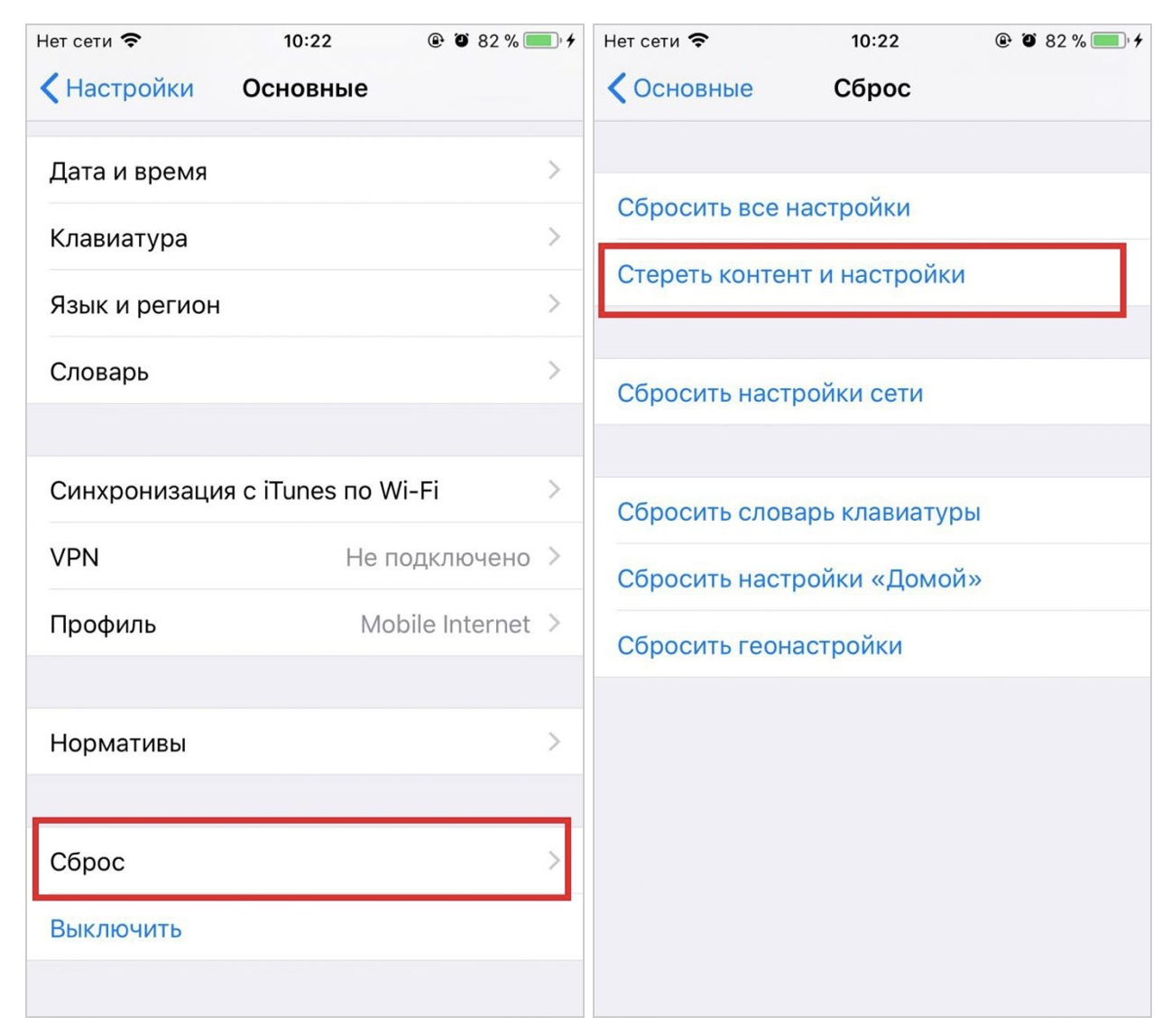 Позволит решить проблему с подключением к беспроводной сети и перебоев во время пользования. Решаются проблемы с подсоединением VPN. Возможность обнулить только часть данных.
Позволит решить проблему с подключением к беспроводной сети и перебоев во время пользования. Решаются проблемы с подсоединением VPN. Возможность обнулить только часть данных.
Вернуть iPad к заводским настройкам можно несколькими путями. Выбор способа определяется тем, какой результат вы хотите получить в итоге. Перед тем как обнулить заводские настройки убедитесь в том, что на iPad 4 достаточный запас аккумулятора, не менее 30%. Если в процессе работы планшет отключится, то могут возникнуть проблемы с программным обеспечением.
При использовании данного метода iPad 2 обязательно должен включаться и вы должны помнить от него пароль. Включите планшет и зайдите в стандартное меню по настройкам. Активируйте опцию сброса. В данном разделе можно использовать несколько функций.
Скинуть параметры геонастроек позволяет удалить информацию местонахождения и конфиденциальности. Сброшенный словарь клавиатуры дает в итоге удаление всех ранее занесенных в словарь слов, неизвестных девайсу. Очистка данных кнопки Home дает возможность убрать все лишнее с главного экрана. Сбросить настройки сети позволяет избежать сбоев в работе при смене SIM-карты. В данном случае удалиться информация только о данных мобильной сети.
Очистка данных кнопки Home дает возможность убрать все лишнее с главного экрана. Сбросить настройки сети позволяет избежать сбоев в работе при смене SIM-карты. В данном случае удалиться информация только о данных мобильной сети.
Сбрасывать все настройки на устройстве нужно в том случае, если необходимо восстановить параметры всех приложений на планшете, до начальных. Данная опция позволяет полностью стереть вашу информацию, но оставить все установленные приложения на месте.
«Сброс контента и настроек» очищает устройство полностью, удаляя личные данные, приложения и прочие параметры
Как сбросить айпад до заводских настроек, если он подвергался джейлбрейку? Данный способ для этого подойдет. В ходе вам потребуется права администратора, для изменения имени папки. Это доступно только устройствам прошедшим джейлбрейк. Очистка данных происходит в результате изменения имени каталога, в котором записаны все данные пользователя.
Первым шагом будет установка стандартного менеджера файлов. При помощи этого менеджера необходимо найти каталог под названием Library. Отыщите там папку, которая называется Preferences. Измените ее имя другим. Используйте английский язык.
При помощи этого менеджера необходимо найти каталог под названием Library. Отыщите там папку, которая называется Preferences. Измените ее имя другим. Используйте английский язык.
Такой метод создает новый профиль, у которого будут начальные настройки, при этом информация пользователя останется на планшете. Для того чтобы вернуть все обратно, вам следует просто заменить имя папки прежним.
Обновите программу до последней версии, и откройте ее на персональном компьютере. Подключите ваш планшет к компьютеру, используя для этого оригинальный шнур-USB. Далее есть два пути, с паролем и без него.
Обнуление с паролем
Отключите функцию «найти iPad». Для этого вы должны знать секретный код от Apple ID. Нажмите на отображение устройства, вверху слева окна программы. Из предложенного списка выберите «обзор». Далее жмите «восстановить iPad». В окне подтверждения действий кликните «восстановить». Процесс запущен, ожидайте завершения.
Обнуление без пароля
Если вы по каким-то причинам не можете ввести свой секретный код, то настраивать начальные параметры будем через Recovery Mode.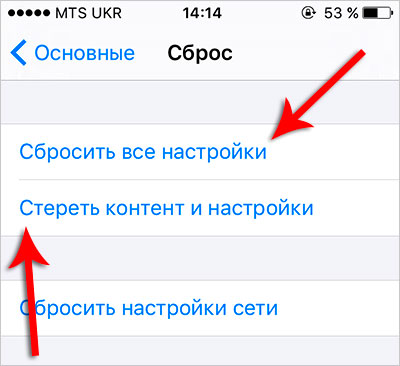 Для того, чтобы активировать этот режим нужно отключить планшет полностью. Подождите 1-4 минуты для полного завершения всех процессов.
Для того, чтобы активировать этот режим нужно отключить планшет полностью. Подождите 1-4 минуты для полного завершения всех процессов.
Для включения нужно воспользоваться кнопками. Нажмите кнопку питания и удерживая ее нажатой, после нажмите еще кнопку Home. Через 10-14 секунд нужно отжать клавишу питания. Чуть позже отжать клавишу Home. Как только отобразился логотип iTunes и рисунок кабеля можно запустить iTunes программу.
После успешной активации режима откройте iTunes программу и щелкните «восстановить iPad». После выхода окошка с автоматической проверкой, кликнуть «проверить». Далее нажмите «восстановить и обновить». После подтверждения пойдет процесс по восстановлению, ожидайте, когда он завершиться. Скорость данной процедуры будет зависеть от скорости интернета, потому что будет скачиваться обновление прошивки. Если вам нужно выйти из Recovery Mode не используя восстановление, то зажмите кнопочку включения до появления изображения загрузки.
Теперь вы знаете, как сбросить iPad до начальных параметров и можете делать это когда вам нужно. Если вы собираетесь продавать свой девайс, обязательно отключите функцию «найти iPad», иначе у нового обладателя будут проблемы с приобретенным планшетом. И сотрите свои данные полностью, вы ведь не хотите, чтобы ваша личная информация стала известна другим лицам. Для того чтобы полностью удалить личные данные необходимо воспользоваться обнулением параметров через стандартное меню.
Если вы собираетесь продавать свой девайс, обязательно отключите функцию «найти iPad», иначе у нового обладателя будут проблемы с приобретенным планшетом. И сотрите свои данные полностью, вы ведь не хотите, чтобы ваша личная информация стала известна другим лицам. Для того чтобы полностью удалить личные данные необходимо воспользоваться обнулением параметров через стандартное меню.
07.07.2017 00:55
Для возвращения планшета к первоначальным настройкам есть причины, и это не только продажа девайса. Это поможет удалить приложения загруженные с App Store. Поможет устранить глюки устройства и избавит от некоторых ошибок операционной системы. Позволит решить проблему с подключением к беспроводной сети и перебоев во время пользования. Решаются проблемы с подсоединением VPN. Возможность обнулить только часть данных.
Вернуть iPad к заводским настройкам можно несколькими путями. Выбор способа определяется тем, какой результат вы хотите получить в итоге. Перед тем как обнулить заводские настройки убедитесь в том, что на iPad 4 достаточный запас аккумулятора, не менее 30%. Если в процессе работы планшет отключится, то могут возникнуть проблемы с программным обеспечением.
Если в процессе работы планшет отключится, то могут возникнуть проблемы с программным обеспечением.
При использовании данного метода iPad 2 обязательно должен включаться и вы должны помнить от него пароль. Включите планшет и зайдите в стандартное меню по настройкам. Активируйте опцию сброса. В данном разделе можно использовать несколько функций.
Скинуть параметры геонастроек позволяет удалить информацию местонахождения и конфиденциальности. Сброшенный словарь клавиатуры дает в итоге удаление всех ранее занесенных в словарь слов, неизвестных девайсу. Очистка данных кнопки Home дает возможность убрать все лишнее с главного экрана. Сбросить настройки сети позволяет избежать сбоев в работе при смене SIM-карты. В данном случае удалиться информация только о данных мобильной сети.
Сбрасывать все настройки на устройстве нужно в том случае, если необходимо восстановить параметры всех приложений на планшете, до начальных. Данная опция позволяет полностью стереть вашу информацию, но оставить все установленные приложения на месте.
«Сброс контента и настроек» очищает устройство полностью, удаляя личные данные, приложения и прочие параметры
Как сбросить айпад до заводских настроек, если он подвергался джейлбрейку? Данный способ для этого подойдет. В ходе вам потребуется права администратора, для изменения имени папки. Это доступно только устройствам прошедшим джейлбрейк. Очистка данных происходит в результате изменения имени каталога, в котором записаны все данные пользователя.
Первым шагом будет установка стандартного менеджера файлов. При помощи этого менеджера необходимо найти каталог под названием Library. Отыщите там папку, которая называется Preferences. Измените ее имя другим. Используйте английский язык.
Такой метод создает новый профиль, у которого будут начальные настройки, при этом информация пользователя останется на планшете. Для того чтобы вернуть все обратно, вам следует просто заменить имя папки прежним.
Обновите программу до последней версии, и откройте ее на персональном компьютере.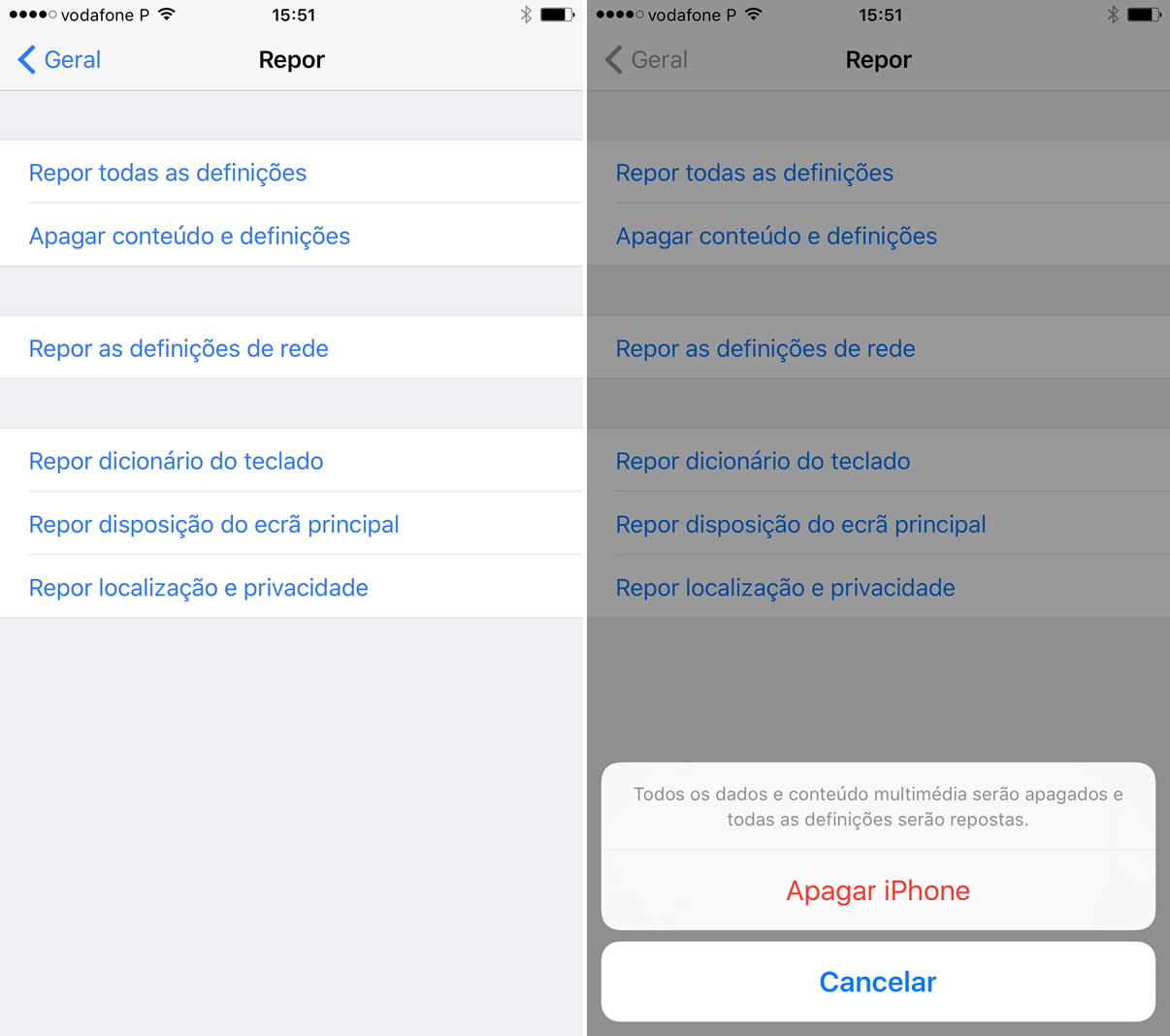 Подключите ваш планшет к компьютеру, используя для этого оригинальный шнур-USB. Далее есть два пути, с паролем и без него.
Подключите ваш планшет к компьютеру, используя для этого оригинальный шнур-USB. Далее есть два пути, с паролем и без него.
Обнуление с паролем
Отключите функцию «найти iPad». Для этого вы должны знать секретный код от Apple ID. Нажмите на отображение устройства, вверху слева окна программы. Из предложенного списка выберите «обзор». Далее жмите «восстановить iPad». В окне подтверждения действий кликните «восстановить». Процесс запущен, ожидайте завершения.
Обнуление без пароля
Если вы по каким-то причинам не можете ввести свой секретный код, то настраивать начальные параметры будем через Recovery Mode. Для того, чтобы активировать этот режим нужно отключить планшет полностью. Подождите 1-4 минуты для полного завершения всех процессов.
Для включения нужно воспользоваться кнопками. Нажмите кнопку питания и удерживая ее нажатой, после нажмите еще кнопку Home. Через 10-14 секунд нужно отжать клавишу питания. Чуть позже отжать клавишу Home. Как только отобразился логотип iTunes и рисунок кабеля можно запустить iTunes программу.
После успешной активации режима откройте iTunes программу и щелкните «восстановить iPad». После выхода окошка с автоматической проверкой, кликнуть «проверить». Далее нажмите «восстановить и обновить». После подтверждения пойдет процесс по восстановлению, ожидайте, когда он завершиться. Скорость данной процедуры будет зависеть от скорости интернета, потому что будет скачиваться обновление прошивки. Если вам нужно выйти из Recovery Mode не используя восстановление, то зажмите кнопочку включения до появления изображения загрузки.
Теперь вы знаете, как сбросить iPad до начальных параметров и можете делать это когда вам нужно. Если вы собираетесь продавать свой девайс, обязательно отключите функцию «найти iPad», иначе у нового обладателя будут проблемы с приобретенным планшетом. И сотрите свои данные полностью, вы ведь не хотите, чтобы ваша личная информация стала известна другим лицам. Для того чтобы полностью удалить личные данные необходимо воспользоваться обнулением параметров через стандартное меню.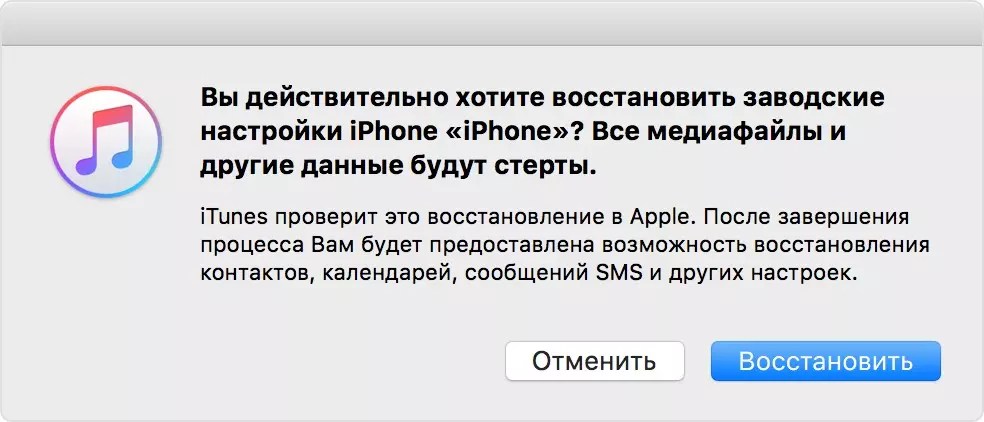
07.07.2017 00:55
Для возвращения планшета к первоначальным настройкам есть причины, и это не только продажа девайса. Это поможет удалить приложения загруженные с App Store. Поможет устранить глюки устройства и избавит от некоторых ошибок операционной системы. Позволит решить проблему с подключением к беспроводной сети и перебоев во время пользования. Решаются проблемы с подсоединением VPN. Возможность обнулить только часть данных.
Вернуть iPad к заводским настройкам можно несколькими путями. Выбор способа определяется тем, какой результат вы хотите получить в итоге. Перед тем как обнулить заводские настройки убедитесь в том, что на iPad 4 достаточный запас аккумулятора, не менее 30%. Если в процессе работы планшет отключится, то могут возникнуть проблемы с программным обеспечением.
При использовании данного метода iPad 2 обязательно должен включаться и вы должны помнить от него пароль. Включите планшет и зайдите в стандартное меню по настройкам. Активируйте опцию сброса. В данном разделе можно использовать несколько функций.
В данном разделе можно использовать несколько функций.
Скинуть параметры геонастроек позволяет удалить информацию местонахождения и конфиденциальности. Сброшенный словарь клавиатуры дает в итоге удаление всех ранее занесенных в словарь слов, неизвестных девайсу. Очистка данных кнопки Home дает возможность убрать все лишнее с главного экрана. Сбросить настройки сети позволяет избежать сбоев в работе при смене SIM-карты. В данном случае удалиться информация только о данных мобильной сети.
Сбрасывать все настройки на устройстве нужно в том случае, если необходимо восстановить параметры всех приложений на планшете, до начальных. Данная опция позволяет полностью стереть вашу информацию, но оставить все установленные приложения на месте.
«Сброс контента и настроек» очищает устройство полностью, удаляя личные данные, приложения и прочие параметры
Как сбросить айпад до заводских настроек, если он подвергался джейлбрейку? Данный способ для этого подойдет. В ходе вам потребуется права администратора, для изменения имени папки.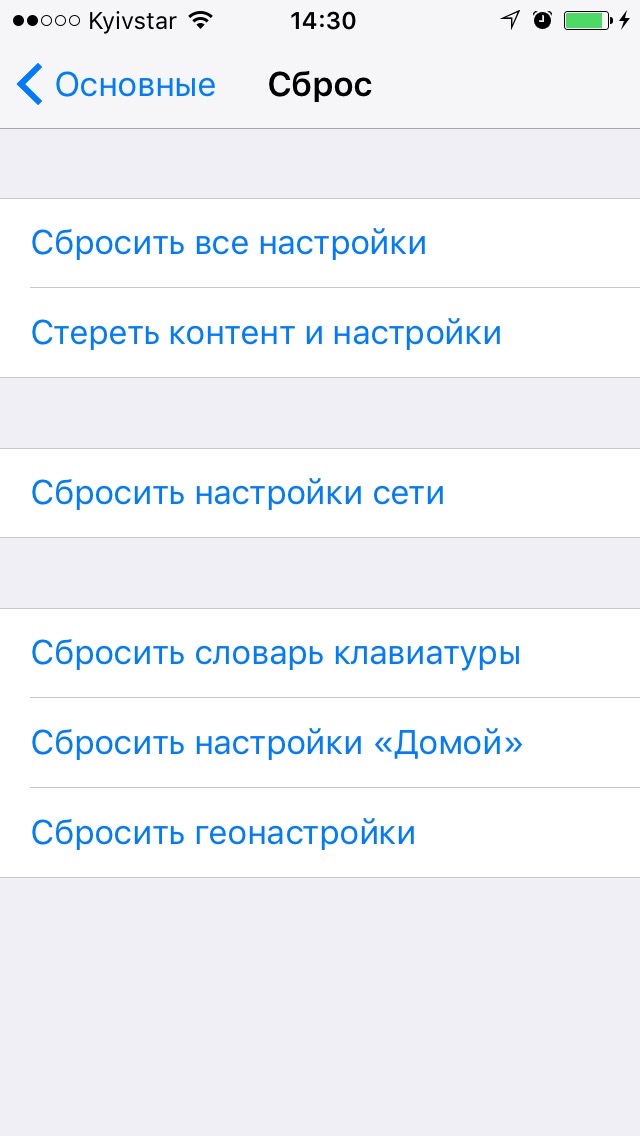 Это доступно только устройствам прошедшим джейлбрейк. Очистка данных происходит в результате изменения имени каталога, в котором записаны все данные пользователя.
Это доступно только устройствам прошедшим джейлбрейк. Очистка данных происходит в результате изменения имени каталога, в котором записаны все данные пользователя.
Первым шагом будет установка стандартного менеджера файлов. При помощи этого менеджера необходимо найти каталог под названием Library. Отыщите там папку, которая называется Preferences. Измените ее имя другим. Используйте английский язык.
Такой метод создает новый профиль, у которого будут начальные настройки, при этом информация пользователя останется на планшете. Для того чтобы вернуть все обратно, вам следует просто заменить имя папки прежним.
Обновите программу до последней версии, и откройте ее на персональном компьютере. Подключите ваш планшет к компьютеру, используя для этого оригинальный шнур-USB. Далее есть два пути, с паролем и без него.
Обнуление с паролем
Отключите функцию «найти iPad». Для этого вы должны знать секретный код от Apple ID. Нажмите на отображение устройства, вверху слева окна программы. Из предложенного списка выберите «обзор». Далее жмите «восстановить iPad». В окне подтверждения действий кликните «восстановить». Процесс запущен, ожидайте завершения.
Из предложенного списка выберите «обзор». Далее жмите «восстановить iPad». В окне подтверждения действий кликните «восстановить». Процесс запущен, ожидайте завершения.
Обнуление без пароля
Если вы по каким-то причинам не можете ввести свой секретный код, то настраивать начальные параметры будем через Recovery Mode. Для того, чтобы активировать этот режим нужно отключить планшет полностью. Подождите 1-4 минуты для полного завершения всех процессов.
Для включения нужно воспользоваться кнопками. Нажмите кнопку питания и удерживая ее нажатой, после нажмите еще кнопку Home. Через 10-14 секунд нужно отжать клавишу питания. Чуть позже отжать клавишу Home. Как только отобразился логотип iTunes и рисунок кабеля можно запустить iTunes программу.
После успешной активации режима откройте iTunes программу и щелкните «восстановить iPad». После выхода окошка с автоматической проверкой, кликнуть «проверить». Далее нажмите «восстановить и обновить». После подтверждения пойдет процесс по восстановлению, ожидайте, когда он завершиться.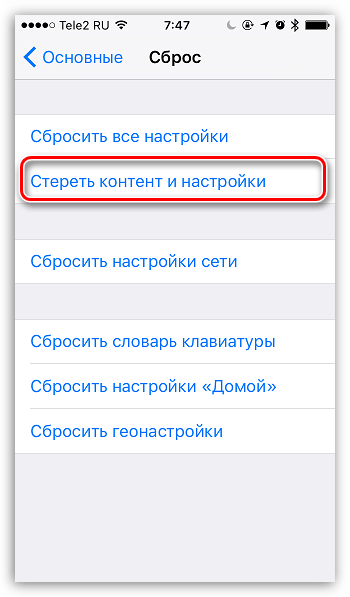 Скорость данной процедуры будет зависеть от скорости интернета, потому что будет скачиваться обновление прошивки. Если вам нужно выйти из Recovery Mode не используя восстановление, то зажмите кнопочку включения до появления изображения загрузки.
Скорость данной процедуры будет зависеть от скорости интернета, потому что будет скачиваться обновление прошивки. Если вам нужно выйти из Recovery Mode не используя восстановление, то зажмите кнопочку включения до появления изображения загрузки.
Теперь вы знаете, как сбросить iPad до начальных параметров и можете делать это когда вам нужно. Если вы собираетесь продавать свой девайс, обязательно отключите функцию «найти iPad», иначе у нового обладателя будут проблемы с приобретенным планшетом. И сотрите свои данные полностью, вы ведь не хотите, чтобы ваша личная информация стала известна другим лицам. Для того чтобы полностью удалить личные данные необходимо воспользоваться обнулением параметров через стандартное меню.
Если Вы окончательно решили продать свой iPhone или же испытваете кое-какие трудности с прошивкой, то вам однозначно пригодится эта инструкция, в которой я рассказал как сбросить iPhone до заводских настроек . В результате выполнения сброса, на ваше устройство будет установлена последнюя версия iOS.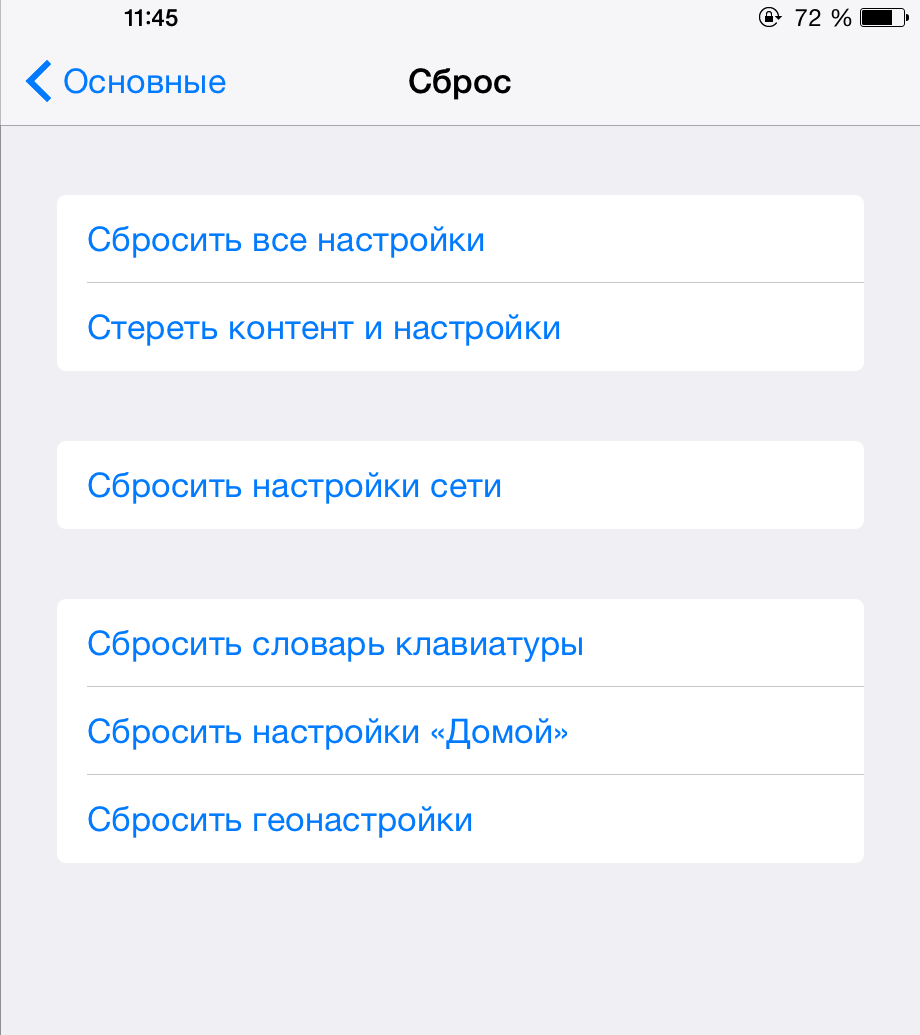 Все данные с iPhone при этом будут удалены.
Все данные с iPhone при этом будут удалены.
Я часто советую знакомым и читателям на сайте произвести сброс iPhone в ситуациях когда устройство начинает глючить или медленно работать. Эти же действия нужно провести перед продажей своего iPhone.
Вы ведь не хотите чтобы кто-то смог просмотреть ваши фотографии, домашнее видео, и получил список всех ваших контактов и персональных сообщений впридачу? Ниже я привел несколько способов… В зависимости от состояния вашего устройства, вы сможете выполнить хотя бы один из них.
Сбросить iPhone можно как при помощью компьютера, так и на самом iOS девайсе. Поэтому разобьем наш урок на две части в соответствии с вашим выбором.
Как сбросить iPhone при помощи компьютера
Если по какой-то причине вы не можете зайти в Настройки iPhone (слетела прошивка, iCloud Activation Lock, вы забыли числовой пароль разблокировки и т.п.), то лучшим спосом сбросить iPhone будет режим DFU. Воспользуйтесь вот этой для iPhone 4s – 7 , или же вот этой для iPhone X – 8 .
Если же с iPhone все ОК, следуйте шагам ниже:
ШАГ 1 — Если вы дорожите данными на своем iPhone (iPad), то обязательно перед тем как приступить к следующему шагу.
ШАГ 2 — Подключите свой iPhone кабелем к компьютеру и запустите iTunes. Кликните по значку устройства (см. рисунок ниже):
ШАГ 3 — Нажмите кнопку Восстановить iPhone… в правой части экрана. Если у вас высветилось сообщение «Необходимо отключить функцию «Найти iPhone», прежде чем… “, отключите ее в Настройках телефона здесь: Настройки > iCloud > Найти iPhone .
Для отключения этой функции вам понадобится пароль Apple ID. Это сделано для того, чтобы никто кроме последнего владельца не мог это устройство очистить, например в случае кражи злоумышленниками (не ).
ШАГ 4 — Отключив функцию «Найти iPhone», подтвердите свои намерения, кликнув по кнопке Восстановить и обновить.
ШАГ 5 — Из интернета будет скачана последняя версия iOS и затем установлена на ваш iPhone. Все персональные данные будут удалены.
Все персональные данные будут удалены.
ШАГ 6 — При следующем включении iOS устройства, вам будет предложено настроить его как новое или же восстановить из резервной копии.
ШАГ 7 — Описанная процедура сброса iOS устройств не отвязывает его от вашей учетной записи. Для того чтобы восстановленное устройство более не числилось за вашим Apple ID аккаунтом, зайдите на сайт icloud.com под своим Apple ID и удалите необходимое устройство в разделе Найти iPhone .
Как стереть контент и настройки с iPhone
Если у вас есть доступ к меню iPhone, который необходимо сбросить до состояния нового устройства, вам подойдет способ ниже. Для выполнения следующих шагов, вам НЕ потребуется компьютер с кабелем и программа iTunes. Весь необходимый функционал уже заложен в Настройках iOS.
ШАГ 1 — Так как мы будем производить полную очистку iPhone, удостоверьтесь что на нем не осталось важных данных. Как и в первой части, по необходимости, создаем резервную копию iPhone.
ШАГ 2 — Удостоверьтесь что функция «Найти iPhone» отключена: Настройки > iCloud > Найти iPhone .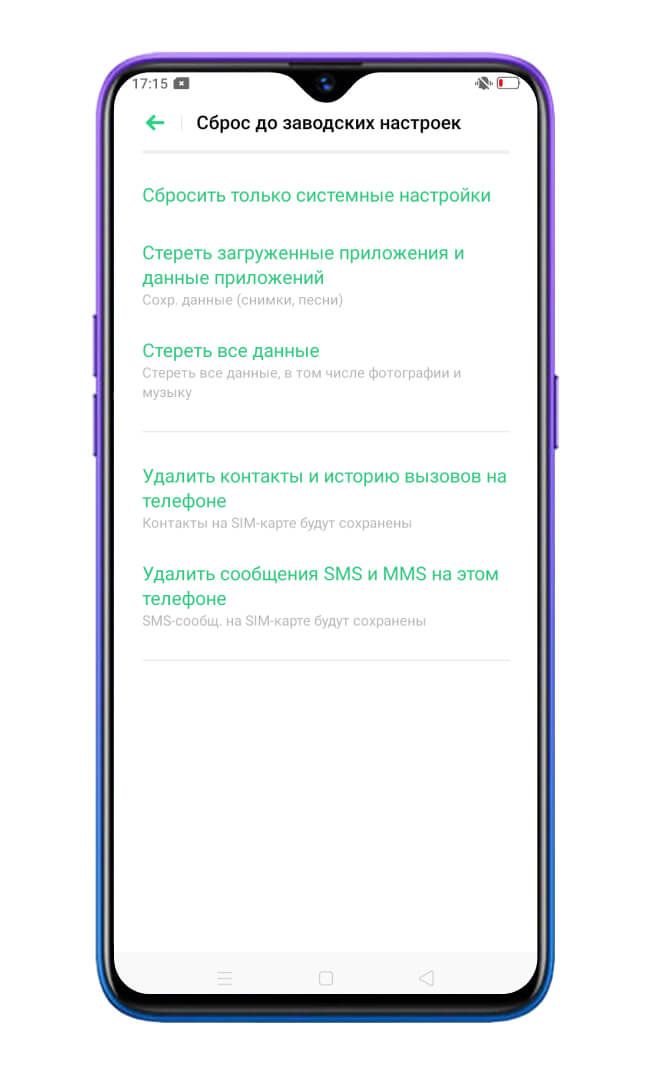
ШАГ 3 — Теперь перейдите в Настройки > Основные > Сброс и кликните Стереть контент и настройки . Подтвердите свое желание по «Стереть iPhone».
ШАГ 4 — Вся персональная информация и настроки iPhone будут удалены. Версия iOS останется той же, что была до выполнения сброса.
Как восстановить заводские настройки вашего iPhone и iPad
Независимо от того, продаете ли вы свое устройство или хотите сдать его в аренду, восстановление настроек iPhone или iPad до заводских настроек является простой, но важной задачей. Вот полное руководство по возврату к заводским настройкам и как сделать это безопасно.
Подготовьте свой iPhone или iPad к заводскому сбросу
Есть несколько шагов, которые вы должны сделать перед восстановлением заводских настроек iPhone или iPad. Вам нужно будет выполнить его резервное копирование, отключить функцию «Найти мой iPhone» и, если у вас нет другого устройства Apple или способа подтверждения входа в систему, отключить двухфакторную проверку подлинности Apple.
,
Как сделать резервную копию вашего iPhone или iPad
Перед восстановлением заводских настроек устройства сделайте резервную копию данных iOS.
, Это позволяет легко восстановить его или перенести контакты, приложения и настройки на новый iPhone или iPad.
Вы можете создавать резервные копии своих данных непосредственно на iPhone или iPad или подключив свое устройство к компьютеру с установленным iTunes. Процесс на вашем телефоне гораздо проще, но требует много места на iCloud.
,
Резервное копирование iCloud:
Чтобы сделать резервную копию вашего iPhone или iPad, вы должны убедиться, что вы подключены к Wi-Fi. Метод будет немного отличаться в зависимости от того, какую версию iOS вы используете.
Если вы используете iOS 10.2 или ранее:
- Идти к настройки > ICloud > Резервное копирование.
- Если он еще не включен, включите iCloud Backup.

- Нажмите Резервное копирование сейчас.
Если вы используете iOS 10.3 или новее:
- Идти к настройки и нажмите свое имя в верхней части списка параметров. Затем выберите ICloud.
- Если вы делали резервную копию своего устройства в прошлом, вы должны увидеть список приложений, использующих хранилище iCloud. Прокрутите вниз до конца списка и нажмите iCloud Backup. Если вы не делали резервную копию ранее, убедитесь, что iCloud Backup включен на этой странице.
- Нажмите Резервное копирование сейчас.
Ваше устройство оценит, сколько времени займет резервное копирование. Не стесняйтесь использовать свой телефон как обычно, поскольку он выполняет резервное копирование.
iTunes Backup:
Если вы предпочитаете использовать проводное соединение, вам необходимо подключить устройство iOS к компьютеру, на котором установлена программа iTunes.
- Откройте iTunes на своем компьютере и подключите iPad или iPhone к компьютеру с помощью кабеля Lighting to USB.
- При появлении запроса нажмите Доверяй этому компьютеру на вашем телефоне и введите свой пароль.
- Нажмите на значок устройства, чтобы открыть панель сводных данных устройства в iTunes.
- Под Резервные копии, Вы можете выбрать метод резервного копирования: ICloud или же Этот компьютер.
- После того, как вы сделаете свой выбор, нажмите Резервное копирование сейчас.
Заметка: Если вы планируете выполнять резервное копирование данных Health and Homekit, вам также необходимо проверить Зашифровать резервную копию [устройства] и введите пароль.
Отключить Find My iPhone / iPad
Прежде чем вы сможете продолжить очистку устройства, вам нужно отключить функцию «Найти мой iPhone».
Если вы используете iOS 10. 2 или ранее:
2 или ранее:
- Идти к настройки > ICloud > Найди мой айфон (или же Найди мой iPad).
- тумблер Найди мой айфон или же Найди мой iPad выкл.
- Вам будет предложено ввести пароль iCloud, чтобы отключить его.
Если вы используете iOS 10.3 или новее:
- Идти к настройки и нажмите свое имя в верхней части списка параметров. Затем выберите ICloud.
- тумблер Найди мой айфон (или же Найди мой iPad) выкл.
- Вам будет предложено ввести пароль iCloud, чтобы отключить его.
Восстановить заводские настройки
Как и резервное копирование устройства, вы можете очистить iPhone или iPad двумя способами: прямо на устройстве или с помощью iTunes.
На вашем iPhone или iPad
Как и раньше, самый простой способ восстановить заводские настройки iPhone или iPad — это сделать это на вашем устройстве:
- Идти к настройки > генеральный > Сброс.

- Чтобы восстановить заводские настройки устройства, нажмите Стереть все содержимое и настройки.
- Поскольку вы должны были просто сделать резервную копию, вы можете нажать Стереть сейчас. (Если вы не сделали резервную копию, сейчас самое время сделать это, нажав Резервное копирование и стирание.)
Если на вашем устройстве есть пароль, вам будет предложено ввести его. В появившемся диалоговом окне, подтверждающем, что вы собираетесь стереть устройство, нажмите Стереть [Устройство]. До этого момента все еще можно было выйти из процесса, не стирая устройство.
Появится другое диалоговое окно, подтверждающее, что вы хотите продолжить. Как только вы нажмете стирать опять нет пути назад.
Вы должны увидеть белый экран с черным логотипом Apple и следить за индикатором выполнения.
Как только ваши данные будут стерты, ваш телефон перезагрузится, и вам будет предложено выполнить действия по настройке нового устройства. (Здесь ваша резервная копия пригодится).
(Здесь ваша резервная копия пригодится).
Использование iTunes
Если ваше устройство работает нормально, возврат к заводским настройкам с помощью iTunes также является довольно простой задачей.
Откройте iTunes на своем компьютере и подключите устройство с помощью USB-кабеля. При появлении запроса введите свой пароль или примите приглашение, в котором указано Доверяй этому компьютеру. Затем щелкните значок устройства, чтобы открыть сводную панель iPhone или iPad.
На сводной панели нажмите Восстановить [Устройство].
Вам будет предложено создать резервную копию вашего устройства. Если вы только что сделали резервную копию, вы можете нажать Не копировать. (Если вы не сделали резервную копию, это хорошая возможность сделать это.)
Нажмите Восстановить (или же Восстановить и обновить если есть новая версия iOS), чтобы подтвердить.
Как восстановить резервную копию
Теперь, когда ваш iPhone или iPad выглядит совершенно новым, вы можете восстановить резервную копию с помощью iTunes или iCloud.
Еще раз, вы можете сделать это прямо на вашем устройстве или с помощью iTunes.
Восстановить на вашем устройстве
Когда ваш iPhone или iPad включится снова, вы должны увидеть Привет экран, который предлагает вам настроить ваше устройство. После выбора настройки телефона вручную и подключения к сети Wi-Fi следуйте инструкциям на экране, пока не дойдете до Программы Данные шаг. Отсюда:
- Выбрать Восстановить из iCloud Backup.
- Войдите в свою учетную запись iCloud, используя Apple ID, который вы использовали для создания резервной копии.
- Выберите самую последнюю резервную копию и следуйте инструкциям на экране для выбора, связанного с Сервисы определения местоположения, Siri, Аналитика приложений, и другие настройки. Вас также могут попросить ввести старый пароль.
- При восстановлении резервной копии можно просмотреть индикатор выполнения, который также покажет вам время, оставшееся до завершения восстановления.

После завершения ваш телефон перезагрузится. Если доступно обновление iOS, ваш телефон обновится автоматически.
После завершения обновления и повторной перезагрузки телефона ваши данные снова появятся и ваши приложения будут переустановлены.
Восстановить с помощью iTunes
Если вы создали резервную копию с помощью iTunes, вы также можете восстановить ее, подключив iPhone или iPad к компьютеру, который вы использовали.
Откройте iTunes на своем компьютере и подключите iPad или iPhone. Вы должны увидеть экран, предлагающий восстановить ваше устройство iOS с выпадающим списком резервных копий на выбор.
Выберите самую последнюю резервную копию и нажмите Продолжить. Начнется восстановление, и вы сможете увидеть, сколько времени это займет в индикаторе выполнения в iTunes.
После завершения восстановления устройство перезагрузится. Вам нужно будет вручную подключиться к сети Wi-Fi и войти в систему, используя свой Apple ID, чтобы снова начать использовать телефон.
Ваш iPhone восстановлен
Это все, что нужно для сброса настроек вашего iPhone или iPad. Это не сложно, и пока вы выполняете резервное копирование, вы можете восстановить все относительно легко.
Однако, если вы забыли свой пароль для iOS
, процесс немного сложнее. Вам потребуется войти в режим восстановления, чтобы снова получить доступ к своему устройству, поэтому обратитесь к нашим руководствам по этому вопросу для получения дополнительной помощи.
Как стереть Айфон до заводских настроек
Сбрасываем iPhone до заводских настроек, как безопасно удалить iCloud с айфона
Как сбросить iPhone (Айфон) до заводских настроек
Все способы сбросить настройки на Iphone и Ipad. Hard Reset Apple!!!
Как сбросить iPhone
youtube.com/embed/D9s1_CtkNmc» frameborder=»0″ allowfullscreen=»»>
Сбросить Айфон до заводских настроек
Как подготовить айфон к продаже
Как сбросить iPhone до заводских настроек
ЗАБЫЛ ПАРОЛЬ ОТ IPHONE ?? НЕ ВОЛНУЙСЯ,ЕСТЬ РЕШЕНИЕ! 2018
Отключение чужого iCloud без пароля! — Уязвимость iOS 7.0-7.0.6
Сброс iPhone до заводских настроек
Также смотрите:
- Как перекинуть данные с Айфона на Айфон через компьютер
- Лучшая китайская копия Apple Watch
- Как включить полную версию в контакте на Айфоне
- Как добавлять песни в iPhone через iTunes
- Формат фотографий Айфон
- Самый последний планшет Айпад
- Как взломать Айфон без сим карты
- Не удалось получить почту iPhone
- Как скачать мобимит на Айфон
- Как поставить кнопку домой на Айфоне
- Как посмотреть где находится iPhone с компьютера
- Как открыть крышку iPod Touch
- Как поменять компьютер для Айфона
- Как на Айфоне узнать дошло ли смс
- Как увеличить экран на Макбуке
Как сбросить iPhone до заводских настроек?
Внимание! В некоторых случаях нельзя сбрасывать iPhone до заводских настроек.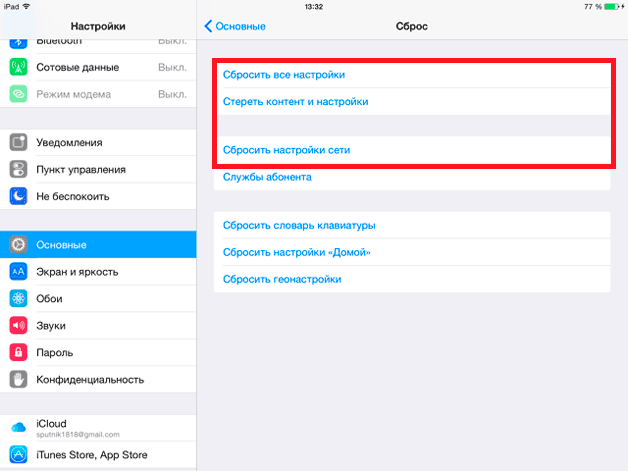 Прочитайте статью до конца, чтобы быть уверенным, что после сброса настроек телефон не потребует активацию. Я дам необходимые инструкции.
Прочитайте статью до конца, чтобы быть уверенным, что после сброса настроек телефон не потребует активацию. Я дам необходимые инструкции.
Если Вы решили продать iPhone или просто в личных целях очистить его от всех фотографий, игр, приложений и прочих данных и как следствие вернуть смартфон в состояние заводских настроек, то инструкция в этом уроке Вам поможет!
Сбросить Айфон до заводских настроек можно воспользовавшись встроенными функциями системы. Для этого найдите на одном из экранов Настройки.
Перейдя туда нам нужен будет пункт Основные.
Далее опускаемся в самый, самый низ и жмём кнопку Сброс.
Мы видим два похожим пункта для сброса. Один из них «Сбросить все настройки», который отвечает за сброс настроек до заводских, но при это он сохраняет важные файлы. А второй пункт «Стереть контент и настройки», он кроме сброса настроек ещё и удаляет все данные с Айфона.
Вторая опция наиболее полезна при продаже телефона или в любых других случаях, когда нужно полностью очистить устройство и сбросить его до заводских настроек. Определившись с типом сброса, мы нажимаем по нему и выпадающем меню жмём «Стереть iPhone» или «Сбросить все настройки».
По окончанию процедуры сброса, iPhone будет перезагружен и нам будет предложено выполнить первоначальные настройки: выбрать язык, пройти активацию, включить или отключить службы геолокации.
И конечно-же будьте крайне осторожны! Прежде чем выполнять сброс Айфона до заводских настроек, убедитесь, что на телефоне не осталось важных файлов, наподобие фотографий и видео! Также проверьте включена ли функция «Найти iPhone» (зайдите в Настройки – iCloud – Найти iPhone).
С включённой функцией «Найти iPhone» Вам потребуется после сброса настроек ввести логин APPLE ID и пароль, который относится к вашему iCloud. Если этих данных у вас нет, то вам нельзя выполнять полный сброс настроек. В ином случае у Вас не получится активировать устройство, пока вы не ведёте логин и пароль от вашего APPLE ID.
Если этих данных у вас нет, то вам нельзя выполнять полный сброс настроек. В ином случае у Вас не получится активировать устройство, пока вы не ведёте логин и пароль от вашего APPLE ID.
Попробуйте отключить функцию «Найти iPhone»! Если у вас это получится, то теперь можно будет смело сбросить iPhone до заводских настроек и не боятся, что он зависнет на этапе активации.
Кроме всего вышеперечисленного, на всякий случай, перед сбросом настроек, я рекомендую, используя программу iTunes, сделать резервную копию своего устройства!
Рекомендую другие уроки про Айфоны:
Скачать музыку на Айфон
Перенести фото с компьютера на Айфон
Удачи!
Интересные статьи по теме:
Сбросить настройки iphone — Ай-Ай-Ай-фон
Владельцы «яблочных» устройств регулярно ищут информацию о том, как сбросить настройки на Айфоне.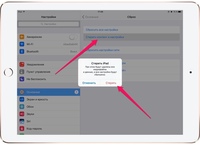 Такое решение подходит для случаев, когда телефон сбоит без видимых причин или перед продажей устройства. В процессе убираются ошибки операционной платформы, при необходимости — удаляются пользовательские файлы. Ничего сложного в процессе не будет, владельцам важно знать, как сбросить Айфон до заводских настроек.
Такое решение подходит для случаев, когда телефон сбоит без видимых причин или перед продажей устройства. В процессе убираются ошибки операционной платформы, при необходимости — удаляются пользовательские файлы. Ничего сложного в процессе не будет, владельцам важно знать, как сбросить Айфон до заводских настроек.
Меры предосторожности
Теперь расскажем о том, как полностью сбросить Айфон и настройки. В начале процесса убедитесь, что смартфон заряжен более, чем на 30 процентов, чтобы во время сброса устройство не разрядилось и не создавало дополнительных проблем. Проверьте, установлен ли джейлбрейк на устройстве — после сброса смартфон может зависнуть на начальном экране. Главное — сохранить пользовательские файлы в облаке, записать имена и пароли, скопировать контакты из телефонной книжки. Также через iTunes стоит создать резервную копию настроек и приложений, чтобы потом оперативно восстановить удаленную информацию.
Для этого запустите программу на компьютере, перейдите в раздел «Файл», откройте вкладку «Устройства» и нажмите «Создать резервную копию».
Сброс через настройки
Теперь поговорим о том, как сбросить Айфон до состояния заводского телефона. Для начала перейдите в программу настроек телефона, а затем пролистайте список до вкладки «Основные». В конце списка расположен пункт «Сброс». Там владельцу придется выбрать, хочет ли окончательно стереть со смартфона информацию, либо только сбросить настройки. Нажимаем на выбранный способ, а затем «операционка» предложит скопировать в облако файлы приложений. Если информация важна, то жмите на «Стереть после выгрузки», если нет, то выбирайте пункт «Стереть». Затем вводим пароль аккаунта Apple и ждем перезагрузки устройства.
Сброс через программу iTunes
Для того, чтобы выполнить полный сброс iPhone через компьютер при помощи iTunes, нужно следовать пошаговой инструкции.
- Подсоединяем устройство с использованием кабеля к iTunes.
- В списке определившихся аппаратов находим iPhone.
- В появившемся окне нажмите «Восстановить iPhone».

Помните о том, что при восстановлении смартфона процесс нельзя прерывать ни в коем случае, поскольку некорректное завершение приведет к потере работоспособности устройства.
Найти iPhone
Эта функция определяет местоположение устройства — полезная штука, если владелец переживает о безопасности телефона. Если планируется продажа устройства, то выполнить сброс Айфона до заводских настроек недостаточно, нужно удалить устройство из приложения «Найти iPhone». Для этого откройте меню настроек и перейдите на вкладку iCloud. Пролистайте до пункта «Найти iPhone», нужно перевести переключатель в неактивное состояние. Подтвердите действие вводом пароля учетной записи Apple ID. После этого дождитесь письма на электронную почту с подтверждением отключения функции.
Сброс через Hard Reset
Если сброс настроек на Айфоне не помог, то есть еще один вариант для удаления пользовательской информации — жесткий сброс устройства (Hard Reset). Для этого зажмите кнопку «Домой» и клавишу «Питание», подержите 10 секунд и дождитесь появления «надкусанного» логотипа.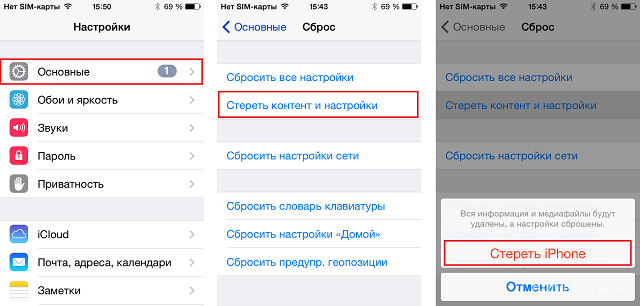 Для моделей начиная с восьмого поколения действует иной принцип:
Для моделей начиная с восьмого поколения действует иной принцип:
- быстрым движением нажать кнопку прибавления звука;
- так же нажать на клавишу снижения громкости;
- задерживайте кнопку включения устройства до появления логотипа Apple.
Ограничений на количество жестких сбросов производителем не предусмотрено, поэтому процедура выполняется по надобности, в том числе — для устранения ошибок программных платформ и приложений. Этот способ подходит для восстановления смартфона, если после сброса устройство зависает на загрузочном дисплее.
Восстановление смартфона (Recovery Mode)
Иногда сброс настроек на Айфоне вызывает ошибки, с которыми смартфон не в состоянии справиться без помощи владельца. Для таких случаев в устройство встроен режим восстановления, чтобы перевести телефон в Recovery Mode, следуйте пошаговой инструкции.
- Отключите Айфон, предварительно зарядив его на 30-50 процентов.
- Нажмите клавишу «Домой».

- При помощи специального кабеля присоедините смартфон к персональному компьютеру. Клавиша «Домой» должна оставаться в зажатом положении.
- Дождитесь появления иконки программы iTunes и нарисованного кабеля.
- Запустите iTunes на ПК и найдите подключенное устройство.
- В открывшемся окне нажмите кнопку «Восстановить iPhone».
- Дождитесь завершения процесса.
Не отключайте смартфон из компьютера во время восстановления, в противном случае «оживить» смартфон смогут только мастера в сервисном центре.
Сброс iPhone, если забыл пароль
Если перед тем как обнулить Айфон, владелец не записал пароль, то велика вероятность блокировки устройства. Но паниковать не стоит, забытый пароль — не приговор. В таких ситуациях стоит воспользоваться режимом DFU.
- Подключите с использованием кабеля Айфон к компьютеру.
- Отключите полностью смартфон.
- Зажмите кнопки включения и перехода на домашний экран.

- Спустя 10 секунд отпустите клавишу питания, а кнопку «Домой» продолжайте держать.
- Откройте программу iTunes и дождитесь появления сообщения о том, что компьютер опознал телефон.
- Нажмите «Восстановить iPhone» — режим DFU воспринимается компьютером как режим восстановления.
Не отключайте устройство, хотя смартфон не будет подавать «признаков жизни». Просто дождитесь завершения процесса восстановления. Если нет уверенности в собственных силах или появился страх испортить смартфон, то обратитесь в сервисный центр — мастера быстро сотрут информацию, и это не займет много времени.
Ну, вот друзья, пришло время избавляться от содержимого нашего iPhone. Если раньше, используя инструкции для начинающих, мы наполняли телефон различной информацией (игры, музыка, фотографии, фильмы), то теперь мы будем учится быстро избавляться от всех файлов и настроек, возвращая устройство в первоначальное состояние. Сегодня мы рассмотрим сброс всей информации Apple iPhone с прошивкой iOS 7. Но если у вас не телефон, а плеер iPod touch или планшетный компьютер iPad, то вы тоже можете выполнить полный сброс, используя инструкцию ниже.
Но если у вас не телефон, а плеер iPod touch или планшетный компьютер iPad, то вы тоже можете выполнить полный сброс, используя инструкцию ниже.
Стирать всю информацию с iPhone мы будем средствами самого телефона, а именно разделом — Сброс. Кроме полного сброса информации мы рассмотрим и другие виды сброса, доступные в настройках любого iPhone, iPod или iPad, которые тоже бывают полезны. Рассматриваемый сегодня способ является не единственным, так же быстро стереть абсолютно все с Айфона можно и другим способом — при помощи процедуры восстановления в iTunes. Есть и третий способ — удаленный сброс.
Если честно, сегодняшний сброс я делаю ради тебя наш читатель, в моем iPhone накопилось множество информации, удалять которую совсем не хочется. А вообще сброс настроек или полный сброс советую применять:
- Когда у вашего устройства вот-вот появится новый хозяин
- После множества экспериментов и тестирования тысяч приложений
- Сброс иногда помогаем при сбоях в работе прошивки iOS
Так как моя информация мне нужна, то перед сбросом я сделаю следующее:
- Создам в своем iTunes резервную копию
- Скопирую в iTunes все мои приложения с iPhone
- На всякий случай сохраню контакты
- Вытащу все фотографии
- Скопирую музыку и видео
Вот теперь я готов к выполнению полного сброса.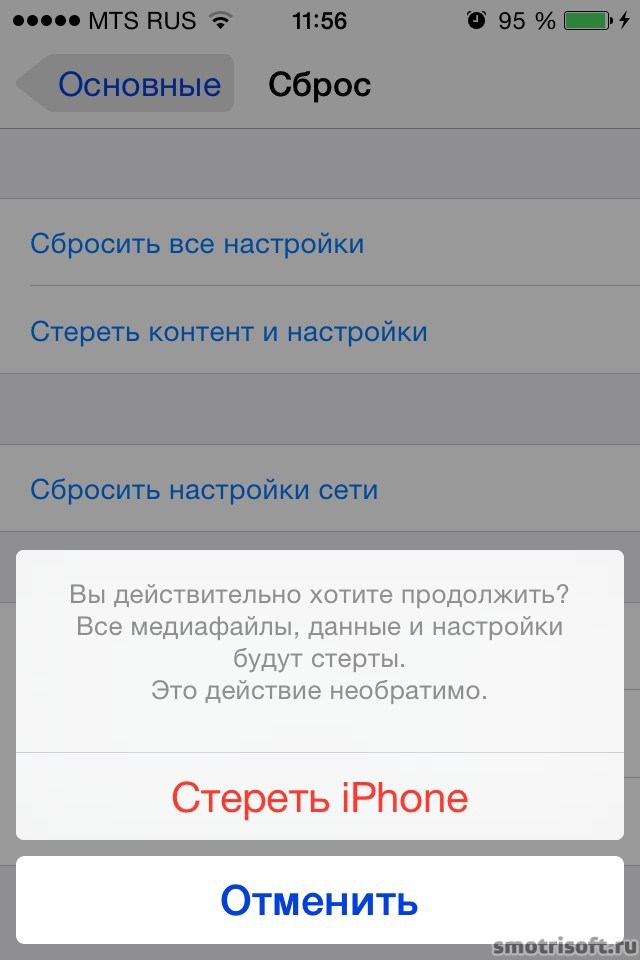 Прежде чем мы начнем необходимо знать, что сразу же после сброса нам понадобится точка доступа Wi-Fi или установленная в компьютере программа iTunes с доступом в интернет. Хотя наверно мобильный интернет тоже сгодится. Еще одна очень важная особенность именно для владельцев iPhone — телефон должен быть официально разлочен. Если у вас залоченная модель, то сброс не выполняйте. Ну а пользователям iPad и iPod touch боятся нечего. Ну что поехали.
Прежде чем мы начнем необходимо знать, что сразу же после сброса нам понадобится точка доступа Wi-Fi или установленная в компьютере программа iTunes с доступом в интернет. Хотя наверно мобильный интернет тоже сгодится. Еще одна очень важная особенность именно для владельцев iPhone — телефон должен быть официально разлочен. Если у вас залоченная модель, то сброс не выполняйте. Ну а пользователям iPad и iPod touch боятся нечего. Ну что поехали.
Первое что необходимо это хороший уровень заряда аккумуляторной батареи, если у вас не 100% заряда, то лучше подключите iPhone к питанию.
На зарядку поставили, теперь идем в стандартное приложение «Настройки», выбираем раздел «Основные». Проматываем в самый низ, там и находится раздел «Сброс». Здесь мы видим следующие виды сброса:
- Сбросить все настройки
- Стереть контент и настройки
- Сбросить настройки сети
- Сбросить словарь клавиатуры
- Сбросить настройки «Домой»
- Сбросить предупреждения геопозиции
Разберем первые три вида самых популярных сбросов:
Сброс настроек Apple iPhone
Самый первый идет «Сброс всех настроек», очень удобная штука, когда необходимо сбросить все настройки iPhone, не потеряв при этом информацию в телефоне.
Жмем кнопку Сброс всех настроек, появляется уведомление:
Вы действительно хотите продолжить? Все настройки будут сброшены. Информация и медиафайлы останутся.
Подтверждаем сброс еще несколькими нажатиями — Сбросить все настройки. Процедура сброса настроек длится меньше минуты, применяет в iPhone все первоначальные настройки, в том числе среди стандартных приложений, будильники тоже потерлись, но приложения, музыка, фото, контакты и видео остаются на месте. Закладки в Safari и заметки в календаре тоже остались целые.
Полный сброс содержимого iPhone
Вторая кнопка сверху «Стереть контент и настройки», позволяет не только сбросить настройки, но и стереть все данные с iPhone или другого устройства. Очень полезно при продаже или дарении гаджета побывавшего в употреблении.
Если вы хотите удалить все с iPhone — нажимаем кнопку Стереть контент и настройки, видим предупреждение:
Вы действительно хотите продолжить? Все медиафайлы, данные и настройки будут стерты. Это действие необратимо.
Это действие необратимо.
Пару раз подтверждаем кнопкой — «Стереть iPhone». Телефон выключился и через 2 минуты включился снова, в некоторых случаях процедура сброса может длиться дольше, все зависит от модели и объема заполненной памяти.
Важно! При покупке подержанного iPhone, прежде чем расплатиться, всегда делайте сброс при помощи кнопки — Стереть контент и настройки, это позволит вам избежать, в будущем, возможной блокировки активации.
После включения iPhone попросил выполнить активацию, в ходе которой нам понадобился интернет (Wi-Fi или iTunes в компьютере с доступом в интернет). Во время активации iPhone соединяется с серверами Apple. Соответственно без интернета полностью сброшенный iPhone не запустить. iPhone или iTunes предложили мне: Настроить iPhone как новый или Восстановить из резервной копии, я выбрал первое. По завершении всех этапов активации мы получаем чистый пустой iPhone, где ни осталось и следа прежнего хозяина. Мы попытались найти в iPhone хоть что-нибудь, но ничего не осталось, кнопка «Стереть контент и настройки» удалила все:
- Удалились контакты
- Удалена вся музыка
- Стерто все видео
- Удалились рингтоны
- Потерлись фотографии
- Де-авторизована моя Apple ID
Сбросить настройки сети
Сброс настроек сети тоже иногда применяется обычными пользователями.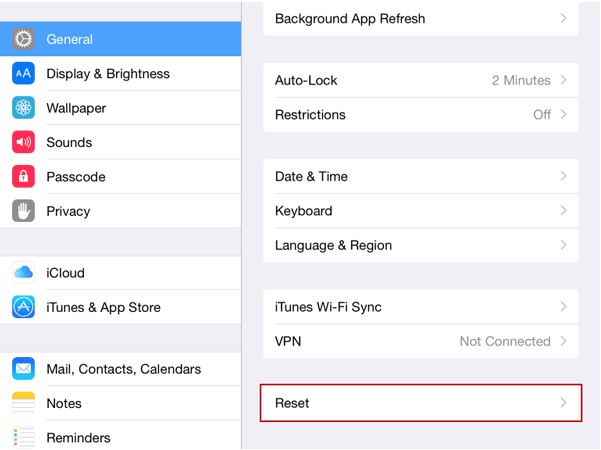 Помогает, когда iPhone отказывается соединяться с настроенной точкой доступа Wi-Fi или при проблемах с настройками мобильного интернета. Если iPhone не может найти сеть мобильного оператора, к примеру, когда вы вставили SIM-карту другого поставщика услуг, то данный сброс иногда помогает. В общем если у вас какие-либо сетевые неполадки, пробуйте данный сброс. Информацию и другие настройки не трогает.
Помогает, когда iPhone отказывается соединяться с настроенной точкой доступа Wi-Fi или при проблемах с настройками мобильного интернета. Если iPhone не может найти сеть мобильного оператора, к примеру, когда вы вставили SIM-карту другого поставщика услуг, то данный сброс иногда помогает. В общем если у вас какие-либо сетевые неполадки, пробуйте данный сброс. Информацию и другие настройки не трогает.
На сегодняшнем примере мы узнали — как сделать полный сброс iPhone, рассмотрели другие виды сброса. Ну а завтра я попытаюсь вернуть всю мою сброшенную информацию обратно свой в телефон путем восстановления из резервной копии.
Как самому сбросить Айфон до заводских настроек: способы
Что делать, если забыли пароль блокировки iPhone
ИНСТРУКЦИИ
Pinfinder: Помогу быстро вспомнить забытый пароль ограничений в iPhone и iPad
Одним из самых часто забываемых паролей в iPhone или iPad является пароль ограничений.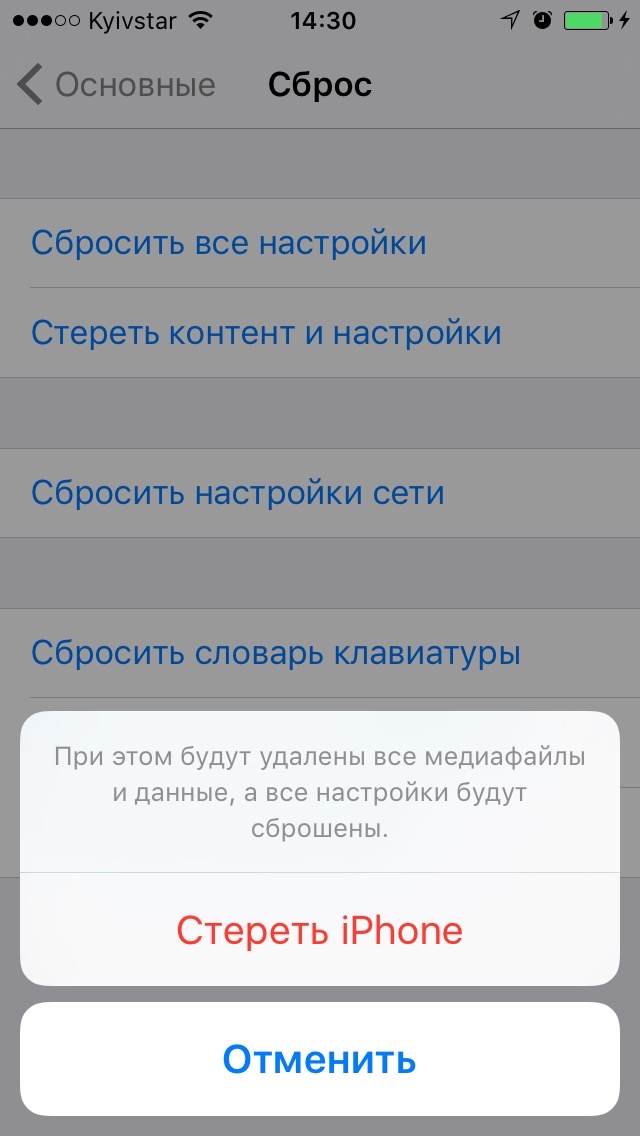
Дело в том, что пароль, установленный на ограничения (в отличие от обычного пароля), телефон запрашивает редко, в основном пользователи сталкиваются с ним при попытке сброса настроек (и не только).
Стандартного или заводского пароля ограничений iPhone в прошивке iOS не существует, так как с коробки этот пароль по умолчанию отключен, пользователь сам его придумывает в ходе эксплуатации. Универсального мастер-кода для сброса такого пароля тоже не существует. Что делать?
Введите пароль ограничений
Если вы забыли пароль ограничений в iPhone и не можете его вспомнить, то ранее мы пробовали его сбросить вот так – «Инструкция по сбросу забытого пароля ограничений iOS», метод работает и по настоящий момент.
Сегодня, благодаря комментатору с ником Vit (спасибо Бро), мы опробуем еще один способ восстановления доступа к настройкам ограничений iPhone.
Как оказалось пароль ограничений Айфона можно не только сбросить, снять, стереть, но можно и узнать! Поехали.
Что бы узнать забытый пароль ограничений iPhone (iPad или iPod) понадобиться:
- Компьютер с установленной программой iTunes
- Программа Pinfinder
- iPhone с забытым паролем ограничений (точнее его резервная копия)
- Нужно знать версию прошивки iOS своего Айфона или Айпада
Прежде чем начнем, вкратце объясню как будет восстанавливаться пароль ограничений. Все просто, программа Pinfinder расшифрует и вытащит пароль из резервной копии нашего iPhone.
Создание резервной копии в iTunes
Запускаем iTunes и подключаем к компьютеру iPhone с забытым паролем ограничений. В верхней панели iTunes жмем на появившийся значок iPhone.
В боковой панели выбираем – «Обзор». В разделе резервных копий выбираем «Этот компьютер» и жмем «Создать копию сейчас». Описанные действия для прошивок до iOS 11 включительно. Если у вас iOS 12 и выше, то прежде чем нажать – Создать копию, необходимо поставить галочку шифрования, дело в том, что Apple изменила алгоритм сохранения пароля ограничений в новых прошивках.
Самое главное, если у вас прошивка до iOS 11, чтобы ни в коем случае не стояла галочка «Зашифровать локальную копию», если она у вас стоит, то нужно ее снять, указав свой пароль резервной копии. Если бэкап будет зашифрован, то пароль ограничений в Pinfinder не узнать.
Для прошивок iOS 12 и версий выше, при создании резервной копии для Pinfinder, нужна именно зашифрованная резервная копия, поэтому в новых прошивках ставим галку – Зашифровать локальную копию. Не забывайте свой пароль, который используете для шифрования.
Программа синхронизирует iPhone и размещает в памяти компьютера резервную копию. Все описанное выше можно не выполнять, если ваш iTunes ранее автоматически создавал резервные копии iPhone (с уже забытым паролем ограничений). Посмотреть наличие резервных копий можно в настройках iTunes, подробнее здесь – «Создание бэкапов в iTunes».
Где скачать программу Pinfinder
Для расшифровки пароля ограничений используется программа Pinfinder, что бы ее скачать выполняем следующее:
В браузер компьютера, подключенного к интернету, вставляем ссылку ниже или просто жмем вот по этой ссылке: https://github.:max_bytes(150000):strip_icc()/erase-restore-iphone-5bd0a173c9e77c00514889c1.png) com/gwatts/pinfinder/releases
com/gwatts/pinfinder/releases
Скачиваем Pinfinder, снимающий пароль ограничений в iOS
В открывшемся окне выбираем версию программы Pinfinder для своей версии операционной системы Windows, Mac или Linux. Если у вас Windows, то учитывайте разрядность операционной системы, как определить разрядность описано здесь – «Windows 32 или 64 bit».
Узнаем пароль ограничений iPhone в Pinfinder
Программа Pinfinder весит 1 мегабайт. После загрузки устанавливать программу не нужно, достаточно просто распаковать архив и запустить программу.
Программа Pinfinder восстановит забытый пароль ограничений. Для iPad и iPhone
После запуска программа Pinfinder сама находит резервную копию iPhone и узнает забытый пароль ограничений вашего iPhone или iPad’а. Пароль отображает в правой части в разделе RESTRICTION. На восстановление пароля настроек ограничений iPhone и iPad ушло примерно 10 секунд.
В общем то и все. Узнав пароль ограничений, проходим – Настройки – Основные – Ограничения и вводим пароль. Здесь же можно отключить этот пароль или изменить его на новый. Теперь вы знаете еще один способ как быстро восстановить и снять пароль ограничений в своем Айфоне.
Запись опубликована в рубрике ИНСТРУКЦИИ с метками iPhone безопасность, пароли, Сброс пароля. Добавьте в закладки постоянную ссылку.
Источник: http://ibobr.ru/manual/iphone-parol-ogranichenij.html
Сброс через Hard Reset
Если сброс настроек на Айфоне не помог, то есть еще один вариант для удаления пользовательской информации – жесткий сброс устройства (Hard Reset). Для этого зажмите кнопку «Домой» и клавишу «Питание», подержите 10 секунд и дождитесь появления «надкусанного» логотипа. Для моделей начиная с восьмого поколения действует иной принцип:
- быстрым движением нажать кнопку прибавления звука;
- так же нажать на клавишу снижения громкости;
- задерживайте кнопку включения устройства до появления логотипа Apple.

Ограничений на количество жестких сбросов производителем не предусмотрено, поэтому процедура выполняется по надобности, в том числе – для устранения ошибок программных платформ и приложений. Этот способ подходит для восстановления смартфона, если после сброса устройство зависает на загрузочном дисплее.
Найти iPhone
Эта функция определяет местоположение устройства – полезная штука, если владелец переживает о безопасности телефона. Если планируется продажа устройства, то выполнить сброс Айфона до заводских настроек недостаточно, нужно удалить устройство из приложения «Найти iPhone». Для этого откройте меню настроек и перейдите на вкладку iCloud. Пролистайте до пункта «Найти iPhone», нужно перевести переключатель в неактивное состояние. Подтвердите действие вводом пароля учетной записи Apple ID. После этого дождитесь письма на электронную почту с подтверждением отключения функции.
Обнуление через iCloud
Скинуть iPhone до заводских настроек возможно и удаленно – через «облако». Для этого требуются подсоединение телефона к интернету и синхронизация с iCloud. Итак, выполняем пошагово:
Для этого требуются подсоединение телефона к интернету и синхронизация с iCloud. Итак, выполняем пошагово:
- Заходим на сайт «Айклауда», вбиваем данные «учетки».
- Переходим к приложению «Найти устройство».
- Перечень «Все устройства» покажет нужное, щелкаем на нем:
- В «Панели управления», появившейся справа, выбираем «Стереть iPhone». Затем всплывет окно с предупреждением. Щелкаем «Стереть»:
Еще интересная статья для Вас: Как проверить iPhone на вирусы: способы
Предупреждение
Прежде чем приступить к этому процессу, вы должны произвести резервное копирование всех своих личных данных, которые вы в дальнейшем хотите перенести на новое устройство. В противном случае ваша информация будет потеряна безвозвратно. Чтобы создать резервную копию ваших личных данных на компьютере, подключите устройство с помощью привода USB и сохраните все данные в папку на жестком диске вашего ПК.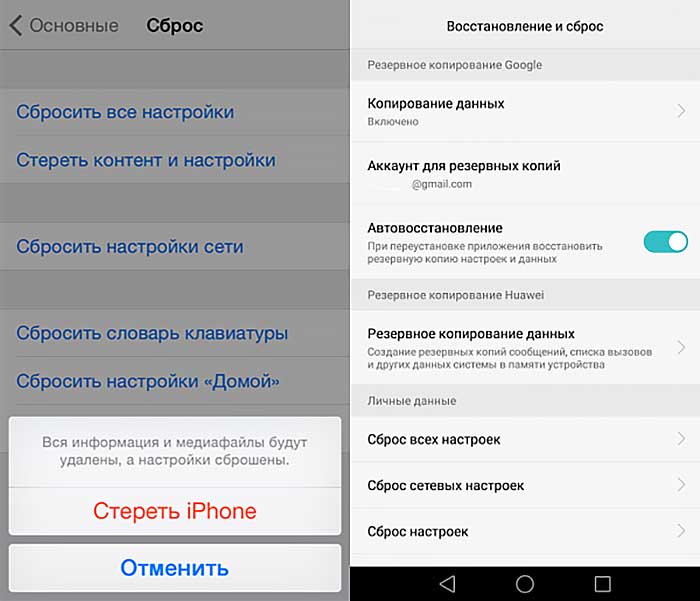 Вы можете также произвести вашей личной информации и данных из приложений на сервера Google, однако это несколько сложнее.
Вы можете также произвести вашей личной информации и данных из приложений на сервера Google, однако это несколько сложнее.
Итоги и выводы
Какие итоги можно подвести, опираясь на изученную ранее информацию? Если пользователь задумывается, как на «Айфоне» сбросить все настройки, ему необходимо:
- знать пароль от iPhone;
- иметь доступ к iTunes;
- забыть о процессе под названием Hard Reset;
- сделать резервную копию данных на всякий случай.
В действительности все проще, чем кажется. Для полной очистки смартфона рекомендуется изучить все возможные сбросы данных. Они находятся в разделе «Настройки»-«Основные»-«Сброс». Здесь предлагается произвести полную чистку телефона. Например, осуществить сброс настроек «Домой».
Сброс настроек на iPhone может понадобится в различных ситуациях. Например, в случае продажи устройства или при возникновении различных программных сбоев.
В данной статье мы рассмотрим сразу два способа, как сбросить iPhone до заводских настроек.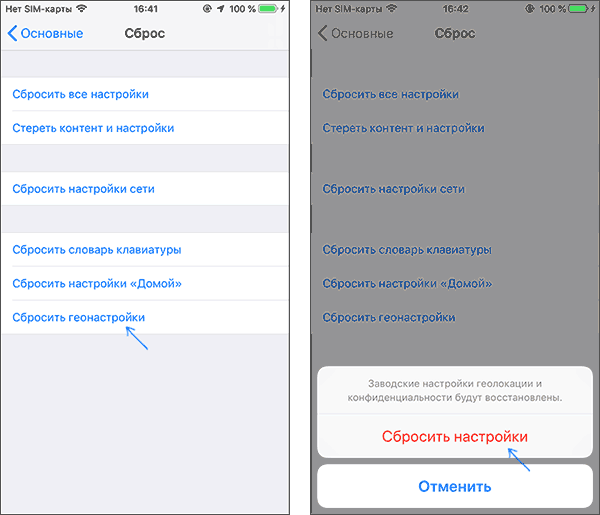 Данные способы будет актуальны для всех последних моделей смартфонов от Apple, включая iPhone 4, 4s, 5, 5s, 6, 6s и 7.
Данные способы будет актуальны для всех последних моделей смартфонов от Apple, включая iPhone 4, 4s, 5, 5s, 6, 6s и 7.
Меры предосторожности при сбросе настроек iPhone
Но, перед тем, как приступить к описанию способов сброса iPhone до заводских настроек, нужно сделать некоторые предупреждения.
- Перед тем, как приступать к сбросу настроек, нужно убедиться, что iPhone заряжен хотя бы на 30 процентов. Потому что, если он разрядится во время сброса настроек, то это создаст вам дополнительные проблемы.
- Не стоит делать сброс настроек на iPhone с джейлбрейком. Иначе это может привести к зависанию смартфона при загрузке.
- Перед сбросом Айфона очень желательно сделать резервную копию. В случае необходимости это позволит восстановить важную информацию, которая находилась на устройстве до сброса. Для того чтобы сделать резервную копию нужно подключить Айфон к компьютеру, запустить Айтюнс и открыть «Файл – Устройства – Создать резервную копию».
Сброс через настройки
Теперь поговорим о том, как сбросить Айфон до состояния заводского телефона.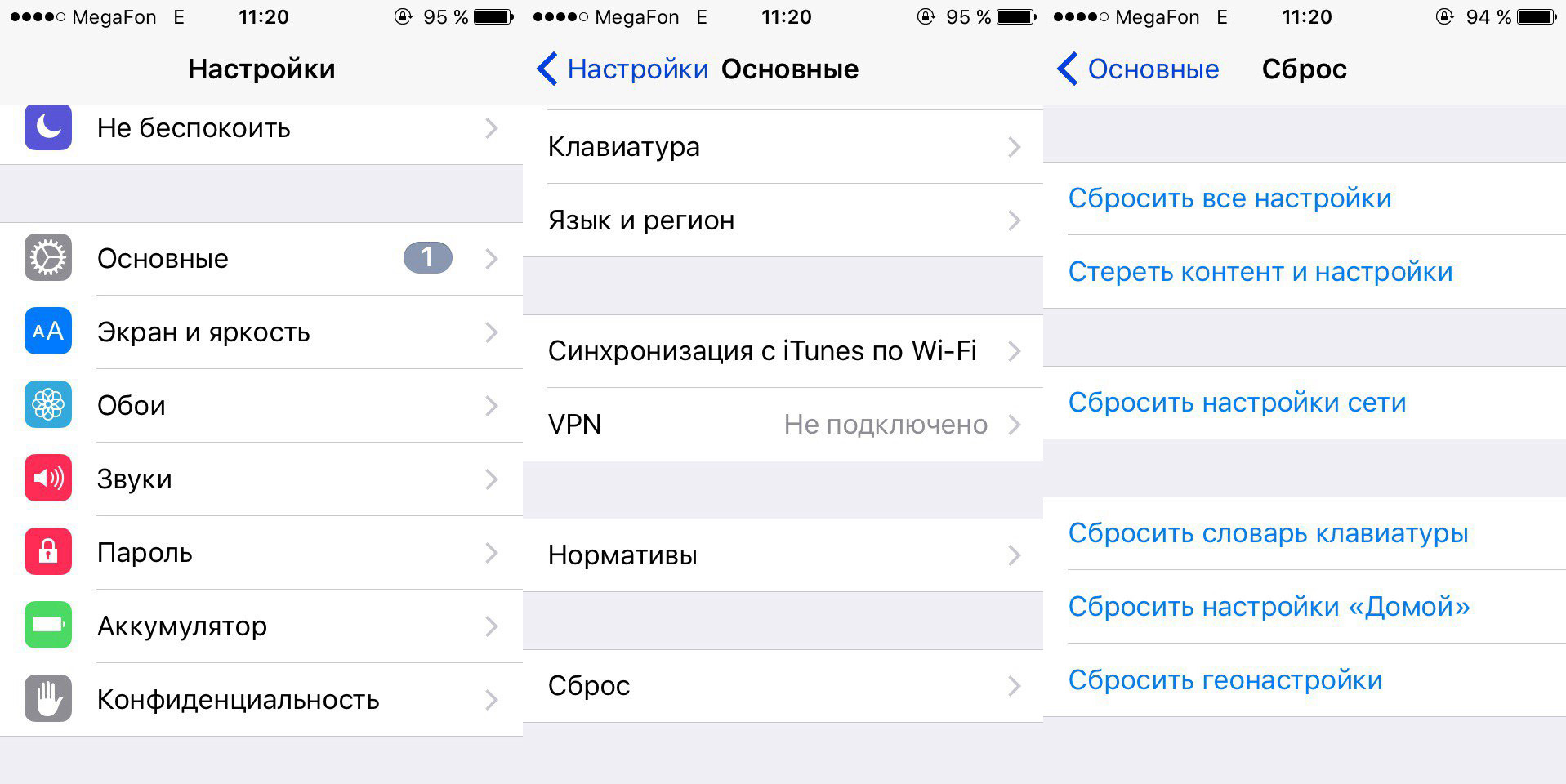 Для начала перейдите в программу настроек телефона, а затем пролистайте список до вкладки «Основные». В конце списка расположен пункт «Сброс». Там владельцу придется выбрать, хочет ли окончательно стереть со смартфона информацию, либо только сбросить настройки. Нажимаем на выбранный способ, а затем «операционка» предложит скопировать в облако файлы приложений. Если информация важна, то жмите на «Стереть после выгрузки», если нет, то выбирайте пункт «Стереть». Затем вводим пароль аккаунта Apple и ждем перезагрузки устройства.
Для начала перейдите в программу настроек телефона, а затем пролистайте список до вкладки «Основные». В конце списка расположен пункт «Сброс». Там владельцу придется выбрать, хочет ли окончательно стереть со смартфона информацию, либо только сбросить настройки. Нажимаем на выбранный способ, а затем «операционка» предложит скопировать в облако файлы приложений. Если информация важна, то жмите на «Стереть после выгрузки», если нет, то выбирайте пункт «Стереть». Затем вводим пароль аккаунта Apple и ждем перезагрузки устройства.
Пошаговая инструкция
Несмотря на то что различные дистрибутивы платформы имеют отличия между собой, сброс настроек на Андроид аналогичен, независимо от вашей версии программного обеспечения.
1) Чтобы начать процесс удаления данных на смартфоне или планшете, сначала коснитесь клавиши «Меню», чтобы открыть ряд доступных вариантов на экране.
3) В меню «Настройки конфиденциальности» нажмите опцию «Сброс данных до заводских настроек», и на следующем меню выберите, хотите ли вы сделать сброс настроек на Андроид и стереть все данные на устройстве, информацию на вашей внешней карте памяти MicroSD или же на всех носителях, заполнив соответствующие флажки. Когда вы сделаете нужный выбор, вы должны подтвердить его, нажав «Reset Phone».
Когда вы сделаете нужный выбор, вы должны подтвердить его, нажав «Reset Phone».
4) Вам будет предложено еще раз подтвердить, что вы действительно готовы сбросить ваш девайс к заводским настройкам. Нажмите кнопку «Удалить все», чтобы завершить процесс. Устройство будет осуществлять полный сброс настроек на Андроид и, перезагрузив планшет или смартфон, вы увидите, что он снова готов к работе.
Помните, что процесс удаления всех сохраненных данных может занять 10 минут или больше до полного завершения, в зависимости от того, сколько информации хранится на устройстве и/или карте памяти.
Сброс через меню «Настройки»
Перед тем, как сбрасывать настройки на девайсе Apple, нужно его хорошо зарядить, лучше до 100%, и обеспечить доступ к стабильному Wi-Fi подключению.
- Если iPhone связан с часами, синхронизацию надо остановить.
- Выходим из учетных записей iTunes Store, iCloud и App Store. Для этого открываем меню «Настройки», нажимаем на имя.
 В самом низу открывшейся страницы активируем строку «Выйти».
В самом низу открывшейся страницы активируем строку «Выйти». - Возвращаемся в меню «Настройки», заходим в раздел «Основные», выбрать «Сброс», а затем «Стереть контент и настройки».
- При включённой функции «Найти iPhone» потребуется введение пароля от «Apple ID».
- По требованию вводим пароли от учетных записей.
- После перезагрузки устройства вводим данные, запрашиваемые смартфоном.
Hard reset
Все девайсы iPhone можно восстановить до заводских настроек так называемой «жесткой перезагрузкой». Для всех моделей до 6 включительно это делается нажатием кнопки «Домой» и «Выключение» в течение примерно 15 секунд, пока на экране не появится белый логотип Apple на чёрном фоне. Далее порядок действий как при первом включении устройства.
IPhone 7 и 7 plus перезагружают удержанием не менее 10 секунд кнопок питания и уменьшения громкости.
Hard reset для всех моделей Iphone.
«Яблочным» телефонам от 8 модели и новее Hard Reset делается в три этапа:
- быстро нажать кнопку увеличения громкости;
- быстро нажать кнопку уменьшения громкости;
- зажать и держать боковую кнопку до того, пока на чёрном экране появится белый логотип Apple.

Резервное копирование
Прежде чем обнулить iPhone 5 и стереть его настройки, необходимо всё перебросить на компьютер, — сделать это можно с помощью iTunes или iTools. Также существует вариант создания резервной копии в облаке, он вам подойдет в случае настроенного аккаунта iCloud и возможности подключения телефона к интернету через Wi-Fi.
Все эти несложные манипуляции описаны в статье про создание резервных копий, поэтому, если для вас эта информация будет новой, рекомендуем ознакомиться с материалом, прежде чем идти далее.
Как стереть данные с помощью iTunes
Для обнуления системы заблокированного смартфона, а также удаления забытого пароля, понадобится ПК и установленная на нем программа «Айтьюнс», через которую ранее проводилась процедура синхронизации с iPhone. Также обязательно отключить опцию «Найти iPhone» во избежание ограничения доступа к параметрам «Айтьюнс». Чтобы выполнить отключение, следует:
Итак, чтобы откатиться до заводских настроек, выполнить следующие действия:
- Подключить Айфон к компьютеру посредством USB-кабеля.
 Синхронизация с ПК возможна и через Wi-Fi.
Синхронизация с ПК возможна и через Wi-Fi. - Открыть обновленную до последней версии программу iTunes. Найти значок подключенного устройства на верхней панели.При запросе системы смартфона о доверии к «Айтьюнс», следует подтвердить. Если всплывает окно для ввода пароля, а он, к сожалению, забыт, рекомендуется заняться восстановлением, а не стиранием данных. Если такого запроса нет, двигаемся вперед.
- Нажимаем «Restore/Восстановить iPhone» и подтверждаем действие:
Еще интересная статья для Вас: Как поменять пароль от Apple ID на Айфоне: варианты
Чтобы снова закачать сохраненные данные на Айфон, нужно в меню iTunes открыть «Файл» – «Устройства» – «Восстановить из копии» (это возможно только при кабельном подключении).
Сброс Ipad до заводских настроек
Изменить или сбросить входной пароль на iPhone и iPad без полного стирания пользовательских данных, включая файлы, установленные приложения со всеми настройками, личные заметки и т. п., технически невозможно. Единственный выход обойти такую защиту – выполнить полное обнуление операционной системы. Рассмотрим, как сбросить Айпад до заводских настроек, если Вы забыли пароль от гаджета.
п., технически невозможно. Единственный выход обойти такую защиту – выполнить полное обнуление операционной системы. Рассмотрим, как сбросить Айпад до заводских настроек, если Вы забыли пароль от гаджета.
Использование программы iTunes
С помощью данной утилиты можно создавать на ПК резервные копии системы,а также восстанавливать iPhone и iPad до определенного состояния или до заводских настроек.
Чтобы сбросить пароль на планшете через iTunes, вам потребуются:
- ПК с подключенным интернетом;
- установленные драйверы под ваш Айпад;
- USB шнур.
Сбросить iPad до заводских настроек через iTunes, если пользователь забыл пароль, можно двумя способами:
- непосредственно через интернет;
- с помощью ранее скаченной заводской прошивки.
Выбор конкретного метода зависит от того, какой у Вас интернет. Если у Вас высокоскоростное соединение, то подойдет первый вариант. В противном случае вам нужно будет дополнительно скачать на ПК файл с прошивкой. Это обусловлено тем, что заводская прошивка весит около 1400 Мб.
Это обусловлено тем, что заводская прошивка весит около 1400 Мб.
Использование высокоскоростного соединения
Если к вашему компьютеру подведен высокоскоростной интернет, то для восстановления заводских настроек делаем следующее:
- Выключаем Айпад и ждем, пока завершат работу все приложения.
- На ПК запускаем iTunes.
- Подсоединяем гаджет к компьютеру и переходим в среду реанимирования Recovery Mode. Для этого на iPad нажимаем клавишу «Домой» и удерживаем ее до того времени, пока на дисплее не появится следующее изображение.
- Если на мониторе ПК высветится сообщение о том, что девайс находится в среде восстановления. Соглашаемся с этим.
- В следующем окне кликаем «Восстановить…».
- Если программа запросит проверку на наличие в сети актуального обновления ОС, жмем «Проверить».
- После этого еще раз подтверждаем свои действия, нажав соответствующую кнопку.
Правильно выполнив все действия, запустится скачивание файла с нужным обновлением.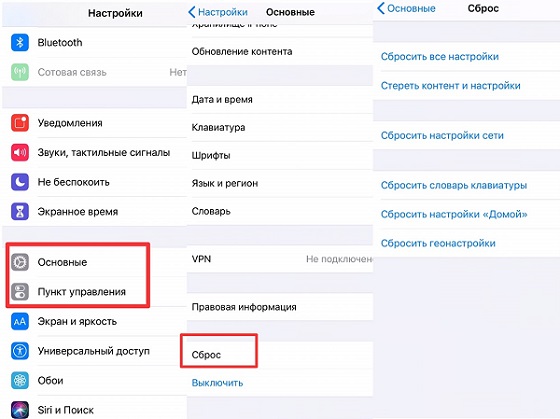 Когда он загрузится на компьютер, iTunes автоматически восстановит iPad до заводских настроек, очистив планшет не только от пароля, но и всех хранящихся на нем данных.
Когда он загрузится на компьютер, iTunes автоматически восстановит iPad до заводских настроек, очистив планшет не только от пароля, но и всех хранящихся на нем данных.
Обнуление Айпада при медленном интернете
Чтобы сбросить пароль при медленном интернете, вам нужно найти где-нибудь компьютер с высокоскоростным подключением и скачать на него файл с прошивкой именно под ваш Айпад. Это можно сделать с помощью базы данных прошивок iOS, размещенной по адресу http://appstudio.org/ios.
Порядок действий будет следующим:
- Переходим на указанный сайт, ищем требуемую прошивку и скачиваем ее.
- После того как она загрузится, копируем ее на флешку и переносим на свой компьютер с установленной программой iTunes.
- Делаем те же процедуры, которые были описаны выше (пункты 1-4).
- При активации реанимирования следует зажать клавишу Shift, а затем кликнуть «Восстановить…».
- Откроется окно, в котором требуется задать путь к скачанной прошивке.
 Вам необходимо лишь нажать «Открыть» и продолжить откат системы до заводских настроек.
Вам необходимо лишь нажать «Открыть» и продолжить откат системы до заводских настроек.
Восстановление через iCloud
Если по каким-либо причинам вы не хотите работать с iTunes, можно попробовать сбросить пароль на iPad, который хозяин забыл, через iCloud. Единственное условие – на планшете должна быть активирована функция «Найти iPad». В противном случае у вас мало что получится.
- Через любой браузер на ПК, ноутбуке, телефоне или другом планшете перейдите на главную страницу iCloud и авторизуйтесь в системе под вашим Apple ID. Если вы потеряли пароль от своего аккаунта, то у вас ничего не выйдет.
- Во вкладке «Все устройства» выберите ваш iPad и нажмите «Сбросить».
- Подтвердите свои намерения, введя пароль от Apple ID еще раз.
Читайте также Настройка звука через биос
Запустится процедура обнуления, по завершении которой ваш iPad сбросится к заводским настройкам.
Если в настоящее время гаджет отключен от интернета, то восстановление начнется сразу же после его подключения к сети (оно будет поставлено в очередь).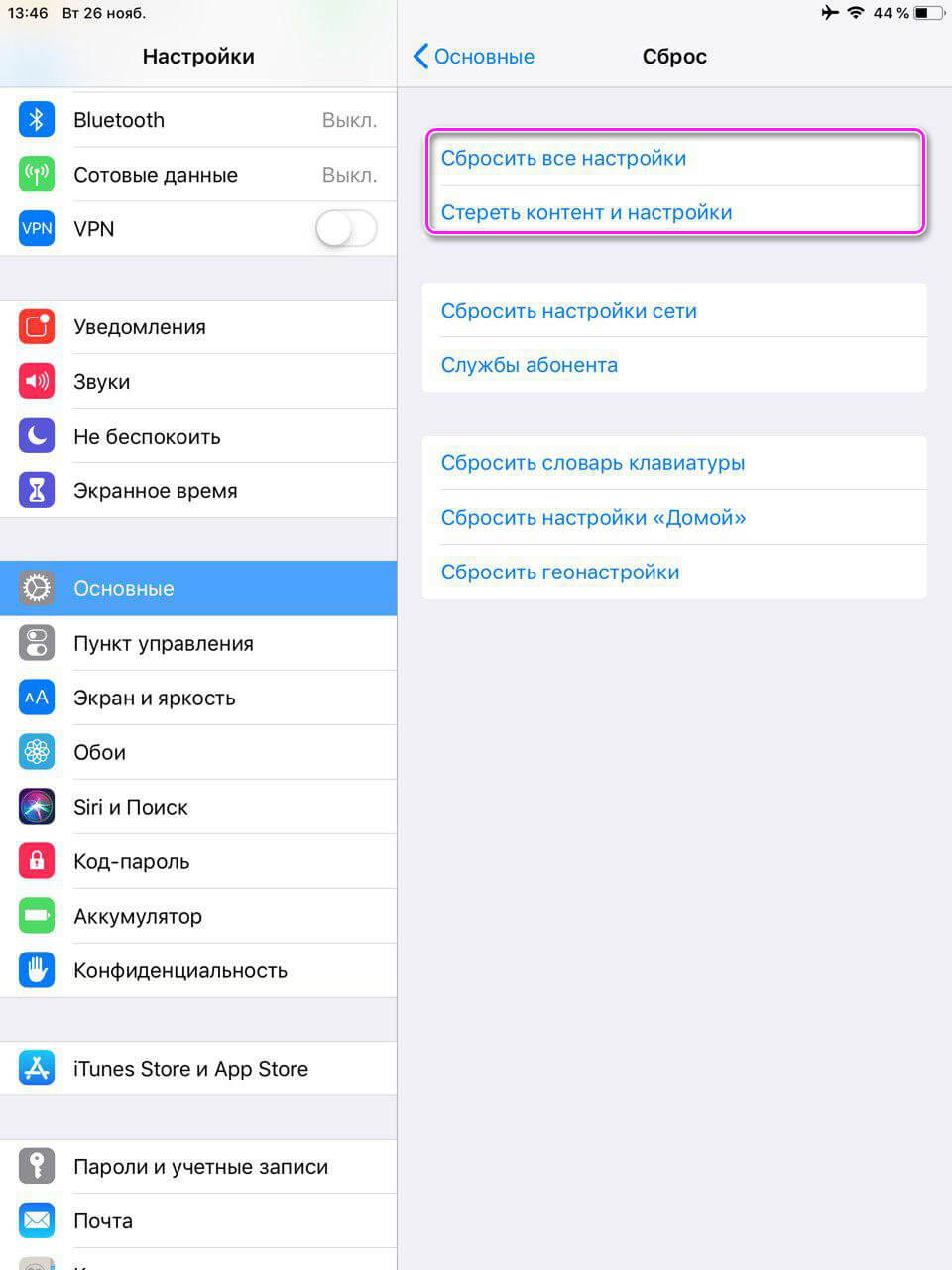
Если в окне подтверждения сброса настроек вы не введете пароль от Apple ID, то ваш планшет превратится в бесполезный «кирпич». Поэтому без надобности запускать обнуление системы лучше не стоит.
Источник: http://recoverit.ru/devices/apple/ipad-do-zavodskix-nastroek-esli-zabyl-parol.html
Сброс iPhone до заводских настроек через iTunes
Второй способ сделать сброс Айфона до заводских настроек заключается в использовании программы iTunes. Но, для того чтобы воспользоваться данным способом нужно сначала изменить некоторые настройки на Айфоне.
Для этого зайдите в настройки на Айфоне и откройте раздел «iCloud». Здесь нужно найти функцию «Найти iPhone» и отключить ее. Обратите внимание, для того чтобы отключить данную функцию нужно будет ввести пароль от iCloud.
После того как функция «Найти iPhone» отключена, можно приступать к сбросу настроек. Для этого подключите свой Айфон к компьютеру и запустите программу iTunes. После того как iTunes обнаружит Айфон, нужно нажать на иконку устройства в левом верхнем углу программы.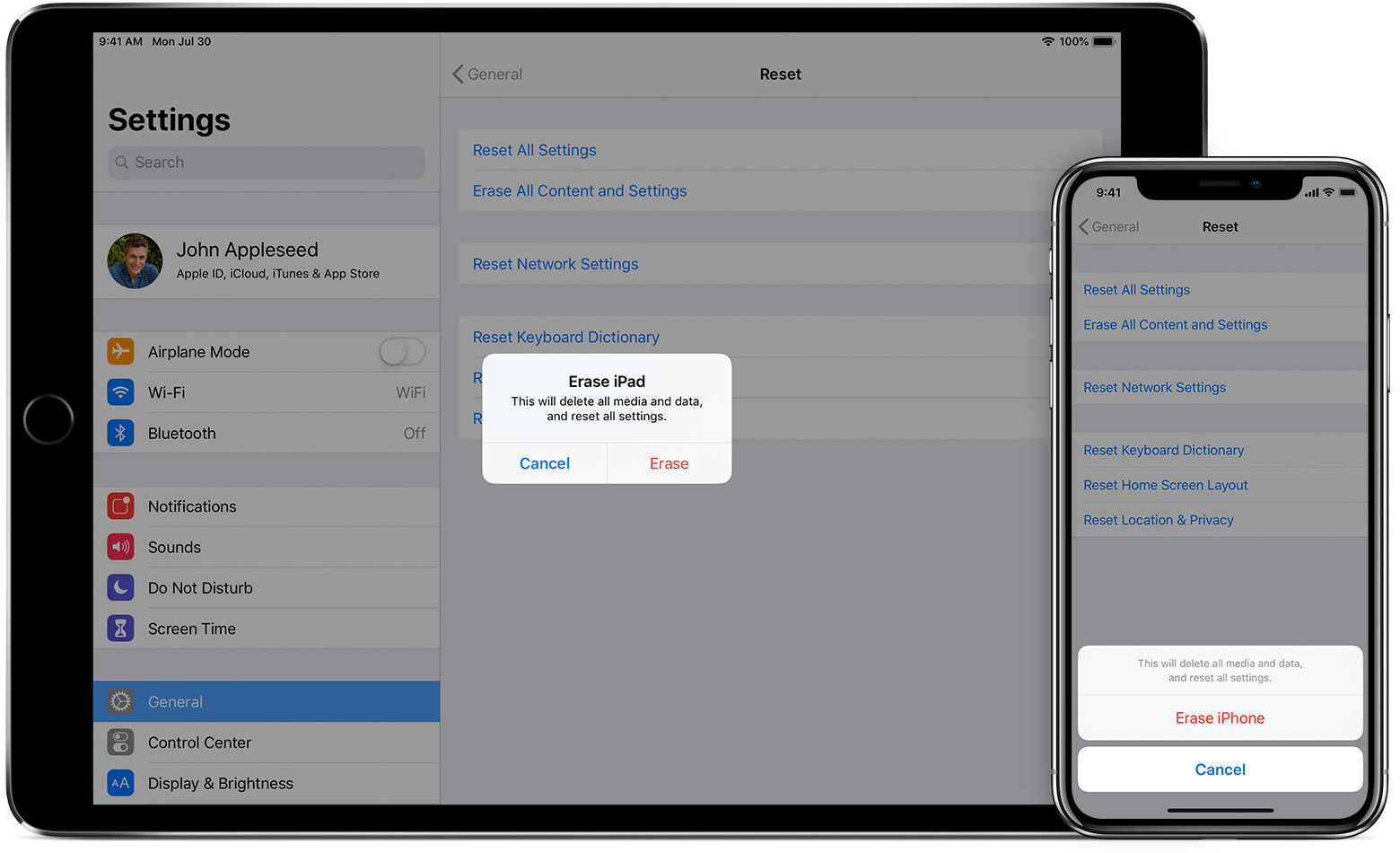
И нажимаем на кнопку «Восстановить iPhone». Обратите внимание, чуть ниже есть еще кнопка «Восстановить из копии». Данная кнопка отвечает за восстановление Айфона из ранее созданной резервной копии и не имеет никакого отношения к сбросу настроек. Поэтому не нужно путать кнопки «Восстановить iPhone» и «Восстановить из копии».
После нажатия на кнопку «Восстановить iPhone» появится всплывающее окно с предупреждением о сбросе Айфона до заводских настроек. Для того чтобы подтвердить сброс нужно нажать на кнопку «Восстановить». После этого iTunes начнет процесс сброса настроек на вашем Айфоне.
Кроме этого iTunes позволяет сделать сброс Айфона до заводских настроек в режиме восстановления. Для этого нужно подключить Айфон к компьютеру, зажать кнопку включения и кнопку «Домой» и удерживать их десять секунд, после чего нужно отпустить кнопку включения и продолжать удерживать кнопку «Домой». Таким образом вы переведете Айфон в режим восстановления. Теперь нужно просто нажать на кнопку «Восстановить iPhone» в iTunes и дождаться пока закончится процесс сброса настроек.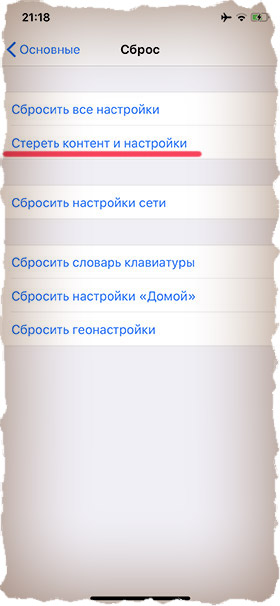
Привет! Полный сброс настроек (он же — Hard Reset) является кардинальным способом решения достаточно большого количества проблем. После такой процедуры, iPhone или iPad предстают перед Вами в первоначальном виде, так, как будто вы только что приобрели его новым в магазине. Царапины и потертости, конечно же, никуда не уйдут, но вот за очистку внутреннего программного обеспечения можно быть спокойным — iOS будет восстановлена до состояния «гаджет только что приехал с завода».
Запомните: из памяти удаляются абсолютно все данные! Так что перед тем как осуществлять действия, описанные в статье, крайне рекомендуется обзавестись . Лишним, как говорится, не будет. Сделали? Подготовились? Поехали же!:)
Зачем вообще нужно выполнять Hard Reset на iOS-устройстве? Тут вариантов может быть несколько:
- Перед продажей.
- Гаджет тормозит, глючит или .
- Решили начать жизнь заново:)
- Скопилось много мусора (хотя в этом случае лучше поступить ).
В любом случае, ловите две инструкции, следуя которым достаточно легко полностью очистить память Вашего iPhone или iPad.
Используемые источники:
- https://www.re-store.ru/blog/instruktsii/chto-delat-esli-zabyli-parol-blokirovki-iphone/
- https://dcvesta.org/kakoy-parol-dlya-sbrosa-nastroek-iphone-4/
- https://thetarif.ru/tele2/kak-polnostyu-sbrosit-vse-nastroiki-iphone-kak-na-aifone-sbrosit.html
- https://iphonemia.ru/security/kak-sbrosit-telephone-do-zavodskih-nastroek.html
- https://skupaem-auto.ru/electricity/sbros-aifona-4-do-zavodskih-nastroek-klavishami-kak-sbrosit-aifon-do/
- https://gsmwiki.ru/iphone/sbrosit-do-zavodskix-nastroek/
- http://profiapple.ru/iphone/instrukcii/sistema-i-obnovlenie/kak-obnulitj-ayfon.html
Как восстановить заводские настройки iPhone
В какой-то момент жизни устройства наступает время страшной очистки памяти. Это может быть связано с тем, что вы расстаетесь с компанией и хотите убедиться, что она не содержит ваших личных данных. Или может просто случиться так, что он стал старым и скрипучим, борется под тяжестью своих лет — и ему отчаянно нужна новая жизнь.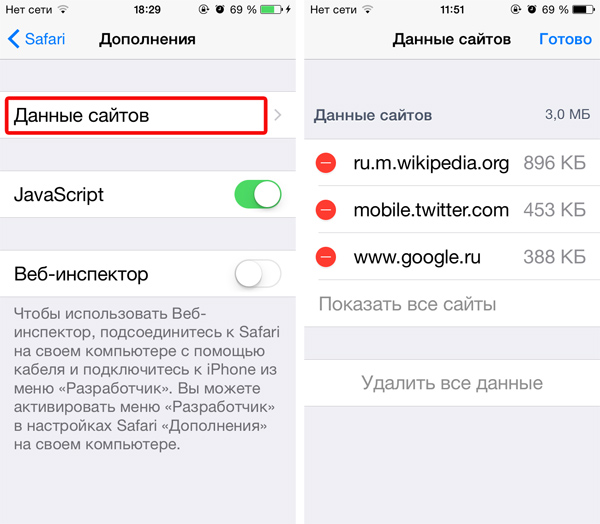 В таких случаях может быть полезен сброс к заводским настройкам.
В таких случаях может быть полезен сброс к заводским настройкам.
Однако это что-то вроде ядерного варианта — и если вы не сделаете это должным образом, вы можете потерять все свои данные и, в худшем случае, сломать свой iPhone.Есть правильный и неправильный способ сбросить настройки телефона. Мы покажем вам, что именно вам нужно сделать, чтобы вы не потеряли все, включая то, как лучше всего сделать резервную копию ваших ценных данных, прежде чем вы начнете.
Ваш iPhone завис или не отвечает? Следуйте нашему руководству о том, как сбросить настройки iPhone, чтобы вы могли снова начать работу. Вам также следует ознакомиться с нашим руководством по устранению неполадок, потому что есть много шагов, которые вы можете предпринять, чтобы решить проблемы с вашим iPhone, даже если сброс к заводским настройкам не устранил вашу проблему.
Как восстановить заводские настройки iPhone с помощью iCloud
Независимо от того, есть ли у вас iPhone 12 Mini, iPhone 11 Pro, iPhone SE (2020) или даже более старая модель, например iPhone 4 или 5, самый простой способ восстановить заводские настройки iPhone — это использовать iCloud.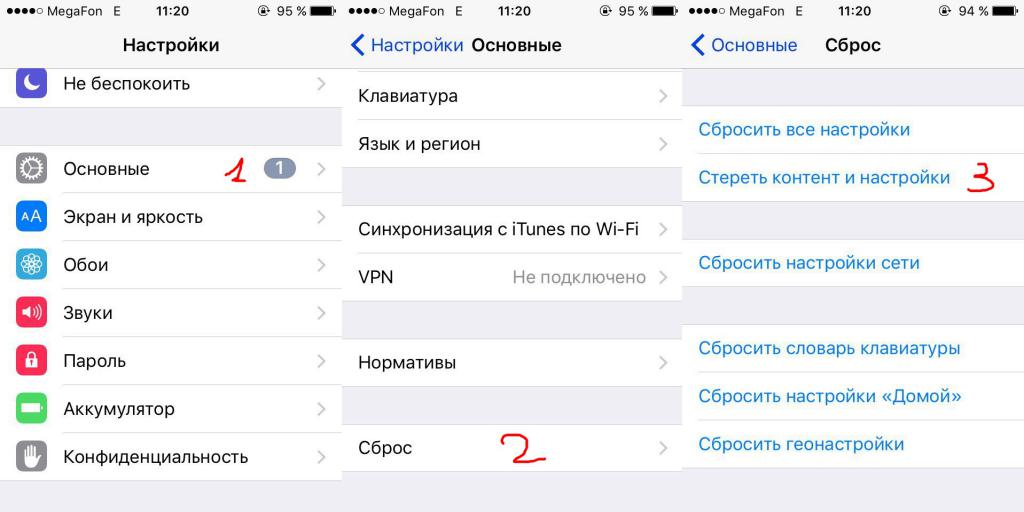
Шаг 1. Подготовьте iPhone, сделав резервную копию первого
Apple iCloud в настоящее время включается по умолчанию, когда вы входите в систему со своим Apple ID. Чтобы решить, что вы хотите создать резервную копию, перейдите в «Настройки »> [Ваше имя]> iCloud — или перейдите в «Настройки »> «iCloud » в некоторых более старых версиях iOS и включите элементы, для которых необходимо создать резервную копию.Мы рекомендуем вам выбрать резервное копирование почти всего, но особенно ваших фотографий, почты, контактов и заметок, потому что сброс к заводским настройкам сотрет много.
После того, как вы включили свой выбор, прокрутите вниз и коснитесь iCloud Backup , затем переключите его На (если это еще не сделано) и коснитесь Резервное копирование сейчас . Имейте в виду, что вам потребуется подключение к Wi-Fi, и для завершения резервного копирования может потребоваться некоторое время.
Для получения более подробных инструкций ознакомьтесь с нашим руководством по использованию iCloud для резервного копирования вашего iPhone.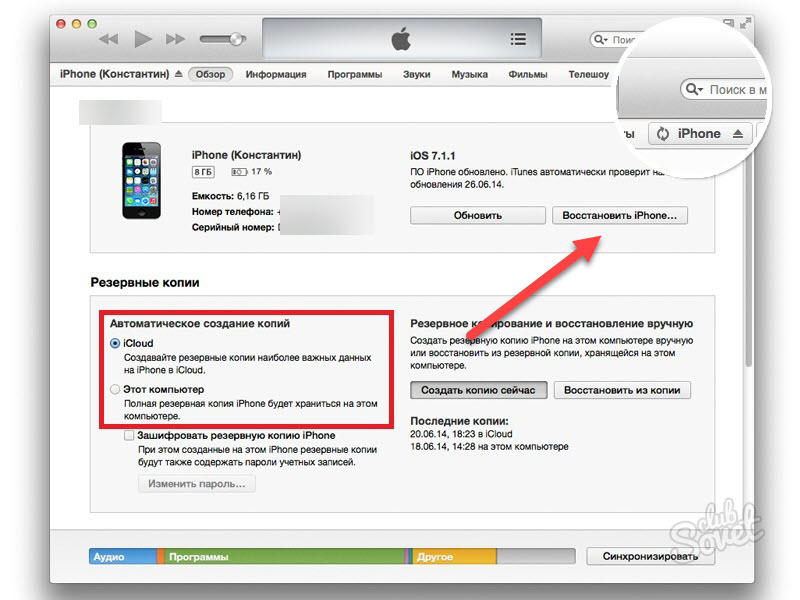
В качестве альтернативы вы можете использовать свой компьютер или ноутбук. Подключите iPhone к компьютеру через USB и нажмите серую кнопку «Создать резервную копию» при просмотре вкладки «Сводка » для данного устройства в iTunes. Если у вас Mac под управлением Catalina, поищите в Finder на вкладке Devices или Locations .
Шаг 2: доступ к меню сброса
Коснитесь основного значка Settings при просмотре домашнего экрана, выберите General в появившемся меню и коснитесь кнопки Reset внизу страницы.
Шаг 3. Сбросьте настройки iPhone
Коснитесь синей опции Стереть все содержимое и настройки вверху. Если вы не создали резервную копию, как мы предложили, вам будет предложено сделать это. Вам будет предложено ввести пароль. Нажмите красную опцию Erase iPhone в появившемся всплывающем окне, чтобы подтвердить свое решение.
Шаг 4. Восстановите свой iPhone
.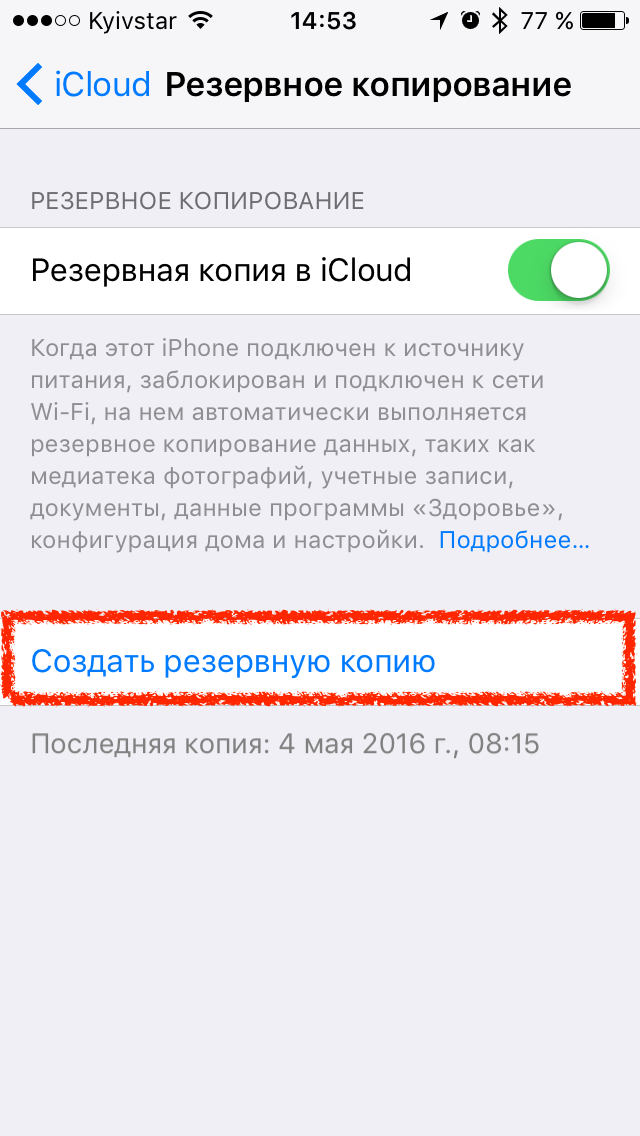
После завершения процесса сброса — процесса, который может занять до нескольких минут — убедитесь, что на вашем телефоне восстановлены исходные заводские настройки.Если все сделано правильно, при запуске вам снова будет представлен Ассистент настройки iOS.
Вам нужно будет войти в систему и настроить iPhone с нуля после восстановления заводских настроек. В запросах вас спросят, хотите ли вы восстановить данные из своей учетной записи iCloud, настроить совершенно новый телефон без каких-либо предыдущих настроек или использовать iTunes и компьютер, чтобы снова поместить старый контент на телефон.
Если вас интересует, что означают все параметры сброса iPhone, перейдите к последней странице этой статьи.Если вы хотите выполнить сброс настроек с помощью iTunes, читайте дальше.
Как восстановить заводские настройки iPhone с помощью iTunes (старый способ)
Выполнить сброс настроек на iPhone — будь то 4S или iPhone 11 Pro Max — проще, если вы используете iCloud и выполняете сброс непосредственно с устройства, но вы по-прежнему можете использовать устаревший iTunes от Apple на ПК.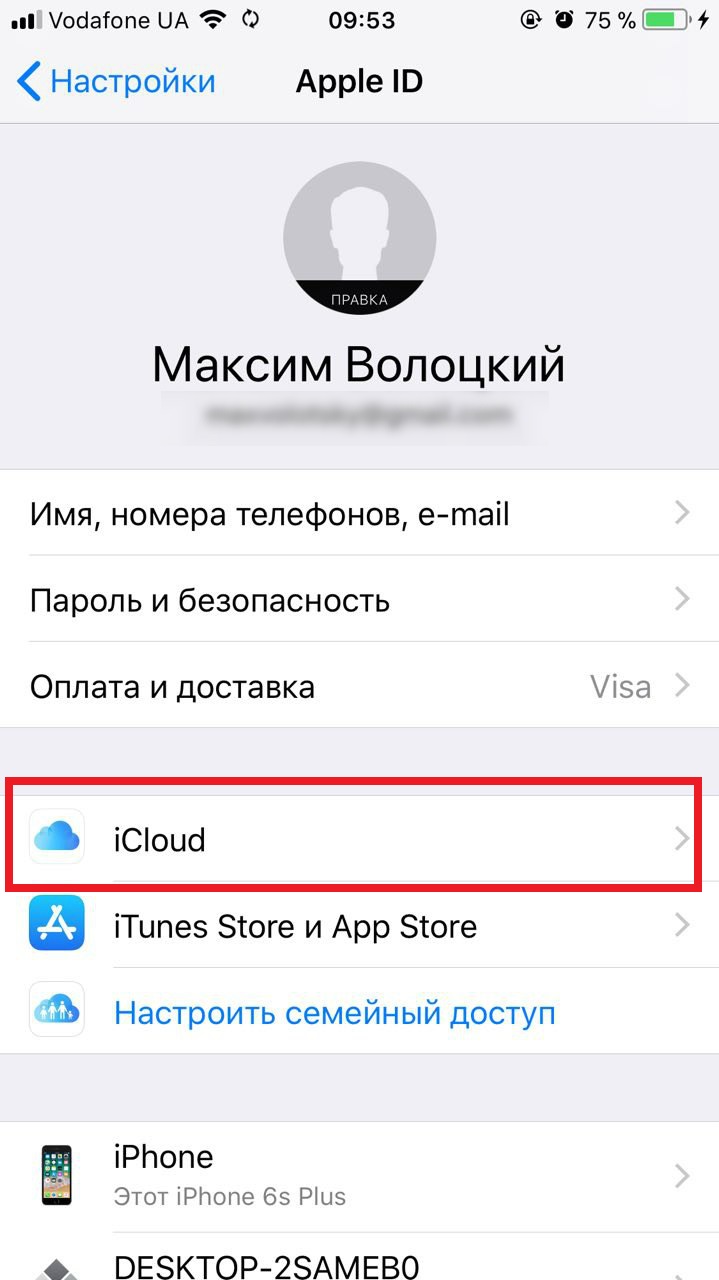 Это полезно, если вы традиционно использовали этот метод и являетесь давним владельцем iPhone.
Это полезно, если вы традиционно использовали этот метод и являетесь давним владельцем iPhone.
Apple удалила iTunes для MacOS, поэтому, если вы используете MacOS Catalina или более позднюю версию, синхронизация на компьютерах Mac будет выполняться через Finder.Вы найдете подключенный iPhone на вкладке Devices или Locations . Макет во многом такой же, как и на вкладке вашего iPhone в iTunes, поэтому следующие инструкции должны работать нормально. Вы также можете использовать iTunes на компьютерах с Windows или старых компьютерах Mac.
Шаг 1. Подготовьте iPhone к восстановлению
Сначала запустите iTunes, как обычно. Если у вас Mac, щелкните меню iTunes , расположенное в левой части главной панели инструментов, а если вы работаете в Windows, щелкните меню Help справа.В раскрывающемся меню выберите Проверить наличие обновлений и убедитесь, что у вас установлена последняя версия iTunes. Если нет, скачайте и установите последнюю версию.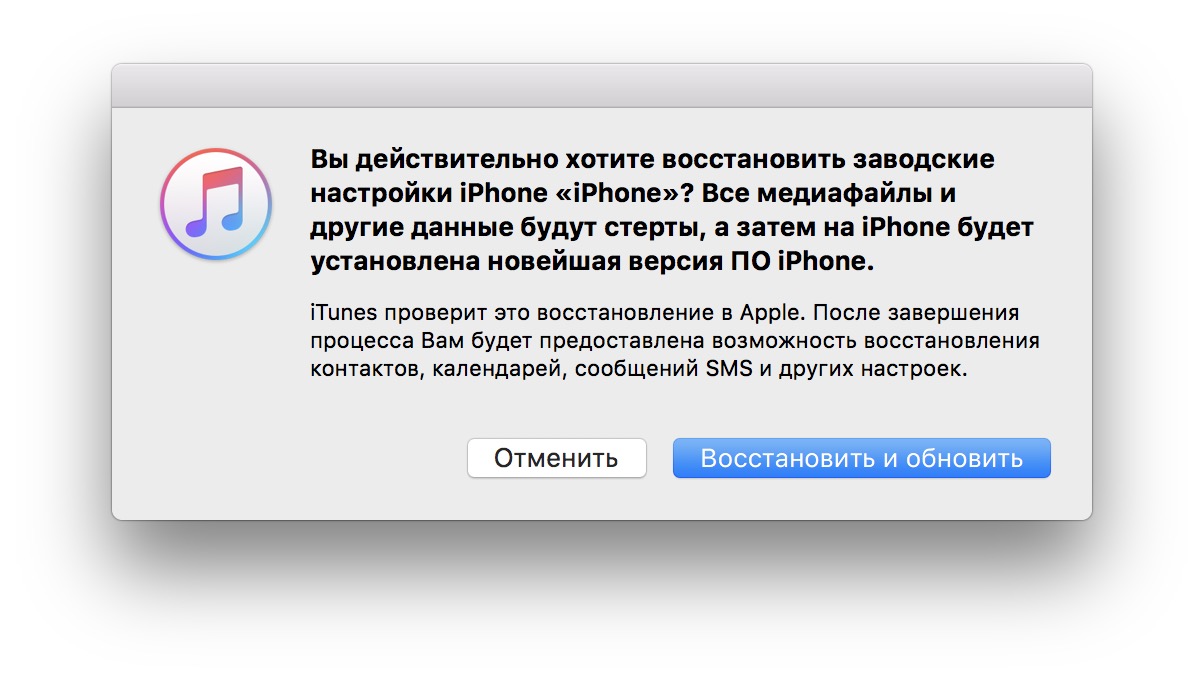 Если вы используете Mac под управлением Catalina, откройте Finder. После этого подключите iPhone к компьютеру через USB и нажмите серую кнопку Back Up Now при просмотре вкладки Summary для данного устройства. Кроме того, следуйте нашему руководству о том, как использовать iCloud для резервного копирования устройства на удаленные серверы Apple.Хотя в резервном копировании устройства нет необходимости, при этом будут сохранены ваши фотографии, приложения, контакты, настройки и другие данные, чтобы вы могли автоматически восстанавливать другие устройства iOS из резервной копии в дальнейшем.
Если вы используете Mac под управлением Catalina, откройте Finder. После этого подключите iPhone к компьютеру через USB и нажмите серую кнопку Back Up Now при просмотре вкладки Summary для данного устройства. Кроме того, следуйте нашему руководству о том, как использовать iCloud для резервного копирования устройства на удаленные серверы Apple.Хотя в резервном копировании устройства нет необходимости, при этом будут сохранены ваши фотографии, приложения, контакты, настройки и другие данные, чтобы вы могли автоматически восстанавливать другие устройства iOS из резервной копии в дальнейшем.
Если вы используете iPhone 4S или более новое устройство, вам необходимо отключить Find My iPhone . Для этого коснитесь основного значка Settings при просмотре домашнего экрана, выберите iCloud и коснитесь Find My iPhone . Затем переместите ползунок вверху, чтобы отключить эту функцию, если вы еще этого не сделали.
Шаг 2.
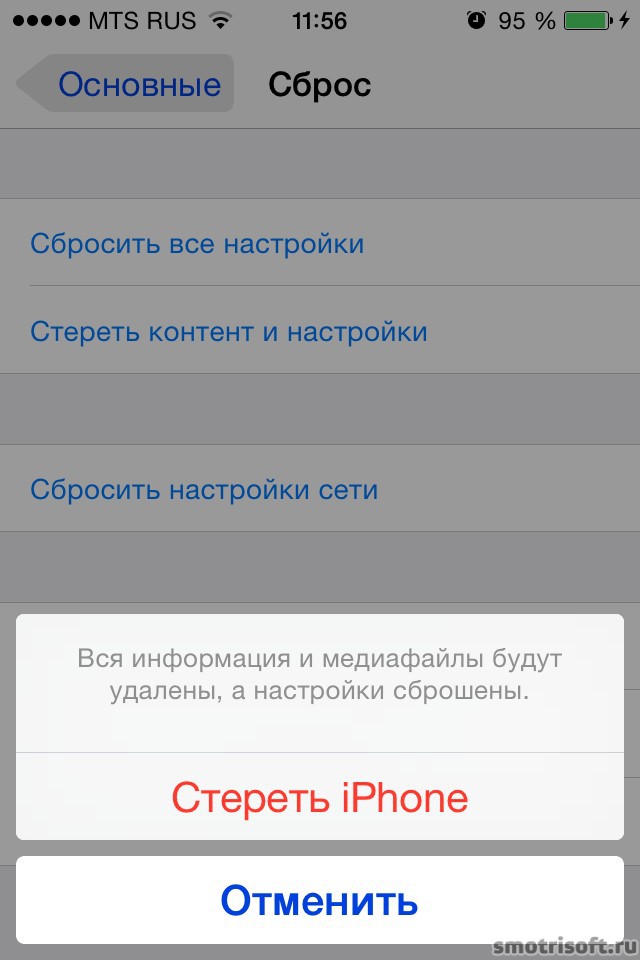 Восстановите свой iPhone
Восстановите свой iPhoneПосле завершения резервного копирования нажмите серую кнопку Restore iPhone при просмотре вкладки Summary для данного устройства. Нажмите кнопку Восстановить в появившемся всплывающем окне, чтобы подтвердить свое решение, и, если будет предложено, нажмите Принимаю , чтобы принять лицензионное соглашение на программное обеспечение и начать загрузку необходимого файла программного обеспечения iOS перед восстановлением.
Шаг 3. Убедитесь, что телефон восстановлен.
После завершения процесса восстановления — процесса, который может занять до нескольких минут — убедитесь, что на вашем телефоне восстановлены исходные заводские настройки.Если все сделано правильно, при запуске вам снова будет представлен Ассистент настройки iOS, из которого вы сможете восстановить свой телефон из резервной копии или продолжить процесс, как если бы вы настраивали его заново. Как будто она снова сошла с конвейера.
Что означают все эти различные параметры сброса?
Когда вы перезагружаете свой iPhone, iOS предоставляет вам множество различных опций, и вы можете запутаться, решая, какие из них выбрать.Обычно вам нужно выполнить вышеупомянутый сброс к заводским настройкам, но вот объяснение того, что делают другие параметры, чтобы вы могли выбрать лучший сброс для своих нужд.
Примечание. Если вы продаете свой телефон или передаете его кому-то другому, единственный способ безопасно стереть все данные и вернуть телефон в исходное состояние — «Стереть все содержимое и настройки».
Женевьева Поблано / Digital TrendsСбросить все настройки
Если вы выберете этот вариант, вы не потеряете все свои данные, но потеряете свои настройки и пароли Wi-Fi.Конечно, ручные настройки исчезнут, но изображения, приложения и другой контент останутся у вас.
Удалить все содержимое и настройки
Это вариант, который мы описали в начале этого поста, который стирает все с вашего устройства.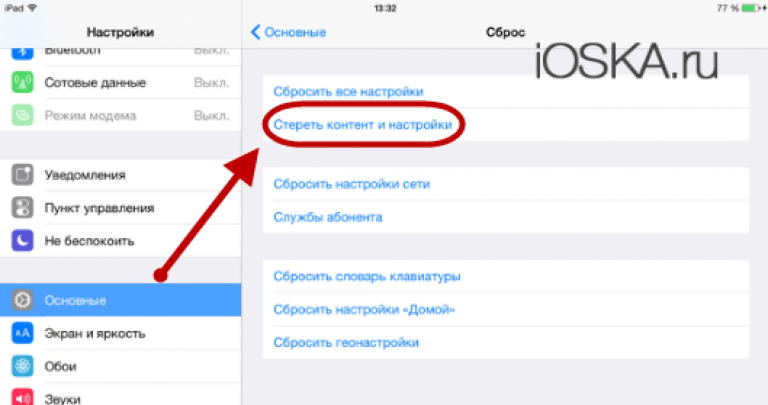 Ваши настройки, изображения, приложения и другие данные навсегда исчезнут, если вы не создадите резервную копию своего контента.
Ваши настройки, изображения, приложения и другие данные навсегда исчезнут, если вы не создадите резервную копию своего контента.
Сбросить настройки сети
Иногда вам просто нужно обновить настройки сети, чтобы улучшить соединение.Выбор этого параметра сбрасывает настройки сети, очищает кеш и удаляет все временные файлы, которые вы сохранили на своем устройстве. Это отлично подходит для тех, у кого проблемы с различными подключениями к Wi-Fi.
Сброс словаря клавиатуры
Вы, наверное, были раз или два, когда система автозамены вашего iPhone приносила больше вреда, чем пользы. Есть еще надежда, если вы постоянно получаете подсказки об опечатках и неуместные слова при вводе сообщений. Есть способ сбросить словарь клавиатуры и решить проблемы с автокоррекцией.
Сброс макета главного экрана
Многим пользователям нравится устанавливать и изменять порядок приложений на главном экране своего смартфона. Однако через некоторое время макет может устареть, поэтому всегда интересно менять его время от времени. Сброс — отличный вариант, если вы хотите вернуться к заводской конфигурации домашнего экрана iPhone по умолчанию.
Сброс — отличный вариант, если вы хотите вернуться к заводской конфигурации домашнего экрана iPhone по умолчанию.
Сбросить местоположение и конфиденциальность
Часто, когда вы нажимаете несколько кнопок и экспериментируете с настройками, вы можете случайно вызвать проблемы.Если вам нужно восстановить исходные настройки конфиденциальности и местоположения вашего телефона, вы можете подумать об этом сбросе. Вы можете быть уверены, что все остальные ваши данные останутся нетронутыми.
Рекомендации редакции
Как сделать резервную копию данных и восстановить заводские настройки iPhone
Когда придет время обновить телефон, неизбежно возникнут смешанные эмоции. Вы, несомненно, с нетерпением ждете возможности выбрать новый, лучший телефон, но в то же время вы, вероятно, опасаетесь хлопот, связанных с заменой самого важного устройства.
Как перенести все вещи со старого iPhone на новый? Есть ли смысл продавать свой старый телефон? И если да, то как подготовить телефон к новому владельцу?
К счастью, мы составили удобное пошаговое руководство, которое поможет вам перейти от старого iPhone к новому.
1. Создайте резервную копию всех данных
Прежде всего, убедитесь, что вы создали резервные копии всех своих данных. Таким образом, вы можете стереть данные с телефона, чтобы убедиться, что кто-либо, кто им воспользуется после вас, не сможет получить доступ к вашим данным.
К счастью, Apple упростила резервное копирование ваших данных и, возможно, уже сделала это автоматически.
На всякий случай дважды проверьте, было ли выполнено резервное копирование всего с помощью iCloud или iTunes.
Создайте резервную копию вашего iPhone с помощью iCloud
Если вы еще не знакомы с этим, iCloud — это облачная система хранения Apple, которая сохраняет все ваши данные для вас.
Вы можете настроить iPhone на автоматическое резервное копирование всех файлов в iCloud, перейдя в «Настройки» и выбрав «iCloud».Затем перейдите в «Резервное копирование» и убедитесь, что резервное копирование iCloud включено. Выберите «Создать резервную копию сейчас» и дождитесь резервного копирования файлов.
Просто убедитесь, что вы остаетесь подключенным к своей сети Wi-Fi, пока процесс не завершится, иначе резервное копирование файлов прекратится.
Чтобы убедиться, что резервное копирование завершено, вернитесь в «Настройки» и выберите опцию «iCloud». Затем выберите «Хранилище», затем «Управление хранилищем» и выберите свое устройство. Ваша последняя резервная копия должна появиться в деталях с указанием времени и размера резервной копии.
Сделайте резервную копию вашего iPhone с помощью iTunes
Даже если вы используете iCloud, всегда полезно сделать полную резервную копию всех ваших данных в iTunes.
Подключите iPhone к компьютеру, нажмите «разблокировать» и откройте iTunes, если он еще не открылся автоматически. Ваше устройство должно появиться в iTunes. Нажмите на него, чтобы открыть сводный экран, где вы увидите варианты резервного копирования вашего телефона. Просто нажмите кнопку «Создать резервную копию сейчас» и подождите, пока она создаст резервную копию всех ваших данных.
2. Перенесите все свои данные на новый iPhone
.Итак, у вас есть блестящий новый iPhone, и вы хотите разместить на нем все свои вещи. Вот что вам нужно сделать.
При включении нового iPhone следуйте инструкциям, пока не увидите экран Wi-Fi.
Выберите сеть Wi-Fi, к которой хотите присоединиться, и следуйте инструкциям, пока не увидите экран «Приложения и данные». Выберите «Восстановить из резервной копии iCloud» и нажмите «Далее». Затем войдите в iCloud, используя свой Apple ID и пароль.
Затем выберите резервную копию, которую хотите добавить. Убедитесь, что это правильный, проверив дату и размер каждого.
Если вы приобрели контент iTunes или App Store, используя несколько идентификаторов Apple ID, вам будет предложено войти в каждый из них. Если вы не можете вспомнить пароли, вы можете пропустить этот шаг, выбрав «У вас нет Apple ID или вы забыли его».
Оставайтесь подключенными к сети Wi-Fi и дождитесь завершения процесса восстановления, затем выполните остальные действия по настройке на экране.
Вся ваша информация с вашего предыдущего телефона теперь должна быть на вашем новом.
3. Восстановите заводские настройки iPhone.
После того, как у вас есть все данные на вашем новом телефоне, рекомендуется восстановить заводские настройки телефона, особенно если вы собираетесь его продавать. Вот как это сделать.
Выйдите из своей учетной записи iCloud
Убедитесь, что вы вышли из iCloud, прежде чем стирать данные с телефона, иначе вы можете удалить контакты и фотографии из своей учетной записи.
Чтобы выйти, перейдите в «Настройки» и выберите «iCloud». Прокрутите вниз и нажмите «Выйти». В iOS 7 или более ранней версии нажмите «Удалить учетную запись». Затем вам снова будет предложено «Выйти». Как только вы это сделаете, нажмите «Удалить с моего iPhone» и введите свой пароль.
Если вы выполнили сопряжение Apple Watch с iPhone, обязательно отключите его, прежде чем начинать стирать данные с телефона.
Сбросьте настройки iPhone
Чтобы восстановить заводские настройки iPhone, перейдите в «Настройки» и нажмите «Общие». Затем перейдите в «Сброс» и выберите «Удалить все содержимое и настройки». Вам будет предложено ввести пароль и Apple ID до завершения процесса.
Затем перейдите в «Сброс» и выберите «Удалить все содержимое и настройки». Вам будет предложено ввести пароль и Apple ID до завершения процесса.
Перезагрузите iPhone, если он завис
Если ваш iPhone заблокирован и ни одна из кнопок не работает, вы можете перезагрузить iPhone. Просто удерживайте одновременно кнопку питания и кнопку «Домой», пока устройство не выключится и вы не увидите логотип Apple. Затем отпустите, и ваш телефон должен снова начать нормально работать.
Сбросьте настройки iPhone, если у вас больше нет трубки
Если вы немного хотели расстаться со своим старым iPhone, а его новый владелец теперь носит вашу личную информацию в кармане, вы все равно можете защитить свои данные.
Если на устройстве есть iCloud и «Найти iPhone», вы можете удаленно стереть данные с телефона. Просто войдите в iCloud.com или в приложение «Найди мой iPhone» на другом устройстве, найдите свой старый телефон и нажмите «Стереть». После удаления данных с устройства нажмите «Удалить из учетной записи».
Если у вас нет учетной записи iCloud или Find My iPhone, вы все равно можете изменить свой пароль Apple ID. Это не приведет к удалению личной информации, хранящейся на вашем старом устройстве, но не позволит новому владельцу удалить вашу информацию из iCloud.
4. Что делать со старым iPhone
К настоящему времени вы, несомненно, будете счастливы познакомиться со своим новым iPhone. Но ваш старый может все еще чего-то стоить. Если ваш старый телефон все еще работает, вы всегда можете оставить его себе, так что у вас будет запасной на всякий случай.
Возможно, получите выгодную сделку по продаже SIM-карты и используйте ее в качестве второго телефона или отдайте детям поиграть.
Как вариант, всегда можно продать дальше. Ознакомьтесь с нашими советами о том, как получить лучшую цену за свой старый телефон.
Сброс заводских настроек на iPhone удаляет все? Совет эксперта
Резюме: Пользователи беспокоятся, если сброс к заводским настройкам удалит все на iPhone или нет.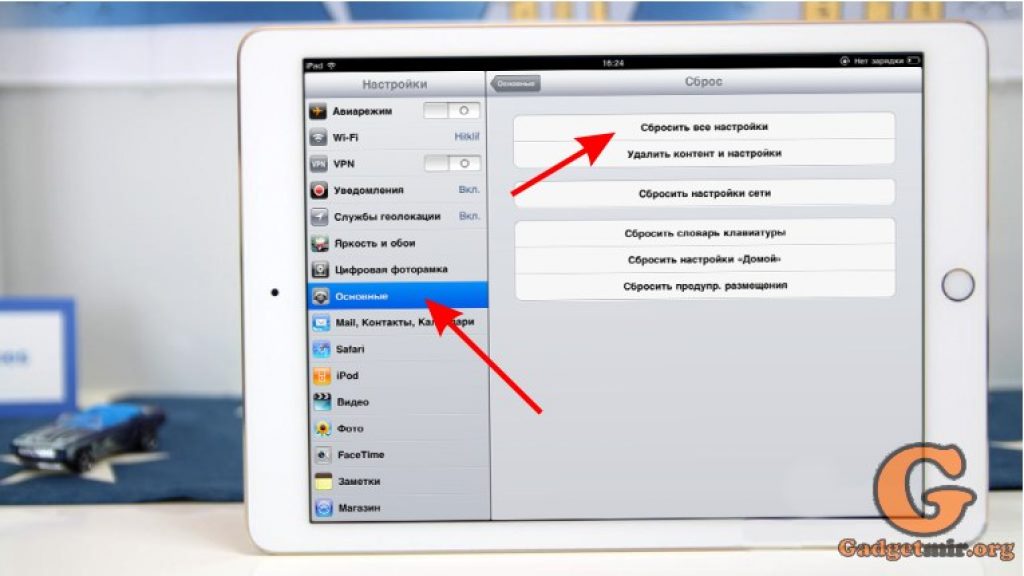 В этом посте объясняется, что именно делает с вашим iPhone сброс к заводским настройкам.В нем также есть лучший инструмент — Stellar iPhone Erasure для безвозвратного удаления данных, чтобы никто не мог восстановить или использовать их не по назначению после продажи или пожертвования старого iPhone.
В этом посте объясняется, что именно делает с вашим iPhone сброс к заводским настройкам.В нем также есть лучший инструмент — Stellar iPhone Erasure для безвозвратного удаления данных, чтобы никто не мог восстановить или использовать их не по назначению после продажи или пожертвования старого iPhone.
По разным причинам вам может потребоваться сброс настроек iPhone до заводских.
Известно, что он устраняет многие проблемы iPhone, такие как зависание или сбой iPhone, зависание логотипа Apple, зависание iPhone в цикле загрузки, сообщение «0 байт доступно» и другие.
Сброс до заводских настроек или полный сброс также рекомендуется, если вы хотите продать или подарить свой старый iPhone. Цель состоит в том, чтобы ваша личная информация не дошла до посторонних или использовалась не по назначению.
А вот вопрос, заводской сброс все удаляет? Если да, то можно ли его восстановить?
Как лучше всего удалить данные iPhone без возможности восстановления любым способом?
Этот пост отвечает всем. Но перед этим давайте узнаем, как Apple предлагает сбросить iPhone с помощью настроек устройства.
Но перед этим давайте узнаем, как Apple предлагает сбросить iPhone с помощью настроек устройства.
| Как восстановить заводские настройки iPhone прямо из настроек |
Сбросить iPhone до заводских настроек можно через настройки на вашем устройстве. Закройте все приложения и выполните следующие действия на вашем iPhone, чтобы восстановить заводские настройки:
- Выберите Настройки> Общие> Сброс.
- Нажмите Стереть все содержимое и настройки.
- Введите пароль Apple и нажмите Стереть iPhone.
Когда процесс завершится через некоторое время, iPhone перезапустится.
Что делает с вашим iPhone сброс к заводским настройкам? Сброс до заводских настроек или полный сброс удаляет все данные и настройки с вашего iPhone.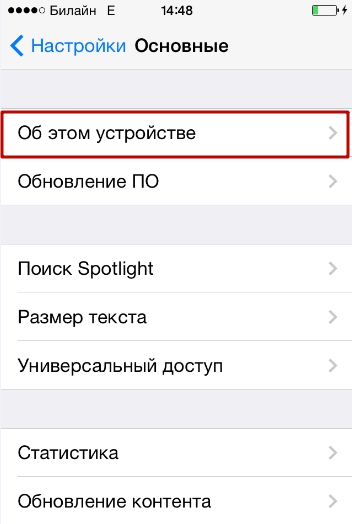 Все ваши фотографии, видео, контакты, журналы вызовов, пароли, сообщения, история просмотров, календарь, история чатов, заметки, установленные приложения и т. Д. Удаляются с устройства iOS.
Все ваши фотографии, видео, контакты, журналы вызовов, пароли, сообщения, история просмотров, календарь, история чатов, заметки, установленные приложения и т. Д. Удаляются с устройства iOS.
Очищает ваш iPhone как новый без какой-либо личной информации.
Что остается на iPhone после сброса настроек?После восстановления заводских настроек на устройстве остается только исходное программное обеспечение iOS, предустановленное Apple. Это включает в себя iOS, калькулятор, календарь, камеру, iMessages, FaceTime, часы, компас, контакты и т. Д. Но все данные, сохраненные в этих приложениях, удаляются.
Сброс заводских настроек удаляет данные из iCloud и iTunes?Нет. При сбросе настроек iPhone к заводским настройкам информация не удаляется из резервной копии iCloud или iTunes.
Файлы резервных копий iCloud хранятся на облачных серверах Apple, а файлы резервных копий iTunes — на вашем ПК или Mac.
Вот почему рекомендуется перед сбросом настроек сделать резервную копию важных фотографий, видео, контактов и т. Д. С iPhone в iCloud или iTunes.
Что делает сброс к заводским настройкам для взломанного iPhone?Взлом снимает ограничения программного обеспечения, наложенные Apple. Он позволяет устанавливать программное обеспечение, недоступное в App Store.
При восстановлении заводских настроек взломанного iPhone программное обеспечение для взлома будет удалено. Все установленные вами приложения также удаляются. Таким образом, сброс к заводским настройкам полностью удаляет побег из тюрьмы с вашего устройства.
| Лучший и безопасный способ навсегда стереть данные с iPhone перед продажей |
Несмотря на то, что сброс к заводским настройкам с помощью « Стереть все содержимое и настройки» делает ваши данные на iPhone недоступными, но их можно восстановить.Это означает, что, несмотря на сброс настроек к заводским настройкам перед продажей или обменом iPhone; другой пользователь может получить доступ к вашей личной информации с помощью инструментов восстановления.
Так что выберите более безопасный способ навсегда стереть данные iPhone, например Stellar iPhone Eraser . Это передовое программное обеспечение для стирания данных iPhone, которое гарантирует, что ваши данные и документы, фотографии, видео, записи, коды доступа, контакты, сообщения и т. Д. Будут удалены без возможности восстановления.
Программа стирает данные iPhone, перезаписывая их несколько раз.
Перезапись гарантирует, что никакая информация не будет восстановлена с помощью решения для восстановления данных. На вашем iPhone установлены исходные заводские настройки.
Вы можете использовать инструмент удаления данных, чтобы стереть iPhone 11 Pro, 11, XS MAX, XS, XR, X, 8, 7, 6 и ниже. Он поддерживает iOS 13.2. и ниже
Ключевые преимущества профессионального инструмента стирания iPhone:- Очищает и сбрасывает старый iPhone до заводских настроек по умолчанию
- Безвозвратно стирает данные iPhone, делая их безвозвратно
- 100% безопасное использование перед продажей старых iPhone
- Поддерживает все модели iPhone и iPad
Шаг 1: Загрузите и запустите Stellar Toolkit для iPhone на своем ПК или компьютере Mac.
Шаг 2: Выберите Удалить данные .
Шаг 3: Появится экран «Удалить данные iPhone». Нажмите Далее.
Шаг 4: Подключите iPhone к компьютеру, когда будет предложено.
Шаг 5: Нажмите Стереть.
Шаг 6: В диалоговом окне Erase Process выберите « Yes» , чтобы начать процесс стирания.
Шаг 7: После завершения процесса в диалоговом окне «Удаление данных завершено» нажмите OK.
ЗаключениеFactory reset удаляет все на iPhone, но данные можно восстановить с помощью инструмента восстановления iOS. Таким образом, всякий раз, когда вы хотите продать или подарить старый iPhone, вместо того, чтобы просто выполнить сброс настроек с помощью настроек iPhone, используйте программу стирания iPhone Stellar. Это гарантирует, что ваша конфиденциальная и личная информация не будет найдена и использована не по назначению позже.
Надеюсь, этот пост ответит на ваши сомнения, связанные с восстановлением заводских настроек на iPhone и когда вам следует использовать программное обеспечение для удаления данных iPhone.
Вы также можете бесплатно загрузить инструмент ластика данных iPhone здесь.
Полное руководство по восстановлению заводских настроек iPhone
Воскрешение реально — если мы говорим об айфонах. Независимо от того, решили ли вы продать свое устройство или оно ведет себя странно, и вы не можете это исправить, вам может потребоваться восстановить заводские настройки iPhone. Сброс до заводских настроек — это процесс удаления всех данных и настроек с вашего iPhone.Таким образом, речь идет о возвращении к счастливому моменту распаковки нового устройства.
Многие считают сброс к заводским настройкам экстренной мерой. Что-то, что лишает вас вашей драгоценной фотогалереи, сообщений и настроек. Что ж, это не совсем так. В этом руководстве мы расскажем, как восстановить заводские настройки iPhone любой модели, с 4 по 11, и сохранить ваши данные в безопасности.
Сначала мягкий сброс, позже заводской сброс
Вам обязательно нужно очистить свой iPhone перед тем, как продать или передать его кому-либо.Если у вас есть проблемы с неотзывчивым экраном или некорректным поведением приложений, это также может быть выходом. Однако есть и другие методы устранения неполадок, которые можно попробовать. Сброс к заводским настройкам — это радикальный шаг, который избавит ваш iPhone от старой жизни, поэтому обязательно изучите другие варианты, прежде чем его использовать:
Мягкий сброс: Самым простым решением является программный сброс, который, по сути, представляет собой процесс перезагрузки вашего iPhone. Это первое, что нужно попробовать, если ваш экран зависает или некоторые приложения кажутся глючными.
Аппаратный сброс: Если остался черный экран, а программный сброс не работает, выполните полный сброс. В отличие от сброса к заводским настройкам, он не восстанавливает вашу операционную систему. Однако он удаляет данные и настройки iPhone.
Восстановление заводских настроек : это последняя остановка на пути устранения неполадок. Если вы ищете, как полностью сбросить настройки iPhone, это для вас. Сброс к заводским настройкам не только удалит данные и настройки, но и обновит вашу систему — вернет ее к исходному состоянию.
Обратите внимание, что механизмы принудительного перезапуска и аппаратного сброса различаются в зависимости от вашей модели iPhone. Например, в отличие от своих более старых собратьев, iPhone X не имеет кнопки «Домой». Так что традиционная кнопка «Домой» + кнопка питания для него не работает. Вы можете найти подробное руководство по сбросу настроек iPhone X, XS и XR здесь.
Как восстановить заводские настройки iPhone с помощью iTunes
Вы можете восстановить заводские настройки любой модели iPhone, включая iPhone 11 и старше, с помощью iTunes.Начиная с macOS 10.15 Catalina и более поздних версий на вашем Mac больше нет iTunes, нам это хорошо известно. Но не беспокойтесь, есть обходной путь, который заставит это работать.
Сделайте резервную копию данных iPhone и выполните сброс
Чтобы подготовить iPhone к сбросу настроек, вам необходимо создать резервную копию iPhone. Собственно, какой бы тип жесткого / заводского сброса вы ни выполняли на своем устройстве iOS, убедитесь, что у вас есть копии файлов, надежно хранящиеся в облаке или на внешнем диске.
Вот пошаговое руководство по сбросу настроек iPhone с помощью собственного метода резервного копирования:
Подключите iPhone к Mac через USB.
Откройте iTunes, если ваш Mac работает на macOS 10.14 и старше, или Finder, если у вас macOS 10.15. Если вы используете iTunes, убедитесь, что это последняя версия.
Щелкните имя своего устройства в iTunes или на боковой панели окна Finder.
В разделе «Сводка» нажмите Создать резервную копию сейчас , если вы хотите выполнить резервное копирование с помощью iTunes. Также есть возможность сохранить ваши данные на удаленных серверах с помощью резервного копирования с помощью iCloud.
Нажмите «Восстановить iPhone»> «Восстановить»> «Согласен» после завершения процесса резервного копирования.
Процесс сброса займет несколько минут. Когда все будет готово, на экране iPhone появится Ассистент настройки iOS. Это ваша отправная точка для настройки устройства, как и для нового.
Создав полную резервную копию данных iPhone, вы сможете мгновенно вернуть свои фотографии и контакты. Однако может возникнуть проблема, если ваше устройство ведет себя странно. Допустим, он не включается, и у вас остается черный экран, или он постоянно зависает во время процесса резервного копирования.Вот почему мы рекомендуем настроить резервное копирование по расписанию с AnyTrans, как только вы получите новое устройство.
AnyTrans для iOS — это простой инструмент для синхронизации и резервного копирования, который помогает передавать файлы между устройствами Apple. Он имеет встроенный диспетчер резервного копирования, который обеспечивает резервное копирование вашего контента в любое время. Что бы ни случилось с вашим iPhone, AnyTrans позаботится о вас. Вот как это работает:
Подключите iPhone к компьютеру.
Запустите приложение и откройте вкладку Backup Manager .
Нажмите Полная резервная копия и подождите, пока ваш iPhone создаст резервную копию.
Вы также можете создавать резервные копии данных по беспроводной сети:
Подключите iPhone и Mac к одной сети Wi-Fi.
Откройте приложение и получите доступ к Backup Manager.
Включите Air Backup , установив флажок.
Запланируйте автоматическое резервное копирование во всплывающем окне.
Что делать, если вы забыли сделать резервную копию своего iPhone
Прежде всего, не паникуйте.Есть способ восстановить все, что вы потеряли, от файлов мультимедиа до текстов. Вы не можете сделать это голыми руками, но с помощью утилиты Mac под названием Disk Drill — легко. Вот как это работает:
Установите Disk Drill на свой Mac — лицензия Pro стоит 89 долларов, но вы также можете использовать ее с подпиской Setapp бесплатно.
Подключите iPhone к Mac, откройте Disk Drill и выберите свое устройство.
Нажмите Восстановить и подождите несколько минут, пока Disk Drill просканирует ваш iPhone на наличие файлов, которые можно восстановить.
Просмотрите файлы, выберите те, которые вы хотите восстановить, и нажмите Восстановить для подтверждения.
Узнайте, как сбросить Apple AirPods
Как выполнить сброс настроек iPhone до заводских настроек с помощью iCloud
Еще один способ сбросить iPhone до заводских настроек — использовать iCloud. Если вы решите создать резервную копию своего iPhone, будет проще, если вы воспользуетесь методом iCloud — вам даже не придется подключать свое устройство к Mac. Вот как это работает:
Убедитесь, что ваш iCloud активен, войдя в учетную запись со своим Apple ID.
Создайте резервную копию содержимого iPhone: Настройки> Имя устройства> iCloud .
Выберите элементы для резервного копирования и установите для параметра iCloud Backup значение «Вкл.».
Когда будете готовы, нажмите Резервное копирование сейчас.
После завершения процесса резервного копирования зайдите в Настройки > Общие . Прокрутите страницу вниз и выберите Сброс> Стереть все содержимое и настройки .Во всплывающем окне нажмите Стереть iPhone . Если процесс сброса прошел успешно, вам будет предложено настроить устройство в Ассистенте настройки iOS.
Это руководство о том, как стереть данные с iPhone, не только дает вашему устройству новую жизнь, но и является универсальным средством решения проблем с iPhone. Но напомним, что это не единственное решение. Вы можете сбросить только настройки, не связываясь с вашими данными: Настройки> Общие> Сброс> Сбросить все настройки .Если вы считаете, что проблема связана с сетевым подключением, выберите Сбросить настройки сети на той же вкладке. Если вы столкнулись с незначительными нарушениями, попробуйте выполнить программный или аппаратный сброс перед восстановлением заводских настроек iPhone.
Какую бы меру сброса вы ни выбрали, убедитесь, что у вас есть надежный инструмент резервного копирования. С резервными копиями iCloud легко работать прямо с телефона. AnyTrans — правильное решение для резервного копирования по расписанию, а Disk Drill спасет ваши данные, если с резервным копированием что-то пойдет не так.
Как сбросить настройки iPhone или iPad перед продажей
Как лучше всего удалить все личные данные на iPhone перед его продажей? Следуйте нашему удобному руководству, чтобы узнать, как аккуратно стереть данные с iPhone или iPad, прежде чем расстаться с ними.
Ваш iPhone и iPad сегодня являются цифровыми центрами всех ваших личных цифровых данных. Наши телефоны являются шлюзом ко всем нашим онлайн-аккаунтам и службам, включая наши учетные записи электронной почты, профили в социальных сетях, личные фотографии и видео, наши сообщения, документы, пароли, данные о состоянии здоровья и т. Д.То есть наши устройства iOS являются нашей собственной цифровой идентификацией и могут многое рассказать о нас, если попадут в чужие руки.
Вот почему, когда вы хотите продать свой iPhone или iPad, очень важно убедиться, что все ваши личные данные были очищены надлежащим образом. В наши дни жизненно важно знать, как перезагрузить наш iPhone или iPad, прежде чем продавать его или отдавать кому-то. Вот все, что вам следует сделать перед продажей iPhone или iPad.
Шаг 1. Резервное копирование устройства iOS
Прежде чем вносить какие-либо изменения в iPhone или iPad перед продажей устройства или его раздачи, мы должны сделать резервную копию всех данных и содержимого устройства iOS. Резервное копирование вашего iPhone и iPad гарантирует, что никакие данные не будут потеряны, на случай, если вы забудете что-то скопировать. Резервное копирование iPhone или iPad также позволяет позже восстановить резервную копию на новом устройстве. Вот как легко сделать резервную копию вашего устройства iOS.
Вариант А. Резервное копирование в iCloud
По всей вероятности, ваше устройство уже настроено для резервного копирования в iCloud. Вы можете подтвердить это, выполнив следующие шаги:
- Откройте приложение «Настройки» на iPhone или iPad.
- Нажмите на свое имя, то есть настройки Apple ID, iCloud, iTunes и App Store вверху списка.
- Нажмите на опцию iCloud .
- Прокрутите немного вниз и коснитесь опции iCloud Backup .
- Если это еще не включено, включите iCloud Backup .
- На этом же экране отображается состояние резервного копирования, а также информация о том, когда в последний раз выполнялось резервное копирование устройства.Вы можете вручную нажать на Резервное копирование сейчас , чтобы запустить резервное копирование в текущее время.
- После завершения резервного копирования вы можете перейти к следующему шагу.
Резервное копирование в iCloud — предпочтительный или рекомендуемый способ резервного копирования вашего iPhone или iPad. Однако есть один нюанс. Apple включает в свой бесплатный план только 5 ГБ хранилища iCloud, поэтому вам придется потратиться на подписку, чтобы получить достаточно места для резервного копирования всего вашего iPhone или iPad.
Вариант Б. Резервное копирование в iTunes
Мы рекомендуем этот вариант, если вы продаете свой iPhone или iPad и переходите на Android или не собираетесь сразу восстанавливать резервную копию этого iPhone или iPad на новое устройство. Если вы создаете резервную копию телефона только для архивных целей, рекомендуется использовать iTunes Backup. Приложение iTunes сделает резервную копию всего вашего устройства iOS и сделает точное зеркальное отображение, которое вы сможете восстановить на любое устройство iOS в будущем.По умолчанию iTunes создает резервную копию вашего iPhone или iPad на вашем локальном диске, то есть Macintosh HD, но вы можете переместить резервные копии iPhone или iPad на внешний жесткий диск, чтобы сэкономить место на внутреннем диске.
Шаг 2. Отмена регистрации в iMessage [если применимо]
Если вы продаете свой iPhone или iPad и переходите на другую платформу, например Android, вам необходимо выключить и деактивировать iMessage со своего iPhone, чтобы вы могли продолжать получать SMS на свой новый телефон.Если вы не получаете текстовые сообщения после того, как отошли от iPhone или iPad, то вот решение.
Все, что вам нужно сделать, это отменить регистрацию и отключить iMessage со своего iPhone, чтобы ваш номер мобильного телефона был удален с серверов Apple, и вы могли продолжать получать текстовые сообщения на своем новом устройстве.
Чтобы отменить регистрацию и выключить iMessage, перейдите сюда.
Шаг 3. Удалите все данные на iPhone или iPad
Теперь, когда вы сделали резервную копию iPhone или iPad, а также отменили регистрацию номера мобильного телефона в iMessage, вы можете перейти к удалению всех данных со своего iPhone или iPad.Следуйте этому простому руководству, чтобы стереть все данные на iPhone или iPad и сбросить iPhone до заводских настроек по умолчанию.
- Откройте настройки на своем iPhone или iPad.
- Нажмите General , прокрутите вниз и нажмите Reset .
- Нажмите Стереть все содержимое и настройки .iOS предложит вам сделать резервную копию вашего устройства, иначе вы потеряете все данные, для которых еще не было выполнено резервное копирование.
- Введите пароль своего устройства, затем нажмите Стереть [имя устройства] .
- Если у вас включена блокировка активации Find My iPhone , вам будет предложено отключить блокировку активации на iPhone или iPad, введя свой Apple ID и пароль.
- После того, как ваш iPhone или iPad завершит стирание всех данных и настроек, вы увидите знакомый заводской экран по умолчанию, который позволяет вам настроить новый iPhone или восстановить из резервной копии.
Теперь вы готовы продать или отдать кому-нибудь свой iPhone или iPad. Ваши предыдущие данные и настройки надежно сохранены — либо в iCloud, либо локально через iTunes — и данные были надежно удалены вашим iPhone, чтобы новый владелец не имел к ним доступа.Теперь удалите свою SIM-карту, и все готово.
Что делать перед продажей iPhone
Готовы обменять свой старый iPhone на новый? Прежде чем вы это сделаете, взгляните на этот контрольный список, чтобы убедиться, что вы удалили все важные данные со своего iPhone. Ничего не оставляйте после себя!
Как удалить все с вашего iPhone
- Создайте резервную копию вашего iPhone.
- Удалите фотографии из Фотопленки. Подключите устройство к компьютеру и откройте Image Capture или iPhoto.Выберите все фотографии и нажмите «Импортировать все». В iPhoto выберите «удалить фотографии с iPhone» после импорта. Если в программе Image Capture опция «Удалить элементы после загрузки» больше не отображается, попробуйте следующее: отключите «Фотографии» в iCloud на Mac и iPhone, затем перезапустите оба устройства, и вы должны увидеть кнопку удаления.
- Выключите iMessage. Откройте приложение «Настройки»> «Сообщения»> «iMessage»> выключите.
- Выключите FaceTime. Откройте приложение «Настройки»> FaceTime> выключите.
- Отключите свою учетную запись iCloud. Откройте приложение «Настройки»> iCloud> нажмите «Выйти».
- Выйдите из Apple ID. Откройте приложение «Настройки»> «Магазин приложений» и «iTunes Store»> нажмите «Apple ID» и выйдите из системы.
- Восстановить заводские настройки. Откройте приложение «Настройки»> «Основные»> «Сброс»> «Стереть все содержимое и настройки».
- Отмените регистрацию устройства на сайте supportprofile.apple.com.
- Позвоните своему оператору связи и попросите отключить устройство от вашей учетной записи.
Важный совет! Что бы вы ни делали, не удаляйте вручную контакты, фотопотоки, календари или напоминания, когда вы вошли в свою учетную запись iCloud.Это также приведет к удалению содержимого с серверов iCloud и ваших подключенных к iCloud устройств (например, вашего iPad или ноутбука).
Еще один важный совет! Если в вашем телефоне случайно разрядился аккумулятор во время шага «восстановление заводских настроек», используйте iTunes для стирания данных. Подключите устройство к компьютеру, затем восстановите резервную копию. Подключите телефон к источнику питания, перейдите в приложение «Настройки»> «Основные»> «Сброс»> «Стереть все содержимое и настройки» еще раз.
Хорошо, но если серьезно, это последний важный совет! Вы можете удалить данные с устройства удаленно.Если вы настроили «Найти iPhone», войдите в icloud.com/#find, затем нажмите «Все устройства» и выберите телефон, который хотите стереть. В информационном окне нажмите «Стереть iPhone». Вам нужно будет ввести свой пароль Apple ID.
Как сбросить iPhone 8 и iPhone 8 Plus до заводских настроек
Как сбросить iPhone 8 и iPhone 8 Plus до заводских настроек — Узнайте, как сбросить iPhone 8 и iPhone 8 Plus, iPhone X, XS, XR, iPhone 11, iPhone 11 Pro в заводские настройки, полный сброс, программный сброс, общий сброс до удалите все данные / настройки и перезапустите.Как сбросить iPhone 8 и iPhone 8 Plus до заводских настроек
Иногда у вас возникают серьезные программные ошибки, которые вы не смогли исправить, забыли пароль или хотите продать свой старый iPhone после обновления с новым iPhone, вам необходимо стереть все данные на вашем iPhone 8, так что продолжайте читать наше руководство и учебник! Сбросить iPhone 8 и iPhone 8 Plus
Как для Apple iPhone 8, так и для iPhone 8 Plus, iPhone X, XS, XR, iPhone 11, iPhone 11 Pro важно знать, как выполнить сброс настроек Apple iPhone 8 и iPhone 8 Plus в случае возникновения каких-либо проблем со смартфоном.Какие они и как сбросить? Здесь, чтобы узнать больше:
- Заводские настройки
- Аппаратный сброс
- Мягкий сброс
- Общий сброс
- Перезапустить
Восстановление заводских настроек iPhone 8
Объявление
Сброс к заводским настройкам стирает информацию и настройки на вашем iPhone.
Восстановление заводских настроек Apple iPhone 8 и iPhone 8 Plus позволяет смартфону начать все сначала. Независимо от причины, по которой вам нужно перезагрузить iPhone до заводских настроек, ниже мы расскажем, как выполнить сброс настроек iPhone 8 и iPhone 8 Plus.
Важно знать, что перед восстановлением заводских настроек Apple iPhone 8 и iPhone 8 Plus рекомендуется создать резервные копии всех файлов, чтобы снизить риск потери важных данных. Лучший способ резервного копирования данных в этом руководстве по iPhone 8: «Настройки»> «Основные»> «Хранилище и iCloud»> «Управление хранилищем»> «Резервное копирование». Для остальных файлов вы можете использовать приложение или службу резервного копирования iOS 11.
Как восстановить заводские настройки Apple iPhone 8 и iPhone 8 Plus
Если вы обнаружите, что сенсорный экран не отвечает на вашем iPhone 8 или iPhone 8 Plus, вы все равно выполните сброс настроек с помощью следующих инструкций:
1.Включите свой iPhone 8 или iPhone 8 Plus.
2. Перейдите в «Настройки» и выберите «Общие».
3. Найдите и нажмите Сброс.
4. Введите свой Apple ID и пароль Apple ID.
5. Теперь процесс сброса настроек iPhone 8 или iPhone 8 Plus должен занять несколько минут.
6. После сброса вы увидите экран приветствия с просьбой провести пальцем, чтобы продолжить.
7. Убедитесь, что было выполнено резервное копирование всего важного, а затем в нижней части экрана выберите
8.Сбросить устройство. На следующем экране выберите Удалить все и дождитесь завершения процесса и перезагрузки телефона.
Аппаратный сброс iPhone 8
Узнайте, как выполнить общий сброс Apple iPhone 8, iPhone X, XS, XR, iPhone 11, iPhone 11 Pro с помощью аппаратных клавиш. Перед выполнением полного аппаратного сброса вы можете перезагрузить телефон (иногда это называется программным сбросом), поскольку это менее радикальный способ устранения любых проблем с программным обеспечением, которые могут у вас возникнуть.
Предупреждение перед началом, это сотрет ВСЕ ваши личные данные, поэтому обязательно сделайте резервную копию вашего iPhone перед выполнением сброса.Сюда входят контакты, фотографии и пароли. Эти шаги будут работать независимо от того, какой iPhone вам нужно сбросить. Apple iPhone 8, iPhone 7, iPhone 6s, iPhone 6, iPhone 5s и iPhone 5 требуют одинаковой последовательности действий.
Ручной аппаратный сброс iPhone 8
- Одновременно нажмите и удерживайте кнопки «Режим сна / Пробуждение» и «Уменьшение громкости». Не отпускайте, когда видите логотип Apple. Удерживайте обе кнопки, пока не увидите экран режима восстановления. Когда вы увидите вариант сброса, выберите Сброс.
Чтобы узнать, как выполнить программный сброс iPhone 8, выполните следующие действия:
1 Перейдите в «Настройки»
. Если у вас возникли проблемы с поиском «Настройки», вы можете поискать его в телефоне. Проведите вниз по разблокированному телефону и введите «Настройки» в поле поиска.
2 Нажмите на Общие
Ссылка «Общие» находится прямо над настройкой «Дисплей и яркость» и прямо под настройкой «Не беспокоить». Обратите внимание на значок шестеренки.
3 Выберите «Сброс».
. Чтобы найти это, прокрутите вниз до нижней части раздела «Общие» настройки iPhone.
4 Выберите «Стереть все содержимое и настройки» из списка опций.
Помните, это удалит вашу личную информацию (контакты, фотографии и т. Д.) И ваши настройки. Перед сбросом настроек iPhone к заводским настройкам сделайте резервную копию данных.
Общий сброс
Объявление
Общий сброс восстанавливает исходные заводские настройки и может удалить ваши личные данные из внутреннего хранилища, такие как загрузки, мелодии звонка, изображения, приложения, контакты и визуальную голосовую почту.Он не удаляет данные, хранящиеся на SIM-карте или SD-карте.
Общий сброс из меню настроек
Общий сброс восстанавливает исходные заводские настройки и может удалить ваши личные данные во внутренней памяти, такие как загрузки, мелодии звонка, изображения, приложения, контакты и визуальную голосовую почту. Он не удаляет данные, хранящиеся на SIM-карте или SD-карте.
На главном экране нажмите «Настройки»> «Общие»> «Сброс».
Нажмите желаемый вариант:
- Сбросить все настройки
- Удалить все содержимое и настройки
Используйте эту опцию для общего сброса.
- Сбросить настройки сети
- Сброс словаря клавиатуры
- Сброс макета главного экрана
- Сбросить местоположение и конфиденциальность
- Введите пароль устройства, если будет предложено.
- Подтвердите выбор.
Есть несколько способов сбросить настройки устройства, если у вас возникли проблемы. Первым делом выключите и снова включите ваше устройство. Нажмите и удерживайте кнопку «Режим сна / Пробуждение», пока не появится красный ползунок, затем коснитесь и перетащите ползунок слева направо.
Мягкий сброс iPhone 8
Если цикл выключения питания не решает проблему, возможно, потребуется выполнить
мягкий сброс сброса.
- Выберите Общие.
- Прокрутите и выберите Сброс.
- Выберите «Стереть все содержимое и настройки», чтобы сбросить настройки устройства.
- Выберите «Стереть iPhone».
- Ваш iPhone спросит, уверены ли вы, что хотите продолжить. Снова выберите «Стереть iPhone».
Перезагрузите iPhone 8
. Если ваш iPhone 8 перестал отвечать на запросы, вам может потребоваться перезагрузить iPhone 8
. Как перезапустить?
Для перезагрузки iPhone 8:
- Нажмите и удерживайте кнопку сна / пробуждения iPhone 8, пока не появится ползунок.
- Перетащите ползунок, чтобы полностью выключить устройство.
- После выключения устройства снова нажмите и удерживайте кнопку «Режим сна / Пробуждение», пока не увидите логотип Apple.
Как принудительно перезагрузить iPhone 8?
Если ваш iPhone не отвечает, вам следует принудительно перезапустить его только в крайнем случае. Выполните следующие действия, чтобы принудительно перезагрузить iPhone 8 или iPhone 8 Plus:
- Нажмите и удерживайте кнопки «Режим сна / Пробуждение» и «Уменьшение громкости» не менее десяти секунд, пока не увидите логотип Apple.
Эта функция сбрасывает все настройки на значения по умолчанию и стирает все данные, хранящиеся на iPhone, включая ваши контакты, сообщения и музыку. iPhone нельзя использовать, пока данные стираются мгновенно, безопасно удалите все данные, а затем восстановите заводские настройки по умолчанию. После перезагрузки iPhone отобразится экран «Подключиться к iTunes». Если вы сделали резервную копию своего устройства в iTunes или iCloud, вы можете при желании восстановить личные данные обратно на iPhone.Для настройки iPhone 8 после сброса требуется Wi-Fi или беспроводное соединение для передачи данных.
Если вы не можете сбросить iPhone 8 в режиме восстановления или не можете использовать режим восстановления из-за сломанных или застрявших кнопок, обратитесь в службу поддержки Apple.
.
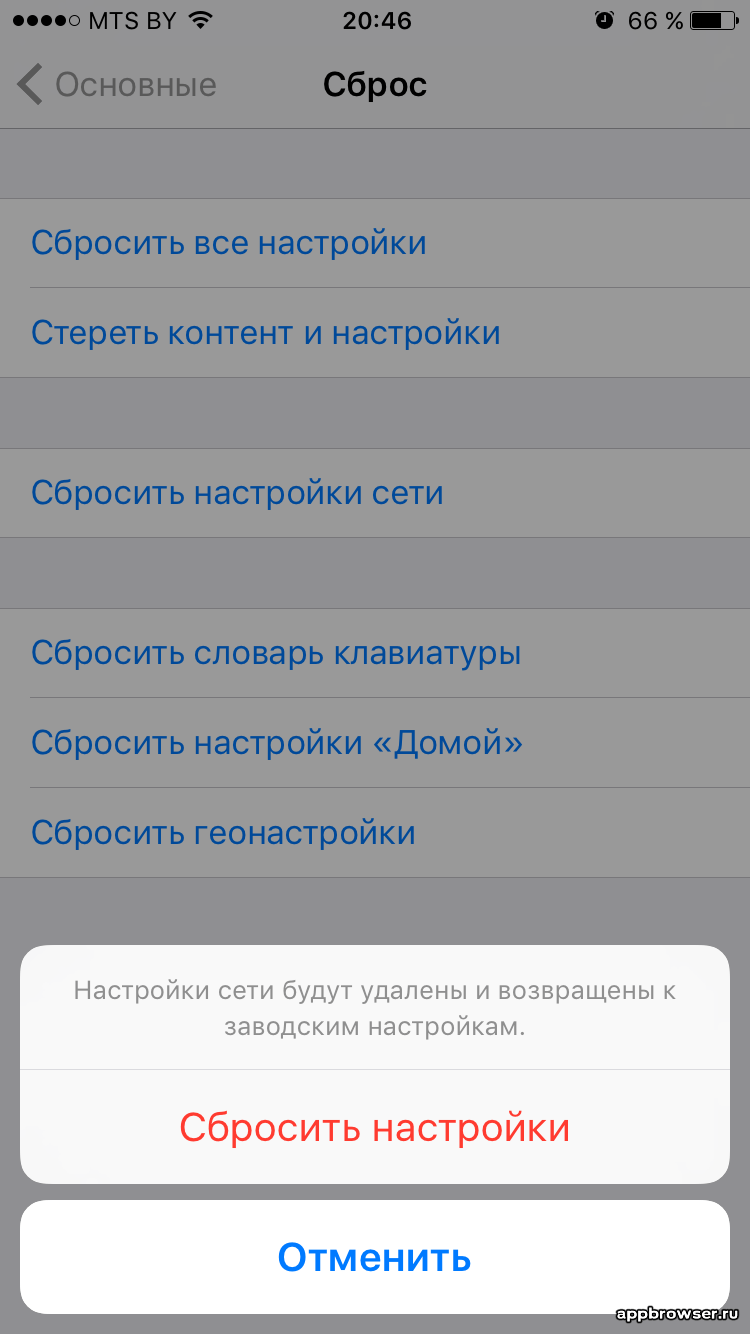




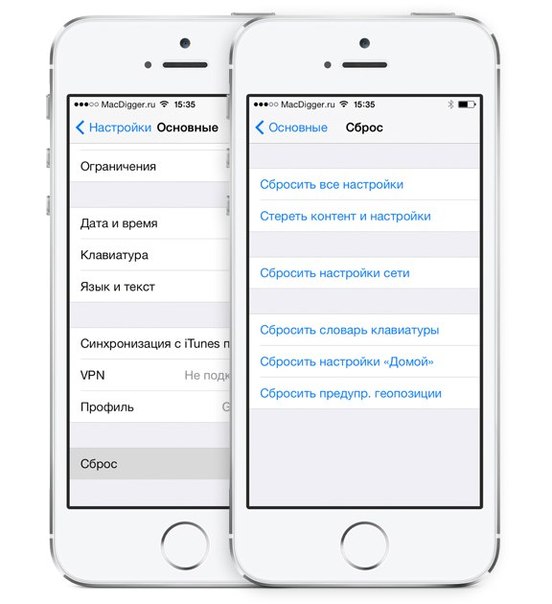
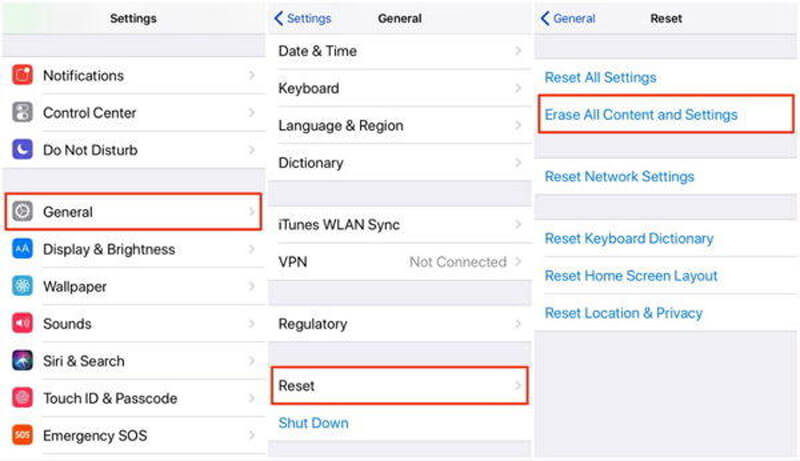
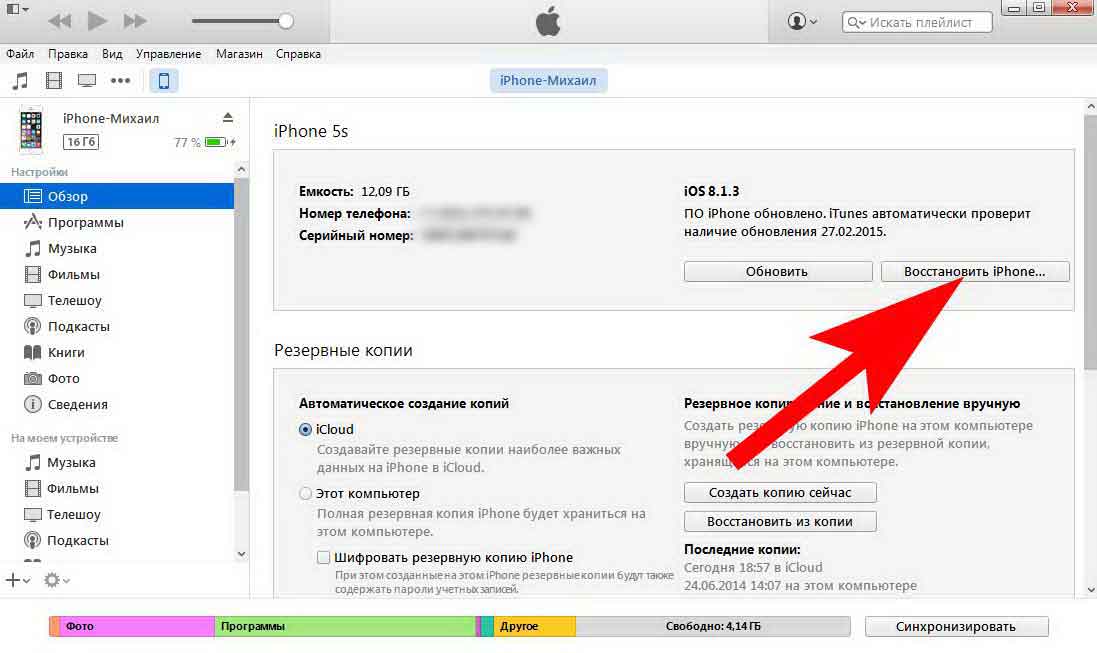

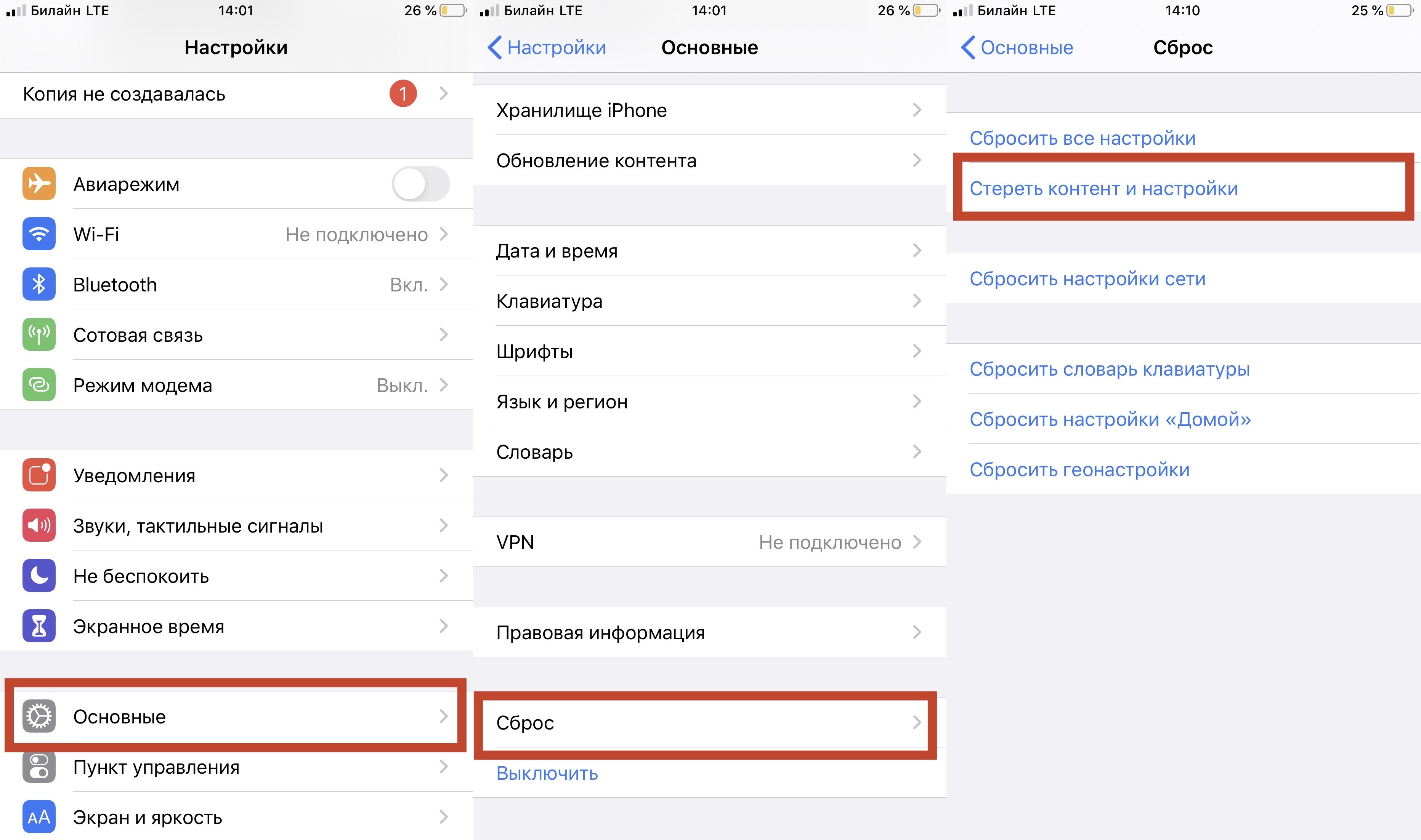
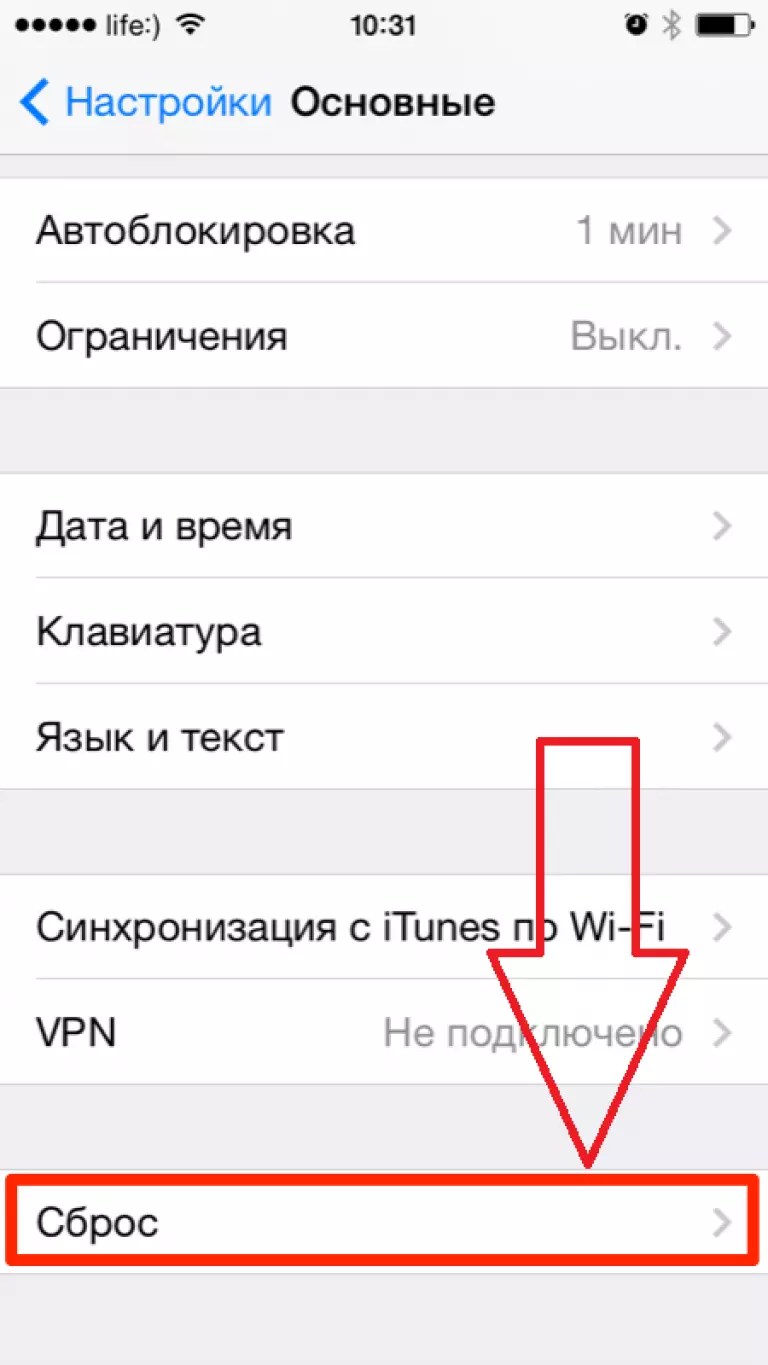 В самом низу открывшейся страницы активируем строку «Выйти».
В самом низу открывшейся страницы активируем строку «Выйти».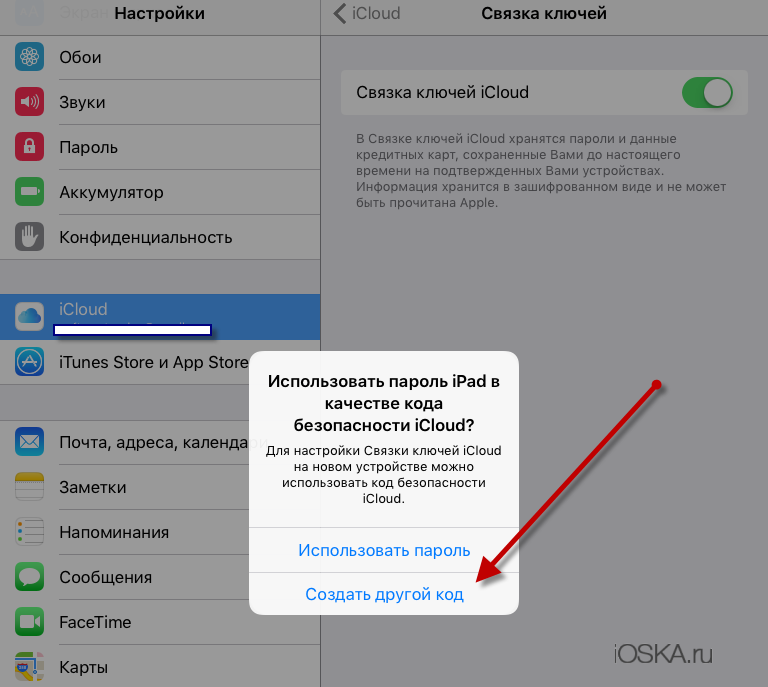
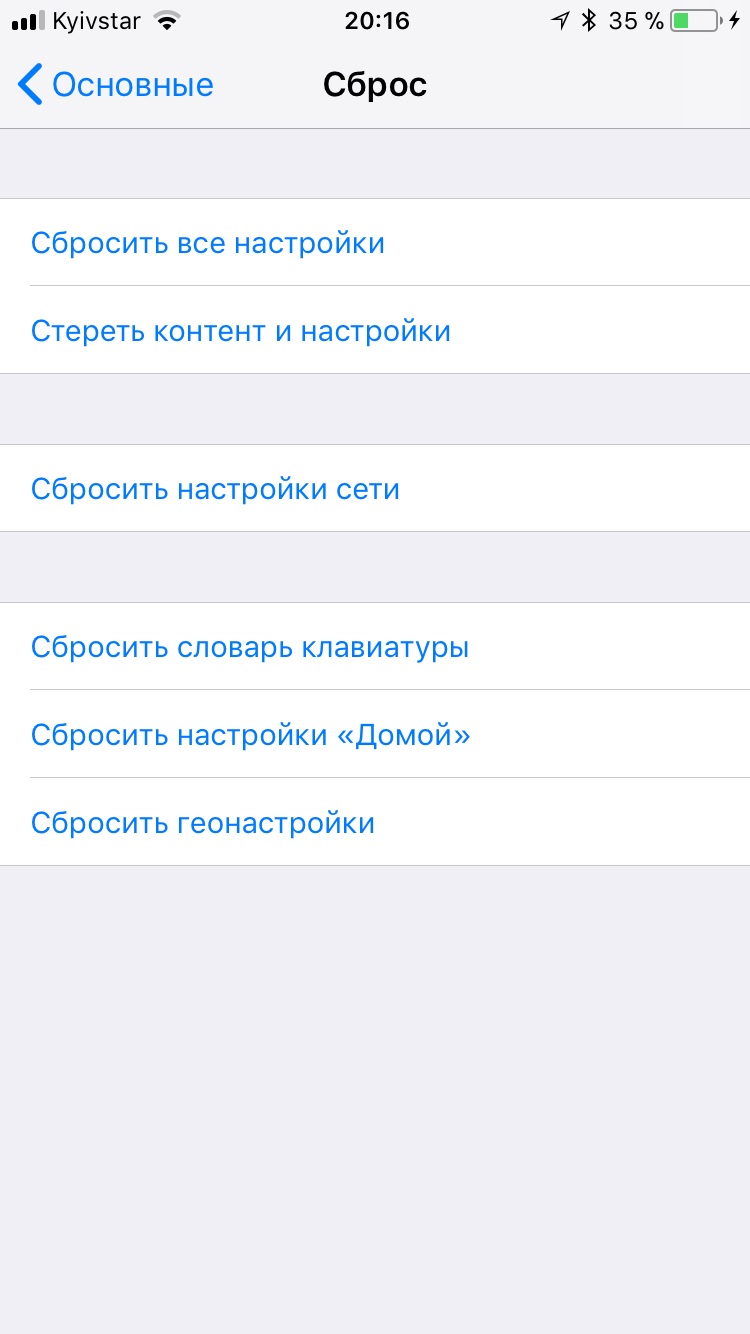 Синхронизация с ПК возможна и через Wi-Fi.
Синхронизация с ПК возможна и через Wi-Fi. Вам необходимо лишь нажать «Открыть» и продолжить откат системы до заводских настроек.
Вам необходимо лишь нажать «Открыть» и продолжить откат системы до заводских настроек.