Как стримить игры Вконтакте? — SocialnieSety.Ru
В ВК, как и во многих других социальных сетях, появилась возможность вести прямые трансляции. В этом посте я отвечу на вопрос -«как транслировать игру со своего компьютера в ВК?».
Как стримить игры Вконтакте?Недавно появившееся приложение для прямых трансляций Вконтакте
«VK Live», натолкнуло меня на вопрос — «А можно ли стримить игры в ВК?». Покопавшись в интернете, установив пару тройку, ненужных программ, я нашел таки способ провести трансляцию своей игры в Вконтакте. Этому я и посвящаю этот пост.
Как стримить в ВК через Mail Рестриминг?
Для того, чтобы отстримить свою игру в ВК, заходим в раздел рестриминга в сервисе стримов от Mail (это здесь). На этой странице 3 пункта, выполнив которые вы сможете провести трансляцию.
Пункт #1: настройка списка каналов
В этом пункте мы можем указать, где будет транслироваться наша игра. После нажатия кнопки «Добавить канал», перед вами появится список стриминговых платформ и социальных сетей. Как вы поняли, так вы можете провести стрим не только в ВК, но и в Одноклассники, YouTube, Twitch и другие платформы.
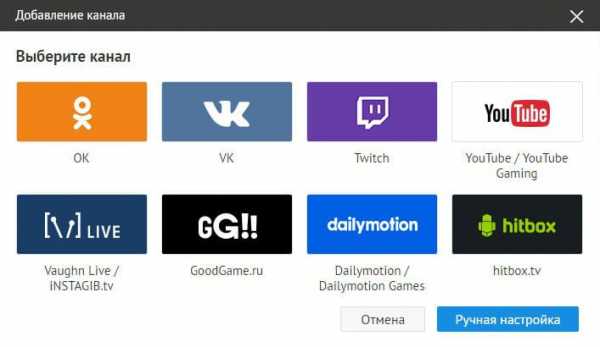
Выбираем социальную сеть Вконтакте, после чего появится окошко авторизации (если вы не авторизованы). После авторизации появится окно с настройками нового канала. В первом поле пишем название канала. 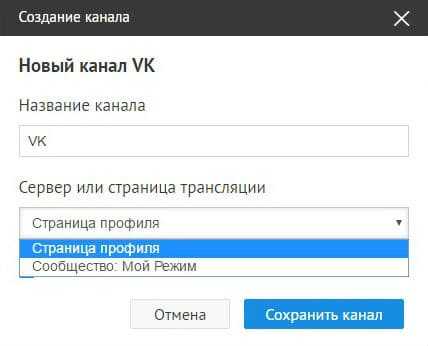 Например — Мой первый стрим. Далее, в выпадающем списке выбираем, откуда транслировать. Если вы хотите провести трансляцию на своей странице, от своего имени, то выберите пункт «Страница профиля». Если же вы являетесь автором какого-либо сообщества в ВК, и хотите стримить для этого сообщества, то выберите пункт «Сообщество: тут название сообщества». После, ставим галочку «Включить» и нажимаем кнопку «Сохранить канал».
Например — Мой первый стрим. Далее, в выпадающем списке выбираем, откуда транслировать. Если вы хотите провести трансляцию на своей странице, от своего имени, то выберите пункт «Страница профиля». Если же вы являетесь автором какого-либо сообщества в ВК, и хотите стримить для этого сообщества, то выберите пункт «Сообщество: тут название сообщества». После, ставим галочку «Включить» и нажимаем кнопку «Сохранить канал».
Вы можете создать сколько угодно каналов трансляции, причем в разные платформы и социальные сети. Например, можно одновременно транслировать свою игру на страницу своего профиля в ВК, в свое сообщество в ВК, в сообщество в OK и на канал в YouTube. Создайте нужное количество каналов и переходите ко второму пункту.
Пункт #2: установка программы для стриминга
Кликаем по кнопке «Скачать», скачиваем и устанавливаем программу OBS Studio.
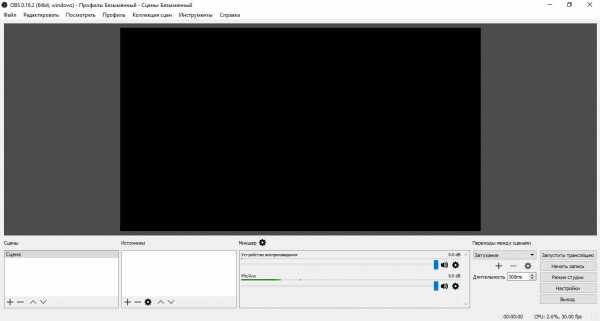
Запускаем программу и переходим через меню в раздел настроек
(Файл->Настройки). В левой колонке выбираем пункт «Вещание». Далее, в первом пункте настроек «Тип вещания», выбираем в выпадающем списке — «Пользовательский сервер вещания».
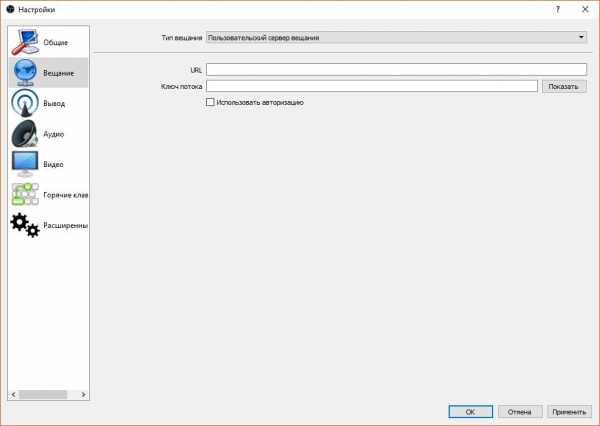
В поле «URL» и «Ключ потока» вставляем настройки, которые указаны в пункте #3, на странице рестриминга сервиса стрима от Mail, после чего нажимаем «ОК» и закрываем окно настроек.
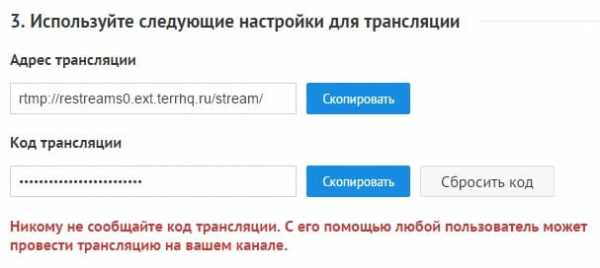
В нижней части окна программы, в блоке «Источники», нажимаем на плюсик, для добавления источника записи, в открывшемся окне выбираем пункт «Захват игры».
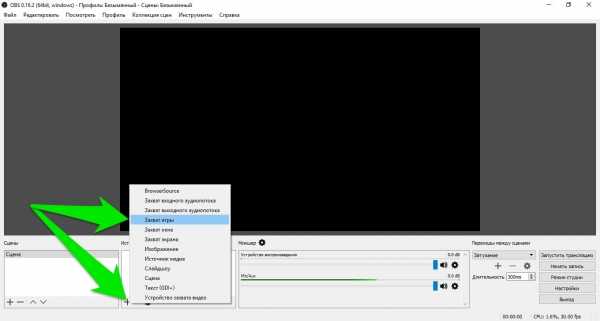
В открывшемся окне выбираем пункт «Создать новый» и пишем название для нашего «захвата игры». Например — «My Game». В следующем окне, устанавливаем в пункте «Режим», значение — «Захват любого полноэкранного приложения».
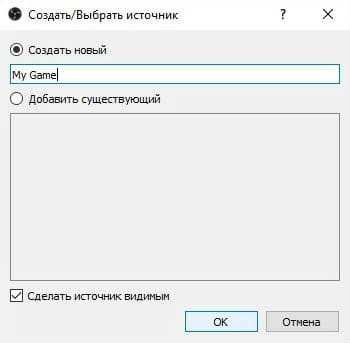
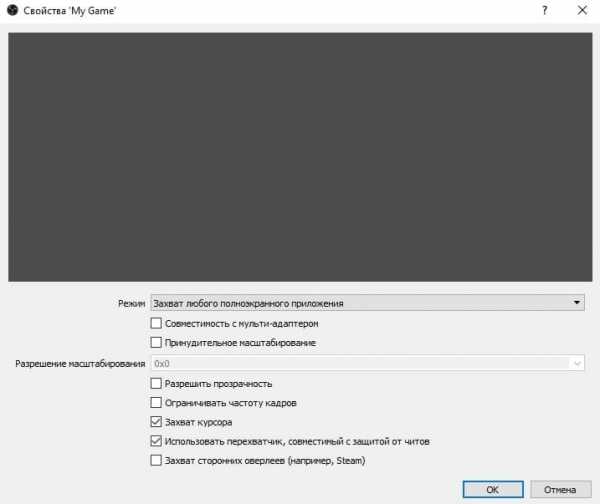
Далее запускаем игру. Для того, чтобы начать трансляцию, в блоке «Источники» делаем активным пункт, который мы создали. В моем случае это «My Game». Нажимаем кнопку «Запустить трансляцию» и начинаем играть.
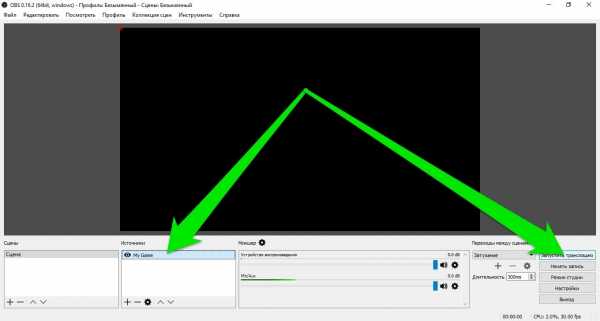
Обратите внимание, что ваша трансляция может появиться не сразу, а с задержкой в 5-10 минут, вернее видео может показываться с задержкой в 5-10 минут.
Внимание! По неустановленным мною причинам, стрим игры во Вконтакте через URL и ключ от трансляции на площадке рестриминга от Mail у меня перестал работать. Если у вас тоже не получается стримить игру в ВК через Mail Рестрим, то попробуйте сделать это через интерфейс самой социальной сети, используя ту же программу OBS Studio. Инструкция по сему действу приведена ниже в видео.
Как стримить в ВК через интерфейс социальной сети?
Полезный пост? Забирай его к себе в социальные сети, чтобы не потерять!Как ВКонтакте сделать прямую трансляцию с ПК и смартфона

Привет всем. Если вы еще не знаете, как ВКонтакте сделать прямую трансляцию, то вы зашли по адресу. В принципе это несложно, но иногда у некоторых пользователей возникают трудности с запуском прямого эфира. Смотрите и делайте все по шагам и вас получится.
Разберем два способа стрима, а вы выберете для себя более удобный и простой.
Трансляция в ВК с компьютера
Для создания трансляции потребуется. аккаунт в ВК и программа OBS Studio.
Прогу можно скачать на сайте, выбираете систему и жмете кнопку.
Далее, все стандартно, установка, запуск, ничего нового. А вот по настройкам запуска трансляции пробежим.
Немного ранее я рассказывал о программе, когда настраивали трансляцию в Ютубе. Но здесь немного повторимся и капнем поглубже, так как, возможно, это вам пригодится.

Первым делом настроим программу изнутри, переходим в раздел “Настроек” на панели управления программы.
Настройки OBS Studio
Общие настройки OBS
Здесь можно изменить язык интерфейса OBS, если она не соответствует вашему. Остальное оставляем как есть.

Вещание
Этот раздел поможет синхронизировать программу с соцсетью ВК. Нужно ввести ссылку и ключ. Где их взять? Они находятся в самом интерфейсе настроек прямого эфира в вашем аккаунте ВКонтакте.
Здесь и будут вас дожидаться ссылка и ключ. Там ниже говориться, что не показывайте их другим и так далее.
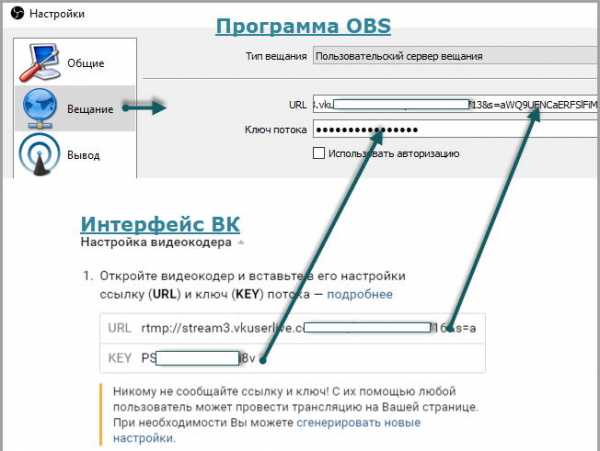
Вы можете с легкостью сгенерировать другие, если считаете, что засветили их.
Далее, эту ссылку и ключ копируем и вставляем в программе в нужные поля раздела “Вещание”.
То же самое проделывали ранее в Ютубе. Это означает что ваш поток находиться под защитой.
Вывод
В этом разделе стоит обратить внимание на Кодировщик вещания. В зависимости от вашего ПК можно выбирать:
- Аппаратный (QSV) – работает чип
- Аппаратный (NVENC) – работает видеокарта
- Программный (х264) – работает процессор
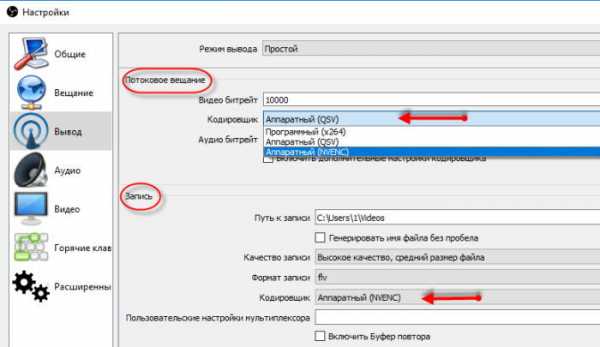
Но их стоит менять только в том случае, если программа при запуске трансляции выдает ошибку. По умолчанию стоит второй параметр, и если работает не трогайте.
У потока вещания и записи ставьте разные кодировщики (рекомендовано)
Видео
Здесь меняйте разрешение согласно вашего монитора или в меньшую сторону.
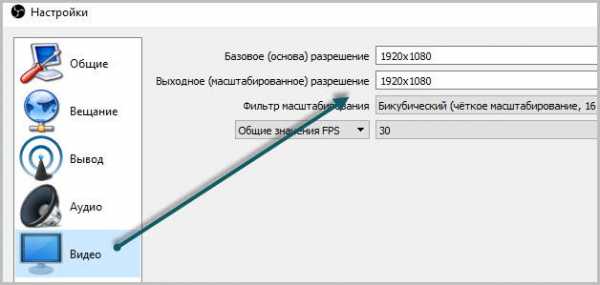
На остальные настройки не обращаем внимания и не будем их трогать, так как они нам не потребуются. А если хотите поковырять настройки далее, пробуйте.
Теперь переходим к главному окну программы и донастроим ее, чтобы наконец запустить трансляцию.
Первым делом определитесь, что хотите транслировать:
- себя через веб-камеру
- сделать захват экрана монитора полностью
- стримить отдельное окно программы
- запустить источник медиа (локальный видеофайл)
- слайд шоу
- изображение
- набор текста в реальном времени
- стрим игры
Для примера выберем “Захват экрана” и добавим его в “Источники”.

Если все нормально на экране увидите ваш рабочий стол или то что у вас на открыто.

Вернемся к настройкам во ВКонтакте и закончим настраивать трансляцию. А точнее, закончим с оформлением.
- выберем обложку
- дадим название заголовку
- сделаем описание трансляции
- выберем категорию
- расставим нужные чекбоксы (галочки)
- Все сохраняем.

Осталось запустить трансляцию в самой программе и все заработает. Я поставил галочку “Разместить на моей странице”. А значит я увижу трансляцию в своей ленте.

После того как убедились, что все работает, жмем кнопку “Опубликовать” и поставим галочку “Оповестить друзей”. Друзья получат уведомление и возможно, придут смотреть на ваши художества.
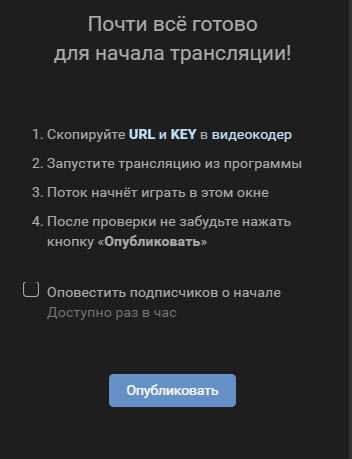
Теперь трансляция заработала по-настоящему на весь ВК.
Трансляция ВКонтакте с телефона
Чтобы ВКонтакте сделать прямую трансляцию с телефона, необходимо специальное приложение
Не требует особых настроек, ни ссылки, ни ключа. Все очень просто. И нет возможности захвата экрана смартфона, а значит работать будет только тыловая и фронтальные камеры. Вы можете транслировать себя или то что происходит вокруг.

Установив приложение вы можете:
- запустить онлайн-трансляцию от своего имени или вашего сообщества
- просматривать идущие прямые эфиры
- общаться используя комментарии, стикеры и другие возможности
- отправлять и получать подарки
- зарабатывать на голосах
Выбираете от какого аккаунта будете транслировать (если у вас есть сообщество или паблик)
Жмете кнопку трансляции, даете название и начинаете вещать.

Есть желание стримить на весь мир, тогда знакомьтесь с приложением Перископ.
usvinternet.ru
Прямая трансляция в вк с компьютера: пошаговая инструкция
Здравствуйте, друзья! За последний год разработчики социальной сети Вконтакте сделали много нового и интересного. Мы уже рассказывали про Историю Вконтакте, и про возможность отправлять голосовые сообщения в вк. Сейчас давайте рассмотрим еще одну очень интересную функцию: прямой эфир.
Изначально возможность вести прямые трансляции Вконтакте была только у владельцев iPhone и iPad через приложение VK Live. Сейчас же эта возможность доступна и тем, у кого есть смартфон или планшет на базе операционной системы Android. Учтите, что версия Android должна быть 4.3 и новее. Иначе, при скачивании VK Live в Play Маркет Вы увидите надпись: «Не поддерживается на Вашем устройстве».
Если же Вы хотите выйти в прямой эфир с компьютера или ноутбука, то сделать это можно. Все что потребуется, это создать трансляцию, настроить видеокодер (он должен быть установлен на компьютере) и все – Вы в прямом эфире можете рассказывать о чем-нибудь своим подписчикам и друзьям. А вот как все это сделать, я расскажу дальше в данной статье.
Трансляция в вк через компьютер или ноутбук
Прямая трансляция – это то же самое, что и видеозапись. Создается она в разделе видео, там же и отображается. После завершения прямого эфира, видеозапись будет сохранена на странице или в группе, и ее можно будет посмотреть.
Вы можете сообщить друзьям и подписчикам о начале трансляции через оповещения. Также просматривая новости, они увидят окошко с видео, в котором будет проигрываться Ваш эфир с выключенным звуком, и, при желании, они смогут его посмотреть.
Стримеры могут зарабатывать на прямых эфирах. Если человек, который Вас смотрит, захочет, он может нажать на кнопку «Поддержать» под плеером, и перевести Вам определенную сумму. Также учитываются и присланные пользователями подарки: половина стоимости присланного подарка идет соцсети, половина Вам. Вконтакте также есть программа с названием «Дистрибуция видеоконтента». Доступна она будет в том случае, если у Вас больше 250 тысяч подписчиков. Вы отправляете запрос в Поддержку, и перед Вашими видео, пользователи будут просматривать рекламные ролики.
В прямых трансляциях можно делиться интересными новостями и своими эмоциями от того, что происходит в Вашей жизни. Можно массово обратиться ко всем подписчикам, например, поздравить с праздниками. Можно сделать прямой эфир на подобии передачи – шутите, рассказывайте что-то смешное. Можно играть в игру в прямом эфире, и показывать этапы прохождения уровней. Расскажите, как красиво сделать макияж, нарисовать быстро картину, собрать чемодан в дорогу и прочее. В общем, что будете транслировать, зависит только от Вашей фантазии.
Как создать трансляцию в вк с ПК
Создать трансляцию можно или со своей страницы, или в группе, но при этом Вы должны быть ее владельцем, или одним из администраторов.
Если хотите выйти в прямой эфир со страницы, тогда зайдите в свой аккаунт и перейдите в раздел «Видео», в меню слева. Затем нажмите на кнопку «Создать трансляцию».

Чтобы сделать прямую трансляцию в группе, например, Вы хотите провести розыгрыш призов в прямом эфире или рассказать о новостях, также зайдите в свою группу на главную страницу и откройте видеозаписи. Потом нажмите на кнопку «Создать трансляцию».

Появится окно, что данная функция находится в режиме тестирования. Нажмите в нем «Попробовать».
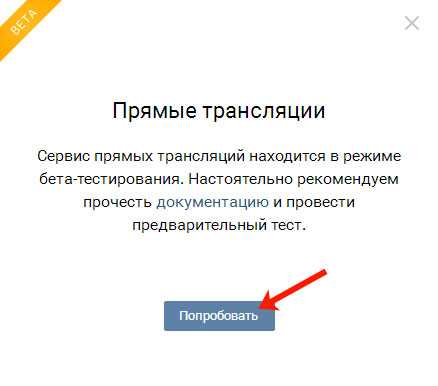
Даше загрузите обложку для трансляции: нажмите в окошке на «+» и выберите подходящее изображение с компьютера. Для корректного отображения, соотношения сторон изображения должно быть 16:9, а размер 1920:1080.
Придумайте название трансляции и описание для нее. Затем выберите подходящую категорию. При выборе «Компьютерные игры» появится еще одно поле, в котором нужно указать название игры.
Следующий шаг – это настройка видеокодера. Разверните соответствующий пункт.
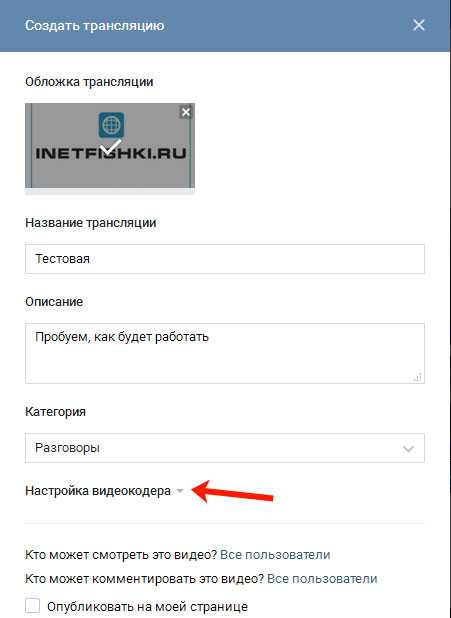
Здесь Вы увидите два поля «URL» и «KEY» – это ссылка и ключ потока. Данные значения нужно вставить в видеокодер, чтобы была возможность проводить прямые эфиры.
Если кто-то другой узнает Ваши значения «URL» и «KEY», то он сможет проводить трансляции с Вашей страницы или группы. Поэтому предупреждение: «Никому не сообщайте ссылку и ключ!» очень кстати. Если кому-то они известны, тогда нажмите «сгенерировать новые настройки».
Теперь давайте разбираться с видеокодером. Если у Вас установлен какой-нибудь на компьютере или ноутбуке, тогда воспользуйтесь им: вставьте в настройки ссылку и ключ. Если же ничего подобного у Вас нет, тогда в окне создания трансляции в разделе «Настройка видеокодера» нажмите на ссылку «подробнее».
Закрывать данное окно не нужно, к нему мы вернемся чуть позже.
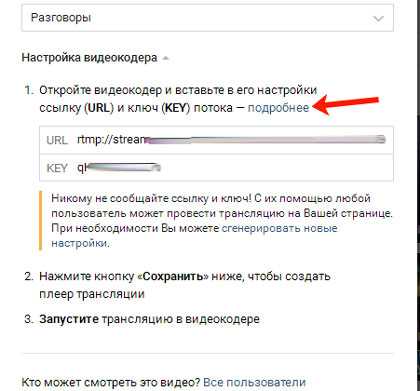
Настройка видеокодера OBS для трансляции в вк
Нажав на «подробнее» откроется новая вкладка в браузере с информацией «Настройка видеокодера».
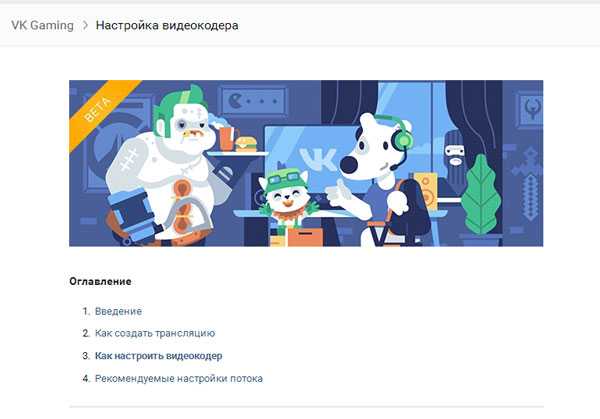
Пролистайте страницу вниз. Там можно посмотреть «Рекомендуемые видеокодеры». Выберите один из них, и кликните по нему.
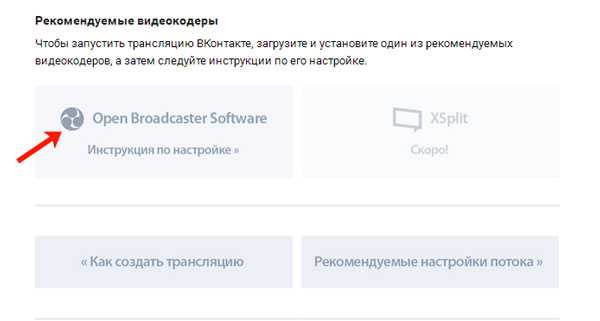
В новой вкладке теперь откроется страница с информацией о настройке выбранного видеокодера. Я расскажу про установку и настройку видеокодера Open Broadcaster Software, поскольку выбрала именно его на предыдущем шаге.
На открывшейся странице найдите строчку наподобие «Загрузить…» и перейдите по приведенной ссылке.
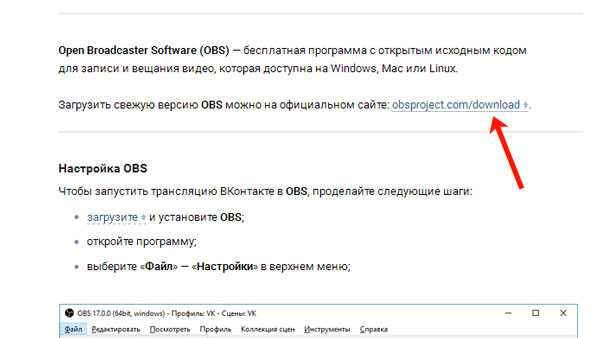
Как скачать и установить OBS для Windows
Перейдя по ссылке, откроется официальная страница видеокодера OBS, откуда его и можно скачать. Выберите операционную систему, которая установлена на компьютере: Windows, iOS или Linux, для этого нужно кликнуть на логотип.
Установить OBS можно на Windows 7, 8, 8.1 и 10. Для скачивания установочного файла, нажмите «Download Installer».
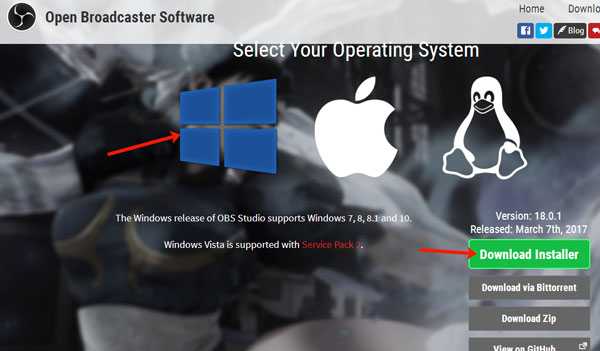
В следующем окне нажмите кнопку «Сохранить файл».
Зайдите в папку «Загрузки» на компьютере и запустите файл, который Вы только что скачали.
Запустится Мастер установки OBS Studio. Нажмите на кнопку «Next».
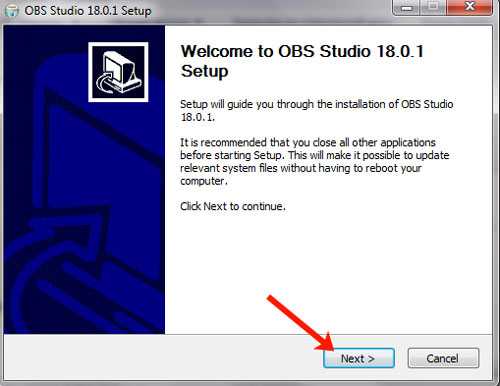
Например, у меня не хватает компонента для корректной работы видеокодера. Поэтому нажимаю на кнопку «Да», чтобы скачать и установить его на компьютер. Дальше буду рассказывать, как установить недостающий компонент.
Если у Вас такое окно не появилось, пропустите несколько шагов, и продолжайте установку OBS.
Итак, нажали «Да» и в Интернете открылась официальная страничка сайта Microsoft, откуда будем скачивать нужный компонент.
У меня не хватает «Visual C+ Redistributable Packages for Visual Studio 2013». Нажмите на кнопку «Download».
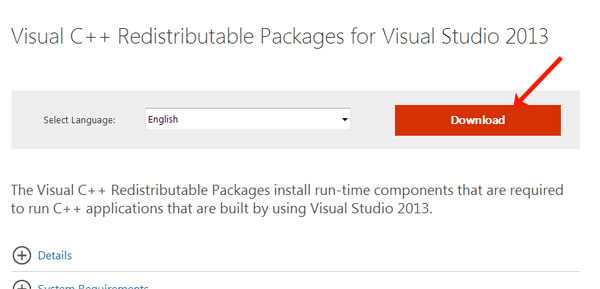
В следующем окне поставьте галочки напротив тех файлов, которые хотите скачать. Обязательно выберите файл «vcredist_x86.exe» или «vcredist_x64.exe». Здесь все зависит от разрядности Вашей ОС: если 32-х битная – тогда х86, если 64-х – тогда х64. На всякие случай, я скачала и «vcredist_arm.exe», но он мне не пригодился.
Когда выберите, нажимайте «Next».

Подтвердите сохранение файлов.

Снова откройте папку загрузок на компьютере, но теперь запустите скачанный файл «vcredist», который соответствует разрядности Вашей ОС.
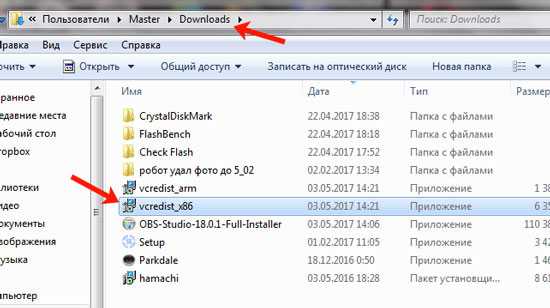
В окне установки компонента «Microsoft Visual C++» нажмите «Install», а когда процесс завершится, жмите «Close».
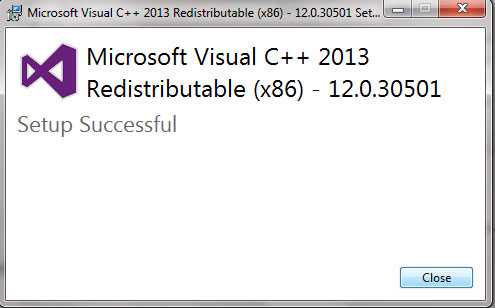
После этого, можно снова пробовать устанавливать OBS Studio. Запускаем с папки загрузок установочный файл и в первом окне Мастера установки жмем «Next».
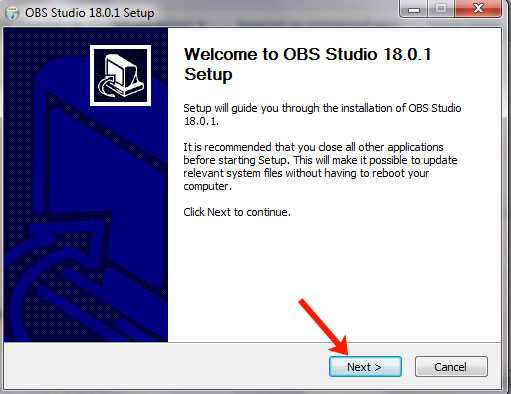
Дальше сложного ничего нет. Примите условия лицензионного соглашения и подтвердите выбор папки, в которую будет установлен видеокодер.
На шаге, который показан на скриншоте ниже, поставьте галочку в поле «Browser plugin» и нажмите «Install».
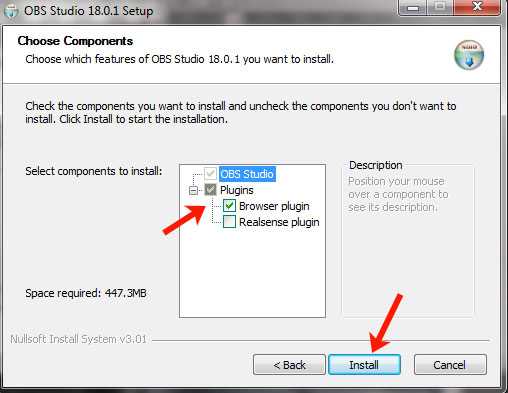
Когда OBS Studio установится на компьютер, появится вот такое окно. В нем оставьте галочку в поле «Launch OBS Studio», чтобы видеокодер запустился, и нажмите «Finish».
На этом установка OBS закончена.
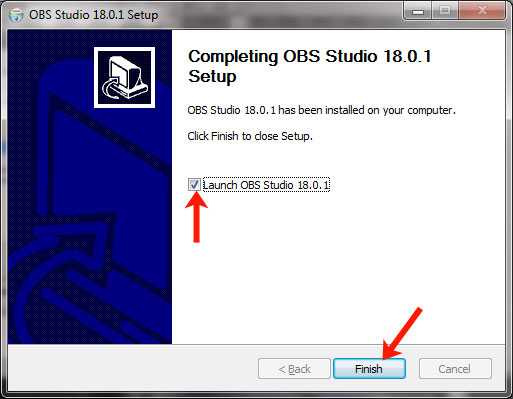
Как настроить OBS для трансляций
Теперь переходим к настройке видеокодера Open Broadcaster Software, чтобы можно было проводить прямы трансляции с Вконтакте.
В главном окне программы в верхнем меню нажмите «Файл» и выберите из списка «Настройки».
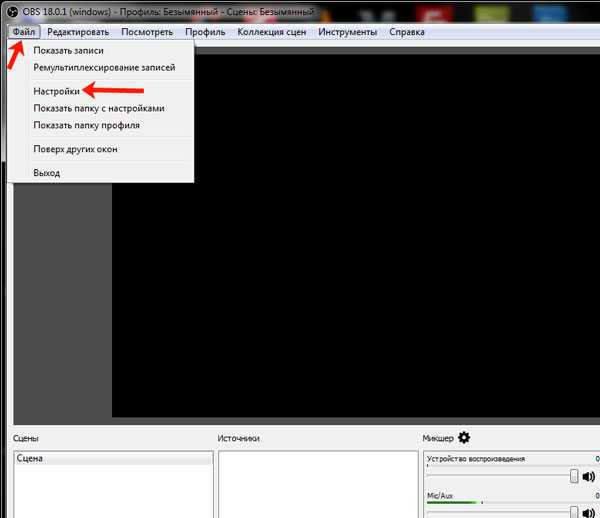
Слева перейдите на вкладку «Вещание». В поле «Тип вещания» выберите «Пользовательский сервер вещания». Дальше есть поля «URL» и «Ключ потока». Сюда нужно вставить ссылку и ключ потока, которые были в окне создания трансляции Вконтакте – «URL» и «KEY».
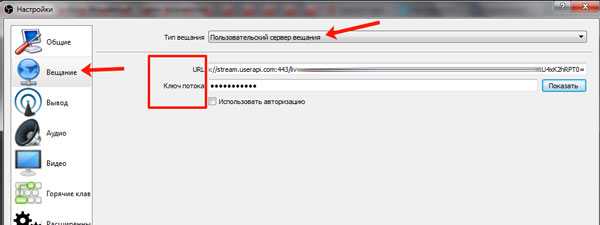
Перейдите на вкладку «Вывод». Здесь установите значение «Видео битрейт». Оно зависит от выбранного качества трансляции:
| Качество | Битрейт |
| 1280×720 (30 кадров в секунду) | 1 500–4 000 |
| 1280×720 (60 кадров в секунду) | 2 250–6 000 |
| 1920×1080 (30 кадров в секунду) | 3 000–6 000 |
| 1920×1080 (60 кадров в секунду) | 4 500–9 000 |
В поле «Кодировщик» должно стоять «Программный (х264)». «Аудио битрейт» – «128». Затем поставьте галочку в поле «Включить дополнительные настройки кодировщика» и посмотрите, чтобы было выбрано значение «veryfast».
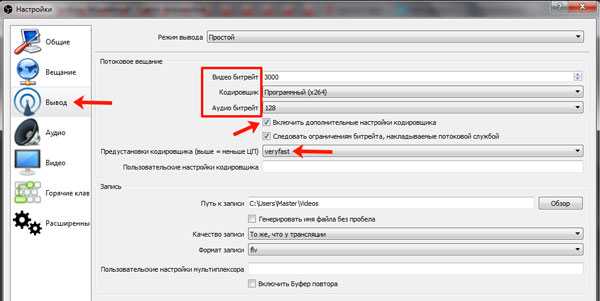
На вкладке «Аудио» в поле «Частота дискретизации» выберите «44.1khz». В поле «Desktop Аудиоустройство» – выбираем устройство, которое будет воспроизводить звук. Если у Вас на компьютере оно одно, тогда ставьте «По умолчанию». В поле «Mic/Auxiliary Аудиоустройство» – выберите микрофон. Если он один, ставьте «По умолчанию».

Вкладка «Видео». «Базовое расширение» – это расширение Вашего монитора. «Выходное расширение» соответствует расширению потока, которое будет загружаться на сервер Вконтакте. Выбирайте его такое же, как и базовое. Если поставить ниже, тогда можно уменьшить расход используемого трафика.
В поле «Фильтр масштабирования» установите «Бикубический (чёткое масштабирование, 16 выборок)», а «Общие значения FPS» – это частота кадров, или 30, или 60.
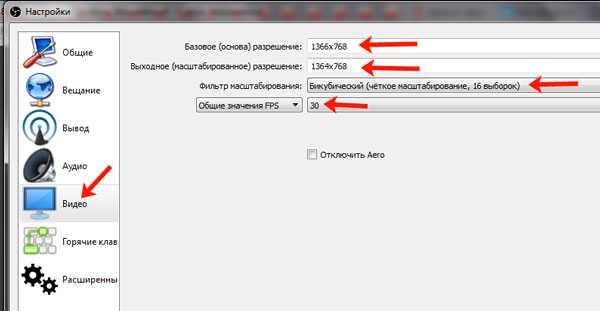
Когда закончите с настройками видеокодера OBS нажмите внизу «Применить» и «ОК».

Почему в OBS Studio черный экран
Теперь нужно разобраться с изображением, которое должно быть в прямом эфире. Если не сделать следующие настройки, тогда во время прямой трансляции Вконтакте ваши подписчики, да и Вы сами, будете видеть черные экран.
Для этого есть специальные области в программе «Сцены» и «Источники». Для чего они нужны? Чтобы во время прямого эфира показывалось изображение.
Можно сделать несколько сцен, и для каждой выбрать отдельный источник. Например, для первой «Сцены» выбираем «Источник» – «Захват экрана» – в прямом эфире будет показываться весь рабочий стол компьютера. «Сцена 2», «Источник» – «Устройство захвата видео», в прямом эфире будет изображение камеры, которая подключена к компьютеру или ноутбуку.
Во время трансляции Вы сможете переключаться между созданными сценами. Сначала показали себя через видеокамеру – выбрав «Сцена 2», потом переключились на «Сцена 1» и показываете рабочий стол компьютера.
Добавляем «Сцены» нажав на «+» в данной области. Дать им можно любое название. Затем выделите нужную сцену, и добавьте «Источник», нажав на «+» в соответствующей области и выбрав из списка подходящий вариант.
«Захват экрана» – весь рабочий стол; «Захват окна» – можно выбрать определенное окно; «Захват игры» – выбор окна игры; «Устройство захвата видео» – изображение с подключенной к компьютеру камеры.
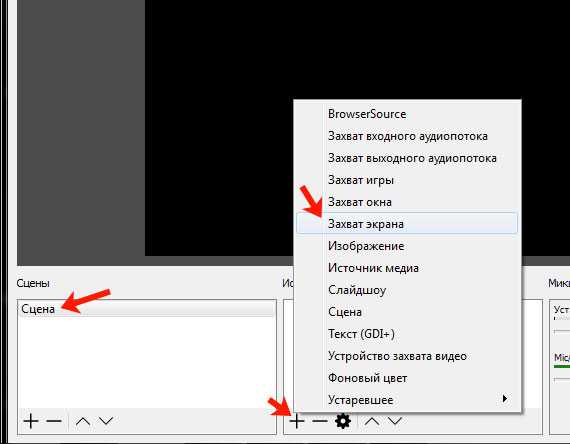
При выборе «Источника» будут открываться окна, в которых сделайте нужные настройки.
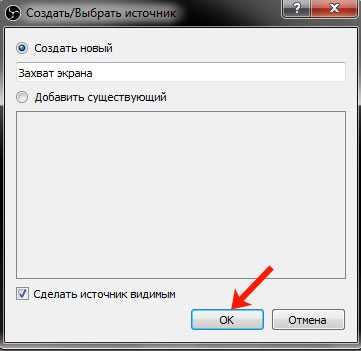
Вот то, что я рассказывала в примере. Две сцены: первая соответствует захвату всего рабочего стола, вторая – изображению с камеры. В прямом эфире я могу между ними переключаться в окне видеокодера.
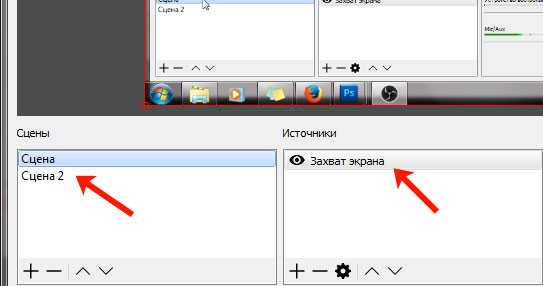
Как начать прямую трансляцию
После того, как установили видеокодер на компьютер и настроили его, можно начинать трансляцию. Для этого снова вернитесь к окну Вконтакте для создания трансляции – закрывать его не нужно было.
В нем можно сделать еще пару настроек: «Оповестить подписчиков о начале трансляции», «Опубликовать на странице». Если Вы создаете прямой эфир со страницы группы, то будут немного другие пункты. Я еще поставила галочку в поле «Предварительный просмотр». Когда все выберите, жмите «Сохранить».
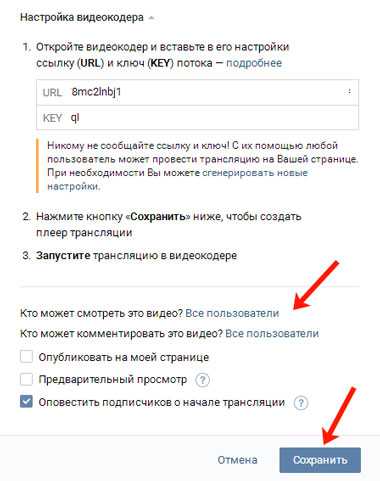
Откроется видеоплеер, в котором будет показываться прямой эфир. Сейчас здесь ничего не будет – мы еще его не начали. В области справа внизу под плеером, также будут «Другие трансляции», если хотите, посмотрите их.
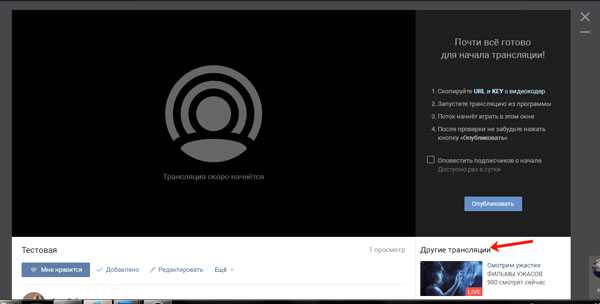
Чтобы включить трансляцию, откройте окно видеокодера OBS и нажмите в нем «Запустить трансляцию».
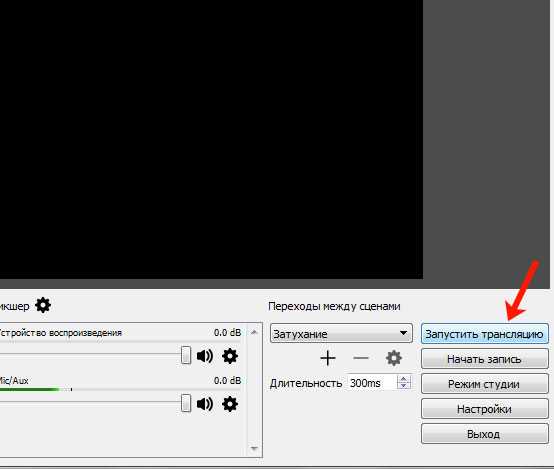
В предварительном просмотре, можно посмотреть, как Вас будет видно и слышно – это если Вы ставили галочку в поле «Предварительный просмотр». Если все в порядке, жмите «Опубликовать».
Теперь Вы в прямом эфире, и Вас могут смотреть подписчики и друзья. Внизу окошка плеера, будет показано, сколько у Вас зрителей.
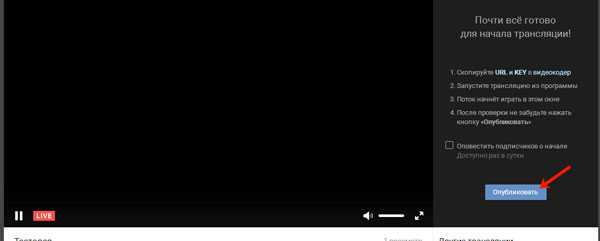
Как закрыть прямую трансляцию Вконтакте
Чтобы завершить трансляцию, откройте сначала окно видеокодера, и нажмите в нем «Остановить трансляцию».
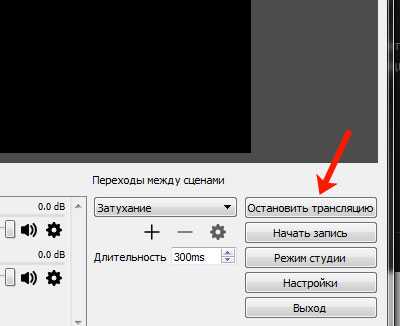
Теперь возвращаемся к странице Вконтакте и нажимаем «Завершить трансляцию».
Кстати, справа от окна плеера в вк будет область для комментариев. Здесь можно смотреть, кто и что Вам написал, или какой подарок прислал.
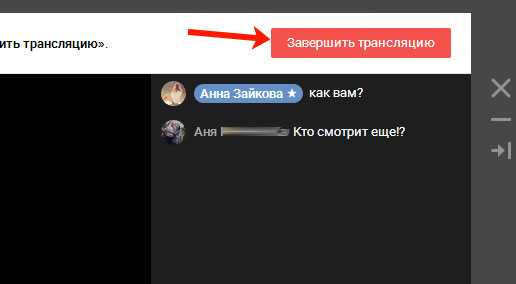
Подтвердите завершение трансляции в данном окне.
Во время прямого эфира, Ваши друзья могут к нему подключиться, или увидев в новостях, или зайдя на страницу или в группу в раздел «Видео», или обратив внимание на оповещение.
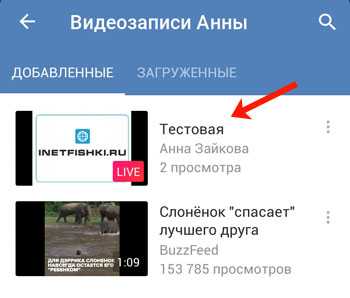
После того, как Вы закончите прямую трансляцию Вконтакте, она будет сохранена как обычная видеозапись или на Вашей странице, или в группе, зависит от того, где Вы ее создавали. Можете ее посмотреть или удалить. В зависимости от настроек, ее также смогут посмотреть и другие пользователи.
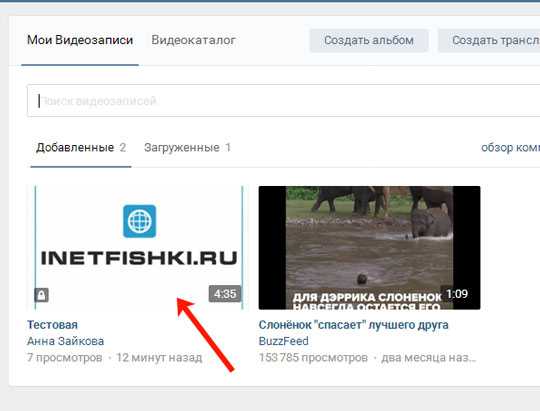
Много текста получилось. Но, надеюсь, информация полезная, и Вы сможете создать собственную трансляцию Вконтакте с компьютера или ноутбука. Всем удачи! Если есть вопросы, пишите их в комментариях.
inetfishki.ru
Как в «ВК» начать прямую трансляцию: три способа
Прямая трансляция — это новая опция, обзавестись которой посчитала своим долгом каждая уважающая себя соцсеть. Началось все, как вы помните, с «Перископа». Первооткрывателями в этом деле стали селебрити. А затем уже рядовые пользователи получили возможность вести «репортаж» прямо с места событий, общаться со своими поклонниками в режиме онлайн, отвечая на всплывающие сообщения. Некоторые люди даже стали зарабатывать на этом вполне реальную валюту. Эта статья будет посвящена прямым эфирам в соцсети «ВКонтакте». Желаем приятного чтения!
Общая информация
«ВК» начал прямую трансляцию внедрять постепенно. С августа 2015 года и на протяжении всего 2016 года данной опцией могли пользоваться только известные личности. Это блогеры, шоу-биз, спортсмены, политики, а также официальные группы телеканалов и радиостанций. В сентябре 2016 года в прямом эфире можно было уже наблюдать стримы (игровые трансляции). В декабре того же года доступ к этой функции наконец-то получили все пользователи смартфонов.
Транслировать онлайн-видео стало возможно как с помощью специально разработанного софта VKLive, о котором мы поговорим ниже, так и со своего профиля, со страницы паблика или группы, где вы являетесь админом.
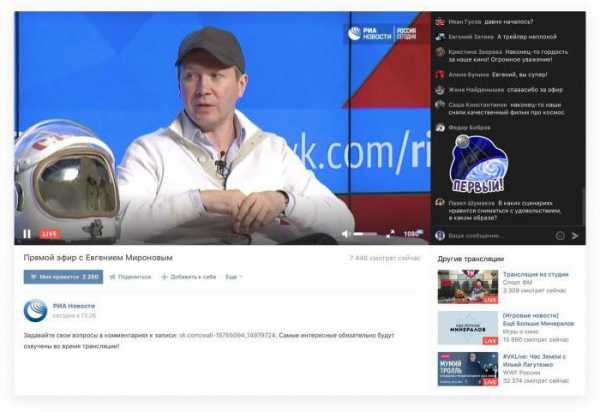
О новых трансляциях друзей или кумиров приходит уведомление-оповещение в «Ответах». С помощью этой опции можно не только делиться с аудиторией тем, что происходит вокруг здесь и сейчас, рассказывать о себе или об окружающем, но и общаться со зрителями. Они могут писать транслирующему сообщения, которые всплывающими облачками отражаются на экране его устройства. Кроме того, «герою дня» можно отправлять платные подарки (их ценой также являются традиционные голоса).
Как же можно зарабатывать на своих трансляциях? С помощью подарков. Половина стоимости презента отправляется сайту «ВКонтакте», а половина поступает на счет ведущего стрим. Еще один вариант — включить опцию «Пожертвования». В этом случае зритель нажимает кнопку «Поддержать», после чего отправляет другу или кумиру ту или иную сумму денег.
А те, кто имеет более 250 тыс. подписчиков на своей странице, могут также включить монетизацию. Им будет «капать» определенный процент от просмотра зрителями рекламы перед трансляцией. Не исключено, что в ближайшее время появятся и другие виды заработка.
Как в «ВК» начать прямую трансляцию: приложение VKLive
Пора приступать к практической части. Один из самых верных способов выйти в прямой эфир «ВКонтакте» — это скачать на свой гаджет приложение VKLive. Оно доступно для владельцев смартфонов на базе iOS или Android. Софт полностью бесплатен и обладает интуитивно понятным интерфейсом.
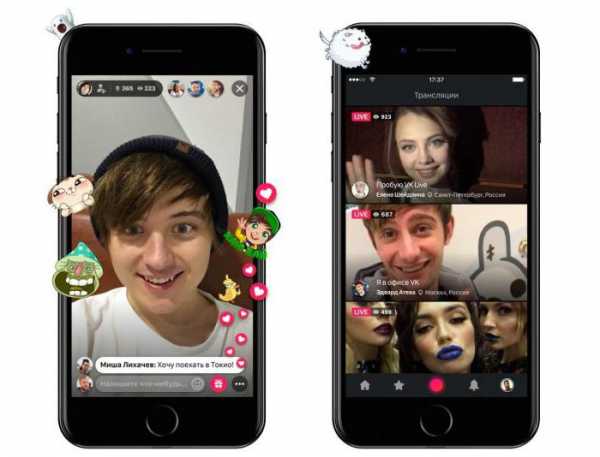
При открытии приложения перед пользователем предстанет страница с популярными стримами. Как начать прямую трансляцию в «ВК» самому? Достаточно этого:
- Нажмите на размытую красную кнопку внизу страницы приложения.
- Разрешите доступ приложению к камере, микрофону и определению вашего местоположения.
- Выберите, откуда вы будете вести трансляцию — со своей странички или от имени группы, паблика.
- Напишите название своего стрима.
- Определите приватность — для всех или только для друзей.
- Подтвердите действия кликом на соответствующую кнопку. Готово — вы в эфире. Поздравляем!
Как начать прямую трансляцию в «ВК» с компьютера
Со смартфонами мы разобрались. А как начать стрим с ПК или ноутбука? Для этого нужно выполнить следующие действия:
- Зайдите на полную версию сайта «ВКонтакте».
- Выберите, откуда вам лучше всего вести эфир (с личной страницы, от лица группы или паблика, которым вы управляете). Зайдите на нужную страницу.
- Откройте страницу видеозаписей сообщества или собственного профиля.
- Кликните на кнопку «Создать трансляцию». Если стрим будет идти от имени группы, помните, что один администратор может вести только один эфир.
- Установите обложку трансляции, кликнув на «Загрузить свою».
- Отрегулируйте размер видео — удобнее всего традиционный 16:9.
- Оптимальные параметры для обложки — 800 х 450 пикселей.
- Придумайте название для эфира, введите его краткое описание.
- Выберите тему эфира: «Хобби», «Разговоры», «Компьютерные игры», «Новости», «Спорт», «Музыка», «Мода», «Образование», «Иное».
- При выборе «Компьютерных игр» укажите название игры.
- Затем войдите в настройки видеокодера, введите ссылку и код потока. Эти данные не следует сообщать никому — иначе стрим от вашего имени сможет вести кто угодно.
- Отметьте галочкой, нужно ли публиковать трансляцию на странице профиля, необходим ли предварительный просмотр и оповещение подписчиков.
- В заключение — кнопка «Сохранить».
- Начинайте эфир в видеокодере.
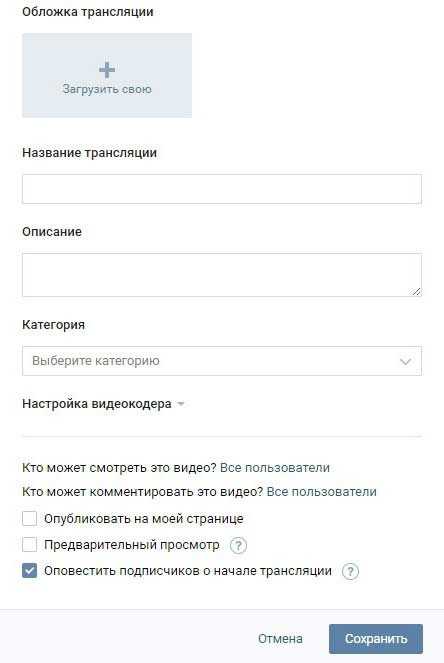
Как видите, инструкция о том, как в «ВК» начать прямую трансляцию с ПК, является простой и понятной.
Во время эфира
Что же можно делать по ходу трансляции с компьютера? Вот несколько вариантов:
- Если вы не уверены в качестве камеры, каких-то деталей эфира, то нажмите на «Предварительный просмотр». Эту трансляцию увидите только вы, у зрителей она будет «глушиться».
- Оповещать подписчиков о включенной трансляции можно не чаще одного раза в час.
- «Опубликовать» — сделать эфир доступным на своей странице.
- Не забывайте общаться со зрителями. В правой стороне экрана отображается чат.
- Если хотите выйти из эфира, то приостановите его в видеокодере.
- В течение 60 сек. вы можете опять вернуться в эфир, после он автоматически завершится.
Как в «ВК» начать прямую трансляцию удобней всего? Подберите видеокодер, адаптированный для новичков.
OBS для «ВК»
Программу OBS специально для «ВКонтакте» можно скачать по ссылке с официальной страницы этого разработчика в данной соцсети. Далее:
- Откройте установочный файл, установите софт на ПК.
- В появившимся после установки окне введите свой логин и пароль от «ВК».
- При желании откорректируйте настройки под себя.
- Укажите страницу, с которой нужно войти в эфир, и нажмите «Начать трансляцию». Можете общаться со зрителями.
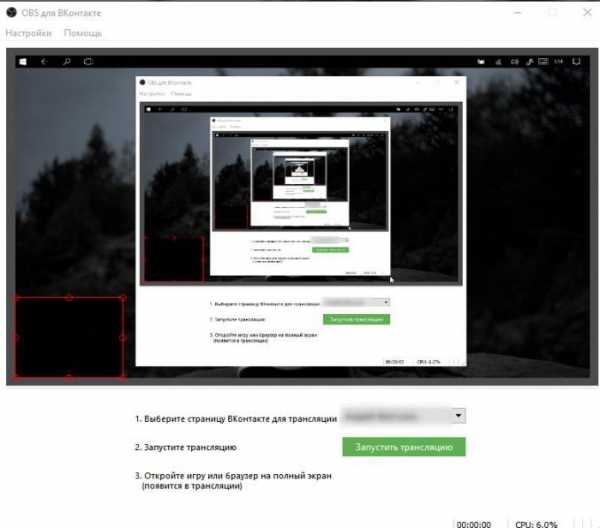
В заключение
Мы рассказали о том, как в «ВК» начать прямую трансляцию. Можете выбрать любой из трех представленных выше способов. Пусть ваши прямые эфиры будут увлекательными и плодотворными!
fb.ru
Настройка OBS Studio и трансляция на Youtube и ВКонтакте.
Главная > Блог > Настройка OBS Studio и трансляция на Youtube и ВКонтакте.В этой статье мы подробно расскажем о том, как сделать прямую трансляцию на сервис Youtube и ВКонтакте. Научимся вставлять в эфир камеру, захватывать экран, вставлять картинки и звук с помощью программы OBS Studio.
Настройка OBS Studio и трансляция на Youtube и ВКонтакте
Начнем с установки и настройки OBS Studio. Это бесплатный софт, который можно скачать с официального сайта программы https://obsproject.com/ru, переходим в раздел Download и скачиваем дистрибутив. Во время установки следуйте инструкциям.
Начнем сразу с добавления источника. Источник – это отдельный слой трансляции, который может быть видеороликом, изображением, аудиофайлом, окном захвата экрана (отдельного окна или приложения) или внешней видеокамеры. В основном программу OBS Studio используют для стрима компьютерных игр, поэтому первым делом добавляем захват экрана: нажимаем плюс в нижнем левом углу, далее «Захват экрана».
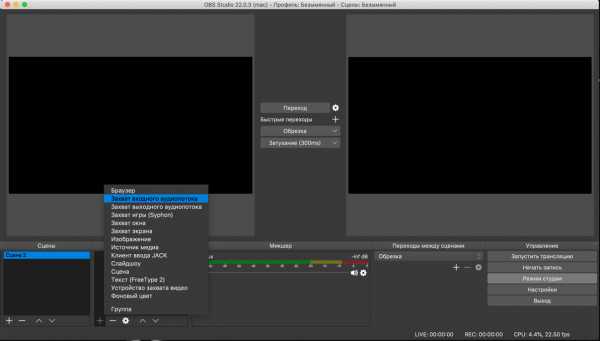
Далее выставляем нужные галочки на свое усмотрение, сохраняем.
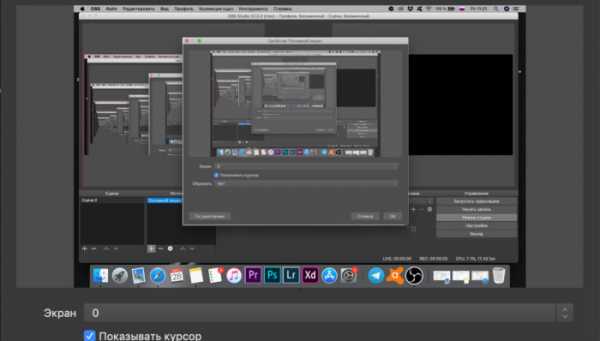
Таким же методом можно добавить видеозапись или изображение, плюс все это можно сделать обычным перетаскивающем в область «Источники».
Добавить камеру можно таким же способом, выбираем пункт «Устройство захвата видео». Автоматически должна определиться веб-камера компьютера, а для подключения внешней видеокамеры требуется дополнительная карта захвата. Самые популярные геймерские карты захвата Avermedia, ниже вариант для 4K трансляций, с помощью которого можно захватить не только внешнюю камеру, но и второе устройство (ноутбук или ПК).

Мы добавляем видеозапись, немного корректируем размер экрана и запускаем предпросмотр. На экране слева – то, что пойдет в эфир, слева – предпросмотр.
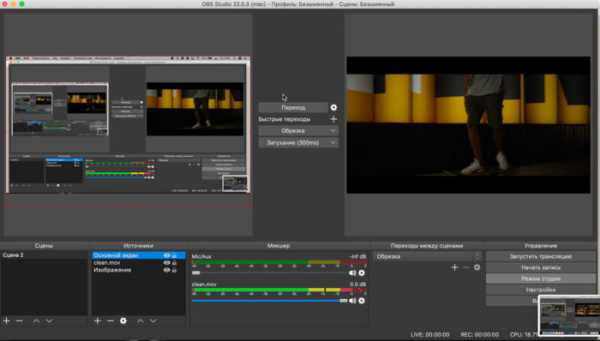
Выставляем уровень в громкости каждого потока в разделе «микшер», рекомендуется делать это до начала стрима, чтобы не было резких перепадов между источниками. Далее уже разбираемся с управлением эфиром. Вся система делиться на источники и сцены, разобраться достаточно просто. Для включения следующего источника (из предпросмотра) нажимаем «Переход».
Теперь займемся подготовкой к началу эфира. Для изменения настроек стрима перейдите в Файл — Настройки, далее вкладка «Вывод». Битрейт видео и разрешение выставляется исходя из целей из задач, если это стрим компьютерной игры обычно более чем достаточно 4500. Можно поставить 6000, это максимальный битрейт который успевает обрабатывать сервер ютуба.
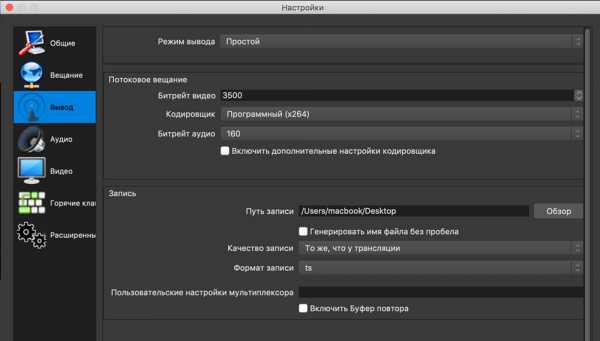
Далее перейдите на вкладку «Вещание». Для настройки трансляции можно использовать заготовленные пресеты, но мы рекомендуем всегда делать в ручном режиме. Выбираем «Пользовательский сервер вещания», здесь нужно будет ввести URL адрес сервера для трансляции и ключ доступа. У каждого сервиса система создания трансляции примерно одинаковая, ниже рассмотрим популярные сервисы для трансляции — Youtube и ВКонтакте.
Трансляция на сервис Youtube
Сделать трансляцию на ютубе не сложно, для этого нужно перейти в раздел «творческая студия», выбрать раздел «прямые трансляции» и слева нажать «создать трансляцию».
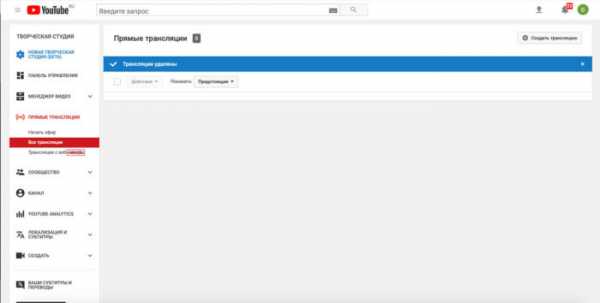
Далее прописываем основную информацию: название, описание, хештеги и выставляем время начало эфира. Во вкладке «расширенные настройки» лучше оставить все по умолчанию и сохранить трансляцию.
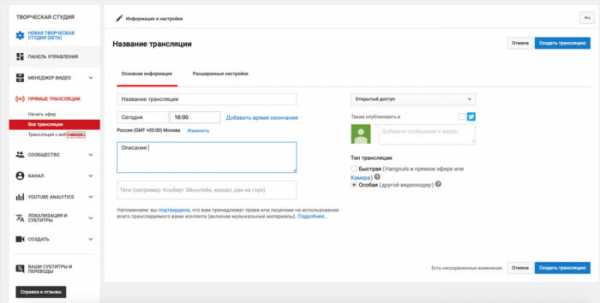
Нас интересует название и URL потока для вещания, копируем две эти строчки в OBS Studio и начинаем прямой эфир.
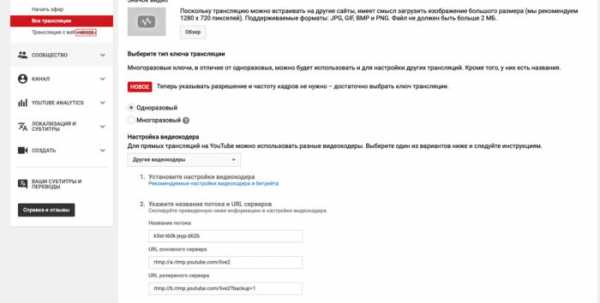
Трансляция появиться на Youtube через несколько секунд. Лучше начинать с предварительного просмотра, а уже потом включать стрим для зрителей.
Настройка трансляции в ВКонтакте
В сервисе VK LIVE создание трансляции происходит еще проще. Нужно зайти в видеозаписи группы или пользователя, далее нажать «создать трансляцию».
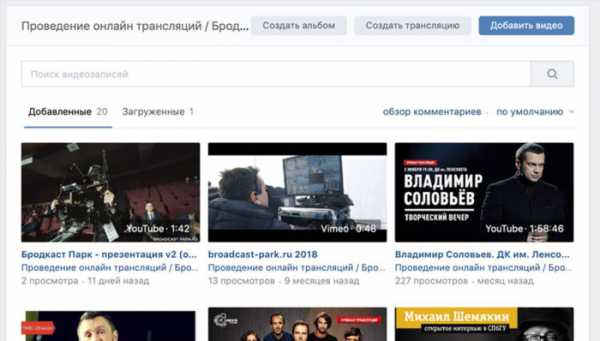
Требуется ввести все данные по аналогии с Ютубом и запустить стрим.

ВКонтакте так же есть функция предварительного просмотра, которой рекомендуется пользоваться. Поток вещания приходит на сервер, администратор проверяет что все порядке и уже потом открывает эфир для зрителей.
Из отличительных особенностей трансляции на Youtube и ВК: на ютубе максимальный битрейт 6000 kbps, ВКонтакте поддерживает до 9000 kbps при разрешении 1920 х 1080 при 60 кадрах/сек. Плюс по умолчанию VK LIVE отключено декодирование, те трансляция будет идти потоком, который заявлен в OBS. Из-за этого пользователи с плохим качеством интернета не смогут комфортно посмотреть эфир, рекомендуется за несколько дней до начала стрима обращаться в техническую поддержку и просить включить декодирование.
Более подробно о настройках OBS Studio для трансляции VK можно найти в официальном паблике поддержки.
Рекомендации по железу и интернет каналу для трансляции
Для бесперебойной трансляции в 3500 kbps достаточно 8-10 мегабит исходящей скорости. Самое главное это стабильность канала.
По поводу мощности компьютера нет однозначных рекомендаций, конкретно OBS Studio стабильный и относительно немного потребляет ресурсов ПК. Дальше уже все зависит от количества источников. Если в эфир идет веб-камера, захват экрана (программы) без записи, то достаточно будет даже среднего по комплектации компьютера. Внешние карты захвата Avermedia потребляют ресурсы процессора и идут пропуски кадров, если их не хватает. Здесь уже нужно смотреть по обстоятельствам.

В целом OBS Studio отличная программа, которая стабильно работает и легко настраивается. Плюс абсолютно бесплатная и работает на всех платформах: Windows, Mac OS, Linux. В ней есть все опции для стрима компьютерных игр, в том числе подмена фона.
Опубликовано:28.10.2018
Теги:онлайнтрансляция
Похожие новости
stream-park.ru
способы через сервисы и софт
Относительно недавно каждый желающий получил в своё распоряжение возможность создавать трансляции во ВКонтакте и рассказывать о своей жизни в «прямом эфире». Подобный стиль общения со своими друзьями и подписчиками стал популярен после появления «Перископа».
Такой формат очень сильно понравился звёздам, из-за чего его решили в короткий срок добавить в качестве дополнительной функции ВК, тем самым значительно расширив общий функционал ресурса. Теперь каждый желающий может организовать свою трансляцию для общения с друзьями или подписчиками, чтобы они в любой момент смогли присылать свои вопросы, на которые будет отвечать респондент.
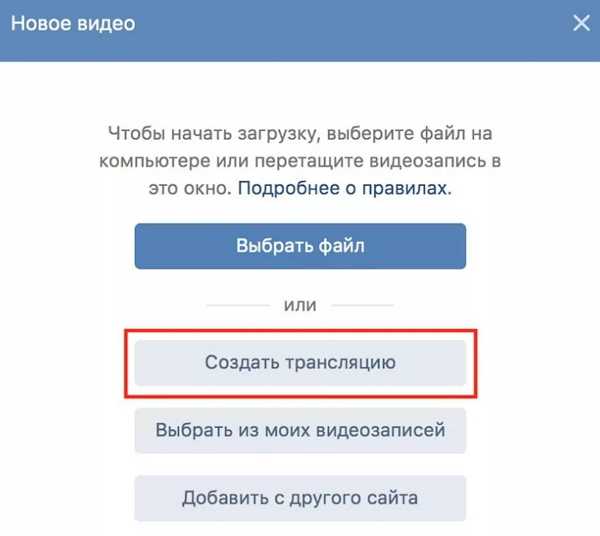
Трансляция во ВК с компьютера
Общая информация
Внедрение трансляций происходило постепенно, начиная с лета 2015 года. В 2016 году создавать прямые линии могли популярные блогеры, информационные каналы и звёзды. В том же году площадка обеспечила стримы компьютерных игр. А с начала 2017 года пользоваться функцией смогли все, кто считал это необходимым.
К слову, вести трансляции можно сразу несколькими способами, в зависимости от предпочтений пользователя. Все варианты, будут рассмотрены ниже.
Как создать трансляцию без использования специального софта
Специально для тех, кто хочет начать трансляцию, но находится далеко от своего рабочего места, была предусмотрена возможность начинать запись через сайт социальной сети. Это в значительной мере облегчает работу с прямым эфиром и требует всего нескольких последовательных шагов:
- выбираем раздел с видеозаписями на странице пользователя или внутри сообщества;
- обращаем внимание на правый верхний угол, где находится клавиша «Создать трансляцию»;
- следуем представленной инструкции и начинаем вести своё вещание.
Разработчики постарались максимально упростить все дополнительные надстройки, которые зачастую отбивают желание заводить свой публичный блог или становиться публичной персоной. В первую очередь необходимо отметить наличие загрузки обложки всего в один клик, что способствует привлечению новой аудитории. Можно добавить краткое описание предстоящего эфира. Не обошлось без предварительного выбора темы эфира: спорт, музыка, хобби, новости или нечто иное. Если вы собираетесь стримить видеоигру, обязательно укажите её название. В конце остаётся выбрать, есть ли необходимость вести трансляцию на странице и оповещать подписчиков.
Стоит отметить, что это самый простой вариант для тех, кто не желает тратить время на установку вспомогательного софта или просто не имеет возможности добраться до рабочего места, а пообщаться с подписчиками или друзьями сильно хочется, тем более что вам понадобится лишь ПК или ноутбук с подключенной веб-камерой и скоростной доступ в интернет.
Трансляция во ВК через сервис Mail.ru
Наверное, каждый пользователь социальной сети знает, что контрольный пакет акций уже давно принадлежит гиганту Мэйл.ру. Поэтому нет ничего удивительного в совместимости этих площадок для проведения трансляций. Создать эфир подобным образом достаточно просто, для этого вам потребуется проследовать на официальный сайт от Mail.ru, посвящённый стримингу видеозаписей https://streams.mail.ru/restream/.
Следуете инструкции, представленной на сайте, вводите необходимые коррективы касательно видеоредактора, устанавливаете тему до начала запуска видеотрансляции и запускаете эфир.
В отличие от способа, описанного выше, площадка от Мэйл намного гибче и поддается дополнительным надстройкам, кои бывают крайне необходимы продвинутым стримерам.
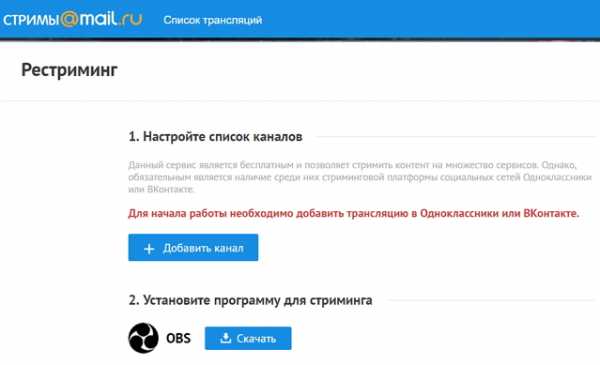
Трансляция во ВК через сервис Mail.ru
OBS для трансляций в ВК
Как зачастую это бывает, далеко не всем приходится по нраву официальная версия продукта, поэтому её начинают дорабатывать сторонние разработчики или обычные пользователи, желающие улучшить и без того отличный стриминговый ресурс.
В данном случае мы говорим о программе от стороннего производителя, который распространяет её совершенно бесплатно. Весь процесс установки и дополнительных настроек выглядит следующим образом:
- Сразу после загрузки софта на ПК запустите его установку, указав конечную папку для выгрузки файлов.
- Сразу после запуска программы пройдите авторизацию через свою учётную запись. Именно с неё будет происходить трансляция.
- Зайдите в настройки программы и скорректируйте её таким образом, дабы вам было комфортно работать.
- Остаётся лишь указать страницу для проведения стрима и начать прямой эфир, где смогут общаться все желающие.
К слову, разработчики официальной версии никак не препятствуют стороннему ПО для стримов. Поэтому можно, не опасаясь, воспользоваться всеми его функциями и комфортно проводить свои трансляции в кругу подписчиков или близких друзей.
Сторонний софт
Если метод, приведённый выше, касается исключительно социальной сети ВКонтакте, то существуют программы, созданные для большого количества площадок, в том числе и вашей любимой соц. сети. Воспользоваться можно любым удобным для вас вариантом. На деле это происходит следующим образом:
- вы вновь создаете трансляции через ПК, воспользовавшись исключительно полной версией сайта;
- после предварительных настроек видеокодера и предварительного просмотра остаётся запустить трансляцию через сторонний софт;
- окончательно проверьте качество связи, после чего остаётся нажать «Опубликовать» и начать вещать для своих зрителей, преждевременно их оповестив о предстоящем событии.
Отличный вариант для всех, кто желает вести эфир в первоклассном качестве.
Заключение
При желании пообщаться со своей аудиторий или завести небольшой блог с высказыванием личного мнения по поводу той или иной новости, необязательно заводить канал на YouTube или страницу в инстаграм, достаточно лишь прибегнуть к стандартным инструментам по созданию трансляций в любимом многими контакте. Тем более нет никакой необходимости в приобретении дорогостоящего софта, ведь всё, что необходимо, есть внутри сайта и доступно это всем желающим без исключения.
soft-vk.ru
Прямые трансляции Вконтакте — просмотр, настройка и запуск. Программы и приложения для прямых трансляций Вконтакте
После добавления историй (см. как создать историю вконтакте), разработчики Вконтакте пошли дальше, и реализовали функционал прямых трансляций. Теперь вы можете запускать онлайн стрим прямо в социальной сети, и смотреть трансляции других пользователей.
В этой инструкции мы познакомимся с этим инструментом. Разберемся, как запустить трансляцию Вконтакте, и что нам для этого понадобится. И попробуем посмотреть чужие записи.
Оглавление:
- Как смотреть онлайн трансляции Вконтакте
- Как создать трансляцию Вконтакте
- Программа видео кодер OBS для запуска прямой трансляций Вконтакте
- Как создать трансляцию с телефона
- Заключение
Как смотреть онлайн трансляции Вконтакте
Давайте научимся делать это с компьютера, и мобильного телефона.
С компьютера
Откройте свою страницу, и перейдите в раздел «Видео».
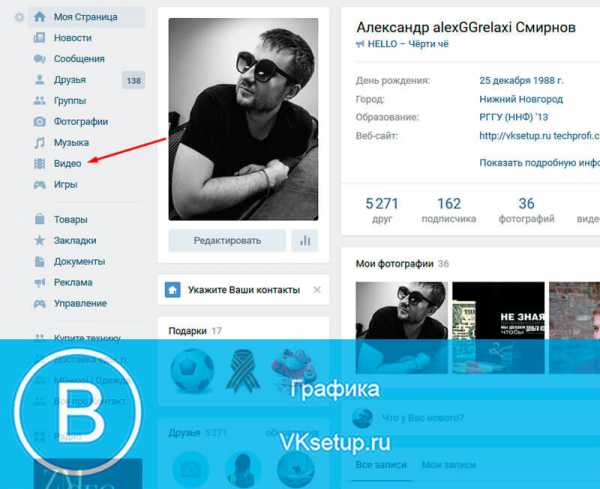
Пролистайте страницу до раздела «Прямые трансляции LIVE». Выберите нужное видео, и щелкните по нему, для начала просмотра.
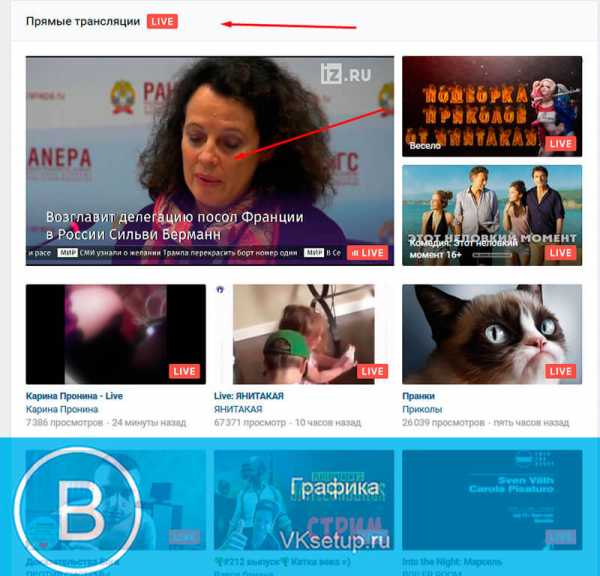
Начнется просмотр выбранного стрима.

С телефона
Если вы заходите в социальную сеть через мобильный телефон (см. приложение вконтакте для андроид), то для вас есть небольшое преимущество. Есть возможность выбирать категории онлайн трансляций.
Запустите приложение и откройте меню. Здесь выберите раздел «Трансляции».

Откроется список доступных роликов. Если вы откроете меню в верхней части экрана, то сможете выбрать из доступных категорий. Такая фильтрация доступна только с телефона.
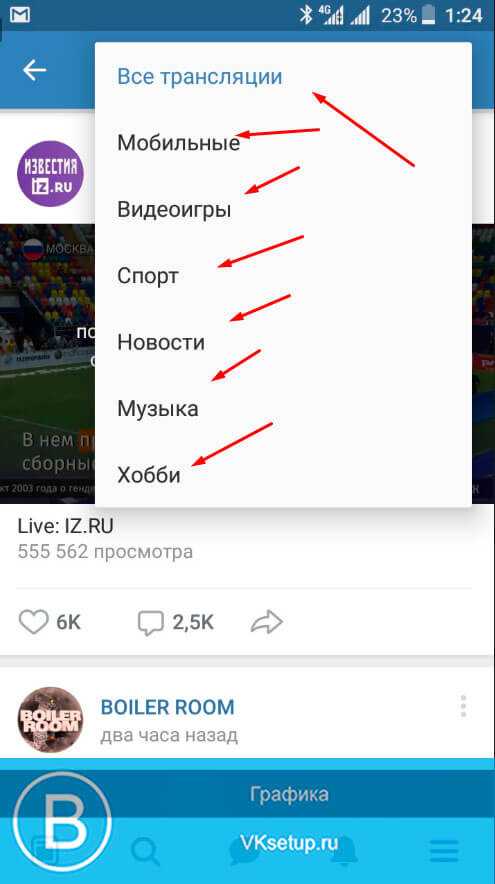
Что начать просмотр, щелкните по нужному ролику.
Как создать трансляцию Вконтакте
Для начала давайте разберем подготовительные мероприятия.
Идем в раздел «Видео», и нажимаем на кнопку «Создать трансляцию».
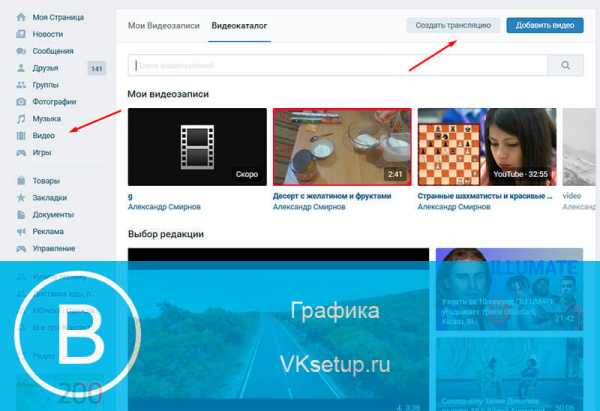
У нас откроется форма, которую нужно заполнить.
- Загружаем обложку для сообщества (см. как добавить фото в вк).
- Укажите название и описание трансляции (см. как сделать зачеркнутый текст).
- Выберите категорию трансляции.
- Настройте параметры видеокодера — об этом ниже.
- Настройте параметры доступа для видео потока.
- Поделитесь с друзьями новым стримом.
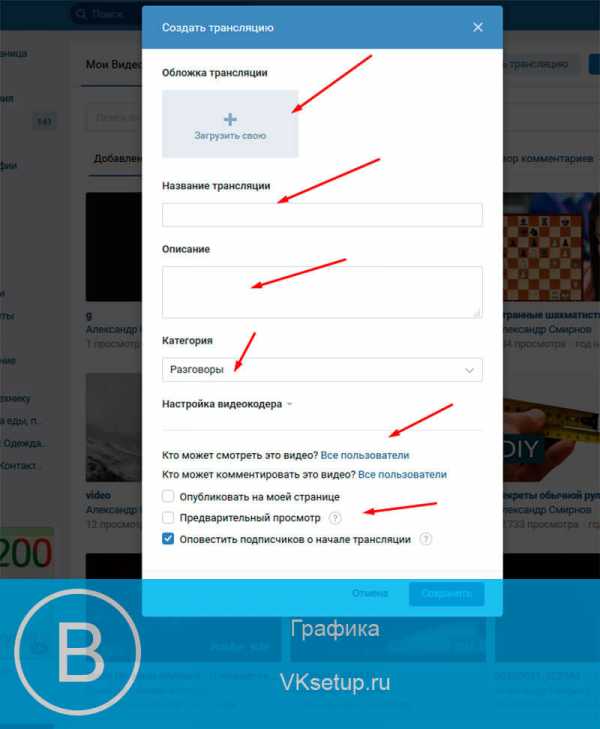
Здесь самое важное, разобраться с настойками кодера. Разверните этот раздел.
Видеокодер — программа, позволяющая использовать камера на вашем компьютере, для трансляции видео потока в сеть.
Здесь нам предлагают уникальную ссылку и ключ, для запуска видео. Эти данные нужно скопировать, и вставить в соответствующие поля, в программе, которую вы будете использовать.
Когда закончите, нажмите на кнопку «Сохранить» Вы будете перемещены на страницу трансляции. Как только вы настроите и активируете поток в видео кодере, она будет запущена.

Сейчас я покажу вам программу для создания видео потока, и приложение на телефон. С их помощью мы завершим запуск трансляции.
Программа видео кодер OBS для запуска прямой трансляций Вконтакте
Ссылка для скачивания доступна в официальной группе в ВК.
https://vk.com/obsforvk
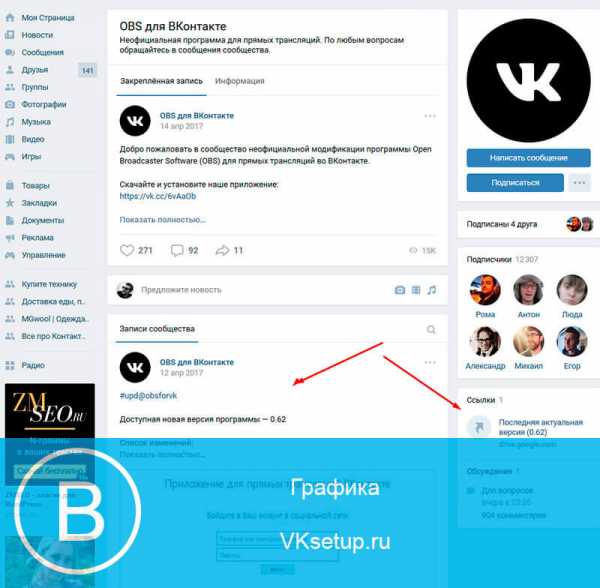
Скачайте и установите программу. После запуска вас попросят ввести учетные данные, которые вы используете для входа в Контакт (см. забыл пароль вк). Сделайте это и нажмите на кнопку «Войти».
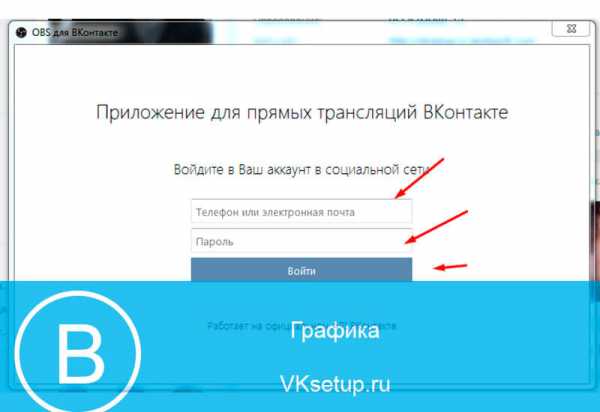
Программа OBS сильно облегчает нам жизнь. Она автоматически считывает уникальную ссылку и ключ, которые мы получили на прошлом шаге. Нам остается только выбрать из списка страницу, на которой мы хотим опубликовать прямую трансляцию, и нажать на кнопку «Запустить».
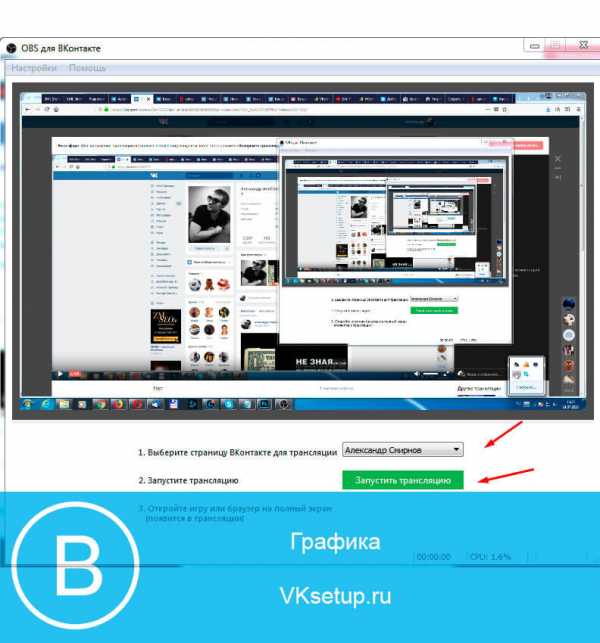
Трансляция будет запущена — вы можете посмотреть ее, вернувшись в окно браузера.
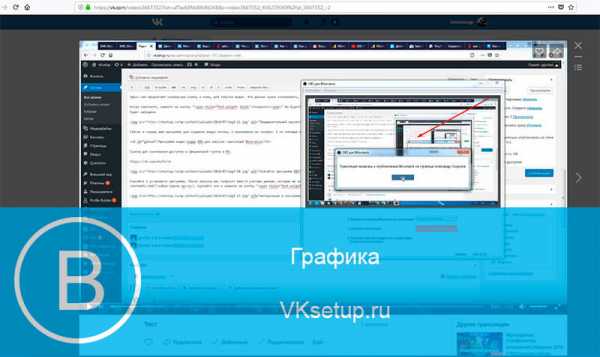
Как создать трансляцию с телефона
Для этого нам понадобится официальное приложение VK live. Оно используется для создания и проведения онлайн трансляций Вконтакте, с мобильного устройства.
Ссылки для скачивания.
Anroid
https://play.google.com/store/apps/details?id=com.vk.stream&hl=ru
Ios
https://itunes.apple.com/ru/app/vk-live/id1140871007
Скачайте, установите и запустите приложение. Вас попросят авторизоваться в социальной сети — нажмите «Войти через Вконтакте».
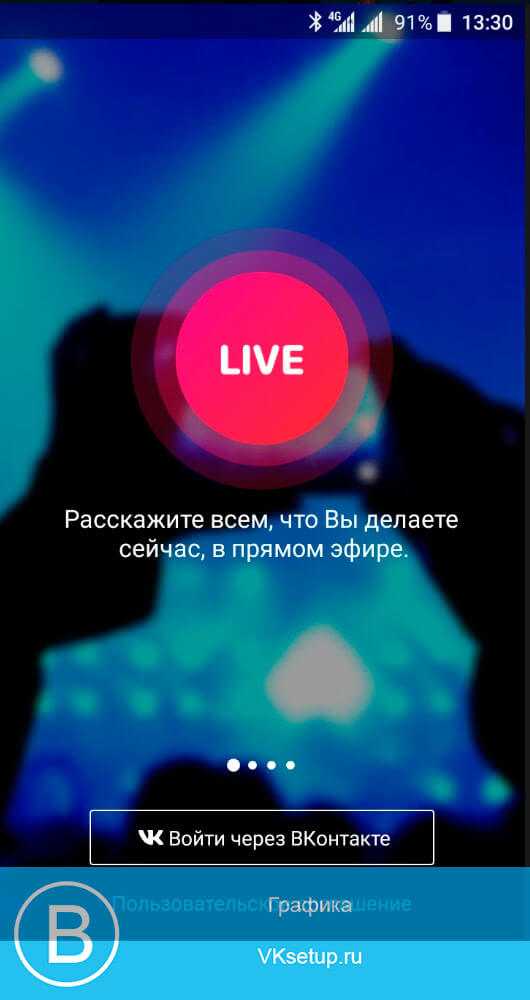
Подтвердите доступ для приложения, к вашей персональной странице.
Для запуска трансляции с телефона, нажмите на значок видеокамеры в правом нижнем углу экрана.

Теперь нужно настроить параметры. Выберите страницу, с которой будете проводить стрим, укажите название трансляции. Затем нажмите «Редактировать».
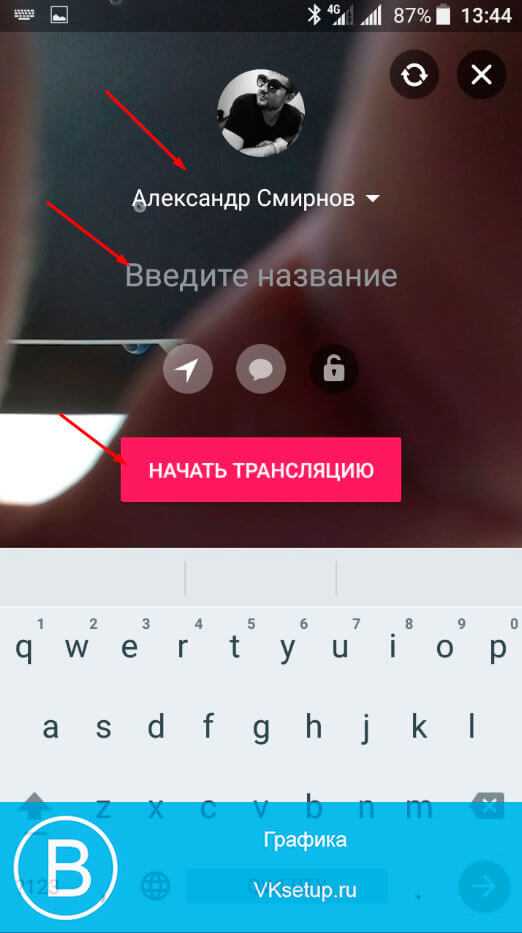
Трансляция будет запущена. Для съемки используется камера вашего мобильного телефона. А просмотр доступ на странице видео записей Вконтакте.
Заключение
Читайте также:
Теперь вы знаете все нюансы, касательно создания и просмотра трансляций Вконтакте. У вас на вооружении есть инструменты, которые нужны для работы. Теперь можете делиться с друзьями и подписчиками интересными моментами, в режиме онлайн.
Вопросы?
Вам помогла эта информация? Удалось решить возникший вопрос?
Понравилась статья? Пожалуйста, подпишитесь на нас Вконтакте!
Мой мир
Одноклассники
Google+
Загрузка…vksetup.ru
