9 способов для компрессии MP4 (включая MPEG/MPG) файла на Windows/Mac
Благодаря тому, что MP4 можно воспроизводить на всех медиаплеерах, а видео имеет хорошее качество, данный формат является одним из самых распространенных файловых форматов. С другой стороны, MP4 файлы занимают много памяти и поэтому, если у вас много файлов MP4, скорее всего вы почувствуете, что на устройстве не хватает места для размещения новых файлов. Поэтому либо вам нужно удалять старые файлы, чтобы освободить память для новых, или сохранить все файлы, но уменьшить их размер. Конечно, второй вариант благодаря редуктору MP4 будет лучшим выбором, с помощью этого приложения вы можете сжимать файлы, тем самым уменьшая их размер. Статья, представленная ниже, будет для вас руководством того как уменьшить размер MP4 файла без потери качества.
Чтобы быстро сжимать размер MP4 файла для отправки по email или для загрузки на YouTube, вы можете просмотреть краткую информацию о необходимых действиях из Части 3.
Как уменьшить размер MP4 файлов?
- Добавьте свои MP4 видео в Wondershare video size reducer.
- Начнитте сжатие MP4, задав битрейт, разрешение и т.д.
- Сохраните сжатый MP4 файл. Узнайте более подробно об этом >
Смотреть видеоурок для уменьшения размера MP4
Часть 1. 3 частые причины сжатия MP4 файлов
Кроме нехватки места на жестком диске и мобильных телефонах, есть другие причины, из-за которых вам нужно сжать MP4 файл. Ниже перечислены самые распространенные из них.
- MP4 файл большого размера не только трудно отправить по email, но сам процесс занимает много времени. Поэтому после уменьшения размера файла отправка пойдет быстрее.
- YouTube — самый популярный видеосайт, на котором размещено огромное количество MP4 видео. Если вы хотите загрузить видео на YouTube, вам нужно уменьшить его размер, так как при загрузке файлов больших размеров могут возникнуть ошибки. Более того, файлы маленького размера легко загрузить и ими удобнее поделиться на медиа-платформах.
- Если у вас смартфон с маленьким экраном и вы хотите проигрывать на нем свои любимые MP4 видео, вам нужно найти редуктор разрешения видео, так чтобы видео подходило к экрану вашего телефона. Большой MP4 файл будет отображаться неправильно и помешает вам наслаждаться просмотром видео.

Часть 2. 3 способа того, как уменьшить размер MP4 файла
Теперь, когда вы знаете позитивные стороны сжатия MP4 файла, следующий вопрос возникает касательно того, как это сделать. Если вы все же решили уменьшить размер MP4 файла для сохранения памяти, отправки по email, проигрывания, загрузки или по другим причинам, ниже перечислены способы того, как это сделать.
Метод 1: Конвертирование MP4 файла в форматы небольшого размера
Один из самых легких и простых способов уменьшить размер MP4 файлов — конвертировать файл в формат, который весит меньше. MP4 это формат, который занимает много места на жестком диске. Чтобы этого избежать, вы можете конвертировать файлы в такие форматы, как WMV, FLV и другие. Ниже представлен список форматов, в которые вы можете сжать MP4 файлы. Преимущества и недостатки конвертации перечислены также ниже, так что вам будет легче сделать выбор в зависимости от своих требований. Один из самых протых способов сжатия MP4 файлов — это изменить формат, так чтобы конечный формат весил меньше. MP4 это формат, который занимает много места на жестком диск и чтобы избежать этого, вам нужно конвертировать их в «малогабаритные» форматы, такие как WMV, FLV и другие. Один из самых простых способов уменьшения MP4 файлов — это конвертирование их в формат, который весит меньше. MP4 занимает очень много места на диске, во избежание этого, вы можете форматировать файлы в WMV, FLV и другие форматы. Чтобы легко уменьшить размер MP4 файла, вы можете рассмотреть вариант его конвертации в другие «малогабаритные» форматы, такие как WMV, FLV и т.д., так как они обычно занимают намного меньше памяти на жестком диске по сравнению с MP4 файлами. Рассмотрев все «за» и «против», вы сможете сделать выбор.
| Видеоформаты | Плюсы | Минусы |
|---|---|---|
| FLV | Этот формат подходит для веб-видео. Вы можете использовать этот формат для сжатия MP4 файлов, когда вам нужно загрузить файлы в сеть. | Создание FLV формата — дорогой, а также длительный процесс. Требуется много времени, чтобы получить доступ к веб-странице с Flash. |
| AVI | Этот формат совместим с большим разнообразием медиаплееров и он является самым распространенным форматом для сжатия, который представляет большое разнообразие кодеков. | Этот формат слишком громоздкий для сжатия. |
| WMV | Этот формат занимает совсем немного памяти. По сравнению с MPEG-4 он намного лучше подходит для компрессии. Этот формат отлично подходит, когда вам нужно сохранить место на жестком диске или отправить видео. | Формат не совместим с устройствами и платформами, не работающих на windows, такими как iPad, iPhone и другие Apple продукты. |
| MKV | Это формат с открытым исходным кодом, который имеет меню для включения звуковых дорожек на разных языках. | Формат не является универсальным, не все устройства поддерживают его. Обычно файлы этого формата имеют большой размер: до 40ГБ. |
Рассмотрев таблицу с форматами, представленную выше, можно заключить, что WMV и FLV наиболее «малогабаритные» форматы, в которые можно сжать MP4 файлы. Вы можете воспользоваться профессиональным программным обеспечением, таким как Wondershare UniConverter (Wondershare Video Converter Ultimate) или бесплатным конвертером для форматирования MP4 в WMV, FLV или другие форматы.
Метод 2: Редактировать настройки параметров, а именно частоту кадров, битрейт и разрешение для компрессии MP4 файлов
Следующий способ уменьшения размера MP4 файлов — это изменение и редактирование настроек параметров.
- Изменение битрейта: Размер видеофайла можно уменьшить, понизив его битрейт. Битрейт прямопропорционален размеру файла, поэтому уменьшение одной из составляющих приведет к уменьшению другой. Но здесь нужно понимать, что чрезмерное снижение битрейта негативно повлияет на качество. Таким образом, снижение битрейта на 20-30% от исходного значения — самый подходящий вариант.
- Изменение разрешения файла: Разрешение файла определяет его размер, а также качество. Файл, имеющий высокое разрешение, имеет хорошее качество и весит много. Таким образом, если вы хотите уменьшить размер файла, вы можете воспользоваться редуктором для изменения разрешения видео. Если у вас HD видео высокого разрешения 1920 * 1080P, вы можете уменьшить его до 1280 X 720P, 640 X 480, 640 X 360 и других разрешений, тем самым вы уменьшите размер MP4. Самое распространенное разрешение 640 X 480, так как оно совместимо с большим количеством мобильных устройств ( Android, iPhone и iPad) и различными популярными сайтами, включая Facebook, Vimeo и YouTube.
- Изменение частоты кадров: Другой аспект, который можно рассматривать при уменьшении размера MP4 файла — это уменьшение частоты кадров файла. Частота кадров находится в прямой зависимости от размера файла, поэтому уменьшение одного из аспектов повлияет на другой. Чем меньше частота кадров видео, тем меньше размер файла.
Таким образом, если вы задумываетесь над изменением частоты кадров, битрейта и разрешения для сжатия MP4 файлов, ниже представлены настройки MP4 файла для Vimeo и YouTube. Чтобы уменьшить размер файла перед сжатием, можно сохранить его в 23.97 fps.
| Параметры | Настройки сжатия для YouTube | Настройки сжатия для Vimeo |
|---|---|---|
| Кодек | H.264 (Предлагает более высокое качество для видео небольшого размера MP4 файла) | H.264 |
| Битрейт | 1000 кбит/с (360п), 2500кбит/с (480п), 5000кбит/с (720п), 8000 кбит/с(1080п), 10мбит/с (1440п), 35-35кбит/с (2160п) | 2,000 – 5,000 кбит/с (SD)/5,000 – 10,000 кби/с (720p HD)/10,000 – 20,000 кбит/с (1080p HD) |
| Разрешение | 426×240(240п), 640×360 (360п), 854×480(480п), 1280×720 (720п), 1920×1080 (1080п), 2560×1440 (1440п), 3840×2160(2160п) | 640 пикселей в ширину (SD) или 1280 пикселей в ширину(HD) |
| Частота кадров | Оставить исходный вариант | 24, 25, или 30 FPS, т.к. значения около 20 являются примерно одинаковыми. |
Метод 3: Обрезка и удаление ненужной части для уменьшения размера видео
Другое распространенное решение для сжатия MP4 файла с помощью обрезки и удаления ненужных сегментов. Если у вас огромные MP4 видеоролики, вы можете отредактировать их, удалив ненужные части, что автоматически приведет к уменьшению размера файла. Существут множество инструментов для редактирования видео, также как и профессиональных конвертеров, которые помогут вам выполнить редактирование и обрезку. Большой файл также можно разделить на множество сегментов, чтобы уменьшить его размер.
Часть 3. Универсальное решение для компрессии MP4 файлов с меньшей потерей качества
Вне зависимости от метода, который вы хотите использовать, вы всегда можете воспользоваться нашим конвертером. Если вы хотите уменьшить размер MP4 файла без потери качества, мощный инструмент – Wondershare UniConverter (Wondershare Video Converter Ultimate) это то, что вам необходимо для уменьшения размера на Mac или Windows. Он позволяет вам изменять разрешение видео, конвертировать формат видео, выбирать битрейт, настраивать размер файла и другие параметры с предпросмотром в режиме реального времени. Дополнительные функции, такие как конвертация видео, редактирование видео и передача видео, также доступны, которые помогут вам сжать MP4 видео.
- Конвертировать видео в популярные форматы, такие как MP4, AVI, WMV, MKV, MOV и другие 1000 форматы.
- Записывать и подгонять видео для DVD или Blu-ray дисков с бесплатным меню шаблонов для DVD.
- Сжимать видео без потери качества.
- Оптимизация настроек почти для всех устройств, таких как iPhone, iPad, HuaWei и других.
- Благодаря уникальной технологии APEXTRANS скорость конвертации в 30 раз выше,чем у обычных конвертеров.
- Мощные инструменты редактирования помогут настроить ваши видео: обрезать по времени или по кадру, добавить водяной знак, субтитры и т.д.
- Скачать или записать видео с YouTube и других 10,000+ видеосайтов.
- Передать видео с компьютера напрямую на iPhone, iPad и другие устройства или наоборот.
- Универсальный набор утилитов: добавление метаданных к видео, разработчик GIF, трансляция видео на TV, VR конвертер и запись экрана.
- Поддерживаемые ОС: Windows 10/8/7/XP/Vista, mac OS 10.15 (Catalina), 10.14, 10.13, 10.12, 10.11, 10.10, 10.9, 10.8, 10.7, 10.6
Шаг 1 Добавьте MP4 видео в программу.
После установки программы нажмите Добавить файлы, чтобы выбрать MP4 файлы, у которых вы хотите уменьшить размер. Также вы можете перетащить их в программу.
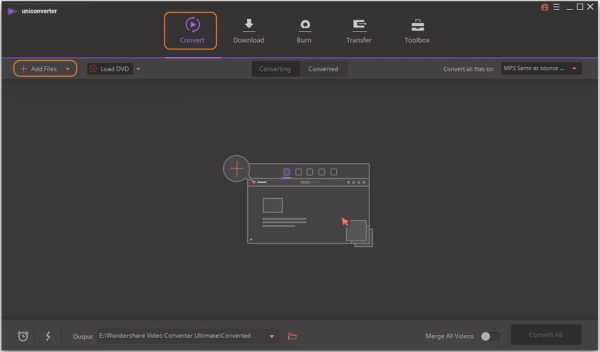
Шаг 2 Выбрать выходной формат и задать настройки размера.
Нажмите на значок Конвертировать все файлы в: и появится список с форматами видео. Выберите MP4 формат в разделе Видео или другой формат, в который вы хотите конвертировать файл.
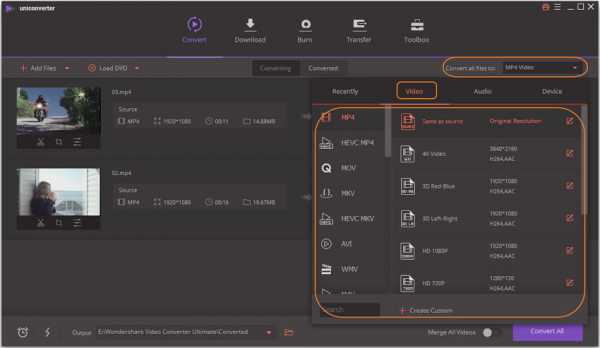
Выбрав выходной формат, вы увидите значок сжатия в разделе Конечный файл. Нажмите на него, чтобы перейти в окно сжатия видео, там вы можете выбрать размер видео, разрешение видео, битрейт и качество, двигаяв курсор на индикаторе выполнения. Сделайте предпросмотр первых 20 с. своего видео, нажав на кнопку Предпросмотр. Нажмите на OK, чтобы подтвердить настройки изменения размера видео.
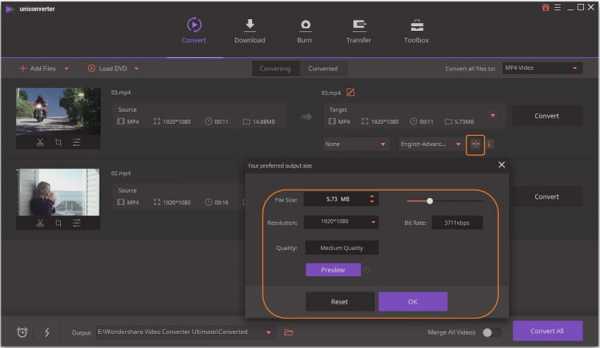
Шаг 3 Сохранить сжатый MP4 файл.
Вы можете добавить несколько видео и задать настройки сжатия. Наконец, нажмите на Конвертировать все, чтобы начать изменение размера MP4 видео в пакетном режиме.
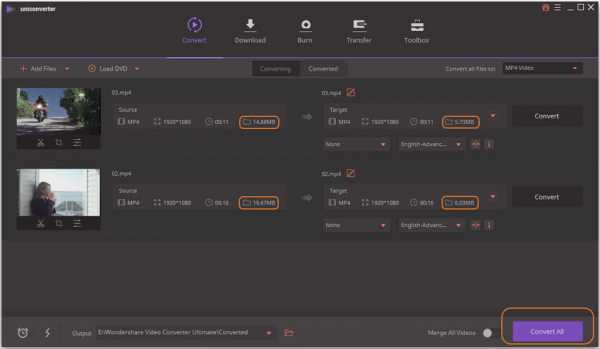
Если у вас только одно MP4 видео, которое нужно сжать, и вы ищете быстрый и легкий способ это сделать, перейдите в раздел Панель утилитов и выберите опцию Сжатие видео, чтобы уменьшить размер видео MP4 на Windows/Mac быстро >>.
Часть 4. Как уменьшить размер MP4 видео онлайн
Если вы в поиске простого способа уменьшения размера MP4 файла онлайн без скачивания и установки какого-либо программного обеспечения, Online UniConverter (Media.io) — лучший для вас вариант. Этот онлайн видеокомпрессор и конвертер поможет вам сжать MP4 посредством форматирования, изменения разрешения видео и задания настроек файла без водяного знака и рекламы. Вы можете выполнить этот процесс в 3 шага.
Шаг 1: Открыть Online UniConverter (Media.io) (https://www.media.io/video-compressor.html) в браузере и перейти в интерфейс приложения, чтобы добавить видео. Нажмите на значок +, чтобы добавить MP4 файл на компьютере.
Шаг 2: После того, как добавлено MP4 видео, выберите Разрешение, Выходной размер, и Выходной файл.
Шаг 3: Нажмите на кнопку Сжать, чтобы начать процесс уменьшение размера MP4 файла. После компрессии вы можете скачать файл, кликнув на кнопку Скачать.
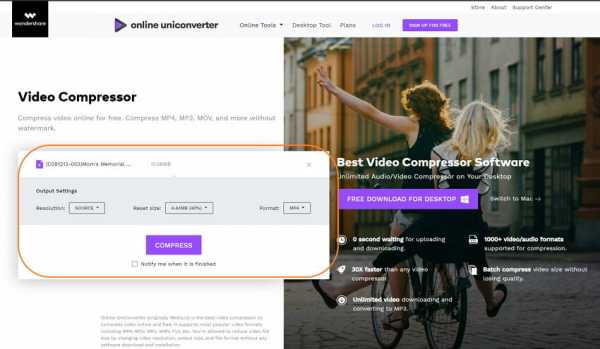
Часть 5. 4 бесплатных редуктора размера файлов для сжатия MP4, MOV, AVI и других файлов
Если вам нужно бесплатное программное обеспечение для уменьшения размера MP4 и других файлов, ниже перечислены инструменты, которые работают на Windows и Mac платформах.
Wondershare Free Video Converter это бесплатная версия лучшего редуктора MP4 файлов, Wondershare UniConverter (Wondershare Video Converter Ultimate), который имеет схожие с полной версией интерфейс и функции. Он также поддерживает 1000+ видео и аудио форматы, и вы можете сжать MP4 файл без потери качества. Также здесь можно изменить разрешение видео, битрейт, размер файла и другие параметры. Но как во многих бесплатных программах, программа добавляет водяной знак к конечному видео.
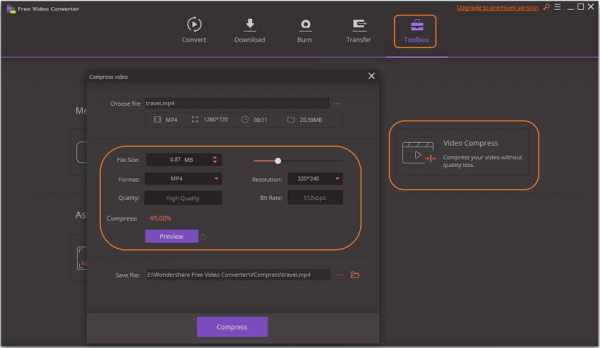
2. Бесплатный редуктор размера видео на Mac: HandBrake
HandBrake — достойный редуктор размера файлов для Mac пользователей, который позволяет сжимать MP4 файлы и другие файлы. Данная программа позволяет регулировать такие параметры, как частоту кадров, битрейт, разрешение и другие параметры, так что с ней вы можете легко уменьшать размер файла.
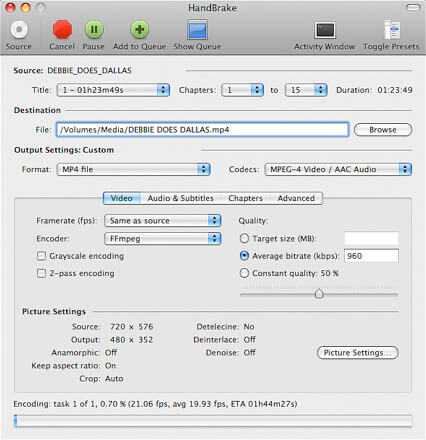
3. Бесплатная программа для уменьшения размера файлов на Windows: Windows Movie Maker
Для пользователей Windows, Windows Movie maker — хороший компрессор MP4 для уменьшения размера видео. Данное программное обеспечение позволяет сжимать MP4 видео посредством выбора размера конечного видео. Эта программа имеет достойный интерфейс и поддерживает другие форматы, такие как WMV, MPEG, h364, MP3, AVI, MOV, и WMA.
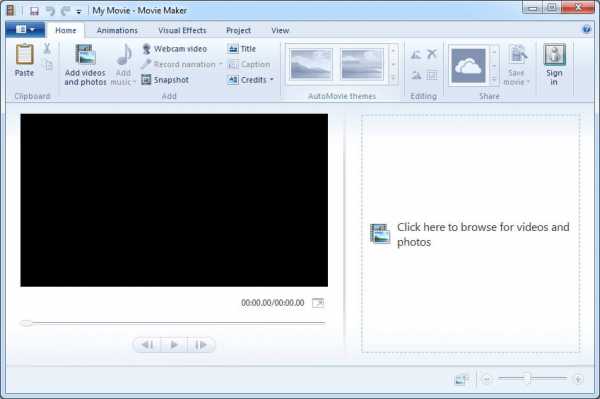
4. Бесплатная программа для сжатия MP4 для Mac пользователей: iMovie
iMovie из Apple — еще один достойный инструмент для уменьшения размера видеофайлов, который можно использовать для сжатия файлов различных форматов, включая MP4, AVI, MOV и MKV. Выбранный файл можно сжать, изменив частоту кадров, битрейт, выходной формат и разрешение.

Заключение
В независимости от того, какой способ в конце концов вы выберите для уменьшения размера MP4, Wondershare UniConverter (Wondershare Video Converter Ultimate) заслуженно является лучшим решением того, как уменьшить размер видеофайлов. Просто скачайте его, чтобы попробовать программу.
videoconverter.wondershare.com
Сжатие видео | Как сжать видео без потери качества
Монтаж видео на мобильном устройстве
- Назад
- Clips
- Для Android
- Для iOS
Всё, что нужно для обработки видео
- Назад
- Video Suite
- Для Windows
Редактирование видео
- Назад
- Видеоредактор
- Для Windows
- Для Mac
Больше возможностей редактирования
- Назад
- Видеоредактор Плюс
- Для Windows
- Для Mac
Монтаж панорамного видео
- Назад
- 360 Видеоредактор
- Для Windows
2 в 1: редактирование видео и запись экрана
- Назад
- Видеоредактор Бизнес
- Для Windows
- Для Mac
www.movavi.ru
Как уменьшить размер видео | Программа для уменьшения размера видео
Монтаж видео на мобильном устройстве
- Назад
- Clips
- Для Android
- Для iOS
Всё, что нужно для обработки видео
- Назад
- Video Suite
- Для Windows
Редактирование видео
- Назад
- Видеоредактор
- Для Windows
- Для Mac
Больше возможностей редактирования
- Назад
- Видеоредактор Плюс
- Для Windows
- Для Mac
Монтаж панорамного видео
- Назад
- 360 Видеоредактор
- Для Windows
2 в 1: редактирование видео и запись экрана
- Назад
- Видеоредактор Бизнес
- Для Windows
- Для Mac
www.movavi.ru
выбор программы, сохранение качества видео и пошаговая инструкция — RUUD
Содержание статьи:Несмотря на то, что формат видео MP4 является одним из самых новых, но и он имеет ряд недостатков, которые очень часто не устраивают пользователей. Чаще всего нарекания возникают по поводу размера ролика (хотя и считается, что именно этот стандарт подразумевает сохранения видео и так уже в сжатом виде с минимальным размером). Именно поэтому у многих часто возникают вопросы, касающиеся того, как сжать файл MP4 без потери качества и вообще насколько это возможно сделать. Совершенно естественным выглядит и тот момент, что попутно приходится определяться с выбором соответствующего программного обеспечения. Рассмотрим несколько вариантов действий, предложив краткое описание некоторых приложений, дополнительных инструментов и сервисов, некоторые из которых многим читателям покажутся до боли знакомыми.
Что собой представляет видеофайл?
Вам будет интересно:Оверклокинг: что это? Режим оверклокинга
Для начала следует кратко определиться с тем, что собой представляет видеофайл, сохраненный в формате MP4. Условно его можно разбить на две составляющие, которые определяют структуру хранения видео в таком формате: файл-контейнер и кодек. Грубо говоря, первый компонент можно представить в виде исходного видеоматериала, а второй – в виде специального преобразователя, который отвечает за плотность упаковки видео в контейнер и определяет конечный формат.

Считается, что сжать MP4 с максимально возможной степенью и без особой потери качества картинки можно при условии параллельного использования формата MP4 и кодека H.264. В качестве дополнительных мер иногда рекомендуется обрезать лишние фрагменты (например, титры), снижать разрешение до HD, если исходный материал записан в качестве 4k, уменьшать битрейт и т.д.
Как сжать MP4 без потери качества: пример действий в приложении Movavi
Вам будет интересно:Современные браузеры: список, рейтинг, достоинства и недостатки
Теперь остановимся на действиях, которые потребуется выполнить в небезызвестной и весьма популярной программе Movavi, поскольку практически во всех аналогичных приложениях, которые обладают функциями конвертеров, операции между собой особо отличаться не будут.
Итак, как сжать файл MP4 без потери качества? В запущенном приложении сначала добавляете файл в главное окно обработки. При желании можете сразу уменьшить длительность воспроизведения, установив ограничения специальными маркерами справа и слева.
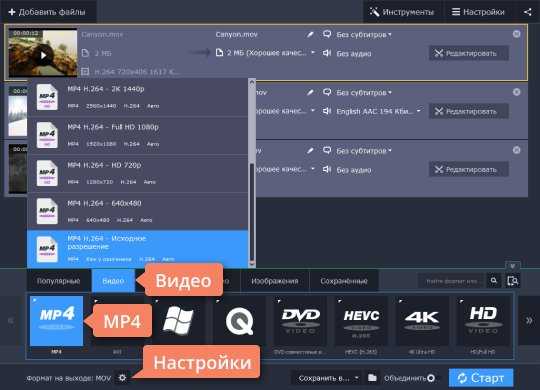
Теперь выбираете параметры конечного формата и устанавливаете MP4 и H.264. Также можете воспользоваться встроенными шаблонами параметров, после применения которых сразу же можно отследить, как изменяется конечный размер файла. Если же ни один шаблон вам не подходит или уменьшение конечного размера совершенно не то, что ожидалось, используйте фейдер результативного показателя, с помощью которого можно изменить размер вручную. После установки необходимых опций нажимаете кнопку старта конвертирования и дожидаетесь завершения процесса. Обратите внимание, что времени такая операция может занять порядочно (особенно если вы конвертируете полнометражный фильм). Ускорить выполнение требуемых операций можно за счет установки платной версии программы, в которую разработчики включили специальную функцию SuperSpeed, позволяющую в 30 раз ускорить обработку.

Примечание: иногда целесообразно использовать пробную конвертацию, которая в некотором смысле сравнима с предварительным просмотром результата.
Самые популярные программы для сжатия MP4
Естественно, совершенно необязательно использовать только вышеописанную утилиту, тем более что аналогичных и практически полностью автоматизированных приложений можно найти очень много. Особой популярностью среди пользователей пользуются следующие программы:
- Handbrake.
- Freemake Video Converter.
- Format Factory.
- MediaCoder.
- конвертеры Hamster и iWisoft.
Кроме предлагаемого софта можно воспользоваться и специальными редакторами видео вроде Sony Vegas, Camtasia, Premiere и т.д. Но для работы с ними необходимо обладать хотя бы простейшими навыками и знаниями.
Handbrake
Этот кроссплатформенный конвертер является программным продуктом с открытым исходным кодом, распространяется совершенно бесплатно, поддерживает множество исходных и конечных форматов, обладает простым, хотя и англоязычным, интерфейсом и минимумом настроек.
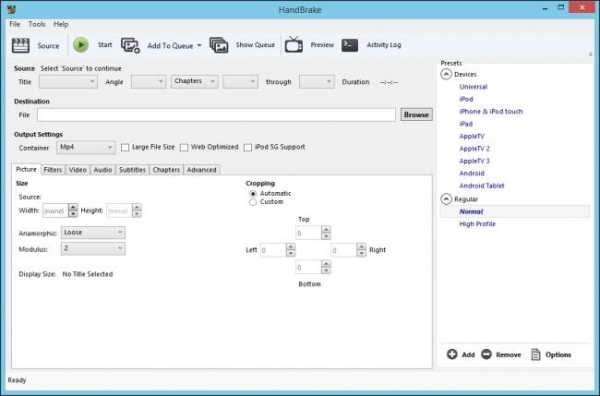
Как утверждают создатели этого приложения, в нем сжать MP4 можно чуть ли не в 5 раз!
Freemake Video Converter
Это приложение является еще одним популярным конвертером, однако в отличие от своих прямых конкурентов использует для обработки видео специальный движок NVIDIA CUDA.
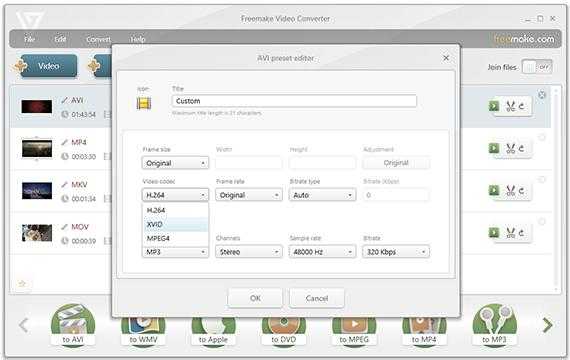
При этом основная нагрузка возлагается на графический адаптер. Как уже понятно, выполнять конвертирование с использованием этого приложения лучше только на компьютерных конфигурациях с дискретными видеочипами.
Format Factory
Перед нами еще одна достаточно интересная утилита.

Сжать MP4 в ней так же просто, как и во всех предыдущих программах, но отдельно стоит отметить наличие русифицированного интерфейса, поддержку использования на мобильных платформах, возможность установки приоритетов конвертирования, наличие сортировщика медиатеки, плюс умение преобразовывать даже содержимое файлов образов ISO.
MediaCoder
Это приложение может показаться новичку достаточно сложным из-за некой перегруженности интерфейса. Зато, если разобраться в основных настройках, можно выполнить очень тонкую оптимизацию выходного формата и сжать MP4 таким способом, что потеря качества изображения визуально будет абсолютно незаметна. Настроек много, так что с ними можно поэкспериментировать.
Конвертеры Hamster и iWisoft
Наконец, эти два конвертера очень похожи между собой и могут работать в мультипоточном режиме. С ними разберется даже самый неподготовленный пользователь. Но вторая утилита, несмотря на все свои плюсы, увы, не обновлялась с 2010 года.
Средства YouTube
А вот мало кто знает, что сжать MP4 можно даже с использованием популярного видеохостинга YouTube, правда, в качестве предварительных действий необходимо зарегистрировать и запустить собственный канал, используя для этого, скажем, учетную запись для сервисов Google (все действия займут у вас не более пяти минут).
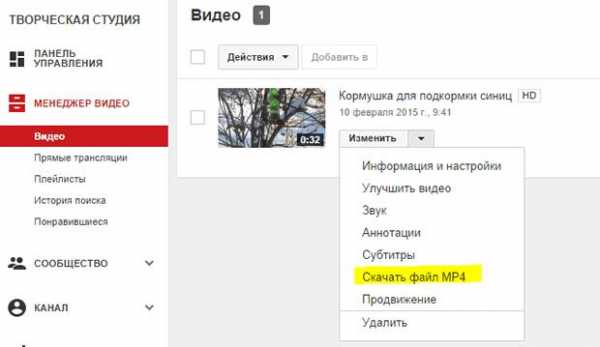
Когда канал будет создан, вам нужно просто загрузить исходное видео, нажав кнопку добавления ролика, дождаться завершения обработки, а затем из выпадающего списка меню, которое появится чуть ниже обработанного видео, выбрать загрузку файла в формате MP4. Если сравнить его с оригиналом в том же формате, разница будет видна сразу же.
Онлайн-сервисы
Напоследок давайте посмотрим, как сжать файл MP4, используя для этого не установленные на компьютер программы, а специально предназначенные для этого сервисы. Среди бесплатных служб особо можно выделить сервисы Convert-video-online и Online-convert. Второй сервис позволяет использовать отправку файлов на обработку при помощи среды разработки (API), что может пригодиться начинающим или продвинутым программистам и веб-разработчикам.
Также интересно смотрятся сервисы вроде HD Convert и Convertio, в которых реализована поддержка API и дополнительные инструменты OCR, однако они являются платными. Зато скорость обработки исходного материала очень высока (судя по отзывам специалистов, скорость конвертирования примерно в три раза выше, если сравнивать аналогичный показатель с другими сервисами или даже при работе с установленными на компьютере программами). Кроме того, здесь можно загружать видеофайлы с размерами порядка 100 Мб и получать на выходе результат в качестве 4k.
Преобразования в мобильных системах
Для Android-девайсов тоже разработано множество приложений. Самыми интересными и наиболее мощными среди всего предлагаемого к установке софта можно назвать конвертеры Panda Video и VidCon. Так, например, отзывы пользователей свидетельствуют о том, что обработка исходного файла размером около 120 Мб в конвертере Panda заняла примерно 30 минут, но вот в результате конечный объект без обрезки и изменения кадрирования был уменьшен до 50 Мб.
Источник
ruud.ru
Как сжать видео без потери качества
Автор статьи: Яна Дементьева 10 октября 2019Хотите смотреть фильмы на планшете, но карта памяти не резиновая? К счастью, можно сжать видео без потери качества! Достаточно установить удобный видео конвертер «ВидеоМАСТЕР». Узнайте из статьи, как сделать ролики значительно легче, не жертвуя эффектной картинкой.
Основные способы сжатия
Сжать клип можно различными способами:
- Обрезать лишние части
- Уменьшить размер кадра
- Изменить формат и кодек.
- Уменьшить битрейт (объём данных, передаваемых в единицу времени)
- Сократить частоту кадров, показываемых в секунду
Cамый простой вариант, позволяющий сохранить 100% качество. Практически в любом фильме есть заставка и продолжительные титры в конце. Просто обрежьте эти два фрагмента и выиграете до 5% размера.
Данный метод позволяет значительно сжать ролик, но приходится жертвовать красотой картинки.
Некоторые расширения являются более «экономичными», а правильный выбор кодека позволит получить ощутимо более компактный видеоматериал.
Эффективный способ, однако использовать его следует осторожно.
Если слишком занизить данный параметр, пострадает плавность отображения.
Как происходит сжатие?
Чтобы хорошо сжать большое видео, чем-то придется пожертвовать. Обычно этим «чем-то» становится битрейт и разрешение – количество точек на единицу площади изображения. Но если уменьшать эти параметры, упадёт качество. Как же «ВидеоМАСТЕР» сможет его сохранить?
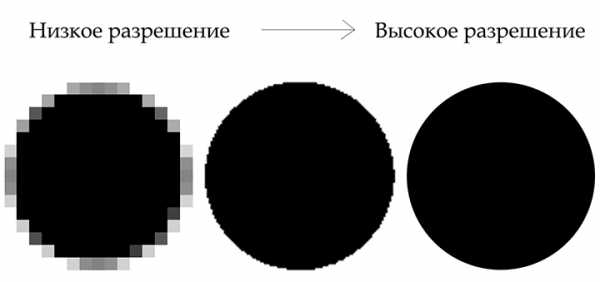
Чем выше разрешение, тем больше точек в рисунке
На деле всё не так однозначно. Любой фильм, который мы смотрим, уже прошёл процедуру сжатия, иначе полуторачасовая кинокартина весила бы около терабайта! По факту же видеозапись даже супер HD занимает не более 20-30 Гигабайт. Дело в том, что сжатие происходит за счёт множества факторов. Например, понижение цветопередачи, незаметное человеческому глазу, или удаление неподвижных фрагментов в динамических сценах.

Для просмотра ролика на мобильных усройствах большое разрешение не требуется
Сжать в два клика: самый быстрый конвертер
Как видите, получить более «лёгкий» видеоролик, сохранив высокую чёткость и яркость, реально. Для решения задачи скачайте ВидеоМАСТЕР! Этот универсальный видео конвертер поможет в два счёта изменить формат сразу нескольких роликов, сохранив качество на высоком уровне. Его преимущества перед аналогичными программами для сжатия видео – на лицо. ВидеоМАСТЕР:
- не требует специальных навыков и подойдёт даже новичкам;
- совместим со всеми версиями Windows от XP и выше;
- нетребовательный к ресурсам системы;
- поддерживает все популярные форматы видео;
- даёт возможность регулировать битрейт аудио и видео;
- предлагает автоматическую и ручную настройку формата.
Интерфейс конвертера выполнен на русском языке. Долго разбираться в том, за что отвечает каждая кнопка не потребуется – вы сможете начать полноценную работу сразу после установки и первого запуска. Убедитесь в данных утверждениях сами, посмотрите трёхминутный видеообзор программы:
Обзор программы, облегчающей видео
Конвертер поддерживает ролики в Full HD и 4K и подходит для сжатия качества фильмов MP4, AVI, MKV, MOV и других распространённых форматов. Вы сможете обрабатывать сразу несколько видеофайлов одновременно. Каждую запись можно просмотреть во встроенном плеере.
Вы точно не ошибётесь с выбором нужного формата – ВидеоМАСТЕР предлагает особые настройки для мобильных устройств и сайтов, а также позволяет конвертировать видео в DVD. Кроме того, софт поможет не только улучшить качество видеозаписи, но и настроить аудио.
6 шагов к невесомому видео
Оцените простоту работы в ВидеоМАСТЕРЕ, посмотрев этот видеоурок:
Видеоурок по облегчению клипов в видеоМАСТЕРЕ
Шаг 1. Скачайте софт
Для работы нужно скачать конвертер видео на компьютер. Когда дистрибутив загрузится, дважды кликните по нему для старта установки и следуйте инструкциям. Воспользуйтесь ярлыком на рабочем столе для запуска «ВидеоМАСТЕРА».
Шаг 2. Добавьте видеоматериал
На панели слева вы увидите кнопку «Добавить». После её нажатия отобразится список опций, нас интересует графа «Добавить видео». В папках на ПК найдите нужный видеофайл и дважды кликните по нему. Ролик появится в рабочей области программы. Если требуется конвертировать несколько клипов, проделайте аналогичную операцию с остальными. Вы можете добавить в проект папку целиком.
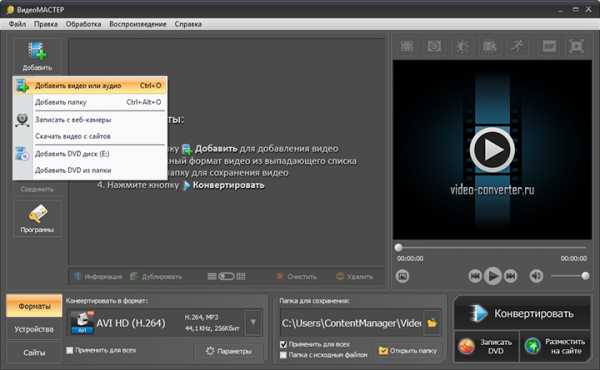
Добавляем ролики в программу
Шаг 3. Укажите расширение для конвертации
«ВидеоМАСТЕР» умеет не только сжимать видео, но и конвертировать клипы в любые известные расширения. В нижней части рабочего окна выберите «Форматы». Появится перечень всех доступных вариантов: MKV, AVI, MPEG, VOB, FLV, SWF, 3GP, MOV и многие другие. Выберите тот, который соответствует вашим задачам. Например, AVI и WMV – универсальные варианты, которые воспроизводятся практически всеми популярными проигрывателями.
Обратите внимание, что по умолчанию (если вы сами не выставляли расширение в настройках) видеоролик будет конвертирован в тот формат, который был использован ранее.
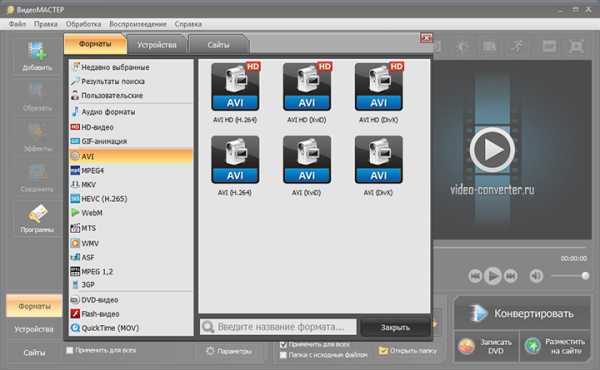
Выбираем желаемый формат
Нужно выполнить сжатие, не меняя исходное расширение? Выберите в окне форматов тот, который был у клипа изначально. Сократите количество пикселей на дюйм или немного опустите качество изображения, чтобы после конвертации видеоролик стал легче.
Следующие шаги будем рассматривать на примере AVI. Выберите его из списка. Если видеороликов было несколько, и вы хотите конвертировать всю группу в один формат, установите галочку «Применить для всех».
Шаг 4. Осуществите настройки
Итак, как сжать видео AVI? Кликните по кнопке «Параметры». В окне настроек задайте нужный кодек из выпадающего списка. Здесь же требуется указать размер и частоту кадров, установить битрейт и тп. Если задача – сохранить максимальную красоту и чёткость, оставьте значения «из оригинала». В противном случае выполните ручные настройки. Подробнее о значении параметров читайте здесь.
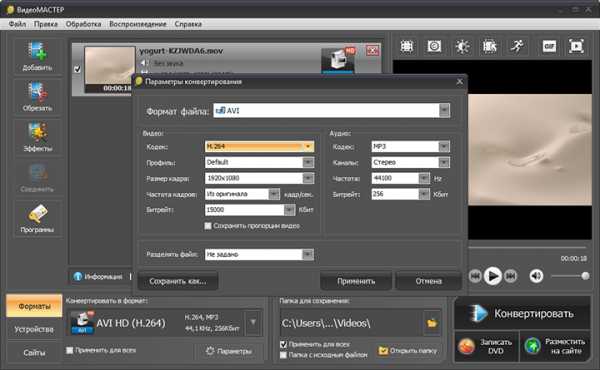
Настройте параметры конвертирования
Существует множество кодеков разной степени эффективности. Какой же выбрать, чтобы максимально сжать видео без потери качества?
- DivX – популярный вариант, который работает с разными медиа файлами. Позволяет после сжатия сохранить привлекательную картинку.
- H.264 – обеспечивает эффективное сжатие благодаря сложным механизмам кодирования, оставляет видеоряд высокой четкости.
- XviD — современный кодек, дающий достатьчно красивый видеоряд. Находится в открытом доступе по лицензии GNU.
- WMV (не путать с одноимённым расширением) – популярный вариант. Обеспечивает отличное сжатие при хорошем изображении.
Разумеется, это далеко не все доступные кодеки, лишь наиболее популярные. Наиболее выигрышными по соотношению размер/качество будут H.264 или XviD.
Если фильм будет воспроизводиться на ПК, стоит выбрать формат MP4 или MКV с кодеком h364. Данный вариант даст максимально возможную чёткость при хорошем сжатии.
Шаг 5. Выполните конвертацию
На нижней панели выберите раздел «Папка для сохранения» и пропишите путь к будущему месту расположения готового ролика. Например, это может быть ваша коллекция фильмов «Video». Кликните «Конвертировать» и подождите, пока закончится процесс сжатия видео
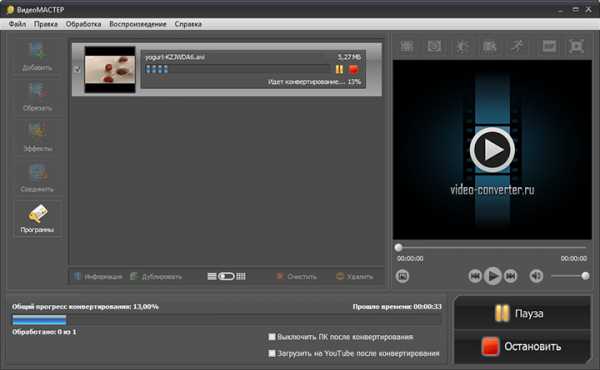
Дождитесь окончания конвертирования
Конвертер также поможет подготовить клип к различным вариантам просмотра. Кликните «Записать DVD», если нужен фильм на диске, или «Разместить на сайте», чтобы опубликовать запись на YouTube.

Выберите вид проигрывателя
Сжать видео со своими настройками
ВидеоМАСТЕР даёт возможность выбрать новые характеристики для видео самостоятельно. Для этого нажмите кнопку «Параметры». В появившемся окне вы сможете указать желаемые формат и кодек, а также настроить битрейт, частоту и размер кадров. Полученный набор параметров можно сохранить и позже использовать в один клик вместе с предустановками программы.
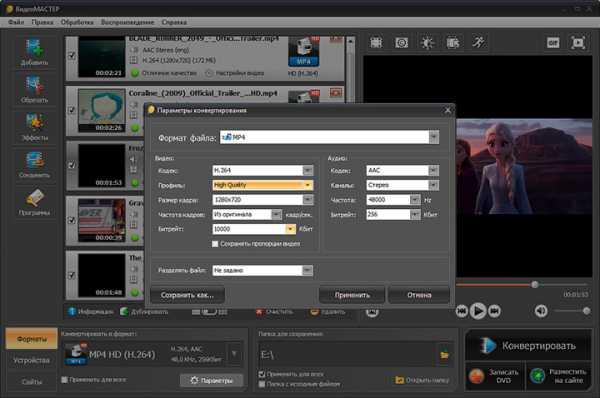
Настройте параметры сжатия видео вручную
Уменшаем размер кадра
Сжатие видеоматериала через коррекцию разрешения является наиболее популярным способом. С другой стороны, именно оно вызывает больше всего опасений, так как подобный метод влечёт за собой резкое ухудшение качества. Однако не стоит его бояться, и вот почему.
Представим, что вы планируете просматривать фильм на маленьком экране планшета или смартфона. Да, можно открыть какое-нибудь Ultra HD 8K с соотношением сторон в 7680×4320, но в этом не будет никакого смысла. Оно требуется именно для большого экрана, чтобы картинка оставалась чёткой и имела высокую детализацию. На смартфоне или планшете вы просто не заметите визуальной разницы между 1920×1080 и 640×480, а объем при понижении ширины кадра сократится весьма ощутимо. Не теряя в качестве, вы получаете множество преимуществ: сбережёте место на карте памяти устройства и подстрахуетесь от зависаний во время просмотра.
Чтобы настроить ширину кадра в программе «ВидеоМАСТЕР», нажмите «Параметры». В новом окошке вы увидите пункт «Размер кадра». В выпадающем списке выберите желаемое. Помните, чем выше разрешение, тем больше вес готового файла. Вы можете смело уменьшать показатель до значения, которое имеет экран устройства. В этом случае потери качества не будет.
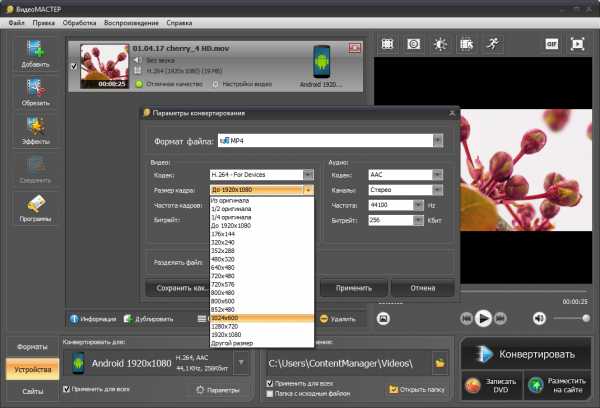
Выберите размер кадра
Не знаете, какой размер имеет экран устройства, но хотели бы максимально сжать ваш видеофайл? Обратитесь к пресетам программы. Нажмите кнопку «Устройства», чтобы получить доступ к перечню смартфонов, игровых приставок и плееров, а также списку брендов. Выберите вашу модель, и видеоролик будет адаптирован под неё автоматически.
Уменьшаем битрейт
Если предыдущий метод не дал желаемого результата, понизьте битрейт. Делайте это осторожно, так как от данного параметра сильно зависит качество изображения.
Битрейт отвечает за количество данных, передаваемых в единицу времени. Допустим, в вашем ролике за одну секунду показывается 24 кадра. Каждый имеет свой вес, например, 2 Мб. Если умножить это значение на их общее число (2*24), то получится количество данных, которое требуется передать в секунду для показа видеоролика.
Чтобы изменить битрейт в программе «ВидеоМАСТЕР», следует перейти в окно настройки параметров. В нижней части окна вы увидите одноимённый пункт. В выпадающем списке кликните на то значение битрейта, которое требуется.
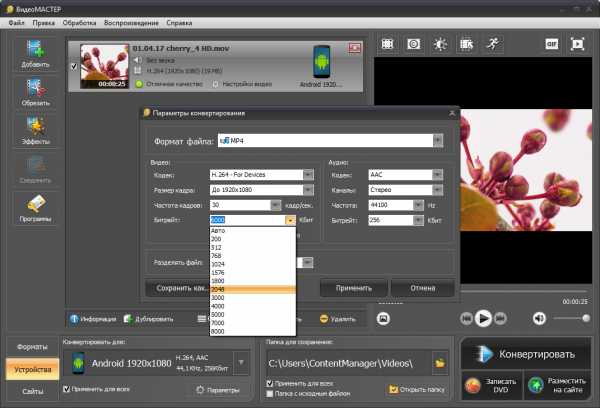
Установите битрейт
Чтобы максимально уменьшить видео при достаточно неплохой картинке выставьте битрейт 3-4 мегабит в секунду. Не готовы слишком сильно жертвовать качеством? Средний размер файла и отличное изображение даёт диапазон 5-7 мбит/сек.
Уменьшаем частоту кадров
Данный параметр представляет собой количество картинок, которое будет показано в единицу времени. Значение не должно быть ниже 24 для любого видео. Однако современные камеры научились делать и 60 кадр/сек. Это даёт потрясающе реалистичное изображение, но и на весе файла сказывается значительно. Для таких роликов вы можете снизить частоту, ради уменьшения размера.
Понизить число кадров в конвертере «ВидеоМАСТЕР» можно в разделе «Параметры». Там вы найдёте соответствующий пункт и в выпадающем списке сможете установить нужное значение.
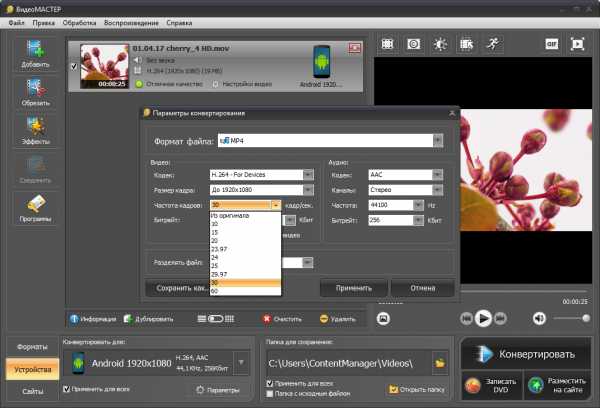
Настройте частоту кадров
Сжать видео под мобильное устройство
Видео, которое вы скачали из Интернета, с большой долей вероятности не включится на вашем телефоне/планшете. Файл может быть слишком тяжёлым или формат не читаться устройством. ВидеоМАСТЕР поможет сжать ролик так, что он точно без проблем будет проигрываться именно на вашем гаджете. Для этого в программе – особый режим сохранения.
В нижней части окна найдите кнопку «Устройства» и нажмите на неё. Перед вами появится окно с перечнем гаджетов – смартфонов, планшетов, плееров, игровых приставок. Для удобства в каталоге предусмотрена навигация по платформам и брендам – вы найдёте устройства на iOS и Андроид, продукты от Apple, Samsung, Sony, Meizu, Lenovo, Xiaomi и других производителей. ВидеоМАСТЕР поддерживает как горячие новинки, так и более старые модели.
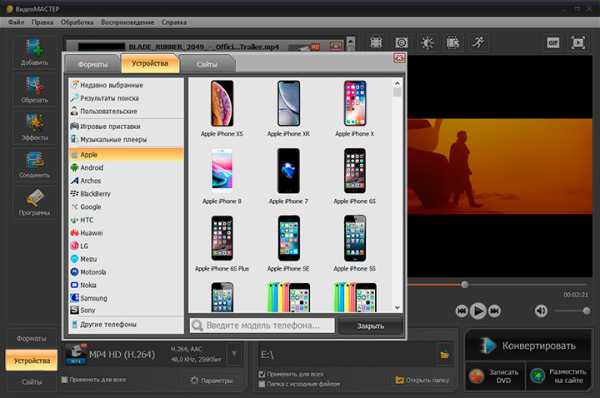
Найдите в списке нужное устройство
Все параметры уже заданы – просто найдите своё устройство в списке и кликните по нему. Не нашли именно свой вариант? Выберите любую модель того же бренда, скорее всего, настройки подойдут.
Сжать ролик для видеохостинга
Видеофайл весом в сотни мегабайт придётся долго загружать в Интернет. Если вы собираетесь делиться роликом на любимом хостинге или в соцсетях, вам не обойтись без оптимизации. С программой для моментального сжатия видео вы без труда подготовите любую видеозапись для публикации в сети.
Нажмите кнопку «Сайты». ВидеоМАСТЕР предлагает готовые настройки качества и разрешения для YouTube, Vimeo, Facebook, ВКонтакте и других онлайн-сервисов. При необходимости конвертер поможет разместить запись на вашем собственном сайте. Вам нужно будет указать тип плеера – и программа сгенерирует html-код.
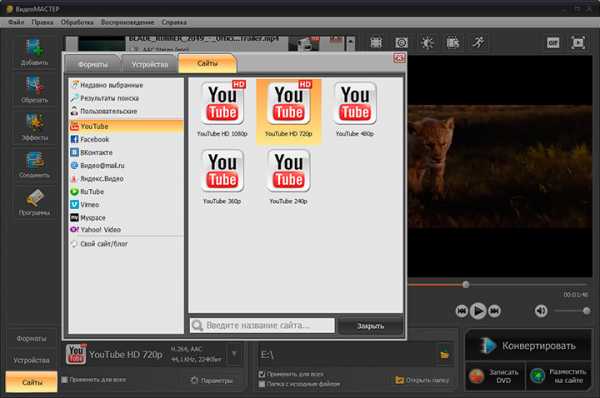
Вы сможете подготовить видео для публикации в Интернете
Конвертер с возможностями редактора
ВидеоМАСТЕР – больше, чем программа для сжатия видео MP4 или других форматов. Вы сможете не только уменьшить размер файлов, но и улучшить видеоряд.
- обрезайте лишние фрагменты
- склеивайте ролики в пару кликов мыши
- корректируйте цвета в видео
- применяйте выразительные эффекты
- накладывайте текст и графику
- настраивайте громкость аудиопотока
- заменяйте исходную музыку на новую
ВидеоМАСТЕР – пожалуй, лучший выбор для начинающего пользователя. С таким софтом вы сможете легко решить любую задачу, связанную с просмотром, хранением и обработкой видео. Большая часть функций выполняется всего в пару кликов мыши – вы точно не испытаете никаких затруднений по ходу работы. Спешите бесплатно скачать удобную программу для быстрого и эффективного сжатия видео и получите универсального помощника на свой компьютер.
video-converter.ru
Как сжать видео без потери качества быстро в домашних условиях
Требуется переслать большой ролик по электронной почте или загрузить его в Интернет? Все это можно сделать намного быстрее, если предварительно уменьшить размер видеофайла. Оперативно справиться с задачей поможет программа «ВидеоМОНТАЖ». Скачайте видео редактор на нашем сайте! В данной статье вы подробно расскажем об этом софте и как сжать видео с его помощью.

В программе «ВидеоМОНТАЖ» вы быстро сможете сжать видео
Сжатие видео: 5 эффективных способов
Для начала рассмотрим самые популярные способы, позволяющих оперативно уменьшить вес файла.
- Обрезание лишних частей — самый простой способ, позволяющий оперативно сжать видео. Это оптимальный вариант для тех, кому важно сохранить исходное качество ролика. Если речь идет о фильме, то обрежьте заставку в самом начале и титры в конце (они идут особенно долго в зарубежных лентах). Это существенно не повлияет на содержание кино, зато позволит уменьшить объем.
- Снижение разрешения. За счет этого тоже сильно уменьшается файл. Однако будьте готовы к тому, что при сильной коррекции пострадает качество видеоряда.
- Смена кодека и формата. Если правильно выбрать параметры, то вам не только удастся существенно сэкономить место на жестком диске или флешке, но и не потерять красивую картинку.
- Уменьшение битрейта. Этим термином программисты называют объем данных, который передается за конкретную единицу времени. Способ весьма эффективный, но применять его следует только людям с опытом, так как бездумные действия могут сильно испортить итоговый материал.
- Сокращение частоты кадров. Здесь тоже следует действовать аккуратно, так как есть риск испортить плавность, если слишком сильно занизить значение параметра.
Как сжать видео без потери качества
Программа для редактирования видео «ВидеоМОНТАЖ» поможет вам сжать фильм без ущерба качеству. Софт доступен для скачивания на нашем сайте. Видеоредактор полностью русифицирован, так что сработается с ним даже человек, впервые решивший себя попробовать в роли монтажера.
Добавляем видеофайл
Сначала загрузите исходник на монтажный стол. Для этого запустите программу и создайте проект. Во вкладке «Добавить» выберите из какой папки на компьютере требуется загрузить материал. Софт работает со всеми форматами (AVI, MOV, MKV и др.), поэтому используйте в работе любые исходники, которые окажутся у вас под рукой. Есть шанс даже импортировать материал с DVD-диска!
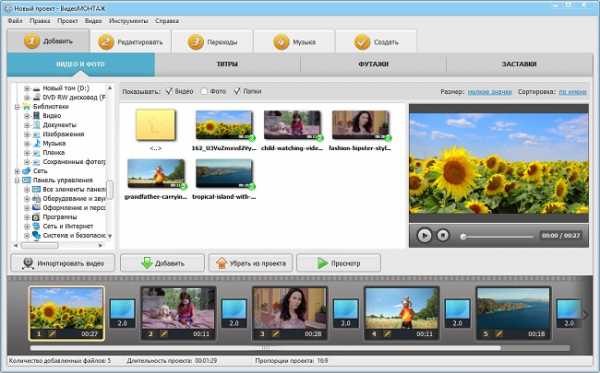
Добавьте нужные материалы на монтажный стол
Сжимаем фильм
Для уменьшения видеозаписи в «ВидеоМОНТАЖе» измените ее разрешение или формат или же просто обрежьте ненужные фрагменты. Расскажем подробно о каждом из вариантов.
- Коррекция размера кадра. Необходимость изменить разрешение только на первый взгляд кажется сложной операцией. Достаточно скачать редактор видео «ВидеоМОНТАЖ» и с этим не возникнет проблем. Просто сразу после добавления клипа перейдите в раздел «Создать». Перед вами возникнут всевозможные варианты экспорта контента. Выберите подходящий, а затем откалибруйте размер кадра, качество и объем файла.
- Изменение формата. Смена формата – самый действенный способ сжать видео без потери качества. Сразу после загрузки материала перейдите в раздел «Создать» и выберите подходящий вариант. Ваше решение должно зависеть от того, каким образом планируется распространять контент. Если будете публиковать ролик в сети, то обратите внимание на специальные настройки в видеоредакторе. Укажите для какой платформы создаете клип. Программа сама подберет адекватные параметры.
- Обрезка. Большой файл удастся сократить, если убрать заставку, титры, рекламу, различные малозначимые элементы. Выделите файл, который требуется сжать. Затем перейдите в раздел «Редактировать»: именно здесь вы сможете обрезать лишнее. Для этого передвигайте маркеры черного цвета внизу плеера. Синим должен быть подсвечен только тот кусок, который надо оставить. В окошке рядом вы сможете практически «онлайн» следить за тем, как меняется хронометраж. Дальше останется только сохранить результат.
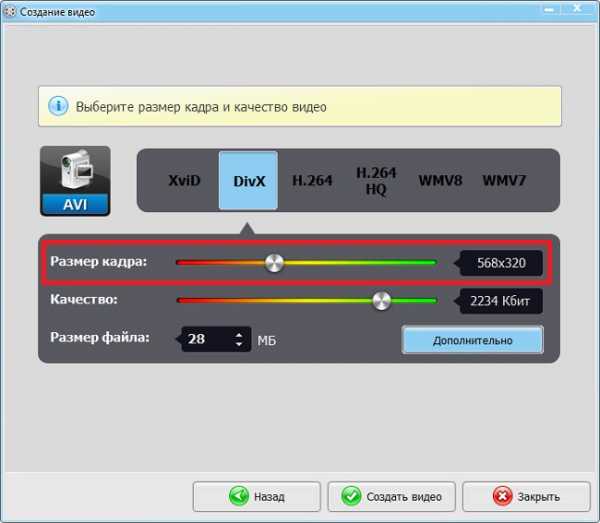
Уменьшите размер кадра, тогда видео будет меньше весить

Для уменьшения видео можно просто поменять его формат
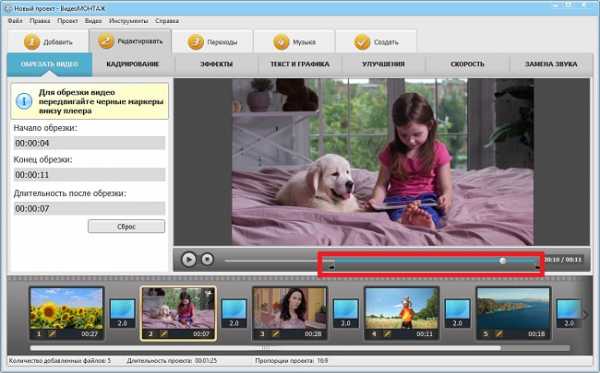
Сократить объекм файла можно за счет обрезки лишних фрагментов
Дополнительные функции
У рассматриваемого видеоредактора имеется достаточно впечатляющий список функций. С его помощью вы можете улучшить существующие кинофильмы и создавать собственные.
После установки софта вы получите доступ к гигантскому каталогу видеоэффектов. В одноименной вкладке собрано более 50 фильтров, каждый из которых можно применить к любой видеозаписи буквально в один клик. Все пресеты разбиты на тематические группы, поэтому вы мгновенно сможете отыскать подходящие именно вам фильтры. В разделе «Избранное» вы сможете найти эффекты, которые пользуются наибольшим спросом у пользователей. Обязательно обратите внимание на базовые фильтры. Они пригодятся, если надо скорректировать пересвеченный или слишком тусклый видеоряд. Также здесь есть эффекты, которые предназначены для свадебных, «пейзажных», детских и других клипах.
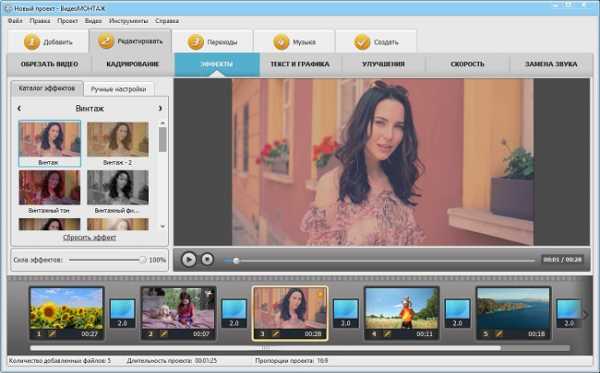
Преображайте видео с помощью интересных эффектов
В видеоредакторе «ВидеоМОНТАЖ» вы сможете очень быстро и качественно смонтировать видеоролик именно так, как себе представляете. Вас доступно:
- разделение видеофайла на части и обрезание лишнего;
- соединение нескольких фрагментов с помощью эффектных переходов;
- создание титров и заставок, которые будут соответствовать вашим задумкам;
- добавление надписей и картинок;
- поворот клипов на 180, 90, 360 градусов;
- удаление ненужных аудиодорожек или добавление музыки фоном.
Требуется в короткие сроки сделать небольшой поздравительный клип? Воспользуйтесь опцией «Видеооткрытка». Вы сможете добавить в конструктор любой материал, украсить его яркой рамочкой, дополнить текстом и торжественной музыкой. Эффектное праздничное поздравление будет готов буквально за несколько минут.
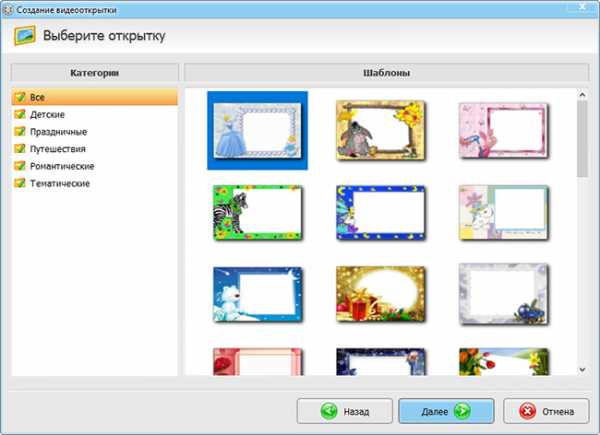
Создавайте стильные поздравления за пару кликов мыши
Скачайте программу «ВидеоМОНТАЖ» прямо сейчас на нашем сайте! Если вы давно мечтали освоить профессию монтажера, то это самый оптимальный вариант, который позволит сделать первые шаги в создании собственных фильмов и клипов. Вы практически моментально разберетесь в интерфейсе и сможете начать творить!
video-editor.su
комплексное решение для сжатия видео формата MP4/MPEG/MPG
Устали думать над тем, как проще сжимать MP4 файлы, чтобы легко их загрузить, воспроизвести, поделиться ими или просто сохранить больше памяти на устройстве? Громоздкое MP4 видео все время вызывает проблемы. Оно занимает много места на жестком диске, что негативно сказывается на скорости работы компьютера. Его даже сложно загрузить в Интернет или отправить друзьям. Есть ли простой способ сжать MP4 файлы?
Если вы также столкнулись с такой проблемой, то вы можете следовать этому руководству, чтобы сжать MP4 видео. Мы поделимся с вами 4 рабочими способами, чтобы научить вас как сжимать MP4 видео.
Часть 1. Универсальный MP4 компрессор для уменьшения размера MP4 файлов (Видеоурок & Подробное руководство)
Конечно же, с такой простой и мощной программой для сжатия MP4 видео, как Wondershare UniConverter (Wondershare Video Converter Ultimate), вы можете изменить размер MP4 видео за считанные секунды без потери качества и высокой совместимостью (поддерживается сжатие сразу нескольких видео).
- Конвертировать видео в популярные форматы, такие как MP4, AVI, WMV, MKV, MOV и другие 1000 форматы.
- Записывать и подгонять видео для DVD или Blu-ray дисков с бесплатным меню шаблонов для DVD.
- Сжимать видео без потери качества.
- Оптимизация настроек почти для всех устройств, таких как iPhone, iPad, HuaWei и других.
- Благодаря уникальной технологии APEXTRANS скорость конвертации в 30 раз выше,чем у обычных конвертеров.
- Мощные инструменты редактирования помогут настроить ваши видео: обрезать по времени или по кадру, добавить водяной знак, субтитры и т.д.
- Скачать или записать видео с YouTube и других 10,000+ видеосайтов.
- Передать видео с компьютера напрямую на iPhone, iPad и другие устройства или наоборот.
- Универсальный набор утилитов: добавление метаданных к видео, разработчик GIF, трансляция видео на TV, VR конвертер и запись экрана.
- Поддерживаемые ОС: Windows 10/8/7/XP/Vista, mac OS 10.15 (Catalina), 10.14, 10.13, 10.12, 10.11, 10.10, 10.9, 10.8, 10.7, 10.6
Перед тем, как начать, вы можете посмотреть видеоурок, представленный ниже, чтобы иметь общее представление об изменении размеров MP4 файлов.
Видеоурок: Как уменьшить размер MP4 файла на Windows
Если вы пользователь Windows, вы можете использовать следующий метод,чтобы уменьшить размер вашего видео, задав к нему настройки. Сначала вам нужно скачать и установить Wondershare UniConverter (Wondershare Video Converter Ultimate), а затем запустить его.
Шаг 1 Загрузить MP4 в MP4 компрессор.
Откройте Wondershare UniConverter (Wondershare Video Converter Ultimate) на своем ПК после установки, затем перейдите в Набор утилитов и выберите опцию Сжатие видео.
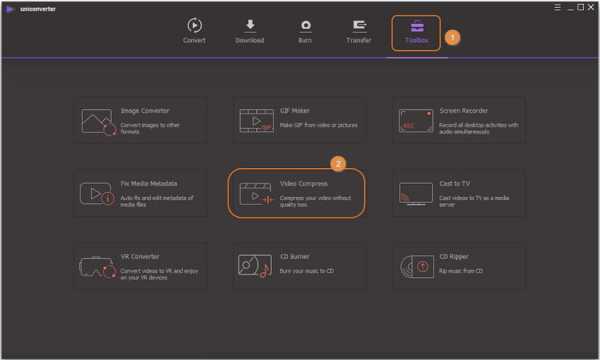
Затем появится новое окно, и вас попросят добавить видео, нажмите на значок +, чтобы выбрать нужное MP4 видео.
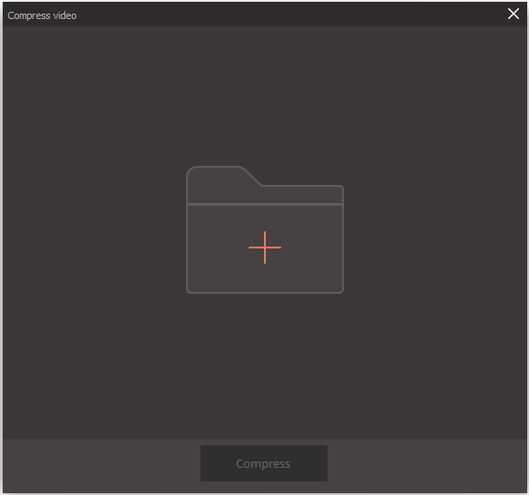
Шаг 2 Задайте настройки к видео, чтобы уменьшить его размер.
Информация о добавленном видео появится на верхней панели, и вы можете отрегулировать размер файла, формат видео, разрешение, битрейт и другие параметры, передвигая курсор на индикаторе выполнения. Вы можете проверить качество видео, кликнув на кнопку Предпросмотр
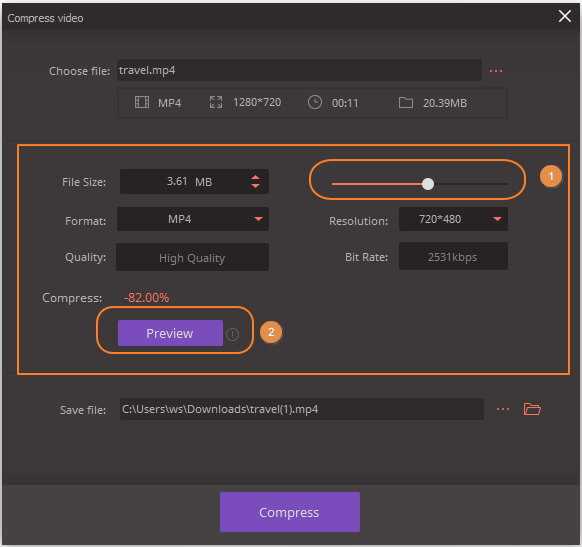
Шаг 3 Начать сжатие MP4.
Когда все настройки заданы, кликните на кнопку Сжать и программа начнет процесс сжатия. Теперь вы можете сжимать MP4 видео в любом месте, в любое время!
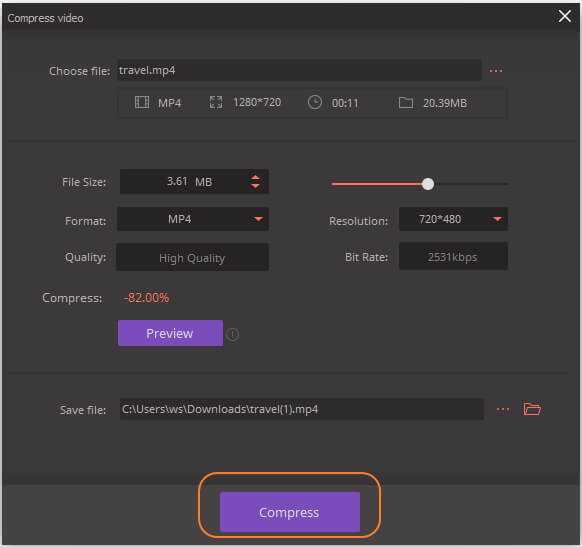
С помощью данного метода вы можете сжимать только один файл за раз, если вам нужно сжать сразу несколько видео, прочитайте инструкцию ниже и выполняйте те же шаги на своей компьютере, если у вас ОС Windows.
Часть 2. Рекомендуемый MP4 Cutter для Mac, чтобы уменьшить размер MP4 видео файла (доступно 3 способа)
Что касается сжатия MP4 видео на Mac, есть множнство доступных способов, если вы используете Wondershare UniConverter (Wondershare Video Converter Ultimate) . Вы можете конвертировать файлы в другие «малогабаритные» форматы, обрезать видео или задать настройки к видео, чтобы сжать его. Ниже мы подробно расскажем вам про эти методы. Так же, как и в предыдущем случае, вам нужно сначала установить на свой компьютер MP4 компрессор, версию для Mac.
- Задать настройки к видео, включая, разрешение, битрейт, форматное соотношение и декодер
- Конвертировать в «малогабаритные» видеоформаты, такие как FLV и WMV.
- Вырезать ненужную часть, чтобы сделать MP4 видео меньше.
Метод 1: Задать настройки к видео, чтобы уменьшить размер видео.
Шаг 1 Добавить файлы в MP4 reducer.
Этот способ позволяет вам уменьшать размер видео, изменив качество видео перед конвертацией. Добавьте файлы, которые вы хотите сжать. Вы можете добавить файлы, кликнув на кнопку Добавить файлы или перетащив их в программу. В данном случае можео добавить сразу несколько видео.
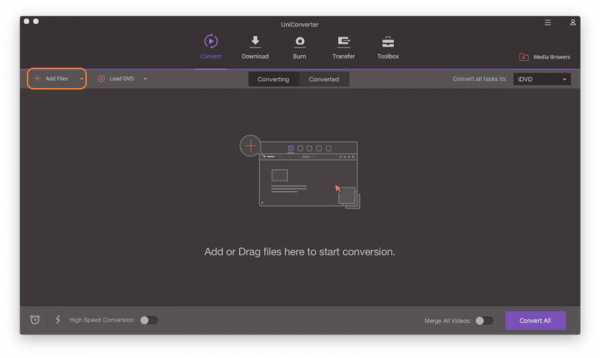
Шаг 2 Задать настройки к видео и конвертировать MP4 видео.
Так же, как и в версии для Windows, нажмите на значок в форме треугольника Конвертировать все файлы в: и затем перейдите в Видео > MP4, нажмите на значок Редактирование, чтобы перейти в окно Настройки. В этом окне выберите Небольшой размер и программа автоматически задаст параметры для MP4 файла. Также вы сами можете отрегулировать такие настройки, как разрешение, битрейт, частота смены кадров, декодер. Затем нажмите на кнопку Создать, чтобы продолжить процесс сжатия MP4 видео.
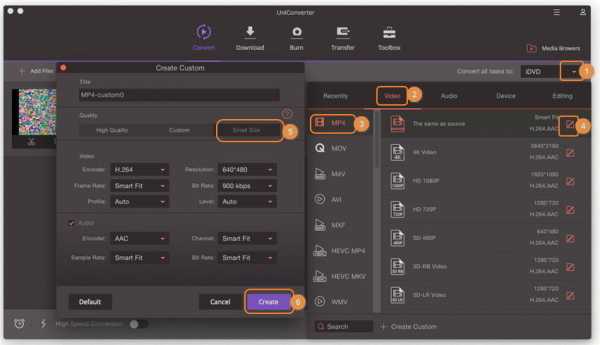
-
Декодер: Кликните на стрелочку, чтобы появились опции, затем выберите одну из них либо просто поставьте ее по умолчанию.
-
Разрешение: 240*160, 320*240,480*272,480*368,640*480, и больше. Если вы хотите воспроизвести видео на iPod, iPhone 7/iPhone 7S, PSP (включая PSP3), 480*272 лучше всего подойдет.
-
Частота кадров: Вы можете выбрать любое из значений, в зависимоти от того, хотите ли вы уменьшить или увеличить скорость воспроизведения. Вообще, значения свыше 20 не сильно отличаются друг от друга по смене частоты кадров.
- Битрейт: Диапозон значений: с 256kbps до 2000kbps, выберите подходящий для вас.
Метод 2: Конвертировать MP4 в «малогабаритные» FLV/WMV
Данный способ также поможет вам сжать размер файла. Обычно MP4 файлы весят много, но файлы формата FLV имеют небольшой размер. Поэтому вы можете конвертировать MP4 файлы в FLV или WMV.
- Добавление файлов в Wondershare UniConverter (Wondershare Video Converter Ultimate).
- Выберите FLV или WMV в окошке с форматами. Вы можете выбрать любые «малогабаритные» форматы в качестве выходного формата, чтобы сжать видео.
- Нажмите Конвертировать все, чтобы начать сжатие MP4 видео.
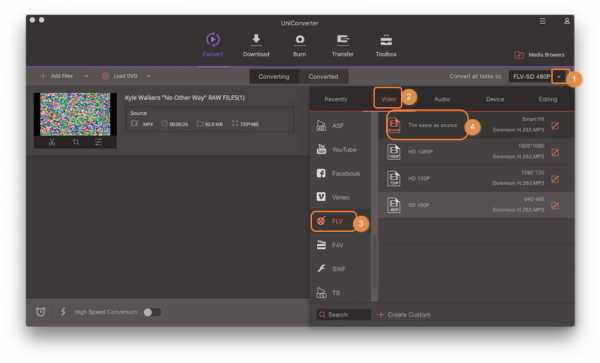
Метод 3: Вырезать ненужную часть, чтобы сделать MP4 видео меньше.
Обрезка видео всегда прекрасно работает, если вам необходимо сжать размер MP4 видео. Вам только нужно вырезать ненужный сегмент.
Шаг 1: Добавьте MP4 файл для его сжатия в интерфейсе программного обеспечения, затем просто нажмите на значок Обрезка по времени, находящийся под видео.
Шаг 2: Теперь в окне редактирования, нажмите на кнопку Разделить, после того, как выберите время начала и окончания видео. Теперь кликните Удалить, чтобы удалить ненужный сегмент, отметьте галочкой Объединить все сегменты и затем щелкните Сохранить, чтобы сохранить обрезанное видео. Если вы не удовлетворены получившимся видео, вы можете в любое время нажать Отмена.
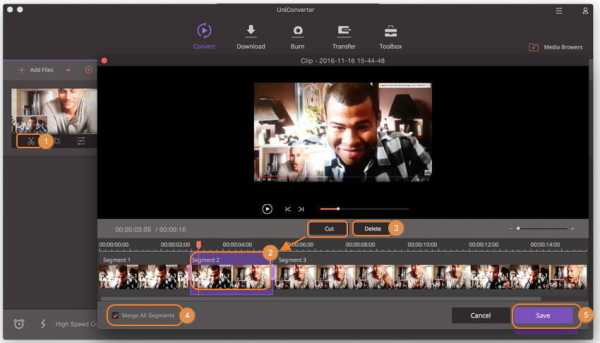
Шаг 3: После этого выберите MP4 в качестве выходного формата и кликните на кнопку Конвертировать все.
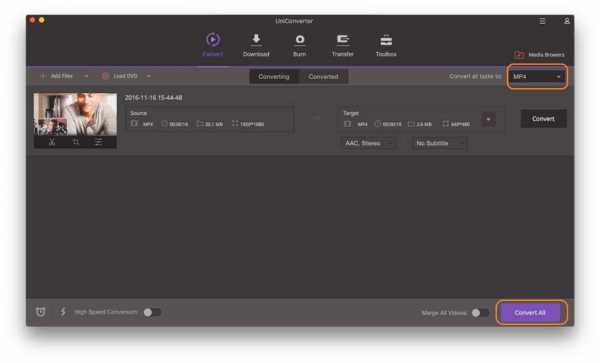
Советы: Если вы хотите узнать более подробно, как уменьшить размер видео при помощи функции обрезки, вы можете прочитать статью Как обрезать по времени MP4 видео, чтобы узнать больше об изменении размера видео.
Часть 3. Три доступных инструмента для сжатия MP4 видео
Wondershare UniConverter (Wondershare Video Converter Ultimate) это комплексный инструмент для сжатия MP4 на Mac и на Windows, но существует другое программное обеспечение, которое позволяет сжимать файла, как онлайн, так и после скачивания и установки. Мы обсудим ниже три бесплатных видео компрессора.
1. Window Movie Maker
Это приложение легко поможет вам сжать MP4 файл, все, что вам нужно сделать, это запустить программное обеспечение и затем импортировать MP4 файл, который вы хотите сжать. При сжатии файла качество остается неизменным. Это приложение доступно для пользователей Windows и уже установлено на Windows Vista и XP. Если вы используете версию новее Window 7, вы можете скачать приложение бесплатно.
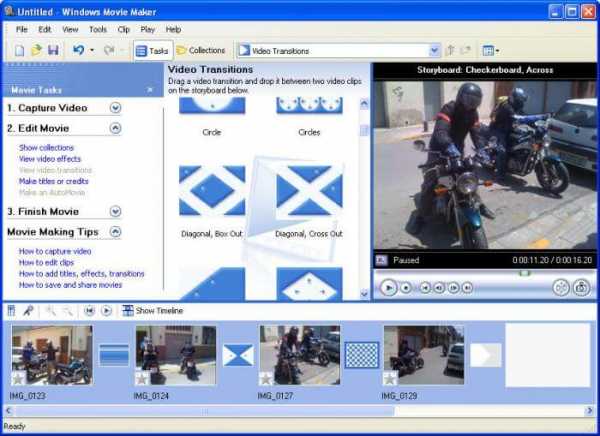
2. Any Video Converter
Эта онлайн программа для уменьшения размера видео идеально подходит для тех, кому нужно больше настроек для сжатия видео. Она сжимает и конвертирует полученный файл во многие форматы, включая MP3 и другие форматы, поддерживаемые мобильными устройствами. Так что это прекрасный инструмент для сжатия MP4 видео.
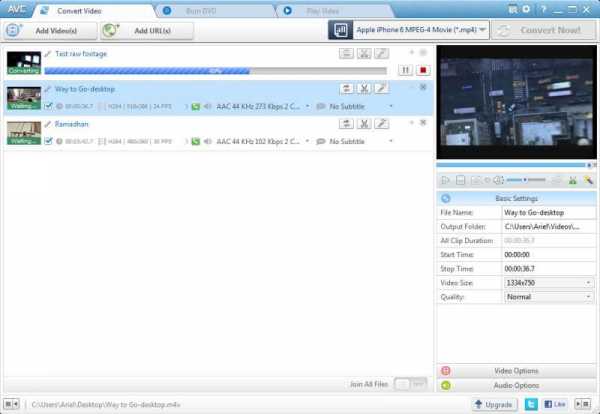
3. VSDC видео конвертер
Этот компрессор фильмов особенно удобен для мобильных пользователей, которым не нужно высокое разрешение больших MP4 файлов. Процесс сжатия идет недолго и на выбор представлено большое количество выходных форматов. Это хорошая идея для тех, кто хочет сжать MP4 файлы для мобильных гаджетов.
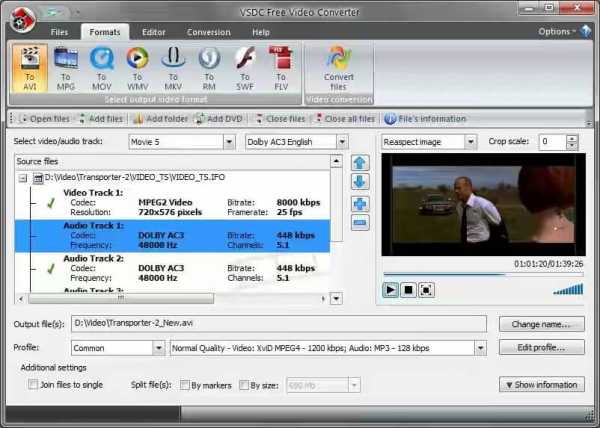
Часть 4. Сравнение 4 MP4 компрессоров
Мы рассмотрим эти 4 MP4 компрессора, о которых шла речь выше, и сравним их, взяв во внимание такие показатели, как поддерживаемые выходные форматы, качество выходного файла, поддерживаемые входные форматы, функция конвертирования MP4 в другие форматы и т.д., так что вы поймете, какая из программ подойдет вам лучше всего.
| Название программы | Wondershare UniConverter (Wondershare Video Converter Ultimate) | Windows Movie Maker | Any Video Converter | VSCD Video Converter |
|---|---|---|---|---|
| Поддерживаемые входные форматы | 1,000+ форматов, в основном все распространенные форматы | WMV, MTS, M2TS, AVI, MOV, MP4, ASF, WM, MPEG, WMV, h364, MP4, MP3, AVI, MOV and WMA | MP4, MPEG, VOB, WMV, 3GP, 3G2, MKV, MOD, M2TS, RMVB, AVI, MOV, FLV, F4V, DVR-MS, TOD, DV, MXF, OGG, WEBM | DVD, AVI, MPEG, WMV, ASF, FLV,SWF, MOV, MP4 , M4V, RM, RMVB, 3GP, AMV |
| поддерживаемые выходные форматы | 1,000+ форматов, в основном все распространенные форматы | MPEG, WMV, h364, MP4, MP3, AVI, MOV и WMA | WMV, MPG, MP4, AVI, ASF, M2TS, 3GP, 3G2, FLV, MKV, SWF, WEBM, HTML5 WEBM, HTML5 OGG, HTML5 MP4 | MPEG, WMV, h364, MP4, MP3, AVI, MOV и WMA |
| Качество после сжатия | Высокое | Среднее | Высокое | Среднее |
| Конвертация MP4 в другие форматы | Да | Нет | Да | Да |
| Конвертация MP4 с помощью обрезки видео | Да | Нет | Да | Нет |
| Запись MP4 на DVD | Да | Нет | Да | Нет |
| Скачивание MP4 с YouTube и других сайтов | Да, поддержка 10,000 сайтов. | Не поддерживается | Да, поддержка 100+ сайтов. | Не поддерживается |
| Конвертация MP4 посредством задания настроек к видео | Да | Нет | Да | Нет |
Wondershare UniConverter (Wondershare Video Converter Ultimate) будет лучшим выбором, если вы ищете MP4 компрессор, который поможет вам сжимать MP4 видео легко и быстро без потери качества. Скачайте бесплатно программу и следуйте руководству выше, чтобы испробовать её функции на практике. Или вы можете узнать о Трех топовых MP4 компрессорах,если вы не хотите скачивать программу на устройство.
videoconverter.wondershare.com
